Не работает удаленный рабочий стол windows 10: Удаленный рабочий стол не подключается в Windows 10, 8.1 и 7
Удаленный рабочий стол не подключается в Windows 10, 8.1 и 7
Автор Белов Олег На чтение 10 мин. Просмотров 9k. Опубликовано
Удаленный рабочий стол – очень полезная функция Windows 10, которая позволяет нам управлять нашим компьютером с другого устройства.
Конечно, для работы требуется подключение к Интернету, поэтому, если ваш компьютер не подключен к Интернету должным образом, вы не сможете использовать эту функцию.
Однако даже некоторые другие факторы могут привести к тому, что удаленный рабочий стол перестанет работать, и мы поговорим об этих проблемах и их решениях в этой статье.
Как решить проблемы с удаленным рабочим столом в Windows 10
Удаленный рабочий стол является полезной функцией, однако могут возникнуть проблемы с ним. Говоря о проблемах, многие пользователи сообщили о следующих проблемах:
- Удаленный рабочий стол не может подключиться к удаленному компьютеру по одной из этих причин.
 Windows 10 – Иногда на компьютере может появиться это сообщение об ошибке. Если вы столкнулись с этой проблемой, обязательно попробуйте все решения из этой статьи.
Windows 10 – Иногда на компьютере может появиться это сообщение об ошибке. Если вы столкнулись с этой проблемой, обязательно попробуйте все решения из этой статьи. - RDP-клиент Windows 10 не работает . Иногда RDP-клиент вообще не работает на вашем ПК. Это может быть связано с конфигурацией вашей системы. Чтобы это исправить, убедитесь, что вы используете частную сеть.
- RDP: этот компьютер не может подключиться к удаленному компьютеру . Это еще одна распространенная проблема с RDP. Чтобы устранить эту проблему, обязательно проверьте антивирус и брандмауэр.
- Удаленный рабочий стол не работает после обновления Windows 10 . Иногда проблемы с удаленным рабочим столом могут возникать после установки обновления Windows. Чтобы устранить проблему, просто удалите обновление, и проблема будет исправлена.
- Невозможно подключиться к удаленному ПК , проверьте, включен ли удаленный рабочий стол .
 Это еще одна распространенная проблема с удаленным рабочим столом. Тем не менее, вы должны быть в состоянии решить проблему, используя одно из наших решений.
Это еще одна распространенная проблема с удаленным рабочим столом. Тем не менее, вы должны быть в состоянии решить проблему, используя одно из наших решений. - Учетные данные удаленного рабочего стола Windows 10 не работали – Если вы столкнулись с этой ошибкой на своем ПК, вы можете исправить ее, просто удалив сохраненные учетные данные.
- Удаленный рабочий стол не может соединиться с ошибкой, срок действия сертификата недействителен, за отведенное время . При попытке использовать функцию удаленного рабочего стола могут возникать различные ошибки. Тем не менее, вы сможете исправить их, используя одно из наших решений.
- Удаленный рабочий стол не подключается через Интернет . Это еще одна проблема, связанная с функцией удаленного рабочего стола. Если удаленный рабочий стол не может подключиться, обязательно проверьте настройки брандмауэра и антивируса.
Существует несколько причин проблем с удаленным рабочим столом в Windows 10: ограниченное сетевое соединение, недостаточно памяти и неправильные настройки брандмауэра.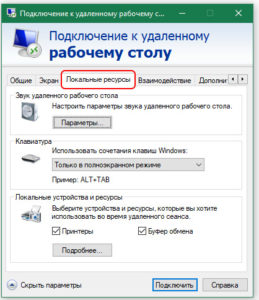
Поэтому, если вы не можете подключиться к удаленному рабочему столу в Windows 10, убедитесь, что на вашем компьютере нет вышеуказанных проблем.
Центр обновления Windows блокирует удаленный рабочий стол? Все не так страшно, как кажется! Обратитесь к нашему руководству, чтобы решить проблему!
Решение 1. Проверьте подключение к интернету
Как я уже сказал, для удаленного рабочего стола требуется соединение с другим устройством. Итак, проверьте, все ли в порядке с вашим подключением к интернету.
Если вы обнаружите, что у вас есть проблемы с подключением к Интернету, ознакомьтесь с нашими статьями о проблемах с Интернетом и ограниченным подключением к Интернету в Windows 10, и вы можете найти решение.
Решение 2 – Изменить настройки брандмауэра
Брандмауэр Windows также является одной из наиболее распространенных причин проблем с удаленным рабочим столом. Если удаленный рабочий стол заблокирован брандмауэром, вы не сможете подключить его к другому устройству.
Чтобы проверить, заблокирован ли брандмауэр Windows удаленный рабочий стол, выполните следующие действия:
- Перейдите в Поиск , введите брандмауэр и откройте Брандмауэр Защитника Windows .
- Перейдите на Разрешить приложение или функцию через брандмауэр Windows .
- Нажмите Изменить настройки .
- Найдите Удаленный рабочий стол , проверьте его и нажмите ОК , чтобы сохранить изменения.
Теперь попробуйте подключить свои компьютеры через удаленный рабочий стол, и он должен работать.
Удаленный рабочий стол не включен в брандмауэре по умолчанию, поэтому, если вы запускаете удаленный рабочий стол в первый раз, необходимо разрешить его через брандмауэр Windows.
Помимо брандмауэра, важно проверить, не блокирует ли ваш антивирус функцию удаленного рабочего стола. Иногда антивирус может мешать работе вашей системы и препятствовать нормальной работе этой функции.
В некоторых случаях вам может потребоваться удалить антивирус, чтобы решить эту проблему.Если вы ищете новый антивирус, совместимый с удаленным рабочим столом, рекомендуем вам воспользоваться Bitdefender .
Этот антивирус в настоящее время занимает первое место в мире и предлагает отличную защиту и множество функций, поэтому мы настоятельно рекомендуем вам защитить его с помощью ПК.
Он также прекрасно работает с Windows 10, поэтому он не будет мешать другим процессам и приложениям, создавая проблемы.
- Получить сейчас Bitdefender 2019 (специальная скидка 35%)
Решение 3. Проверьте, разрешены ли удаленные подключения
Точно так же, как вам нужно разрешить удаленный рабочий стол через брандмауэр, вам также необходимо разрешить удаленные подключения на вашем компьютере, если вы впервые используете эту функцию.
Чтобы включить удаленные подключения на компьютере с Windows 10, выполните следующие действия.
- Перейдите в Поиск, введите параметры удаленного доступа и откройте Разрешить удаленные подключения к компьютеру .
- Установите флажок Разрешить удаленные подключения к этому компьютеру и нажмите ОК , чтобы сохранить изменения.
Удаленные подключения теперь включены, и вы должны попытаться подключиться снова. Мы также заметили еще одну возможную проблему, которая может помешать использованию удаленного рабочего стола.
Если компьютер, к которому вы хотите подключиться удаленно, находится в спящем режиме или в режиме гибернации, подключение будет невозможным, поэтому проверьте, не включен ли компьютер, и попробуйте снова подключиться.
Удаленное соединение заблокировано? Вот лучшие советы по решению проблемы!
Решение 4 – Используйте стороннее приложение
Если вы все еще не можете решить проблему с удаленным рабочим столом на вашем ПК, возможно, вас заинтересует стороннее решение.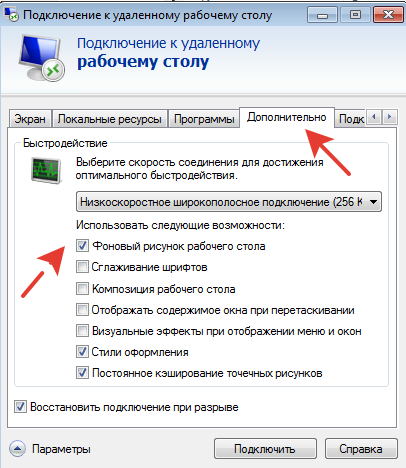
Существует множество отличных сторонних приложений для дистанционного управления, которые удобны и просты в использовании.
Если вы ищете стороннее программное обеспечение для дистанционного управления, обязательно попробуйте Mikogo .
Это простое в использовании приложение, позволяющее вам совместно использовать экран с несколькими участниками и настраивать сеансы несколькими способами: от выбора скорости передачи до приостановки сеансов.
- Загрузите программу Mikogo с официальной веб-страницы .
Решение 5. Удалите свои учетные данные с удаленного рабочего стола
По словам пользователей, иногда Remote Desktop не может подключиться из-за проблем с вашими учетными данными. Однако эту проблему можно устранить, просто удалив сохраненные учетные данные. Для этого просто выполните следующие действия:
- Нажмите Windows Key + S и введите удаленный рабочий стол .
 Нажмите Подключение к удаленному рабочему столу в меню.
Нажмите Подключение к удаленному рабочему столу в меню. - Когда откроется окно Подключение к удаленному рабочему столу , перейдите на вкладку Дополнительно и нажмите Настройки .
- Теперь нажмите Удалить учетные данные .
После удаления ваших учетных данных проверьте, сохраняется ли проблема. Многие пользователи сообщили, что это решение решило проблему для них, поэтому обязательно попробуйте.
Решение 6 – Отключить пользовательское масштабирование
Если удаленный рабочий стол не будет подключен, проблема может быть связана с пользовательским масштабированием. Многие пользователи используют настраиваемое масштабирование на больших мониторах, но иногда эта функция может вызвать проблемы с удаленным рабочим столом.
Однако это можно исправить, просто отключив пользовательское масштабирование. Чтобы сделать это, просто сделайте следующее:
- Откройте Настройки приложения .
 Это можно сделать, просто нажав сочетание клавиш Windows Key + I .
Это можно сделать, просто нажав сочетание клавиш Windows Key + I . - Открыв приложение “Настройки” , перейдите в раздел Система .
- Если пользовательское масштабирование включено, вы должны увидеть сообщение Пользовательский масштабный коэффициент установлен . Нажмите Отключить пользовательское масштабирование и выйти .
После того, как вы снова войдете в систему, для масштабирования должно быть установлено значение по умолчанию, и все проблемы с удаленным рабочим столом будут решены. Многие пользователи сообщили, что это решение работает для них, поэтому мы настоятельно рекомендуем вам попробовать его.
Решение 7. Внесите изменения в свой реестр
По словам пользователей, вы можете решить эту проблему, внеся одно небольшое изменение в ваш реестр. Для этого выполните следующие действия:
- Нажмите Windows Key + R и введите regedit .
 Нажмите Enter или нажмите ОК , чтобы запустить редактор реестра.
Нажмите Enter или нажмите ОК , чтобы запустить редактор реестра. - На левой панели перейдите к ключу HKEY_CURRENT_USERSoftwareMicrosoftTerminal Server Client . На правой панели щелкните правой кнопкой мыши пустое место и выберите Создать> Значение DWORD (32-разрядное) .Введите RDGClientTransport в качестве имени нового DWORD.
- Дважды нажмите только что созданный RDGClientTransport DWORD, чтобы открыть его свойства. Установите для Значения данных значение 1 и нажмите ОК , чтобы сохранить изменения.
После внесения этих изменений проверьте, сохраняется ли проблема. Это может быть немного продвинутое решение, но многие пользователи сообщают, что оно работает для них, поэтому вы можете попробовать его.
Не можете получить доступ к редактору реестра? Все не так страшно, как кажется.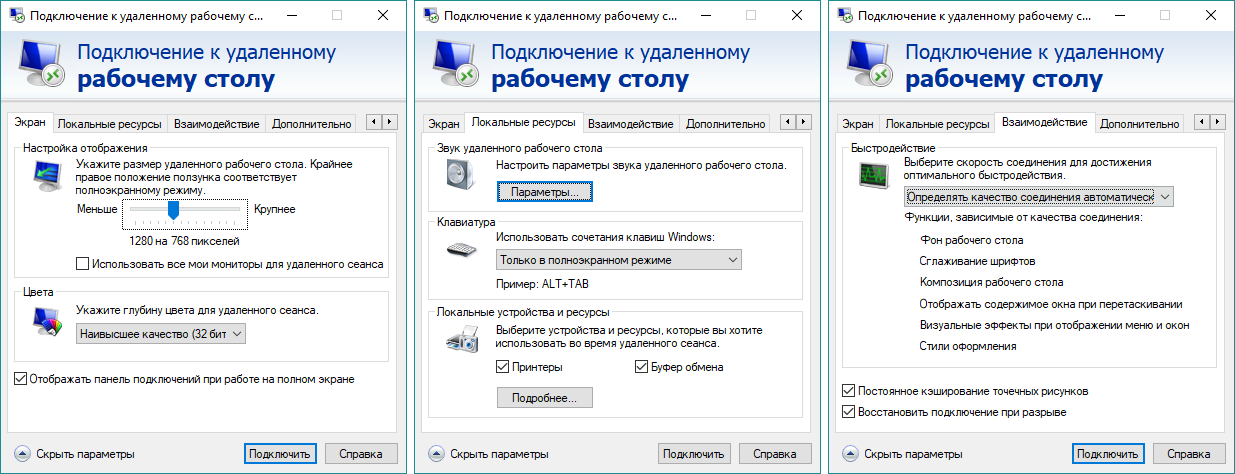 Ознакомьтесь с этим руководством и быстро решите проблему.
Ознакомьтесь с этим руководством и быстро решите проблему.
Решение 8. Добавьте IP-адрес и имя сервера в файл hosts
Несколько пользователей сообщили, что им не удалось использовать удаленный рабочий стол из-за файла hosts. По их словам, для решения этой проблемы вам нужно вручную добавить IP-адрес и имя сервера в файл hosts на вашем ПК.
Для этого перейдите в каталог C : : WindowsSystem32Driversetc и отредактируйте файл hosts с помощью Блокнота .
Помните, что файл hosts – это системный файл, поэтому, если вы хотите изменить его, вам потребуются права администратора.
Для получения дополнительной информации о том, как изменить ваш файл hosts и получить права администратора, мы настоятельно рекомендуем проверять Access denied при редактировании статьи из файла hosts.
После того, как вы внесете изменения в ваш файл hosts, проблема с удаленным рабочим столом должна быть решена.
Решение 9. Проверьте, включен ли порт 3389
Если удаленный рабочий стол не подключается, возможно, проблема в брандмауэре. Ваш брандмауэр может блокировать определенные порты для защиты вашего ПК, но иногда ваш брандмауэр может заблокировать определенные порты по ошибке.
Например, порт 3389 используется удаленным рабочим столом, и если ваш брандмауэр блокирует этот порт, вы вообще не сможете использовать эту функцию.
Если этот порт включен, но проблема все еще появляется, попробуйте отключить и включить брандмауэр. Иногда быстрая перезагрузка брандмауэра может решить проблему, поэтому вы можете попробовать это.
Не удается сбросить брандмауэр? Мы получили ваше полное руководство о том, как это сделать!
Решение 10 – Измените ваше соединение с публичного на частное
Чтобы защитить ваш компьютер, удаленные подключения отключены, если вы используете общедоступное подключение. Однако вы можете легко переключиться на частное соединение, выполнив следующие действия:
- Нажмите значок сети в правом нижнем углу панели задач и выберите сетевое подключение.
 В нашем случае имя сетевого подключения Сеть , но оно может отличаться на вашем ПК.
В нашем случае имя сетевого подключения Сеть , но оно может отличаться на вашем ПК. - Нажмите на название вашего сетевого подключения.
- Выберите Личный в качестве профиля своей сети.
После этого проблема с удаленным рабочим столом должна быть полностью решена.
Вот и все, я надеюсь, что по крайней мере некоторые из этих решений помогли вам с проблемами подключения к удаленному рабочему столу в Windows 10.
Если у вас есть какие-либо комментарии или вопросы, просто зайдите в раздел комментариев ниже, и мы постараемся помочь вам в дальнейшем.
Примечание редактора . Этот пост был первоначально опубликован в ноябре 2015 года и с тех пор был полностью переработан и обновлен для обеспечения свежести, точности и полноты.
Удаленный рабочий стол не подключается в Windows 10, 8.1 и 7
Автор Белов Олег На чтение 10 мин. Просмотров 9. 9k. Опубликовано
9k. Опубликовано
Удаленный рабочий стол – очень полезная функция Windows 10, которая позволяет нам управлять нашим компьютером с другого устройства.
Конечно, для работы требуется подключение к Интернету, поэтому, если ваш компьютер не подключен к Интернету должным образом, вы не сможете использовать эту функцию.
Однако даже некоторые другие факторы могут привести к тому, что удаленный рабочий стол перестанет работать, и мы поговорим об этих проблемах и их решениях в этой статье.
Как решить проблемы с удаленным рабочим столом в Windows 10
Удаленный рабочий стол является полезной функцией, однако могут возникнуть проблемы с ним. Говоря о проблемах, многие пользователи сообщили о следующих проблемах:
- Удаленный рабочий стол не может подключиться к удаленному компьютеру по одной из этих причин. Windows 10 – Иногда на компьютере может появиться это сообщение об ошибке.
 Если вы столкнулись с этой проблемой, обязательно попробуйте все решения из этой статьи.
Если вы столкнулись с этой проблемой, обязательно попробуйте все решения из этой статьи. - RDP-клиент Windows 10 не работает . Иногда RDP-клиент вообще не работает на вашем ПК. Это может быть связано с конфигурацией вашей системы. Чтобы это исправить, убедитесь, что вы используете частную сеть.
- RDP: этот компьютер не может подключиться к удаленному компьютеру . Это еще одна распространенная проблема с RDP. Чтобы устранить эту проблему, обязательно проверьте антивирус и брандмауэр.
- Удаленный рабочий стол не работает после обновления Windows 10 . Иногда проблемы с удаленным рабочим столом могут возникать после установки обновления Windows. Чтобы устранить проблему, просто удалите обновление, и проблема будет исправлена.
- Невозможно подключиться к удаленному ПК , проверьте, включен ли удаленный рабочий стол . Это еще одна распространенная проблема с удаленным рабочим столом.
 Тем не менее, вы должны быть в состоянии решить проблему, используя одно из наших решений.
Тем не менее, вы должны быть в состоянии решить проблему, используя одно из наших решений. - Учетные данные удаленного рабочего стола Windows 10 не работали – Если вы столкнулись с этой ошибкой на своем ПК, вы можете исправить ее, просто удалив сохраненные учетные данные.
- Удаленный рабочий стол не может соединиться с ошибкой, срок действия сертификата недействителен, за отведенное время . При попытке использовать функцию удаленного рабочего стола могут возникать различные ошибки. Тем не менее, вы сможете исправить их, используя одно из наших решений.
- Удаленный рабочий стол не подключается через Интернет . Это еще одна проблема, связанная с функцией удаленного рабочего стола. Если удаленный рабочий стол не может подключиться, обязательно проверьте настройки брандмауэра и антивируса.
Существует несколько причин проблем с удаленным рабочим столом в Windows 10: ограниченное сетевое соединение, недостаточно памяти и неправильные настройки брандмауэра.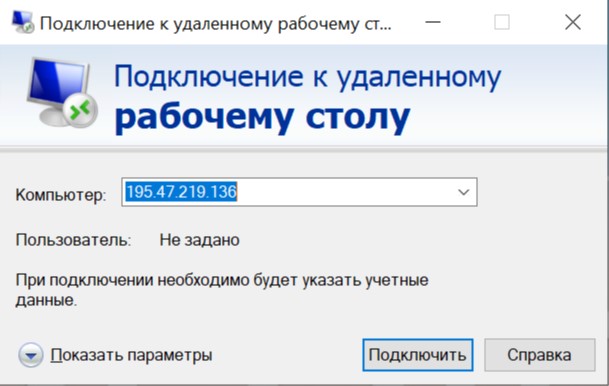
Поэтому, если вы не можете подключиться к удаленному рабочему столу в Windows 10, убедитесь, что на вашем компьютере нет вышеуказанных проблем.
Центр обновления Windows блокирует удаленный рабочий стол? Все не так страшно, как кажется! Обратитесь к нашему руководству, чтобы решить проблему!
Решение 1. Проверьте подключение к интернету
Как я уже сказал, для удаленного рабочего стола требуется соединение с другим устройством. Итак, проверьте, все ли в порядке с вашим подключением к интернету.
Если вы обнаружите, что у вас есть проблемы с подключением к Интернету, ознакомьтесь с нашими статьями о проблемах с Интернетом и ограниченным подключением к Интернету в Windows 10, и вы можете найти решение.
Решение 2 – Изменить настройки брандмауэра
Брандмауэр Windows также является одной из наиболее распространенных причин проблем с удаленным рабочим столом. Если удаленный рабочий стол заблокирован брандмауэром, вы не сможете подключить его к другому устройству.
Чтобы проверить, заблокирован ли брандмауэр Windows удаленный рабочий стол, выполните следующие действия:
- Перейдите в Поиск , введите брандмауэр и откройте Брандмауэр Защитника Windows .
- Перейдите на Разрешить приложение или функцию через брандмауэр Windows .
- Нажмите Изменить настройки .
- Найдите Удаленный рабочий стол , проверьте его и нажмите ОК , чтобы сохранить изменения.
Теперь попробуйте подключить свои компьютеры через удаленный рабочий стол, и он должен работать.
Удаленный рабочий стол не включен в брандмауэре по умолчанию, поэтому, если вы запускаете удаленный рабочий стол в первый раз, необходимо разрешить его через брандмауэр Windows.
Помимо брандмауэра, важно проверить, не блокирует ли ваш антивирус функцию удаленного рабочего стола. Иногда антивирус может мешать работе вашей системы и препятствовать нормальной работе этой функции.
В некоторых случаях вам может потребоваться удалить антивирус, чтобы решить эту проблему.Если вы ищете новый антивирус, совместимый с удаленным рабочим столом, рекомендуем вам воспользоваться Bitdefender .
Этот антивирус в настоящее время занимает первое место в мире и предлагает отличную защиту и множество функций, поэтому мы настоятельно рекомендуем вам защитить его с помощью ПК.
Он также прекрасно работает с Windows 10, поэтому он не будет мешать другим процессам и приложениям, создавая проблемы.
- Получить сейчас Bitdefender 2019 (специальная скидка 35%)
Решение 3. Проверьте, разрешены ли удаленные подключения
Точно так же, как вам нужно разрешить удаленный рабочий стол через брандмауэр, вам также необходимо разрешить удаленные подключения на вашем компьютере, если вы впервые используете эту функцию.
Чтобы включить удаленные подключения на компьютере с Windows 10, выполните следующие действия.
- Перейдите в Поиск, введите параметры удаленного доступа и откройте Разрешить удаленные подключения к компьютеру .
- Установите флажок Разрешить удаленные подключения к этому компьютеру и нажмите ОК , чтобы сохранить изменения.
Удаленные подключения теперь включены, и вы должны попытаться подключиться снова. Мы также заметили еще одну возможную проблему, которая может помешать использованию удаленного рабочего стола.
Если компьютер, к которому вы хотите подключиться удаленно, находится в спящем режиме или в режиме гибернации, подключение будет невозможным, поэтому проверьте, не включен ли компьютер, и попробуйте снова подключиться.
Удаленное соединение заблокировано? Вот лучшие советы по решению проблемы!
Решение 4 – Используйте стороннее приложение
Если вы все еще не можете решить проблему с удаленным рабочим столом на вашем ПК, возможно, вас заинтересует стороннее решение.
Существует множество отличных сторонних приложений для дистанционного управления, которые удобны и просты в использовании.
Если вы ищете стороннее программное обеспечение для дистанционного управления, обязательно попробуйте Mikogo .
Это простое в использовании приложение, позволяющее вам совместно использовать экран с несколькими участниками и настраивать сеансы несколькими способами: от выбора скорости передачи до приостановки сеансов.
- Загрузите программу Mikogo с официальной веб-страницы .
Решение 5. Удалите свои учетные данные с удаленного рабочего стола
По словам пользователей, иногда Remote Desktop не может подключиться из-за проблем с вашими учетными данными. Однако эту проблему можно устранить, просто удалив сохраненные учетные данные. Для этого просто выполните следующие действия:
- Нажмите Windows Key + S и введите удаленный рабочий стол . Нажмите Подключение к удаленному рабочему столу в меню.
- Когда откроется окно Подключение к удаленному рабочему столу , перейдите на вкладку Дополнительно и нажмите Настройки .
- Теперь нажмите Удалить учетные данные .
После удаления ваших учетных данных проверьте, сохраняется ли проблема. Многие пользователи сообщили, что это решение решило проблему для них, поэтому обязательно попробуйте.
Решение 6 – Отключить пользовательское масштабирование
Если удаленный рабочий стол не будет подключен, проблема может быть связана с пользовательским масштабированием. Многие пользователи используют настраиваемое масштабирование на больших мониторах, но иногда эта функция может вызвать проблемы с удаленным рабочим столом.
Однако это можно исправить, просто отключив пользовательское масштабирование. Чтобы сделать это, просто сделайте следующее:
- Откройте Настройки приложения . Это можно сделать, просто нажав сочетание клавиш Windows Key + I .
- Открыв приложение “Настройки” , перейдите в раздел Система .
- Если пользовательское масштабирование включено, вы должны увидеть сообщение Пользовательский масштабный коэффициент установлен . Нажмите Отключить пользовательское масштабирование и выйти .
После того, как вы снова войдете в систему, для масштабирования должно быть установлено значение по умолчанию, и все проблемы с удаленным рабочим столом будут решены. Многие пользователи сообщили, что это решение работает для них, поэтому мы настоятельно рекомендуем вам попробовать его.
Решение 7. Внесите изменения в свой реестр
По словам пользователей, вы можете решить эту проблему, внеся одно небольшое изменение в ваш реестр. Для этого выполните следующие действия:
- Нажмите Windows Key + R и введите regedit . Нажмите Enter или нажмите ОК , чтобы запустить редактор реестра.
- На левой панели перейдите к ключу HKEY_CURRENT_USERSoftwareMicrosoftTerminal Server Client . На правой панели щелкните правой кнопкой мыши пустое место и выберите Создать> Значение DWORD (32-разрядное) .Введите RDGClientTransport в качестве имени нового DWORD.
- Дважды нажмите только что созданный RDGClientTransport DWORD, чтобы открыть его свойства. Установите для Значения данных значение 1 и нажмите ОК , чтобы сохранить изменения.
После внесения этих изменений проверьте, сохраняется ли проблема. Это может быть немного продвинутое решение, но многие пользователи сообщают, что оно работает для них, поэтому вы можете попробовать его.
Не можете получить доступ к редактору реестра? Все не так страшно, как кажется. Ознакомьтесь с этим руководством и быстро решите проблему.
Решение 8. Добавьте IP-адрес и имя сервера в файл hosts
Несколько пользователей сообщили, что им не удалось использовать удаленный рабочий стол из-за файла hosts. По их словам, для решения этой проблемы вам нужно вручную добавить IP-адрес и имя сервера в файл hosts на вашем ПК.
Для этого перейдите в каталог C : : WindowsSystem32Driversetc и отредактируйте файл hosts с помощью Блокнота .
Помните, что файл hosts – это системный файл, поэтому, если вы хотите изменить его, вам потребуются права администратора.
Для получения дополнительной информации о том, как изменить ваш файл hosts и получить права администратора, мы настоятельно рекомендуем проверять Access denied при редактировании статьи из файла hosts.
После того, как вы внесете изменения в ваш файл hosts, проблема с удаленным рабочим столом должна быть решена.
Решение 9. Проверьте, включен ли порт 3389
Если удаленный рабочий стол не подключается, возможно, проблема в брандмауэре. Ваш брандмауэр может блокировать определенные порты для защиты вашего ПК, но иногда ваш брандмауэр может заблокировать определенные порты по ошибке.
Например, порт 3389 используется удаленным рабочим столом, и если ваш брандмауэр блокирует этот порт, вы вообще не сможете использовать эту функцию.
Если этот порт включен, но проблема все еще появляется, попробуйте отключить и включить брандмауэр. Иногда быстрая перезагрузка брандмауэра может решить проблему, поэтому вы можете попробовать это.
Не удается сбросить брандмауэр? Мы получили ваше полное руководство о том, как это сделать!
Решение 10 – Измените ваше соединение с публичного на частное
Чтобы защитить ваш компьютер, удаленные подключения отключены, если вы используете общедоступное подключение. Однако вы можете легко переключиться на частное соединение, выполнив следующие действия:
- Нажмите значок сети в правом нижнем углу панели задач и выберите сетевое подключение. В нашем случае имя сетевого подключения Сеть , но оно может отличаться на вашем ПК.
- Нажмите на название вашего сетевого подключения.
- Выберите Личный в качестве профиля своей сети.
После этого проблема с удаленным рабочим столом должна быть полностью решена.
Вот и все, я надеюсь, что по крайней мере некоторые из этих решений помогли вам с проблемами подключения к удаленному рабочему столу в Windows 10.
Если у вас есть какие-либо комментарии или вопросы, просто зайдите в раздел комментариев ниже, и мы постараемся помочь вам в дальнейшем.
Примечание редактора . Этот пост был первоначально опубликован в ноябре 2015 года и с тех пор был полностью переработан и обновлен для обеспечения свежести, точности и полноты.
Удаленный рабочий стол перестает работать в Windows 10, 8.1
Автор Белов Олег На чтение 5 мин. Просмотров 487 Опубликовано
Удаленный рабочий стол перестал работать в Windows 10
- Проверьте свой порт
- Включить/выключить ‘Найти устройство и контент’
- Отключите брандмауэр Windows .
- Отключите антивирус .
- Настройте свой реестр
- Используйте стороннее программное обеспечение для удаленного рабочего стола
Существует множество возможных причин, по которым ваш удаленный рабочий стол перестает работать. В этой статье мы сосредоточимся только на причинах, которые могут повлиять на ваш компьютер после обновления операционной системы до новой Windows 8.1 или Windows 10. Большинство проблем, возникающих при попытке получить доступ к другому устройству удаленно, в основном из-за чего-то в вашем Система Windows 8.1 или Windows 10 ограничивает доступ к этому конкретному устройству. В приведенном ниже руководстве мы перечислим шаги, которые необходимо предпринять и исправить удаленный рабочий стол в Windows 8.1 и Windows 10.
В этой статье мы попытаемся отключить брандмауэр в операционных системах Windows 8.1 или Windows 10. Мы также отключим антивирус, так как он может заблокировать ваш доступ к определенному устройству в Интернете. В-третьих, мы попробуем несколько полезных настроек в настройках Windows, чтобы как можно скорее запустить удаленный рабочий стол.
Решено: удаленный рабочий стол не работает в Windows 10, 8.1
1. Проверьте свой порт
- Щелкните левой кнопкой мыши или нажмите на ссылку, размещенную ниже.
- Нажмите здесь, чтобы проверить свой порт.
- После того, как вы зайдете на вышеуказанный веб-сайт, поместите в белое поле свой порт и щелкните левой кнопкой мыши или нажмите кнопку «Тест».
- Это проверит ваш порт, чтобы увидеть, правильно ли к нему установлено соединение или нет.
- Если это не так, пожалуйста, следуйте следующему методу ниже.
2. Включите/выключите «Найти устройство и контент»
- Переместите курсор мыши в верхнюю правую часть экрана.
- После появления панели чудо-кнопок в Windows 8.1 или Windows 10, вам нужно щелкнуть левой кнопкой мыши или нажать на «Настройки».
- В окне «Настройки» найдите и щелкните левой кнопкой мыши или коснитесь функции «Изменить настройки ПК».
- В функции «Изменить настройки ПК» щелкните левой кнопкой мыши или коснитесь значка «Сеть».
- В окне «Сеть» найдите и щелкните левой кнопкой мыши на опции «Подключения».
- Перед вами будет окно, в котором вам нужно будет щелкнуть левой кнопкой мыши или нажать на подключение к сети.
- Рядом с «Найти устройство и контент» вам нужно будет повернуть переключатель в положение «ON».
Примечание. Если он уже включен, переключите его в положение «OFF». перезагрузите устройство Windows 8.1 или Windows 10, а затем снова перейдите в это меню и переключите его в положение «ON».
Если вы используете Windows 10, шаги, которые нужно выполнить, немного отличаются. Вам нужно перейти в Настройки> Обновление и безопасность> Найти мое устройство. Обязательно отключите и снова включите эту функцию.
3. Отключите брандмауэр Windows
- Нажмите кнопку «Windows» на клавиатуре.
- Напишите в поле поиска перед вами «Панель управления» без кавычек.
- Щелкните левой кнопкой мыши или коснитесь значка «Панель управления» после завершения поиска.
- Теперь в окне «Панель управления» щелкните левой кнопкой мыши или нажмите на «Брандмауэр Windows».
- В окне «Брандмауэр Windows» щелкните левой кнопкой мыши или нажмите «Отключить брандмауэр Windows» в разделе «Параметры частной сети», а также в разделе «Параметры общедоступной сети».
- Щелкните левой кнопкой мыши или нажмите кнопку «ОК», расположенную в правом нижнем углу окна «Брандмауэр Windows».
– СВЯЗАННО: исправлено: невозможно активировать брандмауэр Защитника Windows в Windows 10
4. Отключите антивирус
- Если вы используете стороннее антивирусное программное обеспечение, вам необходимо отключить его или удалить на время выполнения шага.
- После того, как вы отключили его, перезагрузите устройство Windows 8.1 или Windows 10.
- После запуска устройства Windows попробуйте подключиться удаленно и посмотреть, работает ли оно.
5. Настройте свой реестр
- Нажмите и удерживайте кнопку «Windows» и кнопку «R».
- В появившемся окне запуска вам нужно написать «regedit.exe»
- Нажмите кнопку «Ввод» на клавиатуре.
- Теперь у вас должно появиться окно «Редактор реестра».
- С левой стороны в окне редактора реестра щелкните левой кнопкой мыши или нажмите на папку «HKEY_CURRENT_USER».
- В папке «HKEY_CURRENT_USER» щелкните левой кнопкой мыши или нажмите, чтобы открыть «Программное обеспечение».
- В папке «Программное обеспечение» щелкните левой кнопкой мыши или коснитесь, чтобы открыть папку «Microsoft».
- В папке «Microsoft» щелкните левой кнопкой мыши или нажмите на папку «Terminal Server Gateway».
- В папке «Terminal Server Gateway» щелкните левой кнопкой мыши или коснитесь папки «Messages».
- В папке «Сообщения» щелкните левой кнопкой мыши «», и в вашем домене вам нужно будет щелкнуть левой кнопкой мыши или нажать на свое имя пользователя.
- Теперь в папке с вашим именем пользователя щелкните левой кнопкой мыши или нажмите на имя «UserPreferenceOption» справа.
- Теперь вам нужно будет изменить значение этой опции на «0».
- Щелкните левой кнопкой мыши или нажмите на кнопку «ОК».
- Перезагрузите устройство с Windows 8.1 или Windows 10.
- После запуска устройства проверьте, работает ли подключение к удаленному рабочему столу.
Если указанные выше ключи реестра недоступны на вашем компьютере, перейдите к следующему решению.
6. Используйте стороннее программное обеспечение для удаленного рабочего стола
Если проблема не устранена, вы также можете использовать сторонний инструмент удаленного рабочего стола. Например, вы можете установить TeamViewer и использовать для удаленного доступа к другим компьютерам. Mikogo или Radmin – две другие замечательные альтернативы, если вы ищете надежное и удобное решение для удаленного рабочего стола.
То есть, у вас есть несколько способов, как исправить подключение к удаленному рабочему столу после обновления вашей системы до Windows 8.1 или Windows 10. Дополнительные решения о том, как исправить проблемы с удаленным рабочим столом, вы также можете проверить в этом руководство по устранению неполадок. Если у вас есть другие вопросы, используйте раздел комментариев ниже, чтобы сообщить нам.
Устранение ошибок отключения удаленного рабочего стола — Windows Server
-
- Чтение занимает 18 мин
В этой статье
В этой статье рассказывается о наиболее распространенных параметрах, используемых для установки сеанса удаленного рабочего стола в корпоративной среде, а также сведения об устранении неполадок, связанных с отключением удаленных рабочих столов.
Исходная версия продукта: Windows Server 2012 R2
Исходный номер статьи базы знаний: 2477176
Примечание
Эта статья предназначена для использования агентами поддержки и ИТ-специалистами.
Сервер удаленных рабочих столов
Сервер узла сеансов удаленных рабочих столов — это сервер, на котором выполняются программы для Windows, или весь рабочий стол Windows для клиентов служб удаленных рабочих столов. Пользователи могут подключаться к серверу узла сеансов удаленных рабочих столов для запуска программ, сохранения файлов и использования сетевых ресурсов на этом сервере. Пользователи могут получать доступ к серверу узла сеансов удаленных рабочих столов из корпоративной сети или из Интернета.
Узел сеансов удаленных рабочих столов ранее назывался службой роли сервера удаленных рабочих столов, а сервер узла сеансов удаленных рабочих столов (узел сеансов удаленных рабочих столов) ранее назывался сервером удаленного рабочего стола.
Удаленные подключения для администрирования
Удаленный рабочий стол поддерживает два одновременных удаленных подключения к компьютеру. Для этих подключений не требуется наличие клиентских лицензий служб удаленных рабочих столов (RDS CAL).
Чтобы разрешить более двух административных подключений или подключений к нескольким пользователям, необходимо установить роль узла сеансов удаленных рабочих столов и иметь соответствующие клиентские лицензии служб удаленных рабочих столов.
Симптом 1: ограниченные подключения к удаленному рабочему столу или сеансу служб удаленных рабочих столов
При попытке создать подключение к удаленному рабочему столу на удаленном или удаленном рабочем столе (терминальный сервер), работающем под управлением Windows Server 2008 R2, появляется одно из следующих сообщений об ошибке:
Удаленный рабочий стол отключен.
Этому компьютеру не удается подключиться к удаленному компьютеру.
Повторите попытку подключения. Если проблема не исчезнет, обратитесь к владельцу удаленного компьютера или администратору сети.
Кроме того, можно ограничить количество пользователей, которые могут одновременно подключаться к сеансу удаленного рабочего стола или сеансу служб удаленных рабочих столов. Ограниченное число подключений к удаленному рабочему столу может быть вызвано неправильной настройкой свойств групповой политики или RDP-TCP в конфигурации служб удаленных рабочих столов. По умолчанию подключение настроено на разрешение неограниченного числа сеансов для подключения к серверу.
Симптом 2: конфликт назначения портов
Наблюдается конфликт назначения портов. Эта проблема может означать, что другое приложение на сервере удаленного рабочего стола использует тот же порт TCP, что и протокол удаленного рабочего стола (RDP). Портом по умолчанию, назначенным для RDP, является 3389.
Симптом 3: неправильная настройка параметров проверки подлинности и шифрования
После того как клиент сервера удаленного рабочего стола теряет подключение к серверу удаленного рабочего стола, вы можете столкнуться с одной из следующих проблем:
- Невозможно установить подключение с помощью RDP.
- Сеанс сервера удаленного рабочего стола не переходит в отключенное состояние. Вместо этого он остается активным, несмотря на то, что клиент физически отключен от сервера удаленного рабочего стола.
Если клиент войдет в систему на том же сервере удаленного рабочего стола, может быть установлен новый сеанс, и исходный сеанс может оставаться активным.
Кроме того, появляется одно из следующих сообщений об ошибке:
Симптом 4: повреждение сертификата лицензии
Клиенты служб удаленных рабочих столов часто отказывается от доступа к серверу удаленных рабочих столов. Если вы используете клиент служб удаленных рабочих столов для входа на сервер удаленного рабочего стола, может появиться одно из следующих сообщений об ошибке.
Сообщение об ошибке 1
Из-за ошибки безопасности клиент не может подключиться к серверу терминалов. Убедившись, что вы вошли в сеть, попробуйте подключиться к серверу еще раз.
Сообщение об ошибке 2
Удаленный рабочий стол отключен. Из-за ошибки безопасности клиенту не удалось подключиться к удаленному компьютеру. Убедитесь, что вы выполнили вход в сеть, и повторите попытку подключения.
Сообщение об ошибке 3
Из-за ошибки безопасности клиент не может подключиться к серверу терминалов. Убедившись, что вы вошли в сеть, попробуйте подключиться к серверу еще раз.
Удаленный рабочий стол отключен. Из-за ошибки безопасности клиенту не удалось подключиться к удаленному компьютеру. Убедитесь, что вы выполнили вход в сеть, и повторите попытку подключения.
Кроме того, в средстве просмотра событий на сервере удаленного рабочего стола могут регистрироваться следующие сообщения с ИДЕНТИФИКАТОРами событий.
Сообщение о событии 1
Идентификатор события: 50
Источник события: Термдд
Описание события: компонент протокола RDP X. 224 обнаружил ошибку в потоке протокола и отключил клиента.Сообщение о событии 2
Идентификатор события: 1088 источник события: описание события Термсервице: льготный период лицензирования служб терминалов истек, а служба не зарегистрирована на сервере лицензирования. Для непрерывной работы необходим сервер лицензирования служб терминалов. Сервер терминалов может работать без сервера лицензий в течение 90 дней после первоначального запуска.
Сообщение о событии 3
Идентификатор события: 1004
Источник события: Термсервице
Описание события: сервер терминалов не может выдать клиентскую лицензию.Сообщение о событии 4
Идентификатор события: 1010
Источник события: Термсервице
Описание события: службам терминалов не удалось определить сервер лицензирования. Убедитесь, что все серверы лицензий в сети зарегистрированы в службе WINS/DNS, принимают сетевые запросы, а служба лицензирования служб терминалов запущена.Сообщение о событии 5
Идентификатор события: 28
Источник события: Термсервлиценсинг
Описание события: лицензирование служб терминалов можно запускать только на контроллерах домена или сервере в Рабочей группе. Для получения дополнительных сведений см. раздел справки по лицензированию сервера терминалов.
Решение для симптома 1
Чтобы устранить эту проблему, воспользуйтесь приведенными ниже способами.
Проверка включения удаленного рабочего стола
Откройте элемент Панель управления » система «. Чтобы запустить средство «система», нажмите кнопку Пуск, выберите пункт Панель управления, щелкните значок система, а затем нажмите кнопку ОК.
В разделе Домашняя панель управлениящелкните Параметры удаленногодоступа.
Перейдите на вкладку Удаленное .
В разделе Удаленный рабочий столвыберите один из доступных вариантов в зависимости от требований безопасности:
Разрешить подключения от компьютеров с компьютеров, на которых работает любая версия удаленного рабочего стола (менее безопасно)
Разрешить подключения от компьютеров только с компьютеров, на которых работает удаленный рабочий стол, с проверкой подлинности на уровне сети (более безопасный)
Если на вкладке удаленно выбран параметр не разрешать подключения к этому компьютеру , пользователи не смогут удаленно подключаться к этому компьютеру, даже если они входят в группу «Пользователи удаленного рабочего стола».
Проверка ограничения числа служб удаленных рабочих столов — политика подключений
Запустите оснастку «Групповая политика», а затем откройте локальную политику безопасности или соответствующую групповую политику.
Откройте следующую команду:
Политика > локального компьютера Конфигурация компьютера > Административные шаблоны > Компоненты Windows > Службы удаленных рабочих столов > Узел сеансов удаленных рабочих столов > Максимальное число подключений
Щелкните Разрешено.
В поле разрешено подключений к удаленному рабочему столу введите максимальное число подключений, которое нужно разрешить, и нажмите кнопку ОК.
Проверка свойств RDP-протокола служб удаленных рабочих столов
Выполните указанные ниже действия в зависимости от версии операционной системы.
Настройка через настройку служб удаленных рабочих столов
Настройка числа одновременных удаленных подключений, разрешенных для подключения:
На сервере узла сеансов удаленных рабочих столов откройте компонент «Настройка узла сеансов удаленных рабочих столов». Чтобы открыть компонент «Настройка сервера сеансов удаленных рабочих столов», нажмите кнопку Пуск, а затем последовательно выберите пункты Администрирование служб удаленных рабочих столов.
В разделе подключениящелкните правой кнопкой мыши имя подключения и выберите пункт свойства.
На вкладке сетевой адаптер выберите максимальное число подключений, введите число одновременных удаленных подключений, которые требуется разрешить для подключения, а затем нажмите кнопку ОК.
Если параметр Максимальное число подключений выбран и недоступен, параметр групповой политики «максимальное число подключений » включен и применен к серверу узла сеансов удаленных рабочих столов.
Проверка прав входа в службы удаленных рабочих столов
Настройте группу «Пользователи удаленного рабочего стола».
Группа «Пользователи удаленного рабочего стола» на сервере узла сеансов удаленных рабочих столов предоставляет пользователям и группам разрешение на удаленное подключение к серверу узла сеансов удаленных рабочих столов. Добавить пользователей и группы в группу «Пользователи удаленного рабочего стола» можно с помощью следующих средств:
- Оснастка «Локальные пользователи и группы»
- Вкладка » Удаленная » в диалоговом окне » Свойства системы » на сервере узла сеансов удаленных рабочих столов
- Оснастка «Active Directory — пользователи и компьютеры», если на контроллере домена установлен сервер узла сеансов удаленных рабочих столов
Вы можете использовать следующую процедуру для добавления пользователей и групп в группу «Пользователи удаленного рабочего стола» с помощью вкладки «Удаленная» в диалоговом окне «Свойства системы» на сервере узла сеансов удаленных рабочих столов.
Для выполнения этой процедуры необходимо быть, как минимум, членом локальной группы «Администраторы» или аналогичной группы на сервере узла сеансов удаленных рабочих столов, который планируется настроить.
Добавление пользователей и групп в группу «Пользователи удаленного рабочего стола» с помощью вкладки «удаленное»
Запустите средство «система». Для этого нажмите кнопку Пуск, выберите пункт Панель управления, щелкните значок система , а затем нажмите кнопку ОК.
В разделе Домашняя панель управлениящелкните Параметры удаленногодоступа.
На вкладке Удаленный в диалоговом окне Свойства системы нажмите кнопку выбрать пользователей. Добавьте пользователей или группы, которые должны подключаться к серверу узла сеансов удаленных рабочих столов с помощью удаленного рабочего стола.
Примечание
Если на вкладке Удаленный доступ выбран параметр не разрешать подключения к этому компьютеру , пользователи не смогут удаленно подключаться к этому компьютеру, даже если они входят в группу пользователей удаленного рабочего стола.
Добавление пользователей и групп в группу «Пользователи удаленного рабочего стола» с помощью оснастки «Локальные пользователи и группы»
- Нажмите кнопку Пуск, выберите пункт Администрирование и щелкните пункт Управление компьютером.
- В дереве консоли щелкните узел Локальные пользователи и группы .
- В области сведений дважды щелкните папку группы .
- Дважды щелкните Пользователи удаленного рабочего стола, а затем нажмите кнопку Добавить.
- В диалоговом окне Выбор пользователей нажмите кнопку расположения , чтобы указать расположение для поиска.
- Нажмите кнопку типы объектов , чтобы указать типы объектов, которые требуется найти.
- В поле Введите имена выбираемых объектов (примеры) введите имя, которое вы хотите добавить.
- Нажмите кнопку Проверить имена.
- После того как имя будет найдено, нажмите кнопку ОК.
Примечание
- Невозможно подключиться к компьютеру, который находится в спящем режиме или в спящем режиме, поэтому убедитесь, что параметры спящего режима и гибернации на удаленном компьютере установлены в значение Never. (Режим гибернации недоступен для всех компьютеров.) Сведения о внесении этих изменений можно найти в статье изменение, создание или удаление схемы управления питанием (схема).
- Вы не можете использовать подключение к удаленному рабочему столу для подключения к компьютеру с помощью Windows 7 Начальная, Windows 7 Домашняя базовая или Windows 7 Домашняя расширенная.
- Члены локальной группы «Администраторы» могут подключаться, даже если они не указаны в списке.
Решение для симптома 2
Важно!
В этот раздел, описание метода или задачи включены действия, содержащие указания по изменению параметров реестра. Однако неправильное изменение параметров реестра может привести к возникновению серьезных проблем. Поэтому следует в точности выполнять приведенные инструкции. Для дополнительной защиты создайте резервную копию реестра, прежде чем редактировать его. Так вы сможете восстановить реестр, если возникнет проблема. Для получения дополнительных сведений о резервном копировании и восстановлении реестра ознакомьтесь со статьей резервное копирование и восстановление реестра в Windows.
Чтобы устранить эту проблему, определите, какое приложение использует тот же порт, что и RDP. Если вы не можете изменить назначение порта для этого приложения, замените порт, назначенный протоколу RDP, изменив реестр. После изменения реестра необходимо перезапустить службы удаленных рабочих столов. После перезапуска службы удаленных рабочих столов необходимо убедиться, что порт RDP был изменен правильно.
Доступность прослушивателя сервера удаленных рабочих столов
Компонент прослушивателя запускается на сервере удаленного рабочего стола и отвечает за прослушивание и прием новых клиентских подключений к удаленному рабочему столу (RDP), тем самым позволяя пользователям устанавливать новые удаленные сеансы на сервере удаленного рабочего стола. Существует прослушиватель для каждого подключения служб удаленных рабочих столов, которое существует на сервере удаленного рабочего стола. Подключения можно создавать и настраивать с помощью средства настройки служб удаленных рабочих столов.
Для выполнения этих задач обратитесь к следующим разделам.
Определение приложения, использующего тот же порт, что и RDP
Вы можете запустить средство netstat, чтобы определить, используется ли порт 3389 (или назначенный порт RDP) другим приложением на сервере удаленного рабочего стола:
- На сервере удаленного рабочего стола нажмите кнопку Пуск, выберите команду выполнить, введите cmdи нажмите кнопку ОК.
- В командной строки введите и нажмите
netstat -a -oклавишу ВВОД. - Найдите запись для TCP-порта 3389 (или назначенного RDP-порта) со статусом прослушивания. Это указывает на то, что другое приложение использует этот порт. Идентификатор процесса или службы, использующий этот порт, отображается в столбце PID.
Чтобы определить, какое приложение использует порт 3389 (или назначенный порт RDP), используйте средство командной строки tasklist вместе со сведениями о PID в средстве netstat:
- На сервере удаленного рабочего стола нажмите кнопку Пуск, выберите команду выполнить, введите cmdи нажмите кнопку ОК.
- Введите команду
tasklist /svcи нажмите клавишу ВВОД. - Найдите запись для номера PID, связанного с портом (из выходных данных netstat). Службы или процессы, связанные с этим PID, отображаются справа.
Изменение порта, назначенного протоколу RDP
Необходимо определить, может ли это приложение использовать другой порт. Если вы не можете изменить порт приложения, необходимо изменить порт, назначенный RDP.
Важно!
Не рекомендуется изменять порт, назначенный RDP.
Если необходимо изменить порт, назначенный протоколу RDP, необходимо изменить реестр. Для этого необходимо быть членом группы «Администраторы» или обладать соответствующими разрешениями.
Чтобы изменить порт, назначенный протоколу RDP, выполните указанные ниже действия.
На сервере удаленного рабочего стола откройте редактор реестра. Чтобы открыть редактор реестра, нажмите кнопку Пуск, выберите Выполнить…, введите regedit и нажмите кнопку ОК.
Если появится диалоговое окно Управление учетной записью пользователя , убедитесь, что отображается отображаемое действие, а затем нажмите кнопку продолжить.
Найдите и откройте следующий подраздел реестра:
HKEY_LOCAL_MACHINE\SYSTEM\CurrentControlSet\Control\Remote Desktop server\WinStations
По умолчанию используется имя подключения RDP-TCP. Чтобы изменить порт для конкретного подключения на сервере удаленного рабочего стола, выберите подключение в разделе винстатионс .
- В области сведений дважды щелкните запись реестра номер_порта .
- Введите номер порта, который необходимо назначить RDP.
- Нажмите кнопку ОК , чтобы сохранить изменения, а затем закройте редактор реестра.
Перезапуск службы удаленных рабочих столов
Чтобы изменения назначений портов RDP вступили в силу, остановите и запустите службы удаленных рабочих столов. Для этого необходимо быть членом группы «Администраторы» или обладать соответствующими разрешениями.
Чтобы остановить и запустить службы удаленных рабочих столов, выполните следующие действия:
На сервере удаленного рабочего стола откройте оснастку «службы». Для этого нажмите кнопку Пуск, а затем последовательно выберите пункты Администрированиеи службы.
Если появится диалоговое окно Управление учетной записью пользователя , убедитесь, что отображается отображаемое действие, а затем нажмите кнопку продолжить.
В области службы щелкните правой кнопкой мыши службы удаленных рабочих столови выберите команду перезапустить.
Если вам будет предложено перезапустить другие службы, нажмите кнопку Да.
Убедитесь, что в столбце состояние для службы служб удаленных рабочих столов отображается состояние запущено .
Проверка того, что порт RDP изменился
Чтобы убедиться в том, что назначение порта RDP было изменено, используйте средство netstat:
На сервере удаленного рабочего стола нажмите кнопку Пуск, выберите команду выполнить, введите cmdи нажмите кнопку ОК.
В командной строки введите
netstat -aи нажмите клавишу ВВОД.Найдите запись для номера порта, назначенного RDP. Порт должен отображаться в списке и иметь состояние прослушивания.
Важно!
Подключение к удаленному рабочему столу и веб-клиенту сервера терминалов по умолчанию используют порт 3389, чтобы подключиться к серверу удаленного рабочего стола. Если вы измените порт RDP на сервере удаленного рабочего стола, необходимо изменить порт, используемый подключением к удаленному рабочему столу и веб-клиентом сервера удаленного рабочего стола. Дополнительные сведения см. в разделе Изменение прослушивающего порта для удаленного рабочего стола на компьютере.
Проверка работоспособности прослушивателя на сервере удаленного рабочего стола
Чтобы убедиться, что прослушиватель на сервере удаленного рабочего стола работает правильно, воспользуйтесь одним из указанных ниже способов.
Примечание
RDP-TCP является именем подключения по умолчанию, а 3389 — портом по умолчанию для протокола RDP. Используйте имя подключения и номер порта, характерные для конфигурации сервера удаленных рабочих столов.
Способ 1
Используйте клиент RDP, например, подключение к удаленному рабочему столу, чтобы установить удаленное подключение к серверу удаленных рабочих столов.
Способ 2
Используйте средство квинста для просмотра состояния прослушивателя на сервере удаленных рабочих столов:
- На сервере удаленного рабочего стола нажмите кнопку Пуск, выберите команду выполнить, введите cmdи нажмите кнопку ОК.
- В командной строки введите квинста, а затем нажмите клавишу ВВОД.
- Состояние сеанса RDP-TCP должно быть прослушиваться.
Способ 3
Использование средства netstat для просмотра состояния прослушивателя на сервере удаленных рабочих столов:
- На сервере удаленного рабочего стола нажмите кнопку Пуск, выберите команду выполнить, введите cmdи нажмите кнопку ОК.
- В командной строки введите
netstat -aи нажмите клавишу ВВОД. - Запись для TCP-порта 3389 должна быть прослушиваться.
Способ 4
Используйте средство Telnet для подключения к порту RDP на сервере удаленных рабочих столов:
- На другом компьютере нажмите кнопку Пуск, выберите команду выполнить, введите cmdи нажмите кнопку ОК.
- В командной строки введите
telnet <servername> 3389, где <servername> — имя сервера удаленного рабочего стола, а затем нажмите клавишу ВВОД.
При успешном завершении Telnet отображается экран Telnet и курсор.
Если Telnet не удалось, появится следующее сообщение об ошибке:
Подключение к ServerName… Не удалось открыть подключение к ведущему приложению, в порте 3389: ошибка подключения
Средства квинста, netstat и Telnet также входят в состав Windows XP и Windows Server 2003. Кроме того, можно скачать и использовать другие средства устранения неполадок, такие как PortQry.
Решение для симптома 3
Чтобы устранить эту проблему, настройте проверку подлинности и шифрование.
Чтобы настроить проверку подлинности и шифрование для подключения, выполните указанные ниже действия.
На сервере узла сеансов удаленных рабочих столов откройте компонент «Настройка узла сеансов удаленных рабочих столов». Чтобы открыть компонент «Настройка сервера сеансов удаленных рабочих столов», нажмите кнопку Пуск, последовательно выберите пункты Администрированиеи службы удаленных рабочих столов, а затем щелкните Конфигурация узла сеансов удаленных рабочих столов.
В разделе подключениящелкните правой кнопкой мыши имя подключения и выберите пункт свойства.
В диалоговом окне Свойства подключения на вкладке Общие в разделе уровень безопасностивыберите метод безопасности.
На уровне шифрованиявыберите требуемый уровень. Вы можете выбрать » низкую», «совместимый с клиентом», «высокий» или «FIPS«. На шаге 4 выше для Windows Server 2003 и параметров уровня безопасности и уровня шифрования .
Примечание
- Для выполнения данной процедуры необходимо входить в группу «Администраторы» на локальном компьютере или получить соответствующие полномочия путем делегирования. Если компьютер присоединен к домену, эту процедуру могут выполнять члены группы «Администраторы домена». По соображениям безопасности рекомендуется использовать команду «Запуск от имени».
- Чтобы открыть компонент «Настройка служб удаленных рабочих столов», нажмите кнопку Пуск, выберите пункт Панель управления, дважды щелкните значок Администрирование, а затем дважды щелкните значок Настройка служб удаленных рабочих столов.
- Все параметры уровней шифрования, настроенные в групповой политике, переопределяют конфигурацию, заданную с помощью средства настройки служб удаленных рабочих столов. Кроме того, если включить системную криптографию: использование FIPS-совместимых алгоритмов для шифрования, хеширования и подписания параметров групповой политики, этот параметр переопределяет параметр политики групповой политики для уровня шифрования подключения клиентов .
- При изменении уровня шифрования новый уровень шифрования вступает в силу при следующем входе пользователя в систему. Если требуется несколько уровней шифрования на одном сервере, установите несколько сетевых адаптеров и настройте каждый из них по отдельности.
- Чтобы проверить, имеет ли сертификат соответствующий закрытый ключ, в разделе Настройка служб удаленных рабочих столов щелкните правой кнопкой мыши подключение, для которого нужно просмотреть сертификат, перейдите на вкладку Общие , щелкните изменить, выберите сертификат, который требуется просмотреть, и нажмите кнопку Просмотр сертификата. В нижней части вкладки Общие в нем должен появиться закрытый ключ, соответствующий этому сертификату. Вы также можете просмотреть эти сведения с помощью оснастки «сертификаты».
- Параметр, совместимый с FIPS ( Системная криптография: использование FIPS-совместимых алгоритмов для шифрования, хеширования и подписывания в групповой политике или параметрах, совместимых с FIPS в конфигурации сервера удаленных рабочих столов) шифрует и расшифровывает данные, отправленные от клиента на сервер и с сервера клиенту, с помощью криптографических криптографических стандартов обработки данных (FIPS) 140-1. Дополнительные сведения см в статье службы терминалов в техническом справочнике по Windows Server 2003.
- Параметр High обеспечивает шифрование данных, отправляемых клиентом на сервер, и с сервера клиенту с помощью надежного 128ового шифрования.
- Параметр, совместимый с клиентом , шифрует данные, которыми обмениваются клиент и сервер, с максимальной стойкость ключа, поддерживаемой клиентом.
- Параметр «минимум» шифрует данные, отправляемые клиентом на сервер, с использованием 56 бит.
Дополнительные действия по устранению неполадок: включение журналов событий CAPI2
Чтобы решить эту проблему, включите журналы событий CAPI2 на клиентских и серверных компьютерах. Эта команда показана на следующем снимке экрана.
Временное решение проблемы (невозможно полностью отключить подключение к серверу удаленных рабочих столов), описанное в симптоме 3
Чтобы обойти эту проблему, выполните указанные ниже действия.
- Нажмите кнопку Пуск, выберите пункт выполнить, введите gpedit. mscи нажмите кнопку ОК.
- Последовательно разверните узлы Конфигурация компьютера, Административные шаблоны, компоненты Windows, службы удаленных рабочих столов, узел сеансов удаленных рабочих столови щелкните подключения.
- В правой области дважды щелкните Настройка интервала между подключениями Keep — Alive.
- Выберите Включено и нажмите кнопку OK.
- Закройте редактор объектов групповой политики, нажмите кнопку ОК, а затем закройте оснастку «Active Directory — пользователи и компьютеры».
Решение для симптома 4
Важно!
В этот раздел, описание метода или задачи включены действия, содержащие указания по изменению параметров реестра. Однако неправильное изменение параметров реестра может привести к возникновению серьезных проблем. Поэтому следует в точности выполнять приведенные инструкции. Для дополнительной защиты создайте резервную копию реестра, прежде чем редактировать его. Так вы сможете восстановить реестр, если возникнет проблема. Дополнительные сведения о резервном копировании и восстановлении реестра приведены в статье 322756 сведения о резервном копировании и восстановлении реестра в Windows.
Чтобы устранить эту проблему, выполните резервное копирование и удалите разделы реестра сертификата X509 , перезапустите компьютер, а затем повторно активируйте сервер лицензирования служб удаленных рабочих столов. Для этого выполните указанные ниже действия.
Примечание
Выполните приведенную ниже процедуру на каждом сервере удаленных рабочих столов.
Убедитесь, что резервное копирование реестра сервера удаленного рабочего стола успешно выполнено.
Откройте редактор реестра.
Найдите и откройте следующий подраздел реестра:
HKEY_LOCAL_MACHINE\SYSTEM\CurrentControlSet\Control\Terminal Server\RCMВ меню Реестр выберите пункт Экспорт файла реестра.
Введите exportd — Certificate в поле имя файла , а затем нажмите кнопку *сохранить.
Примечание
Если необходимо восстановить этот подраздел реестра, дважды щелкните файл Експортед-параметерс. reg, сохраненный на этом шаге.
Щелкните правой кнопкой мыши каждое из следующих значений, выберите команду Удалить, а затем нажмите кнопку Да , чтобы подтвердить удаление.
- Сертификат
- Сертификат X509
- Идентификатор сертификата X509
- Certificate2 X509
Выйдите из редактора реестра и перезапустите сервер.
Ссылки
Дополнительные сведения о шлюзе удаленных рабочих столов можно найти в следующих статьях:
Если эта статья не помогает устранить проблему или возникают проблемы, отличные от описанных в этой статье, посетите службу поддержки Майкрософт для получения дополнительных сведений. Чтобы найти свою проблему, в поле Поиск в справке введите текст полученного сообщения об ошибке или введите описание проблемы.
Удаленный рабочий стол Windows 10 не работает или не подключается
Вы знаете, что самое большое раздражение, когда дело доходит до Windows 10? Он обновляется с одной версии на другую. Одно из последних обновлений для Windows 10 вызвало много проблем у людей, которые ежедневно используют удаленный рабочий стол. В общем случае ошибка возникает из-за того, что RDP-клиент Windows 10 не работает или не подключается и не может найти имя хоста компьютера . Мы видели два случая вокруг этого.
1] Я пытаюсь получить доступ к определенному веб-сайту или папке в сети
Эта ошибка появляется при попытке запустить средство устранения неполадок с сетью. Когда вы добавляете имя сервера внутри него, оно все равно не может определить проблему. Удивительно, но диски, кажется, появляются и исчезают время от времени. Даже после подключения сетевые команды не работают. У пользователя было несколько ПК, и все другие системы не видели себя в сети.
2] Удаленный рабочий стол не может найти компьютер «HOSTNAME».
Эта ошибка обнаружилась при использовании классического программного обеспечения для удаленного рабочего стола. Это продолжало терпеть неудачу с сообщением
Удаленный рабочий стол не может найти компьютер «HOSTNAME». Это может означать, что «HOSTNAME» не принадлежит указанной сети. Проверьте имя компьютера и домен, к которому вы пытаетесь подключиться.
Иногда это работало после того, как пользователь попытался подключиться несколько раз. Однако при использовании версии удаленного рабочего стола UWP кажется, что он подключается 100% времени.
Удаленный рабочий стол Windows 10 не работает
Это явный случай проблемы DNS. Возможно, на DNS-сервере есть две разные записи, и поэтому иногда он подключается, а иногда нет. Когда он может разрешить правильный адрес, диски подключаются к ПК, но через несколько минут они исчезнут. Вы можете проверить это, используя nslookup для имени хоста, несколько раз и посмотреть, получаете ли вы один и тот же результат каждый раз.
nslookup [–SubCommand…] [ComputerToFind ]
В этом случае вам необходимо сменить DNS-сервер или попросить администратора разрешить эту проблему за вас.
Второй вариант, который работал для многих, — отключить IPv6 на сетевом адаптере. По умолчанию Windows предпочитает IPv6, а не IPv4. Поэтому, если у вас возникают проблемы с использованием IPv6 для подключения к серверам, вы можете заставить свой компьютер использовать только IPv4.
Откройте Настройки> Сеть и Интернет> Ethernet> Изменить параметры адаптера.
Щелкните правой кнопкой мыши адаптер, для которого вы хотите его отключить, и выберите свойства.
Найдите флажок Протокол Интернета версии 6 (TCP/IPv6) , снимите этот флажок.
Нажмите OK и перезагрузите компьютер.
Это должно решить вашу проблему!
RDP Wrap не работает после обновления Windows 10
Подключение по протоколу RDP в Виндовс 10 активно используется как некоторыми рядовыми пользователями, так и профессионалами. Для обхода системного ограничения последние использует программу RDP Wrap. Увы, но после обновлений системы этот софт перестаёт работать, и сегодня мы поможем вам решить эту проблему.
Способ 1: Замена файла конфигурации
Проблемы с работой рассматриваемой программы возникают вследствие обновлений системной библиотеки termsrv.dll. Под каждую её версию RDP Wrap нужно конфигурировать заново. К счастью, разработчики приложения заботятся об этом сами и после каждого мажорного апдейта выпускают новый конфигурационный файл. Алгоритм его замены выглядит следующим образом:
- Перейдите по ссылке в репозиторий приложения на GitHub.
Репозиторий на GitHub
- Откройте каталог res двойным щелчком левой кнопки мыши. Найдите внутри ссылку с именем rdpwrap.ini и кликните по ней правой кнопкой мыши. Выберите пункт «Сохранить ссылку как…» (в других браузерах – «Сохранить объект как…» или похожее по смыслу).
Сохраните файл rdpwrap.ini в любое подходящее место на компьютере.
- Теперь откройте утилиту «Выполнить» сочетанием Win+R, введите в неё запрос
services.mscи нажмите «ОК».После запуска списка служб найдите запись «Службы удалённых рабочих столов», выделите её и нажмите «Остановить службу».
Подтвердите остановку.
- Далее откройте «Проводник» и перейдите по следующему адресу:
C:\Program Files\RDP WrapperСкопируйте полученный ранее rdpwrap.ini и вставьте в эту папку.
Подтвердите замену файла.
- Перезагрузите компьютер, после чего откройте монитор враппера с именем RDConfig.
Проверьте строку «Listener» – если надпись в ней гласит «Fully supported», проблема устранена.
Данный метод является предпочтительным, и к следующему следует прибегать только в случае отсутствия его эффективности.
Способ 2: Настройка в «Редакторе групповых политик»
Пользователи Windows 10 редакций Профессиональная и Корпоративная могут решить рассматриваемую проблему настройкой определённого параметра в «Редакторе групповых политик».
- Вызовите средство «Выполнить» (шаг 3 Способа 1), в котором введите запрос gpedit.msc.
- Перейдите по следующему пути:
Конфигурация компьютера/Административные шаблоны/Компоненты Windows/Службы удаленных рабочих столов/Узел сеансов удаленных рабочих столов/Подключения - Дважды кликните по политике «Ограничить количество подключений».
Установите положение «Включено», после чего измените значение максимального количество подключений на
999999. Сохраните изменения последовательным нажатием на кнопки «Применить» и «ОК». - Закройте «Редактор групповых политик» и перезагрузите компьютер.
Описанная выше манипуляция позволит решить проблему, но является потенциально небезопасной, поэтому используйте её в самом крайнем случае.
Не работает RDP в целом
Порой вышеприведённые действия не приводят к желаемому результату. В этом случае отметим, что скорее всего дело уже не во враппере и библиотеке. Действуйте так:
- Сначала проверьте параметры брандмауэра, как системного, так и стороннего, и разрешите в нём соединение по РДП.
Урок: Настройка брандмауэра на Windows 10
- Также стоит проверить состояние портов – не исключено, что требуемый для работы нужного протокола просто закрыт.
Подробнее: Как открыть порты на Windows 10
- Ещё раз проверьте редакцию целевой «десятки» – подключение по RDP не поддерживается в Windows 10 Home.
- Рассматриваемый тип соединения может не работать из-за повреждений соответствующих системных файлов. Для начала проверьте, не завёлся ли в вашей системе вирус.
Подробнее: Борьба с компьютерными вирусами
После этого проверьте целостность компонентов ОС и восстановите их одним из возможных способов, если в этом появится необходимость.
Урок: Проверка целостности и восстановление системных файлов в Windows 10
Теперь вам известно, как нужно действовать в ситуации, когда RDP Wrapper перестал работать после обновления Windows 10, и что делать, если подключение по этому протоколу не работает в целом.
Мы рады, что смогли помочь Вам в решении проблемы.
Опишите, что у вас не получилось.
Наши специалисты постараются ответить максимально быстро.
Помогла ли вам эта статья?
ДА НЕТ
Удаленный рабочий стол не работает после обновления Windows 10 20h3
Удаленный рабочий стол — одна из лучших функций Windows 10, которая позволяет подключаться удаленно расположенным компьютерным устройствам. С помощью подключения к Интернету пользователи могут поделиться своим экраном рабочего стола с любым другим компьютерным устройством, расположенным удаленно. Это очень полезно для бизнес-организаций, команды которых расположены в разных местах, поскольку они могут легко интегрировать свою работу без каких-либо физических границ.
Однако иногда эта функция удаленного рабочего стола не работает для вас по нескольким причинам, например —
- Удаленный рабочий стол не подключен к компьютеру
- Клиент RDP Windows 10 не работает
- Удаленный рабочий стол не работает будет работать после обновления
- Эта функция не будет подключаться через Интернет и многое другое.
Но, к счастью для вас, удаленный рабочий стол Windows 10, который не работает, можно легко исправить на вашем компьютере.Вам просто нужно быть немного внимательным и использовать следующие решения, чтобы решить проблему удаленного подключения.
Перед началом работы проверьте и убедитесь, что опция удаленного рабочего стола включена как на исходном, так и на конечном компьютере.
Pro Совет: если ваш компьютер неправильно подключен к Интернету, вы не сможете использовать эту функцию.
Как включить удаленный рабочий стол в Windows 10
- Откройте панель управления.
- Щелкните «Система и безопасность».
- В разделе «Система» щелкните ссылку Разрешить удаленный доступ.
- В разделе «Удаленный рабочий стол» выберите параметр Разрешить удаленные подключения к этому компьютеру.
- Также установите флажок «Разрешить удаленного помощника…» в разделе «Удаленный помощник».
- Нажмите кнопку Применить и ОК.
Удаленный рабочий стол не работает windows 10
Ну, функция удаленного рабочего стола включена на обоих концах, но вы все еще не можете подключиться к удаленному компьютеру? Или возникает ошибка типа
Удаленный рабочий стол отключен.
Этот компьютер не может подключиться к удаленному компьютеру.
Попробуйте подключиться еще раз. Если проблема не исчезнет, обратитесь к владельцу удаленного компьютера или к сетевому администратору.
Не волнуйтесь, у нас есть различные решения, которые помогут решить проблемы с подключением к удаленному рабочему столу Windows 10.
Выполните подключение к Интернету
Как известно, функция удаленного рабочего стола полностью зависит от подключения к Интернету. Итак, в первую очередь вам необходимо проверить подключение к Интернету и убедиться, что все работает правильно между вашим устройством и локальным подключением к Интернету.Вы можете проверить состояние сети со своего компьютера, если соединение не установлено, затем вы можете проверить свой интернет-маршрутизатор и другие кабели. Если вы не обнаружите каких-либо проблем с подключением, вы можете обратиться к своему интернет-провайдеру, так как иногда сервер компании-поставщика данных не работает.
Pro Совет: нажмите Windows + R, введите google.com -t и нажмите ОК, если вы получаете воспроизведение, как показано на изображении ниже, тогда проблем с подключением к Интернету больше нет.Но если вы не получаете воспроизведение, сначала проверьте и исправьте проблему с подключением к Интернету.
Разрешить удаленный рабочий стол в настройках брандмауэра
Иногда настройки брандмауэра Windows не позволяют свободно установить подключение к удаленному рабочему столу. Если удаленный рабочий стол заблокирован настройками брандмауэра, вы не сможете установить удаленное соединение, даже если у вас актуальное интернет-соединение. Чтобы проверить состояние настроек брандмауэра для удаленного рабочего стола, вы должны выполнить следующие действия:
- Перейдите в раздел «Поиск», введите брандмауэр в поле и позвольте брандмауэру Защитника Windows открыться.
- Теперь откройте Разрешить приложение или функцию через брандмауэр Windows.
- И щелкните, чтобы изменить настройки.
- Затем вам нужно найти удаленный рабочий стол, проверить его и нажать ОК, чтобы мгновенно сохранить изменения.
Здесь вы можете попробовать подключить удаленный рабочий стол, и теперь он должен работать. Вы должны помнить одну вещь, что удаленный рабочий стол не включен брандмауэром по умолчанию, поэтому, если вы впервые используете эту функцию, вам нужно включить ее самостоятельно.
Помимо настроек брандмауэра Windows, вам также необходимо убедиться, что ваш антивирус не блокирует функцию удаленного рабочего стола. Некоторые антивирусные программы мешают настройкам системы и для защиты вашего компьютера, это хорошая функция, но возникает проблема, если они блокируют функцию удаленного рабочего стола.
Если это ваш случай, вам может потребоваться удалить мешающую антивирусную программу, чтобы использовать функцию удаленного рабочего стола. Однако вы можете установить антивирусную программу, которая не блокирует удаленный рабочий стол, чтобы избавить себя от всех неприятностей.
Проверить работу службы RDP.
Если по какой-либо причине служба удаленного рабочего стола не запущена или не остановлена, могут возникнуть проблемы с удаленным подключением. Проверьте и убедитесь, что служба запущена, выполнив следующие действия.
- Нажмите Windows + R, введите services.msc и нажмите ОК,
- прокрутите вниз и найдите службу удаленного рабочего стола,
- Щелкните правой кнопкой мыши службу удаленного рабочего стола и выберите свойства
- Здесь проверьте, что ее запуск установлен на автоматический и ее в противном случае измените его.
- То же самое для службы удаленного производственного вызова (RPC).
Удалите свои учетные данные с удаленного рабочего стола
Некоторые пользователи сообщают, что удаленный рабочий стол не может подключиться к их учетным данным. Итак, вы можете попробовать удалить свои учетные данные из функции удаленного рабочего стола, чтобы проверить эту теорию. Для этого —
- . Вам нужно нажать клавишу Windows с клавишей S, ввести удаленные настройки в строке поиска и рядом с кнопкой «Подключение к удаленному рабочему столу».
- Когда откроется окно «Подключение к удаленному рабочему столу», перейдите на вкладку «Дополнительно» и нажмите «Настройки».
- Теперь просто нажмите «Удалить учетные данные», и это определенно решит проблему для вас.
Отключить протокол IPv6
Ряд пользователей сообщают об отключении
[FIX] Подключение к удаленному рабочему столу перестало работать в Windows 10
См. Это исправление, если подключение к удаленному рабочему столу перестало работать в Windows 10 и ваши сеансы неожиданно завершились .
Ранее мы рассказывали вам об использовании функции Remote Desktop Connection ( RDC ) в следующей статье:
Как использовать функцию удаленного рабочего стола для подключения Windows к другим устройствам
В этой статье мы обсудим проблему, которая возникает, когда RDC не работает. RDC , как и другие функции Windows, зависит от своих корневых служб. Если одна из этих служб не работает, RDC снова и снова начинает давать сбой.В таком случае сеанс завершается с сообщением:
Подключение к удаленному рабочему столу перестало работать
Из-за проблемы программа перестала правильно работать. Windows закроет программу и сообщит вам, если решение доступно.
С этой проблемой можно столкнуться в любой редакции Windows с любой архитектурой и конфигурацией. Если вы начали сталкиваться с этой проблемой, вы можете попробовать эти предложения и решить проблему самостоятельно:
ИСПРАВЛЕНИЕ
: подключение к удаленному рабочему столу перестало работать в Windows 10
ИСПРАВЛЕНИЕ 1. Разрешить удаленный рабочий стол через брандмауэр Windows
Существует большая вероятность того, что если RDC не работает должным образом, он может быть заблокирован брандмауэром Windows Firewall .Следовательно, вы должны проверить и разрешить его через брандмауэр , выполнив следующие действия:
1. Откройте панель управления и щелкните Брандмауэр Windows .
2. Затем в окне, показанном ниже, щелкните Разрешить приложение или функцию через брандмауэр Windows ссылку на левой панели .
3. Теперь на экране Разрешенные приложения щелкните Изменить настройки , а затем прокрутите вниз и отметьте в этом списке Remote Desktop .Также убедитесь, что вы разрешили это приложение для Public . Щелкните ОК .
Теперь вы можете перезагрузить компьютер, и после этого проблема должна быть решена.
ИСПРАВЛЕНИЕ 2 — Проверка служб зависимостей
1. Нажмите + R и введите services.msc в диалоговом окне Run , нажмите Введите ключ , чтобы открыть оснастку Services .
2. В окне Services прокрутите вниз и проверьте статус каждой службы, имеющей «удаленный» термин в своем имени.Для всех этих служб должно быть установлено значение Вручную или Автоматически плюс нет. из них должны иметь статус Отключено . Как только вы подтвердите это, RDC начнет работать должным образом.
Сообщите нам, если вам что-то поможет! Перейдите сюда, чтобы узнать
Как включить удаленный доступ RDP в Windows 10 Home edition
Если вы внимательно присмотритесь к Windows 10 Home, вы обнаружите, что большинство компонентов, необходимых для запуска Microsoft RDP Server, уже установлено как часть операционной системы.Для включения сервера удаленного рабочего стола обычно требуется ПК с выпуском Windows 10 Professional или Enterprise. Вот как вы также можете включить сервер RDP в Windows 10 Home edition.
Прежде чем настраивать сервер RDP, вы должны знать, что доступ к серверу RDP в Интернете невероятно рискованный. RDP — распространенный вектор компрометации систем Windows. В последние годы возникло множество проблем с безопасностью серверов Windows RDP.
Устанавливайте RDP-сервер, только если он вам абсолютно необходим.Настройте ограничительный брандмауэр, чтобы он не был доступен из Интернета. Подключайтесь к серверу RDP только через зашифрованный сетевой мост (например, локальный VPN).
Выпуски
Windows 10, которые официально поддерживают функцию сервера RDP, могут включить ее из пользовательского интерфейса в приложении Windows Settings или в диалоговом окне системы Windows: Свойства: Удаленный. Однако вы не найдете этих настроек в выпусках Windows 10 Домашняя или S.
Библиотека RDP Wrapper ( rdpwrap ) проецирует на горячую проводку встроенный RDP-сервер Windows (служба терминалов), поэтому вы можете запускать его даже в Windows 10 Home.Он также добавляет необходимые правила в брандмауэр Windows, чтобы разрешить удаленные RDP-подключения к вашему компьютеру. Убедитесь, что все учетные записи на вашем компьютере имеют надежные пароли, чтобы защитить его от несанкционированного удаленного входа!
RDP Wrapper не разблокирует пользовательский интерфейс Windows для управления сервером RDP. Вместо этого вы можете использовать встроенную программу RDPConf, которая поставляется вместе с RDP Wrapper, для управления этими настройками.
С помощью RDP Wrapper легко настроить. Загрузите последнюю версию установщика MSI и запустите его.
Альтернативные подходы к включению RDP в домашней версии Windows часто вносят изменения в компоненты Windows, которые трудно восстановить, и могут возникнуть проблемы позже, когда система обновится через Центр обновления Windows. Вместо этого RDP Wrapper вносит некоторые незначительные изменения в конфигурацию Windows и использует существующие компоненты и службы Windows для обеспечения удаленного доступа по RDP.
Вы можете использовать клиент Remote Desktop Connect для удаленного доступа к рабочему столу ПК с Windows, на котором запущен сервер RDP.Клиентская программа подключения к удаленному рабочему столу доступна во всех выпусках Windows, включая Windows 10 Home и Mobile. Он доступен даже на macOS, iOS и Android в соответствующих магазинах приложений.
В Windows нет альтернативных сторонних реализаций сервера RDP, поэтому вы должны либо использовать встроенную в Windows реализацию, либо не использовать вообще. В конце концов, RDP — это проприетарный протокол Microsoft, так что это не так уж и странно.
Стоимость обновления до Windows 10 Professional для пользователя Home Edition довольно высока, и, возможно, стоит изучить альтернативы, такие как VNC.VNC — это альтернативный протокол удаленного рабочего стола с открытым исходным кодом. Вы найдете множество бесплатных серверов и клиентов, доступных для всех операционных систем, включая Windows. VNC страдает от наличия множества почти, но не совсем совместимых реализаций, что приводит к экосистеме, в которой не все клиенты работают хорошо или вообще со всеми серверами. В этой статье я больше не буду рассматривать VNC.
Вам может быть интересно, позволяет ли лицензия Windows для чего-то вроде RDP Wrapper снимать ограничения в версии Home? Давайте кратко рассмотрим соответствующие части лицензии на операционную систему Windows:
Раздел 2.c: «[…] эта лицензия не дает вам никаких прав, и вы не можете:» и Раздел 2.c (ⅳ): «обходить любые технические ограничения или ограничения в программном обеспечении;»
Раздел 2.d (ⅴ): «Удаленный доступ. Не чаще одного раза в 90 дней вы можете назначить одного пользователя, который физически использует лицензированное устройство, в качестве лицензированного пользователя. Лицензированный пользователь может получить доступ к лицензированному устройству с другого устройства с помощью технологий удаленного доступа ».
Заявление об ограничении ответственности: я не юрист, и это не юридическая консультация.Это всего лишь мои размышления и интерпретация из чтения лицензии Windows.
Вы можете возразить, что RDP Wrapper просто позволяет вам воспользоваться функциональностью, на использование которой вы имеете лицензию в разделе 2.d (ⅴ), но раздел 2.c + 2.c (ⅳ) противоречит 2.d (ⅴ) ) без четкого понимания того, какой из них имеет приоритет. Раздел 2.d (ⅴ) прямо не предоставляет исключения из 2.c + 2.c (ⅳ), но 2.d (ⅴ) более специфичен для данной ситуации.
Я хотел бы сделать паузу здесь, чтобы сказать, что текущий текст лицензии Windows дает понять, что вам не разрешено обходить любые проблемы и ограничения, налагаемые Windows.Это означает, что вы, скорее всего, уже нарушаете лицензию Windows, просто устанавливая любое количество служебных программ, расширяющих или изменяющих функциональность Windows.
То есть, использование утилиты поиска файлов FileLocator для обхода ограничений, которые Windows вводит для ограничения вашей возможности поиска файлов в системе, строго говоря, является нарушением лицензии Windows, как написано. Большинство стороннего и даже другого программного обеспечения Microsoft, которое вы устанавливаете, нарушают лицензию Windows.
Использование RDP Wrapper может быть истолковано как применение метода обхода системы управления цифровыми правами и, следовательно, незаконно в соответствии с Законом о защите авторских прав в цифровую эпоху (DMCA) в США, и кто-действительно-знает-что-незаконно- в разных странах-членах в соответствии с Директивой об авторском праве (2001/29 / EC) в ЕС. Однако эта часть лицензии открыта для интерпретации, и я бы сказал, что Microsoft будет трудно применить ее к любой ситуации, кроме попыток обойти их системы защиты от копирования и проверки.
Отсутствие возможности и разрешения на устранение ошибок и проблем в Windows — одна из причин, почему я предпочитаю Linux Windows.
Если вы хотите оставаться в соответствии с лицензией Windows, вы можете либо использовать бесплатную альтернативу VNC, либо обновить лицензию Windows 10 Home до версии Pro, купив цифровой код обновления у Amazon.
Источники
8 советов по устранению проблем с подключением к удаленному рабочему столу и экраном
- Новости технологий
- ПК и мобильный
- Windows
- Mac
- Linux
- Android
- iPhone и iPad
- Интернет
- Безопасность
- Программирование
- образ жизни
- Развлечения
- Продуктивность
- творческий
- Игры
- Социальные медиа
- Оборудование
- Объяснение технологии
- Руководства покупателя
- Умный дом
- Сделай сам
- Обзоры продуктов
- Бесплатные вещи
- Бесплатные электронные книги
- Подарки
- Лучшие списки
- Бесплатные чит-листы
- Ролики
- Около
- О MakeUseOf
- Рекламировать
- Связаться с нами
- Конфиденциальность
- Магазин
Подписывайтесь на нас
Следуйте MakeUseOf.com
Подробнее
- Напишите нам
- Дом
- Свяжитесь с нами
- Условия
- Конфиденциальность
- Авторские права
- О нас
- Политика проверки фактов
- Политика исправлений
.
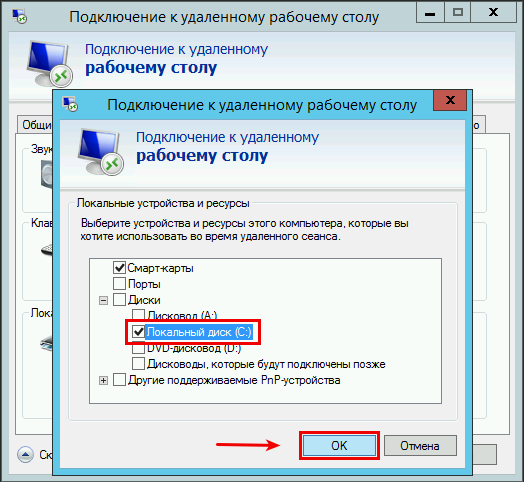 Windows 10 – Иногда на компьютере может появиться это сообщение об ошибке. Если вы столкнулись с этой проблемой, обязательно попробуйте все решения из этой статьи.
Windows 10 – Иногда на компьютере может появиться это сообщение об ошибке. Если вы столкнулись с этой проблемой, обязательно попробуйте все решения из этой статьи. Это еще одна распространенная проблема с удаленным рабочим столом. Тем не менее, вы должны быть в состоянии решить проблему, используя одно из наших решений.
Это еще одна распространенная проблема с удаленным рабочим столом. Тем не менее, вы должны быть в состоянии решить проблему, используя одно из наших решений. Нажмите Подключение к удаленному рабочему столу в меню.
Нажмите Подключение к удаленному рабочему столу в меню. Это можно сделать, просто нажав сочетание клавиш Windows Key + I .
Это можно сделать, просто нажав сочетание клавиш Windows Key + I . Нажмите Enter или нажмите ОК , чтобы запустить редактор реестра.
Нажмите Enter или нажмите ОК , чтобы запустить редактор реестра. В нашем случае имя сетевого подключения Сеть , но оно может отличаться на вашем ПК.
В нашем случае имя сетевого подключения Сеть , но оно может отличаться на вашем ПК. Если вы столкнулись с этой проблемой, обязательно попробуйте все решения из этой статьи.
Если вы столкнулись с этой проблемой, обязательно попробуйте все решения из этой статьи. Тем не менее, вы должны быть в состоянии решить проблему, используя одно из наших решений.
Тем не менее, вы должны быть в состоянии решить проблему, используя одно из наших решений.