Не удается открыть приложение в windows 10: Не запускается файл EXE в Windows 10
Не запускается файл EXE в Windows 10
Пользователи «десятки» могут столкнуться с проблемой: в один момент перестают запускаться исполняемые файлы (EXE). Попытка открыть их приводит к появлению окна выбора программы для этих целей, сообщения об ошибке или же не происходит ничего. В материале далее мы хотим рассмотреть методы устранения этого сбоя.
Восстановление работоспособности EXE-файлов
Рассматриваемый сбой возникает по следующим причинам:
- нарушена ассоциация в системном реестре;
- антивирус распознаёт файлы как зараженные либо EXE действительно оказались заражены;
- повреждение одного или нескольких системных компонентов.
Метод устранения проблемы зависит от причины, по которой она возникла.
Способ 1: Настройка ассоциации в системном реестре
Чаще всего неработоспособность исполняемых файлов связана с нарушением ассоциации формата EXE в реестре ОС. Исправить это можно следующим образом:
- На «Рабочем столе» нажмите сочетание клавиш Win+R.
 В окне «Выполнить» введите запрос
В окне «Выполнить» введите запрос regeditи нажмите «ОК». - Запустится оснастка «Редактор реестра». В дереве каталогов перейдите по адресу
HKEY_CLASSES_ROOT\.exe. Найдите там запись с именем «(По умолчанию)» и откройте её двойным щелчком левой кнопки мыши. - Удалите всё содержимое записи, впишите туда параметр
exefile, затем нажмите «ОК». - Далее в этой же ветке перейдите по адресу HKEY_CLASSES_ROOT\exefile\shell\open\command. В этой директории также откройте запись «(По умолчанию)».
Значение записи должно быть равно
"%1" %*. Если видите там любой другой текст, отредактируйте параметр по аналогии с шагом 3. - Повторите действия предыдущего шага для веток HKEY_CLASSES_ROOT\exefile\shell\open и HKEY_CLASSES_ROOT\exefile. Далее закройте утилиту и перезагрузите компьютер.
Этот метод очень эффективен, однако не поможет, если причиной проблемы является вирусное заражение.
Способ 2: Отключение антивируса
В некоторых случаях запуск EXE-файлов может блокироваться антивирусом. Увы, алгоритмы работы даже продвинутых платных решений не идеальны, из-за чего вполне безобидные программы вроде CheatEngine защитное ПО распознаёт как угрозу. Если вы уверены, что запускаемые EXE не причинят вреда, можете на время отключить антивирус – таким образом будет снята блокировка, и приложение получится установить или запустить.
Урок: Отключение антивируса
Способ 3: Устранение вирусной угрозы
Иногда же возникает ситуация, диаметрально противоположная предыдущей – исполняемые файлы оказались действительно заражены. Подобные проблемы создают самые опасные зловреды, разновидности локеров и шифровальщиков, поэтому важно как можно быстрее устранить угрозу.
Урок: Борьба с компьютерными вирусами
Способ 4: Восстановление системных компонентов
В некоторых случаях неполадки с работой исполняемых файлов связаны с повреждениями элементов системы: того же таки реестра, служб либо среды выполнения.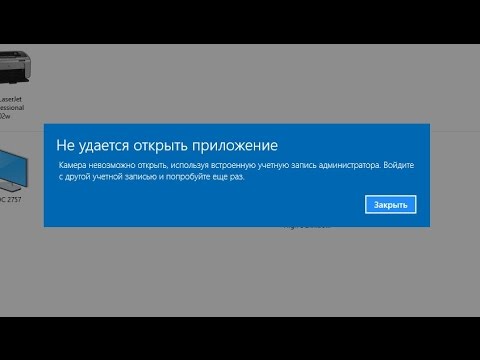 В такой ситуации нужно попробовать выполнить восстановление компонентов.
В такой ситуации нужно попробовать выполнить восстановление компонентов.
Урок: Восстановление системных компонентов и реестра Windows 10
Заключение
Теперь вам известно, почему EXE-файлы могут не работать в Виндовс 10 и как можно справиться с этой проблемой. В большинстве случаев неполадка возникает вследствие нарушенной ассоциации.
Мы рады, что смогли помочь Вам в решении проблемы.
Опишите, что у вас не получилось.
Наши специалисты постараются ответить максимально быстро.
Помогла ли вам эта статья?
ДА НЕТ
Невозможно запустить это приложение на вашем ПК — как исправить
  windows | для начинающих
Некоторые пользователи Windows 10 могут столкнуться с сообщением об ошибке «Невозможно запустить это приложение на вашем ПК. Чтобы найти версию для вашего компьютера, обратитесь к издателю приложения» с единственной кнопкой «Закрыть». Для начинающего пользователя причины по которой программа не запускается из такого сообщения вероятнее всего будет не ясна.
Для начинающего пользователя причины по которой программа не запускается из такого сообщения вероятнее всего будет не ясна.
В этой инструкции подробно о том, почему может быть невозможно запустить приложение и как это исправить, а также о некоторых дополнительных вариантах этой же ошибки, а также видео с пояснениями. См. также: Это приложение заблокировано в целях защиты при запуске программы или игры.
Почему невозможно запустить приложение в Windows 10
Если при запуске программы или игры в Windows 10 вы видите именно указанное сообщение о том, что невозможно запустить приложение на вашем ПК, наиболее распространенными причинами этого являются.
- У вас установлена 32-разрядная версия Windows 10, а для запуска программы требуется 64-бит.
- Вы загрузили .exe файл программы для ARM-процессоров (случается, например, при скачивании компонентов Visual C++ Redistributable и попытке запустить vcredist_arm.exe — такие файлы не запустятся на обычном компьютере)
- Файл поврежден (например, после восстановления или из-за неполадок накопителя) или не является исполняемым файлом (например, вы просто переименовали файл, задав ему расширение .
 exe).
exe). - Программа разработана для какой-то из старых версий Windows, например, XP.
Возможны и другие варианты, которые будут рассмотрены в последнем разделе руководства.
Исправление ошибки
В первом случае всё достаточно просто (если вы не знаете 32-бит или 64-бит система установлена на вашем компьютере или ноутбуке, см. Как узнать разрядность Windows 10): некоторые программы имеют два исполняемых файла в папке: один с добавлением x64 в названии, другой — без (используем для запуска программы тот, что без), иногда две версии программы (32 бит или x86, что одно и тоже и 64-бит или x64) представлены как две отдельные загрузки на сайте разработчика (в данном случае скачиваем программу для x86). В крайнем случае, меняем Windows 10 32-бит на 64-бит.
Во втором случае можно попробовать посмотреть на официальном сайте программы, есть ли версия, совместимая с Windows 10. Если же программа давно не обновлялась, то попробовать запустить её в режиме совместимости с предыдущими версиями ОС, для этого
- Нажмите правой кнопкой мыши по исполняемому файлу программы или по её ярлыку и выберите пункт «Свойства».
 Примечание: с ярлыком на панели задач так не получится, и если у вас ярлык только там, то можно поступить таким образом: найдите эту же программу в списке в меню «Пуск», нажмите по ней правой кнопкой мыши и выберите пункт «Дополнительно» — «Перейти к расположению файла». Уже там вы сможете изменить свойства ярлыка приложения.
Примечание: с ярлыком на панели задач так не получится, и если у вас ярлык только там, то можно поступить таким образом: найдите эту же программу в списке в меню «Пуск», нажмите по ней правой кнопкой мыши и выберите пункт «Дополнительно» — «Перейти к расположению файла». Уже там вы сможете изменить свойства ярлыка приложения. - На вкладке «Совместимость» отметьте пункт «Запустить программу в режиме совместимости с» и укажите одну из доступных предыдущих версий Windows. Подробнее: Режим совместимости Windows 10.
Ниже — видео инструкция об исправлении проблемы.
Как правило, приведенных пунктов достаточно, чтобы решить проблему, но не всегда.
Дополнительные способы исправить проблему с запуском приложений в Windows 10
Если ни один из методов не помог, возможно полезной окажется следующая дополнительная информация:
- Если есть основания предполагать, что файл .
 exe с программой был поврежден, попробуйте снова загрузить его, возможно — из другого источника.
exe с программой был поврежден, попробуйте снова загрузить его, возможно — из другого источника. - Попробуйте запустить программу от имени Администратора (правый клик по исполняемому файлу или ярлыку — запуск от имени Администратора).
- Иногда проблема может быть вызвана ошибками со стороны разработчика — попробуйте более старую или более новую версию программы.
- Выполните проверку компьютера на наличие вредоносных программ (они могут мешать запуску некоторого софта), см. Лучшие средства для удаления вредоносных программ.
- Если запускается приложение магазина Windows 10, но загруженное не из магазина (а со стороннего сайта), то должна помочь инструкция: Как установить .Appx и .AppxBundle в Windows 10.
- В версиях Windows 10 до Creators Update вы могли увидеть сообщение о том, что запуск приложения невозможен, так как отключен контроль учетных записей (UAC). Если вы столкнулись с такой ошибкой и приложение необходимо запустить, включите UAC, см. Контроль учетных записей Windows 10 (в инструкции описано отключение, но произведя действия в обратной последовательности его можно включить).

Надеюсь, один из предложенных вариантов поможет вам решить проблему с «невозможно запустить это приложение». Если же нет — опишите ситуацию в комментариях, я постараюсь помочь.
А вдруг и это будет интересно:
Нет приложения, сопоставленного с этим файлом для выполнения этого действия в Windows 10 — как исправить ошибку
  windows
Если при попытке открыть какой-то файл или при изменении параметров Windows 10 вы получаете сообщение об ошибке «Нет приложения, сопоставленного с этим файлом для выполнения этого действия» или «Этому файлу не сопоставлена программа для выполнения этого действия» — вы по адресу, будем разбираться, что делать, как исправить ошибку и чем она может быть вызвана.
Чаще всего ошибка проявляет себя при запуске ярлыков (например, с панели задач), в этом случае в заголовке вы увидите путь к файлу .lnk или при работе с «Параметрами» Windows 10, например, когда вы открываете параметры экрана: в этом случае в заголовке сообщения об ошибке указывается ms-settings:display, ms-settings:personalization-background.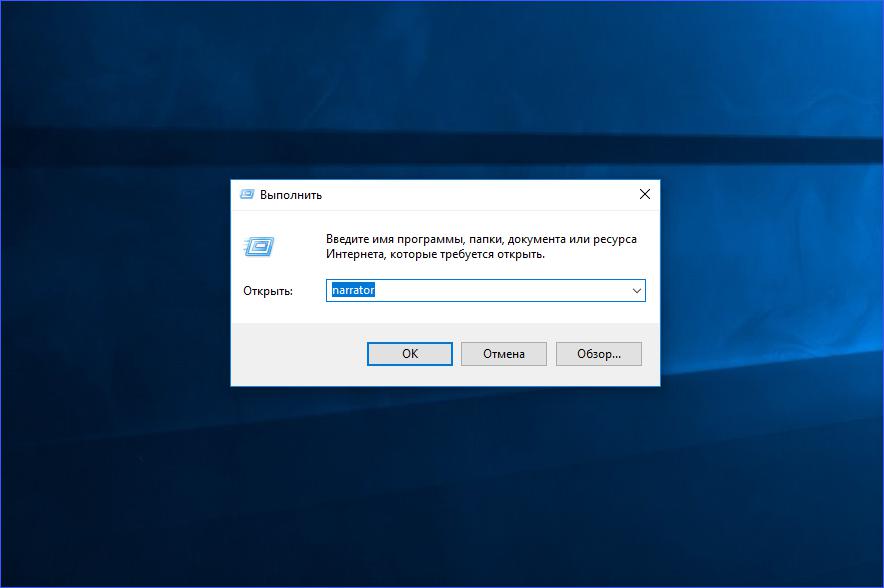 В инструкции в первом разделе рассмотрим решение для ярлыков, во втором — для параметров системы.
В инструкции в первом разделе рассмотрим решение для ярлыков, во втором — для параметров системы.
Но прежде, чем приступить, попробуйте использовать точки восстановления системы, возможно это окажется самым быстрым способом. Для их запуска в ситуации, когда ничто не запускается можно использовать такой путь:
- Нажмите клавиши Win+R на клавиатуре (Win — клавиша с эмблемой Windows), введите rstrui.exe в окно «Выполнить» и нажмите Enter. Если с exe-файлами всё в порядке, откроется интерфейс восстановления системы. Если при этом действии вы увидите сообщение «Интерфейс не поддерживается», решение в соответствующей инструкции: Интерфейс не поддерживается при запуске EXE файлов, при этом приступать к следующим шагам, прежде чем будет решена проблема с запуском .exe не следует.
- Если восстановление системы открылось, нажмите «Далее», а затем посмотрите, есть ли точки восстановления на дату, когда проблема ещё не присутствовала. Если есть, воспользуйтесь такой точкой восстановления.

Нет приложения, сопоставленного с этим файлом при запуске ярлыков и программ
Для начала пара подсказок, которые могут оказаться полезными, в том числе в процессе исправления ошибки, если не удается запустить программы с их ярлыков из-за ошибки «Нет приложения, сопоставленного с этим файлом для выполнения этого действия»:
- Проводник можно открыть сочетанием клавиш Win+E, многие программы продолжают запускаться, если использовать поиск на панели задач. Причем, если при нажатии по программе ничего не происходит, а у вас установлена последняя версия Windows 10, в результатах поиска попробуйте другие действия: например, пункт «Открыть» может не работать, а если нажать «Новое окно» — всё проходит штатно.
- Запуск программ, если вы знаете их пути и имена .exe файлов возможен из диалогового окна «Выполнить», которое открывается по клавишам Win+R.
- Если нужно что-то скачать, браузер Edge обычно продолжает работать при рассматриваемой ошибке. Запуск диспетчера задач исправно работает из меню Ctrl + Alt + Delete.

Причиной проблемы при запуске ярлыков в данном контексте почти всегда являются поврежденные ассоциации файлов .lnk. Для того, чтобы исправить их, если способ с точками восстановления не помог, выполните следующие шаги:
- Нажмите клавиши Win+R на клавиатуре, введите notepad в окно «Выполнить» и нажмите Enter.
- В открывшееся окно блокнота вставьте код, который будет приведет далее.
- В меню блокнота выберите «Файл» — «Сохранить», обязательно выберите «Все файлы» в поле «Тип файла», а в качестве имени файла укажите любое, но с обязательным расширением .reg
- Подтвердите добавление сведений из файла в реестр.
Код reg-файла:
Windows Registry Editor Version 5.00 [HKEY_CLASSES_ROOT\Application.Reference] "IsShortcut"="" [HKEY_CLASSES_ROOT\IE.AssocFile.URL] "IsShortcut"="" [HKEY_CLASSES_ROOT\IE.AssocFile.WEBSITE] "IsShortcut"="" [HKEY_CLASSES_ROOT\InternetShortcut] "IsShortcut"="" [-HKEY_CLASSES_ROOT\.lnk] [HKEY_CLASSES_ROOT\.lnk] @="lnkfile" [HKEY_CLASSES_ROOT\.lnk\ShellEx\{000214EE-0000-0000-C000-000000000046}] @="{00021401-0000-0000-C000-000000000046}" [HKEY_CLASSES_ROOT\.lnk\ShellEx\{000214F9-0000-0000-C000-000000000046}] @="{00021401-0000-0000-C000-000000000046}" [HKEY_CLASSES_ROOT\.lnk\ShellEx\{00021500-0000-0000-C000-000000000046}] @="{00021401-0000-0000-C000-000000000046}" [HKEY_CLASSES_ROOT\.lnk\ShellEx\{BB2E617C-0920-11d1-9A0B-00C04FC2D6C1}] @="{00021401-0000-0000-C000-000000000046}" [HKEY_CLASSES_ROOT\.lnk\ShellEx\{E357FCCD-A995-4576-B01F-234630154E96}] @="{00021401-0000-0000-C000-000000000046}" [HKEY_CLASSES_ROOT\.lnk\ShellNew] "Handler"="{ceefea1b-3e29-4ef1-b34c-fec79c4f70af}" "IconPath"=hex(2):25,00,53,00,79,00,73,00,74,00,65,00,6d,00,52,00,6f,00,6f,00,\ 74,00,25,00,5c,00,73,00,79,00,73,00,74,00,65,00,6d,00,33,00,32,00,5c,00,73,\ 00,68,00,65,00,6c,00,6c,00,33,00,32,00,2e,00,64,00,6c,00,6c,00,2c,00,2d,00,\ 31,00,36,00,37,00,36,00,39,00,00,00 "ItemName"="@shell32.dll,-30397" "MenuText"="@shell32.
dll,-30318" "NullFile"="" [HKEY_CLASSES_ROOT\.lnk\ShellNew\Config] "DontRename"="" [HKEY_CLASSES_ROOT\lnkfile] @="Shortcut" "EditFlags"=dword:00000001 "FriendlyTypeName"="@shell32.dll,-4153" "IsShortcut"="" "NeverShowExt"="" [HKEY_CLASSES_ROOT\lnkfile\CLSID] @="{00021401-0000-0000-C000-000000000046}" [-HKEY_CLASSES_ROOT\lnkfile\shellex\ContextMenuHandlers] [HKEY_CLASSES_ROOT\lnkfile\shellex\ContextMenuHandlers\NvAppShExt] @="{A929C4CE-FD36-4270-B4F5-34ECAC5BD63C}" [HKEY_CLASSES_ROOT\lnkfile\shellex\ContextMenuHandlers\OpenContainingFolderMenu] @="{37ea3a21-7493-4208-a011-7f9ea79ce9f5}" [HKEY_CLASSES_ROOT\lnkfile\shellex\ContextMenuHandlers\OpenGLShExt] @="{E97DEC16-A50D-49bb-AE24-CF682282E08D}" [HKEY_CLASSES_ROOT\lnkfile\shellex\ContextMenuHandlers\{00021401-0000-0000-C000-000000000046}] @="" [HKEY_CLASSES_ROOT\lnkfile\shellex\DropHandler] @="{00021401-0000-0000-C000-000000000046}" [HKEY_CLASSES_ROOT\lnkfile\shellex\IconHandler] @="{00021401-0000-0000-C000-000000000046}" [HKEY_CLASSES_ROOT\lnkfile\tabsets] "selection"=dword:00000705 [HKEY_CLASSES_ROOT\Microsoft.
Website] "IsShortcut"="" [HKEY_CLASSES_ROOT\piffile] "IsShortcut"="" [-HKEY_CLASSES_ROOT\SystemFileAssociations\.lnk] [HKEY_CLASSES_ROOT\SystemFileAssociations\.lnk] "FileOperationPrompt"="prop:System.ItemTypeText;System.FileOwner;System.Author;System.Title;System.Subject;System.Comment;System.DateModified;System.Link.TargetParsingPath" "FullDetails"="prop:System.PropGroup.Description;System.ItemTypeText" [HKEY_CLASSES_ROOT\WSHFile] "IsShortcut"="" [-HKEY_CURRENT_USER\SOFTWARE\Microsoft\Windows\CurrentVersion\Explorer\FileExts\.lnk] [-HKEY_CURRENT_USER\SOFTWARE\Microsoft\Windows\Roaming\OpenWith\FileExts\.lnk] [HKEY_LOCAL_MACHINE\SOFTWARE\Microsoft\Windows\CurrentVersion\Explorer\Shell Icons] "29"=-
При успехе процедуры, перезагрузите компьютер — скорее всего, проблема окажется решенной, а сообщений о том, что нет приложения, сопоставленного с этим файлом больше появляться, не будет.
По аналогии исправляется такая же ошибка и с другими типами файлов. Более подробно и с большим количеством методов — в инструкции Как исправить ассоциации файлов Windows 10.
Этому файлу не сопоставлена программа для выполнения этого действия ms-settings:display, ms-settings:personalization-background и другие
К сожалению, в случае когда об ошибках сообщают ms-settings:display, ms-settings-personalization-background и другие ms-settings, диагностировать проблему бывает сложнее, поскольку причинами могут быть:
- Простые повреждения реестра, а точнее ветки пользователя.
- Повреждение, утеря файлов из папки C:\Windows\ImmersiveControlPanel\
- Повреждение библиотек DLL, например, ошибку можно вызвать, принудительно удалив SettingsHandlers_Display.dll из System32 и это не единственная такая библиотека.
Если точками восстановления воспользоваться не удалось, то я могу предложить следующие способы исправить проблему, ни один не идеален и в разных сценариях появления ошибки «Нет приложения, сопоставленного с этим файлом для выполнения этого действия» или «Этому файлу не сопоставлена программа для выполнения этого действия» работоспособными могут оказаться разные из них.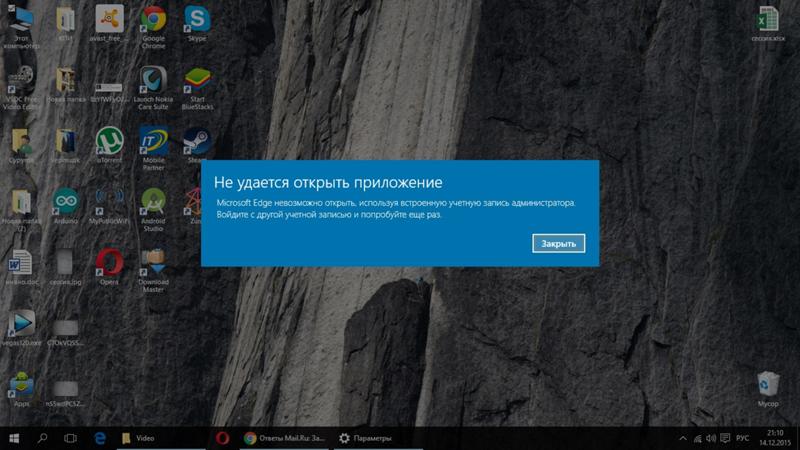
Создание нового пользователя
Этот метод самый простой и чаще всего срабатывает, если речь не идет о повреждении системных файлов Windows 10. Путь выглядит следующим образом:
- Запустите командную строку от имени администратора. Для этого можно начать набирать «Командная строка» в поиске на панели задач, затем нажать правой кнопкой мыши по найденному результату и в контекстном меню выбрать «Запуск от имени администратора». Если на фоне ошибок этот способ не работает, другие описаны в инструкции Как запустить командную строку от имени администратора.
- В командной строке введите по порядку следующие команды, вместо Имя_пользователя указывая любое желаемое имя пользователя, но не то, которое уже используется, а вместо Пароль — пароль для этого пользователя.
- net user Имя_пользователя Пароль /add
- net localgroup Администраторы Имя_пользователя /add
- Выйдите из системы и зайдите под новым пользователем. Выйти можно, открыв меню Пуск, нажав по аватару пользователя и выбрав пункт «Выход».

- После короткой настройки нового пользователя вы увидите рабочий стол. Проверьте, появляется ли ошибка при открытии тех же параметров под этой учетной записью.
Если ошибка больше не проявляет себя, вы можете просто перенести все данные старого пользователя в новую учетную запись из папки C:\Пользователи\Имя_старого_пользователя и продолжить работать под новым аккаунтом.
Переустановка приложения «Параметры»
Параметры Windows 10 — такое же приложение, как и другие приложения из Магазина, и мы его можем переустановить. Для этого запустите PowerShell от имени администратора (см. Запуск Windows Powershell) и используйте команду:
Get-AppxPackage *immersivecontrolpanel* | Foreach {Add-AppxPackage -DisableDevelopmentMode -Register "$($_.InstallLocation)\AppXManifest.xml"}После выполнения команды, перезагрузите компьютер, а затем проверьте, была ли исправлена ошибка.
Проверка и восстановление целостности системных файлов Windows 10
Если предыдущие методы не помогли, выполните проверку хранилища компонентов Windows 10 с помощью DISM, а затем — восстановление целостности системных файлов с помощью sfc /scannow.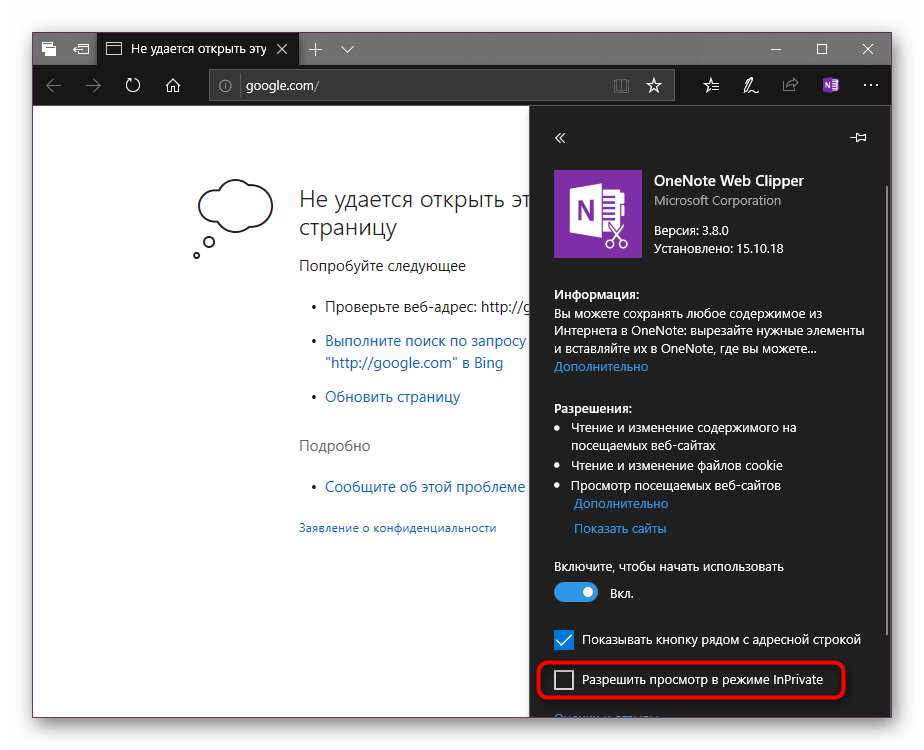 Подробно о том, как это сделать в отдельной инструкции: Проверка и восстановление целостности системных файлов Windows 10.
Подробно о том, как это сделать в отдельной инструкции: Проверка и восстановление целостности системных файлов Windows 10.
Надеюсь, один из предложенных методов окажется полезным в вашей ситуации, и система заработает должным образом, не уведомляя о каких-либо ошибках.
А вдруг и это будет интересно:
Устранение проблем с приложениями из Microsoft Store
Если у вас возникли проблемы с приложением из Microsoft Store в Windows 10, воспользуйтесь следующими обновлениями и исправлениями.
Сначала войдите в учетную запись Майкрософт. Затем используйте следующие решения в указанном порядке.
-
Убедитесь, что для ОС Windows установлены последние обновления: Нажмите кнопку «Проверить наличие обновлений сейчас», затем нажмите, «Проверить наличие обновлений».
 Или откройте меню Пуск , а затем выберите Параметры > Обновление и безопасность > Центр обновления Windows > Проверить наличие обновлений. Если есть доступное обновление, выберите Установить сейчас.
Или откройте меню Пуск , а затем выберите Параметры > Обновление и безопасность > Центр обновления Windows > Проверить наличие обновлений. Если есть доступное обновление, выберите Установить сейчас. -
Убедитесь, что ваше приложение совместимо с Windows 10. Дополнительные сведения см. в разделе Ваше приложение несовместимо с Windows 10.
-
Обновление Microsoft Store: Откройте меню Пуск , а затем в списке приложений выберите Microsoft Store. В Microsoft Store выберите Подробнее > Загружаемые компоненты и обновления > Получить обновления. Если для Microsoft Store доступно обновление, автоматически запустится процесс установки.
-
Устранение неполадок при установке игр: Если у вас возникли проблемы при установке игры, см. разделУстранение неполадок при установке игр в Windows 10.

-
Восстановление или сброс приложений: См. раздел Восстановление или удаление программ в Windows 10.
-
Переустановка приложений: В Microsoft Store выберите Подробнее > Моя библиотека. Выберите приложение, которое нужно переустановить, а затем выберите Установить.
-
Запустить средство устранения неполадок: Откройте меню Пуск , выберите Параметры > Обновление и безопасность > Устранение неполадок, а затем выберите из списка Приложения Windows Store > Запустить средство устранения неполадок.
Вот дополнительная справка
EXE файлы не запускаются в Windows 10
Исполняемые файлы (exe) в Windows используются для установки приложений.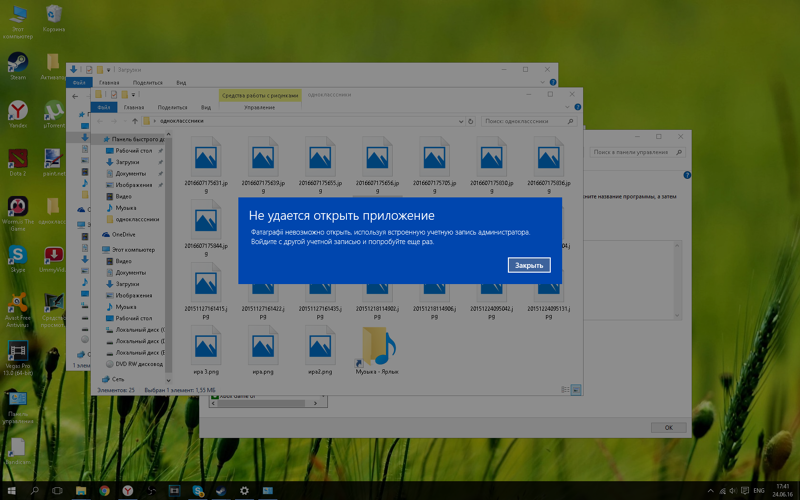 Иногда вы можете столкнуться с ошибкой «Невозможно запустить это приложение на вашем пк» при запуске exe-файла. Может быть так, что при нажатии по исполняемому файлу, просто ничего не происходит. Одним словом, вы не можете установить игру или программу, так как EXE поврежден. Невозможность запуска исполняемых файлов (.exe) в Windows 10 может возникать из-за поврежденных системных файлов, поврежденного реестра или вредоносного ПО. Давайте разберем, как исправить, когда файлы exe не работают в Windows 10.
Иногда вы можете столкнуться с ошибкой «Невозможно запустить это приложение на вашем пк» при запуске exe-файла. Может быть так, что при нажатии по исполняемому файлу, просто ничего не происходит. Одним словом, вы не можете установить игру или программу, так как EXE поврежден. Невозможность запуска исполняемых файлов (.exe) в Windows 10 может возникать из-за поврежденных системных файлов, поврежденного реестра или вредоносного ПО. Давайте разберем, как исправить, когда файлы exe не работают в Windows 10.
Невозможно запустить это приложение на вашем ПК — Что делать?
1. Сканирование на вирусы
В большинстве случаев вирусы в системе могут быть виновниками, когда файлы exe не запускаются. Рекомендую воспользоваться именно антивирусным сканером как Zemana или Dr.Web. После удаления вредоносного ПО с системы, исполняемые файлы должны работать, если не помогло, то приступ к следующему способу.
2. Восстановление системных файлов
Если вы способ у вас было обнаружено много вирусов, то высока вероятность, что некоторые системные файлы могут быть битыми и нерабочими. В этом случае нужно восстановить поврежденные системные файлы. Для этого запустите командную строку от имени администратора и введите ниже две команды по очереди, после чего, перезагрузите ПК.
В этом случае нужно восстановить поврежденные системные файлы. Для этого запустите командную строку от имени администратора и введите ниже две команды по очереди, после чего, перезагрузите ПК.
sfc /scannowDISM /ONLINE /CLEANUP-IMAGE /RESTOREHEALTH
3. Поврежденный реестр
Если значение в реестре для «.exe» файлов было изменено вредоносной программой или сторонней, то исполняемые файлы не будут запускаться. Проверим!
Шаг 1. Для этого нажмите Win+R и введите regedit, чтобы открыть редактор реестра. В реестре перейдите по пути:
HKEY_CLASSES_ROOT\.exe- Справа нажмите два раза мышкой на параметр (По умолчанию)
- Удостоверьтесь, что значение
exefile
Не закрывайте реестр и следуйте шагу 2.
Шаг 2. Далее переходим по еще одному пути
HKEY_CLASSES_ROOT\exefile\shell\open\command- Справа нажимаем два раза (По умолчанию)
- Задаем значение
"%1" %*
Перезагрузите ПК после всех проделанных шагов, и проверьте, запускаются ли exe файлы.

4. Восстановить Program Files по умолчанию
Возможно изменился сам путь к папке Program Files, где расположены программы, и в этом случае, исполняемые файлы «exe» не будут открываться. Давайте проверим!
Шаг 1. Нажмите Win+R и введите regedit, чтобы открыть редактор реестра. В реестре перейдите по пути:
HKEY_LOCAL_MACHINE\SOFTWARE\Microsoft\Windows\CurrentVersion- Справа нажмите два раза по ProgramFilesDir
- И установите путь C:\Program Files
На закрывайте реестр и следуйте шагу 2.
Шаг 2. Проверим путь для 64 бит программной папки ProgramFiles (x86).
- Нажмите на ProgramFilesDir (x86)
- Установите путь C:\Program Files (x86)
Перезагрузите ПК и исполняемые файлы «exe» запустятся.

5. Ассоциации файлов
Неправильная ассоциация файлов может вызвать проблему запуска исполняемых файлов exe. Запустите командную строку от имени администратора и введите:
Перезагрузите систему и попробуйте запустить исполняемый файл «exe».
comments powered by HyperComments
Перестали запускаться программы на компьютере с Windows 10: как открыть приложение
Большинство пользователей виндовс 10 сталкивалось с проблемой невозможности запуска различных приложений. Программы не открывались либо сразу же закрывались. Проблема подобного рода возникает совершенно неожиданно. Нередко накануне перестает работать кнопка «Пуск». Ниже можно подробно ознакомиться с информацией относительно исправления проблемы, а также узнать причины, на фоне которых возможно подобное.
Почему на Windows 10 не запускаются приложения
Существует множество причин, на фоне которых софт может не запускаться на виндовс 10. Ниже можно ознакомиться с основными факторами, приводящими к сбоям, возникающим при запуске того или иного приложения.
Достаточно часто антивирусная программа блокирует пиратские версии приложений
Повреждение установщика
Нередко во время проведения инсталляции приложения происходит повреждение файлов. Когда пользователь устанавливал софт с поцарапанного диска, сектора которого нечитаемые, программа может не запускаться. Исправить проблему в этом случае можно, переустановив файл.
Несовместимость с Windows 10
Когда в Windows 10 не запускаются приложения, причиной неприятности может быть несовместимость. Для устранения неполадок с совместимостью рекомендуется:
- Вызвать контекстное меню, позволяющее запустить приложение, и выбрать раздел «Исправления проблем с совместимостью».
- После того как закончится время проверки приложения на наличие проблем с совместимостью на экране появится пара разделов для выбора (диагностирование приложения и возможность использования рекомендуемых параметров).
 От пользователя требуется выбрать режим «Использования рекомендуемых параметров».
От пользователя требуется выбрать режим «Использования рекомендуемых параметров». - Кликнуть на пункт «Проверка софта». После приложенных усилий приложение запускается в привычном режиме, если причиной неполадки была проблема с совместимостью.
- Службу исправления на этом можно закрывать.
Блокировка запуска инсталлятора или установленной программы антивирусом
Почему не запускаются программы на Windows 10? Нередко пиратские версии софта блокирует антивирусная программа, установленная на компьютере.
Обратите внимание! Чтобы решить данную проблему, следует отключить антивирус во время запуска приложения либо включить папку с программой в доверенную среду антивируса.
Рекомендуется сохранять на компьютере только лицензированные версии программ
Устаревшие или повреждённые драйверы
Важно систематически контролировать актуальность и работоспособность драйверов. Для этого пользователь должен:
- Нажать «Win + X» и кликнуть на раздел «Диспетчер устройств».

- Перейдя в эту папку, можно ознакомиться со всеми устройствами, которые подключены к ПК.
- Если около одного из устройств отображен восклицательный знак на треугольнике желтого цвета, следует установить драйвер. После открытия свойств, необходимо перейти во вкладку «Драйвер». Кликнув на обновление драйвера, следует дождаться установки и выполнить перезагрузку устройства.
Отсутствие прав администратора
Для использования некоторых приложений требуются права администратора. Нередко подобные условия нужны для открытия программ, которые используют системные файлы. Подобный софт запускают совместно с правами администратора.
Проблемы с DirectX
Не открываются приложения Windows 10? Подобная неприятность может возникать на фоне проблем с DirectX. Необходимые обновления DirectX могут не поддерживаться устройством либо диагностироваться повреждения dll-библиотек. Для устранения проблемы достаточно:
- Перейти на официальный сайт «Майкрософт» и найти установщик.
 Придется подождать некоторое время, пока будет сохраняться софт на рабочий стол.
Придется подождать некоторое время, пока будет сохраняться софт на рабочий стол. - После завершения скачивания файла необходимо запустить его и установить доступную версию Директа.
Обратите внимание! Прежде чем приступить к установке новой версии DirectX, необходимо убедиться в том, что драйвер видеокарты был успешно обновлен.
Исправить проблему с открытием любой программы может каждый пользователь
Исправление проблем с запуском приложений в Windows 10
Что делать, если не работают приложения Windows 10? Ниже можно ознакомиться с наиболее эффективными способами исправления проблем с запуском софта в виндовс 10.
Как выполнить сброс кэша в приложениях
Почему любимая игра или программа просмотра фотографий не желает открываться? Захламленный кэш DNS негативно сказывается на корректном отображении веб-страниц. Скорость загрузки страниц и время на скачивание файлов увеличиваются, но браузер не выдает ошибки. Что делать пользователю в этом случае?
Для сброса кэша в приложении можно воспользоваться командной строкой. Запустив «ipconfig/flushdns» в исполнение, можно быстро очистить память. Для этого будет достаточно зажать комбинацию клавиш «Win + X». В меню, которое появится на экране, следует кликнуть на раздел «Командная строка». Во всплывающем меню необходимо прописать «ipconfig/flushdns» и тапнуть на «Enter». Выполнение перезагрузки устройства не обязательно.
Запустив «ipconfig/flushdns» в исполнение, можно быстро очистить память. Для этого будет достаточно зажать комбинацию клавиш «Win + X». В меню, которое появится на экране, следует кликнуть на раздел «Командная строка». Во всплывающем меню необходимо прописать «ipconfig/flushdns» и тапнуть на «Enter». Выполнение перезагрузки устройства не обязательно.
Как сбросить Windows Store
До сих пор не открываются программы на Windows 10? Можно попробовать сбросить Store в панели управления. Для этого пользователю устройства потребуется:
- Перейти в «Пуск» и кликнуть на раздел «Настройки».
- Зайти в пункт «Система» и выбрать режим «Приложения и возможности».
- Отыскав проблемную программу, необходимо кликнуть по ней.
- Нажать на раздел «Продвинутые настройки».
- Кликнуть на «Сброс настроек». Проблема с запуском софта будет решена.
Настройка времени, часового пояса
Если не открывается приложение на компьютере Windows 10, можно попробовать настроить время и часовой пояс.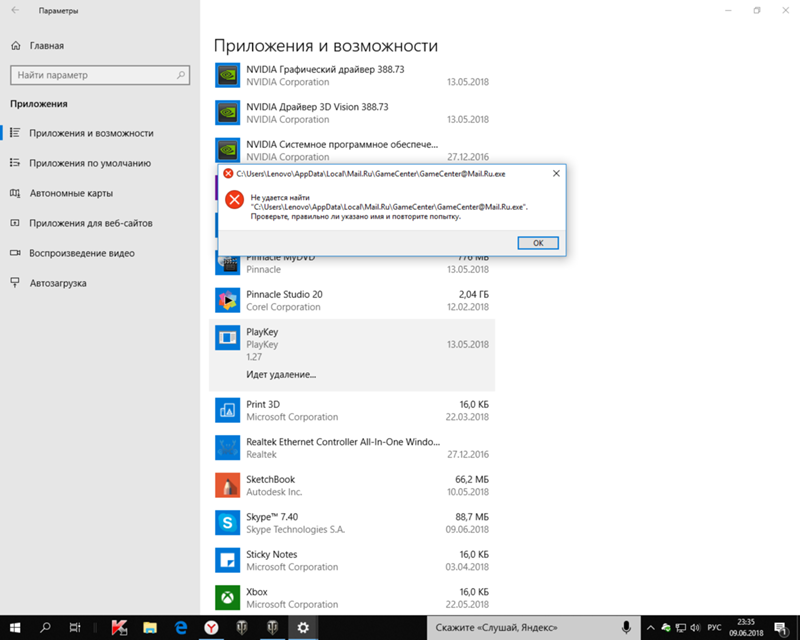 Для этого будет достаточно перейти в меню «Пуск» и выбрать «Параметры». В открывшемся меню кликают на раздел «Время и языки». Как только будут внесены изменения во время и часовой пояс, можно нажать на «Ок».
Для этого будет достаточно перейти в меню «Пуск» и выбрать «Параметры». В открывшемся меню кликают на раздел «Время и языки». Как только будут внесены изменения во время и часовой пояс, можно нажать на «Ок».
Когда в Windows 10 не запускаются программы, можно попробовать сменить часовой пояс, перейдя в командную строку. С этой целью потребуется:
- Открыть от имени администратора командную строку. Для этого следует кликнуть на меню «Пуск» и нажать на командную строку.
- Прописав в командной строке «tzutil /G», необходимо кликнуть на «Enter».
- После вывода на экран всех доступных часовых поясов потребуется отдать предпочтение одному из них.
Для удаления приложений можно воспользоваться бесплатной утилитой O&O AppBuster
Сброс всех настроек Windows 10 до исходного состояния
Что можно сделать, когда в Windows 10 не работают стандартные приложения? Специалисты рекомендуют в этом случае провести сброс всех настроек до исходного состояния.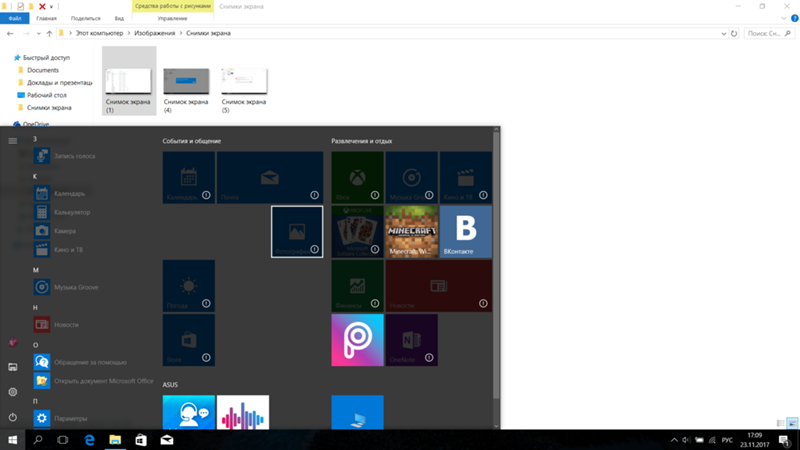 Для этого потребуется:
Для этого потребуется:
- Перейти в папку «Параметры» и кликнуть на раздел «Обновление и безопасность».
- Кликнув в открытом меню на папку «Восстановление», необходимо тапнуть на раздел возвращения ПК в исходное состояние.
- После подтверждения команды на экране появится запись о сохранении либо удалении личных файлов. Здесь рекомендуется кликнуть на раздел «Полная очистка диска».
- На экране всплывет окно готовности компьютера к его возврату в исходное состояние. Кликнув на раздел «Сброс», можно запустить процесс автоматической переустановки системы. Устройство может перезапускаться несколько раз. Открывать другой софт при этом недопустимо. После того как процесс сброса настроек будет завершен, пользователь получит возможность использовать чистую версию виндовс.
Когда в Windows 10 не запустилось приложение, не стоит отчаиваться. Достаточно часто сброс настроек операционной системы до исходного состояния помогает решить проблему.
К сведению! В папке Windows. old можно найти внутренние файлы старой системы.
old можно найти внутренние файлы старой системы.
Использование режима совместимости и запуска от имени администратора на Windows 10
Виндовс 10 не дает запустить программу? Пользователь может воспользоваться режимом совместимости либо запустить приложение от имени администратора. Для включения режима совместимости можно кликнуть правой кнопкой мышки по проблемному софту. Перейдя во вкладку «Свойства», потребуется тапнуть на режим совместимости.
Обратите внимание! К сожалению, не каждая программа позволяет использовать эту функцию.
Важно задать параметры режима совместимости, указывая версию операционной системы, в которой софт запускался без ошибок. Запуск приложения может выполняться от имени администратора. При этом можно менять разрешение экрана. Настройки должны быть сохранены. При повторном запуске софт откроется с учетом внесенных изменений в параметры.
PowerShell позволяет восстанавливать удаленные программы
Что делать, если не работают стандартные приложения Windows 10
Если даже стандартные программы не желают грузиться, можно воспользоваться командой «Get-AppxPackage | Remove-AppxPackage». Во внесении дополнительных параметров нет необходимости. Для решения проблемы стоит попробовать удалить приложения с операционной системы. После перехода в раздел «Сервис» потребуется кликнуть на пункт «Удалить».
Важно! Необходимо обращать внимание на каждую удаляемую программу, ведь некоторые системные приложения обеспечивают функционирование остальных.
Если пользователь не остался доволен результатами предыдущих действий, и, поставленная задача не была решена, можно заняться восстановлением всех встроенных приложений. Для этого потребуется воспользоваться PowerShell.
Существуют утилиты, помогающие восстанавливать удаленные файлы
Ознакомиться с ярлыками программ из списка всех приложений можно после нажатия сочетания клавиш «Windows + R» и введения «shell:appsfolder». При желании можно скачать в Интернете бесплатную программу для удаления приложений.
Когда в виндовс 10 перестают запускаться программы, не стоит паниковать. Воспользовавшись предложенными выше рекомендациями, можно справиться с проблемой и сбросить настройки операционной системы до исходного состояния. Это позволит ускорить и оптимизировать работу устройства. Скачанные в магазине и стандартные приложения при этом будут быстро запускаться при необходимости.
Не удается открыть файлы PNG в Windows 10? Узнайте о профессиональных решениях
PNG (переносимая сетевая графика) — один из самых популярных форматов файлов изображений. Вероятно, это формат, который использует ваш мобильный телефон или цифровая камера. В этой статье будут выделены некоторые из основных причин, по которым пользователи Windows 10 не могут открывать изображения, а также представлены возможные решения, позволяющие избежать подобных случаев в будущем.
Часть 1: Знайте вещи перед ремонтом, когда файлы PNG не открываются.
Вот сделка; то, что мешает открытию ваших файлов PNG, может немного отличаться от того, что мешает открытию файла PNG другого человека. Естественно, у нас будет свой способ добиться цели. Однако для большинства общение является корнем всех их головных болей. С помощью простой инструкции, данной компьютеру, можно удивиться тому, насколько точным и последовательным может быть компьютер. Вам не нужно разбираться в компьютерах, чтобы выполнять базовое программирование, особенно то, которое вам лично нужно изо дня в день.
я. Почему вы не можете открыть файл PNG?
Ущерб может возникнуть в результате:
- При наличии вируса в запоминающем устройстве системы
- При частом изменении размера файла png
- Неправильное извлечение карты памяти во время использования
- Попытка открыть файл PNG с поврежденным программным обеспечением
- Когда файл png не был передан должным образом или произошел сбой во время передачи файла в вашу систему
Это некоторые из причин наличия поврежденного файла PNG.Давайте посмотрим на два распространенных сценария.
Это безумие, но может быть, вы просто забыли назначить своим фотографиям программу по умолчанию. В большинстве случаев это так просто. Программа по умолчанию — это программа, которую ваше окно использует для доступа к определенному типу файла каждый раз, когда вы щелкаете, чтобы открыть его, будь то изображение, музыкальный файл или ссылка. Компьютер необходимо заранее запрограммировать, чтобы он мог обрабатывать эти команды.
Другая возможная причина заключается в том, что если пользователь использует устаревшую версию Windows 10, следовательно, или приложение, программа по умолчанию может не поддерживать формат файла.Последние версии программ не могут открывать файлы относительно старых форматов. Версия Windows 10 была объяснена тем, почему файлы PNG не открываются.
Кроме того, некоторые приложения имеют разные спецификации формата файлов, т.е. их стандарт для файла PNG отличается, то, что работает для одного, может не работать для другого. Так что имейте в виду, что не все файлы PNG можно открывать на всех платформах.
ii. В каком приложении будут файлы PNG?
Существует множество приложений, которые можно использовать для открытия файлов PNG.Некоторые из наиболее часто используемых приложений в Windows 10 для открытия файлов PNG: Microsoft Office, Paint, Picasa Photo Viewer, Windows Photo Viewer и Фотографии. Все приложения могут открывать файлы PNG и имеют разные возможности. Вы просто выбираете тот, который вам удобнее всего и лучше всего соответствует вашим текущим потребностям. Просто помните, что то, что работает для фотографий, может не работать в Photoshop, поскольку у них другая спецификация формата файла.
iii. Как обычно открывать файлы PNG
Существует несколько способов открыть файл PNG в зависимости от того, для чего он вам нужен.Обычно, когда вы хотите открыть файл PNG, вам просто нужно найти файл, дважды щелкнув по нему. Об остальном позаботится ваша программа по умолчанию. Приложения, используемые при открытии файлов PNG, имеют разные функции, начиная от простого просмотра изображения, его печати, редактирования и записи на диск. Кроме того, вы можете щелкнуть правой кнопкой мыши указанное изображение и просто щелкнуть предварительный просмотр для Windows Photos Viewer, чтобы отобразить изображение для вас.
Часть 2. Как решить проблему «PNG-файл не открывается в Windows 10»
В этой части мы дадим вам четыре решения, которые вы можете применить для решения проблемы невозможности открыть файл PNG в вашей системе Windows 10.После использования этих решений вы сможете просмотреть свой файл PNG.
Решение 1. Запустите обслуживание образов развертывания и управление ими (DISM)
DISM или средство готовности к обновлению системы — это средство командной строки, которое может обслуживать файлы образов Windows и управлять ими. Он используется для исправления любой ошибки повреждения компонентов в Windows. Это делается с помощью набора команд, которые монтируют и извлекают информацию о файлах образов Windows и виртуальном жестком диске при их запуске. DISM по умолчанию установлен в Windows 10.
Есть две команды, которые вы можете отправить, пытаясь решить проблему с файлами PNG, которые не открываются с помощью DISM. Команда для CheckHealth и RestoreHealth.
Давайте посмотрим, как это сделать.
Шаг 1. Откройте командную строку
Чтобы открыть меню из командной строки, одновременно нажмите «Windows + X keys». После этого нажмите на опцию командной строки.
Шаг 2. Проверьте работоспособность и RestoreHealth
Для CheckHealth DISM проверит, есть ли в вашей системе какие-либо поврежденные файлы.Введите следующую команду и нажмите «Enter».
- DISM / Онлайн / Очистить образ / CheckHealth
Для RestoreHealth DISM автоматически восстановит любой поврежденный файл в вашей системе. Введите следующую команду и нажмите «Enter».
- DISM / Онлайн / Очистить образ / RestoreHealth
Решение 2. Преобразование файла PNG в другой формат
Это самое простое и лучшее решение, которое вы можете использовать.Все, что вам нужно сделать, это преобразовать файл PNG в другой формат файла с помощью приложения Microsoft Paint. Это встроенное приложение для Windows 10. Выполните следующие действия.
Шаг 1. Откройте MS Paint и выберите файл
Вы можете открыть MS Paint, выполнив поиск «краска» в поле поиска на панели задач. После запуска MS Paint нажмите «CTRL + O», чтобы выбрать и открыть файл png, формат которого вы хотите изменить.
Шаг 2. Сохраните файл в новом формате
После открытия файла щелкните меню файла и выберите Сохранить как.Затем вы можете выбрать формат файла, в который хотите преобразовать файл png. Вы можете выбрать один из вариантов, которые будут отображаться для вас (JPEG, BMP или GIF), или щелкнуть «другие форматы» для получения дополнительных параметров. При выборе любого параметра файл автоматически сохраняется в этом формате.
Примечание: Дублируйте файл png перед преобразованием. Это необходимо для того, чтобы у вас все еще была оригинальная копия на случай, если новый формат все еще не открывается. Затем вы можете использовать дубликат для других испытаний.
Решение 3. Используйте средство проверки системных файлов в Windows
Возможно, вы когда-то видели sfc.exe. А может и нет. Это простой способ назвать программу Проверка системных файлов. Это встроенная утилита Microsoft Windows, которую вы можете использовать для восстановления поврежденных или поврежденных системных файлов Windows. После запуска этой программы она просканирует вашу систему на наличие поврежденных файлов и исправит их за вас.
Это еще один вариант, который можно использовать для решения проблемы, связанной с невозможностью открыть файл png.Это требует очень простых шагов, которые мы покажем ниже.
Шаг 1. Войдите в Windows
Запустите компьютер и войдите в свои окна. Это даст вам доступ к меню Windows, где вы можете выполнить любую задачу, которую хотите.
Шаг 2. Введите командную строку
Прежде всего, найдите Выполнить в поле поиска на панели задач. Это откроет окно «Запустить Windows», где вы затем наберете cmd и нажмите «ОК» или клавишу ввода. Откроется командная строка.
Шаг 3. Система сканирования
В окне командной строки введите sfc / scannow и нажмите клавишу ввода. Затем будет просканирована вся система на наличие поврежденных или поврежденных файлов. Если он обнаружит какой-либо поврежденный файл, система исправит его.
Шаг 4. Перезагрузите систему
После завершения восстановления перезагрузите систему и попробуйте открыть файл png. Ваша система должна иметь возможность его открыть. Если это не так, вы можете попробовать изменить формат файла, как мы обсуждали в решении 2.
Решение 4. Восстановить поврежденный файл PNG из-за поврежденных драйверов видеокарты
В этом последнем решении мы увидим, как вы можете восстановить поврежденный файл png из-за поврежденных драйверов видеокарты.
Это будет сделано с помощью следующих шагов.
Шаг 1. Перезагрузите компьютер. Это первое, что вам нужно сделать, чтобы начать процесс восстановления. Это необходимо для того, чтобы убедиться, что компьютер не выполняет никаких действий, которые могут повлиять на ремонт. После перезагрузки вставьте загрузочный носитель Windows.Появится окно настройки Windows. Щелкните Далее, чтобы продолжить.
Шаг 2. Вам будут показаны некоторые варианты. Просто нажмите «Восстановить компьютер», после чего вы нажмете «Устранение неполадок», и вам откроется экран устранения неполадок.
Шаг 3. На этом экране устранения неполадок нажмите «Дополнительные параметры», чтобы отобразить доступные дополнительные параметры, из которых вы щелкните «Командная строка».
Шаг 4. Откроется окно командной строки.Затем введите C: и нажмите Enter. После этого введите команду BCDEDIT / SET {DEFAULT} BOOTMENUPOLICY LEGACY. Нажмите Enter, когда закончите вводить указанную выше команду.
Шаг 5. Теперь вы можете выйти из «Окна командной строки», введя команду EXIT.
Шаг 6. После этого вернитесь к экрану «Выберите вариант». Здесь вы нажмете «Продолжить», чтобы продолжить перезагрузку системы.
Шаг 7. Нажмите клавишу F8 при перезапуске системы, чтобы открыть дополнительные параметры загрузки.Выберите вариант «Безопасный режим» и нажмите Enter. После этого войдите в систему под учетной записью с правами администратора в системе.
Шаг 8. Перейдите в Панель управления, где вы выберете Диспетчер устройств и щелкните правой кнопкой мыши драйвер видеокарты.
Шаг 9. Наконец, удалите выбранный графический драйвер, найдите более надежный графический драйвер и установите его.
Выполнив указанные выше действия, ваш png-файл должен открыться без проблем, если первоначальная проблема была связана с драйверами графической карты.
Вы сможете решить проблему, когда файл png не открывается в Windows 10.
А теперь перейдем к последней части статьи.
Часть 3. Как предотвратить открытие файлов PNG в Windows 10
После ознакомления со всеми решениями, которые вы можете применить для решения проблемы, связанной с тем, что файл png не открывается в Windows 10, мы хотим воспользоваться на этот раз, чтобы рассказать вам о некоторых практических способах избежать проблем с файлами png.
Давайте посмотрим, что вам следует знать о файлах PNG.
1. Что следует знать о файлах PNG
PNG означает переносимую сетевую графику. Размер изображения PNG-файла можно уменьшить, не влияя на качество файла, благодаря алгоритму сжатия без потерь, который он использует. Это формат файла, используемый для изображений в Интернете. Большинство браузеров, включая Mozilla Firefox, Chrome, Internet Explorer, поддерживают этот формат файла.
Android, Linux, Windows, iOS, Windows Vista и Mac OS X поддерживают файлы PNG.
Некоторые технические характеристики файлов PNG включают:
- Поддерживает RGB до 48 бит на пиксель.
- Он имеет изображения в градациях серого с разрешением до 16 бит на пиксель.
- К текстовой функции можно добавить текст.
- Нет потери данных во время сжатия файла.
Вот некоторые из важных особенностей файлов PNG. Давайте теперь закончим эту статью, рассказав вам, как предотвратить повреждение любого файла PNG при работе с ним.
2. Что следует избегать при работе с файлами PNG
При работе с PNG-файлами вы должны делать все возможное, чтобы избежать следующих действий, которые могут привести к повреждению файла.
- Не нажимайте на изображения при низком уровне заряда батареи. Кроме того, не пытайтесь записывать видео.
- Не извлекайте внешнюю карту памяти, когда она все еще используется системой.
- Не прерывайте процесс передачи файлов. Дождитесь завершения, прежде чем безопасно извлекать или отключать устройство.
- Избегайте использования вашей системы с просроченной антивирусной программой. Убедитесь, что программное обеспечение обновлено.
Соблюдение этих мер предосторожности предотвратит повреждение ваших файлов PNG.
Заключение
Мы надеемся, что эта статья предоставила вам решения, необходимые для устранения любой проблемы, связанной с невозможностью открыть файл PNG в Windows 10. Если вы будете следовать рекомендациям в этой статье, вы защитите свои PNG-файлы от повреждения, а также легко исправить поврежденные.
Cara Mengatasi «Это приложение не запускается на вашем компьютере» Ошибка Windows 10
Windows 10 memiliki fitur filter yang berfungsi untuk memlokir instalasi program-program yang tidak dikenal ( непроверенные разработчики ).Fitur ini secara default Akan aktif sejak pertama kali Windows 10 diinstall.
Фильтр инициала пуня туцзюань ян позитив, якни унтук мелиндунги система дари апликаси янь мунгкин сайжа менгандунг вирус, вредоносное ПО, веб-сайт phising, атау скрипт лежит ян дапат мерусак система.
Tapi terkadang filter ini juga bisa menyebabkan kita tidak bisa menginstall sebuah program yang kita butuhkan. Windows 10 тетап saja mendeteksi программа tersebut sebagai программа tidak terverifikasi hanya karena sistem tidak mengenalinya.
Biasanya akan muncul beberapa pesan error seperti misalnya Windows meminta akses administrator, atau terkadang juga muncul pesan error «Это приложение не может работать на вашем компьютере».
Di postingan ini kita akan fokusmbahas salah satu pesan error yang sangat sering muncul dan cukup menyebalkan yakni Это приложение не может работать на вашем компьютере!
Untuk mengatasinya, kita harus mengetahui dulu apa sebenarnya yang menyebabkan error tersebut muncul. Apakah karena masalah permission, masalah compatibilitas, atau karena aplikasi tersebut diblokir oleh SmartScreen Filter в Windows 10.
Это приложение не запускается на вашем компьютере
Pesan error ini menandakan adanya masalah pada kompatibilitas. Artinya aplikasi yang akan kita install tersebut tidak kompatibel dengan Windows 10. Namun dalam kasus lain pesan Это приложение не может работать на вашем компьютере. Juga bisa terjadi karena blokir oleh SmartScreen Filter dan masalah permission yang tidak terpenuhi.
Лалу багаймана чара менгатасинья? Berikut ini beberapa cara yang bisa kita coba untuk mengatasi masalah ini.
Cara mengatasi Это приложение не может работать на вашем компьютере
1. Установите учетную запись администратора aplikasi dengan akses
Ошибка Карены Ини Мунгкин Саджа Терджади Карена Кита тидак Мемилики Аксес Администратор, Мака Лангках Пертама Ян Палинг Мудах Унтук Дикоба Адалах Денган Масук Кэ Windows 10 Менггунакан Акун Администратор.
Унтук мелихат акун мана ян берперан себагай администратор кита биса мембука
Панель управления> режим ganti view jadi Small icons> pilih User Accounts.
Di sana akan terlihat akun-akun yang terdaftar di Windows 10 kita.
Setelah menemukan akun mana yang berperan sebagai administrator coba login dengan akun tersebut dan install lagi program yang bermasalah tadi.
Ошибка Jika pesan «Это приложение не запускается на вашем компьютере» ян калян алами иту меманг бенар дисебабкан карена аксес администратор ян тидак терпенухи мака чара пертама иници сехарусня судах биса менгатасинья.
Jika belum bisa, coba lakukan cara kedua di bawah ini.
2. Фильтр Matikan SmartScreen
Jika akses admin Sudah diberikan aplikasi masih tetap tidak bisa diinstall, mungkin penyebabnya ada pada SmartScreen Filter и мембранный фильтр краткий.
Seperti yang sudah kita bahas sebelumnya, fitur SmartScreen Filter pada Windows 10 ini berfungsi untuk mematasi instalasi aplikasi dari pengembang yang tidak terverifikasi (oleh Windows). Bisa saja aplikasi yang kalian coba install tersebut tidak dikenali oleh Windows sehingga menyebabkan filtering oleh SmarScreen menjadi aktif.
Untuk mengatasinya kita bisa mencoba Untuk mematikan dulu fitur SmarScreen Filter ini dan coba lagi install aplikasinya. Икути лангках-лангках берикут иници.
Buka Панель управления> Безопасность и обслуживание> Безопасность> Windows Smartscreen> Изменить настройки> Ничего не делать (выключить Windows SmartScreen)
Jika menu Windows SmartScreen tidak ditemukan lewat Control Panel, maka bisa masuk dari search bar.
Pada Панель поиска Windows ketik: Безопасность> Обзор безопасности> Управление приложениями и браузером> jadikan semua settingan Off.
Сетевой экран SmartScreen для матиканов, установите лаги программы янь bermasalah tadi. Apakah sudah bisa?
Чтобы установить фильтр SmartScreen, установите его, чтобы установить программу. Fitur ini sebenarnya sangat bermanfaat untuk melindungi Windows kita dari program-program atau situs-situs yang mengandung malware.
3. Gunakan versi 32 bit atau 64 bit yang sesuai dengan Windows 10
Windows 10 hadir dengan dua jenis arsitektur, 32 bit и 64 bit.Kita biasanya akan menggunakan versi yang sesuai dengan arsitektur PC atau laptop kita.
Saat akan menginstall sebuah program kita juga harus memakai versi yang sesuai dengan arsitektur Windows янь kita gunakan, apakah 32 bit atau 64 bit. Ошибка Jika tidak sesuai maka pesan Это приложение не может работать на вашем компьютере, akan muncul.
Cara mengatasinya tentu saja dengan скачать ulang программу кратко, но sesuai dengan versi Windows янь kita gunakan. Untuk mengetahui arsitektur Windows yang kita gunakan caranya dengan:
Панель поиска
Pada ketik: about> pilih О компьютере> lihat pada Технические характеристики устройства
Lihat pada baris System type, di sana akan terlihat versi berapa bit sistem operasi yang kita gunakan, apakah 32 bit atau 64 bit.
Setelah mengetahui versi arsitektur Windows 10 янь digunakan langkah selanjutnya adalah menggunakan versi aplikasi yang sesuai. Setelah itu coba установите lagi программу tersebut.
Apakah sudah bisa?
4. Установите приложение для безопасного режима
Saat sebuah aplikasi tidak bisa diinstall di Windows 10, kita juga bisa berasumsi kalau penyebabnya karna aplikai tersebut bentrok dengan services yang berjalan atau dengan program lain yang sudah ada.Нет Windows 10 и безопасный режим, если вы хотите, чтобы он работал с ними.
Безопасный режим merupakan mode di mana Windows 10 hanya berjalan dengan dengan services-services dan driver yang sangat terbatas (базовое состояние), режим ini sangat bermanfaat ketika kita mengalami masalah aplikasi yang bentrok dengan services yang ada pada Windows.
Saat mengalami error «Это приложение не запускается на вашем компьютере» kita bisa coba mengatasinya dengan menginstall program tersebut lewat Safe Mode.Memang tidak ada jaminan akan berhasil, tapi setidaknya ini adalah langkah yang cukup masuk akal untuk di coba.
Oke langsung saja, silakan masuk ke Safe Mode dulu. Jika belum tahu caranya bisa lihat langkah-langkahnya di sini: Cara masuk безопасный режим Windows 10.
Установить безопасный режим, установить лаги программы янь bermasalah tadi. Мудах-мудахан Кали Ини Берхасил.
5. Hidupkan fitur Sideload apps
Langkah selanjutnya yang bisa kita coba adalah menghidupkan fitur Sideload apps.Fitur ini berfugnsi untuk mengizinkan instalasi aplikasi dari sumber yang belum terverifikasi untuk muncul di Windows Store.
Tapi cara ini hanya bisa bekerja jika file aplikasi yang akan diinstall tersebut formatnya adalah APPX (.appx atau .appxbundle).
Caranya masuk ke Настройки> Обновление и безопасность> Для разработчиков> Использовать функции разработчика> Приложения для загрузки сайтов
Setelah itu Restart komputer dan coba lagi install aplikasinya.
Джика beruntung, дари сэкиан кара ди атас мунгкин саджа салах сатунья акан берхасил.Тапи джика тидак, дан апликаси ян мау диинсталлировать это сангат пэнтинг, мака установить уланг мунгкин биса джади солуси ян ампух.
Tapi jangan buru-buru install ulang komputernya, kita harus menguji dulu apakah aplikasi tersebut benar-benar akan berjalan kalau kita install ulang. Джанган-джанган малах сама саджа. Untuk mengujinya kita bisa menggunakan Virtualbox для работы с Windows 10 virtual, lalu uji aplikasi tersebut di sana (учебник Virtualbox akan menyusul).
Устранение неполадок — документация Anaconda
Причина
Файлы установщика Anaconda имеют большой размер (более 300 МБ), и у некоторых пользователей
проблемы с ошибками и прерыванием загрузки при скачивании больших файлов.
Решение
Один из вариантов — загрузить и установить меньшую Miniconda (менее 60 МБ), а затем использовать команду
conda install anaconda , чтобы загрузить и установить все оставшиеся пакеты
в Анаконде. Если загрузка пакета прервана, просто запустите
conda снова установите anaconda . Conda загружает только те пакеты, которые были
не завершено ни в одной из предыдущих попыток.
Второй вариант — загрузить большой установочный файл Anaconda и перезапустить его.
это если загрузка прервана или вам нужно ее приостановить.
Окна
Если вы используете Internet Explorer:
- Щелкните значок «Настройки».
- Щелкните «Просмотр загрузок», чтобы открыть диспетчер загрузок.
- Нажмите кнопку «Возобновить» рядом с остановленной загрузкой, чтобы перезапустить
скачивание. Загрузка возобновится с того места, где она остановилась.
Если вы используете браузер Edge:
- В проводнике Windows откройте папку загрузок. Будет
там временные файлы, связанные с частичными загрузками.Удалить все
временные файлы, за исключением загрузки, которую вы хотите возобновить. - В Edge щелкните файл, чтобы загрузить его снова. Приостановите загрузку, но не делайте этого
отменить. - В проводнике Windows откройте папку загрузок. Вы увидите два файла:
частично загруженный ранее файл, а приостановленная загрузка вы просто
началось. Скопируйте имя файла, который вы только что начали, удалите этот файл и
переименуйте другой файл с скопированным именем. - В Edge возобновите загрузку.
Если вы используете браузер Chrome:
Загрузите плагин для Chrome под названием Chrono Download manager. В вашем Chrome
браузер, перейдите на https://chrome.google.com/webstore/category/extensions, выполните поиск
в «Chrono Download» и выберите «Добавить в Chrome».
Чтобы возобновить загрузку с помощью Chrono Download, в верхнем меню браузера щелкните
на кнопке меню Chrome, затем нажмите «Загрузки». Выберите имя файла, затем
нажмите «Возобновить», чтобы возобновить загрузку.
macOS и Linux
В окне терминала загрузите файл с помощью команды
curl -O ИМЯ ФАЙЛА.Примечание
Замените FILENAME полным путем и именем файла, включая
http: //илиhttps: //.Чтобы приостановить загрузку, используйте
CTRL-c.
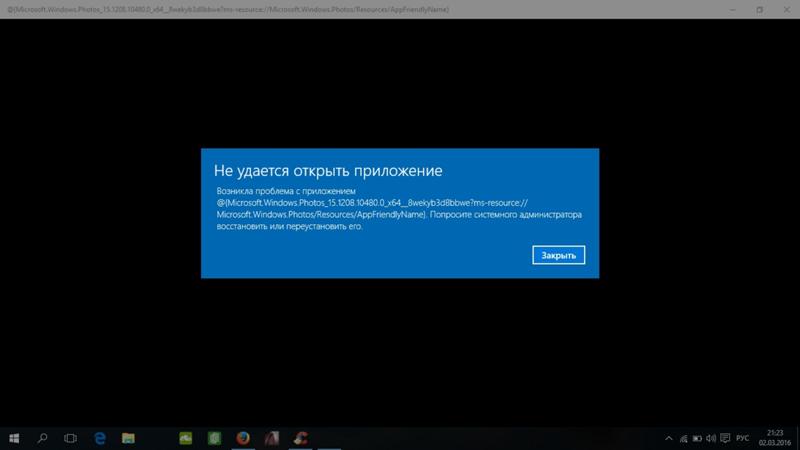 В окне «Выполнить» введите запрос
В окне «Выполнить» введите запрос  exe).
exe).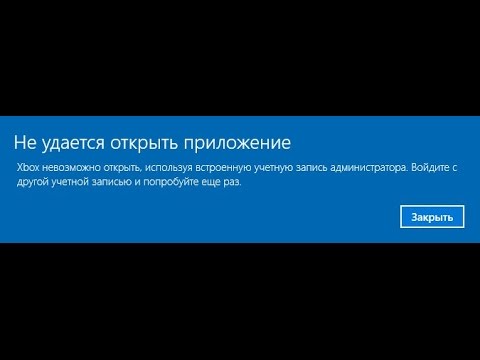 Примечание: с ярлыком на панели задач так не получится, и если у вас ярлык только там, то можно поступить таким образом: найдите эту же программу в списке в меню «Пуск», нажмите по ней правой кнопкой мыши и выберите пункт «Дополнительно» — «Перейти к расположению файла». Уже там вы сможете изменить свойства ярлыка приложения.
Примечание: с ярлыком на панели задач так не получится, и если у вас ярлык только там, то можно поступить таким образом: найдите эту же программу в списке в меню «Пуск», нажмите по ней правой кнопкой мыши и выберите пункт «Дополнительно» — «Перейти к расположению файла». Уже там вы сможете изменить свойства ярлыка приложения.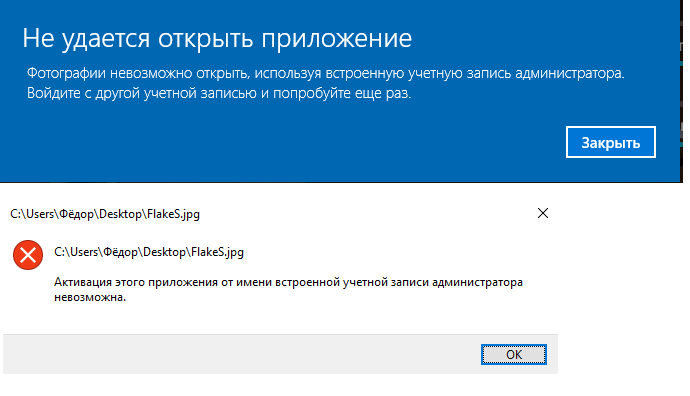 exe с программой был поврежден, попробуйте снова загрузить его, возможно — из другого источника.
exe с программой был поврежден, попробуйте снова загрузить его, возможно — из другого источника.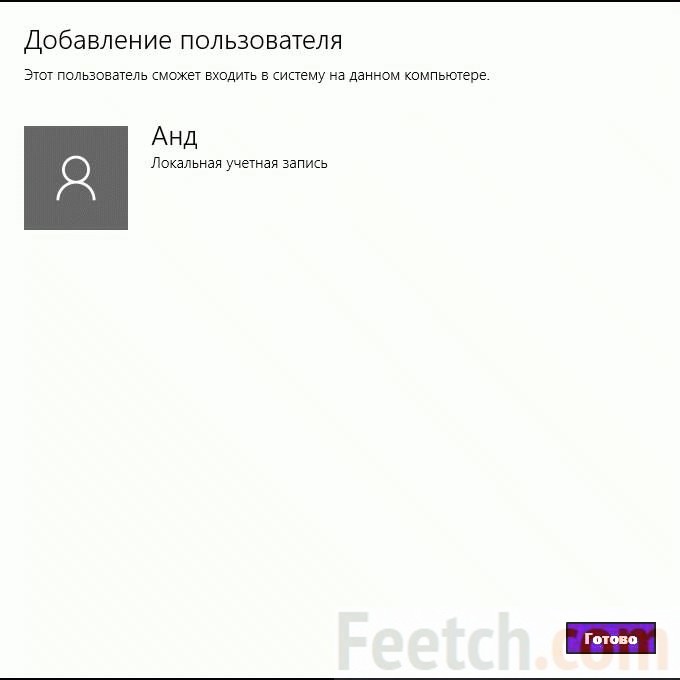
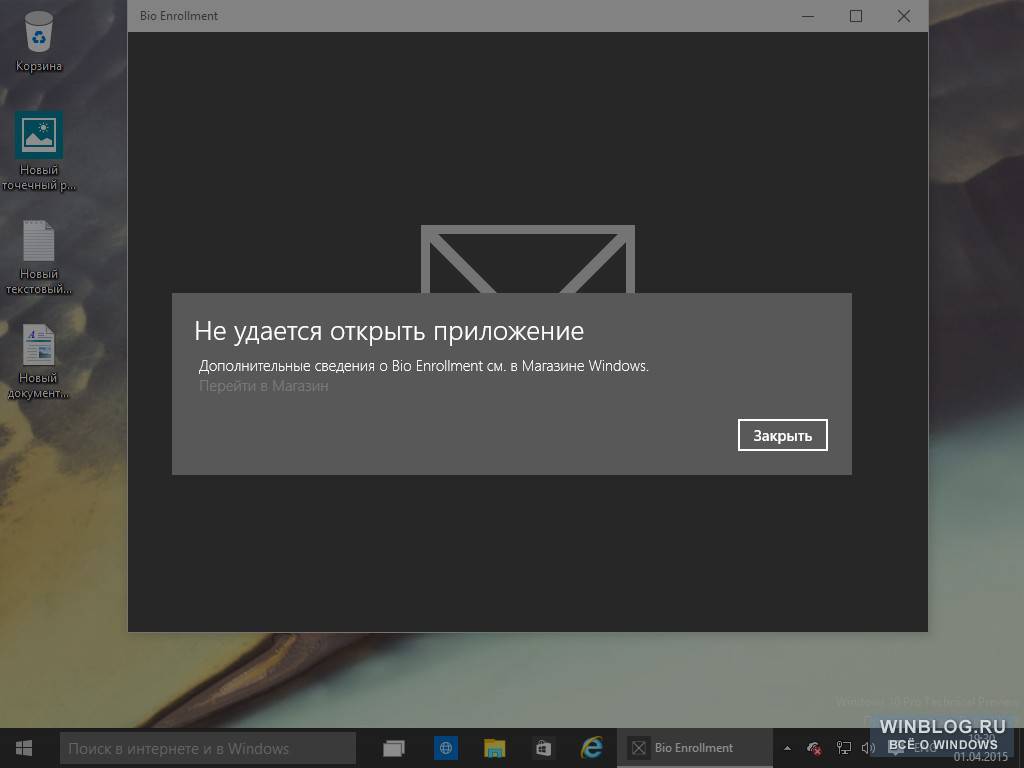
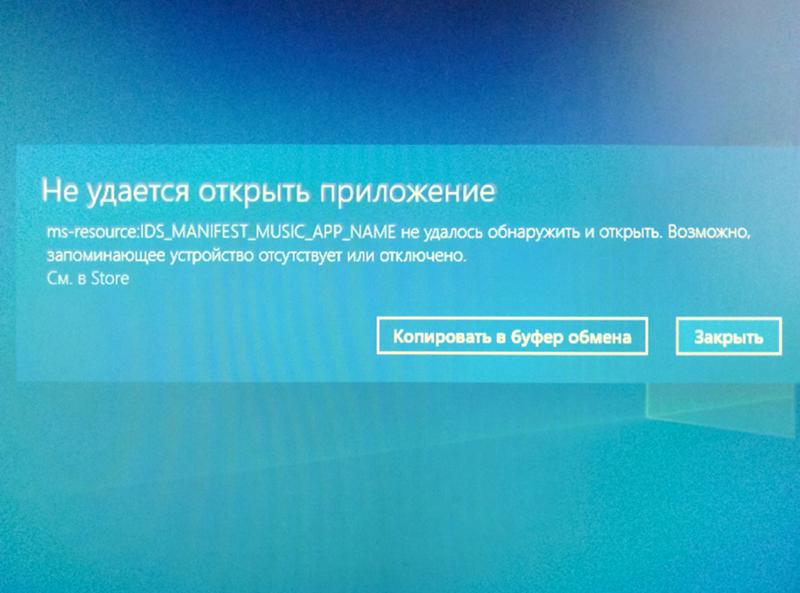
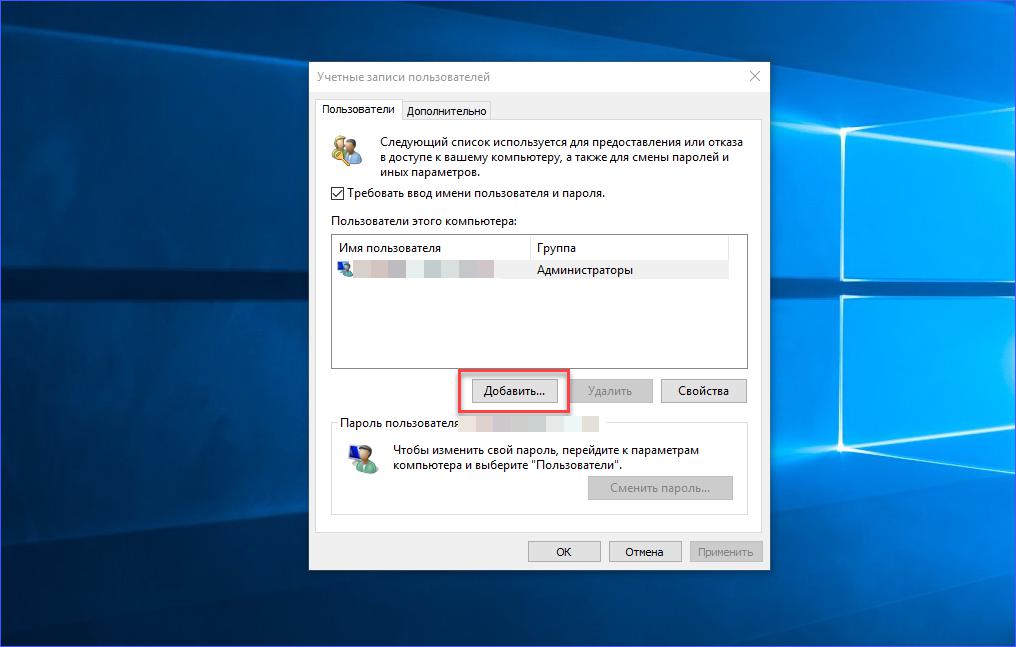 lnk]
@="lnkfile"
[HKEY_CLASSES_ROOT\.lnk\ShellEx\{000214EE-0000-0000-C000-000000000046}]
@="{00021401-0000-0000-C000-000000000046}"
[HKEY_CLASSES_ROOT\.lnk\ShellEx\{000214F9-0000-0000-C000-000000000046}]
@="{00021401-0000-0000-C000-000000000046}"
[HKEY_CLASSES_ROOT\.lnk\ShellEx\{00021500-0000-0000-C000-000000000046}]
@="{00021401-0000-0000-C000-000000000046}"
[HKEY_CLASSES_ROOT\.lnk\ShellEx\{BB2E617C-0920-11d1-9A0B-00C04FC2D6C1}]
@="{00021401-0000-0000-C000-000000000046}"
[HKEY_CLASSES_ROOT\.lnk\ShellEx\{E357FCCD-A995-4576-B01F-234630154E96}]
@="{00021401-0000-0000-C000-000000000046}"
[HKEY_CLASSES_ROOT\.lnk\ShellNew]
"Handler"="{ceefea1b-3e29-4ef1-b34c-fec79c4f70af}"
"IconPath"=hex(2):25,00,53,00,79,00,73,00,74,00,65,00,6d,00,52,00,6f,00,6f,00,\
74,00,25,00,5c,00,73,00,79,00,73,00,74,00,65,00,6d,00,33,00,32,00,5c,00,73,\
00,68,00,65,00,6c,00,6c,00,33,00,32,00,2e,00,64,00,6c,00,6c,00,2c,00,2d,00,\
31,00,36,00,37,00,36,00,39,00,00,00
"ItemName"="@shell32.dll,-30397"
"MenuText"="@shell32.
lnk]
@="lnkfile"
[HKEY_CLASSES_ROOT\.lnk\ShellEx\{000214EE-0000-0000-C000-000000000046}]
@="{00021401-0000-0000-C000-000000000046}"
[HKEY_CLASSES_ROOT\.lnk\ShellEx\{000214F9-0000-0000-C000-000000000046}]
@="{00021401-0000-0000-C000-000000000046}"
[HKEY_CLASSES_ROOT\.lnk\ShellEx\{00021500-0000-0000-C000-000000000046}]
@="{00021401-0000-0000-C000-000000000046}"
[HKEY_CLASSES_ROOT\.lnk\ShellEx\{BB2E617C-0920-11d1-9A0B-00C04FC2D6C1}]
@="{00021401-0000-0000-C000-000000000046}"
[HKEY_CLASSES_ROOT\.lnk\ShellEx\{E357FCCD-A995-4576-B01F-234630154E96}]
@="{00021401-0000-0000-C000-000000000046}"
[HKEY_CLASSES_ROOT\.lnk\ShellNew]
"Handler"="{ceefea1b-3e29-4ef1-b34c-fec79c4f70af}"
"IconPath"=hex(2):25,00,53,00,79,00,73,00,74,00,65,00,6d,00,52,00,6f,00,6f,00,\
74,00,25,00,5c,00,73,00,79,00,73,00,74,00,65,00,6d,00,33,00,32,00,5c,00,73,\
00,68,00,65,00,6c,00,6c,00,33,00,32,00,2e,00,64,00,6c,00,6c,00,2c,00,2d,00,\
31,00,36,00,37,00,36,00,39,00,00,00
"ItemName"="@shell32.dll,-30397"
"MenuText"="@shell32.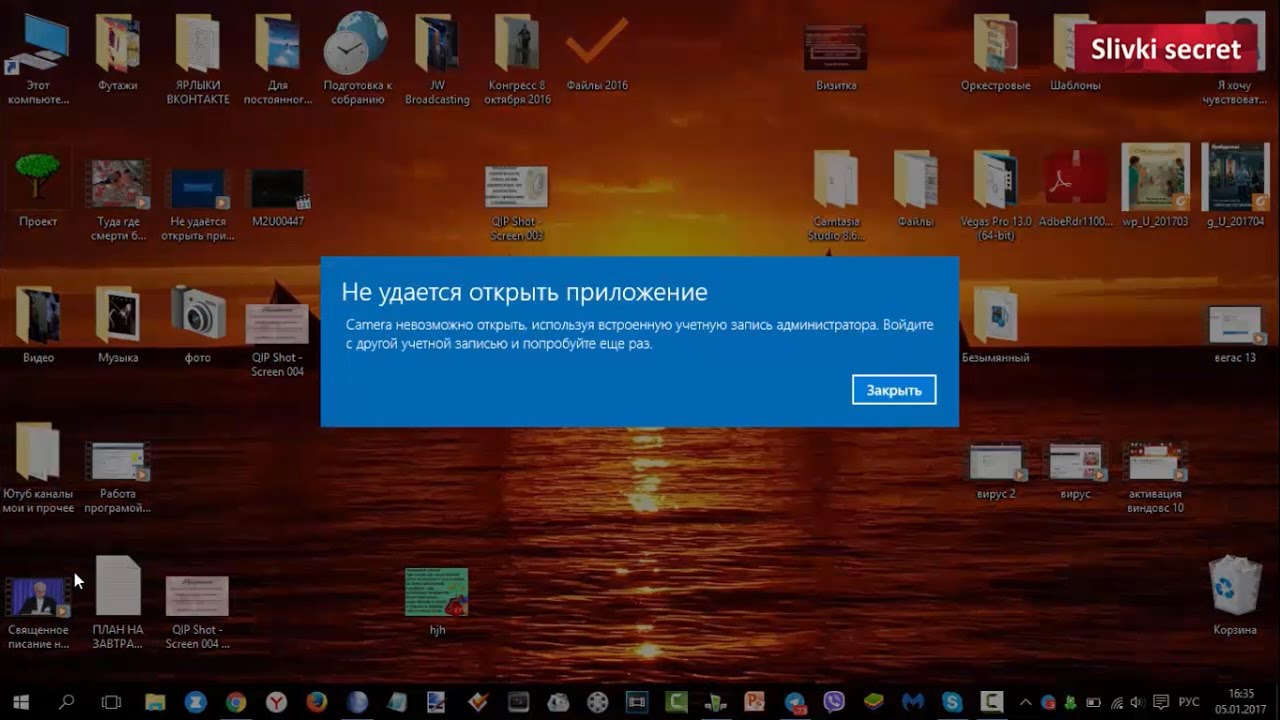 dll,-30318"
"NullFile"=""
[HKEY_CLASSES_ROOT\.lnk\ShellNew\Config]
"DontRename"=""
[HKEY_CLASSES_ROOT\lnkfile]
@="Shortcut"
"EditFlags"=dword:00000001
"FriendlyTypeName"="@shell32.dll,-4153"
"IsShortcut"=""
"NeverShowExt"=""
[HKEY_CLASSES_ROOT\lnkfile\CLSID]
@="{00021401-0000-0000-C000-000000000046}"
[-HKEY_CLASSES_ROOT\lnkfile\shellex\ContextMenuHandlers]
[HKEY_CLASSES_ROOT\lnkfile\shellex\ContextMenuHandlers\NvAppShExt]
@="{A929C4CE-FD36-4270-B4F5-34ECAC5BD63C}"
[HKEY_CLASSES_ROOT\lnkfile\shellex\ContextMenuHandlers\OpenContainingFolderMenu]
@="{37ea3a21-7493-4208-a011-7f9ea79ce9f5}"
[HKEY_CLASSES_ROOT\lnkfile\shellex\ContextMenuHandlers\OpenGLShExt]
@="{E97DEC16-A50D-49bb-AE24-CF682282E08D}"
[HKEY_CLASSES_ROOT\lnkfile\shellex\ContextMenuHandlers\{00021401-0000-0000-C000-000000000046}]
@=""
[HKEY_CLASSES_ROOT\lnkfile\shellex\DropHandler]
@="{00021401-0000-0000-C000-000000000046}"
[HKEY_CLASSES_ROOT\lnkfile\shellex\IconHandler]
@="{00021401-0000-0000-C000-000000000046}"
[HKEY_CLASSES_ROOT\lnkfile\tabsets]
"selection"=dword:00000705
[HKEY_CLASSES_ROOT\Microsoft.
dll,-30318"
"NullFile"=""
[HKEY_CLASSES_ROOT\.lnk\ShellNew\Config]
"DontRename"=""
[HKEY_CLASSES_ROOT\lnkfile]
@="Shortcut"
"EditFlags"=dword:00000001
"FriendlyTypeName"="@shell32.dll,-4153"
"IsShortcut"=""
"NeverShowExt"=""
[HKEY_CLASSES_ROOT\lnkfile\CLSID]
@="{00021401-0000-0000-C000-000000000046}"
[-HKEY_CLASSES_ROOT\lnkfile\shellex\ContextMenuHandlers]
[HKEY_CLASSES_ROOT\lnkfile\shellex\ContextMenuHandlers\NvAppShExt]
@="{A929C4CE-FD36-4270-B4F5-34ECAC5BD63C}"
[HKEY_CLASSES_ROOT\lnkfile\shellex\ContextMenuHandlers\OpenContainingFolderMenu]
@="{37ea3a21-7493-4208-a011-7f9ea79ce9f5}"
[HKEY_CLASSES_ROOT\lnkfile\shellex\ContextMenuHandlers\OpenGLShExt]
@="{E97DEC16-A50D-49bb-AE24-CF682282E08D}"
[HKEY_CLASSES_ROOT\lnkfile\shellex\ContextMenuHandlers\{00021401-0000-0000-C000-000000000046}]
@=""
[HKEY_CLASSES_ROOT\lnkfile\shellex\DropHandler]
@="{00021401-0000-0000-C000-000000000046}"
[HKEY_CLASSES_ROOT\lnkfile\shellex\IconHandler]
@="{00021401-0000-0000-C000-000000000046}"
[HKEY_CLASSES_ROOT\lnkfile\tabsets]
"selection"=dword:00000705
[HKEY_CLASSES_ROOT\Microsoft.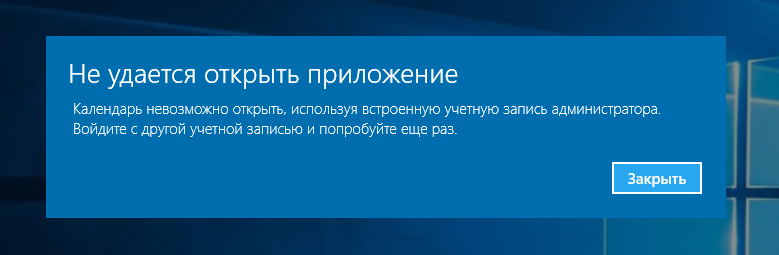 Website]
"IsShortcut"=""
[HKEY_CLASSES_ROOT\piffile]
"IsShortcut"=""
[-HKEY_CLASSES_ROOT\SystemFileAssociations\.lnk]
[HKEY_CLASSES_ROOT\SystemFileAssociations\.lnk]
"FileOperationPrompt"="prop:System.ItemTypeText;System.FileOwner;System.Author;System.Title;System.Subject;System.Comment;System.DateModified;System.Link.TargetParsingPath"
"FullDetails"="prop:System.PropGroup.Description;System.ItemTypeText"
[HKEY_CLASSES_ROOT\WSHFile]
"IsShortcut"=""
[-HKEY_CURRENT_USER\SOFTWARE\Microsoft\Windows\CurrentVersion\Explorer\FileExts\.lnk]
[-HKEY_CURRENT_USER\SOFTWARE\Microsoft\Windows\Roaming\OpenWith\FileExts\.lnk]
[HKEY_LOCAL_MACHINE\SOFTWARE\Microsoft\Windows\CurrentVersion\Explorer\Shell Icons]
"29"=-
Website]
"IsShortcut"=""
[HKEY_CLASSES_ROOT\piffile]
"IsShortcut"=""
[-HKEY_CLASSES_ROOT\SystemFileAssociations\.lnk]
[HKEY_CLASSES_ROOT\SystemFileAssociations\.lnk]
"FileOperationPrompt"="prop:System.ItemTypeText;System.FileOwner;System.Author;System.Title;System.Subject;System.Comment;System.DateModified;System.Link.TargetParsingPath"
"FullDetails"="prop:System.PropGroup.Description;System.ItemTypeText"
[HKEY_CLASSES_ROOT\WSHFile]
"IsShortcut"=""
[-HKEY_CURRENT_USER\SOFTWARE\Microsoft\Windows\CurrentVersion\Explorer\FileExts\.lnk]
[-HKEY_CURRENT_USER\SOFTWARE\Microsoft\Windows\Roaming\OpenWith\FileExts\.lnk]
[HKEY_LOCAL_MACHINE\SOFTWARE\Microsoft\Windows\CurrentVersion\Explorer\Shell Icons]
"29"=-
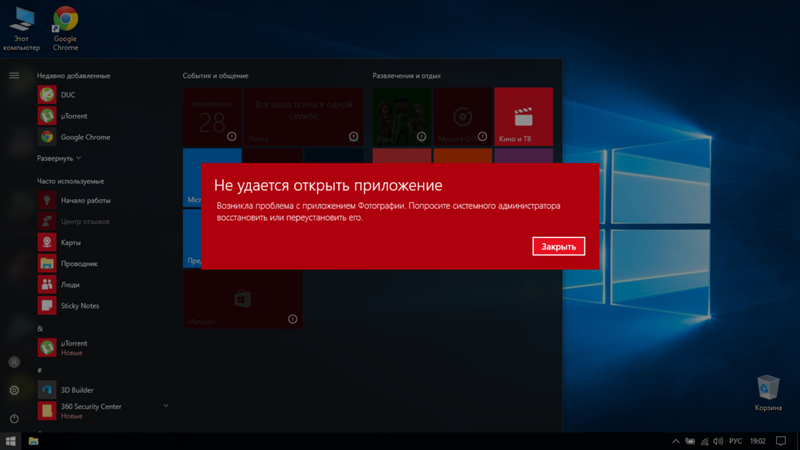
 Или откройте меню Пуск , а затем выберите Параметры > Обновление и безопасность > Центр обновления Windows > Проверить наличие обновлений. Если есть доступное обновление, выберите Установить сейчас.
Или откройте меню Пуск , а затем выберите Параметры > Обновление и безопасность > Центр обновления Windows > Проверить наличие обновлений. Если есть доступное обновление, выберите Установить сейчас.
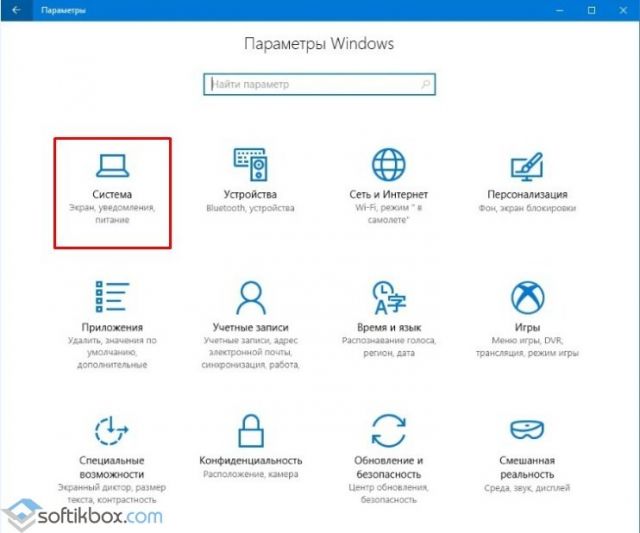

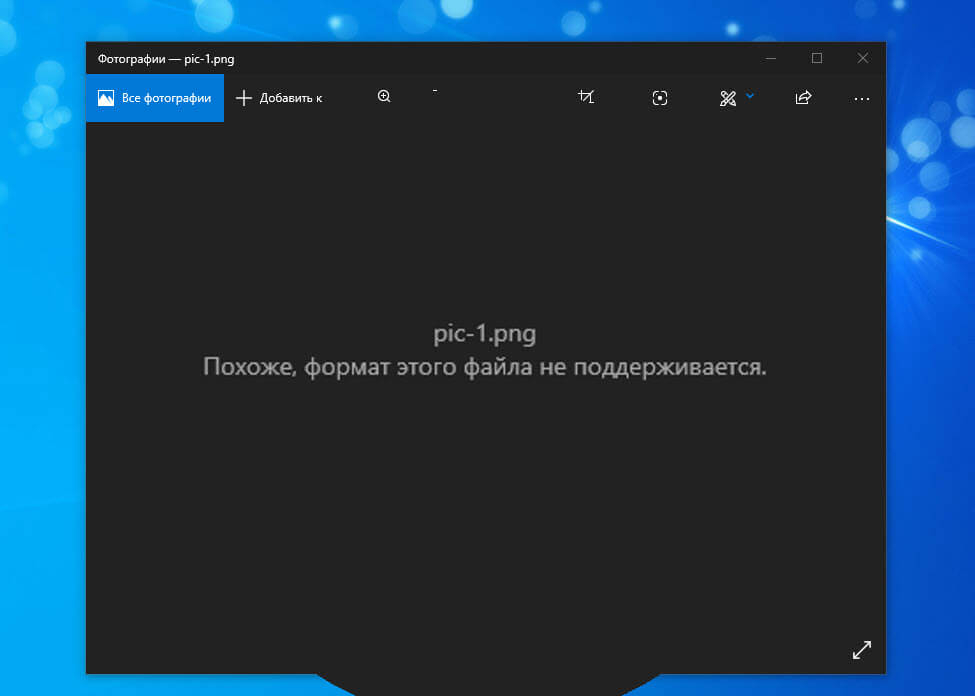 От пользователя требуется выбрать режим «Использования рекомендуемых параметров».
От пользователя требуется выбрать режим «Использования рекомендуемых параметров».
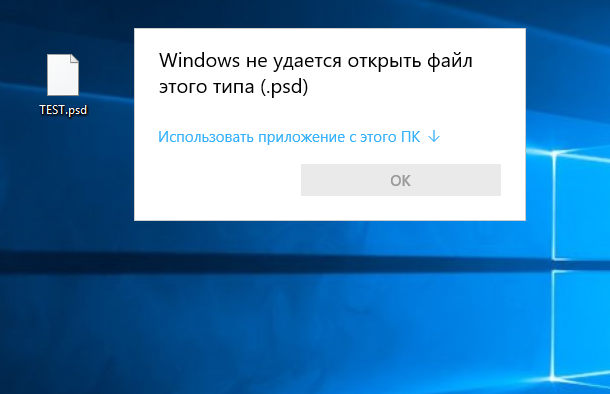 Придется подождать некоторое время, пока будет сохраняться софт на рабочий стол.
Придется подождать некоторое время, пока будет сохраняться софт на рабочий стол.