Как удалить диск д на виндовс 10: Очистка диска в Windows 10
Как удалить раздел жесткого диска или SSD Windows 10, 8.1 и Windows 7
  windows | для начинающих | программы
Если по той или иной причине вам потребовалось удалить разделы жесткого диска или SSD в Windows, сделать это можно как встроенными средствами системы, так и с помощью сторонних программ для управления разделами. За исключением некоторых случаев проблем при этом не возникает.
В этой инструкции подробно о том, как удалить раздел диска в Windows 10, 8.1 и Windows 7 в «Управление дисками», командной строке (Diskpart) и с помощью сторонних бесплатных программ, а также о возможных проблемах при удалении. Если вам требуется удалить все без исключения разделы на жестком диске или другом накопителе, при этом диск не является системным, можно использовать отдельную инструкцию Как удалить разделы на флешке (подойдет и для других дисков).
Как удалить раздел диска во встроенной утилите «Управление дисками» Windows
Во всех последних версиях Windows присутствует встроенная утилита для работы с разделами дисков, её использование очень простое и в базовом случае для удаления раздела потребуется выполнить следующие простые шаги:
- Нажмите клавиши Win+R на клавиатуре, введите diskmgmt.
 msc и нажмите Enter.
msc и нажмите Enter. - В открывшейся утилите «Управление дисками» нажмите правой кнопкой мыши по разделу, который нужно удалить — это можно сделать как в списке разделов, отображаемом в верхней части, так и в графическом представлении разделов на дисках в нижней части. Я предпочитаю использовать второй вариант.
- Выберите пункт «Удалить том».
- Подтвердите удаление раздела.
- В дальнейшем появившееся незанятое пространство вы можете использовать для создания новых разделов или для присоединения к другим имеющимся разделам, об этом можно прочитать, например, здесь: Как увеличить диск C за счет диска D.
Все описанное работает без проблем при условии, что разделы не являются системными или иным образом используемыми или необходимыми — в этом случае пункт «Удалить том» может быть не активна или отсутствовать, рассмотрим такие случаи в разделе про возможные ошибки.
Также есть нюансы, для логических разделов, расположенных на расширенном разделе.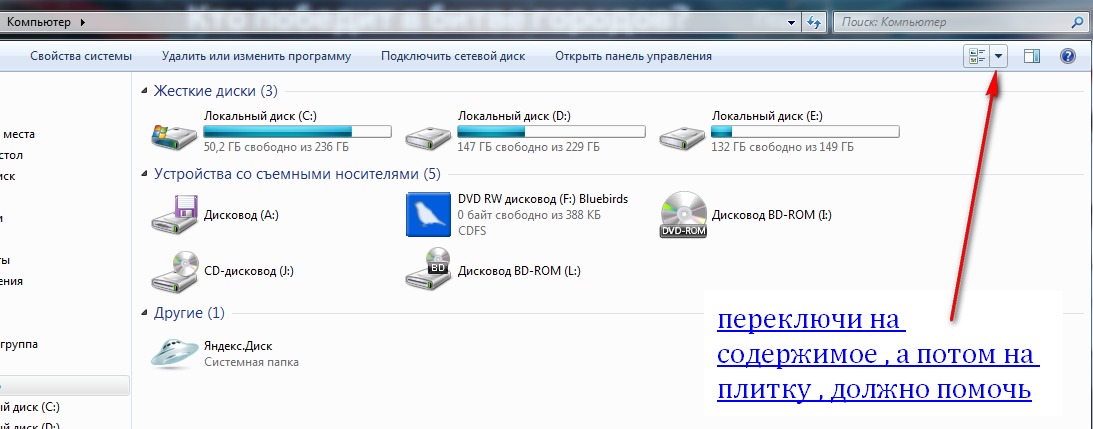 В этом случае такие разделы в управлении дисками будут располагаться в области, выделенной зеленым цветом и о них — в отдельном разделе инструкции.
В этом случае такие разделы в управлении дисками будут располагаться в области, выделенной зеленым цветом и о них — в отдельном разделе инструкции.
Удаление разделов дисков HDD и SSD с помощью командной строки
Удалить разделы с жесткого диска или SSD вы можете также в командной строке с помощью утилиты DISKPART. Будьте очень внимательны, перепутав номера разделов вы можете удалить важные данные:
- Запустите командную строку от имени администратора. В Windows 10 это можно сделать следующим образом: найдите командную строку через поиск на панели задач, нажмите по найденному результату правой кнопкой мыши и выберите пункт «Запуск от имени администратора». Другие методы описаны в этой инструкции.
- В открывшейся командной строке введите DISKPART и нажмите Enter.
- Далее по порядку используем следующие команды, нажимая Enter после каждой:
- list disk — команда выдаст номера подключенных дисков. Запомните номер диска, раздел с которого нужно удалить, далее — N.

- select disk N
- list partition — команда покажет номера разделов на выбранном диске, запоминаем номер раздела, который нужно удалить, далее — M.
- select partition M
- delete partition
- exit
В результате выбранный нами раздел будет удален с диска, а на нем появится незанятое пространство, которое можно использовать для целей создания новых разделов или присоединения к имеющимся.
Удаление расширенного раздела с диска
У многих пользователей, особенно на дисках MBR присутствуют расширенные разделы, которые в «Управлении дисками» выделены зеленой рамкой, а в DISKPART их тип указывается в результате выполнения команды list partition. В рамках этих разделов присутствуют логические разделы — если мы удалим логический раздел, то присоединение освободившегося пространства к основным разделам не будет доступно, так как это пространство останется в рамках расширенного раздела.
При желании мы можем удалить расширенный раздел следующим методом:
- В управлении дисками — сначала удалить все без исключения логические разделы внутри расширенного, используя пункт «Удалить том» в контекстном меню.
 Затем открыть контекстное меню расширенного раздела и выбрать пункт «Удалить раздел».
Затем открыть контекстное меню расширенного раздела и выбрать пункт «Удалить раздел». - В DISKPART — также как это было описано выше поочередно, используя команды из пунктов 7 и 9 удаляем все логические разделы, а затем тем же методом — расширенный раздел, который их содержал. Пример показан на скриншоте ниже.
- В некоторых программах возможна конвертация расширенного раздела в основной (например, в Aomei Partition Assistant), но я не знаю утилит, где эта функция была бы доступна в бесплатной версии программы. Более того, такая конвертация будет возможна только если количество основных и логических разделов не превышает ограничения для количества основных разделов данного типа дисков (для MBR — 4 основных раздела).
Программы для управления разделами на дисках
Существуют множество программ, позволяющих удалять разделы на дисках. Среди тех, где эта функциональность доступна бесплатно — Aomei Partition Assistant Standard (на русском языке) и Minitool Partition Wizard Free (без русского языка).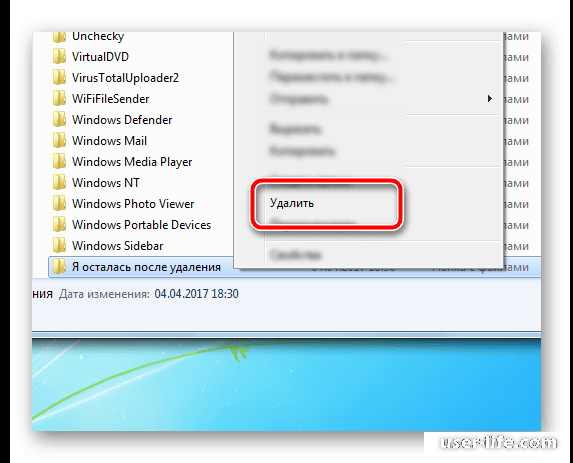 Возможно, для кого-то такого рода программы окажутся удобнее, чем встроенные средства Windows 10, 8.1 и Windows 7.
Возможно, для кого-то такого рода программы окажутся удобнее, чем встроенные средства Windows 10, 8.1 и Windows 7.
Все действия в этих программах можно осуществить с помощью основных и контекстных меню в интерфейсе с последующим нажатием кнопки «Применить» (Apply). К сожалению, большинство интересных функций (наподобие конвертации расширенного раздела в основной) заблокированы в бесплатных версиях, но простое удаление разделов работает.
Еще одна полезная возможность указанных утилит — создание загрузочного накопителя и последующий запуск управления разделами дисков с него: это позволит выполнить операции над теми разделами, которые по какой-то причине заблокированы в запущенной Windows. Но будьте осторожны — такие разделы дисков могут быть необходимы для нормальной работы системы.
Возможные проблемы и ошибки при удалении разделов с жесткого диска или SSD
Далее — список типичных проблем и ошибок, с которыми вы можете столкнуться, пытаясь удалить ненужный раздел с диска встроенными средствами Windows 10 и других версий:
- Кнопка «Удалить том» не активна или отсутствует.
 В Diskpart в этом случае вы получите либо сообщение «Ошибка службы виртуальных дисков. Устройство уже используется» либо «Удаление не допускается для текущего загрузочного или системного тома, а также томов с файлами подкачки, аварийного дампа или спящего режима» — вероятнее всего, это системный раздел, либо раздел, содержащий указанные в сообщении выше элементы — файл подкачки, аварийные дампы памяти или файлы спящего режима и гибернации. В случае, если это системный раздел, который вы не хотите видеть в проводнике, можно просто удалить букву с диска (в управлении дисками, пример действий: Как скрыть раздел восстановления в Windows). Если раздел все-таки требуется удалить, и он не системный — постарайтесь отыскать, какие системные элементы (файл подкачки, гибернации и другие) были на нем размещены и уберите их оттуда. Здесь может помочь: Файл подкачки Windows 10, 8.1 и Windows 7.
В Diskpart в этом случае вы получите либо сообщение «Ошибка службы виртуальных дисков. Устройство уже используется» либо «Удаление не допускается для текущего загрузочного или системного тома, а также томов с файлами подкачки, аварийного дампа или спящего режима» — вероятнее всего, это системный раздел, либо раздел, содержащий указанные в сообщении выше элементы — файл подкачки, аварийные дампы памяти или файлы спящего режима и гибернации. В случае, если это системный раздел, который вы не хотите видеть в проводнике, можно просто удалить букву с диска (в управлении дисками, пример действий: Как скрыть раздел восстановления в Windows). Если раздел все-таки требуется удалить, и он не системный — постарайтесь отыскать, какие системные элементы (файл подкачки, гибернации и другие) были на нем размещены и уберите их оттуда. Здесь может помочь: Файл подкачки Windows 10, 8.1 и Windows 7. - Сообщение «Простой том сейчас используется. Чтобы принудительно удалить этот том, нажмите кнопку Да» в управлении дисками — обычно говорит о том, что на этом томе есть что-то, работающее в настоящий момент времени (возможно, в фоновом режиме).
 Эту же ошибку можно получить, если в параметрах установки приложений магазина Windows 10 выбрать этот раздел в качестве раздела для установки. Обычно, удаление раздела проходит без проблем, но их вероятность не нулевая.
Эту же ошибку можно получить, если в параметрах установки приложений магазина Windows 10 выбрать этот раздел в качестве раздела для установки. Обычно, удаление раздела проходит без проблем, но их вероятность не нулевая. - Ошибка службы виртуальных дисков «Расширенный раздел не пуст» — возникает, если не были удалены все логические разделы внутри расширенного раздела.
- Не удается удалить защищенный раздел без принудительной установки защищенных параметров — как правило, возникает при попытке удалить скрытые разделы с загрузчиком и средой восстановления текущих разделов. Если вам нужно избавиться от этого раздела в проводнике, где он начал отображаться, просто удалите букву с этого раздела, не удаляя сам раздел.
И, наконец, если при действиях с разделами вы сталкиваетесь с ошибками ввода-вывода, возможно, дело в неисправности накопителя, либо проблемах с его подключением к компьютеру.
Видео инструкция
youtube.com/embed/qyWGEGl9wrM» loading=»lazy» frameborder=»0″ allowfullscreen=»allowfullscreen»/>
Если в вашем случае при удалении разделов есть дополнительные нюансы, опишите подробно в комментариях ситуацию, я постараюсь помочь.
А вдруг и это будет интересно:
Как удалить том в Windows 10
В сегодняшней статье рассмотрим различные способы удаления тома в Windows 10.
Когда вы удаляете том, вместо него появляется свободное место на диске и вы его можете использовать, чтобы расширить другой том или создать новый. Перед удалением тома рекомендуется пересмотреть все его содержимое и если там есть что-то нужное – скопировать на другой диск.
Удалить том в управлении дисками
1. Откройте управление дисками: один из способов – нажмите на меню “Пуск” правой клавишей мыши и из открывшегося меню выберите “Управление дисками” (или в строке поиска введите команду diskmgmt.msc и нажмите клавишу Enter).
2. Нажмите на том, который нужно удалить, правой клавишей мыши и выберите “Удалить том”.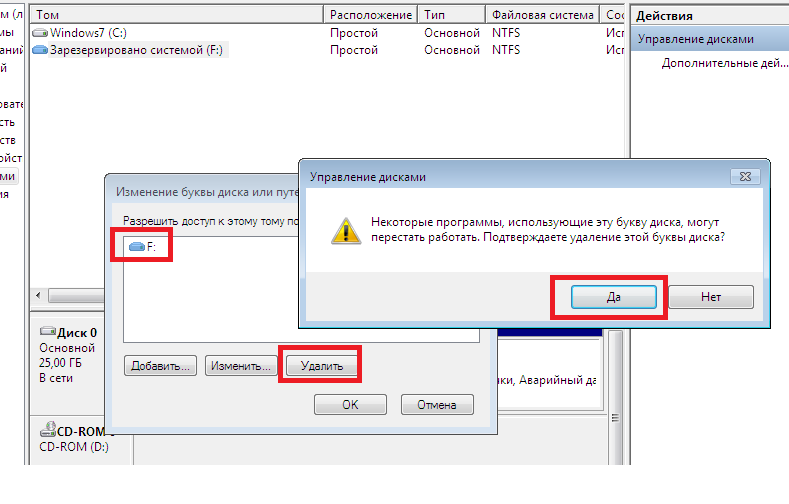
3. “Удаление тома уничтожит все данные на этом томе. Перед удалением заархивируйте все данные, которые вы хотите сохранить. Хотите продолжить?”, нажмите “Да”.
Удаление тома в командной строке
1. Откройте командную строку от имени администратора: один из способов – нажмите на меню “Пуск” правой клавишей мыши и выберите “Командная строка (администратор)”.
2. Введите команду Diskpart и нажмите клавишу Enter => введите команду list volume и нажмите клавишу Enter. Обратите внимание на номер тома, который вы хотите удалить. К примеру, нам нужно удалить диск F, после ввода команды list volume мы увидели, что это “Том 4”.
3. Введите команду select volume № и нажмите клавишу Enter (№ нужно заменить на номер тома, который вы хотите удалить). В нашем примере номер тома 4, значит команда будет выглядеть так select volume 4
4.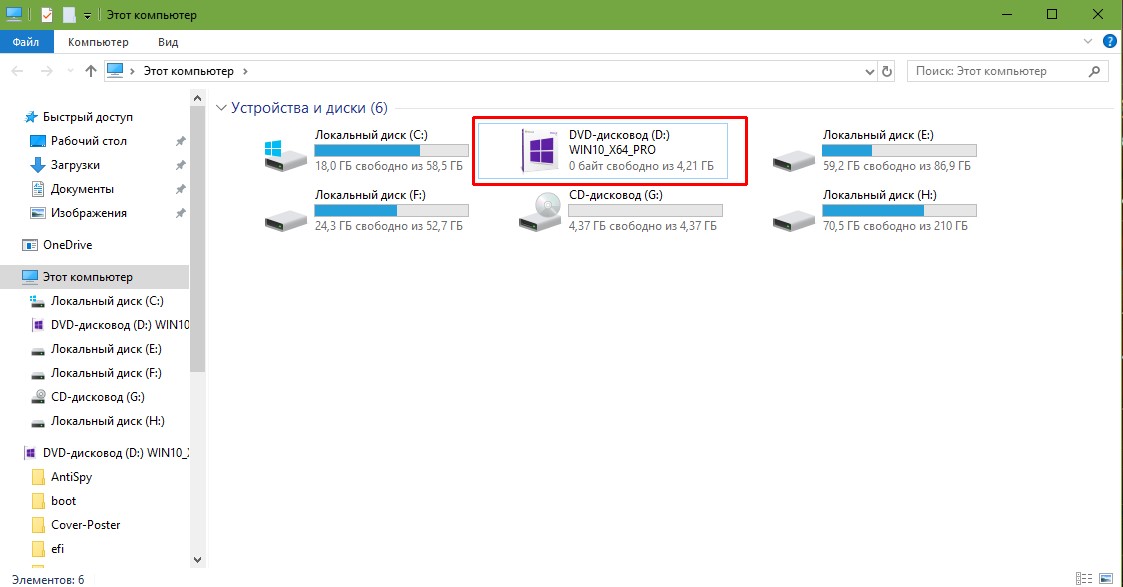 Введите delete volume и нажмите клавишу Enter.
Введите delete volume и нажмите клавишу Enter.
Когда напишет “Том успешно удален” можете закрыть командную строку.
Удалить том в PowerShell
1.Откройте PowerShell от имени администратора: один из способов – написать в строке поиска PowerShell, на найденном результате нажать правой клавишей мыши и выбрать “Запустить от имени администратора”.
2.Введите команду Get-Partition и нажмите клавишу Enter. Откроется список томов, запомните букву тома, который вы хотите удалить.
3. Введите команду Remove-Partition -DriveLetter “буква тома” и нажмите клавишу Enter (вместо “Буква тома” поставьте букву того тома, что нужно удалить). К примеру, нам нужно удалить том F, значит команда будет выглядеть так Remove-Partition -DriveLetter “F”
У Вас спросит “Вы действительно хотите выполнить это действие?”, нажмите y на клавиатуре и Enter, чтобы подтвердить удаление тома.
На сегодня всё, если вы знаете другие способы – пишите в комментариях! Удачи Вам 🙂
Удаление раздела жесткого диска в Windows 7
В этой статье вы узнаете, как удалить раздел жесткого диска в консоли управления дисками или с помощью встроенной в Windows 7 утилиты DiskPart.
Предупреждения
Для того, чтобы удалить том, необходимо войти в Windows 7 под учетной записью с правами администратора.
Удаление раздела стирает все данные, хранящиеся на нем. Перед удалением заархивируйте все данные, которые хотите сохранить.
Невозможно удалить из-под Windows 7 раздел, на котором находятся загрузочные или другие системные файлы этой же копии Windows 7, включая разделы, на которых находятся ее файлы подкачки. Поэтому если жесткий диск содержит только один раздел, вы сможете удалить его только в процессе установки Windows.
Перед тем, как начинать удаление, в настройках службы Дефрагментация дисков установите тип запуска Вручную.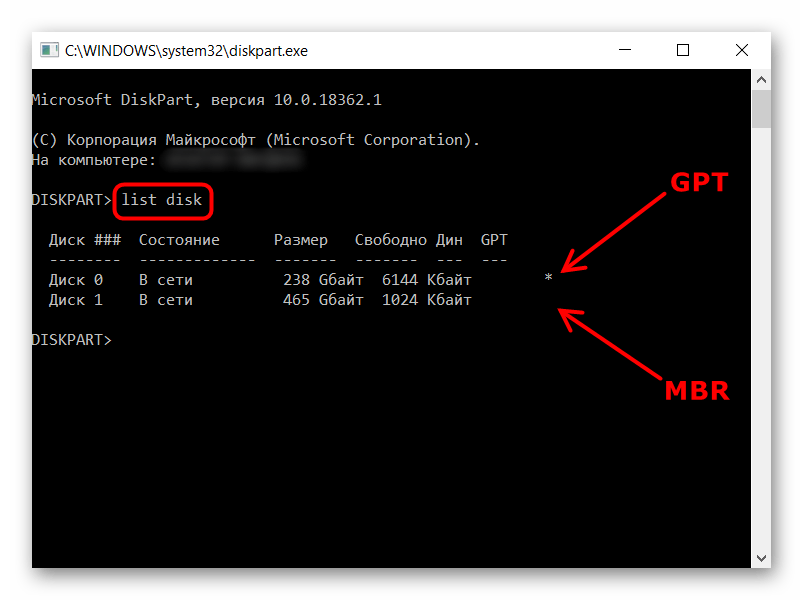 Если эта служба отключена, то при попытке удалить раздел появится сообщение об ошибке: Указанная служба не может быть запущена, поскольку она отключена или все связанные с ней устройства отключены.
Если эта служба отключена, то при попытке удалить раздел появится сообщение об ошибке: Указанная служба не может быть запущена, поскольку она отключена или все связанные с ней устройства отключены.
Способ 1. Удаление раздела через Управление дисками Windows 7
1. Откройте меню «Пуск», введите в поисковую строку diskmgmt.msc и нажмите ENTER.
2. Щелкните правой кнопкой мыши раздел, который нужно удалить и выберите команду Удалить том.
3. Внимательно прочитайте появившееся предупреждение:
и нажмите кнопку Да, чтобы подтвердить удаление.
4. Теперь выбранный раздел удален и на его месте появилась неразмеченная область. В диспетчере управления дисками она отображается как нераспределенный раздел и помечена черным цветом.
В образовавшейся неразмеченной области можно создать новый раздел или расширить другой раздел, существующий на этом же физическом жестком диске.
Способ 2. Удаление тома жесткого диска с помощью DiskPart (командная строка)
1. Запустите командную строку от имени администратора.
2. Введите команду diskpart и нажмите ENTER.
Эта команда запускает встроенную в Windows 7 утилиту DiskPart, предназначенную для управления жесткими дисками, их томами и разделами.
3. Введите команду list volume и нажмите клавишу ENTER.
После этого на экране отобразятся все существующие разделы с присвоенными им номерами.
4. Введите команду select volume X (вместо X укажите номер раздела, который нужно удалить) и нажмите ENTER.
Этой командой вы выбираете том для дальнейших операций с ним.
5. Введите команду delete volume и нажмите ENTER.
Внимание! После выполнения этой команды будет безвозвратно удален раздел жесткого диска, выбранный на этапе 4 данного руководства. Эту операцию невозможно отменить. Выполняйте эту команду только убедившись, что все предыдущие действия были выполнены правильно.
Выполняйте эту команду только убедившись, что все предыдущие действия были выполнены правильно.
Если после выполнения предыдущей команды том не удаляется, введите другую команду: delete volume override и нажмите ENTER.
6. Введите exit и нажмите ENTER, чтобы выйти из программы DiskPart. После этого можно закрыть окно командной строки.
Управлении дисками и разделами в Windows 10
- Подробности
-
января 14, 2019 -
Просмотров: 36480
Управление дисками — это встроенный инструмент в Windows 10, широко известный пользователям ПК. Он может помочь вам управлять разделами жесткого диска без перезагрузки системы и каких-либо перерывов. Это удобный инструмент для пользователей.
Функции управления дисками в Windows 10:
- Создание, удаление и форматирование разделов.

- Расширение и сжатие разделов.
- Изменение букв диска и пути.
- Пометка раздела как активного.
- Исследование разделов для просмотра файлов.
- Добавление зеркальных разделов и дисков.
- Инициализация новых дисков, прежде чем вы сможете их использовать.
- Конвертирование MBR диска в GPT и наоборот.
- Конвертирование динамического диска в базовый диск.
Что такое раздел?
Раздел является частью жесткого диска, вы можете сами определить количество разделов на вашем жестком диске. Компьютер будет рассматривать каждый раздел как отдельный диск, и каждый из них будет отображаться в «Проводнике Windows» (Локальный диск C:, Локальный диск D:, Локальный диск E: и т. д.). Некоторые разделы доступны для операционной системы, в то время как в других разделах вы можете хранить данные. После установки нового жесткого диска в компьютер сначала необходимо разбить его на разделы, а затем отформатировать, прежде чем он станет доступен.
Зачем нужен раздел жесткого диска в Windows 10?
Как правило, на жестком диске есть только один раздел, созданный производителями компьютеров. Однако большинство пользователей создают больше разделов.
Зачем им нужно больше разделов?
Что касается большинства пользователей, то здесь есть две существенные причины. Одна из причин заключается в том, что когда-нибудь этот компьютер может быть атакован вирусом, если на вашем разделе произойдет сбой, и вы отформатируете раздел и, если при этом на жестком диске был только один раздел, это означает, что все ваши данные будут стерты после форматирования. Никто не хочет, чтобы это случилось, поэтому больше разделов для хранения разных вещей или для резервного копирования действительно необходимо.
Другая причина в том, что вы можете разделить вашу операционную систему, программы и данные. Таким образом, вам удобнее будет управлять различными данными. Более важно то, что, если однажды ваша система выйдет из строя, вам просто нужно переустановить систему; программы или данные, хранящиеся в других разделах, будут по-прежнему сохранены.
Помимо двух причин, упомянутых выше, некоторые пользователи разбивают жесткий диск на разделы, потому что они хотят иметь несколько операционных систем на одном компьютере, или они опасаются, что слишком много данных в одном разделе снизит скорость компьютера. Возможно, пользователь столкнулся с проблемой нехватки дискового пространства, особенно для системного раздела. С помощью управления дисками вы можете увеличить системный раздел на диске С: за счет других дисков.
Независимо от того, по какой причине люди создают разделы жесткого диска, нет сомнений, что это разумный выбор.
Как открыть окно «Управление дисками»
Чтобы использовать этот инструмент, вы должны знать, как открыть «Управление дисками», для этого есть 3 простых способа.
Способ 1. Самый простой способ открыть «Управление дисками» в Windows 10 — с рабочего стола компьютера. Щелкните правой кнопкой мыши меню «Пуск» (или нажмите горячую клавишу Windows + X) и выберите «Управление дисками».
Способ 2: Используйте горячую клавишу Windows + R, чтобы открыть окно «Выполнить». Затем введите «Diskmgmt.msc» и нажмите «ОК» или «Enter».
Способ 3: непосредственно введите «управление диском» в поле поиска и выберите «Создание и форматирование разделов жесткого диска» из результатов.
После того, как вы откроете «Управление дисками», щелкните правой кнопкой мыши раздел, который вы хотите расширить, и выберите «Расширить том» (например, раздел «С»).
Как создавать разделы в Windows 10
Для неопытного пользователя это звучит очень сложно, но не волнуйтесь, средство управления дисками Windows 10, помогут вам легко и безопасно разбить жесткий диск.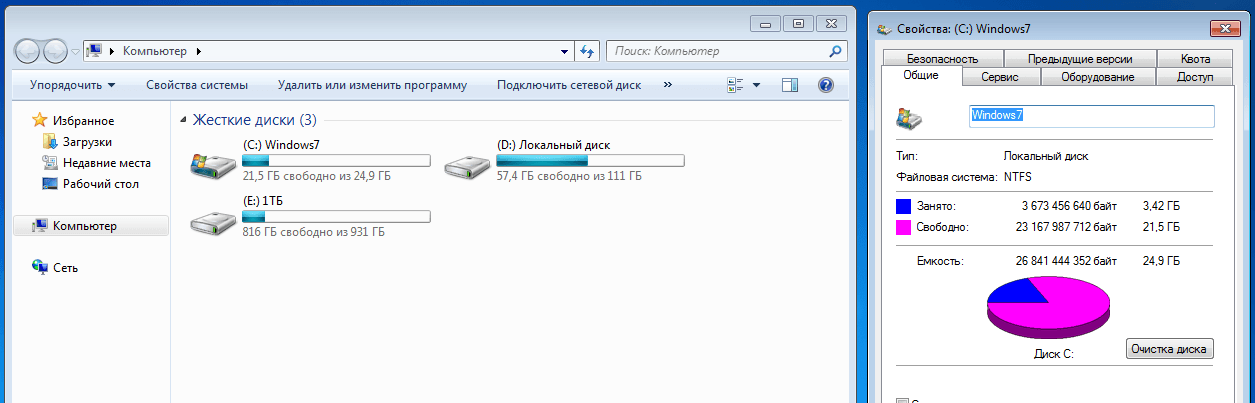
Прежде чем это сделать:
Если жесткий диск вашего компьютера имеет MBR (master boot record — главная загрузочная запись — небольшой фрагмент исполняемого кода), то диск поддерживает только максимум 3 основных раздела плюс 1 расширенный раздел или 4 основных раздела. Если количество разделов достигло ограничения, можно преобразовать основной раздел в логический или конвертировать MBR в GPT (таблица с GUID). Если ваш диск имеет GPT запись, ограничений на количество разделов нет.
После того, как вы успешно установили Windows 10 на свой компьютер, вашим следующим шагом должно стать создание разделов на жестком диске, чтобы вы могли более эффективно использовать его пространство.
- На правой панели щелкните правой кнопкой мыши незанятую область жесткого диска, в которой вы хотите создать разделы.
Примечание. Если во время установки Windows 10 все пространство жесткого диска было назначено диску C:, на жестком диске не останется нераспределенного пространства. Если это происходит, и вы все еще хотите создать новый раздел, вы должны сжать диск C:, щелкнув по нему правой кнопкой мыши, выбрав параметр « Уменьшить объем» и следуя инструкциям на экране, чтобы освободить место и получить нераспределенную область.
Если это происходит, и вы все еще хотите создать новый раздел, вы должны сжать диск C:, щелкнув по нему правой кнопкой мыши, выбрав параметр « Уменьшить объем» и следуя инструкциям на экране, чтобы освободить место и получить нераспределенную область.
- В контекстном меню выберите «Создать простой том».
- На странице приветствия мастера создания нового простого тома нажмите кнопку Далее.
- На странице «Указать размер тома» в поле «Доступный размер простого тома в МБ» укажите объем пространства, которое вы хотите назначить этому новому разделу. (Обязательно укажите пространство в мегабайтах — т. е. 10240 МБ для 10 ГБ. 1 ГБ = 1024 МБ.)
- Нажмите Далее, чтобы продолжить.
- На странице «Присвоить букву диска или путь» для простоты оставьте все как есть и нажмите «Далее». (Если вы продвинутый пользователь, вы можете выбрать любую букву диска из доступных.
 Присвойте выпадающий список букв дисков.)
Присвойте выпадающий список букв дисков.) - На странице «Форматирование раздела» выберите нужные настройки. (Если вы не уверены, что выбрать, оставьте настройки по умолчанию без изменений.)
- Нажмите Далее, чтобы продолжить.
- На странице завершения работы мастера создания простого тома нажмите кнопку «Готово», чтобы создать новый раздел на жестком диске.
Как только раздел создан, вы можете начать использовать его как обычно.
Примечание. Windows 10 может предложить отформатировать новый раздел после его создания.
Как удалить раздел восстановления в windows 10
Запускаем командную строку от имени администратора.
В командной строке вводим: diskpart
Выводим список дисков при помощи команды: list disk
Запоминаем номер нужного диска, и вводим: select disk * , где вместо звёздочки вводим нужный номер.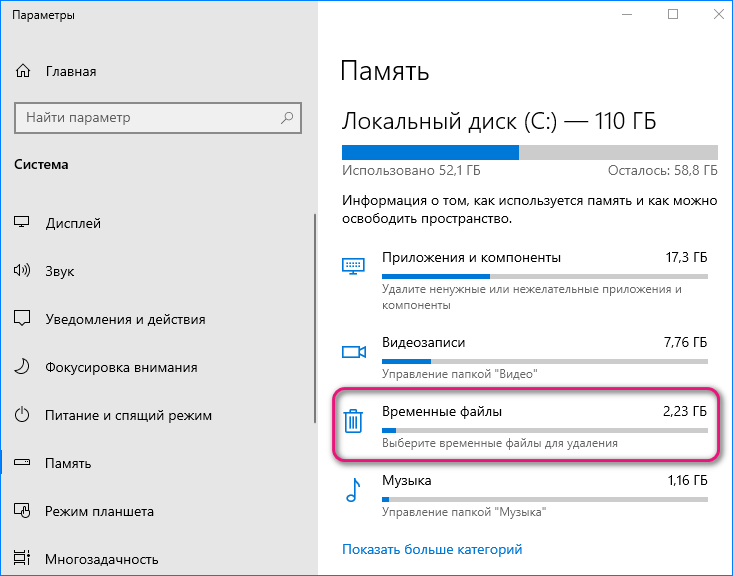
Выводим список разделов: list partition
Тут находим раздел восстановления, запоминаем его номер и вводим select partition * — вместо звезды номер раздела.
Наконец, вводим команду: delete partition override — после неё раздел будет затёрт.
Все эти манипуляции на Ваш страх и риск! Удалите не тот раздел — система не запустится!
Читайте также
Как удалить раздел тома или диска в Windows 10
Для упорядоченного хранения данных операционные системы теперь предоставляют вам возможность создавать отдельные разделы из вашего жесткого диска или хранилища на основе SSD. Microsoft всегда поддерживала эту небольшую, но мощную функцию. Но часто вы можете заполнить какой-то конкретный раздел очень скоро. Это приводит к нехватке места для этого раздела и, следовательно, замедляет весь процесс использования компьютера, поскольку большой кусок файлов должен быть проиндексирован в меньшем разделе. Поэтому для этого вам нужно либо удалить другие разделы, чтобы выделить их хранилище для вашего раздела, на котором недостаточно места, либо просто заново создать раздел, чтобы все бесполезные данные были удалены, и вы могли начать заново с переполненного раздела. Итак, сегодня мы будем обсуждать, как удалить любой раздел хранилища с вашего компьютера с Windows 10 с помощью управления дисками, командной строки или Windows PowerShell.
Поэтому для этого вам нужно либо удалить другие разделы, чтобы выделить их хранилище для вашего раздела, на котором недостаточно места, либо просто заново создать раздел, чтобы все бесполезные данные были удалены, и вы могли начать заново с переполненного раздела. Итак, сегодня мы будем обсуждать, как удалить любой раздел хранилища с вашего компьютера с Windows 10 с помощью управления дисками, командной строки или Windows PowerShell.
Удалить раздел тома или диска в Windows
1] Использование управления дисками
Этот прост. В меню WinX откройте Управление дисками , выберите диск, который хотите удалить, щелкните его правой кнопкой мыши и выберите Удалить том .
2] Использование командной строки
Начните с нажатия кнопки WINKEY + X или правой кнопкой мыши на кнопке «Пуск» и нажмите Командная строка (администратор) или просто найдите cmd в окне поиска Cortana щелкните правой кнопкой мыши значок командной строки и выберите Запуск от имени администратора.
Теперь введите следующую команду:
DiskPart
Это запустит утилиту Diskpart. Это утилита, основанная на командной строке, так же, как и командная строка, но она получит приглашение UAC, как только вы ее вызовете. Вы должны нажать Да для запроса UAC.
Затем введите
объем списка
Это перечислит все разделы, созданные на вашем компьютере. Это будет включать в себя как типы разделов, которые видны обычному пользователю в проводнике, так и разделы, созданные по умолчанию в Windows 10, которые помогают хранить загрузочные файлы и другие важные системные файлы.
Теперь вы получите список разделов, которые сделаны на вашем компьютере.
Выберите раздел, который вы хотите удалить, по его уникальному идентификационному номеру как Том X , где X обозначает уникальный идентификационный номер.
Теперь введите следующую команду, чтобы выбрать нужный объем,
выберите номер тома
Теперь, чтобы удалить только что выбранный том, введите следующую команду:
удалить том
Теперь это удалит только что выбранный вами том и преобразует его в нераспределенное пространство.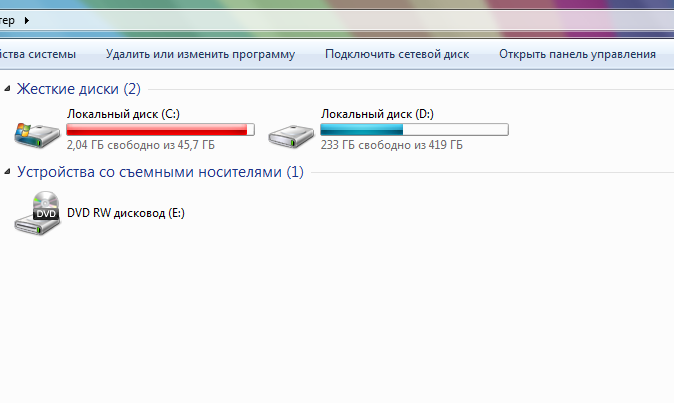
3] Использование Windows PowerShell
Прежде всего, начните с нажатия сочетания кнопок WINKEY + X или правой кнопки мыши на кнопке «Пуск» и нажмите Windows PowerShell (Admin) или просто выполните поиск по запросу Windows. PowerShell в окне поиска Cortana, щелкните правой кнопкой мыши значок командной строки и выберите Запуск от имени администратора.
Теперь введите следующую команду, чтобы получить список всех разделов на вашем компьютере,
Get-Volume
Теперь просто выберите букву диска, который вы хотите удалить.
А затем введите следующую команду, чтобы удалить этот конкретный раздел,
Remove-Partition -DriveLetter
Замените буквой раздела, который вы хотите удалить.
Затем он попросит вас подтвердить. Нажмите Y, чтобы сказать Да, или нажмите A, чтобы сказать Да всем.
Он удалит раздел, который вы только что выбрали, и переместит его как нераспределенное пространство.
Таким образом вы удаляете раздел тома или диска в Windows 10. Мы рекомендуем пользователям следовать последним двум методам только в том случае, если обычный метод с управлением дисками не может удовлетворить требования пользователя.
Читать дальше : как создать новый, изменить размер, расширить раздел с помощью инструмента управления дисками.
Как объединить разделы жёсткого диска в Windows 10
В этом небольшом материале я пошагово с картинками расскажу о том, как объединить разделы жёсткого диска на Windows 10 в один том. Найти в интернете программы, которые смогут сделать это, нетрудно. Однако, по моему мнению, незачем пользоваться зачастую сомнительными сторонними программами, когда в самой операционной системе Windows 10 есть встроенная возможность объединения разделов жёсткого диска. То есть, мы рассмотрим, как объединить жёсткий диск встроенными средствами самого Windows 10.
Данный способ подойдёт не только для ОС Windows 10, но и для «семёрки», и для «восьмёрки».
Шаг 1. Открываем встроенную утилиту «Управление дисками»
Для того, чтобы объединить разделы жёсткого диска в один, для начала нужно открыть встроенную утилиту «Управления дисками».
Запустить её можно новым способом, который появился в «десятке» — кликнуть правой клавишей на меню Пуск и выбрать пункт «Управление дисками». (если утилита запустилась, переходим сразу ко 2 шагу — ↓ вниз через две картинки)
Для более ранних версий Windows ищем этот инструмент через поиск или Панель управления. Для этого набираем «Панель управления» (рисунок 1), а затем открываем её кликом мыши (рисунок 2).
В открывшемся окне выбираем и кликаем мышью на пункт «Система и безопасность».
Открывается новое окно. В нём идём вниз и в пункте «Администрирование» кликаем на подпункт «Создание и форматирование жёсткого диска».
Перед нами предстаёт собственно утилита «Управление дисками».
Шаг 2. Удаление тома и раздела для объединения с другим разделом в Windows 10
Теперь нам нужно выбрать раздел, который мы собираемся присоединить к другому разделу. В моём случае это раздел F. Нажимаем на нём правой клавишей мыши и выбираем пункт «Удалить том».
Нажимаем «да».
У нас появляется 50 гигабайт свободного пространства. Но их ещё нельзя приплюсовать к другому разделу. Теперь на этих 50 ГБ надо удалить раздел. Также, как и на предыдущем шаге, кликаем правой клавишей мыши на уже освободившемся пространстве раздела и выбираем «Удалить раздел».
Появление 50 ГБ с надписью «Не распределена» говорит нам о том, что теперь мы можем это свободное и нераспределённое пространство прибавить к любому другому разделу нашего жёсткого диска.
Шаг 3. Прибавление свободного нераспределённого пространства к существующему разделу жёсткого диска
Я прибавлю их к разделу D. Для этого нажимаем правой клавишей мыши на соответствующем разделе и выбираем пункт «Расширить том».
Запускается Мастер расширения тома. Жмём «Далее».
Чтобы перенести всё свободное пространство на выбранный нами раздел просто нажимаем «Далее».
Если же вы хотите часть места прибывать к одному разделу (например С), а часть — к другому (например, D), то в таком случае здесь можно выбрать, какой объём свободного пространства вы прибавите на конкретный раздел жёсткого диска в вашей ОС Windows 10
Нажимаем «Готово».
На последней картинке видно, что изначально существовавший у меня раздел F объёмом 50 ГБ исчез. Вместо него появилось 50 дополнительных гигабайт свободного пространства на диске D.
Если вдруг по каким-то причинам вам надо вновь создать дополнительные разделы на диске, то у меня есть статья на тему Как разделить жёсткий диск в Windows 10.
P.S.: В некоторых, довольно редких случаях встроенная в ОС утилита «Управление дисками» может не позволить объединить некоторые разделы одного жёсткого диска. Понял это, почитав комментарии ниже. Похоже, Microsoft здесь перестраховывается. Именно для решения этой и других проблем с управлением пространством винчестера я стал искать другой вариант, позволяющий управлять жёстким диском в Windows 10 с помощью сторонних, но максимально безопасных и бесплатных разработок. Для тех, кто столкнулся с такими проблемами я написал статью «Бесплатная программа для деления жёсткого диска на разделы и объединения томов в Windows 10».
Как удалить раздел диска в Windows 10 |
Вы можете удалить практически любой раздел (за исключением тех, которые используются при установке Windows 10), и в этом руководстве вы узнаете, как использовать три инструмента для выполнения этой задачи.
В Windows 10 раздел (или том) представляет собой логическое разделение свободного места на физическом диске хранения с определенной файловой системой и настройками, которые система представляет пользователю как отдельный диск.
Рекомендуем к прочтению: В чём разница между GPT и MBR при создании разделов на диске?
Поскольку диск может содержать множество разделов, а иногда может потребоваться их упорядочение, в Windows 10 есть несколько инструментов, облегчающих процесс удаления тех разделов, которые больше не нужны для увеличения размера другого раздела. Или же вы можете использовать доступные инструменты для очистки хранилища, чтобы подготовить его с другой схемой разделов и файловой системой.
В этом руководстве по Windows 10 мы рассмотрим шаги по удалению раздела на внутреннем или внешнем диске с помощью Disk Management, PowerShell и Командной строки.
Внимание: При использовании данной инструкции будут удалены все данные, хранящиеся внутри раздела. Если у вас есть важные файлы, которые вы хотите сохранить, рекомендуется создать резервную копию этих данных перед тем, как продолжить.
Как удалить раздел с помощью управления дисками
Чтобы удалить раздел (или том) с помощью функции «Управление дисками», выполните следующие действия:
- Откройте Пуск.
- В поиске нужно написать Управление компьютером.
- В левой колонке нажмите Управление дисками.
- Выберите диск с разделом, который необходимо удалить.
- Щелкните правой кнопкой мыши (только) раздел, который необходимо удалить, и выберите параметр Удалить том.
- Нажмите кнопку Да, чтобы подтвердить, что все данные будут удалены.
После выполнения этих шагов раздел и его содержимое больше не будут доступны на диске, что сделает доступным пространство для расширения другого раздела или форматирования диска по новой схеме.
Если у вас не работает меню Пуск, читайте как исправить.
Как удалить раздел с помощью PowerShell
В PowerShell есть как минимум два различных способа удаления раздела, включая использование буквы диска или номера раздела с различными командами.
Удалить раздел с присвоенной буквой диска
Чтобы удалить раздел с присвоенной буквой, выполните следующие действия:
- Откройте Пуск.
- Найдите PowerShell, щелкните правой кнопкой мыши верхний результат и выберите опцию Запустить от имени администратора.
- Введите следующую команду, чтобы получить список всех доступных разделов и нажмите Enter: Get-Volume
- Введите следующую команду для удаления раздела (и его содержимого) и нажмите Enter:
Remove-Partition -DriveLetter PARTITION-LETTER (Удалить раздел) в команде следует заменить «PARTITION-LETTER» на букву удаляемого раздела. Например, данная команда удаляет раздел E:
Remove-Partition -DriveLetter E - Введите Y и нажмите Enter, чтобы подтвердить удаление.
После выполнения этих действий раздел будет удален, а пространство на диске отобразится как нераспределенное.
Что делать если Windows 10 не загружается? Читайте руководство по ссылке.
Удалить раздел без назначенной буквы диска
Чтобы удалить раздел, не имеющий буквы диска, выполните следующие действия:
- Откройте меню Пуск
- Найдите PowerShell, щелкните правой кнопкой мыши верхний результат и выберите опцию Запустить от имени администратора.
- Введите следующую команду, чтобы получить список всех доступных дисков, и нажмите Enter:
Get-Disk - Введите следующую команду, чтобы получить список всех доступных разделов на диске, и нажмите Enter:
Get-Partition -DiskNumber DRIVE-NUMBERВ команде необходимо заменить «DRIVE-NUMBER» (номер диска) на номер раздела, который нужно стереть (см. пункт № 3).Например, в этой команде перечислены разделы диска 2:Get-Partition -DiskNumber 2
- Введите следующую команду для удаления раздела (и его содержимого) и нажмите Enter:Remove-Partition -DiskNumber DRIVE-NUMBER -PartitionNumber PARTITION-NUMBER (номер раздела). В команде следует заменить «DRIVE-NUMBER» и «PARTITION-NUMBER» на номер диска и раздела, которые нужно удалить. Например, этой командой удаляется раздел номер 1 диска 2: Remove-Partition -DiskNumber 1 -PartitionNumber 2
- Нажмите Y и Enter, чтобы подтвердить удаление.
После выполнения этих шагов команда удалит раздел с жесткого диска, который вы указали в команде.
Как удалить раздел с помощью командной строки
Также можно использовать командную строку DiskPart с командной строкой, чтобы удалить раздел хранилища как минимум двумя различными способами.
Удалить раздел командой тома
Чтобы быстро удалить раздел с помощью команды тома, воспользуйтесь следующими шагами:
- Откройте меню Пуск
- Найдите командную строку, щелкните правой кнопкой мыши верхний результат и выберите опцию Запустить от имени администратора.
- Введите следующую команду для запуска раздела диска и нажмите Enter:
diskpart - Введите следующую команду, чтобы получить список всех доступных томов и нажмите Enter:
list volume - Введите следующую команду, чтобы выбрать том, который вы хотите удалить, и нажмите Enter:
select volume VOLUME-NUMBERВ команде необходимо заменить «VOLUME-LETTER» на букву раздела, который Вы хотите удалить. Например, данной командой удаляется том номер 4:
select volume 4 - Чтобы удалить том из привода, введите следующую команду и нажмите Enter:
delete volume
После выполнения этих действий том и его данные больше не будут доступны на диске.
Удалить раздел командой удалить раздел
Чтобы удалить конкретный раздел хранилища с помощью варианта команды DiskPart, выполните следующие действия:
- Откройте меню Пуск
- Найдите командную строку, щелкните правой кнопкой мыши верхний результат и выберите опцию Запустить от имени администратора.
- Введите следующую команду для запуска раздела диска и нажмите Enter:
diskpart - Введите следующую команду, чтобы получить список всех доступных дисков, и нажмите Enter:
list disk - Введите следующую команду, чтобы выбрать диск с разделом, который нужно удалить, и нажмите Enter:
select disk DRIVE-NUMBERВ команде замените DRIVE-NUMBER на номер диска тем разделом, который нужно удалить (см. этап № 4). Например, эта команда выбирает диск номер 2:select disk 2 - Введите следующую команду, чтобы перечислить все доступные разделы диска и нажмите Enter:
list partition - Введите следующую команду для выбора удаляемого раздела и нажмите Enter:
select partition PARTITION-NUMBERselect partition - Чтобы удалить раздел с диска, введите следующую команду и нажмите Enter:
delete partition
После выполнения этих шагов раздел будет удален с диска, что позволит освободить место для создания нового раздела с другой файловой системой или расширения другого тома.
Как удалить раздел диска в Windows 10
В Windows 10 раздел (или том) — это логическое разделение пространства, доступного на физическом накопителе с определенной файловой системой и настройками, которые система представляет пользователю как отдельный диск.
Поскольку диск может содержать много разделов, и иногда вам может потребоваться их упорядочить, Windows 10 включает в себя несколько инструментов для упрощения процесса удаления тех, которые вам больше не нужны, чтобы освободить больше места для увеличения размера другого раздела.Или вы также можете использовать доступные инструменты для очистки хранилища, чтобы подготовить его с другой схемой разделов и файловой системой.
В этом руководстве по Windows 10 мы расскажем, как удалить раздел на внутреннем или внешнем диске с помощью управления дисками, PowerShell и командной строки.
VPN-предложения: пожизненная лицензия за 16 долларов, ежемесячные планы за 1 доллар и более
Предупреждение: Использование этих инструкций приведет к удалению всех данных, хранящихся в разделе.Если у вас есть какие-либо важные файлы, которые вы хотите сохранить, рекомендуется создать резервную копию этих данных, прежде чем продолжить.
Как удалить раздел с помощью управления дисками
Чтобы удалить раздел (или том) с помощью управления дисками, выполните следующие действия:
- Открыть Старт .
- Найдите Управление дисками .
- Выберите диск с разделом, который вы хотите удалить.
Щелкните правой кнопкой мыши (только) раздел, который вы хотите удалить, и выберите опцию Удалить том .
Источник: Windows Central
- Нажмите кнопку Да , чтобы подтвердить, что все данные будут удалены.
После выполнения этих шагов раздел и его содержимое больше не будут доступны на диске, освобождая место для расширения другого раздела или форматирования диска по новой схеме.
Как удалить раздел с помощью PowerShell
В PowerShell у вас есть как минимум два разных метода удаления раздела, включая использование буквы диска или номера раздела с разными командами.
Удалить раздел с присвоенной буквой диска
Чтобы удалить раздел, которому присвоена буква, выполните следующие действия:
- Открыть Старт .
- Найдите PowerShell , щелкните правой кнопкой мыши верхний результат и выберите параметр «Запуск от имени администратора».
Введите следующую команду, чтобы получить список всех доступных разделов, и нажмите Введите :
Get-VolumeВведите следующую команду, чтобы удалить раздел (и его содержимое), и нажмите Введите :
Remove-Partition -DriveLetter РАЗДЕЛ-ПИСЬМОВ команде не забудьте заменить «PARTITION-LETTER» на букву раздела, который вы хотите удалить.
Например, эта команда удаляет раздел E:
Удаление раздела-DriveLetter EИсточник: Windows Central
- Введите Y и нажмите Введите , чтобы подтвердить удаление.
После выполнения этих действий раздел будет удален, а пространство на диске будет отображаться как нераспределенное.
Удалить раздел без присвоенной буквы диска
Чтобы удалить раздел, у которого нет буквы диска, выполните следующие действия:
- Открыть Старт .
- Найдите PowerShell , щелкните правой кнопкой мыши верхний результат и выберите вариант Запуск от имени администратора .
Введите следующую команду, чтобы получить список всех доступных дисков, и нажмите Введите :
Get-DiskВведите следующую команду, чтобы получить список всех доступных разделов на диске, и нажмите Введите :
Get-Partition -DiskNumber-НОМЕР ДИСКАВ команде не забудьте заменить «DRIVE-NUMBER» на номер диска с разделом, который вы хотите удалить (см. Шаг №3).
Например, эта команда выводит список разделов диска 2:
Get-Partition -DiskNumber 2Введите следующую команду, чтобы удалить раздел (и его содержимое), и нажмите Введите :
Remove-Partition -DiskNumber НОМЕР-ДИСК -PartitionNumber РАЗДЕЛ-НОМЕРВ команде не забудьте заменить «DRIVE-NUMBER» и «PARTITION-NUMBER» на номер диска и раздела, который вы хотите удалить.
Например, эта команда удаляет раздел номер 1 на диске 2:
Remove-Partition -DiskNumber 1 -PartitionNumber 2Источник: Windows Central
- Введите Y и нажмите Введите , чтобы подтвердить удаление.
После выполнения этих шагов команда сотрет раздел с жесткого диска, который вы указали в команде.
Как удалить раздел с помощью командной строки
Кроме того, вы также можете использовать командную строку DiskPart с командной строкой, чтобы удалить раздел хранилища как минимум двумя способами.
Удалить раздел с помощью команды громкости
Чтобы быстро удалить раздел с помощью команды volume, выполните следующие действия:
- Открыть Старт .
- Найдите Командная строка , щелкните правой кнопкой мыши верхний результат и выберите вариант Запуск от имени администратора .
Введите следующую команду, чтобы запустить diskpart, и нажмите Введите :
дисковая частьВведите следующую команду, чтобы получить список всех доступных томов, и нажмите Введите :
Объем спискаВведите следующую команду, чтобы выбрать том, который вы хотите удалить, и нажмите Введите :
выберите объем НОМЕР ОБЪЕМАВ команде не забудьте заменить «БУКВА-ГРОМКОСТЬ» на букву тома, который вы хотите удалить.
Например, эта команда удаляет том номер 4:
выберите том 4Введите следующую команду, чтобы удалить том с диска, и нажмите Enter:
удалить томИсточник: Windows Central
После выполнения этих шагов том и его данные больше не будут доступны на диске.
Удалить раздел с помощью команды раздела
Чтобы удалить определенный раздел хранилища с помощью варианта команды DiskPart, выполните следующие действия:
- Открыть Старт .
- Найдите Командная строка , щелкните правой кнопкой мыши верхний результат и выберите вариант Запуск от имени администратора .
Введите следующую команду, чтобы запустить diskpart, и нажмите Введите :
дисковая частьВведите следующую команду, чтобы получить список всех доступных дисков, и нажмите Введите :
лист спискаВведите следующую команду, чтобы выбрать диск с разделом, который вы хотите удалить, и нажмите Введите :
выбрать диск НОМЕР ПРИВОДАВ команде не забудьте заменить DRIVE-NUMBER на номер диска с разделом, который вы хотите удалить (см. Шаг No.4).
Например, эта команда выбирает диск номер 2:
выбрать диск 2Введите следующую команду, чтобы вывести список всех доступных разделов на диске, и нажмите Введите :
раздел спискаВведите следующую команду, чтобы выбрать раздел, который вы хотите удалить, и нажмите Введите :
выбрать раздел НОМЕР РАЗДЕЛАВ команде не забудьте заменить «PARTITION-LETTER» буквой раздела, который вы хотите удалить.
Например, эта команда удаляет раздел с номером 1:
выберите раздел 1Введите следующую команду, чтобы удалить раздел с диска, и нажмите Введите :
удалить разделИсточник: Windows Central
После выполнения этих шагов раздел будет удален с диска, освобождая место для создания нового раздела с другой файловой системой или расширения другого тома.
Дополнительные ресурсы по Windows 10
Дополнительные полезные статьи, статьи и ответы на распространенные вопросы о Windows 10 см. На следующих ресурсах:
Компьютерное будущее будущего
Acer раскрывает свою стратегию, ориентированную на конечных пользователей
Это был сумасшедший путь практически для каждой компании, которой приходилось преодолевать неспокойные воды 2020 и 2021 годов. Тем не менее, Acer с воодушевлением мчится по волнам и имеет четкое видение того, как она собирается поступить в будущем.
Как удалить том или раздел диска в Windows 10
Чтобы хранить данные в организованном порядке, операционные системы теперь предоставляют вам возможность создавать отдельные разделы из вашего жесткого диска или хранилища SSD. Microsoft всегда поддерживала эту небольшую, но мощную функцию.
Но много раз вы можете заполнить какой-то конкретный раздел очень скоро. Это приводит к нехватке места для этого раздела и, следовательно, замедляет весь процесс использования вашего компьютера, поскольку большой кусок файлов должен индексироваться в меньшем разделе.Итак, для этого вам нужно либо удалить другие разделы, чтобы выделить их хранилище для вашего раздела, в котором недостаточно хранилища, либо просто воссоздать раздел, чтобы все бесполезные данные были удалены, и вы могли начать заново с переполненного раздела.
Итак, сегодня мы обсудим, как удалить любой раздел хранилища с вашего компьютера с Windows 10 с помощью управления дисками, командной строки или Windows PowerShell.
Удаление раздела или раздела диска в Windows
1] Использование управления дисками
Это очень просто.В меню WinX откройте «Управление дисками», выберите диск, который нужно удалить, щелкните его правой кнопкой мыши и выберите Удалить том .
2] Использование командной строки
Начните с нажатия комбинации кнопок WINKEY + X или щелкните правой кнопкой мыши кнопку «Пуск» и выберите Командная строка (администратор) или просто найдите cmd в поле поиска Cortana. , щелкните правой кнопкой мыши значок командной строки и выберите Запуск от имени администратора.
Теперь введите следующую команду:
diskpart
Это запустит утилиту Diskpart.Это утилита на основе командной строки, такая же, как и командная строка, но при ее вызове будет отображаться строка UAC. Вы должны нажать Да для запроса UAC.
Затем введите
list volume
Это список всех разделов, созданных на вашем компьютере. Это будет включать в себя оба типа разделов, которые видны обычному пользователю в проводнике, а также разделы, созданные по умолчанию в Windows 10, которые помогают ему хранить загрузочные файлы и другие важные системные файлы.
Теперь вы получите список разделов, созданных на вашем компьютере.
Выберите раздел, который вы хотите удалить, по его уникальному идентификационному номеру как Том X , где X обозначает уникальный идентификационный номер.
Теперь введите следующую команду, чтобы выбрать желаемый том,
выберите номер тома
Теперь, чтобы удалить только что выбранный том, введите следующую команду:
удалить том
Теперь это удалит только что выбранный том и преобразовать его в нераспределенное пространство.
3] Использование Windows PowerShell
Прежде всего, начните с нажатия комбинации кнопок WINKEY + X или щелкните правой кнопкой мыши кнопку «Пуск» и выберите Windows PowerShell (Admin) или просто выполните поиск Windows PowerShell в поле поиска Cortana щелкните правой кнопкой мыши значок командной строки и выберите Запуск от имени администратора.
Теперь введите следующую команду, чтобы получить список всех разделов на вашем компьютере,
Get-Volume
Теперь просто выберите букву диска, которую вы хотите удалить.
Затем введите следующую команду, чтобы удалить этот конкретный раздел,
Remove-Partition -DriveLetter
Замените на букву раздела, который вы хотите удалить.
Затем он попросит вас подтвердить. Нажмите Y , чтобы сказать «Да», или нажмите A , чтобы сказать «Да» всем.
Он удалит только что выбранный раздел и переместит его как незанятое пространство.
Вот как вы удаляете раздел тома или диска в Windows 10.Мы рекомендуем пользователю использовать последние два метода только в том случае, если обычный метод управления дисками не может удовлетворить требования пользователя.
Читать далее : Как создать новый, изменить размер, расширить раздел с помощью инструмента управления дисками.
Как удалить защищенный системный раздел EFI в Windows 10, 8 или 7
Защитите паролем и скройте личные файлы и папки с помощью Folder Guard для Windows 10, 8, 7 и XP.
Оценка пользователей: 4.6/5
Покупка
или же
скачать бесплатную пробную версию.
Читать далее…
Как вы, наверное, знаете, чтобы иметь возможность хранить файлы на жестком диске, его нужно правильно подготовить: его нужно правильно инициализировать, разбить на разделы и отформатировать. Если вы купили внешний диск в магазине, возможно, производитель уже сделал все необходимые приготовления. Однако что, если вы хотите, чтобы диск был подготовлен по-другому? Например, вы можете захотеть переформатировать диск или изменить его разделы.Для выполнения таких задач в Windows используйте инструмент «Управление дисками», который предустановлен вместе с Windows.
Чтобы перейти к инструменту управления дисками, нажмите кнопку «Пуск», щелкните правой кнопкой мыши «Компьютер» и выберите в меню «Управление»:
Если вы используете Windows 10, щелкните правой кнопкой мыши кнопку «Пуск» и выберите в меню «Управление дисками».
Прежде чем продолжить, обо всем по порядку: Управление дисками — очень мощный инструмент, а с большой мощностью дает большую ответственность ! Если у вас нет большого опыта работы с компьютерами, вы можете посмотреть, но лучше не трогайте и позвольте кому-то более знающему сделать эту работу.Потому что с помощью управления дисками очень легко разрушить ваши разделы и потерять ваши файлы , если вы не знаете, что делаете.
Шифруйте и защищайте паролем внешние диски с помощью программного обеспечения для шифрования USBCrypt для Windows 10, 8, 7 и XP.
Рейтинг пользователей: 4,7 / 5
Купить
или же
скачать бесплатную пробную версию.
Читать далее…
Самая важная вещь при использовании инструмента «Управление дисками» — это убедиться, что вы можете идентифицировать диск, которым хотите управлять, в списке.Обычно это можно сделать по общему размеру отображаемого диска, хотя это может сбивать с толку. Например, в этом примере жесткий диск, описанный производителем как диск 60 ГБ , в Windows имеет только 55,89 ГБ. (Очевидно, производители дисков и Windows по-разному понимают, что такое «гигабайт».) Кроме того, если к вам подключено несколько дисков одинакового размера, это может еще больше запутать. Если сомневаетесь, лучше отключите все внешние диски, кроме того, с которым вы действительно хотите работать, чтобы случайно не стереть данные не с того диска!
В нашем случае диск емкостью 60 ГБ (показан как 55.Диск объемом 89 ГБ в списке) — это Диск 4 (запомните этот номер, он понадобится нам немного позже). Он имеет два раздела, один — это раздел EFI размером 200 МБ, которому не назначена буква диска, и другой раздел NTFS такого размера. 55,69 ГБ с меткой test и буквой диска F :. Хотя эти два раздела выглядят одинаково, Windows обрабатывает их по-разному. Если вы щелкните правой кнопкой мыши обычный раздел NTFS, вы должны увидеть обычное меню, которое позволяет вам выполнять различные задачи на этом разделе, включая команду Удалить том:
Однако, если мы щелкнем правой кнопкой мыши по первому разделу EFI, меню, которое мы получим, будет полностью отключено:
Как видите, системный раздел защищен таким образом, что даже мощный инструмент управления дисками не может с ним ничего сделать.Обратите внимание, что это не потому, что раздел является EFI, а потому, что инструмент, создавший этот раздел, пометил его таким образом, чтобы другие инструменты не могли вмешиваться в него. Однако что, если мы хотим удалить системный раздел EFI и повторно инициализировать диск с нуля?
Хотя инструмент управления дисками в этой ситуации беспомощен, к счастью, Windows предлагает еще один инструмент, DISKPART, который может делать с дисками то, чего не может Управление дисками. Сложность заключается в том, что DISKPART — это инструмент командной строки, который требует, чтобы мы вводили команды в его командную строку, чтобы заставить его делать то, что мы хотим.
Чтобы получить доступ к инструменту DISKPART, сначала откройте командную строку Windows в режиме «администратора». Мы можем сделать это, нажав кнопку «Пуск» и введя cmd в поле поиска:
(Если вы используете Windows 8 без меню «Пуск», вы можете получить нашу утилиту StartFinity, чтобы вернуть меню «Пуск».)
Убедитесь, что cmd выделен в меню выше, но пока не нажимайте клавишу Enter! Вместо этого нажмите одновременно клавиши Ctrl и Shift и, удерживая их нажатыми, нажмите Enter.Комбинация Ctrl + Shift заставляет командную строку открываться в режиме «администратора». Чтобы запустить инструмент DISKPART, введите команду diskpart в окно командной строки:
Должна отобразиться командная строка DISKPART. Первая команда, которую мы должны использовать, — это list disk , которая должна отображать список дисков, подключенных в данный момент к компьютеру:
Шифруйте и защищайте файлы паролем с помощью программного обеспечения для шифрования Encryptability для Windows 10, 8, 7 и XP.
Рейтинг пользователей: 4.5 / 5
Купить
или же
скачать бесплатную пробную версию.
Читать далее…
Опять же, очень важно правильно указать в списке диск, с которым мы хотим работать. Наш диск на 60 ГБ по-прежнему числится как Диск 4 с емкостью 55 ГБ. Как только мы убедимся, что это именно тот диск, который мы хотим повторно инициализировать, нам нужно выбрать его, введя команду select disk 4 (да, именно так обычно делается выбор при использовании инструментов командной строки!) .Затем давайте снова воспользуемся командой list disk , чтобы убедиться, что данный диск действительно выбран:
После двойной проверки того, что Диск 4 теперь выбран (на нем должна быть звездочка * перед его меткой), пора наконец выполнить команду, которая сотрет все на диске 4, включая защищенный раздел. Команда, которая это делает, — очистить . Обратите внимание, что эта команда стирает все на выбранном диске, все разделы, защищенные или нет.Если у вас все еще есть файлы на других разделах диска 4, которые вы хотите сохранить, вы должны выйти сейчас и сделать резервную копию этих файлов, потому что после использования команды clean все такие файлы будут удалены без следа!
После выполнения команды clean (это должно занять не более нескольких секунд) мы получаем новый диск со всеми удаленными разделами. Мы можем выйти из командной строки DISKPART (набрав в командной строке exit ) и вернуться к инструменту управления дисками (см. Выше, как его открыть.) При запуске он автоматически определяет наличие чистого диска и предлагает нам его инициализировать:
Нажмите ОК, и новый очищенный диск появится в списке. Разница в том, что защищенного раздела EFI больше нет! (Обычный раздел NTFS, который раньше был на диске 4, тоже исчез.) Теперь диск готов для создания разделов, их форматирования и других действий по мере необходимости:
Обратите внимание, что если вы пытаетесь стереть системный диск, на котором находится диск C :, на котором установлена и работает сама Windows, то даже мощная команда DISKPART не может работать: Windows просто отказывается стереть диск, с которого она запущена.Чтобы стереть такой диск, вам необходимо физически удалить его с компьютера, подключить к другому компьютеру в качестве внешнего диска, а затем использовать DISKPART на этом компьютере, чтобы стереть диск.
Удачного управления диском!
Если вы хотите добавить ссылку на эту статью , вы можете использовать этот HTML-код: Как удалить защищенный раздел диска EFI
Подробнее
Как удалить раздел диска в Windows 10
Локальные диски Диски (C, D и т. Д.)), присутствующий в Windows, на самом деле является логическим разделом вашего жесткого диска. Это физическое разделение жесткого диска на логическую структуру, которая обычно наблюдается в «Мой компьютер» в более старых версиях Windows и «Этот компьютер» на ПК с Windows.
Disk Partition полезен в тех случаях, когда определенные файлы должны храниться на разных дисках. Это помогает пользователю узнать, какой файл на каком диске находится.
Также читайте: — Самый простой способ создать раздел в Windows PC
В этой статье мы рассмотрим определенные шаги по удалению раздела в Windows 10:
Шаг 1:
Щелкните значок «Проводник» на панели задач Windows.
Шаг 2:
Найдите «Этот компьютер» в левом углу экрана. Щелкните правой кнопкой мыши «Этот компьютер» и выберите «Управление». Откроется окно «Управление компьютером».
Шаг 3:
В левом углу экрана найдите «Хранилище». В разделе «Хранилище» нажмите «Управление дисками».
Disk Management перечисляет важные данные, такие как имя тома (диска), макет, тип тома, файловая система и состояние работоспособности дисков.
Шаг 4:
В нижней части «Управление дисками» выберите жесткий диск, который вы хотите удалить. Щелкните правой кнопкой мыши выбранный жесткий диск и выберите «Удалить том».
Шаг 5:
На экране появится диалоговое окно подтверждения, в котором говорится: «Удаление этого тома приведет к удалению всех данных на нем. Перед удалением сделайте резервную копию любых данных, которые хотите сохранить. Вы хотите продолжить?»
Нажмите «ОК», чтобы применить изменения.
Примечание. При удалении диска размер диска будет отображаться как «нераспределенный». Вы можете выделить эту память путем слияния с другим диском.
Saurav связан с ИТ-индустрией и компьютерами более десяти лет и пишет на The Geek Page по темам, касающимся Windows 10 и программного обеспечения.
Как разметить жесткий диск в Windows 10/8/7?
Зачем нужно размечать жесткий диск?
Если вы планируете продать или утилизировать свой компьютер или раздел на жестком диске больше не нужен, вы можете стереть все данные на диске, чтобы другие не могли использовать эти данные путем восстановления.В таких случаях рекомендуется разметить жесткий диск, чтобы восстановить заводские настройки по умолчанию.
Что такое жесткий диск без разделов? Как следует из названия, разделение жесткого диска на разделы означает удаление разделов или удаление разделов на жестком диске. При разметке раздел снова объединяется с исходным диском и добавляется место на исходный диск, который был разбит на разделы. Если вы хотите добавить незанятое пространство на другой жесткий диск для расширения, вам также может помочь неразмеченный жесткий диск.С помощью операции разметки жесткого диска вы можете удалить все разделы в Windows 10/8/7.
Как удалить раздел Windows 10/8/7?
Не знаете, как удалить разделы на жестком диске? Не волнуйтесь, здесь есть два способа выполнить эту операцию.
Метод 1. Разбиение жесткого диска на разделы с помощью управления дисками
Причина, по которой использование управления дисками для разметки жесткого диска приведет к удалению всех разделов на нем, поэтому все данные будут удалены.Если у вас есть важные данные на жестком диске, вам лучше заранее создать резервную копию данных на жестком диске. Затем выполните следующие действия: :
1. Нажмите «Windows» + «R», чтобы открыть диалоговое окно «Выполнить».
2. Затем введите «diskmgmt.msc» в поле поиска и нажмите «Enter», чтобы открыть Управление дисками. В окне «Управление дисками» вы увидите список дисков. Щелкните правой кнопкой мыши раздел, который вы хотите удалить, и нажмите «Удалить том». Это удалит все данные в разделе.
3. После этого вы увидите раздел как нераспределенное пространство.И теперь вам нужно выделить пространство обратно на разделенный диск. Выделение места обратно на исходный диск по существу поглощает раздел. Если диск разделен на разделы, щелкните правой кнопкой мыши C и выберите «Расширить том».
4. Теперь вы больше не должны видеть раздел в списке, если все было сделано правильно. И ваш исходный диск больше не будет разбит на разделы, и все пространство будет на нем.
Советы: Если раздел, который вы хотите удалить, является системным, вы обнаружите, что Удалить том выделен серым цветом.Это означает, что вы не можете использовать Управление дисками для удаления системного раздела.
Метод 2. Разбиение жесткого диска на разделы с помощью стороннего программного обеспечения
Хотя Управление дисками может помочь вам удалить разделы, существует множество ограничений. Вы не можете удалить расширенный раздел, если он не пуст, а также не можете удалить системный раздел с помощью управления дисками. К счастью, вы можете использовать стороннее программное обеспечение для выполнения этой операции.
Сравните с другим сторонним программным обеспечением, здесь я настоятельно рекомендую AOMEI Partition Assistant — мощное программное обеспечение для разметки жесткого диска, которое может не только просто удалить все разделы в Windows 10/8/7, но и стереть данные безопасности твердотельного накопителя (SSD).После разметки жесткого диска данные на нем будут стерты или удалены, и их нельзя будет восстановить никаким программным обеспечением для восстановления данных. Давайте посмотрим на конкретные шаги по разделению жесткого диска:
Если на вашем жестком диске есть какие-либо важные данные, сначала сделайте резервную копию жесткого диска.
Шаг 1. Загрузите, установите и запустите AOMEI Partition Assistant. Информация о вашем разделе будет отображаться в главном интерфейсе. Щелкните правой кнопкой мыши диск, который вы хотите разметить, и выберите «Удалить все разделы», чтобы открыть соответствующее диалоговое окно.
Шаг 2. Во всплывающем окне вы можете выбрать метод удаления. Нажмите «ОК», чтобы продолжить.
* Если выбранный вами диск содержит системный раздел, он заметит, что ваш компьютер не запустится в следующий раз после удаления системного раздела. Итак, если вы хотите удалить системный раздел, вам лучше заранее создать загрузочный носитель, чтобы вы могли загружать свой компьютер с загрузочного носителя.
«Удалить все разделы»: Просто удалите все разделы на жестком диске.(Данные, которые были удалены, можно восстановить, если вы выберете первый вариант в этой ситуации.)
«Удалить все разделы и стереть все данные на жестком диске»: Удалить все разделы и стереть все данные на жестком диске. Если вы выберете этот вариант, даже программа для восстановления данных не сможет восстановить данные на этих разделах. Поэтому подумайте дважды, прежде чем решиться на эту операцию. Или вы можете просто сделать резервную копию этих данных перед удалением, как указано выше.
Шаг 3. После этого вы увидите, что жесткий диск отображается как нераспределенное пространство. Нажмите «Применить»> «Продолжить», чтобы завершить операцию.
Примечания:
Если вы удаляете основной раздел, то пустое пространство, которое вы получаете, называется нераспределенным дисковым пространством. Если вы удалите логический раздел с помощью управления дисками, пустое пространство называется свободным. Если вы хотите получить нераспределенное пространство, вам нужно снова удалить свободное пространство.
Если жесткий диск, который вы хотите разметить, является твердотельным, вы можете использовать функцию SSD Secure Erase, чтобы разметить его.Эта функция поможет вам сбросить ваш SSD до заводских настроек и восстановить его максимальную производительность.
Заключение
Следуя этим простым шагам, вы можете легко и эффективно разметить жесткий диск в Windows 10/8/7. AOMEI Partition Assistant может быть лучшим инструментом для разметки жесткого диска. Помимо удаления всех разделов и безопасного стирания SSD, он также имеет множество других полезных функций, таких как удаление раздела, создание / перемещение / изменение размера / форматирование раздела, очистка жесткого диска, перенос ОС на SSD, восстановление MBR и т. Д.
Вы также можете использовать функцию «Удалить раздел» для разметки жесткого диска. Если вам нужно выделить свободное место с одного раздела на другой, вы можете перейти на AOMEI Partition Assistant Professional.
Как освободить место на диске D | Small Business
По мере того, как емкость диска вашего рабочего компьютера уменьшается, установка приложений для выполнения жизненно важных операций становится более сложной в зависимости от объема необходимого пространства. В деловой среде это также может помешать вам хранить большие типы носителей, необходимые для использования в будущем или для целей резервного копирования.Если на вашем компьютере установлено несколько дисков малой емкости, помимо основного диска C :, вы можете использовать различные эффективные методы для освобождения дополнительного места.
Очистка диска
Нажмите кнопку «Пуск», а затем нажмите «Компьютер».
Щелкните правой кнопкой мыши диск «D» и выберите «Свойства». Нажмите кнопку «Очистка диска».
Выберите файлы для удаления, например загруженные программные файлы, временные файлы и данные, хранящиеся в корзине.
Нажмите «ОК», а затем «Удалить файлы», чтобы удалить файлы с жесткого диска.
Удаление приложений
Нажмите кнопку «Пуск», а затем «Панель управления».
Щелкните ссылку «Удалить программу» в разделе «Программы».
Щелкните правой кнопкой мыши приложение, которое хотите удалить, и выберите «Удалить». Следуйте инструкциям, чтобы завершить процедуру.
Перемещение мультимедийных файлов на резервный диск
Подключите к компьютеру устройство резервного копирования, например флэш-накопитель или внешний жесткий диск.
Найдите файлы, для которых нужно создать резервную копию, на диске D :. Чтобы выбрать несколько файлов, нажмите и удерживайте клавишу «Ctrl», щелкая каждый файл.
Щелкните правой кнопкой мыши любой из выбранных файлов, выберите «Отправить», а затем щелкните резервный диск. Обратите внимание, что Windows по умолчанию обозначает портативные устройства «Съемный диск».
Разрешить системе копировать файлы на резервный диск. Удалите исходные исходные файлы с диска D :.
Ресурсы
Биография писателя
Элвис Майкл профессионально пишет с 2007 года, публикуя статьи о технологиях в различных онлайн-изданиях.Он получает степень бакалавра наук в области информационных технологий в Северо-Восточном университете.
Как создать или удалить раздел жесткого диска в Windows 10
Введение
Качественной функцией семейства Windows является добавление или удаление раздела или тома жесткого диска. Мы также можем использовать эту функцию в Windows 10 для добавления или удаления раздела или тома жесткого диска. Пользователь может добавить или удалить раздел диска с помощью встроенного инструмента управления дисками.Это малоизвестная функция среди пользователей.
Пользователь может создать новый диск или том, чтобы отдельно разместить свои важные данные или информацию. Пользователь также может использовать вновь созданный диск или том для хранения резервных системных файлов и использования нескольких операционных систем. У пользователя есть конфиденциальные данные или информация, тогда он может скрыть том или диск, которые я описал в моей предыдущей статье по теме «Как скрыть или показать любой диск в Windows 10».
Если у пользователя нет нераспределенного или свободного места для создания нового тома или диска, то пользователь может сжать существующие диски или тома с помощью встроенной функции сжатия через Управление дисками.(Я подробно описал в своей предыдущей статье на тему «Как уменьшить размер раздела жесткого диска в Windows 10»).
Это руководство покажет вам различные методы добавления или удаления раздела или тома жесткого диска в Windows 10.
Добавить раздел или том жесткого диска
Шаг 1
От в меню «Пуск» откройте диалоговое окно «Выполнить» или нажмите клавишу «Window + R», чтобы открыть окно «Выполнить».
Шаг 2
Введите diskmgmt.msc и нажмите клавишу ввода, чтобы открыть окна «Управление дисками».
Кроме того, вы можете напрямую открыть Управление дисками, нажав клавишу «Windows + X» и щелкнув «Управление дисками».
Шаг 3
Щелкните правой кнопкой мыши незанятое пространство и выберите «Новый простой том», чтобы добавить новый раздел или том жесткого диска.
Примечание
Если у вас нет незанятого пространства, вы можете просто создать незанятое или свободное пространство, уменьшив размер любого существующего жесткого диска. Я подробно описал в своей предыдущей статье на тему «Как уменьшить размер раздела жесткого диска в Windows 10».
Шаг 4
На экране появится окно «Мастер создания нового простого тома» и нажмите кнопку Далее.
Шаг 5
Введите «Простой размер тома», который находится между максимальным и минимальным размерами, а затем нажмите кнопку «Далее».
Шаг 6
Теперь назначьте букву диска только что созданному жесткому диску и нажмите кнопку Далее.
Шаг 7
Выберите нужные настройки и укажите, хотите ли вы отформатировать этот том, установив флажок «Выполнить быстрое форматирование» и нажав кнопку «Далее».
Шаг 8
Нажмите кнопку Готово, чтобы завершить «Мастер создания нового простого тома».
Шаг 9
Перейдите на «Этот компьютер», и вы увидите вновь созданный диск или том.
Удалить раздел или том жесткого диска
Метод 1. Использование встроенного средства управления дисками
Шаг 1
В меню «Пуск» откройте диалоговое окно «Выполнить» или нажмите клавишу «Window + R», чтобы открыть окно RUN.
Шаг 2
Введите diskmgmt.msc и нажмите клавишу ввода, чтобы открыть окна «Управление дисками».
Кроме того, вы можете напрямую открыть Управление дисками, нажав клавишу «Windows + X» и щелкнув «Управление дисками».
Шаг 3
Щелкните правой кнопкой мыши диск или том, который вы хотите удалить, и выберите опцию «Удалить том».
Шаг 4
Чтобы удалить нужный том жесткого диска, нажмите кнопку «Да» для подтверждения.
Метод 2 — Использование командной строки (Cmd)
Шаг 1
В меню «Пуск» откройте диалоговое окно «Выполнить» или нажмите клавишу «Окно + R» , чтобы открыть окно ЗАПУСК.
 msc и нажмите Enter.
msc и нажмите Enter.
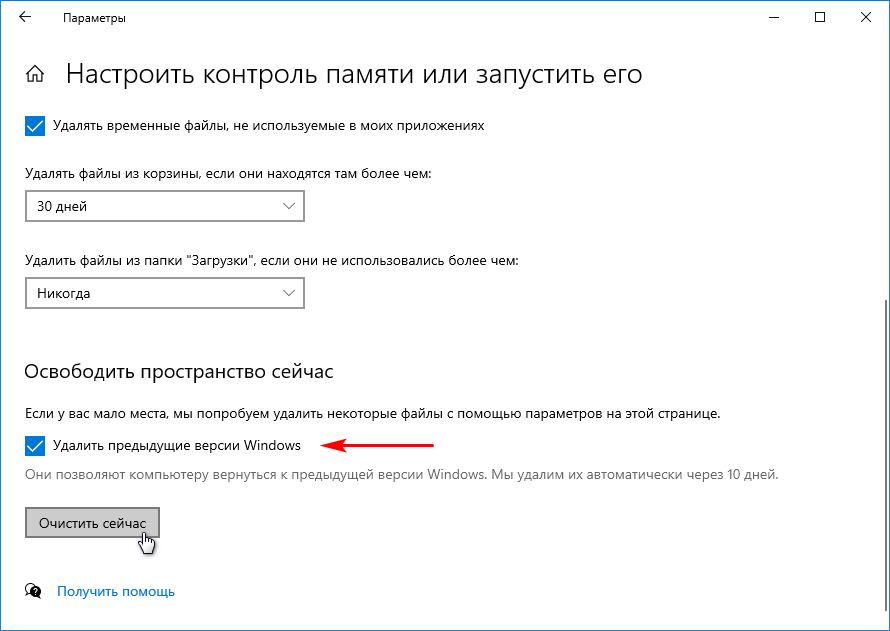 Затем открыть контекстное меню расширенного раздела и выбрать пункт «Удалить раздел».
Затем открыть контекстное меню расширенного раздела и выбрать пункт «Удалить раздел».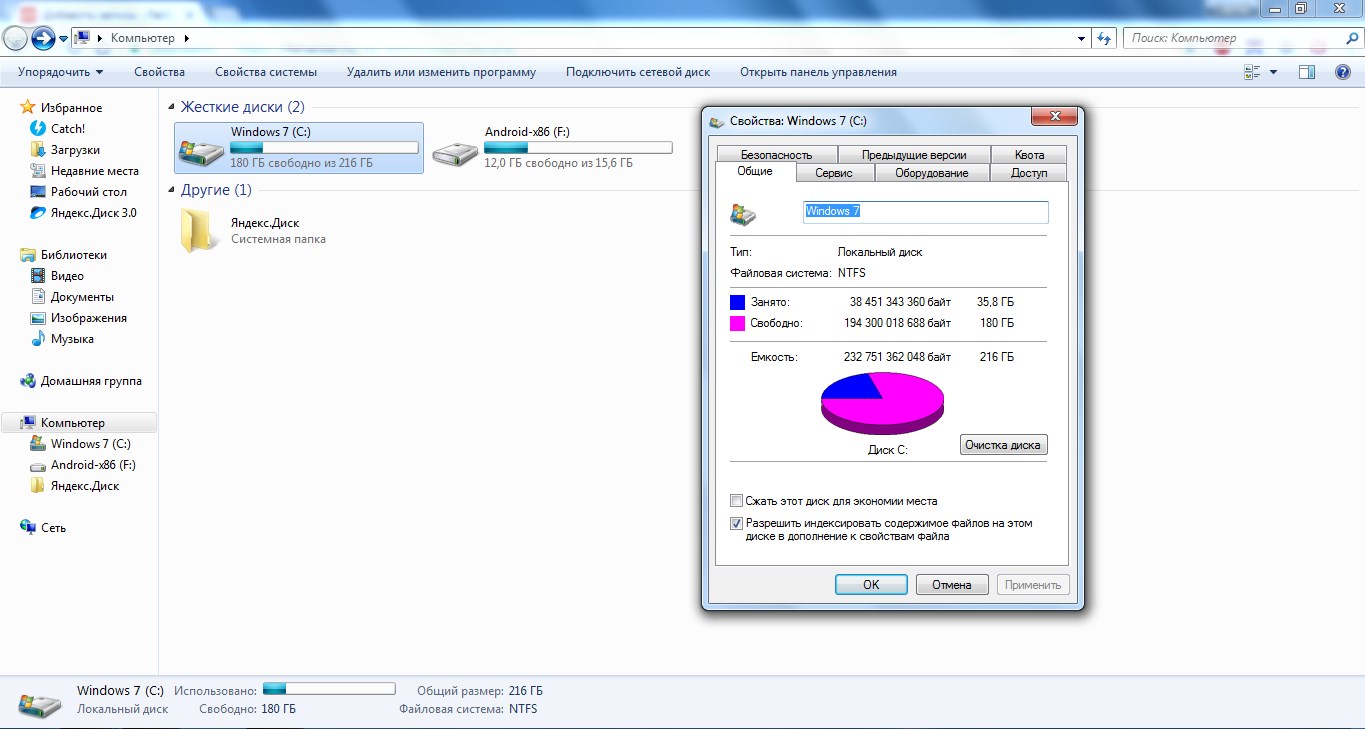 В Diskpart в этом случае вы получите либо сообщение «Ошибка службы виртуальных дисков. Устройство уже используется» либо «Удаление не допускается для текущего загрузочного или системного тома, а также томов с файлами подкачки, аварийного дампа или спящего режима» — вероятнее всего, это системный раздел, либо раздел, содержащий указанные в сообщении выше элементы — файл подкачки, аварийные дампы памяти или файлы спящего режима и гибернации. В случае, если это системный раздел, который вы не хотите видеть в проводнике, можно просто удалить букву с диска (в управлении дисками, пример действий: Как скрыть раздел восстановления в Windows). Если раздел все-таки требуется удалить, и он не системный — постарайтесь отыскать, какие системные элементы (файл подкачки, гибернации и другие) были на нем размещены и уберите их оттуда. Здесь может помочь: Файл подкачки Windows 10, 8.1 и Windows 7.
В Diskpart в этом случае вы получите либо сообщение «Ошибка службы виртуальных дисков. Устройство уже используется» либо «Удаление не допускается для текущего загрузочного или системного тома, а также томов с файлами подкачки, аварийного дампа или спящего режима» — вероятнее всего, это системный раздел, либо раздел, содержащий указанные в сообщении выше элементы — файл подкачки, аварийные дампы памяти или файлы спящего режима и гибернации. В случае, если это системный раздел, который вы не хотите видеть в проводнике, можно просто удалить букву с диска (в управлении дисками, пример действий: Как скрыть раздел восстановления в Windows). Если раздел все-таки требуется удалить, и он не системный — постарайтесь отыскать, какие системные элементы (файл подкачки, гибернации и другие) были на нем размещены и уберите их оттуда. Здесь может помочь: Файл подкачки Windows 10, 8.1 и Windows 7. Эту же ошибку можно получить, если в параметрах установки приложений магазина Windows 10 выбрать этот раздел в качестве раздела для установки. Обычно, удаление раздела проходит без проблем, но их вероятность не нулевая.
Эту же ошибку можно получить, если в параметрах установки приложений магазина Windows 10 выбрать этот раздел в качестве раздела для установки. Обычно, удаление раздела проходит без проблем, но их вероятность не нулевая.
 Присвойте выпадающий список букв дисков.)
Присвойте выпадающий список букв дисков.)