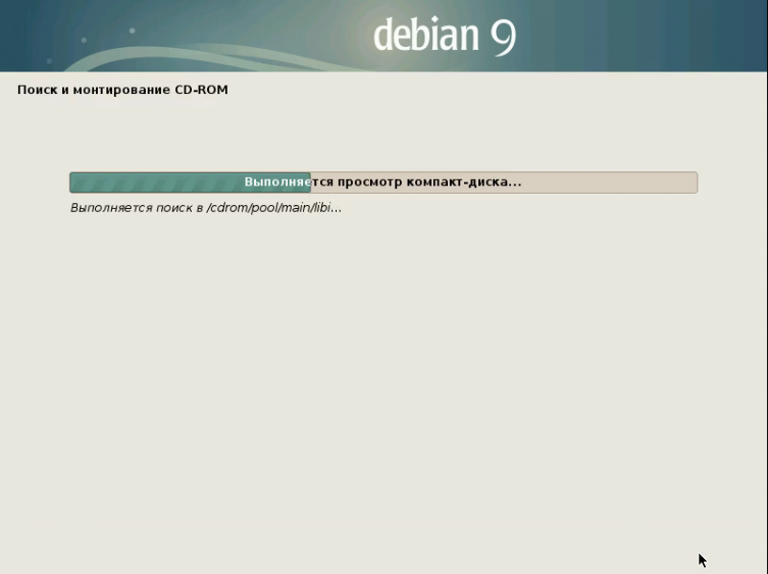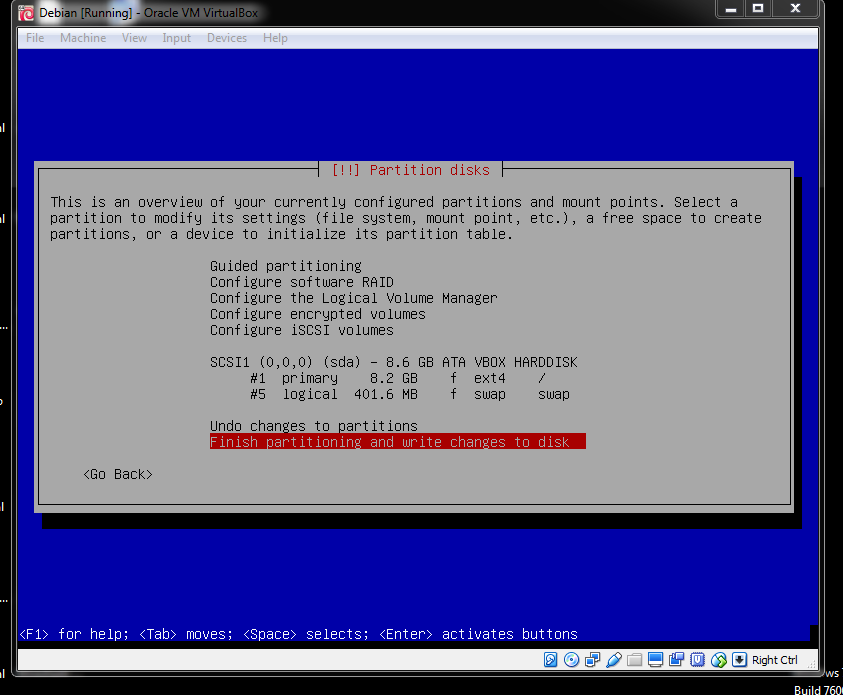Не видит сетевую карту debian: Network Manager не видит сеть в Ubuntu или Debian
Network Manager не видит сеть в Ubuntu или Debian
Network Manager — удобная утилита для управления сетевыми подключениями в Linux, используется по умолчанию во всех основных графических оболочках, что предоставляет пользователю простой и единообразный интерфейс настройки сети. Также Network Manager поддерживает Wi-Fi, 3G и VPN подключения, позволяя легко создавать их в графическом режиме. Но бывают ситуации, когда Network Manager неожиданно ломается, оставляя непривычного к консоли пользователя буквально без связи с внешним миром. В данной статье мы рассмотрим некоторые типовые проблемы, которые достаточно легко устраняются, но при этом могут серьезно испортить жизнь начинающим.
Network Manager — устройство не управляется
Достаточно простая неисправность, точнее даже не неисправность, которая проявляется в том, что Network Manager не может управлять вашим сетевым устройством.
Причина такого поведения лежит в том, что Network Manager не является единственным способом управления сетевыми подключениями в Linux и если он видит, что сетевой адаптер был настроен другим методом, то перестает управлять им.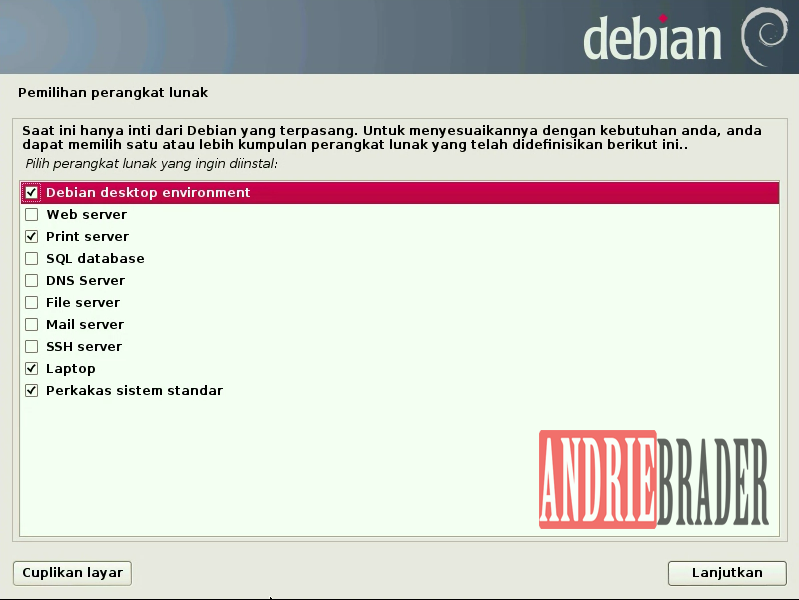 Это вполне корректное поведение, предоставляющее администратору всю полноту власти над системой и обеспечивающее приоритет ручных настроек над автоматическими.
Это вполне корректное поведение, предоставляющее администратору всю полноту власти над системой и обеспечивающее приоритет ручных настроек над автоматическими.
Другое дело, что такие настройки могут возникнуть без прямого умысла пользователя: неудачное повторение инструкции в сети, запуск стороннего скрипта и т.д. и т.п. После чего Network Manager отказывается работать, а навыки ручного управления сетью отсутствуют. Но такое поведение легко исправить. Откроем консоль и выполним:
sudo nano /etc/network/interfacesУдалим из этого файла все строки кроме:
# interfaces(5) file used by ifup(8) and ifdown(8)
auto lo
iface lo inet loopbackНа скриншоте выше как раз видны ручные настройки для сетевого адаптера ens33, которые и блокировали работу Network Manager с этим интерфейсом.
После чего перезапустим службу командой:
sudo service network-manager restartлибо
sudo systemctl restart NetworkManager. service
serviceПосле чего Network Manager снова возьмет контроль над сетевым интерфейсом.
Для недопущения подобной ситуации в дальнейшем следует внимательно относиться к ручным настройкам сети и не допускать подобных изменений, если вы желаете и далее использовать Network Manager.
Network Manager не видит сеть
Более сложная неисправность, которая заключается в том, что Network Manager вообще не видит сетевых адаптеров, причины ее возникновения нам неизвестны, но приходилось достаточно часто сталкиваться с ней на промежуточных выпусках Ubuntu.
Кстати, данная неисправность может послужить причиной ручной настройки сетевого интерфейса, которое в последствии будет блокировать работу Network Manager, но ее также несложно вылечить, для этого нужно создать пустой файл:
sudo touch /etc/NetworkManager/conf.d/10-globally-managed-devices.confИ перезапустить службу:
sudo service network-manager restartили
sudo systemctl restart NetworkManager. service
serviceДля дальнейшей работы Network Manager наличие данного файла необязательно, т.е. вы можете его удалить, но Network Manager продолжит работать нормально.
Как видим, предложенные нами способы восстановления здоровья Network Manager просты и, надеемся, помогут вам сэкономить время и нервы, когда вы столкнетесь с подобной проблемой.
Ошибка Ubuntu не видит сеть Windows
Вы, наверное, не раз сталкивались с проблемой, что Ubuntu не видит сеть Windows. Такая проблема характерна для многих дистрибутивов с окружением Gnome. Во многом причиной этому был баг в GVFS, который до сих пор толком не исправлен, поэтому работает эта функция далеко не всегда и далеко не во всех дистрибутивах.
В этой статье мы рассмотрим что делать если Ubuntu не видит шары Windows, как к ним всё таки подключится и можно ли решить проблему.
Содержание статьи:
Почему Ubuntu не видит сеть Windows?
Как я уже написал выше Nautilus для подключения и просмотра общих папок Windows использует виртуальную файловую систему gvfs.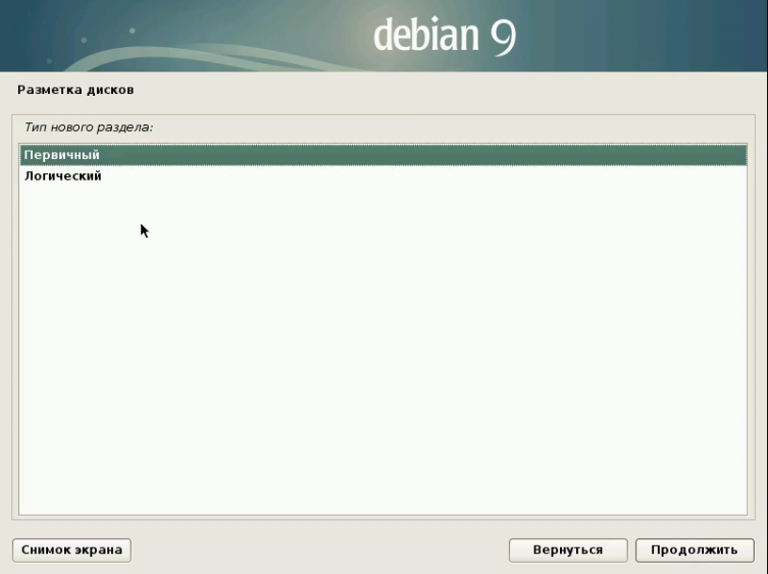 А та, в свою очередь использует библиотеку libsmbclient для получения необходимых данных. Поэтому мы можем попытаться исправить ситуацию переопределив некоторые параметры в /etc/samba/smb.conf. Но работает это далеко не всегда.
А та, в свою очередь использует библиотеку libsmbclient для получения необходимых данных. Поэтому мы можем попытаться исправить ситуацию переопределив некоторые параметры в /etc/samba/smb.conf. Но работает это далеко не всегда.
1. Установить Samba
Если файловый сервер Samba у вас не установлен, то его надо установить для того чтобы был создан файл /etc/samba/smb.conf с параметрами по умолчанию. Они потом будут использоваться библиотекой libsmbclient и самой утилитой smbclient, которую вы можете применять для тестирования. Для установки выполните:
sudo apt install samba
Проверьте конфигурационный файл Samba на ошибки с помощью такой команды:
testparm
2. Рабочая группа
По умолчанию используется рабочая группа WORKGROUP. Убедитесь, что ваша рабочая группа имеет именно это имя, также убедитесь, что в /etc/samba/smb.conf задано правильное имя рабочей группы в параметре workgroup:
sudo vi /etc/samba/smb.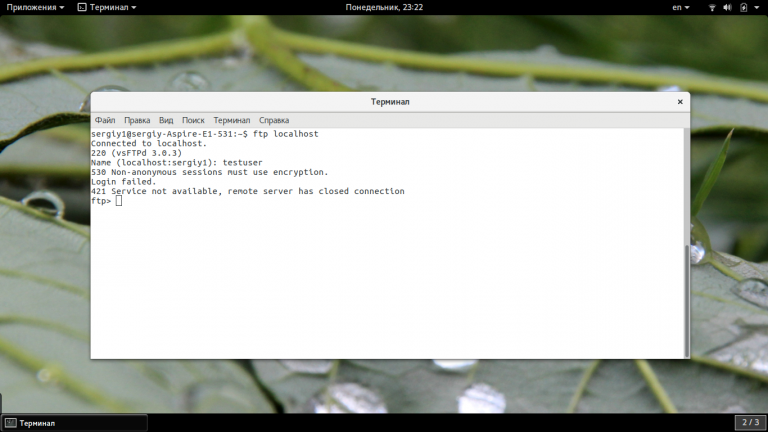 conf
conf
workgroup = WORKGROUP
3. Версия протокола
В современных системах Windows для общего доступа к папкам используется файловая система CIFS, использующая современные версии протоколов SMB2 и SMB3. Эти протоколы не поддерживают обзор доступных общих папок так, как это ожидает получить Nautilus. Для того чтобы всё работало надо использовать старый протокол NT1. Чтобы его включить добавьте параметр client max protocol после параметра workgroup:
client max protocol = NT1
После этого сохраните изменения и перезагрузите компьютер и проверьте.
4. Правильный порядок разрешения имён
Неверный порядок разрешения сетевых имен тоже может стать проблемой. Чтобы исправить его найдите в smb.conf параметр и приведите его к такому виду:
name resolve order = bcast lmhosts host wins
Здесь первым используется bcast, широковещательные сообщения, которые рассылаются по вашей локальной сети и ищут компьютеры с общими папками.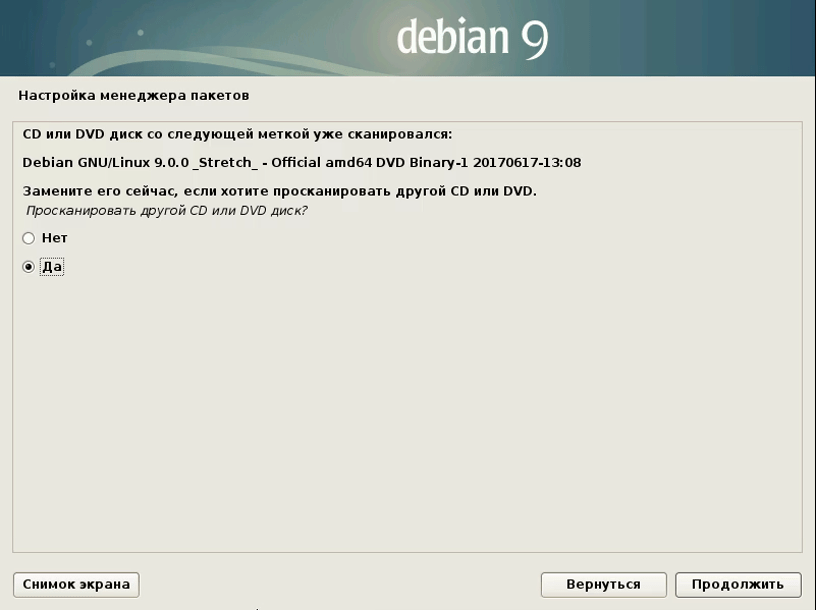
5. Не тот интерфейс
Если в вашем компьютере несколько сетевых интерфейсов, возможно smbclient пытается использовать не тот интерфейс. Чтобы посмотреть список интерфейсов используйте команду:
ls /sys/class/net
Затем найдите в /etc/samba/smb.conf параметр interface и замените в его значении eth0 на имя вашего интерфейса, который обеспечивает связь с нужной локальной сетью. Например на enp0s8:
interfaces = 127.0.0.0/8 enp0s8
После этого надо перезапустить службы Samba:
sudo systemctl restart smbdsudo systemctl restart nmbd
6. Отладка
Если сеть Windows всё ещё не работает, вы можете попытаться отлаживать GVFS чтобы понять где именно возникает проблема и в чём её суть. Для этого надо завершить текущий сервер GVFS и запустить свой в терминале с включённой опцией отладки. Для этого выполните:
pkill gvfs; pkill nautilus
GVFS_DEBUG=all GVFS_SMB_DEBUG=10 $(find /usr/lib* -name gvfsd 2>/dev/null) --replace 2>&1 | tee gvfsd.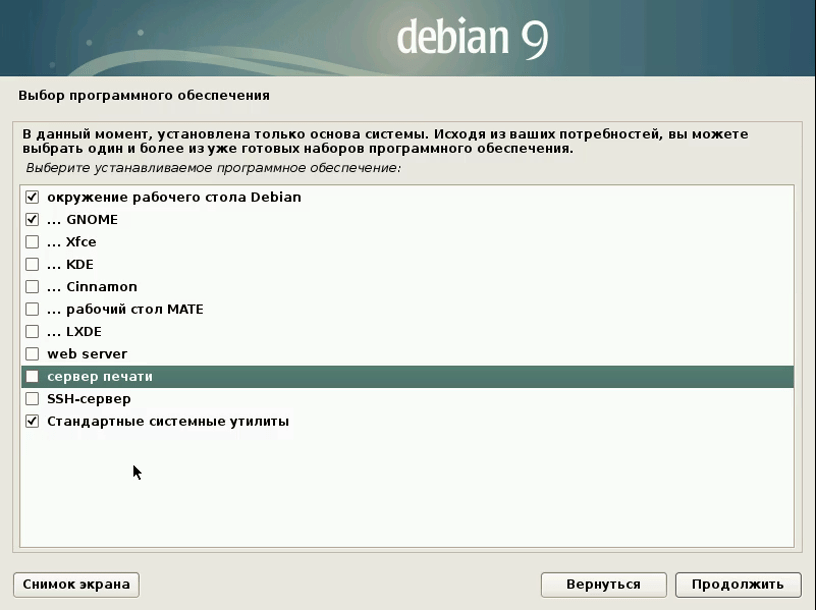 log
log
Затем откройте Nautils и войдите в сетевое окружение, сеть Windows. При этом в терминале будут выводится сообщения об ошибках работы службы. Вы можете использовать эти сообщения чтобы искать информацию в Google или попросить помощи на форумах.
7. Проблема в GVFS
Баг в GVFS, о котором я писал выше наблюдался для Samba версии 4.8 и ниже. Если сервер поддерживает протокол более высокого уровня, то клиент пытается использовать этот протокол, например SMB2 или SMB3, но на этих протоколах не работает отображение доступных ресурсов. Если у вас именно эта проблема, то для полного решения придется ждать обновления или использовать обходное решение описанное ниже.
8. Подключение напрямую
Даже если у вас не работает обнаружение сетевых ресурсов Windows, вы все ещё можете подключится к нужному компьютеру и получить с него файлы. Откройте пункт Другие места на левой панели Nautilus. Внизу окна вы увидите надпись Подключится к серверу введите smb://адрес_сервера в поле слева и нажмите Enter:
После этого система предложит ввести имя пользователя и пароль для доступа к общему ресурсу.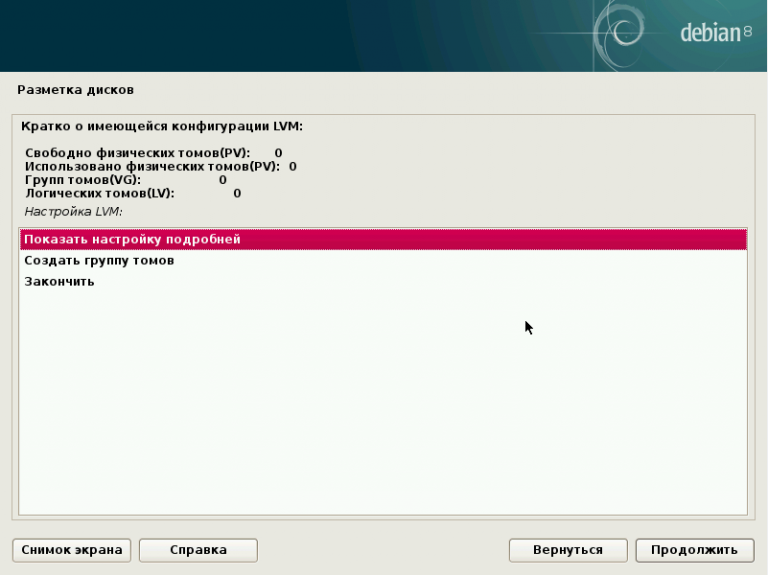 Этот пользователь должен реально существовать на машине, к которой вы собираетесь подключится.
Этот пользователь должен реально существовать на машине, к которой вы собираетесь подключится.
Введите пароль и вы увидите доступные общие папки:
9. Общий доступ в Windows
Убедитесь, что в Windows общий доступ был включён. Если общий доступ отключен, то вы не сможете никак получить доступ к ресурсам. Откройте проводник и перейдите в пункт Сеть. Если сетевой доступ отключён, то система выдаст соответствующее предупреждение:
Кликните по нему чтобы включить общий доступ, затем выберите Включить сетевое обнаружение и общий доступ к файлам.
После этого система ещё раз спросит надо ли разрешить доступ для всех общественных сетей. Ответьте утвердительно:
После этого вы сможете получить доступ к общим ресурсам этого компьютера.
Выводы
В этой статье мы кратко рассмотрели почему Ubuntu не видит сеть Windows, а также как исправить эту проблему. Если проблему с сетевым обнаружением устранить не удается, вы всегда можете попробовать подключится вручную.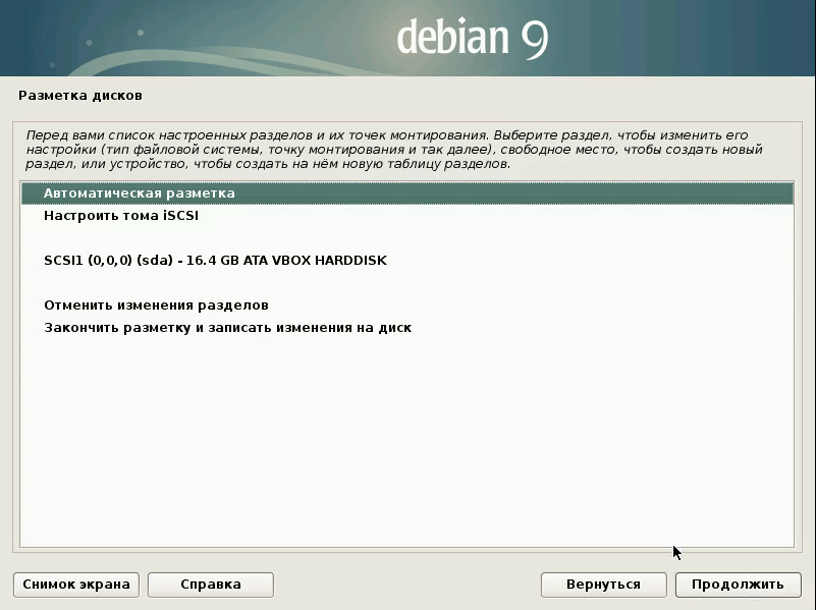 Это не решает основную проблему, но позволяет получить нужные файлы. Вы знаете другие способы решения? Поделитесь ими в комментариях!
Это не решает основную проблему, но позволяет получить нужные файлы. Вы знаете другие способы решения? Поделитесь ими в комментариях!
настройка сетевой карты (или как задать IP адрес)
Сетевые интерфейсы
Debian называет сетевые карты по имени eth и номеру. Виртуальные интерфейсы (loopback, vpn и т.п.) Debian именует отдельно, так-же по имени (например, tun, tap) и номеру за ним.
Например, если у Вас в компьютере 2 сетевых карты, то называться они будут по-умолчанию eth0 и eth2.
Следует учесть, что эта операционная система перманентно привязывает MAC-адрес физического сетевого интерфейса (сетевой карты) к номеру ethX. Так, если у Вас была сетевая карта в компьютере с именем eth0 и Вы ее поменяли, то, загрузившись после замены Вы не увидите ожидаемого eth0, а увидите уже eth2.
Как частный, но показательный случай: сервер с двумя сетевыми интерфейсами eth0 и eth2. Одна из сетевых карт сгорает и администратору приходится ее поменять. Запустив сервер он так и не дожидается ответа на пинг этого сетевого интерфейса. Зайдя под консолью — что он видит? Он видит старую вторую сетевую карту с именем eth2 и новую, но не с именем eth0, как ожидал, а с названием eth3! А это потому, что Debian закрепил за интерфейсом eth0 конкретный интерфейс с конкретным MAC-адресом.
Зайдя под консолью — что он видит? Он видит старую вторую сетевую карту с именем eth2 и новую, но не с именем eth0, как ожидал, а с названием eth3! А это потому, что Debian закрепил за интерфейсом eth0 конкретный интерфейс с конкретным MAC-адресом.
Посмотреть закрепленные карты и их MAC можно по пути:
/etc/udev/rules.d/70-persistent-net.rules
Отредактировав этот файл Вы можете удалить старые сетевые карты из списка Debian.
IP-адреса
Долговременные настройки хранятся в файле /etc/network/interfaces
Вот пример файла:
# This file describes the network interfaces available on your system
# and how to activate them. For more information, see interfaces(5).
# The loopback network interface
auto lo
iface lo inet loopback
# The primary network interface
auto eth0
iface eth0 inet static
address 192.168.0.1
netmask 255.255.255.0
network 192.168.0.0
broadcast 192.168. 0.255
0.255
gateway 192.168.0.250
# dns-* options are implemented by the resolvconf package, if installed
dns-nameservers 192.168.0.240
В этом файле определен IPv4 адрес 192.168.0.1 на сетевой карте eth0. Так-же определен шлюз по-умолчанию 192.168.0.250. Опция dns-nameservers оставлена на случай отсутствия в файле /etc/resolv.conf информации о DNS-серверах.
Следует учесть, что современный Debian не нуждается в строках network и broadcast, прекрасно вычисляя их самостоятельно из IP-адреса и маски. Однако если Вы хотите перезадать эти значения — указать такие опции придется.
А вот пример этого файла для двух сетевых карт:
# This file describes the network interfaces available on your system
# and how to activate them. For more information, see interfaces(5).
# The loopback network interface
auto lo
iface lo inet loopback
# The primary network interface
auto eth0
iface eth0 inet static
address 192.168. 0.1
0.1
netmask 255.255.255.0
network 192.168.0.0
broadcast 192.168.0.255
gateway 192.168.0.250
# dns-* options are implemented by the resolvconf package, if installed
dns-nameservers 192.168.0.240
auto eth2
iface eth2 inet static
address 192.168.100.1
netmask 255.255.255.0
network 192.168.100.0
broadcast 192.168.100.255
На ходу значения IP адресов можно менять утилитой ifconfig:
# ifconfig eth0 inet 192.168.0.33 netmask 255.255.255.0
Эта команда поменяет у сетевой карты eth0 IPv4 адрес на 192.168.0.33 с маской /24.
Если сетевые реквизиты требуется получать по DHCP — указываем в файле interfaces, например:
# This file describes the network interfaces available on your system
# and how to activate them. For more information, see interfaces(5).
# The loopback network interface
auto lo
iface lo inet loopback
# The primary network interface
auto eth0
iface eth0 inet dhcp
Настройка Wi-Fi в Debian
Автор Станислав Новиков На чтение 9 мин.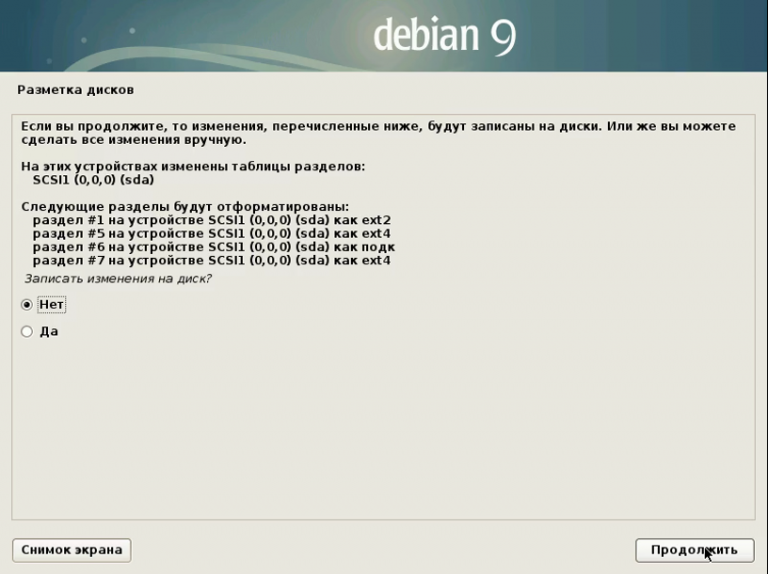 Просмотров 1.4k. Опубликовано
Просмотров 1.4k. Опубликовано
Сколько мануалов написано, сколько копий сломано, а пользователи до сих пор не знают, как настроить Wi-Fi в свободной операционной системе Debian. Всякие заковыристые названия из разряда «адаптер не будет работать “из коробки”» еще больше запутывают простых юзеров. Сегодня мы решили все разложить по полочкам и наконец разобраться в этом вопросе.
Настройка беспроводной сети Wi-Fi на устройствах с ОС Debian не такая сложная, как это может показаться на первый взгляд. Не секрет, что все компоненты этой системы приходится устанавливать практически вручную, и многих это отпугивает. Применяя определенные алгоритмы, описанные в этой статье, пользователи смогут настроить беспроводные соединения в Debian легко и быстро.
Debian – универсальная операционная система, созданная по принципу свободного программного обеспечения. Она работает на всех ноутбуках и ПК, включая уже устаревшие модели, а также может устанавливаться параллельно с другой ОС, занимая всего около 2 Гб памяти.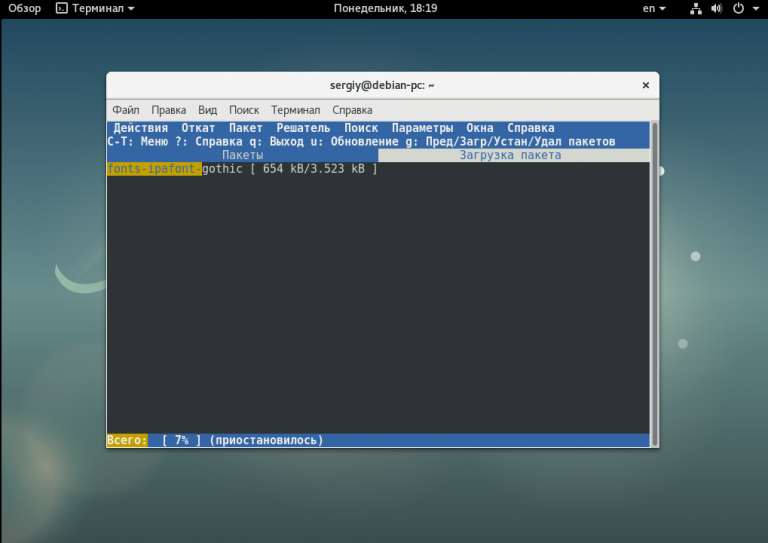
Настроить беспроводное соединение можно при начальной установке Debian, но так поступать не рекомендуется. Все дело в том, что алгоритм защиты WEP, используемый на этапе установки, уже давно считается устаревшим и небезопасным, как если бы вы вообще не пользовались шифрованием. Поэтому рекомендуется настраивать интернет-соединение уже после установки системы.
Установка драйверов
Перед тем как начать настройку, нужно убедиться, что нужный драйвер для вашего устройства уже находится в системе. Если это так, то можно приступать к установке, выполняя следующие шаги:
- Отредактировать файл списка репозиториев по пути /etc/apt/sources.list. После каждой строки, где встречается слово main, нужно добавить contrib non-free, что позволит установить несвободные компоненты.
- Сохранить изменения.
- Обновить список с пакетами.
- Установить драйвер, используя нужный пакет.
- Установить дополнительные компоненты для управления расширениями.

Сразу после установки в менеджере подключений появляются все доступные сети.
Настройка точки доступа
Если пользователю требуется полноценная точка доступа (ТД), то лучше всего найти подходящий дистрибутив, в котором собрана вся обязательная информация по наладке именно этого конкретного оборудования.
Перед тем как начать наладку точки доступа, обязательно скачайте и установите эти четыре пакета:
- nano – текстовый редактор, который весьма популярен и не нуждается в особом представлении;
- net-tools – в этом пакете находится вспомогательная утилита ifconfig, с помощью которой можно узнать состояние сети;
- hostapd – это программное обеспечение для создания точки доступа;
- dnsmasq – пакет, содержащий DNS+DHCP сервер, который достаточно прост в установке.
Инсталляцию компонентов осуществляют с помощью консоли:
$ sudo apt-get install nano net-tools hostapd dnsmasq
Давайте рассмотрим примерный алгоритм, позволяющий настроить ТД:
- Для начала будем работать с сетевым интерфейсом:
$ sudo nano /etc/netword/interfaces.d/wlan0
- Добавляем в файл дополнительные строки:
allow-hotplug wlan0 iface wlan0 inet static address 192.168.0.1 netmask 255.255.255.0 hostapd /etc/hostapd/hostapd.conf
- С помощью команды подтверждаем внесенные изменения:
$ sudo /etc/init.d/networking restart
- После этого производим наладку hostapd:
$ sudo nano /etc/hostapd/hostapd.conf
- Производим редактирование конфигурационного файла путем внесения дополнительных строк:
interface=wlan0 driver=nl80211 ssid=TUTU524 country_code=RU hw_mode=g channel=4 macaddr_acl=0 ignore_broadcast_ssid=0 auth_algs=1 wpa=2 wpa_passphrase=14bytes.ru wpa_key_mgmt=WPA-PSK WPA-EAP WPA-PSK-SHA256 WPA-EAP-SHA256 wpa_pairwise=TKIP CCMP rsn_pairwise=TKIP CCMP disassoc_low_ack=0
Понятно, что в строки ssid и wpa_passphrase нужно вписать название и пароль для своего беспроводного устройства.
- Теперь осталось закрепить созданную конфигурацию в системе:
$ sudo nano /etc/default/hostapd
Находим строку #daemon_conf=”” и меняем ее на daemon_conf=”/etc/hostapd/hostapd.conf”
- Осталось внести коррективы в конфигурацию dnsmasq. Этот пакет состоит из множества важных компонентов, поэтому нам нужно найти определенные параметры и поменять лишь некоторые из них. Строки, подлежащие замене:
port=0 interface=wlan0 no-dhcp-interface=lo,eth0 bind-dynamic dhcp-range=192.168.0.3,192.168.0.10,255.255.255.0,12h
- Подключаем автозапуск:
$ sudo systemctl enable hostapd $ sudo systemctl enable dnsmasq
- Теперь осталось лишь одобрить работу Wi-Fi:
$ sudo rfkill unblock wifi
- Так как у нас теперь свое собственное интернет-соединение, то необходимо отключить один из клиентских сервисов с помощью команды:
$ sudo systemctl mask wpa_supplicant.service
- Перезагружаем систему, чтобы все изменения вступили в силу:
$ sudo reboot
После вышеперечисленных манипуляций точка доступа должна быть готова.
Настройка Wi-Fi
Чтобы настроить беспроводное соединение в Debian, используют графический или консольный режим. Чаще всего пользуются терминальным режимом, так как он наиболее универсален.
Проверка беспроводного контроллера
Чтобы осуществить настройку Wi-Fi, в первую очередь нужно убедиться, что система распознает контроллер и настроена на правильную работу с ним. Сначала необходимо посмотреть идентификационный номер устройства и производителя. Эта информация становится доступной, если использовать специальную команду:
- lspci – для модуля, установленного на ноутбуке или ПК;
- lsusb – для USB-карт.
После ввода команды появится перечень всех установленных модулей и их идентификационный номер. Вот так примерно будет выглядеть строка после ввода команды Isusb:
Bus 001 Device 002: ID 0fte:3597 Realtek Semiconductor Corp. 8811CU Wireless LAN 802.11ac WLAN
8811CU Wireless LAN 802.11ac WLAN
Сразу становится ясно, что:
- производитель – компания Realtek;
- модель – 8811CU;
- идентификационный номер – 0fte:3597 (причем первые 4 цифры – номер производителя, а последние 4 – ID оборудования).
Кроме того, нужно убедиться, что соответствующий Network Interface также присутствует в списке интерфейсов. Как правило, это wlan0 (хотя в некоторых исключительных случаях система его может обозначить как eth3). Этот список можно вызвать командой ifconfig –a.
Если Debian по каким-то причинам не видит Wi-Fi, то это значит, что софт не установлен или находится в non free-репозитории, который по умолчанию не подключен.
Так как главной концепцией разработчиков «Дебиэн» является «открытая» операционка, то в основной набор пакетов не включают проприетарные драйверы. В этом случае желательно скачать их самому, тем более, сейчас существуют целые наборы микрокодов (firmware), где имеется возможность найти большинство пакетов от любых производителей оборудования, таких как, например, Realtek или Broadcom.
В самых запущенных случаях можно использовать пакет ndiswrapper, в котором собран весь софт Windows.
Пакеты требуется загрузить в устройство до начала работы.
Приложение Wicd для создания Wi-Fi
Wicd – достойный менеджер сети, написанный на Python. Главным достоинством инструмента является использование графического интерфейса. Он очень прост в установке, а по эффективности работы может спокойно соревноваться с другими подобными программами этого класса.
Кроме того, приложение обладает массой преимуществ, таких как:
- большой функционал;
- поддержка профилей для проводных и беспроводных сетей;
- использование основных схем шифрования, таких как WPA, WPA2, WEP и другие;
- совместимость с пакетами wireless-tools и wpasupplicant;
- возможность отображения сетевой активности и мощности благодаря специальному значку в системном лотке;
- наличие и графического и консольного интерфейса.

NetworkManager
NetworkManager – это еще один менеджер соединения, который работает в среде GNOME и KDE. Как и Wicd, он имеет графический интерфейс. Давайте рассмотрим настройку беспроводной сети на примере среды GNOME:
- Перед началом настройки надо удостовериться, что пользователь состоит в группе NETDEV, и если нет, добавить его при помощи команды #useradd-G netdev username.
- Произвести установку network-manager-gnome:
$ su -l # aptitude update # aptitude install network-manager-gnome.
- Выйти из GNOME и снова зайти.
- С помощью левой кнопки мыши нажать на иконку с изображением компьютера, которая появится в области уведомлений, и вызвать новое меню.
- Здесь будут отображены все беспроводные подключения, находящиеся поблизости. Пользователь должен:
- выбрать нужное подключение и нажать на него;
- если используется шифрование, то следует ввести пароль;
- нажмите клавишу «Подключить»;
- активация прошла успешно.

Если вы не нашли свое устройство в перечне подключений, то вот что нужно сделать:
- выберите Connect to Other Wireless Network
- в появившемся поле Network Name вбейте идентификационный номер своей сети;
- если она зашифрована, то появится вкладка Wireless Security, где в строке Password необходимо будет вбить свой пароль;
- чтобы инициировать активацию нужно воспользоваться кнопкой Connect.
Настройка через консоль
Как мы уже говорили, несмотря на удобство при использовании графического интерфейса, использование командной строки считается наиболее предпочтительным, так как большинство используемых утилит являются стандартными для большинства операционных систем. Проще говоря, даже под оболочкой графических программ скрываются все те же утилиты, такие как wireless-tools, nmap, ifconfig, а также wpa_supplicant и многие другие. Некоторые из них мы сегодня уже упоминали. Помимо вышеперечисленных, хотелось бы отдельно остановиться на следующих файлах:
- /etc/network/interfaces – параметры сетевых интерфейсов.
 Изменять тут ничего не надо, файл просто несет информацию.
Изменять тут ничего не надо, файл просто несет информацию. - /etc/hosts/ – показывает список IP-адресов и назначенные для них доменные имена.
- /etc/resolv.conf – списки DNS-серверов.
- /proc/sys/net/ipv4/ip_fоrwаrd – включает механизм маршрутизации. Иногда возникают ситуации, когда его использование обязательно.
Помимо этих файлов, есть еще много подобных компонентов, которые могут решить те или иные проблемы с подключением.
Возможные сложности и ошибки
Пользователи часто сталкиваются с массой сложностей при установке Wi-Fi соединений. Эти неполадки возникают в основном из-за ошибок в кодах. Кроме того, частой проблемой является несовпадение версий программного обеспечения и драйверов. Чтобы избавиться от большинства ошибок, следует устанавливать правильные компоненты и совместимые версии. Также есть менее известные методы, которые, впрочем, успешно решают некоторые ошибки с подключением:
- можно отключить на некоторое время Ethernet-кабель;
- выполнить сброс блокировок на нужном уровне;
- заблокировать проблематичные модули в ядре;
- для улучшения подключения допускается деактивировать поддержку одного из протоколов;
- установить канал с фиксацией номера;
- подключить сетевую карту;
- отключить ненужные функции у карты, например энергосбережение.

Советы по безопасности
Любое беспроводное соединение по своему определению менее безопасно, чем проводное, однако можно повысить безопасность и при использовании Wi-Fi, если следовать простым рекомендациям:
- Чтобы оградить себя от нежелательного прослушивания трафика остальными юзерами (например, если точка общественная), нужно применять протоколы SSL/TLS или VPN, так как это поможет сохранить вашу информацию от вторжения.
- Протокол WEP – это просто синоним опасности, его нельзя использовать ни при каких обстоятельствах, так как его защита просто нулевая.
- WPA1 также отжил свое, и про него тоже лучше забыть.
- Используйте алгоритм обеспечения безопасности сети WPA2.
- Выбирайте самый сложный пароль.
Как видите, настройка беспроводных соединений в операционной системе Debian не вызывает никаких затруднений, если подходить к этому вопросу грамотно.
youtube.com/embed/Tc7LZ1RLGUs?start=78&feature=oembed» frameborder=»0″ allow=»accelerometer; autoplay; encrypted-media; gyroscope; picture-in-picture» allowfullscreen=»»/>
Debian настройка сетевой карты — Вэб-шпаргалка для интернет предпринимателей!
В этой статье я опишу простую настройку сети для сервера под управлением ОС Debian 9 (Stretch). Эта статья является переработкой моей более ранней статьи «Настройка сети в Debian». Она была справедлива для версий старше Debian 9. В Debian 9 многое изменилось в настройке и диагностике сети. Те, кто перешёл сюда со старой статьи, уже знают, в чём дело. Но я повторюсь для тех, кто сразу попал на эту статью.
Во-первых, в Debian 9 изменилась система именования сетевых интерфейсов. Если раньше, например для Ethernet, имена интерфейсов были следующими: eth0, eth2, eth3 и т. д. То сейчас используются номера интерфейсов в BIOS, а также номера слотов PCI. Это называется stateless persistent network interface names (имена постоянных сетевых интерфейсов без отслеживания состояния) Т.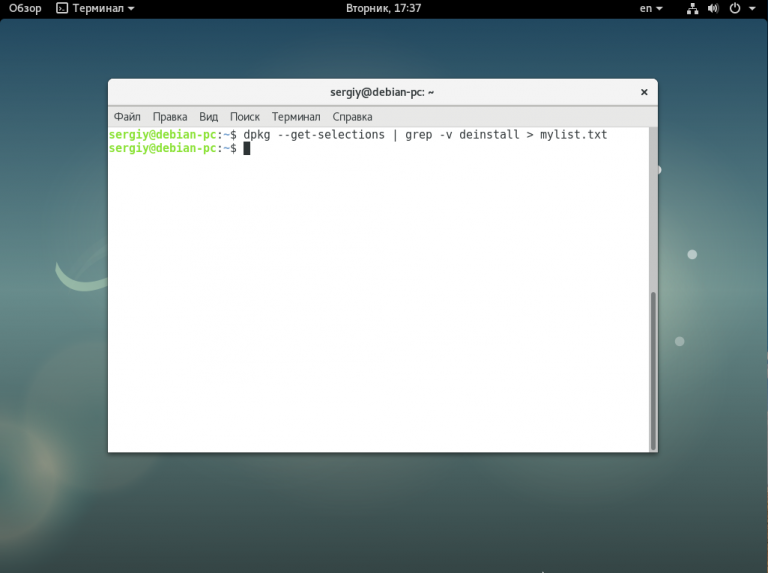 е. имя может быть enp0s3, или ens30, или wlp3s0 для wi fi. При желании можно переименовать сетевые интерфейсы, вернуться к прежней системе, но это материал для отдельной статьи.
е. имя может быть enp0s3, или ens30, или wlp3s0 для wi fi. При желании можно переименовать сетевые интерфейсы, вернуться к прежней системе, но это материал для отдельной статьи.
Во-вторых, раньше для настройки и диагностики сети использовались утилиты из пакета net-tools. При установке Debian этот пакет устанавливался по умолчанию вместе с системой. Теперь он просто присутствует в репозиториях и вместо него по умолчанию устанавливается пакет iproute2, При желании можно установить старый пакет (net-tools) и пользоваться прежними утилитами. Но мы этого делать не будем, и в этой статье будет описано использование программ из нового пакета.
В-третьих, изменилась система инициализации – Debian перешёл на systemd. Это значит, что сервисы надо перезапускать по-другому.
И так начнём. Обычно первичная настройка сети происходит ещё на этапе установки. Об этом можно прочесть в моей статье «Установка Debian на сервер». Если по какой-то причине это не было сделано при установке, то мы с вами попытаемся решить проблемы с сетью и настроить наш сервер.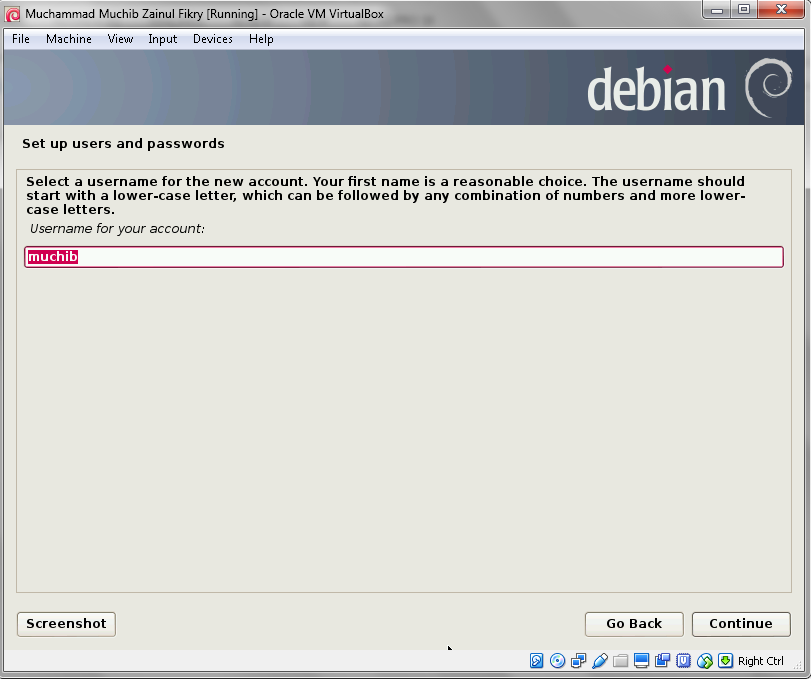
Установка сетевой карты
В первую очередь нужно убедиться, что сетевые карты установлены, а если они интегрированы в материнскую плату, то включены в BIOSе, а так же подключены сетевые кабели. Проверим, видит ли система наши сетевые карты (интерфейсы). Для этого дадим следующую команду:
$ sudo ip link show
Второй вариант команды написан для тех, кто при установке запретил вход суперпользователя. Далее в статье я не буду дублировать команды, просто запомните: если в начале кода есть значок #, значит команда выполняется от имени суперпользователя. Те, кто запретил вход суперпользователя в систему выполняют её с помощью sudo.
Видим на экране примерно следующее:
1: lo: mtu 65536 qdisc noqueue state UNKNOWN mode DEFAULT group default qlen 1
link/loopback 00:00:00:00:00:00 brd 00:00:00:00:00:00
2: enp0s3:
mtu 1500 qdisc pfifo_fast state UP mode DEFAULT group default qlen 1000
link/ether 08:00:27:90:45:38 brd ff:ff:ff:ff:ff:ff
Это список всех установленных интерфейсов.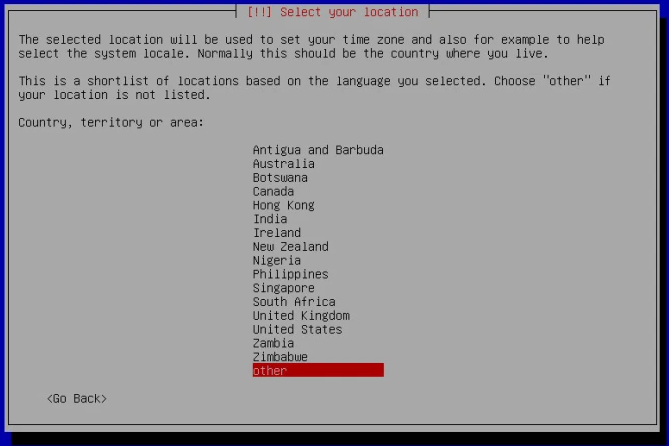 Первый блок описывает интерфейс локальной петли (link/loopback), а второй описывает интерфейс Ethernet (link/ether) с именем enp0s3.
Первый блок описывает интерфейс локальной петли (link/loopback), а второй описывает интерфейс Ethernet (link/ether) с именем enp0s3.
Информация об интерфейсе содержит: имя интерфейса, установленные флаги состояния, MTU, тип и размер очереди фреймов, тип соединения, MAC-адрес, широковещательный адрес.
Некоторые флаги состояния (подробнее в man netdevice(7)):
- LOOPBACK — интерфейс является локальным и не может взаимодействовать с другими узлами в сети;
- UP — устройство подключено;
- DOWN — устройство отключено;
- NO-CARRIER — нет связи (не подключен кабель).
- BROADCAST — устройство способно отправлять широковещательные фреймы;
- POINTTOPOINT — соединение типа «точка-точка»
- PROMISC — устройство находится в режиме «прослушивания» и принимает все фреймы.
- NOARP — отключена поддержка разрешения имен сетевого уровня.

- ALLMULTI — устройство принимает все групповые пакеты.
Убеждаемся что, система видит сетевые интерфейсы. Если на этом этапе вы получаете пустые строки или сообщения об ошибках, значит оборудование: либо не подключено, либо не исправно, либо не совместимо. Подразумевается, что при установке Debian использовался специальный набор проприетарных драйверов. В первом случае ещё раз проверяем правильность включения сетевой карты, поддержку BIOS и т. д. Во втором и третьем случае производим замену оборудования. Если проблема возникла после сборки своего ядра — проверяем ядро. Данная информация выходит за рамки этой статьи, но в последующих статьях мы с вами рассмотрим сборку, проверку и настройку ядра.
Настройка статического IP-адреса
И так, наше оборудование функционирует нормально. Нам нужно настроить статический IP-адрес со следующими параметрами: IP-адрес 192.168.123.254, маска подсети 255.255.255.0, основной шлюз 192.168.123.1. Посмотрим вывод команды ip addr:
Если всё было настроено правильно ещё при установке системы, мы увидим следующее:
1: lo: mtu 65536 qdisc noqueue state UNKNOWN group default qlen 1
link/loopback 00:00:00:00:00:00 brd 00:00:00:00:00:00
inet 127.0.0.1/8 scope host lo
valid_lft forever preferred_lft forever
inet6 ::1/128 scope host
valid_lft forever preferred_lft forever
2: enp0s3:
mtu 1500 qdisc pfifo_fast state UP group default qlen 1000
link/ether 08:00:27:90:45:38 brd ff:ff:ff:ff:ff:ff
inet 192.168.123.254/24 brd 192.168.123.255 scope global enp0s3
valid_lft forever preferred_lft forever
inet6 fe80::a00:27ff:fe90:4538/64 scope link
valid_lft forever preferred_lft forever
Некоторая часть информации нам уже знакома. Смотрим информацию об интерфейсе Ethernet (второй в списке). Первое, что мы видим — тип адреса: inet – адрес IPv4, inet6 – адрес IPv6. Мы настраиваем сеть по протоколу IP четвёртой версии, поэтому смотрим на третью строку. Далее следует ip-адрес (192.168.123.254) с указанием маски подсети в битовом виде (/24). Затем идёт широковещательный (brd) адрес (192.168.123.255) подсети. Завершается строка областью видимости (scope global — действителен везде, scope link — только для данного устройства, scope host — для данного узла) и именем интерфейса (enp0s3).
Если настройка сети не удалась при установке, то в лучшем случае мы увидим настроенным только локальный интерфейс:
1: lo: mtu 65536 qdisc noqueue state UNKNOWN group default qlen 1
link/loopback 00:00:00:00:00:00 brd 00:00:00:00:00:00
inet 127.0.0.1/8 scope host lo
valid_lft forever preferred_lft forever
inet6 ::1/128 scope host
valid_lft forever preferred_lft forever
А то и не увидим никакой информации. В общих случаях, для проверки или устранения неисправностей можно настроить сетевые интерфейсы с помощью команды ip. Об этом будет написано ниже в этой же статье. А пока приступим редактированию файлов конфигураций. Перед редактированием сетевых конфигурационных файлов следует остановить сетевой интерфейс командой ifdown. Делается это следующим образом:
Но в нашем случае интерфейс enp0s3 ещё не сконфигурирован и мы получим сообщение об ошибке:
interface enp0s3 not configured
Тогда, для начала, проверяем существование файла /etc/network/interfaces. Если он не существует, то создаём его, если существует, то редактируем текстовым редактором:
Для сервера с одним сетевым интерфейсом у нас должно получиться следующее:
# This file describes the network interfaces available on your system
# and how to activate them. For more information, see interfaces(5).
source /etc/network/interfaces.d/*
# The loopback network interface
auto lo enp0s3
iface lo inet loopback
# The primary network interface
allow-hotplug enp0s3
iface enp0s3 inet static
address 192.168.123.254
netmask 255.255.255.0
gateway 192.168.123.1
dns-nameservers 213.177.96.1 213.177.97.1
Символ # в тексте этого файла обозначает комментарии. В них написано, что файл interfaces описывает доступные системе сетевые интерфейсы и то, как их активировать. Для получения большей информации следует посмотреть руководство interfaces(5).
Остановимся на некоторых моментах:
- auto – через пробел перечисляются имена сетевых интерфейсов, которые будут включаться при запуске операционной системы
- allow-hotplugin – нужен, если возможна горячая замена сетевой карты, например, если она подключена через USB.
- iface – ключевое слово, описывающее интерфейс. После него через пробел пишется имя этого интерфейса.
- inet – тип ip адреса. inet – адрес IPv4
- static – указывает на статический адрес
- address – ip адрес
- netmask – маска подсети
- gateway – шлюз по умолчанию
В последней строке описания интерфейса идёт перечисление через пробел dns-серверов, у вас там, естественно должны быть адреса dns-серверов вашего провайдера или вашей сети. Сохраняем изменения (Ctr+O, затем Enter) и редактируем файл /etc/resolv.conf:
Он опять же должен содержать адреса dns-серверов вашего провайдера или вашей сети.
nameserver 213.177.96.1
nameserver 213.177.97.1
Сохраняем изменения и активируем сетевой интерфейс:
Если ошиблись при редактировании файлов, то тщательно проверяем и исправляем ошибки. Если всё заполнено правильно, перезапускаем сетевые службы:
Это по-старому. По-новому (с systemd) будет так:
# systemctl restart networking.service
Проверяем что у нас получилось, использую команду ip addr для своего интерфейса:
# ip addr show enp0s3
2: enp0s3:
mtu 1500 qdisc pfifo_fast state UP group default qlen 1000
link/ether 08:00:27:90:45:38 brd ff:ff:ff:ff:ff:ff
inet 192.168.123.254/24 brd 192.168.123.255 scope global enp0s3
valid_lft forever preferred_lft forever
inet6 fe80::a00:27ff:fe90:4538/64 scope link
valid_lft forever preferred_lft forever
Проверяем работу сети. Сначала проверяем локальный интерфейс (параметр -с 4 подразумевает отправку четырех пакетов):
$ ping 127.0.0.1 -с 4
PING 127.0.0.1 (127.0.0.1) 56(84) bytes of data.
64 bytes from 127.0.0.1: icmp_seq=1 ttl=64 time=0.036 ms
64 bytes from 127.0.0.1: icmp_seq=2 ttl=64 time=0.045 ms
64 bytes from 127.0.0.1: icmp_seq=3 ttl=64 time=0.044 ms
64 bytes from 127.0.0.1: icmp_seq=4 ttl=64 time=0.043 ms
— 127.0.0.1 ping statistics —
4 packets transmitted, 4 received, 0% packet loss, time 3078ms
rtt min/avg/max/mdev = 0.036/0.042/0.045/0.003 ms
Затем проверяем сетевой интерфейс («пингуем» сами себя):
$ ping 192.168.123.254 -с 4
PING 192.168.123.254 (192.168.123.254) 56(84) bytes of data.
64 bytes from 192.168.123.254: icmp_seq=1 ttl=64 time=0.027 ms
64 bytes from 192.168.123.254: icmp_seq=2 ttl=64 time=0.044 ms
64 bytes from 192.168.123.254: icmp_seq=3 ttl=64 time=0.046 ms
64 bytes from 192.168.123.254: icmp_seq=4 ttl=64 time=0.045 ms
— 192.168.123.254 ping statistics —
4 packets transmitted, 4 received, 0% packet loss, time 3070ms
rtt min/avg/max/mdev = 0.027/0.040/0.046/0.010 ms
Теперь основной шлюз:
$ ping 192.168.123.1 -с 4
PING 192.168.123.1 (192.168.123.1) 56(84) bytes of data.
64 bytes from 192.168.123.1: icmp_seq=1 ttl=64 time=5.60 ms
64 bytes from 192.168.123.1: icmp_seq=2 ttl=64 time=0.986 ms
64 bytes from 192.168.123.1: icmp_seq=3 ttl=64 time=0.966 ms
64 bytes from 192.168.123.1: icmp_seq=4 ttl=64 time=0.975 ms
— 192.168.123.1 ping statistics —
4 packets transmitted, 4 received, 0% packet loss, time 3005ms
rtt min/avg/max/mdev = 0.966/2.132/5.602/2.003 ms
И какой-нибудь удалённый хост по имени:
PING www.aitishnik.ru (195.208.1.108) 56(84) bytes of data.
64 bytes from std-carp8-http.nic.ru (195.208.1.108): icmp_seq=1 ttl=56 time=26.1 ms
64 bytes from std-carp8-http.nic.ru (195.208.1.108): icmp_seq=2 ttl=56 time=26.2 ms
64 bytes from std-carp8-http.nic.ru (195.208.1.108): icmp_seq=3 ttl=56 time=25.3 ms
— www.aitishnik.ru ping statistics —
3 packets transmitted, 3 received, 0% packet loss, time 2004ms
rtt min/avg/max/mdev = 25.384/25.940/26.260/0.394 ms
На этом настройка статического IP-адреса для сервера с одним сетевым интерфейсом закончена.
Настройка динамического IP-адреса
В некоторых случаях сервер может получать динамический IP-адрес. Чаще всего это зарезервированный адрес или псевдо статический. Т. е. на DHCP-сервере производится привязка определённого mac-адреса к определённому ip-адресу (об этом читайте в статье «Настройка DHCP в Debian»). Такая ситуация может встретиться и в локальной сети, но чаще всего она встречается тогда, когда провайдер выдает ip-адреса динамически. В этом случае файл /etc/network/interfaces выглядит следующим образом:
# This file describes the network interfaces available on your system
# and how to activate them. For more information, see interfaces(5)
# The loopback network interface
auto lo
iface lo inet loopback
# The primary network interface
allow-hotplug enp0s3
iface enp0s3 inet dhcp
После сохранения файла перезапустим сетевой сервис:
# systemctl restart networking.service
И посмотрим, что получилось:
# ip addr show enp0s3
2: enp0s3:
mtu 1500 qdisc pfifo_fast state UP group default qlen 1000
link/ether 08:00:27:90:45:38 brd ff:ff:ff:ff:ff:ff
inet 192.168.123.35/24 brd 192.168.123.255 scope global enp0s3
valid_lft forever preferred_lft forever
inet6 fe80::a00:27ff:fe90:4538/64 scope link
valid_lft forever preferred_lft forever
DHCP сервер моей сети выделил компьютеру ip адрес 192.168.123.35
Команда ip
В случаях поиска неисправностей, для отладки и т.д. сетевые интерфейсы можно настроить с помощью команды ip. Но надо помнить, что эти настройки будут действовать только до перезагрузки операционной системы! Получить информацию по сетевым интерфейсам:
Получить информацию по ip адресам:
Удалить ip адрес:
# ip address del 192.168.123.35/24 dev enp0s3
Назначить ip адрес вместо удалённого:
# ip address add 192.168.123.254/24 brd + dev enp0s3
Получить информацию по маршрутам:
Добавить основной шлюз:
# ip route add default via 192.168.123.1
Добавить маршрут в сеть 192.168.111.0/24 через шлюз 192.168.123.2
# ip route add 192.168.111.0/24 via 192.168.123.2
Помните, что у нас вы можете не только купить готовый сайт или заказать его разработку, но и подобрать подходящий тариф поддержки сайта, заказать продвижение сайта в поисковых системах, а так же зарегистрировать домен в одной из двухсот доменных зон и выбрать недорогой тариф хостинга! Айтишник РУ
Внимание! Статья несколько устарела. Она была справедлива для версий старше Debian 9. В Debian 9 многое изменилось в настройке и диагностике сети.
Во-первых, в Debian 9 изменилась система именования сетевых интерфейсов. Если раньше, например для Ethernet, имена интерфейсов были следующими: eth0, eth2, eth3 и т. д. То сейчас используются номера интерфейсов в BIOS, а также номера слотов PCI. Это называется stateless persistent network interface names (имена постоянных сетевых интерфейсов без отслеживания состояния) Т. е. имя может быть enp0s3, или ens30, или wlp3s0 для wi fi. При желании можно переименовать сетевые интерфейсы, вернуться к прежней системе, но это материал для отдельной статьи.
Во-вторых, раньше для настройки и диагностики сети использовались утилиты из пакета net-tools. При установке Debian этот пакет устанавливался по умолчанию вместе с системой. Теперь он просто присутствует в репозиториях, а вместо него по умолчанию устанавливается пакет iproute2. При желании можно установить старый пакет (net-tools) и пользоваться прежними утилитами. И настроить всё по этой статье.
В-третьих, изменилась система инициализации – Debian перешёл на systemd. Это значит, что сервисы надо перезапускать по-другому.
Новая статья находится здесь. Айтишник РУ
В этой статье я опишу простую настройку сети для сервера под управлением ОС Debian 5 (Lenny). Всё, что описано в этой статье так же может быть использовано и для настройки сети в Debian 6 (Squeeze). Изначально рассматривалась настройка сервера с одной сетевой картой, но со временем было решено написать цикл статей по Debian, в которых более подробно описывается установка и настройка коммуникационного сервера класса SOHO. Теперь эту статью можно рассматривать как руководство по настройке сети как для сервера с одной сетевой картой, так и для внешнего интерфейса коммуникационного сервера. Настройка сети так же подразумевает первичную настройку системы разрешения имён. В этой статье мы коснёмся этой темы вскользь. Подробнее об этом будет написано в статье «Разрешение имён в Debian». И так начнём. Обычно первичная настройка сети происходит ещё на этапе установки. Об этом можно прочесть в моей статье «Установка Debian на сервер». Если по какой-то причине это не было сделано при установке, то мы с вами попытаемся решить проблемы с сетью и настроить наш сервер.
Установка сетевой карты
В первую очередь нужно убедиться, что сетевые карты установлены, а если они интегрированы в материнскую плату, то включены в BIOSе, а так же подключены сетевые кабели. Проверим видит ли система наши сетевые карты (интерфейсы). Для этого смотрим сообщения ядра, которые выдавались при загрузке:
# dmesg | grep eth
В параметре команды grep мы написали eth. В Linux ядро определяет сетевые интерфейсы как eth0, eth2 и так далее. Так же можно вывести список устройств с помощью следующей команды:
# lspci | grep Ether
Убеждаемся что, система видит сетевые интерфейсы. Если на этом этапе вы получаете пустые строки или сообщения об ошибках, значит оборудование: либо не подключено, либо не исправно, либо не совместимо. Подразумевается, что при установке Debian 6 (Squeeze) использовался специальный набор проприетарных драйверов. В первом случае ещё раз проверяем правильность включения сетевой карты, поддержку BIOS и т. д. Во втором и третьем случае производим замену оборудования. Если проблема возникла после сборки своего ядра — проверяем ядро. Данная информация выходит за рамки этой статьи, но в последующих статьях мы с вами рассмотрим сборку, проверку и настройку ядра.
Настройка статического IP-адреса
И так, наше оборудование функционирует нормально. Нам нужно настроить статический IP-адрес со следующими параметрами: IP-адрес 192.168.123.254, маска подсети 255.255.255.0, основной шлюз 192.168.123.1.
Сначала посмотрим вывод команды ifconfig:
# ifconfig
$ sudo ifconfig
Второй вариант команды я написал для тех, кто при установке запретил вход суперпользователя. Далее в статье я не буду дублировать команды, просто запомните: если в начале кода есть значок #, значит команда выполняется от имени суперпользователя. Те, кто запретил вход суперпользователя в систему выполняют её с помощью sudo.
Если всё было настроено правильно ещё при установке системы, мы увидим следующее:
eth0
Link encap:Ethernet HWaddr 08:00:27:f1:d9:29
inet addr:192.168.123.254 Bcast:192.168.123.255 Mask:255.255.255.0
inet6 addr: fe80::a00:27ff:fef1:d929/64 Scope:Link
UP BROADCAST RUNNING MULTICAST MTU:1500 Metric:1
RX packets:6 errors:0 dropped:0 overruns:0 frame:0
TX packets:12 errors:0 dropped:0 overruns:0 carrier:0
collisions:0 txqueuelen:1000
RX bytes:720 (720.0 B) TX bytes:852 (852.0 B)
Interrupt:10 Base address:0xd020
lo
Link encap:Local Loopback
inet addr:127.0.0.1 Mask:255.0.0.0
inet6 addr: ::1/128 Scope:Host
UP LOOPBACK RUNNING MTU:16436 Metric:1
RX packets:8 errors:0 dropped:0 overruns:0 frame:0
TX packets:8 errors:0 dropped:0 overruns:0 carrier:0
collisions:0 txqueuelen:0
RX bytes:560 (560.0 B) TX bytes:560 (560.0 B)
В первой строке мы видим тип подключения и mac-адрес (по другому — физический адрес). Во второй строке ip-адрес, широковещательный адрес и маску подсети. Третья строка относится к шестой версии стека протоколов TCP/IP, но об этом разговор пойдёт в одной из следующих статей. Когда мы видим RUNNING в четвертой строке это означает, что сетевой кабель подключен. Далее следует статистическая информация. Если настройка сети не удалась при установке, то в лучшем случае мы увидим настроенным только локальный интерфейс:
lo
Link encap:Local Loopback
inet addr:127.0.0.1 Mask:255.0.0.0
inet6 addr: ::1/128 Scope:Host
UP LOOPBACK RUNNING MTU:16436 Metric:1
RX packets:8 errors:0 dropped:0 overruns:0 frame:0
TX packets:8 errors:0 dropped:0 overruns:0 carrier:0
collisions:0 txqueuelen:0
RX bytes:560 (560.0 B) TX bytes:560 (560.0 B)
А то и не увидим никакой информации. В общих случаях, для проверки или устранения неисправностей можно настроить сетевые интерфейсы с помощью команд ifconfig и route. Об этом будет написано ниже в этой же статье. А пока приступим редактированию файлов конфигураций. Вообще, перед редактированием конфигурационных файлов для сети следует остановить сетевой интерфейс. Делается это следующим образом:
# ifdown eth0
Но в нашем случае интерфейс eth0 ещё не сконфигурирован и мы получим сообщение об ошибке:
interface eth0 not configured
Тогда, для начала, проверяем существование файла /etc/network/interfaces. Если он не существует, то создаём его, если существует, то редактируем текстовым редактором:
# vim /etc/network/interfaces
Для сервера с одним сетевым интерфейсом у нас должно получиться следующее:
# This file describes the network interfaces available on your system
# and how to activate them. For more information, see interfaces(5).
# The loopback network interface
auto lo
iface lo inet loopback
# The primary network interface
allow-hotplug eth0
iface eth0 inet static
address 192.168.123.254
netmask 255.255.255.0
network 192.168.123.0
broadcast 192.168.123.255
gateway 192.168.123.1
# dns-* options are implemented by the resolvconf package, if installed
dns-nameservers 213.177.96.1 213.177.97.1
dns-search aitishnik
auto eth0
В комментариях к файлу написано, что этот файл описывает доступные системе сетевые интерфейсы и как их активировать. Для получения большей информации следует посмотреть руководство interfaces(5). В предпоследней строке идёт перечисление через пробел dns-серверов, у вас там, естественно должны быть адреса dns-серверов вашего провайдера или вашей сети. В последней строке указывается ваша рабочая группа или домен. В моём примере это aitishnik.
Затем редактируем файл /etc/resolv.conf:
search aitishnik
nameserver 213.177.96.1
nameserver 213.177.97.1
В первой строке указываем название своей рабочей группы или домена после слова search. Во второй и третьей строках после слов nameserver пишем ip-адреса DNS-серверов вашей сети или вашего провайдера в зависимости от конфигурации вашей сети. Если DNS-сервер один, то третью строку не пишем. Например, если наш сервер стоит за интернет-шлюзом (о настройке сети для интернет-шлюза речь идёт в одноимённой статье) и он же является DNS-сервером, то файл /etc/resolv.conf будет выглядеть так:
search aitishnik
nameserver 192.168.123.1
Теперь нужно активировать сетевой интерфейс:
# ifup eth0
И перезапустить сетевые службы:
# /etc/init.d/networking restart
Проверяем что у нас получилось:
# ifconfig
eth0
Link encap:Ethernet HWaddr 08:00:27:f1:d9:29
inet addr:192.168.123.254 Bcast:192.168.123.255 Mask:255.255.255.0
inet6 addr: fe80::a00:27ff:fef1:d929/64 Scope:Link
UP BROADCAST RUNNING MULTICAST MTU:1500 Metric:1
RX packets:6 errors:0 dropped:0 overruns:0 frame:0
TX packets:12 errors:0 dropped:0 overruns:0 carrier:0
collisions:0 txqueuelen:1000
RX bytes:720 (720.0 B) TX bytes:852 (852.0 B)
Interrupt:10 Base address:0xd020
lo
Link encap:Local Loopback
inet addr:127.0.0.1 Mask:255.0.0.0
inet6 addr: ::1/128 Scope:Host
UP LOOPBACK RUNNING MTU:16436 Metric:1
RX packets:8 errors:0 dropped:0 overruns:0 frame:0
TX packets:8 errors:0 dropped:0 overruns:0 carrier:0
collisions:0 txqueuelen:0
RX bytes:560 (560.0 B) TX bytes:560 (560.0 B)
Проверяем работу сети. Сначала проверяем локальный интерфейс (параметр -с 4 подразумевает отправку четырех пакетов):
$ ping 127.0.0.1 -с 4
PING 127.0.0.1 (127.0.0.1) 56(84) bytes of data.
64 bytes from 127.0.0.1: icmp_seq=1 ttl=64 time=0.245 ms
64 bytes from 127.0.0.1: icmp_seq=2 ttl=64 time=0.501 ms
64 bytes from 127.0.0.1: icmp_seq=3 ttl=64 time=0.140 ms
64 bytes from 127.0.0.1: icmp_seq=4 ttl=64 time=0.041 ms
— 127.0.0.1 ping statistics —
4 packets transmitted, 4 received, 0% packet loss, time 3007ms
rtt min/avg/max/mdev = 0.041/0.231/0.501/0.172 ms
Затем проверяем сетевой интерфейс («пингуем» сами себя):
$ ping 192.168.123.254 -с 4
PING 192.168.123.254 (192.168.123.254) 56(84) bytes of data
64 bytes from 192.168.123.254: icmp_seq=1 ttl=64 time=0.135 ms
64 bytes from 192.168.123.254: icmp_seq=2 ttl=64 time=0.319 ms
64 bytes from 192.168.123.254: icmp_seq=3 ttl=64 time=0.170 ms
64 bytes from 192.168.123.254: icmp_seq=4 ttl=64 time=0.323 ms
— 192.168.123.254 ping statistics —
4 packets transmitted, 4 received, 0% packet loss, time 2999ms
rtt min/avg/max/mdev = 0.135/0.236/0.323/0.087 ms
Теперь основной шлюз:
$ ping 192.168.123.1 -с 4
PING 192.168.123.1 (192.168.123.1) 56(84) bytes of data
64 bytes from 192.168.123.1: icmp_seq=1 ttl=255 time=1.85 ms
64 bytes from 192.168.123.1: icmp_seq=2 ttl=255 time=2.02 ms
64 bytes from 192.168.123.1: icmp_seq=3 ttl=255 time=1.51 ms
64 bytes from 192.168.123.1: icmp_seq=4 ttl=255 time=3.12 ms
— 192.168.123.1 ping statistics —
4 packets transmitted, 4 received, 0% packet loss, time 3016ms
rtt min/avg/max/mdev = 1.514/2.128/3.123/0.605 ms
И какой-нибудь удалённый хост по имени:
$ ping www.aitishnik.ru
PING www.aitishnik.ru (195.208.0.15) 56(84) bytes of data
64 bytes from 195.208.0.15: icmp_seq=1 ttl=56 time=119 ms
64 bytes from 195.208.0.15: icmp_seq=2 ttl=56 time=112 ms
64 bytes from 195.208.0.15: icmp_seq=3 ttl=56 time=113 ms
64 bytes from 195.208.0.15: icmp_seq=4 ttl=56 time=114 ms
— www.aitishnik.ru ping statistics —
4 packets transmitted, 4 received, 0% packet loss, time 3030ms
rtt min/avg/max/mdev = 112.818/114.989/119.785/2.821 ms
На этом настройка статического IP-адреса для сервера с одним сетевым интерфейсом закончена.
Команды ifconfig и route
В случаях поиска неисправностей, для отладки и т.д. сетевые интерфейсы можно настроить с помощью команд ifconfig и route. Настроим сначала локальный интерфейс, если он не настроен, тем более что его нужно настроить в любом случае. Он используется для связи программ IP-клиентов с IP-серверами, запущенными на этой же машине :
# ifconfig lo 127.0.0.1
В параметрах команды не указываем маску подсети, т. к. по умолчанию устанавливается маска подсети 255.0.0.0
$ ping 127.0.0.1 -с 3
PING 127.0.0.1 (127.0.0.1) 56(84) bytes of data.
64 bytes from 127.0.0.1: icmp_seq=1 ttl=64 time=0.128 ms
64 bytes from 127.0.0.1: icmp_seq=2 ttl=64 time=0.115 ms
64 bytes from 127.0.0.1: icmp_seq=3 ttl=64 time=0.276 ms
— 127.0.0.1 ping statistics —
3 packets transmitted, 3 received, 0% packet loss, time 2014ms
rtt min/avg/max/mdev = 0.115/0.173/0.276/0.073 ms
Для нашего сетевого интерфейса даём команду:
# ifconfig eth0 192.168.123.254 netmask 255.255.255.0 broadcast 192.168.123.255 up
$ ping 192.186.123.254 -c 3
PING 192.168.123.254 (192.168.123.254) 56(84) bytes of data.
64 bytes from 192.168.123.254: icmp_seq=1 ttl=64 time=0.312 ms
64 bytes from 192.168.123.254: icmp_seq=2 ttl=64 time=2.16 ms
64 bytes from 192.168.123.254: icmp_seq=3 ttl=64 time=0.248 ms
— 192.168.123.254 ping statistics —
3 packets transmitted, 3 received, 0% packet loss, time 2025ms
rtt min/avg/max/mdev = 0.248/0.909/2.169/0.891 ms
Перед тем, как добавить маршруты посмотрим таблицу маршрутизации:
# route
Kernel IP routing table
Destination Gateway Genmask Flags Metric Ref Use Iface
Для локального интерфейса выполняем команду:
# route add -net 127.0.0.0 netmask 255.0.0.0 lo
А для сетевого интерфейса выполняем сначала:
# route add -net 192.168.0.0 netmask 255.255.255.0 eth0
А затем добавим основной шлюз:
# route add default gw 192.168.123.1 eth0
Посмотрим опять таблицу маршрутизации:
# route
Kernel IP routing table
Destination
Gateway
Genmask
Flags
Metric
Ref
Use
Iface
localnet
255.255.255.0
U
eth0
loopback
255.0.0.0
U
lo
default
192.168.123.1
0.0.0.0
UG
eth0
Проверяем работоспособность сети так же, как в предыдущем разделе.
Настройка динамического IP-адреса
В некоторых случаях сервер может получать динамический IP-адрес. Чаще всего это зарезервированный адрес или псевдодинамический. Т. е. на DHCP-сервере производится привязка определённого mac-адреса к определённому ip-адресу (об этом читайте в статье «Настройка DHCP в Debian»). Такая ситуация может встретиться и в локальной сети, но чаще всего она встречается тогда, когда провайдер выдает ip-адреса динамически. В этом случае файл /etc/network/interfaces выглядит следующим образом:
# This file describes the network interfaces available on your system
# and how to activate them. For more information, see interfaces(5)
# The loopback network interface
auto lo
iface lo inet loopback
# The primary network interface
allow-hotplug eth0
iface eth0 inet dhcp
Вот и всё!
В следующей статье мы рассмотрим настройку беспроводной карты в Debian
Помните, что у нас вы можете не только купить готовый сайт или заказать его разработку, но и подобрать подходящий тариф поддержки сайта, заказать продвижение сайта в поисковых системах, а так же зарегистрировать домен в одной из двухсот доменных зон и выбрать недорогой тариф хостинга! Айтишник РУ
Все операционные системы предоставляют команды и интерфейс для настройки сети из командной строки. В дистрибутивах Linux нам даже это не нужно, потому что мы можем сами редактировать конфигурационные файлы и вносить необходимые изменения. В некоторых случаях настройка через конфигурационные файлы будет проще, чем с помощью графических утилит, потому что вы можете полностью все контролировать.
В этой статье будет рассмотрена настройка сети Debian 9. Мы разберем как настроить имя хоста, сетевые интерфейсы и получить IP адреса для них. Эта инструкция подойдет как для обычных компьютеров, так и для серверов.
1. Имя компьютера
Чтобы посмотреть текущее имя хоста вы можете использовать команду hostname:
Установить новое имя хоста очень просто, для этого достаточно передать его команде hostname в качестве параметра:
После перезагрузки имя хоста не сохранится, поэтому вам нужно отредактировать файл /etc/hostname и добавить туда новое имя хоста, уже это имя останется даже после перезагрузки:
Осталось только связать новое имя хоста с локальным IP адресом, чтобы иметь возможность обращаться по нему к компьютеру. Для этого добавьте такую строку в файл /etc/hosts:
127.0.0.1 localhost debian-pc
2. Список сетевых интерфейсов
Перед тем как мы сможем настроить сеть нужно посмотреть какие сетевые интерфейсы подключены к вашей системе и какие имена им присвоены. Для этого наберите:
Также можно посмотреть только имена интерфейсов, в папке /sys/class/net:
3. Настройка сетевого интерфейса
Для настройки сетевых интерфейсов в операционных системах, основанных на Debian, используется файл /etc/network/interfaces. Здесь должно находится описание для каждого интерфейса, способ получения IP а другие параметры. В одном файле может быть настроено несколько интерфейсов. Описание каждого интерфейса начинается со слова auto после которого идет имя интерфейса.
Это означает, что указанный интерфейс должен быть запущен при выполнении ifup с опцией -a, именно она используется при инициализации системы. После строки auto идут другие строки настроек, которые касаются именно этого интерфейса. Вот так, например, выглядит строка для включения локального интерфейса:
Перед тем как рассматривать все более подробно, поговорим про опции, которые можно использовать:
- pre-up — выполнить команду перед запуском интерфейса;
- post-up — выполнить команду после запуска интерфейса;
- up — выполнить команду при запуске интерфейса;
- pre-down — команда перед отключением;
- post-down — команда после отключения;
- iface — указывает имя интерфейса;
- inet — указывает
- description — создать имя синоним для устройства;
- address — устанавливает ip адрес для статического соединения;
- netmask — установка маски сети;
- broadcast — широковещательный адрес;
- metric — приоритет для шлюза по умолчанию;
- gateway — шлюз по умолчанию;
- hwaddress — установить MAC адрес;
- mtu — размер одного пакета.
Это далеко не все опции, которые можно использовать, но основные из них и уже с помощью этого можно настроить большинство из того, что нужно. Дальше рассмотрим различные варианты настройки интерфейсов, самый часто используемый на домашних компьютерах — это получение ip адреса по DHCP, в таком случае, ip адрес может меняться при каждом запуске. Рассмотрим его первым.
Настройка динамического IP
Мы будем получать IP адрес через DHCP сервер, оттуда же будут получены шлюзы и DNS сервер, поэтому для работы достаточно добавить две строчки. Например, настроем получение IP по DHCP для интерфейса eth0:
auto eth0
iface eth0 inet dhcp
Но если необходимо, то вы можете установить вручную ip адрес DNS сервера:
Для локального интерфейса настройка будет выполняться таким образом:
auto lo
iface lo inet loopback
Здесь мы не получаем адрес по DHCP, но присваиваем локальный адрес 127.0.0.1.
Настройка статического IP адреса
Если вы хотите установить именно статический IP, то здесь все будет немного сложнее. Нам нужно знать не только этот свободный IP адрес, но и шлюз, маску сети и DNS сервер. Для настройки используется такой набор строк:
iface eth0 inet static
address 192.168.1.15
netmask 255.255.255.0
gateway 192.168.1.1
broadcast 192.168.0.255
dns-nameserver 8.8.8.8
Здесь указывается, что мы будем использовать метод получения ip адреса static, а затем расписаны все параметры. Но это еще далеко не все, что можно сделать с помощью файла /etc/network/interfaces. Также вы можете создавать виртуальные интерфейсы.
Настройка виртуальных интерфейсов
В некоторых случаях нам может понадобиться создать виртуальный интерфейс. Это позволяет добавить еще один IP адрес к интерфейсу. Чтобы создать такой интерфейс достаточно дописать его номер после двоеточия:
auto eth0:0
iface eth0:0 inet static
address 192.168.1.101
netmask 255.255.255.0
gateway 192.168.1.1
dns-nameservers 8.8.8.8
Имя интерфейса, для которого создается виртуальный интерфейс должно совпадать с реальным.
Настройка мостов
Сетевые мосты между виртуальными интерфейсами в системе позволяют настроить полноценный доступ к интернету из виртуальных машин. Они могут применяться для KVM,qemu,XEN и других конфигураций. Для настройки моста используйте:
auto br0
iface br0 inet static
address 192.168.1.20
network 192.168.1.0
netmask 255.255.255.0
broadcast 192.168.1.255
gateway 192.168.1.1
bridge_ports eth0
bridge_stp off
bridge_fd 0
bridge_maxwait 0
Здесь мы указываем имя интерфейса br0, дальше выполняем стандартную настройку получения статического IP адреса, затем связываем этот мост с интерфейсом eth0.
Перезагрузка сети
После внесения всех изменений необходимо перезапустить сеть, чтобы сетевые настройки debian вступили в силу, для этого наберите:
sudo systemctl restart networking
Выводы
В этой статье мы рассмотрели как выполняется настройка сети Debian 9. Конечно, это еще далеко не все, что возможно настроить, но с помощью этих команд можно в большинстве случаев заставить работать сеть. настройка сети из консоли debian дело сложное, в графическом интерфейсе все делается намного проще, с помощью NetworkManager все настраивается автоматически. Надеюсь, эта информация была полезной для вас.
Рекомендуем к прочтению
Как настроить сетевые параметры в Debian ⋆ Clip-Clap
В текущей статье я расскажу об очень популярной теме, с которой начинается практически любая первоначальная работа с сервером. Настройка основных параметров сети в Debian — ip адрес, dhcp, ipv6, dns, hostname, статические маршруты, сетевые карты и другие network параметры. Двигаться по теме будем шаг за шагом от простого к сложному, разбирая все нюансы по порядку и отвечая на наиболее популярные вопросы.
Сетевые настройки на сервере Debian
Вопрос настройки сети я уже кратко поднимал в теме начальной настройки Debian. Я рекомендую с ней ознакомиться и выполнить некоторые подготовительные действия, чтобы было удобнее работать далее. Сейчас мы подробно разберем все наиболее значимые нюансы сетевых настроек, которые могут пригодиться в повседневной работе.
Первоначальная настройка сети начинается во время установки сервера. Если у вас есть сетевой интерфейс и dhcp сервер в сети, то сеть сконфигурируется автоматически на основе полученных настроек и будет готова к работе. В последствии вы можете выполнить настройку сети в Debian через консоль с помощью программ ip или ifconfig. Наиболее популярным и современным средством на текущий момент является ip, поэтому в дальнейшем рассмотрим вопрос конфигурации сетевых интерфейсов с ее помощью. Про ifconfig тоже не забудем. Рассмотрим ее позже отдельно.
Отдельно стоит такой инструмент управления сетевыми подключениями как Network manager. Он используется в сочетании с графическими оболочками, которых на сервере обычно нет, поэтому вопрос его настройки я не буду рассматривать. Мне просто не на чем это делать, да и не вижу смысла.
Есть 2 различные возможности изменить сеть в Debian:
- Настройка сети из консоли с помощью указанных ранее консольных программ.
- С помощью редактирования конфигурационного файла сетевых интерфейсов /etc/network/interfaces.
Мы рассмотрим оба этих варианта. Вводная теоретическая часть окончена, приступаем к практике.
Настройка статического IP
Вы установили сервер и во время установки указали какие-то сетевые параметры, или не указали, не важно. Но сейчас вы решили, что вам нужно назначить статический ip (static ip) адрес. Воспользуемся для этого утилитой ip. Сначала посмотрим список всех сетевых интерфейсов:
# ip a
У меня в системе 1 сетевой интерфейс eth0 и он каким-то образом уже сконфигурирован. Назначим ему еще один статический адрес:
# ip addr add 192.168.1.35/24 dev eth0
Этот адрес будет добавлен к уже существующему адресу. Проверим это:
# ip a
Теперь сервер будет доступен по обоим адресам. Текущая настройка сохранится только до перезагрузки сервера. Чтобы она применялась во время загрузки, нужно либо каким-то образом добавить команду на изменение настроек в автозагрузку, например в /etc/rc.local, но это будет костыль. Правильнее отредактировать файл, который отвечает за сетевые настройки в debian — /etc/network/interfaces. Для того, чтобы назначить постоянный статический ip адрес, его нужно привести к следующему виду:
# mcedit /etc/network/interfaces
source /etc/network/interfaces.d/* auto lo iface lo inet loopback auto eth0 iface eth0 inet static address 192.168.1.35 gateway 192.168.1.1 netmask 255.255.255.0
| auto | указанный интерфейс необходимо запускать автоматически при загрузке системы |
| iface | интерфейс eth0 находится в диапазоне адресов IPv4 со статическим ip |
| address | статический ip адрес |
| gateway | шлюз по-умолчанию |
| netmask | маска сети |
Для проверки перезагружаем сервер и смотрим, все ли в порядке с настройкой статического ip адреса. Если вам нужно сменить ip адрес в debian, то вы можете временно изменить его с помощью команды ip, либо постоянно, отредактировав параметр address в файле сетевых настроек interfaces.
Получение сетевых настроек по DHCP
Теперь рассмотри вариант, когда вам необходимо получить динамический ip адрес в Debian. Здесь по аналогии с предыдущими настройками можно пойди двумя путями:
- Получить ip адрес по dhcp в консоли с помощью программы dhclient, который будет работать до перезагрузки.
- Отредактировать файл конфигурации сетевых интерфейсов.
Смотрим снова на текущую конфигурацию сети:
# ip a
Выполним команду на получение ip адреса по dhcp и проверим сеть:
# dhclient # ip a
В качестве второго ip мы получили адрес от dhcp сервера. Если у вас несколько сетевых интерфейсов, то необходимо добавлять название после команды, например вот так:
# dhclient eth0
Для того, чтобы сбросить адрес, нужно воспользоваться следующим ключом:
# dhclient -r
Обращаю внимание, что эта команда сбросит все ip адреса интерфейса, в том числе и статические. Чтобы снова запросить адрес, нужно выполнить предыдущую команду на получение ip с указанием сетевого интерфейса eth0.
Все изменения, сделанные в консоли после перезагрузки, исчезнут. Чтобы их сохранить, приведем файл /etc/network/interfaces к следующему виду:
# mcedit /etc/network/interfaces
source /etc/network/interfaces.d/* auto lo iface lo inet loopback auto eth0 iface eth0 inet dhcp
Установка шлюза по-умолчанию (default gateway)
Теперь разберемся со шлюзом по-умолчанию. В предыдущих примерах со статическим ip адресом и настройками по dhcp у нас не было необходимости указывать отдельно default gateway. Мы его устанавливали вместе с остальными настройками. Чтобы посмотреть установленный по-умолчанию шлюз в debian, можно воспользоваться следующей командой в консоли:
# ip r sh
default via 192.168.1.1 dev eth0 192.168.1.0/24 dev eth0 proto kernel scope link src 192.168.1.24
Это шлюз по-умолчанию (default gateway). Можно воспользоваться другими, более популярными и привычными командами:
# route # netstat -nr
Если получите ошибки:
-bash: route: command not found -bash: netstat: command not found
Значит у вас не установлен пакет net-tools. Установить его можно следующей командой.
# apt install net-tools
Сетевые инструменты из пакета net-tools объявлены устаревшими и не включены в состав базовой системы. Я ими продолжаю пользоваться, потому что мне нравится их вывод больше, чем у команды ip. Netstat мне видится более информативным, хотя по сути, они все показывают одно и то же. Отказ в пользу утилиты ip идет по той причине, что она объединяет в себе все основные сетевые инструменты. Удобнее пользоваться только ей одной для настройки сети, нежели разными утилитами для разных целей.
Если нам нужно сменить default gateway, то сначала надо удалить текущий шлюз, а потом назначить новый.
# route del default gw 192.168.1.1 # route add default gw 192.168.1.50
То же самое, только с помощью ip:
# ip route del default # ip route add default via 192.168.1.50
Проверяем, что получилось:
# ip r sh
default via 192.168.1.50 dev eth0 192.168.1.0/24 dev eth0 proto kernel scope link src 192.168.1.24
Все получилось. Эта настройка будет действовать до перезагрузки. Чтобы ее сохранить, либо меняйте конфигурационный файл interfaces, либо, при необходимости, придумывайте что-то еще.
Как указать DNS сервер
Остался последний из основных сетевых параметров — dns сервер. С ним в debian и ubuntu есть определенная путаница. Традиционно в linux для установки dns серверов используется файл /etc/resolv.conf. Но в какой-то момент в этих дистрибутивах появилась программа resolvconf, которая стала управлять настройками dns в системе. В итоге, файл resolv.conf постоянно перезаписывается этой программой. Нужна она в первую очередь для систем, где dns сервера постоянно меняются. Она следит за их изменением и корректно передает информацию об изменении программам, для которых это важно. Я лично не знаю таких программ и мне не приходилось сталкиваться с ситуацией, когда это было необходимо.
Если я не ошибаюсь, то в минимальной конфигурации debian программа resolvconf не устанавливается, а вот в ubuntu она стоит. Проверить наличие программы очень просто:
# dpkg -l | grep resolvconf
Если в выводе пусто, значит ее нет. Тогда все очень просто. Для того, чтобы указать dns сервер, достаточно его записать в файл /etc/resolv.conf в следующем виде:
# mcedit /etc/resolv.conf
nameserver 192.168.1.1 nameserver 77.88.8.1 nameserver 8.8.8.8 nameserver 1.1.1.1
| 192.168.1.1 | локальный dns сервер |
| 77.88.8.1 | публичный сервер Яндекса |
| 8.8.8.8 | публичный сервер Гугла |
| 1.1.1.1 | публичный сервер cloudflare |
Я на всякий случай указал локальный сервер и 3 внешних. Если у вас стоит resolvconf, то в случае ненадобности, удалите его командой:
# apt-get remove resolvconf
После этого сервер надо перезагрузить и удалить сломавшуюся символьную ссылку /etc/resolv.conf, а вместо нее создать файл с нужным содержанием, которое я привел выше.
Если же вам по какой-то причине необходима указанная выше программа, она у вас стоит и вы не хотите ее удалять, то адрес dns сервера необходимо указать в файле /etc/network/interfaces, добавив к параметрам интерфейса еще один:
dns-nameservers 192.168.1.1 77.88.8.1 8.8.8.8 1.1.1.1
Этот параметр нужно установить сразу после указания шлюза gateway. Несколько адресов разделяются пробелом.
Изменить hostname (имя хоста)
Во время установки debian вы указывали имя хоста. Посмотреть его текущее значение можно в консоли:
# hostname debian
Это значение записано в файле /etc/hostname. Есть 2 способа изменить hostname в debian:
- Простой и быстрый с помощью консольной команды. Результат работает только до перезагрузки компьютера. Потом вернется старое имя.
- С помощью изменения конфигурационного файла результат сохраняется и после перезагрузки. Чтобы сразу применить изменение, потребуется выполнить системный скрипт.
Для первого способа достаточно в консоли ввести команду:
# hostname debian10
Теперь проверим, что получилось:
# hostname debian10
Имя хоста изменилось, но в файле /etc/hostname по-прежнему указано прошлое значение. После перезагрузки hostname снова примет старое значение debian. Чтобы сделать постоянное изменение, необходимо ввести новое значение в файл вручную:
# mcedit /etc/hostname debian10
Изменение вступит в силу после перезагрузки. Если воспользоваться командой:
# hostnamectl set-hostname debian10
то изменения применятся сразу же. Этот способ более правильный, рекомендую использовать именно его. Теперь проверьте текущее значение имени хоста. Оно изменится на то, что вы указали в команде.
2 и более IP на одном интерфейсе
Достаточно часто возникают ситуации, когда необходимо назначить несколько ip на одном интерфейсе. Сделать это очень просто. В самом начале я показал, как быстро через консоль в Debian можно назначить несколько ip c помощью программы. Теперь сделаем так, чтобы эти настройки сохранялись после перезагрузки. Для этого редактируем наш любимый и ненаглядный /etc/network/interfaces:
# mcedit /etc/network/interfaces
source /etc/network/interfaces.d/* auto lo iface lo inet loopback auto eth0 iface eth0 inet dhcp auto eth0:1 iface eth0:1 inet static address 192.168.1.35 netmask 255.255.255.0
С такими настройками я получу 2 ip адреса на сетевом интерфейсе:
- Первый от dhcp сервера.
- Второй адрес на этой же сетевой карте будет указан статически.
Важное замечание. Если после указанного выше добавления к динамическому адресу статического, вы перезапустите сеть, то останется только статический адрес. Если же просто перезагрузите сервер, то все будет правильно — динамика и статика. Почему так происходит — не знаю.
Вы таким образом можете добавить сколько вам необходимо адресов, используя различные параметры.
Как быстро узнать ip адрес сервера в Debian
Часто возникает вопрос, как в debian быстро узнать или проверить ip адреса, назначенные серверу. Выше я уже приводил пример простой команды, которая показывает все сетевые параметры интерфейса. Сейчас рассмотрим несколько вариантов, которые наглядно покажут только ip адреса, без лишней информации. Для начала воспользуемся уже известной командой ip, немного подрезав ее вывод:
# ip a | grep inet | awk '{print $2}'Вы узнаете все ip адреса сервера, в том числе и ipv6. То же самое, только без ipv6 можно увидеть другой командой:
# ifconfig | grep 'inet addr:'
Если получите ошибку:
-bash: ifconfig: command not found
Значит у вас не установлен пакет net-tools. Установить его можно следующей командой:
# apt install net-tools
Если совсем заморочиться и обрезать все лишнее в выводе команды ifconfig, то можно вывести только список ip адресов:
# ifconfig | grep 'inet addr:' | cut -d: -f2 | awk '{ print $1}'Аналогичный вывод будет и в таком случае:
# ifconfig | awk '/inet addr:/ {print substr($2, 6)}'Можно убрать локальный интерфейс, чтобы глаза не мозолил, тогда вообще все наглядно:
# ifconfig | awk '/inet addr:/ {print substr($2, 6)}' | grep -v 127.0.0.1Думаю, этих вариантов достаточно, чтобы проверить все ip адреса, отрезав лишнее.
Static routes (статические маршруты)
Следующим важным элементом настройки сети является управление статическими маршрутами (static routes): добавление (route add) и удаление (route del). Вновь воспользуемся консольной командой ip. Для того, чтобы добавить маршрут в debian, достаточно ввести в консоли:
# ip route add 10.0.0.0/24 via 192.168.1.50
| 10.0.0.0 | адрес подсети, для которой создаем отдельный маршрут в обход шлюза по-умолчанию |
| /24 | маска подсети |
| 192.168.1.50 | адрес шлюза, который будет роутить трафик в указанную подсеть |
Проверяем таблицу маршрутов:
# route
Чтобы удалить маршрут, выполняем команду:
# ip route delete 10.0.0.0/24
После перезагрузки все маршруты, добавленные таким способом, исчезнут. Чтобы статический маршрут в Debian сохранялся после перезагрузки, опять редактируем interfaces, добавляя в описание того интерфейса, к которому будут относиться маршруты, следующие строки:
post-up route add -net 10.0.0.0 netmask 255.255.255.0 gw 192.168.1.50 post-up route add -net 10.1.0.0 netmask 255.255.255.0 gw 192.168.1.60 pre-down route del -net 10.0.0.0 netmask 255.255.255.0 gw 192.168.1.50 pre-down route del -net 10.1.0.0 netmask 255.255.255.0 gw 192.168.1.60
Мы добавили 2 статических маршрута. Перезагружаемся и проверяем.
Мой конфиг целиком стал выглядеть вот так:
source /etc/network/interfaces.d/* auto lo iface lo inet loopback auto eth0 iface eth0 inet dhcp post-up route add -net 10.0.0.0 netmask 255.255.255.0 gw 192.168.1.50 post-up route add -net 10.1.0.0 netmask 255.255.255.0 gw 192.168.1.60 pre-down route del -net 10.0.0.0 netmask 255.255.255.0 gw 192.168.1.50 pre-down route del -net 10.1.0.0 netmask 255.255.255.0 gw 192.168.1.60 auto eth0:1 iface eth0:1 inet static address 192.168.1.35 netmask 255.255.255.0 gateway 192.168.1.35
С постоянными статическими маршрутами в debian разобрались, ничего сложного. Идем дальше.
Как выполнить перезапуск сети
Выше я везде предлагал перезагрузить сервер, чтобы проверить новые сетевые настройки. Не всегда это обязательно делать. Иногда достаточно просто перечитать сетевую конфигурацию. Для перезапуска сети в Debian можно воспользоваться командой:
# service networking restart
Она выполняется не мгновенно, обычно несколько секунд. Выполнить перезагрузку сети можно так же командой:
# /etc/init.d/networking restart [ ok ] Restarting networking (via systemctl): networking.service.
Она делает то же самое, но есть некая обратная связь о том, как все прошло. Если у вас все в порядке на сервере и нет сетевых ошибок, то рестарт сети можно спокойно делать удаленно по ssh. Вас даже не отключит от текущей сессии. Но на всякий случай я не рекомендую это делать, если у вас нет доступа к консоли сервера. Всякое может случиться, я бы не рисковал лишний раз. Настройку сети, как и фаервола, лучше не делать, не имея прямого доступа к консоли сервера.
Настройка vlan в Debian
Для настройки vlan в Debian первым делом необходимо установить пакет vlan:
# apt install vlan
Теперь нужно разобраться с необходимым модулем ядра для vlan — 8021q. Проверим, загружено ли оно в системе:
# lsmod | grep 8021q
Если в выводе пусто, а по-умолчанию там будет пусто, модуль не загружен. Загрузим его и проверим:
# modprobe 8021q # lsmod | grep 8021q 8021q 27844 0 garp 13117 1 8021q mrp 17343 1 8021q
Все в порядке, vlan модуль загрузился. Добавим его в автозагрузку:
# echo 8021q >> /etc/modules
Теперь этот модуль будет загружаться при старте сервера. Создадим виртуальный интерфейс с vlan с id 1500:
# vconfig add eth0 1500
Назначим адрес новому интерфейсу и запустим его:
# ip addr add 192.168.10.100/24 dev eth0.1500 # ip link set eth0.1500 up
Можно в одну команду, с помощью ifconfig:
ifconfig eth0.1500 192.168.10.100 netmask 255.255.255.0 up
Смотрим, что получилось:
Мы выполнили настройку vlan интерфейса в Debian. Теперь сделаем так, чтобы после перезагрузки настройки сохранились. Для этого добавляем свойства vlan интерфейса в файл конфигурации сети, оставляя и не трогая то, что там уже есть:
# mcedit /etc/network/interfaces
auto eth0.1500 iface eth0.1500 inet static address 192.168.10.100 netmask 255.255.255.0 vlan_raw_device eth0
Перезагрузите сервер и проверьте, что получилось. Можно выполнить перезапуск сети, но если вы до этого все вручную через консоль сделали, то не поймете, сработали настройки из файла или нет. Таким образом очень просто и быстро настроить vlan на сервере с Debian.
Как отключить ipv6 в Debian
Пока еще новая версия протокола ip не получила широкого распространения, если он вам специально не нужен, ipv6 можно отключить. Прежде чем отключать, необходимо узнать, какие сервисы в настоящее время его используют и перенастроить их, отключив у них ipv6. Если этого не сделать, то в работе этих программ могут возникнуть ошибки. Скорее всего не критичные, но все равно, сделаем все аккуратно и правильно. Сначала проверим, что у нас работает на ipv6:
# netstat -tulnp | grep :::
На свежеустановленном сервере debian программы ssh, exim, dhclient и rpcbind используют ipv6. Отключим это. Начнем с ssh. Открываем файл /etc/ssh/sshd_config и раскомментируем параметр ListenAddress:
# mcedit /etc/ssh/sshd_config
ListenAddress 0.0.0.0
Перезапускаем ssh:
# service sshd restart
Сделаем то же самое с exim4. Открываем файл конфигурации /etc/exim4/exim4.conf.template и в самом начале, после вступительных комментариев пишем:
# mcedit /etc/exim4/exim4.conf.template
disable_ipv6 = true
Перезапускаем exim:
# service exim4 restart
В dhclient для отключения ipv6 в конфиге убираем все параметры в запросе request, начинающиеся с dhcp6. Должно получиться вот так:
# mcedit /etc/dhcp/dhclient.conf
request subnet-mask, broadcast-address, time-offset, routers,
domain-name, domain-name-servers, domain-search, host-name,
netbios-name-servers, netbios-scope, interface-mtu,
rfc3442-classless-static-routes, ntp-servers;Перезапускаем сеть:
# service networking restart
Отключаем ipv6 в rpcbind. Открываем конфигурацию /etc/netconfig и комментируем 2 строки с udp6 и tcp6:
# mcedit /etc/netconfig
#udp6 tpi_clts v inet6 udp - - #tcp6 tpi_cots_ord v inet6 tcp - -
Перезапускаем службу rpcbind и nfs-common, которая от него зависит:
# service rpcbind restart # service nfs-common restart
Проверяем, что у нас осталось:
# netstat -tulnp | grep ::: udp6 0 0 :::6909 :::* 1166/dhclient
dhclient почему-то остался висеть на ipv6 порту, но ладно, это не страшно, запрашивать по ipv6 он все равно ничего не будет. Теперь полностью отключаем ipv6 в Debian:
# mcedit /etc/sysctl.conf
net.ipv6.conf.all.disable_ipv6 = 1 net.ipv6.conf.default.disable_ipv6 = 1 net.ipv6.conf.lo.disable_ipv6 = 1
Добавьте эти строки в любое место конфига, например, в самый конец. Перезапустим sysctl для применения настроек:
# sysctl -p
Проверяем свойства сетевых интерфейсов командами ifconfig и ip. Информации об ipv6 быть не должно, мы его полностью отключили.
Работа с файлом hosts
В папке /etc любого linux дистрибутива, в том числе debian есть файл hosts. Разберемся немного что это за файл и для чего он нужен. По-умолчанию он выглядит следующим образом:
# cat /etc/hosts
Представим, что у нас в локальной сети есть некий сервер с именем server и ip 192.168.1.50 Мы хотим к нему обращаться по имени. Тогда добавляем запись в файл hosts:
192.168.1.50 server
Теперь мы можем обращаться к серверу просто по имени server.
Сервер будет в первую очередь смотреть информацию в файле hosts, только потом в dns сервере. Например, если вы добавите в файл строку:
127.0.0.1 ya.ru
То обращаясь к адресу ya.ru будете попадать на локалхост:
Этот функционал может быть полезен для публикации в локальной сети каких-то внутренних сервисов, к которым доступ будет только из вашей сети. Вам нет необходимости использовать dns сервер, с файлом hosts настройка делается гораздо быстрее.
Так же правка файла hosts актуальна, если вы используете локальную копию сервиса webpagetest для тестирования скорости работы сайта на разных хостингах. Вы просто меняете ip адреса для домена и делаете тесты. Так можно наглядно и однозначно сравнивать быстродействие разных хостингов.
Настройка сетевой карты
Иногда возникают ситуации, когда необходимо настроить или изменить настройки сетевой карты. Сразу отмечу, что настраивать сетевую карту можно только на реальном железе. На виртуальном, скорее всего, ни одна из предложенных дальше команд не приведет к какому-нибудь результату. У виртуальных сетевых адаптеров просто нет настроек. Для начала посмотрим, какие сетевые карты есть на сервере:
# lspci | grep Eth 01:00.0 Ethernet controller: Qualcomm Atheros AR8121/AR8113/AR8114 Gigabit or Fast Ethernet (rev b0)
В моем случае это единственная сетевая карта фирмы Qualcomm. Теперь установим утилиту ethtool для настройки сетевой карты:
# apt install ethtool
Посмотрим информацию о сетевой карте:
# ethtool eth0
Указана текущая скорость, на которой работает карточка. Ее можно сменить в случае необходимости:
# ethtool -s eth0 speed 100 duplex full
Этой командой можно изменить скорость сетевой карточки до 100Mb/s в случае, если там стояла другая скорость. Смотрим, что получилось:
Показал просто для примера, вряд ли кому-то понадобится уменьшать скорость. Чаще нужно выполнить обратное преобразование. У меня была ситуация, когда сетевая карта упорно не хотела работать на скорость 1Gb, хотя поддерживала такую работу, и свитч был гигабитный. Долго бился и пробовал различные утилиты для изменения скорости. Оказалось, что патч корд был 4-х жильный из комплекта какого-то роутера. Им воспользовались для подключения и даже не обратили внимание на то, что он не поддерживает работу по гигабиту.
У утилиты ethtool много параметров, с помощью которых можно настроить сетевую карту. Пример этих параметров можно посмотреть на сайте redhat.
Работа с утилитой ifconfig
В завершении сетевых настроек хотел немного поговорить об ifconfig. Ранее я упомянул, что более современным средством для настройки сети является утилита ip. В последних релизеах Debian и CentOS ifconfig вообще исключили из базовой установки, ее приходится устанавливать отдельно. IP объединяет в себе два функционала — настройка сетевых интерфейсов и маршрутизации. То есть по сути она заменяет ifconfig + route. В ней реализован функционал обоих программ.
Сам я привык к ifconfig, так как она есть не только в linux, но и в freebsd. Удобно использовать одно и то же средство во всех дистрибутивах. Но последнее время переучиваюсь на ip, так как надо идти в ногу со временем. Тенденция такова, что ip будут продвигать все сильнее и сильнее в силу его большей новизны и, наверное, удобства. Что касается удобства, лично я ничего не могу сказать, мне совершенно все равно, какую команду использовать:
ip addr add 192.168.1.35/24 dev eth0
или
ifconfig eth0 192.168.1.35 netmask 255.255.255.0
Делают они одно и то же. Остальные команды по конфигурированию сетевых интерфейсов тоже не сильно отличаются, просто пишутся немного по-разному. Вот пример работы с маршрутами:
ip route add 192.168.100.0/24 dev eth3
или
route add -net 192.168.100.0/24 dev eth3
В случае с ip мы работаем с одной командой, а не двумя. Чем пользоваться вам, выбирайте сами. Если не привыкли к чему-то конкретному, рекомендую использовать ip. Мне было бы любопытно узнать, кто, что использует. Оставьте свой комментарий на эту тему.
На этом я завершаю свой материал по теме настройки сети в debian. Я рассмотрел все наиболее значимые и необходимые параметры, с которыми приходится сталкиваться во время конфигурирования сервера.
Часто задаваемые вопросы по теме статьи (FAQ)
Есть ли принципиальное отличие в том, как задать hostname сервера?
В целом, нет. Вы можете как отредактировать файл hostname, так и воспользоваться утилитой hostnamectl. Единственное, напомню, что нужно не забыть проверить файл hosts и изменить имя сервера в том числе и там.Зачем отключать ipv6 в на сервере Debian?
Отключать ipv6 или нет, решать вам. Я придерживаюсь следующего принципа в настройке серверов — отключать или удалять все то, что не используется. Это уменьшает вероятность получить баг или уязвимость в компоненте.Почему команда ifconfig во многих дистрибутивах объявлена deprecated и отсутствует в системе?
В этом статусе она находится последние лет 10 и тем не менее продолжает использоваться. Насколько я понимаю, заменившая ifconfig команда ip является более функциональная и заменяет сразу несколько старых сетевых утилит, таких как ifconfig, netstat, route и т.д. Отказ от ifconfig в пользу ip — попытка внедрить универсальную и самодостаточную утилиту для работы с сетью.Как настроить proxy в Debian?
На этот вопрос нет однозначного ответа, так как proxy настраивается на уровне отдельных приложений, а не системы. Какому приложению нужен доступ в интернет через прокси, тому и настраивается. А как это делать, зависит от самого приложения и его возможностей. Есть те, кто работу через прокси не поддерживают вообще.
Wi-Fi не работает в Ubuntu? Вот как это исправить
перейти к содержанию
Поиск
Меню
- Windows
- Linux
- Mac
- Интернет
- Android
- iOS
- Подробнее
- Руководства по аппаратному обеспечению
- Chrome OS
- Гаджеты
- Как все работает
- Обзор продукта
- Умный дом
- Игры
- О компании
- О нас
- Свяжитесь с нами
- Напишите нам
- Рекламируйте с нами
8.2. Настройка сети
8.2. Настройка сети
Сеть автоматически настраивается во время начальной установки. Если установлен Network Manager (что обычно бывает при установке на полный рабочий стол), то может оказаться, что на самом деле никакая настройка не требуется (например, если вы полагаетесь на DHCP в проводном соединении и не имеете особых требований). Если требуется конфигурация (например, для интерфейса WiFi), она создаст соответствующий файл в / etc / NetworkManager / system-connections / .
Если Network Manager не установлен, то установщик настроит ifupdown, создав файл / etc / network / interfaces . Строка, начинающаяся с auto , дает список интерфейсов, которые должны быть автоматически настроены при загрузке службой сети . Если интерфейсов много, рекомендуется хранить конфигурацию в разных файлах внутри /etc/network/interfaces.d/ .
Таким образом, в контексте сервера ifupdown — это инструмент настройки сети, который вы обычно получаете.Вот почему мы рассмотрим это в следующих разделах.
8.2.1. Интерфейс Ethernet
Если на компьютере есть карта Ethernet, связанная с ним IP-сеть должна быть настроена одним из двух способов. Самый простой метод — это динамическая конфигурация с помощью DHCP, и он требует наличия DHCP-сервера в локальной сети. Он может указывать желаемое имя хоста, соответствующее настройке hostname в примере ниже. Затем DHCP-сервер отправляет параметры конфигурации для соответствующей сети.
Пример 8.1. Конфигурация DHCP
авто enp0s31f6 iface enp0s31f6 inet dhcp имя хоста Arrakis
«Статическая» конфигурация должна фиксировано указывать сетевые настройки. Это включает как минимум IP-адрес и маску подсети; также иногда указываются сетевые и широковещательные адреса. Маршрутизатор, подключающийся к внешней сети, будет указан как шлюз.
Пример 8.2. Статическая конфигурация
авто enp0s31f6 iface enp0s31f6 inet static адрес 192.168.0.3 / 24 широковещательный 192.168.0.255 сеть 192.168.0.0 шлюз 192.168.0.1
8.2.2. Беспроводной интерфейс
Заставить беспроводные сетевые карты работать может быть немного сложнее. Прежде всего, они часто требуют установки проприетарных прошивок, которые не устанавливаются в Debian по умолчанию. Тогда беспроводные сети полагаются на криптографию, чтобы ограничить доступ только авторизованным пользователям, это подразумевает хранение некоторого секретного ключа в конфигурации сети. Давайте рассмотрим эти темы одну за другой.
8.2.2.1. Установка необходимых прошивок
Сначала вам нужно включить несвободный репозиторий в файле APT sources.list: см. Раздел 6.1, «Заполнение файла sources.list » для получения подробной информации об этом файле. Многие прошивки проприетарные и поэтому находятся в этом репозитории. Вы можете попробовать пропустить этот шаг, если хотите, но если на следующем шаге не будет найдена требуемая прошивка, повторите попытку после включения платного раздела.
Затем вам необходимо установить соответствующие пакеты прошивки - * .Если вы не знаете, какой пакет вам нужен, вы можете установить пакет isenkram и запустить его команду isenkram-autoinstall-firmware . Пакеты часто называются в честь производителя оборудования или соответствующего модуля ядра: firmware-iwlwifi для беспроводных карт Intel, firmware-atheros для Qualcomm Atheros, firmware-ralink для Ralink и т. Д. Затем рекомендуется перезагрузка, потому что драйвер ядра обычно ищет файлы прошивки при первой загрузке, а не после.
8.2.2.2. Записи, относящиеся к беспроводной сети в / etc / network / interfaces
ifupdown может управлять беспроводными интерфейсами, но ему требуется помощь пакета wpasupplicant, который обеспечивает необходимую интеграцию между ifupdown и командой wpa_supplicant , используемой для настройки беспроводных интерфейсов (при использовании шифрования WPA / WPA2). Обычная запись в / etc / network / interfaces должна быть расширена двумя дополнительными параметрами, чтобы указать имя беспроводной сети (также известный как SSID) и общий ключ (PSK).
Пример 8.3. Конфигурация DHCP для беспроводного интерфейса
авто wlp4s0 iface wlp4s0 inet dhcp wpa-ssid Falcot wpa-psk ccb290fd4fe6b22935cbae31449e050edd02ad44627b16ce0151668f5f53c01b
Параметр wpa-psk может содержать кодовую фразу в виде обычного текста или ее хешированную версию, созданную с помощью wpa_passphrase SSID парольной фразы . Если вы используете незашифрованное беспроводное соединение, вы должны указать wpa-key-mgmt NONE и no wpa-psk .Дополнительную информацию о возможных вариантах конфигурации см. В /usr/share/doc/wpasupplicant/README.Debian.gz .
На этом этапе вам следует подумать об ограничении прав на чтение в / etc / network / interfaces только для пользователя root, поскольку файл содержит закрытый ключ, к которому не все пользователи должны иметь доступ.
8.2.3. Подключение к PPP через модем PSTN
Соединение точка-точка (PPP) устанавливает прерывистое соединение; это наиболее распространенное решение для соединений, выполняемых с помощью телефонного модема («модем PSTN», поскольку соединение осуществляется через коммутируемую телефонную сеть общего пользования).
Для подключения с помощью телефонного модема требуется учетная запись у поставщика услуг доступа, включая номер телефона, имя пользователя, пароль и, иногда, используемый протокол аутентификации. Такое соединение настраивается с помощью инструмента pppconfig в одноименном пакете Debian. По умолчанию он устанавливает соединение с именем провайдер (как у интернет-провайдера). Если вы сомневаетесь в протоколе аутентификации, выберите PAP : он предлагается большинством интернет-провайдеров.
После настройки можно подключиться с помощью команды pon (задавая ей имя подключения в качестве параметра, когда значение по умолчанию provider не подходит). Ссылка отключается командой poff . Эти две команды могут быть выполнены пользователем root или любым другим пользователем, если они входят в группу dip .
8.2.4. Подключение через модем ADSL
Общий термин «модем ADSL» охватывает множество устройств с очень разными функциями.С Linux проще всего использовать модемы, которые имеют интерфейс Ethernet (а не только интерфейс USB). Они имеют тенденцию быть популярными; большинство провайдеров Интернет-услуг ADSL предоставляют (или берут в аренду) «коробку» с интерфейсами Ethernet. В зависимости от типа модема требуемая конфигурация может сильно различаться.
8.2.4.1. Модемы с поддержкой PPPOE
Некоторые модемы Ethernet работают с протоколом PPPOE (протокол точка-точка через Ethernet). Инструмент pppoeconf (из одноименного пакета) настроит соединение.Для этого он изменяет файл / etc / ppp / peers / dsl-provider с предоставленными настройками и записывает информацию для входа в / etc / ppp / pap-secrets и / etc / ppp / chap- секреты файла. Рекомендуется принять все изменения, которые он предлагает.
После завершения этой настройки вы можете открыть ADSL-соединение с помощью команды pon dsl-provider и отключиться с помощью poff dsl-provider .
8.2.4.2. Модемы с поддержкой PPTP
Протокол PPTP (Point-to-Point Tunneling Protocol) был создан Microsoft. Развернутый в начале ADSL, он был быстро заменен PPPOE. Если вам навязывают этот протокол, см. Раздел 10.3.4, «PPTP».
8.2.4.3. Модемы с поддержкой DHCP
Когда модем подключен к компьютеру с помощью кабеля Ethernet (перекрестный кабель), вы обычно настраиваете сетевое соединение с помощью DHCP на компьютере; модем автоматически действует как шлюз по умолчанию и заботится о маршрутизации (что означает, что он управляет сетевым трафиком между компьютером и Интернетом).
Таким образом можно использовать большинство «ADSL-маршрутизаторов» на рынке, а также большинство ADSL-модемов, предоставляемых провайдерами Интернет-услуг.
8.2.5. Автоматическая настройка сети для пользователей в роуминге
Многие инженеры Falcot имеют портативные компьютеры, которые в профессиональных целях они также используют дома. Конфигурация сети для использования зависит от местоположения. Дома это может быть сеть Wi-Fi (защищенная ключом WPA), в то время как на рабочем месте используется проводная сеть для большей безопасности и большей пропускной способности.
Чтобы избежать необходимости вручную подключать или отключать соответствующие сетевые интерфейсы, администраторы установили пакет сетевого менеджера на эти перемещаемые машины. Это программное обеспечение позволяет пользователю легко переключаться с одной сети на другую с помощью небольшого значка, отображаемого в области уведомлений их графического рабочего стола. При нажатии на этот значок отображается список доступных сетей (как проводных, так и беспроводных), поэтому они могут просто выбрать сеть, которую они хотят использовать. Программа сохраняет конфигурацию для сетей, к которым пользователь уже подключился, и автоматически переключается на лучшую доступную сеть, когда текущее соединение разрывается.
Для этого программа состоит из двух частей: демон, работающий от имени пользователя root, обрабатывает активацию и настройку сетевых интерфейсов, а пользовательский интерфейс управляет этим демоном. PolicyKit обрабатывает необходимые авторизации для управления этой программой, а Debian настроил PolicyKit таким образом, чтобы члены группы netdev могли добавлять или изменять соединения Network Manager.
Network Manager умеет обрабатывать различные типы подключений (DHCP, ручная настройка, локальная сеть), но только если конфигурация задается самой программой.Вот почему он будет систематически игнорировать все сетевые интерфейсы в / etc / network / interfaces и /etc/network/interfaces.d/ , для которых он не подходит. Поскольку Network Manager не дает подробностей, когда не отображаются сетевые подключения, простой способ — удалить из / etc / network / interfaces любую конфигурацию для всех интерфейсов, которые должны управляться Network Manager.
Обратите внимание, что эта программа устанавливается по умолчанию, если при первоначальной установке выбрана задача «Среда рабочего стола».
| Устройство | Ядра | Прошивка |
| Intel® Wi-Fi 6 AX201 160 МГц | 5.2+ | iwlwifi-Qu-48.1367524109.019.t |
| Intel® Wi-Fi 6 AX200 160 МГц | 5.1+ | iwlwifi-cc-46.3cfab8da.0.tgz |
| Intel® Wireless-AC 9560 | 4.14+ | iwlwifi-9000-pu-b0 jf-b0-34.618819.0.tgz |
| Intel® Wireless-AC 9462 | 4.14+ | iwlwifi-9000-pu-b0-jf-b0-34.618819.0.tgz |
| Intel® Wireless-AC 9181 4,14+ 902 | iwlwifi-9000-pu-b0-jf-b0-34.618819.0.tgz | |
| Intel® Wireless-AC 9260 | 4.14+ | iwlwifi-9260-th-b0-jf-b0-34.618819.0 .tgz |
| Двухдиапазонный адаптер Intel® Dual Band Wireless-AC 3168 | 4.6+ | iwlwifi-3168-ucode-22.361476.0.tgz |
| Двухдиапазонный адаптер Intel® Dual Band Wireless-AC 8265 | 4.6+ | iwlwifi-8265-ucode-22.361476.0.tgz |
| Двухдиапазонный адаптер Intel® Dual Band Wireless-AC 8260 | 4.1+ | |
| Intel® Dual Band Wireless-AC 3165 (та же прошивка, что и 7265) | 4.2+ | iwlwifi-7265-ucode-25.30.14.0.tgz |
| Двухдиапазонный адаптер Intel® Wireless-AC 7265, Двухдиапазонный адаптер Intel® Wireless-N 7265, Intel® Wireless-N 7265 | 4.2+ | iwlwifi-7265-ucode-25.30.14.0.tgz |
| Двухдиапазонный адаптер Intel® Dual Band Wireless-AC 3160 | 4.2+ | iwlwifi-3160-ucode-25.30.14.0.tgz |
| 4.1+ | iwlwifi-3160-ucode-25.30.13.0.tgz | |
| Intel® Dual Band Wireless-AC 7260, Intel® Dual Band Wireless-N 7260, Intel® Wireless-N 7260, Intel® Dual Band Wireless -AC 7260 для настольных ПК | 4.2+ | iwlwifi-7260-ucode-25.30.14.0.tgz |
| 4.1+ | iwlwifi-7260-ucode-25.30.13.0.tgz | |
| Intel® Centrino® Advanced-N 6230, Intel® Centrino® Wireless-N 1030, Intel® Centrino® Wireless-N 130, Intel® Centrino® Advanced-N 6235 | 2.6.36+ | iwlwifi-6000g2b-ucode-17.168.5.1.tgz |
| 2.6.36+ | iwlwifi-6000g2b-ucode -17.168.5.2.tgz | |
| 3.2+ | iwlwifi-6000g2b-ucode-18.168.6.1.tgz | |
| Intel® Centrino® Wireless-N 135 | 3.2+ | iwlwifi-135-ucode-18.168.6.1.tgz |
| Intel® Centrino® Wireless-N 105 | 3.2+ | iwlwifi-105-ucode-18.168.6.1.tgz |
| Intel® Centrino® Wireless-N 2200 | 3.2+ | iwlwifi-2000-ucode-18.168.6.1.tgz |
| Intel® Centrino® Беспроводная связь-N 2230 | 3.2+ | iwlwifi-2030-ucode-18.168.6.1.tgz |
| Intel® Centrino® Wireless-N 1000 | 3.2+ | iwlwifi-1000-ucode-39.31.5.1.tgz |
| 2.6.30+ | iwlwifi-1000-ucode- 128.50.3.1.tgz | |
| Intel® Centrino® Advanced-N 6205 | 3.2+ | iwlwifi-6000g2a-ucode-18.168.6.1.tgz |
| 2.6.35+ | iwlwifi-ucode-6000g 17.168.5.1.tgz | |
| 2.6.35+ | iwlwifi-6000g2a-ucode-17.168.5.2.tgz | |
| 2.6.35+ | iwlwifi-6000g2a-ucode-17.168.5.3.tgz | |
| Intel® Centrino® Wireless-N 100 | 2.6.37+ | iwlwifi-100- ucode-39.31.5.1.tgz |
| Intel® Centrino® Wireless-N + WiMAX 6150, Intel® Centrino® Advanced-N + WiMAX 6250 | 2.6.30+ | iwlwifi-6050-ucode-9.201.4.1 .tgz |
| 2.6.37+ | iwlwifi-6050-ucode-41.28.5.1.tgz | |
| Intel® Centrino® Ultimate-N 6300, Intel® Centrino® Advanced-N 6200 | 2.6.30+ | iwlwifi-6000-ucode-9.176.4.1.tgz |
| 2.6.30+ | iwlwifi-6000-ucode-9.193.4.1.tgz | |
| 2.6.30+ | iwlwifi-6000-ucode-9.221.4.1.tgz | |
| Intel® Wireless WiFi Link 5100AGN, Intel® Wireless WiFi Link 5300AGN, Intel® Wireless WiFi Link 5350AGN | 2.6.27+ | iwlwifi-5000-ucode-5.4.A.11.tar.gz |
| 2.6.30+ | iwlwifi-5000-ucode-8.24.2.12.tgz | |
| 2.6.38+ | iwlwifi-5000-ucode-8.83.5.1-1.tgz | |
| Intel® Wireless WiFi Link 5150AGN | 2.6.29+ | iwlwifi-5150-ucode-8.24.2.2.tgz |
Мой ноутбук может ‘ не видят наш Wi-Fi, но видят Wi-Fi наших соседей — Сообщество поддержки HP
Привет,
Вы когда-нибудь выключали и выключали сеть (маршрутизатор и модем)? Обращались ли вы также к своему поставщику услуг Интернета (ISP)?
Причина, по которой я спрашиваю это снова, заключается в том, что беспроводная связь работает на вашем ноутбуке. : Вы уже дважды заявляли об этом. Он может видеть сеть соседей (, если вы дружите с ними, посмотрите, разрешат ли они вам подключиться для тестирования ). Вы можете подключиться к точке доступа своей сотовой . Я бы даже предположил, что он отлично подойдет для общедоступной сети (например, McDonalds).
Что все это значит? На самом деле две вещи: 1) беспроводная связь работает и 2) существует конфликт между беспроводным адаптером в ноутбуке и маршрутизатором.
Вот еще пояснение:
Каждое беспроводное устройство (телефон, ноутбук, планшет) уникально (, как и люди ).У них есть собственный «ID», и в некоторых случаях (, как и люди ) конфликтуют с другими устройствами. Даже в электронике не все ладится правильно.
Можно ли решить эту проблему?
Конечно, хотя может потребоваться некоторое время и некоторое устранение неполадок, чтобы точно определить, где находится конфликт между ними.
Вернуться к поиску и устранению неисправностей:
Что касается ноутбука, начните с обновления драйвера. Это можно сделать по следующей ссылке: Драйверы для ноутбуков HP 15-d006tx .Используйте опцию « Сканировать сейчас » ( красная кнопка ). Это должен быть легкий способ обновления драйвера. У вас есть возможность выбрать операционную систему, а затем напрямую получить драйвер, но вам нужно знать производителя беспроводного адаптера. Это можно найти, зайдя в диспетчер устройств, под сетевым адаптером вы увидите беспроводной драйвер, в котором должно быть указано название производителя (Intel, Ralink, Qualcomm и т. Д.). Обязательно перезагрузите компьютер после обновления.
Если это само по себе не помогло, попробуйте следующее:
Перейдите в Диспетчер устройств> Сетевой адаптер> щелкните правой кнопкой мыши драйвер беспроводной сети> выберите «Удалить»> «Перезагрузить». Еще раз попробуй.
На этом этапе, если вы все еще не можете «видеть» домашнюю сеть, но можете видеть других и подключаться, как раньше, следующим шагом будет переход к просмотру сети.
Для сети:
Убедитесь, что маршрутизатор / модем отключили и снова включили питание. После этого рекомендуется обратиться к поставщику услуг или производителю маршрутизатора.Они должны иметь возможность запускать диагностику и обновлять прошивку. Возможно, вам даже придется перезагрузить маршрутизатор, а затем снова настроить сеть. Это также может быть что-то простое, например, включен MAC (безопасность), или он не транслирует сеть (что означает, что новые устройства, которые ранее не подключались к нему, не могут его видеть).
Чтобы ответить на ваш последний вопрос, вы можете или не сможете вернуть его в соответствии с политикой магазина.
Большое спасибо!
Я работал от имени HP.
Debian: запуск /etc/init.d/networking restart устарел, потому что он может не включить снова некоторые интерфейсы
Вы запускали /etc/init.d/networking restart на последней версии Debian? Или, может быть, вы запустили invoke-rc.d network restart ? Тогда вы увидели это предупреждение: Запуск /etc/init.d/networking restart устарел, потому что он может не включить снова некоторые интерфейсы. Об этом сообщили людям в Debian (# 565187 netbase: Команда устарела и не объяснили), и был получен ответ: «Это не место для документации.Нет и хорошего решения ». Хотя хорошего решения нет, должно быть хотя бы одно решение, верно? Таким образом, решение состоит в том, чтобы вручную останавливать и запускать каждый интерфейс (например, используя ifdown eth0 , а затем ifup eth0 ). Но следует учитывать следующие моменты:
(1) Если вы подключены по SSH к интерфейсу eth0, если вы выполните ifdown eth0 , вы потеряете соединение. Одна вещь, которую я тестировал на виртуальной машине (ВМ) VirtualBox Debian, — это следующая команда, и мое соединение не прервалось.Но прежде чем что-либо делать в производственной системе, проверьте это как следует.
su -
ifdown eth0 && ifup eth0
Или если у вас есть привилегии sudo, то только
судо ifdown eth0 && судо ifup eth0
Ниже приведен еще более лучший метод, адаптированный из предложения Эдуардо Иванека. Я опробовал его в сеансе SSH, и он работал хорошо. Поскольку видимого вывода нет, любой вывод, генерируемый командой, добавляется к nohup.out в том же каталоге, где вы запустили эту команду. Это единственный имеющийся у вас журнал того, что на самом деле произошло, и если он показывает правильные сообщения, это означает, что сеть была успешно перезапущена.
su -
nohup sh -c "ifdown eth0 && ifup eth0"
Если у вас есть привилегии sudo, вы можете сделать следующее. Но созданный файл журнала nohup.out принадлежит пользователю root.
sudo nohup sh -c "ifdown eth0 && ifup eth0"
(2) Если у вас несколько интерфейсов, вам нужно выполнить ifdown / ifup все из них один за другим.У меня нет более простого способа справиться с этим, оставаясь при этом верным философии, принятой Debian: «Теперь устройства подключаются к сети, когда они подключены к сети, и отключаются, когда они отключены. Все было переписано, чтобы управлять событиями ». (источник: Re: Restarting Networking in Debian; это не официальная формулировка, просто интерпретация одним человеком). Но вы можете попробовать что-то вроде следующего (опять же, я тестировал это только на виртуальной машине):
su -
invoke-rc.d остановка сети && invoke-rc.d запуск сети
Или если у вас есть привилегии sudo, то только
sudo invoke-rc.d network stop && sudo invoke-rc.d network start
Продолжая адаптацию предложения Эдуардо Иванека, вместо этого вы можете сделать следующее:
su -
nohup sh -c "invoke-rc.d network stop; sleep 2; invoke-rc.d network start"
Если у вас есть привилегии sudo, вы можете сделать следующее.Но созданный файл журнала nohup.out принадлежит пользователю root.
sudo nohup sh -c "invoke-rc.d network stop; sleep 2; invoke-rc.d network start"
Поскольку сложно запоминать и каждый раз вводить такую длинную команду, вы можете добавить следующее в свой файл .
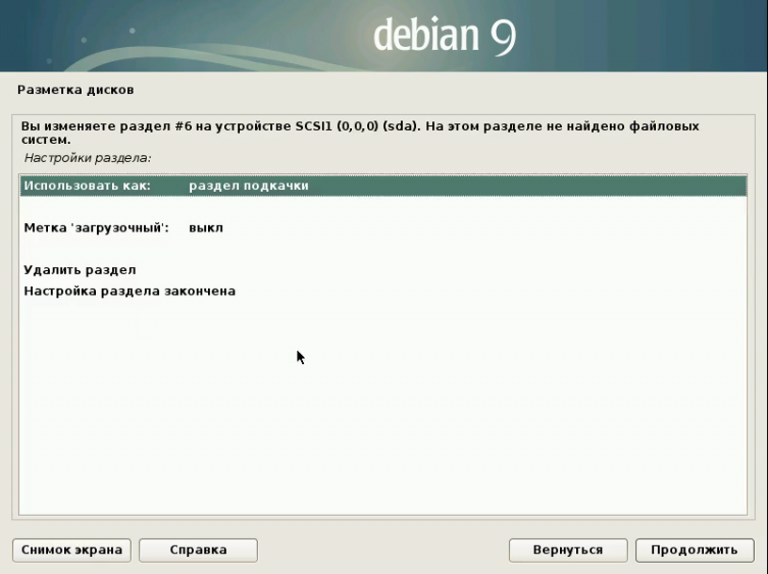 service
service service
service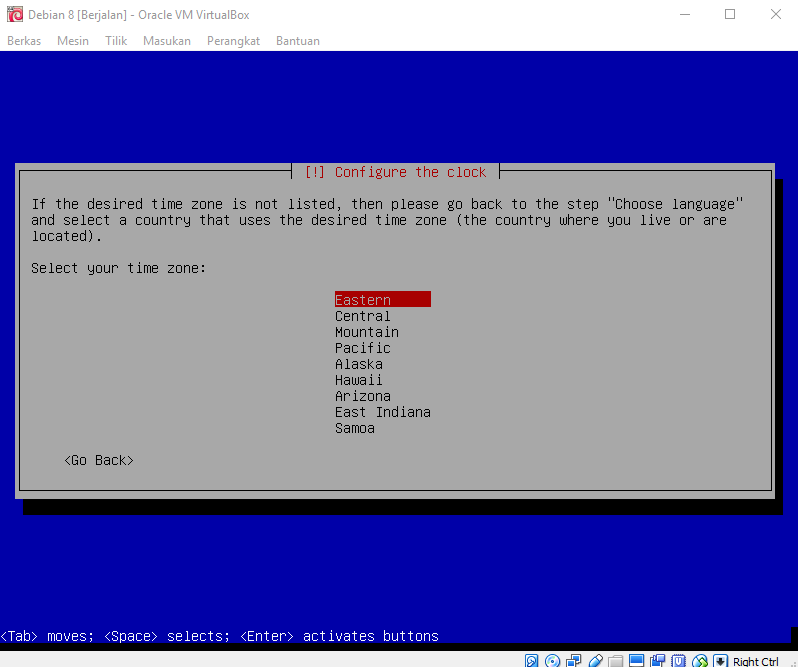
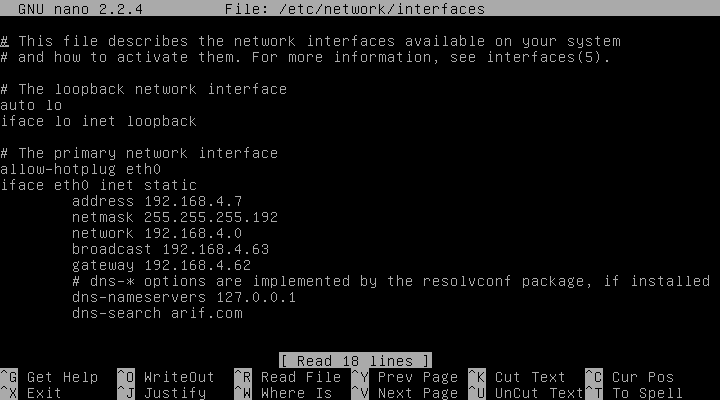 d/wlan0
d/wlan0 service
service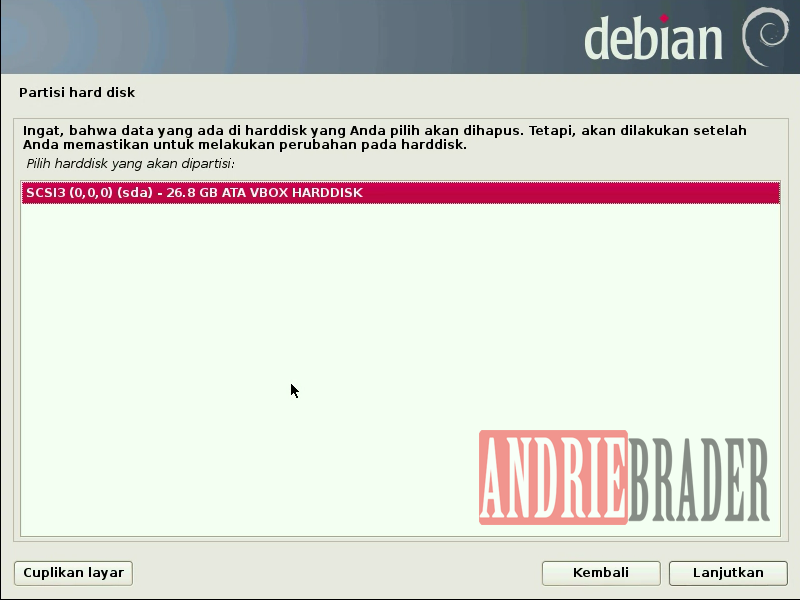

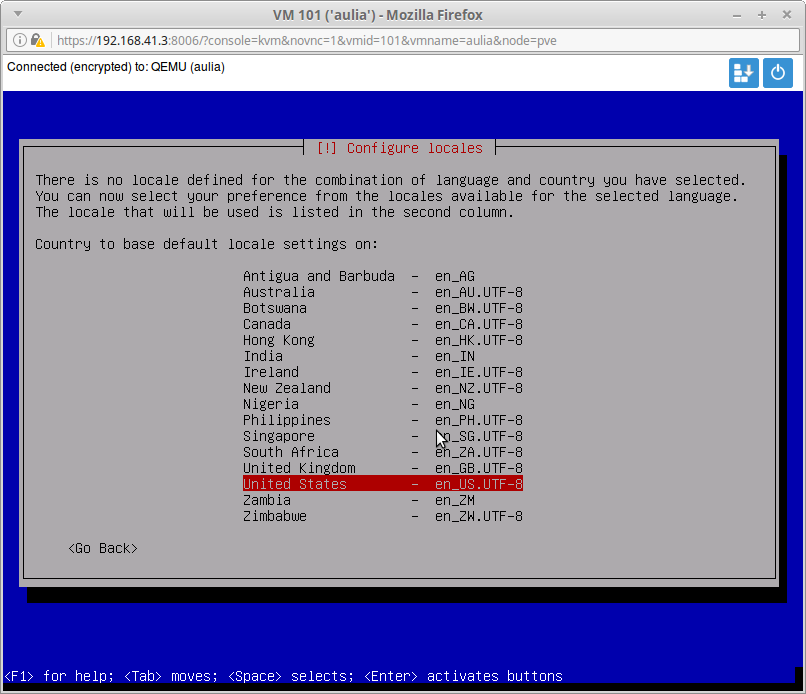 Изменять тут ничего не надо, файл просто несет информацию.
Изменять тут ничего не надо, файл просто несет информацию.