Net runtime optimization service что это: NET Runtime Optimization Service грузит процессор
NET Runtime Optimization Service грузит процессор
Эта проблема проявляется случайным образом, но также может возникнуть после установки обновления .NET Framework. Исполняемый файл mscorsvw.exe может отображаться в Диспетчере задач под этим именем или как .NET Runtime Optimization Service. Он запускается не так часто, и эта служба, предназначенная для оптимизации NET Framework, гарантирует, что приложения зависящие от нее работают быстрее.
Иногда эта оптимизация занимает слишком много времени, и при каждом запуске потребляет высокий процент ресурсов процессора. Часто высокая нагрузка ЦП со стороны этого процесса наблюдается в течение нескольких дней. Есть несколько решений решить эту проблему.
Почему .NET Runtime Optimization Service сильно грузит процессор?
Официальный ответ заключается в том, что процесс должен перекомпилировать свои библиотеки и только во время простоя компьютера. Майкрософт также заявляет, что процесс занимает не более нескольких минут.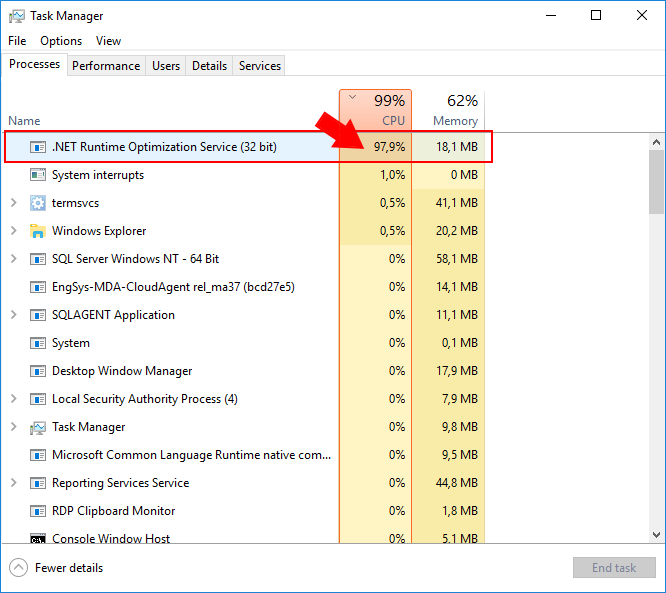 Но это не так. В некоторых случаях пользователи сообщают, что NET Runtime Optimization Service может сильно грузить процессор даже больше недели. Вот некоторые причины:
Но это не так. В некоторых случаях пользователи сообщают, что NET Runtime Optimization Service может сильно грузить процессор даже больше недели. Вот некоторые причины:
- Если процесс работает долгое время, то можно попытаться ускорить его, выполнив определенные команды.
- На компьютере присутствует вредоносное ПО, которое либо замаскировалось под эту службу, либо ее исполняющий файл был заражен. Для решения нужно просканировать компьютер на вирусы и вредоносный код.
- Служба повреждена или сбой при загрузке, попробуйте перезапустить ее.
Решение 1: Оптимизация процесса
В общем, не рекомендуется завершать этот процесс сразу, так как он нужен для актуализации библиотек и способа запуска приложений и игр. Есть различные способы его ускорить — от запуска простых команд до выполнения более сложных скриптов. Они позволят процессу использовать больше ядер процессора, тем самым быстрее завершить работу.
Правым кликом мыши на кнопке Пуск вызовите контекстное меню и найдите пункт «Командная строка». Или наберите это название в строке поиска, кликните правой кнопкой мыши на первый результат и выберите опцию «Запуск от имени администратора».
Или наберите это название в строке поиска, кликните правой кнопкой мыши на первый результат и выберите опцию «Запуск от имени администратора».
Скопируйте по очереди указанные команды и кликните на Enter после вставки каждой. Среди первых двух команд выполните одну из них в соответствии с операционной системой (первая для 32-разрядной версии ОС, вторая для 64-разрадной):
- cd c:\Windows\Microsoft.NET\Framework\v4.0.30319
cd c:\Windows\Microsoft.NET\Framework64\v4.0.30319 - ngen.exe executequeueditems
Проверьте, снизилась ли нагрузка на процессор, создаваемая службой NET Runtime Optimization Service.
Также можно воспользоваться официальным скриптом Майкрософта, который делает то же самое.
- Наберите в поисковике «drainngenqueue wsf» и перейдите на сайт GitHub, чтобы открыть страницу скрипта.
- Кликните правой кнопкой мыши в начале кода на кнопку «Raw» и выберите «Сохранить ссылку как …», убедившись, что расширение файла Windows Script File (*.
 wsf).
wsf). - Найдите файл в том месте на диске, в котором сохранили и запустите его. Если столкнулись с выбором программы для ее загрузки, выберите Windows Script Host.
После проверьте в Диспетчере задач процент нагрузки на процессор.
Решение 2: Проверка на вирусы
Вирусное заражение является одной из ведущих причин высокой нагрузки службой NET Runtime Optimization. Вредоносные программы в попытке завладеть ресурсами процессора, могут замаскировать свои процессы под эту службу.
Для этого просканируйте компьютер антивирусной утилитой Malwarebytes, которая показывает лучшие результаты, поскольку обладает обширной базой данных.
Malwarebytes Anti-Malware – эффективный инструмент для защиты от вредоносных программ с бесплатной версией. Возможно, вам не потребуется полный пакет после решения этой проблемы, поэтому можно воспользоваться пробной версией.
После загрузки выберите место для установки Malwarebytes и следуйте инструкциям на экране до завершения инсталляции.
Откройте антивирус и выберите опцию сканирования на главном экране приложения.
Инструмент, вероятно, запустит процедуру обновления своей вирусной базы данных, а затем продолжит сканирование. Если обнаружено вредоносное ПО, подтвердите его удаление или карантин.
Перезапустите компьютер после завершения сканирования и проверьте, насколько .NET Runtime Optimization Service теперь грузит процессор.
Также нужно воспользоваться и другими программами защиты ПК. Поскольку один сканер не сможет распознать и удалить все типы вредоносных программ.
Решение 3: Перезапуск службы
Для решения высокой нагрузки ЦП попробуйте перезапустить службу. После NET Runtime Optimization Service должен завершиться быстрее, если высокое потребление ресурсов процессора связано со сбоем при его запуске.
- Выведите на экран диалоговое окно «Выполнить» комбинацией клавиш Windows + R. Наберите команду devmgmt.msc и подтвердите ее выполнение на Enter.

- Найдите в списке Microsoft.NET Framework NGEN v4.0.30319_X(86 или 64, в зависимости от разрядности операционной системы), кликните правой кнопкой мыши и выберите Свойства в контекстном меню.
- Если служба запущена остановите ее и запустите снова.
- Перед выполнением других действий убедитесь, что параметр в меню «Тип запуска» имеет значение Автоматически. Теперь проверьте, снизилась ли нагрузка на процессор.
При нажатии кнопки «Запустить» может возникнуть сообщение об ошибке: «Ошибка 1079: учетная запись, указанная для этой службы отличается от учетной записи, указанной для иных в том же процессе».
Перейдите на вкладку «Вход в систему» и нажмите кнопку Обзор. В поле «Введите имя выбираемых объектов» впишите имя учетной записи, нажмите «Проверить имена» и дождитесь, пока имя станет доступным.
Нажмите на ОК и введите пароль, если появится соответствующий запрос.
Что делать, если NET Runtime Optimization Service грузит процессор
В процессе эксплуатации компьютеров и ноутбуков, работающих под управлением ОС Windows, периодически возникают различные проблемы и неисправности.
Одна проявляются в виде ошибок на рабочем столе ПК. Другие отображаются на синем экраном смерти. Разумеется, последний сценарий большинство юзеров пугает.
Среди всего разнообразия проблем стоит выделить net runtime optimization service. Нужно понять, зачем нужна эта оптимизация, почему она может грузить процессор, а также что делать с целью устранения проблемы.
Что это такое
В действительности рассматриваемая проблема обычно проявляется случайно. Но тогда она возникает в ситуациях после установки свежего пакета обновлений, предназначенного для NET Framework.
У этой оптимизации есть исполняемый файл. Он именуется как mscorsvw.exe. Поэтому внимательные пользователи при запуске Диспетчера задач могли заметить соответствующее название в списках активных процессов.
Помимо этого имени с расширением exe, также его можно обнаружить и под названием .NET Runtime Optimization Service.
Запуск происходит не так часто. Вообще суть этой службы заключается в том, чтобы оптимизировать NET Framework.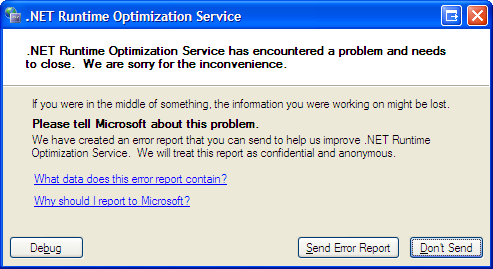 Служба гарантирует возможность для приложений, которые зависят от неё, работать быстрее и эффективнее.
Служба гарантирует возможность для приложений, которые зависят от неё, работать быстрее и эффективнее.
В некоторых случаях оптимизация требует очень много времени. При запуске на её работу расходуется большое количество ресурсов. Это проявляется в виде перегруженного процессора компьютера или ноутбука под управлением операционной системы Windows.
Бывает даже так, что нагрузка на ЦП со стороны процессе продолжается в течение нескольких дней подряд. Но есть способ, чтобы решить сложившуюся проблему, и даже не один.
В чём причины перегрузки процессора
Для начала нужно разобраться в причинах того, что служба NET Runtime Optimization Service заметно грузит процессор на ПК или ноутбук.
На этот счёт представители компании Microsoft даже давали официальный ответ.
Специалисты отмечают, что процесс в теории должен все свои библиотеки перекомпилировать и выполнить это в тот момент, когда компьютер находится в состоянии простоя. Более того, есть официальное заявление, что на весь процесс уходит буквально несколько минут.
Более того, есть официальное заявление, что на весь процесс уходит буквально несколько минут.
На практике всё иначе. Неоднократно пользователи заявляли о том, что NET Runtime Optimization Service серьёзно и долго грузит всю систему. В отдельных случаях это продолжалось более недели.
При этом можно выделить несколько основных причин, из-за которых рассматриваемый NET Runtime Optimization Service так сильно грузит систему компьютера на базе Windows.
Есть вероятность воздействия со стороны вредоносного программного обеспечения. Здесь возможны 2 варианта:
- вирус замаскировался под указанную службу, и пользователь думает, что проблема в ней;
- произошло заражение исполняющего файла.
Чтобы решить проблему, потребуется детально просканировать компьютер на возможные вирусы, а также вредоносные коды.
Есть другая потенциальная причина. Служба была повреждения, либо при её загрузке произошёл сбой. Здесь решением станет перезапуск.
Столкнувшись с тем, что NET Runtime Optimization Service активно нагружает процессор, а также в течение длительного времени грузит вашу систему, нужно принимать меры.
На этот счёт у специалистов есть 3 варианта решения проблемы:
- оптимизировать процесс;
- проверить на наличие вирусов;
- перезапустить службу.
Теперь про каждый вариант отдельно.
Оптимизация
Многие решают сразу же отключить процесс NET Runtime Optimization Service, поскольку считают это правильным и эффективным решением. Но сразу завершать процесс не стоит. Иначе это не позволит актуализировать библиотеки, а также запускать игры и приложения на компьютере.
Существует несколько способов, чтобы оптимизировать процесс. Это запуск простейших команд, либо же написание сложных многоуровневых скриптов. Последний вариант для новичков точно не подходит. За счёт оптимизации процесс начинает задействовать более число ядер от процессора, чтобы с их помощью быстрее выполнить поставленные задачи.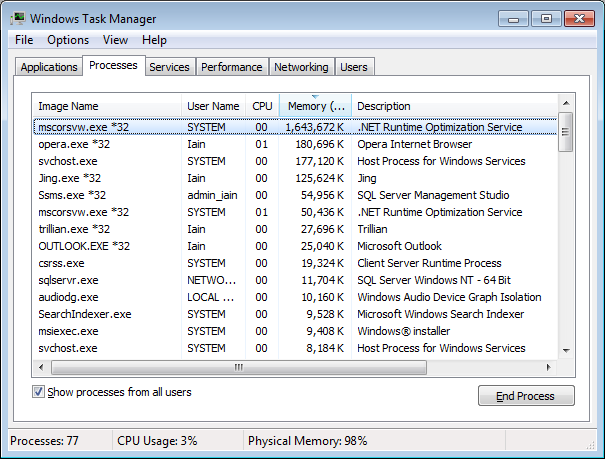
Если юзеру откровенно не нравится, что NET Runtime Optimization Service так сильно грузит процессор и всю систему, то в случае с Windows всегда рекомендуется начинать с метода оптимизации.
Здесь нужно выполнить следующие шаги:
Есть альтернативный способ оптимизации. Здесь поможет официальный скрипт от Microsoft. Самому его писать не придётся. Нужно лишь скопировать.
В случае со скриптом инструкция имеет такой вид:
Дождитесь завершения процесса. Когда скрипт закончит свою работу, снова запускайте диспетчер задач, и смотрите, на сколько процентов нагружен процессор.
Проверка
Следующий вариант — это проверка на предмет возможного вирусного заражения.
Стоит заметить, что это одна из наиболее распространённых причин перегрузки службой процессора компьютера. Вредоносные программы пытаются завладеть ресурсами ПК, а потому вполне могут скрываться под этой службой.
Чтобы убедиться или опровергнуть такую теорию, запустите антивирусную программу для сканирования. С рассматриваемой проблемой хорошо справляется утилита Malwarebytes. Это обусловлено одной из самых обширных баз данных.
С рассматриваемой проблемой хорошо справляется утилита Malwarebytes. Это обусловлено одной из самых обширных баз данных.
У утилиты есть бесплатная пробная версия. Обычно её ресурсов и возможностей хватает, чтобы решить проблему.
Загрузив приложение, запустите файл и следуйте инструкциям разработчиков. Когда антивирус будет установлен, откройте программу и запустите сканирование. Сначала наверняка программа попытается обновить саму себя, проверив наличие свежей базы данных. Затем уже проверяется системы. Если вредоносное ПО будет обнаружено, его можно отправить в карантин, либо удалить.
Когда антивирус выполнит свои функции, перезагрузите компьютер, запустите Диспетчер задач и проверьте текущее состояние процессора.
Учтите, что разные антивирусные программы способны распознать то вредоносное ПО, которое не видят другие. Поэтому ограничиваться возможностями только одной утилиты не стоит.
Перезапуск
И ещё один вариант решения проблемы. Это перезапуск проблемной службы.
Это перезапуск проблемной службы.
Если процессор оказался сильно нагружен, можно попробовать справиться с этим за счёт перезапуска. Зачастую это ведёт к тому, что NET Runtime Optimization Service завершается значительно быстрее.
Но этот момент окажется эффективным лишь при условии, что столь высокая нагрузка на ЦП связана со сбоями службы во время её запуска.
Инструкция здесь такая:
Теперь проверяйте, как ведёт себя процессор и насколько он загружен.
Проблема решается своими силами. Причём обычно за несколько секунд. Нужно лишь знать, в чём потенциальная причина, и понимать о способах противодействия тем или иным факторам.
Как часто вы сталкивались с проблемами этой службы? В чём была причина? Какой из способов помог справиться с ошибкой? Насколько сильно служба грузила процессор? Как долго это продолжалось?
Ждём ваших ответов и интересных историй из личного опыта.
Подписывайтесь, комментируйте и задавайте актуальные вопросы по теме!
Зачем нужна .
 NET Runtime Optimization Service v2.0.50727_X86, и как извлечь из неё пользу
NET Runtime Optimization Service v2.0.50727_X86, и как извлечь из неё пользу
Службы, содержащие в названии подстроку .NET и запущенные всё время, обычно вызывают большое желание отключить их. Так было и с .NET Runtime Optimization Service v2.0.50727_X86, съедающей несколько казённых мегабайт. Хотя я как будто бы специально не использую .NET, она всё-таки нужна.
Как известно, традиционное приложение на .NET не является Windows-приложением. Оно содержит некий кросс-платформенный код, который на конкретной машине Windows преобразуется в native code для Windows. Это называется just-in-time, или JIT-компиляцией. Процессор выполняет native code.
В этой схеме есть огромные плюсы для девелопера, но для рутинной юзерской работы чистый JIT был бы кошмаром. Поэтому против JIT создали естественное противоядие: пре-компиляция, pre-JIT. Служба .NET Runtime Optimization Service в фоновом режиме компилирует все имеющиеся сборки .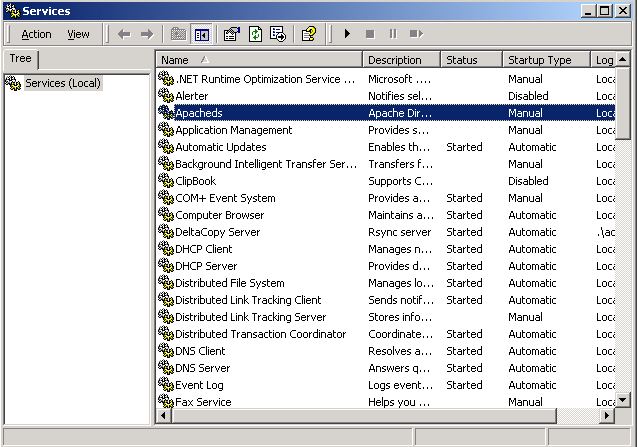 NET в «родной» код Windows и складывает их в некий кэш. И в дальнейшем, при обновлении частей кода .NET, по необходимости повторяет пре-компиляцию. Вот в чём разгадка долгих тормозов компьютера с недавно установленным или обновлённым .NET!
NET в «родной» код Windows и складывает их в некий кэш. И в дальнейшем, при обновлении частей кода .NET, по необходимости повторяет пре-компиляцию. Вот в чём разгадка долгих тормозов компьютера с недавно установленным или обновлённым .NET!
Что же здесь можно сделать полезного?
Вполне естественно желание перенести все эти тормоза с рабочего времени на время обеда. И оно осуществимо! Мы можем вручную выполнить весь pre-JIT, ожидающий своей очереди, чтобы впоследствии избежать всех возможных тормозов.
Смотрим, откуда запускается эта служба. У меня, например, из папки:
C:\WINDOWS\Microsoft.NET\Framework\v2.0.50727
Из этой папки выполняем команду ngen.exe executequeueditems. У меня она выполнялась, наверно, полчаса. После этого запустим её ещё раз и порадуемся сообщению: All compilation targets are up to date.
См. также статью в David Notario’s WebLog.
Процесс Mscorsvw.
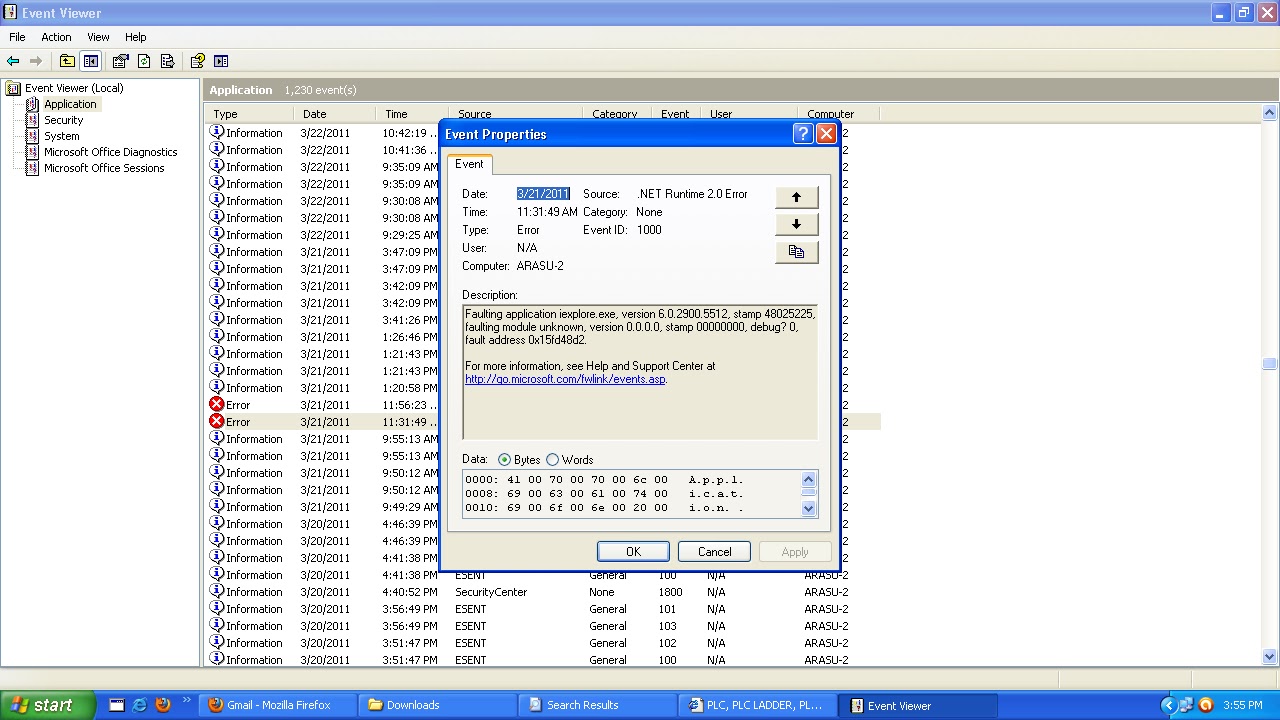 exe грузит процессор
exe грузит процессор
Процесс Mscorsvw.exe появляется вследствие обновления компонентов Windows. Он выполняет функцию оптимизирования некоторого программного обеспечения, разработанного на платформе .NET. Часто случается, что данная задача сильно нагружает систему, в частности процессор. В этой статье мы рассмотрим несколько способов оптимизации и устранения проблемы с нагрузкой процессора задачей Mscorsvw.exe.
Оптимизация процесса Mscorsvw.exe
Определить, что систему нагружает именно задача Mscorsvw.exe достаточно просто. Достаточно запустить диспетчер задач и нажать на галочку возле «Отображать процессы всех пользователей». Вызвать «Диспетчер задач» можно быстро с помощью горячих клавиш Ctrl + Shift + Esc.
Теперь, если проблема загрузки процессора кроется именно в этой задаче, необходимо приступить к ее исправлению. Осуществляется это очень просто одним из приведенных ниже способов.
Способ 1: Использование утилиты ASoft .
 NET Version Detector
NET Version Detector
Существует специальная утилита ASoft .NET Version Detector, которая поможет оптимизировать процесс Mscorsvw.exe. Все выполняется в несколько простых действий:
- Перейдите на официальный сайт разработчика, скачайте утилиту и запустите ее. Она отобразит информацию об последней версии .NET Framework, установленной на компьютере.
- Запустите командную строку. Для этого откройте «Выполнить» сочетанием клавиш Win + R, введите в строку cmd и нажмите «ОК».
- В открывшемся окне необходимо записать одну, подходящую вам команду, что зависит от версии Виндовс и .NET Framework. Обладателям Windows 7 и XP с версиями выше 4.0 необходимо ввести:
Скачать .NET Version Detector
C:\Windows\Microsoft.NET\Framework\v4.0.30319\ngen.exe executeQueuedItems – для 32-разрядной системы.
C:\Windows\Microsoft.NET\Framework64\v4.0.30319\ngen.exe executeQueuedItems – 64-разрядной.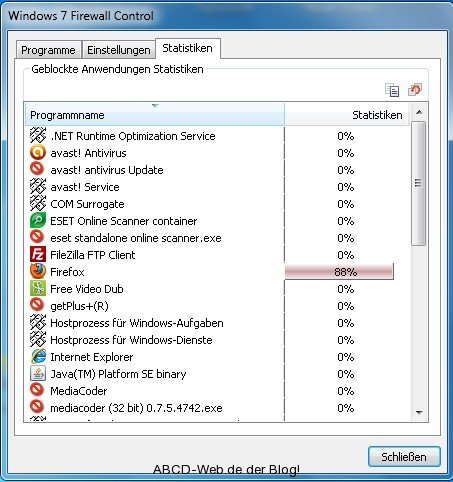
Пользователям Windows 8 с .NET Framework от 4.0 версии:
C:\Windows\Microsoft.NET\Framework\v4.0.30319\ngen.exe executeQueuedItems schTasks /run /Tn "\Microsoft\Windows\.NET Framework\.NET Framework NGEN v4.0.30319" – для 32-разрядной системы.
C:\Windows\Microsoft.NET\Framework64\v4.0.30319\ngen.exe executeQueuedItems schTasks /run /Tn "\Microsoft\Windows\.NET Framework\.NET Framework NGEN v4.0.30319 64" – 64-разрядной.
Для любой версии Windows c .NET framework ниже 4.0:
C:\Windows\Microsoft.NET\Framework\v2.0.50727\ngen.exe executeQueuedItems – для 32-разрядной системы.
C:\Windows\Microsoft.NET\Framework64\v2.0.50727\ngen.exe executeQueuedItems – 64-разрядной
Если возникли какие-то сбои или способ не сработал, то следует попробовать два следующих.
Читайте также: Как определить версию Microsoft .NET Framework
Способ 2: Очистка от вирусов
Некоторые вредоносные файлы могут маскироваться под процесс Mscorsvw.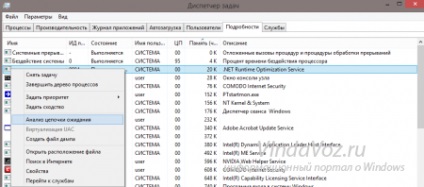 exe и нагружать систему. Поэтому рекомендуется выполнить сканирование на вирусы и очистить их в случае обнаружения. Выполняется данная задача просто, с использованием одного из нескольких способов сканирования на вредоносные файлы.
exe и нагружать систему. Поэтому рекомендуется выполнить сканирование на вирусы и очистить их в случае обнаружения. Выполняется данная задача просто, с использованием одного из нескольких способов сканирования на вредоносные файлы.
Подробнее: Борьба с компьютерными вирусами
Если сканирование не показало никаких результатов, или после удаления всех вирусов Mscorsvw.exe все равно нагружает систему, то здесь поможет только радикальный метод.
Способ 3: Отключение службы Runtime Optimization Service
Процесс Mscorsvw.exe выполняется службой Runtime Optimization Service, поэтому ее отключение поможет разгрузить систему. Отключается служба всего за несколько шагов:
- Запустите «Выполнить» клавишами Win + R и введите в строку services.msc.
- Найдите в списке строку «Runtime Optimization Service» или «Microsoft .NET Framework NGEN», нажмите на нее правой кнопкой мыши и выберите «Свойства».

- Установите тип запуска «Вручную» или «Отключена» и не забудьте остановить сервис.
- Остается только перезагрузить компьютер, теперь процесс Mscorsvw.exe не включится самостоятельно.
В этой статье мы рассмотрели три различных способа оптимизации и устранения процесса Mscorsvw.exe. Изначально непонятно, почему он сильно нагружает не только процессор, но и всю систему, поэтому лучше воспользоваться первыми двумя способами, а если проблема осталась, тогда уже прибегать к радикальному методу – отключению службы.
Читайте также: Что делать, если систему грузит процесс SVCHost.exe, Explorer.exe, Trustedinstaller.exe, Бездействие системы
Мы рады, что смогли помочь Вам в решении проблемы.
Опишите, что у вас не получилось.
Наши специалисты постараются ответить максимально быстро.
Помогла ли вам эта статья?
ДА НЕТ
Как исправить ошибки оптимизации сборки SQL Server и исчерпание памяти?
. NET Runtime Optimization Service (
NET Runtime Optimization Service ( mscorsvw) продолжает потреблять всю память моей рабочей станции с момента установки SQL Server 2012 с пакетом обновления 1 (SP1).
Он потребляет около 1,6 ГБ памяти, прежде чем исчерпать всю доступную память:
Я могу убить процесс, но это происходит снова, когда я перезагружаю компьютер или жду достаточно долго.
Techdows предлагает использовать .NET Native Image Generator ( ngen) для решения проблемы.
Я открыл командную строку и запустил такие команды:
cd C:\WINDOWS\Microsoft.NET\Framework\v4.0.30319.1
ngen executeQueuedItemsПотребление памяти mscorsvwупало примерно до 20-30 МБ, и ngenзаняло всю оставшуюся память.
ngenгенерируются только сообщения об ошибках, пока я не убил процесс. Первые несколько строк вывода выглядели так:
Microsoft (R) CLR Native Image Generator - Version 4.0.30319.1
Copyright (c) Microsoft Corporation. All rights reserved.
Failed to load dependency Microsoft.DataWarehouse of assembly
Microsoft.SqlServer.MaintenancePlanTasks, Version=11.0.0.0, Culture=neutral,
PublicKeyToken=89845dcd8080cc91 because of the following error : The system
cannot find the file specified. (Exception from HRESULT: 0x80070002)
Failed to load dependency Microsoft.VisualStudio.DataTools.Interop of assembly
Microsoft.DataWarehouse, Version=11.0.0.0, Culture=neutral,
PublicKeyToken=89845dcd8080cc91 because of the following error : The system
cannot find the file specified. (Exception from HRESULT: 0x80070002)
Failed to load dependency Microsoft.Data.ConnectionUI of assembly
Microsoft.DataWarehouse, Version=11.0.0.0, Culture=neutral,
PublicKeyToken=89845dcd8080cc91 because of the following error : The located
assembly's manifest definition does not match the assembly reference.
(Exception from HRESULT: 0x80131040)
All rights reserved.
Failed to load dependency Microsoft.DataWarehouse of assembly
Microsoft.SqlServer.MaintenancePlanTasks, Version=11.0.0.0, Culture=neutral,
PublicKeyToken=89845dcd8080cc91 because of the following error : The system
cannot find the file specified. (Exception from HRESULT: 0x80070002)
Failed to load dependency Microsoft.VisualStudio.DataTools.Interop of assembly
Microsoft.DataWarehouse, Version=11.0.0.0, Culture=neutral,
PublicKeyToken=89845dcd8080cc91 because of the following error : The system
cannot find the file specified. (Exception from HRESULT: 0x80070002)
Failed to load dependency Microsoft.Data.ConnectionUI of assembly
Microsoft.DataWarehouse, Version=11.0.0.0, Culture=neutral,
PublicKeyToken=89845dcd8080cc91 because of the following error : The located
assembly's manifest definition does not match the assembly reference.
(Exception from HRESULT: 0x80131040)Во всех сообщениях говорится, что система не смогла найти сборку или что определение манифеста не соответствует ссылке.
В качестве обходного пути я отключил службы Windows clr_optimization_v4.0.30319_32и clr_optimization_v4.0.30319_64.
Это скрывает проблему, а не решает ее, и препятствует оптимизации всех сборок .NET.
Что еще я могу попытаться решить эту проблему?
Стандартные сервисы Windows XP | KV.by
Продолжим
рассматривать стандартные для Windows
XP сервисы, они же службы. Их
осталось ещё довольно много, а
потому эта статья, насколько я
понимаю, будет не последней среди
тех, которые знакомят вас с XP’шными
сервисами.
Прежде чем мы продолжим
заниматься непосредственно
сервисами, хочу сделать небольшое
отступление. Совсем недавно я
получил письмо от читателя
«Компьютерных вестей», который
попросил меня давать не только
английский вариант названий
сервисов, но и русский. Просьбу эту
я признаю резонной, потому что не
все сильны в английском. Так что для
начала — список переводов названий
тех сервисов, которые мы уже успели
рассмотреть в первых двух частях.
- .NET Runtime Optimization Service — Служба
оптимизации запуска
.NET-приложений - Application Layer Gateway Service — Служба
шлюза уровня приложения - Application Management — Управление
приложениями - ASP.NET State Service — Служба управления
состоянием ASP.NET - Automatic Updates — Автоматическое
обновление - Background Intelligent Transfer Service — Фоновая
интеллектуальная служба
передачи - Computer Browser — Обозреватель
компьютеров - Indexing Service — Служба
индексирования - COM+ System Application — Системное
приложение COM+ - Cryptographic Services — Службы
криптографии - DCOM Server Process Launcher — Запуск
серверных процессов DCOM - DHCP Client — DHCP-клиент
Вот такой список. Надеюсь,
благодаря ему пользователям
русскоязычных версий Windows будет
проще ориентироваться в списке
стандартных системных сервисов.
Дальше я буду указывать русское
название вместе с английским.
Logical Disk Manager Administrative Service
Русское название: Служба
администрирования менеджера
(диспетчера) логических дисков
Сервис этот, надо сказать, далеко
не бесполезный.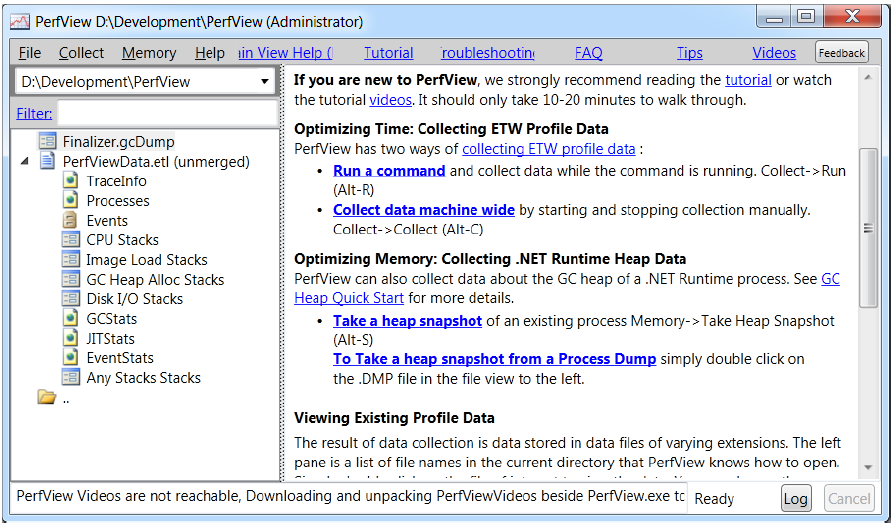 Для чего же он,
Для чего же он,
собственно говоря, нужен? Служба
выполняет настройку логических
дисков, смонтированных на вашем
компьютере, во время
конфигурирования динамических
разделов. В общем случае, данную
службу отключать и останавливать
вручную не рекомендуется, потому
что будет лучше, если данная
операция будет выполняться самой
системой.
Logical Disk Manager
Русское название: Менеджер
(диспетчер) логических дисков
Как видите, название этой службы
очень и очень схоже с названием
предыдущей — полагаю, вы догадались
уже, что это неспроста. Данный
сервис предназначен для
обнаружения новых логических
дисков и передачи информации о них
предыдущему сервису.
Соответственно, если эту службу
отключить, то и обновляться
информация о динамических дисках
прекратит, что может отразиться на
корректности работы с ними. Служба
Logical Disk Manager Administrative Service напрямую
зависит от службы Logical Disk Manager и без
неё не может быть запущена. Таким
образом, и данную службу отключать
в общем случае не рекомендуется.
DNS Client
Русское название: DNS-клиент
Эта служба может временами
довольно серьёзно загружать
систему («кушать» изрядное
количество всяческих системных
ресурсов). Но в норме она, конечно,
потребляет ресурсов не так уж и
много. Нужна же она для кэширования
DNS-информации на локальном
компьютере. Кэшируются DNS-имена и
функции каталогов Active Directory. Сервис
необходим для нормальной работы
службы IPSEC, о которой мы ещё
поговорим дальше. Для домашних
пользователей, не имеющих сетевых
подключений, наилучшим решением
будет отключить данный сервис,
чтобы не транжирил зря память и
процессорное время. Всем остальным
это делать не рекомендуется.
Error Reporting Service
Русское название: Служба
регистрации ошибок
Пожалуй, один из самых спорных
сервисов среди богатого их
арсенала в стандартной поставке
Windows XP. Занимается он тем, с точки
зрения рядового пользователя, что
показывает сообщение с
предложением отправить корпорации
Microsoft отчёт об ошибке, когда такая
возникает в каком-нибудь
приложении. На самом же деле, служба
На самом же деле, служба
регистрирует все ошибки,
происходящие в системе, а потому
может быть в некоторых случаях
весьма полезной. Тем не менее, если
вы желаете сэкономить системные
ресурсы, то этот сервис можно
безболезненно отключить.
Event Log
Русское название: Журнал событий
Ещё одна служба, ответственная за
сбор информации — правда, на сей раз
не только информации об ошибках, но
и других интересных и полезных
сведений. Этот сервис позволяет
записывать программам все
сведения, которые те посчитают
значимыми, в системный журнал
событий. Отключать этот сервис не
рекомендуется.
COM+ Event System
Русское название: Система событий
COM+
Этот сервис нужен для работы
COM+-приложений. Занимается же он тем,
что доставляет сообщения о
произошедших событиях всем
приложениям, подписавшимся на
уведомления об этом.
Соответственно, если служба не
будет работать, то и сообщения
приложениям не придут. Отключайте
эту службу только в том случае, если
на 100% уверены в отсутствии
COM+-приложений на вашем компьютере.
(Продолжение следует)
Вадим СТАНКЕВИЧ,
[email protected]
высокая загрузка ЦП службой оптимизации времени выполнения .NET.
Эта проблема обычно возникает случайным образом, но также может возникнуть после установки обновления для .NET Framework. Исполняемый файл процесса — mscorsvw.exe, и он будет отображаться в диспетчере задач под этим именем или как .NET Runtime Optimization Service. Он работает не так часто, и это служба, которая работает для оптимизации .NET Framework, которая, в свою очередь, обеспечивает более быструю работу приложений и программ, зависящих от нее.
Однако такая оптимизация иногда занимает слишком много времени, и пользователи сообщают, что она потребляет большой процент ресурсов ЦП при каждом запуске. Так же продолжается пару дней. Следуйте методам, которые мы подготовили ниже, чтобы попытаться решить эту проблему.
Что вызывает высокую загрузку ЦП службой оптимизации времени выполнения .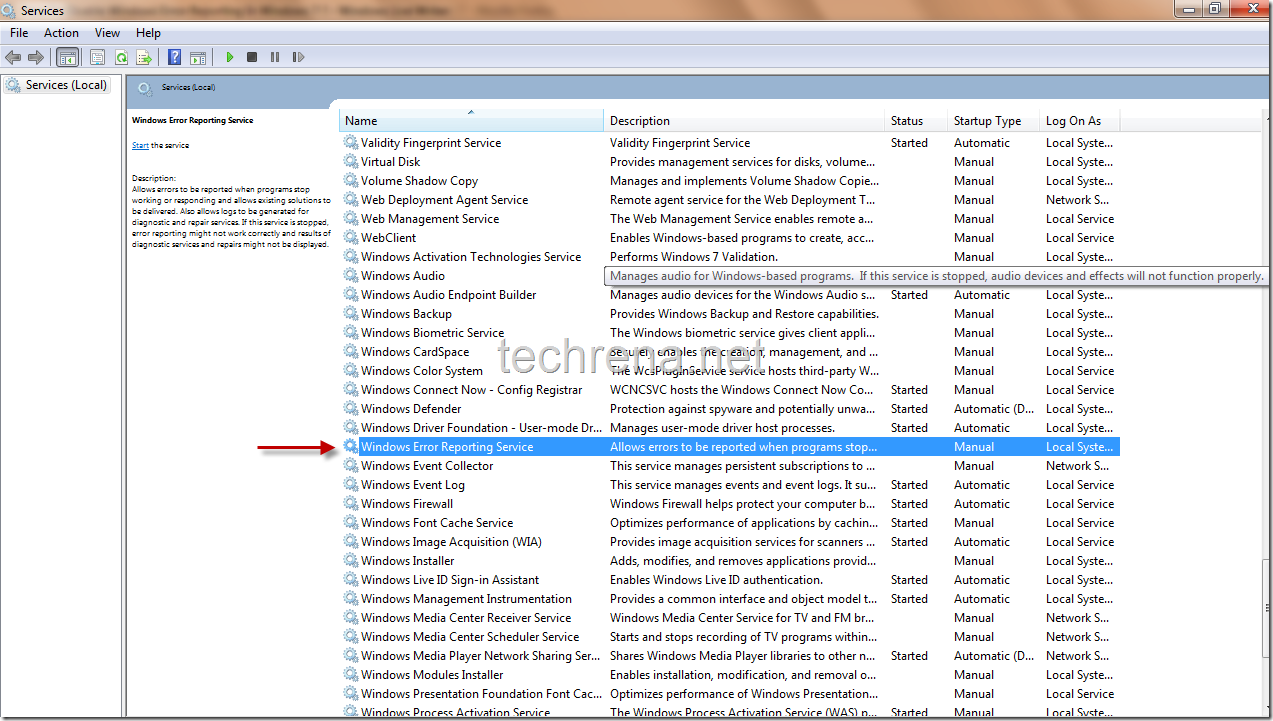 NET?
NET?
Официальный ответ заключается в том, что процессу необходимо перекомпилировать свои библиотеки и он должен запускаться только тогда, когда компьютер бездействует. Microsoft также заявляет, что процесс не должен занимать более пары минут. Однако это не так, и люди вынуждены ждать больше недели без прогресса. Вот несколько причин:
- Обычно он работает медленно, и вы можете попытаться ускорить его, выполнив определенные команды.
- На вашем компьютере может быть запущено вредоносное ПО, которое либо замаскировало себя под службу, либо служба была заражена. Попробуйте запустить сканер вредоносных программ. В некоторых случаях при наличии вредоносного ПО служба AntiMalware также может потреблять много ресурсов.
- Возможно, служба повреждена, и вам следует попробовать перезапустить ее.
Решение 1. Оптимизация процесса
Не рекомендуется немедленно завершать этот процесс, поскольку он действительно поможет вашему компьютеру и способу запуска приложений и игр. Однако есть несколько способов ускорить процесс, просто выполнив эту полезную команду или запустив сценарий для того же эффекта. Это должно позволить процессу использовать больше ядер ЦП, что позволит ему быстрее завершить работу. Посмотрите это ниже!
Однако есть несколько способов ускорить процесс, просто выполнив эту полезную команду или запустив сценарий для того же эффекта. Это должно позволить процессу использовать больше ядер ЦП, что позволит ему быстрее завершить работу. Посмотрите это ниже!
- Найдите « Командную строку » либо прямо в меню «Пуск», либо нажав кнопку поиска рядом с ним. Щелкните правой кнопкой мыши первый результат, который отображается вверху, и выберите параметр « Запуск от имени администратора ».
- Пользователи, использующие старую версию Windows, могут использовать комбинацию клавиш с логотипом Windows + R, чтобы открыть диалоговое окно « Выполнить» . Введите «cmd» в поле и используйте комбинацию клавиш Ctrl + Shift + Enter , чтобы запустить командную строку от имени администратора.
- Скопируйте и вставьте команды, показанные ниже, и убедитесь, что вы нажимаете клавишу Enter на клавиатуре после каждой.
 Среди первых двух команд выберите ту, которая соответствует вашей операционной системе (32-битная для первой и 64-битная для второй).
Среди первых двух команд выберите ту, которая соответствует вашей операционной системе (32-битная для первой и 64-битная для второй).
cd c: \ Windows \ Microsoft.NET \ Framework \ v4.0.30319 cd c: \ Windows \ Microsoft.NET \ Framework64 \ v4.0.30319 ngen.exe executequeueditems
- Убедитесь, что использование ЦП службой оптимизации времени выполнения .NET вернулось в норму!
Альтернатива : если вам неудобно запускать команды самостоятельно или если вы используете старую версию операционной системы Windows, вы можете использовать официальный скрипт, созданный Microsoft, который должен делать то же самое.
- Перейдите по этой ссылке, чтобы открыть страницу скрипта на GitHub. Перейдите к коду, щелкните правой кнопкой мыши кнопку Raw и выберите ссылку Сохранить как… Убедитесь, что тип файла — Файл сценария Windows (* .wsf).
- Найдите файл там, где вы его сохранили, и дважды щелкните его, чтобы запустить.
 Если вы столкнулись с выбором программы для ее запуска, выберите Windows Script Host .
Если вы столкнулись с выбором программы для ее запуска, выберите Windows Script Host . - Проверьте, решена ли проблема сейчас.
Решение 2. Просканируйте компьютер на наличие вредоносных программ
Несмотря на то, что это звучит чрезмерно, заражение вредоносным ПО является одной из основных причин этой проблемы, и вам очень важно проверить свой компьютер на наличие вредоносных программ. Вредоносные программы хотят завладеть вашими ресурсами и обычно называют свои процессы чем-то, что напоминало бы файлы на вашем компьютере.
Здесь мы покажем вам, как сканировать ваш компьютер с помощью Malwarebytes, поскольку он часто показывает лучшие результаты, учитывая тот факт, что у него действительно обширная база данных. Удачи!
- Malwarebytes Anti-Malware — это потрясающий инструмент для защиты от вредоносных программ, бесплатную версию которого вы можете скачать с их официального сайта. Надеюсь, вам не понадобится полный пакет после решения этой проблемы (если вы не хотите его купить и подготовить для решения других проблем), поэтому обязательно загрузите пробную версию, нажав здесь.

- Найдите исполняемый файл, который вы только что загрузили с их веб-сайта, в папке «Загрузки» на своем ПК и дважды щелкните его, чтобы открыть на своем компьютере.
- Выберите, куда вы хотите установить Malwarebytes, и следуйте инструкциям по установке, которые появятся на экране, чтобы завершить процесс установки.
- Откройте Malwarebytes, указав его в меню «Пуск» или на рабочем столе, и выберите опцию « Сканировать», доступную на главном экране приложения.
- Инструмент, вероятно, запустит процесс обновления, чтобы обновить свою вирусную базу, а затем продолжит сканирование. Подождите, пока процесс не завершится, что определенно может занять некоторое время. Если на вашем компьютере обнаружено вредоносное ПО, подтвердите его удаление или помещение в карантин .
- Перезагрузите компьютер после завершения процесса сканирования и проверьте, не возникают ли проблемы со службой оптимизации времени выполнения .
 NET!
NET!
Примечание . Вам также следует использовать другие сканеры безопасности, если вы можете определить тип вредоносного ПО, установленного на вашем компьютере (программы-вымогатели, нежелательные программы и т. Д.). Кроме того, один сканер никогда не сможет распознать и удалить все типы вредоносных программ, поэтому мы рекомендуем вам попробовать и другие!
Решение 3: перезапуск службы
Перезапуск службы также перезапустит весь процесс, но на этот раз он должен завершиться быстрее, особенно если ошибка вызвала некорректное поведение. Посмотрите это ниже.
- Откройте служебную программу «Выполнить», используя комбинацию клавиш Windows + R на клавиатуре (нажмите эти клавиши одновременно. Введите « services.msc » во вновь открывшемся поле без кавычек и нажмите «ОК», чтобы открыть инструмент «Службы». .
- Найдите службу NVIDIA Telemetry Container в списке, щелкните ее правой кнопкой мыши и выберите «Свойства» в появившемся контекстном меню.

- Если служба запущена (вы можете проверить это рядом с сообщением о статусе службы), вы должны остановить ее, нажав кнопку « Стоп» в середине окна. В любом случае запустите его снова, нажав кнопку Пуск
- Прежде чем переходить к другим шагам, убедитесь, что для параметра в меню « Тип запуска» в окне свойств службы установлено значение « Автоматически» . Подтвердите все диалоговые окна, которые могут появиться при изменении типа запуска.
При нажатии на кнопку «Пуск» может появиться следующее сообщение об ошибке:
«Windows не может запустить службу на локальном компьютере. Ошибка 1079: учетная запись, указанная для этой службы, отличается от учетной записи, указанной для других служб, работающих в том же процессе ».
В этом случае следуйте приведенным ниже инструкциям, чтобы исправить это.
- Выполните шаги 1-3 из приведенных выше инструкций, чтобы открыть окно свойств службы.
 Перейдите на вкладку « Вход в систему » и нажмите кнопку « Обзор …».
Перейдите на вкладку « Вход в систему » и нажмите кнопку « Обзор …».
- В поле ввода « Введите имя объекта для выбора » введите имя своей учетной записи, нажмите « Проверить имена» и дождитесь, пока имя станет доступным.
- По завершении нажмите OK и введите пароль в поле Пароль, если вам будет предложено. Теперь он должен запуститься без проблем!
Решение 4. Выполнение чистой загрузки
В некоторых случаях стороннее приложение может вызывать высокую загрузку ЦП из-за необходимой оптимизации. Поэтому на этом этапе мы выполним чистую загрузку, чтобы проверить, есть ли какое-либо влияние третьих лиц на службу. Следуйте нашему руководству по чистой загрузке, чтобы начать чистую загрузку, а затем проверьте, так ли высока загрузка ЦП, как была раньше. Если это не так, это означает, что проблема была вызвана сторонним приложением.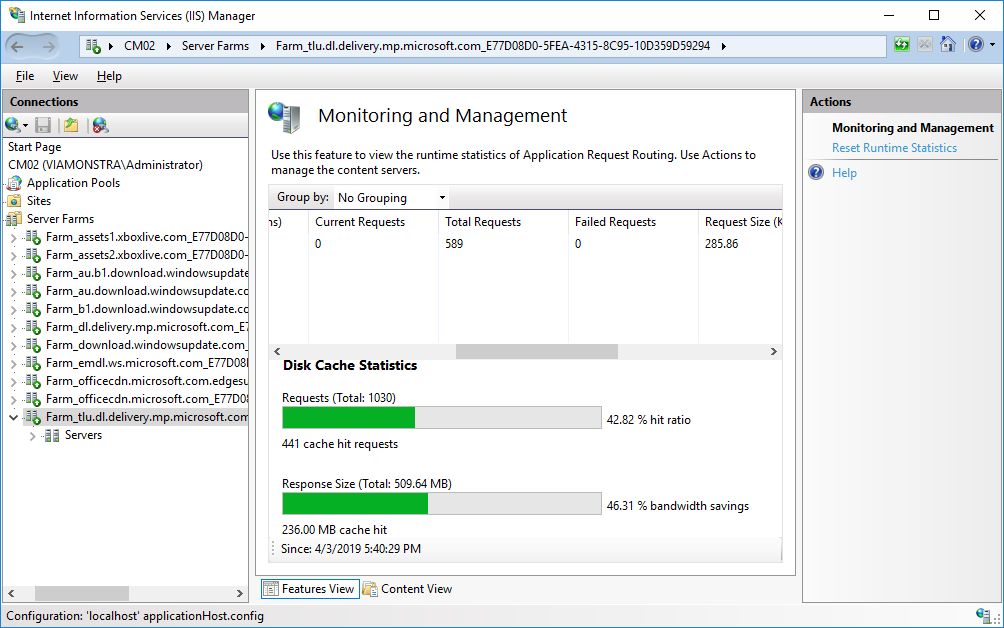 Теперь вы можете легко устранить причину этой проблемы, включив приложения одно за другим.
Теперь вы можете легко устранить причину этой проблемы, включив приложения одно за другим.
.NET Runtime Optimization Service Исправление высокой загрузки ЦП
.NET Runtime Optimization Service, также известный как mscorsvw.exe, — это компонент Windows, который оптимизирует вашу систему, помогая ей быстрее запускать приложения и программы. Но иногда процесс оптимизации может занимать больше времени, чем обычно, и именно тогда вы видите высокую загрузку ЦП при открытии диспетчера задач.
Проблема высокой загрузки ЦП службой оптимизации времени выполнения .NET особенно возникает после обновления Windows до последней версии.Скорее всего, проблема возникает из-за ошибки Microsoft, связанной с настройками реестра. Однако мы нашли для вас решение, которое может исправить эту проблему времени выполнения .NET, тем самым позволяя ему работать нормально. Посмотрим как.
Решение 1. Через командную строку
Шаг 1: Нажмите одновременно клавиши Win + R на клавиатуре, чтобы открыть команду Выполнить .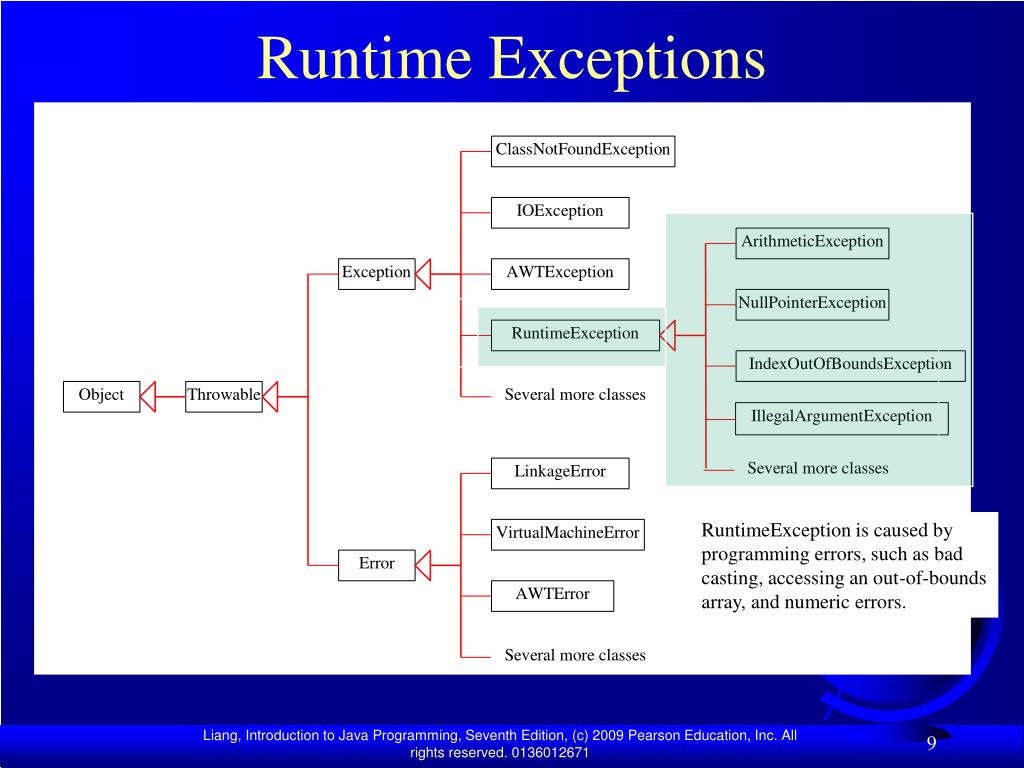
Шаг 2: В поле Выполнить команду введите cmd и нажмите Ctrl + Shift + Enter вместе на клавиатуре, чтобы открыть командную строку в повышенном режиме.
Шаг 3: Как окно командной строки открывается в режиме Admin .
Для 64 Bit система введите следующие команды одну за другой и нажмите Введите после каждой команды:
компакт-диск c: \ Windows \ Microsoft.NET \ Framework64 \ v4.0.30319 ngen.exe executequeueditems
Если ваш компьютер 32-разрядный, то для системы 32 Bit введите следующие команды одну за другой и нажмите Введите после каждой команды:
cd c: \ Windows \ Microsoft.NET \ Framework \ v4.0.30319 ngen.exe executequeueditems
Например, наша система 64-битная, поэтому мы выполнили вторую команду.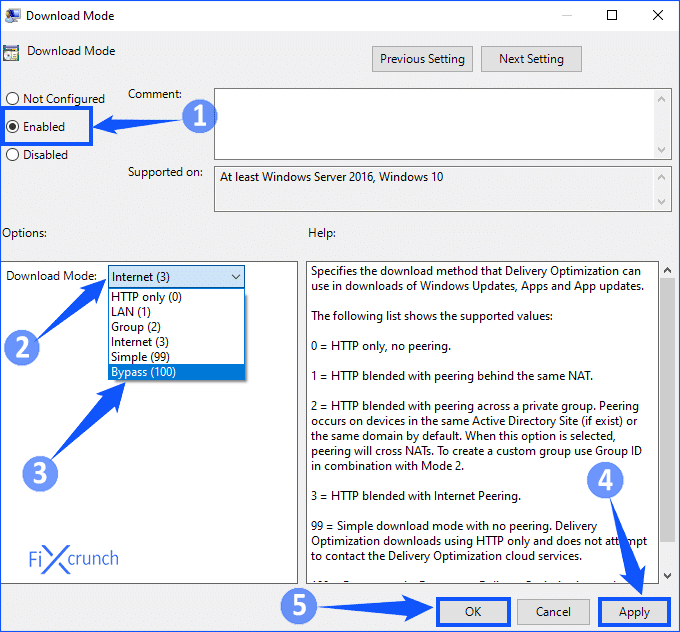
Примечание: — Если вы не знаете, какой у вас компьютер: 64-разрядный или 32-разрядный, прочтите эту статью.
* Примечание — Чтобы узнать, как проверить, является ли ваш компьютер с Windows 10 32-разрядным или 64-разрядным, прочитайте эту статью.
Теперь вы можете вернуться и проверить диспетчер задач и файл.Служба оптимизации времени выполнения .NET не должна больше показывать высокую загрузку ЦП.
Решение 2. Загрузив и запустив файл .wsf с Github
1. Перейдите по этой ссылке на Github.
2. Щелкните правой кнопкой мыши Raw и щелкните Сохранить ссылку как .
3. Теперь щелкните и запустите загруженный файл формата wsf на своем компьютере.
4. Если вас попросят указать тип программы, с которой эта программа будет запускаться, выберите Windows Script Host .
Решение 3. Перезапустите службу телеметрии NVidia
1. Найдите службы в окне поиска Windows 10, затем щелкните значок поиска служб, чтобы открыть диспетчер служб.
2. Теперь найдите службу контейнера телеметрии NVIDIA .
3. Дважды щелкните эту службу, чтобы открыть окно свойств.
4. Убедитесь, что тип запуска — автоматический .
5. Теперь нажмите «Остановить службу», а затем снова нажмите «Пуск», чтобы запустить службу.
Я с энтузиазмом пишу технические статьи о ПК с Windows и программном обеспечении
Служба оптимизации времени выполнения .NET high CPU
Если вас тоже беспокоит эта проблема, вот несколько советов по устранению неполадок, которые помогут вам ее решить.
Как я могу исправить проблему высокой загрузки ЦП службы оптимизации времени выполнения .NET?
1. Оптимизация процесса .
 NET framework
NET framework
- Нажмите Клавиша Windows + R , чтобы открыть Выполнить.
- В поле «Выполнить» введите cmd, и нажмите «ОК».
- В командной строке введите одну за другой следующую команду и затем нажмите Введите для выполнения:
Для 32-разрядной версии:
cd c: WindowsMicrosoft.NETFrameworkv4.0.30319
Для 64-разрядной версии:
cd c: WindowsMicrosoft .NETFramework64v4.0.30319 - Затем введите следующую команду и нажмите Enter:
ngen.exe executequeueditems - Закройте командную строку и откройте диспетчер задач.
- Проверьте, решена ли проблема высокой загрузки ЦП.
Приведенная выше команда поможет вам оптимизировать процесс, позволяя использовать больше ядер ЦП, чтобы он мог завершить процесс быстрее.
Если у вас возникают проблемы с доступом к командной строке в качестве администратора, вам лучше ознакомиться с этим руководством.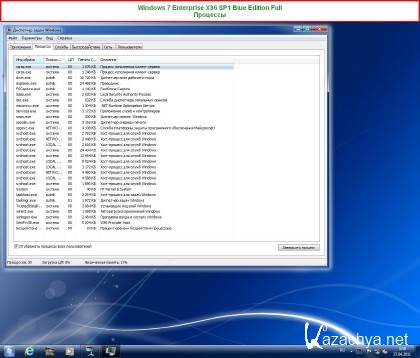
2. Проверьте наличие вредоносных программ
- Если ваш компьютер заражен вредоносным ПО или вирусом, он может замедлить работу вашего компьютера, используя ресурсы ЦП в фоновом режиме.
- Если у вас установлен антивирус, обязательно выполните полное сканирование вашей системы.
- Это может занять больше времени, чем быстрое сканирование, однако поможет вам найти любые вредоносные программы в вашей системе.
- Если у вас не установлен антивирус, загрузите и установите Malwarebytes. Это отличный инструмент защиты от вредоносных программ, и вы можете попробовать премиум-версию со всеми функциями в пробном режиме.
- Загрузите Malwarebytes и выполните полное сканирование.
- Если Malwarebytes обнаружит какое-либо вредоносное ПО, нажмите «Удалено выбранное», чтобы поместить подозрительные файлы в карантин.
Вредоносные программы обычно скрываются у всех на виду и выглядят как обычные системные процессы, захватывая ресурсы вашей системы. Выполнив полное сканирование, вы сможете найти и удалить со своего компьютера все инфекции.
Выполнив полное сканирование, вы сможете найти и удалить со своего компьютера все инфекции.
Если вы ищете лучшее антивирусное решение для защиты вашего ПК с Windows 10, просмотрите этот список с лучшими из имеющихся на рынке.
Лучший выбор
- Производительность без замедления ПК
- Удаляет инфекции с помощью быстрого сканирования
- Настройте безопасность
3.Перезапустите контейнер телеметрии NVIDIA
Примечание: Этот шаг применим только к компьютеру, на котором установлена видеокарта NVIDIA.
- Нажмите Клавиша Windows + R , чтобы открыть Выполнить.
- Введите services.msc и нажмите ОК. Откроется окно служб Windows.
- Найдите службу NVIDIA Telemetry Container в списке. Нажмите первую букву услуги, то есть N (для NVIDIA), чтобы быстро найти услуги.

- Щелкните службу правой кнопкой мыши и выберите «Свойства ».
- В окне «Свойства» в разделе «Статус Служба » нажмите кнопку Остановить .
- Затем нажмите кнопку Start , чтобы снова перезапустить службу.
- Убедитесь, что Состояние запуска: установлено на Автоматически.
- Щелкните Применить и ОК , чтобы сохранить изменения.
Служба оптимизации времени выполнения .NET является важной службой Windows и по большей части исчезает после завершения.Однако, если он не исчезнет, вы можете выполнить действия, описанные в этой статье, чтобы исправить проблему высокой загрузки ЦП, вызванную процессом в Windows.
.NET Runtime Optimization Service вызывает высокую загрузку ЦП — SANDRO PEREIRA BIZTALK BLOG
Очень важно оптимизировать все возможное для архивирования BizTalk с максимальной производительностью, особенно если вы имеете дело со средами BizTalk Server DEV в Azure с использованием виртуальных машин Azure.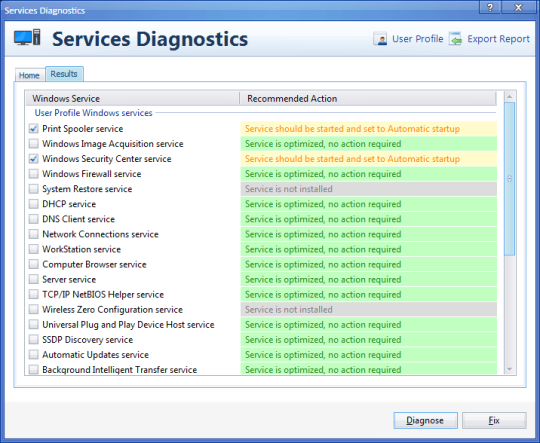 Опять же, как я объясняю в предыдущем посте (здесь), мы обычно склонны быть осторожными при выборе типа диска виртуальной машины и размеров виртуальной машины в основном из-за цены, поэтому настройка машины очень важна, иначе иногда они, как правило, немного медленные и даже самые незначительные вещи (как мы думаем) могут иметь огромное влияние на производительность BizTalk Server.Одним из случаев, которые я обнаружил в эти дни, была служба оптимизации времени выполнения .NET, вызывающая высокую загрузку ЦП…
Опять же, как я объясняю в предыдущем посте (здесь), мы обычно склонны быть осторожными при выборе типа диска виртуальной машины и размеров виртуальной машины в основном из-за цены, поэтому настройка машины очень важна, иначе иногда они, как правило, немного медленные и даже самые незначительные вещи (как мы думаем) могут иметь огромное влияние на производительность BizTalk Server.Одним из случаев, которые я обнаружил в эти дни, была служба оптимизации времени выполнения .NET, вызывающая высокую загрузку ЦП…
… Действительно, и нам не нужно давать объяснения, чтобы объяснить, что все, что может повлиять на ЦП и вызвать высокую нагрузку (или использование), по своей сути влияет и оказывает огромное влияние на производительность BizTalk Server.
Платформа .NET регулярно оптимизируется корпорацией Майкрософт с помощью службы оптимизации времени выполнения .NET, чтобы обеспечить максимальное использование системных библиотек, и это также делается для установленного управляемого приложения..jpg) Он также более или менее отвечает за предварительную компиляцию сборок .NET в фоновом режиме. Как только это будет сделано, оно исчезнет. И хотя вы можете увидеть использование ЦП почти на 100%, компиляция происходит в процессе с низким приоритетом, поэтому он пытается не отнимать ЦП для других процессов, которые вы выполняете. После того, как все скомпилировано, сборки теперь смогут обмениваться страницами в разных процессах, и теплый запуск обычно будет намного быстрее.
Он также более или менее отвечает за предварительную компиляцию сборок .NET в фоновом режиме. Как только это будет сделано, оно исчезнет. И хотя вы можете увидеть использование ЦП почти на 100%, компиляция происходит в процессе с низким приоритетом, поэтому он пытается не отнимать ЦП для других процессов, которые вы выполняете. После того, как все скомпилировано, сборки теперь смогут обмениваться страницами в разных процессах, и теплый запуск обычно будет намного быстрее.
Опять же, как только служба оптимизации времени выполнения .NET после того, как служба завершит свой процесс, она исчезнет, но в моем случае этот процесс уже работал несколько часов, поэтому вместо того, чтобы ждать, пока компьютер перейдет в режим ожидания, мы можем заставить его скомпилируйте все сейчас! Быстрое решение этой «проблемы» (пара минут).Для этого вам необходимо:
- Откройте командную строку от имени администратора и выполните команду adsutil. Для этого нажмите клавишу Windows, чтобы открыть меню «Пуск», и введите « cmd » в поле «Начать поиск», щелкните правой кнопкой мыши « Command Prompt » и выберите в контекстном меню «Запуск от имени администратора».
 вариант.
вариант. - И перейдите в следующую папку: « C: \ Windows \ Microsoft.NET \ Framework \ v4.0.30319 » или « c: \ Windows \ Microsoft.NET \ Framework64 \ v4.0.30319 \ »(в 64-разрядной операционной системе)
- Введите« ngen.exe executequeueditems »и нажмите ENTER
- Подождите, пока операция не будет завершена, я думаю, вы можете получить следующее сообщение в командной строке: «Все цели компиляции актуальны».
Это обработает все незавершенные работы. Как только это будет сделано, служба отключится, поскольку ей больше нечего делать, и вы увидите, что ЦП вернется в нормальное состояние.
Это может быть важно знать группе администрирования (или группе DevOps) при планировании вашего.NET framework, чтобы убедиться, что все работает без сбоев, особенно в производственной среде, иначе это может быть одной из причин (по крайней мере, на несколько минут или часов), по которым вы заметите, что наши производственные приложения работают немного медленно.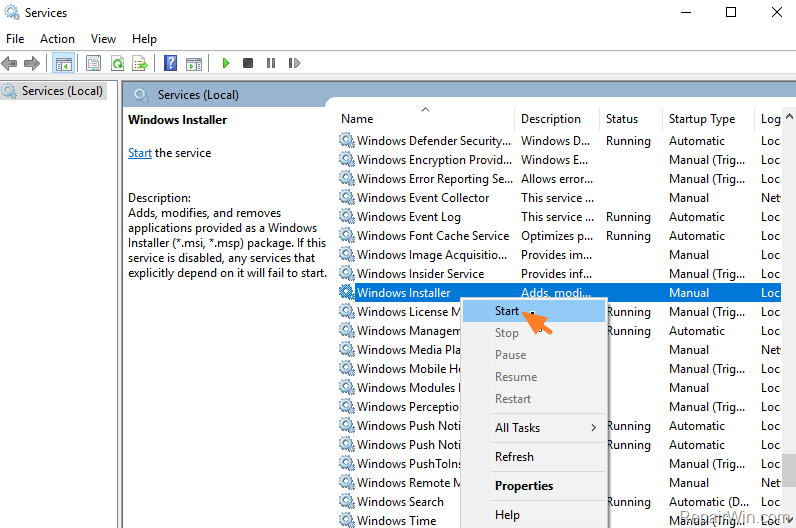
Существует также PowerShell, предоставляемый командой Microsoft .NET для ускорения службы оптимизации: DrainNGenQueue.ps (подробнее здесь)
Автор: Сандро Перейра
Сандро Перейра живет в Португалии и работает консультантом в DevScope.В последние годы он работал над реализацией сценариев интеграции как локально, так и в облаке для различных клиентов, каждый из которых имеет разные сценарии с технической точки зрения, размера и критичности, используя Microsoft Azure, Microsoft BizTalk Server и различные технологии, такие как AS2, EDI, RosettaNet, SAP, TIBCO и т. Д.
Он является постоянным блогером, международным докладчиком и техническим рецензентом нескольких книг BizTalk, посвященных интеграции. Он также является автором книги «BizTalk Mapping Patterns & Best Practices».Он был награжден MVP с 2011 года за вклад в интеграционное сообщество.
Просмотреть все сообщения Сандро Перейры
[Исправлено] .NET Runtime Optimization Service High CPU
Отправленный Лаурой Джаспер | На 11 января 2021 года | 1 Комментарий (ы)
| Категория по образованию
Служба оптимизации времени выполнения
.NET — это компонент операционной системы Windows, также известный как mscorsvw.exe и используется для оптимизации системы, помогая ей быстрее запускать приложения и программы. Но если вы испытываете длительные задержки или медленные процессы, вы увидите высокую загрузку ЦП в диспетчере задач.
Как только вы получите базовое представление о том, что такое служба оптимизации времени выполнения .NET, вы должны понять, почему она вызывает раньше. Я перехожу непосредственно к решению mscorsvw.exe для высокой загрузки ЦП, потому что я уважаю и ценю ваше время.
Обычно это происходит при обновлении Windows до последней версии из-за несанкционированного доступа к параметрам реестра, которые приводят к проблеме.Тем не менее, я нашел решения, позволяющие вам исправить это как профессионал и позволить окнам работать нормально. Приступим к настройке.
Метод № 1 с использованием CMD (командная строка)
Шаг 1: Откройте CMD из меню «Пуск» и запустите от имени администратора или нажмите Win + R, напишите CMD.exe и нажмите клавиши Ctrl + Shift + Enter, как показано на рисунке ниже:
Шаг 2: Теперь для 32-битной системы выполните следующие команды:
cd c: \ Windows \ Microsoft.NET \ Framework \ v4.0.30319
cd c: \ Windows \ Microsoft.NET \ Framework \ v4.0.30319 |
ngen.exe executequeueditems
ngen.exe executequeueditems |
Если у вас 64-битная система, введите следующие команды:
cd c: \ Windows \ Microsoft.NET \ Framework64 \ v4.0.30319
cd c: \ Windows \ Microsoft.NET \ Framework64 \ v4.0.30319 |
ngen.exe executequeueditems
ngen.exe executequeueditems |
Если проблема не исчезла, перейдите к следующему методу.
Метод № 2 Сканировать ваш компьютер
Шаг 1: Снова нажмите кнопку Windows, введите «Вирус и защита» и откройте его.
Шаг 2: Перейдите к параметрам сканирования и запустите «Полное сканирование».
Наконец, служба оптимизации времени выполнения .NET не должна потреблять больше ресурсов ЦП.
Примечание: Если вы знаете трюк, как сосредоточиться на себе, тогда никто не сможет помешать вам добиться успеха в бизнесе.
Исправить высокую загрузку ЦП в Windows 10 с помощью службы оптимизации времени выполнения .NET
Операционная система Windows 10 — это последняя версия Windows, которая была впервые выпущена в 2015 году. Она была сделана как бесплатное обновление для людей, которые использовали Windows 7 или Windows 8 на своих компьютерах. Несмотря на то, что это надежная операционная система, бывают случаи, когда могут возникнуть определенные проблемы, которые мы будем устранять сегодня. В этом последнем выпуске нашей серии по устранению неполадок мы рассмотрим проблему с высокой загрузкой процессора в Windows 10 с помощью.Проблема со службой оптимизации времени выполнения .NET.
Как исправить высокую загрузку ЦП в Windows 10 с помощью службы оптимизации времени выполнения .NET Проблема
Перед выполнением любого из рекомендуемых действий по устранению неполадок, перечисленных ниже, лучше всего сначала перезагрузить компьютер. Это действие обновляет операционную систему и удаляет все поврежденные временные данные, которые могут быть причиной проблемы.
Служба оптимизации времени выполнения .NET — это процесс, который предварительно компилируется.NET в фоновом режиме. Как только он выполнит свою задачу, он обычно исчезает. Однако бывают случаи, когда выполнение задачи занимает много времени, что вызывает эту проблему. Ниже перечислены действия по устранению неполадок, которые необходимо выполнить, чтобы решить эту проблему.
Ускорьте процесс
Первое, что вам следует сделать в этом случае, — убедиться, что служба оптимизации времени выполнения .NET быстро выполняет свою задачу. Вы можете сделать это, назначив больше ядер ЦП, чтобы помочь ему в его задаче.
- Найдите «Командная строка» в строке поиска. Щелкните правой кнопкой мыши первый результат, который появляется вверху, и выберите «Запуск от имени администратора» .
- Скопируйте и вставьте команды, показанные ниже, и убедитесь, что вы нажимаете клавишу Enter на клавиатуре после каждой. Для первых двух команд выберите ту, которая соответствует вашей операционной системе (32-битная для первой и 64-битная для второй).
- Тип cd c: \ Windows \ Microsoft.NET \ Framework \ v4.0.30319 , затем нажмите Enter (для 32-битных систем)
- Введите cd c: \ Windows \ Microsoft.NET \ Framework64 \ v4.0.30319 затем нажмите Enter (для 64-битных систем)
- Введите ngen.exe executequeueditems , затем нажмите ввод
Проверьте, не возникает ли проблема с высокой загрузкой ЦП Windows 10 службой оптимизации времени выполнения .NET.
Проверить наличие вредоносных программ
Одной из основных причин возникновения этой проблемы является заражение вашего компьютера вредоносным ПО.Поэтому рекомендуется запустить сканирование вашего компьютера на наличие вредоносных программ, чтобы устранить эту угрозу.
Лучший способ сделать это — использовать Malwarebytes, который можно загрузить с https://www.malwarebytes.com/. После установки запустите сканирование.
- Откройте Malwarebytes для Windows.
- Слева нажмите Сканировать> Типы сканирования .
- Если на вкладке «Сканирование» отображается сообщение «Сканирование завершено», нажмите Закрыть X , чтобы просмотреть типы сканирования.
- Выберите один из трех имеющихся методов сканирования: Сканирование угроз, Выборочное сканирование, Гиперсканирование.
- В случае обнаружения вредоносной программы она будет помещена в карантин или удалена из вашей системы.
Убедитесь, что проблема с высокой загрузкой ЦП в Windows 10 при оптимизации среды выполнения .NET по-прежнему возникает.
Перезапустить службу
Еще один быстрый способ решить эту проблему — просто перезапустить .NET Runtime Optimization Service .
- Откройте утилиту Run , используя комбинацию клавиш Windows + R на клавиатуре.
- Введите «services.msc » во вновь открывшемся окне без кавычек и щелкните OK , чтобы открыть инструмент« Службы ».
- Найдите в списке .NET Runtime Optimization Service , щелкните ее правой кнопкой мыши и выберите Properties из появившегося контекстного меню.
- Если служба запущена, вы должны остановить ее, нажав кнопку Stop в середине окна. Запустите его еще раз, щелкнув Пуск
- Перед тем, как переходить к другим шагам, убедитесь, что для параметра в меню Тип запуска в окне свойств службы установлено значение Автоматически .Подтвердите все диалоговые окна, которые могут появиться при изменении типа запуска.
Проверьте, не возникает ли проблема с высокой загрузкой ЦП в Windows 10 службой оптимизации времени выполнения .NET.
Исправлено: высокая загрузка ЦП службой оптимизации времени выполнения .NET
Заметили ли вы медленное время отклика вашего компьютера, приложения не работают должным образом или компьютер внезапно зависает, а при поиске в диспетчере задач вы найдете « Mscorsvw.exe » или другими словами .Служба оптимизации времени выполнения .NET вызывает высокую загрузку ЦП? то эта статья для вас, потому что в этой статье мы собираемся обсудить проблему .NET Runtime Optimization Service и почему она требует высокой загрузки ЦП. Мы также собираемся обсудить возможные способы решения этой проблемы.
Windows — это широко используемая операционная система отдельными лицами, организациями, школами / колледжами и всеми остальными, кто использует базовый компьютер. Windows знакома всем нам, поскольку мы привыкли к пользовательскому интерфейсу операционной системы. Она также удобна при использовании Windows, поскольку элементы управления и навигация максимально просты.
Windows также известна своей высокой производительностью и быстрым временем отклика. Однако во многих случаях ваш компьютер становится медленным, ваш компьютер не работает так быстро, как ожидалось, и даже простая задача открытия файла становится трудоемкой и утомительной. У вашего компьютера может быть много причин для замедления, и одна из них — это .NET Runtime Optimization Service High CPU Usage on your Computer.
Что такое служба оптимизации времени выполнения .NET и (Mscorsvw.exe)
.чистая служба оптимизации времени выполнения высокая загрузка процессора
mscorsvw.exe — это компонент операционной системы Windows, также известный как служба оптимизации .NET Framework. Эта служба помогает вашему компьютеру быстрее запускать и запускать приложения. Тысячи приложений, разработанных для операционной системы Windows, используют в качестве основы .Net Framework. .NET помогает разработчикам приложений создавать быстрые и эффективные приложения для Windows. Сервер .NET Runtime Optimization помогает вашей ОС запускать приложения на основе .NET быстрее и безопаснее.Это также обеспечивает высокую производительность вашей системы.
Что вызывает высокую загрузку ЦП службой оптимизации времени выполнения .NET?
Служба оптимизации времени выполнения .NET не замедляет работу вашего компьютера. Однако, если процесс занимает больше времени, чем ожидалось, он будет использовать весь ваш ЦП, чтобы максимизировать время обработки, что приведет к высокой загрузке ЦП. Мы не хотим углубляться в технические детали mscorsvw.exe, поэтому давайте просто рассмотрим различные решения этой проблемы.
Как решить проблему с высокой загрузкой ЦП mscorsvw.exe или службой оптимизации времени выполнения .NET
Есть несколько распространенных методов, с помощью которых можно легко решить эту проблему. Методы, которые мы собираемся упомянуть ниже, просты, и мы дадим вам пошаговые инструкции о том, как применить каждое отдельное решение и решить проблему высокой загрузки ЦП службой оптимизации времени выполнения .NET
.
Метод 1. Ускорьте работу службы оптимизации времени выполнения .NET
По умолчанию процесс использует только одно ядро ЦП для выполнения задач.Однако мы можем вручную назначить больше ядер процессора, чтобы он мог ускорить весь процесс и выполнять свою работу быстрее и быстрее. Это не только устранит его использование в течение ограниченного времени, но также поможет вам освободить процессор для других задач.
Чтобы ускорить работу службы оптимизации времени выполнения .NET, выполните следующие действия:
- Чтобы открыть диспетчер задач, нажмите одновременно «CTRL + ALT + DEL» и выберите «Диспетчер задач» из списка параметров.
- Щелкните вкладку «Подробности» и выберите процесс, который нужно ускорить.
- Теперь щелкните правой кнопкой мыши процесс и выберите «Установить соответствие».
- Установите флажок «Все процессоры», а также установите все остальные флажки.
- Наконец, нажмите кнопку «ОК», чтобы применить изменения.
После того, как вы закончите, служба оптимизации времени выполнения .NET покажет высокую загрузку ЦП, достигающую 100%, но это именно то, что нам нужно. Он выполнит все свои задачи как можно скорее, освободив ваш процессор для других операций.
Метод 2: перезапустить службу
Если проблема возникла из-за ошибки или поврежденного файла, перезапуск службы решит проблему.Перезапуск службы приведет к перезапуску всего, но также гарантирует, что ошибки или ошибки в предыдущей среде выполнения, которые были обнаружены, будут устранены в этой среде выполнения. Ниже приведены шаги для успешного перезапуска службы оптимизации времени выполнения .NET
.
- Откройте диалоговое окно «Выполнить Windows», нажав CTRL + R на клавиатуре или щелкните правой кнопкой мыши меню «Пуск» Windows и выберите «Выполнить».
- Введите services.msc в поле ввода «Выполнить» и нажмите «ОК».
- Найдите в списке службу NVIDIA Telemetry Container , щелкните ее правой кнопкой мыши и выберите Properties в появившемся меню.
- В Типе запуска выберите « Автоматический » и нажмите кнопку STOP , если служба уже запущена.
- Снова нажмите кнопку «Пуск» , чтобы запустить службу, и нажмите кнопку «ОК», чтобы закрыть экран.
Метод 3. Используйте антивирусную программу
Опасные вредоносные программы являются одной из основных причин высокой загрузки ЦП службой .NET Runtime Optimization Service. Вредоносные программы могут нанести вред вашему компьютеру разными способами, и вам следует рассмотреть возможность использования антивирусной программы.Вы можете скачать любой бесплатный антивирус, доступный в Интернете.
После того, как вы загрузите антивирусное программное обеспечение, установите его на свой компьютер, а затем запустите антивирусную программу, дождитесь завершения сканирования вашего компьютера, после того, как сканирование будет завершено и отчет будет готов, поищите любое неизвестное программное обеспечение или программу, которая выглядит как спам. и удалите его со своего компьютера. После удаления всех нежелательных файлов и программ перезагрузите компьютер и посмотрите, устранена ли ошибка.
Метод 4. Выполните сброс системы
В некоторых случаях из-за стороннего приложения или вирусов вы не можете решить проблему.Ошибка службы оптимизации времени выполнения .NET с использованием вышеуказанных методов, и вам нужно попробовать другой подход. Если вы оказались в такой ситуации, то лучше выполнить чистую загрузку и удалить все данные из вашей системы, а затем установить вашу ОС и другое программное обеспечение.
Если вы используете какую-либо старую версию ОС Windows, то пора перейти на новую версию, например Windows 10. Вы также можете попробовать использовать любую другую ОС, например Linux, Unix и т. Д.
Вывод:
Мы надеемся, что этот пост поможет вам решить проблему.Ошибка высокой загрузки ЦП службы оптимизации времени выполнения .NET в Windows 7/8/10. Если у вас есть какие-либо вопросы или предложения, дайте нам знать, оставив комментарий.
Служба оптимизации времени выполнения .Net | Design Corral
.Net Runtime Optimization Service . Тысячи программ написаны с использованием. Программное обеспечение может быть написано на многих языках. Служба оптимизации времени выполнения .net, также известная как mscorsvw.exe, представляет собой проблему с высокой загрузкой ЦП для службы оптимизации времени выполнения .NET, которая возникает после обновления Windows до последней версии.Служба оптимизации времени выполнения .net, также известная как mscorsvw.exe, является основным компонентом Windows. Скорее всего, проблема возникает из-за ошибки Microsoft, связанной с настройками реестра.
В первую очередь следует ускорить работу сервиса оптимизации.
Опять же, как только служба оптимизации времени выполнения.net после того, как служба завершит свой процесс, она исчезнет, но в моем случае этот процесс уже выполнялся несколько часов, поэтому вместо того, чтобы ждать, пока компьютер перейдет в режим ожидания, мы можем заставить его скомпилировать все сейчас! Эти команды инструктируют.net служба оптимизации времени выполнения для более быстрого выполнения задач за счет использования всех доступных ядер процессора (до шести ядер). Таким образом, ngen на самом деле не будет продолжать весь мой процесс, даже когда компьютер находится в режиме ожидания. Служба оптимизации времени выполнения .net, также известная как mscorsvw.exe, представляет собой проблему с высокой загрузкой ЦП для службы оптимизации времени выполнения .NET, которая возникает после обновления Windows до последней версии. Что вызывает высокую загрузку процессора в службе оптимизации времени выполнения. Служба оптимизации времени выполнения .net, также известная как mscorsvw.exe, является основным компонентом Windows.
Cach Sá »a Lá» —i Net Runtime Optimization Service Ngá »‘ n Cpu Cá »§a May Tinh Sá» a May Nhanh
Источник: deploymentresearch.com
Net Runtime Optimization Service Eset Internet Security Eset Smart Security Premium Eset Security Forum . Служба оптимизации времени выполнения .net, также известная как mscorsvw.exe, является основным компонентом Windows. Тысячи программ написаны с использованием. Программное обеспечение может быть написано на многих языках.Служба оптимизации времени выполнения .net, также известная как mscorsvw.exe, представляет собой проблему с высокой загрузкой ЦП для службы оптимизации времени выполнения .NET, которая возникает после обновления Windows до последней версии. Скорее всего, проблема возникает из-за ошибки Microsoft, связанной с настройками реестра.
Предупреждение приложения 1130 Net Runtime Optimization Service Net Сообщество Microsoft
Источник: linustechtips.com
Устранение ошибок Windows и решения Устранение сетевых ошибок .Скорее всего, проблема возникает из-за ошибки Microsoft, связанной с настройками реестра. Тысячи программ написаны с использованием. Служба оптимизации времени выполнения .net, также известная как mscorsvw.exe, является основным компонентом Windows. Программное обеспечение может быть написано на многих языках. Служба оптимизации времени выполнения .net, также известная как mscorsvw.exe, представляет собой проблему с высокой загрузкой ЦП для службы оптимизации времени выполнения .NET, которая возникает после обновления Windows до последней версии.
Служба оптимизации времени выполнения Net Высокая загрузка ЦП в Windows 10
Источник: blob.jsinh.in
Исправить высокую загрузку ЦП службой Net Runtime Optimization Service Appuals Com . Служба оптимизации времени выполнения .net, также известная как mscorsvw.exe, является основным компонентом Windows. Тысячи программ написаны с использованием. Программное обеспечение может быть написано на многих языках. Скорее всего, проблема возникает из-за ошибки Microsoft, связанной с настройками реестра. Служба оптимизации времени выполнения .net, также известная как mscorsvw.exe, представляет собой проблему с высокой загрузкой ЦП для службы оптимизации времени выполнения .NET, которая возникает после обновления Windows до последней версии.
Sutrasno Pentingnya Net Runtime Optimization Service
Источник: i.ytimg.com
Что такое Net Runtime Optimization Service и как это исправить . Программное обеспечение может быть написано на многих языках. Служба оптимизации времени выполнения .net, также известная как mscorsvw.exe, является основным компонентом Windows. Скорее всего, проблема возникает из-за ошибки Microsoft, связанной с настройками реестра. Служба оптимизации времени выполнения .net, также известная как mscorsvw.exe, представляет собой проблему с высокой загрузкой процессора в Windows.Чистая служба оптимизации времени выполнения особенно возникает после обновления Windows до последней версии. Тысячи программ написаны с использованием.
Служба оптимизации времени выполнения Net, потребляющая фиксированное количество ЦП
Источник: cdn.appuals.com
Служба оптимизации времени выполнения Sutrasno Pentingnya . Скорее всего, проблема возникает из-за ошибки Microsoft, связанной с настройками реестра. Программное обеспечение может быть написано на многих языках. Тысячи программ написаны с использованием.Служба оптимизации времени выполнения .net, также известная как mscorsvw.exe, является основным компонентом Windows. Служба оптимизации времени выполнения .net, также известная как mscorsvw.exe, представляет собой проблему с высокой загрузкой ЦП для службы оптимизации времени выполнения .NET, которая возникает после обновления Windows до последней версии.
Что такое служба оптимизации времени выполнения Net и как ее исправить
Источник: www.file.net
Устранение высокого использования ЦП службой оптимизации времени выполнения Net Appuals Com .Программное обеспечение может быть написано на многих языках. Служба оптимизации времени выполнения .net, также известная как mscorsvw.exe, является основным компонентом Windows. Служба оптимизации времени выполнения .net, также известная как mscorsvw.exe, представляет собой проблему с высокой загрузкой ЦП для службы оптимизации времени выполнения .NET, которая возникает после обновления Windows до последней версии. Тысячи программ написаны с использованием. Скорее всего, проблема возникает из-за ошибки Microsoft, связанной с настройками реестра.
Служба оптимизации времени выполнения Net Высокая загрузка ЦП в Windows 10
Источник: linustechtips.com
Kingkong Bruceè¨˜äº ‹è§ £ æ ± º Служба оптимизации времени работы сети Mscorsvw Exe é € ˆ cpuä¸ æ– · é £ † é« ˜ . Скорее всего, проблема возникает из-за ошибки Microsoft, связанной с настройками реестра. Служба оптимизации времени выполнения .net, также известная как mscorsvw.exe, является основным компонентом Windows. Программное обеспечение может быть написано на многих языках. Служба оптимизации времени выполнения .net, также известная как mscorsvw.exe, представляет собой проблему с высокой загрузкой ЦП для службы оптимизации времени выполнения .
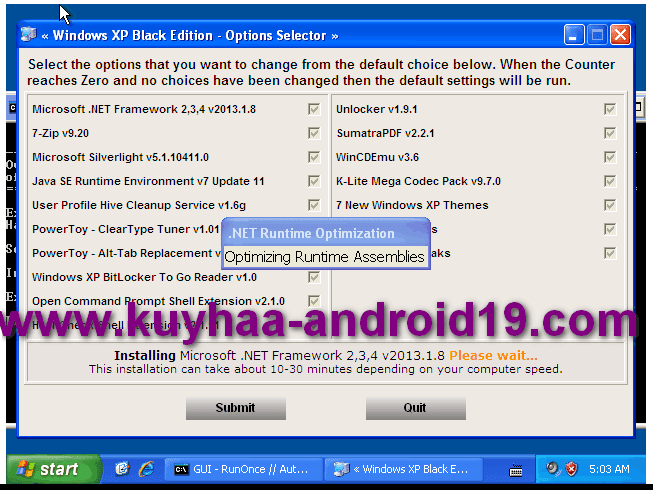
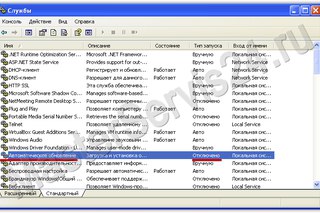 All rights reserved.
Failed to load dependency Microsoft.DataWarehouse of assembly
Microsoft.SqlServer.MaintenancePlanTasks, Version=11.0.0.0, Culture=neutral,
PublicKeyToken=89845dcd8080cc91 because of the following error : The system
cannot find the file specified. (Exception from HRESULT: 0x80070002)
Failed to load dependency Microsoft.VisualStudio.DataTools.Interop of assembly
Microsoft.DataWarehouse, Version=11.0.0.0, Culture=neutral,
PublicKeyToken=89845dcd8080cc91 because of the following error : The system
cannot find the file specified. (Exception from HRESULT: 0x80070002)
Failed to load dependency Microsoft.Data.ConnectionUI of assembly
Microsoft.DataWarehouse, Version=11.0.0.0, Culture=neutral,
PublicKeyToken=89845dcd8080cc91 because of the following error : The located
assembly's manifest definition does not match the assembly reference.
(Exception from HRESULT: 0x80131040)
All rights reserved.
Failed to load dependency Microsoft.DataWarehouse of assembly
Microsoft.SqlServer.MaintenancePlanTasks, Version=11.0.0.0, Culture=neutral,
PublicKeyToken=89845dcd8080cc91 because of the following error : The system
cannot find the file specified. (Exception from HRESULT: 0x80070002)
Failed to load dependency Microsoft.VisualStudio.DataTools.Interop of assembly
Microsoft.DataWarehouse, Version=11.0.0.0, Culture=neutral,
PublicKeyToken=89845dcd8080cc91 because of the following error : The system
cannot find the file specified. (Exception from HRESULT: 0x80070002)
Failed to load dependency Microsoft.Data.ConnectionUI of assembly
Microsoft.DataWarehouse, Version=11.0.0.0, Culture=neutral,
PublicKeyToken=89845dcd8080cc91 because of the following error : The located
assembly's manifest definition does not match the assembly reference.
(Exception from HRESULT: 0x80131040) Среди первых двух команд выберите ту, которая соответствует вашей операционной системе (32-битная для первой и 64-битная для второй).
Среди первых двух команд выберите ту, которая соответствует вашей операционной системе (32-битная для первой и 64-битная для второй). Если вы столкнулись с выбором программы для ее запуска, выберите Windows Script Host .
Если вы столкнулись с выбором программы для ее запуска, выберите Windows Script Host .
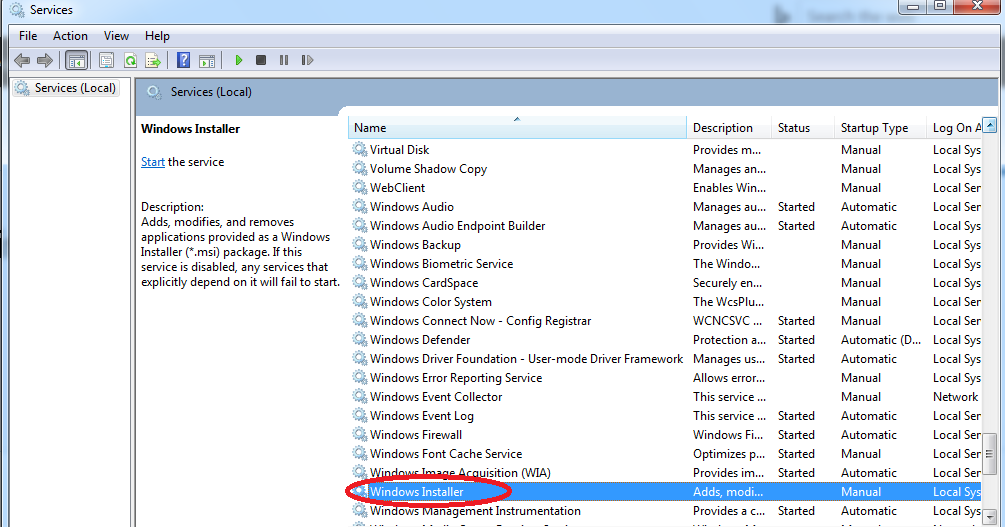 NET!
NET!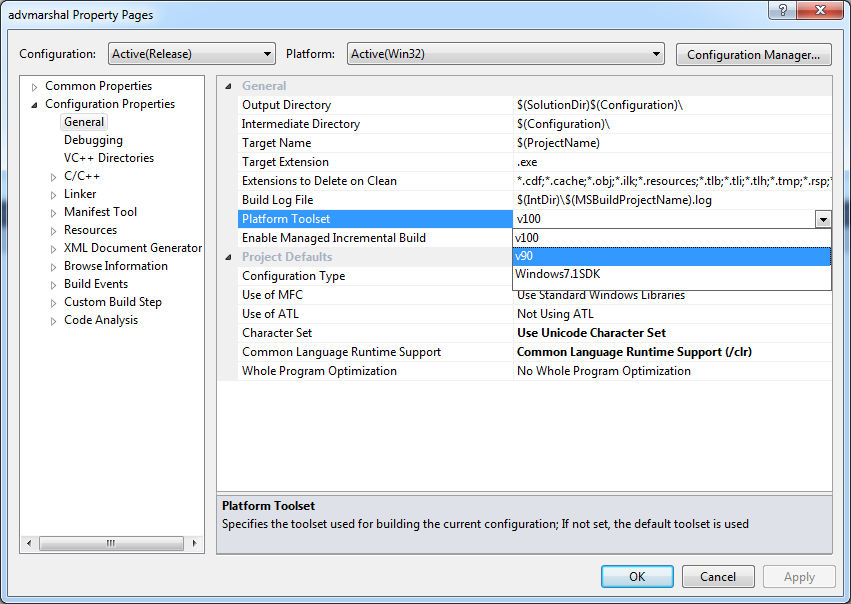
 Перейдите на вкладку « Вход в систему » и нажмите кнопку « Обзор …».
Перейдите на вкладку « Вход в систему » и нажмите кнопку « Обзор …».
 вариант.
вариант.