Общедоступная сеть windows 10 как изменить: Windows 10. Windows 10.
Меняем «Общедоступную» сеть на «Частную»
Сетевой профиль – это уже давно не новинка в операционных системах Windows, появившаяся ещё в Vista, но более популярней стала, начиная с “семёрки”, и стала очень популярным среди тех, кто работает в сетях и с общим доступом.
Если посмотреть с технической стороны, то данные профили это, по сути, определенный набор сетевых настроек и правил файрволла, позволяющий ограничить или наоборот разрешить общий доступ к компьютеру по сети.
Возможно Вы замечали, что при первом подключение сети к Windows, на экране появлялось окно с возможностью выбора одно их доступных сетевых профиля, которые обычно были такими:
- Общедоступная сеть;
- Рабочая сеть;
- Домашняя сеть;
Но в Windows 10 данные профили подверглись определённым изменениям и теперь пользователю доступно только два типа сетевых профиля, это «Общедоступный», оставшийся без особых изменений и «частный» включающий теперь в себе домашнюю и рабочею сети.
Как и в предыдущих версиях Windows, при первичном подключение и настройке сети в Windows 10, с левой стороны, так же появляется уведомление запросом, будет ли виден Ваш компьютер в сети или нет. Соответственно выбрав вариант «Да» активируете профиль «Частная», если нажать «Нет» или просто проигнорировать данное сообщение, система автоматически присвоит Вашей сети статус общедоступной.
Более того, может быть такое, что, поменяв некоторые из сетевых настроек Windows сам переведет сетевое окружение с общедоступного в частное, а Вы этого даже не заметите.
Ну а ниже будут рассмотрены несколько вариантов ручного перевода сети с общедоступной в частную или наоборот.
Меняем профиль сети в параметрах «Сети и Интернет»
[adsense1]
Самый привычный и простой способ изменения статуса с сети из общедоступной в частную, находится в параметрах «Сеть и Интернет».
Попадем мы туда, сделав левый клик по сетевому подключению и нажав там «Параметры сети и Интернет».
Очутившись в разделе настроек сети, переходим к пункту меню «Ethernet» или «Wi-Fi».
С левой стороны нажимаем на сетевой адаптер и в следующем окне меняем подключение с общедоступного на частное, отметив тот или иной профиль.
Для тех, кто использует домен хочу сразу предупредить, что изменить тип сети Вам не удастся так как после добавления компьютера в доменную сеть, его профиль по умолчанию перейдёт в статус домашней, изменить который можно только после того, как система будет удалена из домена.
Локальная политика и частная сеть
Следующий путь по изменению общедоступной сети в частную пролегает через «Локальные политики», позволяющие относительно легко поменять тип сетевого окружения.
- Вызвав окно для выполнения различных команд «Win+R» вписываем туда «secpol.msc».
- В параметрах безопасности открываем «Политика диспетчера списка сетей».
- В списке, появившемся в левом окне, двойным кликом, открываем свойства политики нашего подключения.
- В окне политики щелкаем по вкладке «Сетевое расположение».

- В параметрах «Тип расположения» отмечаем пункт «Личное», а в «Разрешения пользователя» устанавливаем значение «Пользователь не может изменить расположения».
Сохранив новые параметры можно перейти к Центру управления сетями и проверить изменилась ли общая сеть на частную или все осталось как и было.
Меняем профиль сети в реестре Windows 10
[adsense2]
Редактор системного реестра – это универсальный инструмент способный изменить абсолютно любые настройки Вашей системы.
Но под универсальностью так же скрывается и ответственность, потому что изменение в реестре может как помочь изменить необходимые параметры, так и навредить привнесение в него необдуманных изменений.
Вот как раз следующий способ, изменения типа сети в Windows 10, будет заключатеся в использование редактора реестра, поэтому если Вы новичок, рекомендую строго придерживаться инструкций и всех рекомендаций, найденных ниже.
- Запуск реестра осуществляется выполнением команды «regedit» в окне «Win+R».

- Далее, по порядку движемся по дереву реестра, в правом навигационном окне, и переходим по пути: HKLM\SOFTWARE\Microsoft\WindowsNT\CurrentVersion\NetworkList\Profiles
- Добравшись к ключу «Profiles» раскрываем его и обнаруживаем ещё несколько ключей в имя которых состоит с определённого набора символов, как это показано на скриншоте.
- Запуск реестра осуществляется выполнением команды «regedit» в окне «Win+R».
- Для определения какой из этих ключей относится к Вашему сетевому подключению, щелкаем по нему и обращаем внимание на пункт «ProfileName», в его значение должно содержатся имя сетевого подключения.
- Определившись с нужным ключом, переходим к параметрам «Category» и меняем его значение на одно из следующих:
- 0 – Общедоступная;
- 1 – Частная сеть;
- 2 – сети, относящиеся к доменным;
- Сохранив новые значения перезагружаемся и проверяем изменилась ли сеть с общедоступной в частную.
Уверен, что при этих вариантов точно будет достаточно для того что бы без проблем изменить тип сетевого окружения с общей в частную в операционных системах Windows 10.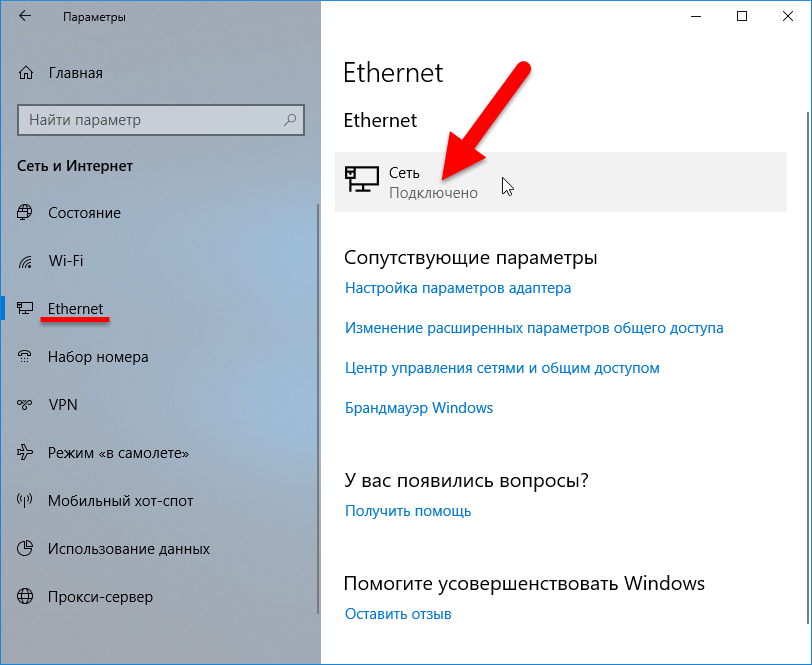
Обычно, даже первого вполне хватает, но если вдруг Вам удастся им воспользоваться , тогда два остальных варианта будут для Вас как план Б.
И ещё одно, если даже после выполнения этих трех рекомендаций тип сети всё равно не изменится, убедитесь, что Ваш компьютер не находится в домене (если это конечно же офисный ПК), хотя с другой стороны если Вы уже находитесь в домене, то большинство из пунктов, описанных здесь, Вы попросту не обнаружите.
4 способа изменить тип сети в Windows 10 (общедоступная, частная или доменная)
По умолчанию используются три типа сети, в которых используются конфигурации брандмауэра Windows: общедоступная, частная и доменная.
Публичная сеть Public Network
Публичная сеть является типом сети по умолчанию. Если тип сети не выбран, то ОС Windows настроит Windows Firewall используя правила для типа общедоступной сети. В общедоступной сети правила Windows Firewall будут самыми строгими. Windows Firewall блокирует подключение большинства приложений из Интернета и отключает некоторые функции, такие как общий доступ к файлам и принтерам, обнаружение сети и автоматическая настройка сетевых устройств и т. д.
д.
Вы должны использовать этот тип сети, когда у вас есть только один компьютер и он не должен обмениваться данными с любым другим сетевыми устройствами.
Частная сеть Private Network
Частная сеть может быть домашней или рабочей сетью. Этот тип сети обеспечит большинство сетевых функций Windows 10, таких как общий доступ к файлам, настройка сетевого устройства, обнаружение сети и т. д. Используйте этот тип сети, если вы доверяете сети, к которой вы подключаетесь.
Доменная сеть Domain Network
Доменная сеть автоматически определяется, когда ваш компьютер является членом доменной сети Active Directory. Windows должна автоматически определить этот тип сети и соответствующим образом настроить Windows Firewall. Этот тип сети дает больше возможностей контроля администратору сети. Администратор может применять различные конфигурации безопасности сети с помощью групповых политик Active Directory.
К какой тип сети использует ваш ПК?
Чтобы проверить текущие настройки типа сети, выполните следующие действия:
Откройте Панель управления (win+R> control) и перейдите в раздел Панель управления\Центр управления сетями и общим доступом
В примере ниже, ПК подключен к Публичной сети (Public Network)
Способы изменения типа сети в Windows 10
1.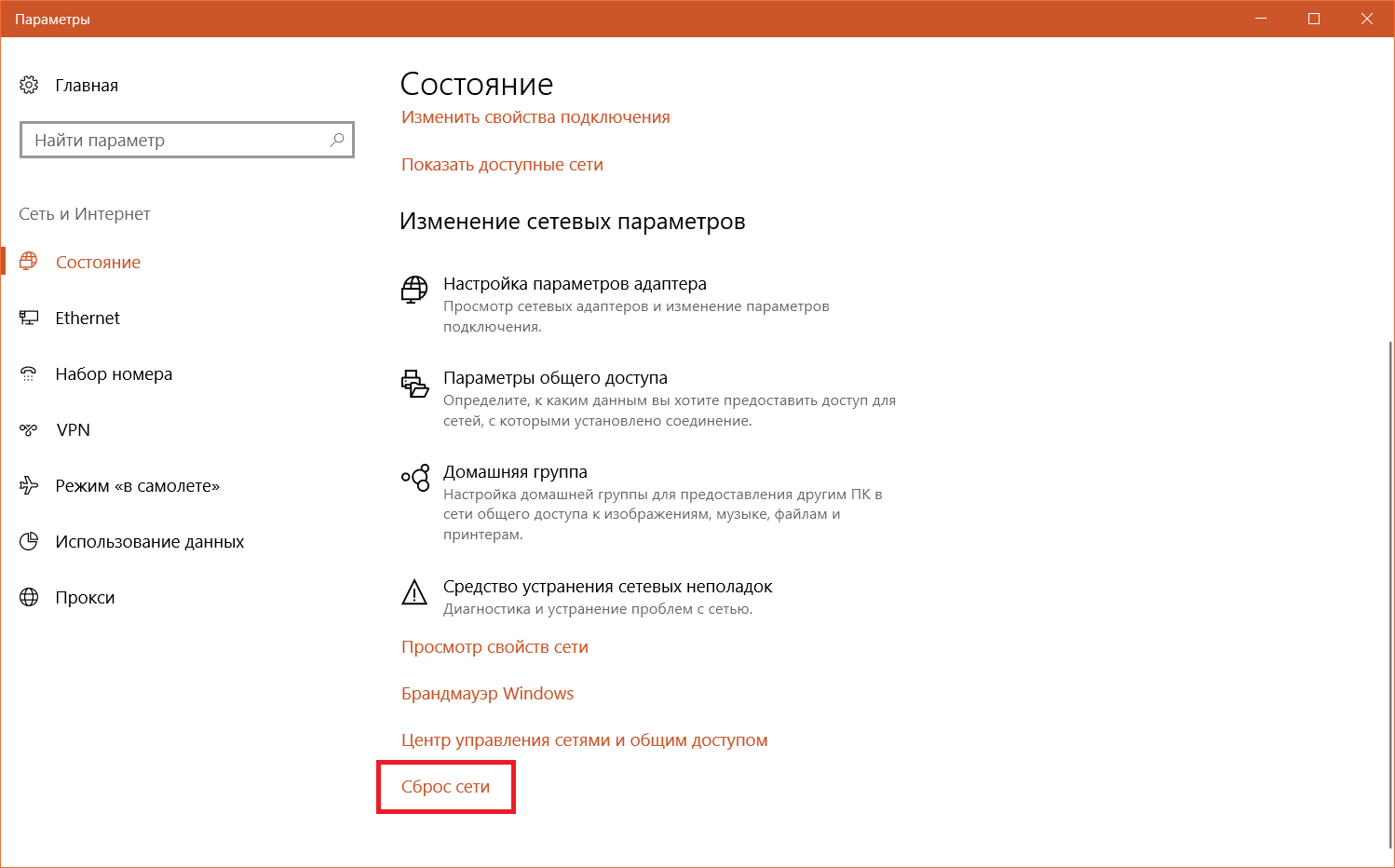 Использование реестра Windows
Использование реестра Windows
- win+R>regedit
- HKEY_LOCAL_MACHINE–>SOFTWARE –> Microsoft –> Windows NT –> CurrentVersion –> NetworkList –> Profiles
- Под ключом Profiles вы найдете несколько подразделов с разными идентификаторами GUID. Они соответствует сетевым картам, которые вы используете на вашем компьютере.
- Выберите каждый вложенный ключ GUID в кусте Profile и найдите значение ProfileName справа . Это даст вам имя сети, чтобы вы могли легко распознать, какую сеть вы хотите изменить. После определения правильного подраздела вы можете изменить значение Category с типом данных DWORD , чтобы изменить тип сети.
- Значения данных могут быть 0 для публичной сети, 1 для частной сети и 2 для доменной сети.
2. Изменение типа сети с помощью локальной политики
- win+R>secpol.msc
- Выберите раздел «Политики диспетчера списка сетей» cправой стороны отобразится список сетей.
- Дважды щелкните нужную сеть, перейдите на вкладку «Расположение сети».

- Измените тип сетевого расположения на «Не задано», «частное» или «общедоступное».
3. Изменения типа сети с помощью PowerShell
- Запустите следующую команду: Get-NetConnectionProfile
- Для смены типа сети, введите следующую команду: Set-NetConnectionProfile -Name “ITT” -NetworkCategory Public
Win 10 изменение типа сети. В чем разница между общедоступными и частными сетями. Изменение сети через локальные политики
В Windows-системах, начиная еще с седьмой версии, подключениям или сетям, используемым для выхода в интернет или объединения компьютеров, стало возможным задавать определенный тип, что иногда бывает крайне необходимо, поскольку устанавливаемые ОС по умолчанию параметры доступа к компьютерам могут различаться достаточно сильно. Далее рассмотрим, как в Windows 10 изменить тип сети всеми доступными методами, а также отдельно остановимся на том, зачем все это вообще нужно.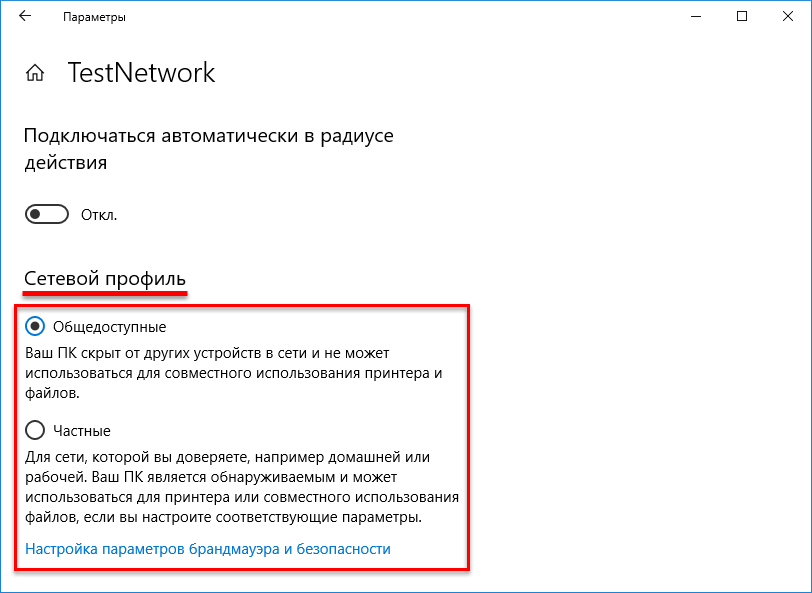
Некоторые заблуждения пользователей относительно установки типа сетей
Но для начала давайте кратко рассмотрим некоторые типичные заблуждения пользователей, связанные с выбором предпочитаемого типа сети (подключения). Почему-то большинство неосведомленных юзеров считает, что частная сеть или подключение в сравнении с общественной (общедоступной) имеет более высокий уровень защиты, поскольку общественным подключением могут пользоваться все, кому не лень, а частной сетью только строго определенные люди с имеющимися у них компьютерами, ноутбуками или мобильными девайсами.
На самом деле это не так, и вот почему. Если для общедоступного подключения в Windows 10 изменить тип сети на частную, система автоматически откроет доступ ко всем компьютерам, входящим в сетевое окружение. А вот при установке типа сети на общественную, настройки безопасности будут иметь больше ограничений, касающихся доступа.
Целесообразность использования частной (домашней) и общедоступной (общественной) сетей
Как уже понятно, основные вопросы касаются как раз общего доступа к компьютерным терминалам или мобильным устройствам, которые могут использовать установленное подключение. Но для чего же тогда может понадобиться изменение типа используемого подключения?
Но для чего же тогда может понадобиться изменение типа используемого подключения?
Актуальными действия по установке частного типа сети являются только в том случае, когда несколько компьютеров объединяются в одну сеть, и для них необходимо минимизировать ограничения по общему доступу к файлам, скорости их передачи между компьютерными устройствами и т. д.
В случае же с использованием общедоступного подключения любое устройство защищается гораздо сильнее, но при этом взаимодействие таких терминалов между собой сведено к минимуму, что в некоторых случаях может сказываться даже на возможности удаленного доступа (например, при задействовании функций соединения с удаленным «Рабочим столом»).
Как в Windows 10 изменить тип сети (общественная/частная) простейшим методом?
С теорией вроде бы немного разобрались. Теперь перейдем к практическим действиям. Итак, рассмотрим, как в Windows 10 изменить тип сети самым простым методом. Для начала воспользуйтесь «Центром сетей и общего доступа» и посмотрите, какой тип выставлен в качестве текущего значения. Если у вас установлены последние апгрейды системы, изменить тип сети в Windows 10 можно будет только из соответствующего раздела меню параметров.
Если у вас установлены последние апгрейды системы, изменить тип сети в Windows 10 можно будет только из соответствующего раздела меню параметров.
В разделе «Сеть и Интернет» выберите пункт состояния, а затем измените тип подключения в дополнительных параметрах.
В системах без таких апгрейдов можно воспользоваться расширенными настройками прямо в нужном разделе «Панели управления».
Для каждого типа сетей можно использовать и персональные настройки (например, и для частной, и для общедоступной сети включить сетевое обнаружение и доступ к общим файлам или каталогам, и при этом сети сами по себе различаться будут только названием).
Как в Windows 10 изменить тип сети «Домашняя» на общественную: альтернативный метод
Еще один метод изменения типа используемого подключения состоит в применении настроек беспроводного соединения (если оно установлено).
В этом случае необходимо выбрать раздел Wi-Fi, установить флажок для пункта автоматического подключения в радиусе действия, а также деактивировать пункт разрешения обнаружения компьютера в сети.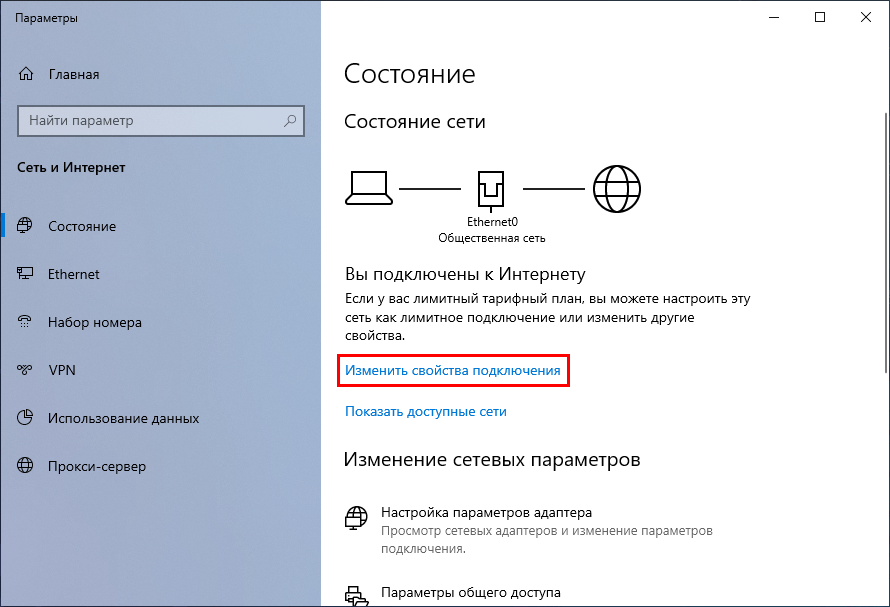 Если такого пункта нет, установить требуемый параметр можно в «Панели управления».
Если такого пункта нет, установить требуемый параметр можно в «Панели управления».
Как уже понятно, в Windows 10 изменить тип сети «Общественная» на частную можно выполнением обратных действий, хотя, исходя из вышесказанного, при открытии общего доступа к компьютеру для обоих типов сетей подключения, они между собой различаться не будут вообще.
Изменение типа подключения путем сброса настроек сети
Еще одна методика, которую иногда тоже применять можно. В Windows 10 изменить тип сети можно за счет того, чтобы в основном разделе сети и интернета (в параметрах) нажать ссылку сброса сети.
После этого последует автоматическая перезагрузка системы, а после рестарта будет выдан запрос на идентификацию определенного подключения с установкой одного из предпочитаемых типов.
Иногда для выполнения таких действий можно задействовать создание домашней группы. При изменении расположения в сети появится запрос на активацию общего доступа. Если ответите утвердительно, будет установлен домашний тип, отрицательно — общедоступный.
Варианты использования групповых политик, реестра и консоли PowerShell
Наконец, рассмотрим более сложные методы.
Для изменения типа сети можно воспользоваться групповыми политиками (gpedit.msc), найти в параметрах безопасности раздел «политик диспетчера сетей», перейти к свойствам параметра, а на вкладке сетевого расположения установить нужный тип и задать разрешения для пользователей.
В реестре (regedit) следует пройти по ветке HKLM до папки NetworkList, перейти в подраздел Profiles и воспользоваться директорией, название которой начинается с идентификатора профайлов. Справа для ключа Category выставляется значение 0, если это общественная сеть, 1 для частной сети и 2 для сети домена.
Наконец, в консоли PowerShell, запущенной исключительно с правами админа, можно ввести команду, представленную выше, а через пробел дописать атрибут Private для частной сети или Public для общественной.
Для всех трех последних вариантов изменения типа используемого подключения последующий рестарт системы является обязательным.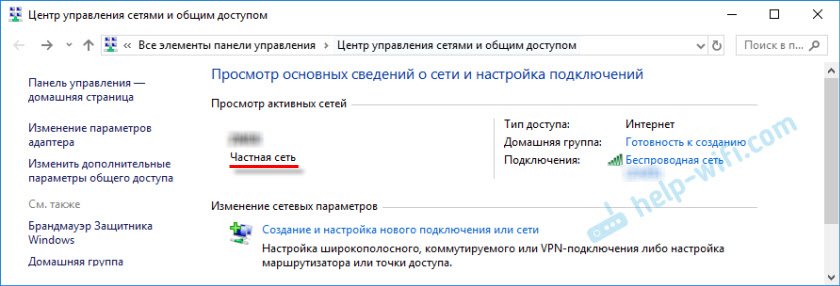
В 10 версии виндовс домашняя сеть стала называться частной, а общественная общедоступной. При этом различаются они тем же, что и раньше, т.е параметрами доступа к общим файлам и папкам, возможностью использования общего принтера.
Иногда возникает необходимость поменять один вид сети на другой, для совершения каких-либо действий. Как это сделать мы расскажем в этой статье. Чтобы узнать какой вид подключения используется сейчас, следует перейти в центр управления сетями
и общим доступом и узнать параметры нужного подключения.
Изменение сетевого подключения
В некоторых версия ОС доступен достаточно простой и быстрый способ смены типа соединения. Все, что для этого надо сделать, это зайти в «Параметры
», затем перейти в раздел «Сеть и интернет
», и уже здесь изменить свойства активного соединения.
После выбора будет установлено необходимое свойство и больше ничего делать не нужно. Если же версия ОС не поддерживает такой способ, то придется воспользоваться одной из других рекомендаций.
Изменение параметров сети
Есть еще одна возможность, доступная для тех, чье устройство подключено при помощи витой пары. Чтобы воспользоваться этим методом, следует щелкнуть правой кнопкой по текущему подключению, после чего перейти в параметры сети
.
В следующем меню необходимо перейти на вкладку
Ethernet
, после чего нажать на имя активного подключения. Затем откроется окно, в котором появится возможность сделать устройство доступным для обнаружения. Для этого надо включить эту опцию, передвинув соответствующий ползунок.
Изменение при беспроводном подключении
Алгоритм действий в этом случае не сильно отличается от предыдущего пункта. Первым делом, требуется попасть в параметры подключения
. Сделать это можно нажатием ПКМ по значку вайфай и выбором нужного пункта.
В открывшемся меню следует также выбрать Wi-Fi, а затем щелкнуть по активному подключению.
В появившемся окне можно будет перевести соединение в частное, или же, наоборот, сделать доступным для всех пользователей.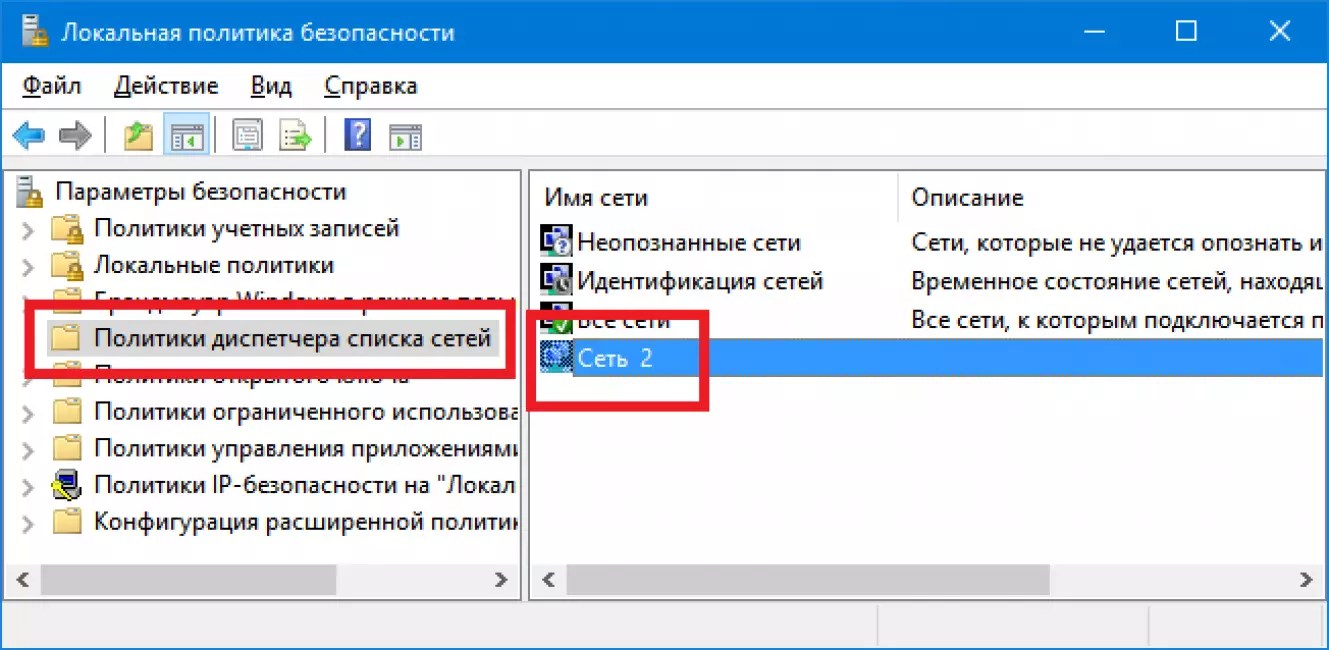
Использование домашних групп
Этот способ поможет только тем пользователям, которым требуется сменить вид своей сети с общедоступной на частную, обратное преобразование таким образом провернуть будет невозможно.
Для настройки необходимо открыть пункт Домашняя группа
, который можно найти в панели управления. Здесь откроется панель домашних групп, в которой будет сказано, что в нее могут входить только компьютеры с частным соединением. Для преобразования следует нажать «».
После чего, система запросит подтверждение данного действия, а затем и проведет сам процесс преобразования.
Сброс параметров сети
Как правило, выбор типа подключения происходит при первом соединение компьютера с локальной сетью, после этого его можно заменить лишь вышеуказанными способами. Но также можно сделать вид, что компьютер первый раз подключается. Для этого придется сбросить настройки
.
Для этого будет необходимо снова попасть в Параметры — Сеть и Интернет.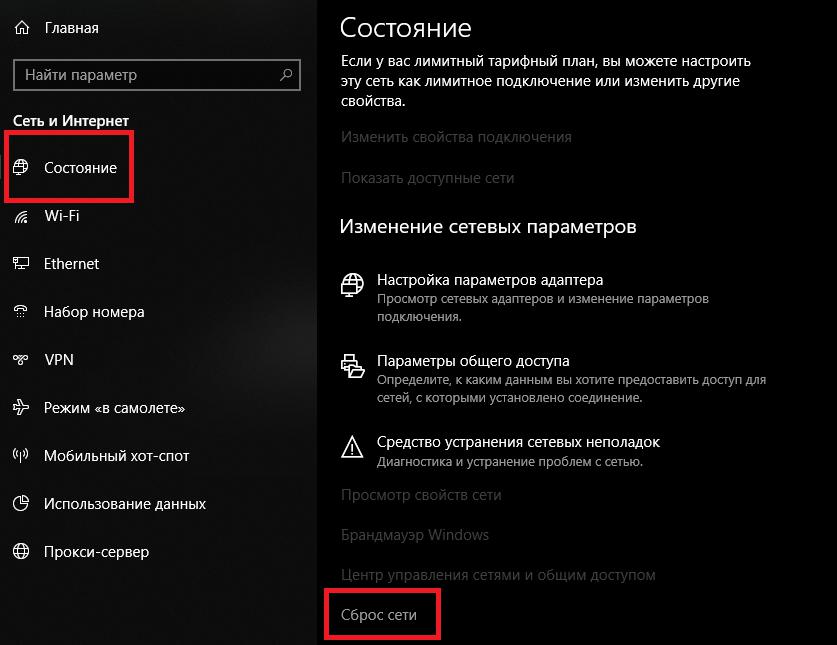 После чего надо перейти на вкладку состояние, которая находится слева. Здесь будет доступен сброс параметров
После чего надо перейти на вкладку состояние, которая находится слева. Здесь будет доступен сброс параметров
.
После выбора соответствующего пункта операционная система затребует подтверждение действия. Обычно, сразу после завершения процесса происходит перезагрузка, если же ее не было, то стоит произвести ее самостоятельно.
После перезапуска, устройство произведет новое подключение и при этом можно будет выбрать нужные настройки.
Стоит сказать, что использовать частную сеть имеет смысл, только при наличии роутера, через который происходит основной обмен данными с интернетом. В этом случае, все компьютеры в помещении могут быть объединены. Если же ПК подключен напрямую, через кабель провайдера, то выбирать нужно общедоступную, так как при этом используются более безопасные протоколы обмена.
Одна из неприятностей, которые иногда случаются с новым сетевым подключением в Windows 8.х состоит в том, что сеть неправильно определяется как общественная
(Public Network), когда должен быть определена как частная
(Private), и наоборот.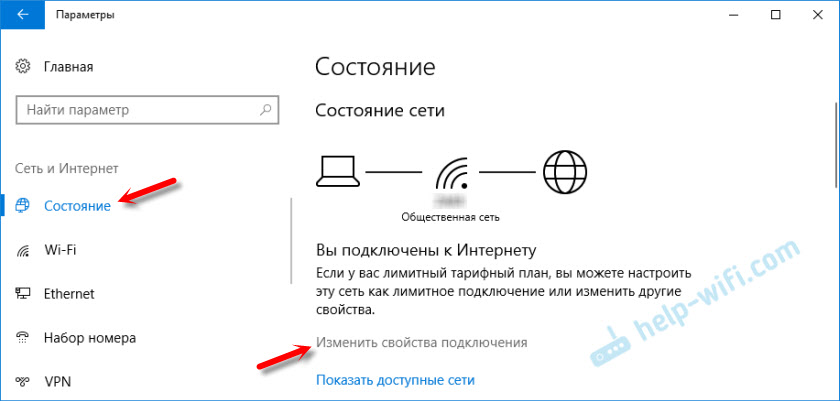 Из графического интерфейса Центра управления сетями и общим доступом нельзя сменить тип сети.
Из графического интерфейса Центра управления сетями и общим доступом нельзя сменить тип сети.
Так что давайте воспользуемся улучшенной поддержкой Windows PowerShell в Windows 8.1 и сделаем это все быстро и легко. Во-первых, откройте окно PowerShell с повышенными правами (от имени Администратора), чтобы не зависеть от ограничений сессии обычного пользователя (даже если он входит в группу локальных администраторов):
Сделать это можно любым удобным способом, например, так
PSH> Start-Process PowerShell.exe -verb RunAs
Теперь, в новом, открывшемся, окне давайте посмотрим, как определена наша текущая сеть
PSH> Get-NetConnectionProfile
Name: Network 4
InterfaceAlias: Ethernet0
InterfaceIndex: 3
NetworkCategory: Public
IPv4Connectivity: Internet
IPv6Connectivity: LocalNetwork
У вас, естественно, получится свой результат. Вот «живой» скриншот с виртуальной Windows 8.1.
Как можно видеть «проблемный» интерфейс имеет индекс 3 и тип сети Public.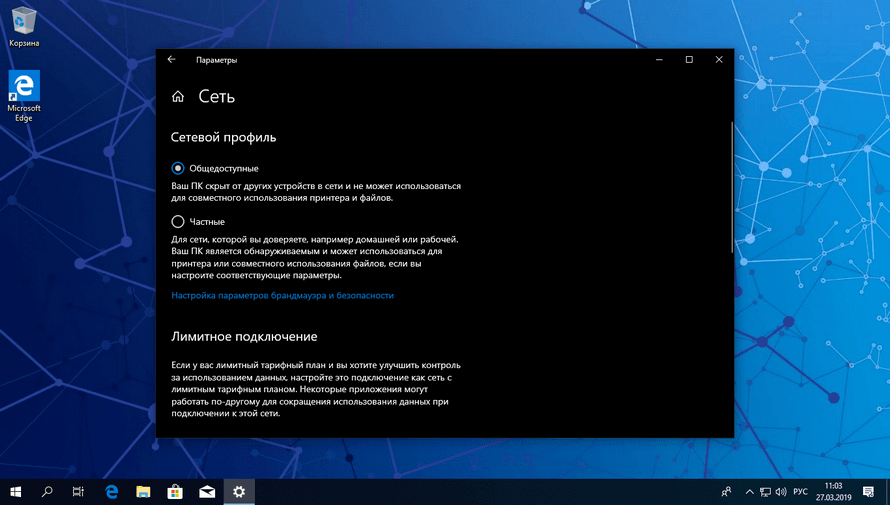
Это же подтверждается и через Проводник Windows, и, как видим, GUI не дает возможности поменять тип подключения:
Надо применить вот такую команду, чтобы исправить ситуацию (в моем случае индекс равен 3, как мы помним):
PSH> Set-NetConnectionProfile -InterfaceIndex 3 -NetworkCategory Private
И … Ура! Заработало, тип сети сменился на Private 🙂
Также изменить тип сети можно с помощью редактора реестра. Для этого нужно запустить regedit.exe и перейти к ключу HKEY_LOCAL_MACHINE\SOFTWARE\Microsoft\Windows NT\CurrentVersion\NetworkList\Profiles
, в котором будут содержатся профили всех сетевых подключений.
Найти нужный профиль сети можно по имени в Центре управления сетями, которое указано в ключе реестра ProfileName
. Тип сети задается в параметре Category
. Доступны следующие значения этого ключа:
- 0
— Общественная сеть (Public Network) - 1
— Частная сеть (Private Network) - 2
— Доменная сеть (Domain Network)
Измените значение ключа на нужный и перезагрузите компьютер.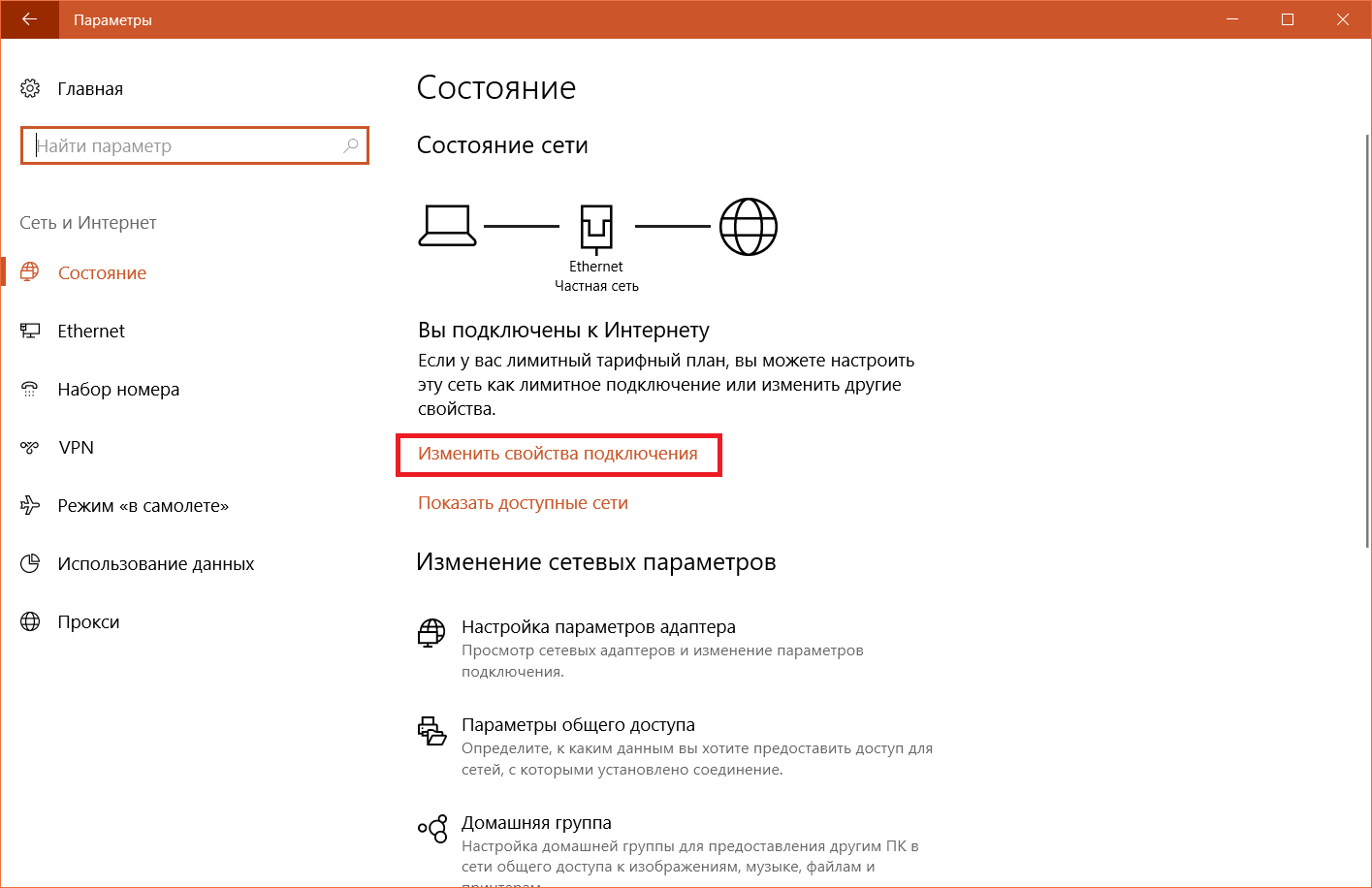
Еще один способ смены типа сети — редактор локальной политики безопасности (Local Security Policy). Запустите оснастку secpol.msc
и перейдите в раздел Network List Manager Policies
. В списке сетей справа найдите сеть по ее имени в Центре управления сетями. Откройте свойства сети и перейдите на вкладку Network Location,
измените тип сети на Private
и сохраните изменения.
Примечание
. Если сервер или компьютер включены в домен, изменить тип сети на другой нельзя, при перезагрузке тип все равно сменится на Domain Network.
В этой статье будут описаны
четыре способа изменения типа сети (расположения сети) в Windows 10.
В
операционных системах Windows, начиная с версии Vista, используются различные сетевые профили для обеспечения большей сетевой
безопасности. В Windows 7 были профили
«Общедоступная сеть» и «Домашняя сеть». Начиная с Windows
8
профиль «Домашняя сеть» переименовали в «Частная сеть».
Профиль «Общедоступная сеть» накладывает большее количество ограничений
на передачу данных по сети.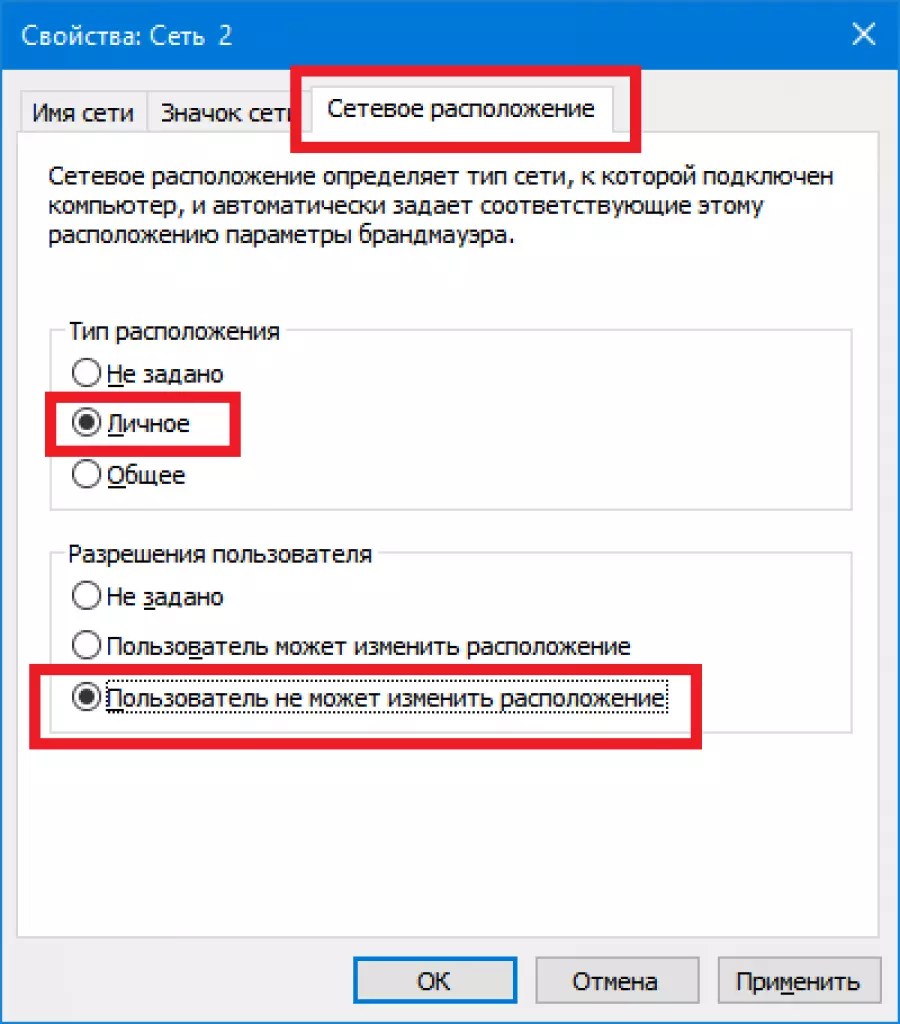 Например, в общедоступной сети нельзя создать
Например, в общедоступной сети нельзя создать
домашнюю группу. Профиль «Частная сеть» имеет меньше таких
ограничений.
Технически, каждый из этих профилей это набор настроек брандмауэра и
локальных политик безопасности.
Откройте «Центр управления сетями» (правая кнопка на значке сети в трее) и вы увидите там:
На этой иллюстрации выделено имя сети (Сеть 2
) и ее тип — общедоступная.
В терминологии, используемой Microsoft, тип сети
называется «сетевое расположение». То есть везде в интерфейсе Windows
подписи типа «сетевое расположение Общедоступная» или «сетевое расположение Частная».
По умолчанию, при создании новой сети, Windows
присваивает ей профиль «Общедоступная сеть». Когда вы подключаетесь к какой-либо сети, Windows
10 выдает вот такой запрос:
Если нажать кнопку «Да», то сети будет присвоен тип
«Частная». Но если нажать кнопку «Нет» или игнорировать этот запрос, тогда
Windows 10 присвоит этой сети тип «Общедоступная».
Если через сеть только Интернет проходит, то разницы нет
какой тип сети. И даже предпочтительно использовать профиль «Общедоступная
сеть», потому, что он более безопасный.
Однако, при соединении
компьютеров в локальную сеть, ее тип уже имеет значение. Может потребоваться
смена профиля сети с «Общедоступной» на «Частную» для уменьшений ограничений по
передаче данных в этой сети. Под передачей данных
подразумевается передача файлов между компьютерами, разделение общих ресурсов,
как например принтер.
На Windows 7 изменить тип сети можно
было непосредственно в «Центре управления сетями», но в Windows
10 этой возможности нет. Если нужно изменить тип сети под Windows
10 это нужно делать по-другому.
Есть несколько вариантов.
Изменить сеть на частную через настройки
Windows 10
Первый
способ, заключается в том, чтобы
использовать стандартные возможности в настройках Windows 10.
Нужно кликнуть на значке сети в трее и в меню кликнуть
команду «Сетевые параметры»:
Затем кликнуть на «Ethernet» (или
на WiFi) и в правой панели кликнуть на имени адаптера:
Некоторая сложность для понимания здесь в том, что имя
адаптера не совпадает с именем сети в Центре управления сетями. Такая вот
Такая вот
заморочка.
В самом верху нового экрана (свойства адаптера) нужно
включить или выключить переключатель:
Положение «Вкл
» изменяет тип сети на
«Частная
«. Положение «Выкл
» изменяет тип сети на «Общедоступная
«.
Изменить сеть на частную через
локальные политики
Второй способ. Откройте локальные политики
безопасности:
- Или через Панель
управления — Администрирование. - Или Windows + R
на клавиатуре, затем secpol.msc
и Энтер.
Там нужно открыть политику, которая имеет такое же имя, как нужная вам
сеть (самый первый скриншот этой статьи). Она находится в ветви «Политики
диспетчера сетей»:
Затем в свойствах этой политики открыть вкладку «Сетевое расположение» и
там указать тип расположения и разрешение пользователя:
Примечание!
Разрешение пользователя нужно установить именно так как
указано на скриншоте — «Пользователь не может изменить расположение». При других
При других
вариантах настройка не будет работать.
Изменить тип сети Windows 10 через реестр
Cамый простой и быстрый
способ — редактирование реестра Windows. Но в тоже время это самый
небезопасный путь. Если вы не умеете обращаться с реестром, тогда прочитайте
статью до конца и воспользуйтесь более безопасными способами.
В
реестре нужно найти ключ HKLM\SOFTWARE\Microsoft\Windows NT\CurrentVersion\NetworkList\Profiles
.
Этот ключ должен содержать как минимум один ключ с именем
типа {84464…..E00}
.
Каждый такой ключ соответствует одной сети которая отображается в «Центре
управления сетями». Соотнести ключ с нужной сетью можно по параметру «ProfileName
«.
Этот параметр содержит имя сети, которое отображается в
«Центре управления сетями».
Если у вас несколько профилей в «Центре управления
сетями», тогда по параметру «ProfileName
»
находите нужный ключ и, в этом ключе, изменяете значение параметра «Category
«.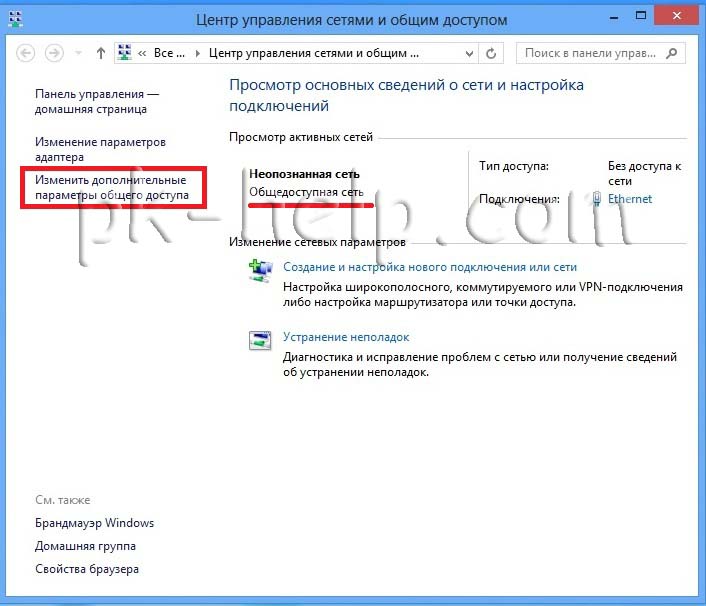
Значения параметра «Category
» могут быть
следующие:
- 0 — «Общедоступная сеть».
- 1 — «Частная сеть».
- 2 — Сеть домена.
Изменяете параметр «Category» на
одно из этих значений и закрываете редактор. Если сразу после этого тип сети
не изменился в «Центре управления сетями» тогда перезагрузите Windows.
Изменить тип сети Windows 10 через PowerShell
Еще можно сделать то же самое и через PowerShell,
но мне этот способ представляется самым неудобным. Дело в том, что очень
длинную команду писать придется:
Set-NetConnectionProfile -Name «Ethernet 2»
-NetworkCategory Private
(или Public
)
Иван Сухов, 2016 г.
Если вам оказалась полезна или просто понравилась эта статья, тогда не стесняйтесь — поддержите материально автора. Это легко сделать закинув денежек на Яндекс Кошелек № 410011416229354
. Или на телефон +7 918-16-26-331
.
Даже небольшая сумма может помочь написанию новых статей:)
В операционных системах Windows, начиная с версии Vista, используются различные сетевые профили для обеспечения большей сетевой безопасности. В Windows 7 были профили «Общедоступная сеть» и «Домашняя сеть». Начиная с Windows 8 профиль «Домашняя сеть» переименовали в «Частная сеть».
В Windows 7 были профили «Общедоступная сеть» и «Домашняя сеть». Начиная с Windows 8 профиль «Домашняя сеть» переименовали в «Частная сеть».
Профиль «Общедоступная сеть» накладывает большее количество ограничений на передачу данных по сети. Например, в общедоступной сети нельзя создать домашнюю группу. Профиль «Частная сеть» имеет меньше таких ограничений.
Технически, каждый из этих профилей это набор настроек брандмауэра и локальных политик безопасности.
Откройте «Центр управления сетями» (правая кнопка на значке сети в трее) и вы увидите там:
На этой иллюстрации выделено имя сети (Сеть 2
) и ее тип — общедоступная. В терминологии, используемой Microsoft, тип сети называется «сетевое расположение». То есть везде в интерфейсе Windows подписи типа «сетевое расположение Общедоступная» или «сетевое расположение Частная».
По умолчанию, при создании новой сети, Windows присваивает ей профиль «Общедоступная сеть». Когда вы подключаетесь к какой-либо сети, Windows 10 выдает вот такой запрос:
Если нажать кнопку «Да», то сети будет присвоен тип «Частная». Но если нажать кнопку «Нет» или игнорировать этот запрос, тогда Windows 10 присвоит этой сети тип «Общедоступная».
Но если нажать кнопку «Нет» или игнорировать этот запрос, тогда Windows 10 присвоит этой сети тип «Общедоступная».
Если через сеть только Интернет проходит, то разницы нет какой тип сети. И даже предпочтительно использовать профиль «Общедоступная сеть», потому, что он более безопасный.
Однако, при соединении компьютеров в локальную сеть, ее тип уже имеет значение. Может потребоваться смена профиля сети с «Общедоступной» на «Частную» для уменьшений ограничений по передаче данных в этой сети. Под передачей данных подразумевается передача файлов между компьютерами, разделение общих ресурсов, как например принтер.
На Windows 7 изменить тип сети можно было непосредственно в «Центре управления сетями», но в Windows 10 этой возможности нет. Если нужно изменить тип сети под Windows 10 это нужно делать по-другому.
Есть несколько вариантов.
Изменить сеть на частную через настройки Windows 10
Первый способ, заключается в том, чтобы использовать стандартные возможности в настройках Windows 10. Нужно кликнуть на значке сети в трее и в меню кликнуть команду «Сетевые параметры»:
Нужно кликнуть на значке сети в трее и в меню кликнуть команду «Сетевые параметры»:
Затем кликнуть на «Ethernet» (или на WiFi) и в правой панели кликнуть на имени адаптера:
Некоторая сложность для понимания здесь в том, что имя адаптера не совпадает с именем сети в Центре управления сетями. Такая вот заморочка.
В самом верху нового экрана (свойства адаптера) нужно включить или выключить переключатель:
Положение «Вкл
» изменяет тип сети на «Частная
«. Положение «Выкл
» изменяет тип сети на «Общедоступная
«.
Изменить сеть на частную через локальные политики
Второй способ. Откройте локальные политики безопасности:
- Или через Панель управления — Администрирование.
- Или Windows + R на клавиатуре, затем secpol.msc
и Энтер.
Там нужно открыть политику, которая имеет такое же имя, как нужная вам сеть (самый первый скриншот этой статьи). Она находится в ветви «Политики диспетчера сетей»:
Затем в свойствах этой политики открыть вкладку «Сетевое расположение» и там указать тип расположения и разрешение пользователя:
Примечание!
Разрешение пользователя нужно установить именно так как указано на скриншоте — «Пользователь не может изменить расположение».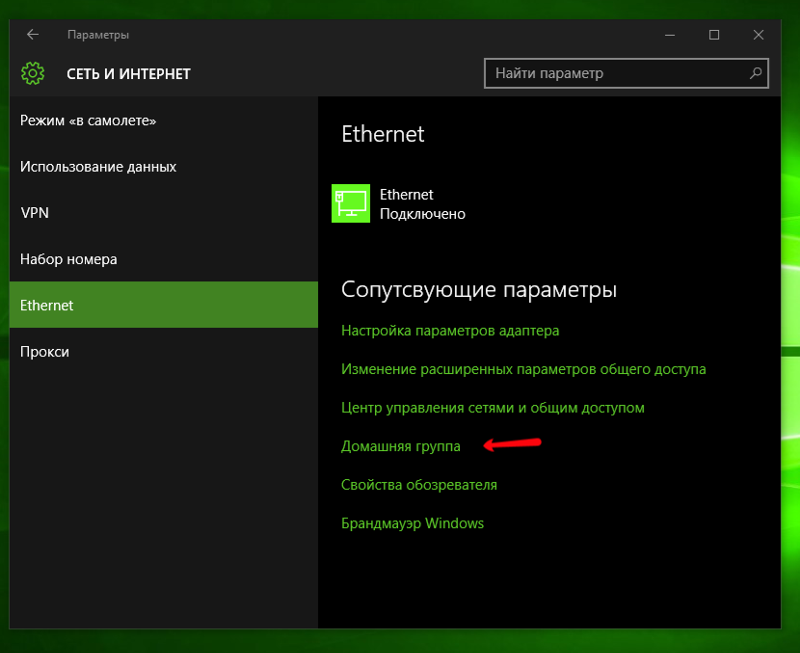 При других вариантах настройка не будет работать.
При других вариантах настройка не будет работать.
Изменить тип сети Windows 10 через реестр
Cамый простой и быстрый способ — редактирование реестра Windows. Но в тоже время это самый небезопасный путь. Если вы не умеете обращаться с реестром, тогда прочитайте статью до конца и воспользуйтесь более безопасными способами.
В реестре нужно найти ключ HKLM\SOFTWARE\Microsoft\Windows NT\CurrentVersion\NetworkList\Profiles
.
Этот ключ должен содержать как минимум один ключ с именем типа {84464…..E00}
. Каждый такой ключ соответствует одной сети которая отображается в «Центре управления сетями». Соотнести ключ с нужной сетью можно по параметру «ProfileName
«. Этот параметр содержит имя сети, которое отображается в «Центре управления сетями».
Если у вас несколько профилей в «Центре управления сетями», тогда по параметру «ProfileName
» находите нужный ключ и, в этом ключе, изменяете значение параметра «Category
«.
Значения параметра «Category
» могут быть следующие:
- 0 — «Общедоступная сеть».

- 1 — «Частная сеть».
- 2 — Сеть домена.
Изменяете параметр «Category» на одно из этих значений и закрываете редактор. Если сразу после этого тип сети не изменился в «Центре управления сетями» тогда перезагрузите Windows.
Изменить тип сети Windows 10 через PowerShell
Еще можно сделать то же самое и через PowerShell, но мне этот способ представляется самым неудобным. Дело в том, что очень длинную команду писать придется:
Set-NetConnectionProfile -Name «Ethernet 2» -NetworkCategory Private
(или Public
)
Все о локальной сети в Windows 10: создание, настройка, изменение и устранение неполадок
Как изменить общедоступную сеть на частную в Windows 10 (и наоборот)
В Windows 10 существуют два профиля (известных также как сетевое расположение или тип сети) для Ethernet и Wi-Fi сетей — частная сеть и общедоступная сеть, отличающиеся настройками по умолчанию для таких параметров как сетевое обнаружение, общий доступ к файлам и принтерам.
В некоторых случаях может потребоваться изменить общедоступную сеть на частную или частную на общедоступную — о способах сделать это в Windows 10 и пойдет речь в данной инструкции. Также в конце статьи вы найдете некоторую дополнительную информацию о различии двух типов сети и какой лучше выбрать в различных ситуациях.
Примечание: некоторые пользователи также задают вопрос о том, как изменить частную сеть на домашнюю. На самом деле частная сеть в Windows 10 — это то же самое, что домашняя сеть в предыдущих версиях ОС, просто поменялось название. В свою очередь, общественная сеть теперь называется общедоступной.
Посмотреть, какой тип сети в Windows 10 выбран в настоящий момент вы можете, открыв Центр управления сетями и общим доступом (см. Как открыть Центр управления сетями и общим доступом в Windows 10).
В разделе «просмотр активных сетей» вы увидите список подключений и какое сетевое расположение для них используется. (Также может заинтересовать: Как изменить имя сети в Windows 10
).
Самый простой способ поменять профиль сетевого подключения Windows 10
В последних версиях Windows 10 в параметрах сети появилась простая настройка профиля подключения, где можно выбрать, общедоступная это сеть или частная:
- Зайдите в Параметры — Сеть и интернет и выберите пункт «Изменить свойства подключения» на вкладке «Состояние».
- Установите, общественная это сеть или общедоступная.
Видео инструкция
В случае, если по какой-то причине этот вариант не сработал или у вас другая версия Windows 10, где параметры выглядят иначе, вы можете использовать один из следующих способов.
Изменение частной сети на общедоступную и обратно для локального Ethernet подключения
Если ваш компьютер или ноутбук подключен к сети кабелем, для изменения сетевого расположения с «Частная сеть» на «Общедоступная сеть» или наоборот, выполните следующие шаги:
- Нажмите по значку подключения в области уведомлений (обычной, левой кнопкой мыши) и выберите пункт «Параметры сети и Интернет».

- В открывшемся окне в панели слева нажмите по пункту «Ethernet», а затем нажмите по имени активной сети (для изменения типа сети она должна быть активной).
- В следующем окне с параметрами сетевого подключения в разделе «Сделать этот компьютер доступным для обнаружения» установите «Откл» (если требуется включить профиль «Общедоступная сеть» или «Вкл», если требуется выбрать «Частная сеть»).
Параметры должны примениться сразу и, соответственно, тип сети изменится после их применения.
Изменение типа сети для Wi-Fi подключения
По сути, для того, чтобы поменять тип сети с общедоступной на частную или обратно для беспроводного Wi-Fi подключения в Windows 10 следует выполнить те же шаги, что и для Ethernet подключения, отличающиеся лишь действием на 2-м шаге:
- Нажмите по значку беспроводного соединения в области уведомлений панели задач, а затем по пункту «Параметры сети и Интернет».
- В окне параметров в панели слева выберите пункт «Wi-Fi», а затем нажмите по имени активного беспроводного подключения.

- В зависимости от того, нужно ли изменить общедоступную сеть на частную или частную на общедоступную, включите или выключите переключатель в разделе «Сделать этот компьютер доступным для обнаружения».
Параметры сетевого подключения будут изменены и, когда вы снова зайдете в центр управления сетями и общим доступом, там можно будет увидеть, что активная сеть имеет нужный тип.
Как изменить общедоступную сеть на частную с помощью настройки домашних групп Windows 10
Есть еще один способ изменения типа сети в Windows 10, но работает он только в тех случаях, когда требуется изменить сетевое расположение с «Общедоступная сеть» на «Частная сеть» (т.е. только в одном направлении) и только в ранних версиях ОС (сейчас домашнюю группу убрали в системе).
Шаги будут следующими:
- Начните набирать в поиске на панели задач «Домашняя группа» (или откройте этот пункт в Панели управления).
- В параметрах домашней группы вы увидите предупреждение о том, что необходимо установить для расположения компьютера в сети значение «Частная».
 Нажмите «Изменение расположения в сети».
Нажмите «Изменение расположения в сети». - Откроется панель слева, как при первом подключении к этой сети. Для того, чтобы включить профиль «Частная сеть» ответьте «Да» на запрос «Вы хотите разрешить другим компьютерам в этой сети обнаруживать ваш ПК».
После применения параметров сеть будет изменена на «Частная».
Сброс параметров сети и последующий выбор её типа
Выбор профиля сети в Windows 10 происходит при первом подключении к ней: вы видите запрос о том, разрешить ли другим компьютерам и устройствам в сети обнаруживать этот ПК. Если выбрать «Да», будет включена частная сеть, если нажать кнопку «Нет» — общедоступная сеть. При последующих подключения к этой же сети выбор расположения не появляется.
Однако вы можете выполнить сброс сетевых параметров Windows 10, перезагрузить компьютер и тогда запрос появится снова. Как это сделать:
- Зайдите в Пуск — Параметры (значок шестеренки) — Сеть и Интернет и на вкладке «Состояние» нажмите по пункту «Сброс сети».

- Нажмите кнопку «Сбросить сейчас» (подробнее о сбросе — Как сбросить сетевые параметры Windows 10
).
Если после этого перезагрузка компьютера не произойдет автоматически, выполните ее вручную и при следующем подключении к сети вы снова увидите запрос о том, следует ли включить сетевое обнаружение (как на скриншоте в предыдущем способе) и, в соответствии с вашим выбором будет установлен тип сети.
Дополнительная информация
В завершение некоторые нюансы для начинающих пользователей. Нередко приходится встречать следующую ситуацию: пользователь считает, что «Частная» или «Домашняя сеть» — это более безопасно, чем «Общедоступная» или «Общественная» и именно по этой причине хочет изменить тип сети. Т.е. предполагает, что под общедоступностью понимается то, что доступ к его компьютеру может появиться у кого-то постороннего.
На самом деле всё обстоит ровно наоборот: при выборе «Общедоступная сеть» Windows 10 применяет более безопасные параметры, отключая обнаружение компьютера, общий доступ к файлам и папкам.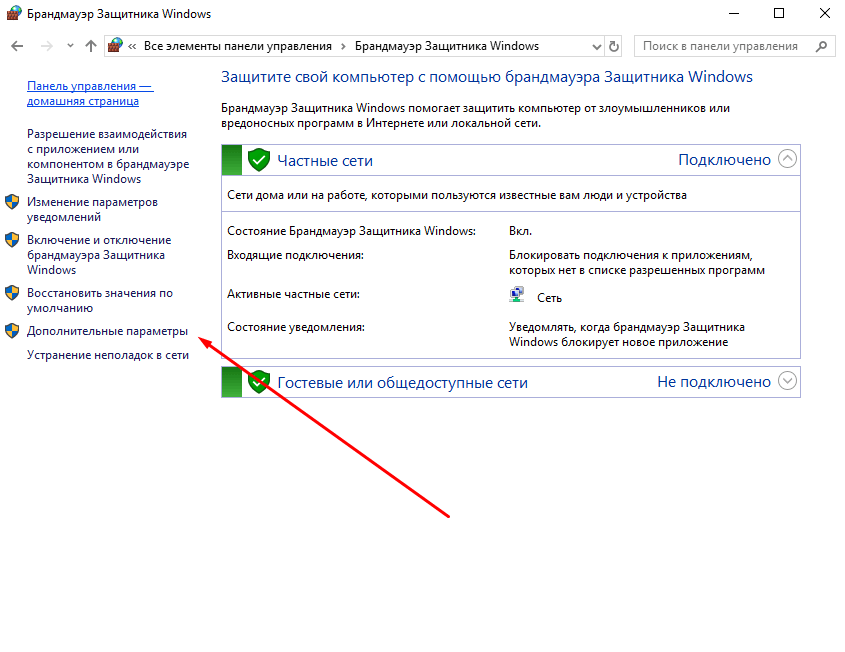
Выбирая «Общедоступная», вы сообщаете системе, что эта сеть контролируется не вами, а потому может представлять угрозу. И наоборот, при выборе «Частная», предполагается, что это ваша личная сеть, в которой работают только ваши устройства, а потому включается сетевое обнаружение, общий доступ к папкам и файлам (что, например, дает возможность воспроизводить видео с компьютера на вашем ТВ, см. DLNA сервер Windows 10
).
Одновременно с этим, если ваш компьютер подключен к сети напрямую кабелем провайдера (т.е. не через Wi-Fi роутер или иной, ваш собственный, маршрутизатор), я бы рекомендовал включать «Общественная сеть», так как несмотря на то, что сеть «находится дома», она не является домашней (вы подключены к оборудованию провайдера к которому, как минимум, подключены и другие ваши соседи и в зависимости от настроек маршрутизатора провайдером они теоретически могут получить доступ к вашим устройствам).
При необходимости, вы можете отключить сетевое обнаружение и общий доступ к файлам и принтерам и для частной сети: для этого в центре управления сетями и общим доступом нажмите слева «Изменить дополнительные параметры общего доступа», а затем задайте необходимые настройки для профиля «Частная».
Домашняя (частная) и общественная (общедоступная) сеть Windows 10. В чем разница и как изменить?
Каждой Wi-Fi, или Ethernet сети Windows 10 присваивает статус частной (она же домашняя)
, или общедоступной (общественной)
сети. В зависимости от присвоенного сетевого профиля, меняются настройки по умолчанию для конкретного подключения (сети)
. Имеются введу настройки общего доступа к файлам и принтерам. От которых зависит, будут ли другие устройства видеть ваш компьютер в локальной сети.
Когда мы первый раз подключаемся к какой-то Wi-Fi сети, или подключаем интернет по сетевому кабелю, то Windows 10 спрашивает у нас: «Вы хотите разрешить другим компьютерам и устройствам в этой сети обнаруживать ваш ПК?».
Если выбрать «Да», то система присвоит этой сети статус домашней. А если выбрать «Нет» (или ничего не выбирать)
– то будет присвоен сетевой профиль «Общественная».
Посмотреть текущий статус сети можно в центре управления сетями и общим доступом.
В настройках всегда можно сменить общественную сеть на домашнюю, и наоборот. Но давайте сначала выясним, в чем вообще разница, на что влияет статус сети, и какие могут быть проблемы, если неправильно установить сетевое расположение.
В чем разница между домашней и общественной сетью?
Как я уже писал выше, разница в настройках общего доступа, которые по умолчанию применяются к сети, после присвоения ей сетевого профиля. Все просто:
- Частная сеть, или домашняя – компьютер будет обнаруживаться в сети другими устройствами и будет доступен общий доступ к файлам и принтерам. Конечно же рекомендуется присваивать этот сетевой профиль Wi-Fi сети, или Ethernet подключению только тогда, когда вы доверяете самой сети. Например, подключены к своей домашней сети, на работе и т. д. И если есть необходимость, чтобы компьютер участвовал в локальной сети.
- Общедоступная сеть, или общественная – здесь все наоборот. Для этого профиля настройки по умолчанию заданы таким образом, что ваш компьютер не будет участвовать в локальной сети.
 Его не будут обнаруживать другие устройства в сети и он будет максимально защищен. Когда подключаемся к открытым, неизвестным Wi-Fi сетям, или даже напрямую по сетевому кабелю от провайдера, то рекомендуется ставить именно этот сетевой профиль.
Его не будут обнаруживать другие устройства в сети и он будет максимально защищен. Когда подключаемся к открытым, неизвестным Wi-Fi сетям, или даже напрямую по сетевому кабелю от провайдера, то рекомендуется ставить именно этот сетевой профиль.
Параметры общего доступа можно сменить отдельно для каждого профиля. Или сразу для всех сетей. Сделать это можно в панели управления. По адресу: Панель управленияВсе элементы панели управленияЦентр управления сетями и общим доступомДополнительные параметры общего доступа
Эти настройки могут пригодится например при настройке локальной сети. Но без необходимости лучше не менять параметры. Особенно в разделе «Все сети» и «Гостевая или общедоступная».
Кстати, обратите внимание на скриншот выше. Возле профиля, который выбран для сети к которой вы подключены в данный момент, будет надпись «текущий профиль». Это уже параметры сетевых профилей. А у нас статья немного на другую тему. Сейчас я покажу, как сменит общедоступную сеть на частную и наоборот в Windows 10.
Какой сетевой профиль выбрать?
Если у вас интернет подключен по кабелю от домашнего роутера – то можете выбрать профиль «Частный». А если интернет подключен напрямую от провайдера, то лучше установить «Общедоступные».
Что касается Wi-Fi сетей, то здесь все просто. Если вы доверяете сети (дома, на работе, у друзей)
то можно выбирать «Частный». А если сеть где-то в кафе, отеле, магазине и т. д., то конечно же запрещаем общий доступ выбрав профиль «Общедоступные».
Меняем профиль с общедоступного на частный (или наоборот) в Windows 10
Есть несколько способов, которыми можно сменить тип сети. Для начала рассмотрим самый простой. Это способ подойдет как для Wi-Fi сетей, так и для Ethernet подключения.
Открываем параметры, затем переходим в раздел «Сеть и Интернет». На вкладке «Состояние» нажимаем на «Изменить свойства подключения».
И просто меняем сетевой профиль на необходимый.
Все готово.
Как сменить сетевой профиль Wi-Fi сети?
Добраться к настройкам можно быстрее.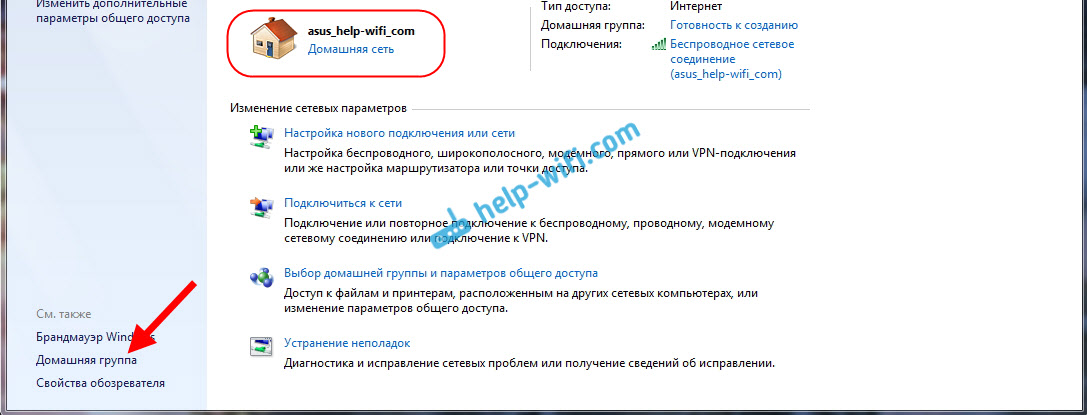 Нажмите на иконку подключения и выберите «Параметры сети и Интернет».
Нажмите на иконку подключения и выберите «Параметры сети и Интернет».
Дальше перейдите на вкладку «Wi-Fi» и выберите Wi-Fi сеть к которой вы подключены.
Смените расположение в сети.
После настройки компьютер будет либо доступен в сети, либо скрыт.
Настройка сетевого расположения для Ethernet подключения в Windows 10
Как я писал в начале статьи, для Ethernet подключения (по сетевому кабелю)
можно так же менять сетевое расположение с «Общественная сеть» на «Домашняя сеть». И в обратном порядке.
Точно так же заходим в параметры и в разделе «Сеть и Интернет» необходимо открыть вкладку «Ethernet». Нажимаем на подключение, чтобы открыть его настройки.
Остается только выбрать необходимый профиль.
Вместо настройки сетевого профиля может быть пункт «Сделать этот компьютер доступным для обнаружения». Если поставить переключатель в положение «Откл», то компьютер не будет обнаруживаться в сети (Общедоступная сеть). А если поставить «Вкл», то будет применен профиль «Частная сеть».
А если поставить «Вкл», то будет применен профиль «Частная сеть».
Некоторые нюансы
Не редко из-за неправильно выбранного сетевого профиля не удается, например, настроить просмотр фильмов на телевизоре по технологии DLNA. Так как телевизор просто не видит компьютер в сети из-за установленного профиля «Общедоступные». Или не получается настроить общий доступ к файлам и принтерам. Поэтому, в той сети где вы планируете обмениваться файлами, получать доступ к медиаконтенту с других устройств, нужно активировать профиль «Частные» и при необходимости дополнительного его настроить.
Для обеспечения безопасности всегда запрещайте другим компьютерам обнаруживать ваш компьютер в сети, если вы не доверяете этой сети и не можете быть уверены в ее безопасности. Просто активируйте профиль «Общедоступные», или нажмите «Нет» в ответ на вопрос, который появляется сразу при подключении к сети.
12
Разные советы для Windows
Как изменить тип сети на Windows 10 разными способами
Многие люди, которые только начинают осваивать компьютер, не знакомы с понятием «тип сети». Когда они подключаются к какой-либо точке интернета, они не знают, какой выбрать: общедоступный или частный. Какие характеристики у этих типов сети? На каком остановиться? Существуют ли ещё какие-либо виды? Как изменить тип при необходимости, если у вас Windows 10?
Когда они подключаются к какой-либо точке интернета, они не знают, какой выбрать: общедоступный или частный. Какие характеристики у этих типов сети? На каком остановиться? Существуют ли ещё какие-либо виды? Как изменить тип при необходимости, если у вас Windows 10?
Тип сети: что это такое
В различных вариантах ОС Windows, в частности, начиная с Vista, пользователи вправе выбирать так называемый сетевой профиль. Это и есть тип сети. Третье его название — «сетевое расположение» — официальный термин, который используется компанией Microsoft.
Сетевой профиль — специальный набор настроек для двух стандартных сервисов Windows: «Локальная политика безопасности» и «Брандмауэр». После включения того или иного профиля эти сервисы сами перенастраиваются, чтобы обеспечить тот уровень безопасности, которому соответствует только что активированный тип сети.
Таким образом, определять тип сети необходимо, чтобы обеспечить безопасность компьютера в определённых условиях использования интернета. Сетевое расположение выбирается в зависимости от места, в котором находится устройство (дом, кафе, работа и т. д.).
Сетевое расположение выбирается в зависимости от места, в котором находится устройство (дом, кафе, работа и т. д.).
Какие типы сетей существуют
Пользователи Windows могут выбрать один из следующих видов сетей:
- «Частная сеть». Данный тип имел другое название до появления версии Windows 8 — «Домашняя сеть». Клиенты ОС пользуются ей в основном дома, где пользователи и устройства доверяют друг другу. В связи с этим «операционка» устанавливает невысокий уровень безопасности: активируется обнаружение устройств, которые находятся друг от друга на небольшом расстоянии (то есть они видят друг друга), разрешается доступ к общим сетевым документам и принтерам. Компьютер редко напоминает его пользователям, что необходимо соблюдать осторожность, чтобы обезопасить компьютер. В этом профиле есть возможность собрать свою «Домашнюю группу» — объединение нескольких устройств под контролем администратора, который может запрещать одним пользователям доступ к тем или иным общим ресурсам, а другим, наоборот, разрешать.

В «Частной сети» устройства видят друг друга и могут обмениваться данными - «Рабочая сеть» или «Сеть предприятия». Этот профиль очень похож на «Домашнюю сеть», так как здесь уровень доверия такой же высокий: пользователи могут свободно печатать текстовые и иные файлы на принтере, а также открывать общие документы. В этой сети есть системный администратор, который следит за безопасностью. Различие только в том, что в «Рабочей сети» нельзя сделать «Домашнюю группу», поэтому, если в последней нет необходимости, не имеет значения, какую выбирать — домашнюю или рабочую.
- «Общественная сеть», «Общедоступная сеть» или «Сеть совместного использования». По названию можно определить места, в которых используется данный тип: аэропорты, библиотеки, кафе, кинотеатры и т. д. Этот профиль максимально защищает компьютер: он становится невидимым для других устройств, которые находятся рядом, а значит получить доступ к нему крайне сложно. Также система эффективно настроена на отражение вирусных атак и несанкционированного вторжения в память ПК.
 Очевидно, что в данном типе нельзя сделать «Домашнюю группу», так как он полностью исключает совместное использование общих данных и устройств (например, принтеров), а также передачу файлов. «Общественную сеть» нужно также устанавливать, если используется мобильное подключение.
Очевидно, что в данном типе нельзя сделать «Домашнюю группу», так как он полностью исключает совместное использование общих данных и устройств (например, принтеров), а также передачу файлов. «Общественную сеть» нужно также устанавливать, если используется мобильное подключение.
Профиль «Общедоступная сеть» используется в местах скопления людей: в кафе, ресторанах, аэропортах, библиотеках и т. д - Сеть «Домен». Её устанавливают на рабочих местах в различных организациях. Это сетевое расположение предполагает централизованный контроль и управление компьютерами на большом предприятии. Здесь всегда есть главный ПК — «Контроллер Домена», который определяет, к каким файлам тот или иной подчинённый компьютер будет иметь доступ. В этом типе сети главный ПК также решает, какие сайты пользователи могут посещать, а какие нет.
В сети «Домен» компьютеры подчиняются главному устройству — «Контроллер Домена»
Так как «Общественная сеть» имеет самый высокий уровень безопасности, при создании новой сети на ПК (первом подключении к ней), система по умолчанию хочет присвоить ей тип общественной. В левой части экрана ПК появляется панель, где система обращается к пользователю с вопросом, хочет ли он, чтобы другие устройства видели его ПК.
В левой части экрана ПК появляется панель, где система обращается к пользователю с вопросом, хочет ли он, чтобы другие устройства видели его ПК.
Разрешите или запретите устройствам обнаруживать ваш ПК
Если вы кликните по кнопке «Да», система включит профиль «Частная сеть». При нажатии на кнопку «Нет», компьютер будет работать в режиме максимального уровня безопасности, то есть в «Общественной сети».
В Windows 10 «Рабочая сеть» и «Домашняя сеть» были объединены в одно целое — профиль «Частные».
Как изменить тип сети на Windows 10
Ещё в «семёрке» у пользователей была возможность при необходимости поменять сетевой профиль прямо в окне «Центр управления сетями», которое запускалось через «Панель управления». В «десятке» нужно применять уже другие методы для этой цели.
Через настройки Windows
Новичкам лучше всего подойдёт способ изменения в самих настройках Windows, в частности, в окне «Параметры». Как его запустить на экране и в какие разделы в нём открывать? Рассмотрим подробно в инструкции:
- Щёлкаем по кнопке «Пуск», которая находится в левом углу снизу, чтобы запустить одноимённое системное меню.
 В нём кликаем по значку шестерёнки, расположенном над кнопкой для выключения ПК.
В нём кликаем по значку шестерёнки, расположенном над кнопкой для выключения ПК.
Кликните по шестерёнке в меню «Пуск», чтобы открыть окно «Параметры Windows» - В результате на экране возникнет большое окно «Параметры Windows». Его можно вызвать специальным сочетанием клавиш: Win + I. Среди всех плиток выбираем «Сеть и Интернет», которая располагается в первом ряду четвёртой.
Нажмите на плитку «Сеть и Интернет» - Переключаемся на блок Ethernet и жмём на сеть, к которой вы подключены.
Нажмите на текущую сеть во вкладке Ethernet - На открывшейся странице выбираем между «Общедоступные» и «Частные» в зависимости от того, какой уровень безопасности вам необходим для сёрфинга в интернете. Перезапускать устройство после внесения изменения не нужно: они сразу вступают в силу.
Выберите один их двух пунктов: «Общедоступные» или «Частные»
Через окно «Локальная политика безопасности»
Смена типа сети возможна и в окне, в котором доступны различные политики безопасности.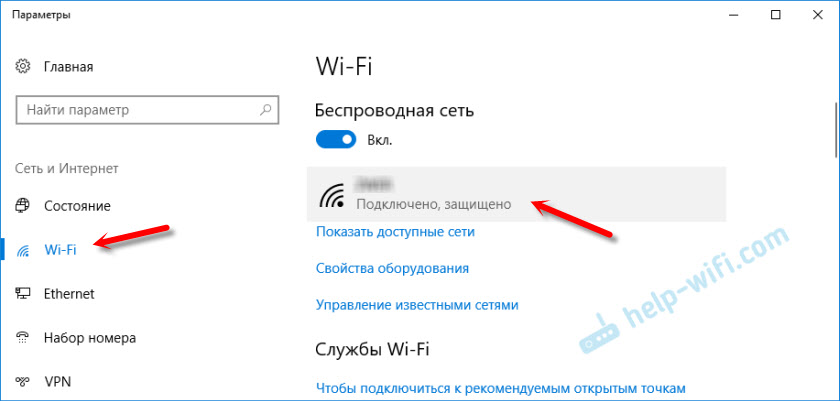 Рассмотрим пошагово процедуру:
Рассмотрим пошагово процедуру:
- Чтобы запустить нужное нам окно, зажимаем две клавиши: Win и R. В универсальном окошке для запуска стандартных панелей Windows пишем код secpol.msc. После это жмём на ОК либо на Enter на клавиатуре.
Вставьте secpol.msc в поле «Открыть» - Если первый метод запуска не срабатывает, воспользуйтесь вторым. Вызовите «Панель управления» и найдите в перечне объект «Администрирование». Если стоит режим отображения «Мелкие значки», раздел будет находиться в последней колонке первым.
Найдите в перечне пункт «Администрирование» - В «Проводнике Windows» найдите пункт «Локальная политика безопасности» и двойным щелчком запустите его.
Откройте двойным щелчком окно «Локальная политика безопасности» - В окне переходим на четвёртый блок под названием «Политики диспетчера списка сетей». В небольшом списке последним пунктом будет ваша сеть. Кликаем по ней один раз правой клавишей мышки для вызова меню с опциями, в котором выбираем пункт «Свойства».

Выберите первый пункт «Свойства» в контекстном меню - Здесь уже переключаемся сразу на последний блок «Сетевое расположение». Если вы хотите установить частный сетевой профиль, для первого параметра выбираем второе значение «Личное»: ставим круглую отметку слева от него. Для пункта «Разрешения пользователя» обязательно необходимо третье значение.
Во вкладке «Сетевое расположение» выберите значения «Личное» и «Пользователь не может исключить расположение» - Жмём по «Применить», а потом по ОК, чтобы все внесённые изменения тут же сохранились.
- Если вы, наоборот, желаете сделать сеть общедоступной, установите круглую отметку рядом с «Общее». Во втором поставьте значение с возможностью поменять расположение.
С помощью «Редактора реестра»
Этот метод подойдёт уже более продвинутым пользователям ПК, так как он подразумевает работу в важном сервисе Windows «Редактор реестра», от слаженной работы которого зависит функционирование самого устройства. Редактировать записи здесь необходимо максимально осторожно, чётко следуя инструкции:
Редактировать записи здесь необходимо максимально осторожно, чётко следуя инструкции:
- Снова открываем уже знакомое окошко «Выполнить» за счёт комбинации клавиш Win и R. На этот раз печатаем более простой код для запуска «Редактора реестра»: regedit. Теперь жмём на Enter либо на ОК.
Напишите команду regedit в окне «Выполнить» - Разрешаем редактору вносить изменения на устройстве щелчком по кнопке «Да».
Нажмите на кнопку «Да», чтобы разрешить «Редактору реестра» вносить изменения на вашем устройстве - В левой узкой панели окна кликаем дважды по третьей ветке HKLM.
Откройте в окне редактора ветку HKLM - Теперь необходимо внимательно открывать следующие блоки в строгой последовательности: SOFTWARE — Microsoft — Windows NT — CurrentVersion — NetworkList — Profiles.
В разделе Profiles будет одна или несколько папок, соответствующих сетям, к которым подключался ваш ПК - В последнем открытом разделе должна быть как минимум одна папка. Как правило, их гораздо больше в перечне.
 Каждая из них соответствует той или иной сети, к которой подключалось устройство ранее. Система даёт им названия в виде {95476…..E08}.
Каждая из них соответствует той или иной сети, к которой подключалось устройство ранее. Система даёт им названия в виде {95476…..E08}. - Текущая сеть пользователя обычно идёт первой. Чтобы убедиться в этом, обратите внимание на «Значение» последнего параметра в этой папке под названием ProfileName. Оно должно соответствовать имени вашей сети.
Выберите нужную папку среди доступных с помощью записи ProfileName - Когда вы отыскали нужную папку в блоке Profiles, откройте её и отыщите запись реестра Category. Она будет в начале списка. Кликаем по ней правой клавишей мышки либо дважды левой. В первом случае в небольшом контекстном меню серого цвета нажимаем на «Изменить».
Выберите опцию «Изменить» в контекстном меню - Поверх редактора откроется окошко. В строке «Значение» пишем одну из следующих цифр в зависимости от того, какой тип сети вы хотите установить:
- 0 — «Общедоступная сеть»;
- 1 — «Частная сеть»;
- 2 — «Сеть домена».
- Щёлкаем по ОК, закрываем окно и перезапускаем устройство.

Введите необходимую цифру в строке «Значение»
Через PowerShell
Стандартная утилита Windows PowerShell представляет собой альтернативу «Командной строки», с помощью которой пользователи могут выполнять самые разнообразные действия на ПК: от запуска приложений до смены параметров системы. PowerShell позволяет установить и иной сетевой профиль с помощью определённых кодов:
- Запустите панель под названием «Поиск Windows» через иконку в виде лупы, расположенной справа от кнопки «Пуск». В строке печатаем запрос PowerShell. Система сразу отобразит нужный сервис в результатах поиска.
Напишите в строке поиска запрос PowerShell - Кликаем по нему правой клавишей мышки и в сером меню жмём на первую опцию «Запуск от имени администратора».
В сером меню выберите опцию «Запуск от имени администратора» - Разрешаем редактору вносить изменения на компьютере: кликаем по «Да».
- Для начала нам необходимо узнать индекс вашей текущей сети, для которой вы хотите изменить тип.
 Для этого необходимо вставить короткую команду get-NetConnectionProfile.
Для этого необходимо вставить короткую команду get-NetConnectionProfile.
В окне PowerShell вставьте команду get-NetConnectionProfile - Система выведет на экран нужные данные. Запоминаем цифру параметра InterfaceIndex.
Запомните цифру в параметре InterfaceIndex - Теперь пришло время изменения профиля сети. Если вы хотите установить «Общедоступную сеть», скопируйте и вставьте следующий уже более длинный код: Set-NetConnectionProfile -InterfaceIndex «Номер интерфейса» -NetworkCategory Public. Вместо номера, необходимо написать цифру, которую вы запомнили в предыдущем шаге этой инструкции.
Введите команду Set-NetConnectionProfile -InterfaceIndex «Номер интерфейса» -NetworkCategory Public и вставьте цифру, соответствующую параметру InterfaceIndex - Если вы хотите, наоборот, сделать сеть частной, вместо Public в конце кода напечатайте Private. Вставляем также и индивидуальный номер интерфейса.
Замените в команде Public на Private, чтобы включить «Частную сеть» - Чтобы код выполнился, нужно просто нажать на Enter на клавиатуре.
 Все изменения сразу начнут действовать.
Все изменения сразу начнут действовать.
Видео: как установить другой сетевой профиль в Windows 10 разными методами
Как установить тип сети для Wi-Fi
Установить другой тип сетевого подключения к точке Wi-Fi можно также в окне «Параметры Windows». Однако здесь необходимо использовать уже другой раздел, соответствующий беспроводным сетям. Процедура простая и не займёт много времени:
- Запустите на экране блок «Сеть и Интернет», используя инструкцию из раздела «Через настройки Windows».
- Его также можно открыть через трей Windows: кликаем правой клавишей один раз по значку Wi-Fi, расположенную в правом углу «Панели задач». В чёрном маленьком меню выбираем «Открыть «Параметры сети и Интернет».
Выберите «Открыть «Параметры сети и Интернет» - В окне со знакомыми вкладками переходим на второй блок Wi-Fi. Жмём левой кнопкой один раз по текущей сети.
Нажмите один раз левой кнопкой на вашу сеть Wi-Fi - Появится та же страница, что открывалась во вкладке Ethernet.
 На ней нужно выбрать либо частный, либо общедоступный профиль.
На ней нужно выбрать либо частный, либо общедоступный профиль.
Выберите нужный профиль на текущей сети Wi-Fi - После установки круглой отметки изменения сразу будут действовать.
Какой тип сети устанавливать, зависит от места, в котором вы находитесь в данный момент. «Общедоступная сеть» наиболее безопасная, так как в общественных местах шансов подвергнуться вирусным атакам и взлому больше всего. Профиль «Частные» можно выбирать в том случае, если вы дома или на работе. Поменять тип можно в любой момент несколькими способами. Самый простой и удобный — через окно «Параметры Windows».
Windows 10 как изменить сеть
В этой статье инструкция как изменить общедоступную сеть на частную в Windows 10.
В этой статье будут описаны четыре способа изменения типа сети (расположения сети) в Windows 10.
Аналогичная статья — общедоступная сеть Windows 8 как изменить.
В операционных системах Windows, начиная с версии Vista, используются различные сетевые профили для обеспечения большей сетевой безопасности. В Windows 7 были профили «Общедоступная сеть» и «Домашняя сеть». Начиная с Windows 8 профиль «Домашняя сеть» переименовали в «Частная сеть».
В Windows 7 были профили «Общедоступная сеть» и «Домашняя сеть». Начиная с Windows 8 профиль «Домашняя сеть» переименовали в «Частная сеть».
Профиль «Общедоступная сеть» накладывает большее количество ограничений на передачу данных по сети. Например, в общедоступной сети нельзя создать домашнюю группу. Профиль «Частная сеть» имеет меньше таких ограничений.
Каждый из этих профилей это набор настроек брандмауэра и локальных политик безопасности. Откройте «Центр управления сетями» (правая кнопка на значке сети в трее) и вы увидите там:
На этой иллюстрации выделено имя сети (Сеть 2) и ее тип — общедоступная. В терминологии, которую использует Microsoft, тип сети называется «сетевое расположение». То есть везде в интерфейсе Windows будут подписи типа «сетевое расположение Общедоступная» или «сетевое расположение Частная».
По умолчанию, при создании новой сети (когда компьютер подключается к новой сети), Windows присваивает этой новой сети профиль «Общедоступная сеть».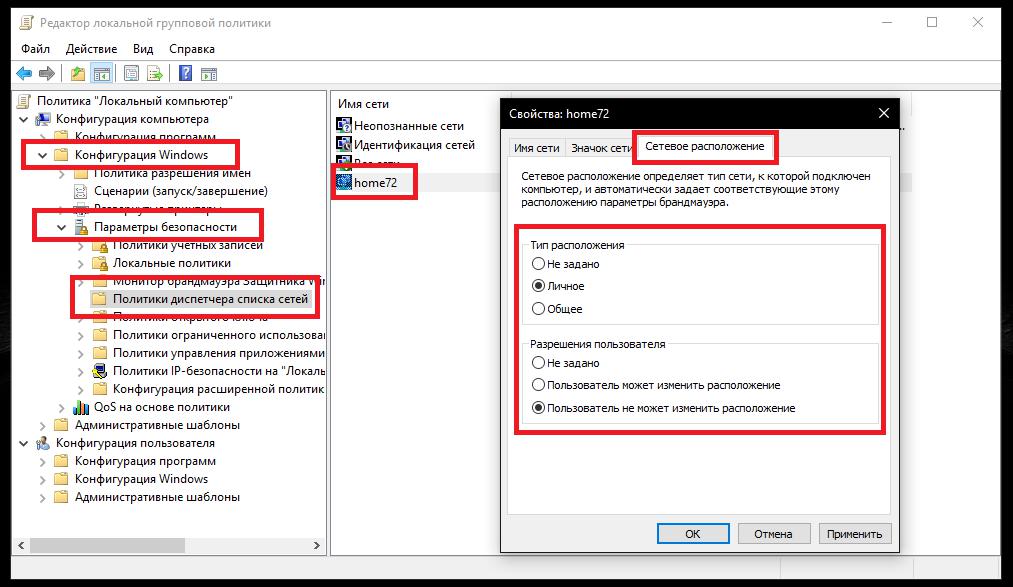 Когда вы подключаетесь к какой-либо сети, Windows 10 выдает вот такой запрос:
Когда вы подключаетесь к какой-либо сети, Windows 10 выдает вот такой запрос:
Если нажать кнопку «Да», то сети будет присвоен тип «Частная». Но если нажать кнопку «Нет» или игнорировать этот запрос, тогда Windows 10 присвоит этой сети тип «Общедоступная».
Если через сеть только Интернет проходит, тогда не имеет значения какой тип сети используется. И даже предпочтительно использовать профиль «Общедоступная сеть», потому, что он более безопасный.
Однако, если нужно объединить компьютеры в локальную сеть, тип сети уже имеет значение. В этом случае может потребоваться поменять тип сети с «Общедоступной» на «Частную». Для того, чтобы снять ограничения по передаче данных в этой сети. Под передачей данных подразумевается передача файлов между компьютерами, разделение общих ресурсов, как например принтер.
На Windows 7 изменить тип сети можно было непосредственно в «Центре управления сетями», но изменение типа сети в Windows 10 сложнее. Если нужно Windows тип сети Windows 10 это придется делать иначе. Есть несколько вариантов.
Если нужно Windows тип сети Windows 10 это придется делать иначе. Есть несколько вариантов.
Как сделать частную сеть Windows 10 через настройки
Первый способ, заключается в том, чтобы использовать стандартные возможности в настройках Windows 10. Нужно кликнуть на значке сети в трее и в меню кликнуть команду «Сетевые параметры»:
После этого откроется окно сетевых настроек Windows 10. Там нужно кликнуть на «Ethernet» (или на WiFi, если вам нужно изменить тип для беспроводной сети). После этого в правой панели нужно кликнуть на имени (названии) адаптера:
Примечание. Некоторая сложность для понимания здесь в том, что имя адаптера не совпадает с именем сети в Центре управления сетями. Такая вот заморочка. Название адаптера для нужной вам сети можно увидеть в «Центре управления сетями». Для этого там нужно кликнуть на ссылке «Изменение параметров адаптера». Откроется список адаптеров с привязкой к именам сетей.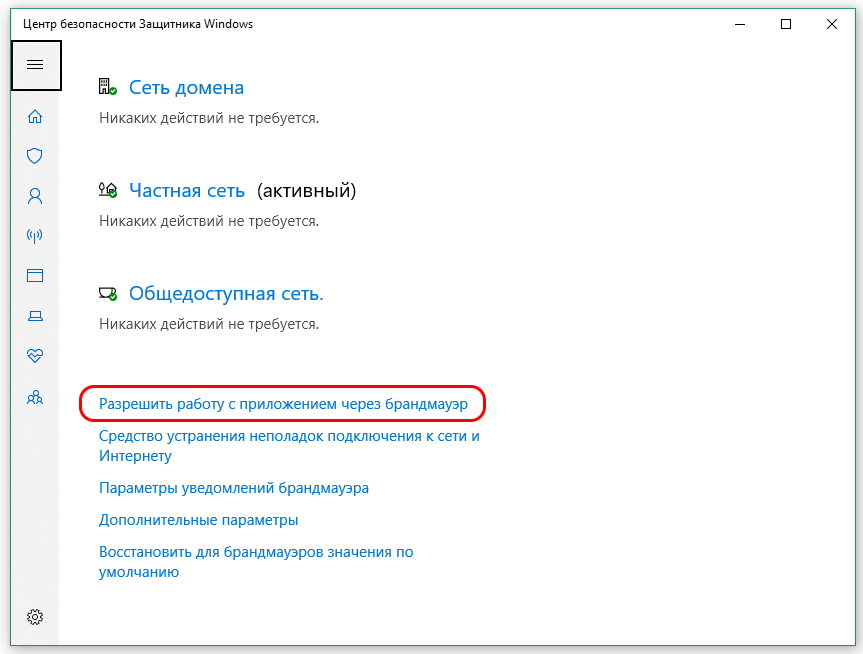
После того, как вы кликните на имени адаптера откроется новый экран. В самом верху нового экрана (свойства адаптера) нужно включить или выключить переключатель:
Положение «Вкл» изменяет тип сети на «Частная«. Положение «Выкл» изменяет тип сети на «Общедоступная«.
Поменять сеть Windows 10 через локальные политики
Второй способ. Откройте локальные политики безопасности:
- Или через Панель управления — Администрирование.
- Или Windows + R на клавиатуре, затем написать secpol.msc и Энтер (на клавиатуре).
Откроется окно «Локальная политика безопасности». Там нужно открыть политику, которая имеет такое же имя, как нужная вам сеть (самый первый скриншот этой статьи). Она находится в ветви «Политики диспетчера сетей»:
Затем в свойствах этой политики открыть вкладку «Сетевое расположение» и там указать тип расположения и разрешение пользователя:
Примечание! Разрешение пользователя нужно установить именно так как указано на скриншоте — «Пользователь не может изменить расположение». При других вариантах настройка не будет работать.
При других вариантах настройка не будет работать.
Windows 10 изменить сеть через реестр
Cамый опасный способ поменять сеть домашнюю Windows 10. Если вы не умеете обращаться с реестром, тогда прочитайте статью до конца и воспользуйтесь более безопасными способами как сменить тип сети Windows 10.
В реестре нужно найти ключ HKLM\SOFTWARE\Microsoft\Windows NT\CurrentVersion\NetworkList\Profiles.
Этот ключ должен содержать как минимум один вложенный ключ с именем вида {84464…..E00}. Каждый такой ключ соответствует одной сети которая отображается в «Центре управления сетями». Соотнести ключ с нужной сетью можно по параметру «ProfileName«. Этот параметр содержит имя сети, которое отображается в «Центре управления сетями».
Если у вас несколько профилей в «Центре управления сетями», тогда по параметру «ProfileName» вы находите нужный ключ и, в этом ключе, изменяете значение для параметра «Category«.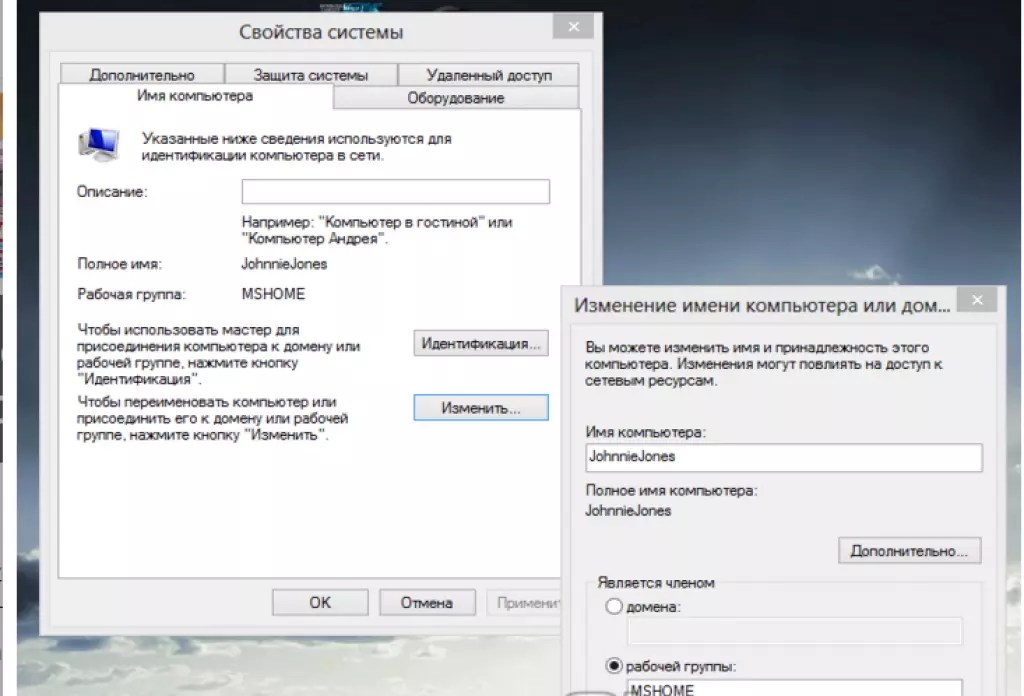
Значения параметра «Category» могут быть следующие:
- 0 — «Общедоступная сеть».
- 1 — «Частная сеть».
- 2 — Сеть домена.
Изменяете параметр «Category» на одно из этих значений и закрываете редактор. Если сразу после этого тип сети не изменился в «Центре управления сетями» тогда перезагрузите Windows.
Windows 10 общественная сеть поменять через PowerShell
В Windows 10 изменить сеть можно и через PowerShell, но мне этот способ представляется самым неудобным. Дело в том, что придется очень длинную команду писать:
Set-NetConnectionProfile -Name «Ethernet 2» -NetworkCategory Private (или Public)
Примечание. В этой команде нужно писать имя адаптера, а не имя сети. Точно так же как это оформлено в настройках сети Windows 10 (самый первый способ, описанный в этой статье).
Сопутствующие статьи
Как отключить (или удалить) OneDrive Windows 10
Как отключить Защитник Windows 10
Обзор Windows 10
Как скачать официальную Windows 10
Помощник.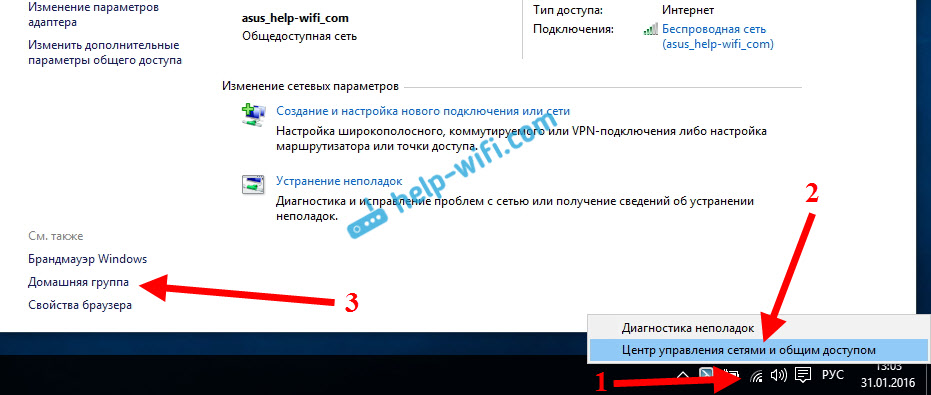 ру, 2016
ру, 2016
Как настроить сетевое расположение в Windows 10
При первом подключении к сети вам предложит настроить компьютер для совместного использование файлов и устройств в сети, если вы соглашаетесь на совместное использование – расположение для данной сети выбирается частное, если вы отказались от совместного использования – расположение общедоступное. В зависимости от вашего выбора Windows настроит брандмауэр. Сетевое расположение можно изменить в любое время и разными способами.
В сегодняшней статье рассмотрим как различными способами изменить сетевое расположение.
Общедоступная сеть – по умолчанию назначается всем новым сетям при первом подключении. Для типа расположения общая сеть правила брандмауэра являются наиболее строгими, что позволяет блокировать некоторые приложения и услуги, совместное использование файлов, принтеров и других устройств. Данное расположение рекомендуется если ваш компьютер подключен к общественной сети, то есть где-то вне дома.
Частная сеть- рекомендуется, если вы находитесь дома или в небольшом офисе, доверяете пользователям за соседними компьютерами. Настройки брандмауэра для данного типа расположения позволяют обмениваться файлами между компьютерами в этой сети и пользоваться совместно принтерами, и другими устройствами.
Доменная сеть – используется зачастую в больших компаниях, когда компьютер является членом домена Active Directory.
Изменить сетевое расположение в параметрах системы.
Первый способ:
1.Нажмите на значок сети на панели задач и выберите “Сетевые параметры” (также можно зайти в меню “Пуск” => Параметры => Сеть и интернет).
2. В левой колонке выберите Wi-Fi или Ethernet в зависимости от того расположение какой сети вы хотите изменить.
Если вы выбрали Ethernet – с правой стороны нажмите левой клавишей мыши по подключению.
Возле “Сделать этот компьютер доступным для обнаружения” есть переключатель. Если его переключить в положение “Вкл.” – расположение будет “Частная сеть”.
Если его переключить в положение “Откл.” – расположение будет “Общедоступная сеть”. Сделайте свой выбор и закройте настройки.
Если вы выбрали Wi-Fi – с правой стороны откройте “Управление известными сетями”.
Нажмите левой клавишей по сети, расположение которой вы хотите изменить, зайдите в появившийся пункт “Свойства”.
Возле “Сделать этот компьютер доступным для обнаружения” есть переключатель. Если его переключить в положение “Вкл.” – расположение будет “Частная сеть”.
Если его переключить в положение “Откл.” – расположение будет “Общедоступная сеть”. Сделайте свой выбор и закройте настройки.
Изменить сетевое расположение в редакторе реестра.
Второй способ:
1. Откройте редактор реестра: в строке поиска или в меню выполнить (выполнить вызывается клавишами Win+R) напишите команду regedit и нажмите Enter.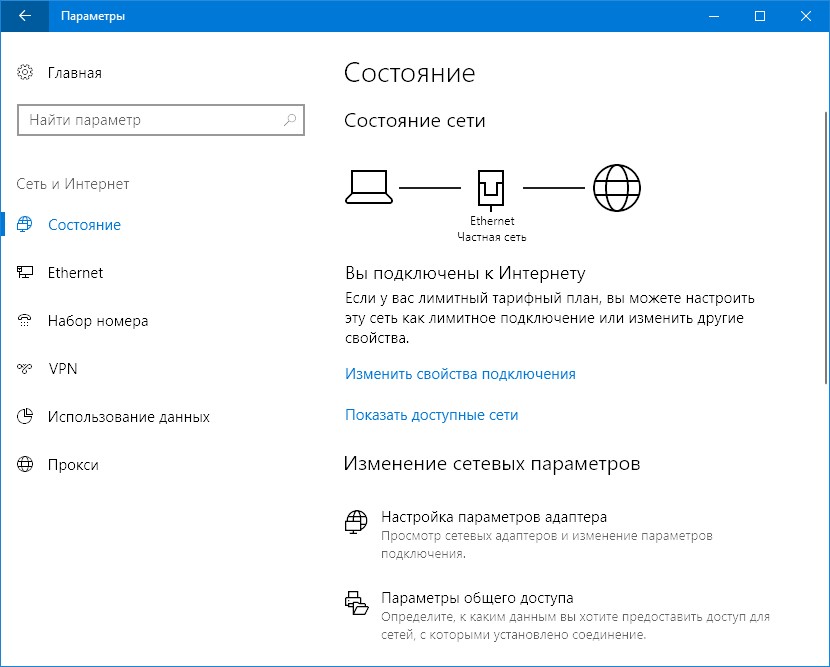
2.В левой колонке редактора реестра перейдите к разделу HKEY_LOCAL_MACHINE \ SOFTWARE \ Microsoft \ Windows NT \ CurrentVersion \ NetworkList \ Profiles. Откройте раздел Profiles в нём будут разделы (их количество зависит от количества подключенных сетей) => нажимайте на каждый раздел левой клавишей мыши и в правой колонке смотрите значение параметра ProfileName. К примеру мы хотим изменить сетевое расположение сети Dom, вот его и ищем в значении ProfileName.
Когда вы найдете раздел нужного подключения – откройте двойным щелчком левой клавиши мыши параметр Category.
В значении пропишите нужную цифру. 0 – общедоступная сеть; 1 -частная сеть; 2 – домен. К примеру мы хотим, чтобы выбранное сетевое подключение использовалось как “Частная сеть”, ставим в значении 1 и нажимаем “ОК”.
Закройте редактор реестра.
Изменить сетевое расположение в локальной политике безопасности.
Третий способ:
1.В строке поиска или в меню выполнить (выполнить вызывается клавишами Win+R) напишите команду secpol.msc и нажмите Enter.
2.В левой колонке выберите “Политика диспетчера списка сетей”, в правой колонке откройте двойным щелчком левой клавиши мыши сеть, расположение которой нужно изменить. Также можно открыть “Все сети”, чтобы изменить расположение всех сетей.
3. Возле “Тип расположения” выберите нужное: “Личное” – расположение “Частная сеть”, “Общее” – общедоступная сеть. Также вы можете выбрать нужное разрешение пользователям: пользователь может изменить расположение или пользователь не может изменить расположение. Поставьте точки на нужном и нажмите “ОК”.
Изменить сетевое расположение в PowerShell
1.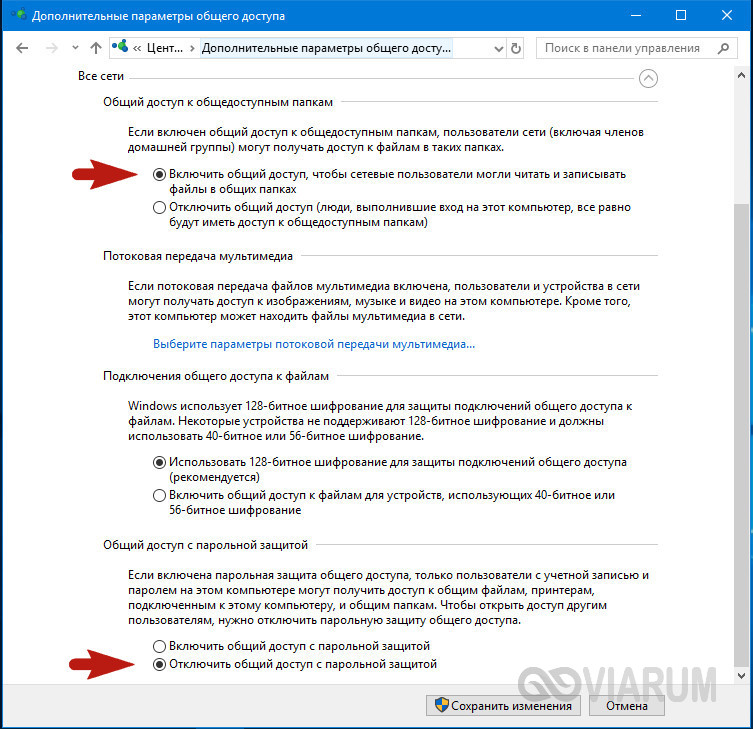 Откройте PowerShell от имени администратора: один из способов в строке поиска написать PowerShell и нажать на найденном результате правой клавишей мыши “Запустить от имени администратора”.
Откройте PowerShell от имени администратора: один из способов в строке поиска написать PowerShell и нажать на найденном результате правой клавишей мыши “Запустить от имени администратора”.
2. Если вы хотите изменить сетевое расположение для текущего подключения: общедоступная сеть – введите команду $net = get-netconnectionprofile;Set-NetConnectionProfile -Name $net.Name -NetworkCategory Public и нажмите Enter.
Частная сеть – введите команду $net = get-netconnectionprofile;Set-NetConnectionProfile -Name $net.Name -NetworkCategory Private и нажмите Enter.
3. Чтобы посмотреть текущее расположение сети: введите команду Get-NetConnectionProfile и нажмите Enter.
4. Если вы хотите задать расположение для определенной сети: общедоступная сеть – введите команду Set-NetConnectionProfile -Name “Dom” -NetworkCategory Public (вместо Dom напишите имя вашей сети) и нажмите Enter;
Частная сеть – введите команду Set-NetConnectionProfile -Name “Dom” -NetworkCategory Private (вместо Dom напишите имя вашей сети) и нажмите Enter.
После выполнения нужных команд закройте окно PowerShell. На сегодня всё, если у вас есть дополнения – пишите комментарии! Удачи Вам 🙂
Как изменить тип сети с общедоступной на частную в Windows 10 / Server 2016/2012 R2?
Это функция значительно упрощает распределение прав доступа к файлам, принтерам, общим папкам, который хранятся у вас на компьютере. Например, вы пришли в кафе или ресторан и подключились к беспроводной сети. По сути, сеть данного кафе будет локальной, то есть вы сможете иметь доступ к общим папкам кого-нибудь в этой зоне, если он неправильно установил права доступа.
Именно поэтому в таких случаях нужно изменить тип сети в вашей ОС Windows 10 на «общедоступную». А когда вы придёте домой, то там уже можно спокойно поменять тип на домашнюю или частную сеть, чтобы доступ «расшаренных» папок был открыт для локальных клиентов.
Самый простой способ поменять профиль сетевого подключения Windows 10
В последних версиях Windows 10 в параметрах сети появилась простая настройка профиля подключения, где можно выбрать, общедоступная это сеть или частная:
- Зайдите в Параметры — Сеть и интернет и выберите пункт «Изменить свойства подключения» на вкладке «Состояние».

- Установите, общественная это сеть или общедоступная.
Видео инструкция
В случае, если по какой-то причине этот вариант не сработал или у вас другая версия Windows 10, где параметры выглядят иначе, вы можете использовать один из следующих способов.
Сброс настроек
Этот способ тоже достаточно верный. Мы просто забываем подключение и настройки. И компьютер заново начинает подключаться и спрашивает вас: какой тип защиты в сети установить.
Опять заходим в параметры, а потом в сетевые настройки. Заходим в состояние и далее нажимаем на кнопку сброса. Вас переспросят, уверены ли вы в этом, просто подтверждаем процедуру. Если после этого не вылезет окно настройки типа, то просто перезагрузите ваш ноутбук или компьютер. Также можно сделать и установить уровень доступа через консоль или реестр. Но это такие топорные способы, да и занимают куда больше времени.
Изменение частной сети на общедоступную и обратно для локального Ethernet подключения
Если ваш компьютер или ноутбук подключен к сети кабелем, для изменения сетевого расположения с «Частная сеть» на «Общедоступная сеть» или наоборот, выполните следующие шаги:
- Нажмите по значку подключения в области уведомлений (обычной, левой кнопкой мыши) и выберите пункт «Параметры сети и Интернет».

- В открывшемся окне в панели слева нажмите по пункту «Ethernet», а затем нажмите по имени активной сети (для изменения типа сети она должна быть активной).
- В следующем окне с параметрами сетевого подключения в разделе «Сделать этот компьютер доступным для обнаружения» установите «Откл» (если требуется включить профиль «Общедоступная сеть» или «Вкл», если требуется выбрать «Частная сеть»).
Параметры должны примениться сразу и, соответственно, тип сети изменится после их применения.
Изменение общего доступа
При установлении того или иногда режима, по сути, в Виндовс меняется всего лишь один параметр. Он или даёт доступ к расшаренным ресурсам компа или ноута, или запрещает. Можно установить этот параметр напрямую.
- Нажмите на подключение в правом нижнем углу и выберите параметры;
- Заходим во вторую вкладу сверху и нажмите по вашему подключению. Если у вас коннект идёт по проводу, то нажимаем «Ethernet».
 Если вы подключены по Wi-Fi, то выбираем раздел, который так и называется «WiFi».
Если вы подключены по Wi-Fi, то выбираем раздел, который так и называется «WiFi».
- Далее всё просто вы или включаете обнаружение вашего ПК или отключаете его – если находитесь в рабочей или домашней группе, которой вы доверяете.
Изменение типа сети для Wi-Fi подключения
По сути, для того, чтобы поменять тип сети с общедоступной на частную или обратно для беспроводного Wi-Fi подключения в Windows 10 следует выполнить те же шаги, что и для Ethernet подключения, отличающиеся лишь действием на 2-м шаге:
- Нажмите по значку беспроводного соединения в области уведомлений панели задач, а затем по пункту «Параметры сети и Интернет».
- В окне параметров в панели слева выберите пункт «Wi-Fi», а затем нажмите по имени активного беспроводного подключения.
- В зависимости от того, нужно ли изменить общедоступную сеть на частную или частную на общедоступную, включите или выключите переключатель в разделе «Сделать этот компьютер доступным для обнаружения».

Параметры сетевого подключения будут изменены и, когда вы снова зайдете в центр управления сетями и общим доступом, там можно будет увидеть, что активная сеть имеет нужный тип.
Сменить профиль сети через политику безопасности
Еще один способ смены типа сети — редактор локальной политики безопасности (Local Security Policy).
Запустите оснастку secpol.msc и перейдите в раздел Network List Manager Policies (Политики диспетчера списка сетей). В списке сетей справа найдите сеть по ее имени в Центре управления сетями. Откройте свойства сети и перейдите на вкладку Network Location, измените тип сети на Private и сохраните изменения. Чтобы пользователи не могли сменить профиль сети, выберите дополнительно опцию “User cannot change location” (Пользователь не может изменить расположение).
Примечание. Если сервер или компьютер включены в домен, изменить тип сети на другой нельзя, при перезагрузке тип все равно сменится на Domain Network.
Как изменить общедоступную сеть на частную с помощью настройки домашних групп Windows 10
Есть еще один способ изменения типа сети в Windows 10, но работает он только в тех случаях, когда требуется изменить сетевое расположение с «Общедоступная сеть» на «Частная сеть» (т.е. только в одном направлении) и только в ранних версиях ОС (сейчас домашнюю группу убрали в системе).
Шаги будут следующими:
- Начните набирать в поиске на панели задач «Домашняя группа» (или откройте этот пункт в Панели управления).
- В параметрах домашней группы вы увидите предупреждение о том, что необходимо установить для расположения компьютера в сети значение «Частная». Нажмите «Изменение расположения в сети».
- Откроется панель слева, как при первом подключении к этой сети. Для того, чтобы включить профиль «Частная сеть» ответьте «Да» на запрос «Вы хотите разрешить другим компьютерам в этой сети обнаруживать ваш ПК».
После применения параметров сеть будет изменена на «Частная».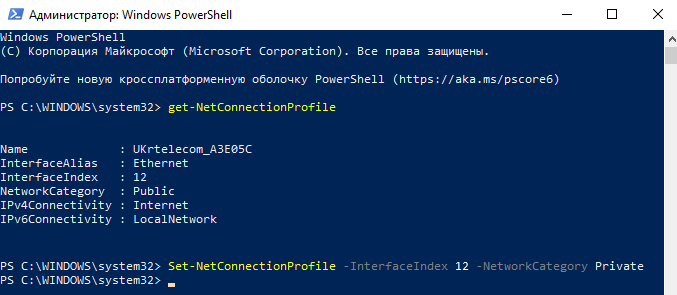
Варианты использования групповых политик, реестра и консоли PowerShell
Наконец, рассмотрим более сложные методы.
Для изменения типа сети можно воспользоваться групповыми политиками (gpedit.msc), найти в параметрах безопасности раздел «политик диспетчера сетей», перейти к свойствам параметра, а на вкладке сетевого расположения установить нужный тип и задать разрешения для пользователей.
В реестре (regedit) следует пройти по ветке HKLM до папки NetworkList, перейти в подраздел Profiles и воспользоваться директорией, название которой начинается с идентификатора профайлов. Справа для ключа Category выставляется значение 0, если это общественная сеть, 1 для частной сети и 2 для сети домена.
Наконец, в консоли PowerShell, запущенной исключительно с правами админа, можно ввести команду, представленную выше, а через пробел дописать атрибут Private для частной сети или Public для общественной.
Для всех трех последних вариантов изменения типа используемого подключения последующий рестарт системы является обязательным.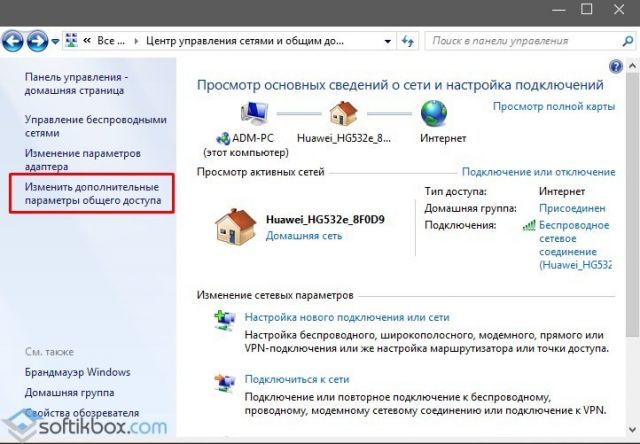
Сброс параметров сети и последующий выбор её типа
Выбор профиля сети в Windows 10 происходит при первом подключении к ней: вы видите запрос о том, разрешить ли другим компьютерам и устройствам в сети обнаруживать этот ПК. Если выбрать «Да», будет включена частная сеть, если нажать кнопку «Нет» — общедоступная сеть. При последующих подключения к этой же сети выбор расположения не появляется.
Однако вы можете выполнить сброс сетевых параметров Windows 10, перезагрузить компьютер и тогда запрос появится снова. Как это сделать:
- Зайдите в Пуск — Параметры (значок шестеренки) — Сеть и Интернет и на вкладке «Состояние» нажмите по пункту «Сброс сети».
- Нажмите кнопку «Сбросить сейчас» (подробнее о сбросе — Как сбросить сетевые параметры Windows 10).
Если после этого перезагрузка компьютера не произойдет автоматически, выполните ее вручную и при следующем подключении к сети вы снова увидите запрос о том, следует ли включить сетевое обнаружение (как на скриншоте в предыдущем способе) и, в соответствии с вашим выбором будет установлен тип сети.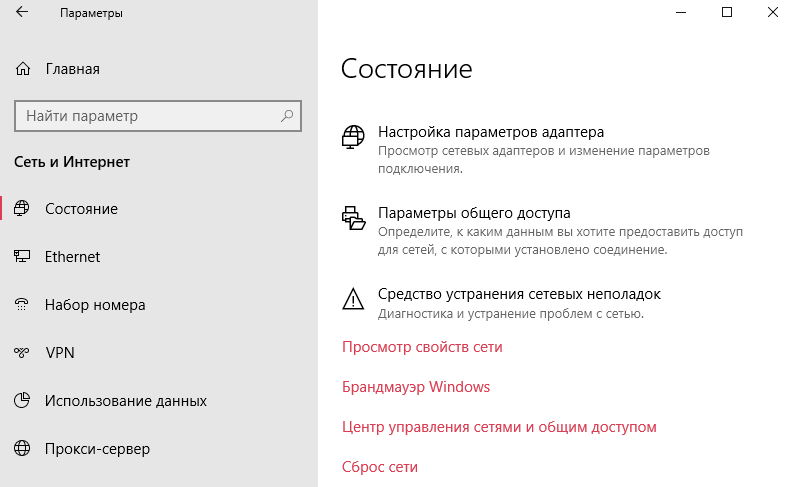
Важность и необходимость смены настроек приватности
В Windows можно выделить частные и общедоступные сети. Принципиальные отличия заключаются в накладываемых ограничениях. В частных сетях они являются минимальными, ведь предполагается, что доступ извне ограничен, соответственно, безопасности ваших данных ничего не угрожает. В общедоступных сетях действует больше ограничений, что сделано для повышения безопасности.
Частную сеть необходимо устанавливать в том случае, если вы всецело ее контролируете. Это позволит в полной мере использовать все преимущества сети:
- обмен файлами между узлами;
- использование общего принтера;
- создание мультимедийного DNLA-сервера.
Если приоритетом стоит безопасность данных, или вы, например, подключаетесь к Wi-Fi в офисе, институте или любом другом общественном месте, то используйте только профиль общедоступной сети. Это позволит встроенному брандмауэру обезопасить ваши личные данные от возможных посягательств других юзеров в сети.
Обратите внимание, что при подключении к интернет-провайдеру напрямую без использования маршрутизатора рекомендуется ставить профиль «Общедоступная сеть». Другие участники сети могут теоретически получить доступ к вашему компьютеру, хотя провайдер должен обеспечивать высокий уровень безопасности. Этот профиль делает компьютер «невидимым», что усложняет проникновение в систему вредоносного программного обеспечения.
По этим причинам, крайне важно устанавливать правильный профиль сети. Некорректные настройки могут либо ограничить функциональность, либо подвергнуть компьютер опасности взлома и потери личных данных.
Переименование сетевого профиля редактированием реестра
Если Вы используете Windows 10 Домашняя, Вы должны изменить реестр, чтобы переименовать сетевой профиль. Вы также можете сделать это, если у Вас есть Windows 10 Профессиональная или Корпоративная, отредактировав реестр. Однако, если у Вас есть Windows Профессиональная или Корпоративная, мы рекомендуем использовать более простой метод редактора локальной политики безопасности, описанный в следующем разделе.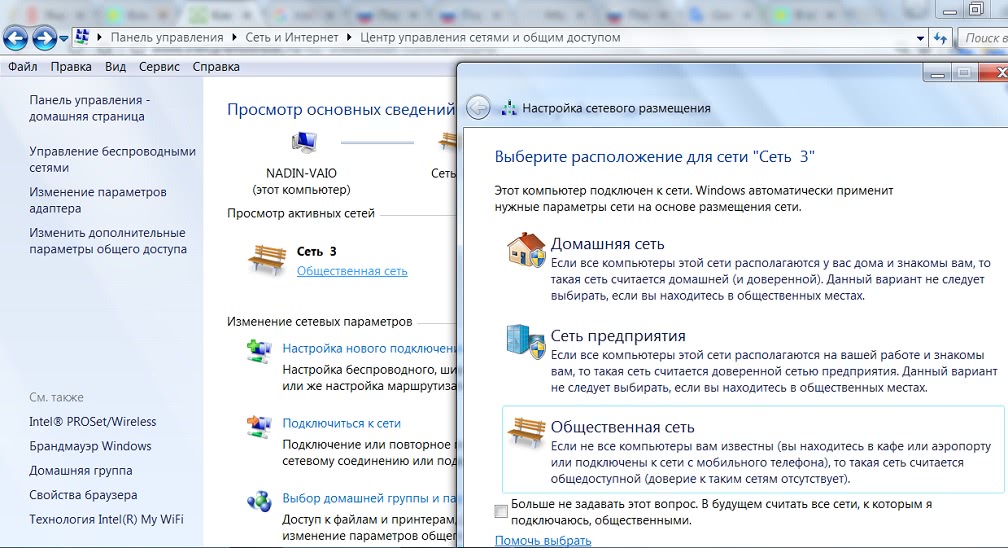
Редактор реестра — это мощный системный инструмент, и неправильное использование может привести к неустойчивости Вашей системы Windows или даже к неработоспособности. Это довольно простое редактирование реестра, и Вы не должны столкнуться ни с какими проблемами, если будете следовать нашим инструкциям. Однако, если Вы ранее не работали с редактором реестра, подумайте о том, как его использовать, прежде чем приступать к работе. Мы также рекомендуем создать резервную копию реестра и Вашего компьютера, прежде чем вносить какие-либо изменения, на всякий случай.
Сначала запустите редактор реестра. Для этого нажмите кнопку «Пуск» и введите regedit в поле поиска. Нажмите «Enter» и разрешите внести изменения в свой компьютер.
В окне редактора реестра перейдите к следующему ключу на левой боковой панели. Вы также можете скопировать-вставить адрес в адресную строку редактора реестра и нажать Enter.
Примечание
Общедоступная сеть также делает ваш компьютер или ноут невидимым, другим устройствам.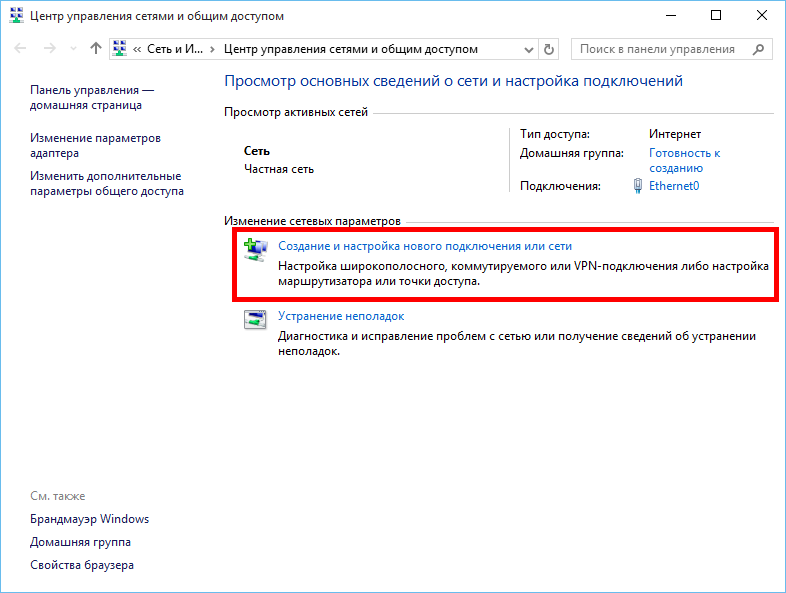 В качестве безопасности ваших данных — это отличный режим. Особенно это касаются крупных общественных вай-фай сетей: в метро, ресторанах, кафе или уличных сетей в Москве. Так что, если вы подключились к общей сети, но система каким-то образом пропустила этот момент, стоит проверить и поменять расположение и тип сетевой конфигурации. Как изменить – вы уже знаете и так.
В качестве безопасности ваших данных — это отличный режим. Особенно это касаются крупных общественных вай-фай сетей: в метро, ресторанах, кафе или уличных сетей в Москве. Так что, если вы подключились к общей сети, но система каким-то образом пропустила этот момент, стоит проверить и поменять расположение и тип сетевой конфигурации. Как изменить – вы уже знаете и так.
Также некоторые путают локальную беспроводную сетку и интернет — это разные вещи. Профиль локальной сети никак не влияет на глобальную интернет сеть. И от опасностей от всемирной паутины, стоит защищаться с помощью антивирусных программ. На худой конец, можно установить в настройках домашнего маршрутизатора специальные сетевые фильтры типа Яндекс.DNS. Данные сервисы помогают защитить семью от вредных сайтов, взрослого контента и опасных мошеннических страниц, а также они совершенно бесплатные.
Как изменить сетевое расположение Windows 10 на частное (или общедоступное)
Когда вы подключаетесь к новой и неизвестной сети в Windows 10, операционная система устанавливает для нее значение Public .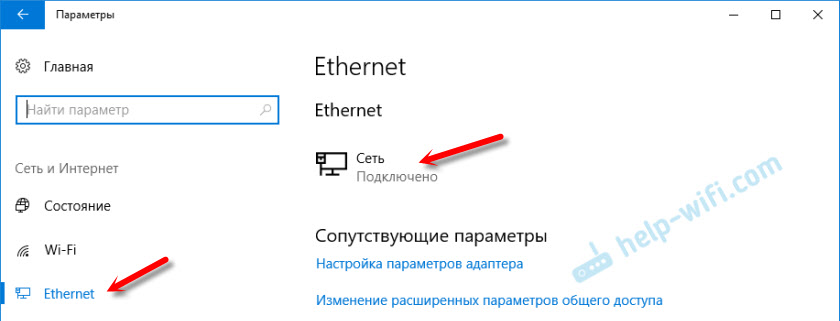 Это означает, что Windows 10 предлагает максимально возможную защиту от других устройств в той же сети, поскольку считает эту сеть ненадежной. Таким образом, ваш компьютер с Windows 10 не может быть обнаружен в сети, и вы не можете совместно использовать папки и принтеры в этой сети. Однако вы можете установить сеть как Private .Вот самые быстрые методы изменения сетевого профиля в Windows 10:
Это означает, что Windows 10 предлагает максимально возможную защиту от других устройств в той же сети, поскольку считает эту сеть ненадежной. Таким образом, ваш компьютер с Windows 10 не может быть обнаружен в сети, и вы не можете совместно использовать папки и принтеры в этой сети. Однако вы можете установить сеть как Private .Вот самые быстрые методы изменения сетевого профиля в Windows 10:
ВАЖНО: Для того, чтобы процедура работала, вы должны войти в систему с учетной записью пользователя с правами администратора. Если вам нужно напомнить о сетевых расположениях в Windows, прочтите это руководство: Что такое сетевые расположения в Windows ?. Процедура изменения сетевого расположения в Windows 10 немного отличается в зависимости от того, как вы подключены к сети: по беспроводной сети или через кабель Ethernet.В этом руководстве мы рассмотрим обе ситуации, каждая в отдельном разделе.
Как изменить сетевое расположение Windows 10 на частное при подключении к WiFi
Если вы используете ноутбук, планшет или устройство Surface Pro с Windows 10 и подключены к беспроводной сети, сначала щелкните или коснитесь значка Wi-Fi в области уведомлений на панели задач (обычно находится в правом нижнем углу).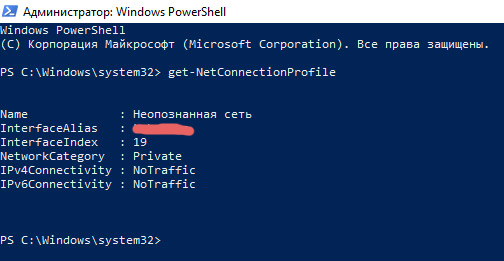 экрана). Затем щелкните или коснитесь ссылки Properties под именем сети Wi-Fi, к которой вы подключены.
экрана). Затем щелкните или коснитесь ссылки Properties под именем сети Wi-Fi, к которой вы подключены.
Щелкните Свойства вашей сети Wi-Fi.
Откроется окно Настройки с настройками беспроводной сети, к которой вы подключены. В разделе « Сетевой профиль» щелкните или коснитесь Частный , и сетевое расположение будет изменено.
Установите сетевой профиль в Windows 10 для вашего WiFi-соединения
В качестве альтернативы, если вы хотите изменить сетевое расположение с Private на Public , сделайте противоположный выбор.Теперь вы можете закрыть окно Настройки . Изменение немедленно применяется и используется Windows 10.
Как изменить сетевое расположение Windows 10 на частное при подключении через сетевой кабель
Если вы используете настольный ПК с Windows 10, подключенный к сети с помощью кабеля Ethernet, процедура будет другой. Сначала щелкните значок сети в области уведомлений на панели задач (обычно находится в правом нижнем углу экрана).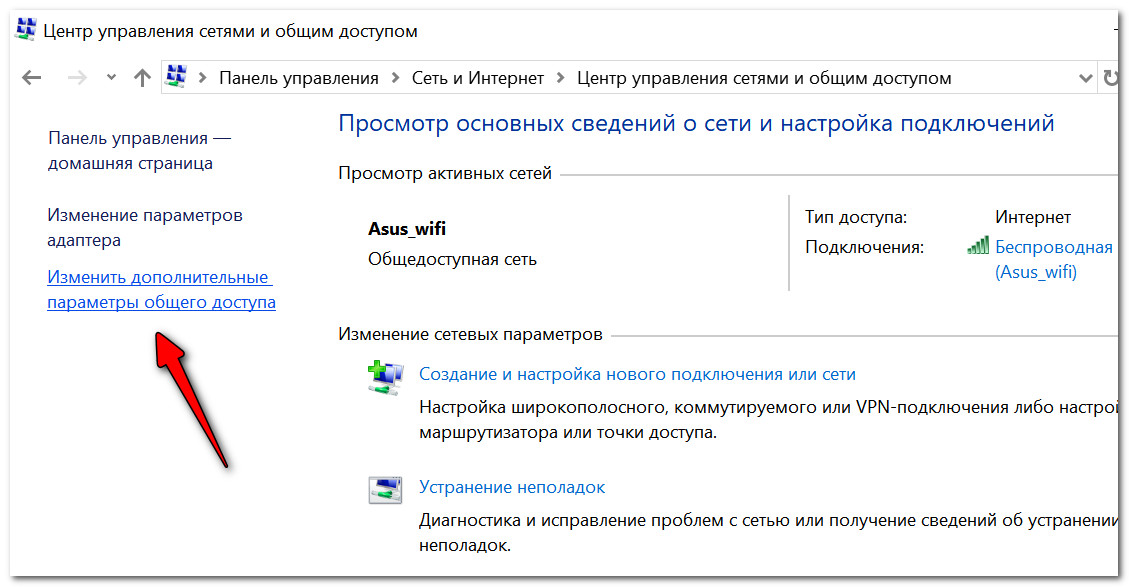 Затем щелкните имя сети, к которой вы подключены.
Затем щелкните имя сети, к которой вы подключены.
Нажмите на название вашего Ethernet-соединения.
Отображается окно Настройки с настройками сетевого подключения Ethernet. Щелкните еще раз по названию сети.
Нажмите на название вашего Ethernet-соединения.
Отображается список настроек для активного сетевого подключения. В разделе « Сетевой профиль» щелкните или коснитесь Частный , и сетевое расположение будет изменено. В качестве альтернативы, если вы хотите изменить сетевое расположение с Private на Public , сделайте противоположный выбор.
Установите сетевой профиль в Windows 10 для подключения к Ethernet.
Закройте окно Settings , и все готово. Изменение немедленно применяется и используется Windows 10.
Как изменить сетевое расположение Windows 10 с помощью приложения «Настройки»
Указанные выше методы являются самыми быстрыми. Однако есть и другой способ внести то же изменение, используя приложение Settings .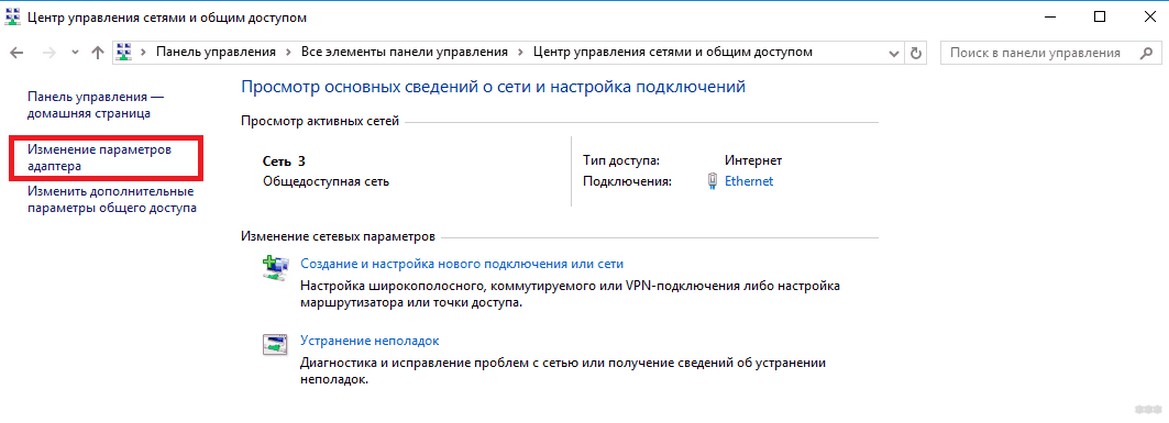 В Windows 10 откройте «Настройки» и перейдите в «Сеть и Интернет. Затем, если вы используете сеть Wi-Fi, перейдите к Wi-Fi , щелкните или коснитесь имени сети, к которой вы подключены, а затем измените профиль сети на Private или Public , в зависимости от на то, что вам нужно.
В Windows 10 откройте «Настройки» и перейдите в «Сеть и Интернет. Затем, если вы используете сеть Wi-Fi, перейдите к Wi-Fi , щелкните или коснитесь имени сети, к которой вы подключены, а затем измените профиль сети на Private или Public , в зависимости от на то, что вам нужно.
Нажмите на название вашей сети Wi-Fi
Если вы используете соединение Ethernet, перейдите к Ethernet и щелкните имя сети, к которой вы подключены. Затем измените сетевой профиль.
Как изменить сетевое расположение Windows 10 с помощью командной строки или PowerShell
Если вам нравится командная строка, вы можете запустить командную строку или запустить PowerShell от имени администратора.Затем введите команду Get-NetConnectionProfile и нажмите Введите . Затем отображается информация об активном сетевом соединении. Посмотрите на поле Name и запомните его значение. Это имя, которое Windows дала вашему сетевому подключению.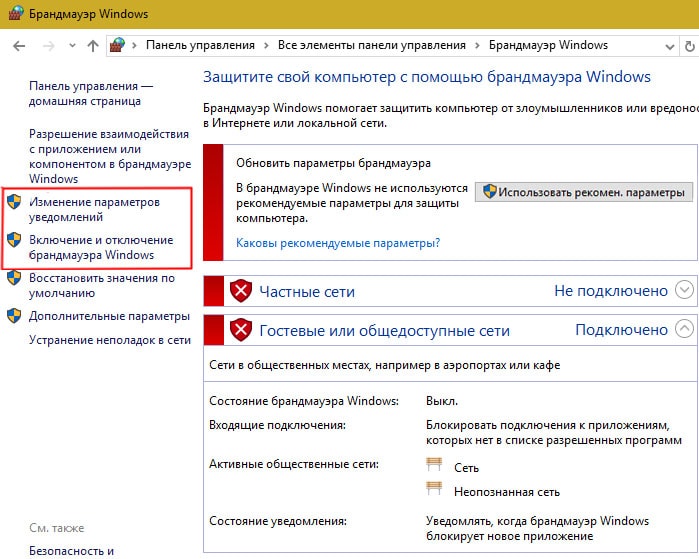 Кроме того, в поле NetworkCategory вы видите текущее сетевое расположение, установленное для вашего сетевого подключения. Затем введите команду: Set-NetConnectionProfile -Name «NetworkName» -NetworkCategory Private .Замените NetworkName значением поля Name , используемым предыдущей командой.
Кроме того, в поле NetworkCategory вы видите текущее сетевое расположение, установленное для вашего сетевого подключения. Затем введите команду: Set-NetConnectionProfile -Name «NetworkName» -NetworkCategory Private .Замените NetworkName значением поля Name , используемым предыдущей командой.
Измените сетевой профиль в PowerShell
Если вы хотите установить для сетевого расположения значение Public , введите Set-NetConnectionProfile -Name «NetworkName» -NetworkCategory Public и замените NetworkName значением поля Name , совместно используемым предыдущей командой.
Чтобы дважды проверить, было ли изменено сетевое расположение, снова запустите Get-NetConnectionProfile и просмотрите результаты.Поле NetworkCategory должно иметь другое значение.
ПРИМЕЧАНИЕ: Для получения дополнительной информации о работе с командой Get-NetConnectionProfile , проверьте документацию, созданную Microsoft, здесь.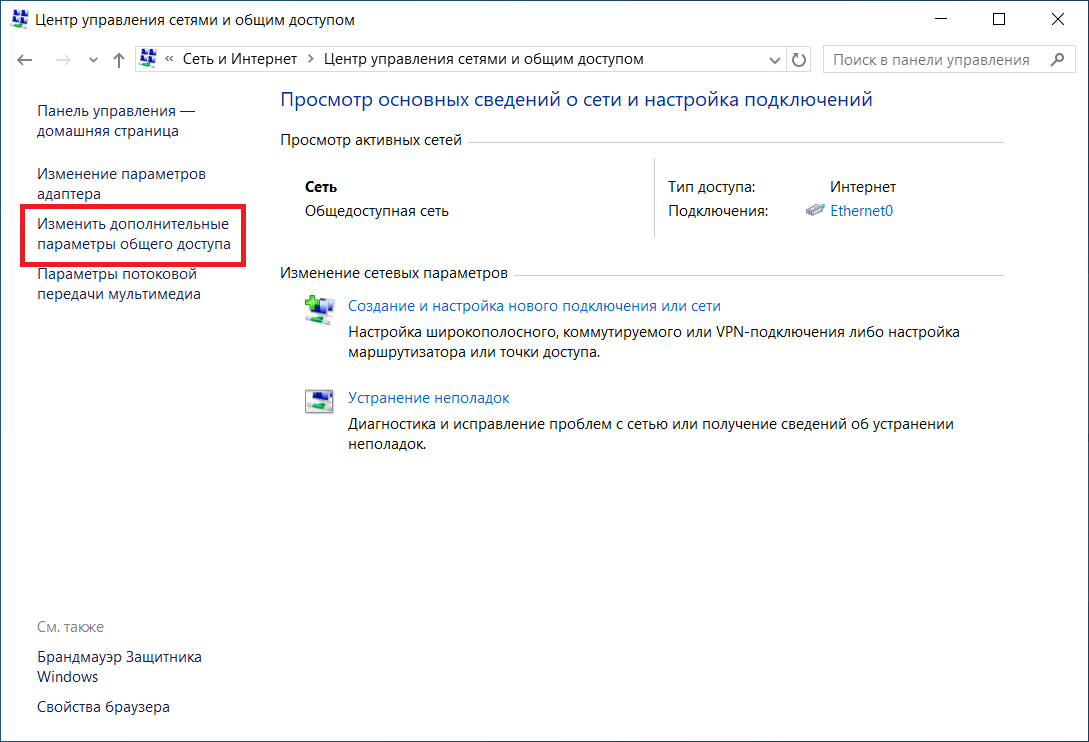
Почему важна установка правильного сетевого профиля Windows 10?
Windows 10 обрабатывает ваше сетевое подключение на основе заданного для него местоположения. Общедоступные сети считаются ненадежными. Вы должны установить сетевые подключения как Public при подключении к сетям, которые вы не знаете, например, в общественных местах, аэропортах, отелях, ресторанах, библиотеках или в сетях компаний, в которых вы не работаете.Вы должны устанавливать сети как Private только в том случае, если вы их знаете и доверяете им, например, в вашем доме или на рабочем месте. Когда вы устанавливаете сеть как Private , Windows 10 позволяет вашему компьютеру или устройству быть обнаруженным в сети, обмениваться данными и устройствами, включая принтеры. Например, вы не можете установить беспроводной принтер или сетевой принтер, если сетевое соединение не установлено как Private .
Вы успешно изменили сетевой профиль в Windows 10?
Если вы выполните шаги, описанные выше, вы сможете быстро изменить сетевое расположение Windows 10 с Private на Public или наоборот.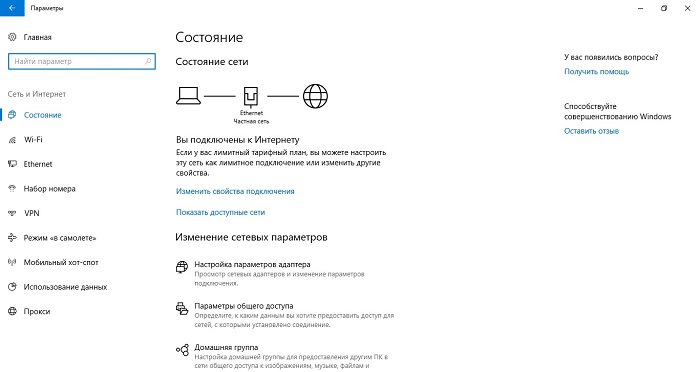 Прежде чем закрыть это руководство, сообщите нам, все ли у вас работает нормально. Если у вас возникли проблемы с изменением сетевого профиля, расскажите нам, что произошло, в комментарии ниже.
Прежде чем закрыть это руководство, сообщите нам, все ли у вас работает нормально. Если у вас возникли проблемы с изменением сетевого профиля, расскажите нам, что произошло, в комментарии ниже.
Изменить сеть с публичной на частную в Windows 10
Сетевое расположение определяет тип сети, к которой подключен ПК с помощью сетевого адаптера. Каждый раз, когда вы подключаете свой компьютер с Windows 10 к новой сети Wi-Fi, он спрашивает вас, хотите ли вы, чтобы ваш компьютер был обнаружен другими компьютерами в той же сети.Выбор Да или Нет поможет Windows понять, какой тип сети вы хотите — общедоступный или частный. Затем он может автоматически выбрать правильные настройки. Ниже приведено подробное руководство, которое поможет вам изменить сеть с публичной на частную на вашем ПК с Windows 10.
Операционная система будет вести себя гораздо более консервативно в общедоступной сети, чем в домашней или частной сети. Например, выбор Да подготовит ваш компьютер к совместному использованию файлов и устройств в сети. Windows автоматически назначит сети состояние обнаружения сети и установит соответствующие параметры брандмауэра Windows и безопасности для типа сети, к которой вы подключились.
Windows автоматически назначит сети состояние обнаружения сети и установит соответствующие параметры брандмауэра Windows и безопасности для типа сети, к которой вы подключились.
Но предположим, что вы сидите в кафе и подключены к общедоступному Wi-Fi. Настоятельно рекомендуется выбрать № , когда вы подключаетесь к сети и вам задают тот же вопрос. Выбор Нет отключит эти функции обнаружения. Ваш компьютер не будет отображаться для других устройств в сети и не будет пытаться их обнаружить.Даже если вы настроили домашнюю группу на своем ПК, она будет отключена, пока вы подключены к общедоступной сети. Вы можете изменить то, как Windows обрабатывает общедоступные и частные сети, но так оно и есть по умолчанию. Частные сети рассматриваются как доверенные сети, которые содержат больше устройств, к которым вы можете подключиться, например Miracast.
Включение тех же настроек в общедоступной сети может быть огромной угрозой безопасности.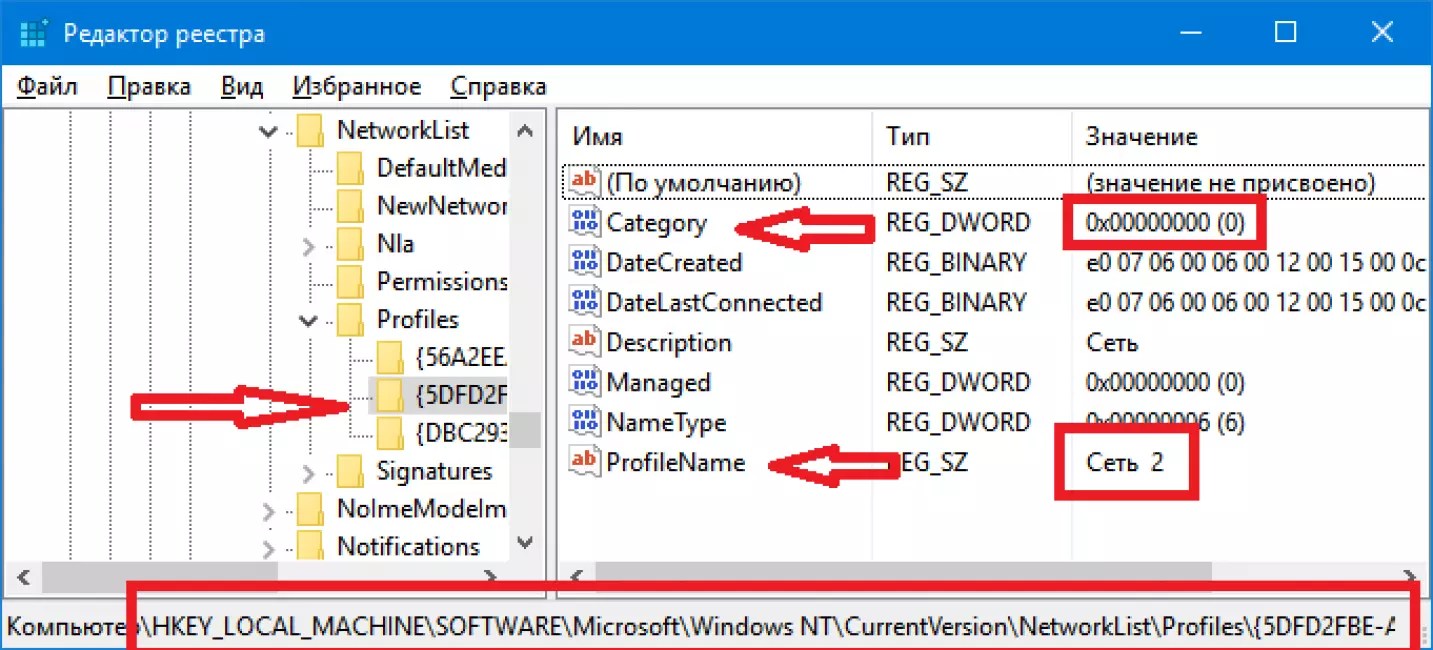 Но если вы установили для сети частное или общедоступное местоположение, а позже захотите его изменить, вы можете это сделать.Вам потребуется доступ к учетной записи администратора, чтобы внести это изменение.
Но если вы установили для сети частное или общедоступное местоположение, а позже захотите его изменить, вы можете это сделать.Вам потребуется доступ к учетной записи администратора, чтобы внести это изменение.
Установить частную публичную сеть в Windows 10
Метод 1
После того как вы измените сеть с публичной на частную в Windows 10, другие устройства не смогут обнаружить ваш компьютер.
- Откройте приложение Settings и перейдите к Network & Internet > Wi-Fi . Если ваш компьютер подключен через Ethernet-соединение, перейдите к Сеть и Интернет > Ethernet .
- Выберите сеть, к которой в настоящее время подключен ваш компьютер.
- На странице сетевого профиля выберите Public , чтобы установить для вашего сетевого расположения значение Public. Аналогичным образом выберите Private , чтобы установить профиль сети как Private.

Метод 2
- Если вы используете старую версию Windows 10, вы можете увидеть что-то другое, когда вы перейдете в Сеть и Интернет > WiFi . Щелчок по подключенной сети в этом случае мало что даст, и вам нужно будет нажать Дополнительные параметры .
- Вместо выбора расположения в публичной или частной сети вы можете выбрать только Сделать этот компьютер доступным для обнаружения . Включение этого параметра заставит Windows рассматривать подключенную сеть как частную. Отключение этого параметра заставит Windows рассматривать подключенную сеть как общедоступную.
- В более новых версиях Windows 10 вы также можете получить прямой доступ к странице сетевого профиля. Щелкните значок беспроводной сети / сети на панели задач, чтобы открыть список всех доступных сетей, а также сеть, к которой в настоящее время подключен ваш компьютер.
- Сеть, к которой в настоящее время подключен ваш компьютер, указана вверху, и вы увидите ссылку прямо под его названием: Properties .
 Нажав на нее, вы попадете прямо на страницу, где вы можете установить для сетевого расположения значение «Частное» или «Публичное».
Нажав на нее, вы попадете прямо на страницу, где вы можете установить для сетевого расположения значение «Частное» или «Публичное».
Вот и все! Вы успешно изменили сеть с общедоступной на частную на своем устройстве с Windows 10. Если вы заботитесь о безопасности, вы должны прочитать наше руководство, в котором описывается, как включить функцию безопасного входа в Windows 10.
Примечание
Еще раз, доверять общедоступную сеть как частную в настройках Windows может быть опасно. В публичной сети может быть любое количество других ПК. Могут быть и другие устройства, о которых вы даже не подозреваете. Затем потенциальный злоумышленник может обнаружить ваш компьютер в сети и попытаться получить доступ. Не то, чтобы легко поставить под угрозу безопасность вашего ПК с Windows даже в общедоступной сети. Более того, не обязательно есть злой компьютерный гений, скрывающийся в тени возле каждой общедоступной сети.Тем не менее, заставляя Windows рассматривать общедоступную сеть как частную, несомненно, разрушит одну из стен безопасности, которую злоумышленник должен будет обойти.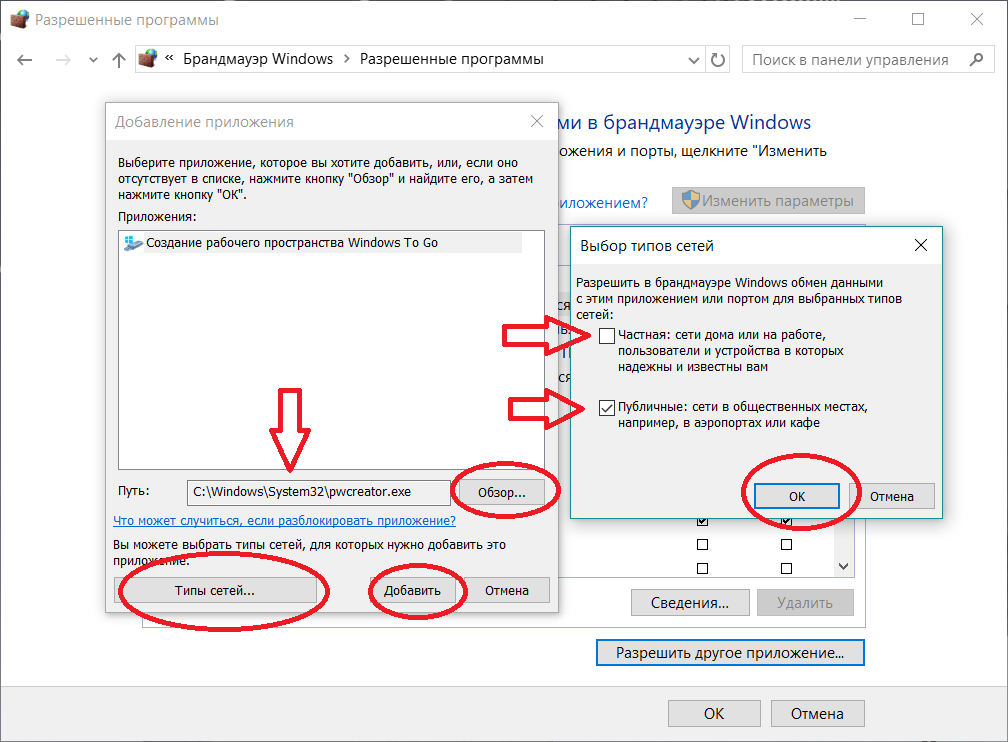 Чтобы защитить вашу конфиденциальность при просмотре Интернета, вам также следует использовать службу VPN.
Чтобы защитить вашу конфиденциальность при просмотре Интернета, вам также следует использовать службу VPN.
В Windows 10 отсутствует возможность изменения сетевого профиля с общедоступного на частный
Отсутствует ли на вашем компьютере возможность изменить профиль сети WiFi с общедоступного на частный? Если это так, то вы не сможете изменить тип сети WiFi на своем компьютере традиционным способом.Просто выполните следующие простые шаги, чтобы изменить тип своей сети с помощью Windows Powershell.
Первоначальный обходной путь —
Если вы используете какой-либо сторонний антивирус, который управляет брандмауэром, возможно, он ограничит изменение сети за вас. Временно отключите брандмауэр и попробуйте изменить сетевой профиль.
Измените общедоступную сеть на частную с помощью PowerShell-
Вы можете легко изменить тип сети WiFi с помощью окна PowerShell .
1. Нажмите ‘ Windows key + X ‘.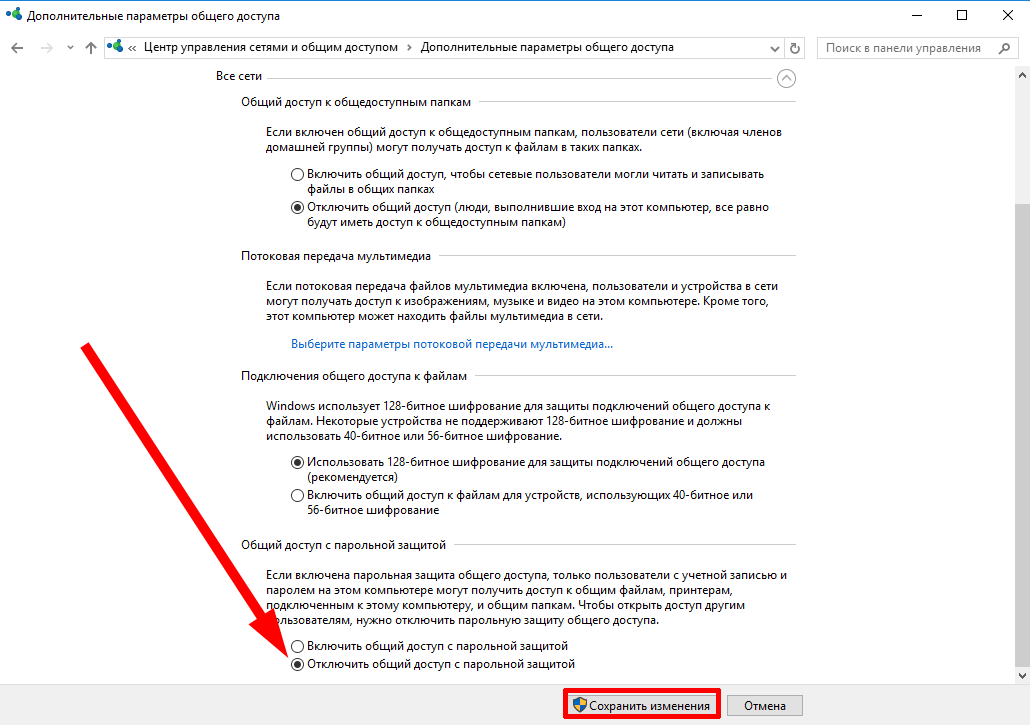
2. Затем вам нужно просто нажать на « PowerShell (Admin) ».
3. Чтобы узнать сетевой профиль, выполните эту команду, вставив ее в окно PowerShell и нажав Enter .
Get-NetConnectionProfile
Вы заметите, что все сети на вашем компьютере имеют доступ.
4. Обратите внимание на номер « InterfaceIndex » для сетевого профиля, который вы хотите изменить (для нашей сети это « 10 »).
5. Теперь скопируйте и вставьте эту команду в окно PowerShell , измените ее и затем нажмите Введите , чтобы изменить сетевой профиль.
Set-NetConnectionProfile -InterfaceIndex <индексный номер> -NetworkCategory Private
[ ПРИМЕЧАНИЕ — Замените « index number » на InterfaceIndex номер, который вы заметили ранее. Также введите общедоступный или закрытый в зависимости от того, какой профиль вы хотите]
Также введите общедоступный или закрытый в зависимости от того, какой профиль вы хотите]
Вот и все! Вы успешно изменили сетевой профиль. Если вы хотите увидеть, что это действительно работает или нет, выполните следующие действия —
6. Снова скопируйте и вставьте эту команду в окно PowerShell и затем нажмите Введите .
Get-NetConnectionProfile
Вы сможете увидеть « NetworkCategory » для своей сети, и она будет уведомлена как « Private ».
Закройте окно PowerShell на своем компьютере.
Вы успешно изменили сетевой профиль на своем компьютере.
Fix-2 Изменить редактор реестра —
Если первый способ не помог, попробуйте изменить значение реестра, чтобы изменить профиль сети.
ПРИМЕЧАНИЕ —
Редактор реестра — очень чувствительное место. Ваша единственная ошибка в редакторе реестра может заблокировать всю вашу систему.Итак, заранее создайте резервную копию. После открытия редактора реестра щелкните « File »> « Export » и сохраните резервную копию в легкодоступном, но безопасном месте.
Ваша единственная ошибка в редакторе реестра может заблокировать всю вашу систему.Итак, заранее создайте резервную копию. После открытия редактора реестра щелкните « File »> « Export » и сохраните резервную копию в легкодоступном, но безопасном месте.
Если что-то пойдет не так, вы можете восстановить реестр, просто импортировав резервную копию.
1. Нажмите клавишу Windows и клавишу « R », чтобы открыть окно «Выполнить».
2. Затем введите « regedit » и нажмите Введите .
3. В окне редактора реестра , с левой стороны, разверните таким образом —
HKEY_LOCAL_MACHINE \ SOFTWARE \ Microsoft \ Windows NT \ CurrentVersion \ NetworkList \ Profiles
4. Теперь с левой стороны нажмите, чтобы выбрать один из подключей.
5. Затем с правой стороны проверьте « ProfileName », чтобы узнать SSID (имя) сети.
Таким образом, выбирайте и проверяйте имя подключей один за другим, пока не обнаружите сеть, которую хотите изменить.
6. Как только вы обнаружите сеть, дважды щелкните на значении « Категория », чтобы изменить его.
7. Просто установите « Value Data: » на « 1 ».
8. Щелкните « OK ».
После этого закройте редактор реестра на своем компьютере.
Перезагрузите ваш компьютер, чтобы сохранить изменения на вашем компьютере.
После перезагрузки профиль сети должен быть изменен на частный.
Самбит — инженер-механик по квалификации, который любит писать о Windows 10 и решениях самых необычных проблем.
Как изменить сеть с публичной на частную в Windows
Когда вы подключаетесь к сети в Windows, он автоматически определяет, является ли подключенная сеть публичной или частной, и применяет соответствующие настройки.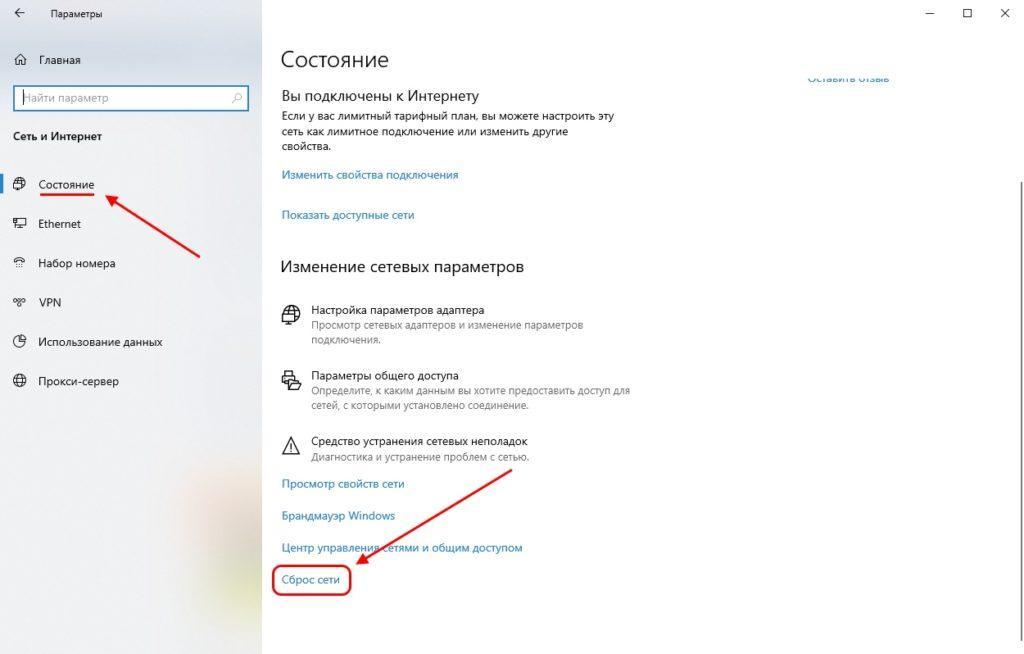 Например, частная сеть позволяет обнаруживать другие устройства в той же сети и обмениваться файлами и принтером между ними.Публичная сеть скрывает вашу систему от других устройств и блокирует совместное использование файлов и принтеров. Этот режим обычно используется, когда вы подключаетесь к общедоступной сети Wi-Fi, например, в кафе или аэропортах.
Например, частная сеть позволяет обнаруживать другие устройства в той же сети и обмениваться файлами и принтером между ними.Публичная сеть скрывает вашу систему от других устройств и блокирует совместное использование файлов и принтеров. Этот режим обычно используется, когда вы подключаетесь к общедоступной сети Wi-Fi, например, в кафе или аэропортах.
Хотя Windows хорошо определяет сеть, если она не уверена, она попросит вас выбрать тип сети. После выбора типа сетевого профиля Windows соответствующим образом применит сетевые настройки.
Если вы думаете, что вы или Windows выбрали неправильный сетевой профиль, вы можете легко его изменить.Вот как вы можете изменить сетевой профиль с общедоступного на частный или наоборот в Windows.
Связанный : Как изменить имя сетевого профиля в Windows
Изменить сетевой профиль в Windows 7
1. В Windows 7 найдите Панель управления в меню «Пуск» и откройте ее. Теперь прокрутите вниз и нажмите ссылку «Центр управления сетями и общим доступом».
2. В окне «Центр управления сетями и общим доступом» вы можете увидеть свою активную сеть в разделе «Просмотр активных сетей».”Чтобы сделать сеть общедоступной или частной, щелкните профиль сети под именем сети.
3. Вам будет предложено выбрать сетевое расположение. Windows 7 хорошо объясняет каждый тип сети. Внимательно прочтите его и выберите подходящий тип сети. Поскольку нам нужно перейти с публичного на частный, выберите «Домашняя сеть».
Изменения применяются мгновенно. Нет необходимости перезапускать.
Изменить сетевой профиль в Windows 10
Пользователи Windows 10 могут использовать описанный выше метод для настройки сетевого профиля.Кроме того, вы также можете сделать то же самое из приложения «Настройки». Поскольку Windows 10 постепенно уходит от панели управления, я рекомендую вам следовать приведенному ниже методу.
1. Откройте приложение «Настройки» из меню «Пуск». Перейдите в «Сеть и Интернет».
2. Выберите «Ethernet» на левой панели. Если вы используете Wi-Fi, выберите «WiFi». На правой панели нажмите кнопку «Сеть».
Выберите «Ethernet» на левой панели. Если вы используете Wi-Fi, выберите «WiFi». На правой панели нажмите кнопку «Сеть».
3. Выберите сетевой профиль «Частная». Как и в Windows 7, изменения применяются мгновенно.
Изменить профиль сети из локальной политики безопасности
При желании вы можете принудительно установить определенный сетевой профиль с помощью локальной политики безопасности. Этот метод полезен для системных администраторов или когда вы не можете использовать два вышеуказанных метода. Кроме того, вы должны использовать версию Windows Pro.
Поскольку вы можете эффективно настроить сетевой профиль и игнорировать выбор пользователя, следуйте этому методу только в том случае, если вы знаете, что делаете.
1. Сначала нажмите Win + R , введите secpol.msc и нажмите Enter, чтобы открыть локальную политику безопасности.
2. В окне «Локальная политика безопасности» выберите «Политики диспетчера списка сетей» на левой панели, а затем дважды щелкните свою сеть, появившуюся на правой панели.
3. Выберите «Частный» в «Типе местоположения».
Вы можете оставить значения по умолчанию в разделе «Права пользователя». Однако, если вы хотите запретить пользователям изменять тип сетевого профиля, выберите «Пользователь не может изменить местоположение».»Чтобы убедиться, что пользователь может изменить сетевой профиль, выберите« Пользователь может изменить местоположение ».
4. Нажмите «ОК», чтобы сохранить изменения.
Вот и все. Перезагрузите систему, и изменения вступят в силу.
Комментарий ниже, поделитесь своими мыслями и опытом относительно использования вышеуказанного метода для изменения сетевого профиля в Windows.
Вамши Кришна
Вамси — технический специалист и компьютерный фанат WordPress, которому нравится писать практические руководства и возиться со своим компьютером и программным обеспечением в целом.Когда он не пишет для MTE, он пишет, потому что делится советами, приемами и лайфхаками в собственном блоге Stugon.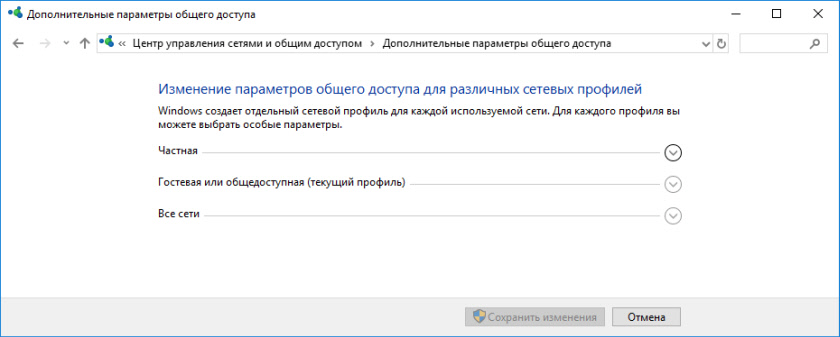
Эта статья полезна?
да
Нет
Как установить частное и публичное расположение в сети?
Как сделать сетевое расположение общедоступным или частным в Windows 7 и Windows 10?
Windows 10 позволяет настраивать проводные и беспроводные подключения в общедоступных или частных сетях.Прежде чем мы объясним, как изменить тип сети, мы рассмотрим основные различия между этими типами.
Публичные сети — это те сети, которые используются для подключения компьютеров к Интернету во время путешествий — посещения общественных мест, таких как кафе, аэропорты, отели, поезда, автобусы, школы и т. Д. В общественных местах чаще всего используется беспроводное соединение Wi-Fi. В этих местах вам, вероятно, не понадобится общий доступ к файлам и принтерам, и вы предпочтете, чтобы ваш компьютер был скрыт от других устройств в сети.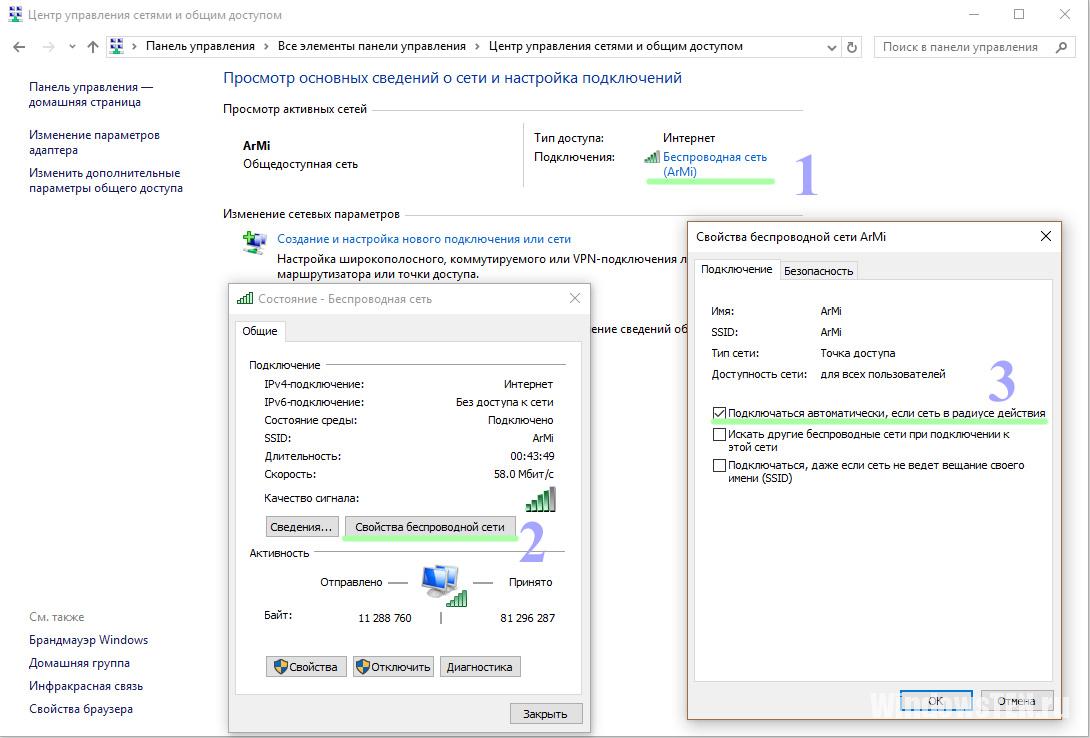 Публичная сеть — это тип сети по умолчанию при первой настройке соединения.В общедоступной сети правила брандмауэра Windows установлены на самые строгие, поэтому общий доступ к файлам и принтерам, обнаружение сети и автоматическая настройка сетевых устройств и т. Д. Отключены.
Публичная сеть — это тип сети по умолчанию при первой настройке соединения.В общедоступной сети правила брандмауэра Windows установлены на самые строгие, поэтому общий доступ к файлам и принтерам, обнаружение сети и автоматическая настройка сетевых устройств и т. Д. Отключены.
Местоположение частной сети должно использоваться в вашей домашней, рабочей или офисной сети, а также в других ситуациях, когда вы доверяете людям и устройствам в одной локальной сети. В этом типе сети ваш компьютер может подключаться к домашней группе и сетевым устройствам, таким как принтеры. Находясь в режиме частной сети, ваш компьютер может быть обнаружен другими устройствами в сети, а файлы / принтеры, подключенные к вашему компьютеру, могут быть общими.Это, однако, не делает автоматически доступным общий доступ к файлам для других, так как вы должны индивидуально настроить, какие файлы и каким пользователям вы хотите поделиться. Это также относится к принтерам, подключенным к вашему ПК.
В сети Windows 7 типами расположения являются общественное, рабочее и домашнее. Сетевые расположения Windows 7 Work и Home — это два подмножества частных сетей, используемых в Windows 10. Разница между расположениями в рабочей и домашней сети заключается в том, что в домашней сети вы можете создавать домашние группы для своих устройств.
Сетевые расположения Windows 7 Work и Home — это два подмножества частных сетей, используемых в Windows 10. Разница между расположениями в рабочей и домашней сети заключается в том, что в домашней сети вы можете создавать домашние группы для своих устройств.
Мы демонстрируем несколько способов изменить тип сетевого расположения в Windows 10 и Windows 7. Не забудьте войти в систему как администратор, если вы хотите изменить сетевое расположение вашего сетевого адаптера.
Содержание:
Рекомендуется запустить бесплатное сканирование с помощью Malwarebytes — инструмента для обнаружения вредоносных программ и исправления компьютерных ошибок. Вам нужно будет приобрести полную версию, чтобы удалить инфекции и устранить компьютерные ошибки. Доступна бесплатная пробная версия.
Изменение сетевого расположения в приложении настроек
Изменение местоположения беспроводной сети лишь немного отличается от изменения типа местоположения в сети Ethernet.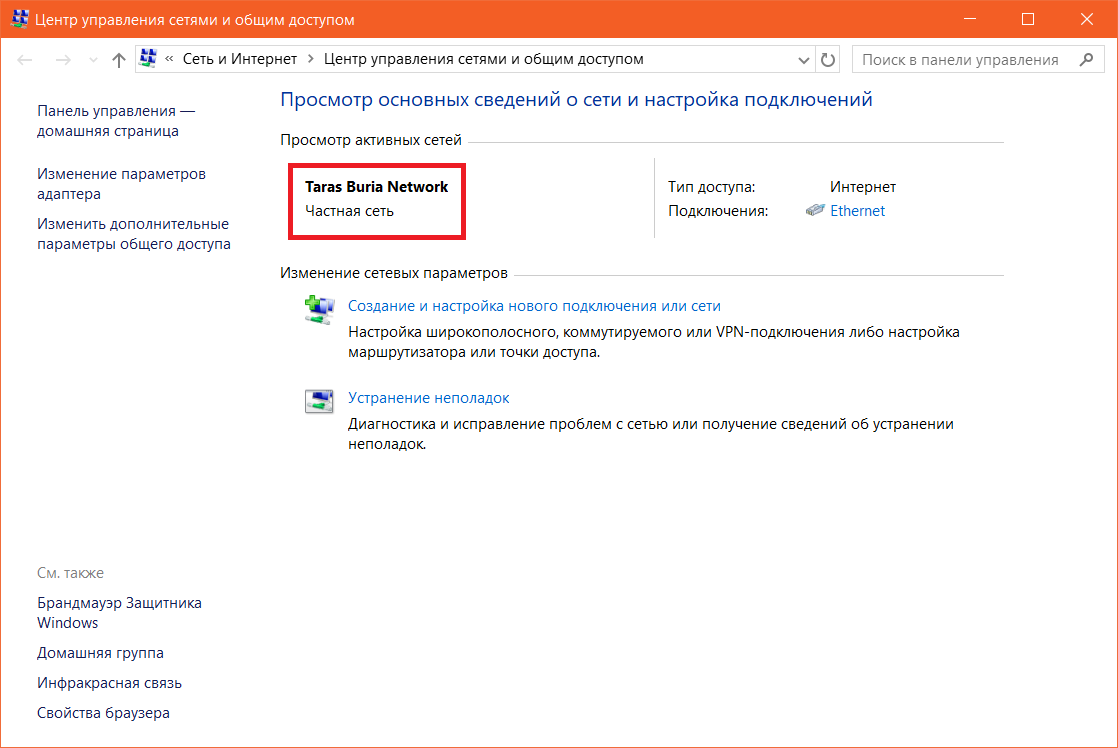 Мы также покажем, как изменить тип расположения сети Wi-Fi в Windows 10. Сначала щелкните значок ссылки беспроводной сети на панели задач и выберите «Настройки сети и Интернета» .
Мы также покажем, как изменить тип расположения сети Wi-Fi в Windows 10. Сначала щелкните значок ссылки беспроводной сети на панели задач и выберите «Настройки сети и Интернета» .
Еще один более быстрый способ прямого доступа к настроенному окну свойств беспроводной связи — щелкнуть «Свойства» под заголовком беспроводной связи.В окне настроек нажмите Wi-Fi слева.
Щелкните название сети Wi-Fi ( «zlink» ) под переключателем «Беспроводное сетевое соединение» и выберите «Общедоступный» или «Частный» режим связи в следующем окне.
[Вернуться к содержанию]
Изменение сетевого расположения в приложении локальной политики безопасности
В окне «Локальная политика безопасности» выберите «Политики диспетчера списков сетей» на левой панели и щелкните сеть, расположение которой вы хотите настроить, дважды щелкнув заголовок на правой панели ( «zlink» на снимке экрана) .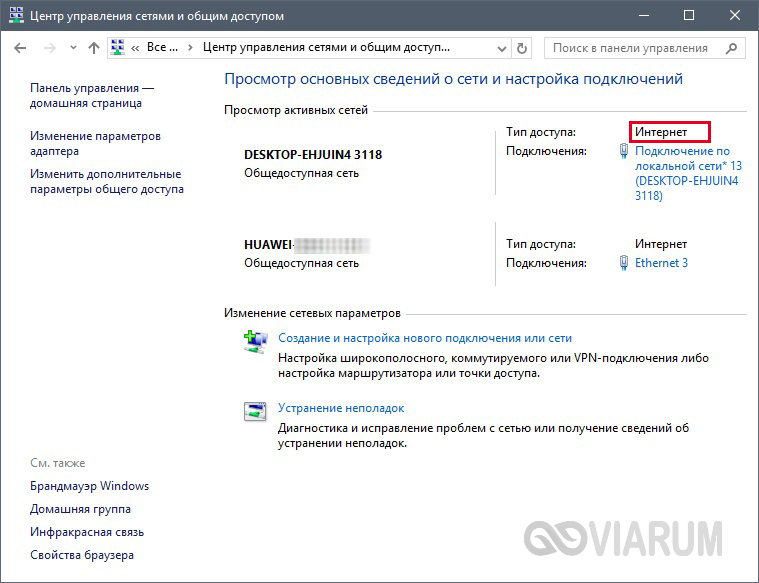
В окне свойств сети выберите вкладку «Сетевое расположение» и отметьте «Тип местоположения» (не настроено, частное или общедоступное), которое вы хотите назначить сети, к которой вы подключаетесь. Если вы отметите «Пользователь не может изменить местоположение» в поле «Права пользователя» , вы не сможете изменить тип сети, описанный в первом методе.
[Вернуться к содержанию]
Изменить сетевое расположение с помощью домашней группы
Если какая-либо домашняя группа не обнаружена в сети, тип подключения будет установлен на «Частное» , и у вас будет возможность создать домашнюю группу.Если вы хотите восстановить общедоступное сетевое расположение, используйте другие параметры, описанные в этом руководстве. Окно конфигурации домашней группы можно открыть в Панели управления / Центре управления сетями и общим доступом, щелкнув «Домашняя группа» слева. В Windows 7 перейдите в Панель управления / Сеть и Интернет и щелкните ссылку Домашняя группа.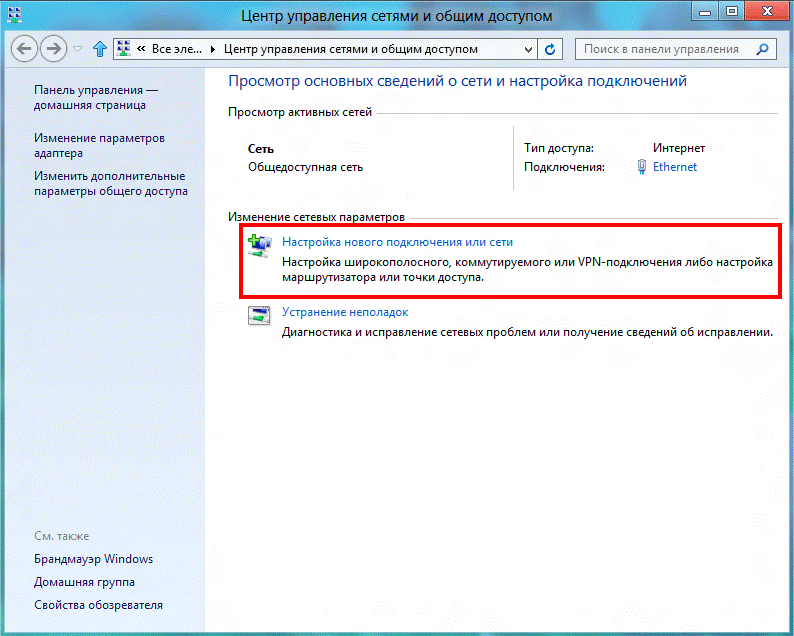
Видео, показывающее, как изменить местоположение в сети с помощью HomeGroup:
[Вернуться к содержанию]
Изменение сетевого расположения с помощью Windows PowerShell
Если вы предпочитаете работать в оболочке командной строки, вы можете настроить тип сети в Windows PowerShell.Введите «power» в поле поиска Windows Пуск и запустите классическое приложение Windows PowerShell, используя метод «Запуск от имени администратора» . В PowerShell используйте команду «Get-NetConnectionProfile» , чтобы увидеть имя вашего сетевого подключения. Затем используйте команду «Set-NetConnectionProfile» с параметрами, показанными на скриншоте ниже.
[Вернуться к содержанию]
Изменение сетевого расположения при редактировании реестра Windows
Сетевое расположение можно изменить прямо в реестре Windows.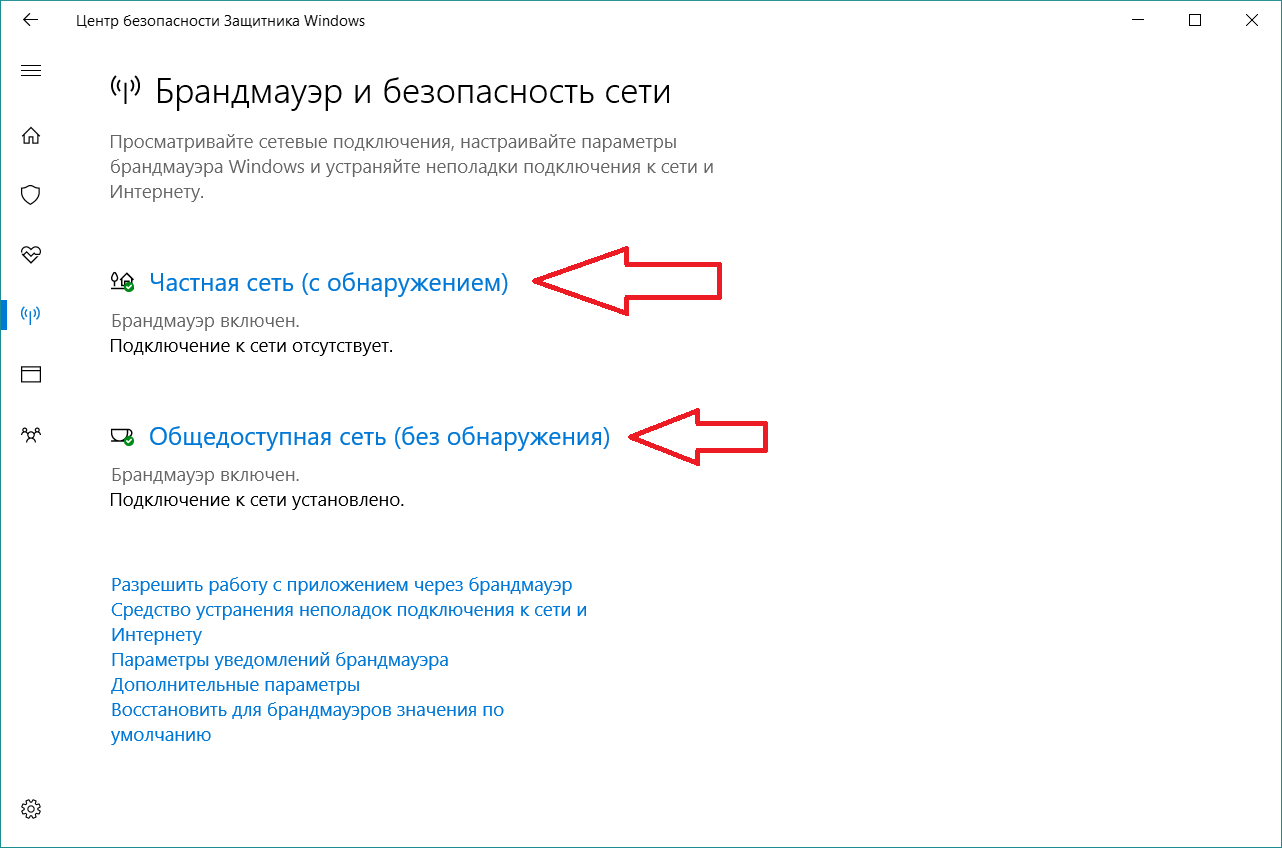 Чтобы вызвать редактор реестра, нажмите клавиши Windows + R и введите «regedit» в окне «Выполнить». Ответьте Да на элемент управления доступом пользователей с вопросом «Вы хотите разрешить этому приложению вносить изменения в ваше устройство?» . В открывшемся редакторе реестра перейдите в папку «HKEY_LOCAL_MACHINE \ SOFTWARE \ Microsoft \ Windows NT \ CurrentVersion \ NetworkList \ Profiles» . То же расположение действительно для Windows 10 и Windows 7. Прокрутите записи на левой панели, чтобы найти запись, содержащую «ProfileName» подключения, сетевое расположение которого вы хотите изменить.На скриншоте ниже мы собираемся изменить сетевое расположение для соединения под названием «zlink» . Дважды щелкните элемент «Категория» и установите для новых данных значения 0 (ноль) для общедоступного или 1 для сетевого расположения частного типа. Вам необходимо перезапустить Windows, чтобы новые настройки сетевого расположения вступили в силу.
Чтобы вызвать редактор реестра, нажмите клавиши Windows + R и введите «regedit» в окне «Выполнить». Ответьте Да на элемент управления доступом пользователей с вопросом «Вы хотите разрешить этому приложению вносить изменения в ваше устройство?» . В открывшемся редакторе реестра перейдите в папку «HKEY_LOCAL_MACHINE \ SOFTWARE \ Microsoft \ Windows NT \ CurrentVersion \ NetworkList \ Profiles» . То же расположение действительно для Windows 10 и Windows 7. Прокрутите записи на левой панели, чтобы найти запись, содержащую «ProfileName» подключения, сетевое расположение которого вы хотите изменить.На скриншоте ниже мы собираемся изменить сетевое расположение для соединения под названием «zlink» . Дважды щелкните элемент «Категория» и установите для новых данных значения 0 (ноль) для общедоступного или 1 для сетевого расположения частного типа. Вам необходимо перезапустить Windows, чтобы новые настройки сетевого расположения вступили в силу.
[Вернуться к содержанию]
Видео, показывающие, как сделать сетевое местоположение общедоступным или частным:
Пользователи Windows 7:
Пользователи Windows 10:
[Вернуться к началу]
Как изменить общедоступную сеть на частную в Windows 10
Раскрытие информации для аффилированных лиц
Если вы покупаете продукт по некоторым ссылкам в этом сообщении, в качестве партнера Amazon по Itechguides.com зарабатывают на соответствующих покупках.
В этом Itechguide вы узнаете, как изменить общедоступную сеть на частную в Windows 10.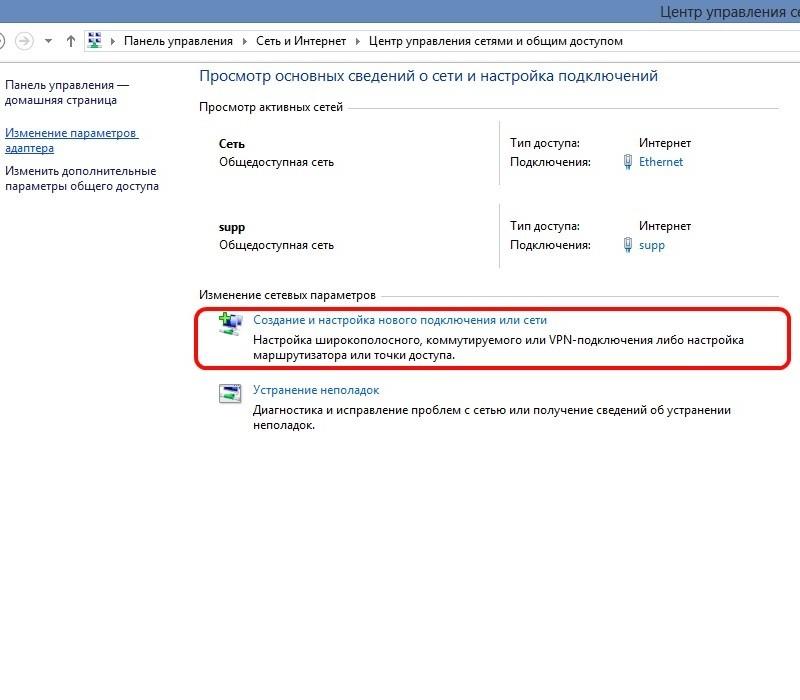 В руководстве описаны шаги для двух способов изменения общедоступной сети на частную в Windows 10.
В руководстве описаны шаги для двух способов изменения общедоступной сети на частную в Windows 10.
Разверните «Обзор тем сообщений» ниже, чтобы перейти прямо к тема.
Если ваш компьютер НЕ присоединен к домену, вы можете добавить сетевой интерфейс к 2 профилям: Private или Public . Однако для подключенных к домену компьютеров с Windows 10 становится доступна третья опция DomainAuthenticated .
Как изменить общедоступную сеть на частную в Windows 10 из настроек сети
Самый простой способ изменить сеть с общедоступной на частную — использовать свойства сетевой карты. Вот подробные шаги:
- На панели задач щелкните значок сети (в моем примере я щелкнул свой Wi-Fi).
- Когда откроются доступные сетевые подключения, под интерфейсом подключенной сети щелкните Свойства .
- Наконец, под Сетевым профилем выберите Частный .
Как изменить общедоступную сеть на частную в Windows 10 с помощью PowerShell
Как и следовало ожидать, вы также можете изменить профиль сетевого подключения с помощью PowerShell.
Вот шаги:
- Введите powershell в строке поиска. Затем выберите Windows PowerShell из результатов поиска.
- В командной строке PowerShell введите эту команду.Затем нажмите Enter.
Get-NetConnectionProfile
Команда отображает сведения о профилях всех сетевых интерфейсов на вашем ПК с Windows 10.
Обратите внимание на InterfaceIndex сетевого адаптера, который вы хотите изменить. В этом примере я заменю адаптер на InterfaceIndex из 17.
- Чтобы изменить сетевой профиль на частный, введите эту команду и нажмите Enter.
Set-NetConnectionProfile -InterfaceIndex 17 -NetworkCategory Private
- Чтобы подтвердить успешное изменение, введите команду Get-NetConnectionProfile .Затем нажмите Enter. NetworkCategory теперь отображается как Private .
Подключение вашей сети к правильному профилю имеет серьезные проблемы с безопасностью.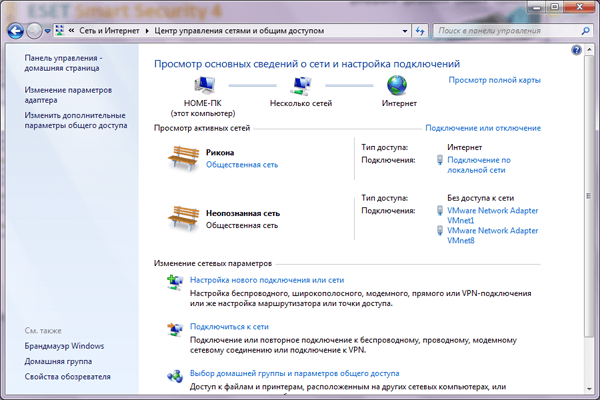 Сетевой профиль, к которому вы подключаетесь, будет определять политики брандмауэра, которые будут применяться. Первый метод, обсуждаемый в этом руководстве, обычно предназначен для обычных пользователей Windows 10. Второй способ предназначен для администраторов Windows Sys.
Сетевой профиль, к которому вы подключаетесь, будет определять политики брандмауэра, которые будут применяться. Первый метод, обсуждаемый в этом руководстве, обычно предназначен для обычных пользователей Windows 10. Второй способ предназначен для администраторов Windows Sys.
Как видите, изменить публичную сеть на частную очень просто! Надеюсь, вам было полезно это руководство по Itechguide.Если вы нашли его полезным, проголосуйте Да за вопрос «Был ли этот пост полезным» ниже.
Вы также можете задать вопрос, оставить комментарий или оставить отзыв с помощью формы «Оставить ответ», которая находится в конце этой страницы.
Наконец, дополнительные руководства по Windows 10 Itechguides можно найти на нашей странице с практическими рекомендациями по Windows 10.
Как изменить общедоступную сеть на частную в Windows
Когда компьютер с Windows подключен к сети (независимо от того, беспроводная это или проводная сеть), он регистрирует сеть как общедоступную или как частную сеть . В частной сети компьютер с Windows виден для всех других компьютеров с Windows в сети, и возможен общий доступ к принтеру и файлам. С другой стороны, в общедоступной сети компьютер с Windows не может быть виден другими компьютерами с Windows в сети, а общий доступ к принтеру и файлам невозможен из соображений конфиденциальности.
В частной сети компьютер с Windows виден для всех других компьютеров с Windows в сети, и возможен общий доступ к принтеру и файлам. С другой стороны, в общедоступной сети компьютер с Windows не может быть виден другими компьютерами с Windows в сети, а общий доступ к принтеру и файлам невозможен из соображений конфиденциальности.
Частные сети в основном предназначены для использования в качестве домашних и рабочих сетей — сетей, в которых вы знаете все другие компьютеры в сети и согласны с идеей совместного использования принтеров и информации с ними.Публичные сети — это любые и все другие сети — сети, которым вы не обязательно можете доверять, и сети с компьютерами, с которыми вам не совсем удобно делиться информацией и принтерами. Иногда Windows может ошибаться при определении типа сети, к которой она подключена, что приводит к регистрации сети как неправильного типа. Кроме того, вы также можете настроить определенную сеть как общедоступную для обеспечения конфиденциальности и безопасности при подключении к ней, но, возможно, захотите преобразовать ее в частную сеть, если вы знаете, что ей можно доверять, или когда вы хотите поделиться информацией.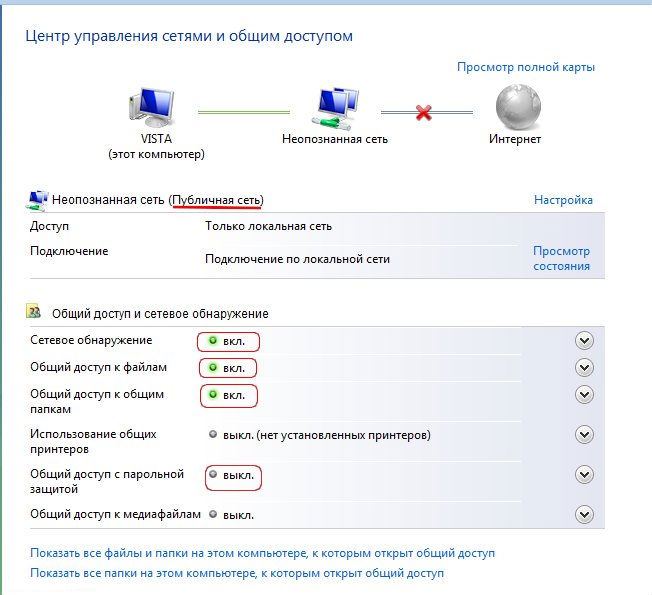 и / или принтеры с другими компьютерами в сети.
и / или принтеры с другими компьютерами в сети.
К счастью, однако, вполне возможно преобразовать общедоступную сеть в частную на компьютере с Windows, и пользователи могут сделать это во всех версиях операционной системы Windows, которые в настоящее время поддерживаются Microsoft. Однако превращение общедоступной сети в частную работает немного по-разному в разных версиях Windows. Без лишних слов, вот как вы можете превратить общедоступную сеть в частную на компьютере с Windows и очистить путь для принтера и совместного использования файлов в сети:
В Windows 7
Если вы используете Windows 7 компьютера, вы можете превратить общедоступную сеть, к которой вы подключены, в частную, просто:
- Щелкните значок Network в области уведомлений на панели задач вашего компьютера.
- Щелкните Открыть центр управления сетями и общим доступом .
- В разделе Просмотр активных сетей вы должны увидеть имя проводной или беспроводной общедоступной сети, к которой в настоящее время подключен ваш компьютер, а под ним будет ссылка, которая читает Общедоступная сеть .
 Щелкните Публичная сеть .
Щелкните Публичная сеть . - Откроется мастер Set Network Location , в котором вы можете выбрать один из трех различных вариантов сетевого расположения для выбранной сети — Home network , Work network или Public network .И Домашняя сеть , и Рабочая сеть являются частными сетями, поэтому просто выберите ту, которая лучше всего соответствует вашим требованиям. Как только вы это сделаете, сетевое расположение выбранной сети будет изменено с Public на любое выбранное вами сетевое расположение.
В Windows 8
Преобразование общедоступной сети в частную в Windows 8 немного сложнее, поскольку сначала необходимо убедиться, что у вас есть правильные настройки, настроенные как для общедоступных, так и для частных сетей, особенно если вы переключаетесь сетевые расположения для сети на вашем компьютере впервые.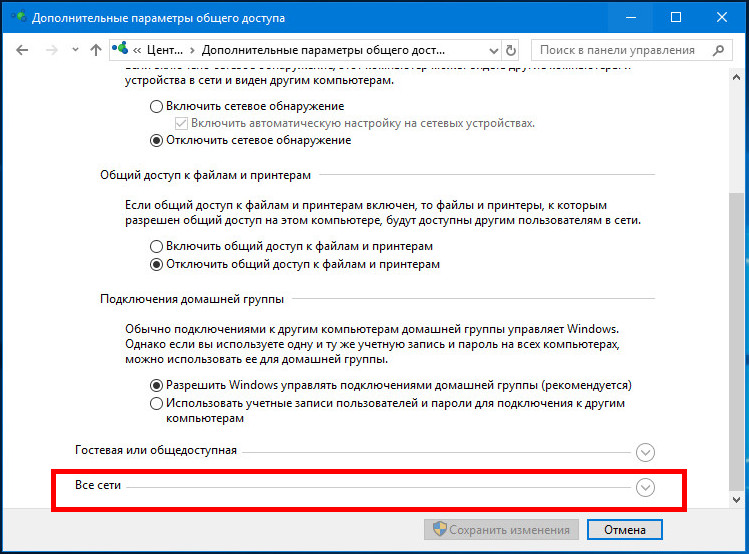 Чтобы убедиться, что частные и общедоступные сети настроены правильно, вам необходимо:
Чтобы убедиться, что частные и общедоступные сети настроены правильно, вам необходимо:
- Щелкните правой кнопкой мыши значок Network в области уведомлений на панели задач вашего компьютера.
- Щелкните Открыть центр управления сетями и общим доступом .
- Вы сможете увидеть имя общедоступной сети, к которой вы подключены, и тот факт, что Windows определила ее как Общедоступная сеть в разделе Просмотр активных сетей .Щелкните Изменить дополнительные параметры общего доступа на левой панели.
- Разверните раздел Private и убедитесь, что все следующие параметры включены :
Включить обнаружение сети
Включить общий доступ к файлам и принтерам
Разрешить Windows управлять подключениями к домашней группе - Свернуть Private раздел, разверните раздел Guest или Public и убедитесь, что следующие параметры включены :
Отключить сетевое обнаружение
Отключить общий доступ к файлам и принтерам - Нажмите Сохранить изменения .

Как только вы это сделаете, вы закончите настройку обоих сетевых расположений на вашем компьютере. Закройте окно « Расширенные настройки общего доступа» и перейдите к фактическому изменению сетевого расположения сети, к которой вы в настоящее время подключены, с общедоступной на частную. Для этого просто:
- Перейдите на Desktop вашего компьютера.
- Откройте панель Charms , нажав клавишу Windows Logo + C или просто наведя указатель мыши на правый нижний угол Desktop .
- Щелкните Настройки .
- Сеть .
- Щелкните правой кнопкой мыши сеть, к которой в настоящее время подключен ваш компьютер, и выберите Включите или отключите общий доступ .
- Щелкните Да, включите общий доступ и подключитесь к устройствам , чтобы изменить сеть с общей на частную.
 Изменения вступят в силу, как только вы это сделаете, но не беспокойтесь, если сеть по-прежнему отображается как Public network в Network and Sharing Center — она по-прежнему будет работать как частная сеть.
Изменения вступят в силу, как только вы это сделаете, но не беспокойтесь, если сеть по-прежнему отображается как Public network в Network and Sharing Center — она по-прежнему будет работать как частная сеть.
В Windows 8.1
Превратить общедоступную сеть в частную в Windows 8.1 намного проще, чем в предыдущей версии. Чтобы изменить сетевое расположение сети на компьютере с Windows 8.1 с общедоступного на частное, вам необходимо:
- Откройте панель Charms , нажав клавишу Windows Logo + C или наведя указатель мыши на нижний правый угол Desktop вашего компьютера.
- Нажмите Изменить настройки ПК , когда появится полоса Charms .
- Щелкните Сеть . Теперь вы попадете на экран со списком всех сетевых подключений вашего компьютера (как проводных, так и беспроводных).

- Найдите переключатель для функции Поиск устройств и содержимого и поверните его на . Включение этой функции на приводит к тому, что другие устройства в сети, частью которой является ваш компьютер, не только рассматривают ваш компьютер как часть сети, но также взаимодействуют с ним и обмениваются с ним информацией и периферийными устройствами.Этот параметр выключен по умолчанию для всех общедоступных сетей в Windows 8.1, поэтому при включении общедоступная сеть автоматически превращается в частную сеть без дополнительных действий.
В Windows 10
Последняя и лучшая итерация Windows призвана обеспечить удобство для пользователя, одновременно предоставляя больше функций и возможностей, чем любые из ее предшественников. В таком случае превратить общедоступную сеть в частную в Windows 10 довольно просто.Все, что вам нужно сделать, это:
- Щелкните значок Network в области уведомлений на панели задач вашего компьютера.
 Этот значок будет либо маленьким компьютером (если ваш компьютер подключен к Ethernet), либо значком Wi-Fi (если ваш компьютер подключен к сети по беспроводной сети).
Этот значок будет либо маленьким компьютером (если ваш компьютер подключен к Ethernet), либо значком Wi-Fi (если ваш компьютер подключен к сети по беспроводной сети). - Щелкните Настройки сети и Интернета .
- Если ваш компьютер подключен к сети, которую вы хотите изменить с публичной сети на частную по беспроводной сети, щелкните Wi-Fi на левой панели окна.Если ваш компьютер подключен к сети через кабель Ethernet, щелкните Ethernet на левой панели окна.
- На правой панели окна щелкните сеть, к которой в настоящее время подключен ваш компьютер. Непосредственно под этой сетью будет отображаться статус Connected .
- В разделе Профиль сети для выбранной сети щелкните переключатель рядом с Private , чтобы настроить его как частную сеть .Все готово!
Если вы не смогли изменить сетевое расположение сети, к которой ваш компьютер подключен обычным способом, не бойтесь — есть еще один универсальный метод, который можно использовать для принудительного изменения сетевого расположения вручную в любой версии ОС Windows.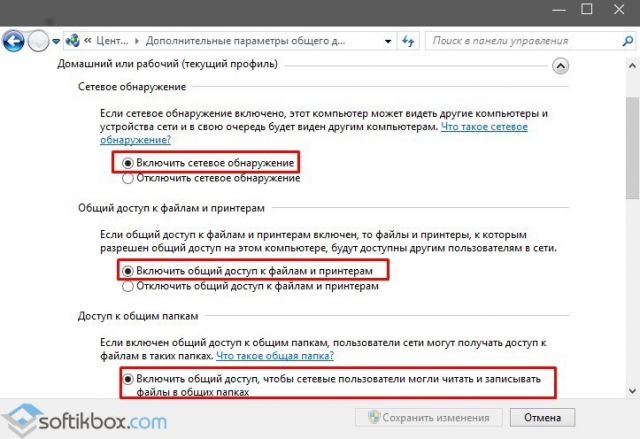 Чтобы превратить общедоступную сеть в частную с помощью этого метода, вам необходимо:
Чтобы превратить общедоступную сеть в частную с помощью этого метода, вам необходимо:
- Нажмите клавишу Windows Logo + R , чтобы открыть диалоговое окно Выполнить .
- Тип secpol.msc в диалоговом окне Run и нажмите Введите .
- На левой панели открывшегося окна щелкните Network List Manager Policies .
- На правой панели окна найдите список, в котором ничего нет в разделе Описание — этот список может называться Network или может называться как-то иначе в зависимости от того, к какой сети подключен ваш компьютер. Дважды щелкните этот список.
- Перейдите на вкладку Network Location в открывшемся окне Network Properties .
- В разделе Тип местоположения щелкните переключатель рядом с Частное , чтобы выбрать его.

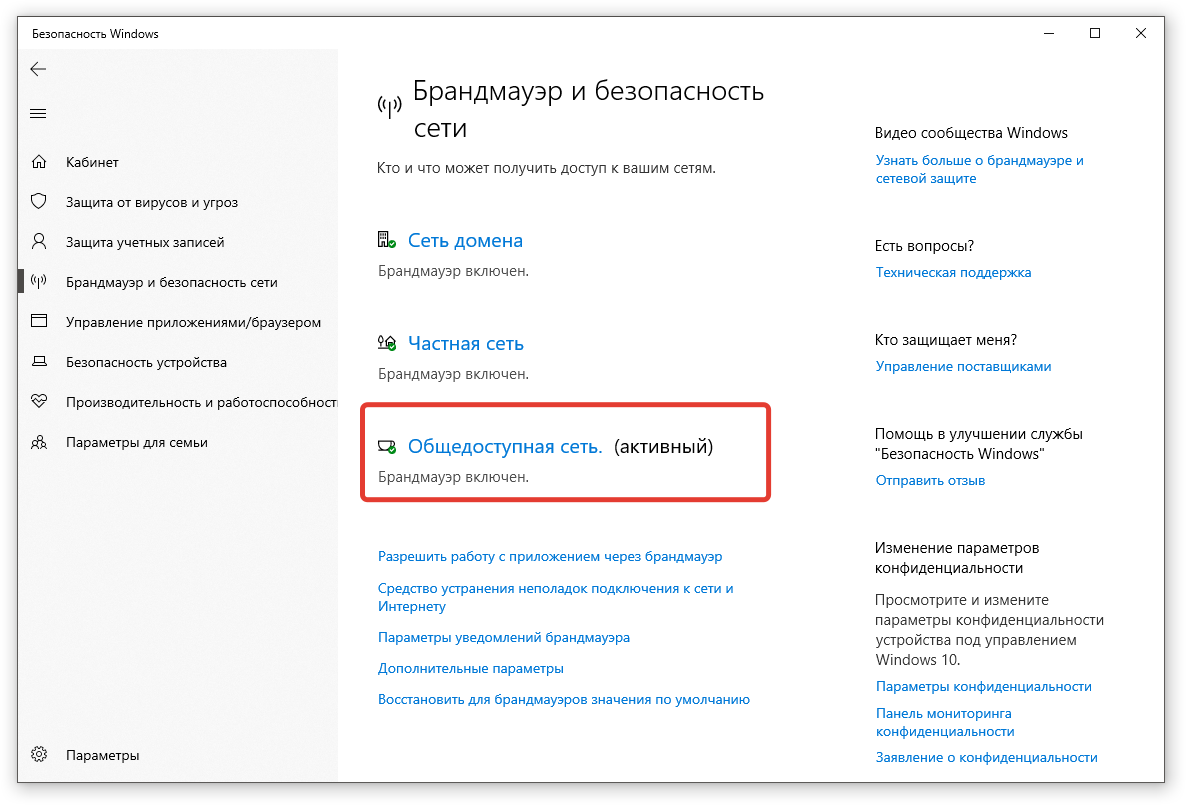

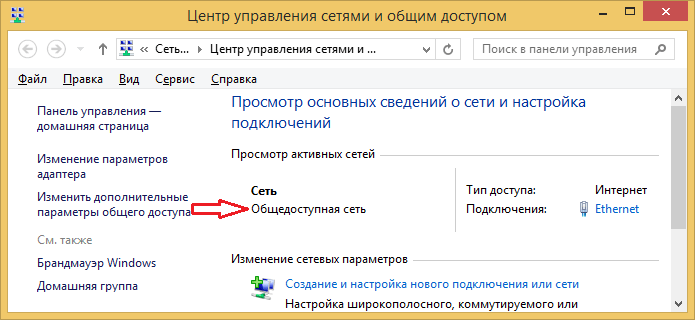
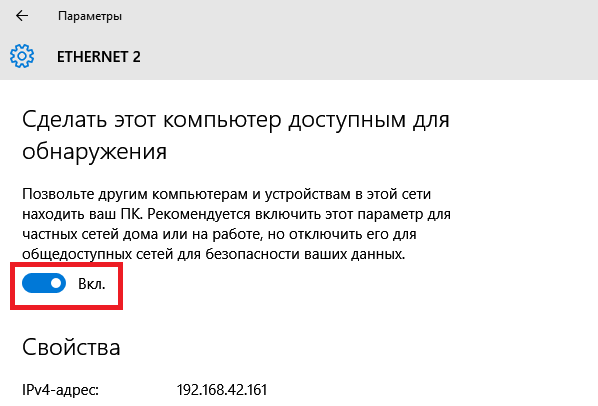


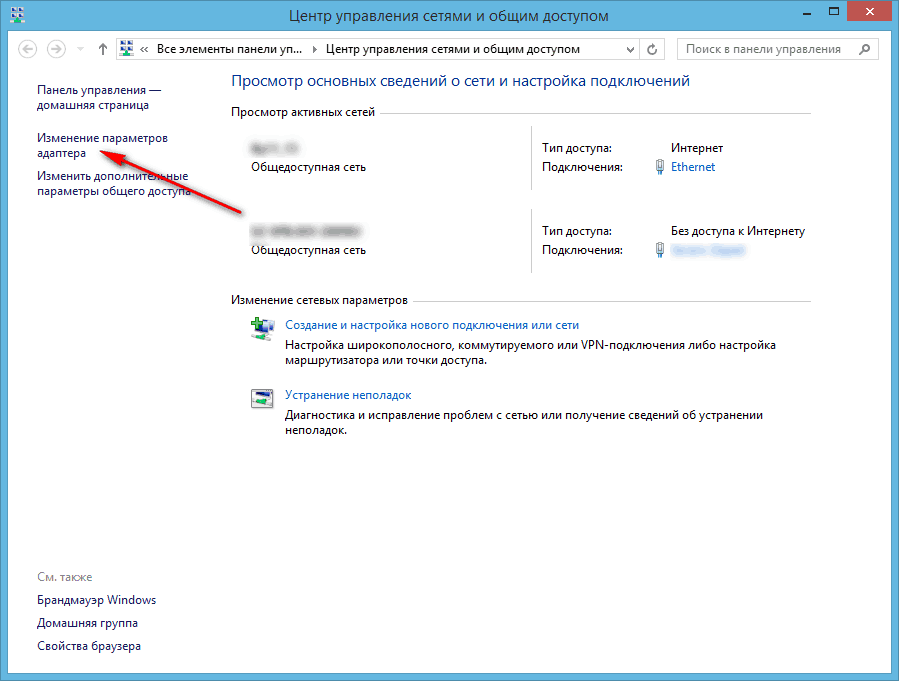 Нажмите «Изменение расположения в сети».
Нажмите «Изменение расположения в сети». 
 Его не будут обнаруживать другие устройства в сети и он будет максимально защищен. Когда подключаемся к открытым, неизвестным Wi-Fi сетям, или даже напрямую по сетевому кабелю от провайдера, то рекомендуется ставить именно этот сетевой профиль.
Его не будут обнаруживать другие устройства в сети и он будет максимально защищен. Когда подключаемся к открытым, неизвестным Wi-Fi сетям, или даже напрямую по сетевому кабелю от провайдера, то рекомендуется ставить именно этот сетевой профиль.
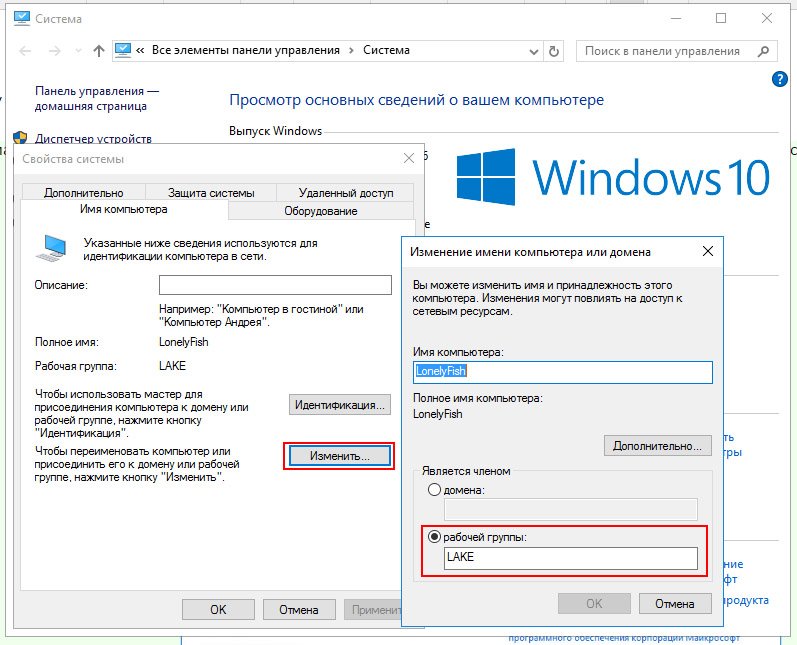 Очевидно, что в данном типе нельзя сделать «Домашнюю группу», так как он полностью исключает совместное использование общих данных и устройств (например, принтеров), а также передачу файлов. «Общественную сеть» нужно также устанавливать, если используется мобильное подключение.
Очевидно, что в данном типе нельзя сделать «Домашнюю группу», так как он полностью исключает совместное использование общих данных и устройств (например, принтеров), а также передачу файлов. «Общественную сеть» нужно также устанавливать, если используется мобильное подключение.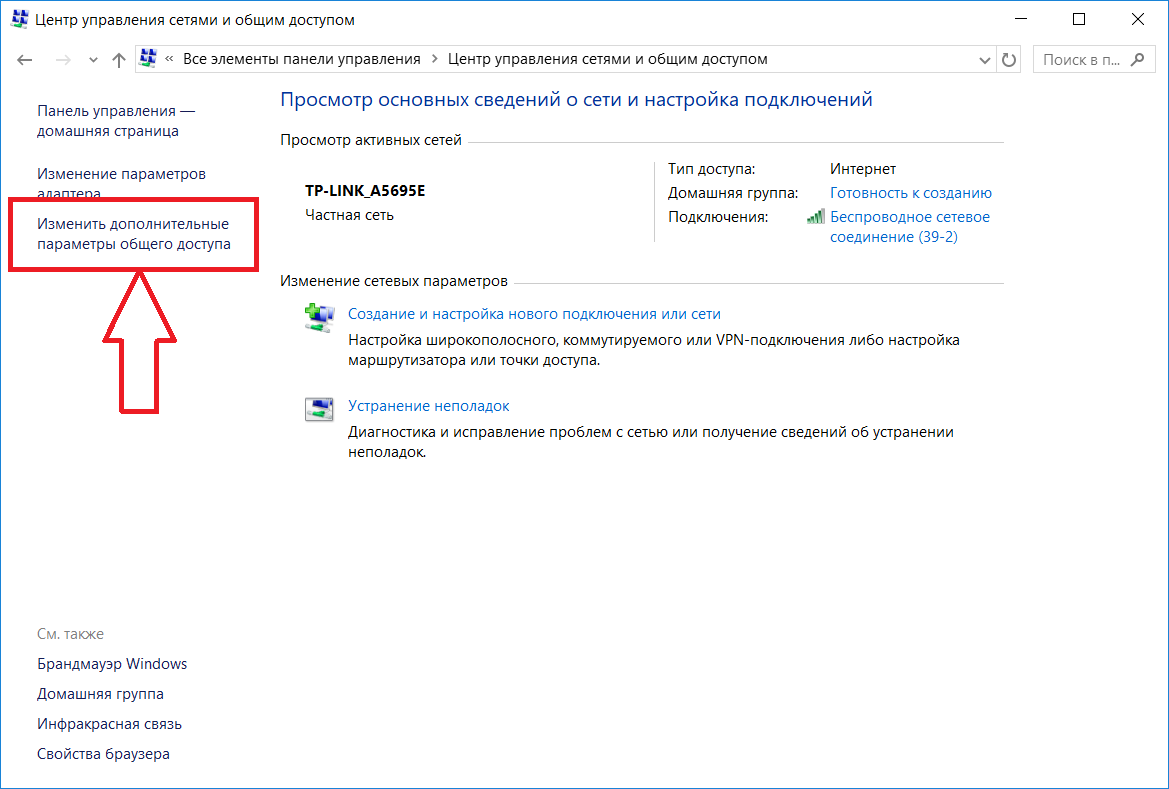 В нём кликаем по значку шестерёнки, расположенном над кнопкой для выключения ПК.
В нём кликаем по значку шестерёнки, расположенном над кнопкой для выключения ПК.
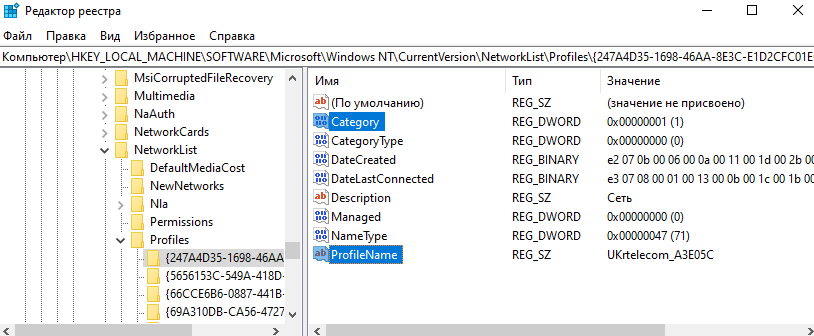 Каждая из них соответствует той или иной сети, к которой подключалось устройство ранее. Система даёт им названия в виде {95476…..E08}.
Каждая из них соответствует той или иной сети, к которой подключалось устройство ранее. Система даёт им названия в виде {95476…..E08}.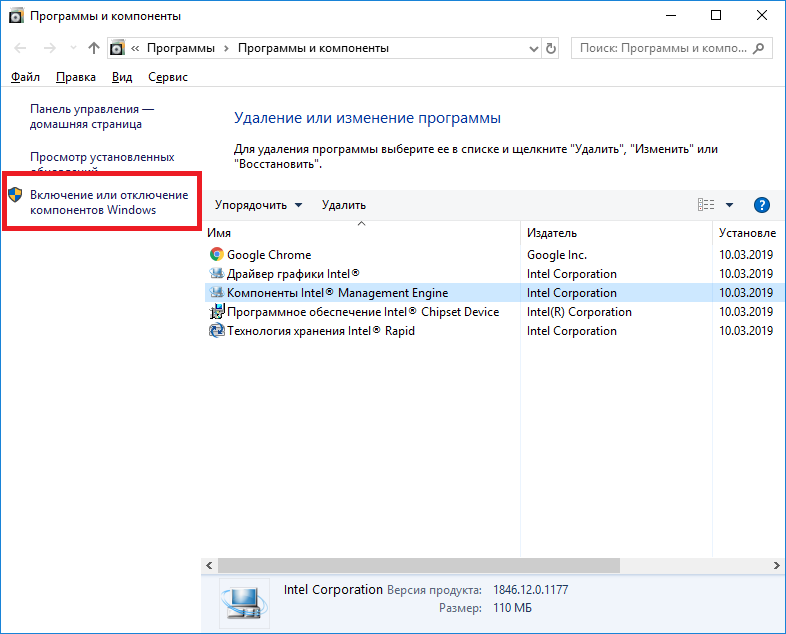
 Для этого необходимо вставить короткую команду get-NetConnectionProfile.
Для этого необходимо вставить короткую команду get-NetConnectionProfile. Все изменения сразу начнут действовать.
Все изменения сразу начнут действовать. На ней нужно выбрать либо частный, либо общедоступный профиль.
На ней нужно выбрать либо частный, либо общедоступный профиль.

 Если вы подключены по Wi-Fi, то выбираем раздел, который так и называется «WiFi».
Если вы подключены по Wi-Fi, то выбираем раздел, который так и называется «WiFi».
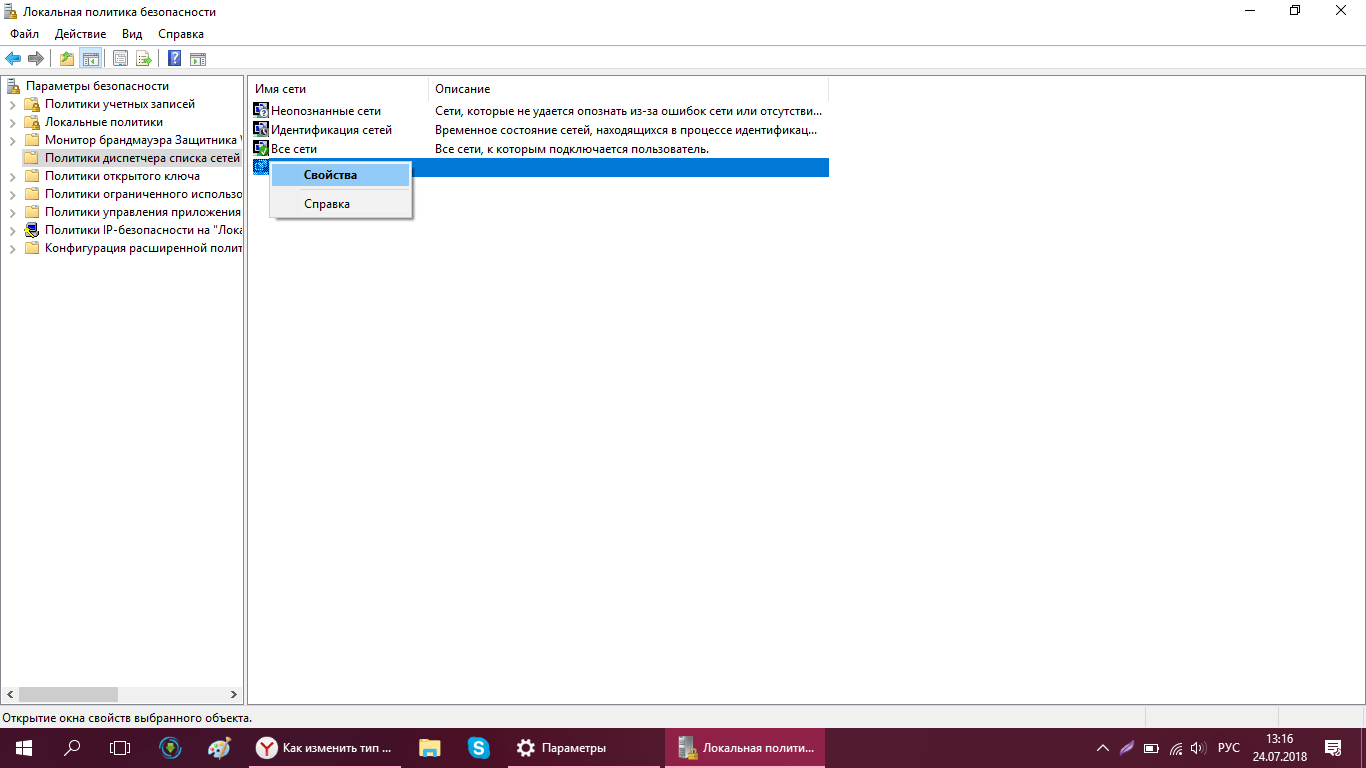
 Нажав на нее, вы попадете прямо на страницу, где вы можете установить для сетевого расположения значение «Частное» или «Публичное».
Нажав на нее, вы попадете прямо на страницу, где вы можете установить для сетевого расположения значение «Частное» или «Публичное». Щелкните Публичная сеть .
Щелкните Публичная сеть .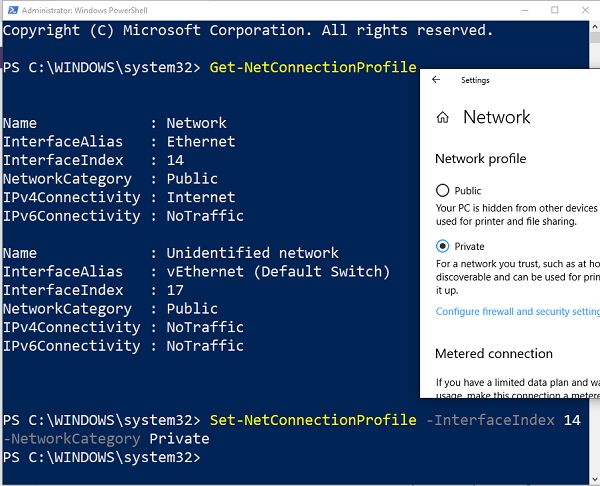

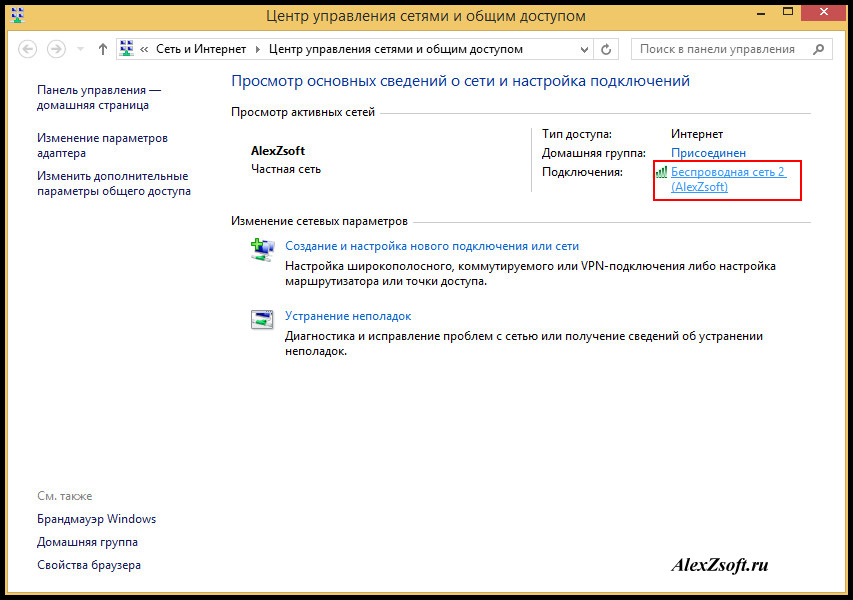 Этот значок будет либо маленьким компьютером (если ваш компьютер подключен к Ethernet), либо значком Wi-Fi (если ваш компьютер подключен к сети по беспроводной сети).
Этот значок будет либо маленьким компьютером (если ваш компьютер подключен к Ethernet), либо значком Wi-Fi (если ваш компьютер подключен к сети по беспроводной сети).