Почему принтер не печатает jpg файлы: Принтер не печатает картинки — почему и что делать?
Принтер не печатает картинки — почему и что делать?
РемПринт » Статьи » Принтер не печатает картинки — почему и что делать?
Одно дело искать причину неполадок принтера, если он не печатает вовсе, и совсем другое, если принтер отказывается печатать только картинки, тогда как с текстом не возникает никаких проблем.
Зачастую проблему можно решить достаточно просто – всего лишь нужно перевести картинку в формат PDF, например, т.е. сделать вместо картинки документ – и печать будет запущена. Но согласитесь, это не самый удобный вариант, который занимает немало времени, особенно при больших объемах печати, поэтому неполадку в большинстве случаев все же хотелось бы устранить.
Очистка памяти и перезагрузка устройства
Наиболее частой причиной, из-за которой принтер может отказываться печатать картинки, является отсутствие должного количества свободного пространства в соответствующей папке. Соответственно картинка не перемещается в папку, а печать не запускается.
Для решения проблемы достаточно зайти в папку системных файлов, найти папку с принтерами и очистить их содержимое, после чего перезагрузить и принтер, и компьютер (для надежности). В большинстве случаев проблема будет решена.
Замена программного обеспечения
Описанный выше метод решения проблемы срабатывает практически всегда, но если вам не удалось распечатать картинку и после того, как все указанные действия были выполнены, то следует сбросить настройки принтера на заводские или переустановить программное обеспечение.
Такой подход поможет устранить проблему в случае, если она вызвана сбоем в программе, а не отсутствием свободного места в папке. Это один из наиболее радикальных методов в случае, если принтер печатает текст, но не печатает картинки. И он точно сработает, поскольку если текст распечатывается нормально, то технические неполадки в самом принтере фактически исключены.
Однако вам стоит иметь в виду, что все настройки принтера, которые были изменены в ходе вашей работы (если вы или ваши сотрудники настраивали технику) будут сброшены, соответственно их нужно будет установить вновь.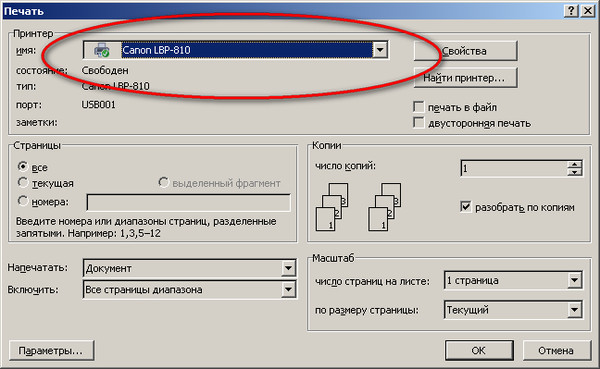 Или быть готовыми к тому, что настройки заводские и принтер будет работать в обычном режиме без тех правок, которые вы вносили ранее.
Или быть готовыми к тому, что настройки заводские и принтер будет работать в обычном режиме без тех правок, которые вы вносили ранее.
Использование сервисных услуг
Вы предприняли все действия, но принтер так и не начал печатать картинки? Вероятнее всего, вы сделали что-то неправильно, но что именно, трудно сказать, ведь, возможно, вы установили неправильный драйвер или так и не смогли сбросить настройки к заводским. Возможно, вы очистили не ту папку или не очистили ее до конца.
В любом случае вам следует обратиться к специалистам, если самостоятельное решение проблемы оказалось затруднительным или невозможным. К тому же, вам точно не стоит пытаться найти в принтере какую-то техническую неполадку, пытаться его разобрать или запустить печать ручным перемещением картриджей, например, это не приведет ни к чему хорошему, а вот вывести принтер из строя может.
Поскольку невозможность распечатать картинку – проблема скорее функциональная, нежели техническая, поэтому ваш принтер вряд ли примут в ремонт по гарантии, но устранение неполадок окажется зачастую быстрым и простым, поэтому не будет стоить дорого.
Видео о том, что делать когда принтер не печатает картинки
Почему принтер не печатает фото, а текст печатает
В этом материале Вы узнаете все причины, почему принтер не печатает картинки, а текст печатает с любой программы. Дадим рекомендации по устранению проблем с выводом изображений на бумагу, по которым исправить сможете все самостоятельно.
Эта инструкция применима для любой модели струйного или лазерного устройства фирм Canon, HP, Epson, Samsung, Oki, Kyocera, Brother, Xerox и других. Все действия выполнены и актуальны для операционных систем семейства Windows.
Содержание статьи:
Мало чернил или тонера
Первым делом проверьте наличие и уровень красителя в картриджах. При возможности визуального осмотра это будет лучший вариант проверки. А также можно другим путем через программное обеспечение устройства. Если чернил менее чем половина, то следует пополнить их запас.
Если чернил менее чем половина, то следует пополнить их запас.
Многие принтеры оборудованы чипами и, при небольшом количестве расходников, могут автоматически блокировать печать ресурсо-затратных заданий. Печать фото именно таким и является.
Включена функция только черной печати
В тех же настройках принтера может быть включена функция печати только черным цветом. Многие модели позволяют это делать для экономии цветных красок. Через панель управления устройствами следует зайти в настройки печати или самого принтера и изменить этот параметр. Из инструкции к своему аппарату узнайте точнее, где это можно исправить.
Неисправность программы, откуда происходит распечатывание
Не стоит исключать из возможных «виновников» проблем саму программу, в которой открыта картинка и происходит процесс печати. Первым делом после нажатия кнопки «Print», посмотрите правильно ли указана модель принтера, на который должно отправится задание печати рисунка.
Также попробуйте выполнить такие действия:
- Откройте картинку в другой программе.

- Удалите, а потом установите последнюю свежую версию используемой.
- Откройте фото в браузере и напечатайте его оттуда.
- Попробуйте использовать другую аналогичную программу.
Проблема с файлом картинки
Нередки случаи, когда сам файл изображения может быть поврежден или неправильно записан. Скопируйте его на свой компьютер или ноутбук еще раз. Нелишним будет произвести проверку файла антивирусом или свежей одноразовой лечащей утилитой. А также проверьте, какой формат указан в свойствах файла фотографии. Он должен совпадать с поддерживаемыми принтером.
Загрязнена печатающая головка
Более сложный случай, когда проблема возникает из-за неисправностей с печатающей головкой. Некоторые принтеры полностью или частично могут блокировать функцию печати, если затруднено прохождение красок или одного из цветов через сопла и дюзы ПГ. Это вполне может быть причиной отказа печатать фото.
Обновление драйвера устройства
Если ничего из вышеперечисленного не помогло, то следует произвести обновление программного обеспечения принтера.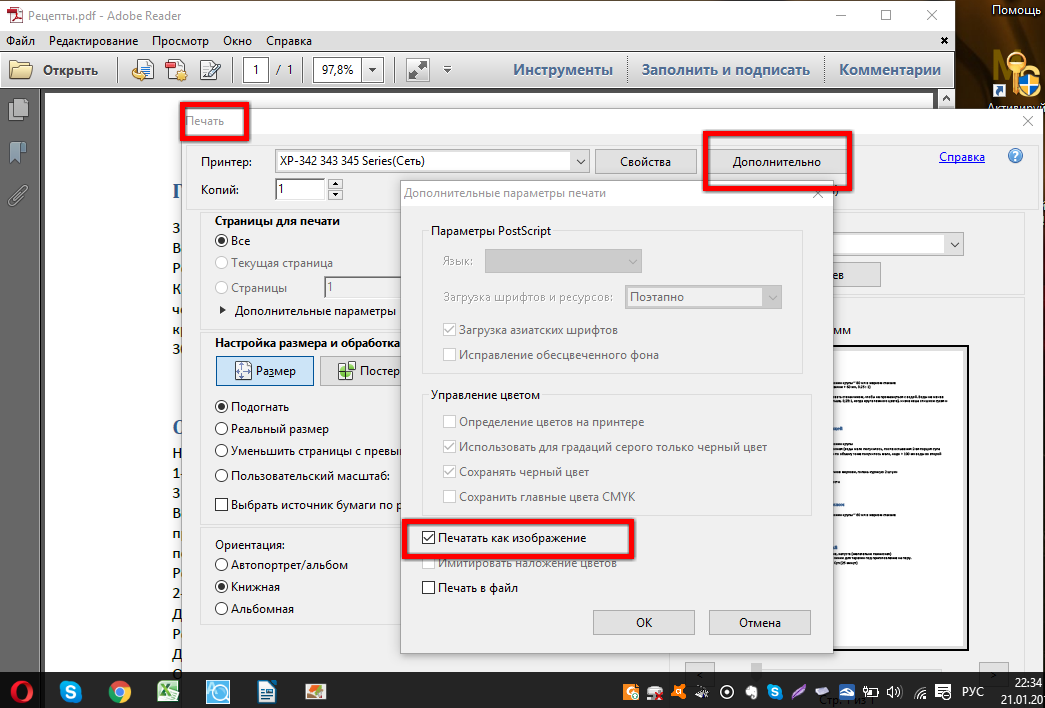 Предварительно их нужно скачать на сайте производителя Вашего аппарата печати. Сохраните пакет файлов на один из дисков своего ПК или ноутбука. Далее откройте диспетчер устройств через ярлык «Мой компьютер» или панель управления. В списке найдите свою модель принтера, выделите ее левой клавишей мыши, а правой откройте контекстное меню. В нем отметьте пункт «Обновить драйверы».
Предварительно их нужно скачать на сайте производителя Вашего аппарата печати. Сохраните пакет файлов на один из дисков своего ПК или ноутбука. Далее откройте диспетчер устройств через ярлык «Мой компьютер» или панель управления. В списке найдите свою модель принтера, выделите ее левой клавишей мыши, а правой откройте контекстное меню. В нем отметьте пункт «Обновить драйверы».
В открывшемся окне нажмите на второй предложенный вариант ручной установки. Дальше укажите путь к скачанным и разархивированным файлам драйверов. Следуйте указаниям мастера установки. Дождитесь завершения процесса, а после перезагрузите «комп».
СТАТЬЯ БЫЛА ПОЛЕЗНОЙ?
Отлично!
В знак благодарности расскажите о статье своим друзьям и знакомыми в социальных сетях. Используйте кнопки слева или внизу страницы. Это не занимает более 15 секунд. Спасибо!
Play Again!
Почему формат JPG не подходит для печати?
Если говорить об изображениях и их форматах, то бесспорным фаворитом для них является, конечно, JPG. Примерно 70% веб-сайтов, например, используют формат JPG, его используют большинство цифровых фото-и видеокамер, в том числе те, что встроены в смартфоны и планшеты. Формат JPG занимает огромную долю рынка в Интернете и в электронных устройствах, которые используют изображения.
Примерно 70% веб-сайтов, например, используют формат JPG, его используют большинство цифровых фото-и видеокамер, в том числе те, что встроены в смартфоны и планшеты. Формат JPG занимает огромную долю рынка в Интернете и в электронных устройствах, которые используют изображения.
Почему преобладает именно JPG?
Преимуществом JPG, в частности в Интернете или в устройствах с ограниченным объемом внутренней памяти, является то, что он удобно комбинирует достойное качество изображения и компактный объем самого файла.
Так почему же JPG не в почете у типографий? Почему их сотрудники закатывают глаза и делают кислую мину при одном упоминании такого полезного и популярного формата?
Все объясняется довольно просто: качество формата JPG. Вернее, недостаточное качество для полиграфии.
Изображения в формате JPG, как правило, отлично смотрятся на экране компьютера, но в печати часто выглядят некачественно. Это происходит потому, что требования к качеству изображений для монитора гораздо ниже, чем у печатной машины.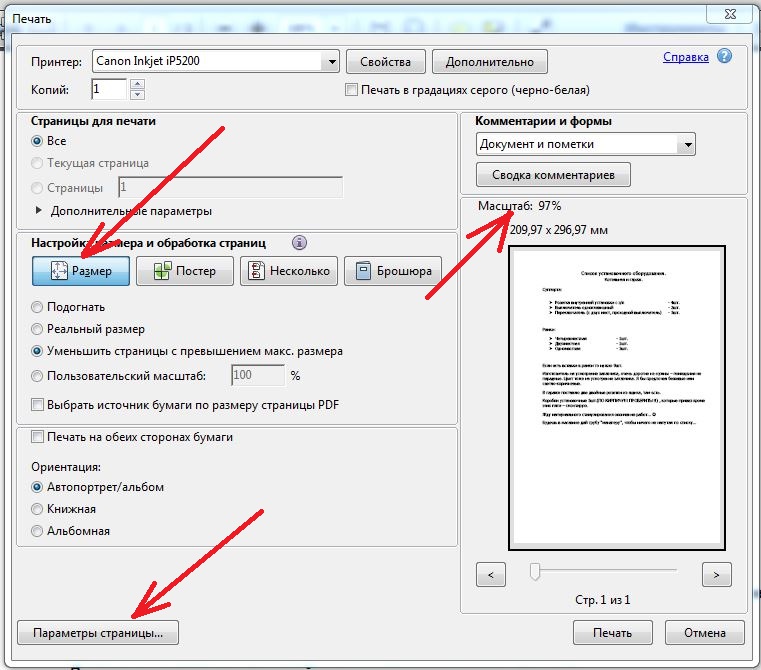 Не вдаваясь в излишние технические подробности о количестве точек на дюйм, мы просто предлагаем вам сделать следующее: если у вас есть образ, который заполняет экран вашего компьютера 22” (с разрешением 1680х1050) и выглядит большим, что же изображение будет печатать только на 5,6″х 3,5″ (140х90 мм), или немного больше, чем визитная карточка.
Не вдаваясь в излишние технические подробности о количестве точек на дюйм, мы просто предлагаем вам сделать следующее: если у вас есть образ, который заполняет экран вашего компьютера 22” (с разрешением 1680х1050) и выглядит большим, что же изображение будет печатать только на 5,6″х 3,5″ (140х90 мм), или немного больше, чем визитная карточка.
Обратите внимание, мы консультируем по всем вопросам, связанным с препрессом и печатью!
Обращайтесь по нашим телефонам или на почту [email protected]
Таким образом, очевидно, что к изображениям для печати требования значительно выше, чем у тех, которые предназначены для просмотра на мониторе. Это потому, что стандарт для печати, как правило, 300 dpi, в отличие от 72 dpi для вашего монитора.
Теперь давайте рассчитаем размеры изображения, которое должно пойти на печать. Допустим, у вас есть изображение на весь монитор (1680 х 1050), чтобы его напечатать качественно, оно должно быть не менее 5625 х 3525 пикселей. То есть более чем в 3 раза!
Хотя JPG универсален, изображение в таком формате можно сделать и с разрешением 300 dpi.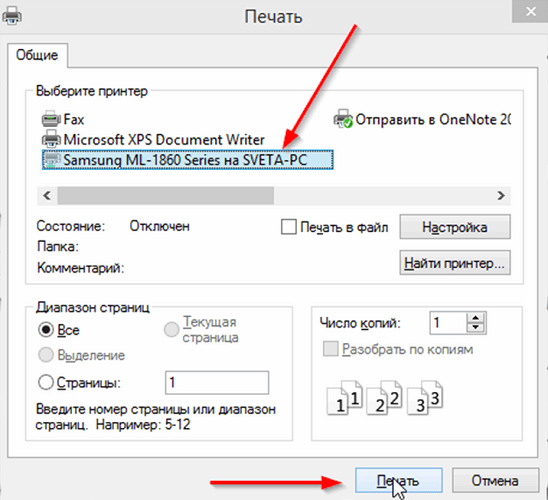 Но есть и другая причина, почему формат JPG нежелателен для печати:
Но есть и другая причина, почему формат JPG нежелателен для печати:
Сжатие с потерями
Это не то, что вы можете компенсировать, просто увеличив разрешение изображения до требуемых 300 точек на дюйм. Все файлы JPG используют сжатие с потерями, и потери эти могут оказаться фатальными для печатного оттиска.
Сжатие с потерями может создать «артефакты» и пикселизацию в изображении.
Так что же такое сжатие с потерями, и как это влияет на качество изображения?
Сжатие с потерями – это агрессивная форма сжатия файлов, которая позволяет уменьшить размер файла изображения примерно до одной десятой от первоначального. Например, TIFF или PSD размером 30 Mb файл можно сжать до JPG размером 3 Mb. Именно поэтому JPG так удобен для Интернета, где меньшие размеры файла означают более быструю загрузку страниц. Некоторые данные файла попросту отбрасываются. Потерянные данные сглаживаются методами, которые, в принципе, не портят картинку, если она используется на электронном носителе, но при печати создают видимые «артефакты» в изображении.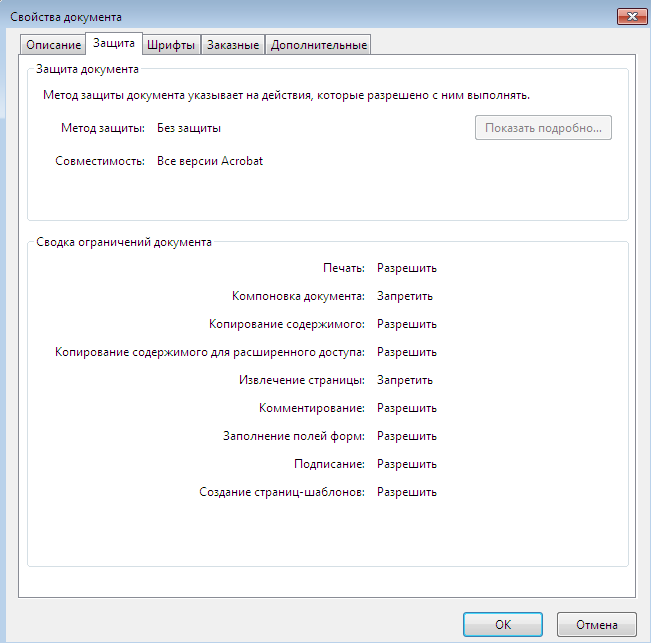
Так какие типы файлов нужно использовать для печати?
Прежде чем поставить изображение в верстку, откройте его в Photoshop и первым делом, до начала всех преобразований, приведите его в нужный размер, задайте ему разрешение 300 dpi, переведите в цветовое пространство CMYK (не RGB!). Затем сохраните файл в формате «без сжатия» как PSD, PDF или TIFF.
Если у вас возникли вопросы о том, как это сделать, обратитесь к нам с конкретным вопросом по электронной почте [email protected]
Правильно готовя свои файлы для печати, вы получите очень хороший результат. Удачи!
Ваш «Формат-Д»
Фотоаппараты Canon — передовые технологии и высочайшее качество
Компания Canon прочно связала свое имя с качественными, надежными цифровыми фотоаппаратами. Широкое разнообразие устройств в разных ценовых сегментах, а также постоянные обновления и улучшения делают фотокамеры Canon наиболее востребованными и продаваемыми в мире.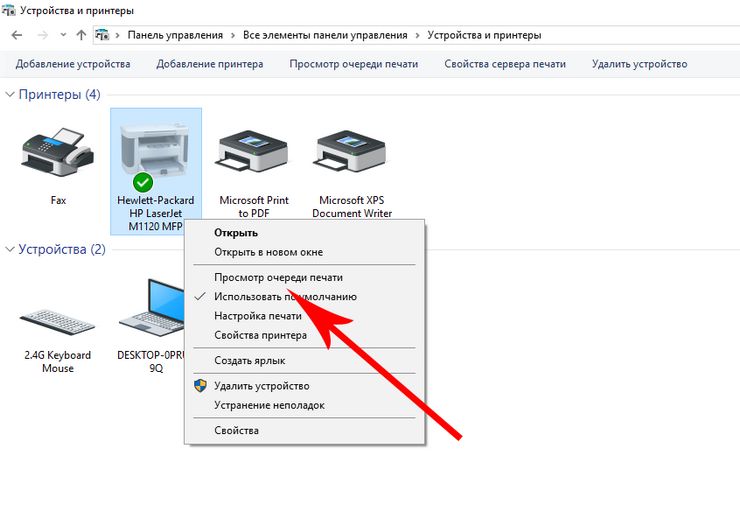
Линейка Canon Power Shot представляет собой широкий спектр компактных камер разного уровня. Серия А представляет собой бюджетные компактные модели начального или полупрофессионального уровня. Для них характерна невысокая стоимость и надежность.
Защищенная серия D — это фотоаппараты для съемок в экстремальных условиях, ведь их корпус является противоударным, водонепроницаемым и термостойким.
Серия G — это топовые модели, которые по своим характеристикам находятся практически на одном уровне с профессиональными фотоаппаратами.
Камеры серии SX — ультразумы, которые позволяют максимально приближать картинку при съемках. Серия S представляет собой полупрофессиональные модели, младшие братья серии G.
Линейка IXUS представляет собой стильные имджевые ультракомпактные фотоаппараты, которые соединяют высокое качество съемки с маленьким корпусом и небольшим весом. Эти фотокамеры — идеальные вариант для путешествий, ведь они занимают минимум места, очень удобны в использовании и имеют необходимый набор настроек.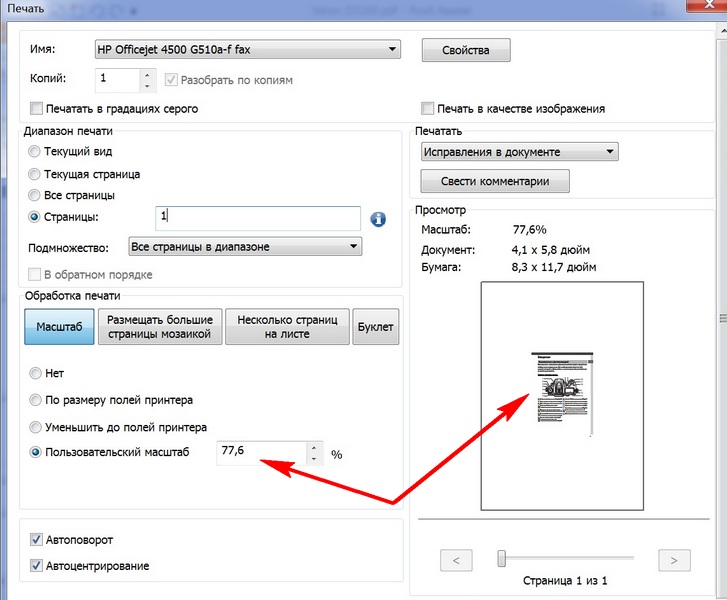
Несколько различных режимов позволяют получать качественные фото в различных условиях съемки. При этом пользователю не нужно долго и тщательно настраивать камеру в необходимый режим. Практически все модели этой линейки выпускаются в металлическом корпусе в огромном цветовом разнообразии.
Первые зеркальные пленочные камеры компанией Canon были выпущены в далеком 1987 году. Линейка получила название EOS, а первая модель называлась EOS 650. Цифровую зеркальную камеру от Canon мир увидел в 2000 году. Это была модель EOS D30.
Зеркальные камеры Canon имеют сменные объективы с байонетом EF. Он позволяет быстро заменять одни «стекла» на другие. В линейке EOS цифровые камеры имеют в своем названии букву D (сокращение от Digital). Полупрофессиональные модели имеют название, которое состоит из одной или двух цифр (но не те, что начинаются на 1). Названия профессиональных моделей состоит их трех или четырех цифр.
В 2012 году состоялась презентация новой модели Canon — EOS M.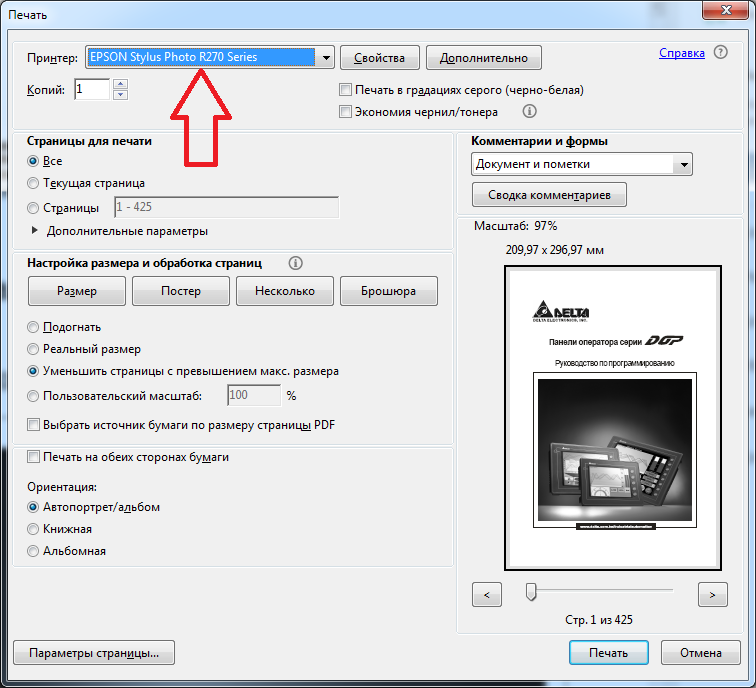 Это камера представляет собой беззеркальный цифровой фотоаппарат со сменным объективом. Это новое приоритетное направление развития фотоиндустрии в целом, и компании Canon в частности. Такие гибридные фотоаппараты сочетают в себе высокое качество зеркальных фотокамер и компактные размеры.
Это камера представляет собой беззеркальный цифровой фотоаппарат со сменным объективом. Это новое приоритетное направление развития фотоиндустрии в целом, и компании Canon в частности. Такие гибридные фотоаппараты сочетают в себе высокое качество зеркальных фотокамер и компактные размеры.
Печать документов в формат JPG
Преобразование документов, таблиц и чертежей в JPG обеспечивает их абсолютную универсальность. Ведь на любом современном компьютере (и даже коммуникаторе!) есть программное обеспечение для просмотра файлов этого типа. Таким образом, вы раз и навсегда избавите себя и своих клиентов от решения задачи совместимости данных!
В процессе работы с документами зачастую возникает необходимость сохранения файлов в виде графических изображений в формате JPG. Для просмотра графических файлов этого формата не требуется устанавливать специальное программное обеспечение, это удобно и значительно облегчает работу конечного пользователя. Небольшие по объему JPG файлы можно без особых усилий размещать в сети Интернет или передавать по электронной почте, что позволяет пользователям просматривать их прямо в окне браузера.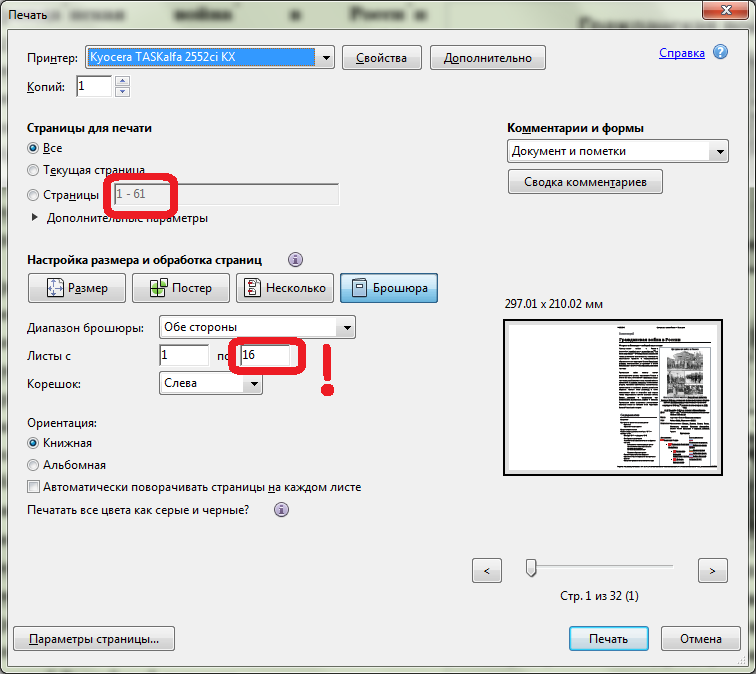
Одним из способов конвертирования в формат JPG является использование функции “Print Screen” с последующей обработкой в графических редакторах, например, Microsoft Paint. Этот процесс занимает много времени, особенно если речь идет о повседневной работе с большим количеством документов, различных по формату и объему. При этом наблюдаются видимые потери в качестве выходного файла.
Удобнее и проще использовать для решения задач конвертации специальные программы.
Программа Universal Document Converter как нельзя лучше способна справиться с функцией качественного и простого в использовании JPG-принтера. И это неудивительно, ведь в конкретном случае у пользователя появляется возможность буквально в несколько нажатий мыши распечатывать документ как JPG файл, используя функцию печати, доступную в большинстве приложений.
Идея и механизм работы виртуального JPG-принтера Universal Document Converter просты и понятны. Программа легко устанавливается на компьютер, в результате чего в списке принтеров появляется еще одно печатающее устройство – виртуальный принтер.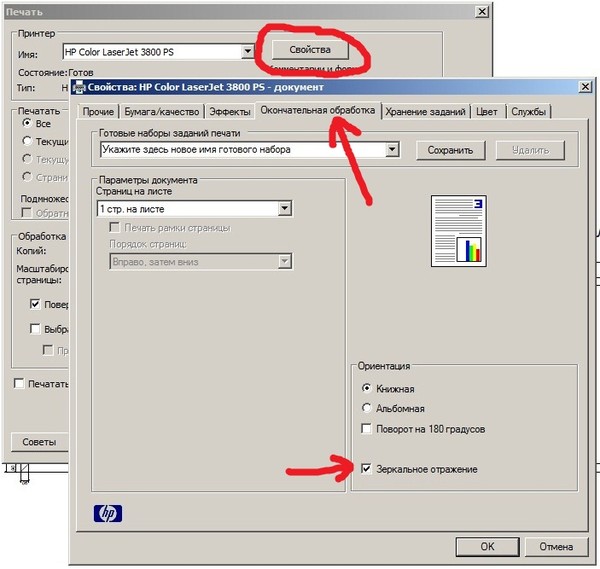 Сначала нужный документ открывается посредством программы, предназначенной для редактирования или просмотра файлов данного типа. Далее, после нажатия кнопки «Печать», программа-редактор отправляет данный документ на принтер Universal Document Converter, который и производит конвертирование в JPG. На данном этапе, в случае необходимости, пользователь может настроить требуемые параметры выходного файла для печати JPG файлов.
Сначала нужный документ открывается посредством программы, предназначенной для редактирования или просмотра файлов данного типа. Далее, после нажатия кнопки «Печать», программа-редактор отправляет данный документ на принтер Universal Document Converter, который и производит конвертирование в JPG. На данном этапе, в случае необходимости, пользователь может настроить требуемые параметры выходного файла для печати JPG файлов.
Для того чтобы сделать работу с программой еще более удобной, в ряде наиболее популярных офисных приложений, а именно MS Word, MS Exel и MS Power Point, программа устанавливает свою панель инструментов (тулбар), позволяющий печатать документы в JPG в один клик мышкой.
Большинство программ, предназначенных для просмотра и редактирования документов различного формата, оснащено функцией печати. К их числу можно отнести MS Word, Excel, PowerPoint, AutoCAD, Adobe Acrobat, DJVU и другие. Это значит, что программа Universal Document Converter может конвертировать в JPG все эти документы.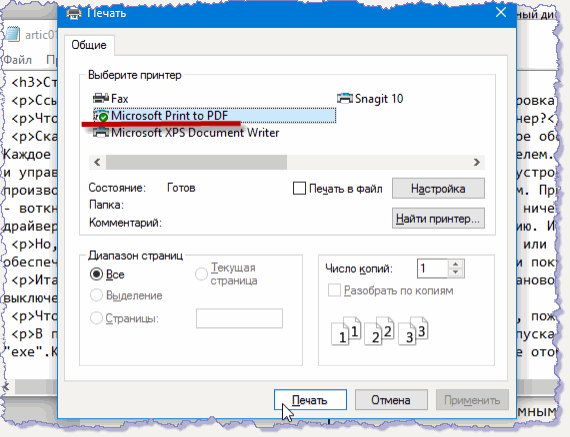
Universal Document Converter отличает удобство использования, прозрачность настроек, а также лаконичный интерфейс. Являясь несомненным преимуществом, это качественно повышает число потенциальных пользователей программы. Данный JPG-принтер предоставляет конечному пользователю возможность подобрать оптимальное соотношение между качеством копий документов и размером выходных файлов JPG, изменяя разрешение файла и размер страницы, а также регулируя глубину цвета и качество итогового графического изображения.
Промышленные чертежи, медицинские снимки высокого разрешения, рекламная продукция, многостраничные отчеты и бухгалтерские счета, таблицы и диаграммы Excel, презентации PowerPoint, текстовые Word-файлы – с помощью виртуального принтера Universal Document Converter выполнение задачи по конвертированию в JPG-формат этих и других типов документов существенно упрощается.
Сегодня, в стремительном потоке событий, время – на вес золота. Уникальные возможности Universal Document Converter позволяют избежать выполнения целого ряда ненужных и подчас бессмысленных операций, сэкономить силы, а главное – время, тем самым значительно упрощая документооборот и повышая продуктивность и качество работы сотрудников в целом.
Принтер не печатает: Как убрать печать в файл, Вместо печати предлагается сохранение результата печати
ILovePrinting.ru Вопросы про печать Принтер не печатает: Как убрать печать в файл, Вместо печати предлагается сохранение результата печати
Функция Печать в файл сохраняет документ в формате prn, чтобы в дальнейшем его можно было распечатать на другом устройстве. Например, более профессиональном оборудовании с языком PS, которое должно быть подключено к компьютеру исключительно через порт LPT. В этом случае новому файлу нужно дать имя и нажать ОК. По умолчанию сохранение скорее всего пойдет в папке Документы.
Как убрать печать в файл
- Нажмите Отмена и снова откройте настройки печати. Нажмите на строку с принтером и посмотрите на последнюю строчку выпадающего меню. Если там стоит галочка в строке Печать в файл, просто снимите ее.
- Если маркера в этой строке нет, откройте Панель управления и перейдите в Просмотр устройств и принтеров.

- Если ваш реальный принтер, использующийся по умолчанию, не помечен зеленым как обычно, значит он действительно настроен для печати в файл.
- Откройте Свойства принтера (для вызова этого меню нужно кликнуть по значку вашей модели принтера правой кнопкой мыши).
- Выберите вкладку Порты. Для вашего принтера назначен порт Печать в файл. Поставьте маркер в строку с портом USB, если таково ваше соединение, или сетевым, как на этом рисунке и нажмите ОК.
Вместо печати предлагается сохранение результата печати
- Если система предлагает сохранить PDF-документ, или OpenXPS, проверьте назначенный принтер. Скорее всего вы случайно кликнули этот значок и нужно просто выбрать в выпадающем меню нужную модель.
- Если же этот Print to PDF помечен зеленым, то есть назначен по умолчанию, выбирать принтер придется при каждой отправке на печать.
- Зайдите в Устройства и принтеры, кликните по значку реального, а не виртуального принтера правой кнопкой мыши и поставьте маркер в строке Использовать по умолчанию.

Понравилась статья? Поделись с друзьями!
Почему принтер не печатает ПДФ файлы в WINDOWS
Работа, связанная с бумажной документацией, требует своеобразного «сотрудничества» с офисной техникой. Распечатать документ форма .doc достаточно просто, с этим никогда не возникает проблем, если только они не связаны с вышедшей из строя техникой. Проблема возникает с неожиданной стороны, заставляя задаваться вопросом: почему принтер не печатает PDF файлы, а сохраняет.
Многие, столкнувшись с подобной проблемой, совершенно теряются. У таких проблем есть весьма определенные и зачастую распространенные причины. Причем проблема может быть не связана конкретно с отсутствием печати документа. Он может быть пропечатан, однако информацию при этом еле видно.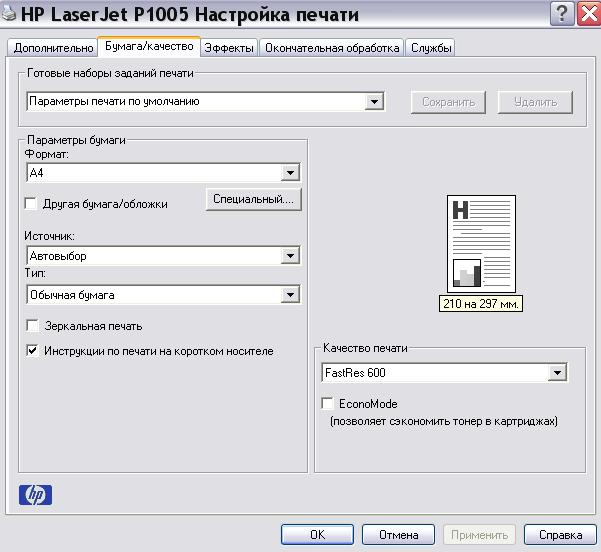 И это плохой результат.
И это плохой результат.
Печать PDF файла
О чём пойдет речь:
Распространенные причины
Нулевая проблема, как бы не было банально, зачастую связана с отошедшей вилкой из розетки. Решается она достаточно просто: нужно поправить провода, и проверить соединение. Именно поэтому она и названа нулевой — она не связана с программными сбоями в WINDOWS 10 или же более ранних версий. Характерно и то, что принтер не печатает документы других форматов, он выключен.
Неправильно выбранный принтер для печати
В WINDOWS 10, 8, 7 может возникнуть весьма своеобразная ошибка. Дело состоит в том, что система «видит» несколько подключенных принтеров. И многие из них попросту не имеют никакого отношения к реальной офисной технике. Поторопившись отправить важный PDF документ на печать, многие могут не сразу понять, что выбрана не та строка.
Выбор принтера для печати
Решение: просто проверить строку принтера.
Системный сбой в Windows: зависшая очередь на печать
Весьма популярная проблема, связанная с тем, что офисный принтер может быть подключен к локальной сети.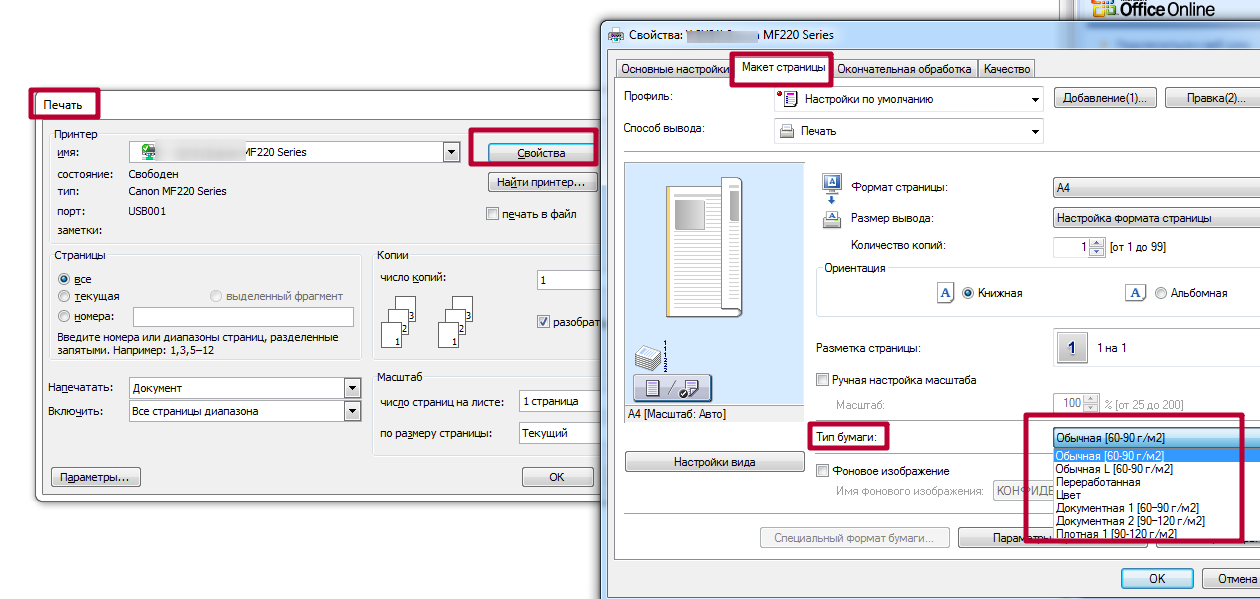
Решение: почистить и отменить всю очередь печати. Действия должны быть выполнены в той последовательности, как представлено на фото:
- выбрать принтер;
- вызов контекстного меню;
- выбор пункта «Просмотр очереди печати»;
- отмена списка документов.
Опять же, это характерно в том случае, если принтер вообще ничего не печатает.
Очередь на печать
Конкретизированные проблемы
Повреждение PDF файла
Выше обозначенные проблемы являются скорее общими, чем связанными именно с PDF. А вот причина того, почему принтер не печатает PDF файлы в WINDOWS 10, может заключаться в совершенно другом.
В первую очередь нужно проверить распространяется ли проблема на именно отправляемый файл или не печатаются все файлы такого форма. Для этого нужно отправить другой документ того же формата на печать. Если печать происходит без каких-либо проблем (информацию четко видно, принтер не «завис» и т.п.), то исходный PDF был поврежден.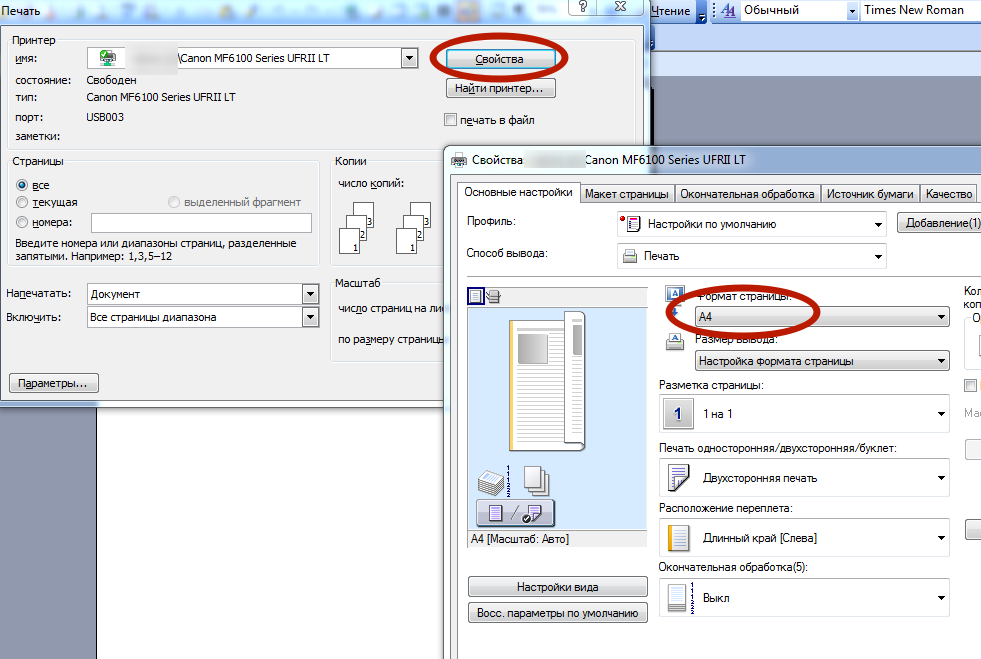
Решение: печать всё равно не выполняется, то необходимо открыть его в иной программе: «Word» или «Блокнот», и повторить попытку печати.
Если печать не происходит и в этом случае, то проблема никак не связана с принтером или же документом. Необходимо устранить неполадки в самой системе windows.
Отдельный файл
Если результата всё равно нет, то проблемой может всё равно являться конкретный файл. Для решения нужно выполнить следующие шаги:
Печать PDF как изображения
Нужно открыть дополнительные параметры в контекстном меню принтера. Для этого следует нажать следующую последовательность: Файл >> Печать >> Дополнительно. Следует выполнить действия, как изображено на фото.
Печать PDF как изображения
В открывшемся меню нужно выбрать пункт «Печатать как изображение», проверить все остальные настройки и нажать «сохранить». В основном окне — «ОК». Документ будет отправлен на печать.
Повторная загрузка
Возможно причина заключается в прерванной загрузке документа: он может быть перенесен неправильно либо не полностью. Поэтому можно попробовать попросту вновь загрузить файл.
Поэтому можно попробовать попросту вновь загрузить файл.
Системные неполадки
Зачастую принтер не печатает из-за проблем в самой системе. Для того, чтобы разобраться с этим, достаточно выполнить следующие шаги:
- перезагрузка компьютера;
- после того, как система вновь начнет работу, нужно закрыть все программы;
- отправить на печать проблемный документ PDF.
Документ должен распечататься. Возникает и немного иная проблема: недостаточность памяти. Для этого достаточно проверить объем свободного места.
Сбой в работе принтера
Когда принтер Сanon не печатает ПДФ файлы, причина может заключаться в сбое системы самой техники.
Решение:
- нажать кнопку питания, чтобы выключить технику;
- выждать 20 секунд;
- подключить устройство;
- повторить попытку печати документа.
Обычно результат перезагрузки принтера эффективен — документ распечатывается.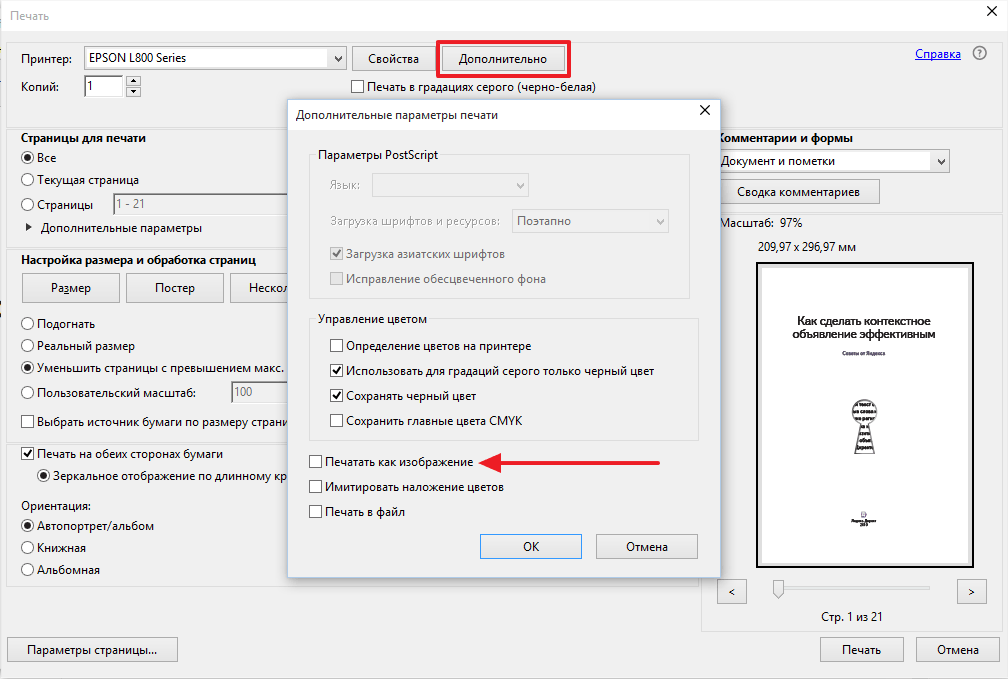
Необходимо внимательно проверить: достаточно ли заправлен принтер. Обычные документы DOC могут распечатываться, поскольку требуют меньшей затраты краски. Тогда как PDF зачастую содержат изображения, из-за которых и не хватает краски, поэтому содержимое документа еле видно.
Отсутствие шрифтов
Причиной тому, почему принтер еле видно печатает ПДФ файл, может стать отсутствие в системе шрифтов, использованных в самом документе. В этом случае решением так же будет попытка распечатать документ как изображение.
Кроме того, следует проверить следующий пункт в окне «Печать»: флажок напротив функции «печать в файл». Она должна отсутствовать. Сравните с фото.
Другое устройство
Иногда бывает так, что содержимое документа отправляется на печать с постороннего носителя, к примеру, с внешнего съемного диска либо флеш-карты.
Печать на другом принтере
Решение простое: скопировать файл и повторить попытку.
Проблема может быть связана с самим компьютером, так называемым «железом».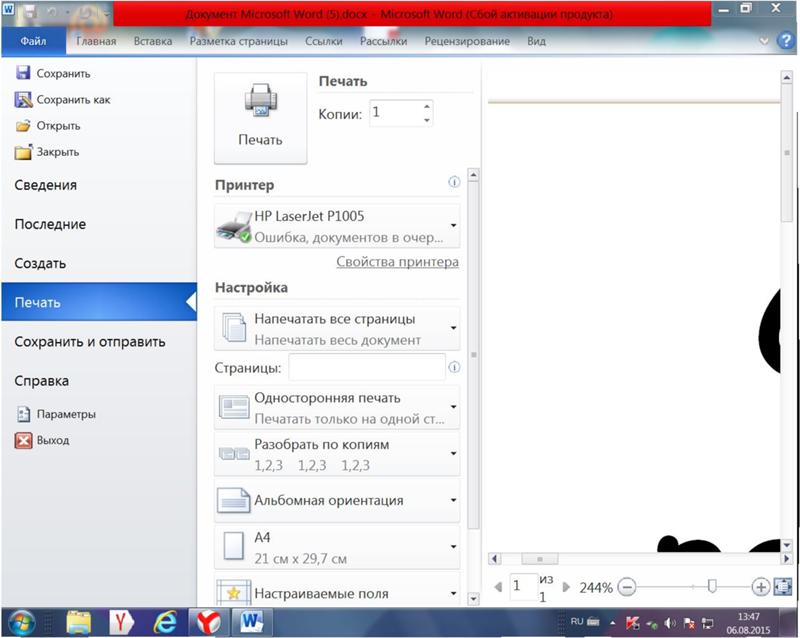 Для диагностики этой проблемы нужно попробовать распечатать документ на другом компьютере. Решить такую проблему может только системный администратор либо производитель.
Для диагностики этой проблемы нужно попробовать распечатать документ на другом компьютере. Решить такую проблему может только системный администратор либо производитель.
Приведенные проблемы являются самыми распространенными, поскольку PDF файл более сложен и в создании, и печати. Не всегда следует решать проблемы самостоятельно, некоторые из них таким образом и вовсе не решить, поэтому для подробной диагностики принтера нужно обратиться к специалистам.
Что делать, если ваш принтер не печатает файлы JPEG или JPG
Почему мой принтер не печатает в формате jpeg?
1. Печать из приложения Paint
- Откройте проводник и перейдите в папку, в которой сохранена фотография, которую вы хотите распечатать.
- Щелкните фотографию правой кнопкой мыши и выберите Открыть с помощью.
- Из списка приложений выберите приложение MS Paint.
- В приложении Paint щелкните File и выберите Print.

- Проверьте параметры печати и нажмите кнопку Печать .
- Теперь ваш принтер должен без проблем печатать файл jpeg.
- Как вы могли заметить, это не решение, а обходной путь. Однако, если вам нужно срочно сделать копию или нужно взять только пару экземпляров, это должно работать, пока вы не найдете окончательное решение.
Мы много писали о проблемах печати в Windows 10.Ознакомьтесь с этими руководствами для получения дополнительной информации.
2. Сбросить принтер
- Включите принтер, если он выключен.
- Прежде чем продолжить, дождитесь, пока принтер не перестанет работать.
- Включите принтер, выключите источник питания и отсоедините шнур питания от розетки, а также от принтера.
- Через несколько минут снова подключите шнур питания к розетке.
- Подсоедините шнур питания к принтеру.
- Включите принтер и дождитесь окончания периода прогрева.

- Теперь проверьте, нет ли улучшений.
Если проблема не исчезнет, сделайте следующее:
- Нажмите Windows Key + R , чтобы открыть Выполнить.
- Введите control и нажмите OK , чтобы открыть панель управления .
- Перейдите в Программы> Программы и компоненты.
- Выберите свой принтер HP и нажмите Удалить.
- Выполните следующий набор шагов.
Удалить принтер из Windows
- Введите принтеры в строке поиска и щелкните Printers and Scanners.
- В разделе «Принтеры и сканер» щелкните свой принтер и выберите «Удалить устройство».
- Когда вас попросят подтвердить, нажмите Да.
- Закройте окно принтера и сканера.
- Нажмите Windows Key + R, чтобы открыть Выполнить.

- Тип printui.exe / s и нажмите OK , чтобы открыть свойства сервера печати .
- Щелкните вкладку Драйверы .
- Найдите проблемный принтер и нажмите кнопку Remove. Нажмите Да, если вас попросят подтвердить. Закройте окно свойств.
- Перезагрузите компьютер. После этого вам необходимо посетить официальный веб-сайт вашего принтера, загрузить последнюю версию программного обеспечения принтера и установить ее. Проверьте наличие улучшений.
РОДСТВЕННЫЕ ИСТОРИИ, КОТОРЫЕ ВАМ МОЖЕТ ПОНЯТЬСЯ:
По-прежнему возникают проблемы?
Исправьте их с помощью этого инструмента:
- Загрузите этот PC Repair Tool с оценкой «Отлично» на TrustPilot.com (загрузка начинается с этой страницы).
- Нажмите Начать сканирование , чтобы найти проблемы Windows, которые могут вызывать проблемы с ПК.

- Нажмите Восстановить все , чтобы исправить проблемы с запатентованными технологиями (эксклюзивная скидка для наших читателей).
Restoro загрузили 0 читателей в этом месяце.
Не печатает файлы jpg — Сообщество поддержки HP
@LeoHtownBoy
Добро пожаловать на форумы HP. Это отличное место, чтобы получить поддержку, найти ответы и советы.
Я понимаю, что вы не можете печатать файлы Jpeg и вам нужно каждый раз открывать MS Paint.
Я понимаю вашу озабоченность и разочарование
Я постараюсь помочь, и мы разберемся с этим
Начнем со сброса принтера
(1) Включите принтер, если он еще не включен.
(2) Подождите, пока принтер не перестанет работать, прежде чем продолжить.
(3) Когда принтер включен, отсоедините шнур питания от задней панели принтера.
(4) Выньте шнур питания из розетки.
(5) Подождите не менее 60 секунд.
(6) Вставьте шнур питания обратно в розетку.
ПРИМЕЧАНИЕ. HP рекомендует подключать шнур питания принтера непосредственно к розетке.
(7) Подсоедините шнур питания к задней части принтера.
(8) Включите принтер, если он не включается автоматически.
Принтер может пройти период прогрева. Индикаторы принтера могут мигать, и каретка может двигаться.
Дождитесь окончания периода прогрева и пока ваш принтер не будет бездействовать, прежде чем продолжить.
Затем удалите драйвер принтера с корневого уровня и снова загрузите полнофункциональное программное обеспечение и микропрограмму.
1.) В Windows найдите и откройте «Программы и компоненты
» 2.) Выберите свой принтер HP
3.) Выберите Удалить
4.) В Windows найдите и откройте Устройства и принтеры
5.) В окнах «Устройства и принтеры» найдите свой принтер HP. Если вы видите его в списке, щелкните его правой кнопкой мыши и выберите «Удалить» или «Удалить устройство».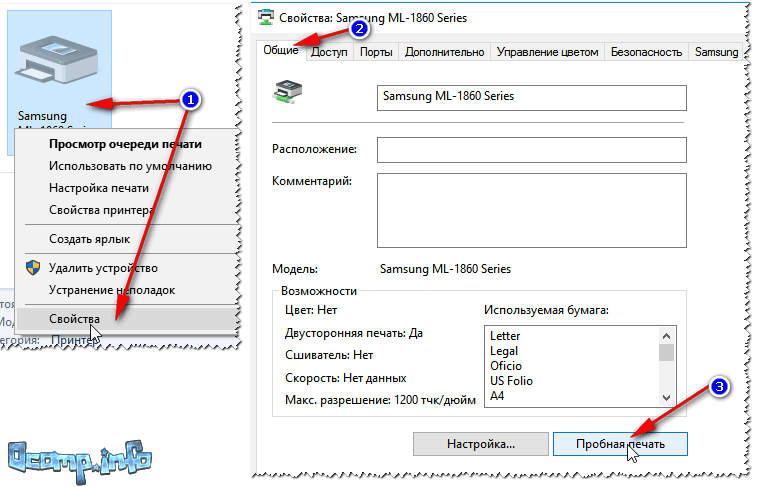
6.) Откройте команду запуска с помощью комбинации клавиш «Windows key + R».
7.) Введите printui.exe / s и нажмите ОК. (Примечание: между «printui.exe» и «/ s» есть пробел)
8.) Щелкните вкладку «Драйверы»
9.) Найдите драйвер принтера HP. Если вы его видите, нажмите на него и нажмите «Удалить» внизу
10.) Выберите Ok
11.) Выберите Применить и ОК в окне свойств сервера печати
12.) Закройте устройства и принтеры
13.) Перезагрузите компьютер, загрузите полнофункциональное программное обеспечение и микропрограмму отсюда и следуйте инструкциям на экране
.
Пожалуйста, держите меня в курсе, как это происходит, и мы можем попробовать другие шаги, если проблема не исчезнет
Спасибо и хорошего дня 😀
Если информация, которую я предоставил, была полезной, дайте нам некоторое подкрепление, щелкнув «Решение принято», и это также поможет другим членам сообщества решить аналогичную проблему.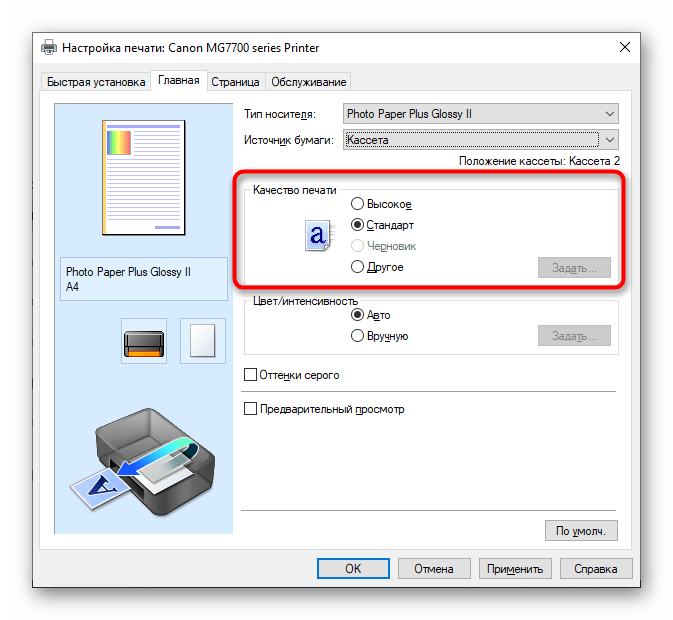
KrazyToad
Я сотрудник HP
windows — Принтер не печатает фотографии!
Многие струйные принтеры фактически даже используют (а значит: требует ) цвет при печати в оттенках серого. Если цветной картридж пуст, такие принтеры могут отказаться от печати в оттенках серого и, следовательно, не будут печатать изображения. (И они могут даже не печатать черный текст при выборе оттенков серого.)
Если вам не нужен цветной, возьмите вместо него черно-белый принтер.
Сообщалось о странных вещах. Как и для некоторых брендов при черно-белой печати с использованием наилучшего качества избегает использования цветного картриджа, в то время как при выборе некоторых экономичных режимов фактически использует цвет:
Есть ли в драйвере настройка [..] для печати фотографий с использованием черных картриджей для принтера?
[..]
До iP4500 было достаточно установить флажок «Оттенки серого» и выбрать «обычная бумага» и «высокое качество».
И все может быть намного сложнее, например, для Canon MP760 и iP4000, в которых используется большой пигментный черный картридж BCI-3e и меньшие чернила на основе красителя BCI-6, включая еще один черный (а также желтый, голубой и пурпурный):
На самом деле черные пигментные чернила [почти] всегда используются на простой бумаге — никогда на фотобумаге, а черные чернила на основе красителя всегда используются на фотобумаге — [почти] никогда на обычной бумаге.
[..]
Исключение составляет печать без полей, которая не рекомендуется на обычной бумаге, но если вы это сделаете, принтер будет использовать чернила на основе красителя вместо черных пигментных чернил.Довольно просто, но с двусторонней печатью есть сложности. При двусторонней печати черные пигментные чернила обрезаются примерно до половины интенсивности, которую они обычно печатают. Затем, чтобы компенсировать это уменьшение, пурпурные и голубые чернила печатаются в той же области, что и черный пигмент.
Желтый и черный краситель никогда не добавляются к черному пигменту, чтобы компенсировать разницу. ПРИМЕЧАНИЕ. Недавние тесты показали, что это последнее утверждение верно только для 100% черного. Фактически, желтый, наряду с пурпурным и голубым, смешивается с некоторыми оттенками серого.Кроме того, не имеет значения, выполняется ли двусторонняя печать автоматически или вручную, или печатаете ли вы буклет. И, во всех случаях, мы говорим о двусторонней печати на обычной бумаге.
(В качестве примечания: некоторые лазерные принтеры, как известно, подсчитывают использование цвета даже при черно-белой печати.)
Описание: Часто задаваемые вопросы
Продукт: EPSON Software Film Factory Macintosh v2.5
Версия FAQ: 1.0
Дата: 15 июля 2002 г.
Автор: RM
Стандартная версия документа: 3.1
Этот документ написан и поддерживается представителями Epson.
America, Inc. Хотя это официальная информация, спецификации
информация о поддержке может быть изменена без предварительного уведомления.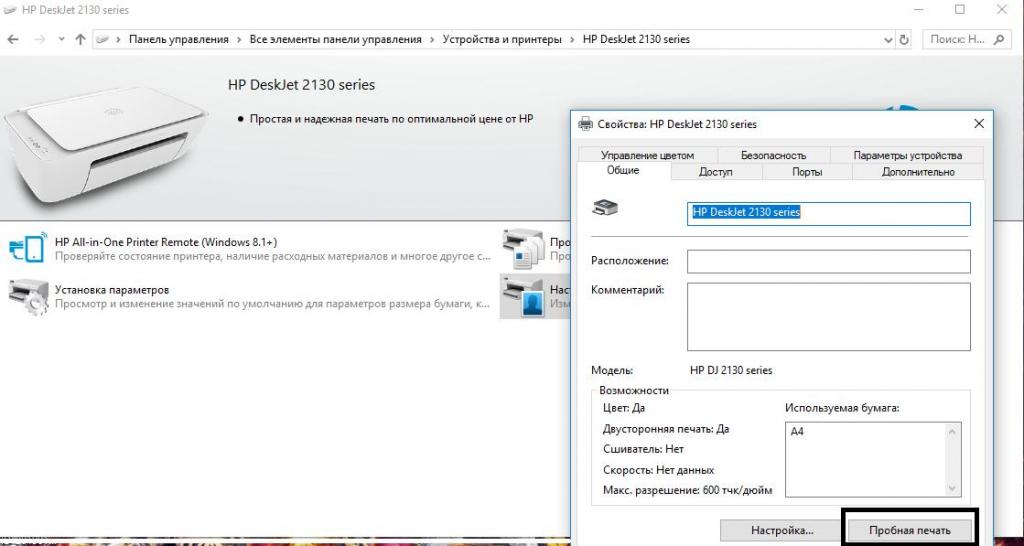 Любые запросы на
Любые запросы на
дополнения или изменения к FAQ следует отправлять в EPSON по адресу
адрес электронной почты в Интернете: [email protected]. Этот адрес электронной почты
только для исправления информации в файле FAQ.
ЗАВОД ПРОГРАММНОГО ОБЕСПЕЧЕНИЯ EPSON
В: Каковы минимальные системные требования для работы EPSON Software Film?
Фабрика?
A: Системные требования
— Macintosh OS версии 8.С 5.1 по 9.2.1. OS X не полностью поддерживает
все функции, доступные с Film Factory 2.5, принтерами Epson и
Печать сопоставления изображений
— Процессор G3 с тактовой частотой 233 МГц или выше
— 64 МБ физической ОЗУ (дополнительная память может улучшить производительность)
— 100 МБ свободного места на жестком диске, не включая хранилище фотографий
— Разрешение дисплея 800 x 600, глубина цвета установлена на «тысячи
цвета»
— QuickTime 4 или выше
— HTML-браузер (например, Internet Explorer или Netscape Navigator)
Версия 4.0 или выше) для просмотра интерактивной справки.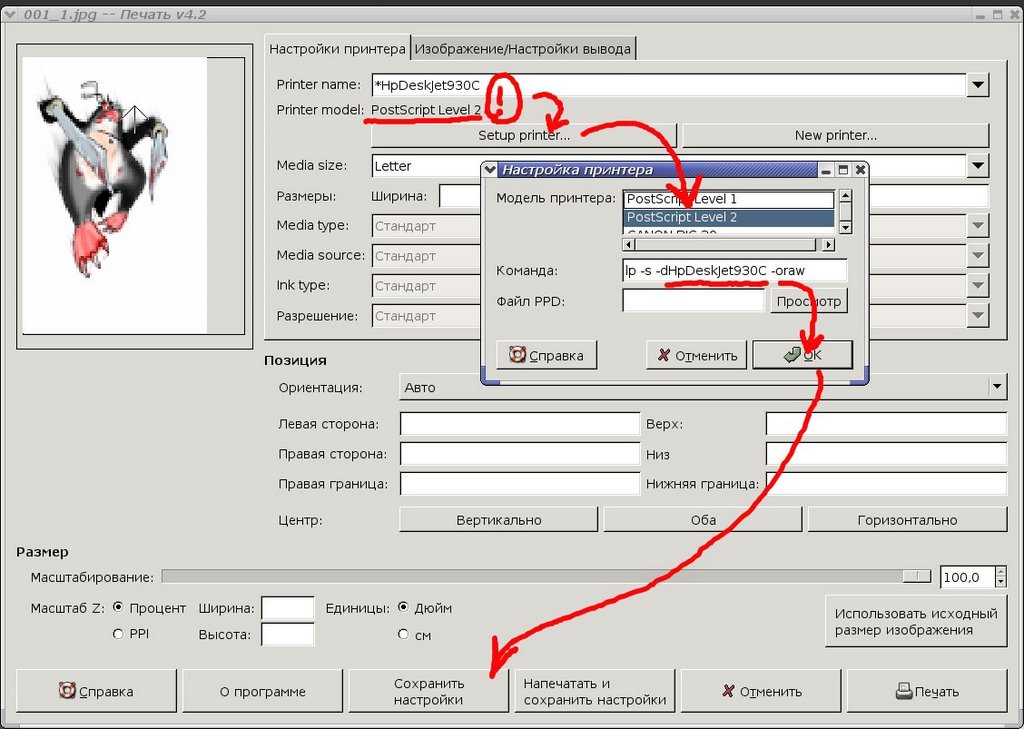
— Мышь или другое указывающее устройство
Примечание об OSX:
— Будущие версии OS X могут поддерживать больше функций, чем Film
Factory может, в том числе, печатать без полей от края до края
распечатки и печать с рулонной бумаги.Посетите веб-сайт поддержки Epson (http://support.epson.com), чтобы узнать
обновления по мере их появления.
Совместимые устройства захвата изображений
— Film Factory может импортировать изображения прямо из TWAIN-совместимого
цифровые фотоаппараты и сканеры
— Для устройств без TWAIN вы можете загружать фотографии с помощью программного обеспечения.
в комплекте с цифровой камерой или сканером. Кинофабрика может
легко импортировать загруженные файлы.
Совместимые форматы файлов цифровых неподвижных изображений
— JPEG, PICT, BMP, TIFF, FPX (только чтение), PNG, GIF (только чтение),
Файлы MacPaint, PhotoShop, QuickTime, SGI и Targa.Совместимые форматы файлов цифровых фильмов
— Если установлен QuickTime 4 или выше, Film Factory может читать
Файлы QuickTime, DV, MPEG1 и AVI.
В: Каковы некоторые особенности Film Factory Version 2.5?
О: Эта версия Film Factory имеет следующие особенности:
— Поддержка PRINT Image Matching
— Создать фотоколлаж
— Комбинированные принты
— возможность распечатать фотографии нескольких размеров на одной странице
— EPSON PhotoCenter и загрузка по FTP
— Создание слайд-шоу фотографий
— Воспроизвести файл фильма
— Экспорт фотографий в файл
В: Доступно ли обновление для более ранних версий EPSON?
Software Film Factory?
О: Если у вас уже есть разблокированная версия Film Factory 2.10
или 2.11, для Film Factory доступен новый патч.
который поддерживает PRINT Image Matching II и Exif Print.
Если у вас более старая версия или пробная версия, вам необходимо
скачайте и установите новую версию Film Factory 2.5.
В: Я не понимаю, как сделать рулон пленки.
О: Если фотографии уже есть на вашем жестком диске, сетевом диске или компакт-диске:
Выберите «Новый рулон, использовать существующую папку с изображениями» и укажите привод.
местоположение и имя папки, в которой находятся фотографии, в разделе «Существующие
Поле Image Folder.(Вы можете просматривать папки, нажав кнопку «Обзор»
кнопку.) Щелкните кнопку «Добавить». Если в названии вашей папки есть
недопустимые символы, вам нужно сначала переименовать его.
Если фотографии все еще хранятся в цифровой камере, интеллектуальном носителе или компактном
мигает, выберите «Новый рулон», затем введите новое название рулона и щелкните
Кнопка «Добавить». Выберите «Импорт», затем выберите «С устройства TWAIN»,
«Из файла», «Со съемного носителя» или «С карты ПК» для импорта
фото. Выберите папку и файлы, которые хотите импортировать.Далее нажмите
кнопку «Копировать» или «Переместить».
В: Есть ли ограничение на количество фотографий, которое может содержать рулон пленки?
О: Рулон пленки может содержать много фотографий, однако лучше ограничить
рулон примерно до 100 фото. Это облегчает просмотр и работу
с ними. Кроме того, если у вас слишком много фотографий, некоторые из
эскизы изображений могут не отображаться.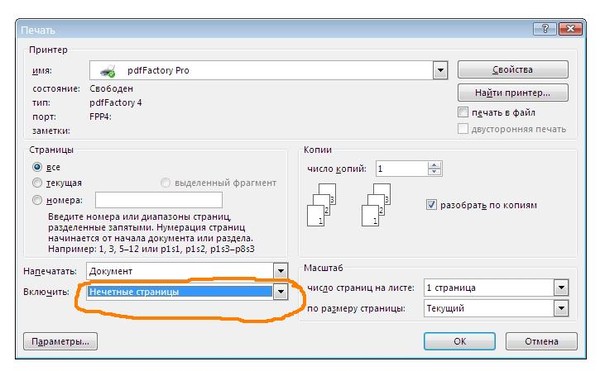
В: Я могу выбрать все изображения с помощью значка «Выбрать все», но как я могу
отменить выбор всех?
О: Вы можете отменить выбор всех фотографий, нажав значок «Отмена».В. При редактировании макета страницы альбома, как я могу удалить текстовое поле, если
Хочу сделать картинки как можно больше?
О: Вам не нужно удалять текстовое поле. Вы можете просто проигнорировать это и
оставьте это пустым. Просто сделайте картинки как можно больше
перекрытие текстовых полей, и текстовые поля не будут отображаться на
распечатанная страница.
В: Что делать, если мне не нравятся результаты ретуши
изображение?
A: Выберите эскиз изображения, которое вы отретушировали, выберите «Вручную.
Ретушь », затем выберите« Отменить ретушь ».В разделе «Настройки» выберите
внесенные вами изменения, которые вы хотите отменить. Нажмите «Выполнить» и
изображение вернется к исходным настройкам.
Примечание. Это можно сделать, только если вы не выбрали «Перезаписать оригинал».
Изображение »при первой ретуши.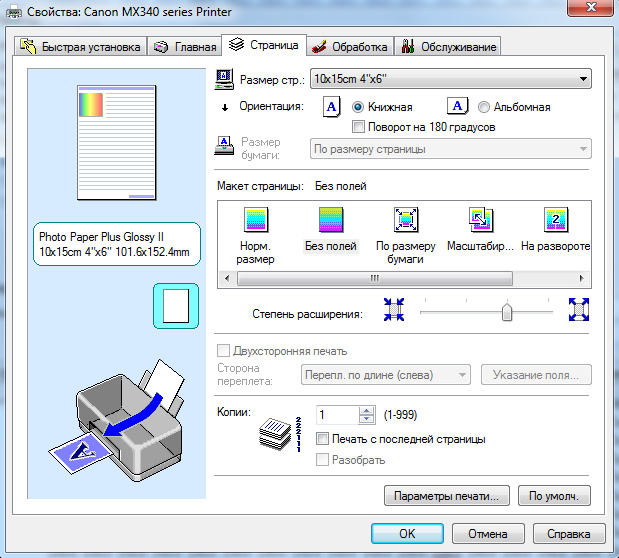
В: Сколько символов я могу ввести в качестве комментария к фотографии?
О: Комментарий может содержать до 1023 символов, включая пробелы.
В: Какую информацию о фотографиях, созданную камерой, можно использовать?
О: При импорте фотоизображений с камеры Film Factory автоматически
извлекает фото информацию о дате, времени, включении / выключении вспышки,
настройки экспозиции и выдержки.Однако эта информация
недоступно, если:
— цифровая камера не хранит такую информацию в файлах изображений
— цифровая камера использует несовместимый формат фото
Кроме того, можно напечатать даты фотографии, но не время, когда фотография была сделана.
взятый.
В: Как я могу переименовать файл изображения?
О: Выберите фотографию, а затем выберите «Переименовать фотографию» в меню «Редактировать».
Из выбранных фотографий обрабатывается только первая фотография.
В: Почему все выбранные фотографии не обрабатываются?
О: Пожалуйста, проверьте, есть ли у выбранных фотографий желтые рамки. Руководство
Руководство
Ретушь, коррекция красных глаз, поздравительные открытки, комбинированные отпечатки и наклейки
Печать не может обрабатывать несколько фотографий. Только первое фото
выбранные фото обрабатываются.
Если обрабатывается другая фотография, отличная от выбранной, см.
крайнее правое поле строки состояния, чтобы проверить, сколько фотографий
выбраны. Могут быть выбраны другие фотографии, которых сейчас нет
отображается на экране.
В: Фотографии, которые я удалил из Macintosh Finder, все еще существуют в
рулон пленки.О: Выберите «Обновить экран» в меню «Вид», чтобы обновить экран.
Удаленное фото должно исчезнуть.
В: Фотографии, которые я добавил в каталог пленки, не отображаются.
О: Выберите «Обновить экран» в меню «Вид», чтобы обновить экран.
В: Имена импортированных мной фотографий были изменены.
О: Выберите «Импортировать фото» / «Настройки импорта» в меню «Файл» и
см. настройку «Соглашение об именах». Для получения дополнительной информации, пожалуйста
обратитесь к интерактивной справке, нажав кнопку «Справка». В: Фотографии, переданные с помощью TWAIN, не отображаются.
В: Фотографии, переданные с помощью TWAIN, не отображаются.
О: Film Factory обновляет экран после завершения TWAIN. Пока
TWAIN активен, эти фотографии не отображаются.
В: Нажатие на «Слайд-шоу» ничего не делает.
О: Сначала вы должны выбрать фотографии, которые хотите включить в слайд.
Показать.
В: Как остановить слайд-шоу?
A: Нажмите клавишу «ESC».
В. Почему для некоторых изображений требуется так много времени, чтобы отобразить фотографию, когда я
выберите кнопку просмотра?
О: Если ваши фотографии очень большие, отображение фотографии займет больше времени.Изображение размером 3000 x 2000 пикселей будет отображаться намного дольше.
чем изображение размером 640 x 480 пикселей. Также, если фото было
ретушировано, отображение фотографии занимает больше времени, так как
информация должна быть обработана.
В: Я запускаю слайд-шоу для смены изображений каждые 2 секунды, но
после загрузки первого изображения переключение на второе занимает больше времени
изображение и каждое изображение после первого.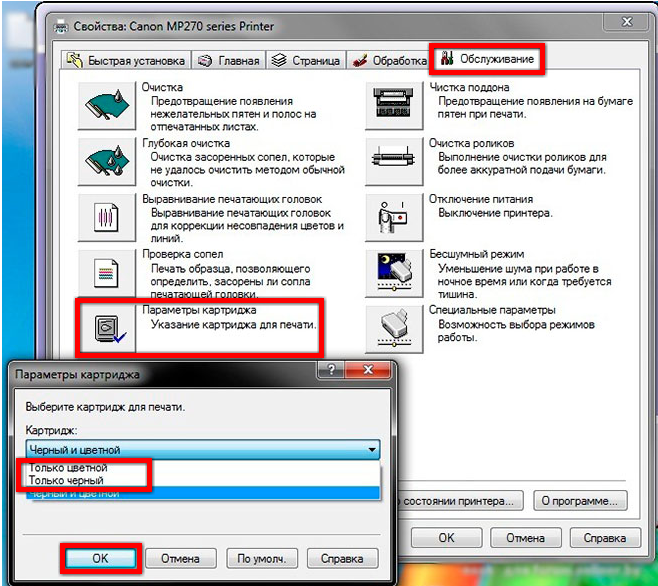 Что не так?
Что не так?
О: Функция слайд-шоу в Film Factory зависит от процессора.
скорость и размер файла.Увеличение времени изменения с 2 секунд до
5 секунд или более, а использование файлов меньшего размера позволит слайд-шоу
работать лучше.
В: Как я могу указать имена файлов при экспорте фотографий в файлы?
О: Имена файлов не могут быть указаны. Или сначала переименуйте файл,
используя опцию Правка> Переименовать фото.
В: Поддерживает ли функция «Поворот» или «Мягкий фокус» пакетную обработку, например
«Обрезать все»?
О: Нет. Эти функции требуют подтверждения пользователя для каждой фотографии.
В: Можно ли обработать несколько изображений с помощью ручного ретуширования или коррекции красных глаз?
A: Нет.Эти функции требуют подтверждения пользователя для каждой фотографии.
В: При попытке распечатать большое количество копий я получаю сообщение на
уменьшите количество копий.
О: Film Factory может обрабатывать до 99 копий. Однако какой-то принтер
драйверы ограничивают количество копий и предложат вам выбрать
меньше копий.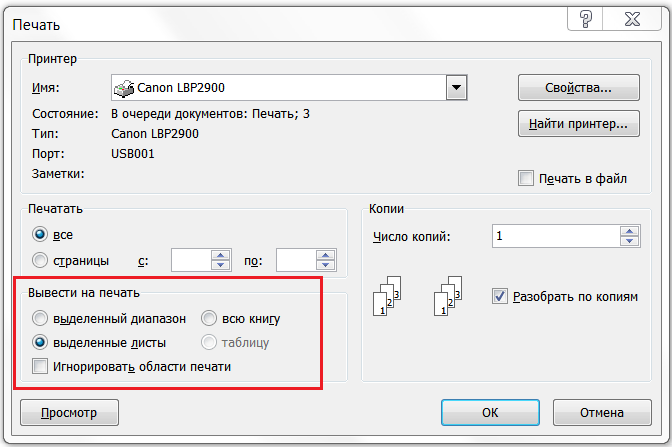
В: Можно ли создать дополнительные области для комментариев?
О: Области комментариев фиксированы и не могут быть созданы. Однако вы можете
изменить размер и переместить их.
В: Почему на экране предварительного просмотра не отображаются все изменения, внесенные с помощью
инструмент ретуши?
О: Для быстрого отображения фотографий часть информации ретуши может не отображаться.
используется для отображения фотографии на экране предварительного просмотра.Однако все
информация ретуши используется при печати.
В: Можно ли создавать картинки для поздравительных открыток или рамки для
Печать наклеек?
О: Эта функция не поддерживается в Film Factory.
В: Почему я не могу распечатать фотографии, которые можно просмотреть на экране предварительного просмотра.
О: Проверьте свободное место на жестком диске и при необходимости увеличьте его.
В зависимости от размера вам может потребоваться более 100 МБ свободного дискового пространства.
и количество ваших изображений.
В: Влияет ли размер изображения на время, необходимое для отображения или печати?
фото. О. Изображение размером 3000 x 2000 пикселей будет отображаться гораздо дольше.
О. Изображение размером 3000 x 2000 пикселей будет отображаться гораздо дольше.
чем изображение размером 640 x 480 пикселей. Также, если фото было
отретуширован, отображение фотографии займет больше времени, так как
информация о ретуши должна быть обработана. Если вы хотите ускориться
процесса, вы можете использовать изображения меньшего размера или изменить оригинал
фото, установив флажок «Перезаписать исходное изображение», когда
ретушь фото.
В: Могу ли я переустановить Film Factory?
О: Пока имя диска и каталог не изменяются, вы не должны
возникла проблема с переустановкой программного обеспечения.Ваше фото и данные ролика
следует поддерживать.
В: Поддерживает ли Film Factory панорамные фотографии?
О: Вы можете выбрать «Панорама» в раскрывающемся меню «Соотношение высоты / ширины».
на шаге «Назначение печати» для «Стандартных отпечатков» и «Дубликат.
Печать ».
В: Как сделать коллаж из картинок?
A: Сначала выберите набор изображений из эскизов в одном из ваших
рулоны.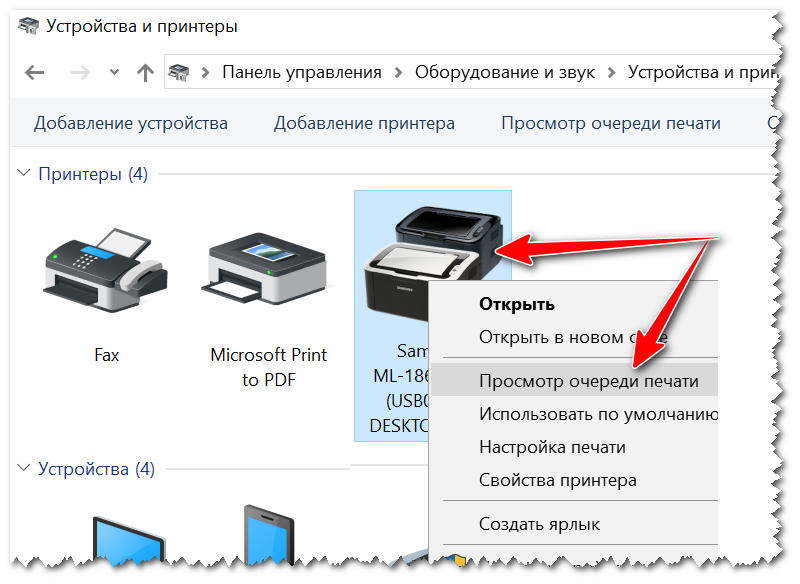 Лучше всего выбрать количество изображений, кратное
Лучше всего выбрать количество изображений, кратное
количество столбцов, которые вы выбираете для своего коллажа. т.е.: если вы выберете 3
столбцы, которые вы можете выбрать 6, 9, 12, 15… картинки.
Затем выберите «Экспорт» и нажмите «Создать коллаж». Затем вы можете выбрать
имя файла, количество столбцов, размер изображения и фон
цвет и другие варианты. Нажмите «Объединить», чтобы создать коллаж из
выбранные изображения.
В: Могу ли я распечатать несколько фотографий одновременно с помощью стикеров?
О: Нет. За один раз можно распечатать только одну фотографию. Если несколько фотографий
выбрано, печатается только первая фотография.
В: Как я могу организовать порядок фотографий при печати?
О: Вы можете вручную выбрать порядок фотографий для страниц альбома.За
Стандартные отпечатки, индексные отпечатки или дубликаты, фотографии будут
печатается в порядке миниатюр (слева направо, сверху вниз).
Вы можете отсортировать миниатюры, выбрав опцию «Сортировать фотографии» в
меню «Просмотр».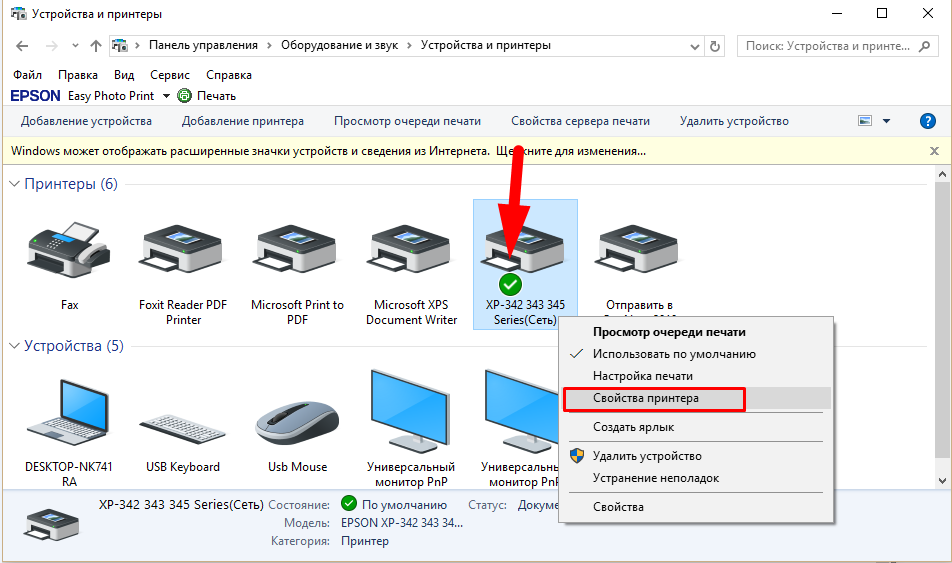 Переименовывая фотографии, вы можете сортировать фотографии по своему усмотрению.
Переименовывая фотографии, вы можете сортировать фотографии по своему усмотрению.
Чтобы переименовать фотографию, выберите «Переименовать фотографию» в меню «Редактировать».
В. Горизонтальное или вертикальное положение распечатываемых фотографий выходит за
выравнивание.
О: Как правило, с любым принтером могут возникать небольшие перекосы.если ты
испытывают такое небольшое смещение, попробуйте использовать
«Отрегулируйте положение печати» в меню «Печать». Например, если фото
печатается на 0,2 дюйма влево, установите положение печати «Влево и вправо»
до 20, и фотография будет напечатана в правильном положении. Этот
настройка не влияет на экран предварительного просмотра.
В. Нужно ли мне повернуть изображения, которые я выбираю для печати, чтобы они умещались на странице?
ориентация?
О: Нет, изображения автоматически поворачиваются по размеру носителя для
печать.В: Распечатанные изображения немного смещены по центру при печати. Как я могу
центрировать изображения?
О: Из-за автоматического поворота изображения для наилучшего размещения на носителе
изображения могут быть не совсем по центру.
В: Могу ли я напечатать четыре изображения на странице на бумаге 8,5 x 11 дюймов?
О: Да, после выбора изображений из рулона пленки выберите
Меню «Стандартные отпечатки» или «Дубликаты отпечатков». Выберите размер «3,5 x 5».
в меню «Назначение печати» и выберите «Обрезать по размеру печати» в
раскрывающееся меню Высота / Ширина.Q: Как я могу использовать фотографии, которые я импортировал на Film Factory, в других
Приложения?
О: Во-первых, вам нужно экспортировать фотографии в файлы.
1. Выберите фотографии, которые хотите использовать.
2. Выберите «Экспорт фото»> «В файл» в меню «Файл».
3. Нажмите кнопку «Обзор», чтобы указать папку, в которую вы хотите
экспортировать фотографии.
4. Выберите соответствующие параметры и нажмите кнопку «Выполнить» или «Выполнить все».
Для получения дополнительной информации обратитесь к интерактивной справке, нажав
кнопку «Помощь».В: Кажется, что автоматическая ретушь моих фотографий занимает много времени.
О: Рассмотрите возможность перехода на более быстрый процессор.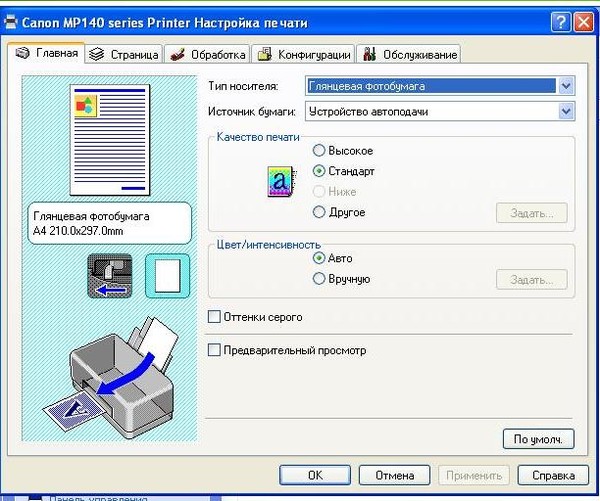 Последний Macintosh G3
Последний Macintosh G3
и системы G4 — ваш лучший выбор. Увеличьте объем памяти вашего компьютера.
Дополнительная память значительно повышает производительность. Если изображение
размер очень большой, обработка займет больше времени.
В: Как я могу импортировать изображения в формате .ctf с моей цифровой камеры?
О: Film Factory не поддерживает формат .ctf. Кинофабрика может
импортировать файлы в форматах BMP, JPEG, PCX, TIFF и FPX без сжатия, как
а также форматы, используемые с цифровыми камерами, включая Exif, CIFF и
JXFF.Чтобы использовать фотографии .ctf в Film Factory, тип файла
необходимо будет изменить, чтобы он соответствовал одному из поддерживаемых форматов.
В: Что мне делать, если мой компьютер зависает или я получаю сообщение об ошибке, когда
привязка к использованию Film Factory?
О: Следуйте этим инструкциям, чтобы удалить и установить Film Factory из
твой компьютер.
1. Откройте жесткий диск Macintosh и найдите папку Film factory.
2. Откройте папку Rolls и найдите любой из созданных Rolls.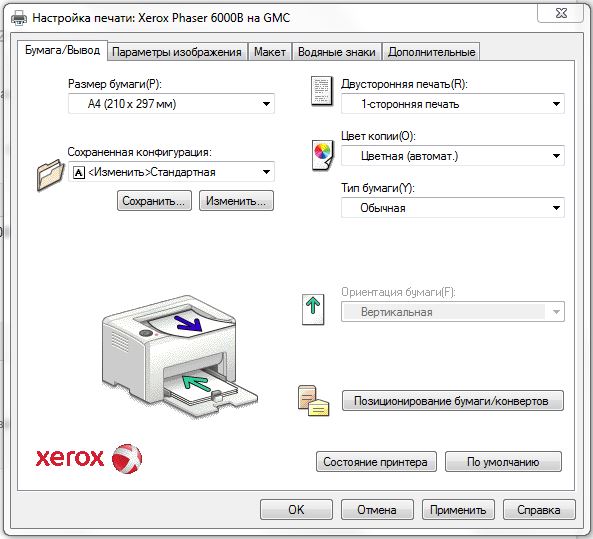
сами перетащите эти ролики на рабочий стол или в новую папку на
ваш жесткий диск.3. Как только все ваши рулоны будут перемещены, вылейте всю пленку в корзину.
Заводская папка и очистите корзину.
4. Если вы столкнулись с ошибками при очистке корзины, перезагрузите Mac.
и попробуйте снова очистить корзину.
5. Когда корзина опустеет, перейдите в меню Apple на панели управления.
и откройте Менеджер расширений.
6. Измените выбранный набор на Mac OS Base и перезапустите.
7. Вставьте компакт-диск с программным обеспечением для принтера Epson и прокрутите вниз до заголовков.
папка. Откройте папку Film Factory и щелкните установщик.8. После переустановки Film factory посмотрите, сможете ли вы запустить его и распечатать
из него перед повторным импортом ваших личных изображений.
В: Почему у меня возникают проблемы с импортом очень больших фотографий (или фотографий с высоким разрешением).
изображений) с помощью моего TWAIN-сканера.
О: Если вы не можете сканировать очень большое изображение, попробуйте настроить память.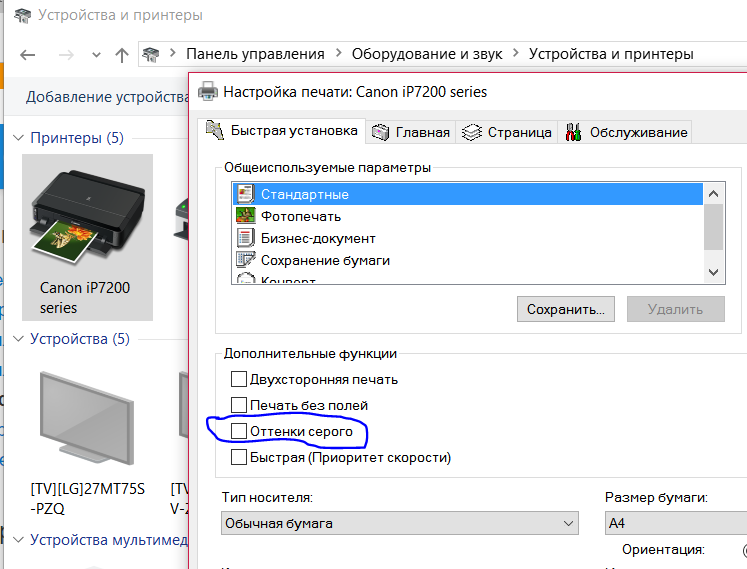
выделен Кинозаводу. Для этого сначала нужно выйти из Film Factory.
Затем щелкните значок Film Factory один раз и откройте File> Get Info>
Память из меню Файл. Дважды щелкните поле «Предпочитаемый размер».
и введите большее число.Практическое правило — вводить число
это в два раза больше размера вашего изображения плюс 4 МБ. При необходимости отрегулируйте
поле Минимальный размер. Это наименьший объем памяти с
Кинофабрика может открыться. Это не должно быть меньше
Предлагаемый размер.
В. У меня большие файлы изображений (> 1 МБ), и Film Factory иногда не работает.
отобразить или распечатать полное изображение. Миниатюры выглядят нормально, но когда
Я пытаюсь просмотреть изображение целиком или распечатать его, они отображаются серым цветом
коробки.A. Попробуйте выделить для вашей системы дополнительную виртуальную память. Поскольку ваш
драйвер принтера может использовать большой блок памяти для печати фотографий,
иногда может потребоваться даже 512 МБ. Сумма, которую вы
Сумма, которую вы
можно выделить, зависит от того, сколько свободного места на диске у вас есть
компьютер. Чтобы настроить виртуальную память вашего Mac, перейдите на страницу Apple
Меню> Панель управления> Память.
В: Я использую бумагу EPSON Glossy Photo Greeting Card и горизонтальную
и / или вертикальное положение моих фотографий не совмещено.Почему
разве я не получаю желаемую печать «от края до края»?
О: Как правило, с любым принтером могут возникать небольшие перекосы. если ты
испытывают такое небольшое смещение, попробуйте использовать
Окно «Настроить положение печати» на этапе «Печать» приветствия.
Возможность печати карты. Например, если вы используете EPSON Card1
шаблон поздравительной открытки, и ваша фотография печатается слишком низко (есть
нежелательная белая рамка шириной 0,2 дюйма вдоль загнутого края карты),
установите положение печати «Вверх и вниз» на 20.Ваше фото будет
напечатан в правильном месте. Эта настройка не влияет на
экран предварительного просмотра.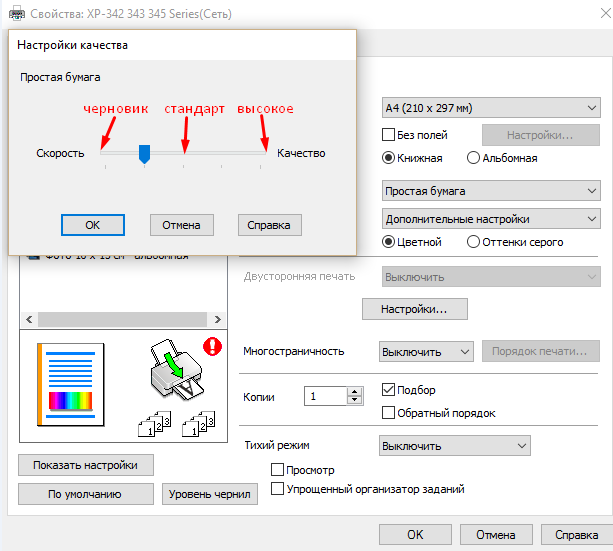
В: Я пытаюсь напечатать изображение PRINT Image Matching. Когда я нажимаю
Нажмите кнопку «Печать», чтобы напечатать фотографию, мой компьютер выдает звуковой сигнал.
Больше ничего не происходит. Почему изображение не распечатывается?
A: Чтобы устранить эту ошибку, попробуйте перейти в диалоговое окно Память в
Панели управления и увеличение виртуальной памяти. В качестве альтернативы вы можете
хотите рассмотреть возможность добавления оперативной памяти к вашему компьютеру для повышения производительности.В: Что такое сопоставление изображений при печати (P.I.M.)?
О: PRINT Image Matching — это новая технология, разработанная Epson, которая
устанавливает цветовое пространство и гамму для ваших отпечатанных фотографий на основе
уникальные качества вашей цифровой камеры. Он предназначен для улучшения
внешний вид отпечатков практически для каждого изображения. Тональный диапазон
изображений увеличена, исходная яркость изображения
отраженный, цвет и контраст улучшаются.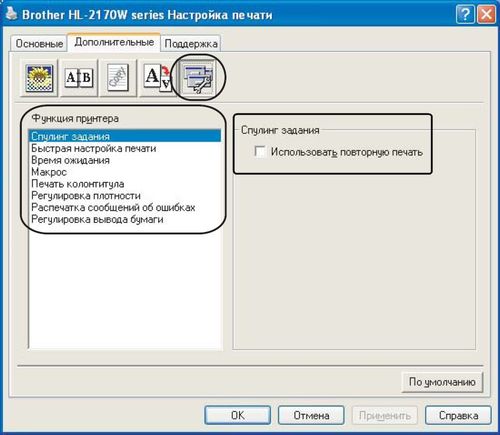 Когда изображение
Когда изображение
напечатаны, инструкции команды печати используются для обеспечения
оптимальные результаты печати для каждой модели цифровой камеры.В: Как работает PRINT Image Matching?
A: Если ваша камера поддерживает P.I.M., программа PRINT Image Matching в
ваша камера сохраняет файл с командами печати, специально разработанными
для вывода вашей камеры. Кинофабрика покажет «P.I.M.» в
эскиз, чтобы указать этот тип изображения. Чтобы использовать эту функцию, вы
должен иметь принтер с функцией PRINT Image Matching. ПЕЧАТЬ Изображение
Сопоставление доступно только для фотографий в формате JPEG. Если у вас нет
принтер, который считывает данные PRINT Image Matching, данные игнорируются
и он будет печатать обычным способом.В: Могу ли я отредактировать P.I.M. образы с Film Factory?
О: Да, вы можете редактировать P.I.M. изображения, однако некоторые параметры редактирования будут
удалить P.I.M. данные из файла изображения. В других случаях P.I.M.
значок на миниатюре не отображается, но данные P. I.M по-прежнему
I.M по-прежнему
имеется в наличии. Вот краткое изложение того, когда P.I.M. отображается значок:
Многие цифровые камеры теперь могут создавать PRINT Image Matching (P.I.M.)
файлы. Эти P.I.M. файлы содержат информацию (хранящуюся в
«заголовок» файла изображения JPEG), который помогает P.I.M.-совместимый
принтеры создают отпечатки, более верные исходной сцене
— вам не нужно ретушировать изображение, чтобы получить отличные результаты печати.
На Film Factory файлы с P.I.M. данные отмечены маленьким значком в
верхний правый угол эскиза. Поддерживаются только эти изображения
с помощью опции печати PRINT Image Matching.
Если вам нужно внести изменения в картинку, изображение Film Factory
инструменты редактирования работают вместе с P.I.M. Однако вам следует
будьте осторожны при внесении изменений в свои фотографии, чтобы не потерять
П.Данные I.M.
В: Какие изменения я могу внести, не потеряв P.I.M. данные?
A: Обрезанные и повернутые изображения, которые не сохранены на диск, будут продолжены.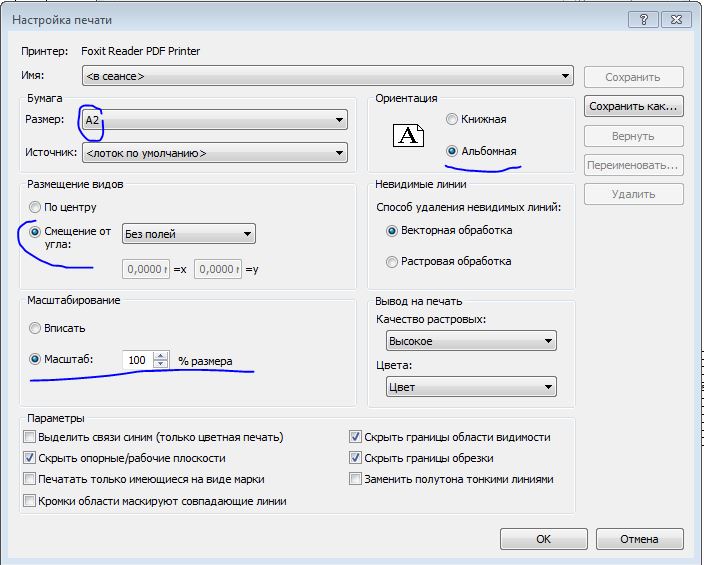
для отображения P.I.M. значок. Для других изображений Film Factory
улучшения, влияющие на цвет или яркость, P.I.M. значок будет
не отображаться. В этих случаях вам нужно использовать Film Factory’s
стандартные параметры печати для печати изображения. Чтобы восстановить P.I.M.
для этих изображений используйте параметр Отменить ретуширование под
Меню ретуши.О ретушированных фотографиях, сохраняемых на диск:
P.I.M. фотографии можно обрезать, повернуть или устранить эффект красных глаз без
удаление P.I.M. данные, даже если изменения сохранены на диск.
В этих случаях P.I.M. значок будет по-прежнему отображаться.
Используя автоматическое ретуширование, ручное ретуширование, преобразование в черно-белый цвет и сепию, или
мягкий фокус удалит P.I.M. данные, если изменения ретуши
сохраняется на диск. В этих случаях P.I.M. значок не будет отображаться,
с указанием P.I.M. данные были удалены из заголовка JPEG.Параметр печати PRINT Image Matching больше использовать нельзя.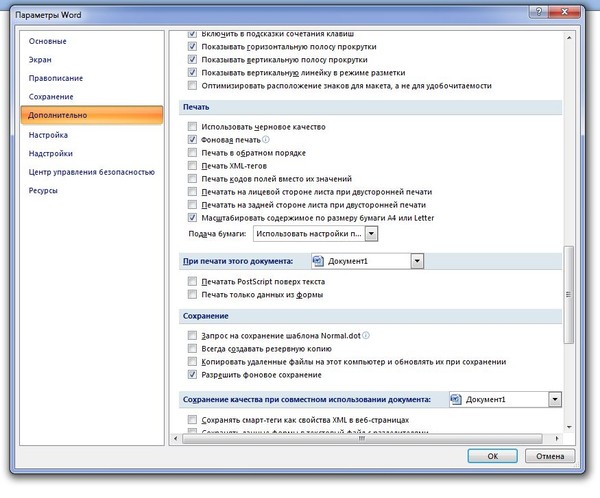
В: Что происходит, когда я использую P.I.M. изображения с приложениями, которые не
поддержка P.I.M.
О: Приложения, не поддерживающие P.I.M. откроет файлы изображений как
стандартные файлы JPEG. Если изображение будет сохранено, он потеряет P.I.M.
данные.
В: Можно ли распечатать изображения PRINT Image Matching на принтерах, которые не
поддерживать P.I.M.?
О: Изображения можно распечатать на любом принтере. Если это не P.I.M.
совместимый принтер, он просто проигнорирует P.Данные I.M. и относиться к ним
как обычное сжатое изображение JPEG. Чтобы использовать P.I.M. данные,
принтер должен быть рассчитан на поддержку P.I.M. технологии.
В: Какие принтеры поддерживают технологию PRINT Image Matching?
A: Epson Stylus Photo 780, 785EPX, 820, 890, 960 и 1280, поддержка
Технология PRINT Image Matching. Обновленные драйверы доступны для
загрузите с веб-сайта поддержки Epson (http://support.epson.com), чтобы включить
эти принтеры для чтения файлов изображений цифровой камеры, которые включают PRINT
Данные сопоставления изображений.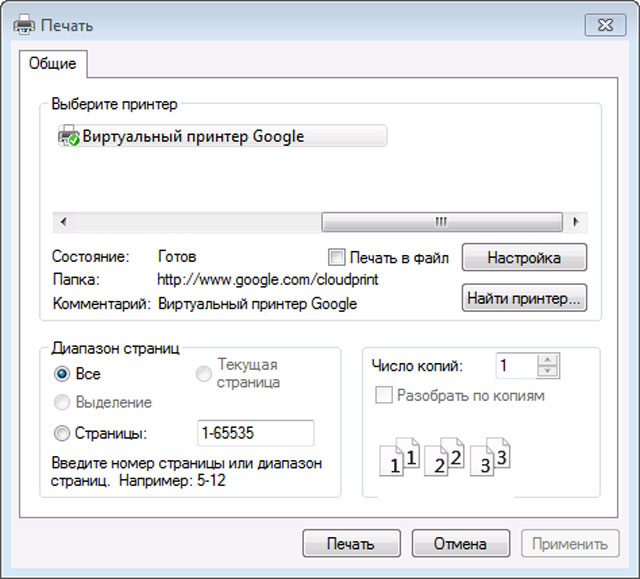 Epson будет поддерживать PRINT Image Matching в
Epson будет поддерживать PRINT Image Matching в
будущие принтеры.
В: Как напечатать P.I.M. изображений?
А: 1. Выберите фотографии PRINT Image Matching, которые нужно напечатать. Эти
файлы доступны только с цифровых камер, которые поддерживают эти
виды фотографий. Файлы с функцией PRINT Image Matching отображают
«П.И.М.» в правом верхнем углу эскиза:
2. Нажмите кнопку ПЕЧАТЬ сопоставления изображений.
3. Выберите тип отпечатков, которые вы хотите распечатать, в окне макета.4. Выберите параметры печати:
— Принтер: выберите свой P.I.M.-совместимый принтер.
— Размер носителя. Соответствует размеру используемой бумаги.
— Тип носителя: соответствие типу используемого вами печатного носителя.
5. Режим печати. Выберите качество (скорость печати ниже, но лучше).
качественная печать) и Скорость (печатает быстрее, но качество ниже).
6. Щелкните Печать, чтобы распечатать фотографии.
В: Как напечатать P.I.M. II и изображения Exif Print?
О: Ваша версия Flm Factory 2.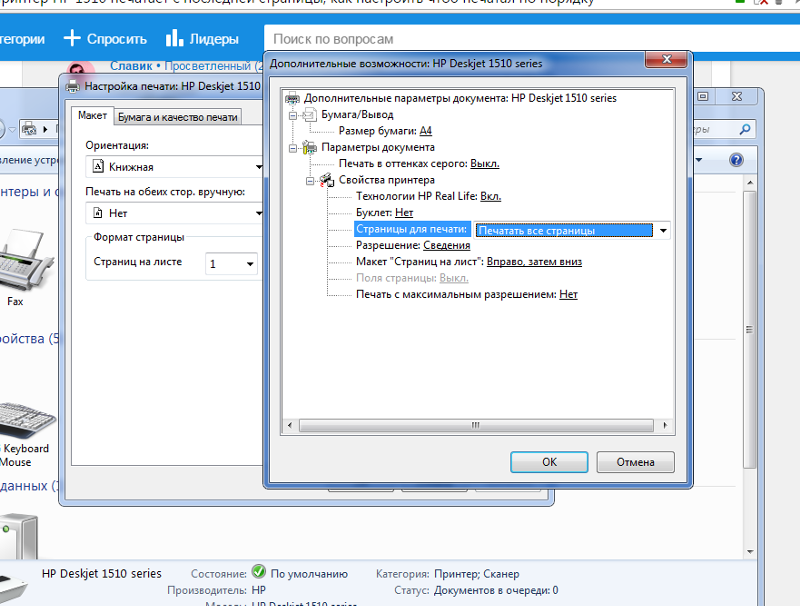 5 поддерживает функцию Print Image Matching,
5 поддерживает функцию Print Image Matching,
П.Изображения I.M. II и Exif Print. Если в вашем изображении есть оба набора
технология, вы увидите оба флажка. Вы можете
выберите печать с обоими, только P.I.M. или просто Exif Print.
В: Почему я не могу печатать с использованием функции Print Image Matching на моем Macintosh?
О: В системах Mac с низким ОЗУ (64 МБ и меньше) Film Factory может не допускать
вы можете распечатать изображение PRINT Image Matching. Пользователь нажимает на
Кнопка печати на P.I.M. диалоговом окне компьютер возвращает
слышный звон. Больше ничего не происходит; изображение не печатается.Чтобы устранить эту ошибку, попробуйте перейти в диалоговое окно «Память» в
Панели управления и увеличение виртуальной памяти. В качестве альтернативы вы можете
хотите рассмотреть возможность добавления оперативной памяти к вашему компьютеру для повышения производительности.
В: Мой Mac не распознает мой P.I.M. принтер. Есть ли обходной путь?
О: Иногда система Macintosh не распознает, что P. I.M.
I.M.
установлен совместимый принтер.
1. Выход из кинофабрики.
2. Перейдите в Системную папку / Настройки / Настройки Epson и удалите все
там файлы, которые инициализируют настройку принтера Epson
Информация.3. Снова выберите принтер с помощью Chooser, который создаст принтер Epson.
файлы настроек в папке Epson Preferences.
4. Снова запустите Film Factory.
*** КОНЕЦ ***
Как распечатать изображение или вложение, отправленное по электронной почте
Обновлено: 31.12.2020, Computer Hope
Если вы получили фотографию по электронной почте и хотите ее распечатать, эти советы помогут вам добиться наилучших результатов.
Печать изображения, отправленного по электронной почте
Чтобы распечатать фотографию, полученную по электронной почте, выполните следующие действия.
- Откройте изображение, которое хотите распечатать, в программе просмотра изображений или редакторе.
- Когда изображение открыто, распечатайте его, щелкнув Файл и Печать или нажав кнопку печати на изображении, которое вы просматриваете.
 Если вы не можете найти параметр печати, попробуйте нажать сочетание клавиш Ctrl + P или Command + P .
Если вы не можете найти параметр печати, попробуйте нажать сочетание клавиш Ctrl + P или Command + P .
Если программа, которую вы используете для просмотра изображений, не поддерживает ни один из вышеперечисленных вариантов, попробуйте альтернативный редактор изображений.
Печать нескольких маленьких изображений
В некоторых случаях вы можете получить электронное письмо с несколькими изображениями. Если эти изображения маленькие, вы также можете распечатать изображения сразу, выполнив следующие действия.
- Откройте текстовый редактор, например Microsoft Word или OpenOffice Writer, или другую программу, которая поддерживает возможность добавления изображения.
- Откройте изображение и скопируйте изображение в буфер обмена. Часто самый простой способ сделать это — щелкнуть правой кнопкой мыши по изображению и выбрать Копировать .Вы также можете выбрать изображение и нажать Ctrl + C на клавиатуре, чтобы скопировать изображение.

- Вернитесь в текстовый редактор и вставьте изображение в документ. Для этого щелкните изображение правой кнопкой мыши и выберите Вставить или щелкните Изменить в верхней строке меню программы и выберите Вставить обычно. Вы также можете нажать Ctrl + C на клавиатуре, чтобы вставить изображение.
- Повторите вышеуказанные шаги для каждого изображения, которое нужно напечатать.Кроме того, вы можете изменить размер изображений в текстовом редакторе, но имейте в виду, что это может исказить изображение.
- После того, как все изображения добавлены в текстовый редактор и настроены, распечатайте документ.
Печать прикрепленного документа PDF, Word или Excel
Если у вас есть другой тип вложения, который вы хотите распечатать, его необходимо открыть в программе, поддерживающей этот тип файла. Например, файл PDF можно открыть в Adobe Reader или Adobe Acrobat с расширением. Файл DOC или Word открывается в Microsoft Word, а файл .XLS или Excel открывается в Microsoft Excel. Как только файл открыт в программе, распечатайте файл из этой программы.
Файл DOC или Word открывается в Microsoft Word, а файл .XLS или Excel открывается в Microsoft Excel. Как только файл открыт в программе, распечатайте файл из этой программы.
Если вы не можете открыть вложение, вероятно, его расширение файла не может быть связано с какой-либо программой, установленной на компьютере в данный момент. Например, если на вашем компьютере не установлен Microsoft Word и вам отправлен файл .DOC, его нельзя открыть. Чтобы открыть этот тип файла, вы должны приобрести и установить Microsoft Word или установить одну из бесплатных альтернатив Word.
Другие типы файлов можно определить, посмотрев на расширения файлов. Перейдите по ссылке ниже, чтобы просмотреть список всех расширений файлов и программ, поддерживающих эти файлы.
5 быстрых исправлений для наиболее распространенных проблем печати
5 быстрых исправлений для наиболее распространенных проблем печатиBruce Herwig2018-05-03T11: 39: 50-07: 00
Технологии могут быть прекрасным, когда все системы отключены.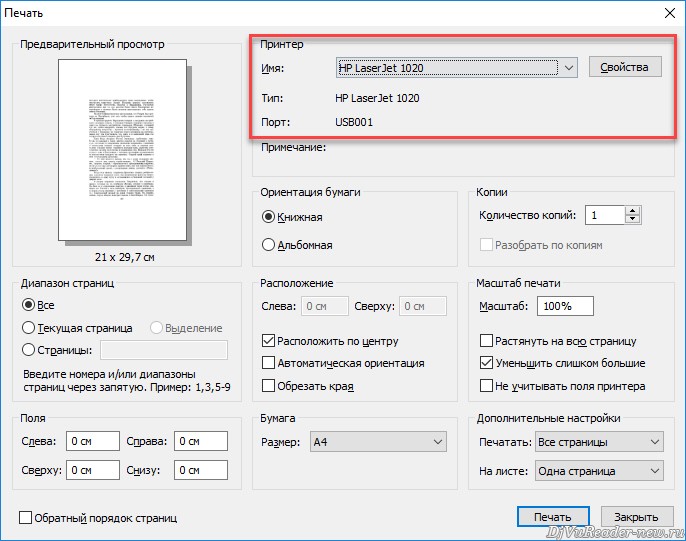 Но когда оборудование или программное обеспечение не работают, задержки обходятся дорого и разочаровывают. Вот пять основных проблем с печатью и наши быстрые способы их устранения.
Но когда оборудование или программное обеспечение не работают, задержки обходятся дорого и разочаровывают. Вот пять основных проблем с печатью и наши быстрые способы их устранения.
1. The Endless Paper Chase
Проблема: печать занимает слишком много времени
Нет ничего хуже, чем хорошо провести время с проектом только для того, чтобы поразить стену, когда придет время печатать. Медленное время печати может быть вызвано высоким разрешением, проблемами с памятью и / или выбором драйверов.
Решения:
Изображения с высоким разрешением содержат больше данных для обработки на вашем ПК и принтере, что может замедлить печать. Если вам не нужно качество галереи, выберите для офисных документов черновой, стандартный или нормальный режим.Для презентаций или официальных мероприятий переключите обстановку на высокое качество. Если обработка больших файлов со сложными изображениями является частью вашего обычного рабочего процесса, подумайте о добавлении памяти, чтобы ваш принтер продолжал работать.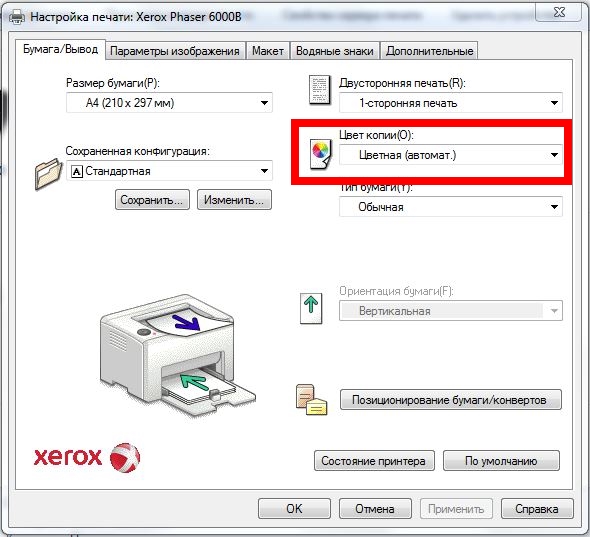
Переключение из двустороннего в односторонний режим. Вы будете использовать больше бумаги, но односторонняя печать займет значительно меньше времени.
Ваш водитель тоже может определить скорость. Высококачественные лазеры и даже некоторые струйные принтеры доступны с выбором драйверов, включая PostScript, PCL и / или хост-драйвер производителя.В целом, PCL лучше всего подходит для более быстрой офисной печати, а PostScript лучше всего для графических приложений и отраслей.
2. Застревание рабочего процесса
Проблема: застревание бумаги
Итак, вы устранили причину медленной печати, но в итоге вы получили король всех кошмаров для принтеров — застревание бумаги.
Решения:
Руководство пользователя или инструкции на панели управления должны достаточно легко помочь вам в этом.Фактически, некоторые принтеры Xerox предоставляют видеопомощь и внутреннюю подсветку, что упрощает устранение замятий. Начните с осмотра тракта прохождения бумаги и удалите застрявший материал, стараясь вынуть застрявшую бумагу прямо и, прежде всего, не порвать ее. Если он застрял между роликами, следуйте инструкциям по уменьшению давления.
Начните с осмотра тракта прохождения бумаги и удалите застрявший материал, стараясь вынуть застрявшую бумагу прямо и, прежде всего, не порвать ее. Если он застрял между роликами, следуйте инструкциям по уменьшению давления.
Если застревание произошло из-за неправильного выравнивания бумаги, снимите лоток, чтобы убедиться, что бумага расположена правильно, и переустановите лоток. Иногда вы можете вовсе не обнаружить застрявший лист, и в этом случае вам нужно вынуть стопку бумаги, проверить, правильно ли она выровнена, и переместить ее обратно в лоток — и все это после глубокого вдоха.
Как правило, вы всегда должны убедиться, что тип бумаги для печати поддерживается вашим принтером. Также не забудьте хранить бумагу в сухом месте, чтобы избежать попадания влаги, затрудняющей печать.
3. Картинка стоит 1000 слов
Проблема: действительно плохо выглядят отпечатки
Ваш принтер работает отлично, но ваш конечный продукт выглядит ужасно. Пятна, низкое качество изображения или блеклый шрифт делают даже самые лучшие документы неаккуратными и непрофессиональными.
Пятна, низкое качество изображения или блеклый шрифт делают даже самые лучшие документы неаккуратными и непрофессиональными.
Решения:
Попробуйте эти простые решения для повышения качества лазерной печати. Если проблема не устранена, скорее всего, проблема связана с расходными материалами или оборудованием.
- Проверьте драйвер принтера, чтобы убедиться, что выбрана правильная бумага или носитель.
- Дважды проверьте, что бумага, загруженная в лоток, соответствует типу, выбранному в драйвере принтера.
- В некоторых лазерных принтерах термоблок имеет регулировку в зависимости от типа бумаги. Если термоэлемент вашего принтера можно отрегулировать вручную, убедитесь, что он установлен правильно, но помните: термоэлементы сильно нагреваются, поэтому будьте осторожны.
- Проверьте картриджи с тонером, копи-картриджи и термоэлемент на наличие повреждений. Эти компоненты различаются в зависимости от модели и производителя, поэтому лучше обратиться к Руководству пользователя.

- Если у вас есть пятна, распечатайте несколько чистых листов бумаги, и они со временем исчезнут.
4. Ничего не происходит
Проблема: мой принтер не печатает
Помимо огромного замятия бумаги, ничего не происходит в списке проблем печати.
Решения:
Сначала убедитесь, что вы отправили задание печати на правильный принтер; Вы вполне можете распечатать десятки документов в следующем отделе. Чтобы сделать основной принтер по умолчанию, нажмите «Перейти к Принтеры и факсы» в Windows®. Щелкните правой кнопкой мыши значок вашего принтера и выберите Установить как принтер по умолчанию.
Вы проверили, достаточно ли в лотке бумаги нужного типа? Убедитесь, что ваш принтер включен и все кабели надежно закреплены.Компьютеры, подключенные к сети и через USB, требуют, чтобы драйвер печати был установлен на компьютере, с которого вы печатаете. Драйверы печати с функцией двусторонней связи могут сообщить вам, что может быть причиной вашей проблемы, с помощью уведомлений на рабочем столе или драйверов, не обращаясь к принтеру.
И, наконец, если ваш принтер просто не печатает или ваше задание печати застряло в очереди, самое простое решение — перезапустить. Начните с перезапуска вашего программного приложения. Если это не помогло, перезагрузите компьютер.Наконец, выключите принтер на несколько минут, прежде чем снова его включить.
5. Пора отключиться
Проблема: старость и / или устаревшие технологии
Мы часто видим это: ваш принтер хорошо вам относился, и вы стали довольно привязанными к нему … он идеально подходит и имеет все конфигурации именно так, как вы хотите. И все же время от времени вы начинаете замечать небольшие икания — решетчатый шум здесь, проблема с подборкой там…
Решение:
Примите тот факт, что, возможно, пора отпустить это, имея в виду высокая стоимость использования устаревших устаревших технологий не только с точки зрения затрат бизнеса, но и с точки зрения стоимости ограниченного ИТ-отдела. Когда вы будете готовы к замене, рассмотрите возможность приобретения нового принтера с контрактом на обслуживание. Вы можете увидеть всю нашу отмеченную наградами линейку продуктов на xerox.com/office.
Когда вы будете готовы к замене, рассмотрите возможность приобретения нового принтера с контрактом на обслуживание. Вы можете увидеть всю нашу отмеченную наградами линейку продуктов на xerox.com/office.
Почему изображения JPEG не подходят для печати
Раньше, когда Интернет был еще совсем новым, JPEG был королем всех форматов изображений. Благодаря способности сжимать сложные изображения в файлы небольшого размера, JPEGS был идеальным форматом для использования с модемами удаленного доступа и гибкими дисками. Но никто не использовал эти древние реликвии годами — так почему же JPEG до сих пор так удушает нас?
Дело не в том, что JPEG-файлы обязательно плохие или устаревшие; просто они не всегда лучший формат для работы.И в наши дни они редко когда-либо подходят для печати. Если вам или вашим клиентам не удается избавиться от JPEG-файлов, считайте это своим тревожным звонком.
Что делает файлы JPEG паршивыми?
Большинство принтеров технически могут работать с JPEG при условии, что изображение имеет достаточно высокое разрешение, но это никогда не должно быть вашим первым выбором для проекта печати.
JPEG обычно слишком мал
Большинство файлов в формате JPEG предназначены для использования в Интернете, поэтому они сохраняются как можно меньшего размера.Но это становится проблемой, когда вы печатаете изображение профессионально; в конечном итоге он будет выглядеть крошечным на бумаге по сравнению с изображением, которое вы видите на экране.
Обычный формат JPEG для Интернета составляет всего 72 PPI (пикселей на дюйм, иногда называемых неправильным термином DPI), но для того, чтобы изображение выглядело хорошо при печати при стандартных размерах, оно должно быть на уровне не менее 300 PPI. Вы можете получить высококачественную печать из JPEG с плотностью 300 пикселей на дюйм или выше, но JPEG должен зародиться как изображение с высоким разрешением.Невозможно преобразовать JPEG с 72 PPI в 300 PPI и добиться качественных результатов.
JPEG жертвуют качеством ради малого размера файла
Независимо от разрешения вашего изображения, при сохранении его в формате JPEG все равно будет наблюдаться некоторая потеря качества.
 Это связано с тем, что JPEG является форматом сжатия с потерями, что означает, что некоторые детали вашего изображения будут потеряны при сохранении, чтобы сохранить небольшой размер файла.
Это связано с тем, что JPEG является форматом сжатия с потерями, что означает, что некоторые детали вашего изображения будут потеряны при сохранении, чтобы сохранить небольшой размер файла.Форматы сжатия с потерями делают невозможным восстановление исходных данных, поэтому не только изменяется изображение, но и эффект необратим.Хуже всего то, что каждый раз, когда вы сохраняете JPEG, он сжимается все больше и больше, что в конечном итоге может привести к нисходящей спирали пятнистых, искаженных изображений.
На бумаге сжатие с потерями звучит ужасно, но на самом деле это не всегда заметно. Сжатие на фотографии часто незначительно — самые большие проблемы возникают, когда вы пытаетесь сохранить векторную графику, текст или что-либо с жесткими линиями. В этих случаях из-за потери качества изображения выглядят нечеткими, а текст нечитаемым.
JPEG трудно изменить размер
Вот хороший способ навсегда испортить изображение в формате JPEG — попробуйте изменить его размер.

Конечно, вы могли бы уменьшить размер без особой потери качества (хотя, если вы опуститесь слишком низко, вы потеряете большую часть деталей). Но если в вашем JPEG есть штриховая графика или текст, даже небольшое уменьшение размера может привести к размытому изображению.
А если хотите большего, забудьте об этом. Увеличить размер вашего изображения в формате JPEG без потери качества практически невозможно; у вас всегда будет пиксельный беспорядок на руках.
Все это означает, что если работа с JPEG является обязательной, вы должны начинать с максимально возможного размера и постепенно снижаться до уровня, который можно использовать без слишком большой потери качества. Необходимость использовать гигантские JPEG-файлы — неэффективный способ работы для дизайнеров, и он сводит на нет самый большой коммерческий аргумент, который есть у JPEG. Какой смысл терять качество изображения в обмен на файл меньшего размера, если в конечном итоге вам понадобится JPEG настолько большой, насколько это возможно?
JPEG не поддерживают прозрачность
Прозрачность — это не то, чем обычно занимаются дизайнеры полиграфической продукции.
 Обычно она более актуальна для веб-дизайна, чем для печати.Однако прозрачность имеет решающее значение для одного из основных элементов брендинга: логотипов.
Обычно она более актуальна для веб-дизайна, чем для печати.Однако прозрачность имеет решающее значение для одного из основных элементов брендинга: логотипов.Когда вы сохраняете логотип в формате JPEG, все прозрачные области холста автоматически заполняются белым цветом. Это может привести к проблемам при попытке напечатать логотип на темном фоне.
Даже если вы печатаете на белом фоне или на белой бумаге, иногда вы все равно можете видеть белый холст вокруг логотипа из-за цветовой ошибки, связанной со сжатием с потерями.
JPEG также не поддерживают альфа-прозрачность, поэтому четкие линии всегда плохо смотрятся в JPEG.Когда вы не можете использовать жесткие линии, это устраняет большинство векторных фигур, логотипов и текста — практически хлеб с маслом полиграфического дизайна.
Что использовать вместо JPEG?
Лучший ответ на вопрос о том, какой формат файла использовать для вашего проекта печати, — это любой формат файла, который предпочитает ваш принтер.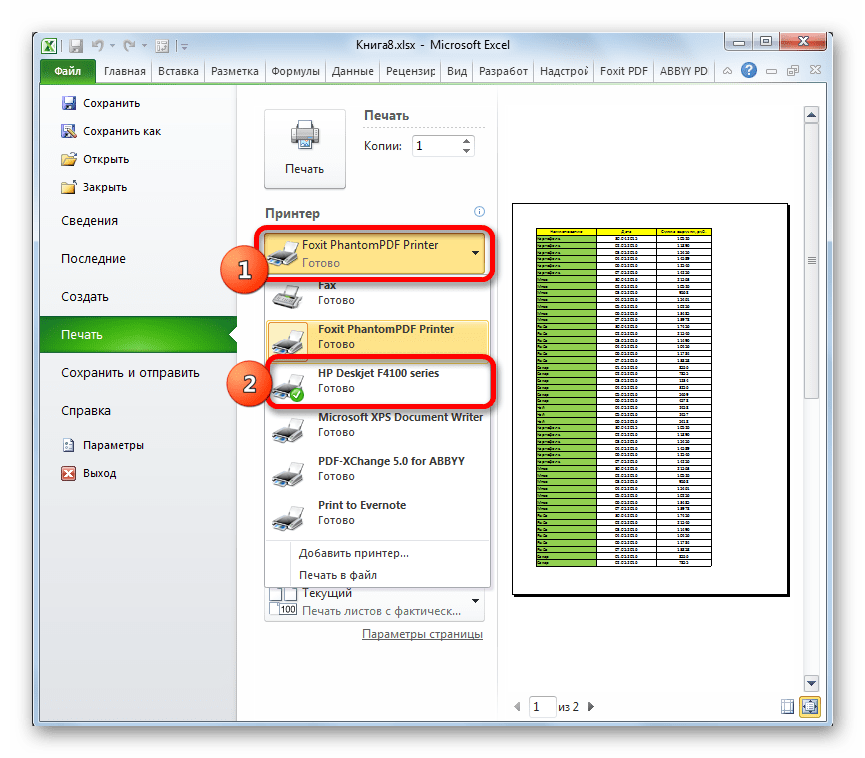 В большинстве случаев это будет что-то вроде файла EPS, PSD или TIFF.
В большинстве случаев это будет что-то вроде файла EPS, PSD или TIFF.
В зависимости от ситуации, JPEG по-прежнему может быть хорошим форматом файла для Интернета, но если вам нужны изображения без потерь или изображения с жесткими линиями, используйте вместо этого файл PNG или GIF.PNG загружается на веб-сайт дольше, но иногда оно того стоит, если означает разницу между хорошим и плохим изображением.
Когда вы используете JPEG?
Итак, несмотря на всю эту ненависть к JPEG, вы можете спросить себя, почему этот формат продолжает существовать, когда доступно так много лучших вариантов.
Формат
JPEG хорош, когда вы не возражаете против компенсации качества изображения за размер файла, например, когда вы хотите свести к минимуму время загрузки своей веб-страницы. Для полиграфистов это довольно спорный вопрос, поскольку у папки или брошюры нет «времени загрузки».
JPEG также является стандартной настройкой файла для большинства цифровых камер. Из-за сложности фотографируемых изображений потеря качества часто незаметна.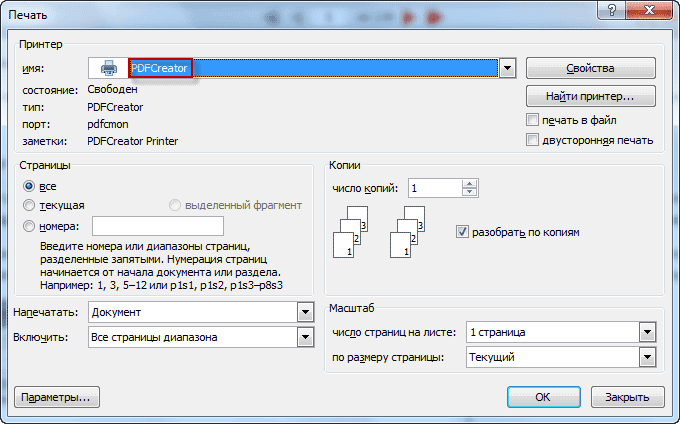 Небольшой размер файла JPEG позволяет картам памяти хранить больше изображений. И не забывайте, что файлы JPEG, которые вы получаете с цифровой камеры, имеют более высокое разрешение, чем файлы JPEG, которые вы можете найти на веб-сайте.
Небольшой размер файла JPEG позволяет картам памяти хранить больше изображений. И не забывайте, что файлы JPEG, которые вы получаете с цифровой камеры, имеют более высокое разрешение, чем файлы JPEG, которые вы можете найти на веб-сайте.
Что, если ваш клиент намерен использовать JPEG?
Как дизайнер печати, работа с JPEG иногда может быть неизбежной, особенно если ваш клиент все еще цепляется за представление о том, что JPEG — лучший доступный вариант.Важно убедиться, что потребности вашего клиента удовлетворяются, но также нет ничего плохого в том, чтобы мягко подтолкнуть его в правильном направлении.
Клиенты иногда избегают готовых к печати форматов, таких как EPS и PSD, отчасти потому, что это большие файлы, для открытия которых требуется больше времени. Ваша задача — показать им, какие форматы файлов без потерь, такие как PNG, могут сделать, а JPEG — нет.
Для начала покажите им это сообщение в блоге или направьте их на веб-сайт NoJPEG. Обсудите с клиентом все негативные качества, которые JPEG приносит с собой.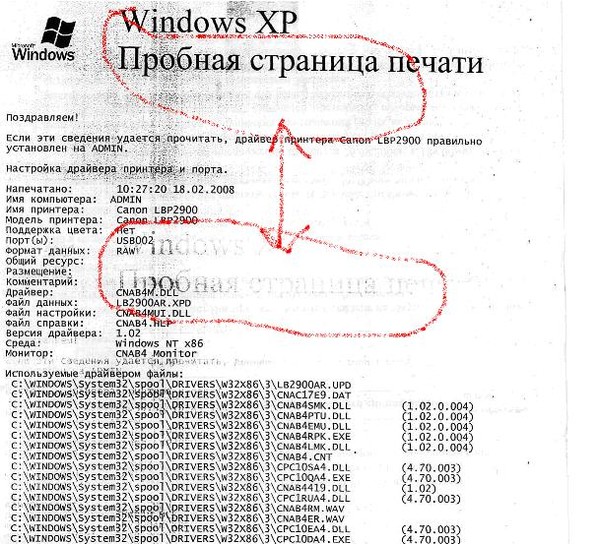 Возможно, вам не удастся убедить каждого клиента, но вы можете по крайней мере начать диалог об их конкретных потребностях и ожиданиях.
Возможно, вам не удастся убедить каждого клиента, но вы можете по крайней мере начать диалог об их конкретных потребностях и ожиданиях.
Заключение
Когда вам абсолютно необходимо использовать JPEG, убедитесь, что вы храните файлы дизайна в формате, который можно легко редактировать. Помните, что чем чаще вы сохраняете JPEG, тем больше вы теряете изображение из-за сжатия с потерями. Никогда не делайте JPEG своими рабочими файлами. И всегда имейте в виду, что JPEG для печати должен начинаться с не менее 300 PPI, так как преобразование не вариант.
Какие форматы файлов вы используете? Вы категорически любите JPEG? Независимо от того, являетесь ли вы Team JPEG или Team EPS / PNG / PSD / TIFF, оставьте комментарий ниже и защитите честь своего любимого формата файла! Ждем вашего ответа!
.

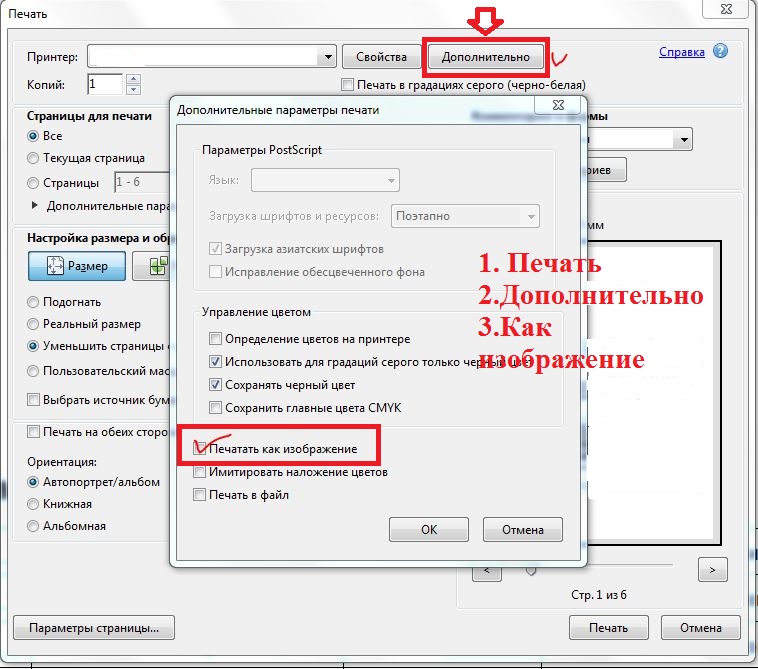



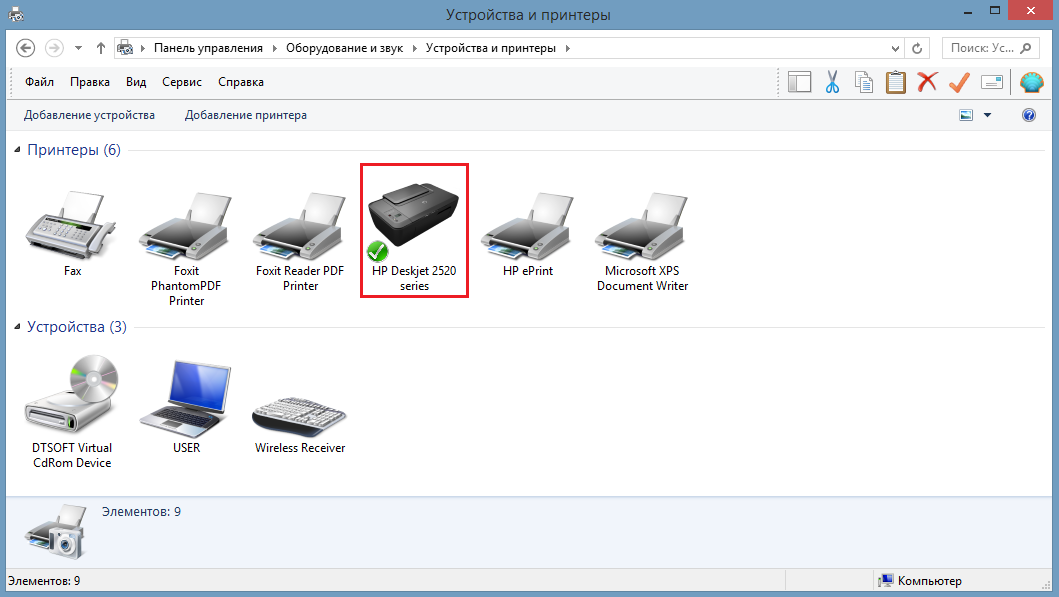


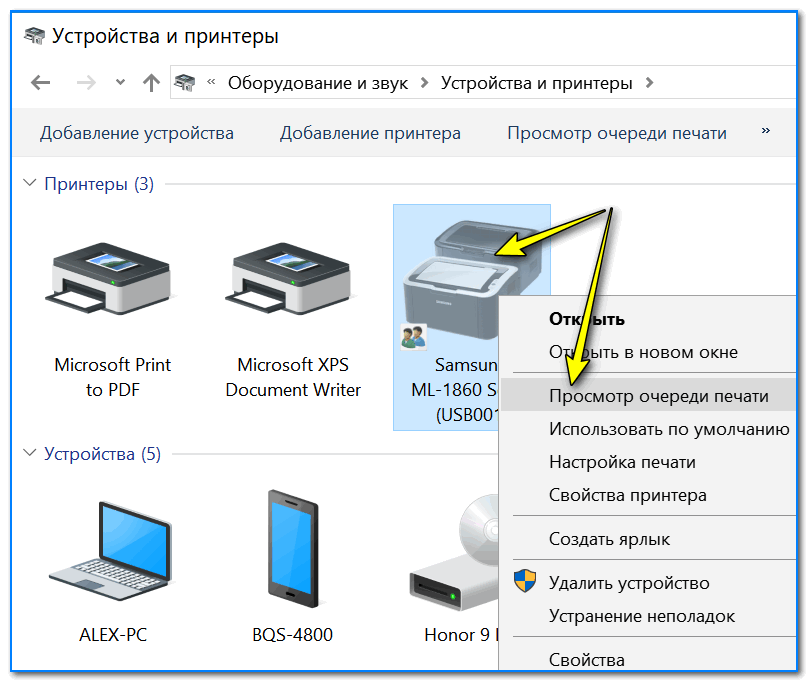 Желтый и черный краситель никогда не добавляются к черному пигменту, чтобы компенсировать разницу. ПРИМЕЧАНИЕ. Недавние тесты показали, что это последнее утверждение верно только для 100% черного. Фактически, желтый, наряду с пурпурным и голубым, смешивается с некоторыми оттенками серого.Кроме того, не имеет значения, выполняется ли двусторонняя печать автоматически или вручную, или печатаете ли вы буклет. И, во всех случаях, мы говорим о двусторонней печати на обычной бумаге.
Желтый и черный краситель никогда не добавляются к черному пигменту, чтобы компенсировать разницу. ПРИМЕЧАНИЕ. Недавние тесты показали, что это последнее утверждение верно только для 100% черного. Фактически, желтый, наряду с пурпурным и голубым, смешивается с некоторыми оттенками серого.Кроме того, не имеет значения, выполняется ли двусторонняя печать автоматически или вручную, или печатаете ли вы буклет. И, во всех случаях, мы говорим о двусторонней печати на обычной бумаге.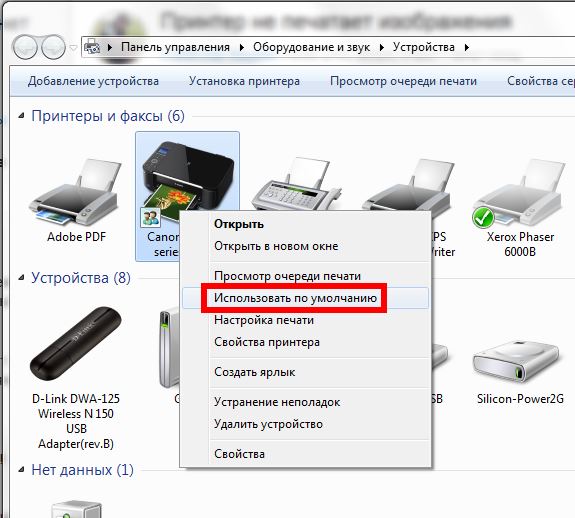 Если вы не можете найти параметр печати, попробуйте нажать сочетание клавиш Ctrl + P или Command + P .
Если вы не можете найти параметр печати, попробуйте нажать сочетание клавиш Ctrl + P или Command + P .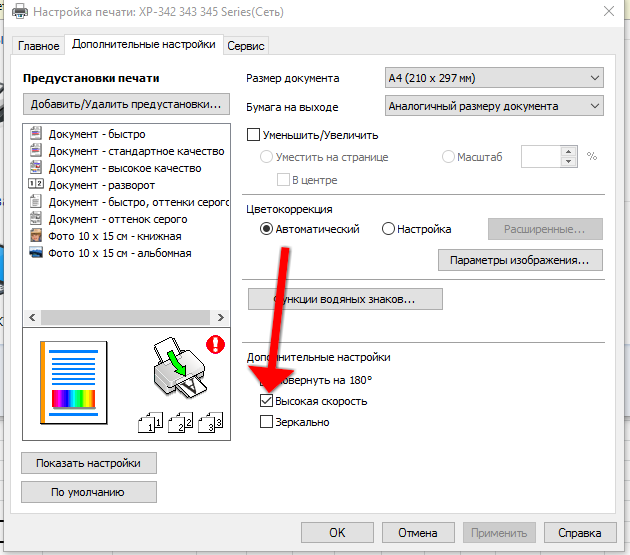

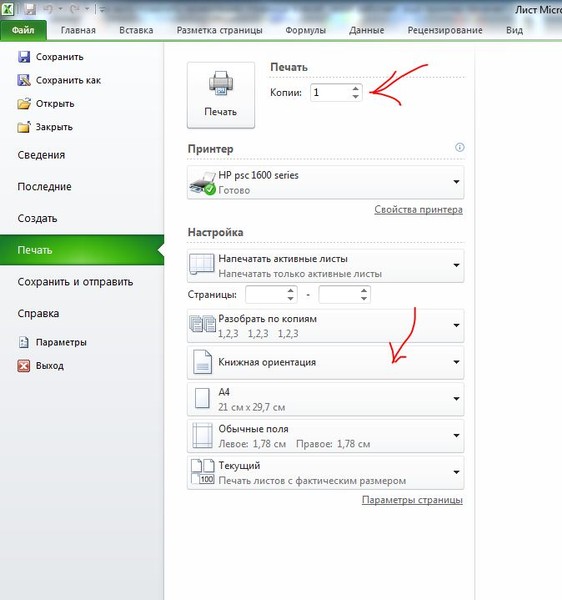 Это связано с тем, что JPEG является форматом сжатия с потерями, что означает, что некоторые детали вашего изображения будут потеряны при сохранении, чтобы сохранить небольшой размер файла.
Это связано с тем, что JPEG является форматом сжатия с потерями, что означает, что некоторые детали вашего изображения будут потеряны при сохранении, чтобы сохранить небольшой размер файла.
 Обычно она более актуальна для веб-дизайна, чем для печати.Однако прозрачность имеет решающее значение для одного из основных элементов брендинга: логотипов.
Обычно она более актуальна для веб-дизайна, чем для печати.Однако прозрачность имеет решающее значение для одного из основных элементов брендинга: логотипов.