Программа пароль на флешку: Как поставить пароль на флешку: 5 простых рабочих способов
Как поставить пароль на флешку: несколько проверенных способов
Автор Олег Евгеньевич Просмотров 4.2k.
Обновлено
Многим из нас приходилось хранить свои семейные фотографии и другие ценные файлы на флешке. Не редко случаются такие казусы когда носитель теряется и попадает в чужие руки. Поэтому, чтобы оградить свои данные от чужих глаз каждому пользователю просто необходимо знать, как поставить пароль на флешку.
Существует как минимум три способа защитить информацию на флеш-накопителе:
- Стандартными инструментами операционной системы.
- При помощи сторонних приложений (утилит).
- Аппаратными средствами самого устройства.
Рассмотрим подробнее каждый из способов.
Стандартные средства ОС
Из стандартных средств на практике наиболее часто используют лишь два простых проверенных способа защиты данных на флешке.
- Запароленный архив
- Утилита BitLocker
Запароленный архив
Если данные на флешке не имеют большого объема, то их вполне можно защитить паролем, предварительно заархивировав. Прекрасно подходит для этого стандартный WinRAR архиватор.
Выбрав папку для упаковки проводим процесс архивирования. После завершения процесса нужно перейти в меню по вкладкам: Дополнительно – Установить пароль.
Далее вводим пароль в соответствующие поля и ставим отметку возле надписи: «Шифровать имена файлов».
Когда пароль будет введен и установлена соответствующая отметка, останется лишь нажать на кнопку ОК.
Обратите внимание! Поставить пароль на архив winrar вы сможете только в процессе архивирования. То есть, на готовом архиве поставить пароль не возможно.
Более подробную информацию о процедуре установки пароля вы сможете найти на нашем сайте в статье: Как установить пароль на архив winrar
С помощью BitLocker Windows
Программа BitLocker Windows является неотъемлемой частью операционной системы Windows, начиная с Семерки. Причем BitLocker встроен в версиях Ultimate и Enterprise, а также в Windows Server 2008 R2, Windows 8, 8.1 и Windows 10. К сожалению, в домашних версиях Windows утилита BitLocker отсутствует.
Причем BitLocker встроен в версиях Ultimate и Enterprise, а также в Windows Server 2008 R2, Windows 8, 8.1 и Windows 10. К сожалению, в домашних версиях Windows утилита BitLocker отсутствует.
Убедившись, что BitLocker есть в вашей системе, поставить пароль на флешку будет очень просто:
- Достаточно нажать на нее правой кнопкой мыши и в появившемся контекстном меню выбрать пункт «Включить BitLocker».
- Далее поставьте галочку на против пункта «Использовать пароль для снятия блокировки диска» и дважды введите пароль.
Обратите внимание: пароль должен состоять не менее чем из 8 символов
- Далее вам нужно сохранить в файл или распечатать ключ восстановления, который вам понадобится, если вы надумаете изменить пароль.
- После сохранения ключа вы сможете нажать «Далее» и приступить к шифрованию.
- Жмете «Начать шифрование» и ждете завершения операции.
Если вы захотите приостановить процесс можете воспользоваться кнопкой «Пауза».
На этом процесс установки пароля на флешку завершен. Теперь, когда вы будете вставлять флешку в устройство вам будет предложено ввести пароль для снятия блокировки.
Сторонние приложения
Программистами было выпущено немало самых разных программ, которые позволяют организовать качественную защиту данных на флеш-накопителях. Вот лишь некоторые из них:
Rohos Mini Drive
При помощи этой компактной и бесплатной утилиты можно эффективно запаролить определенный раздел на накопителе. Увы, но целиком накопитель «запереть» с ее помощью невозможно. Особенностью этой утилиты является то, что она создает на флешке специальный раздел, куда записывает защищенные данные. Бесплатная версия Rohos Mini Drive может работать с 8 гигабайтами информации.
Скачать Rohos Mini Drive
Далее рассмотрим функционал программы более подробно:
- После запуска программы нажмите «Зашифровать USB диск»
- Rohos Mini Drive самостоятельно идентифицирует флешку.
 Выберите пункт: «Параметры диска».
Выберите пункт: «Параметры диска».
- Далее задайте размер и букву диска. Файловую систему лучше выбрать как у флешки. Жмете ОК для подтверждения выбранных параметров.
- На этом этапе введите два раза пароль и нажмите «Создать диск».
- Теперь на вашей флешке появится сектор защищенный паролем. Для получения доступа к этому сектору нужно запустить один из файлов: запустите файл «Rohos mini.exe», если утилита установлена на данном компьютере или «Rohos Disk Portable.exe» если этой утилиты на компьютере нет.
- После запуска программы вам останется лишь ввести пароль и нажать «ОК».
- Защищенный диск появится в списке жестких дисков. На него вы сможете перенести самые ценные данные.
Чтобы скрыть наш секретный диск (в нашем примере диск R) находим в трее значек программы Rohos, кликаем на него правой кнопкой мыши и выключаем диск.
Чтобы обезопасить себя на тот случай, если вы забудете пароль, рекомендуем создать файл для сброса пароля. Для этого необходимо сделать следующее:
- Откройте диск Rohos, и выберите пункт «Создать резервную копию».
- Выберите пункт «Файл для сброса пароля».
- Далее в открывшемся окне введите пароль, который вы создавали при создании диска, нажмите «Создать файл» и выберите место для его сохранения на вашем компьютере.
USB Flash Security
Еще одна бесплатная программа, простая в освоении, с минимальным количеством настроек. Тем не менее, она позволяет эффективно защитить данные на флешке через пароль.
Для скачивания этой утилиты переходим на сайт: http://kashu-sd.co.jp/en и скачиваем программу нажав на кнопку: «Download Free edition (up to 4GB,v4.1.13.19)»
После запуска программа сама определит ёмкость флешки ее объем и файловую систему. Вам останется только нажать на кнопку «Install»
Вам останется только нажать на кнопку «Install»
Далее появится предупреждение, что во время операции на флешке все данные будут уничтожены, поэтому заранее перенесите их на свой компьютер. Конечно, это создаст определенные неудобства при работе с флешкой, но такова особенность работы этой программы.
Далее нужно ввести пароль и подтверждение пароля. В поле «Hint» можно записать подсказку на тот случай, если вы забудете пароль. Затем жмете «ОК».
Снова появится окно с предупреждением, что диск будет отформатирован и все данные удалены. Нужно поставить галочку и нажать кнопку «Begin the installation».
Теперь ваша флешка будет отображаться в разделе: «Устройства со съемными носителями»
Открыв флешку вы найдете файл «UsbEnter.exe», который нужно запустить.
В появившемся окне нужно ввести пароль и нажать «ОК».
Теперь ваша флешка обрела статус секретной, и вы можете скидывать на нее соответствующие файлы.
Защита аппаратными средствами
Существуют модели флеш-накопителей, которые оснащаются собственными устройствами парольного шифрования. Непосредственно на корпусе таких устройств располагаются управляющие клавиши, при помощи которых можно выставить нужный пароль.
Стоимость таких устройств, конечно, довольно высока. Но порой ценность данных значительно превосходит стоимость накопителя, на котором они записаны. В зависимости от модели накопителя и от настроек, данные могут быть немедленно стерты через форматирование при попытке получить несанкционированный доступ к ним.
Резюме
К какому выводу я пришел протестировав все вышеперечисленные способы установки пароля на флешку. Из утилит, на мой взгляд, лучше себя показала Rohos Mini Drive. Надежная программа. Дистрибутив можно легко скачать на сайте разработчика. Подходит для всех версий Windows, в том числе и домашних. Если вдруг решите больше не пользоваться Rohos Mini Drive система даст вам спокойно ее удалить.
В этом обзоре хотел рассмотреть еще одну, некогда очень популярную программу для шифрования дисков TrueCrypt. К сожалению, создатели программы в мае 2014 года объявили, что не могут гарантировать безопасности при использовании приложения и рекомендовали перейти на BitLocker.
Поэтому, исходя из вышесказанного напрашивается простой вывод. Пользуемся утилитой Rohos Mini Drive если у вас домашняя версия windows или программой BitLocker если на вашем компьютере установлена более продвинутая система и вам не хочется заморачиваться с установкой дополнительных утилит.
Как поставить пароль на флеш-карту
Как установить пароль на флешку USB или sd-карту — самые надежные способы в этой статье! Просто сделай все по нашей инструкции и твои данные никто чужой не вскроет!
Хотя большое количество людей предпочитают хранить на флешке конфиденциальные данные и носить их с собой. А если она потеряется или что хуже, будет похищена? Попавшая не в те руки информация может доставить большое количество неприятностей. Озаботьтесь тем, как поставить пароль на флешку, храня на ней что-либо действительно важное.
Содержание:
Какой способ защиты данных на флешке самый эффективный
Самый надёжный способ хранения действительно важной информации – это её содержание под надзором вооружённой охраны глубоко под землёй. А в случае с электронным накопителем он ещё и должен быть отключён от сети (интернета). Способ утрированный, но это не шутка. Однако реальный мир и постоянная необходимость иметь доступ к нужным данным не позволяет использовать такие методы. По этой причине были разработаны различные способы ограничения доступа к информации.
Наибольшее распространение получило шифрование, поскольку при правильном подходе шифрование не позволяет злоумышленнику, либо случайному человеку получить доступ в данным.
Средства шифрования, использующие современные алгоритмы с длинным ключом, при условии использования пользователем сложного пароля обеспечивают эффективную защиту.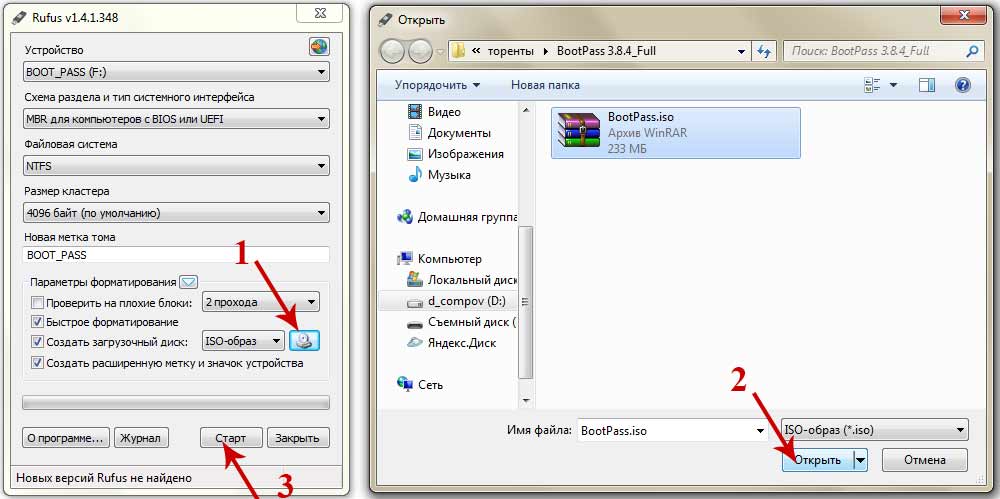 Об использовании такой защиты пойдёт речь.
Об использовании такой защиты пойдёт речь.
Как поставить пароль на флешку без дополнительны программ
Вполне актуален вопрос как запаролить флешку без использования специальных программ. Бывает такое, когда в нужный момент времени просто отсутствует возможность воспользоваться спец. софтом. Можно выделить два возможных варианта.
Первый способ. Вы изначально позаботились о приобретении флешки с аппаратным шифрованием. Для таких устройств стороннее программное обеспечение не требуется, при подключении к USB-порту нужно ввести пин-код на клавиатуре, расположенной на корпусе самой флешки. Отключение от порта приведёт к автоматической блокировке.
Важно помнить, что многократный неправильный ввод пароля закончится вечным блокированием всей хранимой информации. Toshiba Encrypted USB Flash Drive – один из представителей подобного класса устройств.
Второй способ. Использование подручных средств.
- Шифрование средствами MS Office. Представим ситуацию, когда нужно скрыть некую финансовую таблицу Excel. В меню «Файл» выберите «Сохранить как», а в диалоговом окне сохранения разверните «Сервис», выберите «Общие параметры». Теперь можете установить пароль для защиты от несанкционированного просмотра, а при необходимости – редактирования. Для Word действия аналогичны. Способ простой и всегда доступен.
- BitLocker. Является штатным средством Windows, правда, поставляемым не со всеми редакциями. К примеру, для Windows 8.1 доступен в Профессиональной и Корпоративной версиях. По умолчанию отключён, для активации перейдите «Пуск» — «Панель управления» — «Система и безопасность» — «Шифрование диска BitLocker». После подключения флешки к компьютеру будет доступен пункт «Шифрование диска BitLocker – BitLockerToGo», его (пункт) нужно только включить, после чего действовать согласно подсказкам мастера. Учтите, что диск будет зашифрован целиком.
- На выручку может прийти обычный архиватор – необходимая для повседневной деятельности программа, установленная на множестве компьютеров.
 При создании архива имеется возможность зашифровать файлы с помощью пароля. Формально дополнительная программа для защиты используется, но, учитывая распространённость архиваторов и тот факт, что они не являются специализированным средством, отнесём их к подручным средствам.
При создании архива имеется возможность зашифровать файлы с помощью пароля. Формально дополнительная программа для защиты используется, но, учитывая распространённость архиваторов и тот факт, что они не являются специализированным средством, отнесём их к подручным средствам.
Ставим пароль на флешку в телефоне
Своевременная забота о защите данных на флешке вашего телефона может вернуться сторицей, поскольку всегда носимым при себе устройствам (каковыми являются телефоны) пользователи всё больше доверяют конфиденциальные данные. Полное шифрование памяти телефона является стандартным комплектом для версий Android выше 4.0, а для внешней карты памяти – начиная с версии 4.1.1, но в недорогих моделях такая защита информации может и отсутствовать.
Имея телефон не бюджетного класса, можно включить шифрование в настройках, раздел «Безопасность», для чего обязательно должна быть активна блокировка экрана с помощью пароля, иначе шифрование будет недоступно. Начиная с шестой версии Андроида эта опция будет включена изначально, что, кстати, уже реализовано в iOS (iPhone).
При недоступности штатных средств поиск Google Play предложит неплохой выбор программ для защиты данных. Хорошие отзывы имеет «SSE шифрование», которая, помимо прочего, имеет такие дополнительные функции, как шифратор текста и менеджер паролей. После установки, вы увидите интуитивно понятный интерфейс, предлагающий выбрать защищаемые данные.
Несколько проще обстоит дело со старыми телефонами на базе Symbian. В Nokia (с телефонами других производителей аналогично) перейдите последовательно по пунктам «Меню» — «Настройки» — «Защита» — «Уровень защиты», где выберите нужную опцию.
Как запаролить флешку при помощи программ
Нельзя сказать, чтобы выбор программных средств для защиты данных является скудным. Помимо независимых разработок каждый порядочный производитель флеш-накопителей предлагает своё решение.
Общий принцип настройки присутствует если не во всех, то в большинстве подобных утилит.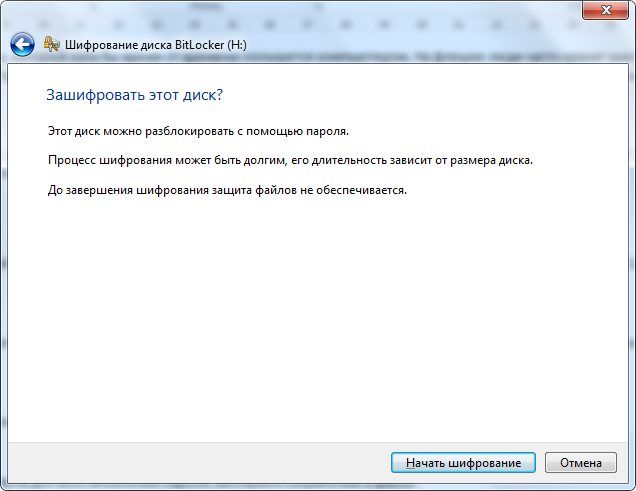 Как установить пароль на флешку рассмотрим на примере программы RohosMiniDrive.
Как установить пароль на флешку рассмотрим на примере программы RohosMiniDrive.
- Скачайте с сайта производителя и установите программу.
- Подключите флешку к компьютеру.
- Запустите программу, выберите «Зашифровать USB диск».
- Придумайте хороший пароль и введите его в соответствующие поля.
- В разделе «Параметры диска» укажите необходимый размер защищаемого раздела. Особенность программы такова, что она шифрует не все данные, а создаёт для этих целей специальный раздел.
- После того как вводные заданы, можете нажать «Создать диск».
Теперь все данные будут надёжно защищены, а также скрыты от просмотра. Получить доступ к ним можно через главное меню программы или с помощью исполняемого файла, созданного на незащищённом разделе (Rohosmini.exe).
Лучшие программы для паролирования флеш карт памяти
Не все специализированные программы хороши для защиты данных. Некоторые имеют явные огрехи со стабильностью или надёжностью. Ниже будут указаны и кратко рассмотрены четыре программы, которые уже успели себя зарекомендовать с положительной стороны.
- RohosMiniDrive – бесплатная, защищает не весь диск, а только указанную его часть.
- TrueCrypt – очень популярная программа с обширными функциями. С весны 2014 года дальнейшая разработка, увы, прекращена.
- USBSafeguard – не требует установки, объём диска ограничен двумя гигабайтами для бесплатной версии.
- BitLocker – шифрует весь объём флешки, поставляется в комплекте с Windows, но не во всех редакциях.

В заключение обращаем ваше внимание на то, что стойкость любой программы к взлому напрямую зависит от сложности пароля. Пароль типа «12345» даже для неподготовленного человека не представляет преграды.
Используйте в паролях не менее восьми символов с сочетанием цифр, прописных и строчных букв, специальных знаков. Не забывайте паролей, ибо рискуете потерять данные навсегда.
Смотри наши инструкции по настройке девасов в ютуб!
Еще 3 полезных статьи:
Как поставить пароль на флешку: 5 рабочих способов
1. BitLocker в Windows
- Кому подойдёт: владельцам ПК с Windows.
- Преимущества: простота использования.
- Недостатки: есть только в максимальных и корпоративных версиях ОС.
Как это работает
Стандартная функция шифрования появилась ещё в Windows Vista. Она позволяет зашифровать содержимое любого диска и обеспечивает доступ к нему только после ввода пароля. Правда, есть один нюанс: BitLocker отсутствует в базовых редакциях Windows.
Как поставить пароль
Найдите BitLocker через поиск и откройте.
Нажмите «Включить BitLocker» напротив нужного диска в списке.
Подождите, пока закончится процесс инициализации.
Отметьте пункт «Использовать пароль для снятия блокировки диска», дважды введите кодовую комбинацию и кликните «Далее».
Выберите один из вариантов архивации ключа восстановления и нажмите «Далее».
Укажите желаемое место хранения ключа и кликните «Сохранить».
Снова нажмите «Далее».
Выберите «Шифровать только занятое место», если диск новый, или «Шифровать весь диск» — если он уже содержит файлы. Кликните «Далее».
Отметьте «Режим совместимости» и снова нажмите «Далее».
Кликните «Начать шифрование».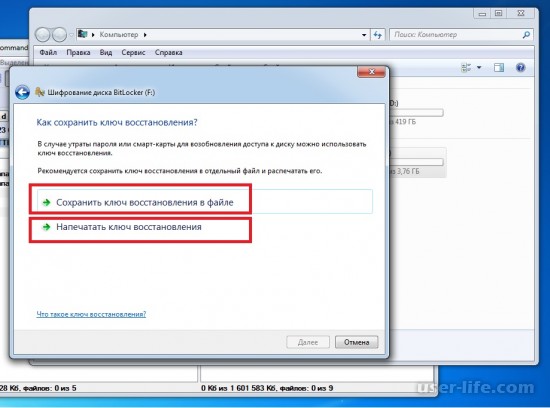
Дождитесь окончания процесса. При необходимости его можно приостановить с помощью кнопки «Пауза».
Теперь при подключении флешки будет появляться уведомление о том, что диск зашифрован. Кликните по нему для разблокировки.
Введите в открывшемся окошке пароль и нажмите «Разблокировать».
Теперь флешка появится в «Проводнике».
2. Пароль на архив
- Кому подойдёт: тем, кто не хочет сильно заморачиваться.
- Преимущества: работает в любых ОС.
- Недостатки: компромиссный вариант.
Как это работает
Не совсем полноценное решение, которое тем не менее имеет право на жизнь и вполне действенно для небольшого количества файлов. Вместо шифрования всего диска можно использовать возможность установки пароля на архив, которая есть в любом архиваторе, например WinRAR. В этом случае архивируется папка с нужными файлами, которые извлекаются только при вводе кодовой комбинации. По окончании работы снова создаётся запароленный архив, а исходная папка с файлами удаляется.
Как поставить пароль
Выделите папку, на которую нужно установить пароль, и вызовите контекстное меню.
Выберите пункт «Добавить в архив».
Укажите желаемые параметры архивирования и кликните «Установить пароль».
Дважды введите пароль и нажмите «Ок».
Ещё раз кликните «Ок».
Дождитесь завершения архивации.
Теперь при попытке извлечения файлов нужно будет ввести заданный ранее пароль. Просмотреть содержимое архива можно без кода доступа.
3. «Дисковая утилита» в macOS
- Кому подойдёт: пользователям Mac.
- Преимущества: фирменное решение Apple, простота использования.
- Недостатки: нельзя применить для флешки с файлами, только для отформатированного устройства.
Как это работает
Начиная с High Sierra в macOS появилась возможность форматирования дисков в файловую систему APFS, которая позволяет использовать шифрование и, соответственно, открывает доступ к содержимому диска только после ввода пароля. Это стандартная функция, поэтому она отличается высокой стабильностью и простотой.
Это стандартная функция, поэтому она отличается высокой стабильностью и простотой.
Как поставить пароль
Откройте «Дисковую утилиту» через Spotlight или из папки «Программы» → «Утилиты». Кликните по иконке «Вид» и выберите «Показывать все устройства».
Выделите диск в списке справа, нажмите «Стереть» и в пункте «Схема разделов» выберите «Схема разделов GUID».
Теперь в выпадающем меню «Формат» укажите «APFS (зашифрованный)».
Задайте пароль, добавьте подсказку и нажмите «Выбрать».
При необходимости измените имя диска и кликните «Стереть».
Подождите, пока применятся все изменения.
По окончании процесса нажмите «Готово».
Теперь всякий раз при подключении флешки к Mac будет появляться предложение ввести код для разблокировки. Набирайте пароль и жмите «Снять защиту».
После этого диск появится в Finder.
4. Утилита «Диски» в Linux
- Кому подойдёт: владельцам ПК с Linux.
- Преимущества: простота использования.
- Недостатки: нельзя применить для флешки с файлами, только для отформатированного устройства.
Как это работает
В современных дистрибутивах Linux есть аналог BitLocker и шифрование дисков в APFS. Функция работает таким же образом: после настройки флешку можно будет просмотреть только после ввода пароля. Важно его не забыть, поскольку зашифрованный диск без него не получится отформатировать. Само собой, после установки пароля флешка будет работать только с Linux, а в других ОС не распознается.
Как поставить пароль
Откройте через поиск стандартную утилиту «Диски».
Выберите свою флешку в боковом меню и нажмите знак минуса для удаления раздела. Имейте в виду, что всё содержимое будет уничтожено! При необходимости сначала сохраните важные файлы.
Нажмите «Удалить» для подтверждения.
Теперь создайте новый раздел, кликнув знак плюс.
Укажите объём раздела и нажмите «Далее».
Выберите тип «Внутренний диск для использования только с системами Linux (Ext4)» и поставьте галочку напротив пункта «Защищённый паролем том (LUKS)». Нажмите «Далее».
Задайте пароль и повторите его, а затем кликните «Создать».
Теперь при подключении флешки система будет предлагать ввести кодовую комбинацию для разблокировки диска.
5. Приложение VeraCrypt
- Кому подойдёт: тем, кому нужна максимальная совместимость.
- Преимущества: работа в любых ОС.
- Недостатки: относительная сложность.
Как это работает
Одно из самых популярных бесплатных приложений для шифрования дисков VeraCrypt позволяет предусмотреть множество различных настроек блокировки. Оно умеет создавать отдельные защищённые контейнеры и полностью шифровать выбранные диски. Для разблокировки и подключения такого диска к файловой системе потребуется ввод пароля. При этом, благодаря наличию версий для различных платформ, флешку можно будет заблокировать на одном компьютере, а прочитать — на любом другом с инсталлированным VeraCrypt.
Как поставить пароль
Скачайте приложение по этой ссылке и установите. Откройте VeraCrypt и нажмите Create Volume.
Выберите вариант Create a volume within a partition/drive и кликните Next.
Далее отметьте Standard VeraCrypt volume и нажмите Next.
Введите для продолжения пароль от учётной записи (пользователя или администратора) и кликните OK.
Найдите в списке свою флешку, ориентируясь по размеру и имени, а затем нажмите OK.
Ещё раз кликните Next.
Подтвердите выбранные настройки нажатием на кнопку Yes.
Снова кликните Yes для подтверждения форматирования диска. Имейте в виду, что все файлы на нём будут удалены!
Выберите алгоритм шифрования. Можно оставить AES, который предлагается по умолчанию. Далее нажмите Next.
Можно оставить AES, который предлагается по умолчанию. Далее нажмите Next.
Введите пароль для разблокировки флешки и кликните Next.
Выберите первый вариант, если не собираетесь хранить на флешке файлы более 4 ГБ, или второй — если планируете. Снова нажмите Next.
Поставьте галочку напротив пункта Quick format для быстрого форматирования и кликните Next.
Подвигайте мышкой внутри окна программы, пока не заполнится прогресс‑бар, и нажмите Format.
Кликните Yes, чтобы подтвердить удаление содержимого диска.
По окончании процесса нажмите OK.
Теперь кликните Exit для выхода из интерфейса создания дисков. Всё готово.
Для разблокировки флешки откройте VeraCrypt и нажмите Select Device.
Найдите диск в списке и кликните OK.
В главном окне приложения нажмите кнопку Mount.
Введите пароль для разблокировки флешки и кликните OK. Теперь она подключится к системе и появится в файловом менеджере.
По окончании работы с флешкой запустите VeraCrypt, выделите диск и нажмите Dismount для отключения.
Читайте также
🖥💿🔑
Как поставить пароль на флешку
Содержание:
- Программы:
- CyberSafe Top Secret
- USB Safeguard
- Rohos Mini Drive
- BitLocker-шифование
- ZIP/RAR архивация
- Пароль на sd-карту
В наше время особенно актуальна проблема защиты персональных данных, документов, личных фотографий, видео и прочего. Ведь, по сути, вся подноготная современного человека хранится на карте памяти в его смартфоне или на флешке.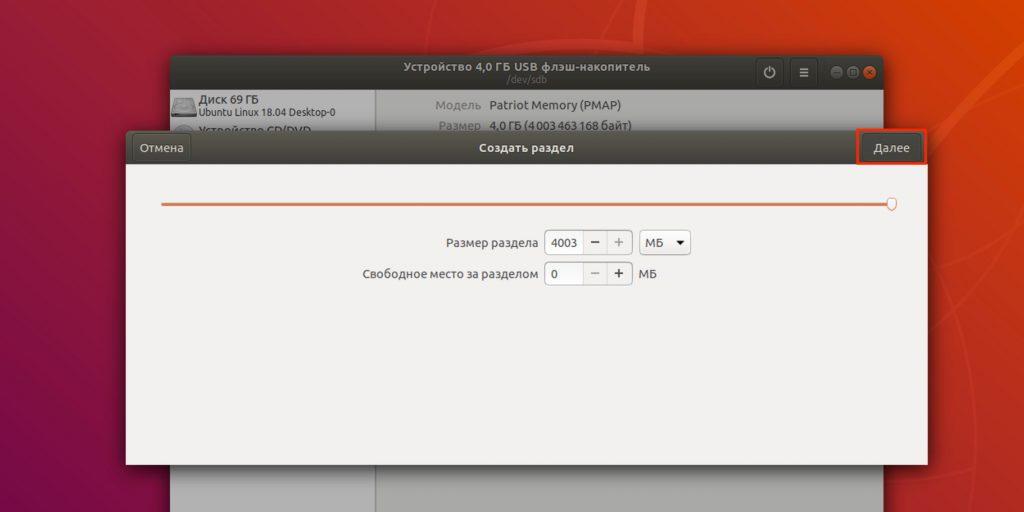 С одной стороны, это удобно, все необходимое находится под рукой, с другой же — чем больше данных хранится на накопителе, тем больше информации попадет в чужие руки при непредвиденных обстоятельствах.
С одной стороны, это удобно, все необходимое находится под рукой, с другой же — чем больше данных хранится на накопителе, тем больше информации попадет в чужие руки при непредвиденных обстоятельствах.
Кражи телефонов — ситуации нередкие. В общественных местах, например, в переполненном транспорте, вы и не заметите, как чужая рука стащит гаджет из кармана или сумки. Да и сами мы бываем небрежными и рассеянными: часто мы носим телефон прямо в руке и легко забываем его забрать со стола, прилавка или любой другой попавшейся поверхности.
Потерять флешку еще легче: размер некоторых девайсов не превышает и двух сантиметров. Забыть ее где-то или случайно выронить проще простого. Поэтому нужно быть готовым к любому повороту событий и обезопасить себя. Сделать это можно, поставив пароль на флешку и sd-карту.
Установка пароля на usb-флешку — лучшие программы
Разработчики не сидят сложа руки, каждый год появляются новые приложения для защиты накопителей и обновленные версии уже известных программ. Мы подобрали самые удобные и качественные приложения, которые гарантированно станут надежной защитой для вашей флешки.
CyberSafe Top Secret
Эта программа полезна тем, что способна запаролить не только флешку, но и ее отдельные элементы: папки, файлы, электронные письма и другое. Ощутимым минусом и одновременно плюсом программы является такое ее свойство: зашифрованные файлы можно просмотреть только на том компьютере, на котором был установлен пароль на накопитель. На всех остальных устройствах будет видна только пустота. Это не совсем удобно, если вы находитесь в отъезде или не всегда имеете доступ к своему компьютеру. Но если на вашей флешке хранится совершенно секретная информация, то такая дополнительная предосторожность только на руку.
Инструкция по использованию CyberSafe Top Secret:
- Скачайте программу, в меню слева кликните по строчке «Шифровать раздел», затем выберите свою флешку и нажмите «Создать».

- Вам нужно придумать пароль для флешки и выбрать тип ее системы файлов.
- Программа автоматически паролит флешку полностью. Если вам нужно запаролить отдельную папку или файл, необходимо изменить объем памяти, используемой под паролем.
Скачать CYBERSAFE TOP SECRET
USB Safeguard
Программа поможет запаролить флешку. Она функционирует в бесплатной и платной версиях. Бесплатная дает возможность установить пароль на флешку объемом до 4 Гбайт. Приложение может самостоятельно поменять файловый тип системы, поэтому обезопасьте файлы и сделайте копию. Обидно будет потерять важные папки в попытке их защитить.
Инструкция:
1. Скачайте USB Safeguard, кликните «Далее», примите предложение о форматировании и подождите, пока появится следующее окошко.
2. Помимо пароля, нужно также ввести подсказку. Такая мера поможет вернуть доступ к данным, если вдруг возникнут проблемы с паролем.
3. Назовите виртуальный диск, который отзеркалит защищенную флешку, какой-нибудь буквой. Именно он будет доступен для защищенного просмотра при дальнейшей работе с флешкой.
Скачать USB Safeguard
Rohos Mini Drive
Эта программа для установки пароля на флешку является бесплатной. Зная пароль, вы сможете работать с файлами на любом ПК.
Инструкция:
- После установки приложения кликните в основной вкладке на «Зашифровать USB-диск».
- Введите придуманный пароль и отрегулируйте режим шифрования под себя: выберите шифруемый объем, тип файлов и т.д.
- Кликните на «Создать диск». Этим вы создали на флешке запароленный файл, в котором хранятся указанные вами данные.
Скачать Rohos Mini Drive
Установка пароля на флешку без программ. Шифрование BitLocker
Если нет возможности или желания искать и скачивать специальные программы, то можно использовать ресурсы самого компьютера.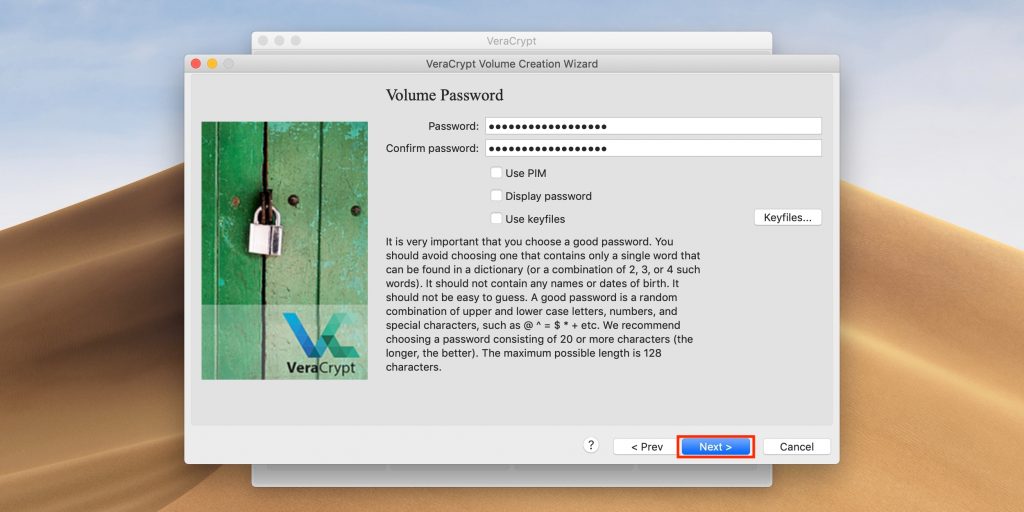 На компьютерах с Windows 7 и выше есть такая программа как BitLocker. По умолчанию она выключена, но включить ее не очень трудно:
На компьютерах с Windows 7 и выше есть такая программа как BitLocker. По умолчанию она выключена, но включить ее не очень трудно:
- Подключите флешку к ПК.
- Во вкладке «Мой компьютер» кликните правой кнопкой мыши по иконке флешки.
- Ищем строку BitLocker и нажимаем на нее.
- Введите придуманный пароль.
- Придумайте ключ и сохраните на непредвиденный случай. Ключ можно хранить в электронном виде на компьютере или распечатать.
- Выберите файлы, которые ходите зашифровать, или защитите флешку паролем целиком.
- Остается подождать, пока процесс установки пароля на флешку завершится, и проверить, все ли зашифровано, как надо.
Как расшифровать BitLocker
Открыть зашифрованные файлы можно двумя способами: посредством ввода пароля и с использованием смарт-карты. Если ни того, ни другого у вас вдруг не оказалось, то на помощь приходит ключ, который упоминался в предыдущем пункте. Если вы печатали его, то поищите дома распечатку. В обратном случае есть два варианта местонахождения ключа:
- На самой флешке. Проверьте, нет ли на ней текстового документа. Такое возможно, если шифровался не весь накопитель, а отдельные файлы.
- В учетной записи Microsoft. Там даже есть специальный раздел «Ключи восстановления BitLocker».
Что делать с этим ключом:
- Вставьте зашифрованную флешку в компьютер, кликните по ее иконке правой кнопкой мыши и выберите строку «Разблокировать диск».
- Вам предложат ввести пароль. В нижней части окна будет надпись «Дополнительные параметры».
- Выберите «Введите ключ восстановления».
- Ключ состоит из 48 символов, поэтому целесообразнее будет скопировать его и вставить, чем перепечатывать. Затем нажмите «Разблокировать». Данные флешки снова в беспарольном доступе.
Если проблем с паролем нет и вы просто больше не нуждаетесь в шифровке данных, разблокируйте флешку и нажмите «Отключить BitLocker».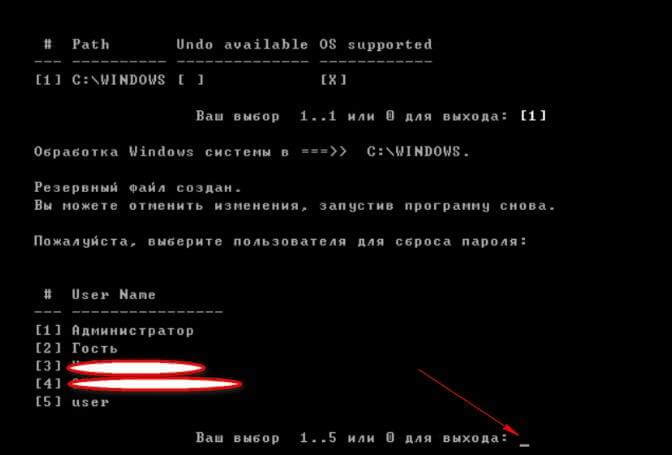
Создание ZIP/RAR архива с установленным паролем
Еще одним способом защиты флешки является архивирование. Программа для архивирования может быть установлена на компьютере по умолчанию, но иногда удобнее ее скачать.
Одними из лучших программ являются WinRAR и WinZip. Они прекрасно поддерживаются Windows, поэтому использовать их можно даже через контекстное меню. Все заархивированные файлы как бы «упаковываются» в одну папку, где находятся под надежной защитой. В таком виде их можно как хранить, так и перемещать на другие устройства или отправлять по электронной почте.
Инструкция по архивации
Архивация с паролем происходит так:
- Кликните по файлам, которые хотите защитить, правой кнопкой мыши, выберите «Добавить в архив».
- В появившемся окне «Имя и параметры архива» переходим во вкладку «Дополнительно», выбираем «Установить пароль».
- Поставьте галочку напротив «Шифровать имена файлов».
Взломать архив не представляется возможным, пароль также восстановить очень трудно. Поэтому хорошо заучите пароль или запишите где-нибудь.
Установка пароля на sd-карту на Android
Поставить пароль на диск можно как с помощью встроенных ресурсов, так и установив специальные программы.
Чтобы запаролить карту памяти на Android устройстве, нажмите «Меню» — «Настройки» — «Местоположение и защита устройства» — «Хранилище регистрационных данных» — «Установить пароль».
Если вы хотите зашифровать не всю карту, а отдельные файлы, то установите программу. Самые популярные приложения в данной категории – Folder Lock и LOCKit.
Каждое приложение из списка регулярно обновляется и улучшается, чтобы расширить возможности защиты устройства и сделать использование еще более удобным.
4 простых способа, bitlocker, архиватор, защита на корпусе, программы
Флешка – полезная и во многих ситуациях незаменимая вещь. Ведь на ней мы храним гигабайты и даже терабайты самых разных данных – фото, видео, документы, их копии, всякий полезный софт и мн. др. Причём большая часть того, что обычно содержится на носителе, является информацией личной и конфиденциальной. Поэтому многие пользователи для защиты устанавливают на съёмные накопители пароли. Сделать это можно разными способами. Хотите узнать, как обезопасить флешку и всё что хранится на ней от посторонних лиц? Тогда приятного чтения!
Ведь на ней мы храним гигабайты и даже терабайты самых разных данных – фото, видео, документы, их копии, всякий полезный софт и мн. др. Причём большая часть того, что обычно содержится на носителе, является информацией личной и конфиденциальной. Поэтому многие пользователи для защиты устанавливают на съёмные накопители пароли. Сделать это можно разными способами. Хотите узнать, как обезопасить флешку и всё что хранится на ней от посторонних лиц? Тогда приятного чтения!
Через Bitlocker
На ОС Windows Vista, 7 и 8 (правда, не на всех версиях – только на серверных, корпоративных, профессиональных и пр.) есть специальное приложение. Называется оно Bitlocker. Предназначена эта программа для шифрования данных, хранящихся на жёстких дисках и переносных носителях. Подойдёт утилита и для того, чтобы установить пароль и ограничить доступ к флешке.
При этом технология шифрования Bitlocker довольно надёжна. Единственный нюанс – нельзя установить пароль на отдельную папку или файл. Только на весь диск.
Как же защитить USB-устройство с помощью Bitlocker? Достаточно проделать следующее:
- Подключите флешку к ПК или ноутбуку.
- Зайдите в папку «Мой компьютер».
- Найдите среди всех дисков и подсоединённых устройств ваш носитель. Кликните на него правой кнопкой мыши.
- В появившемся меню выберите пункт «Включить Bitlocker».
- Придумайте и введите пароль два раза в соответствующих строчках. Чтобы продолжить, жмём «Далее».
- Теперь нужно выбрать вариант более удобного хранения ключа восстановления. На тот случай, если вы забудете пароль или вовсе захотите убрать его.
- После чего система предложит указать часть накопителя, которую нужно закодировать. Например, весь диск или только занятое на нём место. Закончив с этим шагом, опять нажимаем на кнопку «Далее».
- В следующем окошке выбираем режим шифрования. Лучше всего поставить галочку напротив «режим совместимости».
- Наконец, кликаем на «Начать шифрование».
 Ждём в течение пары минут, пока завершится вся процедура.
Ждём в течение пары минут, пока завершится вся процедура.
После всех описанных манипуляций флешка станет защищённой. Получить доступ к ней можно будет лишь после ввода правильного пароля.
С помощью архиватора WinRAR
Имеется ещё один довольно простой способ запаролить данные на флешке. Причём всё что потребуется – это обычный архиватор WinRAR, который есть на большинстве компьютеров.
Как же с помощью этой программы зашифровать доступ к носителю? Всё просто. У WinRAR есть функция установки пароля. От пользователя требуется лишь проделать следующее:
- Подсоединяем флешку к ПК или ноутбуку.
- Заходим в папку «Мой компьютер» (для ОС Windows 8 и 10 – «Этот компьютер»).
- Кликаем правой кнопкой мыши на носитель.
- В появившемся контекстном меню выбираем пункт «Добавить в архив». Вероятно, он будет написан по-английски. Тогда Add to archive.
- Далее переходим во вкладку «Основные» (General) или «Дополнительно» (Advanced). В зависимости от версии архиватора в какой-то их них располагается кнопка «Установить пароль» (Set password). Как раз на неё и нужно нажать.
- Вводим в отмеченное на скриншоте поле пароль. Подтверждаем его, нажав ОК.
После чего все ваши данные переместятся в архив на флешке. Если захотите открыть его, то придётся ввести кодовое слово, установленное вами ранее. При этом доступ к содержимому накопителя можно получить на любом компьютере, где есть программа-архиватор. И необязательно WinRAR. Подойдёт и любая другая с подобным функционалом. Тот же 7-zip.
Задействуем специальный софт
Сегодня существуют десятки программ для установки пароля на разные носители и диски. Естественно, подобный софт можно использовать для того, чтобы поставить пароль на флешку.
В числе наиболее интересных подобных утилит:
- USB Safeguard;
- Lockngo;
- CyberSafe Top Secret;
- Rohos Mini Drive и пр.
Давайте теперь вкратце расскажем о каждой программе.
USBSafeguard
Очень удобное приложение. Не требует установки. Есть бесплатная версия. Но её функционал ограничен. Например, получится запаролить только диск объёмом не более 2 Гб.
Скачать программу можно на Mac, Linux и Windows. Пользоваться очень легко. Достаточно загрузить файл usbsafeguard.exe и поместить его на USB-носитель. Далее открыть его с накопителя и прописать пароль.
Lockngo
Принцип работы этой программы напоминает USB Safeguard. Но она выгодно отличается тем, что здесь нет ограничений по объёму диска. К тому же предоставляется русифицированное меню. Защищать с её помощью можно любые переносные накопители, причем не только с интерфейсом юсб, но и микро сд.
CyberSafe Top Secret
По мнению многих пользователей, это одно из лучших средств шифрования. Выпускается утилита в разных версиях. Есть и более упрощенная, и профессиональная, и корпоративная модификация. Для домашнего использования и обычной защиты флешки паролем сполна хватит бесплатной версии.
Доступно в CyberSafe Top Secret несколько алгоритмов шифрования. При этом и заблокировать доступ можно как к отдельным файлам, так и к контейнерам, дисковым разделам и целым съёмным носителям. Меню русифицировано. Интерфейс понятен и прост. Единственный нюанс – не получится открыть флешку на том ПК, где не установлена данная прога.
Rohos Mini Drive
Ещё одна довольно удобная и бесплатная утилита. Точно понравится пользователям-новичкам. Правда, защищает она не весь диск, а только указанную его часть. Алгоритм шифрования AES с длиной ключа 256 bit. В остальном по своему функционалу Rohos Mini Drive близка к другим подобным программам, о которых говорилось выше.
Используем накопители с аппаратной защитной
Можно встретить в продаже и флешки с аппаратной защитой данных. Они подойдут тем пользователям, которые хотят обойтись без специальных программ, но при этом желают быть уверенными в том, что никто другой не получит доступ к их личной информации, хранящейся на съёмном накопителе.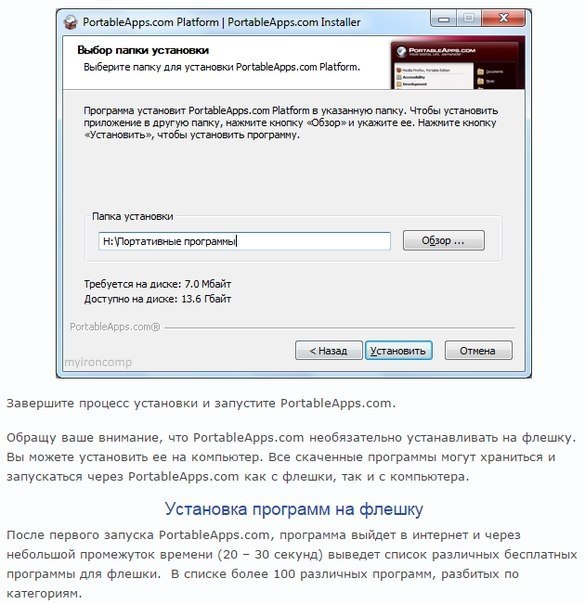
На корпусе таких носителей имеются кнопки, с помощью которых пользователь вводит пароль. Не встречали таких устройств? Тогда обратите внимание на Toshiba Encrypted USB Flash Drive. Это как раз и есть популярный представитель флешек с аппаратной защитой.
К слову, пользоваться такими накопителями несложно. Подключаете девайс к USB-порту, вводите комбинацию на клавиатуре, которая находится на панельке самой флешки. Вот и всё!
А что если…?
Но как быть пользователю, если он забыл пароль от флешки? Можно ли его как-то убрать и поставить новый? Это довольно-таки сложно, а порой и вовсе невозможно. Ведь если кодовое слово утеряно, то прочесть или отформатировать накопитель обычно нельзя. В этом и вся суть шифрования переносных носителей. Чтобы при потере флешки, владелец не переживал, что кто-то сможет получить доступ к личной информации, хранящейся на ней.
Поэтому рекомендуем вам хорошо запоминать придуманный пароль. Иначе рискуете потерять все данные. В крайнем случае, записывайте кодовое слово где-нибудь на бумажке или в блокноте.
Но как быть, если пароль безнадёжно утерян? Можно обратиться за помощью к специалистам, которые умеют пользоваться программами взлома. Только вот нередко даже у хакеров не получается восстановить доступ к файлам на защищённом носителе. К тому же, используя программы-взломщики можно навредить накопителю и вывести его из строя.
Если же флешка заблокирована через Bitlocker, то, как правило, в таком случае можно восстановить пароль при помощи ключа восстановления. В зависимости от того, что вы выбрали, он может храниться в учётной записи Microsoft, на бумажной копии или в виде отдельного файла. Также если защита установлена через специальные программы, то имеет смысл попробовать применить сброс пароля. Некоторые утилиты предоставляют подобную возможность. Но многие – нет.
Так что лучше всего просто быть внимательными. То есть придумывать такой пароль, который вы точно не забудете.
Пароль на флешку — как установить или убрать, программа для защиты, Mircosd, Transcend
Флешка – невероятно удобный способ хранить информацию. В настоящее время — это самый простой вариант переносить гигабайты информации, порой очень личной или даже конфиденциальной.
В настоящее время — это самый простой вариант переносить гигабайты информации, порой очень личной или даже конфиденциальной.
Главными достоинствами флеш-накопителей являются:
- устойчивость к вибрации;
- удобство в использовании;
- компактность;
- энергонезависимость.
Фото: USB флешки
Зачем защищать флешку
Компактность – несомненный плюс! Однако при невеликих размерах флешки шансы на её утрату возрастают. Можно ли поставить на флешку пароль? Конечно! Для того чтобы защитить свою конфиденциальную информацию на флешке и не позволить нашедшему ее человеку прочесть и использовать в личных целях, разумеется, нужно установить на неё пароль.
Обзор программ для защиты
Программа Bitlocker
Начиная с операционной системы Vista, компания Microsoft предоставила пользователям средство для защиты данных. Эта программа для защиты имеет название Bitlocker. Поставки этой программы осуществляются только на операционные системы, ориентированные на корпоративных пользователей, такие как WindowsVista/7 редакций Enterprise, Ultimate и Windows 8 всех вариаций кроме RT.
Фото: шифрование программой Bitlocker
Bitlocker – это достойная, хотя и несовершенная программа для шифрования данных на логических дисках, которая поможет сделать пароль на usb флешку. Зашифровка информации является полной, то есть шифрованию подвергаются все данные на носителе. Bitlocker является гораздо более гибкой программой, в отличие от стандартных программ для установки паролей.
BitlockerToGo – в наличии только у пользователей Windows 7 и старше, разрабатывалась специально для съемных носителей, также можно установить и на Vista/Windows XP.
Чтобы установить пароль на флешку, её необходимо подключить к компьютеру и в контекстном меню (щелкните правой кнопкой мыши на ярлычке флешки в окне «Мой компьютер») и выберите пункт «Включить Bitlocker».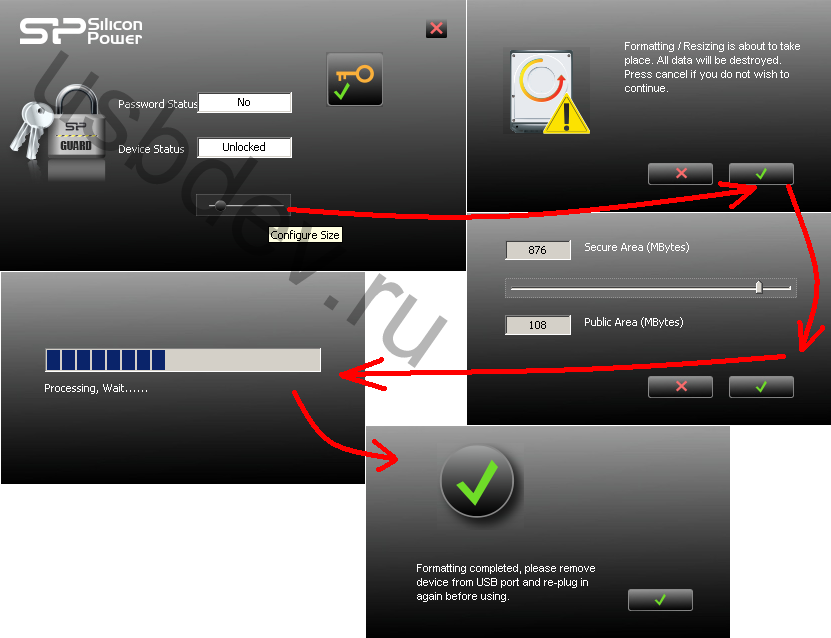 В появившемся окне, выберете защиту при помощи смарт-карты или пароля.
В появившемся окне, выберете защиту при помощи смарт-карты или пароля.
Фото: управление Bitlocker
После того как вы задали пароль, система выведет предложение: сохранить или распечатать специальный ключ восстановления, выполняющий функцию ответа на контрольный вопрос. То есть, когда вы решите сменить, поменять пароль, программа запросит тот самый ключ.
Чтобы снова открыть меню настройки BitLocker, вы в любое время можете открыть в контекстном меню флеш-накопителя раздел «Параметры для управления BitLocker».
Программа Rohos Mini Drive
Эта маленькая и абсолютно бесплатная программа совершенно не требует прав администратора, но при этом она не устанавливает пароль на всю флеш-карту.
Программа Rohos Mini Drive создает защищенный паролем сектор общим объемом не более 2 ГБ. Как и большинство аналогов для защиты использует шифрование методом алгоритма AES с 256-битным ключом.
Фото: защита флешки Rohos Mini Drive
Rohos Mini Drive также имеет возможность предоставлять доступ к не зашифрованным данным всей локальной системе. То есть к этим данным легко можно осуществить доступ с другого компьютера системы.
Программа TrueCrypt
TrueCrypt — отличная бесплатная программа для шифрования и хранения данных. С ее помощью вы можете создать зашифрованный контейнер на неограниченное количество Гб. После создания такого контейнера, вы можете сбрасывать в него все нужные вам данные, а шифрование произойдет автоматически.
Фото: шифрование данных программой TrueCrypt
При создании тома (зашифрованного контейнера) вы также можете выбрать файловую систему, по умолчанию в программе используется FAT. Для того, чтобы работать с контейнером, вам понадобится сама программа TrueCrypt. Открыв ее, указываете расположение вашего засекреченного архива, а затем, введя пароль, открываете и сам архив. Все достаточно просто.
Этот контейнер с паролем вы можете копировать с одного компьютера на другой, открывать с флеш-карты, передавать его по электронной почте. И даже если он окажется в чужих руках, то расшифровать его, не зная пароля, практически невозможно.
И даже если он окажется в чужих руках, то расшифровать его, не зная пароля, практически невозможно.
Как поставить пароль на флешку 8 Гб, 16 Гб, 32 Гб
Нет особой разницы, какой объем имеет ваш накопитель. В любом случае вы можете воспользоваться одним из приведенных советов:
- если ваш накопитель не больше 2-х Гб, тогда вы можете воспользоваться пробной версией USBSafeguard, RohosMiniDrive, либо воспользоваться тем же BitLocker, также вы можете заархивировать файлы.
- если накопитель имеет большие объемы, например 8, 16 или 32 Гб, то рекомендуем либо приобрести лицензию USBSafeguard, либо воспользоваться тем же BitLocker, если у вас Windows, либо использовать бесплатную программу для шифрования данных TrueCrypt.
Работа с устройством памяти
Специально для тех, кто работает с таким устройством, как флешка, впервые. При работе с флеш-накопителями, на первый взгляд прозрачной, все равно, существуют некоторые нюансы.
Когда вы подключаете к разъему ваше устройство, вылезает окошко автозапуска (применимо к Windows).
Фото: окно автозапуска флешки
Выбирайте то, что вам нужно при подключении флеш-накопителя к компьютеру:
- открыть папку для просмотра файлов. Это приведет к запуску проводника. Он может не открыться из-за вирусов или неполадок. В таком случае информацию с флешки можно получить с помощью программы Проводник;
- использовать этот диск для архивации. Это значит, что вы можете использовать этот носитель для резервирования и архивирования важных файлов;
- ускорить работу системы. Это функция разработана для того, чтобы решить проблему нехватки памяти на компьютере, используя флеш-накопитель.
И не забывайте о безопасном завершении работы. На панели уведомлений располагается специальный значок с названием «Безопасное извлечение устройств и дисков». Кликнув на него, вы сможете извлечь нужный вам диск без вреда для системы.
Видео: как снять защиту от записи с флешки
youtube.com/embed/pgbFLrG_llw» frameborder=»0″ allowfullscreen=»allowfullscreen»/>
Если нужно удалить пароль
Маленькую флешку легко украсть или одолжить на время, защиты от чужих рук и глаз она совсем не имеет, конечно, если заранее все не продумать и заблокировать съемный носитель от посторонних.
На флешку можно установить пароль, с помощью специализированных программ, например, USB Safeguard.
Знаменитые производители флеш-носителей выпускают свои устройства с уже «вшитыми» криптографическими приложениями. В любом случае, чтобы убрать пароль с флешки, лучше запомнить его, а потом, напечатав его в соответствующее поле программы, используемой для защиты данных, убрать.
С USB Safeguard, удаление пароля происходит через кнопку DecryptAll при имеющемся флажке Anddelete. Приложения для именитой марки Transcend имеют пункт «Deletepassword».
Фото: пароль на флешку программой USB Safeguard
Абсолютно все подобные программы обладают аналогичным интерфейсом, разобраться с которым не составит труда даже ребенку.
Но ответим на популярный вопрос: «Свой пароль забыл, как убрать и поставить новый?» Если пароль утерян, прочесть или отформатировать флеш-накопитель для дальнейшего использования нет возможности. (Что замечательно, так как в ином случае в пароле не было бы смысла).
Разумеется, можно прибегнуть к услугам людей, которые действительно умеют обращаться с подобными неловкими ситуациями с паролем. Или можно взломать бесплатно с помощью специальных программ, но это делается на ваш страх и риск, компьютер может подхватить нежелательные вирусы.
К сожалению или к счастью, для флеш-накопителей с вшитой программной защитой в 95% случаев является невозможным получить доступ к данным.
Разумеется, единственный рабочий способ не попасть в подобную ситуацию в будущем, постараться придумать пароль надежнее, который вы ни в коем случае не сможете забыть.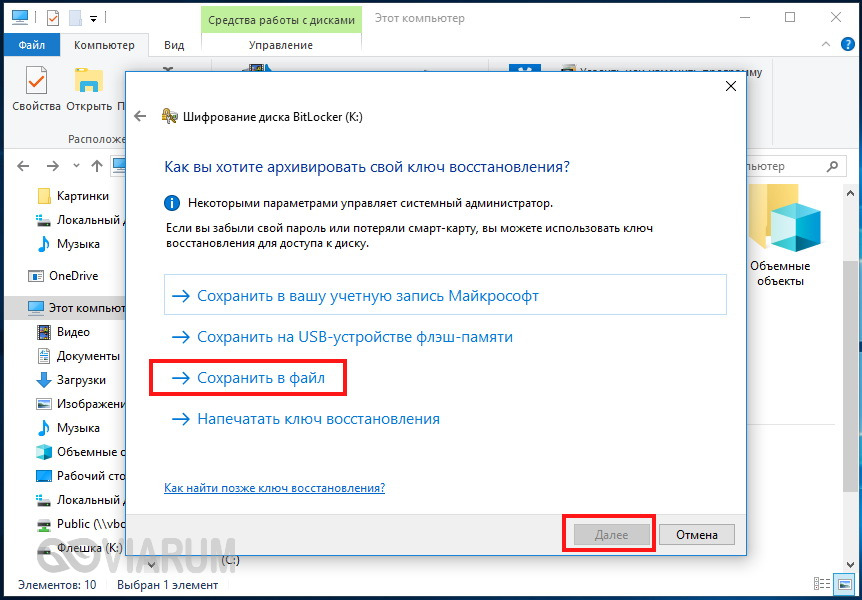
При подключении требует пароль
Это значит, что на флеш-накопитель установлен пароль. Если его устанавливали не вы, то шансы узнать, что храниться на флешке, ничтожно малы. Если же его установили вы, то вспомните либо найдите запись с паролем, чтобы разблокировать.
Фото: Установка и снятие пароля с флешки
Форматирование
Зачем форматировать флешку:
- вирусы на флешке.
Если у вас появились подозрения, что ваш носитель заражен, а антивирус не реагирует, то смело форматируйте; - не получается записать файл на флешку весом больше 4 ГБ, даже если накопитель имеет размер 16 ГБ.
Почему это происходит? Большинство флешек на сегодняшний день выпускаются в формате FAT32, который не поддерживает передачу файлов внушительных размеров, например, фильмов или образов. Поэтому многие изменяют формат флеш-накопителя на NTFS;Фото: быстрое форматирование
- флеш-накопитель стал медленно работать.
Такое бывает после чистки устройства от ненужных файлов. На месте удаленных файлов остаются кластеры. Форматирование решит проблему.
Как форматировать флешку. Виды форматирования.
Существует два типа форматирования:
- быстрое форматирование. Данные, которые вы удалили, могут быть восстановлены. При быстром форматировании система не проверит диск на ошибки и не исправит их, поэтому и процесс произойдет быстрее, чем полное;
- полное форматирование. Данные невозможно восстановить.
Фото: пункт «Форматировать
Произойдет проверка на ошибки и при вашем желании можно будет их исправить. Если вы располагаете лишним временем порядка 1-2 минуты, выбирайте лучше полное форматирование, если нет – быстрое.
Самый лёгкий вариант отформатировать флешку – это кликнуть на ярлык съемного диска правой кнопкой мышки и выбрать пункт «Форматировать…».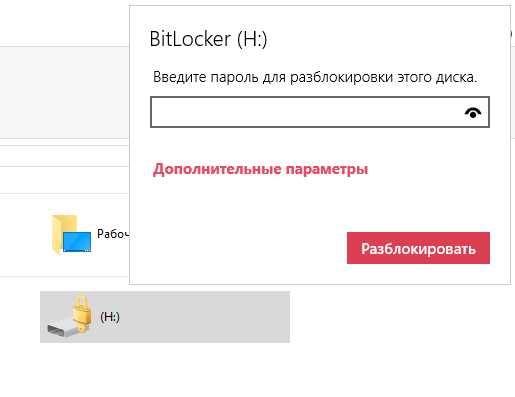
Выполнив это действие, вы увидите окно «Форматирование Съемный диск(G:)».
Далее производим нужные нам действия:
- выбираем необходимую нам файловую систему: FAT или NTFS;
- в размере кластера оставьте все как есть;
Фото: выбор параметров
- после заполните поле «Метка тома. Метка тома – это название флеш-накопителя. Название на ваш вкус;
- затем нажимаем «Начать» и ждем, когда носитель отформатируется.
Пароль без программ
Самый простой прием – это, конечно же, установка паролей на нужные файлы. Для этого вам понадобятся лишь архиваторы, такие как AdobeAcrobat, WinRAR или 7Zip.
Фото: программа WinRAR
Они являются самыми популярными архиваторами, с помощью которых файлы с легкостью можно защитить и сохранить. При наличии желания и соответствующих знаний их, конечно, можно взломать, но для среднестатистических пользователей это практически невозможно.
Фото: программа 7Zip
Создание защиты с USB Safeguard
USB Safeguard — портативное приложение, работающее непосредственно с USB-накопителями и, следовательно, права администратора на компьютере вам не потребуются. При зашифровке использует алгоритм AESc 256-битным шифрованием.
В пробной версии программы размер накопителя ограничен до 2 Гб. Поэтому, если вы решили, например, зашифровать 4 ГБ вашей информации, то придется купить полную версию программы.
Скачать эту программу можно на Mac, Linux и Windows. Для того, чтобы установить ее, загрузите файл usbsafeguard.exe и поместите его на USB-носитель. Откройте его с вашей флешки и напишите пароль для блокировки диска.
Если вы захотели удалить пароль с флеш-карты, то откройте скачанный ранее файл usbsafeguard.exe и в открывшемся окне введите пароль Процедуру блокировки нужно повторять каждый раз, как только вы желаете заблокировать диск, поэтому постарайтесь запомнить, в каком статусе находится накопитель, разблокированном или заблокированном.
Видео: USB Safeguard 4.0 — установка пароля
Разумеется, в этой особенности программы USB Safeguard есть свой плюс. Теперь у вас появится возможность при каждом заходе изменять пароль.
Также в настройках вы можете указать после истечения какого срока времени носитель будет заблокирован. То есть, спустя указанное количество минут бездействия, на флешку будет вновь установлен пароль.
Ставить пароль на флешку порой бывает очень полезно. Это избавит вас от неприятных разочарований в виде утери важных документов. Вы можете воспользоваться как стандартными архиваторами для файлов, так и программами для защиты, например, USB Safeguard.
Благодаря этой статье вы также научились форматированию, нюансам в работе с флеш-носителями, знаете, что делать при утере пароля. Удачи вам в этом простом деле!
TrueCrypt — как поставить пароль на папку или компьютер, а так же запаролить и зашифровать флешку
Главная / Вебмастеру / Лучшие программы
21 января 2021
- О TrueCrypt
- Как поставить пароль на папку
- Как поставить пароль на компьютер
- Как запаролить флешку
Здравствуйте, уважаемые читатели блога KtoNaNovenkogo.ru. В наше время мало кто хранит важные данные в бумажном виде — в основном используются компьютеры, ноутбуки, флешки и другие носители.
Потерять все это добро будет неимоверно жаль (бекап нам в помощь), но еще больше проблем может возникнуть от попадания ваших, хранимых как зеница ока данных, в плохие руки. А у вебмастера, пусть даже и в рунете, всегда есть чем поживиться. Так, например, было у меня, когда троян увел пароли от моего ФТП клиента и все сайты были заражены вирусами.
У многих в связи с этим возникает вопрос — а как запаролить папку с важными данными или же поставить пароль на весь компьютер или хотя бы на флешку, чтобы при ее утере никто не смог бы получить доступ к содержимому. Ну, на самом деле решений этой проблемы очень много и даже сама Windows (в виде Bit Locker) предлагает варианты шифрования данных, но все это носит обычно половинчатый характер и не гарантирует того, что при необходимости способ обхода не будет найден.
Возможности программы TrueCrypt, ее надежность и настройки
Однако, существует (и уже очень давно) практически стопроцентно надежный способ запаролить все что угодно в папке, на своем компьютере, флешке или внешнем жестком диске. Эта программа называется TrueCrypt. Поставить пароль можно будет даже на саму Windows и обойти его не получится даже в том случае, если злоумышленник (или властьпридержащие представители) завладеет вашим жестким диском, ибо абсолютно вся информация будет надежно зашифрована.
Правда от вас потребуется чуть больше действий, чем при обычной установке пароля на папку, но оно того стоит, ибо взломать зашифрованные данные можно будет разве что только методом терморектального криптоанализа (паяльник вставленный в одно интересное место), который будут применять, как вы понимаете, только в очень редких случаях.
Да и не так все сложно — TrueCrypt имеет простой, интуитивно понятный и, что примечательно, полностью русифицированный интерфейс. Главное будет не забыть пароль от него самого (или ключевые файлы), ибо механизмов их восстановления не существует.
А гарантию того, что в Трукрипт нет «мастер ключей», дает открытость его исходного кода (тоже самое относится и к описанной чуть ранее программе для хранения паролей KeePass) — за пятнадцать лет ее существования все уязвимости и «черные ходы» были бы уже выявлены и устранены.
Что примечательно, ставить пароль на отдельные папки вам не понадобится. Самый удобный способ работы с TrueCrypt заключается в создании контейнера из любого имеющегося на вашем компьютере файла с любым расширением (можно будет его и специально создать, например, info.txt). Это контейнер и будет служить вам самой надежной папкой в мире, а сложность доступа к нему вы будете определять сами.
Все данные внутри этого контейнера будут зашифрованы и, что замечательно, их не возможно будет никак ассоциировать с этой программой — обычный поток случайных данных. Есть возможность создать внутри этого контейнера еще один (секретный), тогда уже и терморектальный криптоанализ может не дать результата. Но это уже будет актуально только для узкого круга пользователей этой программы.
Кроме этого, можно будет с помощью Трукрипт полностью зашифровать весь логический диск (им может быть и флешка) на вашем компьютере и поставить на него сложный пароль, а для гарантии еще добавить и ключевые файлы (выбираете любые объекты на жестком диске или носителе, без указания пути до которых расшифровать контейнер или папку уже не получится).
Ну, и самый серьезный способ — это полное шифрование всей операционной системы (или всего физического жесткого диска вместе с ней). После этого, при загрузке компьютера, будет сначала подгружаться менеджер TrueCrypt с предложением ввести установленный вами пароль.
Хотя можно запутать потенциальных злоумышленников и вообще не выводить никаких приглашений о вводе пассворда или же написать, что возникла неисправимая ошибка, чтобы даже не пытались дальше копать.
А для особо серьезных случаев возможна даже загрузка секретной операционной системы, которая будет прятаться внутри подставной ОС. Какая именно из них загрузится — будет зависеть от введенного вами при старте компьютера пароля. Может быть это и выглядит параноидально, но есть случаи, когда только именно такой вариант может гарантировать безопасность хранения данных. Если у вас нет паранойи, то это не значит, что за вами не следят.
Один важный момент. Программа Трукрипт не просто позволяет поставить пароль на файл, папку или весь ПК — она на лету шифрует все данные, а при правильном вводе пассворда или указания ключевых файлов — на лету эти данные расшифровывает.
При этом используются криптостойкие алгоритмы шифрования, которые можно будет даже комбинировать (двойное и даже тройное). Да, это может чуть-чуть замедлить вашу работу с данными (на современных ПК это не заметно), но зато сделает их по настоящему конфиденциальными.
Последняя на текущий момент версия TrueCrypt имеет номер 7.1a и может быть установлена на операционные системы с Windows, Mac OS X или Linux. Скачать ее раньше можно было с официального сайта, но сейчас разработчики перешли под крыло BitLocker (Микрософта) и ссылка на скачивание исчезла. Я пользуюсь сейчас версией 7.1a, которую вы можете скачать по этой ссылке.
Мастер позволит вам выбрать тип установки из двух вариантов программы: Install и Extract (обычная или портативная, когда все файлы дистрибутива просто распакуются в указанную вами папку).
В случае портативной установки Трукрипт вы сможете избежать афиширования того, что у вас на компьютере используется программа для шифрования и могут быть запароленные папки, файлы или разделы:
Портативную версию программы можно вполне хранить и на флешке, чтобы уж совсем никаких следов не оставлять. Однако только полная версия позволит вам полностью зашифровать логические диски компьютера (включая флешки) или поставить надежный пароль на компьютер, зашифровав системный раздел.
Лично я довольствуюсь использованием зашифрованных файлов-контейнеров, поэтому мне нет необходимости осуществлять полную установку TrueCrypt. Если же вы собираетесь запаролить (зашифровать) системный раздел с операционной системой, то воспользуйтесь вариантом установки Install, но перед началом шифрования, не полагаясь на авось, обязательно снимите образ с системы, например, все тем же Акронисом.
Русификатор для Трукрипт можно взять с этой страницы и распаковать заключенные в архиве файлы в директорию с программой. Запустите программу и выберите из верхнего меню «Settings» — «Language», чтобы выбрать русский язык в открывшемся окне:
Что примечательно, русификация затрагивает не только интерфейс программы, но и переводит на русский язык руководство по TrueCrypt, которое будет вам доступно из верхнего меню (Справка — Руководство пользователя). Информация в нем изложена предельно подробно и всеобъемлюще, поэтому описывать все возможности в этой статье я не буду (да и не смог бы при все желании), а просто отошлю вас к этому замечательно фолианту.
Я расскажу лишь про то, как поставить пароль на папку или, другими словами, создать файл-контейнер (зашифрованную папку), куда можно будет понакидать всякой всячины, которую желательно будет спрятать от посторонних глаз. Ну, а так же о том, как поставить пароль на флешку так, чтобы при ее вставке в компьютер автоматически запускалась бы с нее эта программа и предлагала ввести пароль к зашифрованному контейнеру (папке).
В настройках TrueCrypt, в которые можно попасть из верхнего меню, выбрав «Настройки» — «Параметры», можно будет задать параметры автоматического размонтирования контейнеров (зашифрованных папок), через определенное время или же по определенному событию, а так же попросить очищать кеш паролей при выходе:
Настройка, заставляющая работать Трукрипт в фоновом режиме, позволяет работать авторазмонтированию, а так же позволяет использовать горячие клавиши при работе с этой программой, которые можно настроить в соответствующем пункте меню (Настройки — Горячие клавиши).
Если ваша деятельность подразумевает необходимость мгновенного размонтирования всех открытых запароленных папок, то можно будет повесить это действие на горячие клавиши:
Давайте для начала ответим на вопрос — как создать зашифрованную папку (файл-контейнер), на которую мы поставим сложный пароль (а в довесок еще и ключевой файл, чтобы уж наверняка) и сможем ее подключать как обычный логический диск в своей операционной системе. Не совсем понятно? Ну, тогда давайте по порядку.
Как поставить надежный пароль на папку вашего компьютера
В окне TrueCrypt отыщите кнопку «Создать том» или же выберите из верхнего меню пункты «Тома» — «Создать новый». В результате вы попадете на первый шаг мастера создания нового тома (запароленной папки, которая будет жить внутри выбранного вами для этой цели ничем не приметного файла):
Собственно, это первый вариант. Второй — позволит вам зашифровать любой логический диск, как стационарный, так и съемный (запаролить флешку или внешний носитель). Ну, а третий вариант — для тех, кто хочет, например, поставить один большой жирный пароль на свой компьютер. Наверное, это будет неплохой вариант для ноутбука, который может быть утерян или украден гораздо с большей вероятностью, чем стационарный компьютер.
Мы ничего не меняем и жмем на «Далее», нам предлагаю на втором шаге выбрать вложенность нашей запароленной папки (тома):
Второй вариант предлагаемый нам программой Трукрипт может понадобиться, наверное, немногим пользователям, но тем не менее. Мы ничего не усложняя просто жмем на «Далее», в результате чего нас озадачат проблемой создания или поиска будущего контейнера (зашифрованной папки):
Лучше всего файл, который будет потом служить контейнером для тома, создать самому. Для этого можно прописать путь к несуществующему объекту и он будет создан, а можно будет создать файл-пустышку заранее или надыбать где-нибудь ненужный мусор.
Тут важно понять один момент — этот файл уже перестанет быть таковым в его общем понимании, ибо по сути он превратится в папку, на которую мы поставим сложный пароль и готовы будем наполнять ее сверхсекретными данными. Файлик это лучше всего будет запрятать поглубже среди ему подобных.
Теперь пришла очередь определиться с механизмом шифрования, который будет применяться на лету к запароленной папке (зашифровывать и расшифровывать ее содержимое при вводе правильного пароля):
Для наших с вами нужд вполне подойдет вариант предлагаемый по умолчанию, но вы вольны выбрать любой из имеющихся типов шифрования, включая даже двойное и тройное, ибо при работе с контейнерами (томами или, другими словами, запароленными папками) снижение скорости работы вы не почувствуете.
А вот в случае шифрования всего системного диска вашего ноутбука с помощью TrueCrypt (установки на доступ к компьютеру пароля), скорость шифрования на лету может оказать критичной. Попробуйте ее прикинуть, нажав кнопку «Тест» на приведенном чуть выше скриншоте и ощутите падение скорости при усложнении типа шифрования:
Без необходимости усложнять не стоит, особенно при запароливании раздела жесткого диска с Windows на слабом компьютере. В большинстве случаев оставляем все по умолчанию и жмем «Далее».
На этом шаге мастера в Трукрипт вам предлагают задать размер вашей будущей папки с паролем (контейнера) исходя и максимально доступного для этого дела места:
Думаю, что размер стоит выбирать с запасом. Далее вам предложат придумать главный пароль для доступа в эту самую папку. Для тех, кто использует Keepass лучше всего будет воспользоваться встроенным в него генератором сложных последовательностей символов, которые потом будет практически невозможно взломать методом перебора.
Не лишним будет еще добавить один или несколько (в случае обострения приступа паранойи) ключевых файлов. Для этой цели могут использоваться абсолютно любые объекты на вашем компьютере, флешке или любом другом внешнем носителе. В качестве ключевых можно использовать и файлы на устройствах-токенах, но это все же редкие случаи.
Сами ключевые объекты при этом не будут повреждены (останутся читаемыми), однако, лучше всего их выбирать среди множества других похожих (например, графический файл из папки с вашими фото в формате jpg), чтобы враг не догадался. Потом обязательно скопируйте эти ключевые объекты на другой жесткий диск или флешку, чтобы не остаться у разбитого корыта в случае их сбоя, порчи или случайного удаления или изменения.
Лично я для себя сейчас выбрал как основное место резервного копирования — онлайн сервисы (файл-хостинги). Например, облаков в Дропбоксе, YandexDisk или же файловое хранилище ВанДрайв. Это многократно снижает вероятность утери всего и сразу. Данные таких программ как Трукрипт и Кипас я храню в них в обязательном порядке. ИМХО.
Если вам лень запоминать сложный пароль, то его поле можно будет оставить пустым, а выбрать лишь ключевой файл (или несколько штук), местоположение которых на вашем компьютере или флешке будет легко запомнить. Однако, это ослабит защиту ваших запароленных через TrueCrypt папок, но зато повысит удобство их использования.
На следующем шаге мастера создания папки с паролем вам будет предложено выбрать тип файловой системы в этом контейнере (если планируете там хранить объекты размером более четырех гигов, то выбирайте NTFS):
Там же вы сможете поставить галочку в поле «Динамический», чтобы размер этого контейнера изменялся бы по мере его заполнения. Однако, если свободного места на жестком диске при этом не будет, то ваш контейнер может быть поврежден, поэтому я предпочитаю не использовать эту возможность, а создавать зашифрованные папку фиксированного размера.
Далее водите мышью по этому окну, тем самым повышая криптостойкость шифрования будущей папки-сейфа и жмете на кнопку «Разметить». Разметка займет какое-то время в зависимости от того размера, который вы ему задали и от скорости работы вашего компьютера.
Все, таким образом мы создали секретную папку и поставили на нее максимально надежный пароль (и ключевой файл) в качестве замка. Теперь остается только научиться ее пользоваться.
Как открыть запароленную в TrueCrypt папку
В главном окне программы вы увидите все буквы логических дисков, которые на вашем компьютере в данный момент не задействованы. На любую приглянувшуюся вам букву можно будет подключить нашу секретную папку с паролем. Для этого щелкаем мышью по этой букве, а затем нажимаем на кнопку «Файл»:
Находите тот контейнер, который мы с помощью магии и возможностей Трукрипт превратили в секретную папку. Путь до него появится в области «Том», после чего нам нужно будет войти в него, нажав на кнопку «Смонтировать»:
В открывшемся окне вводите пассворд (и указываете ключевой файл с помощью соответствующей кнопки, если таковой вы использовали), а затем нажимаете ОК:
В результате этих шаманских действий в главном окне TrueCrypt, напротив выбранной вами буквы логического диска, появится запись, означающая, что все содержимое папки, на которую мы поставили пароль, открыто для просмотра и работы с ним:
Теперь остается только открыть этот диск в проводнике или Тотал Коммандере, чтобы начать работу с заключенными в этой секретной директории объектами:
Когда работать с документами и файлами из секретной папки закончите, то не примените нажать кнопку «Размонтировать» в окне программы Трукрипт:
Ну, а так же промотайте этот текст наверх, чтобы сделать необходимые настройки по автоматическому размонтированию (в том числе и с помощью горячих клавиш) на тот случай, если вы забудете сделать это вручную. Постоянно держать запароленную папку открытой я бы не стал, ибо в этом случае теряется весь смысл ее создания.
Как поставить надежный пароль на компьютер в Трукрипт
Теперь давайте в общих чертах посмотрим, как можно поставить пароль на компьютер под управлением Windows с помощью нашей замечательной программы. Как я уже упоминал, Трукрипт позволяет зашифровать либо только логический раздел, где у вас установлена операционная система, либо весь жесткий диск целиком (с которого ОС загружается).
Можно будет поставить и дополнительный пароль для загрузки секретной операционной системы, но об этом вы уже сами читайте в руководстве по программе, которое после русификации , кстати, тоже будет открываться на русском языке.
Внимание! Прежде чем осуществлять описанные ниже действия по шифрованию системного раздела, обязательно сделайте резервную копию вашей ОС, например, при помощи Акрониса, ибо не хочу потом в комментариях видеть ваши проклятия и читать различные ругательства в мой адрес. Программа работает надежно (шифрует в фоновом режиме), но никто не застрахован от обстоятельств.
Шифровать весь системный раздел у стационарного компьютера может оказаться полезным, если вы используете огромное количество контрафактного софта и при этом у вас есть риски попасть на проверку компетентными органами.
Ну, а если у вас есть ноутбук, который вы постоянно носите с собой, то полностью зашифровать его жесткий диск будет очень желательно, чтобы в случае его утери или кражи не волноваться за возможные утечки вашей конфиденциальной информации.
TrueCrypt не только позволяет поставить надежный пароль на ваш компьютер, но и полностью зашифрует (превратит в цифровой мусор) все данные на нем (на системном диске, а остальные логические диски можно будет закодировать по отдельности, если это необходимо).
Если обычный сундук с замком можно будет открыть, сбив этот самый замок или пробив его стену, то шифрование будет аналогично магическому действу, которое превратит сундук со всем его содержимым в ничто, а затем после ввода ключа (произнесения заклинания) все вернет «как было».
Итак, приступим. Для начала, как и обычно, нужно будет нажать кнопку «Создать том» или же выбрать из верхнего меню пункты «Тома» — «Создать новый»:
Однако, сейчас мы выбираем последний вариант, позволяющий запаролить наш компьютер. Кстати, чтобы это действо стало вам доступно, TrueCrypt должен быть полностью установлен, а не просто распакован в папку, как портабл версия (читайте об этом в начале статьи).
На следующем шаге мастера нам предложат на выбор: либо зашифровать системный раздел или весь жесткий диск, на котором он живет, либо изгалиться и попробовать создать скрытую ОС. Мы выберем первый вариант, ибо второй по настоящему пригодится очень малому числу пользователей с реальной или мнимой угрозой применения терморектального метода криптоанализ:
Далее вам зададут вопрос: хотите ли вы зашифровать только лишь один логический раздела, на котором установлена ОС, или же вы желаете зашифровать весь жесткий диск (если кроме раздела с ОС на нем имеются еще логические разделы):
Если на вашем ноутбуке, например, всего лишь один жесткий диск и он вообще не разбит на логические разделы (есть только диск С), то можно смело выбирать второй вариант (таким образом вы поставите пароль сразу на весь компьютер).
Если на ноутбуке жесткий диск один, но он разбит на разделы, то лучше будет выбрать опять же второй вариант, чтобы никаких данных не досталось постороннему при утере или краже ноута. Ну, а если компьютер у вас стационарный, с кучей жестких дисков, то я даже не знаю, что посоветовать. Думайте сами.
Далее вы должны указать мастеру TrueCrypt, используется ли у вас менеджер загрузки операционных системы или же нет (одна ОС установлена или же несколько):
После загрузки биоса, но перед запуском операционной системы, будет подгружаться загрузчик, созданный Трукрипт, и он же может взять на себя роль менеджера загрузки, чтобы вы могли при необходимости выбирать, какую ОС загружать. При выборе запароленной операционки вы должны будете ввести пароль от компьютера.
На следующем шаге мастера постановки замка на ваш компьютер у вас по традиции спросят о типе шифрования, которые вы хотите выбрать (См. скриншоты выше в разделе о постановке пароля на папку).
Как я уже упоминал чуть выше по тексту — будьте осторожнее с выбором двойного и особенного тройного шифрования на слабых компьютерах и в любом случае нажмите на кнопку «Тест» и проверьте, что получится именно на вашем железе:
Дальше точно так же, как и при запароливании папки посредством TrueCrypt, мы должны придумать пароль для доступа к компьютеру и при желании это дело можно будет усилить ключевыми файлами (читайте подробнее чуть выше по тексту):
Теперь вам нужно будет поводить мышью в пределах открывшегося окна для повышения криптостойкости применяемого метода шифрования, после чего вам покажут часть кода созданных криптоключей:
Далее следует очень важный момент — выбор места на вашем компьютере, куда будет записан образ диска для восстановления поврежденного загрузчика Трукрипта. Вы должны будет потом (желательно не откладывая в долгий ящик, да и на следующем шаге мастера вам об этом напомнят) записать из этого образа диск, который сможет помочь вам запустить компьютер в случае возникновения форс-мажорных обстоятельств:
После записи диска восстановления на подходящую болванку можете переходить к следующему шагу мастера. Правда, TrueCrypt обязательно проверит правильность записи диска восстановления (его нужно будет вставить в привод, хотя можно обмануть мастер с помощью программы эмуляции привода) и не позволит вам выполнять дальнейшие действия на свой страх и риск.
Теперь нужно будет решить, насколько важно для вас будет устранить все возможные способы восстановления данных вашего системного раздела, ибо такая возможность всегда существует, если за дело возьмутся спецы и начнут пытать ваш жесткий диск. Правда, если на него несколько раз подряд записать всякую белиберду, тем самым затерев все остатки незашифрованной информации, то и спецы останутся ни с чем.
В большинстве случаев это будет излишним и можно будет оставить вариант по умолчанию:
Далее вам будет предложено проверить правильность работы загрузчика (нажать кнопку «Тест»), созданного Трукрипт, но пока еще без пароля и шифрования раздела. Когда это предварительное тестирование завершится, то вам предложат перейти уже к реальному шифрованию системного раздела, которое будет выполняться в фоновом режиме, пока вы используете компьютер по назначению.
Хотя, во избежании эксцессов, лучше будет делать это ночью или в любое время, когда ПК вам на несколько часов будет не нужен. Теперь при каждой загрузке ОС вам придется вводить пароль, который вы поставили на страже безопасности своего компа:
Всю остальную информацию по работе с зашифрованным системным разделом читайте в подробном руководстве пользователя, которое, как я уже неоднократно упоминал, довольно хорошо было переведено на русский язык. Там вы найдете еще массу нюансов и полезных мелочей, которым не нашлось места в этой публикации.
Как запаролить флешку и добавить TrueCrypt в автозапуск
Есть два вариант поставить надежный и сложный пароль на носитель с помощью Трукрипт. Во-первых, можно будет зашифровать всю флешку как логический диск компьютера, используя второй вариант (закодировать несистемный раздел/диск) из первого шага «Мастера создания новых томов»:
Однако, этот вариант имеет один существенный недостаток — нельзя будет настроить автозапуск TrueCrypt при вставке флешки в компьютер. А ведь это очень удобно, когда сама программа шифрования будет записана на носителе и при этом сама запустится при вставке устройства в ПК, а также смонтирует нужный том (запароленную папку) с этой же флешки, ну а вам останется только ввести пароль в открытое окно.
И так можно будет сделать на любом компьютере, в котором автозагрузка с флешек не была отключена. Но даже и в этом случае можно будет создать командные файлы, которые с успехом заменят автозагрузку. Все это позволит нам реализовать второй способ установки пароля на флэшку. Его мы, кстати, уже довольно подробно рассмотрели при установке замка на директорию.
Мы просто добавляем на флешку файл, который будет нам служить описанным чуть выше контейнером, то есть в окне «Мастера создания новых томов» выбираем первый вариант и следуем всем шагам подробно описанным во втором разделе этой статьи:
Таким нехитрым образом мы создаем запароленную папку на нашей флешке. Если ее размер меньше размера носителя, то можно будет еще что-то на нее добавить для отвлечения внимания. Хотя, если вы будете делать автозапуск программы Трукрипт с флэшки, то все эти предосторожности уже будут ни к чему.
Теперь нам нужно прописать TrueCrypt в автозагрузку и чтобы в программу автоматически монтировался том (зашифрованная папка с супер секретными данными). Для этого из верхнего меню Трукрипт выбираем пункты «Сервис» — «Настройка переносного диска»:
В открывшемся окне нажимаете верхнюю кнопку «Обзор» и находите свою флешку, путь до которой пропишется в расположенной рядом форме:
Чуть ниже переставляете галочку в поле «Автомонтирование тома в TrueCrypt», а еще ниже, с помощью кнопки «Обзор», указываете путь до файла-контейнера (запароленной директории на носителе) и жмете на кнопку «Создать». После некоторого раздумья вас обрадуют сообщением об успешном создании переносного диска:
К сожалению, из-за засилья вирусов на компьютерах и их дурной привычки распространяться путем прописывания себя в автозагрузку флэшки, эту самую автозагрузку на многих компьютерах просто-напросто отключают.
Поэтому для монтирования тома, который хранится на носителе, и автозапуска с нее Трукрипт можно будет создать в корне флеш-диска файлик с расширением .cmd (например,smont.cmd) и добавить в него следующее содержимое:
truecrypt\truecrypt.exe /q background /e /m rm /v "text.txt"
Где вместо text.txt нужно указать название файла-контейнера (зашифрованной секретной папки на флешке) или относительный путь до нее. При запуске этого файла с флешки (двойным кликом) вы увидите черное окно командной строки и окно TrueCrypt с приглашением ввести пароль:
Если вы его введете верно, то откроется основное окно программы с информацией о том, что запароленная папка с флешки была успешно смонтирована на первую из свободных букв логических дисков в вашей ОС.
Одновременно откроется окно Проводника Виндовс с содержимым этого вновь смонтированного логического диска или, другими словам, с нашими супер секретными данными, носимыми на флэшке:
Ну, и еще можно добавить на носитель файл razmont.cmd со следующим содержанием:
truecrypt\truecrypt.exe /q /d
Он вам может понадобиться, когда вы захотите вынуть флешку. Запуск этого файла размонтирует (вынет) секретные данные из запароленной папки с флешки и вы сможете эту саму флэшку спокойно вытаскивать из компьютера. Ну, как бы, на этом и все. Коротенько так получилось…
Удачи вам! До скорых встреч на страницах блога KtoNaNovenkogo.ru
Использую для заработка
4 эффективных метода защиты флэш-накопителя паролем
21 декабря 2020 г. • Отправлено по адресу: USB Recovery • Проверенные решения
Многие из нас активно пользуются USB-накопителями — мы зависим от этих портативных устройств для хранения важных рабочих файлов и данных, а поскольку USB-накопители настолько универсальны, мы можем использовать их не только для хранения и резервного копирования наших цифровых документов, но и для делиться нашими файлами с другими людьми.
Эта функция совместного использования файлов на USB-накопителях, однако, вызывает озабоченность по поводу безопасности USB: «Насколько безопасны файлы на вашем USB-накопителе?» Чтобы ваши важные файлы были в безопасности и не попали в чужие руки, важно защитить флэш-накопитель паролем. Эта статья расскажет вам, как создать защищенную паролем флешку.
Часть 1. Четыре способа создания флэш-накопителя, защищенного паролем
Существуют разные подходы к защите USB-флешки паролем.Вы можете выбрать шифрование USB-накопителя или защиту паролем определенных папок или файлов на USB-накопителе. Ниже мы изложили различные методы, которые помогут вам защитить паролем USB-накопитель и сохранить ваши данные в безопасности.
Метод 1. Зашифруйте USB-накопитель с помощью WINRAR
С помощью программного обеспечения WINRAR вы можете скомпилировать содержимое USB-накопителя и зашифровать его в папке, защищенной паролем. WINRAR — это программа, которая позволяет сжимать файлы, а также шифровать их.Файлы, зашифрованные с помощью WINRAR, имеют расширение « .rar ». Чтобы зашифровать и защитить паролем папки на USB-накопителе, выполните простые шаги, описанные ниже.
Шаг 1 Загрузите WINRAR
Чтобы использовать WINRAR, вам необходимо скачать его с официального сайта. Он доступен для операционных систем Windows, Mac и Linux. После завершения загрузки установите WINRAR.
Шаг 2 Подготовьте файлы для шифрования
Подключите USB-накопитель к компьютеру и выберите файлы или папки, которые вы хотите защитить.Если вы хотите защитить паролем все файлы на USB-накопителе, рекомендуется поместить их все в одну папку, а затем зашифровать папку.
Шаг 3 Зашифруйте подготовленную папку
Как только все ваши файлы теперь находятся в одной папке, щелкните папку правой кнопкой мыши и выберите «Добавить в архив».
Появится всплывающее окно. На вкладке «Общие» вы можете задать новое имя для зашифрованной папки из текстового поля «Имя архива».
Выберите «RAR» в качестве формата архива и нажмите «Установить пароль».Появится всплывающее окно. Введите желаемый пароль в текстовое поле и повторно введите его в поле подтверждения. Установите флажок «Зашифровать имена файлов», затем нажмите «ОК». Будет создан архивный файл с расширением .rar. Это ваши зашифрованные данные. Вам потребуется ввести пароль всякий раз, когда вы захотите получить доступ к содержимому архивного файла.
Метод 2. Защита паролем документов флэш-накопителя
Вы можете выбрать защиту паролем только отдельных файлов на USB-накопителе, а не всей папки.Если ваш файл является документом Word или любым другим файлом Microsoft Office, вы можете настроить защиту паролем USB-накопителя для файла прямо в Microsoft Word или соответствующем приложении Microsoft для файла. Кстати, прочтите эту статью, если вы испортили документы MS Word.
Чтобы защитить паролем документ Word, откройте файл в Microsoft Word и нажмите «Файл». На вкладке «Информация» вы увидите параметр «Защитить документ». Нажмите на опцию и выберите «Зашифровать паролем».Вы можете выполнить эту процедуру для других офисных файлов Microsoft.
Однако, если ваш файл не является файлом Microsoft Office, вы все равно можете защитить паролем отдельный файл на USB-устройстве с помощью WINRAR. Просто щелкните файл правой кнопкой мыши, выберите «Добавить в архив» и выполните описанный выше процесс шифрования с помощью WINRAR.
Метод 3. Используйте Rohos Mini Drive для шифрования части USB
Rohos Mini Drive — это инструмент, который вы можете использовать для создания секретного зашифрованного контейнера ваших файлов на USB-накопителе.Думайте об этом секретном контейнере как о виртуальном разделе, который защищает USB-накопитель секретным паролем. С помощью этого инструмента вы можете защитить паролем до 8 ГБ файлов на USB-накопителе. Выполните следующие действия, чтобы настроить скрытый раздел на USB-накопителе с помощью Rohos Mini.
Шаг 1 Загрузите Rohos Mini
Зайдите на официальный сайт, скачайте и установите Rohos Mini на свой компьютер. Он доступен для пользователей Windows. При загрузке бесплатной версии программного обеспечения можно зашифровать только 8 ГБ файлов.
Шаг 2 Перейдите на USB-накопитель
После установки на ваш компьютер щелкните значок Rohos Mini, чтобы запустить программу. Откроется окно. Щелкните «Зашифровать USB-накопитель». Появится всплывающее окно. Нажмите «Изменить» и прокрутите, чтобы выбрать USB-накопитель.
Шаг 1 Введите пароль
После того, как ваш USB-накопитель будет идентифицирован программой, отобразятся два текстовых поля. Введите новый пароль к секретному разделу в отображаемых текстовых полях, затем повторно введите пароль, чтобы подтвердить его.Нажмите «Создать диск», чтобы начать шифрование USB-накопителя.
После успешного создания зашифрованного раздела вы получите сообщение на дисплее и сможете начать добавлять файлы в защищенную паролем часть USB-накопителя.
Rohos Mini — отличный инструмент безопасности USB, который вы можете использовать для защиты и защиты паролем сегмента вашего USB-накопителя. Он также предлагает виртуальное ключевое слово, которое вы можете использовать для ввода секретного пароля. Таким образом вы предотвратите утечку вашего пароля вредоносным программам, которые способны украсть ключевые слова.
Метод 4. Используйте BitLocker для шифрования всего диска
BitLocker — это полнофункциональная программа шифрования, способная шифровать и защищать паролем весь USB-накопитель. После включения он также способен шифровать все данные на вашем компьютере.
BitLocker — это программа Microsoft, доступная для пользователей Windows, имеющих любую из следующих редакций ОС: Windows 10 Pro, Windows 10 Enterprise, Windows 8.1 Pro, Windows 8.1 Enterprise, Windows Vista или 7 Ultimate, а также Windows Vista или 7. Предприятие.
После шифрования USB-накопителя с помощью BitLocker ваши данные будут защищены, и к ним можно будет получить доступ только с действующим паролем. Чтобы начать работу с защитой USB-накопителя паролем с помощью BitLocker, прочитайте и выполните простые шаги, описанные ниже.
Шаг 1 Определите, есть ли на вашем компьютере BitLocker
Самый простой способ определить, установлен ли BitLocker в вашей операционной системе Windows, — это ввести «BitLocker» в строку поиска вашего окна. Если вы видите окно с надписью « Manage BitLocker », это означает, что на вашем компьютере установлен BitLocker.
Шаг 2 Подключите USB-накопитель
Подключите USB-накопитель к компьютеру и убедитесь, что ваша система его распознает.
Шаг 3 Включите BitLocker
В строке поиска найдите BitLocker и в результатах нажмите «Управление BitLocker». Как только вы окажетесь в окне шифрования BitLocker, перейдите на вкладку «Съемные диски с данными — BitLocker To Go» внизу страницы и просмотрите, чтобы найти подключенный USB-накопитель.
Когда вы увидите подключенный USB-накопитель, включите BitLocker для своего USB-накопителя, нажав « Включить BitLocker ».
Шаг 4 Установите пароль
После включения BitLocker вы получите запрос на выбор способа разблокировки USB-накопителя. Чтобы защитить паролем USB-накопитель с помощью BitLocker, вы должны выбрать « Использовать пароль для разблокировки диска » в отображаемом запросе. Введите желаемый пароль в предоставленное текстовое поле и повторно введите его для проверки. Убедитесь, что вы не забыли свой пароль.
Шаг 5 Зашифруйте USB-накопитель
После того, как вы подтвердите свой пароль, отобразится запрос с просьбой выбрать, какую часть вашего диска вы хотите зашифровать.У вас есть два варианта: вы можете либо полностью зашифровать USB-накопитель, либо зашифровать только используемое дисковое пространство.
Выберите вариант, который лучше всего соответствует вашим требованиям безопасности USB, а затем нажмите «Начать шифрование». После завершения процесса шифрования нажмите «ОК», чтобы завершить программу. Теперь вам будет предложено ввести действительный пароль всякий раз, когда вы захотите получить доступ к содержимому USB-накопителя.
У нас также есть статья о решениях, если вам нужно удалить шифрование BitLocker. Взглянуть!
Метод 5.Как зашифровать флешку на Mac
Если вы пользователь Macbook или iMac, поздравляю, вам не нужно покупать стороннее программное обеспечение для защиты USB-накопителя паролем.
Для начала вам необходимо отформатировать флешку в файловую систему HFS +, которая является форматом, созданным Apple Inc. Имейте в виду, что при этом будут удалены все файлы, хранящиеся на нем, что означает, что вы должны сделать резервную копию файлов перед форматированием. После резервного копирования всех данных следуйте инструкциям ниже:
Шаг 1 : Нажмите клавишу « Command + Пробел » и введите « Disk Utility », чтобы открыть приложение Disk Utility ;
Шаг 2 : На левой боковой панели выберите флэш-накопитель.Выберите «Mac OS Extended (в журнале)» в качестве формата файла и нажмите «Стереть»;
Шаг 3 : Теперь вы готовы создать USB-накопитель, защищенный паролем. Просто щелкните диск правой кнопкой мыши в Finder, выберите «Зашифровать» и добавьте пароль.
Шаг 4. Через несколько минут у вас будет зашифрованный USB-накопитель.
Часть 2. Зачем нужна защита USB-накопителей паролем?
Если на USB-накопителе хранятся очень важные файлы, необходимо принять меры предосторожности, чтобы гарантировать, что ваши файлы не будут стерты или повреждены, а если ваши файлы являются частными, необходимо научиться защищать паролем карту памяти. предотвратить нежелательный доступ к вашим документам.Защита от записи на USB-накопитель — это жизненно важная мера безопасности USB, которую нужно применять, когда вы не хотите, чтобы кто-либо вносил изменения в ваши файлы или перезаписывал их.
Один из самых больших рисков резервного копирования файлов на USB-накопитель — это потенциальный риск потери данных. Что-то может внезапно пойти не так, и файлы будут стерты без следа. В таких сценариях необходимо иметь инструмент восстановления данных для восстановления потерянных файлов. Одним из таких инструментов, который может помочь вам восстановить потерянные данные, является программное обеспечение Wondershare Recoverit .
Программное обеспечение
Wondershare Recoverit — это простое в использовании приложение, которое вы можете установить на свой компьютер для сканирования и восстановления потерянных файлов различных форматов на вашем компьютере или внешних устройствах, включая USB-накопители. Чтобы начать восстановление потерянных или удаленных файлов, выполните действия, описанные ниже.
Скачать программу можно с официального сайта. Он доступен для компьютеров Windows и Mac.
Шаг 2 Подключите USB-накопитель к компьютеру
Подключите флэш-накопитель USB к порту компьютера и убедитесь, что компьютер обнаруживает подключенный USB-накопитель.
Шаг 3 Запустите программу и выберите USB-накопитель
Откройте программное обеспечение Recoverit и щелкните «Внешние устройства» в качестве места, из которого вы хотите восстановить файлы. Вы должны увидеть имя подключенного USB-накопителя. Выберите свой USB-накопитель и нажмите «Пуск».
Шаг 4 Автоматическое сканирование
После того, как вы нажмете « Start », на вашем USB-накопителе начнется автоматическое сканирование, и вы можете либо дождаться его завершения, либо начать просматривать результаты поиска файлов, которые хотите восстановить.
Шаг 5 Восстановить файлы
После завершения сканирования переключитесь на « Тип файла » и просмотрите найденные файлы. Выберите файлы, которые вы хотите восстановить, затем нажмите « Recover » и сохраните файлы в новом месте. Не сохраняйте файлы по тому пути, по которому вы их потеряли.
Заключительные слова
Портативность USB-накопителей позволяет нам легко создавать резервные копии, хранить и передавать наши данные. Однако риск, связанный с использованием USB-накопителей, заключается в том, что наши данные могут попасть в чужие руки или по ошибке быть стерты или повреждены.Не волнуйтесь, в этой статье описан ряд решений для решения проблем безопасности USB. С помощью программного обеспечения Recoverit Data Recovery вы можете легко восстановить потерянные или поврежденные данные различных форматов файлов с ваших USB-накопителей. Для создания защищенных паролем флеш-накопителей вы можете использовать WINRAR, Rohos mini drive или BitLocker для шифрования и защиты паролем USB-накопителя Mac или Windows 10.
USB-решение
- Восстановить USB-накопитель
- Форматирование USB-накопителя
- Исправить / восстановить USB-накопитель
- USB-накопитель Know
6 бесплатных USB-накопителей / переносных жестких дисков с паролями и средствами шифрования
Как защитить паролем и зашифровать файлы на нашем переносном флэш-накопителе, жестком диске USB и USB-SSD? Это сделано для того, чтобы он не попал в чужие руки в случае, если вы его потеряете, он может содержать или не содержать личные данные, учитывая, что терять нечего, почему бы не ввести пароль и не зашифровать его? Даже если вы оставите его на столе, он может быть украден кем-то и возвращен в исходное место с доступной информацией без вашего ведома.Вот почему важно заблокировать паролем и зашифровать портативные USB-устройства.
Статья по теме ➤ 4 Бесплатный полный жесткий диск 256-битный ключ шифрования AES для данных, файлов и электронной почты
Прежде чем мы начнем, важно знать, что существует 2 типа шифрования для портативных USB-накопителей / жестких дисков и твердотельных накопителей. — аппаратное шифрование и программное шифрование. Список в этой статье — это портативное программное обеспечение для шифрования USB-накопителя, если вы используете Windows Vista и Windows 7: выпуски Enterprise и Ultimate, Windows 8 и 8.1: выпуски Pro и Enterprise, Windows 10: выпуски Pro, Enterprise и Education, Windows Server 2008 и более поздние версии используют BitLocker.
BitLocker — это функция полного шифрования диска, включенная в Windows Vista и более поздние версии. Он предназначен для защиты данных за счет шифрования целых томов. По умолчанию он использует алгоритм шифрования AES в цепочке блоков шифров (CBC) или в режиме XTS со 128-битным или 256-битным ключом. CBC не используется для всего диска; он применяется к каждому отдельному сектору.
Аппаратное шифрование VS. Программное шифрование
Варианты программного шифрования доступны на рынке как более дешевая альтернатива аппаратному шифрованию, но недостатки, как правило, перевешивают преимущества. Он часто требует многочисленных обновлений, чтобы не отставать от методов взлома, может быть довольно медленным и может потребовать установки сложных драйверов и программного обеспечения. Программное шифрование также может не обеспечить полную безопасность, которую ожидают компании, чтобы конфиденциальная информация не попала в чужие руки.Хотя программное шифрование лучше, чем полное отсутствие шифрования, оно все же может быть уязвимо для ошибок пользователя, в результате чего данные не могут пройти через взлом и стать уязвимыми для потенциальных воров. Поскольку программное шифрование требует, чтобы пользователи следовали определенным процедурам для защиты данных, пользователи могут забыть — или проигнорировать определенные аспекты процесса шифрования.
Благодаря аппаратному шифрованию на защищенных USB-накопителях, процесс шифрования AES выполняется автоматически, он встроен в небольшой чип внутри самого накопителя.После того, как исходные данные зашифрованы, они становятся неразборчивыми в фоновом режиме и блокируются в зашифрованном хранилище на диске. Если вор попытается получить доступ к данным без пароля, попытка практически невозможна. Но как только пользователь вводит свой личный пароль, данные мгновенно дешифруются и становятся полностью доступными для пользователя.
Аппаратное шифрование:
- Использует выделенный процессор, физически расположенный на зашифрованном диске
- Процессор содержит генератор случайных чисел для генерации ключа шифрования, который разблокирует пароль пользователя
- Повышенная производительность за счет разгрузки шифрование из хост-системы
- Защитные ключи и критические параметры безопасности в крипто-аппаратном обеспечении
- Аутентификация выполняется на оборудовании
- Экономически выгодно в средах средних и крупных приложений, легко масштабируется
- Шифрование привязано к конкретному устройству, поэтому шифрование «всегда включено»
- Не требует установки каких-либо драйверов или программного обеспечения на хост-ПК
- Защищает от наиболее распространенных атак, таких как атаки с холодной загрузкой, вредоносный код, атака грубой силы
Программно Шифрование:
- Совместно использует ресурсы компьютера для шифрования данные с другими программами на компьютере — настолько же безопасен, насколько безопасен ваш компьютер
- Использует пароль пользователя в качестве ключа шифрования, который шифрует данные
- Может потребовать обновления программного обеспечения
- Восприимчив к атакам методом грубой силы, компьютер пытается ограничить количество попыток дешифрования но хакеры могут получить доступ к памяти компьютера и сбросить счетчик попыток
- Экономически выгодно в средах небольших приложений
- Может быть реализовано на всех типах носителей
Аппаратное шифрование всегда является лучшим вариантом, все диски в этом обзоре используют 256-битное аппаратное шифрование AES, необходимое для получения сертификата FIPS 140-2 уровня 2.SanDisk SecureAccess не попал в список, потому что это программное шифрование. Ниже приведены 3 доступных по всему миру аппаратного шифрования.
Rohos Mini Drive защищает USB-накопитель паролем, создавая на нем скрытый и зашифрованный раздел. Если у вас есть много личных файлов на USB-накопителе и вы хотите сохранить их в секрете, вы можете защитить их паролем и надежным шифрованием с помощью Rohos Mini Drive. Он также предлагает портативный инструмент шифрования для работы с зашифрованным разделом на любом ПК.
С портативным Rohos Disk Browser вы можете работать с защищенным паролем разделом на любом ПК без прав администратора и без установки дополнительного программного обеспечения. Он работает как проводник Windows, отображая папки и файлы. Эта портативная утилита удобна, когда у вас нет доступа к компьютеру или ноутбуку.
- Вы можете получить доступ к секретному тому, введя правильный пароль.
- «На лету» с шифрованием с длиной ключа 256 бит AES без прав администратора.
- Виртуализация файлов — предотвращает утечку секретных данных за пределы зашифрованного диска во временные папки файлов, реестр, список последних документов и т. Д.
- Защищенная виртуальная клавиатура — защищает зашифрованный пароль диска от кейлоггера.
↓ 02 — Безопасность флэш-памяти USB |
бесплатно (макс. Диск 4 ГБ) | Windows
Потерянные или украденные мобильные устройства представляют собой растущую угрозу безопасности данных, однако нет необходимости паниковать из-за того, что конфиденциальные данные попадут в чужие руки, если они защищены.Именно здесь на помощь приходит USB Flash Security от Kashu System Design. Это бесплатная USB-утилита для обеспечения безопасности мобильных устройств.
USB Flash Security Компактный интерфейс с вкладками отображает все установленные диски на вашем ПК, но программное обеспечение будет устанавливаться только на те диски, которые имеют доступ через USB. Это очень простой макет: есть окно отображения, файловые меню для операций и справки, кнопки выхода и обновления, а также панель команд установки, но это все. Мы вставили флешку, и USB Flash Security сразу ее опознала.
- Программное обеспечение устанавливается на USB-накопитель, работает на любом компьютере без «USB Flash Security».
- Поставляется с шифрованием AES.
Вы найдете мобильную функцию Cryptainer очень полезной. Cryptainer можно установить непосредственно на USB / съемный диск в качестве «отдельной» установки. Эту установку Cryptainer («Cryptainer Mobile») можно переносить на разные машины, не устанавливая Cryptainer на хост-машину. Конфиденциальные данные могут храниться в зашифрованном файле тома, доступ к которому можно получить только через Cryptainer с правильным паролем.
- Бесплатное программное обеспечение для шифрования Cryptainer LE — это комплексное решение для шифрования любых данных, любого диска, диска, файла, папки на любом ПК с ОС Windows. Он имеет очень простой и легкий в использовании интерфейс для шифрования и дешифрования файлов на лету. Это обеспечивает полную конфиденциальность и безопасность, не меняя способ работы.
- Cryptainer LE создает на жестком диске неограниченное количество зашифрованных дисков, которые в Windows отображаются как настоящие диски. Он работает как любой другой обычный диск на вашем компьютере.
- Быстрое шифрование — Cryptainer LE работает быстро. Вы почти не заметите разницу в скорости по сравнению с обычной функцией «Копировать и вставить».
- Гибкость хранения — Cryptainer LE позволяет создавать зашифрованные диски на съемных носителях. Это позволяет гибко хранить и переносить данные на съемные носители, такие как Zip-диски, ленточные накопители, внешние накопители (флэш-диски, USB-накопители, флэш-накопители). Он также позволяет пользователям защищать паролем папки, файлы на компакт-дисках и DVD-дисках.
VeraCrypt — это бесплатная утилита для шифрования дисков, позволяющая как полностью зашифровать физические диски, так и создавать зашифрованные логические тома.VeraCrypt требует прав администратора для работы. VeraCrypt — это бесплатное программное обеспечение для шифрования дисков, основанное на TrueCrypt 7.1a. Он обеспечивает безопасное шифрование как полных дисков, так и виртуальных томов, которые можно монтировать «на лету». VeraCrypt поддерживает различные алгоритмы шифрования (AES, Serpent, TwoFish), ключевые файлы, токены безопасности, горячие клавиши и многое другое.
Алгоритмы шифрования, тома VeraCrypt могут быть зашифрованы с использованием следующих алгоритмов: AES, Camellia (Mitsubishi Electric и NTT, Япония), Kuznyechik (Национальный стандарт Российской Федерации), Serpent, Twofish, AES-Twofish, AES-Twofish-Serpent, Змеи-AES, Змеи-Twofish-AES, Twofish-Serpent.
LaCie Private-Public — самый простой способ защитить ваши важные и конфиденциальные файлы. LaCie Private-Public — это автономное приложение, в котором используется самая современная технология шифрования. Если он установлен на свой USB-ключ LaCie или любой другой мобильный диск, его не нужно устанавливать на компьютер для работы. Если вы находитесь вдали от дома на ПК или компьютере Mac, просто вставьте ключ, запустите LaCie Private-Public и введите свой пароль, чтобы получить доступ ко всем своим файлам.
Защитите свои офисные документы, личные фотографии, пароли и другую конфиденциальную информацию.Благодаря возможностям шифрования / дешифрования одним щелчком мыши LaCie Private-Public, вероятно, является самым простым, наиболее удобным и безопасным программным обеспечением для шифрования, которое вы найдете. LaCie Private-Public — идеальный компаньон для любого мобильного устройства LaCie или USB-ключа.
↓ 06 — CipherShed |
Бесплатно | Windows | macOS | Linux
CipherShed — это бесплатное (как в бесплатном, так и в свободном доступе) программное обеспечение для шифрования, обеспечивающее безопасность и конфиденциальность ваших данных. Он начался как форк проекта TrueCrypt, который сейчас не поддерживается.Узнайте больше о том, как работает CipherShed, и о проекте, стоящем за ним. CipherShed кроссплатформенный; Он доступен для Windows, Mac OS X и GNU / Linux. Хотя пакетов для OS X и Linux еще не существует, пользователям этих платформ необходимо будет скомпилировать CipherShed.
↓ 07 — USB Secure |
USD30 | Windows
Защитите паролем ваши USB, SSD и внешние диски с надежной защитой ваших файлов и папок на USB-накопителях. USB Secure позволяет защитить паролем ваши USB-накопители, SSD-накопители, внешние накопители и карты памяти.Защита не зависит от ПК и не требует установки или прав администратора на другом конце. Вы можете снять защиту с ваших данных, введя пароль еще раз. Работает во всех версиях Windows.
- Portable Security — Совместимость со всеми портативными дисками, такими как флэш-накопители, карты памяти и внешние жесткие диски.
- Plug and Play — не зависит от ПК, не требует установки на другом конце, настоящая защита Plug and Play.
- Защита в один клик — одним щелчком ваши файлы и папки блокируются с использованием новейших технологий в области безопасности данных.
- Anti Theft — Несколько уровней безопасности предотвращают доступ злоумышленников к вашим файлам и папкам.
- Виртуальный диск — безопасный просмотр или изменение защищенных файлов и папок через интерфейс виртуального диска.
- Быстро и легко — Простой и удобный интерфейс позволяет любому пользователю легко заблокировать свои файлы и папки.
- Совместимость — Работает на всех версиях Windows, например Windows 2000 / XP / Vista / 7/8
- Надежность — Запатентованные методы защиты гарантируют, что ваши данные останутся в безопасности при любых обстоятельствах.
↓ 08 — EncryptStick |
USD13 | Windows | Mac | Linux
У каждого есть личная информация и файлы на компьютере, ноутбуке, флеш-накопителе или другом портативном запоминающем устройстве, которое должно иметь дополнительную защиту. Будь то фотографии, видео, финансовые записи, банковская информация или другие конфиденциальные данные, они уязвимы для повреждения, потери и даже кражи.
Потеря или неправомерное использование личной информации может иметь серьезные последствия: затруднения, расходы, даже потеря работы — все это возможные последствия, особенно когда важная информация попадает в чужие руки.EncryptStick может быстро, легко и надолго защитить вашу важную информацию и защитить вашу конфиденциальность.
- Работает на вашем компьютере и на любом USB-накопителе — EncryptStick работает на ПК, компьютерах Mac и Linux, а также на всех недавно выпущенных USB-накопителях. Программа EncryptStick устанавливается быстро и легко. После установки на флешку вы можете использовать EncryptStick на любом ПК или Mac в любой точке мира.
- Шифрование и дешифрование ваших личных файлов — EncryptStick превращает вашу флешку в высоконадежное частное хранилище, где вы храните файлы, которые вы хотите защитить: фотографии, музыку, видео, документы во всех типах файлов.Вы можете создать «хранилища» для шифрования и защиты файлов на большинстве носителей с возможностью записи, включая платформы Mac, ПК и Linux, общие сетевые диски, внешние жесткие диски и дополнительные USB-накопители. В будущем появятся и другие варианты хранения мультимедиа. EncryptStick динамически изменяет размеры хранилищ, поэтому каждое из них занимает только то место, которое необходимо для хранения защищенных файлов. Содержимое хранилища видно только вам и остается скрытым для других, если у них нет флеш-накопителя с поддержкой EncryptStick и вашего пароля.
- Надежное и быстрое шифрование — Механизм шифрования EncryptStick использует быстрые и надежные алгоритмы AES.У вас есть возможность зашифровать свои хранилища с помощью 128-битных, 256-битных или 512-битных шифров AES. Наше шифрование зарегистрировано и одобрено правительством и соответствует требованиям FIPS 140-2. В следующем выпуске мы предложим 1024-битное шифрование.
- Ограниченные попытки входа в систему — Остановите взлом с использованием грубой силы, десять неудачных попыток входа в систему блокируют экран входа в EncryptStick на целую минуту, что значительно снижает уязвимость к атакам с использованием пароля методом грубой силы.
↓ 09 — USBCrypt |
USD50 | Windows
USBCrypt — это мощная утилита программного шифрования для Windows 10, 8, 7, Vista, XP, которая защищает вашу конфиденциальную информацию от несанкционированного доступа.Он блокирует злоумышленников и защищает ваши личные, деловые и финансовые данные. Используйте USBCrypt для шифрования USB и других съемных и фиксированных дисков с помощью надежного шифрования. USBCrypt использует стандартный алгоритм шифрования AES для защиты ваших файлов, что является самой надежной доступной защитой.
- USBCrypt может шифровать диски любого размера от 1 МБ до 128 ТБ (текущий предел для Windows). После первоначального шифрования большие диски работают так же быстро, как и маленькие.
- От Windows XP до Windows 10, как 32-, так и 64-разрядных, с последними пакетами обновления и исправлениями, все они поддерживаются USBCrypt.
- USBCrypt использует стандартное шифрование AES, что делает невозможным доступ к вашим файлам без знания правильного пароля. В настоящее время в мире нет доступной технологии для взлома шифрования AES.
↓ 10 — USB-шкафчик |
USD20 | Windows
USB Locker — это надежное приложение для защиты портативных накопителей всех типов USB-накопителей, включая флэш-накопители, флэш-накопители, карты памяти и внешние накопители.USB Locker предлагает вам непревзойденную защиту на нескольких платформах, включая Mac, Windows и Linux.
Сохраняя полное спокойствие, USB Locker обеспечивает надежную защиту ваших данных от несанкционированного доступа и защищает ваши данные от неправомерного использования.
Современные USB-флеш-диски — это очень эффективное и отличное решение для обмена файлами, их переноски или даже резервного копирования. Но USB-флеш-накопитель имеет небольшой размер, его также легко потерять или, в худшем случае, украсть.GiliSoft USB Encryption позволяет зашифровать USB-накопитель, все эти проблемы решаются с легкостью.
GiliSoft USB Encryption — это комплексное, простое в использовании решение для защиты USB, которое поддерживает шифрование портативного запоминающего устройства (внешнего диска) и может разделить внешний диск на две части после шифрования: безопасную область и общественную область. Менее чем за минуту преобразует обычную USB-флешку в защищенную, данные в защищенной области (Secure area) шифруются 256-битным шифрованием AES на лету.
↓ 12 — Безопасность USB |
USD35 | Windows
Kakasoft USB Security надежно защищает вашу конфиденциальную информацию на USB-накопителях с помощью самой надежной техники шифрования. Эта программа безопасности USB-дисков обеспечивает всестороннюю безопасность ваших конфиденциальных данных на USB-накопителях и защищает их от несанкционированного доступа с помощью изумительной криптографии и передовых методов шифрования.
Конфиденциальные и ценные данные нуждаются в срочной защите. С многофункциональной защитой USB вы можете защитить внешний диск в целом и поддерживает защиту паролем USB-флэш-накопитель, жесткий диск, флэш-накопитель, флэш-накопитель, карту памяти, карту памяти и все другие портативные устройства хранения данных в системе Windows.Вам никогда не придется беспокоиться об утечке или утечке любой ценной информации, даже если вы потеряли USB-диск.
↓ 13 — Kruptos 2 Go [Снято с производства] |
USD20 | Windows
USB-накопители — это наиболее распространенный способ переноса данных с одного компьютера на другой. Они небольшие, портативные и часто содержат очень конфиденциальные данные, которые могут стоить миллионы долларов. USB-накопители представляют собой угрозу безопасности и могут быть легко потеряны, украдены или потеряны.
Kruptos 2 Go — это инструмент для защиты паролем USB-накопителя, который защищает вашу конфиденциальность и важные данные от кражи, потери или утечки данных.Просто перетащите свои файлы и папки в зашифрованное «Хранилище» Kruptos 2 Go, и они сразу же будут защищены паролем, что предотвратит изменение, чтение или доступ к вашим важным данным без правильного пароля.
Лучшие бесплатные инструменты защиты USB-накопителя паролем
USB-накопители и флеш-накопители содержат конфиденциальные и личные данные, которые должны быть в безопасности. Появилось множество инструментов для защиты паролем и шифрования USB-накопителя, которые обеспечивают шифрование ваших данных с помощью пароля и скрывают важные файлы и папки на вашем USB-накопителе, чтобы никто не мог получить к ним доступ.Вот список лучших бесплатных инструментов защиты паролем для USB-накопителей, которые служат средством защиты данных вашего USB-накопителя, шифруя и скрывая их.
Rohos Mini Drive
Rohos Mini Drive — это инструмент безопасности для ваших флеш-накопителей, защищенный паролем. Rohos Mini Drive попросит вас установить пароль для вашего диска, а затем создать зашифрованный диск определенного пространства для ваших данных. Поэтому всякий раз, когда вы хотите сохранить или сохранить что-либо на этом разделе USB, вы можете перейти к этому зашифрованному разделу, введя предустановленный пароль.Затем сохраните или сохраните любой личный файл или данные, которые вы хотите скрыть или сохранить, в зашифрованном разделе.
Это поможет вам скрыть ваши личные данные от любых угроз или подозрительных лиц. Rohos Mini Drive — это бесплатная программа для шифрования USB-накопителей.
Загрузите Rohos Mini Drive отсюда
USB Safeguard
USB Safeguard — это инструмент защиты для любого вашего устройства хранения, которое может быть USB, картой памяти, жесткими дисками или SSD. Все файлы с ваших запоминающих устройств можно защитить и сохранить с помощью инструмента USB Safeguard.Инструмент является портативным и доступен как в бесплатной, так и в профессиональной версии. Бесплатная версия USB Safeguard поддерживает до 4 ГБ USB.
После загрузки скопируйте его настройку на USB и начните установку с USB, потому что она не будет установлена в вашей системе. Программа установки установится через минуту или меньше, и после этого вы сможете использовать ее, чтобы скрыть и зашифровать важные данные на флеш-накопителе. Чтобы заблокировать любой диск, введите для него пароль, и, если необходимо разблокировать этот файл, щелкните по нему, USB Safeguard попросит вас ввести пароль, введите пароль, и файл откроется для вас.
Загрузите USB Safeguard отсюда
DiskCryptor
DiskCryptor — это инструмент, обеспечивающий шифрование любого жесткого диска или накопителя. Установите в свою систему. После установки он попросит вас перезагрузить вашу систему. После перезагрузки системы вы можете использовать инструмент DiskCryptor и начать шифрование данных на любом диске с установкой пароля для любого конкретного диска, чтобы никто с плохими намерениями не мог пропустить использование или получить доступ к вашим данным.
Имеет поддержку файловых систем FAT и NTFS. Инструмент DiskCryptor является бесплатным и очень легким для вашей системы.
Загрузите DiskCryptor отсюда
VeraCrypt
VeraCrypt — это бесплатный инструмент, который обеспечивает защиту ваших файлов, находящихся на USB-накопителе, путем шифрования данных и делает их бесполезными для других пользователей, защищая их паролем и шифрованием.
Пароль необходим для его использования и шифрования ваших данных.Алгоритмы AES, Twofish и Serpent используются VeraCrypt для шифрования ваших данных. Необязательно шифровать весь USB-накопитель; вы делаете часть USB-накопителя зашифрованной. Нажмите «Создать том», и мастер создаст требуемый том в указанном месте.
После установки всех требований вы можете получить доступ к своим зашифрованным файлам, только введя пароль, который вы установили с помощью VeraCrypt.
Загрузите VeraCrypt отсюда
LaCie Private-Public
LaCie Private-Public — это бесплатная программа, которая используется для сокрытия и защиты данных USB.Инструмент очень прост и удобен в использовании. Это не требует от вас особых усилий и шагов для шифрования ваших данных.
Сначала после загрузки запустите программу установки, она попросит вас выделить том для шифрования, а затем попросит вас установить пароль. После установки пароля инструменту потребуется ваше разрешение, чтобы начать форматирование диска для создания зашифрованного диска с указанным объемом. Теперь вы можете получить доступ к зашифрованной части диска, просто введя пароль, который вы установили во время работы мастера.
Загрузите LaCie Private-Public отсюда
Это лучшие инструменты USB-шифрования. Используйте их и начните защищать свои данные от любых угроз и сделайте свои данные зашифрованными, чтобы избежать посторонних глаз. Какой инструмент вы выберете для шифрования данных USB?
Как защитить паролем USB-накопитель в Windows
USB-накопители — это дешевые, портативные и удобные инструменты для защиты, хранения, обмена или резервного копирования цифровых файлов. Они особенно хороши для людей, которые работают на нескольких компьютерах в течение дня; на одном диске есть все их рабочие файлы и программы, и они могут взять и использовать его где угодно.
Однако преимущества портативности вызывают серьезную озабоченность по поводу безопасности — кто-то может вытащить этот USB-накопитель из машины и уйти с вашими важными документами в кармане. Таким образом, можно спросить: «Как можно защитить USB-накопитель паролем?»
К счастью, в Windows 10 это очень просто. В этой статье мы покажем вам, как защитить паролем USB-накопитель с помощью Windows, а также некоторые другие методы защиты USB-накопителей.
Как защитить паролем USB-накопитель в Windows 10?
Существует три основных способа защиты данных на USB-накопителе; все три метода используют различные протоколы шифрования для защиты данных.Вы можете зашифровать весь диск, купить защищенную флешку или зашифровать отдельные файлы.
Давайте посмотрим, что вы можете сделать для этого.
Защита диска с помощью BitLocker
Самый простой способ защитить USB-накопитель — это защитить паролем все устройство. Таким образом, все на диске будет защищено, и даже если вы добавите новый контент на диск позже, он также будет защищен.
На рынке есть сторонние инструменты шифрования, которые удовлетворяют особые потребности, но для 99% пользователей Windows 10 встроенного инструмента шифрования вполне достаточно.Инструмент Windows 10 называется BitLocker и работает со всеми типами дисков, а не только со съемными USB-накопителями. Это бесплатно и просто в использовании.
Защита диска с помощью BitLocker занимает всего несколько секунд.
- Вставьте USB-накопитель в компьютер.
- Перейдите к This PC в проводнике Windows и щелкните правой кнопкой мыши USB-накопитель.
- Выберите Включите BitLocker .
- Выберите « Использовать пароль для разблокировки диска » и дважды введите пароль.
- Выбрать Далее .
- В следующем окне выберите, где и как вы хотите получить ключ восстановления, и выберите Далее .
- Выберите « Зашифровать весь диск », а затем Далее .
- Выберите « Compatible mode » на экране выбора режима шифрования и затем нажмите Next .
- Выберите Начать шифрование .
Значок проводника USB-накопителя теперь изменится, и на нем появится замок.Если вы хотите получить доступ к диску, дважды щелкните по нему, и вам будет предложено ввести пароль.
Защитите диск с помощью VeraCrypt
Если вы хотите защитить свой диск, но не совсем доверяете встроенному инструменту Microsoft, вы можете использовать VeraCrypt, аналогичный программный пакет от компании-разработчика программного обеспечения Idrix. Это открытый исходный код и бесплатный доступ. VeraCrypt на самом деле имеет больше функций, чем BitLocker, но по-прежнему довольно прост в использовании для защиты USB-накопителя.
Некоторые из основных функций Veracrypt включают полное шифрование устройств хранения (таких как USB), автоматическое шифрование и шифрование в реальном времени, шифрование с аппаратным ускорением и правдоподобное отрицание).
Защита диска с помощью VeraCrypt — довольно утомительный процесс, но не очень сложный.
- Запустите приложение VeraCrypt, набрав « veracrypt » в поле поиска, выбрав приложение и нажав Return.
- Щелкните Создать том , выберите « Зашифровать несистемный раздел / диск » и щелкните Далее .
- Выберите « Стандартный том VeraCrypt » и щелкните Далее .
- Щелкните Выберите устройство и выберите свой USB-накопитель из появившегося списка устройств, затем щелкните OK , затем щелкните Далее .
- Выберите « Зашифровать раздел на месте ». Если вы выберете другой вариант и на вашем диске есть данные, они будут перезаписаны и потеряны. Щелкните Далее . Если вы защищаете пустой диск, выберите « Создать зашифрованный том и отформатировать его » и нажмите Далее .
- Выберите метод шифрования и алгоритм хеширования, который вы хотите использовать. Вы можете выбрать любой из них, и все будет в порядке, если только АНБ не займется вашими данными.Щелкните Далее .
- Подтвердите размер тома и нажмите Далее .
- Введите и подтвердите свой пароль, затем нажмите Далее .
- Решите, будут ли у вас большие файлы на этом разделе. Щелкните Далее .
- Перемещайте мышь в окне в случайном порядке, пока VeraCrypt рандомизирует криптографию. Ваши движения мыши, очевидно, добавляют случайности клавишам, которые выбирает программа. Перемещайте их, пока полоса не станет зеленой, затем щелкните Формат .
- Подтвердите команду форматирования и подождите. Этот процесс займет от нескольких минут до часа или больше.
- Подключите отформатированный диск в VeraCrypt (введите правильный пароль), и теперь ваш диск будет зашифрован и работоспособен.
Купите защищенный USB-накопитель
Если вы не используете Windows 10 или предпочитаете купить USB-накопитель с аппаратной защитой, на рынке доступны варианты.
Некоторые из этих USB-накопителей будут иметь физические ключи на корпусе для защиты, в то время как другим потребуется программный ключ для разблокировки; некоторым требуется и то, и другое.Преимущество защищенного USB-накопителя состоит в том, что они могут включать шифрование военного уровня; однако они намного дороже. Если вы обычно платите 10 долларов за обычный USB-накопитель емкостью 32 ГБ, вы можете заплатить более 130 долларов за защищенный накопитель такой же емкости.
Если вам не нужно шифрование военного уровня или специальное аппаратное решение, я бы держался подальше от этих защищенных USB-накопителей. Трудно оправдать затраты, если вы можете купить стандартный диск за несколько долларов, а затем использовать VeraCrypt или BitLocker для обеспечения безопасности данных.
Мы рекомендуем использовать VeraCrypt, если у вас нет версии Windows Pro или Enterprise для шифрования всего USB-накопителя.
Защита паролем файлов на USB-накопителе
Если защищать сам накопитель не нужно, а нужен конкретный файл или каталог, то вы можете использовать встроенную защиту паролем Windows для защиты файлов или использовать сжатие файлов. инструмент для защиты паролем. Например, вы можете индивидуально защитить паролем большинство документов Microsoft Office.
Для этого выполните следующие простые шаги.
- Откройте документ и выберите Файл .
- Щелкните Информация и Защитить документ в параметрах меню.
- Выберите опцию Шифровать паролем .
- Добавьте пароль и затем сохраните его. С этого момента каждый раз, когда вы пытаетесь открыть документ, вам будет предлагаться ввести этот пароль.
Если у вас нет возможности использовать встроенное шифрование, вы можете использовать WinZip или WinRAR для сжатия файла и защиты его паролем.Щелкните файл правой кнопкой мыши и выберите «Добавить в архив» или «Отправить в сжатую папку». Выберите параметр «Установить защиту паролем или паролем», введите и подтвердите пароль и сожмите файл. Каждый раз, когда вы хотите получить доступ к файлу, вам будет предложено ввести пароль перед его распаковкой.
Последние мысли
Это три простых, но очень эффективных способа защитить паролем USB-накопитель в Windows. Ваш выбор зависит от того, какой из них соответствует вашим потребностям и требованиям конфиденциальности.Какой бы метод вы ни выбрали, вы можете быть уверены, что ваши самые важные документы и файлы будут защищены.
Есть другие предложения? Расскажите нам о них ниже, если вы это сделаете!
Как защитить паролем флешку
Шифруйте и защищайте паролем внешние диски с помощью программного обеспечения для шифрования USBCrypt для Windows 10, 8, 7 и XP.
Рейтинг пользователей: 4,7 / 5
Купить
или же
скачать бесплатную пробную версию.
Прочитайте больше…
Защитить флешку паролем легко с помощью мастера USBCrypt.Когда вы запустите его, он проведет вас по этапам шифрования съемного USB-накопителя. Он просит вас выбрать имя для зашифрованного диска (это необязательно, но может быть удобно, если у вас есть несколько похожих дисков, которые вы используете для хранения файлов разных типов):
После еще нескольких шагов, которые вы можете оставить без изменений (значения по умолчанию должны подходить для наиболее распространенных ситуаций), или вы можете настроить параметры, предлагаемые мастером USBCrypt.Например, вы можете зашифровать весь диск или только его часть. Вы также можете выбрать зашифрованную файловую систему (FAT или NTFS) для использования для зашифрованных данных. Другой вариант — выбрать стойкость шифрования (например, href = «http://www.usbcrypt.com/128-vs-256-bit-encryption/»> 128-битное или 256-битное шифрование AES в режиме XTS. ). Еще одна опция позволяет вам выбрать, создавать ли на вашем компьютере файл «запасного ключа», который вы могли бы использовать, если забудете основной пароль шифрования:
После того, как флешка будет зашифрована, вы можете запустить ее (введя ее пароль), и она станет доступной через собственную букву диска, как и любой другой диск.Чтобы зашифровать файл, просто переместите его на зашифрованный диск (например, перетащив его с помощью проводника Windows или нашего файлового менеджера AB Commander), и файл будет зашифрован на лету. Чтобы открыть зашифрованный файл, вам не нужно делать ничего особенного: вы можете дважды щелкнуть файл на зашифрованном диске, как обычно, и он будет прозрачно для вас расшифрован. Когда вы сохраните изменения, они также будут автоматически зашифрованы. Короче говоря, нет никакой разницы между использованием зашифрованного диска и обычного диска!
Когда вы закончите использовать зашифрованные файлы, вам нужно снова заблокировать их.Для этого вы можете использовать значок USBCrypt на панели задач Windows, чтобы остановить зашифрованный диск:
После остановки зашифрованного диска все файлы и папки, которые он содержит, снова блокируются вашим паролем. На этом этапе вы можете отсоединить флешку от компьютера. Вы можете спокойно спать по ночам, зная, что ваши файлы тоже в целости и сохранности.
Руководство пользователя | Скачать | Покупка
Дополнительная информация
5 Инструменты для шифрования и защиты данных на USB-накопителях • Raymond.CC
Конфиденциальность и безопасность — это горячая тема в наши дни, и пользователи должны быть очень осведомлены об опасностях, связанных с открытием своих личных файлов и личной информации, такой как пароли и логины. Это особенно верно, если вы используете одно из тех фантастических маленьких изобретений, USB-накопитель. Благодаря их портативности и огромной емкости вы можете хранить много данных и информации на одном и легко смешивать обычные файлы с файлами, которые не должны быть открыты для кого-либо еще, кто обращается к диску.
У некоторых есть, но многие USB-накопители вообще не имеют какой-либо защиты или безопасности, а поскольку USB-накопитель может быть легко потерян или украден, ваши данные могут попасть в чужие руки. Есть несколько вещей, которые вы можете сделать, чтобы сделать ваши данные на флеш-накопителе более безопасными: одно — это зашифровать сами данные, а затем вы также можете скрыть зашифрованные данные, чтобы никто другой даже не узнал о них.
Здесь мы покажем вам 5 инструментов, которые могут шифровать ваши файлы, а также предлагают небольшую дополнительную защиту, скрывая файлы на флеш-накопителе.
1. Windows Bitlocker
Версия для шифрования USB-накопителей называется Bitlocker to Go, но, к сожалению, Bitlocker доступен не во всех выпусках Windows. Только Windows Vista и 7 Ultimate / Enterprise, 8 / 8.1 Pro / Enterprise и Server 2008/2012 могут создавать USB-накопители с битовой блокировкой. Однако вам не нужна одна из этих версий для чтения зашифрованного диска, и даже XP может прочитать ее с помощью утилиты для чтения от Microsoft.
Bitlocker шифрует все данные на диске с помощью AES и запрашивает пароль, как только вы подключаете диск или пытаетесь получить к нему доступ в проводнике, вы не можете получить доступ или просмотреть содержимое на диске вообще без пароля .Если у вас есть Windows с включенным Bitlocker, все, что вам нужно сделать, это щелкнуть правой кнопкой мыши на USB-накопителе в проводнике и выбрать «Включить Bitlocker…».
Выберите использование пароля и укажите, как вы хотите сохранить ключ восстановления (пароль). После этого просто запустите процесс шифрования. Поскольку весь диск зашифрован, это может занять некоторое время, если у вас большой и / или медленный флэш-накопитель. Когда вы вставляете диск в компьютер, способный его читать, вам будет предложено ввести пароль перед получением доступа к диску.Bitlocker можно управлять из контекстного меню, вызываемого правой кнопкой мыши, а также из апплета панели управления Bitlocker Drive Encryption.
2. DiskCryptor
DiskCryptor часто называют альтернативой Bitlocker с открытым исходным кодом, если у вас нет Windows с поддержкой Bitlocker, а с совместимостью от Windows 2000 до Windows 8.1 / Server 2012, это определенно больше. совместим, чем Bitlocker. Доступно несколько уровней шифрования, включая AES, Twofish, Serpent и их смешанные комбинации, а также он может шифровать оптические носители, такие как CD и DVD.
DiskCryptor шифрует весь USB-накопитель, поэтому его обработка может занять некоторое время. После установки (требуется перезагрузка) запустите программу, выберите диск и нажмите кнопку «Зашифровать» (или воспользуйтесь контекстным меню). Выберите метод шифрования и укажите пароль. Система рейтинга подскажет, насколько безопасен выбранный вами пароль. Индикатор выполнения покажет, сколько времени займет процесс.
Если вы хотите получить доступ к содержимому диска, выберите его из списка дисков в интерфейсе и нажмите «Смонтировать», затем вам будет предложено ввести пароль для его разблокировки.Когда вы пытаетесь использовать зашифрованный USB-накопитель на компьютере без установленного Diskcryptor, не отображается графический интерфейс или пароль, он просто попросит отформатировать его, потому что файловая система не распознана.
Скачать DiskCryptor
3. Rohos Mini Drive
Rohos шифрует USB-накопители с помощью AES-256 двумя способами, создавая зашифрованный файл-контейнер на флэш-накопителе или создавая скрытый раздел, в котором хранятся ваши зашифрованные файлы. хранится.Этот второй метод имеет несколько преимуществ, например, никто не сможет увидеть или удалить ваши файлы в проводнике, если вы не введете пароль, хотя он требует прав администратора (файл-контейнер не делает) и не может быть создан или доступен из основного Rohos. Мини-графический интерфейс.
Вам не нужно устанавливать Rohos Mini Drive для создания скрытого раздела, потому что этот метод доступен только из переносного исполняемого файла Rohos Mini Drive. Чтобы создать скрытый раздел, запустите исполняемый файл на своем компьютере, нажмите «Отмена» (вы пока не хотите открывать зашифрованный диск) и выберите «Раздел»> «Создать».Выберите «Создать настоящий скрытый раздел (требуются права администратора)», нажмите «Изменить» и измените размер зашифрованного раздела, остальное пространство на USB-накопителе будет заполнено стандартным видимым разделом. Затем введите выбранный вами пароль.
По завершении процесса скопируйте переносимый exe-файл на видимый раздел флеш-накопителя и затем запустите его. Вам будет предложено ввести пароль. Обозреватель диска покажет, где вы можете добавлять, удалять или открывать файлы из зашифрованного раздела.По завершении закройте окно обозревателя диска. Мы обнаружили, что браузер диска немного нестабилен, и он отказывался удалять папки из зашифрованного раздела. Бесплатная версия Rohos ограничена дисками до 8 ГБ.
Скачать Rohos Mini Drive Portable | Скачать Rohos Mini Drive
4. File Secure Free
Первое, что следует отметить в этой программе, это то, что установщик содержит 3 или 4 экрана рекламного ПО, поэтому будьте очень осторожны или извлеките установщик с помощью 7-Zip. или универсальный экстрактор.Во-вторых, это скорее общий инструмент безопасности файлов с добавленными функциями для уничтожения файлов и файлов резервных копий, а также параметрами шифрования файлов и блокировки дисков. Это означает, что шифрование файлов и последующая защита диска — это двухэтапный процесс.
Лучше сначала зашифровать папки и файлы в вашей системе, чтобы незашифрованные фрагменты не были найдены на флеш-накопителе, перейдите в окно File Encryptor, добавьте файлы / папки, выделите то, что нужно зашифровать, и нажмите кнопку Encrypt, а затем введя пароль.Шифрование с использованием AES. Затем скопируйте файлы на флэш-накопитель, перейдите в окно блокировки, выберите диск из раскрывающегося списка и нажмите «Заблокировать», а затем введите пароль блокировки.
В результате при повторной установке диск ведет себя как DiskCryptor и запрашивает форматирование, поскольку это нераспознанная файловая система. Возвращение файлов — это просто обратный ход обоих методов. Поскольку файлы не расшифровываются на лету, эта программа, вероятно, лучше подходит для скрытого хранения зашифрованных файлов, которые передаются между компьютерами, а не для их запуска непосредственно с флэш-накопителя.
Download File Secure Free
5. USB Flash Security
USB Flash Security работает аналогично другим инструментам, шифруя весь диск, но оставляет небольшое пространство для инструмента выпуска, чтобы расшифровать защищенную область при запуске. Эта небольшая область представляет собой раздел FAT размером 0,5 МБ, и вы запускаете usbenter.exe, чтобы ввести пароль и сделать остальную часть диска доступной, а файлы, хранящиеся на нем, можно расшифровать.
После запуска программы появится всплывающее окно, в котором вы можете выбрать диск для использования и нажать «Установить».После предупреждения о том, что ваш диск будет удален, вы можете ввести пароль и дополнительную подсказку, после следующего предупреждения будет создан скрытый раздел, это быстро и займет всего несколько секунд. Когда вы откроете небольшой раздел и запустите usbenter.exe, вам будет предложено ввести пароль, при правильном вводе появится зашифрованная область для добавления, редактирования или удаления файлов. Файлы зашифрованы с помощью AES-256.
Когда зашифрованный раздел виден, рекомендуется перейти в основную программу> Операция> «Копия средства безопасного удаления», это добавит небольшой исполняемый файл, чтобы вы могли безопасно удалить диск или повторно скрыть защищенную область, не извлекая водить машину.Недостатком этой программы является то, что бесплатная версия работает только с дисками до 4 ГБ, что в наши дни немного мало. Существует 4 различных платных версии программного обеспечения в зависимости от ваших требований к емкости.
Загрузить USB Flash Security
Примечание: Убедитесь, что вы создали резервную копию всех данных флэш-накопителя, прежде чем использовать инструменты шифрования, поскольку они сотрут все, что находится на диске. Также убедитесь, что вы НИКОГДА не находитесь в положении, когда вы не знаете свой пароль шифрования или не имеете резервных копий, эти инструменты не предназначены для использования бэкдора или обходного пути для восстановления ваших данных, и они будут потеряны.
Как защитить паролем USB-накопитель
Хранение файлов на USB-накопителе обычно безопаснее, чем их загрузка в облако. Для дополнительной безопасности вы должны знать, как защитить паролем флешку или SD-карту на случай, если они когда-нибудь будут украдены или потеряны.
Установите средство защиты паролем USB-накопителя
Если вы используете macOS, вам не нужно использовать сторонние инструменты шифрования. Начиная с Mojave (10.14), шифрование USB-накопителя встроено в утилиту Finder.Прежде чем вы сможете защитить свой USB-накопитель паролем в Windows, вам необходимо установить один из следующих инструментов:
Хотя версии Rohos Mini Drive для Chromebook не существует, вы можете загрузить программу в Windows и использовать ее для шифрования своего профиля Google Chrome.
Как защитить паролем USB-накопитель в Windows
Многие инструменты USB-шифрования зашифруют весь диск, так что к нему нельзя будет получить доступ без пароля. Однако Rohos Mini Drive добавляет дополнительный зашифрованный диск к USB.Таким образом, вы можете использовать незашифрованное пространство для обычных файлов и сохранить защищенный паролем диск только для конфиденциальных данных. Чтобы зашифровать USB-накопитель с помощью Rohos:
Вставьте USB-накопитель в свой компьютер. Когда компьютер обнаружит USB-накопитель, он будет отображен как новый накопитель в проводнике Windows.
Запустите Rohos Mini Drive и выберите Encrypt USB drive .
Установите пароль, который вы хотите использовать для шифрования диска, и выберите Создать диск .
Вы увидите всплывающее окно, когда программа создаст зашифрованный диск. Когда процесс будет завершен, вы увидите подтверждающее сообщение.
Новый диск появится в папке This PC вместе с другими дисками (не в самой папке USB). Переместите файлы, которые вы хотите защитить, с USB-накопителя на новый зашифрованный накопитель.
Снимаем флешку. Вы увидите, что исходный диск и зашифрованный диск исчезнут из папки This PC .
Чтобы получить доступ к своим зашифрованным файлам в будущем, откройте USB-накопитель на любом компьютере и выберите исполняемый файл Rohos Mini , затем введите созданный вами пароль.
Как зашифровать USB-накопитель на Mac
Защита паролем USB-накопителей на Mac еще проще, поскольку эта функция доступна в утилите Finder:
Чтобы зашифровать USB-накопитель с помощью Finder, его необходимо отформатировать только как карту разделов GUID.Если вам нужно отформатировать USB-накопитель, просто временно скопируйте все файлы на свой Mac и используйте Дисковую утилиту, чтобы стереть и переформатировать накопитель. Во всплывающем меню Scheme выберите GUID Partition Map .
Откройте Finder и щелкните правой кнопкой мыши значок USB-накопителя, затем выберите Encrypt [ имя диска ] .
Введите пароль, который вы хотите использовать для шифрования USB-накопителя, и подтвердите его. Вы также можете добавить подсказку, которая поможет позже вспомнить пароль.
Выберите Зашифровать диск , чтобы завершить процесс шифрования.
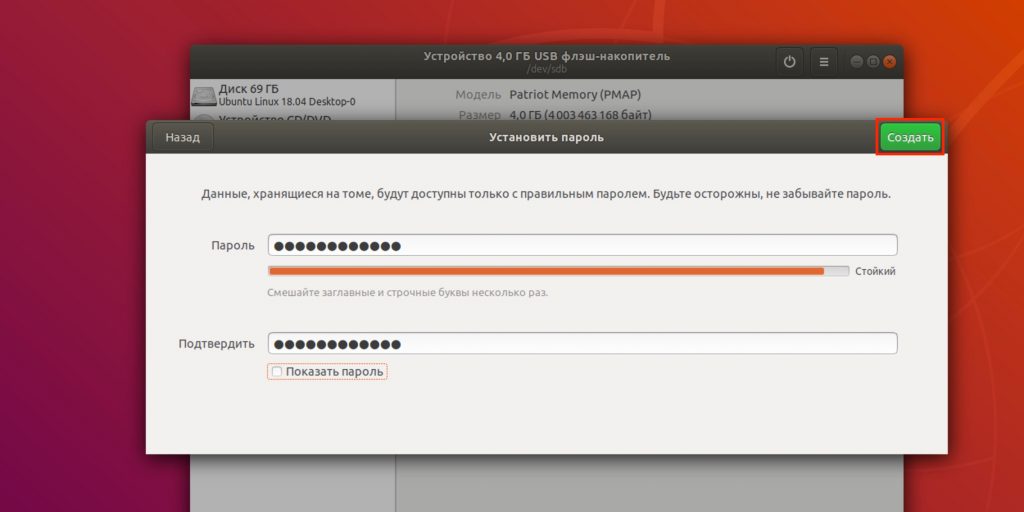 Выберите пункт: «Параметры диска».
Выберите пункт: «Параметры диска». При создании архива имеется возможность зашифровать файлы с помощью пароля. Формально дополнительная программа для защиты используется, но, учитывая распространённость архиваторов и тот факт, что они не являются специализированным средством, отнесём их к подручным средствам.
При создании архива имеется возможность зашифровать файлы с помощью пароля. Формально дополнительная программа для защиты используется, но, учитывая распространённость архиваторов и тот факт, что они не являются специализированным средством, отнесём их к подручным средствам.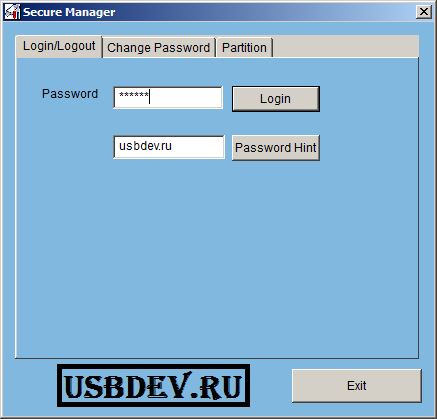
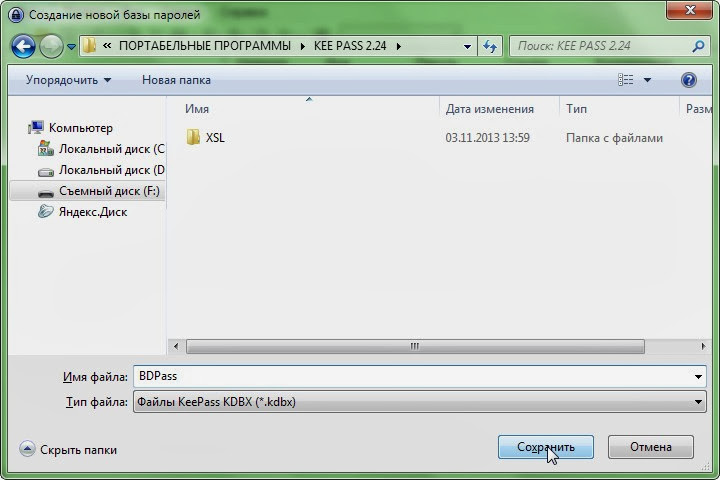
 Ждём в течение пары минут, пока завершится вся процедура.
Ждём в течение пары минут, пока завершится вся процедура.