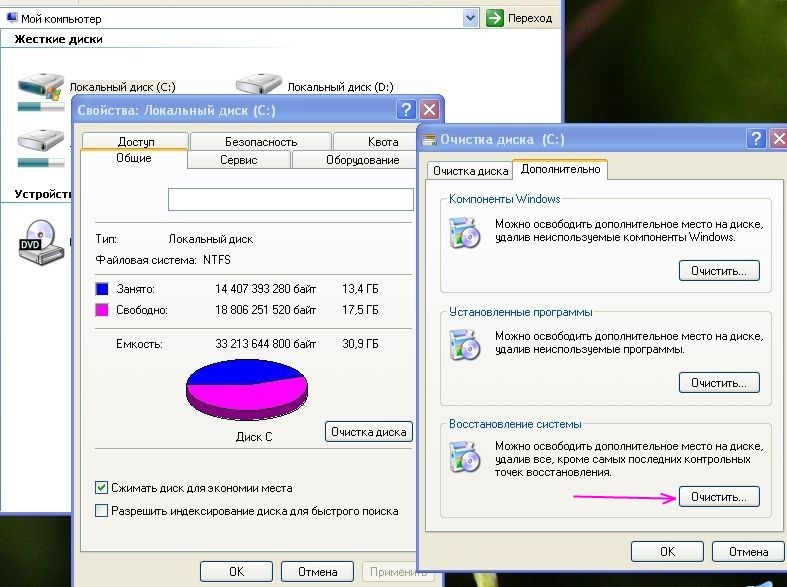Нет места на диске с почему: Советы по освобождению места на диске компьютера
Советы по освобождению места на диске компьютера
Съемный носитель должен быть отформатирован для файловой системы NTFS.
Проверка наличия свободного места
Перед тем как перемещать файлы из OneDrive, убедитесь, что на съемном носителе достаточно места для их хранения. Выполните указанные ниже действия.
-
Откройте проводник. Для этого проведите пальцем от правого края экрана и коснитесь кнопки Поиск. (Если вы используете мышь, наведите указатель на правый верхний угол экрана, переместите его вниз и нажмите кнопку Поиск.) В поле поиска введите Проводник и выберите Проводник.
-
Нажмите и удерживайте папку OneDrive или щелкните ее правой кнопкой мыши.
-
Выберите Свойства, а затем посмотрите объем рядом с пунктом Размер на диске.

-
В проводнике выберите Этот компьютер, а затем посмотрите, сколько свободного места осталось на съемном носителе.
Перемещение файлов из OneDrive
Прежде всего на съемном носителе создайте папку для файлов из OneDrive. После этого переместите файлы, выполнив указанные ниже действия.
Внимание!
При перемещении файлов из OneDrive все незавершенные операции отправки будут отменены.
-
В проводнике нажмите и удерживайте папку OneDrive или щелкните ее правой кнопкой мыши.
-
Выберите Свойства, а затем откройте вкладку Расположение.
-
Выберите Переместить.
-
Перейдите к съемному носителю и щелкните Выбрать папку.

-
В диалоговом окне Свойства OneDrive нажмите кнопку ОК.
-
В диалоговом окне Перемещение папки щелкните Да. Ваши файлы из OneDrive перемещены на новый диск. Теперь вы можете удалить старое расположение OneDrive.
Освобождение места на диске в Windows 10
Пространство, необходимое для завершения обновления компонентов, зависит от двух факторов: варианта обновления и размера дополнительного содержимого и других обновлений, которые применяются к вашему компьютеру при установке обновления компонентов.
Примечание
Для устройств с зарезервированным хранилищем для обновления сначала используется это зарезервированное хранилище, а затем — другое дисковое пространство.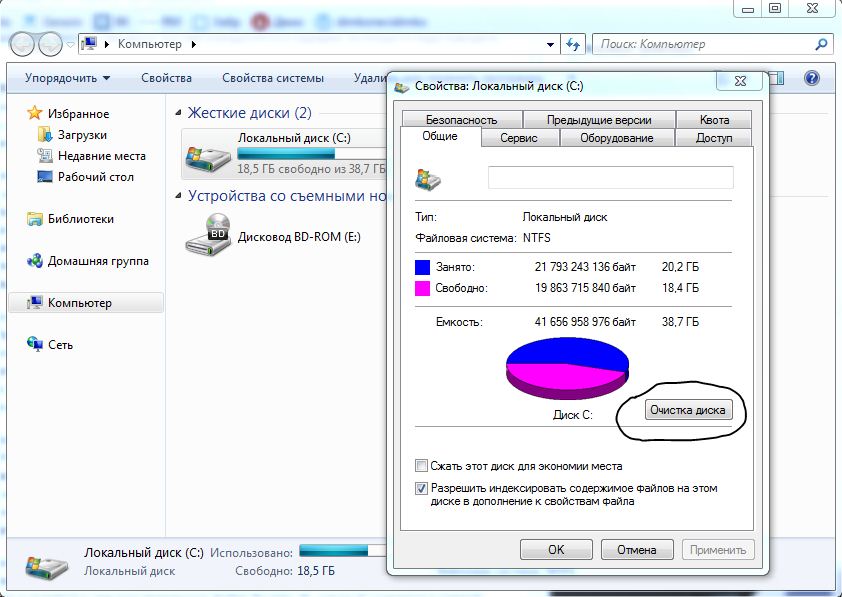 Дополнительные сведения см. в разделе Как работает зарезервированное хранилище в Windows 10.
Дополнительные сведения см. в разделе Как работает зарезервированное хранилище в Windows 10.
Windows использует три разных варианта обновления компонентов в зависимости от объема свободного места на диске в настоящее время.
1. Для компьютеров с большим объемом свободного места на диске
Во время использования компьютера Windows автоматически пытается выполнить как можно большую часть процесса обновления в фоновом режиме. Это значительно сокращает время, в течение которого ваш компьютер будет вне сети (или недоступный для использования) в процессе обновления, хотя для завершения обновления может временно использоваться больше места на диске. Подробнее о наших усилиях по сокращению времени вне сети в процессе обновления (в настоящее время только на английском языке).
2. Для компьютеров с ограниченным объемом свободного пространства, которого все же достаточно для автоматического завершения обновления
Windows автоматически оптимизирует процесс, чтобы уменьшить объем свободного места на диске, необходимый для установки обновления. В результате время автономной установки увеличивается.
В результате время автономной установки увеличивается.
3. Для компьютеров, на которых недостаточно место для автоматической установки обновления
Windows предложит вам освободить место на диске или использовать внешнее хранилище, чтобы временно расширить хранилище на ПК. Если вы используете внешнее запоминающее устройство, Windows не потребуется много места на системном диске, так как система будет временно использовать внешнее устройство.
Для каждого из этих вариантов обновления общий объем необходимого свободного места на диске будет зависеть от дополнительного содержимого и других обновлений, которые применяются к компьютеру. Например:
-
Необязательные компоненты. Многие необязательные компоненты, доступные для Windows, устанавливаются системой предварительно или по требованию либо устанавливаются пользователем вручную. Вы можете узнать, какие из них установлены на компьютере, в разделе Параметры > Приложения > Приложения и компоненты > Управление необязательными компонентами.
Открыть параметры необязательных компонентов
Размер этих компонентов составляет от 1 МБ до почти 2 ГБ для портала Windows Mixed Reality. Вы можете уменьшить объем пространства, необходимого для установки обновления компонентов на компьютере, удалив необязательные компоненты, которые вы не используете. -
Установленные языки. Операционная система Windows переведена на многие языки. Хотя многие пользователи одновременно используют только один язык, некоторые переключаются между двумя и более языками. Вы можете узнать, какие языки установлены на компьютере, перейдя в раздел Пуск > Параметры > Время и язык > Язык .
Открыть параметры языка
Во время каждого обновления все языковые ресурсы и любые связанные данные ввода с клавиатуры, преобразования текста в речь, преобразования речи в текст и распознавания рукописного ввода необходимо обновить. Размер контента для каждого языка может составлять от 175 МБ до более 300 МБ. Вы можете уменьшить объем пространства, необходимого для установки обновления компонентов на компьютере, удалив языки, которые вы не используете.
Вы можете уменьшить объем пространства, необходимого для установки обновления компонентов на компьютере, удалив языки, которые вы не используете. -
Обновления драйверов. Изготовители оборудования и другие партнеры по оборудованию иногда публикуют новые графические, сетевые, аудиодрайверы и другие драйверы вместе с новым обновлением операционной системы. Их размер может существенно различаться в зависимости от компьютера и от того, какие именно драйверы обновляются. -
Исправления ОС. Во время обновления компонентов Windows пытается скачать и автоматически установить последние исправления, чтобы ваш компьютер был полностью обновлен. Вскоре после выпуска обновления компонентов размер исправления для этого обновления может составлять всего нескольких сотен мегабайт, однако по мере реализации дополнительных исправлений и обновлений системы безопасности размер исправления может увеличиться до 1 ГБ и более. Если не хватает места на диске компьютера, вы можете скачать и установить исправление после завершения обновления компонентов.
Если не хватает места на диске компьютера, вы можете скачать и установить исправление после завершения обновления компонентов.
Наконец, Центр обновления Windows временно отключает hiberfile.sys, pagefile.sys и другие системные файлы и использует пространство, которое обычно занимают эти файлы, для применения обновления компонентов. Все файлы, которые отключаются для установки обновления, будут автоматически включены после завершения обновления. Так как размер этих файлов зависит от того, как вы исполь
Почему само уменьшается место на диске C » DelPC.ru
Если у вас само уменьшается место на диске C в Windows 10, то причин для этого может быть несколько:
- Установленные программы. По умолчанию программы устанавливаются на диск C, можно удалить ненужные программы и в дальнейшем устанавливать их на другой диск
- Давно не очищалась корзина. Удалённые файлы занимают место на диске, пока вы не очистите корзину
- Папка “Загрузки” и “Рабочий стол”.
 Эти папки находятся на диске C, не нужно хранить в них большое количество файлов
Эти папки находятся на диске C, не нужно хранить в них большое количество файлов - Временные файлы. Периодически очищайте папку C:/Windows/Temp
- Неиспользуемые файлы. Совершайте очистку диска
Каждый пользователь OS Windows однажды задаёт вопрос о том, куда пропадает место на диске C в Windows 10. Пропадать место с диска C на Windows 10 может у любого пользователя, особенно, если периодически не очищать систему от ненужного хлама. Давайте разберём, куда пропадает место на диске C.
На диске C пропадает место, что делать:
- OS Windows (многие функции операционной системы требуют свободной памяти на жестком диске, одни больше, другие меньше)
- ненужные файлы и папки, которые не перенесли на другой диск
- Загруженный “Рабочий стол”
- Неотсортированные файлы из папки “Загрузки”
- Неочищенная “Корзина”
Теперь вы знаете, куда исчезает место на диске C в Windows 10 и что нужно очистить, если пропало свободное место на диске C.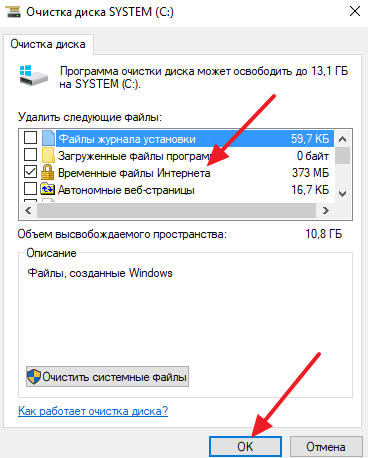
Чтобы узнать чем занято место на жёстком диске, вам понадобится WinDirStat или другая подобная программа. Как узнать, что занимает место на диске C:
- Откройте WinDirStat
- Выберите диск C
- Запустите анализ места на диске
После завершения анализа вы увидите, что именно занимает место жёсткого диска, полученные результаты можно отсортировать по размеру файлов. В нижней части окна программы вы увидите графическое отображение типов файлов, которыми занято место на жёстком диске.
Теперь вы знаете, как посмотреть место на диске.
Полезно знать, сколько места на диске, чтобы понимать как очистить его в случае необходимости. Чтобы узнать сколько места занимает на жёстком диске определенный файл или папка, кликните на этот файл правой кнопкой мыши и нажмите “Свойства”.
Чтобы проверить место на диске, откройте “Мой компьютер”, кликните на интересующий вас диск правой кнопкой мыши и нажмите “Свойства”. В открывшемся окне вы увидите, сколько места на жёстком диске.
В открывшемся окне вы увидите, сколько места на жёстком диске.
Чтобы наглядно увидеть сколько места занимает на диске тот или иной тип файлов, воспользуйтесь бесплатной программой WinDirStat.
Свободное место на диске C диске является одним из важнейших параметров ПК при его использовании. Узнать объем свободного места на любом жестком диске или ssd накопителе можно так:
- Зайдите в “Мой компьютер”
- Нажмите правой кнопкой мыши на интересующий диск
- Выберите “Свойства”
Также уровень заполненности дисков можно увидеть на соответствующем изображении под каждым из дисков.
Для корректной работы Windows 10 свободное место на диске C играет важную роль. Постоянно должно быть минимум несколько ГБ свободного места на жёстком диске. Для Windows 8 место на диске играет такую же важную роль.
На диске C всегда должно оставаться свободное место для комфортной работы без раздражающих подвисаний.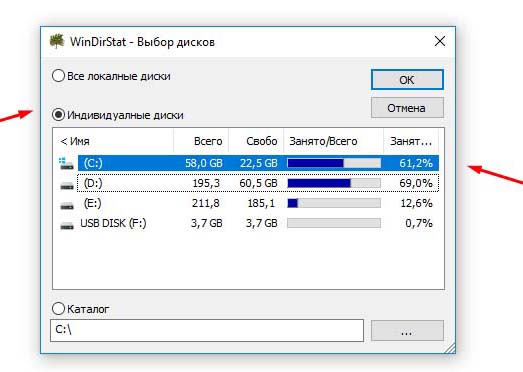 Многие сталкиваются с такой ситуацией, когда мало места на диске C в Windows.
Многие сталкиваются с такой ситуацией, когда мало места на диске C в Windows.
Мало места на диске C, что делать:
- Очистить диск от мусора – нужно своевременно удалять временные файлы и очищать корзину, потому что бесполезных файлов со временем может накопиться приличное количество
- Удалить ненужные программы
- Переместить файл подкачки на другой диск
- Удалить точки восстановления системы (не рекомендуется, только для экстренных ситуаций)
- Увеличить диск C за счёт других дисков
Если пишет “Недостаточно места на диске Windows”, значит у вас недостаточно свободного места на диске C. Что делать в такой ситуации:
- Очистить корзину – файлы после удаления пропадают из папок, но все ещё хранятся на диске
- Удалить временные файлы – они со временем могут значительно засорять систему
- Увеличить диск C за счёт других дисков – вам поможет программа AOMEI Partition Assistant или другая подобная
- Переместить папку “Загрузки” и файл подкачки на другой диск
Эти методы помогут, если появится ошибка “Недостаточно места на диске”.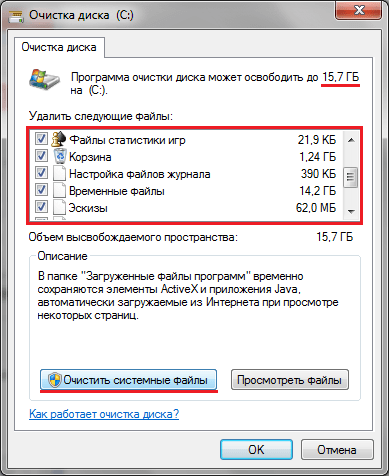
Давайте разберём, что делать если не хватает места на диске C в Windows 10, мало места на диске или вообще нет места на диске С.
Не хватает места на диске C или нет места на диске C, что делать? В первую очередь стоит удалить временные файлы.
Если занято много места на диске C или заканчивается место на диске C, удалите файлы из этих папок:
- C:\WINDOWS\Temp
- C:\Documents and Settings\Учетная запись\Local Settings\Temp
- C:\Documents and Settings\Учетная запись\Local Settings\Temporary Internet Files
Теперь вы знаете ответ на вопрос “Что делать, если не хватает места на диске”.
Многие задаются вопросом, как очистить место на диске C в Windows? Очистка места на диске возможна такими способами:
- Удаление установленных программ
- Удаление временных файлов из папки C:/Windows/Temp
- Очистка “Корзины”
- Очистка папки “Загрузки”
- Перемещение файлов с “Рабочего стола”
- Очистка диска через “Свойства”
- Отключение файла подкачки или перенос его на другой диск
- Отключение режима гибернации
- Очистка диска сторонними программами, например – CCleaner
Освободить диск C в Windows 10 можно несколькими способами.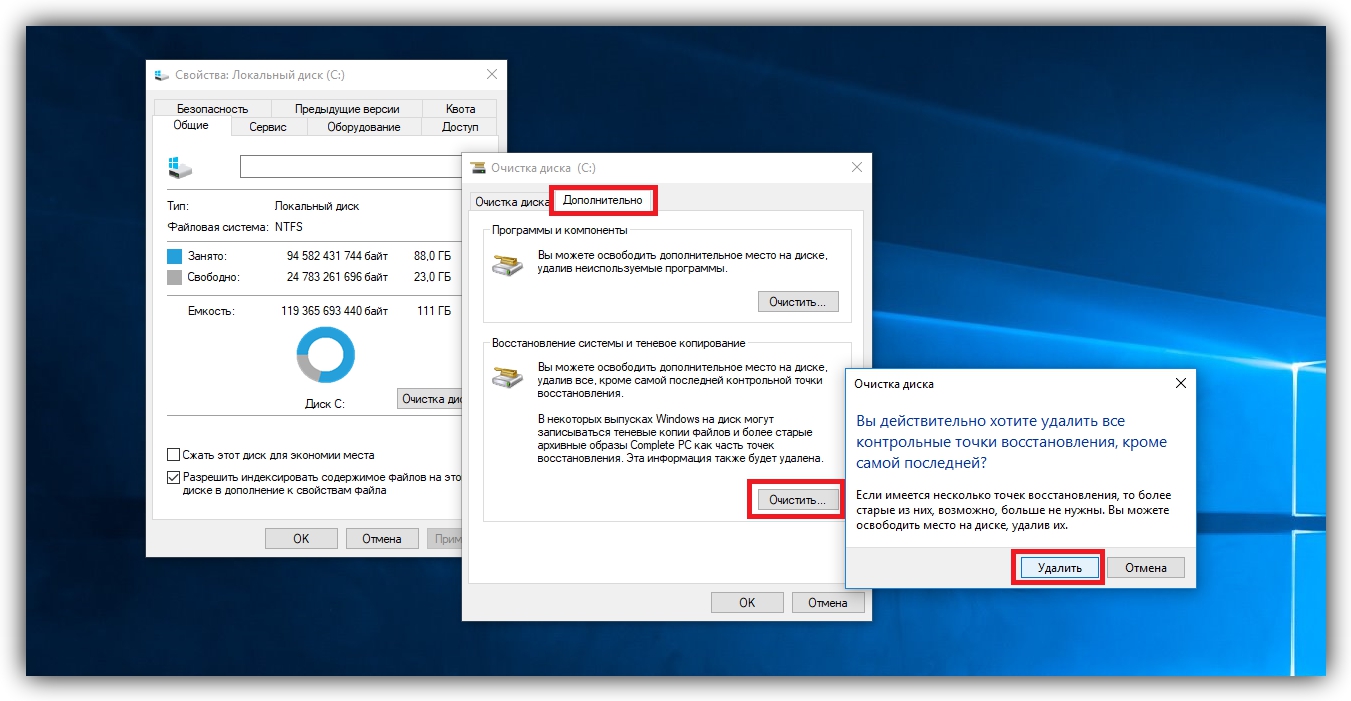
Способы освобождения места на Windows 10:
- Перехватив немного памяти с диска D
- Используя ПО MiniTool Partition Wizard Free
- Используя ПО Aomei Partition Assistant
- Используя другие программы
- Без использования дополнительных программ
- Почистить место на диске C программой CCleaner
Что удалить, чтобы освободить диск C:
- Временные файлы
- Очистить “Корзину”
- Очистить папку “Загрузки”
- Освободить “Рабочий стол”
Этими способами можно освободить место на диске C Windows 10, а также на Windows 7 и 8.
Освободить место в Windows можно через перенастройку некоторых функций. Чтобы освободить жёсткий диск, можно выполнить такие действия:
- Настроить восстановление Windows. Переместите точки восстановления на другой локальный диск или отключите эту функцию (нежелательно, так как после сбоя придется полностью переустанавливать систему)
- Отключить гибернацию, и таким образом освободить место в Windows.
 Размер файла гибернации сопоставим с объёмом ОЗУ, то есть может занимать совсем немало места, а если у вас недостаточно места на диске С и гибернацией вы не пользуетесь – запустите командную строку от имени администратора и введите команду powercfg -h off, и места на диске С сразу станет больше на несколько гигабайт
Размер файла гибернации сопоставим с объёмом ОЗУ, то есть может занимать совсем немало места, а если у вас недостаточно места на диске С и гибернацией вы не пользуетесь – запустите командную строку от имени администратора и введите команду powercfg -h off, и места на диске С сразу станет больше на несколько гигабайт - Настройте файл подкачки системы. Для этого перейдите в “Панель управления” – “Система” – “Дополнительно” – нажмите “Параметры” в “Быстродействие”. Здесь вы увидите “Общий объём файла подкачки”, нажмите “Изменить” и переместите файл подкачки на другой локальный диск. Полностью отключать его можно только если у вас много оперативной памяти (от 8 Гб)
Освободить место на диске или почистить диск C можно и другими способами. Расскажите в комментариях ниже, как вы делаете освобождение жёсткого диска.
Как освободить место на диске C в Windows 10 (с помощью Free Disk Usage Analyzer):
- Для начала установите и запустите программу Free Disk Usage Analyzer
- При первом запуске программы выберите диск, который вам нужно проверить (просто нажмите на него).
 При этом сразу запустится анализ этого диска
При этом сразу запустится анализ этого диска - После завершения вы увидите папки, отсортированные от большей к меньшей. Переходя по папкам, вы можете выяснить, какие вам нужны и что удалить, чтобы освободить место на диске C.
- Чтобы определить, какие файлы на вашем диске C имеют самый большой размер, перейдите во вкладку “Самые большие файлы”
- Так вы найдете самые большие файлы, после чего решите, нужны они вам или нет, и сможете легко освободить место на диске C в Windows 10.
Теперь вы знаете, что делать, если диск C переполнен, как освободить место на диске и как узнать какие файлы занимают больше всего места.
Не знаете как увеличить жёсткий диск? Мы поможем! Для того, чтобы увеличить жёсткий диск за счёт другого, оба диска должны находиться на одном физическом носителе.
Как увеличить жёсткий диск:
- Откройте программу для перераспределения разделов жёсткого диска (например, Aomei Partition Assistant)
- Выберите один диск и уменьшите его объём
- Выберите диск, который хотите увеличить, и добавьте к yему освободившуюся неразмеченную область
- Сохраните изменения и перезагрузите ПК
Имейте ввиду, что для перераспределения дискового пространства на дисках должно быть свободное место, иначе вы потеряете часть данных с диска.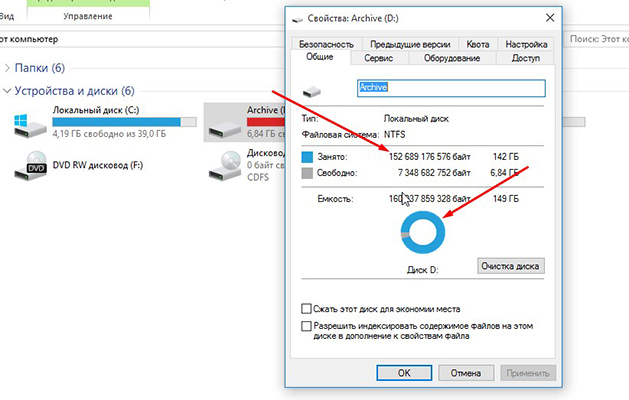
Перед тем как увеличить диск С в Windows 10, необходимо удалить данные с диска D или предварительно скопировать их на съёмный носитель. После того, как данные удалены или перенесены, чтобы увеличить место на диске С без программ, выполните такие действия:
- Нажмите комбинацию клавиш Win+R, что вызовет окно “Выполнить”
- В окне впишите diskmgmt.msc и нажмите ОК
- Появится окно управления дисками. Теперь нам необходимо вызвать контекстное меню раздела D нажатием на правую кнопку мыши
- Нужный нам пункт – “Удалить том”
Затем, в поле напротив раздела С образуется свободное пространство. Остаётся выбрать пункт “Расширить том”, нажав на правую кнопку мыши по диску С.
В новом окне укажите объём памяти, на который вы хотите увеличить системный диск. Советуем не расширять его на весь свободный объём, так как в дальнейшем можно будет заново создать диск D. Нажмите “Далее”.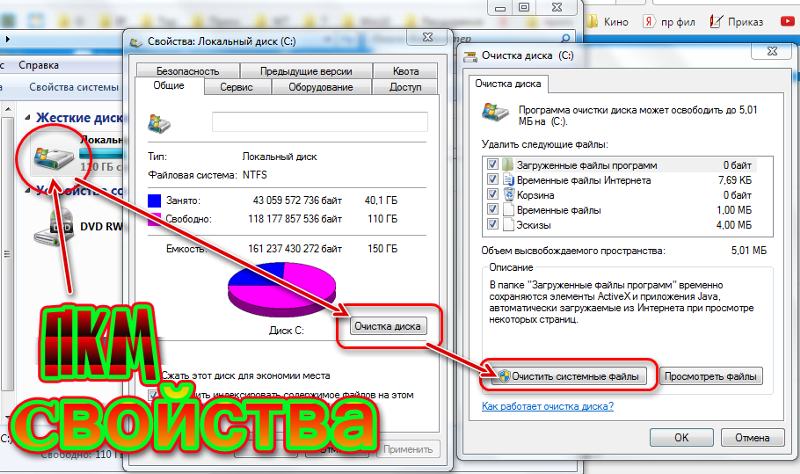
Поздравляем! Теперь вы знаете, как увеличить диск С за счет диска D.
Если вы желаете сразу создать диск D, то кликните правой кнопкой мыши по свободному объёму памяти и выберите “Создать простой том”.
В появившемся окне присвойте букву новому разделу. По умолчанию ему будет отведено всё свободное пространство. После того, как диск будет создан, не забудьте вернуть на него информацию.
Теперь вы знаете как увеличить место на диске С и как как добавить место на диск С с другого диска. Если вы знаете другие способы как увеличить размер диска С в Windows, делитесь в комментариях.
Увеличиваем место на диске C с помощью программы
Пропадает место на диске C
Не так давно мой товарищ обратился ко мне с такой проблемой, у него по не понятным причинам стало пропадать место на системном диске «C».
Так как он совсем чайник я предположил, что он сам забил его разным хламом, игнорируя мое предписание при закачке файлов указывать путь сохранения на специально созданный диск «D».
Потому как я сам совсем не давно переустанавливал ему систему меняя Vista на Windows 7 ultimatum о том, как обновить Windows 7 Домашняя до Максимальная я писал здесь. Так вот установив ему систему, я максимально ее обезопасил:
1) создал учетную запись обычного пользователя, на администратора поставил пароль и запретил под ним работать
2) установил антивирус
3) включил обновления Windows
4) разбил жесткий диск на 2 раздела
Придя к нему, домой мои подозрения не подтвердились «Кот» (его прозвище) к моему удивлению отнесся к моим указанием прилежно.
- Тогда я проверил компьютер на вирусы, проблема могла быть в этом, но их, к «сожалению» тоже не оказалось.
- Очистил папки temp, они могут занимать гигабайты памяти это действие также почти не дало результатов да оно и понятно после переустановки системы прошло всего несколько месяцев.
- Решил найти ту папку, которая пожирает память, подозрение пало на System Volume Information содержащую точки восстановления системы, которые формируются каждый день, дополнительно создаются точки при установке приложений, обновлений, драйверов давая возможность сделать откат к рабочему моменту, если это потребуется пользователю.

Проверив ее мои подозрения, подтвердились 2/3 памяти диска «С» занимала именно эта папка!
По умолчание для восстановления системы отдано, что то около 10% от размера жесткого диска «С», что вполне нормально, но как только этот 10% лимит исчерпывается, старые точки восстановления заменяются новыми.
Вот и решил мой друг увеличить это пространство более чем на половину, совсем не подумав о последствиях, а главное тут же успешно забыл о своих произведенных действиях потом, не понимая, почему с каждым днем уменьшается память?
И так если вы читаете эту статью, то возможно у вас такая же проблема по этой же самой причине, которую я покажу, как устранить, что под силу даже «чайнику».
Некоторые пользователи, не разобравшись в чем дело, сразу прибегают к радикальным мерам к переустановке Windows оно может и правильно с одной стороны иной раз на поиск проблемы можно потратить столько времени, что в некоторых случаях переустановка обойдется гораздо быстрее. Но будет все равно потрачено время на настройку Windows и программ, поэтому обязательно нужно создавать образ системы.
Как освободить место на диске С
Первое, что нужно сделать, так это включить показ скрытых папок иначе мы не сможем увидеть то, что ищем о том, как это делается читаем эту мою статью.
Включили показ, продолжаем дальше, заходим в системный диск обычно это «С». Находим папку System Volume Information, кликаем по ней правой клавишей мыши в появившемся меню в самом его низу выбираем пункт Свойства.
И, что мы видим, эта папка пуста, она не занимает вообще нисколько места, но на самом деле это вовсе не так!
Если вы попытаетесь ее открыть, то вам будет отказано в доступе потому как у вас нет соответствующих прав.
Получаем права на папку S V I
Кликая ПКМ по папке выбираем свойства ⇒ безопасность ⇒ продолжить ⇒ добавить. Вводите то имя учетной записи, под которой работаете в данный момент ⇒ Проверить имена.
Если имя вписано правильно, появиться надпись следующего вида имя вашего компьютера\имя вашей учетки. Нажимаем OK.
В последующем окне поставьте галочку Полный доступ, нажмите Применить ⇒ OK.
Ваша система начнет вам сообщать об ошибке безопасности не обращайте внимание жмите смело Продолжить, что возможно до нескольких раз.
Теперь у вас есть права, и вы наконец можете, посмотреть размер этой папки, если причина потери памяти в ней переходим к следующему разделу статьи.
Очищаем папку System Volume Information
На Рабочем столе или Меню пуск кликаем ПКМ по папке Компьютер ⇒ Свойства
В следующем окне в левой его части нажимаем Защита системы
Здесь обратите внимание: чтобы на всех показанных дисках кроме системного было написано Отключено. А то еще и тут будут создаваться точки восстановления, если у вас все же не так как показано на скриншоте, то повторяем с каждым диском ниже приведенные действия.
Кликаем по диску с вашей системой он выделится синим, нажимаем Настроить.
В этом окне нажимаем, Удалить подтверждаем свои действия удаления. Потом выставляем с помощью ползунка, значение от 5% до 15% чего будет достаточно.
Ну, вот такое нехитрое действие поможет освободить место диска «С». Открыв папку компьютер вы теперь увидите результат ваших действий также и папка System Volume Information стала чистой, что можете посмотреть.
Надеюсь, я вам помог, если будут вопросы, обязательно на них отвечу.
Валерий Семенов, moikomputer.ru
Как освободить место на диске С
Жесткие диски становятся все больше и больше, но почему-то они всегда заполняются. Особенно это заметно, если вы используете твердотельный накопитель (SSD), который предлагает гораздо меньше места на жестком диске, чем традиционные механические жесткие диски.
Очистить корзину
Рис №1. Очистить корзину.
Когда вы удаляете элементы, например файлы и фотографии, со своего компьютера, они не сразу удаляются. Вместо этого они помещаются в корзине и продолжают занимать ценное пространство на жестком диске. Чтобы очистить корзину, перейдите на рабочий стол, щелкните правой кнопкой мыши на Корзине и выберите Очистить корзину.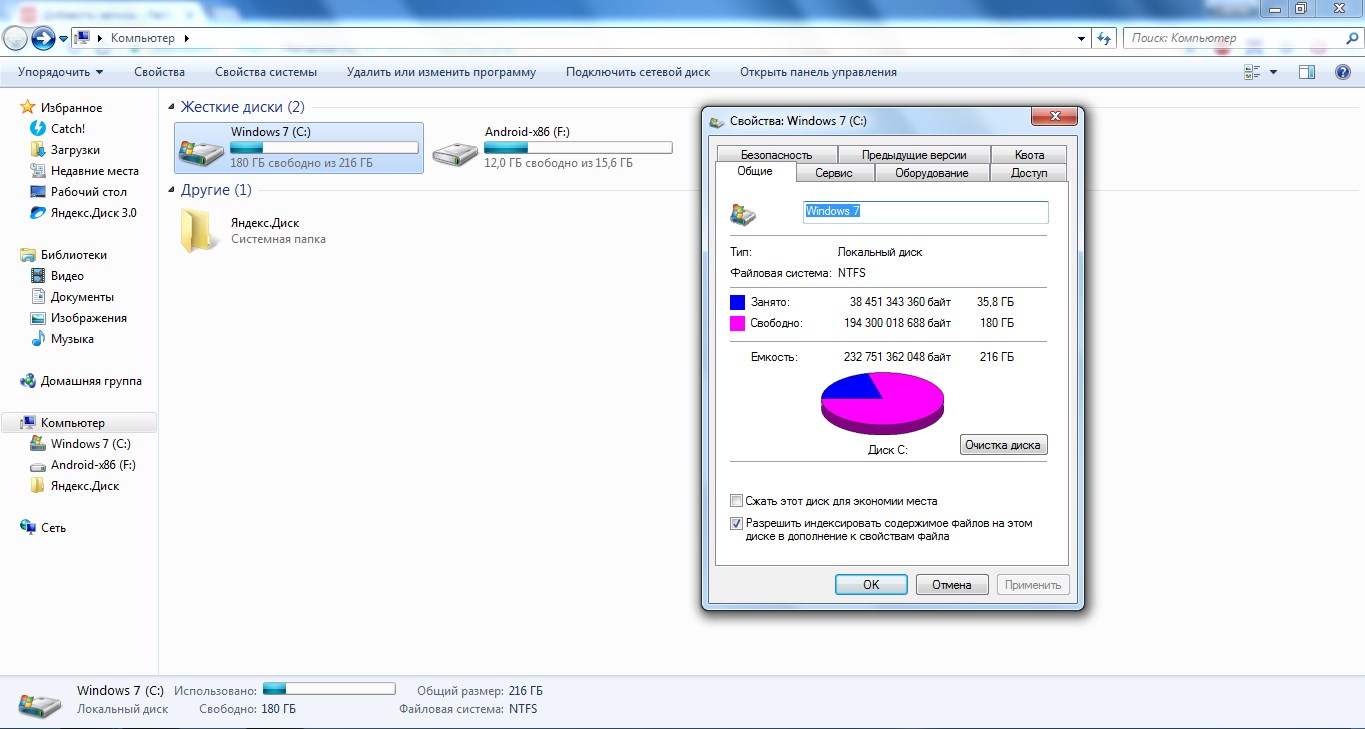 Появится всплывающее окно с предупреждением, если вы уверены, что хотите навсегда удалить содержимое корзины. Нажмите «Да», чтобы продолжить.
Появится всплывающее окно с предупреждением, если вы уверены, что хотите навсегда удалить содержимое корзины. Нажмите «Да», чтобы продолжить.
Очистка диска
У Windows есть встроенная утилита очистки диска (точное название Disk Cleanup), которая поможет вам очистить пространство, удалив различные файлы, включая временные интернет-файлы, файлы дампов с системной ошибкой и даже предыдущие установки Windows, которые все еще могут быть на вашем диске.
Рис №2. Очистка диска.
Вы можете найти «Очистка диска» в меню «Пуск» в разделе «Все приложения»> «Стандартные»> «Служебные»> «Очистка диска». Выберите диск, который вы хотите очистить, нажмите «ОК».
Щелкните на кнопке Очистка диска в окне свойств диска.
Рис №3.0. Очистка диска.
После нажатия на кнопку «Очистить диск» программа очистки диска, вычислить сколько места вы сможете освободить. Этот процесс может длиться от нескольких секунд до нескольких минут. В общем, чем больше захламлен жесткий диск, тем больше времени требуется для сканирования.
Рис №3.1. Оценка места.
Выберите типы файлов, которые вы хотите удалить и нажмите кнопку ОК. Это включает в себя временные файлы, файлы журналов, файлы в корзине, а также другие маловажные файлы. Когда вы будете готовы, нажмите OK, чтобы удалить. Убедитесь, что вы проверили ящики для каждой из категорий файлов, которые вы хотите очистить. Подтвердите, что вы хотите удалить эти файлы.
Вы также можете очистить системные файлы, которые не отображаются в списке здесь. Щелкните очистить системные файлы кнопку, если Вы также хотите удалить системные файлы.
Рис №4. Очистить системные файлы.
Подождите, пока программа очистки диска вычислить, сколько места вы сможете освободить. Этот процесс может длиться от нескольких секунд до нескольких минут. В общем, чем больше захламлен жесткий диск, тем больше времени требуется для сканирования.
Рис №5. Оценка места.
После этого у вас появится вкладка «Дополнительно» в которой можно будет очистить «Восстановление системы и теневое копирование» для удаления системных восстановлении данных. Эта кнопка удаляет все, кроме самой последней точки восстановления, поэтому убедитесь, что ваш компьютер работает правильно, прежде чем использовать её – Вы не сможете использовать старые точки восстановления системы.
Эта кнопка удаляет все, кроме самой последней точки восстановления, поэтому убедитесь, что ваш компьютер работает правильно, прежде чем использовать её – Вы не сможете использовать старые точки восстановления системы.
Рис №6. Освободить дополнительное место на диске.
Также можно очистить «Программы и компоненты» нажав на верхних кнопку «Очистить» показанную на Рисунке №6, или пройти по следующему пути «Пуск»>«Панель управления»> «Программы и компоненты» или «Удаление программ».
Откроется следующее окно в котором можно будет удалить все не используемые или ненужные программы.
Рис №7. Удаление программ.
Подождите, пока список всех программ установленных на вашем компьютере обновится. Посмотрите на программы, которые занимают много места, и не используются совсем. Выберите программу и нажмите кнопку Удалить.
Расширить диск «С» за счет диска «D» без стороннего программного обеспечения.
Этот способ подходить только в тех случаях, если у вас на диске «d» нет важных данных и вы можете его весь отформатировать.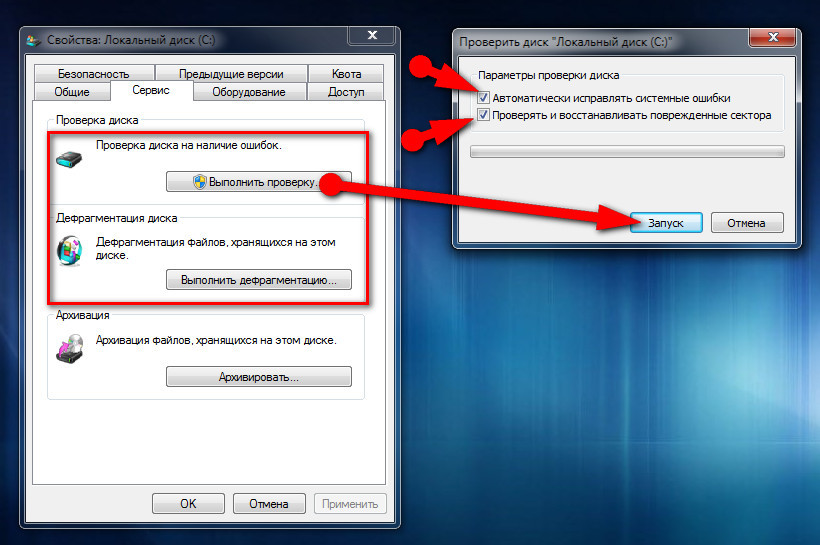 Открываем Управление дисками Windows. Нажимаем на клавиатуре комбинацию клавиш «Win+R», у нас появится окошко» Выполнить» вбиваем команду «diskmgmt.msc» и нажимаем клавишу Enter.
Открываем Управление дисками Windows. Нажимаем на клавиатуре комбинацию клавиш «Win+R», у нас появится окошко» Выполнить» вбиваем команду «diskmgmt.msc» и нажимаем клавишу Enter.
В открывшемся окне выдираем диск на котором нет нужной информаций и кликом правой кнопкой мышки откроется окно свойств где нужно выбрать «Удалить том».
После этого появится свободное место в котором нужно удалить разделы чтобы расширить диск «C», кликом правой кнопкой мыши по свободному месту и выбираем «Удалить разделы».
Далее кликом правой кнопкой мыши по диску «С» и выбираем «Расширить том….»
Откроется мастер расширения тома с помощью него можно будет увеличить размер простых или составных томов. Нажимаем кнопку Далее. В следующем окне нужно выбрать размер на который можно будет увеличить диск «С». Далее нажимаем кнопку «далее» и «готова». И видим что на диске С прибавилось место.
Далее нужно создать новый диск D. Кликом правой кнопкой мыши по «Не распределенному», выбираем «создать новый том…» > «Далее», выбираем размер диска «D» > «Далее» > Выбираем букву диска, «Далее» > «Далее» > «Готова».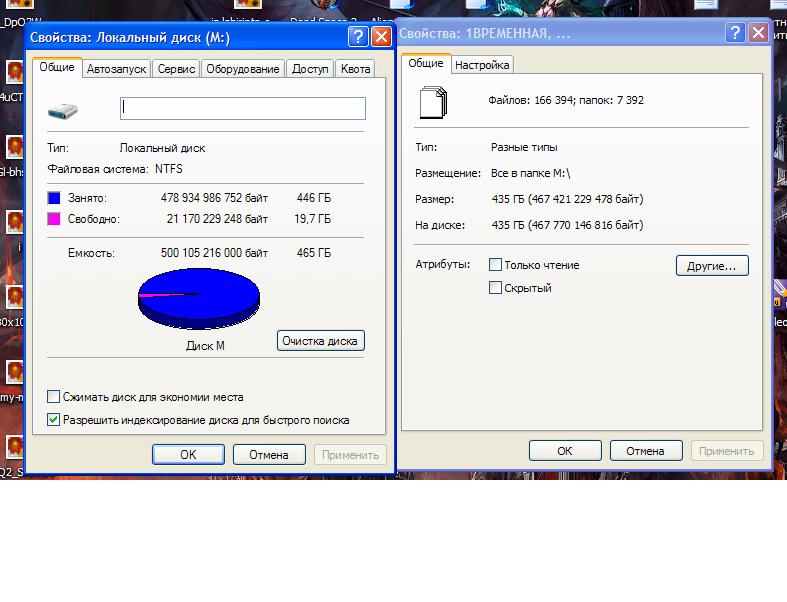
Видео как увеличить диск С
КомпьютерНастроикаНеисправности компьютераПрограммы
Мало места на диске C: Windows. Как исправить?
Иногда пользователи Windows сталкиваются с ошибкой “Недостаточно места на диске C:” При этом в проводнике системный раздел подсвечивается красным, а операционная система жутко тормозит и не позволяет ничего сделать. Это критическая ситуация, когда Windows не хватает места на системном диске. В этой статье мы разберемся в причинах нехватки свободного пространства на диске С: и расскажем, что делать если диск C: стал красным. Запаситесь временем и терпением.
Для нормальной работы Windows, как и любой другой операционной системы, требуется свободное место на жестком диске, а именно – на разделе, где она установлена. Совершая тысячи операций в секунду, обрабатывая большое количество данных, ОС активно пользуется CPU, ОЗУ и HDD. Современные версии Windows требуют не менее 20 ГБ для установки, и минимум 15 % свободного дискового пространства на системном разделе. Если на диске С: осталось мало места, то есть менее 15 %, операционная система не сможет корректно работать долгое время.
Совершая тысячи операций в секунду, обрабатывая большое количество данных, ОС активно пользуется CPU, ОЗУ и HDD. Современные версии Windows требуют не менее 20 ГБ для установки, и минимум 15 % свободного дискового пространства на системном разделе. Если на диске С: осталось мало места, то есть менее 15 %, операционная система не сможет корректно работать долгое время.
Как почистить диск С: Windows?
Для начала нужно разобраться, что съедает все свободное место на HDD.
1. Удаление ненужных программ
Большинство приложений, которые вы устанавливаете, ставятся на диск С: Почти все инсталляторы предлагают изменить место установки, но мы по привычке пропускаем этот шаг и приступаем к установке. В итоге – диск C: забит десятками приложений, большую часть которых мы просто не используем. Пришло время избавиться от гигабайтов ненужных программ и игр.
С помощью меню Пуск зайдите в Панель управления и найдите “Удаление программ” в подменю “Программы” (Windows 10).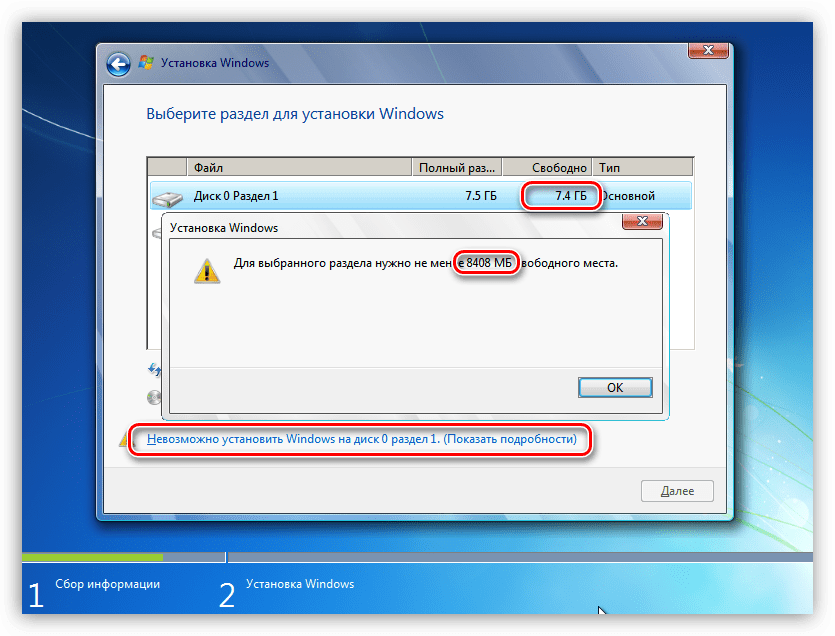 Теперь просмотрите список установленных приложений и удалите те, которыми не пользуетесь. Если вы не знаете, что это за приложение – лучше не удаляйте. Обратите внимание на столбец Издатель. Не удаляйте приложения, если издателями являются “Microsoft Corporation”, “Intel”, “Nvidia”, “AMD”, “Realtek” и другие компании, которые предоставляют служебные программы и драйвера для Windows. Также оставьте антивирусные программы, Java.
Теперь просмотрите список установленных приложений и удалите те, которыми не пользуетесь. Если вы не знаете, что это за приложение – лучше не удаляйте. Обратите внимание на столбец Издатель. Не удаляйте приложения, если издателями являются “Microsoft Corporation”, “Intel”, “Nvidia”, “AMD”, “Realtek” и другие компании, которые предоставляют служебные программы и драйвера для Windows. Также оставьте антивирусные программы, Java.
Удалили? Отлично. Теперь на диске C: стало больше места. Но если этого мало – следуйте инструкциям ниже. Кстати, если вы пользуетесь “тяжеловесной” программой или игрой, которая установлена на диске С:, тогда переустановите ее на другой диск, например D: или E: Просто перенести такое приложение вряд ли получится. Устанавливайте только те программы, которые вам нужны.
2. Очистка мусора
Браузеры, игры, прикладные программы и сама ОС оставляют свои “следы” на жестком диске в виде временных файлов. Это файлы, которые создают и используют разные приложения во время работы.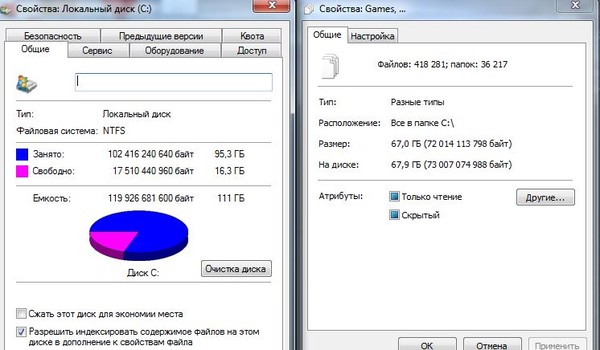 Их удаление освободит драгоценное место на диске C: и не навредит программам. Также файлы, которые вы удалили, обычно перемещаются в корзину и существуют там, пока вы ее не очистите.
Их удаление освободит драгоценное место на диске C: и не навредит программам. Также файлы, которые вы удалили, обычно перемещаются в корзину и существуют там, пока вы ее не очистите.
Вы можете воспользоваться ручной или автоматической очисткой.
Если вы выбрали первый вариант:
Зайдите в Корзину и удалите все ее содержимое. Также удалите все, что находится в папках:
C:\Windows\Temp
C:\Temp
C:\Users\[имя пользователя]\AppData\Local\Temp\
Это главные папки, в которых большинство программ сохраняет временные файлы.
Зайдите в браузеры, которыми пользуетесь, и удалите кэш и куки.
В Google Chrome зайдите в меню, Настройки, прокрутите вниз, нажмите “Показать дополнительные настройки”. В разделе личных данных выберите “Очистить историю”. Укажите период – за все время, расставьте галочки, как на скриншоте, и запустите очистку.
В Mozilla Firefox также щелкните на меню и выберите “Журнал” -> “Удалить историю”. Отметьте то же, что и в Chrome и запустите удаление временных файлов.
В других браузерах данная процедура ничем не отличается, потому не будем на ней останавливаться.
Автоматическая очистка
Но проще воспользоваться специальными утилитами, которые отлично справляются с чисткой диска C: от мусора. Самой популярной программой для этих целей является CCleaner, о которой мы писали ранее. Скачайте и установите приложение. Обратите внимание, что при установке могут установиться другие нежелательные программы, например Амиго. Чтобы этого избежать – будьте внимательны и снимайте галочки в установщике.
Как увеличить пространство на диске C в Windows (новинка 2021 года)
На этой странице описывается, как увеличить пространство на диске C в Windows 10/8/7, чтобы расширить диск C, ускорить работу ПК и оптимизировать производительность компьютера.
На этой странице вы узнаете:
- 1. Зачем нужно увеличивать диск C?
- 2. Какой самый лучший инструмент для расширения диска C?
- 3. Как бесплатно увеличить место на диске C в Windows 10/8/7?
Давайте посмотрим, как теперь увеличить системный диск C на компьютерах.
Зачем нужно увеличивать пространство на диске C
Соответственно, причины, по которым людям нужно увеличивать дисковое пространство C, различны. В основном, это можно разделить на следующие два случая:
№1. Диск C заполнен, Windows предупреждает с сообщением «Мало места на диске»
Однажды вы можете обнаружить, что в системном разделе (диск C:) не осталось много свободного места на диске, и ОС Windows выдает предупреждение о нехватке места на диске, которое гласит: «У вас заканчивается место на диске. Локальный диск (C :)… «
№2. Windows тормозит, производительность компьютера падает
Со временем ОС Windows, установленные приложения и программы будут генерировать некоторые данные приложений, файлы кеша, которые будут занимать огромное место на вашем диске C. Так что это касается ваших личных данных пользователя.
При заполнении диска C скорость работы ОС Windows и производительность вашего компьютера снизятся. Такие проблемы, как высокая загрузка ЦП, высокий объем оперативной памяти, зависание обновления Windows 10 и т. Д., пойдем.
Если у вас один из перечисленных случаев, лучшим решением будет увеличение дискового пространства C на вашем компьютере. Как это сделать? Вам понадобится надежный инструмент для создания разделов диска, который позволит вам расширить локальный диск C :.
3 лучших инструмента для расширения диска C в Windows 10/8/7
В этой части мы хотели бы представить вам 3 лучших инструмента для управления дисками, и вы можете выбрать один из них, чтобы бесплатно расширить свой системный диск C в Windows 10/8/7:
- №1.Сторонний EaseUS Partition Master
- №2. Управление дисками Windows
- № 3. DiskPart CMD
Вот сравнительная таблица, которая поможет вам решить, какой инструмент больше всего соответствует вашим потребностям в увеличении дискового пространства C:
| Сравнение | Мастер разделов EaseUS | Управление дисками Windows | DiskPart CMD |
|---|---|---|---|
| Бесплатно | √ | √ | √ |
| Увеличить диск C с прилегающим нераспределенным пространством | √ | √ | √ |
| Расширить дисковое пространство C несмежным нераспределенным пространством | √ | × | × |
| Лучшее для | Пользователи Windows любого уровня, лучший выбор для начинающих | Опытные пользователи Windows | Администраторы |
Обратите внимание, , что если вы предпочитаете более простое решение, примените EaseUS EaseUS Partition Master Free — Partition Master, чтобы успешно увеличить пространство на диске C в Windows 10/8/7 / XP / Vista.
Выберите один из бесплатных методов и следуйте соответствующему руководству, как показано ниже, чтобы начать расширение вашего локального диска C. Эти методы также работают для увеличения объемов данных на вашем ПК.
Метод 1. Как увеличить пространство на диске C с помощью EaseUS Partition Master
Применимо к: Увеличение дискового пространства C, расширение системного раздела за несколько простых щелчков мышью, без потери данных.
Программа управления разделами
EaseUS предназначена для пользователей Windows всех уровней с простым и интуитивно понятным интерфейсом.Он поддерживает свободное управление разделами, включая увеличение пространства на диске C, сжатие или расширение разделов, объединение несмежных разделов и т. Д.
Видеоурок: Увеличение размера диска C и управление разделом жесткого диска в Windows
Пошаговое руководство: увеличьте пространство на диске C в Windows 10/8/7
Если на системном диске есть незанятое пространство, вы можете перейти к шагу 2 и начать, щелкнув правой кнопкой мыши диск C и выбрав «Изменить размер / переместить»:
Шаг 1. Запустите EaseUS Partition Master
Шаг 2: Увеличьте пространство на диске C
1.Сжать раздел, чтобы освободить нераспределенное пространство:
Щелкните правой кнопкой мыши раздел рядом с диском C: и выберите «Изменить размер / переместить».
Перетащите любой конец раздела, чтобы сжать и оставить незанятое пространство за системным диском C :, и нажмите «ОК».
2. Щелкните правой кнопкой мыши диск C: и выберите «Изменить размер / переместить».
3. Перетащите конец системного раздела в нераспределенное пространство, чтобы добавить место на диске C :.
Шаг 3. Сохраните все изменения, чтобы расширить C: диск
Нажмите «Выполнить операцию» и нажмите «Применить», чтобы сохранить все изменения и расширить системный диск C :.
Метод 2. Как увеличить пространство на диске C с помощью управления дисками Windows
Применимо к: Расширить диск C ручными операциями, некоторые операции могут вызвать потерю данных.
Disk Management — это встроенный инструмент Windows, который поддерживает увеличение размера раздела с помощью функции «Extend Volume». Однако у программы есть некоторые ограничения по увеличению дискового пространства:
- Extend Volume работает только с разделами NTFS и RAW. FAT32 и другие файловые системы не поддерживаются.
- Расширенный том станет серым, если за целевым разделом нет смежного нераспределенного пространства.
Итак, способы увеличения диска C с прилегающим нераспределенным пространством или без него различны. Откройте Управление дисками и следуйте инструкциям, приведенным ниже, чтобы расширить локальный диск C самостоятельно:
№1. Увеличьте пространство на диске C за счет прилегающего незанятого пространства
Шаг 1. Щелкните правой кнопкой мыши «Этот компьютер / Мой компьютер», нажмите «Управление», выберите «Управление дисками» в разделе «Хранилище».
Шаг 2. Найдите и щелкните правой кнопкой мыши локальный диск C и выберите «Расширить том».
Шаг 3. Установите и добавьте больше места на системном диске C и нажмите «Далее», чтобы продолжить.
Шаг 4. Нажмите «Готово», чтобы завершить процесс.
Обратите внимание: если это незанятое пространство на системном диске не находится за диском C, вы не сможете расширить диск C в управлении дисками. В этом случае вы можете обратиться за помощью к EaseUS Partition Master с помощью руководств, как показано в методе 1.
№2. Расширение диска C без незанятого пространства или без непрерывного незанятого пространства
Шаг 1. Щелкните правой кнопкой мыши «Этот компьютер / Мой компьютер», выберите «Управление»> «Управление дисками».
Шаг 2. Щелкните правой кнопкой мыши соседний раздел рядом с диском C (по умолчанию это диск D), выберите «Сжать том».
Шаг 3. Введите размер сжимаемого пространства, нажмите «Сжать» для подтверждения.
Шаг 4. Щелкните правой кнопкой мыши локальный диск C и выберите «Расширить том».
Шаг 5. Следуйте инструкциям на экране, чтобы добавить больше места на системном диске C.
Метод 3. Как увеличить пространство на диске C с помощью команд CMD DiskPart
Применимо к: Расширить пространство на диске C с помощью командных строк, ложное срабатывание может вызвать серьезные проблемы.
Третий бесплатный способ увеличить пространство системного раздела — запустить команду CMD с помощью DiskPart. Это инструмент администратора, который может быть немного сложным для обычных пользователей Windows.Поэтому вам следует быть очень осторожными с этим процессом.
№1. Расширить диск C с помощью непрерывного незанятого пространства
Шаг 1. Открыть окно подсказки Diskpart
- Нажмите клавиши Windows + R, чтобы открыть диалоговое окно «Выполнить», введите cmd и нажмите Enter, чтобы открыть командную строку от имени администратора.
- Введите diskpart и нажмите Enter, чтобы открыть DiskPart.
Шаг 2. Введите командные строки CMD и каждый раз нажимайте Enter, чтобы расширить диск C
- лист списка
- выберите диск x (Замените X номером вашего системного диска.)
- Объем списка
- выберите том x (замените X номером раздела вашего диска C.)
- размер расширения = число (обычно размер по умолчанию — МБ.)
- выход
После этого вы можете перезагрузить компьютер, и на вашем компьютере появится диск C большего размера.
№2. Расширьте диск C, когда за
нет незанятого места
Если за системным диском C нет смежного нераспределенного пространства, вы столкнетесь с этой ошибкой, как показано ниже:
«Ошибка службы виртуального диска: недостаточно места для этой операции».
В этом случае у вас есть два варианта: 1. Вернуться к методу 1 и увеличить пространство на диске C с помощью EaseUS Partition Master; 2. Удалите соседний диск позади диска C, чтобы получить незанятое пространство.
Если вы предпочитаете второй вариант, не забудьте сначала сделать резервную копию всех полезных данных в другом месте. Теперь выполните следующие действия, чтобы бесплатно расширить диск C:
Шаг 1. Открыть окно подсказки Diskpart
- Откройте диалоговое окно «Выполнить», введите cmd и нажмите Enter, чтобы открыть командную строку от имени администратора.
- Введите diskpart и нажмите Enter, чтобы открыть DiskPart.
Шаг 2. Введите ниже командные строки и каждый раз нажимайте Enter:
- лист списка
- выберите диск x (замените X на номер вашего системного диска.)
- Объем списка
- выберите том * (замените * номером раздела, который вы хотите удалить.)
- удалить том
- выберите том x (замените X номером вашего диска C.)
- размер расширения = число (обычно размер по умолчанию — МБ.)
- выход
После этого вы можете перезагрузить компьютер, чтобы сохранить все изменения, позже вы увидите, что ваш диск C стал больше, а компьютер работает быстрее, чем раньше.
Дополнительные советы по увеличению дискового пространства C
Помимо описанных выше методов, здесь у нас также есть несколько дополнительных советов, которые помогут вам решить проблему нехватки места на диске C и оптимизировать производительность компьютера.
Следуйте приведенным ниже советам, чтобы получить еще больший диск C и более быстрый компьютер:
1. Резервное копирование больших данных на внешнее запоминающее устройство
Если у вас есть определенное количество больших файлов, сохраненных на диске C, но вам не нужно часто их использовать, мы рекомендуем вам создать резервную копию этих файлов на внешнем запоминающем устройстве.
Вы можете использовать надежное программное обеспечение для резервного копирования файлов Windows.
2. Регулярно удаляйте ненужные большие файлы с диска C
Удаление старых или ненужных файлов на системном диске освободит место для обеспечения нормальной работы системы Windows.Следуйте инструкциям, чтобы узнать, как найти и удалить большие файлы в Windows 10/8/7.
3. Если расширение объема не работает, обратитесь к EaseUS Partition Master
Если вы не можете расширить том с помощью управления дисками, вполне возможно, что за целевым томом нет нераспределенного пространства. EaseUS Partition Master может эффективно решить эту проблему с помощью функции Reize / Move.
Подведение итогов
На этой странице мы объяснили, почему людям нужно увеличивать дисковое пространство C, и представили 3 лучших инструмента управления дисками для пользователей Windows 10/8/7 для расширения системного диска C и других разделов.
Если вы являетесь пользователем сервера Windows, вы также можете воспользоваться перечисленными выше методами, чтобы увеличить раздел жесткого диска.
Предупреждение о нехватке места на диске с большим количеством очистки…
Решение для отключения уведомлений о «почти полном» и «полном» состоит в отключении отвечающего за это демона:
launchctl unload -w / System / Library / LaunchAgents / com .apple.diskspaced.plist В качестве альтернативы, если вы хотите предотвратить частое появление «почти полного», вы можете снизить порог в ГБ с помощью:
minFreeSpace (int) - минимальный свободный размер в ГБ.По умолчанию: 20 Значение по умолчанию 20 ГБ слишком велико для небольших твердотельных накопителей, и возможная ошибка приводит к тому, что предупреждение отображается каждый день, а не только один раз, поэтому в качестве обходного пути вы можете уменьшить свободное пространство до появления предупреждения, например до 10 ГБ:
по умолчанию запись com.apple.diskspaced minFreeSpace 10 Демон считывает свои настройки только при запуске, поэтому вам необходимо перезапустить его, если целостность системы отключена:
launchctl unload -w / System / Библиотека / LaunchAgents / com.apple.diskspaced.plist launchctl load -w /System/Library/LaunchAgents/com.apple.diskspaced.plist В противном случае убить его:
killall diskspaced Если вас интересуют другие настройки для этого диска предупреждения, вы можете просмотреть некоторые из них с помощью параметра справки:
/System/Library/PrivateFrameworks/StorageManagement.framework/Versions/A/Resources/diskspaced help --- Domain: com.apple.diskspaced Поддерживаемые ключи: debugLog (BOOL ) - записывать дополнительную отладочную информацию.По умолчанию: НЕТ checkAllVolumes (BOOL) - проверять все тома. По умолчанию: NO minDiskSize (int) - минимальный размер диска в ГБ. По умолчанию: 128 minFreeSpace (int) - минимальный свободный размер в ГБ. По умолчанию: 20 minPurgeableSpace (int) - минимальный размер очищаемого пространства в ГБ. По умолчанию: 20 --- Команды: removeAllNotifications - удаляет все запланированные и доставленные уведомления пользователей. И вот пара скрытых:
warningInterval (целое число по умолчанию 0) lastWarningDate (строка, например, 2018-05-05 16:48:29 +0000) Как мне обновить мое дисковое пространство?
Общий
VPS
Выделенный
Чтобы узнать, что такое дисковое пространство, посетите нашу статью об использовании дискового пространства и пропускной способности.
Зачем мне нужно увеличивать дисковое пространство?
Дисковое пространство — это то, что хранит все ресурсы вашего сайта (изображения и файлы) и электронную почту Pair Networks. Для работающего сервера необходимо наличие достаточного дискового пространства.
Для учетных записей Shared Hosting вам не нужно беспокоиться о нехватке места на диске. Однако, если вы превысите выделенный лимит, с вас будет взиматься ежемесячная плата за превышение лимита. В этом случае рассмотрите возможность обновления. Дешевле платить за больше дискового пространства, чем платить за чрезмерное использование.
Для типов хостинга, таких как VPS и выделенный, которые не могут чрезмерно использовать выделенное дисковое пространство, нехватка дискового пространства может привести к снижению скорости веб-сайта. Это результат того, что ваш сервер пытается загрузить несколько ресурсов для посетителей, но на дисковом пространстве достаточно вычислительной мощности для загрузки по одному.
Как мне обновить дисковое пространство?
Если у вас закончилось место на диске или вы платите за чрезмерное использование, вам следует подумать о переходе на следующий пакет.Это может улучшить функциональность веб-сайта.
Виртуальный хостинг
Когда вы обновляете пакет хостинга, ваше дисковое пространство также увеличивается. Это единственный способ увеличить дисковое пространство для учетных записей виртуального хостинга. Посетите нашу страницу Shared Hosting, чтобы узнать, сколько дискового пространства выделено для каждого пакета.
Вы можете обновить пакеты виртуального хостинга в Центре управления учетными записями (ACC). Узнайте, как это сделать, в нашей статье «Как обновить тип вашей учетной записи».
Хостинг VPS
VPS дает вам возможность увеличить дисковое пространство независимо от обновления вашего тарифного плана.Вы можете обновить свой пакет или увеличить дисковое пространство специально в ACC.
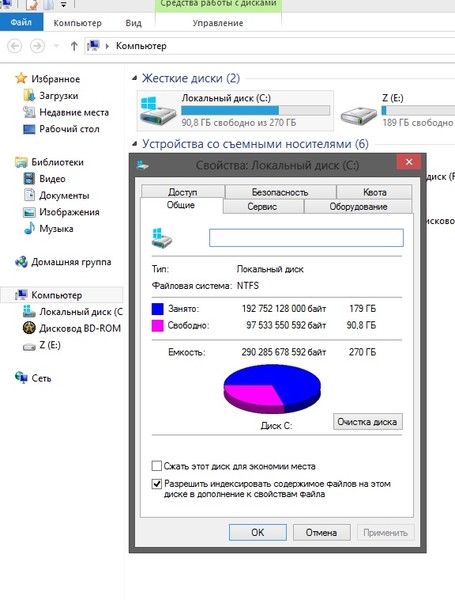

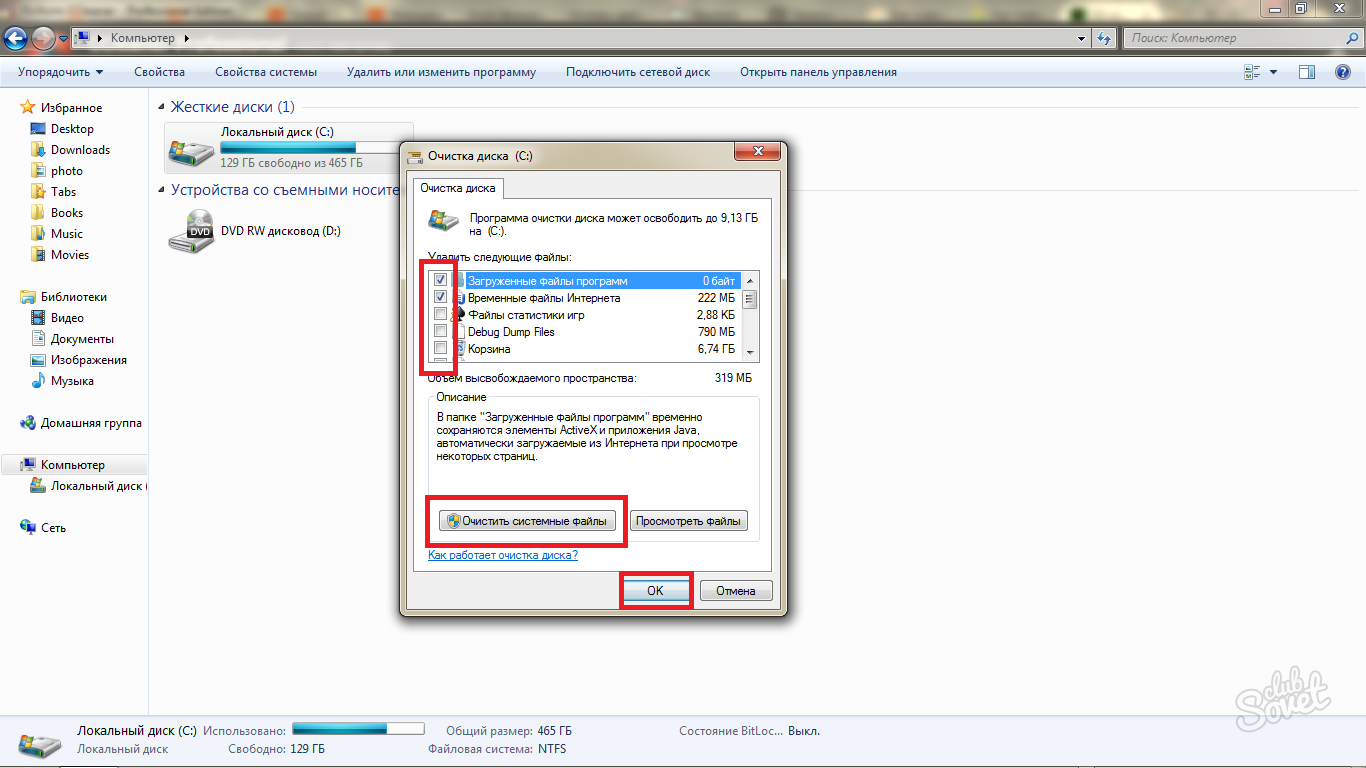
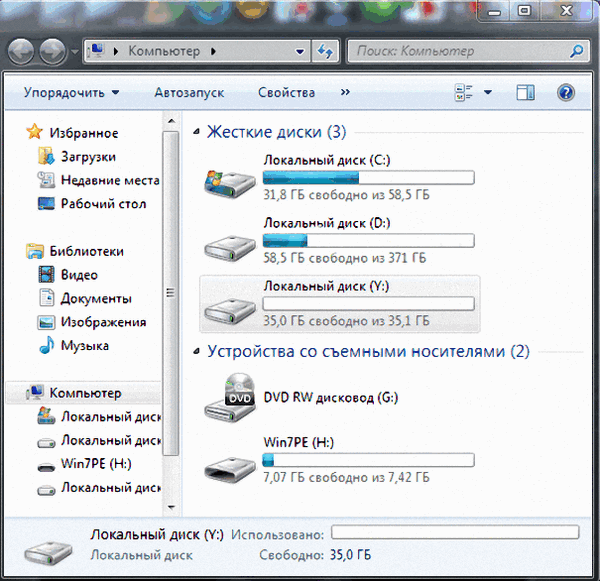 Вы можете уменьшить объем пространства, необходимого для установки обновления компонентов на компьютере, удалив языки, которые вы не используете.
Вы можете уменьшить объем пространства, необходимого для установки обновления компонентов на компьютере, удалив языки, которые вы не используете.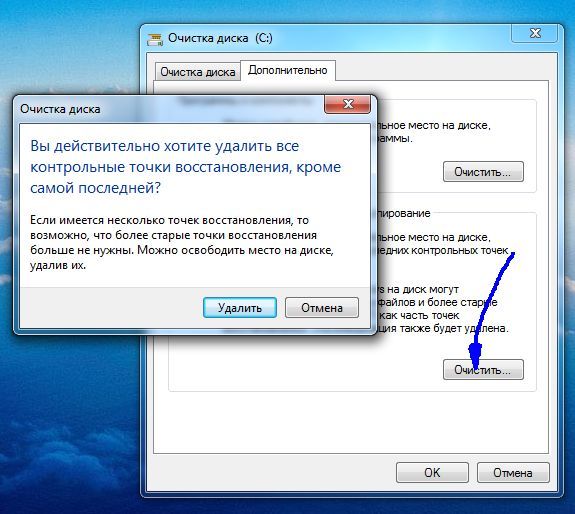 Если не хватает места на диске компьютера, вы можете скачать и установить исправление после завершения обновления компонентов.
Если не хватает места на диске компьютера, вы можете скачать и установить исправление после завершения обновления компонентов. Эти папки находятся на диске C, не нужно хранить в них большое количество файлов
Эти папки находятся на диске C, не нужно хранить в них большое количество файлов Размер файла гибернации сопоставим с объёмом ОЗУ, то есть может занимать совсем немало места, а если у вас недостаточно места на диске С и гибернацией вы не пользуетесь – запустите командную строку от имени администратора и введите команду powercfg -h off, и места на диске С сразу станет больше на несколько гигабайт
Размер файла гибернации сопоставим с объёмом ОЗУ, то есть может занимать совсем немало места, а если у вас недостаточно места на диске С и гибернацией вы не пользуетесь – запустите командную строку от имени администратора и введите команду powercfg -h off, и места на диске С сразу станет больше на несколько гигабайт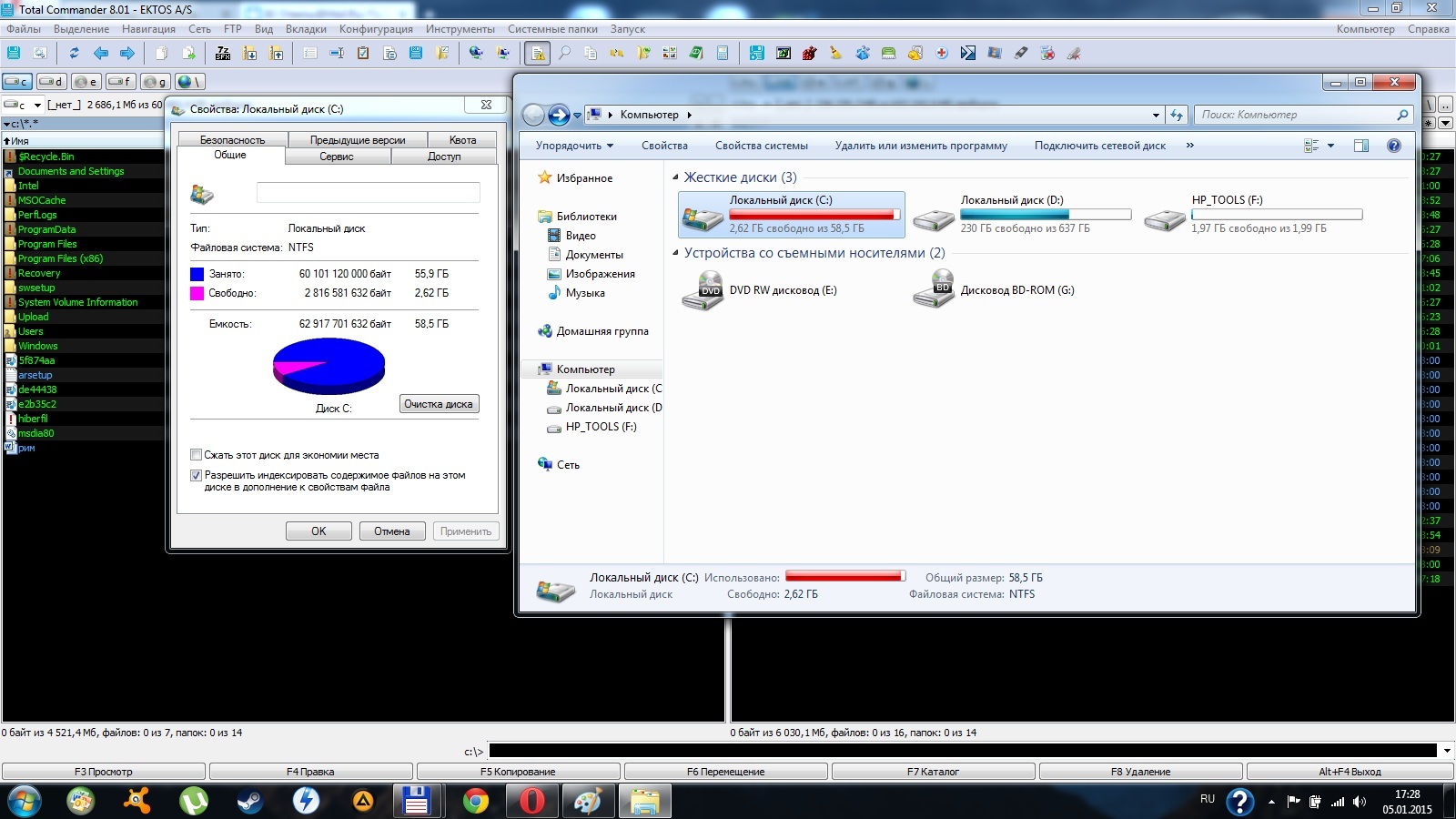 При этом сразу запустится анализ этого диска
При этом сразу запустится анализ этого диска