Rdp windows 7 включить: Включение удаленного рабочего стола в Windows 7 / Sandbox / Habr
Включение удаленного рабочего стола в Windows 7 / Sandbox / Habr
Друзья!
Буквально на днях я столкнулся с проблемой включения «Удаленного рабочего стола» на системе Windows 7.
Многие тут же подумали:«Ай, да наверняка у него стоит какая-нибудь Win 7 Home Premium или вообще Starter». Однако это совсем не так. У меня полноценная Windows 7 x64 Professional, в которой казалось бы все должно заработать моментально и без оговорок.
Стандартный алгоритм включения
Заходим в свойства компьютер Пуск->Компьютер(правый клик)->Свойства
Слева в списке выбираем «Настройка удалённого доступа»
В разделе «Удалённый рабочий стол» выбираем второй или третий пункт. Различие: второй пункт — любые ОС, третий — Vista и выше
Жмем кнопку выбрать пользователей и добавляем нужных. (Например своего пользователя на этом компьютере. Или вы можете создать отдельного пользователя для удаленного рабочего стола)
Настройка закончена
У меня это всё выглядело совсем иначе.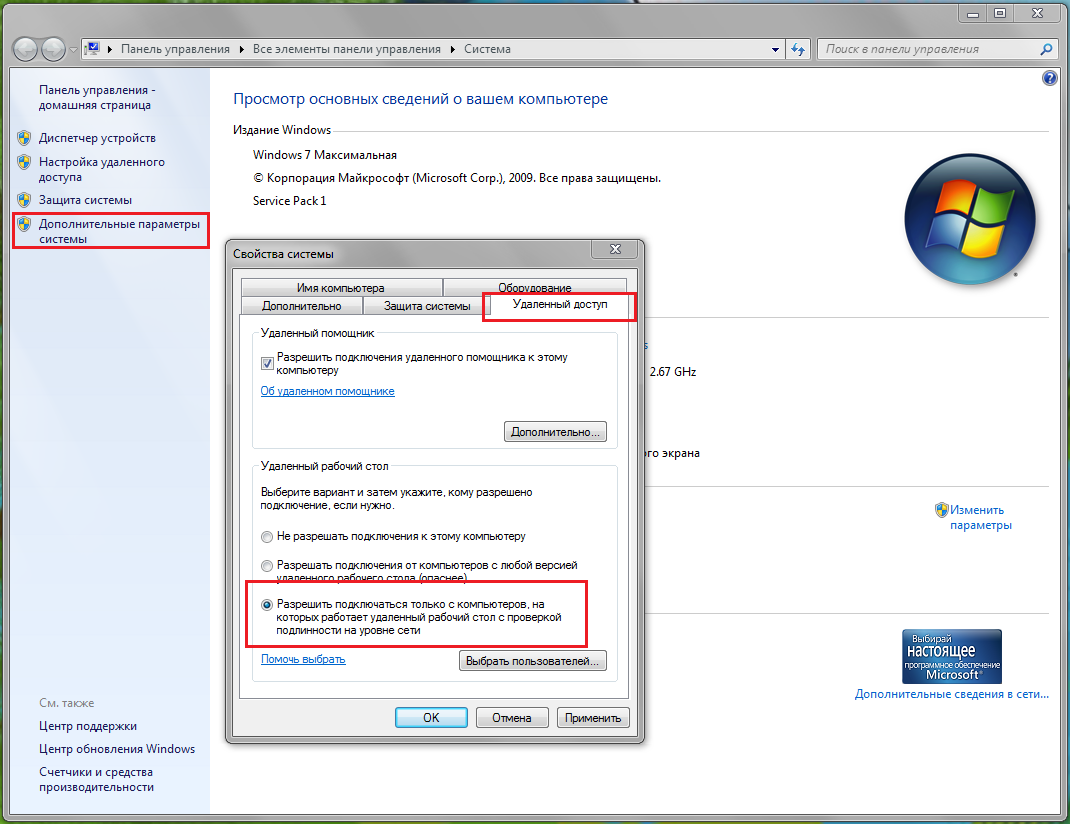 И пункт номер 3 был для меня недоступен. Пункты есть, но они — disabled.
И пункт номер 3 был для меня недоступен. Пункты есть, но они — disabled.
Примерно вот так у меня выглядели настройки включения RDP
Различного рода поиски не привели меня к однозначному и ясному ответу на вопрос: «Что же делать с такой ерундой»?
Только куски разрозненной информации, которые мне хотелось бы свести воедино. Справившись с этой небольшой проблемой, я решил, что таки стоит поделится ее решением с общественностью.
Итак, приступим.
Нам потребуется:
- Компьютер
- Глазка/руки/голова
- Права администратора
Нестандартный алгоритм включения
1. Идем в службы (Пуск->Панель управления->Администрирование->Службы)
2. Находим там брендмауэр Windows. Ставим ему автоматический запуск, и запускаем службу.
Примерно вот так:
3. Идем в локальные политики безопасности (Пуск->Панель управления->Администрирование->Локальная политика безопасности ИЛИ Пуск->Выполнить->Вводим secpol. msc)
msc)
4. Выбираем там Брэндмауэр Windows в режиме повышенной безопасности — Объект локальной групповой политики -> Правила для выходящих подключений.
5. В правой части оснастки выбираем по правому клику мыши «Создать правило». Далее по шагам (каждый пункт — ссылка на картинку с шагом):
В конце концов, вы должны получить что-то вроде этого:
6. Заходим в редактор локальной групповой политики (Пуск -> Выполнить -> gpedit.msc).
7. Конфигурация компьютера -> Административные шаблоны -> Компоненты Windows -> Службы удалённый рабочих столов -> Узел сеансов удаленный рабочих столов -> Подключения
8.Далее вы можете сами решить, что же вам нужно. Обязательным является включение опций:
- Разрешать удаленное подключение с использование служб удаленных рабочих столов
- Устанавливает правила удаленного управления для пользовательских сеансов служб удаленного рабочего стола (значение параметра выберите сами, я поставил лично для себя «Полный контроль без разрешения клиента»).

Итого у вас получится:
9. Заходим в свойства компьютер Пуск->Компьютер(правый клик)->Свойства
10. Слева в списке выбираем «Настройка удалённого доступа»
11. В разделе «Удалённый рабочий стол» выбираем второй или третий пункт. Различие: второй пункт — любые ОС, третий — Vista и выше.
12. Жмем кнопку выбрать пользователей и добавляем нужных. (Например своего пользователя на этом компьютере. Или вы можете создать отдельного пользователя для удаленного рабочего стола)
В общем и целом после этого я смог подключаться к данному компьютеру удалённо без каких-либо вопросов.
Спасибо за внимание!
Как запустить rdp windows 7
Бывают ситуации, когда нужно на своем компьютере активировать «Удаленный рабочий стол», чтобы предоставить доступ к нему пользователю, который не может непосредственно находиться около вашего ПК, или же иметь возможность управлять системой самому с другого устройства. Есть специальные сторонние программы, которые выполняют данную задачу, но помимо этого, в Windows 7 решить ее можно с помощью встроенного протокола RDP 7. Итак, давайте разберемся, какие существуют методы его активации.
Есть специальные сторонние программы, которые выполняют данную задачу, но помимо этого, в Windows 7 решить ее можно с помощью встроенного протокола RDP 7. Итак, давайте разберемся, какие существуют методы его активации.
Активация RDP 7 в Windows 7
Собственно, способ активации встроенного протокола RDP 7 на компьютерах с ОС Виндовс 7 только один. Его мы и рассмотрим подробно далее.
Этап 1: Переход в окно параметров удаленного доступа
Прежде всего, необходимо перейти в окно настройки удаленного доступа.
- Щелкайте «Пуск» и перейдите в «Панель управления».
Далее перейдите по позиции «Система и безопасность».
Окно настройки можно запустить и с помощью другого варианта действий.
- Жмите «Пуск» и в открывшемся меню правой кнопкой мыши щелкайте по наименованию «Компьютер», а затем жмите «Свойства».
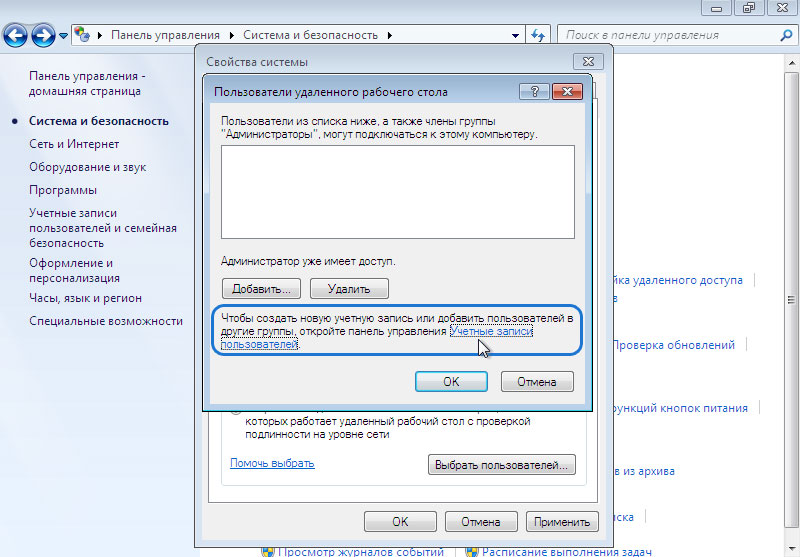
Этап 2: Активация удаленного доступа
Мы подошли непосредственно к процедуре активации RDP 7.
- Установите отметку напротив значения «Разрешить подключения…», если она снята, а затем ниже поставьте радиокнопку в позицию «Разрешить подключение только с компьютеров…» либо «Разрешать подключение от компьютеров…». Делайте выбор в зависимости от ваших потребностей. Второй вариант позволит подключиться к системе с большего количества устройств, но он представляет и большую опасность для вашего компьютера. Далее щелкайте по кнопке «Выбрать пользователей…».
Открывается окошко выбора пользователей. Здесь требуется указать аккаунты тех, кто смогут подключаться к компьютеру на расстоянии. Естественно, если нужных учетных записей нет, то их следует предварительно создать.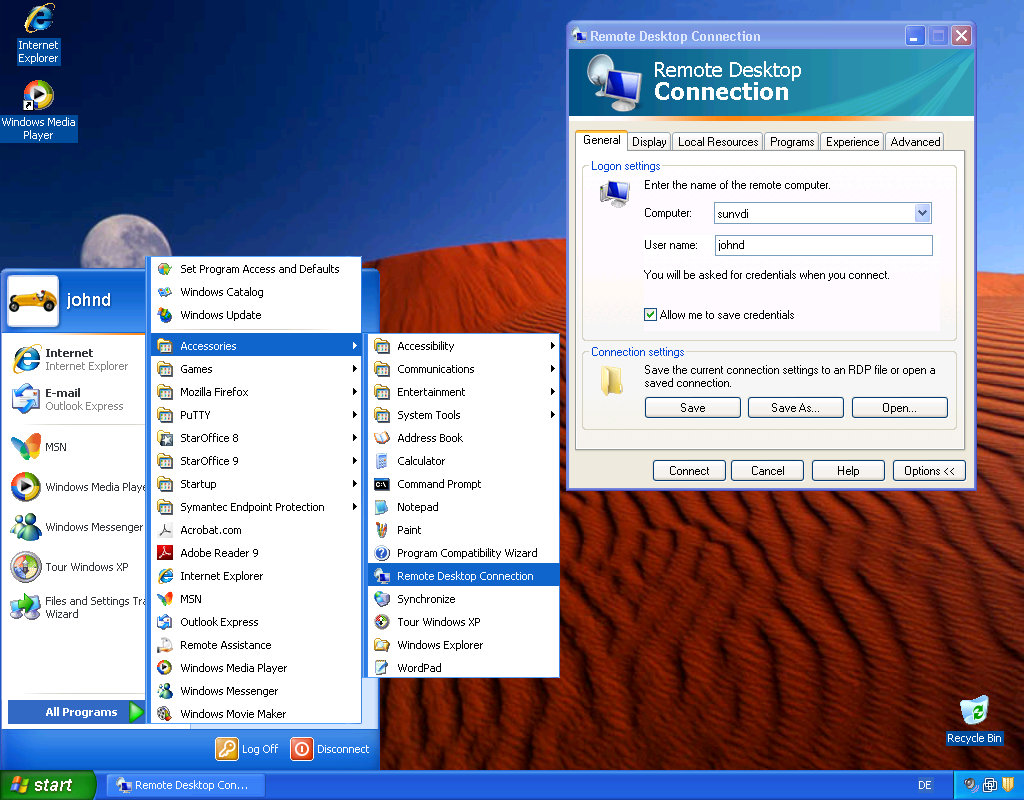 Эти аккаунты обязательно должны быть запаролены. Для перехода к выбору учетных записей щелкайте «Добавить…».
Эти аккаунты обязательно должны быть запаролены. Для перехода к выбору учетных записей щелкайте «Добавить…».
Урок: Создание нового аккаунта в Виндовс 7
В открывшейся оболочке в области введения имени просто впишите наименование раннее созданных аккаунтов юзеров, для которых хотите активировать удаленный доступ. После этого жмите «OK».
Затем произойдет возврат в предыдущее окно. В нем отобразятся имена тех пользователей, которых вы выбрали. Теперь просто жмите «OK».
После возврата в окошко параметров удаленного доступа нажимайте «Применить» и «OK».
Как видим, включить протокол RDP 7 для создания «Удаленного рабочего стола» на Виндовс 7 не так сложно, как может показаться на первый взгляд. Поэтому не всегда есть необходимость устанавливать стороннее ПО для этой цели.
Отблагодарите автора, поделитесь статьей в социальных сетях.
Иногда пользователи операционных систем сталкиваются с необходимостью организации удаленного доступа к своему рабочему столу. Делается это для того чтобы системный администратор или другой юзер смог настроить определенные параметры или внести какие-либо другие правки. Задействовать при этом сторонние программы не всегда удобно, поэтому многие обращаются ко встроенной функции под названием RDP (Remote Desktop Protocol). Это протокол удаленного рабочего стола, позволяющий быстро наладить соединение в пределах локальной или глобальной сети. Сегодня мы хотим максимально детально разобрать конфигурацию этой технологии на примере Windows 7.
Настраиваем RDP в Windows 7
Все приведенные далее действия будут изложены поэтапно, чтобы даже у начинающих пользователей не возникло никаких вопросов по данной теме. От вас требуется лишь внимательно ознакомиться со всей информацией и следовать шагам, обязательно придерживаясь руководства и рекомендаций, чтобы без каких-либо проблем наладить удаленное соединение.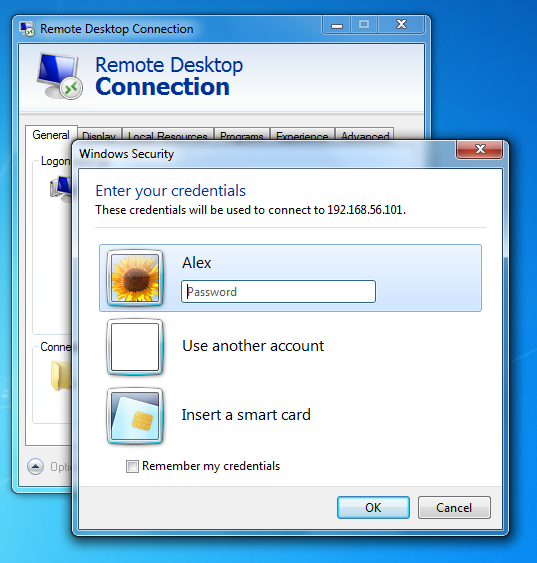 Сегодня мы будем задействовать как удаленный компьютер, так и тот, с которого осуществляется подключение, поэтому следите за переходами, читая вступления перед инструкциями.
Сегодня мы будем задействовать как удаленный компьютер, так и тот, с которого осуществляется подключение, поэтому следите за переходами, читая вступления перед инструкциями.
Шаг 1: Обновление и активация RDP
Вся процедура начинается с обновления и активации протокола удаленного рабочего стола. Рекомендуется использовать последнюю версию, чтобы во время соединения не возникло никаких проблем, однако администраторы могут подстроиться под ПК участников локальной сети, активировав седьмую или восьмую версию технологии. Более детально об осуществлении поставленной задачи читайте в отдельных статьях на нашем сайте, перейдя по ссылкам ниже.
Шаг 2: Установка пароля для учетной записи
Обязательным предварительным действием перед началом основной конфигурации будет установка пароля на учетную запись юзера, к которому выполняется подключение. Сделайте это в том случае, если ключ доступа еще не установлен. Для этого потребуется задействовать профиль администратора, зная при этом имя учетной записи необходимого пользователя. Детальное описание этой задачи вы можете найти в материале от другого нашего автора далее.
Детальное описание этой задачи вы можете найти в материале от другого нашего автора далее.
Шаг 3: Установка разрешения для подключения к удаленному десктопу
Функция RDP может быть активирована на устройстве, но при этом обладать определенными ограничениями, из-за которых другой юзер и не сможет подключиться к компьютеру. Потому в этом этапе мы поговорим о выдаче разрешений, подразумевающих открытие доступа для подключений указанным юзерам. Вам необходимо лишь следовать инструкции ниже, чтобы буквально в два клика выставить подходящие параметры.
- Обязательно выполните вход в систему под учетной записью администратора. Если вы еще не сделали этого, читайте далее о том, как именно производится вход.
Теперь откройте меню «Пуск» и перейдите в «Панель управления».
Здесь вас интересует раздел «Система».
В окне «Свойства системы» сразу же откроется вкладка «Удаленный доступ».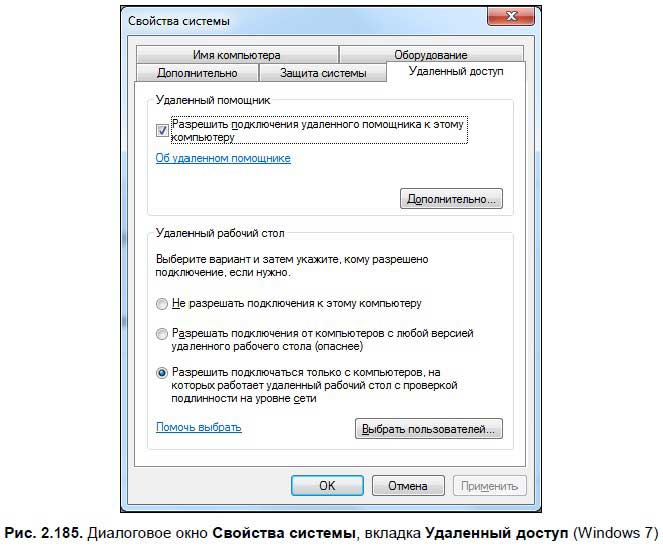 В ней вам нужен раздел «Удаленный рабочий стол», где отметьте маркером последний пункт, подразумевающий предоставление подключения для проверенных устройств.
В ней вам нужен раздел «Удаленный рабочий стол», где отметьте маркером последний пункт, подразумевающий предоставление подключения для проверенных устройств.
По завершении конфигурации не забудьте щелкнуть по кнопке «Применить», чтобы сохранить внесенные изменения.
Можете не закрывать текущее окно, поскольку действия следующего шага тоже будут производиться в нем.
Шаг 4: Добавление проверенных пользователей
Только что вы узнали, как самостоятельно разрешить удаленное соединение через окно свойств системы. Однако подключиться к ПК смогут только те юзеры, кому был предоставлен доступ. Именно об этом процессе мы и хотим поговорить сейчас.
- Находясь все в том же окне «Свойства системы», кликните по специально отведенной кнопке «Выбрать пользователей».
Сейчас ни один из юзеров не добавлен в проверенный список, поэтому требуется перейти к созданию нового перечня.
Вручную в соответствующее поле начните вводить имена выбираемых объектов.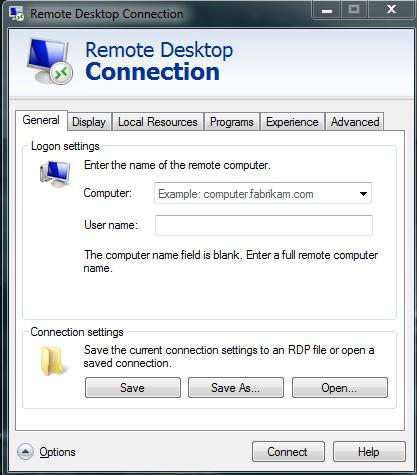 Можете просмотреть имеющиеся примеры, если затрудняетесь правильно составить имя ПК. Обязательно разделяйте каждое имя пробелом, избегая знаков препинания.
Можете просмотреть имеющиеся примеры, если затрудняетесь правильно составить имя ПК. Обязательно разделяйте каждое имя пробелом, избегая знаков препинания.
Проверьте имена с помощью системного алгоритма, чтобы убедиться в корректности ввода и отображения в сети.
Если какое-то имя не будет найдено, откроется дополнительная форма, где используются вспомогательные средства для решения этой проблемы.
Существует более простой метод добавления пользователей для тех ситуаций, когда надо указать большое число имен. Осуществляется поставленная задача через встроенную функцию поиска по локальной сети. Соответственно, если вы хотите добавить учетную запись, не входящую в группу, этот вариант вам не подойдет.
- Сейчас вы находитесь в окне «Выбор: «Пользователи»». Здесь щелкните по расположенной в левом углу кнопке «Дополнительно».
Справа вы увидите возможные действия. Нажмите на «Поиск» для начала сканирования.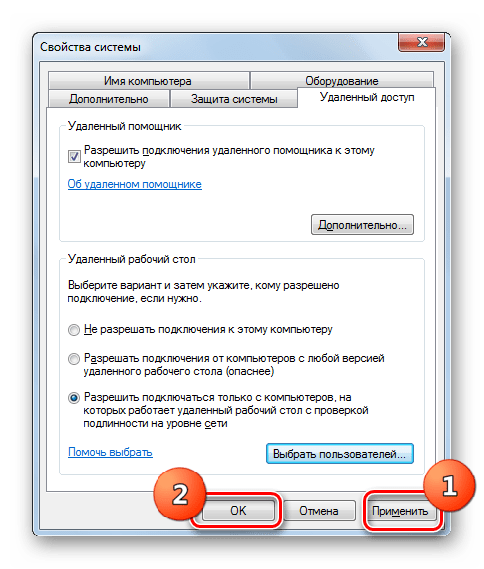
Отыщите необходимый профиль и выделите его левой кнопкой мыши.
Он будет добавлен в список, о котором мы говорили ранее. По окончании его создания кликните на «ОК».
Теперь в окне «Пользователи удаленного рабочего стола» вы увидите список юзеров, входящих в разрешенный список.
Если вдруг вы столкнулись с трудностями в определении полного имени компьютера, давайте вкратце разберем, как это сделать меньше, чем за минуту:
- Откройте меню «Пуск», щелкните ПКМ по строке «Компьютер» и выберите пункт «Свойства».
Здесь обратите внимание на «Полное имя». Его и нужно использовать при добавлении, указывая перед именем юзера.
Сейчас вы ознакомились с двумя принципами разрешения доступа юзерам для подключения к удаленному десктопу. На этом можно закончить конфигурацию и сразу переходить к соединению, однако важно учитывать еще некоторые моменты, на которые мы тоже хотим обратить внимание в рамках сегодняшнего материла.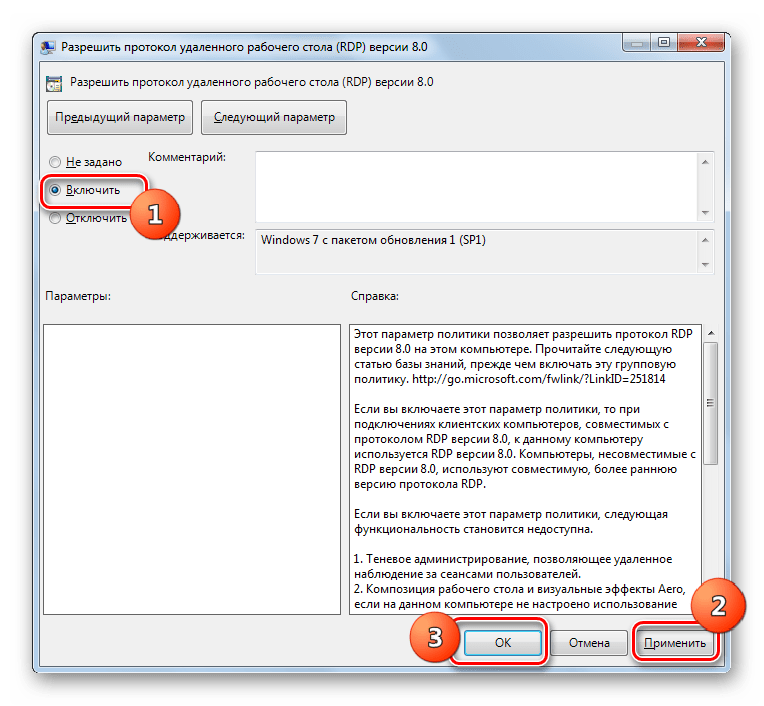
Шаг 5: Настройка правила брандмауэра
В большинстве случаев установленные по умолчанию правила встроенного межсетевого экрана операционной системы не подразумевают блокировку удаленных подключений, однако если такие параметры все же присутствуют, на экране появится ошибка 3389. Во избежание этого лучше сразу проверить конфигурацию брандмауэра, тем более, что это делается очень быстро и легко.
- Зайдите в «Панель управления» через «Пуск» или запустите это меню другим удобным для вас методом.
Переместитесь в раздел «Брандмауэр Windows».
Здесь щелкните по «Разрешить запуск программы или компонента через брандмауэр Windows».
Опуститесь вниз по появившемуся списку и убедитесь в том, что пункт «Удаленный рабочий стол» отмечен галочкой. В противном случае надо поставить ее, а затем применить изменения и перезагрузить компьютер.
Шаг 6: Проброс порта TCP 3389
Если предыдущий способ не сработал для тех юзеров, кто пытается подключиться к удаленному рабочему столу через глобальную сеть, обладателю ПК придется самостоятельно открывать порт TCP 3389 через настройки маршрутизатора, а также необходимо убедиться в том, что используется статический IP-адрес.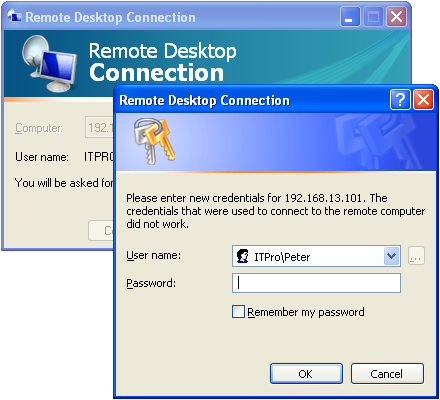 Инструкции по пробросу портов ищите в отдельном материале на нашем сайте, щелкнув по следующей ссылке.
Инструкции по пробросу портов ищите в отдельном материале на нашем сайте, щелкнув по следующей ссылке.
Что касается статического IP-адреса, то получить его можно только через приобретение у провайдера или путем собственноручной настройки, если это изначально разрешено. В любом случае придется звонить на горячую линию поставщика интернет-услуг и уточнять этот момент со специалистами, где вы также получите нужные руководства по реализации этой технологии.
Шаг 7: Подключение к удаленному десктопу
Последний этап нашего сегодняшнего материала заключается в подключении к удаленному рабочему столу посредством встроенной функции Windows. Если все предыдущие шаги осуществлялись на компьютере того юзера, к которому надо подсоединиться, то этот шаг выполняется с ПК администратора или помощника.
- Откройте меню «Пуск» и через поиск отыщите приложение «Подключение к удаленному рабочему столу».
В строке введите название компьютера, а затем кликните на «Подключить».
Произойдет инициализация нового соединения. Это может занять несколько минут, а при просьбе ввода пароля укажите его, отталкиваясь от ключа доступа к учетной записи.
Дополнительно следует отметить параметры соединения. Первая вкладка отвечает за настройку быстрого входа. Здесь можно указать компьютер и пользователя, а также сохранить конфигурацию в отдельный файл для удобства.
Далее идет редактирование функций экрана: настраивается разрешение и отображение цветов. Все значения выставляются исключительно под запросы юзера.
Во вкладке «Локальные ресурсы» вы можете активировать звуки с удаленного ПК, выставить режим взаимодействия с клавиатурой и настроить буфер обмена.
Раздел «Программы» отвечает за скриптованный автоматический запуск софта при следующем соединении с ПК. Для этого требуется лишь указать путь к исполняемому файлу.
Если вдруг вы столкнулись с тормозами во время соединения, перейдите в «Взаимодействие». Здесь задается качество соединения в зависимости от скорости интернета и мощности устройств. Просто выберите один из заготовленных в списке шаблонов.
Здесь задается качество соединения в зависимости от скорости интернета и мощности устройств. Просто выберите один из заготовленных в списке шаблонов.
На вкладку «Дополнительно» следует заходить только продвинутым системным администратором. Здесь устанавливаются сертификаты подлинности сервера и прокладываются шлюзы для соединения из любого места.
В этой статье вы узнали обо всех этапах конфигурации RDP в операционной системе Виндовс 7 как на стадии подготовки, так и непосредственно при самом соединении. Если все инструкции были выполнены правильно, никаких проблем с предоставлением доступа к десктопу возникнуть не должно.
Отблагодарите автора, поделитесь статьей в социальных сетях.
Включить RDP Windows удаленно и локально, за минуту
Включить RDP Windows удаленно и локально, за минуту
Добрый день! Уважаемые читатели и гости, одного из ведущих компьютерных блогов рунета Pyatilistnik.org. В прошлый раз мы с вами успешно решили проблему со службами удаленного рабочего стола, когда они были заняты в настоящее время. Сегодня я бы хотел осветить, как включить RDP доступ на компьютерах и серверах Windows, так как меня об этом уже не первый раз спрашивают, поэтому проще написать подробную статью, чем постоянно отвечать на одни вопросы. В данном посте мы подробно разберем, как удаленно реализовать доступ по RDP, так как бывают и такие ситуации, меня это лично на практике выручало.
Сегодня я бы хотел осветить, как включить RDP доступ на компьютерах и серверах Windows, так как меня об этом уже не первый раз спрашивают, поэтому проще написать подробную статью, чем постоянно отвечать на одни вопросы. В данном посте мы подробно разберем, как удаленно реализовать доступ по RDP, так как бывают и такие ситуации, меня это лично на практике выручало.
Постановка задачи
Разобрать все методы, позволяющие вам включать RDP доступ на Windows системах, понимать какие ключи реестра за это отвечают и как это можно применять на практике.
Методы активации доступа по RDP
Я могу выделить вот такие способы:
- Классический метод с использованием оснастки свойств системы Windows
- С помощью оболочки и командлетов PowerShell
- Удаленное включение, через реестр Windows
- Через GPO политику
Как удаленно включить RDP
И так начну с более интересного метода. Предположим, что у вас есть сервер или компьютер, от которого у вас есть учетные данные для входа, но не активен вход через удаленный рабочий стол.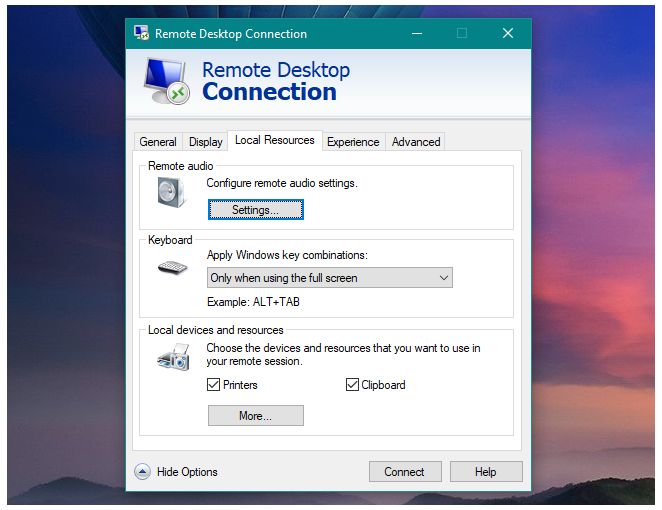 И вам хотели бы его активировать. Делается все это просто. Тут мы воспользуемся удаленным доступом через консоль. Откройте окно выполнить (Сочетание клавиш WIN и R одновременно) и в открывшемся окне введите:
И вам хотели бы его активировать. Делается все это просто. Тут мы воспользуемся удаленным доступом через консоль. Откройте окно выполнить (Сочетание клавиш WIN и R одновременно) и в открывшемся окне введите:
Далее щелкаете по корню «Управление компьютера (локальным)» правым кликом и в открывшемся окне выберите пункт «Подключиться к другому компьютеру»
В окне выбора компьютера, вам необходимо нажать кнопку «Обзор», которое откроет второе окошко, где нужно выбрать необходимый компьютер, так как у меня доменная сеть, то мне еще проще. В моем примере это будет компьютер с операционной системой Windows 10 под DNS-именем W10-CL01. Нажимаем ок.
У вас будет произведено подключение к данному компьютеру. Если у вас выскочит ошибка:
В данном случае, нужно проверить две вещи:
- Доступен ли компьютер по сети, для этого проведите элементарный ping компьютера.
- Это нужно на этом компьютере в брандмауэре Windows разрешить «Удаленное управление журналом событий»
Про то как локально разрешать в брандмауэре службы и порты я говорил, посмотрите по ссылке. Если доступа нет, сделать, это локально, то ниже я приведу пример, как это сделать удаленно. Когда вы подключились к нужному компьютеру или серверу, вам необходимо перед удаленным включением RDP доступа, удостовериться, что у вас на вкладке службы, в активном состоянии запущен сервис «Удаленный реестр».
Если доступа нет, сделать, это локально, то ниже я приведу пример, как это сделать удаленно. Когда вы подключились к нужному компьютеру или серверу, вам необходимо перед удаленным включением RDP доступа, удостовериться, что у вас на вкладке службы, в активном состоянии запущен сервис «Удаленный реестр».
В моем примере я подключился к удаленным службам, через управление компьютером.
Если этого не сделать, то подключиться к реестру не получиться, и вы не сможете включить RDP по сети. Переходим в свойства данной службы и в типе запуска выставите вручную, после чего нажмите применить. После этого у вас станет активной кнопка запуска, нажимаем ее и проверяем, что сервис стартанул. После этого переходим к редактированию реестра по локальной сети.
В окне выполнить введите regedit и у вас откроется реестр Windows .
В самом верху есть меню файл, открыв его вам необходимо найти пункт «Подключить сетевой реестр».
У вас откроется окно поиска, где вам необходимо найти нужный вам сетевой компьютер или сервер, после чего нажать ок.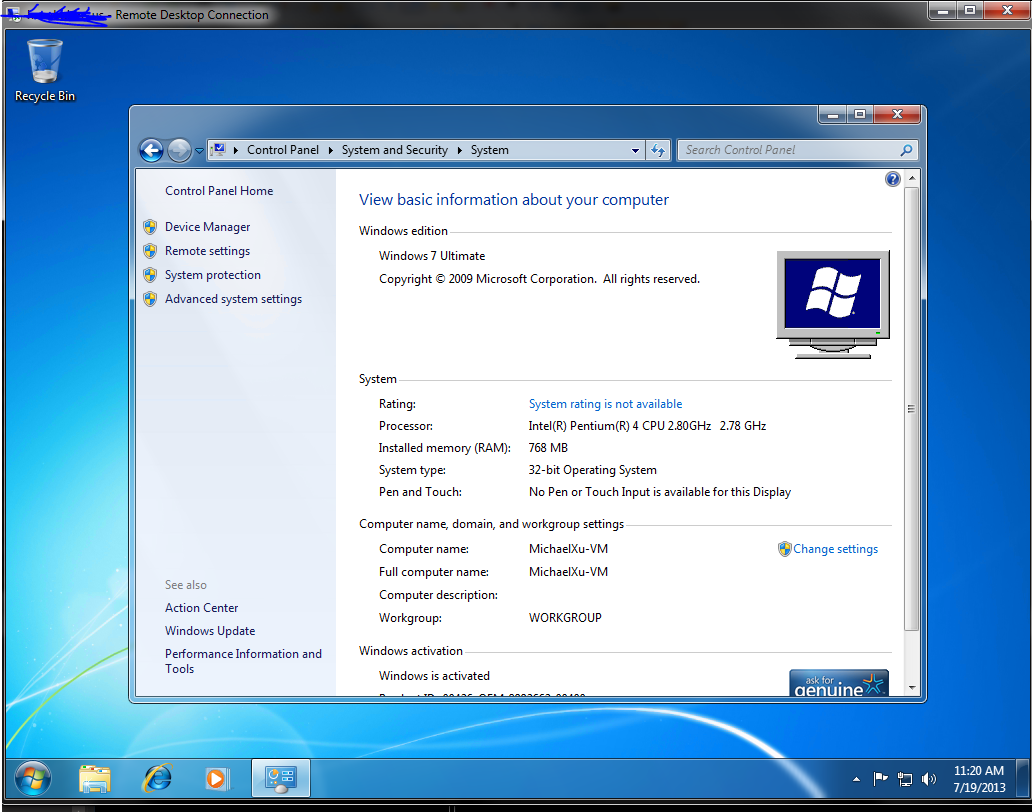
В итоге у вас в окне редактора реестра Windows появится еще один куст. Именно через данный реестр вы включите RDP службу на удаленной системе.
Теперь выбираем корень сетевого реестра Windows и нажимаем кнопку CTRL+F, у вас откроется форма поиска по нему. Тут вам необходимо найти ключ fDenyTSConnections.
Он также по сути должен лежать по пути:
Где ключу fDenyTSConnections вам необходимо изменить значение с 1 на 0, чтобы включить RDP доступ к удаленному компьютеру.
Пробуем произвести подключение, для этого откройте клиента подключения к удаленному рабочему столу (mstsc) и смотрим результат.
Если у вас будут закрыты порты, то вы увидите вот такую картину. При попытке подключиться у вас будет висеть инициализация удаленного подключения.
После чего вы увидите ошибку:
- Удаленному рабочему столу не удается подключиться к удаленному компьютеру по одной из следующих причин:
Не включен удаленный доступ к серверу - Удаленный компьютер выключен
- Удаленный компьютер не подключен к сети
Удостоверьтесь, что удаленный компьютер включен, подключен к сети и удаленный доступ к нему включен
Напоминаю, что вы можете проверить доступность порта , через утилиту Telnet. Проверять нам нужно порт 3389. Вероятнее всего он не ответит. Как я и писал выше откроем порты и создадим правило в брандмауэре. Для этого мы воспользуемся утилитой PSTools.
Проверять нам нужно порт 3389. Вероятнее всего он не ответит. Как я и писал выше откроем порты и создадим правило в брандмауэре. Для этого мы воспользуемся утилитой PSTools.
На выходе у вас будет архив с утилитами, который нужно будет распаковать через архиватор. Когда вы распакуйте его, зажмите клавишу Shift и кликните правым кликом по папке PSTools. Из контекстного меню выберите пункт «Открыть окно команд».
Введите вот такую команду:
Мой пример: PsExec.exe \w10-cl01 -u rootАдминистратор -p пароль cmd
В итоге у вас будет произведено подключение к удаленному компьютеру, вы увидите в заголовке \dns-имя: cmd. Это означает, что вы успешно подключены.
Далее вступает утилита командной строки netsh, благодаря ей мы создадим правило разрешающее входящие подключения по RDP.
Если вы до этого не включали через реестр доступ к удаленному рабочему столу, то так же это можно выполнить в PsExec.exe:
По идее все должно работать сразу и без перезагрузки, но если она требуется, то выполните команду:
Классический метод включения удаленного рабочего стола
С удаленным включением служб RDP мы разобрались, теперь напомню для новичков, как можно локально его активировать.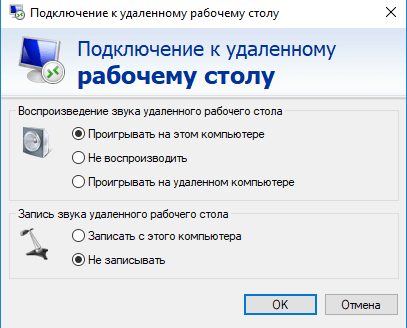 По умолчанию данная служба, как я и писал не работает. Чтобы это исправить есть два метода. Универсальный метод для любой версии Windows, я буду показывать на десятке, но для семерки, восьмерки, все будет одинаково. Откройте проводник Windows. Найдите в левой части объект «Этот компьютер (Мой компьютер)». Кликните по нему правым кликом и из контекстного меню перейдите в пункт «Свойства».
По умолчанию данная служба, как я и писал не работает. Чтобы это исправить есть два метода. Универсальный метод для любой версии Windows, я буду показывать на десятке, но для семерки, восьмерки, все будет одинаково. Откройте проводник Windows. Найдите в левой части объект «Этот компьютер (Мой компьютер)». Кликните по нему правым кликом и из контекстного меню перейдите в пункт «Свойства».
У вас откроется окно система. В правой части нажмите пункт «Настройка удаленного доступа», которое вызовет окно свойств системы. НА вкладке «Удаленный доступ», чтобы активировать службы удаленных рабочих столов Windows, вам нужно активировать пункт «Разрешить удаленные подключения к этому компьютеру». После этого у вас в системе сразу будет работать RDP доступ.
А вот метод исключительно для Windows 10 или Windows Server 2016 и выше. Вы открываете параметры Windows. Переходите в пункт система. В системе будет пункт «Удаленный рабочий стол». Активируем ползунок «Включить удаленный рабочий стол». Выскочит окно с подтверждением, говорим «Подтвердить».
Выскочит окно с подтверждением, говорим «Подтвердить».
Все функционал RDP активен, можно подключаться с других компьютеров. Данный метод по сути ставит все тужу галку, что мы видели и в классическом окне системы.
Этот подход можно с натяжкой назвать удаленным методом включения RDP, так как на той стороне вам потребуются руки которыми вы будите управлять по телефоны.
Как включить удаленный рабочий стол (RDP) через PowerShell
Открываем на компьютере, где необходимо включить RDP службу оснастку PowerShell.
(Get-WmiObject Win32_TerminalServiceSetting -Namespace rootcimv2TerminalServices).SetAllowTsConnections(1,1)
Вторая команда активирует галку «Разрешить подключение только с компьютеров, на которых работает удаленный рабочий стол с проверкой подлинности на уровне сети»
Третья команда, включает правило в Брандмауэре
Enable-NetFirewallRule -DisplayGroup «Remote Desktop»
Данные команды вы можете собрать в скрипт и распространить его через групповую политику при включении компьютера или автологоне пользователя.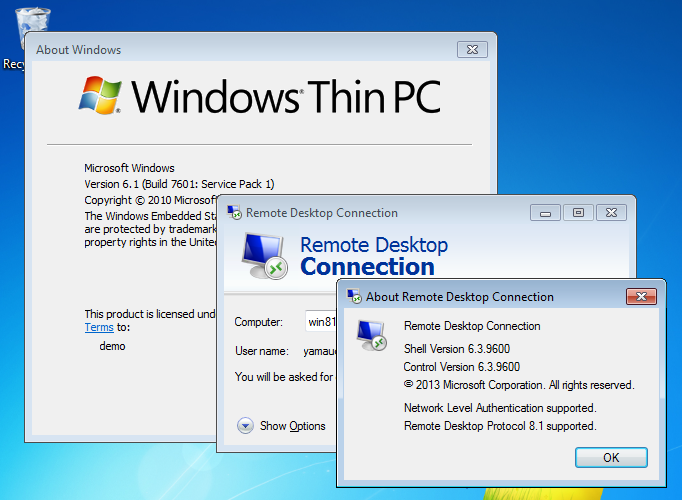
Как удаленно включить RDP через групповую политику
Данный метод включения удаленного рабочего стола на нужном компьютере возможен за счет домена Active Directory, благодаря централизованному управлению рабочих станций ваших сотрудников. Откройте редактор управления групповыми политиками. Создайте новую политику и прилинкуйте ее к нужному организационному подразделению, которое содержит нужный компьютер. После чего зайдите в свойства данной политики и измените ее настройки. Перейдите по пути:
Откройте эту настройку и включите ее. Не забываем после этого обновить групповую политику на нужном компьютере и не забываем там открыть порт для RDP. Так же политиками или локально.
Включив настройку вы можете указать конкретные ip-адреса откуда можно производить подключение или же ввести *, это будет означать, для всех.
Windows 7 включение RDP 8 с помощью групповых политик, блог Престиж Компьютер
Приветствую всех.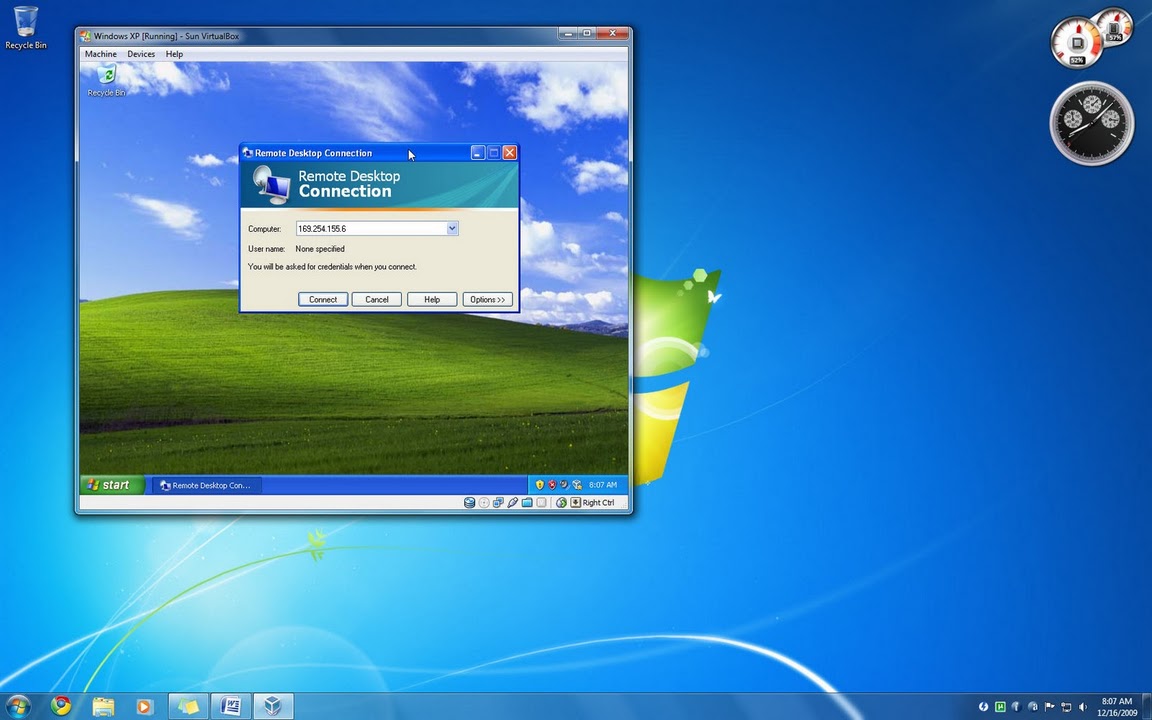 Недавно столкнулся с проектом, где в доменной сети было много компьютеров с Windows 7, на которых был включен RDP. Однако Windows 7 после установки поставляется только с 7 версии RDP, которая по скорости работы значительно отстаёт от восьмой версии. В этой статье я расскажу, какие обновления нужно установить на рабочие станции и как с помощью групповых политик включить на Windows 7 RDP 8 версии.
Недавно столкнулся с проектом, где в доменной сети было много компьютеров с Windows 7, на которых был включен RDP. Однако Windows 7 после установки поставляется только с 7 версии RDP, которая по скорости работы значительно отстаёт от восьмой версии. В этой статье я расскажу, какие обновления нужно установить на рабочие станции и как с помощью групповых политик включить на Windows 7 RDP 8 версии.
Итак, первое что надо сделать – это установить пакеты обновлений. Но именно в чёткой последовательности:
- KB2574819
- KB2830477
- KB2857650
- KB2913751
Скачать эти обновления можно без труда на сайте Microsoft, только не забудьте проверить разрядность пакета обновления при скачивании. А то будет неловко, если вы скачаете пакет обновления для x86 платформы, когда у вас x64.
После установки вышеуказанных обновлений, нужно указать, кому можно разрешить удалённый доступ, а так же подключение с проверкой подлинности на уровне сети.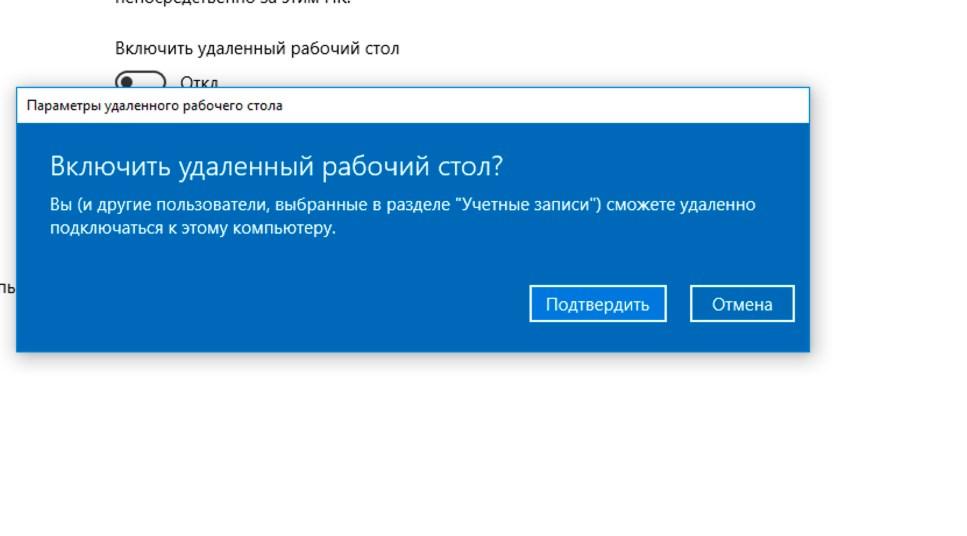
Теперь остаётся активировать RDP 8 версии групповыми политиками. Но вот незадача, в Windows Server 2016 нет в групповых политиках настройки «Разрешить протокол удаленного рабочего стола (RDP) версии 8.0». Однако хорошо, что такая политика есть на самой Windows 7, в локальных политиках. Её можно увидеть если запустить оснастку локальных политик (gpedit.mcs) и пройти по пути
Конфигурация компьютера - Административные шаблоны - Компоненты Windows - Службы удаленных рабочих столов – Узел сеансов удалённых рабочих столов - Среда удаленных сеансов - Разрешить протокол удаленного рабочего стола (RDP) версии 8.0
А раз этот шаблон политики есть в Windows 7, то почему бы его просто не скопировать в Windows Server 2016. Тем более что это делается совсем просто. Для этого в Windows 7 идём по пути C:\Windows\PolicyDefinitions и оттуда копируем наш шаблон, он называется Terminalserver-WinIP.admx. А так же надо ещё скопировать языковой файл к этому шаблону, который находится в папке ru-RU и имеет такое же название файла, только с расширением .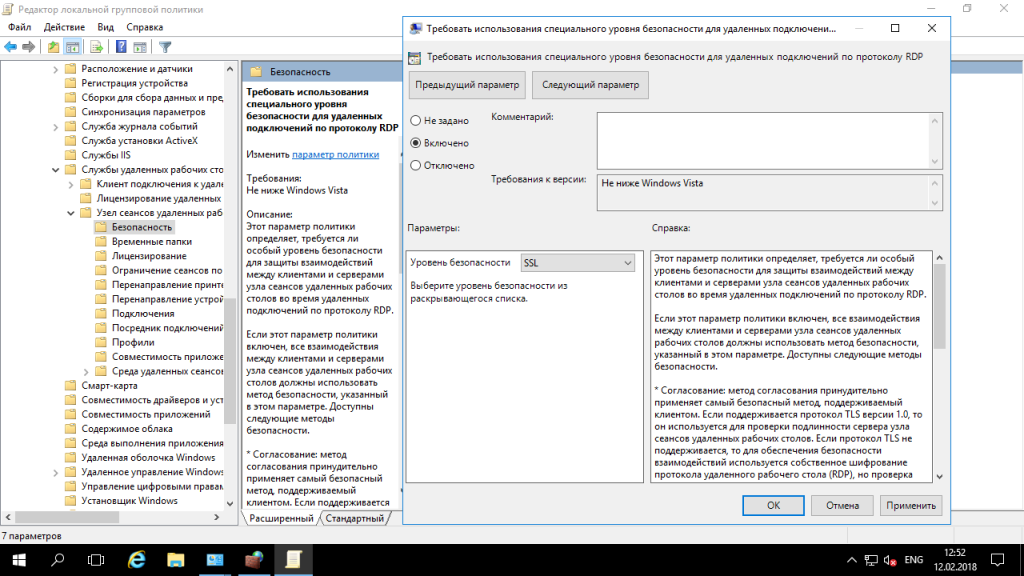 adml . Теперь идём на Windows Server в такую же папку, как и на Windows 7 – это C:\Windows\PolicyDefinitions, и туда копируем наш файл шаблона Terminalserver-WinIP.admx, а в папку ru-RU копируем наш языковой перевод шаблона TerminalServer-WinIP.adml.
adml . Теперь идём на Windows Server в такую же папку, как и на Windows 7 – это C:\Windows\PolicyDefinitions, и туда копируем наш файл шаблона Terminalserver-WinIP.admx, а в папку ru-RU копируем наш языковой перевод шаблона TerminalServer-WinIP.adml.
После этого открываем оснастку Управления групповой политикой и видим нашу настройку
Конфигурация компьютера – Политики – Административные шаблоны - Компоненты Windows - Службы удаленных рабочих столов - Узел сеансов удалённых рабочих столов - Среда удаленных сеансов
Вот она, появилась родная. Теперь создаём групповую политику на OU с нужными компьютерами и в ней включаем эту настройку. После применения этой политики на клиентские компьютеры с Windows 7, на них активируется восьмая версия RDP. Однако что бы стало совсем хорошо, можно ещё дополнительно включить передачу RDP по UDP протоколу, когда это будет возможно, благодаря чему скорость работы RDP будет просто отличная.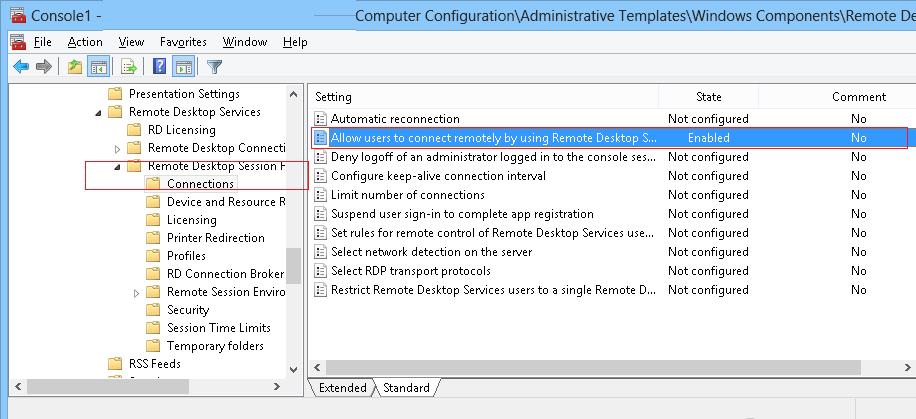 Для этого той же OU, в которой находятся компьютеры с Windows 7 создаём ещё одну политику, или редактируем вышестоящую политику
Для этого той же OU, в которой находятся компьютеры с Windows 7 создаём ещё одну политику, или редактируем вышестоящую политику
Конфигурация компьютера – Политики – Административные шаблоны - Компоненты Windows - Службы удаленных рабочих столов - Узел сеансов удалённых рабочих столов – Подключения - Выбор протоколов RDP
Выбираем вариант «Использовать либо UDP, либо TCP» . В итоге после применения политик, когда мы подключимся по RDP к какому либо компьютеру с Windows 7 мы увидим индикатор качества, который означает что у нас работает RDP 8 версии. А если кликнуть по этому индикатору, то мы увидим что сейчас передача RDP ведётся по UDP протоколу.
Как включить удаленное подключение рабочего стола в Windows 7 / Windows / IT бубен
Windows Remote Desktop Connection позволяет подключаться к компьютеру под управлением Windows через интернет или локальную сеть.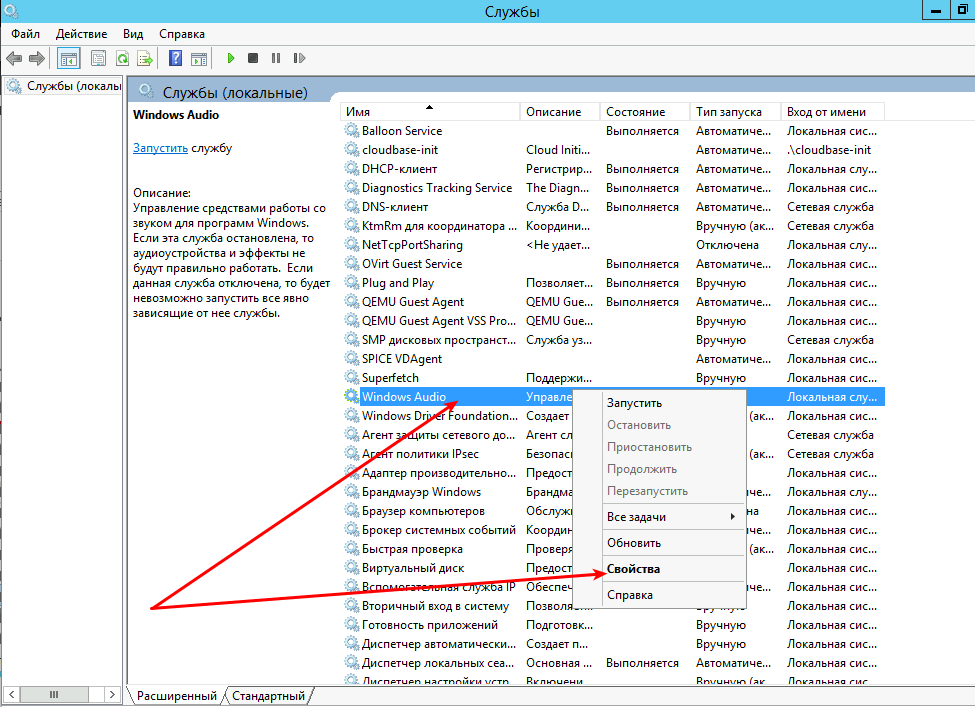 В результате вы сможете видеть рабочий стол компьютера к которому подключены, а так же иметь доступ для работы с файлами и папками. Это полезно для системных администраторов, технической поддержки, а также для обычных пользователей которые хотят получить доступ к своим компьютерам или помочь справится человеку с проблемой удаленно. Если вы работаете в Windows XP, Vista Business, Vista Ultimate, Windows 7 Professional, Windows 7 Ultimate или Windows 7 Enterprise, вы можете принимать такие подключения. В этой статье покажу как активировать Remote Desktop Connection в Windows 7.
В результате вы сможете видеть рабочий стол компьютера к которому подключены, а так же иметь доступ для работы с файлами и папками. Это полезно для системных администраторов, технической поддержки, а также для обычных пользователей которые хотят получить доступ к своим компьютерам или помочь справится человеку с проблемой удаленно. Если вы работаете в Windows XP, Vista Business, Vista Ultimate, Windows 7 Professional, Windows 7 Ultimate или Windows 7 Enterprise, вы можете принимать такие подключения. В этой статье покажу как активировать Remote Desktop Connection в Windows 7.
Включение Remote Desktop Connections в Windows 7
Нажмите кнопку «Пуск», щелкните правой кнопкой мыши на «Компьютер» и выберите «Свойства».
Выберите «Настройка удаленного доступа» на панели слева.
Откроется вкладка «Удаленный доступ» в окно «Свойства системы». Здесь есть три варианта на выбор
— «Не разрешать подключение к этому компьютеру»
— «Разрешать подключение от компьютеров с любой версии удаленного рабочего стола»
— «Разрешать подключение только с компьютеров, на которых работает удаленный рабочий стол с проверкой подлинности на уровне сети» — эту опцию и выбираем, так как она более безопасна, нажимаем «ОК»
На данный момент клиенты смогут подключиться к компьютеру через Remote Desktop Connection используя вашу учетку пользователя на уровне администратора.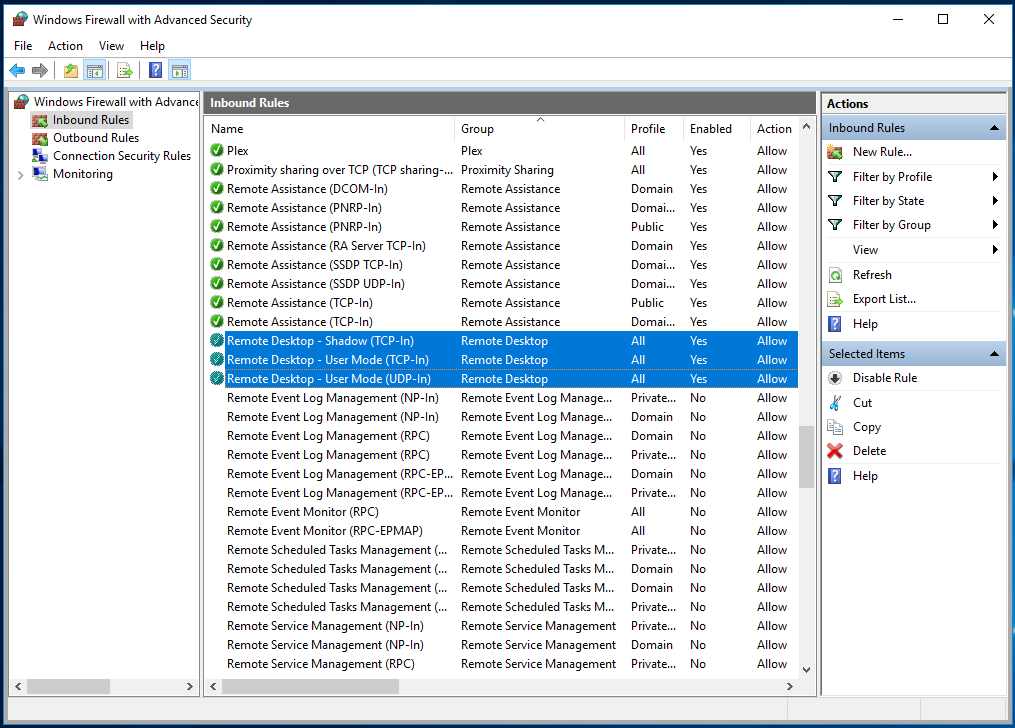 Однако вы вероятно не захотите ее светить иным лицам подключающимся к Windows, если так, можно создать отдельную учетную запись пользователя.
Однако вы вероятно не захотите ее светить иным лицам подключающимся к Windows, если так, можно создать отдельную учетную запись пользователя.
Пуск — Панель управления — Учетные записи пользователей и семейная безопасность — Учетные записи пользователей — Добавление или удаление учетных записей пользователей — Создание учетной записи
Создали? Ок. Затем вернитесь на вкладку «Удаленный доступ» в «Свойства системы» где были чуть раньше, и нажмите «Выбор пользователей».
Откроется окно выбора, нажмите «Добавить»
Введите имя учетной записи пользователя и нажмите «Проверить имена». Система убедиться что учетная запись пользователя с таким именем существует, и добавит ее.
Нажмите кнопку «ОК». Теперь пользователи смогут подключиться к компьютеру с простой учеткой без прав администратора, при условии что ваш компьютер подключен к сети и работает.
Как подключится к нему в операционных системах Linux с помощью протокола «удаленного рабочего стола».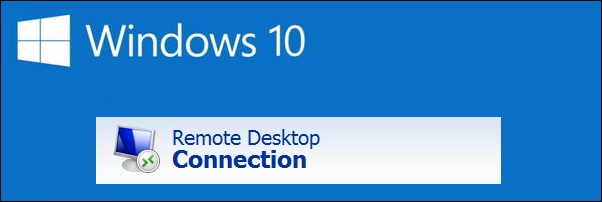 Напишу в следующий раз.
Напишу в следующий раз.
Продолжение — Как подключиться к удаленному компьютеру из под Windows 7
Параллельный RDP Patcher включает удаленный рабочий стол в Windows 7 Home Premium
Существует множество сторонних программ для дистанционного управления, таких как популярные бесплатные инструменты VNC и TeamViewer, но бывают случаи, когда встроенная функция подключения к удаленному рабочему столу в Windows 7 наиболее полезна, поскольку она уже присутствует в Windows и Вам не нужно устанавливать какие-либо сторонние программы. Все, что вам нужно сделать, это включить его, потому что функция удаленного рабочего стола по умолчанию отключена. Вы можете включить удаленный рабочий стол и разрешить подключение с других компьютеров, перейдя в Панель управления -> Система -> Дополнительные параметры системы -> нажмите на вкладку Удаленный.
Оттуда вы можете выбрать «Разрешить подключения с компьютеров с любой версией удаленного рабочего стола», который менее защищен, или «Разрешить подключения только с компьютеров, на которых запущен удаленный рабочий стол с аутентификацией на уровне сети». Если вы настраиваете соединение с другой версией Windows, такой как XP или Vista, с вашего компьютера с Windows 7, вам нужно выбрать менее безопасный вариант.
Если вы настраиваете соединение с другой версией Windows, такой как XP или Vista, с вашего компьютера с Windows 7, вам нужно выбрать менее безопасный вариант.
Совет: нажатие WIN ключ + пауза / перерыв Клавиши одновременно вызывает окно системы.
Если вы видите только поле «Удаленный помощник» на вкладке «Удаленный», но не «Удаленный рабочий стол», это связано с тем, что Microsoft ввела некоторые ограничения в вашей версии Windows. Только Windows 7 Professional, Ultimate и Enterprise могут принимать подключения с удаленного рабочего стола, но НЕ для Windows 7 Starter, Home Basic и Home Premium. Тем не менее, вы можете использовать удаленный рабочий стол, чтобы установить соединение из любой редакции Windows 7.
Многие фирменные ноутбуки и компьютеры поставляются с предустановленной Windows 7 Home Premium или, возможно, Home Basic, но не беспокойтесь, потому что есть хак-патч, который может включить подключение к удаленному рабочему столу в Windows 7 Home Premium одним щелчком мыши.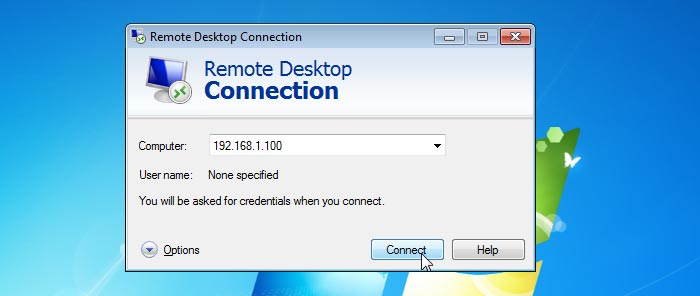
Существует инструмент под названием Параллельный RDP Patcher который предназначен для одновременного подключения к удаленному рабочему столу, что означает несколько входов в систему на пользователя. Когда вы входите в систему с помощью подключения к удаленному рабочему столу, на управляемом компьютере будет отображаться сообщение «Удаленный вход в систему с COMPUTERNAME». Если вы нажмете на иконку пользователя, чтобы войти, удаленное соединение будет прервано с помощью всплывающего окна:
Сеанс удаленного рабочего стола завершен. Другой пользователь подключился к удаленному компьютеру, поэтому ваше соединение было потеряно. Попробуйте подключиться снова или обратитесь к сетевому администратору или в группу технической поддержки.
Это позволяет нескольким пользователям управлять удаленным компьютером с помощью удаленного рабочего стола.
Удивительно, но этот инструмент также включает подключение к удаленному рабочему столу для Windows 7 Home Premium. Хорошая вещь об этом патчере заключается в том, что вы можете вернуть изменения обратно в прежнее состояние, нажав кнопку «Удалить». Есть несколько сценариев, которые также могут делать то же самое, исправляя файл termvr.dll, но он не позволяет отменить исправление.
Хорошая вещь об этом патчере заключается в том, что вы можете вернуть изменения обратно в прежнее состояние, нажав кнопку «Удалить». Есть несколько сценариев, которые также могут делать то же самое, исправляя файл termvr.dll, но он не позволяет отменить исправление.
По умолчанию подключение к удаленному рабочему столу позволяет входить только с учетной записью пользователя, которой назначен пароль. Учетные записи пользователей с пустым паролем нельзя использовать для входа в систему с помощью подключения к удаленному рабочему столу. Вы можете легко обойти это ограничение, отметив «Включить пустые паролиФлажок.
Инструмент Concurrent RDP Patcher был первоначально выпущен участником The Green Button, который раньше был официальным форумом сообщества Windows Media Center. К сожалению, этот форум больше не доступен. Патчер был обновлен его первоначальным автором некоторое время назад, чтобы включить совместимость с Windows 7 Service Pack 1. Поскольку он был фактически оставлен автором после этого, мы с тех пор сделали дальнейшие обновления инструмента по мере необходимости. Он совместим как с 32-битными, так и с 64-битными версиями Windows 7.
Он совместим как с 32-битными, так и с 64-битными версиями Windows 7.
Скачать Concurrent RDP Patcher
SHA1: C7C79D848717E71209B21E3A43C623123FFFE0D3 (для Zip-файла)
Обратите внимание, что эта версия Concurrent RDP Patcher исправляет DLL в Windows 7 RTM, Service Pack 1 и с обновлением KB3003743, которое было выпущено в октябре 2014 года.
Важные обновления для 2019 (и октябрь 2018)
В течение четырех лет файл termrv.dll не менялся, а Concurrent RDP Patcher работал нормально с октября 2014 года. Недавно, однако, Microsoft внесла изменения в dll и сломала патчер с обновлением Rollup KB4462923, выпущенным в октябре 2018 года. Если вы все еще работаете с этим обновлением или еще не установили какие-либо обновления Rollup после января 2019 года, у нас есть специальный Concurrent RDP Patcher это работает с этим.
Скачать исправление Concurrent RDP Patcher 2018 с исправлением KB4462923
SHA1: 2A257693D8492191FAF7E55B787398CB57EBAD09 (для Zip-файла)
К сожалению, прошло всего несколько коротких месяцев, и Microsoft снова изменила termrv.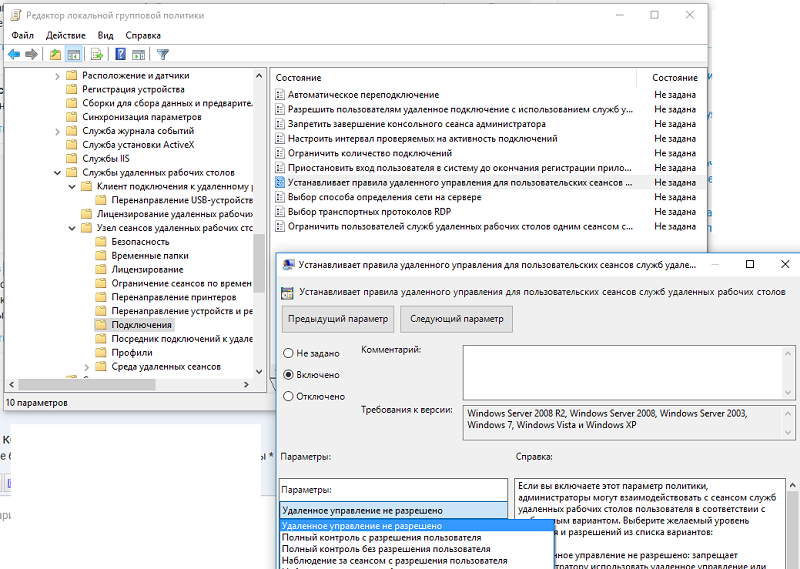 dll, чтобы еще раз сломать патчер. Оскорбляющее обновление – это накопительное обновление KB4486563, выпущенное в феврале 2019 года. Предварительный просмотр за январь 2019 года (KB4480955) также содержит тот же файл DLL. Мы создали новый патчер, который должен работать для этого последнего обновления.
dll, чтобы еще раз сломать патчер. Оскорбляющее обновление – это накопительное обновление KB4486563, выпущенное в феврале 2019 года. Предварительный просмотр за январь 2019 года (KB4480955) также содержит тот же файл DLL. Мы создали новый патчер, который должен работать для этого последнего обновления.
Загрузить Concurrent RDP Patcher 2019 с исправлением KB4486563
SHA1: CCC6D13F966F833454DEBC05D77715A34142275F (для Zip-файла)
ВНИМАНИЕ: Имейте в виду, что версия патча от февраля 2019 года не была тщательно протестирована, поэтому его следует рассматривать как программное обеспечение альфа / бета и может содержать ошибки. Пожалуйста, используйте его с осторожностью и на свой страх и риск. Конечно, мы приветствуем любые отзывы о том, как эта последняя версия патчера работает для вас.
Одновременные фиксированные версии RDP Patcher работают в 32-разрядной и 64-разрядной версиях Windows 7 с пакетом обновления 1 (SP1) и новее. Поддерживаются Starter, Home Basic, Home Premium, Professional и Ultimate, но не Enterprise.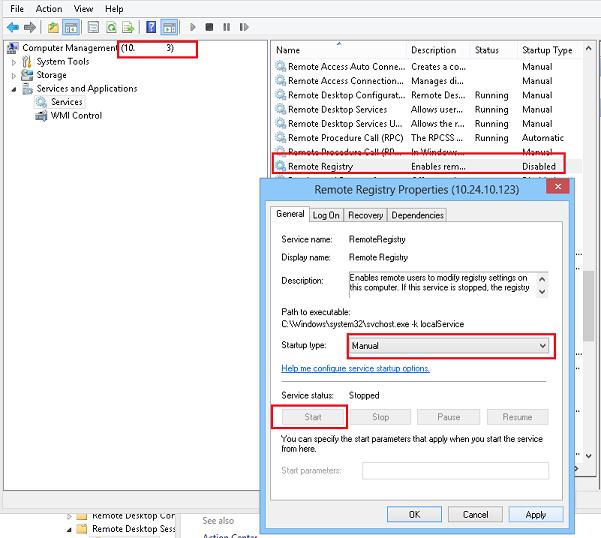 Мы сделаем все возможное, чтобы обновить Concurrent RDP Patcher, если в 2019 году появятся какие-либо дополнительные обновления библиотеки termrv.dll. Поддержка Windows 7 заканчивается в январе 2020 года, поэтому после этого времени вряд ли будет больше обновлений.
Мы сделаем все возможное, чтобы обновить Concurrent RDP Patcher, если в 2019 году появятся какие-либо дополнительные обновления библиотеки termrv.dll. Поддержка Windows 7 заканчивается в январе 2020 года, поэтому после этого времени вряд ли будет больше обновлений.
Апрель 2019 года Тестовая версия
Microsoft обновила dll во второй раз в 2019 году и любит делать жизнь сложнее! Сводное обновление KB4493472 снова сломает вещи. Приведенный ниже патчер является тестовой версией и должен рассматриваться как таковой на 64-битной и 32-битной Windows 7, поэтому будьте осторожны при его использовании.
Скачать Concurrent RDP Patcher Апрель 2019
SHA1: 2451C977543871DC09EDEB383016A650261725D5 (для Zip-файла)
Как всегда, отзывы об этой версии приветствуются.
Как включить подключение к удаленному рабочему столу в Windows 7?
Щелкните правой кнопкой мыши на компьютере и выберите «Свойства».
Многие люди иногда работают из дома и нуждаются в доступе к своим рабочим файлам. Или, наоборот: вы находитесь в офисе, но вы оставили критический файл на своем домашнем ПК. С помощью Microsoft Windows Remote Desktop Connection вы можете управлять одним ПК с другого ПК в другом месте. Вы даже можете сделать это с двумя ПК в одной сети.
Или, наоборот: вы находитесь в офисе, но вы оставили критический файл на своем домашнем ПК. С помощью Microsoft Windows Remote Desktop Connection вы можете управлять одним ПК с другого ПК в другом месте. Вы даже можете сделать это с двумя ПК в одной сети.
Для пользователей Windows 7 это отключено по умолчанию, и вот как включить его в 5 простых шагов. Обратите внимание, что вам нужно поговорить с отделом ИТ вашей работы, чтобы убедиться, что все в порядке.
Чтобы включить подключение к удаленному рабочему столу:
- Нажмите кнопку Пуск на компьютере вы хотите подключиться
- Щелкните правой кнопкой мыши компьютер и выберите « Свойства».
- На левой панели экрана нажмите гиперссылку Удаленные настройки
- В разделе « Удаленный помощник» выберите « Разрешить подключения удаленного помощника к этому компьютеру»
- В разделе « Удаленный рабочий стол» выберите « Разрешить подключения к компьютерам, использующим любую версию удаленного рабочего стола» .
 Вряд ли вы будете использовать уровень безопасности, необходимый для выбора опции проверки уровня сети.
Вряд ли вы будете использовать уровень безопасности, необходимый для выбора опции проверки уровня сети. - Нажмите Применить в правом нижнем углу окна, чтобы изменения вступили в силу.
Обратите внимание на IP-адрес вашего ПК. Чтобы найти его:
- Нажмите кнопку Пуск
- Нажмите Панель управления
- Нажмите Центр управления сетями и общим доступом
- В разделе « Подключение» выберите « Подключение по локальной сети»
- Нажмите Подробнее …
IP-адрес вашего ПК будет указан справа от адреса iPv4 .
Затем на компьютере вы хотите подключиться с:
- Нажмите кнопку Пуск
- В поле « Подключение к удаленному рабочему столу» в поле выберите ссылку, когда она появится.
- Введите имя ПК, к которому вы хотите подключиться, если в той же сети; в противном случае вам нужно будет ввести IP-адрес ПК, который вы указали выше
- Нажмите Connect
Примечание: это работает только для Windows 7 Professional, Business или Ultimate, а не для Windows 7 Home Premium.
Нажмите гиперссылку «Удаленные настройки».
Включить удаленный рабочий стол на XP машине удаленно
Зачастую необходимо подключиться к некому компьютеру c клиентской Windows XP через удаленный рабочий стол. А как же включить удаленный рабочий стол (rdp)? А как включить удаленный рабочий стол на чужом компьютере по сети?
Первоначально необходимо убедиться, что на удаленном компьютере отключен брандмауэр. В том случае, если файервол активен, необходимо создать правила, разрешающие удаленный доступ к службе rdp. Для этого на удаленном компьютере придется выполнить следующие команды (либо руками пользователя, либо групповой политикой, либо как-то еще). Необходимо выполнить следующие команды (перед запуском нужно убедиться, что команды будут выполнены с административными правами):
netsh firewall set service remoteadmin enable
%MINIFYHTMLca57597d48bd5e7a71b9217cc6b1d8135%netsh firewall set service remotedesktop enable
где remoteadmin -служба удаленного рабочего стола (администрирования ), remotedesktop – служба rdp и Удаленный помощник (remote assistance)
Итак, мы открыли доступ к удаленному рабочему столу на файерволе компьютера, далее мы должны активировать службы удаленного рабочего стола (remotedesktop)
Эту операцию можно выполнить несколькими способами:
Способ 1.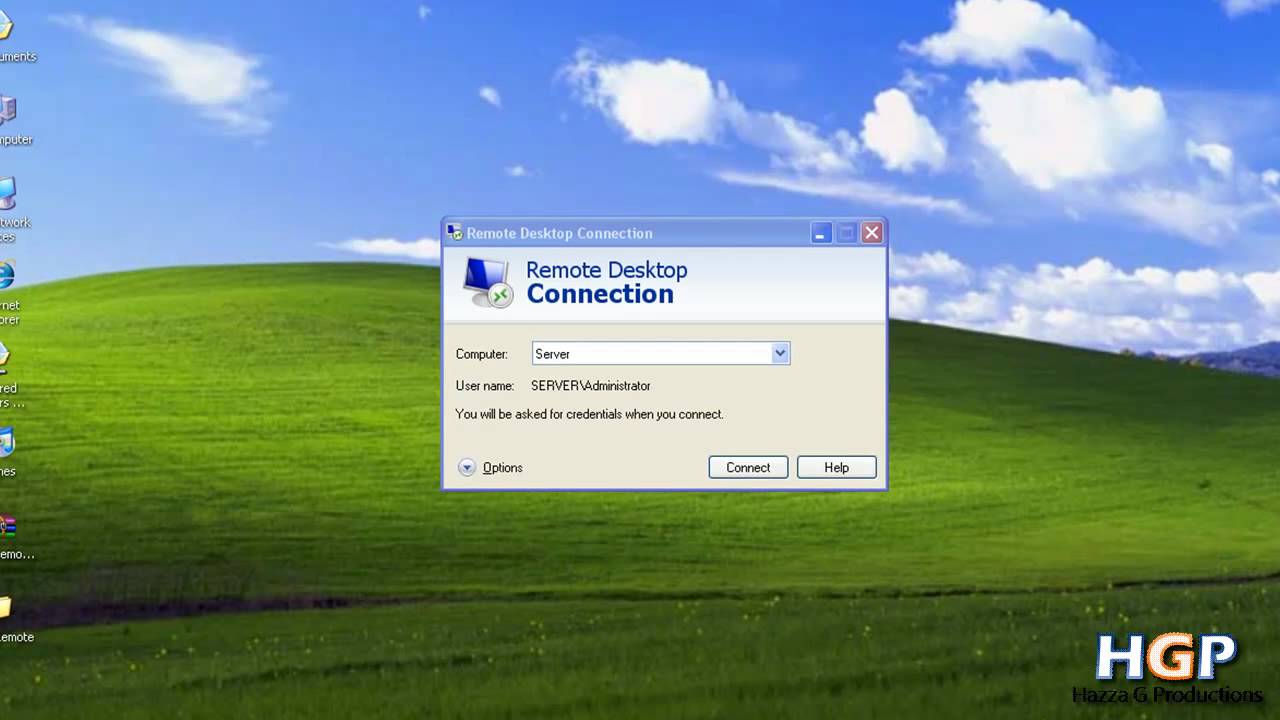 С помощью редактора реестра
С помощью редактора реестра
Откройте редактор реестр regedit.exe.
Выберите меню «Файл» -> Подключить сетевой реестр
Введите имя или IP-адрес удаленного компьютера и нажмите ОК.
В дереве системного реестра разверните ветку с удаленным компьютером и перейдите в ветку Hkey_Local_Machine\system\currentcontrolset\control\terminal server
Найдите следующий параметр FdenyTSConnections:
- FdenyTSConnections=1 – Удаленный рабочий стол отключен
- FdenyTSConnections=0 – RDP включен
Способ 2. Использование утилиты PsExec
Сначала скачайте комплект утилит PSTools (в который входит PSExec) здесь.
PsExec легкое консольное приложение, позволяет выполнять процессы на удаленных системах, а так же интерактивно работать с консольными приложениями, и не требует необходимости ручной установки на клиентских компьютерах. PsExec очень мощная утилита, позволяет запускать на удаленных ПК консольные команды (команды командной строки), например IpConfig, netsh и любые другие.
Примечание: некоторые антивирусы могут реагировать PsExec, воспринимая ее как вирус “remote admin”. Здесь есть один нюанс, PsExec сама по себе не является вирусом, однако ее из-за небольшого размера и удобства ее часто используют разработчики вирусов и троянов.
Как установить PsExec? Просто скопируйте PsExec.exe в папку для исполняемых файлов. Набрав в командной строке PsExec, вы увидите ее синтаксис.
PsExec работает на Windows Server 2008, Vista, NT 4.0, Win2K, Windows XP и Server 2003, включая 64-разрядные версии Windows. Описание работы с PsExec можно почитать на этом сайте.
Для включения удаленного доступа по rdp к машине с именем Moskow_BUH через командную строку, введите следующие команды:
psexec \\Moskow_BUH netsh firewall set service remoteadmin enable
psexec \\Moskow_BUH netsh firewall set service remotedesktop enable
psexec \\Moskow_BUH reg add "HKEY_LOCAL_MACHINE\SYSTEM\CurrentControlSet\Control\Terminal Server" /v fDenyTSConnections /t REG_DWORD /d 0 /f
Способ 3.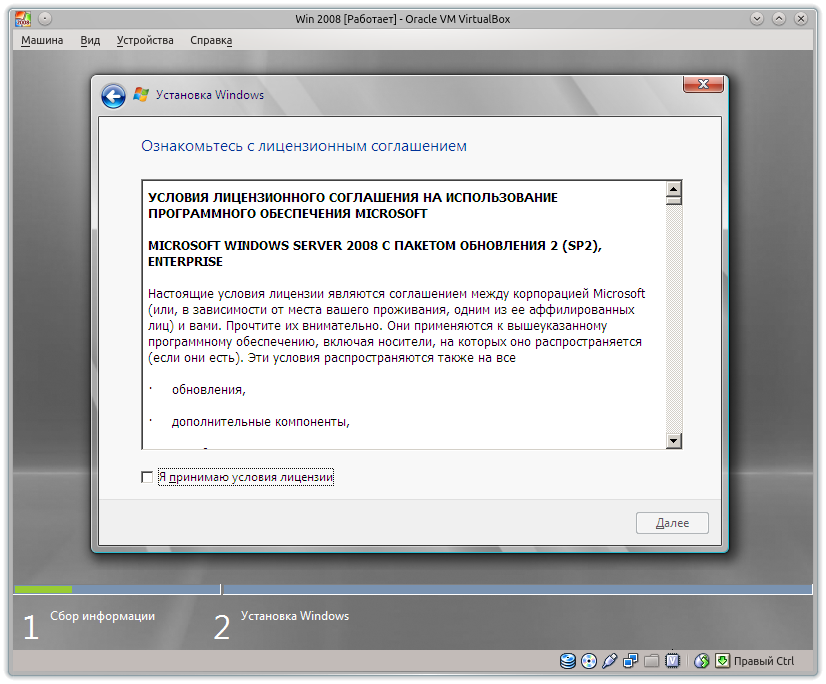 Использование групповой политики
Использование групповой политики
Активировать удаленный рабочий стол можно и при помощи групповой политики, для этого нужно на машины выполнить при помощи групповой политики следующий скрипт:
rdp_enable.bat
reg add "HKEY_LOCAL_MACHINE\SYSTEM\CurrentControlSet\Control\Terminal Server" /v fDenyTSConnections /t REG_DWORD /d 0 /fВ общем-то во всех трех описанных случаях удаленный рабочий стол включается путем модификации реестра :), просто различные способы доставки данного изменения на удаленный ПК.
Также познакомьтесь со статьей: как изменить номер порта rdp.
Как включить и использовать удаленный рабочий стол в Windows 7
Когда люди думают о пультах, на ум часто приходят мысли пролистать бесконечные телеканалы. Однако ваш компьютер также можно использовать в качестве пульта дистанционного управления. Функция удаленного рабочего стола Windows 7 позволяет удаленно подключаться к другим компьютерам в сети.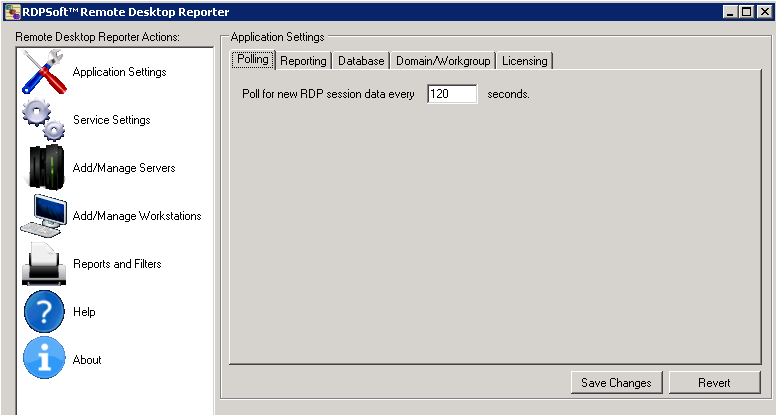
В результате вам не нужно физически находиться на каждом компьютере для доступа к ним. Таким образом, удаленный рабочий стол — это удобный способ доступа к вашим файлам, когда вы находитесь вдали от дома или офиса.
Включение удаленного рабочего стола:
Примечание: Убедитесь, что компьютер, к которому вы подключаетесь, имеет пароль. Для доступа к нему требуется пароль.
Первое, что вам нужно сделать, это включить удаленный рабочий стол на компьютере, к которому вы собираетесь подключиться. По умолчанию Windows 7 отключает удаленный рабочий стол в целях безопасности.
Нажмите «Пуск» кнопку.
Переместите курсор в правую часть меню и щелкните правой кнопкой мыши «Компьютер. Выберите «Свойства». В следующем окне будут показаны основные конфигурации и технические характеристики вашего компьютера.
Найдите имя своего компьютера. Это то, что вы собираетесь использовать для подключения к другому компьютеру.
Это то, что вы собираетесь использовать для подключения к другому компьютеру.
Перейдите в левый угол экрана и нажмите «Расширенные настройки системы». Здесь вы можете изменить имя компьютера, настройки виртуальной памяти, точки восстановления системы и т. Д.
Щелкните вкладку «Удаленный» (крайняя правая), чтобы получить доступ к настройкам удаленного рабочего стола.
После перехода на вкладку «Удаленный» вы увидите два раздела: «Удаленный помощник» и «Удаленный рабочий стол». Поскольку нас интересует удаленный рабочий стол, сосредоточьтесь на разделе «Удаленный рабочий стол».
Ниже раздела «Удаленный» есть три варианта.
Если вы подключаетесь с компьютера под управлением Windows XP, выберите второй вариант.
Если вы подключаетесь с компьютера под управлением Windows 7 или Vista, выберите третий вариант.
Удаленный доступ к компьютеру:
Теперь, когда вы включили удаленный рабочий стол, вы можете удаленно подключаться к другому компьютеру. Нажмите кнопку «Пуск», и затем введите «Подключение к удаленному рабочему столу» в поле поиска. Кроме того, вы можете ввести «MSTSC» в поле «Выполнить», и откроется окно подключения к удаленному рабочему столу.
Выберите «Подключение к удаленному рабочему столу» из результатов поиска. Это запустит приложение удаленного рабочего стола.
Теперь введите имя или IP-адрес компьютера. Чтобы узнать имя своего компьютера, вернитесь к разделу «Включение удаленного рабочего стола» этой статьи.
Последние мысли:
Remote Desktop действительно полезен. Однако его функциональность зависит от того, какая у вас версия Windows 7.Хотя вы можете инициировать подключение из любой версии Windows 7, компьютер, к которому вы подключены, должен работать под управлением Windows 7 Professional или выше. Однако вы можете обойти эти ограничения, используя стороннее программное обеспечение для удаленного доступа, такое как Team Viewer или даже Google Chrome.
Однако вы можете обойти эти ограничения, используя стороннее программное обеспечение для удаленного доступа, такое как Team Viewer или даже Google Chrome.
Дополнительная литература
- Как получить удаленный доступ к компьютеру и управлять им с помощью Google Chrome
Как включить удаленный рабочий стол в Windows 10 (или Windows 7)
Удаленный рабочий стол подключения позволяют подключаться к ПК или устройству через Интернет или локальную сеть.Когда вы подключаетесь к ПК с Windows 10 или Windows 7, вы видите рабочий стол этого компьютера и получаете доступ к его приложениям, файлам и папкам, как если бы вы сидели перед его экраном. Это полезно для ИТ-специалистов и бизнес-пользователей, которым необходимо работать удаленно. Вот как включить Подключения к удаленному рабочему столу в Windows 10 или Windows 7:
ПРИМЕЧАНИЕ: Если вы хотите включить удаленный рабочий стол для ПК с Windows 7, перейдите ко второму разделу этой статьи.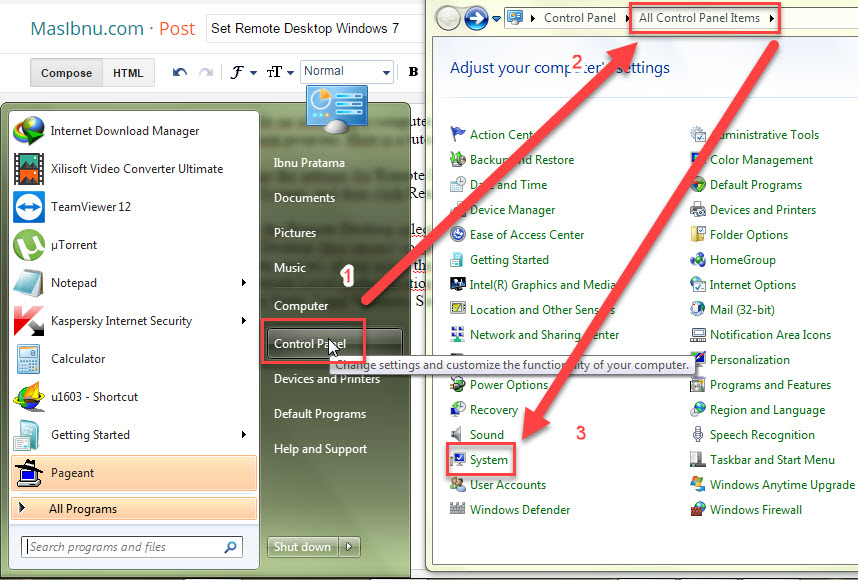 После включения подключения к удаленному рабочему столу на вашем ПК или устройстве с Windows рекомендуется настроить учетные записи пользователей, которые могут получить удаленный доступ к вашему ПК. Чтобы узнать, как это сделать, прочитайте четвертый раздел этого руководства.
После включения подключения к удаленному рабочему столу на вашем ПК или устройстве с Windows рекомендуется настроить учетные записи пользователей, которые могут получить удаленный доступ к вашему ПК. Чтобы узнать, как это сделать, прочитайте четвертый раздел этого руководства.
Как использовать приложение «Настройки» для включения удаленного рабочего стола в Windows 10
Самый быстрый способ включить Remote Desktop в Windows 10 — это приложение Settings . Запустите «Настройки», нажав его ярлык в меню «Пуск» или нажав клавиши Windows + I на клавиатуре.Затем откройте категорию Система .
В приложении «Настройки» перейдите в раздел «Система»
Прокрутите вниз до Remote Desktop в столбце слева и щелкните или коснитесь его. Справа вы должны увидеть переключатель для этой функции под названием «Включить удаленный рабочий стол, , », , как показано на снимке экрана ниже.
Щелкните или коснитесь удаленного рабочего стола
Установите переключатель «Включить удаленный рабочий стол» на на и Подтвердите , что вы хотите включить удаленный рабочий стол .
Включение удаленного рабочего стола в Windows 10
Переключатель «Включить удаленный рабочий стол» — это на , и несколько настроек показаны под ним, как вы можете видеть на снимке экрана ниже:
- «Не позволяйте моему компьютеру спать для подключения, когда он подключен»
- «Сделать мой компьютер доступным для обнаружения в частных сетях, чтобы включить автоматическое подключение с удаленного устройства»
Параметры, показанные для удаленного рабочего стола в Windows 10
Закройте приложение Settings , и теперь можно установить подключения Remote Desktop к вашему ПК с Windows 10.Чтобы подключиться к компьютеру удаленно, прочтите: Как использовать подключение к удаленному рабочему столу (RDC) для подключения к ПК с Windows.
Как включить удаленный рабочий стол из панели управления в Windows 10 или Windows 7
Вы также можете включить Remote Desktop из панели управления , независимо от того, какую версию Windows вы используете.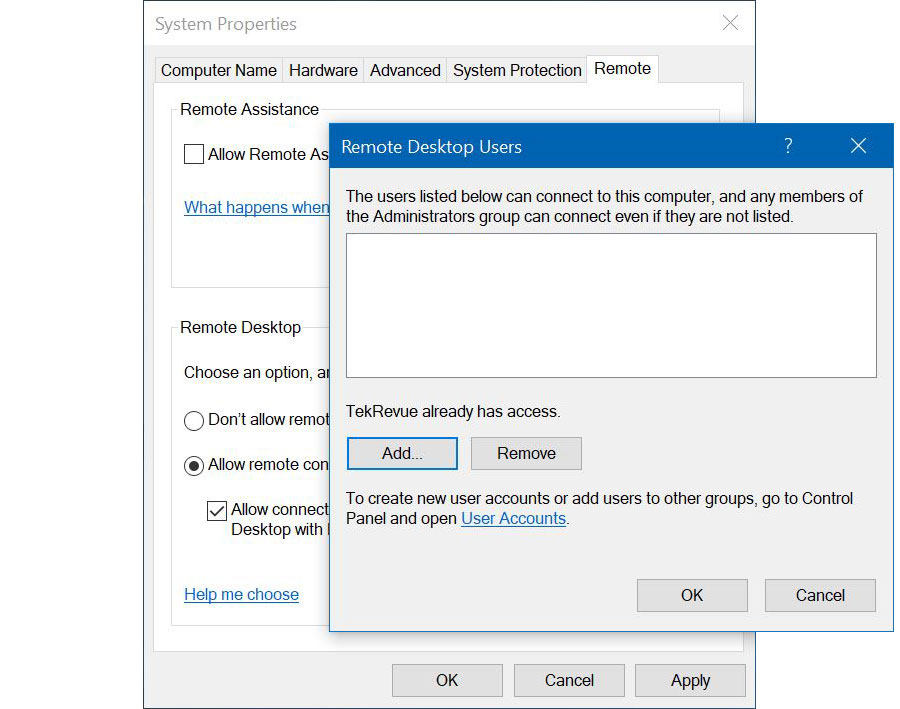 Однако, если вы используете Windows 7, панель управления — ваш единственный вариант для ее включения. Сначала откройте Панель управления и перейдите в «Система и безопасность -> Система».”
Однако, если вы используете Windows 7, панель управления — ваш единственный вариант для ее включения. Сначала откройте Панель управления и перейдите в «Система и безопасность -> Система».”
На панели управления перейдите в раздел «Система и безопасность», а затем в раздел «Система»
В левой части окна Система щелкните или коснитесь ссылки «Удаленные настройки».
Щелкните или коснитесь ссылки Удаленные настройки
Откроется окно Свойства системы . На вкладке Remote перейдите в раздел Remote Desktop .
Раздел «Удаленный рабочий стол» в окне «Свойства системы»
Отметьте опцию «Разрешить удаленные подключения к этому компьютеру», и нажмите или коснитесь ОК .Если вы не уверены, какая версия Remote Desktop используется клиентом, который будет подключаться к вашему компьютеру, снимите флажок с опции, которая гласит: «Разрешить подключения только с компьютеров, на которых запущен удаленный рабочий стол с проверкой подлинности на уровне сети».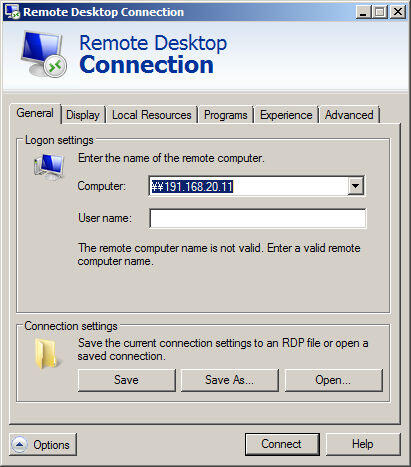
Щелкните или коснитесь Разрешить удаленные подключения к этому компьютеру
После включения Remote Desktop на некоторых компьютерах с Windows 10 вы также можете увидеть предупреждение о том, что «Этот компьютер настроен на переход в спящий режим или гибернацию, когда он не используется.Пока этот компьютер спит или находится в спящем режиме, люди не могут подключиться к нему удаленно ». Нажмите OK , и все готово.
Важное примечание для пользователей Windows 7, включающих удаленный рабочий стол
В Windows 7 доступные параметры Remote Desktop организованы и имеют несколько иное название. Подробности смотрите на скриншоте ниже.
Настройки удаленного рабочего стола, доступные в Windows 7
В области Удаленный рабочий стол в Windows 7 выберите один из доступных параметров, чтобы включить его:
- «Не разрешать удаленные подключения к этому компьютеру» — отключает Удаленный рабочий стол .

- «Разрешить подключения с компьютеров, на которых запущена любая версия удаленного рабочего стола» — позволяет пользователям, использующим любую версию Remote Desktop Connection , подключаться к вашему компьютеру. Используйте это, если вы не уверены в версии Remote Desktop , используемой клиентом, или если они используют стороннее приложение Remote Desktop Connection . Например, клиентам Linux, вероятно, потребуется эта опция.
- «Разрешить подключения только с компьютеров, на которых запущен удаленный рабочий стол с проверкой подлинности на уровне сети» — ограничивает Подключения к удаленному рабочему столу для тех версий Remote Desktop , которые имеют проверку подлинности на уровне сети . Аутентификация на уровне сети был представлен в Remote Desktop Client 6.0. Если клиентский компьютер работает под управлением Windows или он недавно загрузил клиент для подключения к удаленному рабочему столу , используйте этот вариант, поскольку он более безопасен.

Как выбрать пользователей, которым разрешено подключаться через удаленный рабочий стол
По умолчанию Windows 10 разрешает подключения только с устройств, на которых запущен Remote Desktop с проверкой подлинности на уровне сети . Если на клиентском компьютере или устройстве выполняется подключение к удаленному рабочему столу (RDC) из Windows, приложение Microsoft Remote Desktop из Microsoft Store или приложение Microsoft Remote Desktop для Android, iOS или macOS, у вас должно быть нет проблем с подключением к вашему ПК с использованием учетных данных учетной записи администратора. Однако вы, вероятно, не захотите без уважительной причины выдавать свои учетные данные администратора другим лицам. Чтобы избежать этой ситуации, вам следует настроить пользователей, которым разрешено инициировать подключения к удаленному рабочему столу.
Если вы включили Remote Desktop из приложения Settings , щелкните или коснитесь «Выберите пользователей, которые могут получить удаленный доступ к этому ПК» . Откроется окно Пользователи удаленного рабочего стола .
Откроется окно Пользователи удаленного рабочего стола .
Выберите пользователей, которые могут получить удаленный доступ к этому ПК
Если вы включили Remote Desktop из панели управления , в окне System Properties щелкните или коснитесь кнопки Select Users , чтобы открыть окно Remote Desktop Users .
Щелкните или коснитесь Выбрать пользователей
Чтобы добавить пользователей, которым вы хотите предоставить разрешения, в окне Пользователи удаленного рабочего стола щелкните или коснитесь Добавить .
Щелкните или коснитесь Добавить, чтобы добавить пользователя на удаленный рабочий стол.
В окне Select Users введите имя учетной записи пользователя, к которой вы хотите предоставить доступ, и щелкните или коснитесь Check Names .
Введите имя учетной записи пользователя, которую хотите добавить
Windows проверяет, существует ли учетная запись пользователя с таким именем, и добавляет перед ней местоположение, если вы используете локальную учетную запись, или заполняет адрес электронной почты, если вы используете учетную запись Microsoft.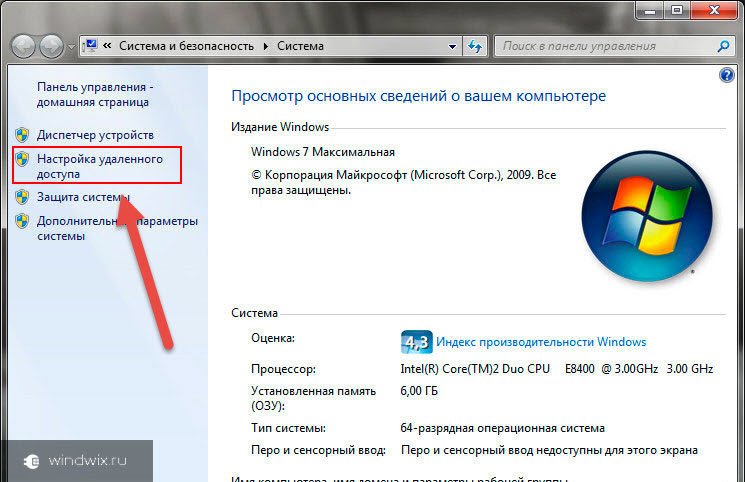 Когда закончите, нажмите или коснитесь OK .
Когда закончите, нажмите или коснитесь OK .
Проверка наличия учетной записи пользователя в Windows
Вы вернетесь в окно «Пользователи удаленного рабочего стола» , где вы увидите только что добавленную учетную запись пользователя. Чтобы удалить учетную запись из этого списка, щелкните или коснитесь ее, а затем нажмите Удалить . Когда вы закончите настройку пользователей, которые могут подключаться к вашему ПК через Remote Desktop , нажмите OK .
Список пользователей, у которых есть доступ к удаленному рабочему столу
Удаленный рабочий стол
недоступен в домашних выпусках Windows 10 и Windows 7
Если вы используете Windows 10 Pro или Enterprise, Windows 7 Professional, Windows 7 Ultimate или Windows 7 Enterprise, вы можете включить Remote Desktop .Если вы используете любой другой выпуск, например Windows 10 Домашняя или Windows 7 Домашняя, вы не можете включить эту функцию. В Windows 10 Home, когда вы открываете раздел Remote Desktop в приложении Settings , вы видите следующее сообщение: «Ваша домашняя версия Windows 10 не поддерживает удаленный рабочий стол».
Ваша домашняя версия Windows 10 не поддерживает удаленный рабочий стол
Когда вы используете домашнюю версию Windows и открываете окно Свойства системы , вы не видите никаких настроек или примечаний, связанных с Remote Desktop .
Параметры удаленного рабочего стола отсутствуют в свойствах системы
Удалось ли вам включить удаленный рабочий стол на вашем ПК с Windows?
После включения Remote Desktop на вашем ПК с Windows 10 или Windows 7 другие пользователи, включая вас, могут подключаться к нему удаленно. Любые устройства под управлением Linux, macOS или Windows могут подключаться с использованием протокола Remote Desktop , если им известны соответствующие данные, такие как IP-адрес вашего компьютера и учетная запись пользователя, которой разрешено удаленное подключение.Перед тем как закрыть это руководство, сообщите нам, удалось ли вам включить Remote Desktop .
Включение удаленного рабочего стола в Windows 7
Удаленный рабочий стол — это функция, которая входит в стандартную комплектацию версий Professional, Ultimate и Enterprise Windows 7, 8, 8.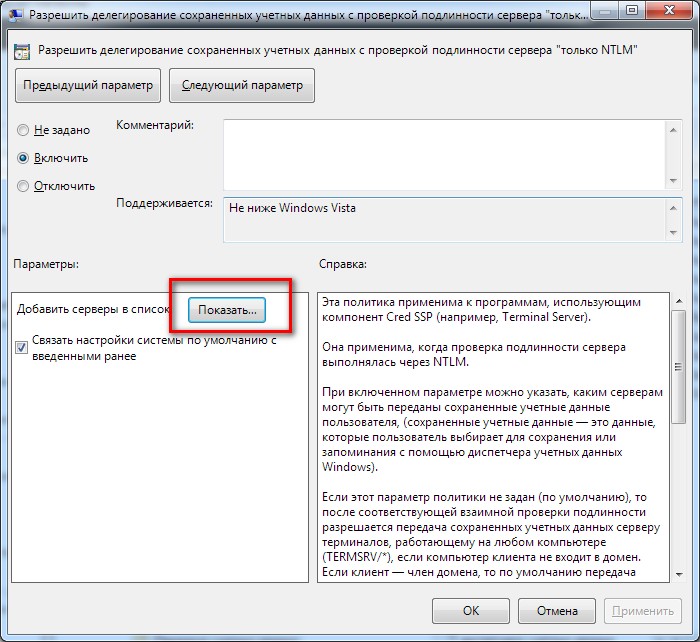 1, Vista и даже XP. Однако по умолчанию он не включен. Эти инструкции показывают вам, как включить удаленный рабочий стол в Windows 7.
1, Vista и даже XP. Однако по умолчанию он не включен. Эти инструкции показывают вам, как включить удаленный рабочий стол в Windows 7.
Примечание. Если вы находитесь в среде домена и вам необходимо удаленно включить удаленный рабочий стол, есть другой способ сделать это.
Шаг 1. Откройте свойства системы
Это можно найти, зайдя в меню «Пуск», щелкнув правой кнопкой мыши «Компьютер» и выбрав «Свойства».
Шаг 2. Откройте настройки удаленного доступа
Эта ссылка находится справа от окна «Свойства системы».
Шаг 3. Выберите настройки удаленного доступа
Windows 7 предоставляет нам три варианта. Вы можете либо отключить удаленный рабочий стол (параметр по умолчанию), либо включить его для пользователей, использующих клиент удаленного рабочего стола с проверкой подлинности на уровне сети, либо включить его для всех пользователей, независимо от их версии (менее безопасный).Большинству пользователей необходимо выбрать менее безопасную версию, так как у них не настроена проверка подлинности на уровне сети.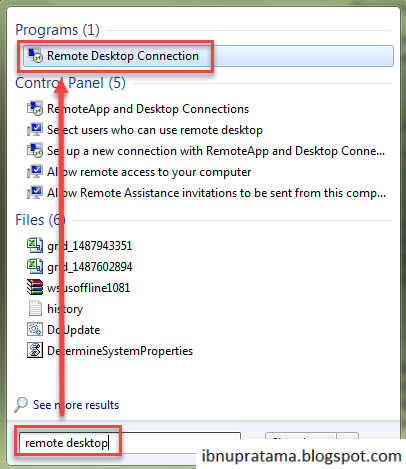 Не расстраивайтесь — это довольно распространенная и не большая проблема, если вы используете RDP только в своей локальной сети.
Не расстраивайтесь — это довольно распространенная и не большая проблема, если вы используете RDP только в своей локальной сети.
Выберите один из этих вариантов и сохраните изменения. Теперь вы включили удаленный рабочий стол на своем компьютере. Это означает, что вы можете перейти к другому компьютеру или мобильному устройству в сети, открыть подключение к удаленному рабочему столу, ввести имя или IP-адрес и подключиться к компьютеру, используя учетные данные администратора.
Шаг 4: Выберите пользователей, которые могут использовать удаленный рабочий стол (необязательно)
По умолчанию только администраторы локальной машины могут подключаться через удаленный рабочий стол. Чтобы изменить это, нажмите кнопку «Выбрать пользователей». Теперь вы можете искать и добавлять пользователей или группы безопасности в список людей, у которых есть разрешение на подключение.
Брандмауэр и информация о портах
Когда вы включаете удаленный рабочий стол в Windows 7, он автоматически открывает необходимые порты. По умолчанию RDP использует порт TCP 3389.Если вы не можете получить доступ к своему недавно включенному компьютеру с протоколом удаленного рабочего стола, проверьте все сторонние брандмауэры, чтобы убедиться, что они не заблокировали его. Обычно брандмауэры в комплекте с антивирусными пакетами, такими как AVG, блокируют удаленный рабочий стол в Windows 7.
По умолчанию RDP использует порт TCP 3389.Если вы не можете получить доступ к своему недавно включенному компьютеру с протоколом удаленного рабочего стола, проверьте все сторонние брандмауэры, чтобы убедиться, что они не заблокировали его. Обычно брандмауэры в комплекте с антивирусными пакетами, такими как AVG, блокируют удаленный рабочий стол в Windows 7.
Удаленный рабочий стол Public Internet Security
Может возникнуть соблазн открыть порт на границе вашей сети (маршрутизатор, шлюз, брандмауэр, и т.д.), чтобы обеспечить доступ к удаленному рабочему столу через общедоступный Интернет. Это хорошая идея? Хотя многие делали это раньше без каких-либо проблем, это вызывает вопросы или проблемы.Существуют легко доступные инструменты, позволяющие злоумышленникам подобрать RDP-соединение. Открытие порта 3389, как минимум, приведет к большому количеству попыток входа в систему. Если у вас ненадежный пароль, взломать его — лишь вопрос времени. При этом игнорируется возможность взлома системы безопасности, например, исправленного в 2012 году.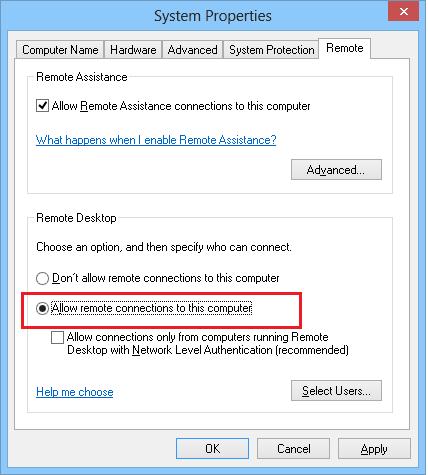
Я предлагаю настроить VPN, чтобы обеспечить вашей сети дополнительный уровень безопасности, но при этом разрешить удаленный доступ. Если это не вариант, подумайте о внесении в белый список разрешенных IP-адресов, чтобы разрешить доступ только тем, кого вы знаете и которым доверяете.
Удаленное включение удаленного рабочего стола в Windows 7 и Server 2008
Windows 7 не разрешает подключения к удаленному рабочему столу по умолчанию — это должно быть включено пользователем (или установлено с помощью групповой политики). Что произойдет, если вы запутались и вам нужен быстрый удаленный доступ к рабочему столу? Если вы работаете в доменной среде, возможно, вам просто повезло. Для удаленного включения подключений RDP необходимо выполнить четыре шага.
- Открытие портов в брандмауэре Windows
- Запустить службу удаленного реестра
- Измените параметр реестра, чтобы включить удаленный рабочий стол
- Запустить службу удаленного рабочего стола
Для этого руководства я предполагаю, что вы находитесь в той же локальной сети, что и удаленный компьютер, к которому вы хотите получить доступ (возможно, вы уже подключили RDP к серверу в этой локальной сети), и вы вошли в систему как пользователь Windows с правами администратора для удаленный компьютер, к которому вы хотите получить доступ.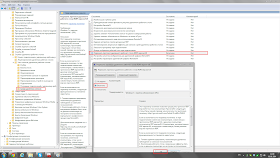
Это вряд ли сработает, если вы находитесь по другую сторону агрессивного брандмауэра.
Примечание : Если у вас есть доступ к компьютеру, вы можете выполнить стандартную процедуру для включения удаленного рабочего стола.
Шаг 1. Откройте порты в брандмауэре Windows
Встроенного способа изменить настройки удаленного брандмауэра Windows нет. Однако вы можете использовать PsExec из SysInternals, чтобы отключить его или изменить некоторые правила.
Если вы загрузите приложение и поместите его на диск c: \, вы можете запустить эту команду и получить доступ к командной строке для этого удаленного компьютера.
c: \ psexec \\ remote_machine_name cmd
После того, как вы откроете эту командную строку, вы можете запустить эту команду, чтобы отключить брандмауэр:
netsh advfirewall выключить текущее состояние профиля
9042 можно запустить эту команду, чтобы разрешить только удаленного рабочего стола, оставив при этом остальную часть брандмауэра как есть:
netsh advfirewall firewall set rule group = ”remote desktop” new enable = Yes
Шаг 2: Запустите Служба удаленного реестра
Загрузите MMC служб ( Панель управления> Администрирование> Службы ), щелкните правой кнопкой мыши «Службы (локальные)» и выберите «Подключиться к другому компьютеру».
Введите имя вашего удаленного компьютера и подключитесь к нему. Теперь вы можете найти службу «Удаленный реестр» и запустить ее.
В зависимости от вашей среды он может уже работать, но я обнаружил, что обычно его нет на новых компьютерах.
Шаг 3. Измените параметр реестра, чтобы включить удаленный рабочий стол.
Пришло время использовать удаленный реестр и фактически включить RDP. Загрузите regedit и перейдите в File> Connect Network Registry .Введите имя вашего удаленного компьютера и подключитесь к нему. Перейдите к HKEY_LOCAL_MACHINE> System> CurrentControlSet> Control> Terminal Server . Измените значение «fDenyTSConnections» на «0».
Шаг 4: Запуск службы удаленного рабочего стола
Вернитесь к MMC служб, которую вы использовали на этапе 2. Найдите службу «Службы удаленного рабочего стола» и запустите ее (или перезапустите, если она уже запущена).
Шаг 5: Подключение
К этому моменту вы должны иметь возможность подключиться к сеансу удаленного рабочего стола на своем удаленном компьютере.
Помните, что только пользователи с правами администратора могут подключаться к нестандартной настройке удаленного рабочего стола. Если вы зашли так далеко, но по-прежнему не можете подключиться, стоит проверить правила брандмауэра, чтобы убедиться, что ничего не блокируется.
Отключить удаленный рабочий стол Windows для предотвращения атак
Удаленный рабочий стол Windows позволяет вам или другим пользователям удаленно подключаться к вашему компьютеру через сетевое соединение, обеспечивая эффективный доступ ко всему на вашем компьютере, как если бы вы были подключены к нему напрямую.
Удаленный доступ — полезная функция, когда вам нужно получить доступ к своему компьютеру из другого места, например, когда вам нужно подключиться к домашнему компьютеру, когда вы на работе. Удаленное подключение также удобно в ситуациях поддержки, когда вы помогаете другим, подключаясь к их компьютерам, или когда вам нужна техническая помощь и вы хотите разрешить персоналу службы поддержки подключаться к вашему компьютеру.
Remote Desktop совместим с Windows 10 Pro и Enterprise, Windows 8 Enterprise и Professional, а также Windows 7 Professional, Enterprise и Ultimate.Он не работает с выпусками Home или Starter этих операционных систем.
Lifewire / Эван Поленги
Отключить удаленный рабочий стол в Windows 10
Если вам не нужна функция удаленного рабочего стола Windows, отключите ее, чтобы защитить компьютер от хакеров.
Введите «удаленные настройки » в поле поиска Кортаны и выберите Разрешить удаленный доступ к вашему компьютеру . Это действие кажется нелогичным, но оно открывает диалоговое окно панели управления для Свойства удаленной системы .
Снимите флажок Разрешить подключение удаленного помощника к этому компьютеру .
Отключить удаленный рабочий стол в Windows 8.1 и 8
В Windows 8.1 раздел «Удаленный рабочий стол» был удален из вкладки «Удаленный».
Чтобы восстановить эту функциональность, вы загружаете приложение «Удаленный рабочий стол» из Магазина Windows и устанавливаете его на свой компьютер с Windows 8.1. После установки и настройки, чтобы отключить его:
Нажмите Windows + X и выберите System из списка.
Щелкните Advanced System Settings на левой боковой панели.
Выберите вкладку Remote и установите флажок Не разрешать удаленные подключения к этому компьютеру .
Отключить удаленный рабочий стол в Windows 8 и Windows 7
Чтобы отключить удаленный рабочий стол в Windows 8 и Windows 7:
Нажмите кнопку Пуск , а затем Панель управления .
Откройте систему и безопасность .
Выберите Система на правой панели.
Выберите Remote Settings на левой панели, чтобы открыть диалоговое окно System Properties для вкладки Remote .
Щелкните Не разрешать подключения к этому компьютеру , а затем щелкните ОК .
Риски запуска удаленного рабочего стола
Хотя удаленный рабочий стол Windows полезен, хакеры могут использовать его, чтобы получить контроль над вашей системой, чтобы установить вредоносное ПО или украсть личную информацию.Рекомендуется отключать эту функцию, если она вам не нужна. Вы можете легко отключить его — и должны, если вам не нужна услуга. В этом случае создавайте надежные пароли, по возможности обновляйте программное обеспечение, ограничивайте количество пользователей, которые могут войти в систему, и используйте брандмауэры.
Другая утилита Windows, Windows Remote Assistance, работает аналогично удаленному рабочему столу, но специально предназначена для удаленной технической поддержки и настраивается по-разному в соответствии с другими требованиями.
Вы можете также отключить это, используя тот же диалог свойств системы, что и удаленный рабочий стол.
Альтернативы Windows Remote Desktop
Удаленный рабочий стол Windows — не единственное программное обеспечение для подключения к удаленным компьютерам. Доступны и другие варианты удаленного доступа. Альтернативы подключению к удаленному рабочему столу включают следующее:
- LogMeIn обеспечивает удаленный доступ к вашему ПК или Mac с настольного компьютера, мобильного устройства или браузера. Премиум-функции LogMeIn включают совместное использование файлов, передачу файлов и удаленную печать. LogMeIn требует подписки на учетную запись на вашем компьютере.
- TeamViewer удаленно управляет другим ПК. Бесплатный TeamViewer, разработанный для совместной работы и обмена информацией, делает упор на личные данные, разговоры и встречи.
- AnyDesk позволяет установить подключение к удаленному рабочему столу для доступа к вашим программам и файлам из любого места, не помещая их в облачную службу.
AnyDesk бесплатен для личного использования; для коммерческого использования требуется подписка.
- Chrome Remote Desktop — это кроссплатформенное программное обеспечение для компьютеров под управлением Windows, macOS и Linux, которое позволяет пользователям получать удаленный доступ к другому компьютеру через браузер Chrome или большинство устройств, включая Chromebook.Удаленный рабочий стол Chrome предоставляется бесплатно.
- Программа удаленного доступа и управления VNC Connect позволяет вам взаимодействовать с настольным или мобильным устройством в любом месте в Интернете. Два компьютера не обязательно должны быть одного типа, поэтому вы можете использовать VNC Connect для просмотра рабочего стола Windows в офисе с компьютера Mac или Linux. Ограниченная некоммерческая версия VNC Connect бесплатна. Профессиональные версии доступны за отдельную плату.
Спасибо, что сообщили нам!
Расскажите, почему!
Другой
Недостаточно деталей
Сложно понять
Включение удаленного рабочего стола и авторизация пользователей на одном компьютере
Windows 7 / Сеть
По умолчанию удаленный рабочий стол не включен на хост-компьютерах под управлением Windows 7.
Включить
Удаленный рабочий стол на одном главном компьютере, выполните следующие действия:
- Нажмите кнопку Пуск, щелкните правой кнопкой мыши Компьютер и выберите пункт Свойства.
- Щелкните ссылку Remote Settings, чтобы открыть вкладку Remote в свойствах системы.
- Выберите второй или третий вариант в разделе «Удаленный рабочий стол».
Примечание Для включения удаленного рабочего стола на компьютере требуются учетные данные администратора
поскольку правила для входящих подключений должны быть включены в брандмауэре Windows, чтобы хост-компьютер
для прослушивания попыток входящих подключений от клиентов RDC через порт TCP 3389.Вы можете
измените порт, который использует RDC, изменив HKLM \ System \ CurrentControlSet \ Control
\ TerminalServer \ WinStations \ RDP-Tcp значение реестра, но если вы это сделаете, вы должны создать
и включите правило брандмауэра для входящего трафика на главном компьютере, чтобы он мог прослушивать входящие
RDP трафик.Вам также необходимо настроить RDP-клиент на использование измененного порта.
Два варианта включения удаленного рабочего стола:
- Разрешить подключения с компьютеров, на которых запущена любая версия удаленного рабочего стола
(Менее безопасный) При выборе этого параметра включаются компьютеры с предыдущей версией
Windows, чтобы использовать версию RDP более раннюю, чем 6.0 для подключения к главному компьютеру.- Разрешить подключения только с компьютеров, на которых запущен удаленный рабочий стол с сетью
Уровень аутентификации (более безопасный) Выбор этой опции разрешает только RDP
подключения с клиентских компьютеров под управлением Windows Vista или более поздних версий. (Компьютеры
под управлением Windows XP SP2 или Windows Server 2003 SP1 с версией 6.0 RDC
установленный может также подключаться, если выбран этот параметр.)В предыдущих версиях Windows удаленный рабочий стол аутентифицировал пользователей поздно в подключении
последовательность после начала сеанса удаленного рабочего стола и Winlogon появился в
сеанс.В результате сеансы удаленного рабочего стола были подвержены спуфингу и злоумышленникам.
атаки. Однако с новой аутентификацией на уровне сети в RDP 6.0 клиент
и хост-компьютеры согласовывают взаимно аутентифицированный безопасный канал для обмена данными
с помощью интерфейса поставщика услуг безопасности (SSPI). В среде AD DS по умолчанию это
взаимная проверка подлинности выполняется с использованием протокола Kerberos v5 и TLS 1.0.Если вы пытаетесь установить сеанс удаленного рабочего стола с клиентского компьютера под управлением Windows
7 на главный компьютер под управлением версии Windows, которая поддерживает только более раннюю версию RDP
чем 6.0 предупреждение о том, что личность главного компьютера не может быть проверена. Когда клиентский компьютер под управлением Windows подключается
к главному компьютеру и устанавливает сеанс удаленного рабочего стола, отсутствие значка замка
указывает, что проверка подлинности на сетевом уровне не использовалась для взаимной проверки подлинности клиента и хост-компьютеров.Примечание Ответ аутентификации, отображаемый при попытке установить удаленный
Сеанс рабочего стола зависит от конфигурации клиента RDC.При включении удаленного рабочего стола на компьютере вы также должны авторизовать, какие пользователи будут
получить разрешение на удаленное подключение к этому компьютеру с помощью RDC. По умолчанию только администраторы
имеют право удаленно подключаться к главному компьютеру. Авторизуйте дополнительных пользователей, выполнив следующие действия:
- Нажмите кнопку «Выбрать пользователей», чтобы открыть диалоговое окно «Пользователи удаленного рабочего стола».
- Щелкните Добавить, а затем укажите или найдите учетные записи пользователей в AD DS (или на локальном компьютере).
на автономных хост-компьютерах) и добавить их в список удаленного рабочего стола
Пользователи, авторизованные для доступа к главному компьютеру с помощью удаленного рабочего стола.Это добавляет
выбранных пользователей в локальную группу «Пользователи удаленного рабочего стола» на главном компьютере.Активация удаленного рабочего стола Windows 7
Пользовательский поиск
Активация удаленного рабочего стола Windows 7
Давайте активируем функцию Windows 7 Remote Desktop , если вы хотите подключиться к этому компьютеру удаленно с другого компьютера. Это полезно, если в вашей домашней сети несколько компьютеров и вы хотите получить удаленный доступ ко всем остальным компьютерам только с компьютера.
Хотел бы сообщить вам, что вы можете активировать эту функцию удаленного рабочего стола только в Windows 7 Professional, Windows 7 Ultimate или Windows 7 Enterprise, однако клиент удаленного рабочего стола доступен во всех выпусках Windows 7.
Не теряя времени, можно активировать функцию удаленного рабочего стола Windows 7 следующим образом:
1) Как обычно, перейдите к Start , щелкните правой кнопкой мыши Computer , а затем щелкните Properties .
2) Появится окно свойств компьютера, нажмите Remote settings .
Если вам не нравится этот способ, вы также можете открыть это окно, перейдя в Панель управления -> Система и безопасность -> Система .
3) Перейдите на вкладку Remote в окне Свойства системы , это место, где вы можете включить эту функцию доступа к удаленному рабочему столу. Нажмите Разрешить подключения с компьютеров, на которых запущена любая версия удаленного рабочего стола (менее безопасная). Параметр , если ваш клиент удаленного рабочего стола не поддерживает аутентификацию на уровне сети.
Вам также необходимо нажать кнопку Select Users , чтобы выбрать пользователей, которые могут удаленно подключаться к этому компьютеру. Продолжайте читать далее, прежде чем нажимать кнопку Применить и OK .
Примечание: Я настоятельно рекомендую вам выбрать вариант Разрешить подключения только с компьютеров, на которых запущен удаленный рабочий стол с аутентификацией на уровне сети (более безопасный), если ваш клиент удаленного рабочего стола поддерживает эту аутентификацию на уровне сети.
Если вы хотите проверить, просто откройте клиент (Пуск-> Все программы-> Стандартные-> Подключение к удаленному рабочему столу) и щелкните значок в верхнем левом углу, чтобы открыть окно «О программе», после чего вы узнаете, поддерживается ли он.
Примечание: Если вы нажмете кнопку Выбрать пользователей в окне свойств системы, вы сможете добавить пользователей, которые могут подключаться к этому компьютеру удаленно. По умолчанию текущему идентификатору пользователя, который вы используете для включения этого удаленного рабочего стола, будет разрешено удаленное подключение (в данном случае это Иван — текущий зарегистрированный пользователь).Вы можете нажать Добавить … , чтобы добавить других пользователей.
Примечание: Обратите внимание, что удаленный рабочий стол должен быть включен (в соответствующем типе сетевого расположения) как исключение в брандмауэре Windows, чтобы этот трафик удаленного рабочего стола был разрешен брандмауэром! В противном случае этот трафик удаленного рабочего стола будет отброшен этим брандмауэром.
Примечание: Также убедитесь, что Блокировать все входящие подключения, включая те, которые указаны в списке разрешенных программ, флажок не установлен в брандмауэре Windows! Если этот флажок установлен, удаленное подключение с других компьютеров невозможно.
Примечание: Если вы планируете изменить порт прослушивания удаленного рабочего стола TCP 3339 по умолчанию на другой порт, ознакомьтесь с этой статьей об изменении порта удаленного рабочего стола.
Вот и все! Вы завершили активацию удаленного рабочего стола Windows 7.
Статьи по теме:
Подключение к другому компьютеру с помощью удаленного рабочего стола в Windows 8
Как подключиться к удаленному компьютеру в Windows 7
Включение удаленного рабочего стола в Windows Vista
Использование клиента удаленного рабочего стола в Vista
Включение удаленного рабочего стола в Windows XP
Доступ к удаленному рабочему столу в Windows XP
Совместное использование принтеров и файлов при подключении к удаленному рабочему столу
Доступ к локальным файлам и принтерам при веб-подключении к удаленному рабочему столу
Подключение к удаленному рабочему столу из Интернета
Вернуться к началу раздела «Активация удаленного рабочего стола Windows 7» !!
.
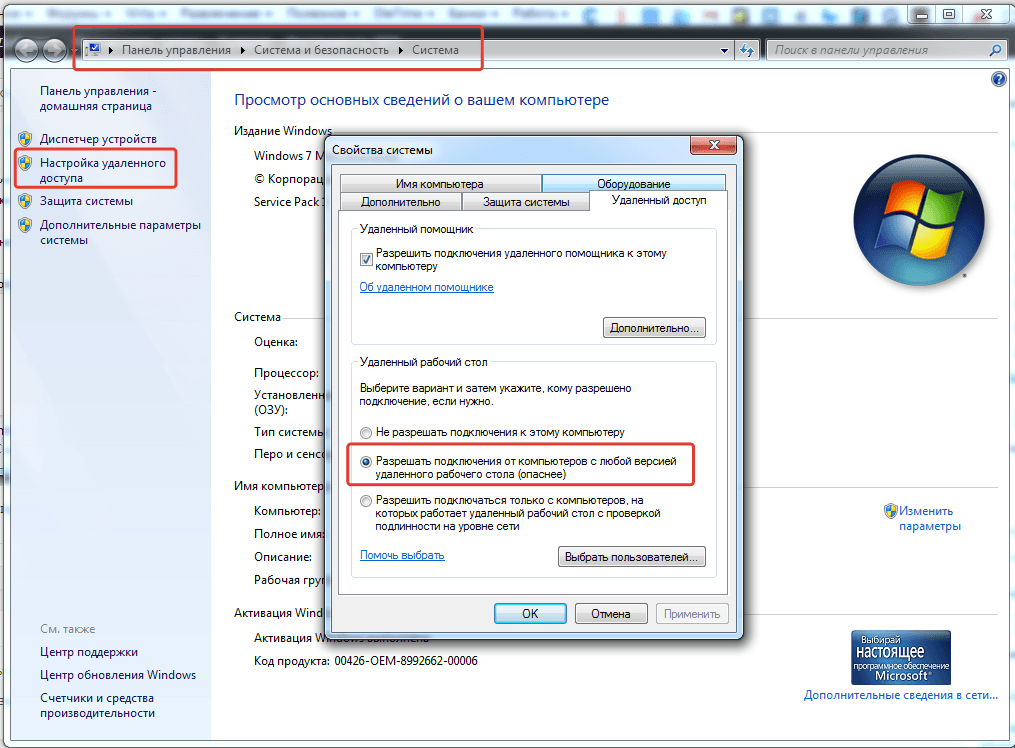
 Вряд ли вы будете использовать уровень безопасности, необходимый для выбора опции проверки уровня сети.
Вряд ли вы будете использовать уровень безопасности, необходимый для выбора опции проверки уровня сети.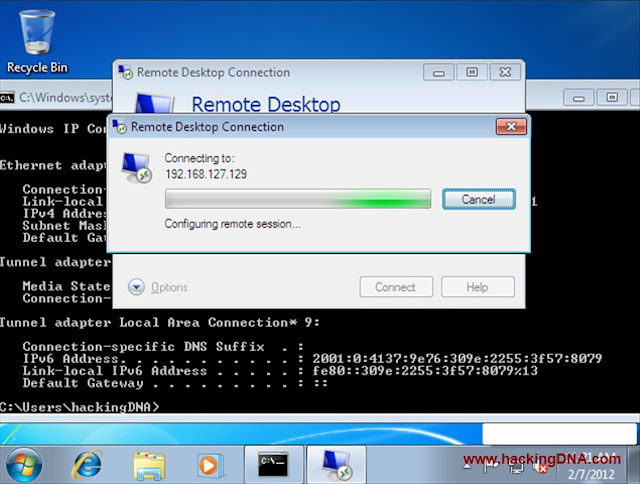
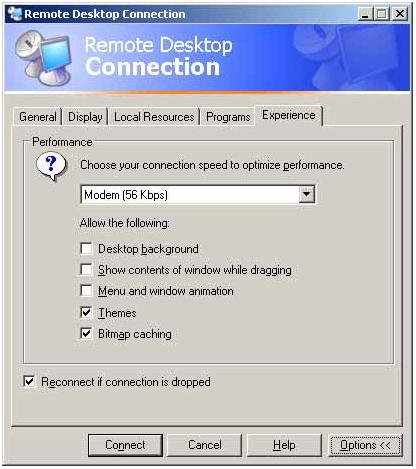
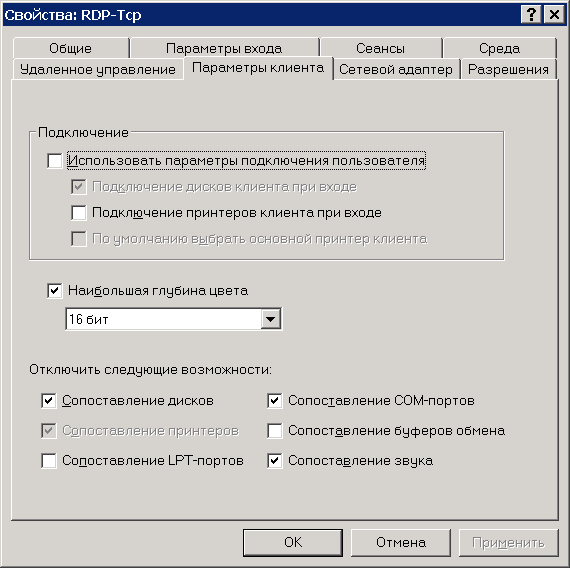 Введите имя вашего удаленного компьютера и подключитесь к нему. Теперь вы можете найти службу «Удаленный реестр» и запустить ее.
Введите имя вашего удаленного компьютера и подключитесь к нему. Теперь вы можете найти службу «Удаленный реестр» и запустить ее.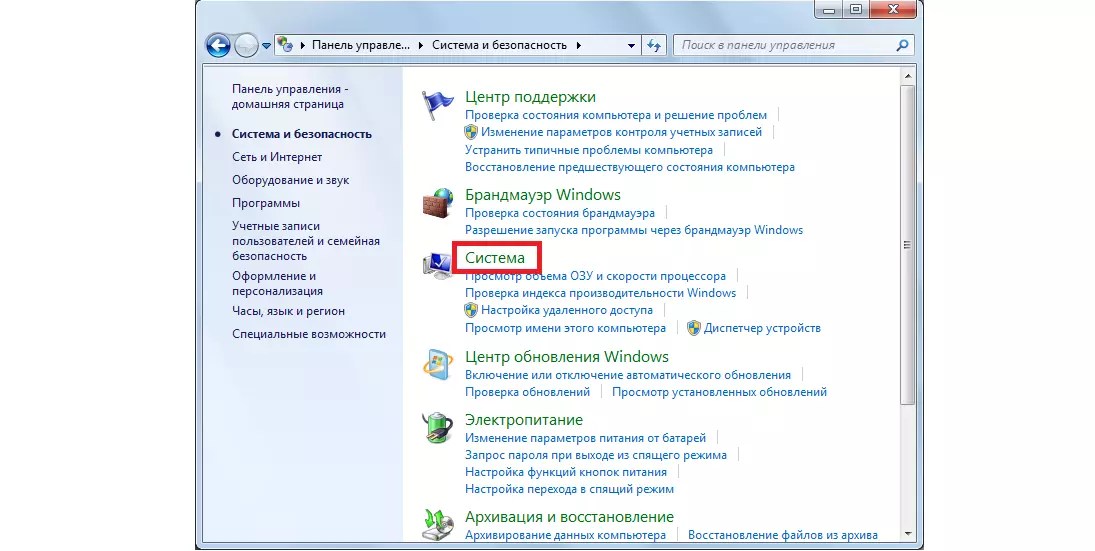 Помните, что только пользователи с правами администратора могут подключаться к нестандартной настройке удаленного рабочего стола. Если вы зашли так далеко, но по-прежнему не можете подключиться, стоит проверить правила брандмауэра, чтобы убедиться, что ничего не блокируется.
Помните, что только пользователи с правами администратора могут подключаться к нестандартной настройке удаленного рабочего стола. Если вы зашли так далеко, но по-прежнему не можете подключиться, стоит проверить правила брандмауэра, чтобы убедиться, что ничего не блокируется.
 Чтобы восстановить эту функциональность, вы загружаете приложение «Удаленный рабочий стол» из Магазина Windows и устанавливаете его на свой компьютер с Windows 8.1. После установки и настройки, чтобы отключить его:
Чтобы восстановить эту функциональность, вы загружаете приложение «Удаленный рабочий стол» из Магазина Windows и устанавливаете его на свой компьютер с Windows 8.1. После установки и настройки, чтобы отключить его:
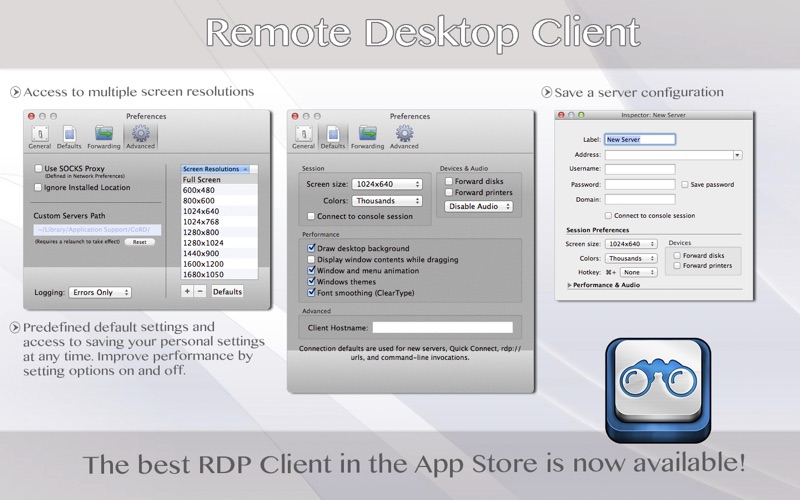 Вы можете также отключить это, используя тот же диалог свойств системы, что и удаленный рабочий стол.
Вы можете также отключить это, используя тот же диалог свойств системы, что и удаленный рабочий стол.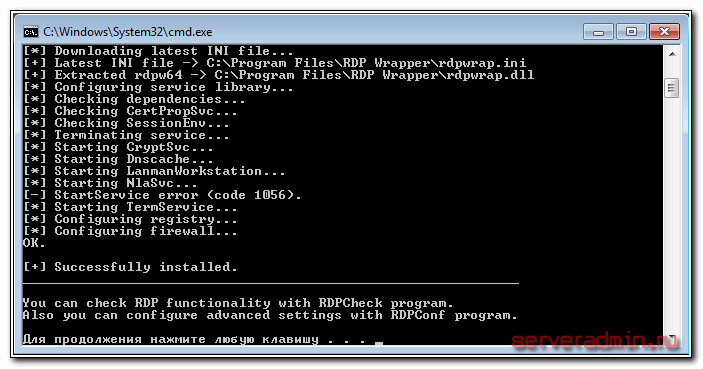 AnyDesk бесплатен для личного использования; для коммерческого использования требуется подписка.
AnyDesk бесплатен для личного использования; для коммерческого использования требуется подписка.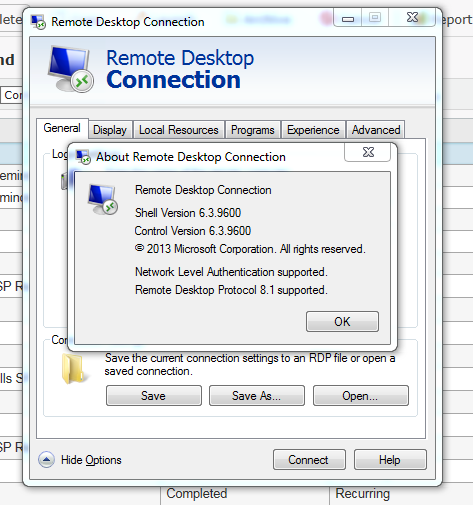 Включить
Включить Вам также необходимо настроить RDP-клиент на использование измененного порта.
Вам также необходимо настроить RDP-клиент на использование измененного порта.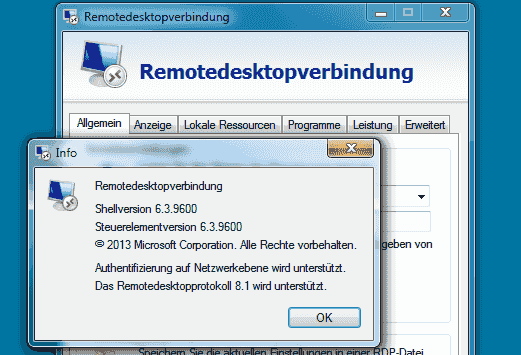 В результате сеансы удаленного рабочего стола были подвержены спуфингу и злоумышленникам.
В результате сеансы удаленного рабочего стола были подвержены спуфингу и злоумышленникам.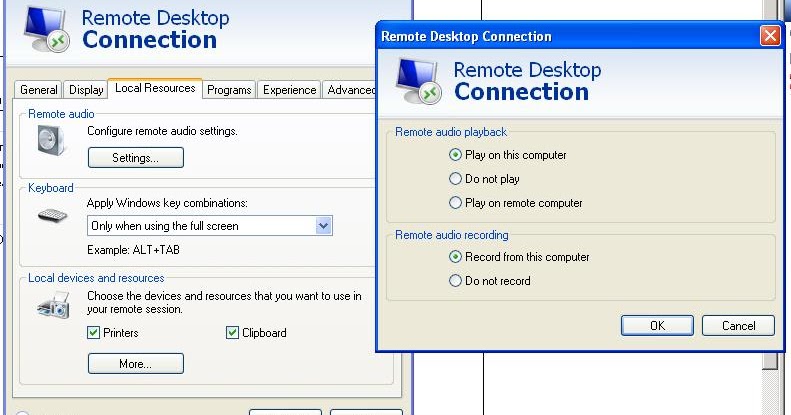

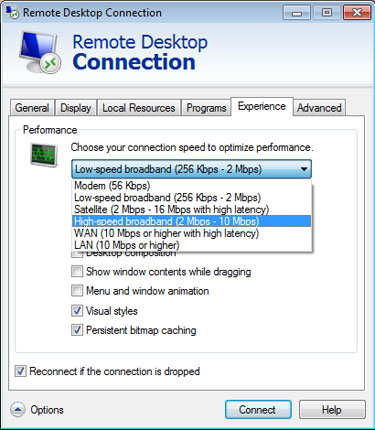 Если вам не нравится этот способ, вы также можете открыть это окно, перейдя в Панель управления -> Система и безопасность -> Система .
Если вам не нравится этот способ, вы также можете открыть это окно, перейдя в Панель управления -> Система и безопасность -> Система .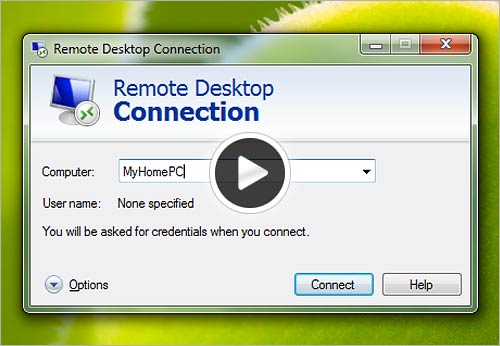.jpg) Если вы хотите проверить, просто откройте клиент (Пуск-> Все программы-> Стандартные-> Подключение к удаленному рабочему столу) и щелкните значок в верхнем левом углу, чтобы открыть окно «О программе», после чего вы узнаете, поддерживается ли он.
Если вы хотите проверить, просто откройте клиент (Пуск-> Все программы-> Стандартные-> Подключение к удаленному рабочему столу) и щелкните значок в верхнем левом углу, чтобы открыть окно «О программе», после чего вы узнаете, поддерживается ли он.
