Резервное копирование в 1с: «1: 8» (. 3.0) ? :: Отвечает специалист 1С
Как сделать резервную копию 1С 8.3 и настроить копирование автоматически
Резервное копирование в 1С 8.3 и 8.2 — это важнейшая операция, которую должен уметь делать каждый пользователь, программист, администратор. Такое копирование специалисты по информационным технологиям также часто называют бэкап 1С. Рассмотрим, что это такое и подробную инструкцию.
Люди делятся на две категории: на тех, кто ещё не делает бэкапы, и на тех, кто уже делает. — Шутка системных администраторов.
Бэкапы в 1С
Почему важно делать резервное копирование? Всё очень просто, нужно вспомнить закон подлости: всё самое худшее происходит в неподходящий момент.
Представьте — Вы месяц готовили итоговую отчетность, выправляли ошибки, вбивали килограммами первичную документацию в программу. Потом решили передохнуть, налить чаю. Вернувшись на рабочее место, Вы обнаруживаете, что уборщица задела шнур (случился перепад напряжения, коллеги залили машину кофе и т.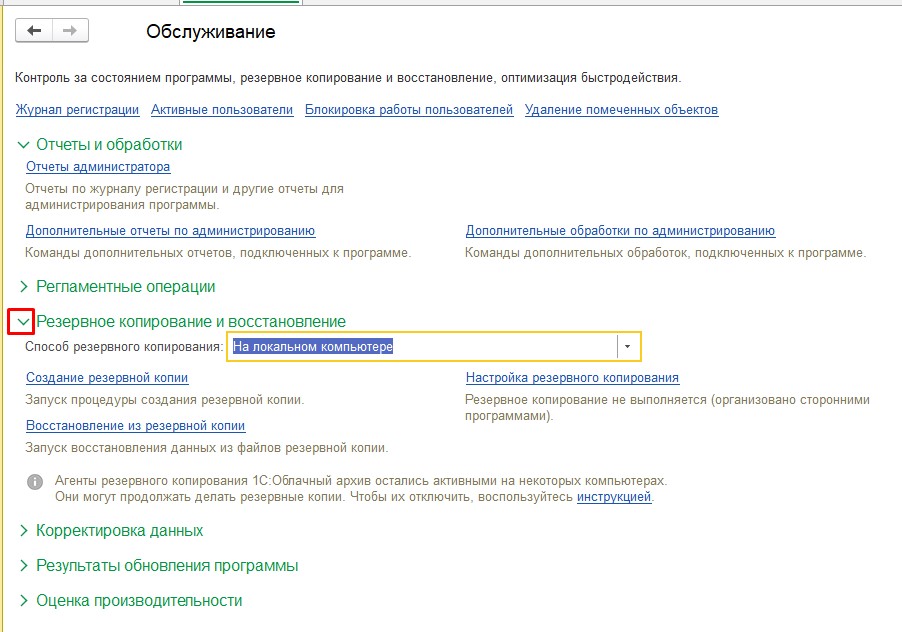 д.) вашего системного блока. Вы лихорадочно пытаетесь включить свой компьютер, но он не отзывается. Сдача отчетности завтра, что делать?
д.) вашего системного блока. Вы лихорадочно пытаетесь включить свой компьютер, но он не отзывается. Сдача отчетности завтра, что делать?
Чтобы не попасть в такую ситуацию, настоятельно рекомендуется хотя бы раз в неделю (а лучше раз в сутки) производить резервное копирование базы данных 1С. Сделать это не трудно, займет это максимум 10 минут, но это существенно облегчит жизнь в трудной ситуации.
Инструкция по резервному копированию в 1С
Рассмотрим краткую инструкцию по снятию бэкапа базы данных в 1С. Инструкция подойдет как для файлового режима работы базы, так и клиент-серверного.
Выгрузка копии базы данных в файл
Войдите в программу в режиме конфигуратор. Для этого в стартовом окне программы выберите нужную базу данных и нажмите «Конфигуратор»:
Если вы только начинаете программировать в 1С или просто хотите систематизировать свои знания — попробуйте Школу программирования 1С нашего друга Владимира Милькина.
Пошаговые и понятные уроки даже для новичка с поддержкой учителя.
Попробуйте бесплатно по ссылке >>
Получите 267 видеоуроков по 1С бесплатно:
Вы попадёте в режим разработки и администрирования базы данных. Далее выберите в меню пункт «Администрирование — Выгрузить информационную базу…»:
Программа предложит выбрать путь, куда выгрузить файл базы данных, и его название. После выбора программа сообщит об успешном завершении операции:
Файл лучшего всего сохранять на внешний носитель (например, флешка, внешний жесткий диск).
Как восстановить базу 1С 8.3 из резервной копии
Для восстановления базы данных из файла требуется зайти так же в режим конфигуратора, но выбрать уже пункт «Администрирование — Загрузить информационную базу…»:
Выберите файл, который ранее был сохранен (расширение .dt). Система предупредит о том, что не сохраненная информация будет потеряна, согласитесь с этим.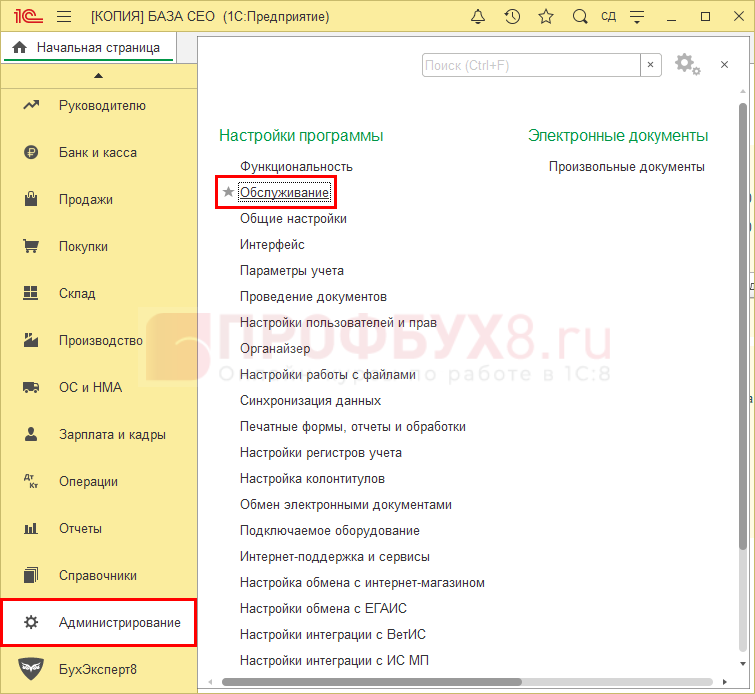
Если всё пройдет успешно, 1С предложит перезапустить конфигуратор:
Автоматическая архивации
Помимо ручного резервного копирования существуют программы для автоматической архивации базы данных. Одна из таких программ — Effector saver. С её помощью можно легко, в несколько кликов, автоматизировать процесс сохранения бэкапа базы данных. Программа работает как с файловой базой данных, так и с клиент-серверной. Подробная инструкция доступна по ссылке — Настройка автоматической архивации 1С.
Если Вы начинаете изучать 1С программирование, рекомендуем наш бесплатный курс (не забудьте подписаться на YouTube — регулярно выходят новые видео):
К сожалению, мы физически не можем проконсультировать бесплатно всех желающих, но наша команда будет рада оказать услуги по внедрению и обслуживанию 1С.
Более подробно о наших услугах можно узнать на странице Услуги 1С или просто позвоните по телефону +7 (499) 350 29 00. Мы работаем в Москве и области.
Резервное копирование 1С 8.3 Бухгалтерия 3.0
Чтобы уменьшить риск потери данных информационной базы 1С 8.3, рекомендуется выполнять ее резервное копирование. Это обезопасит информацию от непредвиденных ситуаций в виде каких либо сбоев, вирусов и т.п. Также архивную копию, бэкап 1С, необходимо делать перед выполнением каких либо операций с базой, чтобы в случае необходимости можно было вернуть ее в первоначальное состояние.
Как сделать резервную копию 1С 8.3 Бухгалтерия
Существует несколько способов создания резервной копии — в ручном и автоматическом режиме.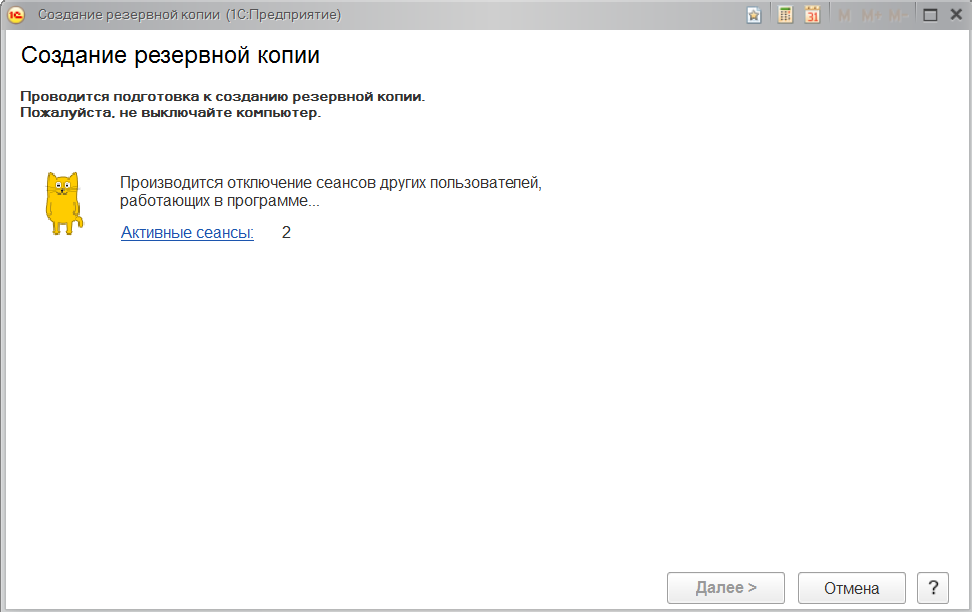
Копирование файла или папки программы
Этот вариант не самый надежный, но подойдет для экстренных ситуаций, когда рядом нет специалиста и срочно надо скопировать базу, в том числе это можно сделать на флешку.
Для этого нам надо знать ее расположение. Путь, где располагается база 1С 8.3, мы можем увидеть внизу окна запуска программы, выделив нужную информационную базу.
При работе 1С в файловом режиме вся информация хранится в одном файле. Ищем нужную папку и в ней желтый файл 1Cv8, имеющий расширение *.1CD — это и есть файл конфигурации 1С, в котором хранится наша база данных, информация о пользователях и т.п. Чтобы не ошибиться, можно скопировать полностью всю папку с программой.
Создание резервной копии в режиме Конфигуратор
Более распространенный способ резервного копирования — это выгрузка информационной базы в режиме Конфигуратор. Рассмотрим создание резервной копии на примере 1С Управление торговлей.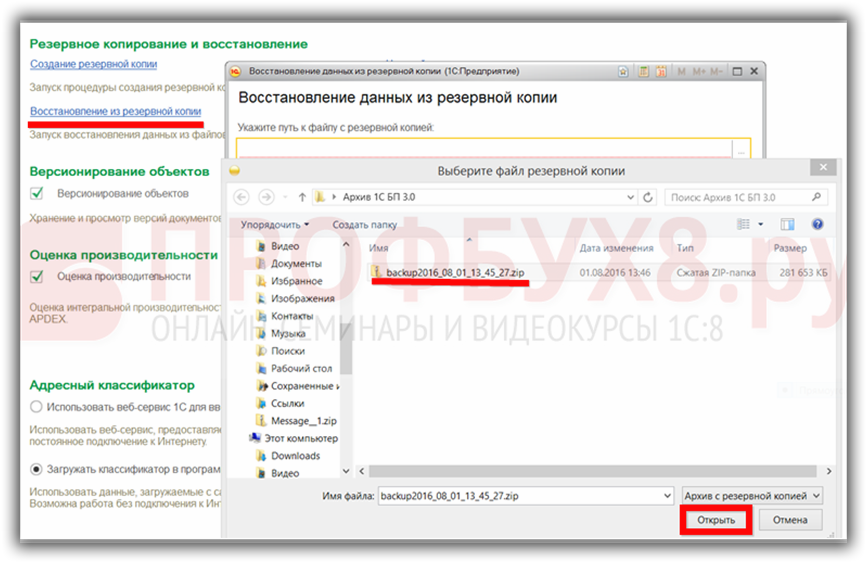
Для этого запускаем 1С и заходим в информационную базу в режиме Конфигуратор.
Далее заходим в пункт меню Администрирование и выбираем команду Выгрузить информационную базу.
И в появившемся окне указываем путь, куда сохранить наш файл. Для хранения резервных копий можно создать отдельную папку. В нашем примере это будет папка Архив 1С. Задаем имя нашего файла и нажимаем кнопку Сохранить.
Файл имеет расширение *.DT — это файлы архивов 1С. В дальнейшем их можно загружать через меню Администрирование — Загрузить информационную базу.
Создание резервной копии в пользовательском режиме
В программе 1С 8.3 Бухгалтерия предприятия 3.0 создание резервных копий доступно и в пользовательском режиме в разделе меню Администрирование — Обслуживание. Выполнение этих действий возможно пользователем с правами администратора.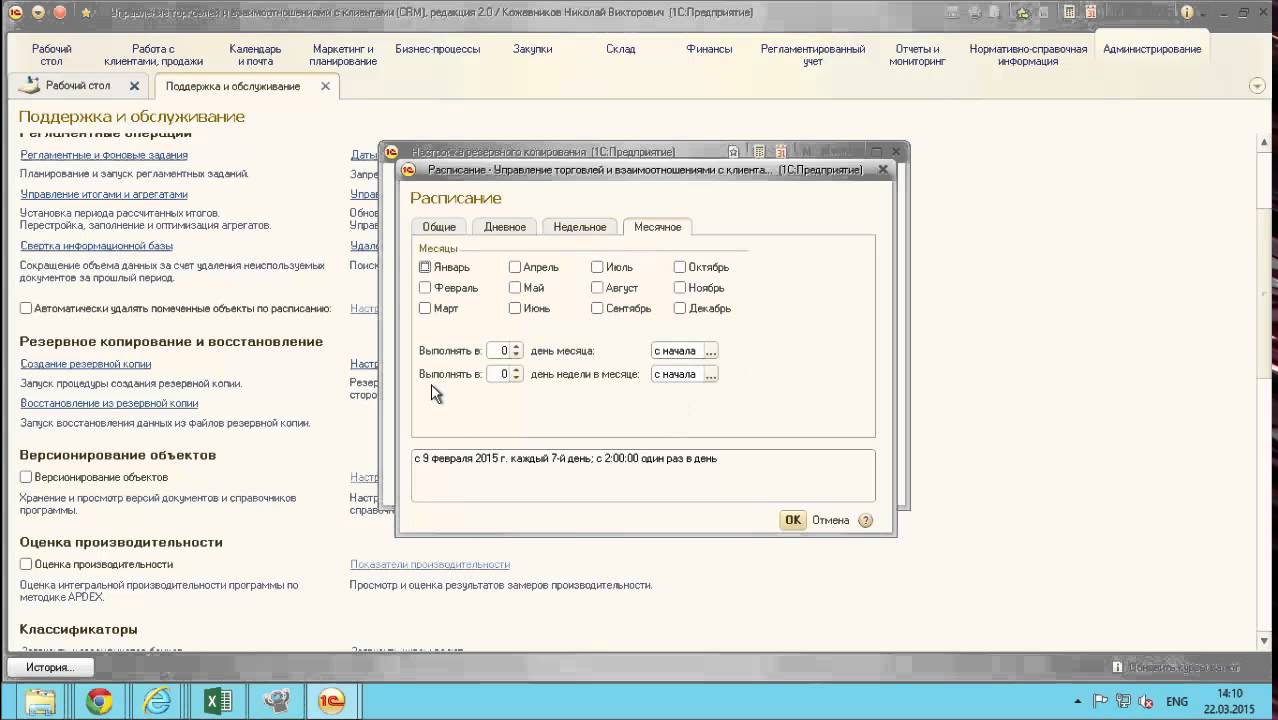
В разделе Резервное копирование и восстановление доступны пункты Создание резервной копии и Восстановление из резервной копии.
При этом программа 1С 8.3 формирует файл в формате *.zip, который можно сохранить в выбранную папку и впоследствии при необходимости загрузить в информационную базу.
После запуска создания резервной копии работа других пользователей будет заблокирована, о чем будет выведено сообщение на экране.
После окончания процесса процедуры создания резервной копии программа перезапустится и будет выведено соответствующее сообщение, после чего можно будет продолжить работу с программой.
Восстановление из резервной копии такого файла также должно осуществляться в пользовательском режиме, через пункт Восстановление из резервной копии.
Настройка автоматического резервного копирования в 1С 8.3
В разделе меню Администрирование — Обслуживание можно настроить, чтобы резервное копирование информационной базы 1С 8. 3 производилось автоматически. Настройку эту может выполнить также только пользователь с правами администратора.
3 производилось автоматически. Настройку эту может выполнить также только пользователь с правами администратора.
Зайдем в подраздел Резервное копирование — гиперссылка Настройка резервного копирования.
В окне Настройки резервного копирования нам предлагается выбрать каталог для хранения наших копий и указать за какой период будут храниться наши архивы. Здесь же мы можем установить или снять галочку, предлагающую производить резервное копирование при завершении работы программы.
Настройка выполнена. При этом при выходе из программы 1С 8.3 будет предложено сделать резервную копию.
См. также:
Если Вы еще не являетесь подписчиком системы БухЭксперт8:
Активировать демо-доступ бесплатно →
или
Оформить подписку на Рубрикатор →
После оформления подписки вам станут доступны все материалы по 1С Бухгалтерия, записи поддерживающих эфиров и вы сможете задавать любые вопросы по 1С.

Помогла статья?
Получите еще секретный бонус и полный доступ к справочной системе БухЭксперт8 на 14 дней бесплатно
Резервное копирование 1С 8.3, 8.2 файловой и SQL версии
Резервное копирование 1С 8.3 (а также 8.2 и более ранних версий) можно делать как для файловой, так и для SQL версий 1С. Программа Handy Backup включает специальный плагин 1С для бэкапа файловой версии базы, а также плагины для бэкапа баз данных SQL.
Как сделать резервную копию 1С в Handy Backup?
Настройка резервного копирования 1С производится с помощью задачи автоматического бэкапа базы 1С 8.3 или 8.2. Задача использует специализированный плагин «1С», который можно сконфигурировать с помощью следующей инструкции:
- Откройте Handy Backup. Создайте новую задачу, нажав кнопку на Панели инструментов, выбрав «Новая задача» в меню, или нажмите Ctrl+N для вызова мастера создания задач.

- Выберите на Шаге 1 тип задачи «Создать резервную копию» и отметить галочкой «Продвинутый режим».
- На Шаге 2 в левой панели окна щёлкните на названии плагина 1С из группы «Database».
- Щёлкните на пункте «Создать подключение» в правом окне со списком серверов 1С.
Внимание: если у вас уже есть одно или несколько готовых подключений для создания резервных копий 1С, то на этом этапе просто щёлкните на названии нужного подключения.
- В окне создания новой конфигурации на вкладке выберите метод резервного «dump».
- Введите имя пользователя и пароль для доступа к 1С в соответствующие поля диалога создания подключения.
- На вкладке «Дополнительно» отметьте пункт «Отключить всех пользователей перед бэкапом базы».
Внимание! Если вы создаёте задачу автоматического резервного копирования 1С в SQL-версии, то введите также имя и пароль администратора для кластера SQL-ориентированной СУБД, на которой хранятся данные, в соответствующие поля.
- Нажмите «ОК» для возврата в мастер создания новой задачи и на кнопку «Далее»
- На Шаге 3 выберите хранилище для резервных копий баз 1С. Проверьте, что на носителе есть достаточно свободного места для автоматического размещения резервных копий 1С.
На заметку: Handy Backup позволяет осуществлять бэкап 1С на множество носителей и хранилищ, включая локальные и внешние диски, бэкап на устройства NAS, FTP, хранилища Amazon S3, Яндекс.Диск, Google Диск, Dropbox, а также любые облака по протоколам S3 и WebDAV.
- На Шаге 4 выберите необходимый вам метод создания резервной копии в 1С: полное, дифференциальное или смешанное копирование.
- Полное резервное копирование базы 1С создаёт точную копию всех ваших данных 1С; это занимает много времени и ресурсов.
- Дифференциальное копирование сохраняет только изменения в данных 1С, накопившиеся со времени создания последней копии. Это менее затратный метод, но он может привести к потере промежуточных данных.

- Смешанный бэкап состоит из полного резервного копирования 1С, за которым следует заданное число циклов инкрементного или дифференциального копирования. Затем весь цикл повторяется сначала (с полной копии).
- Вы можете дополнительно настроить на Шаге 4 одновременное хранение нескольких версий резервной копии 1С 8.3, 8.2 или более ранних, а также задать формат меток времени создания копии в имени папки.
- Шаг 5 предлагает вам сжать и/или зашифровать ваши копии 1С, если вам это необходимо.
На заметку: незашифрованные и несжатые резервные копии базы 1С хранятся в исходных форматах, что делает возможным их прямое использование в хранилище. Это касается как файловой, так и SQL версии резервного копирования 1С 8.2 и 8.3.
- Настройте расписание работы вашей задачи резервного копирования на Шаге 6.
- Вы можете настроить на Шаге 7 автоматический запуск других программ до или после выполнения бэкапа 1С — например, для остановки и перезапуска SQL-сервера, запуска внешней программы шифрования и т.
 п.
п.
- Дайте вашей задаче создания резервной копии 1С имя на Шаге 8. Завершите создание задачи. Далее задача будет автоматически запускаться по заданному вами расписанию.
Рекомендуемое решение для резервного копирования баз 1С
Бэкап 1С 8.3 в SQL-версиях
Автоматическое резервное копирование 1С 8.3 и более ранних версий для SQL версий 1С не отличается по логике от вышеизложенного процесса, но вместо плагина «1С» используется соответствующий плагин для резервного копирования СУБД (например, MSSQL).
Видеоурок: Резервное копирование 1С с Handy Backup
В этой видеоинструкции мы покажем, как создавать и восстанавливать резервную копию базы 1С. В видео подробно описано создание задач резервного копирования 1С и восстановления базы в файловой версии.
com/embed/YXZza5cvatk»/>
Примечание: Если у вас еще не установлено ПО Handy Backup, пожалуйста, скачайте и установите программу перед изучением данного видео-урока!
Как восстановить 1С 8.3 из резервной копии?
Для восстановления после резервного копирования 1С 8.2, 8.3 и других версий вы можете воспользоваться задачей автоматического восстановления данных и плагином «1С» (для сделанного ранее бэкапа 1С 8.3 файловой версии).
- Создайте новую задачу, как описано выше. Выберите задачу восстановления на Шаге 1.
Внимание! Если вы планируете создать задачу автоматического восстановления резервной копии 1С в новое место, обязательно включите «Продвинутый режим» на Шаге 1.
- На Шаге 2 найдите в папке, содержащей бэкап 1С 8.3, файл под названием backup.hbi.
- Выберите этот файл, нажмите «Далее».
- В новом окне выберите место восстановления.
 Если вы хотите восстановить резервную копию 1С 8.3 в исходное место, то просто нажимайте «Далее» до конца работы мастера создания новых задач.
Если вы хотите восстановить резервную копию 1С 8.3 в исходное место, то просто нажимайте «Далее» до конца работы мастера создания новых задач.
- Если вы хотите перенести данные в новое место, нажмите кнопку «Изменить место» (эта кнопка доступна только в продвинутом режиме). В открывшемся диалоге выберите новое хранилище или сервер для восстановления данных 1С 8.3.
Внимание! Если вы восстанавливаете данные на сервер 1С, для которого ещё не настраивали резервное копирование 1С 8.3, вам может потребоваться создать новое подключение. При этом выбранный метод копирования (dump или file copy) должен быть таким же, как для бэкапа 1С 8.3!
- Вы можете также настроить на следующих шагах восстановление из резервной копии базы 1С 8.3 с использованием различных параметров и средств автоматизации задач восстановления. За подробностями обратитесь, пожалуйста, к Руководству пользователя.
Видеоинструкция: Восстановление 1С из резервной копии
В этом видео мы покажем, как восстановить 1С из резервной копии с Handy Backup. Посмотрите, как легко и просто можно создать задачу автоматического восстановления базы 1С с помощью мастера задач!
Посмотрите, как легко и просто можно создать задачу автоматического восстановления базы 1С с помощью мастера задач!
Преимущества резервного копирования 1С 8.3 с Handy Backup
Работа по расписанию
Настройка резервного копирования 1С 8.3 на автоматический запуск может быть сделана с указанием точного времени запуска и интервала повторения (от минут до месяцев), а также с привязкой к системному событию (например, при подключении USB-хранилища к серверу).
Безопасность и удобство
Резервное копирование 1С 8.3 с Handy Backup позволяет использовать различные инструменты для повышения безопасности и удобства работы: запуск внешних утилит, работа в режиме службы Windows, встроенное сжатие и шифрование, уведомление пользователей по почте и т.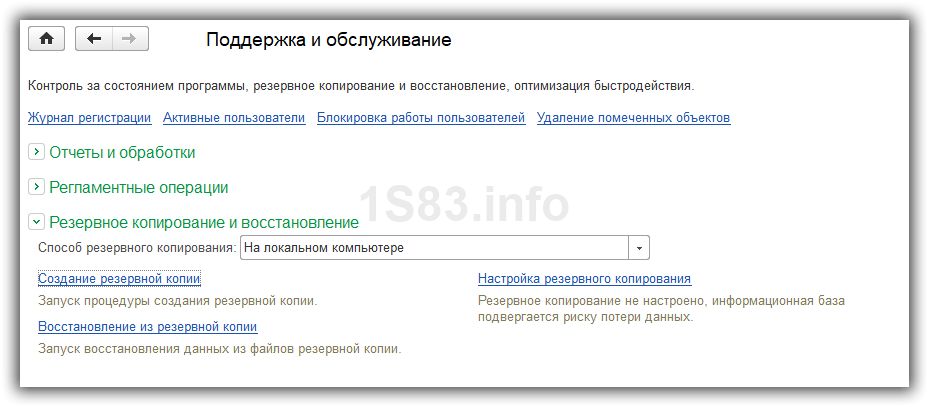 д.
д.
Разнообразие хранилищ
В Handy Backup резервная копия базы 1С 8.3 может автоматически создаваться на самых разнообразных хранилищах: локальных дисках, внешних дисках USB, сетевых серверах, NAS, FTP/SFTP/FTPS, облаках Яндекс.Диск, Mail.ru Hotbox/Icebox, Amazon S3, Google Диск и др.
Попробуйте резервное копирование 1С 8.3 и более ранних версий с программой Handy Backup,
скачав 30-дневную бесплатную пробную версию со всеми плагинами и функциями!
Отзывы о Handy Backup
Уже где-то лет пять я использую эту программу для создания и восстановления «бэкапов» в 1С. Программа очень проста в использовании, к тому же имеет очень широкий круг возможностей, чем собственно и подкупает.
Богдан Кухар, руководитель IT-отдела, программист 1С, г.Львов
Прочитайте весь рассказ Богдана Кухар о резервном копировании 1С с помощью Handy Backup.
Читайте также:
Бухгалтерии ред.
 3.0. – Учет без забот
3.0. – Учет без забот
- Опубликовано 21.09.2020 21:29
- Автор: Administrator
- Просмотров: 1033
Чтобы обезопасить информационную базу от непредвиденных ситуаций, рекомендуется периодически ее сохранять, т.е. делать резервные копии. В большинстве случаев информацию можно спасти, но могут произойти очень «каверзные» случаи, не поддающиеся «лечению». Например, при использовании каких-либо обработок информационной базы, групповом перепроведении документов за несколько лет, загрузке классификаторов, обменом данными между ИБ, выполнении обновления и т.п. В таких ситуациях информацию можно восстановить из резервной копии. Чтобы «неприятности» не застали вас врасплох рассмотрим, как настроить автоматическое резервное копирование в программе 1С: Бухгалтерии ред. 3.0.
При возникновении непонятных ситуаций с программой лучше обратиться к специалисту.
Приступим.
Шаг 1. Перейдите в раздел меню «Администрирование» — «Обслуживание».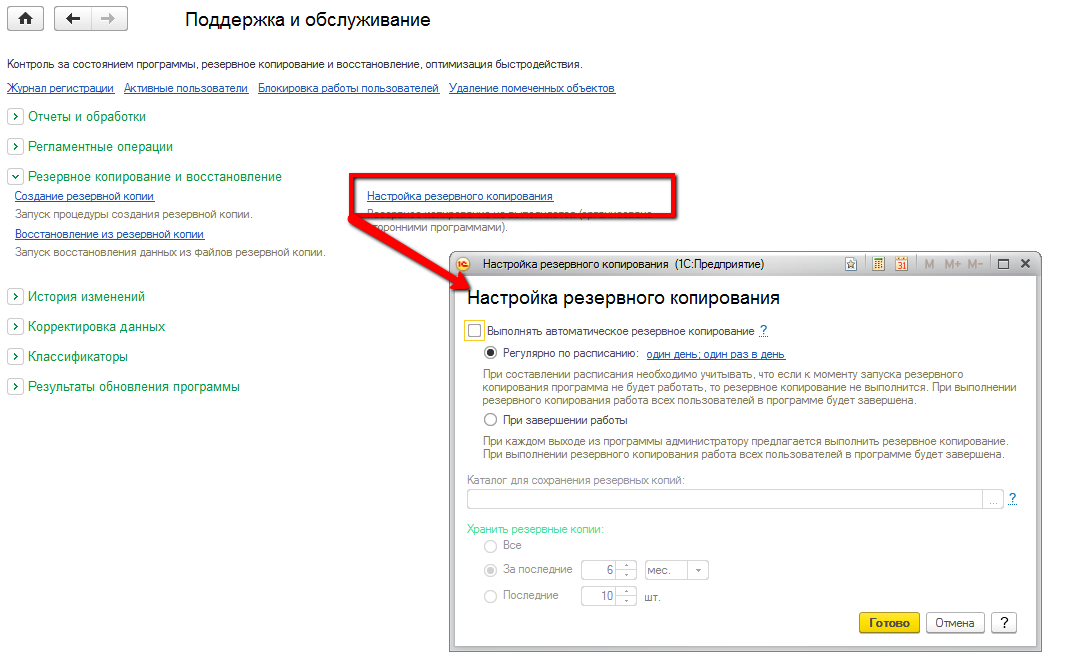
Шаг 2. Разверните раздел «Резервное копирование и восстановление» и перейдите по гиперссылке «Настройка резервного копирования».
Резервное копирование может выполняться в двух вариантах:
1 вариант – по расписанию, заданному пользователем;
2 вариант – при завершении работы с программой.
Рассмотрим оба варианта настройки.
Резервное копирование по расписанию
Для создания резервных копий по расписанию установите переключатель в положение «Регулярно по расписанию». Для его настройки перейдите по гиперссылке в той же строке.
Настройка расписания включает в себя несколько закладок, где можно задать параметры настройки резервного копирования и установить его расписание:
• Общие;
• Дневное;
• Недельное;
• Месячное.
На закладке «Общие» устанавливается дата начала резервного копирования (при необходимости и дата его окончания) и задается цикл повторения. Например, каждый день.
Например, каждый день.
На закладке «Дневное» дополнительно задается время начала и окончания резервного копирования. Так пользователь может задать время, приходящееся на обеденный перерыв, чтобы не отвлекать сотрудников от работы, или время окончания рабочего дня. Детальное расписание устанавливается с помощью кнопки «Добавить».
Можно указать конкретные дни недели создания резервной копии – закладка «Недельное».
Пользователь может задать резервное копирование по месяцам – закладка «Месячное».
Выполнив настройку расписания, нажмите «ОК».
Такой вариант настройки удобен, когда с программой работают несколько пользователей. При создании резервной копии система сама «выгонит» их всех из программы и выполнит свои действия. Если пользователь один, то расписание резервного копирования – это хороший вариант от «забывчивости».
Резервное копирование при завершении работы
Есть еще один вариант – это резервное копирование при завершении работы с программой.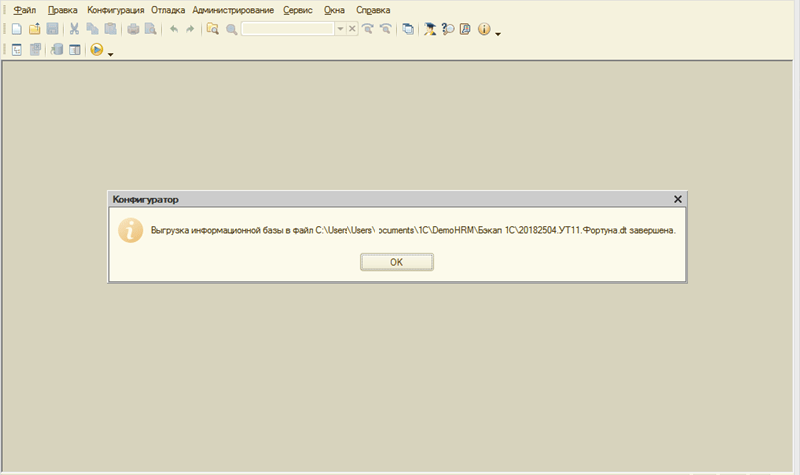 В этом случае при выключении программы система пользователю напомнит, что нужно выполнить резервное копирование.
В этом случае при выключении программы система пользователю напомнит, что нужно выполнить резервное копирование.
Для такого варианта настройки, установите переключатель в положение «При завершении работы».
Для всех вариантов создания резервной копии указывается папка, где будут храниться резервные файлы информационной базы и за какой период хранить файлы. Период хранения или количество резервных копий пользователь определяет самостоятельно.
Шаг 3. Для примера укажем – диск D, папка «Архив 1С».
Шаг 4. Указав, сколько штук или какой период хранить копии базы, нажмите «Готово.
Настройка автоматического резервного копирования выполнена.
Протестируем настройку.
Шаг 5. Завершите работу с программой.
Система выдаст сообщение «Не выполнено резервное копирование при завершении работы». Здесь ВАЖНО нажать не «Завершить работу», а нажать кнопку «Продолжить работу».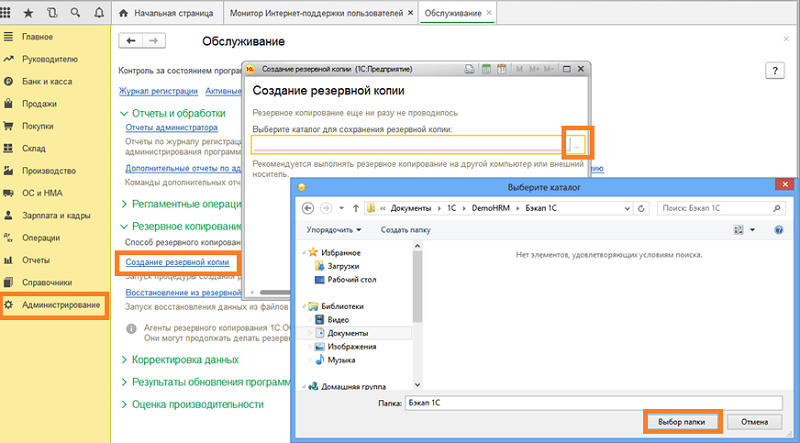
Это действие выполняется, если вам действительно нужно сделать копию и работа с программой закончена всеми пользователями, чтобы не возникло ситуации, что другие сотрудники еще работают в программе, а вы решили прервать процесс своим резервным копированием. Если копию делать не надо – нажимаете «Завершить работу», т.е. без создания резервной копии и причинения неудобств другим пользователям.
В правой нижней части окна программы появится всплывающее окошко с призывом завершить работу и выполнить дополнительные действия.
Шаг 6. Нажмите на эту надпись.
Откроется диалоговое окно завершения работы программы. В нем уже установлена галочка «Выполнить резервное копирование», т.к. мы указали в настройке, что действие выполняется по завершению работы с программой.
Шаг 7. Нажмите «Завершить».
Шаг 8. Нажмите «Далее».
Программа отключит пользователей, работающих в программе, и запустит процесс создания резервной копии.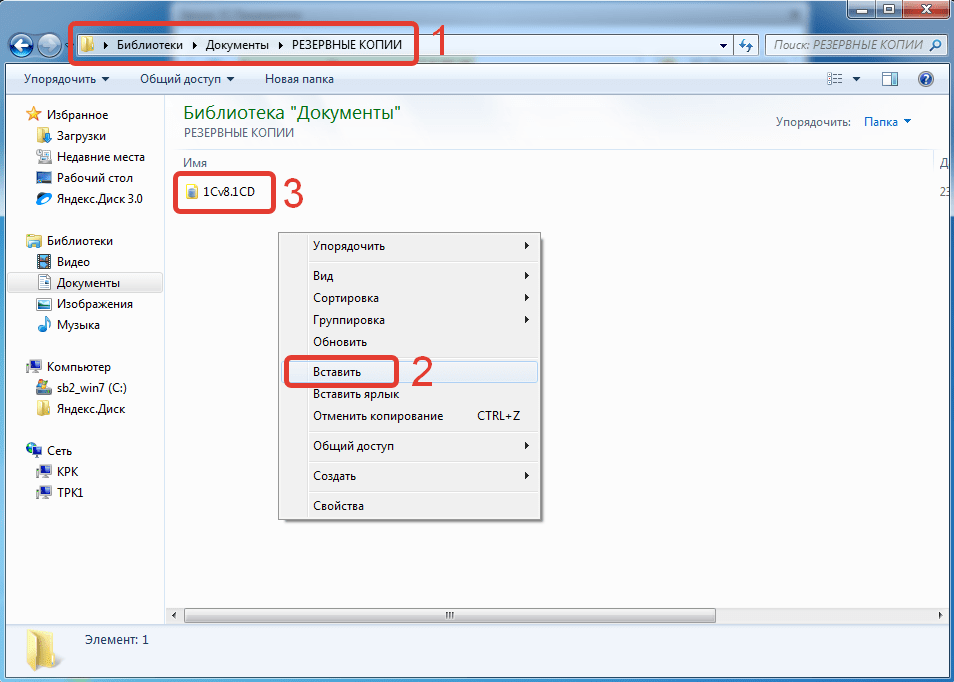
Во время резервного копирования не стоит выключать компьютер. Это может привести к сбою в программе.
Шаг 9. Ожидайте окончания процесса.
Процесс сжатия файла информационной базы отобразится на экране.
По окончании процесса резервного копирования, проверьте результат.
В папке «Архив 1С» появился файл резервной копии – «backup2020_09_08_16_26_07», с указанием даты и времени его создания. Файл имеет разрешение *.zip – архивный файл.
При необходимости из этого файла можно восстановить информационную базу.
Учтите, что копии баз имеют свой размер, поэтому у вас должно быть достаточно свободного места на том носителе, куда вы их сохраняете. Соответственно, периодически можно удалять устаревшие копии, чтобы освобождать место для новых.
Восстановление из резервной копии.
Данное действие рекомендуется выполнять в том случае, если у вас произошел такой сбой программы, когда она не подлежит восстановлению вообще. Например, вы по незнанию перепровели документы за несколько лет и увидели, что ваши данные изменились, пересчитались налоги, уменьшились/увеличились остатки. В этом случае невозможно уже отменить это перепроведение документов. И единственный способ вернуть данные – это восстановить копию резервную копию базы.
Например, вы по незнанию перепровели документы за несколько лет и увидели, что ваши данные изменились, пересчитались налоги, уменьшились/увеличились остатки. В этом случае невозможно уже отменить это перепроведение документов. И единственный способ вернуть данные – это восстановить копию резервную копию базы.
И если вы сомневаетесь в ваших действиях, обратитесь к специалисту за помощью.
Рассмотрим процесс восстановления информационной базы из файла резервной копии пошагово.
Шаг 1. Перейдите в раздел «Администрирование» — «Обслуживание». Откройте раздел «Резервное копирование и восстановление» и запустите ссылку «Восстановление из резервной копии».
Шаг 2. Выберите файл резервной копии, указав путь к нему. В нашем примере – диск D\Архив 1С\backup2020_09_08_16_26_07.zip.
Нажмите «Восстановить данные».
Дождитесь окончания загрузки.
Этот процесс может занять длительное время.
Резервную копию пользователь может создать в любой момент самостоятельно, выбрав в том же разделе пункт «Создание резервной копии» и указав каталог для ее хранения.
Автор статьи: Ольга Круглова
Понравилась статья? Подпишитесь на рассылку новых материалов
Добавить комментарий
1C — BackUp 1С автоматически
Еще пару слов о копиях баз 1С
В одной из предыдущих статей мы подробно рассматривали вопрос создания копии базы данных 1С (бэкап 1с), используя универсальное средство для файловой и клиент-серверной базы — выгрузку/загрузку информационной базы. Хотя позиция фирмы «1С» говорит нам о том, что получаемый файл dt, не может считаться полноценным «зеркалом» — точной копией базы, поскольку в процессе загрузки файла происходят некоторые технологические операции, которые в некоторых случаях даже исправляют ошибки в базе 1С. Но об этом пойдет речь в других статьях.
В данном материале мы рассмотрим очень важный вопрос — как же автоматизировать процесс создания резервной копии базы данных 1С, проще говоря, как ежедневно создавать бэкап 1С, не выполняя никаких дополнительных действий.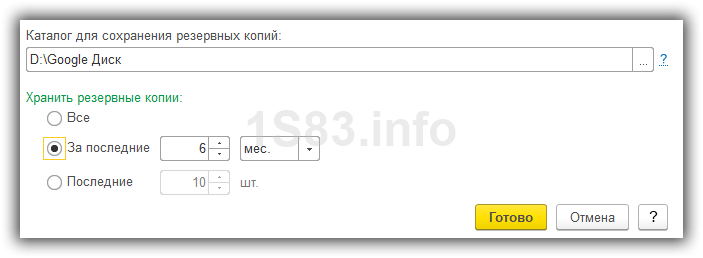 Строго говоря это тот вопрос, который вы должны себе задать сразу после установки программного обеспечения 1С. Вам же не хочется терять даже день своей работы, не говоря о полном крахе базы в разгар сдачи готового отчета. Конечно, всех этих проблем можно избежать использую облачную 1С, ведь все эти действия уже произведены за вас. Если вы еще не готовы использовать самые современные технологии, то вопрос резервного копирования стоит для вас весьма актуально. В нашем богатом опыте встречались случаи, когда автоматическое копирование не было настроено в организации, которая имеет порядка 5 филиалов в разных городах нашей страны с общей численностью штата превышающей 500 человек. Конечно же, на данном предприятии был даже IT директор, но даже его не сильно волновал вопрос сохранения данных. Первое, с чего мы начали работу с данным предприятием — автоматизация резервного копирования данных.
Строго говоря это тот вопрос, который вы должны себе задать сразу после установки программного обеспечения 1С. Вам же не хочется терять даже день своей работы, не говоря о полном крахе базы в разгар сдачи готового отчета. Конечно, всех этих проблем можно избежать использую облачную 1С, ведь все эти действия уже произведены за вас. Если вы еще не готовы использовать самые современные технологии, то вопрос резервного копирования стоит для вас весьма актуально. В нашем богатом опыте встречались случаи, когда автоматическое копирование не было настроено в организации, которая имеет порядка 5 филиалов в разных городах нашей страны с общей численностью штата превышающей 500 человек. Конечно же, на данном предприятии был даже IT директор, но даже его не сильно волновал вопрос сохранения данных. Первое, с чего мы начали работу с данным предприятием — автоматизация резервного копирования данных.
Итак, разберем какие же инструменты есть у нас для автоматизации создания копии базы.
Прежде всего надо определиться какой вариант работы с базой данных 1С используется: файловый или клиент-серверный.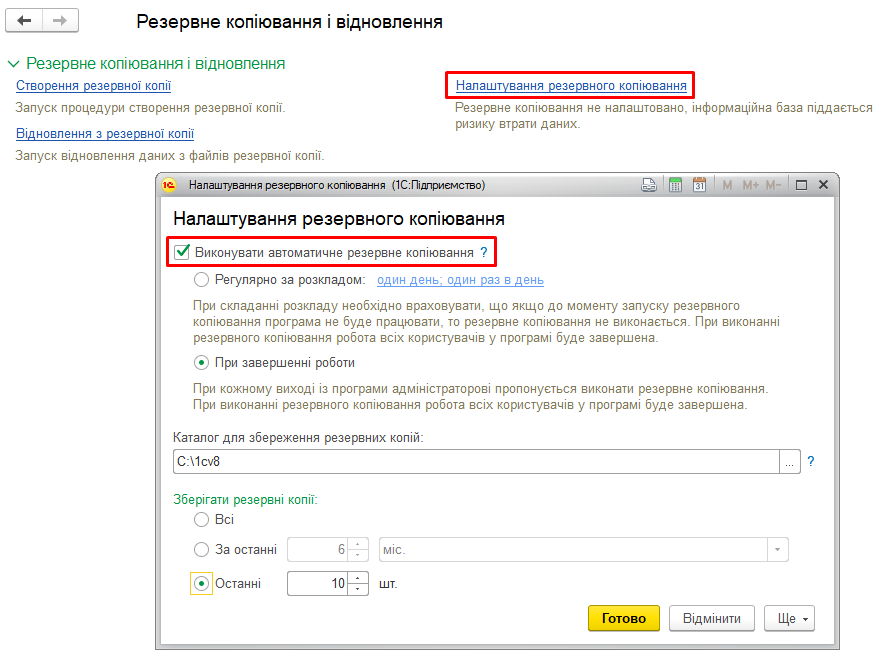 Это ключевой момент, поскольку, в зависимости от используемого режима, настройка автоматического бэкапа базы будет кардинально отличаться.
Это ключевой момент, поскольку, в зависимости от используемого режима, настройка автоматического бэкапа базы будет кардинально отличаться.
Резервная копия 1С в файловом режиме работы
Самый просто вариант — использовать встроенный механизм резервного копирования и восстановления, которые предлагают нам современные конфигурации на управляемых формах. Настроить его, даже у не очень опытного пользователя, не составит усилий, внимательно читая наши рекомендации и советы. Для начала вам нужно найти подраздел (пункт меню) «Поддержка и администрирование», он располагается в разделе «Администрирование» либо в разделе «НСИ и администрирование» в зависимости от используемой конфигурации.
Далее, развернуть подменю «Резервное копирование». Не спешите заходить в пункт «резервное копирование информационной базы»! Для начала необходимо выполнить настройки, делается это через пункт «Настройка автоматического резервного копирования». Настроек не так много. Необходимо установить флаг «выполнять автоматическое резервное копирование». Далее, на выбор два варианта: «регулярно по расписанию» и при «завершении работы». Надо понимать, что каждый из этих вариантов применим для организация с небольшим количеством пользователей. Если у вас один или несколько пользователей в базе, то вполне можно использовать вариант «при завершении работы». Каждый раз когда вы будете выходить из базы программа выполнить процедуру сохранения данных в указанный каталог. Расписание удобно настраивать, если в вашей базе работают несколько человек и можно настроить расписание под конец рабочего дня, когда все остальные пользователи уже завершили свою работу в системе. Программа завершит работу всех пользователей и выполнит копирование. Недостатком обоих вариантов является то, что программа должна быть запущена. Если вы заходите настроить резервное копирование на ночное время, чтобы не прерывать трудовой процесс, вам придется отставить конфигурацию 1С запущенной, что не всегда удобно.
Необходимо установить флаг «выполнять автоматическое резервное копирование». Далее, на выбор два варианта: «регулярно по расписанию» и при «завершении работы». Надо понимать, что каждый из этих вариантов применим для организация с небольшим количеством пользователей. Если у вас один или несколько пользователей в базе, то вполне можно использовать вариант «при завершении работы». Каждый раз когда вы будете выходить из базы программа выполнить процедуру сохранения данных в указанный каталог. Расписание удобно настраивать, если в вашей базе работают несколько человек и можно настроить расписание под конец рабочего дня, когда все остальные пользователи уже завершили свою работу в системе. Программа завершит работу всех пользователей и выполнит копирование. Недостатком обоих вариантов является то, что программа должна быть запущена. Если вы заходите настроить резервное копирование на ночное время, чтобы не прерывать трудовой процесс, вам придется отставить конфигурацию 1С запущенной, что не всегда удобно.
Второй вариант настройки автоматического архива 1С — обеспечить сохранение и архивирование файла базы данных 1Cv8.1CD, который находится в каталоге расположение информационной базы. Посмотреть где находится каталог можно на форме списка информационных баз. Сразу скажем, что всю папку архивировать совсем не нужно. Достаточно один файл «1Cv8.1CD». Остальные каталоги содержать временные файлы, которые вам не пригодятся при восстановлении базы. Для этих целей можно использовать любые программы резервного копирования данных, которые, как правило, поддерживают настройку расписания. Вполне неплохой вариант в плане надежности, но для рядового пользователя может показаться сложным. Поэтому мы будем рекомендовать универсальный способ, описанный ниже.
Третий вариант настройки автоматического архива 1С — использовать планировщик заданий Windows. В нём можно настроить расписание, по которому будет вызываться простой BAT — файл, следующего содержания:
«M:\Program Files\1cv8\8. 3.9.1850\bin\1cv8.exe» DESIGNER /S»server1\DataBaseName» /N»ИмяПользователя» /P»ПарольПользователя» /DUMPIB»N:\DataBaseCopy.dt»
3.9.1850\bin\1cv8.exe» DESIGNER /S»server1\DataBaseName» /N»ИмяПользователя» /P»ПарольПользователя» /DUMPIB»N:\DataBaseCopy.dt»
Где «M:\Program Files\1cv8\8.3.9.1850\bin\1cv8.exe» — путь к файлу запуска 1С, «server1\DataBaseName» — имя базы данных в кластере серверов, «ИмяПользователя» — имя пользователя с административными правами, «ПарольПользователя» — пароль пользователя, «N:\DataBaseCopy.dt» — путь и имя файла сохранения копии 1С.
Подробнее узнать про параметры командной строки 1С можно здесь.
Резервная копия 1С в клиент-серверном режиме работы
В клиент-серверном режиме работы просто необходимо настроить резервное копирование средствами самой СУБД. Поскольку данная статья рассчитана на новичков и специалистов среднего уровне подготовки, мы не будем подробно останавливаться на всех нюансах настройки автоматического резервного копирования в различных СУБД. Если вас интересует детали настройки и всевозможные подводные камни следите за анонсами наших материалов.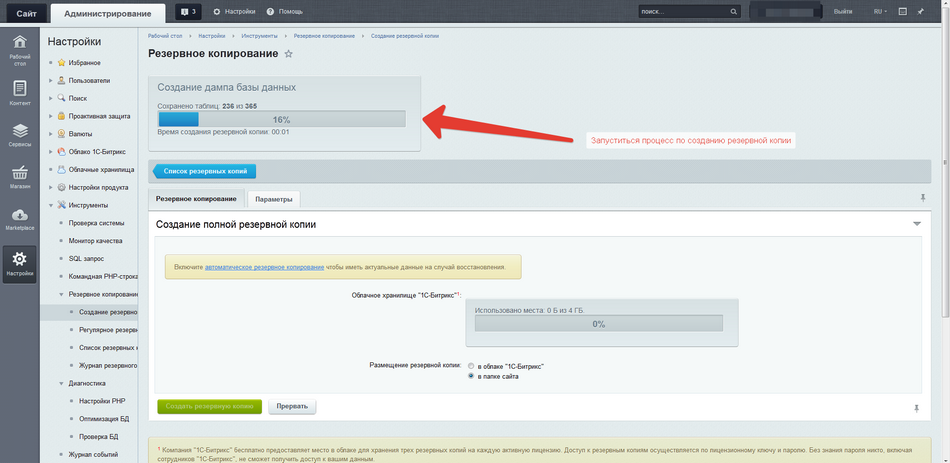
Важным плюсом создания резервной копии базы средствами СУБД является то, что копирование можно производить «на лету» — на надо завершать работу всех пользователей в системе, можно забыть о монопольном режиме.
Пока, достаточно будет сказать, что процесс настройки зависит от используемой СУБД. Напомним, что 1С 8 поддерживает работу со следующими СУБД:
- MS SQL Server
- PostgreSQL
- IBM DB2
- Oracle Database
Наша практика показывает, что именно первые две являются самыми используемыми СУБД для 1С. PostgreSQL безусловно привлекает тем, что это полностью бесплатный продукт. MS SQL Server широко используется во многих организациях, при этом для небольших компаний вполне подойдет бесплатная версия Express. Oracle Database будет выбором для крупных организация, которые, скорей всего остановят свой выбор на конфигурации 1C ERP.
Пару слов стоит сказать о MySql и 1С. MySql активно используется в web-технологиях, но нет, данная СУБД не поддерживается 1С.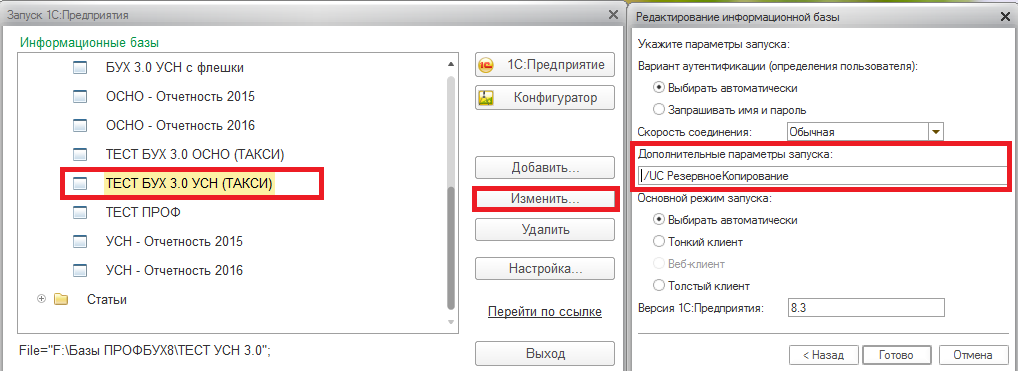 На ней невозможно развернуть базу. К сожалению, даже системные администраторы со стажем иногда путают MS SQL и MySql.
На ней невозможно развернуть базу. К сожалению, даже системные администраторы со стажем иногда путают MS SQL и MySql.
Вернемся к настройке резервного копирования средствами СУБД. В MS SQL необходимо будет настроить план обслуживания. Сделать это можно через MS SQL Managment Studio. Достаточно развернуть группу с сервером, далее управление (management), план обслуживания (maintenance plan) и создать новый план. Подробно рассматривать настройки здесь не будем. Специалист должен разобраться, а не специалисту делать это не рекомендуем. Если же вы используете версию MS SQL Express, то план обслуживания, увы, не входит в эту поставку. Поэтому придется писать скрипт и настраивать планировщик задач windows.
Что касается СУБД PostgreSQL, настраивать вам автоматическое резервное копирование вам придется также вручную, обладая определенными знаниями и опытов в этом деле. Подробнее о настройке резервного копирования Postgre сервер для ОС win можно почитать здесь.
Универсальное средство для создания архива 1С для всех режимов работы
И напоследок, мы оставили самый удобный способ создания и настройки автоматического резервного копирования на взгляд do-1C — использование специального приложения Effector Saver.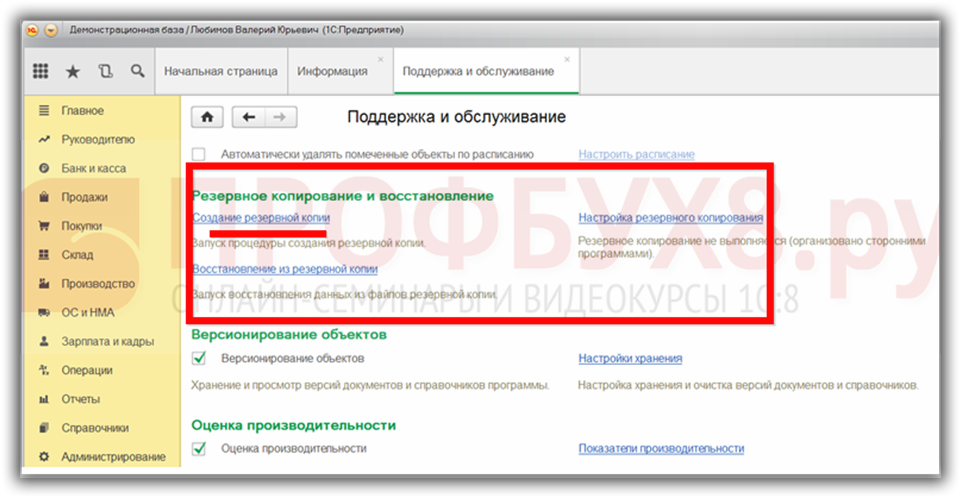 Эта статья не нацелена на рекламу данного ПО, мы подробно рассмотрели все варианты. Но в своей практике, мы, в том числе, используем именно этот инструмент. Давайте просто кратко перечислю плюсы:
Эта статья не нацелена на рекламу данного ПО, мы подробно рассмотрели все варианты. Но в своей практике, мы, в том числе, используем именно этот инструмент. Давайте просто кратко перечислю плюсы:
- Есть рабочая и вполне функциональная БЕСПЛАТНАЯ версия
- Применяется для любого режима работы: файловый, клиент-серверный
- Поддерживает СУБД MS SQL и PostgreSQL
- Запуск по расписанию — ночная копия базы автоматически каждый день!
- Работа с любой версией 1С: 7.7; 8.1-8.3
- Множество удобных настроек упрощающих жизнь пользователя
Настройка Effector Saver для создания резервных копий 1С
Необходимо скачать архив, разархивировать файл и установить его на компьютер. После этого запустить эффектор сейвер и выполнить простые настройки:
- Создать группу задач (при необходимости разделять задачи, например, для разных конфигураций)
- В группе добавить задачу
- Проставить флаг «выполнять задачу»
- Придумать наименование задачи
- Обязательно указать вид задачи.

- Заполнить все настройки подключения к информационной базе
- На закладке «настройка архивов» указать каталог. Крайне желательно делать копии баз 1С не на тот жесткий диск, на котором уже установлена система, а на другой физический диск
- На закладке «Расписание» настройте регулярность и время выполнения копирования
- Не забудьте нажать кнопку «Сохранить»
После этого проверьте сервисные настойки. Для этого нажмите кнопку в крайнем верхнем углу «Сервис» —> «Параметры программы». Прежде всего проверьте закладку «Параметры запуска». Запустите агент как приложение или как сервис. Запустите монитор (монитор будет отображаться в системном трее, у часов, в правом-нижнем углу экрана). Также, рекомендуем установить пароль на вход в менеджер. Сделать это можно на закладке «Параметры менеджере» —> кнопка «Установить».
Подводя итог, хочется сказать еще раз одну простую мысль — бэкапов (копий) много не бывает.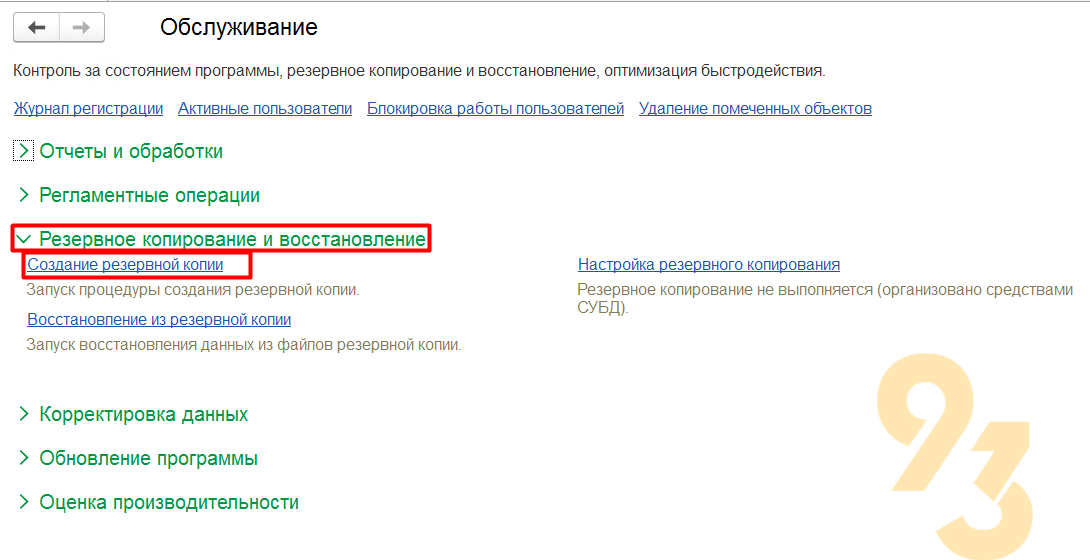 Хотя, в IT кругах, мы часто слышим одну перефразированную шутку: «тормоза и бэкапы придумали трусы», но не стоит забывать — это только шутка. Целостность и безопасность баз 1С — в ваших руках! Если же данная статья показалась вам слишком слишком сложной и трудной для освоения — ничего страшного. Мы настроим архивирование баз 1С и выполним любые другие работы по 1С быстро и качественно, за разумную цену. Звоните!
Хотя, в IT кругах, мы часто слышим одну перефразированную шутку: «тормоза и бэкапы придумали трусы», но не стоит забывать — это только шутка. Целостность и безопасность баз 1С — в ваших руках! Если же данная статья показалась вам слишком слишком сложной и трудной для освоения — ничего страшного. Мы настроим архивирование баз 1С и выполним любые другие работы по 1С быстро и качественно, за разумную цену. Звоните!
Резервное копирование 1С, настройка автоматического резервного копирования
Большинство узнают о резервном копировании баз 1С слишком поздно, когда данные утеряны и их восстановить уже невозможно, либо очень и очень сложно. Резервное копирование представляет собой процесс создания копии данных на носителе, предназначенном для восстановления данных в случае их повреждения или разрушения.
Для чего нужно резервное копирование баз данных 1С? Как показывает практика, компьютер – это далеко не самое надежное место. Данные могут повредиться вследствие программного сбоя или быть зашифрованы из-за вирусной атаки, также жесткие диски могут выйти из строя. Если копии этих данных отсутствуют, то данные могут быть утеряны навсегда, что повлечет за собой серьезные убытки для бизнеса. Своевременное резервное копирование бизнес-информации может послужить своего рода спасательным кругом, при помощи которого достаточно можно восстановить поврежденную бизнес-информацию.
Данные могут повредиться вследствие программного сбоя или быть зашифрованы из-за вирусной атаки, также жесткие диски могут выйти из строя. Если копии этих данных отсутствуют, то данные могут быть утеряны навсегда, что повлечет за собой серьезные убытки для бизнеса. Своевременное резервное копирование бизнес-информации может послужить своего рода спасательным кругом, при помощи которого достаточно можно восстановить поврежденную бизнес-информацию.
В 1С:Предприятие 8.3 и других версиях 8-й редакции резервные копии можно делать двумя средствами:
- штатными средствами;
- при помощи СУБД.
Штатные средства 1С это загрузка/выгрузка информационной базы в файл, основное предназначение — получение образа информационной базы независимо от способа хранения данных. Режим загрузки/выгрузки информационной базы в файл не рекомендуется для создания резервных копий т.к. если в БД есть ошибки, то при выгрузке некоторая информация может быть не выгружена, также при таком способе создания резервных копий не сохраняются пользовательские настройки и некоторые другие данные.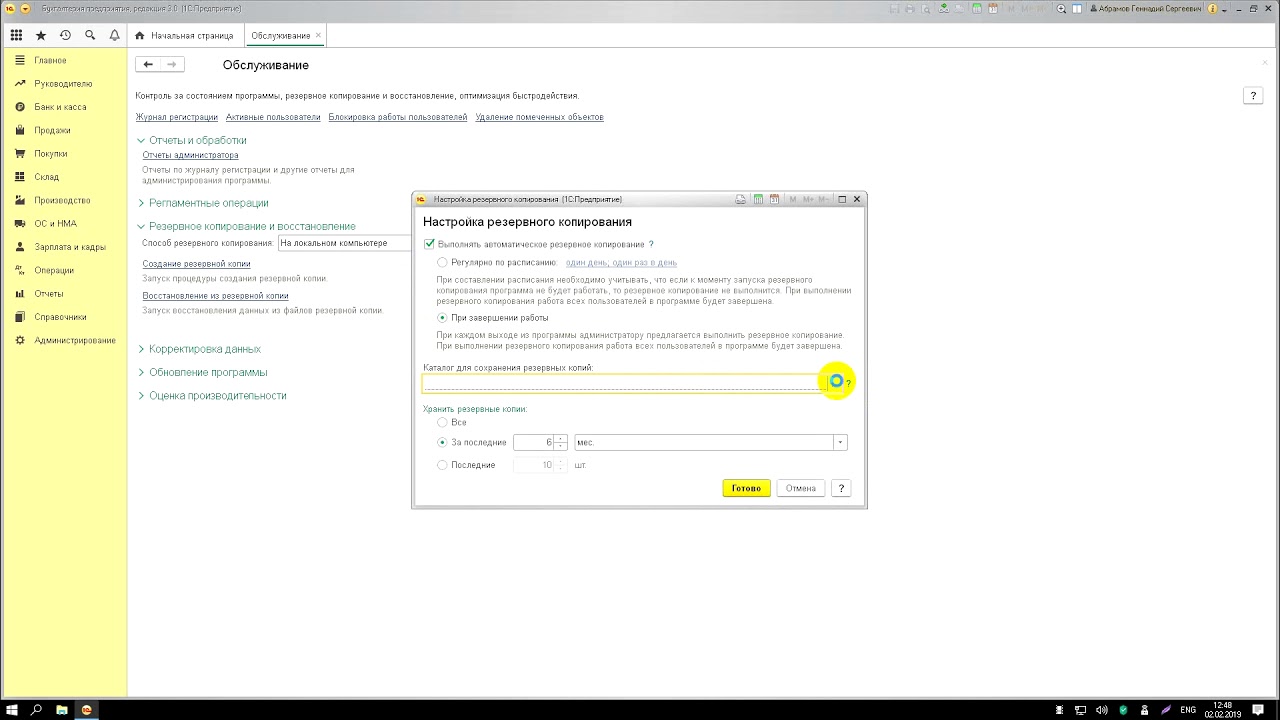
Мы используем резервное копирование средствами СУБД, при этом пользователей нет необходимости отключать — они могут работать с базой. В зависимости от используемого типа СУБД (MSSQL, PostgreSQL, Oracle, IBM DB2,) используется разный метод создания резервных копий.
Рисунок 1 — Схема организации резервного копирования
В рамках абонентского обслуживания 1С, мы берем на себя организацию резервного копирования данных и внедряем политику автоматического резервного копирования на серверах и рабочих станциях клиента, в том числе резервное копирование баз 1С с уведомлением о результате данной операции посредством e-mail или СМС-сообщения.
Преимущества решения для резервного копирования данных:
- Контроль своевременного выполнения резервных копий данных предприятия
- Обеспечение сохранности данных клиента и защита от их потери
- Регламентные проверки корректности созданных резервных копий
- Возможность создавать резервные копии на персональный носитель клиента
- Оповещение клиента о удачном или неудачном завершении операции резервного копирования
Наша услуга резервного копирования данных представляет собой специально разработанный алгоритм, наиболее эффективный для решения данной задачи, который мы создавали с учётом нашего большого опыта абонентского ИТ-обслуживания.
В случае нештатной ситуации, мы также берем на себя все работы по восстановлению системы и бизнес-информации. Что гарантирует оперативную поддержку и возобновление работы предприятия в кратчайшие сроки.
Как сделать резервную копию 1С Бухгалтерия 8.3? За 6 шагов
Сделать резервную копию 1С Бухгалтерия 8.3 или не сделать?
Удивительно, но факт – бухгалтерам до сих пор приходится объяснять необходимость копирования базы данных 1С бухгалтерии. Не один раз в квартал, не один раз в месяц, и не один раз в неделю.
Ненадолго остановимся на этом вопросе и перейдем к сути.
Содержание:
1. Как часто необходим делать копию и почему?
2. Резервное копирование за 6 шагов
1. Как часто необходим делать копию и почему?
Итак, почему необходимо делать резервную копию не реже чем через каждые три дня (идеально – каждый день). Тут все очень просто: от форс-мажоров никто не застрахован.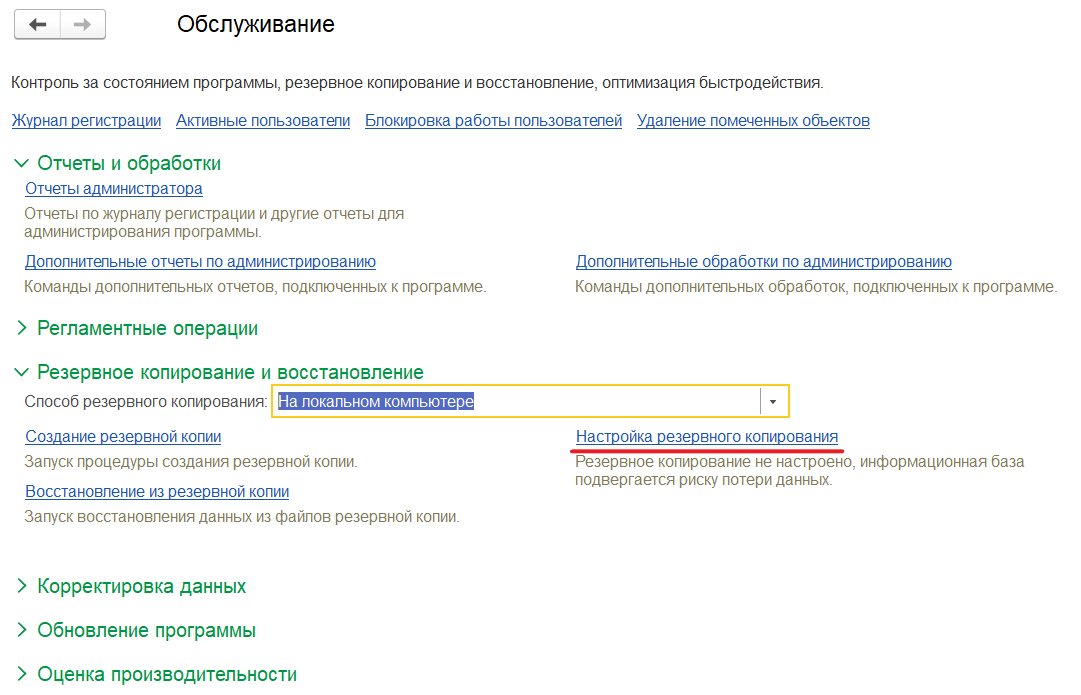
И будь у Вас даже самый современный суперкомпьютер с огромным объемом памяти и аккумуляторной батареей на случай зомби апокалипсиса, нет никакой гарантии, что находящийся в том же кабинете, что и компьютер, радиатор отопления в один прекрасный день не решит стать фонтаном или гейзером.
А практика показывает, что купить съемный жесткий диск для хранения на нем резервных копий, намного дешевле, чем по частям собирать убитый системный блок с единственным экземпляром базы.
Почему отсечка именно в три дня? Также практическим опытом найденная «золотая середина». Сохранять реже – это потом мучительно и долго вспоминать, что же было в промежутке между копированием и восстановлением? Сохранять чаще – тратить время (и нервы) бухгалтеров на монотонную работу.
2. Резервное копирование за 6 шагов
Теперь, когда никаких сомнений ни у кого не осталось, перейдем к основной теме статьи.
Резервное копирование состоит из следующих этапов:
1. Завершение всех операций всеми, кто работает в базе.
Завершение всех операций всеми, кто работает в базе.
2. Выход из базы данных всех пользователей, завершение всех сеансов.
3. Загрузка базы данных через конфигуратор с правами администратора.
4. В конфигураторе выбрать вкладку «Администрирование», затем «Выгрузить информационную базу…».
5. Выбор пути сохранения резервной копии, название создаваемого файла.
6. Непосредственный запуск процесса копирования (нажать «Сохранить»).
ВАЖНО!
Что можно сделать при сохранении базы данных чтобы облегчить себе жизнь.
Первое – это называть файл сохранения базы данных в формате [версия программы_название продукта (бухгалтерия, зарплата и кадры и т.д.)_ дата сохранения в формате ГГГГ.ММ.ДД].
Этот прием позволит отсортировать файлы выгрузки по дате и продукту, чтобы потом не вспоминать, что это за файл базы данных.
Второе – это хранить как минимум десять сохранений одной базы данных.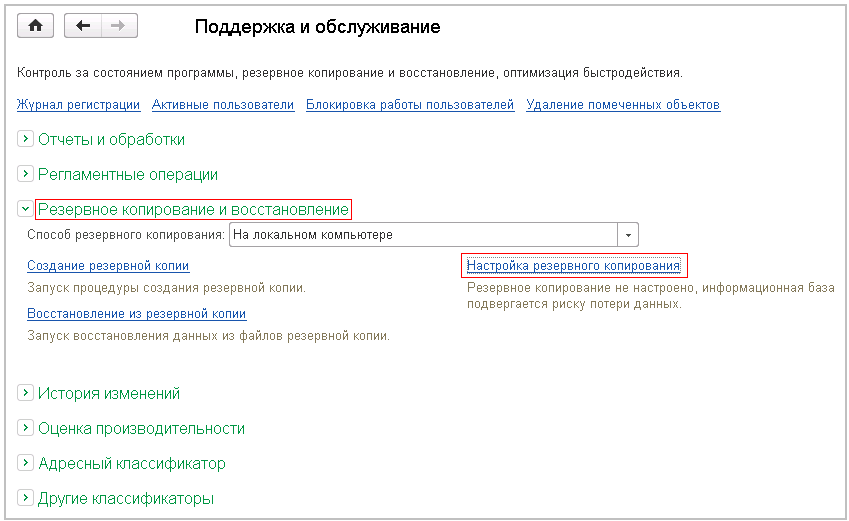 Это на случай, если форс-мажор произойдет во время создания резервной копии. И если у Вас всего один файл, который постоянно заменяется на новый, то база данных будет утеряна.
Это на случай, если форс-мажор произойдет во время создания резервной копии. И если у Вас всего один файл, который постоянно заменяется на новый, то база данных будет утеряна.
Сделайте резервную копию 1С Бухгалтерия 8.3 прямо сейчас. Или переходите в 1С Облако, где настроено автоматическое резервное копирование каждый день.
1 резервное копирование пароля
Создать резервную копию
Откройте 1Password и выберите «Файл»> «Резервное копирование».
Чтобы узнать, где хранятся файлы резервных копий, выберите 1Password> Настройки> Резервные копии и нажмите Показать файлы.
Восстановить резервную копию
Откройте 1Password и выберите «Файл»> «Восстановить». Выберите резервную копию, которую хотите восстановить, и нажмите «Восстановить».
Создать резервную копию
Откройте и разблокируйте 1Password на своем устройстве iOS, затем нажмите «Настройки»> «Дополнительно»> «Создать резервную копию».
Если вы используете macOS Catalina или более позднюю версию
Подключите устройство iOS к компьютеру с помощью кабеля USB, входящего в комплект поставки устройства.

В Finder щелкните свое устройство на боковой панели. Обратитесь за помощью, если не можете ее найти.
Если вы подключаете это устройство впервые, нажмите Trust на своем Mac. Затем разблокируйте свое устройство iOS, нажмите «Доверие» и введите свой пароль.
Щелкните вкладку Файлы, затем щелкните рядом с 1Password.
Перетащите папку «Резервные копии» на рабочий стол или в другую папку на Mac.
Если вы используете более раннюю версию macOS или ПК с Windows
- Откройте iTunes на своем Mac или ПК.
- Подключите устройство iOS к компьютеру с помощью кабеля USB, входящего в комплект поставки устройства. Если вы видите «Доверять этому компьютеру?» на устройстве iOS коснитесь Доверять.
- Щелкните свое устройство в iTunes. Обратитесь за помощью, если не можете ее найти.
- Нажмите «Общий доступ к файлам» на боковой панели, затем выберите 1Password в списке приложений.

- Выберите папку «Резервные копии» из списка документов 1Password и нажмите «Сохранить».
- Найдите папку на вашем компьютере, в которую вы хотите скопировать файлы, и нажмите «Сохранить» или «Выбрать папку».
Восстановить резервную копию
Если вы используете macOS Catalina или более позднюю версию
Подключите устройство iOS к компьютеру с помощью кабеля USB, входящего в комплект поставки устройства.
В Finder щелкните свое устройство на боковой панели.Обратитесь за помощью, если не можете ее найти.
Если вы подключаете это устройство впервые, нажмите Trust на своем Mac. Затем разблокируйте свое устройство iOS, нажмите «Доверие» и введите свой пароль.
Щелкните вкладку Файлы, затем щелкните рядом с 1Password.
Перетащите папку «Резервные копии» или файл .1p4_zip из папки или окна на Mac на значок 1Password.
Нажмите кнопку «Синхронизировать», чтобы скопировать файлы на устройство iOS.

Откройте и разблокируйте 1Password на своем устройстве iOS, затем нажмите «Настройки»> «Дополнительно»> «Восстановить резервную копию» и следуйте инструкциям на экране.
Если вы используете более раннюю версию macOS или ПК с Windows
Откройте iTunes на своем Mac или ПК.
Подключите устройство iOS к компьютеру с помощью кабеля USB, входящего в комплект поставки устройства. Если вы видите «Доверять этому компьютеру?» на устройстве iOS коснитесь Доверять.
Щелкните свое устройство в iTunes. Обратитесь за помощью, если не можете ее найти.
Нажмите «Общий доступ к файлам» на боковой панели, затем выберите 1Password в списке приложений.
Перетащите папку «Резервные копии» или файл .1p4_zip из папки или окна на вашем компьютере в список документов 1Password, чтобы скопировать их на свое устройство.
Вы также можете нажать «Добавить» в списке документов 1Password в iTunes, найти папку «Резервные копии», которую нужно скопировать со своего компьютера, и затем нажать «Добавить».

Если iTunes попросит заменить существующую папку «Резервные копии», нажмите «Заменить».
Откройте и разблокируйте 1Password на своем устройстве iOS, затем нажмите «Настройки»> «Дополнительно»> «Восстановить резервную копию» и следуйте инструкциям на экране.
Восстановить резервную копию
- Создайте на рабочем столе папку с именем
1Password.opvault:- Щелкните рабочий стол правой кнопкой мыши и выберите «Создать»> «Папка».
- Назовите папку
1Password.opvault.
- Откройте «Пуск», введите
% LOCALAPPDATA% \ 1Password \ Backupsдля поиска и нажмите Enter. Вы увидите список папок, по одной для каждого хранилища, резервное копирование которого выполнено 1Password. - Откройте папку хранилища, которое вы хотите восстановить.Вы увидите список файлов .zip с именами, соответствующими дате и времени создания каждой резервной копии.
- Щелкните правой кнопкой мыши файл .
 zip, который хотите восстановить, и выберите «Извлечь все».
zip, который хотите восстановить, и выберите «Извлечь все». - Нажмите «Обзор», выберите папку
1Password.opvaultна рабочем столе и нажмите «Выбрать папку». - Щелкните Извлечь. Если вы видите сообщение «Уже существует файл с тем же именем, что и указанное вами имя папки», обратитесь в службу поддержки 1Password.
Чтобы добавить хранилище к существующим данным 1Password, откройте 1Password и выберите 1Password> «Открыть хранилище на этом ПК».
Для замены всех существующих данных 1Password:
Откройте 1Password. Вам не нужно вводить мастер-пароль.
- Нажмите Пуск
меню. - Щелкните значок 1Password.
- Нажмите Пуск
Выберите «Справка»> «Устранение неполадок»> «Сбросить все данные 1Password» и следуйте инструкциям на экране.
Откройте 1Password и выберите «Синхронизировать с помощью папки» на экране приветствия.
Для экспорта данных в папку OPVault требуется Dropbox, сервер WLAN или синхронизация локальной папки.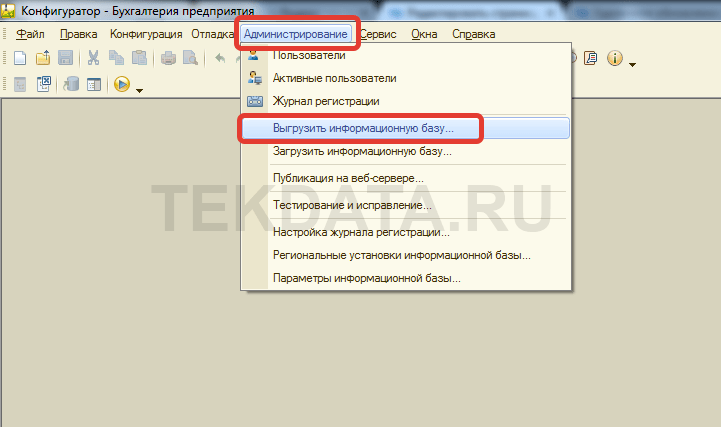
- Откройте и разблокируйте 1Password.
- Нажмите «Настройки»> «Дополнительно»> «Экспортировать основное хранилище».
Ваши данные 1Password будут сохранены в папке с именем 1PasswordExports в локальном хранилище на вашем устройстве.
Объяснение типов резервного копирования: полное, инкрементное, дифференциальное и т. Д.
Защита данных от потери, повреждения, катастроф (вызванных человеком или стихийных бедствий) и других проблем является одним из главных приоритетов для ИТ-организаций. По идее, идеи просты, хотя реализация эффективного и действенного набора операций резервного копирования может оказаться сложной задачей.
Термин «резервное копирование» стал синонимом защиты данных за последние несколько десятилетий и может выполняться несколькими способами. Программные приложения резервного копирования упрощают выполнение операций резервного копирования и восстановления. Резервное копирование данных — это только одна часть плана защиты от сбоев, и без тщательного проектирования и тестирования оно может не обеспечить желаемый уровень данных и возможностей аварийного восстановления.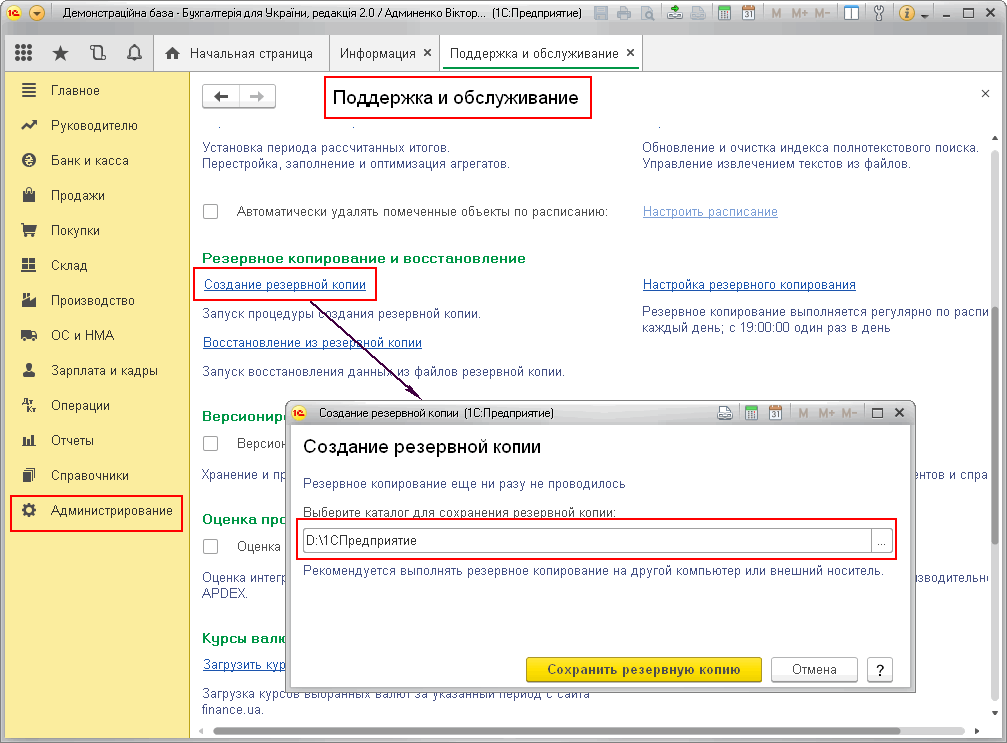
Приложения резервного копирования уже давно предлагают несколько типов операций резервного копирования.Наиболее распространенные типы резервного копирования — это полное резервное копирование, инкрементное резервное копирование и дифференциальное резервное копирование. Другие типы резервного копирования включают синтетические полные резервные копии и зеркалирование.
В споре по поводу облачного и локального резервного копирования есть несколько типов резервного копирования, которые лучше использовать в определенных местах. Если вы выполняете облачное резервное копирование, инкрементные резервные копии, как правило, лучше подходят, поскольку они потребляют меньше ресурсов. Вы можете начать с полного резервного копирования в облаке, а затем перейти к инкрементному резервному копированию. Зеркальное резервное копирование, как правило, является локальным подходом и часто включает в себя диски.
1. Полное резервное копирование
Полное резервное копирование
Самый простой и полный тип операции резервного копирования — это полное резервное копирование. Как следует из названия, при этом типе резервного копирования все данные копируются на запоминающее устройство, такое как диск или лента. Основным преимуществом выполнения полного резервного копирования во время каждой операции является то, что полная копия всех данных доступна с одного набора носителей. Это приводит к минимальному времени на восстановление данных — метрике, известной как целевое время восстановления.Однако недостатком является то, что полное резервное копирование занимает больше времени, чем другие типы (иногда в 10 и более раз), и требует больше места для хранения.
Таким образом, полное резервное копирование обычно выполняется только периодически. Центры обработки данных с небольшим объемом данных (или критически важными приложениями) могут выполнять полное резервное копирование ежедневно, а в некоторых случаях даже чаще. Обычно операции резервного копирования используют полное резервное копирование в сочетании с инкрементным или дифференциальным резервным копированием.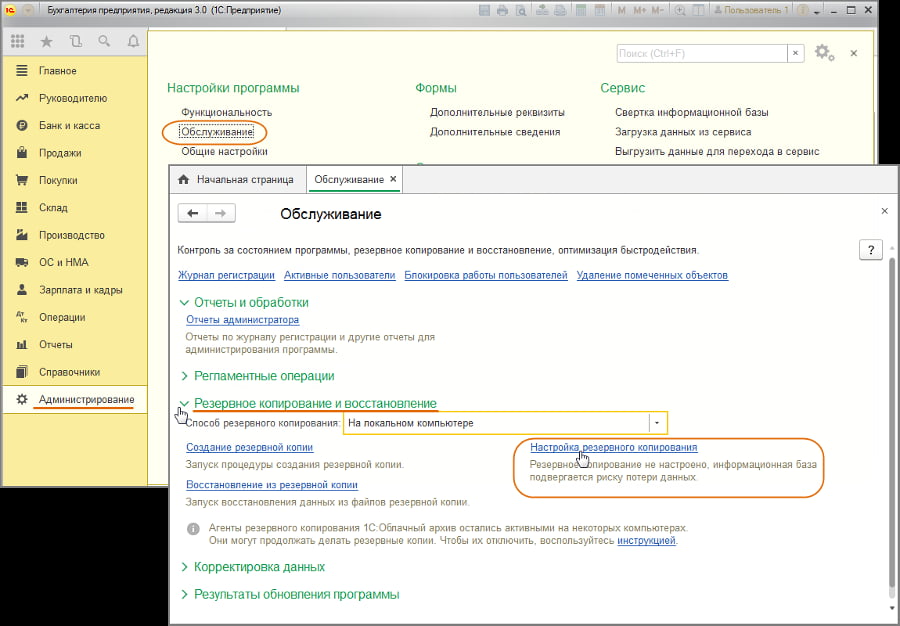
2.Инкрементальные резервные копии
Операция инкрементного резервного копирования приведет к копированию только тех данных, которые изменились с момента последней операции резервного копирования любого типа. Организация обычно использует измененную метку времени для файлов и сравнивает ее с меткой времени последней резервной копии. Приложения резервного копирования отслеживают и записывают дату и время выполнения операций резервного копирования, чтобы отслеживать файлы, измененные с момента этих операций.
Поскольку инкрементная резервная копия копирует только данные с момента последней резервной копии любого типа, организация может запускать ее сколь угодно часто, сохраняя только самые последние изменения.Преимущество инкрементного резервного копирования заключается в том, что он копирует меньший объем данных, чем полный. Таким образом, эти операции будут иметь более высокую скорость резервного копирования и потребуют меньше носителей для хранения резервной копии.
3. Дифференциальное резервное копирование
Операция дифференциального резервного копирования аналогична операции инкрементного резервного копирования при первом выполнении, поскольку при этом копируются все данные, измененные из предыдущей резервной копии. Однако при каждом последующем запуске он будет продолжать копировать все данные, измененные с момента предыдущего полного резервного копирования.Таким образом, он будет хранить больше данных резервной копии, чем инкрементная, при последующих операциях, хотя обычно намного меньше, чем полная резервная копия. Более того, дифференциальное резервное копирование требует больше места и времени для завершения, чем инкрементное резервное копирование, хотя и меньше, чем полное.
Как показано выше в разделе «Сравнение различных типов резервного копирования», каждый процесс резервного копирования работает по-разному. Организация должна хотя бы один раз выполнить полное резервное копирование. Для последующих резервных копий можно запустить другое полное, инкрементное или дифференциальное резервное копирование. При первом выполненном частичном резервном копировании, дифференциальном или инкрементном, будут созданы резервные копии тех же данных. При третьей операции резервного копирования данные, для которых создается инкрементная копия, ограничиваются изменениями с момента последней инкрементной копии. Для сравнения, третья резервная копия с дифференциальной копией будет резервировать все изменения с момента первой полной резервной копии, которая была «Резервной копией 1».
При первом выполненном частичном резервном копировании, дифференциальном или инкрементном, будут созданы резервные копии тех же данных. При третьей операции резервного копирования данные, для которых создается инкрементная копия, ограничиваются изменениями с момента последней инкрементной копии. Для сравнения, третья резервная копия с дифференциальной копией будет резервировать все изменения с момента первой полной резервной копии, которая была «Резервной копией 1».
Из этих трех основных типов резервного копирования можно разработать подход к комплексной защите данных. Организация часто использует один из следующих параметров резервного копирования:
- Полный день
- Полная неделя + дневная дифференциация
- Полная неделя + добавочная ежедневная
На выбор оптимальной стратегии резервного копирования влияют многие факторы.Как правило, каждая альтернатива и выбор стратегии включают компромисс между производительностью, уровнями защиты данных, общим объемом сохраняемых данных и стоимостью.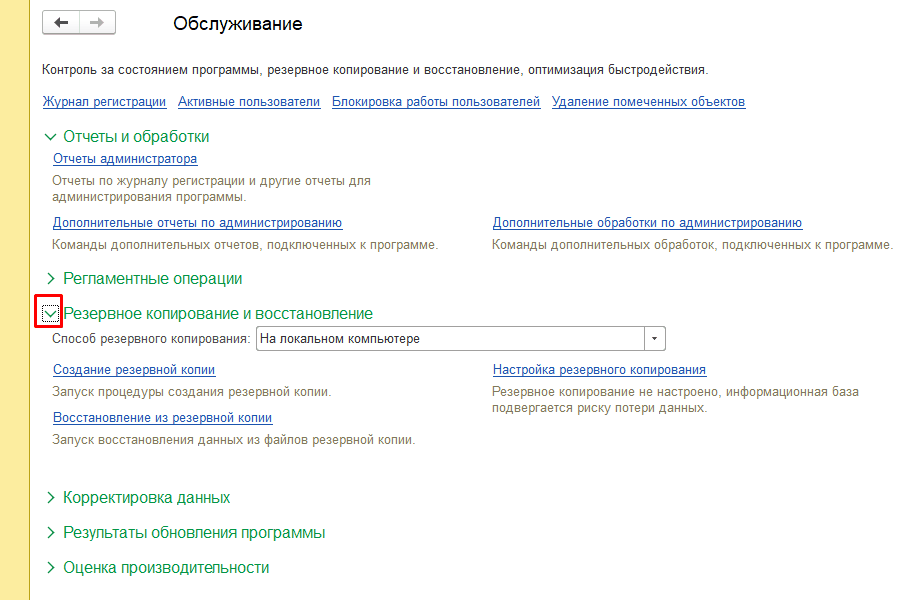 В разделе «Влияние стратегии резервного копирования на пространство» ниже требования к емкости носителя и носители, необходимые для восстановления, показаны для трех типичных стратегий резервного копирования. Эти расчеты предполагают, что общий объем данных составляет 20 ТБ, при этом 5% данных изменяется ежедневно и не увеличивается общий объем хранилища в течение периода. Расчеты основаны на 22 рабочих днях в месяц и месячном периоде хранения данных.
В разделе «Влияние стратегии резервного копирования на пространство» ниже требования к емкости носителя и носители, необходимые для восстановления, показаны для трех типичных стратегий резервного копирования. Эти расчеты предполагают, что общий объем данных составляет 20 ТБ, при этом 5% данных изменяется ежедневно и не увеличивается общий объем хранилища в течение периода. Расчеты основаны на 22 рабочих днях в месяц и месячном периоде хранения данных.
Как показано выше, ежедневное выполнение полного резервного копирования требует больше всего места и времени. Однако доступно больше полных копий данных, и для выполнения операции восстановления требуется меньше носителей. В результате реализация этой политики резервного копирования имеет более высокую устойчивость к сбоям и обеспечивает наименьшее время для восстановления, поскольку любая необходимая часть данных будет находиться не более чем в одном наборе резервных копий.
В качестве альтернативы еженедельное выполнение полного резервного копирования в сочетании с ежедневным запуском инкрементного резервного копирования обеспечит кратчайшее время резервного копирования в будние дни и будет использовать наименьший объем дискового пространства.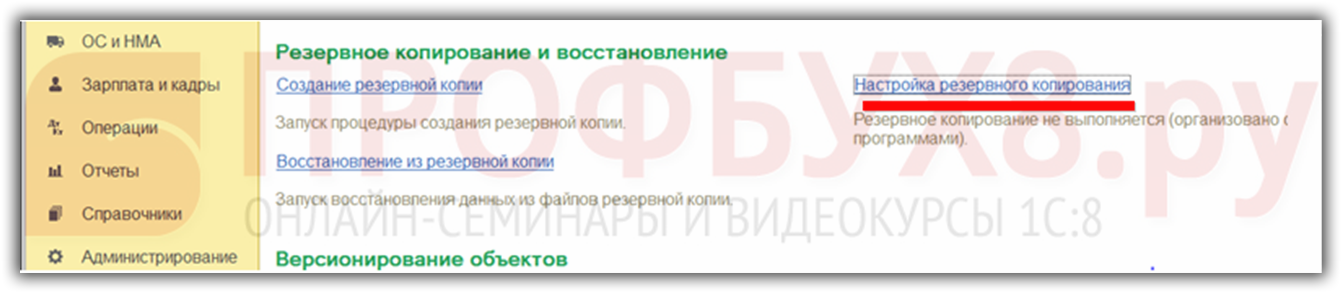 Однако доступно меньше копий данных, и время восстановления является самым длинным, поскольку организации может потребоваться шесть наборов носителей для восстановления необходимой информации. Если требуются данные из данных, резервная копия которых была создана в среду, потребуется полное резервное копирование в воскресенье, а также дополнительные наборы носителей для понедельника, вторника и среды. Это может значительно увеличить время восстановления и требует правильной работы каждого набора носителей; сбой в одном резервном наборе может повлиять на все восстановление.
Однако доступно меньше копий данных, и время восстановления является самым длинным, поскольку организации может потребоваться шесть наборов носителей для восстановления необходимой информации. Если требуются данные из данных, резервная копия которых была создана в среду, потребуется полное резервное копирование в воскресенье, а также дополнительные наборы носителей для понедельника, вторника и среды. Это может значительно увеличить время восстановления и требует правильной работы каждого набора носителей; сбой в одном резервном наборе может повлиять на все восстановление.
Еженедельное полное резервное копирование плюс ежедневное дифференциальное резервное копирование обеспечивают промежуточные результаты между другими альтернативами.А именно, для восстановления требуется больше наборов носителей резервных копий, чем при ежедневной полной политике, но меньше, чем при ежедневной инкрементной политике. Кроме того, время восстановления меньше, чем при использовании ежедневных инкрементных резервных копий, и больше, чем при ежедневных полных резервных копиях.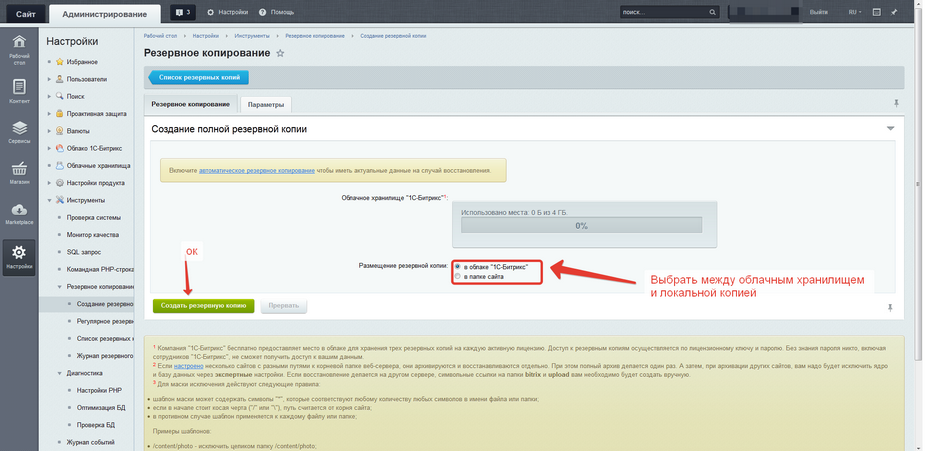 Для восстановления данных за определенный день требуется не более двух наборов носителей, что сокращает время, необходимое для восстановления, и возможность возникновения проблем с нечитаемым набором резервных копий.
Для восстановления данных за определенный день требуется не более двух наборов носителей, что сокращает время, необходимое для восстановления, и возможность возникновения проблем с нечитаемым набором резервных копий.
4. Зеркало резервных копий
Зеркальная резервная копия сравнима с полной резервной копией.Согласно блогу поставщика резервного копирования Nakivo, «этот тип резервного копирования создает точную копию исходного набора данных, но только последняя версия данных хранится в репозитории резервных копий без отслеживания различных версий файлов». Резервная копия является зеркалом исходных данных, отсюда и название. Все различные файлы резервных копий хранятся отдельно, как и в исходном коде.
Одно из преимуществ зеркального резервного копирования — быстрое восстановление данных. Также легко получить доступ к отдельным файлам резервных копий.
Однако одним из основных недостатков является объем необходимого дискового пространства.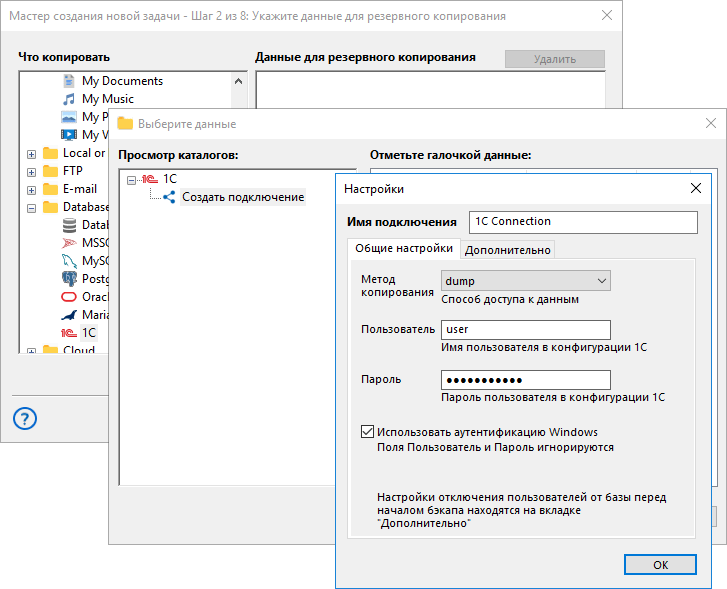 Имея это дополнительное хранилище, организациям следует опасаться увеличения затрат и необходимости обслуживания. Кроме того, если есть проблема в исходном наборе данных, такая как повреждение или удаление, зеркальная резервная копия испытывает то же самое. В результате рекомендуется не полагаться на зеркальные резервные копии для всех ваших потребностей в защите данных и использовать другие типы резервных копий для данных. Вы захотите следовать правилу резервного копирования 3-2-1, которое включает три копии данных на двух разных носителях с одной копией за пределами площадки.
Имея это дополнительное хранилище, организациям следует опасаться увеличения затрат и необходимости обслуживания. Кроме того, если есть проблема в исходном наборе данных, такая как повреждение или удаление, зеркальная резервная копия испытывает то же самое. В результате рекомендуется не полагаться на зеркальные резервные копии для всех ваших потребностей в защите данных и использовать другие типы резервных копий для данных. Вы захотите следовать правилу резервного копирования 3-2-1, которое включает три копии данных на двух разных носителях с одной копией за пределами площадки.
Один из конкретных видов зеркала, зеркальное отображение дисков, также известен как RAID 1. Этот процесс реплицирует данные на два или более дисков. Зеркальное отображение диска — хороший вариант для данных, которым требуется высокая доступность из-за быстрого времени восстановления. Это также полезно для аварийного восстановления из-за возможности немедленного переключения при отказе. Для зеркалирования диска требуется как минимум два физических диска.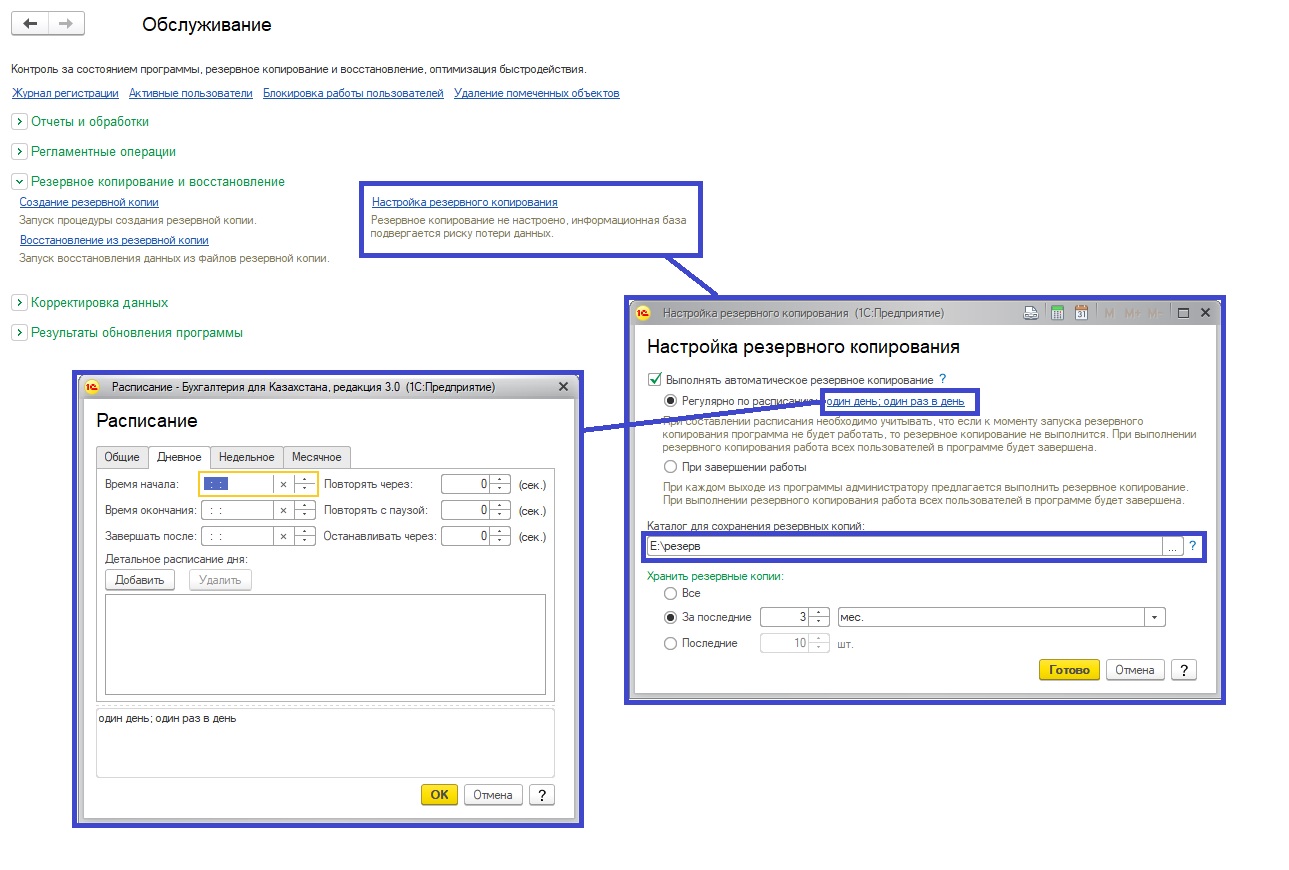 В случае выхода из строя одного жесткого диска организация может использовать его зеркальную копию. Хотя зеркалирование дисков обеспечивает комплексную защиту данных, оно требует большой емкости хранилища.
В случае выхода из строя одного жесткого диска организация может использовать его зеркальную копию. Хотя зеркалирование дисков обеспечивает комплексную защиту данных, оно требует большой емкости хранилища.
Поступайте правильно для своей организации
Для организаций с небольшими наборами данных ежедневное полное резервное копирование обеспечивает высокий уровень защиты без дополнительных затрат на дисковое пространство. Более крупные организации или организации с большим объемом данных или серверов считают, что еженедельное полное резервное копирование в сочетании с ежедневным инкрементным или дифференциальным резервным копированием является лучшим вариантом. Использование дифференциалов обеспечивает более высокий уровень защиты данных с меньшим временем восстановления для большинства сценариев и небольшим увеличением емкости хранилища.По этой причине использование стратегии еженедельного полного резервного копирования с ежедневным дифференциальным резервным копированием является хорошим вариантом для многих организаций.
Для большинства расширенных типов резервного копирования, таких как синтетическое полное, зеркальное копирование и непрерывная защита данных, требуется дисковое хранилище в качестве целевого объекта резервного копирования. Синтетическая полная копия просто восстанавливает образ полной резервной копии с использованием всех необходимых инкрементных резервных копий или дифференциальной резервной копии на диске. Этот синтетический полный материал затем может быть сохранен на ленте для хранения вне офиса, с преимуществом сокращения времени восстановления.Наконец, непрерывная защита данных позволяет использовать большее количество точек восстановления, чем традиционные варианты резервного копирования.
При принятии решения о том, какой тип стратегии резервного копирования использовать, возникает вопрос, когда использовать каждый из них и как эти варианты должны сочетаться с тестированием для достижения общих целей бизнеса по затратам, производительности и доступности.
Целью большинства резервных копий является создание копии данных, чтобы конкретный файл или приложение можно было восстановить после потери, повреждения или удаления данных или аварии.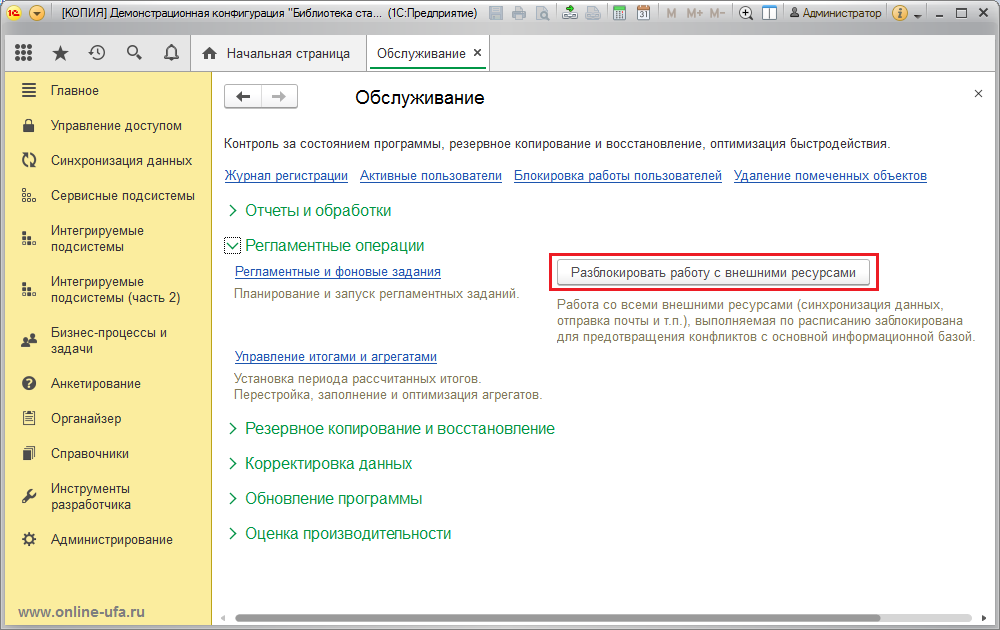 Таким образом, резервное копирование — это не цель, а, скорее, одно из средств достижения цели защиты данных. Тестирование резервных копий так же важно, как резервное копирование и восстановление данных. Опять же, цель резервного копирования данных — обеспечить возможность восстановления данных в более поздний момент времени. Без периодического тестирования невозможно гарантировать, что цель защиты данных будет достигнута.
Таким образом, резервное копирование — это не цель, а, скорее, одно из средств достижения цели защиты данных. Тестирование резервных копий так же важно, как резервное копирование и восстановление данных. Опять же, цель резервного копирования данных — обеспечить возможность восстановления данных в более поздний момент времени. Без периодического тестирования невозможно гарантировать, что цель защиты данных будет достигнута.
Как переместить 1SE на новый iPhone с помощью iCloud
Если у вас есть учетная запись 1SE PRO, выполните действия, описанные в этой другой статье, чтобы восстановить свои данные.
Давайте поставим 1SE на этот новый iPhone! Мы будем использовать iCloud, но вы также можете сделать все это с помощью iTunes. Убедитесь, что ваш телефон полностью заряжен и подключен к Wi-Fi. Кроме того, если у вас еще нет резервной копии с 1SE, вам нужно повесить свое старое устройство, чтобы мы могли сначала создать резервную копию!
Шаг 1.
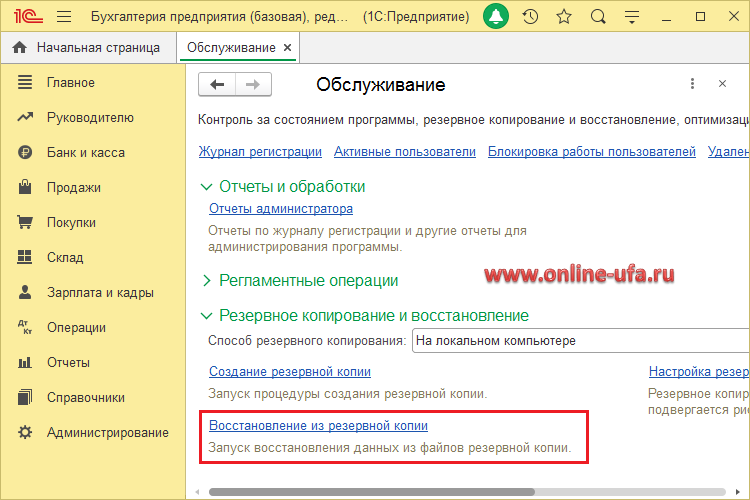 Резервное копирование устройства с помощью 1SE в iCloud
Резервное копирование устройства с помощью 1SE в iCloud
На старом устройстве с 1SE перейдите в «Настройки » > [ваше имя] и нажмите iCloud .Если вы используете iOS 10.2 или более раннюю версию, перейдите в Настройки , затем прокрутите вниз и нажмите iCloud .
Прокрутите до «ПРИЛОЖЕНИЯ, ИСПОЛЬЗУЮЩИЕ ICLOUD» и нажмите «Резервное копирование iCloud» . Если вы используете iOS 10.2 или более раннюю версию, нажмите «Резервное копирование» . Убедитесь, что «Резервное копирование iCloud», включено.
Нажмите «Создать резервную копию сейчас» . Оставайтесь на связи с вашей сетью Wi-Fi, пока процесс не завершится. Этот процесс может занять некоторое время.
Вернитесь на экран iCloud и нажмите «Управление хранилищем» > выберите «Резервные копии» > Выберите свой iPhone из списка устройств и убедитесь, что 1SE включен в ВЫБОР ДАННЫХ НАЗАД Раздел ВВЕРХ.
Ура! Поздравляем, теперь у вас есть резервная копия с 1SE для восстановления. Если вы хотите получить более подробные пошаговые инструкции по резервному копированию iCloud или iTunes, ознакомьтесь с этой справочной статьей Apple.
ОЧЕНЬ ВАЖНО. Помните, что вход в iCloud на новом iPhone — это не то же самое, что резервное копирование iCloud. 1SE НЕ сохраняется в вашей учетной записи iCloud. Только основные данные, такие как заметки, почта и контакты. Вам нужно будет сделать резервную копию через iCloud или iTunes.
Шаг 2. Восстановите новое устройство из резервной копии iCloud
Включите новое устройство.Вы должны увидеть экран приветствия. Если вы уже настроили свое устройство, вам необходимо стереть все его содержимое, прежде чем вы сможете использовать эти шаги для восстановления из резервной копии.
Следуйте инструкциям по настройке на экране, пока не дойдете до экрана «Приложения и данные», затем коснитесь «Восстановить из резервной копии iCloud».
Войдите в iCloud со своим Apple ID.
Выберите самую последнюю резервную копию, в которой есть 1SE.
Этот процесс может занять некоторое время, поэтому лучше держать телефон включенным и подключенным к Wi-Fi.
Отлично! Теперь у вас должен быть 1SE и все ваши приложения на новом телефоне. Если вы хотите получить более подробные пошаговые инструкции по восстановлению iCloud или iTunes, ознакомьтесь со статьей справки Apple по восстановлению.
Хотите пошаговое видео по восстановлению?
Как восстановить с помощью iPhone с помощью iTunes
Как восстановить с помощью iPhone с помощью iCloud
Визуальные эффекты всегда помогают! Вот пошаговое визуальное руководство по резервному копированию iCloud:
СОВЕТ: Вы должны убедиться, что 1SE и его данные копируются! Мы не контролируем это.
Резервное копирование папок документов, изображений и рабочего стола с помощью OneDrive
Вы можете создать резервную копию важных папок (рабочего стола, папок с документами и изображениями) на ПК с Windows с помощью резервного копирования папок OneDrive на ПК, чтобы они были защищены и доступно на других устройствах. Если вы еще не настроили OneDrive на своем компьютере, см. Раздел Синхронизация файлов с OneDrive в Windows. Дополнительная плата за резервное копирование папок ПК не взимается (до 5 ГБ файлов без подписки). См. Планы OneDrive.
Настройка резервного копирования папки ПК
Если вам будет предложено создать резервную копию важных папок (Рабочий стол, Документы и Изображения), выберите запрос для запуска мастера резервного копирования папок.
Если вы не видели приглашение или уже закрыли мастер, выберите значок белого или синего облака в области уведомлений Windows, а затем выберите
Справка и настройки > Настройки , затем Резервное копирование > Управление резервным копированием .В диалоговом окне Резервное копирование папок убедитесь, что выбраны папки, для которых требуется создать резервную копию.
Выберите Начать резервное копирование .
Вы можете закрыть диалоговое окно, пока ваши файлы синхронизируются с OneDrive. Или, чтобы наблюдать за синхронизацией файлов, выберите Просмотреть ход загрузки . Если вы уже закрыли диалоговое окно, чтобы открыть центр активности OneDrive, выберите белое или синее облако в области уведомлений.
Доступ к папкам с резервными копиями на любом устройстве
Когда ваши файлы завершают синхронизацию с OneDrive, они заархивированы, и вы можете получить к ним доступ из любого места в Документах, на рабочем столе или в изображениях.При резервном копировании папки рабочего стола элементы на вашем рабочем столе перемещаются вместе с вами на другие рабочие столы вашего ПК, на которых вы используете OneDrive.
Вы можете создать резервную копию до 5 ГБ файлов в OneDrive бесплатно или до 1 ТБ с подпиской на Microsoft 365.
Попробуйте Microsoft 365 бесплатно
Если вы вошли в приложение синхронизации OneDrive на своем компьютере, вы можете использовать проводник для доступа к OneDrive. Вы также можете использовать мобильное приложение OneDrive для доступа к своим папкам на любом устройстве.
Управление или остановка резервного копирования папки ПК
Чтобы остановить или начать резервное копирование папок в OneDrive, обновите выбранные папки в настройках OneDrive.
Откройте настройки OneDrive (щелкните значок белого или синего облака в области уведомлений, а затем выберите
Справка и настройки > Настройки .)В Настройки выберите Резервное копирование > Управление резервным копированием .
Чтобы начать резервное копирование папки, выберите любую папку, в которой нет надписи Резервные копии файлов , а затем выберите Начать резервное копирование .
Чтобы остановить резервное копирование папки, выберите Остановить резервное копирование и подтвердите свой запрос. См. Важные примечания ниже.
Когда вы прекращаете резервное копирование папки, файлы, резервные копии которых уже были созданы в OneDrive, остаются в папке OneDrive и больше не будут отображаться в папке вашего устройства.
В папке, резервное копирование которой вы остановили, вы увидите значок с названием Где мои файлы — ярлык для ваших папок в OneDrive. Чтобы получить доступ к файлам, щелкните значок, чтобы открыть папку в OneDrive.
Если вы хотите, чтобы эти файлы вернулись в папку вашего устройства, а не в OneDrive, переместите их вручную из папки OneDrive обратно в папку вашего устройства. Обратите внимание, что любые новые файлы, которые вы добавляете в эту папку на своем устройстве, не будут копироваться в OneDrive после того, как вы остановите резервное копирование.
Для перемещения файлов. выберите Где мои файлы , чтобы открыть папку в OneDrive, затем выберите файлы, которые вы хотите переместить в папку вашего устройства, и перетащите их в это место.
Устранение проблем с резервным копированием папки ПК
Вот список ошибок, которые вы можете увидеть при настройке резервного копирования папки ПК, и способы их устранения:
Следующий тип файла не может быть защищен : файлы базы данных Outlook (.Тихоокеанское стандартное время).
Защита папок недоступна : Распространенной причиной этой ошибки является то, что важные папки на компьютерах, подключенных к домену, не могут быть защищены в личной учетной записи OneDrive (когда вы вошли в систему с учетной записью Microsoft). За информацией о решениях для защиты данных обращайтесь к своему ИТ-администратору. У вас не должно возникнуть этой проблемы с рабочим или учебным аккаунтом.
Файл превышает максимальную длину пути : Убедитесь, что весь путь к файлу, включая имя файла, содержит менее 260 символов.Пример пути к файлу:
C: \ Users \\ Pictures \ Saved \ 2017 \ December \ Holiday \ NewYears \ Family…
Чтобы решить эту проблему, сократите имя файла или имя вложенных папок в OneDrive или выберите вложенную папку, которая находится ближе к папке верхнего уровня.Файл превышает максимальный размер файла : OneDrive не может синхронизировать файлы размером более 250 ГБ. Удалите эти файлы из папки, которую вы хотите защитить, и повторите попытку.
Имя файла не разрешено в OneDrive: имена файлов не могут начинаться с пробела или содержать любой из этих символов: \: / *? <> «|. Чтобы продолжить, переместите или переименуйте файл.
Папка не выбрана для синхронизации. : Папка с ошибкой не синхронизируется с вашим компьютером. Чтобы устранить эту ошибку, откройте параметры OneDrive (щелкните правой кнопкой мыши значок белого или синего облака в области уведомлений и выберите Параметры ), выберите Выберите папки , а затем убедитесь, что выбрана папка, которую вы хотите защитить.Если в изображениях отображается эта ошибка, убедитесь, что все изображения, снимки экрана и фотопленка выбраны (или не существуют). Также возможно, что папка OneDrive имеет другое имя, чем важная папка Windows.
Важные папки не находятся в местах по умолчанию : Папка с ошибкой содержит другую важную папку и не может быть защищена, пока содержащаяся папка не будет перемещена. Важные папки, которые могут содержаться в папке, включают: «Документы», «Рабочий стол», «Изображения», «Снимки экрана», «Фотопленка» или папку OneDrive.
Произошла неизвестная ошибка с кодом ошибки 0x80070005: Если вы получаете код ошибки 0x80070005, то включается групповая политика «Запретить пользователю перенаправлять папки профиля вручную». Вы можете обнаружить, что файлы из выбранных вами папок были перемещены в папки с одинаковыми именами в вашей папке OneDrive, а исходные местоположения пусты. Переместите содержимое папки обратно в исходное расположение и спросите администратора, можно ли изменить политику.
Папка содержит точку повторной обработки. (точка соединения или символическая ссылка): папка, которую вы хотите защитить, содержит файл особого типа, который связывает части файловой системы вместе. Эти предметы нельзя защитить. Чтобы защитить папку, удалите файл, вызывающий проблему.
После резервного копирования папки ПК: OneDrive пытается автоматически повторно открыть записные книжки, которые были ранее открыты.В редких случаях некоторые записные книжки могут не загружаться автоматически в настольное приложение OneNote после резервного копирования папки ПК. Обходной путь для этой проблемы — повторно открыть записные книжки в приложении OneNote, выбрав Файл> Открыть.
Внимание: Некоторые приложения могут зависеть от этих ссылок для правильной работы. Удалите только те ссылки, которые, как вы знаете, можно безопасно изменить.
Узнать больше
Нужна дополнительная помощь?
Синхронизация Alcatel 1S 5024f — PhoneCopy
| Руководство по созданию снимков экрана | От устройства | К устройству |
|---|---|---|
| Alcatel 1S 5024f | От Alcatel 1S 5024f | К Alcatel 1S 5024f |
| Alcatel 1S 5024f поддерживается PhoneCopy.Обратите внимание, что следующие настройки могут немного отличаться в зависимости от версии прошивки. | ||
- контакт синхронизация
- смс бекап
- фото синхронизация
- видео синхронизация
- автомат синхронизация
версии Android, работающие на Alcatel 1S 5024f
Приложение PhoneCopy для Android поддерживает различные версии Android.Наши пользователи синхронизировали свои Alcatel 1S 5024f под управлением Android 9.0 Pie (100.00%).
Пользователи Alcatel 1S 5024f по всему миру
Alcatel 1S 5024f рекомендуется для резервного копирования контактов пользователями PhoneCopy в нескольких странах по всему миру — Чехия (Чешская Республика, Česká republika) — 87,50%, Бахрейн (Al-Barayn, البحرين) — 12,50%.
На следующей тепловой карте показано, как пользователи по всему миру синхронизируют свои Alcatel 1S 5024f с помощью PhoneCopy.
Текстовое руководство — Как сделать резервную копию
от Alcatel 1S 5024f
Если вы хотите перенести контакты со своего Android-устройства, воспользуйтесь следующим руководством по скриншоту.
- Загрузите приложение PhoneCopy для Android на свое мобильное устройство.
- После запуска приложения создайте новую учетную запись в приложении. Если вы уже создали учетную запись на веб-страницах www.phonecopy.com, войдите в эту существующую учетную запись в приложении.
- После успешного входа в систему пройдите мастер настройки приложения и затем выберите «Синхронизировать» (для учетной записи с существующей резервной копией) / «Резервное копирование» (для пустой учетной записи) или нажмите кнопку «Позже», а затем выберите вариант сбоку. меню «Резервное копирование контактов» / «Восстановить контакты» для односторонней синхронизации.
Более подробная информация и инструкции включают скриншоты: как сделать резервную копию и синхронизировать контакты с Android
Для получения дополнительной информации о нашем приложении посетите нашу страницу PhoneCopy для Android.
Вам понадобится телефон Android версии 4.4 (KitKat), 5.0, 5.1 (Lollipop), 6.0 (Marshmallow), 7.0, 7.1 (Nougat), 8.0, 8.1 (Oreo), 9.0 (Pie) и 10, в т.ч. таблетки. Напомним, что на данный момент PhoneCopy для Android передает на сервер контакты, фотографии, видео и SMS.
В случае проблем с синхронизацией свяжитесь с нами.
К Alcatel 1S 5024f
Если вы хотите перенести контакты на свое устройство Android, воспользуйтесь следующим руководством по скриншоту.
- Загрузите приложение PhoneCopy для Android на свое мобильное устройство.
- После запуска приложения создайте новую учетную запись в приложении. Если вы уже создали учетную запись на веб-страницах www.phonecopy.com, войдите в эту существующую учетную запись в приложении.
- После успешного входа в систему пройдите мастер настройки приложения и затем выберите «Синхронизировать» (для учетной записи с существующей резервной копией) / «Резервное копирование» (для пустой учетной записи) или нажмите кнопку «Позже», а затем выберите вариант сбоку. меню «Резервное копирование контактов» / «Восстановить контакты» для односторонней синхронизации.
Более подробная информация и инструкции включают скриншоты: как перенести контакты на Android
Для получения дополнительной информации о нашем приложении посетите нашу страницу PhoneCopy для Android.
Вам понадобится телефон Android версии 4.4 (KitKat), 5.0, 5.1 (Lollipop), 6.0 (Marshmallow), 7.0, 7.1 (Nougat), 8.0, 8.1 (Oreo), 9.0 (Pie) и 10, в т.ч. таблетки. Напомним, что на данный момент PhoneCopy для Android передает на сервер контакты, фотографии, видео и SMS.
В случае проблем с синхронизацией свяжитесь с нами.
Комментарии пользователей
Планирование стратегии резервного копирования
Планирование стратегии резервного копирования
Если у вас нет опыта в области резервного копирования, восстановления и создания образа диска, вы
Вы можете ознакомиться со следующими советами, прежде чем начинать резервное копирование систем. Это
предоставляет рекомендации и советы, которые следует учитывать перед настройкой резервного копирования
режим с целью быстрого восстановления или даже аварийного восстановления.Если
вы выполняете все рекомендации, данные в этой теме, вы должны быть
способен восстанавливаться после большинства системных проблем, а также ценит
время, необходимое для восстановления после различных проблем. Кроме того,
зная время восстановления, вы можете начать планировать альтернативы, которые
лучше подходит к вашим обстоятельствам.
Как часто и сколько
Хороший цикл резервного копирования важен по трем основным причинам: —
Для защиты компьютера от внезапного сбоя
Чтобы дать вам возможность восстанавливать исторические
данныеДля оптимизации использования доступного места для хранения
Рекомендуется создать хотя бы один файл изображения, содержащий
все ваши резервные копии разделов, файлов и папок, а также Macrium Reflect
Аварийный компакт-диск, содержащий загрузчик и пользовательский интерфейс, позволяющий
найти и восстановить ваши изображения.Как только вы начнете обновлять и хранить
больше данных, вы можете периодически создавать изображение, скажем, каждый день,
неделя или месяц в зависимости от ценности ваших данных.
В типичном периодическом цикле резервного копирования вы можете использовать два или более
внешние USB-накопители для хранения резервных копий изображений. Их можно повернуть
еженедельно разрешая внешний диск, который в настоящее время не используется
использование может храниться за пределами объекта для дополнительной безопасности. Тогда это вопрос
использование комбинации полного, инкрементного и дифференциального резервного копирования для достижения
оптимальный уровень покрытия, соответствующий вашим потребностям.
Типы резервного копирования
Полное резервное копирование — Выполнение
полное резервное копирование гарантирует, что Macrium Reflect скопирует все выбранные разделы,
файлы и папки в файл образа
Инкрементное резервное копирование — Здесь хранится
только изменения, внесенные в файлы с момента последнего инкрементного резервного копирования или если
не существует, последняя полная резервная копия. При восстановлении инкрементных резервных копий
Macrium Reflect определяет, какую ревизию файлов следует восстанавливать.
для последующих инкрементных резервных копий и исходной полной резервной копии.
Дифференциальное резервное копирование — Магазины
только изменения, внесенные в файлы с момента последнего полного резервного копирования. Как результат,
разностные образы будут увеличиваться по мере того, как будет выполнено полное резервное копирование.
была взята прибавка.
Некоторые примеры
Нет окончательной конфигурации для планирования резервного копирования, но
если ваши данные важны для вас, регулярное резервное копирование гарантирует, что
любой сбой системы или потеря данных будет иметь наименьшее влияние с точки зрения
потерянной работы.Если мы возьмем идею наличия двух внешних USB-дисков, которые
чередуются, мы можем реализовать следующий цикл резервного копирования
Неделя 1
Сделайте полную резервную копию системы на выходных
до первой недели на внешний диск 1Делайте инкрементную резервную копию системы каждый
ночь на внешний диск 1В пятницу вечером отправьте диск 1 вне очереди и используйте
внешний диск 2 для создания полной резервной копии за выходные
Неделя 2
Повторите процесс, описанный на неделе 1, а затем снова поверните диски.
Чтобы внешние диски не переполнялись, после
двухнедельный цикл завершен, изображения диска 1 могут быть удалены перед
создание нового полного изображения.
Этот процесс имеет то преимущество, что если кто-то потеряет свою работу,
в худшем случае они потеряют только однодневные усилия. Тем не мение,
если система вместе с локальным диском выйдет из строя, существует потенциальная
потерять работу на срок до одной недели.Поэтому обязательно думать
внимательно о том, как настроить циклы резервного копирования, чтобы убедиться, что
количество работы, которая может быть потеряна
Попробовать
Каким бы ни было ваше решение о сохранении резервных копий, полезно попробовать
маршрут и убедитесь, что вы можете восстановить свои данные. Чтобы не мешать
на существующей машине, вы можете попробовать восстановление на виртуальной машине
с помощью Microsoft Virtual PC или Oracle VirtualBox.
Безопасное хранение резервных копий
Многие организации хранят свои резервные копии вне офиса в местном банке или в
другой сайт. Некоторые платят за загрузку резервных копий в облако. Где бы ты ни
решите хранить свои резервные копии, попробуйте выбрать место, где такие же виды
бедствия, например наводнения или пожара, не повлияет на обе системы
и резервную копию. Вам также необходимо учитывать, насколько безопасна ваша резервная копия, где
он хранится.
Обратиться за советом к специалисту
Если после рассмотрения всех этих вариантов вы запутались, вы
должны уравновесить стоимость простоя и поиск профессиональных
совет сейчас, а не позже, когда ваша стратегия уже потерпела неудачу.
ПК HP — Резервное копирование файлов с помощью HP Recovery Manager, когда Windows не запускается правильно (Windows 10, 8)
Этот документ относится к настольным компьютерам и ноутбукам HP и Compaq с установленной Windows 10 или Windows 8.
Используйте этот документ, чтобы узнать, как создать резервную копию файлов с помощью HP Recovery Manager.
осторожность:
Если вашей системе был нанесен какой-либо ущерб, полный или частичный, некоторые функции, упомянутые в этом документе, могут быть недоступны или могут быть затронуты.
Примечание:
Поддержка HP Recovery Manager была прекращена в 2018 году. Используйте историю файлов Windows 10 для резервного копирования и восстановления файлов. Дополнительные сведения см. В разделе «Резервное копирование и восстановление» в Windows 10 .
Резервное копирование файлов с помощью HP Recovery Manager
В этом разделе описано, как создать резервную копию файлов на компьютере HP.
Полностью выключите компьютер, а затем подключите адаптер переменного тока.
Примечание:
Если вы не подключите адаптер переменного тока к компьютеру перед резервным копированием файлов, вы не сможете продолжить, пока не подключите адаптер переменного тока.
Нажмите кнопку питания, чтобы включить компьютер, а затем сразу нажмите одновременно клавишу F11.
Когда откроется экран «Выберите параметр», выберите «Устранение неполадок».
Рис.: Выберите экран параметров
На экране устранения неполадок выберите Recovery Manager.
Рис.: Экран устранения неполадок
На экране Recovery Manager выберите File Backup.
Рисунок: Выберите резервную копию файла
Выберите выбранный метод из следующих вариантов, а затем выполните шаги для этого варианта:
Автоматический выбор
Выберите этот параметр, чтобы определить категории файлов для резервного копирования. Эта опция позволяет вам выбрать тип файла для резервного копирования вместо выбора отдельных файлов для резервного копирования. Например, вы можете выбрать резервное копирование всех файлов изображений, всех файлов документов и всех видеофайлов.
Выбор пользователя
Выберите этот параметр, чтобы выбрать отдельные файлы для резервного копирования, а затем нажмите «Далее».
Рисунок: Резервная копия файла
Автоматический выбор (рекомендуется)
осторожность:
Пожалуйста, не забудьте выбрать все важные файлы, прежде чем продолжить; в противном случае вы можете навсегда потерять важную информацию. Этот процесс может занять до 30 минут в зависимости от количества файлов.Не прерывайте процесс создания резервной копии.
осторожность:
Перед тем, как начать, нажмите кнопку «Справка», чтобы убедиться, что формат вашего файла совместим с инструментом резервного копирования. Если у вас есть файлы в неподдерживаемом формате, выполните резервное копирование этих файлов по отдельности.
Убедитесь, что инструмент резервного копирования поддерживает формат файлов, которые вы пытаетесь создать, затем нажмите OK.
Рис.: Подтвердите формат файлов, для которых вы пытаетесь создать резервную копию
Убедитесь, что установлены флажки для категорий файлов, для которых требуется создать резервную копию, и нажмите «Далее».
Рисунок: Резервная копия файла
Recovery Manager сканирует выбранные файлы и показывает ход создания резервной копии.
Примечание:
Индикатор выполнения может оставаться на «0% завершения» от 10 до 30 минут, это нормальное поведение, и процесс полного восстановления может занять несколько часов в зависимости от количества файлов.
Рисунок: Создание резервной копии
После завершения резервного копирования перейдите к шагу 9.
Выбор пользователя
Если у вас много файлов, выберите «Сжатие», чтобы уменьшить размер файла, или выберите «Без сжатия», чтобы не изменять размер файлов резервных копий, а затем нажмите «Далее».
Нажмите кнопку «Справка», чтобы убедиться, что формат ваших файлов совместим с инструментом резервного копирования.
Примечание:
Если у вас есть файлы в неподдерживаемом формате, выполните резервное копирование этих файлов по отдельности.
Рисунок: Сжатие
Нажмите «Обзор файлов», чтобы выбрать файлы для резервного копирования, а затем нажмите «Далее».
осторожность:
Перед продолжением убедитесь, что вы выбрали все важные файлы; в противном случае вы можете навсегда потерять важную информацию. Этот процесс может занять до 30 минут в зависимости от количества файлов. Не прерывайте процесс создания резервной копии.
Рисунок: Обзор файлов
Выберите файлы, для которых требуется создать резервную копию, и нажмите «ОК».
Recovery Manager сканирует компьютер на наличие запоминающих устройств.
Примечание:
Перед продолжением убедитесь, что вы выбрали все важные файлы; в противном случае вы можете потерять важные данные.
Рис.: Выберите файлы, для которых требуется создать резервную копию
Выберите запоминающее устройство для сохранения резервной копии и нажмите Далее.
В зависимости от носителя, выбранного для хранения файлов резервных копий, компьютер предлагает вам вставить чистый диск или флэш-накопитель USB.
осторожность:
Убедитесь, что вы используете запоминающее устройство, на котором достаточно места для ваших файлов; в противном случае вы не сможете продолжить процесс резервного копирования. Сравните размер выбранных файлов (Размер резервной копии) с доступным пространством (Свободное пространство) на устройстве хранения.
Рис.: Выберите место для сохранения резервной копии
Вставьте носитель в компьютер и снова нажмите Далее, чтобы подтвердить резервное копирование.
Recovery Manager показывает, что он готов к резервному копированию и где хранятся ваши файлы.
Нажмите Далее, чтобы продолжить.
Рис.: Резервное копирование файла готово
Recovery Manager отображает прогресс резервного копирования и записи файлов на резервный носитель.
Рисунок: Создание резервной копии
Когда Recovery Manager завершит резервное копирование файлов, извлеките резервный диск или запоминающее устройство, а затем нажмите «Далее», чтобы продолжить процесс восстановления.
Рис.: Резервное копирование завершено
Снова отобразится экран Recovery Manager, щелкните X в правом верхнем углу и выберите «Завершение работы» или «Перезагрузка».
Компьютер выключается или перезагружается, как было выбрано.
Рис.: Завершение работы
.
 Пошаговые и понятные уроки даже для новичка с поддержкой учителя.
Пошаговые и понятные уроки даже для новичка с поддержкой учителя. 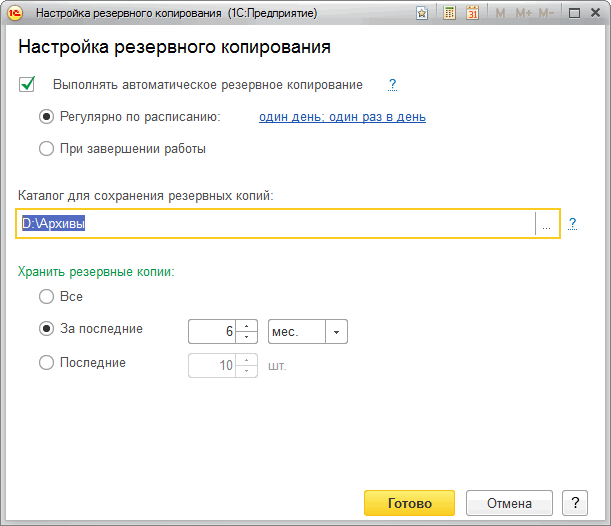 Более подробно о наших услугах можно узнать на странице Услуги 1С или просто позвоните по телефону +7 (499) 350 29 00. Мы работаем в Москве и области.
Более подробно о наших услугах можно узнать на странице Услуги 1С или просто позвоните по телефону +7 (499) 350 29 00. Мы работаем в Москве и области.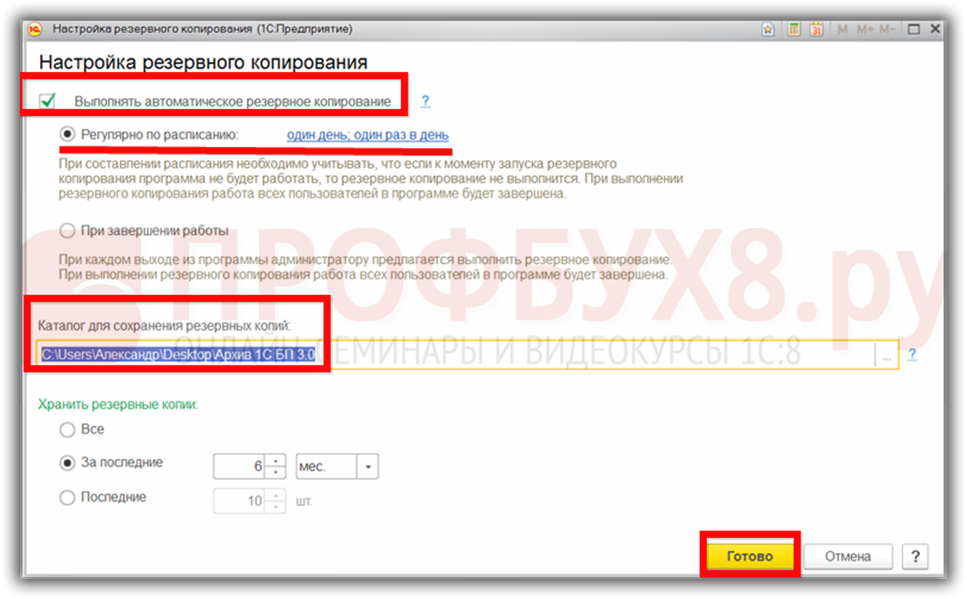


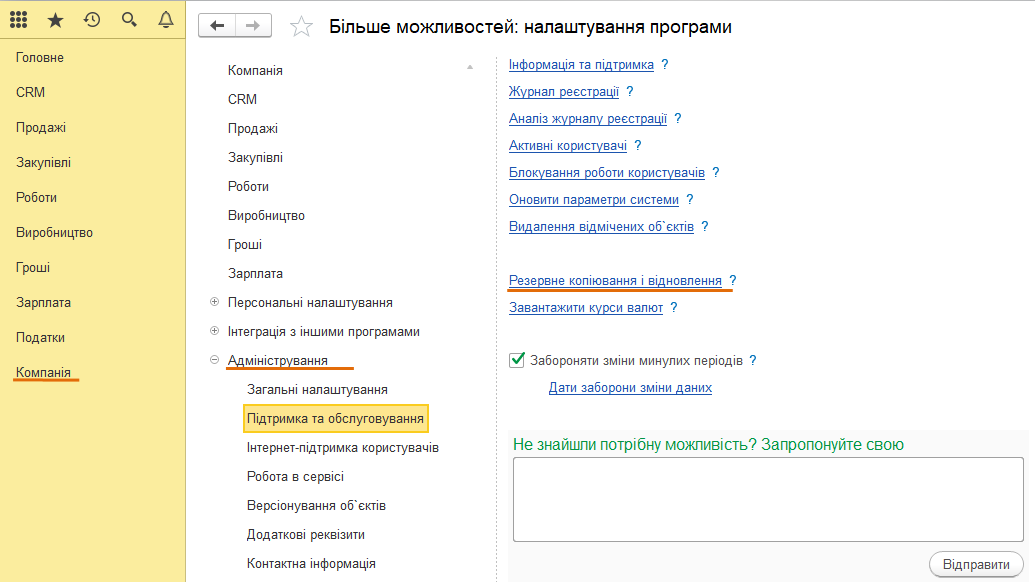 п.
п. Если вы хотите восстановить резервную копию 1С 8.3 в исходное место, то просто нажимайте «Далее» до конца работы мастера создания новых задач.
Если вы хотите восстановить резервную копию 1С 8.3 в исходное место, то просто нажимайте «Далее» до конца работы мастера создания новых задач.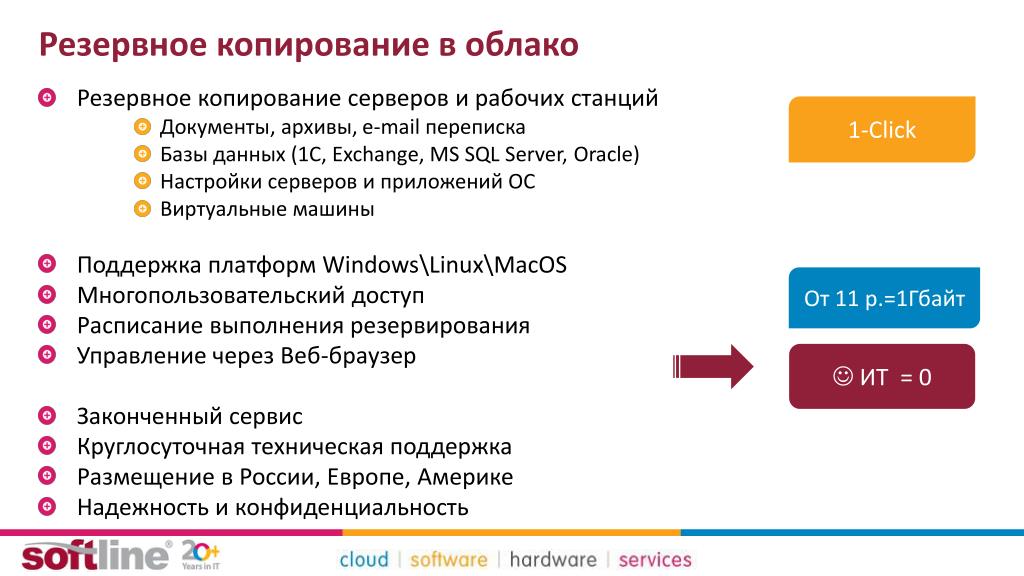
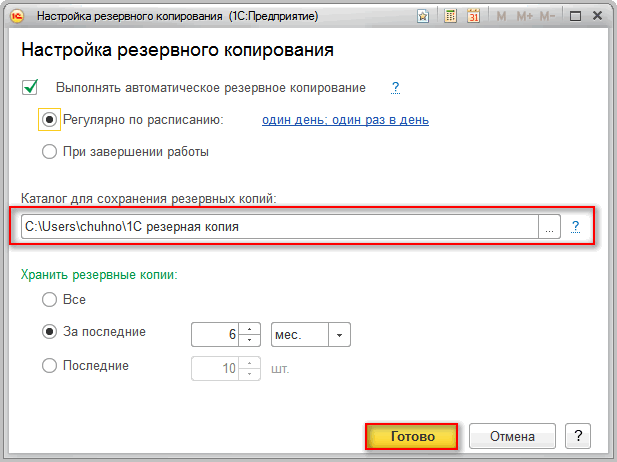

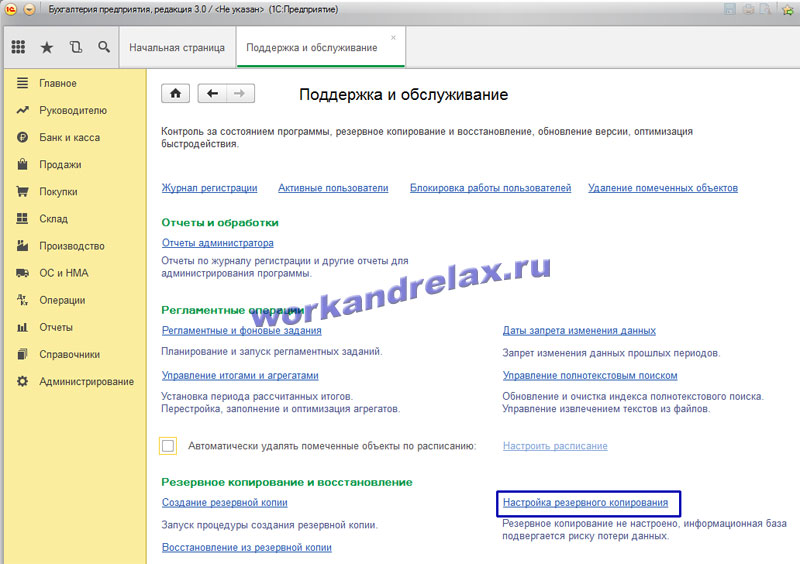
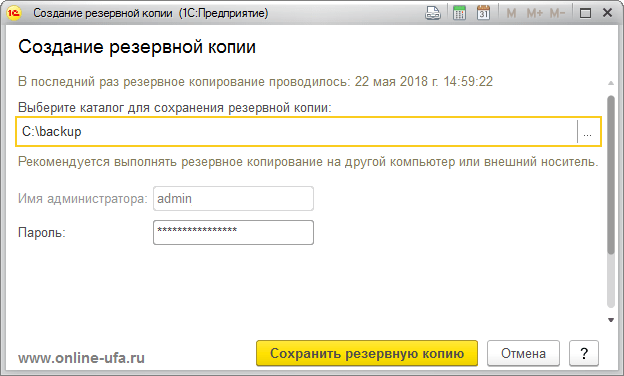
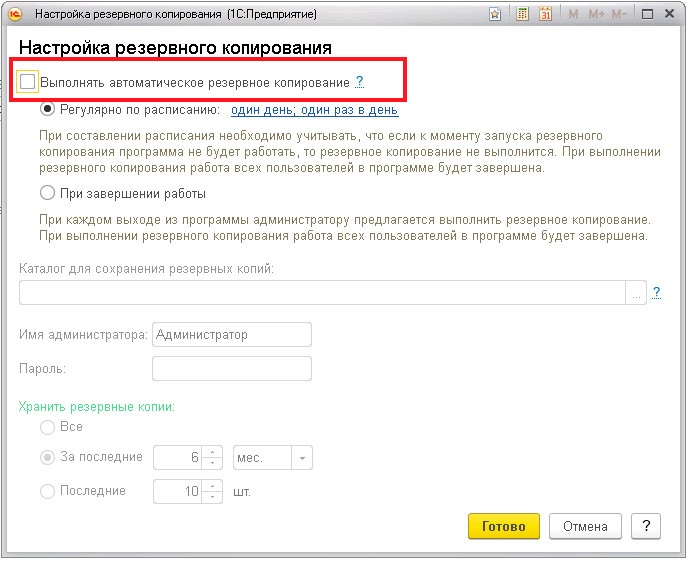 zip, который хотите восстановить, и выберите «Извлечь все».
zip, который хотите восстановить, и выберите «Извлечь все».