Script bat: Полезные .bat скрипты [Enchanted Technology]
Полезные .bat скрипты [Enchanted Technology]
Подключение сетевого диска
disk.bat
net use Y: /del /yes net use Y: \\192.168.0.1\share /USER:user1 pAsSw0rd
Закрыть все сеансы подключенных пользователей
kick.bat
net SESSION /DELETE /YES
Ограничение числа входящих подключений в Windows XP
Например при открытии общего доступа к принтеру в сети, если его будут использовать больше 10 человек — могут начаться проблемы.
Как один из вариантов — в планировщике заданий выполнять этот скрипт с правами Администратора каждые 10 мин.
Архивация RAR
rar-full.bat
set LOGFILE="F:\backup\backup.log" set BACKUPFILE="F:\backup\Documents-full.%DATE:~-4%%DATE:~3,2%%DATE:~0,2%.rar" set BACKUPDIR="E:\Documents" "c:\Program Files\WinRAR\Rar.exe" a -ep2 -m4 -ow -rr100 -inul -ilog%LOGFILE% %BACKUPFILE% %BACKUPDIR%
Выключить компьютер по сети
shutdown.bat
shutdown -s -f -t 60 -m \\comp01
Удаление хлама из документов
delete.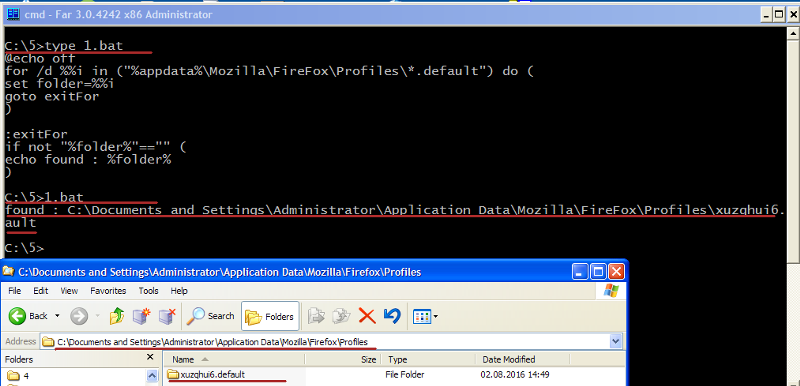 bat
bat
set LOGFILE=F:\backup\delete.log echo START %DATE:~-4%%DATE:~3,2%%DATE:~0,2% %TIME:~0,8% >> %LOGFILE% 2>>&1 del E:\Documents\*.mp3 /s /f /a >> %LOGFILE% 2>>&1 del E:\Documents\*.m3u /s /f /a >> %LOGFILE% 2>>&1 del E:\Documents\*.wav /s /f /a >> %LOGFILE% 2>>&1 del E:\Documents\*.wma /s /f /a >> %LOGFILE% 2>>&1 del E:\Documents\*.wmv /s /f /a >> %LOGFILE% 2>>&1 del E:\Documents\*.flv /s /f /a >> %LOGFILE% 2>>&1 del E:\Documents\*.mpg /s /f /a >> %LOGFILE% 2>>&1 del E:\Documents\*.mp4 /s /f /a >> %LOGFILE% 2>>&1 del E:\Documents\*.avi /s /f /a >> %LOGFILE% 2>>&1 del E:\Documents\*.vob /s /f /a >> %LOGFILE% 2>>&1 del E:\Documents\*.mov /s /f /a >> %LOGFILE% 2>>&1 del E:\Documents\*.exe /s /f /a >> %LOGFILE% 2>>&1 del E:\Documents\*.msi /s /f /a >> %LOGFILE% 2>>&1 del E:\Documents\*.dll /s /f /a >> %LOGFILE% 2>>&1 del E:\Documents\*.dat /s /f /a >> %LOGFILE% 2>>&1 del E:\Documents\Thumbs.db /s /f /a >> %LOGFILE% 2>>&1 echo END %DATE:~-4%%DATE:~3,2%%DATE:~0,2% %TIME:~0,8% >> %LOGFILE% 2>>&1 echo "" 2>>&1
Написание Bat скриптов своими руками
Всем нам, приходилось сталкиваться с рутинными задачами изо дня в день на работе, и не только.
Например:
- Необходимо раз в месяц удалять все файлы из папки обмен.
- «Добросовестные» пользователи не выключают компьютеры, и уходят домой, а вам потом по голове дают за то, что компьютер работал, и жрал электроэнергию.
- У вас 20 человек в кабинете, принтер один и всем нужно выводить на него печать. Можно написать батник закинуть его в обмен зайти в кабинет и всем пользователям сказать зайдите туда-туда, нажмите то-то, и можете печатать, а если у Вас есть active directory, то можно распространить с помощью неё.

Можно еще привести множество примеров обыкновенных задач, на которые лучше не тратить свое время, а автоматизировать процесс. Сегодня хочу рассказать, как пишутся элементарные bat скрипты.
Давайте разберем первый пример:
Необходимо раз в месяц удалять все файлы из папки обмен.
- Открываем WordPad, блокнот не подойдет, он не умеет сохранять в кодировке 866.
- Пишем:
del /q “c:\обмен\”
pause
Команда del- удаляет файлы, ключ q говорит, удалять файлы без подтверждения пользователя, дальше идет путь до папки обмен, команда pause – это для вашего удобства, что бы окно не закрылось автоматически после выполнения работы скрипта, можно её не писать.
- Дальше выбираем Файл => Сохранить как => в строке Имя файла пишем допустим, del_obmen.bat, жмем Ок, запускаем и наслаждаемся.
Второй пример:
«Добросовестные» пользователи не выключают компьютеры, и уходят домой, а вам потом по голове дают за то, что компьютер работал, и жрал электроэнергию.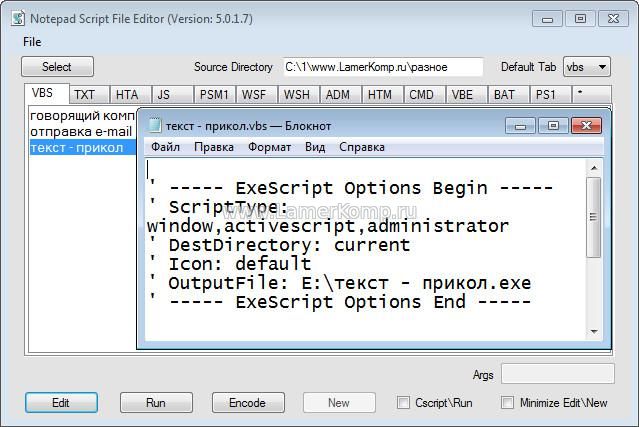
- Открываем WordPad.
- Пишем:
SHUTDOWN /s
Пояснения я думаю ни к чему.
3. Дальше выбираем Файл => Сохранить как => в строке Имя файла пишем допустим, shutdown.bat, жмем Ок, запускаем и наслаждаемся.
4. Дальше открываем панель управления => планировщик заданий, создаем задание в 20 00, думаю понятно для чего.
Третий пример:
У вас 20 человек в кабинете, принтер один и всем нужно выводить на него печать. Можно написать батник закинуть его в обмен зайти в кабинет и всем пользователям сказать зайдите туда-туда, нажмите то-то, и можете печатать, а если у Вас есть active directory, то можно распространить с помощью неё.
- Открываем WordPad.
- Пишем:
start \\192.168.0.37\SamsungU
Start – запуск, \\192.168.0.37 – ip адрес, \SamsungU – имя принтера.
Если у вас ip адреса раздаются по DHCP, то лучше ввести не ip адрес, а имя компьютера.
3. Дальше выбираем Файл => Сохранить как => в строке Имя файла пишем допустим, print.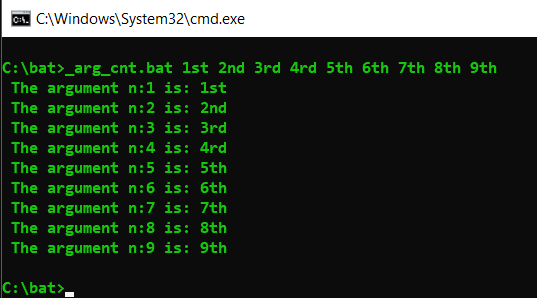 bat, жмем Ок, запускаем и наслаждаемся.
bat, жмем Ок, запускаем и наслаждаемся.
Создание bat Файла своими руками
Основные команды, которые используются для написания батников:
ASSOC — Отображает или модифицирует связи расширений файлов
AT — Планирует команды и программы для выполнения на компьютере.
ATTRIB — Отображает или изменяет атрибуты файла.
BREAK — Устанавливает или отменяет проверку комбинации [Ctrl+C].
CACLS — Отображает или модифицирует списки управления доступом (ACLs) для файлов.
CALL — Вызывает один *.BAT-файл из другого.
CD — Отображает имя или изменяет имя текущей директории.
CHCP — Отображает или устанавливает номер активной кодовой страницы.
CHDIR — Отображает имя или изменяет имя текущей директории.
CHKDSK — Проверяет диск и отображает отчет о состоянии.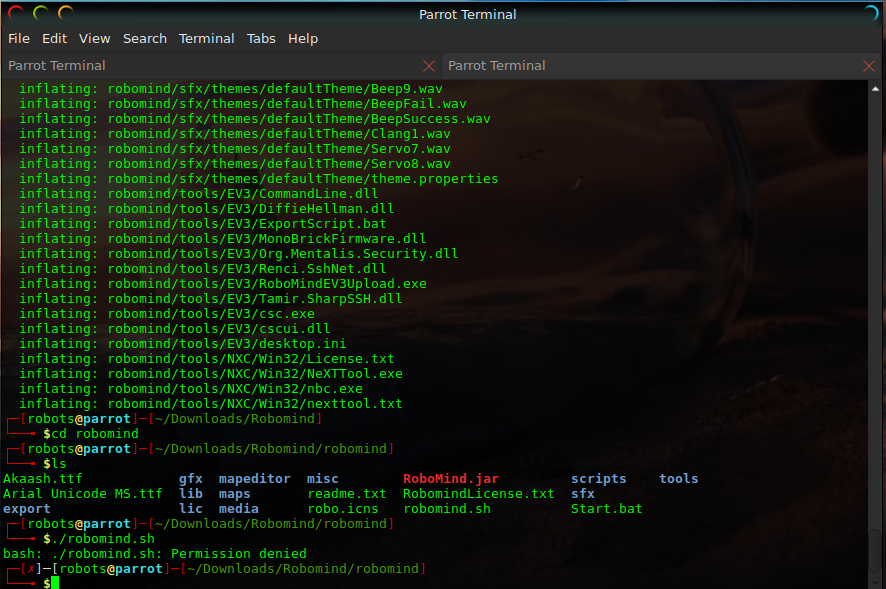
CLS — Очищает экран.
CMD — Стартует новый экземпляр интерпретатора команд Windows NT.
COLOR — Устанавливает цвета по умолчанию для переднего и заднего плана консоли.
COMMAND — Стартует новую копию интерпретатора команд Windows.
COMP — Сравнивает содержимое двух файлов или установки файлов.
COMPACT — Отображает или видоизменяет сжатие файлов на патрициях Windows NT(NTFS).
CONVERT — Конвертирует FAT томов к формату файловой системы Windows NT(NTFS). Вы не можете конвертировать текущий диск.
COPY — Копирует один или больше файлов на другое место.
CTTY — Изменяет терминальное устройство, используемое для управления вашей системой.
DATE — Отображает или устанавливает дату.
DEL — Удаляет один или более файлов.
DEBUG — Выполняет отладку, тестирование программ и редактирование инструментальных средств.
DIR — Отображает список файлов и поддиректорий в директории.
DISKCOMP — Сравнивает содержимое двух дискет.
DISKCOPY — Копирует содержимое одной дискеты на другую.
DOSKEY — Редактирует командные строки, восстанавливает команды Windows и создает макрос.
ECHO — Отображает сообщения, или включает/выключает вывод команд.
EMM386 — Включает/выключает поддержку расширенной памяти EMM386.
ENDLOCAL — Заканчивает локализацию изменений окружающей среды в *.BAT-файле.
ERASE — Удаляет один или более файлов.
EXIT — Прекращает выполнение программы «CMD.EXE» (интерпретатор команд).
EXTRACT — Средство извлечения информации из CAB — файлов.
FC — Сравнивает два файла или установки файлов, и отображает различие между ними.
FIND — Ищет текстовую строку в файле или файлах.
FINDSTR — Поиск строк в файлах.
FOR — Выполняет указанную команду для каждого файла в наборе файлов.
FORMAT — Форматирует диск для использования с Windows.
FTYPE — Отображает или модифицирует типы файлов, используемых в связях расширений.
GOTO — Направляет интерпретатор команд Windows NT к помеченной строке в *.BAT-файле.
GRAFTABL — Способность Windows отображать символы псевдографики, вставленные в графическом режиме.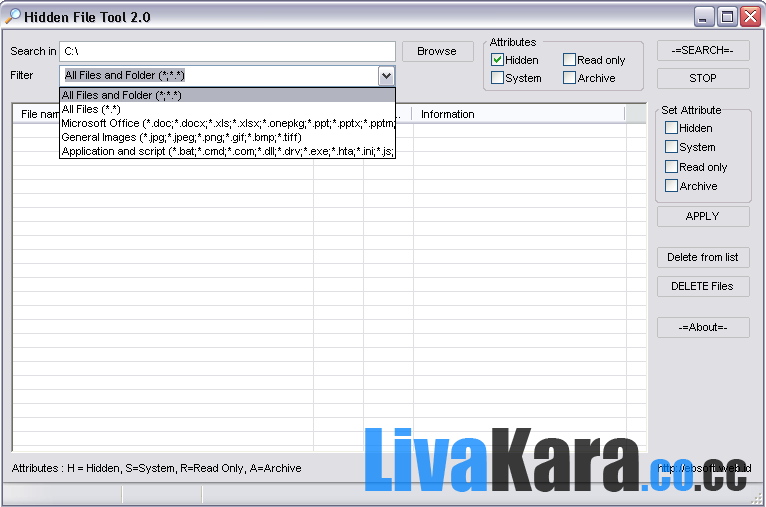
HELP — Обеспечивает информацию Help для команд Windows.
IF — Выполняет обработку условия в *.BAT-файле.
KEYB — Конфигурирует клавиатуру для заданного языка.
LABEL — Создает, изменяет, или удаляет метку тома на диске.
LOADHIGH(LH) — Загружает программу в верхние адреса памяти.
MD — Создает директорию.
MEM — Отображает величину используемой и свободной памяти в вашей системе.
MKDIR — Создает директорию.
MODE — Конфигурирует системное устройство.
MORE — Отображает вывод одного экрана за раз.
MOVE — Перемещает один или более файлов из одной директории в другую на том же диске.
NETSTAT — Отображает статистики протоколов и текущих сетевых соединений TCP/IP.
NLSFUNC — Загружает информацию, специфическую для страны.
PATH — Отображает или устанавливает путь поиска для выполняемых файлов.
PAUSE — Приостанавливает обработку *.BAT-файла и отображает сообщение.
POPD — Восстанавливает предыдущее значение текущей директории, сохраненной по PUSHD.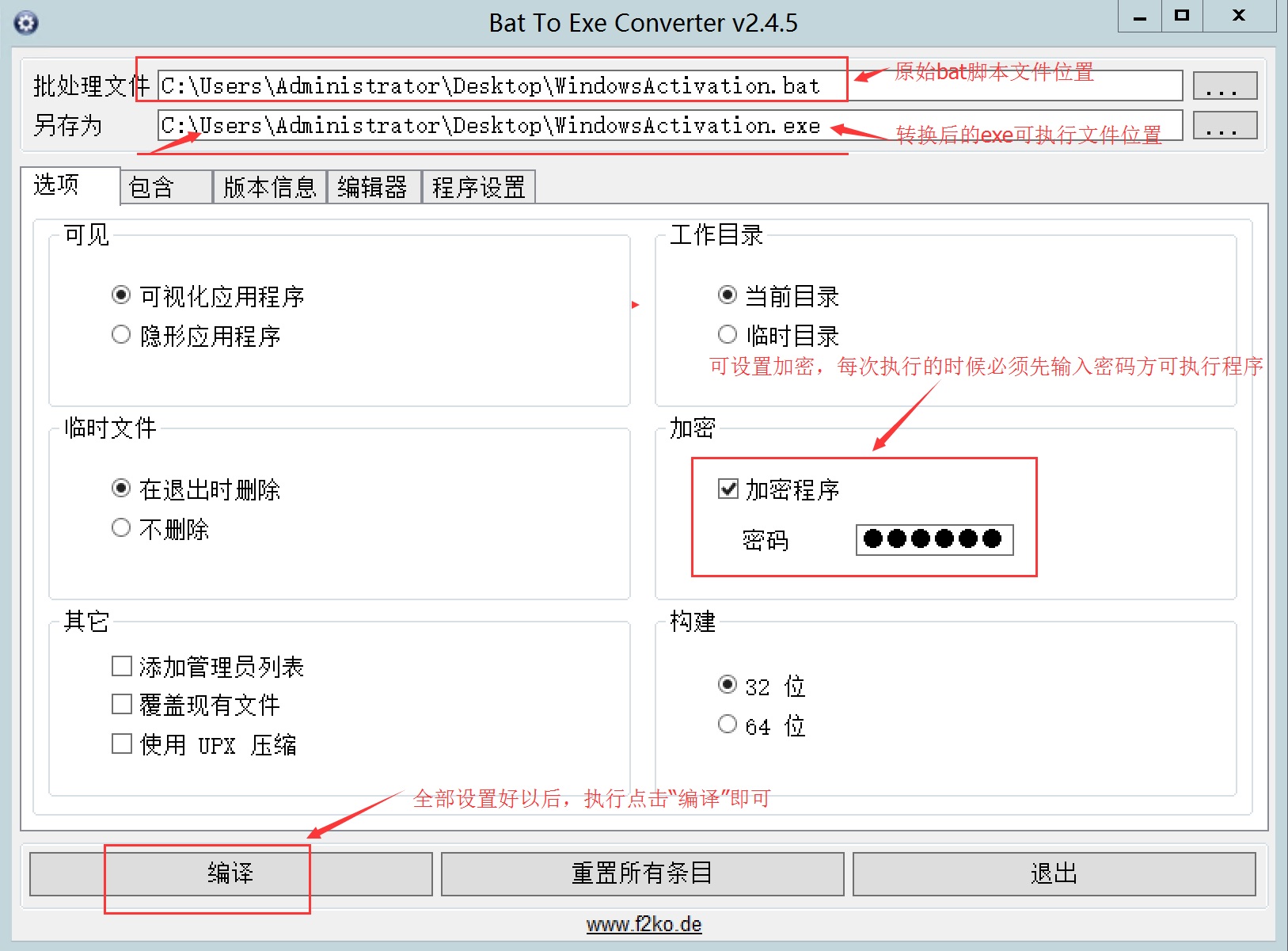
PRINT — Печатает текстовый файл.
PROMPT — Изменяет подсказку к командам Windows.
PUSHD — Сохраняет текущую директорию, потом изменяет.
RD — Удаляет директорию.
RECOVER — Восстанавливает читаемую информацию с плохого или дефектного диска.
REM — Записывает комментарии (примечания) в *.BAT-файлы или CONFIG.SYS.
REN — Переименует файл или файлы.
RENAME — Переименует файл или файлы.
REPLACE — Заменяет файлы.
RESTORE — Восстанавливает файлы, которые были архивированы с использованием команды BACKUP.
RMDIR — Удаляет директорию.
SET — Отображает, устанавливает или удаляет переменные среды Windows.
SETLOCAL — Начинает локализацию изменений среды в *.BAT-файле.
SETVER — Устанавливает номер версии MS-DOS, который Windows сообщает программе.
SHIFT — Сдвигает позицию замещаемых параметров в *.BAT-файле.
SMARTDRV — Инсталлирует и конфигурирует утилиту кэширования диска SMART — драйва.
SORT — Сортирует входной поток.
START — Стартует отдельное окно для выполнения указанной программы или команды.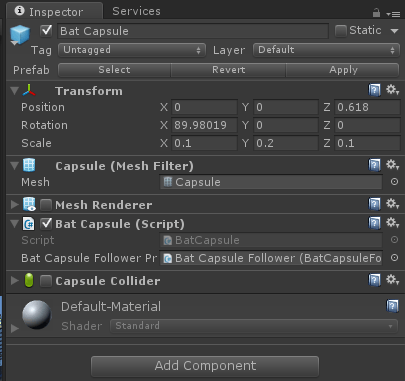
SUBST — Связывает путь с литерой диска.
SYS — Копирует файлы системы MS-DOS и интерпретатор команд на указанный вами диск.
TIME — Отображает или устанавливает системное время.
TITLE — Устанавливает заголовок окна для сеанса «CMD.EXE» .
TREE — Графически отображает структуру директория в драйве или путь.
TYPE — Отображает содержимое текстового файла.
VER — Отображает версию Windows.
VERIFY — Сообщает Windows, проверять ли правильность записи файлов на диск.
VOL — Отображает метку дискового тома и серийный номер.
XCOPY — Копирует файлы и деревья директории.
Также есть очень хороший форум, где куча готовых скриптов.
Командная строка, батники\сценарии (bat, cmd)
Windowsntvdm.exe загрузка процессора на 100%
Следующая
WindowsОбзор Windows 8
Как преобразовать BAT-скрипт в EXE на Windows 10 – IT is good
Пакетные скрипты являются довольно хорошим способом запуска команд командной строки, особенно если вам нужно запланированное задание для их запуска.
Конечно, батники используется и другими способами, и если есть препятствие или ограничение программного обеспечения, которое не позволяет использовать BAT-файл, вы можете преобразовать BAT-скрипт в EXE-файл.
Преобразование BAT-скрипта в EXE-файл простое, но результаты могут отличаться.
Это связано с тем, что при запуске в командной строке скрипт может отображать результаты, например значение ping, полученное в самой командной строке.
Если вы превратите BAT-скрипт в EXE-файл, он может работать правильно, но он не предоставит графический интерфейс для отображения результатов.
Вы можете обойти это, отредактировав скрипт BAT и позволив ему отображать результаты за пределами командной строки.
BAT скрипт в EXE
Существует довольно много приложений, которые позволяют конвертировать BAT-скрипт в EXE.
Вы можете попробовать BAT to Exe или BAT 2 EXE.
Оба работают более или менее одинаково, но BAT 2 EXE создан именно для этой цели, в то время как BAT to EXE имеет несколько дополнительных функций, включая редактор скриптов.
Убедитесь, что у вас есть готовый файл BAT и переместите его в папку.
Запустите BAT 2 EXE и в графическом интерфейсе, который открывается рядом с окном командной строки, выберите папку, в которой находится батник, который вы хотите преобразовать в EXE.
Затем выберите, где вы хотите сохранить создаваемый EXE-файл.
Дайте приложению несколько секунд, чтобы преобразовать скрипт, и EXE будет сохранен в выбранном вами месте.
Он будет иметь то же имя, что и скрипт BAT, из которого он был создан.
Вы можете дважды щелкнуть и запустить его.
Возможно, вам придется пройти аутентификацию с правами администратора, чтобы запустить приложение.
Это все, что нужно.
Есть разные способы конвертировать BAT-скрипт в EXE-файл, например
Преимущество использования инструмента с графическим интерфейсом, такого как BAT 2 EXE, заключается в том, что он прост.
Если вы попробовали оба приложения, рекомендованные в этом руководсте, и у вас все еще возникают проблемы с запуском EXE-файла, это либо ограничение того, что делает скрипт, либо вам необходимо вручную преобразовать его.
Поделитесь статьей:
Задача пакетного скрипта — Azure Pipelines
-
- Чтение занимает 2 мин
В этой статье
Azure Pipelines | Azure DevOps Server 2020 | Azure DevOps Server 2019 | Team Foundation Server 2018 — Team Foundation Server 2015
Эта задача предназначена для запуска скрипта Windows. bat или. cmd.
При необходимости можно разрешить окончательно изменять переменные среды.
Примечание
В Microsoft Team Foundation Server (TFS) 2018 и предыдущих версий конвейеры сборки и выпуска называются определениями, выполнения называются сборками, подключения к службам называются конечными точками служб, этапы называются средами, а задания называются этапами.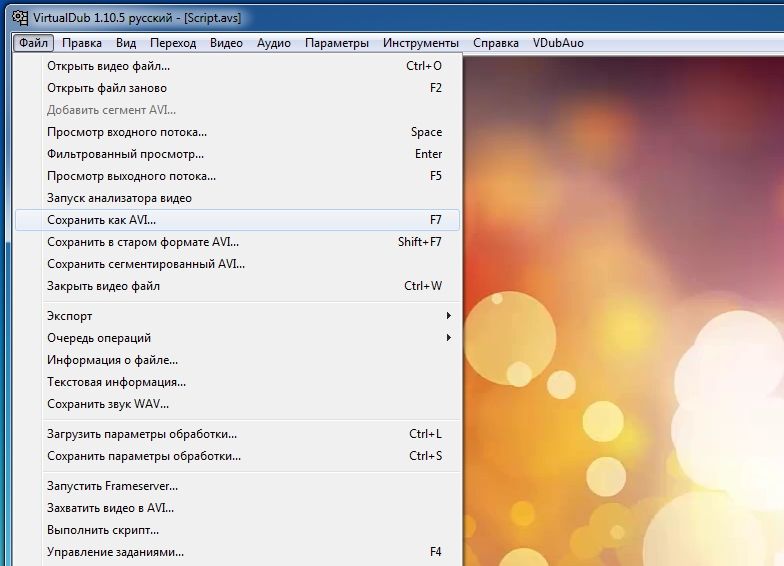
Фрагмент кода YAML
# Batch script
# Run a Windows command or batch script and optionally allow it to change the environment
- task: BatchScript@1
inputs:
filename:
#arguments: # Optional
#modifyEnvironment: False # Optional
#workingFolder: # Optional
#failOnStandardError: false # Optional
Аргументы
| Аргумент | Описание |
|---|---|
filenameПуть | Необходимости Путь к выполняемому скрипту cmd или bat. Должен быть полным путем или относительным по отношению к рабочему каталогу по умолчанию (Обратите внимание, что рабочий каталог может отличаться от «workingFolder», который может быть указан для этой задачи). |
argumentsАргументы | Используемых Укажите аргументы для передачи в скрипт. |
modifyEnvironmentИзменить окружение | Используемых Определяет, влияют ли изменения переменных среды на последующие задачи Значение по умолчанию — False.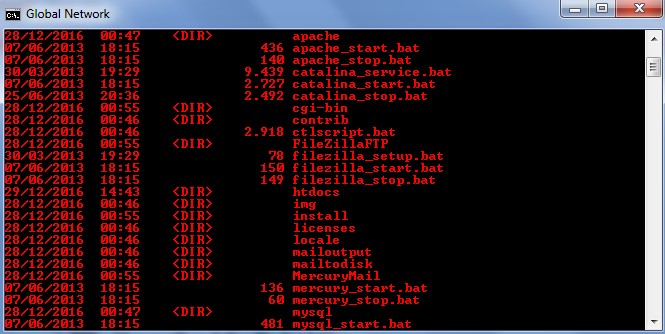 |
workingFolderРабочая папка | Используемых Текущий рабочий каталог при выполнении скрипта. По умолчанию используется рабочий каталог по умолчанию агента |
failOnStandardErrorСбой при стандартной ошибке | Используемых Если это так, эта задача завершится ошибкой, если в поток StandardError записываются какие-либо ошибки. Значение по умолчанию — false. |
Пример
Создайте test.bat в корне репозитория:
@echo off
echo Hello World from %AGENT_NAME%.
echo My ID is %AGENT_ID%.
echo AGENT_WORKFOLDER contents:
@dir %AGENT_WORKFOLDER%
echo AGENT_BUILDDIRECTORY contents:
@dir %AGENT_BUILDDIRECTORY%
echo BUILD_SOURCESDIRECTORY contents:
@dir %BUILD_SOURCESDIRECTORY%
echo Over and out.
На вкладке сборка конвейера сборки добавьте следующую задачу:
Служебная программа: пакетный скрипт | Запустите test. |
Открытый код
Эта задача является открытым кодом на GitHub. Отзывы и публикации — Добро пожаловать.
Вопросы и ответы
Где можно изучить команды Windows?
A-Z индекс командной строки CMD для Windows
Разделы справки задать переменную, чтобы ее можно было прочитать с помощью последующих скриптов и задач?
Дополнительные сведения об определении переменных сборки в скрипте см. в разделе Определение и изменение переменных сборки в скрипте.
Дополнительные сведения об определении переменных выпуска в скрипте см. в разделе Определение и изменение переменных выпуска в скрипте.
Вопрос. возникли проблемы при публикации артефактов. Как просмотреть подробные журналы?
Чтобы включить подробные журналы для конвейера, выполните следующие действия.
- Изменение конвейера и выбор переменных
- Добавить новую переменную с именем
System.Debugи значениемtrue - Сохранить
Вопрос.
 какие переменные доступны мне?
какие переменные доступны мне?
Ответ. $(Build.SourcesDirectory) и $(Agent.BuildDirectory) — всего лишь несколько переменных, которые можно использовать в конвейере. Переменные доступны в виде выражений или скриптов.
Сведения о различных типах переменных см. в разделе Определение переменных, предопределенных переменныхи классических переменных выпусков и артефактов .
Нужен ли мне агент?
Для выполнения сборки или выпуска необходим по меньшей мере один агент.
У меня возникли проблемы. Как их устранить?
См. раздел Устранение неполадок со сборками и выпусками.
Мне не удается выбрать пул агентов по умолчанию, и я не могу поставить сборку или выпуск в очередь. Как устранить эту проблему?
См. Пулы агентов.
Задача отправки NuGet завершается со следующей ошибкой: «Ошибка: не удается получить сертификат локального издателя». Как это исправить?
Это можно исправить, добавив доверенный корневой сертификат. Можно либо добавить переменную среды
Можно либо добавить переменную среды NODE_EXTRA_CA_CERTS=file в агент сборки либо добавить переменную задачи NODE.EXTRA.CA.CERTS=file в конвейер. Дополнительные сведения см. в разделе Переменные среды.
BAT скрипт для резервного копирования папки
Набросал ещё один маленький BAT скрипт для резервного копирование папки. Внесите свои данные и через scheduler настройте расписание резервного копирования.
Ссылки
7-Zip — бесплатный архиватор
Функции
- С помощью xcopy делает резервные копии папки.
- Каждый бэкап сохраняется в отдельную подпапку вида DD.MM.YYYY_hhmmmss.
- С помощью 7-Zip архивирует резервные копии.
- Удаляет старые резервные копии.
Код
@echo off
SetLocal EnableDelayedExpansion
rem =============================
rem ====== admin variables ======
rem =============================
set DirName=my_folder
set SourceDir=C:\%DirName%
set BackupDir=B:\%DirName%\daily\
set NumFolders=10
rem =============================
rem ======== 7-Zip path =========
rem =============================
set a7z=%ProgramFiles%\7-Zip\7z. exe
rem =============================
rem == create backup directory ==
rem ==== DD.MM.YYYY_hhmmmss =====
rem =============================
set h=%time:~0,2%
set h=%h: =0%
set FullBackupDir=%BackupDir%%date%_%h%%time:~3,2%%time:~6,2%\
md %FullBackupDir%
rem =============================
rem ====== copy directory =======
rem =============================
xcopy %SourceDir% %FullBackupDir%%DirName%\ /E /F /H /R /K /Y /D 2>nul >nul
rem =============================
rem ====== zip directory ========
rem =============================
"%a7z%" a -tzip -bb0 -bd -sdel "%FullBackupDir%%DirName%.zip" "%FullBackupDir%" 2>nul >nul
rem =============================
rem ==== remove old folders =====
rem =============================
for /f "tokens=* delims=" %%D in ('dir %BackupDir% /ad /b /o-d') do (
if not %%D=="" (
if not !NumFolders!==0 (
set /a NumFolders-=1
) else (
rd /s /q %BackupDir%%%D 2>nul >nul
)
)
)
exe
rem =============================
rem == create backup directory ==
rem ==== DD.MM.YYYY_hhmmmss =====
rem =============================
set h=%time:~0,2%
set h=%h: =0%
set FullBackupDir=%BackupDir%%date%_%h%%time:~3,2%%time:~6,2%\
md %FullBackupDir%
rem =============================
rem ====== copy directory =======
rem =============================
xcopy %SourceDir% %FullBackupDir%%DirName%\ /E /F /H /R /K /Y /D 2>nul >nul
rem =============================
rem ====== zip directory ========
rem =============================
"%a7z%" a -tzip -bb0 -bd -sdel "%FullBackupDir%%DirName%.zip" "%FullBackupDir%" 2>nul >nul
rem =============================
rem ==== remove old folders =====
rem =============================
for /f "tokens=* delims=" %%D in ('dir %BackupDir% /ad /b /o-d') do (
if not %%D=="" (
if not !NumFolders!==0 (
set /a NumFolders-=1
) else (
rd /s /q %BackupDir%%%D 2>nul >nul
)
)
)
- DirName — название папки
- SourceDir — что бэкапим
- BackupDir — куда бэкапим
- NumFolders — сколько подпапок с бэкапами хранить
- a7z — путь к 7z.
 exe
exe
Пример настройки расписания
В Task Scheduler настраиваем новое задание.
Выбираем пользователя, от имени которого будет выполняться резервное копирование. После сохранения задания нас спросят пароль от него. Ставим галку Run whether user is logged or not — запускать даже если юзер не залогинен.
В триггерах настраиваем расписание. У меня резервное копирование происходит раз в сутки.
Указываем ссылку на наш BAT файл.
Настраиваем условия.
Проверяем настройки. OK.
Теперь папка будет резервироваться раз в день. С настройкой NumFolders=10 в BAT файле мы будем хранить данные за последние 10 дней.
Если хотите хранить ежедневные и ежемесячные резервные копии — сделайте два BAT файла и два расписания резервного копирования в разные папки.
Bat работа с файлами — Вэб-шпаргалка для интернет предпринимателей!
Bat-файлы Windows являются удобным способом выполнения различных задач на ПК, которым активно пользуются компьютерные умельцы.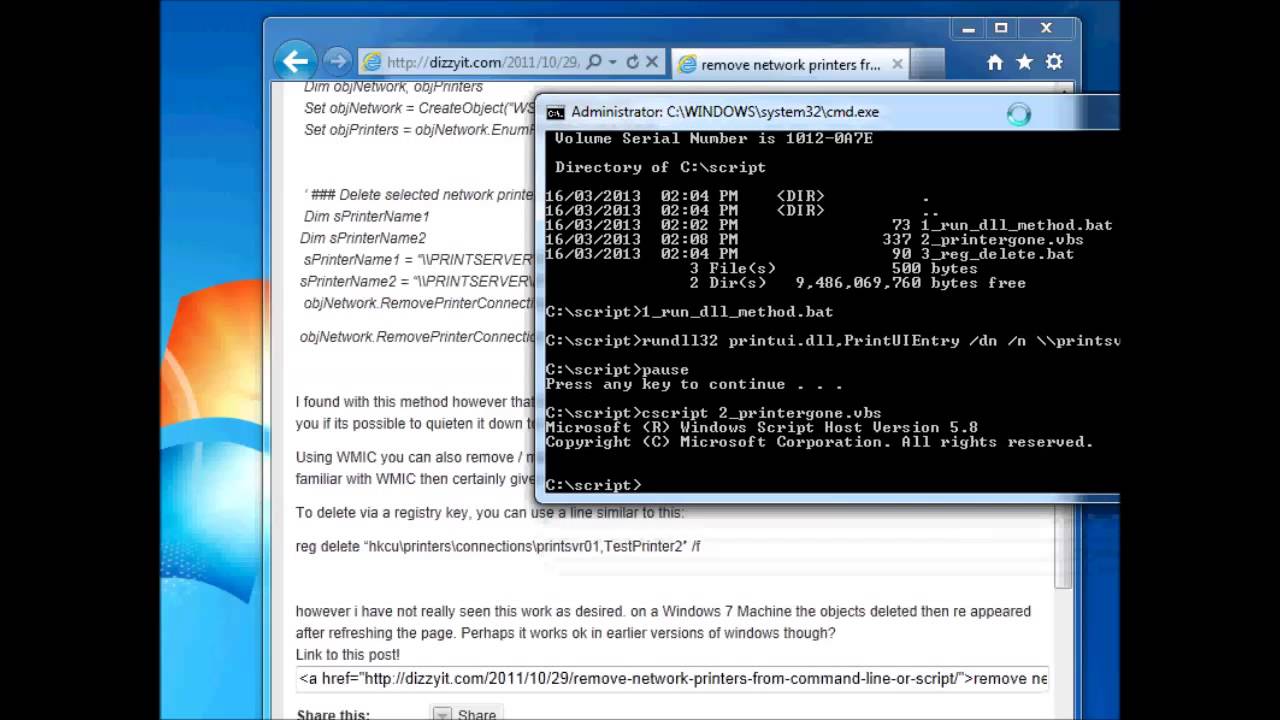 Они позволяют автоматизировать повседневные задачи, сократить время их выполнения и превратить сложный процесс во что-то посильное рядовому пользователю. В данной статье представлены базовые возможности командных файлов и рекомендации по самостоятельному их написанию.
Они позволяют автоматизировать повседневные задачи, сократить время их выполнения и превратить сложный процесс во что-то посильное рядовому пользователю. В данной статье представлены базовые возможности командных файлов и рекомендации по самостоятельному их написанию.
Автоматизация – это просто
Как создать bat-файл? Для этого нужно выполнить следующие действия:
- В любом текстовом редакторе, например, в Notepad или WordPad, создать текстовый документ.
- Записать в нем свои команды, начиная с @echo [off], а затем (каждый раз в новой строке) – title [название пакетного скрипта], echo [сообщение, которое будет выведено на экран] и pause.
- Сохранить текст в электронном документе с расширением.bat (например, test.bat).
- Для запуска следует дважды щелкнуть по только что созданному пакетному файлу.
- Чтобы его отредактировать, необходимо кликнуть на нем правой кнопкой мыши и из контекстного меню выбрать пункт «Изменить».
Необработанный файл будет выглядеть примерно так:
title Это ваш первый скрипт bat-файла!
echo Добро пожаловать в сценарий пакетной обработки!
Более подробно о командах bat-файлов и их использовании речь пойдет ниже.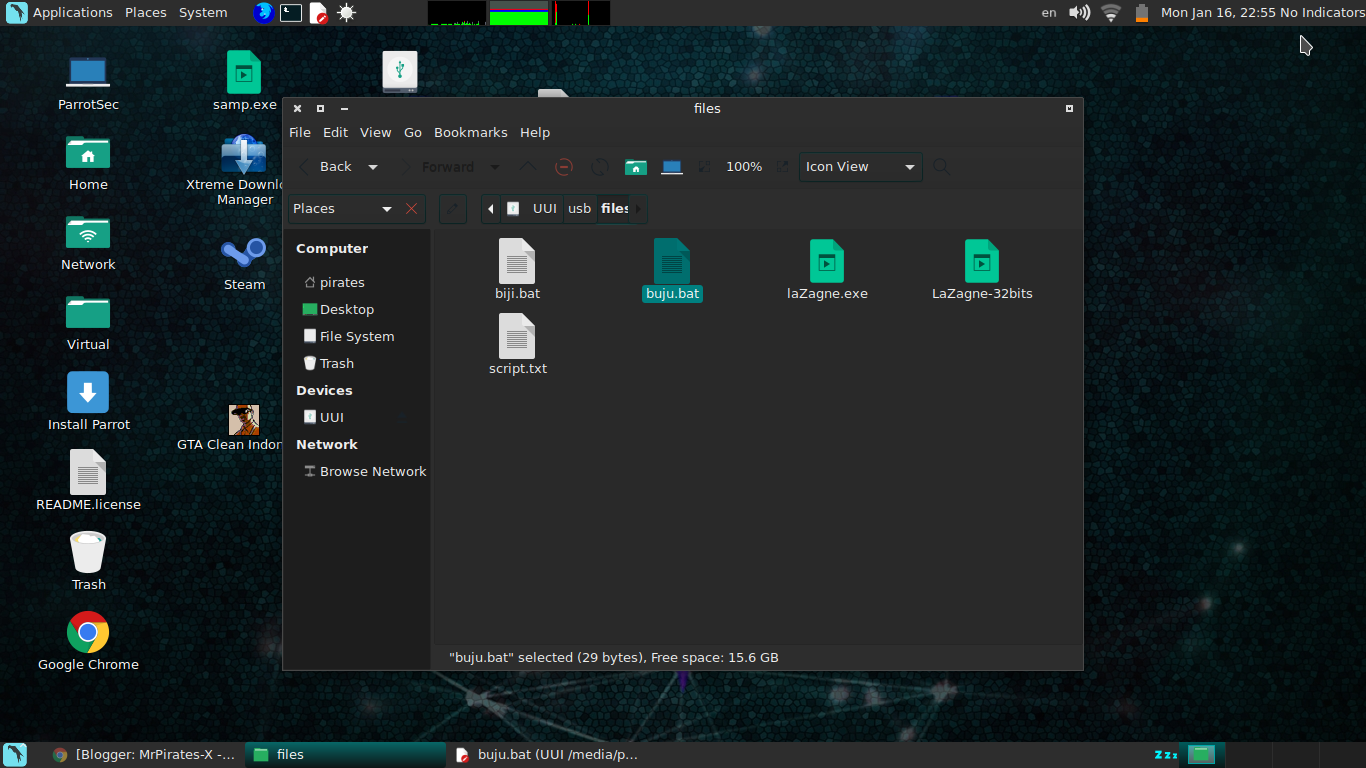
Шаг 1: создание программного скрипта
Предположим, что у пользователя часто возникают проблемы с Сетью. Он постоянно пользуется командной строкой, набирая ipconfig и пингуя Google для устранения неполадок в Сети. Через некоторое время пользователь понимает, что было бы намного эффективнее, если бы он написал простой bat-файл, записал его на свой USB-накопитель и запускал его на компьютерах, которые он диагностирует.
Создание нового текстового документа
Пакетный файл упрощает выполнение на компьютере повторяющихся задач с помощью командной строки Windows. Ниже приведен пример скрипта, отвечающего за отображение на экране некоторого текста. Перед тем как создать bat-файл, следует щелкнуть правой кнопкой мыши на пустом месте в каталоге и выбрать пункт «Создать», а затем «Текстовый документ».
Добавление кода
Двойной щелчок на этом новом текстовом документе откроет принятый по умолчанию текстовый редактор. Можно скопировать и вставить приведенный выше пример кода в текстовую запись.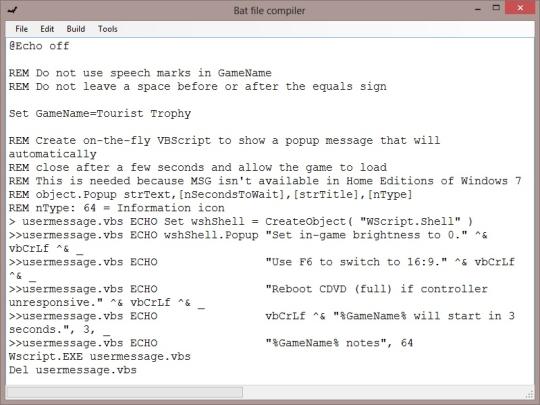
Сохранение
Вышеупомянутый скрипт выводит на экран текст «Добро пожаловать в сценарий пакетной обработки!». Электронный документ необходимо записать, выбрав пункт меню текстового редактора «Файл», «Сохранить как», а затем указать желаемое имя bat-файла. Его следует завершить расширением .bat (например, welcome.bat) и нажать «ОК». Для правильного отображения кириллицы в некоторых случаях следует удостовериться в правильном выборе кодировки. Например, при использовании консоли русифицированной системы Windows NT документ необходимо сохранить в CP866. Теперь следует дважды щелкнуть на ярлыке bat-файла, чтобы активировать его.
Но экране появится надпись:
«Добро пожаловать в сценарий пакетной обработки! Для продолжения нажмите любую клавишу. «
В случае если bat-файл не запускается, пользователи рекомендуют зайти в регистр и удалить ключ:
Не стоит думать, что это все, на что способны сценарии пакетной обработки. Параметрами скриптов являются измененные версии команд командной строки, поэтому пользователь ограничен только их возможностями. А они довольно обширные.
А они довольно обширные.
Шаг 2: знакомство с некоторыми командами
Если пользователь ПК знаком с тем, как следует выполнять команды консоли DOS, то он будет мастером создания программных скриптов, потому что это один и тот же язык. Строки в bat-файлах сообщат интерпретатору cmd.exe все, что от него требуется. Это экономит время и силы. Кроме того, есть возможность задать некоторую логику (например, простые циклы, условные предписания и т. д., которые концептуально схожи с процедурным программированием).
Встроенные команды
1. @echo – это команда bat-файлов, которая позволит увидеть работу скрипта в командной строке. Она используется для просмотра хода выполнения рабочего кода. Если у пакетного файла возникают какие-либо проблемы, то данная команда позволит быстро локализировать проблемы. Добавление off дает возможность быстро завершить выполнение кода, избегая вывода ненужной информации на экран.
2. Title предоставляет те же возможности, что и тег в HTML, т.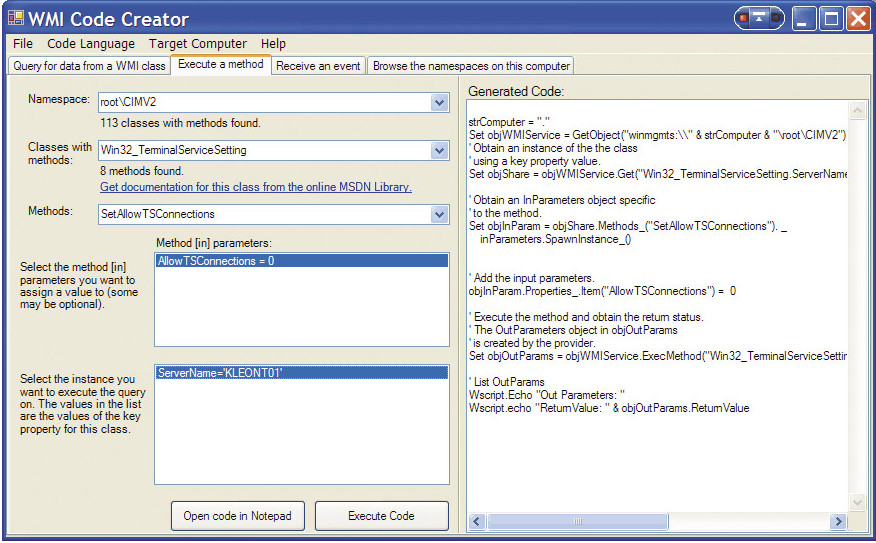 е. создает заголовок для пакетного скрипта в окне командной строки.
е. создает заголовок для пакетного скрипта в окне командной строки.
3. Call вызывает один bat-файл из другого или подпрограмму внутри одного сценария. Например, функция power вычисляет степень %2 числа %1:
if %counter% gtr 1 (
endlocal & set result=%prod%
4. Cls очищает командную строку. Используется для того, чтобы предыдущий вывод постороннего кода на помешал просмотру хода выполнения текущего скрипта.
5. Color задает цвет шрифта и фона. Например, команда color f9 задает белые буквы на синем фоне. Команда без параметра восстанавливает установки по умолчанию.
6. Echo служит для вывода информации, а также включения (echo on) или выключения (echo off) такого вывода. Например, команда echo. выводит новую строку без точки, а echo . – точку. Без параметров команда выводит на экран информацию о своем текущем статусе – echo on или echo off.
7. Rem обеспечивает ту же функциональность, что и тег > (сдвиг вправо). Логическим оператором отрицания является ! (восклицательный знак). =, >>=, >, >=; ,
=, >>=, >, >=; ,
Литералы можно вводить в виде десятичных, шестнадцатеричных (с ведущими 0x) и восьмеричных чисел (с ведущим нулем). Например, set /a n1=0xffff присваивает n1 шестнадцатеричное значение.
Внешние команды
- Exit используется для выхода из консоли DOS или (с опцией /b) только текущего bat-файла или подпрограммы.
- Ipconfig – это классическая консольная команда, которая выводит информацию о сети. Она включает MAC- и IP-адреса, и маски подсети.
- Ping пингует IP-адрес, отправляя к нему пакеты данных, чтобы оценить его удаленность и время ожидания (отклика). Также используется для задания паузы. Например, команда ping 127.0.01 –n 6 приостанавливает выполнение кода на 5 с.
Библиотека команд bat-файлов огромна. К счастью, в Сети есть множество страниц, в которых все они перечислены, наряду с переменными пакетного скрипта.
Шаг 3: запись и запуск bat-файла
Следующий скрипт намного упростит ежедневную онлайн-активность. Что делать, если есть желание мгновенно открыть все свои любимые новостные сайты? Поскольку скрипты используют команды консоли, то можно создать сценарий, который открывает каждую новостную ленту в одном окне браузера.
Что делать, если есть желание мгновенно открыть все свои любимые новостные сайты? Поскольку скрипты используют команды консоли, то можно создать сценарий, который открывает каждую новостную ленту в одном окне браузера.
Далее следует повторить процесс создания bat-файла, начав с пустого текстового документа. Для этого необходимо щелкнуть правой кнопкой мыши на пустом месте в какой-либо папке и выбрать пункт «Создать», а затем – «Текстовый документ». После открытия файла требуется ввести следующий скрипт, который запускает основные русскоязычные средства массовой информации, доступные в Интернете:
Данный скрипт содержит команды start “”, которые открывают несколько вкладок. Можно заменить предложенные ссылки любыми другими на выбор. После ввода скрипта следует зайти в меню редактора «Файл», а затем в «Сохранить как. » и записать документ с расширением .bat, изменив параметр «Тип файла» на «Все файлы» (*. *).
После сохранения для запуска скрипта достаточно дважды щелкнуть на нем. Веб-страницы мгновенно начнут загружаться. При желании можно разместить этот файл на своем рабочем столе. Это позволит получить мгновенный доступ ко всем любимым сайтам.
Веб-страницы мгновенно начнут загружаться. При желании можно разместить этот файл на своем рабочем столе. Это позволит получить мгновенный доступ ко всем любимым сайтам.
Организатор
Если загружать по несколько файлов в день, то в скором времени в папке «Загрузки» их скопятся сотни. Можно создать скрипт, который упорядочит их по типу. Достаточно поместить .bat-файл с программой в папку с неорганизованными данными и дважды щелкнуть для запуска:
rem Каждый файл в папке
rem проверить на наличие расширения и непринадлежность к данному скрипту
rem проверить наличие папки для каждого расширения, и если ее нет, то создать
rem переместить файл в папку
В итоге файлы в директории «Загрузки» сортируются по папкам, названия которых соответствуют их расширению. Это так просто. Данный пакетный скрипт работает с любым типом данных, будь то документ, видео или аудио. Даже если ПК не поддерживает их, сценарий все равно создаст папку с соответствующей меткой. Если уже есть каталог JPG или PNG, то программа просто переместит туда файлы с данным расширением.
Если уже есть каталог JPG или PNG, то программа просто переместит туда файлы с данным расширением.
Это простая демонстрация того, на что способны пакетные скрипты. Если какую-то несложную задачу необходимо выполнять снова и снова, будь то упорядочение файлов, открытие нескольких веб-страниц, массовое переименование или создание копий важных документов, пакетный сценарий поможет выполнить утомительную работу за пару кликов.
Для работы с bat-файлами для удобства будем использовать программу FAR.
Небольшое отступление. Те, кому FAR использовать ну совсем не хочется, могут воспользоваться командной строкой Windows: Пуск->Выполнить-> ввести команду cmd Перед вами появится командное окно — эмулятор системы MS DOS.
Для тех, кому работать с GUI[1] приятнее запускает программу FAR Manager.
Alt+F1 (F2) — выбрать диск в левой (правой) панели
Вверх/вниз — перемещение по дереву каталогов
F7 — создать каталог
Shift+F4 — создать файл
F4 — редактировать выделенный файл (F8 – для смены кодировки)
F3 — просмотр выделенного файла (F8 – для смены кодировки)
Enter — зависит от того, где установлен курсов и введена ли команда внизу экрана.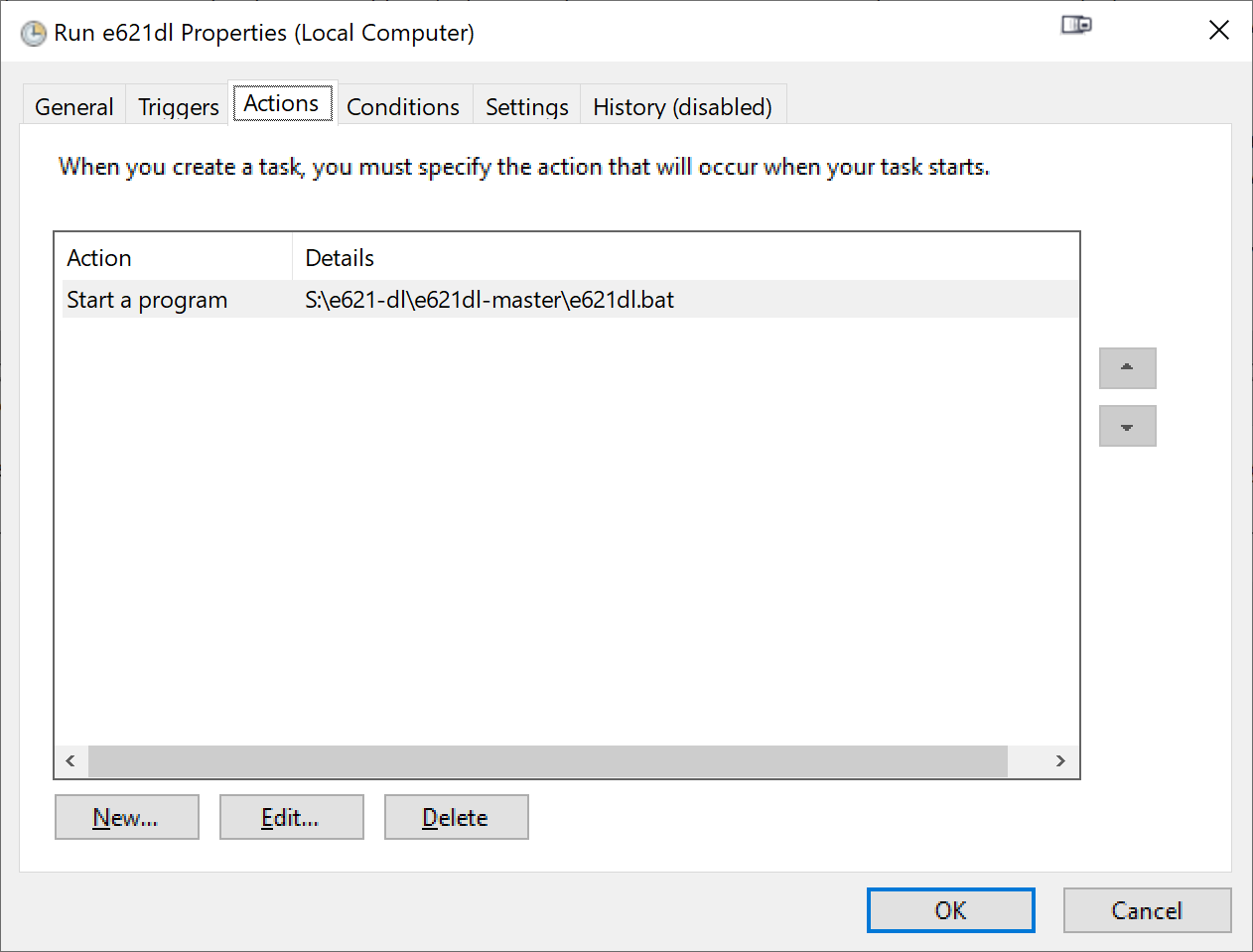 Если введена команда — она будет выполнена. Если курсор установлен на имени каталога — мы «зайдем» в каталог. Если на «..» — «поднимемся» на каталог выше. Если курсор стоит на имени файла — результат нажатия Enter’a будет аналогичен двойному щелчку мыши в «Проводнике».
Если введена команда — она будет выполнена. Если курсор установлен на имени каталога — мы «зайдем» в каталог. Если на «..» — «поднимемся» на каталог выше. Если курсор стоит на имени файла — результат нажатия Enter’a будет аналогичен двойному щелчку мыши в «Проводнике».
Ctrl+O показать экран с результатами команд.
Ctrl+вверх/вниз — показать область ввода команд (удобно для отладки)
Для изучения bat-файлов будет полезно знать:
· для перенаправления потока вывода используется символ «>».
Пример: пусть в вашем файле выполняется команда echo. Тогда она выведет какой-то текст на экран. Если вам хочется, чтобы все результаты работы вашего bat-файла выводились не на экран, а в файл — наберите в командной строке что-нибудь вида «c:> mybatfile. bat > myoutput. txt». Тогда результаты работы вашего файла mybatfile. bat, находящегося в корне диска c: будут записаны в файл myoutput. txt в том же каталоге.
· Для создания bat-файла можно использовать программу FAR (или аналогичные ей: VC — Volcov Commaner, TC — Total Commander, WinCom — Windows Commander), или использовать встроенную программу «Блокнот» (Notepad). Важно: при сохранения файле в Блокноте нужно указать в поле «Тип файла» не «.txt Текстовые файлы», а «.* Все файлы» и написать полное имя, например, mybatfile. bat. Тогда расширением файла будет именно. bat, а не. txt — расширение по умолчанию.
Важно: при сохранения файле в Блокноте нужно указать в поле «Тип файла» не «.txt Текстовые файлы», а «.* Все файлы» и написать полное имя, например, mybatfile. bat. Тогда расширением файла будет именно. bat, а не. txt — расширение по умолчанию.
УПРАЖНЕНИЯ 1 (echo, cls, dir, del, %1)
1. Создаем bat-файл с таким содержимым:
echo «Hello from Politeh!»
Сохраняем файл, запускаем и проверяем, что он работает.
2. Изучаем способ вызова справки по необходимым командам:
for /? — будет выведена справка по команде for
Задание №1: изучить справку команды mkdir и сделать bat-файл (можно просто дополнить первый файл), который будет создавать заданную директорию.
Задание №2: вывести справку по командам for и if в файлы for_help. txt и if_help. txt соответственно. Как это сделать? Читаем «полезное знание №1»
Примечание: когда откроете файл for_help. txt – скорее всего, увидите «кракозябру». Её можно прочитать тремя способами (точнее изменить кодировку с Windows-1251 на CP‑866):
1.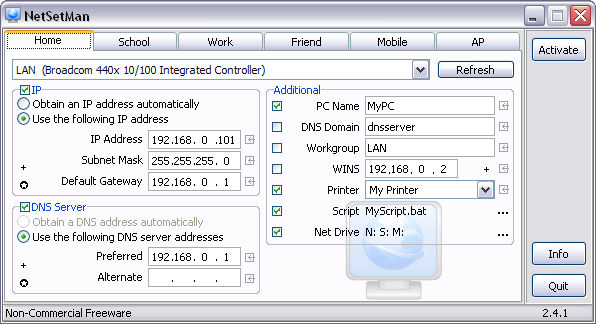 открыть файл в Word, он, обычно, автоматически предлагает правильную кодировку
открыть файл в Word, он, обычно, автоматически предлагает правильную кодировку
2. открыть файл в FAR (нажав F4), после этого изменив кодировку по команде Shoift+F8
3. открыть блокнотом и изменить шрифт на Terminal.
3. Изучаем команды cls, echo, dir, del. Для этого используем эти команды в собственном bat-файле и убеждаемся, что фактические результаты совпадают с ожидаемыми.
4. Изучаем возможность работы с аргументами: если внутри bat-файла использовать комбинации символов %0, %1,…, %9, то можно получить значения аргументов, переданных системному обработчику вместе с вашим bat-файлом.
Задание №1: создать bat-файл, который должен будет запускаться с двумя параметрами (например, так: mybat. bat 1 22) и выводить такой текст:
где 1 и 22 — это параметры запуска вашего bat-файла.
Задание №2: изменить созданный файл так, чтобы в случае, когда первый параметр — это строка test, выдавалось сообщение «First parameter — !» Для решения задачи используем команду if.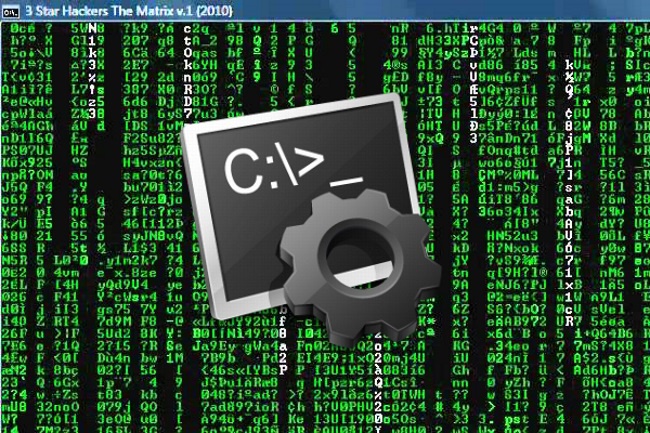
Задание №3. Классика жанра. Написать bat-файл, который удаляет файл, путь к которому задан в виде первого аргумента. Обязательно нужно проверить, существует ли файл с заданным путем или нет (с помощью if exist).
УПРАЖНЕНИЯ 2 (dir, for, goto, path)
Как вывести файлы в каталоге:
«Дешево, надежно и практично»: команда dir Команда for в простом варианте:
FOR %%F IN (*.*) DO ECHO %%F
Все файлы будут выведены друг за другом Чуть более красивый вариант с командой for:
for %%i in (*) do (
echo %%i
echo ——
)
Будут выведены все файлы, причем с разделителями.
Важно: в этом примере показано, как записывать команды не в одну строчку – с использованием обрамляющих круглых скобок. Команда for может использоваться не только для работы с файлами, но и для работы с числами.
В справке по команде for написано:
FOR /L %переменная IN (начало, шаг, конец) DO команда [параметры]
Набор раскрывается в последовательность чисел с заданными началом, концом
и шагом приращения. Так, набор (1,1,5) раскрывается в (1 2 3 4 5),
Так, набор (1,1,5) раскрывается в (1 2 3 4 5),
а набор (5,-1,1) заменяется на (5 4 3 2 1)
FOR /L %%f IN (1,1,10) DO echo %%f
Такой файл выведет последовательность чисел от 1 до 10 включительно.
Метки в bat-файлах
Метки позволяют переходить от одной команды к другой практически в производном порядке. Так же, как и в большинстве языков программирования, метки задаются словом goto.
if %1==odin goto odin
if %1==dva goto dva
echo End of example
Как тестируем? Правильно: например, mybat. bat odin – должны увидеть радостные возгласы на тему первого параметра J
Очень полезно знать, что прописано в эту переменную, когда вы будете устанавливать какую-нибудь программу типа Visual Studio и т. п. или когда какая-нибудь программа будет писать, что она не может найти какие-нибудь пути.
Как посмотреть, в какие каталоги смотрит Windows, когда ищет файлы: набираем
set path > path.txt и смотрим, что записалось в файл path.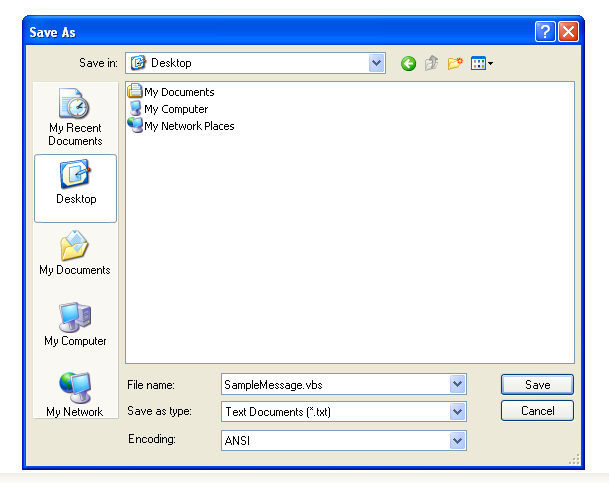 txt.
txt.
Любознательные могут сравнить значения каталогов с тем, что указано в строке Свойства Системы-> Дополнительно -> Переменные среды.
УПРАЖНЕНИЯ 3 (cmd, del, 8.3, call, set, формулы)
1. Как запустить bat-файл без FAR’a? Пуск->Выполнить‑>»cmd». А дальше используем команды «dir», «cd» и др.
2. Пишем bat-файл удаления другого файла
Вызов: my. bat temp. doc
Схема bat-файла (пишем в несколько строчек!):
if not exist
echo Нет файла
else
del
3. Усложняем: делаем удаление файла с именем больше 8 символов (слушаем про «требование 8.3 для DOS»).
4. Пишем bat-файл копирования заданного файла в параллельный каталог Backup (изучаем команды «cd..» , «cd..backup» , «copy myfile. zip ..backup»)
5. Передаем переменные между двумя bat-файлами — изучаем команду set
a. Пишем главный файл — main. bat:
call f1.bat mystring
call f2.bat
b. Пишем файл f1.bat
set AAA=%1
echo Новая переменная =%AAA%
c.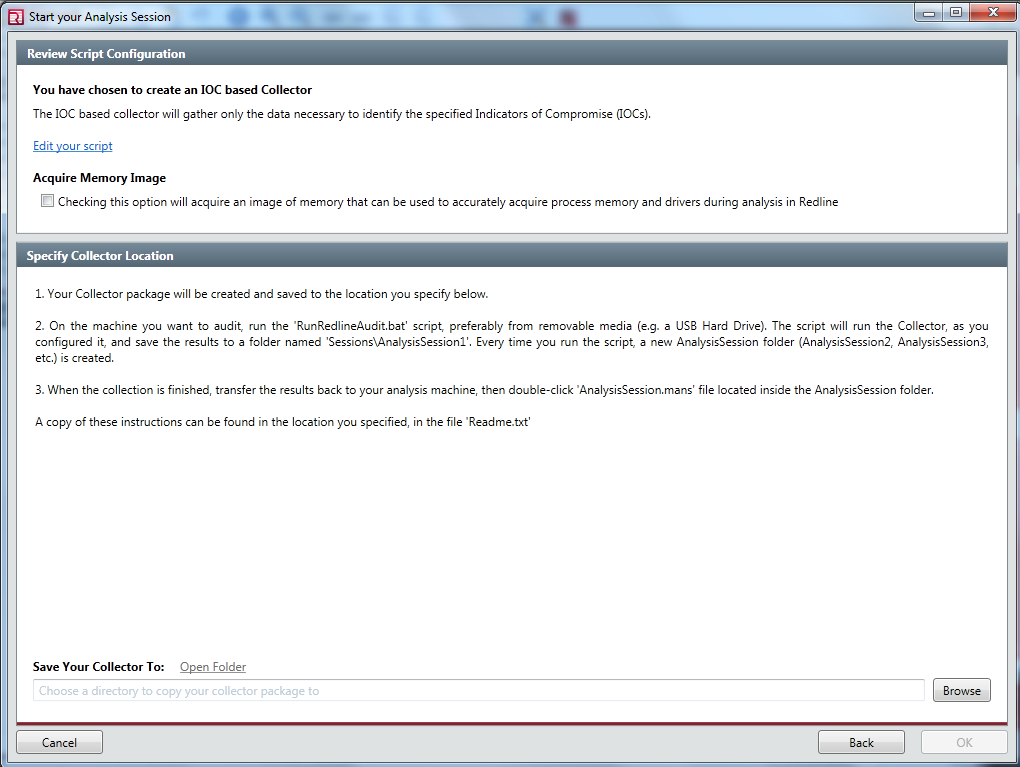 Пишем файл f2.bat
Пишем файл f2.bat
echo Знаем переменную AAA: %AAA%
d. Добиваемся работоспособности. Для удобства вставляем «@echo off» в начало каждого файла
6. Пишем bat-файл удаления всех файлов в текущем каталоге. Вспоминаем про важное замечание с прошлого занятия.
7. В параллельном каталоге Backup создаем каталог с текущей датой и копируем туда все файлы с расширением «bat» в этот каталог. Если каталога backup нет — создаем его.
[1] GUI = Graphical User Interface — Графический Интерфейс Пользователя — в противоположность текстовому интерфейсу командной строки
Все опубликованные ниже примеры вы можете выполнить не только через создание и запуск BAT-файла, содержащего эти команды, но и скопировав их напрямую в командную строку .
Чтобы открыть командную строку в нужном месте (в папке с файлами, например), нужно вызвать контекстное меню (ПКМ) с зажатой клавишей Shift :
О том, как работать с командной строкой вы можете прочесть в этой статье. Переходим непосредственно к командам.
Переходим непосредственно к командам.
Список всех команд консоли с описанием можно получить, набрав в консоли help
Справку по любой команде можно получить при помощи ключа /?
Например: DIR /? выведет справку по всем ключам команды DIR
Удаление временных файлов перед выключением компьютера
Я думаю, что все как минимум слышали о sms-вирусах или сталкивались с ними лично. Bat-файл поможет вам правильно завершить работу компьютера, удалив временные файлы, в папку с которыми обычно и загружается вирус.
При следующей загрузке устройства (на ранней стадии) вирус делает записи в реестре, нарушая нормальную работу системы. И когда загружается рабочий стол, ситуацию уже сложнее исправить.
Разумеется, далеко не все вирусы работают по этой схеме, но тем не менее очистка временных файлов и кэша системы перед её выключением значительно снижает такие риски.
Программа CCleaner по-умолчанию отсутствует в Windows. Её нужно установить отдельно. Скачать установщик можно на сайте разработчика.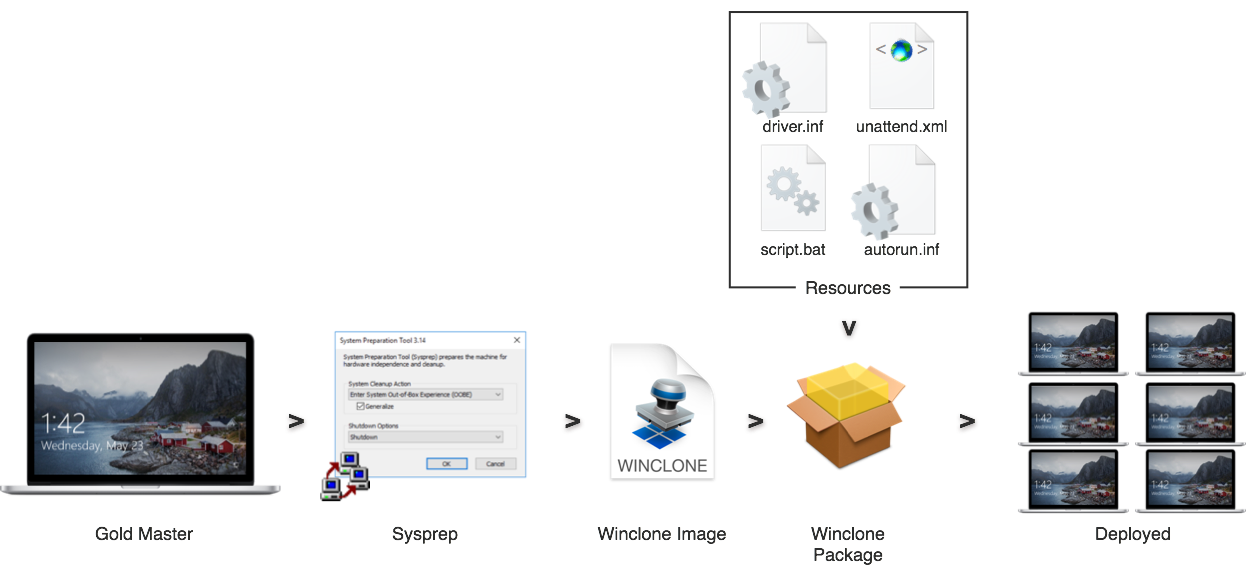
Первой запускается программа CCleaner и удаляет все временные файлы на компьютере. Затем запускается программа выключения компьютера с задержкой в 15 секунд, чтобы избежать возможных конфликтов с работой CCleaner.
Необходимо создать BAT-файл и скопировать этот пример в него. Ярлык на bat-файл вывести на рабочий стол, назначить ему красивую иконку и выключать компьютер при помощи этого ярлыка-кнопки.
Получить список файлов в папке с помощью Bat-файла
Периодически пользуюсь bat-файлами для получения списков файлов в папках. Частая ситуация: по работе клиенты присылают от фотографа архив с фотографиями. Фотографии имеют названия в соответствии с артикулами товаров.
Никакой текстовой информации, сопровождающей фотографии нет. Необходимо сделать список на основе присланных фотографий и импортировать его в каталог товаров на сайте. Для каждого товара сделано по несколько фото. Они именованы так:
- Фото товара с артикулом А1234.jpg
- Фото товара с артикулом А1234 (2).
 jpg
jpg - Фото товара с артикулом В1234.jpg
- Фото товара с артикулом В1234 (2).jpg
Сначала я получаю список всех файлов, находящихся в папке при помощи следующей команды:
Команда *.jpg позволит учитывать только JPG-файлы при составлении списка. Ключ /B позволит получить список, содержащий только имена файлов, находящихся в папке. Ключ /L выведет все имена в нижнем регистре. Команда >filelist.txt создаст текстовой файл с именем filelist и запишет резутьтат туда.
Следующим шагом нужно избавиться от дублей, чтобы в списке осталось только по одной записи для каждого товара:
Команда findstr будет осуществлять поиск в ранее полученном файле. Ключ /I позволяет искать записи без учёта регистра, а ключ /V записывает строки, в которых отсутствует искомое совпадение. В кавычках указана строка, совпадение с которой нужно фиксировать. И последняя команда > temp.txt запишет в файл temp все результаты, не содержащие в имени «(2)». В результате я получу:
- Фото товара с артикулом А1234.
 jpg
jpg - Фото товара с артикулом В1234.jpg
И далее на основе этого текстового списка буду готовить файл для импорта.
Если вам понадобится провести обратную операцию — вывести в файл temp.txt только совпадения, то в списке команд ( findstr /? ) вы не найдёте нужной. Есть только обратный фильтр по точному совпадению — /X .
Для этой задачи можно воспользоваться командой вывода номера строк /N , в которых имеются совпадения (номера выводятся вместе со строкой):
Главное при работе с текстовой информацией (текстовыми файлами) помнить один момент:
Если для текстовых операций вы в качестве исходника используете файл, который создали не через командную строку, он должен быть в кодировке, которая понимается командной строкой. Например, CP1251 (ANSI) .
Иначе рискуете получить на выходе нечто такое:
Скопировать дерево каталогов без файлов
Когда я начинаю делать новые проекты, возникает необходимость получить дерево каталогов, аналогичное старому проектному с той разницей, что в ней не должно быть файлов.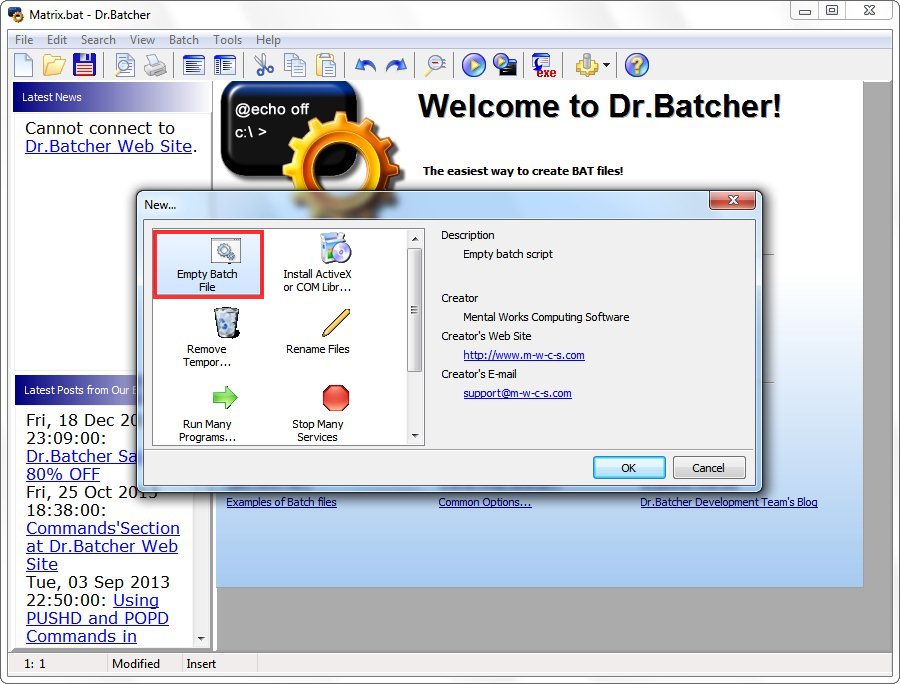 Для нового проекта проще добавить 3-5 файлов в нужные пустые папки, чем копировать существующий проект и удалять потом оттуда ненужное.
Для нового проекта проще добавить 3-5 файлов в нужные пустые папки, чем копировать существующий проект и удалять потом оттуда ненужное.
Получить дерево каталогов без файлов можно при помощи следующей команды:
Команда xcopy берёт за основу дерево каталога по адресу folder_1 и создаёт его копию в папке folder_2 . Ключ /T позволяет осуществить копирование каталогов, не копируя файлы, лежащие в них. Ключ /E уточняет, что копировать необходимо все каталоги, в т.ч. пустые.
Оптимально для получения дерева каталогов нужно открыть командную строку в родительской папке каталога-донора и в этой же папке создать каталог, в который будет помещено копируемое дерево . При этом команде достаточно будет указать имена папки-донора и папки назначения (как в примере выше).
Читать далее:
Если материалы сайта оказались для вас полезными, можете поддержать дальнейшее развитие ресурса, оказав ему (и мне ) моральную и материальную поддержку.
Люди, которым знаком термин батник , знают, что BAT файлы могут существенно упростить жизнь и экономить время, если уметь их правильно писать и использовать. В этой статье я расскажу о том, как создавать BAT файлы и познакомлю вас с распространенными ошибками, которые обычно возникают при их написании.
В этой статье я расскажу о том, как создавать BAT файлы и познакомлю вас с распространенными ошибками, которые обычно возникают при их написании.
В принципе в командной строке Windows всё просто. Любой, кто умеет печатать, сможет без труда работать в ней. Но для человека непосвященного командная строка может показаться сложной. Чтобы без проблем освоиться, надо знать основные команды и общие правила работы.
Данная статья является вводной и в ней я не буду углубляться в премудрости работы командной строки, опишу принцип работы самой строки, расскажу как работать со справочной информацией и опишу работу с основными командами на простых примерах.
Рекомендуем к прочтению
Bat скрипт для копирования ресурсов
Post Views:
3 773
Часто для экономии времени, можно в приложении временно использовать ресурсы из Android SDK.
Например, стандартные картинки, которые используются самой системой.
Найти их можно по адресу sdk\platforms\android-21\data\res … а далее папки с указанием плотности экрана (drawable-mdpi ,drawable-hdpi и т.п.)
А в коде разметки (xml) быстро указать можно вот так:
android:icon="@android:drawable/ic_menu_help"
Таким образом программа будет использовать ресурсы самой платформы.
Это очень удобно, но гугл настоятельно не рекомендует так делать, т.к. ресурсы платформы все время изменяются.
И в какой-то момент это может привести к краху приложения на платформе, на которой ресурса требуемого не оказалось.
Гугл советует все ресурсы приложения хранить в самом приложении, для этого у нас есть папка res.
Но чтобы вручную перенести все нужные ресурсы из этой папки, понадобится множество операций, т.к. одну картинку нужно будет скопировать минимум 4 раза в соответствующие ей папки расширений.
Чтобы автоматизировать эту рутину при работе на Windows, был написан bat скрипт, который в цикле копирует нужные ресурсы из папки sdk в папку проекта.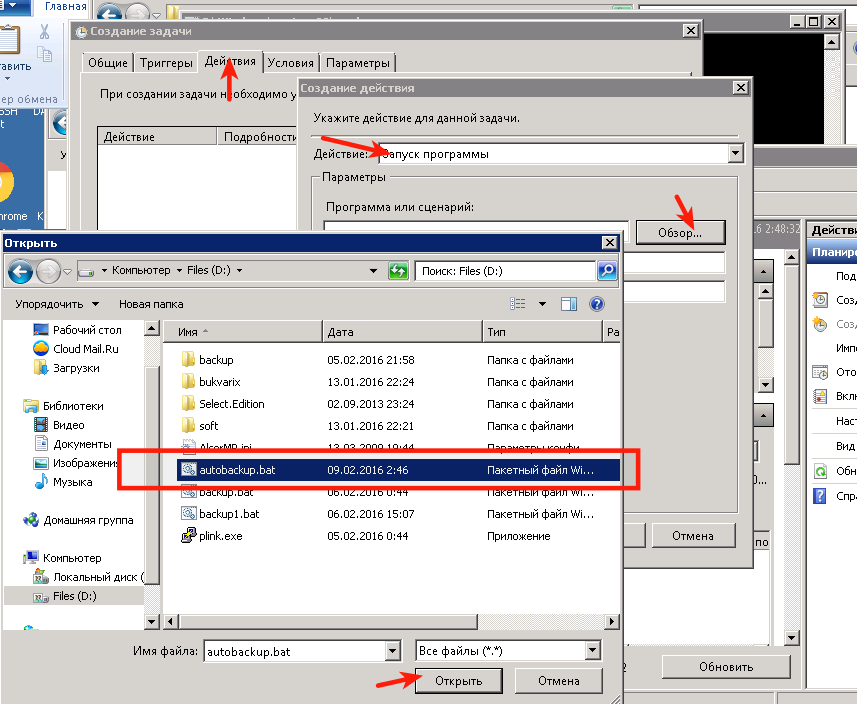
Следует в нем указать исходную папку (PATH_FROM), конечную (PATH_TO) и список имен файлов (ic_lock_silent_mode.png ic_menu_report_image.png):
SET PATH_FROM="C:\Android\sdk\platforms\android-21\data\res"
SET PATH_TO="C:\Android\workspace\AlarmWidget\res"
FOR %%N IN ( ic_lock_silent_mode.png ic_menu_report_image.png ) DO (
copy %PATH_FROM%\drawable-hdpi\%%N %PATH_TO%\drawable-hdpi\%%N
copy %PATH_FROM%\drawable-mdpi\%%N %PATH_TO%\drawable-mdpi\%%N
copy %PATH_FROM%\drawable-ldpi\%%N %PATH_TO%\drawable-ldpi\%%N
copy %PATH_FROM%\drawable-xhdpi\%%N %PATH_TO%\drawable-xhdpi\%%N
copy %PATH_FROM%\drawable-xxhdpi\%%N %PATH_TO%\drawable-xxhdpi\%%N
)
Как создать и запустить командный файл в Windows 10
В Windows 10 пакетный файл обычно имеет расширение «.bat» и представляет собой специальный текстовый файл, содержащий одну или несколько команд, которые запускаются последовательно для выполнения различных действий с помощью командной строки.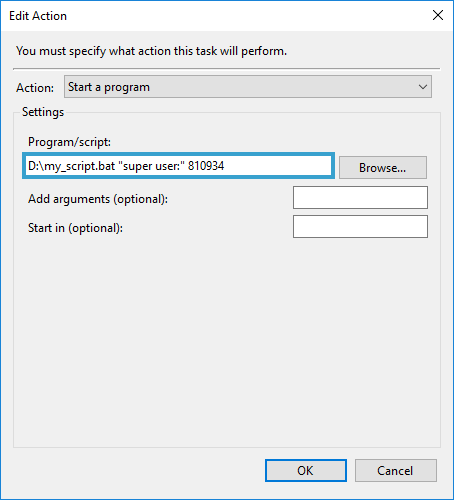
Хотя вы можете вводить команды вручную для выполнения определенной задачи или изменения системных настроек в Windows 10, пакетный файл упрощает работу по повторному вводу команд, экономя ваше время и избегая ошибок.
Вы также можете использовать другие инструменты, такие как PowerShell, для написания еще более сложных сценариев.Однако запуск командных файлов в командной строке по-прежнему актуален для выполнения команд для изменения настроек, автоматизации процедур и запуска приложений или запуска веб-сайтов на вашем устройстве.
В этом руководстве по Windows 10 мы расскажем, как создать и запустить командный файл. Кроме того, мы опишем шаги для создания расширенных сценариев и автоматического их выполнения по расписанию с помощью планировщика заданий.
VPN-предложения: пожизненная лицензия за 16 долларов, ежемесячные планы за 1 доллар и более
Как создать командный файл в Windows 10
Это простой процесс создания командного файла. Вам понадобится только текстовый редактор и некоторые команды для создания базовых знаний с помощью командной строки. В приведенных ниже инструкциях описываются шаги по созданию базового и расширенного пакетного файла и написания сценария для изменения настроек системы.
Вам понадобится только текстовый редактор и некоторые команды для создания базовых знаний с помощью командной строки. В приведенных ниже инструкциях описываются шаги по созданию базового и расширенного пакетного файла и написания сценария для изменения настроек системы.
Создание базового командного файла Windows 10
Чтобы создать базовый пакетный файл в Windows 10, выполните следующие действия:
- Открыть Старт .
- Найдите Блокнот и щелкните верхний результат, чтобы открыть текстовый редактор.
Введите следующие строки в текстовый файл для создания командного файла:
@ECHO ВЫКЛ. ECHO Поздравляем! Ваш первый командный файл был успешно выполнен.ПАУЗАИсточник: Windows Central
Приведенный выше сценарий выводит фразу «Поздравляем! Ваш первый командный файл был успешно выполнен» на экране терминала.
Источник: Windows Central
- @ECHO OFF — Показывает сообщение на чистой строке, отключая подсказку дисплея.
 Обычно эта строка идет в начале файла. (Вы можете использовать команду без символа «@», но ее использование скрывает выполняющуюся команду для создания более четкого возврата.)
Обычно эта строка идет в начале файла. (Вы можете использовать команду без символа «@», но ее использование скрывает выполняющуюся команду для создания более четкого возврата.) - ECHO — Команда печатает текст после пробела на экране.
- PAUSE — Позволяет окну оставаться открытым после выполнения команды. Если вы не используете эту опцию, окно закроется автоматически, как только скрипт завершит выполнение. Вы можете использовать эту команду в конце сценария или после определенной команды, если выполняете несколько задач и хотите делать паузу между каждой задачей.
- @ECHO OFF — Показывает сообщение на чистой строке, отключая подсказку дисплея.
- Щелкните меню Файл .
- Выберите опцию Сохранить как .
Подтвердите имя сценария, например first_basic_batch.bat .
Краткое примечание: Хотя в пакетных файлах обычно используются расширения файлов .bat , их также можно найти с помощью расширений файлов .
 cmd или .btm .
cmd или .btm .
После выполнения этих шагов вы можете дважды щелкнуть файл, чтобы запустить его. Кроме того, вы можете использовать следующие шаги, чтобы узнать о различных способах запуска командного файла в Windows 10 с помощью командной строки, проводника или планировщика задач.
Создание расширенного командного файла Windows 10
Чтобы создать расширенный пакетный файл с несколькими командами, выполните следующие действия:
- Открыть Старт .
- Найдите Блокнот и щелкните верхний результат, чтобы открыть текстовый редактор.
Введите следующие строки в текстовый файл, чтобы создать более сложный командный файл Windows 10:
@ECHO ВЫКЛ. :: Этот командный файл содержит подробную информацию о Windows 10, оборудовании и конфигурации сети.TITLE Информация о моей системе ECHO Подождите ... Проверка системной информации. :: Раздел 1. Информация о Windows 10. ЭХО ==========================
ECHO WINDOWS ИНФОРМАЦИЯ
ЭХО ============================
systeminfo | findstr / c: "Имя ОС"
systeminfo | findstr / c: "Версия ОС"
systeminfo | findstr / c: "Тип системы"
:: Раздел 2: Информация об оборудовании.
ЭХО ============================
ECHO HARDWARE INFO
ЭХО ============================
systeminfo | findstr / c: "Общая физическая память"
wmic cpu получить имя
wmic diskdrive получить имя, модель, размер
wmic путь win32_videocontroller получить имя
:: Раздел 3: Сетевая информация.ЭХО ============================
ИНФОРМАЦИЯ О СЕТИ ECHO
ЭХО ============================
ipconfig | findstr IPv4
ipconfig | findstr IPv6
НАЧАТЬ https://support.microsoft.com/en-us/windows/windows-10-system-requirements-6d4e9a79-66bf-7950-467c-795cf0386715
ПАУЗА
ЭХО ==========================
ECHO WINDOWS ИНФОРМАЦИЯ
ЭХО ============================
systeminfo | findstr / c: "Имя ОС"
systeminfo | findstr / c: "Версия ОС"
systeminfo | findstr / c: "Тип системы"
:: Раздел 2: Информация об оборудовании.
ЭХО ============================
ECHO HARDWARE INFO
ЭХО ============================
systeminfo | findstr / c: "Общая физическая память"
wmic cpu получить имя
wmic diskdrive получить имя, модель, размер
wmic путь win32_videocontroller получить имя
:: Раздел 3: Сетевая информация.ЭХО ============================
ИНФОРМАЦИЯ О СЕТИ ECHO
ЭХО ============================
ipconfig | findstr IPv4
ipconfig | findstr IPv6
НАЧАТЬ https://support.microsoft.com/en-us/windows/windows-10-system-requirements-6d4e9a79-66bf-7950-467c-795cf0386715
ПАУЗА
Источник: Windows Central
Приведенный выше сценарий выполняет каждую строку для запроса серии системной информации, и результат будет разделен на три категории, включая «ИНФОРМАЦИЯ О WINDOWS», «ИНФОРМАЦИЯ ОБ ОБОРУДОВАНИИ» и «ИНФОРМАЦИЯ О СЕТИ.
 «Кроме того, команда« ПУСК »откроет веб-браузер на официальной странице поддержки с изложением системных требований Windows 10, которые вы можете проверить по своей информации.
«Кроме того, команда« ПУСК »откроет веб-браузер на официальной странице поддержки с изложением системных требований Windows 10, которые вы можете проверить по своей информации.Источник: Windows Central
- @ECHO OFF — Показывает сообщение на чистой строке, отключая подсказку дисплея. Обычно эта строка идет в начале файла.
- TITLE — Задает настраиваемое имя в строке заголовка окна.
- :: — Позволяет писать комментарии и документацию.Эти данные игнорируются, когда система запускает командный файл.
- ECHO — Команда печатает текст после пробела на экране.
- START — Запускает приложение или веб-сайт в веб-браузере по умолчанию.
- PAUSE — Позволяет окну оставаться открытым после выполнения команды. Если вы не используете эту опцию, окно закроется автоматически, как только скрипт завершит выполнение.

- Щелкните меню Файл .
- Выберите опцию Сохранить как .
- Введите имя сценария, например first_advanced_batch.bat .
После выполнения этих действий дважды щелкните файл .bat , чтобы запустить его, или выполните следующие действия, чтобы выполнить сценарий с помощью командной строки, проводника или планировщика задач.
Создание командного файла Windows 10 с действием
Вы также можете писать пакетные сценарии практически для любой задачи, не требующей взаимодействия с пользователем.Например, для подключения сетевого диска, установки приложения, изменения настроек системы и т. Д.
Чтобы создать неинтерактивный пакетный файл, выполните следующие действия:
- Открыть Старт .
- Найдите Блокнот и щелкните верхний результат, чтобы открыть текстовый редактор.
Введите следующую команду для подключения сетевого диска в текстовом файле:
net use z: \\ PATH-NETWORK-SHARE \ FOLDER-NAME / user: YOUR-USERNAME YOUR-PASSWORDИсточник: Windows Central
В команде замените \ PATH-NETWORK-SHARE \ FOLDER-NAME на сетевой путь к папке, которую вы хотите смонтировать на компьютере, и ВАШЕ-ИМЯ ПОЛЬЗОВАТЕЛЯ ВАШ-ПАРОЛЬ на имя пользователя и пароль.
 который предоставляет доступ к сетевым файлам.
который предоставляет доступ к сетевым файлам.В этом примере сетевая папка отображается как диск в проводнике, используя букву диска «Z»:
чистое использование z: \\ 10.1.4.118 \ shareoneИсточник: Windows Central
Краткое примечание: Снимок экрана включает команду «пауза», но это не обязательно. В этом примере он был добавлен, чтобы сделать снимок экрана терминала. Если вы получаете доступ к файлам с другого компьютера, который использует определенное имя пользователя и пароль, не забудьте использовать параметр
/ user:с правильными учетными данными.- Щелкните меню Файл .
- Выберите опцию Сохранить как .
- Подтвердите имя сценария, например mount-z-network-drive.bat .
После выполнения этих шагов командный файл отобразит сетевую папку, не открывая окно командной строки.
Мы демонстрируем только сценарий с одной командой, но вы можете включить столько, сколько захотите, при условии, что вы пишете их по одной в каждой строке.
Как запустить командный файл в Windows 10
В Windows 10 существует как минимум три различных способа записи командных файлов.Вы можете запускать их по запросу с помощью командной строки или проводника. Вы можете настроить сценарий для его запуска по расписанию с помощью консоли планировщика заданий. Или вы можете сохранить командные файлы в папке «Автозагрузка», что позволит Windows 10 запускать их, как только вы войдете в учетную запись.
Запуск командного файла по запросу
Если вы хотите запускать сценарий по запросу, у вас есть два варианта, включая проводник или командную строку.
Командная строка
Чтобы запустить файл сценария с помощью командной строки в Windows 10, выполните следующие действия.
- Открыть Старт .
- Найдите Командная строка , щелкните правой кнопкой мыши верхний результат и выберите вариант Запуск от имени администратора .
Введите следующую команду для запуска командного файла и нажмите Введите :
C: \ ПУТЬ \ К \ FOLDER \ BATCH-NAME. bat
bat В команде обязательно укажите путь и имя скрипта.
В этом примере запускается командный файл, расположенный в папке «scripts» внутри папки «Downloads»:
C: \ Users \ useraccount \ Downloads \ first_basic_batch.летучая мышьИсточник: Windows Central
После выполнения этих шагов консоль вернет результаты, и окно не закроется, даже если сценарий не включает команду «PAUSE», поскольку вы запускаете сценарий из окна консоли, которое вы открыли вручную.
Проводник
Чтобы запустить пакетный файл с приложением Windows 10 File Explorer, выполните следующие действия:
- Открыть Проводник .
- Откройте папку, содержащую командный файл.
- Дважды щелкните файл сценария, чтобы запустить его.
(Необязательно) Если для выполнения команды требуются права администратора, вам нужно будет запустить сценарий от имени администратора, щелкнув файл правой кнопкой мыши и выбрав параметр Запуск от имени администратора .

Источник: Windows Central
- Нажмите кнопку Да
После выполнения этих шагов сценарий будет последовательно запускать каждую команду, отображая результаты в окне консоли.
Запускать командные файлы при запуске
Windows 10 также включает специальную папку, известную как «Автозагрузка», которую система проверяет каждый раз при запуске приложений, ярлыков и скриптов автоматически без необходимости дополнительной настройки.
Чтобы запустить сценарий при запуске, выполните следующие действия:
- Открыть Проводник .
- Откройте папку, содержащую командный файл.
- Щелкните правой кнопкой мыши командный файл и выберите опцию Копировать .
- Используйте сочетание клавиш Windows + R , чтобы открыть команду Выполнить .
Введите следующую команду:
оболочка: запускИсточник: Windows Central
- Нажмите кнопку ОК .

Щелкните опцию Вставить на вкладке «Главная» в папке Startup . (Или нажмите кнопку Вставить ярлык , чтобы создать ярлык для командного файла.)
Источник: Скопируйте и вставьте папку запуска пакетного файла
После выполнения этих шагов каждый раз, когда вы входите в Windows 10, командный файл будет выполняться автоматически.
Запускать командный файл по расписанию
Чтобы использовать планировщик задач для автоматического запуска командного файла по расписанию, выполните следующие действия:
- Открыть Старт .
- Найдите Task Scheduler и щелкните верхний результат, чтобы открыть приложение.
- Щелкните правой кнопкой мыши ветку «Библиотека планировщика заданий» и выберите опцию Новая папка .
Подтвердите имя папки, например MyScripts .
Краткое примечание: Не обязательно создавать папку, но рекомендуется разделить систему и ваши личные задачи.

- Нажмите кнопку ОК .
- Разверните ветку «Библиотека планировщика заданий».
- Щелкните правой кнопкой мыши папку MyScripts .
Выберите опцию Create Basic Task .
Источник: Windows Central
В поле «Имя» подтвердите имя задачи — например, SystemInfoBatch .
Источник: Windows Central
- (Необязательно) В поле «Описание» введите описание задачи.
- Нажмите кнопку Далее .
Выберите опцию Ежемесячно .
Источник: Windows Central
Краткое примечание: В Windows 10 планировщик заданий позволяет выбирать из различных триггеров, включая определенную дату, во время запуска или при входе пользователя в систему. В этом примере мы выберем вариант запуска задачи каждый месяц, но вам может потребоваться настроить дополнительные параметры в зависимости от вашей ситуации.

- Нажмите кнопку Далее .
- Используйте настройки «Пуск», чтобы подтвердить день и время для запуска задачи.
Используйте раскрывающееся меню «Ежемесячно», чтобы выбрать месяцы года для запуска задачи.
Источник: Windows Central
Используйте раскрывающееся меню «Дни» или «Вкл.», Чтобы подтвердить дни для запуска задачи.
Источник: Windows Central
- Нажмите кнопку Далее .
Выберите опцию Start a program , чтобы запустить командный файл.
Источник: Windows Central
- В поле «Программа / сценарий» нажмите кнопку Обзор .
Выберите командный файл, который нужно выполнить.
Источник: Windows Central
- Нажмите кнопку Готово .
После выполнения этих шагов задача сохранит и запустит сценарий по указанному вами расписанию.
Приведенные выше инструкции предназначены для планирования только основной задачи. Если вы хотите создать более настраиваемую задачу с помощью планировщика задач, выполните следующие действия.
Мы фокусируем это руководство на Windows 10, но пакетные файлы существуют уже давно, а это означает, что вы можете обратиться к этим шагам, если вы все еще используете более старую версию, включая Windows 8.1 или Windows 7.
Дополнительные ресурсы по Windows 10
Чтобы получить дополнительные полезные статьи, статьи и ответы на распространенные вопросы о Windows 10, посетите следующие ресурсы:
Компьютеры будущего
Acer раскрывает свою стратегию, ориентированную на конечных пользователей
Это был сумасшедший путь практически для каждой компании, которой приходилось преодолевать неспокойные воды 2020 и 2021 годов. Тем не менее, Acer с воодушевлением мчится по волнам и имеет четкое видение того, как она собирается поступить в будущем.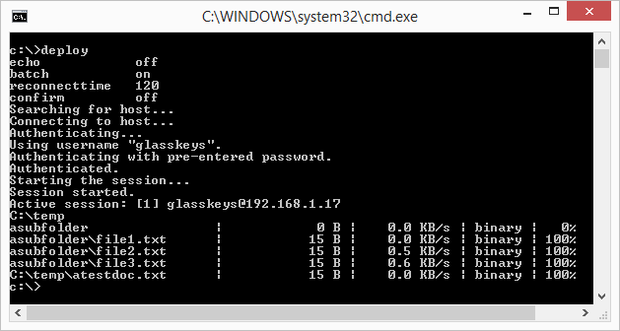
Написание пакетного сценария Windows
Написание пакетного сценария Windows
В Windows пакетный файл — это файл, в котором команды хранятся в последовательном порядке. Интерпретатор командной строки принимает файл в качестве входных данных и выполняется в том же порядке. Пакетный файл — это просто текстовый файл, сохраненный с расширением .bat. Его можно написать с помощью Блокнота или любого другого текстового редактора.
Простой командный файл будет
ЭХО ВЫКЛ. ECHO GeeksforGeeks ПАУЗА
После сохранения с помощью.расширение летучей мыши. Дважды щелкните по нему, чтобы запустить файл. Он печатает показывает
В приведенном выше сценарии ECHO off очищает консоль, скрывая печать команд в командной строке, ECHO выводит на экран текст «GeeksforGeeks», а затем ждет, пока пользователь нажмет клавишу, чтобы программа могла быть прекращено.
Некоторые основные команды командного файла
- echo — Распечатывает входную строку.
 Он может быть включен или выключен для ECHO, чтобы включить или выключить функцию эха.Если ECHO включен, в командной строке будет отображаться команда, которую он выполняет.
Он может быть включен или выключен для ECHO, чтобы включить или выключить функцию эха.Если ECHO включен, в командной строке будет отображаться команда, которую он выполняет. - cls — очищает экран командной строки.
- заголовок : изменяет текст заголовка, отображаемый в верхней части окна подсказки.
- EXIT — для выхода из командной строки.
- пауза — Используется для остановки выполнения командного файла Windows.
- :: — Добавить комментарий в командный файл.
- КОПИЯ — Копирование файла или файлов
Типы «пакетных» файлов в Windows
- INI (*.ini) — файл инициализации. Они устанавливают переменные по умолчанию для системы и программ.
- CFG (* .cfg) — это файлы конфигурации.
- SYS (* .sys) — Системные файлы, иногда можно редактировать, в основном это скомпилированный машинный код в новых версиях.

- COM (* .com) — Командные файлы. Это исполняемые файлы для всех команд DOS. В ранних версиях для каждой команды был отдельный файл. Сейчас большинство из них находится внутри COMMAND.COM.
- CMD (*.cmd) — это были командные файлы, используемые в операционных системах NT.
Давайте возьмем другой пример,
Предположим, нам нужно перечислить все имена файлов / каталогов внутри определенного каталога и сохранить его в текстовый файл, поэтому пакетный сценарий для него будет:
@ эхо выключено Rem Вывод всех файлов в каталоге Program files каталог "C: \ Program Files"> C: \ geeks_list.txt эхо "Готово!"
Теперь, когда мы запустим этот пакетный скрипт, он создаст файл с именем geeks_list.txt в вашем каталоге C: \, отображая все имена файлов / папок в C: \ Program Files
Еще один полезный пакетный сценарий, который можно написать для диагностики вашей сети и проверки ее производительности.
:: Этот командный файл проверяет наличие проблем с сетевым подключением. ЭХО ВЫКЛ. :: Просмотр сведений о сетевом подключении ipconfig / все :: Проверить, доступен ли geeksforgeeks.com пинг geeksforgeeks.com :: Запустите traceroute, чтобы проверить маршрут до geeksforgeeks.com tracert geeksforgeeks.ком ПАУЗА
Этот сценарий отображает,
Этот сценарий предоставляет информацию о текущей сети и некоторую информацию о сетевых пакетах. «ipconfig / all» помогает просматривать информацию о сети, а «ping» и «tracert» — получить информацию о каждом пакете. Узнайте о ping и traceroute здесь.
Как создать пакетный файл (BAT) за пять простых шагов
Хотите создать командный файл? Это просто.
Пакетные файлы — это способ справиться с задачей компьютерного мастера.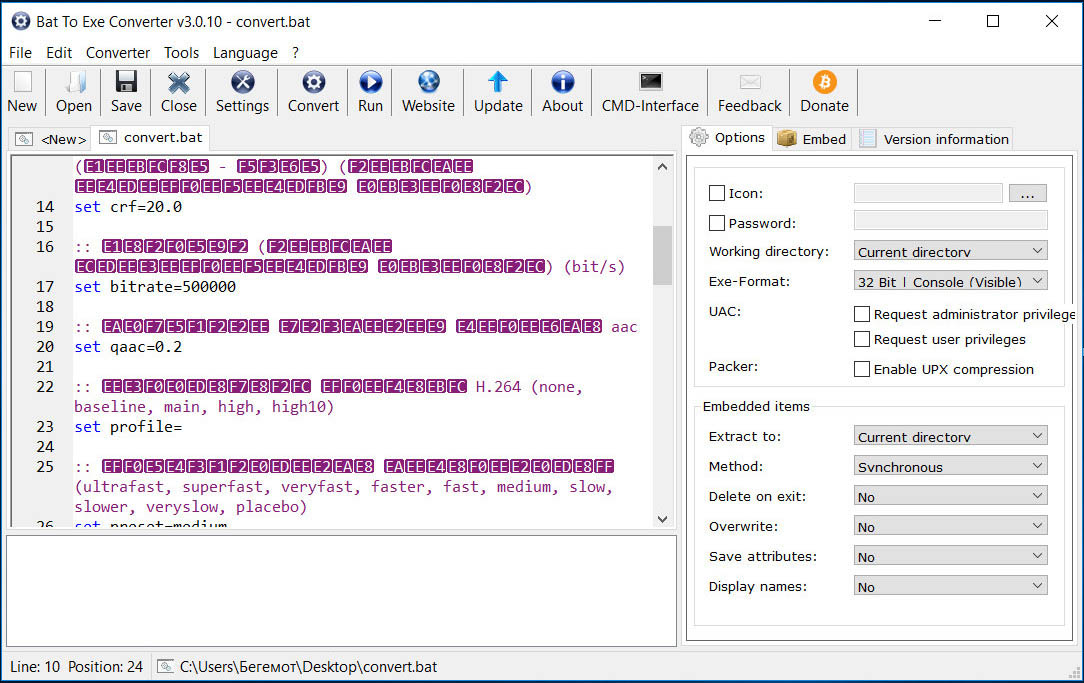 Они могут автоматизировать повседневные задачи, сократить время, необходимое для того, чтобы что-то сделать, и преобразовать сложный процесс в нечто, с чем может справиться любой.
Они могут автоматизировать повседневные задачи, сократить время, необходимое для того, чтобы что-то сделать, и преобразовать сложный процесс в нечто, с чем может справиться любой.
В этой статье вы узнаете, как написать простой командный файл.Вы узнаете основы того, что могут делать командные файлы и как их писать самостоятельно. Я также предоставлю вам дополнительные ресурсы для обучения написанию пакетных (BAT) файлов.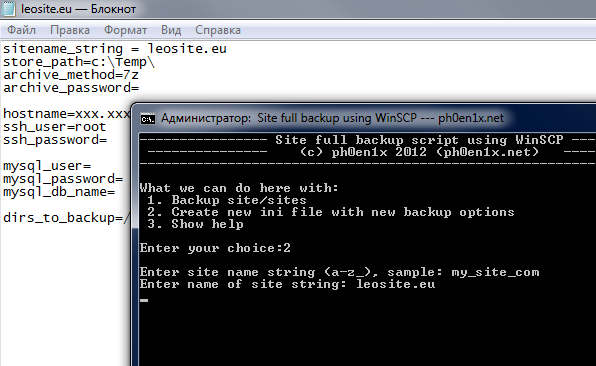
Как создать пакетный файл в Windows
Прежде чем вдаваться в подробности, вот краткое изложение
- Откройте текстовый файл, например документ Блокнота или WordPad.

- Добавьте свои команды, начиная с @echo [off], за которыми следуют — каждую в новой строке — title [название вашего пакетного скрипта], echo [первая строка] и пауза.
- Сохраните файл с расширением .bat , например test.bat .
- Чтобы запустить командный файл, дважды щелкните только что созданный BAT-файл.
- Чтобы отредактировать командный файл, щелкните правой кнопкой мыши BAT-файл и выберите Изменить .
Ваш необработанный файл будет выглядеть примерно так:
А вот соответствующее командное окно для примера выше:
Если это было слишком быстро или вы хотите узнать больше о командах и их использовании, читайте дальше!
Шаг 1.
 Создайте BAT-файл
Создайте BAT-файл
Допустим, у вас часто возникают проблемы с сетью; вы постоянно оказываетесь в командной строке, набираете ipconfig и отправляете эхо-запрос в Google для устранения сетевых проблем.Через некоторое время вы понимаете, что было бы немного эффективнее, если бы вы просто написали простой файл BAT, вставили его на свой USB-накопитель и использовали его на машинах, на которых вы устраняете неполадки.
Создать новый текстовый документ
Пакетный файл упрощает повторяемые компьютерные задачи с помощью командной строки Windows.Ниже приведен пример командного файла, отвечающего за отображение некоторого текста в командной строке. Создайте новый файл BAT, щелкнув правой кнопкой мыши пустое место в каталоге и выбрав Новый , затем Текстовый документ .
Добавить код
Дважды щелкните этот Новый текстовый документ , чтобы открыть текстовый редактор по умолчанию.Скопируйте и вставьте следующий код в текстовую запись.
@echo off
title Это ваш первый пакетный скрипт!
echo Добро пожаловать в пакетный сценарий!
пауза Сохранить как файл BAT
Приведенный выше сценарий повторяет текст «Добро пожаловать в пакетный сценарий!».Сохраните файл, выбрав File , Save As , а затем назовите свой файл, как хотите. Завершите имя файла добавленным расширением .bat — например, welcome.bat — и нажмите OK . Это завершит пакетный процесс. Теперь дважды щелкните созданный командный файл, чтобы активировать его.
Не думайте, что это все, что умеет пакетный сценарий.Параметры пакетных сценариев — это измененные версии кодов командной строки, поэтому вы ограничены только тем, что может делать ваша командная строка. Для тех, кто не знаком с программой, командная строка способна на многое.
Шаг 2. Изучите основы пакетного сценария
В пакетных файлах используется тот же язык, что и в командной строке.Все, что вы делаете, это сообщаете командной строке, что вы хотите ввести через файл, вместо того, чтобы вводить это в командной строке. Это экономит ваше время и силы. Это также позволяет вам вводить некоторую логику (например, простые циклы, условные операторы и т. Д., Которые процедурное программирование способно концептуально).
@echo: Этот параметр позволит вам просмотреть ваш рабочий сценарий в командной строке.Этот параметр полезен для просмотра вашего рабочего кода. Если из командного файла возникнут какие-либо проблемы, вы сможете просмотреть проблемы, связанные с вашим скриптом, с помощью функции эха. Добавление следующего off к этому параметру позволит вам быстро закрыть ваш скрипт после его завершения.
title: Предоставляя большую часть той же функции, что и тег
 dll /s /f /a >> %LOGFILE% 2>>&1
del E:\Documents\*.dat /s /f /a >> %LOGFILE% 2>>&1
del E:\Documents\Thumbs.db /s /f /a >> %LOGFILE% 2>>&1
echo END %DATE:~-4%%DATE:~3,2%%DATE:~0,2% %TIME:~0,8% >> %LOGFILE% 2>>&1
echo "" 2>>&1
dll /s /f /a >> %LOGFILE% 2>>&1
del E:\Documents\*.dat /s /f /a >> %LOGFILE% 2>>&1
del E:\Documents\Thumbs.db /s /f /a >> %LOGFILE% 2>>&1
echo END %DATE:~-4%%DATE:~3,2%%DATE:~0,2% %TIME:~0,8% >> %LOGFILE% 2>>&1
echo "" 2>>&1
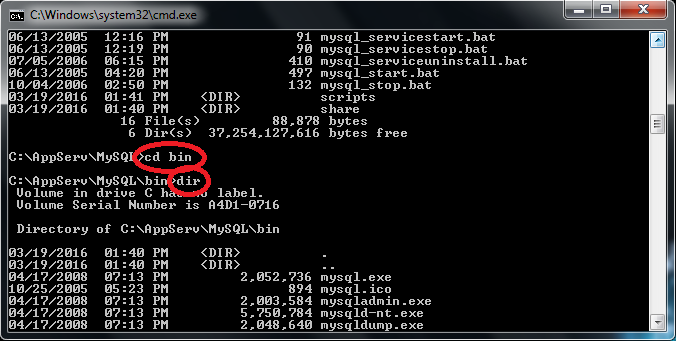 bat.
bat.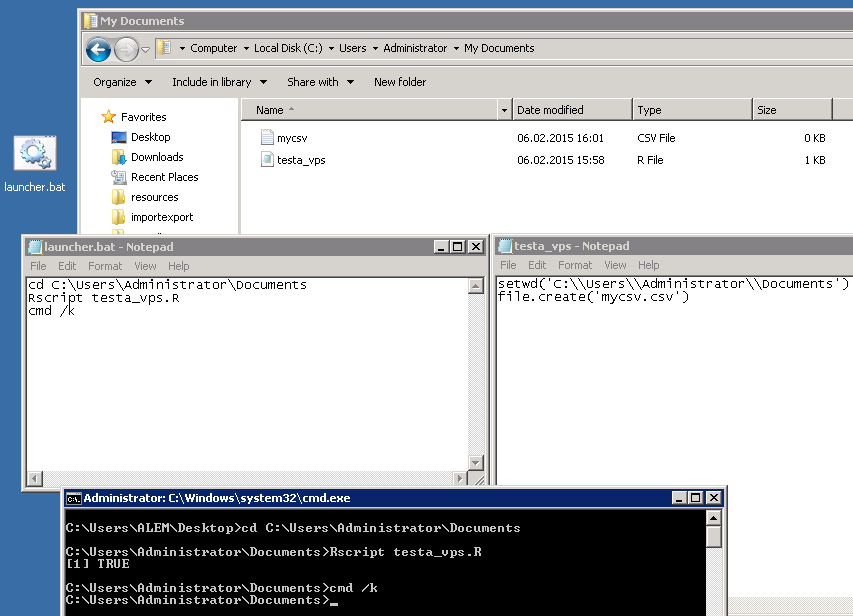 exe
rem =============================
rem == create backup directory ==
rem ==== DD.MM.YYYY_hhmmmss =====
rem =============================
set h=%time:~0,2%
set h=%h: =0%
set FullBackupDir=%BackupDir%%date%_%h%%time:~3,2%%time:~6,2%\
md %FullBackupDir%
rem =============================
rem ====== copy directory =======
rem =============================
xcopy %SourceDir% %FullBackupDir%%DirName%\ /E /F /H /R /K /Y /D 2>nul >nul
rem =============================
rem ====== zip directory ========
rem =============================
"%a7z%" a -tzip -bb0 -bd -sdel "%FullBackupDir%%DirName%.zip" "%FullBackupDir%" 2>nul >nul
rem =============================
rem ==== remove old folders =====
rem =============================
for /f "tokens=* delims=" %%D in ('dir %BackupDir% /ad /b /o-d') do (
if not %%D=="" (
if not !NumFolders!==0 (
set /a NumFolders-=1
) else (
rd /s /q %BackupDir%%%D 2>nul >nul
)
)
)
exe
rem =============================
rem == create backup directory ==
rem ==== DD.MM.YYYY_hhmmmss =====
rem =============================
set h=%time:~0,2%
set h=%h: =0%
set FullBackupDir=%BackupDir%%date%_%h%%time:~3,2%%time:~6,2%\
md %FullBackupDir%
rem =============================
rem ====== copy directory =======
rem =============================
xcopy %SourceDir% %FullBackupDir%%DirName%\ /E /F /H /R /K /Y /D 2>nul >nul
rem =============================
rem ====== zip directory ========
rem =============================
"%a7z%" a -tzip -bb0 -bd -sdel "%FullBackupDir%%DirName%.zip" "%FullBackupDir%" 2>nul >nul
rem =============================
rem ==== remove old folders =====
rem =============================
for /f "tokens=* delims=" %%D in ('dir %BackupDir% /ad /b /o-d') do (
if not %%D=="" (
if not !NumFolders!==0 (
set /a NumFolders-=1
) else (
rd /s /q %BackupDir%%%D 2>nul >nul
)
)
)
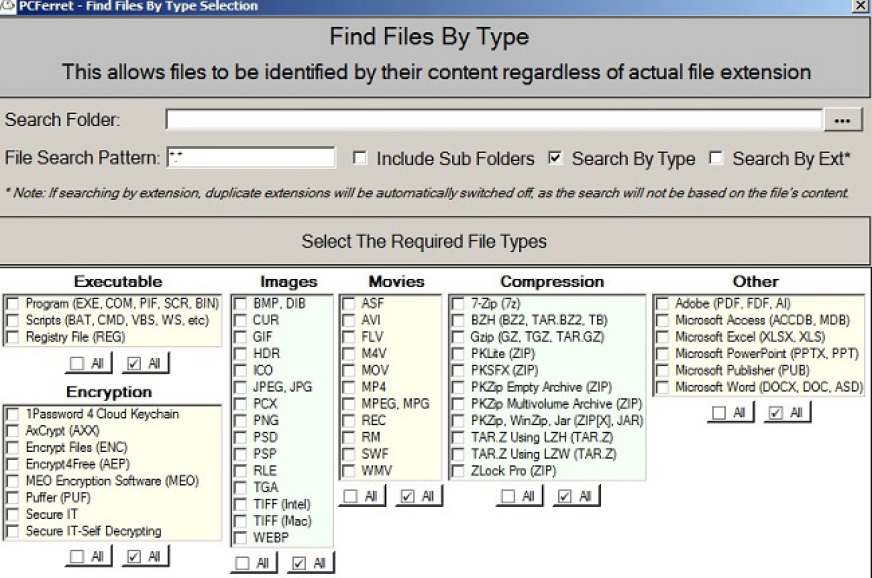 exe
exe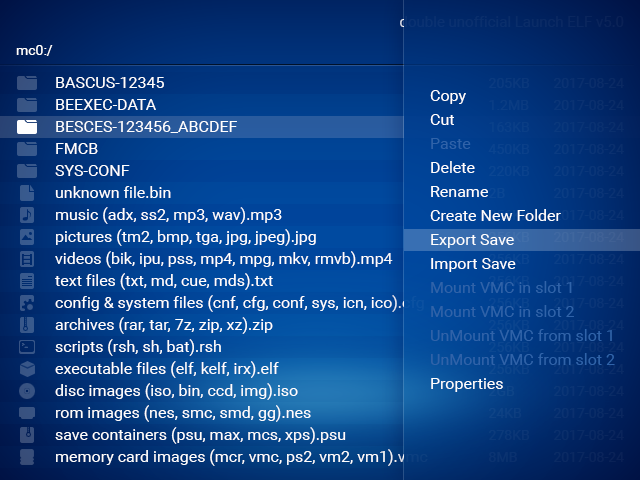 jpg
jpg jpg
jpg Обычно эта строка идет в начале файла. (Вы можете использовать команду без символа «@», но ее использование скрывает выполняющуюся команду для создания более четкого возврата.)
Обычно эта строка идет в начале файла. (Вы можете использовать команду без символа «@», но ее использование скрывает выполняющуюся команду для создания более четкого возврата.) ЭХО ==========================
ECHO WINDOWS ИНФОРМАЦИЯ
ЭХО ============================
systeminfo | findstr / c: "Имя ОС"
systeminfo | findstr / c: "Версия ОС"
systeminfo | findstr / c: "Тип системы"
:: Раздел 2: Информация об оборудовании.
ЭХО ============================
ECHO HARDWARE INFO
ЭХО ============================
systeminfo | findstr / c: "Общая физическая память"
wmic cpu получить имя
wmic diskdrive получить имя, модель, размер
wmic путь win32_videocontroller получить имя
:: Раздел 3: Сетевая информация.ЭХО ============================
ИНФОРМАЦИЯ О СЕТИ ECHO
ЭХО ============================
ipconfig | findstr IPv4
ipconfig | findstr IPv6
НАЧАТЬ https://support.microsoft.com/en-us/windows/windows-10-system-requirements-6d4e9a79-66bf-7950-467c-795cf0386715
ПАУЗА
ЭХО ==========================
ECHO WINDOWS ИНФОРМАЦИЯ
ЭХО ============================
systeminfo | findstr / c: "Имя ОС"
systeminfo | findstr / c: "Версия ОС"
systeminfo | findstr / c: "Тип системы"
:: Раздел 2: Информация об оборудовании.
ЭХО ============================
ECHO HARDWARE INFO
ЭХО ============================
systeminfo | findstr / c: "Общая физическая память"
wmic cpu получить имя
wmic diskdrive получить имя, модель, размер
wmic путь win32_videocontroller получить имя
:: Раздел 3: Сетевая информация.ЭХО ============================
ИНФОРМАЦИЯ О СЕТИ ECHO
ЭХО ============================
ipconfig | findstr IPv4
ipconfig | findstr IPv6
НАЧАТЬ https://support.microsoft.com/en-us/windows/windows-10-system-requirements-6d4e9a79-66bf-7950-467c-795cf0386715
ПАУЗА
 «Кроме того, команда« ПУСК »откроет веб-браузер на официальной странице поддержки с изложением системных требований Windows 10, которые вы можете проверить по своей информации.
«Кроме того, команда« ПУСК »откроет веб-браузер на официальной странице поддержки с изложением системных требований Windows 10, которые вы можете проверить по своей информации.
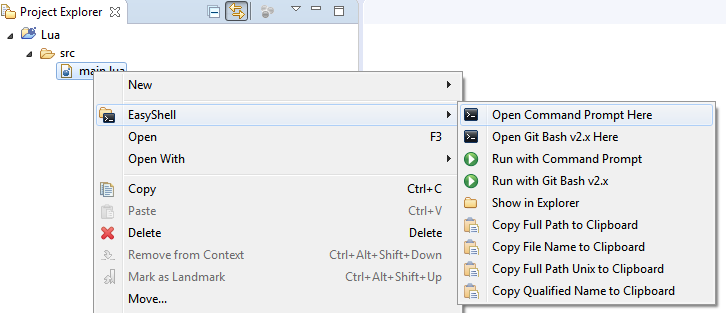 который предоставляет доступ к сетевым файлам.
который предоставляет доступ к сетевым файлам.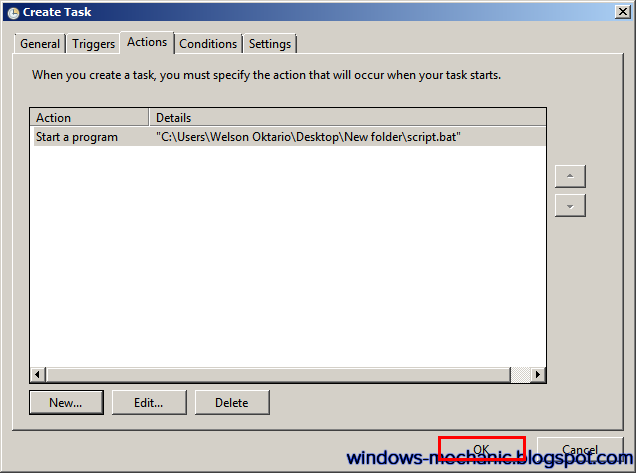 bat
bat 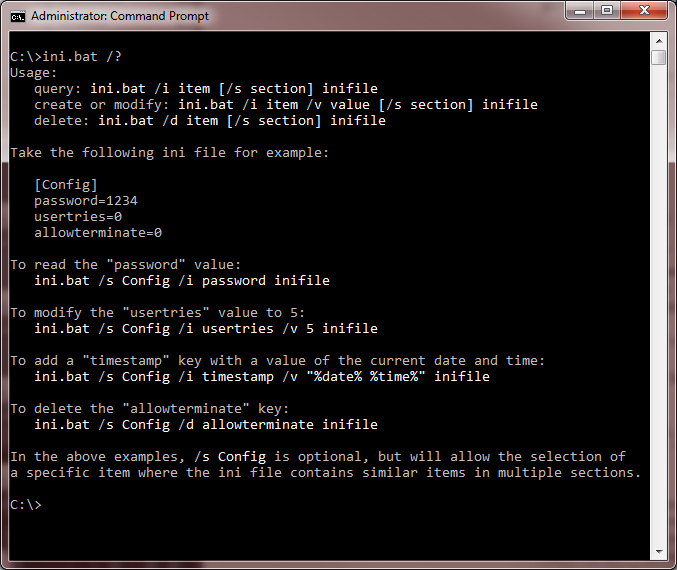
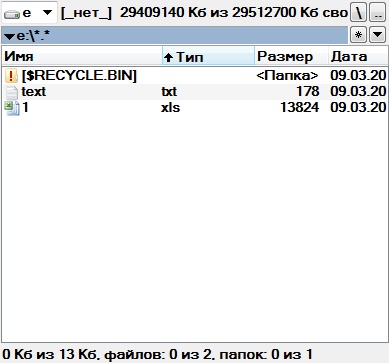
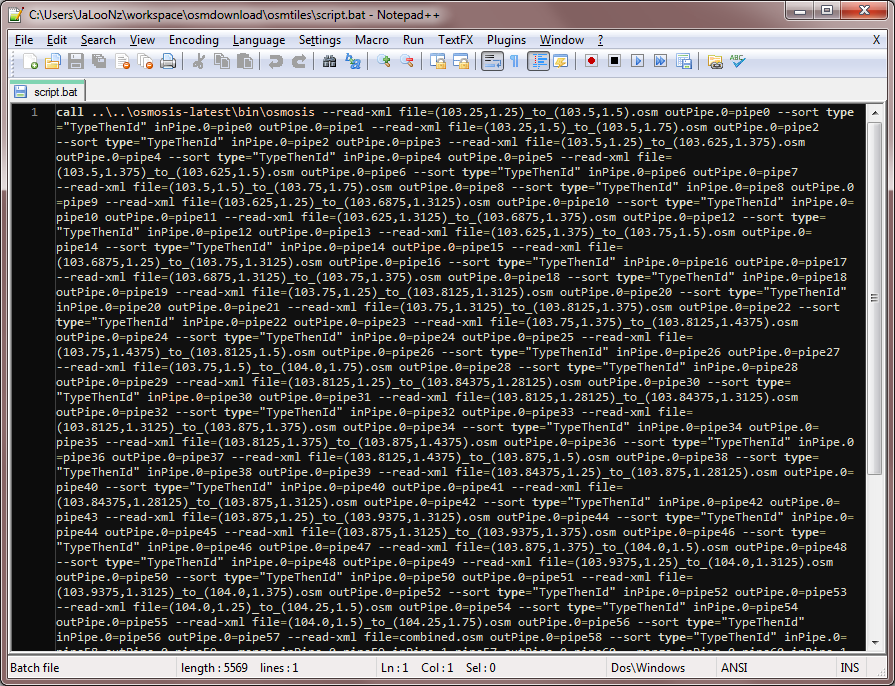

 Он может быть включен или выключен для ECHO, чтобы включить или выключить функцию эха.Если ECHO включен, в командной строке будет отображаться команда, которую он выполняет.
Он может быть включен или выключен для ECHO, чтобы включить или выключить функцию эха.Если ECHO включен, в командной строке будет отображаться команда, которую он выполняет.
