Сделать windows 7 похожей на windows 10: Превращаем Windows 7 в Windows 10: обзор специальной утилиты
Как сделать Windows 10 похожей на Windows 7
Windows 10 занимает 58% рынка ПК с ПК по всему миру и продолжает стабильно расти. Windows 7, в свою очередь, подходит к концу , но все еще остается фаворитом. С долей рынка 31% она значительно отстает от Windows 10, которая является более безопасной современной платформой. Вы можете получить лучшее из обоих миров, поскольку есть способы сохранить эстетику Windows 7, не жертвуя всеми преимуществами, предоставляемыми последней версией Windows .
Нет простого способа включить режим Windows 7, но есть ряд вещей, которые вы можете изменить, используя стороннее программное обеспечение и встроенные настройки.
Перед запуском необходимо создать точку восстановления в Windows 10, чтобы вернуться к состоянию до преобразования интерфейса в Windows 7.
Chan Ge меню Пуск
Шаг 1: Для начала, Classic Shell очень рекомендуется и служит хорошей отправной точкой. С помощью этого бесплатного инструмента вы можете изменить меню «Пуск» Windows 10, чтобы оно соответствовало версии, представленной в Windows 7. После установки вы увидите шесть записей в меню «Пуск», перечисленных в разделе « Классическая оболочка» . Здесь вы хотите выбрать классические настройки меню «Пуск».
После установки вы увидите шесть записей в меню «Пуск», перечисленных в разделе « Классическая оболочка» . Здесь вы хотите выбрать классические настройки меню «Пуск».
Шаг 2: На вкладке « Стиль меню Пуск » выберите стиль Windows 7, как показано выше.
Шаг 3: Затем перейдите сюда, чтобы загрузить шар меню «Пуск» Windows 7. После загрузки выберите « Custom» в нижней части вкладки «Start Menu Style» и выберите загруженное изображение. Возможно, вам придется изменить размер кнопки, так как мы использовали 60, учитывая, что настройка по умолчанию была слишком большой для нашего разрешения рабочего стола.
Шаг 4: На вкладке Скин выберите Windows Aero.
Шаг 5: Хит ОК, и все готово.
Сменить обои
Шаг 1: Чтобы установить обои для Windows 7, загрузите изображения отсюда .
Шаг 2: Щелкните правой кнопкой мыши на рабочем столе и выберите « Персонализация».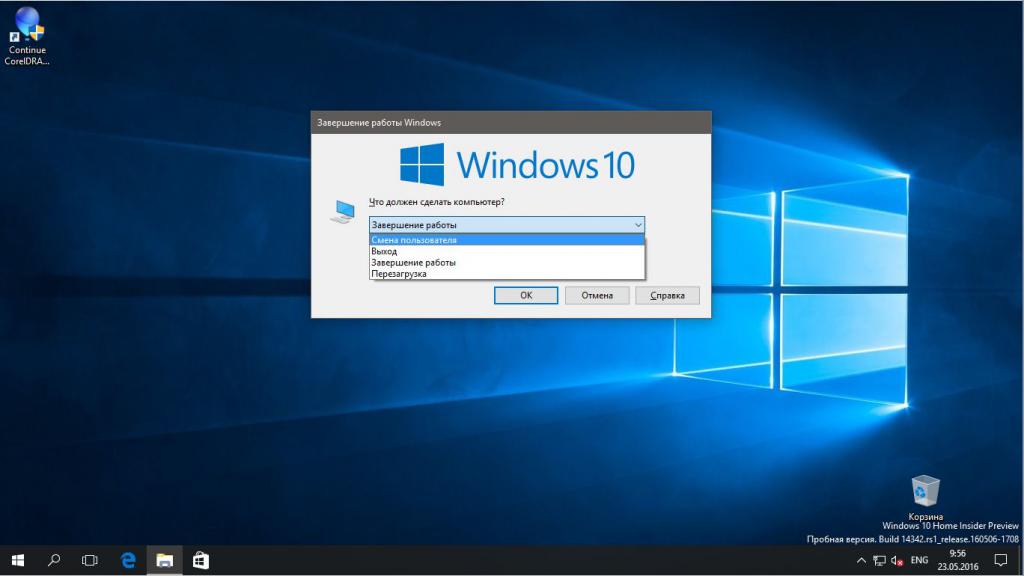
Шаг 3: Появится приложение « Настройки» , по умолчанию на панели « Фон» . Убедитесь, что в раскрывающемся меню « Фон» указано « Изображение», а затем нажмите кнопку « Обзор» , чтобы найти загруженные обои.
Скрыть Кортану и Вид задач
Шаг 1: Щелкните правой кнопкой мыши на панели задач, выберите Cortana, а затем Hidden, чтобы удалить помощника Microsoft.
Шаг 2: Щелкните правой кнопкой мыши на панели задач и выберите « Показать представление задачи», чтобы отключить эту функцию.
Изменить цвета
Шаг 1: Щелкните правой кнопкой мыши на рабочем столе и выберите « Персонализация» .
Шаг 2: Выберите « Цвета» слева от приложения « Настройки» .
Шаг 3: Как показано выше, мы выбрали темно-синий .
Шаг 4 : Далее мы переключим цвета строки заголовка. Щелкните правой кнопкой мыши на рабочем столе и выберите « Персонализация» .
Щелкните правой кнопкой мыши на рабочем столе и выберите « Персонализация» .
Шаг 5: Выберите « Цвета» в левой части приложения « Настройки» .
Шаг 6: Отметьте опцию «Строки заголовка» в нижней части панели.
Поменяйте Microsoft Edge с Internet Explorer
Шаг 1. Щелкните правой кнопкой мыши значок Microsoft Edge и отсоедините браузер от панели задач.
Шаг 2. Найдите Internet Explorer, используя поле поиска в меню «Пуск».
Шаг 3 : Щелкните правой кнопкой мыши по результату и выберите « Закрепить на панели задач».
Шаг 4. Откройте Internet Explorer, выберите значок « Инструменты» в форме шестеренки в правом верхнем углу и выберите « Свойства обозревателя» .
Шаг 5. После появления всплывающего окна с параметрами Интернета выберите вкладку « Программы ».
Шаг 6: На этой панели нажмите « Сделать Internet Explorer моим браузером по умолчанию» .
Шаг 7: Выберите Internet Explorer в результирующем списке, а затем выберите « Установить эту программу по умолчанию» .
Твик Explorer
Здесь мы использовали бесплатный инструмент OldNewExplorer . Он загружается в виде файла RAR, поэтому для распаковки установщика вам потребуется установить стороннее программное обеспечение. Используемый файл — OldNewExplorerCfg.exe, и после запуска вам нужно изменить следующее:
Шаг 1 : Выберите « Использовать классическую группировку дисков на этом компьютере».
Шаг 2: Выберите « Использовать библиотеки»; скрыть папки с этого компьютера.
Шаг 3 : Выберите « Использовать командную панель вместо ленты».
Шаг 4: Выберите Показать панель сведений внизу.
Шаг 5. Для стиля «Внешний вид» у вас есть три параметра: «По умолчанию», «Серебряный крем» и «Плоский белый».
Шаг 6: Для стиля строки состояния выберите Серый.
Шаг 7 : Теперь откройте проводник. Перейдите в Инструменты, а затем Свойства папки. На вкладке « Общие » выберите « Этот компьютер» в раскрывающемся меню « Открыть проводник» .
Шаг 8 : На той же вкладке Общие снимите флажок Показать недавно использованные файлы в Быстром доступе.
Шаг 9 : Теперь снимите флажок Показывать часто используемые папки в быстром доступе.
Связанный
Как сделать Windows 7 похожей на Windows XP
Недавно я предложил пользователям, желающим перейти с Windows XP, рассмотреть возможность использования Mac.
, Хотя я все еще думаю, что это хорошая идея, многие читатели называют меня сумасшедшим; Не каждый хочет научиться летать, прыгая со скалы.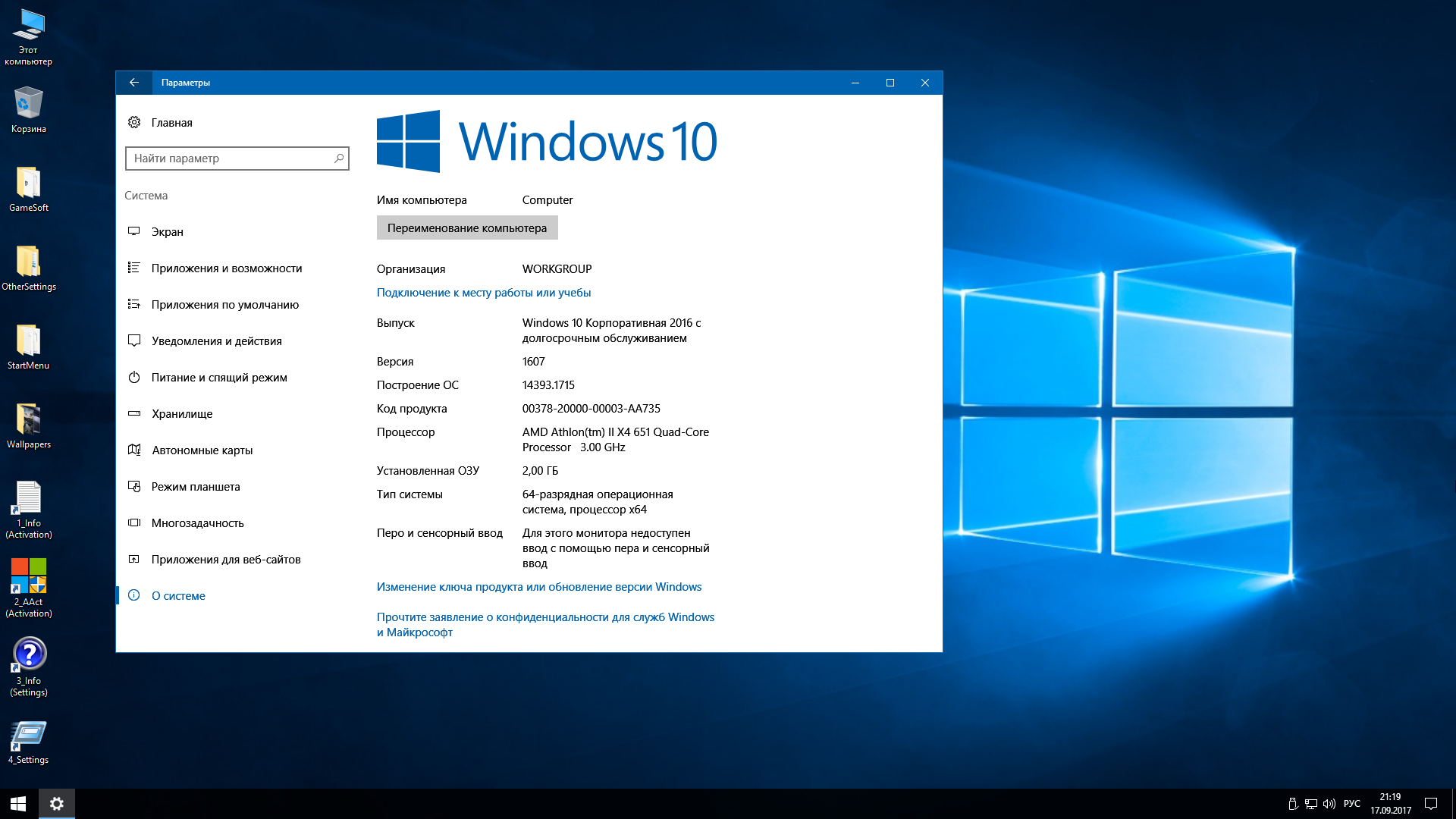 Те, кто хочет что-то более знакомое, всегда могут вместо этого обратиться к Windows 7
Те, кто хочет что-то более знакомое, всегда могут вместо этого обратиться к Windows 7
и вы можете сделать его почти идентичным Windows XP с помощью нескольких быстрых модификаций.
Шаг 1: Загрузите The Luna Theme
По умолчанию внешний вид, который знаком большинству пользователей Windows XP, — это тема Luna. Это включает в себя синюю панель задач и фон рабочего стола из травянистых холмистых мест.
Windows 7 не включает эту тему, но вы можете взять ее из DeviantART, где пользователь с именем Satukoro собрал популярное воссоздание. Вы пока не можете использовать файл .zip, поэтому отложите его пока.
Шаг 2: Загрузите универсальный шаблонный патчер
Теперь у вас есть тема Luna, но Windows 7 по умолчанию не полностью поддерживает сторонние темы. Чтобы использовать его, вам нужна еще одна программа под названием Universal Theme Patcher. Вы можете получить это из Theme Bin, TCP-Z и нескольких других сайтов. Многие другие сайты, на которых размещена эта утилита, пытаются установить рекламное ПО.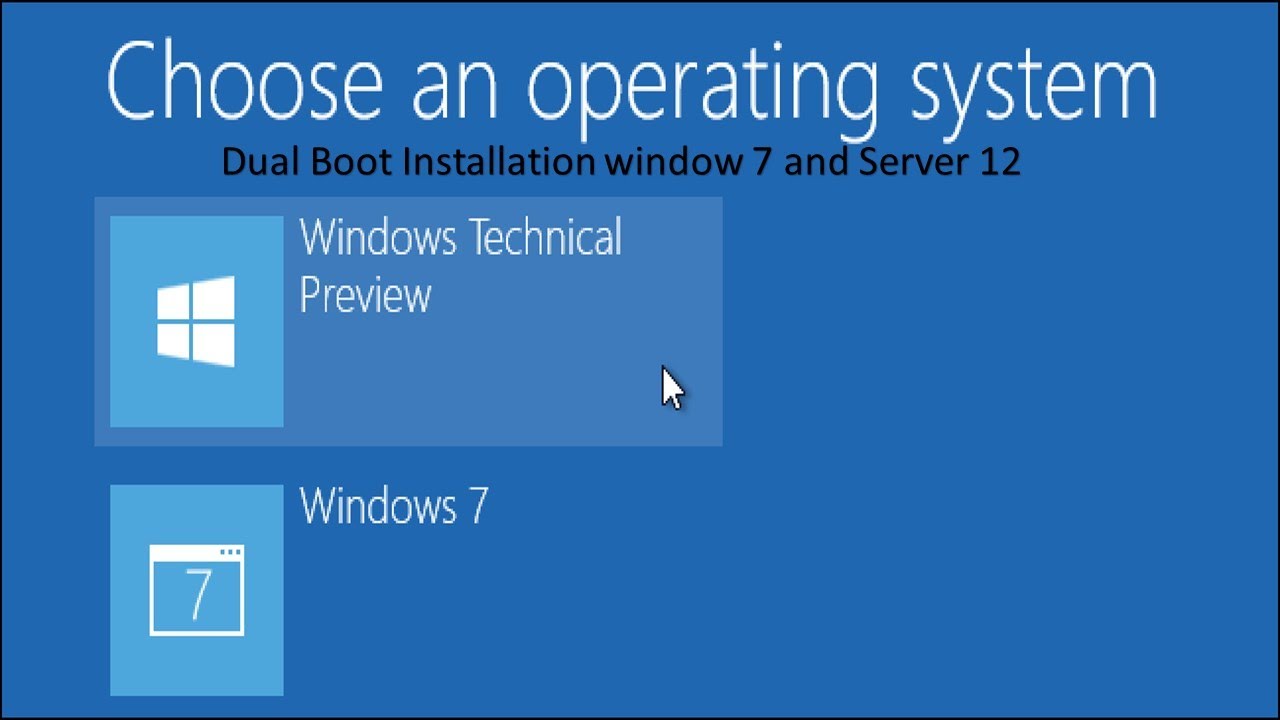
рядом с этим, так что будьте осторожны, что вы нажимаете.
Шаг 3: Установите универсальный шаблонный патчер
Открытие почтового файла UTP
подарит вам два исполняемых файла. Один будет иметь x86 в имени файла, другой x64. Помните, что x86 предназначен для 32-разрядных установок Windows, а x64 — для 64-разрядных установок. Установите в зависимости от того, что подходит для вашего ПК.
Программа установки отобразит окно, в котором будет указано, какую версию Windows вы используете, и сколько файлов необходимо исправить. Нажмите да продолжать.
Теперь вы увидите интерфейс с тремя разделами. Каждый перечисляет файл, который должен быть исправлен. Нажмите каждую кнопку патча, а затем перезагрузите компьютер.
Шаг 4: Установите файлы тем
Теперь найдите загруженную вами тему Luna .zip и откройте ее. Также откройте проводник Windows и перейдите к C: \ Windows \ Resources \ Themes. Скопируйте файлы из папки zip темы в папку \ Themes.
Щелкните правой кнопкой мыши любое пустое место на рабочем столе и откройте олицетворять. В открывшемся окне вы должны увидеть новый Установленные темы категория, в которую входят Luna и Luna Aero. Выберите Луну для этого чистого образа XP.
Шаг 5: Настройте панель задач
Это больше похоже на XP! Но подождите — вы еще не закончили. Есть некоторые вещи, которые тема не изменит, и мы должны исправить их, начиная с панели задач.
Щелкните правой кнопкой мыши на панели задач, нажмите свойства, затем измените следующие параметры в открывшемся окне.
Используйте маленькие значки: Включить
Кнопки панели задач: установите в Никогда не комбинируйте.
Область уведомлений: настройте так, чтобы большинство значков были выключены, или настройте по своему вкусу.
Примените эти изменения и закройте окно. Теперь вы увидите панель задач, которая очень похожа на Windows XP. Некоторые значки могут задерживаться, потому что они закреплены, но вы можете удалить их, щелкнув правой кнопкой мыши значок и затем нажав Открепить эту программу от панели задач.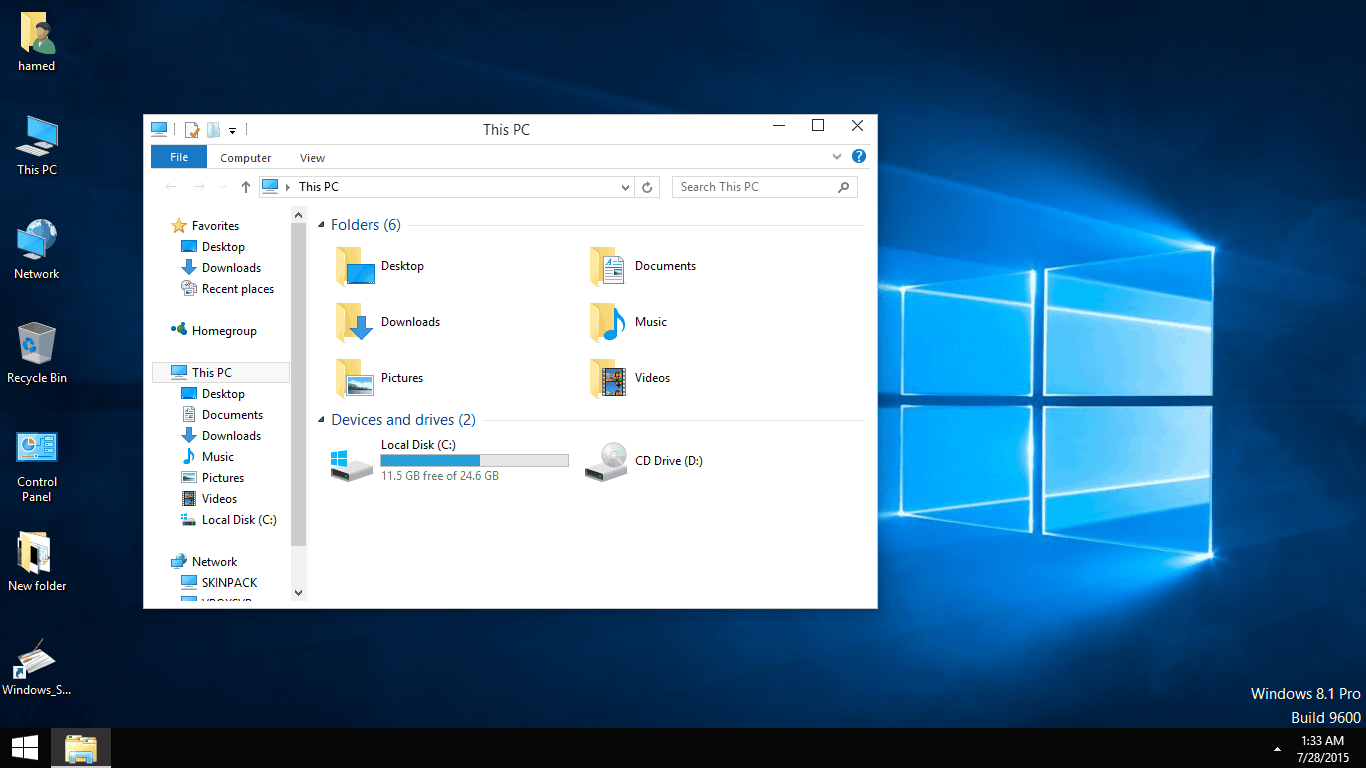
Шаг 6: Загрузите и установите Classic Shell
Чтобы завершить внесение изменений, вам снова придется выйти за пределы параметров по умолчанию. К счастью, есть программа под названием Classic Shell
это может изменить основные функции интерфейса. Перейдите на сайт Classic Shell, загрузите и установите его. Это должно быть просто; нет версии для x64 или рекламного ПО, о котором стоит беспокоиться.
Шаг 7: Измените стиль меню Пуск на Luna
Откройте приложение «Настройки классической оболочки». После этого вы увидите выбранную вкладку «Стиль меню Пуск». Начните с выбора Классик с двумя колоннами вариант.
Теперь иди к кожа Вкладка. Нажмите раскрывающийся список и выберите Windows XP Luna. Скин применяется автоматически при выборе. Вы можете поиграть с несколькими другими опциями, такими как включение или выключение имени пользователя. Я оставлю это на ваше усмотрение.
Шаг 8: измени кнопку запуска
Теперь ты рядом.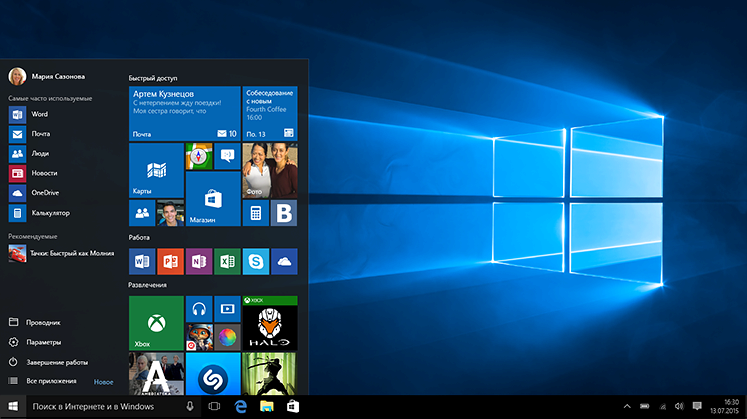 Вы можете заметить, что кнопка «Пуск» в Windows 7 остается, а Classic Shell не обеспечивает XP-подобие. Не беспокойся Посетите форумы Classic Shell и загрузите кнопки запуска в стиле XP, предоставленные сообществом. Сохраните изображение в папке загрузки или в другом знакомом месте.
Вы можете заметить, что кнопка «Пуск» в Windows 7 остается, а Classic Shell не обеспечивает XP-подобие. Не беспокойся Посетите форумы Classic Shell и загрузите кнопки запуска в стиле XP, предоставленные сообществом. Сохраните изображение в папке загрузки или в другом знакомом месте.
Теперь откройте вкладку «Пуск» в приложении «Настройки классической оболочки», выберите опцию «Пользовательский» и нажмите […] рядом с Изображение кнопки. Перейдите к тому месту, где вы сохранили начальное изображение в стиле XP, и выберите его.
Шаг 9: измени внешний вид проводника Windows
Вы почти закончили. Откройте утилиту «Настройки классического проводника» (она находится в той же папке, что и «Настройки меню классической оболочки»). В появившемся окне вы увидите вариант Windows XP Classic вверху. Выберите это.
Лично я нахожу кнопки этой настройки по умолчанию нереально большими, поэтому я предлагаю нажать Показать все настройки флажок.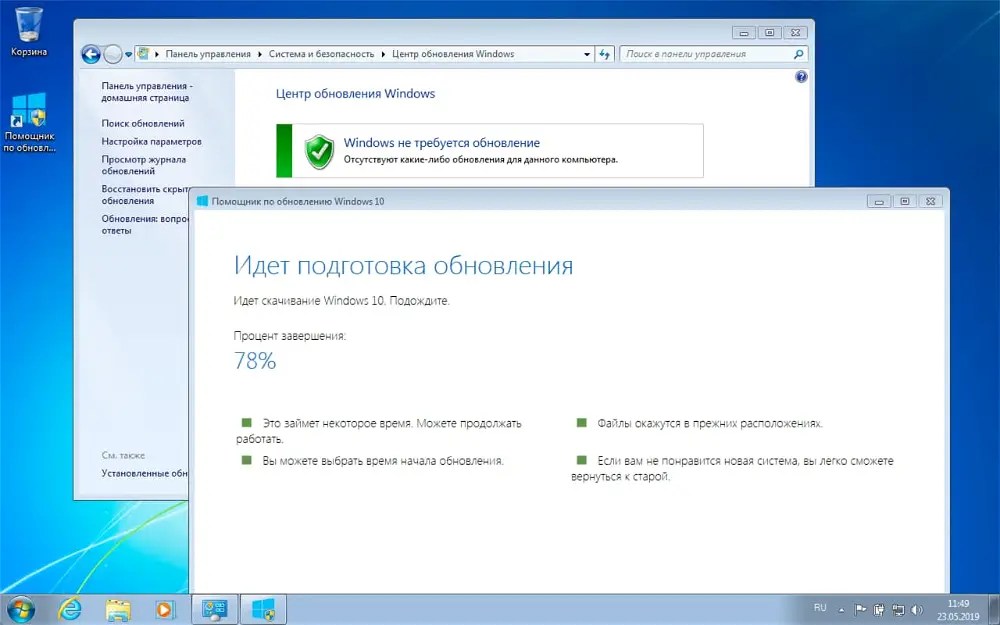 Это откроет несколько вкладок, одна из которых — Настройки панели инструментов. Откройте это, затем снимите флажок Большие кнопки коробка.
Это откроет несколько вкладок, одна из которых — Настройки панели инструментов. Откройте это, затем снимите флажок Большие кнопки коробка.
Теперь нажмите Хорошо выйти из утилиты. Закройте проводник Windows
(если он уже открыт), а затем снова откройте его, чтобы увидеть изменения.
Шаг 10: Наслаждайся сладкой победой!
Если вы точно выполнили эти шаги, вы получите воплощение Windows 7, которое поразительно похоже на Windows XP. Вы найдете удивительно мало компромиссов с этим подходом. Пересмотренное меню «Пуск», панель задач и проводник должны быть плавными и стабильными.
Вы можете дополнительно настроить свой опыт, копаясь в Classic Shell. Ваше воображение — это предел, так как инструмент позволяет изменять размеры шрифта, интервал, размер кнопки, тип кнопки и многое другое. Эти настройки можно использовать для дальнейшей эмуляции XP или для настройки Windows по своему вкусу.
Как вы думаете, Windows 7 выглядит хорошо в коже XP? Дайте нам знать об этом в комментариях!
Как сделать Windows 8 или 8.
 1 похожей на Windows 7 или XP
1 похожей на Windows 7 или XP
Любите скорость и безопасность Windows 8, но скучаете по прозрачному виду Windows 7? Или, возможно, блюз и зелень Windows XP
?
Вот как сделать Windows 8 или даже 8.1 похожей на вашу любимую версию Windows из прошлого.
1. Получить меню «Пуск»
Перво-наперво: если вам нужен опыт, похожий на Windows 7 / XP, который вы помните, вам нужно меню «Пуск». Ничто не заставляет вашу систему чувствовать себя менее классической версией Windows, чем современный стартовый экран Metro.
Я рекомендую Classic Shell, которая, как я уже отмечал ранее, предлагает вам множество классических меню Start.
, Вы узнаете три основных варианта:
Вы можете выбрать темы для своего меню и использовать пользовательские изображения в качестве кнопки «Пуск». Как вы увидите ниже, это позволяет с легкостью получить меню «Пуск», которое идеально сочетается с внешним видом предыдущих версий Windows.
Да, и с установленной Classic Shell, Windows загрузится прямо на рабочий стол.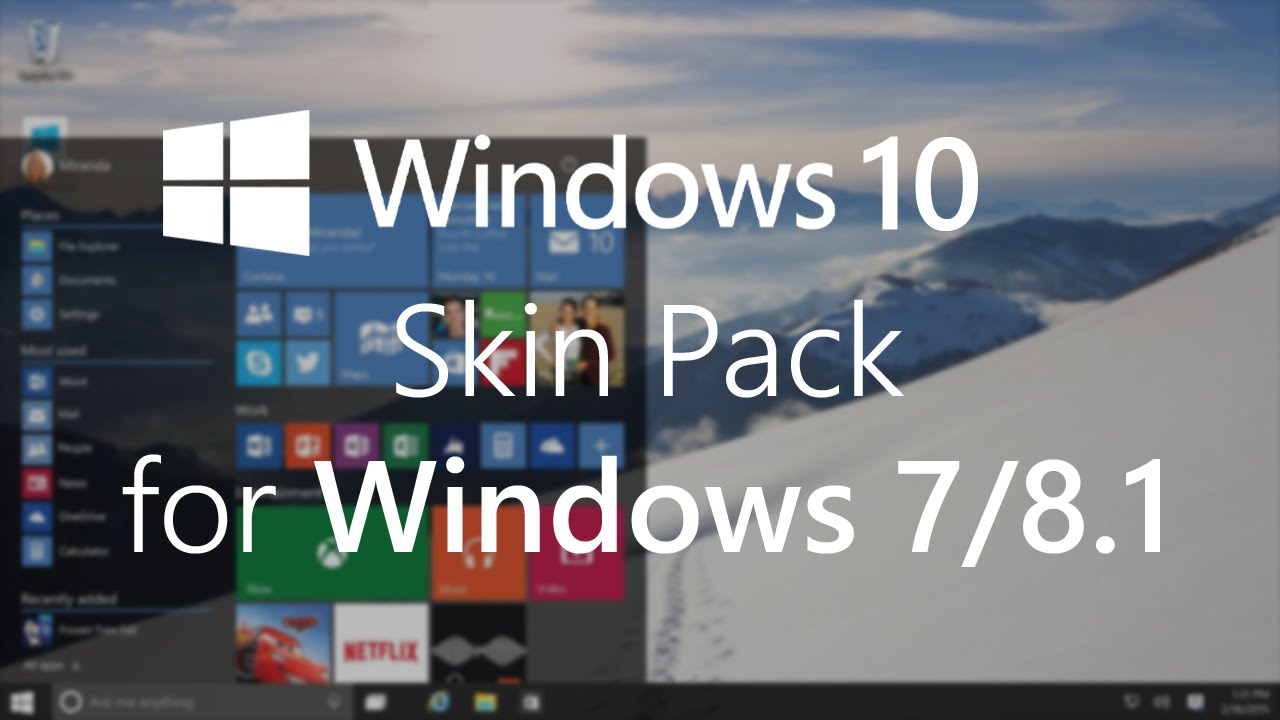 Вы можете почти полностью игнорировать стартовый экран.
Вы можете почти полностью игнорировать стартовый экран.
Если вы обращали внимание на функции в предстоящей Windows 10
Вы знаете, что Microsoft возвращает меню «Пуск». Однако до этого еще год, и если вам нужно меню «Пуск», вам нужно добавить свое. Есть и другие способы получить меню Пуск Windows 8
, но для целей ретро-кожи я рекомендую Classic Shell.
2. Включить пользовательские темы
У вас установлена классическая оболочка? Хорошо. Теперь давайте настроим ваш компьютер, чтобы он мог использовать пользовательские темы Windows
,
Есть две основные программы для работы: UXStyle и UXThemePatcher. Оба исправляют Windows 8, так что вы можете использовать пользовательские темы — то, что Microsoft отключает по умолчанию. Лично мне повезло больше с UXThemePatcher, но ваш пробег может отличаться.
После того, как вы исправили Windows, вам нужно перезагрузить компьютер. Тогда мы перейдем к самой интересной части.
3. Установите пользовательские темы
После того, как все исправлено, установить темы так же просто, как перетащить их в папку C: \ Windows \ Resources \ Themes на вашем компьютере.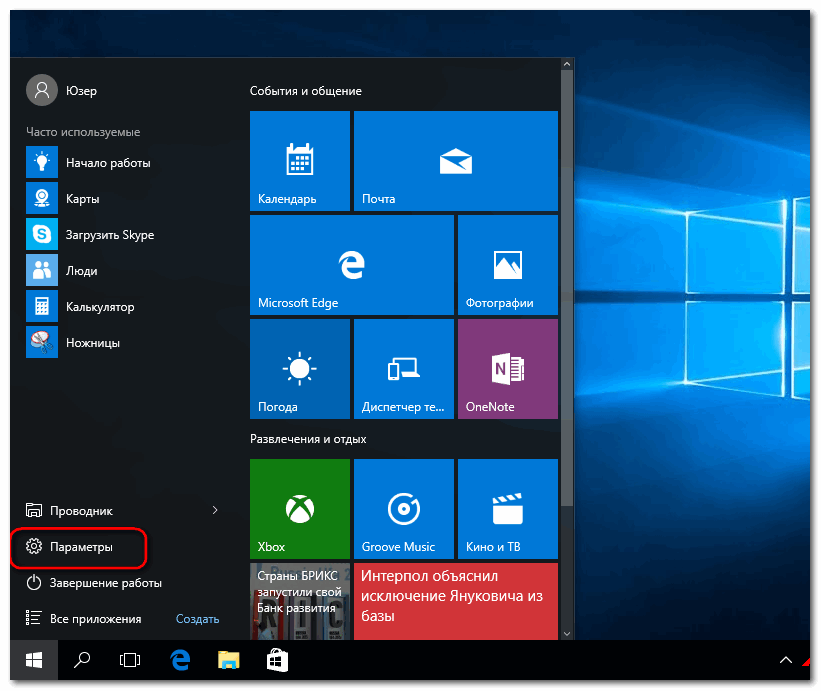
После установки темы щелкните правой кнопкой мыши на рабочем столе и выберите «Персонализация». Если вы все исправили и установили дополнительные темы, вы должны увидеть новые опции. Просто выберите опцию, чтобы использовать ее — это так просто.
Теперь, когда вы знаете, как устанавливать и использовать темы, давайте проверим некоторые ваши варианты.
Make 8 Look Like 7
Если вы хотите, чтобы Windows 7 выглядела, ознакомьтесь с Windows Aero от xxinightxxcreative. При этом вы едва заметите, что вы не используете Windows 7:
Настройте это с помощью пользовательской кнопки запуска Windows 7, затем просто установите Classic Shell, и трудно сказать, какую операционную систему вы используете.
Это самый близкий к Windows 7 внешний вид, который вы найдете.
Сделать 8 похожим на XP
Многие из наших читателей были расстроены, когда Microsoft объявила об окончании поддержки Windows XP
, Большинство просто не хотели устанавливать новую систему, но некоторые упускают зелено-синий вид этой операционной системы.
Если вы один из них, я рекомендую проверить Royal VS, который возвращает этот классический вид.
Возьмите соответствующую кнопку «Пуск» для Classic Shell, и вы получите довольно убедительную настройку XP.
Как классический режим
Конечно, еще во времена XP многие пользователи отключили зелено-голубую тему в пользу Classic Mode. Если вы хотите вернуть это назад, Windows Clasic Theme является близким приближением к тому, что вы ищете.
Это не идеально, но это просто. Объедините его с соответствующей кнопкой «Пуск», и вы сможете устроить вечеринку, как в 1999 году.
Какой вид Windows вы будете использовать?
Вот и все: как сделать Windows 8 похожей на Windows 7 или XP. Часть меня хотела бы, чтобы Microsoft предложила эту опцию по умолчанию, но я полагаю, что они хотят больше контролировать внешний вид своего продукта — и придать ему современный вид. Не так давно мы также показали, как сделать Windows 7 похожей на Windows XP
и теперь мы можем сделать то же самое с Windows 8.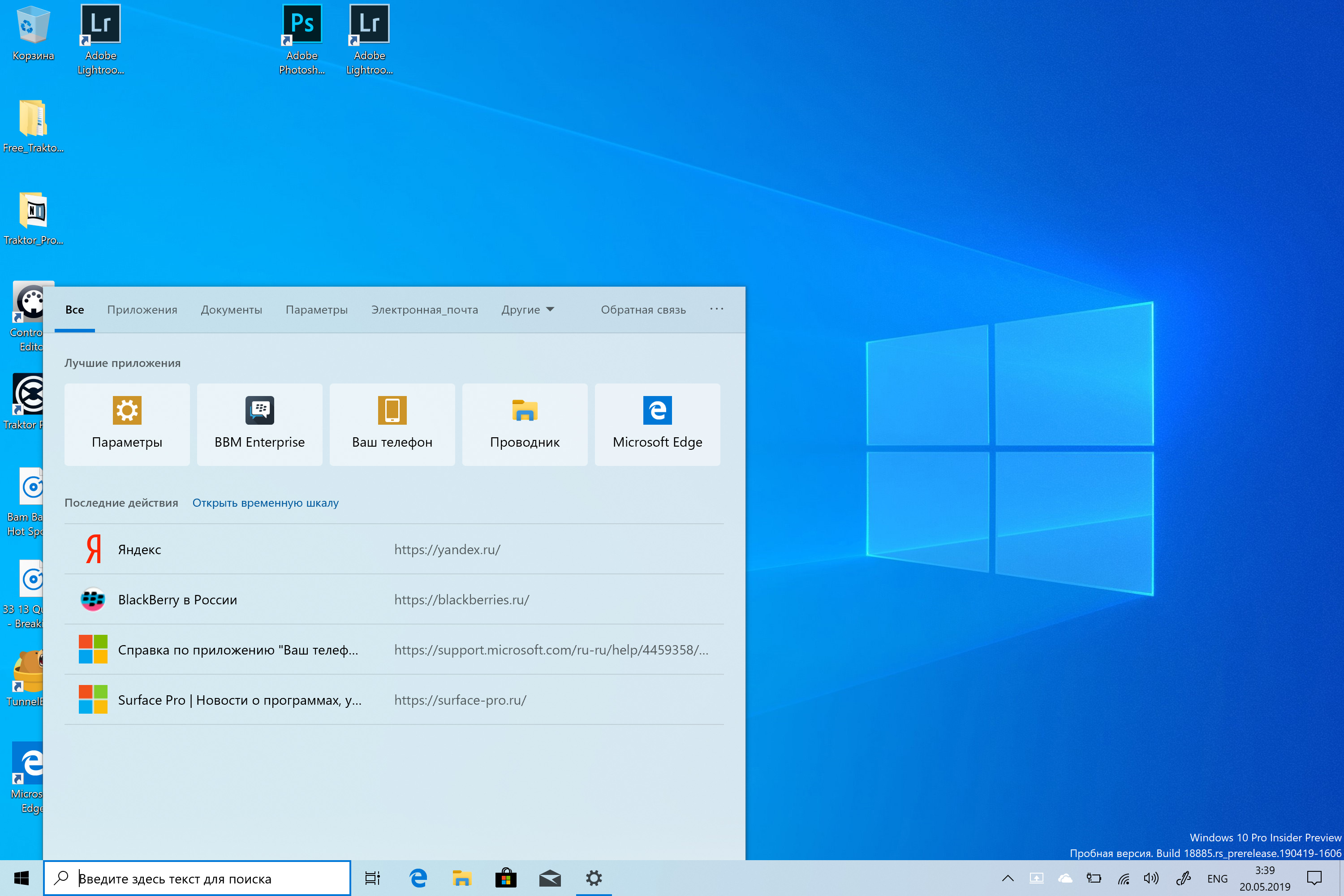 Windows довольно гибкая, благодаря сторонним инструментам — мы надеемся, что это никогда не изменится.
Windows довольно гибкая, благодаря сторонним инструментам — мы надеемся, что это никогда не изменится.
Обязательно ознакомьтесь с другими функциями, отсутствующими в Windows 8, и узнайте, как их вернуть.
, Установка темы — это только начало.
О, и дайте мне знать: какую тему Windows вы используете? Вы нашли более приятный, чем те, которые изложены выше? Давайте поговорим о ретро-скининге в комментариях ниже.
Как сделать Windows 10 похожим на Windows 7
Несмотря на востребованность Windows 10, «семерка» по-прежнему остается популярной. Более того, некоторые пользователи предпочитают видеть на своем ПК хорошо знакомый Windows 7, жертвуя при этом производительностью «десятки». Однако это вовсе не нужно. Если вам непривычно пользоваться «десяткой», просто сделайте ее визуально похожим на Windows 7.
↑
Измените меню «Пуск»
- После установки Windows 10 вы увидите шесть записей в меню «Пуск» (раздел «Классическая оболочка»). Здесь вы можете сразу выбрать классические настройки меню «Пуск».

- Во вкладке «Стиль стартового меню» выберите последний пункт — «Стиль Windows 7».
- Скачайте классическую иконку для кнопки «Пуск», кликнув по ссылке. После загрузки выберите «Пользовательский» в нижней части вкладки «Стиль стартового меню» и выберите загруженное изображение. Возможно, вам придется изменить размер кнопки.
- Во вкладке «Тема» выберите Windows Aero.
- Нажмите «Ок».
↑
Установите классические обои
- Скачайте оригинальный фон рабочего стола.
- Кликните правой клавишей мыши по свободной области рабочего стола и выберите «Персонализация».
- Откроется приложение «Настройки». Убедитесь, что в раскрывающемся меню «Фон» указано «Изображение», а затем нажмите кнопку «Обзор», чтобы найти загруженные обои.
↑
Скройте Cortana и Task View
Для этого достаточно выполнить всего 2 простых шага:
- Щелкните правой кнопкой мыши на панели задач, выберите Cortana > «Скрыть».

- Точно таким же способом (через щелчок на панели задач) скройте и Task View.
↑
Поменяйте цветовое оформление
- Щелкните правой кнопкой мыши на рабочем столе и выберите «Персонализация».
- Кликните на «Цвета» в левой части окна «Настройки».
- Выберите, например, темно-синее оформление.
- Выберите еще раз «Цвета» на правой панели.
- Поставьте «флажок» в чек-боксе «Строки заголовка».
↑
Сделайте Internet Explorer браузером по умолчанию
- Щелкните правой кнопкой мыши по значку Microsoft Edge и открепите браузер от панели задач.
- Через меню «Пуск» найдите Internet Explorer.
- Щелкните правой кнопкой мыши по нужному значку и выберите «Закрепить на панели задач».
- Откройте Internet Explorer, выберите значок «Инструменты» (иконка с изображением шестеренки) в правом верхнем углу и нажмите на «Свойства» > «Программы» > «Сделать Internet Explorer моим браузером по умолчанию».

А какой версией Windows пользуетесь вы?
Эта запись была полезной?
Как сделать Windows 10 похожей на Windows 7
Windows 10 — это значительное улучшение по сравнению с Windows 7, но тот факт, что функции могут быть лучше, не означает, что дизайн тоже. В результате многие пользователи хотят, чтобы по крайней мере их компьютеры с Windows 10 выглядели как Windows 7. Вопрос в том, как это сделать?
Хорошая новость заключается в том, что вы можете сохранить функции Windows 10, наслаждаясь внешним видом Windows 7. тебе так нравится Следующее руководство покажет вам, как вы можете изменить определенные вещи, чтобы вы могли решить, какой размер вашего компьютера с Windows 10 вы хотите сделать похожим на Windows 7.
Изменение меню «Пуск»
Изменение меню «Пуск» действительно придаст вашему компьютеру с Windows 10 вид Windows 7. Инструмент Classic Shell бесплатный, поэтому, если он вам не нравится, вам не придется иметь дело с процессом возврата. После загрузки инструмента на вкладке «Стиль меню Пуск» появятся три параметра.
Вкладка «Настройка меню Пуск» позволит вам решить, какие ссылки могут отображаться в вашем меню «Пуск». Сколько и что вы хотите изменить, зависит от вас, но этот инструмент поможет вам получить внешний вид Windows 7.
Имейте в виду, что после установки ничего не произойдет. Вы должны набрать пункт меню Classic Start и щелкнуть по нему, когда он появится. Только тогда приведенное выше изображение появится на вашем дисплее.
Устранить экран блокировки
Чтобы избавиться от экрана блокировки, необходимо внести небольшие изменения в редактор реестра.Если вы не очень знакомы с ним, то вы можете пропустить этот шаг. Если вы уверены, что можете хотя бы внести незначительные изменения, откройте редактор реестра, нажав клавишу Win и клавишу R.
Введите regedit, и, когда появится редактор реестра, перейдите в раздел HKEY_LOCAL_MACHINE & gt, ПРОГРАММНОЕ ОБЕСПЕЧЕНИЕ & gt , Политики & gt, Microsoft & gt, Windows. Когда вы достигли последнего шага, щелкните правой кнопкой мыши пустое место на правой панели и выберите New, а затем Key.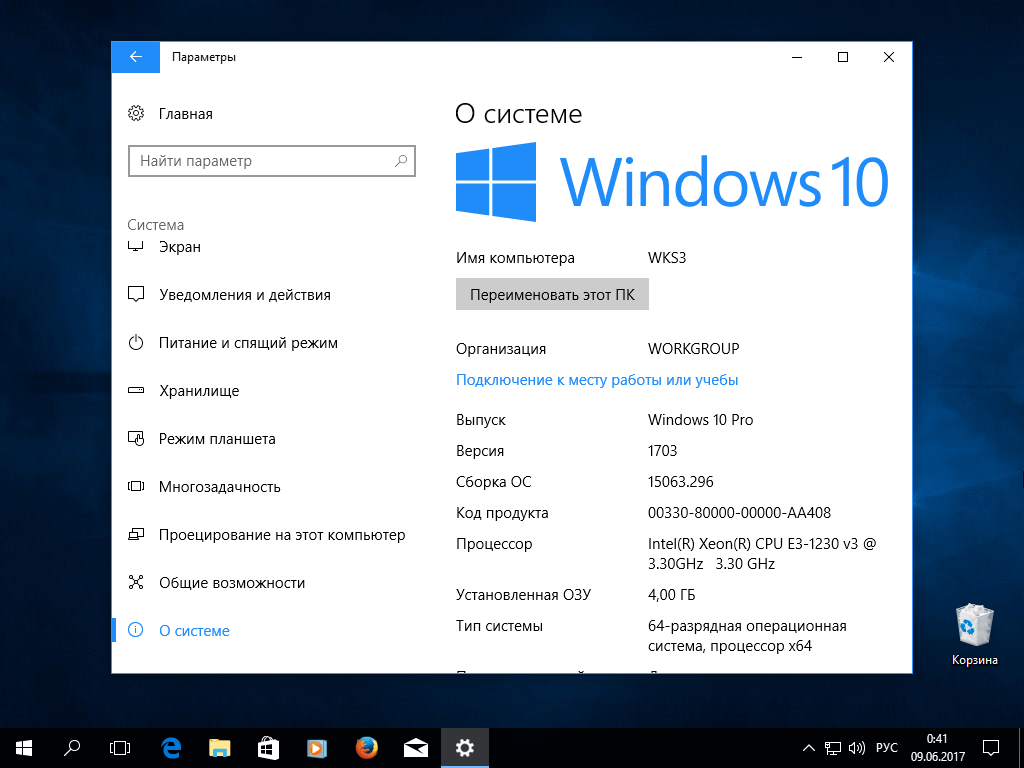
Левая панель загорится и начнет мигать, пока вы не назовете ее. Убедитесь, что вы называете это персонализация. Щелкните правой кнопкой мыши на вашем новом создании и выберите New, а затем DWORD (32bit) Value. На этот раз назовите его NoLockScreen.
Чтобы закончить, дважды щелкните по нему и измените данные значения на 1. Если вы когда-нибудь захотите вернуться к тому, что было, просто измените значение на 0 еще раз.
Избавьтесь от Центра действий
Центр действий, который был добавлен в Windows 10, является удобной функцией. Но если вам действительно нужен опыт работы с Windows 7, вам нужно от него избавиться.
Чтобы удалить Центр действий из панели задач, перейдите в «Настройки», «Система и gt», «Уведомления и Действия и нажмите на текст с надписью Включить или выключить системные значки. Найдите параметр «Центр действий» и отключите его.
Использовать обои и значки Windows 7
Помните обои, которые были на вашем компьютере с Windows 7?Вы обязательно дадите своему компьютеру с Windows 10 внешний вид Windows 7, добавив эти обои.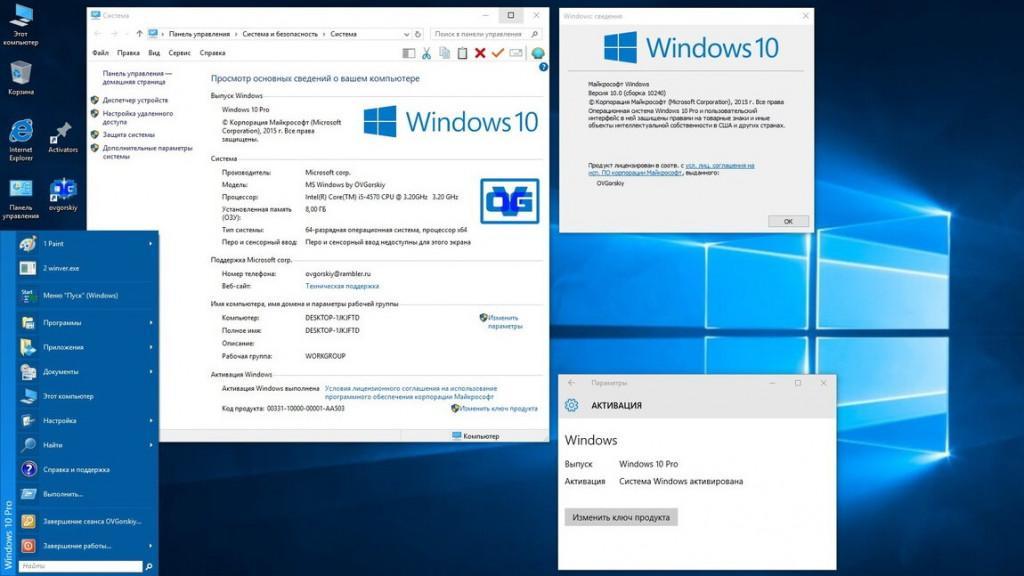 Вы можете использовать старые обои, чтобы сохранить немного современный вид с обоями, подобными тем, что указаны выше.
Вы можете использовать старые обои, чтобы сохранить немного современный вид с обоями, подобными тем, что указаны выше.
Существуют бесплатные пакеты значков для Windows 7, которые вы также можете попробовать, которые придадут вашему компьютеру последний штрих в Windows 7. Есть даже большие пакеты значков для Windows 7. Вы можете установить их.
Возвращение календаря Windows 7
Чтобы календарь Windows 10 выглядел так, как будто календарь Windows 7 потребует от вас внесите некоторые изменения в реестр.
Если вы пропустили регулятор громкости Windows 7 и хотите вернуть его обратно, перейдите по ссылкам HKEY_LOCAL_MACHINE & gt, ПРОГРАММНОЕ ОБЕСПЕЧЕНИЕ & gt, Windows NT & gt, CurrentVersion.
Щелкните правой кнопкой мыши пустое место на правой панели и выберите «Редактировать & gt», «Создать & gt», «Ключ». Когда он попросит вас сохранить его, убедитесь, что вы назвали его MTCUVC.
Снова щелкните правой кнопкой мыши на пустом месте на правой панели, перейдите в Edit & gt, DWORD (32- бит) Значение, сохраните его как EnableMtcUvc и нажмите Enter.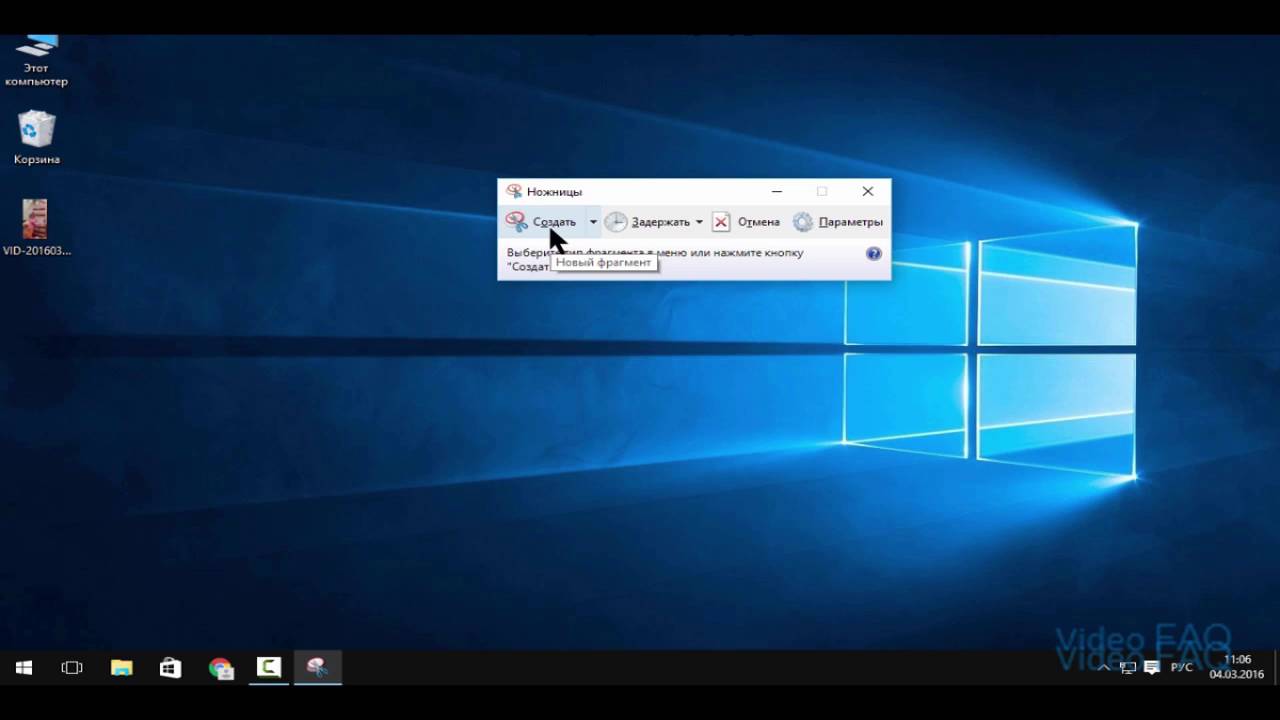 Создав DWORD, дважды щелкните его и убедитесь, что для параметра «Значение» установлено значение 0. Нажмите «ОК», чтобы сохранить изменения.
Создав DWORD, дважды щелкните его и убедитесь, что для параметра «Значение» установлено значение 0. Нажмите «ОК», чтобы сохранить изменения.
Если вы хотите добавить аналоговые часы Windows 7, перейдите в HKEY_LOCAL_MACHINE & gt, ПРОГРАММНОЕ ОБЕСПЕЧЕНИЕ & gt, Microsoft & gt, Windows & gt, CurrentVersion & gt, ImmersiveShell. Щелкните правой кнопкой мыши еще раз на черном пространстве, как вы делали раньше, и перейдите в Edit & gt, New & gt, DWORD (32-разрядная версия).
Когда пришло время назвать его, назовите его UseWin32TrayClockExperience и нажмите Enter. Дважды щелкните по нему и убедитесь, что «Значение данных» равно 1, и нажмите «ОК».
Заключение
То, что что-то новое, не всегда означает что оно лучше, чем в предыдущей версии. Вы скучаете по Windows 7? Дайте нам знать в комментариях ниже.
Как сделать Windows 10 похожей на Windows 7
Просмотров сегодня: 250
Как сделать Windows 10 похожей на Windows 7
Автор Архипов Егор На чтение 6 мин.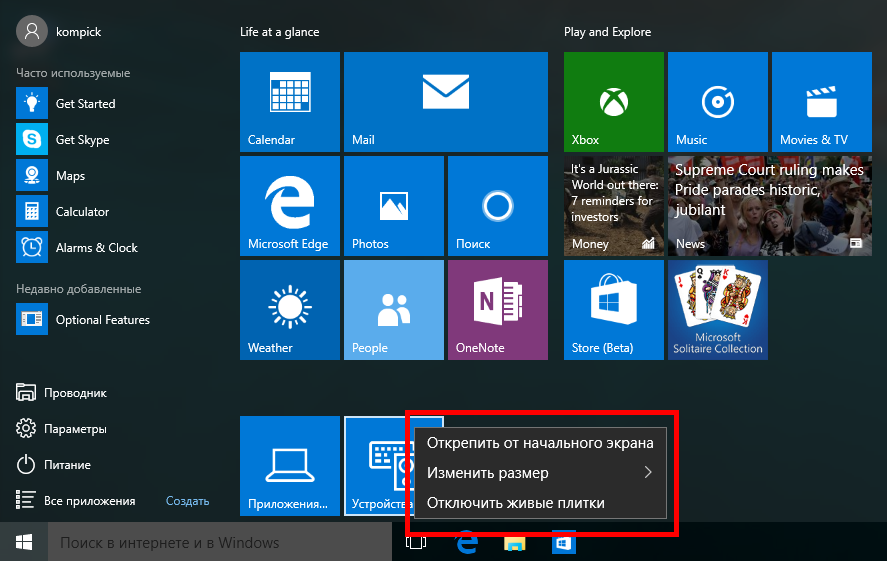 Просмотров 115 Опубликовано
Просмотров 115 Опубликовано
Если вы обновились до Windows 10, но вам не нравится то, что вы видите, есть способы заставить Windows 10 выглядеть и вести себя как Windows 7. Таким образом, вы можете получить привычный интерфейс, который вам нравится, и при этом использовать преимущества других Windows 10. полезные функции.
Получить Windows 7-как меню Пуск с классической оболочкой
Microsoft вроде как вернула меню «Пуск» в Windows 10, но оно было капитально переработано. Если вы действительно хотите вернуть меню «Пуск» в Windows 7, установите бесплатную программу Classic Shell. Вы даже можете загрузить изображения шара запуска Windows 7 и использовать его на панели задач для меню «Пуск». Он не только больше похож на меню «Пуск» в Windows 7, но и безумно настраивается, поэтому вы можете получить меню «Пуск» своей мечты.
Сделайте Проводник Файла похожим на Windows Explorer
В проводнике Windows 10 есть много изменений по сравнению с проводником Windows 7.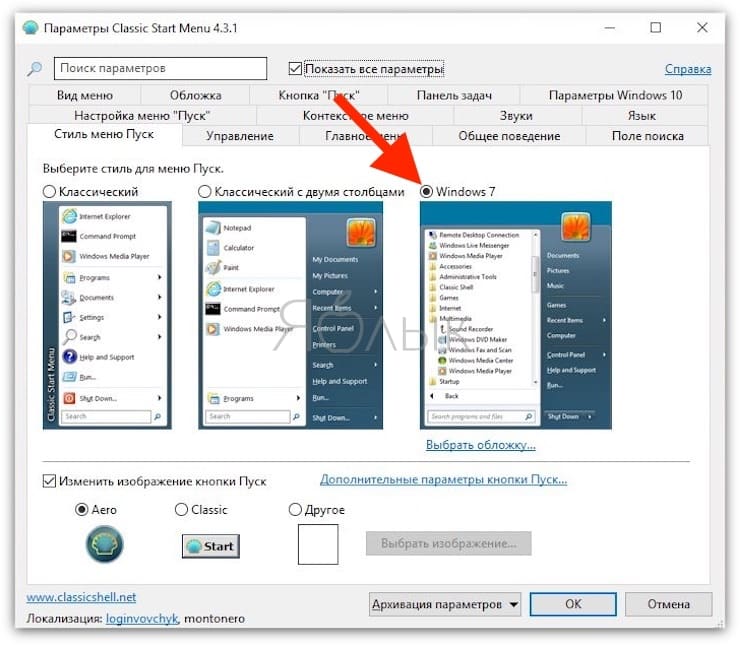 Если вы не довольны изменениями, вы можете получить внешний вид Windows 7 Windows Explorer с помощью бесплатного инструмента OldNewExplorer, а также некоторые настройки параметров и реестра, которые позволяют избавиться от ленты, скрыть Quick Access, и многое другое. Ознакомьтесь с нашим полным руководством по всем твикам.
Если вы не довольны изменениями, вы можете получить внешний вид Windows 7 Windows Explorer с помощью бесплатного инструмента OldNewExplorer, а также некоторые настройки параметров и реестра, которые позволяют избавиться от ленты, скрыть Quick Access, и многое другое. Ознакомьтесь с нашим полным руководством по всем твикам.
Добавить цвет в заголовок окна
Строки заголовка на окнах в Windows 10 по умолчанию белые. Но это скучно! К счастью, в последней версии Windows 10 вы можете добавить цвет к заголовкам в настройках, что позволит вам сделать ваш рабочий стол немного похожим на Windows 7. Просто перейдите в «Настройки»> «Персонализация»> «Цвета», чтобы изменить их. Вы можете прочитать больше о настройках цвета здесь.
Удалите окно Cortana и кнопку просмотра задач с панели задач
В меню «Пуск» Windows 7 прямо в меню находилось поле поиска. В Windows 10 это окно поиска было перемещено на панель задач и интегрировано в Cortana (персональный помощник), а кнопка «Просмотр задач» (виртуальные рабочие столы) также была добавлена на панель задач.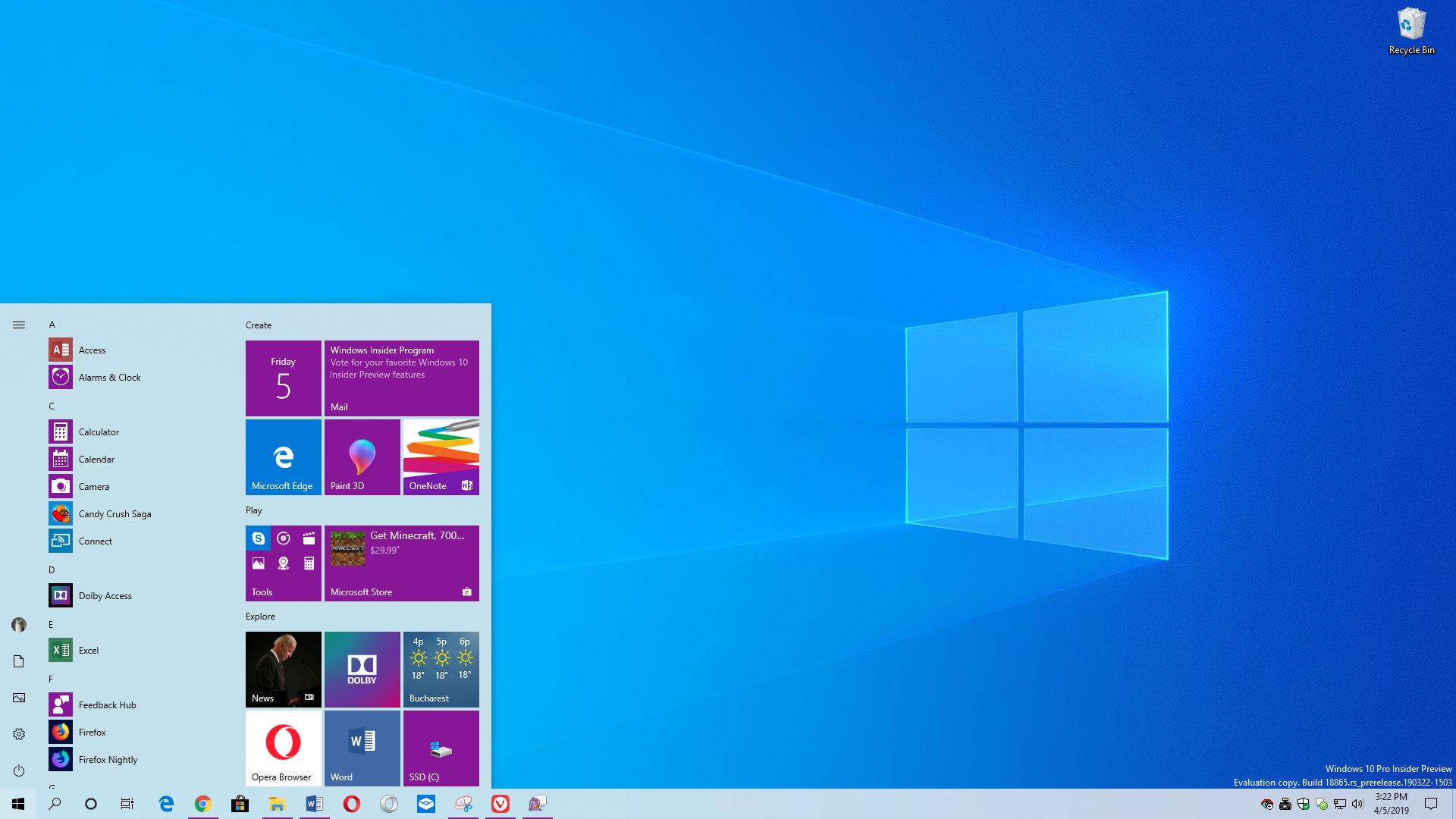 Ни Cortana, ни Task View не были доступны в Windows 7. Поэтому, чтобы продолжить наше преобразование в Windows 7-подобный опыт, вы можете удалить их оба из панели задач – вам просто нужно щелкнуть правой кнопкой мыши на панели задач. Снимите флажок «Показать кнопку просмотра задач» и перейдите в Cortana> Скрытый.
Ни Cortana, ни Task View не были доступны в Windows 7. Поэтому, чтобы продолжить наше преобразование в Windows 7-подобный опыт, вы можете удалить их оба из панели задач – вам просто нужно щелкнуть правой кнопкой мыши на панели задач. Снимите флажок «Показать кнопку просмотра задач» и перейдите в Cortana> Скрытый.
Отключить Центр действий
Центр действий – это новая функция Windows 10, которая доступна, если щелкнуть всплывающее окно с сообщениями в правой части панели задач. Это удобно для просмотра всех последних уведомлений, которые вы, возможно, пропустили, и, честно говоря, мы думаем, что стоит сохранить – это одно из наиболее полезных обновлений для Windows 10. Но, если вы действительно хотите от него избавиться, вы можете отключить Центр поддержки. зайдите в «Настройки»> «Система»> «Уведомления и действия» и нажмите «Включить или выключить системные значки». Оттуда вы можете отключить Action Center простым слайдером.
Вы по-прежнему будете видеть всплывающие уведомления над вашей панели задач. Вы просто не сможете просматривать их после того, как пропустите их.
Вы просто не сможете просматривать их после того, как пропустите их.
Вход с локальной учетной записью вместо учетной записи Microsoft
Начиная с Windows 8, ваша учетная запись Windows по умолчанию привязана к вашей учетной записи Microsoft, что означает, что вы входите в систему с помощью электронной почты и пароля Microsoft. Если вы хотите вернуться к использованию локальной учетной записи, как вы это делали в Windows 7, вы можете вернуть свою учетную запись Windows 10 к локальной, используя эти инструкции. Вы также можете создать новую локальную учетную запись, которая не привязана к вашей учетной записи Microsoft, если вы предпочитаете.
Играть в игры, как пасьянс и тральщик без рекламы
Самые популярные бесплатные игры для Windows 7, такие как Solitaire и Minesweeper, были удалены из Windows 8. Windows 10 включает в себя приложение Microsoft Solitaire Collection, но в игре будут отображаться рекламные баннеры и полноэкранные видеорекламы, которые будут стоить вам 20 долларов в год. чтобы получить версии без рекламы. К счастью, существует множество бесплатных (и без рекламы) версий этих популярных игр. Проверьте это руководство для некоторых из наших любимых.
чтобы получить версии без рекламы. К счастью, существует множество бесплатных (и без рекламы) версий этих популярных игр. Проверьте это руководство для некоторых из наших любимых.
Отключить экран блокировки (в Windows 10 Enterprise)
Экран блокировки симпатичен, но на самом деле более удобен для сенсорного экрана. Это не является действительно необходимым или особенно полезным на рабочем столе. Раньше было так, если вы использовали любую версию Windows 10, вы можете отключить экран блокировки. Тем не менее, начиная с юбилейного обновления Windows 10, вы можете отключить экран блокировки, только если вы используете Windows 10 Enterprise. Итак, если вы используете любую другую версию Windows 10, вы застряли на экране блокировки на данный момент.
Легко получить доступ к классическому окну персонализации
По умолчанию, когда вы щелкаете правой кнопкой мыши на рабочем столе Windows 10 и выбираете «Персонализация», вы попадаете в новый раздел «Персонализация» в настройках ПК. Однако окно «Персонализация» из Windows 7 по-прежнему доступно на панели управления. Вы можете добавить ярлык на рабочий стол, чтобы вы могли быстро получить доступ к классическому окну персонализации, если хотите.
Однако окно «Персонализация» из Windows 7 по-прежнему доступно на панели управления. Вы можете добавить ярлык на рабочий стол, чтобы вы могли быстро получить доступ к классическому окну персонализации, если хотите.
Щелкните правой кнопкой мыши на рабочем столе и выберите «Создать»> «Папка» во всплывающем меню.
Скопируйте и вставьте следующий текст в название папки и нажмите Enter.
Персонализация. {ED834ED6-4B5A-4bfe-8F11-A626DCB6A921} Значок изменится на значок персонализации, а имя папки также изменится на Персонализация. Дважды щелкните этот значок, чтобы открыть классическое окно персонализации на панели управления.
Это не так хорошо, как щелчок правой кнопкой мыши, но по крайней мере у вас есть быстрый ярлык сейчас.
Установить обои Windows 7 в качестве фона рабочего стола
Наконец, что не менее важно, вы можете изменить фон рабочего стола на классические обои для Windows 7.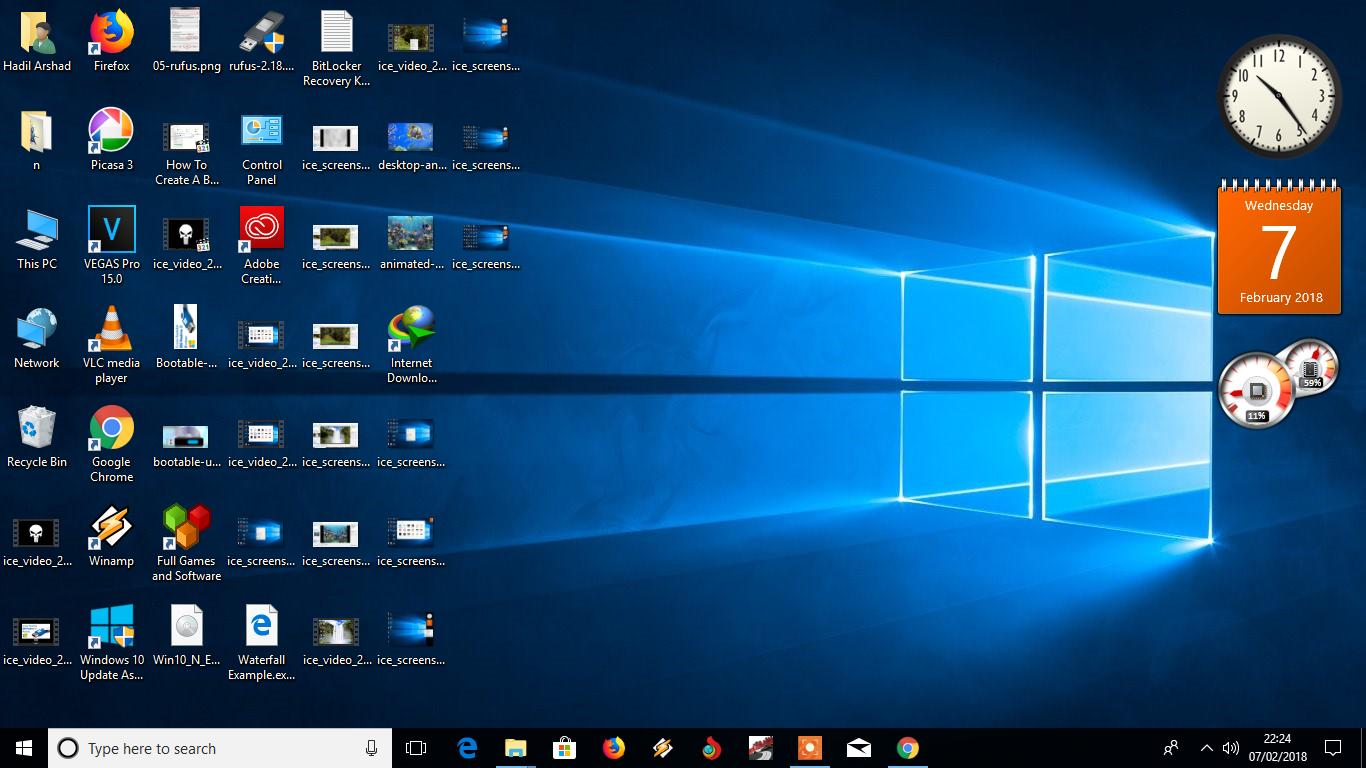 Вы можете взять его прямо здесь – просто щелкните правой кнопкой мыши на изображение и сохраните его где-нибудь на вашем компьютере. Затем щелкните правой кнопкой мыши изображение в проводнике и выберите «Установить в качестве фона рабочего стола».
Вы можете взять его прямо здесь – просто щелкните правой кнопкой мыши на изображение и сохраните его где-нибудь на вашем компьютере. Затем щелкните правой кнопкой мыши изображение в проводнике и выберите «Установить в качестве фона рабочего стола».
Теперь вы можете притворяться, что вы никогда не обновлялись до Windows 10, по крайней мере, до тех пор, пока Microsoft не заставит Windows 10 обновлять вашу систему.
Как изменить облик интерфейса Windows 10 на Windows 7
Приветствую. Многие пользователи Windows 7 не хотят пересаживаться на Windows 10, справедливо считая новый интерфейс неудобным. Проблема заключается еще и в том, что нельзя в новой системе вернуть интерфейс Windows 7 штатными методами, как например можно было в Windows 7 вернуться к старому интерфейсу Windows 9x.
Проблема озадачила многих людей. Понятно, что пути назад в пользовательском интерфейсе не предвидится, поэтому заинтересованные пользователи взяли дело в свои руки.
На данном этапе никакая программа не может вернуть интерфейс Aero в Windows 10 со 100% идентичностью. Из всех вариантов на сегодняшний день, март 2019 года, был выбран наиболее близкий. Данный способ не претендует на самый лучший вариант изменения интерфейса. Возможно, кто-то знает более качественную замену интерфейса – не стесняйтесь, напишите в комментарии.
Из всех вариантов на сегодняшний день, март 2019 года, был выбран наиболее близкий. Данный способ не претендует на самый лучший вариант изменения интерфейса. Возможно, кто-то знает более качественную замену интерфейса – не стесняйтесь, напишите в комментарии.
Итак, нам понадобится:
- установленная и рабочая версия Windows 10 Pro сборка 1809 со стандартными настройками по умолчанию.
- какие-то стандартные обои из состава Windows 7, например эти — c:\Windows\Web\Wallpaper\Nature\img2.jpg, либо можете взять свои любимые обои.
- пакет стандартных иконок Windows 7, для программы IconPackager. Пакет можно скачать в интернете, поищите фразу windows_7_icon_package_by_kylematic.
- платная программа для замены иконок Stardock IconPackager, подойдет версия 5.10.032.
- платная программа для восстановления меню Пуск StartIsBack++, подойдет версия 2.8.2.
- утилиту DWMGlass AIO 0.21R2 – для прозрачности заголовков окон и темы кнопок от Windows 7.

Сперва вернем ваши любимые обои. Копируем их куда-нибудь на системный диск. После копирования обоев, кликаем по ним правой кнопкой мыши и в контекстном меню выбираем – Сделать фоновым изображением рабочего стола. Обои установлены.
Устанавливаем программу Stardock IconPackager. Находим предварительно скачанный пакет иконок для этой программы и запускаем пакет двойным кликом. Пакет откроется в программе. Нажимаем кнопку «Применить пакет». В результате будут заменены системные иконки.
Далее нужно установить прозрачность для всех окон. Устанавливаем пакет DWMGlass AIO 0.21R2. Утилита возвращает полупрозрачность окон с эффектом размытия. Программа оптимизирована под современные процессоры с поддержкой SSE, поэтому практически не потребляет вычислительных ресурсов. По окончании установки всплывет окно настроек Aero Glass. Там нужно выбрать тему Atlas win7rp и установить Glass geometry radius в значение Win7 style. Ползунки прозрачности можно сдвинуть в крайнее левое положение.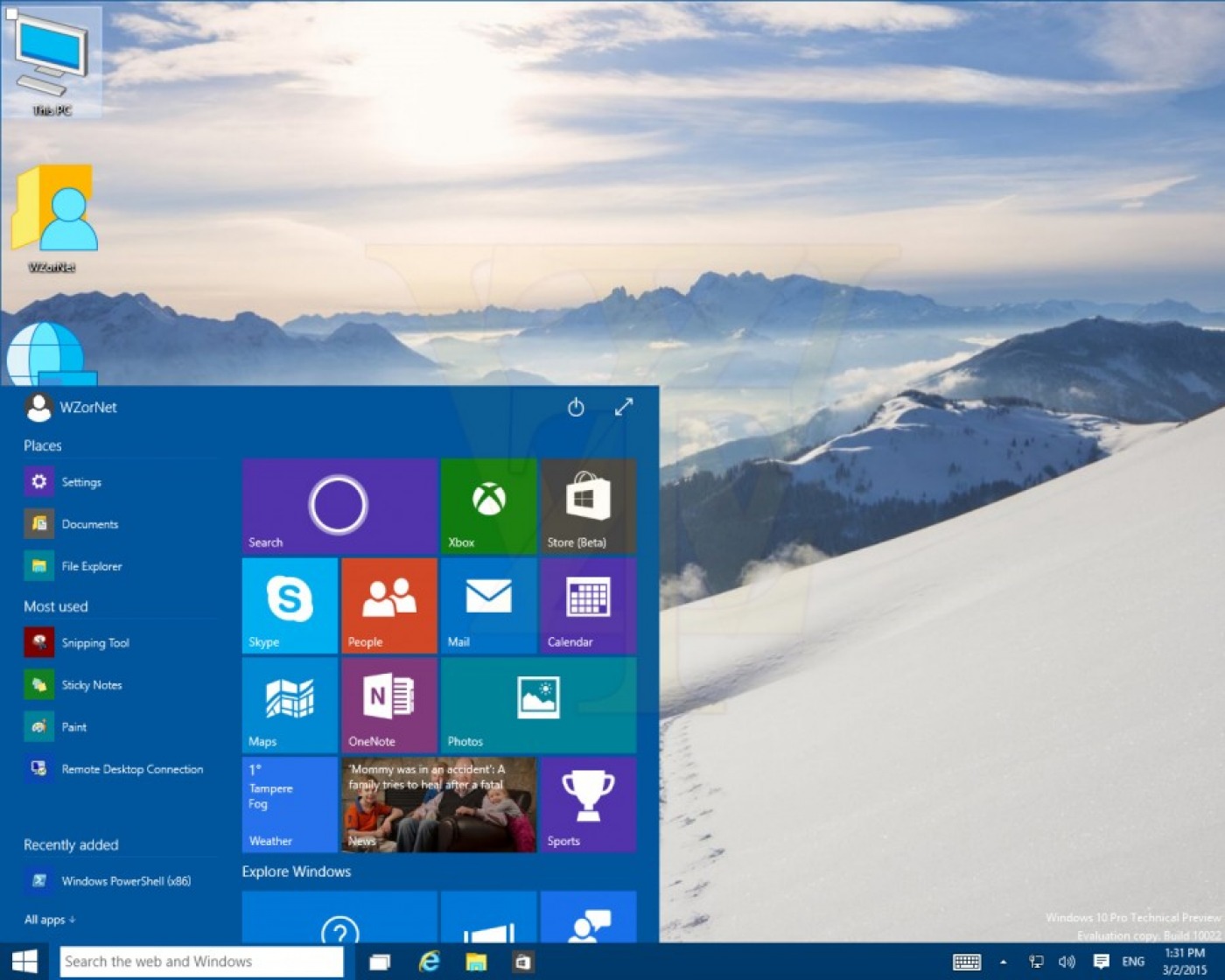
Далее установим старое-новое меню Пуск. Устанавливаем программу StartIsBack++. После окончания установки будет предложено перейти к настройкам – соглашаемся. В меню «Внешний вид» выбираем второй слева стиль Windows 7, выбираем третью слева иконку пуск. Вешаем две галочки прозрачности и сдвигаем соответствующие ползунки прозрачности в крайнее левое положение. В разделе настроек «Меню Пуск» можно увеличить количество недавно использованных программ до 20. И в разделе меню «Переключение» установить количество недавно использованных элементов в 20. Все, меню Пуск настроено.
Что получилось в итоге, вы можете увидеть на экране. На этом все, пишите, что вы думаете о данной трансформации в комментариях.
Как сделать Windows 10 похожей на Windows 7
Несмотря на то, что Windows 10 выглядит привлекательно для некоторых, многие из нас ошеломлены масштабным скачком стиля по сравнению с Windows 7. Если вы изо всех сил пытаетесь чувствовать себя комфортно с Windows 10, вы, конечно, не одиноки.
Если вы изо всех сил пытаетесь чувствовать себя комфортно с Windows 10, вы, конечно, не одиноки.
Хорошая новость заключается в том, что Windows 10 обладает широкими возможностями настройки, поэтому вы можете спроектировать ее дизайн так, чтобы он выглядел почти так же, как Windows 7. С помощью нескольких настроек таких элементов, как обои, цветовая схема и браузер по умолчанию, вы вернетесь к Windows 7 мгновенно откроет внешний вид.
Chan ge the Start Menu
Шаг 1: Загрузка под названием Classic Shell однажды позволила вам изменить ключевые аспекты меню, чтобы они больше походили на Windows 7. К сожалению, поддержка Classic Shell закончилась в 2017 году, но код был взят и продолжен с Open Shell, которую вы можно скачать здесь. С помощью этого бесплатного инструмента вы можете изменить меню «Пуск» Windows 10, чтобы оно напоминало версию, представленную в Windows 7. После установки вы увидите шесть пунктов в меню «Пуск», перечисленных в разделе Classic Shell . Здесь вы захотите выбрать настройки классического меню «Пуск» .
Здесь вы захотите выбрать настройки классического меню «Пуск» .
Шаг 2: На вкладке Стиль меню «Пуск» выберите Windows 7 Style , как показано выше.
Шаг 3: Затем перейдите сюда, чтобы загрузить сферу меню «Пуск» Windows 7 (это файлы изображений, так что вы можете получить их из разных мест, если хотите). После загрузки выберите Custom в нижней части вкладки Start Menu Style и выберите загруженное изображение.Возможно, вам придется настроить размер кнопки — мы использовали 60 , поскольку значение по умолчанию было слишком большим для разрешения нашего рабочего стола.
Шаг 4: На вкладке Skin выберите Windows Aero.
Шаг 5: Нажмите OK , и все готово.
Если вас не интересуют другие параметры стиля, но вы действительно упускаете возможность сделать панель задач прозрачной во время работы, то мы предлагаем вместо этого загрузить TranslucentTB.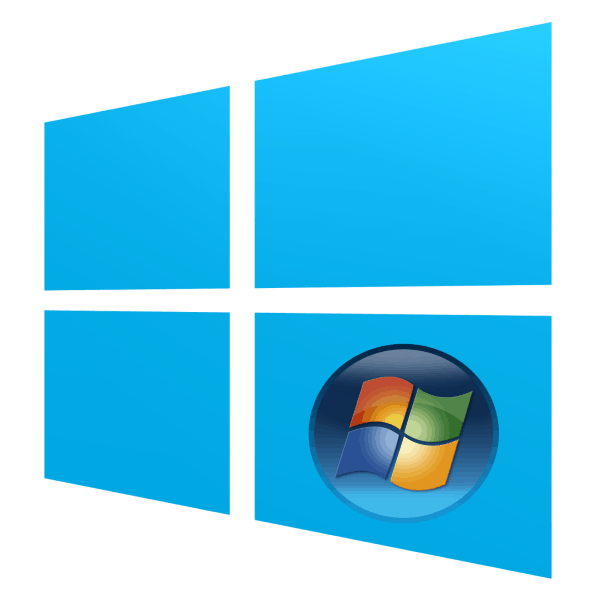 Это придаст вам сладкую прозрачность, ничего не меняя.
Это придаст вам сладкую прозрачность, ничего не меняя.
Смена обоев
Шаг 1: Чтобы установить обои для Windows 7, загрузите изображения отсюда.
Шаг 2: Щелкните рабочий стол правой кнопкой мыши и выберите «Персонализировать».
Шаг 3: Появится приложение Settings , по умолчанию панель Background . Убедитесь, что в раскрывающемся меню Фон указано Изображение , а затем нажмите кнопку Обзор , чтобы найти загруженные обои.
Скрыть Кортану и представление задач
Шаг 1: Щелкните правой кнопкой мыши на панели задач, выберите Cortana , а затем Hidden , чтобы удалить помощника Microsoft.
Шаг 2: Щелкните правой кнопкой мыши на панели задач и выберите Показать кнопку просмотра задач , чтобы отключить эту функцию.
Изменить цвета
Шаг 1: Щелкните рабочий стол правой кнопкой мыши и выберите Персонализировать .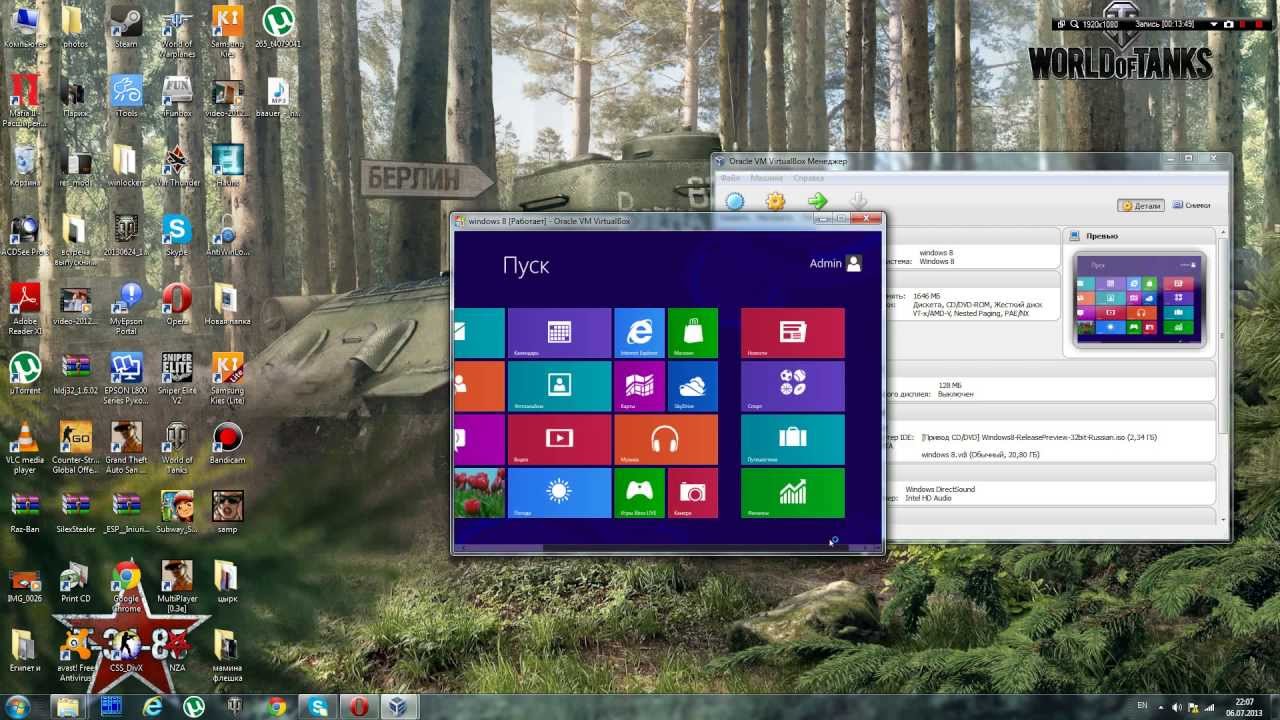
Шаг 2: Выберите Цвета в левой части приложения Настройки .
Шаг 3: Как показано выше, мы выбрали Navy Blue .
Шаг 4 : Затем мы изменим цвета строки заголовка. Проверьте опцию Title Bars в нижней части панели. Вы также можете добавить Пуск и панель задач, если хотите.
Заменить Microsoft Edge на Internet Explorer
Поддержка
для Internet Explorer в значительной степени прекратилась, и в настоящее время возникают трудности с ее использованием, поэтому мы не обязательно рекомендуем этот шаг для всех.Однако можно использовать IE в Windows 10 — действительно, в вашей версии Windows 10 уже должна быть доступна финальная версия IE (Internet Explorer 11).
Шаг 1: Щелкните правой кнопкой мыши значок Microsoft Edge и открепите браузер от панели задач.
Шаг 2: Найдите Internet Explorer, используя поле поиска меню «Пуск».
Шаг 3 : Щелкните результат правой кнопкой мыши и выберите Закрепить на панели задач.
Шаг 4: Откройте Internet Explorer, выберите значок в виде шестеренки Tools в верхнем правом углу и выберите Свойства обозревателя.
Шаг 5: Когда появится всплывающее окно параметров Интернета, выберите вкладку Программы .
Шаг 6: На этой панели щелкните Сделать Internet Explorer браузером по умолчанию .
Шаг 7: В открывшемся списке выберите Internet Explorer и затем выберите Установить эту программу по умолчанию .
Tweak Explorer
Здесь мы использовали бесплатный инструмент OldNewExplorer. Он загружен в виде файла RAR, поэтому вам потребуется установить стороннее программное обеспечение, чтобы распаковать программу установки.Используемый файл — OldNewExplorerCfg.exe, и после запуска вам нужно будет изменить вот что:
Шаг 1 : Выберите Использовать классическую группировку дисков на этом ПК.
Шаг 2: Выберите Использовать библиотеки; Скрыть папки с этого компьютера.
Шаг 3 : выберите Использовать панель команд вместо ленты.
Шаг 4: Выберите Показать панель подробностей внизу.
Шаг 5: Для стиля оформления у вас есть три варианта: по умолчанию, серебристо-кремовый и плоский белый.
Шаг 6: Для стиля строки состояния выберите Серый.
Шаг 7 : Затем откройте проводник. Выберите «Инструменты », «», а затем «Параметры папки ». На вкладке Общие щелкните Этот компьютер в раскрывающемся меню Открыть проводник.
Шаг 8 : Находясь на вкладке Общие , снимите флажок Показывать недавно использованные файлы в быстром доступе.
Шаг 9 : Наконец, снимите флажок Показывать часто используемые папки в быстром доступе.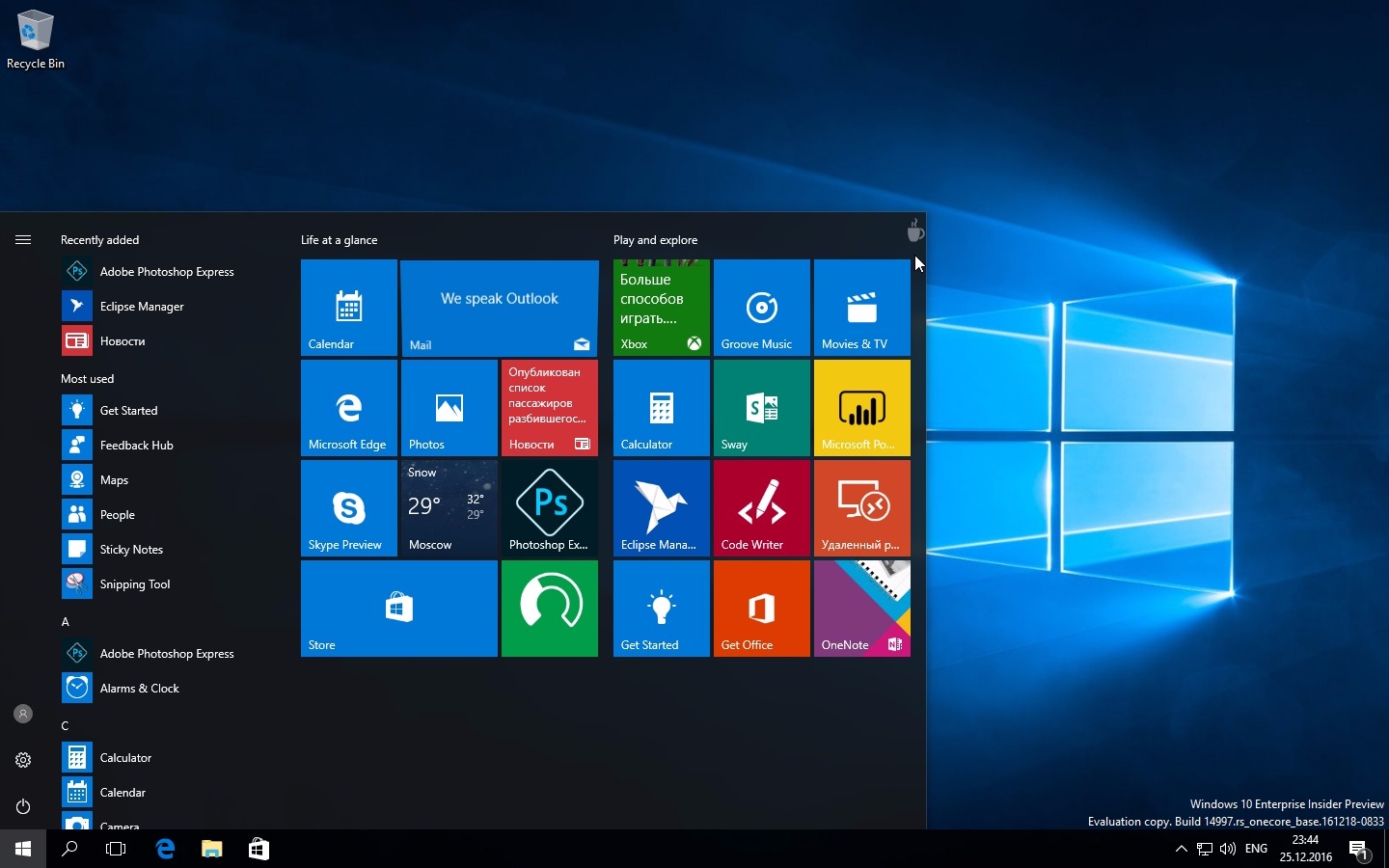
Добавить устройства
Microsoft Gadgets было популярным вариантом в Windows 7. Эти оптимизированные приложения отправляли различную информацию прямо на ваш рабочий стол. Они могли отображать погоду, часы, обновления акций и многое другое при минимальных системных ресурсах.
К сожалению, Microsoft в конце концов прекратила выпуск гаджетов во всех версиях Windows. Поскольку сторонние разработчики создали множество гаджетов, а некоторые плохо закодированные гаджеты оставили пользователей незащищенными, риски для безопасности стали слишком высокими.Microsoft сохранила некоторые из самых популярных гаджетов в качестве системных функций, а некоторые из них доступны в магазине Microsoft, например Sticky Notes.
Многие пользователи Windows 10 упускают из виду принцип работы гаджетов в Windows 7. Положительным моментом является то, что вы можете получить доступ ко многим из этих функций, загрузив 8GadgetPack. Эти гаджеты были подтверждены магазином Microsoft как безопасные и могут придать вашей машине с Windows 10 ощущение старой школы. Доступны следующие варианты: Clipboarders, Clock, Agenda, App Launcher и другие.
Доступны следующие варианты: Clipboarders, Clock, Agenda, App Launcher и другие.
Рекомендации редакции
Как сделать так, чтобы Windows 10 выглядела и работала как Windows 7 »OnMSFT.com
Как сделать так, чтобы Windows 10 выглядела и работала как Windows 7
Окончание поддержки Windows 7. Но, щелкнув несколько меню настроек и загрузив две программы, мы покажем вам, как сделать Windows 10 похожей на Windows 7.
- Создать локальную учетную запись во время установки Windows 10 или после установки
- Измените настройки конфиденциальности и телеметрии
- Загрузите обои Windows 7 и программу Classic Shell, чтобы изменить внешний вид меню «Пуск» в соответствии с Windows 7
- Загрузите старый новый проводник, чтобы вернуть проводник в стиле Windows 7
- Настройте цвета Windows 10 и отключите Кортану, Временную шкалу Windows и Центр поддержки.
Применимо ко всем версиям Windows 10
Поддержка Windows 7 прекращается, а это означает, что обновление вашего ПК до Windows 10 или покупка нового устройства — ваш единственный способ обезопасить себя от вирусов и других угроз безопасности.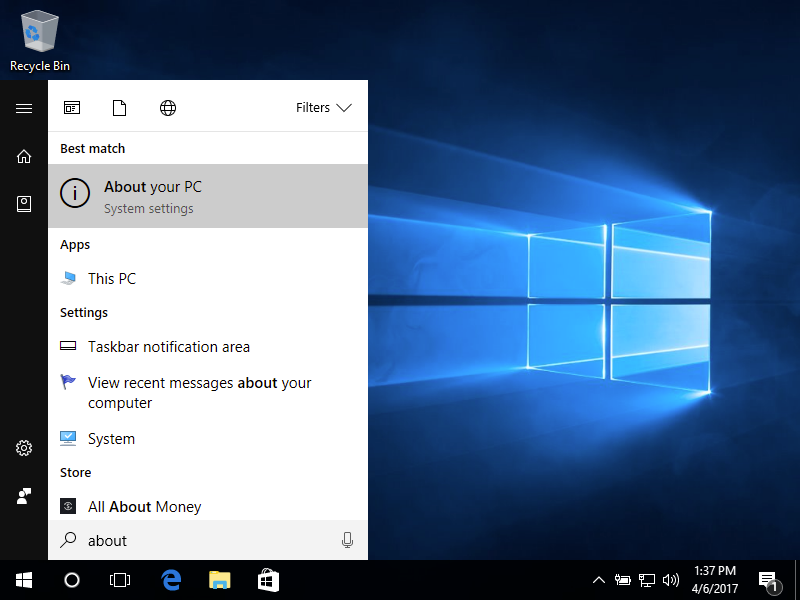 Вы также можете технически обновить Windows 7 до Windows 10 бесплатно с помощью Media Creation Tool, однако после запуска и запуска с новой операционной системой вам может не понравиться внешний вид.
Вы также можете технически обновить Windows 7 до Windows 10 бесплатно с помощью Media Creation Tool, однако после запуска и запуска с новой операционной системой вам может не понравиться внешний вид.
Меню «Пуск», Центр уведомлений и Панель задач отличаются от Windows 7 и могут быть слишком разными на ваш вкус. Также существует проблема телеметрии и конфиденциальности в Windows 10. К счастью, с помощью нескольких меню настроек и загрузки двух программ мы покажем вам, как сделать Windows 10 похожей на Windows 7.
Шаг 1. Создайте локальную учетную запись и измените настройки телеметрии.
При первом запуске Windows 10 было много проблем с конфиденциальностью. Многие обвиняли Microsoft в использовании телеметрии в операционной системе для слежки за пользователями. С тех пор все это было опровергнуто, поскольку теперь в ОС появилось много новых функций, ориентированных на конфиденциальность. Но если вы только что перешли на Windows 10 и по-прежнему страдаете паранойей, читайте дальше, чтобы узнать, как обрести дополнительное душевное спокойствие и заставить ОС работать как Windows 7, без «шпионажа». ”
”
Во-первых, вас могли «заставить» войти в систему или создать учетную запись Microsoft в процессе установки Windows 10, но есть способ обойти это. При настройке Windows 10 в первый раз отключите кабель Ethernet и не подключайтесь к Интернету, и вам будет предоставлена возможность создать автономную учетную запись. Вы также можете найти вариант Offline Account в нижнем левом углу экрана. Если вы уже завершили настройку и создали учетную запись, ознакомьтесь с дополнительными инструкциями под фотографией.
Во время настройки вы также должны убедиться, что большинство тумблеров, представленных вам для конфиденциальности и других связанных настроек, переключены на Выкл. Или Нет . Убедитесь, что вы внимательно прочитали все и все внимательно поняли. После этого все будет похоже на Windows 7. Вам не нужно будет указывать адрес электронной почты, чтобы завершить настройку компьютера, и вы можете добавить его позже.
Если вы уже создали учетную запись Microsoft и вошли в нее, на то есть веская причина. Вы можете загружать приложения из магазина Microsoft, синхронизировать действия с телефоном и т. Д. Однако, если вас это не интересует и вам нужна настоящая и автономная конфиденциальность, вы все равно можете создать локальную учетную запись вручную и вместо этого переключиться на нее. Следуйте этим шагам ниже.
Вы можете загружать приложения из магазина Microsoft, синхронизировать действия с телефоном и т. Д. Однако, если вас это не интересует и вам нужна настоящая и автономная конфиденциальность, вы все равно можете создать локальную учетную запись вручную и вместо этого переключиться на нее. Следуйте этим шагам ниже.
Переключиться на локальную учетную запись в Windows 10:
- Открыть настройки Windows 10
- Нажмите Аккаунты
- Click Семья и другие пользователи
- Щелкните Добавить кого-нибудь еще к этому ПК
- Выберите У меня нет данных для входа этого человека
- Выберите Добавить пользователя без учетной записи Microsoft
- Заполните остальные поля
Теперь, если вы вошли в систему локально или с помощью учетной записи Microsoft, вы также можете управлять настройками телеметрии и ограничивать информацию, которую вы отправляете в Microsoft.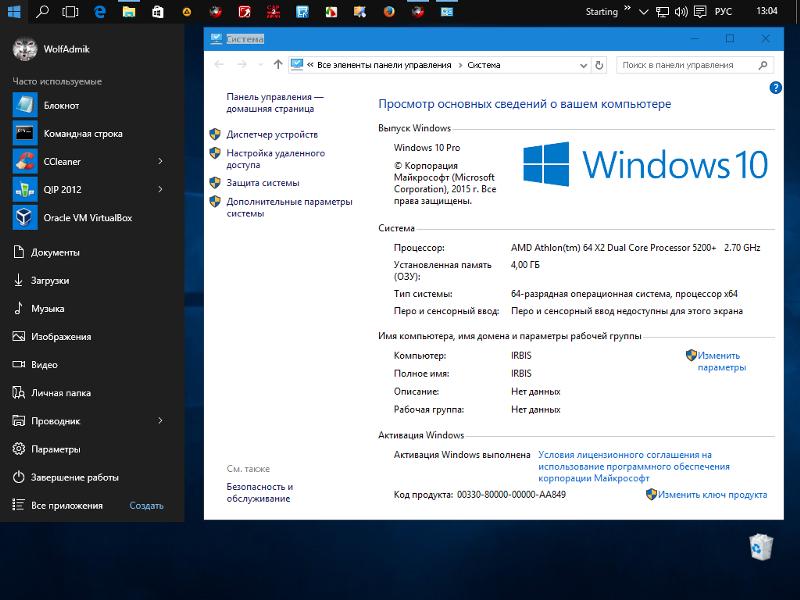 Все это доступно вам прямо из одного простого и понятного меню. Вот как вы можете получить к нему доступ.
Все это доступно вам прямо из одного простого и понятного меню. Вот как вы можете получить к нему доступ.
Измените настройки телеметрии в Windows 10:
- Открыть настройки Windows 10
- Нажмите Конфиденциальность
- Щелкните в разделе «Разрешения Windows», затем щелкните Общие и переключите все на Выкл.
- Щелкните Speech на панели слева, установите переключатель распознавания речи в сети в положение «Выкл.»
- Щелкните Персонализация рукописного ввода и набора текста слева и выключите все параметры
- Щелкните Диагностика и обратная связь и убедитесь, что для него установлено значение Basic. Вы также должны убедиться, что все на этой странице также отключено.
- Щелкните История активности и установите флажки для Сохранять историю моих действий на этом устройстве и Отправлять мою историю действий в Microsoft не отмечены.

Если вы действительно параноик, вы также можете отключить доступ к местоположению, камере и микрофону в этих же меню. Но учтите, что, изменив любой из этих параметров, вы ограничите возможности Windows, и некоторые функции Windows 10 могут работать некорректно.Но, поскольку вы хотите сделать Windows 10 похожей на Windows 7, это, вероятно, в любом случае для вас не проблема.
Шаг 2: Загрузите Classic Shell
Как мы уже говорили, одно из самых больших отличий от Windows 10 — это меню «Пуск». Живые плитки и макет сильно отличаются от Windows 7, и вам может показаться, что это ущемляет ваши права. Что ж, вы можете вернуть старую Windows-7, такую как меню «Пуск», с помощью программы под названием Classic Shell. Это часть свободно настраиваемого бесплатного программного обеспечения, которое возвращает внешний вид Windows 7 и может помочь повысить вашу производительность.В сочетании с загрузкой старых обоев Windows 7 и установкой их по умолчанию вы почувствуете себя как дома.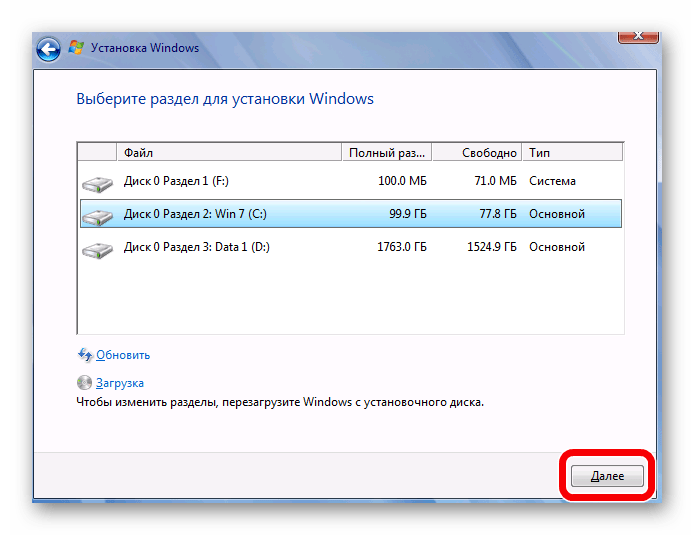
Начать работу легко, и все, что вам нужно сделать, это установить и запустить программу. Затем он загрузится после завершения установки. Вы можете выбрать классическое представление Windows 98, представление с двумя столбцами или полное представление Windows 7 для меню «Пуск». Вы даже можете выбрать скин или заменить кнопку «Пуск» своим собственным логотипом или более старым логотипом Windows 7. Полная настройка доступна, щелкнув правой кнопкой мыши меню «Пуск» и выбрав опцию «Классическое меню запуска » .
Шаг 3: Загрузите старый новый Explorer
Еще одно большое изменение в Windows 10 — это проводник. Будь то «лента» в верхней части проводника или новая панель навигации, вы можете сильно запутаться, если вы только что перешли с Windows 7. Хотя эти функции должны помочь вам легче находить файлы, вы можете переключиться обратно. в проводник в стиле Windows-7 с помощью программы, известной как Old New Explorer. Однако будьте осторожны, вы можете быть осторожны здесь, так как это то, с чем должны иметь дело только опытные пользователи.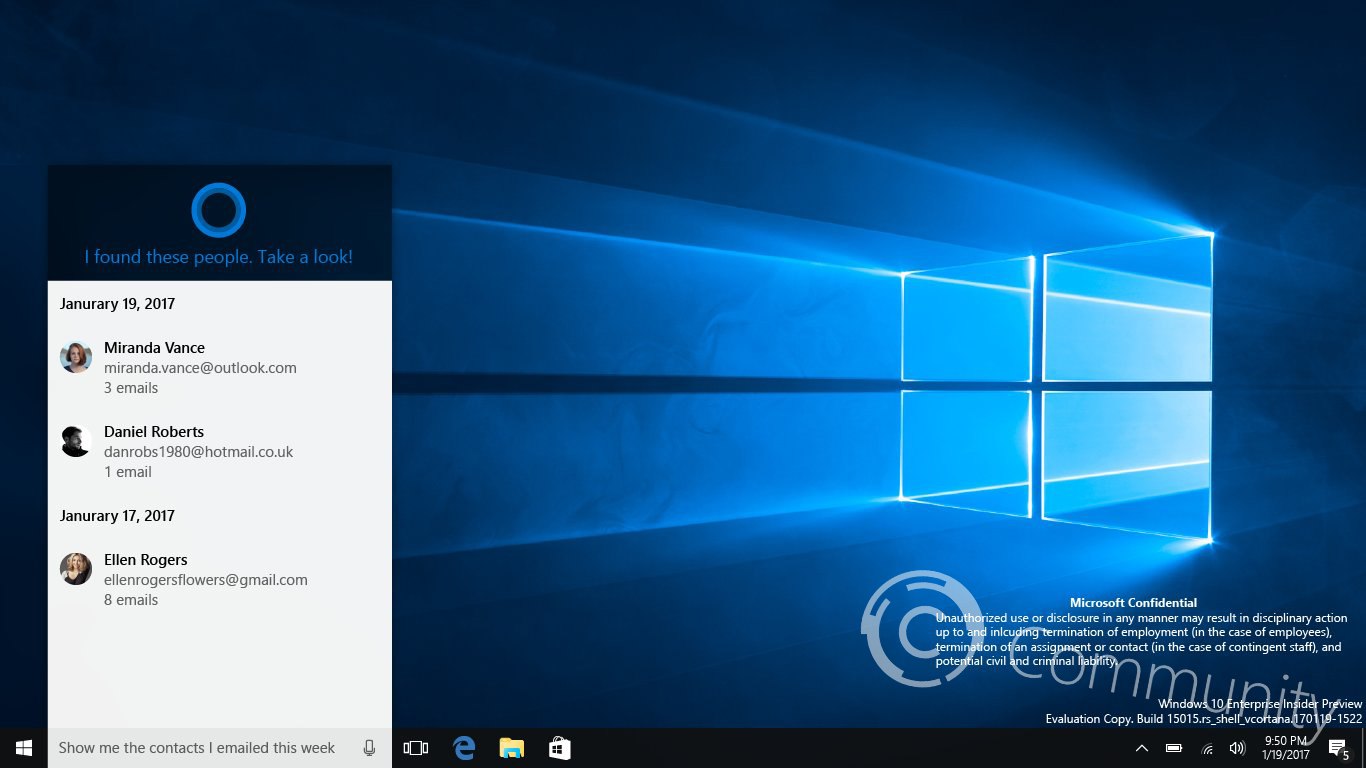
Вам понадобится WinRAR для установки Old New Explorer, но обе версии можно загрузить бесплатно. После того, как вы установили WinRAR, вы можете распаковать загрузку для Old New Explorer и сохранить ее. После сохранения откройте его и запустите файл OldNewExplorerCfg.exe. Затем во всплывающем меню нажмите Установить . После установки вы можете настроить проводник по своему усмотрению. Выберите Windows 7 Style из стиля оформления на нижней панели. Вы также можете выбрать использовать панель команд вместо ленты , если вам не нужна лента.Есть также много других возможностей поиграть, если вы любитель приключений.
Шаг 4. Настройте внешний вид и цвета Windows 10
Шаги 2 и 3 предназначены для опытных пользователей Windows 10. Однако, если вы новичок и не заботитесь о полноценной работе с Windows 7, вы также можете выполнить этот третий шаг, чтобы сделать Windows 10 более похожей на Windows 7.
Наряду с заменой обоев на обои Windows 7 вы должны убедиться, что вы выбрали соответствующий ему цвет.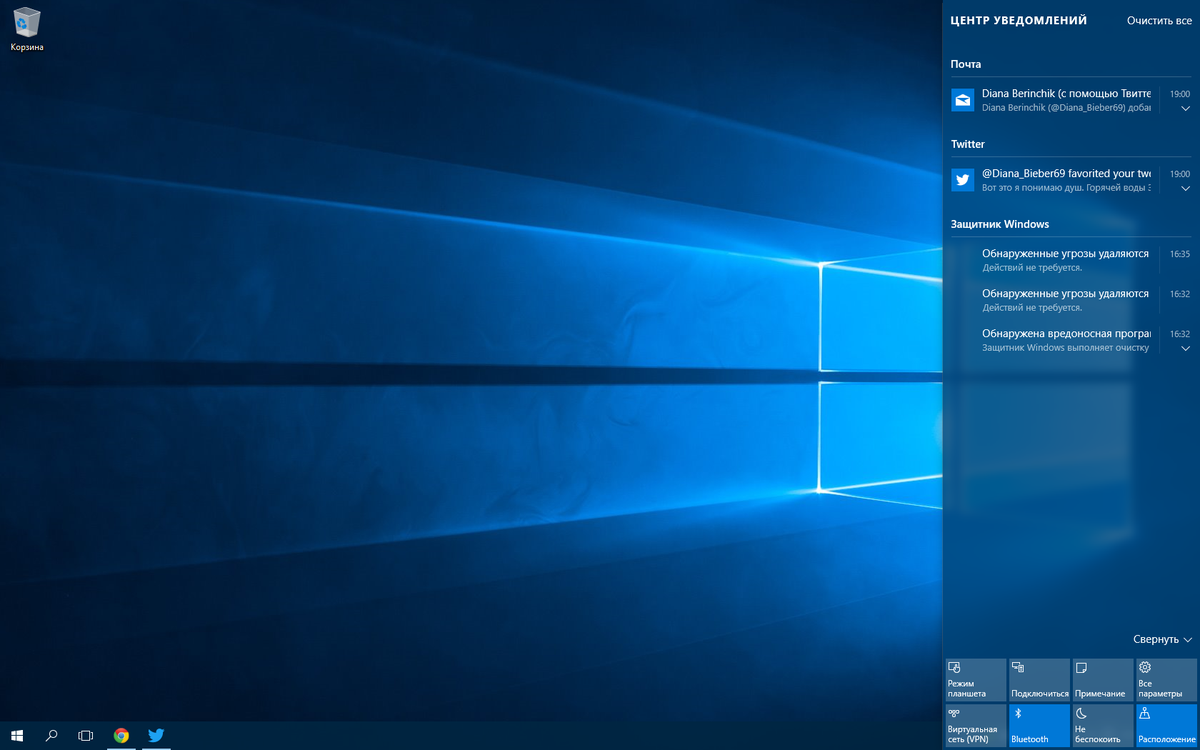 Вы также можете удалить Cortana Box и кнопку Windows Timeline с панели задач, чтобы придать Windows 10 более чистый вид WIndows 7. Для дальнейшей настройки вы даже можете отключить Центр уведомлений, и ваши уведомления будут отображаться над часами. См. Ниже инструкции, как это сделать.
Вы также можете удалить Cortana Box и кнопку Windows Timeline с панели задач, чтобы придать Windows 10 более чистый вид WIndows 7. Для дальнейшей настройки вы даже можете отключить Центр уведомлений, и ваши уведомления будут отображаться над часами. См. Ниже инструкции, как это сделать.
Изменить цвета в Windows 10:
- Открыть настройки Windows 10
- Персонализация кликов
- Выберите цвета
- Выберите голубой цвет, чтобы он соответствовал обоям Windows 7
- Убедитесь, что установлен флажок Строки заголовка и границы окна
Скрыть окно временной шкалы Кортаны и Windows в Windows 10:
- Щелкните правой кнопкой мыши на панели задач
- Выберите Показать кнопку Кортаны и Показать кнопку просмотра задач
- Снова щелкните правой кнопкой мыши на панели задач
- Выберите Search и не забудьте нажать Hidden
Отключить Центр поддержки в Windows 10:
- Открыть настройки Windows 10
- Система щелчков
- Нажмите «Уведомления и действия»
- Найдите в поле слева Включить или выключить значки систем
- Установите переключатель «Центр поддержки» в положение «выключено».

Как вам работает Windows 10?
Теперь, когда вы настроили Windows 10, чтобы она выглядела как Windows 7, готово. Поддержка Windows 7 закончилась, поэтому вы не будете получать ежемесячные обновления безопасности. Но с Windows 10 вы будете получать эти ежемесячные исправления и некоторые другие. Microsoft обновляет ОС два раза в год, часто добавляя много новых функций. С Windows 10 вы только что получили одну из самых безопасных и надежных операционных систем. Следите за новостями и информацией о Windows 10 на OnMSFT и дайте нам знать, как вам нравится WIndows 10, оставив нам комментарий ниже.
Поделиться:
Как сделать Windows 10 похожей на Windows 7
Интерфейс Windows 10 стал стандартом для ПК, но вы можете предпочесть внешний вид Windows 7. Если вы недавно приобрели новый компьютер или обновились до Windows 10 и не нашли старый внешний вид, вот как получить внешний вид Windows 7 для вашего компьютера с Windows 10.
Вы можете реализовать некоторые или все предложенные модификации, в зависимости от того, насколько вы хотите, чтобы Windows выглядела как классическая версия.
Скрыть Кортану
Виртуальный помощник Microsoft — неотъемлемая часть Windows 10, призванная упростить повседневные задачи. Кортаны не было в Windows 7, поэтому вы можете скрыть ее на панели задач.
Чтобы скрыть Cortana, щелкните правой кнопкой мыши пустое место на панели задач Windows, расположенное в нижней части экрана, затем выберите Показать кнопку Cortana , если рядом с ним стоит галочка.
Скрыть кнопку просмотра задач
Кнопка «Просмотр задач», также находящаяся на панели задач, отображает все открытые окна в уменьшенном, мозаичном формате.Эта кнопка не была частью Windows 7. Чтобы скрыть ее, щелкните правой кнопкой мыши на панели задач и выберите Показать представление задач кнопку , чтобы снять флажок.
Изменение меню «Пуск» с помощью классической оболочки
Бесплатное приложение Classic Shell позволяет настроить меню «Пуск» и другие компоненты таким образом, чтобы ваш рабочий стол напоминал версию Windows 7.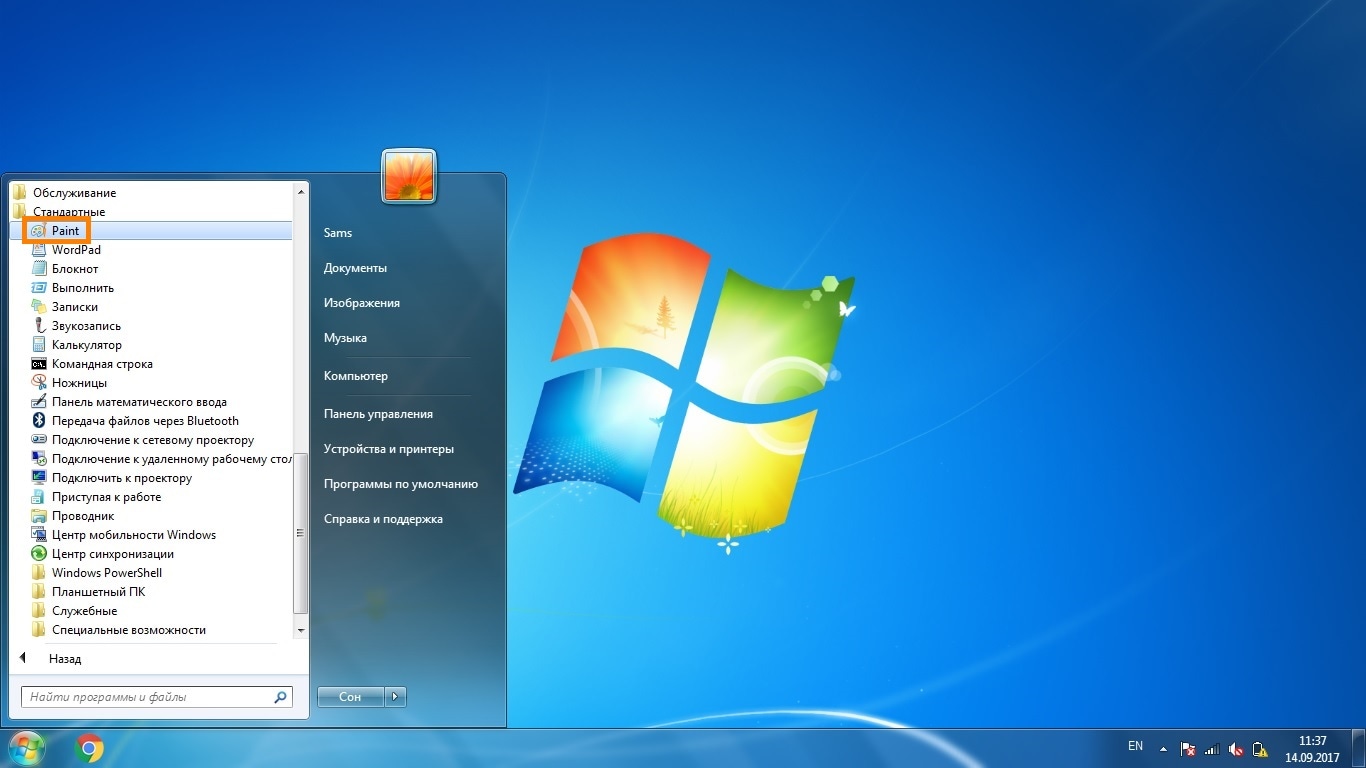
Загрузите значки кнопки «Пуск» Windows 7 с форумов Classic Shell.
По завершении загрузки распакуйте файл Start Buttons.zip в отдельную папку.
Загрузите и установите Classic Shell, доступный на нескольких языках.
Classic Shell запускается автоматически, и отображается раздел Start Menu Style . В противном случае откройте приложение вручную и перейдите на вкладку Стиль меню «Пуск» .
Выберите стиль Windows 7 .
Установите флажок Replace Start button .
Выберите Custom , затем выберите Выберите изображение .
В Windows Explorer перейдите в папку Start Buttons и выберите файл WindowsStartButton medium .
Вы вернетесь к интерфейсу Classic Shell с кнопкой «Пуск» Windows 7 , отображаемой под Custom .
 Перейдите на вкладку Skin .
Перейдите на вкладку Skin .Выберите раскрывающееся меню Skin и выберите Windows Aero .
Выберите ОК .
Classic Shell закрывается. Новое меню «Пуск» и настройки скина вступают в силу немедленно.
Скачать обои Windows 7
Если вы стремитесь к внешнему виду Windows 7, замените обои классическим логотипом на небесно-голубом фоне.
Загрузите фоновое изображение Windows 7, сжатое в виде ZIP-файла с именем img0.zip .
Найдите загруженный файл и извлеките его в отдельную папку.
Щелкните правой кнопкой мыши пустое место на рабочем столе Windows 10.
Во всплывающем меню выберите Персонализировать .
В Windows Settings перейдите в левую панель меню и выберите Background , затем выберите раскрывающееся меню Background и выберите Picture .

В разделе Выберите изображение выберите Обзор .
В Windows Explorer перейдите к извлеченной папке img0 и выберите файл img0 .
Выбрать Выбрать картинку .
Обои рабочего стола заменяются фоном Windows 7.
Изменить цветовую схему Windows
Цветовая схема по умолчанию в Windows 10 темнее цветовой схемы Windows 7.Следуйте инструкциям ниже, чтобы сделать вещи светлее и лучше имитировать классические цвета.
Щелкните правой кнопкой мыши любое пустое место на рабочем столе Windows 10.
Во всплывающем меню выберите Персонализировать .
В Windows Settings перейдите в левую панель меню и выберите Colors .
В разделе Цвета Windows выберите синий цвет, наиболее близкий к оттенку по умолчанию в Windows 7.

В разделе Показать акцентный цвет на следующих поверхностях установите флажок Start , панель задач и центр действий , а затем установите флажок Строки заголовка и границы окна .
Ваша новая цветовая схема применена.
Восстановление настроек просмотра файлов с помощью OldNewExplorer
Интерфейс просмотра файлов в Windows Explorer претерпел значительные изменения в Windows 10, с множеством изменений по сравнению с классической версией.
Хотя эти обновления были предназначены для улучшения общего пользовательского опыта, многие сторонники Windows 7 не считают эти обновления улучшениями. Если вы один из этих людей, следуйте этим инструкциям, чтобы вернуть некоторые настройки к старому состоянию.
Загрузите приложение OldNewExplorer, сжатое как файл RAR, и извлеките файл в отдельную папку.
Перейдите к извлеченной папке OldNewExplorer и дважды щелкните файл OldNewExplorerCfg .

Появится интерфейс конфигурации OldNewExplorer, перекрывающий рабочий стол Windows. Перейдите в раздел Shell extension и выберите Install . Когда будет предложено разрешить приложению вносить изменения в операционную систему, выберите Да .
В разделе Поведение выберите Использовать классическую группировку дисков в этом ПК , чтобы активировать функцию. В разделе Внешний вид установите флажок Использовать панель команд вместо ленты .
Выберите Закрыть , расположенный в правом нижнем углу окна OldNewExplorer. Возможно, вам потребуется перезагрузить компьютер, чтобы новые настройки вступили в силу.
Спасибо, что сообщили нам!
Расскажите, почему!
Другой
Недостаточно деталей
Сложно понять
Как сделать Windows 10 более похожей на Windows 7
Windows 7 наконец-то уходит в закат.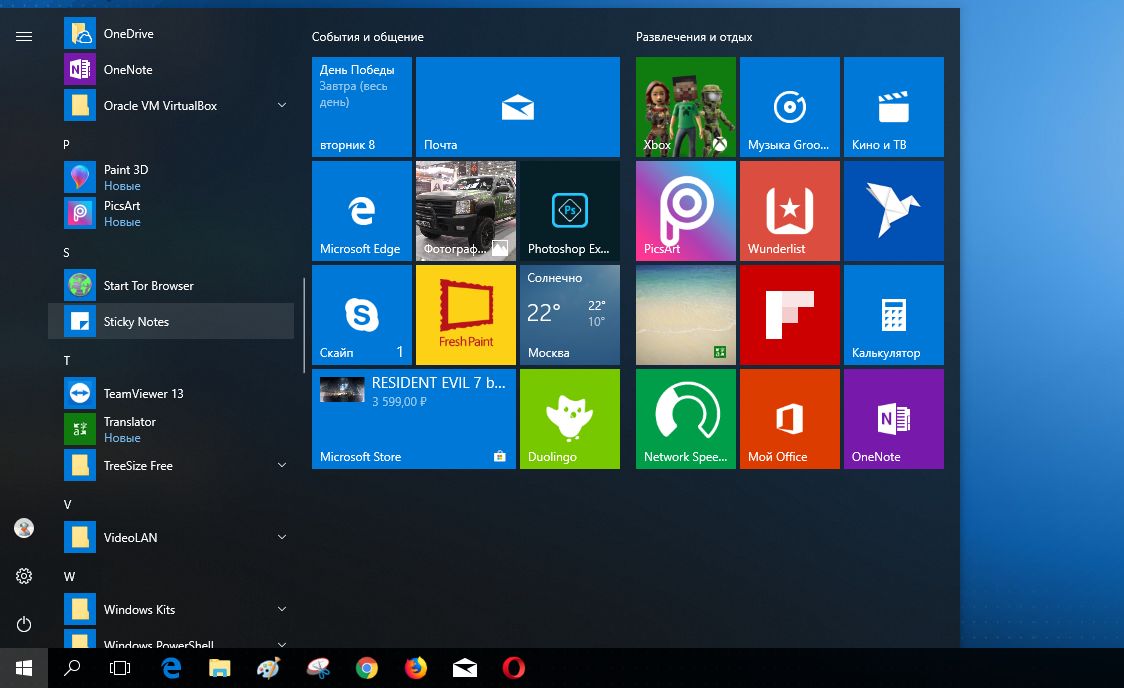 14 января 2020 года расширенная поддержка Microsoft прекратится, а это означает, что вы не получите исправлений ошибок или обновлений безопасности, а Microsoft не будет предоставлять техническую поддержку для компьютеров с устаревшим программным обеспечением.Поэтому обновление очень важно, если вы хотите избежать вредоносных программ и других проблем.
14 января 2020 года расширенная поддержка Microsoft прекратится, а это означает, что вы не получите исправлений ошибок или обновлений безопасности, а Microsoft не будет предоставлять техническую поддержку для компьютеров с устаревшим программным обеспечением.Поэтому обновление очень важно, если вы хотите избежать вредоносных программ и других проблем.
Windows 10 по-прежнему доступна в виде бесплатного обновления с Windows 7, но с некоторыми изменениями и дополнительными функциями, которые могут не понравиться сторонникам 7. Однако, немного изменив настройки, вы сможете почувствовать себя как дома.
(Обратите внимание, что если вы действительно не хотите обновляться до Windows 10, Windows 8 все еще находится в расширенной поддержке еще несколько лет. Однако вам придется заплатить за лицензию, а получить их немного сложнее .Некоторые из этих настроек могут работать для 8, но в этом руководстве мы сосредоточимся на Windows 10.)
Объявление
Исправить проводник
Проводник Windows 10 не сильно отличается от своего аналога в Windows 7, но Microsoft действительно приняла здесь некоторые странные решения. Например, новое меню быстрого доступа больше похоже на беспорядок, чем на набор полезных ярлыков, но в Windows 10 оно находится спереди и по центру.
Например, новое меню быстрого доступа больше похоже на беспорядок, чем на набор полезных ярлыков, но в Windows 10 оно находится спереди и по центру.
Если вы перейдете в Файл> Изменить папку и параметры поиска , вы можете вернуть вещи обратно. их законное место.Измените раскрывающееся меню «Открыть проводник на» на «Этот компьютер» и снимите оба флажка в разделе «Конфиденциальность в отношении быстрого доступа». Затем вы можете открепить элементы в разделе «Быстрый доступ», чтобы очистить боковую панель.
Затем есть ленточное меню … такая противоречивая лента с кнопками странного размера и неудобной для навигации компоновкой. Сверните ленту, щелкнув стрелку в правом верхнем углу, и она вам редко понадобится, поскольку большинство ее параметров доступны в контекстном меню проводника.
Если вы действительно хотите удалить ленту из вашей системы, Open Shell может это сделать, но может и небольшой инструмент под названием Ribbon Disabler.Просто будьте осторожны с подобным программным обеспечением, так как оно может иногда что-то сломать — к счастью, есть возможность вернуть ленту в исходное состояние, если вы передумаете.
Очистить облачные сервисы
Windows 10 включает в себя нового цифрового помощника Cortana, а также более активно использует OneDrive. Если вы не хотите, чтобы какая-либо из этих функций мешала вам, у вас есть несколько вариантов.
Отмените связь OneDrive с Windows 10, щелкнув правой кнопкой мыши значок OneDrive в правом нижнем углу экрана, выбрав «Параметры» и выбрав «Отменить связь с этим компьютером».Или полностью удалите его, выбрав «Настройки »> «Приложения ».
Кортана похожа. Вы можете отключить многие функции Cortana при первой установке Windows 10 или перейдя в Настройки > Cortana после установки. Если вы так сделаете, она никогда не должна вас беспокоить. Однако, если вы настроены амбициозно, вы можете полностью отключить службу из реестра.
Уберите панель задач
Windows 10 добавляет кучу лишнего мусора на панель задач, к которой легко получить доступ с помощью сочетания клавиш: поле поиска, кнопка Cortana и кнопка просмотра задач.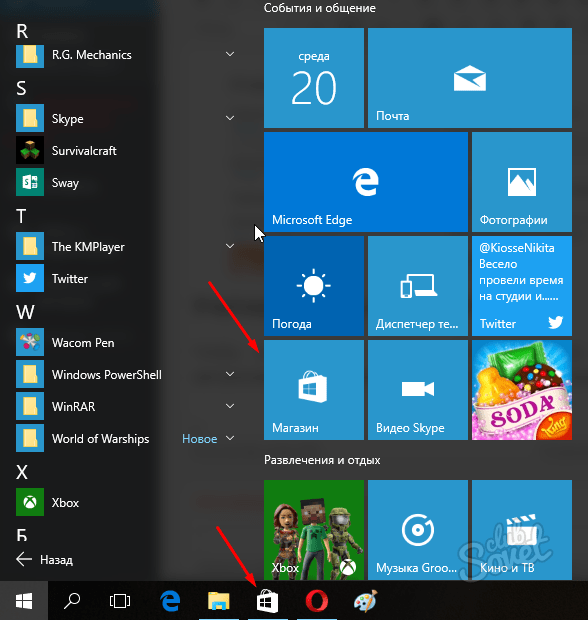 Очистите все это, щелкнув правой кнопкой мыши на панели задач и выбрав Search> Hidden . Щелкните правой кнопкой мыши еще раз и снимите два флажка: «Показать кнопку Кортаны» и «Показать кнопку просмотра задач». Тогда единственное, что будет на панели задач, — это ярлыки вашего приложения.
Очистите все это, щелкнув правой кнопкой мыши на панели задач и выбрав Search> Hidden . Щелкните правой кнопкой мыши еще раз и снимите два флажка: «Показать кнопку Кортаны» и «Показать кнопку просмотра задач». Тогда единственное, что будет на панели задач, — это ярлыки вашего приложения.
Войти с локальной учетной записью
Windows 10 настоятельно рекомендует вам входить на компьютер с учетной записью Microsoft, которая, помимо прочего, позволяет синхронизировать настройки между компьютерами. Но если вы предпочитаете простоту локальной учетной записи (я вас не виню), вы все равно можете настроить ее — эта опция может быть немного скрыта.
Если вы устанавливаете Windows 10 Pro, у вас должна быть опция автономной учетной записи (или опция присоединения к домену), которая позволит вам использовать локальную учетную запись. Windows 10 Home недавно удалила этот параметр из мастера установки, но если вы отключите компьютер от Интернета, вы сможете создать локальную учетную запись, полностью минуя вход в систему Microsoft.
Если вы уже установили Windows и вошли в систему с учетной записью Microsoft, вы можете преобразовать ее в локальную учетную запись, выбрав Настройки> Учетные записи> Войти с локальной учетной записью вместо .
Ликвидируйте экран блокировки
Какими бы красивыми ни были фотографии экрана блокировки от Microsoft, сам экран может раздражать — в конце концов, он просто добавляет еще один ненужный щелчок между вами и вашим рабочим столом. В настройках нет возможности удалить его, но вы можете избавиться от экрана блокировки с помощью небольшой настройки реестра.
Откройте меню «Пуск», введите regedit и нажмите Enter. Перейдите к следующему разделу реестра на панели навигации:
HKEY_LOCAL_MACHINE \ SOFTWARE \ Policies \ Microsoft \ Windows
Щелкните правой кнопкой мыши папку Windows на боковой панели и выберите New> Key и назовите его Personalization .Затем в этой новой папке Personalization щелкните правой кнопкой мыши пустое место на правой панели и выберите New> DWORD (32-bit) Value .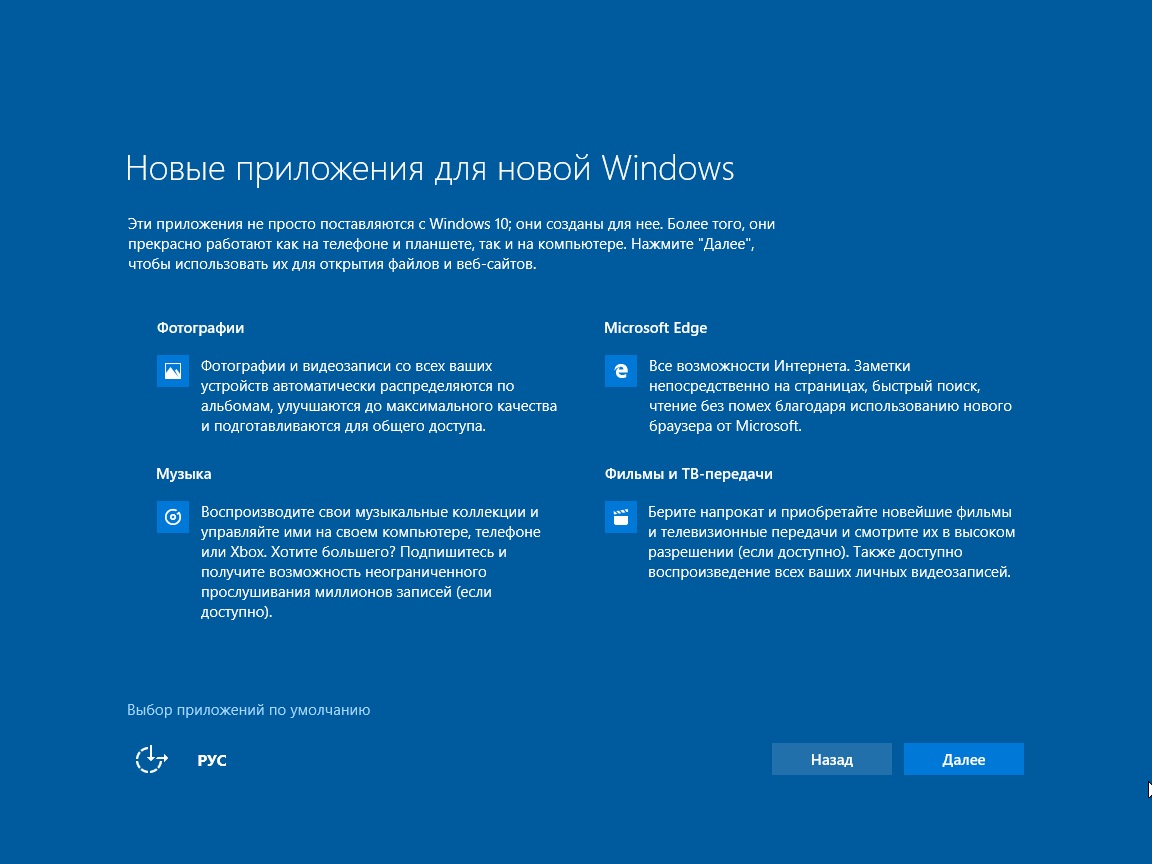 Назовите его NoLockScreen , дважды щелкните его, чтобы изменить его значение данных на 1, и перезагрузите компьютер.
Назовите его NoLockScreen , дважды щелкните его, чтобы изменить его значение данных на 1, и перезагрузите компьютер.
После этого вам больше никогда не придется видеть этот экран блокировки. (Тем не менее, я думаю, что для входа в компьютер лучше использовать разблокировку по отпечатку пальца или по лицу — это быстрее, чем ввод пароля, и автоматически обходит экран блокировки.)
Отменить автоматические обновления
Windows 10 имеет грубую историю с механизмом автоматического обновления, но с годами все стало лучше. Функция Active Hours позволяет вам контролировать, когда Windows 10 разрешено устанавливать обновления и перезагружаться, чтобы она не отключилась случайным образом во время вашей работы.
Просто зайдите в Настройки> Обновление и безопасность> Изменить часы активности , чтобы настроить его. Обратите внимание, что это по-прежнему будет устанавливать обновления автоматически, это будет происходить только посреди ночи, перезагружая ваш компьютер, когда вы его не используете.
Если это все еще неприемлемо, вы можете отложить обновления Windows в разделе «Настройки »> «Обновление и безопасность»> «Дополнительные параметры ». Отложив обновления на несколько дней, вы можете быть уверены, что у вас будет достаточно времени, чтобы сохранить свою работу и вручную установить обновления, когда они будут готовы. Просто не забывайте устанавливать их своевременно, иначе вы будете отставать от этих важных исправлений безопасности.
Защитите вашу конфиденциальность
Если есть что-то, что удерживает людей от Windows 7, так это усиление зависимости Windows 10 от сбора данных.Хотя несколько лет назад Microsoft добавила часть этой телеметрии в Windows 7, Windows 10 все же идет дальше. Если вы собираетесь обновлять, вам нужно обратить пристальное внимание на то, к какой личной информации у Microsoft есть доступ.
У нас есть руководство по защите вашей конфиденциальности в Windows 10, поэтому я не буду здесь повторять каждый шаг — достаточно сказать, что он включает в себя переход в «Настройки»> «Конфиденциальность » и снятие отметок со многих полей.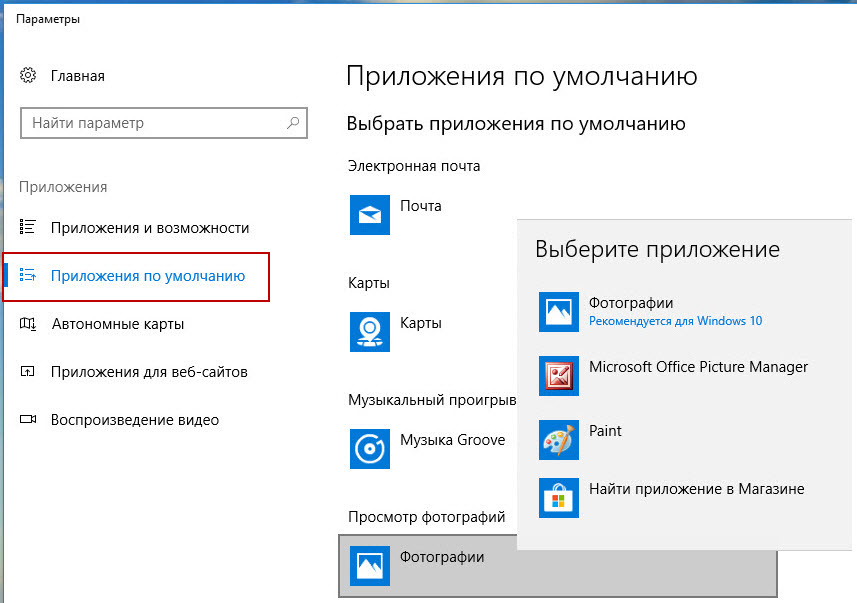 Однако я не рекомендую использовать эти универсальные инструменты обеспечения конфиденциальности, которые можно найти в Интернете, поскольку они часто могут нарушать работу и вызывать путаницу в отношении того, почему определенные функции больше не работают.
Однако я не рекомендую использовать эти универсальные инструменты обеспечения конфиденциальности, которые можно найти в Интернете, поскольку они часто могут нарушать работу и вызывать путаницу в отношении того, почему определенные функции больше не работают.
Если вы хотите выйти за рамки настроек, которые предоставляет Windows, вам, вероятно, лучше изучить, что делают эти ключи реестра, и настроить их самостоятельно. Это может занять больше времени, но это лучше, чем использовать стороннее решение в один клик, которое заставит вас чесать голову, когда что-то пойдет не так.
18 причин перейти на Windows 10
Как сделать Windows 10 более похожей на Windows 7? | Windows 10
Теперь у меня есть ноутбук Lenovo с установленной Windows 10, но, честно говоря, я предпочел Windows 7, которая была на моих последних двух компьютерах.Что ты предлагаешь? Елизавета
Как известно большинству пользователей Windows 7 — а если они еще этого не сделают, Microsoft скоро их об этом пожалует — поддержка Windows 7 прекращается в январе 2020 года. После этого обновлений безопасности больше не будет, за исключением компаний, которые платят годовая плата, которая увеличивается вдвое каждый год. Это мощный стимул для перехода с Windows 7 на Windows 10.
После этого обновлений безопасности больше не будет, за исключением компаний, которые платят годовая плата, которая увеличивается вдвое каждый год. Это мощный стимул для перехода с Windows 7 на Windows 10.
Мое лучшее предложение — просто привыкнуть к Windows 10. Некоторые люди цепляются за устаревшие версии Windows, но в конечном итоге большинство из них понимают, что им было бы лучше, если бы они переехал раньше.Новые версии Windows всегда обеспечивают большую стабильность и лучшую безопасность, даже если они ошибаются в других вещах. (Полноэкранные приложения в Windows 8 — классический пример, но Microsoft исправила это в Windows 10.)
Я разделил вашу любовь к Windows 7: я рекомендовал людям перейти на нее как можно скорее и придерживаться ее как можно дольше. . Я оставил его на своем настольном ПК, у которого нет сенсорного экрана, вместо того, чтобы перейти на Windows 8. Я передумал после использования Windows 10 в течение некоторого времени, потому что он делал больше и работал лучше. Это убедило меня придерживаться бесплатного обновления.
Это убедило меня придерживаться бесплатного обновления.
Попробуйте использовать Windows 10 в течение шести месяцев, прежде чем поиграться с более ранней версией. Взгляд в прошлое часто делает старые вещи неуклюжими и устаревшими.
Что вы потеряли?
Microsoft Paint остается после излияния поклонников. Фотография: Сэмюэл Гиббс / The Guardian
Вы скучаете по каким-либо функциям Windows 7? Microsoft отказалась от нескольких вещей при переходе через Windows 8. Основными из них были Windows Media Center, входящие в комплект игры, гаджеты для рабочего стола и встроенная совместимость с DVD.Отдельный пакет Windows Live Essentials, включая Windows Live Mail и Movie Maker, был прекращен с крайним предубеждением.
Windows Media Center был программным обеспечением домашнего кинотеатра, запущенным вместе с XP, и немногие использовали его. (Его не следует путать с проигрывателем Windows Media, который продолжается.) Гаджеты рабочего стола, представленные в Windows Vista, также исчезли, но большинство людей использовали только красивые часы.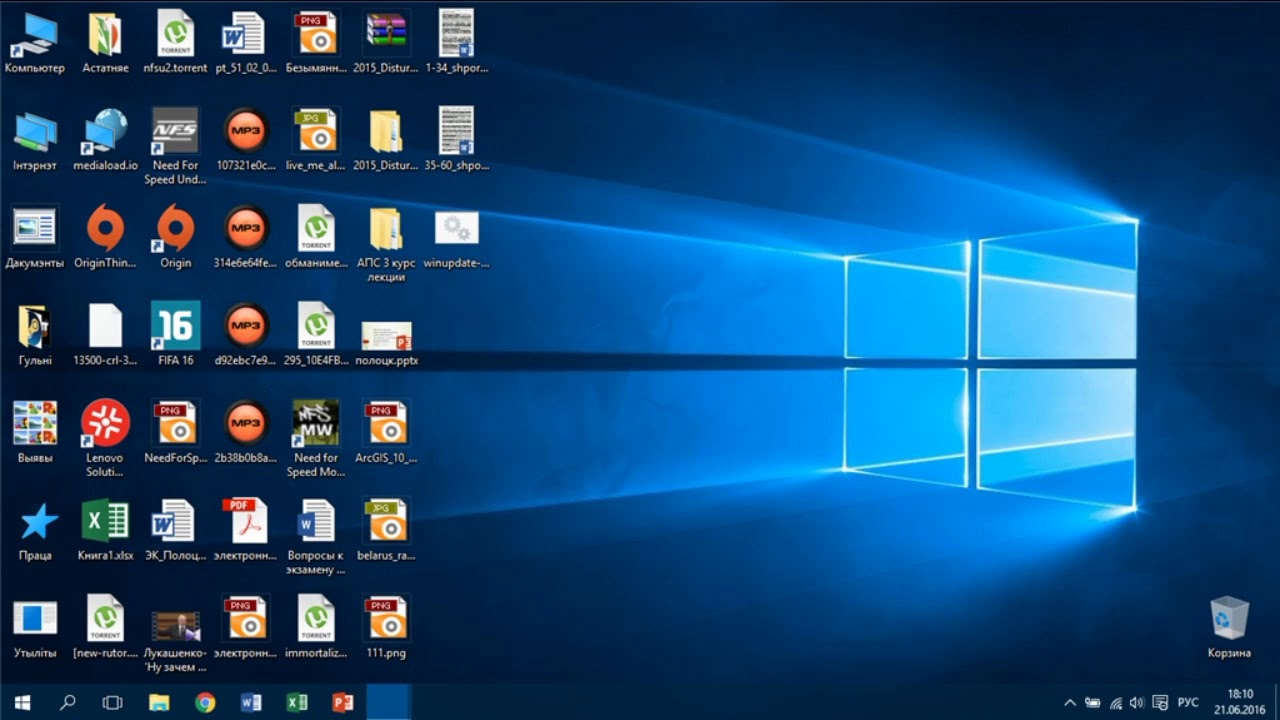
Для некоторых пользователей Windows 7 игры были самой большой потерей. К счастью, есть бесплатные клоны Solitaire, Spider Solitaire, Hearts, FreeCell (лучший!) И Minesweeper.У Microsoft также есть несколько бесплатных, но поддерживаемых рекламой версий в Microsoft Store. Chess Titans, разработанный ныне несуществующей компанией Oberon Games, заменить сложнее, но Chess Giants (9,90 евро) претендует на этот рынок. В противном случае игры для Windows XP запускаются в Windows 10 и (пока) обновления Windows не удаляют их.
Игры, Live Mail и некоторые другие программы стали жертвами перехода Microsoft от традиционных настольных программ (которые используют программный интерфейс приложений Win32) к пакетным приложениям Microsoft Store (которые используют новый WinRT или Windows Runtime API).Приложения из магазина проще устанавливать, обновлять и удалять, поскольку они не используют реестр Windows. Они также удобны для касания, более безопасны и могут быть приостановлены в фоновом режиме для экономии ресурсов.
Однако не все старые утилиты Win32 мертвы. Microsoft Paint и Internet Explorer по-прежнему поставляются с Windows 10, несмотря на то, что их заменили Paint 3D и Edge. Панель управления продолжает работать, потому что не все перенесено в приложение «Настройки». Почта Windows Live в основном работает, несмотря на то, что ее заменило приложение Почта.
Если вы отчаянно скучаете по старой программе Windows 7, возможно, вы сможете вернуть ее с помощью Winaero Tweaker Сергея Ткаченко. Это включает в себя Windows Photo Viewer и старые версии Калькулятора, Sticky Notes и Диспетчера задач.
Выглядит важно
Пользователи всегда могли изменить внешний вид Windows, и вы можете легко сделать Windows 10 более похожей на Windows 7. Самый простой вариант — изменить текущие фоновые обои на те, которые вы использовали в Windows 7.Стандартным предложением был волнистый логотип Windows посреди голубого неба, но вы, вероятно, изменили его на что-то более красивое.
Microsoft также изменила панель задач. Раньше это был полупрозрачный синий цвет с шаром на левом конце и без поля поиска. В Windows 10 есть черная панель задач с крошечным белым флажком на левом конце, а также поле поиска.
Чтобы скрыть окно поиска, щелкните правой кнопкой мыши на панели задач, выберите «Кортана», а затем «Скрыть» в раскрывающемся меню. После этого, если вы щелкните белый значок Windows и начнете что-то вводить, поле поиска снова появится.Честно говоря, я думаю, что удобство использования улучшается, если вы видите окно поиска.
Вы можете изменить цвет панели задач, щелкнув правой кнопкой мыши на рабочем столе и выбрав «Персонализировать». Откроется страница персонализации в приложении «Настройки» (шестеренка). Выберите «Цвета» и прокрутите вниз до раздела «Дополнительные параметры». Установите там два флажка, чтобы отображать акцентные цвета на панели задач, а также в заголовках и границах окон, затем выберите цвет из предоставленного массива. Я думаю, стоит отметить только второе поле, чтобы добавить акцентный цвет (например, темно-синий) к строкам заголовка, но панель задач выглядит лучше в черном цвете.
Я думаю, стоит отметить только второе поле, чтобы добавить акцентный цвет (например, темно-синий) к строкам заголовка, но панель задач выглядит лучше в черном цвете.
В приложении «Настройки» также есть отдельные страницы для меню «Пуск» и панели задач. Используйте их, чтобы выбрать, какие программы показывать.
Вернуться к началу
Меню «Пуск» в Windows 10 упрощает доступ к наиболее часто используемым программам. Фотография: Сэмюэл Гиббс / The Guardian
Некоторые люди, кажется, отчаянно пытаются вернуть свое меню «Пуск» Windows 7 или более раннее «классическое» меню, хотя я не понимаю, почему. Сегодня все ваши наиболее часто используемые программы должны быть на панели задач, где вы можете запускать их одним щелчком мыши, или нажав WinKey-6 или что-то еще (это будет запускать любую программу, которая будет шестой в строке).Вы можете запускать менее используемые программы, дважды щелкнув их значки на рабочем столе или щелкнув меню «Пуск», а затем «Живую плитку» программы. Осталось всего два клика.
Осталось всего два клика.
Живые плитки большие, поэтому по ним легко ударить даже тупым пальцем. Вы можете увеличивать или уменьшать их, размещать в группах и удалять все ненужные. (Щелкните правой кнопкой мыши, выберите «Открепить от начала».) Нет никаких разумных причин для желания прокручивать расширенные меню с крошечным текстом. Вам следует перейти на более простой и быстрый подход Windows 10.
Однако мазохисты меню будут рады узнать, что две самые популярные замены меню «Пуск» из эпохи Windows 8 все еще доступны. Классическая оболочка больше не разрабатывается, но вы все еще можете скачать ее с исходного сайта. Как вариант, попробуйте версию Open Shell, которую разрабатывают волонтеры. Между тем, Stardock превратила Start8 в Start10, который стоит 4,99 доллара после бесплатного пробного периода.
Classic Shell берет на себя полезный щелчок правой кнопкой мыши в меню «Пуск» для доступа к его настройкам.Для более полного эффекта Windows 7 используйте эти настройки, чтобы изменить белый значок на шар и изменить запись скина с Metro на Windows Aero.
Назад к реальности
Не связывайтесь с Microsoft Store в Windows 10, поскольку это важный элемент, необходимый операционной системе для бесперебойной работы. Фотография: Сэмюэл Гиббс / The Guardian
Вы можете быть счастливее, если Windows 10 будет выглядеть и работать как Windows 7, но не сходите с ума и не начинайте портить ее функциональность. Глупо удалять панель уведомлений вместо того, чтобы просто использовать настройки для удаления ненужных ссылок.Еще более глупо использовать Internet Explorer сегодня, если веб-сайт не работает ни с чем другим. Удалять ненужные приложения — пустая трата времени, потому что это не сэкономит места и не повысит производительность. Вы можете скрыть или удалить их значки и забыть о них, но вы все равно сможете запускать их из окна поиска, если они вам понадобятся. В частности, не связывайтесь с Microsoft Store.
Windows 10 запускает SIHClient — для инициируемого сервером лечения — который пытается исправить любые повреждения операционной системы.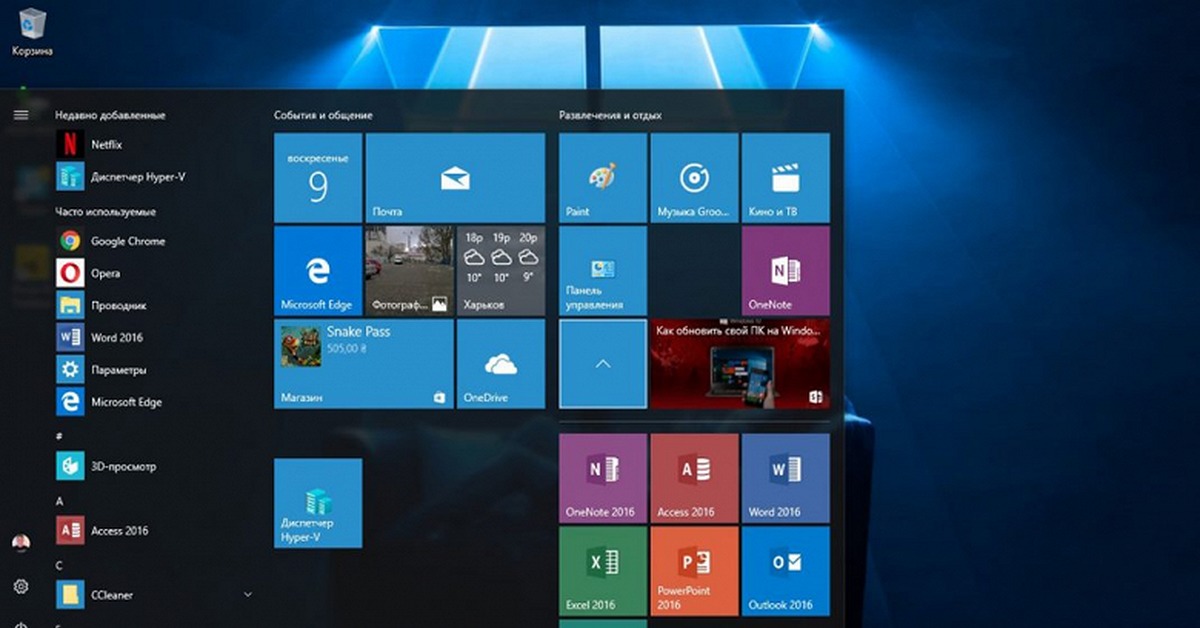 Иногда я задаюсь вопросом, тратит ли он больше времени на защиту ОС от пользователей, чем от внешних угроз. Если вас не зовут Марк Руссинович, чем меньше вы возитесь с внутренними компонентами Windows 10, тем лучше она будет работать.
Иногда я задаюсь вопросом, тратит ли он больше времени на защиту ОС от пользователей, чем от внешних угроз. Если вас не зовут Марк Руссинович, чем меньше вы возитесь с внутренними компонентами Windows 10, тем лучше она будет работать.
У вас есть вопросы? Отправьте его по адресу [email protected]
Как сделать Windows 10 похожей на Windows 7
Windows 10 , возможно, является одним из значительных улучшений по сравнению с предыдущей Windows 7. Будучи последней версией, Windows 10 претерпела множество значительных улучшений в области безопасности, производительности и эффективности.Он, безусловно, имеет множество новых функций, таких как Cortana, универсальные приложения, классическое меню «Пуск» и многие другие. Тем не менее, Windows 7 остается популярной среди большинства пользователей Windows и является одной из любимых платформ, несмотря на постоянный рост количества новых версий. К сожалению, Windows 7 считает свои последние дни.
Сделайте Windows 10 похожей на Windows 7
Чтобы Windows 10 выглядела как Windows 7, вам необходимо сделать следующее:
- Измените меню «Пуск» Windows 10, чтобы оно выглядело как Windows 7
- Сделайте проводник Windows 10 похожим на проводник Windows 7
- Настройте цветовую схему полос заголовков Windows, чтобы они выглядели как Windows 7
- Удалить окно Кортаны и представление задач с панели задач
- Отключить Центр поддержки
- Перейти на локальную учетную запись вместо учетной записи Microsoft
- Добавить ярлык в классическую персонализацию Windows для быстрого доступа
- Измените фон и значки рабочего стола на Windows 7.
Если вы поклонник этой платформы Windows 7 десятилетней давности и хотите, чтобы на вашей последней платформе Windows 10 был интерфейс, похожий на Windows 7, то вы попали в нужное место. Без всякого сомнения, всегда разумно установить последнюю версию Windows, чтобы иметь защищенную платформу и пользоваться преимуществами большего количества функций с повышенной эффективностью.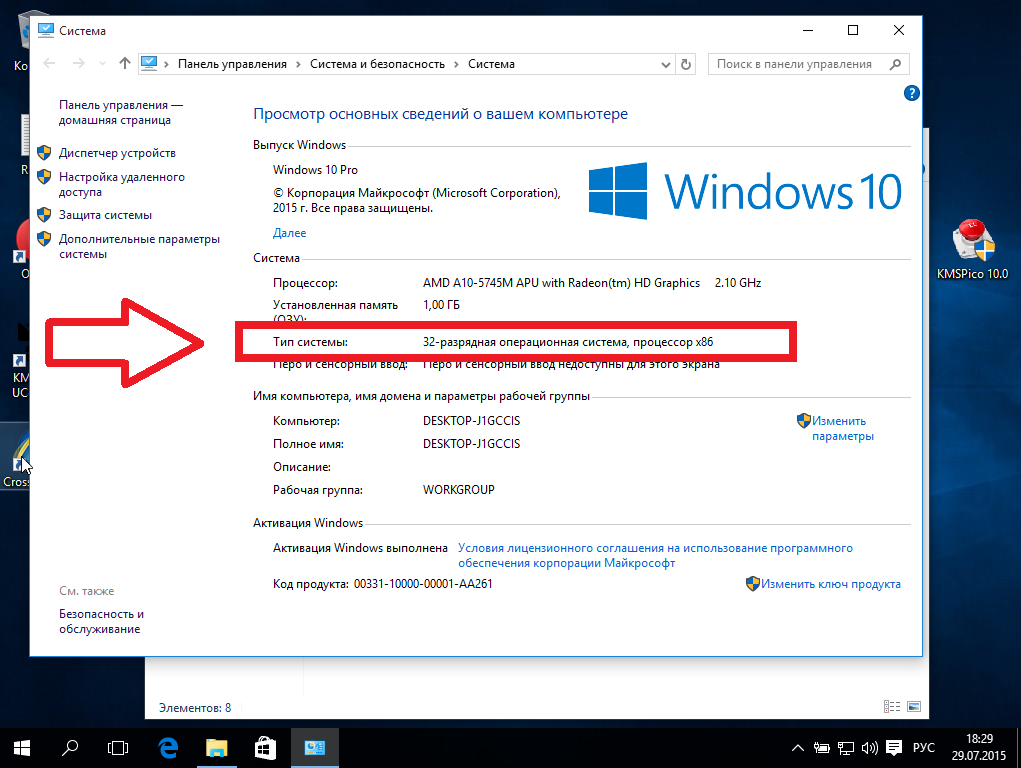 Windows 7 остается популярной даже сейчас из-за своей эстетики, и если вы все еще скучаете по Windows 7, вы можете получить лучшее из обоих миров, сделав свою Windows 10 похожей на Windows 7, не жертвуя полезными функциями Windows 10.
Windows 7 остается популярной даже сейчас из-за своей эстетики, и если вы все еще скучаете по Windows 7, вы можете получить лучшее из обоих миров, сделав свою Windows 10 похожей на Windows 7, не жертвуя полезными функциями Windows 10.
Хотя прямого способа вернуться к интерфейсу Windows 7 не существует, вы можете использовать стороннее программное обеспечение и настроить параметры, чтобы ваша платформа Windows 10 выглядела и работала как Windows 7. В этой статье мы проведем вас через различные советы и рекомендации, как сделать вашу Windows 10 похожей на Windows 7.
1] Измените меню «Пуск» Windows 10, чтобы оно выглядело как Windows 7
Если вы любите дизайн Windows 7, то вам понравится его классическое меню «Пуск». Вы можете преобразовать меню «Пуск» Windows 10, чтобы оно выглядело как Windows 7, с помощью бесплатного инструмента под названием классический инструмент Shell.Выполните следующие действия, чтобы использовать этот инструмент для изменения меню «Пуск» Windows 10.
Загрузите и установите Open Shell. Теперь мы предлагаем Open Shell, потому что разработка Classic Shell остановлена. Последняя стабильная версия Classic Shell 4.3.1 доступна для загрузки на c lassicshell.net .
Запустить классическую оболочку. Щелкните вкладку «Стиль меню« Пуск »» и выберите из доступных вариантов Windows 7 Style .
Теперь вернитесь в меню Classic Shell и выберите опцию Custom внизу окна.
Щелкните Выберите изображение и выберите загруженный стартовый шар Windows 7.
Перейдите на вкладку Skin и выберите опцию Windows Aero в раскрывающемся меню Skin .
Нажмите ОК , чтобы применить новые настройки.
СОВЕТ : Разработка Classic Shell остановлена. Теперь вы можете использовать Classic Start, переименованный в Open Shell.
2] Сделайте проводник Windows 10 похожим на проводник Windows 7
Если вам нравится Проводник Windows 7 по сравнению с текущим Проводником, вы можете использовать программное обеспечение под названием OldNewExplorer, которое превратит ваш Проводник Windows 10 в Проводник Windows 7.
3] Настройте цветовую схему полос заголовков Windows, чтобы они выглядели как Windows 7
Строка заголовка Windows по умолчанию белая. Вы можете настроить цвета строки заголовка, чтобы они напоминали Windows 7, используя встроенные настройки.
- Откройте Настройки и перейдите к Персонализация.
- Щелкните параметр Цвета в меню и выберите цвета Windows, которые очень похожи на цвета Windows 7.
- Установите флажок для Строки заголовка , чтобы отображать акцентные цвета на полосах заголовков Windows.
4] Удалить окно Кортаны и представление задач с панели задач
Windows 10 имеет окно поиска, интегрированное с Cortana. Если вы хотите, чтобы интерфейс был похож на Windows 7, вы можете удалить Кортану с панели задач, используя встроенные настройки.
Если вы хотите, чтобы интерфейс был похож на Windows 7, вы можете удалить Кортану с панели задач, используя встроенные настройки.
Щелкните правой кнопкой мыши в любом месте на панели задач. В меню отмените выбор Show Task View.
Нажмите Cortana в меню и выберите опцию Hidden в подменю .
5] Отключить Центр поддержки
Центр действий
— это опция, доступная в Windows 10, которая помогает отслеживать все уведомления. Вы можете отключить Центр уведомлений, используя встроенные настройки.
Откройте Настройки и перейдите в систему .
Щелкните Уведомление и действия в меню и переведите переключатель в положение «Выкл» на ползунке, чтобы отключить Центр уведомлений.
6] Перейти на локальную учетную запись вместо учетной записи Microsoft
В Windows 7 вы вошли в свой компьютер с локальной учетной записью, в отличие от Windows 10, которая по умолчанию запрашивает учетную запись Microsoft.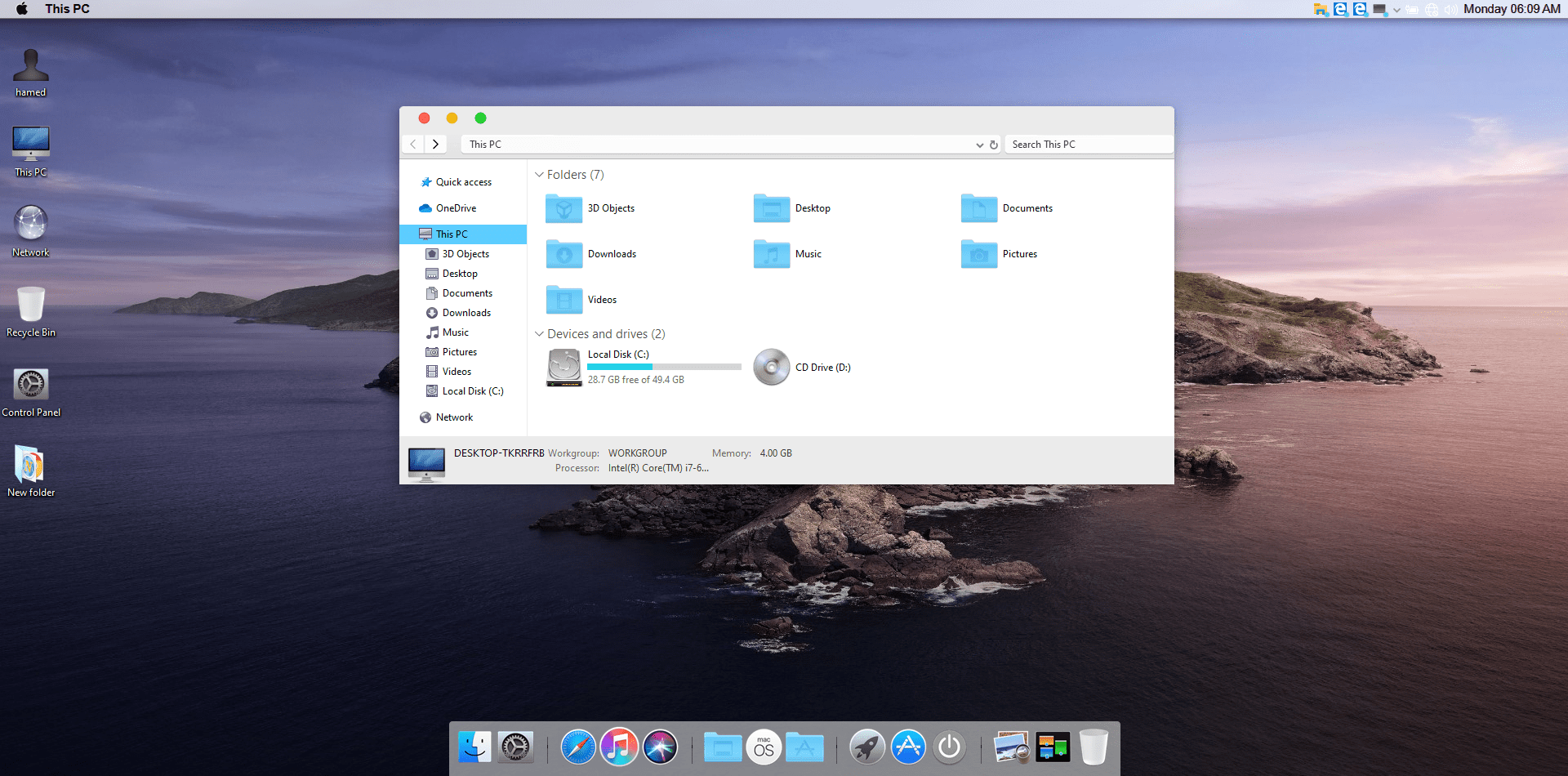 Вы можете использовать локальную учетную запись для входа в Windows 10 с помощью встроенных настроек.
Вы можете использовать локальную учетную запись для входа в Windows 10 с помощью встроенных настроек.
7] Добавить ярлык для классической персонализации Windows для быстрого доступа
Вы можете включить окно персонализации в Windows 7 и добавить ярлык на рабочий стол для быстрого доступа к классическому окну персонализации в Windows 10.
Щелкните правой кнопкой мыши на рабочем столе и выберите в меню New . Выберите Папка из подменю, чтобы создать новую папку.
Назовите папку Personalization.{ED834ED6-4B5A-4bfe-8F11-A626DCB6A921} . Новая папка автоматически изменится на значок «Персонализация».
Щелкните значок, чтобы получить доступ к классическому окну персонализации прямо с рабочего стола.
8] Измените фон и значки рабочего стола на Windows 7
Вы можете изменить фон рабочего стола на обои Windows 7, чтобы ваша Windows 10 выглядела как Windows 7. Просто загрузите обои Windows 7 для рабочего стола и установите их в качестве фона рабочего стола. Попробуйте бесплатные пакеты значков отсюда, чтобы ваш компьютер с Windows 10 напоминал Windows 7.
Попробуйте бесплатные пакеты значков отсюда, чтобы ваш компьютер с Windows 10 напоминал Windows 7.
Теперь ваша Windows 10 должна выглядеть как Windows 7!
Как сделать вашу Windows 7 похожей на Windows 10
Вы хотите, чтобы ваша Windows 7 выглядела как Windows 10? Интерфейс Windows 10 отличается от предыдущих версий Windows. Итак, готовы ли вы оформить тему Windows 7 для Windows 10. Здесь вы подробно узнаете о , как сделать вашу Windows 7 похожей на Windows 10.
Windows 8 может обновляться до Windows 8.1, а более поздние версии могут обновляться до Windows 10. Но Windows 7 получит возможность бесплатного обновления, если у них установлен SP1 . До получения обновления вы можете сделать Windows 7 похожей на Windows 10, установив пакет преобразования Windows 10. При загрузке и установке пакета преобразования Windows 10 — Итак, у вас может быть опыт использования Windows 10.
Что такое Windows 10 Transformation Pack
Пакет преобразования Windows 10 полезен для преобразования любой версии Windows в Windows 10.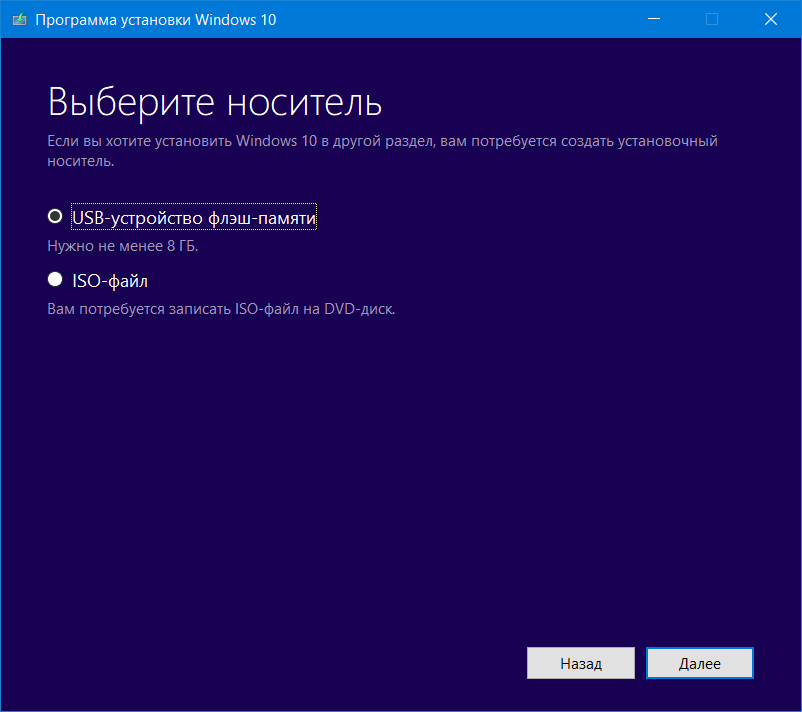 Этот пакет трансформации подходит для XP до 8.1. Поскольку версия Windows 8.1 является настоящим обновлением Windows 10, мы надеемся, что установка пакета преобразования не требуется. В любом случае загрузите и установите пакет преобразования Windows в свою систему / компьютер, выполнив простые и простые действия.
Этот пакет трансформации подходит для XP до 8.1. Поскольку версия Windows 8.1 является настоящим обновлением Windows 10, мы надеемся, что установка пакета преобразования не требуется. В любом случае загрузите и установите пакет преобразования Windows в свою систему / компьютер, выполнив простые и простые действия.
Особенности пакета преобразования Windows 10
Пакет преобразования Windows 10 на сегодняшний день имеет 7 версий. Функции пакета преобразования Windows 10 последней версии 7.0 подробно описаны ниже.К нему добавлены функции пакета передачи предыдущей версии.
- Пакет преобразования Windows 10 обеспечивает плавную установку и удаление, а также безопасное преобразование пользователя.
- С помощью интеллектуального интерфейса метро, легко настраиваемого одним щелчком мыши.
- Это специально разработано для всех версий Windows XP / Vista / 7/8 / 8.1, включая серверные редакции.
- Подлинные системные ресурсы Windows 10 вместе с прикосновениями к метро.

- Интеллектуальное обновление системных файлов с помощью обновлений Windows и удобство автоматического восстановления.
- Патч памяти UxStyle.
- Обои, темы и экран входа в Windows 10.
- Функции нескольких виртуальных рабочих столов.
- Меню «Пуск» возрождено с помощью поддержки Metro.
- Функция автоматической раскраски Aero’s.
- Предварительно настроенные гаджеты и рабочий стол пользовательского интерфейса метро.
- Звук и шрифты
- Панель поиска, такая как cortana
- Требование изменено.NET Framework.
- Модификация улучшена читаемость системных файлов.
- Кнопка со стрелкой экрана входа в систему обновлена.
- Улучшена цветовая схема меню «Пуск» для соответствия Windows 10.
- Значок проводника Windows улучшен по сравнению с юбилейной версией Windows 10.
- Улучшены значки системных папок, значки на панели задач и изменен механизм тем на UltraUXThemePatcher.

- Улучшены системные значки, фон экрана входа в систему и кнопки панели инструментов.
Обновленная версия 7.0 и предыдущие версии пакета преобразования Windows 10, которые делают вашу любую версию операционной системы Windows похожей на Windows 10. Это просто и легко выполнить шаги по преобразованию и восстановлению вашей предыдущей операционной системы.
Связано: Необходимо восстановить компоненты Центра обновления Windows 2018
Как сделать вашу Windows 7 похожей на Windows 10
Здесь вы можете легко преобразовать Windows 7 в Windows 10 с помощью пакета преобразования, выполнив следующие шаги.Полное руководство о том, как сделать вашу Windows 7 похожей на Windows 10, определенно поможет преобразовать вашу операционную систему Windows.
- Сначала вам нужно найти пакет трансформации и загрузить его с надежного веб-сайта.
Поскольку пакет трансформации совершенно бесплатный, вы можете скачать его здесь: —
-) https://downloads.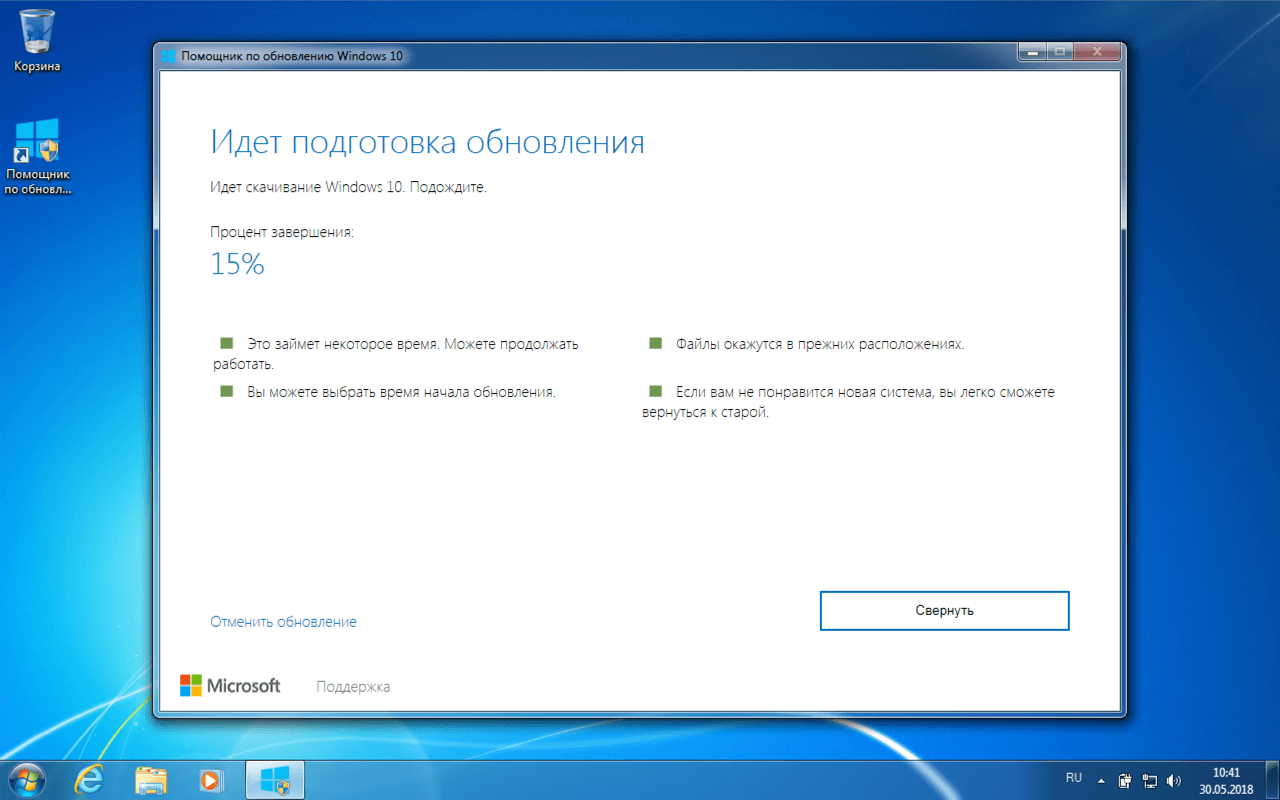 pcauthority.com.au/article/32707-windows_10_transformation_pack.
pcauthority.com.au/article/32707-windows_10_transformation_pack.
В нем нет вирусов или вредоносных программ, и когда мы попробовали, он был полностью чист.Размер пакета составляет почти 130+ МБ, а загружаемые файлы имеют расширение .rar.
- Теперь извлеките файлы в папку и откройте файл .exe, чтобы начать процесс установки, чтобы Windows 7 выглядела как Windows 10.
- Теперь откройте папку с извлеченными файлами и щелкните пакет преобразования Windows, как показано на рисунке.
- Для завершения процесса установки необходимо следовать инструкциям на экране.Существуют опции для выбора преобразования системных файлов, конфигурации системного шрифта и того, какие функции вам требуются в Windows 10. После выбора нажмите кнопку установки. Если вы будете точно следовать инструкциям на экране, установка пакета трансформации займет 5 минут.
- После завершения установки экран не изменится.
 Вы должны выполнить следующие шаги, чтобы ваша Windows 7 выглядела как Windows 10.
Вы должны выполнить следующие шаги, чтобы ваша Windows 7 выглядела как Windows 10. - Вам необходимо перезагрузить вашу систему, чтобы применить к ней выбранные изменения.
- После перезапуска системы файл explorer.exe сможет загрузить систему меню «Пуск» пользовательского интерфейса Windows 10, кортану и все другие функции.
- Теперь вам нравится использовать преобразованную Windows 10 из Windows 7.
Как восстановить тему Windows 7
В случае, если вам нужно вернуться к Windows 7, шаги довольно просты. Следуйте нижеприведенным шагам, чтобы восстановить Windows 7 из пакета преобразования Windows 10 .Вы должны выполнить ту же процедуру, что и в разделе «Как сделать вашу Windows 7 похожей на Windows 10», чтобы переустановить пакет преобразования.
- Перейти к панели управления или параметрам настроек в меню «Пуск».
- После открытия окна настроек перейдите к программам и функциям или параметрам программы и дважды щелкните по нему, чтобы открыть новое окно, и вы должны выбрать удаление программы или непосредственно щелкнуть параметр удаления программы в программах, как показано на рисунке, чтобы получить список всех установленных программ в вашей системе.

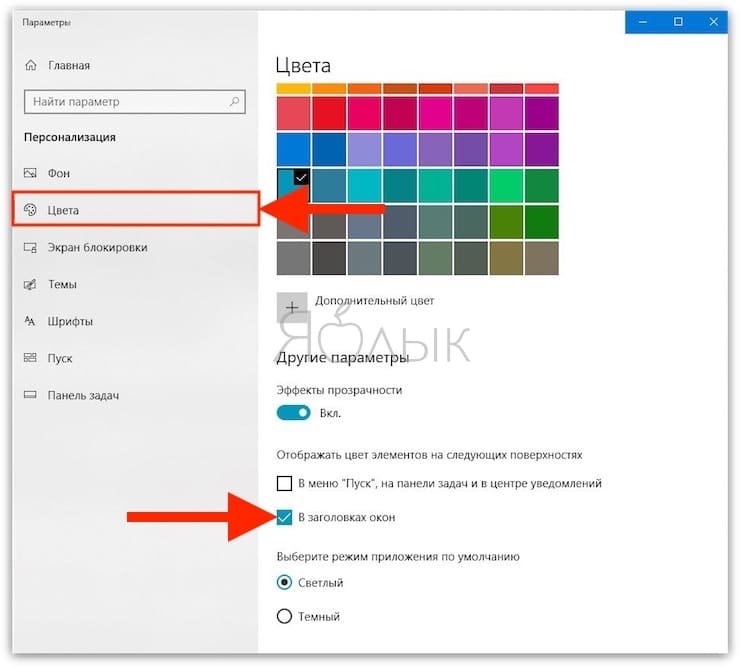
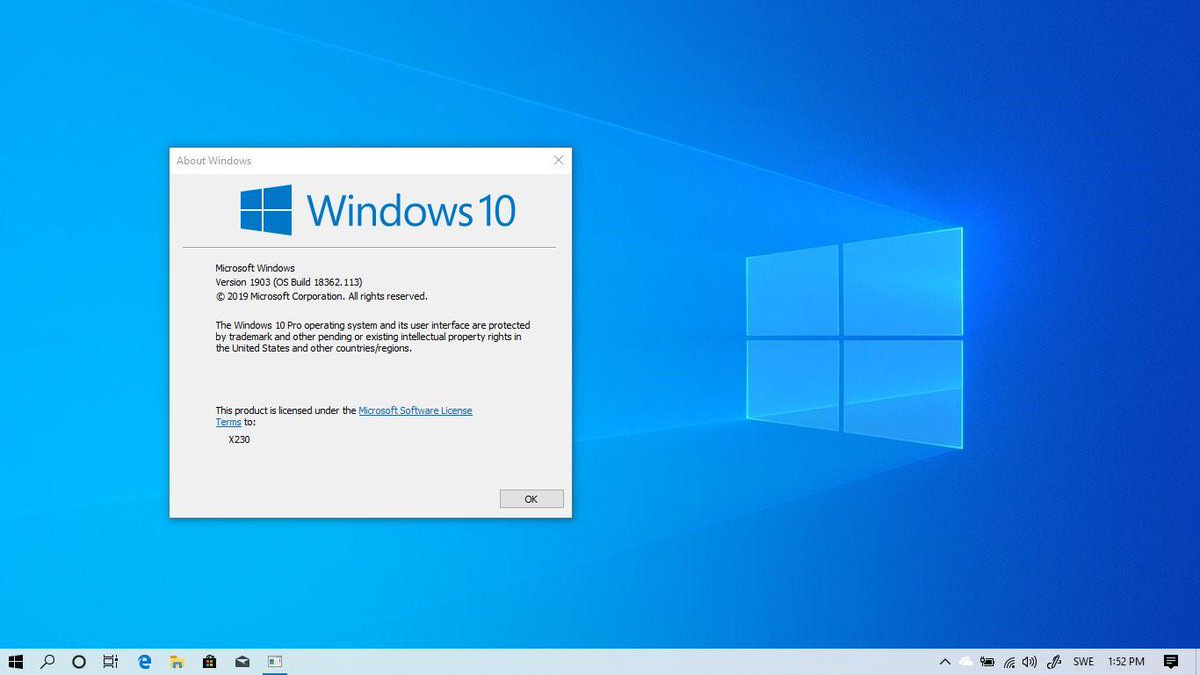
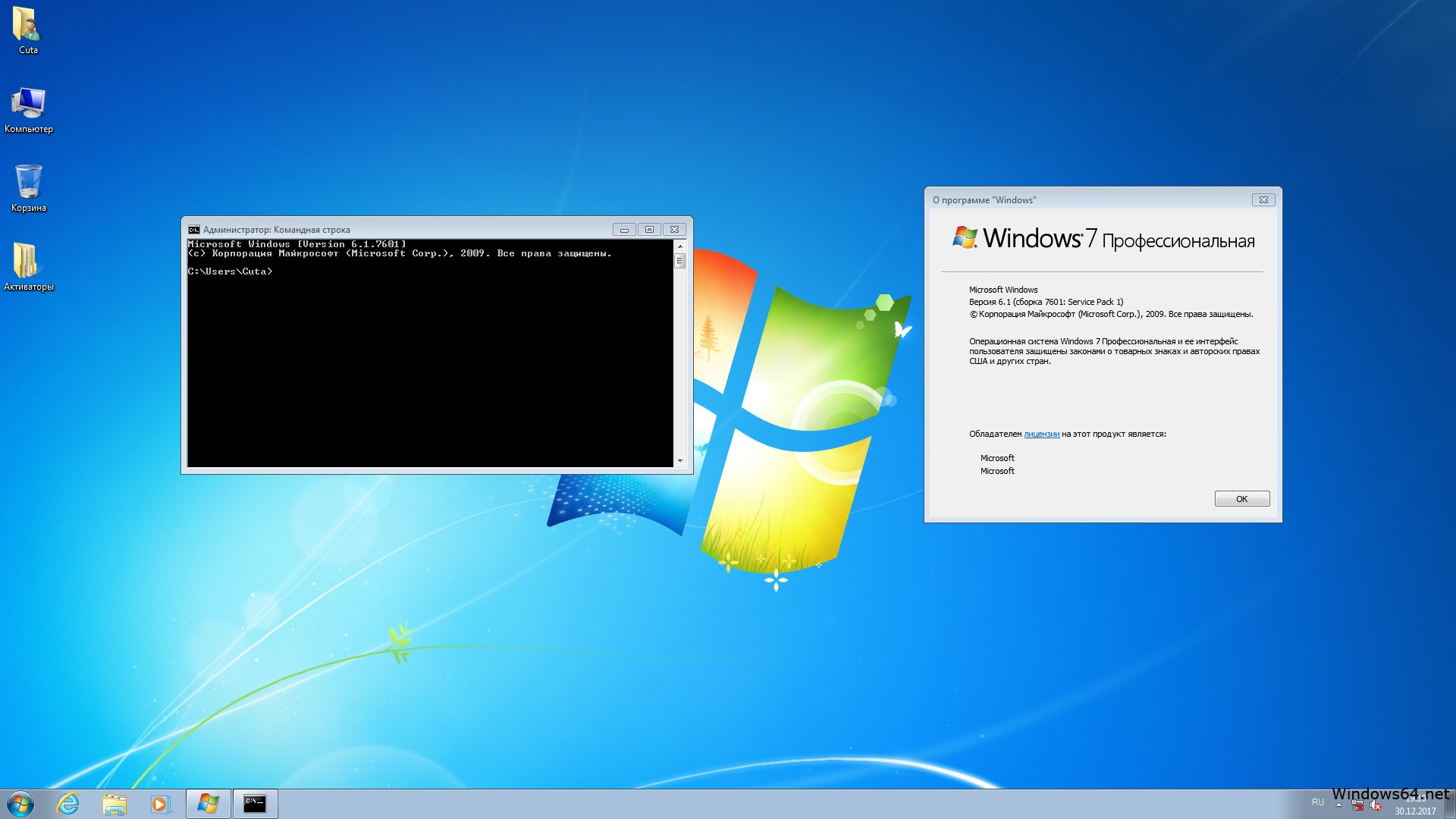
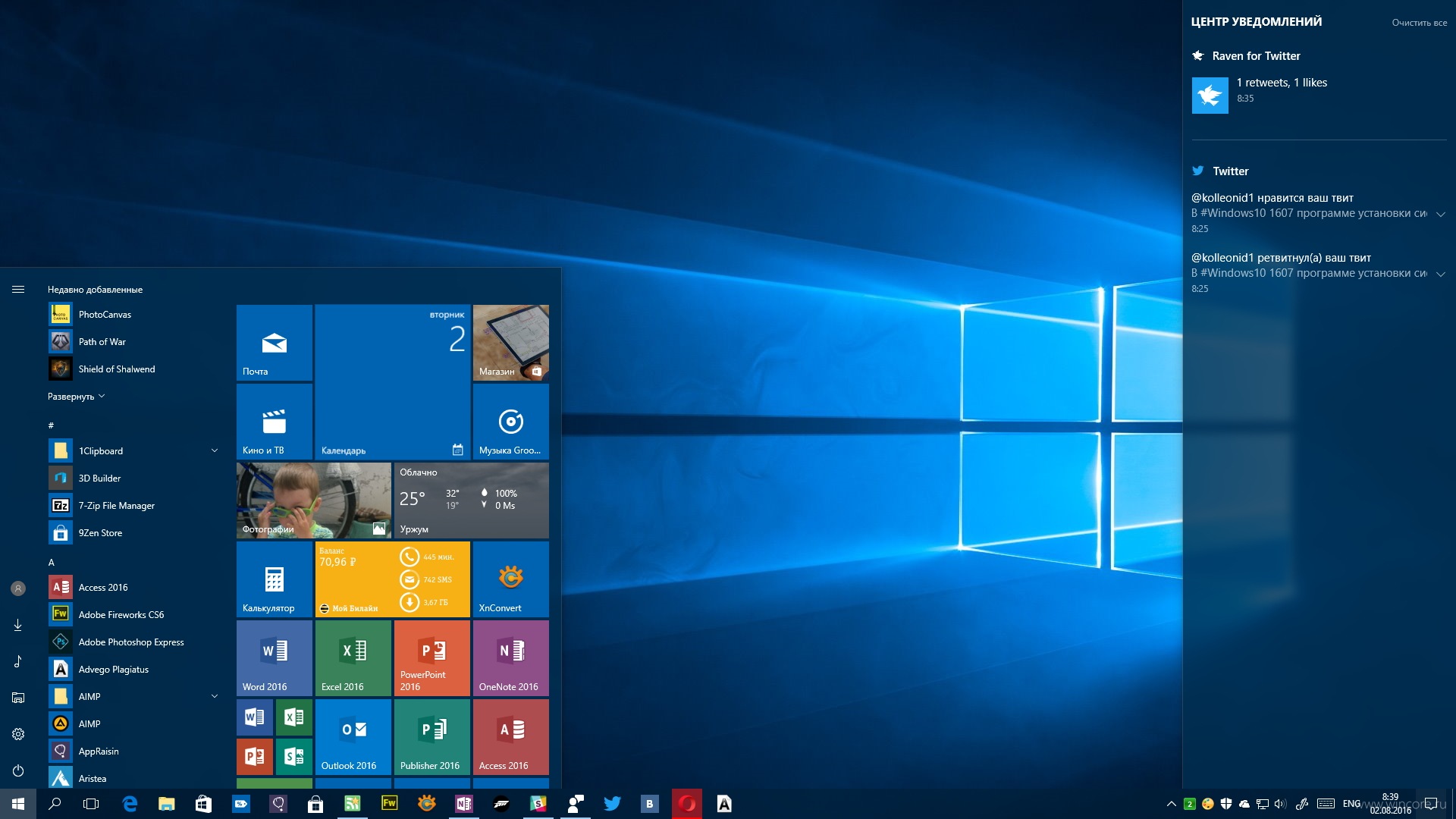


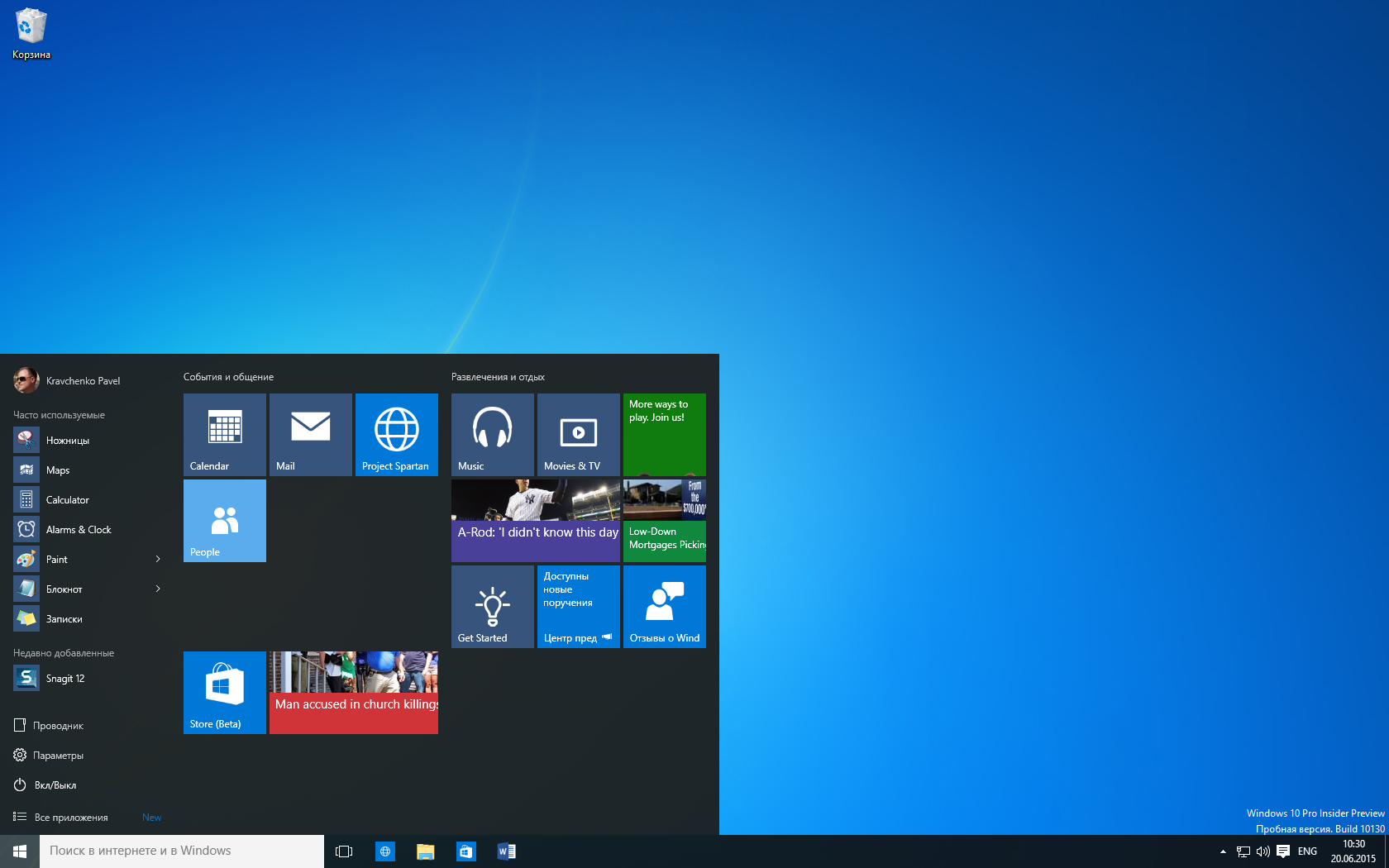
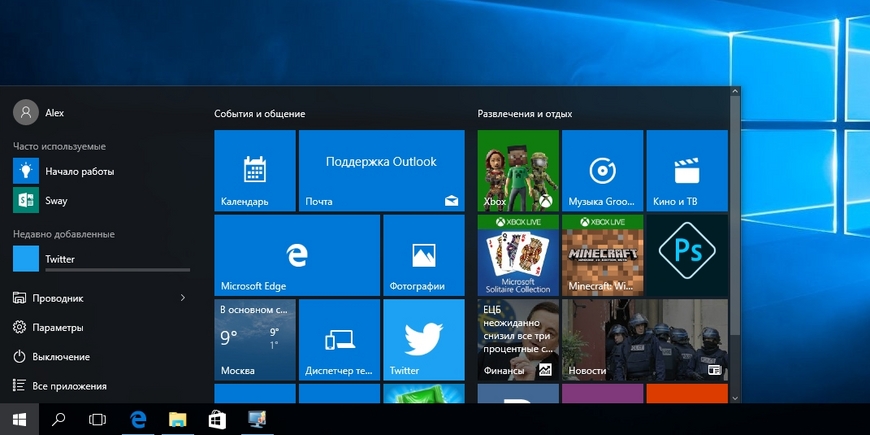

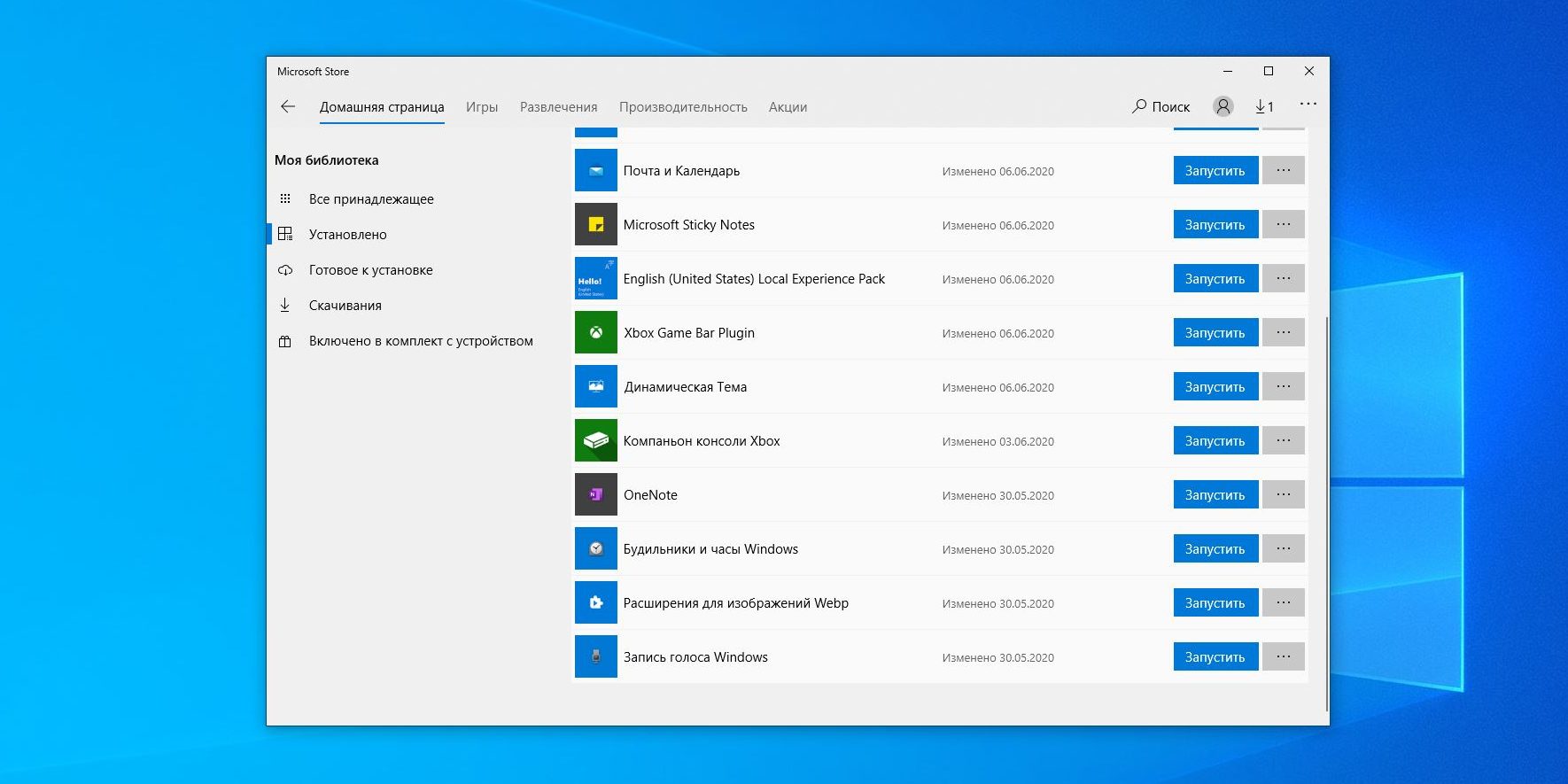

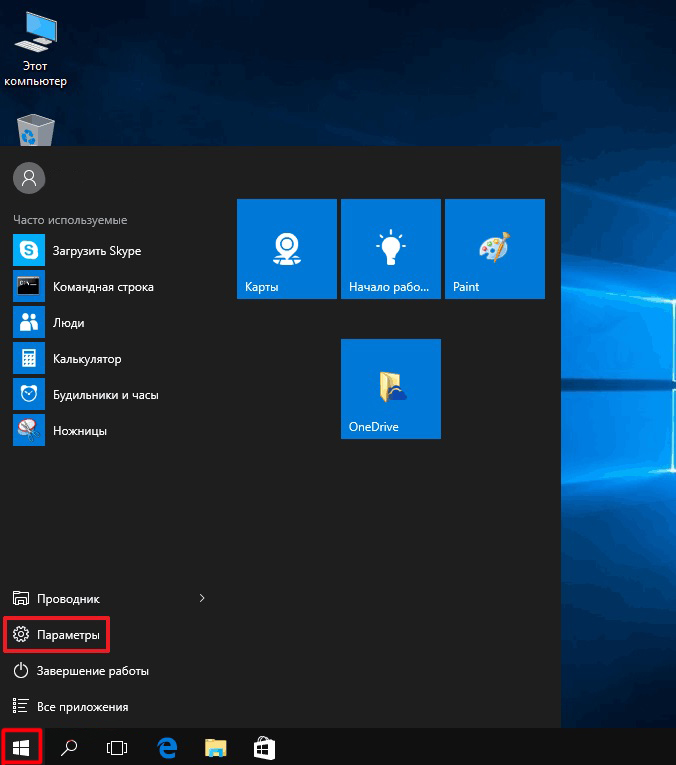 Вы должны выполнить следующие шаги, чтобы ваша Windows 7 выглядела как Windows 10.
Вы должны выполнить следующие шаги, чтобы ваша Windows 7 выглядела как Windows 10.