Server windows 2020 восстановление системы: восстановление состояния системы в Windows Server — Azure Backup
восстановление состояния системы в Windows Server — Azure Backup
-
- Чтение занимает 8 мин
В этой статье
В этой статье описано, как восстановить резервные копии состояния системы Windows Server из хранилища служб восстановления Azure. Чтобы восстановить состояние системы, необходимо иметь резервную копию состояния системы (созданную с помощью инструкций в разделе Резервное копирование состояния системы Windows Server) и установить агент служб восстановления Microsoft Azure (MARS) последней версии. Восстановление данных состояния системы Windows Server из хранилища службы восстановления Azure состоит из двух этапов:
Восстановление состояния системы в виде файлов из службы Azure Backup.
 При восстановлении состояния системы в виде файлов из службы Azure Backup вы можете:
При восстановлении состояния системы в виде файлов из службы Azure Backup вы можете:- восстановить состояние системы на тот же сервер, где создавались резервные копии;
- восстановить файл состояния системы на другой сервер.
Примените восстановленные файлы состояния системы к Windows Server с помощью служебной программы «Система архивации данных Windows Server».
Восстановление файлов состояния системы на том же сервере
Здесь описывается, как откатить конфигурацию Windows Server до предыдущего состояния. Откат конфигурации сервера к известному ранее стабильному состоянию может быть очень важен. На следующих шагах восстанавливается состояние системы сервера из хранилища служб восстановления.
Откройте оснастку Microsoft Azure Backup. Если вы не знаете, куда была установлена оснастка, найдите на компьютере или сервере службу Microsoft Azure Backup.
Классическое приложение должны быть в результатах поиска.

Выберите Восстановить данные, чтобы запустить мастер.
Чтобы восстановить данные на тот же сервер или компьютер, в области Приступая к работе выберите Этот сервер (
<server name>) и нажмите кнопку Далее.В области Выбор режима восстановления выберите Состояние системы и нажмите кнопку Далее.
В календаре в области Выбор тома и даты выберите точку восстановления.
Можно восстановить данные на любой момент времени. Даты полужирным шрифтом означают доступность по крайней мере одной точки восстановления. Если после выбора даты доступно несколько точек восстановления, выберите конкретную точку восстановления из раскрывающегося меню Время.
Выбрав точку восстановления, нажмите кнопку Далее.

Служба архивации Azure подключит локальную точку восстановления и использует ее в качестве тома для восстановления.
На следующей панели укажите место назначения для восстанавливаемых файлов состояния системы. Затем выберите Обзор, чтобы открыть проводник Windows, и найдите нужные файлы и папки. Параметр Создавать копии, чтобы иметь обе версии создает копии отдельных файлов в имеющемся архиве файлов состояния системы вместо создания копии всего архива состояния системы.
Проверьте сведения о восстановлении в области Подтверждение и нажмите кнопку Восстановить.
Скопируйте каталог WindowsImageBackup в место назначения восстановления на некритический том сервера. Обычно том ОС Windows является критическим томом.
После успешного восстановления следуйте указаниям в разделе Применение восстановленного состояния системы в Windows Server, чтобы довести до конца процесс восстановления состояния системы.

Восстановление файлов состояния системы на другой сервер
Если Windows Server поврежден или недоступен и требуется вернуть его в стабильное состояние путем восстановления состояния системы Windows Server, его можно восстановить с другого сервера. Выполните следующие действия для восстановления состояния системы на отдельном сервере.
Ниже приведена терминология, используемая в этих действиях:
- Исходный компьютер — компьютер, для данных на котором была создана резервная копия и который в настоящий момент недоступен.
- Целевой компьютер — компьютер, на который восстанавливаются данные.
- Пример хранилища — хранилище служб восстановления, в котором зарегистрированы исходный и целевой компьютеры.
Примечание
Резервные копии, созданные на компьютере с более поздней версией ОС, нельзя восстановить на компьютере с более ранней версией ОС. Например, резервные копии, созданные на компьютере с Windows Server 2016, нельзя восстановить на Windows Server 2012 R2. Однако обратное возможно. Резервные копии Windows Server 2012 R2 можно использовать для восстановления Windows Server 2016.
Однако обратное возможно. Резервные копии Windows Server 2012 R2 можно использовать для восстановления Windows Server 2016.
Откройте на целевом компьютере оснастку Microsoft Azure Backup.
Зарегистрируйте целевой и исходный компьютеры в одном хранилище служб восстановления.
Щелкните Восстановить данные, чтобы запустить рабочий процесс.
Выберите Другой сервер
Укажите файл с учетными данными хранилища, который соответствует примеру хранилища. Если файл с учетными данными хранилища недействителен (или просрочен), скачайте новый файл из примера хранилища на портале Azure. После указания файла с учетными данными отобразится связанное хранилище служб восстановления.
В области «Выбор резервного сервера» из списка компьютеров выберите исходный компьютер.
В области «Выбор режима восстановления» выберите Состояние системы и нажмите кнопку Далее.

В календаре в области Выбор тома и даты выберите точку восстановления. Можно восстановить данные на любой момент времени. Даты полужирным шрифтом означают доступность по крайней мере одной точки восстановления. Если после выбора даты доступно несколько точек восстановления, выберите конкретную точку восстановления из раскрывающегося меню Время.
Выбрав точку восстановления, нажмите кнопку Далее.
В области Выберите режим восстановления состояния системы укажите назначение, куда будут восстановлены файлы состояния системы, а затем нажмите кнопку Далее.
Параметр Создавать копии, чтобы иметь обе версии создает копии отдельных файлов в имеющемся архиве файлов состояния системы вместо создания копии всего архива состояния системы.
Проверьте сведения о восстановлении в области «Подтверждение» и нажмите кнопку Восстановить.

Скопируйте каталог WindowsImageBackup на некритический том сервера (например, D:). Обычно том ОС Windows является критическим томом.
Чтобы завершить процесс восстановления, используйте следующий раздел, чтобы применить восстановленные файлы состояния системы в Windows Server.
Применение восстановленного состояния системы в Windows Server
После восстановления состояния системы в виде файлов с помощью Агента служб восстановления Azure используйте служебную программу системы архивации данных Windows Server, чтобы применить восстановленное состояние системы к Windows Server. Служебная программа системы архивации данных Windows Server уже доступна на сервере. На следующих шагах описывается, как применить восстановленное состояние системы.
Откройте оснастку «Система архивации данных Windows Server». Если вы не знаете, куда была установлена оснастка, найдите на компьютере или сервере систему архивации данных Windows Server.

Классическое приложение появится в результатах поиска. Если оно не появляется или если при открытии приложения возникают ошибки, необходимо установить Компоненты системы архивации данных Windows Server и указанные ниже зависимые компоненты, которые доступны в мастере добавления компонентов в диспетчере сервера.
В оснастке выберите Локальная архивация.
В консоли «Локальная архивация» на панели действий щелкните Восстановить, чтобы открыть мастер восстановления.
Выберите параметр Архив находится в другом расположении и нажмите кнопку Далее.
При указании типа расположения выберите Удаленная общая папка, если резервная копия состояния системы была восстановлена на другой сервер. Если состояние системы было восстановлено локально, выберите Локальные диски.

Введите путь к каталогу WindowsImageBackup или выберите локальный диск с этим каталогом (например, D:\WindowsImageBackup), восстанавливаемым в ходе восстановления файлов состояния системы с помощью Агента служб восстановления Azure, и нажмите кнопку Далее.
Выберите версию состояния системы, которую надо восстановить, и нажмите кнопку Далее.
В области «Выбор типа восстановления» выберите Состояние системы и нажмите кнопку Далее.
В качестве расположения для восстановления состояния системы выберите Исходное расположение и нажмите кнопку Далее.
Если восстанавливается контроллер домена, вы увидите следующий дополнительный параметр:
Примечание
Выберите параметр «Выполнить заслуживающее доверия восстановление файлов Active Directory», если вы явно намерены провести такое восстановление всех данных Active Directory.

Просмотрите сведения в подтверждении, проверьте параметры перезагрузки и нажмите кнопку Восстановить, чтобы применить восстановленные файлы состояния системы.
Примечание
Не выбирайте параметр Автоматически перезагрузить сервер при выполнении восстановления в режиме восстановления служб каталогов (DSRM).
После успешного завершения восстановления нужно перезапустить сервер в обычном режиме. Откройте командную строку и введите следующее:
bcdedit /deletevalue safeboot.Перезагрузите сервер.
Особые замечания относительно восстановления состояния системы в контроллере домена
Резервная копия состояния системы включает данные Active Directory. Выполните следующие действия для восстановления предыдущего состояния доменных служб Active Directory (AD DS). Этот тип восстановления может быть выполнен в двух сценариях:
- восстановление всех данных Active Directory, если в лесу не осталось работоспособных контроллеров домена;
- восстановление части данных Active Directory, если эти объекты были удалены или повреждены.

В этой статье рассматривается только первый сценарий, где вызывается не заслуживающее доверия восстановление доменных служб Active Directory и заслуживающее доверия восстановление папки sysvol. Если необходимо выполнить второй сценарий (где контроллеры домена все еще работоспособны, но требуется восстановить определенные объекты Active Directory), см. эти инструкции.
Выполните описанные здесь действия, чтобы восстановить файлы состояния системы на другом сервере.
Используйте следующие команды для перезагрузки сервера в режиме восстановления служб каталогов. В командной строке с повышенными привилегиями:
Bcdedit /set safeboot dsrepair Shutdown /r /t 0Чтобы восстановить Active Directory в ходе восстановления состояния системы, можно выбрать один из двух методов:
Следуйте приведенным выше инструкциям, чтобы применить восстановленное состояние системы в Windows Server с помощью служебной программы «Система архивации данных Windows Server».

Примечание
Если вы восстанавливаете все данные Active Directory (и в лесу отсутствуют работоспособные контроллеры домена), дойдя до указанного выше шага 9, убедитесь, что выбран параметр Выполнить заслуживающее доверия восстановление файлов Active Directory.
Выполните восстановление из командной строки с помощью служебной программы wbadmin.
Потребуется идентификатор версии резервной копии, которую вы собираетесь использовать. Список идентификаторов версий можно получить, выполнив следующую команду:
wbadmin get versions -backuptarget <servername\sharename>Затем используйте этот идентификатор версии при выполнении восстановления.
Например, чтобы выполнить Не заслуживающее доверия восстановление доменных служб Active Directory и заслуживающее доверия восстановление папки sysvol с помощью резервной копии, созданной 30.04.2020 г. в 09:00 и хранящейся в общем ресурсе
\\servername\shareдляserver01, введите следующее:wbadmin start systemstaterecovery -version:04/30/2020-09:00 -backupTarget:\\servername\share -machine:server01 -authsysvol
После успешного завершения восстановления нужно перезапустить сервер в обычном режиме.
 Откройте командную строку и введите следующее:
Откройте командную строку и введите следующее: bcdedit /deletevalue safeboot.Перезагрузите сервер.
Дополнительные сведения см. в статье Резервное копирование и восстановление контроллеров домена Active Directory.
Устранение неполадок при сбое восстановления состояния системы
Если предыдущий процесс применения состояния системы не завершился успешно, для восстановления Windows Server используйте среду восстановления Windows (Win RE). На следующих шагах описывается, как восстанавливать с помощью Win RE. Прибегайте к этому варианту только тогда, когда Windows Server не загружается как следует после восстановления состояния системы. Будьте осторожны, следующий процесс стирает все несистемные данные.
Загрузите Windows Server в среде восстановления Windows (Win RE).
Выберите «Устранение неполадок» из трех доступных вариантов.
На экране Дополнительные параметры выберите Командная строка и укажите имя администратора сервера и пароль.

Укажите имя администратора сервера и пароль.
При открытии командной строки с правами администратора выполните следующую команду, чтобы получить версии резервного копирования состояния системы.
Wbadmin get versions -backuptarget:<Volume where WindowsImageBackup folder is copied>:Выполните следующую команду, чтобы получить все тома, которые доступны в резервной копии.
Wbadmin get items -version:<copy version from above step> -backuptarget:<Backup volume>Следующая команда восстанавливает все тома, которые являются частью резервной копии состояния системы. Обратите внимание, что этот шаг восстанавливает только критические тома, которые являются частью состояния системы. Все несистемные данные удаляются.
Wbadmin start recovery -items:C: -itemtype:Volume -version:<Backupversion> -backuptarget:<backup target volume>
Дальнейшие действия
Использование WinRE для устранения проблем при запуске — Windows Server
-
000Z» data-article-date-source=»ms.date»>09/08/2020 - Чтение занимает 2 мин
В этой статье
В этой статье описывается, как запустить WinRE с Windows установки для устранения распространенных проблем при запуске.
Применяется к: Windows 10 — все выпуски, Windows Server 2019, Windows Server 2016, Windows Server 2012 R2
Исходный номер КБ: 4026030
Сводка
Если Windows операционная система неожиданно не запустится или перезапустится, Windows среды восстановления (WinRE) можно использовать для запуска команд, которые могут разрешить проблемы. Система может быть не в состоянии запустить из-за повреждения диска, поврежденных или отсутствующих системных файлов или ожидающих действий при установке обновления.
Запустите систему в установку носителя для установленной версии Windows. Дополнительные сведения см. в ссылке Создание средства установки для Windows.

На экране Установки Windows выберите Следующий ремонт > компьютера.
На экране Параметры восстановления системы выберите следующую > командную подсказку.
В командной строке запустите следующую команду с помощью параметров командной строки BCDEdit для определения буквы диска тома системы:
BCDEditВ разделе Windows загрузчик загрузки рядом отображается буква диска тома
osdeviceсистемы. (Например, D:)В командной подсказке выполните следующую команду, чтобы выполнить контрольный диск для системного тома, который определен в шаге 4:
CHKDSK /f D:Примечание
Если в результатах указаны какие-либо сбои или недостоверные проблемы, возможно, вам придется изучить их далее.
В командной подсказке выполните следующую команду, чтобы выполнить проверку системных файлов (SFC) для системного тома, который определен в шаге 4:
SFC /scannow /offbootdir=D:\ /offwindir=D:\windowsПримечание
Если в результатах указаны какие-либо сбои или недостоверные проблемы, возможно, вам придется изучить их далее.

В командной подсказке выполните следующую команду для завершения очистки и восстановления здоровья изображения с помощью средства DISM:
DISM /image:D:\ /cleanup-image /restorehealthПримечание
- Если обнаружена и устранена проблема, повторите шаг 6.
- Команда DISM применяется только к Windows Server 2012 и более поздним версиям.
В командной подсказке запустите следующую команду, чтобы отовращать ожидающих действий с помощью средства DISM.
Примечание
Если отложенные действия не могут быть отменены, возможно, вам придется исследовать их далее.
Закрой окно Командная подсказка, а затем выберите перезагрузку.
Ссылки
Восстановление установки Windows 7 — Windows Server
-
000Z» data-article-date-source=»ms.date»>09/08/2020 - Чтение занимает 6 мин
В этой статье
В этой статье описывается создание резервного копирования состояния системы на одном компьютере и его восстановление на том же компьютере или на другом физическом компьютере одного и того же образца.
Применяется к: Windows 7 Пакет обновления 1, Windows Server 2012 R2
Исходный номер КБ: 249694
Сводка
Одна из следующих проблем может возникнуть с компьютером:
- Аппаратный сбой
- Программный сбой
- Кража компьютера
- стихийное бедствие.
- Ошибка пользователя
Чтобы восстановить одну из этих проблем, можно восстановить операционную систему Microsoft Windows из резервного копирования системного состояния. Резервное копирование системного состояния можно восстановить на том же физическом компьютере, с которого была создана резервная копия состояния системы, или на другой физический компьютер с одинаковым составом, моделью и конфигурацией (идентичным оборудованием).
Однако мы не поддерживаем восстановление резервного копирования системного состояния с одного компьютера на второй компьютер другой конфигурации, модели или оборудования. Мы предоставляем только коммерчески обоснованные усилия для поддержки этого процесса. Даже если исходные и назначения компьютеров, как представляется, идентичные делает и модели, исходные компьютеры могут иметь различные драйверы, оборудование или прошивку, чем на компьютерах назначения.
Предпочтительный метод восстановления Windows 7
Для восстановления Windows 7-х компьютеров предпочтительным методом является полное восстановление системы. В частности, без использования ASR можно выполнить восстановление голого металла (BMR) для недавно отформатированные объемы загрузки и объемы системы на том же сервере, на который была взята оригинальная резервная копия. В этом случае макеты томов и идентификаторы идентичны тем, которые используются во время резервного копирования исходного компьютера. Кроме того, можно выполнить BMR, использующий ASR на компьютере с другим оборудованием, чем на исходном компьютере.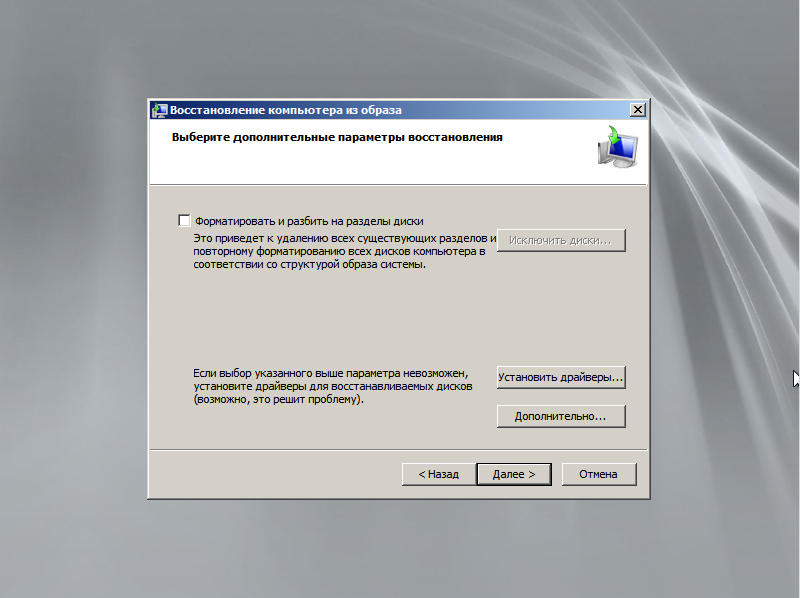
Примечание
BMRs можно выполнять только в автономном режиме.
И машина Target, которая будет иметь подстройку, и машина Назначения, получающие восстановление, должны быть либо на основе единого extensible интерфейса прошивки (UEFI), либо на основе BIOS. Нельзя смешивать эти два варианта в сценарии BMR.
Возможные сценарии восстановления для Windows 7
Сценарий неподгрузки сервера и переноса сервера (запланированный и незапланированный)
В этом сценарии можно защитить сервер, делая резервное копирование всех критически важных томов на сервере. Затем вы восстанавливаете сервер, делая восстановление BMR с помощью Windows восстановления. В этом сценарии BMR поддерживается на другом оборудовании.
Сценарий сбоя сервера (загружаемый) или откат ролей сервера
В этом сценарии можно защитить сервер, делая резервное копирование системного состояния или резервное копирование BMR. Затем сервер будет восстановлен путем восстановления состояния системы из запущенной операционной системы.

В следующей таблице описаны поддерживаемые и неподдермаваемые сценарии восстановления системы.
| Сценарий | Поддерживается |
|---|---|
| Восстановление состояния системы после восстановления BMR/Full Server на том же оборудовании | Да |
| Восстановление состояния системы после восстановления BMR /Full Server на другое оборудование | Нет |
| Восстановление состояния системы после восстановления полного сервера (без BMR) на том же или другом оборудовании | Нет |
Примечание
Windows Резервное копирование сервера обеспечивает успешное сапогирование системы после процесса восстановления BMR. Приложения и роли, которые зависят от идентификаторов, определенных для оборудования, таких как адрес NIC и так далее, могут потребоваться дополнительные перенастройки или восстановления, чтобы сделать их функциональными.
Рекомендации по восстановлению операционной системы Windows 7
Следуйте инструкциям в следующих разделах, чтобы убедиться, что операция восстановления будет успешной.
Уровень аппаратной абстракции
Компьютеры источника и назначения должны использовать один и тот же тип аппаратного слоя абстракции (HAL). Есть одно исключение из этого правила. Если один из компьютеров содержит многопроцессорную HAL интерфейса advanced Configuration and Power Interface (ACPI), то на другом компьютере может быть хэл API uniprocessor. Это же правило применяется к многопроцессорам MPS и MPS uniprocessor HALs.
Например, если источник использует многопроцессорную HAL MPS, можно восстановить данные на компьютере назначения, использующем однопроцессорную HAL MPS. Однако восстановить данные на компьютере назначения, использующем многопроцессорную HAL ACPI, нельзя.
Примечание
Если HAL-код компьютера назначения совместим, но не идентичен HAL источника компьютера, необходимо обновить HAL на компьютере назначения после завершения восстановления. Например, если исходный компьютер имеет один процессор и использует HAL единого процессора ACPI, можно восстановить резервное копирование с этого компьютера на многопроцессорный компьютер назначения. Однако на компьютере назначения не будет использовать несколько процессоров до тех пор, пока не обновят HAL в многопроцессорную HAL ACPI.
Однако на компьютере назначения не будет использовать несколько процессоров до тех пор, пока не обновят HAL в многопроцессорную HAL ACPI.
Чтобы определить тип HAL компьютера, который используется на каждом компьютере, выполните следующие действия:
Выберите Начните, Параметры, выберите панель управления и выберите System.
На вкладке «Оборудование» выберите диспетчер устройств и затем развяви ветвь Компьютера.
- Многопроцессорный компьютер ACPI = Halmacpi.dll
- Компьютер единой системы ACPI = Halaacpi.dll
- Компьютер advanced Configuration and Power Interface (ACPI) = Halacpi.dll
- Многопроцессорный компьютер MPS = Halmps.dll
- Компьютер единой системы MPS Halapic.dll стандартный компьютер = Hal.dll
- Многопроцессор Compaq SystemPro или 100% совместимый = Halsp.dll
Версия операционной системы
Компьютеры источника и назначения должны использовать идентичные версии операционной системы и идентичные Windows единицы сохраняемого запаса (SKUs). Например, вы не можете Windows сервер 2000 и восстановить его на компьютере с Windows 2000 Advanced Server. Кроме того, компьютеры источника и назначения должны использовать розничные версии Windows или ту же OEM-версию Windows. Лучше всего установить Windows на компьютер назначения с помощью того же средства установки, что и Windows на исходный компьютер.
Например, вы не можете Windows сервер 2000 и восстановить его на компьютере с Windows 2000 Advanced Server. Кроме того, компьютеры источника и назначения должны использовать розничные версии Windows или ту же OEM-версию Windows. Лучше всего установить Windows на компьютер назначения с помощью того же средства установки, что и Windows на исходный компьютер.
Драйверы фильтрации
Удалить сторонние драйверы фильтрации на исходный компьютер перед выполнением резервного копирования. Такие драйверы могут вызывать проблемы при восстановлении резервного копирования на другом компьютере.
Windows папки и макет диска
Компьютер назначения должен использовать одно и то же логическое письмо диска (%systemdrive%) и путь (%systemroot%) как исходный компьютер. Для контроллеров доменов расположение базы данных службы каталогов Active Directory, файлов журналов Active Directory, базы данных FRS и файлов журналов FRS также должно быть идентичным для исходных и конечного компьютеров.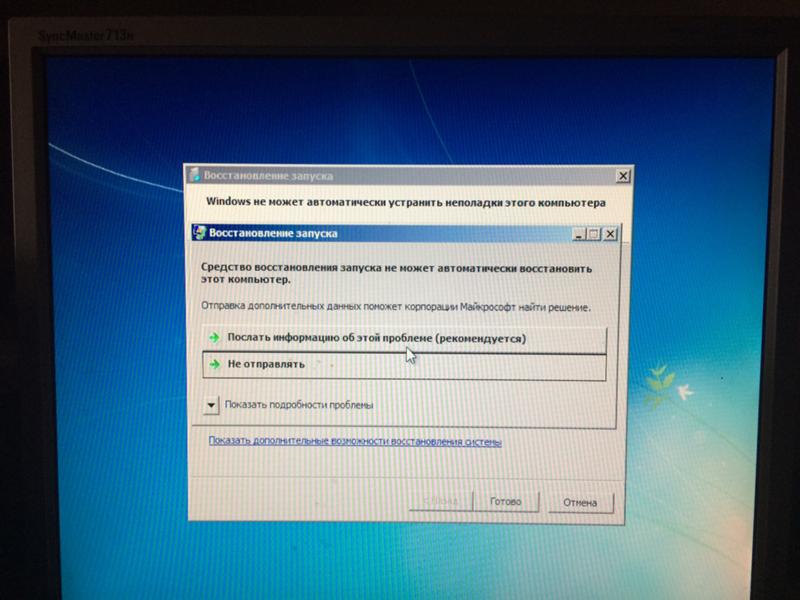 Например, если файлы журнала базы данных Active Directory на исходный компьютер были установлены на C:\WINNT\NTDS, то компьютер назначения также должен использовать путь C:\WINNT\NTDS.
Например, если файлы журнала базы данных Active Directory на исходный компьютер были установлены на C:\WINNT\NTDS, то компьютер назначения также должен использовать путь C:\WINNT\NTDS.
Оборудование
Если вы удалите оборудование на компьютере назначения, которое не требуется для завершения процесса восстановления, вы увеличите вероятность успешной операции восстановления. Например, физически удалите или отключите все, кроме одного сетевого адаптера. Установите или впустите дополнительные адаптеры после перезапуска операционной системы после операции восстановления.
Уровень hotfix и пакетов обслуживания
Например, для Windows 2000 компьютеров необходимо установить hotfix 810161 или Windows 2000 Пакет обновления 4 на исходный компьютер, прежде чем вы закапыть данные. Эти элементы также должны быть установлены на компьютере назначения перед восстановлением резервного копирования. Windows Сервер 2003 и Windows XP не имеют требований к уровням hotfix или пакета служб для такого рода операции восстановления. Пользователю не нужно доводить компьютер назначения до того же уровня пакетов служб и hotfix для Windows Server 2003 или для Windows XP. Однако для восстановления компьютера Windows Server 2003 на основе SP1 требуется восстановить компьютер назначения для Windows Server 2003 SP1.
Пользователю не нужно доводить компьютер назначения до того же уровня пакетов служб и hotfix для Windows Server 2003 или для Windows XP. Однако для восстановления компьютера Windows Server 2003 на основе SP1 требуется восстановить компьютер назначения для Windows Server 2003 SP1.
Возможные проблемы и действия по устранению неполадок
После перезапуска компьютера назначения могут возникнуть следующие симптомы:
- Вы получаете одно из следующих сообщений об ошибке Stop:
Остановка 0x0000007B Inaccessible_Boot_Device
STOP: 0x00000079 Hal_Mismatch - При запуске компьютер перестает отвечать.
- Компьютер самопроизвольно перезапускается, когда вы получаете сообщение starting Windows 2000 на черном экране в начале процесса перезапуска.
- Вы не можете настроить параметры отображения.
- Сетевой адаптер работает неправильно.
Чтобы устранить проблемы с настройками дисплея или сетевым адаптером, удалите адаптер графики или сетевой адаптер из Device Manager, а затем перезапустите компьютер. Windows снова обнаруживать устройство и, возможно, подсказок для драйверов.
Windows снова обнаруживать устройство и, возможно, подсказок для драйверов.
Чтобы устранить ошибку Stop или проблему, из-за которой компьютер перестает отвечать, необходимо обновить Windows.
После завершения обновления на месте убедитесь, что подмысел реестра существует и ClientProtocols заполняется правильно. Для этого выполните следующие действия:
Нажмите кнопку Пуск, выберите пункт Выполнить, введите команду regedit и нажмите кнопку ОК.
Найдите и нажмите правой кнопкой мыши следующий подкай реестра. Убедитесь, что значения в следующем списке существуют:
HKEY_LOCAL_MACHINE\SOFTWARE\Microsoft\Rpc\ClientProtocolsИмя значения Тип значения Значение ncacn_ip_tcp REG_SZ rpcrt4.dll ncacn_ip_udp REG_SZ rpcrt4.dll ncacn_nb_tcp REG_SZ rpcrt4.  dll
dllncacn_np REG_SZ rpcrt4.dll Если
ClientProtocolsподкайка отсутствует, добавьте его подRpcподкайку.Если в подкайке отсутствуют
ClientProtocolsзначения, выполните следующие действия:- Правой кнопкой мыши ClientProtocols, указать на Новый, а затем выберите значение строки.
- Введите имя значения отсутствующих записей и нажмите кнопку Ввод.
- Щелкните правой кнопкой мыши имя значения, которое введите в шаге b, а затем выберите Изменение.
- Введите соответствующие данные значения для имени значения, которое введите в шаге b, а затем выберите ОК.
Повторите шаг 4 для каждого отсутствующих значений
ClientProtocolsв подкайке.Перезапустите компьютер, если были внесены какие-либо изменения реестра.

Примечание
Если исходный компьютер был обновлен с Windows NT 4.0, профили пользователей могут храниться в папке %systemroot%\Profiles, а не в папке %systemdrive%\Documents и Параметры. После выполнения обновления на месте может потребоваться изменить следующее значение реестра на %systemroot%\Profiles.
HKEY_LOCAL_MACHINE\SOFTWARE\Microsoft\Windows NT\CurrentVersion\ProfileList
| Имя значения | Каталог профилей |
|---|---|
| Тип значения | REG_EXPAND_SZ |
| Значение | %systemroot%\Profiles |
Параметры восстановления в Windows 10
В течение некоторого времени после обновления до Windows 10 вы сможете вернуться к предыдущей версии Windows, нажать кнопку «Перейти», а затем выбрать «Параметры» > «Обновить & Безопасность >», а затем в области «Начало работы» вернуться к предыдущей версии Windows 10. При этом личные файлы будут сохранены, но приложения или драйверы, установленные после обновления, а также изменения, внесенные в настройки, будут удалены. В большинстве случаев вы сможете вернуться к предыдущей версии в течение 10 дней.
При этом личные файлы будут сохранены, но приложения или драйверы, установленные после обновления, а также изменения, внесенные в настройки, будут удалены. В большинстве случаев вы сможете вернуться к предыдущей версии в течение 10 дней.
Открытие параметров восстановления
Чтобы вернуться к предыдущей версии, необходимо:
-
Не удалять и не перемещать файлы в папках windows.old и $windows.~bt после обновления.
-
Удалить все учетные записи пользователей, добавленные после обновления.
-
Знать пароль для входа в Windows 7 или 8.1 (если вы его использовали).
-
Иметь USB-устройство, которое использовалось для обновления до Windows 10 (если такое было).
Примечание: Возможно, после возврата к Windows 8.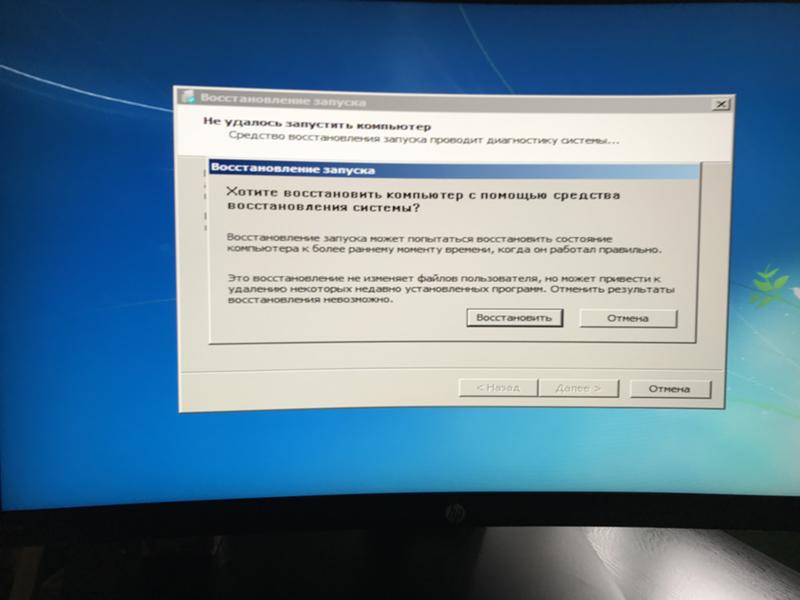 1 некоторые приложения, которые входили в состав Windows, например «Почта» и «Люди», больше не будут работать. Чтобы исправить это, переустановите эти приложения из Microsoft Store.
1 некоторые приложения, которые входили в состав Windows, например «Почта» и «Люди», больше не будут работать. Чтобы исправить это, переустановите эти приложения из Microsoft Store.
Примечание: Возможность вернуться к предыдущей версии Windows доступна только в течение ограниченного времени после обновления. Этот параметр доступен в разделе Параметры.
Сведения для участников программы предварительной оценки Windows
Если вы предварительной версии и текущая предварительная сборка вам не работает, выберите кнопку «Начните», а затем выберите «Параметры» > «Обновление & безопасности > восстановление. В разделе Вернуться к предыдущей версии Windows 10 нажмите Начать. При этом личные файлы не будут удалены, но будут удалены недавно установленные приложения или драйверы и восстановлены значения настроек по умолчанию.
При возврате к предыдущей сборке вы не будете удалены из Программы предварительной оценки. Когда будет готова следующая предварительная сборка, она будет установлена на компьютере.
Когда будет готова следующая предварительная сборка, она будет установлена на компьютере.
Параметры восстановления системы в Windows
Поддержка Windows 7 закончилась 14 января 2020 г.
Чтобы продолжить получать обновления системы безопасности от Майкрософт, мы рекомендуем перейти на Windows 10.
Подробнее
Меню «Параметры восстановления системы » содержит несколько средств, например средство «Восстановление при загрузке», с помощью которых можно восстановить Windows после серьезной ошибки. Этот набор средств имеется на жестком диске компьютера и на установочном диске Windows.
Примечание: Вы также можете создать диск восстановления системы, содержащий меню «Параметры восстановления системы». Дополнительные сведения см. в статье Создание диска восстановления системы. Если у вас планшет или другой компьютер с сенсорным экраном, то чтобы использовать средство «Восстановление при загрузке» и другие средства в меню «Параметры восстановления системы», вам может потребоваться подключить клавиатуру и мышь.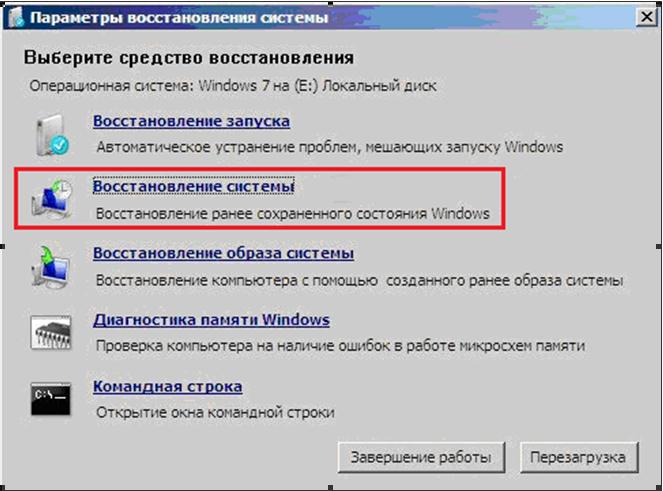
Функции каждого параметра восстановления
|
Параметр восстановления системы
|
Описание
|
|---|---|
|
Восстановление при загрузке
|
Устранение ряда проблем, связанных, например, с потерей системных файлов или их повреждением. Такие проблемы могут препятствовать нормальному запуску Windows.
|
|
«Восстановление системы»
|
Восстановление системных файлов компьютера до более раннего состояния. При этом ваши файлы, например, почта, документы или фотографии, не будут затронуты.
Если вы используете средство «Восстановление системы» из меню «Параметры восстановления системы», то вам не удастся отменить операцию восстановления. Тем не менее вы сможете еще раз запустить средство восстановления системы и выбрать другую точку восстановления (если она существует).
|
|
Восстановление образа системы
|
Чтобы использовать этот вариант, необходимо предварительно создать образ системы. Образ системы — это персонализированная резервная копия раздела, содержащего Windows, программы и данные пользователей, например документы, рисунки и музыку.
|
|
Средство диагностики памяти Windows
|
Проверка оперативной памяти компьютера на наличие ошибок.
|
|
командную строку
|
Опытные пользователи могут использовать командную строку для выполнения связанных с восстановлением операций, а также запускать другие программы командной строки для диагностики и устранения неполадок.
|
Примечание: Некоторые изготовители компьютеров могут изменять меню, добавляя или удаляя средства восстановления, а также включая в него свои средства.
Как открыть меню «Параметры восстановления системы» на компьютере
-
Извлеките все дискеты, компакт-диски и DVD-диски из компьютера, а затем перезагрузите компьютер с помощью кнопки питания компьютера.
-
Выполните одно из следующих действий:
-
Если на компьютере установлена одна операционная система, во время перезапуска компьютера нажмите и удерживайте клавишу F8.
 Необходимо нажать клавишу F8 до появления логотипа Windows. Если отобразился логотип Windows, необходимо повторить попытку; для этого дождитесь появления экрана входа в систему Windows, а затем завершите работу компьютера и перезапустите его.
Необходимо нажать клавишу F8 до появления логотипа Windows. Если отобразился логотип Windows, необходимо повторить попытку; для этого дождитесь появления экрана входа в систему Windows, а затем завершите работу компьютера и перезапустите его. -
Если на компьютере установлено несколько операционных систем, с помощью клавиш со стрелками выберите операционную систему, которую вы хотите восстановить, а затем нажмите и удерживайте клавишу F8.
-
-
На экране Дополнительные варианты загрузки с помощью клавиш со стрелками выберите пункт Восстановление системы, а затем нажмите клавишу ВВОД. (Если пункта Восстановление системы нет в списке, это означает, что на компьютере нет предварительно установленных параметров восстановления или администратор сети выключил их.)
-
Выберите необходимую раскладку клавиатуры и нажмите кнопку Далее.

-
В меню Параметры восстановления системы щелкните необходимое средство, чтобы открыть его.
Открытие меню «Параметры восстановления системы» с помощью установочного диска Windows 7, флэш-накопителя USB или диска восстановления системы
Если система компьютера серьезно повреждена и вы не можете открыть меню Параметры восстановления системы на компьютере, вы можете получить к нему доступ с помощью установочного диска Windows 7 или USB или с помощью диска восстановления системы, если вы создали один из ранее.
Чтобы использовать этот метод, необходимо перезапустить (перезагрузить) компьютер с помощью диска или USB-устройства флэш-памяти.
-
Вставьте установочный диск Windows 7, USB-устройство флэш-памяти или диск восстановления системы, а затем завершите работу компьютера.

-
Перезапустите компьютер с помощью кнопки питания.
-
Когда отобразится соответствующий запрос, нажмите любую клавишу и следуйте инструкциям на экране.
-
На странице Установка Windows или Параметры восстановления системы выберите нужный язык и другие параметры, а затем нажмите кнопку Далее.
-
Если не отображаются ни страница «Установка Windows», ни страница «Параметры восстановления системы», ни предложение нажать любую клавишу, то вам может потребоваться изменить некоторые параметры системы.
-
-
Если вы используете установочный диск Windows или USB-устройство флэш-памяти, щелкните Восстановление системы.
-
Выберите установленный экземпляр Windows, который необходимо исправить, а затем нажмите кнопку Далее.

-
В меню Параметры восстановления системы щелкните необходимое средство, чтобы открыть его.
Восстановление системы не удается с ошибками 0x8007045b — Windows Client
-
- Чтение занимает 2 мин
В этой статье
В этой статье приводится решение проблемы, из-за которой восстановление системы может привести к сбойу с помощью кода ошибки 0x8007045b.
Применяется к: Windows 10 — все выпуски
Исходный номер КБ: 3074925
Симптомы
Рассмотрим следующий сценарий.
- Приложение Mail используется в Windows 8.
 1 или Windows 8.
1 или Windows 8. - Вы хотите использовать приложение Mail для подключения к почтовому Exchange или Microsoft Office 365 серверу. (Для этого необходимо принять политики безопасности «Сделайте мой компьютер более безопасным», которые применяются с почтового сервера.)
- Вы принимаете одно из следующих действий:
- Вы используете программу восстановления системы в Windows для создания некоторых точек восстановления.
- Вы пытаетесь использовать точки восстановления, созданные системой автоматически.
- Вы пытаетесь восстановить систему обратно в один из точек восстановления после того, как вы принимаете принудительное обеспечение безопасности.
В этом сценарии восстановление системы может привести к сбойу, и после перезапуска системы вы получите сообщение об ошибке, напоминаемом следующему.
Восстановление системы не завершило успешно. Системные файлы и параметры компьютера не изменились.
Подробные сведения:
System Restore не удалось извлечь файл
C:\Users < User Name > \AppData\Local\Packages\microsoft.
windowscommunicationsapps_8wekyb3d8bbwe . …
С точки восстановления.
Во время восстановления системы произошла неожиданная ошибка. (0x8007045b)
Причина
Эта проблема возникает из-за известной проблемы в программе восстановления системы.
После настройки приложения Почта для подключения к серверу Exchange или Office 365 и добиться более безопасных политик безопасности на компьютере некоторые файлы в профиле пользователя будут зашифрованы с помощью файловой системы шифрования (EFS). И эти файлы будут включены в точку восстановления, если вы используете System Restore для создания точки восстановления. При запуске программы восстановления системы для восстановления системы system Restore создает задачу остановки для реального восстановления. При выполнении этой задачи большинство системных служб уже остановлены. Это включает EFS.
Однако, если какой-либо файл шифруется EFS в точке восстановления, программа восстановления системы должна будет вызвать службу EFS, чтобы извлечь файлы такого рода из точки восстановления.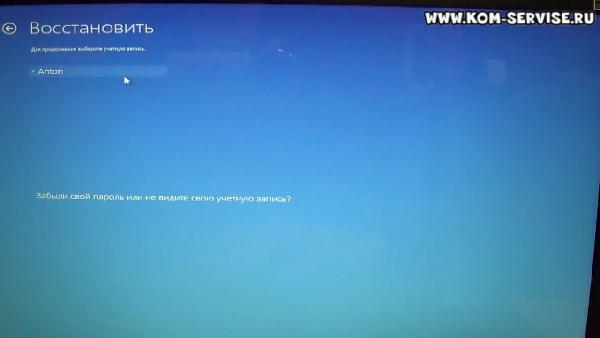 Но так как служба EFS уже остановлена и не может быть перезапущена из-за отключения системы, процесс восстановления сбой с кодом 0x8007045b. Этот код означает ERROR_SHUTDOWN_IN_PROGRESS.
Но так как служба EFS уже остановлена и не может быть перезапущена из-за отключения системы, процесс восстановления сбой с кодом 0x8007045b. Этот код означает ERROR_SHUTDOWN_IN_PROGRESS.
Обходной путь
Чтобы решить эту проблему, выполните следующие действия, чтобы перезапустить Windows RE, а затем запустить программу восстановления системы.
Откройте командную подсказку в качестве администратора и запустите следующую команду:
reagentc /boottoreПримечание
Если эта команда возвращает ошибку Windows RE отключена, запустите следующую команду, чтобы установить ее, а затем
reagentc /enableзапустите еще раз.Перезагрузите компьютер. Компьютер перезапустится в Windows RE среды.
В Windows RE нажмите кнопку Устранение неполадок, нажмите кнопку Дополнительные параметры, нажмите кнопку Восстановление системы, а затем выполните подсказку, чтобы запустить программу восстановления системы.
 Поскольку EFS всегда выполняется в Windows RE, и поскольку для выполнения работ по восстановлению Windows RE не нужно создавать задачу восстановления системы, эта конкретная проблема не возникает в Windows RE. Дополнительные сведения о команде REAgentC см. в Command-Line REAgentC.
Поскольку EFS всегда выполняется в Windows RE, и поскольку для выполнения работ по восстановлению Windows RE не нужно создавать задачу восстановления системы, эта конкретная проблема не возникает в Windows RE. Дополнительные сведения о команде REAgentC см. в Command-Line REAgentC.
Восстановление Windows 10, как сделать откат системы?
В данной статье рассмотрим как сделать откат системы с помощью точек восстановления, из под системы, либо если у Вас система вообще не загружается. А так же покажем, как вернуть Windows к заводским настройкам с сохранением Ваших личных файлов и без сохранения, т.е полный откат системы.
1) Откатить систему с помощью точек восстановления
— Что такое «точки восстановления»?
Это когда система автоматически делает резервную копию, когда в ней происходят какие-либо изменения, или установки какого-либо приложения. Вы можете откатить систему с помощью точки восстановления и она вернется в состояние, когда еще какое-либо действие не было совершено, из-за чего возможно система стала давать сбой.
Для начала необходимо включить данный функционал. Через поиск системы находим меню «Восстановление».
Заходим в меню «Настройка восстановления системы».
Во вкладке «Защита системы», выбираете Ваш жесткий диск на котором установлена система (диск C) => Настроить.
В новой вкладке включаете восстановление системы и указываете максимальное использование пространства жесткого диска под резервные восстановления. Чем больше Вы выделяете места, тем больше точек восстановления будет, т.е возможность отката до каких-то более ранних бекапов. Рекомендуем ставить не менее 15 Гб.
Если у Вас все настроено, для запуска восстановления системы заходим в соответствующее меню.
Нажимаем «Далее».
В окне «Восстановление системы» Вы можете выбрать имеющиеся у Вас точки восстановления и момент ее создания в пункте «Описание». Выбираете нужную Вам точку и нажимаете «Далее».
Процесс восстановления системы до определенной точки восстановления необратим.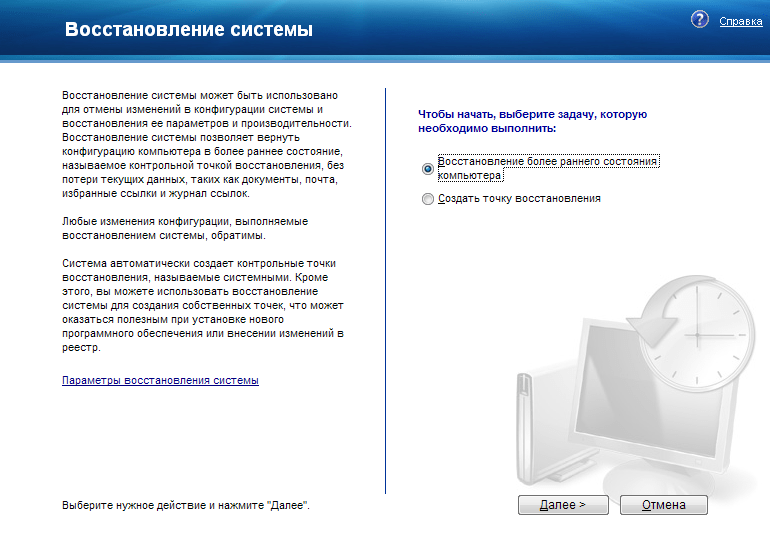 Если готовы к процедуре нажмите «Готово». Процесс восстановления занимает в среднем от 10 минут до получаса, в зависимости от дальности точки восстановления и скорости работы Вашего жесткого диска.
Если готовы к процедуре нажмите «Готово». Процесс восстановления занимает в среднем от 10 минут до получаса, в зависимости от дальности точки восстановления и скорости работы Вашего жесткого диска.
2) Откатить систему с помощью точек восстановления не загружаясь в систему (либо если система вообще не загружается)
При настроенном функционале «точки восстановления» откатить систему можно так же даже не загружаясь в систему, тем более, если система перестала по каким-либо программным причинам загружаться.
При включении компьютера нажимайте на кнопку F8, чтобы войти в меню «Параметры системы» не загружаясь в систему.
Заходим в меню «Диагностика» => Восстановление системы.
Далее там будет такое же меню с выбором точки восстановления. Выбираете нужную точку бекапа и дожидаетесь окончания процедуры восстановления.
3) Откатить систему к заводским настройкам
В Windows 10 предусмотрен функционал возврата системы к заводским настройкам с сохранением личных файлов, либо полный откат системы, чтобы система была как свежеустановленная.
Такое восстановление считается более надежным для устранения поломки системы, даже если Вы выбираете «сохранение личных файлов».
Рассмотрим как это сделать.
Заходим в меню «Пуск» => Параметры
Обновление и безопасность.
Во вкладке «Восстановление» нажимаем на кнопку «Начать», где указано «Вернуть компьютер в исходное состояние».
Теперь выбираете восстановление системы к заводским настойкам с сохранением всех Ваших личных файлов, либо с удалением всех файлов, в этом случае система будет как свежеустановленная.
Дожидаетесь процедуры отката системы. В зависимости от «загруженности» системы и скорости Вашего жесткого диска откат Windows 10 может занять около часа.
Какие есть варианты восстановления системы в Windows?
Поддержка Windows 7 закончилась 14 января 2020 г.
Мы рекомендуем вам перейти на ПК с Windows 10, чтобы продолжать получать обновления безопасности от Microsoft.
Учить больше
Меню «Параметры восстановления системы» содержит несколько инструментов, например «Восстановление при загрузке», которые могут помочь вам восстановить Windows после серьезной ошибки.Этот набор инструментов находится на жестком диске вашего компьютера и на установочном диске Windows.
Примечание: Вы также можете создать диск восстановления системы, содержащий меню «Параметры восстановления системы». Дополнительные сведения см. В разделе Создание диска восстановления системы. Если вы используете планшетный ПК или другой компьютер с сенсорным экраном, вам может потребоваться подключить клавиатуру и мышь, чтобы использовать «Восстановление при загрузке» и другие инструменты в меню «Параметры восстановления системы».
Что делает каждый вариант восстановления
Вариант восстановления системы | Описание |
|---|---|
Восстановление при запуске | Устраняет определенные проблемы, такие как отсутствие или повреждение системных файлов, которые могут препятствовать правильному запуску Windows. |
Восстановление системы | Восстанавливает системные файлы вашего компьютера на более ранний момент времени, не затрагивая ваши файлы, такие как электронная почта, документы или фотографии. Если вы используете «Восстановление системы» из меню «Параметры восстановления системы», вы не сможете отменить операцию восстановления.Однако вы можете снова запустить восстановление системы и выбрать другую точку восстановления, если таковая существует. |
Восстановление образа системы | Для использования этой опции необходимо заранее создать образ системы. Образ системы — это персонализированная резервная копия раздела, содержащего Windows, и включает программы и пользовательские данные, такие как документы, изображения и музыку. |
Средство диагностики памяти Windows | Проверяет память вашего компьютера на наличие ошибок. |
Командная строка | Опытные пользователи могут использовать командную строку для выполнения операций, связанных с восстановлением, а также запускать другие инструменты командной строки для диагностики и устранения проблем. |
Примечание. Некоторые производители компьютеров могут настраивать меню, добавляя или удаляя инструменты восстановления или включая свои собственные инструменты.
Чтобы открыть меню параметров восстановления системы на вашем компьютере
Извлеките из компьютера все гибкие, компакт-диски и DVD-диски, а затем перезагрузите компьютер с помощью кнопки питания компьютера.

Выполните одно из следующих действий:
Если на вашем компьютере установлена одна операционная система, нажмите и удерживайте клавишу F8 во время перезагрузки компьютера. Вам нужно нажать F8 до появления логотипа Windows. Если появляется логотип Windows, вам нужно попробовать еще раз, дождавшись появления приглашения на вход в Windows, а затем выключить и перезагрузить компьютер.
Если на вашем компьютере установлено несколько операционных систем, используйте клавиши со стрелками, чтобы выделить операционную систему, которую вы хотите восстановить, а затем нажмите и удерживайте F8.
На экране Advanced Boot Options с помощью клавиш со стрелками выделите Repair your computer и нажмите Enter. (Если Восстановить компьютер не указан в списке как вариант, значит, на вашем компьютере нет предустановленных параметров восстановления или ваш сетевой администратор отключил их.
 )
)Выберите раскладку клавиатуры и нажмите Далее .
В меню Параметры восстановления системы щелкните инструмент, чтобы открыть его.
Чтобы открыть меню параметров восстановления системы с помощью установочного диска Windows 7, флэш-накопителя USB или диска восстановления системы
Если система вашего компьютера серьезно повреждена и вы не можете получить доступ к меню параметров восстановления системы на своем компьютере, вы можете получить доступ к нему с помощью установочного диска Windows 7 или USB-накопителя или с помощью диска восстановления системы, если вы создали его ранее.
Чтобы использовать этот метод, вам необходимо перезагрузить (загрузить) компьютер с диска или флэш-накопителя USB.
Вставьте установочный диск Windows 7, флэш-накопитель USB или диск восстановления системы и выключите компьютер.

Перезагрузите компьютер с помощью кнопки питания компьютера.
При появлении запроса нажмите любую клавишу и следуйте появляющимся инструкциям.
На странице Установить Windows или на странице Параметры восстановления системы выберите свой язык и другие параметры, а затем щелкните Далее .
Если ни страница «Установка Windows», ни страница «Параметры восстановления системы» не отображаются и вас не просят нажать какую-либо клавишу, возможно, вам потребуется изменить некоторые системные настройки.
Если вы используете установочный диск Windows или USB-накопитель, щелкните Восстановить компьютер .
Выберите установку Windows, которую нужно восстановить, и нажмите Далее .

В меню Параметры восстановления системы щелкните инструмент, чтобы открыть его.
Использование WinRE для устранения проблем с запуском — Windows Server
- 2 минуты на чтение
В этой статье
В этой статье описывается, как запустить WinRE с установочного носителя Windows для устранения распространенных проблем при запуске.
Применимо к: Windows 10 — все выпуски, Windows Server 2019, Windows Server 2016, Windows Server 2012 R2
Исходный номер базы знаний: 4026030
Сводка
Когда операционная система Windows не запускается или неожиданно перезагружается, можно использовать среду восстановления Windows (WinRE) для выполнения команд, которые могут решить проблемы.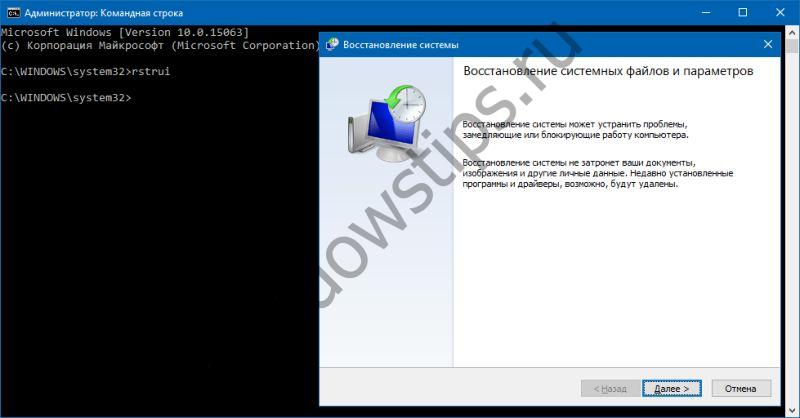 Система может не запуститься из-за повреждения диска, поврежденных или отсутствующих системных файлов или ожидающих действий после установки обновления.
Система может не запуститься из-за повреждения диска, поврежденных или отсутствующих системных файлов или ожидающих действий после установки обновления.
Запустите систему с установочного носителя для установленной версии Windows. Дополнительные сведения см. В разделе Создание установочного носителя для Windows.
На экране Установить Windows выберите Далее > Восстановите компьютер .
На экране Параметры восстановления системы выберите Далее > Командная строка .
В командной строке выполните следующую команду, используя параметры командной строки BCDEdit, чтобы определить букву диска системного тома:
BCDEditВ разделе Windows Boot Loader буква диска системного тома отображается рядом с
osdevice.(Например, D 🙂В командной строке выполните следующую команду, чтобы выполнить проверку диска для системного тома, указанного на шаге 4:
ЧКДСК / ф Д:Примечание
Если в результатах перечислены какие-либо сбои или неисправимые проблемы, возможно, вам придется изучить их дополнительно.

В командной строке выполните следующую команду, чтобы завершить проверку системных файлов (SFC) для системного тома, указанного на шаге 4:
SFC / scannow / offbootdir = D: \ / offwindir = D: \ windowsПримечание
Если в результатах перечислены какие-либо сбои или неисправимые проблемы, возможно, вам придется изучить их дополнительно.
В командной строке выполните следующую команду, чтобы завершить очистку образа и восстановление работоспособности с помощью инструмента DISM:
DISM / образ: D: \ / cleanup-image / restorehealthПримечание
- Если какая-либо проблема обнаружена и устранена, повторите шаг 6.
- Команда DISM применима только к Windows Server 2012 и более поздним версиям.
В командной строке выполните следующую команду, чтобы отменить все ожидающие действия с помощью инструмента DISM.
Примечание
Если отложенные действия не могут быть отменены, возможно, вам придется изучить их дополнительно.

Закройте окно командной строки , а затем выберите Перезагрузить .
Список литературы
HOWTO для Windows Server
Восстановление на «голое железо». Успешное выполнение «голого» восстановления включает в себя несколько важных шагов.
- Планирование: решение, когда делать резервную копию на «голом железе» и где ее разместить.
- Резервное копирование с нуля: этапы создания образа системы.
- Восстановление с нуля: шаги по восстановлению образа вашей системы на новое оборудование.
В этой статье объясняется, как выполнить все три шага, и показано, как получить правильную резервную копию для успешного восстановления с нуля .
Примечание к терминологии: «резервная копия с нуля» — это резервная копия, которую можно использовать для полного восстановления системы с нуля. В документации Microsoft его иногда называют «образом системы».
1. Планирование
, когда и , где : резервное копирование вашей системы, правильный путь
Прежде чем переходить к этапам создания резервных копий с голым железом, давайте поговорим о чем-то еще более важном: , когда для резервного копирования , и , где для размещения этой резервной копии. Вам потребуется расписание резервного копирования , которое будет соответствовать вашим ожиданиям по восстановлению, и безопасное хранилище для хранения резервных копий.
Правое резервное копирование
расписание
Выполняйте регулярное резервное копирование на «голое железо» ежедневно или, по крайней мере, при внесении серьезных изменений в систему.
Когда сервер восстанавливается, он возвращается к моментальному снимку во время резервного копирования. Это означает, что любые изменения, внесенные на этот сервер после создания резервной копии , будут потеряны.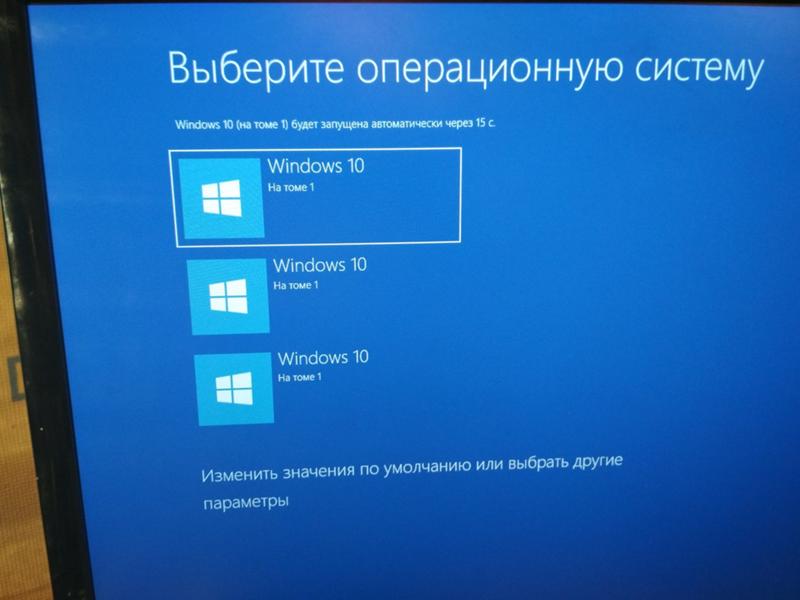 Это означает, что частота ваших резервных копий на «голом железе» важна .
Это означает, что частота ваших резервных копий на «голом железе» важна .
Если резервная копия содержит только операционную систему и системные файлы, вам может потребоваться создать резервные копии только до и после внесения изменений в эту систему. Однако, если приложения и другие данные сильно меняются, ежедневное резервное копирование обеспечит лучшую защиту.
Альтернативная стратегия — менее частое резервное копирование образа системы и более частое резервное копирование файлов и приложений. В этом случае при восстановлении вы сначала восстановите свою систему, а затем выполните инкрементное обновление файлов и приложений.
Правая резервная копия содержит актуальные данные, поэтому сервер может возобновить свою работу после восстановления.
Правое резервное копирование
назначение
Используйте места назначения резервных копий, которые защищают ваши резервные копии с нуля от повреждений .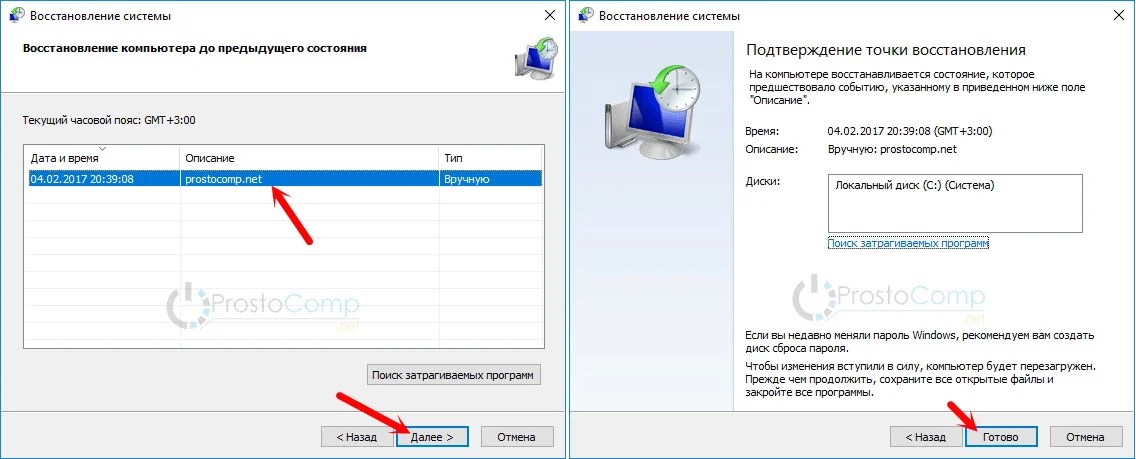
Теперь вы должны решить, куда хранить резервные копии. Это важное соображение, потому что резервные копии на «голом железе» могут быть вашей последней линией защиты , и очень важно, чтобы они не были скомпрометированы.
Лучший способ защитить резервные копии на «голом железе» — использовать место назначения, автономно, вне сайта или и то, и другое.
- Офлайн-резервные копии — это резервных копий из вашей сети и Интернета, поэтому они защищены от хакеров, вирусов и программ-вымогателей.
- Внешние резервные копии хранятся в удаленном месте , поэтому они защищены от угроз для вашего сайта, таких как пожары, наводнения и кражи.
Правая резервная копия защищена от всех типов угроз, которые могут вывести из строя сервер. Обычные способы автономного и удаленного резервного копирования — это резервное копирование на жесткий диск USB или RDX-диск, а также перевод этих дисков в автономный режим (отключение их) и за пределами площадки.
Резервная копия на «голом железе» содержит образ дисков , необходимый для полного восстановления системы.В этом разделе объясняется, как создать резервную копию с нуля с помощью собственных средств резервного копирования Windows Server и BackupAssist.
Создание резервной копии на «голом железе» с помощью BackupAssist
Чтобы создать резервную копию образа System Protection , выполните следующие действия:
- Выберите вкладку BackupAssist Backup .
- Нажмите Создать новое задание резервного копирования .
- Нажмите Защита системы .
- На экране Выборки щелкните Резервное копирование всей системы .
- Следуйте инструкциям мастера, чтобы настроить расписание резервного копирования, место назначения и уведомления.
- Используйте последний шаг Запустите RecoverAssist Builder , чтобы создать загрузочный носитель.

Создайте резервную копию с нуля с помощью Windows Server 2019, 2016, 2012 или 2008
Чтобы создать резервную копию с нуля с помощью wbadmin, выполните следующие действия:
- Используйте Пуск > Найдите программы и файлы , чтобы найти файл cmd.exe .
- Щелкните правой кнопкой мыши значок cmd.exe и выберите Запуск от имени администратора . Это откроет командную строку с повышенными привилегиями.
- В командной строке введите wbadmin start backup -allcritical -backupTarget: E: В этом примере E: это целевой диск, на котором сохраняется резервная копия.
- Нажмите Введите .
- Нажмите Y , когда будет предложено начать резервное копирование.
Создайте резервную копию с нуля с помощью Windows Server 2003
Чтобы создать резервную копию автоматического восстановления системы (ASR), выполните следующие действия:
- Запустите ntbackup .
 exe из команды Выполнить .
exe из команды Выполнить . - Выберите Расширенный режим .
- В меню «Инструменты» выберите Мастер ASR. запустит мастер подготовки к автоматическому восстановлению системы.
- Нажмите Далее , чтобы отобразить экран Место назначения резервной копии .
- Выберите тип носителя , который будет использоваться для резервного копирования.
- Укажите расположение носителя с резервной копией .
- Нажмите Finish при появлении запроса, и начнется резервное копирование.
- Вставьте дискету , когда будет предложено. Эта дискета ASR будет использоваться для восстановления системных файлов в случае серьезного сбоя.
Статья по теме: когда выполнять восстановление системы.
Чтобы восстановить сервер, необходимо сначала загрузить в среду восстановления , которая используется для поиска резервной копии и запуска процесса восстановления.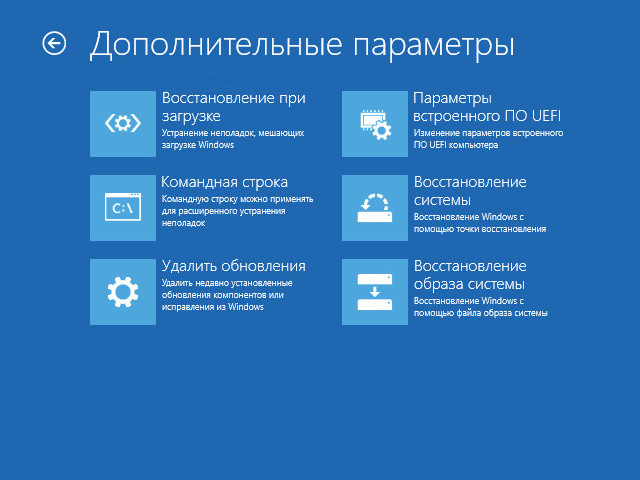 Конкретные шаги восстановления будут зависеть от используемого программного обеспечения и операционной системы.
Конкретные шаги восстановления будут зависеть от используемого программного обеспечения и операционной системы.
Восстановление Windows Server с помощью RecoverAssist
Среды восстановления RecoverAssist могут быть созданы с помощью BackupAssist , что упрощает поиск резервных копий, доступ к настраиваемым драйверам и использование инструментов восстановления.
Чтобы выполнить восстановление с помощью RecoverAssist:
- Присоедините загрузочный носитель, созданный с помощью RecoverAssist, и запустите сервер .
- После загрузки среды восстановления выберите место для резервной копии из предложенных вариантов: локальный диск, общий сетевой ресурс или цель iSCSI.
- Введите данные о местонахождении , и RecoverAssist просканирует это место на предмет резервных копий изображений.
- Выберите резервную копию , которую вы хотите использовать.
- Нажмите Далее и следуйте подсказкам, чтобы начать восстановление.
Восстановление Windows Server 2019, 2016, 2012 или 2008 с помощью WinRE
Среда восстановления Windows (WinRE) используется для запуска сервера, чтобы вы могли выполнять ремонт или восстановление системы.
Чтобы выполнить восстановление с помощью WinRE:
- Загрузите сервер с DVD-диска Windows Server.
- Укажите язык и время и нажмите Далее .
- Нажмите Восстановите компьютер , и WinRE запустится.
- Щелкните Восстановите компьютер с помощью образа системы, созданного ранее .
- Нажмите Далее , и компьютер выполнит поиск образа резервной копии.
- Выберите Использовать последний доступный образ системы (рекомендуется) или Выберите образ системы .
- Если вы выбрали Выберите образ системы , выберите резервную копию, которую вы хотите использовать.
- Нажмите Завершить , а затем Да , когда будет предложено начать процесс восстановления.
Восстановление Windows Server 2003 с помощью автоматического восстановления системы
Автоматическое восстановление системы (ASR) можно использовать для восстановления системного диска сервера и любых приложений и данных на этом диске.
Чтобы выполнить восстановление с использованием ASR:
- Загрузите сервер с установочного компакт-диска Windows Server.
- Нажмите F2 , когда увидите сообщение «Нажмите F2, чтобы запустить автоматическое восстановление системы (ASR)».
- Вставьте дискету ASR , когда будет предложено.
- В процессе восстановления ASR отформатирует диск C: и запустит процесс установки Windows Server.
- После перезагрузки откроется мастер автоматического восстановления системы .
- Подтвердите расположение резервной копии .
- NTBackup восстановит данные на диск C :.
BackupAssist Резервное копирование и восстановление «с нуля»
Windows Server включает в себя базовые инструменты резервного копирования и восстановления, но предоставляемые ими функциональные возможности не соответствуют требованиям большинства предприятий.BackupAssist является лидером в области защиты Windows Server с 2002 года и включает функции, необходимые для обеспечения правильных резервных копий и успешного и предсказуемого восстановления .
В этой таблице перечислены некоторые ключевые функции, необходимые для эффективной стратегии резервного копирования, а также сравниваются решения, предоставляемые Windows Server и BackupAssist.
| Функции | Windows Server | BackupAssist |
| Защита от программ-вымогателей | Не входит в комплект. | Использует CryptoSafeGuard для защиты резервных копий от программ-вымогателей и предотвращения резервного копирования зараженных серверов. |
| Шифрование | Шифрование BitLocker требует ручного вмешательства. | Шифрование BitLocker встроено в процесс создания и восстановления резервной копии. |
| Средства восстановления | WinRE предоставляет доступ к командной строке Windows. | RecoverAssist включает набор инструментов восстановления, поддержку настраиваемых драйверов и командную строку Windows. |
| Места назначения резервного копирования iSCSI | Не поддерживается. | Поддерживается для резервного копирования BackupAssist System Protection, File Protection и File Archiving. |
| Расписание резервного копирования | Базовое ежедневное расписание резервного копирования. | Полностью настраиваемый со встроенными схемами, включая дедушку, отца, сына. |
| Отчеты резервного копирования | Включает результат задания резервного копирования и любые обнаруженные ошибки. | Подробный отчет, включающий статистику назначения и параметры восстановления резервной копии. |
| Сценарии поддержка | Не входит в комплект. | Встроенный сценарий с выбираемыми переменными и настройками, а также отчет об ошибках сценария. |
| Маркировка носителя | Не поддерживается. | Поддерживается для всех съемных носителей и схем резервного копирования. |
На этом снимке экрана показаны все параметры восстановления, доступные при использовании RecoverAssist.
Чтобы узнать больше, посетите BackupAssist и ознакомьтесь с нашими руководствами по защите системы и RecoverAssist.
Восстановление системы
Беспрепятственное восстановление в случае локального бедствия
Возврат к работе за считанные минуты, а не часы или дни
Теперь вы можете значительно сократить время, необходимое для возврата систем в производство. С помощью System Recovery вы можете загружаться прямо из работающей или холодной системы и восстанавливать всю систему, физическую или виртуальную, Windows или Linux так быстро, как ваше дисковое хранилище может читать и писать.
- Запатентованная технология Restore Anyware быстро восстанавливает целые физические и виртуальные системы из локальных или удаленных мест за считанные минуты, даже на голое железо, разное оборудование, удаленные местоположения или виртуальные среды
- Восстанавливает файлы и папки, обеспечивая возможность одновременного поиска в нескольких точках восстановления.
- Комбайны горячего создания образов позволяют восстанавливать различные аппаратные платформы на лету и преодолевают барьер несовместимых контроллеров хранилища и уровней абстракции оборудования.
- Создание универсального USB-устройства резервного копирования и восстановления для быстрой загрузки и восстановления любой системы
Защита от сбоев на сайте
Автоматизировать защиту на другом сайте или в облачном хранилище
Не позволяйте вашему бизнесу быть привязанным к одному месту.Убедитесь, что вы можете легко перемещать данные в соответствии с потребностями вашего бизнеса и бюджета в любое место — в облако, обратно в локальную среду или даже в расположение FTP.
Veritas System Recovery хранит внешнюю копию точек восстановления, которая обеспечивает защиту от сбоев сайта и работает в фоновом режиме. Вы также можете дублировать существующие или текущие задания резервного копирования, чтобы получить большую гибкость.
- Запатентованная технология LightsOut Restore позволяет администраторам легко восстанавливать систему из удаленного места без физического посещения системы
- Получение дублирующих точек восстановления до двух дополнительных сайтов или устройств
- Получите поддержку Amazon Web Services, Microsoft Azure, USB, NAS / SAN и FTP-хранилища
- Сократите ресурсы, необходимые для завершения восстановления, за счет использования фонового процесса
Гибкость при выборе оборудования для замены
Сделать восстановление разнородного оборудования стандартным
Хотите избавиться от необходимости заменять аналогичное оборудование на уровне системы, хранилища или компонентов? С Veritas System Recovery восстановление разнородного оборудования выполняется как автоматизированный процесс с использованием существующих точек восстановления.
- Практика восстановления «голого металла» на различное оборудование
- Беспрепятственно обрабатывать обновления драйверов и компонентов в процессе восстановления
- Устранение необходимости заранее готовиться к переходу на другое оборудование
Используйте облачное хранилище для аварийного восстановления
Простая интеграция с Amazon S3 и Microsoft Azure
Не ограничивайтесь ограничениями хранилища, если вы можете интегрировать Veritas System Recovery с Amazon S3 и Microsoft Azure.Это позволяет отправлять копии точек восстановления в хранилище S3 в дополнение к локальному и частному хранилищу, расширяя возможности защиты от сбоев и сбоев.
- Зашифровать точки восстановления при создании перед их отправкой в облачное хранилище
- Использовать облачное хранилище для дополнения вторичных хранилищ и устройств
- Простое восстановление через Интернет с использованием вашей учетной записи Amazon / Azure, ключа и сведений о корзине
Снижение совокупной стоимости владения System Recovery
Получите целостную видимость с одного стекла
Veritas System Recovery Monitor помогает определить состояние защиты в вашей среде, обеспечивая целостный обзор с единой панели, чтобы вы могли восстановить потерянные данные и выявить пробелы в защите.
- Отслеживает текущее состояние защиты всех управляемых систем с помощью единой единой домашней страницы
- Быстро выявляет проблемные области и детализирует их с помощью встроенной системы фильтрации
- Отслеживает состояние резервных копий, лицензий и версий всех клиентов
Автоматическое восстановление системы — все, что вам нужно знать — LazyAdmin
Automatic System Recovery был впервые представлен в Windows XP и использовался для создания диска восстановления, который можно было использовать для автоматического восстановления Windows.В наши дни автоматическое восстановление системы все еще используется для восстановления вашего компьютера или сервера, но теперь это часть автоматизированного процесса.
Когда ваш сервер зависает или выходит из строя, Windows автоматически выполнит восстановление системы. В большинстве случаев причиной является ошибка драйвера поврежденного системного файла, и перед перезагрузкой вы увидите синий экран смерти. После перезагрузки вы найдете запись восстановления в программе просмотра событий:
Идентификатор события 1006: «Выполнено действие автоматического восстановления системы (asr)»
Чтобы остановить автоматическое восстановление системы, вам необходимо найти основную причину проблемы.Большинство проблем связаны с оборудованием или драйверами. Поэтому для начала рекомендуется убедиться, что все ваши драйверы обновлены.
Автоматическое восстановление системы вызывает
Сканер вирусов также может стать проблемой при сбоях системы. Ложное срабатывание антивирусного сканера может поместить системный файл в карантин, что приведет к сбою Windows. Убедитесь, что определения антивирусного сканера обновлены, или проверьте компьютер с отключенным антивирусным сканером.
Другой распространенной проблемой являются проблемы с оборудованием.Поврежденный модуль памяти может вызвать сбои системы, но неисправный жесткий диск также может быть причиной проблем.
Если у вас несколько модулей памяти, извлекайте их по одному и тестируйте каждый модуль по отдельности. Для жесткого диска вы можете выполнить следующую команду, чтобы просканировать диск на наличие сбойных секторов:
чкдск / ф / р / х,
Если вы используете Windows 10 и ни один из вышеперечисленных шагов не помог, вы можете попробовать переустановить Windows, сохранив свои личные данные. Таким образом, ни один из ваших файлов или программ не будет потерян, а переустановится только Windows.
Автоматическое восстановление системы в Windows 10
Как упоминалось в начале статьи, автоматическое восстановление системы теперь является автоматизированным процессом в Windows. Вам больше не нужно создавать диски восстановления, как, например, с Windows Xp.
Но в Windows 10 есть несколько других функций, которые действительно полезны при восстановлении Windows:
- Точки восстановления системы
- Резервная копия (встроенная в Windows)
Точки восстановления системы в Windows 10
В Windows 10 вы можете создавать точки восстановления, которые позволяют отменить системные изменения, вернувшись к предыдущей точке восстановления.По умолчанию эта функция включена, но всегда полезно проверить ее и убедиться, что все настроено правильно.
- Откройте Запустите и нажмите Settings
- Найдите для точек восстановления в верхней строке поиска на странице настроек и выберите Create a Restore Point
- Выберите свой Local Disk и нажмите Настроить
- Убедитесь, что выбран параметр « Включить защиту системы, ».
Вы можете увеличить использование дискового пространства для защиты системы.Чем больше места вы предоставите, тем больше у вас будет точек восстановления.
Если вам когда-нибудь понадобится восстановить Windows вручную, вы можете просто нажать на восстановление системы и выбрать точку восстановления, к которой нужно вернуться:
Резервное копирование Windows 10
Если автоматическое восстановление системы не удается, всегда приятно, что у вас все еще есть резервная копия ваших файлов. Windows 10 поставляется со встроенным инструментом резервного копирования, который позволяет создавать резервные копии ваших файлов на другой диск.
Вы можете использовать резервную копию не только для полного восстановления, но и для истории файлов после того, как вы случайно изменили или удалили не тот файл.
- Нажмите Пуск и откройте Настройки
- Найдите Backup
- Нажмите Добавить диск , это может быть другой диск или внешний жесткий диск, который вы подключили к компьютеру.
- После добавления диска нажмите Дополнительные параметры
- Вы можете выбрать папки для резервного копирования и изменить частоту резервного копирования. По умолчанию частота установлена каждый час.Windows создаст резервную копию только внесенных вами изменений, поэтому она не займет слишком много места на диске.
Восстановление файлов
Восстановить файл очень просто: просто щелкните файл или папку правой кнопкой мыши и выберите «Восстановить предыдущие версии». Теперь вы получите обзор всех доступных версий файлов.
Simpy выберите версию, которую вы хотите восстановить, и щелкните либо открыть (чтобы сначала просмотреть файл), либо щелкните Восстановить .
Завершение
Вам больше не нужно настраивать автоматическое восстановление системы самостоятельно, теперь это автоматизированный процесс, который попытается восстановить вашу Windows после сбоя системы.Помимо функций ASR, неплохо было бы настроить точки восстановления Windows и убедиться, что у вас есть резервные копии всех ваших файлов.
Если вы используете Office 365, обязательно сделайте резервную копию своей среды Office 365!
рекомендаций по восстановлению Windows Server 2012 и Windows 8
В этом документе представлены подробные инструкции по созданию носителя для восстановления на основе автоматического восстановления системы (ASR) для Microsoft Windows Server 2012, Microsoft Windows Server 2012 R2, Microsoft Windows 8 и Microsoft Windows 8.1 и использовать его для полного восстановления системы («восстановление с нуля»). См. Рекомендации по восстановлению Windows Server 2008, Windows Server 2008 R2, Windows 7 и Windows Vista для использования ASR для восстановления Windows 2008, Windows 2008 R2, Windows 7 или Windows Vista.
Примечание. Хотя в названии этой статьи не упоминается Windows Server 2012 R2 или Windows 8.1, информация в этой статье также применима к этим операционным системам.
ASR — это функция Microsoft Windows для резервного копирования системного диска и конфигурации тома и их восстановления во время операции восстановления с нуля.ASR является функцией операционных систем Microsoft Windows начиная с Windows XP. Начиная с Windows Vista и Windows Server 2008, Microsoft интегрировала ASR с Microsoft Volume Shadowcopy Service (VSS). Поддержка ASR для этих операционных систем была представлена в Tivoli Storage Manager для клиента резервного копирования и архивирования Windows версии 6.2.2, когда ASR был добавлен к функциям резервного копирования и восстановления состояния системы клиента резервного копирования и архивирования. Поддержка Windows Server 2012 и Windows 8 была представлена в Tivoli Storage Manager для Windows Backup-Archive Client версии 6.4.0. Поддержка Windows Server 2012 R2 и Windows 8.1 была представлена в Tivoli Storage Manager для клиента резервного копирования и архивирования Windows версии 6.4.2.
Восстановление
на основе ASR должно выполняться из среды предустановки Windows (WinPE). В этом документе описывается, как создать загрузочный компакт-диск WinPE, включающий клиент резервного копирования и архивирования Tivoli Storage Manager, и как использовать компакт-диск для выполнения полного восстановления системы.
Альтернативный метод полного восстановления систем Windows с помощью Tivoli Storage Manager описан в другом документе, Модифицированные инструкции по полному восстановлению систем Windows с помощью клиента TSM: восстановление на «чистый металл» (BMR), восстановление состояния системы, восстановление системных объектов Windows.Этот метод хорошо работает для Windows XP, Windows 2003 и Windows 2003 R2. Однако сложность восстановления более поздних операционных систем Windows исчерпывает возможности этого метода. Кроме того, Microsoft отказывается от поддержки «восстановления состояния системы в режиме онлайн», которое является основой этого метода. Поэтому, за одним исключением, ASR является рекомендуемой «лучшей практикой» для восстановления операционной системы Windows Vista, Windows Server 2008 и более поздних версий Windows с нуля.
Исключением для использования ASR с операционными системами Windows являются 64-разрядные системы, интерфейс микропрограмм которых основан на расширяемом интерфейсе микропрограмм (EFI), а не на базовой системе ввода / вывода (BIOS).Системы на основе EFI должны использовать вышеупомянутую процедуру «Измененные инструкции …».
Внимание
- Используйте версию клиента 6.4.0.0 или выше для резервного копирования и восстановления Windows Server 2012 и Windows 8. Более ранние версии клиента не поддерживают Windows Server 2012 или Windows 8.
- Используйте версию клиента 6.4.2.0 или выше для резервного копирования и восстановления Windows Server 2012 R2 и Windows 8.1. Более ранние версии клиента не поддерживают Windows Server 2012 R2 или Windows 8.1.
- Этот метод восстановления требует, чтобы целевая система восстановления имела такое же оборудование, как и исходная система, из которой была сделана резервная копия. Дисковые адаптеры особенно чувствительны. Если используется разное оборудование, восстановленная система может не загружаться.
Прежде чем вы сможете восстановить компьютер с Windows Server 2012, Windows Server 2012 R2, Windows 8 или Windows 8.1 с помощью ASR (автоматическое восстановление системы), вы должны создать загрузочный компакт-диск или DVD-диск со средой предустановки Windows (WinPE), который включает Tivoli Storage Manager клиент.
В этой задаче вы создаете загрузочный CD (или DVD) WinPE 4.0 (или 4.1) для каждой из процессорных архитектур, на которых вы запускаете Microsoft Windows. Например, если вы запускаете Windows на процессорах x32 и x64, вам потребуются два компакт-диска WinPE: один для систем x32, а другой — для систем x64. Используйте эти компакт-диски для восстановления компьютеров с Windows.
Совет: Вместо выполнения описанных ниже действий используйте шаги из раздела Создание загрузочного носителя WinPE для восстановления Microsoft Windows Server 2016 и Microsoft Windows 10.Несмотря на название статьи, полученный ISO-образ WinPE можно использовать для восстановления Windows Server 2012, Windows Server 2012 R2, Windows 8 и Windows 8.1; один и тот же ISO-образ можно использовать для прошивки UEFI или BIOS; и процедура включает загружаемый сценарий, который автоматизирует процесс построения образа ISO.
Внимание: Если вы встраиваете клиент резервного копирования и архивирования версии 8.1.6 или более поздней, необходимо выполнить действия, описанные в разделе «Создание загрузочного носителя WinPE для восстановления Microsoft Windows Server 2016 и Microsoft Windows 10».
1. Предварительные задачи
а. Установите пакет Microsoft Windows Assessment and Deployment Kit (ADK) для Windows 8 или Windows 8.1. Инструкции по установке см. В документации Windows ADK. Пакет Windows ADK доступен от Microsoft (https://www.microsoft.com). Найдите пакет Windows Assessment and Deployment Kit (ADK) для Windows 8 .
г. Получите и установите программное обеспечение по вашему выбору для записи компакт-дисков или DVD-дисков.
г. Получите установочный пакет клиента резервного копирования и архивирования Tivoli Storage Manager, который соответствует архитектуре процессора, для которого вы собираете компакт-диск WinPE. Например, если вы создаете DVD WinPE для архитектуры x64, вам понадобится клиент Tivoli Storage Manager Backup-Archive для архитектуры x64.
2. Подготовьте минимальную операционную систему
а. Откройте окно командной строки Deployment and Imaging Tools Environment :
- Если Windows ADK установлен в Windows 7:
Нажмите Пуск> Все программы> Комплекты Windows> Windows ADK .Щелкните правой кнопкой мыши Deployment and Imaging Tools Environment , а затем щелкните Запуск от имени администратора . Откроется окно командной строки, в котором в текущем каталоге будут находиться инструменты Windows ADK. Выполните следующий шаг из этого каталога.
- Если Windows ADK установлен в Windows 8 или Windows 8.1:
Перейдите на экран Пуск , затем Все приложения . В Windows Kits щелкните правой кнопкой мыши Deployment and Imaging Tools Environment , а затем выберите Запуск от имени администратора .Откроется окно командной строки, в котором в текущем каталоге будут находиться инструменты Windows ADK. Выполните следующий шаг из этого каталога.
г. В командной строке запустите сценарий copype.cmd , который подготавливает минимальную версию операционной системы WinPE. Сценарию требуются два аргумента: архитектура оборудования и место назначения. Значение аппаратной архитектуры может быть x86 или amd64 . Значение назначения — это путь к локальному каталогу.Убедитесь, что вы указали имя каталога, который еще не существует; иначе скрипт не запустится. Сценарий создаст целевой каталог. Например:
копия x86 c: \ winpex86
copype amd64 c: \ winpe_x64
После завершения сценария текущим каталогом в командной строке будет указанный вами каталог назначения.
Оставьте окно командной строки Deployment and Imaging Tools Environment открытым, поскольку оно понадобится вам на шаге 4 ниже.
3.1. Сконфигурируйте установочный пакет клиента резервного копирования и архивирования Tivoli Storage Manager (7.1.6.0 и новее)
Выполните этот шаг только в том случае, если вы планируете включить клиент резервного копирования и архивирования версии 7.1.6.0 или новее. Если вы планируете включить версию клиента резервного копирования и архивирования более раннюю, чем 7.1.6.0, вместо этого выполните шаг 3.2 (ниже).
а. Сделайте это, если вы загрузили клиентский пакет резервного копирования и архивирования IBM Spectrum Protect с FTP-сайта или IBM Fix Central .Выполните следующую команду из командной строки Windows (cmd.exe), чтобы извлечь установочный образ в целевой каталог, который не существует:
Для архитектуры x64:
n.n.n.n -TIV-TSMBAC-WinX64.exe -o targetdir
Для архитектуры x86:
n.n.n.n -TIV-TSMBAC-WinX32.exe -o targetdir
, где n.n.n.n — это номер версии клиента, а targetdir — это каталог, в который извлекается установочный образ.Например, если вы загрузили клиент версии 8.1.0.0 и хотите распаковать его в C: \ download \ tsm8100c:
8.1.0.0-TIV-TSMBAC-WinX64.exe -oC: \ download \ tsm8100c
б. Используйте команду robocopy, чтобы скопировать клиентские файлы резервного копирования и архивирования IBM Spectrum Protect из установочного образа клиента в структуру каталогов WinPE. Аргументы команды включают в себя каталог Program Files 64 или Program Files клиента резервного копирования и архивирования, а также целевое расположение структуры каталогов WinPE.Команда имеет такую форму:
robocopy clientimagedir winpeimagedir \ media / e
Если вы загрузили клиент с FTP-сайта или IBM Fix Central, clientimagedir представляет собой объединение целевого каталога, в который вы извлекли установочный образ, и \ TSMClient. Например, если вы распаковали установочный образ в C: \ download \ tsm8100c, тогда clientimagedir будет C: \ download \ tsm8100c \ TSMClient.
Если вы получили пакет клиента из Passport Advantage, clientimagedir представляет собой объединение каталога установочного пакета клиента и \ TSMCLI_WIN \ tsmcli \ x64 \ client \ Disk1 для 64-разрядного клиента или \ TSMCLI_WIN \ tsmcli \ x32 \ client \ Disk1 для 32-битного клиента.
winpeimagedir — это место назначения, которое вы указали в команде copype на шаге 3.
Примеры:
Скопируйте установочный образ 8.1.0.0 Passport Advantage из D: \ в каталог WinPE C: \ winpe_x64:
robocopy d: \ tsmcli_win \ tsmcli \ x64 \ client \ disk1 c: \ winpe_x64 \ media / e
Скопируйте установочный образ FTP 8.1.0.0 из папки C: \ download \ tsm8100c в каталог WinPE C: \ winpe_x64:
robocopy c: \ download \ tsm8100c \ tsmclient c: \ winpe_x64 \ media / e
Скопируйте 32-битную версию 7.1.6.4 Образ установки FTP в C: \ download \ tsm7164c в каталог WinPE C: \ winpe_x86:
robocopy c: \ download \ tsm7164c \ tsmclient c: \ winpe_x86 \ media / e
г. Перейдите в подкаталог media в каталоге WinPE, который вы указали в команде copype на шаге 3. Например:
Для архитектуры x64:
компакт-диск c: \ winpe_x64 \ media
Для архитектуры x86:
компакт-диск c: \ winpe_x86 \ media
г. Запустите клиентский сценарий резервного копирования и архивирования, который настраивает встроенный клиент для использования с WinPE.
Если вы создаете 64-битный образ WinPE:
dsmc-pe-x64 набор
Если вы создаете 32-битный образ WinPE:
dsmc-pe набор
e. Выполните следующие команды, чтобы удалить ненужные файлы и таким образом уменьшить размер образа WinPE:
Для 32-разрядных образов WinPE, использующих клиент V7.1:
del * .ini * .mst * .msi * .htm * .exe * .spd * .cmd rd / s / q commonappdata issetupprerequisites system32 win windows dir "программные файлы \ tivoli \ tsm \ baclient \ jvm *" rd / s / q "программные файлы \ tivoli \ tsm \ baclient \ jvm xxxxx "
, где jvm xxxxx — это каталог, указанный в предыдущей команде dir.
Для 64-битных образов WinPE, использующих клиент V7.1:
del * .ini * .mst * .msi * .htm * .exe * .spd * .cmd rd / s / q commonappdata issetupprerequisites system64 win windows dir "программные файлы 64 \ tivoli \ tsm \ baclient \ jvm *" rd / s / q "программные файлы 64 \ tivoli \ tsm \ baclient \ jvm xxxxx "
, где jvm xxxxx — это каталог, указанный в предыдущей команде dir.
Для 64-битных образов WinPE, использующих клиент V8.1:
del *.ini * .mst * .msi * .htm * .exe * .spd * .cmd rd / s / q commonappdata issetupprerequisites ibmspjvm system64 win windows
Перейти к шагу 4 .
3.2. Сконфигурируйте установочный пакет клиента резервного копирования и архивирования Tivoli Storage Manager (7.1.4.4 и более ранние версии)
а. Распакуйте установочные файлы клиента резервного копирования и архивирования Tivoli Storage Manager в подкаталог media целевого каталога WinPE, который вы указали на шаге 2b выше.
1. Запустите исполняемый файл установочного пакета.
2. При запросе имени папки, в которой следует сохранить установочные файлы, укажите подкаталог media в целевом каталоге WinPE, который вы указали на шаге 2b выше. Например, c: \ winpe_x64 \ media .
3. После распаковки файлов программы установки программа установки отобразит диалоговое окно выбора языка или диалоговое окно «Добро пожаловать». Отмените установку.
г. Запустите сценарий Tivoli Storage Manager, который подготавливает клиента Tivoli Storage Manager к работе в среде WinPE.
1. Откройте новое окно командной строки и перейдите в каталог, в который вы распаковали установочные файлы Tivoli Storage Manager:
cd / d c: \ winpe_x64 \ media
2. Запустите сценарий.
Для архитектуры x86:
dsmc-pe набор
Для архитектуры x64:
dsmc-pe-x64 набор
Совет: Вы можете существенно уменьшить размер образа WinPE, удалив встроенную виртуальную машину Java (JVM), которая является частью клиента Tivoli Storage Manager.JVM используется графическим пользовательским интерфейсом клиента Tivoli Storage Manager, который не поддерживается при работе в WinPE. JVM находится в структуре каталогов установки клиента Tivoli Storage Manager, которую вы только что распаковали в подкаталог media , а именно в каталоге baclient .
Для архитектуры x86:
c: \ winpe_x64 \ media \ программные файлы \ tivoli \ tsm \ baclient
Для архитектуры x64:
c: \ winpe_x64 \ media \ программные файлы 64 \ tivoli \ tsm \ baclient
Чтобы удалить JVM, просто удалите каталог (включая его дочерние файлы и каталоги) с именем jvm nnnnn , где nnnnn — последовательность цифр.Фактическое значение для nnnnn будет зависеть от того, какую версию клиента Tivoli Storage Manager вы используете.
4. Добавьте инструментарий управления Windows (WMI) в образ WinPE ISO и увеличьте размер диска WinPE X:
Вы должны добавить WMI к образу WinPE, если выполняется одно из следующих условий.
- Включенная версия клиента резервного копирования и архивирования — 7.1.8.0 или более поздняя версия 7.1, уровень
- Включенная версия клиента резервного копирования и архивирования — 8.1.2.0 или новее
Однако, даже если вы не включили клиентскую версию, для которой требуется WMI, выполните шаги a , d и e , чтобы увеличить размер диска WinPE X :. Диск большего размера полезен для сбора диагностических данных во время поиска и устранения неисправностей.
На этом этапе используется средство AIK Dism.exe. Выполните следующие команды, заменив c: \ winpeimagedir на каталог назначения WinPE, а платформу на amd64 или x86, в зависимости от архитектуры процессора вашего образа WinPE.На этом шаге предполагается, что AIK установлен в своем местоположении по умолчанию на диске C :. Если вы установили AIK в другое место, вам нужно будет соответствующим образом изменить параметр / packagepath на шаге b .
а. Смонтируйте образ WinPE:
DISM / mount-wim / wimfile: " c: \ winpeimagedir \ media \ sources \ boot.wim" / index: 1 / mountdir: " c: \ winpeimagedir \ mount"
г. Добавьте пакеты WMI в образ:
DISM / image: " c: \ winpeimagedir \ mount" / add-package / packagepath: "C: \ Program Files (x86) \ Windows Kits \ 8.0 \ Assessment and Deployment Kit \ Windows Preinstallation Environment \ platform \ WinPE_OCs \ WinPE-WMI.cab " DISM / image: " c: \ winpeimagedir \ mount" / add-package / packagepath: "C: \ Program Files (x86) \ Windows Kits \ 8.0 \ Assessment and Deployment Kit \ Windows Preinstallation Environment \ platform \ WinPE_OCs \ en-us \ WinPE-WMI_en-us.cab "
г. Убедитесь, что пакеты были успешно добавлены:
DISM / image: " c: \ winpeimagedir \ mount" / get-packages
Ожидаемый результат выглядит примерно так:
Инструмент обслуживания образов развертывания и управления ими Версия: 6.1.7600.16385 Версия изображения: 6.1.7600.16385 Список пакетов: Идентификатор пакета: Microsoft-Windows-WinPE-LanguagePack-Package ~ 31bf3856ad364e35 ~ amd64 ~ en-US ~ 6.1.7601.17514 Состояние: Ожидание установки Тип выпуска: языковой пакет Время установки: 20.11.2010 16:04 Идентификатор пакета: Microsoft-Windows-WinPE-Package ~ 31bf3856ad364e35 ~ amd64 ~~ 6.1.7601.17514 Состояние: Ожидание установки Тип выпуска: Фонд Время установки: 20.11.2010 16:01 Идентификатор пакета: WinPE-WMI-Package ~ 31bf3856ad364e35 ~ amd64 ~ en-US ~ 6.1,7601,17514 Состояние: Ожидание установки Тип выпуска: языковой пакет Время установки: 9.11.2017 15:12 Идентификатор пакета: WinPE-WMI-Package ~ 31bf3856ad364e35 ~ amd64 ~~ 6.1.7601.17514 Состояние: Ожидание установки Тип выпуска: Пакет функций Время установки: 9.11.2017 15:12 Операция завершилась успешно.
г. Когда вы загружаете WinPE, операционная система запускается на виртуальном RAM-диске X :. По умолчанию размер диска составляет 32 МБ. При желании вы можете увеличить размер диска до 64 МБ, 128 МБ, 256 МБ или 512 МБ.Диск большего размера полезен, когда вам нужно собрать диагностическую информацию для устранения неполадок.
Выполните следующую команду, чтобы изменить размер диска, где nnn равно 64, 128, 256 или 512:
DISM / образ: « c: \ winpeimagedir \ mount» / set-scratchspace: nnn
Затем запустите эту команду, чтобы проверить размер:
DISM / образ: " c: \ winpeimagedir \ mount" / get-scratchspace
Ожидаемый результат выглядит примерно так, как в следующих строках.В этом примере значение, указанное в параметре / set-scratchspace, было 512:
.
Инструмент обслуживания образов развертывания и управления ими Версия: 6.1.7600.16385 Версия изображения: 6.1.7600.16385 Настроено рабочее пространство на системном томе Windows PE: Рабочее место: 512 МБ Операция завершилась успешно.
эл. Отключить образ:
DISM / unmount-wim / mountdir: " c: \ winpeimagedir " \ mount / commit
Совет: Если вы сделаете какие-либо ошибки и хотите отменить изменения, замените / commit на / discard.Затем вы можете повторить этот шаг с самого начала.
Примеры:
Для архитектуры x86:
DISM / mount-wim /wimfile:"c:\winpe_x86\media\sources\boot.wim "/ index: 1 / mountdir:" c: \ winpe_x86 \ mount " DISM / image: "c: \ winpe_x86 \ mount" / add-package / packagepath: "C: \ Program Files (x86) \ Windows Kits \ 8.0 \ Assessment and Deployment Kit \ Windows Preinstallation Environment \ x86 \ WinPE_OCs \ WinPE-WMI .такси" DISM / image: "c: \ winpe_x86 \ mount" / add-package / packagepath: "C: \ Program Files (x86) \ Windows Kits \ 8.0 \ Assessment and Deployment Kit \ Windows Preinstallation Environment \ x86 \ WinPE_OCs \ en-us \ WinPE-WMI_en-us.cab " DISM / образ: "c: \ winpe_x86 \ mount" / get-packages DISM / image: "c: \ winpe_x86 \ mount" / set-scratchspace: 512 DISM / изображение: "c: \ winpe_x86 \ mount" / get-scratchspace DISM / unmount-wim / mountdir: «c: \ winpe_x86 \ mount» / совершить
Для архитектуры x64:
DISM / mount-wim /wimfile:"c:\winpe_x64\media\sources\boot.wim "/ index: 1 / mountdir:" c: \ winpe_x64 \ mount " DISM / image: "c: \ winpe_x64 \ mount" / add-package / packagepath: "C: \ Program Files (x86) \ Windows Kits \ 8.0 \ Assessment and Deployment Kit \ Среда предустановки Windows \ amd64 \ WinPE_OCs \ WinPE-WMI.cab " DISM / image: "c: \ winpe_x64 \ mount" / add-package / packagepath: "C: \ Program Files (x86) \ Windows Kits \ 8.0 \ Assessment and Deployment Kit \ Windows Preinstallation Environment \ amd64 \ WinPE_OCs \ en-us \ WinPE-WMI_en-us.cab " DISM / image: "c: \ winpe_x64 \ mount" / get-packages DISM / image: "c: \ winpe_x64 \ mount" / set-scratchspace: 512 DISM / изображение: "c: \ winpe_x64 \ mount" / get-scratchspace DISM / unmount-wim / mountdir: "c: \ winpe_x64 \ mount" / фиксация
5.Создайте ISO-образ WinPE
Из окна командной строки среды Deployment and Imaging Tools Environment воспользуйтесь утилитой Microsoft CD-ROM и DVD-ROM Premastering Utility, поставляемой с Windows ADK, для создания ISO-образа WinPE. Вам нужно будет указать целевой каталог WinPE, указанный на шаге 2b выше, и имя целевого файла для образа ISO. Синтаксис команды:
oscdimg -m -n -o -b win_pe_directory \ fwfiles \ etfsboot.com win_pe_directory \ media destination_iso_file
Например, если целевой каталог WinPE — C: \ winpe_x64, и вы хотите создать ISO-образ с именем C: \ winpe_x64.iso, введите эту команду:
oscdimg -m -n -o -bc: \ winpe_x64 \ fwfiles \ etfsboot.com c: \ winpe_x64 \ media c: \ winpe_x64.iso
6. Запишите образ ISO на CD или DVD
Используйте программное обеспечение по вашему выбору, чтобы записать образ ISO на компакт-диск (или DVD).
Загрузочный компакт-диск WinPE содержит минимальную версию операционной системы и клиента Tivoli Storage Manager. Используйте этот компакт-диск или DVD при восстановлении компьютера с помощью функции восстановления ASR.
Примечание. Загрузочную USB-флешку, содержащую образ ISO, нельзя использовать для восстановления операционной системы с помощью ASR.Вы должны использовать CD или DVD; или если вы восстанавливаете виртуальную гостевую систему, вы можете использовать файл образа ISO, подключив его к дисководу компакт-дисков этого виртуального гостя.
Используйте эту процедуру только в том случае, если вам нужно выполнить полное восстановление системы («восстановление с нуля»).
1. Предварительные задачи
а. Создайте загрузочный компакт-диск со средой предустановки Windows (WinPE), содержащий клиент Tivoli Storage Manager, как описано выше в разделе Создание загрузочного компакт-диска WinPE .
Примечание: Загрузочный USB-накопитель, содержащий образ ISO, нельзя использовать для восстановления операционной системы с помощью ASR. Вы должны использовать CD или DVD; или если вы восстанавливаете виртуальную гостевую систему, вы можете использовать файл образа WinPE ISO, подключив его к дисководу компакт-дисков этого виртуального гостя.
г. Определите следующие значения опций клиента резервного копирования и архивирования, необходимые для подключения к серверу Tivoli Storage Manager:
- tcpserveraddress: Имя домена TCP / IP или числовой IP-адрес сервера TSM, с которого будет восстановлена система
- tcpport: Номер порта TCP / IP сервера TSM, с которого будет восстановлена система
- nodename: Имя клиентского узла Tivoli Storage Manager для восстанавливаемой системы
- пароль: Пароль для клиентского узла Tivoli Storage Manager
Если вы не знаете пароль для клиентского узла, попросите администратора сервера Tivoli Storage Manager изменить пароль узла, а затем сообщите вам новый пароль.
2. Загрузите компьютер с компакт-диска или DVD-диска WinPE.
Вставьте компакт-диск (или DVD) и запустите компьютер. Убедитесь, что компьютер загружается с компакт-диска.
После запуска системы откроется окно командной строки Windows. Он покажет, что запущена команда под названием wpeinit . Когда wpeinit завершится, текущий каталог X: \ windows \ system32 будет отображаться, ожидая вашего ввода. Переходите к следующему шагу.
3.Проверить подключение к сети
Используйте команду ping для проверки подключения к сети. Например, если IP-адрес вашего сервера Tivoli Storage Manager — 10.0.1.73, вы можете выполнить команду ping 10.0.1.73 , чтобы убедиться, что сервер доступен:
X: \ windows \ system32> пинг 10.0.1.73
Пинг 10.0.1.73 с 32 байтами данных:
Ответ от 10.0.1.73: байты = 32 время = 20 мс TTL = 128
Ответ от 10.0.1.73: байты = 32 время = 3 мс TTL = 128
Ответ от 10.0.1.73: байты = 32 время = 3 мс TTL = 128
Ответ от 10.0.1.73: байты = 32 время = 3 мс TTL = 128
Статистика пинга для 10.0.1.73:
Пакетов: отправлено = 4, принято = 4, потеряно = 0 (потеря 0%),
Приблизительное время в оба конца в миллисекундах:
Минимум = 3 мс, максимум = 20 мс, средний = 7 мс
X: \ windows \ system32> Перейдите к шагу 4, если сервер Tivoli Storage Manager доступен.
Если сервер Tivoli Storage Manager недоступен, возможно, DHCP недоступен. В этом случае вам необходимо настроить статический IP-адрес. Для настройки статического IP-адреса вам потребуются эти элементы:
- Имя сетевого интерфейса
- Действительный уникальный IP-адрес, который можно использовать в сети
- Маска подсети сети
- Адрес сетевого шлюза
Ваш сетевой администратор может предоставить правильные значения. netsh int show interface можно использовать для идентификации доступных сетевых интерфейсов. Узнав эти значения, используйте команду netsh для настройки статического IP-адреса. Например, с учетом этих значений:
- Сетевой интерфейс: Ethernet0
- IP-адрес: 10.0.1.37
- Маска подсети: 255.255.255.0
- Сетевой шлюз: 10.0.0.1
Используйте эту команду для настройки статического IP-адреса:
netsh int ip установить адрес "Ethernet0" статический 10.0.1.37 255.255.255.0 10.0.0.1
Повторите тест ping , описанный выше, чтобы проверить подключение. Если сервер Tivoli Storage Manager по-прежнему недоступен, восстановление не может быть продолжено. В этом случае обратитесь к сетевым инженерам за дополнительной помощью.
4. Определите букву привода CD или DVD и, при необходимости, измените ее
Определите букву диска, которая соответствует вашему CD или DVD WinPE, и при необходимости измените ее на другую букву диска. Вам необходимо изменить букву диска, если текущая буква диска совпадает с буквой диска, который вы собираетесь восстановить.Для выполнения этого шага используйте служебную программу Windows DISKPART, входящую в состав WinPE.
В этом примере показано, как запустить DISKPART для определения буквы диска WinPE CD или DVD. Если буква диска совпадает с буквой восстанавливаемого диска, то букву диска необходимо изменить.
а. Запустите DISKPART , затем используйте команду LIST VOLUME для отображения доступных томов.
X: \ windows \ system32> diskpart Microsoft DiskPart версии 6.2,9200 Авторское право (C) 1999-2012 Microsoft Corporation. На компьютере: MININT-DQU94T9 DISKPART> список томов Объем ### Ltr Этикетка Fs Тип Размер Информация о состоянии ---------- --- ----------- ----- ------- ------- ------- -------- Том 0 E CD_ROM CDFS DVD-ROM 610 МБ Исправное состояние Том 1 C System Rese NTFS Partition 100 MB Healthy Том 2 D Раздел NTFS 19 ГБ исправен ДИСКОВАЯ ЧАСТЬ>
Приведенные выше выходные данные показывают, что буква дисковода CD или DVD — E :, и он находится на томе 0.
г. Если вы не восстанавливаете том, назначенный E :, вы можете пропустить этот шаг и перейти к шагу 4c.
Если вы восстанавливаете том, который назначен для E :, используйте команды SELECT VOLUME и ASSIGN LETTER , чтобы изменить букву дисковода компакт-дисков или DVD-дисков на букву, которую вы не восстанавливаете. В этом примере буква дисковода компакт-дисков E: меняется на Z :.
DISKPART> выберите громкость 0 Volume 0 - это выбранный объем.DISKPART> присвоить букву = z DiskPart успешно назначил букву диска или точку монтирования. ДИСКОВАЯ ЧАСТЬ>
г. Закройте утилиту DISKPART .
Используйте команду EXIT для выхода из утилиты DISKPART .
DISKPART> выход Выход из DiskPart ... X: \ windows \ system32>
5. Настройте переменные среды
На этом шаге вы настраиваете переменные среды клиента Tivoli Storage Manager Backup-Archive DSM_DIR , DSM_CONFIG и DSM_LOG .Вы также добавляете клиентский каталог резервного копирования и архивирования в переменную среды Windows PATH .
- Задайте для DSM_DIR каталог на компакт-диске WinPE или DVD, который содержит интерфейс командной строки клиента резервного копирования и архивирования ( dsmc.exe ).
- Задайте для DSM_CONFIG полный путь к файлу опций клиента резервного копирования и архивирования ( dsm.opt ). Вы можете создать файл на диске X: или использовать файл на USB-накопителе или подключенном сетевом диске.
- Задайте для DSM_LOG каталог, в котором находится файл журнала ошибок клиента резервного копирования и архивирования, dsmerror.log , создается. Это может быть корень (или другой каталог) на диске X :, USB-накопитель, который вы подключаете к системе, или сетевой диск, который вы подключаете с помощью команды Windows net use .
- Добавьте к PATH каталог на компакт-диске WinPE или DVD, содержащий интерфейс командной строки клиента резервного копирования и архивирования ( dsmc.exe ).
- Добавьте в PATH каталоги IBM GSKit (требуется только для клиента резервного копирования и архивирования версии 7.1.8.0 и более поздних уровней 7.1, а также для клиента резервного копирования и архивирования версии 8.1.2.0 и новее)
Примечание: Не ставьте кавычки вокруг имен путей, даже если имена путей содержат пробелы.
В следующих примерах предполагается, что буква дисковода WinPE CD или DVD — E :, что вы будете использовать файл dsm.opt на диске X :, и что вы запишете файл dsmerror.log в корень диска X: .
установить DSM_DIR = e: \ program files \ tivoli \ tsm \ baclient установите DSM_CONFIG = x: \ dsm.opt установите DSM_LOG = x: \ установить PATH =% PATH%;% DSM_DIR% установить PATH =% PATH%; e: \ Common \ Tivoli \ tsm \ api \ gsk8 \ bin; e: \ Common \ Tivoli \ TSM \ api \ gsk8 \ lib
установить DSM_DIR = e: \ program files 64 \ tivoli \ tsm \ baclient установите DSM_CONFIG = x: \ dsm.выбрать установите DSM_LOG = x: \ установить PATH =% PATH%;% DSM_DIR% установить PATH =% PATH%; e: \ Common64 \ Tivoli \ tsm \ api64 \ gsk8 \ bin; e: \ Common64 \ Tivoli \ TSM \ api64 \ gsk8 \ lib64
6. Настройте простой файл опций клиента резервного копирования и архивирования (dsm.opt)
Требуются только параметры: tcpserveraddress и nodename . Параметр tcpport необходим, если номер порта вашего сервера Tivoli Storage Manager не равен 1500. Вы также можете добавить параметр пароль , если хотите сохранить пароль в dsm.opt файл, или вы можете использовать параметр passwordaccess generate , чтобы сохранить пароль в реестре WinPE. Если вы используете файл параметров на USB-накопителе или подключенном сетевом диске, убедитесь, что система WinPE может получить доступ к файлу.
Пример файла dsm.opt:
tcpserveraddress 10.0.1.73 tcpport 1600 nodename mail123 passwordaccess сгенерировать
Примечание: Если ваш файл dsm.opt не включает параметр пароль , вам будет предложено ввести пароль для узла, когда клиент резервного копирования и архивирования свяжется с сервером Tivoli Storage Manager.Если вы используете опцию passwordaccess generate , пароль будет зашифрован в системном реестре WinPE, поэтому вам не нужно будет вводить его снова. В противном случае вам будет предлагаться вводить пароль каждый раз при запуске клиента резервного копирования и архивирования.
Совет: Если вы выполняете тест аварийного восстановления с использованием производственного сервера Tivoli Storage Manager, используйте параметр virtualnodename вместо nodename . При запросе идентификатора пользователя введите идентификатор администратора с полномочиями владельца системы, политики или клиента для узла, данные которого вы восстанавливаете.При запросе пароля введите пароль ID администратора. Это позволит избежать потенциальных проблем с синхронизацией паролей между именем рабочего узла и рабочим сервером Tivoli Storage Manager.
7. Настройте клиент резервного копирования и архивирования для подключения к серверу версии 7.1.8 или более поздней версии 7.1 или 8.1.2 или более поздней версии
Выполняйте этот шаг, только если выполняются оба следующих условия:
- Версия клиента резервного копирования и архивирования — 7.1.8.0 или новее 7.1 уровень или 8.1.2.0 или новее
- Версия сервера 7.1.8.0 или более поздняя версия 7.1 или 8.1.2.0 или более поздняя
Если оба вышеуказанных условия верны, то выполните либо , альтернативный вариант , либо вариант , b .
альтернатива а. Из другого работающего клиента резервного копирования и архивирования, который подключается к тому же серверу IBM Spectrum Protect, скопируйте файлы dsmcert.kdb и dsmcert.sth в корень диска X: системы WinPE. Например, вы можете использовать команду Windows net use для сопоставления другого диска с неиспользуемой буквой диска, а затем скопировать файлы в корень X :.Файлы dsmcert.kdb и dsmcert.sth находятся в каталоге baclient работающего клиента резервного копирования и архивирования. Например, каталог установки по умолчанию для клиента резервного копирования и архивирования — C: \ Program Files \ Tivoli \ TSM \ baclient. Перед выполнением шага 8 убедитесь, что вы изменили текущий каталог на корень X:
альтернатива b. Попросите администратора сервера IBM Spectrum Protect использовать следующую административную команду, чтобы изменить параметр SESSIONSECURITY узла на TRANSITIONAL.При первом подключении клиента настройка вернется к СТРОГО.
обновить узел nodename sessionsecurity = transitional
8. Убедитесь, что клиент резервного копирования и архивирования может подключиться к серверу Tivoli Storage Manager
.
Используйте команду dsmc query session для выполнения этого шага. В случае успеха вы увидите сообщения, показывающие версию сервера Tivoli Storage Manager и другую информацию о соединении. Если соединение не может быть установлено, просмотрите сообщения об ошибках, чтобы определить шаги по исправлению.Перейдите к следующему шагу после подтверждения успешного подключения.
9. Запустите новый экземпляр командной строки Windows
Введите следующую команду:
запустить cmd.exe
После создания нового экземпляра командной строки вернитесь к исходной командной строке. Новый экземпляр будет использован на шаге 10.
10. Запускаем восстановление состояния системы
Используйте команду dsmc restore systemstate для восстановления состояния системы:
dsmc восстановления systemstate
Совет: В среде WinPE аппаратное ускорение недоступно.Это означает, что текст в окне командной строки не будет прокручиваться очень быстро, что приведет к снижению скорости восстановления. Есть несколько способов избежать этой проблемы:
1. Сверните окно, в котором выполняется восстановление, до его завершения. Недостатком является то, что вы не сможете увидеть, когда восстановление завершится. Однако вы можете периодически возвращать окно на рабочий стол, проверять состояние, а затем снова свертывать окно.
2. Используйте вторую командную строку, инициированную на шаге 8, чтобы перекрыть большую часть командной строки, в которой выполняется восстановление.Не закрывайте последнюю строку текста в командной строке восстановления, чтобы вы могли отслеживать прогресс. Это не повлияет существенно на операцию восстановления.
3. Перенаправьте вывод команды восстановления в файл, например:
dsmc restore systemstate> x: \ sysstate_restore.txt 2> & 1
Этот совет также применим к операциям восстановления, описанным в остальной части этой процедуры.
11. Сделайте копию восстановленного файла tsmvolmap.txt
Во время восстановления состояния системы перейдите во вторую командную строку, которую вы запустили на шаге 8.В этой второй командной строке введите следующую команду:
- Если вы используете клиент резервного копирования и архивирования Tivoli Storage Manager версии 6.4:
скопируйте% temp% \ ~ adsm.sys \ adsm.sys \ vss_staging \ asr \ tsmvolmap.txt x: \
- Если вы используете клиент резервного копирования и архивирования Tivoli Storage Manager версии 7.1:
скопируйте "% temp% \ ~ adsm.sys \ program files \ tivoli \ tsm \ baclient \ adsm.sys \ vss_staging \ asr \ tsmvolmap.txt" x: \
Примечание: Начиная с версии 7.1 клиента резервного копирования и архивирования Tivoli Storage Manager расположение по умолчанию для каталога VSS_STAGING было изменено на installdir \ adsm.sys , где installdir — это расположение клиента резервного копирования и архивирования Tivoli Storage Manager. baclient справочник. Если вы установили клиент резервного копирования-архивирования Tivoli Storage Manager в другой каталог или использовали опцию VSSALTSTAGINGDIR во время резервного копирования, чтобы указать альтернативное расположение для каталога VSS_STAGING , то вы должны соответствующим образом скорректировать указанную выше команду copy .
Примеры:
Если вы установили клиент резервного копирования и архивирования Tivoli Storage Manager в G: \ TSM и не использовали опцию VSSALTSTAGINGDIR во время резервного копирования:
скопируйте "% temp% \ ~ adsm.sys \ tsm \ baclient \ adsm.sys \ vss_staging \ asr \ tsmvolmap.txt" x: \
Если вы установите для параметра VSSALTSTAGINGDIR значение G: \ TSMBkup во время резервного копирования:
скопируйте "% temp% \ ~ adsm.sys \ tsmbkup \ vss_staging \ asr \ tsmvolmap.txt" x: \
Если вы установите для параметра VSSALTSTAGINGDIR значение U: \ во время резервного копирования:
скопируйте "% temp% \ ~ adsm.sys \ vss_staging \ asr \ tsmvolmap.txt "x: \
Совет: tsmvolmap.txt восстанавливается на начальном этапе восстановления состояния системы. Если файл не может быть найден, подождите несколько секунд, а затем повторите попытку. Этот файл будет использован на следующем шаге. Если у вас возникли проблемы с поиском файла tsmvolmap.txt , попробуйте команду dir :
dir / s "% temp% \ ~ adsm.sys \ tsmvolmap.txt
После копирования файла перейдите в первую командную строку и дождитесь завершения операции восстановления состояния системы.
Примечание. Предупреждение ANS1997W может отображаться один или несколько раз во время восстановления состояния системы. Это сообщение можно проигнорировать. Примеры сообщений, которые можно игнорировать:
14.11.2011 18:55:58 ANS1997W Для компонента VSS 'ASR' ранее не выполнялось резервное копирование файлов.
14.11.2011 18:55:58 ANS1997W Для компонента VSS «Том {2da19e9b-0bf1-11e1-8385-806e6f6e6963}» ранее не создавались резервные копии файлов.
14.11.2011 18:55:59 ANS1997W Для компонента VSS "Том {2da19e9c0bf1-11e1-8385-806e6f6e6963}" ранее не создавались резервные копии файлов.14.11.2011 18:55:59 ANS1997W Для компонента VSS 'harddisk0' ранее не выполнялось резервное копирование файлов. Примечание. Во время первой части восстановления состояния системы ASR создает и форматирует критические разделы для компьютера. Критический раздел — это раздел, который важен для работы операционной системы. Например, если операционная система установлена на диске C :, то раздел, содержащий диск C:, является критическим.
12. Установите все приводы.
Используйте команду MOUNTVOL для монтирования всех дисков.
а. Введите команду MOUNTVOL . Вывод включает список GUID томов (глобальные уникальные идентификаторы) и букву диска, на котором монтируется каждый том, если таковой имеется. Пример:
\\? \ Том {2da19e9b-0bf1-11e1-8385-806e6f6e6963} \
*** НЕТ ТОЧЕК ДЛЯ МОНТАЖА ***
\\? \ Том {c7616352-0ed6-11e1-9bff-000c29a34b32} \
*** НЕТ ТОЧЕК ДЛЯ МОНТАЖА ***
\\? \ Том {2da19e9c-0bf1-11e1-8385-806e6f6e6963} \
*** НЕТ ТОЧЕК ДЛЯ МОНТАЖА ***
\\? \ Том {c761634b-0ed6-11e1-9bff-000c29a34b32} \
*** НЕТ ТОЧЕК ДЛЯ МОНТАЖА ***
\\? \ Том {d9b257fc-684e-4dcb-ab79-03cfa2f6b750} \
ИКС:\
\\? \ Том {f403ba1e-0f1e-19e1-96dc-806e6f6e6963} \
А: \
\\? \ Том {f403ba12-0f1e-19e1-96dc-806e6f6e6963} \
Z: \ г. Изучите файл tsmvolmap.txt , который вы скопировали на диск X: на шаге 10. Пример содержимого tsmvolmap.txt :
\? | \\? \ Том {2da19e9b-0bf1-11e1-8385-806e6f6e6963} \ | 1
D: | \\? \ Volume {c761634b-0ed6-11e1-9bff-000c29a34b32} \ | 0
C: | \\? \ Volume {2da19e9c-0bf1-11e1-8385-806e6f6e6963} \ | 1
E: | \\? \ Volume {c7616352-0ed6-11e1-9bff-000c29a34b32} \ | 0 Каждая строка в файле tsmvolmap.txt состоит из буквы диска, GUID тома и номера, разделенных вертикальными чертами ‘|’.Если в строке нет буквы диска (?), То том не был смонтирован на букву диска во время резервного копирования состояния системы. В приведенном выше примере вы можете видеть, что есть один отключенный («скрытый») том и три тома, смонтированные на дисках с буквами C :, D: и E :.
Примечание: Не все системы имеют скрытый том. Это нормально, если в вашей системе нет скрытого тома.
Убедитесь, что для каждого идентификатора GUID в файле tsmvolmap.txt существует соответствующий идентификатор GUID в выходных данных MOUNTVOL после шага 11a.
г. Смонтируйте каждый том, связанный с буквой диска.
Используйте команду MOUNTVOL для монтирования каждого тома, связанного с буквой диска. Используя пример tsmvolmap.txt из шага 11b, команды:
mountvol c: \ \\? \ Том {2da19e9c-0bf1-11e1-8385-806e6f6e6963} \
mountvol d: \ \\? \ Том {c761634b-0ed6-11e1-9bff-000c29a34b32} \
mountvol e: \ \\? \ Том {c7616352-0ed6-11e1-9bff-000c29a34b32} \ Если у вас есть скрытый том, он будет использован на шаге 13.
13. Восстанавливаем загрузочный диск
Восстановите загрузочный диск с помощью команды dsmc restore . Это диск, содержащий файлы операционной системы, обычно C :. В следующем примере создается резервная копия диска C: в файловое пространство \\ mail123 \ c $. Используйте команду dsmc query filespace , чтобы определить имена файловых пространств, если вы не уверены в них. Используйте параметры -subdir = yes и -replace = no .
dsmc restore \\ mail123 \ c $ \ c: \ -subdir = yes -replace = no
14.Скопируйте
bootmgr в скрытый раздел
В Windows Vista и последующих выпусках Microsoft Windows при установке операционной системы может быть создан скрытый загрузочный раздел для хранения загрузочных данных. Скрытый раздел отличается от раздела системного диска. Если в системе изначально был скрытый раздел, то он восстанавливается при восстановлении данных ASR во время восстановления состояния системы. Скопируйте файл bootmgr в скрытый раздел. Скрытый раздел не имеет сопоставления букв диска, поэтому вы должны использовать формат GUID для целевого диска в команде копирования.Вы можете отличить скрытый раздел от других разделов, поскольку он имеет размер 100 или 200 МБ.
Если на шаге 11 вы определили, что в вашей системе нет скрытого тома, перейдите к шагу 14. В противном случае продолжите с этого шага.
Скопируйте файл C: \ windows \ Boot \ PCAT \ bootmgr в скрытый раздел. В следующем примере GUID для скрытого раздела — \\? \ Volume {2da19e9b0bf1-11e1-8385-806e6f6e6963} \ .
скопируйте c: \ windows \ boot \ pcat \ bootmgr \\? \ Volume {2da19e9b-0bf1-11e1-8385-806e6f6e6963} \ 15.Восстановите остальные тома.
Если были созданы резервные копии дополнительных томов, восстановите их сейчас. Например, если для дисков D: и E: также была создана резервная копия, восстановите их с помощью команды dsmc restore . Также используйте параметры -subdir = yes и -replace = no :
dsmc restore \\ mail123 \ d $ \ d: \ -subdir = yes -replace = no dsmc restore \\ mail123 \ e $ \ e: \ -subdir = yes -replace = no
16. Перезагрузите компьютер.
Извлеките компакт-диск или DVD-диск, затем перезагрузите компьютер.Восстановление завершено.
Совет: Во время первого перезапуска после восстановления вы можете увидеть диалоговое окно Windows Error Recovery , которое указывает на то, что система не завершила работу правильно. Это нормально, потому что на момент создания резервной копии система находилась в рабочем состоянии. Вы можете выбрать опцию Обычно запускать Windows .
Выполнение непринудительного восстановления узла кластера (Windows Server 2012 и Windows Server 2012 R2)
Выполните действия, описанные в Восстановление системы .После восстановления состояния системы и дисков и перезагрузки системы она должна снова присоединиться к существующему кластеру.
Выполнение принудительного восстановления узла кластера (Windows Server 2012 и Windows Server 2012 R2)
а. Выполните шаги, описанные в Восстановление системы . После восстановления состояния системы и дисков и перезагрузки системы она должна снова присоединиться к существующему кластеру.
г. В интерфейсе командной строки клиента резервного копирования и архивирования Tivoli Storage Manager введите следующую команду:
восстановить systemstate clusterdb
Распространенные проблемы при использовании ASR для восстановления гостевых систем VMware
Процедуры восстановления, описанные в этом документе, можно использовать для операционных систем Microsoft Windows, работающих как гостевые системы VMware.Обратите внимание, что даже при запуске Windows на виртуальной машине целевой объект восстановления должен иметь такое же оборудование, как и источник резервного копирования. Вот некоторые типичные проблемы, которых следует избегать:
Решение: Убедитесь, что целевая виртуальная машина восстановления создана с теми же уровнями виртуального оборудования VMware, что и источник резервного копирования.
Решение: Убедитесь, что на хосте VMware для целевого объекта восстановления установлена та же версия программного обеспечения VMware, что и в источнике резервного копирования.
Решение: Убедитесь, что целевой объект восстановления создан с оборудованием, которое соответствует оборудованию источника резервной копии.Особенно важно убедиться, что тип устройства адаптера виртуального хранилища целевого объекта восстановления соответствует типу устройства резервного копирования.
Если вы столкнулись с проблемами при использовании ASR для восстановления виртуальных машин, рекомендуется поискать критические различия между файлами конфигурации машины (файлы .vmx) источника резервного копирования и целевого объекта восстановления.
ANS1459E Сбой автоматического восстановления системы (ASR) VSS.
Это сообщение указывает на то, что проблема возникла на первом этапе восстановления состояния системы, который вызывает функции ASR для подготовки дисков к оставшейся части операции восстановления.Это сообщение обычно выдается при возникновении ошибки в функциях ASR. Когда выдается ANS1459E , просмотрите файл dsmerror.log для получения дополнительных сведений об ошибке.
02.07.2012 08:49:21 ANS5250E Произошла непредвиденная ошибка. Имя функции TSM: InitializeForRestore () Функция TSM: 'InitializeForRestore () не удалось с кодом ошибки. -2147212542 ' Код возврата TSM: -21472125423 Файл TSM: asrutil.cpp (1523) 02.07.2012 08:49:21 ANS1459E Ошибка автоматического восстановления системы (ASR) VSS.
Сбой в InitializeForRestore () указывает на потенциальную проблему с файлом TSM_Backup.xml. Это может произойти, если для системы была создана резервная копия версии клиента, не поддерживающей восстановление ASR.
Решение: Убедитесь, что для системы была создана резервная копия с клиентским уровнем 6.2.2 или новее. Рекомендуемую минимальную версию клиента см. В разделе «Рекомендации» в разделе «Предварительные требования» выше.
18.06.2012 19:02:23 ANS5250E Произошла непредвиденная ошибка.Имя функции TSM: PostRestore () Функция TSM: 'PostRestore () завершился с ошибкой VSS_E_BAD_STATE. -2147212543 ' Код возврата TSM: -2147212543 Файл TSM: asrutil.cpp (1696) 18.06.2012 19:02:23 ANS1459E Ошибка автоматического восстановления системы (ASR) VSS.
Сбой в PostRestore () указывает на сбой ASR для настройки целевых дисков восстановления в соответствии с информацией о резервном исходном диске в файле TSM_Backup.xml.
Решение: Убедитесь, что оборудование целевого диска максимально идентично оборудованию исходного диска.Это включает количество дисков, тип дисков (SCSI или IDE), размер дисков и геометрию диска. Например, этот сбой может произойти, если геометрия исходного диска составляет 32 сектора на дорожку, а геометрия целевого диска — 63 сектора на дорожку.
Выполнение автоматического восстановления системы Восстановление
7. Загрузите компьютер с компакт-диска Windows Server 2003. Во время процесса загрузки вам может потребоваться нажать определенную клавишу (в зависимости от BIOS вашего компьютера) для загрузки компьютера
8.Нажмите F2 при появлении запроса в текстовом режиме процесса установки Windows Server 2003, чтобы начать процесс восстановления. Вам будет предложено вставить дискету ASR. Вставьте диск и нажмите любую клавишу.
9. У вас есть всего несколько секунд, чтобы отменить восстановление, нажав клавишу Esc. В противном случае система автоматически переформатирует диск C. После завершения форматирования мастер автоматического восстановления системы начинает процесс установки, очень похожий на первоначальную установку Windows Server 2003.
10. После копирования файлов Windows Server 2003 на жесткий диск и перезагрузки компьютера процедура установки Windows Server 2003 продолжается. Во время этой процедуры автоматически появляется мастер автоматического восстановления системы и запрашивает место для резервной копии. Выберите правильное место для резервной копии, чтобы завершить работу мастера и продолжить обычный процесс установки. В конце процесса автоматического восстановления системы утилита резервного копирования откроется автоматически и восстановит систему.
папок, если вы не создаете файл выбора резервной копии Также важно отметить, что Ntbackup не позволяет выполнять резервное копирование данных на основе подстановочных знаков (например, * .doc). Вы можете использовать Ntbackup для планирования заданий резервного копирования. Если вы запустите команду Ntbackup без каких-либо параметров командной строки, она откроет мастер резервного копирования и восстановления.
Если ваш компьютер не запускается, и вы безуспешно пытались загрузиться в безопасном режиме и последней удачной конфигурации, вы можете попробовать еще один вариант.Консоль восстановления — это опция, предназначенная для администраторов и опытных пользователей. Он позволяет ограниченный доступ к томам FAT16, FAT32 и NTFS без запуска графического интерфейса Windows Server 2003. Через Консоль восстановления вы можете выполнять следующие задачи:
■ Копировать, заменять или переименовывать файлы и папки операционной системы. Вы можете сделать это, если отсутствующие или поврежденные файлы вызвали сбой загрузки.
 При восстановлении состояния системы в виде файлов из службы Azure Backup вы можете:
При восстановлении состояния системы в виде файлов из службы Azure Backup вы можете:
:max_bytes(150000):strip_icc()/advanced-options-windows-8-0bcd5c5f3d65494986ec0b46bf2a840c.png)
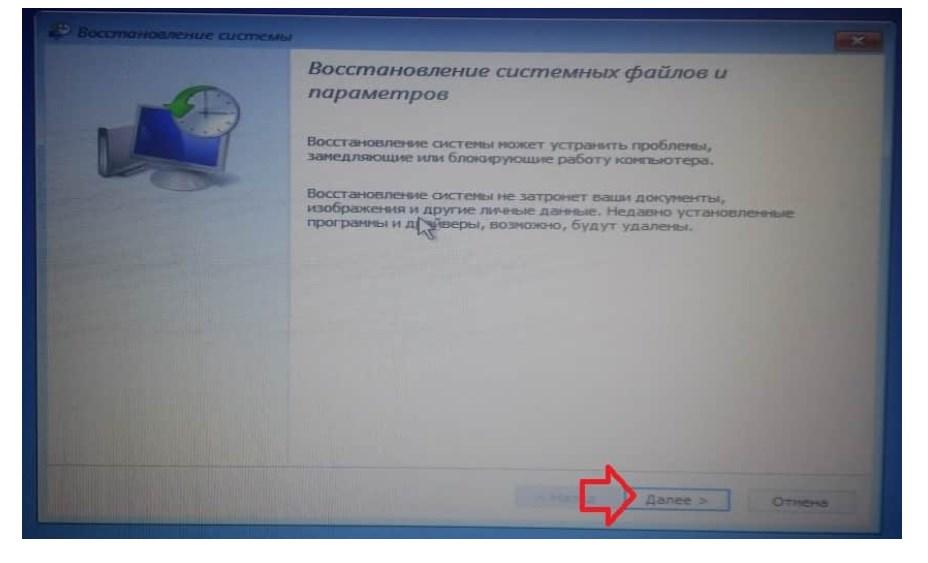
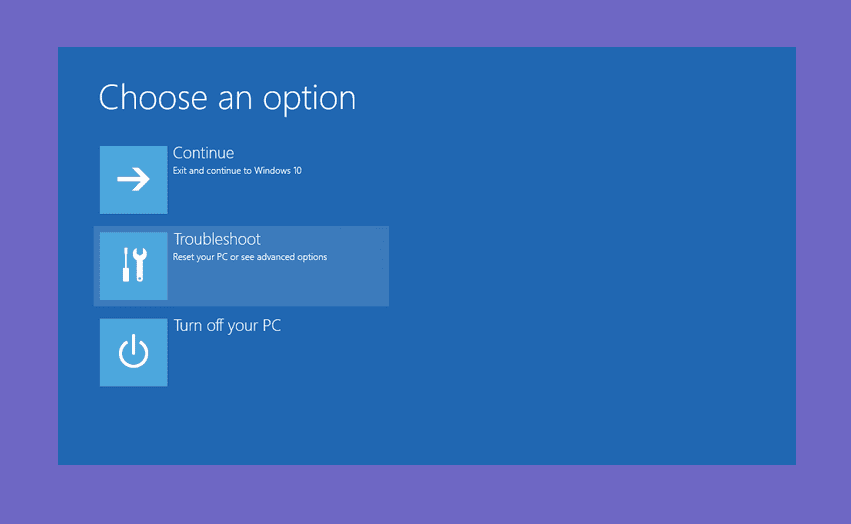
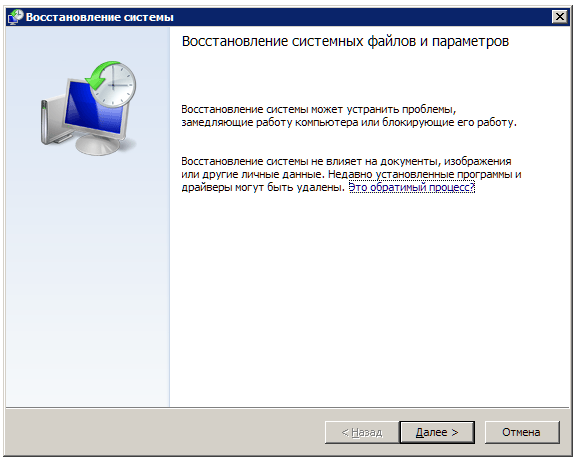
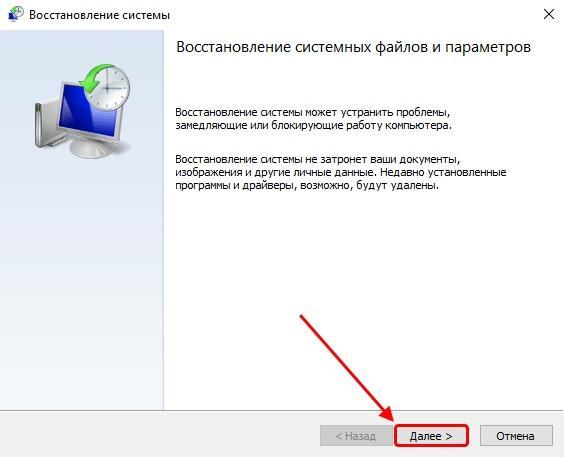




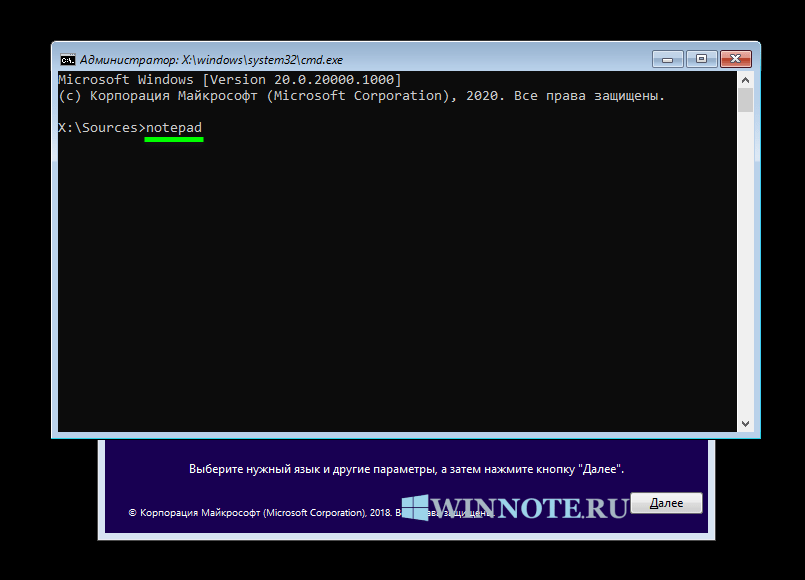 Откройте командную строку и введите следующее:
Откройте командную строку и введите следующее: 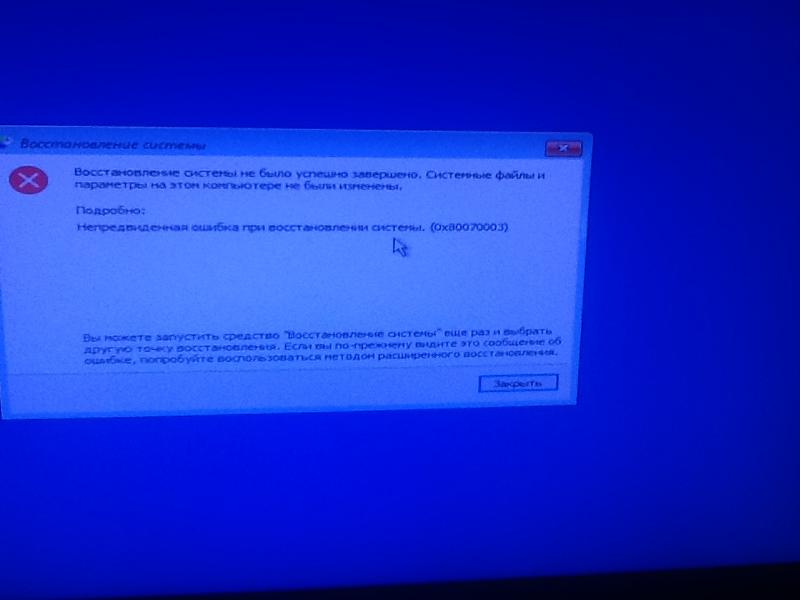

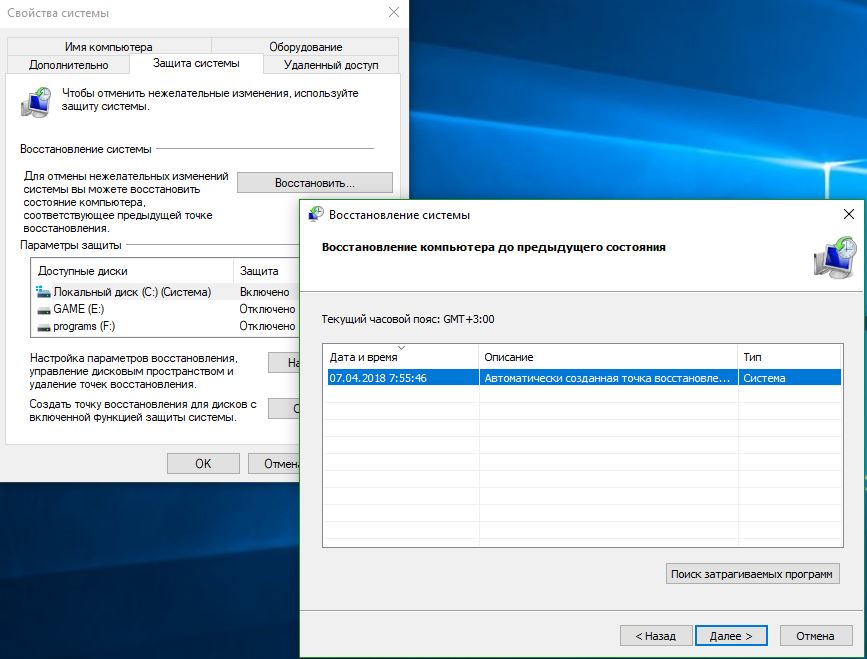

 dll
dll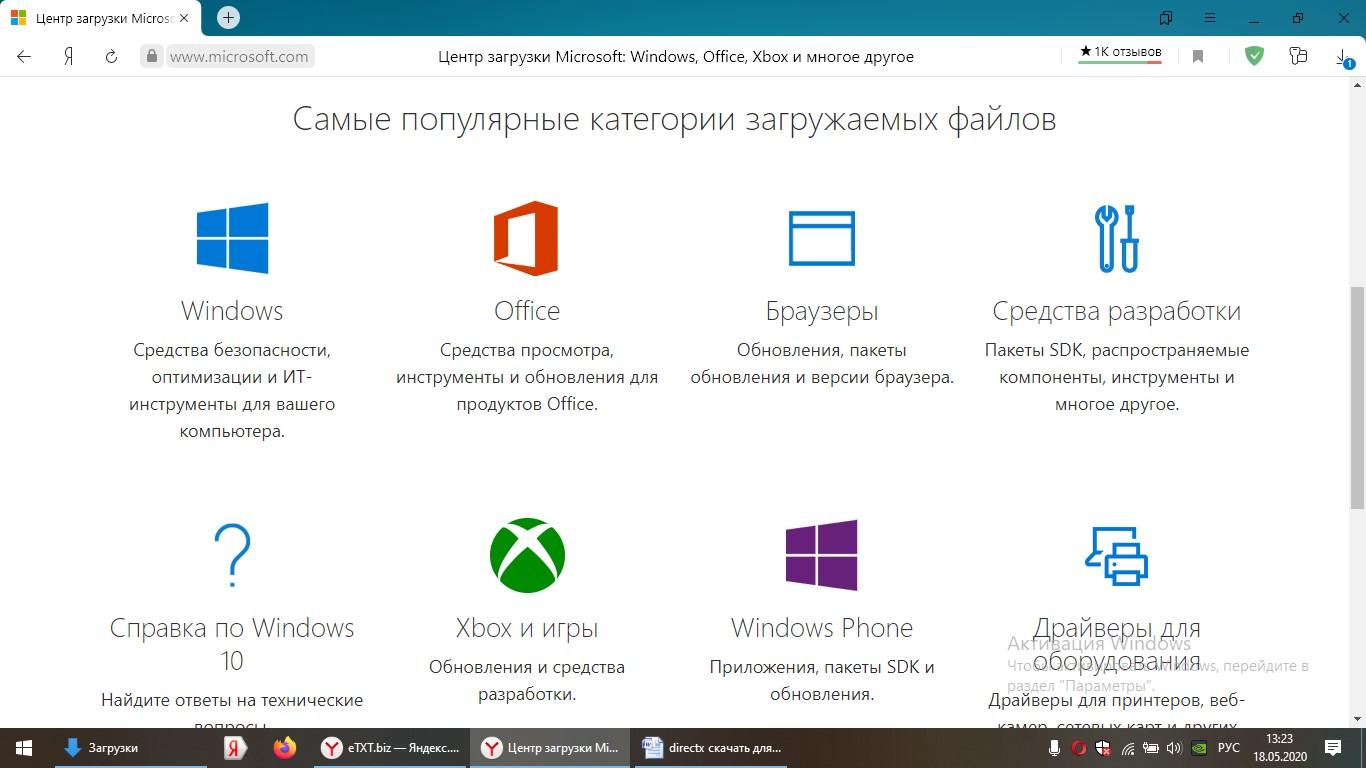
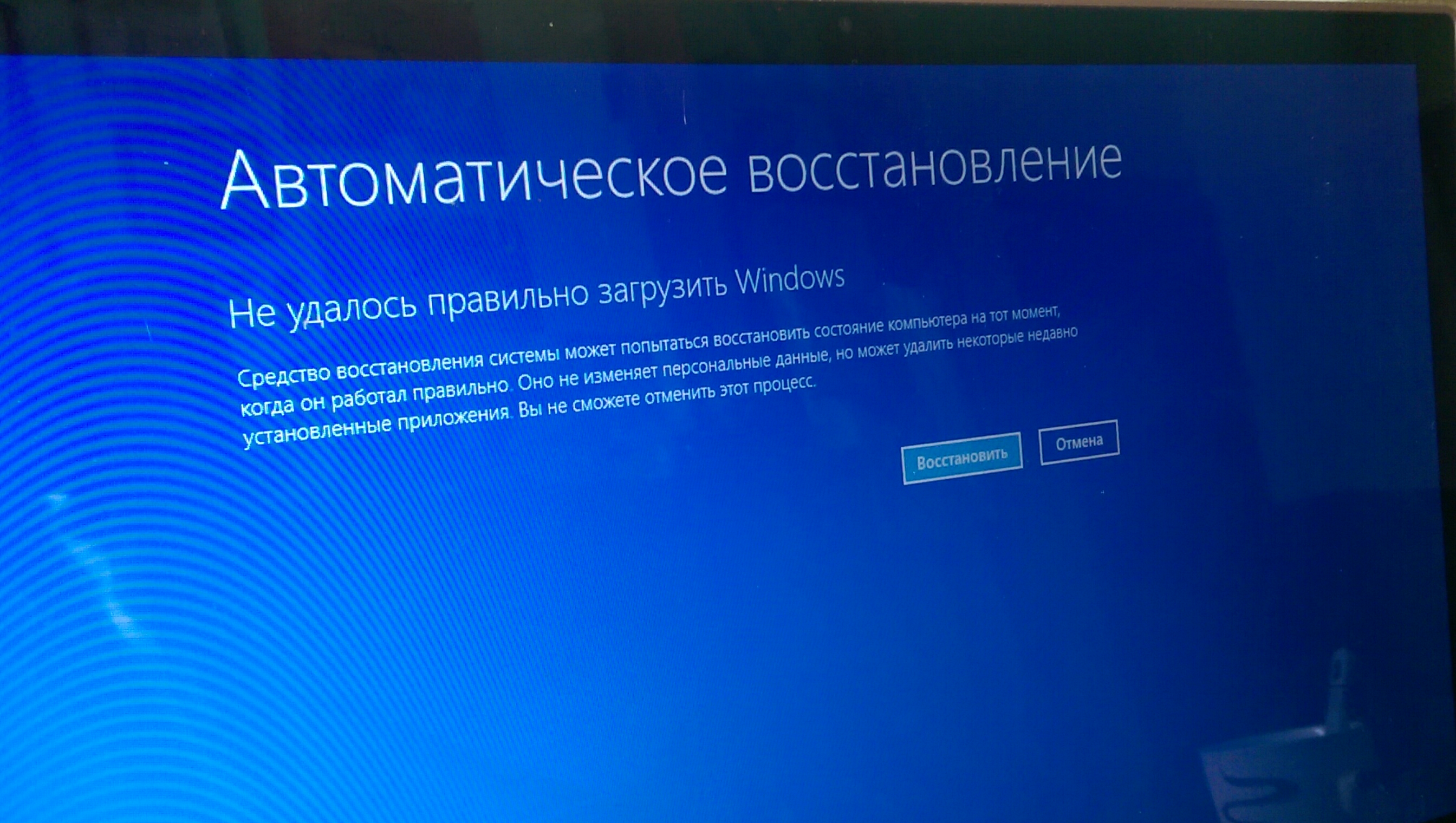
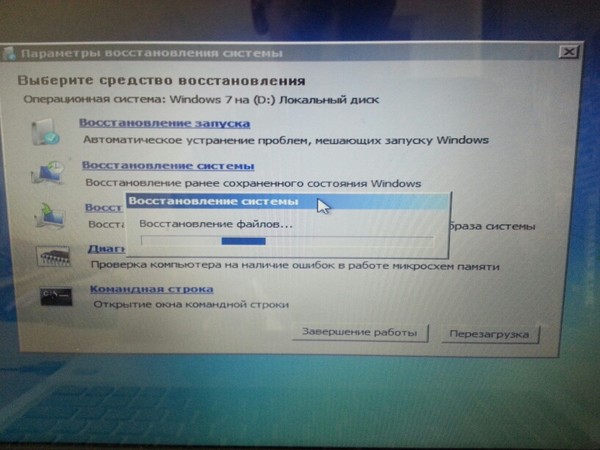
 Необходимо нажать клавишу F8 до появления логотипа Windows. Если отобразился логотип Windows, необходимо повторить попытку; для этого дождитесь появления экрана входа в систему Windows, а затем завершите работу компьютера и перезапустите его.
Необходимо нажать клавишу F8 до появления логотипа Windows. Если отобразился логотип Windows, необходимо повторить попытку; для этого дождитесь появления экрана входа в систему Windows, а затем завершите работу компьютера и перезапустите его.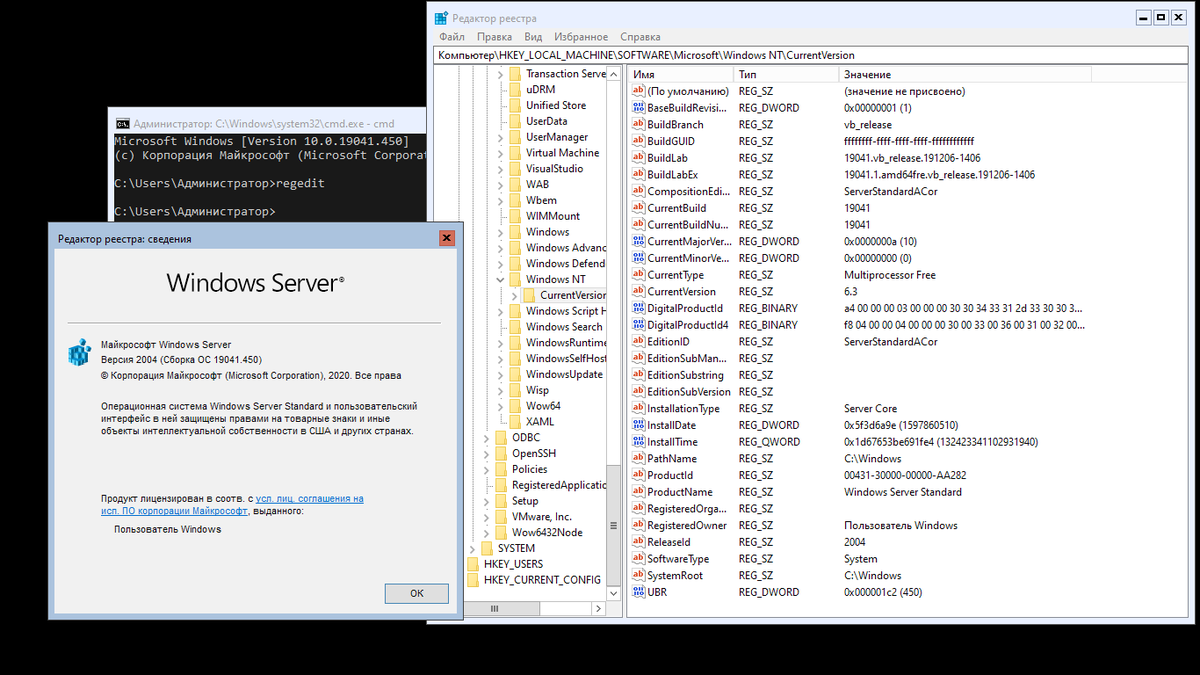


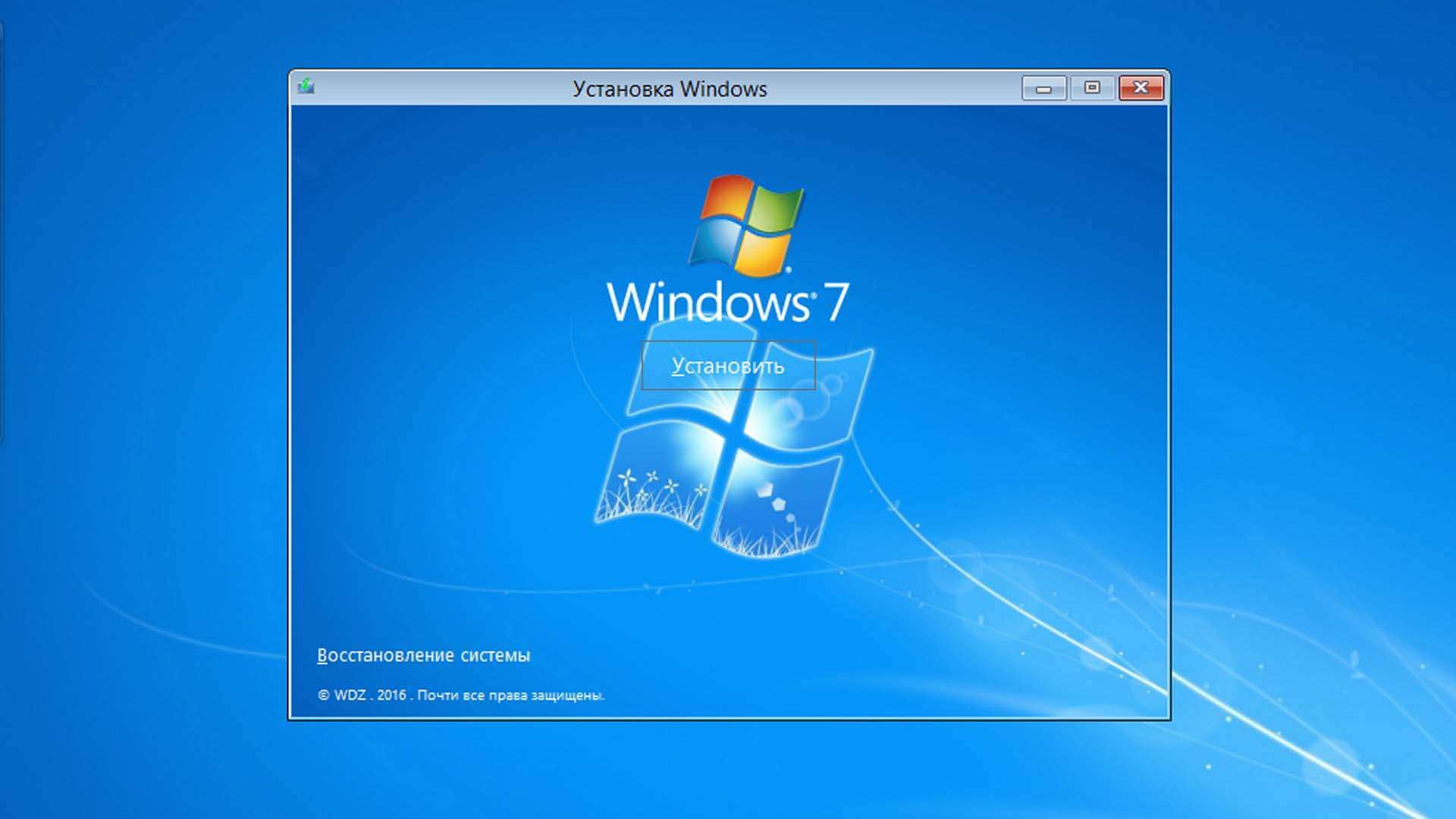 1 или Windows 8.
1 или Windows 8.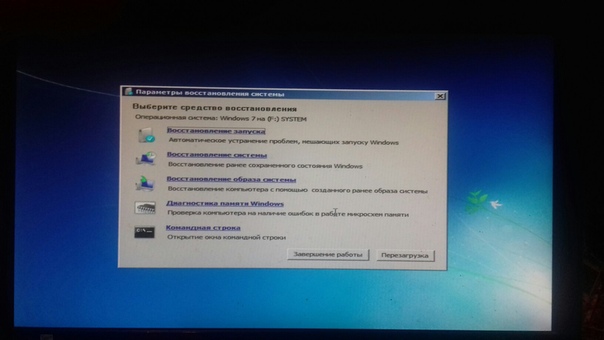 windowscommunicationsapps_8wekyb3d8bbwe . …
windowscommunicationsapps_8wekyb3d8bbwe . … Поскольку EFS всегда выполняется в Windows RE, и поскольку для выполнения работ по восстановлению Windows RE не нужно создавать задачу восстановления системы, эта конкретная проблема не возникает в Windows RE. Дополнительные сведения о команде REAgentC см. в Command-Line REAgentC.
Поскольку EFS всегда выполняется в Windows RE, и поскольку для выполнения работ по восстановлению Windows RE не нужно создавать задачу восстановления системы, эта конкретная проблема не возникает в Windows RE. Дополнительные сведения о команде REAgentC см. в Command-Line REAgentC.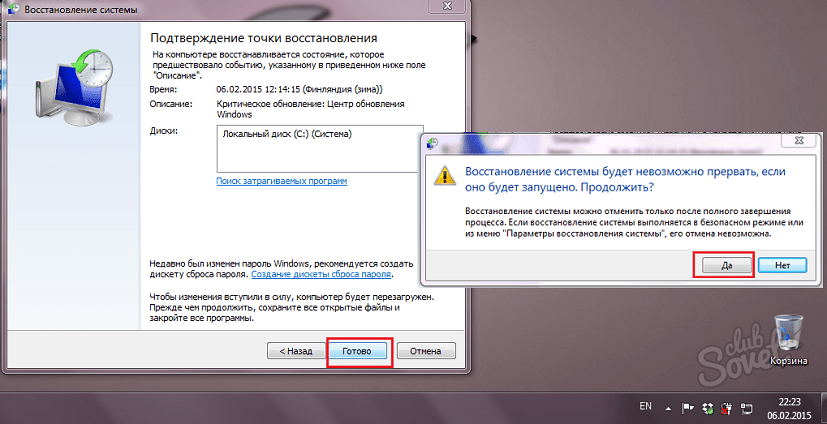


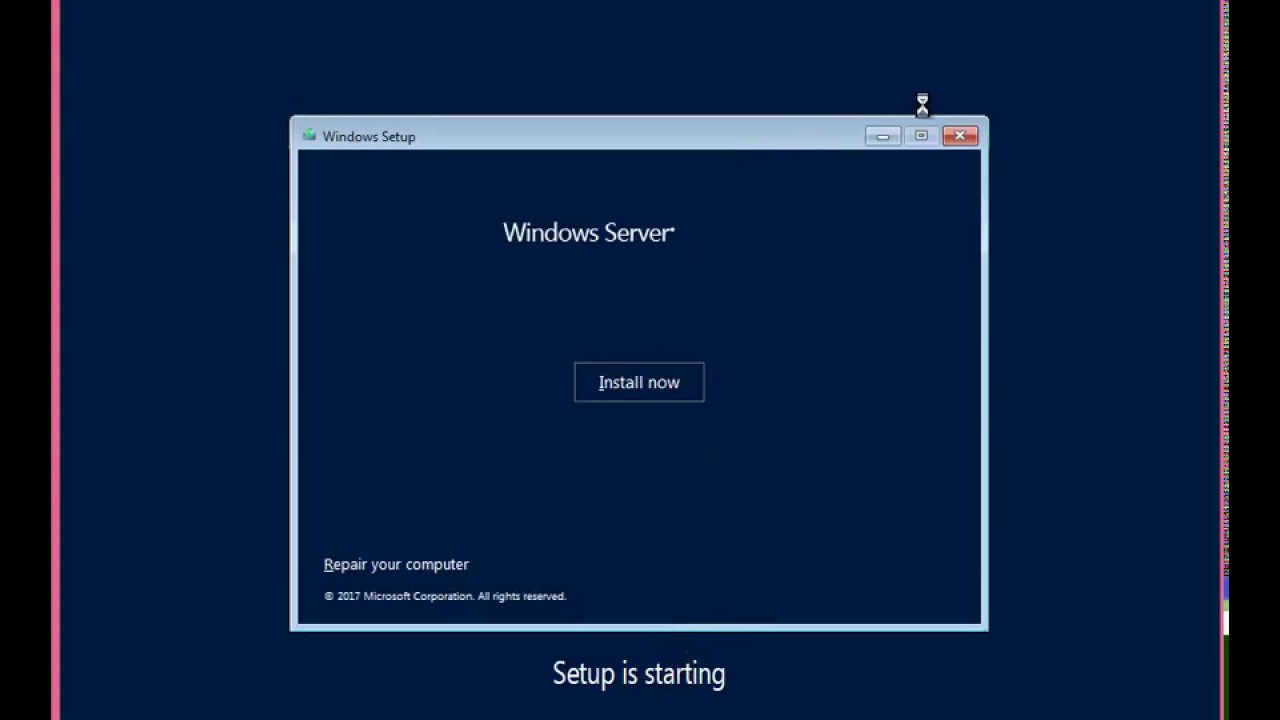 )
)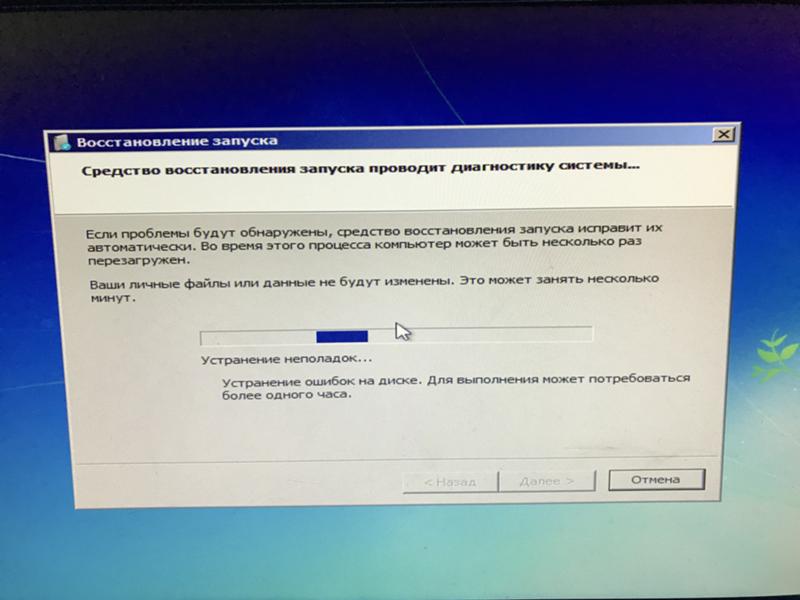
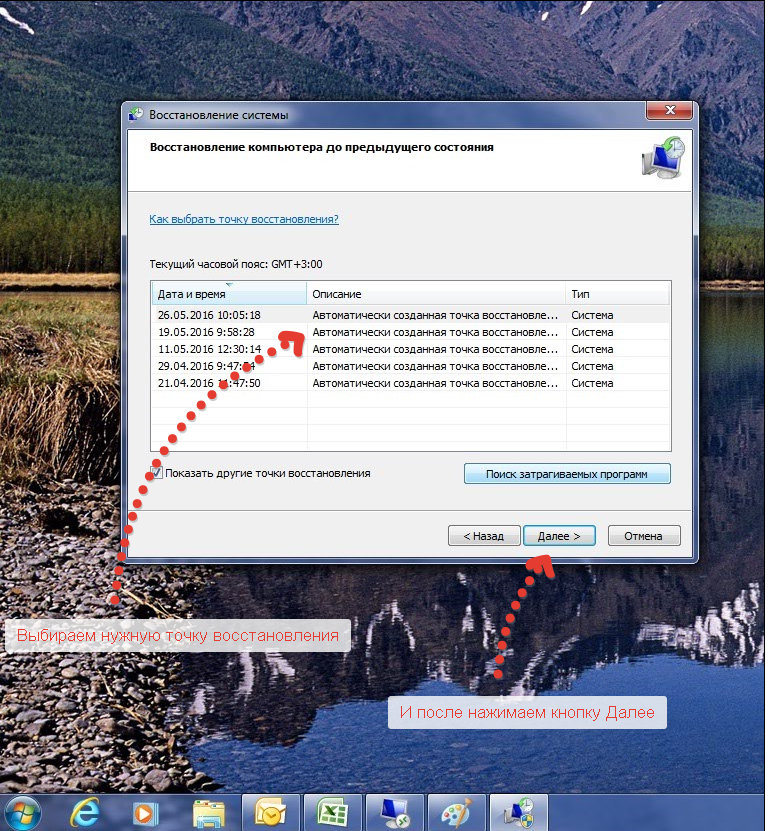

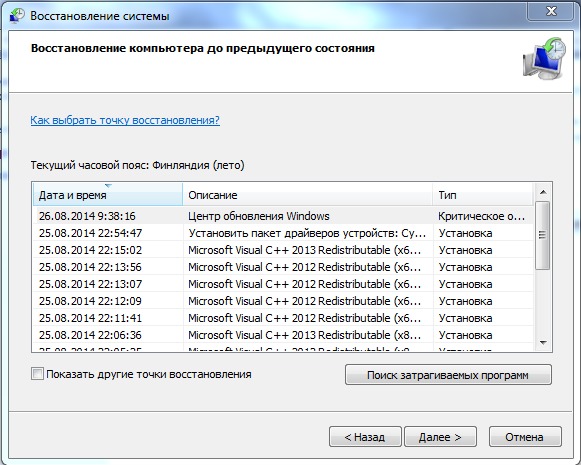
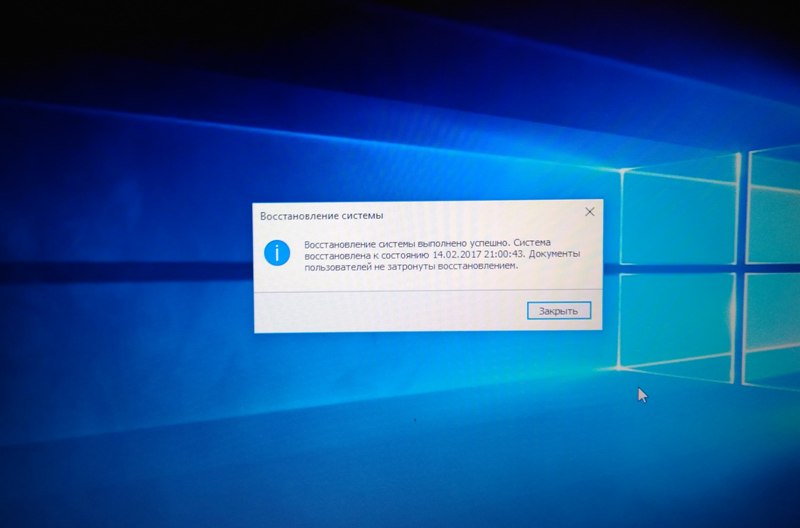
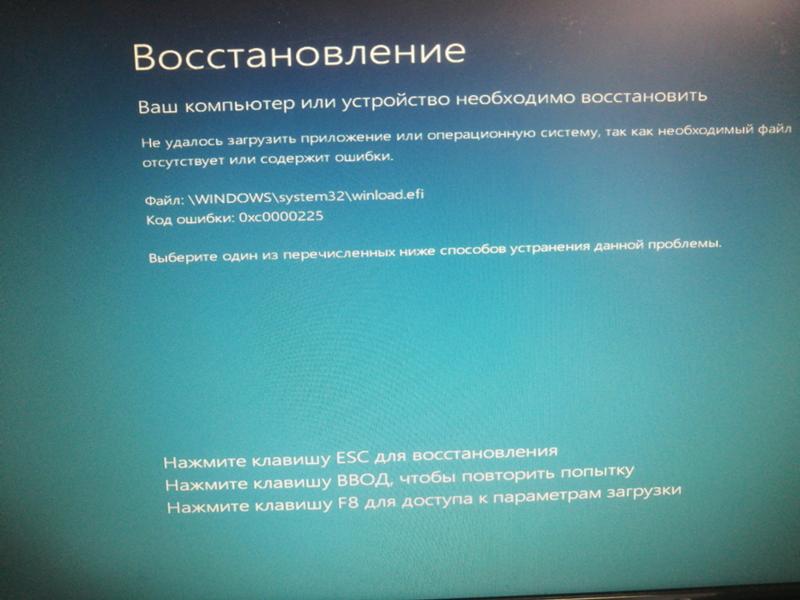 exe из команды Выполнить .
exe из команды Выполнить .