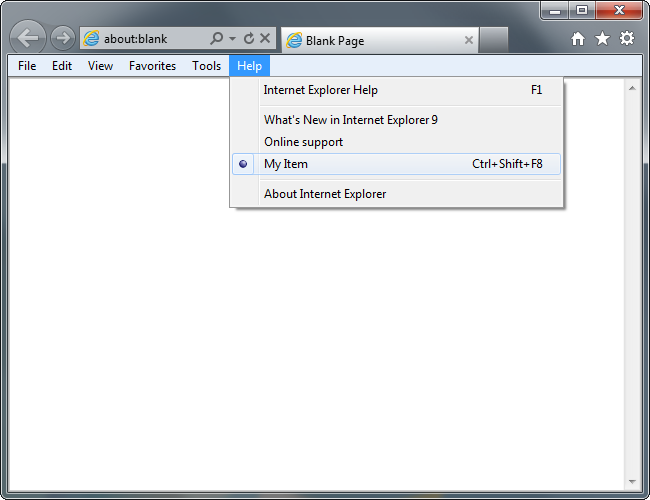Сервис интернет эксплорер: Выбор команды «Свойства обозревателя» в меню «Сервис» приводит к появлению сообщения об ошибке
Выбор команды «Свойства обозревателя» в меню «Сервис» приводит к появлению сообщения об ошибке
Симптомы
После выбора команды «Свойства браузера» в меню «Сервис» может появиться следующее сообщение об ошибке:
Действие отменено вследствие действующих для компьютера ограничений. Обратитесь к администратору сети.
Причина
Эта проблема может возникнуть, если в папке Windows \System или %SystemRoot%\System32 нет файла Inetcpl.cpl или если с помощью параметра реестра NoBrowserOptions Windows установлено ограничение.
Решение
Для решения этой проблемы воспользуйтесь приведенными ниже способами в указанном порядке.
Способ 1. Изменение реестра
-
Выберите в меню Пуск пункт Выполнить, введите в поле Открыть команду regedit и нажмите кнопку ОК.

-
Найдите и выберите следующий раздел реестра: HKEY_LOCAL_MACHINE\SOFTWARE\Policies\Microsoft\Internet Explorer\Restrictions
-
Удалите значение NoBrowserOptions, если оно существует.
-
Найдите и выберите следующий раздел реестра: HKEY_CURRENT_USER\SOFTWARE\Policies\Microsoft\Internet Explorer\Restrictions
-
Удалите значение NoBrowserOptions, если оно существует.
-
В 64-разрядной версии Windows найдите и выделите следующий раздел реестра: HKEY_LOCAL_MACHINE\SOFTWARE\Wow6432Node\Policies\Microsoft\Internet Explorer\Restrictions
-
Удалите значение NoBrowserOptions, если оно существует.

-
Перезагрузите компьютер.
Если этот способ не помог устранить проблему, воспользуйтесь способом 2.
Способ 2. Извлечение новой копии файла Inetcpl.cpl
Извлеките новую копию файла Inetcpl.cpl из установочных файлов Internet Explorer или переустановите браузер.
Дополнительные сведения об извлечении файлов см. в следующей статье базы знаний Майкрософт:
129605Как извлечь сжатые исходные файлы Windows
Если этот способ не помог устранить проблему, воспользуйтесь способом 3.
Способ 3. Восстановление Internet Explorer
Если способ 2 не помог устранить проблему, восстановите Internet Explorer.
Статус
Такое поведение является особенностью данного продукта.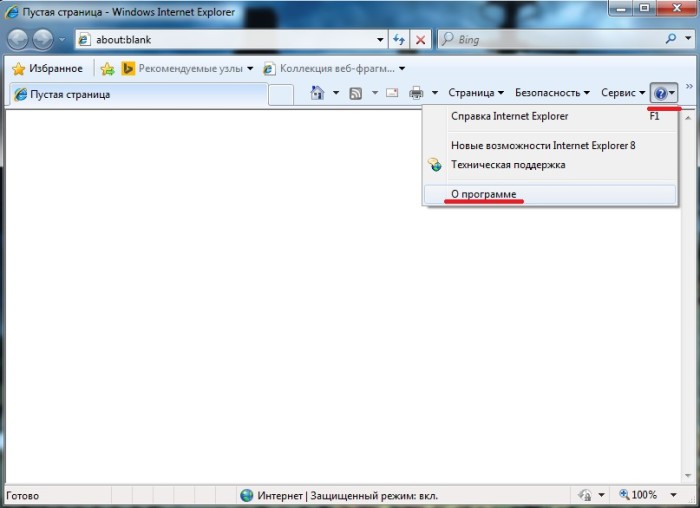
Дополнительная информация
При отсутствии файла Inetcpl.cpl также могут возникать указанные ниже проблемы.
-
На панели управления отсутствует значок «Свойства обозревателя».
-
Если дважды щелкнуть значок «Свойства обозревателя» на панели управления, ничего не происходит.
-
Если щелкнуть правой кнопкой мыши значок Internet Explorer на рабочем столе и выбрать пункт «Свойства», ничего не происходит.
-
Программа восстановления Internet Explorer предлагает выполнить установку повторно. В списке, который появляется после выбора команды «Подробнее», файл Inetcpl.cpl отмечен как отсутствующий.
Настройка браузера Internet Explorer
Сервис «Отчетность в гос. органы» поддерживает браузеры Internet Explorer версии 11.0 и выше.
органы» поддерживает браузеры Internet Explorer версии 11.0 и выше.
При этом, если Вы используете 64-разрядную версию Microsoft Windows XP или Microsoft Windows Vista, для работы с системой «Отчетность» рекомендуется использовать 32-разрядную версию Internet Explorer.
При использовании Microsoft Windows 7 или Microsoft Windows 8 разрядность браузера значения не имеет.
Для корректной работы сервиса в браузере, используемом для работы, должна быть произведена специфическая настройка безопасности (добавление https://etax.esphere.ru и *.esphere.ru в список надежных сайтов, и включение элементов управления ActiveX).
Примечание: Данное руководство показывает процесс настройки Internet Explorer на примере Internet Explorer 11; для остальных версий этого браузера должны быть выполнены аналогичные операции.
Чтобы настроить Internet Explorer для работы с системой Отчетность, сделайте следующее:
1. Откройте меню Сервис и выберите там пункт Свойства браузера.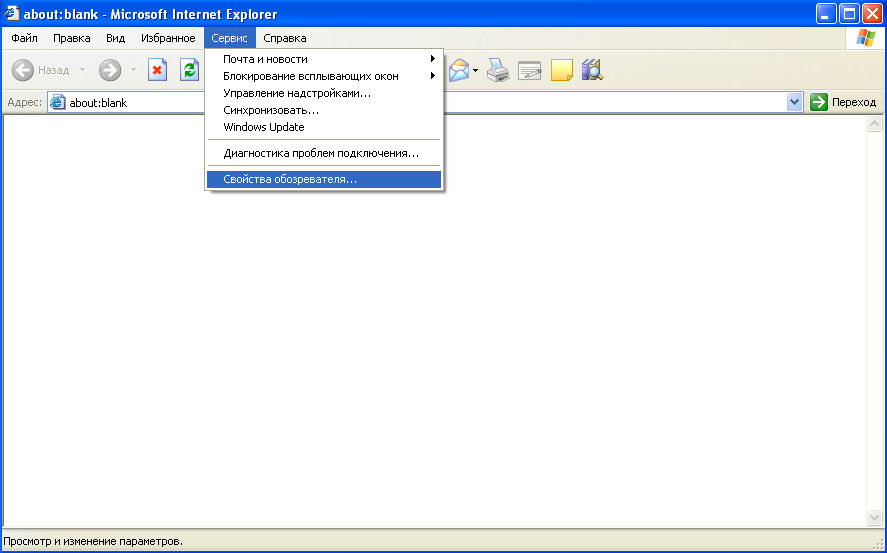
2. В открывшемся окне Свойства браузера перейдите на вкладку Безопасность.
3. Во вкладке Безопасность:
- Выберите пункт Надежные сайты в поле Выберите зону для настройки параметров ее безопасности.
- Нажмите кнопку Сайты.
4. В открывшемся окне Надежные сайты:
- В поле Добавить в зону следующий узел введите адрес https://etax.esphere.ru и *.esphere.ru. Нажмите Добавить.
- Если у Вас установлен флаг Для всех узлов этой зоны требуется проверка серверов (https:), снимите его.
- Чтобы закрыть окно Надежные сайты, нажмите Закрыть.
5. На вкладке Безопасность, не переключаясь на настройку другой группы безопасности, нажмите кнопку Другой на панели Уровень безопасности для этой зоны.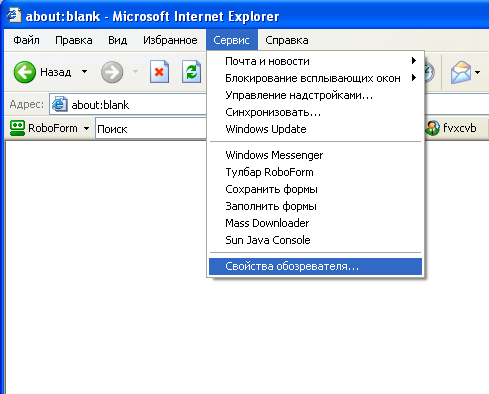
6. В окне Параметры безопасности в разделе Элементы ActiveX и модули подключения включите следующие настройки:
- Автоматические запросы элементов управления ActiveX;
- Выполнять сценарии элементов ActiveX, помеченные как безопасные;
- Загрузка неподписанных элементов ActiveX;
- Загрузка подписанных элементов ActiveX;
- Запуск элементов ActiveX и модулей подключения;
- Использование элементов управления ActiveX, не помеченных как безопасные для использования;
- Разрешать использовать ActiveX без запроса только утвержденным доменам;
- Разрешать запуск элементов управления ActiveX, которые не использовались ранее, без предупреждения.
7. Нажмите ОК в окне Параметры безопасности.
8. Нажмите ОК в окне Свойства браузера.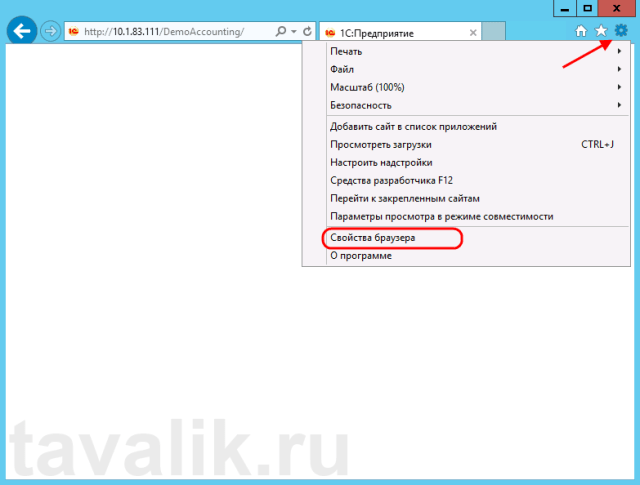
Примечание: Для корректной работы и применения установленных настроек безопасности рекомендуется перезапустить компьютер.
Настройка браузера Internet Explorer для работы в АС «Электронная перевозка»
1. Зайти на сайт http://isc.by/ooisc используя 32-х разрядный браузер Internet Explorer версии 8.0 или выше.
2. Нажать закладку «Сервис» и выбрать «Свойства обозревателя».
3. Выбрать вкладку «Дополнительно», отключить SSL 2.0, SSL 3.0 и включить TLS 1.0, TLS 1.1, TLS 1.2
3. Выбрать закладку «Безопасность», выбрать зону «Надежные узлы» и нажать кнопку «Узлы»
4. Снять галочку «Для всех узлов этой зоны требуется проверка серверов (https:)»;
в поле «Добавить в зону следующий узел:» ввести http://*.isc.by и нажать кнопку «Добавить»;
ввести https://*.isc.by и нажать кнопку «Добавить».
Нажать кнопку «Закрыть».
5. Открыть вкладку «Безопасность», для зоны, в которой находится адрес ep.isc.by нажать кнопку «Другой».
6. Найти ветку «Элементы ActiveX и модули подключения» и во всех подпунктах разрешить выполнение действий, за исключением пунктов
«Разрешить использовать ActiveX без запроса только утвержденным доменам»
и «Включить фильтрацию ActiveX» — для этих пунктов выбрать «Отключить»
Затем нажать кнопку «OK». Перезагрузить Internet Explorer.
Данные настройки необходимо выполнять от имени учетной записи администратора рабочего места
Для пользователей, имеющих ограниченные права в операционной системе Windows, необходимо:
1. Один раз выполнить запуск браузера с правами администратора.
2. Дождаться загрузки и установки ActiveX. Убедиться, что это произошло без ошибок можно в пункте «Надстройки» меню настроек браузера — выбрать «Все надстройки», искать в таблице «capilib Class».
Если ActiveX не установился, то возможной причиной может регистрация этого компонента вручную при первоначальной настройке ПЭВМ ранее. Такая ручная регистрация приводит к невозможности автоматического обновления компонентов ActiveX. Для решения этой проблемы необходимо выполнить:
1. Зайдите в папку «C:\Windows\Downloaded Program Files\» и выполните команду разрегистрации capitool.dll «от имени администратора»:
regsvr32 -u «C:\Windows\Downloaded Program Files\capitool.dll».
2.Удалите все папки CONFLICT внутри указанных выше папок.
3.Выполните пункты для пользователей с ограниченными правами в OC Windows, описанные выше.
Настройка браузера Internet Explorer 11
Лучшая защита от Spyware, drive-by downloads и других вредоносных программ, правильно настроенный браузер с установкой необходимых дополнений и плагинов. Одно из лучших средств защиты от всевозможных шпионских программ — последняя версия установленного браузера, например Internet Explorer 11.
Для защиты браузера IE, желательно отключить, возможно, уязвимые для внешних атак ненужные (или не используемые) параметры браузера. Для расширенной настройки безопасности выполните нижеследующие действия:
Блокировка всплывающих окон.
Включите блокировку всплывающих окон на неизвестных вам веб-сайтах. Эта функция безопасности позволяет выбрать желаемый уровень блокировки. При посещении веб-сайтов, вы будете получать сообщения о блокировке всплывающих окон. Так же можно заранее создать список сайтов, где всплывающие окна блокироваться не будут.
Сайты из вашего списка, как обычно, будут отображать всплывающие окна. Чтобы включить блокировку всплывающих окон, нажмите на кнопку «Сервис», и выберите пункт «Свойства браузера». Дальше вкладка «Конфиденциальность» раздел «Блокирование всплывающих окон», где установите флажок «Включить блокирование всплывающих окон» и согласитесь с изменениями кнопкой ОК.
Обратите внимание, что эта функция не будет блокировать всплывающие окна с веб-сайтов в пределах локальной интрасети или ваших доверенных сайтов.
Чтобы заблокировать абсолютно все всплывающие окна, переместите ползунок уровня безопасности вверх. Кроме дефолтного «Среднего» режима существует еще три более высоких степени защиты.
Защищенный режим.
Еще один параметр защиты браузера — защищенный режим. Эта функция поможет предотвратить запуск в вашем браузере вредоносных программ. Для включения защищенного режима, опять же нажмите значок «Сервис», пункт «Свойства обозревателя». На вкладке «Безопасность» отметьте флажком пункт «Включить защищенный режим» и нажмите кнопку ОК.
Защищенный режим настраивается отдельно для всех зон: Интернет, Местная интрасеть, надежные сайты и опасные сайты.
Отключение ActiveX.
Серьезное повышение безопасности Internet Explorer — отключение ActiveX, активных сценариев и Java. Но, в этом случае проверенные сайты, так же использующие эти функции загружаться должным образом не смогут. Добавьте их в список доверенных. Чтобы установить Internet Explorer на самый высокий уровень безопасности, переместите ползунок до отказа вверх и согласитесь с изменениями кнопкой ОК.
Как включить ActiveX для проверенных сайтов.
Нажмите кнопку «Сервис», перейдите к параметру «Безопасность» и поставьте галку на строке «Фильтрация ActiveX». Теперь при посещении веб-страницы, с элементами ActiveX, Internet Explorer будет их блокировать. Значок фильтрации ActiveX отображается в адресной строке браузера. Нажатие на иконку разрешит ActiveX для этой конкретной веб-страницы.
Отключение Java сценариев.
Java сценарии создают интерактивные веб-страницы, но также являются открытыми воротами для вредоносных программ. Включайте Java сценарии только для доверенных веб-сайтов. Чтобы отключить их — вкладка «Безопасность». Нажмите на кнопку «Другой» и прокрутите вниз до заголовка «Выполнять сценарии…Java».
Правильная настройка браузера Internet Explorer обеспечивает дополнительную защиту вашего компьютера. Для дополнительного повышения безопасности браузера установите специализированные дополнения. Выполнив эти простые действия, вы без сомнений увеличите безопасность Internet Explorer.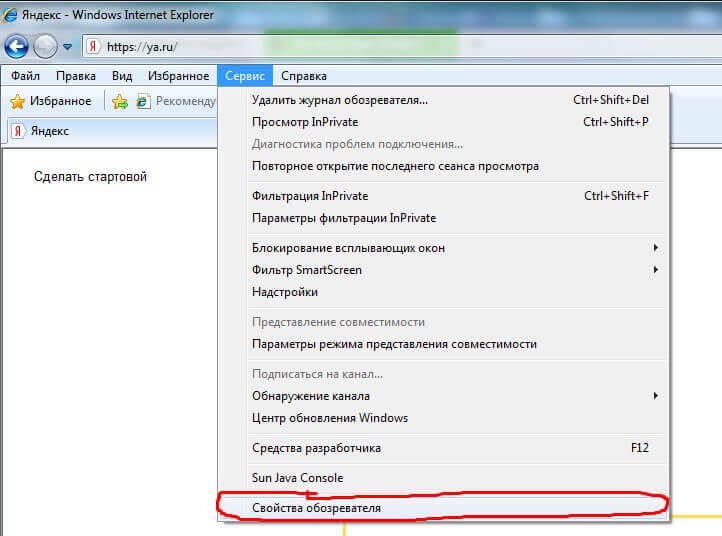
Настройка Internet Explorer для работы с электронными торговыми площадками и онлайн клиент-банками
Многие организации играют на всевозможных ЭТП и используют дистанционное банковское обслуживание (клиент-банки). Не смотря на то что ЭТП и клиент-банков великое множество, настройки браузера для них весьма похожи. Я попытался собрать более менее общую инструкцию по настройке рабочего места для ЭТП и клиент-банков работающих через браузер Internet Explorer.
1.Выключаем блокирование всплывающих окон. Сервис -> Блокирование всплывающих окон -> Выключить блокирование всплывающих окон.
2. Отключаем все не штатные надстройки не связанные с работой ЭТП/клиент-банка (mail.ru, skype, яндекс и т.д.). Сервис -> Надстройки -> Выбираем надстройку -> Отключить.
3. Отключаем Фильтр SmartScreen. Сервис -> Фильтр SmartScreen -> Выключить фильтр SmartScreen.
4 Свойства обозревателя.
4.1 Добавляем сайт в надежные узлы. Сервис -> свойства обозревателя -> вкладка «Безопасность» -> Надежные узлы — Узлы -> Добавляем сайт. Если адрес сайта имеет вид http://xxx.site.ru добавить лучше http://*.site.ru. Для регистрации на сайте zakupki.gov.ru по ФЗ-223 в доверенные добавляется еще сайт госуслуг (https://*.gosuslugi.ru), так как авторизация будет проходить через него.
4.2 Настройка безопасности. Сервис -> свойства обозревателя -> вкладка «Безопасность» -> Надежные узлы-> Уровень безопасности «Другой» -> В разделе ActiveX включаем все пункты кроме фильтрации.В разделе разное включаем доступ к источникам данных за пределами домена, запуск программ и небезопасных файлов.
4.3 Настройка конфиденциальности. Сервис -> свойства обозревателя -> вкладка «Конфиденциальность» -> ползунок на уровень «низкий».
4.4 Удаляем временные файлы браузера. Сервис -> свойства обозревателя -> Общие -> История просмотра.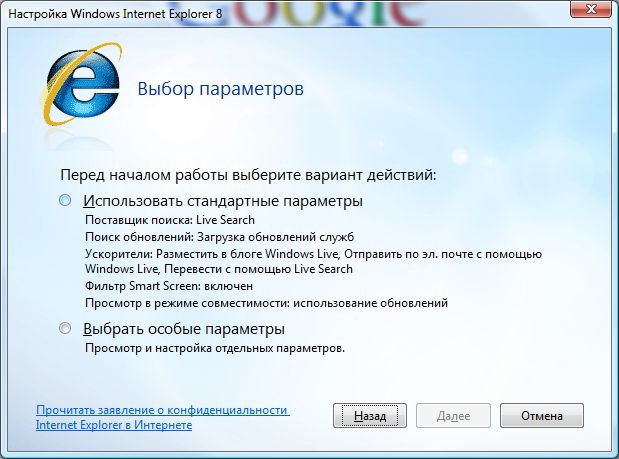 .. удалить -> Выбираем cохранить данные избранных узлов, временные файлы интернета, cookie. Перезапускаем IE.
.. удалить -> Выбираем cохранить данные избранных узлов, временные файлы интернета, cookie. Перезапускаем IE.
5. Установка надстроек или программ для работы с ЭЦП. После выполнения пунктов 1-4 при попытке зайти в личный кабинет или подписать документ сайт сам предложит скачать и установить надстройку/программу (если она не установлена до этого). Если же такого не происходит, то искомую программу скорее всего можно найти в разделе техподдержка на сайте и установить вручную.
Как настроить Internet Explorer для регистрации в ЕИС/ Госуслуги
1. Необходимо добавить адреса *.esia.gosuslugi.ru, *.gosuslugi.ru и *.zakupki.gov.ru в список надёжных узлов (только для браузера Internet Explorer).
Для этого нужно:
— зайти в «Свойства обозревателя»;
— выбрать закладку «Безопасность»;
— выбрать зону для настройки параметров безопасности – «Надежные узлы», нажать на кнопку «Узлы»;
— в поле «Добавить в зону следующий узел» ввести адрес, нажать «Добавить».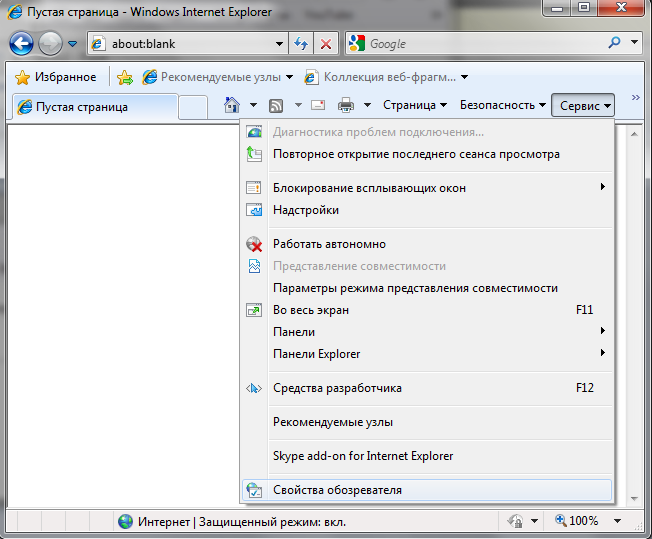
2. Также необходимо настроить параметры браузера на прием файлов cookie
а. Сервис — Свойства браузера — Конфиденциальность — Уровень безопасности Средний,
b. Сервис — Свойства браузера — Безопасность: Интернет — выбрать уровень безопасности «Средний», а также убрать галочку «Включить защищенный режим».
Сервис — Свойства браузера — Безопасность: Надежные сайты — выбрать уровень безопасности «Средний»(или ниже), а также убрать галочку «Включить защищенный режим».
Нажать на кнопку «Применить».
3. Также необходимо проверить корректность установленного на компьютере пользователя часового пояса в следующей последовательности:
a) установить корректный часовой пояс;
b) скорректировать время в соответствии с ресурсом https://time100.ru/online.
4. После выполнения п.1-3 необходимо очистить кэш/куки браузера (Сервис — Безопасность — Удалить журнал браузера)
В случае актуальности проблемы необходимо предоставить:
1) Подробные скриншоты всех меню и подменю настроек браузера IE со всеми полями для дальнейшего анализа проблемы.
2) Также просьба предоставить лог браузера с воспроизведением ошибки:
Обязательно очистить кэш/куки, открыть консоль браузера, как описано в инструкции для вашего браузера https://www.gosuslugi.ru/help/faq/c-1/2770 (обычно это клавиша F12, вкладка Network (сеть), проставив галочку «Preserve log (Непрерывный лог)» или нажать на запись. Не закрывая консоль, воспроизвести проблему. Убедиться что лог пишется в соответствии с инструкцией. Сохранить лог браузера в доступном месте в формате .HAR для передачи в СТП.
3) Сделать скриншот страницы https://time100.ru/online с развернутым блоком «Точность».
4) Предоставить подробные пошаговые скриншоты воспроизведения ошибки, начиная с процесса очистки кэша/кук.
Настройка Internet Exprlorer. Системный реестр Windows. Оптимизация и настройка реестра
Для удобства пользования используется следующая система, позволяющая наглядно представить все возможности реестра.
Используемые сокращения
HKLM = HKEY_LOCAL_MACHINE
HKCU = HKEY_CURRENT_USER
HKCR = HKEY_CLASSES_ROOT
Продолжение: страница 1.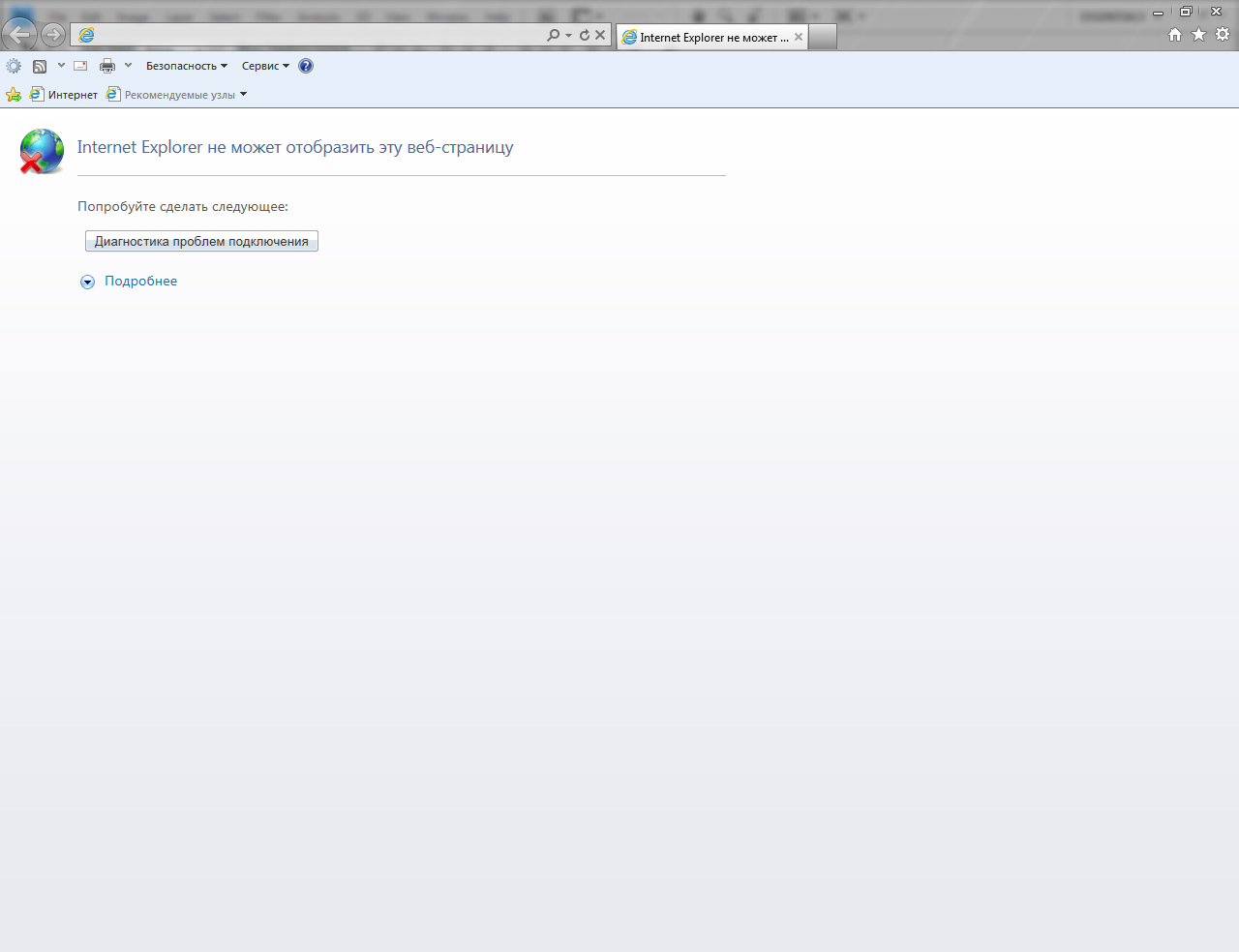 ..2
..2
Меню Файл
- Удаление пункта меню Файл из Internet Explorer
Для удаления пункта меню Файл из Internet Explorer используйте параметр DWORD NoFileMenu со значением 1 в разделеHKCU\Software\Microsoft\Windows\CurrentVersion\Policies\Explorer
Также будет удален этот пункт из окна Проводника, Мои документы и других мест, использующих оболочку Windows
- Запрет на создание нового окна
При выборе Файл-Создать-Окно (или Ctrl-N) создается новое окно. Для запрета такой возможности используйте параметр типа DWORD NoFileNew со значением равным 1 в разделеHKCU\Software\Policies\Microsoft\Internet Explorer\Restrictions
- Запрет на расширенное меню для пункта Создать
При выборе Файл-Создать-Окно появляется расширенное меню, включающее в себя команды Сообщение, Объявление, Контакт, Вызов через Интернет. Чтобы убрать это расширенное меню, используйте параметр типа DWORD NoExpandedNewMenu со значением равным 1 в разделе
Чтобы убрать это расширенное меню, используйте параметр типа DWORD NoExpandedNewMenu со значением равным 1 в разделе
HKCU\Software\Microsoft\Windows\CurrentVersion\Policies\Explorer
- Открыть
Если вы хотите, чтобы пользователь не мог открыть страничку (через Файл-Открыть, Ctrl-O, или Ctrl-L), то создайте следующий параметр типа DWORD NoFileOpen со значением, равным 1 в разделеHKCU\Software\Policies\Microsoft\Internet Explorer\Restrictions
- Править в …
Internet Explorer делает попытку определить программу, используемую вами для создания и редактирования html-документа. В пункте меню Файл у вас может присутствовать строка Править в Блокнот (или другой текстовый редактор). Чтобы убрать данную команду, присвойте строковому параметру CheckDocumentForProgID значение no в разделеHKCU\Software\Microsoft\Internet Explorer\Main
- Сохранить как
Для удаления пункта Сохранить как . .. из меню Файл используйте параметр типа DWORD NoBrowserSaveAs со значением, равным 1 в разделе
.. из меню Файл используйте параметр типа DWORD NoBrowserSaveAs со значением, равным 1 в разделе
HKCU\Software\Policies\Microsoft\Internet Explorer\Restrictions
- Печать и Предварительный просмотр
Чтобы удалить пункты Печать и Предварительный просмотр, то присвойте параметру типа DWORD NoPrinting значение, равное 1 в разделеHKCU\Software\Policies\Microsoft\Internet Explorer\Restrictions
- Импорт и экспорт
Если вы хотите запретить пользователю воспользоваться пунктом Импорт и экспорт, то создайте параметр типа DWORD DisableImportExportFavorites со значением, равным 1 в разделеHKCU\Software\Policies\Microsoft\Internet Explorer
В этом случае, при попытке нажать на кнопку Готово, будет выводиться соответствующее предупреждение.

- Закрыть
Если вы хотите, чтобы пользователь не мог закрыть страничку (через Файл-Закрыть, Alt-F4, системное меню или нажимая крестик в верхнем углу), то создайте параметр типа DWORD NoBrowserClose со значением, равным 1 в разделеHKCU\Software\Policies\Microsoft\Internet Explorer\Restrictions
Меню Вид
Избранное
Чтобы удалить пункт меню Избранное в Internet Explorer, создайте параметр типа DWORD NoFavorites со значением 1 в разделе
HKCU\Software\Policies\Microsoft\Internet Explorer\Restrictions
Кнопка Избранное также будет недоступна на панели инструментов
Меню Сервис
- Почта и новости
Для блокировки пункта Почта и новости используйте параметр типа DWORD RestGoMenu со значением, равным 1 в разделеHKCU\Software\Policies\Microsoft\Internet Explorer\Restrictions
- Windows Update
В меню Сервис присутствует строка Windows Update. Вы можете изменить данную строку на свою. Для этого создайте строковый параметр Windows Update Menu Text с вашим текстом в разделе
Вы можете изменить данную строку на свою. Для этого создайте строковый параметр Windows Update Menu Text с вашим текстом в разделе
HKCU\Software\Policies\Microsoft\Internet Explorer
Если вы будете использовать пустую строку, то данный пункт будет отсутствовать вообще
- Свойства обозревателя
Чтобы запретить доступ к свойствам Internet Explorer (Сервис-Свойства обозревателя), используйте параметр типа DWORD NoBrowserOptions со значением 1 в разделеHKCU\Software\Policies\Microsoft\Internet Explorer\Restrictions
(Для отмены запрета используйте значение 0)
- Безопасность
На вкладке Безопасность можно настраивать список сайтов, относящихся к различным зонам безопасности. В случае надобности, этот список можно легко экспортировать. Для этого всего лишь надо сделать экспорт в reg-файл ветвей реестра:HKCU\SOFTWARE\Microsoft\Windows\CurrentVersion\Internet Settings\ZoneMap\Domains
После переустановки Windows сделайте импорт этих файлов, и все настройки восстановятся
Справка
Все настройки делаются в разделе
HKCU\Software\Policies\Microsoft\Internet Explorer
при помощи DWORD-параметров
- Блокировка пункта Справка
Для блокировки пункта Справка создайте параметр NoHelpMenu со значением, равным 1 - Для пользователей Netscape
Для скрытия подпункта Для пользователей Netscape в меню Справка создайте параметр NoHelpItemNetscapeHelp со значением, равным 1 - Отзывы и предложения
Для скрытия подпункта Отзывы и предложения в меню Справка создайте параметр NoHelpItemSendFeedback со значением, равным 1 - Полезный совет
Для скрытия подпункта Полезный совет в меню Справка создайте параметр NoHelpItemTipOfTheDay со значением, равным 1
Контекстное меню в Internet Explorer
- Лишние команды в контекстном меню
Если контекстное меню вашего браузера, выпадающего, если нажать правую кнопку мыши на ссылке, содержит слишком много лишних команд, то найдите разделHKCU\SOFTWARE\Microsoft\Internet Explorer\MenuExt
Данный раздел содержит подразделы, которые вы можете удалять, изменять, редактировать
- Запрет на контекстное меню
Чтобы запретить вызов контекстного меню правой кнопкой мыши, используйте параметр типа DWORD NoBrowserContextMenu со значением 1 в разделеHKCU\Software\Policies\Microsoft\Internet Explorer\Restrictions
- Открыть в новом окне
Для блокировки возможности открытия страницы в новом окне, когда вы нажимаете правой кнопкой на ссылке и выбираете пункт Открыть в новом окне используйте параметр типа DWORD NoOpeninNewWnd со значением 1 в разделеHKCU\Software\Policies\Microsoft\Internet Explorer\Restrictions
Версия Internet Explorer
Начиная с Internet Explorer 4.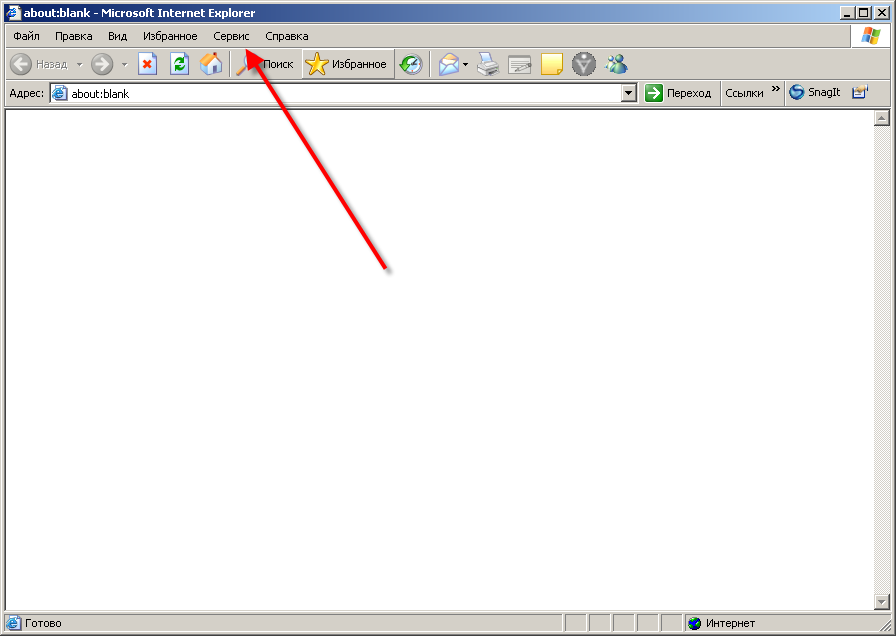 0, номер версии браузера можно найти в разделе
0, номер версии браузера можно найти в разделе
HKLM\Software\Microsoft\Internet Explorer
в строковом параметре Version
Кнопка Поиск
Чтобы изменить адрес поисковика, который у вас установлен, при нажатии кнопки Поиск, вам следуем изменить строковый параметр Search Bar в разделе
HKLM\SOFTWARE\Microsoft\Internet Explorer\Main
Запрет на загрузку файлов
Чтобы запретить пользователю загружать файлы из интернета, создайте параметр типа DWORD NoSelectDownloadDir со значением 1 в разделе
HKCU\Software\Policies\Microsoft\Internet Explorer\Restrictions
При попытке нажать кнопку Сохранить в диалоговом окне загрузки файлов будет выводиться соответствующее предупреждение
Сохранение странички
По умолчанию Internet Explorer позволяет сохранять страничку полностью — с картинками, скриптами, файлами.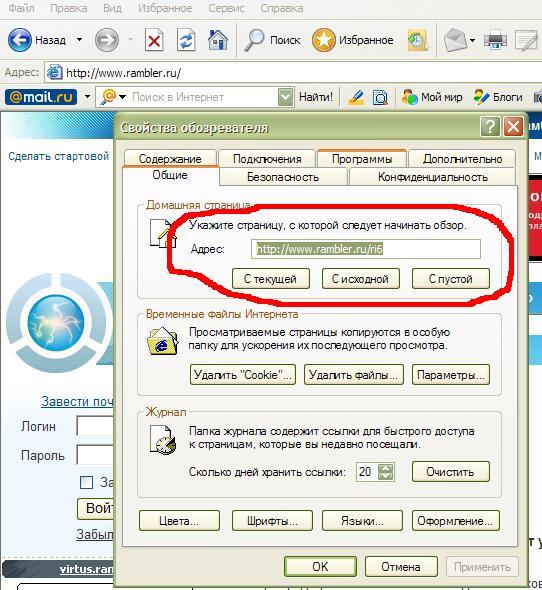 Чтобы запретить такую возможность, создайте следующий параметр типа DWORD NoBrowserSaveWebComplete со значением, равным 1 в разделе:
Чтобы запретить такую возможность, создайте следующий параметр типа DWORD NoBrowserSaveWebComplete со значением, равным 1 в разделе:
HKCU\Software\Policies\Microsoft\Internet Explorer\Infodelivery\Restrictions
Теперь можно будет сохранять страницу только как Веб-страница, только HTML или Текстовый файл
Доступ к сайтам
Чтобы убрать ограничение на доступ к сайтам в IE достаточно удалить все параметры из раздела
HKCU\SOFTWARE\Microsoft\Windows\CurrentVersion\Policies\Ratings
Отключение предупреждения (Windows XP SP2)
После установки SP2 Internet Exprlorer стал выводит предупреждающие сообщения, при просмотре html-страниц на локальном компьютере, содержащих скрипты и элементы ActiveX. Но если вы сами занимаетесь созданием подобных страниц, то подобное поведение может вам мешать. Чтобы отключить подобный режим, добавьте в раздел
HKLM\SOFTWARE\Microsoft\Internet Explorer\main\FeatureControl\Feature_LocalMachine_Lockdown
параметр типа DWORD IExplorer со значением 0
Источник: whatis. ru
ru
Как восстановить или переустановить Internet Explorer — Браузеры
- 3 минуты на чтение
В этой статье
Если вы испытываете повторяющуюся проблему при использовании Internet Explorer в Windows, вы можете попробовать восстановить или переустановить программу, чтобы решить эту проблему. Хотя это может показаться устрашающим, в этой статье предлагаются наиболее прямые и беспроблемные методы выполнения этой задачи.
Исходная версия продукта: Internet Explorer 11, Internet Explorer 10, Internet Explorer 9
Оригинальный номер базы знаний: 318378
Восстановление Internet Explorer в Windows
Вы можете сбросить настройки программы, чтобы восстановить Internet Explorer. Для этого используйте следующую процедуру:
Для этого используйте следующую процедуру:
- Закройте все программы, включая Internet Explorer.
- Нажмите клавишу с логотипом Windows + R, чтобы открыть окно Выполнить .
- Тип inetcpl.cpl и выберите OK .
- Откроется диалоговое окно Свойства обозревателя .
- Выберите вкладку Advanced .
- В разделе Сбросить настройки Internet Explorer выберите Сбросить . Затем снова выберите Сброс .
- Установите флажок Удалить личные настройки , если вы также хотите удалить историю просмотров, поставщиков услуг поиска, ускорители, домашние страницы, защиту от отслеживания и данные фильтрации ActiveX.
- Когда Internet Explorer завершит сброс настроек, выберите Закрыть в диалоговом окне Сброс настроек Internet Explorer .
- Снова запустите Internet Explorer.

Подробнее о том, как сбросить настройки в Internet Explorer, см. В следующем видео.
[! ВИДЕО https://www.microsoft.com/videoplayer/embed/c989d6d8-f8f9-4cb5-a2f1-da6a7e89f18b]
Включение и отключение Internet Explorer в Windows 10 и Windows 8.1
Windows 10
Чтобы отключить Internet Explorer 11, используйте следующую процедуру:
Выберите Start > Search и введите функции Windows. Выберите Включить или выключить функции Windows в результатах.
Снимите флажок Internet Explorer 11.
Выберите Да в следующем всплывающем информационном диалоговом окне:
Отключение Internet Explorer 11 может повлиять на другие компоненты и программы Windows, установленные на вашем компьютере, включая настройки по умолчанию.Вы хотите продолжить?
Выбрать ОК .

Когда Windows закончит применение изменений, перезагрузите устройство, чтобы настройки вступили в силу.
Чтобы повторно включить Internet Explorer 11:
Выберите Start > Search и введите функции Windows. Выберите Включить или выключить функции Windows в результатах.
Выберите Internet Explorer 11 и выберите ОК .
Когда Windows закончит применение изменений, перезагрузите устройство, чтобы настройки вступили в силу.
Примечание
Вам не нужно загружать и устанавливать Internet Explorer 11 в Windows 10, поскольку он уже установлен.
Windows 8.1 и Windows 8
- Отключите функции Internet Explorer.
- Перезагрузите компьютер после выключения Internet Explorer. После этого Internet Explorer будет удален с вашего компьютера.
- Вы можете снова включить функцию Internet Explorer в Windows, чтобы переустановить ее на свой компьютер.

Переустановите Internet Explorer в Windows
Windows 8.1 и Windows 10
Вы можете использовать средство проверки системных файлов, чтобы восстановить отсутствующие или поврежденные системные файлы, чтобы проверить соответствующие системные файлы.
Windows 7, Windows Server 2008 R2, Windows Vista и Windows Server 2008 SP2
Шаг 1: Загрузите Internet Explorer, который можно установить в вашей операционной системе, используя следующую таблицу в качестве руководства.
Шаг 2: Удалите версию Internet Explorer, которую вы могли установить поверх Internet Explorer 8.0 (для Windows Vista это Internet Explorer 7.0), которая изначально поставляется с операционной системой и устанавливается как часть ее.
Примечание
Internet Explorer 8.0 (или Internet Explorer 7.0 в Vista) будет продолжать существовать даже после удаления более новых версий.
Используйте следующую процедуру для удаления Internet Explorer:
На странице Start выберите Control Panel , а затем выберите Programs and Features .

В разделе Программы и компоненты выберите Просмотр установленных обновлений на левой панели.
В разделе «Удалить список обновлений» выберите из списка подходящую версию Internet Explorer (Internet Explorer 11 или Windows Internet Explorer 9) и выберите Да , чтобы подтвердить удаление, и перезапустите систему, чтобы завершить процесс.
Шаг 3: Установите версию Internet Explorer, которую вы загрузили на шаге 1, и перезапустите систему после установки.
Подсказка
После переустановки Internet Explorer запустите Центр обновления Windows, чтобы применить все доступные обновления для Internet Explorer.
См. Также
Если вы по-прежнему не можете получить доступ к некоторым веб-сайтам, обратитесь за помощью в онлайн-сообщество Microsoft.
Отключить Internet Explorer в Windows — Браузеры
- 000Z» data-article-date-source=»ms.date»> 21.01.2021
- 3 минуты на чтение
В этой статье
В этой статье описывается, как отключить любую поддерживаемую версию Internet Explorer в Windows.
Применимо к: Windows
Исходный номер базы знаний: 4013567
Дополнительная информация
Чтобы отключить Internet Explorer, используйте один из следующих методов.
Примечание
Если вы хотите восстановить программу на том же компьютере, мы рекомендуем использовать тот же метод, который вы использовали вначале (Панель управления или DISM). Поскольку Internet Explorer остается установленным на компьютере после его отключения, вам следует продолжить установку обновлений безопасности, применимых к Internet Explorer.
Метод 1 — Используйте панель управления (только клиентские системы)
В клиентских системах вы можете использовать элемент Программа и компоненты на панели управления, чтобы отключить Internet Explorer.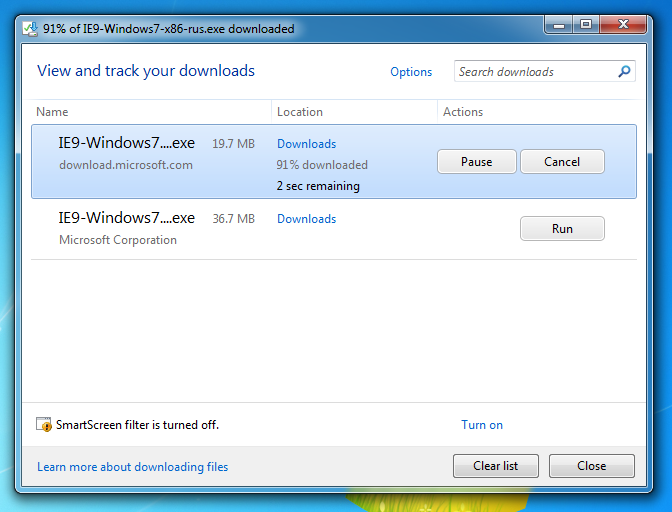 Для этого выполните следующие действия:
Для этого выполните следующие действия:
- Нажмите клавишу с логотипом Windows + R, чтобы открыть окно Выполнить .
- Введите appwiz.cpl , а затем выберите OK .
- В элементе «Программы и компоненты» выберите «» Включение или отключение функций окна .
- В диалоговом окне Windows Features найдите запись для установленной версии Internet Explorer. Например, найдите запись Internet Explorer 11 . Затем снимите флажок.
- Выберите OK , чтобы подтвердить изменение.
- Перезагрузите компьютер.
Метод 2 — Используйте DISM (клиентские и серверные системы)
В клиентских и серверных системах можно использовать инструмент командной строки для обслуживания образов развертывания и управления ими (DISM), чтобы отключить Internet Explorer.Например, чтобы отключить Internet Explorer 11, выполните следующие действия.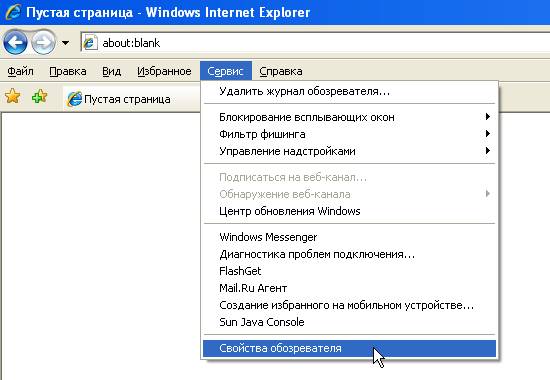
Отключить функцию
Чтобы отключить Internet Explorer 11, выполните следующую команду в командной строке с повышенными привилегиями:
DISM / Online / Disable-Feature / FeatureName: Internet-Explorer-Optional-amd64.Возвращается следующее сообщение:
Инструмент обслуживания и управления образами развертывания
Версия: 6.1.7600.16385
Версия образа: 6.1.7600.16385
Отключение функций
[=================== 100.0% ===================]
Операция успешно завершена.
Перезагрузите Windows, чтобы завершить эту операцию.
Вы хотите перезагрузить компьютер сейчас (Да / Нет)?Примечание
Необходимо перезагрузить компьютер, чтобы изменения вступили в силу.
Включить функцию
Если вы хотите повторно включить Internet Explorer 11, выполните следующую команду в командной строке с повышенными привилегиями:
DISM / Online / Enable-Feature / FeatureName: Internet-Explorer-Optional-amd64.
Возвращается следующее сообщение:
Инструмент обслуживания и управления образами развертывания
Версия: 6.1.7600.16385
Версия образа: 6.1.7600.16385
Включение функций
[=================== 100.0% = ==================]
Операция успешно завершена.
Перезагрузите Windows, чтобы завершить эту операцию.
Вы хотите перезагрузить компьютер сейчас (Да / Нет)?Примечание
Необходимо перезагрузить компьютер, чтобы изменения вступили в силу.
Относится к
- Windows 10, версия 2004, все выпуски
- Windows Server, версия 2004 все редакции
- Windows 10, версия 1909, все выпуски
- Windows 10, версия 1903, все выпуски
- Windows Server, версия 1903, все выпуски
- Windows 10, версия 1809, все выпуски
- Windows Server 2019, все редакции
- Windows 10, версия 1803, все выпуски
- Windows Server версии 1803
- Windows 10, версия 1709, все выпуски
- Windows 10, версия 1703, все редакции
- Windows 10, версия 1607, все редакции
- Windows 10, версия 1511, все редакции
- Windows Server версии 1709
- Windows Server версии 1803
- Windows Server 2016
- Windows 10
- Windows Server 2012 R2 Datacenter
- Windows Server 2012 R2 стандартный
- Windows Server 2012 R2 Essentials
- Windows Server 2012 R2 Foundation
- Windows 8.
 1 предприятие
1 предприятие - Windows 8.1 Профессиональная
- Windows 8.1
- Windows Server 2012 Datacenter
- Стандартный Windows Server 2012
- Windows Server 2012 Essentials
- Windows Server 2012 Foundation
- Windows Server 2012 для встраиваемых систем
- Пакет обновления 1 для Windows Server 2008 R2
- Windows Server 2008 R2 Datacenter
- Windows Server 2008 R2 Корпоративная
- Windows Server 2008 R2 стандартный
- Windows Server 2008 R2 Foundation
- Windows Server 2008 R2 для систем на базе процессоров Itanium
- Пакет обновления 1 для Windows 7
- Windows 7 Корпоративная
- Windows 7 Максимальная
- Windows 7 Профессиональная
- Windows 7 Домашняя расширенная
- Windows 7 Домашняя базовая
- Пакет обновления 2 для Windows Server 2008
- Центр обработки данных Windows Server 2008
- Windows Server 2008 Корпоративная
- Стандартный Windows Server 2008
- Windows Server 2008 Foundation
- Windows Server 2008 для систем на базе процессоров Itanium
- Пакет обновления 2 для Windows Vista
- Windows Vista Максимальная
- Windows Vista Корпоративная
- Windows Vista Business
- Windows Vista Home Premium
- Windows Vista Home Basic, Windows Vista Starter
Служба технической поддержки Internet Explorer | 888-323-0333 Телефон службы поддержки клиентов
Internet Explorer может быть для вас простым в использовании, но это не означает, что они свободны от технических проблем.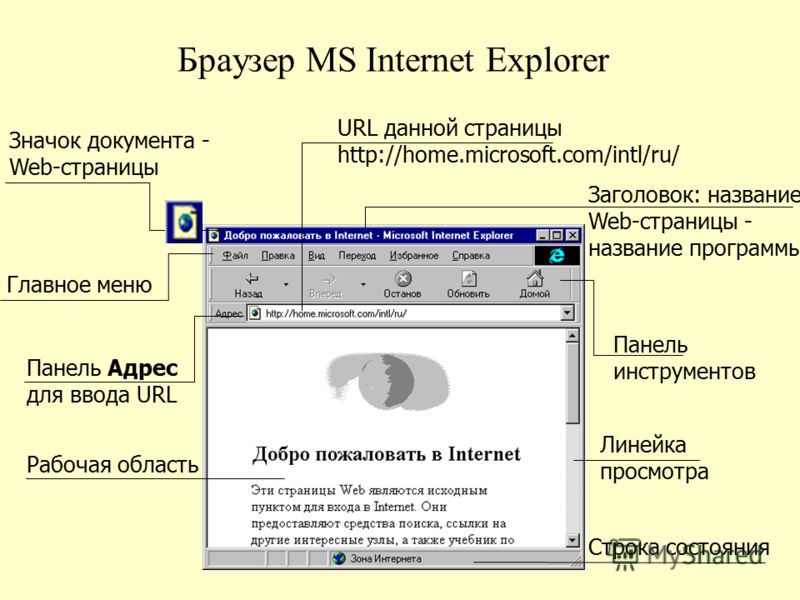 Internet Explorer — самый удобный браузер среди других более распространенных браузеров, но Internet Explorer не нуждается в технической хватке для работы или просмотра в Интернете. Не требующие пояснений и простота функций просмотра делают Internet Explorer одним из самых стандартных браузеров с более быстрым доступом для поддержки пользователей. Но у проводника есть свои собственные технические недостатки, и эти технические недостатки нелегко устранить с помощью удобного доступа к просмотру.
Internet Explorer — самый удобный браузер среди других более распространенных браузеров, но Internet Explorer не нуждается в технической хватке для работы или просмотра в Интернете. Не требующие пояснений и простота функций просмотра делают Internet Explorer одним из самых стандартных браузеров с более быстрым доступом для поддержки пользователей. Но у проводника есть свои собственные технические недостатки, и эти технические недостатки нелегко устранить с помощью удобного доступа к просмотру.
Устранение неполадок Internet Explorer:
- Проблемы с установкой и обновлением Windows
- Internet Explorer Ошибки и сбои
- Проблемы с отображением поддержки веб-страниц
- Программные сложности и проблемы совместимости
- Проблемы на базе Android
- Проблема удаления Internet Explorer
Как удалить ошибки сценария в Internet Explorer?
Чтобы удалить ошибки сценария, выполните следующие действия.
Метод 1
- Стат интернет-проводник.

- Затем в меню «Инструменты» нажмите «Свойства обозревателя».
- Затем выберите безопасность в Свойства обозревателя.
- Теперь щелкните уровень по умолчанию и выберите ОК.
Метод 2
- Удалите все временные файлы из Internet Explorer, выполнив следующие действия.
- Запустите Internet Explorer.
- Затем в меню «Инструменты» нажмите «Свойства обозревателя».
- Теперь щелкните вкладку «Общие».
- Затем нажмите на удаление в истории просмотра.
- Теперь в диалоговом окне «Удалить историю просмотров» щелкните следующее и начните их удаление.
- Временные файлы Интернета
- Файлы cookie
- История
- Затем нажмите «Закрыть», а затем нажмите «ОК», чтобы закрыть окно «Свойства обозревателя».
Телефон службы технической поддержки Internet Explorer
Как исправить перестал работать Internet Explorer?
Если есть сообщения об ошибках, которые читаются как «Internet Explorer перестал работать.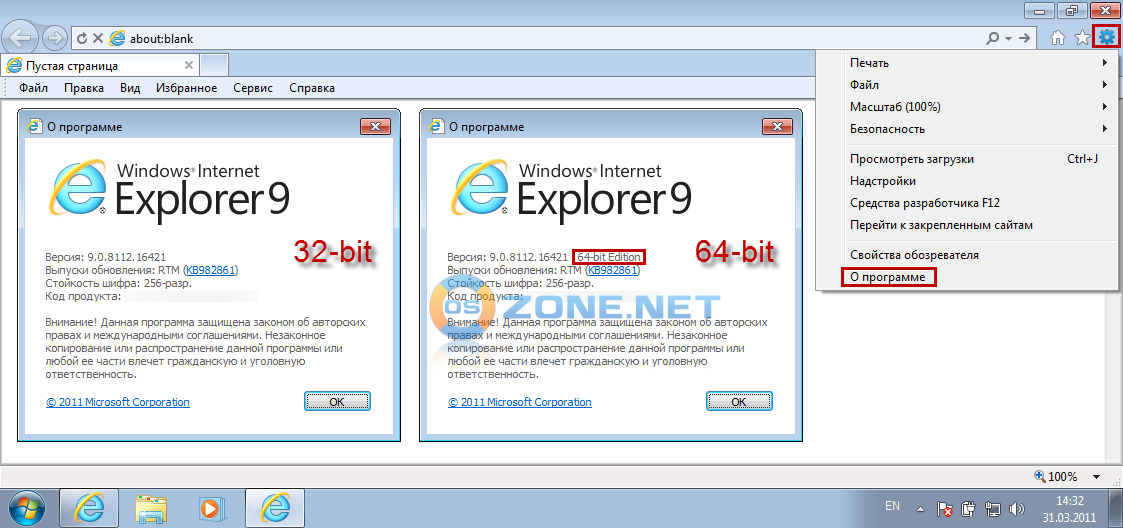 ‘Нежелательные инструменты, надстройки, расширения и некоторые настройки безопасности, которые связаны с файлами iexplore.exe, что является одной из многих причин, по которым вы получаете сообщение об ошибке
‘Нежелательные инструменты, надстройки, расширения и некоторые настройки безопасности, которые связаны с файлами iexplore.exe, что является одной из многих причин, по которым вы получаете сообщение об ошибке
- Запустите Internet Explorer
- Затем щелкните меню Инструменты
- Теперь выберите Свойства обозревателя
- Затем щелкните вкладку «Дополнительно»
- Теперь нажмите кнопку «Сброс».
- Вы получите еще одно окно, выберите «Удалить личные настройки» и нажмите кнопку «Сброс».
Пользователи Internet Explorer столкнулись со многими техническими ошибками, связанными с браузером. Эти технические ошибки легко устранить, если вы получите правильную техническую поддержку Internet Explorer для браузера, а правильное решение и поддержка всегда исходят из правильного сочетания эффективности и качества. Техническая поддержка Internet Explorer всегда качественная и эффективная благодаря различным способам технической поддержки по номеру телефона службы технической поддержки Internet Explore.
Сбросить Internet Explorer до настроек по умолчанию (пошаговое руководство)
Если Internet Explorer начинает работать медленно, дает сбой или отображает нежелательную рекламу, может помочь сброс настроек до настроек по умолчанию. В этом кратком руководстве мы покажем вам, как восстановить заводские настройки Internet Explorer.
Сброс настроек вашего браузера повлияет на следующие настройки:
- Поисковая система по умолчанию и сохраненные поисковые системы будут сброшены до исходных значений по умолчанию.
- » будет скрыта, а ранее заданный вами URL-адрес будет удален.
- Вкладки запуска по умолчанию будут очищены. Браузер покажет новую вкладку при запуске или продолжит с того места, где остановился, если вы читаете книгу в Internet Explorer.
- Закрепленные вкладки будут откреплены.
- Параметры содержимого будут очищены и восстановлены значения по умолчанию.
- Файлы cookie и данные сайтов будут удалены.

- Расширения и темы будут отключены.
Кнопка «Домашняя страница
Как сбросить Internet Explorer к настройкам по умолчанию (Справочное руководство)
Вы можете сбросить настройки Internet Explorer на те, которые были при первой установке Internet Explorer на ваш компьютер. Это может быть полезно для устранения неполадок, которые могут быть вызваны изменением настроек после установки. Обратите внимание, что сброс Internet Explorer необратим, и все предыдущие настройки теряются после сброса.
Зайдите в «Свойства обозревателя».
Откройте Internet Explorer, щелкните значок шестеренки в правом верхнем углу браузера, затем выберите « Свойства обозревателя ».
Выберите вкладку «Дополнительно», затем нажмите «Сброс».
В диалоговом окне « Свойства обозревателя, » выберите вкладку « Advanced », затем нажмите кнопку « Reset ».
Щелкните «Сброс».

В разделе « Сброс настроек Internet Explorer » установите флажок « Удалить личные настройки », затем нажмите кнопку « Сбросить ».
Щелкните «Закрыть».
Когда Internet Explorer завершит свою задачу, нажмите кнопку « Закрыть » в диалоговом окне подтверждения.
Теперь вам нужно закрыть браузер, а затем снова открыть Internet Explorer.
Как удалить вредоносную программу из Windows. Очистите свой компьютер от вредоносных программ.
Хотя сброс Internet Explorer может удалить вредоносное ПО из браузера, ваша Windows может быть заражена рекламным ПО, потенциально нежелательными программами или другими формами вредоносного ПО.
Следующие ниже шаги не являются обязательными и предназначены для использования, если у вас все еще есть проблемы с рекламным ПО, угонщиками браузера или любой другой формой вредоносного ПО после сброса Internet Explorer.
Это руководство по удалению вредоносных программ может показаться сложным из-за количества шагов и множества используемых программ. Мы написали его таким образом, чтобы предоставить четкие, подробные и простые для понимания инструкции, которые каждый может использовать для бесплатного удаления вредоносных программ.
Мы написали его таким образом, чтобы предоставить четкие, подробные и простые для понимания инструкции, которые каждый может использовать для бесплатного удаления вредоносных программ.
Пожалуйста, выполните все шаги в правильном порядке.Если у вас есть какие-либо вопросы или сомнения в любой момент, STOP и обратитесь к нам за помощью .
Чтобы удалить рекламное ПО, программы-угонщики браузера или вредоносное ПО из Internet Explorer, выполните следующие действия:
ШАГ 1. Используйте Malwarebytes для удаления рекламного ПО и угонщиков браузера
Malwarebytes — одно из самых популярных и наиболее часто используемых программ для защиты от вредоносных программ для Windows, и на то есть веские причины. Он способен уничтожить многие типы вредоносных программ, которые другие программы обычно пропускают, без каких-либо затрат.Когда дело доходит до очистки зараженного устройства, Malwarebytes всегда был бесплатным, и мы рекомендуем его как важный инструмент в борьбе с вредоносными программами.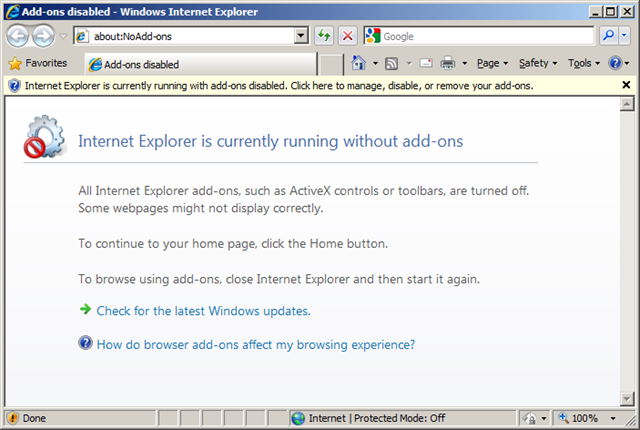
При первой установке Malwarebytes вам предоставляется 14-дневная бесплатная пробная версия премиум-версии, которая включает превентивные инструменты, такие как сканирование в реальном времени и специальную защиту от программ-вымогателей. Через две недели он автоматически вернется к базовой бесплатной версии, которая будет обнаруживать и устранять вредоносные программы только при запуске сканирования.Важно отметить, что Malwarebytes будет работать вместе с антивирусным программным обеспечением без конфликтов.
Скачать файл Malwarebytes.
Вы можете загрузить Malwarebytes , щелкнув ссылку ниже.
Дважды щелкните установочный файл Malwarebytes.
Когда Malwarebytes завершит загрузку, дважды щелкните файл mb3-setup-consumer-x.x.x.xxxx.exe , чтобы установить Malwarebytes на свой компьютер. В большинстве случаев загруженные файлы сохраняются в папке Загрузки .
Вам может быть представлено всплывающее окно User Account Control с вопросом, хотите ли вы разрешить Malwarebytes вносить изменения в ваше устройство.
 В этом случае следует нажать « Да, », чтобы продолжить установку.
В этом случае следует нажать « Да, », чтобы продолжить установку.Следуйте инструкциям на экране, чтобы установить Malwarebytes.
Когда начнется установка Malwarebytes, вы увидите мастер установки Malwarebytes , который проведет вас через процесс установки.Чтобы установить Malwarebytes на свой компьютер, нажмите кнопку « Принять и установить ».
Щелкните «Сканировать сейчас».
После установки Malwarebytes автоматически запустится и обновит антивирусную базу. Чтобы выполнить сканирование системы, нажмите кнопку « Сканировать сейчас ».
Дождитесь завершения сканирования Malwarebytes.
Malwarebytes начнет сканирование вашего компьютера на наличие рекламного ПО и других вредоносных программ.Этот процесс может занять несколько минут, поэтому мы рекомендуем вам заняться чем-нибудь еще и периодически проверять статус сканирования, чтобы увидеть, когда оно будет завершено.

Щелкните «Карантин выбран».
Когда сканирование будет завершено, вам будет представлен экран, показывающий вредоносные программы, обнаруженные Malwarebytes. Чтобы удалить вредоносные программы, обнаруженные Malwarebytes, нажмите кнопку « Quarantine Selected ».
Перезагрузите компьютер.
Malwarebytes теперь удалит все обнаруженные вредоносные файлы и ключи реестра. Чтобы завершить процесс удаления вредоносного ПО, Malwarebytes может попросить вас перезагрузить компьютер.
Когда процесс удаления вредоносных программ будет завершен, вы можете закрыть Malwarebytes и продолжить выполнение остальных инструкций.
ШАГ 2. Используйте HitmanPro для поиска вредоносных и нежелательных программ
HitmanPro — это второй сканер мнений, использующий уникальный облачный подход к сканированию вредоносных программ.HitmanPro сканирует поведение активных файлов, а также файлов в местах, где обычно находятся вредоносные программы, на предмет подозрительной активности. Если он обнаруживает подозрительный файл, который еще не известен, HitmanPro отправляет его в свои облака для проверки двумя лучшими антивирусными движками на сегодняшний день, которыми являются Bitdefender и Kaspersky.
Если он обнаруживает подозрительный файл, который еще не известен, HitmanPro отправляет его в свои облака для проверки двумя лучшими антивирусными движками на сегодняшний день, которыми являются Bitdefender и Kaspersky.
Хотя HitmanPro является условно-бесплатным ПО и стоит 24,95 долларов в год на 1 ПК, на самом деле ограничений на сканирование нет. Ограничение срабатывает только тогда, когда есть необходимость удалить или поместить в карантин вредоносное ПО, обнаруженное HitmanPro в вашей системе, и к тому времени вы можете активировать одноразовую 30-дневную пробную версию, чтобы включить очистку.
Загрузите HitmanPro.
Вы можете скачать HitmanPro , щелкнув ссылку ниже.
Установите HitmanPro.
Когда HitmanPro завершит загрузку, дважды щелкните «hitmanpro.exe» (для 32-разрядных версий Windows) или «hitmanpro_x64.exe» (для 64-разрядных версий Windows), чтобы установить эту программу на свой компьютер.
 В большинстве случаев загруженные файлы сохраняются в папке Загрузки .
В большинстве случаев загруженные файлы сохраняются в папке Загрузки .Вам может быть представлено всплывающее окно Контроль учетных записей с вопросом, хотите ли вы разрешить HitmanPro вносить изменения в ваше устройство.В этом случае следует нажать « Да, », чтобы продолжить установку.
Следуйте инструкциям на экране.
Когда HitmanPro запустится, вы увидите стартовый экран, как показано ниже. Нажмите кнопку « Next », чтобы выполнить сканирование системы.
Дождитесь завершения сканирования HitmanPro.
HitmanPro начнет сканирование вашего компьютера на наличие вредоносных программ. Этот процесс займет несколько минут.
Щелкните «Далее».
Когда HitmanPro завершит сканирование, он отобразит список всех вредоносных программ, обнаруженных программой. Нажмите кнопку « Next », чтобы удалить вредоносные программы.
Щелкните «Активировать бесплатную лицензию».

Нажмите кнопку « Активировать бесплатную лицензию », чтобы начать 30-дневную бесплатную пробную версию и удалить все вредоносные файлы с вашего ПК.
Когда процесс будет завершен, вы можете закрыть HitmanPro и продолжить выполнение остальных инструкций.
ШАГ 3. Еще раз проверьте наличие вредоносных программ с помощью Zemana AntiMalware Free
Zemana AntiMalware — это популярный бесплатный антивирусный сканер по запросу, который может обнаруживать и удалять вредоносные программы, которые не могут найти даже самые известные антивирусные и антивирусные приложения.
Хотя сканирований Malwarebytes и HitmanPro более чем достаточно, мы рекомендуем Zemana AntiMalware Free пользователям, у которых все еще есть проблемы с вредоносными программами или которые просто хотят убедиться, что их компьютер на 100% чист.
Загрузите Zemana AntiMalware.
Вы можете загрузить Zemana AntiMalware Free , щелкнув ссылку ниже.

Дважды щелкните файл установки.
Дважды щелкните файл с именем «Zemana.AntiMalware.Setup.exe», чтобы начать установку Zemana AntiMalware. В большинстве случаев загруженные файлы сохраняются в папке Загрузки .
Вам может быть представлено диалоговое окно Контроль учетных записей пользователей с вопросом, хотите ли вы запустить этот файл.В этом случае следует нажать « Да, », чтобы продолжить установку.
Установите Zemana AntiMalware Free.
Нажмите кнопку « Next », чтобы установить Zemana AntiMalware на свой компьютер. Следуйте инструкциям на экране, чтобы завершить процесс установки.
Щелкните «Сканировать сейчас».
Когда Zemana AntiMalware запустится, нажмите кнопку « Сканировать сейчас », чтобы выполнить сканирование системы.
Дождитесь завершения сканирования Zemana AntiMalware.
Zemana AntiMalware теперь просканирует ваш компьютер на наличие вредоносных файлов.
 Этот процесс может занять несколько минут.
Этот процесс может занять несколько минут.Щелкните «Применить действие».
Когда Zemana AntiMalware завершит свою работу, отобразится список всех вредоносных программ, обнаруженных программой. Нажмите кнопку « Применить действие », чтобы удалить вредоносные файлы с вашего компьютера.
Перезагрузите компьютер.
По завершении процесса удаления вредоносного ПО Zemana AntiMalware может потребоваться перезагрузить компьютер. Нажмите кнопку « Reboot », чтобы перезагрузить компьютер.
Internet Explorer теперь должен иметь настройки по умолчанию, и теперь на вашем устройстве не должно быть вредоносных программ. Если у вас по-прежнему возникают проблемы при попытке удалить вредоносное ПО с устройства, выполните одно из следующих действий:
Internet Explorer ETW Collector Service — Windows 10 Service
Internet Explorer ETW Collector Service — Windows 10 Service
Служба сбора ETW для Internet Explorer. Во время работы эта служба собирает события трассировки событий Windows в реальном времени и обрабатывает их.
Во время работы эта служба собирает события трассировки событий Windows в реальном времени и обрабатывает их.
Эта служба также существует в Windows 8.
Тип запуска
| 1507 | Руководство | Руководство | Руководство | Руководство |
| 1511 | Руководство | Руководство | Руководство | Руководство |
| 1607 | не существует | не существует | не существует | не существует |
| 1703 | не существует | не существует | не существует | не существует |
| 1709 | не существует | не существует | не существует | не существует |
| 1803 | не существует | не существует | не существует | не существует |
| 1809 | не существует | не существует | не существует | не существует |
| 1903 | не существует | не существует | не существует | не существует |
| 1909 | не существует | не существует | не существует | не существует |
| 2004 | не существует | не существует | не существует | не существует |
| 20х3 | не существует | не существует | не существует | не существует |
Свойства по умолчанию
| Отображаемое имя: | Internet Explorer ETW Collector Service |
| Имя службы: | IEEtwCollectorService |
| Тип: | собственный |
| Путь: 9032D | |
| Контроль ошибок: | нормальный |
| Объект: | LocalSystem |
| Привилегии: |
|
Поведение по умолчанию
Служба сборщика ETW Internet Explorer работает как LocalSystem в собственном процессе IEEtwCollector.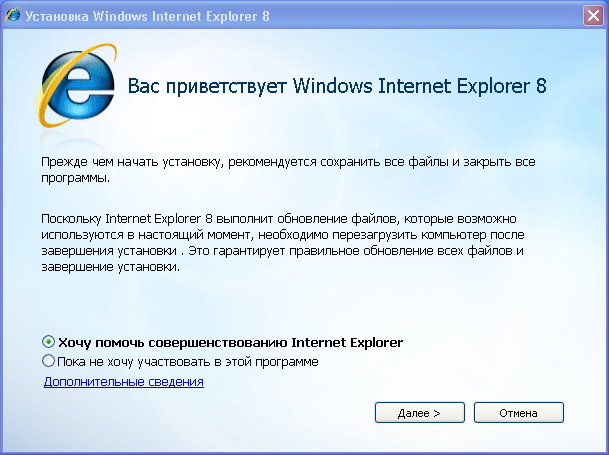 exe. Он не делится своим процессом с другими сервисами.Если служба сборщика ETW Internet Explorer не запускается, ошибка регистрируется. Запуск Windows 10 продолжается, но отображается окно с сообщением о том, что служба IEEtwCollectorService не запустилась.
exe. Он не делится своим процессом с другими сервисами.Если служба сборщика ETW Internet Explorer не запускается, ошибка регистрируется. Запуск Windows 10 продолжается, но отображается окно с сообщением о том, что служба IEEtwCollectorService не запустилась.
Восстановить тип запуска по умолчанию для службы сборщика ETW Internet Explorer
Автоматическое восстановление
1. Выберите выпуск и выпуск Windows 10, а затем нажмите кнопку Загрузить ниже.
2. Сохраните RestoreInternetExplorerETWCollectorServiceWindows10.bat в любую папку на жестком диске.
3. Щелкните загруженный пакетный файл правой кнопкой мыши и выберите Запуск от имени администратора .
4. Перезагрузите компьютер, чтобы сохранить изменения.
Примечание. Убедитесь, что файл IEEtwCollector.exe существует в папке % WinDir% \ system32 . Если этот файл отсутствует, вы можете попробовать восстановить его с установочного носителя Windows 10.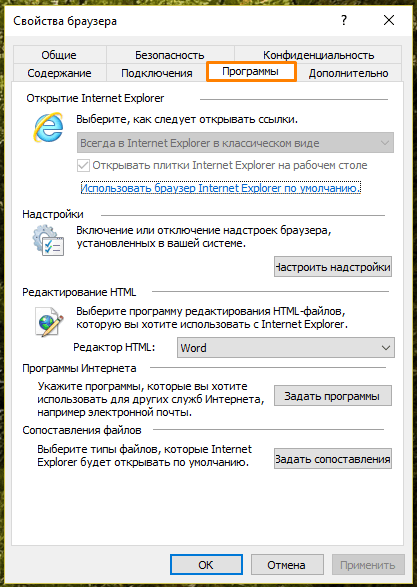
Да, хотя я пойду долиной тени смертной, я не убоюсь зла: ибо Ты со мной; твой жезл и твой посох утешают меня.
Как очистить и сбросить Internet Explorer
Зарабатывая себе на жизнь ремонтом компьютеров, я постоянно занимаюсь чисткой и сбросом настроек веб-браузеров. Удаление рекламного ПО, вредоносных программ и вирусов может испортить Internet Explorer . Итак, вот как очистить и сбросить Internet Explorer .
Internet Explorer ( IE ) был включен в каждую версию Windows , начиная с Windows 98 .Microsoft сделала очистку IE достаточно простой, но могут быть некоторые хитрости. Все настройки IE доступны либо изнутри IE , либо из панели управления . Лучше всего использовать Control Panel , потому что это когда IE технически не работает.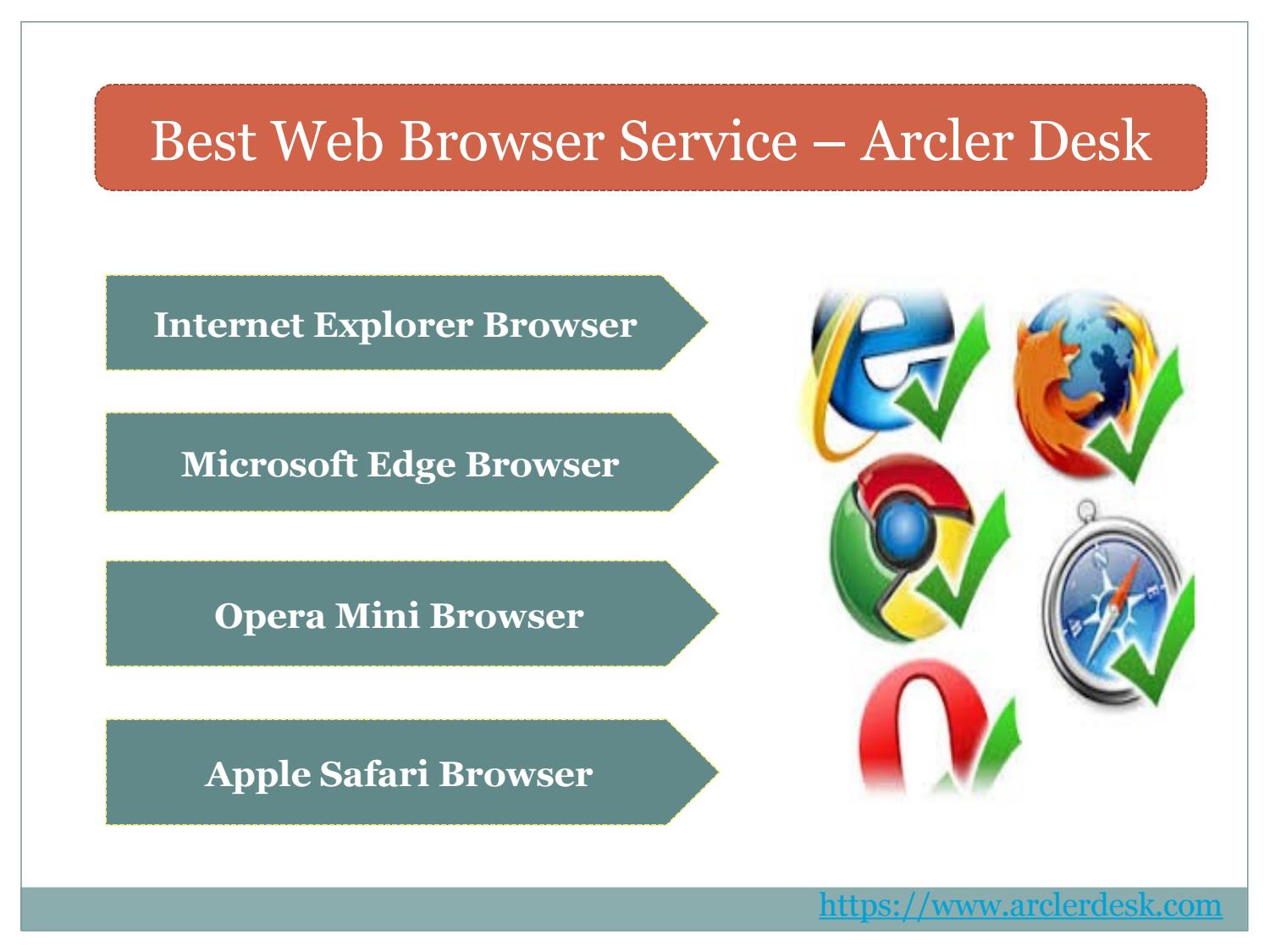 Если вы используете Outlook или Windows Mail , вам нужно будет закрыть и эти программы, прежде чем пытаться очистить IE , поскольку они используют IE для визуализации электронных писем в формате HTML.
Если вы используете Outlook или Windows Mail , вам нужно будет закрыть и эти программы, прежде чем пытаться очистить IE , поскольку они используют IE для визуализации электронных писем в формате HTML.
Когда дело доходит до сброса IE , вы должны сначала войти в панель управления . Самый простой способ сделать это с Windows Vista и Windows 7 — ввести Control Panel в поле поиска над кнопкой «Пуск» и выбрать Control Panel из результатов поиска. Самый простой и быстрый способ в Windows 8 — использовать меню Power Users ( клавиша с логотипом Windows + X ), а затем выбрать Control Panel .В Windows 10 используйте поле поиска рядом с кнопкой Пуск , введите Панель управления и щелкните по нему в результатах. После того, как у вас будет панель управления , выберите Сеть и Интернет , затем Свойства обозревателя ( при просмотре по категории ) или просто Свойства обозревателя ( при просмотре с помощью значков ).
После того, как у вас будет панель управления , выберите Сеть и Интернет , затем Свойства обозревателя ( при просмотре по категории ) или просто Свойства обозревателя ( при просмотре с помощью значков ).
Вкладка Общие в свойствах Интернета в Windows 10
Свойства обозревателя не сильно изменились с годами, поэтому вкладки Свойства обозревателя будут выглядеть в Windows Vista аналогично, как и в Windows 10 .Когда вы впервые открываете Internet Properties , вкладка General появляется по умолчанию. Вы можете перейти к История просмотров и удалить все, от временных файлов Интернета и файлов cookie до данных и паролей. Помните, что вы не сможете вернуть его, если удалите что-то вроде паролей, поэтому выбирайте внимательно.
Вкладка Internet Properties Programs в Windows 10
Когда вы закончите работу с вкладкой Общие , перейдите на вкладку Программы и выберите Управление надстройками . Здесь вы включаете, отключаете и иногда удаляете надстройки, которые были установлены в IE . Бывают случаи, когда все, что вы можете сделать, это отключить надстройку, и тогда вам понадобится сторонняя программа, такая как CCleaner от Piriform. CCleaner может очистить все основные браузеры, но единственная проблема, с которой у меня возникли проблемы с избавлением от сторонних приложений, — это IE.
Здесь вы включаете, отключаете и иногда удаляете надстройки, которые были установлены в IE . Бывают случаи, когда все, что вы можете сделать, это отключить надстройку, и тогда вам понадобится сторонняя программа, такая как CCleaner от Piriform. CCleaner может очистить все основные браузеры, но единственная проблема, с которой у меня возникли проблемы с избавлением от сторонних приложений, — это IE.
Вкладка «Дополнительно» в свойствах Интернета в Windows 10
Последняя вкладка в Internet Properties — Advanced , и это самая мощная.На нем всего две кнопки: Восстановить дополнительные настройки и Сбросить . Первым щелчком будет Восстановить дополнительные настройки , затем щелкните Применить в правом нижнем углу. Затем, чтобы полностью сбросить IE , нажмите Reset . Вы получите экранное предупреждение о том, что вы собираетесь сбросить IE к исходным настройкам по умолчанию.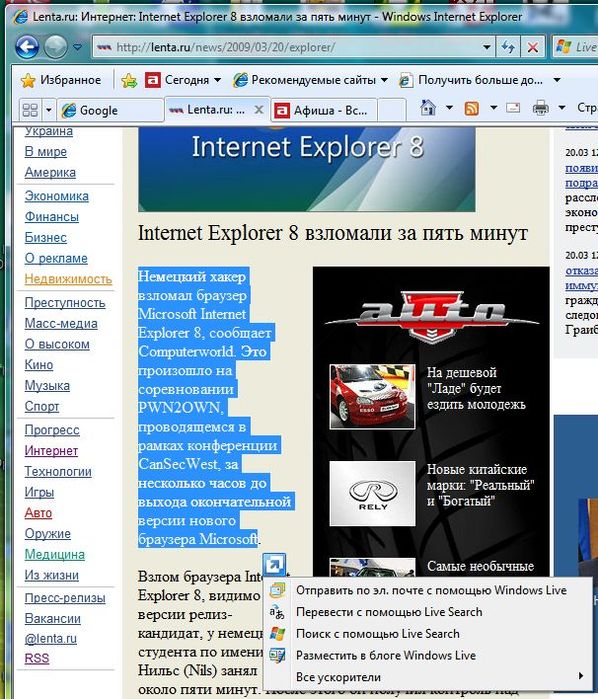 Windows 7 , Windows 8 и Пользователи Windows 10 также могут удалить личные настройки.Помните, что их нельзя отменить, поэтому выбирайте внимательно. Если сомневаетесь, оставьте поле личных файлов пустым. Вы всегда можете вернуться и удалить их, если потребуется.
Windows 7 , Windows 8 и Пользователи Windows 10 также могут удалить личные настройки.Помните, что их нельзя отменить, поэтому выбирайте внимательно. Если сомневаетесь, оставьте поле личных файлов пустым. Вы всегда можете вернуться и удалить их, если потребуется.
Теперь, если после сброса IE вы обнаружите, что не можете попасть на некоторые защищенные сайты, такие как веб-сайты банков, вернитесь в Internet Properties и выберите вкладку Security и снимите флажок Enable Protected Mode . При нажатии Применить вы получите сообщение о том, что текущие настройки безопасности могут подвергнуть вас опасности.Затем попробуйте сайт, с которым у вас возникли проблемы. Если вы можете сейчас это сделать, то все готово.
Меню функций Windows внутри Windows 10
Есть один вариант, который недоступен для IE , — это удаление и повторная установка. Как я уже говорил ранее в этой статье, IE интегрирован в операционную систему как функция и используется другими программами, такими как Outlook и Windows Mail . Единственное, что вы можете сделать, это отключить функцию IE на панели управления , перезагрузить компьютер и снова включить его.Для этого перейдите в панель управления и выберите Программы и компоненты , затем Удалите или измените программу . В левом столбце щелкните левой кнопкой мыши Включение или отключение компонентов Windows .
Как я уже говорил ранее в этой статье, IE интегрирован в операционную систему как функция и используется другими программами, такими как Outlook и Windows Mail . Единственное, что вы можете сделать, это отключить функцию IE на панели управления , перезагрузить компьютер и снова включить его.Для этого перейдите в панель управления и выберите Программы и компоненты , затем Удалите или измените программу . В левом столбце щелкните левой кнопкой мыши Включение или отключение компонентов Windows .
Java 8 для Windows — Internet Explorer
Как выполнить обновление до Java 8 и Internet Explorer 11
на компьютере с Windows 7
* Эта страница предназначена для пользователей Windows 7.
 Пользователи Windows 10, нажмите здесь. *
Пользователи Windows 10, нажмите здесь. *
* Обратите внимание, что мы не поддерживаем версии Java за пределами Java 8, обновление 121. *
Список разделов:
1) Какая у вас версия Java?
2) Если у вас нет Java 8, обновление 121, удалите текущую версию.
3) Если у вас нет Java 8, обновление 121, d загрузите его самостоятельно.
4) Проверьте настройки на панели управления Java.
5) Какая у вас версия Internet Explorer?
6) Установите Internet Explorer.
7) Open Banner ERP (есть советы по устранению неполадок).
8) Перейдите сюда, если вы используете Тестовую версию Banner ERP.
Этот процесс занимает около 45 минут.
Распечатайте эти инструкции перед началом, чтобы вы могли отмечать каждый шаг по мере продвижения.
1) F ind , какая у вас версия Java:
- Щелкните кнопку Start (обычно находится в нижнем левом углу экрана).

- Щелкните панель управления (в правом столбце).
- Выберите «Просмотр по: мелким (или крупным) значкам», затем дважды щелкните значок Java , чтобы открыть его.
- На вкладке Общие нажмите кнопку О программе … . Во всплывающем окне будет отображена ваша версия Java (например, «Версия 7, обновление 71»).
- Если у вас установлена Java 8, обновление 121, перейдите к шагу 5.
2) Если у вас установлена версия, отличная от Java 8, обновление 121, удалите ее.
- На панели управления выберите «Просмотр по: мелким (или крупным) значкам», затем дважды щелкните «Программы и компоненты» .
- Найдите Java в списке. На большинстве компьютеров установлены две программы Java. Удалите и из них, щелкнув каждый из них, выбрав Удалить и следуя инструкциям по удалению.
3) L или в MyWellesley с помощью Chrome или Firefox.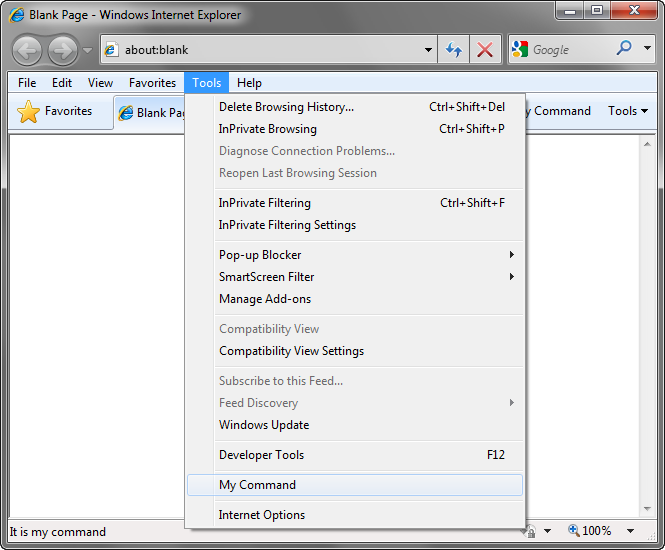 Затем d загрузите Java 8, нажав здесь .
Затем d загрузите Java 8, нажав здесь .
- После перехода по ссылке нажмите синюю кнопку Загрузить , затем синюю кнопку Загрузить все равно .
- Хром:
- Внизу окна щелкните jre-8u121-windows-i586.exe и следуйте инструкциям по установке Java 8, 121.
- Firefox :
- Если вас спросят: «Хотите ли вы сохранить этот файл», нажмите Сохранить файл , затем нажмите кнопку «Просмотр загрузок», чтобы найти загруженный файл.
- Щелкните jre-8u121-windows-i586.exe и следуйте инструкциям по установке Java 8, 121.
- Если появляется сообщение «Обнаружены устаревшие версии Java», снимите флажок рядом с показанной версией Java, затем щелкните Напомнить позже , затем Далее .

- Если вас спросят, хотите ли вы восстановить запросы безопасности Java, снимите флажок .
- Если вы видите окно «Проверить версию Java», закройте его.
4) Просмотрите Настройки Java в Панели управления Java. При необходимости заменить:
- Откройте панель управления Java. (См. Шаг 1, если вам нужно знать, как это сделать.)
- Дважды щелкните значок Java, чтобы открыть его.
- Щелкните вкладку «Обновить».
- Снимите флажок «Проверять наличие обновлений автоматически».
- Щелкните по кнопке «Не проверять».
- Щелкните «Применить».
- Щелкните вкладку «Дополнительно».
- В разделе «Консоль Java» выберите «Не запускать консоль».
- В разделе «Смешанный код (изолированная или надежная) проверка безопасности» выберите второй вариант («Включить — скрыть предупреждение и запустить с защитой»), если он еще не выбран.

- Убедитесь, что в разделе «Дополнительные параметры безопасности» выбраны только параметры, отмеченные на снимке экрана ниже:
- Нажмите «Применить».
- Не закрывайте панель управления Java и следуйте приведенным ниже инструкциям.
5) F ind вне, какая версия Internet Explorer у вас установлена:
- Откройте Internet Explorer (IE), который находится здесь: C: \ Program Files \ internet explorer \ iexplore.exe (дважды щелкните файл iexplore.exe, чтобы открыть его).
- Если вы видите окно с надписью «Настроить Internet Explorer 11», нажмите «Использовать рекомендуемые параметры безопасности и совместимости», затем нажмите «ОК».
- Если вы видите «Несколько надстроек готовы к использованию», нажмите «Выбрать надстройки».
- Щелкните «Включить», чтобы включить вспомогательный модуль SSV подключаемого модуля Java ™, затем щелкните «Готово».

- Щелкните шестеренку в верхнем правом углу IE, затем щелкните Об Internet Explorer .
- Если у вас IE 11, перейдите к шаг 6 .
- Если у вас нет IE 11, щелкните по этой ссылке, чтобы загрузить и установить его. Нажмите синюю кнопку Загрузить , затем синюю кнопку Загрузить все равно .
- Хром:
- Внизу окна щелкните ie11-windows6.1-x … exe и следуйте инструкциям по установке IE 11.
- Firefox:
- Если вас спросят: «Хотите ли вы сохранить этот файл», нажмите Сохранить файл , затем нажмите кнопку «Просмотр загрузок», чтобы найти загруженный файл.
- Щелкните ie11-windows6.1-x64-en-us … и следуйте инструкциям по установке IE 11.
- При появлении запроса перезагрузите компьютер.
- Хром:
6) Закрепите IE 11 на панели задач; добавить сайты в список надежных сайтов
- Перейдите в папку C: \ Program Files \ internet explorer \ iexplore.
 EXE. Щелкните правой кнопкой мыши iexplore.exe и выберите Закрепить на панели задач .
EXE. Щелкните правой кнопкой мыши iexplore.exe и выберите Закрепить на панели задач . - Закройте IE, затем откройте его с помощью значка на панели задач.
- Щелкните значок шестеренки в правом верхнем углу IE
- Щелкните «Свойства обозревателя»
- Если вы хотите сделать wellesley.edu своей домашней страницей, щелкните вкладку «Общие», затем введите http://www.wellesley.edu в поле
- Перейдите на вкладку «Безопасность»
- Щелкните «Надежные сайты» (зеленая галочка).
- Щелкните кнопку «Сайты».
- Введите (, не нажмите ссылку) «https://bannererp.wellesley.edu» в поле «Добавить этот веб-сайт в зону», затем нажмите «Добавить»
- Если вы используете NolijWeb, введите (, не щелкните ссылку) «https://imaging.wellesley.edu» в поле «Добавить этот веб-сайт в зону», затем нажмите «Добавить».
- Если вы используете тестовую версию Banner ERP, введите ( не нажимайте на ссылку) «https: //testban8erp.
 wellesley.edu «в поле» Добавить этот веб-сайт в зону «, затем нажмите» Добавить «
wellesley.edu «в поле» Добавить этот веб-сайт в зону «, затем нажмите» Добавить « - Если вы используете тестовую версию NolijWeb, введите ( не щелкните ссылку) «https://imaging-test.wellesley.edu» в поле «Добавить этот веб-сайт в зону», затем нажмите «Добавить». «
- Нажмите «Закрыть», чтобы закрыть окно «Надежные сайты».
- Нажмите «Применить», затем «ОК», чтобы закрыть окно «Свойства обозревателя».
.
7) Используя IE 11, войдите в MyWellesley, затем откройте Banner ERP.
- Если при открытии Banner ERP отображается пустая страница и вкладка с надписью zinn.wellesley.edu , создайте «Избранное» для Banner ERP и получите доступ к Banner ERP с помощью Favorite.
- Примечание: Если вы ранее использовали Banner ERP на этом компьютере, вы можете не увидеть все сообщения ниже, потому что Java может запомнить ваши настройки из предыдущей установки.
- Если вы видите сообщение «Ваша версия Java устарела», отметьте «Не спрашивать снова, пока не будет доступно следующее обновление» в нижнем левом углу, затем нажмите «Позже».

- Если вы видите сообщение «Разрешить https: // bannererp.wellesley.edu:4452 «, нажмите» Разрешить и запомнить «.
- Если вас спросят: «Вы хотите запустить это приложение? (Баннер от Ellucian)», нажмите «Выполнить».
- Если вас спросят: «Вы хотите запустить это приложение? (OracleForms)», установите флажок «Я принимаю» и нажмите «Выполнить».
- Если вы по-прежнему видите это поле при следующем запуске баннера, установите флажок «Я принимаю ..», а также щелкните синий кружок рядом с «Показать параметры», затем установите флажок «Больше не показывать. ..», затем нажмите» Выполнить «.
- Если вы видите сообщение «Предупреждение — запрошена недоступная версия Java», нажмите кнопку «Запустить с последней версией».
- Если вы видите сообщение «Вы хотите запустить это приложение? Ваша версия Java устарела … (Расположение: https://bannererp.wellesley.edu:4452)», нажмите «Выполнить» .
- Если вы видите сообщение «Блокировать запуск потенциально небезопасных компонентов?», Щелкните «Не блокировать».

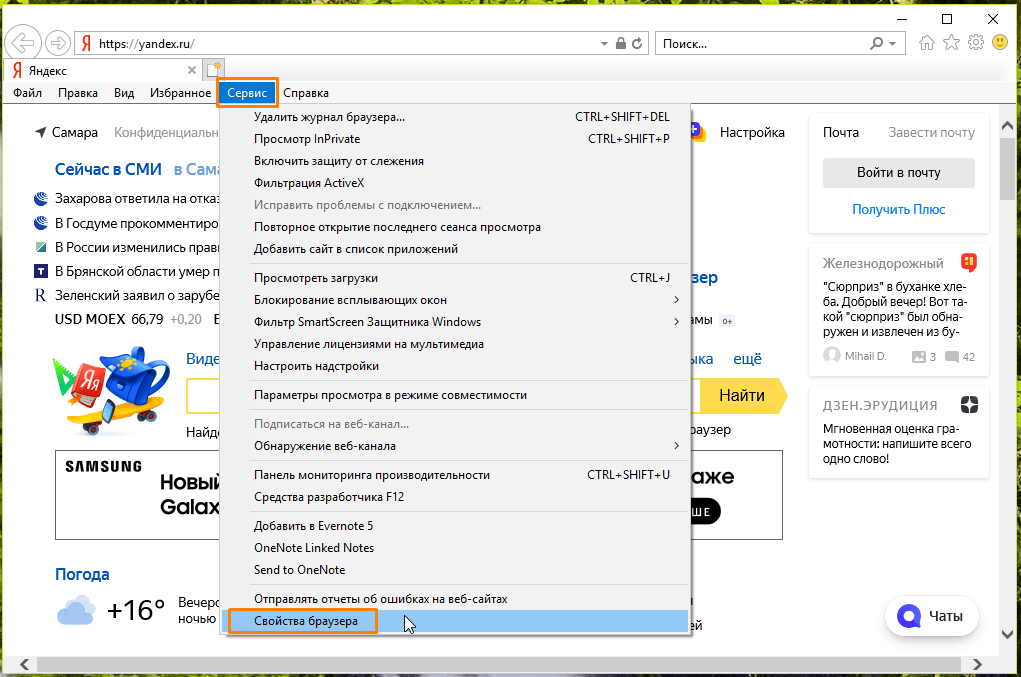

 Чтобы убрать это расширенное меню, используйте параметр типа DWORD NoExpandedNewMenu со значением равным 1 в разделе
Чтобы убрать это расширенное меню, используйте параметр типа DWORD NoExpandedNewMenu со значением равным 1 в разделе
 .. из меню Файл используйте параметр типа DWORD NoBrowserSaveAs со значением, равным 1 в разделе
.. из меню Файл используйте параметр типа DWORD NoBrowserSaveAs со значением, равным 1 в разделе

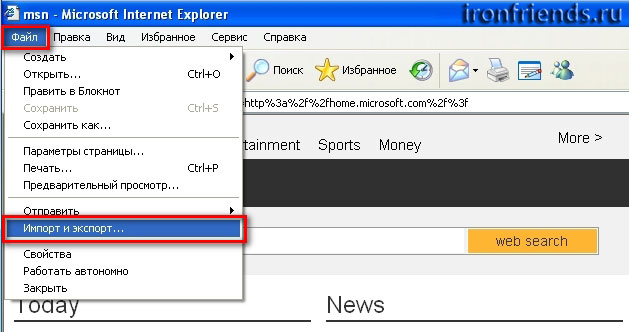 Вы можете изменить данную строку на свою. Для этого создайте строковый параметр Windows Update Menu Text с вашим текстом в разделе
Вы можете изменить данную строку на свою. Для этого создайте строковый параметр Windows Update Menu Text с вашим текстом в разделе

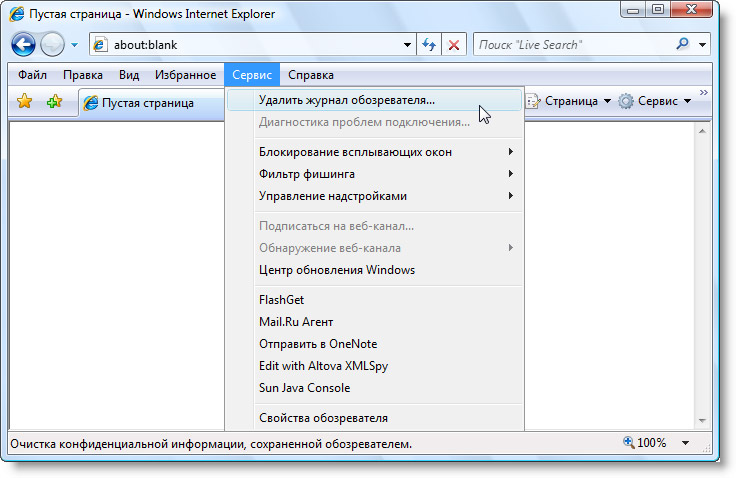



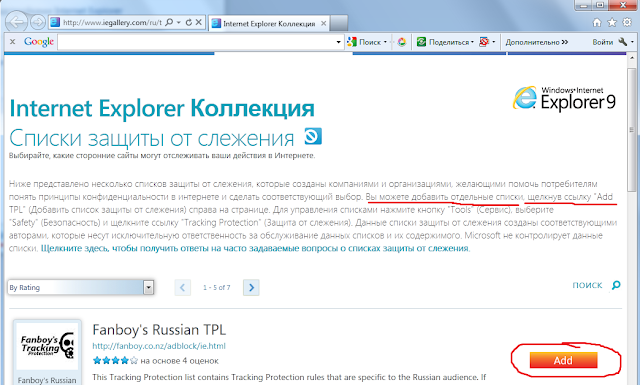 1 предприятие
1 предприятие
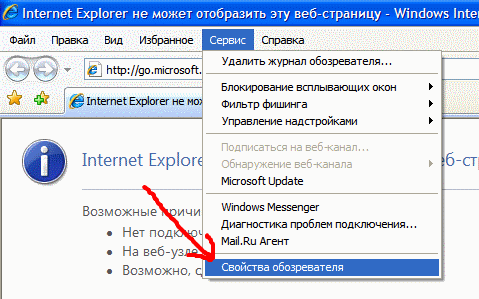
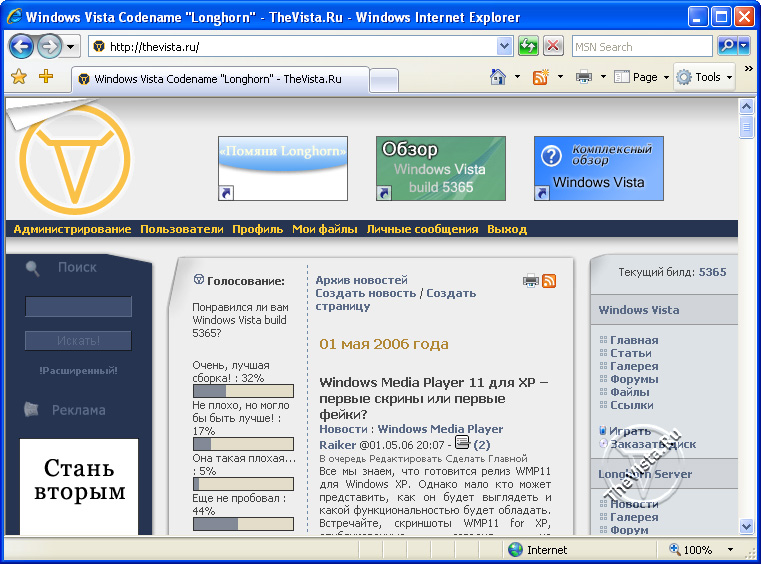
 В этом случае следует нажать « Да, », чтобы продолжить установку.
В этом случае следует нажать « Да, », чтобы продолжить установку.
 В большинстве случаев загруженные файлы сохраняются в папке Загрузки .
В большинстве случаев загруженные файлы сохраняются в папке Загрузки .
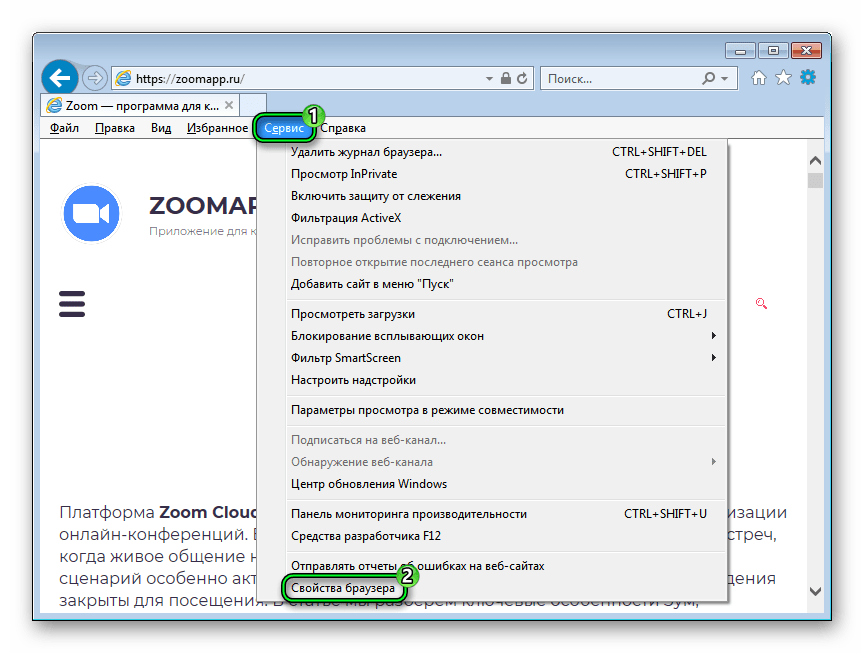
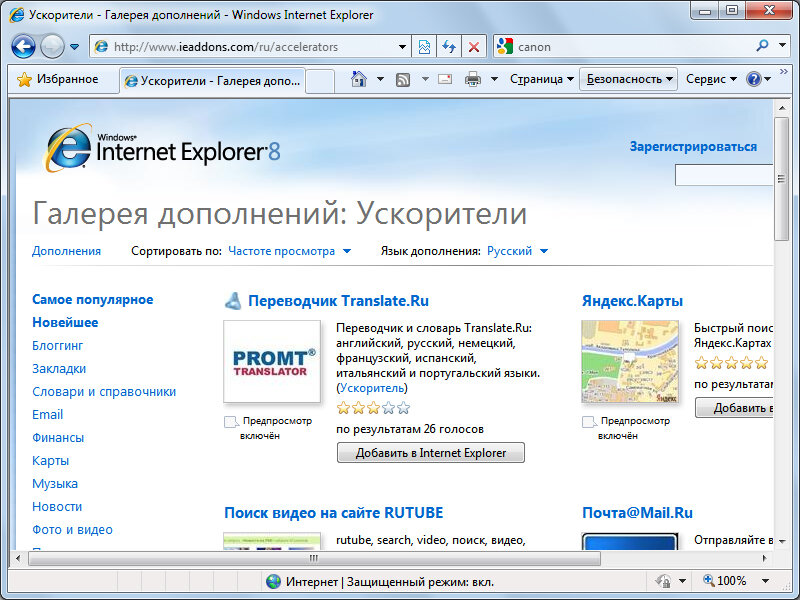 Этот процесс может занять несколько минут.
Этот процесс может занять несколько минут.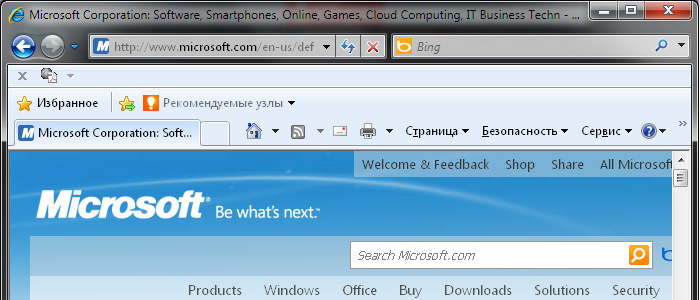

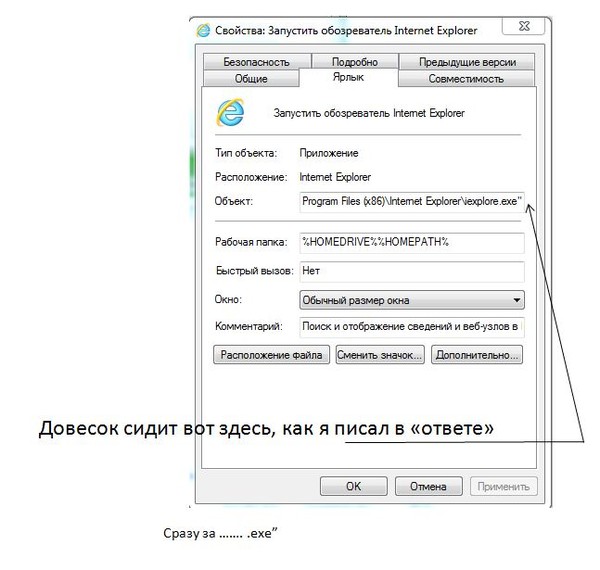

 EXE. Щелкните правой кнопкой мыши iexplore.exe и выберите Закрепить на панели задач .
EXE. Щелкните правой кнопкой мыши iexplore.exe и выберите Закрепить на панели задач .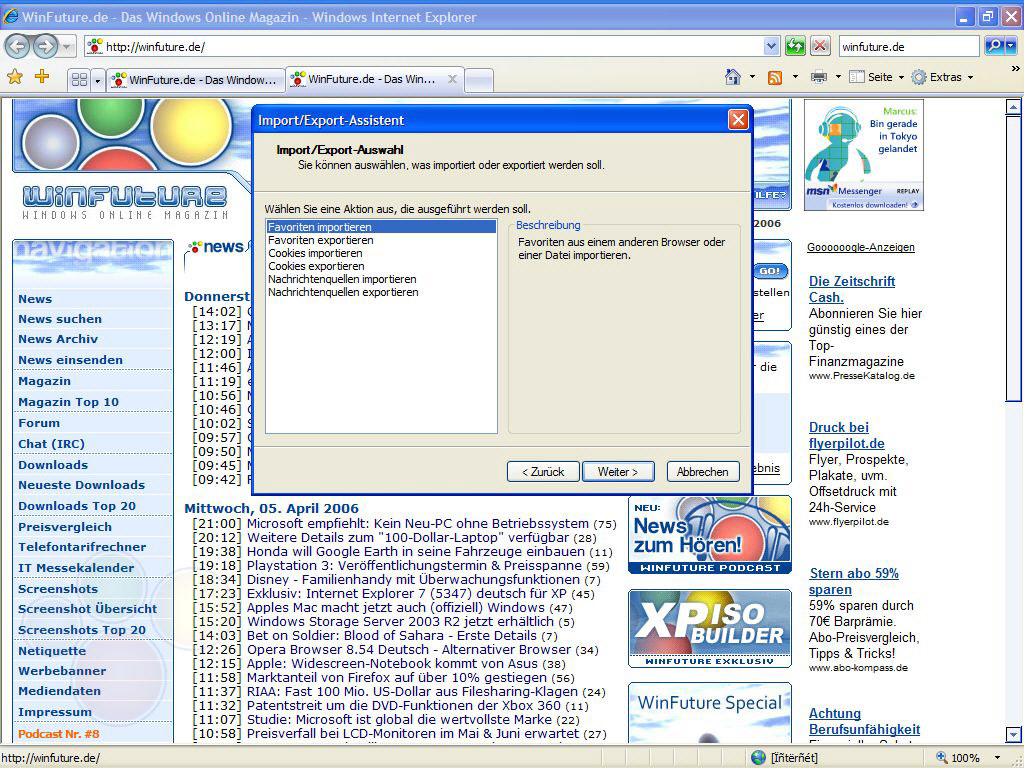 wellesley.edu «в поле» Добавить этот веб-сайт в зону «, затем нажмите» Добавить «
wellesley.edu «в поле» Добавить этот веб-сайт в зону «, затем нажмите» Добавить «