Символ в квадрате на клавиатуре: Как написать степень на клавиатуре в Word или Блокноте
Как набрать квадратный символ на Windows, iPhone и Android
Обучение, как получить доступ к квадратному символу на вашем телефоне
Квадратные символы могут использоваться по многим причинам при отправке текстовых сообщений. Хотя вы можете найти легкий ярлык как на Android, так и на телефоне Windows, но для iPhone вам придется создать ярлык, чтобы использовать его на вашем телефоне. Вы можете выполнить указанные ниже действия, чтобы записать на телефон символ квадрата или куба.
Телефон на Андроиде
Так как я пользователь Android, я хотел бы начать с моего телефона. Использовать квадратный символ на андроиде очень просто, так как он имеет встроенные в цифровые клавиши телефона символы, к которым можно получить доступ через следующие шаги.
- Откройте клавиатуру телефона и откройте цифровую клавиатуру, чтобы увидеть все цифры на экране телефона.Вы определенно не будете использовать квадратные символы для имени. Я просто написал свое имя в качестве примера, чтобы увидеть, как вы можете ввести квадрат для этого текста.

- Длительно нажмите номер 2, как показано на клавиатуре. Это откроет другие опции для этой клавиши на клавиатуре. Для Android, здесь вы найдете символ Squared.Выберите тот, который вам нужен.
Вы также можете использовать символ куба, удерживая нажатой клавишу 3.
Кубический корень
- Вот так будет выглядеть квадратный символ.Квадратный символ на телефоне Android.
Windows Phone
Телефоны Android и Windows Phone могут работать одинаково, когда говорят о том, как использовать квадратные символы. Точно так же, как мы нажимали цифровую клавиатуру на телефоне, аналогично, мы будем делать то же самое для телефона Windows.
- Откройте клавиатуру вашего телефона. Вы можете открыть окно сообщения или просто приложение заметок.Откройте клавиатуру телефона вашего окна
- Откройте цифровую клавиатуру и нажмите и удерживайте цифровую клавишу два, пока она не покажет вам больше скрытых опций для этой клавиши.Выберите символ, который вам нужно использовать.

- Вот так будет отображаться квадратный символ в вашем тексте.Квадрат символ
iPhone
В iPhone нет встроенного символа для квадратных или кубических символов. Если вы пользователь iPhone, вот что вам нужно сделать.
- Откройте вкладку «Настройки» для своего телефона.Настройки для iPhone
- Прокручивайте экран вниз, пока не найдете вкладку «Клавиатура».Настройки> Клавиатура
- Когда вы откроете настройки для клавиатуры, вы найдете вкладку «Замена текста». Нажмите на это дальше.Замена текста поможет вам добавить свои собственные символы или текст, который можно использовать в качестве ярлыков при наборе текста.
- Нажмите на символ «+» в правом верхнем углу экрана, который теперь появляется. Это в основном кнопка добавления для вас. Нажав на это, вы можете добавить любой символ, как вам нравится.Добавьте короткую форму, символ или почти все, что связано с экстремальным символом, через этот знак плюс.
- В поле «Фраза» вы просто скопируете и вставите любой символ (в данном случае это квадратный символ, который я скопировал из сообщения, отправленного в приложении).
 2 означает 6 к степени 2.
2 означает 6 к степени 2.Appuals.com является участником партнерской программы Amazon Services LLC, и мы получаем комиссию за покупки, сделанные по нашим ссылкам.
Как напечатать символы, которых нет на клавиатуре?
Довольно часто возникает ситуация, когда необходимо употребить в каком-нибудь тексте специальный символ, однако на клавиатуре он отсутствует. Как же быть?
Есть несколько способов решения вопроса.
Если вы печатаете в текстовом редакторе Microsoft Word, то все просто: достаточно выбрать меню Вставка -> Символ. В раскрывшемся списке выбираете нужный символ либо нажимаете на «Другие символы…». В открывшемся диалоговом окне находите необходимый символ и нажимаете клавишу Вставить. Можно также осуществить вставку, кликнув два раза по выбранному символу.
А как быть, если вы работаете в простеньком редакторе типа Блокнот?
В этом случае нужно поступить так: нажимаете и удерживаете клавишу Alt, а на цифровой клавиатуре набирайте специальный код символа.
 В этом случае нужно работать с цифровыми клавишами, которые расположены, как правило, в правой части клавиатуры настольного компьютера, задействовать их можно, нажав на кнопку NumLock.
В этом случае нужно работать с цифровыми клавишами, которые расположены, как правило, в правой части клавиатуры настольного компьютера, задействовать их можно, нажав на кнопку NumLock.Если же вы работаете с ноутбуком, то эти клавиши совпадают с некоторыми клавишами для букв. «Включить» их можно специальной комбинацией, как правило, Fn+ клавиша, на которой написано NumLock или NumLk.
Вот коды некоторых символов.
●Пошагово:
- Включаем кнопку NumLock (в правой части клавиатуры).
- Зажимаем Alt.
- И одновременно с зажатой клавишей Alt набираем на цифровом блоке нужную комбинацию.
- Отжимаем Alt.
- Любуемся значком.
●Советы
- На ноутбуках без клавиатуры Num Pad откройте меню Пуск > Программы > Стандартные > Специальные возможности > Экранная клавиатура. Используйте виртуальные кнопки.

- Для набора символов можно также пользоваться транслитерацией.
- Клавиша ALT также позволяет набирать стандартные символы, например, собачку или буллеты.
- Не пропускайте нули в коде, ноль также нужно нажимать.
- Зажмите клавишу ALT+комбинацию цифр, указанную в коде. Нужно держать клавишу ALT не отпуская, пока вы не наберете все цифры кода. Символ появится только тогда.
И еще коды символов:
© Копирайт [0169]
♥ Сердечко [3]
® Зарезервировано [0174]
℠ Знак обслуживания [8480]
℃ Цельсий [8451]
℅ C/о [8453]
℉ Фаренгейт [8457]
№ Номерной знак [8470]
℗ Копирайт записи [8471]
℞ Фармацевтический символ [8478]
Ω Ом [8486]
℧ Перевернутый Ом [8487]
☀ Солнце [9728]
☁ Туча [9729]
☂ Зонтик [9730]
☃ Снеговик [9731]
☄ Комета [9732]
★ Звезда (закрашенная) [9733]
☆ Звезда (контуры) [9734]
☇ Молния [9735]
☈ Гроза [9736]
♨ Гейзер [9832]
☉ Солнце (контур) [9737]
☊ Восходящий узел [9738]
☋ Нисходящий узел [9739]
☌ Сопряжение [9740]
☍ Оппозиция [9741]
☎ Телефон (закрашенный) [9742]
☏ Телефон (контур) 9743]
☐ Пустой квадрат [9744]
☑ Квадратик с галочкой [9745]
☒ Квадратик с крестиком X [9746]
☓ Андреевский крест [9747]
☚ Палец, показывающий налево (закрашенный) [9754]
☛ Палец, показывающий направо (закрашенный) [9755]
☜ Палец, показывающий налево (контур) [9756]
☝ Палец, показывающий вверх (контур) [9757]
☞ Палец, показывающий направо (контур) [9758]
☟ Палец, показывающий вниз (контур) [9759]
☠ Череп и кости [9760]
☡ Предупреждающий знак [9761]
☢ Знак радиации [9762]
☣ Знак биологической опасности [9763]
☤ Кадуцей (жезл Гермеса) [9764]
☥ Анкх [9765]
☦ Восточно-христианский крест [9766]
☧ Христограмма [9767]
☨ Патриархальный крест [9768]
☩ Греческий крест [9769]
☪ Луна и звезда [9770]
☫ Символ Фарси [9771]
☬ Ади Шакти [9772]
☭ Серп и молот [9773]
☮ Знак мира [9774]
☯ Инь и Янь [9775]
Триграммы:
- ☰ Триграмма небо [9776]
- ☱ Триграмма озеро [9777]
- ☲ Триграмма огонь [9778]
- ☳ Триграмма гроза [9779]
- ☴ Триграмма ветер [9780]
- ☵ Триграмма вода [9781]
- ☶ Триграмма гора [9782]
- ☷ Триграмма земля [9783]
☸ Колесо дхарма [9784]
☹ Грустный смайл [9785]
☺ Веселый смайл [9786]
☻ Черный смайл [9787]
☽ Растущая луна [9789]
☾ Спадающая луна [9790]
Планеты:
- ☿ Меркурий [9791]
- ♀ Венера (знак женщины) [9792]
- ♁ Земля [9793]
- ♂ Марс (знак мужчины) [9794]
- ♃ Юпитер [9795]
- ♄ Сатурн [9796]
- ♅ Уран [9797]
- ♆ Нептун [9798]
- ♇ Плутон [9799]
Знаки Зодиака:
- ♈ Овен [9800]
- ♉ Телец [9801]
- ♊ Близнецы [9802]
- ♋ Рак [9803]
- ♌ Лев [9804]
- ♍ Дева [9805]
- ♎ Весы [9806]
- ♏ Скорпион [9807]
- ♐ Стрелец [9808]
- ♑ Козерог [9809]
- ♒ Водолей [9810]
- ♓ Рыбы [9811]
Шахматные фигуры:
- ♔ Белый король [9812]
- ♕ Белая королева [9813]
- ♖ Белая ладья [9814]
- ♗ Белый слон [9815]
- ♘ Белая лошадь [9816]
- ♙ Белая пешка [9817]
- ♚ Черный король [9818]
- ♛ Черная королева [9819]
- ♜ Черная ладья [9820]
- ♝ Черный слон [9821]
- ♞ Черная лошадь [9822]
- ♟ Черная пешка [9823]
Карточные масти:
- ♠ Черная пика [9824]
- ♡ Черва [9825]
- ♢ Бубна [9826]
- ♣ Трефа [9827]
- ♤ Пика (контур) [9828]
- ♥ Черва (закрашенная) или сердце [9829]
- ♦ Бубна (закрашенная) [9830]
- ♧ Трефа (контур) [9831]
Музыкальные знаки:
- ♩ Музыкальная четвертная нота [9833]
- ♪ Музыкальная восьмая нота [9834]
- ♫ Соединенные две ноты [9835]
- ♬ Соединенные двойной планкой две ноты [9836]
- ♭ Бемоль [9837]
- ♮ Звук натурального звукоряда [9838]
- ♯ Диез [9839] ✁ Отрезать сверху [9985]
✂ Отрезать здесь [9986]
✃ Отрезать снизу [9987]
✄ Ножницы [9988]
✆ Общественный телефон [9990]
✇ Кассета [9991]
✈ Аэропорт/самолет [9992]
✉ Конверт/email [9993]
✌ Знак победы [9996]
✍ Подпись [9997]
✎ Диагональный карандаш [9998]
✏ Карандаш [9999]
✐ Диагональный карандаш, смотрящий вверх [10000]
✓ Галочка [10003]
✔ Жирная галочка [10004]
✕ Знак умножения/X [100005]
✖ Жирный знак умножения/X [10006]
✗ Наклоненный знак X [10007] ✘ Жирный наклоненный знак X [10008]
✝ Римский крест [10013]
✞ Римский крест 3D [10014]
✟ Латинский крест (контур) [10015]
✠ Мальтийский крест [10016]
✡ Звезда Давида [10017]
❛ Знак кавычек [10075]
❜ Знак кавычек (перевернутый) [10076]
❝ Двойной знак кавычек [10077]
❞ Двойной знак кавычек (перевернутый) [10078]
™ Товарный знак [0153] ○= 777
Поделиться:
Оставьте свой комментарий!
Добавить комментарий
< Предыдущая Следующая > Как вставить квадратный символ на iPhone
Хотя вы можете использовать свой iPhone для создания текста, его функции клавиатуры ограничены, и иногда вам нужно найти обходные пути, чтобы сделать именно то, что вы хотите.
 Например, не существует очевидного способа создать математический квадратный символ на клавиатуре вашего iPhone, но вы можете вставить его, используя функцию диктовки или скопировав и вставив с веб-сайта. Кроме того, если вы когда-нибудь захотите ввести квадрат в число, на вашем iPhone есть скрытый научный калькулятор, который вам может пригодиться
Например, не существует очевидного способа создать математический квадратный символ на клавиатуре вашего iPhone, но вы можете вставить его, используя функцию диктовки или скопировав и вставив с веб-сайта. Кроме того, если вы когда-нибудь захотите ввести квадрат в число, на вашем iPhone есть скрытый научный калькулятор, который вам может пригодитьсяДиктовать квадрат символ
Символ в квадрате – это число «2» в верхнем шрифте. Ваш iPhone распознает некоторые надстрочные команды в режиме диктовки, что позволяет вам создать этот символ, говоря в трубку. Нажмите на микрофон «Диктовка» на клавиатуре. Скажите слова «верхний индекс два» в свой iPhone и выберите «Готово». Ваш iPhone должен преобразовать текст в квадратный символ. Вам может потребоваться пара попыток, чтобы понять это правильно, поскольку вы должны набрать правильную скорость речи – не слишком быстро и не слишком медленно – и говорить четко.
Скопируйте и вставьте квадратный символ
Введите «квадратный символ» в поле поиска Safari.
 Найдите сайт, который показывает символ и откройте его. Нажмите и удерживайте символ, пока он не будет выделен, и нажмите «Копировать». Вернитесь в приложение, в котором вам нужен символ, нажмите и удерживайте на экране и выберите «Вставить». Если вы регулярно используете символ, добавьте эту копию в качестве сочетания клавиш. Откройте «Настройки», «Общие», а затем «Клавиатура». Нажмите «Ярлыки», знак «+» и вставьте символ в поле «Фраза». Введите приглашение быстрого доступа – например, «2x» (без кавычек) – в «Быстрый доступ» и выберите «Сохранить». Теперь, когда вы набираете приглашение, квадратный символ становится доступным в качестве автоматической опции над клавиатурой.
Найдите сайт, который показывает символ и откройте его. Нажмите и удерживайте символ, пока он не будет выделен, и нажмите «Копировать». Вернитесь в приложение, в котором вам нужен символ, нажмите и удерживайте на экране и выберите «Вставить». Если вы регулярно используете символ, добавьте эту копию в качестве сочетания клавиш. Откройте «Настройки», «Общие», а затем «Клавиатура». Нажмите «Ярлыки», знак «+» и вставьте символ в поле «Фраза». Введите приглашение быстрого доступа – например, «2x» (без кавычек) – в «Быстрый доступ» и выберите «Сохранить». Теперь, когда вы набираете приглашение, квадратный символ становится доступным в качестве автоматической опции над клавиатурой.Квадрат число на вашем IPhone
Хотя калькулятор вашего iPhone может выглядеть как обычный, вы можете превратить его в научную модель с функциями формулы, переключившись в ландшафтный режим. Для этого поверните iPhone на бок, и калькулятор переключит режимы. Просто введите свой номер в калькулятор, коснитесь символа «X в квадрате», и ваш iPhone сделает расчет за вас.
 Если экран не поворачивается при включении телефона, это означает, что вращение заблокировано. Проведите пальцем вверх, чтобы открыть Центр управления, и найдите кнопку переключения со значком замка со стрелкой вокруг него. Это блокирует и разблокирует режим вращения.
Если экран не поворачивается при включении телефона, это означает, что вращение заблокировано. Проведите пальцем вверх, чтобы открыть Центр управления, и найдите кнопку переключения со значком замка со стрелкой вокруг него. Это блокирует и разблокирует режим вращения.Как вставить квадратный символ на Mac, MacBook? Pages, Word, Mail ..
Введите квадратный символ на Mac Pages. Почта: используйте разные географические формы и математические символы в Pages, Numbers, Mail или Message на Mac – это раздражающая задача. В прошлый раз я столкнулся с проблемой с типичным квадратным встроенным текстом при подготовке документов страницы. Большинство студентов и профессионалов сталкиваются с проблемами при вводе некоторых наиболее часто используемых символов в приложении Pages, Mail. Следуйте приведенному ниже руководству о том, как написать квадрат числа mac или квадратный корневой символ на macOS Big Sur, macOS Catalina, Mojave, High Sierra, Mavericks, EI Capitan, Yosemite.
По какой-то причине вам нужно ввести квадрат на MacBook, Mac, это руководство поможет вам добавить приложение Square в Pages и приложение Mail.
 Поладите с этим.
Поладите с этим.Руководство Как набрать экспоненты на Mac? Прочтите, чтобы ввести квадрат в страницах, числах и письмах
Как набирать экспоненты или квадратную форму на Mac [Common Tip]
Здесь, в этой статье, я попытался дать решения для определенных типов документов и наиболее распространенные способы использования экспонент или квадратных форм с помощью клавиатуры. Сначала давайте посмотрим, введите квадрат с помощью сочетаний клавиш в любых документах или полях, кроме Google Docs и Google Slides.
- Используйте эмодзи и клавиатуру [CTRL + CMD + Space]
Откройте всплывающее окно с эмодзи и символами на Mac с помощью сочетаний клавиш
- В типе всплывающего окна Emoji & Symbols введите «Надстрочный индекс» в поле поиска.
Введите квадратный символ на страницах Mac и номер с помощью эмодзи и символов на Mac Метод 3
- Вот все готовые символы надстрочного индекса, выберите их и используйте как квадрат [2 number].
Введите квадратный символ на страницах Mac и номер с помощью эмодзи и символов на Mac
- Вот и все.
 В основном работает везде.
В основном работает везде.
Как сделать квадратный символ на Pages, Numbers Mac
Мы можем вводить символы в квадрате или экспоненты для математического представления или для документов Pages и Numbers тремя способами. Проверим по порядку.
На клавиатуре нет символа квадратного корня, пользователи Apple могут использовать клавиши
Способ 1:
Введите полную строку суммы на странице и выберите последнюю цифру, которую вы хотите преобразовать в надстрочный и подстрочный индекс. Предположим, он хочет ввести квадрат 3,
- Введите 32 на страницах или в числовом документе.
Выберите число, которое вы хотите преобразовать в квадрат
- Затем выберите «2» и используйте сочетание клавиш, Control + Command + знак «+» на цифровой клавиатуре, чтобы преобразовать в квадратный символ.
Введите квадратный символ на странице или число с помощью сочетания клавиш на Mac
- В противном случае нажмите Control + Command + ‘-‘ с цифровой клавиатуры для преобразования в символ нижнего индекса.
 Выбранное число будет преобразовано в квадрат.
Выбранное число будет преобразовано в квадрат.Выберите число для преобразования в надстрочный индекс
Вот и все.
Способ 2:
- Откройте Pages или Number на Mac.
- Введите число с символом в квадрате – 2. и выберите 2.
- Затем в верхнем меню Mac выберите «Формат»> «Шрифт»> «Базовая линия»> «Надстрочный индекс».
- Теперь выделенный текст преобразуется в квадратный символ.
- Вот и все. Теперь метод 2 – использование всплывающего окна с эмодзи и клавиатурой.
Теперь следующая серия будет по-прежнему отображаться с надстрочным индексом, отключать его или снимать флажок с надстрочного индекса.
Способ 3:
- Нажмите на документ, где вы хотите ввести квадратный символ, затем используйте сочетание клавиш для эмодзи и клавиатуры. [CTRL + CMD + Space] , чтобы открыть всплывающее окно Emoji & Symbols, показанное на экране ниже. или В верхнем меню Mac выберите «Правка»> «Эмодзи и символ».

Введите квадратный символ на страницах Mac и номер с помощью эмодзи и символов на Mac Метод 3
- Введите, надстрочный, и просмотрите все надстрочные символы. Щелкните квадрат, чтобы добавить в документ.
Введите квадратный символ на страницах Mac и номер, используя эмодзи и символы на Mac Way 3
- Вот и все.
Как сделать квадратный символ в Mac Word?
мы можем ввести квадратный символ в слово Mac тремя способами. Во-первых, используется сочетание клавиш только для Word, второй способ – обычная практика для всех документов на Mac с использованием клавиатуры Emoji и Symbol, а третий – из диалогового окна «Шрифт».
Способ 1:
- Откройте документ Word на Mac, затем введите целое число, например 32. [2 to make it square].
- Теперь выберите номер «2» только с помощью трекпада или мыши.
Выберите число, которое вы конвертируете в экспоненты в Mac Word
- Затем нажмите одновременно клавиши Command + Shift + «+ =», чтобы преобразовать 2 в экспоненты.

Квадратный символ на сочетаниях клавиш Mac Word
- или используйте инструмент экспоненты из верхней ленты.
- Следующее число прибавится к экспоненте.
Введите экспоненты или квадрат в слове Mac
- Вот и все.
Способ 2:
- Откройте документ Word на Mac. Поместите стрелку на документ. затем используйте эмодзи и клавиатуру [CTRL + CMD + Space] , чтобы открыть диалоговое окно Emoji.
Откройте всплывающее окно с эмодзи и символами на Mac с помощью сочетаний клавиш
- Введите «Надстрочный индекс» в поле поиска.
Используйте клавиатуру Emoji и Symbol, чтобы вставить квадратный символ
- Вот все готовые символы надстрочного индекса, выберите их и используйте как квадрат.
- это оно
Способ 3:
- Откройте документ Word на Mac, введите полное число с 2, чтобы преобразовать его в квадрат.
- Выберите 2 с помощью трекпада или мыши, затем в верхнем меню Mac выберите «Формат»> «Шрифт»> «Базовая линия»> «Надстрочный индекс».

- Число 2 преобразуется в символ в квадрате.
- Вот и все.
Как сделать квадратный символ в Mac Excel?
Используя следующие три метода, мы можем ввести символ в квадрате в Mac Excel Document.
Способ 1:
- Откройте документ Excel на Mac. Поместите стрелку на документ. затем используйте эмодзи и клавиатуру [CTRL + CMD + Space] чтобы открыть диалоговое окно Emoji.
Откройте всплывающее окно с эмодзи и символами на Mac с помощью сочетаний клавиш
- Введите «Надстрочный индекс» в поле поиска.
Использовать надстрочный индекс в Excel Mac с квадратным символом
- Вот все готовые символы надстрочного индекса, выберите их и используйте как квадрат.
Квадратный символ в файле Excel для Mac
- это оно
Как набирать экспоненты в Google Документах Mac?
Мы можем ввести квадратный символ в документах Mac Google, используя сочетание клавиш или параметр панели инструментов «Формат шрифта документа».

- Откройте Google Dock в браузере Mac.
- Введите число с 2, чтобы преобразовать его в квадрат. Здесь я набираю 32, выберите 2, используя Trakcpage или мышь.
Введите экспоненты в Документах Google для Mac
- Затем, Сочетания клавиш пользователя, Command +. Преобразовать 2 в экспоненты.
Сочетание клавиш для квадратного символа Документов Google на Mac
- На панели инструментов документа выберите Формат> Текст> Надстрочный индекс.
Параметр надстрочного текста на панели инструментов Google Doc
- Вот и все.
Число преобразовано в экспоненты на Mac Google Dock онлайн
Примечание. Для подстрочного индекса используйте сочетание клавиш, Command +,
Как вводить экспоненты в Google Slides для Mac
- Откройте Google Slides в браузере Mac.
- Введите число с 2, чтобы преобразовать его в квадрат. Здесь я набираю 32, выберите 2, используя Trakcpage или мышь.
Как вводить экспоненты в Google Slides для Mac
- Затем, Сочетания клавиш пользователя, Command +.
 Преобразовать 2 в экспоненты.
Преобразовать 2 в экспоненты.Сочетание клавиш для квадратного символа Документов Google на Mac
- На панели инструментов Google Slides выберите Формат> Текст> Надстрочный индекс.
Введите экспоненты на Mac Google Slides, используя опцию панели инструментов
- Вот и все.
Введите экспоненты или квадрат в Google Slides для Mac
Примечание. Для подстрочного индекса используйте сочетание клавиш, Command +,
Как получить специальные символы на клавиатуре Mac?
Чтобы использовать специальные символы с «Shift + специальные клавиши», такие как восклицательный знак, в символах, процентах, картах, октоторе и других общих символах, доступных на всех международных клавиатурах. Но символы квадрата и корня не используются в специальных символьных клавишах на клавиатуре Apple.
Получение специальных символов на клавиатуре Mac
Или используйте клавиатуру Emoji, откройте всплывающее окно Emoji с помощью [CTRL + CMD + Space] горячие клавиши.

Введите квадратный символ на страницах Mac и номер с помощью эмодзи и символов на Mac Метод 3
или в верхнем меню Mac выберите «Правка»> «Эмодзи и символы».
Используйте квадратный символ на Mac в почтовом приложении
Самый простой способ использовать квадратный символ в почтовом приложении – это выполнить описанные выше шаги и ввести квадратный корень с помощью всплывающего окна Emoji & Symbols.
- Введите, число, затем используйте виртуальную клавиатуру с символами Mac, чтобы ввести квадратный символ.
- Используйте сочетание клавиш для всплывающего окна «Emoji & Symbols», Control + Command + пробел, чтобы просмотреть всплывающее окно Emoji и Symbols.
Откройте всплывающее окно с эмодзи и символами на Mac с помощью сочетаний клавиш
- Найдите «Надстрочный индекс» и выберите квадратные символы.
Квадратный символ на Mac в почтовом приложении
- Вот и все.
Квадратный символ на Mac в почтовом приложении с помощью ярлыка
Ярлык для текста: квадратный символ на страницах и числах на Mac
На клавиатуре нет символа квадратного корня, пользователи Apple могут использовать клавиши
Введите полную строку суммы на странице и выберите последнюю цифру, которую вы хотите преобразовать в надстрочный и подстрочный индекс.

- Надстрочный индекс: Control + Command + знак ‘+’
- Подстрочный индекс: Control + Command + ‘-‘ Знак
Как ввести символ квадратного корня на Mac или MacBook или Cube Root
Вышеупомянутые методы работают для ввода квадратного символа на Mac, но математическое выражение Root не работает. Вот общие методы для ввода символа квадратного корня на Mac. Знайте, как ввести квадратный корень на Mac или Qube root Symbole на Mac.
- Используйте Control + Command + Space, чтобы открыть всплывающее окно с эмодзи и символами. Или в верхнем меню Mac выберите «Правка»> «Эмодзи и символы».
Откройте всплывающее окно с эмодзи и символами на Mac с помощью сочетаний клавиш
- Затем введите корень в поле поиска, выберите знак корня и введите число для вычисления числа корня.
Введите root на Mac в любом документе
- Вот и все.
Вход в систему Square & Cube Root Mac
Выполните тот же шаг, чтобы ввести Root в Pages Mac, введите Root в Numbers Mac, введите Root в Word Mac, введите Root в Excel Mac или MacBook.

Наслаждайтесь, символ квадратного корня на Mac. Не пропустите возможность связаться с нами в социальных сетях, чтобы получить больше обновлений и советов по устранению неполадок для macOS.
Как написать степень на клавиатуре в любом редакторе, Ворде
Часто при написании различных параметров, например метр квадратный или кубический, необходимо написать число как степень. Если вам нужно сделать это один раз и навсегда забыть про степени, то вам достаточно всего-лишь скопировать число, записанное степенью, и вставить в нужное место: x² — квадрат, x³ — куб. Но если у вас есть постоянная необходимость записывать числа таким образом, то мы расскажем вам, как написать степень на клавиатуре, чтобы вы всегда могли сделать это сами.
Есть несколько способов, как написать число-степень на клавиатуре
Первый способ — удерживая клавишу Alt, набрать на цифровой клавиатуре клавиши в нужном порядке.
- Для написания квадратной степени: Alt+0178.

- Для написания кубической степени: Alt+0179.
Для работоспособности этого способа у вас на клавиатуре должна быть включена английская раскладка. Эта комбинация работает во всех редакторах, например блокноте, Word, NotePad, визуальном редакторе WordPress, практически везде, где можно набирать текст.
Второй способ — в редакторе Word
С помощью ворда можно ставить не только квадратную и кубическую степени, но и любые другие, в том числе буквенные. Например когда математические задачи требуют от степени числа быть переменной. Этот способ не связан с клавиатурой, больше с мышкой, но написать степень в Word очень просто. В верхнем меню есть специальный инструмент: надстрочный знак.
Выделяем число или буквы, которые нужно сделать степенью, и нажимаем на кнопку в верхнем меню, указанную на рисунке. Также можно воспользоваться сочетанием клавиш Ctrl+Shift+=. В результате можно получить любую степень, какая только нужна.
 Рядом есть инструмент «подстрочный знак», с помощью которого можно записывать число в нижнем регистре, например для логарифмов.
Рядом есть инструмент «подстрочный знак», с помощью которого можно записывать число в нижнем регистре, например для логарифмов.bxc2=a2+b3+c4
Третий способ — альтернативный для Word, работающий во всех версиях, в том числе старых
Нужно выделить текст, которой должен стать степенью, и нажать на него правой кнопкой. В появившемся меню нажать на вкладку «Шрифт».
В появившемся меню можно задать любые параметры выделенному тексту, в том числе и сделать его степенью. Для этого нужно поставить галочку в пункте «Надстрочный».
Вот и всё, теперь вы знаете, как написать степень на клавиатуре и можете применять этот навык в жизни.
© Lifeo.ru
Предыдущая:Гликемический индекс вареной кукурузы, свежей, кукурузных хлопьевДальше:Гликемический индекс свеклы вареной и сырой, калорийность, польза и вред
Голос за пост — плюсик в карму! 🙂 Загрузка…Как написать степень на клавиатуре?
– Автор:
Игорь (Администратор)
В рамках данной заметки, я расскажу вам как написать степень на клавиатуре разными методами.
Практически у каждого человека периодически возникает необходимость обозначать степень в текстовых документах. И это не обязательно должны быть формулы расчета по вычислению ядерного синтеза. К примеру, метры квадратные, объем жидкостей и тому подобное.
Однако, как это сделать на клавиатуре знает далеко не каждый. Поэтому далее рассмотрим несколько методов.
Пишем степень на клавиатуре
Вначале рассмотрим два универсальных метода, первый из которых можно использовать везде, а второй в большинстве случаев.
Первый. Для указания степени вы можете использовать специальный символ «^» (комбинация клавиш Shift + 6 в раскладке транслита). 20. Стоит отметить, что такая запись считается практически универсальной, так как этот символ есть в любой кодировке и не требует каких-то хитростей.
Второй. Это использование специальных символов, которые можно записывать с помощью кнопки Alt и цифр в правой колодке клавиш клавиатуры (для ее включения нужно нажать клавишу NumLock, после этого обязательно проверьте, что на клавиатуре загорелась соответствующая лампочка). Однако, есть ограничение. Поддерживаются всего две степени — это возведение в квадрат и в куб. Для 2-й степени используется комбинация Alt + 0178 (зажимаете Alt, набираете код из цифр, а затем отпускаете Alt), а для 3-й степени используется комбинация клавиш Alt + 0179. Эти символы поддерживаются практически во всех редакторах текстов и документов.
Примечание: Учтите, что в ноутбуках колодка клавиш с цифрами может включаться с помощью клавиши Fn (в зависимости от модели, могут быть разные комбинации).
Примечание: Кстати, вы так же можете использовать таблицу символов, как это было продемонстрировано в обзоре для символа корня.
Указываем степень в редакторе Word
В офисном редакторе Word для решения подобной задачи, кроме вышеописанных, так же можно использовать еще два дополнительных метода для написания степени.
Первый. Если у вас Word 2007 и выше, то в ленте с кнопками в закладке «Главная» в блоке «Шрифт» можно увидеть иконку с буквой X, возведенной в квадрат. Соответственно, чтобы указать степень, вам лишь нужно выделить текст, который будет обозначать степень, а затем нажать мышкой эту кнопку. Отмечу, что степень может быть любой, хоть буквы, 2-я степень в иконке лишь для удобства.
Второй. Если у вас Word 2003 и ниже или вам чем-то не понравился первый метод, то вы можете сделать все то же самое через контекстное меню. Для этого выделите текст со степенью, щелкните по нему правой кнопкой мыши и в появившемся меню выберите «Шрифт». Появится окно с настройками шрифта. Там необходимо поставить галочку напротив «надстрочный» и нажать кнопку «ОК».
Как видите, возможностей для того, чтобы написать степень с помощью клавиатуры, достаточно много. Если вы знаете свои методы, то смело делитесь ими в комментариях.
☕ Хотите выразить благодарность автору? Поделитесь с друзьями!
- Сборник бесплатных программ для Windows (сентябрь 2018)
- Как выделить текст с помощью клавиатуры?
Добавить комментарий / отзыв
квадратные символы — ▩
▀ верхняя половина квадратного блока Копировать ▁ ниже одной восьмой квадратного блока Копировать ▂ нижняя четверть квадратного блока Копировать ▃ нижние три восьмых квадратного блока Копировать ▄ нижняя половина квадратного блока Копировать ▅ нижние пять восьмых квадратного блока Копировать ▆ нижние три четверти квадратного блока Копировать ▇ нижние семь восьмых квадратного блока Копировать █ полный квадратный блок Копировать ▉ осталось семь восьмых квадратного блока Копировать ▊ осталось три четверти квадратного блока Копировать ▋ осталось пять восьмых квадратного блока Копировать ▋ осталось пять восьмых квадратного блока Копировать ▌ левая половина квадратного блока Копировать ▍ осталось три восьмых квадратного блока Копировать ▎ оставил одну четверть квадратного блока Копировать ▏ оставил одну восьмую квадратного блока Копировать ▐ правая половина квадратного блока Копировать ░ светлый оттенок квадратного блока Копировать ▒ средний оттенок квадратного блока Копировать ▓ темный оттенок квадратного блока Копировать ▔ верхняя восьмая квадратного блока Копировать □ белый квадрат Копировать ▢ белый квадрат с закругленными углами Копировать ▣ белый квадрат, содержащий черный маленький квадрат Копировать ▤ квадрат с горизонтальной заливкой Копировать ▥ квадрат с вертикальной заливкой Копировать ▦ квадрат с ортогональной заливкой штриховкой Копировать ▧ квадрат с верхним левым нижним правым заполнением Копировать ▨ квадрат с верхним правым нижним левым заполнением Копировать ▩ квадрат с диагональной заливкой штриховкой Копировать ▪ черный маленький квадрат Копировать ▫ белый маленький квадрат Копировать ▬ черный прямоугольник Копировать ▭ белый прямоугольник Копировать ▮ черный вертикальный прямоугольник Копировать ▯ белый вертикальный прямоугольник Копировать ▰ черный параллелограмм Копировать ▱ белый параллелограмм Копировать ◆ черный алмаз Копировать ◇ белый бриллиант Копировать ◈ белый бриллиант, содержащий черный маленький бриллиант Копировать ◘ обратная пуля Копировать ◙ обратный белый круг Копировать ◚ верхняя половина обратный белый круг Копировать ◛ нижняя половина обратного белого круга Копировать ◧ квадрат с левой половиной черного Копировать ◨ квадрат с правой половиной черного цвета Копировать ◩ квадрат с верхней левой диагональю половина черного Копировать ◪ квадрат с правой нижней диагональю половина черного Копировать ◫ белый квадрат с вертикальной линией Копировать ◊ ромб Копировать ▖ нижний левый квадрант в квадратном блоке Копировать ▗ нижний правый квадрант в квадратном блоке Копировать ▘ Квадрант вверху слева в квадратном блоке Копировать ▙ квадратный блок включает верхний левый квадрант и левый нижний и правый нижний Копировать ▚ квадратный блок включает верхний левый и нижний правый квадрант Копировать ▛ квадратный блок включает верхний левый квадрант, правый верхний и левый нижний Копировать ▜ квадратный блок включает в себя верхний левый квадрант и правый верхний и правый нижний Копировать ▝ квадратный блок включает верхний правый квадрант Копировать ▞ квадратный блок включает верхний правый квадрант и левый нижний Копировать ▟ квадратный блок включает верхний правый квадрант и левый нижний и правый нижний Копировать ◰ белый квадрат с верхним левым квадрантом Копировать ◱ белый квадрат с нижним левым квадрантом Копировать ◲ белый квадрат с нижним правым квадрантом Копировать ◳ белый квадрат с верхним правым квадрантом Копировать Как ввести квадратный символ (²) на вашем компьютере или смартфоне
В алгебре «возведение в квадрат» означает умножение числа на само себя. Например, квадрат 5 равен 25, потому что 5, умноженное на 5, равняется 25. Квадрат — одна из наиболее распространенных математических операций, но как написать квадратный символ на вашем компьютере или мобильном телефоне? Как и многие математические символы, его трудно найти на большинстве клавиатур.
В этой статье мы научим вас вводить квадратный символ на вашем компьютере или смартфоне, будь то текстовый редактор, такой как Microsoft Word, или в ваших электронных письмах и онлайн-беседах.Вы будете поражены тем, насколько легко набрать знак или символ в квадрате.
Как ввести квадратный символ с помощью сочетания клавиш
Самый простой способ набрать квадратный символ — удерживать Alt клавишу при вводе 0178 на цифровой клавиатуре. Убедитесь, что Num Lock включен, чтобы это сочетание клавиш работало. Ввод сочетания клавиш с помощью цифровых клавиш над буквами (за пределами цифровой клавиатуры) не будет работать — вы должны использовать цифровую клавиатуру с правой стороны клавиатуры.
Таким образом, сочетание клавиш для символа квадрата — Alt + 0178 . Результат такой: ².
Сочетание клавиш для символа квадратаКак набрать квадратный символ в Microsoft Word и Google Docs
Многие из нас используют Microsoft Word и другие текстовые редакторы для составления документов и корреспонденции. Эти текстовые процессоры поддерживают специальные символы, такие как верхний индекс (x²).
Чтобы ввести квадратный символ в Microsoft Word, нажмите кнопку с верхним индексом (x²) в группе «Шрифт» на вкладке «Главная», а затем введите число 2.Вы также можете сначала ввести 2, а затем выбрать или выделить его перед нажатием кнопки x².
Ввод символа квадрата с помощью кнопки верхнего индекса в Microsoft Word
В качестве альтернативы вы можете использовать сочетание клавиш Ctrl + Shift + + (удерживая клавиши Ctrl и Shift, а затем нажмите клавишу +), чтобы получить тот же результат, что и при нажатии x². Обратите внимание, что это сочетание клавиш работает только в Word. Использование его в браузере Chrome приведет к увеличению размера окна, так что будьте осторожны с этим.
Для Документов Google нажмите Ctrl +. (точка или период), а затем введите число 2.
Как вставить квадратный символ на ваш смартфон
Вставить квадратный символ на смартфон Android относительно просто. Чтобы вставить знак в квадрате, просто нажмите и удерживайте цифру 2, и появится верхний индекс ².
Квадратный символ на смартфоне Android
К сожалению, на клавиатуре iPhone нет возможности вставить квадратный символ. Вместо этого вы можете использовать функцию диктовки на своем iPhone.Коснитесь микрофона диктофона на клавиатуре iPhone и произнесите слово «надстрочный два». Когда вы получите правильный символ, выберите «Готово».
Вставка знака квадрата с использованием таблицы символов
Приложение Character Map — отличный инструмент для копирования и вставки множества символов и символов. Вы можете использовать этот инструмент Windows, если на вашей клавиатуре нет цифровой клавиатуры или если вам просто нужен быстрый и удобный способ вставить квадратный символ.
Для начала щелкните значок Windows в нижнем левом углу экрана, перейдите к Аксессуары для Windows , а затем щелкните Таблица символов .Нажмите кнопку с надстрочным индексом 2 , нажмите Выберите , а затем Копировать . Теперь вы можете вставить символ в любое приложение.
Если ничего не получается, вы можете просто скопировать квадратный символ с этой страницы и вставить его в любом месте. Выделите этот символ: ² и затем одновременно нажмите Ctrl и C , чтобы скопировать его. Вернитесь к своему документу или приложению, а затем вставьте символ, одновременно нажав Ctrl и V .Вы также можете щелкнуть правой кнопкой мыши и выбрать Копировать и Вставить .
Вот и все! Знак квадрата очень просто ввести для использования в математических уравнениях. Помните, что вы всегда можете скопировать и вставить этот символ, если у вас возникнут трудности.
Как ввести символ ² в квадрате в Word / Excel (на клавиатуре)
В сегодняшней статье вы узнаете, как использовать некоторые сочетания клавиш для ввода символа 2 в квадрате (текст) в любом месте, например в Word / Excel, используя Windows или Mac.
Перед тем, как мы начнем, я хотел бы сказать вам, что вы также можете использовать кнопку ниже, чтобы бесплатно скопировать и вставить знак Squared в свою работу.
Однако, если вы просто хотите ввести этот символ на клавиатуре, приведенные ниже действия покажут вам все, что вам нужно знать.
Квадратный символ [²] Краткое руководство
Чтобы ввести Квадратный символ на Mac, нажмите сочетание клавиш Option + 00B2 на клавиатуре. Для пользователей Windows просто нажмите клавишу Alt и введите 0178 с цифровой клавиатуры, затем отпустите клавишу Alt.Эти ярлыки могут работать с любым программным обеспечением, включая MS Word, Excel и PowerPoint, как на Windows, так и на Mac.
В таблице ниже содержится вся информация, необходимая для ввода этого символа на клавиатуре как для Mac, так и для Windows.
Имя символа Два надстрочных индекса Текст символа ² Альтернативный код 0178 Ярлык для Windows Alt + 0178 00 Ярлык
для Mac + 00B2 Ярлык для Word 00B2, Alt + X В приведенном выше кратком руководстве приведены некоторые полезные сочетания клавиш и альтернативные коды для ввода символа в квадрате как в Windows, так и на Mac.
Для получения дополнительных сведений ниже приведены некоторые другие методы, которые вы также можете использовать для вставки этого символа в свою работу, например в документ Word или Excel.
Как ввести квадратный символ [текст] в Word / Excel
Microsoft Office предоставляет несколько методов для набора квадратного символа или вставки символов, для которых нет выделенных клавиш на клавиатуре.
В этом разделе я предоставлю вам пять различных методов, которые вы можете использовать для ввода или вставки этого и любого другого символа на вашем ПК, например, в MS Office (т.е.Word, Excel или PowerPoint) для пользователей Mac и Windows.
Без лишних слов, приступим.
Использование альтернативного кода квадратного символа (только для Windows)
Альтернативный код квадратного символа — 0178 .
Несмотря на то, что у этого символа нет выделенной клавиши на клавиатуре, вы все равно можете ввести его на клавиатуре с помощью метода кода Alt. Для этого нажмите и удерживайте клавишу Alt, одновременно нажимая Alt-код Squared (т.е.е. 0178 ) с помощью цифровой клавиатуры.
Этот метод работает только в Windows. И ваша клавиатура также должна иметь цифровую клавиатуру.
Ниже приводится разбивка шагов, которые вы можете предпринять для ввода знака в квадрате на вашем ПК с Windows:
- Поместите указатель вставки в то место, где вам нужен текст в квадрате .
- Нажмите и удерживайте одну из клавиш Alt на клавиатуре.
- Удерживая нажатой клавишу Alt, нажмите альтернативный код Squared Symbol ( 0178 ).Для ввода альтернативного кода необходимо использовать цифровую клавиатуру. Если вы используете ноутбук без цифровой клавиатуры, этот метод может вам не подойти. На некоторых ноутбуках есть скрытая цифровая клавиатура, которую можно включить, нажав Fn + NmLk на клавиатуре.
- Отпустите клавишу Alt после ввода кода Alt, чтобы вставить символ в документ.
Вот как вы можете ввести этот символ в Word с помощью метода альтернативного кода.
Использование сочетания клавиш в квадрате (Mac и Windows)
Для пользователей Mac сочетание клавиш для квадратного символа — Option + 00B2 .Для пользователей Windows используйте метод альтернативного кода, нажав клавишу [Alt] при вводе альтернативного кода символа, который равен 0178 . Для ввода альтернативного кода необходимо использовать цифровую клавиатуру. Также убедитесь, что ваш Num Lock включен.
Ниже приведено описание ярлыка Squared Symbol для Mac:
- Прежде всего, поместите указатель вставки туда, где вам нужно ввести символ ( ² ).
- Теперь нажмите одновременно Option + 00B2 на клавиатуре, чтобы вставить символ.
Ниже приведена разбивка ярлыка Squared Symbol для Windows:
- Поместите указатель вставки в нужное место.
- Нажмите и удерживайте клавишу Alt.
- Удерживая нажатой клавишу Alt, введите 0178 с цифровой клавиатуры, чтобы вставить символ.
Это шаги, которые вы можете использовать, чтобы ввести этот знак в Word или Excel.
Скопируйте и вставьте квадратный знак ² (текст)
Еще один простой способ получить квадратный символ на любом ПК — это использовать мой любимый метод: копировать и вставлять .
Все, что вам нужно сделать, это скопировать символ откуда-нибудь, например, с веб-страницы или карты символов для пользователей Windows, и перейти туда, где вам нужен символ (например, в Word или Excel), затем нажать Ctrl + V, чтобы вставить.
Ниже представлен символ, который можно скопировать и вставить в документ Word. Просто выберите его и нажмите Ctrl + C, чтобы скопировать, переключитесь на Microsoft Word, поместите указатель вставки в желаемое место и нажмите Ctrl + V, чтобы вставить.
²
Или просто используйте кнопку копирования в начале этого сообщения.
Для пользователей Windows: выполните следующие инструкции, чтобы скопировать и вставить Squared Symbol с помощью диалогового окна карты символов.
- Нажмите кнопку Start и найдите карту символов. Приложение «Карта символов» появится в результатах поиска, щелкните, чтобы открыть.
- Появится диалоговое окно «Карта символов». Установите флажок Advanced view , чтобы развернуть диалоговое окно и просмотреть дополнительные параметры.
- В расширенном представлении введите надстрочный знак два в поле поиска.
- Теперь вы должны увидеть символ 2 в квадрате (²) в диалоговом окне карты символов. Если вы его не видите, вам следует просмотреть библиотеку символов, чтобы найти его. Когда найдете, дважды щелкните его, чтобы выбрать. Или нажмите кнопку Select .
- После выбора символа двойным щелчком по нему он должен появиться в поле Символ для копирования: , затем нажмите кнопку Копировать , чтобы скопировать символ.
- Переключитесь на документ Microsoft Word или Excel, поместите указатель вставки в нужное место и нажмите Ctrl + V, чтобы вставить.
Вот как вы можете использовать диалоговое окно «Карта символов» для копирования и вставки любого символа на ПК с Windows.
Использование диалогового окна вставки символа (Word, Excel, PowerPoint)
Диалоговое окно вставки символа — это библиотека символов, из которой вы можете вставить любой символ в документ Word с помощью пары щелчков мыши.
Выполните следующие действия, чтобы вставить этот символ (²) в Word или Excel с помощью диалогового окна вставки символа.
- Откройте документ Word.
- Щелкните, чтобы поместить указатель вставки в то место, куда вы хотите вставить символ.
- Перейдите на вкладку «Вставка».
- В категории «Символы» щелкните раскрывающийся список «Символ» и нажмите кнопку « Дополнительные символы» .
Появится диалоговое окно «Символ».
- Чтобы легко найти символ 2 в квадрате, введите 00B2 в поле кода символа в нижней части окна. После ввода этого кода символа будет выбран квадратный символ.
- Теперь нажмите кнопку «Вставить», чтобы вставить символ в документ.
После этого символ будет вставлен точно в то место, где вы поместили указатель вставки.
Это шаги, которые вы можете использовать для вставки этого символа в Word.
Заключение
Как видите, есть несколько различных методов, которые вы можете использовать для ввода Squared Sign в Microsoft Word.
Использование ярлыков как для Windows, так и для Mac — самый быстрый способ решения этой задачи.Ярлыки всегда быстрые.
Большое спасибо за чтение этого блога.
Если у вас есть что сказать или задать вопросы относительно Squared Symbol , напишите об этом в комментариях.
Как ввести 2 символа в квадрате [²] в Word или Excel (с помощью горячих клавиш)
Это очень подробное руководство с несколькими методами, которые вы можете использовать для вставки или ввода Squared Symbol или 2 Square Sign (²) в любом месте вашего ПК, например в Microsoft Word / Excel / PowerPoint, независимо от того, используете ли вы Windows или на клавиатуре Mac.Вы узнаете все простые методы, включая сочетание клавиш Squared Alt code .
Не теряя много времени, приступим.
Краткое руководство по вводу символа квадрата (²)
Чтобы ввести 2 Squared Symbol в любом месте на клавиатуре ПК или ноутбука (например, в Microsoft Word или Excel), нажмите сочетание клавиш Option + 00B2 для Mac. А если вы используете Windows, просто нажмите клавишу Alt и введите 0178 , используя цифровую клавиатуру с правой стороны клавиатуры.
Однако, чтобы ввести этот символ в MS Word, просто введите 00B2 , выберите его и нажмите Alt + X , чтобы получить знак квадрата.
В приведенной ниже таблице содержится все, что вам нужно знать, чтобы набрать этот символ как на Windows, так и на Mac. Он даже включает в себя сочетание клавиш Alt Code с квадратным символом.
Название символа Верхний индекс 2 Текст символа ² Альтернативный код символа 1 0178 Символ Альтернативный код 2 253 Ярлык для Windows
Alt + 0178 Ярлык для Mac Option + 00B2 Ярлык в Word 00B2 , Alt + X Подробнее о вводе символа 2 в квадрате ²
Независимо от того, используете ли вы Windows или Mac, приведенной выше информации достаточно, чтобы написать знак Squared в своем документе Word / Excel.
Однако, если вас не устраивает эта быстрая справка, продолжайте читать ниже, поскольку я подробно объясню, как получить символ квадрата или любой другой символ в любом месте вашего Mac или ПК с Windows, например, в MS Word / Excel / PowerPoint.
Как вы, возможно, уже знаете, на клавиатуре есть несколько клавиш двойного назначения как для Windows, так и для Mac. То есть есть символы, которые легко доступны в качестве вторых клавиш на клавиатуре. Просто нажав две или более клавиш одновременно, вы можете легко вставить такие символы в свою работу.Например, нажатие клавиш Shift + 7 дает знак амперсанда (&).
Однако другие символы не печатаются на клавиатуре в качестве вторых клавиш. Это затрудняет набор текста. Одним из таких символов является 2-х квадратов ( ² ).
Набор текста становится для вас очень трудным, если вам нужно регулярно добавлять некоторые из этих символов в свою работу.
Но это не должно быть сложно. Особенно сейчас, когда вы читаете это пошаговое руководство.
Как вставить символ 2 в квадрате в Word / Excel
В следующих разделах я покажу вам все простые способы ввода или вставки этого символа (2 в квадрате — ² ) в любом месте вашего ПК с Windows или Mac (например, в Word, Excel или PowerPoint).
Через пару минут я объясню несколько методов, которые вы можете использовать для получения 2 в квадрате ( ² ) и любого другого символа по мере необходимости.
В качестве краткого руководства нажмите клавишу Alt и введите альтернативный код 0178 или 253 на цифровой клавиатуре.Вы также можете нажать Option + 00B2 на Mac.
Однако, без лишних слов, ниже подробно описаны методы.
1. Квадратный символ ² Сочетания клавиш (Windows и Mac)
Ярлык Squared Symbol для Mac — Option + 00B2 .
Windows имеет несколько ярлыков, некоторые из которых работают только в Microsoft Word.
Однако есть ярлык Windows для Squared Sign , который работает во всех приложениях.Это ярлык для альтернативного кода: Alt + 0178 (будет обсуждаться в следующем разделе).
Ярлык Squared Symbol для Microsoft Word — 00B2, Alt X . Это работает только в Microsoft Word.
Чтобы использовать это в Windows (для Word), соблюдайте следующие инструкции:
- Поместите указатель вставки в нужное место.
- Введите 00B2 на клавиатуре, затем нажмите Alt + X.
Это преобразует числа в квадратный символ в том месте, где вы помещаете указатель вставки.
Ниже показано, как использовать ярлык для символа в квадрате для Mac:
- Прежде всего, поместите указатель вставки в то место, где вам нужно вставить символ.
- Теперь, используя клавиатуру Mac, одновременно нажмите Option + 00B2 .
Этот ярлык должен вставить символ для вас на вашем ПК Mac.
В следующем разделе я покажу вам, как использовать альтернативный код Squared Symbol Alt Code для ввода символа на клавиатуре.
2. Альтернативный код символа в квадрате (для Windows Windows)
Альтернативный код символа Squared ( ² ): 0178 или 253 .
Каждый символ в Word имеет уникальный код, который можно использовать для вставки символа в документ. Этот код хорошо известен как «Альтернативный код».
Ниже приведены инструкции по вводу этого символа на клавиатуре (с использованием альтернативного кода, приведенного выше:
- Нажмите клавишу num lock , чтобы включить цифровую клавиатуру.Используйте клавиши Fn + клавиши NumLk, чтобы включить Num Lock на ноутбуках без цифровой клавиатуры.
- Нажмите и удерживайте клавишу Alt и введите 0178 с цифровой клавиатуры.
- После ввода кода Alt (например, 0178) отпустите нажатую клавишу [Alt] .
Как только вы отпустите клавишу Alt, в вашем документе должен появиться символ в квадрате ( ² ).
3. Скопируйте и вставьте квадратный символ
Используйте кнопку ниже, чтобы скопировать и вставить символ в квадрате для своей работы.
Мой любимый метод вставки символов — это копирование и вставка.
При использовании этого метода все, что вам нужно сделать, это ввести в Google символ, который нужно ввести, а затем скопировать его из одного из результатов поиска. Как только вы поместите символ в свой документ, вы всегда можете повторно скопировать и вставить его, когда в этом возникнет необходимость.
Используйте кнопку выше, чтобы поместить этот символ в буфер обмена.
Есть другой способ скопировать этот и любой другой символ в Windows. Это включало использование карты символов Windows.
Выполните следующие шаги, чтобы скопировать и вставить любой символ, используя карту символов.
- Найдите приложение «Карта персонажей», нажав кнопку «Пуск».
- Приложение «Карта персонажей» появится в результатах поиска. Щелкните по нему, чтобы запустить.
- После того, как откроется окно «Карта символов», установите флажок Advance View , чтобы развернуть окно и просмотреть дополнительные параметры.
- В разделе Advanced View введите Superscript Two в поле поиска.
- Символ, который вы искали (т.е. символ 2 Square ), теперь появится на карте символов. Дважды щелкните по нему, чтобы выбрать. Вы увидите, что символ появляется в текстовом поле Символы для копирования. Это позволяет одновременно выбирать и копировать несколько символов.
- После выбора символа, который вы хотите скопировать, нажмите кнопку Копировать .
- Переключитесь туда, где вам нужен символ, будь то в MS Word, Excel или PowerPoint, и нажмите Ctrl + V, чтобы вставить.
Вот как вы можете скопировать и вставить знак в квадрате , используя карту символов в Windows.
4. Использование диалогового окна «Вставить символ»
Этот подход не так прост, как быстрые методы. Но это довольно просто.
И как только вы добавите символ в свой документ, вы всегда сможете скопировать и вставить его снова, когда он понадобится вам в работе.
Ниже приведены шаги по вставке Square Sign в Word с помощью диалогового окна вставки символа.
- На вкладке Insert нажмите кнопку Symbol и выберите More Symbols…
Эти несколько щелчков мыши вызовут диалоговое окно «Символ».
- Найдите символ , который вы хотите вставить.
Чтобы легко найти символ Квадрат в окне «Символы», посмотрите в нижнюю часть диалогового окна и введите 00B2 в поле Код символа: . Символ в квадрате , который вы хотите вставить, будет выбран после ввода кода.
- Нажмите кнопку Вставить .
В качестве альтернативы, двойной щелчок по символу также вставит символ в ваш документ.
Вот как вы можете вставить символ 2 Squared в Word с помощью диалогового окна вставки символа.
Заключение
Как видите, это различные способы вставки или ввода символа Squared в Word / Excel с помощью клавиатуры или без нее.
Мой любимый метод — использовать метод копирования и вставки с последующими ярлыками. Метод альтернативного кода также прост.
Если у вас возникнут какие-либо комментарии или вопросы по поводу этого руководства по знакам в квадрате, пожалуйста, дайте мне знать в разделе комментариев ниже.
Спасибо за чтение.
²³ Квадратный символ, символ текстового поля (копирование и вставка)
Здесь вы найдете несколько математических символов мощности, таких как текстовый квадрат / квадрат для x², плюс белый и черный текстовый квадратный символ ассортимент на случай, если вы их искали.Эти знаки текстового поля представляют собой текстовые символы, которые обычно используются для создания псевдографики — блочной графики, известной как искусство текстовых символов или искусство ASCII. Люди, достаточно взрослые, чтобы видеть программы DOS, должны знать, о чем я говорю. Я лично использовал некоторые из этих черных текстовых квадратов, прямоугольников и прямоугольных символов для своего генератора шрифтов BIG TEXT Letters.
Нажмите на текстовый квадрат или квадрат с символом ниже, чтобы автоматически скопировать его в буфер обмена.
Квадратные символы ⁰ ¹ ² ³ ⁴ ⁵ ⁶ ⁷ ⁸ ⁹ Символы текстового поля ❏ ❐ ❑ ❒ ▀ ▂ ▃ ⊞ ▄ ▅ ▆ ▉ █ ◈ ▌ ▍ ▎ ▏ ▐ ░ ▒ ▓ ▔ ▕ ▝ ▘ ▞ ▚ ▙ ▟ ▛ ▜ ■ □ ▢ ▣ ▥ ▤ ▨ ▩ ▪ ▫ ▬ ▭ ▮ ▯ ☰ ☲ ☱ 9075
Square
Emoji🔲 ◻ 🔳 ◼ ⬜ 🔶 ⬛ 🔷 ▫ 🔸 10 ◾ Новейший
iOS
Emoji🟨 🟧 🟥 🟪 🟦 🟩 🟫 Ввести текст в символы из поля
Напишите текст ниже, чтобы попробовать.
Вам необходимо включить JavaScript для запуска генератора шрифтов большого текста.
Где используются текстовые квадратные и прямоугольные символы?
Эти символов текстового прямоугольника являются частью большой группы символов, называемых символов рисования прямоугольника . Они широко используются в текстовых пользовательских интерфейсах для рисования различных рамок и рамок. В графических пользовательских интерфейсах эти символы гораздо менее полезны, потому что гораздо проще рисовать линии и прямоугольники напрямую с помощью графических API; кроме того, символы рисования прямоугольников работают только с моноширинными шрифтами.Однако они по-прежнему полезны для текстовых комментариев на веб-сайтах.
Как вводить квадратные символы на клавиатуре
Выберите свою систему и узнайте.
Окна
Alt-коды для текстового квадратного символа на клавиатуре
Ярлык альтернативного кода работает на всех настольных компьютерах и многих портативных компьютерах под управлением MS Windows. Вы нажимаете Alt и, удерживая его, набираете определенный Alt-код на Num Pad, когда он включен. Пожалуйста, посмотрите мое руководство, если у вас ноутбук.С помощью этого метода вы можете ввести текст для многих часто используемых символов.
Я перечислил некоторые из наиболее известных кодов символов текстовых полей здесь, но есть немного больше — перейдите в список альтернативных кодов ☺ ♥ ♪ символы клавиатуры, чтобы узнать больше.
Альтернативный код Квадратный Квадратный Альтернативный код 253 ² ⁿ 252 254 ■ █ 219 220 ▄ ◙ 10 Состояния сдвига
Настройте раскладку клавиатуры в Windows так, чтобы вы могли вводить все дополнительные символы так же легко, как и любой другой текст.На настройку уходит около 5-10 минут, но вы будете печатать как начальник.
Вы можете назначить квадратные символы и любые другие текстовые символы своей клавиатуре, используя эту технику.Карта персонажей
CharMap позволяет просматривать и использовать все символы и символы, доступные во всех шрифтах (некоторые примеры шрифтов: «Arial», «Times New Roman», «Webdings»), установленных на вашем компьютере. Вы можете вводить символы поля, используя его.
Mac
Emoji на iOS (iPhone, iPad и iPod touch)
Простой и красивый способ узнать, как добавить виртуальную клавиатуру для символов Emoji, отображаемых в виде небольших изображений.Сама клавиатура предустановлена на вашем устройстве iOS, поэтому вам не нужно ничего скачивать или покупать.
Палитра символов
Палитра символов позволяет вам просматривать и использовать все символы и символы, включая поля, доступные во всех шрифтах (некоторые примеры шрифтов: «Arial», «Times New Roman», «Webdings»), установленных на вашем компьютере.
Linux
Символы прямоугольника на клавиатуре
Шестнадцатеричный код Unicode Символ Шестнадцатеричный код Unicode Символ Шестнадцатеричный код Unicode Символ 10063 ❏ 10064 ❐ 10065 ❑ 10066 ❒ 9600 ▀ 9601 ▁ 9602 ▂ 9603 ▃ 9604 ▄ 9605 ▅ 9606 ▆ 9607 ▇ 9609 ▉ 9610 ▊ 9611 ▋ 9608 █ 9612 ▌ 9613 ▍ 9614 ▎ 9615 ▏ 9616 ▐ 9617 ▒ 9619 ▓ 9620 ▔ 9621 ▕ 9622 ▖ 9623 ▗ 9624 ▘ 9625 ▙ 9626 ▚ 9627 ▛ 9628 ▜ 9629 ▝ 9630 ▞ 9631 ▟ 9632 ■ 9633 □ 9634 ▢ 9635 ▣ 9636 ▤ 9637 ▥ 9638 ▦ 9639 ▧ 9640 ▨ 9641 ▩ 9642 ▪ 9643 ▫ 9644 ▬ 9645 ▭ 9646 ▮ 9647 ▯ 9776 ☰ 9647 ▯ 9776 ☰ 9647 ▯ 9776 ☰ 9647 ▯ 9776 ☰ 9777 ☱ 9778 ☲ 9779 ☳ 9780 ☴ 9781 ☵ 9782 ☶ 9783 ☷ 63521 63522 63523 На самом деле в Linux есть 3 различных способа ввода символов с клавиатуры.Но только клавиши выбора третьего и четвертого уровней и шестнадцатеричные коды Unicode могут создавать символы текста в блоке.
Карта символов
Карта символов позволяет вам просматривать и использовать все символы и символы, доступные во всех шрифтах (некоторые примеры шрифтов: «Arial», «Times New Roman», «Webdings»), установленных на вашем компьютере. Он также может помочь вам найти коды Unicode для ввода символов с клавиатуры.
HTML код
Ниже приведен список объектов HTML и JavaScript для квадратных символов.В Javascript вы должны написать как = «этот \ u2669 символ», если вы хотите включить специальный символ в строку.
HTML-объект Объект JS Символ HTML-объект Объект JS Символ HTML-объект Объект JS Символ & # 10063; \ u274f ❏ & # 10064; \ u2750 ❐ & # 10065; \ u2751 ❑ & # 10066; \ u2752 ❒ & # 9600; \ u2580 ▀ & # 9601; \ u2581 ▁ & # 9602; \ u2582 ▂ & # 9603; \ u2583 ▃ & # 9604; \ u2584 ▄ & # 9605; \ u2585 ▅ & # 9606; \ u2586 ▆ & # 9607; \ u2586 ▇ & # 9608; \ u2587 █ & # 9609 \ u2588 ▉ & # 9610; \ u2589 ▊ & # 9611; \ u258a ▋ & # 9612; \ u258b ▌ & # 9613; \ u258c ▍ & # 9614; \ u258d ▎ & # 9615; \ u258e ▏ & # 9616; \ u258f ▐ & # 9617; \ u2591 ░ & # 9618; \ u2592 ▒ & # 9619; \ u2593 ▓ & # 9620; \ u2594 ▔ & # 9621; \ u2595 ▕ & # 9622; \ u2596 ▖ & # 9623; \ u2597 ▗ & # 9624; \ u2598 ▘ & # 9625; \ u2599 ▙ & # 9626; \ u259a ▚ & # 9627; \ u259b ▛ & # 9628; \ u259c ▜ & # 9629; \ u259d ▝ & # 9630; \ u259e ▞ & # 9631; \ u259f ▟ & # 9632; \ u25a0 ■ & # 9633; \ u25a1 □ & # 9634; \ u25a2 ▢ & # 9635; \ u25a3 ▣ & # 9636; \ u25a4 ▤ & # 9637; \ u25a5 ▥ & # 9638; \ u25a6 ▦ & # 9639; \ u25a7 ▧ & # 9640; \ u25a8 ▨ & # 9641; \ u25a9 ▩ & # 9642; \ u25aa ▪ & # 9643; \ u25ab ▫ & # 9644; \ u25ac ▬ & # 9645; \ u25ad ▭ & # 9646; \ u25ae ▮ & # 9647; \ u25af ▯ & # 9776; \ u2630 ☰ & # 9777; \ u2631 ☱ & # 9778; \ u2632 ☲ & # 9779; \ u2633 ☳ & # 9780; \ u2634 ☴ & # 9781; \ u2635 ☵ & # 9782; \ u2636 ☶ & # 9783; \ u2637 ☷ & # 63521; \ uf821 & # 63522; \ uf822 & # 63523; \ uf823 Как ввести ² (символ в квадрате)
«Возведение в квадрат» включает в себя умножение величин без необходимости выполнять какие-либо дополнительные уравнения.Часто 5 в кубе равно 25, а 5 умноженное на 5 равно 25. При вводе с клавиатуры этот подход является простым измерением, но как вы представляете квадратный символ на экране мобильного телефона или компьютера? В отличие от пары числовых данных, сложно определить множество клавиатур.
Здесь мы покажем вам, как ввести квадратный символ в Microsoft Office, в электронных письмах или в Интернете. Вы удивитесь, набрав квадратную метку или знак.
Самый простой способ ввести квадратный символ — использовать сочетание клавиш.
Удерживание клавиши Alt на цифровой клавиатуре при нажатии 0178 поможет вам быстро использовать квадратный символ. При использовании этого сочетания клавиш убедитесь, что NumLock разрешен. Вы можете использовать цифровую клавиатуру с правой стороны клавиатуры, а не использовать сочетания клавиш над символами.
Чтобы присоединиться к квадратному значку, вы должны использовать ярлык, который, конечно же, Alt + 0178 . Результат таков: ² .
в Microsoft Word и Google Docs, узнайте, как набирать квадрат
Программа обработки текста широко используется для составления различных форм сообщений и записей.Большинство текстовых процессоров заставляют вас использовать надстрочные (надстрочные) буквы, которые включают в себя как надстрочный апостроф, так и надстрочную запятую.
Microsoft Word имеет кнопку в группе «Шрифт» на вкладке «Главная» с именем «верхний индекс» (x²), которую вы можете использовать для ввода 2. Вы можете выделить 2 или ввести 2, а затем нажать на значок «x²».
Легко выполнить ту же миссию, нажав клавиши Ctrl и Shift, а затем нажав клавишу Plus. Как и все другие приложения, этот ярлык может работать только с Word.Следите за этим. Если вы сделаете это в браузере Chrome, то вместо этого увеличите масштаб окна.
Чтобы вставить число ² в Документы Google, нажмите [Ctrl +] [. (точка или период)].
Как поставить иконку в квадрате на смартфон.
Чтобы быстро и удобно встроить квадратный значок на ваше устройство Android, требуется всего несколько секунд. Нажмите кнопку 2 и введите верхний индекс 2.
На клавиатуре iPhone в настоящее время нет возможности добавить квадратный символ.Вместо того чтобы говорить, вы можете использовать диктовку на своем iPhone. Использование микрофона для диктовки клавиш iPhone, чтобы произнести «верхний индекс два». Если вы получили правильный символ, выберите «Готово» для завершения.
Таблица символов может использоваться для прикрепления символа в квадрате.
Для работы с несколькими символами и символами Character Map — самое надежное приложение. Если на вашей клавиатуре нет цифровой клавиатуры или вам просто нужен удобный способ прикрепить квадратный значок, эта функция Windows может быть вам полезна.
Для начала щелкните значок Windows в левом нижнем углу страницы, а затем щелкните «Таблица символов» в области «Стандартные Windows». Выберите вкладку «Надстрочный индекс 2» и нажмите кнопку «Копировать». Теперь это возможно, вы можете вставить значок в каждую программу.
Это лучший способ поставить знак в квадрате там, где он вам нравится.
Это может устранить проблемы в случае, если что-то еще не работает. Вы можете просто скопировать квадратный значок с этой вкладки и вставить его в любом месте, где вам нужно.Чтобы выделить эту отметку, нажмите Ctrl, а затем C на экране. Необходимо вернуться к тексту или программе, а затем одновременно вставить символ с помощью сочетания клавиш Ctrl + V . Щелчок правой кнопкой мыши и выбор «Копировать» и «Вставить» — это альтернативные подходы.
Заключение
И вот оно! Вот как вы вводите квадратный символ по-разному. Хотя это довольно утомительно, особенно если вы не знаете, как это делать, довольно легко ввести квадратный символ для использования в математических уравнениях.2. В Chromebook вы нажимаете «Control» + «Period», это изменит формат на надстрочный.
1. Что такое символ 2 в квадрате?
В математике символ 2 в квадрате, представленный цифрой «2», является арифметическим оператором, который показывает умножение определенной цифры на себя. Если рядом с цифрой есть какие-то знаки, эти знаки также умножаются.
Когда число умножается само на себя, эта функция называется возведением этого числа в квадрат.Когда вы имеете дело с экспоненциальными операциями, вы сталкиваетесь с возведением чисел в квадрат. Это может быть 2 квадрата, 3 квадрата и так далее.
Проще говоря, возведение цифры или числа в квадрат означает, что число или цифра возводится в степень 2. Возведение в квадрат — это просто величина, обратная квадратному корню. Когда вы возводите число или цифру в степень двойки, это означает, что вы возвели их в квадрат.
2. Основы функции возведения в квадрат
При изучении основ функции возведения в квадрат, которая является важной частью геометрии или тригонометрии, возведение в квадрат — это просто умножение цифры или числа на себя.
Когда вы умножаете это число на само себя, это означает, что вы возводили его в квадрат. Например:
Символ 22 просто означает, что вы умножаете 2 на 2 (2 × 2). Это общее правило, применимое ко всем. Вы можете представить это так:
n2 = n × n
- В то время как n представляет любое число. Интересный фактор, связанный с возведением в квадрат, заключается в том, что если вы добавите аддитивное обратное число, показанное n, это приведет к тому же числу.Например:
n2 = (- n) 2
Читайте также
Что такое квадратный корень из 26?
Что такое квадратный корень из 90 в радикальной форме?
Как найти квадратный корень из 85?3. Как набрать символ 2 в квадрате?
На алгебраическом языке возведение в квадрат означает умножение на себя. Например, квадрат 6 равен 36, потому что он был умножен сам на себя, то есть 6. Возведение в квадрат — наиболее часто используемая функция в математике, и есть разные способы вставить или записать ее на разных устройствах.
Итак, если вы хотите знать, как написать 2 символа в квадрате , вы должны знать, что не используется ни одна функция или клавиша. В зависимости от устройства, которое вы используете, существуют разные типы клавиш и команд, которые используются для записи символа 2 в квадрате.
Как и в случае со всеми другими математическими и особенно сложными алгебраическими функциями, довольно сложно найти символ 2 в квадрате на клавиатурах различных устройств.
Вы можете научиться писать символ 2 в квадрате, подробно изучив эту статью. Вы узнаете, как вставлять символ в разные устройства одно за другим наиболее распространенными и простыми способами.
В основном он используется в MS word или превосходит при выполнении некоторых электронных писем или заданий, поэтому, если вы знаете, как его добавить, у вас не будет дополнительных проблем с добавлением двух квадратов символа.
Более того, к вашему изумлению, это не так сложно, как кажется, когда вы не можете найти соответствующую команду или способ сложить 2 в квадрате.
2 Квадратный символ с помощью сочетания клавиш
Один из самых удобных способов добавить символ в квадрате:
Удерживая нажатой клавишу Alt на клавиатуре, вы набираете 0178 по цифрам на цифровой клавиатуре.
Если вы хотите добавить 2 в квадрате с помощью сочетания клавиш, убедитесь, что вы не нажимаете вышеупомянутые числа из верхнего ряда сочетаний клавиш.
Вам нужно будет нажимать цифры на цифровой клавиатуре с правой стороны клавиатуры. Следовательно, сочетание клавиш для добавления символа в квадрате — Alt + 0178, и это приведет к (²).
2 символа в квадрате в Microsoft Word
В большинстве случаев, когда вы используете ноутбук или компьютер, где вам нужно добавить символы, это слово Microsoft, а также документы Google.
Итак, при использовании Microsoft Word или других текстовых редакторов вы можете встретить специальные вспомогательные символы, такие как нижний или верхний индекс (x2 или x2 соответственно).
Теперь вот метод добавления символа квадрата при создании документа в окне Microsoft.
Первый способ
Если вы посмотрите на переднюю группу под вкладкой «Главная», то увидите две кнопки: одна для подстрочного индекса, а вторая — для надстрочного.
Если щелкнуть символ надстрочного индекса, представленный x², он автоматически отобразится в виде квадрата. Либо вы хотите положить 2 в квадрате, либо 3 в квадрате, они сейчас у вас в руке.
Второй способ
Другой способ добавить символ в квадрате — сначала вы записываете число, к которому вы хотите добавить квадрат 2 или любой другой квадрат.
Теперь выберите число, которое вы написали, а затем нажмите кнопку с надстрочным индексом, чтобы добавить символ в квадрате. Теперь щелкните его еще раз, чтобы снова вернуться в нормальную форму.
Третий способ
Есть еще один способ добавить символ 2 в квадрате в Microsoft Word.В этом методе вы должны использовать сочетания клавиш. Его можно упростить как:
Ctrl + shift + знак + , т.е. нажмите и удерживайте ctrl и shift, а затем нажмите клавишу «+» с правой стороны клавиатуры. Результатом будет то же возведение в квадрат, что и при использовании методов 1 и 2.
Однако эти способы применимы только к Microsoft Word. Вам придется использовать разные команды при создании документа в другом месте на вашем ноутбуке.
Например, если вы используете эти ярлыки в браузере Chrome, он просто увеличивает масштаб окна, что совсем другое дело.
Для документов Google
Чтобы добавить символ «2 в квадрате» в документы Google, просто нажмите клавишу ctrl, а затем клавишу с точкой (.). После этого, когда вы нажмете на клавиатуре цифру 2, она появится в виде символа в квадрате.
Подробнее
Как рассчитать процент?
Как найти домен функции?
Как превратить 4/5 в десятичную дробь и процент?
2 символа в квадрате на смартфоне
- По сравнению с Mac или Windows, добавить символ в квадрате 2 на смартфоне проще всего.
- Если у вас есть смартфон на базе Android, и вам интересно, как добавить квадратный символ, это одношаговая функция.
- Длительное нажатие на цифру 2 приведет к вставке надстрочного индекса, обозначенного (²).
- Однако в случае iPhone вы не можете применить тот же метод, поскольку iPhone не имеет возможности добавить квадратный символ. Тем не менее, вы можете использовать функцию диктовки iPhone.
Для пользователей iPhone
Чтобы вставить квадратный символ в документ на iPhone, вы можете нажать микрофон для диктовки на клавиатуре.
Теперь произнесите слово 2 в квадрате или нижний индекс два. Когда появится нужный символ, вы можете выбрать «Готово», и он будет добавлен в нужное место.
2 Квадратный символ с использованием символа Карта
Карта символов — это приложение, которое используется для отображения символов, установленных в окнах. Он используется для проверки сочетаний клавиш, чтобы использовать эти символы, а также для их копирования. Если на клавиатуре нет цифровой клавиатуры, можно использовать этот инструмент для копирования и вставки различных символов.
Чтобы использовать это, просто перейдите к аксессуарам окна, щелкнув значок окна и щелкнув карту символов.
Выберите x2 и скопируйте его. Его можно наклеить где угодно в соответствии с вашими требованиями.
Если это не сработает, просто скопируйте знак квадрата, нажав ctrl C, и вставьте его, нажав ctrl V в любом месте.
Функцию копирования и вставки можно запустить простым щелчком правой кнопки мыши, если ctrl C или Ctrl V вам не подходят.
Сводка
2 квадрата символ используется в математике и может быть вставлен различными способами в зависимости от типа устройства. Квадрат 2 означает, что число или цифра умножаются сами на себя.4. Как набрать символ 2 в квадрате в Excel?
Вставить символ 2 в квадрате довольно просто и не требует сложной техники.
1-й метод:
- Введите «a» в ячейку Excel и нажмите Ctrl + 1.
- Теперь выберите «Шрифт» и укажите надстрочный индекс.
- На втором последнем шаге нажмите ОК и введите числа, которые вы хотите добавить.
- Теперь нажмите Enter, и нужный символ будет там.
2-й метод:
- Выберите ячейку в Excel, в которую вы хотите вставить символ
- Введите «a» в ячейку и перейдите на панель задач.
- Найдите карту символов, если она есть на вашем устройстве.
- Скопируйте квадратный знак и вставьте его в ячейку.
5. Как скопировать и вставить символ 2 квадрата?
Всякий раз, когда вы выполняете какие-либо математические или алгебраические задания, вам может потребоваться вставить в документ символ в квадрате или 2 квадрата.
Вставить этот символ довольно просто, если вы воспользуетесь методом копирования и вставки, а не какой-либо сложной и косвенной техникой.
Однако его можно добавить с помощью кнопки с надстрочным индексом в верхней части слова MS чуть ниже вкладки «Главная».
Однако, если вы хотите скопировать и вставить его, вы можете поступить следующим образом:
Метод 1
- Используйте мышь для выбора символа
- Нажмите Ctrl C, чтобы скопировать квадратный символ.
- Нажмите Ctrl V, чтобы вставить скопированный символ.
Метод 2
- Выделите квадратный символ, который вы хотите добавить в документ.
- Щелкните правой кнопкой мыши и выберите «Копировать»
- Перейдите в то место документа, где вы хотите добавить символ
- Щелкните правой кнопкой мыши и выберите вставить
- в квадрате.
На этом месте появится символ
Вкратце
В excel введите «a» в ячейку и нажмите Ctrl + 1, затем выберите «Шрифт» и введите верхний индекс. Нажмите ОК и введите желаемый номер. Нажмите Enter, и появится символ. Символы можно вставлять методом копирования-вставки.Часто задаваемые вопросы
Есть несколько вопросов, связанных с возведением в квадрат, которые необходимо обосновать. На некоторые из этих вопросов даны ответы ниже:
1. Что означает 3 квадрата?
3 в квадрате также называют кубом.Его можно вставить аналогично тому, как это сделано для символа 2 в квадрате.
В отличие от 2 в квадрате, в котором число умножается само на себя за один раз, квадрат 3 или куб означает, что число умножается само на себя три раза. Символ для 3 квадратов — (³).
2. Как набирать 3 в квадрате на клавиатуре?
Нажмите Alt клавишу и одновременно нажмите 0178 на цифровых клавишах и отпустите alt.
После отпускания alt появится верхний индекс 2.
Аналогично, если вам нужно добавить 3 в квадрате, нажмите 0179 . Появится надстрочный индекс 3.
Этот процесс можно применить где угодно в Windows, в Интернете и даже в мире Microsoft.
3. Как набирать x2 на ноуте?
Чтобы ввести символ в квадрате 2 или x2, вы можете поступить следующим образом:
Сначала введите «x», а затем нажмите Ctrl + Shift + P
Теперь снова введите 2 и те же клавиши (Ctrl + Shift + P).
Его можно добавить, просто щелкнув значок с надстрочным индексом на верхней панели.
4. Как набирать надстрочный индекс (квадрат)?
Чтобы ввести верхний индекс, вам просто нужно нажать Ctrl + Shift + знак на клавиатуре.
Его можно сформулировать так: щелкните и удерживайте ctrl и shift, затем щелкните символ + в верхней строке клавиатуры.
Нажатие тех же клавиш приведет к отображению обычного текста.
5. Что означает надстрочный индекс?
Надстрочный индекс рассматривается как цифра или буква, расположенная немного выше обычной строки ввода. Его размер сравнительно меньше, чем у обычного текста.
Он используется для обозначения степени некоторого числа или буквы, например символа 2 или 3 в квадрате, который используется в математике или, точнее, в алгебре.
Напротив верхних индексов нижние индексы появляются сразу под строкой ввода.
Заключение
Символ 2 в квадрате чаще всего используется в алгебраической математике.2. Находясь в Chromebook, просто нажмите «Control» + «Period», и формат изменится на надстрочный.
В Microsoft word символ 2 в квадрате может быть вставлен простым копированием и вставкой или щелчком по символу x2 на верхней панели сразу под вкладкой «Главная».
Ссылки
Квадраты и квадратные корни
https://techpilipinas.com/type-squared-symbol-computer-smartphone/
https://sciencetrends.com/squared-symbol-²-what-does-it-mean/
3 Способы создания квадрата на клавиатуре — wikiHow
Читать статьи по теме
Что такое квадратный корень из 14?
Как определить длину дуги?
Сколько бутылок с водой в галлоне?
Как рассчитать уменьшение в процентах?
Что такое разносторонний, равнобедренный и равносторонний треугольники?
Как посчитать процент в Excel?
Как вставить квадратный символ на компьютере Mac?
Как вставить квадрат или любой другой символ на компьютере Mac?
Иногда даже простые операции на компьютере могут утомлять.Например: вы можете набирать электронное письмо и хотите использовать квадратный символ, который вы не можете найти на клавиатуре или в редакторе. Этот конкретный пример — частая проблема, с которой сталкиваются многие люди. Поскольку это несущественная проблема, информации о том, как найти этот неуловимый символ, на самом деле мало.
Вместо того, чтобы просматривать различные форумы и веб-сайты, мы описываем в этом простом руководстве, как использовать клавиатуру для ввода специальных символов.
Содержание:
Рекомендуется запустить бесплатное сканирование с помощью Combo Cleaner — инструмента для обнаружения вредоносных программ и исправления компьютерных ошибок.Вам нужно будет приобрести полную версию, чтобы удалить инфекции и устранить компьютерные ошибки. Доступна бесплатная пробная версия.
Как вставлять различные символы
Для начала мы узнаем, как вставлять разные символы на компьютер Mac через большинство приложений. Некоторые приложения включают в себя собственные редакторы с функцией вставки символа, однако в них может не быть того символа, который вы ищете. В качестве решения вы можете получить доступ к списку символов Mac OS по умолчанию, просто щелкнув комбинацию клавиш Control, Command и пробела.Этот ярлык запустит программу просмотра символов, которая включает в себя множество различных символов (включая квадратный символ). Квадратный символ находится в разделе «Цифры — Все». Если вы не можете найти эту категорию на левой боковой панели, щелкните значок шестеренки, чтобы включить ее.
[Вернуться к содержанию]
Как вставить квадрат в приложении Pages
В приложении Pages легко получить доступ к квадрату. Введите номер, а затем цифру «2». Например, 452.Затем выделите цифру «2», перетащив ее или удерживая нажатой клавишу Shift и нажав стрелку влево. Щелкните «Формат» в меню вверху экрана, выберите «Шрифт», а затем выберите «Базовая линия». Найдите верхний индекс, который заменяет цифру «2» на квадрат. Под надстрочным индексом опция подстрочного индекса позволяет вам вводить логарифмы.
[Вернуться к содержанию]
Как вставить квадрат в почтовом приложении
Метод ввода определенных символов в приложениях «Сообщения» или «Почта» аналогичен тому, который используется в приложении Pages.Введите текст или число, а затем добавьте дополнительную цифру «2». Выделите «2», нажмите «Изменить» в меню вверху экрана и найдите смайлики и символы (или специальные символы для более ранних версий Mac OS). Это откроет то же окно просмотра персонажей, что и в ярлыке, описанном выше (ярлык также работает здесь).
[Вернуться к содержанию]
Видео, показывающее, как вставить квадратный символ на компьютере Mac:
[Вернуться к началу]
.
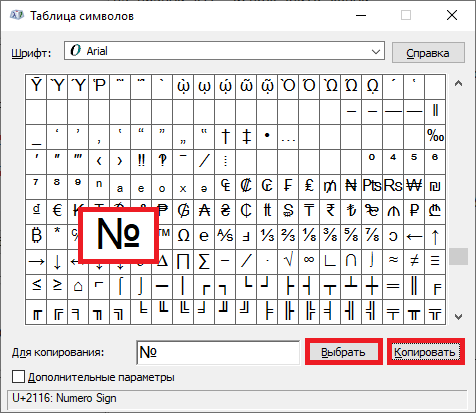
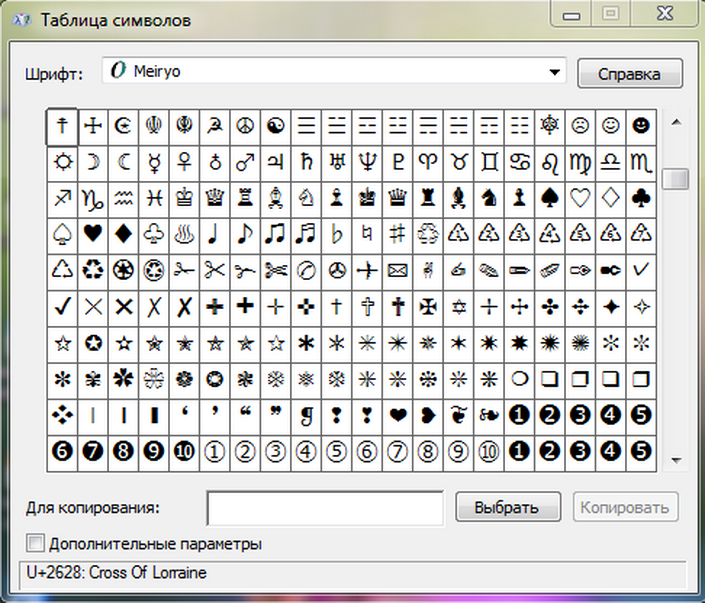
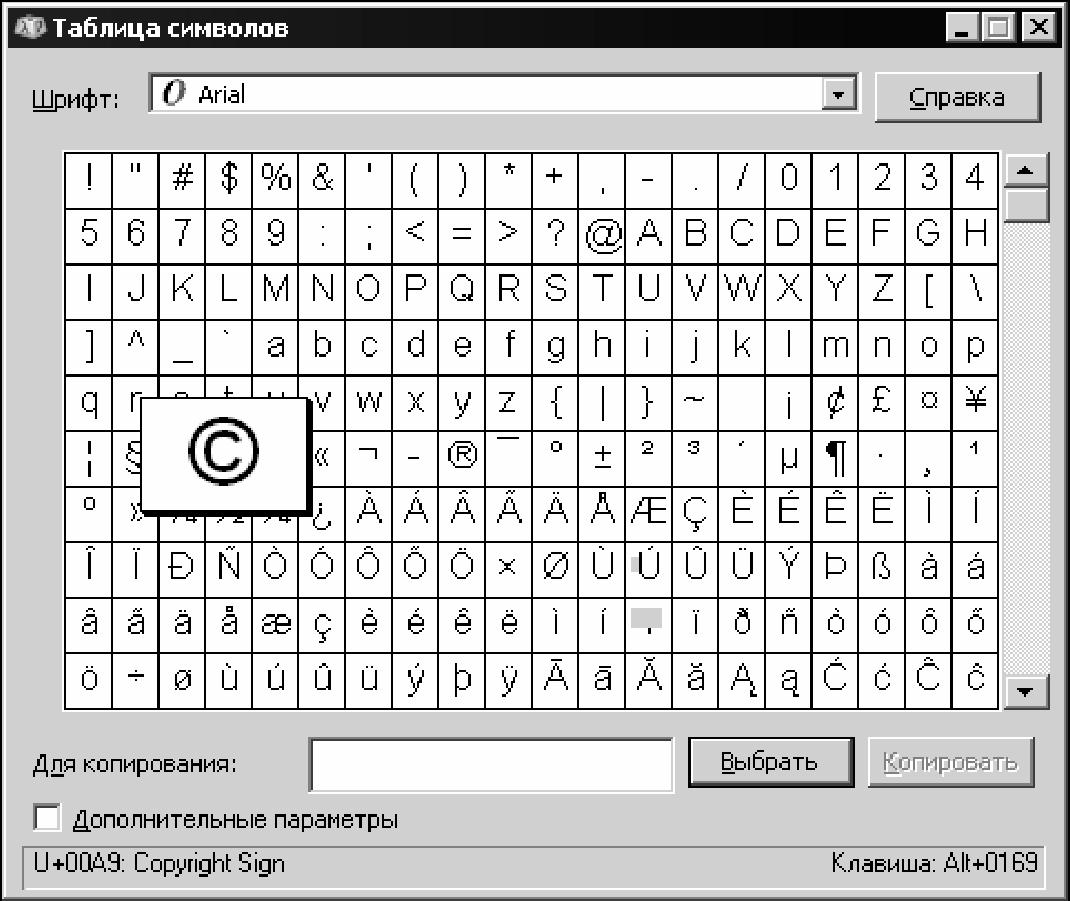 2 означает 6 к степени 2.
2 означает 6 к степени 2.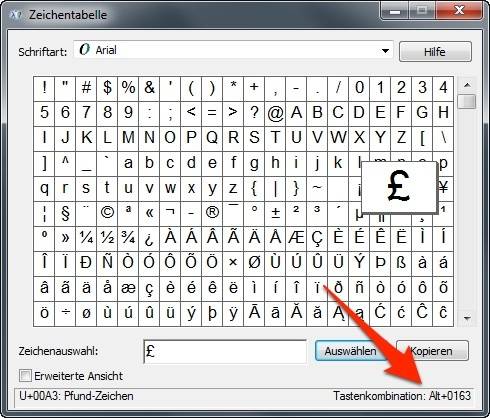 В этом случае нужно работать с цифровыми клавишами, которые расположены, как правило, в правой части клавиатуры настольного компьютера, задействовать их можно, нажав на кнопку NumLock.
В этом случае нужно работать с цифровыми клавишами, которые расположены, как правило, в правой части клавиатуры настольного компьютера, задействовать их можно, нажав на кнопку NumLock.
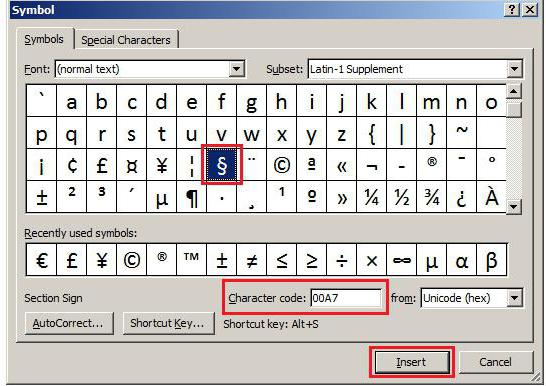 Например, не существует очевидного способа создать математический квадратный символ на клавиатуре вашего iPhone, но вы можете вставить его, используя функцию диктовки или скопировав и вставив с веб-сайта. Кроме того, если вы когда-нибудь захотите ввести квадрат в число, на вашем iPhone есть скрытый научный калькулятор, который вам может пригодиться
Например, не существует очевидного способа создать математический квадратный символ на клавиатуре вашего iPhone, но вы можете вставить его, используя функцию диктовки или скопировав и вставив с веб-сайта. Кроме того, если вы когда-нибудь захотите ввести квадрат в число, на вашем iPhone есть скрытый научный калькулятор, который вам может пригодиться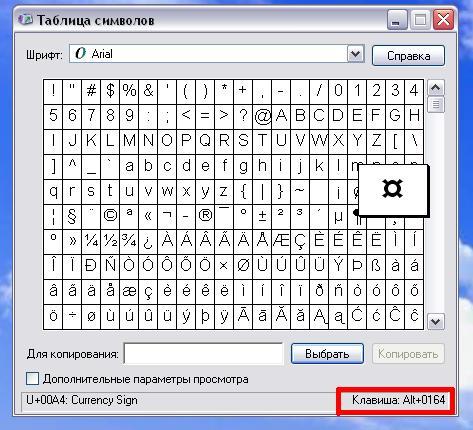 Найдите сайт, который показывает символ и откройте его. Нажмите и удерживайте символ, пока он не будет выделен, и нажмите «Копировать». Вернитесь в приложение, в котором вам нужен символ, нажмите и удерживайте на экране и выберите «Вставить». Если вы регулярно используете символ, добавьте эту копию в качестве сочетания клавиш. Откройте «Настройки», «Общие», а затем «Клавиатура». Нажмите «Ярлыки», знак «+» и вставьте символ в поле «Фраза». Введите приглашение быстрого доступа – например, «2x» (без кавычек) – в «Быстрый доступ» и выберите «Сохранить». Теперь, когда вы набираете приглашение, квадратный символ становится доступным в качестве автоматической опции над клавиатурой.
Найдите сайт, который показывает символ и откройте его. Нажмите и удерживайте символ, пока он не будет выделен, и нажмите «Копировать». Вернитесь в приложение, в котором вам нужен символ, нажмите и удерживайте на экране и выберите «Вставить». Если вы регулярно используете символ, добавьте эту копию в качестве сочетания клавиш. Откройте «Настройки», «Общие», а затем «Клавиатура». Нажмите «Ярлыки», знак «+» и вставьте символ в поле «Фраза». Введите приглашение быстрого доступа – например, «2x» (без кавычек) – в «Быстрый доступ» и выберите «Сохранить». Теперь, когда вы набираете приглашение, квадратный символ становится доступным в качестве автоматической опции над клавиатурой.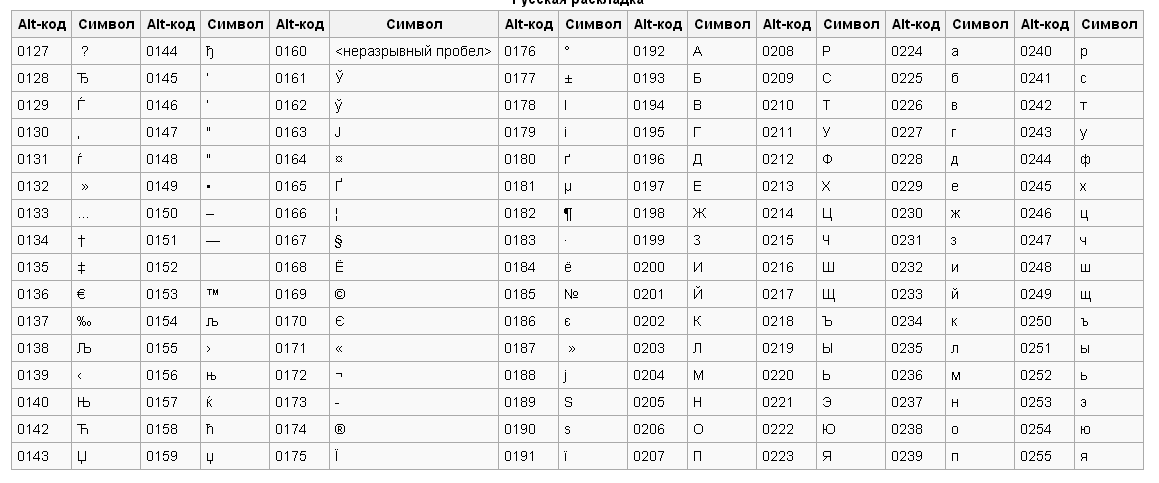 Если экран не поворачивается при включении телефона, это означает, что вращение заблокировано. Проведите пальцем вверх, чтобы открыть Центр управления, и найдите кнопку переключения со значком замка со стрелкой вокруг него. Это блокирует и разблокирует режим вращения.
Если экран не поворачивается при включении телефона, это означает, что вращение заблокировано. Проведите пальцем вверх, чтобы открыть Центр управления, и найдите кнопку переключения со значком замка со стрелкой вокруг него. Это блокирует и разблокирует режим вращения.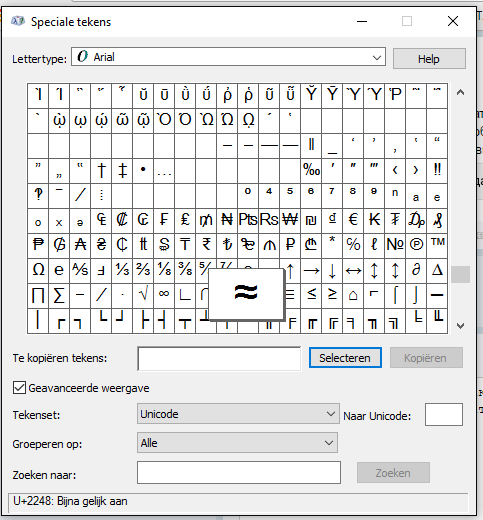 Поладите с этим.
Поладите с этим. В основном работает везде.
В основном работает везде.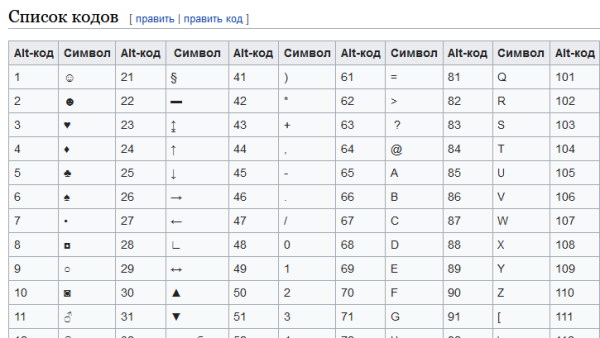 Выбранное число будет преобразовано в квадрат.
Выбранное число будет преобразовано в квадрат.
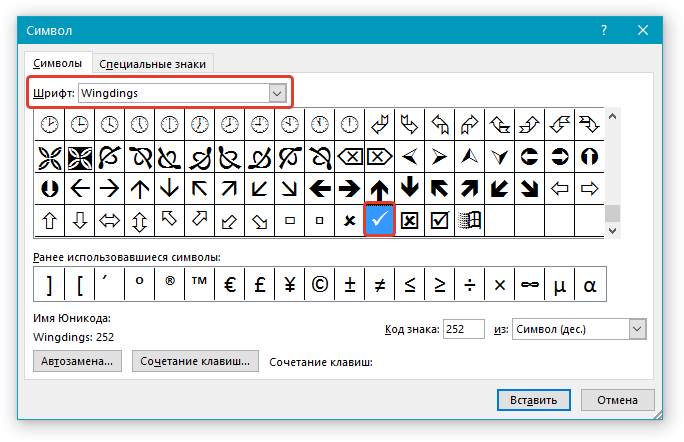
:max_bytes(150000):strip_icc()/windows-character-map-5c86060bc9e77c0001a3e55b.jpg)
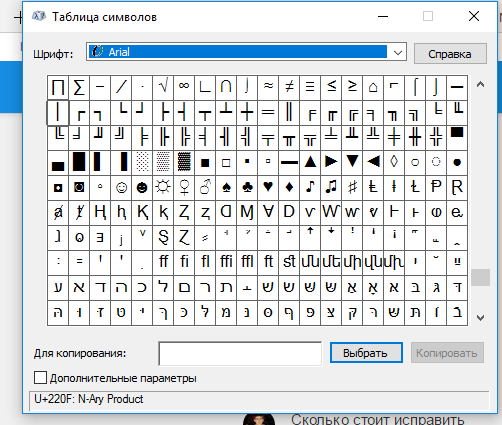
 Преобразовать 2 в экспоненты.
Преобразовать 2 в экспоненты.
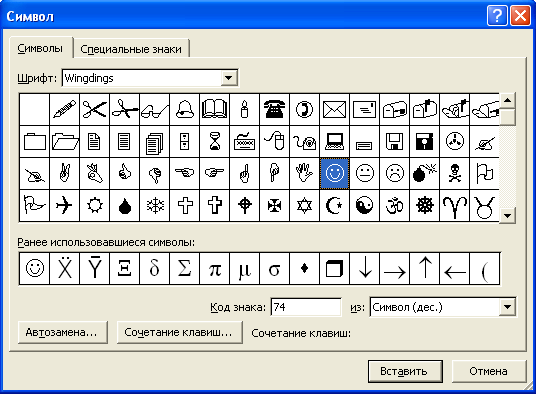
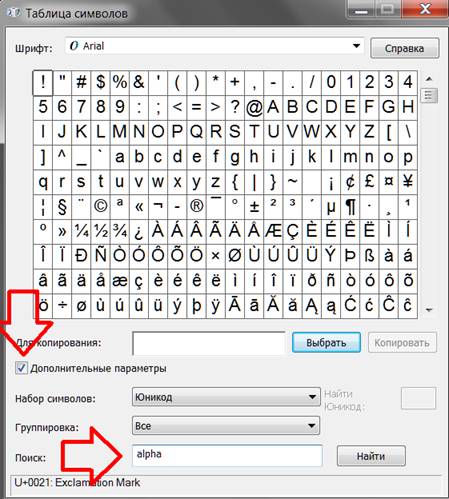

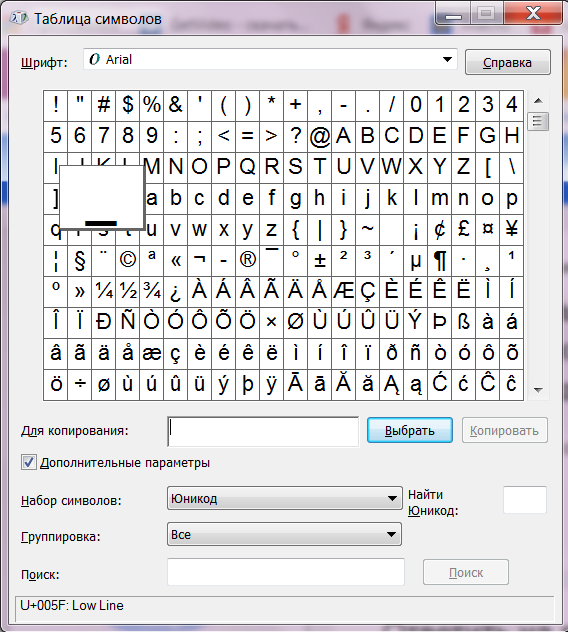 Рядом есть инструмент «подстрочный знак», с помощью которого можно записывать число в нижнем регистре, например для логарифмов.
Рядом есть инструмент «подстрочный знак», с помощью которого можно записывать число в нижнем регистре, например для логарифмов.