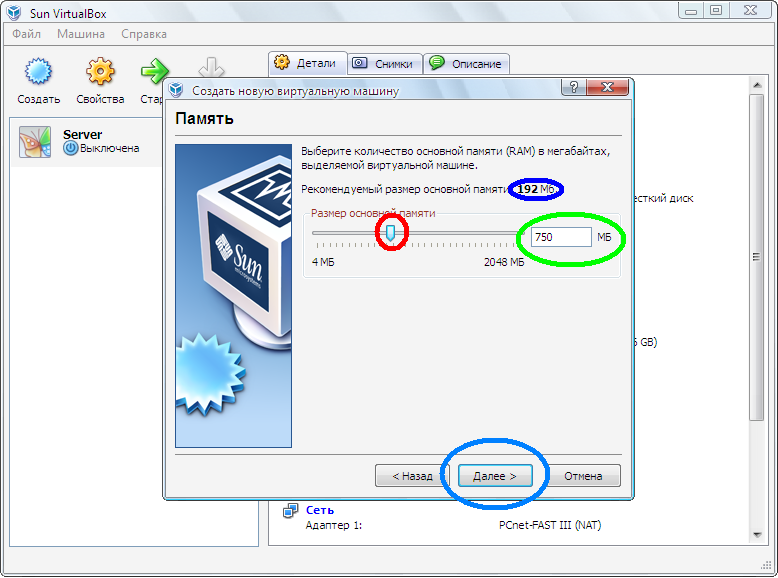Как подключить жесткий диск к виртуальной машине virtualbox: Как подключить диск виртуальной машины для отображения в хост-системе Windows
Как подключить диск виртуальной машины для отображения в хост-системе Windows
Пользователи, работающие с гипервизорами, иногда могут сталкиваться с необходимостью получения доступа к диску виртуальной машины (ВМ) из среды хост-системы – основной операционной системы (ОС), установленной на физическом диске. Например, когда нужно скопировать данные в гостевую ОС, не поддерживающую установку дополнений. Или когда в работе гипервизора возникают ошибки, делающие невозможным запуск ВМ, а внутри неё сокрыты нужные файлы.
Как подключить диск ВМ для отображения в хост-системе? Ниже рассмотрим, как в среде хостовой Windows подключаются файлы виртуальных жёстких дисков, используемые гипервизорами VirtualBox, Hyper-V и VMware.
***
В статье будут предложены варианты доступа к дискам ВМ:
• позволяющие производить запись данных в их файлы;
• не предусматривающие запись, а лишь предлагающие возможность чтения и копирования информации на случай необходимости её извлечения.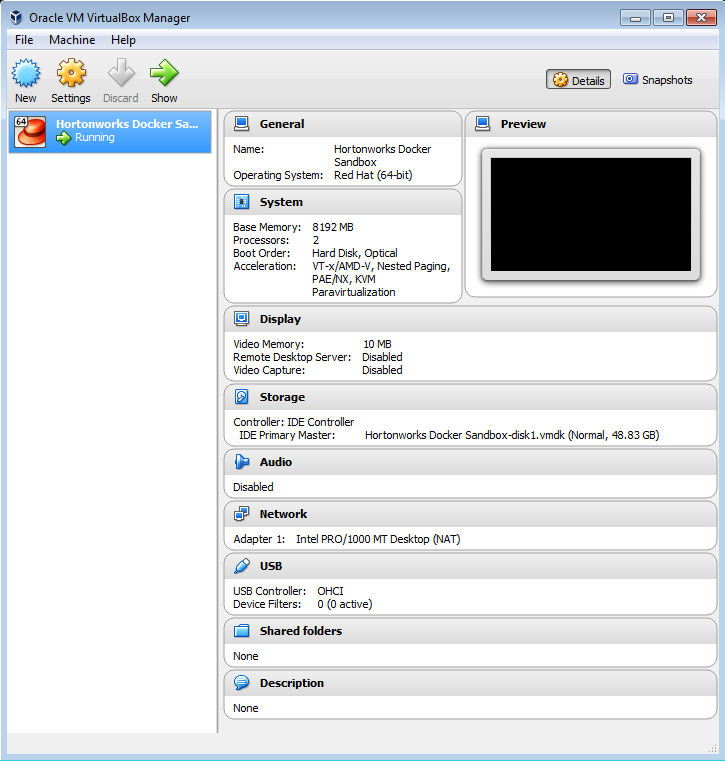
Для возможности записи данных в файл виртуального диска (т.е. чтобы в гостевой ОС появились перемещённые из хост-системы файлы) ВМ в среде своего гипервизора должна быть выключена. Именно выключена, а не приостановлена. Не каждая программа-гипервизор напоминает об этой тонкости.
1. Подключение VHD и VHDX средствами Windows
VHD и VHDX – форматы файлов виртуальных дисков, используемые встроенным в Windows 8.1 и 10 гипервизором Hyper-V – в среде этих версий хост-системы можно примонтировать с помощью её же штатных средств.
На файле диска вызываем контекст-меню, выбираем «Подключить».
И ищем в проводнике разделы нового устройства. Этот вариант предусматривает и чтение, и запись данных. Чтобы убрать диск ВМ из хост-системы, контекст-меню вызываем на любом из отображаемых его разделов и кликаем «Извлечь».
2. Подключение VMDK средствами VMware Workstation
VMDK и VHD – форматы дисков ВМ, с которыми работает ПО VMware — можно подключить для отображения в проводнике хостовой Windows с использованием средств программы VMware Workstation. Её средства монтирования предусматривают и чтение, и запись данных. Открываем параметры нужной ВМ. На вкладке «Оборудование» слева кликаем жёсткий диск, справа жмём кнопку «Карта». Появится окошко мастера подключения диска. Здесь выбираем нужный раздел, ориентируясь на его размер. В нашем случае это системный раздел Windows. Снимаем галочку открытия в режиме только чтения. И жмём «Ок».
Её средства монтирования предусматривают и чтение, и запись данных. Открываем параметры нужной ВМ. На вкладке «Оборудование» слева кликаем жёсткий диск, справа жмём кнопку «Карта». Появится окошко мастера подключения диска. Здесь выбираем нужный раздел, ориентируясь на его размер. В нашем случае это системный раздел Windows. Снимаем галочку открытия в режиме только чтения. И жмём «Ок».
Важный нюанс: при открытии системных разделов гостевых ОС, установленных на виртуальные GPT-диски, в окне мастера необходимо выбирать не сам раздел с установленной ОС (раздел С в случае с гостевой Windows), а предшествующий ему MSR-раздел с размером обычно 16 или 128 Мб. Конечно, если MSR-раздел есть в структуре EFI-системы. Будет он там не в каждом случае.
Далее появится предупреждающее окошко, где говорится о нюансах доступа в режиме записи данных, связанных с работой снапшотов и клонов ВМ. Жмём «Да».
Жмём «Да».
Примонтированный раздел откроется в проводнике хост-системы. Для отключения закрываем его открытого в проводнике (или файловом менеджере). И идём туда же, где мы его монтировали – в параметры ВМ. Но теперь жмём кнопку «Отключить».
3. Конвертирование VDI в VHD средствами VirtualBox
VirtualBox не позволяет своими средствами монтировать диски ВМ для доступа к ним из среды хост-системы Windows. Но в числе её арсенала есть конвертер, который может преобразовывать диски родного формата VDI в VHD, VMDK и прочие типы. А, к примеру, VHD-файл в среде хостовой Windows 8.1 или 10 можно открыть штатными средствами ОС. Более того, при необходимости продолжить работу с ВМ, её можно пересоздать на базе уже конвертированного диска VHD.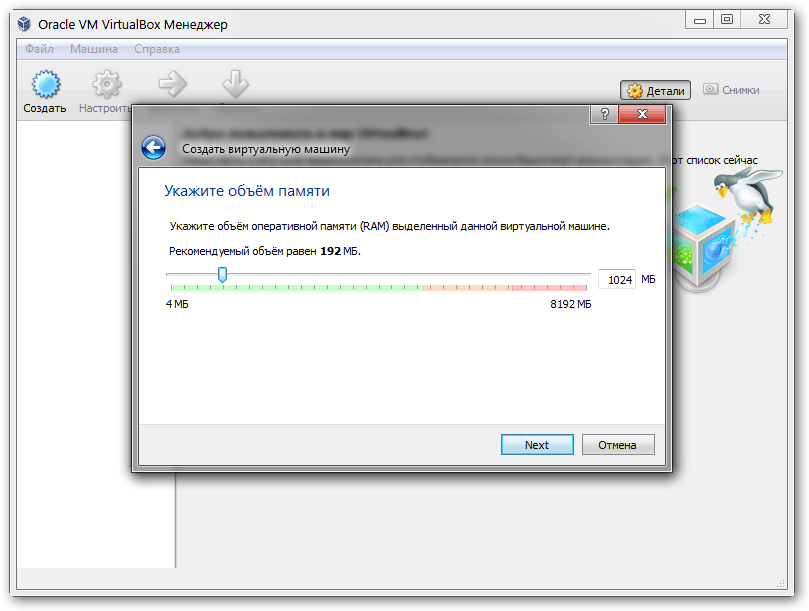 В окне VirtualBox переключаемся на раздел «Инструменты». Кликаем диск нужной ВМ, в контекст-меню выбираем «Копировать».
В окне VirtualBox переключаемся на раздел «Инструменты». Кликаем диск нужной ВМ, в контекст-меню выбираем «Копировать».
Далее указываем тип «VHD» (можно и «VMDK», если параллельно проводится работа с VMware). Затем жмём кнопку обзора в графе указания нового диска.
Здесь важный момент: графу «Имя файла» нужно подчистить — удалить из имени расширение «.vdi». И отследить ниже, чтобы как тип был задан «VHD». Жмём «Сохранить».
И теперь – «Копировать».
Конвертированный файл впоследствии открываем с помощью проводника.
Убираем его из хост-системы путём извлечения, как показано в п.1 статьи.
Однако если попутная цель реанимации ВМ не преследуется, если речь идёт только об изъятии ценной информации из файла VDI, проще прибегнуть к двум следующим вариантам решения вопроса.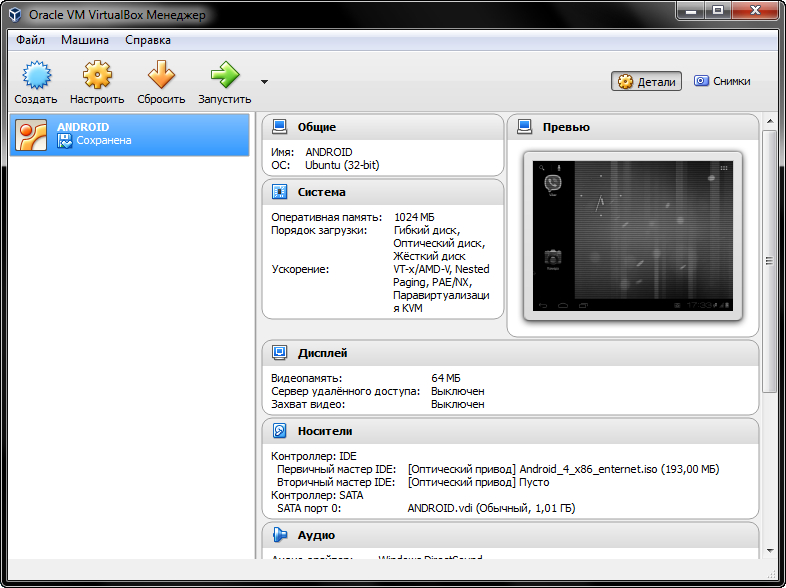
4. Daemon Tools
Бесплатная версия Daemon Tools может монтировать для чтения и записи данных различные типы виртуальных дисков, включая жёсткие, с которыми работают ВМ – VMDK, VDI, VHD, VHDX. В окне программы жмём «Быстрое монтирование», указываем путь к файлу диска ВМ, открываем.
Убираем с помощью опции удаления в контекст-меню на значке примонтированного устройства.
5. Плагин для Total Commander
Работающим с Total Commander только лишь для просмотра и копирования ценных данных, хранящихся на диске ВМ, далеко ходить не нужно. Вопрос решается внутри этого файлового менеджера с помощью плагина к нему DiskInternals Reader. Первичная миссия этого плагина – реализация доступа в среде Windows к разделам и носителям с файловыми системами, используемыми в Linux. И неподдерживаемыми Windows.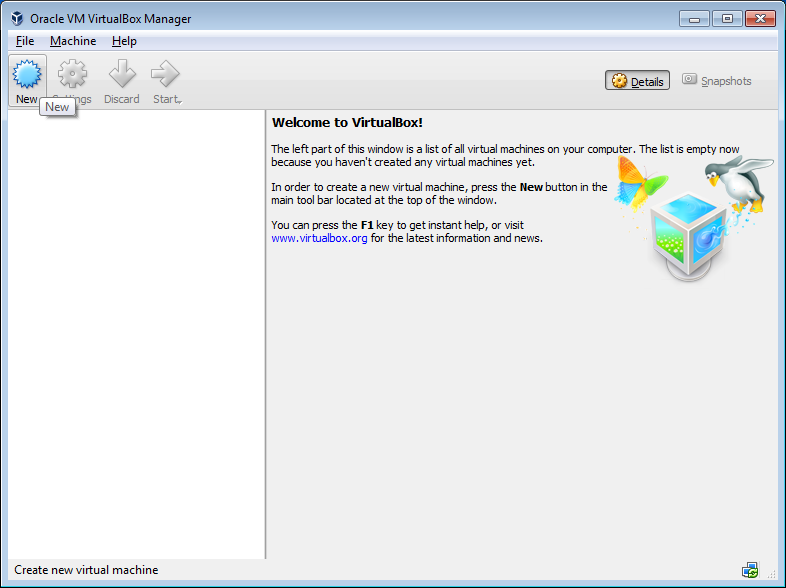 В довесок к основным возможностям плагин может монтировать для чтения диски ВМ форматов VMDK, VDI, VHD, VHDX и HDS.
В довесок к основным возможностям плагин может монтировать для чтения диски ВМ форматов VMDK, VDI, VHD, VHDX и HDS.
Скачиваем плагин:
http://wincmd.ru/plugring/diskinternals_reader.html
Распаковываем его внутри Total Commander. Отвечаем «Да» на предложение установки. Следуем шагам установочного мастера.
Запускаем Total Commander (принципиально) от имени администратора. Переключаемся на «Сеть / FS плагины». Заходим в «DiskInternals Reader».
Далее – «Mount Image».
Выбираем тип диска ВМ. Жмём «Next».
В обзоре указываем папку ВМ. Затем увидим все подключённые к машине диски. Можем снять галочки с ненужных, если их несколько. И кликаем «Mount».
Жмём Ctrl+R для обновления содержимого панелей Total Commander. И увидим примонтированные разделы виртуального диска.
И увидим примонтированные разделы виртуального диска.
Его содержимое копируем обычным для Total Commander образом — кнопкой внизу или клавишей F5. Процедура размонтирования дисков плагином не предусматривается. Да она как таковая и не нужна: достаточно просто перезапустить Total Commander.
Физический диск VirtualBox — назначение и особенности подключения
Как в программе Virtualbox правильно подключить физический диск? С этим вопросом сталкиваются многие пользователи. А также те, кто еще не имеет богатого опыта работы с таким программным обеспечением. На практике, в осуществлении подобных манипуляций не должно возникать проблем, так как выполняется все элементарно. Разумеется, далеко не все владеют информацией о порядке действий. А потому, мы наглядно рассмотрим все наиболее важные и значимые моменты.
Использование физического диска в VirtualBox
На практике очень часто при использовании системы визуализации, применяется виртуальное дисковое пространство, что позволяет существенно экономить физическую память, а кроме того, при необходимости существенно увеличивать объемы. Рассмотрим более детально, как осуществляется использование физического диска утилитой:
Рассмотрим более детально, как осуществляется использование физического диска утилитой:
- Это позволяет правильно распределить свободное пространство.
- Такие манипуляции дают возможность ускорить процедуру.
- Возможность запускать систему, как с виртуального носителя, так и из внутреннего хранилища.
На сегодняшний день благодаря этой программе вы сможете существенно упростить процесс воспроизведения объемных файлов и компонентов программного обеспечения. Разумеется, виртуальная платформа, это, не что иное, как отдельный каталог данных, зарезервированный на физическом носителе.
Важно! Для того чтобы получать доступ к данным такого носителя информации, вам в обязательном плане потребуются права суперпользователя, иначе вы не сможете совершать некоторые действия.
Форматы файлов виртуальных дисков
Стоит понимать, что в таких накопителях информации могут присутствовать совершенно такие же форматы файлов, как и на обычном жестком носителе.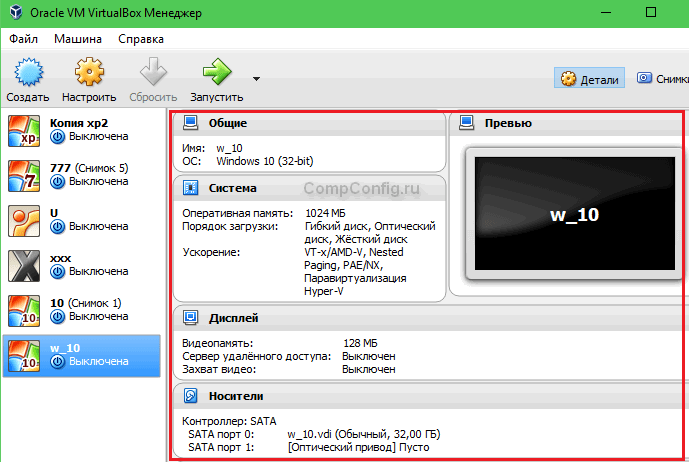 Однако, после внесения их в этот реестр, к ним прибавляется соответствующая приставка, которая вносит некоторые отличия в порядок работы с компонентами, а также предусмотренные методы их открытия и изменения.
Однако, после внесения их в этот реестр, к ним прибавляется соответствующая приставка, которая вносит некоторые отличия в порядок работы с компонентами, а также предусмотренные методы их открытия и изменения.
Особенности подключения на Windows, Ubuntu и Linux
Необходимо учитывать тот факт, что здесь представлены совершенно разные операционные системы, для которых процесс присвоения команд отличается. Главная особенность подключения в зависимости от выбранной системы заключается в порядке присвоения кода. Сам по себе принцип ничем не отличается, однако, значение команд для каждого отдельного случая будет свой.
Создание виртуального диска, указывающего на физический
Чтобы сделать все необходимое для создания, вам потребуется проделать следующий перечень манипуляций:
- требуется указать команду VBoxManage internalcommands createrawvmdk -filename drive.vmdk -rawdisk /dev/sdb для Linux;
- для операционной системы Виндовс команда выглядит так: “C:\Program Files\Oracle\VirtualBox\VBoxManage.
 exe” internalcommands createrawvmdk -filename C:\VMs\testvm\drive.vmdk -rawdisk \\.\PHYSICALDRIVE1
exe” internalcommands createrawvmdk -filename C:\VMs\testvm\drive.vmdk -rawdisk \\.\PHYSICALDRIVE1
В целом, здесь нет ничего существенно сложного, если правильно прописывать все значения в утилите, отвечающей за виртуализацию.
Диск VirtualBox – подключение
Для того чтобы сделать все необходимое при подключении носителя к имеющейся виртуальной машине, вам предстоит следующее:
- В первую очередь запускается соответствующее программное обеспечение.
- Далее вы выбираете уже имеющийся вариант из доступных.
- Требуется вызвать опции машины командой «Ctrl+S».
- После этого вы выбираете «Storage» -> «Controller: SATA».
- Далее необходимо кликнуть по левой клавише.
- Вам требуется команда «Add Hard Disk».

- В появившемся окне, предстоит выбрать тот тип, который был создан ранее.
- В самом конце происходит активация кнопкой «Open».
После выполнения всех этих манипуляций произойдет необходимое вам подключение имеющегося диска к подготовленной виртуальной машине.
Важно! Перед выполнением этих манипуляций вам может потребоваться включение текущего пользователя в группу, которая уже получила ранее доступ к необходимому устройству.
Наличие такого носителя может существенно упростить вам массу процессов, включая работу с объемными базами данных. Разумеется, здесь можно столкнуться с множеством нюансов и трудностей, однако, если в последовательном порядке следовать инструкции, то все моменты можно разрешить самостоятельно без сторонней помощи, а уже после использовать виртуальную машину для своих конкретных целей и задач.
Вконтакте
Google+
Virtualbox ova — импорт и экспорт файлов по шаблону
Что собой представляет система виртуализации VirtualBox Ova? Как происходит перемещение виртуальных машин между этим вариантом программного обеспечения? С этими вопросами приходится сталкиваться многим пользователям, кто впервые пробует возможности такого программного обеспечения.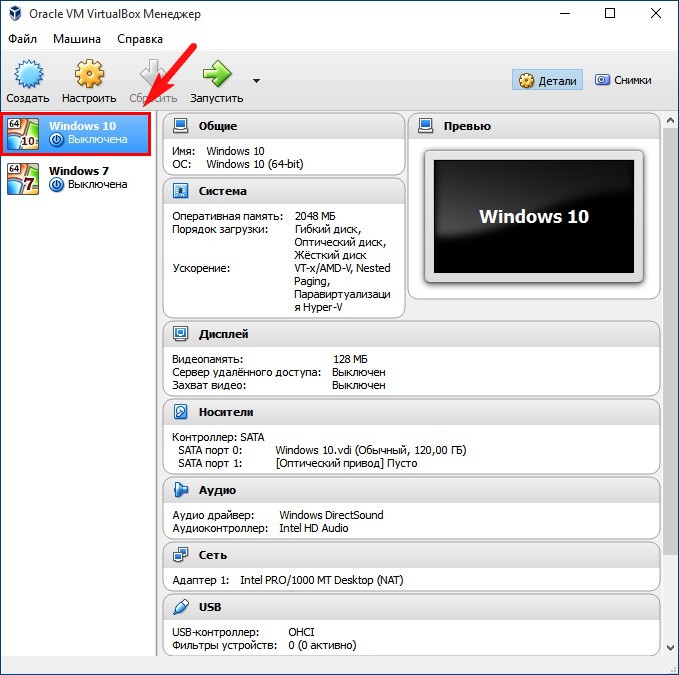 В данном случае нет ничего сложного. А потому, разобраться может каждый самостоятельно. Однако, чтобы избавить юзеров от лишних проблем, здесь предстоит наглядно разобрать все наиболее важные и значимые моменты.
В данном случае нет ничего сложного. А потому, разобраться может каждый самостоятельно. Однако, чтобы избавить юзеров от лишних проблем, здесь предстоит наглядно разобрать все наиболее важные и значимые моменты.
Как импортировать и экспортировать файлы Ova в VirtualBox
В настоящее время, машины VirtualBox перемещаются между устройствами в файлах формата Ova. Также, касательно данного процесса предстоит выделить следующие интересные моменты:
- В данном случае возможен лишь один способ импорта и экспорта комбинаций за счет встроенных в утилиту инструментов.
- Вы сможете переместить системные файлы только в том случае, когда исходное значение было отключено.
- Разумеется, для перемещения требуется создание соответствующей папки для записи всего необходимого перед экспортом.
- Происходит перенаправление не готовой полноценной системы, а своего рода ее архивированной части или конфигураций.
- Независимо от того, куда именно перемещаются данные, впоследствии требуется выполнение настройки ресурса.

Сама по себе процедура выполняется путем активации специальных команд, которые предусмотрены в главной программе.
Важно! Рассматривая, как импортировать и экспортировать виртуалку, вы также должны позаботиться о безопасности системных компонентов, и использовать для этого стандартный активный антивирус.
Импорт файлов Ova
Как уже было сказано ранее, файлы в формате Ova, это своего рода архив комбинаций от виртуалки. Он расположен в заранее подготовленной папке. Для импортирования всего необходимого вам требуется запустить утилиту на своем новом устройстве. Затем открыть раздел «Файл». Далее пользователю предстоит найти вкладку «Импорт конфигураций». Здесь вы должны прописать точный путь к папке, в которой присутствует ранее созданный вариант виртуалки для перемещения. Запуская процедуру, вы также прописываете необходимые параметры для системы, а после дожидаетесь окончания загрузочного процесса. Разумеется, после того как все действия выполнены, вам также предстоит внести новые параметры сети. Делается это для того, чтобы работа виртуалки осуществлялась в корректном режиме без сбоев и ошибок. По завершению данной процедуры, также рекомендуется выполнить перезагрузку системы, чтобы все изменения вступили в силу.
Делается это для того, чтобы работа виртуалки осуществлялась в корректном режиме без сбоев и ошибок. По завершению данной процедуры, также рекомендуется выполнить перезагрузку системы, чтобы все изменения вступили в силу.
Экспорт файлов Ova
Разумеется, перед тем как заниматься импортированием настроек, вы должны сохранить все для этого необходимое. Сам по себе процесс экспортирования проводится в несколько этапов. Прежде всего, вы должны полностью остановить работу виртуалки. Следующим шагом, создается папка, куда будут записываться текущие комбинации. Далее необходимо запустить утилиту на компьютере или ноутбуке, в зависимости от того, какое устройство используется. Здесь пользователя вновь интересует раздел «Файл». Только на этот раз ему нужно выбрать вкладку «Экспорт конфигураций».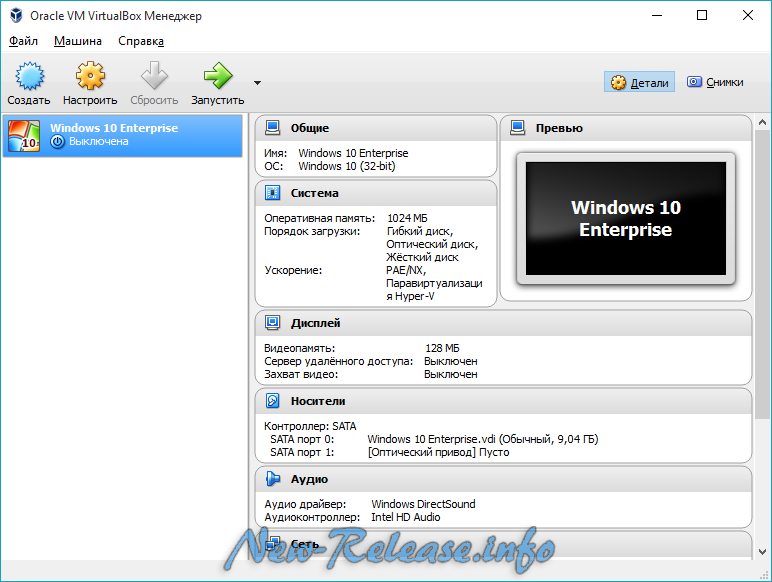 Далее, вытакже прописываете путь для сохранения текущих значений, после чего активируете режим записи. В самом конце останется только дождаться окончания загрузочного процесса, и можно переходить к копированию компонента на внешний носитель для последующего переноса на другое устройство. Также после экспортирования, рекомендуется проверить ресурс при помощи антивируса на наличие поврежденных компонентов, что позволит исключить вероятность появления сбоев и ошибок при правильном и последовательном выполнении действий.
Далее, вытакже прописываете путь для сохранения текущих значений, после чего активируете режим записи. В самом конце останется только дождаться окончания загрузочного процесса, и можно переходить к копированию компонента на внешний носитель для последующего переноса на другое устройство. Также после экспортирования, рекомендуется проверить ресурс при помощи антивируса на наличие поврежденных компонентов, что позволит исключить вероятность появления сбоев и ошибок при правильном и последовательном выполнении действий.
Важно! Во время выполнения манипуляций, необходимо следить за тем, чтобы все процессы доводились до логического завершения, что позволит исключить вероятность создания битой копии.
В настоящее время вам вовсе не обязательно заниматься переустановкой системы, либо поиском других способов выхода из ситуации, когда ОС прекращает исправно работать, так как можно воспользоваться доступными виртуалками. Это в значительной мере позволяет экономить драгоценное время, а кроме того дает возможность работать сразу с несколькими вариантами операционных систем для своего программного обеспечения.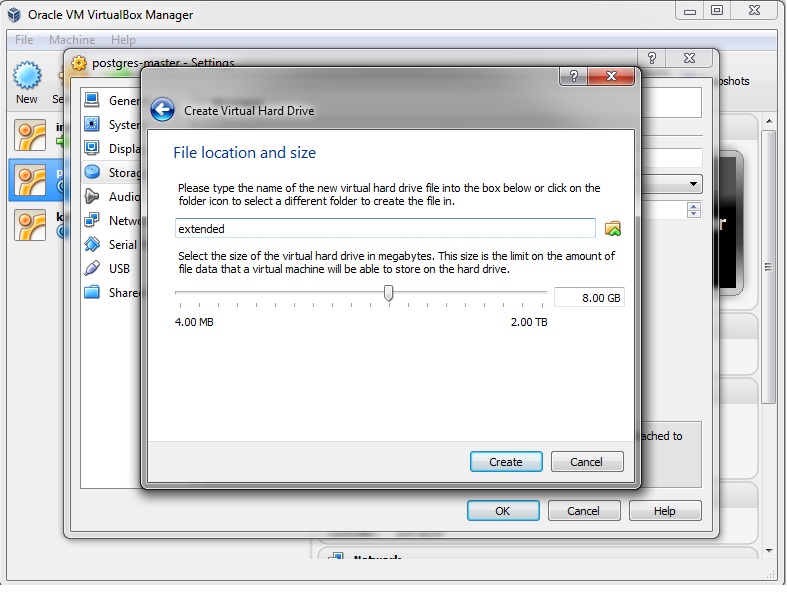 Разумеется, здесь имеются некоторые нюансы, а также свои подводные камни, однако, разобравшись со всеми наиболее важными и значимыми моментами, пользователь сможет исключить зачастую ненужные временные затраты на конкретные действия.
Разумеется, здесь имеются некоторые нюансы, а также свои подводные камни, однако, разобравшись со всеми наиболее важными и значимыми моментами, пользователь сможет исключить зачастую ненужные временные затраты на конкретные действия.
Вконтакте
Google+
9.10. Прямое использование гостем жесткого диска хост системы
9.10. Прямое использование гостем жесткого диска хост системы
Начиная с версии 1.4, в качестве альтернативы использования образов виртуальных дисков (описывается подробно в Chapter 5, Virtual storage ), VirtualBox может также предоставить физический жесткий диск или любой выбранный раздел как виртуальный диск для виртуальной машины.
В VirtualBox этот вид доступа называется «raw hard disk access»; он позволяет гостевой операционной системы получить доступ к своему виртуальному жесткому диску без использования файловой системы хоста. Реальная производительность при использовании файлов образов и raw дисков будет различаться, и во многом зависит от файловой системы хоста, использования метода динамического расширения дисков и стратегии кеширования ОС хоста. Кеширования также косвенно затрагивает другие аспекты — такие как отказоустойчивость файловой системе, т.е. будет ли виртуальный диск содержать ошибки после аварийного завершения ОС хоста. Ищите подробную информацию о вашей файловой системе в документации по вашей ОС.
Кеширования также косвенно затрагивает другие аспекты — такие как отказоустойчивость файловой системе, т.е. будет ли виртуальный диск содержать ошибки после аварийного завершения ОС хоста. Ищите подробную информацию о вашей файловой системе в документации по вашей ОС.
Предупреждение
Использовать «raw hard disk access» рекомендуется только опытным пользователям. Неправильное использование режима может привести к полной потере данных на физическом диске. Самое главное, не пытайтесь загрузить гостевую систему с раздела, с которого в настоящее время загружена ОС хоста. Это может привести к непредсказуемым повреждениям ваших данных.
Доступ через «raw hard disk access» — как ко всему диску так и к отдельным его разделам, — осуществляется через механизм образов диска VMDK. Поэтому, вам придется создать специальный файл VMDK, который определяет, где данные будут хранится. После его создания, вы можете использовать его как обычный виртуальный образ диска. Например, вы можете использовать менеджер виртуалных носителей ( Section 3.5, “The Virtual Disk Manager” ) или
Например, вы можете использовать менеджер виртуалных носителей ( Section 3.5, “The Virtual Disk Manager” ) или VBoxManage для подключения образа к виртуальной машине.
9.10.1.Доступ ко всему жесткому диску
Хотя этот вариант является самым простым для настройки, вы должны понимать, что это даст гостевой операционной системы прямой и полный доступ ко всему физическому диску . Если ваша ОС хоста operating также загружена с этого диска, будьте предельно осторожны, чтобы не дать доступ полный гостевой системе к системному разделу хоста. С другой стороны, на физическом диске можно изменить структуру или состав разделов, без повторного создания файлов виртуальных образов дисков.
Чтобы создать образ, который представляет весь физический жесткий диск на Linux хосте, используйте команду
VBoxManage internalcommands createrawvmdk -filename /path/to/file.vmdk
-rawdisk /dev/sdaДанная команда создаст файл образа /path/to/file. (путь должен быть указан полный), для доступа к данным на физического устройства 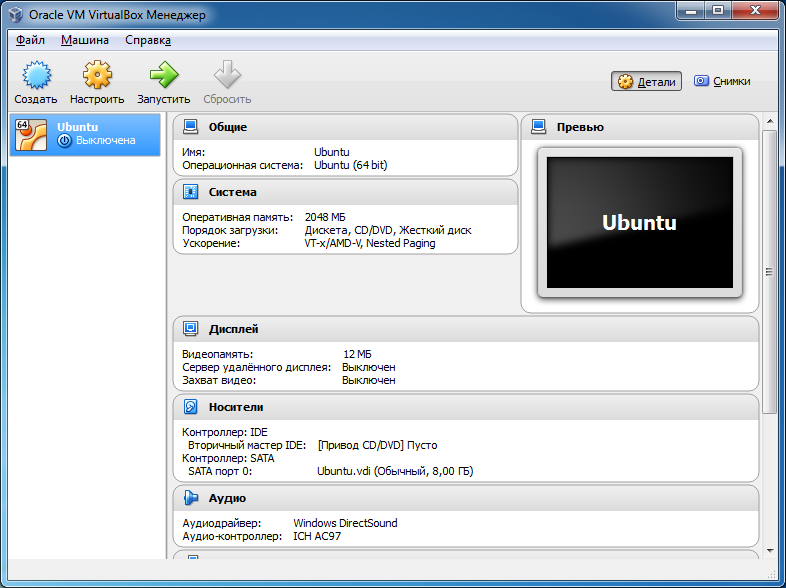 vmdk
vmdk /dev/sda .
На Windows хосте вместо /dev/sda, указывается MS спецификация устройств, т.е. \\.\PhysicalDrive0 .
Создание образа (физического диска) требует полных прав (чтение и запись) к этому устройству. Полный доступ к нему также необходим при использовании образа в виртуальной машине.
Так же как с простыми образами дисков, данная команда автоматически не зарегистрирует новый образ в реестре менеджера виртуальных дисков. Если вы хотите это сделать автоматически , добавте опцию -register :
VBoxManage internalcommands createrawvmdk -filename /path/to/file.vmdk
-rawdisk /dev/sda -registerПосле регистрации вы можете подключить новый образ диска к виртуальной машине
VBoxManage modifyvm WindowsXP -hda /path/to/file.vmdk
После выполнения данной команды указанная виртуальная машина будет грузиться с данного физического диска.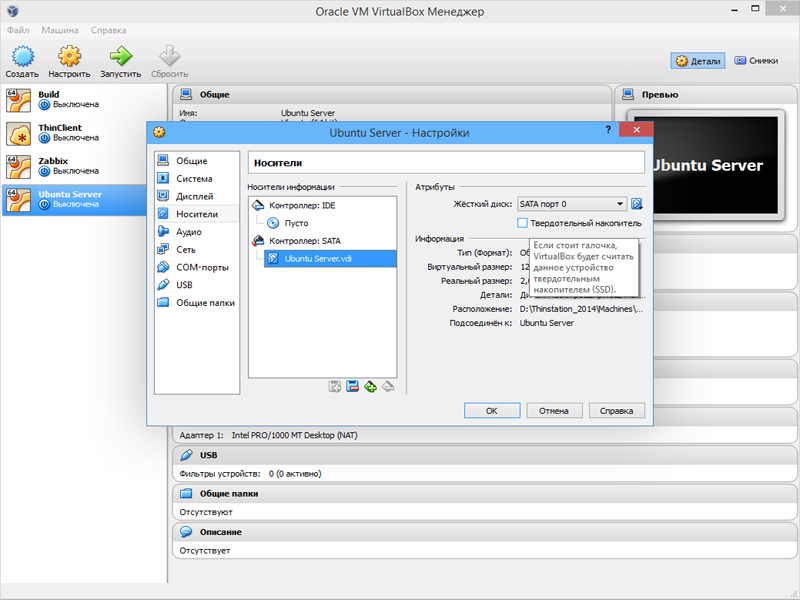
9.10.2. Доступ к отдельным разделам жесткого диска
Данный режим «raw partition support» сильно похож на режим «full hard disk», который описан выше. Однако, в этом случае, в VMDK образе будет содержаться информация о разделах диска. В данном режиме вы можете, например, указать другой образ загрузчика для виртуального жесткого диска без внесения изменений в физический диск. Гостю будет видеть все существующие разделы на физическом диске, однако доступ будет ограничен указанными разделами диска.
Для создания образа «raw partition support» (который будет небольшим по размеру, как было упомянуто ранее), в Linux используйте команду:
VBoxManage internalcommands createrawvmdk -filename /path/to/file.vmdk
-rawdisk /dev/sda -partitions 1,5Как вы видете , эта команда идентична команде создающей образ «full hard disk» , за исключения добавленого параметра -partitions . В данном примере создается образ /path/to/file. и разделы 1 и 5 устройства 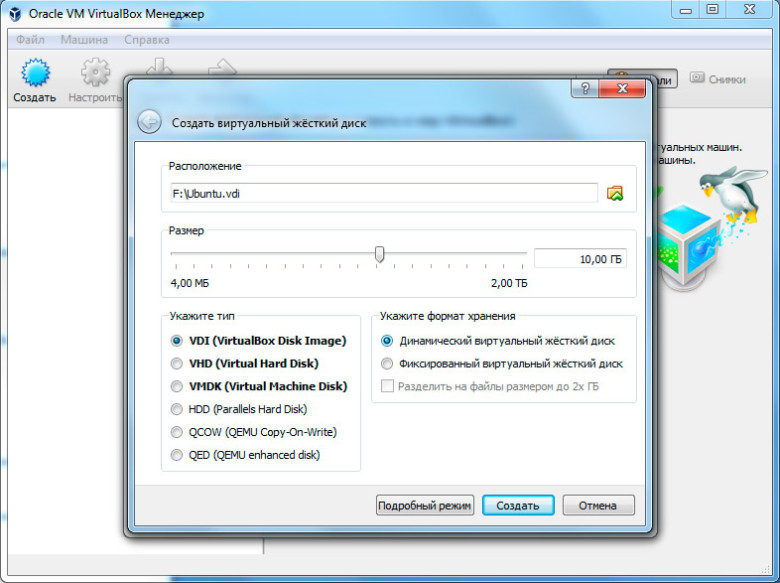 vmdk
vmdk /dev/sda будут доступны для гостевой системы.
VirtualBox использует ту же самую нумерацию разделов, что и ваш хост Linux. Поэтому , номера указанные в вышеприведенном примере будут указывать на первый диск первичного раздела и первый диск дополнительного раздела (first primary partition and first logical drive in the extended partition).
На Windows хосте вместо /dev/sda, указывается MS спецификация устройств, т.е. \\.\PhysicalDrive0 . Номера разделов указываются те же, что и в Linux и Windows.
Список номеров разделов вы можете получить командой
VBoxManage internalcommands listpartitions -rawdisk /dev/sda
Вывод этой команды содержит список разделов, их тип и размер, что позволяет пользователю определить нужный раздел.
Образы которые предоставляют доступ к отдельным разделам привязаны к дискам хост системы. Вы не можете передать эти образы на другой хост; также , всякий раз при изменении разделов, образы должны быть пересозданы .
Создание образа (физического диска) требует полных прав (чтение и запись) к этому устройству. Полный доступ к нему также необходим при использовании образа в виртуальной машине. Если это не возможно, имеется особый вариант «raw partition access» (в настоящее время доступен только для Linux хостов) который позволяет избежать предоставления полного доступа ко всему диску текущему пользователю. Для настройки этих образов используйте команду
VBoxManage internalcommands createrawvmdk -filename /path/to/file.vmdk
-rawdisk /dev/sda -partitions 1,5 -relativeПри использовании в его в виртуальной машине, образ будет представлять не весь диск, а только определенные разделы (в примере /dev/sda1 и /dev/sda5 ). Поэтому, полный доступ требуется только к этим разделам, а не ко всему диску. Однако для создания этого образа полный доступ ко всему диску необходим для получения информации о структуре диска.
В некоторых конфигурация возможно потребуется изменение кода MBR создаваемого образа, например чтобы заменить загрузчик Linux, вместо того который используется хостом. Это позволит, например, сразу загрузить гостевую систему Windows, если Linux хост система загружается с «того же самого» диска. С этой целью применяется параметр
Это позволит, например, сразу загрузить гостевую систему Windows, если Linux хост система загружается с «того же самого» диска. С этой целью применяется параметр -mbr. Он определяет имя файла в котором хранится код MBR. При этом таблица разделов не изменяется, что позволяет использовать один файл с кодом MBR для загрузки с различных разделов. Пример использования:
VBoxManage internalcommands createrawvmdk -filename /path/to/file.vmdk
-rawdisk /dev/sda -partitions 1,5 -mbr winxp.mbrКод из файла MBR будет сохранен внутри образа, а не на диске хоста.
Для всех приведенных выше примерах, вы можете сразу зарегистрировать создаваемый образ в реестре VirtualBox добавлением параметра -register в приведенные команды. Тогда образ сразу появится в списке зарегистрированных образов дисков в менеджере виртуальных носителей. Пример:
VBoxManage internalcommands createrawvmdk -filename /path/to/file.vmdk
-rawdisk /dev/sda -partitions 1,5 -relative -registerсдесь создается образ ссылающийся на разделы диска и в случае успешного его создания регистрирует его в реестре образов дисков.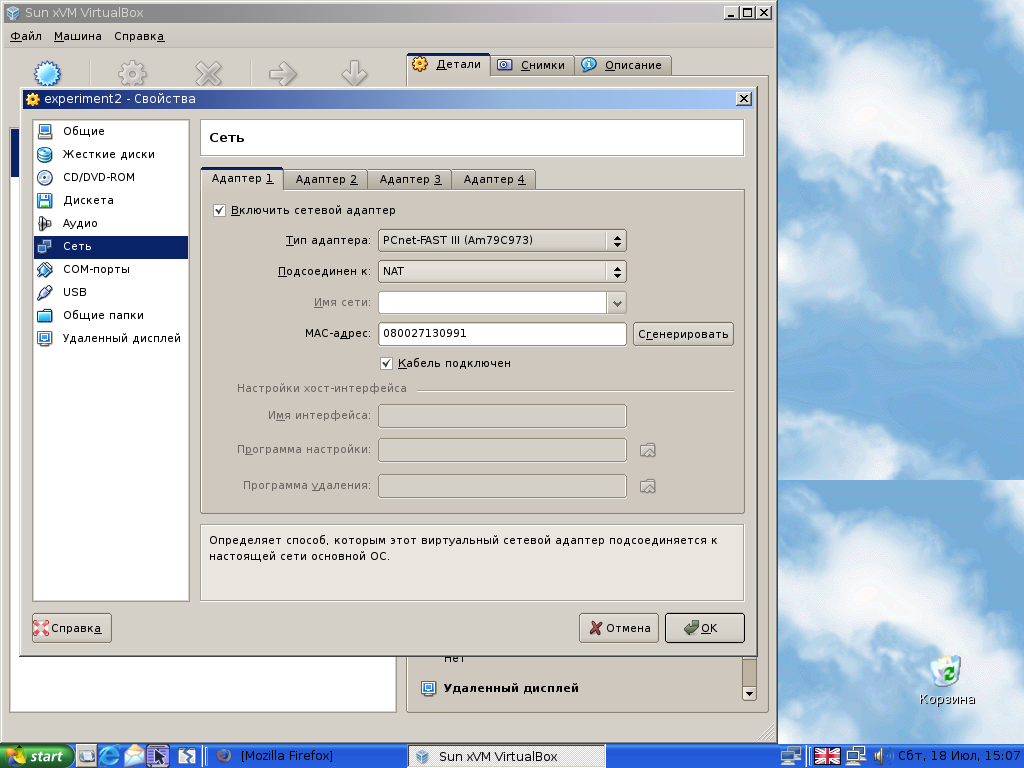
Использовать физический жесткий диск в Virtual Box
Я сделал самодовольный комментарий («Прямо вперед»), когда этот вопрос был первоначально опубликован, и через несколько месяцев попал на эту страницу в поисках того же ответа.
Сегодня мне удалось загрузиться с физических дисков. Это достижение требуется;
- 60 минут прямого чтения
- 30 минут на написание
20 минут пробуем разные варианты в VirtualBox
Уважаемый читатель , ваше внимание направлено на то, что уничтожение ваших данных при обращении к диску таким же способом также просто. Процедура того, как этого добиться, оставлена в качестве упражнения …
Фото (это случилось 🙂
Чтобы создать образ, представляющий весь физический жесткий диск (который не будет содержать никаких фактических данных, поскольку все они будут храниться на физическом диске), на хосте Linux используйте команду
VBoxManage internalcommands createrawvmdk \
-filename /path/to/file.vmdk \
-rawdisk /dev/sda
У вас должен быть доступ на чтение к файлу физического диска /dev/sda. Для этого вы можете либо сменить владельца и права доступа к файлу устройства, либо запустить VBoxManage internalcommands createrawvmdk… с правами root (поставить sudoперед командой).
На хосте Windows вместо вышеуказанной спецификации устройства используйте, например, \\. \ PhysicalDrive0. На хосте Mac OS X используйте, например, / dev / disk1 (и размонтируйте все разделы на disk1).
(all on one line)
C:\VirtualBoxDrives>"C:\Program Files\Oracle\VirtualBox\VBoxManage.exe"
internalcommands createrawvmdk
-filename C:\VirtualBoxDrives\raw-0.vmdk
-rawdisk \\.\PHYSICALDRIVE0
(output)
RAW host disk access VMDK file C:\VirtualBoxDrives\raw-0.vmdk created successf..
ВМ -> Настройки -> Хранилище -> Добавить ide / sata -> Выбрать существующий диск -> Обзор
Файл -> Диспетчер виртуальных носителей -> например, raw-0.vmdk -> [изменить] -> (o) Запись
- повторить для всех дисков
ВМ -> Настройки -> Система -> Порядок загрузки
[./] Hard Disk
[./] CD/DVD
[ ] Floppy
[ ] Network
ВМ -> Настройки -> Хранилище -> Контроллер: SATA -> например, raw-5.vmdk -> Жесткий диск: порт SATA 0
Перечисление физических дисков в Windows:
C:\Users\win7>wmic diskdrive list brief
Caption DeviceID Model Partitions Size
Samsung SSD 840 EVO 250GB ATA Device \\.\PHYSICALDRIVE3 Samsung SSD 840 EVO 250GB ATA Device 6 250057228288
ST1000DM003-1Ch262 ATA Device \\.\PHYSICALDRIVE1 ST1000DM003-1Ch262 ATA Device 5 1000202273280
ST1000DM003-1Ch262 ATA Device \\.\PHYSICALDRIVE2 ST1000DM003-1Ch262 ATA Device 5 1000202273280
ST1000DM003-1Ch262 ATA Device \\.\PHYSICALDRIVE0 ST1000DM003-1Ch262 ATA Device 5 1000202273280
WDC WD1000DHTZ-04N21V0 ATA Device \\.\PHYSICALDRIVE5 WDC WD1000DHTZ-04N21V0 ATA Device 6 1000202273280
WDC WD1000DHTZ-04N21V0 ATA Device \\.\PHYSICALDRIVE4 WDC WD1000DHTZ-04N21V0 ATA Device 5 1000202273280
ST1000DM 003-1Ch262 SCSI Disk Device \\.\PHYSICALDRIVE6 ST1000DM 003-1Ch262 SCSI Disk Device 5 1000202273280
Вы также можете получить номера дисков с помощью PowerShell:
PS C:\ Get-Disk
Как в виртуальной машине добавить ещё один диск
При создании виртуальной машины VirtualBox предлагается создать или подключить один виртуальный диск. Для этого диска можно установить любой размер и сделать его динамичным, чтобы он не занимал много места пока на нём записано мало данных.
Если на этом диске закончилось место или вы хотите подключить второй диск для организации хранимых данных, то эта инструкция поможет вам! Всё довольно просто. Причём используя данный метод вы можете подключить диск от другой виртуальной машины, или создать новый.
Выберите виртуальную машину для которой вы хотите добавить ещё один виртуальный диск и нажмите кнопку «Настройки» или сочетание клавиш Ctrl+s.
Перейдите на вкладку «Носители».
Кликните на «Контроллер: SATA» и затем на иконку «Добавить жёсткий диск»:
Вы можете подключить имеющийся жёсткий диск из списка.
Если вы перенесли виртуальный диск с другого компьютера и он отсутствует в этом списке, но уже существует, то нажмите на кнопку «Добавить» и укажите путь до него в файловой системе.
Если вы хотите создать новый диск, то нажмите кнопку «Создать».
Откроется знакомый по установке виртуальных машин мастер создания виртуальных дисков. В первом окне можно ничего не менять:
Выберите «Динамический виртуальный жёсткий диск» чтобы он занимал меньше места.
Укажите папку, где будет храниться новый виртуальный жёсткий диск, придумайте его имя и укажите размер. Когда всё будет готово, нажмите кнопку «Создать».
Найдите новый диск в списке и нажмите кнопку «Выбрать».
Новый диск добавлен, теперь нажмите ОК и загрузитесь в виртуальную машину.
В виртуальной машине диск будет пустым и без файловой системы — в точности, как если бы вы подключили новый диск из магазина к вашему реальному компьютеру. В Windows вам необходимо инициализировать диск — во время этой операции он будет отформатирован и ему будет присвоена буква в системе. В Linux необходимо отформатировать диск и настроить его автоматическое монтирование.
Связанные статьи:
Глава 5. Виртуальное хранилище
IDE (ATA) контроллеры являются
обратно совместимое, но очень продвинутое расширение диска
контроллер в IBM PC / AT (1984). Изначально этот интерфейс
работал только с жесткими дисками, но позже был расширен и на
поддержка приводов CD-ROM и других типов съемных носителей. В
физические ПК, в этом стандарте используются плоские параллельные кабели
с 40 или 80 проводами. Каждый такой кабель может подключать два устройства.
к контроллеру, который традиционно назывался
главный и подчиненный .Типичные ПК имели два разъема для таких кабелей. Как результат,
Наиболее распространенной была поддержка до четырех устройств IDE.
В Oracle VM VirtualBox каждая виртуальная машина может иметь одну IDE.
контроллер включен, что дает вам до четырех виртуальных хранилищ
устройства, которые можно прикрепить к машине. По умолчанию один из
эти виртуальные устройства хранения, вторичный мастер,
предварительно настроен как виртуальный CD / DVD виртуальной машины
водить машину.Однако вы можете изменить настройку по умолчанию.
Даже если ваша гостевая ОС не поддерживает устройства SCSI или SATA,
он всегда должен видеть контроллер IDE.
Вы также можете выбрать, какой именно тип контроллера IDE
оборудование Oracle VM VirtualBox должно предоставить виртуальной машине:
PIIX3, PIIX4 или ICH6. Это не имеет значения с точки зрения
производительность, но если вы импортируете виртуальную машину с другой
продукт виртуализации, ОС на этом компьютере может ожидать
конкретный тип контроллера и сбой, если он не найден.
После того, как вы создали новую виртуальную машину с
Новая виртуальная машина мастер
графический пользовательский интерфейс, вы обычно увидите одну IDE
контроллер в машине
Storage
Как добавить жесткие диски в VirtualBox
Как добавить жесткие диски в VirtualBox — Учебник
Обновлено: 7 ноября 2009 г.
В последней статье об управлении VirtualBox мы узнали, как клонировать
виртуальных дисков с помощью утилиты VBoxManage, которая позволила нам легко и надежно воспроизвести нашу настройку для
массовое развертывание в большой среде.
Сегодня мы узнаем, как расширить гибкость индивидуальных настроек, добавив жесткие диски в существующие и
запущенные виртуальные машины. Это идентично добавлению жестких дисков на физическую машину и может использоваться для
множество причин: больше хранилища данных, лучшая производительность или повышенная надежность за счет настройки RAID и другие. Посмотрим, как это делается.
Настройки виртуальной машины
Когда вы создаете виртуальную машину в VirtualBox, все ее настройки можно увидеть и отредактировать через Настройки
кнопку в главном меню.Нажмите кнопку любой виртуальной машины и начните изменять параметры в соответствии с требованиями
твои нужды.
Возможно, вы захотите сделать что-нибудь простое, например отключить дисковод гибких дисков или увеличить размер ОЗУ. В нашем случае мы хотим
чтобы добавить второй жесткий диск к нашей машине. В разделе «Настройки» перейдите в подменю «Жесткие диски». На правой панели вы
увидит список всех доступных и подключенных дисков, включая их размер и тип контроллера.
Для разных операционных систем требуются разные типы контроллеров.Тем не менее, это расширенный вариант и
не должны вас слишком беспокоить на этом этапе. Если вы не уверены, просто позвольте VirtualBox управлять рекомендуемым
типы контроллеров для вас. На данный момент у нас есть только один диск. Мы хотим добавить вторую. Щелкните значок
справа отображается стопка дисков со знаком плюс над ней.
VirtualBox автоматически выберет первый (в алфавитном порядке) из всех доступных дисков.В нашем случае это
предварительно выбрали диск Fedora, чего мы не хотим. Мы хотели бы добавить клонированный диск с прошлого раза в качестве нашего второго устройства хранения.
Щелкните значок папки справа (с маленьким зеленым шевроном), чтобы развернуть диспетчер виртуальных носителей. Этот
Утилита перечисляет и управляет всеми носителями, которые видит VirtualBox. Наш клонированный диск (метко названный cloned-hd.vdi)
нет в списке.Нам нужно это добавить.
После нажатия кнопки «Добавить» перейдите в папку, в которой вы ожидали найти cloned-hd.vdi. Это может быть другой внутренний жесткий диск, внешнее устройство или даже сеть.
Поделиться. Я успешно сопоставил виртуальные жесткие диски из всех этих мест.
Когда все будет удовлетворено, нажмите Выбрать. Теперь, ОК, изменение. Тебе хорошо идти. Фактически, вы даже можете попробовать что-то вроде
wild, как изменение порядка загрузки двух устройств.Переключайтесь между ними. Это тоже отличная возможность
чтобы протестировать наше клонированное изображение.
И здесь мы идем:
Вывод
VirtualBox имеет очень простой способ управления устройствами хранения. Это действительно точка и щелчок. Конечно, все эти
задачи могут быть автоматизированы через командную строку, если вам требуется, чтобы управление дисками было написано и запланировано.
Единственным недостатком является то, что вам придется отключать гостей от сети, так как вы не можете подключать дополнительное хранилище. Но
с небольшим неудобством простоя, у вас действительно есть огромная гибкость в вашей настройке. Даже если вы сделали
неправильный первоначальный выбор с учетом требований к пространству ваших гостевых машин, вы всегда можете добавить новые диски позже.
Надеюсь, этот урок ясно и просто показал вам, как это сделать. В следующей статье мы обсудим
усадка и расширение диска.В четвертой части мы поговорим о настройке и совместном использовании сети.
Дедоимедо вышел.
3 способа передачи файлов между Windows и VirtualBox
Обычно мы хотим установить на VirtualBox другую операционную систему. Возможно, вы обнаружили, что не можете напрямую копировать и вставлять файлы между Physical Machine и VirtualBox. Однако вы можете передавать файлы между Windows и VirtualBox, используя следующие способы.
Способ 1. Создайте общую папку для передачи файлов между Windows и VirtualBox
Шаг 1: Найдите папку, к которой вы хотите предоставить общий доступ.
Шаг 2: Щелкните его правой кнопкой мыши и выберите Properties .
Шаг 3: На вкладке Sharing щелкните на Advanced Sharing .
Шаг 4: Установите флажок Поделиться этой папкой и нажмите ОК .Вы также можете щелкнуть Permissions , чтобы изменить разрешения для пользователей.
Шаг 5: Запустите VirtualBox и нажмите Windows + R , чтобы вызвать диалоговое окно Run . Введите IP-адрес вашего хост-компьютера и нажмите Введите . Теперь вы можете обмениваться файлами между Windows и VirtualBox.
Способ 2: перенос файлов между Windows и VirtualBox путем перетаскивания
Шаг 1. Перейдите к Device > Drag and Drop > Bidirectional .
Шаг 2: После этого вы сможете перетаскивать файлы с гостевой машины в VirtualBox.
Примечание: Имя файлов должно быть полностью английским.
Способ 3: перенос файлов из Windows в VirtualBox через буфер обмена или USB-накопитель
1. Передача файлов с помощью буфера обмена
Шаг 1: Щелкните Devices > Shared Clipboard > Bidirectional .
Шаг 2: Затем вы можете копировать и вставлять между Windows и VirtualBox.
2. Перенести файлы через флешку
Шаг 1: Запустите VirtualBox и щелкните Настройки .
Шаг 2: Щелкните USB на левой боковой панели, а затем щелкните значок Добавить , чтобы добавить USB-накопитель в VirtualBox.
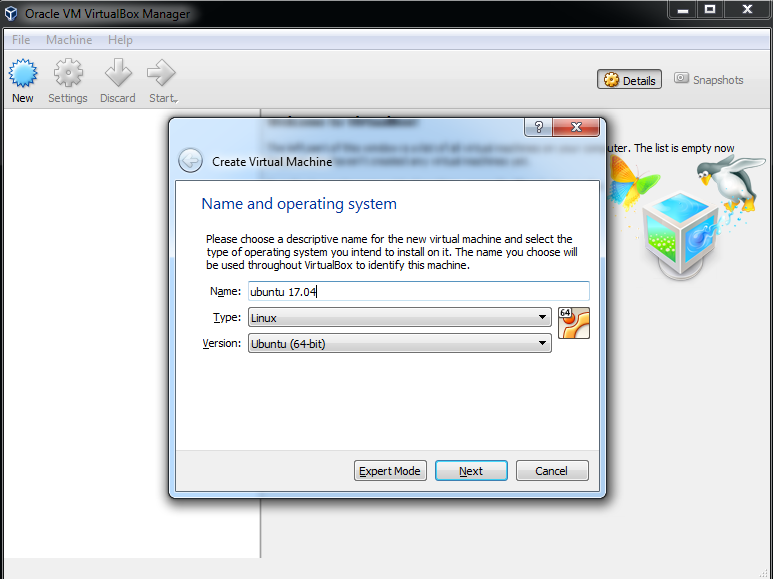 exe” internalcommands createrawvmdk -filename C:\VMs\testvm\drive.vmdk -rawdisk \\.\PHYSICALDRIVE1
exe” internalcommands createrawvmdk -filename C:\VMs\testvm\drive.vmdk -rawdisk \\.\PHYSICALDRIVE1