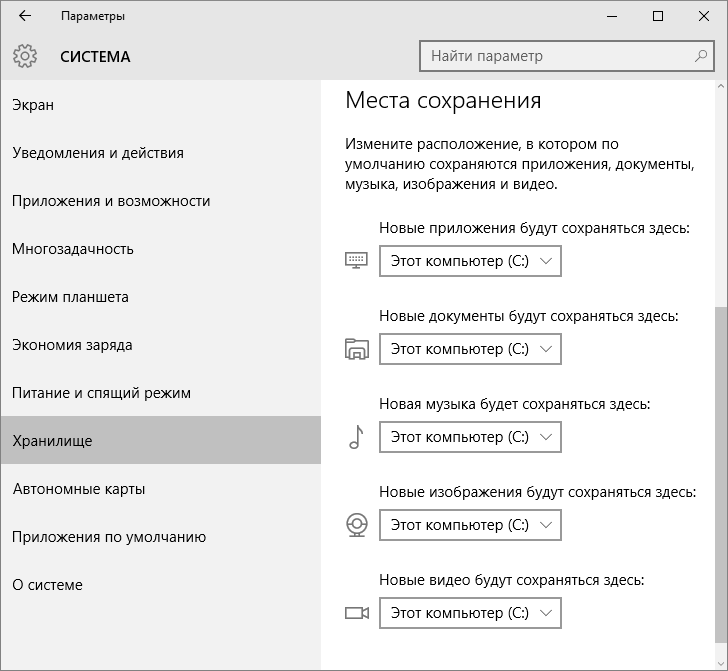Сколько должно быть свободного места на диске с windows 10: Освобождение места для обновления Windows 10
Освобождение места для обновления Windows 10
Обновления Windows 10 добавляют новые возможности и улучшают защиту, благодаря чему ваш компьютер всегда будет в актуальном состоянии. Перед началом установки Windows проверяет, имеется ли на устройстве достаточно места для процесса установки, а также для новых возможностей и улучшений системы безопасности.
Если на внутреннем диске недостаточно свободного места, вы увидите сообщение (как показано ниже) о том, что Windows требуется больше места.
Windows требуется место для обновления
Нам не удалось установить новейшие возможности Windows 10 и улучшения системы безопасности на вашем компьютере из-за нехватки места на диске.
Расширение пространства с помощью внешнего хранилища
Вы можете временно увеличить место на диске, используя внешнее запоминающее устройство, такое как USB-накопитель, SD-карта или внешний жесткий диск.
Вот что для этого понадобится:
-
внешнее запоминающее устройство с объемом памяти не менее 10 ГБ свободного пространства, в зависимости от того, сколько места вам нужно;
-
подключение к Интернету.
Вот как это сделать.
-
Выберите Пуск > Параметры > Обновление и безопасность .
-
На странице Центра обновления Windows выберите Исправить ошибки. Будет запущен инструмент обновления Windows, который позволяет обновить компьютер с использованием внешнего устройства хранения данных.
-
Обязательно создайте резервные копии важных файлов, хранящихся на внешнем запоминающем устройстве, прежде чем использовать его для обновления.

-
Подключите внешнее запоминающее устройство и выберите его в раскрывающемся меню.
-
Нажмите Далее и следуйте инструкциям для установки обновления.
-
После завершения установки можно безопасно отсоединить внешнее запоминающее устройство.
Если даже после выбора внешнего хранилища у вас недостаточно свободного места на внутреннем диске, вам может быть предложено освободить больше места.
Если вы не хотите использовать внешнее хранилище, выберите Я не хочу использовать внешнее хранилище.
Освобождение места на устройстве
Вот как можно освободить место на внутреннем жестком диске устройства.
-
Откройте корзину и очистите ее.

-
Откройте папку Загрузки и удалите все файлы, которые вам не нужны.
-
Примечание. Если вы не знаете, как найти корзину или папку «Загрузки», то найдите их в поле поиска на панели задач.
-
-
Если вам все еще нужно больше места, откройте раздел Использование хранилища.
-
При этом откроется раздел Параметры > Система > Хранилище.
-
Выберите Временные файлы и удалите все ненужные файлы.
-
Вернитесь в окно Windows требуется пространство для обновления.
-
Нажмите Обновить.
-
Если вы все еще видите, что Windows необходимо место для обновления, повторите процесс или попробуйте удалить ненужные файлы из других папок.
 Кроме того, вы можете перенести некоторые файлы во внешнее хранилище, если вы еще не сделали этого.
Кроме того, вы можете перенести некоторые файлы во внешнее хранилище, если вы еще не сделали этого. -
После завершения выберите Пуск > Выключение > Перезагрузка.
См. также
Ошибка: «USB-устройство не опознано»
Освобождение места на диске в Windows 10
Переход на обновление Windows 10 за октябрь 2020 г.
Сколько занимает места Windows 10 после установки на диске
С недавних пор у компании Microsoft появилась новая цель, которая поможет владельцам ноутбуков и планшетов с маленькими накопителями сэкономить место на гаджете. Разработчики новой ОС уже дали ответ на вопрос о том, сколько места занимают файлы системы Windows 10, причем, данная информация должна порадовать многих обладателей устройств.
Как известно, на планшете с памятью в 32 гигабайта предыдущая версия Windows занимает больше половины свободной памяти, однако в Windows 10 ситуация совсем другая. На этот раз Microsoft оказала заботу о своих пользователях, и теперь для хранения их данных и другой информации останется гораздо больше свободной памяти после установки обновленной версии операционки. О том, сколько будет занято места после установки Windows 10 и какой минимум системных требований для этого необходим, как раз пойдет речь в данной статье.
Как Windows 10 экономит место на устройстве?
Во первых, экономия места в тестовой версии Windows 10 достигается путем сжатия системных файлов. С помощью встроенного инструмента Cleanup Utility можно эффективно очистить диск от лишней информации без потери необходимых файлов.
Как заявляют сами разработчики системы, на гаджетах с 32 гигабайтами это новшество поможет экономить примерно 1,5 гигабайта свободного пространства и места, которое точно не будет лишним, ведь информация о занимаемом месте десяткой, для многих обладателей гаджетов не очень утешительна.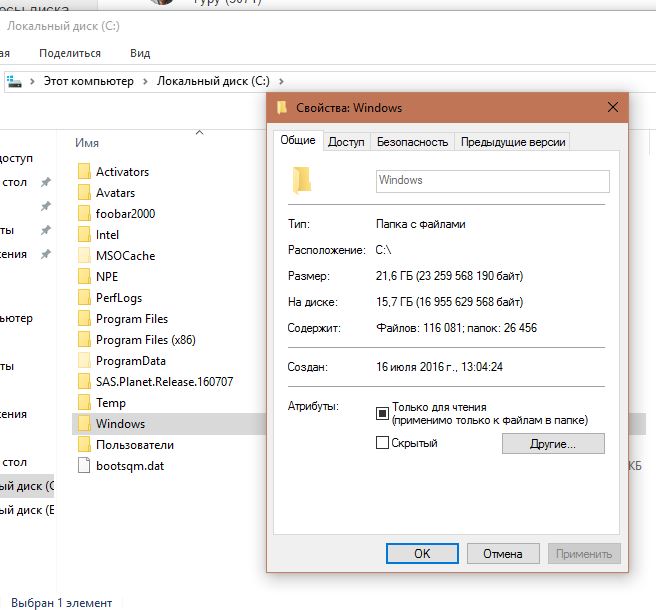
В устройствах с 64 гигабайтами памяти данная опция поможет освободить около 2,6 гигабайт. Есть только один недочет, о котором разработчики обновления почему-то умалчивают: сжатие данных может негативно сказаться на работе системы в целом, однако, как это будет влиять на Windows 10 — пока не известно.
Десятая система постепенно будет установлена на подавляющем множестве новых устройств, поэтому она самостоятельно будет оценивать количество встроенной и дополнительной памяти на гаджете, мощность и скорость работы его процессора. На основе этих данных операционная система оценит ситуацию и по возможности будет использовать файлы, которые были сжаты. Кроме того, сжатие будет активироваться, но только в том случае, если системные возможности гаджета позволят это проделать.
Изменение метода работы образов восстановления системы — еще одно новшество, которое оказалось доступным в десятой версии операционки. Отмечается, что все устройства, работа которых основывается на базе Windows 10, будут поставлены без специального диска с образом восстановления системы, который способен занимать около шести с половиной гигабайт памяти на встроенном накопителе.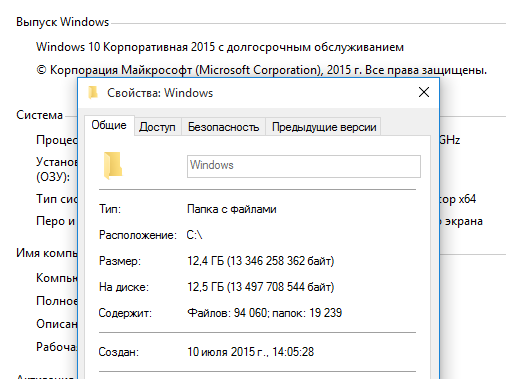
Теперь восстановление системы можно достигнуть путем сбора операционной системы из файлов, которые уже имеются на диске. Главное достоинство этого способа заключается в том, что даже сброс или восстановление системы не будет требовать скачивания специальных обновлений, так как все необходимые файлы уже будут находиться в обновленной десятой версии.
Благодаря этому обладатель гаджета сможет сэкономить на нем (от 6 до 12 гигабайт) и оставить их для своих нужд. О том, сколько места будет занято системными файлами Windows 10 на жёстком диске компьютера, предположить несложно. Зачёт большого количества установочных файлов для новой ОС потребуется около 30-40 гигабайт на ПК.
Всем известная компания Microsoft провела расчеты и заявила, что общее пространство на гаджете, которое занимает ОС может быть сокращено почти 45 процентов. Конечно же, очень многое зависит от самих возможностей устройства, но по предварительным данным в 64-битном гаджете или персональном компьютере с мощным процессором экономия может составлять около 15 гигабайт.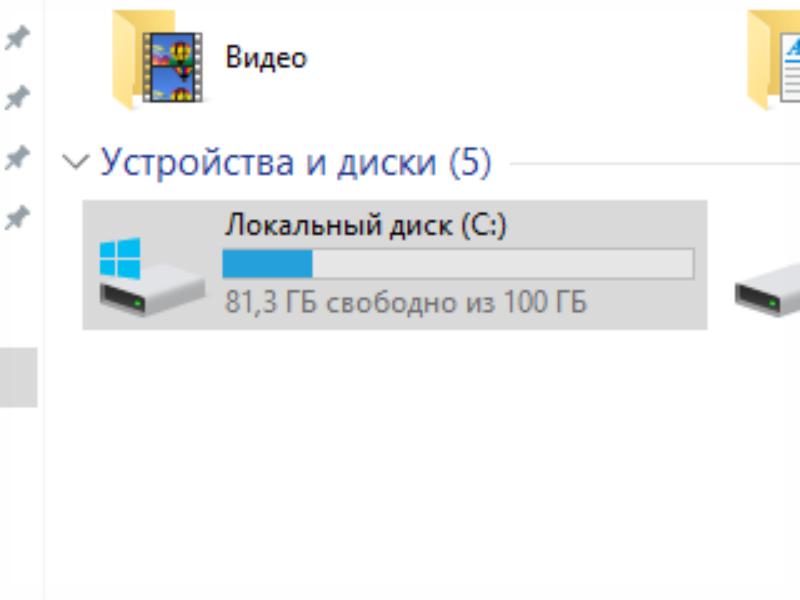 Это, несомненно, большой плюс в пользу Windows 10.
Это, несомненно, большой плюс в пользу Windows 10.
Минимальные требования для установки Windows 10
Совсем недавно компанией Microsoft были выложены в сеть необходимые минимальные системные требования, которыми должно обладать устройство для скачивания и установки новой десятой ОС. Стоит отметить, что большого отличия от требований для 8 версии нет. Как известно, требования для восьмерки совсем идентичны с требованиями к Windows 7 и Windows Vista.
На основе этого можно сделать вывод, что для установки обновленной Windows 10 необходим одноядерный процессор, тактовая частота которого от одного ГГц.
Кроме того, для установки требуется всего лишь 1 гигабайт оперативки. Как можно заметить, требования вполне стандартны. Конечно, в период выхода Windows Vista это казалось чрезмерным, и далеко не каждый обладатель ПК мог позволить себе установить новую версию. Сейчас такие цифры приемлемы для всех обладателей современных гаджетов. Восьмая версия Windows может быть установлена даже для мобильное устройство, следовательно, десятка тоже не стала исключением.
Сейчас такие цифры приемлемы для всех обладателей современных гаджетов. Восьмая версия Windows может быть установлена даже для мобильное устройство, следовательно, десятка тоже не стала исключением.
Возможности Windows 10
Домашняя Windows 10 способна автоматически обновляться. При появлении нового пакета обновлений, Виндовс самостоятельно оповестит пользователя и в дальнейшем загрузит нужные файлы, поэтому вы можете чувствовать себя спокойно и не думать о том, что вам нужно постоянно отслеживать обновления для исправной работы своего гаджета.
Обладатели Windows 10 Pro и Windows 10 Корпоративная смогут откладывать загрузку и последующую установку обновлений на некоторое время, что также очень удобно. Но стоит отметить, что в Windows 10 Pro время отладки загрузки обновлений ограничено.
К плюсам новой версии можно также отнести и то, что владельцы гаджетов с маленьким объемом памяти также смогут без проблем установить «десятку». Чтобы завершить обновление, пользователю может потребоваться дополнительная память, поэтому для таких случаев разработчики составили инструкцию, которая появится на экране установки обновленной ОС.
Следуя указаниям, можно самостоятельно освободить место на гаджете и установить обновленную версию операционки. Но не исключено, что системе в период установки может потребоваться дополнительный источник свободной памяти, например USB-накопитель, который поможет довести обновление до конца.
Благодаря возможностям настроек системы хранения, пользователь сможет с легкостью удалять временные файлы и даже предыдущую версию операционки. Особенно это будет полезно для обладателей устройств с жесткими дисками, объем которых не превышает 32 гигабайт. Естественно, что после установки «десятки» гаджет пользователя может нуждаться в очистке и дополнительной памяти, поэтому сделать это не составит особого труда.
Помимо этого, пользователь может вернуться к предыдущей версии Windows, но для этого нужно заранее сохранить все файлы версии, которая была установлена на компьютере, телефоне или планшете до обновления системы. Например, перенесите их на флэш-карту, так как спустя месяц все файлы предыдущей версии будут автоматически удалены. Следовательно, память на устройстве также будет освобождена.
Следовательно, память на устройстве также будет освобождена.
Стоит отметить, что для получения и загрузки важных обновлений системе необходим доступ в сеть Интернет. Это не новшество, однако, в данном случае важно учесть один момент. Десятая Windows представляет собой большой файл, объем которого может быть равен примерно трем гигабайтам. Таким образом, некоторые поставщики Интернет-услуг могут потребовать плату, поэтому в такой сложившейся ситуации следует согласовать этот момент с провайдером.
Обновление системы может также зависеть от множества других факторов. Например, это может быть поддержка драйверов и встроенного программного обеспечения. Совместимость некоторых приложений тоже играет большую роль, как и поддержка различных специальных функций.
Даже если устройство полностью соответствует всем системным требованиям, очень важно также учитывать все вышеперечисленные факторы. Кроме того, во время обновления ОС часть приложений, настройки и файлы будут автоматически перенесены, хотя вполне вероятно, что некоторые из них останутся на своем прежнем месте.
И напоследок немного о том, что касается антивирусов и их совместимости с новой Windows 10. Если антивирус, установленный на устройстве ранее, окажется несовместимым с десятой версией операционки, то система автоматически ее удалит, однако все параметры программы-защиты останутся сохраненными.
Возможно, что после загрузки новой версии разработчик антивируса сообщит Microsoft о выходе его обновленного продукта, который будет совместим с Windows 10. В подобном случае обладатель устройства будет немедленно осведомлен об этом Виндовс и сможет установить новейшую версию сам.
Как обновить Windows 10 при дефиците свободного места на системном диске
Windows 10 при каждом крупном обновлении (Anniversary Update, Creators Update) создает на системном диске папку Windows.old, в которой находятся файлы старой версии системы: это сделано для того, чтобы можно было откатить систему, если вас в новой версии что-либо не устроило.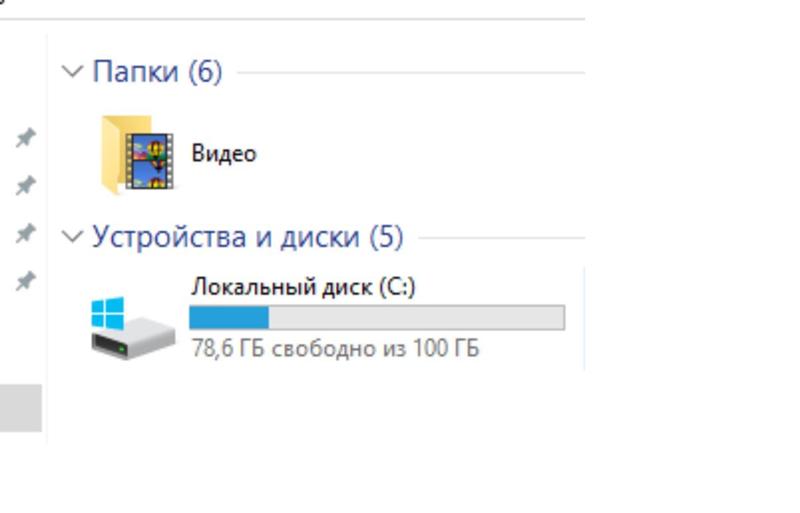
Однако проблема в том, что вес этой папки зачастую составляет 10 ГБ — на устройствах с накопителями объемом в 500-1000 ГБ такой объем, скорее всего, есть, но вот на планшетах или ноутбуках объем системного SSD может быть всего 64-128 ГБ, и на них 10 свободных ГБ может и не быть. И специально для этих устройств Microsoft сделала возможность создать бэкап старой системы на другом диске. Однако увы — да, бэкап будет на другом диске, но вот для установки самого обновления на системном диске все равно нужно освободить порядка 6-7 ГБ. Но, согласитесь, это все же сделать проще, чем освободить около 20 ГБ (10 для бэкапа и 6-7 для установки).
Для того, чтобы этим воспользоваться, скачайте с официального сайта Microsoft средство для создания загрузочной флешки. Запустите его, согласитесь с условиями, после чего выберите «Создать установочный накопитель», согласитесь с использованием рекомендуемых для ПК параметров, и выберите свою флешку:
После создания загрузочной флешки откройте ее в проводнике, запустите Setup. exe, нажмите на «Сохранить личные файлы и приложения». После того как установщик сообщит, что «Windows требуется больше места», подключаем к ПК накопитель (любой, с объемом больше 10 ГБ, можно даже SD карту), после чего нажимаем на «Выберите другой диск или подключите внешний диск…» и указываем этот накопитель:
exe, нажмите на «Сохранить личные файлы и приложения». После того как установщик сообщит, что «Windows требуется больше места», подключаем к ПК накопитель (любой, с объемом больше 10 ГБ, можно даже SD карту), после чего нажимаем на «Выберите другой диск или подключите внешний диск…» и указываем этот накопитель:
Все, теперь продолжаем обновление как обычно. После его окончания, если в новой версии системы вас все устраивает, папку с бэкапом на внешнем накопителе можно удалить.
Свободное место в виндовс 10
Пик актуальности проблемы с нехваткой свободного места на системном диске пришёлся на момент перехода с операционной системы Windows ХР на Windows 7. Разработчики не соизволили добавить утилиту для анализа свободного пространства. Поэтому уже после установки нескольких программ на диске «С» не оставалось места для нормальной работы служб и прочих приложений.
Поэтому уже после установки нескольких программ на диске «С» не оставалось места для нормальной работы служб и прочих приложений.
С операционной системой Windows 10 дела обстоят иначе. Компания Microsoft добавила встроенный анализатор дискового пространства. В сущности, это объединение нескольких системных утилит в одной, с включением деинсталлятора софта. Называется такое дополнение «Хранилище».
Хранилище Windows 10 для оценки дискового пространства
Анализатор дискового пространства Windows 10 можно найти в разделе «Система», выбрав в меню «Пуск» параметр «Настройки».
В разделе «Система» в левом меню выбираем «Хранилище». Смотрим сколько места занимают диск «С» и «D». Именно здесь можно очистить Windows 10.
Кликнув на определённом диске, откроется информация о занимаемом пространстве каждой отдельной категорией: документами, играми и прочими файлами.
Нажав на первом пункте, можно попасть в раздел «Системные и зарезервированные».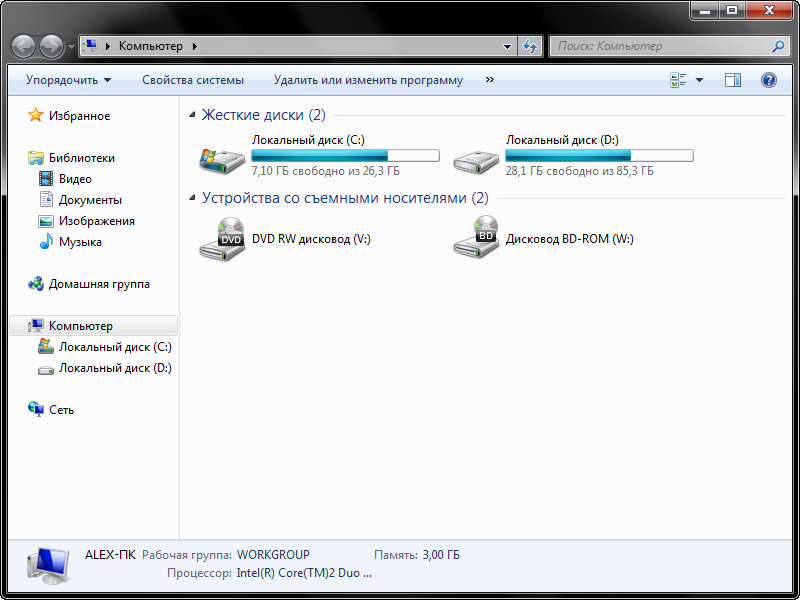 Здесь находится кнопка «Управлением восстановления системы».
Здесь находится кнопка «Управлением восстановления системы».
В разделе «Приложение и игры» имеется опция сортировки и удаления программ, благодаря которой можно существенно освободить дисковое пространство Windows 10.
Раздел «Документы» построен по-другому. Нажав на кнопку «Просмотр документов», в новом окне откроется папка с личными файлами пользователя, которые нужно удалять вручную.
В разделе «Временные файлы» есть «Просмотр загрузок» и «Удаление временных файлов». К сожалению, посмотреть, какие именно файлы относятся к временным – невозможно. Поэтому нажав кнопку, можно освободить место на диске «С», однако, так и не узнав, какие документы были уничтожены.
Самым полезным разделом анализатора дискового пространства в Windows 10 можно считать «Другое». Именно здесь отображены папки с файлами, которые не относятся к категории «Музыка», «Видео», «Документы». Эти файлы хранятся в специально созданных каталогах. Этот раздел важен тем, что можно посмотреть его содержимое и переместить сюда важные документы, которые точно не будут удалены с ПК случайным образом.
В целом, такой анализатор далёк от совершенства. Но первый шаг уже сделан. Компания Microsoft добавила в новую операционную систему отличный тренажёр для новичков.
Анализируем использование места на жестком диске в Windows
Windows
- Recluse
- 07.09.2020
- 257
- 0
- 12.09.2020
- 2
- 2
- 0
- Содержание статьи
Любой пользователь персонального компьютера, рано или поздно задавался одним из следующих вопросов — «куда делось место на жестком диске?» или «что занимает столько место на моем жестком диске?». Стандартные средства Windows не особо удобны для проведения подобного анализа, и тут на помощь приходят специальные программы от сторонних авторов.
Стандартные средства Windows не особо удобны для проведения подобного анализа, и тут на помощь приходят специальные программы от сторонних авторов.
WinDirStat
Тип распространения: Бесплатная программа
Поддерживаемые версии Windows: 95 — 10
Язык интерфейса программы: Английский, русский и другие
Официальный сайт: https://windirstat.net/index.html
Одна из самых удобных утилит для анализа использования свободного места на накопителях — WinDirStat. Данная программа работает почти под любой версией Windows (начиная с Windows 95!), её интерфейс поддерживает множество языков (в том числе русский), и она абсолютно бесплатна.
Сам интерфейс программы разделен на три части — это окно с просмотром директорий и файлов, окно с визуализацией занимаемого места на жестком диске, и окно с отображением легенды.
- Бесплатная программа
- Наличие поддержки русского языка
- Работает под любой версией Windows
- Не обнаружено
RidNacs
Тип распространения: Бесплатная программа
Поддерживаемые версии Windows: XP — 10
Язык интерфейса программы: Английский
Официальный сайт: https://www.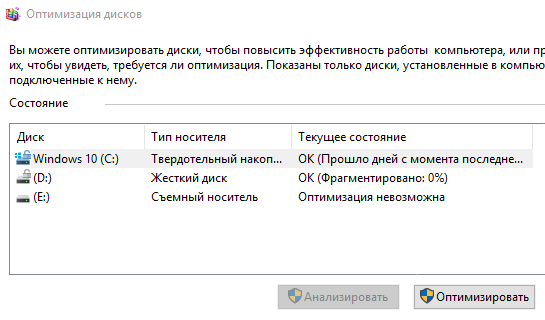 splashsoft.de/ridnacs-disk-space-usage-analyzer
splashsoft.de/ridnacs-disk-space-usage-analyzer
Очень простая в использовании программа. Сразу после запуска, нужно выбрать в верхнем меню раздел «File» — «Choose Directory…», и выбрать желаемый раздел диска, или папку, для анализа занятого/свободного пространства. Результаты будут отображены в таблице с диаграммой, при этом можно раскрать каждый каталог, и посмотреть что именно и сколько из его содержимого занимает места. Так же есть портативная версия программы.
- Наличие портативной версии
- Отсутствие поддержки русского языка
WizTree
Тип распространения: Условно бесплатная программа
Поддерживаемые версии Windows: XP — 10
Язык интерфейса программы: Английский, русский и другие
Официальный сайт: https://wiztreefree.com/
Весьма простенькая программа, которая очень сильно напоминает уже ранее рассмотренную WinDirStat.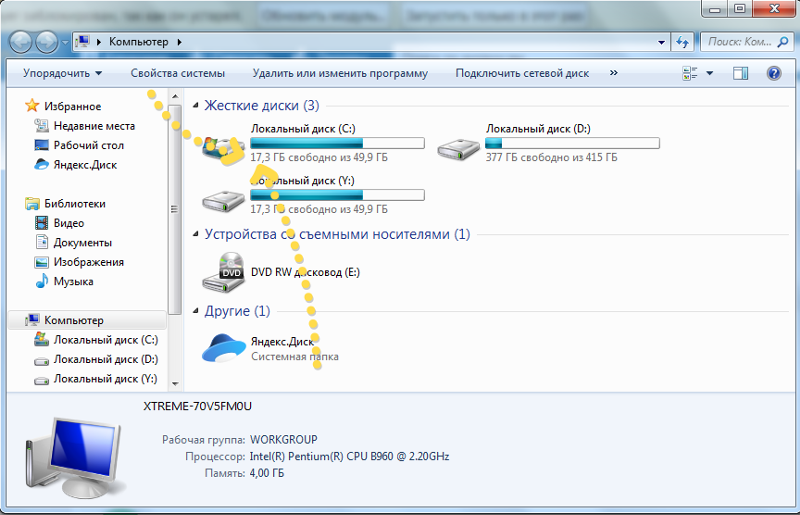 Имеет бесплатную для персонального использования версию, а так же платные редакции программы, позволяющие её использовать в организациях и коммерческих целях.
Имеет бесплатную для персонального использования версию, а так же платные редакции программы, позволяющие её использовать в организациях и коммерческих целях.
- Наличие портативной версии
- Не обнаружено
JDiskReport
Тип распространения: Бесплатная программа
Поддерживаемые версии Windows: XP — 10
Язык интерфейса программы: Английский
Официальный сайт: http://www.jgoodies.com/freeware/jdiskreport/
Для запуска программы требуется установленная Java — например Java Runtime Environment.
Мультиплатформенная программа для анализа места на накопителях, написанная на Java, что позволяет ей запускаться везде, где есть установленная на компьютере программная платформа Java.
При запуске, программа предложит выбрать раздел жесткого диска для сканирования.
По её завершению, можно будет увидеть результаты анализа, отображаемые в виде круговой диаграммы.
Каждый из каталогов можно раскрыть, и посмотреть, что там и сколько занимает места на жестком диске.
- Возможность работы на любом компьютере где установлена Java
- Отсутствие поддержки русского языка
- Требует установки Java на компьютер
Как быстро освободить место на жестком диске в Windows 10
Читайте, как удалить ненужные файлы, приложения и игры, которые вы не используете. Как отключить функции системы, которые требуют места на диске, сжать файлы, настроить хранение файлов в облаке или внешнем носителе.Рано или поздно, свободное место, особенно на диске «С:\», заканчивается и его постоянно не хватает.
Содержание:
Суть проблемы
Мы уже писали на нашем блоге о «7-ми лучших способах освободить место на жестком диске», с выходом «Fall Creators Update» в эту статью есть что добавить.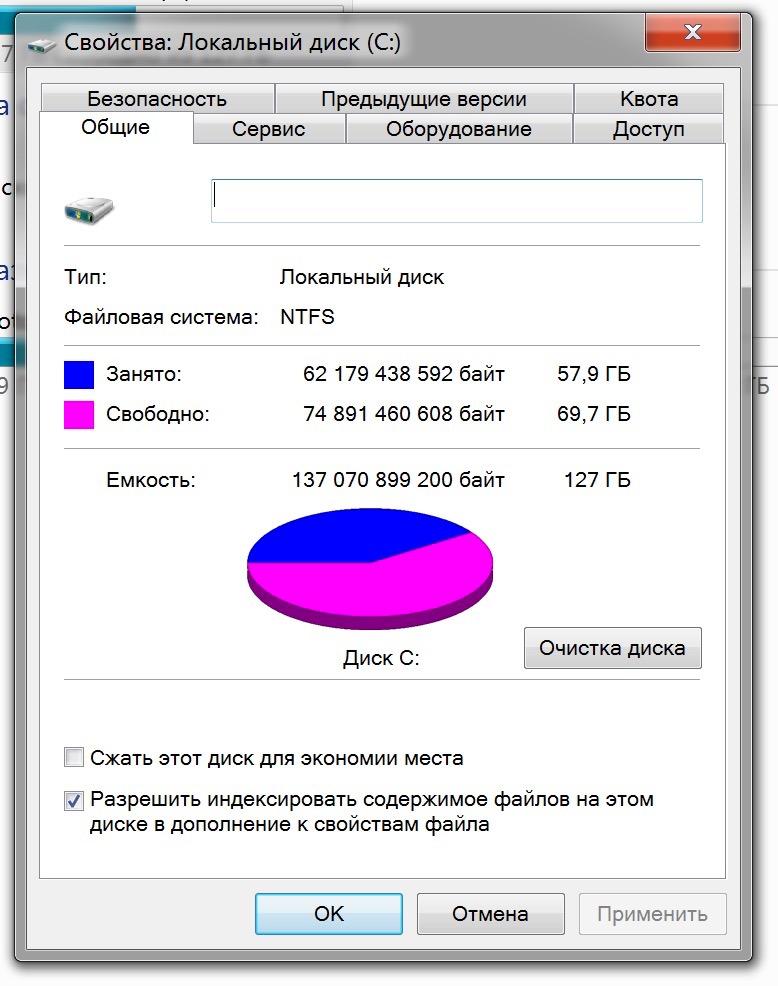 Сейчас мы рассмотрим несколько новых возможностей удаления ненужных файлов, приложений и игр, которые вы не используете.
Сейчас мы рассмотрим несколько новых возможностей удаления ненужных файлов, приложений и игр, которые вы не используете.
Несмотря на то, что диски становятся все больше и цены продолжают снижаться, мы постоянно продолжаем занимать всё большее пространство на устройствах с Windows 10. Потому что, мы каждый день загружаем множество файлов из Интернета, снимаем много фотографий и записываем часы видео.
Эта проблема чаще встречается на недорогих устройствах, которые располагают ограниченным, и как правило, небольшим объёмом внутренней памяти (ПЗУ). Более остро дело обстоит с твердотельными накопителями (SSD), цены на них по-прежнему довольно высоки, чем на традиционные жесткие диски (HDD), а самые распространённые объёмы – 64, 128 и 256 ГБ. Если на «SSD-диск» установлена Windows 10, то свободного места для разных полезных программ просто не остаётся.
Однако, если вы столкнулись с данной проблемой, то первым шагом не должна быть покупка нового носителя. Первое, что нужно сделать, это оптимизировать занятое пространство, избавиться от ненужных файлов, приложений и игр, которыми вы не пользуетесь.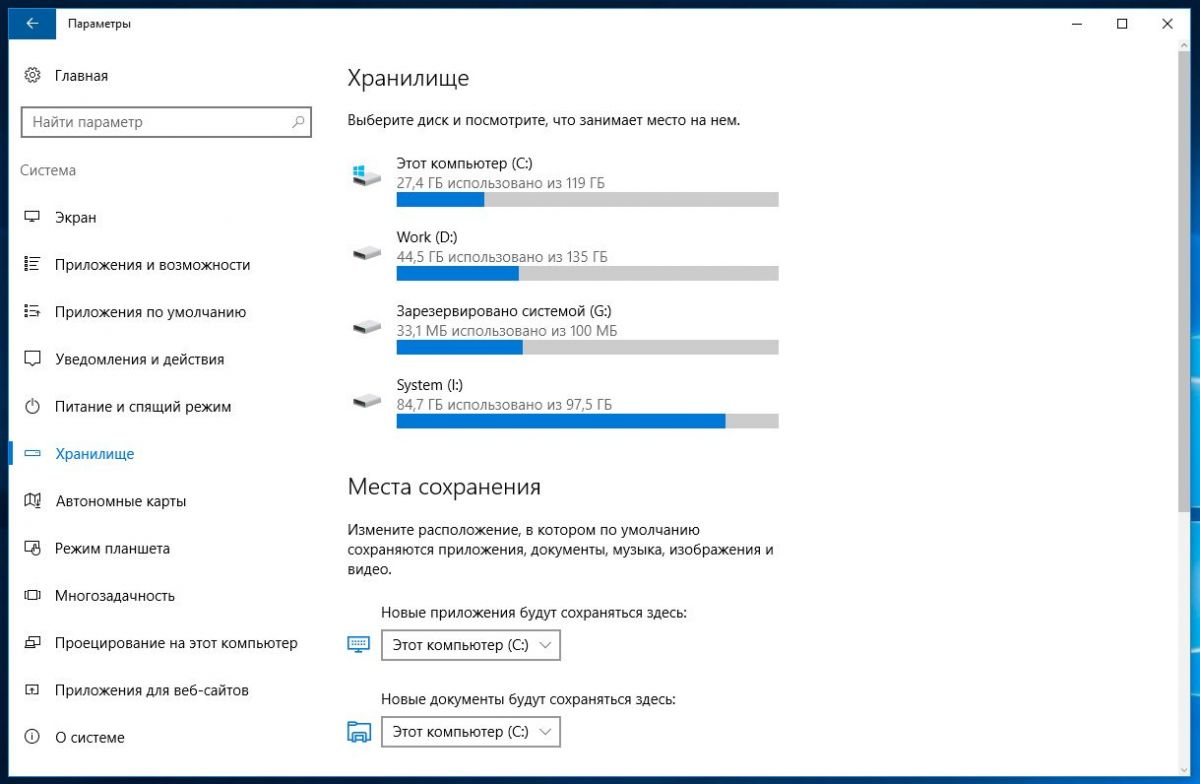
Как удалить ненужные приложения и игры в Windows 10
Удаление приложений, которые вы не используете, прекрасный способ очистить дополнительное пространство на диске. Можно удалить как те, которые были предварительно установлены на вашем ПК, так и те, которые установлены вручную.
В то же время, игры, установленные через «Microsoft Store», могут храниться в разных местах одновременно, поэтому рекомендуется удалить те, которые уже надоели, и вы больше не играете в них. Для этого откройте окно «Параметры» через меню «Пуск», далее жмём на «Приложения».
На вкладке «Приложения и возможности» опускаемся вниз и видим список всех установленных приложений и программ.
Далее выбираем ненужное приложение, игру или программу и нажимаем кнопку «Удалить».
Примечание. В выпадающем меню «Сортировать по» выберите «Размер», чтобы сначала отображались приложения и игры, которые занимают больше всего места. Также выберите диск «С:\» в меню «Фильтровать по», чтобы освободить пространство именно на системном диске. Это очень упрощает поиск.
Это очень упрощает поиск.
Пробегитесь по списку и проделайте данные действия несколько раз, чтобы удалить все ненужные вам игры и приложения, также можно удалить и предустановленные.
Используйте новую функцию «OneDrive Files On-Demand» (файлы по запросу)
«OneDrive Files On-Demand» – это новая функция, появившаяся в Windows 10 с обновлением «Fall Creators Update», которая позволяет вам получать доступ к вашим файлам, хранящимся в облаке, с помощью «Проводника Windows» без необходимости синхронизироваться (скачивать их на ваш локальный диск).
Если у вас заканчивается свободное место на диске, то можно использовать функцию «Files On-Demand» для загрузки и хранения файлов в облаке «OneDrive», чтобы скачать их только тогда, когда они вам понадобятся.
Включение функции «OneDrive Files On-Demand» «файлы по запросу»
Щелкните правой кнопкой мыши на значке «OneDrive» в области уведомлений и выберите «Параметры».

Перейдите на вкладку «Параметры». Далее, в разделе «Файлы по запросу» установите флажок «Экономьте место и скачивайте файлы по мере их использования», чтобы включить эту функцию, и нажмите «Ok».
Освобождаем дополнительно место на диске
После включения этой функции, можно переместить необходимы файлы в каталог «OneDrive» и сделать их доступными только онлайн. Для этого, щелкните правой кнопкой мыши на значке «OneDrive» в области уведомлений, и нажмите на «Открыть папку OneDrive». Выберите файлы и папки, которые вы хотите сохранить только в облаке и кликните по ним правой кнопкой мыши. В всплывающем меню выбираем «Освободить место».
Помимо освобождения пространства от файлов, которые уже сохранены в облаке «OneDrive», можно пойти дальше. В настройках Windows 10, переместите стандартные каталоги из вашего профиля (Мои картинки, моя музыка и т.д.) в каталог «OneDrive», и также сделайте их «файлами по запросу».

Это лучший способ синхронизировать все ваши файлы, расположенные на «Рабочем столе», в папке «Мои документы» и других стандартных папках, без необходимости вручную перемещать их в каталог «OneDrive».
Теперь возле имени каждого файла появился значок «облачка», это и значит, что они сохранены только онлайн, и для их открытия вам понадобится Интернет-соединение.
Примечание: если вы используете только бесплатную версию «OneDrive», то сможете хранить не более 5 ГБ данных в облаке. Для увеличения этого объема придётся приобрести «Office 365 с расширенными возможностями OneDrive» и купить «Увеличенное хранилище до 50 Гб».
Сокращаем Windows 10 с помощью «Compact OS»
«Compact OS» – это инструмент, добавленный вместе с Windows 10, который позволяет сжимать установочные файлы и предустановленные приложения, уменьшая, таким образом, занимаемое операционной системой дисковое пространство.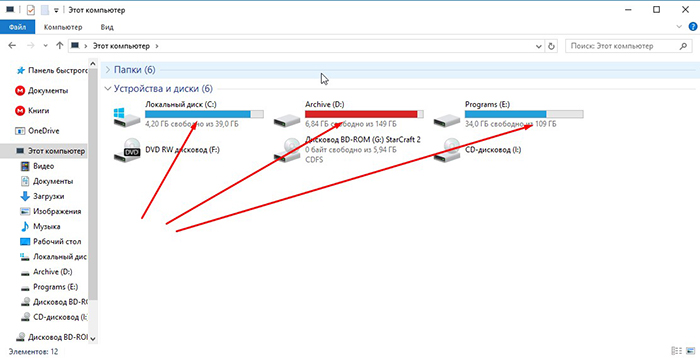
Предупреждение. Это напоминание о том, что, используя данную функцию, вы будете изменять системные файлы. И хотя пользоваться «Compact OS» в целом безопасно, но от случайности никто не застрахован. Настоятельно рекомендуется сделать полную резервную копию вашего ПК, или хотя бы наиболее важных для вас файлов.
Итак, в строке поиска вводим «Командная строка», в результатах находим нужное приложение, кликаем правой кнопкой мыши и выбираем «Запуск от имени администратора».
Введите следующую команду для сжатия Windows 10 и установленных приложений и нажмите «Enter»: «Compact.exe /CompactOS:always» (без кавычек).
Далее, «Compact OS» начнет процесс, который может занять от 10 до 20 минут, и самое главное, что вам даже не потребуется перезагружать ПК.
Вы в любой момент cможете отменить это действие, используя те же инструкции, но в командной строке введите: «Compact.exe /CompactOS:never» и нажмите «Enter».
Используя данный метод, можно будет освободить около 2 ГБ пространства на жёстком диске, но точный объем будет зависеть от каждой конкретной операционной системы.
Хотя использование этой функции на постоянной основе не должно заметно влиять на производительность компьютера, но мы рекомендуем прибегать к этому варианту только на устройстве с крайне ограниченным дисковым пространством, или же когда у вас просто нет другого выбора.
Отключаем спящий режим (гибернизацию) в Windows 10
«Спящий режим» – это функция, которая сохраняет данные, содержащиеся в оперативной памяти на жесткий диск, что позволяет полностью отключить устройство, и при следующем включении продолжить работать на том же месте где закончили.
Хотя «Спящий режим» – крайне полезная функция (на наш взгляд), но для сохранения содержимого ОЗУ в файле «hiberfil.sys» на жестком диске требуется несколько гигабайт памяти.
Эту функцию можно отключить и в результате, вы получите прирост свободного пространства от 2ГБ до 12ГБ, в зависимости от количества оперативной памяти установленной на вашем ПК.
Опять же, проще всего это сделать из «Командной строки», открываем её с правами администратора и вводим «powercfg /hibernate off», чтобы отключить спящий режим и нажимаем «Enter».
Единственный недостаток, связанный с отключением этой функции, заключается в том, что вы потеряете возможность пользоваться «Спящим режимом». Но этот вариант может предоставить достаточно большой объём дискового пространства практически сразу. Естественно, «Спящий режим» можно включить обратно, когда разберётесь с проблемой.
Перемещение файлов, программ и игр на внешний жесткий диск
В начале статьи сказано, что не нужно сразу докупать внешний или дополнительный жесткий диск, чтобы избавиться от этой напасти. Но если вы всё перепробовали, а места особо не прибавилось, то стоит всерьёз задуматься о такой покупке.
Используя внешний или дополнительный жесткий диск в системе, вы сможете переместить существующие файлы и настроить Windows 10 таким образом, чтобы новые данные сохранялись и устанавливались на новом диске.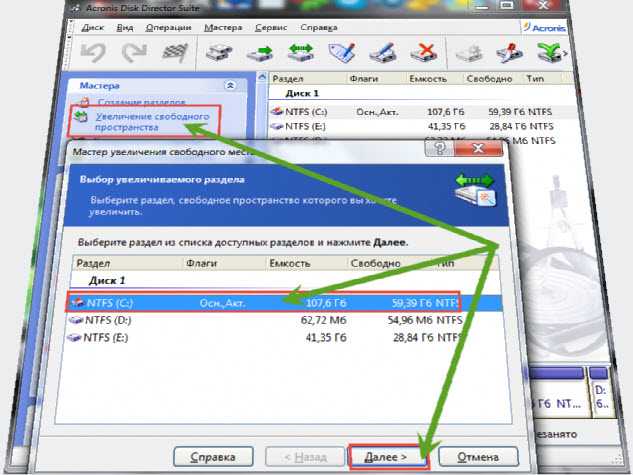 Также, можно перенести некоторые приложения и игры из «Microsoft Store», что значительно увеличит свободное пространство на системном диске.
Также, можно перенести некоторые приложения и игры из «Microsoft Store», что значительно увеличит свободное пространство на системном диске.
Как переместить существующие файлы на новый диск?
Подключите дополнительный диск или флэшку. Откройте «Проводник Windows», перейдите в каталог с файлами и папками, которые вы хотите переместить. Выберите нужные элементы и в пункте меню «Главная» нажмите на кнопку «Переместить в».
Нажмите на «Выбрать расположение», далее выбираем новый диск и нажимаем кнопку «Переместить».
Сохранение новых данных на новый диск
Чтобы автоматически сохранять файлы на дополнительный диск, сделаем следующее. Подключите диск, перейдите в «Пуск», далее «Параметры» и нажмите «Система», заходим на вкладку «Хранилище».
Опускаемся вниз, находим строку «Другие параметры хранилища» и нажимаем на ссылку «Изменить место сохранения нового содержимого». Возле каждого поля открываем раскрывающееся меню и выбираем новый диск, который Windows 10 будет использовать для автоматического сохранения приложений и файлов каждого типа.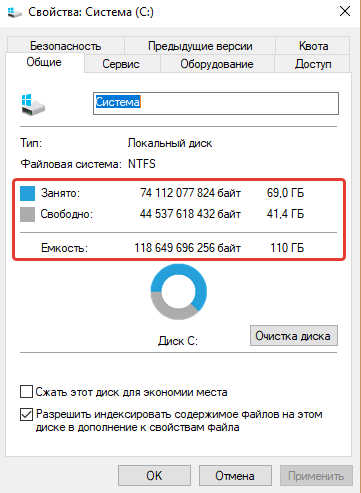 Нажимаем «Применить».
Нажимаем «Применить».
Перемещаем приложения и игры на новый диск
В Windows 10 также можно переместить определенные приложения и игры из «Microsoft Store» на другое устройство хранения без необходимости их переустановки.
Подключите съемный диск, опять открываем «Пуск» – «Параметры». Далее заходим в «Приложения» и выбираем пункт меню слева «Приложения в возможности». Опускаемся вниз до списка всех установленных приложений, выбираем приложение или игру и нажимаем «Переместить».
В раскрывающемся меню выберите новое местоположение и нажимаем кнопку «Переместить».
Далее выбираем следующее приложение и переносим его, пока вы не освободите достаточное количество дискового пространства.
Сколько места вам нужно для запуска Windows 10?
Знаете ли вы, что некоторые пользователи Windows гордятся тем, что избавились от операционной системы? Это правда; Цель — создание минутного установочного пакета Windows, который можно было бы хранить практически где угодно.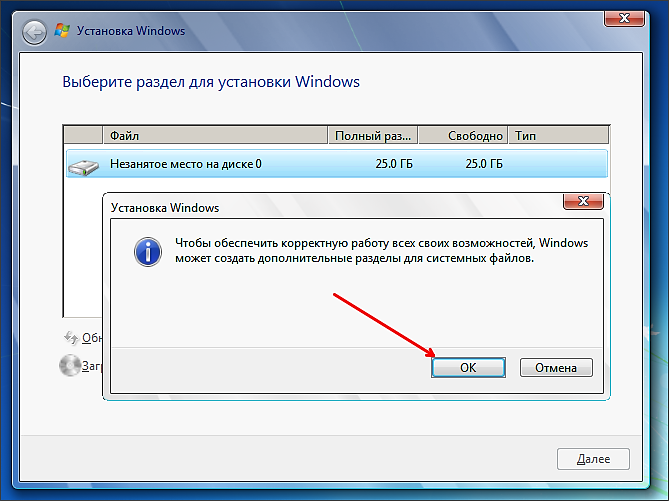 Для других устройство, которое они используют, определяет размер операционной системы.
Для других устройство, которое они используют, определяет размер операционной системы.
Есть инструменты, которые можно использовать, чтобы избавиться от Windows 10.Некоторые инструменты удаляют вредоносное ПО. Другие урезают, казалось бы, бесполезные услуги, которые применяются только в определенных обстоятельствах.
Давайте посмотрим, как можно свести установку Windows 10 к минимуму.
Сколько места нужно Windows 10?
На момент запуска Windows 10 была меньше своей предшественницы, Windows 8.С тех пор этот статус изменился, но об этом чуть позже.
Период разработки между двумя операционными системами дал Microsoft время оптимизировать аспекты кода, осуществить переход и ввести новые функции, чтобы уменьшить объем операционной системы.Несмотря на то, что Windows 10 прибыла с большим количеством новых функций, ответственность ложилась на мобильные устройства с ограниченной емкостью.
Однако некоторые из сокращений не были мгновенными ударами для пользователей настольных компьютеров и ноутбуков.Хотя имело смысл удалить такие функции, как создание образа восстановления по умолчанию для мобильных устройств (при одновременном увеличении времени загрузки на несколько секунд), те, кто использует ноутбуки или настольные компьютеры, вероятно, предпочли бы, чтобы это оставалось неизменным.
Тем не менее, это зависит от предпочтений пользователя. В моем ноутбуке установлен жесткий диск емкостью 1 ТБ и твердотельный накопитель на 128 ГБ. Операционная система установлена на SSD, поэтому он загружается быстрее, чем Усэйн Болт выпрыгивает из блоков, но у меня также есть дополнительное пространство, необходимое для любых резервных копий для восстановления. Пользователь с одним жестким диском на 64 ГБ, установленным на планшете, вряд ли почувствует то же самое.
Windows 10 увеличивается в размере
Обновление Windows 10 за май 2019 года принесло неприятные новости.Microsoft использовала обновление, чтобы увеличить размер установки Windows 10 с 16 ГБ для 32-разрядной версии и 20 ГБ для 64-разрядной версии до 32 ГБ для обеих версий.
Резкое увеличение размера связано с изменением процесса обновления Windows 10.Раньше обновлению приходилось ждать, пока на главном устройстве не будет достаточно места для загрузки и установки. Обновление Windows 10 от мая 1903 года постоянно резервирует 7 ГБ дискового пространства, чтобы гарантировать, что будущие обновления могут выполняться без сбоев.
Большинство пользователей настольных компьютеров и ноутбуков не сочтут требования размера проблемой.Но мобильные пользователи с ограниченным объемом памяти определенно сделают это, особенно с учетом того, что хранилище на многих мобильных устройствах практически невозможно заменить или обновить.
Что это означает для пользователей Windows 10, использующих устройства с меньшим объемом памяти?
К сожалению, вы останетесь с Windows 10 версии 1809 до конца поддерживаемого срока службы.Эта поддержка заканчивается 12 мая 2020 года. Существует также ветка долгосрочного обслуживания для 1809, доставляющая исправления ошибок и обновления безопасности до января 2024 года, а затем исправления безопасности только до января 2029 года.
Учитывая, что до мая 2020 года осталось меньше года, а пользователи не сделали ничего плохого, Microsoft следует рассмотреть возможность предложения расширенной поддержки для каждого пользователя.
Как Windows 10 экономит место?
В своем выпуске Microsoft с гордостью объявила, что Windows 10 «использует эффективный алгоритм сжатия для сжатия системных файлов .«Сжатие операционной системы вернуло« примерно 1,5 ГБ для 32-разрядной версии и 2,6 ГБ для 64-разрядной Windows ».
Система Microsoft работает с вашим оборудованием.Вместо сжатия стандартизованного списка файлов Windows 10 использует объем установленной оперативной памяти, чтобы определить, как часто файл может быть отозван. Точно так же, если ваша система имеет быстрый ЦП, Windows 10 для начала сжимает больше файлов — предлагая дополнительную экономию места.
Компактная ОС и WIMBOOT
Часть сжатия Windows 10 для небольших устройств проистекает из обновлений до WIMBOOT (Windows Image Boot).WIMBOOT, изначально входящий в состав Windows 8.1, «позволял специально подготовленным устройствам с Windows 8.1 обладать всеми достоинствами эффективного алгоритма сжатия без ущерба для скорости реакции». Однако только небольшое количество устройств с Windows 8.1 было подготовлено для WIMBOOT.
Все изменилось с выходом Windows 10.Алгоритм сжатия WIMBOOT полностью интегрирован с Windows 10. Он также получил новое имя: CompactOS . Самая большая потенциальная экономия, которую может принести CompactOS, — это удаление раздела восстановления, который занимает около 4 ГБ пространства. Однако, когда производители включают настраиваемый раздел восстановления, он часто загружается с лишним программным обеспечением и крадет еще более ценное хранилище.
Хотите узнать больше? Вот как вы сэкономите еще больше места на диске с помощью CompactOS в Windows 10.
Уменьшение размера установки Windows 10
Давайте рассмотрим еще несколько простых способов уменьшить объем установки Windows 10.
1. Удалите вредоносное ПО
Windows 10 поставляется с разумным (или, так сказать, необоснованным) количеством вредоносного ПО.Некоторые предустановленные приложения для Windows 10 включают Microsoft 3D Builder, Candy Crush Saga, Groove Music, Money, Weather, Music, Sport и т. Д. Большинство пользователей Windows 10 будут иметь альтернативные предпочтения для этих приложений. Тем не менее Microsoft объединяет их.
Более того, их удаление занимает много времени и возвращает лишь небольшую часть места.
Мы подробно рассказали, как удалить бесчисленное множество приложений, связанных с вредоносным ПО для Windows 10, или вы можете узнать, как очистить меню «Пуск» от вредоносного ПО, используя одно из предложенных Тиной Сибер приложений, которое сделает всю работу за вас!
2.Уменьшить или удалить Hiberfil.sys
Windows 10 входит в вашу систему с включенным по умолчанию режимом гибернации.Это не обязательно плохо, особенно для тех, у кого много места для хранения. Hiberfil.sys — это файл хранилища гибернации, который отслеживает жизненно важные параметры вашей системы. В этом файле хранятся ключевые настройки, необходимые операционной системе для быстрого выхода из спящего режима.
Размер вашего файла hiberfil.sys напрямую связан с объемом установленной системной оперативной памяти. Он также может составлять до 75% от этой суммы. Например, если у вас установлено 8 ГБ ОЗУ, файл hiberfil.sys может использовать до 6 ГБ памяти (хранилище на жестком диске, а не ОЗУ). Чем больше у вас ОЗУ, тем больше места займет файл hiberfil.sys.
Хотите выключить?
- Введите командную строку в строке поиска меню «Пуск», щелкните правой кнопкой мыши Best Match и выберите Запуск от имени администратора.
- Теперь введите powercfg / hibernate off. Вот и все; гибернация выключена.
- Чтобы снова включить его, введите powercfg / hibernate на . Опять все.
При отключении гибернации файл hiberfil.sys должен немедленно исчезнуть, освобождая место.
3.Настройте хранилище файлов подкачки
В Windows есть встроенная функция, называемая файлом подкачки.Он работает как средство виртуальной памяти.
В вашей системе установлен установленный объем оперативной памяти.Вы не можете превышать объем оперативной памяти, установленной в вашей системе. Установленная сумма является лимитом. Однако бывают случаи, когда ваша система сталкивается с объемом установленной вами оперативной памяти.
Когда это произойдет, Windows попытается использовать файл подкачки, чтобы предложить временное облегчение.Некоторая важная информация, которая в настоящее время хранится в ОЗУ, будет временно перенесена в файл на вашем жестком диске. Поскольку память жесткого диска намного медленнее, чем сверхбыстрая ОЗУ (даже SSD медленнее), вызов этой информации занимает больше времени. Это также увеличивает износ вашего диска, поскольку ваша система выполняет больше операций чтения / записи.
Вы можете контролировать размер файла подкачки или полностью удалить его.
Перейдите в Панель управления > Система и безопасность> Система .На левой панели выберите Расширенные настройки системы . Выберите вкладку Advanced . В Performance выберите Settings .
Перейдите на вкладку Advanced .Теперь вы должны увидеть панель виртуальной памяти. Выберите Изменить .
Теперь у вас есть три варианта:
- Нестандартный размер
- Управляемый размер системы
- Нет файла подкачки
Вы можете удалить файл подкачки, но я бы не советовал.Несмотря на то, что файл подкачки существует, он не обязательно занимает место, особенно если вы не используете всю оперативную память, доступную для вашей системы. Если хотите, уменьшите размер файла подкачки.
4.Windows.old
Когда Microsoft выпускает крупное обновление, Windows 10 создает файл Windows.старая папка. Папка Windows.old содержит ваши старые системные настройки на случай, если что-то пойдет не так с новой версией. Это удобная система. Но папка Windows.old может находиться на вашем жестком диске в течение десяти дней, занимая ценное место, прежде чем окончательно самоуничтожится. В какой-то момент по разным причинам у меня осталось три файла Windows.old, которые занимали очень много места.
Вы можете удалить Windows.старая папка вручную. Тем не менее, он приходит с предупреждением о том, что после его удаления он не возвращается, так как обычно слишком велик для отправки в корзину. Если вам нужно вернуться к предыдущей версии Windows 10 по какой-либо причине, в течение десяти дней не удаляйте Windows.old. Он содержит ваши системные настройки и старые файлы, и их удаление без надлежащей резервной копии может привести к разного рода проблемам.
По крайней мере, вы можете плакать и злиться на меня, а мне бы этого не хотелось.
Освободить место на диске
Лучший способ удалить Windows.old используется встроенная программа очистки диска Windows.
Введите бесплатно в строку поиска меню «Пуск» и выберите «Лучшее совпадение».В разделе Storage sense выберите Освободить место сейчас . Windows 10 автоматически рассчитает, сколько временных файлов вы можете удалить, включая папку Windows.old. Обязательно установите флажок Windows Update Clean-up . Вы также можете удалить файлы журнала обновления Windows , так как они могут занимать дополнительное место.
Уменьшите пространство Windows 10 с помощью WinReducer EX-100
WinReducer EX-100 — это сторонний инструмент, который можно использовать для дальнейшего уменьшения размера установки Windows 10.WinReducer — известный инструмент для минималистов по установке Windows. Это позволяет вам отказаться от установки, удалив службы и утилиты по своему усмотрению.
Просто убедитесь, что вы знаете, что удаляете.Некоторые службы Windows зависят от других. После установки вы можете обнаружить, что что-то, что, по вашему мнению, было безобидным, жизненно важно для инструмента, который вы хотите запустить. WinReducer EX-100 поставляется с множеством удобных всплывающих подсказок и информационной панелью, которые дают вам обзор. Но если вы не уверены, поищите в Интернете, не сломает ли удаление инструмента Windows 10.
Я бы посоветовал новичкам в сокращении установки Windows 10 придерживаться предустановок WinReducer на первой вкладке.
Скачать WinReducer для 32-разрядной версии Windows 10 | 64-бит (оба бесплатные)
Windows 10 не может быть меньше
Начиная с обновления 1903 года, Windows 10 требует 32 ГБ свободного места.Если ваше устройство оснащено жестким диском на 32 ГБ, вы не сможете создать достаточно места для Windows 10 1903. К сожалению, нет никаких указаний на то, что этот размер будет уменьшаться в будущем. Кроме того, даже на устройстве с большим объемом памяти вы можете удалить дополнительные приложения, уничтожить вредоносное ПО, сохранить свои временные файлы в чистоте и многое другое, но вам все равно будет сложно сэкономить более 4 ГБ.
Windows 10 меньше не становится.Хотя Microsoft действительно оптимизирует процесс разработки, по мере роста требований к операционной системе растет и ее размер. Для получения дополнительной информации по этой теме ознакомьтесь с тем, как управлять зарезервированным хранилищем в Windows.
Не уверены, какая версия Windows 10 вам нужна? Ознакомьтесь с этим обзором каждой доступной вам версии Windows 10.
Исследователи нашли брешь в безопасности с помощью Microsoft Store Games
Об авторе
Гэвин Филлипс
(Опубликовано 598 статей)
Гэвин — младший редактор отдела Windows and Technology Explained, регулярный участник Really Useful Podcast и редактор дочернего сайта MakeUseOf, посвященного криптографии, Blocks Decoded.У него есть степень бакалавра (с отличием) в области современного письма с использованием методов цифрового искусства, разграбленных на холмах Девона, а также более десяти лет профессионального писательского опыта. Он любит много пить чая, настольные игры и футбол.
Ещё от Gavin Phillips
Подпишитесь на нашу рассылку новостей
Подпишитесь на нашу рассылку, чтобы получать технические советы, обзоры, бесплатные электронные книги и эксклюзивные предложения!
Еще один шаг…!
Подтвердите свой адрес электронной почты в только что отправленном вам электронном письме.
Освободить место на диске в Windows 10
Пространство, необходимое для завершения обновления компонентов, зависит от двух факторов: выбранного пути обновления и размера дополнительного содержимого и других обновлений, которые применяются к вашему ПК при установке обновления компонентов.
Windows использует три разных пути обновления функций, в зависимости от объема доступного дискового пространства.
1. Для ПК с большим количеством свободного дискового пространства
Windows автоматически пытается выполнить большую часть процесса обновления в фоновом режиме, пока вы используете свой компьютер. Это значительно сокращает время, в течение которого ваш компьютер будет отключен от сети (или станет непригодным для использования) во время обновления, хотя он может временно использовать больше дискового пространства для завершения обновления. Узнайте больше о наших усилиях по сокращению времени автономной работы во время обновлений (в настоящее время только на английском языке).
2. Для ПК с ограниченным свободным пространством, но достаточным для автоматического завершения обновления
Windows автоматически выполнит оптимизацию для уменьшения объема свободного дискового пространства, необходимого для установки обновления. Это приведет к увеличению времени автономной установки.
3. Для компьютеров, на которых недостаточно места для автоматической установки обновления
Windows предложит вам освободить дисковое пространство или использовать внешнее хранилище для временного расширения хранилища на вашем ПК.Если вы используете внешнее запоминающее устройство, Windows не потребуется столько свободного места на системном диске, сколько она временно использует ваше внешнее хранилище.
Для каждого из этих путей обновления общий объем необходимого свободного дискового пространства будет варьироваться в зависимости от установленного дополнительного содержимого и других обновлений, применимых к вашему ПК. Например:
Дополнительные функции . Многие дополнительные функции, доступные для Windows, предустановлены или приобретаются системой по запросу или вручную вами.Вы можете увидеть, какие из них установлены на вашем компьютере, перейдя в Настройки > Приложения > Приложения и функции > Управление дополнительными функциями .
Открыть Настройки дополнительных функций
Размер этих функций варьируется от менее 1 МБ до почти 2 ГБ для портала Windows Mixed Reality. Вы можете уменьшить объем места, необходимый для установки обновления компонентов на свой компьютер, удалив дополнительные функции, которые вы не используете.Установлено языков .Windows локализована на множество языков. Хотя многие люди одновременно используют только один язык, некоторые люди переключаются между двумя или более языками. Вы можете увидеть, какие языки установлены на вашем ПК, выбрав Пуск > Настройки > Время и язык > Язык .
Открыть настройки языка
Во время каждого обновления необходимо обновлять все языковые ресурсы и все связанные ресурсы распознавания набора текста, преобразования текста в речь, преобразования речи в текст и рукописного ввода.Контент для каждого языка может варьироваться от 175 МБ до более 300 МБ. Вы можете уменьшить объем дискового пространства, необходимого для установки обновления функций на свой компьютер, удалив языки, которые вы не используете.Обновления драйверов . OEM-производители и другие партнеры по оборудованию иногда публикуют новые графические, сетевые, звуковые и другие драйверы вместе с новым обновлением ОС. Размер этих драйверов может значительно различаться в зависимости от вашего компьютера и того, какие драйверы были обновлены.
Качество обновлений ОС . Во время обновления функции Windows пытается загрузить и автоматически установить последнее качественное обновление, чтобы ваш компьютер был полностью обновлен, когда вы начнете его использовать. Вскоре после выпуска обновления функции качественное обновление для этого обновления функции может составлять всего несколько сотен МБ, но по мере реализации большего количества изменений качества и безопасности размер качественного обновления может увеличиться до 1 ГБ или более.Если на вашем компьютере не хватает места на диске, вы можете загрузить и установить качественное обновление после завершения обновления функции.
Наконец, Центр обновления Windows временно отключит hiberfile.sys, pagefile.sys и другие системные файлы, чтобы использовать пространство, которое эти файлы обычно занимают, для применения обновления функции. Любые файлы, для которых отключено применение обновления, будут автоматически повторно включены после завершения обновления. Поскольку эти файлы различаются по размеру в зависимости от того, как вы используете свой компьютер, и от объема оперативной памяти вашего компьютера, даже в тех случаях, когда два разных компьютера имеют один и тот же образ ОС, объем свободного дискового пространства, необходимый для завершения обновления, может различаться.
Сочетание пути обновления и функций означает, что для завершения обновления требуется широкий диапазон свободного дискового пространства. Вот несколько примеров обновления ПК до версии Windows 1803:
Оптимизирован для сокращения времени автономной работы | Оптимизирован для минимального дискового пространства | Оптимизирован для минимального дискового пространства с внешним хранилищем | |
|---|---|---|---|
Минимальные дополнительные функции, языки и обновления | 20 ГБ | 5.5 ГБ + | 4,5 ГБ + |
Множество дополнительных функций, языков и обновлений | 20 ГБ + | 13,75 ГБ + | 7 ГБ + |
Как освободить место на диске на компьютере с Windows 10
Опубликовано Автор Amit Kumar
Если вы недавно установили операционную систему Windows 10 на свой компьютер, то, очевидно, вы захотите освободить дисковое пространство на вашем компьютере с Windows 10
Самая интересная и новая функция Windows 10 заключается в том, что она предлагает вам возможность вернуть больше места на диске после установки операционной системы.Это означает, что если у вас ограниченное дисковое пространство, эта последняя функция поможет вам легко освободить дисковое пространство на ПК с Windows 10 .
Эта новая функция Windows 10 известна как «Сжатие системы». По сути, Сжатие системы — это процедура сжатия файлов Windows и восстановления большего дискового пространства. Microsoft официально не рассказала о функции сжатия системы Windows 10, но она может значительно освободить до 8 ГБ дискового пространства.
В сегодняшнем пошаговом руководстве по Windows 10 я покажу вам, как можно легко освободить дисковое пространство на ПК с Windows 10 после установки.Посмотрим:
Как освободить место на диске в Windows 10
Шаг (1): Прежде всего, перейдите в Windows 10 Запустите поиск и введите Очистка диска в поле поиска, затем выберите « Удалить приложения для освобождения дискового пространства » в результатах поиска.
Шаг (2): После этого появится диалоговое окно Очистка диска . Здесь вам нужно выбрать диск с ОС (диск, на котором установлена операционная система Windows 10).Выберите диск и нажмите кнопку OK .
Шаг (3): Теперь откроется очистка диска для выбранного привода. Перейдите на вкладку Очистка диска и из опций выберите опцию « Сжатие системы ».
Примечание: Как видите, в моем случае он может очистить до 7,54 ГБ дискового пространства на ПК с Windows 10.
Шаг (4): После выбора параметра «Системное сжатие» нажмите кнопку OK , чтобы начать процесс сжатия.
Сразу после щелчка начнется процесс сжатия для освобождения дискового пространства на ПК. Это займет приличное время, в зависимости от того, насколько быстрым и большим будет ваш диск. Так что наберитесь терпения.
После успешного завершения процесса сжатия системы вы получите больше дискового пространства на вашем ПК с Windows 10. Это оно!
Интересные материалы для чтения:
Если вам интересно узнать об этой новой функции сжатия системы в Windows 10, то я хотел бы поделиться, что это просто техника сжатого файла изображения WIMBoot .Вот как это поможет вам освободить место на диске:
- Раздел «Образы» содержит сжатые образы файлов Windows (install.wim), средств восстановления Windows RE (winre.wim) и других заводских настроек (custom.wim).
- Раздел Windows содержит файлы-указатели на сжатый образ, а также свободное пространство для любых новых файлов, созданных конечным пользователем, включая файлы реестра, файлы подкачки, файлы гибернации, пользовательские данные, а также установленные пользователем приложения и обновления.
Вы можете прочитать Обзор загрузки файла образа Windows (WIMBoot), чтобы получить подробную информацию о сжатии системы в операционных системах Windows.
Таким образом, вы можете быстро вернуть больше дискового пространства после установки операционной системы Windows 10 на свой компьютер. Надеюсь, вы получили отличную информацию о том, как освободить дисковое пространство на ПК с Windows 10 . Не стесняйтесь писать свои мнения в разделе комментариев, ваши комментарии всегда будут оценены здесь.
Пожалуйста, поделитесь с нами — если вы используете какие-либо другие способы освободить дисковое пространство на компьютере с Windows 10.
Читать далее: Как добавить сжатие системы при очистке диска в Windows 10
Как освободить место на жестком диске на компьютере с Windows 10
В зависимости от того, как вы его используете, место на жестком диске может заполняться очень быстро. Иногда становится невозможно определить, куда уходит все пространство. В этой статье приведены рекомендации и шаги по освобождению места на жестком диске компьютера с Windows 10.
- Часть 1: 6 способов освободить место на жестком диске
- Часть 2: Восстановление данных с жесткого диска
Часть 1: 6 способов освободить место на жестком диске
Жесткие диски, независимо от их размера, в наши дни быстро загружаются. жесткие диски не позволяют выполнять ряд действий на компьютере или ноутбуке. Если ваш компьютер или ноутбук с Windows 10 сообщает вам, что ваш жесткий диск заполнен, следующие шаги помогут вам освободить место на жестком диске.
1.Очистка диска
Это всегда первый вариант, который стоит попробовать. Ищите его в стартовом меню. Он автоматически просканирует ваш компьютер и обновит информацию о пространствах, занимаемых временными файлами, файлами в корзине, загруженными обновлениями и файлами кеша. Из всех показанных файлов вы можете отметить те, которые хотите удалить с жесткого диска.
2. Удаление приложений и игр
Обычно это быстрый и простой способ освободить место на жестком диске. Также эффективно избавиться от ненужных игр и приложений.Просто перейдите в «панель управления», затем нажмите «Удалить программу», и вы увидите все установленные программы в виде списка. Перегруппируйте по «размеру» так, чтобы программы с наибольшим пространством отображались первыми. Удаляйте программы по одной. Или, скорее, установите программу, которая позволит вам избавиться от них сразу
3. Восстановление точек
Этот параметр позволяет вернуться к предыдущему состоянию после того, как что-то пойдет не так на вашем компьютере после установки программы. Восстановление эффективно очищает ваше дисковое пространство.Найдите «восстановление системы», в нем появятся «системные свойства», из которых вы нажмете «настроить», чтобы увидеть пространство, которое использует инструмент. Не отключайте «защиту системы», если что-то пойдет не так
4. Tone-Up Utilities — удаление скачанных драйверов, дубликатов файлов и многое другое.
Вы можете выйти за рамки инструментов Windows и получить программы, которые могут выполнять задачи по поиску, поиску и удалению ненужных файлов с вашего жесткого диска. Некоторые из этого программного обеспечения могут обнаруживать повторяющиеся файлы и удалять их.Используя эти программы, вы можете легко освободить место на жестком диске.
5. Как найти жесткие диски
Вы можете сделать это, открыв «файловый менеджер» и набрав «размер: гигантский» в строке поиска. Откроется список файлов размером более 128 МБ. В списке вы можете найти большие файлы, такие как загрузки, резервные копии, устаревшие драйверы и так далее. Осторожно удалите эти файлы, чтобы освободить место на диске. Также важно отметить, что удаление некоторых файлов может остановить работу определенных программ.
6. Удалить бэкапы
Избавление от резервных копий — еще один способ освободить место на диске. Если вы используете программы и программное обеспечение для резервного копирования файлов, проверьте наличие старых версий этого программного обеспечения на жестком диске и удалите их. Резервные копии занимают только ненужное пространство на жестком диске.
Вы должны быть осторожны с тем, какие программы вы решите удалить, потому что в процессе вы можете навсегда избавиться от файлов, которые вам все еще нужны. Но вы не должны сильно беспокоиться, потому что есть программы и программное обеспечение, которые помогут вам восстановить удаленные файлы с жесткого диска.Для повышения эффективности не удаляйте нужные файлы, если хотите.
Часть 2: Восстановление данных с жесткого диска
Программа
Recoverit — подходящий инструмент для восстановления данных с жесткого диска, которые могли быть потеряны из-за освобождения места на жестком диске. Программное обеспечение быстрое и надежное. Он широко используется и очень экономичен.
Recoverit — лучшее программное обеспечение для восстановления жесткого диска
- Восстанавливайте потерянные или удаленные файлы, фотографии, аудио, музыку, электронную почту с любого устройства хранения эффективно, безопасно и полностью.
- Поддерживает восстановление данных из корзины, жесткого диска, карты памяти, флэш-накопителя, цифровой камеры и видеокамер.
- Поддерживает восстановление данных при внезапном удалении, форматировании, утерянном разделе, вирусной атаке, сбое системы в различных ситуациях.
Что не так с накопителем
- Восстановите свой диск
- Почини диск
- Форматирование / очистка диска
- Знай свой драйв
10 Лучший анализатор дискового пространства для Windows 10 в 2020 году
С улучшением качества медиафайлов, игр и программного обеспечения наши компьютерные системы с каждым днем все больше нуждаются в большем пространстве для хранения.Независимо от того, насколько велик жесткий диск вашей системы, в конце концов, вы столкнетесь с ошибкой нехватки памяти .
Когда придет время, вы можете либо удалить ненужные данные , либо переместить большие файлы на внешний жесткий диск, чтобы освободить место на диске. А для этой цели вам понадобится помощь анализатора дискового пространства , который покажет все ваши данные в удобном для понимания формате и поможет вам управлять ими.
Итак, давайте проверим мои лучшие подборки из 10 лучших программ для анализа дисков для Windows, чтобы освободить место на вашем ПК. .
10 бесплатных инструментов для восстановления данных [Windows]
10 бесплатных инструментов для восстановления данных [Windows]
Это случается с лучшими из нас. Мы работаем над этим очень важным файлом, когда внезапно катастрофа … Подробнее
1. WinDirStat
Возможно, это не один из самых красивых инструментов, но, безусловно, один из самых надежных анализаторов дисков , которые вы когда-либо могли найти. WinDirStat — это инструмент быстрого анализа, который имеет три панели по умолчанию, чтобы отображать информацию о пространстве на жестком диске .
Ниже вы увидите древовидную карту данных, показанную в виде полосок разного размера в зависимости от их фактического размера на жестком диске . Это позволяет очень легко увидеть, какие типы файлов занимают больше всего места.
Справа находится столбец , в котором перечислены все типы файлов вместе с цветом полосы древовидной карты, чтобы быстро найти их на древовидной карте. И, конечно же, есть полностью труднопроходимый раздел файлового обозревателя , где вы можете просматривать свои данные и удалять, перемещать и управлять ими по своему усмотрению.
вынос
- Показывает древовидную карту.
- Легко определять типы файлов и их размер.
- Встроенные параметры очистки.
2. DiskSavvy
DiskSavvy — это высокотехнологичный инструмент для анализа диска , который предлагает большие возможности настройки, но при этом прост в использовании. Его бесплатной версии более чем достаточно для обычных пользователей , но если вы хотите сканировать ТБ данных и требуются расширенные функции, такие как поддержка сетевых дисков или поддержка командной строки, тогда вам придется обновить до платного . версии .
Хотя он показывает только данные вместе с размером , он имеет специальный раздел фильтров, который позволяет вам просматривать данные с помощью удобной категоризации. Некоторые из этих категорий включают по расширению, время модификации, время доступа, время создания, имя пользователя и многое другое. Вы также можете использовать круговые и гистограммы, но они не интерактивны.
вынос
- Комплексная система фильтрации.
- См. 100 самых больших файлов.
- Поддержка плагинов.
3. SpaceSniffer
Он имеет интерактивный интерфейс , который позволяет очень легко различать файлы / папки и устанавливаемые программы. Мне очень понравилась его анимация, которая делает программу крутой , но в то же время помогает легко визуально определять данные.
Все данные отображаются в виде заголовков с написанным на них именем файла или папки . Вы можете дважды щелкнуть по каждому заголовку, чтобы копнуть глубже и найти большие файлы.Вы можете экспортировать данные в файл, а также сканировать внешние запоминающие устройства . Мне также очень понравилась функция «Подробнее» , которая показывает более подробную информацию о выбранном диске, когда вы нажимаете на него.
вынос
- Предлагает отличное визуальное представление с анимацией.
- Легко копайте глубже в папках.
- Сканирование внешних запоминающих устройств.
4. TreeSize
TreeSize имеет как бесплатную, так и платную версии, но бесплатная версия отлично работает , если вам нужно что-то быстрое и простое.Если вы не являетесь поклонником тайлов, диаграмм или древовидных карт, то бесплатная версия TreeSize вам точно понравится .
Он просто показывает всех папок и файлов на вашем диске вместе с их размером , написанным рядом с ними. Данные также упорядочены от больших файлов до маленьких, поэтому вы можете легко определить виновника.
Его платная версия для личного использования показывает 3D-диаграммы и древовидные карты для правильной иллюстрации, и вы можете даже определить повторяющиеся файлы.Если вас интересует , сканирующая сетевые диски и серверы , вам понадобится TreeSize профессиональной версии .
вынос
- Очень легко использовать с простым интерфейсом.
- Показывает данные в ГБ или процентах.
- Отличные иллюстрации в платной версии.
5. GetFoldersize
GetFoldersize немного похож на бесплатную версию TreeSize , поскольку он также показывает только папки и их размер на жестком диске.Тем не менее, поставляется с дополнительными инструментами , которые могут вас заинтересовать.
Помимо панели папок, есть еще одна панель, на которой позволяет вам видеть только файлы внутри выбранной папки . Кроме того, результаты в обеих панелях можно отфильтровать, просто введя расширение файла или имя файлов / папок .
Лучше всего то, что он также может сканировать сетевые диски и просматривать данные внутри него. . Однако есть один недостаток: GetFoldersize работает очень медленно по сравнению со многими другими инструментами в этом списке.И он также имеет фиксированный вид в ГБ, МБ или КБ, поэтому немного сложно отследить точный размер слишком больших или слишком маленьких файлов / папок.
вынос
- Может сканировать сетевые диски.
- Позволяет легко различать файлы и папки.
- Вы можете фильтровать результаты.
6. JDiskReport
JDiskReport имеет действительно изящный интерфейс с множеством удобных функций . Что мне не понравилось в , так это то, что его сканирование настолько мучительно медленное, что я даже не стал ждать сканирования всего диска.Тем не менее, программа делает потрясающую работу по отображению деталей , и никакая другая бесплатная программа не может даже приблизиться к ней.
Для начала, показывает все данные в виде сложной круговой диаграммы с записанными на ней файлами и папками размером . Вы также можете получить круговую диаграмму для типов расширений файлов, чтобы увидеть, какой тип файлов является проблемой. Кроме того, есть действительно полезный раздел «50 лучших» , в котором показывает 50 самых больших файлов в любом выбранном вами месте .
Кроме того, вы можете просматривать данные по измененному времени, чтобы увидеть, какие файлы вы не используете часто. и избавиться от них.
вынос
- См. 50 лучших больших файлов.
- Интерактивный интерфейс.
- Надежное представление с помощью круговых диаграмм.
- Встроенные темы для изменения внешнего вида пользовательского интерфейса.
7. HDGraph
Если вам нравятся интерактивные элементы с анимацией, то HDGraph может вам подойти. Он рисует круговую кольцевую диаграмму, которая показывает самые большие данные посередине, а затем перемещается наружу, показывая дополнительные данные внутри каждой папки.Вы можете дважды щелкнуть по каждому разделу для дальнейшего изучения , и те же правила диаграммы будут применяться к каждому разделу.
Диаграмма полностью интерактивна и может быть настроена по своему вкусу, от текста до шрифта, от размера до плотности. Он хорошо отображает данные, но не позволяет напрямую взаимодействовать с самими данными , что делает вещи немного громоздкими.
вынос
- Интерактивная диаграмма.
- Показывает всю подробную информацию прямо на графике.
Как исправить проблемы с утечкой памяти в Windows 10
Как исправить проблемы с утечкой памяти в Windows 10
После обновления до Windows 10 Creators Update я заметил, что мое использование оперативной памяти увеличилось до 80% после того, как … Подробнее
8. WizTree
Еще один очень простой инструмент для анализа диска , который показывает данные только в ГБ и форматирует их из больших файлов в маленькие. Это также невероятно быстро (3 секунды в моем случае) и идет немного дальше: показывает общее количество элементов, процентный размер, общее количество файлов и папок и дату последнего изменения .
Интересно, что в нем также есть удобный раздел «Просмотр файлов» , который показывает файлы только в определенной области со всеми деталями, такими как размер или дата изменения. Более того, вы можете использовать панель поиска , чтобы быстро находить нужные файлы и взаимодействовать с ними из его интерфейса.
вынос
- Показать подробные сведения о данных.
- Очень быстрая обработка.
- Handy Раздел просмотра файлов.
9. TweakNow Дисканализатор
TweakNow Diskanalyzer имеет два основных раздела, Общие и Сводные .В разделе «Общие» перечислены все данные вместе с размером файла / папки. Однако сводка — это то место, где вы можете выполнять все управление .
Здесь показаны 20 самых больших файлов, расположенных на жестком диске , а также удобный раздел категорий, где вы можете просмотреть данные, перечисленные по их типу.
Также есть интересный раздел , в котором перечислены неиспользуемые файлы / папки . Если у вас нет активного доступа к какому-либо файлу или папке, они будут перечислены здесь.Действительно хорошая функция для удаления ненужных данных .
вынос
- См. 20 самых больших файлов.
- Найдите неиспользуемые файлы и папки.
10. Размеры папок
FolderSizes — платный инструмент (60 долларов за лицензию) с 14-дневной пробной версией, но это лучший инструмент для анализа дисков, который вы можете получить. Это полный анализатор дисков с точки зрения поддержки типов хранилищ и функций .
Чтобы назвать некоторые из его функций, поддержка представления гистограмм / круговых диаграмм / древовидной диаграммы , дисковых отчетов , показывает как скрытые, так и обнаруженные данные, фильтры сканирования, настраиваемая функция поиска, проверяет тенденцию использования, более 15 фильтров для поиска файлов и многое другое.
Мне также очень понравилась его особенность деталей , где вы можете навести курсор мыши на папку, чтобы увидеть все необходимые детали для ее настройки. Даже со всеми этими удивительными функциями FolderSizes невероятно быстро обрабатывает данные, а интерфейс работает плавно.
вынос
- Показывает подробные сведения о файлах / папках.
- Множественные представления данных.
- Настраиваемая функция поиска.
- Может сканировать данные на сетевых дисках и серверах.
Мой приговор
Если мне нужно дать тег лучшей программы анализатора дисков любому из них, то FolderSizes заслуживает этого больше всего. К сожалению, потратить 60 долларов только на очистку вашего ПК — это не то, что обычным пользователям было бы удобно с . Тем не менее, это может быть хорошим решением для бизнеса и больших команд.
Для обычных пользователей я порекомендую WinDirStat или DiskSavvy бесплатную версию , они обе просты в использовании и функциональны.
Почему у меня заканчивается место на диске?
Если вы видите сообщение об ошибке «Загрузочный диск почти заполнен» (Mac) или «Вам не хватает места на диске» (Windows), значит на вашем компьютере мало места на жестком диске.
Если вы видите сообщение об ошибке «Ваш Dropbox заполнен», значит в вашей учетной записи Dropbox недостаточно места для хранения.
Еще не пользуетесь Dropbox? Узнайте, как Dropbox может помочь вам сэкономить место.
У вас есть несколько вариантов, если вам не хватает места:
Использовать выборочную синхронизацию
Выборочная синхронизация — это функция, которая позволяет удалять файлы с жесткого диска и хранить их только в своей учетной записи Dropbox.Это поможет вам освободить место на жестком диске.
Узнайте, как использовать выборочную синхронизацию.
Примечание . Если вы являетесь пользователем Dropbox Plus, Dropbox Family, Dropbox Professional или Dropbox Business, мы рекомендуем использовать Smart Sync , которая является более продвинутой версией выборочной синхронизации.
Пользователи Mac: установите для файлов, доступных только в Интернете, нулевой «логический» размер
Если вы используете Smart Sync с macOS High Sierra (10.13) или новее и видите сообщение об ошибке «Загрузочный диск почти заполнен», вы можете проверить, какие файлы занимают больше всего места на вашем диске, выполнив следующие действия. .
- Щелкните (значок яблока) в верхнем левом углу рабочего стола.
- Щелкните Об этом Mac.
- Щелкните Хранилище .
- Щелкните Управление… .
Некоторые файлы, доступные только в онлайн-режиме, могут отображаться в списке, хотя файлы, доступные только в онлайн-режиме, не занимают физического места на вашем локальном диске. Причина этого в том, что в macOS изменился расчет размера файла на основе так называемого «логического размера», а не «физического размера».Чтобы узнать, какие файлы действительно вызывают использование дискового пространства, настройте параметры Dropbox так, чтобы для файлов, доступных только в Интернете, был установлен нулевой логический и физический размер. Для этого:
- Войдите на dropbox.com.
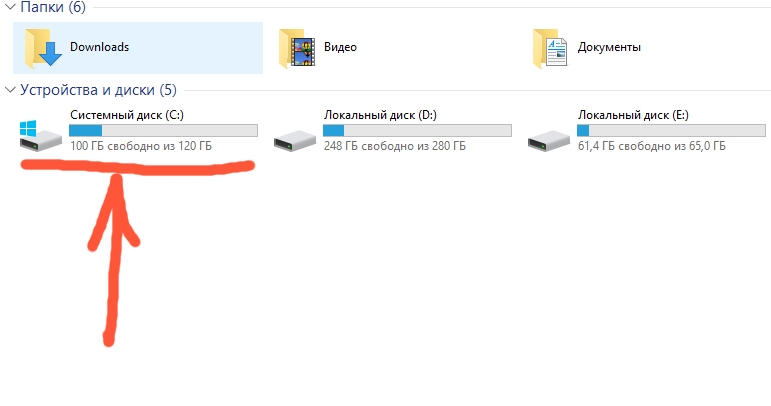
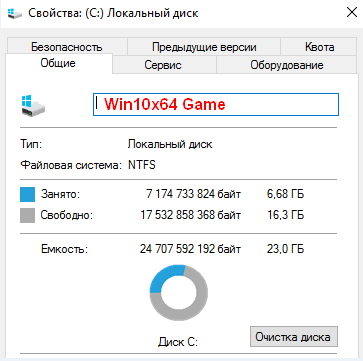
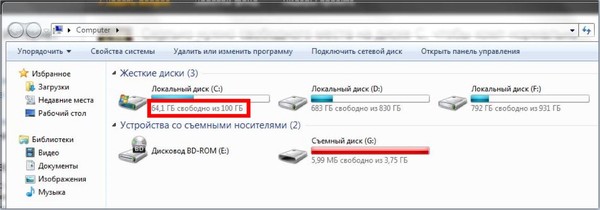 Кроме того, вы можете перенести некоторые файлы во внешнее хранилище, если вы еще не сделали этого.
Кроме того, вы можете перенести некоторые файлы во внешнее хранилище, если вы еще не сделали этого.