Соединить по wifi два ноутбука: Как подключить ноутбук к ноутбуку
Как подключить ноутбук к ноутбуку
Как подключить ноутбук к ноутбуку или как ноутбук подключить к компьютеру?
Обычно подключение производится одним из двух способов: проводным или беспроводным.
В первом случае требуется, чтобы оба компьютера (компьютер и ноутбук) были оснащены сетевыми картами, во втором случае требуется адаптер WiFi в любом виде (карта, внешний-USB или встроенный).
Итак, как соединить
ноутбуки по проводам.
Для этого используется специальный сетевой кабель — патч-корд. Он так же как и остальные сетевые кабели представляет из себя витую пару с разъемами RJ-45 на концах. Особенность же в кроссировке жил в таком кабеле поэтому на слэнге он называется «кросс». Самый простой способ приоретения такого кабеля — покупка в ближайшем компьютерном магазине или сервисном центре, но можно его сделать и самостоятельно. Для этого возьмите витую пару, на одном конце кабеля порядок проводов в разъеме должен быть следующим: бело-оранжевый/оранжевый/бело-зеленый/синий/бело-синий/зеленый/бело-коричневый/коричневый, а на другом конце иным: бело-зеленый/зеленый/бело-оранжевый/синий/бело-синий/оранжевый/бело-коричневый/коричневый.
Вставьте концы патч-корда в сетевые карты компьютеров. После этого зайдите в Сетевые подключения. Выбитрите «Подключение по локальной сети». В свойствах сетевого подключения потребуется настроить Протокол Интернета (TCP/IP)». Откройте свйства Протокола на каждом из компьтеров или ноутбуков и укажите на каждом из них IP-адрес. Например, 192.168.0.1 на первом и 192.168.0.2 на втором. Маску подсети оставьте по умолчанию 255.255.255.0 на обоих ноутбуках. Запустите cmd.exe. Для этого в меню достаточно ввести cmd в окне поиска. В окне с черным полем наберите ping и IP-адрес другого компьютера, например 192.168.0.2. Если все настройки (и кроссировка) верны, то произойдет обмен пакетами, что будет означать соединение компьютеров.
Советуем объединить ваши ноутбуки в одну рабочую группу. Для этого задайте на обоих ноутбуках одинаковые имена рабочей группы в разделе настроек «Мой компьютер». Для того, чтобы папка одного компьютера была доступна с другого требуется установить общий доступ к этой папке.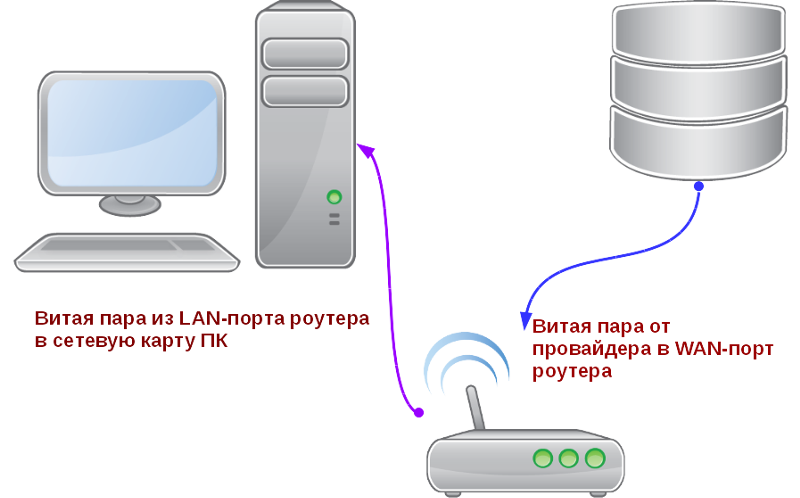 Для этого обычно вызывают контекстное меню нужной папки правой клавишей мыши и редактируют свойства папки. В разделе Доступ, в абзаце «Сетевой общий доступ и безопасность» потребуется кликнуть на ссылку. Также вам потребуется определить какие права будут у пользователя на другом компьютере. Выберите один из предложенных вариантов, поставив галочку напротив него.
Для этого обычно вызывают контекстное меню нужной папки правой клавишей мыши и редактируют свойства папки. В разделе Доступ, в абзаце «Сетевой общий доступ и безопасность» потребуется кликнуть на ссылку. Также вам потребуется определить какие права будут у пользователя на другом компьютере. Выберите один из предложенных вариантов, поставив галочку напротив него.
Как подключить ноутбук к ноутбуку через Wi-Fi.
Ноутбуки легко можно соединить друг с другом через Wi-Fi в режиме точка-точка. Для этого на обоих ноутбуках включите WiFi-адаптер (это может быть произведено на вашем ноутбуке тумблером или программно).
Откройте через меню «ПУСК» Панель управления, а в ней раздел Сеть и интернет. Далее «Свойства сетевого подключения»..
Настройте свойства протокола TCP/IP точно также как в случае проводного соединения (см. выше)
Если один из компьютеров будет выходить в интернет рекомендуется дать ему IP-адрес 192. 168.0.1. Если же Вы желаете предоставить возможность выхода в интернет и второму компьютеру, но без проводов, то Вам потребуется назначить на компьютере, неподключенном к всемирной паутине еще пару параметров. Основной шлюз (указываем IP- адрес первого компьютера 192.168.0.1) и предпочитаемый ДНС сервер — адрес, который предоставляется провайдером.
168.0.1. Если же Вы желаете предоставить возможность выхода в интернет и второму компьютеру, но без проводов, то Вам потребуется назначить на компьютере, неподключенном к всемирной паутине еще пару параметров. Основной шлюз (указываем IP- адрес первого компьютера 192.168.0.1) и предпочитаемый ДНС сервер — адрес, который предоставляется провайдером.
На компьютере, который подключен к интернету выберите вкладку «Дополнительно» в свойствах сетевого адаптера и установите галочку напротив «Разрешить другим пользователям сети». Следуйте во вкладку беспроводные сети. Добавьте сеть. Сетевое имя можете выбирать по своему вкусу. Обязательно установите галочку «Это прямое соединение …» и Отключите галочку «Ключ сети предоставляется автоматически».
Введите ключ сети. Этот же ключ будет использоваться при настройке подключения второго компьютера.
Важно настроить автоматическое подключение в созданную сеть. Для того, чтобы наши два ноутбука самостоятельно соединялись в сеть как только «увидят» друг друга, переходим во вкладку «Подключение» и ставим соответствующую галочку.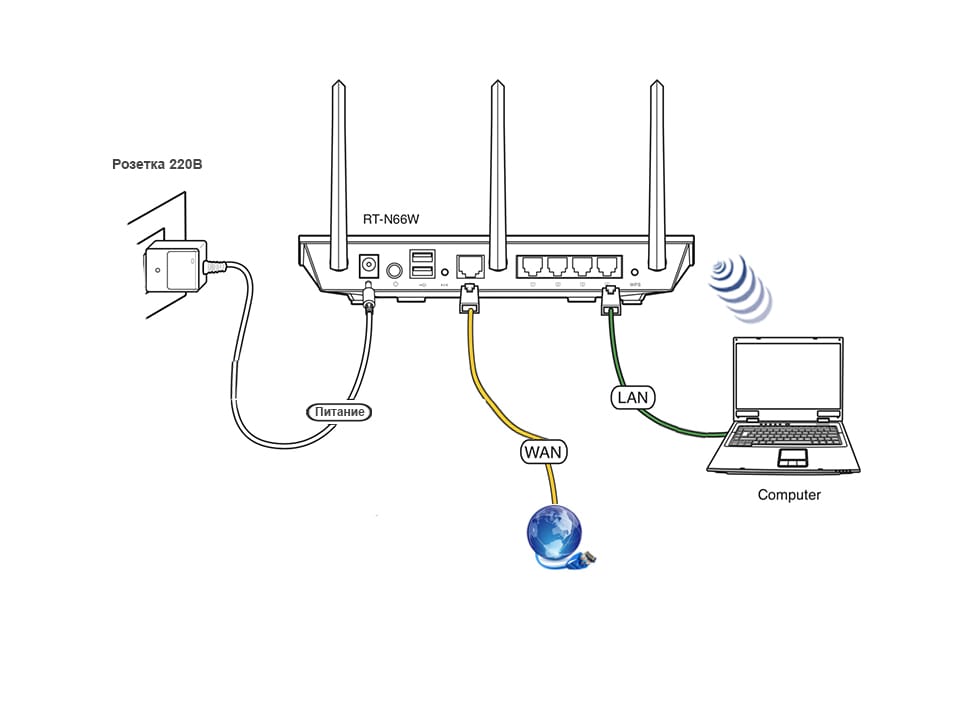
Как объединить компьютер и ноутбук
В сегодняшней статье рассмотрим ситуацию, когда нам нужно будет соединить между собой ноутбук и ПК для равноценного обмена информацией. В принципе ноутбук это тот же компьютер, поэтому нам просто необходимо будет создать сеть между двумя компьютерами, но об этом немного позже.
Вначале хотелось бы сказать, что ноутбук это не флешка и его просто так не подключишь в USB-разъем, нам придется делать полноценную сеть. Поэтому давайте приступим.
Подключение двух устройств
Первое что вам понадобится это обжатый с двух сторон Интернет-кабель (витая пара), выглядит он следующим образом:
Теперь находим разъем сетевой карты на задней панели компьютера:
И аналогичный разъем на задней панели ноутбука:
Соединяем кабелем две сетевые карты между собой и переходим к настройкам операционной системы Windows.
Настройка ОС
Для того чтобы подключить ноутбук к компьютеру правильно, нужно сделать, чтобы у этих устройств были разные имена, разные ip-адреса и одна рабочая группа .
Для того чтобы изменить имя компьютера и рабочей группы заходим «Пуск» и правой кнопкой кликаем по пункту «Компьютер» , из выпавшего меню выбираем пункт «Свойства»
В открывшемся окне слева выбираем пункт «Дополнительные параметры системы» :
В открывшемся окне во вкладке «Имя компьютера» нажимаем на кнопку «Изменить» :
При необходимости меняем имя компьютера и рабочей группы:
Теперь давайте разберемся с ip-адресами и прочими сетевыми настройками. Все, что я буду описывать, необходимо будет выполнить как на компьютере, так и на ноутбуке.
Кликаем правой кнопкой мыши по значку состояния сети (возле часов) и выбираем «Центр управления сетями и общим доступом» .
Далее выбираем в левой колонке открывшегося окна «Изменение параметров адаптера» :
Ищем наше подключение по локальной сети и кликаем по нему правой кнопкой мыши, выбираем пункт «Свойства» .
Ищем в списке компонент «Протокол Интернета версии 4» , выделяем его и нажимаем на кнопку «Свойства»
Ставим переключатель в положение «Использовать следующий IP-адрес» и вводим IP-адрес – 192. 168.1.2 , а маска подсети 255.255.255.0 . Это мы вводим для компьютера:
168.1.2 , а маска подсети 255.255.255.0 . Это мы вводим для компьютера:
Для ноутбука просто ставим немного другой адрес: 192.168.1.3 , маска подсети остается та же:
Проверка созданной связи
По идее после этих установок связь между компьютером и ноутбуком должна установиться. Давайте проверим, так ли это и пропингуем сеть. Для этого нажимаем на ПК сочетание клавиш Win+R и в открывшемся окне пишем команду cmd .
В командной строке вводим команду ping 192.168.1.3 (ip-адрес ноутбука, который мы указали выше). Если нет потери пакетов, и вы получаете нормальные ответы, значит все в порядке:
Если же идет потеря пакетов, то связи нет, и придется отключить брандмауэр Windows, либо другой файервол, который у вас установлен.
Также снова идем в «Центр управления сетями и общим доступом» и в левой колонке нажимаем на пункт «Изменить дополнительные параметры общего доступа»
Там в разделе «Домашний или рабочий» включаем все параметры, как показано на скриншоте:
А также отключаем общий доступ с парольной защитой. Если этого не сделать, то вы не сможете в этом случае соединять компьютер с ноутбуком, где на операционной системе Windows стоят учетные записи с паролями (Как поставить пароль на Windows 7).
Если этого не сделать, то вы не сможете в этом случае соединять компьютер с ноутбуком, где на операционной системе Windows стоят учетные записи с паролями (Как поставить пароль на Windows 7).
Создаем общий доступ
После того, как все это сделали, вы не сможете просто так перетаскивать информацию с ноутбука на компьютер и наоборот. Для этого необходимо открыть общий доступ к разделам жесткого диска либо отдельным папкам.
К разделу жесткого диска
Чтобы открыть доступ к разделу жесткого диска необходимо кликнуть по нему правой кнопкой мыши и из выпавшего списка выбрать пункт «Общий доступ – Расширенная настройка…» :
Во вкладке «Доступ» нажимаем на кнопку «Расширенная настройка…»
Ставим птичку возле пункта «Открыть общий доступ к этой папке» . Если хотите, чтобы открылся полный доступ к данному диску с другого компьютера с возможностью изменения информации, то можете дополнительно нажать на кнопку «Разрешения» и поставить птичку напротив «Полный доступ» .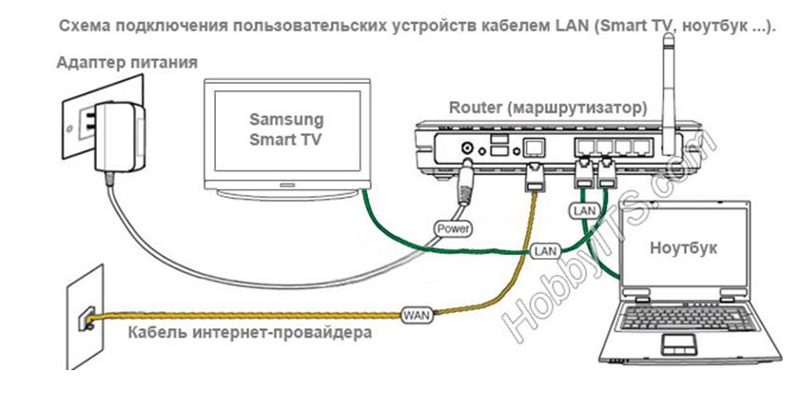 А в основном окне нажимаем на кнопку «Применить» и жмем «ОК» .
А в основном окне нажимаем на кнопку «Применить» и жмем «ОК» .
Смотрим, теперь значок нашего раздела слегка изменился, возле него появились два человечка. Это значит, что общий доступ открыт.
К папке
Чтобы открыть общий доступ к папке кликаем по ней правой кнопкой, выбираем «Общий доступ – Конкретные пользователи» :
Добавляем всех пользователей и нажимаем на кнопку «Общий доступ» . Если хотите, чтобы информацию можно было изменять в этой папке с другого компьютера, то ставим всем пользователям права «Чтение и запись» .
Нам выдают сообщение, что папка открыта для общего доступа:
Все описанные выше манипуляции делаем как на компьютере, так и на ноутбуке (я повторюсь).
Заходим с одного устройства на другое
Все настроено, теперь осталось только разобраться, как попасть с ноутбука на компьютер и наоборот. Для этого заходим в проводник и ищем в правом углу пункт «Сеть» либо же просто в проводнике прописываем ip-адрес компьютера, к которому хотим подключиться следующим образом: 192.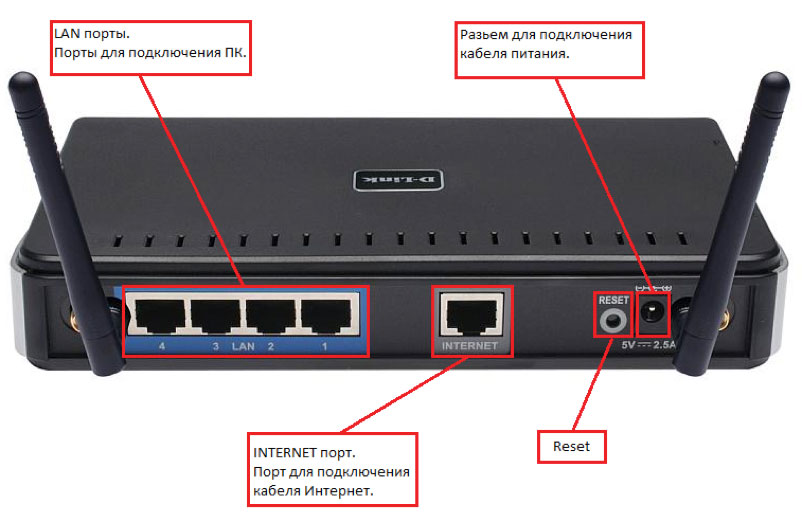 168.1.2. Если все в порядке, то мы должны увидеть расшаренные нами папки и диски:
168.1.2. Если все в порядке, то мы должны увидеть расшаренные нами папки и диски:
Если вы забыли отключить общий доступ с парольной защитой, то вы увидите следующее окошко:
В этом случае либо создавайте пароль для пользователя либо отключайте общий доступ с парольной защитой.
На этом все, все основные нюансы того, как подключить ноутбук к компьютеру через кабель я разъяснил.
А также смотрим видео по теме:
Поскольку область применения компьютеров постоянно расширяется, а объемы данных увеличиваются, появление создания сети оставалось вопросом времени. Сейчас создать сетевое подключение между сетевыми устройствами можно по-разному. Так, есть возможность соединить их кабелем, создав локальную сеть, или при наличии Wi-Fi маршрутизатора сделать беспроводное соединение. Если маршрутизатор отсутствует, решить задачу нам помогут адаптеры Wi-Fi.
Подключение к интернету необязательно, поэтому с тем, как соединить ПК с ПК по Wi-Fi, трудностей не возникнет. Что касается стационарных ПК, в них нужно подключать беспроводной передатчик сигнала (в ноутбуках они предусмотрены по умолчанию).
Что касается стационарных ПК, в них нужно подключать беспроводной передатчик сигнала (в ноутбуках они предусмотрены по умолчанию).
Через домашний роутер
Чтобы” подключить 2 ноутбука между собой по Вай-Фай, воспользуемся следующей инструкцией:
- При работающем и настроенном роутере активировать модули передачи Wi-Fi (установить их, если речь идет о стационарном ПК).
- Зайти в «Этот компьютер», выбрать вкладку «Компьютер», нажать «Свойства». На обоих ПК в поле «Рабочая группа» название должно быть одинаковым. Стандартное – Workgroup.
- Дальше следует открыть «Панель управления», кликнуть «Домашняя группа», нажать «Создать домашнюю группу», если таковой пока нет. Следует убедиться, что в настройках интернета в качестве типа сети используется домашняя. При наличии группы можно начинать ее настраивать.
- Нужно выделить элементы, доступные для второго ПК, и изменить дополнительные опции, связанные с общим доступом.
- В них необходимо активировать сетевое обнаружение, открыть доступ к принтерам и файлам.
 Лучше отказаться от защиты паролем. На «десятке» нужно попасть в «Центр управления…», зайти в «Изменить дополнительные параметры общего доступа» (в меню слева).
Лучше отказаться от защиты паролем. На «десятке» нужно попасть в «Центр управления…», зайти в «Изменить дополнительные параметры общего доступа» (в меню слева).
Через модуль
Инструкции для этой главы в формате видео смотрите тут:
Даже” при отсутствии роутера предусмотрена возможность соединить два ноутбука в локальную сеть. Для этого мы используем встроенный беспроводной модуль (адаптер). Начиная с версии VISTA, и в более новых, для этой цели используется «Мастер подключений».
В этом случае следует настроить одно устройство на прием сигнала, второе – на отправку. Следует также учитывать их расположение, поскольку стены из бетона и другие преграды могут блокировать сигнал.
Если речь идет о ноутбуках, лучше сначала их настроить при их расположении друг возле друга, и уже затем определить максимальное расстояние между ними экспериментальным способом.
Когда на обоих устройствах будет установлен передатчик Wi-Fi или включен модуль (если это ноутбуки), можно переходить к настройкам первого. Чтобы объединить компьютеры в сеть, есть такая инструкция:
- Открыть «Центр управления…». Это окно открывается нажатием по ярлыку доступа к интернету в трее (на «десятке» через «Параметры сети и Интернет»).
- Включить настройку нового соединения.
- Выбрать тип подключения «Настройка беспроводной сети Компьютер-Компьютер». Дальше система подскажет, что данная сеть является временной, и при наличии подключения к другой сети текущее соединение может отключиться.
Дополнительно
Привет всем! Сегодня рассмотрим такую тема, как соединить два компьютера между собой. И способа я покажу 2. Итак, приступим.
Рассмотрим 2 способа:
- Как соединить 2 компьютера с помощью Wi-Fi роутера или Switch.
- Соединить с помощью провода.
Я буду соединять мой ноутбук (по этому эта статья подойдет и для ответа на вопрос: как соединить два ноутбука между собой). Устройства с операционной системой Windows 8.1 и компьютер с ОС Windows 7.
Устройства с операционной системой Windows 8.1 и компьютер с ОС Windows 7.
1. Способ соединить два компьютера с помощью Wi-Fi роутера, ну или свитча.
У кого стоит роутер или свитч, соединить два компьютера в 2 раза проще. Даже если у вас Wi-Fi точка, соединили вы компьютер по шнуру или по беспроводному соединению Wi-Fi не имеет значения. Это одно и тоже, главное чтобы подсеть была одинаковая (например 192.168.1.*)
Для начала нужно проверить, чтобы рабочая группа была одинаковая, иначе второй компьютер не увидит первый. Идем в панель управления и выбираем система.
Далее смотрим какая у вас рабочая группа. Если разная везде, называем одинаковым именем. Чтобы это сделать нажимаем изменить параметры.
И меняем название. Главное чтобы это название было одинаковое на всех компьютерах!
Итак, для соединения компьютеров идем в панель управления и выбираем домашняя группа.
Далее выбираем создать домашнюю группу.
Далее выбираем, какие общие папки вы хотите расшарить.
Далее сохраните пароль, который вам выдадут. Он понадобится, чтобы подключить другие компьютеры.
Далее, нужно на других компьютерах соединиться с этой группой. Заходим так же в панель управления — домашняя группа и видим, что компьютер увидел домашнюю группу. Нажимаем присоединиться.
Некоторые думают что подключение по проводу и по Wi-Fi это разные вещи. По этому для разрушения мифа как соединить два компьютера между собой через wifi, я решил подключиться по Wi-Fi и проделать все тоже самое.
Идем по порядку.
Предоставляем доступ, необходимым файлам.
Далее вводим пароль, который давался при открытии группы выше.
Все, вы подсоединились к группе.
Далее, если вы хотите обмениваться файлами , делаем следующее — Заходим в панель управление и центр управления сетями и общим доступом.
Нажимаем изменить дополнительные параметры общего доступа.
И выбираем все пункты как у меня:
Все. Теперь проверяем. Создаем папку, я например создал на рабочем столе ноутбука (которые подсоединен по wi-fi).
Далее нажимаем на ней правой кнопкой мыши и выбираем свойство. Вкладка доступ. Сначала Общий доступ, потом расширенная настройка.
Пишем все, или определенного пользователя, далее можем поставить что ему разрешено и нажимаем общий доступ.
В расширенной настройке ставим галочку и нажимаем ок. Если нужны расширенные права, то кнопка расширенные.
Теперь проверяем. В компьютере нажимаю пуск, захожу в сеть. И вижу свой ноутбук (именем компьютера я не заморачивался).
Заходим и видим папку, которую я создавал в ноутбуке.
2 способ соединение двух компьютеров по проводу (сетевому кабелю)
Без роутера, вы можете соединить только 2 компьютера… Конечно если добавить к каждому компьютеру сетевую карту, то больше, но это уже какая-то жесть… Мы будем соединять два компьютера по шнуру.
Вообщем подключаем шнур к 2‑м компьютера, к сетевой карте. Далее заходим в центр управления сетями и общим доступом — изменение параметров адаптера. На подключении по локальной сети выбираем свойство. Находим протокол версии 4 и то же свойство. Наша задача оставить одинаковую подсеть, а адрес компьютера может быть любой. На одной компьютере я поставил адрес 192.168.1.1, а на другом 192.168.1.2. Маска стандартная 255.255.255.0.
Нажимаем ок, на 2‑х компьютерах и заходим в сети проверяем.
Так же, если не получится, проделайте настройки из 1‑го способа. Я делал сразу после них, следовательно, они рабочие.
Проверьте не блокирует брандмауэр или брандмауэр в антивирусе (если есть).
А так же когда вы зайдете в сети может вверху появится табличка, разрешить ли файлы в общей сети. Нажимаем да.
“>
Как подключить ноутбук к Wi-Fi и установить подключение между двумя ноутбуками через Wi-Fi
Как подключить ноутбук к Интернету через Wi-Fi
Как подключить ноутбук к ноутбуку через WiFi
ЧАВО
Как подключить ноутбук к Wi-Fi? Таким вопросом задаются многие люди в кафе, ресторанах, метро, видя надпись «Wi-Fi free». Если стационарным компьютером пользуется несколько человек, приходится пользоваться домашним Wi-Fi-роутером. Разберёмся, как подключиться к ближайшему вайфай.
Если стационарным компьютером пользуется несколько человек, приходится пользоваться домашним Wi-Fi-роутером. Разберёмся, как подключиться к ближайшему вайфай.
Подключить ноутбук к правильно настроенному Wi-Fi-роутеру не сверхзадача. При поставленном на ноут драйвере адаптера это не вызовет затруднений. Вам потребуется:
- включенный модуль Wi-Fi ноутбука
- доступные беспроводные сети в радиусе его действия
- знание названия и пароля Wi-Fi
1. Если Wi-Fi-модуль выключен, под Windows на панели уведомлений отобразится знак монитора с сетевым кабелем и красным крестом сверху. Из «Панели управления» перейдите в «Центр управления сетями и общим доступом». Щёлкните правой кнопкой на «Беспроводное сетевое соединение», далее «Включить». Под Mac OS в строке меню виден пустой значок Wi-Fi. Нажмите его, выберите «Включить Wi-Fi».
2. Модуль заработал. Щелчком на значок WiFi в строке меню выберите доступную сеть из списка. Подсоединитесь к ней, если сеть не защищена паролем. Если есть пароль, около её названия будет замочек. Пытаясь подключиться к сети, обратите внимание на появляющееся Окно с запросом пароля. К примеру, это произойдет при пользовании Интернетом из дома, потому что ваша точка доступа защищена от соседей. Введите правильный пароль.
Если есть пароль, около её названия будет замочек. Пытаясь подключиться к сети, обратите внимание на появляющееся Окно с запросом пароля. К примеру, это произойдет при пользовании Интернетом из дома, потому что ваша точка доступа защищена от соседей. Введите правильный пароль.
Как подключить ноут к Интернету через WiFi, если сеть скрытая. В «Центре управления сетями и общим доступом» Windows нажмите «Настройка нового подключения или сети», «Подключение к беспроводной сети вручную». Зная характеристики скрытой сети WiFi, действуйте согласно инструкциям. Под Mac OS действия аналогичные. Кликните пункт «Подключиться к другой сети» под списком вайфай.
Играя с друзьями в мультиплеер, необязательно выходить в Интернет. Установите беспроводную сеть на одном устройстве, а на другом найдите её и подключитесь.
При работе ноутов на Windows, в «Панели управления» войдите в «Центр управления сетями и общим доступом», «Изменение параметров адаптера». Правой кнопкой мыши кликните «Беспроводное сетевое соединение», «Свойства». В настройках «Протокола Интернета версии 4 (TCP/IPv4)» выберите «Получить IP-адрес автоматически». Такой же порядок действий на втором ноуте.
В настройках «Протокола Интернета версии 4 (TCP/IPv4)» выберите «Получить IP-адрес автоматически». Такой же порядок действий на втором ноуте.
Запустите раздачу на любом из них. Напишите в командой строке («Пуск»-«Выполнить»-«cmd.exe»):
netsh wlan set hostednetwork mode=allow ssid=<ИМЯ_WI_FI> key=<ПАРОЛЬ>
netsh wlan start hostednetwork
Для раздачи сети с Macbook щёлкните значок Wi Fi в меню. Кликните «Создать сеть», забейте придуманное имя и выберите занимаемый канал. Присоединитесь к созданной сетке.
Как подключить ноутбук к Wi-Fi, если драйвер сетевого адаптера не установлен?
Найдите адаптер в «Диспетчере устройств» и удостоверьтесь, что драйвер не установлен. Если рядом с названием стоит восклицательный знак жёлтого цвета или он неверно определяется, через «Устранение неполадок» запустите Мастер установки. Бесплатно скачайте драйвер с официального сайта производителя.
Как соединить ноутбуки по Wi-Fi, если на них разные операционные системы?
Создайте сеть на одном устройстве так, как было описано выше для Windows или Mac OS. Операционная система другого устройства не имеет значения.
Операционная система другого устройства не имеет значения.
Что делать, если советы мне не помогли?
Обратитесь к специалистам, так как ваш компьютер может быть неисправен.
Тарифы и услуги ООО «Нэт Бай Нэт Холдинг» могут быть изменены оператором. Полная актуальная информация о тарифах и услугах – в разделе «тарифы» или по телефону указанному на сайте.
Заявка на подключение
Как с ноутбука подключенного по Wi-Fi раздать интернет по сетевому кабелю? Настраиваем сетевой мост
Привет друзья! Сегодня мне понадобилось подключить обычный стационарный компьютер к интернету, для того, что бы обновить на нем антивирус. Wi-Fi на нем нет, а подключить сетевым кабелем непосредственно к роутеру очень сложно, просто роутер установлен не в очень удобном месте. А у меня ноутбук подключен к интернету по Wi-Fi и я решил попробовать подключить стационарный компьютер к ноутбуку по сетевому кабелю и с помощью сетевого моста раздать интернет на компьютер через ноутбук.
Как-то запутано все :). Но сейчас все станет ясно. Я подумал, что возможно не только у меня может возникнуть такая ситуация и мой совет может быть полезным кому-то еще.
Значит на ноутбуке у меня был интернет, который я получал по Wi-Fi. Задача была такой: соединить стационарный компьютер с ноутбуком по сетевому кабелю и сделать так, что бы на компьютере и на ноутбуке был доступ в интернет, а не просто сеть.
Настройка сетевого моста
На ноутбуке интернет есть. Соединяем компьютер с ноутбуком с помощью сетевого кабеля (как обжать сетевой кабель смотрите в статье Как правильно обжимать сетевой кабель RJ-45). На компьютере статус интернет подключения будет сеть без доступа к интернету. Нам нужно сделать так, что бы появился доступ к интернету.
Для этого заходим в Панель управления – Сеть и Интернет – Центр управления сетями и общим доступом (или нажмите правой кнопкой на статус интернет соединения в трее и выберите “Центр управления сетями и общим доступом”). Затем справа выберите “Изменение параметров адаптера”.
Затем справа выберите “Изменение параметров адаптера”.
Зажмите клавишу Ctrl и выделите два соединения. У меня это Беспроводное сетевое соединение (через которое ноутбук подключен к интернету) и Подключение по локальной сети (по этому соединению подключен компьютер к ноутбуку по кабелю).
Выделяем эти два подключения и на одно из них нажимаем правой кнопкой мыши. Выбираем “Настройка моста”.
Немного ждем, пока создадутся настройки моста и у нас появиться новое подключение “Сетевой мост”. А два подключения, беспроводное и подключение по локальной сети должны получить статус “Подключено, Связано”.
Если во время создания Сетевого моста появится сообщение, что невозможно продолжить, потому что одно из подключений настроено на общий доступ к интернету, то сделайте так:
Нажмите правой кнопкой мыши на одно из двух подключений и выберите “Свойства”. Затем перейдите на вкладку “Доступ” и посмотрите, чтобы не было галочки возле “Разрешить другим пользователям сети использовать подключение к Интернету…” Если эта галочка установлена, то уберите ее. Так же проверьте другое соединение.
Затем перейдите на вкладку “Доступ” и посмотрите, чтобы не было галочки возле “Разрешить другим пользователям сети использовать подключение к Интернету…” Если эта галочка установлена, то уберите ее. Так же проверьте другое соединение.
На компьютере, который подключен к ноутбуку по сетевому кабелю должен появится интернет, по крайней мере, у меня все заработало. Я обновил на компьютере антивирус и Сетевой мост мне стал ненужен. Если Вы так же захотите удалить Сетевой мост, то просто нажмите на него правой кнопкой мыши и выберите “Удалить”.
Если во время настройки и подключения, возникнут проблемы, то попробуйте отключить антивирус. Очень часто они блокируют всякого рода соединения.
Это все, что я хотел рассказать Вам в этой статье. Возможно Вам пригодиться мой совет.
Как подключить и настроить WiFi роутер дома 💻
Чтобы дома был беспроводной интернет, нужен роутер или точка доступа Wi-Fi. На самом деле ничего сложного здесь нет, но потребуется немного внимательности и, возможно, телефон своего интернет-провайдера 🙂 Весь процесс можно разбить на три этапа: физическое подключение, настройка роутера и настройка компьютера.
На самом деле ничего сложного здесь нет, но потребуется немного внимательности и, возможно, телефон своего интернет-провайдера 🙂 Весь процесс можно разбить на три этапа: физическое подключение, настройка роутера и настройка компьютера.
Подключение роутера к компьютеру
После того, как вы достали роутер из коробки, его надо подключить к компьютеру или ноутбуку. По умолчанию, я буду иметь ввиду что у вас обычный проводной интернет.
Итак:
- Достаём и прикручиваем антенны
- В порт, подписанный «WAN» вставляем кабель интернета. Обычно WAN выделен другим цветом или стоит отдельно от других 4-х или 8-ми портов
- Кабель, который идёт в комплекте с роутером, подключаем одним концом в любой из пронумерованных портов роутера (1, 2, 3, 4…), а вторым концом в Ethernet-порт компьютера или ноутбука. Он нужен будет только для настройки, потом его можно отключить.
- Не забудьте подключить питание 🙂
Как войти в настройки роутера
После включения роутера ему нужно время чтобы загрузиться и привести себя в порядок. В это время могут загораться и потухать лампочки на передней панели, подождите 1 минуту. Чтобы зайти в админку роутера нужно написать в адресной строке браузера:
В это время могут загораться и потухать лампочки на передней панели, подождите 1 минуту. Чтобы зайти в админку роутера нужно написать в адресной строке браузера:
192.168.1.1
и нажать «Enter». Далее нужно ввести логин и пароль, по умолчанию:
логин:
пароль:
Небольшая ремарка: адрес 192.168.1.1 используется в большинстве роутеров. Если вы получаете ошибку «Страница не найдена» или «Страница не открывается», то попробуйте использовать другой адрес, например: 192.168.0.1
Если опять ошибка, посмотрите правильный адрес на наклейке с обратной стороны устройства:
Если там нет, то нужно смотреть инструкцию, которая может быть на комплектном диске, или поискать в интернете с телефона. То же касается логина (username) и пароля (password), т.е. не у всех они admin/admin. Если устройство б/у, то может быть кто-то сменил параметры по умолчанию. В этом случае нужно сбросить все настройки на дефолтные. Для этого нужно найти на роутере отверстие «Reset» и спичкой нажать на кнопку внутри.
Сетевой кабель не подключён
Допустим, адрес входа и логин/пароль известны, но всё-равно в админку не получается зайти из-за ошибки сети. Тогда нужно проверить настройки сетевой карты в Windows 7/8/10:
- Заходим
- Слева находим «Изменение параметров адаптера»
- Соединение «Подключение по локальной сети» НЕ должно быть в статусе «Сетевой кабель не подключён»:
Если это так, то скорей всего дело в этом, т.е. кабель не подключён, не туда подключён или неисправен.
Также, статус не должен быть . Если это так, то нажимаем по значку правой кнопкой и выбираем .
Неверные настройки TCP/IP
Если всё равно не заходит в админку, тогда:
- кликаем правой кнопкой по значку подключения и выбираем «Свойства»
- находим «Протокол интернета версии 4 (TCP /IPv4)» и кликаем по нему два раза
- В свойствах протокола нужно проверить чтобы галочки стояли на «Получить IP адрес автоматически» и «Получить адрес DNS-сервера автоматически»
- Нажимаем «OK» два раза
- Теперь подождите секунд 10 и можно проверять.

Как быстро настроить Wi-Fi
Здесь посложнее, т.к. все маршрутизаторы разные и интерфейс может сильно отличаться. Да и настройки интернета у провайдеров тоже могут разительно отличаться. Если у вас роутер TP-Link или другой с возможностью быстрой настройки, то вам повезло, всё может закончиться очень быстро 🙂 Находим в меню слева или сверху пункт «Quick Setup» и следуем указаниям мастера:
На первом экране просто жмём «Next»
У меня 3G-роутер, поэтому предлагается выбрать предпочтительный тип соединения: 3G или кабель. У меня нет 3G-модема поэтому я выбираю «WAN only»
Далее предлагается выбрать тип подключения к интернету: PPPoE, Dynamic IP, Static IP или Auto-Detect:
Если не знаете что выбрать, то попробуйте автоматический режим, роутер сам постарается определить тип подключения. Если у него получится, то мастер перейдёт к следующему шагу настройки, но может потребоваться ввести логин и пароль (в случае PPPoE соединения)
или настройки сети (в случае соединения типа «Static IP»)
Всю эту информацию вам должен был выдать провайдер, внимательно посмотрите в договоре. Если же мастеру не получается определить подключение автоматически, то придётся звонить провайдеру и спрашивать, либо пробовать методом тыка, вариантов, как бы, не много 🙂
Если же мастеру не получается определить подключение автоматически, то придётся звонить провайдеру и спрашивать, либо пробовать методом тыка, вариантов, как бы, не много 🙂
На следующем шаге мастер предлагает нам включить Wi-Fi модуль:
- — это и есть Wi-Fi, должно быть в положении «Enabled»
- В поле впишите любое название точки на английском языке
- Параметры: «Channel», «Mode», «Channel Width», «Max Tx Rate» поставьте как на скриншоте или оставьте по умолчанию.
- , безопасность. Не оставляйте вай фай без пароля! Мало того, что вашим интернетом будут пользоваться все вокруг и загружать канал, это будет такой огромной-огромной дырой в вашей безопасности! Фактически любой сможет получить доступ ко всем вашим личным данным. Ставим переключатель в положение WPA/WPA2 и вводим сложный пароль.
Небольшое отступление: когда всё заработает, если окажется что интернет работает слишком медленно или будут постоянные перебои в работе, то попробуйте выбрать «Channel» не «Auto», а какой-нибудь номер от 1 до 13 и сохранить настройки. Можно перебрать все номера в поисках подходящего. Дело в том, что сейчас очень много оборудования вокруг, и каждому устройству нужен свой канал для работы. В итоге, устройства работающие на одном канале мешают друг другу.
Можно перебрать все номера в поисках подходящего. Дело в том, что сейчас очень много оборудования вокруг, и каждому устройству нужен свой канал для работы. В итоге, устройства работающие на одном канале мешают друг другу.
Хорошо если у вас не самый дешёвый роутер и он умеет работать на частоте 5МГц. В этом случае будет соответствующая опция выбора частоты 2,4 или 5МГц. На этой частоте работает намного меньше устройств, и посему вероятность, что кто-то будет мешать, уменьшается в разы.
Ручная настройка
Ну а если автоматической настройки не было, то придётся пройтись по пунктам ручками. Находим раздел «Network» и там пункт со словом «WAN»:
Должны быть похожие пункты настроек. Здесь всё тоже самое, что и для автоматической настройки, только мы сами должны выбрать тип интернет-подключения и ввести логин/пароль.
- «Secondary Connection» оставьте «Disabled» или «Dynamic IP», это нужно только для доступа к внутренней сети провайдера.
- «Connection Mode» поставьте «Connect Automatically» чтобы роутер подключался к интернету автоматически после каждой перезагрузки.

Если провайдер требует указывать IP-адрес и DNS-сервера, то это можно сделать в дополнительных (Advanced) настройках, но обычно этого делать не нужно:
Но у меня провайдер с проблемными DNS-серверами и я прописываю сервер гугла: 8.8.4.4, который работает всегда! Как проявляется проблемный DNS-сервер? Это когда ни один сайт или половина сайтов не открывается, но Skype или торренты работают без проблем! Однако, если установить сервер на гугловский, то могут не открываться внутренние сайты некоторых провайдеров, например такие как пополнение счёта и статистика.
Именно здесь, в ручных настройках, можно указать тип соединения – VPN, если у вас таковой. Для этого выбираем «L2TP», вводим имя/пароль и адрес VPN-сервера (даёт провайдер). Если предоставляются IP-адрес, маска, шлюз и DNS – то выбираем «Static IP» и вводим все данные. Внизу не забудьте установить галочку автоматического подключения.
Всё, сохраняем настройки и ищем раздел меню (беспроводная связь):
Все настройки были описаны выше. Чтобы вай-фай работал должна стоять галочка .
Чтобы вай-фай работал должна стоять галочка .
Следующий пункт , здесь включаем шифрование, т.е. настраиваем безопасность как уже было выше:
Настройка роутера окончена! Советую сохранить все параметры из меню . Кнопка «Backup» — сохраняет, «Restore» — восстанавливает из сохранённого файла. Это пригодится на случай если вдруг всё полетит к чертям и слетят все настройки. Вы сможете их легко восстановить из файла 😉
Ах да, чуть не забыл, смените пароль по умолчанию для входа в админку. Делается это в разделе .
Как подключить ноутбук к WiFi
В Windows 8/10 нужно кликнуть по иконке внизу экрана:
Справа выедет панель, где вам нужно выбрать нужную беспроводную сеть. Помните, мы давали название сети на английском языке? Вот его здесь нужно найти. Если это общественное заведение и вы не знаете к какой сети подключиться, то выбирайте любую с бОльшим уровнем сигнала. При наведении на сеть отображается подсказка, требуется пароль или нет. Если при наведении видите что-то типа WPA/WPA2, это значит что нужен пароль для подключения к Wi-Fi сети.
Можно оставить галочку «Подключаться автоматически». Далее система соединиться с роутером и запросит пароль Wi-Fi, который мы установили раньше. Если ваше устройство поддерживает технологию QSS, то пароль можно не вводить, а просто нажать на роутере кнопку, подписанную как «QSS». При этом пароль будет заполнен без нашего участия!
Когда система спросит про общий доступ к файлам, советую выбрать «Нет, не включать общий доступ», если вы не знаете зачем оно надо:
Я сделал коротенький видеоурок как это всё делается:
В Windows 7 всё так же, только значок и окошко с найденными сетями выглядят по «семёровски»
Здесь также находите нужное подключение, кликаете по нему и вуаля.
Нет значка вай-фая или не подключается
Сперва проверьте, включён ли модуль беспроводной связи с помощью переключателя на корпусе ноутбука. Многие модели Asus, Toshiba, Sony и Acer имеют такой переключатель. На некоторых ноутбуках WiFi можно активировать с помощью горячих кнопок, например «Fn+F2» (ищите значок антенки на кнопках F1-F12). В любом случае работает способ через «Центр управления сетями», так же, когда мы «включали» сетевой интерфейс для подключения к роутеру по проводу.
Многие модели Asus, Toshiba, Sony и Acer имеют такой переключатель. На некоторых ноутбуках WiFi можно активировать с помощью горячих кнопок, например «Fn+F2» (ищите значок антенки на кнопках F1-F12). В любом случае работает способ через «Центр управления сетями», так же, когда мы «включали» сетевой интерфейс для подключения к роутеру по проводу.
В более тяжёлых случаях изучите пожалуйста почему может не работать WiFi.
Надеюсь, что всё у вас получилось! Скорей всего вопросы будут возникать по настройке роутера, т.к. интерфейс и названия параметров у всех разные. Чтобы получить ответ в комментариях присылайте сразу ссылку на скриншот окна.
Как подключить Wi-Fi антенну к ноутбуку или планшету.
Всем привет! Как обещал, сейчас расскажу, как подключить самодельную антенну к ноутбуку для усиления Wi-Fi сигнала. Причем таким способом можно подключать не только самодельную, но и заводскую антенну практически любого производства. Все разъёмы для кабелей и антенн имеют различные модификации, переходники и коннекторы, благодаря этому в наше время можно подключить что угодно к чему угодно, главное знать как. Вот тут нужно проявить смекалку и некоторые навыки в изобретательности. Но даже это в нашем случае не понадобится, все давно придумано и продаётся в магазине.
Вот тут нужно проявить смекалку и некоторые навыки в изобретательности. Но даже это в нашем случае не понадобится, все давно придумано и продаётся в магазине.
Как обычно в своих статьях я подробно все описываю с помощью фото, и в этот раз будет так. Главное что нам понадобится, это специальный кабель переходник с мини разъёма на радиокарте ноутбука, на антенный разъём роутера. Такие переходники продаются в любом радиомагазине, я приобрел такую штуку на радиорынке.
Для начала нужно разобрать ноутбук найти в нем радиокарту (wi-fi модуль) и извлечь её. Разбирать ноутбук полностью не надо, достаточно просто открутить крышку на дне, и мы сразу же сможем добраться до самого модуля. Модуль в моём нетбуке «Acer Aspire One 722» крепится одним винтиком.
Не вооруженным глазом видно, что к wi-fi модулю подключены два провода, это две штатные антенны, которые находятся обычно в крышке ноутбука (в районе веб камеры). Антенны «A» и «B», основная и второстепенная, они подключены соответственно к разъёмам «MAIN» и «AUX». Один из этих разъёмов мы и будем использовать для подключения внешней антенны, можно подключить две внешние антенны и использовать оба разъёма. Я обычно использую один разъём второстепенной антенны «AUX».
Один из этих разъёмов мы и будем использовать для подключения внешней антенны, можно подключить две внешние антенны и использовать оба разъёма. Я обычно использую один разъём второстепенной антенны «AUX».
Адаптер PR-SMA
Для подключения внешней wi-fi антенны к такому разъёмы, нам понадобится специальный переходник для Wi-Fi модулей под внешнюю антенну типа RP-SMA . Подробнее о таком адаптере, и где его можно найти сказано здесь: https://bloganten.ru/universalnyj-antennyj-izluchatel-inno-rp-sma/ Такой переходник можно найти в специализированных магазинах радиотоваров, или заказать на Алиэкспресс: http://ali.pub/2glcdz. Он легко подключается к разъёму нашего модуля. Другая сторона этого кабеля имеет стандартный коннектор «папа» для wi-fi антенн, к такому коннектору, например, прекрасно подходит wi-fi антеннка D-Link для роутера. На фото, кстати, показан пример её использования, в качестве внешней антенны для ноутбука.
Таким способом можно подключать практически любую антенну, от всенаправленных, до мощных направленных, такая система всегда будет согласованна, что выравнивает сопротивление на генераторе и потребителе. Волновое сопротивление такой линии всегда должно быть максимально приближенно к 50 Ом.
Волновое сопротивление такой линии всегда должно быть максимально приближенно к 50 Ом.
Любая самодельная Wi-Fi антенна легко подключается данным способом, я например, подключал самодельную фрактальную антенну для Wi-Fi и «Helix», на фото видно подключенную самодельную баночную Wi-Fi антенну, собранную на коннекторе «N-типа».
На этом пожалуй всё. Если есть вопросы или какие-либо предложения по доработке или другом способе усиления wi-fi сигнала на ноутбуке, с удовольствием отвечу на все в комментариях к статье. Так же хочу обратить ваше внимание на небольшое нововведение, на блоге появился форум, который пока находится на стадии запуска, но скоро полноценно начнёт функционировать, там можно будет обсудить все темы сайта. Спасибо за внимание, стабильной вам связи.
Как подключить смартфон к компьютеру: пользователю на заметку
Перед практически любым пользователем смартфона однажды встает задача перенести данные с него на ПК, причем по возможности оперативно. И справиться с этим не сложно — нужно лишь подключить смартфон к ноутбуку. Выполнить соединение можно разными методами. Их мы и приводим в нашей статье.
И справиться с этим не сложно — нужно лишь подключить смартфон к ноутбуку. Выполнить соединение можно разными методами. Их мы и приводим в нашей статье.
Советуем почитать: Что делать, если ноутбук не включается: 6 основных ситуаций и выходы из них
Как подключить смартфон к компьютеру через USB
Выбор подходящего подключения смартфона к ПК зависит от той задачи, которую вы перед собой поставили. Например, если речь идет о большом объеме данных, то желательно воспользоваться USB-кабелем. К этому способу стоит прибегнуть и в том случае, если вы планируете использовать смартфон в роли модема или веб-камеры.
Какие же преимущества такого подключения?
- Информация передается быстро.
- Пользователь дальше пользуется гаджетом для разных целей.
- Девайс играет роль веб-камеры в процессе соединения.
- Данный вид подключения открывает доступ к внутренним каталогам мобильного телефона.

Конечно, подключение посредством USB имеет и определенные недостатки. Например, вы оказываетесь “привязаны” к компьютеру. Другими словами, вам придется заранее смириться с ограничением своей свободы.
Но, как подключить телефон к компьютеру через USB? Все просто. Нужно соединить “мобильник” и порт компьютера. Поможет в этом кабель microUSB или USB. На девайсе выберите нужный вам режим. Речь идет про режимы накопителя, веб-камеры или модема.
Как правило, в установке драйверов потребности не возникает. Но бывают и исключения. Например, если в нижней части экрана смартфона “выпрыгнуло” сообщение о том, что происходит присоединение нового устройства. В таком случае проверьте наличие интернета и загрузите необходимые драйвера. После этого устройства должны будут завершить синхронизацию автоматически.
Читайте также: Как сделать скриншот на компьютере и ноутбуке? 10 быстрых способов
Как соединить смартфон с ПК через беспроводные сети
Беспроводные сети не позволяют передавать данные слишком быстро. Но зато с их помощью можно подключить Андроид к ПК или телефон на другой операционной системе (например, iOS) к ноутбуку на порядок быстрее. Заранее убедитесь, что у вашего компьютера есть либо модуль WiFi, либо Bluetooth. В обратном случае вам придется отправляться на поиски кабеля.
Но зато с их помощью можно подключить Андроид к ПК или телефон на другой операционной системе (например, iOS) к ноутбуку на порядок быстрее. Заранее убедитесь, что у вашего компьютера есть либо модуль WiFi, либо Bluetooth. В обратном случае вам придется отправляться на поиски кабеля.
Подключение по Bluetooth
Практически на любом современном ноуте присутствует Bluetooth. Как подключить телефон к ноутбуку в таком случае? Чтобы использовать этот вид соединения, запустите соответствующие модули на обоих девайсах — ПК и телефоне. Затем на компьютере или ноуте запустите поиск устройств, совместимых с ним. Вскоре девайс будет обнаружен, и вы подтвердите соединение. Обратите внимание, что предпочтительней тот вариант, который не предполагает применение ключей доступа.
Актуальная статья: Как запустить Bluetooth на ноутбуке с Windows
Подключение по WiFi
Подключение телефона к компьютеру через wifi — это самый востребованный вид соединения девайсов. И не удивительно, ведь он занимает мало времени и достаточно удобен для пользователей. Но есть и нюансы. К примеру, вам не обойтись без Wi-Fi-роутера, Wi-Fi адаптера или Wi-Fi-антенны. А еще нужно смириться с тем, что обмен информацией не будет отличаться особой быстротой.
И не удивительно, ведь он занимает мало времени и достаточно удобен для пользователей. Но есть и нюансы. К примеру, вам не обойтись без Wi-Fi-роутера, Wi-Fi адаптера или Wi-Fi-антенны. А еще нужно смириться с тем, что обмен информацией не будет отличаться особой быстротой.
Самое простое решение, как соединить мобильник с ноутбуком посредством Wi-Fi, заключается в использовании специального мобильного приложения. Другими словами, нужна программа для подключения телефона к компьютеру. Подобных приложений существует большое количество, поэтому независимо от вашей операционной системы вы без проблем подберете необходимый вариант. Если у вас Apple, то ваш выбор безусловно iTunes. Для телефонов на Android подойдут Update Service, MyPhoneExplorer и другие решения.
Работают соответствующие приложения по одному принципу. Как правило, после запуска такая программа предлагает пользователю адрес, который нужно перенести в адресную строку на ПК. После этого внутренняя память смартфона откроется на нем в виде папки.
Полезно будет узнать: Как раздавать Wi Fi с ноутбука
Распространенные проблемы при подключении телефона к компьютеру
Насколько бы простой процесс не представляло собой присоединение смартфона к ПК, иногда не избежать и некоторых сложностей.
- В ряде случаев во время соединения с телефоном компьютер незапланированно начинает установку драйверов. В такой ситуации просто подождите, пока установка не будет завершена. Если с этим возникли сложности, то загрузите драйвера вручную. Как правило, располагаются они на официальном сайте, принадлежащем производителю телефона.
- Если синхронизировать не удается, то зайдите в меню разработчика и включите отладку. После этого сложности исчезнут.
- Смартфоны с не распространенными операционными системами иногда не желают соединяться с ПК. Чтобы упростить этот процесс, подсоедините к ноуту выключенный телефон и только после этого включайте его. Компьютер заметит устройство и самостоятельно загрузит драйвера к нему.

Интересно почитать: Почему тормозит ноутбук: 7 вариантов ускорения работы
Как видим, существует несколько способов совершить подключение смартфона к компьютеру. Каждый из них имеет плюсы и минусы, а потому в разных ситуациях можно прибегать и к разным вариантам. Но нужно помнить про эти решения, чтобы при необходимости выбрать то из них, которое будет соответствовать поставленным задачам. В любом случае, соединение телефона и ПК больше не будет проблемой для вас.
Connect Wifi Ad Hoc Network Connection между 2 ноутбуками без маршрутизатора
В мире Wi-Fi подключения к Интернету вы не хотите иметь свой ноутбук или ПК из-за отсутствия этих функций, позволяющих делиться своей социальной деятельностью в различных социальных сетях в любое время со своими группами сверстников, близкими друзьями, родственниками или даже членами вашего офиса .
Отъезд: Windows 7 LAN Подключение к Интернету и совместное использование с настольными компьютерами
У вас может быть еще несколько способов установить соединение через точку доступа Wi-Fi, Bluetooth и USB-модем с любого мобильного устройства.В случае, если у тех, у кого нет доступа к сетевому подключению Wi-Fi в месте, и они хотят иметь подключение с другого ноутбука, необходимо выполнить следующие шаги.
Windows 7 и Vista имеют встроенную функцию для быстрого подключения к одноранговой сети Wi-Fi между двумя ноутбуками. Это означает, что вы можете напрямую подключить сетевое соединение вашего ноутбука к другому напрямую без какого-либо маршрутизатора.
Шаги по подключению Wi-Fi Ad Hoc Сетевое соединение напрямую с другим ноутбуком
- Откройте Панель управления Windows и щелкните «Сеть и Интернет» .
- В окне «Сеть и Интернет» щелкните «Центр управления сетями и общим доступом» .
- Щелкните «Установить новое соединение или сеть» .

- Откроется диалоговое окно «Настройка подключения или сети». Из списка выберите опцию «Настройка беспроводной одноранговой сети (компьютер-компьютер)» и нажмите «Далее» .
- Нажмите «Далее» еще раз, и вам будет предложено ввести имя сети и выбрать настройки безопасности.
- Имейте хороший пароль. Тип безопасности по умолчанию — WPA2-Personal. Ключ безопасности чувствителен к регистру и состоит из 8–63 буквенно-цифровых символов. При желании вы можете установить флажки, чтобы скрыть символы вашего электронного ключа и сохранить эту сеть для использования в будущем.
- Когда это будет сделано, нажмите «Далее», и одноранговая сеть будет готова к использованию. На странице подтверждения отобразятся настройки вашей специальной сети.
- Теперь в Центре управления сетями и общим доступом вы можете выбрать, чем поделиться.
- Чтобы предоставить общий доступ к Интернет-соединению, щелкните «Просмотр статуса» рядом с соединением, которое вы хотите предоставить.
 Теперь нажмите кнопку «Свойства», которая находится в разделе «Действия». Перейдите на вкладку «Совместное использование» и установите флажок, где указано «Разрешить другим сетевым компьютерам подключаться через подключение к Интернету этого компьютера» . В разделе «Подключение к домашней сети» выберите «Беспроводное сетевое подключение» и нажмите «ОК».
Теперь нажмите кнопку «Свойства», которая находится в разделе «Действия». Перейдите на вкладку «Совместное использование» и установите флажок, где указано «Разрешить другим сетевым компьютерам подключаться через подключение к Интернету этого компьютера» . В разделе «Подключение к домашней сети» выберите «Беспроводное сетевое подключение» и нажмите «ОК».
8 лучших способов | Как обмениваться файлами между двумя ноутбуками в Windows 10
«Эй, я купил новый ноутбук, и прежде чем отказаться от старого, мне нужно перенести все файлы на новый ноутбук.Есть ли способ быстро подключить один ноутбук к другому? Можете ли вы передать данные по беспроводной сети? »
Действительно, когда дело доходит до передачи больших файлов между двумя ноутбуками или другими устройствами, становится сложно. Чтобы упростить задачу, мы предлагаем 8 решений для передачи файлов между двумя ноутбуками в Windows 10/8/7. Читайте дальше, чтобы обмениваться файлами между двумя ноутбуками как с WiFi, так и без него.
Для экономии вашего времени мы рекомендуем первый вариант передачи данных. Вам решать, какой из них вам больше нравится.
Решение 1. Передача файлов между двумя ноутбуками с помощью программного обеспечения для передачи файлов
Пусть это программное обеспечение для интеллектуальной передачи файлов поможет вам избежать переноса недопустимых файлов между двумя устройствами. Это самый простой и быстрый способ обмена файлами между ноутбуками. Здесь мы хотели бы порекомендовать вам попробовать EaseUS Todo PCTrans.
Это программное обеспечение помогает вам переносить все, что вы хотите, например, личных файлов, важное программное обеспечение, программы, игры с одного ПК на другой простым щелчком мыши.Вам нужно только загрузить программное обеспечение и выполнить следующие действия, чтобы сэкономить ваше время и силы.
Получите бесплатную загрузку для быстрой передачи файлов:
Шаг 1. Установите и запустите EaseUS Todo PCTrans на обоих ноутбуках. На исходном портативном компьютере выберите «ПК на ПК», чтобы продолжить.
На исходном портативном компьютере выберите «ПК на ПК», чтобы продолжить.
Шаг 2. Есть два варианта подключения ноутбуков. Один — ввести пароль учетной записи целевого портативного компьютера, а другой — ввести проверочный код (который вы можете щелкнуть и проверить в правом верхнем углу главного экрана «ПК на ПК» на целевом портативном компьютере).Проверьте направление передачи и нажмите «Подключиться», чтобы начать процесс передачи.
Шаг 3. Теперь выберите «Файлы» и нажмите «Изменить», чтобы выбрать файлы для передачи.
Шаг 4. Выберите все файлы, которые необходимо перенести на другой ноутбук. Вы можете щелкнуть значок «Изменить», чтобы перенаправить выбранные файлы в другое место на целевом ПК, изменив целевой путь.
Шаг 5. После выбора нажмите «Готово» и «Передача», чтобы начать передачу файлов с одного портативного компьютера на другой.
Кроме передачи данных с ноутбука на ноутбук, EaseUS Todo PCTrans также может копировать установленное программное обеспечение с ПК на ПК или переносить все на новый ноутбук.
Решение 2. Передача данных между двумя ноутбуками с помощью общей папки
Метод сложнее, чем решение 1. Если вы не знакомы со своим ПК, лучше пропустите его. Общая папка Windows10 очень важна для корпоративных пользователей, использующих локальную сеть. В локальной сети пользователи могут обмениваться данными через общие папки.Давайте посмотрим, как настроить общие файлы в локальной сети.
Шаг 1. Найдите файл, которым хотите поделиться.
Щелкните правой кнопкой мыши или нажмите ее и выберите «Предоставить доступ»> «Определенным людям».
Шаг 2. Выберите пользователя или группу для добавления. Щелкните «Добавить».
Добавьте имя пользователя, которым хотите поделиться. Если вы открыты для всех пользователей, вам нужно добавить к этому пользователю «Все». При необходимости измените уровень привилегий.
Шаг 3. Нажмите кнопку «Поделиться», чтобы включить сетевое обнаружение и совместное использование в диалоговом окне.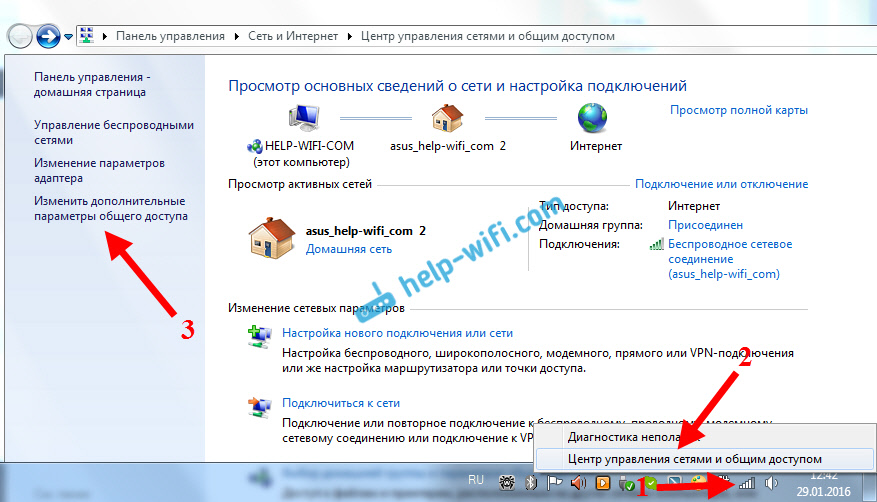
Шаг 4. Нажмите «Win + R», введите «\\ IP-адрес». Затем вы увидите все общие IP-адреса.
Если вы не знаете свой IP-адрес, нажмите «Win + R», введите cmd , затем введите «ipconfig». Нажмите «Enter», и вы увидите свой IP-адрес. Если вы выберете сразу несколько файлов, вы сможете поделиться ими всеми одинаково. Это работает и для папок.
Вы также можете подключить общую папку или сетевой диск из проводника в Windows без необходимости каждый раз искать ее или вводить ее сетевой адрес.
Шаг 1. Откройте проводник на панели задач или в меню «Пуск».
Шаг 2. Выберите этот компьютер на левой панели. Затем на вкладке «Компьютер» выберите «Подключить сетевой диск».
Шаг 3. В списке «Диск» выберите букву диска. Введите путь к папке или компьютеру или выберите «Обзор», чтобы найти папку или компьютер. Затем выберите «Готово».
Решение 3.
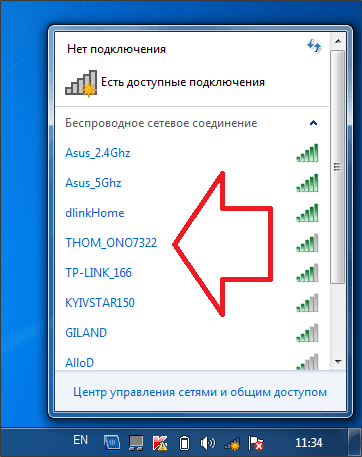 Передача файлов с помощью совместного доступа в Windows 10
Передача файлов с помощью совместного доступа в Windows 10
Windows 10 (версия 1803) представляет «Совместное использование с близкого расстояния».Это новая функция, которая позволяет быстро передавать файлы и подключаться по беспроводной сети к ближайшим устройствам с помощью Bluetooth и Wi-Fi. Если у вас Windows 10 версии 1803 или более поздней, вы можете попробовать это решение.
Шаг 1. Разрешить совместное использование поблизости. (Включите оба ноутбука)
Перейдите в «Настройки»> «Система»> «Совместное использование»> «Совместное использование поблизости». Включи это.
Шаг 2. В разделе «Совместное использование поблизости» выберите «Все рядом».
Все рядом — ваш компьютер сможет передавать и получать контент со всех устройств поблизости, включая те, которые вам не принадлежат.
Только мои устройства — ваш компьютер будет передавать и получать контент только с устройств, использующих учетную запись Microsoft.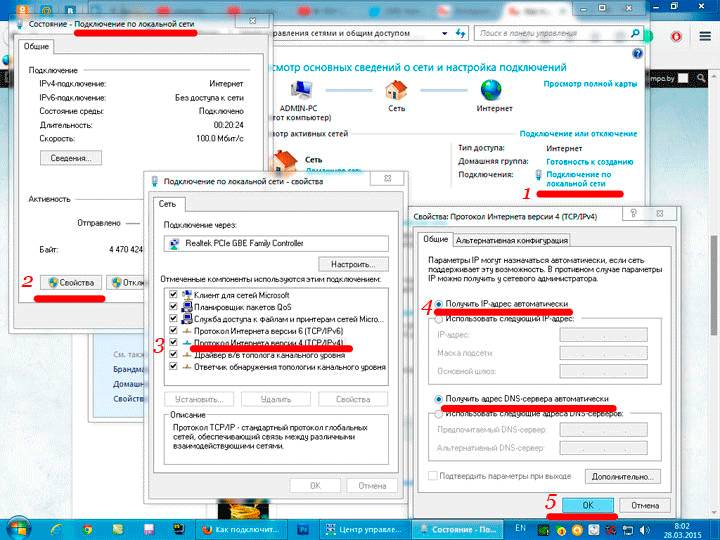
По умолчанию передачи будут храниться в папке Загрузки, но вы можете очень легко указать другую папку или другой диск. В разделе «Обмен рядом» с помощью параметра «Сохранить файлы, которые я получаю в» нажмите кнопку «Изменить». Выберите место для сохранения переводов.
Шаг 3. Начните обмен файлами между двумя ноутбуками.
Откройте «Проводник».Щелкните правой кнопкой мыши файл, которым хотите поделиться. Щелкните опцию «Поделиться». Выберите устройство из списка.
После выполнения этих шагов, если целевое устройство находится в зоне действия Bluetooth и работает под управлением Windows 10 версии 1803 или более поздней, пользователь получит уведомление о принятии или отклонении передачи. Файл будет храниться в папке «Загрузки» или в месте расположения папки, которое было настроено на странице настроек «Общие возможности».
Решение 4. Передача данных через HomeGroup
Microsoft удалила функцию домашней группы из Windows 10 в обновлении за апрель 2018 г. Вы по-прежнему можете использовать домашние группы, если используете Windows 7 или 8, но они не будут доступны на компьютерах под управлением Windows 10. Таким образом, этот метод подходит для пользователей Windows 7 или 8. В качестве примера мы возьмем Windows 7:
Вы по-прежнему можете использовать домашние группы, если используете Windows 7 или 8, но они не будут доступны на компьютерах под управлением Windows 10. Таким образом, этот метод подходит для пользователей Windows 7 или 8. В качестве примера мы возьмем Windows 7:
Шаг 1. На компьютере под управлением Windows 7 введите домашняя группа в поле поиска и откройте его. Затем выберите «Создать домашнюю группу»> «Далее» и следуйте инструкциям.
Шаг 2. Выберите, чем вы хотите поделиться, и нажмите «Далее».
Шаг 3. Запомните пароль. Теперь перейдите к другому ПК с Windows 7 или 8, который подключен к тому же Wi-Fi или сети. Откройте на нем «Домашнюю группу», присоединитесь к существующей домашней группе. Введите пароль, который вы получили ранее, и нажмите «Далее», чтобы присоединиться.
Когда вы закончите, вы можете открыть проводник, щелкнуть значок домашней группы на панели навигации и просмотреть все, что используется совместно с других компьютеров в домашней группе.
Решение
5. Передача данных с ноутбука на ноутбук через облако
Другой способ передачи файлов между ноутбуками с Windows 10 — через облачный диск.Вы можете сделать это, предоставив доступ к файлу любому приложению Windows, которое поддерживает такие службы, как OneDrive или Google Drive. У этого метода нет ограничений по версии Windows, использовать его может каждый. Ограничениями этого метода являются пространство для хранения, время загрузки и потенциальная стоимость. Если вам нужно чаще перемещать файлы меньшего размера, это может быть отличным решением для вас. Здесь мы возьмем OneDrive в качестве примера.
Шаг 1. Загрузите файлы в OneDrive.
Откройте OneDrive. Когда приложение откроется, просто нажмите «Добавить», чтобы добавить файл в свою облачную учетную запись OneDrive.Файл будет загружен в вашу учетную запись OneDrive.
Шаг 2. Загрузите нужные файлы.
На другом ноутбуке откройте приложение «OneDrive», щелкните файл правой кнопкой мыши и выберите «Загрузить».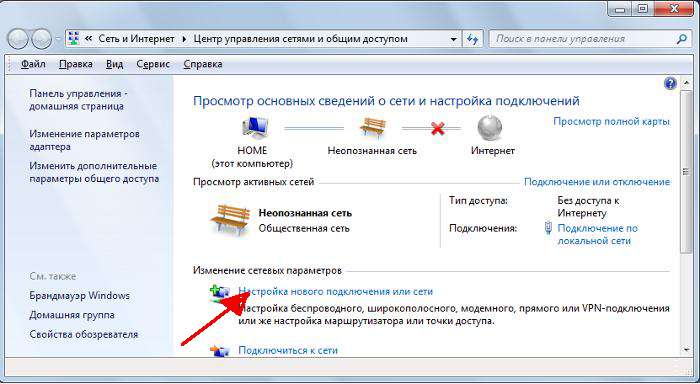
Это завершит передачу файла на другой ноутбук или компьютер в вашей сети.
Решение 6. Передача файлов по электронной почте
Вы можете написать себе по электронной почте на одном ноутбуке, а затем войти в свою учетную запись электронной почты на другом ноутбуке. Это быстрый и простой способ передачи файлов небольшого размера.
Шаг 1. Установите получателя электронной почты как свой собственный адрес электронной почты.
Шаг 2. Прикрепите файлы к письму. Различные почтовые клиенты (например, Gmail, Hotmail, Yahoo) имеют разные ограничения на размер вложений. Итак, этот метод предназначен для передачи файлов небольшого размера.
Шаг 3. Войдите в свою электронную почту на другом ноутбуке. Теперь загрузите файлы.
Решение 7. Используйте USB-кабель для передачи данных
Этот метод недоступен для Windows 10.USB-кабель для передачи данных — отличный способ перенести данные с одного компьютера на другой. Этот кабель для передачи Windows от Plugable стоит около 40 долларов. Он позволяет подключать два компьютера просто через порты USB вместо традиционных беспроводных, Ethernet или других подключений через Интернет.
Этот кабель для передачи Windows от Plugable стоит около 40 долларов. Он позволяет подключать два компьютера просто через порты USB вместо традиционных беспроводных, Ethernet или других подключений через Интернет.
Шаг 1. Запустите оба компьютера. Убедитесь, что операционная система работает нормально на каждом компьютере / ноутбуке.
Шаг 2. Подключите кабель USB к порту USB на одном портативном компьютере.Операционная система распознает тип подключенного кабеля. Подключите USB-кабель для передачи данных к другому ноутбуку.
Шаг 3. Нажмите кнопку «Пуск» Windows, введите «windows easy transfer» в поле поиска и нажмите «Enter». Следуйте подсказкам мастера Easy Transfer для обмена файлами.
Решения
8. Попробуйте внешний жесткий диск
Если вы не хотите быть ограниченными скоростью сети, номером версии Windows или пропускной способностью, хорошим выбором будет использование внешнего диска.
Шаг 1. Подключите внешний жесткий диск к одному портативному компьютеру.
Шаг 2. Скопируйте нужные файлы на устройство.
Шаг 3. Извлеките диск и подключите его к другому портативному компьютеру. Затем скопируйте файлы на другой ноутбук.
Как передавать файлы с ПК на ПК с помощью кабеля USB
В этой статье мы поговорим о том, как передавать файлы с компьютера на компьютер с помощью кабеля USB. Помимо передачи кабеля с ПК на ПК, мы также поможем вам перенести файлы с ПК на ПК тремя другими способами, включая общий доступ к сети, облачное хранилище и программное обеспечение для передачи ПК.
Подводя итоги
После использования вышеуказанных восьми методов вы можете легко перенести данные с портативного компьютера на портативный. Выберите наиболее подходящий в соответствии с вашей реальной ситуацией.
Конечно, если у вас возникнут проблемы или есть лучшее решение, вы можете сообщить нам об этом. Мы ответим как можно скорее.
Мы ответим как можно скорее.
Как передавать фильмы, музыку и данные между двумя ноутбуками с помощью Wi-Fi (без локальной сети, WiFi-роутера и Интернета)
Обычно мы обмениваемся данными между двумя ноутбуками с помощью Pendrive.Если у нас есть WiFi-роутер, мы используем сеть Wi-Fi для передачи данных между компьютерами / ноутбуками. Если у вас нет флеш-накопителя или маршрутизатора Wi-Fi, используйте кабели локальной сети или Интернет.
Обмен данными между двумя ноутбуками с использованием Wi-Fi
Но что делать, если у вас ничего нет? В этом посте мы покажем вам, как можно обмениваться данными между двумя ноутбуками по сети Wi-Fi без каких-либо маршрутизаторов или кабелей Wi-Fi.
Если вы обмениваетесь данными между двумя компьютерами путем совместного использования дисков в настройках окна.Поверьте, этот метод иногда очень раздражает. Вы не хотите делиться своими личными файлами, и у вас нет времени на настройку разрешений в папке окна и на дисках.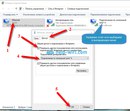
Здесь мы используем ПО Minishare и Shareit для обмена данными между двумя ноутбуками с использованием Wi-Fi, но разными способами. Прочтите этот пост и узнайте, как передавать данные между двумя ноутбуками с помощью Wi-Fi.
: обмен данными между двумя компьютерами / портативным компьютером из браузера без маршрутизатора WiFi или сетевого кабеля.
Сначала вам нужно подключить оба ноутбука к одной сети, создав точку доступа Wi-Fi. Используйте приведенное ниже руководство, чтобы узнать, как создать точку доступа Wi-Fi на ноутбуке без какого-либо программного обеспечения.
Превратите свой ноутбук в точку доступа WIFI в один клик без программного обеспечения
Minishare — одно из самых легких программ для обмена данными между двумя компьютерами. Minishare передает ваши данные из вашего браузера. Просто добавьте свои файлы в Minishare, которыми хотите поделиться с другим пользователем.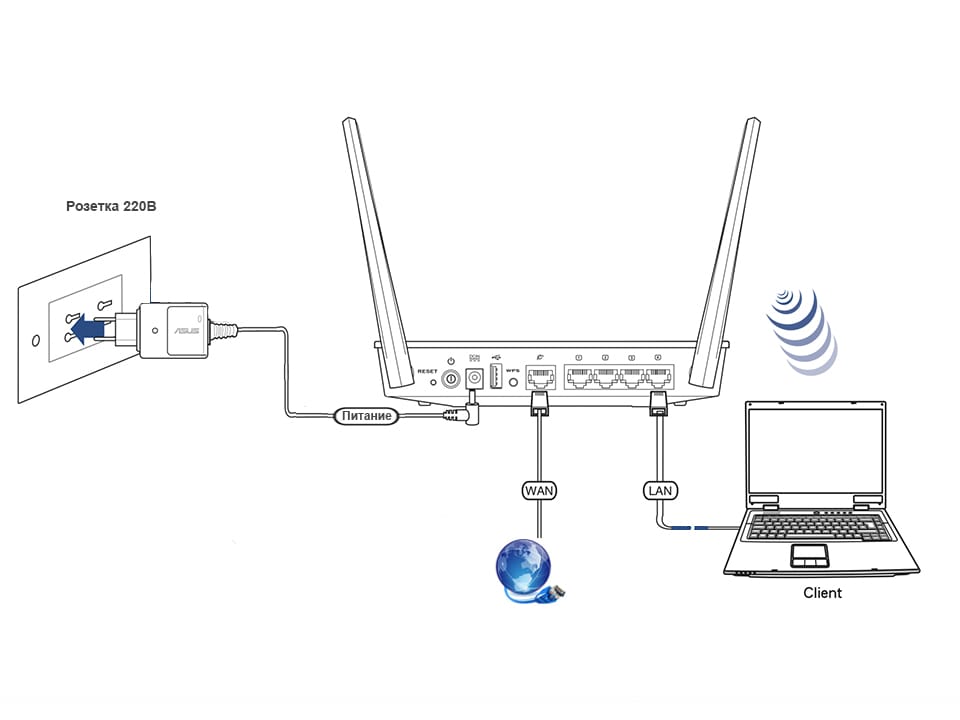 Ноутбук.Это просто и удобно в использовании и работает в любой ситуации.
Ноутбук.Это просто и удобно в использовании и работает в любой ситуации.
Загрузите программное обеспечение Minishare с официального сайта. Установите это программное обеспечение на свой компьютер с Windows и выполните следующие действия.
Убедитесь, что вы разрешаете брандмауэру доступ к этой программе на вашем компьютере с Windows.
1. Загрузите, установите и откройте программное обеспечение Minishare на своем ПК. Выберите свой локальный IP-адрес (например, 192.1168.137,1)
Выберите локальный IP-адрес в окне компьютера
2. Добавьте файлы в Minishare для обмена файлами между двумя компьютерами.
Добавление файлов в Minishare для обмена файлами между двумя компьютерами
Примечание. Вы также можете добавлять файлы, например фильмы, музыку и данные, перетаскивая файлы в программу Minishare.
3. Теперь вы видите добавленные вами файлы в программе Minishare.
Ваши файлы, добавленные в ваш Minishare
4. Откройте веб-браузер второго (другого) портативного компьютера и введите IP-адрес, который вы выбрали в Minishare.(Если вы забыли IP-адрес, см. Программу Minishare на первом ПК, Minishare всегда показывает текущий IP-адрес в строке заголовка.)
Minishare в браузере для обмена данными между двумя компьютерами
Просто нажмите на любой файл, и ваш файл будет загружен на ваш компьютер.
Как мы все знаем, Shareit — одно из самых популярных приложений для передачи данных между мобильными телефонами, такими как Android и iPhone.Shareit также доступен для ПК, и вы можете передавать данные между двумя компьютерами с помощью этого программного обеспечения.
Загрузите программное обеспечение Shareit для ПК с ОС Windows с официального сайта.
Инструкции по обмену данными между двумя ноутбуками / компьютерами из Shareit
Если на вашем ноутбуке есть кнопка Bluetooth / Wi-Fi, включите ее. В противном случае перейдите к шагам ниже.
В противном случае перейдите к шагам ниже.
1. Загрузите и установите программное обеспечение Shareit на свой компьютер с Windows и откройте его.
2. Щелкните кнопку Отправить.
Программа Shareit для оконных ПК
3. Просмотрите свои файлы и добавьте файлы в программу Shareit.
Добавить файлы в программе Shareit
4. Теперь Shareit просканирует другой ноутбук на следующем экране. (Подобно мобильному устройству во втором портативном компьютере, выбирающем кнопку «Ресивер».) Выберите приемник, и ваши файлы будут перенесены.
Поиск другого ПК в программе Shareit
Отправить файл в Shareit
Это один из лучших способов передачи данных между двумя ноутбуками за считанные минуты.Если вы не профессиональный пользователь и не знаете, как подключать кабели и как настраивать сетевые параметры окна, этот пост может вам помочь. Вы можете легко обмениваться данными между двумя ноутбуками, используя этот пост.
Еще больше интересных статей вроде этой
в свой почтовый ящик
Подпишитесь на наш список рассылки и получайте ежедневно новые статьи и обновления на свой почтовый ящик.
различных способов подключения одного компьютера к другому
Два компьютера можно легко подключить для обмена файлами между ними или для совместного использования Интернета и принтера.Процесс обычно прост и может быть выполнен с помощью нескольких аппаратных устройств и небольших знаний программного обеспечения. Эта статья расскажет вам о различных способах соединения двух компьютеров.
Совместное использование Интернета в операционных системах Windows
Выполните следующие действия, чтобы подключить два компьютера с операционной системой Windows для совместного использования Интернета:
Шаг 1: Соедините два компьютера с помощью кабеля Ethernet.
Шаг 2: Нажмите Пуск-> Панель управления-> Сеть и Интернет-> Центр управления сетями и общим доступом.
Шаг 3: Щелкните опцию Изменить настройки адаптера в верхнем левом углу окна.
Шаг 4: Выберите соединение Wi-Fi и соединение Ethernet и щелкните правой кнопкой мыши соединения Wi-Fi.
Шаг 5: Щелкните по Bridge Connections . Через некоторое время Wi-Fi вашего компьютера будет передан другому компьютеру.
Обмен файлами из Windows в Windows
Выполните следующие действия, чтобы подключить два компьютера с операционной системой Windows для обмена файлами между ними:
Шаг 1: Соедините два компьютера с помощью кабеля Ethernet.
Шаг 2: Нажмите Пуск-> Панель управления-> Сеть и Интернет-> Центр управления сетями и общим доступом.
Шаг 3: Щелкните опцию «Изменить расширенные настройки общего доступа» в верхнем левом углу окна.
Шаг 4: Включите общий доступ к файлам. Проверьте Включите общий доступ к файлам и принтерам .
Проверьте Включите общий доступ к файлам и принтерам .
Шаг 5: Чтобы предоставить общий доступ к папке, выполните следующие действия:
- Перейти к местоположению папки.
- Выберите папку, которой вы хотите поделиться.
- Перейдите на вкладку «Поделиться», а затем выберите конкретных людей
- Выберите «Все» в раскрывающемся меню.
- Нажмите Поделиться
- Нажмите Готово
Шаг 6: Откройте проводник на другом компьютере.
Шаг 7: Слева под заголовком Сеть вы найдете имя вашего первого компьютера. Щелкните по названию.
Шаг 8: Скопируйте общую папку на второй компьютер.
Общий доступ в Интернет с Mac
Следующие шаги для подключения двух MAC для общего доступа в Интернет.
Шаг 1: Соедините два компьютера с помощью кабеля Ethernet.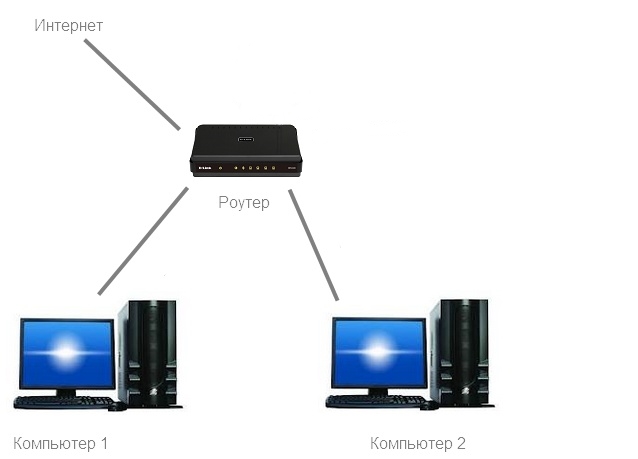
Шаг 2: Нажмите Apple Menu-> System Prefrences-> Sharing-> Internet Sharing box.
Шаг 3: Щелкните Поделиться своим подключением из в раскрывающемся списке. Он посередине окна. Появится раскрывающееся меню.
Шаг 4: Выберите опцию Wi-Fi в раскрывающемся меню.
Шаг 5: Выберите поле Ethernet . Таким образом вы получите доступ к Интернет-соединению вашего MAC-адреса с компьютером, к которому он в настоящее время подключен.
Обмен файлами из одной системы MAC в другую систему MAC
Выполните следующие действия, чтобы подключить два MAC для обмена файлами.
Шаг 1: Соедините два компьютера с помощью кабеля Ethernet.
Шаг 2: Нажмите Go-> Connect to Server-> Browse.
Шаг 3: Дважды щелкните имя второго MAC-адреса.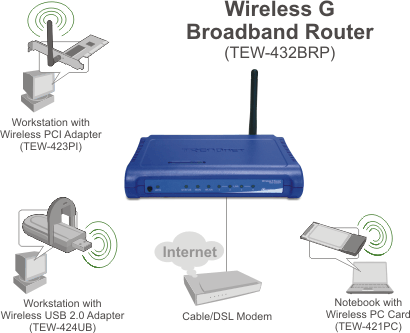
Шаг 4: Появится диалоговое окно. Введите пароль второго компьютера, чтобы подключиться ко второму компьютеру.
Шаг 5: Щелкните Connect . Он находится в правом нижнем углу всплывающего окна.
Шаг 6: Откройте Finder .
Шаг 7: Переместите файлы на другой MAC. Найдите файл, который вы хотите переместить на второй MAC-адрес, скопируйте его, щелкнув его и нажав Command + C , щелкните имя другого MAC-адреса в левом нижнем углу окна Finder, откройте нужную папку и нажмите Command + V .
Общий доступ к файлам с Mac на Windows
Выполните следующие действия, чтобы подключить MAC к Windows для обмена файлами.
Шаг 1: Соедините два компьютера с помощью кабеля Ethernet.
Шаг 2: Включите общий доступ к файлам на компьютере с Windows. Нажмите Пуск-> Панель управления-> Сеть и Интернет-> Центр управления сетями и общим доступом.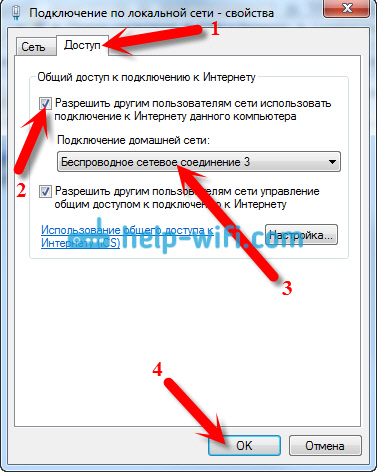 Щелкните Advanced Share Settings и установите флажок Включить общий доступ к файлам и принтерам .
Щелкните Advanced Share Settings и установите флажок Включить общий доступ к файлам и принтерам .
Шаг 3: Общий доступ к папке. Нажмите «Пуск» -> выберите папку для совместного использования -> нажмите вкладку «Поделиться» -> нажмите «Определенные люди» -> «Выбрать всех» -> нажмите «Поделиться», а затем «Готово».
Шаг 4: Включите общий доступ к файлам на компьютере MAC.Нажмите Apple Menu-> System Prefrences-> Sharing-> File Sharing box-> Измените разрешения «Все» с «Только чтение» на «Чтение и запись».
Шаг 5: Откройте общий доступ к папке со своего MAC. Щелкните значок под списком общих папок, затем дважды щелкните папку, к которой вы хотите предоставить общий доступ.
Шаг 6: Получите доступ к файлам MAC с компьютера Windows. Нажмите Пуск-> Проводник-> Имя MAC слева под Сетью. Откройте общую папку -> Выберите файлы-> Нажмите Ctrl + C-> Перейдите к в папку на вашем компьютере, затем нажмите Ctrl + V.
Шаг 7: Получите доступ к файлам компьютера Windows с MAC. Откройте Finder-> Щелкните имя своего компьютера с Windows в нижнем левом углу окна. Откройте общую папку -> Выберите файлы, затем нажмите Command + C-> Перейдите к в папку на вашем MAC, затем нажмите Command + V.
Можно ли соединить два компьютера для обмена файлами без использования концентратора или маршрутизатора?
Можно ли соединить два компьютера для обмена файлами без использования концентратора или маршрутизатора?
Предположим, вам нужно обмениваться файлами между компьютерами в вашем доме.Итак, мы хотим соединить эти компьютеры и легко обмениваться файлами. Это можно сделать разными способами. Первый способ их подключения — с помощью концентратора или маршрутизатора. Но зачем тратить деньги на новое оборудование и выполнять сложные настройки сети, если это легко сделать недорогим способом с минимальными настройками сети. Да, вы не ослышались. Мы можем соединить два компьютера для обмена файлами без использования концентратора или маршрутизатора. Но как это сделать? В этом блоге мы узнаем об этом. Итак, приступим.
Да, вы не ослышались. Мы можем соединить два компьютера для обмена файлами без использования концентратора или маршрутизатора. Но как это сделать? В этом блоге мы узнаем об этом. Итак, приступим.
Мы можем соединить два компьютера для обмена файлами с помощью всего одного кабеля.Это можно сделать с помощью общедоступного перекрестного кабеля Ethernet . Все, что вам нужно сделать, это назначить оба компьютера работать в качестве шлюза по умолчанию друг для друга. Шлюз по умолчанию — это путь, используемый компьютером для отправки данных, когда ему неизвестен указанный путь для отправки их в пункт назначения. Мы увидим, как это делается в окнах, по мере прохождения этого блога.
Перекрестный кабель Ethernet выглядит как , как на картинке ниже:
Источник изображения : Amazon.com
Итак, теперь мы шаг за шагом посмотрим, как это делается.
- Подключите один конец кабеля к сетевому адаптеру первого компьютера, а другой конец кабеля — к сетевому адаптеру второго компьютера.

- Нам нужно выполнить шаги 2–13 на первом компьютере. Откройте панель управления на первом компьютере.
- Щелкните Центр общего доступа к сети.
- Нажмите Изменить дополнительные параметры общего доступа .
- Теперь вы увидите опцию All Networks Option. Разверните его, щелкнув боковую стрелку.
6. Когда опция «Все сети» раскрывается, она выглядит так, как показано на изображении ниже. В опции Общий доступ к папкам отметьте опцию — Включить общий доступ, чтобы любой, у кого есть доступ к сети, мог читать и записывать файлы в общих папках.
7. В опции Защищенный паролем общий доступ отметьте опцию — Отключить защищенный паролем общий доступ.
8. Нажмите Сохранить изменения после этого. Вы вернетесь к параметру Центр управления сетями и общим доступом . В нем теперь вы можете просматривать свои активные подключения. В разделе с именем View your Active Networks, вы увидите сеть, соединения которой отображаются как Ethernet, как на изображении ниже.
9. Дважды щелкните по этим соединениям, т.е. Ethernet . Теперь щелкните Свойства в этом всплывающем окне.
10. Снова откроется всплывающее окно. Перейдите на вкладку Networking этого всплывающего окна. Отметьте опцию — Интернет-протокол версии 4 (TCP / IPv4) .
11. Дважды щелкните Интернет-протокол версии 4 (TCP / IPv4). Всплывающее окно снова откроется. Теперь мы назначим системе IP-адрес 1. Выберите опцию — Использовать следующие IP-адреса.
12. Введите IP-адрес 192.168.1.1, маску подсети 255.255.255.0 и шлюз по умолчанию 192.168.1.2. Выберите вариант — Использовать следующий DNS-сервер. В предпочитаемом DNS-сервере заполните 8.8.8.8.
13. Теперь мы откроем второй компьютер и выполним шаги с шага 2 по шаг 11, как указано выше. Единственное изменение будет при заполнении IP-адресов, то есть для шага 12.
14. Введите IP-адрес 192.168.1.2, маску подсети 255.255.255.0 и шлюз по умолчанию 192. 168.1.1. Выберите вариант — Использовать следующий DNS-сервер . В предпочитаемом DNS-сервере заполните 8.8.8.8. Здесь мы делаем первый компьютер шлюзом по умолчанию для второго компьютера, а на 12-м шаге мы сделали второй компьютер шлюзом по умолчанию для первого компьютера.
168.1.1. Выберите вариант — Использовать следующий DNS-сервер . В предпочитаемом DNS-сервере заполните 8.8.8.8. Здесь мы делаем первый компьютер шлюзом по умолчанию для второго компьютера, а на 12-м шаге мы сделали второй компьютер шлюзом по умолчанию для первого компьютера.
15. Нажмите «ОК» и «Закрыть». Ваши системы готовы к обмену файлами.
16. Вы можете увидеть, что компьютер подключен. Перейдите в Мой компьютер и нажмите Сеть . Обновите, и вы увидите имя первого и второго подключенных компьютеров.Теперь вы можете любой файл, аудио, видео, который хотите.
Таким образом, мы можем соединить два компьютера без использования концентраторов или маршрутизаторов. Надеюсь, вы узнали что-то новое сегодня.
Поделитесь этим блогом со своими друзьями, чтобы распространять знания. Посетите наш канал YouTube для получения дополнительной информации. Вы можете прочитать больше блогов здесь.
Продолжайте учиться 🙂
Команда AfterAcademy!
Передача файлов между ноутбуками по беспроводной сети
Если вы поддерживаете пользователей мобильных компьютеров или сами дорожный воин, вы могли столкнуться с такой ситуацией: вы сидите в аэропорту с коллегой, и вы вдвоем понимаете, что вам нужно передать несколько файлов между ваши портативные компьютеры. Файлы слишком велики для хранения на дискете, поэтому вы решаете отправить их по электронной почте своему коллеге, как только получите доступ к телефонной линии. Но у вас, вероятно, уже есть все необходимое для настройки сети передачи файлов между двумя компьютерами.
Файлы слишком велики для хранения на дискете, поэтому вы решаете отправить их по электронной почте своему коллеге, как только получите доступ к телефонной линии. Но у вас, вероятно, уже есть все необходимое для настройки сети передачи файлов между двумя компьютерами.
Большинство портативных компьютеров, выпущенных за последние несколько лет, имеют порты Infrared Data Association (IrDA), которые можно использовать для двусторонней связи, хотя немногие пользователи используют порт для чего-либо, кроме печати. Настроить порт IrDA для обмена файлами легко с Windows XP или Windows 2000.
- Щелкните правой кнопкой мыши «Сетевое окружение» и выберите «Свойства».
- Выберите «Создать новое соединение (WinXP)» или «Создать новое соединение (Windows 2000)», чтобы запустить мастер нового подключения.
- Выберите «Установить расширенное соединение».
- Выберите «Подключиться напрямую к другому компьютеру».
- Выберите конфигурацию хоста или гостя (настройте один из ваших компьютеров для каждой роли).

- Завершите работу мастера в зависимости от того, настраиваете ли вы хост или гостевой компьютер.Убедитесь, что вы выбрали порт IrDA в качестве устройства подключения.
Когда закончите, просто направьте порт IrDA на каждом ноутбуке друг к другу, и вы получите быстрое и легкое соединение между двумя компьютерами. Последние порты IrDA подключаются со скоростью до 4 Мбит / с; более ранний стандарт IrDA поддерживал только 1,5 Мбит / с. В любом случае передача файлов через IrDA выполняется быстрее, чем отправка файлов по электронной почте через коммутируемое соединение.
Поскольку для подключения к хосту требуется учетная запись гостя для входа в систему, вам не нужно беспокоиться о том, что случайные люди с устройствами IrDA будут получать доступ к данным на вашем компьютере.Вы также можете активировать гостевую учетную запись, а затем отключить ее после передачи файлов.
XP дает вам более подробный контроль над беспроводной связью, когда вы выбираете приложение Wireless Link на панели управления. Я держу значок IrDA на панели задач, и система выдает сообщение, когда идет передача файла. Я создал папку для хранения файлов, получаемых через порт IrDA. XP также позволяет использовать беспроводную связь для загрузки изображений с цифровой камеры с ИК-портом.
Я держу значок IrDA на панели задач, и система выдает сообщение, когда идет передача файла. Я создал папку для хранения файлов, получаемых через порт IrDA. XP также позволяет использовать беспроводную связь для загрузки изображений с цифровой камеры с ИК-портом.
инновационных способов подключения двух ноутбуков без маршрутизатора
Это мир технологических достижений. Мы принесли нам в руки компьютеры размером с комнату, и их использование выросло в геометрической прогрессии. Ноутбуки стали предметом первой необходимости в каждом доме. Как бы сильно люди ни старались искоренить использование ноутбуков и кратко изложить все на мобильном телефоне, ноутбуки занимают свое собственное место в рабочей зоне.
Теория технологий сводится к подключению.Чем проще соединить два устройства, тем проще будет соединить людей. С точки зрения сети, устройства — это люди, и поддержание бесперебойной связи между ними — первый шаг к созданию продуктивной рабочей атмосферы. Есть множество способов соединить два мобильных телефона. Такие методы, как Bluetooth, точка доступа Wi-Fi и USB-модем, легко соединяют два мобильных телефона. Подключение к Интернету по Wi-Fi доминирует при подключении двух ноутбуков. Однако некоторым становится сложно подключить два ноутбука нетрадиционными способами, например без использования маршрутизатора Wi-Fi.Следующие шаги продемонстрируют решение этой общепринятой проблемы.
Есть множество способов соединить два мобильных телефона. Такие методы, как Bluetooth, точка доступа Wi-Fi и USB-модем, легко соединяют два мобильных телефона. Подключение к Интернету по Wi-Fi доминирует при подключении двух ноутбуков. Однако некоторым становится сложно подключить два ноутбука нетрадиционными способами, например без использования маршрутизатора Wi-Fi.Следующие шаги продемонстрируют решение этой общепринятой проблемы.
Подключение к сети Ad Hoc
Установление подключения к сети Ad Hoc удобно для подключения другого устройства к вашему ноутбуку. Это сеть «устройство-устройство», работающая по запросу. Вместо подключения к маршрутизатору или точке доступа Wi-Fi подключение к сети Ad Hoc позволяет установить беспроводное соединение напрямую с другим устройством. Это децентрализованная сеть без каких-либо требований существующего учреждения.Следовательно, это также называется одноранговой сетью.
Льготы по установке специального соединения
- Большинству сетевых предприятий требуются устройства и огромная инфраструктура, которая временами может быть дорогостоящей и ненадежной.
 Использование специального соединения может избавить вас от проблем с размещением таких устройств, поскольку это децентрализованное сетевое соединение без центрального управляющего устройства.
Использование специального соединения может избавить вас от проблем с размещением таких устройств, поскольку это децентрализованное сетевое соединение без центрального управляющего устройства. - Он импровизирован и может быть установлен по запросу пользователя. Как и в случае с большинством других сетей, здесь не требуется заранее определенного устройства.
- Отказ сети — серьезная проблема в большинстве сетей, которая препятствует работе и производительности компании. Ad Hoc сети обычно не терпят неудачу.
- Как упоминалось ранее, он создается по запросу. Следовательно, в случае чрезвычайной ситуации, когда должна использоваться беспроводная сеть, соединение Ad Hoc может быть установлено быстро.
Типы специализированных сетей
- Мобильная специальная сеть (MANET)
- Смартфон Ad Hoc Network (SPAN)
- Автомобильная сеть Ad Hoc (VANET)
- Беспроводная ячеистая сеть
- Беспроводная сенсорная сеть
- Специальная сеть аварийного спасения
- Армейский тактический МЕНТ
Установка подключения к сети Ad Hoc
Найдите Панель управления и нажмите «Сеть и Интернет». ”
”
В этом разделе« Сеть и Интернет »выберите« Центр управления сетями и общим доступом ».
После этого нажмите «Настроить новое соединение или сеть».
После этого появится диалоговое окно. Из доступных вариантов выберите «Настроить беспроводную одноранговую сеть (компьютер-компьютер)» и «Далее».
Вам нужно будет снова выбрать «Далее». Вам будет предложено имя сети.
Выберите «Настройки безопасности».
Установите надежный пароль, который вы никогда не забудете. Тип безопасности WPA2-Personal.Пароль должен содержать 8-63 буквенно-цифровых символа с учетом регистра. Кроме того, вы можете вручную скрыть символы пароля, установив флажок в диалоговом окне «Скрыть символы».
Сохраните эту сеть на будущее.
После этого выберите «Далее», и сеть Ad Hoc будет сформирована для дальнейшего использования пользователем. Вам будет показана страница настроек вашей сети Ad Hoc, чтобы гарантировать дальнейшие изменения.
Таким образом, в Центре управления сетями и общим доступом вы можете выбрать элементы, которые необходимо совместно использовать.
Для совместного использования подключения к Интернету выберите «Просмотр состояния» рядом с подключением, которым вы хотите поделиться. На вкладке «Действия» нажмите кнопку «Свойства».
Выберите вкладку «Общий доступ» и установите флажок «Разрешить другим сетевым компьютерам подключаться через подключение к Интернету на этом компьютере». Вам необходимо выбрать «Беспроводное сетевое соединение», которое находится в разделе «Домашнее сетевое подключение».
После этого выберите «ОК».
Другие способы соединения двух ноутбуков
Соединение между двумя или более портативными компьютерами практически полезно в месте, где присутствует группа компьютеров, и установление общего носителя между ними уменьшит объем ручной сложной работы.Чтобы избавиться от этой проблемы, необходимо установить HomeGroup.
Он в основном используется для совместного использования принтеров и файлов между группой компьютеров или ноутбуков дома или в замкнутом пространстве. Это упрощает и упрощает обмен.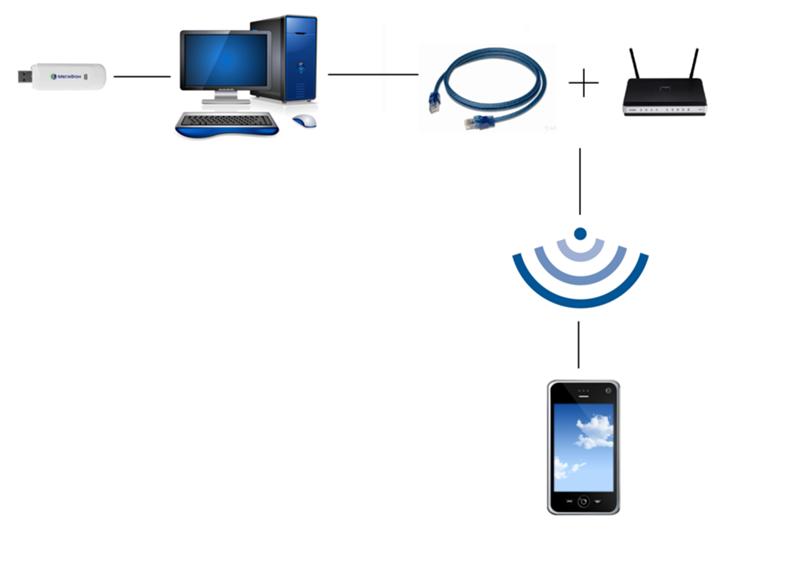
 Лучше отказаться от защиты паролем. На «десятке» нужно попасть в «Центр управления…», зайти в «Изменить дополнительные параметры общего доступа» (в меню слева).
Лучше отказаться от защиты паролем. На «десятке» нужно попасть в «Центр управления…», зайти в «Изменить дополнительные параметры общего доступа» (в меню слева).





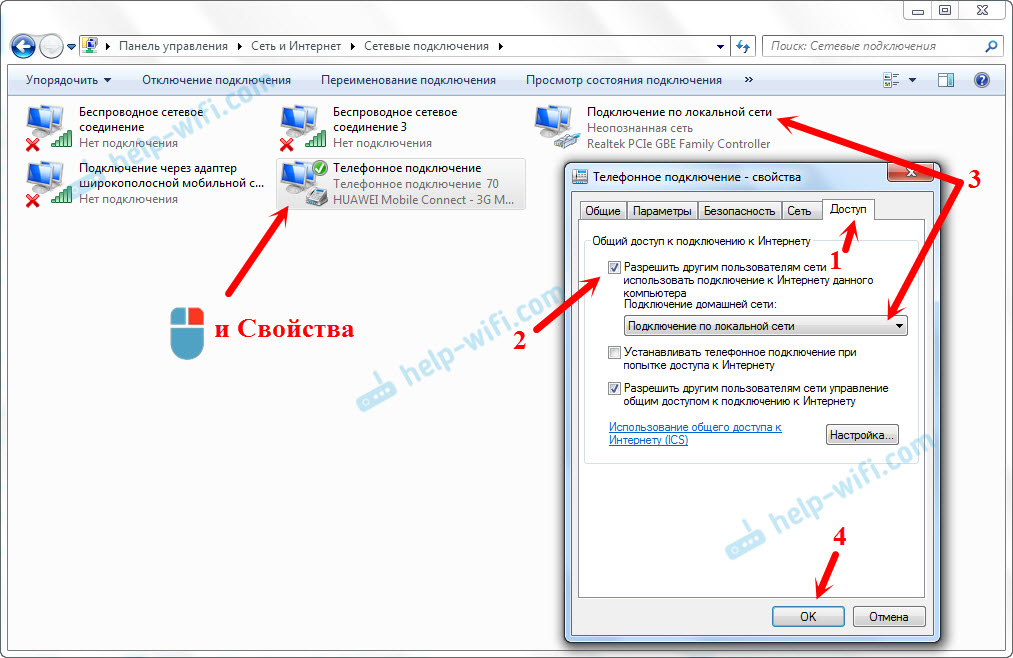 Теперь нажмите кнопку «Свойства», которая находится в разделе «Действия». Перейдите на вкладку «Совместное использование» и установите флажок, где указано «Разрешить другим сетевым компьютерам подключаться через подключение к Интернету этого компьютера» . В разделе «Подключение к домашней сети» выберите «Беспроводное сетевое подключение» и нажмите «ОК».
Теперь нажмите кнопку «Свойства», которая находится в разделе «Действия». Перейдите на вкладку «Совместное использование» и установите флажок, где указано «Разрешить другим сетевым компьютерам подключаться через подключение к Интернету этого компьютера» . В разделе «Подключение к домашней сети» выберите «Беспроводное сетевое подключение» и нажмите «ОК».
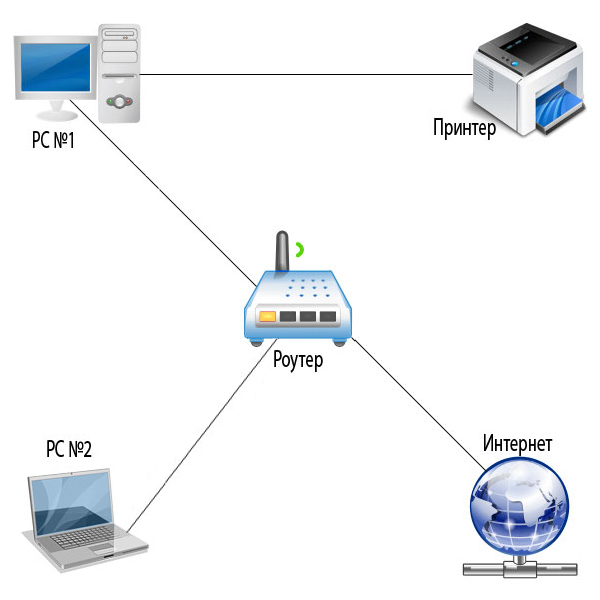
 Использование специального соединения может избавить вас от проблем с размещением таких устройств, поскольку это децентрализованное сетевое соединение без центрального управляющего устройства.
Использование специального соединения может избавить вас от проблем с размещением таких устройств, поскольку это децентрализованное сетевое соединение без центрального управляющего устройства.