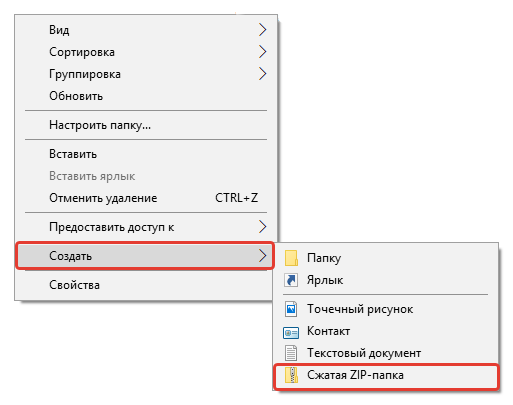Создать архив zip: Как упаковать файлы в архив
Как создать zip архив на Windows 10 без сторонних программ
Формат файла ZIP уменьшает размер файлов, сжимая их, экономя место на диске и сокращая время передачи по сети. Это также позволяет объединять несколько файлов в один, которым легко поделиться с другими. Вот как архивировать и разархивировать файлы в Windows 10.
Как создать Zip-файл (сжатая папка)
Сначала откройте проводник и найдите файлы или папки, которые вы хотите сжать и объединить в Zip-файл. Windows называет Zip-файл «сжатой папкой», поэтому в данном случае эти термины являются взаимозаменяемыми.
В качестве примера мы будем использовать группу файлов изображений, но вы можете архивировать файлы любого типа.
Если вы хотите сжать один файл или папку, щелкните по нему правой кнопкой мыши, и появится меню. Нажмите «Отправить», а затем нажмите «Сжатая (сжатая) папка».
Вы также можете выбрать несколько файлов или папок в Проводнике, а затем выполнить те же действия, что и выше, чтобы сжать их одновременно.
Windows сжимает файлы или папки, и новый файл ZIP появляется в том же месте, что и файлы, с которыми вы работаете. Значок файла ZIP выглядит как стандартная папка Windows с застежкой-молнией.
Затем Windows позволяет назвать ZIP-файл как угодно. Введите имя и нажмите клавишу ВВОД.
Как просмотреть содержимое ZIP-файла и добавить файлы
Если вы хотите проверить содержимое файла ZIP, дважды щелкните его в проводнике. ZIP-файл откроется во многом как обычная папка, и вы увидите файлы внутри.
Вы также можете копировать и вставлять или перетаскивать файлы в это окно, чтобы добавить их в ZIP-файл. Чтобы удалить отдельные файлы из ZIP-файла, удалите их отсюда. Любые изменения, сделанные в папке, будут применены к ZIP-файлу.
Если вы удовлетворены, закройте окна ZIP-файла, и все готово. Вы можете скопировать ZIP-файл куда угодно.
Также можно добавить дополнительные файлы в существующий ZIP-файл, открыв его в проводнике, а затем перетащив файлы, которые вы хотите добавить, в окно.
Как извлечь все файлы из сжатой папки (Zip-файл)
Если ваша сжатая папка (ZIP-файл) содержит много файлов, часто проще всего извлечь их одновременно в новую папку. Для этого найдите файл Zip, который вы хотите распаковать в проводнике. Щелкните правой кнопкой мыши файл и выберите «Извлечь все» во всплывающем меню.
Появится диалоговое окно с вопросом, куда вы хотите поместить извлекаемые файлы. Если вы хотите изменить местоположение, нажмите «Обзор», а затем выберите путь. Когда вы закончите, нажмите «Извлечь».
Файлы будут извлечены в место назначения, которое вы выбрали, и вы увидите их в новом окне.
Как извлечь один файл из сжатой папки (Zip-файл)
Используя Проводник, найдите сжатую папку (Zip-файл), из которой вы хотите извлечь файл. Дважды щелкните по нему, и он откроется как обычная папка. Вы увидите либо список файлов, либо группу значков, представляющих сжатые файлы.
Найдите файл, который вы хотите извлечь, и перетащите его из окна сжатой папки в другое место, например в другую папку или на рабочий стол.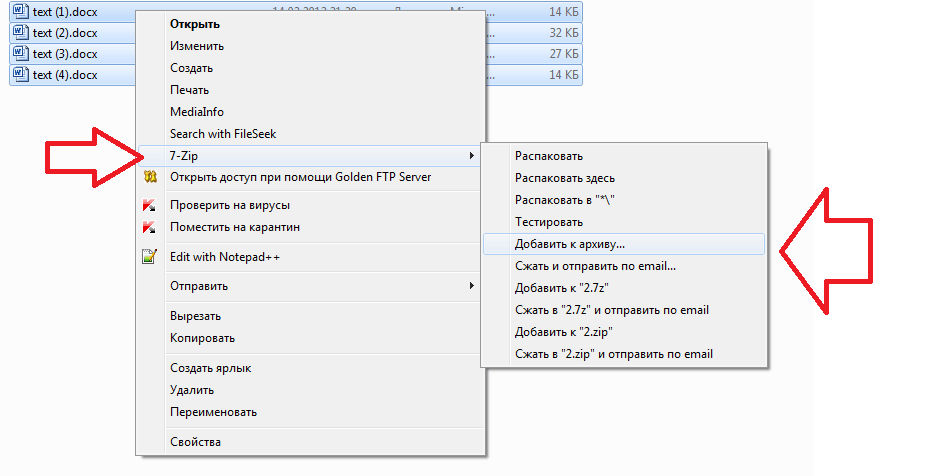
Извлеченный файл копируется в новое место, и он также остается в Zip-файле. Вы можете повторить этот процесс столько раз, сколько захотите. Когда вы закончите, просто закройте окно сжатой папки.
Существуют и другие способы архивирования и разархивирования файлов в Windows с помощью сторонних инструментов, таких как 7-Zip , который является одним из наших любимых. Вы также можете защитить паролем и зашифровать файлы Zip , сжимая их для безопасности.
Запаковка и распаковка файлов
Сжатые ZIP-файлы занимают меньше места и могут быть перенесены на другие компьютеры быстрее, чем несжатые файлы. В Windows работа со сжатыми файлами и папками аналогична работе с обычным файлами и папками. Объединив несколько файлов в одну сжатую папку, вы сможете с легкостью поделиться ими.
-
Найдите файл или папку, которые нужно запаковать.
-
Нажмите и удерживайте (или щелкните правой кнопкой мыши) файл или папку, выберите (или наведите указатель на) Отправить, а затем выберите Сжатая ZIP-папка.
Новая ZIP-папка с таким же именем будет создана в том же расположении. Чтобы переименовать папку, нажмите и удерживайте ее (или щелкните ее правой кнопкой мыши), выберите команду Переименовать и введите новое имя.
-
Найдите сжатую папку, из которой требуется извлечь файлы или папки.
-
Выполните одно из следующих действий:
-
Чтобы распаковать один файл или одну папку, откройте сжатую папку и перетащите файл или папку в нужное расположение.

-
Чтобы извлечь все содержимое сжатой папки, нажмите и удерживайте ее (или щелкните ее правой кнопкой мыши), выберите команду Извлечь все, а затем следуйте указаниям.
-
Примечания:
-
Чтобы добавить файлы или папки в созданную ранее сжатую папку, перетащите их в сжатую папку.
-
Если добавить в сжатую папку зашифрованные файлы, при распаковке они будут расшифрованы, что может привести к непреднамеренному раскрытию личной или конфиденциальной информации. По этой причине рекомендуем избегать сжатия зашифрованных файлов.
-
Файлы некоторых типов, например изображения в формате JPEG, уже сильно сжаты. При сжатии нескольких изображений JPEG размер папки практически не будет отличаться от суммарного размера исходных изображений.

ZIP, TAR, GZ, RAR — VPS.ua Wiki
В случае с Linux VPS на базе OpenVZ и KVM для работы с архивами достаточно базовых компонентов системы, а именно Tar, Gzip и Bzip2, которые при создании сжатого архива работают как единое целое, т.к. сам по себе архиватор Tar не предусматривает возможность сжатия данных. Для этой цели как раз и используется Gzip или Bzip2. Архивы, созданные с применением Gzip, обычно имеют расширение .tar.gz, а при использовании Bzip2 — .tar.bz2.
Содержание
Создание tar-архива без сжатия
Для создания такого архива используется команда:
tar -cf filename.tar file1 file2 fileN
Параметр —cf отвечает за создание архива filename.tar, в который войдут указанные файлы. Вместо файлов могут быть указаны и директории.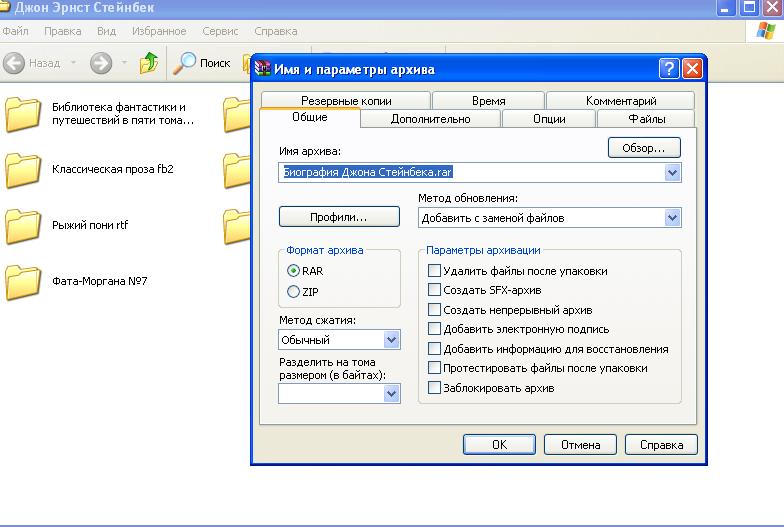
Создание архива с использованием сжатия
Поскольку для сжатия доступны как минимум два метода, для использования каждого из них используется отдельный набор параметров.
Пример сжатия Gzip:
tar -cvzf filename.tar.gz dir_name
В данном случае мы попытались запаковать папку dir_name в архив filename.tar.gz. Из указанных параметров -z указывает на использование метода Gzip, а -v выводит результаты процесса создания архива с указанием упакованных файлов или папок.
Пример сжатия Bzip2:
tar -cvjf filename.tar.bz2 dir_name
Данная команда аналогична предыдущей и имеет отличие в параметре –j, т.к. именно он отвечает за использование метода сжатия Bzip2.
Распаковка архива
Для того, чтобы распаковать архив, используется команда:
tar -xvf filename.tar.bz2
В данном случае архив filename.tar. bz2 будет распакован в ту папку, в которой вы находились в момент запуска команды. Для того, чтобы распаковать архив в какую-либо другую директорию, можно использовать команду:
bz2 будет распакован в ту папку, в которой вы находились в момент запуска команды. Для того, чтобы распаковать архив в какую-либо другую директорию, можно использовать команду:
tar -xvf filename.tar.bz2 -C /path/to/folder
В этом случае архив распакуется в указанной директории.
Просмотр содержимого архива без распаковки
Для этих целей используется следующая команда:
tar -tf filename.tar.gz
В результате выполнения команды выведется список файлов и папок, хранящихся в архиве. Если в перечень параметров добавить -v, то получится расширенный вывод информации о содержимом с указанием размера файлов, прав доступа, именами владельцев и их групп, и т.п.
Просмотреть полный список возможностей архиватора tar можно при помощи команд:
tar --help #вызов справки по командам и параметрам man tar #вызов расширенной документации
Создание и распаковка ZIP-архивов
Создание zip-архива выполняется командой:
zip archive.zip filename
Вместо archive.zip указываем имя создаваемого архива. Вместо filename указываем имя файла, который нужно архивировать. Для архивации целой папки необходимо использовать параметр –r, который инициирует рекурсивное архивирование. Без этого параметра будет заархивирована только папка без вложенных в неё файлов. Пример команды:
zip –r archive.zip dirname
Распаковка архива производится командой unzip:
unzip archivename.zip
Если необходимо распаковать в конкретную папку, то для этого используется параметр –d. Например:
unzip –d dirname archivename.zip
Вместо dirname указывается папка, в которую нужно извлечь данные из архива.
Просмотреть полный список возможностей архиватора zip и unzip можно при помощи команд:
zip --help или unzip --help #вызов справки по командам и параметрам man zip или man unzip #вызов расширенной документации
Распаковка RAR-архивов
Для извлечения содержимого архива используется команда unrar:
unrar filename.rar
Посмотреть список файлов в архиве без его распаковки можно командой:
unrar –t filename.rar
Примечание: Стоит отметить, что Unrar может отсутствовать по умолчанию в некоторых Linux-дистрибутивах. Установить данное ПО можно следующими командами:
CentOS/Fedora:
yum install unrar
Debian/Ubuntu:
apt-get install unrar-free
Просмотреть полный список возможностей архиватора unrar можно при помощи команд:
rar --help #вызов справки по командам и параметрам man unrar #вызов расширенной документации
Пример создания резервной копии данных на VPS
Допустим, на VPS необходимо сделать резервную копию файлов сайта, которые располагаются в директории /var/www/html/mysite. Чтобы создать сжатый архив данных, расположенных в указанной директории, необходимо выполнить следующую команду:
tar -cvzf mysite.tar.gz /var/www/html/mysite
В результате содержимое директории /var/www/html/mysite будет запаковано в архив mysite.tar.gz.
Если вы хотите перенести подобный архив с одного VPS на другой, но не знаете, как это сделать, то об этом вы можете узнать в статье Способы переноса файлов между серверами.
Открытие ZIP-файлов на iPhone, iPad или iPod touch
Если нужно отправить большой файл по электронной почте или создать архив, файл в формате ZIP поможет сэкономить место. В этой статье вы узнаете, как сжимать файлы, распаковывать ZIP-файлы и многое другое.
На iPhone или iPod touch
Если вам нужно отправить большой файл или несколько файлов, сжатый файл имеет меньший объем памяти и будет отправлен быстрее из-за меньшего размера. Узнайте, как сжимать и распаковывать файлы на iPhone или iPod touch.
Узнайте, как сжимать и распаковывать файлы на iPhone или iPod touch.
Создание ZIP-файла на iPhone или iPod touch
- Откройте приложение «Файлы» и выберите местоположение, например «На моем iPhone» или «iCloud Drive».
- Нажмите кнопку «Еще» , а затем — «Выбрать». Выберите один или несколько файлов.
- Нажмите кнопку «Еще» в правом нижнем углу, а затем — «Сжать».
Если вы выбрали один файл, в эту папку будет сохранен ZIP-файл с тем же именем файла. При выборе нескольких файлов ZIP-архив с именем «Archive.zip» будет сохранен в эту папку. Чтобы изменить имя, нажмите и удерживайте ZIP-архив, а затем выберите «Переименовать».
Открытие ZIP-файла на iPhone или iPod touch
- Откройте приложение «Файлы» и выберите ZIP-файл, который нужно распаковать.
- Нажмите файл или архив ZIP.

- Будет создана папка с файлами. Чтобы изменить его имя, нажмите и удерживайте папку, а затем нажмите «Переименовать».
- Нажмите, чтобы открыть папку.
На iPad
Если вам нужно отправить большой файл или несколько файлов, сжатый файл имеет меньший объем памяти и будет отправлен быстрее из-за меньшего размера. Узнайте, как сжимать и распаковывать файлы на iPad.
Создание ZIP-файла на iPad
- Откройте приложение «Файлы» и выберите местоположение, например «На моем iPhone» или «iCloud Drive».
- Нажмите «Выбрать», затем укажите один или несколько файлов.
- Нажмите «Еще», а затем — «Сжать».
- Если вы выбрали один файл, в эту папку будет сохранен ZIP-файл с тем же именем файла. При выборе нескольких файлов ZIP-архив с именем «Archive.
 zip» будет сохранен в эту папку. Чтобы изменить имя, нажмите и удерживайте ZIP-архив, а затем выберите «Переименовать».
zip» будет сохранен в эту папку. Чтобы изменить имя, нажмите и удерживайте ZIP-архив, а затем выберите «Переименовать».
Открытие ZIP-файла на iPad
- Откройте приложение «Файлы» и выберите ZIP-файл, который нужно распаковать.
- Нажмите файл или архив ZIP.
- Будет создана папка с файлами. Чтобы изменить его имя, нажмите и удерживайте папку, а затем нажмите «Переименовать».
Необходима дополнительная помощь?
Дата публикации:
Как создать архив по SSH?
В файловом менеджере есть ограничение на объём архива, который он может создать, также архив не может быть создан, если в него попадает файл с названием на кириллице. Но не волнуйтесь — есть другое, даже ещё более быстрое средство — SSH 😊
Но не волнуйтесь — есть другое, даже ещё более быстрое средство — SSH 😊
Позвольте мне объяснить подробнее, как распаковать архив по SSH:
Подключитесь к своему хостинг-аккаунту по SSH. Если Вы ещё не знаете, как это сделать, вот подробное руководство, которое Вам поможет.
После того, как доступ по SSH получен, Вам нужно убедиться, что Вы находитесь в нужной директории — той, где размещены файлы и/или папки, которые Вы хотите заархивировать. Чтобы проверить местоположение выполните команду ls.
Если отображаются нужные файли и/или папки — отлично, переходите к следующему пункту.
Если Вы не видите файлов сайта, то выполните команду cd 123 — где вместо 123 укажите папку, которая отображается в списке — и так чередуйте ls и cd , пока не увидите нужный контент.
Для большинства сайтов путь будет выглядеть таким образом:
cd domains
cd domain.com
cd public_html Чтобы собрать архив достаточно выполнить одну команду, она будет отличаться в зависимости от формата архива:
- Чтобы создать архив отдельных файлов
ZIP: zip archive-name. zip filename1.php filename2.php filename3.php
zip filename1.php filename2.php filename3.php
TAR: tar -cvf archive.tar filename1.php filename2.php filename3.php
TAR.GZ: tar -zcf NewArchive.tar.gz filename1.php filename2.php filename3.php
Где вместо archive напишите имя будущего архива, а после него — файлы, которые нужно добавить в архив.
- Чтобы создать архив всей папки
ZIP: zip -r archive.zip DirectoryName
TAR: tar -cvf archive.tar DirectoryName
TAR.GZ: tar -zcf archive.tar.gz DirectoryName
Создание архива займёт некоторое время, когда оно будет завершено — с новой строчки появится
-bash-4.2$и возможность ввести новую команду. Поздравляю — на этом создание архива завершено, можете скачать его по FTP или любым другим удобным способом.
Примечание: Вы можете увидеть 0%, 1% и подобные значения. Можете не обращать на них внимание: если с новой строчки появилось -bash-4. , архив создан полностью.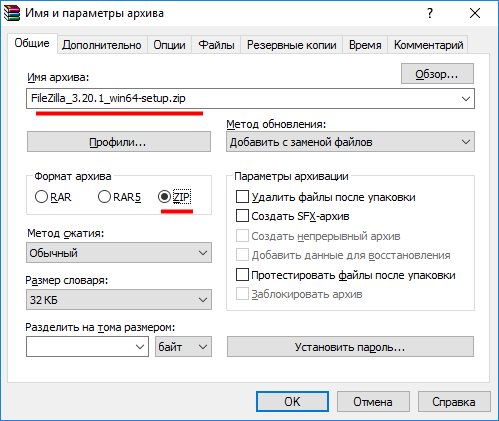 2$
2$
Статьи, которые могут Вас заинтересовать:
- Базовые SSH команды;
- Как распаковать архив по SSH?;
- Как импортировать базу данных по SSH?;
- Как проверить, работает ли composer?
Создание архивов в 7-Zip. Инструкция по работе с архивами.
Программа для работы с архивами 7-Zip завоевала свою популярность не только благодаря бесплатности и возможности открывать большое количество форматов, но и благодаря расширенному функционалу. В 7-Zip можно разбивать архивы на блоки, задавать шифрование и создавать самораспаковывающиеся архивы.
Простая работа с архивами
Если вас интересует обычная работа с архивами, то есть создание сжатых папок и открытие скачанных из интернета документов, то вам совершенно необязательно в принципе знакомиться с интерфейсом приложения 7-Zip. Все самое необходимое доступно через контекстное меню после установки.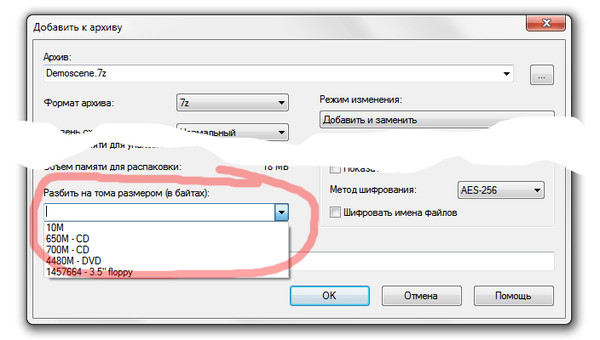 Если нужно создать архив, то просто выделите соответствующие файлы, на одном из них кликните правой клавишей мыши и выберете пункт «7-Zip > Добавить к ‘Название архива’» (в качестве названия будет предложено либо имя файла, если он один, или имя текущей папки, если файлов несколько).
Если нужно создать архив, то просто выделите соответствующие файлы, на одном из них кликните правой клавишей мыши и выберете пункт «7-Zip > Добавить к ‘Название архива’» (в качестве названия будет предложено либо имя файла, если он один, или имя текущей папки, если файлов несколько).
При этом даже через контекстное меню доступно два варианта подобных архивов – в формате .7z и в классическом .zip-формате. Здесь же есть возможность сразу отправить сжимаемый файл по электронной почте, то есть после создания сжатой папки у вас автоматически откроется интерфейс почтового клиента (если таковой у вас установлен) с уже созданным новым письмом, у которого прикреплено вложение нового архива.
Аналогичным образом через контекстное меню можно и распаковать имеющийся архив, будь то zip-формат или же rar. 7-Zip предлагает либо просто открыть архив, либо один из вариантов по его разархивированию.
Вариант «Распаковать» запустить само приложение 7-Zip, где можно будет дополнительно указать путь для распаковываемых файлов, при необходимости ввести пароль и указать параметры перезаписи, если в папки уже существуют файлы с аналогичными архиву именами. Если необходимо задать особую папку для разархивирования документов, просто нажмите на кнопку с изображением трех точек и в диалоговом окне выберете соответствующий путь.
Если необходимо задать особую папку для разархивирования документов, просто нажмите на кнопку с изображением трех точек и в диалоговом окне выберете соответствующий путь.
Два других варианта позволяют разархивировать документ быстрее. Опция «Распаковать здесь» поместит содержимое в текущую папку (это не всегда удобно, если в архиве много документов), опция «Распаковать в ‘Название архива’» создаст новую папку с таким же именем, как ваш архив, и уже туда поместит все содержимое.
Дополнительные параметры 7-zip
Если для создания архива из контекстного меню выбрать пункт «7-Zip > Добавить к архиву», то появится возможность гибкой настройки последующих действий. Здесь можно выбрать один из четырех предлагаемых форматов (помимо 7z и zip это также tar и wim), повысить или снизить уровень сжатия в зависимости от ваших целей, задать режим изменения, позволяющий добавлять и обновлять файлы в уже существующих архивах.
В области «Шифрование» можно установить пароль для вашего архива, чтобы повысить его безопасность.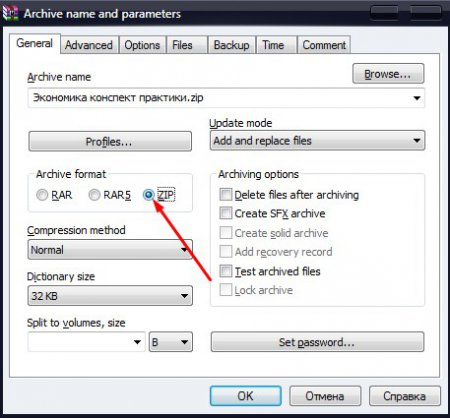 Особенно это бывает важно при передаче через интернет приватной информации.
Особенно это бывает важно при передаче через интернет приватной информации.
Есть также и более продвинутый функционал. В частности, по созданию архивов с разбиением на блоки и сжатые папки, которые разархивируются самостоятельно при нажатии на них двойным кликом.
Создание самораспаковывающихся архивов
В первую очередь данный вариант архивации будет удобен, когда вы создаете сжатые папки для пересылки людям, у которых возникают трудности при пользовании компьютером. Однако для удобства можно и для себя любимых также создавать архивы, которые распаковывают себя сами.
Для этого достаточно в окне «Добавить в архив» приложения 7-Zip просто проставить галочку в чекбокс «Создать SFX-архив». Таким образом, вместо сжатой папки в итоге вы получите файл с расширением .exe, который операционная система будет воспринимать как приложение. А при запуске такого файла автоматически запустится процедура разархивирования содержимого в текущую папку.
Создание архивов с разбиением на блоки
При архивировании большого количества данных иногда бывает необходимо разбить их на блоки. Требуется это для дальнейшей «транспортировки» содержимого, будь то CD или DVD диск, либо же флэшка небольшого размера или внешнее устройство с файловой системой Fat32, которая элементарно не поддерживает файлы размером более 4 Гб. Но особенно актуально этот вопрос стоял в эпоху дискет на магнитном носителе (floppy), содержимое которых составляло всего 1,44 Мб. Пригодится разбиение на блоки и при пересылке по электронной почте, так как размер письма не позволяет вставлять большие файлы (правда в данном случае удобнее загрузить файлы на облачное хранилище).
Требуется это для дальнейшей «транспортировки» содержимого, будь то CD или DVD диск, либо же флэшка небольшого размера или внешнее устройство с файловой системой Fat32, которая элементарно не поддерживает файлы размером более 4 Гб. Но особенно актуально этот вопрос стоял в эпоху дискет на магнитном носителе (floppy), содержимое которых составляло всего 1,44 Мб. Пригодится разбиение на блоки и при пересылке по электронной почте, так как размер письма не позволяет вставлять большие файлы (правда в данном случае удобнее загрузить файлы на облачное хранилище).
В дальнейшем при распаковке данных в конечном пункте «транспортировки» достаточно запустить процедуру разархивирования самого первого из созданных блоков архива – процедура распаковки остальных запустится автоматически.
Для создания таких архивов в окне «Добавить к архиву» необходимо воспользоваться выпадающим списком «Разбить на тома размером (в байтах)». Просто выберите один из доступных вариантов. Для удобства 7-Zip сразу предлагает варианты блоков для конкретных носителей, включая те самые floppy-дискеты, а минимальным вариантом является 10 Мб, который подойдет для пересылки через электронную почту.
Наконец, при желании можно скомбинировать создание архива, который будет распаковывать сам себя, с разбиением его на блоки. Таким образом, к нескольким файлам, чье имя оканчивается порядковым цифирным отображением, добавится еще один exe-файл, который запустит процедуру распаковки всего содержимого.
2.2
/
5
(
10
голосов
)
Чтение и запись ZIP в языке 1С 8.3, 8.2 (в примерах)
Чтение и запись ZIP в языке 1С 8.3, 8.2 (в примерах)
Вступайте в мою группу помощник программиста.
В ней мы обсуждаем программирование в 1С.
2020-01-27T21:20:38+00:00 XML ZIP WORD DBF HTTP FTP ТекстовыйДокумент ТабличныйДокумент
Оглавление (нажмите, чтобы раскрыть)
&НаКлиенте
Процедура РаботаСZipАрхивами()
/// Как создать zip-архив из 1с 8.3, 8.2
НовыйАрхив = Новый ЗаписьZipФайла(
"c:\test.zip",
"", // пароль на архив (оставим пустой)
"Этот архив создан из 1с", // комментарий к архиву
МетодСжатияZIP. |
Чтение и запись ZIP в языке 1С 8.3, 8.2 (в примерах)
XML ZIP WORD DBF HTTP FTP ТекстовыйДокумент ТабличныйДокумент
С уважением, Владимир Милькин (преподаватель школы 1С программистов и разработчик обновлятора).
Как помочь сайту: расскажите (кнопки поделиться ниже) о нём своим друзьям и коллегам. Сделайте это один раз и вы внесете существенный вклад в развитие сайта. На сайте нет рекламы, но чем больше людей им пользуются, тем больше сил у меня для его поддержки.
Нажмите одну из кнопок, чтобы поделиться:
Технические хитрости и хитрости: работа с Zip-файлами
Урок 3: Работа с Zip-файлами
/ ru / techsavvy / find-your-downloads / content /
Что такое zip-файл?
ZIP-файл — это способ сгруппировать , или , заархивировать , несколько файлов, чтобы они действовали как один файл. Например, предположим, что вы хотите отправить кому-нибудь по электронной почте папку с документами Word. Вы можете прикрепить каждый файл индивидуально, но это займет много времени, особенно если документов много.Лучшим решением было бы поместить все файлы в zip-файл, а затем прикрепить zip-файл к своей электронной почте.
Например, предположим, что вы хотите отправить кому-нибудь по электронной почте папку с документами Word. Вы можете прикрепить каждый файл индивидуально, но это займет много времени, особенно если документов много.Лучшим решением было бы поместить все файлы в zip-файл, а затем прикрепить zip-файл к своей электронной почте.
Еще одним преимуществом zip-файлов является то, что они сжаты до , что означает, что общий размер файла меньше. Если вы отправляете кому-то zip-файл или публикуете его в Интернете, загрузка займет на меньше времени — и ваши получатели также смогут загрузить его быстрее.
Некоторые форматы файлов, например изображения MP3 и JPEG, уже сжаты.Вы все еще можете заархивировать эти типы файлов, но размер файла может быть ненамного меньше.
Создание zip-файлов
Используете ли вы Windows или macOS, не требует дополнительного программного обеспечения для создания и открытия zip-файлов. Это потому, что основные функции zip-файла встроены в операционную систему.
Это потому, что основные функции zip-файла встроены в операционную систему.
Для создания zip-файла в Windows:
- Выберите файлы, которые хотите добавить в zip-файл.
Выбор файлов
- Щелкните правой кнопкой мыши по одному из файлов.Появится меню. Щелчок правой кнопкой мыши по файлу
- В меню щелкните Отправить на и выберите Сжатая (заархивированная) папка . Создание zip-файла
- Появится zip-файл. Если хотите, вы можете ввести новое имя для zip-файла.
В Windows после создания zip-файла вы можете добавить в него другие файлы , перетащив их на значок zip-файла.
Для создания zip-файла в macOS:
- Выберите файлы, которые хотите добавить в zip-файл.
- Щелкните правой кнопкой мыши один из файлов. Если щелчок правой кнопкой мыши не включен, вы можете удерживать клавишу Control и затем щелкнуть.
 Появится меню.
Появится меню. - В меню щелкните Сжать (число будет зависеть от того, сколько файлов вы выбрали).
- Появится zip-файл. По умолчанию имя файла будет Archive.zip .
- Если хотите, вы можете ввести новое имя для zip-файла.
В macOS после создания zip-файла вы не можете добавлять в него другие файлы.Если вам нужно добавить файлы, вам нужно будет создать новый zip-файл , содержащий все нужные вам файлы.
Добавление пароля к zip-файлу
Некоторые люди предпочитают использовать программы для архивирования файлов, такие как 7-Zip, PeaZip и StuffIt. Эти программы имеют дополнительные функции, такие как защита паролем . Если вы добавляете пароль в свой zip-файл, важно сообщить получателям, что это за пароль, чтобы они могли его открыть.
Открытие zip-файлов
Чтобы открыть zip-файл в Windows:
Windows обрабатывает zip-файлы как папки. Вы можете открывать zip-файл, перемещать файлы в него и из него, а также открывать отдельные файлы, как если бы они находились в папке.
Вы можете открывать zip-файл, перемещать файлы в него и из него, а также открывать отдельные файлы, как если бы они находились в папке.
- Дважды щелкните zip-файл .
- Откроется zip-файл. Теперь вы можете дважды щелкнуть любой файл , чтобы открыть его.
Поскольку Windows упрощает работу с zip-файлами, распаковывать их, как правило, не нужно. Однако, если вы предпочитаете разархивировать их, вы можете просто щелкнуть правой кнопкой мыши значок zip-файла и выбрать Извлечь все .
Чтобы открыть zip-файл в macOS:
Открытие zip-файла в macOS немного отличается от Windows. Вместо того, чтобы открывать zip-файл напрямую, он распакует файлы и поместит их в новую папку . Затем вы можете открыть папку для доступа к отдельным файлам.
- Дважды щелкните zip-файл .
- Будет создана папка с тем же именем, что и у zip-файла.
 Вы можете дважды щелкнуть папку , чтобы открыть ее.
Вы можете дважды щелкнуть папку , чтобы открыть ее. - Теперь вы можете дважды щелкнуть любой файл , чтобы открыть его.
/ ru / techsavvy / tech-lifehack-vines / content /
Zip и распаковка файлов
Zip-архивы (сжатые) файлы занимают меньше места и могут быть перенесены на другие компьютеры быстрее, чем несжатые файлы. В Windows вы работаете с заархивированными файлами и папками так же, как с несжатыми файлами и папками. Объедините несколько файлов в одну заархивированную папку, чтобы упростить общий доступ к группе файлов.
Найдите файл или папку, которую вы хотите заархивировать.
Нажмите и удерживайте (или щелкните правой кнопкой мыши) файл или папку, выберите (или укажите) Отправить на , а затем выберите Сжатая (заархивированная) папка .
В том же месте создается новая заархивированная папка с тем же именем.
 Чтобы переименовать его, нажмите и удерживайте (или щелкните правой кнопкой мыши) папку, выберите Переименовать и введите новое имя.
Чтобы переименовать его, нажмите и удерживайте (или щелкните правой кнопкой мыши) папку, выберите Переименовать и введите новое имя.
Найдите заархивированную папку, из которой вы хотите распаковать (распаковать) файлы или папки.
Выполните одно из следующих действий:
Чтобы разархивировать один файл или папку, откройте заархивированную папку, затем перетащите файл или папку из заархивированной папки в новое место.
Чтобы распаковать все содержимое заархивированной папки, нажмите и удерживайте (или щелкните правой кнопкой мыши) папку, выберите Извлечь все и следуйте инструкциям.
Примечания:
Чтобы добавить файлы или папки в созданную вами ранее заархивированную папку, перетащите их в заархивированную папку.

Если вы добавите зашифрованные файлы в заархивированную папку, они не будут зашифрованы при распаковке, что может привести к непреднамеренному раскрытию личной или конфиденциальной информации.По этой причине мы рекомендуем избегать архивирования зашифрованных файлов.
Некоторые типы файлов, например изображения JPEG, уже сильно сжаты. Если вы заархивируете несколько изображений JPEG в папку, общий размер папки будет примерно таким же, как исходная коллекция изображений.
Как заархивировать файл с помощью WinZip
Узнать / Как создать Zip-файл
Всего за несколько простых шагов вы можете легко создать файл Zip или Zipx с помощью WinZip.
Заархивируйте файл с помощью WinZip
- Откройте WinZip.

- На панели «Файлы» найдите и выберите файлы, которые нужно заархивировать с вашего ПК, в сети или в облачных сервисах.
- Щелкните Добавить в почтовый индекс .
- На панели Действия щелкните Сохранить как .
- Выберите для сохранения zip-файла любое локальное, сетевое или облачное расположение.
- Или вы можете отправить его по электронной почте; поделитесь им в мгновенном сообщении; или поделитесь им через поддерживаемую службу социальных сетей.
Примечание: Если вы включите параметр «Конвертировать и защитить» после добавления файлов в ZIP-архив, вы все равно сможете применить настройки шифрования и преобразования для всех или только некоторых файлов в Zip-архиве, выбрав «Применить к выбранным файлам». в ZIP-архиве »с помощью кнопки« Параметры »на панели« Действия ».
Заархивируйте файлы из папки проводника Windows
- Открыть окно папки.
- Найдите и выберите файлы и / или папки, которые вы хотите заархивировать.
- Щелкните правой кнопкой мыши выделенную область.
- В подменю WinZip выберите одно из:
- Добавить в [имя файла] .zip (x)
- Добавить в Zip-файл… — этот параметр позволяет указать собственное имя Zip-файла, тип сжатия, шифрование, параметры преобразования и папку назначения.
Как архивировать файлы с помощью WinZip Express
WinZip Express работает с часто используемыми приложениями, поэтому вам не нужно запускать WinZip отдельно для архивирования, шифрования и обмена файлами.Вместо этого вы получаете быстрый доступ к единому диалоговому окну, в котором собраны многие популярные функции WinZip.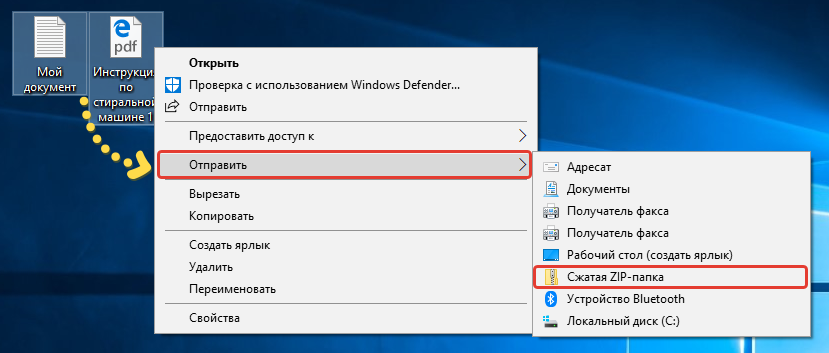
Использование WinZip Express для проводника
Просто щелкните файл, папку или набор файлов и папок . Выберите Zip and Share (WinZip Express) из контекстного меню проводника, чтобы открыть диалоговое окно WinZip Express. Затем выберите архивирование, шифрование, совместное использование и другие функции.
Использование WinZip Express для Office
Чтобы заархивировать и поделиться файлом Office, просто щелкните вкладку Файл в приложении Office, которое вы используете, и найдите знакомую кнопку Zip and Share (WinZip Express) в левом столбце вкладки.Если вы щелкнете по ней, но еще не сохранили используемый файл, откроется диалоговое окно Сохранить как , в котором вы сможете сохранить файл. Как только это будет сделано, откроется диалоговое окно WinZip Express.
Также в наличии:
WinZip Express для Outlook
После установки этого дополнения с Microsoft Outlook 2016, 2013, 2010 или 2007 оно заархивирует ваши вложения и заменит их файлом Zip. Кроме того, он загрузит Zip-файл в выбранную облачную службу, когда они превысят определенный лимит размера.Затем ссылка на ваш Zip-файл включается в ваше сообщение электронной почты вместо прикрепленного Zip-файла. Ваш получатель может щелкнуть ссылку и загрузить файл. Вы можете легко настроить это дополнение, установив максимальный размер вложения (по умолчанию 5 МБ) и выбрав наиболее часто используемые функции, щелкнув Параметры в раскрывающемся меню Express .
Кроме того, он загрузит Zip-файл в выбранную облачную службу, когда они превысят определенный лимит размера.Затем ссылка на ваш Zip-файл включается в ваше сообщение электронной почты вместо прикрепленного Zip-файла. Ваш получатель может щелкнуть ссылку и загрузить файл. Вы можете легко настроить это дополнение, установив максимальный размер вложения (по умолчанию 5 МБ) и выбрав наиболее часто используемые функции, щелкнув Параметры в раскрывающемся меню Express .
Краткий справочник «Практическое руководство»
- Откройте WinZip.
- Выберите файлы.
- Нажмите «Добавить в архив».
- Щелкните Сохранить как на панели действий.
Теперь вы знаете, как создать zip-файл. Загрузите пробную версию, чтобы увидеть
, насколько легко вы можете быстро заархивировать файлы.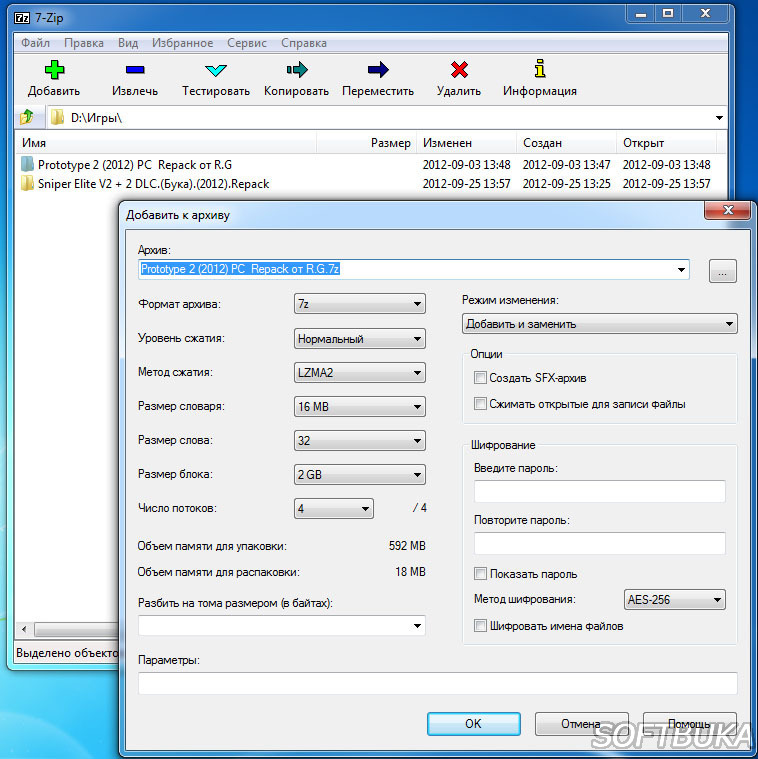
Как создать zip-файл на Mac
Создание zip-файлов на Mac поначалу может показаться сложной задачей, но в вашем распоряжении есть несколько вариантов и множество инструментов для MacOS и iOS.Хотя у вас может быть опыт создания zip-файла на компьютере под управлением Windows, на Mac этот процесс немного отличается.
Благодаря этому руководству вы быстро станете профессионалом в архивировании и распаковке файлов между Mac, iPad и iPhone. Если вы хотите защитить свои zip-файлы паролем, у нас есть руководство для этого.
Что такое ZIP-файл?
Отправка больших файлов может занять много времени. Zip-файлы — это способ сжать ваши данные, чтобы сделать их более компактными и более быстрыми для передачи.Сжатие может временно удалить излишки файлов, которые затем можно воссоздать (без потерь). Сжатие также может навсегда удалить ненужные биты, хотя и за счет идеальной копии (с потерями).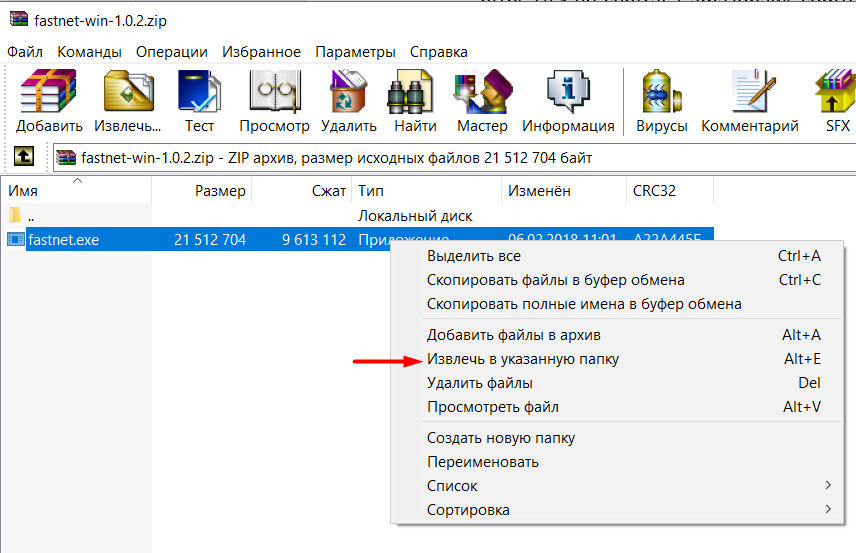 Другой популярной формой сжатых или архивных данных является RAR.
Другой популярной формой сжатых или архивных данных является RAR.
Когда вы загружаете сжатый файл, вам нужно будет извлечь его содержимое или «разархивировать» его, чтобы получить к нему доступ.
Как создать zip-файл на Mac
Создание zip-файла на Mac выполняется быстро и легко, поскольку MacOS включает встроенный инструмент под названием Archive Utility для сжатия и распаковки файлов.Вам не нужны сторонние утилиты.
Заархивировать один файл
Щелкните правой кнопкой мыши или нажмите Control + Коснитесь файла, который нужно сжать, и выберите Сжать [имя файла] во всплывающем меню.
Как показано ниже, новый zip-файл появляется в той же папке, а исходный файл остается.
Архивировать несколько файлов
Шаг 1 : Удерживая кнопку мыши или трекпад, нарисуйте рамку вокруг всех файлов, которые нужно сжать.Либо нажмите кнопку Command , нажимая на трекпад или удерживая кнопку мыши, чтобы выбрать определенные файлы.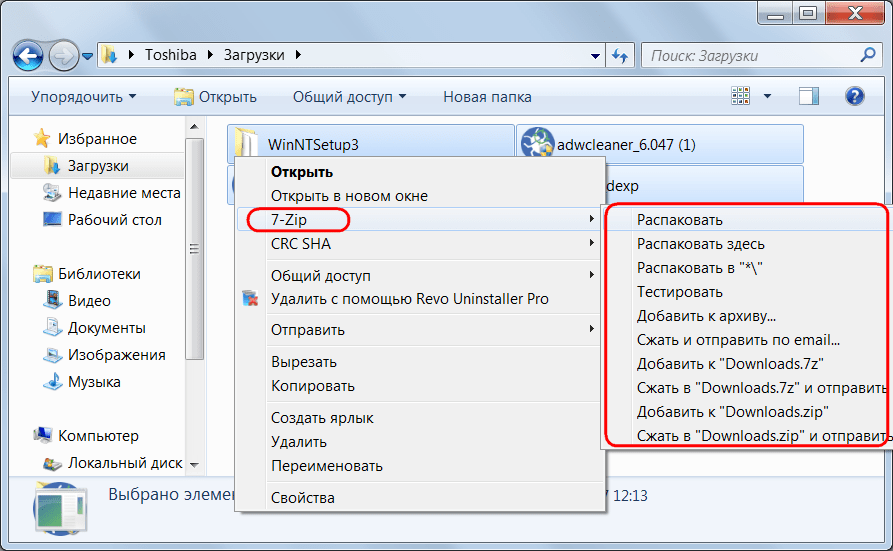
Шаг 2: Щелкните правой кнопкой мыши или нажмите Control + Tap и выберите Сжать во всплывающем меню.
В папке появится новый отдельный архив. Как и раньше, исходные файлы остаются нетронутыми.
Шаг 3: Чтобы переименовать имя файла Archive.zip по умолчанию, просто щелкните правой кнопкой мыши или нажмите Control + Нажмите на архиве и выберите Переименовать .Это полезно, если вам нужно создать несколько zip-файлов или чтобы получателю было проще узнать, что находится в архиве.
Как распаковать файл
Распаковать zip-файл так же просто, как его создать. Просто дважды щелкните файл, и он автоматически распакуется.
Или щелкните правой кнопкой мыши или нажмите Control + Tap на Zip-файле, наведите указатель мыши на Открыть с помощью во всплывающем меню, а затем выберите Archive Utility . Вы также можете использовать стороннюю программу для распаковки, например The Unarchiver, если она не установлена в качестве инструмента по умолчанию.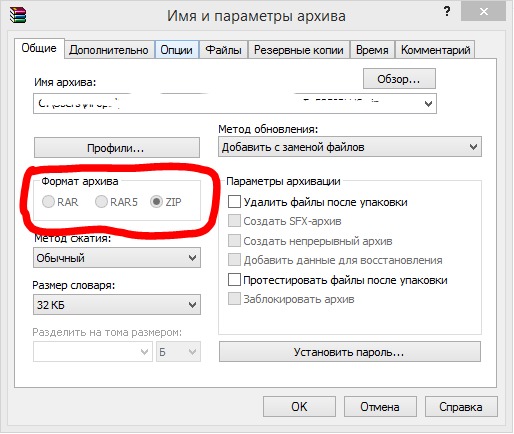
MacOS автоматически создаст новую папку, содержащую распакованные файлы, в том же месте, что и zip-файл.
Сжатие не работает?
Если вы не можете сжимать файлы, возможно, вам придется изменить права доступа к файлам. Попробуйте это решение:
Шаг 1: Щелкните правой кнопкой мыши или выберите Control + Нажмите на нужном файле и выберите Получить информацию в появившемся меню.
Шаг 2: Щелкните стрелку рядом с Sharing & Permissions , чтобы открыть этот выбор, как показано выше.
Шаг 3: Убедитесь, что ваша конкретная учетная запись настроена как администратор и что ваши разрешения: Чтение и запись или Только чтение . Любые другие настройки могут помешать вам сжать файл.
Если вы не администратор, нажмите кнопку Заблокировать и войдите в систему с учетными данными администратора. Затем переключите свои разрешения на «Чтение и запись» или «Только чтение» и попробуйте сжать файл еще раз.
Отправка сжатых файлов в iOS / iPadOS
Обмен файлами между устройствами macOS и iOS сложен, но неизбежен.Вам нужно будет выполнить еще несколько шагов, чтобы распаковать файлы на мобильном телефоне или планшете.
Шаг 1: Щелкните приложение «Файлы» и найдите нужный файл.
Шаг 2: Щелкните и удерживайте файл и выберите Распаковать . Все готово.
Рекомендации редакции
Как архивировать файлы и каталоги в Linux
Zip — это наиболее широко используемый формат архивных файлов, поддерживающий сжатие данных без потерь.
Zip-файл — это контейнер данных, содержащий один или несколько сжатых файлов или каталогов. Сжатые (заархивированные) файлы занимают меньше места на диске, их можно перенести с одного компьютера на другой быстрее, чем несжатые файлы. Zip-файлы можно легко извлечь в Windows, macOS и Linux с помощью утилит, доступных для всех операционных систем.
В этом руководстве мы покажем вам, как архивировать (сжимать) файлы и каталоги в Linux с помощью команды zip .
zip Команда #
zip — это служебная программа командной строки, которая помогает создавать Zip-архивы.
Команда zip имеет следующий синтаксис:
zip ОПЦИИ ИМЯ АРХИВА ФАЙЛЫ
Чтобы создать Zip-архив в определенном каталоге, пользователю необходимо иметь права на запись в этот каталог.
Zip-файлы не поддерживают информацию о владельце в стиле Linux. Извлеченные файлы принадлежат пользователю, выполняющему команду.
Чтобы сохранить право собственности на файл и разрешения, используйте команду tar .
Утилита zip не устанавливается по умолчанию в большинстве дистрибутивов Linux, но вы можете легко установить ее с помощью диспетчера пакетов вашего дистрибутива.
Установить Zip в Ubuntu и Debian #
sudo apt install zip Установить Zip в CentOS и Fedora #
sudo yum install zip Как заархивировать файлы и каталоги #
Чтобы заархивировать один или несколько файлов files, укажите файлы, которые вы хотите добавить в архив, через пробел, как показано ниже:
zip имя_архива. zip имя_файла1 имя_файла2 имя_файла3
zip имя_файла1 имя_файла2 имя_файла3 добавление: имя_файла1 (дефлировано 63%)
добавление: имя_файла2 (сохранено 0%)
добавление: filename3 (спущено 38%)
По умолчанию команда zip печатает имена файлов, добавленных в архив, и метод сжатия.Мы объясним методы и уровень сжатия позже в этом руководстве.
При указании имени архива Zip, если вы опускаете расширение .zip , оно будет добавлено автоматически, если имя архива не содержит точки. zip имя архива.zip имя файла создаст архив с тем же именем, что и имя архива zip имя файла .
Чтобы подавить вывод команды zip , используйте параметр -q :
zip -q имя архива.zip имя_файла1 имя_файла2 имя_файла3 Часто вы создаете Zip-архив каталога, включающего содержимое подкаталогов. Параметр -r позволяет рекурсивно перемещаться по всей структуре каталогов.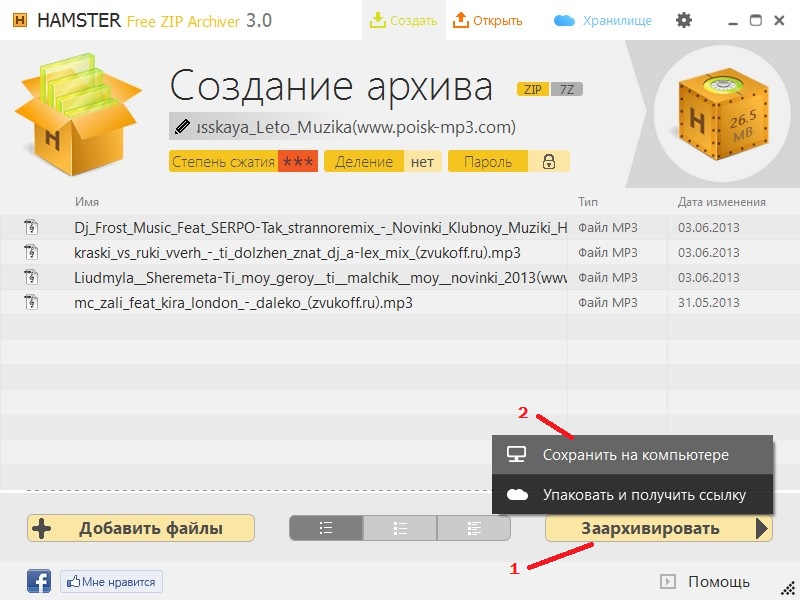
Чтобы создать Zip-архив для каталога, вы должны использовать:
zip -r имя_архива.zip имя_каталога Вы также можете добавить несколько файлов и каталогов в один архив:
zip -r имя_архива.zip имя_каталога1 имя_каталога2 файл1 файл1 Методы и уровни сжатия #
Метод сжатия Zip по умолчанию — deflate .Если утилита zip определяет, что файл нельзя сжать, она просто сохраняет файл в архиве, не сжимая его, используя метод store . В большинстве дистрибутивов Linux утилита zip также поддерживает метод сжатия bzip2 .
Чтобы указать метод сжатия, используйте параметр -Z .
zip -r -Z bzip2 имя_архива.zip имя_каталога ...
добавление: sub_dir / (хранится 0%)
добавление: sub_dir / file1 (bzip 52%)
добавление: sub_dir / file2 (bzip 79%)
Команда zip позволяет указать уровень сжатия с помощью числа с префиксом тире от 0 до 9. Уровень сжатия по умолчанию —
Уровень сжатия по умолчанию — -6 . При использовании -0 все файлы будут сохраняться без сжатия. -9 заставит команду zip использовать оптимальное сжатие для всех файлов.
Например, чтобы использовать уровень сжатия -9 , вы должны ввести что-то вроде этого:
zip -9 -r имя_архива.zip имя_каталога Чем выше уровень сжатия, тем интенсивнее загрузка процессора zip процесс есть, и для его завершения потребуется больше времени.
Создание ZIP-файла, защищенного паролем #
Если у вас есть конфиденциальная информация, которую необходимо сохранить в архиве, вы можете зашифровать ее с помощью параметра -e :
zip -e имя_архива.zip имя_каталога Вы будет предложено ввести и проверить пароль архива:
Введите пароль:
Подтвердите пароль:
Создание разделенного Zip-файла #
Представьте, что вы хотите сохранить Zip-архив в службе хостинга файлов, которая имеет ограничение на размер загружаемого файла в 1 ГБ, а размер вашего Zip-архива — 5 ГБ.
Вы можете создать новый разделенный Zip-файл, используя параметр -s с указанием указанного размера. Множитель может быть k (килобайты), m (мегабайты), g (гигабайты) или t (терабайты).
zip -s 1g -r имя_архива.zip имя_каталога Приведенная выше команда продолжит создание новых архивов в наборе после того, как он достигнет указанного ограничения размера.
имя_архива.zip
archivename.z01
archivename.z02
archivename.z03
archivename.z04
Примеры ZIP #
Создайте ZIP-архив с именем archivename.zip, содержащий все файлы в текущем каталоге.
имя архива zip * То же, что и выше, включая скрытые файлы (файлы, начинающиеся с точки):
имя архива zip. * * Создайте Zip-архив с именем имя_архива.zip , содержащий все файлы MP3 в текущий каталог без сжатия файлов.
zip -0 имя архива * . mp3
mp3 Заключение #
В Linux вы можете создавать Zip-архивы с помощью команды zip .
Чтобы распаковать ZIP-архив в системе Linux, вы можете использовать команду unzip.
Если вы хотите узнать больше о Zip, посетите страницу Zip Man.
Как создавать и извлекать Zip-файлы в определенный каталог в Linux
В одной из наших статей о команде tar мы показали вам, как извлечь файлы tar в определенный или другой каталог в Linux. В этом кратком руководстве объясняется, как распаковать / распаковать архивные файлы .zip в определенный или другой каталог в Linux.
Zip — это простая кроссплатформенная утилита для упаковки и сжатия файлов для Unix-подобных систем, включая ОС Linux и Windows; плюс многие другие операционные системы. Формат « zip » — это распространенный формат архивных файлов, используемый на ПК с Windows, и, что наиболее важно, он позволяет вам указать уровень сжатия от 1 до 9 в качестве опции.
Читайте также : 5 лучших инструментов для архивирования командной строки для Linux
Создание файла Zip-архива в Linux
Чтобы создать .zip (упакованный и сжатый) из командной строки, вы можете запустить аналогичную команду, подобную приведенной ниже. Флаг -r включает рекурсивное чтение структуры каталогов файлов.
$ zip -r tecmint_files.zip tecmint_files
Создание Zip-файла в Linux
Чтобы распаковать архивный файл tecmint_files.zip , который вы только что создали выше, вы можете выполнить команду unzip следующим образом.
$ распаковать tecmint_files.zip
Приведенная выше команда извлечет файлы в текущий рабочий каталог.Что делать, если вы хотите отправить разархивированные файлы в конкретный или другой каталог — вы можете узнать об этом в следующем разделе.
Извлечь Zip-файл в конкретную или другую директорию
Чтобы извлечь / распаковать архивные файлы .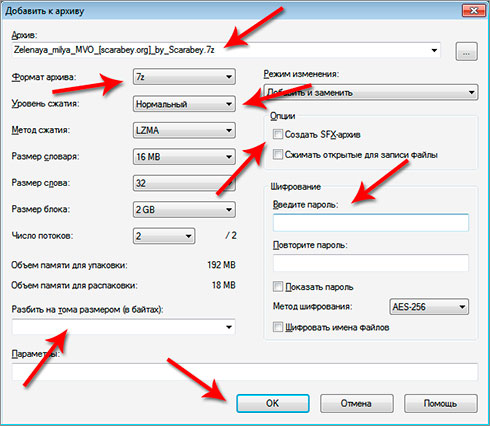 zip в конкретный или другой каталог из командной строки, включите флаг команды
zip в конкретный или другой каталог из командной строки, включите флаг команды -d unzip, как показано ниже. Мы будем использовать тот же пример выше, чтобы продемонстрировать это.
Будет извлечено содержимое файла .zip в каталог / tmp :
$ mkdir -p / tmp / unziped $ unzip tecmint_files.zip -d / tmp / распакованный $ ls -l / tmp / unziped /
Распаковать Zip-файлы в определенный каталог
Для получения дополнительной информации об использовании прочтите справочные страницы команд zip и unzip .
$ мужская молния $ man распаковать
Вы также можете прочитать следующие статьи по теме.
- Как архивировать / сжимать файлы и каталоги в Linux
- Как открывать, извлекать и создавать файлы RAR в Linux
- Peazip — портативный файловый менеджер и инструмент для архивирования для Linux
- Dtrx — Инструмент интеллектуального извлечения архивов (tar, zip, cpio, rpm, deb, rar) для Linux
В этой короткой статье мы объяснили, как распаковать / распаковать.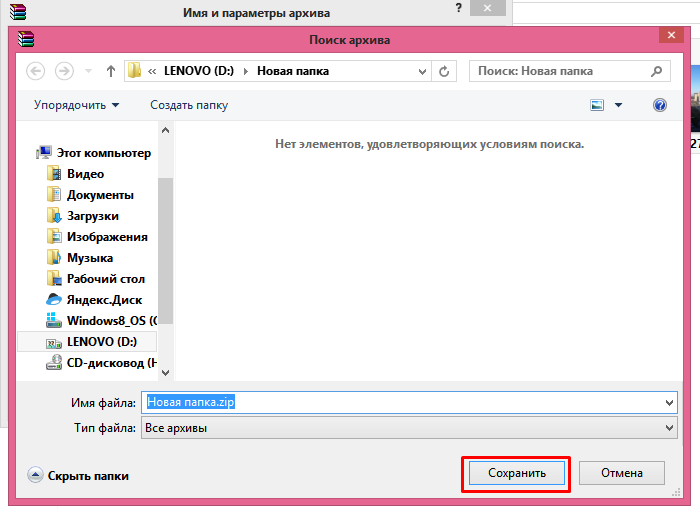 zip файлы архива в определенный или другой каталог в Linux. Вы можете добавить свои мысли к этой статье через форму обратной связи ниже.
zip файлы архива в определенный или другой каталог в Linux. Вы можете добавить свои мысли к этой статье через форму обратной связи ниже.
Если вы цените то, что мы делаем здесь, на TecMint, вам следует принять во внимание:
TecMint — это самый быстрорастущий и пользующийся наибольшим доверием сайт сообщества, на котором можно найти любые статьи, руководства и книги по Linux в Интернете. Миллионы людей посещают TecMint! для поиска или просмотра тысяч опубликованных статей доступны БЕСПЛАТНО всем.
Если вам нравится то, что вы читаете, подумайте о покупке нам кофе (или 2) в знак признательности.
Мы благодарны вам за постоянную поддержку.
Командная строка
— Как я могу создать zip-архив всего каталога через терминал без скрытых файлов?
Прежде всего, если у вас не установлен zip, сначала установите его следующим образом:
sudo apt-get install zip
Тогда для простого создания zip-файла:
zip -r имя_компрессированного файла. zip имя папки
zip имя папки
Если вы хотите исключить скрытые файлы:
find / folder_path -path '* /.* '-prune -o -type f -print | zip ~ / compressed_filename.zip - @
Исключение файлов из ZIP-архива
(взято из http://osxdaily.com/2013/04/30/how-to-exclude-files-from-a-zip-archive/)
Основы исключения файлов при создании zip-архива сосредоточены
вокруг флага-x, который используется для исключения файлов из архива
которые соответствуют определенному имени или шаблону. По сути, это будет
выглядят так:zip-архив.zip-файлы -x "ExcludeMe"Это означает, что вы можете исключить один файл, скажем, с именем Nothanks.jpg.
zip archive.zip images / -x "Nothanks.jpg"Давайте рассмотрим несколько конкретных примеров, когда это полезно.
Исключить файлы .DS_Store из ZIP-архивов
Это предотвратит использование обычно невидимых метаданных Mac.

.DS_Store
файлы от включения в zip-архив, которые объединены
по умолчанию:zip -r имя архива.zip-архивный каталог -x "* .DS_Store"Однако, если в каталоге есть подкаталоги, вы захотите использовать
другой вариант этой команды для исключения файлов ds_store
также из подкаталогов:zip -r каталог archive.zip -x "* / \. DS_Store"Примечание: не всем оболочкам требуются цитаты для работы этой команды
правильно, но в оболочке bash (по умолчанию для OS X) вам понадобится
использовать кавычки для исключения с помощью подстановочных знаков и шаблонов.Исключить определенные типы файлов из Zip-архива
С помощью подстановочных знаков вы также можете исключить все файлы определенного типа,
ориентируясь на расширение. Например, эта команда заархивирует
весь каталог без каких-либо.jpgфайлов:zip -r каталог archive.zip -x "* .jpg"
Это может быть изменено для любого конкретного расширения файла или шаблона
соответствует имени файла.Исключить.Каталог git или .svn из Zip-архива
Заархивируйте каталог, минус
.git, и его содержимое:zip -r каталог zipdir.ziptozip -x "* .git *"Заархивируйте папку, не включая каталог
.svn:zip -r каталог zipped.zip -x "* .svn *"Исключить все скрытые файлы из Zip-архива
Поскольку можно использовать шаблоны и подстановочные знаки, вы также можете исключить любые
или все невидимые файлы и папки, которые созданы с помощью префикса
с точкой, будь то каталог, например,.svnили физическое лицо
файл типа.bash_profileили.htaccess.zip -r имя_архива.zip каталогtozip -x "*. *"Или исключить все невидимые файлы из всех подкаталогов:
zip -r каталог archive.

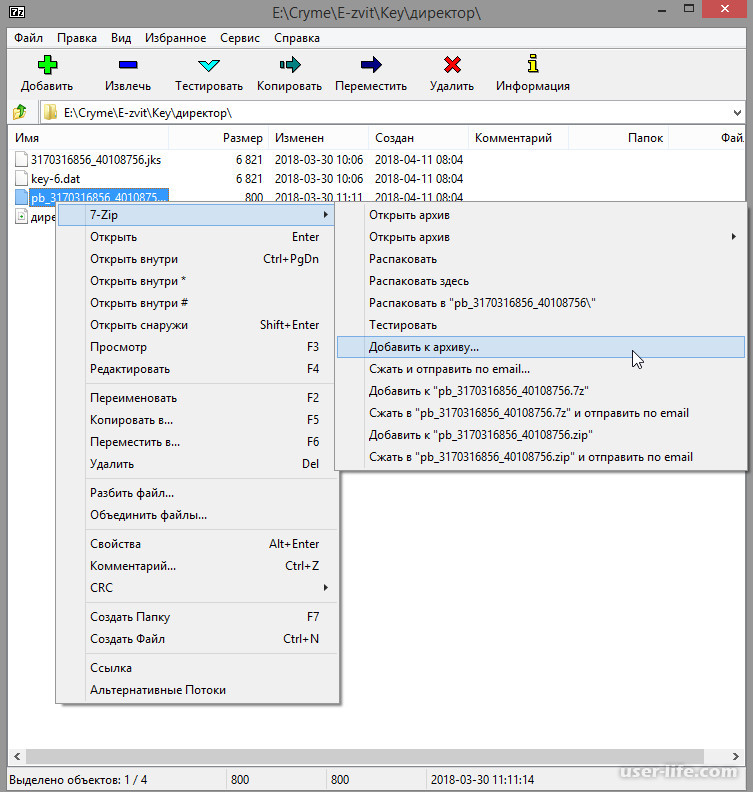
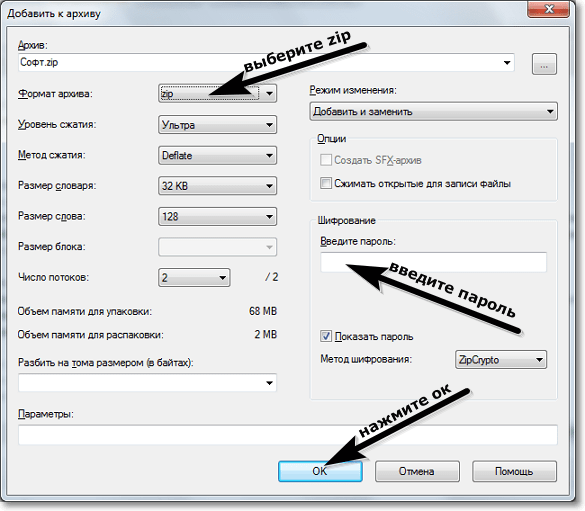 zip filename
zip filename rar
rar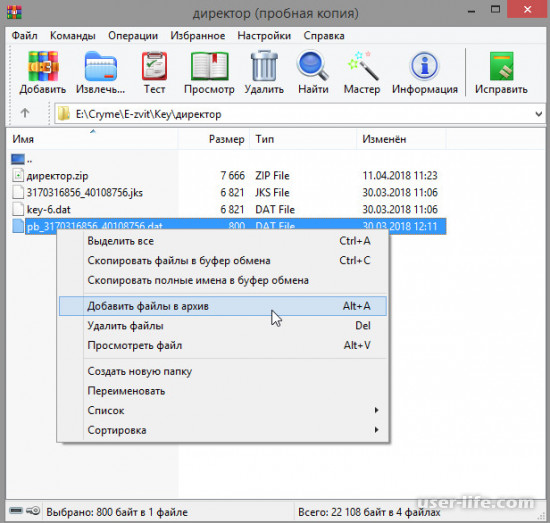 gz /var/www/html/mysite
gz /var/www/html/mysite
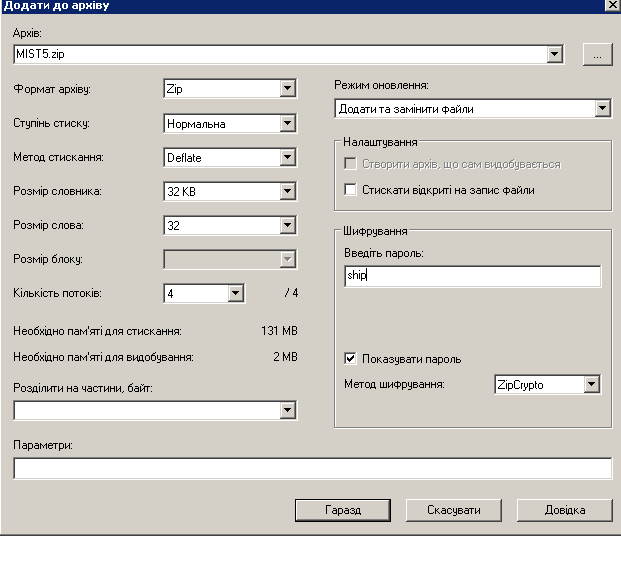 zip» будет сохранен в эту папку. Чтобы изменить имя, нажмите и удерживайте ZIP-архив, а затем выберите «Переименовать».
zip» будет сохранен в эту папку. Чтобы изменить имя, нажмите и удерживайте ZIP-архив, а затем выберите «Переименовать». 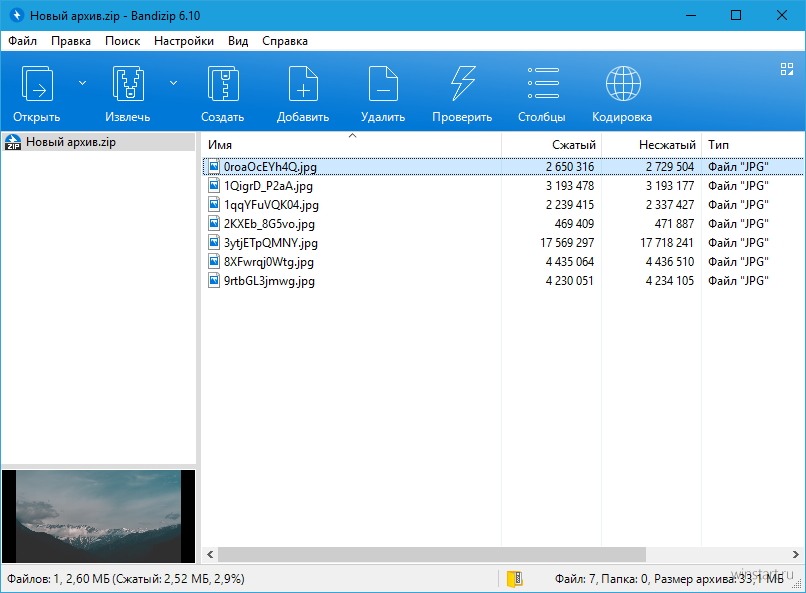 Сжатие, // сжатие или копирование
УровеньСжатияZIP.Оптимальный,
МетодШифрованияZIP.Zip20
);
/// Как добавить файл в zip-архив из 1с 8.3, 8.2
НовыйАрхив.Добавить(
"c:\readme.txt" // указываем полный путь к файлу
);
/// Как добавить группу файлов (по маске) в zip-архив
/// из 1с 8.3, 8.2
// Предположим, что в папке "c:\work" находятся файлы
// с расширением txt, добавим их все в архив.
НовыйАрхив.Добавить(
"c:\work\*.txt" // указываем маску к файлам
);
// А что если в "c:\work" находится другая папка, в которой
// в свою очередь тоже есть txt файлы. Чтобы обработать
// и эти файлы наш предыдущий пример следует изменить вот так:
НовыйАрхив.Добавить(
"c:\work\*.txt", // указываем маску к файлам
РежимСохраненияПутейZIP.СохранятьОтносительныеПути,
РежимОбработкиПодкаталоговZIP.ОбрабатыватьРекурсивно
);
// Записываем созданный архив на диск компьютера.
НовыйАрхив.
Сжатие, // сжатие или копирование
УровеньСжатияZIP.Оптимальный,
МетодШифрованияZIP.Zip20
);
/// Как добавить файл в zip-архив из 1с 8.3, 8.2
НовыйАрхив.Добавить(
"c:\readme.txt" // указываем полный путь к файлу
);
/// Как добавить группу файлов (по маске) в zip-архив
/// из 1с 8.3, 8.2
// Предположим, что в папке "c:\work" находятся файлы
// с расширением txt, добавим их все в архив.
НовыйАрхив.Добавить(
"c:\work\*.txt" // указываем маску к файлам
);
// А что если в "c:\work" находится другая папка, в которой
// в свою очередь тоже есть txt файлы. Чтобы обработать
// и эти файлы наш предыдущий пример следует изменить вот так:
НовыйАрхив.Добавить(
"c:\work\*.txt", // указываем маску к файлам
РежимСохраненияПутейZIP.СохранятьОтносительныеПути,
РежимОбработкиПодкаталоговZIP.ОбрабатыватьРекурсивно
);
// Записываем созданный архив на диск компьютера.
НовыйАрхив. Записать();
/// Как открыть и добавить файл в уже существующий
/// zip-архив из 1с 8.3, 8.2
// К сожалению, библиотека языка не предоставляет нам такой возможности.
// Поэтому надо или сначала распаковать весь архив в локальную папку (об этом ниже),
// далее добавить в эту папку нужный файл и, наконец, снова запаковать её в архив.
// Но я рекомендую освоить консольный архиватор 7-zip (он предоставляет
// все возможности по модификации уже созданных архивов) и вызывать его через
// команду ЗапуститьПриложение
/// Как распаковать zip-архив из 1с 8.3, 8.2
// Распакуем test.zip в папку "c:\zip_out"
Архив = Новый ЧтениеZipФайла(
"c:\test.zip", // путь к архиву
"" // пароль к архиву
);
// Сообщим комментарий к архиву.
Сообщить(Архив.Комментарий);
// Распакуем все файлы разом.
Архив.ИзвлечьВсе("c:\zip_out",
РежимВосстановленияПутейФайловZIP.Восстанавливать);
// Распакуем файлы по одиночке.
Записать();
/// Как открыть и добавить файл в уже существующий
/// zip-архив из 1с 8.3, 8.2
// К сожалению, библиотека языка не предоставляет нам такой возможности.
// Поэтому надо или сначала распаковать весь архив в локальную папку (об этом ниже),
// далее добавить в эту папку нужный файл и, наконец, снова запаковать её в архив.
// Но я рекомендую освоить консольный архиватор 7-zip (он предоставляет
// все возможности по модификации уже созданных архивов) и вызывать его через
// команду ЗапуститьПриложение
/// Как распаковать zip-архив из 1с 8.3, 8.2
// Распакуем test.zip в папку "c:\zip_out"
Архив = Новый ЧтениеZipФайла(
"c:\test.zip", // путь к архиву
"" // пароль к архиву
);
// Сообщим комментарий к архиву.
Сообщить(Архив.Комментарий);
// Распакуем все файлы разом.
Архив.ИзвлечьВсе("c:\zip_out",
РежимВосстановленияПутейФайловZIP.Восстанавливать);
// Распакуем файлы по одиночке.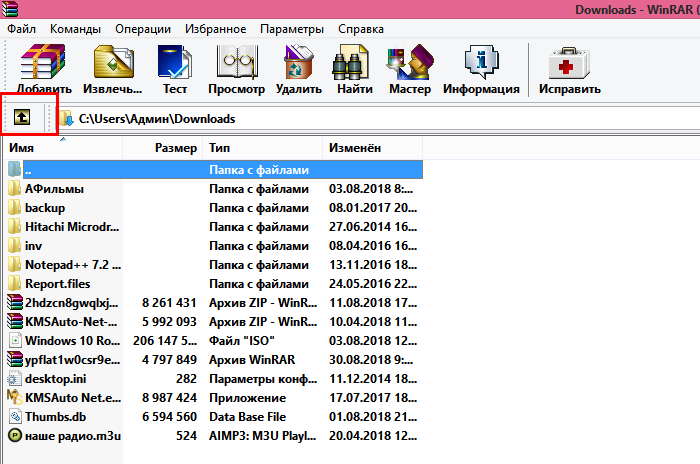 Для Каждого Элемент Из Архив.Элементы Цикл
Сообщить(Элемент.ПолноеИмя);
Архив.Извлечь(
Элемент, // элемент для извлечения
"c:\zip_out",
РежимВосстановленияПутейФайловZIP.Восстанавливать,
"" // пароль
);
КонецЦикла;
КонецПроцедуры
Для Каждого Элемент Из Архив.Элементы Цикл
Сообщить(Элемент.ПолноеИмя);
Архив.Извлечь(
Элемент, // элемент для извлечения
"c:\zip_out",
РежимВосстановленияПутейФайловZIP.Восстанавливать,
"" // пароль
);
КонецЦикла;
КонецПроцедуры Появится меню.
Появится меню.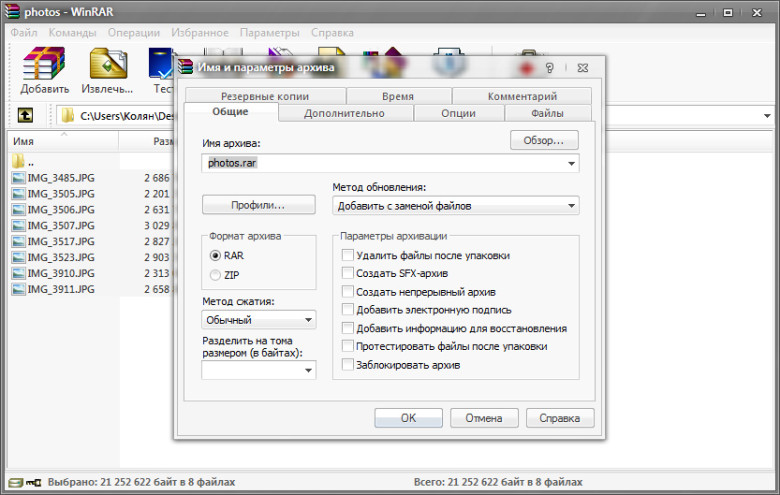 Вы можете дважды щелкнуть папку , чтобы открыть ее.
Вы можете дважды щелкнуть папку , чтобы открыть ее.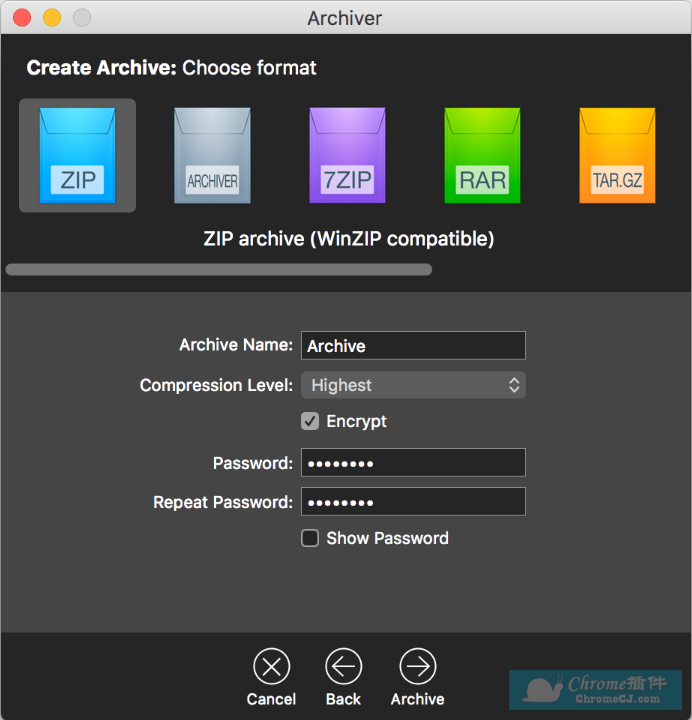 Чтобы переименовать его, нажмите и удерживайте (или щелкните правой кнопкой мыши) папку, выберите Переименовать и введите новое имя.
Чтобы переименовать его, нажмите и удерживайте (или щелкните правой кнопкой мыши) папку, выберите Переименовать и введите новое имя.
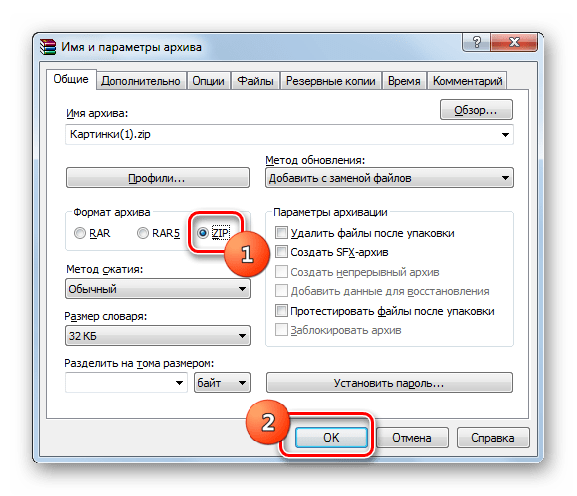
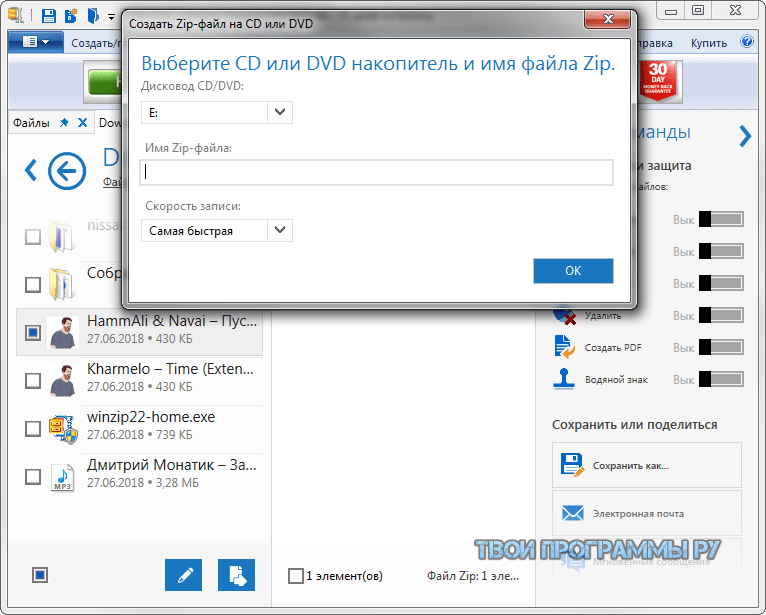 zip имя_файла1 имя_файла2 имя_файла3
zip имя_файла1 имя_файла2 имя_файла3 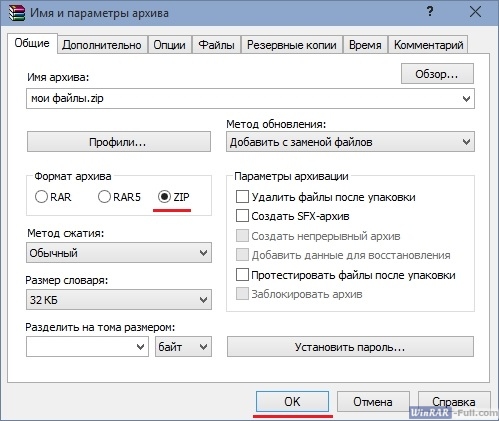 mp3
mp3  zip имя папки
zip имя папки
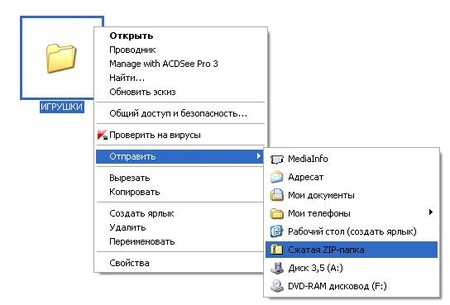
 zip -x "* .jpg"
zip -x "* .jpg"