Основные команды командной строки: Основные команды — Документация Руководство по командной строке Windows 18.08.2015
Основные команды — Документация Руководство по командной строке Windows 18.08.2015
Большинство команд содержит дополнительные параметры, список которых вы можете посмотреть введя команду help имя_команды или имя_команды /?, например:
ECHO – вывод текста на экран консоли:
ECHO Имя текущего пользователя %USERNAME%
В данном случае %USERNAME% является переменной, хранящей информацию об имени текущего пользователя. Подробнее переменные среды рассматриваются в разделе Переменные среды Windows данного руководства.
CLS – очищает экран командной строки, вводится без параметров;
CMD – запуск новой копии интерпретатора командной строки;
CD – смена каталога (англ. Change Directory):
cd "C:\Program Files\Crypto Pro\CSP"
Обычно путь берется в кавычки, если в названиях директорий встречаются пробелы или кириллические символы.
DIR – отображение списка файлов и каталогов:
Команда из примера введена с параметрами /a:h (показывать все файлы и папки, в том числе скрытые) и /w (вывод списка в несколько столбцов). Для получения подробной информации по параметрам команды введите DIR /? (отобразить справку по использованию команды).
RMDIR – удаление каталога;
DEL – удаление одного или нескольких файлов;
COPY – копирование файлов и каталогов;
MD – создание нового каталога;
MOVE – перемещение файлов и каталогов;
FIND – поиск строки символов в файле;
FINDSTR – поиск строк в файлах с использованием регулярных выражений;
PING – утилита проверки доступности узла;
WHOAMI – вывод имени и SID текущего пользователя:
TELNET – telnet-клиент Windows;
DATE – отображение или изменение даты;
FC – сравнение содержимого файлов;
FOR – организация циклической обработки результатов выполнения других команд, списков, и строк в текстовых файлах;
IF – оператор условного выполнения команд в пакетном файле.
Это малая часть доступных команд, для просмотра других команд используйте команду help или смотрите статью Список команд Windows ( Windows CMD ).
Настройка командной строки Windows
Интерпретатор команд, он же командный процессор, он же приложение «Командная строка», можно запустить несколькими способами:
— Через главное меню – ”Все приложения” — “Стандартные” – ”Командная строка”
— Через меню Пуск — Выполнить — cmd.exe
— Комбинация клавиш Win+R — cmd.exe
— Комбинация клавиш Win+X — Командная строка (только в Windows 8 и более поздних)
— Через поиск приложения cmd.exe
Стандартное окно командной строки – это окно с символами белого цвета на черном фоне. Параметры шрифтов, цвет и фон символов, использование буфера обмена и прочие свойства командной строки можно изменить в соответствии со своими предпочтениями.
Часть настроек можно выполнить, изменив свойства самого приложения, свойства ярлыка, с помощью которого запускается приложение командной строки, а часть — редактированием реестра Windows.
Настройка командной строки через изменение свойств приложения (ярлыка для запуска приложения).
1. Откройте окно Командная строка.
2. Щелкните указателем мышки левый верхний угол окна и в открывшемся меню выберите пункт Свойства.
3. Выберите вкладку Общие.
4. В области Запоминание команд можно изменить размер буфера под историю команд.
Если есть необходимость, выберите или введите новое значение (до 999 в поле Размер буфера, а
затем выберите или введите число (до 5) в поле Количество буферов. Увеличение размера буфера под запоминание команд
может пригодиться в тех случаях, когда в течении сессии приходится вводить большое количество текста. Клавиши Стрелка вверх и
Стрелка вниз позволяют вызывать ранее набранные и сохраненные в буфере команды. Для того, чтобы в буфере не запоминались
Для того, чтобы в буфере не запоминались
одинаковые команды, можно включить флажок Отбрасывать повторения. Значения размера буфера и количество буферов могут обличаться для разных версий Windows.
5. В области Правка установите флажки Выделение мышью и Быстрая вставка. Флажок Выделение мышью позволяет копировать и вставлять данные в окне командной строки с использованием мышки. Чтобы скопировать, выделите левой кнопкой текст в окне командной строки и нажмите правую кнопку мыши. Чтобы выполнить вставку в командную строку или текстовый файл, щелкните правой кнопкой мыши. Можно вместо выделения мышью, использовать стандартный режим, вызываемый через контекстное меню правой кнопкой мышки. Выбирается пункт Пометить, выделяется копируемый текст и нажимается правая кнопка мышки, которая используется и для копирования и для вставки. Стандартные комбинации клавиш для копирования и вставки в командной строке не работают, за исключением Windows 10 / Sever 2016
При желании, можно изменить вид и размер шрифта, цвет символов и фона, расположение и размер окна командной строки. Например, для того, чтобы в окне командной строки отображались символы черного цвета на белом фоне, нужно установить значение цвета символов, равное 0, а значение цвета фона — 255
В диалоговом окне Изменение свойств (если оно присутствует в данной версии Windows) выберите вариант Сохранить свойства для других окон с тем же именем.
Особенности командной строки в Wimdows 10 и Windows Server 2016
Настройки командной строки в Windows 10 (Windows Server 2016) немного отличаются от настроек предыдущих версий Windows.
При включенном флажке ”Использовать прежнюю версию консоли (Требуется перезапуск)”, настройки ничем не отличаются от тех,
что применялись в среде предыдущих версий Windows. В новой же версии консоли, появляются дополнительные настройки —
становятся доступными для включения флажки параметров, отсутствовавших в более ранних версия системы. Новые
Новые
возможности в значительной степени облегчают обработку текста в окне консоли и позволяют использовать большинство стандартных
сочетаний клавиш для копирования, вставки и редактирования. Так, например, при включенном режиме ”Разрешить сочетания клавиш с CONTROL”,
можно использовать стандартные сочетания клавиш, принятые в среде ОС:
— CTRL+C (CTRL+Insert) – скопировать выделенный текст.
— CTRL+V (Shift+Insert) – вставить выделенный текст.
Часть настроек ориентирована на расширение возможностей при использовании выделения текста, обработки строк, истории команд,
динамического изменения внешнего вида и управления перемещением курсора, прозрачностью окна и т.п. с поддержкой множества
горячих клавиш. Подробнее о новых возможностях командной строки в Windows 10 рассказывается в статье
Работа в командной строке ( CMD ) Windows.
Настройка командной строки изменением параметров в реестре Windows.
Изменение внешнего вида и некоторых свойств командной строки можно выполнить не только с помощью определенных ключей
при запуске cmd.exe, но и изменив параметры реестра, предназначенные для командного процессора в разделах:
HKEY_LOCAL_MACHINE\ SOFTWARE\ Microsoft\ Command Processor — для всех пользователей.
HKEY_CURRENT_USER\ Software\ Microsoft\ Command Processor\ — для текущего пользователя.
HKEY_CURRENT_USER\ Console\ — дополнительно для текущего пользователя.
Параметры командной строки при запуске CMD.EXE имеют наивысший приоритет, а пользовательские настройки
( раздел реестра HKEY_CURRENT_USER ) имеют приоритет над настройками для компьютера ( раздел реестра HKEY_LOCAL_MACHINE ).
Одной из наиболее полезных настроек является изменение обработки вводимой командной строки таким образом, чтобы можно было выполнять
подстановку имен файлов и каталогов при нажатии специальной клавиши, как это реализовано в командной оболочке Unix-подобных операционных систем.
Так например, для перехода в каталог home не обязательно набирать команду :
cd /home
а достаточно ввести cd /h и нажать специальную клавишу Tab — недостающая часть имени ( ome ) будет подставлена в качестве параметра команды смены каталога.
Очень полезная возможность при наборе длинных имен файлов и каталогов.
Аналогичным образом можно настроить и командную строку Windows. Запустите редактор реестра и перейдите в раздел
HKEY_LOCAL_MACHINE\ Software\ Microsoft\ Command Processor
В современных ОС семейства Windows режим автодополнения путей при нажатии клавиши Tab уже настроен, но при необходимости, его можно перенастроить или восстановить.
Код символа Tab равен шестнадцатеричному числу 9 и его нужно задать в формате REG_DWORD для параметров CompletionChar и PathCompletionChar (
например, в Windows XP, значение 0x40 заменить на 0x9 ). Теперь, после перезапуска приложения командной строки, оцените преимущества подстановки части имен, выполнив следующие действия:
— перейти в корень диска C:
CD C:\
— для перехода, например в каталог с длинным именем Program Files наберите
CD Pro и нажмите Tab. В строке ввода должна появиться команда :
CD «Program Files»
Как видим, кроме того, что выполняется подстановка недостающей части имени каталога, в тех случаях, когда в нем имеется символ пробела, добавляются еще и двойные кавычки.
Если имеется несколько совпадающих начальных частей имен файлов или каталогов, при каждом нажатии клавиши Tab будет подставляться следующее по алфавитному порядку имя. Для возврата на предыдущее — используется комбинация Shift+Tab
Правка реестра позволяет также изменить внешний вид окна командной строки, например, цвет фона и цвет символов, как это выполняется с помощью команды COLOR или ключа /T при запуске CMD. EXE. Расцветку определяют параметры
EXE. Расцветку определяют параметры
HKEY_LOCAL_MACHINE\ SOFTWARE\ Microsoft\ Command Processor\ DefaultColor —
для всех пользователей.
HKEY_CURRENT_USER\ Software\ Microsoft\ Command Processor\ DefaultColor —
для текущего пользователя.
Значения параметров из раздела пользователя имеют больший приоритет, по сравнению с параметрами раздела HKEY_LOCAL_MACHINE
Если параметр DefaultColor имеет значение по умолчанию
( REG_DWORD 0x00000000 ), то цветовой набор определяется значением параметра
HKEY_CURRENT_USER\ Console\ ScreenColors.
На практике, изменение цвета фона окна и цвета символов лучше всего задавать значением параметра типа REG_DWORD:
HKEY_CURRENT_USER\ Console\ ScreenColors.
Младший байт этого параметра определяет цвета фона и текста, каждый из которых задается шестнадцатеричной цифрой. Старший бит определяет яркость, а последующие биты — цвет :
Бит 0 — яркость
Бит 1 — красный ( R )
Бит 2 — зеленый ( G )
Бит 3 — синий ( B )
Значения битов задают комбинацию цветов, так например, для желтого цвета используется установка битов 1 и 2 ( Красный и Зеленый).
Старшие 4 бита ( тетрада ) определяют цвет фона, младшие — цвет текста.
Каждая цифра тетрады может иметь следующие значения:
0 = Черный
1 = Синий
2 = Зеленый
3 = Голубой
4 = Красный
5 = Лиловый
6 = Желтый
7 = Белый
8 = Серый
9 = Светло-синий
A = Светло-зеленый
B = Светло-голубой
C = Светло-красный
D = Светло-лиловый
E = Светло-желтый
F = Ярко-белый
Примеры значений параметра ScreenColors:
F0 — «консоль наоборот” — черные символы на белом фоне.
20 — зеленый фон, черные символы.
A0 — яркий зеленый фон, черные символы.
9F — яркий синий фон, яркие белые символы.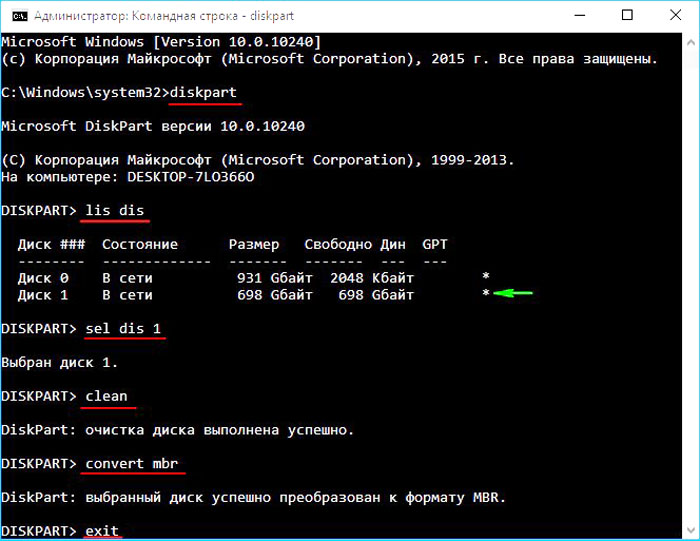
Использование истории вводимых команд.
При работе в командной строке удобно использовать, полностью или частично, ранее введенные команды. Для вызова ранее введенных команд используются клавиши со стрелками Стрелка Вверх — на одну команду назад и Стрелка Вниз — на одну команду вперед. Кроме того, можно использовать функциональные клавиши:
F1 — посимвольный вызов последней введенной команды. Каждое нажатие F1 приводит к последовательной подстановке в поле ввода одного символа из предыдущей команды.
F2 — копирование до символа. После нажатия на F2 на экране отображается запрос символа, до которого будет скопирована предыдущая команда. Например, если предыдущая команда была ping yandex.ru, и в качестве символа задана точка, то в строку ввода команды будет занесено ping yandex, если задан пробел, то — ping.
F3 — вызов предыдущей команды.
F4 — удалить до символа. Выполняется удаление текста от текущей позиции курсора до заданного символа.
F5 и F8 — вызов буфера ранее введенных команд. Вывод по нажатию клавиши F5 прекращается когда будет отображена первая введенная команда текущей сессии.
F7 — отображение ранее введенных команд в отдельном окне в виде списка. Для выполнения нужной команды нужно выбрать ее, используя клавиши со стрелками, и нажать ENTER
F9 — выполнить команду, номер которой запрашивается. Номер команды в списке истории можно получить при использовании F7.
Особенности настройки параметров консоли для Windows 10
Как уже упоминалось выше, в операционных системах Windows 10 /Windows Server 2016 появились дополнительные настройки, расширяющие возможности командной строки и облегчающие ее использование. Новые возможности включены по умолчанию, однако в любой момент могут быть отключены через интерфейс свойств или при изменении параметров в реестре. Настройки новых возможностей хранятся ключах раздела HKEY_CURRENT_USER\Console и имеют тип данных DWORD. Настройки, установленные в свойствах ярлыка командной строки перекрывают настройки, задаваемые параметрами реестра.
Настройки, установленные в свойствах ярлыка командной строки перекрывают настройки, задаваемые параметрами реестра.
Перечень новых ключей реестра и их назначение:
ForceV2 — 1 включает новые возможности, 0 – отключает. Этот параметр не запоминается в свойствах ярлыка и его значение хранится только в реестре.
LineSelection — 1 — разрешает выделение строк, 0 — отключает.
FilterOnPaste — 1 — включает фильтр содержимого буфера обмена при вставке. Позволяет отсечь служебные символы (табуляция, наклонные кавычки и т.п.), которые содержатся в буфере обмена и не могут применяться в командной строке.
LineWrap — 1 — разрешает перенос строк текста при изменении размера окна консоли.
CtrlKeyShortcutsDisabled — 0 разрешается использование комбинаций клавиш с CONTROL (CTRL+A, CTRL+C, CTRL+V и т.п.)
ExtendedEdit Keys — 1 — разрешает использование набора дополнительных клавиш для редактирования.
TrimLeadingZeros — 1 — при выделении числа двойным кликом, лидирующие нули отбрасываются (000123 – 123)
WindowsAlpha — установка прозрачности окна командной строки от 30% до 100%. Используется значение ключа реестра в виде шестнадцатеричного значения от 0x4C до 0xFF, или десятичного от 76 до 255
WordDelimiters — определяет символ-разделитель, который используется при выделении части текста комбинацией клавиш CTRL+SHIFT+ARROW. По умолчанию используется пробел. Ключ реестра имеет тип данных REG_SZ и может содержать несколько символов-разделителей. Этот параметр не запоминается в свойствах ярлыка и может храниться только в реестре.
Дополнительно :
Windows Terminal – альтернатива командной строке в Windows 10.
Список команд командной строки — список команд CMD Windows с описанием и примерами.
Командные файлы Windows — примеры создания командных файлов для решения типовых задач администрирования системы.
Работа с сетью в командной строке Windows — примеры использования командной строки для сетевой диагностики и управления сетью.
Если вы желаете поделиться ссылкой на эту страницу в своей социальной сети, пользуйтесь кнопкой «Поделиться»
В начало страницы |
На главную страницу сайта
CD и CHDIR — сменить каталог .
Команды CD и CHDIR используется для просмотра или
изменения пути текущего каталога .
Формат командной строки:
CHDIR [/D] [диск:][путь]
CD [/D] [диск:][путь]
CHDIR [..]
CD [..]
Команда CD диск: отображает имя текущего каталога указанного диска.
Команда CD без параметров отображает имена текущих диска и каталога.
Параметр /D используется для одновременной смены текущих диска и каталога.
Изменение команды CHDIR при включении расширенной обработки команд:
Имя текущего каталога в строке вызова преобразуется к тому же регистру
символов, что и для существующих имен на диске. Так, команда CD C:\TEMP
или cd c:\temp на самом деле сделает текущим каталог C:\Temp, если он существует на диске.
Команда CHDIR перестает рассматривать пробелы как разделители, что позволяет
перейти в подкаталог, имя которого содержит пробелы, не заключая все имя
каталога в кавычки. Например:
chdir \windows\users\username\programs\start menu
приводит к тому же результату, что и:
cd «\windows\users\username\programs\start menu»
При отключении расширенной обработки команд нужно использовать путь, заключенный в двойные кавычки.
Примеры использования:
CD /D X:\data — сделать текущим каталог data на диске X: . Результат использование ключа /D зависит от версии команды. Для того чтобы сменить текущий каталог, на каталог, размещенный на другом диске, надежнее использовать последовательность команд смены текущего диска и смены каталога:
Для того чтобы сменить текущий каталог, на каталог, размещенный на другом диске, надежнее использовать последовательность команд смены текущего диска и смены каталога:
X: — сделать текущим диском диск X:
CD X:\DATA — сделать текущим каталогом X:\DATA
CD %WINDIR% — сделать текущим каталогом каталог, каталог, задаваемый значением
переменной среды %WINDIR% (каталог Windows) . При использовании переменных, желательно их имена заключать в двойные кавычки, поскольку принимаемые значения могут содержать пробелы:
CD «%TEMP%»
CD C:\ — перейти в корневой каталог диска C: . Если в параметре команды задан путь без указания диска, по предполагается, что переход выполняется в каталог, расположенный относительно текущего на данный момент времени :
CD system32 — перейти в каталог system32, являющийся подкаталогом текущего каталога
CD .. — если вместо имени каталога заданы две точки, то будет выполнен переход в родительский каталог ( на один уровень вверх).
Весь список команд CMD Windows
|
При переходе с Windows на Linux и наоборот, для тех, кто знаком с командной строкой, может пригодиться небольшая справка по соответствию консольных команд
Соответствие команд CMD Windows командам Linux
Строчные и заглавные буквы для команд командной строки Windows воспринимаются одинаково, ECHO и echo — будет интерпретировано как одна и та же команда. При работе в командной строке
Статьи по теме: Подсистема Windows для Linux (WSL) — Linux в среде Windows 10. Команда BASH в Windows 10. Перечень наиболее часто используемых команд Linux. Если вы желаете помочь развитию проекта, можете воспользоваться кнопкой «Поделиться» для своей социальной сети
|
Что такое cmd + основные команды для новичка | Жизнь — это движение! А тестирование
Cmd — это командная строка. Чтобы запустить командную строку на винде, есть 2 основных способа:
Чтобы запустить командную строку на винде, есть 2 основных способа:
- Пуск → cmd.exe
- Run (кнопка с картинкой винды) + R → cmd
Второй способ быстрее. Хотя кому как…
Когда вы открываете командную строку, то попадает в директорию C:\Windows\system32 (1 способ) или C:\Users\olgak (2 способ, вместо olgak будет ваше имя пользователя).
Что вы должны уметь тут делать? Разберем план-минимум
- Перемещаться по папкам
- Копировать файлики
- Запускать приложение
- Архивировать файлы
См также:
Как перейти в другую директорию
Эта тема рассмотрена в статье «Как перемещаться в командной строке»:
- перемещение по абсолютному пути;
- по относительному пути;
- с автодополнением;
- как подняться наверх
Как перенести / скопировать файл
Допустим, у нас в директории D:\cmd находится картинка panda.jpg. А мы решили упорядочить наши файлы: картинки отдельно, текст отдельно… Поэтому создали рядом директорию pictures:
Как нам перенести картинку в нужное место, если нет графического интерфейса, только командная строка?
Скопировать файл
Команда:
copy что_копировать куда_копировать
Если мы находимся в директории D:\cmd:
copy panda.jpg pictures
Проверим в графическом интерфейсе:
Если в «куда копировать» файл с таким именем уже есть, система спросит, что с ним делать — перезаписать или нет?
Для ответа достаточно ввести первую букву вашего варианта, например «n» — «No». Тогда файл не будет перезатираться.
Команда для копирования получилась короткой потому, что мы использовали относительный путь. Можно указать абсолютный путь. Причем как для файла, который копируем, так и для директории, «куда копируем».
copy panda.jpg С:\folder_1\folder_2\folder_3\pictures → относительный путь к копируемому файлу, полный путь для конца маршрута.
Это удобно, когда нам надо переместить файл вообще в другое место
copy D:\cmd\panda.jpg D:\folder_1\folder_2\folder_3\pictures → оба пути прописали полностью. Такую команду можно вызвать отовсюду, хоть из диска C (а все манипуляции на D идут)
Если используем относительный путь, можно указывать ../ — если копируемый файл находится в директории выше.
cd D:\cmd\subfolder — погрузились в папку на уровень ниже нужной нам D:\cmd\, где лежит картинка
copy ../panda.jpg С:\folder_1\folder_2\folder_3\pictures
Если в пути есть пробелы, берем его в кавычки.
copy D:\cmd\panda.jpg “D:\убогий путь с пробелами\finish”
Но мой вам совет — не используйте в названиях папок пробелы!!! Проблем потом не оберетесь. Используйте лучше snake_case при создании папок.
См также:
CamelCase, snake_case и другие регистры — подробнее о разных регистрах
Скопировать директорию
Допустим, мы хотим скопировать не файл, а целую директорию! И перенести ее в другое место:
- Что — D:\cmd\pictures
- Куда — C:\pictures (и то, и другое — директории)
Можно использовать команду xcopy:
xcopy D:\cmd\pictures C:\pictures
А можно использовать команду robocopy
robocopy D:\cmd\pictures C:\pictures
Согласно википедии, Robocopy полностью идентичен Xcopy по функционалу, плюс в нем есть дополнительные опции.
См также:
How to copy a directory or folder — подробнее про xcopy
Robocopy википедия
Robocopy описание майкрософта
Переместить файл
Если надо переместить файл, а не скопировать его, то вместо copy используем move:
copy panda.jpg pictures
↓
move panda.jpg pictures
Можно использовать относительные и абсолютные пути:
move panda.jpg С:\folder_1\folder_2\folder_3\pictures → относительный путь к копируемому файлу, полный путь для конца маршрута.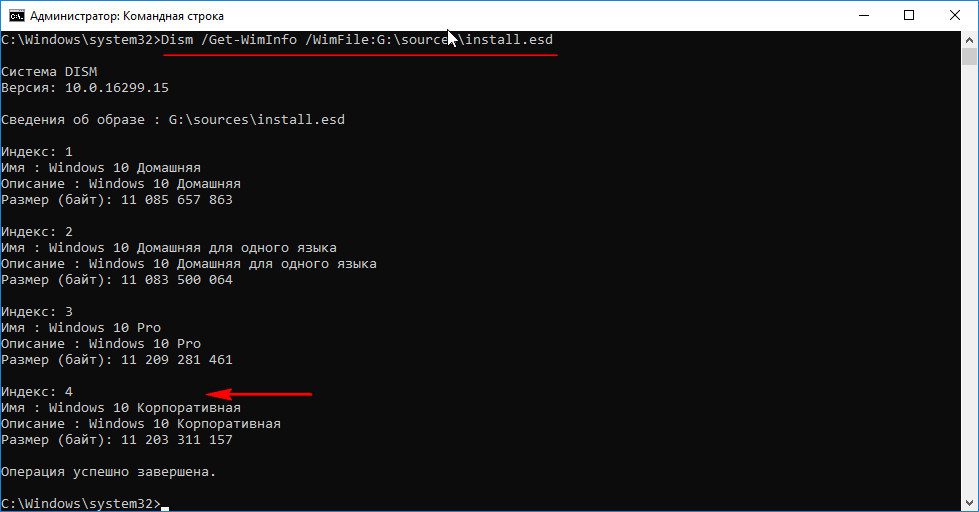
move ../panda.jpg С:\folder_1 → если файл с пандой находится на уровень выше, чем мы сейчас
move D:\cmd\panda.jpg D:\folder_1\folder_2\folder_3\pictures → оба пути прописали полностью.
См также:
Команда MOVE — чуть подробнее о команде
Переместить директорию
Аналогично перемещению файлов, только указываем названия папок:
move folder1 folder2 — переименовать папку с именем folder1 в folder2 в текущем каталоге.
move С:\test\folder1 С:\test\folder2 — переименовать с указанием абсолютных путей.
Да, именно переименовать! Так работает эта команда для папок — меняет название папки.
Перемещать директорию на винде можно только внутри одного диска. С одного диск на другой можно перенести только файлы внутри папки:
move C:\folder1\*.* D:\folder2\ — переместить все файлы из каталога folder1 диска C: в каталог folder2 диска D:
В этом случае надо сначала создать на диске D папку, а потом перемещать туда файлики. Иначе никак, увы.
См также:
Команда MOVE — чуть подробнее о команде
Как запустить приложение
Чтобы запустить батник (файл с расширением .bat), нужно просто напечатать его имя в командной строке. Конечно, вы должны быть в той же папке, что и файл, или указать абсолютный путь:
cd test_app — перешли в директорию
test.bat — запустили файл test.bat
См также:
Как запустить батник? — в том числе через графический интерфейс
Аналогично с exe файлами. Причем иногда даблклик на файле не прокатит, работать надо именно из командной строки. Например, инструмент для попарного тестирования Allpairs — если просто дважды тыкнуть по иконке allpairs.exe, то откроется черное окно командной строки и закроется. Не работает, кошмар!
А на самом деле инструменту нужен параметр на входе — что обрабатывать то. А как задать параметр при запуске? Запустить через командную строку!
cd D:\Tools\pairs\Test
.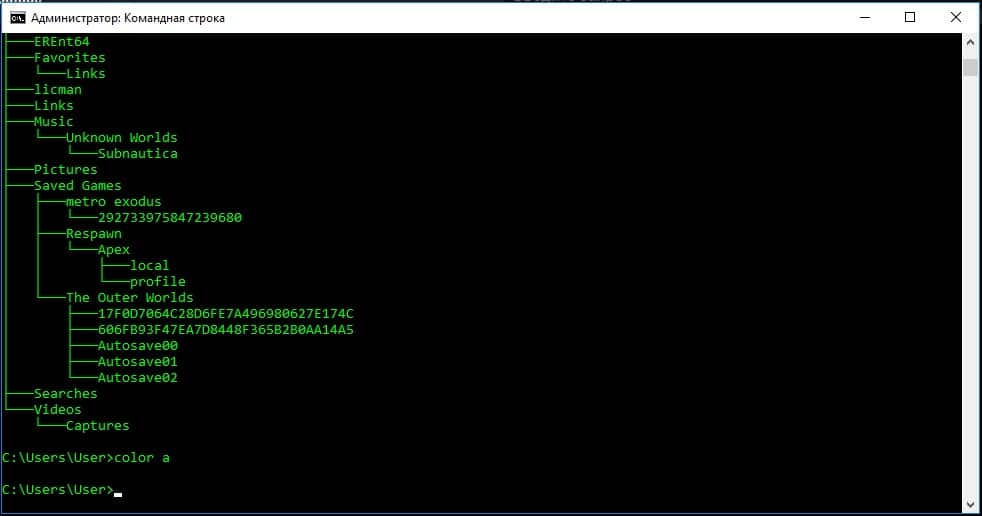 .\allpairs.exe Dadata.txt > result_dadata.txt
.\allpairs.exe Dadata.txt > result_dadata.txt
А еще есть команда start, которая позволяет запустить или открыть все, что угодно: хоть конкретный файл, хоть браузер, хоть директорию в проводнике:
start C:\test — откроет папку C:\test в окне проводника.
start /min notepad.exe — запустит блокнот в свернутом окне.
start http://google.com — запустит браузер со страницей Google.
См также:
Команда START — запуск приложения в новом окне — подробнее о команде и ее параметрах
Если же приложение запускается как сервис, то все еще проще:
net test start — запустить сервис под названием «test»
net test stop — остановить сервис
Как создать архив
Чтобы создать архив, нужно установить сторонние программы, например, 7zip или winrar. А потом уже используем нужную команду:
7z a -tzip -mx5 -r0 C:\test\archive.zip C:\test — запаковываем все содержимое папки C:\test
«c:\program files\winrar\rar.exe» a C:\test\archive.rar C:\test — аналогично, только другой командой. Обратите внимание, winrar мы запускаем просто через exe файл, указав ему параметры (что упаковать и куда, а также всякие степени сжатия и прочая)
У каждой команды есть свой набор ключей для сжатия. Учить их смысла нет, проще нагуглить. А для себя выбрать какой-то более менее универсальный способ и в большинстве случаев использовать его.
См также:
Работа с 7zip из командной строки
Консольные команды WinRAR – примеры
А еще говорят, что в виндоус 10 по умолчанию входит PowerShell 5.0, а в нем появился модуль Microsoft.PowerShell.Archive, который позволяет создавать и распаковывать ZIP архивы из командной строки.
Если мы хотим заархивировать папку C:\test, как в примерах выше, команда будет такой:
Compress-Archive -Path C:\test -DestinationPath C:\Archive\test.zip -CompressionLevel Optimal
Ну а подробнее о команде читайте на сайта майкрософта: Как создать ZIP архив с помощью PowerShell
Как узнать IP компьютера
Вот, например, вы работаете из дома и надо подключиться к рабочей машине.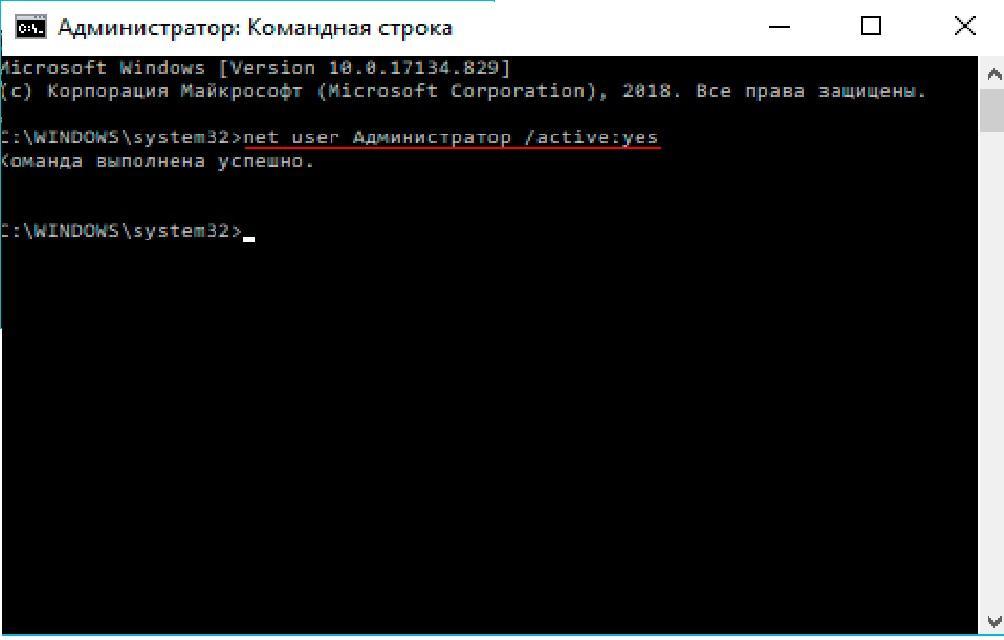 Как это сделать? Нужно открыть «удаленный рабочий стол» и ввести туда ip своей машины. Как узнать IP?
Как это сделать? Нужно открыть «удаленный рабочий стол» и ввести туда ip своей машины. Как узнать IP?
С помощью команды ipconfig. Вводим ее и ищем там IPv4 Address:
ipconfig
Если у вас что-то сломалось и вы просите помощи админа, он тоже попросит подсказать ваш IP.
Или если вы развернули у себя на компьютере приложение и нашли баг — как разработчик может его увидеть? Дайте ему свой IP и он сможет сам воспроизвести ошибку.
В общем, полезная команда, стоит знать! ))
См также:
Как обновить свой IP адрес — что еще можно сделать с помощью этой команды
По командной строке винды, пожалуй, все. А вот по линуксу команд будет побольше. См их в статье Основные linux-команды для новичка!
PS — это выдержка из моей книги для начинающих тестировщиков, написана в помощь студентам моей школы для тестировщиков
Знакомство с командной строкой · HonKit
Для тех, кто проходит руководство дома: о материале этой главы рассказывает видео Ваш новый друг — командная строка.
Вот это да! Всего через несколько минут ты напишешь свою первую строку кода! 🙂
Позволь представить нашего первого нового друга: командную строку!
Следующие шаги покажут, как использовать чёрное окно, которым пользуются все хакеры. В начале оно может показаться немного пугающим, но, на самом деле это просто окно, которое ждет от тебя команды.
Примечание Пожалуйста, обрати внимание, что в этом руководстве мы используем термины «каталог» и «папка» взаимозаменяемо: эти слова обозначают одно и то же.
Что такое командная строка?
Окно, которое обычно называют командной строкой или интерфейсом командной строки (англ. CLI, Command Line Interface), является текстовым приложением для просмотра, обработки и манипулирования файлами на вашем компьютере. Она делает то же, что и Проводник в Windows или Finder в Mac OS X, но у неё нет графического интерфейса. Другими названиями для командной строки являются: cmd, CLI, prompt, консоль или терминал.
Другими названиями для командной строки являются: cmd, CLI, prompt, консоль или терминал.
Открываем интерфейс командной строки
Для того, чтобы начать экспериментировать, нам нужно сначала открыть интерфейс командной строки.
В зависимости от твоей версии Windows и того, какая у тебя клавиатура, одно из следующих действий откроет окно командной строки (возможно, придётся немного поэкспериментировать, но все варианты пробовать необязательно):
- Перейди в меню Пуск (или на экран Пуск), в строке поиска набери «Командная строка».
- Перейди в меню Пуск → Windows → Командная строка.
- Перейди в меню Пуск → Все программы → Служебные → Командная строка.
- Перейди на экран Пуск, наведи мышь на нижний левый угол экрана и нажми на стрелочку вниз, которая появится там. (Если у тебя тачскрин, листни пальцем снизу вверх.) Откроется страница «Приложения». Выбери пункт «Командная строка» в разделе «Windows».
- Удерживая клавишу Windows на клавиатуре, нажми X. В появившемся меню выбери пункт «Командная строка».
- Удерживая клавишу Windows, нажми R, чтобы появилось окно «Выполнить». Набери в строке cmd и нажми OK.
В какой-то момент тебе понадобятся два окна командной строки одновременно. Однако в некоторых версиях Windows, если ты попытаешься запустить вторую командную строку, когда одна уже запущена тем же способом, ты вместо этого попадёшь в уже открытое окно командной строки. Попробуй у себя на компьютере и посмотри, что будет! Если у тебя получается открыть только одно окно командной строки, попробуй какой-нибудь другой из вышеприведённых способов в списке. По крайней мере один из них сможет открыть новое окно командной строки.
Перейди в Приложения → Прочие → Терминал.
Вероятно, командная строка скрывается по адресу: Приложения → Стандартные → Терминал или Приложения → Система → Терминал, но это может зависеть от конкретной системы. Если не сможешь найти — Google поможет 🙂
Командная строка
Перед тобой должно появиться белое или чёрное окошко. Оно ожидает, когда ты введёшь команду.
Оно ожидает, когда ты введёшь команду.
Если у тебя Mac или Linux, ты, скорее всего, увидишь знак $ в конце строки (перед курсором):
command-line
$
Если у тебя Windows, строка будет оканчиваться символом >, вот так:
command-line
>
Можешь заглянуть в инструкцию для пользовательниц Linux чуть выше — нам что-то подобное ещё встретится, когда мы дойдём до PythonAnywhere.
Перед каждой твоей командой будет стоять знак $ или > и пробел. Но тебе не нужно их печатать! Компьютер уже сделал это за тебя. 🙂
Небольшое примечание: перед курсором командной строки может быть написано что-то вроде
C:\Users\ola>илиOlas-MacBook-Air:~ ola$. Это абсолютно нормально.
То, что написано до знака $ или >, плюс сам знак, всё вместе называется приглашением командной строки. Как правило, оно включает адрес папки, в которой ты сейчас находишься. Оно приглашает тебя ввести в окно команду.
Далее в руководстве перед каждой командой, которую тебе нужно будет ввести, мы будем писать символ $ или >. Иногда слева от него мы будем добавлять ещё немного текста. Не обращай внимания на левую часть и просто печатай команду — она начинается после специального символа.
Твоя первая команда (УРА!)
Давай введём следующую команду:
Теперь нажми Enter. Вот что получилось:
command-line
$ whoami
olasitarska
Как видишь, компьютер только что вывел на экран твоё имя пользователя. Классно, а? 🙂
Постарайся набирать каждую команду вручную, а не копировать и вставлять. Так ты больше запомнишь!
Основы
В каждой операционной системе набор команд для командной строки немного отличается, поэтому не забывай следовать инструкциям для своей операционной системы. Давай попробуем, готова?
Давай попробуем, готова?
Текущий каталог
Было бы неплохо знать, где мы находимся сейчас, верно? Давай посмотрим. Набери эту команду и нажми Enter:
command-line
$ pwd
/Users/olasitarska
Примечание: ‘pwd’ означает ‘print working directory’ (вывести рабочий каталог).
command-line
> cd
C:\Users\olasitarska
Примечание: ‘cd’ означает ‘change directory'(сменить каталог). Если ты пользуешься PowerShell, можешь ввести pwd — как на Linux или Mac OS X.
Ты, вероятно, увидишь нечто похожее на своем компьютере. Когда ты открываешь командную строку, то обычно находишься в домашнем каталоге текущего пользователя.
Как узнать больше о командах
У многих команд для командной строки есть встроенная справка! Например, вот как узнать подробнее о команде, которая показывает, в какой папке ты сейчас находишься:
В OS X и Linux есть команда man — справка о других командах (на английском языке). Набери man pwd и посмотри, что пишут о команде pwd. Используй man с другими командами, чтобы посмотреть для них справку. Как правило, справки man выводятся постранично. Нажми пробел, чтобы перейти на следующую страницу. Чтобы выйти, нажми q.
Чтобы вывести справку, почти к любой команде можно добавить /?. Чтобы прочитать всю справку, возможно, придётся прокрутить текст вниз. Попробуй набрать cd /?.
Список файлов и каталогов
Так что же в нем? Было бы здорово узнать. Давай посмотрим:
command-line
$ ls
Applications
Desktop
Downloads
Music
...
command-line
> dir
Directory of C:\Users\olasitarska
05/08/2014 07:28 PM <DIR> Applications
05/08/2014 07:28 PM <DIR> Desktop
05/08/2014 07:28 PM <DIR> Downloads
05/08/2014 07:28 PM <DIR> Music
. ..
..
Примечание: в PowerShell можешь использовать ‘ls’ — как в Linux или Mac OS X.
Смена текущего каталога
Теперь вернёмся в наш каталог рабочего стола:
command-line
$ cd Desktop
command-line
$ cd Desktop
Обрати внимание, что название каталога «Desktop» может быть переведено на язык твоей учётной записи в системе Linux.
В таком случае набери вместо Desktop переводное название: например, Рабочий стол (в кавычках — они нужны, чтобы командная строка поняла кириллицу).
command-line
> cd Desktop
Проверь, что рабочий каталог действительно изменился:
command-line
$ pwd
/Users/olasitarska/Desktop
command-line
> cd
C:\Users\olasitarska\Desktop
Вот и он!
Совет от профи: если ты введешь
cd Dи затем нажмешьtabна клавиатуре, в командной строке будет автоматически набрана остальная часть имени, что позволит быстрее перемещаться по каталогам. Если c «D», начинается название не одной папки, нажмиTabдважды, чтобы получить список вариантов.
Создание каталога
Как насчет создания каталога practice на рабочем столе? Ты можешь сделать это так:
command-line
$ mkdir practice
command-line
> mkdir practice
Эта маленькая команда создаст папку с именем practice на рабочем столе. Ты можешь проверить, появилась ли она, просто взглянув на рабочий стол или введя команду ls (для Linux и macOS) или dir (если у тебя Windows)! Попробуй. 🙂
Совет от профи: если ты не хочешь вводить одни и те же команды снова и снова, попробуй нажать на
стрелку вверхистрелку внизна клавиатуре для просмотра недавно использованных команд.
Тренируемся!
Небольшая задачка: в недавно созданной папке practice создай папку с названием test. Используй команды cd и mkdir.
Решение:
command-line
$ cd practice
$ mkdir test
$ ls
test
command-line
> cd practice
> mkdir test
> dir
05/08/2014 07:28 PM <DIR> test
Поздравляем! 🙂
Чистка
Мы не хотим оставлять беспорядок, поэтому давай удалим всё, что мы создали до этого момента.
Во-первых, мы должны вернуться на рабочий стол:
Используя .. с командой cd, ты можешь сменить текущий каталог на родительский (то есть каталог, который содержит в себе текущий).
Проверь, где ты находишься:
command-line
$ pwd
/Users/olasitarska/Desktop
command-line
> cd
C:\Users\olasitarska\Desktop
Пришло время удалить каталог practice:
Внимание: удаление файлов с помощью
del,rmdirилиrmнеобратимо. Это означает, что удалённые файлы будут потеряны навсегда! Поэтому будь очень осторожна с этими командами.
Windows Powershell, OS X и Linux
command-line
$ rm -r practice
Командная строка Windows
command-line
> rmdir /S practice
practice, Are you sure <Y/N>? Y
Готово! Давай проверим, что папка действительно удалена:
Выход
Вот и всё на данный момент! Теперь можно безопасно закрыть командную строку. Давай сделаем это как хакеры, согласна? 🙂
Круто, да?:)
Подведём итоги
Вот краткий обзор некоторых полезных команд:
| Команда (Windows) | Команда (Mac OS / Linux) | Описание | Пример |
|---|---|---|---|
| exit | exit | закрыть окно | exit |
| cd | cd | изменить каталог | cd test |
| cd | pwd | вывести текущий каталог | cd (Windows) или pwd (Mac OS / Linux) |
| dir | ls | список каталогов/файлов | dir |
| copy | cp | копировать файл | copy c:\test\test.txt c:\windows\test.txt |
| move | mv | переместить файл | move c:\test\test.txt c:\windows\test.txt |
| mkdir | mkdir | создать новый каталог | mkdir testdirectory |
| rmdir (или del) | rm | удалить файл | del c:\test\test.txt |
| rmdir /S | rm -r | удалить каталог | rm -r testdirectory |
| [CMD] /? | man [CMD] | справка для команды | cd /? (Windows) или man cd (Mac OS / Linux) |
Это лишь некоторые из команд, которые можно использовать в командной строке, но сегодня тебе больше и не пригодится.
Если тебе интересно, на ss64.com можно найти полный справочник команд для всех операционных систем (на английском языке).
Готова продолжить?
Давай погрузимся в мир Python!
Командная строка Ubuntu: команды bash
В этой статье мы рассмотрим, что такое командная строка Ubuntu cmd (Ubuntu относится к семейству ОС Linux), как её открыть, а также опишем основные команды bash.
Командная строка Ubuntu
Работать в Ubuntu и других Linux-подобных операционных системах можно с помощью двух разных интерфейсов — графического интерфейса и командной строки.
Графический интерфейс пользователя (GUI — Graphical User Interface) — это привычное многим управление с помощью рабочего стола, графических окон, меню и кнопок. Пользователь может щелчками мыши открывать программы, копировать и удалять файлы, создавать папки и т. д.
Другой интерфейс — это командная строка (CLI — Command Line Interface). Пользователь вводит в неё определённые команды (набор букв, цифр и символов) с помощью клавиатуры, и компьютер запускает соответствующие процессы.
Открыть командную строку в Линукс-системах можно через консоль или терминал. В Ubuntu консоль запускается при загрузке системы. Терминал — это тоже консоль, но уже в графической оболочке. Его можно запустить, набрав слово Терминал в поисковой строке ОС, или через комбинацию клавиш Ctrl+Alt+T.
Консоль и терминал обрабатывают команды с помощью программной оболочки: в Ubuntu это командный интерпретатор bash. Он распознаёт команды, которые пользователь ввёл в командной строке, и выполняет их.
Ниже рассмотрим, из чего состоит команда, а также приведём используемый в bash список команд.
Основные команды bash
В общем виде в Ubuntu команды имеют такой вид:
программа -ключ значение
Программа — это сам исполняемый файл. Другими словами, это программа, которая будет выполняться по команде.
Ключ — обычно у каждой программы свой набор ключей. Их можно найти в мануале к программе.
Значение — параметры программы: цифры, буквы, символы, переменные.
Напомним, что для выполнения команды нужно ввести её в командную строку — Ubuntu console или эмулирующий работу консоли терминал.
Рассмотрим основные команды консоли Ubuntu:
Промежуточная команда sudo (SuperUser DO — суперпользователь) позволяет запускать программы от имени администратора или root-пользователя.
Вы можете добавить sudo перед любой командой, чтобы запустить её от имени суперпользователя.
Команда apt-get используется для работы с программными пакетами для установки программных пакетов (sudo apt-get install имя-пакета), обновления репозитория с пакетами (sudo apt-get update) и обновления пакетов, которые установлены в систему (sudo apt-get upgrade).
Команда pwd (print working directory — вывести рабочую директорию) показывает полное имя рабочей директории, в которой вы находитесь.
Команда ls (list — список) выводит все файлы во всех папках рабочей директории.
С помощью ls -a можно вывести и скрытые файлы.
Команда cd (change directory — изменить директорию) позволяет перейти в другую директорию.
Можно ввести как полный путь до папки, так и её название. Например, чтобы попасть в папку Files, лежащую в директории /user/home/Files, введите cd Files или cd /user/home/Files.
Чтобы попасть в корневую директорию, введите cd /.
Команда cp (copy — копировать) копирует файл.
Например, cp file1 file2 скопирует содержимого файла file1 в file2.
Команда cp file /home/files скопирует файл с названием file в директорию /home/files.
Команда mv (move — переместить) помогает перемещать файлы.
Также с помощью mv можно переименовывать файлы. Например, у нас есть файл file.txt. С помощью команды mv file.txt new_file.txt мы можем перенести его в ту же директорию, но у файла уже будет новое название new_file.txt.
Команда rm (remove — удалить) удаляет файлы и каталоги.
Так, команда rm file.txt удалит текстовый файл с названием file, а команда rm -r Files удалит директорию Files со всеми содержащимися в ней файлами.
С помощью mkdir (make directory — создать директорию) можно создать новую директорию.
Так, команда mkdir directory создаст новую директорию с именем directory в текущей рабочей директории.
Команда man (manual — мануал) открывает справочные страницы с подробной информацией о команде.
Введите man, а затем через пробел название команды, о которой вы хотите узнать подробнее. Например, man cp выведет справочную страницу о команде cp.
Мы рассмотрели, как вызвать командную строку в Linux — открыть терминал или запустить консоль в Ubuntu, а также перечислили основные команды терминала Ubuntu.
Помогла ли вам статья?
3
раза уже
помогла
Список команд командной строки
Обновление: Шпаргалки БЕТА уже здесь!
Фон
Командная строка — это текстовый интерфейс для вашего компьютера. Это программа, которая принимает команды, которые она передает операционной системе компьютера для выполнения.
Из командной строки вы можете перемещаться по файлам и папкам на вашем компьютере так же, как в Проводнике Windows в Windows или Finder в Mac OS. Разница в том, что командная строка полностью текстовая.
Вот приложение с часто используемыми командами.
Команды
>
$ cat oceans.txt> continents.txt
>берет стандартный вывод команды слева и перенаправляет его в файл справа.>>
$ cat glaciers.txt >> river.txt
>>берет стандартный вывод команды слева, а добавляет (добавляет) его в файл справа.<
$ cat
<берет стандартный ввод из файла справа и вводит его в программу слева.|
$ cat volcanoes.txt | туалет
|- это «труба». Модель|принимает стандартный вывод команды слева, а передает в качестве стандартного ввода для команды справа.Вы можете думать об этом как о перенаправлении «от команды к команде».~ / .bash_profile
$ nano ~ / .bash_profile
~ / .bash_profile - это имя файла, используемого для хранения настроек среды. Его обычно называют «профилем bash». Когда сеанс запускается, он загружает содержимое профиля bash перед выполнением команд.
псевдоним
alias pd = "pwd"
Команда
aliasпозволяет создавать сочетания клавиш или псевдонимы для часто используемых команд.кд
$ cd Desktop /
cdпринимает имя каталога в качестве аргумента и переключается в этот каталог.$ cd jan / memory
Для прямого перехода к каталогу используйте
cdс путем к каталогу в качестве аргумента. Здесь командаcd jan / memory /переходит непосредственно в каталог jan / memory .кд ..
$ кд..
Для перехода на один каталог вверх используйте
cd ... Здесьcd ..перемещается вверх от jan / memory / до jan / .cp
$ cp ada_lovelace.txt Historical /
cpкопирует файлы или каталоги. Здесь мы копируем файл ada_lovelace.txt и помещаем его в каталог history /.
Подстановочные знаки (*)
$ cp * satire /
Подстановочный знак
*выбирает все файлы в текущем каталоге.В приведенном выше примере все файлы из текущего каталога будут скопированы в каталог с именем satire . Существуют и другие типы подстановочных знаков, которые выходят за рамки этого глоссария.$ cp m * .txt scifi /
Здесь m * .txt выбирает все файлы в рабочем каталоге, начиная с «m» и заканчивая «.txt», и копирует их в scifi /.
ок.
$ ок.
Команда
envозначает «среда» и возвращает список переменных среды для текущего пользователя.env | grep ПЕРЕМЕННАЯ
$ env | grep ПУТЬ
env | grep PATH- это команда, которая отображает значение одной переменной среды.экспорт
export USER = "Jane Doe"
exportделает переменную доступной для всех дочерних сеансов, инициированных из текущего сеанса. Это способ сохранить переменную во всех программах.grep
$ grep «Mount» mountains.txt
grepозначает «печать глобального регулярного выражения». Он ищет в файлах строки, соответствующие шаблону, и возвращает результаты. Это чувствительно к регистру.grep -i
$ grep -i "Mount" mountains.txt
grep -iпозволяет команде быть нечувствительной к регистру.grep -R
$ grep -R Arctic / home / ccuser / workspace / geography
grep -Rвыполняет поиск всех файлов в каталоге и выводит имена файлов и строки, содержащие совпадающие результаты.-Rозначает «рекурсивный».grep -Rl
$ grep -Rl Arctic / home / ccuser / workspace / geography
grep -Rlвыполняет поиск всех файлов в каталоге и выводит только имена файлов с совпадающими результатами.-Rозначает «рекурсивный», аlозначает «файлы с совпадениями».ДОМ
$ echo $ HOME
Переменная
HOME- это переменная среды, которая отображает путь к домашнему каталогу.лс
$ ls 2014 2015 hardware.txt
lsперечисляет все файлы и каталоги в рабочем каталогеls -a
$ ls -a . .. .preferences action drama comedy genres.xt
ls -aперечисляет все содержимое рабочего каталога, включая скрытые файлы и каталогиLS-L
$ ls -l drwxr-xr-x 5 cc eng 4096 24 июня 16:51 действие drwxr-xr-x 4 cc eng 4096 24 июня, 16:51 комедия drwxr-xr-x 6 cc eng 4096 24 июня, 16:51 драма -rw-r - r-- 1 cc eng 0 24 июня 16:51 genres.txt
ls -lперечисляет все содержимое каталога в длинном формате. Вот что означает каждый столбец.LS-T
ls -tупорядочивает файлы и каталоги ко времени их последнего изменения.мкдир
$ mkdir media
mkdirпринимает имя каталога в качестве аргумента, а затем создает новый каталог в текущем рабочем каталоге. Здесь мы использовали mkdir для создания нового каталога с именем media / .мв
$ mv superman.txt superhero /
Чтобы переместить файл в каталог, используйте mv с исходным файлом в качестве первого аргумента и целевым каталогом в качестве второго аргумента. Здесь мы перемещаем superman.txt в superhero /.
нано
$ nano hello.txt
nano - текстовый редактор командной строки. Он работает так же, как настольный текстовый редактор, такой как TextEdit или Notepad, за исключением того, что он доступен из командной строки и принимает только ввод с клавиатуры.
ПУТЬ
$ echo $ PATH /home/ccuser/.gem/ruby/2.0.0/bin:/usr/local/sbin:/usr/local/bin:/usr/bin:/usr/sbin:/sbin:/bin
ПУТЬ- это переменная среды, в которой хранится список каталогов, разделенных двоеточием. Каждый каталог содержит сценарии для выполнения из командной строки. PATH перечисляет каталоги, содержащие скрипты.pwd
$ в день / home / ccuser / workspace / blog
pwdпечатает имя рабочего каталогапог.м
$ п.м.txt
rmудаляет файлы. Здесь мы удаляем файл waterboy.txt из файловой системы.rm -r
$ rm -r comedy
rm -rудаляет каталог и все его дочерние каталоги.СЭД
$ sed 's / snow / rain /' forests.txt
sedозначает «редактор потоков». Он принимает стандартный ввод и изменяет его на основе выражения , прежде чем отобразить его как выходные данные.В выражении
's / снег / дождь /':
-
s: означает «замещение». -
снег: строка поиска, текст для поиска. -
дождь: строка замены, текст, который нужно добавить на место.
сорт
$ sort lakes.txt
sortпринимает имя файла или стандартный ввод и упорядочивает каждую строку в алфавитном порядке, выводя ее на стандартный вывод.стандартная ошибка
Стандартная ошибка , сокращенно
stderr, представляет собой сообщение об ошибке, выданное неудачным процессом.источник
source ~ / .bash_profile
sourceактивирует изменения в ~ / .bash_profile для текущего сеанса. Вместо того, чтобы закрывать терминал и начинать новый сеанс, источникделает изменения доступными сразу в сеансе, в котором мы находимся.стандартный ввод
стандартный ввод , сокращенно
stdin, представляет собой информацию, вводимую в терминал через клавиатуру или устройство ввода.стандартный вывод
стандартный вывод , сокращенно
stdout, это информация, выводимая после запуска процесса.сенсорный
$ touch data.txt
touchсоздает новый файл внутри рабочего каталога.Он принимает имя файла в качестве аргумента, а затем создает новый пустой файл в текущем рабочем каталоге. Здесь мы использовали прикосновение, чтобы создать новый файл с именем keyboard.txt внутри каталога 2014 / dec /.Если файл существует, прикосновение используется для обновления времени модификации файла
uniq
$ uniq lakes.txt
uniq, сокращение от «уникальный», берет имя файла или стандартный ввод и распечатывает каждую строку, удаляя любые точные дубликаты.21 Команды CMD, которые должны знать все пользователи Windows
Командная строка Windows - это функция, которая была основной
часть операционной системы Windows в течение длительного времени. Есть некоторые CMD
команды, которые настолько полезны и просты в использовании, что даже обычные пользователи видят
Командная строка Windows как ключевая часть операционной системы.Всегда ходят слухи, что в какой-то
точка, но вряд ли это произойдет в ближайшее время.Ниже представлена 21 лучшая команда CMD, которую вы должны
знайте, хотите ли вы иметь больший контроль над своим ПК с Windows.
1. ASSOC: исправить файловые ассоциации
Одним из самых мощных инструментов в библиотеке команд CMD является
команда ASSOC.Ваш компьютер связывает определенные расширения файлов с
определенные программы. Вот как ваш компьютер узнает, как открыть Adobe при двойном
щелкните файл PDF или Microsoft Word, дважды щелкнув файл DOC.Вы можете просмотреть все ассоциации файлов, известные вашему компьютеру.
примерно, набрав ASSOC в команде
окно.Вы увидите расширение файла и программу, с которой он связан.Вы можете установить связь, набрав что-то вроде assoc .doc = Word.Document.8 .
2. FC: Сравнение файлов
Иногда, когда файлы меняются со временем, трудно
вспомните, в чем разница между версиями. Вы можете не знать, что
Команда CMD предлагает возможность сравнивать файлы и видеть все различия, но
это так.Команда FC
выполняет сравнение файлов ascii или двоичных файлов и перечисляет все
различия, которые он находит.Fc / a File1.txt
File2.txt сравнит два файла ascii.Fc / b Picture1.jpg
Picture2.jpg выполнит двоичное сравнение двух изображений.3. IPCONFIG: конфигурация IP
Устранение неполадок в сети никогда не бывает простым, это одна команда
что значительно упрощает задачу - это IPCONFIG .Использование этой команды в командной строке CMD возвращает подробные
информация о текущем подключении к сетевому адаптеру, включая:
- Текущий IP-адрес
- Маска подсети
- IP-адрес шлюза по умолчанию
- Текущий домен
Эта информация может помочь вам устранить проблемы с маршрутизатором и
другие проблемы с подключением, которые могут возникнуть у вашего сетевого адаптера.
4. NETSTAT: сетевая статистика
Обеспокоен тем, что на вашем
компьютер, который подключается к Интернету, а вы об этом не знаете?
Если вы запускаете NETSTAT
в командной строке вы можете получить список всех активных TCP-соединений
с вашего компьютера.
5. PING: отправьте тестовые пакеты
Лучший друг ИТ-аналитика - это команда PING . Запуск этого
Команда отправляет тестовые пакеты по сети в целевую систему.
Вы можете использовать команду PING, чтобы проверить, работает ли ваш компьютер
может получить доступ к другому компьютеру, серверу или даже веб-сайту. Это может помочь с
выявление сетевых отключений. Он также обеспечивает время прохождения пакетов.
в миллисекундах, поэтому он также выявляет плохое сетевое соединение.
6. TRACERT: Trace Route
TRACERT - это
увлекательная команда Windows для использования. Если вам когда-нибудь захочется увидеть путь,
Интернет-трафик проходит из вашего браузера в удаленную систему, такую как Google
серверов, вы можете использовать TRACERT, чтобы увидеть это.
Команда расшифровывается как «Trace Route», которая отправляет пакеты.
в удаленный пункт назначения (сервер или веб-сайт) и предоставляет вам все
следующая информация:
- Количество переходов (промежуточных серверов) до
добраться до пункта назначения - Время, необходимое для перехода к каждому переходу
- IP, а иногда и имя каждого перехода
TRACERT может показать, как маршруты ваших интернет-запросов
меняться в зависимости от того, где вы выходите в Интернет.Это также помогает с
устранение неполадок маршрутизатора или включение локальной сети, что может вызвать проблемы.
7. POWERCFG: конфигурация питания
Вы разочарованы тем, как быстро работает ваш ноутбук?
вне власти? Возможно, ваши параметры питания настроены как
максимально эффективно. Существует команда Windows CMD под названием POWERCFG (конфигурация питания), которая может
помощь. Запустите командную строку от имени администратора и введите powercfg - energy , чтобы получить полный отчет об энергоэффективности.
Процесс может занять около минуты, но когда он будет завершен,
вы увидите, есть ли какие-либо предупреждения или ошибки, которые могут помочь вам улучшить
энергоэффективность вашей системы.
Просмотрите файл energy-report.html, чтобы увидеть подробную информацию об этих
ошибки и предупреждения.
8. ВЫКЛЮЧЕНИЕ: выключите компьютер
ВЫКЛЮЧЕНИЕ
- это довольно универсальная команда, которая позволяет выключить компьютер, но
контролировать поведение этого выключения.Обычно это задание по расписанию.
или часть пакетного ИТ-задания после установки исправлений на компьютер
система.
Набор текста выключение / я
из командной строки инициирует завершение работы, но в графическом интерфейсе пользователя появится
пользователю предоставляется возможность перезапуска или полного выключения. Если вы этого не сделаете
хотите, чтобы всплывал любой графический интерфейс, вы можете просто ввести команду shutdown / s .
Существует длинный список других параметров, которые можно использовать для
выйти из системы, перейти в спящий режим, перезапустить и многое другое.Просто введите shutdown без аргументов, чтобы увидеть их все.
9. SYSTEMINFO: системная информация
Если вам нужно знать, какая у вас сетевая карта,
сведения о процессоре или точную версию вашей ОС Windows может помочь команда SYSTEMINFO .
Эта команда опрашивает вашу систему и выбирает самые важные
информация о вашей системе. Он перечисляет информацию в чистом формате
это легко читать.
10.SFC: средство проверки системных файлов
Если вас когда-либо беспокоит, что вирус или другое программное обеспечение
могли повредить ваши основные системные файлы, есть команда Windows, которая может
просканируйте эти файлы и убедитесь в их целостности.
Вам необходимо запустить CMD от имени администратора (щелкните правой кнопкой мыши и
выберите Запуск от имени администратора ). Печатать
SFC / SCANNOW проверит целостность всех защищенных системных файлов. Если
Если проблема обнаружена, файлы будут восстановлены с помощью резервных копий системных файлов.
Команда SFC также позволяет:
- / ТОЛЬКО ПРОВЕРКА :
Проверьте целостность, но не восстанавливайте файлы. - / SCANFILE :
Проверять целостность определенных файлов и исправлять их в случае повреждения. - / VERIFYFILE :
Проверяйте целостность определенных файлов, но не восстанавливайте их. - / OFFBOOTDIR :
Используйте это для ремонта автономного загрузочного каталога. - / OFFWINDIR :
Используйте это для ремонта автономного каталога Windows. - / OFFLOGFILE :
Укажите путь для сохранения файла журнала с результатами сканирования.
Сканирование может занять от 10 до 15 минут, поэтому дайте ему время.
11. ИСПОЛЬЗОВАНИЕ В СЕТИ: сопоставление дисков
Если вы хотите подключить новый диск, вы всегда можете открыть файл
В проводнике щелкните правой кнопкой мыши «Этот компьютер» и перейдите к мастеру «Подключить сетевой диск».
Однако с помощью команды NET USE ,
вы можете сделать то же самое с одной командной строкой.
Например, если у вас есть общая папка на компьютере в
ваша сеть называется \\ OTHER-COMPUTER \ SHARE \, вы можете
сопоставьте это как свой собственный диск Z :, набрав команду:
Чистое использование Z: «\\ ДРУГОЙ-КОМПЬЮТЕР \ ПОДЕЛИТЬСЯ»
/ постоянный: да
Постоянный
переключатель сообщает вашему компьютеру, что вы хотите, чтобы этот диск переназначался каждый раз, когда вы входите
обратно в свой компьютер.
12. CHKDSK: Проверить диск
Пока команда SFC проверяет только целостность ядра
системные файлы, вы можете использовать CHKDSK
команда для сканирования всего диска.
Команда для проверки диска C: и устранения проблем,
запустите командное окно от имени администратора и введите CHKDSK / f C: .
Эта команда проверяет такие вещи, как:
- Фрагментация файла
- Ошибки диска
- Плохие секторы
Команда может исправить любые ошибки диска (если возможно).Когда
команда завершена, вы увидите статус сканирования и какие действия
взятый.
13. SCHTASKS: Расписание задач
Windows поставляется с мастером для создания запланированных задач.
Например, возможно, у вас есть BAT-файл, хранящийся на C: \ temp, который вы хотите запустить.
каждый день в полдень.
Чтобы
настроить это. Или вы можете ввести одиночный SCHTASKS
команда для его настройки.
СЧТАСК / Создать / СК
ЧАСОВОЙ / ПН 12 / TR Пример / TN c: \ temp \ File1.летучая мышь
Запланированное переключение принимает такие аргументы, как минута, час,
ежедневно и ежемесячно. Затем вы указываете частоту с помощью команды / MO.
Если вы ввели команду правильно, вы увидите ответ,
УСПЕХ: запланированная задача «Пример»
успешно создан .
14. ATTRIB: изменение атрибутов файла
В Windows вы можете изменить атрибуты файла, щелкнув правой кнопкой мыши
в файле и поиск нужного свойства для изменения.Однако вместо охоты
Для атрибута файла вы можете использовать команду ATTRIB , чтобы установить атрибуты файла.
Например, если вы наберете: ATTRIB + R + H C: \ temp \ File1.bat , он установит File1.bat как скрытый,
файл только для чтения.
В случае успеха ответа нет, поэтому, если вы не видите
сообщение об ошибке, команда сработала.
Другие команды Windows CMD
Как видите, есть несколько мощных и полезных вещей
вы можете использовать командную строку Windows, если знаете правильные команды.
Вы не поверите, но есть еще больше команд, которые
дать вам возможность делать то, чего вы, вероятно, никогда не осознавали, просто
набрав простую команду.
- BITSADMIN :
Инициируйте загрузку или загрузку заданий по сети или через Интернет и отслеживайте
текущее состояние передачи этих файлов. - ЦВЕТ :
Измените цвет фона окна командной строки. - КОМП :
Сравните содержимое любых двух файлов, чтобы увидеть различия. - НАЙТИ / НАЙТИSTR :
Ищите строки внутри любых файлов ASCII. - PROMPT :
Измените командную строку с C: \> на что-нибудь другое. - НАЗВАНИЕ :
Измените заголовок окна командной строки. - РЕГИСТРАЦИЯ :
Отредактируйте ключи в реестре Windows (используйте с осторожностью). - ROBOCOPY :
Мощная утилита для копирования файлов, встроенная прямо в Windows.
Если вам интересно узнать больше, Microsoft предлагает полный список всех команд Windows CMD, включенных в последнюю версию ОС Windows.
/ глава: Основные команды / КОМАНДНАЯ СТРОКА
CommandLineIntro: основные команды
К настоящему времени у вас есть некоторые базовые знания о каталогах и файлах, и вы можете взаимодействовать с интерфейсом командной строки. Мы можем изучить некоторые команды, которые вы будете использовать много раз каждый день.
лс
Первое, что вам, вероятно, нужно знать, прежде чем вы сможете начать создавать и вносить изменения в файлы, - это , что уже там? В графическом интерфейсе это можно сделать, открыв папку и проверив ее содержимое.Вместо этого из командной строки вы используете программу ls для вывода списка содержимого папки.
$ ls Документы для рабочего стола Музыка Фото
По умолчанию ls будет использовать очень компактный выходной формат. Многие терминалы показывают файлы и подкаталоги разными цветами, которые представляют разные типы файлов. Имена обычных файлов не имеют специальной окраски. Некоторые типы файлов, такие как изображения JPEG или PNG или файлы tar и ZIP, обычно окрашиваются по-разному, и то же самое верно для программ, которые вы можете запускать, и для каталогов.Попробуйте сами ls и сравните значки и эмблемы, используемые вашим графическим файловым менеджером, с цветами, которые ls применяет в командной строке. Если вывод не окрашен, вы можете вызвать ls с опцией --color :
$ ls - цвет
человек, информация и предложения
Вы можете узнать об опциях и аргументах с помощью другой программы под названием man ( man - сокращение от manual), например:
$ человек ls
Здесь man просят открыть страницу руководства для ls .Вы можете использовать клавиши со стрелками для прокрутки вверх и вниз на появившемся экране, и вы можете закрыть его, используя клавишу q (для выхода).
Альтернативой для получения исчерпывающей пользовательской документации для данной программы является вызов info вместо man :
$ инфо ls
Это особенно эффективно, чтобы научиться использовать сложные программы GNU. Вы также можете просмотреть документацию info внутри редактора Emacs, что значительно улучшает его читаемость.Но вы должны быть готовы сделать свой первый шаг в большой мир Emacs. Вы можете сделать это, вызвав:
$ emacs -f info-standalone
, который должен отображать главное меню информации внутри Emacs (если это не сработает, попробуйте вызвать emacs без аргументов, а затем введите Alt + x info , то есть нажав Alt , затем нажмите клавишу x , затем отпустите обе клавиши и, наконец, наберите info , а затем Return или Enter ).Если вы наберете тогда m ls , интерактивная информационная документация для ls будет загружена внутри Emacs. В автономном режиме клавиша q закрывает документацию, как обычно с man и info .
Хорошо, теперь вы знаете, как научиться пользоваться программами самостоятельно. Если вы не знаете, что это такое и как это использовать, в первую очередь посмотрите на его страницы man, ual и info, . Если вы не знаете названия того, что хотите сделать, вам может помочь команда apropos .Допустим, вы хотите переименовать файлы, но не знаете, какая команда это делает. Попробуйте apropos с каким-нибудь словом, имеющим отношение к тому, что вы хотите, например:
$ по поводу переименования ... mv (1) - перемещать (переименовывать) файлы prename (1) - переименовывает несколько файлов rename (2) - изменить имя или расположение файла ...
Здесь apropos ищет страницы руководства, о которых знает man , и печатает команды, которые, по его мнению, связаны с переименованием.На вашем компьютере эта команда может (и, вероятно, будет) отображать дополнительную информацию, но, скорее всего, она будет включать показанные записи.
Обратите внимание на то, что в названиях программ помимо них есть число. Этот номер называется их раздел , и большинство программ, которые вы можете использовать из командной строки, будут в разделе 1. Вы можете передать apropos параметр для отображения результатов только из руководств раздела 1, например:
$ по поводу -s 1 переименовать ... mv (1) - перемещать (переименовывать) файлы prename (1) - переименовывает несколько файлов ...
На данном этапе номер секции не так уж важен. Просто знайте, что справочные страницы раздела 1 относятся к программам, которые вы используете в командной строке. Чтобы увидеть список других разделов, найдите страницу руководства для man, используя man man .
мВ
Если посмотреть на результаты от по поводу , то программа mv выглядит интересной. Вы можете использовать это так:
$ мв старое имя новое
В зависимости от конфигурации вашей системы вы можете не получить предупреждение, когда при переименовании файла будет перезаписан существующий файл с именем , новое имя .Поэтому в качестве меры предосторожности всегда используйте параметр -i при выдаче mv следующим образом:
$ mv -i старое имя новое
Как и предполагает описание, предоставленное по поводу , эта программа перемещает файлы. Если последним аргументом является существующий каталог , mv переместит файл в этот каталог вместо его переименования. Из-за этого вы можете предоставить mv более двух аргументов:
$ mv one_file another_file a_third_file ~ / stuff
Если существует ~ / stuf f, то mv переместит туда файлы.Если его не существует, появится сообщение об ошибке, например:
$ mv one_file another_file a_third_file stuff mv: target 'stuff' не каталог
мкдир
Как вообще создать каталог? Используйте команду mkdir :
$ мкдир ~ / штука
А как его убрать? С помощью команды rmdir :
$ rmdir ~ / штука
Если вы хотите создать подкаталог (скажем, каталог bar ) внутри другого каталога (скажем, каталог foo ), но не уверены, существует он или нет, вы можете создать подкаталог и ( при необходимости) его родительский каталог, не вызывая ошибок, набрав:
$ mkdir -p ~ / foo / bar
Это будет работать даже для вложенных под-под-...- справочники.
Если каталог, который вы хотите удалить, не пуст, rmdir выдаст сообщение об ошибке и не удалит его. Если вы хотите удалить каталог, содержащий файлы, вы должны сначала очистить его. Чтобы увидеть, как это делается, нам нужно сначала создать каталог и поместить в него несколько файлов. Эти файлы мы можем безопасно удалить позже. Давайте начнем с создания каталога под названием Practice у вас дома и изменим в нем текущий рабочий каталог:
$ мкдир ~ / практика $ cd ~ / практика
cp, rm & rmdir
Теперь скопируем туда файлы с помощью программы cp .Мы собираемся использовать некоторые файлы, которые, скорее всего, существуют на вашем компьютере, поэтому следующие команды должны работать для вас:
$ cp / etc / fstab / etc / hosts / etc / issue / etc / motd. $ латы Хосты fstab выдают motd
Не забудьте точку в конце строки! Помните, что это означает «этот каталог» и, будучи последним аргументом, переданным в cp после списка файлов, он представляет каталог, в который их нужно скопировать. Если этот список очень длинный, вам лучше научиться использовать globbing (расширение шаблонов имен файлов, содержащих подстановочные знаки, в наборы существующих имен файлов) или некоторые другие хитрые способы, чтобы не тратить время на ввод имен файлов.Одна уловка может помочь при работе с копией всего содержимого каталога. Передав cp опцию -R , вы можете рекурсивно скопировать все файлы и подкаталоги из заданного каталога в место назначения:
$ cp -R. ~ / foo $ ls ~ / foo bar fstab hosts проблема motd $ cp -R. ~ / foo / bar $ ls -R ~ / ~ / foo: bar fstab hosts проблема motd ~ / foo / bar: Хосты fstab выдают motd
В этом случае текущий каталог не имеет подкаталогов, поэтому были скопированы только файлы.Как видите, параметр -R может быть передан даже в ls для рекурсивного перечисления содержимого данного каталога и его подкаталогов.
Теперь, если вы вернетесь домой и попытаетесь удалить каталог под названием Practice , rmdir выдаст сообщение об ошибке:
$ кд .. $ rmdir практика rmdir: не удалось удалить «практику»: каталог не пуст
Вы можете использовать программу rm , чтобы сначала удалить файлы, например:
$ rm практика / fstab практика / хосты практика / выпускная практика / motd
И теперь вы можете попробовать удалить каталог еще раз:
$ rmdir практика
А теперь работает, вывода не показывает.
Но что произойдет, если в ваших каталогах есть каталоги внутри, в которых также есть файлы, вы могли бы быть там в течение нескольких недель, проверяя, что каждая папка пуста! Команда rm решает эту проблему с помощью замечательной опции -R , которая, как обычно, означает «рекурсивный». В следующем примере команда не выполняется, потому что foo не является простым файлом:
$ пм ~ / фоо / rm: невозможно удалить `~ / foo /`: это каталог
Так что, возможно, вы попробуете rmdir , но это не удастся, потому что под foo есть что-то еще:
$ rmdir ~ / foo rmdir: ~ / foo: Каталог не пустой
Итак, вы используете rm -R , который завершается успешно и не создает сообщения.
$ п.м. -R ~ / foo /
Итак, когда у вас большой каталог, вам не нужно очищать каждый подкаталог.
Но имейте в виду, что -R - очень веский аргумент, и вы можете потерять данные, которые хотели сохранить!
кошка и менее
Вам не нужен редактор для просмотра содержимого файла. Вам нужно просто отобразить это. Программа cat отвечает всем требованиям:
$ кот myspeech.txt Друзья, римляне, соотечественники! Одолжи мне свои уши!
Здесь cat просто открывает файл myspeech.txt и печатает весь файл на экране так быстро, как только может. Однако, если файл действительно длинный, его содержимое исчезнет очень быстро, и когда cat будет завершено, все, что вы увидите, это последние несколько строк файла. Чтобы просто просмотреть содержимое длинного файла (или любого текстового файла), вы можете использовать программу минус :
$ меньше myspeech.txt
Как и при использовании man , используйте клавиши со стрелками для навигации и нажмите q для выхода.
Командная строка
: 11 основных команд, которые вы должны знать (cd, dir, mkdir и т. Д.)
Вундеркинды и эксперты любят командную строку из-за расширенных команд, которые она может запускать. К счастью, командная строка построена не только на расширенных командах, но и на простых, предназначенных для выполнения основных операций. В этой статье мы покажем вам, как выполнять такие команды, как изменение текущего каталога, переключение на другой диск, просмотр содержимого каталога, создание и переименование папок, копирование, удаление файлов и папок и запуск приложений из командной строки . .Мы также собираемся показать вам, как получить помощь при использовании этого приложения для Windows. Приступим:
ПРИМЕЧАНИЕ: Информация, представленная в этом руководстве, применима к Windows 10, Windows 8.1 и Windows 7. Обратите внимание, что для простоты мы используем снимки экрана, сделанные только в Windows 10.
1. Как изменить каталог (папку) в командной строке (CMD)
Первая команда в списке - CD (Изменить каталог). Эта команда позволяет вам изменить текущий каталог или, другими словами, перейти к другой папке с вашего ПК.Например, команда CD перенесет вас в верхнюю часть дерева каталогов. Чтобы увидеть, как это работает, после открытия командной строки введите cd и нажмите Введите на клавиатуре. Вы должны увидеть, как команда CD переводит вас в верхнюю часть дерева каталогов. В данном случае на диск «C:».
Выполнение команды CD, чтобы изменить каталог на root
Обратите внимание, что командная строка не чувствительна к регистру, что означает, что вы можете вводить команды, используя заглавные буквы, строчные буквы или любую их комбинацию.Команды CD, cd или Cd, работают одинаково.
Возвращаясь к команде «CD» , теперь вы работаете с корнем диска «C:». Если вам нужно перейти в определенную папку с этого привода, выполните команду «Папка компакт-диска». Подпапки должны быть разделены обратной косой чертой: «.» Например, если вам нужно получить доступ к папке System32 , расположенной в «C: \ Windows», введите «cd windows \ system32» , как показано ниже, а затем нажмите . Введите на клавиатуре.
Запуск команды CD, чтобы изменить каталог на определенную папку
Если вам нужно перейти на одну папку вверх, используйте команду «cd ..» . Предположим, вы хотите вернуться в папку Windows . Введите «cd ..» и нажмите . Введите на клавиатуре.
Выполнение команды CD .. для перехода на один уровень вверх в дереве каталогов
В результате ваш текущий каталог изменится на «C: \ Windows».
2. Как поменять диск в командной строке (CMD)
Чтобы получить доступ к другому диску, введите букву диска, а затем «:» .Например, если вы хотите изменить диск с «C:» на «D:», вы должны ввести «d:» и затем нажать . Введите на клавиатуре.
Смена диска в командной строке
Чтобы изменить диск и каталог одновременно, используйте команду cd , за которой следует переключатель «/ d» . Параметр «/ d» используется для изменения текущего диска на определенную папку с другого тома диска.
Например, если вы сейчас находитесь на диске «D:» и хотите вернуться в папку Windows с диска «C:», вы должны ввести «cd / d C: \ Windows» и нажмите . Введите на клавиатуре, как показано на следующем снимке экрана.
Изменение диска и каталога в командной строке
ПРИМЕЧАНИЕ. При вводе только буквы диска вы автоматически переместитесь в последнее место на этом диске. Например, если вы находитесь на диске «D:» и набираете «cd c: \ windows» , ничего не происходит. Однако, если вы наберете «c:» , рабочая папка изменится на «c: \ windows», при условии, что это была последняя папка, с которой вы работали на вашем диске «C:».
3. Как просмотреть содержимое каталога в командной строке (CMD)
Вы можете просмотреть содержимое папки с помощью команды DIR .Чтобы проверить это, мы создали папку с именем Digital_Citizen на диске D: с несколькими файлами и подпапками. Вы можете увидеть их на скриншоте ниже.
Папка, найденная в корне диска D.
В прошлый раз наша рабочая папка была «C: \ Windows». Чтобы перейти к указанной выше папке, мы должны использовать команду «cd / d D: \ Digital_Citizen». Чтобы просмотреть содержимое папки, введите DIR и нажмите Введите . Отображается список содержащихся в нем файлов и папок, а также некоторые сведения о каждом из них (размер, дата и время последнего изменения).
Использование команды DIR для просмотра содержимого каталога
4. Как создать новый каталог с помощью командной строки (CMD)
Вы можете создать новую папку с помощью команды MKDIR (Make Directory) или MD . Синтаксис этих команд: «MKDIR Folder», или «MD Folder».
Допустим, нам нужно создать новую папку с именем Digital_Citizen_Life , которая будет помещена в папку «D: \ Digital_Citizen» .Для этого нам нужно ввести «mkdir Digital_Citizen_Life» и затем нажать Введите , как показано ниже.
Команда MKDIR в командной строке
Чтобы проверить, работает ли он, снова используйте команду DIR . Вновь созданная папка появится в списке.
Использование DIR для просмотра содержимого каталога в командной строке
ПРИМЕЧАНИЕ: Не забывайте, что все эти команды зависят от текущего местоположения в командной строке . Например, если вы находитесь на диске «C:» и набираете «MKDIR test», новая папка создается в корне диска «C:».
Другой способ создать папку, которая не требует нахождения в нужной папке, - это ввести полный путь к новой папке. Например, если вы работаете с диском «D:» и хотите создать новую папку в «C:» с именем other_stuff , введите «mkdir c: \ other_stuff» и затем нажмите . Введите .
Использование MKDIR для создания нового каталога с полным путем
Если вам нужно создать папку с подпапками одновременно, вы можете использовать команду «MKDIR FolderSubfolder» .Например, если мы введем «mkdir Digital_Citizen_Tests \ Beta \ Test1» , будут созданы три папки: Digital_Citizen_Tests, Beta и Test1 в древовидной структуре.
Создание папки с подпапками с помощью MKDIR в командной строке
5. Как переименовывать файлы и папки с помощью командной строки (CMD)
Для переименования файлов и папок необходимо использовать команду REN (Переименовать) . Чтобы переименовать папки, введите «Render Folder NewFolderName». Например, если мы хотим переименовать папку Digital_Citizen_Tests в Digital_Citizen_Final_Tests, мы должны запустить «ren Digital_Citizen_Tests Digital_Citizen_Final_Tests» и нажать Введите .
Переименование папок с помощью команды REN в командной строке
Чтобы переименовать файл, используйте ту же команду, например: «ren filename.extension newname.extension» . Например, чтобы переименовать файл Digital_Citizen_Picture1.bmp в Image0.bmp, , мы должны запустить команду «ren Digital_Citizen_Image1.bmp Image0.bmp» .
Переименование файлов с помощью команды REN в командной строке
Прочтите вторую страницу этого руководства, если вы хотите узнать, как копировать файлы и папки, удалять файлы и папки, запускать приложение и получать помощь при использовании командной строки.
Команды командной строки · Основы Gitlab · Справка · GitLab
При работе с Git из командной строки вам потребуется
используйте не только команды Git. Есть несколько основных команд, которые вам следует
узнать, чтобы в полной мере использовать командную строку.
Начать работу над своим проектом
Чтобы работать над проектом Git локально (со своего компьютера), с помощью командной строки,
сначала вам нужно будет клонировать (скопировать) его в
твой компьютер.
Работа с файлами в командной строке
В этом разделе приведены примеры некоторых основных команд оболочки, которые могут оказаться полезными.Для получения дополнительной информации поищите в Интернете команд bash .
В качестве альтернативы вы можете редактировать файлы с помощью редактора по вашему выбору (IDE) или пользователя GitLab.
интерфейс (не локально).
Общие команды
Приведенный ниже список не является исчерпывающим, но содержит многие из наиболее часто используемых команд.
| Команда | Описание |
|---|---|
cd НАИМЕНОВАНИЕ КАТАЛОГА | Зайдите в директорию для работы в ней |
кд.. | Вернуться на один каталог |
лс | Список содержимого текущего каталога |
лс а * | Список содержимого текущего каталога, который начинается с a |
LS * .md | Перечислить содержимое текущего каталога, заканчивающегося на .md |
mkdir НАЗВАНИЕ ВАШЕГО КАТАЛОГА | Создать новый каталог |
cat README.мкр | Показать содержимое ранее созданного текстового файла |
pwd | Показать текущий каталог |
прозрачный | Очистить окно оболочки |
Создать текстовый файл в текущем каталоге
Чтобы создать текстовый файл из командной строки, например README.md , выполните следующие действия.
шаги:
сенсорный README.md
нано README.мкр
#### ДОБАВИТЬ ИНФОРМАЦИЮ
#### Нажмите: control + X
#### Тип: Y
#### Нажмите: введите Удалить файл или каталог
Удалить (удалить) файл или каталог легко, но будьте осторожны:
ОПАСНОСТЬ: Опасность:
Это навсегда удалит файл.
п.м. НАИМЕНОВАНИЕ ФАЙЛА ОПАСНОСТЬ: Опасность:
навсегда удалит каталог, а - все его содержимое.
rm -r НАЗВАНИЕ КАТАЛОГА Просмотр и выполнение команд из истории
Вы можете просмотреть историю всех команд, которые вы выполнили из командной строки,
а затем при необходимости выполните любой из них еще раз.
Сначала перечислите команды, которые вы выполняли ранее:
история Затем выберите команду из списка и проверьте номер рядом с командой ( 123 ,
Например) . Выполните ту же полную команду с:
! 123 Выполните команды, для которых у используемой вами учетной записи нет прав доступа
Не все команды могут быть выполнены из базовой учетной записи пользователя на компьютере, вы можете
нужны права администратора для выполнения команд, влияющих на систему, или попытаться получить доступ
защищенные данные, например.Вы можете использовать sudo для выполнения этих команд, но вы
скорее всего, будет запрошен пароль администратора.
sudo ЗАПРЕЩЕННАЯ КОМАНДА ВНИМАНИЕ: Осторожно:
Будьте осторожны с командами, которые вы запускаете с sudo . Некоторые команды могут вызывать
повреждение ваших данных или системы.
Пример Git Taskflow
Если вы новичок в Git, просмотрите несколько примеров потоков задач.
поможет вам понять передовой опыт использования этих команд во время работы.
Введение в командную строку Bash
Содержание
Введение
Многие уроки Programming Historian требуют, чтобы вы вводили команды через интерфейс командной строки . Обычный способ, которым сегодня пользователи компьютеров взаимодействуют со своей системой, - это графический пользовательский интерфейс , или GUI. Это означает, что когда вы заходите в папку, вы щелкаете изображение папки с файлами; когда вы запускаете программу, вы нажимаете на нее; и когда вы просматриваете веб-страницы, вы используете мышь для взаимодействия с различными элементами на веб-странице.Однако до появления графических интерфейсов пользователя в конце 1980-х основным способом взаимодействия с компьютером был интерфейс командной строки.
Графический интерфейс компьютера Яна Миллигана
Интерфейсы командной строки
имеют преимущества для пользователей компьютеров, которым требуется более высокая точность в своей работе, например для специалистов по цифровой истории. Они позволяют получить более подробную информацию при запуске некоторых программ, поскольку вы можете добавить модификаторы, чтобы указать , точно , как вы хотите, чтобы ваша программа запускалась. Более того, их можно легко автоматизировать с помощью скриптов, которые по сути являются рецептами текстовых команд.
Есть два основных интерфейса командной строки, или «оболочки», которые используют многие специалисты по цифровой истории. В OS X или во многих установках Linux оболочка известна как bash , или «оболочка Bourne-again». Для пользователей систем на базе Windows интерфейс командной строки по умолчанию - на базе MS-DOS , который использует разные команды и синтаксис, но часто может выполнять аналогичные задачи. Это руководство представляет собой базовое введение в терминал bash , и пользователи Windows могут следовать его указаниям, установив популярные оболочки, такие как Cygwin или Git Bash (см. Ниже).
В этом уроке используется оболочка Unix , интерпретатор командной строки, обеспечивающий пользовательский интерфейс для операционной системы Unix и для Unix-подобных систем. В этом уроке будет рассмотрено небольшое количество основных команд. К концу этого руководства вы сможете перемещаться по файловой системе и находить файлы, открывать их, выполнять основные задачи по манипулированию данными, такие как объединение и копирование файлов, а также читать их и вносить относительно простые изменения. Эти команды представляют собой строительные блоки, на основе которых могут быть построены более сложные команды, соответствующие вашим исследовательским данным или проекту.Читателям, которым требуется справочное руководство, выходящее за рамки этого урока, рекомендуется прочитать Deborah S. Ray и Eric J. Ray, Unix and Linux: Visual Quickstart Guide , 4th edition (2009).
Только для Windows: установка Git Bash
Тем, кто работает с OS X и большинством установок Linux, повезло - у вас уже установлена оболочка bash. Тем из вас, кто пользуется Windows, потребуется сделать еще один шаг и установить Git Bash. Его можно установить, загрузив последнюю версию «Полного установщика» с этой страницы.Инструкции по установке доступны на сайте Open Hatch.
Открытие оболочки
Давайте запустим оболочку. В Windows запустите Git Bash из каталога, в который вы его установили. Вам нужно будет запустить его от имени администратора - для этого щелкните программу правой кнопкой мыши и выберите «Запуск от имени администратора». В OS X по умолчанию оболочка находится по адресу:
Приложения -> Утилиты -> Терминал
Программа Terminal.app в OS X
Когда вы запустите его, вы увидите это окно.
Пустой экран терминала на нашей рабочей станции OS X
Возможно, вы захотите изменить внешний вид терминала по умолчанию, так как глаза могут напрягаться при многократном просмотре черного текста на белом фоне. В приложении OS X по умолчанию вы можете открыть меню «Настройки» в разделе «Настройки» в Терминале. Щелкните вкладку «Настройки» и измените ее на новую цветовую схему. Мы лично предпочитаем что-то с немного меньшим контрастом между фоном и передним планом, так как вы будете часто на это смотреть.«Роман» успокаивает, как и популярный набор цветовых палитр Solarized. Для пользователей Windows аналогичного эффекта можно добиться с помощью вкладки Git Bash Properties . Для этого щелкните правой кнопкой мыши в любом месте верхней панели и выберите Properties .
Экран настроек в приложении оболочки терминала OS X
Если интерфейс вас устраивает, приступим.
Перемещение по файловой системе компьютера
Если при открытии командного окна вы не знаете, где вы находитесь в файловой системе компьютера, первым делом необходимо выяснить, в каком каталоге вы находитесь.В отличие от графической системы, в оболочке нельзя одновременно находиться в нескольких каталогах. Когда вы открываете проводник на рабочем столе, он обнаруживает файлы, находящиеся в каталоге. Вы можете узнать, в каком каталоге вы находитесь, с помощью команды pwd , что означает «распечатать рабочий каталог». Попробуйте ввести:
pwd
и нажав Enter. Если вы работаете в OS X или Linux, на вашем компьютере, вероятно, будет отображаться / users / USERNAME с вашим собственным именем пользователя вместо USERNAME.Например, путь Иэна в OS X - / users / ianmilligan1 / .
Здесь вы понимаете, что опыт пользователей Windows и OS X / Linux будет немного отличаться. В Windows Джеймс находится по адресу:
.
c / пользователи / jbaker
Есть незначительные отличия, но не бойтесь; когда вы перемещаете файлы и манипулируете ими, эти различия платформ могут отойти на второй план.
Чтобы сориентироваться, давайте составим список файлов в этом каталоге.Тип
лс
, и вы увидите список всех файлов и каталогов в вашем текущем местоположении. Ваш каталог может быть загроможден или он может быть нетронутым, но вы, как минимум, увидите некоторые знакомые места. Например, в OS X вы увидите Applications , Desktop , Documents , Downloads , Library , Pictures и т. Д.
Возможно, вам понадобится больше информации, чем просто список файлов.Вы можете сделать это, указав различные флаги , которые будут использоваться с нашими основными командами. Это дополнения к команде, которые дают компьютеру немного больше указаний о том, какой тип вывода или манипуляции вы хотите. Чтобы получить их список, пользователи OS X / Linux могут обратиться к встроенной справочной программе. Пользователи OS X / Linux типа
чел
Страница руководства для команды LS
Здесь вы видите список с названием команды, способом, которым вы можете отформатировать эту команду, и что она делает. Многие из них не имеют смысла на данном этапе, но не беспокойтесь; со временем вы познакомитесь с ними ближе. Вы можете исследовать эту страницу различными способами: пробел перемещает страницу вниз или вы можете перемещать стрелки вниз и вверх по всему документу.
Чтобы покинуть страницу руководства, нажмите
q
, и вы вернетесь в командную строку, где вы были до входа на страницу руководства.
Попробуйте поиграть со страницей man для другой команды, которую вы уже изучили, pwd .
Пользователи Windows могут использовать команду help , хотя у этой команды меньше возможностей, чем у man в OS X / Linux. Введите help , чтобы увидеть доступную справку, и help pwd для примера вывода команды.
Давайте попробуем использовать некоторые из тех опций, которые вы видели на странице man для ls. Возможно, вы хотите видеть только файлы TXT, которые находятся в нашем домашнем каталоге. Тип
LS * .txt
, который возвращает список текстовых файлов, если они есть в вашем домашнем каталоге (вы не можете, и это тоже нормально).Команда * - это подстановочный знак - он означает «что угодно». Итак, в этом случае вы указываете, что все, что соответствует шаблону:
[something.txt]
Будет отображено
. Попробуйте разные комбинации. Если, например, у вас было несколько файлов в формате 1-Canadian.txt , 2-Canadian.txt и так далее, команда ls * -Canadian.txt отобразит их все, но исключит все остальные. файлы (те, которые не соответствуют шаблону).
Допустим, вам нужна дополнительная информация.На этой длинной странице man вы видели вариант, который может оказаться полезным:
-l (строчная буква `` ell ''.) Список в длинном формате. (См. Ниже.) Если вывод на терминал, общая сумма для всех размеров файлов отсутствует- поставить строку перед длинным листингом.
Итак, если вы наберете
LS-L
компьютер возвращает длинный список файлов, содержащий информацию, аналогичную той, которую вы можете найти в поисковике или проводнике: размер файлов в байтах, дата создания или последнего изменения и имя файла.Однако это может немного сбивать с толку: вы видите, что файл test.html имеет размер «6020» бит. Говоря обычным языком, вы больше привыкли к таким единицам измерения, как байты, килобайты, мегабайты и гигабайты.
К счастью, есть еще один флаг:
-h При использовании с параметром -l используйте суффиксы единиц измерения: Байт, Килобайт, Мегабайт, Гигабайт, Терабайт и Петабайт для уменьшения количества цифр до трех или меньше, используя основание 2 для размеров.
Если вы хотите использовать два флага, вы можете просто запустить их вместе.Итак, набрав
LS-LH
вы получаете вывод в удобочитаемом формате; вы узнаете, что 6020 бит - это также 5,9 КБ, другой файл - 1 мегабайт и так далее.
Эти опции очень важны. Вы их увидите на других уроках программы Programming Historian . Wget, MALLET и Pandoc используют один и тот же синтаксис. К счастью, вам не нужно запоминать синтаксис; вместо этого держите эти уроки под рукой, чтобы вы могли быстро взглянуть, если вам нужно что-то настроить.Эти уроки можно проводить в любом порядке.
Вы провели много времени в своем домашнем каталоге. Пойдем куда-нибудь еще. Вы можете сделать это с помощью команды cd или Change Directory.
Если вы наберете
настольный компакт-диск
, теперь вы находитесь на рабочем столе. Это похоже на «двойной щелчок» по папке «рабочий стол» в проводнике файлов. Чтобы дважды проверить, введите pwd , и вы должны увидеть что-то вроде:
/ Пользователи / ianmilligan1 / настольный
Попробуйте поиграть с этими предыдущими командами: исследуйте текущий каталог с помощью команды ls .
Если вы хотите вернуться, вы можете ввести
компакт ..
Это перемещает нас «вверх» на один каталог, возвращая нас в / Users / ianmilligan1 / . Если вы когда-нибудь полностью потерялись, команда
компакт-диск -
вернет вас прямо в домашний каталог, с которого вы начали.
Попробуйте изучить: посетите каталог с документами, изображения, папки, которые могут быть на рабочем столе. Привыкайте входить и выходить из каталогов.Представьте, что вы перемещаетесь по древовидной структуре. Если вы находитесь на рабочем столе, вы не сможете записать cd документов , так как он является «дочерним» по отношению к вашему домашнему каталогу, тогда как ваш рабочий стол является «родственником» папки Documents. Чтобы найти брата или сестру, вы должны вернуться к общему родителю. Для этого вам нужно будет создать резервную копию в своем домашнем каталоге ( cd .. ), а затем снова перейти к cd документам .
Возможность перемещаться по файловой системе с помощью оболочки bash очень важна для многих уроков Programming Historian .Когда вы почувствуете себя более комфортно, вы скоро перейдете прямо к нужному каталогу. В нашем случае из любой точки нашей системы вы можете ввести
cd /users/ianmilligan1/mallet-2.0.7
или, в Windows, что-то вроде
компакт-диск c: \ mallet-2.0.7 \
и попадите в наш каталог MALLET для моделирования темы.
Наконец, попробуйте
открытый.
в OS X или
исследователь.
в Windows. Эта команда откроет ваш графический интерфейс в текущем каталоге. Обязательно оставьте промежуток между open или explorer и точкой.
Взаимодействие с файлами
Помимо навигации по каталогам, вы можете взаимодействовать с файлами в командной строке: вы можете их читать, открывать, запускать и даже редактировать, часто даже не покидая интерфейса. Есть некоторые споры о том, зачем это делать. Основная причина - беспроблемный опыт работы с командной строкой: вам никогда не придется брать мышь или прикасаться к трекпаду, и, хотя для этого требуется крутая кривая обучения, он в конечном итоге может стать единственной средой для письма.Более того, многие программы требуют, чтобы вы использовали командную строку для работы с ними. Поскольку вы будете использовать программы в командной строке, часто бывает быстрее вносить небольшие правки, не переключаясь в отдельную программу. Некоторые из этих аргументов можно найти в статье Джона Бельтрана де Эредиа «Почему, о, ПОЧЕМУ, эти # [email protected]! чокнутые используют vi? ».
Вот несколько основных способов взаимодействия с файлами.
Во-первых, вы можете создать новый каталог, чтобы вы могли работать с текстовыми файлами. Для удобства мы создадим его на вашем рабочем столе.Вы всегда можете переместить его позже. Перейдите на рабочий стол с помощью оболочки и введите:
.
мкдир ProgHist-Text
Это создает каталог с именем, как вы уже догадались, ProgHist-Text. В общем, рекомендуется избегать размещения пробелов в именах файлов и каталогах при использовании командной строки (конечно, есть обходные пути, но этот подход проще) . Вы можете посмотреть на свой рабочий стол, чтобы убедиться, что он работает. Теперь перейдите в этот каталог (помните, это будет cd ProgHist-Text ).
Но подождите! Есть уловка, чтобы сделать вещи немного быстрее. Поднимитесь на один каталог ( cd .. - вы вернетесь на Рабочий стол). Чтобы перейти в каталог ProgHist-Text , введите cd ProgHist-Text . В качестве альтернативы вы можете ввести cd Prog и затем нажать Tab. Вы заметите, что интерфейс завершает строку до cd ProgHist-Text . При открытии вкладки в любой момент в оболочке будет предложено попытаться автоматически заполнить строку на основе файлов или подкаталогов в текущем каталоге.Однако это чувствительно к регистру (т.е. в предыдущем примере cd prog не будет автоматически завершаться до ProgHist-Text . Если два или более файла содержат одинаковые символы, автозаполнение будет заполняться только до первой точки. различия. Мы рекомендуем использовать этот метод на протяжении всего урока, чтобы увидеть, как он себя ведет.
Теперь вам нужно найти базовый текстовый файл, который поможет нам с примером. Почему бы вам не использовать книгу, которая, как вы знаете, длинная, например, эпос Льва Толстого Война и мир .Текстовый файл доступен через Project Gutenberg. Если вы уже установили wget, просто введите
wget http://www.gutenberg.org/files/2600/2600-0.txt
Если у вас не установлен wget, загрузите сам текст с помощью браузера. Перейдите по ссылке выше и в браузере используйте команду «Сохранить страницу как ...» в «меню файлов». Сохраните ее в новом каталоге «ProgHist-Text». Теперь, когда вы набираете
LS-LH
вы видите
-rw-r – r– + 1 сотрудник ianmilligan1 3.1М 1 мая 10:03 pg2600.txt
Вы можете прочитать текст в этом файле несколькими способами. Во-первых, вы можете сказать нашему компьютеру, что хотите прочитать его, используя стандартную программу, которую вы используете для открытия текстовых файлов. По умолчанию это может быть TextEdit в OS X или Блокнот в Windows. Чтобы открыть файл, просто введите
открыть pg2600.txt
в OS X или
проводник pg2600.txt
в Windows.
Выбирает программу по умолчанию для открытия файла этого типа и открывает его.
Однако часто требуется просто работать в командной строке, не выходя из нее. Вы также можете читать файлы в этой среде. Чтобы попробовать это, введите:
кот pg2600.txt
Всплывает окно терминала, и Война и мир каскадом проносятся мимо. Теоретически это здорово, но вы действительно не можете понять такой объем текста? Вместо этого вы можете просто посмотреть на первый или последний бит файла.
головка pg2600.txt
Обеспечивает вид первых десяти строк, тогда как
хвост pg2600.txt
дает представление о последних десяти строках. Это хороший способ быстро определить содержимое файла. Вы можете добавить команду для изменения количества отображаемых строк: head -20 pg2600.txt , например, покажет первые двадцать строк.
Вы также можете изменить имя файла на более информативное. Вы можете "переместить" его на новое имя, набрав
мв pg2600.txt tolstoy.txt
После этого, когда вы выполните команду ls , вы увидите, что теперь это tolstoy.txt . Если бы вы хотели его продублировать, вы также могли бы запустить команду копирования, набрав
cp pg2600.txt tolstoy.txt
, вы вскоре вернетесь к этим командам.
Теперь, когда вы использовали несколько новых команд, пришло время для еще одного трюка. Ударьте стрелку вверх на клавиатуре. Обратите внимание, что перед курсором отображается cp pg2600.txt tolstoy.txt . Вы можете продолжать нажимать стрелку вверх, чтобы просмотреть предыдущие команды. Стрелка вниз переключает назад к вашей последней команде.
После прочтения и переименования нескольких файлов вы можете захотеть объединить их текст в один файл. Чтобы объединить или объединить два или более файла, вы можете использовать команду cat . Сначала продублируем файл Толстого ( cp tolstoy.txt tolstoy2.txt ). Теперь, когда у вас есть две копии книги Война и мир , давайте соединим их вместе, чтобы получилась книга , еще более длинная, .
Для объединения или сцепления двух или более файлов используйте команду cat .Тип
кот tolstoy.txt tolstoy2.txt
и нажмите ввод. Это печатает или отображает объединенные файлы в оболочке. Однако читать в этом окне слишком долго! К счастью, используя команду > , вы можете отправить вывод в новый файл, а не в окно терминала. Тип
кот tolstoy.txt tolstoy2.txt> tolstoy-two.txt .
Теперь, когда вы наберете ls , вы увидите, что в вашем каталоге появится tolstoy-two.txt .
При объединении более двух файлов использование подстановочного знака может помочь избежать необходимости записывать каждое имя файла по отдельности. Как вы видели выше, * - это заполнитель для нуля или более символов или цифр. Итак, если вы наберете
cat * .txt> все вместе.txt
и нажмите Enter, комбинация всех файлов .txt в текущем каталоге объединяется в алфавитном порядке как все вместе.txt . Это может быть очень полезно, если вам нужно объединить большое количество файлов меньшего размера в каталоге, чтобы вы могли работать с ними в программе анализа текста.Еще один подстановочный знак, который стоит запомнить - ? , который является заполнителем для одного символа или числа.
Редактирование текстовых файлов непосредственно из командной строки
Если вы хотите полностью прочитать файл, не выходя из командной строки, вы можете запустить vim. Vim - это очень мощный текстовый редактор, который идеально подходит для использования с такими программами, как Pandoc, для обработки текста или для редактирования вашего кода без необходимости переключаться на другую программу. Лучше всего то, что он входит в состав bash как для OS X, так и для Windows.У Vim довольно крутая кривая обучения, поэтому мы коснемся лишь нескольких незначительных моментов.
Тип
вим толстой.txt
Перед вами должен ожить vim, текстовый редактор на основе командной строки.
Vim
Если вы действительно хотите войти в Vim, есть хорошее руководство по Vim.
Использовать Vim для чтения файлов относительно просто. Вы можете использовать клавиши со стрелками для навигации и теоретически можете прочитать War and Peace через командную строку (за это нужно получить достижение).Вот некоторые быстрые базовые навигационные команды:
Ctrl + F (то есть, удерживая «контрольную клавишу» и нажимая букву F), вы перемещаетесь по странице вниз ( Shift + UpArrow для Windows).
Ctrl + B переместит вас на страницу вверх. ( Shift + DownArrow для пользователей Windows).
Если вы хотите быстро перейти к концу строки, вы можете нажать: $ и перейти к началу строки 0 . Вы также можете перемещаться между предложениями, набирая ) (вперед) или ( (назад).Для абзацев используйте } и {. Поскольку вы все делаете с помощью клавиатуры, вместо того, чтобы удерживать нажатой клавишу со стрелкой для перемещения по документу, это позволяет быстро перемещаться вперед и назад.
Давайте прокрутим вверх и внесем небольшие изменения, например добавим поле Reader в заголовок. Переместите курсор между Автор: и Переводчики: , вот так:
О вставке поля
Если вы просто начнете печатать, вы получите сообщение об ошибке или курсор начнет прыгать.Это потому, что вы должны указать, что хотите отредактировать. Нажмите на букву
а
Внизу экрана вы увидите
- ВСТАВИТЬ -
Это означает, что вы находитесь в режиме вставки. Теперь вы можете вводить и редактировать текст, как если бы вы были в стандартном текстовом редакторе. Нажмите , введите дважды, затем стрелку вверх и введите
Читатель: историк программирования
Когда вы закончите, нажмите ESC , чтобы вернуться в режим чтения.
Для выхода из vim или для сохранения необходимо ввести ряд команд. Нажмите : , и вы перейдете к строке ввода команд Vim. здесь вы можете ввести множество команд. Если вы хотите сохранить файл, введите w , чтобы «записать» файл. Если вы выполните эту команду, вы увидите
«tolstoy.txt» [дос] 65009Л, 32
С записано
После записи файла с нашими незначительными изменениями
Если вы хотите выйти, введите : еще раз, а затем q .Он вернет вас в командную строку. Как и в случае с остальной частью bash, вы также можете объединить две команды. Нажатие : , а затем ввод wq приведет к записи файла и завершению работы. Или, если вы хотите выйти из без сохранения , q! закроет vim и переопределит настройки по умолчанию, чтобы сохранить изменения.
Vim отличается от того, к чему вы, вероятно, привыкли, и вам потребуется больше работы и практики, чтобы научиться свободно пользоваться им. Но если вы настраиваете незначительные вещи в файлах, это хороший способ начать работу.По мере того, как вы освоитесь с ним, вы можете даже писать курсовые работы, используя возможности Pandoc и Markdown для создания сносок и форматирования.
Перемещение, копирование и удаление файлов
Допустим, вы закончили работу с этим каталогом и хотите переместить tolstoy.txt в другое место. Во-первых, вам следует создать резервную копию. Оболочка не прощает ошибок, а резервное копирование даже важнее, чем с графическим интерфейсом. Если вы удалите что-то здесь, выловить это не будет.Чтобы создать резервную копию, вы можете ввести
cp tolstoy.txt tolstoy-backup.txt
Теперь, когда вы запустите команду ls , вы увидите пять файлов, два из которых одинаковые: tolstoy.txt и tolstoy-backup.txt .
Давайте перенесем первый из них в другое место. В качестве примера давайте создадим второй каталог на вашем рабочем столе. Переместитесь на рабочий стол ( cd .. ) и mkdir в другой каталог. Назовем его proghist-dest .
Чтобы скопировать tolstoy.txt , у вас есть несколько различных вариантов. вы можете запускать эти команды из любого места в оболочке или посещать исходный или целевой каталог. В этом примере давайте просто запустим его отсюда. Базовый формат команды копирования - cp [источник] [назначение] . То есть вы сначала набираете cp , а затем вводите файл или файлы, которые вы хотите скопировать, а затем указываете, куда они должны идти.
В этом случае команда
cp / users / ianmilligan1 / desktop / proghist-text / tolstoy.txt / пользователи / ianmilligan1 / рабочий стол / proghist-dest /
скопирует Толстого из первого каталога во второй каталог. Вам нужно будет вставить свое собственное имя пользователя вместо ianmilligan1. Это означает, что теперь у вас есть три копии романа на нашем компьютере. Оригинал, резервная копия и новая копия во втором напрямую. Если вы хотите переместить файл на , то есть не оставлять его копию, вы можете запустить команду еще раз, заменив cp на mv ; давай пока не будем этого делать.
Вы также можете скопировать несколько файлов с помощью одной команды. Если вы хотите скопировать как оригинал, так и файл резервной копии, вы можете использовать команду с подстановочными знаками.
cp /users/ianmilligan1/desktop/proghist-text/*.txt / users / ianmilligan1 / desktop / proghist-dest /
Эта команда копирует всех текстовых файлов из исходного каталога в целевой каталог.
Примечание. Если вы находитесь в каталоге, в который или из которого хотите переместить объекты, вам не нужно вводить всю структуру каталогов.Приведем два быстрых примера. Перейдите в каталог proghist-text . Из этого места, если вы хотите скопировать эти два файла в proghist-dest , эта команда будет работать:
cp * .txt / users / ianmilligan1 / desktop / proghist-dest / (в OS X заменить каталог в Windows)
В качестве альтернативы, если вы находитесь в каталоге proghist-dest , эта команда будет работать:
cp / users / ianmilligan1 / desktop / proghist-text / *.txt ./
Команда ./ ссылается на текущий каталог , в котором вы находитесь. Это действительно ценная команда.
Наконец, если вы хотите удалить файл по какой-либо причине, используйте команду rm или удалить. Будьте осторожны с командой rm , так как вы не хотите удалять файлы, о которых не собирались. В отличие от удаления из вашего графического интерфейса, у нет корзины для мусора или вариантов отмены. По этой причине, если вы сомневаетесь, вы можете проявить осторожность или регулярно делать резервные копии своих данных.
Перейдите к proghist-text и удалите исходный файл, набрав
пм tolstoy.txt
Убедитесь, что файл исчез, используя команду ls .
Если вы хотите удалить весь каталог, у вас есть два варианта. вы можете использовать rmdir , противоположность mkdir , чтобы удалить пустой каталог . Чтобы удалить каталог с файлами, вы можете использовать с рабочего стола:
rm -r proghist-text
Выводы
На этом этапе вы можете сделать перерыв в работе терминала.Для этого введите , выход , и вы закроете сеанс.
По мере освоения командной строки можно попробовать и другие команды. Некоторые из наших других любимых - это du , который позволяет узнать, сколько памяти используется ( du -h делает его удобочитаемым - как и другие команды). Для тех из вас, кто работает в OS X, top предоставляет обзор того, какие процессы выполняются ( mem в Windows), а touch FILENAME может создать базовый текстовый файл в обеих системах
К этому моменту мы надеемся, что у вас есть хорошее базовое понимание того, как перемещаться с помощью командной строки, перемещать основные файлы и вносить небольшие правки здесь и там.Этот урок для начинающих призван дать вам базовую беглость и уверенность в себе. В будущем вы можете захотеть заняться написанием сценариев.
Удачи! Прежде чем вы это узнаете, вам может понравиться удобство и точность командной строки - по крайней мере для определенных приложений - гораздо больше, чем громоздкий графический интерфейс, с которым была ваша система. Ваш инструментарий стал больше.
Справочное руководство
Для вашего удобства вот команды, которые вы изучили в этом уроке:
| Команда | Что он делает |
|---|---|
pwd | Распечатывает «текущий рабочий каталог», сообщая вам, где вы находитесь. |
лс | Выводит список файлов в текущем каталоге |
человек * | Показывает руководство для команды, замененное на * |
кд * | Изменяет текущий каталог на * |
мкдир * | Создает каталог с именем * |
открытый или исследователь | В OS X: открыть , а затем файл открывает его; в Windows команда explorer , за которой следует имя файла, делает то же самое. |
кот * | cat - универсальная команда. Он прочитает вам файл, если вы замените файл на * , но также может использоваться для объединения файлов. |
головка * | Отображает первые десять строк * |
хвост * | Отображает последние десять строк * |
мв | Перемещает файл |
CP | Копирует файл |
п.м | Удаляет файл |
vim | Открывает редактор документов vim . |
10 основных командных строк, которые должен знать каждый дизайнер
Возможно, вы встречали инструкции в руководствах по веб-дизайну и разработке, которые говорят вам делать такие вещи, как npm install или git clone и т. Д. Это интерфейсы командной строки (CLI). Мы используем их, чтобы сообщить компьютеру о выполнении определенных задач , обычно путем ввода определенных команд из терминала и командной строки.
Терминал и командная строка могут быть не самым удобным инструментом, особенно для веб-дизайнеров, что вполне понятно, поскольку веб-дизайнеры могут быть более знакомы с графическими интерфейсами.Тем не менее, такие инструменты, как Yeoman, Bower и Google Web Starter Kit , работают через командные строки .
Если вы не являетесь поклонником набора команд, этот пост начнёт вас с нескольких основных командных строк, которые помогут вам ознакомиться с ними.
Рекомендуемая литература: Основные команды оболочки для блоггеров
Но сначала…
Нам нужно поговорить о терминале и командной строке. Оба являются мощными приложениями, которые дают вам доступ к ядру ОС, в которой вы работаете.После того, как вы внесете в него изменения, это изменение необратимо , поэтому, что бы вы ни делали с этими двумя приложениями, следует делать с осторожностью. (и желательно, если вы точно знаете, во что ввязываетесь).
Во-вторых, вы не сможете использовать мышь для перемещения курсора в терминале или командной строке. Это означает, что не выполняет поиск или выделение текста курсором . Все делается на клавиатуре, поэтому сочетания клавиш - ваши новые лучшие друзья .
Обратите внимание, что некоторые полезные командные строки могут отсутствовать в Windows. Итак, для пользователей Windows я бы посоветовал вам использовать Cygwin, UnxUtils или службы Windows для UNIX версии 3.5, которые предоставляют некоторые утилиты UNIX для Windows. А теперь пришло время радостно потереть руки и начать.
1. Изменить каталог
Часто приходится перемещаться по каталогам. Терминал и командная строка используют одну и ту же команду cd для изменения текущего каталога на место назначения, указанное в команде.Допустим, вы хотите перейти в папку с именем foo , введите:
cd foo
Как видно ниже, текущий каталог отображается перед мигающим курсором.
Вы можете перейти непосредственно в подкаталог foo, например:
cd foo / подпапка
Чтобы вернуться в предыдущий каталог или перейти на один уровень вверх в текущем каталоге, введите:
компакт диск ..
2. Создайте новую папку
Другая команда, которая может вам часто понадобиться, - это mkdir .Эта команда создает новый каталог с указанным именем. Следующая команда, например, создаст новый каталог с именем foo .
mkdir foo
Мы также можем создать несколько папок одновременно. В этом примере ниже будут созданы сразу три каталога с именами foo , hello и world .
mkdir foo привет мир
Команда mkdir совместима как в терминале, так и в командной строке.
3. Создание нового файла
Используйте команду touch , чтобы создать пустой файл. Например:
коснитесь filename.html
Вы можете указать несколько имен файлов, как показано ниже, для одновременного создания нескольких файлов.
touch file.html style.css
4. Перемещение файлов
Используйте команду mv , чтобы переместить определенный файл в папку. В приведенном ниже примере файл style.css перемещается в папку с именем / css .
mv style.css / css
Вы также можете использовать команду mv для переименования файлов и папок. В приведенном ниже примере переименовывает в index.html в about.html .
mv index.html about.html
5. Копирование файлов
Введите команду cp или copy , если вы хотите скопировать файл или папку. Ниже приведен пример, в котором мы копируем index.html и называем новый файл about.html .
cp index.html about.html
Если вы работаете в Windows, используйте вместо этого команду copy .
6. Список содержимого каталога
Это одна из часто используемых мной команд, List Directory или известная как ls . С помощью этой команды вы можете вывести список содержимого каталога.
Указание имени папки перед командой ls отобразит содержимое указанной папки, например:
Кроме того, вы также можете получить подробную информацию о содержимом списка, например дату (создание) каталога, права доступа к каталогу и владельцев каталога.Для этого введите ls -l или просто ll .
Однако команда ls работает только в оболочке UNIX. Вы можете запустить команду ls в Ubuntu и OS X, но не в Windows. В Windows вместо этого введите команду dir .
7. Открыть файлы
Команда open откроет файлы папок в приложении по умолчанию. Эта команда ниже откроет папку Desktop в Finder.
открыть ~ / Рабочий стол
Следующая команда откроет .txt в TextEdit, который является приложением по умолчанию в OS X для редактирования текстового файла.
открыть readme.txt
Пользователи Windows должны использовать edit . В том же примере вы можете запустить:
редактировать readme.txt
8. Создание символической ссылки
Символическая ссылка
или символическая ссылка работает как папка ярлыков, но система будет рассматривать ее как , как если бы это была настоящая папка . Мне больше всего нравится использование Symlink для синхронизации папок из / Dropbox с моей папкой / Sites , куда я помещаю все свои файлы веб-разработки.
Вот как указана команда:
ln -s / источник / назначение
Чтобы создать символическую ссылку из вашего / Dropbox в папку / Sites , введите:
ln -s ~ / Dropbox / проект ~ / Сайты / проект
Пользователи Windows могут использовать команду mklink / d .
9. Использование Nano Editor
Вы можете обнаружить, что вам нужно создать новый VirtualHost с новым доменным именем. Здесь вам нужно будет отредактировать файл hosts , в котором записано доменное имя и указанный IP-адрес.Самый быстрый способ отредактировать файл hosts - это ввести.
судо нано / и т. д. / хосты
10. Возвышенный текст CLI
Sublime Text поставляется с CLI, subl , что позволяет нам управлять Sublime Text через терминал и командную строку. С помощью команды subl вы можете, например, открыть файл. Однако команда еще не будет распознана, если вы введете subl в Терминале.
Чтобы добавить Sublime Text CLI, сначала выполните эту команду.
ln -s "/ Applications / Sublime Text.app/Contents/SharedSupport/bin/subl" ~ / bin / subl
После этого у вас должен быть доступ к subl . Например, выполнение следующей команды откроет файл style.

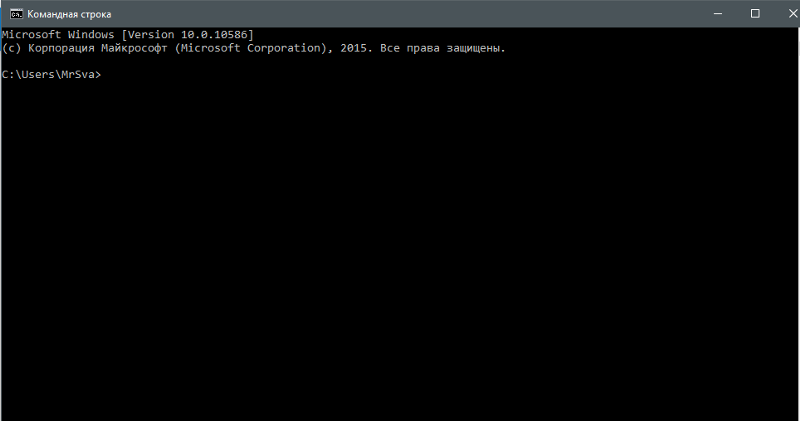
 Это удобно, когда нам надо переместить файл вообще в другое место
Это удобно, когда нам надо переместить файл вообще в другое место  ..
..
