Создать пользователя ubuntu: Как добавить и удалить пользователей в Ubuntu 20.04
Как добавить и удалить пользователей в Ubuntu 20.04
Одна из первых задач при подготовке новой системы Ubuntu – это добавление и удаление пользователей. У каждого пользователя могут быть разные уровни разрешений и определенные настройки для различных приложений командной строки и графического интерфейса.
В этой статье объясняется, как добавлять и удалять учетные записи пользователей в Ubuntu 18.04.
Прежде чем вы начнете
Только root или пользователи с привилегиями sudo могут создавать и удалять пользователей.
Новых пользователей можно создать двумя способами:
- Из командной строки.
- Через графический интерфейс.
Добавление пользователя из командной строки
В Ubuntu есть два инструмента командной строки, которые вы можете использовать для создания новой учетной записи: useradd и adduser.
useradd это утилита низкого уровня. adduser это сценарий, написанный на Perl, который действует как дружественный интерактивный интерфейс для useradd.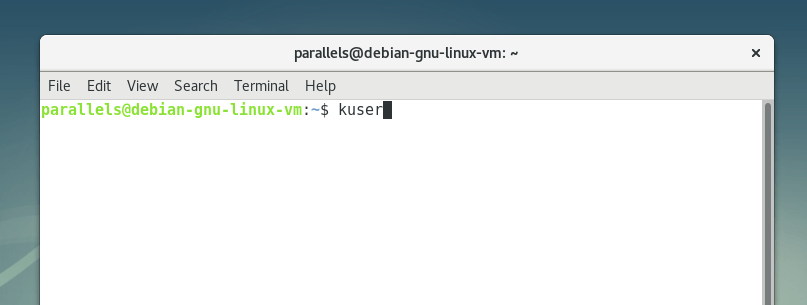
Добавить нового пользователя можно быстро и легко, просто вызовите команду adduser, за которой следует имя пользователя. Например, чтобы создать новую учетную запись пользователя с именем username, вы должны запустить:
sudo adduser username
Adding user `username' ... Adding new group `username' (1001) ... Adding new user `username' (1001) with group `username' ... Creating home directory `/home/username' ... Copying files from `/etc/skel' ...
Вам будет задан ряд вопросов. Введите и подтвердите новый пароль пользователя. Ответить на все остальные вопросы необязательно.
Enter new UNIX password: Retype new UNIX password: passwd: password updated successfully Changing the user information for username Enter the new value, or press ENTER for the default Full Name []: Room Number []: Work Phone []: Home Phone []: Other []: Is the information correct? [Y/n]
В конце вам будет предложено подтвердить, что введенная вами информация верна.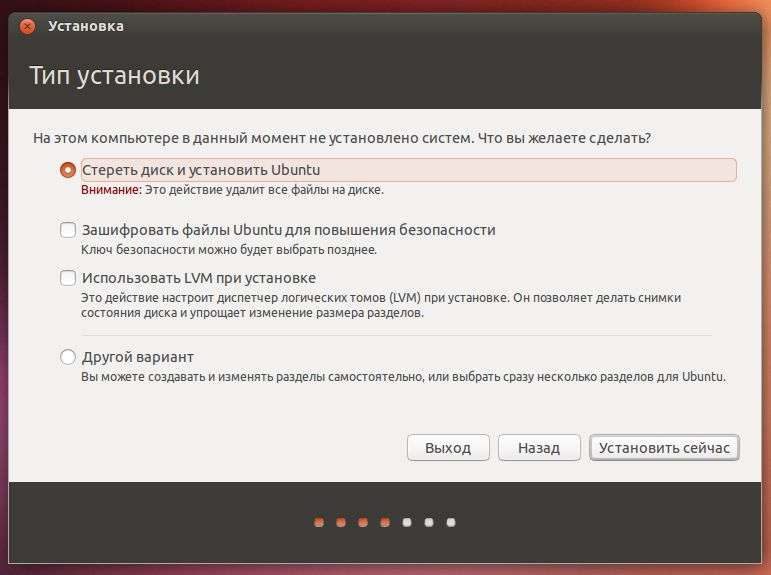
Команда создаст домашний каталог нового пользователя и скопирует в него файлы /etc/skel. В домашнем каталоге пользователь может писать, редактировать и удалять файлы и каталоги.
Если вы хотите, чтобы новый пользователь мог выполнять административные задачи, вам необходимо добавить пользователя в группу sudo:
sudo usermod -aG sudo username
Добавление пользователя через графический интерфейс
Если вам неудобно пользоваться командной строкой, вы можете добавить новую учетную запись пользователя через графический интерфейс. Для этого выполните следующие действия:
- Откройте окно настроек и перейдите на вкладку «Пользователи».
- Нажмите кнопку «Разблокировать» и при появлении запроса введите пароль пользователя.
После ввода пароля кнопка «Разблокировать» изменится на зеленую кнопку «Добавить пользователя». - Нажмите кнопку «Добавить пользователя», появится диалоговое окно «Добавить пользователя»:
- Выберите, должен ли новый пользователь быть стандартным пользователем или администратором, и введите информацию.
 После этого нажмите кнопку «Добавить».
После этого нажмите кнопку «Добавить».
Удаление пользователя из командной строки
В Ubuntu вы можете использовать две команды для удаления учетной записи пользователя: userdel и ее интерактивный интерфейс deluser.
Чтобы удалить пользователя, вызовите команду deluser и передайте имя пользователя в качестве аргумента:
sudo deluser username
Приведенная выше команда не удаляет пользовательские файлы.
Если вы хотите удалить пользователя, его домашний каталог и почтовый ящик, используйте флаг –remove-home:
sudo deluser --remove-home username
Удаление пользователя через графический интерфейс
- Откройте окно настроек и перейдите на вкладку «Пользователи».
- Нажмите кнопку «Разблокировать» и при появлении запроса введите пароль пользователя.
- Нажмите на имя пользователя, которое хотите удалить, и в правом нижнем углу вы увидите красную кнопку «Удалить пользователя …».
- Нажмите кнопку «Удалить пользователя …», и вам будет предложено сохранить или удалить домашний каталог пользователя.
 Нажатие на одну из этих кнопок удаляет пользователя.
Нажатие на одну из этих кнопок удаляет пользователя.
Вывод
Мы показали вам, как добавлять и удалять пользователей в Ubuntu 20.04. Знание того, как добавлять и удалять пользователей – один из основных навыков, которые должен знать пользователь Linux.
Не стесняйтесь оставлять комментарии, если у вас есть вопросы.
Если вы нашли ошибку, пожалуйста, выделите фрагмент текста и нажмите Ctrl+Enter.
Как создать sudo-пользователя в Ubuntu
Если вы установили Ubuntu 11.10 (или старые версии, такие как 11.04 или похожий linux-дистрибутив, такой как Linux Mint 12) – в процессе установки, вы создаёте суперпользователя по умолчанию, но иногда ва нужно создать ещё пользователя с root-правами, то есть вы хотите создать sudo-пользователя, так? Да! потому что использование root-аккаунта для административных задач является ужасной идеей из-за соображений безопасности.
Управление пользователями (в том числе создание) в Ubuntu не сложно — вы можете легко создавать/удалять/редактировать пользователей с помощью простого и понятного графического интерфейса (клините на ваше имя, затем на иконку). Вот оно. Нет, есть ещё один путь чтобы сделать это в авто режиме — через терминал — используя некоторые команды.
Вот оно. Нет, есть ещё один путь чтобы сделать это в авто режиме — через терминал — используя некоторые команды.
Скриншот выше объясняет процесс добавления нового пользовательского аккаунта в Ubuntu 11.10 (под Gnome 3 с интерфейсом Gnome Shell, с темой Zukito; отлично
Создаём пользователя
Чтобы создать пользователя в Ubuntu, откройте терминал (Ctrl+Alt+t) и выполните команду (заменив user_name на выбранное имя пользователя, например coolgeek).
sudo adduser user_name
(Когда вы нажмёте Enter, нужно будет ввести данные, такие как пароль, имя, телефон и так далее — просто введите все данные корректно и нажмите ‘y’)
Даём sudo-доступ пользователю
Теперь когда вы создали пользователя, вы можете добавить его в группу sudo (которая создана по умолчанию в Ubuntu, вы также можете использовать группу admin), используя следующую команду-
sudo adduser user_name sudo
ИЛИ
sudo adduser user_name admin
Если группа sudo не существует, или вы хотите создать свою собственную группу, используйте следующие команды:
Создаём группу (группу пользователей)
Сначала создайте группу, используя следующую команду (Замените group_name на желаемое имя для вашей группы, например geeky)-
sudo addgroup group_name
Затем добавьте эту группу в файл sudoers, так что для начала откройте этот файл с помощью следующей команды —
sudo visudo
и добавьте следующую линию в конец файлы (затем сохраните файл и выйдите).
%group_name ALL=(ALL:ALL) ALL
Если вы хотите дать root-права какому-либо пользователю, добавьте эту линию в файл sudoers —
user_name ALL=(ALL:ALL) ALL
Это всё. Наслаждайтесь
Страница не найдена – Information Security Squad
Ваша сеть – это основа вашего бизнеса. Убедитесь, что вы знаете, что происходит глубоко внутри нее. Во многих отношениях ландшафт цифрового бизнеса пережил революцию. То, что начиналось как простые скрипты CGI, написанные на Perl, теперь превратилось в кластерные развертывания, полностью автоматизированные в Kubernetes и других фреймворках оркестрации. Но я не могу не улыбнуться при мысли, […]
Vulhub – это коллекция готовых уязвимых Docker окружений с открытым исходным кодом для обучения взлому.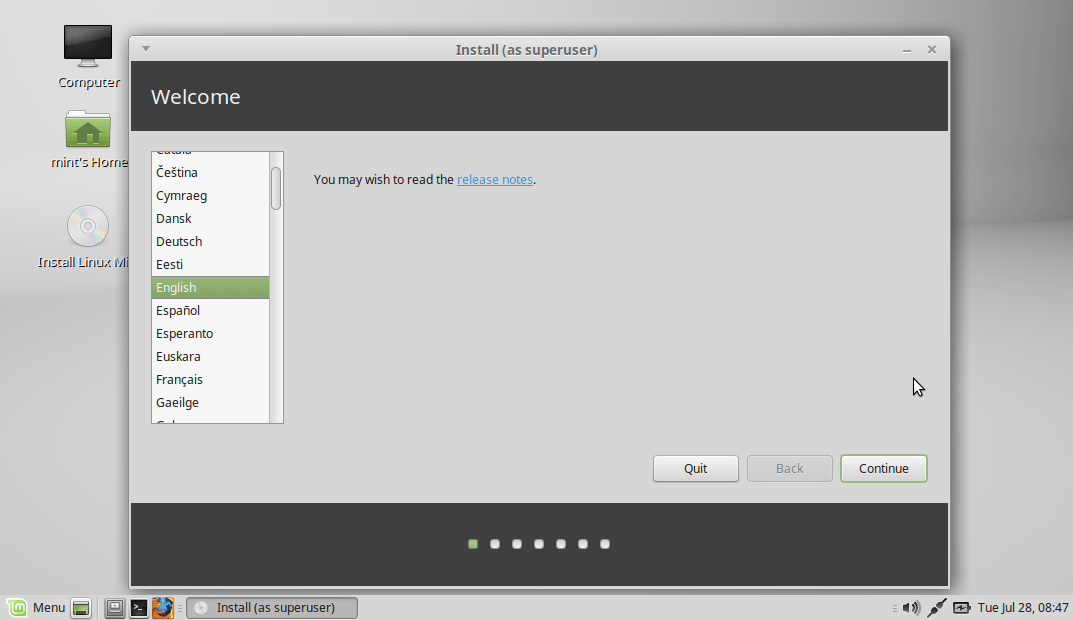 Никаких предварительных знаний о Docker не требуется, просто выполните две простые команды, и у вас будет уязвимая среда. Особенности предварительно созданных уязвимых сред Vulhub для обучения взлому Vulhub содержит множество фреймворков, баз данных, приложений, языков программирования и многого другого, например: […]
Никаких предварительных знаний о Docker не требуется, просто выполните две простые команды, и у вас будет уязвимая среда. Особенности предварительно созданных уязвимых сред Vulhub для обучения взлому Vulhub содержит множество фреймворков, баз данных, приложений, языков программирования и многого другого, например: […]
Тестирование на проникновение – это процесс практической оценки уязвимостей безопасности в приложениях c целяю установить, смогут ли злоумышленники использовать их и поставить под угрозу информационные системы. Как правило, это помогает исследователям, разработчикам и специалистам по безопасности выявлять и устранять уязвимости, которые позволяют злоумышленникам атаковать или скомпрометировать приложение или другие ИТ-ресурсы. На практике тестирование на […]
Цель этого руководства – показать пошаговые инструкции по резервному копированию контейнера Docker в командной строке Linux.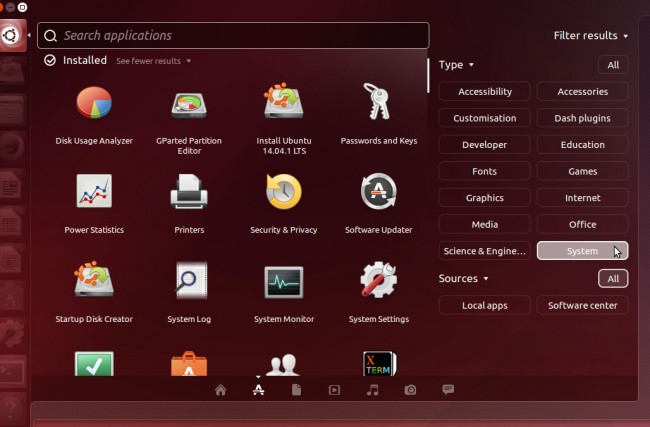 Мы также покажем, как восстановить контейнер Docker из резервной копии. Это можно сделать в любой системе Linux, где установлен Docker, и будет работать в любом дистрибутиве Linux. Чтобы понять процесс резервного копирования и восстановления контейнера Docker, нам сначала нужно […]
Мы также покажем, как восстановить контейнер Docker из резервной копии. Это можно сделать в любой системе Linux, где установлен Docker, и будет работать в любом дистрибутиве Linux. Чтобы понять процесс резервного копирования и восстановления контейнера Docker, нам сначала нужно […]
Запускаем сервис на привилегированном порту. В качестве примера будет использоваться сервис jenkins. По умолчанию jenkins запускается на порту 8080. $ cat /etc/default/jenkins […] # port for HTTP connector (default 8080; disable with -1) HTTP_PORT=8080 […] Изменение этого значения прекратит запуск службы. $ sudo tail -20 /var/log/jenkins/jenkins.log Caused: java.io.IOException: Failed to bind to 0.0.0.0/0.0.0.0:80 at org.eclipse.jetty.server.ServerConnector.openAcceptChannel(ServerConnector.java:349) […]
Как добавить пользователя в несколько групп в Ubuntu?
Во-первых, как специалист по информационным технологиям, я полностью согласен с дополнительными преимуществами безопасности и лучшими практиками, которые предоставляет SUDO.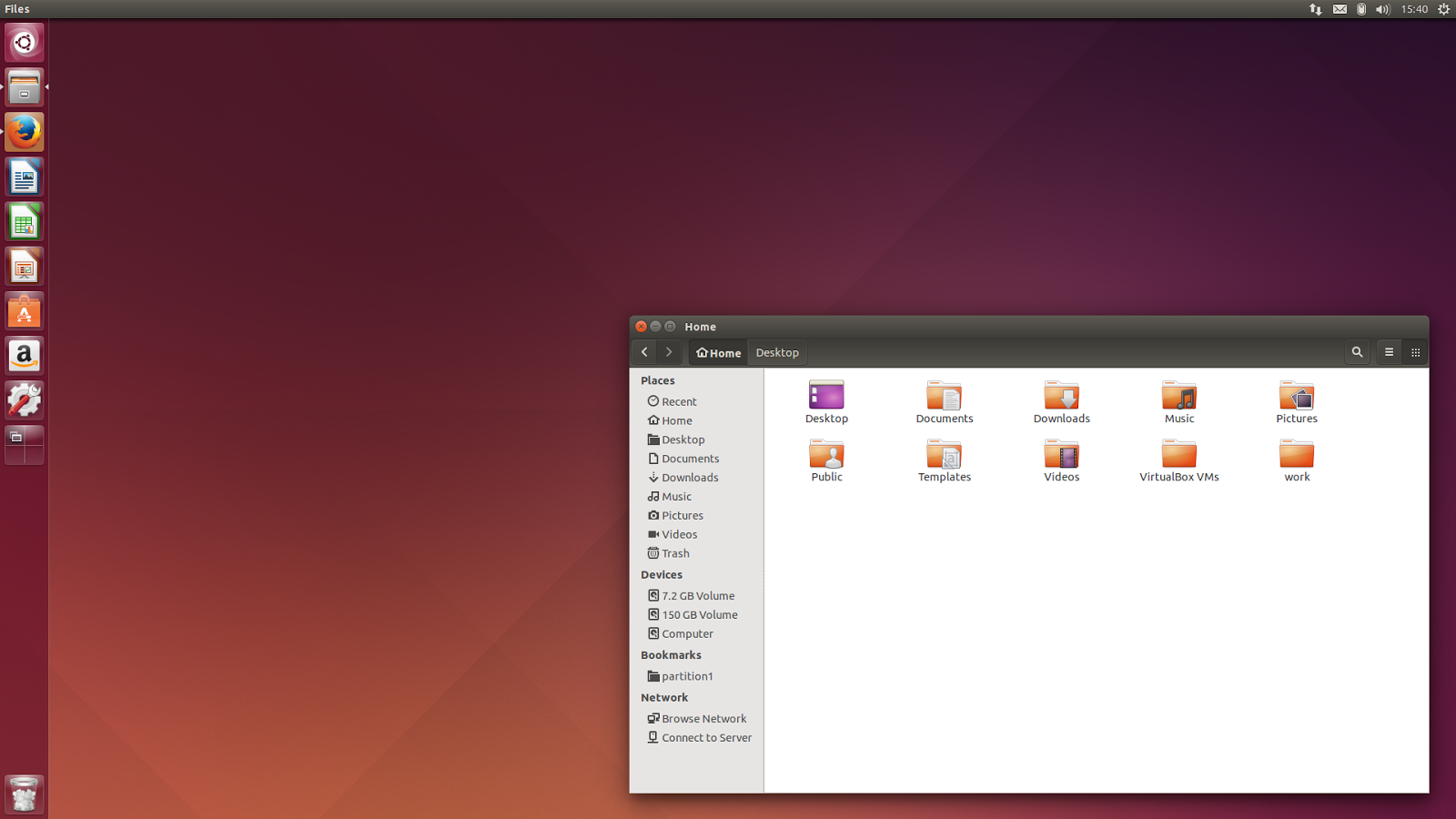
Тем не менее, самопровозглашенные эксперты, которые неоднократно изрыгают утомленную мантру «Я знаю, как, но я не собираюсь рассказывать тебе, так что иди, учись, иди и суди» те же люди, которые публикуют явные конфигурации командной строки для сложных установок и модификаций ОС и служб, ВКЛЮЧАЯ команду SUDO, не считая, что новички просто копируют и вставляют эти команды в свои установки, не понимая ЛЮБЫХ рисков или увеличения атаки, видят изменения может быть создание. Такое поведение создает БОЛЬШЕ проблем безопасности, чем совместное использование информации, что позволяет пользователю создавать альтернативные корневые учетные записи.
** Перед использованием следующих команд вы должны понять последствия создания и использования учетной записи корневого уровня. Использование может привести к сбою системы безопасности, или вы можете сделать вашу систему полностью непригодной для использования.
** Вы соглашаетесь, используя информацию, содержащуюся в данном документе, что любое негативное влияние или последствия для любой системы, данных или сети полностью ложатся на вас
Создайте дополнительные учетные записи корневого уровня, выполнив следующие команды из сеанса терминала:
sudo su
useradd -G root <newusername>
passwd <newusername>
id <newusername>
Вы должны увидеть что — то подобное: uid=1001(newusername) gid=1001(newusername groups=0(root).
usermod -o -u 0 -g 0 <username>
(в командной строке usermod первый ключ — буква «O». Символы, следующие за ключами -u и -g, — «ноль»)
id <username>
Теперь вы должны увидеть что — то подобное: uid=0(root) gid=0(root) groups=0(root).
Я предлагаю отскок вашей системы перед входом в систему с использованием только что созданной учетной записи пользователя корневого уровня.
shutdown -r now
Эти команды хорошо работают в большинстве основных потоков * nix и BSD. Используйте их с умом.
Как добавить/удалить пользователя с помощью терминала в Ubuntu
Из данной инструкции вы узнаете как добавлять/удалять юзеров в Ubuntu Linux. Также я объясню как добавить пользователя в группу «sudo», но будьте осторожны, ибо пользователи из этой группы могут выполнять команды с правами root`а.
Как добавить пользователя
Итак, чтобы добавить нового юзера в Ubuntu воспользуйтесь следующей командой:
Вместо «username» введите имя нового пользователя.
Создайте домашнюю папку для нового пользователя:
sudo mkdir /home/username
|
| sudo mkdir /home/username |
Теперь создайте пароль для нового пользователя:
Выставьте нужные права на домашнюю папку нового пользователя:
sudo chown username /home/username
sudo chgrp username /home/username
|
| sudo chown username /home/username sudo chgrp username /home/username |
Всё, теперь вы можете пользоваться системой из под нового пользователя.
Как выдать root-права пользователю
Если вам нужно дать root-права новому юзеру, тогда воспользуйтесь данной командой:
sudo adduser username sudo
|
| sudo adduser username sudo |
Как удалить пользователя
Для удаления юзера воспользуйтесь двумя командами:
sudo userdel username
sudo rm -r /home/username/
|
| sudo userdel username sudo rm -r /home/username/ |
Так вы удалите самого пользователя из системы, а также его домашнюю папку.
Данная инструкция подходит к любой версии Ubuntu, Linux Mint, а также практически для любого другого дистрибутива.
Как Добавить пользователя в Ubuntu?
В частности, какие команды я запускаю из terminal?
linux
ubuntu
sysadmin
user-management
Поделиться
Источник
quackingduck
01 сентября 2008 в 18:59
3 ответа
- Ubuntu 12.04 добавить существующего пользователя в группу
У меня проблема с Ubuntu. Я пытаюсь добавить пользователя tbalicek в группу www-data, но следующие команды не работают. tbalicek@UBK-LINUX:/var/www$ sudo usermod -a -G www-data tbalicek tbalicek@UBK-LINUX:/var/www$ groups tbalicek sudo tbalicek@UBK-LINUX:/var/www$ groups tbalicek tbalicek :…
- Создать пользователя postgres на Ubuntu
Итак, я установил postgresql9.
 3 на Ubuntu. Теперь мне нужно создать нового пользователя. Так что с суперпользователем postgres все возможно. Но мне нужен для каждой новой БД новый пользователь. Так что я сделал: sudo -u postgres psql CREATE USER python with PASSWORD ‘python’; CREATE DATABASE…
3 на Ubuntu. Теперь мне нужно создать нового пользователя. Так что с суперпользователем postgres все возможно. Но мне нужен для каждой новой БД новый пользователь. Так что я сделал: sudo -u postgres psql CREATE USER python with PASSWORD ‘python’; CREATE DATABASE…
123
Без домашнего каталога
sudo useradd myuser
С домашним каталогом
sudo useradd -m myuser
Затем установите пароль
sudo passwd myuser
Затем установите shell
sudo usermod -s /bin/bash myuser
Поделиться
quackingduck
01 сентября 2008 в 18:59
29
Вот команда, которую я почти всегда использую (добавление пользователя kevin):
useradd -d /home/kevin -s /bin/bash -m kevin
Поделиться
Liberty
17 января 2010 в 10:43
15
Для этого есть в основном 2 команды.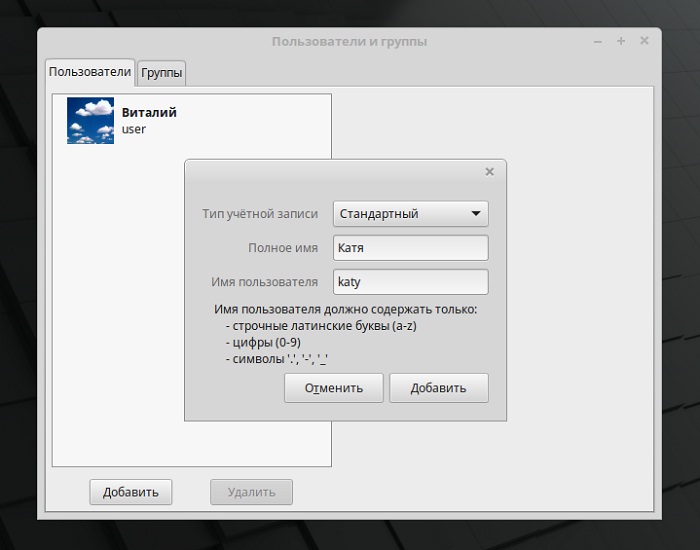 ..
..
- useradd
- adduser (который является более frendlier front end для useradd)
Вы должны запустить их с корнем.
Просто прочитайте их инструкции, чтобы узнать, как их использовать.
Поделиться
skinp
01 сентября 2008 в 19:03
Похожие вопросы:
Как добавить пользовательские пакеты в ubuntu setup?
Для ubuntu как я могу добавить пользовательские пакеты, такие как php, apache2 и т. д. В setup ISO, чтобы они устанавливались вместе с моей установкой ubuntu в следующий раз?
как дать NIS пользователи по умолчанию ubuntu (рабочего места пользователя) разрешения группы
Мой центральный файловый сервер работает под управлением Redhat , и я настроил эту систему для экспорта общих ресурсов через NFS , а также управляю учетными записями пользователей с помощью NIS . Я…
Как создать пользователя ubuntu из узла
Я пытаюсь добавить пользователей на сервер, на котором работает мое приложение узла. Прямо сейчас я использую: exec(useradd -mp {password-hash}) с hash, который создается exec(mkpasswd -m des…
Прямо сейчас я использую: exec(useradd -mp {password-hash}) с hash, который создается exec(mkpasswd -m des…
Ubuntu 12.04 добавить существующего пользователя в группу
У меня проблема с Ubuntu. Я пытаюсь добавить пользователя tbalicek в группу www-data, но следующие команды не работают. tbalicek@UBK-LINUX:/var/www$ sudo usermod -a -G www-data tbalicek…
Создать пользователя postgres на Ubuntu
Итак, я установил postgresql9.3 на Ubuntu. Теперь мне нужно создать нового пользователя. Так что с суперпользователем postgres все возможно. Но мне нужен для каждой новой БД новый пользователь. Так…
Как Добавить пользователя в PostgreSQL из командной строки Ubuntu?
Я хочу добавить пользователя и дать ему разрешение createdb в PostgreSQL из командной строки Ubuntu! Я знаю, что это можно сделать, войдя внутрь консула и запустив это: ALTER USER joe CREATEDB Но я…
Невозможно добавить проверку подлинности платформы любой точки в любую точку студии в Ubuntu
Я пытаюсь добавить проверку подлинности для платформы любой момент в проекте курьером в любую точку Studio с помощью: любую точку платформы —> настроить —> Аутентификация —> Добавить.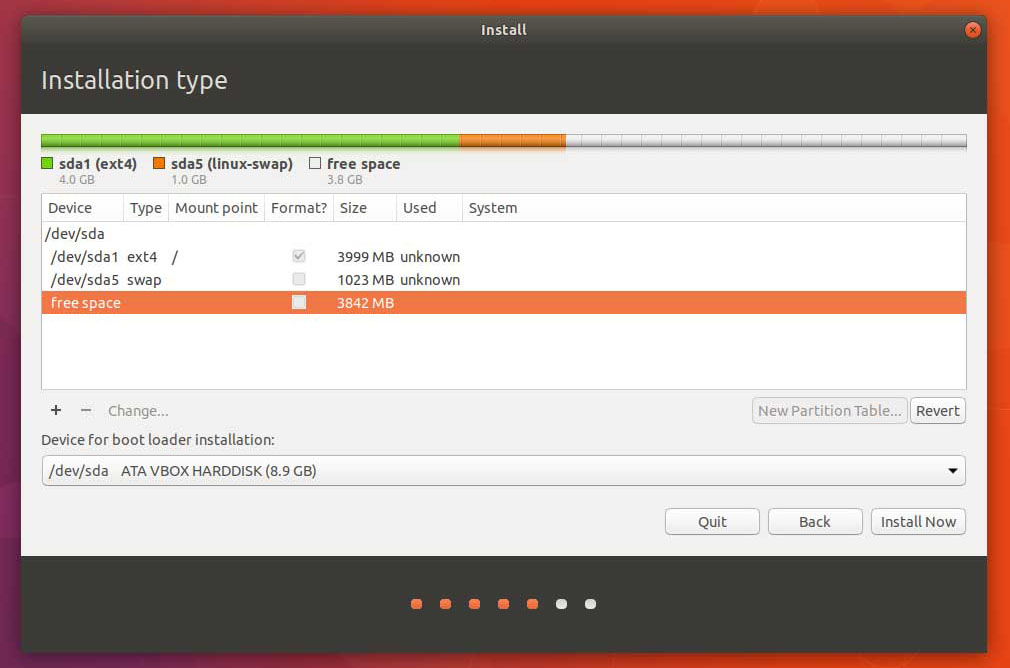 Интерфейс…
Интерфейс…
Как добавить имя пользователя Laravel в журнал доступа nginx?
У кого-нибудь есть идея, как включить имя пользователя Laravel моих пользователей в журнал доступа? Я использую Laravel 5.2 с Nginx на Ubuntu 16.04. Я знаю, как добавить данные в журнал доступа в…
Ubuntu добавление пользователя, не устанавливающего домашний каталог
Я пытаюсь добавить пользователя в ubuntu с помощью следующей команды, но домашний каталог не создается. sudo useradd -p $(openssl passwd -1 MyPassWord) myUserName Но он, похоже, не добавляет…
Как изменить пароль пользователя ubuntu
доброе утро. Я создал машину в fiware lab cloud и установил графический интерфейс. Я пытаюсь изменить язык, но когда я пытаюсь, он запрашивает у меня пароль пользователя ubuntu. Когда мы создаем…
Как создать пользователей в Linux (команда useradd)
Linux — это многопользовательская система, что означает, что несколько человек могут одновременно взаимодействовать с одной и той же системой.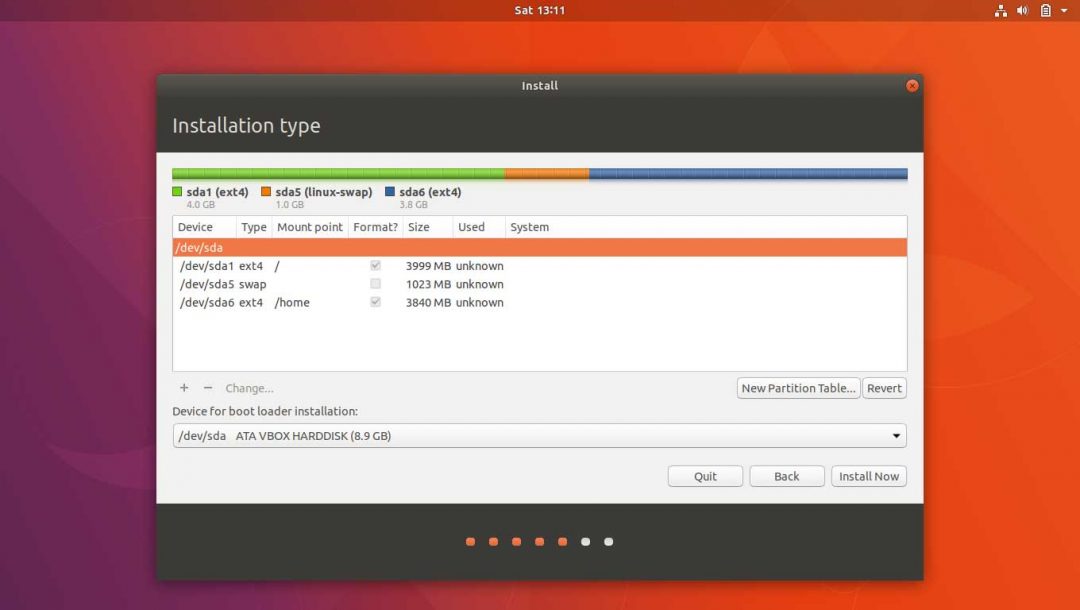 Как системный администратор, вы несете ответственность за управление пользователями и группами системы, создавая и удаляя пользователей и назначая их различным группам .
Как системный администратор, вы несете ответственность за управление пользователями и группами системы, создавая и удаляя пользователей и назначая их различным группам .
Useradd команда
Общий синтаксис useradd команды выглядит следующим образом:
useradd [OPTIONS] USERNAME
Только root или пользователи с привилегиями sudo могут использовать useradd команду для создания новых учетных записей пользователей.
При вызове useradd создает новую учетную запись пользователя в соответствии с параметрами, указанными в командной строке, и значениями по умолчанию, установленными в /etc/default/useradd файле.
Переменные, определенные в этом файле, отличаются от распределения к распределению, что приводит к тому, что useradd команда выдает разные результаты в разных системах.
useradd также читает содержимое /etc/login.defs файла. Этот файл содержит конфигурацию для набора теневых паролей, такую как политика истечения срока действия пароля, диапазоны идентификаторов пользователей, используемых при создании системных и обычных пользователей, и многое другое.
Как создать нового пользователя в Linux
Чтобы создать новую учетную запись пользователя, вызовите useradd команду с именем пользователя.
Например, чтобы создать нового пользователя с именем, username вы должны выполнить:
sudo useradd username
При выполнении без какой-либо опции useradd создает новую учетную запись пользователя с использованием настроек по умолчанию, указанных в /etc/default/useradd файле.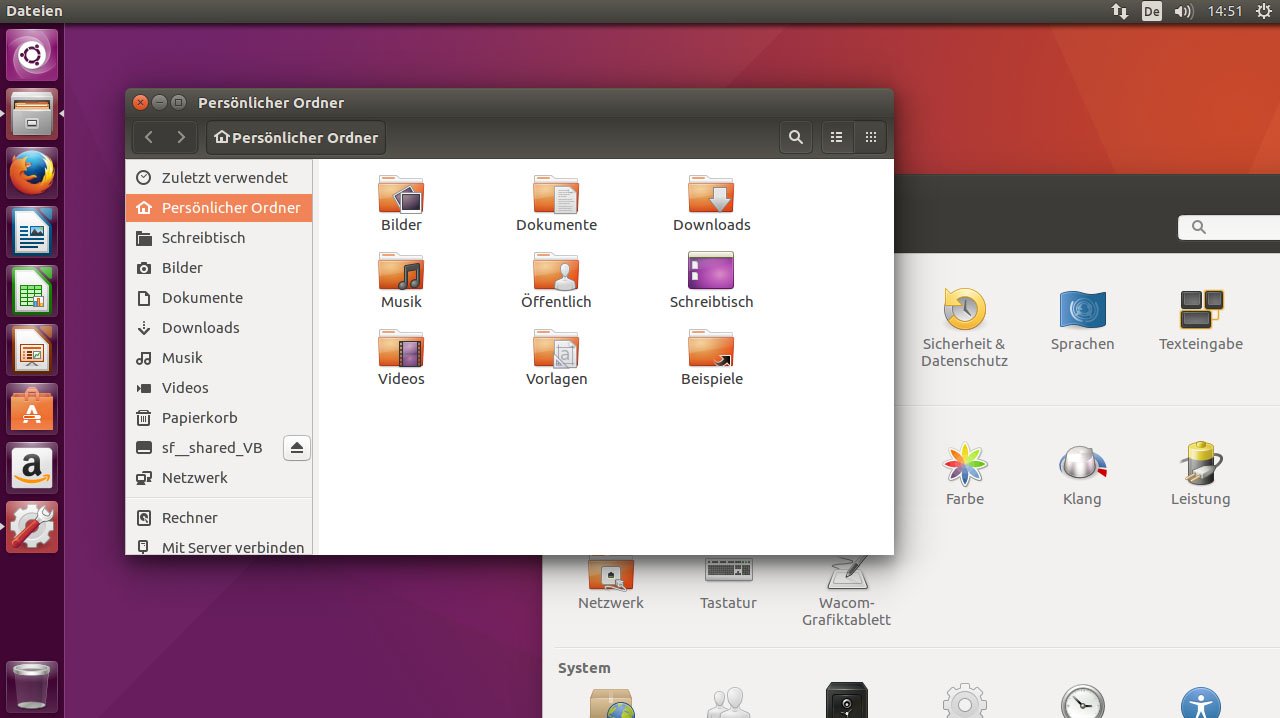
Команда добавляет запись к /etc/passwd , и файлы. /etc/shadow, /etc/group /etc/gshadow
Чтобы войти в систему как только что созданный пользователь, вам необходимо установить пароль пользователя. Для этого выполните passwd команду с именем пользователя:
sudo passwd username
Вам будет предложено ввести и подтвердить пароль. Убедитесь, что вы используете надежный пароль.
Changing password for user username.
New password:
Retype new password:
passwd: all authentication tokens updated successfully.
Как добавить нового пользователя и создать домашний каталог
В большинстве дистрибутивов Linux при создании новой учетной записи useradd пользователя домашний каталог пользователя не создается.
Используйте опцию -m ( --create-home ), чтобы создать домашний каталог пользователя как /home/username :
sudo useradd -m username
Приведенная выше команда создает домашний каталог нового пользователя и копирует файлы из /etc/skel каталога в домашний каталог пользователя. Если вы перечислите файлы в /home/username каталоге, вы увидите файлы инициализации:
ls -la /home/username/
drwxr-xr-x 2 username username 4096 Dec 11 11:23 .
drwxr-xr-x 4 root root 4096 Dec 11 11:23 ..
-rw-r--r-- 1 username username 220 Apr 4 2018 .bash_logout
-rw-r--r-- 1 username username 3771 Apr 4 2018 .bashrc
-rw-r--r-- 1 username username 807 Apr 4 2018 .profile
Внутри домашнего каталога пользователь может писать, редактировать и удалять файлы и каталоги.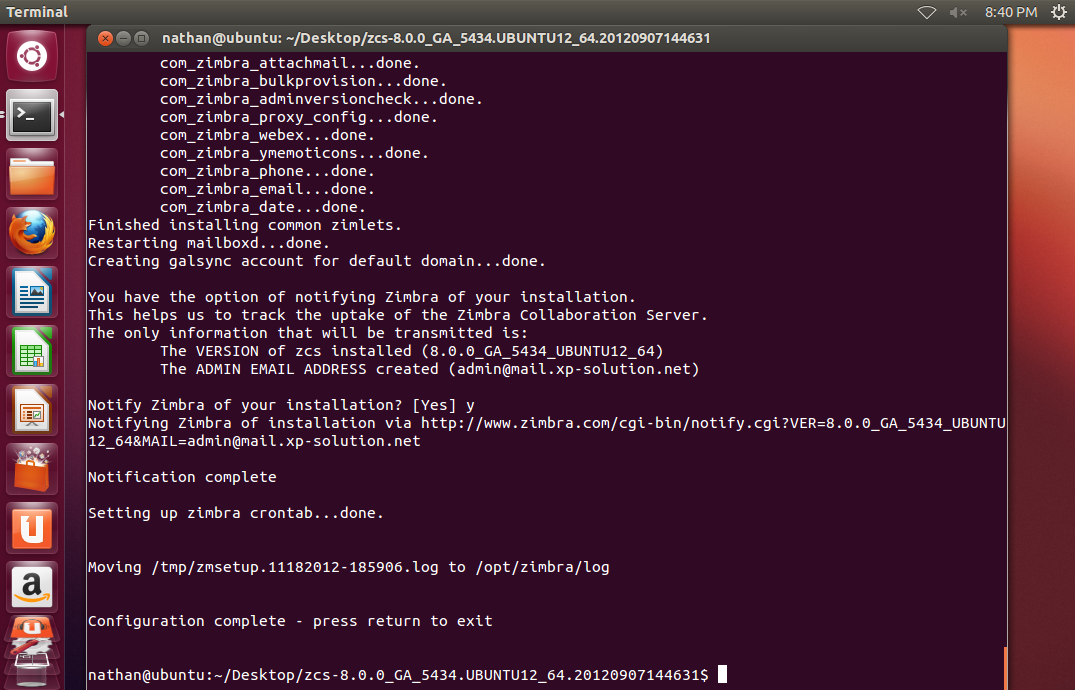
Создание пользователя с определенным домашним каталогом
По умолчанию useradd создает домашний каталог пользователя в /home . Если вы хотите создать домашний каталог пользователя в другом месте, используйте опцию d ( --home ).
Вот пример, показывающий, как создать нового пользователя с именем username в домашнем каталоге /opt/username :
sudo useradd -m -d /opt/username username
Создание пользователя с определенным идентификатором пользователя
В Linux и Unix-подобных операционных системах пользователи идентифицируются по уникальному UID и имени пользователя.
Идентификатор пользователя (UID) — это уникальное положительное целое число, присваиваемое системой Linux каждому пользователю. UID и другие политики контроля доступа используются для определения типов действий, которые пользователь может выполнять над системными ресурсами.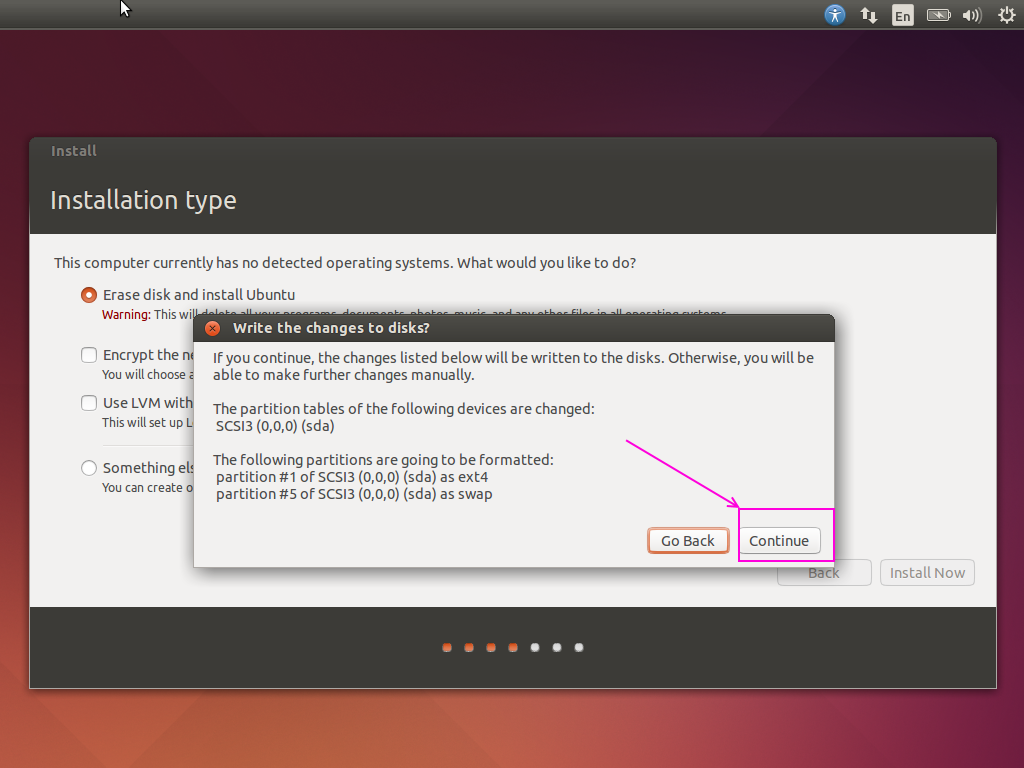
По умолчанию при создании нового пользователя система назначает следующий доступный UID из диапазона идентификаторов пользователей, указанных в login.defs файле.
Вызвать useradd с опцией -u ( --uid ), чтобы создать пользователя с определенным UID. Например, чтобы создать нового пользователя username с UID 1500 , введите:
sudo useradd -u 1500 username
Вы можете проверить UID пользователя, используя id команду:
id -u username
1500
Создание пользователя с определенным идентификатором группы
Группы Linux — это организационные единицы, которые используются для организации и администрирования учетных записей пользователей в Linux.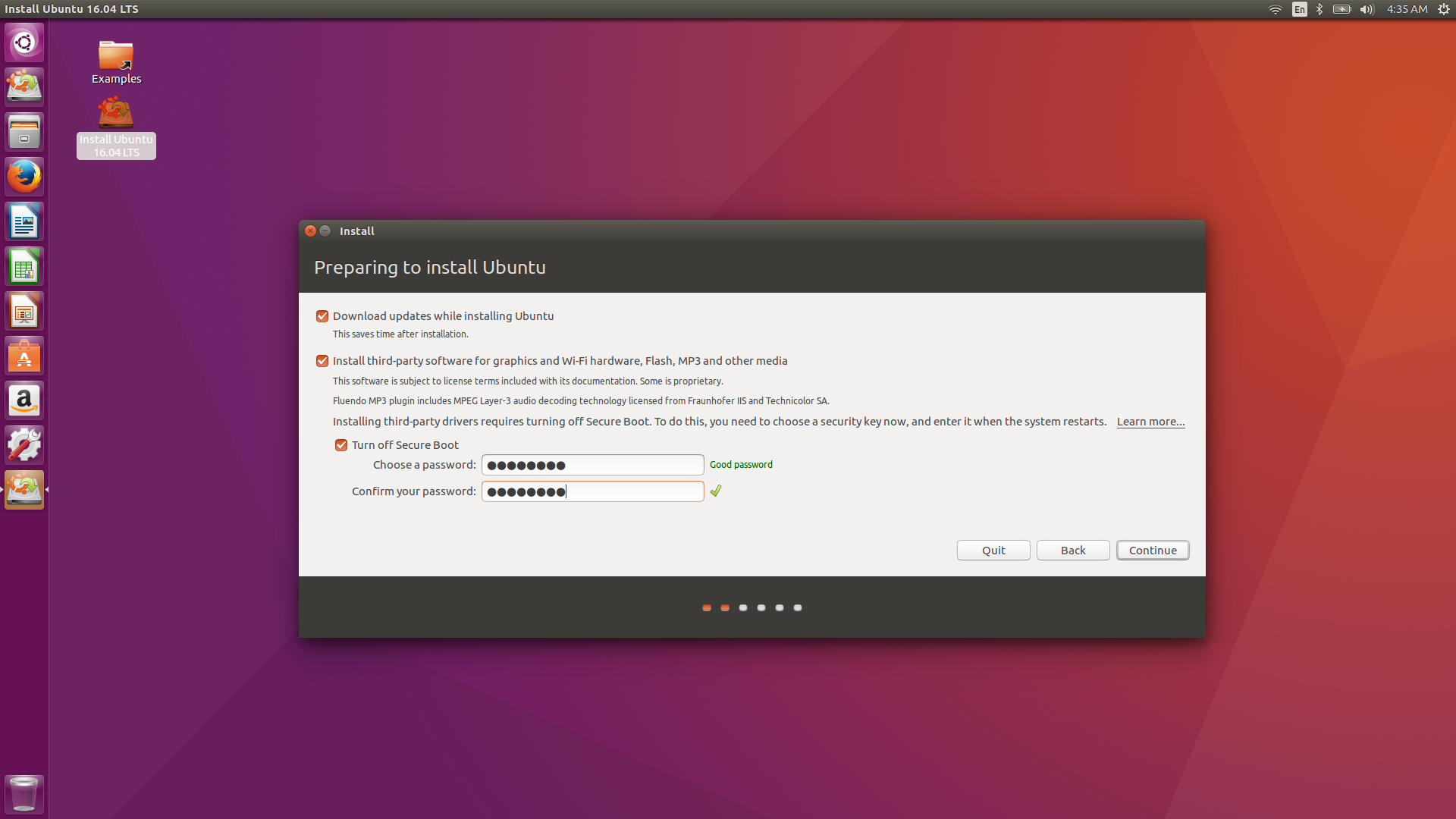 Основной целью групп является определение набора привилегий, таких как чтение, запись или выполнение разрешения для данного ресурса, которые могут быть общими для пользователей в группе.
Основной целью групп является определение набора привилегий, таких как чтение, запись или выполнение разрешения для данного ресурса, которые могут быть общими для пользователей в группе.
При создании нового пользователя стандартным поведением useradd команды является создание группы с тем же именем, что и имя пользователя, и тем же GID, что и UID.
Опция -g ( --gid ) позволяет вам создать пользователя с определенной начальной группой входа. Вы можете указать либо имя группы, либо номер GID. Имя группы или GID уже должно существовать.
В следующем примере показано, как создать нового пользователя с именем username и задать для группы входа users тип:
sudo useradd -g users username
Чтобы проверить GID пользователя, используйте id команду:
id -gn username
users
Создание пользователя и назначение нескольких групп
В операционных системах Linux существует два типа групп: основная группа и дополнительная (или дополнительная) группа.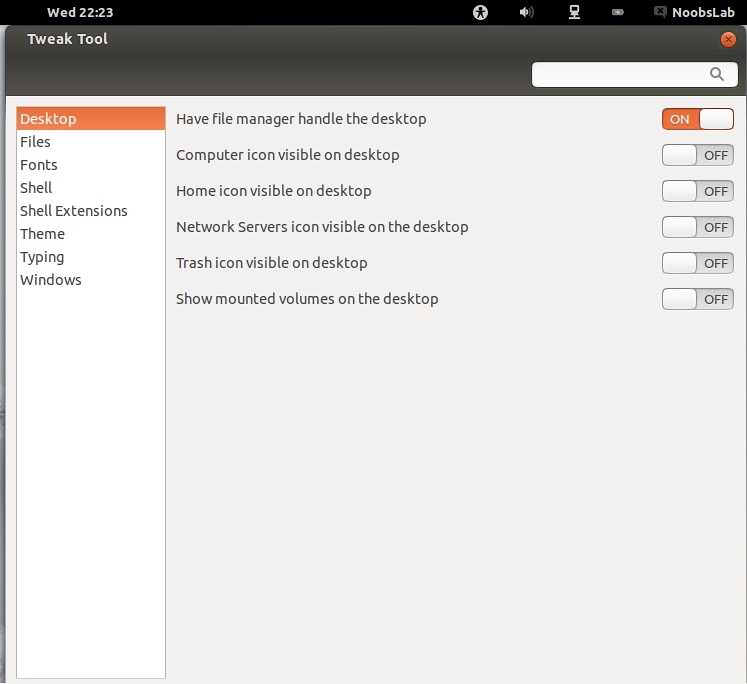 Каждый пользователь может принадлежать ровно к одной первичной группе и к нулю или нескольким вторичным группам.
Каждый пользователь может принадлежать ровно к одной первичной группе и к нулю или нескольким вторичным группам.
Вы должны указать список дополнительных групп, членом которых будет пользователь, с помощью опции -G ( --groups ).
Следующая команда создает нового пользователя с именем username основной группы users и дополнительных групп wheel и docker .
sudo useradd -g users -G wheel,developers username
Вы можете проверить группы пользователей, набрав
id username
uid=1002(username) gid=100(users) groups=100(users),10(wheel),993(docker)
Создание пользователя с определенной оболочкой входа
По умолчанию оболочка для входа нового пользователя настроена на ту, которая указана в /etc/default/useradd файле.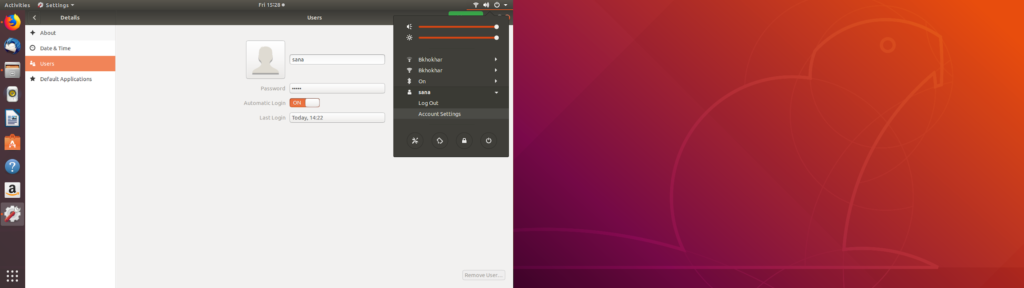 В некоторых дистрибутивах по умолчанию установлена оболочка,
В некоторых дистрибутивах по умолчанию установлена оболочка, /bin/sh а в других — /bin/bash .
Опция -s ( --shell ) позволяет указать оболочку для входа нового пользователя.
Например, чтобы создать нового пользователя username с /usr/bin/zsh именем типа оболочки входа в систему:
sudo useradd -s /usr/bin/zsh username
Проверьте запись пользователя в /etc/passwd файле, чтобы проверить оболочку входа пользователя:
grep username /etc/passwd
username:x :1001:1001::/home/username:/usr/bin/zsh
Создание пользователя с пользовательским комментарием
Опция -c ( --comment ) позволяет добавить краткое описание для нового пользователя.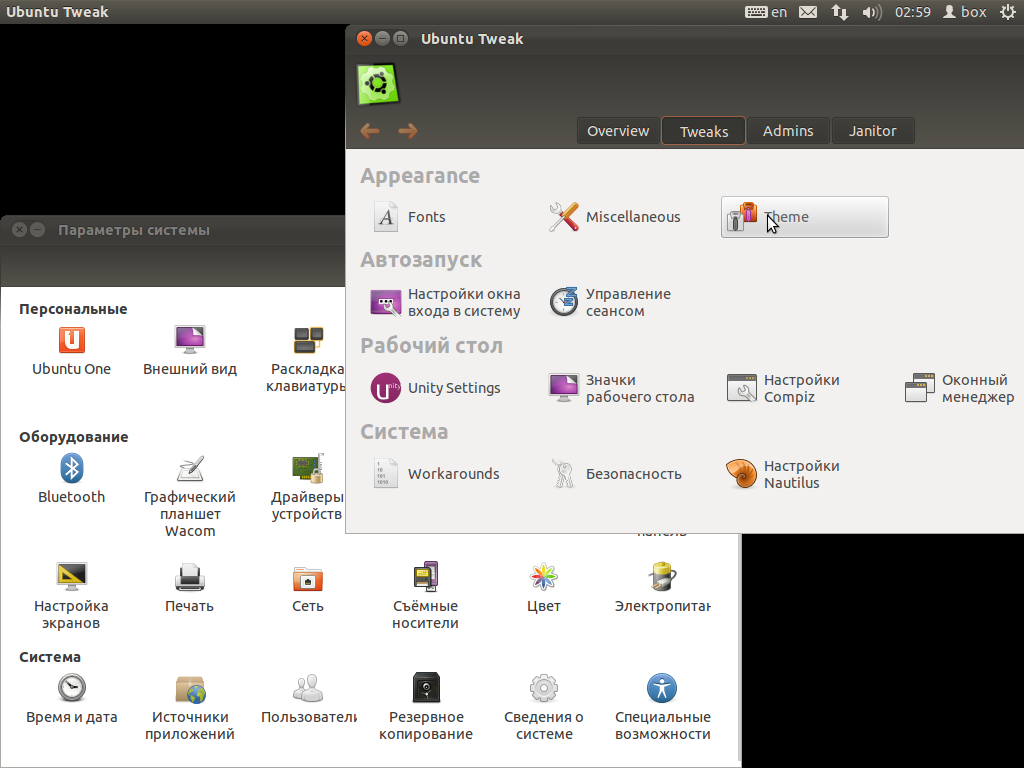 Обычно полное имя пользователя или контактная информация добавляются в качестве комментария.
Обычно полное имя пользователя или контактная информация добавляются в качестве комментария.
В следующем примере мы создаем нового пользователя username с текстовой строкой Test User Account в качестве комментария:
sudo useradd -c "Test User Account" username
Комментарий сохраняется в /etc/passwd файле:
grep username /etc/passwd
username:x :1001:1001:Test User Account:/home/username:/bin/sh
Поле комментариев также известно как GECOS .
Создание пользователя с датой истечения срока действия
Чтобы определить время истечения срока действия новых учетных записей, используйте параметр -e ( --expiredate ). Это полезно для создания временных учетных записей.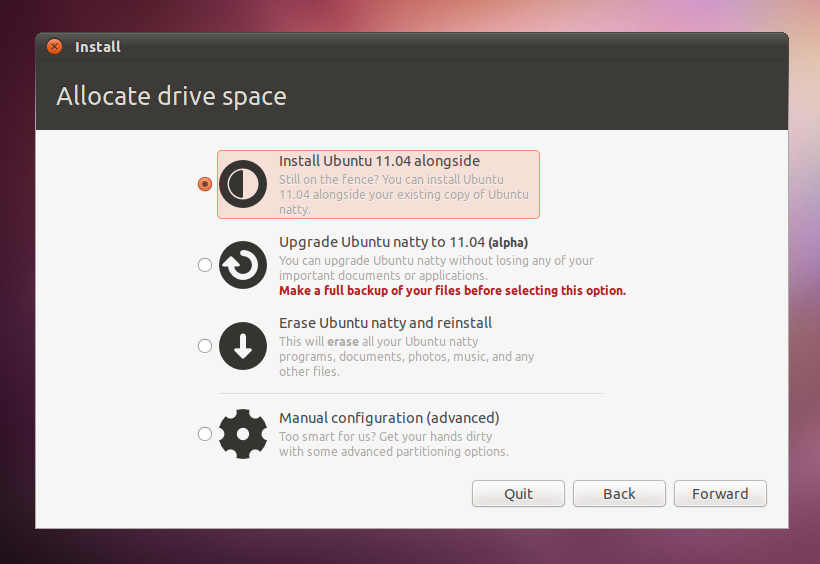
Дата должна быть указана в YYYY-MM-DD формате.
Например, чтобы создать новую учетную запись с именем username expirey, установленным на 22 января 2019 года, вы должны выполнить:
sudo useradd -e 2019-01-22 username
Используйте chage команду для проверки срока действия учетной записи пользователя:
sudo chage -l username
Вывод будет выглядеть примерно так:
Last password change : Dec 11, 2018
Password expires : never
Password inactive : never
Account expires : Jan 22, 2019
Minimum number of days between password change : 0
Maximum number of days between password change : 99999
Number of days of warning before password expires : 7
Создание пользователя системы
Нет реальной технической разницы между системой и обычными (обычными) пользователями. Обычно системные пользователи создаются при установке ОС и новых пакетов.
Обычно системные пользователи создаются при установке ОС и новых пакетов.
Используйте опцию -r ( --system ), чтобы создать системную учетную запись пользователя. Например, чтобы создать нового системного пользователя с именем, username вы должны выполнить:
sudo useradd -r username
Пользователи системы создаются без срока действия. Их UID выбираются из диапазона системных идентификаторов пользователей, указанных в login.defs файле, который отличается от диапазона, используемого для обычных пользователей.
Изменение значений по умолчанию для useradd
По умолчанию useradd параметров можно просмотреть и изменить с помощью -D , --defaults опции, или вручную редактировать значения в /etc/default/useradd файле.
Чтобы просмотреть текущие параметры по умолчанию, введите:
useradd -D
Вывод будет выглядеть примерно так:
GROUP=100
HOME=/home
INACTIVE=-1
EXPIRE=
SHELL=/bin/sh
SKEL=/etc/skel
CREATE_MAIL_SPOOL=no
Допустим, вы хотите изменить оболочку входа по умолчанию с /bin/sh на /bin/bash .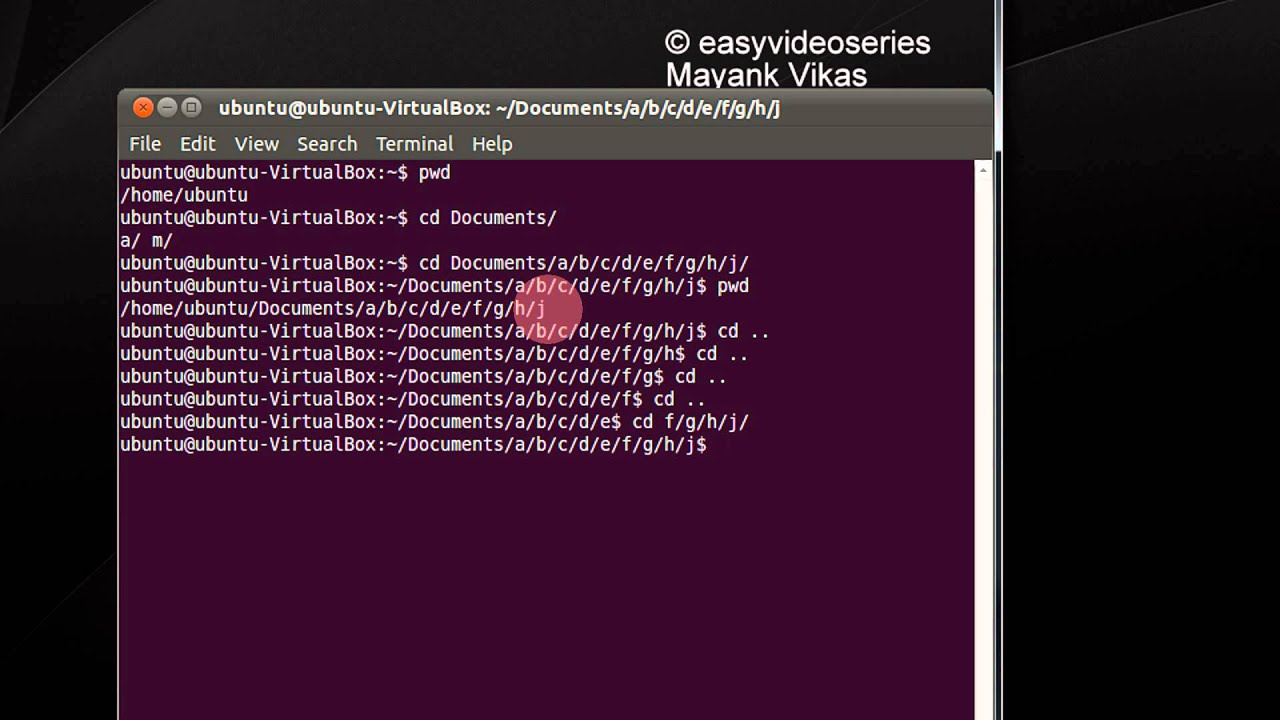 Для этого укажите новую оболочку, как показано ниже:
Для этого укажите новую оболочку, как показано ниже:
sudo useradd -D -s /bin/bash
Вы можете проверить, что значение оболочки по умолчанию изменено, выполнив следующую команду:
sudo useradd -D | grep -i shell
SHELL=/bin/bash
Вывод
Мы показали вам, как создавать новые учетные записи пользователей с помощью useradd команды. Те же инструкции применимы для любого дистрибутива Linux, включая Ubuntu, CentOS, RHEL, Debian, Fedora и Arch Linux.
useradd это утилита низкого уровня, пользователи Debian и Ubuntu могут использовать вместо нее команду Friendlier Adduser .
Как создать учетную запись пользователя в Ubuntu Linux
У меня есть сервер Ubuntu Linux 18.4 / 20.04 LTS, работающий в облаке AWS. Как создать учетную запись пользователя на сервере Ubuntu Linux с помощью командной строки? Как я могу добавлять пользователей в Ubuntu?
Как создать учетную запись пользователя на сервере Ubuntu Linux с помощью командной строки? Как я могу добавлять пользователей в Ubuntu?
Введение : По умолчанию облачный сервер поставляется с пользователем с именем ubuntu. Вы можете использовать такую основную учетную запись пользователя для задач системного администратора в Ubuntu. Однако иногда вам нужно добавить новую учетную запись пользователя в Ubuntu для дополнительных задач системного администратора.На этой странице показано, как создать учетную запись пользователя или учетную запись системного администратора на сервере Ubuntu.
Шаги по созданию учетной записи пользователя в Ubuntu Linux
- Открыть приложение терминала
- Войдите в удаленный ящик, запустив пользователя ssh @ your-ubuntu-box-ip
- Чтобы добавить нового пользователя в Ubuntu, запустите sudo adduser userNameHere
- Введите пароль и другую необходимую информацию для создания учетной записи пользователя на сервере Ubuntu
- Новое имя пользователя будет добавлено в файл / etc / passwd, а зашифрованный пароль будет сохранен в файле / etc / shadow
Давайте подробно рассмотрим все команды и
Ubuntu создает команды учетной записи пользователя
Допустим, вам нужно добавить нового пользователя в Ubuntu по имени vivek, введите следующую команду в своей оболочке:
$ sudo adduser vivek
Введите свой собственный пароль и другую информацию:
Проверка
Используйте команду grep или cat следующим образом:
$ cat / etc / passwd
$ grep '^ vivek' / etc / passwd
Примеры выходных данных:
vivek: x: 1001: 1001: Vivek Gite ,,,: / home / vivek: / bin / bash
Как мне войти в систему с помощью ssh?
На рабочем столе Windows (WSL), macOS или Linux запустите:
$ ssh vivek @ your-aws-ubuntu-server-ip
OR
$ ssh -i ~ /.  ssh / aws.pub.key vivek @ your-aws-ubuntu-server-ip
ssh / aws.pub.key vivek @ your-aws-ubuntu-server-ip
Введите пароль, когда будет предложено.
Создание учетной записи пользователя с помощью команды useradd в Ubuntu
В качестве альтернативы вы можете использовать команду useradd — это служебная программа низкого уровня для добавления пользователей в Ubuntu. Синтаксис:
$ sudo useradd -s / path / to / shell -d / home / {dirname} -m -G {secondary-group} {username}
$ sudo passwd {username}
Давайте создадим новый пользователь с именем vivek с помощью команды useradd в Ubuntu:
$ sudo useradd -s / bin / bash -d / home / vivek / -m -G sudo vivek
$ sudo passwd vivek
Где,
- -s / bin / bash — Установить / bin / bash в качестве оболочки для входа в новую учетную запись
- -d / home / vivek / — Установить / home / vivek / в качестве домашнего каталога новой учетной записи Ubuntu
- -m — Создать домашний каталог пользователя
- -G sudo — Убедитесь, что пользователь vivek может sudo i.
 е. предоставить администратору доступ к новой учетной записи
е. предоставить администратору доступ к новой учетной записи
Я настоятельно рекомендую установить ключи ssh при создании новой учетной записи. У вас должна быть пара ключей RSA / ed25519 на вашем локальном настольном компьютере / ноутбуке. Используйте команду cat для просмотра текущего открытого ключа RSA / ed25519 на рабочем столе:
$ cat ~ / .ssh / id_ed25519.pub
$ cat ~ / .ssh / id_rsa.pub
Просмотреть открытый ключ ssh на вашем компьютере. Macos / Unix / Linux рабочий стол
Выполните следующие команды на своем сервере Ubuntu, чтобы установить выше ~ /.ssh / id_ed25519.pub ключ со своего рабочего стола:
$ sudo mkdir /home/vivek/.ssh/
$ sudo chmod 0700 /home/vivek/.ssh/
$ sudo - sh -c "echo 'ssh-ed25519 AAAAC3NzaC1lZDI1NTE5AAAAILaLvLmaW9qIbUVo1aDHWZE9JewbNfIdTVif2aFGF0E0 vivek @ nixcraft '> /home/vivek/.ssh/authorized_keys "
$ vkhomesshwn-hive000 /
$ vkhomesshwn-vkhw2000 /
Теперь вы можете войти в систему с помощью ключей ssh:
$ ssh vivek @ your-aws-server-ip-here
Для получения дополнительной информации см . :
:
Как удалить учетную запись пользователя
Используйте команду userdel следующим образом:
sudo userdel {userName}
sudo userdel vivek
Чтобы удалить домашний каталог и почтовый ящик, введите:
sudo userdel -r {user-name}
sudo userdel -r jerry
Выполните следующую команду passwd:
sudo passwd {имя пользователя}
sudo passwd tom
Чтобы изменить собственный пароль, введите:
passwd
Сначала пользователю будет предложено ввести текущий пароль.Если текущий пароль введен правильно, будет запрошен новый пароль. Новый пароль необходимо ввести дважды, чтобы избежать ошибок несоответствия пароля.
Заключение
В этом кратком руководстве вы узнали, как добавлять пользователей в Ubuntu Linux с помощью интерфейса командной строки. Те же команды работают и для любого дистрибутива на основе Debian / Ubuntu. См. Справочную страницу useradd с помощью команды man или прочтите ее здесь:
man 8 useradd
man 8 passwd
man 8 adduser
Как создать пользователя Sudo в Ubuntu [Краткое руководство]
См.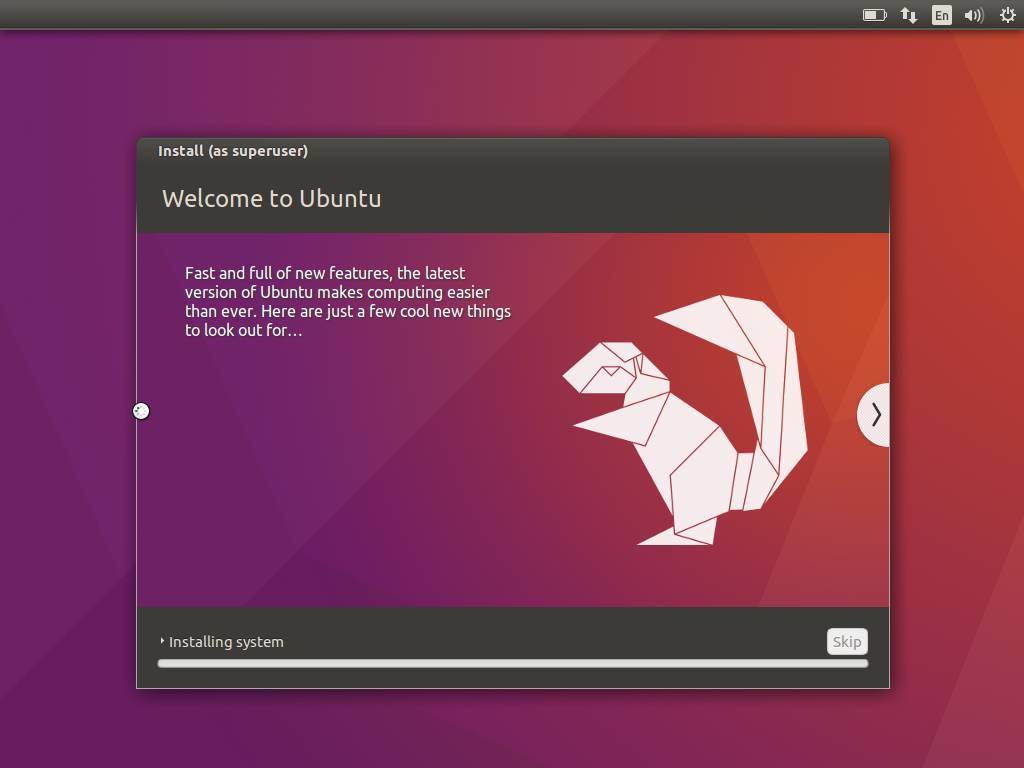 Наш Ubuntu 18.04 версии этого руководства.
Наш Ubuntu 18.04 версии этого руководства.
Команда sudo предоставляет механизм для предоставления привилегий администратора, обычно доступных только пользователю root, обычным пользователям. Это руководство покажет вам самый простой способ создать нового пользователя с доступом sudo в Ubuntu без необходимости изменять файл sudoers на вашем сервере. Если вы хотите настроить sudo для существующего пользователя, просто перейдите к шагу 3.
Шаги по созданию нового пользователя Sudo
Войдите на свой сервер как пользователь root
.- ssh root @ IP_адрес_сервера
Используйте команду
adduser, чтобы добавить нового пользователя в вашу систему.Обязательно замените имя пользователя на пользователя, которого вы хотите создать.
Задайте и подтвердите пароль нового пользователя при появлении запроса.
 Настоятельно рекомендуется использовать надежный пароль!
Настоятельно рекомендуется использовать надежный пароль!Запросы для установки пароля:
Введите новый пароль UNIX: Введите новый пароль UNIX еще раз: passwd: пароль успешно обновленСледуйте подсказкам, чтобы ввести информацию о новом пользователе.Можно принять значения по умолчанию, оставив всю эту информацию пустой.
Запросы информации о пользователе:
Изменение информации о пользователе для имени пользователя Введите новое значение или нажмите ENTER для значения по умолчанию. ФИО []: Номер комнаты []: Рабочий телефон []: Домашний телефон []: Другой []: Информация верна? [Да / Нет]
Используйте команду
usermod, чтобы добавить пользователя в группуsudo.- usermod -aG имя пользователя sudo
По умолчанию в Ubuntu члены группы
sudoимеют привилегии sudo.
Проверить доступ к sudo для новой учетной записи пользователя
Используйте команду
su, чтобы переключиться на новую учетную запись пользователя.Как новый пользователь убедитесь, что вы можете использовать sudo, добавив «sudo» к команде, которую вы хотите запустить с привилегиями суперпользователя.
Например, вы можете вывести список содержимого каталога
/ root, который обычно доступен только пользователю root.При первом использовании
sudoв сеансе вам будет предложено ввести пароль учетной записи пользователя. Введите пароль, чтобы продолжить.Вывод:
[sudo] пароль для имени пользователя:Если ваш пользователь находится в правильной группе и вы правильно ввели пароль, команда, которую вы выполнили с помощью sudo, должна запускаться с привилегиями root.

Вот ссылка на более подробное руководство по управлению пользователями:
Создайте нового пользователя с поддержкой Sudo в Ubuntu 20.04
Введение
При управлении сервером иногда требуется разрешить пользователям выполнять команды от имени «root», пользователя уровня администратора. Команда sudo предоставляет системным администраторам возможность предоставить привилегии администратора - обычно доступные только пользователю root - обычным пользователям.
В этом руководстве вы узнаете, как создать нового пользователя с доступом sudo в Ubuntu 20.04 без необходимости изменять файл / etc / sudoers на вашем сервере.
Примечание: Если вы хотите настроить sudo для существующего пользователя, перейдите к шагу 3.
Шаг 1. Вход на сервер
SSH на ваш сервер как root пользователь:
- ssh root @ your_server_ip_address
Шаг 2 - Добавление нового пользователя в систему
Используйте команду adduser , чтобы добавить нового пользователя в вашу систему:
Не забудьте заменить sammy именем пользователя, которое вы хотите создать.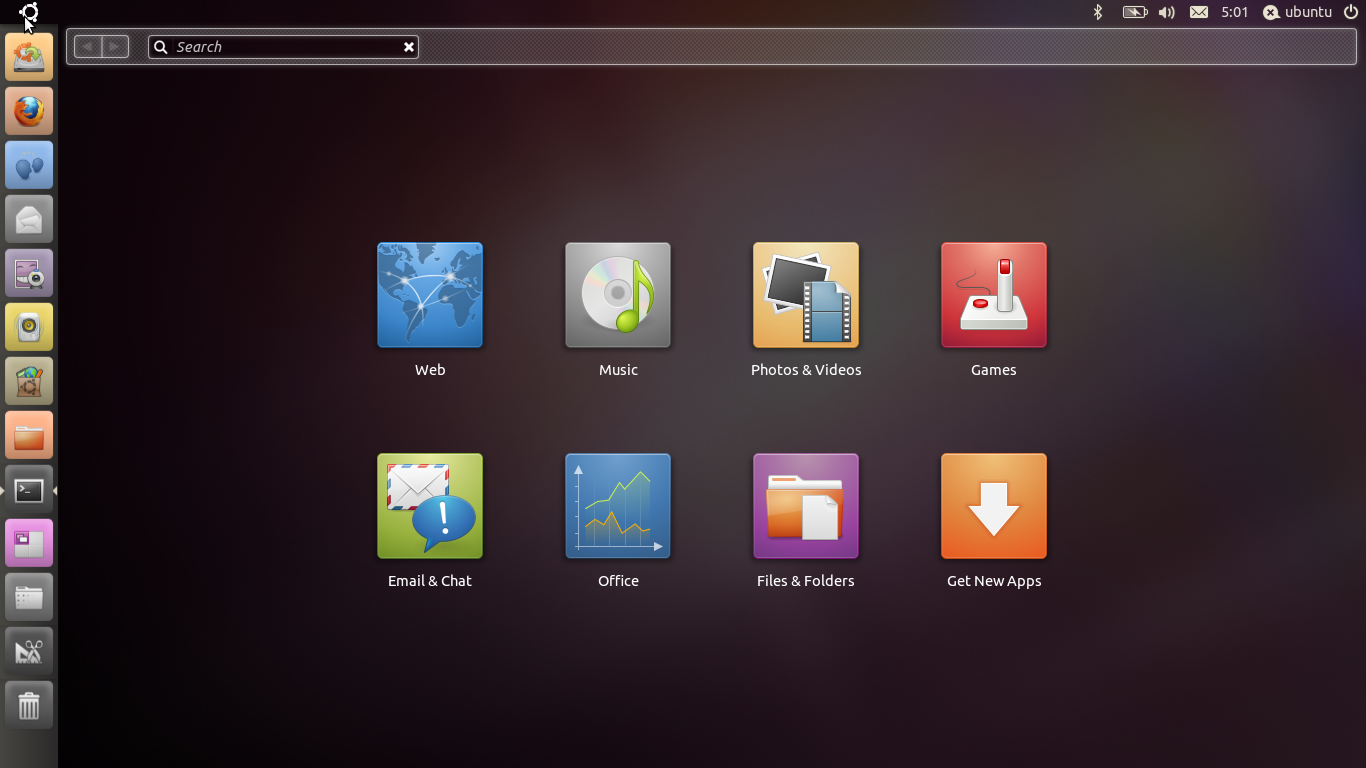 Вам будет предложено создать и подтвердить пароль для пользователя:
Вам будет предложено создать и подтвердить пароль для пользователя:
Выход
Введите новый пароль UNIX:
Введите новый пароль UNIX еще раз:
passwd: пароль успешно обновлен
Затем вам будет предложено ввести некоторую информацию о новом пользователе. Можно принять значения по умолчанию и оставить эту информацию пустой:
Вывод
Изменение пользовательской информации для sammy
Введите новое значение или нажмите ENTER для значения по умолчанию.
ФИО []:
Номер комнаты []:
Рабочий телефон []:
Домашний телефон []:
Другой []:
Информация верна? [Да / Нет]
Шаг 3 - Добавление пользователя в группу
sudo
Используйте команду usermod , чтобы добавить пользователя в группу sudo :
Опять же, не забудьте заменить sammy только что добавленным именем пользователя.По умолчанию в Ubuntu все члены группы sudo имеют полные привилегии sudo .
Шаг 4 - Тестирование
sudo Access
Чтобы проверить, работают ли новые разрешения sudo , сначала используйте команду su для переключения на новую учетную запись пользователя:
Как новый пользователь убедитесь, что вы можете использовать sudo , добавив sudo к команде, которую вы хотите запустить с привилегиями суперпользователя:
Например, вы можете перечислить содержимое каталога / root , который обычно доступен только пользователю root:
При первом использовании sudo в сеансе вам будет предложено ввести пароль учетной записи этого пользователя.Введите пароль для продолжения:
Вывод:
[sudo] пароль для Sammy:
Примечание: Это , а не , запрашивающий пароль root ! Введите пароль только что созданного пользователя с поддержкой sudo.
Если ваш пользователь находится в правильной группе и вы правильно ввели пароль, команда, введенная вами с помощью sudo , будет выполняться с привилегиями root .
Заключение
В этом кратком руководстве мы создали новую учетную запись пользователя и добавили ее в группу sudo , чтобы разрешить доступ sudo .
Чтобы вашему новому пользователю был предоставлен внешний доступ, пожалуйста, следуйте нашему разделу «Предоставление внешнего доступа для вашего обычного пользователя».
Если вам нужна более подробная информация о настройке сервера Ubuntu 20.04, прочтите наше руководство по начальной настройке сервера с Ubuntu 20.04.
Как создать нового пользователя в Ubuntu 20.04 - Linux Hint
Как и все основные операционные системы, Linux - это многопользовательская операционная система, которая позволяет пользователям иметь свои собственные отдельные учетные записи.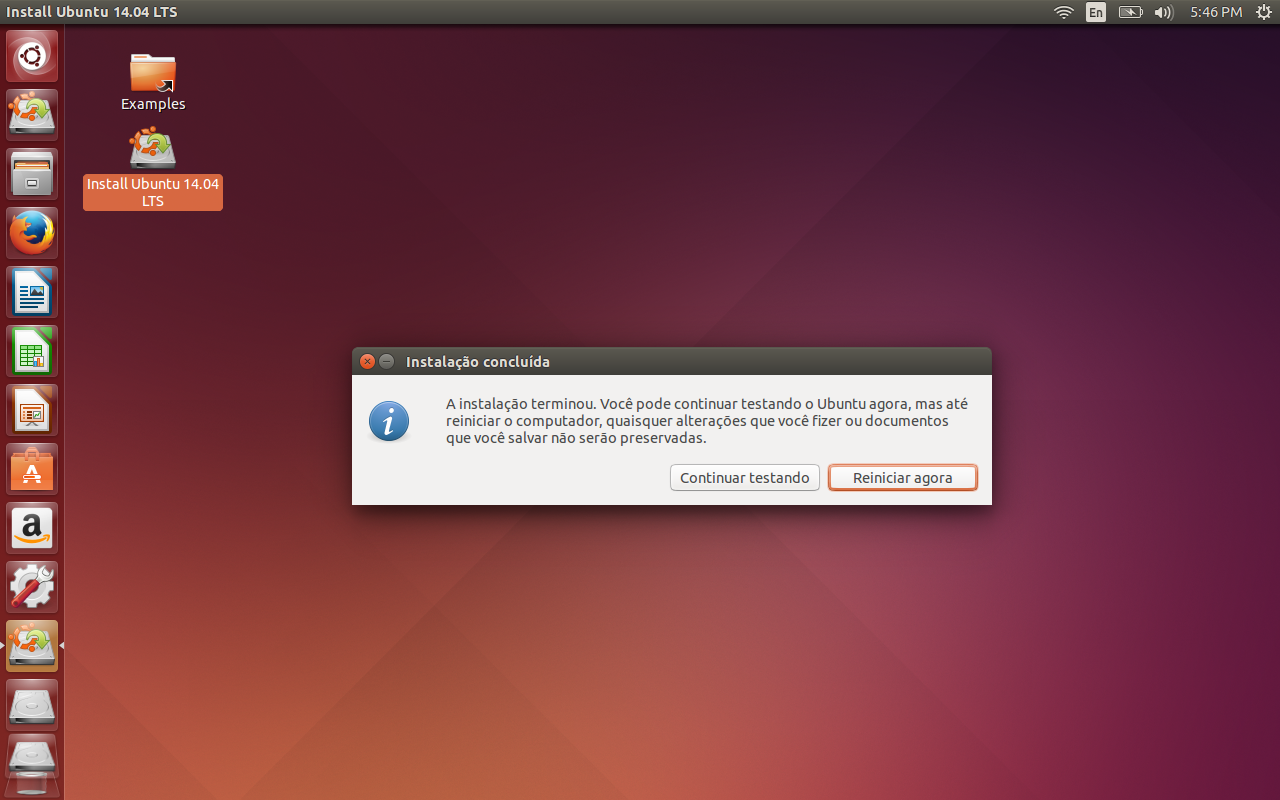 У каждого пользователя есть собственный домашний каталог, который содержит все данные и настройки, относящиеся к этому пользователю, и недоступен для других пользователей.Знание того, как создать новую учетную запись пользователя, - это основная, но важная задача, которую должен знать каждый пользователь Linux.
У каждого пользователя есть собственный домашний каталог, который содержит все данные и настройки, относящиеся к этому пользователю, и недоступен для других пользователей.Знание того, как создать новую учетную запись пользователя, - это основная, но важная задача, которую должен знать каждый пользователь Linux.
Эта статья объяснит вам, как создать нового пользователя в ОС Ubuntu через пользовательский интерфейс и командную строку. Кроме того, мы объясним, как назначить пользователю права sudo и как удалить его, если вы захотите. Мы выполнили команды и процедуру, описанные в этой статье, в системе Ubuntu 20.04 LTS.
Примечание. Чтобы добавить или удалить учетную запись пользователя, у вас должны быть права администратора.
Создание учетной записи пользователя с использованием пользовательского интерфейса
Чтобы создать новую учетную запись пользователя через пользовательский интерфейс, выполните следующие действия:
- Откройте служебную программу Settings с помощью контекстного меню на рабочем столе.

- Затем перейдите на вкладку Пользователи на левой панели. На правой панели вы увидите, что все поля по умолчанию отключены. Чтобы внести какие-либо изменения, вам нужно будет разблокировать настройки. В правом верхнем углу нажмите кнопку Разблокировать .Появится следующее диалоговое окно Authentication . Введите пароль и нажмите кнопку Аутентифицировать . При этом будут включены все поля.
- Затем нажмите кнопку Добавить пользователя .
- Откроется следующее диалоговое окно с просьбой ввести информацию, необходимую для создания нового пользователя. Вы можете создать учетную запись Standard или Administrator , выбрав вкладку перед Account Type .Учетная запись администратора имеет больше прав, чем стандартная учетная запись пользователя, и они могут устанавливать, удалять и обновлять программное обеспечение, добавлять и удалять пользователей и вносить изменения.
 Введите имя пользователя и установите для него пароль или позвольте пользователю установить его при следующем входе в систему. Затем нажмите кнопку Добавить .
Введите имя пользователя и установите для него пароль или позвольте пользователю установить его при следующем входе в систему. Затем нажмите кнопку Добавить .Теперь учетная запись пользователя создана, и вы увидите ее в списке в окне Пользователи .
Удаление учетной записи пользователя с помощью пользовательского интерфейса
Если вы хотите удалить учетную запись пользователя с помощью пользовательского интерфейса, выполните следующие простые шаги:
- Откройте служебную программу Settings с помощью контекстного меню на рабочем столе.
- Затем перейдите на вкладку Пользователь . На правой панели вы увидите, что все поля по умолчанию отключены. Чтобы внести какие-либо изменения, вам нужно будет разблокировать настройки. В правом верхнем углу нажмите кнопку Разблокировать .
- В следующем диалоговом окне аутентификации введите пароль и нажмите кнопку Аутентифицировать .
- Выберите учетную запись, которую хотите удалить, и нажмите кнопку Удалить пользователя . Затем он спросит, хотите ли вы сохранить или удалить домашний каталог пользователя.Вы можете удалить или сохранить файлы с помощью соответствующих кнопок.
После этого учетная запись пользователя будет удалена из вашей системы.
Создание учетной записи пользователя с помощью командной строки
Чтобы создать новую учетную запись пользователя с помощью командной строки, выполните следующие действия:
- Нажмите Ctrl + Alt + T , чтобы запустить приложение Terminal из командной строки в Ubuntu.
- Теперь, чтобы создать новую учетную запись пользователя, используйте команду adduser следующим образом:
$ sudo adduser <имя пользователя>
Замените
В качестве примера мы создаем учетную запись пользователя с именем «гость», поэтому команда будет выглядеть так:
Введите пароль sudo. Затем введите и еще раз введите пароль для новой учетной записи пользователя. Вы можете предоставить другую информацию или нажать Введите , чтобы принять значение по умолчанию.
После этого вам будет предложено подтвердить информацию, указав опцию Y / n . Нажмите y для подтверждения, после чего учетная запись пользователя будет создана в вашей системе.
- После добавления вы можете проверить вновь добавленную учетную запись пользователя с помощью следующей команды:
$ cat / etc / passwd | grep <имя пользователя>
- Если вы хотите предоставить пользователю права sudo, вы можете сделать это с помощью следующей команды:
$ sudo usermod –aG <имя пользователя>
В нашем примере это будет:
$ sudo usermod –aG гость
Он добавит пользователя в группу sudo и назначит административные права.
Удаление учетной записи пользователя с помощью командной строки
Чтобы удалить учетную запись пользователя с помощью командной строки, используйте следующий синтаксис:
$ sudo deluser <имя пользователя>
Вот и все! Я надеюсь, что это будет полезно, если вам когда-нибудь понадобится создать новую учетную запись пользователя в системе Ubuntu 20.04 LTS.
Как создать пользователя в Ubuntu 20.04 - Учебники и инструкции
Как и другие операционные системы, такие как Windows и Mac, Linux - это многопользовательская операционная система, которая поддерживает нескольких пользователей, каждый из которых имеет свои отдельные учетные записи.Добавление пользователей в любую систему Linux - одна из основных задач системного администрирования, которую любой пользователь Linux должен уметь выполнять с минимальными усилиями. В этом разделе вы узнаете, как создать пользователя в Ubuntu 20.04 LTS.
Требования:
- Облачный сервер или VPS. Вы можете легко развернуть Cloudcone VPS или облачный сервер, посетив страницу облачных серверов.
- SSH-доступ к облачному серверу.
Есть 2 основных способа добавления пользователей в любую систему Linux:
- Использование командной строки
- Использование графического интерфейса пользователя (GUI).Если вы используете экземпляр Ubuntu 20.04 LTS с графическим интерфейсом, то у каждого пользователя будет домашний каталог с отдельными подкаталогами, такими как « Documents », « Downloads », « Pictures », «». Музыка 'и' Видео 'и многие другие.
Давайте углубимся и рассмотрим каждый из этих способов добавления пользователей в систему Linux:
1) Как создать пользователя в командной строке
Чтобы добавить пользователя в Ubuntu в командной строке, запустите терминал, нажав Ctrl + SHIFT + T , или используйте диспетчер приложений для поиска и запуска терминала.
Чтобы добавить пользователя, используйте синтаксис:
$ имя пользователя sudo adduser
Например, чтобы добавить пользователя с именем cloudcone, введите команду:
$ sudo adduser cloudcone
Вам будет предложено ввести пароль и после этого ввести другие данные, такие как полное имя, номер комнаты и тел. Позвоните и подтвердите свои данные.
После создания пользователя вы можете найти более подробную информацию о нем с помощью команды id , как показано:
$ id
Эта команда отображает uid (идентификатор пользователя), gid (идентификатор группы) и группу, к которой принадлежит пользователь.
Кроме того, вы можете просмотреть файл / etc / passwd , который содержит хешированные пароли пользователей в системе.
$ cat / etc / passwd | grep cloudcone
Чтобы предоставить пользователям права администратора, добавьте их в группу sudo, как показано;
$ sudo usermod -aG имя пользователя sudo
В нашем случае команда будет:
$ sudo usermod -aG sudo cloudcone
Если вы проверите группы, к которым принадлежит пользователь, вы обнаружите, что среди них есть sudo:
1) Как добавить пользователя в Ubuntu с помощью графического интерфейса
Если вы не являетесь поклонником терминала, вы можете вместо этого добавить пользователя в Ubuntu, используя обновленный и отполированный пользовательский интерфейс Ubuntu 20.04. Итак, шаги:
Щелкните правой кнопкой мыши на рабочем столе и выберите опцию « Settings », как показано:
Откроется окно «Настройки ». На левой боковой панели перейдите и выберите опцию « пользователей ». Это отобразит текущих зарегистрированных пользователей, как показано
Прежде чем вы сможете начать создавать пользователей или изменять какие-либо настройки, нажмите кнопку « Unlock » в правом верхнем углу.
Откроется диалоговое окно аутентификации, в котором вам потребуется ввести пароль и пройти аутентификацию. Введите свой пароль и нажмите « Authenticate»
.
Теперь нажмите кнопку « Добавить пользователя », чтобы создать нового пользователя.
Далее введите имя и укажите пароль для вновь созданного пользователя. Кроме того, вы можете предоставить пользователю возможность создать свой выигранный пароль, выбрав « Разрешить пользователю устанавливать пароль при следующем входе в систему ».
Если вы хотите, чтобы новый пользователь был администратором, щелкните вкладку « Administrator » справа от вкладки « Standard» .
Когда вы закончите. Нажмите кнопку « Добавить », как показано.
Вновь созданный пользователь будет отображаться, как показано:
И вот оно! В этом руководстве мы показали вам, как создать нового пользователя в Ubuntu 20.04 LTS.Мы будем рады вашим отзывам.
Как создать пользователя в Ubuntu Linux Server 16.04 LTS
В этом руководстве по системному администрированию Linux вы узнаете, как создать пользователя в системе Ubuntu Linux Server 16.04 LTS (Xenial Xerus) со снимками экрана и инструкциями.
Описание
Системные администраторы создают учетные записи пользователей, чтобы разрешить доступ к системе или системным службам. Чтобы добавить нового пользователя, вы воспользуетесь командой useradd.
Синтаксис
Синтаксис команды useradd:
useradd -u User_ID -g Group [-d Directory_Path] [-m] [-c «Полное_имя_пользователя»] Имя_пользователя
Предварительные требования
Для команды useradd требуются следующие параметры:
- -u User_ID
- Параметр -u указывает, что за ним последует номер пользователя. Это номер пользователя, который будет присвоен этому новому пользователю. Номер пользователя должен быть уникальным.
- -г Группа
- Параметр -g указывает, что последует номер группы.Это может быть либо идентификатор группы, либо имя группы, которой должен быть назначен пользователь.
- -d Путь к каталогу
- Необязательно. Параметр -d устанавливает местоположение домашнего каталога пользователя, как указано в Directory_Path . Установка домашнего каталога не гарантирует, что каталог существует (см. Параметр -m).
- -м
- Необязательно. Параметр -m создает домашний каталог пользователя, если он еще не существует.
- -c "Полное_имя_пользователя"
- Необязательно.Это необязательное поле для комментариев, но обычно оно используется для хранения полного имени пользователя, чтобы его можно было легко идентифицировать. Full_User_Name должен быть заключен в кавычки, если он содержит пробелы.
- Имя пользователя
- Имя пользователя учетной записи, которую вы хотите добавить. Это должно быть уникальное имя учетной записи, которое используется для входа в систему.
ПРИМЕЧАНИЕ: В этом руководстве мы не будем указывать параметр -d. Это указывает системе использовать путь к каталогу по умолчанию / home / Имя_пользователя для домашнего каталога.
Предварительные требования
Для выполнения этого руководства вам потребуется работающая система Ubuntu Linux Server 16.04 LTS и учетная запись с правами администратора sudo . Команда sudo используется для предоставления привилегий суперпользователя, необходимых для команды useradd.
Создать пользователя
Следующие шаги помогут вам создать пользователя в системе Ubuntu Linux Server 16.04 LTS.
Чтобы начать добавлять нового пользователя в вашу систему, вам необходимо войти в систему, используя действующую учетную запись пользователя для вашей системы.Если вы не знаете, как это сделать, прочтите наше руководство по входу в Ubuntu Linux Server 16.04 LTS.
В этом руководстве мы вошли в систему как techonthenet на хосте ubuntu .
Мы добавим нового пользователя по имени tsmith с идентификатором пользователя 20000 , домашним каталогом / home / tsmith и членом группы профессоров с идентификатором группы 11000. .
Чтобы добавить пользователя с именем tsmith , мы должны ввести следующую команду:
sudo useradd -u 20000 -g 11000 -m -c "Том Смит" tsmith
На следующем снимке экрана показано, что вы увидите.
Когда вы ввели команду, нажмите клавишу Enter , чтобы выполнить команду.
Теперь команда sudo предложит вам ввести пароль для вашей учетной записи администратора.
Обратите внимание, что при вводе пароля символы отображаться не будут.Это нормально и важно для обеспечения безопасности вашего пароля.
После ввода пароля нажмите клавишу Enter , чтобы продолжить.
Если все пойдет хорошо, вы снова увидите системную подсказку без каких-либо ошибок. Это означает, что новый пользователь с именем tsmith успешно добавлен.
На этом этапе мы проверим, был ли добавлен в систему новый пользователь с именем tsmith .Поскольку новые пользователи добавляются в конец системного файла passwd с именем / etc / passwd , мы можем использовать команду tail, чтобы убедиться, что новый пользователь был добавлен.
Введите следующую хвостовую команду после системного приглашения, чтобы отобразить последние несколько строк системного файла passwd:
хвост судо / и т. Д. / Пароль
На следующем снимке экрана показано, как будет выглядеть команда после ввода.
Когда вы ввели команду, нажмите клавишу Enter , чтобы выполнить команду.
Как видно на снимке экрана ниже, в конце файла / etc / passwd появляется следующая строка, указывающая, что был создан пользователь tsmith .
tsmith: x: 20000: 11000: Tom Smith: / home / tsmith:
После создания нового пользователя очень важно назначить пароль для новой учетной записи. Чтобы установить пароль для учетной записи tsmith , введите следующую команду после системной подсказки:
судо пароль tsmith
Команда будет иметь следующий вид:
Когда вы ввели команду, нажмите клавишу Enter , чтобы выполнить команду.
Команда passwd теперь предложит вам ввести пароль, который вы хотите связать с учетной записью tsmith .
Введите пароль и нажмите клавишу Enter , когда закончите.
Команда passwd теперь предложит вам повторно ввести пароль, чтобы убедиться, что пароли совпадают.
Повторно введите пароль и нажмите клавишу Enter , когда закончите.
Если все пойдет хорошо, вы увидите следующую строку, как на скриншоте ниже:
passwd: пароль успешно обновлен
Это означает, что пароль был успешно изменен.
Поздравляем, вы успешно добавили нового пользователя в свою систему Ubuntu Linux Server 16.04 LTS!
Как создать пользователя Sudo в Ubuntu и Debian
Как пользователь sudo вы можете запускать команды и получать доступ к файлам как пользователь root, но со своим собственным паролем.Вам не нужно знать пароль root или переключаться на пользователя root. Вы просто добавляете sudo перед командой, чтобы запустить ее с привилегиями root.
В системах Linux на базе Ubuntu и Debian sudo практически является синонимом root, но на самом деле sudo - это гораздо больше.
Но я не буду здесь вдаваться в подробности о sudo. Я просто покажу, как добавить пользователя sudo в Ubuntu или Debian.
sudo usermod -aG sudo Это было слишком коротко, верно? Не волнуйтесь! Я подробно объясняю шаги.
Создание пользователя sudo в Ubuntu и Debian
Я использую Ubuntu в этом руководстве, но шаги, упомянутые здесь, должны применяться к Debian и многим другим дистрибутивам Linux.
Используемые здесь команды являются стандартными командами Linux, и они должны быть установлены в большинстве дистрибутивов Linux по умолчанию. Однако я не уверен, есть ли во всех дистрибутивах Linux группа с именем sudo.
Теперь приступим к созданию пользователя sudo или sudoer в командной строке Linux.
Шаг 1. Создайте нового пользователя [если он еще не существует]
Проверьте пользователей, присутствующих в вашей системе Linux. Если пользователя, которому вы хотите предоставить доступ sudo, не существует, первым шагом будет создание этого пользователя.
Имейте в виду, что пользователь будет обычным пользователем, когда вы его создадите. Вы добавляете его в список sudoer на следующем шаге.
Примечание: Добавление нового пользователя также создаст группу пользователей с таким же именем, как у пользователя в Ubuntu.
Чтобы создать пользователя, нужно быть sudoer или root. Это сделано для того, чтобы гарантировать, что только люди, имеющие права на систему или отвечающие за ее защиту, создают новых пользователей и никто другой.
Вы можете использовать команду adduser или useradd для добавления нового пользователя. Вы можете прочитать разницу между adduser и useradd здесь.
Я собираюсь использовать здесь команду adduser.
sudo adduser Когда вы вводите свой пароль, он будет невидимым, но вы также можете использовать удаление или возврат в любое время.Вы также можете использовать сочетание клавиш Ctrl + U, чтобы удалить всю строку и начать с начала.
Вот пример снимка экрана для создания нового пользователя с именем handbook:
С помощью команды adduser также создается домашний каталог для пользователя.
Он также запрашивает подробные сведения об имени, номерах телефонов и т. Д. Вы можете ввести данные, если хотите, но это не обязательно. После подтверждения пользователь будет успешно создан.
Вы можете проверить создание нового пользователя, проверив содержимое каталога / home или используя grep для имени пользователя в файле / etc / passwd.
Разрешения и права собственности на файлы Linux, объясненные с примерами
Права доступа к файлам Linux, объясненные более простым языком. Также узнайте, как изменить права доступа к файлам и права собственности на них в Linux, в этом подробном руководстве для начинающих.
Шаг 2: Сделайте его пользователем sudo
После создания пользователя его / ее можно легко преобразовать в пользователя sudo, добавив его в группу sudo. Да это оно.
Вы должны использовать параметры -aG. и гарантирует, что вы добавляете группу.
sudo usermod -aG sudo В приведенной выше команде:
- usermod изменяет свойства и права пользователя
- –a опция сообщает о добавлении данного группу пользователю, не удаляя пользователя из существующих групп. Если вы пропустите это, пользователь будет удален из другой существующей группы, и это станет для вас головной болью.
- Опция -G перечисляет группы, в которые нужно добавить пользователя.В нашем случае это «sudo». Так что он добавляется непосредственно в команду.
Успешное добавление не дает никаких результатов.
Как узнать, есть ли у пользователя права Sudo
Из этого туториала Вы узнаете, как узнать, является ли пользователь sudoer или нет. Вы также научитесь составлять список всех пользователей sudo в вашей системе Linux.
Шаг 3: Проверьте доступ sudo
Теперь вы должны проверить, есть ли у пользователя доступ к sudo или нет. Мой любимый способ - использовать эту команду:
sudo -l -U В конце вывода этой команды вы можете увидеть, можете ли вы запустить все команды как sudo (ALL: ALL) ALL .
В качестве альтернативы вы можете сменить пользователя в командной строке или просто выйти и войти в систему как новый пользователь sudo, а затем попытаться запустить команду как sudo.
С этого момента вы можете написать любую команду, для которой требуются привилегии sudoer, добавив к команде начало «sudo».
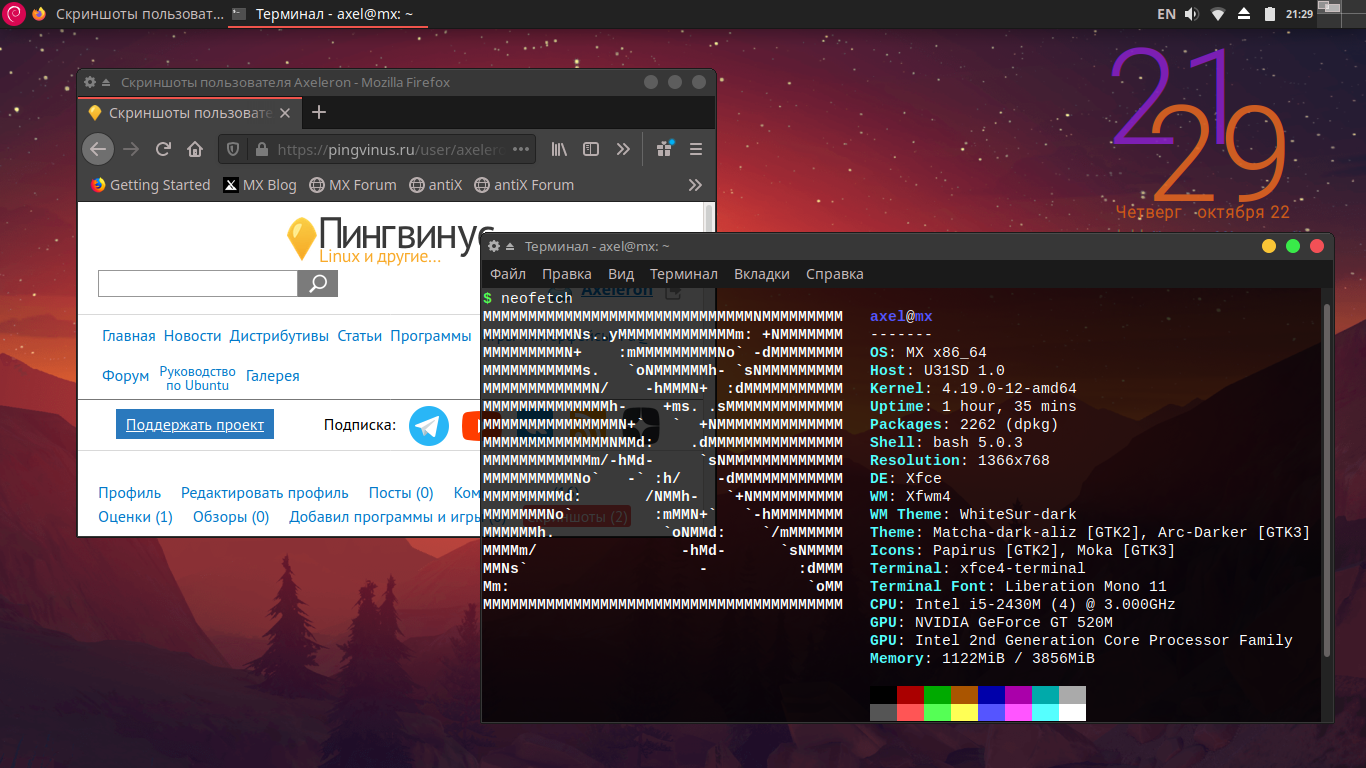 После этого нажмите кнопку «Добавить».
После этого нажмите кнопку «Добавить».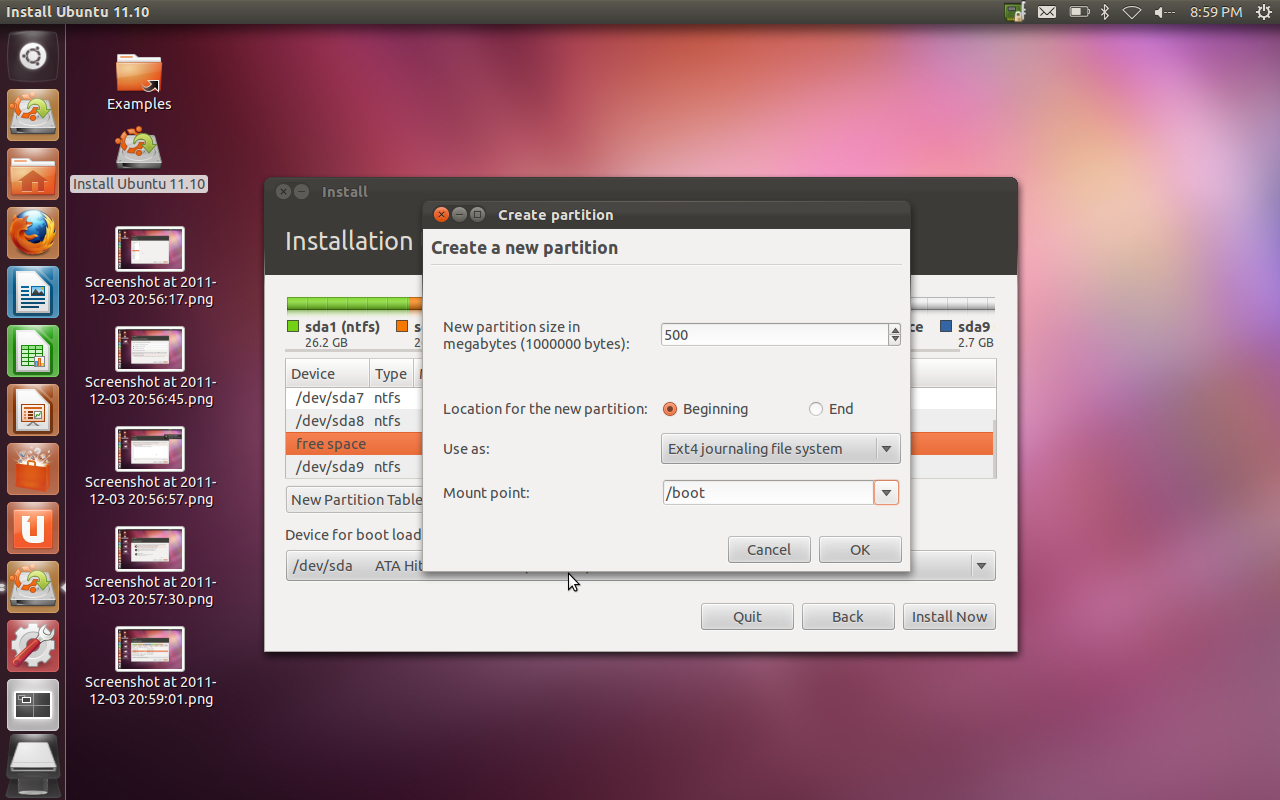 Нажатие на одну из этих кнопок удаляет пользователя.
Нажатие на одну из этих кнопок удаляет пользователя. 3 на Ubuntu. Теперь мне нужно создать нового пользователя. Так что с суперпользователем postgres все возможно. Но мне нужен для каждой новой БД новый пользователь. Так что я сделал: sudo -u postgres psql CREATE USER python with PASSWORD ‘python’; CREATE DATABASE…
3 на Ubuntu. Теперь мне нужно создать нового пользователя. Так что с суперпользователем postgres все возможно. Но мне нужен для каждой новой БД новый пользователь. Так что я сделал: sudo -u postgres psql CREATE USER python with PASSWORD ‘python’; CREATE DATABASE… е. предоставить администратору доступ к новой учетной записи
е. предоставить администратору доступ к новой учетной записи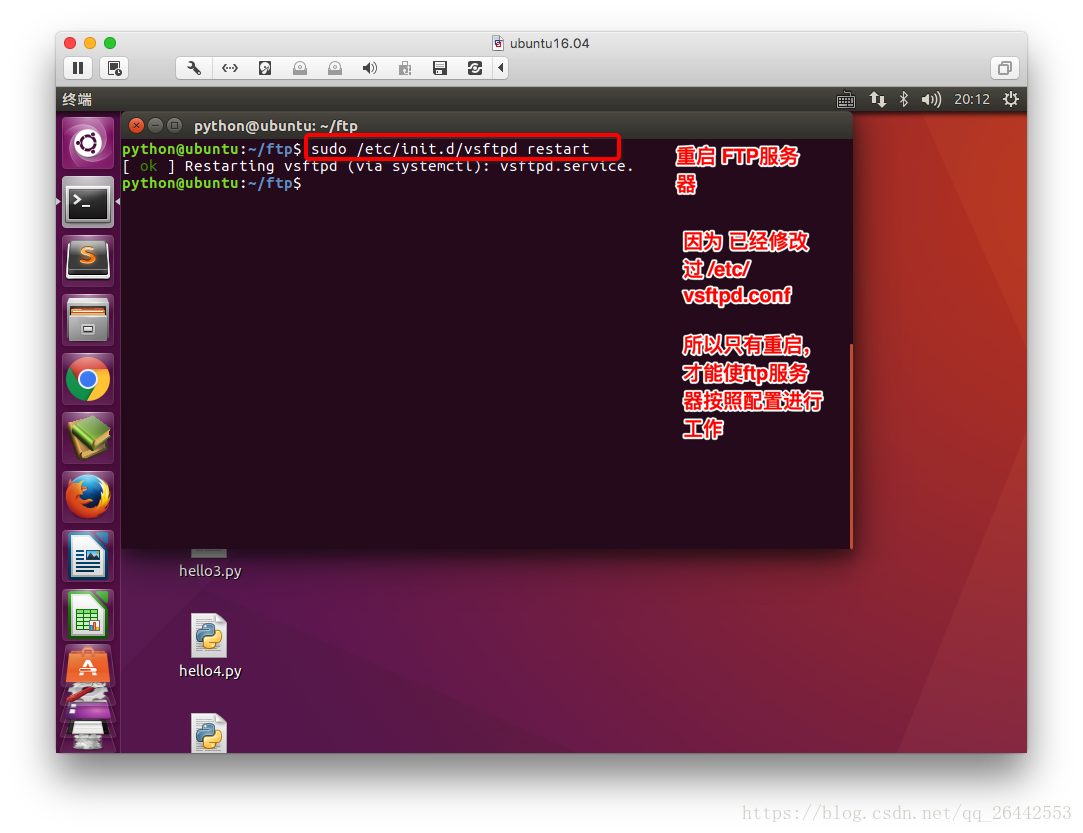 Настоятельно рекомендуется использовать надежный пароль!
Настоятельно рекомендуется использовать надежный пароль!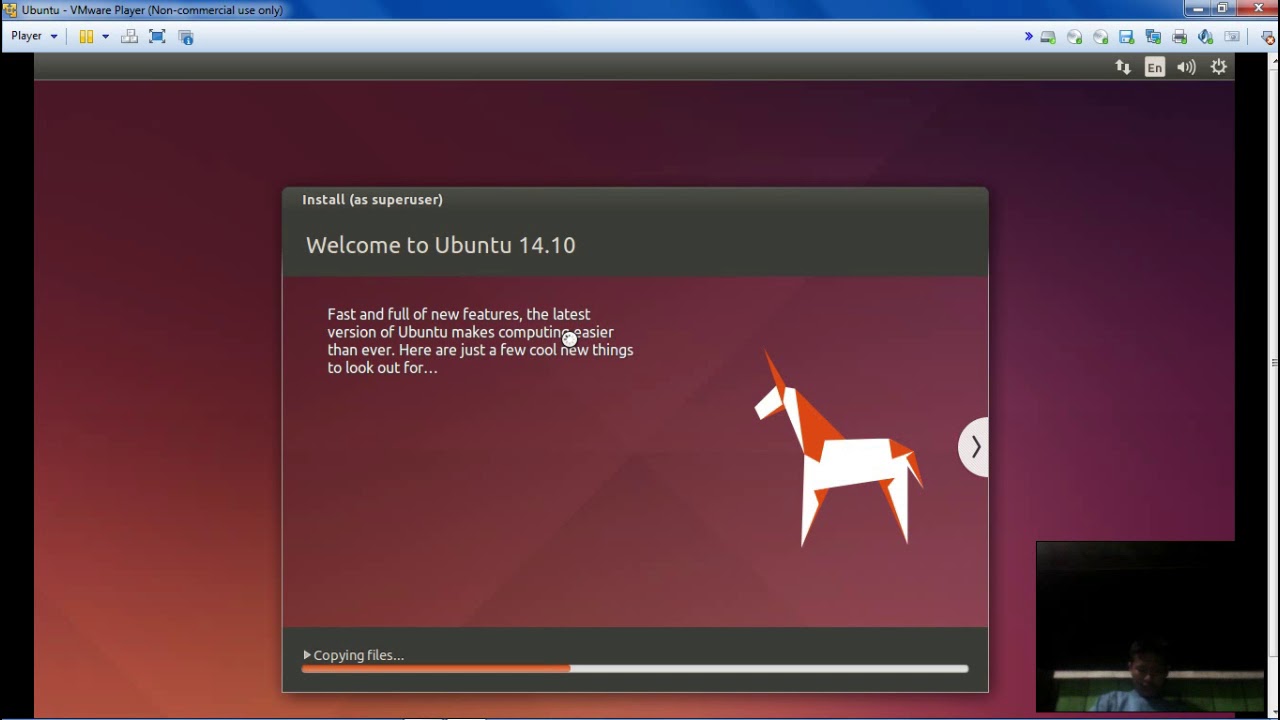
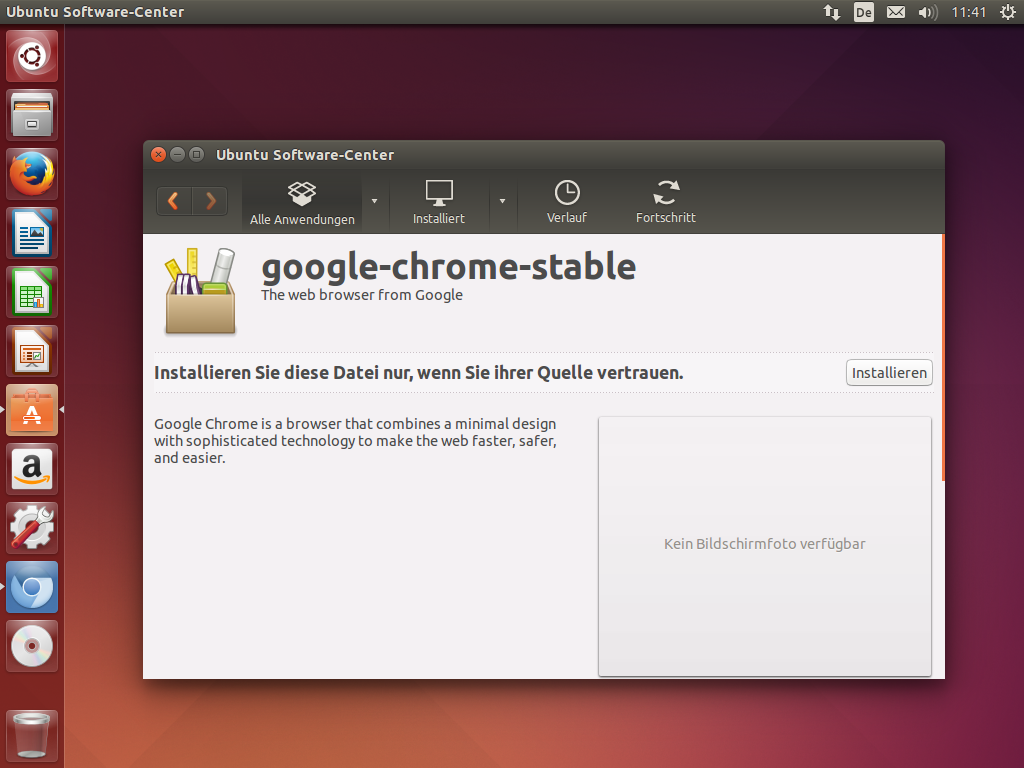
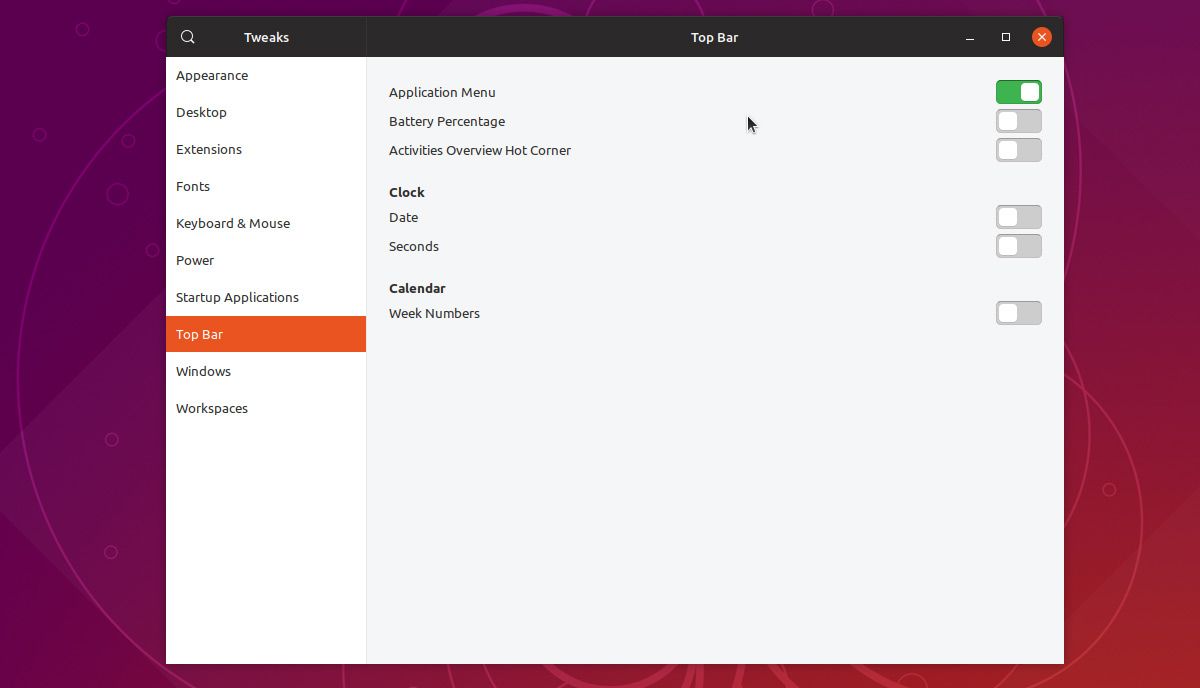
 Введите имя пользователя и установите для него пароль или позвольте пользователю установить его при следующем входе в систему. Затем нажмите кнопку Добавить .
Введите имя пользователя и установите для него пароль или позвольте пользователю установить его при следующем входе в систему. Затем нажмите кнопку Добавить .