Как подключиться через компьютер к вай фай: Как подключиться к Wi-Fi сети и настроить интернет
пошаговая инструкция установки домашней беспроводной сети
Компьютеры
7 мая 2019
В большинстве случаев при использовании беспроводного подключения к интернету для компьютерных устройств используются маршрутизаторы (роутеры или ADSL-модемы, работающие в режиме Wi-Fi). Мобильные девайсы, как правило, изначально оснащаются беспроводными модулями, что позволяет выполнить подключение к домашней сети через роутер «по воздуху» напрямую. Но вот владельцам стационарных компьютерных терминалов довольно часто приходится ломать голову в поисках способов подключения к беспроводным сетям, поскольку в стандартной комплектации Wi-Fi адаптеры в них отсутствуют. Как выйти из такой ситуации, далее и попробуем разобраться. Способов осуществления подключения стационарного ПК к беспроводным сетям не так уж и много, но они есть, а настройка соединения не займет уж слишком много времени и сил.
Подключение ПК в WiFi: базовые сведения
Само собой разумеется, что можно было бы, конечно, воспользоваться специальным сетевым кабелем и подключить стационарный терминал прямо к соответствующему порту роутера. Но ведь это страшно неудобно, ведь, например, в частном доме маршрутизатор может находиться на первом этаже, а компьютер – на втором. Как подключить ПК к WiFi без кабеля, да еще и с минимальными затратами? В этом случае вам в любом случае понадобится какое-нибудь устройство, которое при подключении к терминалу будет исполнять роль приемника беспроводного сигнала. Вариантов тут тоже не так много, как хотелось бы.
Но ведь это страшно неудобно, ведь, например, в частном доме маршрутизатор может находиться на первом этаже, а компьютер – на втором. Как подключить ПК к WiFi без кабеля, да еще и с минимальными затратами? В этом случае вам в любом случае понадобится какое-нибудь устройство, которое при подключении к терминалу будет исполнять роль приемника беспроводного сигнала. Вариантов тут тоже не так много, как хотелось бы.
Во-первых, можно дополнительно приобрести недорогой WiFi-адаптер либо внешнего, либо внутреннего типа, либо использовать в качестве приемника еще один роутер или мобильный девайс. Вряд ли, конечно, у вас найдется дома роутер, лежащий без дела, поэтому рассматривая основные вопросы, связанные с тем, как подключить ПК к WiFi без кабеля, будем отталкиваться от использования дополнительных приемников и мобильных устройств, которые, наверняка, есть у всех и каждого.
Выбор беспроводного адаптера
Итак, оптимальным вариантом подключения считается установка связи при помощи дополнительного адаптера.
Можно купить либо внешний (подключаемый через USB-порт), либо внутренний (устанавливаемый прямо на материнской плате в слоты PCI или PCI Express). Какому типу отдать предпочтение? Большинство специалистов рекомендует покупать внешние адаптеры, поскольку для их подключения требуется только наличие разъема USB, а корпус системного блока разбирать не придется. К тому же и стоят такие устройства значительно дешевле. Для работы отдельно потребуется установить драйвер с диска, но обычно система инсталлирует все необходимое управляющее ПО самостоятельно при первом подключении.
Процедура установки связи с существующей сетью
С выбором определились и предполагаем, что один из типов адаптеров к своему стационарному компьютеру вы уже подключили, драйверы были установлены, а само устройство распознается системой в качестве беспроводного модуля. Проверить его состояние можно в «Диспетчере устройств» (devmgmt.msc).
По идее, если у вас уже имеется настроенная WiFi-сеть, разрешение всех вопросов, касающихся того, как подключить ПК к Wi-Fi без кабеля, сводится к простейшему действию.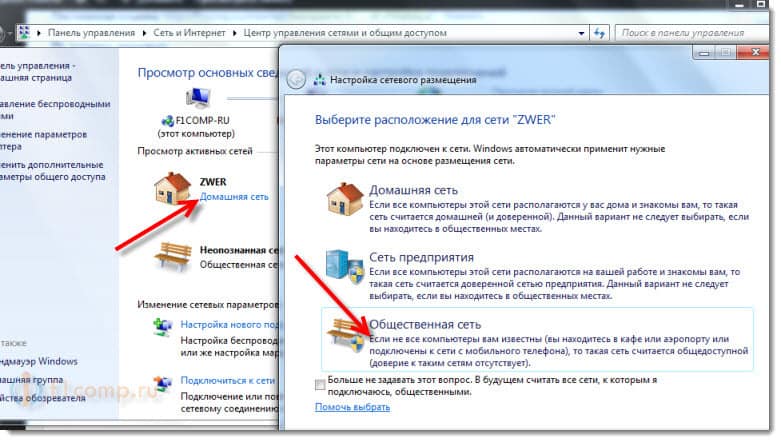
При подключении в системном трее появляется значок беспроводной сети, по которому нужно кликнуть, после чего отобразится список доступных подключений. Выберите требуемую сеть, введите пароль WiFi и дождитесь окончания проверки требования сети.
На что обратить внимание в настройках ПК?
Если по каким-то причинам связь отсутствует, но доступ с других устройств (например, с ноутбука, телефона или планшета) возможен, необходимо будет проверить настройки беспроводного подключения. Для этого вызовите раздел подключений, воспользовавшись командой ncpa.cpl в консоли «Выполнить», вызовите меню ПКМ и для начала посмотрите на статус сети.
Если будет обнаружено, что подключение не активно, включите его.
Если же не поможет и это, перейдите к свойствам соединения, выберите в списке протокол IPv4, зайдите в его настройки и проверьте, чтобы получение всех адресов было выставлено на автоматический режим (для беспроводного подключения это является обязательным условием).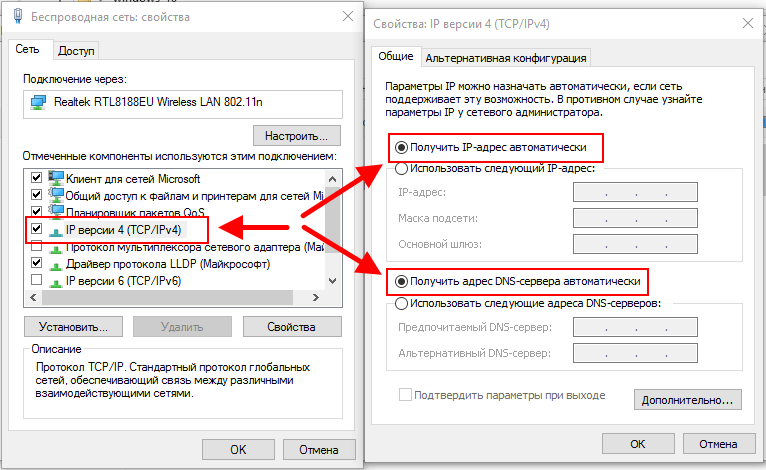
При необходимости можете попробовать сменить адреса DNS, вписав в поля бесплатные комбинации от Google, обычно состоящие из набора восьмерок и четверок, после чего сохраните изменения при выходе и попробуйте открыть какую-нибудь страницу в интернете через любой имеющийся браузер.
Настройка нового подключения
Создавать новое подключение обычно не нужно. Это может потребоваться только в том случае, если у вас беспроводная сеть не была настроена изначально. Но как подключить интернет? Для это сначала нужно будет настроить маршрутизатор, используя для этого параметры, предоставленные провайдером (они обычно указываются в приложении к основному договору). После того как роутер начнет работать в режиме раздачи беспроводного сигнала, подключение ничем не будет отличаться от того, что было описано выше.
Что делать, если ПК не видит WiFi?
Куда хуже выглядит ситуация, когда все устройства вроде бы подключены и работают, но с компьютера ни одно подключение не определяется.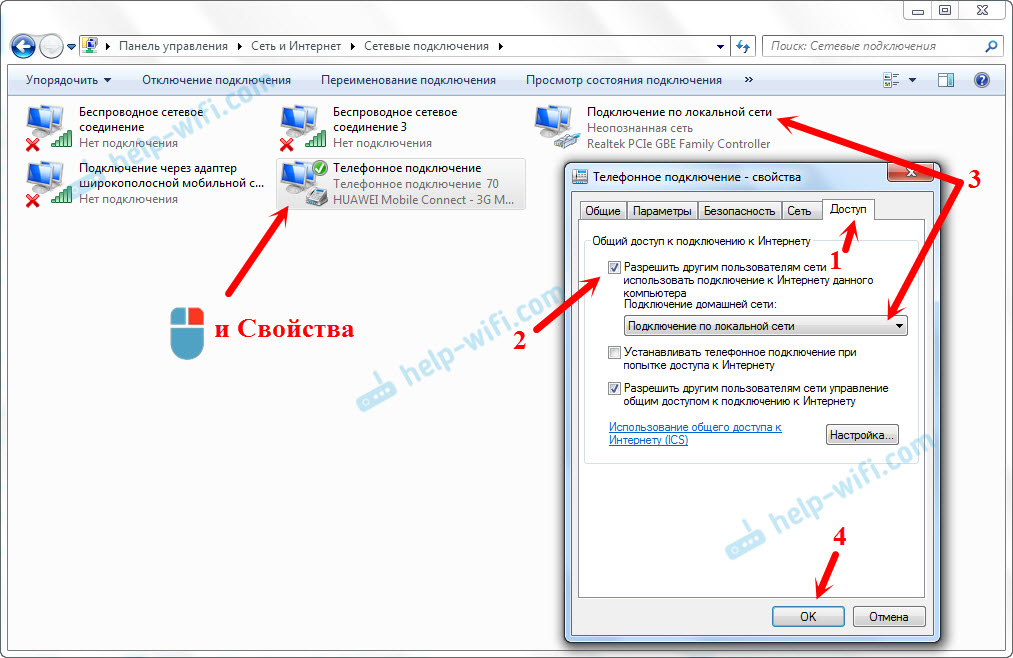 В такой ситуации придется проверить правильность установки драйверов адаптера (при необходимости их может потребоваться обновить, для чего лучше использовать приложения вроде Driver Booster, Slim Drivers или пакет DriverPack Solution версии Online), проверить состояние подключения в соответствующем разделе, описанном выше, выставить параметры на полную автоматизацию, а в самом крайнем случае можно попытаться удалить созданное подключение и выполнить поиск сети заново.
В такой ситуации придется проверить правильность установки драйверов адаптера (при необходимости их может потребоваться обновить, для чего лучше использовать приложения вроде Driver Booster, Slim Drivers или пакет DriverPack Solution версии Online), проверить состояние подключения в соответствующем разделе, описанном выше, выставить параметры на полную автоматизацию, а в самом крайнем случае можно попытаться удалить созданное подключение и выполнить поиск сети заново.
Как использовать мобильное устройство в качестве точки доступа?
Теперь давайте разберемся, как подключить ПК к WiFi без кабеля, если дополнительного адаптера у вас нет, или вы не хотите тратиться на его приобретение, но зато под рукой имеется мобильное устройство (например, телефон или планшет). Для удобства рассмотрим Android-девайсы. На «яблочных» телефонах и планшетах или на устройствах с Windows Phone на борту выполняемые действия особо различаться не будут (основное отличие может состоять только в названии нужных для настройки пунктов меню и их расположении в соответствующих разделах).
Использовать смартфон в качестве модема нецелесообразно, поскольку подключение будет производиться исключительно за счет услуг мобильного оператора, а трафик может быть платным или ограниченным.
Зато если перейти к настройкам мобильного модема, устройство можно перевести в режим точки доступа. Подключение ПК к WiFi без кабеля к роутеру в этом случае будет осуществляться за счет присоединения к нему смартфона (например, при помощи USB-шнура).
В разделе подключений на смартфоне при включенном подключении по WiFi перейдите к пункту модема и точки доступа, в разделе настройки точки установите произвольное название новой сети и задайте пароль, а затем просто включите использование точки, отметив соответствующий пункт в параметрах (в настройках должно быть указано, что устройство является видимым, а автоматическое отключение через установленный интервал времени лучше деактивировать полностью).
После этого, как и в случае с внешним приемником, кликните по значку доступных сетей в трее, выберите созданное подключение, введите пароль и наслаждайтесь серфингом по просторам Всемирной паутины.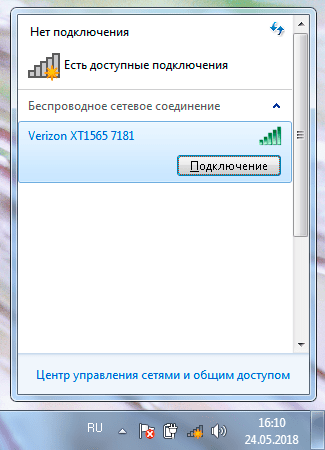
Соединение с мобильным девайсом по Bluetooth
Наконец, давайте определимся, как подключить ПК к WiFi без кабеля, не используя даже шнур USB.
Если у вас на компьютере имеется встроенный радиомодуль Bluetooth, смартфон можно перевести в режим Bluetooth-модема (конечно, если он поддерживает такую функцию), а затем выполнить сопряжение устройств между собой. Такой вариант выглядит еще лучше. Но точку доступа настроить все равно придется.
Что из предложенного лучше?
Если же подводить итоги всему вышесказанному в плане предпочтений, лучше, думается, все-таки приобрести внешний беспроводный адаптер, хотя в равной степени можно использовать и смартфон. Правда, его может потребоваться постоянно держать включенным в электросеть, поскольку при длительном использовании в качестве точки доступа он будет разряжаться намного быстрее обычного. А вот на батарее это может сказаться самым негативным образом. Так что не пожалейте средств на какой-нибудь простенький WiFi-адаптер с минимальным радиусом действия, тем более, что стоит такой девайс сущие копейки.
Источник: fb.ru
как создать сеть для подключения и защитить ее от посторонних
В жизни часто бывает так, что нужно воспользоваться интернетом на компьютере, но по каким-то причинам нет возможности подключиться к проводу или беспроводной сети Wi-Fi, например — в командировке, поездке или любой другой ситуации, когда нет доступа к домашнему или общественному интернету. Решить эту проблему можно, раздав интернет со своего смартфона на ноутбук или планшет.
Есть несколько способов раздать интернет со смартфона на свой ноутбук:
- Создание и запуск точки доступа Wi-Fi на смартфоне;
- С помощью USB-кабеля;
- С помощью Bluetooth.
Эти способы различаются степенью удобства, скоростью работы интернета и количеством устройств (компьютеров), которые можно подключить к смартфону с целью обеспечения доступа в интернет. Кроме того, некоторые из перечисленных выше способов передачи интернета со смартфона на ноутбук менее безопасные, чем другие.
Рассматриваемые в этой статье способы раздачи интернета доступны на смартфонах, работающих под управлением операционных систем Android и iOS. Пользователи Windows Phone могут раздавать интернет только через точку доступа Wi-Fi.
Самый легкий и удобный способ раздать интернет со своего смартфона на ноутбук — с помощью Wi-Fi. Для того чтобы сделать это, нужно включить точку доступа:
- Во-первых, нужно зайти в настройки смартфона;
- Далее нужно выбрать пункт «Режим модема»;
- В нем нужно выбрать раздел «Точка доступа»;
- Заключительный этап — настройка точки доступа: создание пароля, выбор типа безопасности и назначение названия для сети Wi-Fi.
- Теперь можно активировать только что созданную точку доступа и подключаться к ней с любого устройства (ноутбука). При подключении потребуется ввести тот пароль, который на предыдущем этапе был указан в настройках смартфона.
Интернет через точку доступа, созданную на смартфоне, работает так же хорошо, как и через роутер. Скорость и стабильность соединения напрямую зависят от того, какие условия предлагает оператор мобильной связи и насколько хорошо смартфон принимает сигнал сотовой сети.
Раздавать интернет по Wi-Fi безопасно, но только при том условии, что в настройках указан тип защиты WPA2 и установлен достаточно сложный пароль. В противном случае, к вашему интернету смогут подключаться посторонние люди. Если это произойдет, то они, в теории, будут иметь возможность перехватывать трафик и узнавать пароли, а также получить информацию о том, какие сайты вы посещаете. Хороший пароль — залог безопасности.
Раздавать интернет через Bluetooth можно так же, как и через Wi-Fi. Принцип здесь работает тот же. Чтобы раздать интернет, нужно зайти в настройки и выбрать пункт «режим модема». После этого можно активировать точку доступа по Bluetooth.
Интернет, переданный через Bluetooth, работает медленнее, чем через Wi-Fi. Кроме того, при таком режиме работы к смартфону сможет подключаться только одно устройство, а не несколько, как в случае с Wi-Fi.
В плане обеспечения безопасности данный способ уступает другим, так как к смартфону сможет подключиться кто-то чужой, опередив при этом владельца устройства. Еще одна проблема — злоумышленники могут относительно легко перехватить Bluetooth-сигнал или даже подавить его. С Wi-Fi это сделать труднее.
Преимущество этого способа — легкость настройки, отсутствие необходимости вводить пароль.
Раздавать интернет можно подключив свой смартфон к компьютеру. Включить раздачу интернета необходимо в настройках смартфона, выбрав соответствующий пункт в разделе «Режим модема». Компьютер автоматически распознает смартфон и предложит подключиться к интернету.
Интернет, который раздается таким образом, работает так же быстро, как и в случае с Wi-Fi подключением. Бесспорное преимущество раздачи интернета через проводное подключение — безопасность. Никто не сможет препятствовать подключению или подавлять сигнал, а также перехватывать его. Контролировать нужно только провод.
Недостаток этого способа — смартфон должен быть постоянно подключен к компьютеру, из-за чего ограничивается мобильность, и пользоваться ноутбуком и смартфоном становится не очень удобно.
Раздавать интернет с помощью смартфона можно тремя различными способами. Самый безопасный — с помощью USB-кабеля, но таким образом можно подключить только одно устройство. Точка доступа Wi-Fi — самый гибкий метод. Интернет через Wi-Fi работает быстро, к раздающему смартфону могут подключаться сразу несколько устройств, до 10 устройств. Способ с Bluetooth-подключением не очень удобен, но в некоторых ситуациях оказывается полезным.
Как подключить телефон к компьютеру через Wi-Fi
При использовании мобильного телефона иногда возникает необходимость в его подключении к компьютеру. Стандартный способ подключения телефона к компьютеру – это подключение при помощи USB кабеля. Этот способ максимально прост и работает в любой ситуации. Но, он не очень удобен. Такое подключение требует наличия свободного кабеля и привязывает телефон к компьютеру.
Альтернативой является подключение телефона к компьютеру через Wi-Fi сеть. Данный способ, не требует кабелей и не ограничивает мобильность устройства. Подключение через Wi-Fi можно использовать для решения самых разных задач. В этой статье мы рассмотрим два наиболее типичных сценария, это передача файлов и удаленное управление компьютером.
Подключение телефона к компьютеру по Wi-Fi для передачи файлов
Если вам нужно подключить телефон к компьютеру через Wi-Fi и передать какие-то файлы без использования проводов, то самым простым способом и надежным способом подключения будет FTP протокол.
FTP протокол или File Transfer Protocol – это специализированный протокол для передачи файлов между компьютерами. Его широко используют для обмена файлами в локальных сетях и в интернете. Но, благодаря своей универсальности FTP может использоваться для решения самых разных задач. В частности, его можно применять для подключения телефона к компьютеру через Wi-Fi и обмена файлами между ними.
Для того чтобы подключить телефон к компьютеру по протоколу FTP на телефон нужно установить приложение «FTP-сервер». Дело в том, что для передачи файлов по протоколу FTP один из компьютеров должен выступать в качестве FTP-сервера, а другой в качестве FTP-клиента. Будет удобней, если работу сервера будет выполнять именно телефон. Для этого на него нужно установить специальное приложение. В магазине приложений Play Market существует большое количество таких приложений. Вы можете найти их по запросу «ftp сервер». Для примера мы будем использовать одно из наиболее популярных приложений такого рода, которое так и называется – «Ftp Сервер». Чтобы воспользоваться этим способом вам нужно скачать данное приложение и установить на свой телефон.
Также вам нужно убедиться, что телефон и компьютер подключены к одной локальной сети. Телефон должен быть подключен к сети по Wi-Fi, а компьютер может подключаться как по Wi-Fi, так и по кабелю.
Если с подключением к сети все нормально, то запустите приложение FTP сервер и нажмите на кнопку включения, для того чтобы сервер начал работу.
В результате вы увидите сообщение о том, что FTP-сервер запущен и доступен по определенному адресу. На скриншоте внизу адрес выглядит как ftp://192.168.1.10:2221, но в вашем случае адрес может отличаться.
Адрес, который выдаст вам приложение FTP-сервер, можно использовать для подключения к телефону с компьютера. Для этого нужно открыть «Проводник Windows» и ввести в адресную строку адрес FTP-сервера из приложения. Если появится запрос на ввод логина и пароля, то эти данные также можно посмотреть в приложении FTP-сервер на телефоне.
Если все было сделано правильно, то компьютер подключится к FTP-серверу на телефоне, и вы получите доступ ко всем папкам, которые находятся на телефоне. Теперь вы можете работать с этими папками точно также, как если бы телефон был подключен по кабелю. Например, вы можете удалять и перемещать файлы, можете скопировать файлы с компьютера на телефон или обратно.
При желании FTP-сервер можно подключить к Windows-компьютеру как сетевой диск. Чтобы сделать это откройте окно «Мой компьютер», нажмите правой кнопкой мышки по свободному месту и выберите пункт «Добавить новый элемент в сетевое окружение».
Дальше кликаем на кнопку «Далее» пока не появится поле для ввода адреса. В данное поле нужно ввести адрес FTP-сервера из приложения и сохранить настройки нажатием на кнопку «Далее».
После этого в окне «Мой компьютер» появится сетевая папка, которая будет указывать на FTP-сервер на вашем мобильном телефоне. С помощью этой сетевой папки вы сможете в любой момент быстро подключиться к телефону и обменяться с ним файлами.
Для подключения телефона к компьютеру с целью передачи файлов можно использовать не только FTP, но и другие подобные протоколы. Например, можно использовать протокол http и приложение, которое будет запускать на телефоне web-сервер. Но, этот способ будет не настолько прост и удобен, так как для подключения и работы с файлами вам придется использовать веб-браузер.
Подключение телефона к компьютеру по Wi-Fi для удаленного управления
Если же вам нужно подключить телефон к компьютеру через Wi-Fi для управления компьютером, то для этого существуют другие решения. Некоторые из этих решений предоставляют полный контроль над компьютером, а некоторые позволяет выполнять лишь определенные операции. Например, для управления компьютером на базовом уровне хорошо подходит приложение Unified Remote. Данное приложение доступно на Android-телефонах и iPhone, а серверная часть приложения доступна для всех популярных операционных систем, включая Windows, Mac и Linux.
В бесплатной версии приложение Unified Remote позволяет управлять мышкой и клавиатурой компьютера, управлять медиапроигрывателем и работать с файлами. В платной версии возможности приложения намного шире. В частности, появляется возможность видеть рабочий стол и управлять сторонними программами на компьютере.
Принцип работы Unified Remote достаточно простой. На компьютер, к которому нужно получить доступ, необходимо установить специальную программу. Это серверная часть приложения, которая обеспечивает возможность подключения и управления компьютером. Серверная часть программы бесплатна и доступна на официальном сайте приложения.
А на телефон, с которого предполагается управление компьютером, необходимо поставить приложение-клиент. С помощью данного приложения выполняется подключение и управление компьютером.
После установки серверной и клиентской части приложения можно приступать к работе. Для этого запустите приложение на телефоне, откройте левое боковое меню и перейдите в раздел «Servers».
В разделе «Server» вы увидите компьютер, на который вы установили серверную часть приложения. Кликните по этому компьютеру для того чтобы выполнить подключения.
После подключения вы получите возможность управлять компьютером. Вернитесь на главный экран приложения Unified Remote и выберите одну из опций. Например, для того чтобы управлять курсором выберите опцию «Basic Input» и проведите пальцем по экрану телефона. Курсор на компьютере будет повторять ваши движения.
В качестве альтернативы приложению Unified Remote можно посоветовать программу TeamViewer. Данная программа является профессиональным инструментом для удаленного управления компьютерами и обеспечивает полный контроль с отображением рабочего стола. Важным отличием TeamViewer является то, что эта программа позволяет подключаться к удаленному компьютеру не только через Wi-Fi, но и через интернет. Другими словами, вы можете подключиться к своему компьютеру вне зависимости от того, где вы находитесь и к какой локальной сети подключены.
Посмотрите также:
Подключиться к Wi-Fi через командную строку
- ip: отображение / управление маршрутизацией, устройствами, политикой маршрутизации и туннелями
- iwconfig: настройка беспроводного сетевого интерфейса
- wpa_supplicant: клиент защищенного доступа Wi-Fi и соискатель IEEE 802.1X
- rfkill: инструмент для включения и отключения беспроводных устройств
Преемник Iwconfig , iw , все еще находится в разработке. Официальная документация для iw доступна здесь и здесь.Смотрите различия здесь.
Без шифрования
# iw dev wlan0 подключить your_essid
WEP
Использование шестнадцатеричного ключа или ключа ASCII (формат распознается автоматически, поскольку ключ WEP имеет фиксированную длину):
# iw dev wlan0 подключить your_essid key 0: your_key
Использование шестнадцатеричного ключа или ключа ASCII, указание третьего установочного ключа по умолчанию (ключи отсчитываются от нуля, возможны четыре):
# iw dev wlan0 подключить your_essid key d: 2: your_key
WAP
На этот раз iw не подойдет.Нам нужен wpa_supplicant.
Сначала в /etc/wpa_supplicant.conf поместите свой ssid и пароль:
сеть = {
ssid = "ssid_name"
psk = "пароль"
}
Альтернативно:
$ wpa_passphrase ssid_name mypassphrase & gt; wpa.conf
Подключение:
# wpa_supplicant -D [драйвер] -i [устройство] -c [/ путь / к / конфигурации]
# wpa_supplicant -B -iwlan0 -c / etc / wpa_supplicant.conf -Dwext & amp; & amp; dhclient wlan0
Интерфейс должен быть готов к подключению.
Поднимите интерфейс с настройкой IP-соединения:
$ ip link set wlan0 up
Если вы получаете это сообщение об ошибке: SIOCSIFFLAGS: Нет такого файла или каталога, это, безусловно, означает, что вашему беспроводному набору микросхем требуется прошивка для работы.
Устройство загружено?
Нам нужно проверить, загрузило ли ядро драйвер и активировано ли сетевое устройство
$ lspci -k
02: 00.0 Сетевой контроллер: Ralink corp. RT3090 Беспроводная связь 802.11n 1T / 1R PCIe
Подсистема: устройство компании Hewlett-Packard 1453
Используемый драйвер ядра: rt2800pci
Модули ядра: rt2800pci
03: 00.0 Контроллер Ethernet: Realtek Semiconductor Co., Ltd. RTL8101E / RTL8102E Контроллер PCI Express Fast Ethernet (версия 02)
Подсистема: Устройство компании Hewlett-Packard 1425
Используемый драйвер ядра: r8169
Модули ядра: r8169
Устройство заблокировано?
Многие ноутбуки имеют аппаратную кнопку (или переключатель) для выключения беспроводной карты, однако карта также может быть заблокирована ядром.С этим можно справиться с помощью rfkill. Используйте rfkill, чтобы показать текущий статус:
# rfkill список
0: hp-wifi: беспроводная локальная сеть
Мягкая блокировка: нет
Жестко заблокировано: нет
1: hp-bluetooth: Bluetooth
Мягкая блокировка: нет
Жестко заблокировано: нет
2: phy0: Беспроводная локальная сеть
Мягкая блокировка: нет
Жестко заблокировано: нет
3: hci0: Bluetooth
Мягкая блокировка: нет
Жестко заблокировано: нет
ifconfig против ip
| чистые инструменты | iproute2 |
|---|---|
| ifconfig | IP-адрес, IP-ссылка |
| ifconfig (статистика интерфейса) | ip -s ссылка |
| маршрут | IP-маршрут |
| арп | IP Nigh |
| netstat | сс |
| netstat -M | conntrack -L |
| netstat -g | ip maddr |
| netstat -i | ip -s ссылка |
| netstat -r | IP-маршрут |
| iptunnel | IP-туннель |
| ipmaddr | ip maddr |
| tunctl | ip tuntap (начиная с iproute-2.6.34) |
| (нет) для переименования интерфейса | набор IP-ссылок для разработчика OLDNAME имя NEWNAME |
| brctl | мост (начиная с iproute-3.5.0) |
Источник: ifconfig отстой
iw против iwconfig
| iw | wireless_tools | Описание |
|---|---|---|
| iw dev wlan0 ссылка | iwconfig wlan0 | Получение статуса ссылки. |
| iw dev wlan0 сканирование | iwlist сканирование wlan0 | Поиск доступных точек доступа. |
| iw dev wlan0 тип набора ibss | iwconfig режим wlan0 ad-hoc | Установка режима работы ad-hoc. |
| iw dev wlan0 подключение your_essid | iwconfig wlan0 essid your_essid | Подключение к открытой сети. |
| iw dev wlan0 подключение your_essid 2432 | iwconfig wlan0 essid your_essid freq 2432M | Подключение к открытой сети с указанием канала. |
| iw dev wlan0 подключение your_essid key 0: your_key | iwconfig wlan0 essid your_essid key your_key | Подключение к сети с шифрованием WEP с использованием шестнадцатеричного ключа. |
| iw dev wlan0 подключение your_essid key 0: your_key | iwconfig wlan0 essid your_essid key s: your_key | Подключение к сети с шифрованием WEP с использованием ключа ASCII. |
| iw dev wlan0 установить power_save на | iwconfig wlan0 питание на | Включение энергосбережения. |
Нравится:
Нравится Загрузка …
Связанные
5 способов подключения охранной IP-камеры к ПК / Mac
Как подключить IP-камеру к ПК или к монитору компьютера? Если у вас есть домашние IP-камеры для видеонаблюдения и вы не планируете использовать сетевой видеорегистратор, у вас могут возникнуть проблемы с тем, как напрямую подключить IP-камеру к ПК (без маршрутизаторов, без Интернета, без цифрового видеорегистратора или без его приемника). .Это не значит, что вы идиот, просто вы не разбираетесь в технологиях или просто не имеете опыта в подобных вещах.
Разумно подключить свои IP-камеры безопасности к компьютеру (или монитору компьютера) для круглосуточного наблюдения и записи. Вы можете, с Интернетом или без него, подключить свои внутренние или наружные камеры наблюдения к ПК или Mac с помощью 5 лучших решений.
Приятно отметить : Сначала установите камеры видеонаблюдения в правильные положения.Вы можете обратиться к разделу «Как успешно установить домашние камеры безопасности».
5 решений для подключения вашей охранной IP-камеры видеонаблюдения к ПК / Mac
И в последней части я рассмотрел стороннее программное обеспечение для подключения вашей IP-камеры к компьютеру.
Эти методы помогут вам подключить беспроводную IP-камеру или IP-камеру PoE к ПК (в Windows 10, Windows 8.1, Windows 8, Windows 7, Windows XP и Windows Vista) и к Mac (в Mac OS X 10.13, 10.12, 10.11, 10.10, 10.9 и т. Д.).
Важное примечание : методы, рекомендованные ниже, могут НЕ применяться для камер видеонаблюдения с батарейным питанием, которые требуют начальной настройки на ваших телефонах.
ПОДОЖДИТЕ! Ознакомьтесь со специальными предложениями перед отъездом:
Прямо сейчас вы можете получить ЭКСКЛЮЗИВНЫЕ И БОЛЬШИЕ скидки на широкий спектр камер и систем видеонаблюдения Reolink, беспроводных и подключенных к сети, внутри и снаружи помещений.
Вот простая инфографика, иллюстрирующая основные шаги по подключению камеры (системы) видеонаблюдения к вашему ПК / Mac. Вы можете продолжить чтение, чтобы получить более важные заметки, которые помогут вам плавно настроить все вещи.
Метод 1. Подключите камеру Wi-Fi или PoE напрямую к ПК / Mac (без Интернета)
Приведенные ниже шаги подробно описывают, как подключить IP-камеру безопасности напрямую к ПК / Mac, без сетевого видеорегистратора или видеорегистратора, без сети маршрутизатора, без Wi-Fi, без каких-либо сборов или сложной конфигурации.
В качестве альтернативы вы можете попробовать два лучших решения для камер без WiFi, о которых я упоминал.
Требования :
- Ваша камера Wi-Fi или PoE
- Адаптер питания камеры
- Ваш компьютер (настольный или портативный)
- Сетевой кабель
И все.
Вот как:
Шаг 1. Зарядите камеру видеонаблюдения.
Используйте адаптер питания, чтобы подключить камеру и зарядить. Обычно, когда вы покупаете IP-камеру WiFi, она поставляется с адаптером питания. Что касается камеры PoE, спросите поставщика и купите подходящую для камеры.
Шаг 2. С помощью сетевого кабеля подключитесь к камере и компьютеру.
Обычно к камере подключается кабель 2-в-1 или 3-в-1. Найдите сетевой разъем на этом кабеле и подключитесь к нему с помощью сетевого кабеля.Затем подключите другой конец сетевого кабеля к компьютеру.
Если на вашем компьютере уже есть сеть, отключите ее — убедитесь, что ваш компьютер не в сети.
Шаг 3. Просканируйте и узнайте IP-адрес камеры видеонаблюдения на компьютере.
Теперь камера видеонаблюдения подключается к вашему компьютеру в основном и физически. Но вы по-прежнему не можете просматривать камеру на компьютере.
Теперь вам нужно отсканировать и узнать IP-адрес камеры.Программное обеспечение для видеонаблюдения должно быть от того же поставщика, что и камера.
Возьмем для примера наш тест. У нас на компьютере есть Reolink Client. Запустите его, и он автоматически просканирует все камеры в одной локальной сети и покажет IP-адрес по умолчанию (каждая камера имеет уникальный IP-адрес по умолчанию, когда она покидает завод). Очень просто!
Шаг 4. Измените IP-адрес компьютера на тот же сетевой префикс IP-камеры.
Итак, на шаге 3 вы получаете IP-адрес вашей камеры видеонаблюдения по умолчанию.В нашем тесте IP-адрес по умолчанию для камеры, которую мы используем, 192.168.177.100, и теперь вам нужно изменить IP-адрес вашего компьютера на 192.168.177.x, где x определяет узел / хост и представляет собой число от 2 до 254. Предположим, что IP-адрес компьютера 192.168.177.12.
IP-адрес 101 : IP-адрес состоит из двух частей: одна принадлежит сетевому адресу, а вторая — адресу узла. Все узлы в данной сети имеют одинаковый сетевой префикс, но имеют уникальный номер хоста.
Теперь изменим IP-адрес компьютера (в качестве примера мы возьмем Windows 10):
1) Нажмите сочетание клавиш Windows + R, чтобы открыть окно «Выполнить».
2) Введите «ncpa.cpl» и откройте окно «Сетевые подключения».
3) Щелкните правой кнопкой мыши сетевой адаптер вашего компьютера и выберите «Свойства».
4) Выберите версию интернет-протокола вашего компьютера и нажмите «Свойства».
5) Выберите «Использовать следующий IP-адрес» и измените IP-адрес на 192.168.177.12.
И готово. Теперь ваша IP-камера подключается напрямую и обменивается данными с вашим ПК, потому что теперь они находятся в одной маленькой локальной сети. Вы можете смотреть свою IP-камеру с помощью Reolink Client на своем компьютере.
Вот видеозапись, предоставленная одним из наших клиентов (снятая Reolink RLC-410).
Важно : Поскольку нет сети маршрутизатора, IP-камера не будет передавать данные или отправлять сигналы тревоги на ваш телефон.Тем не менее, вы можете записать и сохранить все отснятые материалы на свой компьютер.
Если вы собираетесь использовать свою IP-камеру с компьютером все время таким образом (без сети маршрутизатора), вам лучше изменить статус IP-адреса IP-камеры по умолчанию на статический, чтобы он всегда оставался неизменным, потому что каждый раз, когда вы перезагружаете IP-камеру, ее IP-адрес будет изменяться, и вам нужно будет снова выполнить все описанные выше действия. Чтобы IP-адрес IP-камеры все время оставался неизменным, перейдите в «Настройки устройства» и «Общие в сети» на клиенте (в нашем тесте — Reolink Client) и выберите «Статический» для «Доступ к сети».И готово.
Метод 2. Подключите беспроводную / WiFi-камеру к компьютеру через маршрутизатор (с Интернетом)
Если у вас есть сеть Wi-Fi и вам нужно удаленно видеть IP-камеру, когда вас нет рядом, вы можете подключить беспроводную или WiFi-камеру к компьютеру по беспроводной сети через маршрутизатор.
Требования :
- Ваша WiFi-камера
- Адаптер питания камеры
- Ваш компьютер (настольный или портативный)
- Сетевой кабель
- Маршрутизатор
Вот как:
Шаг 1.Зарядите камеру безопасности Wi-Fi.
Используйте адаптер питания, чтобы подключить камеру и зарядить.
Шаг 2. С помощью сетевого кабеля подключитесь к камере и маршрутизатору.
WiF-камера должна быть подключена к маршрутизатору с помощью сетевого кабеля для начальной настройки, потому что сама новая камера не распознает и не выбирает сеть, которую она никогда не использует. Только после правильной настройки WiFi можно отсоединить кабель от камеры и роутера.
И снова да, обычно к WiFi-камере подключается кабель 2-в-1 или 3-в-1.Найдите сетевой разъем на этом кабеле и подключитесь к нему с помощью сетевого кабеля. Затем подключите другой конец сетевого кабеля к маршрутизатору.
Шаг 3. Наблюдайте за IP-камерой на ПК / Mac
На компьютере запустите программу наблюдения, чтобы добавить камеру и напрямую смотреть видео в реальном времени.
В нашем тесте мы открываем Reolink Client. Поскольку компьютер и камера находятся в одной сети (с использованием одной и той же сети маршрутизатора), Reolink Client автоматически ищет и отображает камеру напрямую.Нажмите «Пуск», и вы сможете просматривать камеру на ПК. И вы можете настроить конфигурации для всех функций, которые должна иметь камера.
Вот видеозапись, предоставленная одним из наших клиентов.
Reolink E1 Pro
Беспроводная камера для умного дома с функцией панорамирования и наклона
Умная, мощная и доступная всесторонняя защита дома. Панорамирование 355 ° и наклон 50 °; 4 МП Super HD, двустороннее аудио, 2.Wi-Fi 4/5 ГГц с интеграцией Google Assistant.
Шаг 4. Настройте параметры WiFi и отсоедините сетевой кабель.
Не забудьте сделать настройки WiFi для камеры. В программном обеспечении перейдите в «Настройки устройства» и «Сеть». Выберите сеть Wi-Fi и введите пароль, и готово. Камеры разных производителей будут иметь разные настройки Wi-Fi. См. Руководства, которые вы получаете от своего поставщика.
После этого отсоедините сетевой кабель, и тогда охранная IP-камера видеонаблюдения подключится к компьютеру по беспроводной сети.
Важно : Если вам нужно увидеть IP-камеру с другого компьютера, который не находится в той же сети, вам необходимо ввести UID камеры в программное обеспечение для удаленного доступа к камере.
Метод 3. Подключение IP-камеры PoE (проводной) к компьютеру без инжектора / переключателя PoE
Подключение проводной IP-камеры PoE к компьютеру через маршрутизатор аналогично подключению WiFi-камеры и даже намного проще — вам не нужно использовать адаптер питания, настраивать Wi-Fi и отключать сетевой кабель.
Требования :
Как подключить телефон Android через Wi-Fi?
Большинство программ MobiKin для Android поддерживают 2 типа подключения — подключение через USB или Wi-Fi (включая MobiKin Assistant для Android, Transfer for Mobile, Eraser для Android или Backup Manager для Android). Однако многие пользователи не знают, как это сделать. Итак, здесь мы хотели бы показать вам подробные инструкции по подключению телефона Android через Wi-Fi. Просто прочтите, чтобы получить пошаговое руководство.
Шаг первый. Загрузите и установите последнюю версию программы на свой компьютер
Первый шаг — загрузить последнюю версию программы MobiKin на свой компьютер, щелкнув ссылку для загрузки ниже, а затем перейти к руководству по ее правильной установке.
Ссылки для скачивания:
MobiKin Assistant для Android (версия для Windows): https://www.mobikin.com/downloads/mobikin-android-assistant.exe
MobiKin Assistant для Android (версия для Mac): https: // www.mobikin.com/downloads/mobikin-android-assistant.dmg
MobiKin Transfer для мобильных устройств (версия для Windows): https://www.mobikin.com/downloads/mobikin-transfer-for-mobile.exe
MobiKin Transfer для мобильных устройств (версия для Mac): https://www.mobikin.com/downloads/mobikin-transfer-for-mobile.dmg
MobiKin Eraser для Android (версия для Windows): https://www.mobikin.com/downloads/mobikin-eraser-for-android.exe
MobiKin Backup Manager для Android (версия для Windows): https: // www.mobikin.com/downloads/mobikin-android-backup-and-restore.exe
Если вы уже установили программное обеспечение на свой компьютер, проверьте, обновлена ли программа до последней версии. Просто нажмите «> Проверить наличие обновлений», чтобы проверить. Предполагается, что доступна новая версия. Следуйте инструкциям, чтобы сначала обновить ее.
Шаг второй. Выберите вариант «Подключиться через Wi-Fi»
Затем вы должны запустить установленное программное обеспечение на вашем компьютере и затем выбрать опцию «Подключиться через Wi-Fi».Здесь способы выбора варианта на 3-х программах разные.
1) MobiKin Assistant для Android
— После запуска программы вы получите следующий интерфейс:
— Как видите, опция «Подключиться через WIFI» находится в правом верхнем углу экрана. Просто нажмите на него, и вы получите интерфейс, как показано ниже:
2) MobiKin Transfer для мобильных
— Щелкните «Не могу распознать устройство?» на главном интерфейсе.
— После этого появится следующий интерфейс, и вы можете нажать на опцию «Подключиться через Wi-Fi».
— Когда вы нажмете «Подключиться через Wi-Fi», вы увидите следующее всплывающее окно на компьютере:
3) MobiKin Eraser для Android
— Щелкните значок «Wi-Fi» в интерфейсе, который появляется после запуска программы.
— После этого вы увидите интерфейс, как показано ниже:
4) MobiKin Backup Manager для Android
— Запустите программное обеспечение на своем ПК и щелкните синий значок Wi-Fi ниже.
— Тогда вы можете увидеть следующий интерфейс:
Шаг третий. Разрешить программному обеспечению проходить через брандмауэр (только на компьютере с Windows)
Предполагается, что вы впервые подключаете мобильный телефон к программе, после того, как вы нажмете на опцию «Подключиться через Wi-Fi», может появиться окно «Предупреждение безопасности Windows». Когда он появится на вашем компьютере с Windows, вы должны нажать на «Разрешить доступ».
Шаг четвертый. Установите последний помощник для Android (версия Android) на свой телефон
Теперь вам следует загрузить и установить последнюю версию Ассистента для Android (версия Android) на свой телефон Android.Здесь у вас есть 3 варианта загрузки приложения на свой мобильный телефон, в том числе:
Вариант 1. Загрузите приложение, отсканировав QR-код справа ;
Вариант 2. Введите адрес веб-сайта в браузере на телефоне, чтобы загрузить приложение: a.mobikin.com ;
Вариант 3. Непосредственно щелкните ссылку, чтобы загрузить приложение на свой телефон Android: https://www.mobikin.com/downloads/MobikinAndroid.apk .
Чтобы получить подробное руководство, перейдите на страницу «Как загрузить MobiKin Assistant для Android (версия Android) на Android». После завершения загрузки вы можете легко установить приложение на свое устройство.
Обратите внимание, что:
— Если вы уже установили приложение на свое устройство, убедитесь, что вы обновили приложение до последней версии.
— Чтобы без проблем установить и запустить Ассистент для Android (версия Android), убедитесь, что на вашем устройстве достаточно места.
Шаг пятый. Отсканируйте QR-код, чтобы установить соединение Wi-Fi
Затем вам нужно настроить телефон Android и компьютер в одной сети. Просто запустите приложение и нажмите «Wifi Connection», чтобы отсканировать QR-код программы. Когда процесс сканирования завершится, ваш телефон Android и компьютер будут подключены к одному и тому же Wi-Fi. И теперь вы можете начать управлять данными своего телефона.
Только если ваш мобильный телефон и компьютер подключены к одной сети, вы можете установить соединение и успешно использовать программу.
По-прежнему не удается подключиться через Wi-Fi? Пожалуйста, перейдите на страницу «Что делать, если программа не распознает мое устройство Android», чтобы получить решения, или свяжитесь с нами по электронной почте: [email protected] со следующей информацией:
— Какое у вас устройство Android?
— Какая у вас версия ОС Android?
— Какая операционная система у вашего компьютера?
— Захватите интерфейс, который вы останавливаете, и отправьте нам изображение. (Чтобы сделать снимок экрана, пользователи Windows могут нажать клавишу «Print Screen SysRq» на клавиатуре, а затем нажать «Пуск> Все программы> Стандартные> Paint> нажать ctrl + V, чтобы вставить снимок экрана».)
Если у вас есть другие проблемы с подключением, распознаванием, установкой или использованием программного обеспечения, перейдите на страницу часто задаваемых вопросов по продукту, чтобы найти решения.
Настройка беспроводного подключения с помощью Wi-Fi Protected Setup (WPS) на маршрутизаторе серии RV
Настройка беспроводного подключения через Wi-Fi Protected Setup (WPS) на маршрутизаторе серии RV
Цель
Wi-Fi Protected Setup (WPS) — это функция безопасности беспроводной сети, которая позволяет устройствам подключаться к беспроводной сети без необходимости вводить фактический пароль.WPS был разработан, чтобы помочь стандартизировать установку и настройку безопасности беспроводной сети, просто следуя любому из трех способов беспроводного подключения вашего устройства к маршрутизатору через WPS:
- Щелкнув или нажав кнопку WPS на клиентском устройстве и щелкнув значок WPS на странице WPS веб-утилиты настройки маршрутизатора.
- Введите персональный идентификационный номер (PIN) WPS клиентского устройства и нажмите кнопку Register в веб-утилите маршрутизатора.
- Создание PIN-кода WPS маршрутизатора с помощью веб-утилиты и ввод этого же PIN-кода на клиентском устройстве.
В этой статье показано, как настроить беспроводное соединение на маршрутизаторе серии RV с помощью WPS.
Применимые устройства
Версия программного обеспечения
- 1.0.0.17 — RV132W
- 1.0.0.21 — RV134W
- 1.0.3.22 — RV130W
- 1.0.0.16 — RV340W
Настройка WPS
Настройка основных параметров беспроводной сети
Примечание: Изображения ниже взяты из RV130W.Изображения могут отличаться в зависимости от модели вашего устройства.
Шаг 1. Войдите в веб-утилиту и выберите Wireless> WPS .
Шаг 2. На странице WPS нажмите Изменить , чтобы выбрать беспроводную сеть для включения WPS. Если вы настраиваете RV340W, перейдите к шагу 3.
Шаг 3. Если вы настраиваете RV340W, выберите SSID в раскрывающемся меню WPS.
Примечание: В приведенном ниже примере выбрано ciscosb2.
Шаг 4. В раскрывающемся меню «Радио» выберите радиодиапазон, который пользователи будут использовать для подключения. Возможные варианты: 2,4 ГГц или 5 ГГц.
Примечание: В этом примере выбран 5G.
Шаг 5. Убедитесь, что параметр WPS включен или установлен флажок для нужного SSID. Маршрутизатор предоставляет четыре виртуальные беспроводные сети или четыре SSID, это ciscosb1, ciscosb2, ciscosb3 и ciscosb4. По умолчанию в ciscosb1 включен WPS.
Шаг 6.(Необязательно) Если WPS желаемого SSID не включен, установите флажок рядом с этим SSID и затем нажмите Изменить .
Примечание: В этом примере WPS включен для имени SSID Cisco.
Шаг 7. Установите флажок WPS, чтобы включить WPS, а затем нажмите Изменить WPS .
Шаг 8. Нажмите Сохранить .
Шаг 9. Вернитесь на страницу WPS и убедитесь, что в области состояния защищенной настройки Wi-Fi отображается «Настроено».
Теперь вы должны включить WPS для желаемого SSID.
Подключение с помощью кнопки WPS
Примечание: Ваше клиентское устройство должно поддерживать WPS, чтобы эта функция работала. Кнопка WPS может называться иначе, в зависимости от марки вашего клиентского устройства. Обычно он находится где-то в настройках Wi-Fi. Изображения в этом разделе взяты с устройства Android.
Шаг 1. Войдите в веб-утилиту и выберите Wireless> WPS .
Шаг 2. Щелкните значок WPS на странице.
Примечание: Появится окно, показывающее, что выполняется поиск вашего клиентского устройства.
Шаг 3. Найдите параметр WPS на клиентском устройстве.
Шаг 4. Нажмите кнопку WPS на клиентском устройстве, чтобы начать поиск маршрутизатора серии RV.
Шаг 5. Нажмите OK , чтобы продолжить, когда ваше клиентское устройство успешно подключится.
Шаг 6. Вернитесь к веб-утилите маршрутизатора, появится сообщение, показанное ниже. Нажмите ОК .
Теперь вы должны подключиться к сети с помощью кнопки WPS.
Подключение с использованием PIN-кода WPS клиентского устройства
Примечание: Ваше клиентское устройство должно поддерживать WPS, чтобы эта функция работала. Кнопка WPS может называться иначе, в зависимости от марки вашего клиентского устройства. Обычно он находится где-то в настройках Wi-Fi.Изображения в этом разделе взяты с устройства Android.
Шаг 1. Найдите параметр ввода PIN-кода WPS на клиентском устройстве.
Шаг 2. Нажмите «ПИН-код WPS», чтобы получить ПИН-код WPS.
Шаг 3. Запишите PIN-код.
Примечание: В этом примере PIN-код — 37807467.
Шаг 4. На вашем компьютере войдите в веб-утилиту вашего маршрутизатора и перейдите к Wireless> WPS .
Шаг 5. На странице WPS введите PIN-код WPS клиентского устройства.
Примечание: В этом примере вводится 37807467.
Шаг 6. Щелкните Зарегистрируйте . Страница должна автоматически обновляться при подключении.
Шаг 7. На клиентском устройстве нажмите OK , чтобы продолжить, когда оно успешно подключится к беспроводной сети.
Теперь вы должны подключить беспроводное клиентское устройство к сети, используя его PIN-код WPS.
Подключитесь с помощью PIN-кода WPS маршрутизатора
Шаг 1. Если клиентскому устройству требуется PIN-код при подключении через WPS, войдите в веб-утилиту маршрутизатора, чтобы получить его PIN-код. Кроме того, вы можете проверить этикетку маршрутизатора на наличие PIN-кода WPS. Он должен быть рядом со значком WPS на этикетке.
Шаг 2. Перейдите к Wireless> WPS .
Шаг 3. Щелкните Сгенерировать и обратите внимание на вновь созданный PIN-код.
Примечание. В этом примере вводится PIN-код 47108509.
Шаг 4. (Необязательно) В раскрывающемся меню «Срок действия PIN-кода» выберите желаемый срок действия ключа. По истечении времени согласовывается новый ключ.
Примечание: В этом примере выбрано 20 минут.
Шаг 5. На клиентском устройстве просмотрите доступные сетевые подключения и выберите свой SSID.
Примечание: В этом примере клиентское устройство будет подключаться к ciscosb1.
Шаг 6. Введите PIN-код, сгенерированный маршрутизатором.
Примечание: В этом примере было создано 47108509.
Шаг 7. Щелкните Далее .
Шаг 8. Убедитесь, что клиент или беспроводное устройство успешно подключились к сети.
Теперь вы должны подключить свое клиентское устройство к сети, используя PIN-код WPS маршрутизатора.
3 простых способа подключить Smart TV к Интернету
Вы можете насладиться бокссетным марафоном на Netflix или посмотреть вчерашние шоу EastEnders на iPlayer с помощью Smart TV.
Это потому, что Smart TV может подключаться к Интернету.
Многие из наших новых телевизоров в наши дни умны, но как подключить свой телевизор к Интернету?
Мы покажем вам, как использовать беспроводные и проводные опции, и даже что делать, когда ваш телевизор находится наверху.
5 причин, по которым ваш следующий телевизор должен быть умным
1. Беспроводной вариант — подключайтесь к домашнему Wi-Fi
Большинство новых смарт-телевизоров поддерживают Wi-Fi, что означает, что они имеют встроенный беспроводной адаптер. Подключение к Интернету занимает всего несколько минут, но этот вариант лучше всего работает, когда ваш телевизор находится в той же комнате, что и маршрутизатор.
Преимущества беспроводного подключения
- Нет выводящих проводов — идеально для того, чтобы в гостиной не было загромождено
- Вы можете разместить телевизор где угодно в гостиной, что делает его лучшим вариантом для настенного монтажа.
- Его невероятно просто настроить — просто нажмите несколько кнопок на пульте ДУ телевизора
Как подключить
- Нажмите кнопку Menu на пульте телевизора
- Выберите Параметры сети , затем Настройте беспроводное соединение
- Выберите имя беспроводной сети для домашнего Wi-Fi
- Введите пароль Wi-Fi с помощью кнопки пульта дистанционного управления.
2. Проводной вариант — подключите напрямую к маршрутизатору
Хотите самое надежное и стабильное соединение? Подключите телевизор напрямую к интернет-маршрутизатору с помощью кабеля Ethernet. Ваш телевизор должен находиться рядом с вашим маршрутизатором.
Когда вы подключаете несколько устройств , , убедитесь, что ваше соединение остается надежным, выбрав мощный маршрутизатор с формированием луча.
Преимущества проводного подключения
- Настроить просто — просто подключите
- Он обеспечивает наиболее надежное соединение — ваш стриминг не должен буферизоваться
- Это намного быстрее, чем Wi-Fi
Как подключить
- Найдите порт Ethernet на задней панели телевизора
- Подключите кабель Ethernet от маршрутизатора к порту на телевизоре
- Выберите Меню на пульте телевизора, а затем перейдите в Настройки сети
- Выберите параметр для включения проводного Интернета
- Введите пароль Wi-Fi с помощью кнопок пульта дистанционного управления
3. Когда ваш телевизор находится наверху , используйте линию электропередачи
телевизор наверху или в другой комнате от роутера? Это не значит, что вы не можете смотреть Netflix или iPlayer.
Чем дальше вы от маршрутизатора, тем слабее становится сигнал. Но вы можете расширить зону действия своей домашней сети для более плавной потоковой передачи с помощью комплекта Powerline.
В комплект Powerline входят 2 адаптера и 2 кабеля Ethernet. После того, как адаптеры подключены к розеткам и маршрутизатору, интернет-сигнал отправляется по вашим электрическим кабелям.
Преимущества powerline
- Обеспечивает надежное подключение к Интернету наверху или через толстые стены
- Вы расширите доступ к Интернету до самых дальних уголков вашего дома
- легко настроить
Как подключить
- Подключите первый адаптер Powerline к розетке в той же комнате, что и ваш маршрутизатор
- Используйте кабель Ethernet для подключения адаптера к широкополосному маршрутизатору
- Вставьте второй адаптер Powerline в розетку в той же комнате, что и ваш Smart TV
- Затем подключите кабель Ethernet к порту Ethernet на своем Smart TV
- Подключите другой конец кабеля Ethernet к адаптеру Powerline
Какова скорость вашего широкополосного доступа?
Просмотр онлайн-видео — главное преимущество Smart TV.
Чем быстрее у вас широкополосное соединение, тем лучше будет качество ваших последних телепередач, вечеринок в сериалах и вечеров кино.
Особенно, если ваш Smart TV также поддерживает 4K UHD. Netflix и Amazon транслируют фильмы и телешоу в формате 4K.
Сверхбыстрая широкополосная связь обеспечит наилучшее качество регулярной потоковой передачи — и это практически необходимо для потоковой передачи в формате 4K.
Достаточно ли скорость моего Интернета для потоковой передачи 4K?
См. Наше руководство по покупке с дополнительной информацией о Smart TV.
Как подключиться к Wi-Fi
Wifi — это технология, которая использует радиоволны для беспроводного подключения наших устройств к Интернету.
Читайте дальше, чтобы узнать:
Wi-Fi: основные преимущества и основы работы
Преимущество Wi-Fi очевидно: беспроводное подключение к Интернету означает, что наши устройства не привязаны к фиксированному месту в пределах собственности. Видите ли, Wi-Fi передает интернет-соединение объекта недвижимости через специальные радиосигналы, что позволяет нам перемещаться из одной комнаты в другую, не прерывая нашего интернет-соединения.
Очевидно, это очень удобно для пользователей ноутбуков, планшетов и мобильных устройств. Как только мы подключимся к Wi-Fi, доступ к Интернету станет намного удобнее и гибче.
Солнечный день на улице? Почему бы не проверить электронную почту, потягивая кофе в саду — с Wi-Fi вы сможете!
Основы Wi-Fi:
- Wi-Fi — это беспроводная технология, которую все устройства с выходом в Интернет используют для выхода в Интернет — без использования кабелей.
- Домашний Wi-Fi Интернет стал возможен благодаря беспроводному маршрутизатору, который по сути представляет собой устройство, которое передает и принимает беспроводные сигналы между подключением к Интернету и устройствами с доступом в Интернет.
- Для связи с роутером и подключения к Wi-Fi на устройстве должен быть беспроводной адаптер. Большинство устройств с выходом в Интернет сегодня поставляются со встроенным беспроводным адаптером , но для более старых компьютеров может потребоваться подключаемый адаптер для беспроводного подключения к сети
Общие действия по подключению к ближайшей сети Wi-Fi
Следующие шаги описывают общие шаги, которые необходимо предпринять для подключения к Интернету через Wi-Fi.
Шаг 1: Найдите себя в собственности или в общественном месте, где есть беспроводной маршрутизатор. Т.е. Где-то где передается сигнал Wi-Fi.
Шаг 2: Убедитесь, что устройство, которое вы собираетесь использовать, а) способно подключаться к Интернету и б.) Способно подключаться к Wi-Fi.
Шаг 3: Узнайте имя сети Wi-Fi, которую передает маршрутизатор в вашем регионе. Правильно, каждая сеть Wi-Fi имеет собственное уникальное имя.Иногда это может быть последовательность случайных чисел и букв, если она была установлена по умолчанию на маршрутизаторе, но люди часто персонализируют имя сети Wi-Fi, чтобы помочь пользователям идентифицировать ее владельцев. Например. «Wi-Fi семьи Смитов» или «Кафе Фреда».
Шаг 4: Как только вы узнаете имя сети Wi-Fi, используйте выбранное вами устройство, чтобы найти ее. Это будет зависеть от устройства (в зависимости от того, используете ли вы компьютер с Windows, Mac или мобильное устройство). Тем не менее, процесс подключения к Wi-Fi в целом аналогичен, следуя примерно следующим строкам: перейдите к настройкам Wi-Fi> включите Wi-Fi> щелкните имя своей сети Wi-Fi> нажмите «Подключить» .
Шаг 5: Многие сети Wi-Fi сделаны частными, доступ к которым ограничен паролем. Если выбранная вами сеть Wi-Fi защищена паролем, на этом этапе вам будет предложено ввести этот пароль. Убедитесь, что у вас есть пароль под рукой, и введите его.
Теперь вы должны быть подключены к Wi-Fi!
Пример того, как настроить и подключиться к Wi-Fi дома (с помощью компьютера с Windows 10)
Что вам понадобится:
- беспроводной маршрутизатор
- компьютер с Windows 10 со встроенным беспроводным адаптером или отдельным адаптером.
Следуйте этим пошаговым инструкциям, чтобы подключиться к Wi-Fi
Шаг 1: Настройте беспроводной маршрутизатор — пример которого справа — (см. Инструкции в разделе «Как подключиться к Интернету»). Большинство интернет-провайдеров в настоящее время стандартно поставляют беспроводные маршрутизаторы. При его настройке важно обеспечить соответствующую безопасность, чтобы никто, кроме вас, не мог войти в ваш компьютер. Инструкции по этому поводу должны прилагаться к маршрутизатору, но в случае сомнений обратитесь к специалисту.
Шаг 2: Убедитесь, что в вашем компьютере есть встроенный беспроводной адаптер. На современных ноутбуках он обычно есть, но на большинстве настольных компьютеров его нет.
Чтобы проверить, есть ли встроенный адаптер, вы можете выполнить поиск «Диспетчер устройств» на своем компьютере. Затем найдите «Дисплейные адаптеры».
Если есть адаптер Wi-Fi, значок Wi-Fi также должен появиться на панели задач в правом нижнем углу экрана.В Windows 10,
Если у вас нет беспроводного адаптера, вам нужно купить его, чтобы подключить его к одному из USB-портов вашего компьютера. Адаптер должен поставляться вместе с инструкциями по его использованию для подключения к беспроводной сети.
Для портативных компьютеров выберите значок «Сеть» на панели задач. Отображаемый значок зависит от вашего текущего состояния подключения. Если вы не видите один из значков сети ниже или аналогичный, выберите значок со стрелкой вверх, чтобы увидеть, появляется ли он там.
Шаг 3: Чтобы подключиться к беспроводной сети, щелкните значок Wi-Fi. Теперь вы должны увидеть список доступных сетей
Шаг 4: Чтобы подключиться к сети, просто щелкните ее имя. Если это безопасная сеть и вы впервые ее используете, вам понадобится пароль. Если это ваша домашняя сеть, ваш интернет-провайдер предоставит вам пароль — иногда он напечатан на наклейке, прикрепленной к маршрутизатору.
Если вы будете использовать одно и то же соединение регулярно, вы можете установить флажок для автоматического подключения.
Шаг 5: После установления соединения ваш компьютер с Windows 10 спросит вас, хотите ли вы установить его местоположение как частное или как общедоступное. Если вы выберете Да , вы разрешите «разрешить обнаружение вашего ПК другими ПК и устройствами в этой сети» , и это то, что вам следует делать, если вы подключаетесь к домашней или рабочей беспроводной сети. Если вы подключаетесь к публичной беспроводной сети, выберите № . Если вы ничего не выбираете и просто закрываете это диалоговое окно, знайте, что Windows 10 по умолчанию сделает эту новую сеть общедоступной.
Как только вы это сделаете, ваше устройство наконец подключено к Интернету.
Предупреждение: будьте очень осторожны, если вы подключаетесь к незащищенным беспроводным сетям, таким как «точки доступа» Wi-Fi в общественных местах.