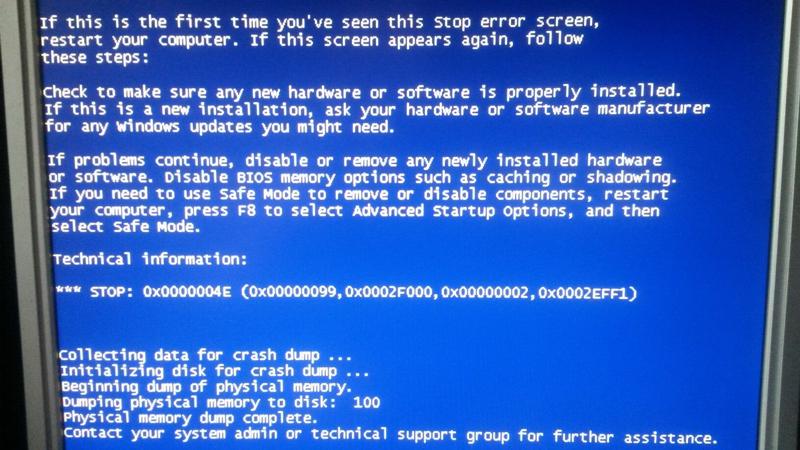Stop 0x000000ea: Синий экран смерти 0x000000EA: устранение Stop-ошибки на bsodstop.ru
Исправление ошибки Thread stuck in device driver в Windows 10, 8 и 7 | Onoutbukax.ru
По ходу своей работы, пользователи компьютера сталкиваются с различными проблемами, нарушающими работу. Исключение тому не составляет ошибка thread stuck in device driver с кодом остановки «0x000000EA». В большинстве случаев она появляется в Windows 10, 7 и указывает на перебои в работе видеодрайвера, при этом не важно какая видеоплата у вас установлена, NVIDIA или AMD.
Видеодрайвер посылает запрос на обработку изображения видеокарте, а та в свою очередь не может его принять и обработать. И так происходит бесконечно. В конечном итоге появляется сбой.
Решение как всегда есть. Ниже я расскажу о пяти способах, которые обязательно помогут вам исправить ошибку thread stuck in device driver и вернуть компьютеру прежнюю работоспособность.
Проверка работоспособности графического адаптера
В первую очередь следует убедиться, что графическая карта полностью исправна. Система охлаждения должна бесперебойно работать, термопаста должна быть свежей, не должно быть каких-либо физических повреждений (вздувшиеся конденсаторы, наличие царапин и прочего).
Если с этим все хорошо, то переходим к решению проблемы.
Обновление программного обеспечения
Нередко ошибка thread stuck in device driver появляется из-за неправильной работы видеодрайверов. Исправить ее достаточно просто, нужно лишь скачать актуальные драйвера для графической карты.
Перед установкой актуального ПО, я рекомендую произвести полное удаление установленных драйверов. Производить удаление лучше всего с помощью приложения «DDU». Она подчистую удалить все остатки от прежнего софта, тем самым вы избавитесь от риска некорректной установки свежего ПО. Работает она на Windows 10, 8, 7 и более ранних версиях.
Итак, теперь обо всем по порядку.
- Заходим на оф. сайт производителя видеоадаптера. Для AMD, для NVIDIA.
- Далее все просто.
 Выбираем модель видеоадаптера, ОС и начинаем загрузку.
Выбираем модель видеоадаптера, ОС и начинаем загрузку. - Производим установку, после чего перезагружаем систему.
После этого сбой будет устранен.
Несовместимость графических адаптеров
Способ, о котором я сейчас расскажу, преимущество относится к ноутбукам. И так, все дело в конфликте видеокарт (внешней и встроенной). В некоторых случаях они могут конфликтовать между собой и в результате чего выскакивает знакомая нам ошибка thread stuck in device driver «0x000000EA».
В качестве решения я предлагаю сделать следующее:
- Зайти в биос и открыть раздел отвечающий за графическое устройство. Обычно он имеет следующие названия «Graphics, Графика, Дисплей или Изображение».
- Найти встроенную видеокарту и выключить ее. Выбрав опцию «Disabled».
- Сохранить настройки (обычно используется кнопка F10) и перезагрузить ПК.
Вообще на эту тему была отдельная статья, ознакомиться с ней вы можете здесь.
Если вы все сделали правильно, то синий экран с кодом 0x000000EA будет устранен.
Отключение аппаратного ускорения
Также исправить сбой thread stuck in device driver можно отключив аппаратное ускорение.
Если система не загружается и сразу же выпадает синий экран, то для внесения изменений необходимо загрузиться в безопасном режиме или с LiveCD.
В Windows 7 делается это следующим образом:
- Щелкаем правой мышкой по рабочему пространству и щелкаем по пункту «Разрешение».
- Заходим в раздел дополнительных параметров.
- Перемещаемся во вкладку «Диагностика» и щелкаем по кнопке «Изменить параметры». Данный раздел может быть недоступен, если ваша видеокарта не поддерживает эту опцию.
- Передвинуть ползунок влево и нажать «ОК».
В Windows 10 от кода остановки thread stuck in device driver можно избавиться путем отключения ускорения через реестр или специальную программу DirectX Control Panel от Microsoft. Она входит в состав пакета DirectX SDK. Давайте рассмотрим, как это сделать на примере программы.
Давайте рассмотрим, как это сделать на примере программы.
Итак, выполняем следующее:
- Заходим на оф. сайт Microsoft и скачиваем утилиту, нажав «Скачать установщик». Здесь же вы можете посмотреть системные требования.
- Производим установку, после которой возможно понадобится выполнить перезагрузку компьютера.
- Запускаем утилиту и перемещаемся в раздел «DirectDraw».
- Убираем галочку с пункта «Use Hardware Acceleration», сохраняем настройки нажав «Применить – ОК».
- Осталось перезагрузить ПК.
После этого, проблема должна быть устранена.
Обновление BIOS
Если ваша материнская плата старше вашей видеокарты по году выпуска, например, материнская плата 2012 года, а видеокарта 2016 года, то тогда может наблюдаться проблема в совместимости. В результате чего появляется синий экран thread stuck in device driver.
В этом случае может помочь обновление Биоса системной платы.
Что нужно сделать:
- Для начала следует проверить, какая установлена версия. Для этого нажмите комбинацию введите «msinfo32» (без кавычек) и следом «Enter».
- Откроется окно с общей информацией о системе. Вам нужно найти параметр «Версия BIOS» и запомнить его значение.
- Заходите на оф. сайт производителя платы и смотрите, если ли актуальные обновления для BIOS. Если да, то скачиваете и устанавливаете их.
- После обновления необходимо перезагрузить ПК.
Данный способ поможет вам избавиться от сбоя 0x000000EA, но работает он к сожалению, не во всех случаях.
Устранение системных ошибок
Повреждение системных файлов может как частично, так и полностью нарушить работу Windows. В результате чего появляются различного рода ошибки. Поэтому это также следует проверить.
Как запустить проверку:
- Открываем консоль команд. Как открыть ее в Windows 10 я рассказывал здесь.
- Вводим «sfc /scannow» (команда вводится без кавычек) и нажимаем «Enter».
- Обычно проверка длится минут 10.
 Дожидаемся окончания и перезагружаемся.
Дожидаемся окончания и перезагружаемся.
Повторюсь, если система у вас не загружается, то выполняйте данную процедуру через безопасный режим или с любого LiveCD.
Что еще может быть
В некоторых случаях проблема может находится не в программной, а в аппаратной части компьютера. Тогда избавиться от синего экрана thread stuck in device driver можно отнеся свой компьютер в сервисный центр.
Зачастую это:
- Неисправность графического адаптера. Чаще всего он выходит из строя из-за перегрева или перепада напряжения в сети. Особенно сильный нагрев происходит в процессе майнинга, если вы этим увлекаетесь, то позаботьтесь о достаточном охлаждении.
- Неисправность блока питания. Однажды был случай, когда БП не держал линию в 12в. Помогла замена.
- Также помогает удаление программы «AMD Software».
- Может помочь увеличение вольтажа и power limit в 2D с помощью программы «Afterburner». Используется она для разгона, поэтому будьте внимательны, увеличивайте значения постепенно, иначе можно сжечь видеокарту. Рекомендую прочитать статью о правильном разгоне видеокарты.
- Не помешает проверить винчестер и систему на ошибки.
- Неисправности системной платы или PCI-Express слота. Проверить это можно установив видеоплату в другой компьютер.
- Еще один вариант – выполнить откат системы до последнего рабочего состояния. Это особо актуально, если сбой 0x000000EA появился после очередного обновления Windows 10 или установки стороннего ПО.
- Кроме того, перебои в работе могут возникать из-за ошибок в реестре или захламленности системного диска. В таком случае нужно исправить все проблемы в реестре и почистить диск, в этом вам поможет утилита CCleaner.
- В редких случаях перебои вызывают вирусы. Поэтому это также следует проверить.
Итак, это были основные способы устранения ошибки thread stuck in device driver «0x000000EA » в Windows 10 и 7, надеюсь, что они вам помогут. Однако если решить проблему не удалось, то рекомендую обратиться в сервис, поскольку неполадки могут быть на стороне других комплектующих и требуется более тонкая диагностика.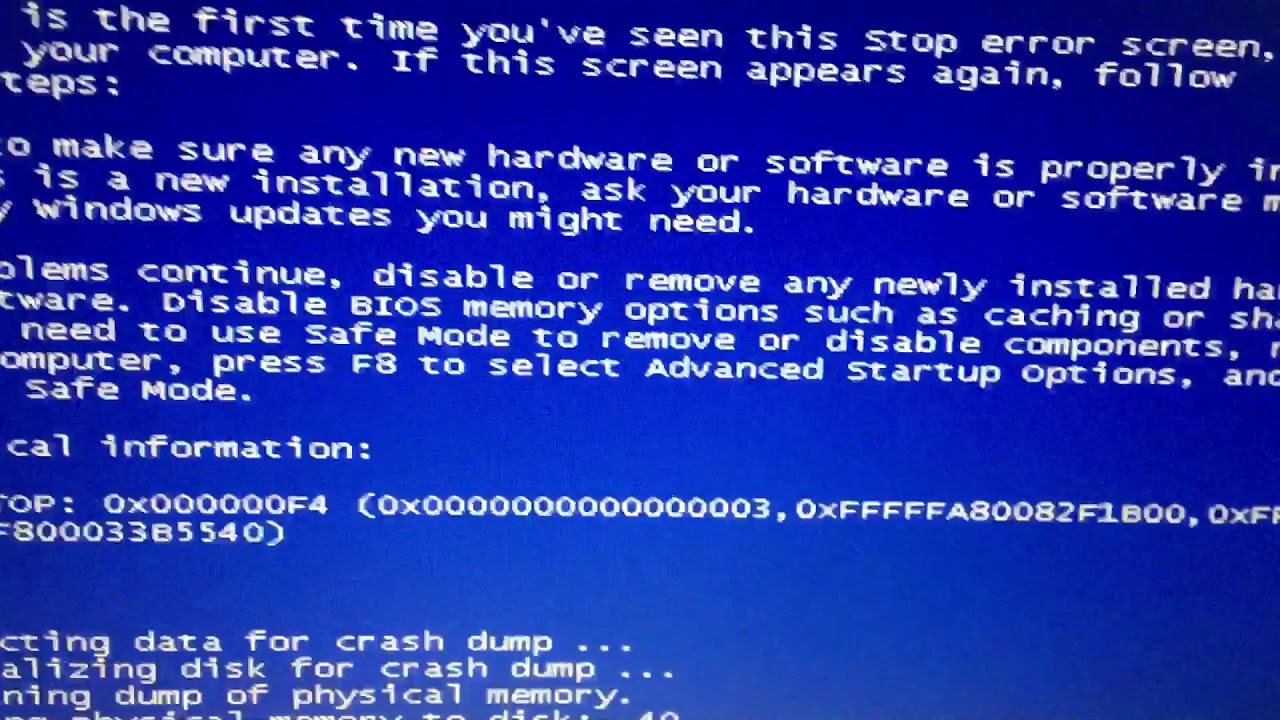
Видео урок
Stop ошибка 0x000000ea в Windows 7 и XP версиях
Для многих людей компьютер – великолепное средство для развлечений. На ПК просматривают фильмы, играют в разнообразные интерактивные развлечения. К сожалению, но появление в этот момент синего экрана смерти может испортить пользователям хорошее настроение.
Тем не менее, stop 0x000000ea не является непоправимой ситуацией – существует давно разработанная методика борьбы с этой проблемой. Поэтому не стоит раньше времени впадать в паническое состояние – достаточно ознакомиться с нижеизложенным материалом.
Причины возникновения
Прежде всего, следует отметить, что подобная неприятность проявляет себя только на двух версиях операционки – ХП и 7. Поэтому дальнейшее рассмотрение проблемы будет полезно только для владельцев этих систем.
stop 0x000000ea не является непоправимой ситуацией – существует давно разработанная методика борьбы с этой проблемой:
- Наличие драйверов, которые давно устарели.
- Некоторые неисправности системного реестра.
- Повреждения видеоплаты.
- Конфликт с ускорителями установленного оборудования.
Естественно, что эти же причины приводят к возникновению 0x000000ea Windows 7.
Процедура лечения
Существует несколько этапов того, как исправить Windows XP 0x000000ea.
Первый из них самый простой – достаточно отправить отчет в компанию разработчика и действовать согласно присланной инструкции. Для этого потребуется нажать на соответствующее предложение, которое возникает сразу после экрана смерти.
Второй шаг вытекает из одной из причин возникшей ситуации. То есть, необходимо обновить файлы, необходимые для правильной функциональности графической карты:
- Открыть диспетчер устройств и выбрать проблемное оборудование.

- Нажать на его обозначении правой кнопкой мышки.
- Выбрать строку, отвечающую за обновление.
Если процесс кажется слишком долгим или завершается неудачей, то можно воспользоваться специально предназначенными для этого программами. Например, DriverPack или ее аналогом.
Третий этап – попытка решить вопрос с аппаратным ускорителем:
- Пункт «Панель управления» – «Экран».
- Перейти в настройки, затем – в дополнительные параметры.
- Выбрать подменю «диагностика».
- Выключить ускоритель посредством доступных возможностей.
К сожалению, но эта методика не всегда готова ответить на вопрос – как исправить 0x000000ea Windows 7? Иногда от человеческих способностей ничего не зависит, так как присутствует серьезные недостатки в одном из главных устройств компьютера – в его видеокарте. Единственным выходом из этой ситуации является, как это не прискорбно – приобретение новой модели.
Расшифровка кодов ошибок Windows (BSOD)
0x000000EA:
THREAD_STUCK_IN_DEVICE_DRIVER Проблема c
драйвером оборудования явилась причиной зависания системы. Обычно
драйвер дисплея ожидает, когда оборудование перейдёт в спящий
режим. Проблемы могут быть с видео адаптером или его
драйвером.
0x000000EA: THREAD_STUCK_IN_DEVICE_DRIVER (общий
обзор)
0x000000EA: Возникновение ошибки при открытии
видеофайла или при запуске игр
0x000000EA: THREAD_STUCK_IN_DEVICE_DRIVER (общий обзор)
Обычно драйвер дисплея ожидает отклика от оборудования перешедшего
в неактивный режим когда оборудование перейдёт в спящий режим.
Проблема может быть с видео адаптером или его драйвером.
Применяется к системам:
- Microsoft Windows XP Professional Edition
- Microsoft Windows XP Home Edition
Причина:
Основная причина возникновения ошибок
0x000000EA THREAD_STUCK_IN_DEVICE_DRIVER
или
0x100000EA THREAD_STUCK_IN_DEVICE_DRIVER_M
проблема может возникать в случае когда какое-либо оборудование
переходит в неактивный режим, а драйвер видеокарты ожидая сигнала
от этого оборудования, входит в бесконечный цикл.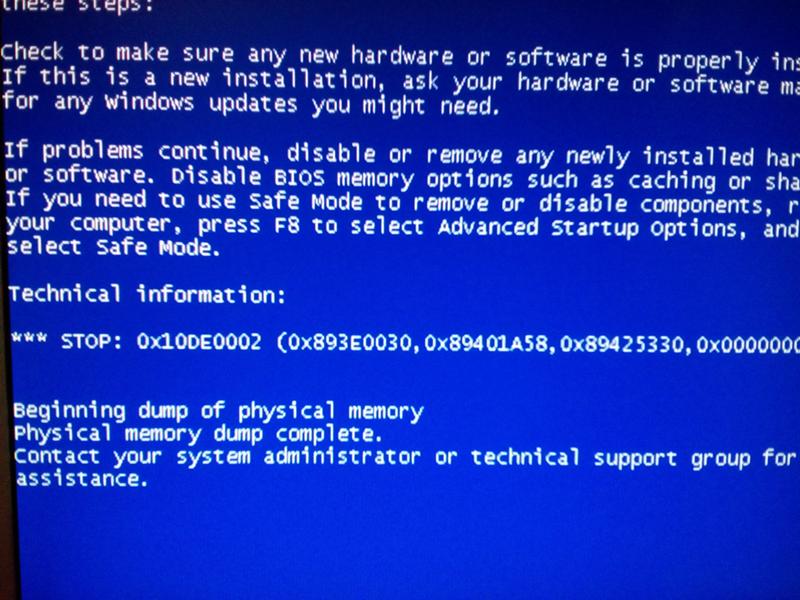 Как правило,
Как правило,
причиной этого является сбой видеокарты или сбой в работе драйвера
видеокарты.
Решение:
Для устранения проблемы необходимо установить последнюю версию
драйвера видеокарты.
В качестве временного устранения проблемы выполните следующие
действия.
В свойствах экрана на вкладке Параметры нажмите кнопку
Дополнительно, а затем перейдите на вкладку Диагностика.
Установите параметр Аппаратное ускорение в значение Нет, а затем
снимите флажок с параметра Включить совмещение записи.
0x000000EA: Возникновение ошибки при открытии видеофайла или
при запуске игр
Применяется к системам:
- Microsoft Windows XP Professional Edition
- Microsoft Windows XP Home Edition
Симптомы:
При запуске игр или при открытии фидеофайлов вы можете получить
следующее сообщение об ошибке.
STOP 0x000000EA,
(0x81774538,0x81a8fc78,0x8193e490,0x00000001)
THREAD_STUCK_IN_DEVICE_DRIVER
Примечание: четыре параметра следующие за кодом STOP могут
отличаться от приведеных выше.
Причина:
Проблема может возникать при установленном видеоадаптере Nvidia
который использует видеодрайвер Nv4.sys.
Решение:
Для устранения проблемы установите последний драйвер для
видеоадаптера, загрузив его с сайта Nvidia:
www.nvidia.com
Синий экран с кодом ошибки 0x000000EA
Синий экран с данным кодом ошибки может появляться не только на компьютерах, но и на ноутбуках, причем под различными операционными системами, начиная от Windows XP и заканчивая Windows 10.
Чаще всего увидеть STOP: 0x000000EA можно при переходе в ждущий режим или при выходе из него. Хотя нередко он появляется спонтанно, вне зависимости от выполняемых на компьютере действий.
В данной статье мы расскажем об основных причинах перезагрузки компьютера с данным кодом синего экрана, а также о возможных вариантах решения этой проблемы.
О чем свидетельствует код 0x000000EA?
Практически всегда он означает проблемы с видеокартой или видеодрайвером.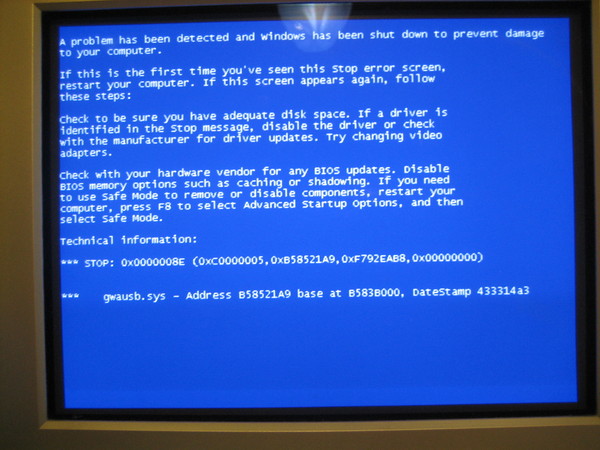 Это может быть как перегрев и/или ее физический выход из строя, так и программный конфликт драйверов интегрированной и дискретной видеокарт.
Это может быть как перегрев и/или ее физический выход из строя, так и программный конфликт драйверов интегрированной и дискретной видеокарт.
Что делать?
Начать лучше с простого, а именно замерить температуру видеокарты под нагрузкой. Желательно чтобы она не превышала отметки в 85 градусов.
Следующим важным шагом будет обновление драйверов видеокарты, как бы банально это не звучало. Причем обновить стоит как драйвер интегрированной видеокарты, так и дискретной.
Обновление драйверов видеокарты как вариант устранения ошибки 0xc0000007b
Делать это стоит так: удаляем оба драйвера, перезагружаем ПК (ноутбук), ставим свежий драйвер интегрированной видеокарты, снова перезагружаемся и ставим драйвер дискретной карты.
Если синий экран с кодом ошибки 0x000000EA появляется при переходе в ждущий режим или при выходе из него, то нужно попробовать отключить интегрированную видеокарту через диспетчер устройств или удалить ее драйвер, так как очень часто драйверы видеокарт конфликтуют между собой.
Отключение и включение видеокарты
В случаях, когда манипуляции с обновлением и удалением видеодрайверов не помогают, а синий экран вылетает спонтанно вне зависимости от выполняемых на компьютере действий или это происходит именно под нагрузкой видеокарты (в играх или при запуске видео), то с большой долей вероятности можно судить о проблемах с самой видеокартой.
Замена видеокарты
В этом случае единственным вариантом устранения синего экрана с кодом 0x000000EA будет ее замена.
Системная ошибка 0x000000EA
Наиболее вероятная причина. Драйвер видеоадаптера зациклился. Это обычно свидетельствует о проблеме с видеоадаптером или его драйвером.
Решение
Воспользуйтесь средством анализа сбоев в интерактивном режиме на веб-узле корпорации
Майкрософт по адресу. Это средство позволяет отправлять отчеты об ошибках в корпорацию Майкрософт и отслеживать их состояние с помощью данных Microsoft Passport.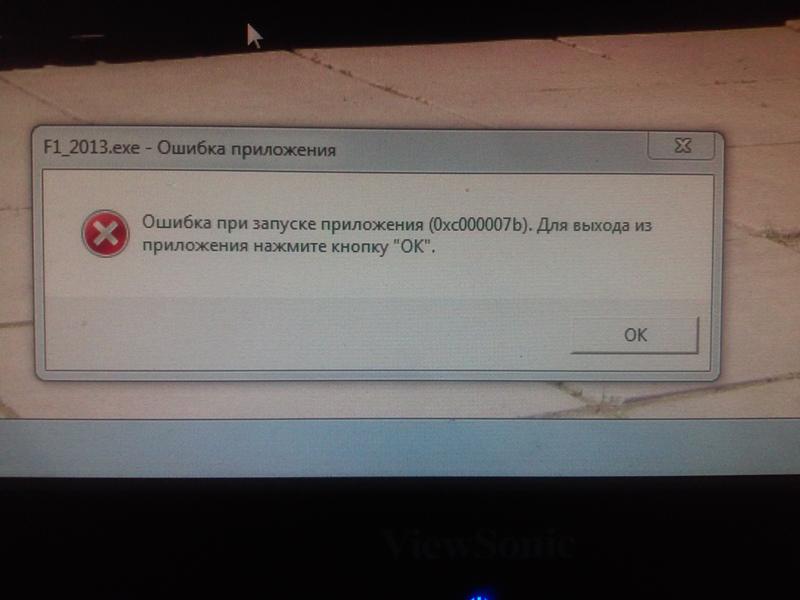 Доступ к веб-узлу данного средства можно получить с помощью веб-обозревателя или службы регистрации ошибок. Когда служба регистрации ошибок включена, в режиме ядра и в пользовательском режиме она отслеживает неполадки, связанные с компонентами и приложениями операционной системы. В отчетах о работе в режиме ядра содержатся более подробные сведения о неполадках и условиях возникновения системной ошибки. Дополнительные сведения см. в разделе Общие сведения о регистрации ошибок системы и программ.
Доступ к веб-узлу данного средства можно получить с помощью веб-обозревателя или службы регистрации ошибок. Когда служба регистрации ошибок включена, в режиме ядра и в пользовательском режиме она отслеживает неполадки, связанные с компонентами и приложениями операционной системы. В отчетах о работе в режиме ядра содержатся более подробные сведения о неполадках и условиях возникновения системной ошибки. Дополнительные сведения см. в разделе Общие сведения о регистрации ошибок системы и программ.
Отключите драйвер, указанный в тексте сообщения об ошибке, а также все новые драйверы.
Если при запуске компьютера возникают неполадки, попробуйте выполнить загрузку последней удачной конфигурации или загрузку в безопасном режиме, а затем удалите или отключите новые программы или драйверы. Сведения о запуске компьютера в безопасном режиме см. в разделе Запуск компьютера в безопасном режиме. Дополнительные сведения о запуске компьютера в последней удачной конфигурации см. в разделе Запуск компьютера с использованием последней удачной конфигурации.
Внимание!
При запуске в последней удачной конфигурации все изменения системных настроек, произведенные после последней удачной загрузки, будут утеряны.
Проверьте совместимость оборудования с продуктами семейства Windows Server 2003. Для этого см. соответствующую ссылку в разделе Вспомогательные ресурсы.
Примечание
Обновленные сведения о данной системной ошибке можно найти на веб-узле корпорации Майкрософт. Для этого выполните поиск по фразе «Welcome to Microsoft Help and Support» на веб-узле корпорации Майкрософт , воспользуйтесь поиском и следуйте отображаемым на странице указаниям. В качестве ключевых слов введите stop 0x000000EA.
Если данная рекомендация не помогла и компьютер или ноутбук по прежнему плохо работает, зависает, перезагружается, тогда звоните в «АйТи Эксперт» по т.: 044 229-15-20 и мы поможем Вам.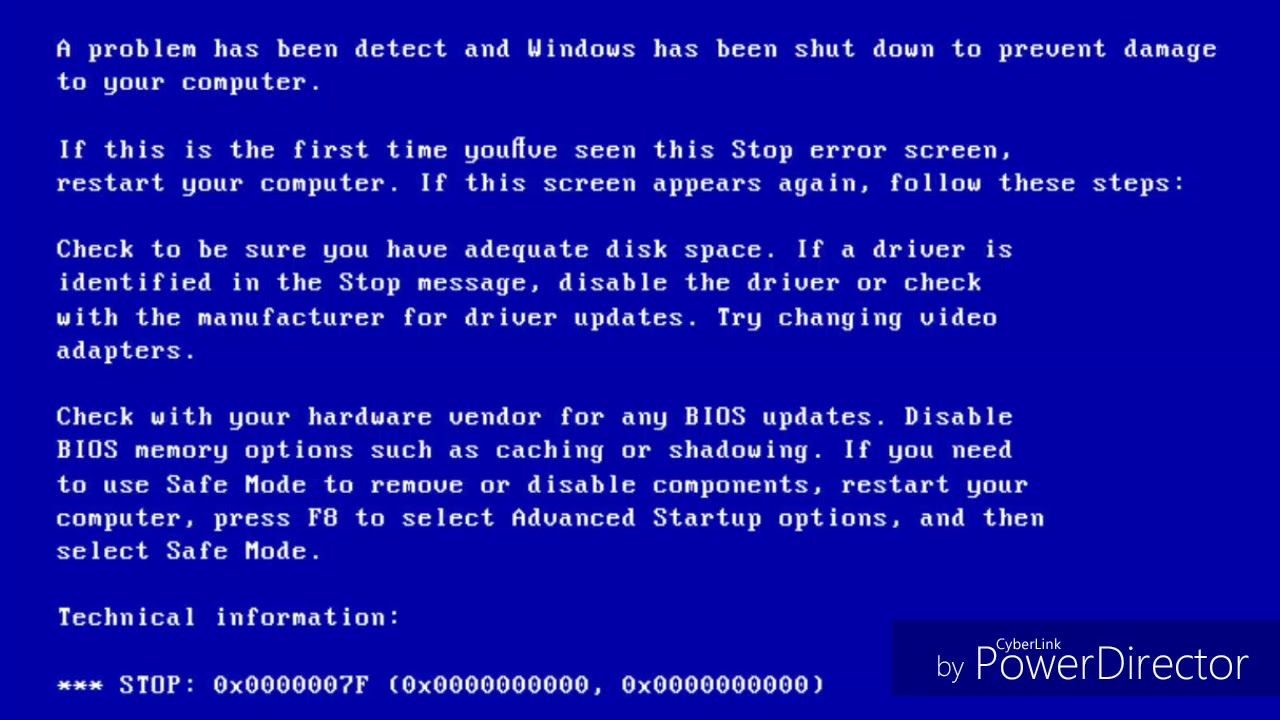
How To Fix THREAD_STUCK_IN_DEVICE_DRIVER_M Blue Screen Errors 0x100000EA
THREAD_STUCK_IN_DEVICE_DRIVER_M Mavi Ekran Hatalarnn Nedenleri
- Hatalı yapılandırılmış, eski veya bozuk aygıt sürücüleri. (son derece yaygın)
- Son Windows ile ilişkili yazılım değişikliğinden (yükleme ya da kaldırma) kaynaklanan, Windows kayıt defterinde bozulma.
- Virüs ya da kötü amaçlı yazılım Windows dosyasını ya da ilişkili Windows Operating System program dosyalarını bozmuş.
- Yeni donanım takıldıktan sonra sürücü çakışması.
- Windows Operating System ile ilişkili yazılım ya da sürücü yükledikten sonra hasar görmüş veya kaldırılmış sistem dosyaları.
- Hatası 0x100000EA mavi ekranı zarar görmüş bir sabit diskten kaynaklandı.
- Bellek (RAM) bozulması nedeniyle THREAD_STUCK_IN_DEVICE_DRIVER_M Durdurma Hatası.
Bir BY Bamsz Yazlm reticisi olarak snfnn en iyisi olduu kabul edilmitir.
Solvusoft önde gelen bir Bağımsız Yazılım Üreticisi olarak Microsoft tarafından onaylanmış olup, yazılım geliştirme alanında en yüksek bitirme ve mükemmellik seviyesine ulaşmıştır. Solvusoft’un bir Altın Sertifika Sahibi Partner olarak Microsoft ile yaptığı yakın işbirliği çalıştığımız alanda Windows işletim sistemi üzerinde çalışmak üzere optimize edilen en iyi yazılım çözümlerini üretmemizi mümkün kılmıştır.
Altın Yeterlilik Seviyesine Nasıl Ulaşılır?
Altın yeterlilik seviyesine ulaşmayı amaçlayan Solvusoft kapsamlı bir bağımsız analize tabi tutulmuş olup bu analiz diğer niteliklerin yanında üst seviye bir yazılım uzmanlığını, başarılı bir müşteri hizmetleri kayıt izleme servisi ve müşteriye üst seviye değer verilmesini öngörmektedir. Bir Altın Sertifika Sahibi Bağımsız Yazılım Üreticisi (BYÜ) olarak Solvusoft, Microsoft tarafından çok sıkı ve sürekli bir denetim – onay sürecine tabi olan üst seviye yazılım ve hizmetler sunarak en üst seviyede müşteri memnuniyeti sağlamaktadır.
CLICK HERE to verify Solvusoft’s Microsoft Gold Certified Status with Microsoft >>
The Most Typical Symptoms of Computer Errors
When you switch on your computer, does it take too much time to load? Does your computer freeze at frequent intervals? When you’re experiencing these issues frequently, and if they’re getting much worse day after day, the odds are entirely possible that your computer or laptop is loaded with errors.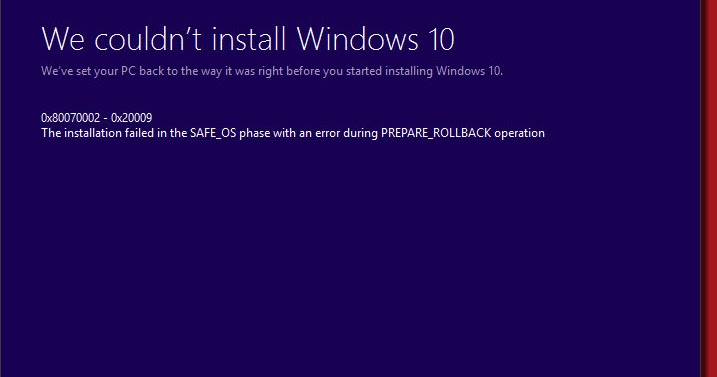
Before errors develop and make the existing issue a lot more worse, you need to make sure you’re able to recognize an error in the PC. Listed here are the most common symptoms of computer errors:
1) The 1st warning sign, which has already been mentioned, will be your machine slowing down. As you add new software applications, remove old programs, install internet browser extensions, create files and load your hard drive with movies and music, inevitably you’ll build up gigabytes of “rubbish” data on your computer system. This may result in conflicts with existing data and cause system corruption.
2) Another symptom is getting error messages which are very random. The DLL error is a really common error that appears on several different Windows computers at random times. When a single DLL file gets corrupted then all the programs connected with it start giving an error message.
3) The reddest of red flags is the appearance of Blue Screen of Death (BSOD) error or frequent computer crashes, which indicates a corrupted registry.
4) The last and most bothersome warning sign that you get is unwanted pop-up windows. This could be an indication that your PC is infected with spyware or malware.
Repair your Errors automatically
ugetfix.com team is trying to do its best to help users find the best solutions for eliminating their errors. If you don’t want to struggle with manual repair techniques, please use the automatic software. All recommended products have been tested and approved by our professionals. Tools that you can use to fix your error are listed bellow:
Offer
do it now!
do it now!
Compatible with Microsoft Windows
Compatible with OS X
Still having problems?If you failed to fix your error using Reimage, reach our support team for help. Please, let us know all details that you think we should know about your problem.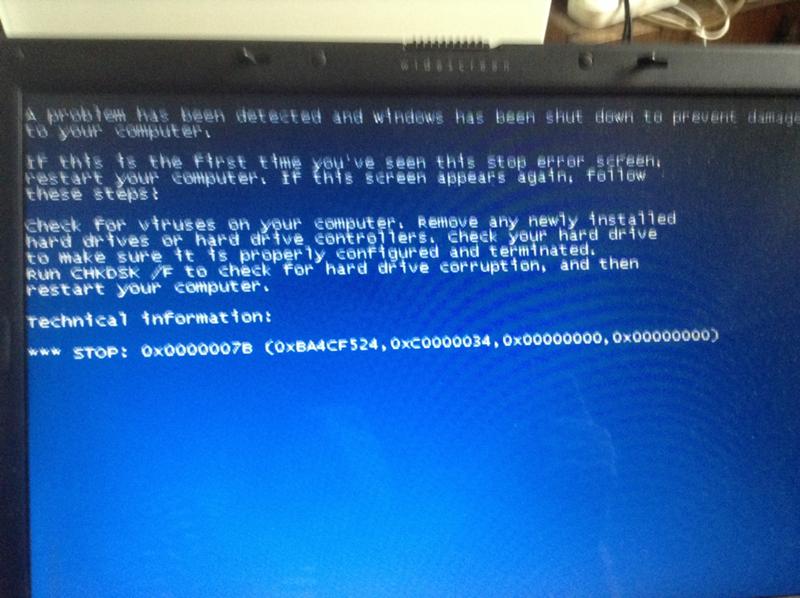
Reimage – a patented specialized Windows repair program. It will diagnose your damaged PC. It will scan all System Files, DLLs and Registry Keys that have been damaged by security threats.Reimage – a patented specialized Mac OS X repair program. It will diagnose your damaged computer. It will scan all System Files and Registry Keys that have been damaged by security threats.This patented repair process uses a database of 25 million components that can replace any damaged or missing file on user’s computer.To repair damaged system, you have to purchase the licensed version of Reimage malware removal tool.
Reimage Terms of Use | Reimage Privacy Policy | Product Refund Policy |
Reimage Terms of Use | Reimage Privacy Policy | Product Refund Policy |
Отключение аппаратного ускорения
Также исправить ошибку THREAD_STUCK_IN_DEVICE_DRIVER можно отключив аппаратное ускорение.
Если система не загружается и сразу же выпадает в синий экран с кодом 0x000000EA, то для внесения изменений необходимо загрузиться в безопасном режиме или с LiveCD.
В Windows 7 делается это следующим образом:
- Щелкаем правой мышкой по рабочему пространству и щелкаем по пункту «Разрешение».
- Заходим в раздел дополнительных параметров.
- Перемещаемся во вкладку «Диагностика» и щелкаем по кнопке «Изменить параметры». Данный раздел может быть недоступен, если ваша видеокарта не поддерживает эту опцию.
- Передвинуть ползунок влево и нажать «ОК».
В Windows 10 синий экран с ошибкой THREAD_STUCK_IN_DEVICE_DRIVER можно устранить путем отключения ускорения через реестр или специальную программу DirectX Control Panel от Microsoft. Она входит в состав пакета DirectX SDK. Давайте рассмотрим, как это сделать на примере программы.
Итак, выполняем следующее:
Не удалось устранить проблему?Обратитесь за помощью к специалисту!
- Заходим на оф. сайт Microsoft и скачиваем утилиту, нажав «Скачать установщик».
 Здесь же вы можете посмотреть системные требования.
Здесь же вы можете посмотреть системные требования. - Производим установку, после которой возможно понадобится выполнить перезагрузку компьютера.
- Запускаем утилиту и перемещаемся в раздел «DirectDraw».
- Убираем галочку с пункта «Use Hardware Acceleration», сохраняем настройки нажав «Применить – ОК».
- Осталось перезагрузить ПК.
После этого, ошибка 0x000000EA должна быть устранена.
Как исправить ошибку
Для устранения неполадки делаем следующее:
- Нажимаем комбинацию Windows+R.
- У нас высвечивает окно, где необходимо вписать команду printui.exe /s /t
- Нажимаем
- Переходим во вкладку Драйвера.
- У нас должен высветить список принтеров. Ищем тот, к которому необходимо осуществить подключение.
- Нажимаем на кнопку Удалить.
- Ставим галочку рядом с опцией Удалить драйвер и пакет драйвера.
- Снова нажимаем комбинацию Windows+r.
- Теперь вводим regedit (для открытия реестра).
- Нажимаем
- Удаляем ключ, находящийся по следующему адресу HKEY_LOCAL_MACHINE\SYSTEM\CurrentControlSet\Control\Session Manager\PendingFileRenameOperations
- Теперь следует попробовать перезагрузить компьютер и принтер.
Важно! Удалить драйвер можно и через Панель управления. Просто ищем наименование драйвера (обычно в названии есть слова Printer Software)
После удаления пробуем переустановить драйвер с диска или интернета. Но первый способ эффективнее, поскольку удаление через панель управления не гарантирует, что все необходимые файлы исчезнут с реестра.
Если этот способ не помог, попробуйте проверить компьютер на вирусы. Возможной причиной также может быть недостаток оперативной памяти или некорректная работа жесткого диска.
Еще одна частая проблема – повреждение блока питания. Осмотрите его не предмет внешних повреждений. Обычно для принтера и компьютера используется одинаковый провод блока питания, поэтому можно попробовать поменять их местами.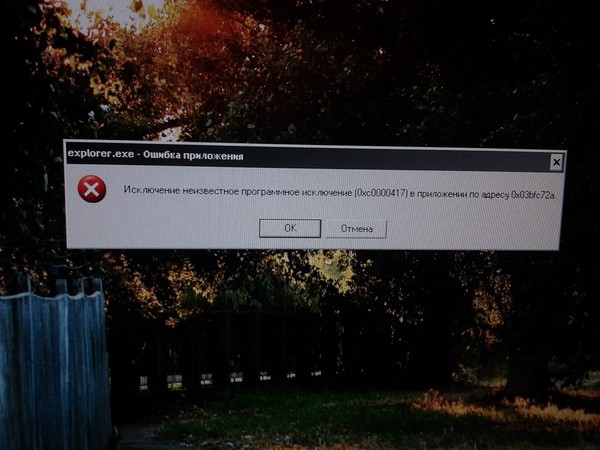
В большинстве случаев это помогает решить вопрос с драйверами и устранить ошибку 0x00000006
Если не удается подключиться и ошибка 0x00000006 все равно появляется, следует обратиться за помощью в сервисный центр.
Recognized for best-in-class capabilities as an ISV Independent Software Vendor
Solvusoft is recognized by Microsoft as a leading Independent Software Vendor, achieving the highest level of completence and excellence in software development. Solvusoft’s close relationship with Microsoft as a Gold Certified Partner enables us to provide best-in-class software solutions that are optimized for performance on Windows operating systems.
How is the Gold Competency Level Attained?
To achieve a Gold competency level, Solvusoft goes through extensive independent analysis that looks for, amongst other qualities, a high level of software expertise, a successful customer service track record, and top-tier customer value. As a Gold Certified Independent Software Vendor (ISV), Solvusoft is able to provide the highest level of customer satisfaction through delivering top-level software and service solutions, which have been subject to a rigourous and continually-audited approval process by Microsoft.
CLICK HERE to verify Solvusoft’s Microsoft Gold Certified Status with Microsoft >>
How To Fix The 0x000000EA Error
Step 1 – Update Your Graphics Card Driver
– Click Here For The ATI Website
– Click Here For The NVidia Website
Drivers are what Windows uses to “communicate” with the various hardware components of your computer, and are used extensively to make sure that your PC can use its graphics properly. In order to make sure that the graphics driver of your system is not causing the 0x000000EA error, you should look at updating the driver you have on your PC to get the latest one for your system.
Learn More
Step 2 – Update The Driver For Your Video “Adapter”
– Click Here For Updates For The Video Adapters Of Your PC
The “Video Adapter” of your computer is basically the part of your PC which holds the graphics card and allows your system to interact with it.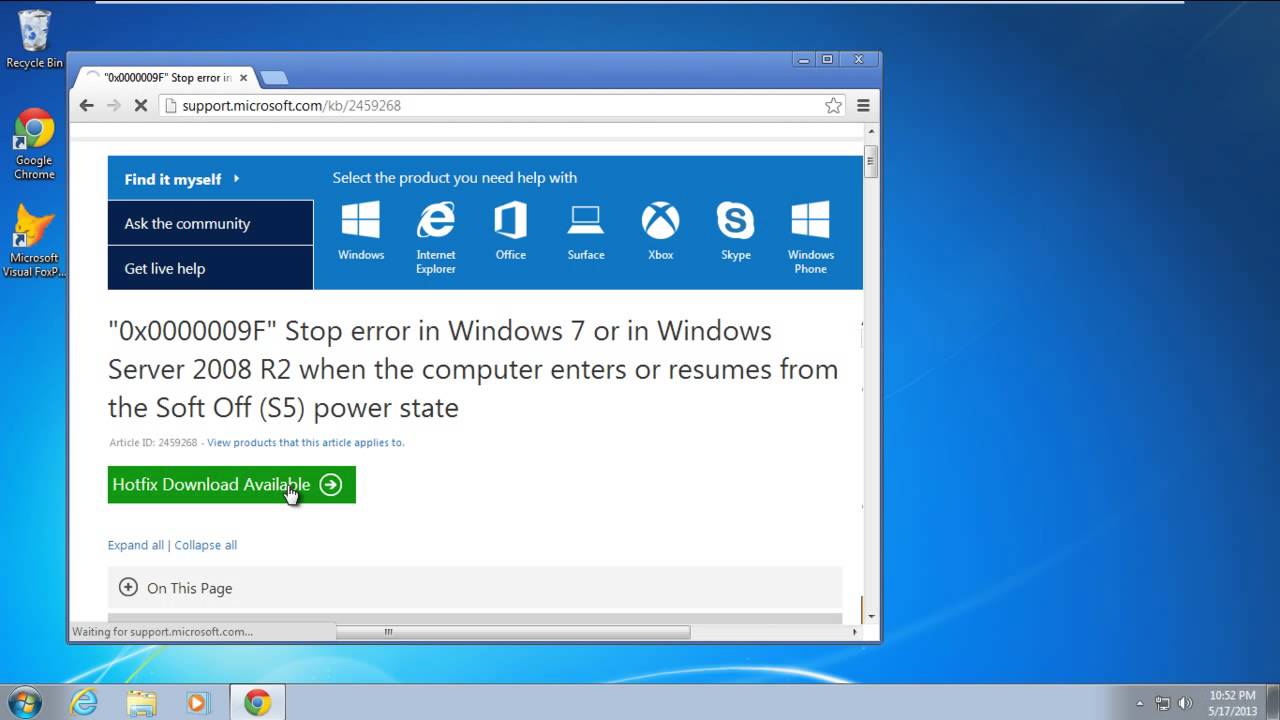 Although this driver has been “retired” in later versions of Windows, it’s still an essential part of the XP system and so you should look to download the latest video adapter for your PC.
Although this driver has been “retired” in later versions of Windows, it’s still an essential part of the XP system and so you should look to download the latest video adapter for your PC.
Step 3 – Change The Hardware Acceleration Of Your Graphics Card
The “hardware acceleration” of your graphics card is how much Windows relies on it to power the graphics of your PC. If you accelerate the hardware a lot, your computer will be more likely to use the highest settings and options on all your games… whilst if it’s not accelerated very much, your PC will tend to do most of the graphics processing within the Windows system. If you’re still receiving the 0x000000EA error, you should make sure that hardware acceleration is set to “none”:
- ClickВ Start, clickВ Control Panel, and then double-clickВ Display.
- On theВ Settings tab, clickВ Advanced, and then click theВ Troubleshoot tab.
- Move theВ Hardware Acceleration slider toВ None, and then click to clear theВ Enable write combining check box.
- ClickВ OK, and then clickВ OK.
Step 4 – Clean Out The Registry
– Download This Registry Cleaner
The registry is a database inside Windows which often causes errors like the 0x000000EA error. The problem is that even though this database contains all the settings and options that Windows requires to run, it’s constantly being saved in the wrong way, causing your system to save many of the settings it needs in the wrong way. This makes Windows unable to read the files it requires to run smoothly, and causes many different errors. A damaged registry database is a huge issue for the XP system and in order to ensure it’s not causing the 0x000000EA error, you need to make sure you’re able to use a ‘registry cleaner’ to scan through the database and repair any of the issues inside it. You can use our recommended registry cleaner below:
BSOD Case 461 0x000000ea
Summary: “Stop error code 0x000000EA … – Microsoft Support
Details: “Stop error 000000EA (0xEA, THREAD STUCK IN DEVICE DRIVER)” error message is generated when you run video-intensive programs.
Suggestion: Learn to take crashes as a note of your Windows immune system that it’s time to take remedial action on something in it. Experts recollect various grounds of Windows messages. Prepare to get refund for out of wack modules and set new chips, or ask a refund or alternate in case you just mounted that hard drive. A raw that shall not spell harddisc changing is malfunctioning spots on your rigid disk the information written to which will be retrieved and ported to valid accessible sections….
More information…
They Solved “0x000000ea”:
Name: Vicente
Fixed on: 10.18.9
Error: Windows Blue Screen Of Death error: STOP: 0x000000EA
Details: Discusses a problem in which Windows XP returns a “Stop error 000000EA ( Error 0xEA, THREAD STUCK IN DEVICE DRIVER)” error message because the …
Name: Amparo
Fixed on: 11.20.10
Error: Error message in Windows XP: “Stop error code 0x000000EA …
Details: 8 Dec 2008 … Provides solution to known issue with a STOP 0x000000EA error message when running 3DMark*06 application in loop mode.
Name: Jesse
Fixed on: 10.27.11
Error: Graphics — 3DMark*06 application: STOP: 0x000000EA error when …
Details: 14 Apr 2010 … Windows Blue Screen Of Death error: STOP: 0x000000EA. This Stop error indicates that a device driver problem is causing the system to …
Most Discussed:
x800 XT stop 0x000000EA on cold boot – ATI – Graphic-Displays
Started by: Persy Date: 10.10.11
Time: 19:37
hi guys, i’ve been having a problem for four days now. My computer has been crashing and i’ve been getting this blue error screen with error …
Solved: Blue error screen 0x000000EA – Tech Support Guy Forums
Started by: Stella Date: 12.27.12
Time: 20:37
31 Dec 2005 … Hello to you all. I have searched for the error message stated in the title of the message and note that mostly people experience this while …
How to Fix Stop Error 0x000000EA in Windows XP … – Device Drivers
Started by: Doris Date: 3.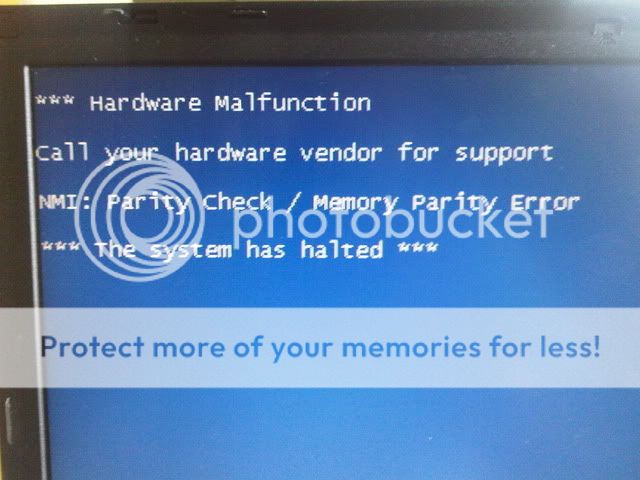 2.12
2.12
Time: 18:31
“Stop error 000000EA (0xEA, THREAD STUCK IN DEVICE DRIVER)” error
message is generated when you run video-intensive programs.
Started by: Frances Date: 7.20.9
Time: 20:29
13 Jun 2009 … Device errors can cause different problems, but many lead to a stop error. Stop 0x000000EA is a video card related error that can often be fixed …
A few simple tips for the BSOD
Errors and messages often searched for together:
Understanding Common PC Errors
It is really common for computer systems to become unstable over time that causes the computer to produce errors. These errors not just hamper your productiveness and send your frustration levels sky-high, but can sometimes cause your computer to be practically unusable. However, the great news is that most of the common PC errors are correctable. The real key here is to have a basic understanding of PC errors and what they mean if they pop up.
LetвЂs explore a few common PC errors as well as their possible causes.
The Missing DLL Files:
It’s actually a very common error in which you will see dll error message whenever you turn on the computer or when you launch an application. One single DLL file can be used by several programs and their absence could prevent many installed software from running. The easiest way to correct them is to replace the damaged or missing dll files with the new ones.
Blue Screen Error:
You may have been aware of, or experienced yourself, the Blue Screen of Death or BSOD. Also known as the STOP error, it’s a critical error or perhaps a system crash. A BSOD error generally has to do with hardware failure or certain device driver related problem. A damaged registry could also cause BSOD errors. To avoid BSOD error, reduce the number of applications on your computer and run registry cleaner software on a regular basis to maintain your computer system in top shape.
Web Browser Errors:
Web browsing it not just resource-intensive but it also creates a huge amount of junk files that unnecessarily block system resources and lead to errors. Internet browsers may start malfunctioning any time because of internal computer errors such as the registry errors. Your browser keeps crashing at startup because of these errors. A system optimizer software could clean up your computer, fix errors and increase the general performance of your internet browser.
Internet browsers may start malfunctioning any time because of internal computer errors such as the registry errors. Your browser keeps crashing at startup because of these errors. A system optimizer software could clean up your computer, fix errors and increase the general performance of your internet browser.
Malware, Errors, and Pop-ups:
If pop-up advertisements are frequently appearing on your screen, it might be as a result of you unknowingly installing malicious software. False warning messages or fake security notifications might also show up in the form of pop-up ads and/or a internet page. These pop-ups can not only upset you but additionally, they have the capability to collect your personal information and send it out to third parties without your knowledge and consent. Malware can cause blue screen errors too.
Проблема с Ошибка 0xE4 WORKER_INVALID все еще не устранена
Обращайтесь к нам в любое время в социальных сетях для получения дополнительной помощи:
Установить необязательные продукты – WinThruster (Solvusoft) | Лицензия | Политика защиты личных сведений | Условия | Удаление
Рекомендации:
Установить необязательные продукты – WinThruster (Solvusoft) | Лицензия | Политика защиты личных сведений | Условия | Удаление
Об авторе: Джей Гитер () является президентом и генеральным директором корпорации Solvusoft — глобальной компании, занимающейся программным обеспечением и уделяющей основное внимание новаторским сервисным программам. Он всю жизнь страстно увлекался компьютерами и любит все, связанное с компьютерами, программным обеспечением и новыми технологиями
Ошибка 0x00000002 при подключении сетевого принтера
Как подсказываем мне моя практика системного администратора, не всегда подключение сетевого принтера проходит без сучка и задоринки. Чаще всего обязательно что-то вылезет. Например, ошибка 0x00000002 «Не удается подключиться к принтеру».
При возникновении проблемы сначала проверьте совпадает ли версия ОС на компьютере, к которому подключен сетевой принтер, с Вашей.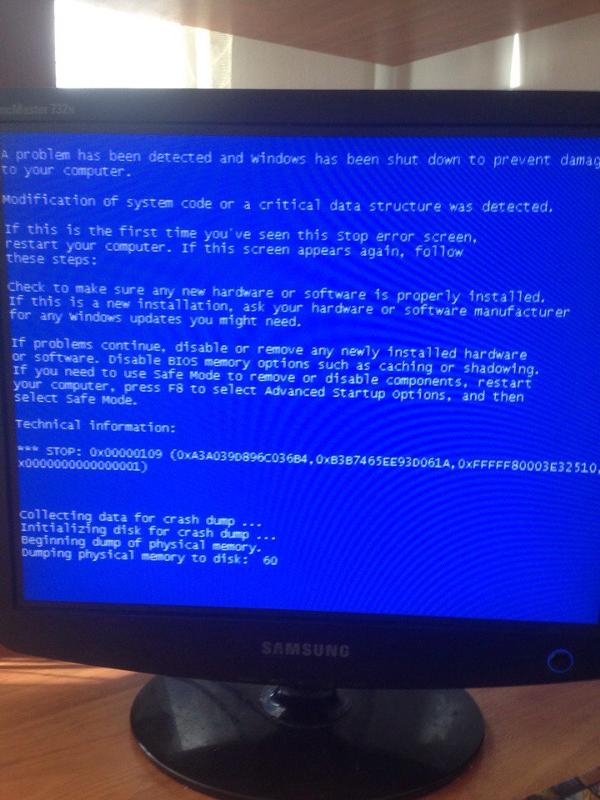 Если нет, то скачайте драйвера для этой модели принтера под свою версию Windows и при установке подсуньте их системе.
Если нет, то скачайте драйвера для этой модели принтера под свою версию Windows и при установке подсуньте их системе.
В тех случаях, когда принтер уже подключался к этому компьютеру ранее и перестал работать — попробуйте полностью удалить его драйвер представленным выше способом.
Если с драйверами всё в порядке — смотрите следующие советы:
Способ 1. Чаще всего так происходит из-за того, что компьютер вылетел из рабочей группы. Чтобы вернуть его обратно, надо открыть свойства системы комбинацией Win+Pause. В правой его части будет меню, где надо выбрать пункт «Дополнительные параметры системы».
Откроется второе окно, где на вкладке «Имя компьютера» надо нажать на кнопку «Изменить». В третьем окне надо прописать название своей рабочей группы и нажать на кнопку «ОК». После этого попробуйте вновь установить устройство.
Способ 2. Так же, причиной появления ошибок установки сетевого принтера может стать работа брандмауэра или фаервола. Попробуйте временно приостановить его работу и попробовать поставить принтер снова.
Если эта хитрость сработала, то нужно в настройках сетевого экрана открыть следующие порты:
UDP 1900, 3702, 5355, 3702, 5355
TCP 2869, 5357, 5358
Способ 3. Такое решение предлагают разработчики Windows 10 из компании Майкрософт.
Нажимаем кнопку «Пуск», открываем Параметры > Устройства > Принтеры и сканеры и нажимаем на кнопку «Добавить».
Если система не найдёт устройство сама — кликните по ссылке «Необходимый принтер отсутствует в списке». Появится такое окно:
Выбираем пункт «Добавить локальный или сетевой принтер с параметрами, заданными вручную». На следующем шаге надо выбрать пункт «Создать новый порт» — «Local Port»:
Нажимаем на на «Далее» и появляется ещё одно маленькое окошечко, в которое надо ввести сетевой путь к принтеру вот в таком формате:
\\IP-адрес компьютера\имя принтера
В моём случае он выглядит так: \\192.168.1.5\hp1010.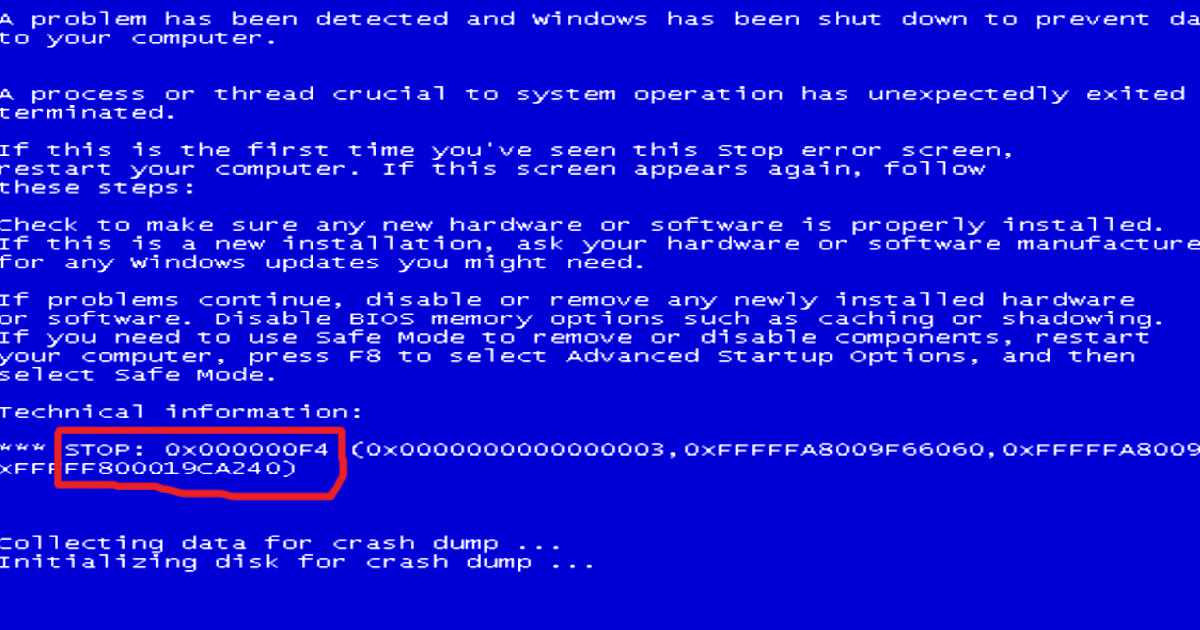 Нажимаем на ОК. Система предложит выбрать драйвер для установки. Если подходящего нет — нажимаем на кнопку «Установить с диска» и показываем путь к папке с предварительно распакованными драйверами. После этого установка должна успешно завершится.
Нажимаем на ОК. Система предложит выбрать драйвер для установки. Если подходящего нет — нажимаем на кнопку «Установить с диска» и показываем путь к папке с предварительно распакованными драйверами. После этого установка должна успешно завершится.
P.S.: Если ни один из указанных советов Вам не помог — попробуйте воспользоваться специальным универсальным драйвером принтера. Большинство производителей выпускает такие для своих принтеров.
Иногда может помочь установка принтера сначала непосредственно на сам ПК, а затем уже установка его же, но по сети.
Symptoms of THREAD_STUCK_IN_DEVICE_DRIVER_M Blue Screen Errors
- “THREAD_STUCK_IN_DEVICE_DRIVER_M” appears and crashes the active program window.
- “STOP Error 0x100000EA: THREAD_STUCK_IN_DEVICE_DRIVER_M” is displayed.
- A problem has been detected and Windows has been shut down to prevent damage to your computer. The problem seems to be caused by the following file:
- Your PC frequently crashes with Error 0x100000EA when running the same program.
- “The THREAD_STUCK_IN_DEVICE_DRIVER_M bug check has a value of 0x100000EA. This indicates that a thread in a device driver is endlessly spinning.” is displayed.
- Windows runs sluggishly and responds slowly to mouse or keyboard input.
- Your computer periodically “freezes” for a few seconds at a time.
In most cases, you will experience THREAD_STUCK_IN_DEVICE_DRIVER_M blue screen errors after you’ve installed new hardware or software. These THREAD_STUCK_IN_DEVICE_DRIVER_M blue screens can appear during program installation, while a Microsoft Corporation-related software program (eg. Windows Operating System) is running, while a Windows driver is being loaded, or during Windows startup or shutdown. Keeping track of when and where your STOP error occurs is a critical piece of information in troubleshooting the problem.
Что еще может быть
В некоторых случаях проблема может находится не в программной, а в аппаратной части компьютера. Тогда избавиться от синего экрана THREAD_STUCK_IN_DEVICE_DRIVER можно отнеся свой компьютер в сервисный центр.
Тогда избавиться от синего экрана THREAD_STUCK_IN_DEVICE_DRIVER можно отнеся свой компьютер в сервисный центр.
Зачастую это:
- Неисправность графического адаптера. Чаще всего он выходит из строя из-за перегрева или перепада напряжения в сети. Особенно сильный нагрев происходит в процессе майнинга, если вы этим увлекаетесь, то позаботьтесь о достаточном охлаждении.
- Неисправность блока питания. Однажды был случай, когда БП не держал линию в 12в. Помогла замена.
- Также помогает удаление программы «AMD Software».
- Может помочь увеличение вольтажа и power limit в 2D с помощью программы «Afterburner». Используется она для разгона, поэтому будьте внимательны, увеличивайте значения постепенно, иначе можно сжечь видеокарту. Рекомендую прочитать статью о правильном разгоне видеокарты.
- Не помешает проверить винчестер и систему на ошибки.
- Неисправности системной платы или PCI-Express слота. Проверить это можно установив видеоплату в другой компьютер.
- Еще один вариант – выполнить откат системы до последнего рабочего состояния. Это особо актуально, если ошибка 0x000000EA появилась после очередного обновления Windows 10 или установки стороннего ПО.
- Кроме того, перебои в работе могут возникать из-за ошибок в реестре или захламленности системного диска. В таком случае нужно исправить все проблемы в реестре и почистить диск, в этом вам поможет утилита CCleaner.
- В редких случаях перебои вызывают вирусы. Поэтому это также следует .
Итак, это были основные способы устранения ошибки THREAD_STUCK_IN_DEVICE_DRIVER в Windows 10, 7, надеюсь, что они вам помогут. Однако если избавиться от синего экрана со stop ошибкой 0x000000EA так и не удалось, то рекомендую обратиться в сервис, поскольку неполадки могут быть на стороне других комплектующих.
Видео инструкция
https://youtube.com/watch?v=wrQG3855nrE%3Ffeature%3Doembed
Обновление программного обеспечения
Нередко ошибка THREAD_STUCK_IN_DEVICE_DRIVER появляется из-за неправильной работы видеодрайверов. Исправить ее достаточно просто, нужно лишь скачать актуальные драйвера для графической карты.
Исправить ее достаточно просто, нужно лишь скачать актуальные драйвера для графической карты.
Перед установкой актуального ПО, я рекомендую произвести полное удаление установленных драйверов. Производить удаление лучше всего с помощью приложения «DDU». Она подчистую удалить все остатки от прежнего софта, тем самым вы избавитесь от риска некорректной установки свежего ПО. Работает она на Windows 10, 8, 7 и более ранних версиях.
Итак, теперь обо всем по порядку.
- Заходим на оф. сайт производителя видеоадаптера. Для AMD, для NVIDIA.
- Далее все просто. Выбираем модель видеоадаптера, ОС и начинаем загрузку.
- Производим установку, после чего перезагружаем систему.
Если действительно синий экран появлялся из-за некорректно работающих драйверов, то ошибка THREAD_STUCK_IN_DEVICE_DRIVER с кодом 0x000000EA должна быть исправлена.
Несовместимость графических адаптеров
Способ, о котором я сейчас расскажу, преимущество относится к ноутбукам. И так, все дело в конфликте видеокарт (внешней и встроенной). В некоторых случаях они могут конфликтовать между собой и в результате чего выскакивает знакомая нам ошибка THREAD_STUCK_IN_DEVICE_DRIVER.
В качестве решения я предлагаю сделать следующее:
- Зайти в биос и открыть раздел отвечающий за графическое устройство. Обычно он имеет следующие названия «Graphics, Графика, Дисплей или Изображение».
- Найти встроенную видеокарту и выключить ее. Выбрав опцию «Disabled».
- Сохранить настройки (обычно используется кнопка F10) и перезагрузить ПК.
Вообще на эту тему была отдельная статья, ознакомиться с ней вы можете здесь.
Не удалось устранить проблему?Обратитесь за помощью к специалисту!
Если вы все сделали правильно, то синий stop экран с кодом 0x000000EA будет устранен.
THREAD_STUCK_IN_DEVICE_DRIVER_M Mavi Ekran Hatalarnn Belirtileri
- “THREAD_STUCK_IN_DEVICE_DRIVER_M” belirip etkin program penceresini kilitliyor.

- “0x100000EA STOP Hatası: THREAD_STUCK_IN_DEVICE_DRIVER_M”.
- “Bir sorun algılandı ve bilgisayarınızın zarar görmesini önlemek için Windows kapatıldı. Sorun aşağıdaki dosyadan kaynaklanıyor gibi görünüyor”
- Bilgisayarınız aynı programı çalıştırırken sıklıkla Hata 0x100000EA ile kilitleniyor.
- “The THREAD_STUCK_IN_DEVICE_DRIVER_M bug check has a value of 0x100000EA. This indicates that a thread in a device driver is endlessly spinning.” görüntüleniyor.
- Windows ağır çalışıp fare veya klavye girdilerine yavaş tepki veriyor.
- Bilgisayarınız periyodik olarak, her seferinde birkaç saniye sürecek şekilde “donuyor”.
Çoğu durumda, THREAD_STUCK_IN_DEVICE_DRIVER_M mavi ekranlarını yeni bir donanım ya da yazılım yükledikten sonra yaşarsınız. Bu THREAD_STUCK_IN_DEVICE_DRIVER_M mavi ekranları, program yüklerken THREAD_STUCK_IN_DEVICE_DRIVER_M ile ilgili bir yazılım (örn. Windows Operating System) çalışırken, Microsoft Corporation sürücüsü yüklenirken veya Windows’u başlatırken ya da kapatırken ortaya çıkabilir. DURDURMA hatasının nerede ve ne zaman ortaya çıktığının kaydını tutmak, sorun gidermenin önemli bir parçasıdır.
Ошибка 0x00000006 что это такое
Согласно информации на форумах Microsoft, ошибка возникаем вследствие вызова процедуры KeStackAttachProcess и KeUnstackDetachProcess. Эти две процедуры связаны с ядром памяти и необходимы для переключения потоков к адресному пространству. Неполадка может возникать, если случился сбой в работе устройства или при проблемах с блоком питания.
Обычно ошибка возникает, если мы пользуемся несколькими принтерами. Например, иногда нам нужен цветной, а иногда стандартный. А компьютер может автоматически обновлять драйвера, подстраивая их под определенную версию принтера.
Очень часто ошибка возникаем после переустановки или обновления драйверов. Принтер подключается к компьютеру без ошибок, но 0x00000006 возникает при попытке распечатать документ.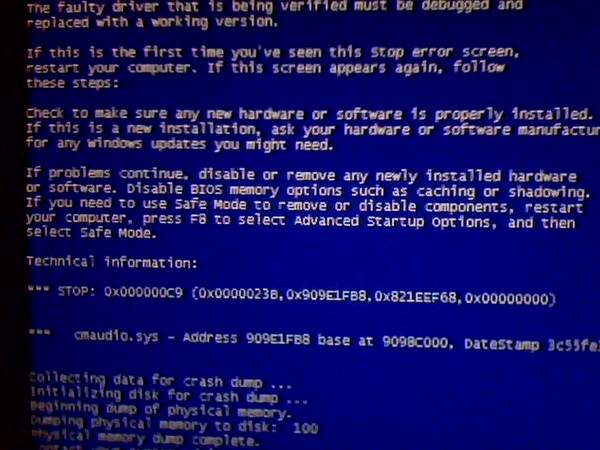 Сказать точно причину появления такой неполадки невозможно, поскольку проблема является запутанной, и зависит от индивидуального случая. И решить проблему не всегда просто. Но, как правило, причина проблемы находится именно в драйвере устройства. Его и нужно удалить, а затем переустановить. Поэтому был придуман способ, который помогает в большинстве случаев.
Сказать точно причину появления такой неполадки невозможно, поскольку проблема является запутанной, и зависит от индивидуального случая. И решить проблему не всегда просто. Но, как правило, причина проблемы находится именно в драйвере устройства. Его и нужно удалить, а затем переустановить. Поэтому был придуман способ, который помогает в большинстве случаев.
Компания Solvusoft имеет репутацию лучшего в своем классе независимого поставщика программного обеспечения,
и признается корпорацией Microsoft в качестве ведущего независимого поставщика программного обеспечения, с высшим уровнем компетенции и качества. Близкие взаимоотношения компании Solvusoft с корпорацией Microsoft в качестве золотого партнера позволяют нам предлагать лучшие в своем классе решения, оптимизированные для работы с операционной системой Windows.
Как достигается золотой уровень компетенции?
Чтобы обеспечивать золотой уровень компетенции, компания Solvusoft производит независимый анализ,добиваясь высокого уровня опыта в работе с программным обеспечением, успешного обслуживания клиентов и первоклассной потребительской ценности. В качестве независимого разработчика ПО Solvusoft обеспечивает высочайший уровень удовлетворенности клиентов, предлагая программное обеспечение высшего класса и сервисные решения, постоянно проходящие строгие проверку и отбор со стороны корпорации Microsoft.
CLICK HERE to verify Solvusoft’s Microsoft Gold Certified Status with Microsoft >>
Синий экран смерти — коды ошибок
В данной статейки мы поговорим о таком явление в операционной системе Windows как — Blue Screen of Death или по нашему «синий экран смерти», также его называют STOP-ошибка. Рассмотрим основные причины возникновения и расшифруем коды данных ошибок.
А для начала давайте дадим определение, что такое «Blue Screen of Death» — это способ генерации сообщения о фатальной ошибке в операционных системах Windows NT 4.0, Windows 2000, Windows 2003, Windows XP, Windows Vista и Windows 7 вызванной нарушениями в работе некоторых программ или драйверов, но все равно чаще из-за аппаратных сбоев компьютера.
Синий экран приводит к остановке всех процессов в операционной системе и замиранию компьютера после вывода синего экрана. Вообще синий экран нам помогает, Вы спросите чем, а тем, что он предотвращает разрушения операционной системы и вывода из строй оборудования. При появлении «синего экрана смерти» отображается код ошибки и способ ее решения. Но может быть такое, что STOP-ошибка была вызвана, например искажением пакетов данных, передаваемых по локальной сети, в этом случае помогает простая перезагрузка. Если же ошибка появляется каждый раз при запуске операционной системы, то это уже возможно проблема, связанная с аппаратной частью компьютера, например повреждение драйверов, файловой системы, жесткого диска, блоков памяти RAM. Но для выяснения причин возникшей ошибки, необходимо переписать первые две выводимые строки STOP-ошибки. Например, как показано чуть ниже:
STOP 0x0000006B (0xC0000022, 0x00000000, 0x00000000, 0x00000000) PROCESS1_INITIALIZATION_FAILED
где 0xC0000022, 0x00000000, 0x00000000, 0x00000000 — параметры, раскрывающие смысл данной BSoD.
Есть кстати небольшая особенность, она заключается в том, что в операционной системе, чтобы увидеть синий экран нужно сначала включить эту возможность windows, или Вы просто не увидите этого экрана, при возникновении ошибки компьютер просто быстро перезагрузится (и так каждый раз).
Для того чтобы включить эту опцию перейдите в свойства «Мой компьютер», выберите вкладку «Дополнительно». В поле «Загрузка и восстановление» нажмите кнопку «Параметры». В появившемся окне снимите галочку напротив «Выполнить автоматическую перезагрузку».
С появлением STOP-ошибки в тексте сообщения кратко приводится метод ее решения правда на английском языке. Но могу сказать точно, в настоящее время распространенной причиной возникновения STOP-ошибок являются аппаратные проблемы с железом компьютера или программные его части, а иногда из-за нестыковки одного с другим.
Теперь давайте перейдем непосредственно к самим ошибкам и рассмотрим причины их возникновения и краткие способы решения.
0x00000001: APC_INDEX_MISMATCH
Внутренняя ошибка ядра (kernel). Проблема связана чаще всего с неполадкой в драйверах, нехваткой оперативной памяти или места на жестком диске.
0x0000000A: IRQL_NOT_LESS_OR_EQUAL
Произошло вмешательство в виртуальную память на внутреннем процессе IRQ высокого уровня. Наиболее типичная причина возникновения — драйвер устройства использует неверный адрес. Ошибка возникает из-за плохих драйверов. Редко возникает из-за неисправности одного из устройств в системе.
Параметры:
- Адрес, по которому выполнено ошибочное обращение
- IRQL, который использовался для обращения к памяти
- Тип доступа к памяти: 0 = операция чтения, 1 = операция записи
- Адрес инструкции, которая затребовала доступ к памяти по адресу
0x0000001E: KMODE_EXCEPTION_NOT_HANDLED
Это очень часто встречающаяся ошибка. Обычно исключённый адрес указывает на драйвер или функцию, которая вызвала стоп-экран. Всегда обращайте внимание не только на указанный драйвер, но и на сам адрес или имидж, содержащий эту ошибку. Обычно это код исключения 0x80000003. Эта ошибка означает, что точка прерывания или обработчик инициализировался при обращении к памяти, но система загрузилась с /NODEBUG ключа. Это ошибка не может появляться слишком часто. Если ошибка появляется постоянно, убедитесь, что отладчик (debugger) подключён и система загружается с /DEBUG ключа.
На не-Intel системах, если адрес исключения — 0XBFC0304, ошибка возникает вследствие кэширования процессора. Если ошибка появляется постоянно, свяжитесь с производителем процессора.
Как правило, требуется анализ второго параметра этого сообщения, который указывает на адрес драйвера/функции, которая была причиной проблемы.
Параметры:
- Код исключительной ситуации
- Адрес, при обработке которого произошел сбой
- Параметр 0 — исключение
- Параметр 1 — исключение
0x00000020: KERNEL_APC_PENDING_DURING_EXIT
Название ошибки указывает на повреждённый/отключённый APC счётчик. Если у вас такая ситуация, проверьте все файловые системы установленные на машине, например используя спасательный комплект EMRD.
Текущий IRQL должен быть равен нулю. Если IRQ не равен нулю, то определённый порядок выгрузки драйверов, при возвращении на более высокий уровень IRQ, может стать причиной возникновения ошибки. Попытайтесь запомнить, что вы делали или какие приложения закрывали, какие драйвера были установлены на момент возникновения синего экрана. Этот симптом указывает на серьёзную проблему в драйверах сторонних разработчиков.
Параметры:
- Адрес APC, на момент сбоя.
- Сбойная нить APC
- Текущий IRQ уровень
0x00000023: FAT_FILE_SYSTEM
Возник сбой чтения или записи в раздел жесткого диска, имеющим формат FAT. Сбой может быть связан с повреждением файловой системы, либо с появлением сбойных секторов на диске. Также сбой может быть связан с программным обеспечением, меняющим структуру диска (программы шифрования и прочее).
0x00000024: NTFS_FILE_SYSTEM
Возник сбой чтения или записи в раздел жесткого диска, имеющим формат NTFS. Сбой может быть связан с повреждением файловой системы, либо с появлением сбойных секторов на диске. Также сбой может быть связан с программным обеспечением, меняющим структуру диска (программы шифрования и прочее).
0x0000002A: INCONSISTENT_IRP
I/O Request Packet (IRP) не функционирует; возникает, когда поле или несколько полей неверны по сравнению с сохранившемся состоянием IRP. Например, IRP был уже отключен, когда драйвер какого-либо устройства ждал команды.
Параметры:
1 — адрес по которому IRP был найден в нерабочем режиме
0x0000002B: PANIC_STACK_SWITCH
Эта ошибка возникает, когда область стека ядра переполнена. Ошибка происходит, когда драйвер ядра использует слишком много места в области стека. Возможной причиной ошибки также может быть повреждение самого ядра.
0x0000002E: DATA_BUS_ERROR
Данная STOP-ошибка чаще всего возникает из-за сбоя в области оперативной памяти. Такое может случиться, когда драйвер пытается обратиться к адресу памяти, которого не существует.
Параметры:
- Адрес виртуальной памяти, который стал причиной ошибки
- Физический адрес причины ошибки
- Регистрация статуса процессора (PSR)
- Регистрация инструкции ошибки (FIR)
0x00000031: PHASE0_INITIALIZATION_FAILED
Инициализацию системы не удалось завершить на ранней стадии (фаза 0). Нужно более детально изучить ошибку, так как данный код ошибки не говорит практический ни о чём.
0x00000032: PHASE1_INITIALIZATION_FAILED
Инициализацию системы не удалось завершить на поздней стадии (фаза 1). Нужно более детально изучить ошибку, так как данный код ошибки не говорит практический ни о чём.
Параметры:
- Код уровня системы, который описывает, по какой причине система считает, что инициализация не завершена
- Указывает место внутри INIT.C, где произошла ошибка инициализации фазы 1
0x00000035: NO_MORE_IRP_STACK_LOCATIONS
Драйвер высокого уровня пытался вызвать драйвер низкого уровня через интерфейс IoCallDriver(), но у системы не было свободного места в области стека, по этой причине драйвер низкого уровня не достигнет нужных параметров, так как для него вообще нет никаких параметров. Это фатальная ситуация, так как драйвер высокого уровня считает, что заполнил параметры для драйвера низкого уровня (что-то он должен был сделать, чтобы вызвать драйвер низкого уровня). Тем не менее, так как нет свободного места в области стека, был затерт конец пакета. Это часто возникает из-за повреждения блоков памяти стека. Необходимо проверить на ошибки память и драйвера.
Параметры:
1 — адрес IRP
0x00000036: DEVICE_REFERENCE_COUNT_NOT_ZERO
Драйвер устройства пытался удалить из системы один из компонентов своего устройства, но счётчик обращений этого компонента не был равен нулю -это означает, что за данным компонентом находятся какие-то невыполненные задачи (счётчик указывает код ошибки, из-за чего данный компонент не может быть выгружен). Это ошибка вызова драйвера.
Параметры:
1 — адрес объекта
0x0000003E: MULTIPROCESSOR_CONFIGURATION_NOT_SUPPORTED
Мультипроцессорная система не симметрична по отношению друг к другу. Для правильной симметричности, процессоры должны быть одного типа и уровня. Например, попытка использовать процессор уровня Pentium и 80486 одновременно, вызовет ошибку. Кроме того, на х86 системах, возможность вычислений с плавающей точкой должны быть либо на всех процессорах, либо ни на одном.
0x0000003F: NO_MORE_SYSTEM_PTES
Не хватает РТЕ (page file entries — точек доступа к файлу подкачки). Обычно причиной является драйвер, который плохо очищает файл подкачки (swap) и он переполняется. Также причиной может являться чрезмерная фрагментация файла подкачки.
0x00000040: TARGET_MDL_TOO_SMALL
Драйвер вызвал функцию IoBuildPartialMdl() и передал ему MDL, чтобы выявить часть источника MDL, но область получателя MDL недостаточно большая, для того, чтобы отобразить пределы требуемых адресов. Это ошибка драйвера.
0x00000041: MUST_SUCCEED_POOL_EMPTY
Драйвер системы запросил место в Must Suceed Pool. Данная функция не может быть выполнима, так как система не выделяет места в Must Suceed Pool. Замените или обновите неисправный драйвер системы.
Параметры:
- Величина требуемой запроса
- Номер использованной страницы
- Количество запрашиваемых страниц
- Количество доступных страниц
0x00000044: MULTIPLE_IRP_COMPLETE_REQUESTS
Драйвер запросил завершение IRP [IoCompleteRequest()], но пакет был уже завершён. Эту ошибку сложно выявить. Возможная причина — драйвер пытается завершить одну и ту же операцию несколько раз. Редкая причина — 2 различных драйвера пытаются завладеть пакетом и завершить его. Первый как правило срабатывает, а второй нет. Отследить, какой именно драйвер это сделал, трудно, так как следы первого драйвера были переписаны вторым.
Параметры:
1 — адрес IRP
0x00000048: CANCEL_STATE_IN_COMPLETED_IRP
Эта ошибка указывает, что I/O Request Packet (IRP), который должен быть завершён, имеет порядок отмены определённый в нём же, т.е. это означает, что пакет в таком режиме, может быть отменен. Тем не менее, пакет не относиться более к драйверу, так как он уже вошёл в стадию завершения.
Параметры:
1 — адрес IRP
0x00000049: PAGE_FAULT_WITH_INTERRUPTS_OFF
Страничная ошибка при обращении к памяти, при выключенных прерываниях IRQ. Описание ошибки такое же, как и у 0x0000000A.
0x0000004C: FATAL_UNHANDLED_HARD_ERROR
Критическая нераспознанная ошибка. Наиболее вероятные причины описаны в 0xC0000218, 0xC000022A или
0xC0000221.
0x0000004D: NO_PAGES_AVAILABLE
Нет больше свободной страничной памяти, для завершения операции. Проверьте наличие свободного места на диске. Замените драйвер. Параметры:
- Количество использованных страниц
- Количество физических страниц на машине
- Расширенное значение величины страниц
- Общее значение величины страниц
0x0000004E: PFN_LIST_CORRUPT
Причина — повреждённая/неисправная структура ввода-вывода драйвера. Параметры:
- Значение 1
- Значение ListHead, которое повреждено
- Число доступных страниц
- Ноль
- Значение 2
- Данные, которые удаляются
- Максимальное число физических страниц
- Итог удаляемых данных
0x00000050: PAGE_FAULT_IN_NONPAGED_AREA
Возникает, когда запрошенная информация не была найдена в памяти. Система проверяет файл подкачки (page file), но отсутствующая информация была обозначена, как невозможная для записи в файл подкачки (page file).
Параметры:
1. указывает на адрес в памяти, который допустил ошибку
0x00000051: REGISTRY_ERROR
Произошла ошибка ввода-вывода с реестром, когда система попыталась прочитать один из его файлов, отсюда следует, что ошибка могла быть вызвана проблемой с оборудованием или повреждением самой системы. Это так же может означать, что ошибка вызвана операцией обновления, которую использует только система безопасности и эта ошибка возникает, когда ресурсы на исходе. Если такая ошибка возникла, проверьте, является ли машина PDC или BDC и сколько аккаунтов в базе данных SAM (Менеджер Безопасности Аккаунтов), не заполнены ли соответствующие библиотеки почти до конца.
Параметры:
1. значение 1 (указывает, где появилась ошибка)
2. значение 2 (указывает, где появилась ошибка)
3. может указывать на библиотеку
4. может быть возвратным кодом HvCheckHive’а, если какая-либо
библиотека повреждена
0x00000058: FTDISK_INTERNAL_ERROR
Система загрузилась с восстановленного первичного раздела массива, в следствии чего библиотеки сообщают, что зеркало в порядке, но на самом деле это не так. Настоящие образы библиотек находятся в теневой копии. Вам нужно загрузиться именно с них.
0x00000067: CONFIG_INITIALIZATION_FAILED
Ошибка означает, что реестр не может выделить место, необходимое для работы файлов реестра. Эта ошибка никогда не может появиться, так как процесс резервирования такого места происходит на ранней стадии загрузки системы и для реестра выделяется достаточно места.
Параметры:
1. пять
2. Указывает на NTOS\CONFIG\CMSYSINI, который потерпел неудачу.
0x00000069: IO1_INITIALIZATION_FAILED
Не удалось инициализировать устройство ввода-вывода по неизвестной причине. Такое происходит, если установщик системы неправильно определил оборудование в процессе инсталляции системы, или пользователь неверно переконфигурировал систему.
0x0000006B: PROCESS1_INITIALIZATION_FAILED
Параметры:
1. сообщает на код процесса, который решил, что инициализация системы не прошла успешно.
2. сообщает на место в NTOS\PS\PSINIT.C, где ошибка была обнаружена.
0x0000006D: SESSION1_INITIALIZATION_FAILED 0x0000006E: SESSION2_INITIALIZATION_FAILED 0x0000006F: SESSION3_INITIALIZATION_FAILED 0x00000070: SESSION4_INITIALIZATION_FAILED 0x00000071: SESSION5_INITIALIZATION_FAILED
Это коды кодов (SESSION1 — SESSION5) указывают место в NTOS\INIT\INIT.C, где была допущена ошибка.
Параметры:
1. сообщает код сессии, которая решила, что инициализация системы не прошла успешно.
0x00000073: CONFIG_LIST_FAILED
Указывает, что один из файлов реестра поврежден или нечитаем. Поврежден один из следующих файлов реестра: SOFTWARE, SECURITY, SAM (Менеджер Безопасности Аккаунтов). Возможной причиной является отсутствие места на диске, либо недостаток оперативной памяти.
0x00000074: BAD_SYSTEM_CONFIG_INFO
Эта ошибка может возникнуть в результате того, что файл реестра SYSTEM, загружаемый через компонент NTLDR, поврежден.
Эта ошибка так же может означать, что некоторые требуемые ключи реестра и их параметры отсутствуют. Загрузка в LastKnownGood (Последней удачной конфигурации) возможно решит эту проблему. Но не исключено, что вам придётся переустанавливать систему, или использовать спасательный диск.
0x00000075: CANNOT_WRITE_CONFIGURATION
Эта ошибка может возникнуть, когда в файлы системного реестра (SYSTEM и SYSTEM.ALT) не могут быть записаны дополнительные данные в момент инициализациями реестра в момент первой фазы (когда появляется доступ к файловым системам). Эта ошибка означает, что на диске нет свободного места, а также произошла попытка сохранить реестр на устройстве «только чтение».
0x00000076: PROCESS_HAS_LOCKED_PAGES
Эта ошибка может возникнуть по причине драйвера, который не полностью выгрузился после операции ввода-вывода. Параметры:
1. адрес процесса
2. число закрытых страниц
3. число зарезервированных страниц
4. ноль
0x00000077: KERNEL_STACK_INPAGE_ERROR
Ошибка считывания одной из страниц ядра система. Проблема заключается в сбойном блоке файла виртуальной памяти или ошибки контролера диска (очень редко, причиной может стать нехватка системных ресурсов, а точнее, может закончится резерв невиртуальной памяти со статусом c0000009a [STATUS_INSUFFICIENT_RESOURCES]).
Если первый и второй параметры кода ошибки равны 0, то это означает, что местоположение ошибки в ядре не найдено. А это значит, что ошибка вызвана плохим оборудованием.
Статус ввода-вывода c000009c (STATUS_DEVICE_DATA_ERROR) или C000016AL (STATUS_DISK_OPERATION_FAILED) обычно означает, что информация не может быть прочитана из-за плохого блока в памяти. После перезагрузки автоматическая проверка диска попытается определить адрес плохого блока в памяти. Если статус равен C0000185 (STATUS_IO_DEVICE_ERROR) и виртуальная память находиться на SCSI диске, то проверьте подключение и работу SCSI устройства.
Параметры:
1. ноль
2. ноль
3. значение PTE на момент ошибки
4. адрес ошибки ядра или
1. код статуса
2. код статуса ввода-вывода
3. номер страницы виртуальной памяти
4. Смещение в файле подкачк
0x00000079: MISMATCHED_HAL
Уровень проверки HAL и тип конфигурации HAL не подходят ядру системы или типу машины. Такая ошибка, скорее всего, вызвана тем, что пользователь вручную обновил либо NTOSKRNL.EXE либо HAL.DLL. Или на машине мультипроцессорный HAL (MP) и юнипроцессорное ядро (UP), или наоборот.
0x0000007A: KERNEL_DATA_INPAGE_ERROR
Не считывается запрашиваемая ядром страница. Ошибка вызвана плохим блоком в памяти или ошибкой контроллера диска. См. так же 0x00000077. Параметры:
1. тип зависшей блокировки
2. статус ошибки (обычно код ввода-вывода)
3. текущий процесс (виртуальный адрес для блокировки типа 3 или PTE)
4. адрес виртуальной памяти, который не может быть перемещен в файл подкачки
0x0000007B: INACCESSIBLE_BOOT_DEVICE
В процессе инсталляции I/O системы, драйвер загрузочного устройства, возможно, не смог инициализировать устройство, с которого система пыталась загрузиться, или файловая система, которая должна была прочитать это устройство, либо не смогла инициализироваться, либо просто не распознала информацию на устройстве, как структуру файловой системы. В вышеупомянутом случае, первый аргумент — это адрес уникодовой структуры информации, которая является ARC именем устройства, с которого была попытка загрузиться. Во втором случае, первый аргумент — это адрес объекта устройства, которое не может быть смонтировано.
Если эта ошибка возникла при начальной инсталляции системы, возможно система была установлена на диск или SCSI контроллер, которые ею не поддерживается. Имейте в виду, что некоторые контроллеры поддерживаются только драйверами из Windows-библиотек (WDL), которые должны быть установлены в режиме выборочной установкой.
Эта ошибка так же может произойти после установки нового SCSI адаптера или контроллера или после изменения системных разделов. В этом случае, на x86 системах, нужно отредактировать BOOT.INI.
Параметры:
1. указатель на объект устройства или уникодовая строка (Unicode string), или ARC имя.
0x0000007D: INSTALL_MORE_MEMORY
Не хватает оперативной памяти для запуска ядра Windows (необходимо 5 MB)
Параметры:
1. номер найденных физических страниц
2. нижняя физическая страница
3. верхняя физическая страница
4. ноль
0x0000007E: SYSTEM_THREAD_EXCEPTION_NOT_HANDLED
Проблема с оборудованием, драйвером или обнаружена нехватка свободного места на диске. Также ошибка может проявляться при попытке обновления Windows XP до Service Pack 2 или Service Pack 3, либо Windows Vista при попытке обновления до Service Pack 1. Причина ошибки может быть связана с драйверами оборудования. Необходимо откатить изменения до состояния на момент установки Service Pack, либо удалить установленное обновление. Для решения данной проблемы необходимо обновить драйвера оборудования с сайта производителя.
0x0000007F: UNEXPECTED_KERNEL_MODE_TRAP
Произошло непредвиденное исключение в режиме ядра, или прерывания, при котором ядро не срабатывает. Также причиной ошибки может стать прерывание, которое повлекло за собой немедленную смерть в виде двойной ошибки — double fault. Первое число в коде ошибки — число прерывания (8 = double fault). Чтобы узнать больше, что это за прерывание, обратитесь к мануалу семейства Intel x86.
Иными словами, ошибка появляется, когда процессор допускает ошибку, с которой ядро не может справиться. Чаще всего ошибка возникает из-за плохих блоков ОЗУ, а иногда из-за разгона процессора.
Попробуйте отменить в BIOS функцию синхронной передачи данных.
0x00000080: NMI_HARDWARE_FAILURE
Ошибка инициализации ядра на данном оборудовании. HAL должен сообщить всю конкретную информацию, которую имеет, и предложить пользователю обратиться к поставщику оборудования за техподдержкой.
0x00000085: SETUP_FAILURE
Ошибка возникает при загрузке установщика системы в ранних версиях Windows NT. Текстовая форма setup’a больше не использует процедуру поиска ошибок (bugcheck), для того чтобы не создавать серьезных помех при установке. Поэтому вы никогда не столкнётесь с данной ошибкой. Все проверки ошибок были заменены на более дружелюбные и (где возможно) более информативные сообщения об ошибках.
0x0000008B: MBR_CHECKSUM_MISMATCH
Ошибка возникает в процессе загрузки, когда контрольная сумма MBR, вычисленная системой, не совпадает с контрольной суммой загрузчика. Обычно это означает вирус. Просканируйте загрузочный сектор антивирусной программой, предварительно загрузившись с компакт-диска.
KerBugCheckEx параметры:
1 — Сигнатура диска в MBR
2 — Контрольная сумма MBR, записанная в osloader
3 — Контрольная сумма MBR, записанная в системе
0x0000008E: PAGE_FAULT_IN_NON_PAGED_AREA
Несовместимость или неисправность блоков памяти RAM. Продиагностируйте память и замените неисправные модули оперативной памяти.
0x0000008F: PP0_INITIALIZATION_FAILED
Ошибка происходит во время инициализации нулевой фазы менеджера Plug and Play в режиме ядра. Проверьте оборудование и системный диск.
0x00000090: PP1_INITIALIZATION_FAILED
Ошибка происходит во время инициализации первичной фазы менеджера Plug and Play в режиме ядра. К этому моменту инициализированы системные файлы, драйвера и реестр. Проверьте оборудование и системный диск.
0x00000092: UP_DRIVER_ON_MP_SYSTEM
Ошибка возникает, когда однопроцессорный драйвер загружается в системе, где присутствует более чем один активный процессор. KeBugCheckEx параметры: 1 — Базовый адрес однопроцессорного драйвера
0x00000093: INVALID_KERNEL_HANDLE
Ошибка появляется, когда код ядра (kernel code) или другие критические компоненты ОС пытаются закрыть дескриптор, который не является действительным.
Параметры:
1 — Вызванный дескриптор NtClose
2 — 0 означает, что был закрыт защищенный дескриптор
1 означает, что был закрыт неправильный дескриптор
0x00000094: KERNEL_STACK_LOCKED_AT_EXIT
Это сообщение появляется, когда нить существует, в то время как её стек помечен, как блокированный. Проблема вызвана драйвером оборудования.
0x00000096: INVALID_WORK_QUEUE_ITEM
Проблема вызвана некорректным драйвером оборудования.
0x00000097: BOUND_IMAGE_UNSUPPORTED
Проблема вызвана некорректным драйвером оборудования.
0x00000098: END_OF_NT_EVALUATION_PERIOD
Время работы демонстрационной версии системы Windows закончилось. Параметры:
1 — Дата инсталляции (нижние 32-бита)
2 — Дата инсталляции (верхние 32-бита)
3 — Триал период в минутах.
0x00000099: INVALID_REGION_OR_SEGMENT
ExInitializeRegion или ExInterlockedExtendRegion были вызваны с неправильным набором параметров.
0x0000009A: SYSTEM_LICENSE_VIOLATION
Произошло нарушение программного лицензионного соглашения. Это может быть или из-за попытки изменить тип продукта системы, или попытки изменить срок триального периода ОС.
0x0000009B: UDFS_FILE_SYSTEM
Возник сбой чтения или записи на носитель, имеющим формат UDFS. Сбой может быть связан с повреждением файловой системы, либо с появлением сбойных секторов на диске. Также сбой может быть связан с программным обеспечением, меняющим структуру диска (программы шифрования и прочее).
0x0000009C: MACHINE_CHECK_EXCEPTION
Фатальная ошибка Machine Check Exception (проверка машины). Ошибка связана с неправильной конфигурацией оборудования, разгоном процессора, нестабильной работой блоков оперативной памяти, перегревом компонентов системы, нестабильной работой блока питания.
0x0000009F: DRIVER_POWER_STATE_FAILURE
Драйвер находится в противоречивом или недопустимом состоянии потребления энергии. Обычно это происходит из за сбоев в питании, при перезагрузке, выходе из спящего режима и т.д. Необходимо заменить сбойный драйвер, либо удалить программное обеспечение, контролирующее файловую систему (антивирусы, программы шифрования
0x000000A5: ACPI_BIOS_ERROR
Причиной данного сообщения являются постоянные сбои в ACPI BIOS. На уровне операционной системы данную проблему решить нельзя. Необходим детальный анализ.
0x000000B4: VIDEO_DRIVER_INIT_FAILURE
Windows не смог загрузить драйвер видеокарты. Проблема в основном связана с драйверами видео, либо произошел аппаратный конфлик с платой видео. Перезагрузитесь в безопасном режиме и смените драйвер видео на стандартный.
0x000000BE: ATTEMPTED_WRITE_TO_READONLY_MEMORY
Драйвер попытался записать данные в постоянное запоминающее устройство (ПЗУ), куда запись невозможна. Проблема в основном связана с установкой плохого драйвера устройства, службы или программно-аппаратного обеспечения. Смените драйвер.
_MEMORY_CORRUPTION
Драйвер записал данные в недопустимую секцию памяти. Смените драйвер.
0x000000C2: BAD_POOL_CALLER
Ядро системы или драйвер дали неправильную команду обращения к памяти. Как правило, плохой драйвер или программное обеспечение вызвало эту ошибку. Смените драйвер.
0x000000C4: DRIVER_VERIFIER_DETECTED_VIOLATION
Программа проверки драйвера обнаружила фатальную ошибку в модуле генерации STOP-ошибки. Сопроводительные параметры — параметры, которые передаются в KeBugCheckEx и отображаются на синем экране. Смените драйвер.
0x000000C5: DRIVER_CORRUPTED_EXPOOL
Произошла попытка обращения из недопустимой области памяти в процесс IRQL высокого уровня. Эта ошибка возникает почти всегда из-за драйверов, которые разрушили системный пул. Смените драйвер.
0x000000C6: DRIVER_CAUGHT_MODIFYING_FREED_POOL
Драйвер попытался обратиться к освобожденному пулу памяти. Смените драйвер.
0x000000C7: TIMER_OR_DPC_INVALID
Таймер ядра или Delayed Procedure Call (DPC) присутствует в запрещенном участке памяти. Данная ошибка возникает, когда драйвер не смог завершить работу таймера ядра или Delayed Procedure Call (DPC) перед отгрузкой его из памяти. Смените драйвер.
0x000000C9: DRIVER_VERIFIER_IOMANAGER_VIOLATION
Это сообщение от одного из менеджеров проверки драйвера. Смените драйвер.
0x000000CB: DRIVER_LEFT_LOCKED_PAGES_IN_PROCESS
Ошибка, сходная со STOP-ошибкой 0x00000076. Отличается от последней только тем, что в данном случае ошибка выявлена при трассировке ядра. Ошибка указывает на то, что драйвер или менеджер ввода — вывода не могут открыть блокированные страницы после операции ввода — вывода. Обратите внимание на название прикладного драйвера в окне STOP-ошибке. Смените драйвер.
0x000000CE: DRIVER_UNLOADED_WITHOUT_CANCELLING_PENDING_OPERATIONS
Драйвер не может отменить зависшее состояние компонентов системы. Ошибка обычно происходит после установки плохих драйверов или компонентов сервиса. Смените драйвер.
0x000000D1: DRIVER_IRQL_NOT_LESS_OR_EQUAL
Система попыталась обратиться к страничной памяти, используя процесс ядра через IRQL высокого уровня. Самая типичная причина — плохой драйвер устройства. Это может также быть вызвано поврежденной оперативной памятью, или поврежденным файлом подкачки.
0x000000D8: DRIVER_USED_EXCESSIVE_PTES
Ошибка происходит, когда драйвер запрашивает большое количество памяти ядра.
0x000000E3: RESOURCE_NOT_OWNED
Различные сбои, связанные с файловой системой, приводят к данной STOP-ошибке. Проблема может быть связана с драйвером NTFS.SYS.
0x000000EA: THREAD_STUCK_IN_DEVICE_DRIVER
Проблемный драйвер устройства ввел систему в состояние зависания. Как правило, это вызвано драйвером дисплея, при попытке перехода компьютера в ждущий режим. Данная проблема связана с видеоадаптером, или плохим видео драйвером.
Произошел сбой во время подключения загрузочного диска. Ошибка может произойти на компьютерах с высокопроизводительными дисковыми контроллерами, которые не были корректно сконфигурированы и установлены, либо подключены некачественным кабелем. После обычной перезагрузки, система может возобновить нормальную работу, как ни в чем не бывало. Также эта ошибка появляется после некорректного завершения работы Windows и сбой может быть связан с повреждением файловой системы.
0x000000F2: HARDWARE_INTERRUPT_STORM
Это сообщение появляется, если ядро обнаруживает шторм прерывания, то есть, когда вызванное уровнем-прерыванием устройство не в состоянии выдавать запрос на прерывание. Обычно, это вызвано плохим драйвером устройства.
0x000000F3: DISORDERLY_SHUTDOWN
Завершение Windows потерпело крах из-за недостатка памяти. Определите, какая программа попала «за пределы памяти», попробуйте обнаружить, почему виртуальная память не обеспечивает нужными системными ресурсами, и исследуйте, отказывается ли программа (или, иногда, драйвер) завершать свою работу, без освобождения открытых страниц в памяти.
0x000000FA: HTTP_DRIVER_CORRUPTED
Системный драйвер Http.sys поврежден. Необходимо данный компонент восстановить с оригинального диска.
0x000000FC: ATTEMPTED_EXECUTE_OF_NOEXECUTE_MEMORY
Произведена попытка выполнить функцию в невыполняемой памяти. Параметры:
1 — Адрес, из которой была попытка выполнить функцию
2 — Содержание входа таблицы страниц (PTE)
0x000000FD: DIRTY_NOWRITE_PAGES_CONGESTION
Нет свободной страничной памяти для продолжения основных системных операций.
Параметры:
1 — Общее количество запрашиваемой страничной памяти
2 — Количество запрашиваемой страничной памяти с невозможностью для записи.
3 —
4 — Код состояния в момент последней записи в страничную память
0x000000FE: BUGCODE_USB_DRIVER
Произошла критическая ошибка в работе USB контроллера и связанных с ним устройств. Проблема как правило вызвана некорректной работой USB-контроллера, либо неисправностью подсоединенных USB-устройств. Отключите все USB-устройства от компьютера, также попробуйте отключить USB-контроллер в BIOS. Обновите драйвера USB.
0x00000101:CLOCK_WATCHDOG_TIMEOUT
Указывает, что ожидаемое прерывание по синхроимпульсам на вторичном процессоре в многопроцессорной системе не было получено в пределах определенного интервала. Данный процессор не обрабатывает прерывания. Как правило, это происходит, когда процессор не отвечает, либо вошел в бесконечный цикл.
Параметры:
1 — Интервал блокировки времени прерывания по синхроимпульсам, в
номинальных тактах системных часов
2 — ноль
3 — Адрес управляющего блока процессора (PRCB) для нереагируемого
процессора
4 — ноль
0x00000104: AGP_INVALID_ACCESS
Попытка записи графическим процессором в память, которая не была зарезервирована для этого. Ошибка связана с видеодрайвером, либо старой версией BIOS.
Параметры:
1 — Смещение (в ULONG) в пределах страниц AGP к первым данным
ULONG, данные которого разрушены
2 — ноль
3 — ноль
4 — ноль
0x00000105: AGP_GART_CORRUPTION
Ошибка появляется при повреждении Graphics Aperture Remapping Table (GART). Ошибка вызвана неправильной работой драйвера DMA (прямого доступа в память)
Параметры:
1 — Базовый адрес (виртуальный) в GART
2 — Смещение в GART, где выявлено искажение
3 — Базовый адрес (виртуальный) из кэша GART (копия GART)
4 — ноль
0x00000106: AGP_ILLEGALLY_REPROGRAMMED
Ошибка вызвана неподписанный либо поврежденным видеодрайвером. Замените видеодрайвер. Параметры:
1 — Оригинальная команда
2 — Текущая команда
3 — ноль
4 — ноль
0x00000108: THIRD_PARTY_FILE_SYSTEM_FAILURE
Произошла критическая ошибка в стороннем фильтре файловой системы. Ошибка может быть вызвана антивирусным программным обеспечением, программами дефрагментации, резервирования данных и прочими сторонними утилитами. Попробуйте также увеличить объем файла подкачки и оперативной памяти.
0x00000109: CRITICAL_STRUCTURE_CORRUPTION
Ядро системы обнаружило неверный код, либо нарушение целостности данных. Системы на базе 64-кода защищены от этой ошибки. Проблема могла быть вызвана сбоем оперативной памяти, либо драйверами третьей стороны.
0x0000010E: VIDEO_MEMORY_MANAGEMENT_INTERNAL
Обнаружена внутренняя ошибка видеодрайвера. Проблема с видеодрайвером.
0x0000010F: RESOURCE_MANAGER_EXCEPTION_NOT_HANDLED
В менеджере ресурсов режима ядра (kernel-mode resource manager) произошло исключение.
0x00000112: MSRPC_STATE_VIOLATION
Компонент системы msrpc.sys во время выполнения вернул код ошибки. Код ошибки указан в первом параметре.
0x00000113: VIDEO_DXGKRNL_FATAL_ERROR
Ядро DirectX Graphics выявило критическую ошибку.
0x00000114: VIDEO_SHADOW_DRIVER_FATAL_ERROR
Теневой видеодрайвер обнаружил критическую ошибку.
0x00000115: AGP_INTERNAL
В видеоинтерфейсе AGP драйвером видеопорта была обнаружена критическая ошибка.
0x00000116: VIDEO_TDR_ERROR
Сброс видеодрайвера по таймауту не был успешно произведен.
0x0000011C: ATTEMPTED_WRITE_TO_CM_PROTECTED_STORAGE
Была сделана попытка записи в область защищенную от записи конфигурационного менеджера: Параметры:
1 — Виртуальный адрес предпринятой команды записи
2 — Содержание PTE
3 — зарезервировано
4 — зарезервировано Название драйвера, делающего попытку операции записи, напечатано как
строка Unicode на экране ошибки.
0x00000121: DRIVER_VIOLATION
Драйвер произвел нарушение доступа в одну из областей памяти. Параметры:
1 — описывает тип нарушения
2 — зарезервировано
3 — зарезервировано Используйте отладчик ядра и просмотрите стек вызовов для определения
имени драйвера, который произвел нарушение доступа.
0x00000122: WHEA_INTERNAL_ERROR
Произошла внутренняя ошибка в архитектуре обнаружения ошибок аппаратных средств Windows (Windows Hardware Error Architecture (WHEA))
0x00000124: WHEA_UNCORRECTABLE_ERROR
Произошла ошибка в аппаратной части компьютера. Данная ошибка выявлена архитектурой обнаружения ошибок аппаратных средств Windows (Windows Hardware Error Architecture (WHEA))
0x00000127: PAGE_NOT_ZERO
Страница памяти не была полностью заполнена нулями. Данная ошибка происходит из-за сбоя аппаратных средств, либо по причине срабатывания привилегированного компонента операционной системы, который произвел преждевременное изменение страницы в памяти.
Параметры:
1 — Виртуальный адрес в памяти, который указывает на некорректную
страницу.
2 — Физический номер страницы
3 — ноль
4 — ноль
0x0000012B: FAULTY_HARDWARE_CORRUPTED_PAGE
Обнаружен single bit error (единичная битовая ошибка) на странице памяти. Это ошибка связана с аппаратной оперативной памятью. Параметры:
1 — Виртуальный адрес в памяти, который указывает на некорректную
страницу.
2 — Физический номер страницы
3 — ноль
4 — ноль
0x0000012C: EXFAT_FILE_SYSTEM
Возник сбой чтения или записи в раздел носителя, имеющим формат exFat. Сбой может быть связан с повреждением файловой системы, либо с появлением сбойных секторов на диске. Также сбой может быть связан с программным обеспечением, меняющим структуру диска (программы шифрования и прочее). Данный сбой относится к носителям, отформатированным под Windows Vista Service Pack 1.
0x1000007E: SYSTEM_THREAD_EXCEPTION_NOT_HANDLED_M
0x1000008E: KERNEL_MODE_EXCEPTION_NOT_HANDLED_M
0xC000009A: STATUS_INSUFFICIENT_RESOURCES
Системное ядро операционной системы исчерпало все системные ресурсы для своей работы, в том числе и файл подкачки. Проверьте диск на наличие ошибок. Увеличьте объем жесткого диска и объем оперативной памяти.
0xC0000135: UNABLE TO LOCATE DLL
Windows попытался загрузить DLL библиотеку и получил код ошибки. Возможная причина — файл отсутствует или поврежден. Возможно также поврежден системный реестр.
0xC0000142: DLL Initialization Failure
Данная ошибка была вызвана повреждением системной DLL библиотеки.
0xC0000218: UNKNOWN_HARD_ERROR
Необходимый файл системного реестра не может загрузиться. Файл может быть поврежден или отсутствует (необходим спасательный диск или переустановка Windows). Файлы системного реестра, возможно, были разрушены из-за повреждения жесткого диска. Драйвер, возможно, разрушил данные системного реестра при загрузке в память, или память, куда системный реестр был загружен, имеет ошибку четности (выключите внешний кэш и проверьте ОЗУ).
0xC000021A: STATUS_SYSTEM_PROCESS_TERMINATED
Это происходит, когда Windows переключился в привилегированный режим, а подсистемы непривилегированного режима, типа Winlogon или Подсистемы Времени выполнения Клиент-сервера (CSRSS), вызвали какой-либо сбой, и защиту нельзя гарантировать. Поскольку Windows XP не может работать без Winlogon или CSRSS, это — одна из немногих ситуаций, где отказ обслуживания непривилегированного режима может заставить систему прекращать отвечать. Эта также может произойти, когда компьютер перезапущен после того, как администратор системы изменил разрешения так, чтобы СИСТЕМНАЯ учетная запись больше не имела адекватные разрешения обратиться к системным файлам и папкам. Ошибка также может быть вызвана повреждением файла user32.dll или некорректными системными драйверами (.sys)
0xC0000221: STATUS_IMAGE_CHECKSUM_MISMATCH
драйвер повреждён или системная библиотека была распознана, как повреждённая. Система делает всё для того, чтобы проверить целостность важных системных файлов. Синий экран показывает имя повреждённого файла. Если такое случилось, загрузитесь в любую другую систему или, если таковых нет, переустановите систему. Убедитесь, что версия файла, который был выявлен, как повреждённый, совпадает с версией файла в дистрибутиве системы и если так, то замените его с диска. Постоянные ошибки с разными именами файлов, говорят о том, что есть проблемы с носителями информации или с контроллером диска, где располагаются эти файлы.
0xC0000244
STOP-ошибка происходит, когда политика аудита активирует параметр CrashOnAuditFail
0xC000026C
Обычно указывает на проблемы драйвера устройства. Больше информации о данной ошибке
0xDEADDEAD: MANUALLY_INITIATED_CRASh2
«It’s dead, Jim!” (Это мертвый, Джим!) Эта STOP-ошибка указывает на то, что пользователь преднамеренно инициализировал аварийный отказ, либо от отладчика ядра, либо от клавиатуры.
Вот небольшой перечень ошибок, которые могу появляться в операционных системах Windows NT 4.0, Windows 2000, Windows 2003, Windows XP, Windows Vista и Windows 7. Все боятся синего экрана смерти, но на самом деле если его бы не было, то компьютер просто ломался, и Вам пришлось бы отдавать в ремонт Ваше оборудование, или покупать новое, или может даже весь компьютер. Поэтому давайте отдадим должное разработчикам этой операционной системы, которые заботятся о наших кошелках. На этом мы с Вами заканчиваем разговор о знаменитом «Синем экране смерти».
https://info-comp.ru/vseowindowsst/70-l-r-.html
Fix Blue Screen Stop 0x000000EA ЗАВЕРШЕНИЕ НИТИ В ДРАЙВЕРЕ УСТРОЙСТВА в Windows
Последнее обновление 10.01.2020
Как исправить / решить / отремонтировать проблемы с синим экраном смерти компьютера Windows с кодом ошибки остановки 0x000000EA THREAD STUCK IN DEVICE DRIVER? Можно ли исправить проблемы с кодом ошибки остановки компьютера 0x000000EA, а также восстановить данные жесткого диска компьютера?
Видео — Исправить зависание потока при ошибке драйвера устройства
Рекомендую : прочитайте больше, чтобы исправить синий экран ошибки смерти на ПК с Windows
Получить сообщение об ошибке 0x000000EA «Синий экран» на вашем ПК с Windows 10/8/7?
Компьютер / ноутбук с Windows 10/8/7 в последнее время часто дает сбой и такое же сообщение об ошибке «синий экран» 0x000000EA THREAD_STUCK_IN_DEVICE_DRIVER? Или компьютер перестает работать и зависает в таком потоке, застрявшем на синем экране драйвера устройства, пока вы пытаетесь перезагрузить ПК с Windows? Нужно быстро исправить / устранить проблемы с кодом 0x000000EA? В ПОРЯДКЕ! Никакой паники! Такая синяя тема экрана, застрявшая в проблемах с драйверами устройства, часто относится к проблемам с драйвером устройства или видео / графической картой.Так что проверьте и исправьте их, как показано ниже:
Почему компьютер переходит на синий экран с остановкой 0x000000EA Поток застрял в ошибке драйвера устройства?
В большинстве случаев, когда люди не могут загрузить ноутбук с Windows Vista / 7/8/10 и получают синий экран с ошибками Stop 0x000000EA, им часто предлагают проверить, не вызвана ли проблема драйвером устройства ПК или графикой. карта, например:
1). Проблемы с драйверами компьютерных устройств
Честно говоря, при повседневном использовании некоторые проблемы с драйверами компьютерных устройств могут вызвать у пользователей ПК такие проблемы, как «синий экран смерти» 0x000000EA.И вот распространенные причины, связанные с драйверами устройств:
* драйверы устройств для ПК устарели
* неправильно установлены драйверы для новых устройств
* новые драйверы для ПК несовместимы
* Используемые драйверы устройств повреждены / не работают.
Конечно, когда драйверы устройств вашего компьютера заражены вирусом, та же проблема с кодом остановки 0x000000EA также может возникнуть.
2). Проблемы с графикой / видеокартой ПК
И, когда на вашем компьютере возникают проблемы с графикой / видеокартой, вы также можете застрять в такой синей нити экрана, застрявшей в проблемах с драйверами устройства.И вот также основные причины, связанные с графической картой:
* Графическая карта компьютера перегрета
* Графическая карта компьютера плохо / неправильно подключена
* Видеокарта ПК полностью повреждена.
И в некоторых случаях, когда на вашем компьютере возникают проблемы с системой Windows, также могут возникать те же проблемы с ошибкой остановки BSOD 0x000000EA.
Исправить / восстановить резьбу, застрявшую в драйвере устройства Ошибка синего экрана 0x000000EA Проблемы для компьютера с Windows
Независимо от того, является ли проблема графической картой или драйвером устройства, вы можете воспользоваться следующими методами, чтобы с легкостью исправить / восстановить поток, застрявший в проблемах с синим экраном диска устройства:
1).Обновите, переустановите или замените драйверы компьютера
В таких случаях первое, что вы должны сделать, это проверить обновления драйверов и посмотреть, устарели ли ваши оригинальные драйверы для ПК.
И, если драйверы устройств вашего нового компьютера несовместимы / повреждены / неисправны, также не забудьте загрузить другой, чтобы заменить исходный.
Конечно, если драйверы устройств на ПК установлены неправильно, просто переустановите их снова.
Обратите внимание: в будущем также не забывайте своевременно обновлять драйверы оборудования ПК в случае возникновения той же ошибки остановки компьютера.
2). Повторно подключите или замените компьютерную графическую / видеокарту
Если вы хотите узнать, вызвана ли проблема проблемой графической / видеокарты, сначала повторно подключите исходную видеокарту, чтобы проверить, правильно ли она подключена. При необходимости также очистите соединительную часть, чтобы попробовать еще раз.
А затем попробуйте подключить ту же графическую карту ПК к другому ноутбуку / компьютеру с Windows, чтобы проверить, не повреждена ли карта / физически неисправна. Если он действительно поврежден, замените его новым.
Если он хорошо работает на другом ПК, возможно, это может быть проблема с операционной системой Windows и т.п. Пойдите, проверьте это внимательно.
3). Прохладный компьютер
Кроме того, вы можете открыть вентиляторы ПК или устройства для отвода тепла, чтобы охладить компьютер и посмотреть, не вызвано ли это перегревом графической карты.
Конечно, при установленном эффективном антивирусном программном обеспечении также необходимо выполнить глубокое антивирусное сканирование, чтобы полностью удалить все возможные вирусы, черви и угрозы.
И независимо от того, как вы попытаетесь разрешить / исправить / восстановить синий экран Windows, остановка 0x000000EA, застрявший в проблемах с драйверами устройства, вам лучше загрузить программное обеспечение для восстановления данных компьютера, чтобы спасти важные файлы жесткого диска ПК, видео, документы , игры, музыку, приложения и многое другое заранее, если это необходимо.
Данные потеряны? -> Глубокое сканирование жесткого диска компьютера с помощью бесплатного программного обеспечения для восстановления удаленных файлов компьютера, чтобы восстановить потерянные данные, а затем попробуйте обновить драйверы графической карты или изменить другую графическую карту, чтобы решить проблему, застрявшую в драйвере устройства, ошибки синего экрана.
>> 100% безопасный бесплатный инструмент для восстановления удаленных файлов с компьютера
Загрузите iCare Data Recovery Pro, чтобы бесплатно восстановить удаленные или утерянные документы, видео, музыку и файлы с внутреннего жесткого диска / жесткого диска / твердотельного накопителя компьютера, флэш-накопителя USB или карт памяти SD после случайного удаления или форматирования.
Горячие статьи
Статьи по теме
Восстановление данных> Статьи с инструкциями> Восстановление Windows> Исправить ошибку синего экрана Windows 0x000000EA
Fix 0x000000EA Ошибка синего экрана
0x000000EA Ошибка синего экрана — это код остановки, вызванный аппаратным ускорением, конфликтующим драйвером видеокарты, физически поврежденной видеокартой, разогнанными процессором и графическим процессором или устаревшей версией BIOS.
Ошибка синего экрана 0x000000EA означает, что программа попыталась использовать возможности визуализации графики системы и потерпела неудачу, и из-за этого Windows выдала синий экран смерти.
0x000000EA Ошибка синего экрана
Что вызывает ошибку синего экрана 0x000000EA?
Внимательно изучив отчеты, представленные пользователями, наша команда пришла к выводу, что эта ошибка может возникать в основном из-за проблем, связанных с программным обеспечением, и редко из-за проблем, связанных с аппаратным обеспечением системы. Вот некоторые из этих проблем:
- Аппаратное ускорение: Когда аппаратное ускорение системы включено, ваш компьютер работает с графикой на максимум, что может вызвать ошибку синего экрана 0x000000EA.
- Конфликтующий драйвер видеокарты: Конфликтующий драйвер видеокарты может заставить систему показать ошибку синего экрана 0x000000EA.
- Физически поврежденная видеокарта: Физически поврежденная видеокарта может вызвать ошибку синего экрана 0x000000EA.
- Разгон ЦП и ГП: Разгон ЦП и ГП может привести к тому, что система выдаст ошибку синего экрана 0x000000EA.
- BIOS: Устаревший BIOS может вызвать проблемы, связанные с BSOD, включая ошибку синего экрана 0x000000EA.
- Проблемы с антивирусом и брандмауэром: Важный системный драйвер / служба / файл, который помечается программным обеспечением безопасности вашей системы как вредоносное ПО, и в результате доступ к этому конкретному компоненту блокируется антивирусом.
- Поврежденные системные файлы и диски: Система может выдать ошибку синего экрана 0x000000EA, если какой-либо из системных файлов / дисков поврежден / отсутствует / поврежден.
- Проблемы с ОЗУ: Если ОЗУ не может выполнить операцию, она может заставить систему выбросить 0x000000EA BSOD.
- Конфликтующие драйверы: Конфликт драйверов устройств может привести к тому, что система выдаст 0x000000EA BSOD.
- Устаревшие драйверы устройств: Устаревшие драйверы устройств вызывают множество проблем, включая 0x000000EA BSOD.
- Конфликтующее обновление: Ошибочное обновление от Microsoft может привести к тому, что система покажет экран 0x000000EA.
- Устаревшая ОС: Устаревшая Windows может вызвать множество проблем для системы, включая BSOD с ошибкой 0x000000EA.
Решение 1. Измените аппаратное ускорение
«Аппаратное ускорение» вашей видеокарты — это то, насколько Windows использует ее для работы графики вашего ПК. Если вы ускоряете аппаратное обеспечение, ваш компьютер будет использовать его с максимальными настройками и опциями для всех ваших игр и приложений с интенсивной графикой. И если он не ускорен, ПК будет запускать графику в системе Windows. Отключение аппаратного ускорения может решить ошибку 0x000000EA, вам следует отключить аппаратное ускорение.
Решение 2. Удаление конфликтующего драйвера видеокарты
Отсутствующий / устаревший / поврежденный драйвер устройства обычно является наиболее подозреваемым виновником ошибки BSOD, а ошибка 0x000000EA может возникать из-за драйверов графики. Замена на драйвер по умолчанию может решить проблему. Но перед заменой необходимо сначала удалить текущий драйвер видеокарты. Для удаления используйте утилиту Display Driver Uninstaller. Вы можете удалить без этой утилиты, но эта утилита гарантирует отсутствие остатков драйверов.
- Загрузите и установите программу удаления драйверов дисплея .
Загрузить DDU - После установки Display Driver Uninstaller (DDU) запустите компьютер в безопасном режиме .
- Запустите приложение Display Driver Uninstaller (DDU) .
- Выберите первый вариант « Очистить и перезапустить ». Когда вы это сделаете, установленные в данный момент драйверы будут автоматически удалены. «Очистите и перезапустите» в DDU
- Загрузите свой компьютер в нормальный режим, нажмите Windows + R, введите « devmgmt. msc ”в диалоговом окне и нажмите Enter, чтобы открыть Диспетчер устройств.
- Будут установлены драйверы по умолчанию. Если вы не видите установленных драйверов, щелкните правой кнопкой мыши в любом месте и выберите Сканировать на предмет изменений оборудования , чтобы внедрить графический драйвер по умолчанию. Обновите драйвер в диспетчере устройств
Необходимо обновить все драйверы, требующие обновлений. Для этого вы можете обратиться к разделу «Обновление драйверов устройств
». Кроме того, старые аудиодрайверы CPU могут конфликтовать со звуковой поддержкой GPU для вашего драйвера поддержки звука высокой четкости.Итак, также обновите аудиодрайвер вашего процессора. Если вы не используете поддержку звука высокой четкости GPU, вы можете отключить ее.
После обновления драйверов видеокарты проверьте, решена ли проблема.
Решение 3. Проверьте физическую видеокарту
Ошибки драйвера часто связаны с аппаратными ошибками, которые могут привести к ошибкам BSOD, а видеокарта системы может иметь аппаратные проблемы, такие как перегрев.
Чтобы узнать, связана ли проблема с графической / видеокартой, попробуйте ту же графическую карту ПК на другом ноутбуке / компьютере с Windows, чтобы узнать, не повреждена ли карта / физически неисправна.Если он поврежден, замените его новым. Более того, если карта имеет тип нагнетательного вентилятора, велика вероятность, что она забита. Таким образом, всегда рекомендуется очистить компьютер и особенно графическую карту от пыли и т. Д.
Физически проверить графическую карту
После очистки системы проверьте, очищена ли система от ошибки синего экрана 0x000000EA.
Решение 4. Удалите разгон CPU / GPU
Разгон CPU и GPU — обычная практика в компьютерном мире, и если вы используете разогнанный CPU / GPU и сталкиваетесь с ошибкой синего экрана 0x000000EA, ваша система не может справиться с этим разгоном .В этом случае возврат к базовой тактовой частоте может решить проблему.
Удаление разгона
Предупреждение: При включении или отключении разгона используется та же технология, и если не сделать это должным образом, вы можете заблокировать свою систему, что может привести к неисправимым повреждениям всей системы. Итак, действуйте на свой страх и риск.
После отключения разгона проверьте, решена ли проблема, если нет, то переходите к следующему решению.
Решение 5. Обновление BIOS системы
BIOS загружается сначала при включении компьютера вместе со всеми подключенными устройствами ввода-вывода, а затем загружается ОС.Если BIOS не может подключиться и загрузить какое-либо из устройств, это может привести к ошибке синего экрана 0x000000EA. Итак, обновление BIOS может решить проблему.
BIOS
Предупреждение : Действуйте на свой страх и риск, поскольку прерывание или невозможность обновления BIOS в какой-либо момент может привести к поломке вашего компьютера и неустранимому повреждению всей системы.
Чтобы обновить BIOS вашей системы до , следуйте нашим нижеприведенным статьям.
- Обновление BIOS настольного компьютера или ноутбука Gateway
- Обновление BIOS Dell
- Обновление BIOS на настольном компьютере / ноутбуке HP
Надеюсь, ошибка синего экрана 0x000000EA решена, и вы без проблем используете систему.
Как исправить ошибку 0x000000EA Windows XP
0x000000EA Ошибка
Ошибка 0x000000EA вызвана тем, что «графический адаптер» на вашем ПК обнаружил проблему и должен прекратить работу. Эта ошибка является серьезной проблемой для Windows XP, и ее можно довольно легко исправить, если вы сможете устранить проблемы, которые часто вызывают ее …
Что вызывает ошибку 0x000000EA?
Ошибка 0x000000EA с технической точки зрения возникает, когда графическая карта вашего ПК переходит в «бесконечный цикл», когда она не используется.Этот цикл приводит к тому, что ваш компьютер сбивается с толку и не может повторно установить карту, когда она ей нужна. Причины этой ошибки включают:
- Устаревшие драйверы
- Ошибки реестра
- Проблемы с видеокартой
- Проблемы с аппаратным ускорением
Как исправить ошибку 0x000000EA
Шаг 1. Обновите драйвер видеокарты
— Щелкните здесь, чтобы перейти на веб-сайт ATI
— Щелкните здесь, чтобы перейти на веб-сайт NVidia
Драйверы
— это то, что Windows использует для «взаимодействия» с различными аппаратными компонентами вашего компьютера, и они широко используются, чтобы убедиться, что ваш компьютер может правильно использовать свою графику.Чтобы убедиться, что графический драйвер вашей системы не вызывает ошибку 0x000000EA, вам следует обновить драйвер, установленный на вашем компьютере, чтобы получить последнюю версию для вашей системы.
Шаг 2. Обновите драйвер для видеоадаптера
— Щелкните здесь, чтобы получить обновления для видеоадаптеров вашего ПК
«Видеоадаптер» вашего компьютера — это, по сути, часть вашего ПК, которая содержит видеокарту и позволяет вашей системе взаимодействовать с ней. Хотя этот драйвер был «удален» в более поздних версиях Windows, он по-прежнему является важной частью системы XP, поэтому вам следует загрузить последнюю версию видеоадаптера для своего ПК.
Шаг 3. Измените аппаратное ускорение видеокарты
«Аппаратное ускорение» вашей видеокарты — это то, насколько Windows использует ее для работы графики вашего ПК. Если вы сильно ускоряете аппаратное обеспечение, ваш компьютер с большей вероятностью будет использовать самые высокие настройки и параметры во всех ваших играх … в то время как, если он не сильно ускорен, ваш компьютер будет, как правило, выполнять большую часть обработки графики в системе Windows. Если вы по-прежнему получаете ошибку 0x000000EA, убедитесь, что для аппаратного ускорения установлено значение «нет»:
.
- Щелкните Start , щелкните Control Panel , а затем дважды щелкните Display.
- На вкладке Settings щелкните Advanced , а затем щелкните вкладку Troubleshoot .
- Переместите ползунок Аппаратное ускорение на Нет , а затем снимите флажок Включить объединение записи .
- Щелкните OK , а затем щелкните OK .
Шаг 4. Очистите реестр
— Загрузите этот очиститель реестра
Реестр — это база данных внутри Windows, которая часто вызывает такие ошибки, как ошибка 0x000000EA.Проблема в том, что даже несмотря на то, что эта база данных содержит все настройки и параметры, необходимые Windows для запуска, она постоянно сохраняется неправильным образом, из-за чего ваша система сохраняет многие из необходимых параметров неправильным образом. Это делает Windows неспособной читать файлы, необходимые для бесперебойной работы, и вызывает множество различных ошибок. Поврежденная база данных реестра — огромная проблема для системы XP, и чтобы убедиться, что она не вызывает ошибку 0x000000EA, вам необходимо убедиться, что вы можете использовать «очиститель реестра» для сканирования базы данных и восстановления любого из проблемы внутри него.Вы можете использовать рекомендованный нами очиститель реестра ниже:
DeviceDriverFinder.comКак исправить ошибку Stop 0x000000EA в Windows XP
Когда вы получаете ошибку Stop в Windows XP с кодом ошибки 0x000000EA, THREAD_STUCK_IN_DEVICE_DRIVER или кодом ошибки 0x100000EA THREAD_STUCK_IN_DEVICE_DRIVER_M, вы сталкиваетесь с проблемой видеокарты. На видеокартах NVidia об этой ошибке можно сообщить в сочетании с файлом nv4_disp.dll, а для видеокарт ATI — файлом ошибки ati2dvag.dll. В основном драйвер устройства ожидает, когда оборудование станет доступным, чего не происходит. Другая возможность заключается в том, что ошибка возникает с виртуальными видеодрайверами, как будто они используются при доступе к удаленному рабочему столу. Возникает та же проблема, видеодрайвер не может получить контроль над реальным устройством.
Как и в случае со многими ошибками остановки и синим экраном, первое, что вы должны сделать, чтобы попытаться исправить ошибку остановки 0x000000EA, — это обновить драйверы видеоадаптера. Это можно сделать несколькими способами:
- Первый способ — просто использовать службу обновления Windows для обновления видеодрайвера.Это будет работать, только если ваша видеокарта напрямую поддерживается Windows XP.
- Второй вариант — найти и загрузить драйвер для вашей видеокарты непосредственно от производителя видеокарты. Если вы знаете марку и номер модели видеокарты, вы часто можете найти последнюю версию драйвера на веб-сайте поддержки производителя.
- Третий вариант — использовать программу обновления драйверов, которая может определить и обновить все ваши драйверы, включая драйвер видеокарты. Эти программы, однако, не бесплатны, но могут сэкономить ваше время на поиск драйверов и точно идентифицировать ваше оборудование.
Примечание: Если в вашем компьютере несколько видеоадаптеров, не забудьте обновить драйверы для всех из них!
Если обновление драйвера видеокарты не решает стоп-ошибку 0x000000EA, вам следует открыть диспетчер устройств и проверить все перечисленные устройства. Найдите все устройства, в которых произошла ошибка (желтый восклицательный знак), чтобы узнать, не являются ли конфликты ресурсов причиной ошибки. Если вы обнаружите конфликтующее устройство, отключите другое устройство, чтобы увидеть, устранена ли ошибка.Возможно, вам потребуется обновить драйверы для других устройств, чтобы решить проблему с видеокартой.
Пользовательский безопасный режим для обновления драйверов
В некоторых случаях обновление драйвера или удаление поврежденного драйвера невозможно при нормальной работе Windows. В этом случае попробуйте запустить компьютер в безопасном режиме. Нажмите F8 при запуске компьютера и выберите Безопасный режим в меню запуска. В безопасном режиме Windows использует драйвер VGA по умолчанию, и многие устройства не используются в безопасном режиме, поэтому файлы драйверов не заблокированы.
Проверить совместимость оборудования
Также проверьте, все ли оборудование на вашем компьютере совместимо с Windows XP. Здесь может помочь список совместимого оборудования Windows XP от Microsoft.
Просто выберите радиокнопку Devices , выберите архитектуру процессора и оставьте выбранной Все категории . Затем щелкните логотип Windows на шаге 4, чтобы начать поиск. В появившемся списке (это может занять несколько секунд) вы можете проверить свои устройства.
Если конфликтов устройств нет, и вы обновили все необходимые драйверы устройств, вы можете попробовать отключить аппаратное ускорение видеокарты. Windows использует аппаратное ускорение для повышения производительности видео, но известно, что это вызывает проблемы с некоторыми видеокартами.
Откройте панель управления , выберите Display и щелкните Advanced на вкладке Settings . Затем выберите вкладку Troubleshoot .Теперь отключите аппаратное ускорение, сдвинув ползунок полностью влево.
Также снимите флажок Включить объединение записи , чтобы запретить объединение нескольких команд в одну операцию. Опять же, это может повлиять на производительность видео, но также может решить некоторые проблемы, связанные с видео.
Если ошибка остановки 0x000000EA больше не возникает, вы можете попытаться переместить аппаратное ускорение вправо снова небольшими шагами.
Сброс BIOS
Хотя описанные выше действия должны решить проблему остановки в большинстве случаев, вы все равно можете попробовать еще несколько вещей, если они этого не сделают.В системном BIOS загрузите настройки BIOS по умолчанию. Это установит тайминги шины и памяти по умолчанию, а также сбросит размер апертуры AGP, что может вызвать системные ошибки.
Обновление BIOS — последнее средство, но перед обновлением BIOS убедитесь, что вы знаете, что делаете. Если что-то пойдет не так, вы можете сделать свою систему пригодной для использования. Следуйте подробным инструкциям производителя вашего компьютера или материнской платы или обратитесь к специалисту по ПК.
Запись Сохранена в разделе: Ошибки устройства
Восстановление Windows XP STOP 0x000000EA Ошибка
Следующие сообщения об ошибке Stop отображаются в Windows XP, когда графический адаптер на вашем компьютере сталкивается с проблемой.
«СТОП 0x000000EA THREAD_STUCK_IN_DEVICE_DRIVER»
"СТОП: 0x100000EA THREAD_STUCK_IN_DEVICE_DRIVER_M"
С технической точки зрения ошибка возникает, когда графический адаптер зацикливается в ожидании перехода видеооборудования в режим ожидания.
Чтобы решить эту проблему, вы можете выполнить шаги, указанные ниже, в том порядке, в котором они представлены.
Шаг 1. Используйте Windows Reporting Tool
Средство отчетов Windows позволяет отправить ошибку в Microsoft и проверить, доступно ли исправление или обходной путь.Для этого выполните следующие действия:
- При получении сообщения об ошибке щелкните Отправить отчет об ошибке в окне сообщения. Отчет об ошибке будет отправлен в Microsoft.
- Если решение доступно, выберите Дополнительная информация . Это предоставит вам информацию о том, как обойти проблему.
Если вы по-прежнему получаете сообщение об ошибке, перейдите к шагу 2.
Шаг 2. Если возможно, загрузите и установите последнюю версию драйвера для вашего видеоадаптера
Для этого посетите веб-сайт Центра обновления Windows, чтобы найти и установить последнюю версию драйвера для вашего видеоадаптера.
Если этот метод работает, значит, все готово. Если этот метод не помогает устранить ошибку, перейдите к шагу 3.
Шаг 3. Получите и установите последнюю версию драйвера от производителя видеокарты
Вы можете узнать название производителя вашей видеокарты, просмотрев документацию, прилагаемую к вашему компьютеру. Узнав имя, посетите веб-сайт производителя, чтобы загрузить обновление для драйвера видеокарты, а затем установите его.
Если этот шаг работает, то все готово, в противном случае переходите к шагу 4.
Шаг 4. Замените видеокарту
Информацию о том, как заменить видеокарту, можно найти в документации, прилагаемой к компьютеру.
Если этот шаг работает, то все готово, в противном случае переходите к следующему шагу.
Шаг 5. Отключите или обновите драйвер видеоадаптера
Сначала необходимо определить, совместимы ли устройства PCI на вашем компьютере с Windows XP. Мы рекомендуем вам посетить Центр разработки оборудования Windows, чтобы просмотреть список совместимого оборудования Microsoft.Затем найдите и обновите драйверы видеоадаптера до последней версии. Кроме того, имейте в виду, что если в полученном вами сообщении об ошибке Stop указано имя драйвера, вам также необходимо отключить или удалить этот драйвер. Вам также следует удалить все дополнительные драйверы, которые вы недавно добавили, чтобы убедиться, что они не связаны с сообщением об ошибке.
Если этот шаг работает, то все готово, в противном случае переходите к шагу 6.
Шаг 6. Измените аппаратное ускорение
Чтобы настроить аппаратное ускорение, откройте панель управления, нажмите «Оформление и темы», а затем нажмите «Экран».В открывшемся диалоговом окне «Свойства экрана» нажмите кнопку Advanced на вкладке Settings . Наконец, на вкладке «Устранение неполадок» переместите ползунок «Аппаратное ускорение» в положение «Нет» и снимите флажок Включить объединение записи .
Ошибки
Stop также могут возникать из-за проблем с реестром и заражения вредоносным ПО. Чтобы решить проблемы с реестром, вы можете просканировать и исправить его с помощью хорошего инструмента реестра, такого как RegServe. Кроме того, чтобы избавиться от вредоносных программ, вы можете использовать такие инструменты, как STOPzilla Antivirus и Spyware Cease, чтобы выполнить полное сканирование системы вашего ПК и удалить с него все вредоносные данные.
Stop Error 0x000000ea Windows Xp — Как удалить?
Справка: «Я получил Stop Error 0x000000ea Ошибка Windows Xp в первый раз, когда я установил обновление Windows, а затем Stop Error 0x000000ea Предупреждение Windows Xp постоянно всплывает, пока я использую свой ноутбук. Это так раздражает, и я я сделал с этим !!! Кто может сказать мне, как исправить ошибку Stop Error 0x000000ea Windows Xp? Большое спасибо! » — Нелли
Когда появляется ошибка остановки 0x000000ea Windows Xp Pop Up?
Stop Error 0x000000ea Ошибка Windows Xp может возникнуть во время обновления Windows, запуска, выключения, открытия приложения и т. Д.Была ли у вашей ситуации совпадение выше? В любом случае, вы должны чувствовать себя невыносимо с этим, и поэтому вы ищете решения, кроме того, это может нанести вред вашей системе Windows, вам лучше исправить это прямо сейчас.
Решение
Рекомендовать : Чтобы иметь возможность предотвратить ошибки Windows и системы, загрузите и используйте SmartPCFixer следующим образом. Этот инструмент восстановления обнаружит, определит и устранит неисправности Windows. После применения этого программного обеспечения вы можете легко исправить Stop Error 0x000000ea Windows Xp «, кроме того, ваш ноутбук или компьютер также должны работать быстрее и плавнее.
Как исправить ошибку Stop 0x000000ea Windows Xp?
1. Нажмите ниже ссылку для бесплатной загрузки и установите его на свой портативный компьютер.
2. Запустите инструмент Smart PC Fixer и выполните детальное сканирование компьютера.
3. Нажмите [Исправить все], чтобы обновить «Stop Error 0x000000ea Windows Xp». Загрузите средство устранения ошибок Stop Error 0x000000ea Windows Xp здесь.
Почему вы должны выбрать Stop Error 0x000000ea Windows XP Error Fixer?
All in one PC Suite — Исправьте ошибки Windows! SmartPCFixer — это первоклассный очиститель реестра для исправления ошибок, который исправит ошибку Stop Error 0x000000ea Windows Xp и ускорит вашу систему.Вы можете сканировать, очищать, оптимизировать и поддерживать стабильность своей компьютерной системы!
Tages: | Stop Error 0x000000ea Windows Xp
Связано:
Подробнее: Руководство пользователя по извлечению — Stop 0x0000009c 0x00000004 0x80545ff0 0xb2000000 0x00070f0f, Как я могу вылечить Stop Error 0x00000008 ошибку Winthin в три шага?, Stop: 0x00000c2 Windows XP, Как исправить? Какой лучший способ поиграть с кодом ошибки Stop 0x00000000d1 в Win Xp?, Ремонт — Stop: 0x000000fe, 0xe06d7363 Win7, Bluescreen 0x00000f4 Vista, Ошибка 0x800f0a12 Sp1,0x3c, Код ошибки 0xc00000b5
Как решить стоп 0x000001 901 Windows 7 вам нужно знать о стоп-ошибке ea:
В современном обществе людям довольно легко получить проблемы с кодом ошибки 0xea.Если вы не решите эту проблему вовремя, ваш компьютер может доставить вам больше проблем. На самом деле исправить ошибку thread_stuck_in_device_driver windows 8.1 dell не так уж и сложно.
Чтобы устранить ошибку stop 0x000000ea thread_stuck_in_device_driver, выполните следующие действия.
Шаг 1. Обновите драйверы устройств вручную.
Щелкните правой кнопкой мыши Компьютер и выберите Управление .
Щелкните Диспетчер устройств , затем проверьте наличие поврежденных драйверов.
Шаг 2. Проверьте, не заражен ли ваш компьютер вирусом или траджоном.
Рекомендация: Для сканирования, диагностики и ремонта вашего компьютера используйте бесплатную загрузку, рекомендованную ниже. Этот инструмент предназначен для диагностики и исправления ошибок, которые могут вызывать сбои в работе вашего компьютера. SmartPCFixer — это комплексная служебная программа для повышения производительности ПК, которая поможет вам легко защитить, поддержать и ускорить работу вашего компьютера. Он может с легкостью обнаруживать, удалять и блокировать ошибки реестра, ошибки DLL, распространенных троянских коней.С помощью этого программного обеспечения вы можете быстро и полностью устранить зависание потока в драйвере устройства при ошибках ati. Теперь вы можете выполнить действия по удалению, чтобы автоматически и быстро исправить ошибки Stop 0x00000ea Windows 7 Bluescreen.
1. Загрузите SmartPCFixer сейчас. ( Скачать сейчас бесплатно )
2. Щелкните Quick Scan , чтобы мгновенно решить проблему остановки 0x000000ea thread_stuck_in_device_driver.
3. Щелкните Fix All , чтобы удалить все компьютерные ошибки и автоматически ускорить работу вашего ПК.
Шаг 3. Запустите утилиту sfc для восстановления поврежденных файлов.
Иногда, если вы сталкиваетесь с проблемами 0x100000ea Bluescreen, мы предлагаем вам выполнить sfc для вашего ПК. Утилита SFC устранит большинство проблем с Windows. SFC — это утилита в Windows, которая помогает людям сканировать поврежденные системные файлы и автоматически исправлять их. Обратите внимание, что поврежденные системные файлы могут нанести серьезный ущерб вашим Windows.
- Нажмите кнопку «Пуск» и введите CMD в поле поиска. Щелкните правой кнопкой мыши «CMD», затем запустите от имени администратора.
- В командной строке введите следующую команду и нажмите клавишу ВВОД: sfc / scannow
- Затем вы можете получить следующее сообщение. Windows Resource Protection не обнаружила нарушений целостности. (Это означает, что у вас нет поврежденных файлов Windows.)
Защита ресурсов Windows не смогла выполнить запрошенную операцию.
Защита ресурсов Windows обнаружила поврежденные файлы и успешно их исправила.
Защита ресурсов Windows обнаружила поврежденные файлы, но не смогла исправить некоторые из них.(В этой ситуации вам лучше восстановить систему.)
Цитата: http://support.microsoft.com/kb/929833/en-us
Пришло время проверить компьютер?
Компьютеры работают лучше всего при регулярном профессиональном обслуживании. Установка и деинсталляция программного обеспечения, оборудования и драйверов часто оставляют остатки в вашем реестре, что приводит к путанице неиспользуемых приложений, сломанных драйверов и неполных и пустых командных сигналов. Эта масса беспорядка замедляет работу вашего компьютера, и, если ее не устранить вовремя, может вызвать серьезные проблемы, такие как зависание компьютера, не отвечающие программы и сбои системы.Как известный компьютерный усилитель, SmartPCFixer, очевидно, является хорошей альтернативой для решения проблем Blue Screen of Death thread_stuck_in_device_driver . Помимо устранения ошибок 0x000000ea Windows 7 Bluescreen, эта программа также имеет довольно мощную функцию для своих клиентов.
Обратите внимание: Реестр Windows будет сканироваться и исправляться SmartPCFixer .
 Выбираем модель видеоадаптера, ОС и начинаем загрузку.
Выбираем модель видеоадаптера, ОС и начинаем загрузку. Дожидаемся окончания и перезагружаемся.
Дожидаемся окончания и перезагружаемся.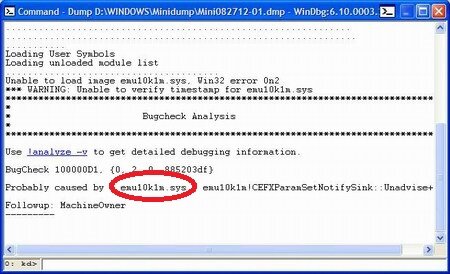
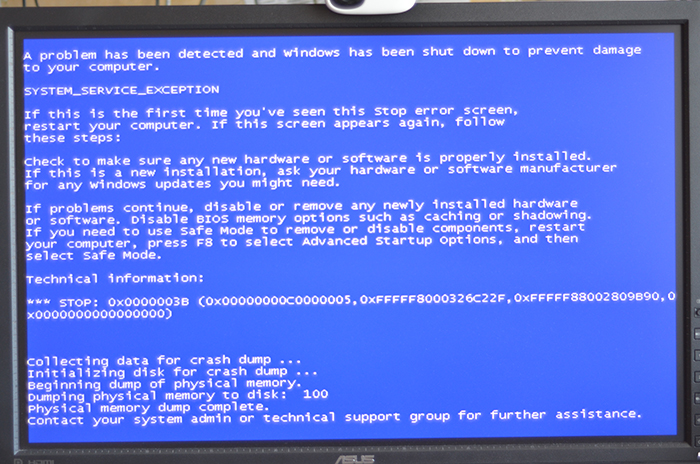 Здесь же вы можете посмотреть системные требования.
Здесь же вы можете посмотреть системные требования.