Удаление системных приложений без рут прав: Как удалить системные приложения на Android без рут прав
Как удалить системные приложения на Android без рут прав
В наши дни многие операторы сотовой связи и OEM-производители, к сожалению, блокируют свои устройства и предустанавливают на них множество, ненужных конечному пользователю, приложений. Случается даже так, что какая-то программа и вовсе может следить за всеми действиями владельца телефона и отправлять данные на сервер по незашифрованному каналу связи. Это несомненно ставит под удар сохранность личных данных, а также неблагоприятно влияет на время автономной работы. Поскольку, как уже говорилось, устройства могут быть заблокированы, удалить такие приложения может быть нелегко.
Сплошь и рядом это случается из-за желания производителя или оператора знать, как используется то или иное устройство и затем извлекать из этих данных прибыль. Также разработчики могут платить за каждое предустановленное приложение и производитель, опять же, получает от этого дополнительную выгоду.
Существует несколько способов, чтобы избавиться от такого рода «мусора». Например, на просторах Google Play можно найти несколько программ, позволяющих удалить ненужные системные приложения. Но зачастую такие утилиты либо требуют root-прав, либо могут работать на устройствах определённого производителя. Однако редко можно увидеть универсальное решение этой задачи, и в сегодняшнем руководстве вы узнаете, как вручную удалить эти системные приложения без прав суперпользователя. Всё, что потребуется от вас, это ввести несколько простых ADB-команд в командной строке.
Руководство по удалению системных приложений
- Создать папку с именем Android в корне диска C:\.
- Установить USB-драйвера для вашего устройства (здесь можно найти ссылки на универсальные драйвера для некоторых устройств).
- В некоторых лучаях для установки драйверов потребуется отключить проверку подлинности.
Для Windows 7:
Во время включения компьютера, после загрузки BIOS, необходимо нажать клавишу F8. В появившимся меню «Дополнительные варианты загрузки» выбрать «Отключение обязательной подписи драйверов». Данный способ может сработать не с первого раза, поэтому следует повторить действие либо открыть командную строку от имени администратора и ввести две команды:
В появившимся меню «Дополнительные варианты загрузки» выбрать «Отключение обязательной подписи драйверов». Данный способ может сработать не с первого раза, поэтому следует повторить действие либо открыть командную строку от имени администратора и ввести две команды:
«bcdedit.exe /set loadoptions DDISABLE_INTEGRITY_CHECKS»;
«bcdedit.exe /set TESTSIGNING ON».- Для Windows 8:
Нужно нажать сочетание клавиш Win+I, зажать клавишу Shift и выбрать пункт «Выключение» > «Перезагрузка». При включении компьютера выбрать «Диагностика» > «Дополнительные параметры» > «Параметры загрузки» > «Перезагрузить». При загрузке выбрать режим «Отключить обязательную проверку подписи драйверов», нажав клавишу F7. - Для Windows 10:
Необходимо зажать клавишу Shift и выбрать меню «Пуск» > «Выключение» > «Перезагрузка». После загрузки выбрать «Поиск и устранение неисправностей» > «Дополнительные параметры» > «Параметры загрузки» > «Перезагрузить». Затем выбрать пункт «Отключить обязательную проверку подписи драйверов», нажав клавишу F7.
- Скачать архив adb-fastboot.zip и распаковать файлы в папку Android.
- Установить приложение App Inspector на смартфон.
- Активировать пункт «Отладка по USB» на смартфоне.
Сделать это можно в разделе «Для разработчиков». Как его открыть, можно узнать здесь. - Подключить телефон к компьютеру по USB-кабелю.
Рекомендуется использовать оригинальный или кабель хорошего качества, а также порт USB 2. 0, расположенный на материнской плате (для ПК).
0, расположенный на материнской плате (для ПК). - Изменить тип подключения с «Зарядка этого устройства» на «Передача файлов».
- Открыть командную строку и перейти в созданную папку Android командой «cd c:\Android\» (команды пишутся без кавычек).
- Убедиться, что компьютер находит устройство по ADB.
Для этого необходимо ввести «adb devices» в командную строку. На появившейся запрос на телефоне о разрешении об отладке по ADB на данном компьютере необходимо нажать «Ok», при этом выбрав пункт «Всегда разрешать с этого компьютера». Если устройство видно, то выведется текст «List of devices attached» и список всех устройств (например,xxxxxxx device). Если же вместо «device» будет написано «offline» либо список окажется пустым, то необходимо обновить ADB, проверить драйвера/шнур, поменять порт USB/компьютер. - Запустить утилиту App Inspector и выбрать пункт App List (Ordered by name). Найти и выбрать удаляемое приложение. Под именем программы будет отображено имя пакета и его версия.
- В командной строке ввести «adb shell».
- Затем ввести «pm uninstall -k —user 0 name.of.package», где name.of.package — имя удаляемого пакета, которое ранее узнали в App Inspector.
Вместо предупреждения
Удаление системных приложений может привести к нежелательным последствиям, поэтому всегда заранее узнавайте, от чего вы собираетесь избавиться, прежде чем выполнять эти шаги. В противном случае ваш телефон может стать непригодным для использования до тех пор, пока вы не выполните сброс данных. Кроме того, удаление одно системного приложения может привести к неработоспособности другого приложения, которое зависит от него. Однако, как уже было сказано выше, сброс данных всегда вернёт всё на свои места и восстановит все ранее удалённые системные программы.
Также следует знать, что на самом деле приложения не удаляются с устройства полностью, они удаляются только для текущего пользователя (пользователь «0» является основным).1-stretch-600x600.jpg) Поэтому, если опустить часть команды «-user 0» и «-k», данный способ не будет работать. Эти две команды соответственно указывают, что системное приложение будет удалено только для текущего пользователя (а не для всех пользователей, что требует рут доступа), и что кеш/данные системного приложения будут сохранены (что также не может быть удалено без прав суперпользователя). Поэтому, даже если вы «удалите» системное приложение, используя этот метод, вы всё равно сможете получать официальные OTA-обновления.
Поэтому, если опустить часть команды «-user 0» и «-k», данный способ не будет работать. Эти две команды соответственно указывают, что системное приложение будет удалено только для текущего пользователя (а не для всех пользователей, что требует рут доступа), и что кеш/данные системного приложения будут сохранены (что также не может быть удалено без прав суперпользователя). Поэтому, даже если вы «удалите» системное приложение, используя этот метод, вы всё равно сможете получать официальные OTA-обновления.
Данный метод, как показывает практика, работоспособен на всех актуальных на сегодняшний день устройствах, а также ряде смартфонов и планшетов под управлением более старых версий ОС Android. Попробуйте и расскажите в комментариях ниже, сработал ли этот способ на вашем девайсе.
Как на Android удалить стандартные приложения?
Пытаетесь понять как на Android удалить стандартные приложения, но ничего не получается? Сайт Я знаю, готов решить вашу проблему, буквально за 2-3 минуты!
Если вы интересуетесь, как на Android удалить стандартные приложения, то скорее всего у вас нет Root прав, но не беспокойтесь даже без можно обойтись, главное чтобы у вас был компьютер!
Внимание!!! Это важно!!! Если ваша цель удаления встроенных приложений на Android, попытка увеличить количество свободной памяти, то могу вас огорчить, ее больше не станет. Связано это с особенностью хранения данных на Android.
Как на Android удалить стандартные приложения
с помощью ADB?
Для того, чтобы на Android удалить стандартные приложения, либо как их еще называют, «встроенные приложения», «системные приложения», вам понадобиться утилита ADB!
Внимание!!! Работает на Android 6.0 и новее, если получаете ошибку «pm uninstall failure» или подобные, то ваш телефон не поддерживает удаление встроенных приложений.
- Скачайте и установите ADB на компьютер
- На телефоне установить приложение
- Также на Android включить «Отладку по USB»
- Подключите РАЗБЛОКИРОВАННЫЙ телефон к компьютеру и запустите ADB, поставьте на галочку, чтобы пройти авторизацию и нажать ОК
- Введите команду
adb shell - На телефоне откройте ранее установленное приложение «App Inspector» и посмотрите название пакета
- Введите команду adb для удаления встроенного приложения
pm uninstall -k --user 0 имя_приложения
Например, чтобы удалить приложение «Браузер», как на скриншоте выше, мне необходимо ввести команду:pm uninstall -k --user 0 code.android.browser
- Если удаление стандартного приложения Android произошло успешно, то вы получите ответ Success
Вот и все! Теперь вы знаете как на Android удалить стандартные приложения! Ждем вас снова на сайте Я знаю!
Как удалить системные приложения без рут-прав
В идеале на смартфоне должны быть только те приложения, которыми вы постоянно пользуетесь. «Мертвый груз» только зря расходует заряд аккумулятора и ресурсы оперативной памяти. Но как быть с предустановленными программами? Их нельзя удалить стандартным способом. Обычно в такой ситуации рекомендуют получить рут-права, однако это вовсе не обязательно. В этой публикации мы расскажем, как на Android удалить системные приложения без рут-прав.
В этой публикации мы расскажем, как на Android удалить системные приложения без рут-прав.
↑
Отключение приложений
В некоторых случаях поможет обычная деактивация. Это самый простой способ запретить приложениям запускаться. Но стоит учитывать, что отключение может отмениться после обновления приложения.
В первую очередь удалите ярлык с главного экрана. Для этого удерживайте в течение пары секунд палец нажатым на иконку. Затем вверху появится сточка «Удалить». Достаточно перетянуть на нее ярлык. Помните, что в случае с предустановленными программами это приводит к освобождению места только на экране. Приложение по-прежнему может запускаться в фоновом режиме.
Рядом с действием «Удалить» должно быть еще одно — «Отключить». Это именно то, что нам надо. Если вы захотите в дальнейшем снова включить приложение, сделать это можно в «Настройках» — раздел «Приложения». Найдите нужную программу в списке, тапните на нее и вверху нажмите на кнопку «Включить». После активации из Google Play скачается последняя версия, если вышло обновление.
Еще один хороший способ для некоторых смартфонов — запретить установку лишних приложений во время настройки нового устройства. Установщик Google выведет на экран сообщение о «дополнительных приложениях». Тапните на иконку в виде точки и снимите флажки напротив ненужных.
↑
Как удалить приложения без рут
Внимание: удаление важных для системы программ может нанести непоправимый вред устройству!
Достаточно подключить смартфон по USB и действовать по инструкции:
- Установите ADB (Android Debug Bridge) и необходимые драйвера.
Скачайте ADB на компьютер. Доступны версии для любой системы.
- Включить режим отладки по USB.
Откройте «Настройки» смартфона. В разделе «О телефоне» несколько раз быстро тапните по номеру сборки. Так вы попадете в меню разработчиков. Вернитесь назад, в «Настройки». Появится новый пункт «Для разработчиков». Здесь необходимо перевести тумблер «Отладка по USB» в положение «вкл».
Вернитесь назад, в «Настройки». Появится новый пункт «Для разработчиков». Здесь необходимо перевести тумблер «Отладка по USB» в положение «вкл».
- На компьютере найдите папки приложений, которые хотите удалить.
В этом поможет приложение на смартфон Package Name Viewer 2.0, но можно использовать командную строку и команду: «adb shell pm list packages | grep <name>». Вместо <name> введите название приложения.
Не торопитесь удалять. Установите сначала альтернативу, если она нужна. Например, это касается лаунчера. Убедитесь в корректности работы, и только после этого удаляйте предустановленный лаунчер.
В командной строке введите следующий код: «adb shell pm uninstall -k –user 0 <name.of.package>». Вместо <name.of.package> — название.
Например: «adb shell pm uninstall -k –user 0 com.android.deskclock». Эта команда удаляет стандарные часы.
↑
Можно ли вернуть удаленные приложения?
Это возможно в случае сброса до заводских настроек или скачивания программы из Play Market. К сожалению, просто вернуться на шаг назад нельзя. Поэтому перепроверяйте приложения, которые собираетесь удалить.
Эта запись была полезной?
Лучший способ удалить системные приложения с мобильных телефонов Xiaomi и Redmi
Если вы пользуетесь телефоном Xiaomi или Redmi, вы уже знаете о множестве предустановленных приложений, которые поставляются с этими китайскими телефонами. Проблема в том, что они устанавливаются как «системные приложения», поэтому их непросто удалить или отключить.
Эти предустановленные приложения нельзя отключить или удалить, однако есть небольшая хитрость, которая может помочь вам удалить это ПО из MIUI. Итак, мы создали это руководство, которое поможет вам очистить телефон от лишних приложений без Root-прав или разблокировки загрузчика.
Удалите предустановленное ПО на устройствах Xiaomi или Redmi без Root-прав
Прежде чем продолжить, убедитесь, что вы удаляете только предустановленное ПО или те приложения MIUI, которые вам больше не нужны. Если ваш телефон не работает должным образом после удаления одного из приложений, вы можете переустановить эти приложения обратно, перейдя на вкладку Reinstaller.
Если ваш телефон не работает должным образом после удаления одного из приложений, вы можете переустановить эти приложения обратно, перейдя на вкладку Reinstaller.
- Первый шаг к удалению предустановленного ПО — включение параметров разработчика.
- Для этого откройте «Настройки» телефона.
- Перейдите в раздел «О телефоне» и нажмите на версию MIUI, продолжайте нажимать, пока не увидите «Вы стали разработчиком!».
- Параметры разработчика включены. Теперь нам нужно включить отладку по USB.
- Перейдите в «Настройки» > «Расширенные настройки» > «Для разработчиков» и включите отладку по USB.
Отладка по USB включена. Теперь вам нужно выполнить несколько простых действий на вашем компьютере.
- Загрузите последнюю версию Xiaomi ADB / Fastboot Tools, а также убедитесь, что на вашем компьютере установлена последняя версия Java SE.
- Подключите телефон к компьютеру.
- При появлении запроса разрешите на телефоне отладку по USB.
- Откройте Xiaomi ADB / Fastboot Tools, и вы увидите список установленных приложений, включая системные приложения, на вашем телефоне.
- Вы можете удалить системные приложения на вкладке Uninstaller. Если вы не уверены, какое приложение оставить, а какое удалить, можно отключить эти приложения на вкладке Disabler.
- Даже если вы удалите одно из критически важных системных приложений, вы можете легко переустановить его обратно на вкладке Reinstaller.
Помните, что если вы удалите определенные приложения, некоторые функции могут перестать работать, например Quick ball, App Vault, Compass и т. д. Эти функции могут быть для кого-то бесполезны, но для других пользователей они могут быть необходимыми в телефоне.
На этом все. Теперь вы знаете, как можно удалить и отключить предустановленное ПО и приложения MIUI на своем мобильном телефоне Xiaomi или Redmi.
Поделиться:
Как удалить системные приложения без root на Android 5.0 и новее
Вы хотите удалить системные приложения Android, но у вас нет root? Существует способ удаления приложений, добавленных производителем на заводе, без необходимости корневого устройства. Все, что вам нужно — это USB-кабель, компьютер и соответствующая команда.
Многие люди хотят удалить системные приложения Android после покупки нового смартфона. К сожалению, простейшие методы удаления, такие как использование программы Titanium Backup PRO, требуют прав root (администратора). Чтобы дать им, вам необходимо укоренить свой телефон, что во многих случаях является сложным и трудоемким.
Когда мы пытаемся удалить любое системное приложение без root, быстро получится, что кнопка «Удалить» он неактивен и не может быть нажат. Очень часто производители и операторы смартфонов добавляют приложения друг другу в рекламных целях (например, игры или приложения для платной потоковой передачи фильмов). Эти типы приложений отмечены как системные, что означает, что их нельзя удалить, даже если они совершенно не нужны для работы устройства.
Иногда вы можете просто отключить эти приложения, когда отображается кнопка «Отключить» (как на скриншоте выше для приложения Google Диска). Однако во многих случаях вы не можете этого сделать, потому что бывает так, что кнопка удаления и отключения недоступна. К счастью, даже тогда можно удалить такое приложение, и это будет рассмотрено сегодня.
Мы уже показали два способа отключения системных приложений на Android без root, но стоит знать, что есть другие способы, особенно если они не работают. На этот раз мы покажем вам, как удалять системные приложения без root, используя ADB, это команды, выполняемые с компьютера. Все, что вам нужно сделать, — это подключить телефон к компьютеру, а затем открыть командную строку в Windows и ввести соответствующие команды.
Все, что вам нужно сделать, — это подключить телефон к компьютеру, а затем открыть командную строку в Windows и ввести соответствующие команды.
Внимание! Удаление системных приложений должно выполняться очень тщательно, так как многие из них необходимы для правильной работы системы. Мы не рекомендуем удалять приложения, входящие в систему Android. Следующий метод следует использовать только для удаления рекламных приложений, предустановленных игр и других подобных дополнений, которые высылаются в смартфоны производителями или операторами, например, в рекламных целях. Вы делаете все на свой страх и риск!
Включите отладку Android на Android и загрузите пакеты ADB и Fastboot.
Прежде чем начать, вам нужно подготовить необходимые вещи. Чтобы сделать следующее, вы должны:
Для нас это займет немного времени. Что касается первого требования, прочтите наш гид, в котором мы показали несколько простых шагов, как активировать параметры программирования и включить отладку USB (просто выберите один из параметров в настройках).
то загрузить пакет инструментов Google Платформы, который содержит файлы ADB и Fastboot. Распакуйте загруженный архив в папку «platform-tools» в любом выбранном месте. После того, как вы уже включили USB-отладку и распаковали архив инструментальных средств с файлами ADB и Fastboot, вы можете пойти, чтобы удалить приложение.
Удаление системных приложений с Android без использования root с помощью ADB
Перейдите в распакованную папку платформенные инструменты, где находятся файлы ADB.exe и FastBoot.exe. Удерживайте нажатой клавишу Shift на клавиатуре, затем щелкните правой кнопкой мыши внутри папки «Инструменты платформы» и выберите опцию из раскрывающегося списка «Откройте здесь окно команд».
Примечание. Если у вас есть обновление для Windows 10 Creators, вместо опции «Открыть командное окно здесь» вы можете отобразить возможность запуска окна PowerShell. В этом случае обратитесь к руководству по восстановлению параметров окна командной строки в Windows 10 Creators Update.
В этом случае обратитесь к руководству по восстановлению параметров окна командной строки в Windows 10 Creators Update.
Появится новое окно командной строки, указывающее на папку платформенные инструменты. Теперь подключите USB-кабель вашего смартфона к компьютеру. Затем в окне командной строки введите следующую команду:
adb-устройства
На экране телефона следует спросить, хотите ли вы разрешить отладку USB. Установите флажок «Всегда разрешайте этот компьютер» и нажмите «Разрешить».
Ваш смартфон подключен к компьютеру. Затем вы должны включить режим командной строки ADB, используя следующую команду:
adb shell
Подтвердите его нажатием Enter и введите следующую команду, в которой отобразится список всех системных приложений в окне командной строки:
пакеты списка
Появится список пакетов, установленных в телефоне.
Пакеты соответствуют установленным приложениям, хотя их имена могут немного отличаться. Если вы не знаете, за что отвечает пакет, вы можете ввести его в Google, чтобы узнать, с чем связано приложение. Удаление пакетов приложения приведет к удалению этого приложения с телефона.
Чтобы удалить выбранный пакет, введите следующую команду:
pm uninstall -k —user 0 «packageName»
вместо «Имя пакета» введите правильное имя для пакета, который вы хотите удалить (начиная с «Com.» и не используя кавычки).
Например, если бы я хотел удалить системный календарь, который отображается в списке как «Com.android.providers.calendar», Я бы написал эту команду:
pm uninstall -k —user 0 com.android.providers.calendar
Подтвердите команду кнопкой Enter. Если вы правильно ввели имя пакета, вы получите ответное сообщение с сообщением «УСПЕХ». Выбранное приложение удалено с телефона.
Как избавиться от Android-приложений без root-прав — Doitdroid.
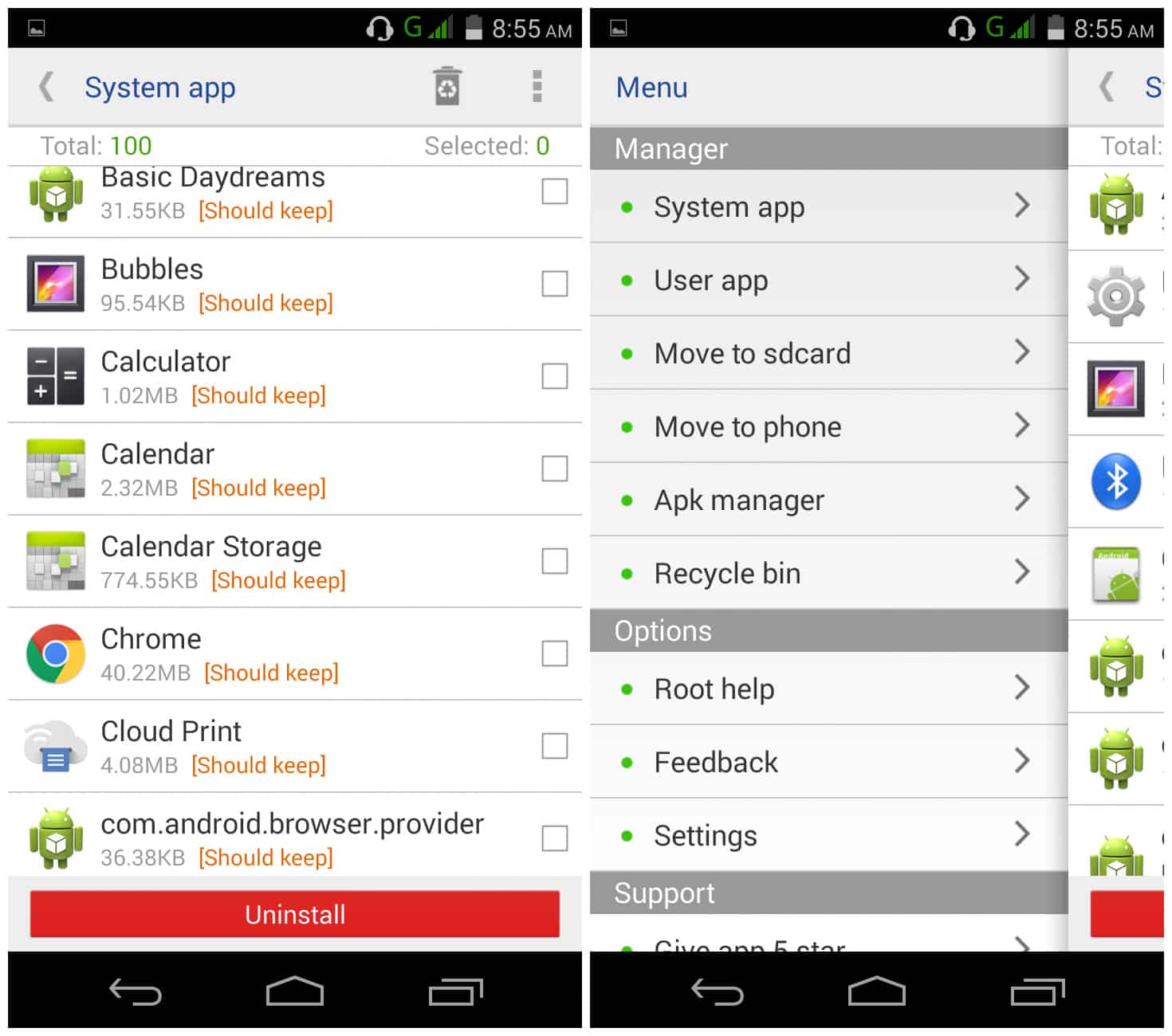 com
com
На чтение 5 мин. Просмотров 802 Опубликовано
У вас есть приложения, предварительно установленные производителем вашего смартфона, которые чересчур разряжают аккумулятор? Или у вас есть альтернативы, которые вы предпочитаете использовать? А, может быть, у вас в наличии множество бесполезных иконок?
В нашей сегодняшней статье вы узнаете, как можно избавить смартфон от приложений, не теряя при этом никаких гарантий, не пропуская обновлений и, самое главное, не располагая root-правами!
Можно ли удалить предварительно установленные приложения без root-прав?
Безусловно, да! Более того, вы можете отключить приложения, которые предварительно установлены в вашей системе, без фактического их удаления с вашего девайса. Если вы ищете способ получить ценное пространство на вашем смартфоне, вам, к сожалению, придется искать другие варианты. Плюс, для этого почти наверняка потребуются root-права.
С помощью нашего руководства вы сможете использовать приложения, защищенные технологией Safety Net, а также получать обновления OTA от производителя.
Найдется, однако, немало причин, вследствие которых вы можете захотеть отключить некоторые приложения, предустановленные на смартфоне, но вариант с root-правами не всегда будет наилучшим, в случае, если вы не хотите отказываться от гарантии.
Итак, каковы будут ваши действия, чтобы вам пришлось как можно меньше рисковать в мире моддинга или пользовательских прошивок?
Вы хотите избавиться от приложения, но не хотите отказываться от обновлений для Android? Это руководство для вас.
Для начала просто подключите ваш смартфон к компьютеру и следуйте нашим инструкциям. Вы сможете отключить любое приложение для смартфонов, например системный лаунчер или Bixby. Теоретически вы можете почти полностью удалить приложения от разных производителей. В итоге у вас будет смартфон, очищенный от лишних приложений. Вы получите небольшую прибавку в скорости и сэкономите ценную энергию аккумулятора, убрав ненужные приложения, работающие в фоновом режиме.
В итоге у вас будет смартфон, очищенный от лишних приложений. Вы получите небольшую прибавку в скорости и сэкономите ценную энергию аккумулятора, убрав ненужные приложения, работающие в фоновом режиме.
ВНИМАНИЕ: используя представленное руководство, вы отключите некоторые из основных приложений вашего смартфона, которые могут привести к нестабильности или сбоям в работе вашего девайса. Если вы решите выполнять те или иные действия из данной инструкции, мы не берем на себя никакой ответственности за возможные негативные последствия. Наш главный совет – создайте резервную копию на случай, если что-то пойдет не так.
- Установите adb и набор драйверовВо-первых, вам нужно подготовить ПК (или Mac), который вы планируете использовать для выполнения этой процедуры. Также вам понадобится adb и уже установленные драйверы для определенных устройств.
- Включите режим отладки USBПомимо прочего, ваш смартфон также должен быть настроен для правильной связи с вашим компьютером. Зайдите в настройки для разработчиков (Android) и активируйте режим отладки USB.
Это несложная процедура, но она требует некоторой практики работы с интерфейсом командной строки
- Определите приложения, которые вы хотите удалитьСейчас начинается важная информация. Чтобы точно удалить только те приложения, которые вам больше не нужны, вам следует сначала выяснить имена связанных с ними пакетов. Просто запустите терминальное окно на вашем компьютере и назначьте для adb произвести поиск, используя следующую команду:
adb shell pm list packages | grep
Если вы не уверены в результатах, вы всегда можете установить приложение Package Name Viewer 2.0 на ваш смартфон. Оно покажем вам все приложения с именем и значком, которые вы обычно видите на своем смартфоне, идущие после имени пакета.
- Возврат к точке отсчетаИспользуя нижеследующие команды, вы сможете удалить любое системное приложение, поэтому будьте аккуратны в ваших действиях.
 Наш совет – сначала установите альтернативное приложение, которое вы хотите использовать, и только затем удалите предварительно установленное системное приложение. Например, сначала установите альтернативное приложение-лаунчер, а затем убедитесь, что оно работает правильно, прежде чем удалять такое же приложение, которое было установлено изначально.
Наш совет – сначала установите альтернативное приложение, которое вы хотите использовать, и только затем удалите предварительно установленное системное приложение. Например, сначала установите альтернативное приложение-лаунчер, а затем убедитесь, что оно работает правильно, прежде чем удалять такое же приложение, которое было установлено изначально.Введите следующую команду из того же окна терминала, которое вы открыли ранее, чтобы найти имена приложений, которые вы хотите удалить:
adb shell pm uninstall -k -user 0
Вместо вам, очевидно, придется ввести команду, соответствующую приложению, которую нужно удалить. Например, если вы хотите удалить предустановленное приложение часов на смартфоне Huawei, вам необходимо использовать следующую команду:
adb shell pm uninstall -k -user 0 com.android.deskclock
Краткое объяснение команд:
- adb shell: используйте adb, чтобы открыть командную оболочку внутри терминала, подключенного через USB;
- pm: сокращенное имя менеджера исполняемого пакета, расположенного внутри вашего смартфона;
- uninstall: команда для удаления менеджера пакетов;
- -k: это означает, что система сохраняет данные и кеш-файлы приложения, которое удаляется, чтобы избежать проблем в случае новой активации;
- -user 0: данная процедура выполняется только для пользователя 0 на вашем смартфоне, который является основным пользователем. Это особая фишка, так как вам понадобятся root-права для выполнения операции во всей системе.
Вы могли бы теоретически сделать каждый смартфон таким же легким и быстрым, как Pixel. Ну, более или менее.
Можно ли использовать этот способ для возврата удаленных приложений?
Да, но только в случае выполнения сброса до заводских настроек. К сожалению, эту процедуру можно отменить только путем переустановки приложения из Google Play Store, причем там будут доступны не все системные приложения производителей. В подобном случае вы не потеряете все, но вам придется на вашем смартфоне осуществить процедуру сброса до заводских настроек, чтобы вернуть одно или несколько приложений. Так что будьте очень осторожны!
Так что будьте очень осторожны!
Вы предпочитаете использовать «безопасные» способы, подобные этому, или полагаетесь на root-права и пользовательские ROM-прошивки? Расскажите нам об этом в комментариях!
Автор статьи
Люблю свой Android, видео с котиками и хорошие дизайнерские решения для смартфонов будущего.
Написано статей
Как удалить системные приложения на Xiaomi
По разным причинам пользователи смартфонов от китайского производителя часто задаются вопросом о том, как удалить системные приложения на Xiaomi. В некоторых случаях это не получается сделать. Причина может крыться в обычной неграмотности, обновленной прошивке, сбоях, происходящих с аппаратом.
Какие приложения разрешается удалять
Прежде чем приступать к процессу удаления, следует выяснить, какие программы разрешено удалять со смартфона. К таковым относятся следующие:
- Программы и утилиты, которые были самостоятельно скачаны из Play Market или браузера;
- Некоторые сервисы от Гугл: Фильмы, Видео, Музыка, Youtube и др.
Удаление всех этих приложений осуществляется через настройки телефона или сам Google Play (открываем там программу и выбираем удаление). Для удаления остальных утилит требуются специальные ходы или программные решения. Иногда нужны root-права.
Какие стандартные программы можно удалять
Часто владельцы китайских смартфонов задаются вопросом об удалении стандартного софта, который встраивают производители. Какие системные приложения можно удалить:
- BugReport и Whetstone. Софт необходим для того, чтобы отправлять отчеты об ошибках. Влияет на скорость работы смартфона;
- CloudPrint, FingerprintService, PrintSpooler. Программы, необходимые для печати файлов с аппарата. Не влияют на скорость работы гаджета;
- Email. Эту родную утилиту лучше удалить, если пользователь использует другое почтовое приложение;
- Fasdormancy. Эта функция не используется российскими пользователями, она актуальна для поездок за рубеж.
 Влияет на скорость работы гаджета;
Влияет на скорость работы гаджета; - Mi Link Service. Предназначен для обмена файлами между телефонами, работающими на платформе MIUI;
- QuikSearchBox. Утилита предназначена для поиска информации в телефонах Xiaomi. В настоящее время она несовершенна, поэтому ее можно удалить;
- StepsProvider. Эта родная опция — дополнение к шагомеру. Она сильно снижает производительность смартфона;
- Stk. Предустановленный софт представляет собой перечень дополнительных функций от мобильного оператора. Можно смело стирать;
- Updater. Контролирует обновление MIUI, надоедает своими напоминаниями;
- Browser. Удалить родной браузер можно тем, кто им не пользуется;
- CellBroadcastReceiver. Оповещалка о чрезвычайных происшествиях на территории Азии, поэтому в России приложение является неактуальным;
- GoogleFeedBack. Софт содержит в себе отзывы обо всем, сильно тормозит работу устройства;
- Shell. Функция предназначена для отправки отчетов об общей работе и её ошибках;
- YellowPage. Показывает информацию о состоянии личных счетов;
- Weather. Встроенная утилита погоды, которая имеет сложные настройки, поэтому ее можно удалить.
Без root-прав
Если у пользователя Xiaomi Redmi или Mi серии не имеется root-прав, то для совершения действия необходимо перейти в режим разработчика. Чтобы очистить устройство, нужно:
- Зайти в настройки телефона, нажать на вкладку “О телефоне”, выбрать строку “Версия MIUI”. По этой вкладке необходимо кликнуть 8 раз. В нижней части экрана должно появиться сообщение “Вы стали разработчиком”;
- Далее следует сделать “Отладку по USB”. Зайти в “Расширенные настройки”, открыть вкладку “Для разработчиков”, сделать активной опцию “Отладка по USB»;
- Для дальнейшей работы придётся установить программу ADBFastbootTools. Для ее работы на компьютере должна быть установлена Java;
- Подключить к компьютеру гаджет. В верхнем левом углу нажимаем «Menu» и выбираем «Check for device».
 На телефоне появится запрос на соединение с ПК;
На телефоне появится запрос на соединение с ПК;
- Подтверждаем, в разделе ADB отобразится список всех установленных программ на устройстве. Выбираем из них те, которые следует удалить, нажимаем на кнопку «Uninstall»;
- По завершении процедуры в меню выбираем «Reboot device to System», смартфон перезагрузится и после можно отсоединять его от ПК;
- Прежде чем приступать к использованию утилиты ADBFastbootTools, необходимо изучить, какие системные приложения разрешаются удалять с Xiaomi.
Благодаря этому способу можно легко удалить неудаляемые программы с гаджета.
При наличии root-прав
Если же имеются рут-права, то надо скачать любой менеджер приложений с их поддержкой, а также с возможностью удаления системных программ. Неплохим считается Uninstall Expert. Пошаговое руководство:
- Открыть Uninstall Expert.
- Пролистать вправо, найти вкладку System App.
- Выбрать из списка программу, которую необходимо удалить.
- Нажать Uninstall.
- Программа запросит права пользователя, которые следует подтвердить.
Готово! Весь ненужный хлам в виде софта удален со смартфона.
Информация помогла27Информация не помогла40
Как удалить системные приложения без рута в Android
Когда вы покупаете новый телефон Android, скорее всего, он поставляется с большим количеством предустановленных вредоносных программ. Хотя вы можете удалить эти сторонние приложения для вредоносного ПО, некоторые из них устанавливаются как системные приложения и не могут быть удалены. Это особенно верно для всего набора приложений Google. Если вы не являетесь поклонником Google Play Music или Google Duo, извините, вы не можете удалить их со своего телефона. Чтобы избавиться от системных приложений, вы должны рутировать свой телефон.Плохо то, что рутировать телефон непросто, и вы аннулируете гарантию на телефон, сделав это. Кроме того, рутирование вашего телефона также не позволяет вам использовать определенные приложения, такие как интернет-банк и Google Pay.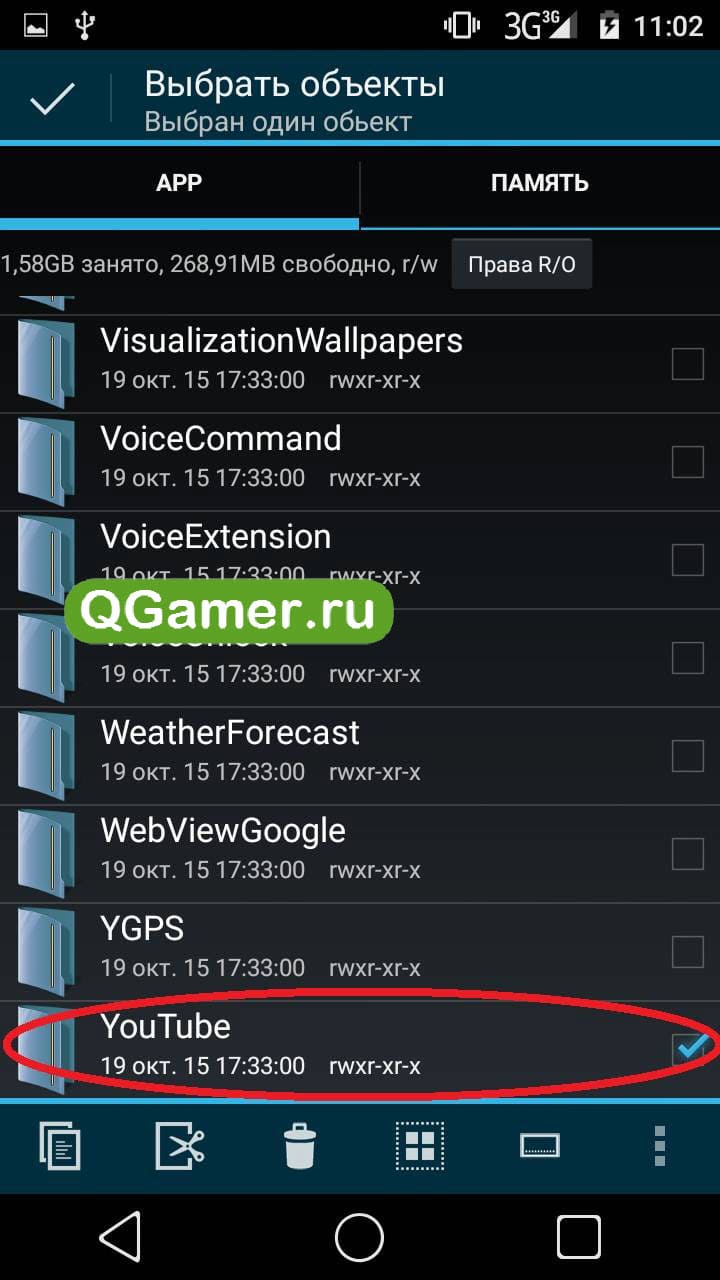
Вот несколько способов удалить вредоносное ПО / системные приложения без рута в Android.
Удалить / отключить вредоносное ПО
Большинство вредоносных программ сторонних производителей можно легко удалить.
1. На телефоне Android перейдите в «Настройки -> Управление приложениями».”
2. Найдите приложение, которое хотите удалить, и нажмите на него.
3. Если есть кнопка «Удалить», нажмите, чтобы удалить приложение.
4. Если вы видите кнопку «Отключить» вместо кнопки «Удалить», это означает, что приложения нельзя удалить, но их можно отключить.
«Отключено» означает, что приложение переходит в неактивное состояние, не отображается в списке приложений и не распознается как установленное.
Нажмите кнопку «Отключить», чтобы отключить приложение.
Для телефонов Xiaomi сначала установите приложение «Скрытые настройки для MIUI».
1. Откройте «Скрытые настройки для MIUI».
2. Перейдите в «Управление приложениями» и найдите приложение, которое хотите отключить.
3. Нажмите на кнопку «Отключить».
Удаление системных приложений с помощью adb
Adb — это мощный инструмент для отладки телефона. Он также содержит команды для управления пакетами приложений (в данном случае — удаление пакетов).
1. Чтобы использовать adb, вам необходимо установить adb на свой настольный компьютер.
Для Linux вы можете просто установить «android-tools» из Центра программного обеспечения или диспетчера пакетов.
Для Windows следуйте инструкциям здесь, чтобы установить adb.
2. Затем вам нужно включить «Параметры разработчика» на вашем телефоне. После включения перейдите в параметр разработчика, прокрутите список вниз и включите «Отладка по USB».
3. Подключите телефон к рабочему столу через USB-кабель.При появлении запроса измените режим «только зарядка» на «режим передачи файлов (MTP)».
4. В Windows перейдите в каталог adb и запустите командную строку в этой папке. Для Linux просто откройте Терминал.
Введите следующую команду, чтобы запустить adb и убедиться, что телефон подключен.
Если вы видите запись в разделе «Список устройств», значит, ваше устройство подключено.
5. Запускаем adb shell.
6.Перечислите все пакеты, установленные в телефоне.
Список будет очень длинным. Вы можете использовать grep , чтобы сузить список. Например, чтобы показывать только пакеты Google, используйте команду:
Пакет списка
вечера | grep 'google'
7. Найдите название приложения, которое хотите удалить. Имя — это запись после Package: . Например, имя пакета для приложения Google Contact — com.google.android.contacts .
Если у вас возникли проблемы с определением имени пакета, просто зайдите в Google Play Store в своем браузере и найдите приложение. Проверьте URL-адрес для имени пакета.
8. Введите следующую команду, чтобы удалить приложение.
pm uninstall -k --user 0 имя-пакета
Если удаление прошло успешно, вы должны увидеть слово «Success».
Флаг --user в приведенной выше команде важен, поскольку он сообщает системе об удалении приложения только для текущего пользователя (а 0 является основным пользователем телефона по умолчанию).Невозможно удалить приложение от всех пользователей, если вы не рутируете телефон.
В качестве предупреждения, удаление системных приложений может нарушить работу системы, поэтому удаляйте только те приложения, в которых вы уверены. Такие приложения, как Gmail, Google Play Music, Google Play Movies и т. Д., Можно безопасно удалить, но никогда не удаляйте Google Play Store или какие-либо связанные с ним файлы. Если после удаления определенного приложения телефон становится нестабильным, либо переустановите его обратно из магазина Google Play, либо выполните сброс настроек телефона до заводских.
Заключение
В зависимости от производителя вашего телефона, некоторые телефоны поставляются с небольшим количеством вредоносных программ, и системные приложения можно легко отключить, в то время как другие полны сторонних приложений, которые вы не можете удалить или отключить вообще. Приведенные выше инструкции позволят вам избавиться от этих системных приложений, связанных с вредоносным ПО, с вашего телефона Android без необходимости рутировать его.
Дэмиен
Дэмиен О начал писать технические статьи с 2007 года и имеет более чем 10-летний опыт работы в технической индустрии.Он хорошо разбирается в Windows, Linux, Mac, Android и iOS, а также работал по совместительству разработчиком WordPress. В настоящее время он является владельцем и главным редактором Make Tech Easier.
Эта статья полезна?
да
Нет
Как удалить системные приложения без рута | автор: Ishaan Seth
Компании, выпускающие смартфоны Android, часто загружают свои устройства эксклюзивными приложениями, при этом многие из этих предустановленных приложений заблокированы, чтобы пользователи не могли их удалить.Хотя некоторые предустановленные приложения действительно пригодятся, например, в случае приложений Галереи и файловых менеджеров, есть пользователи, которые не хотят иметь дело с какими-либо приложениями, которые, как они знают, они не будут использовать в ближайшее время. Проблема с этими предустановленными приложениями заключается в том, что они работают в фоновом режиме независимо от того, используются они или нет. Эти приложения могут снизить производительность вашего устройства и, что еще хуже, разрядить аккумулятор, что усугубляет разочарование пользователей.
Смартфоны Google, которые считаются самой чистой версией Android, по-прежнему поставляются с вредоносным ПО или приложениями, которые не так важны, например, Google Play Книги или Google Play Фильмы, которые, давайте признаем, мы почти не используем.
Теперь вопрос в том, как вы сможете удалить эти предустановленные приложения, чтобы у вас было больше места на вашем устройстве?
Как удалить предустановленные приложения Android без рута?
Когда у вас есть телефон Android под рукой, вам, вероятно, не терпится как можно скорее избавиться от всех предустановленных приложений и вредоносного ПО. Теперь вопрос, как удалить предустановленные приложения Android без рута? Есть несколько способов сделать это. Вот несколько, которые вам стоит попробовать.
Отключить приложения
Это, вероятно, самый простой метод, который вы можете использовать при работе с предустановленными приложениями. Однако это только отключит программу, но не удалит ее полностью. Это означает, что это приложение не будет работать в фоновом режиме и даже не будет отображаться в вашем списке обновлений Play Store, а также в списке установленных приложений на вашем смартфоне. Вы все еще можете найти его на своем устройстве, если хотите снова включить его. Вот как отключить приложение на вашем устройстве.
- Откройте настройки. Зайдите в настройки телефона и нажмите «Приложения».
- Щелкните приложение. Выберите приложение, которое хотите удалить из списка установленных приложений.
- Выберите Отключить. Выберите «Отключить» и разрешите приложению удалить все данные, связанные с приложением. Это вернет приложение к его версии, когда вы получите свой телефон.
Будьте осторожны при удалении или отключении любых важных системных приложений с телефона, так как это может вызвать проблемы с обычным функционированием вашего смартфона.После того, как вы отключили приложение, оно больше не будет работать в фоновом режиме вашего телефона, пока вы не решите его включить.
Другой способ отключить приложение на устройстве — это долгое нажатие на значок приложения. На вашем экране появится несколько вариантов.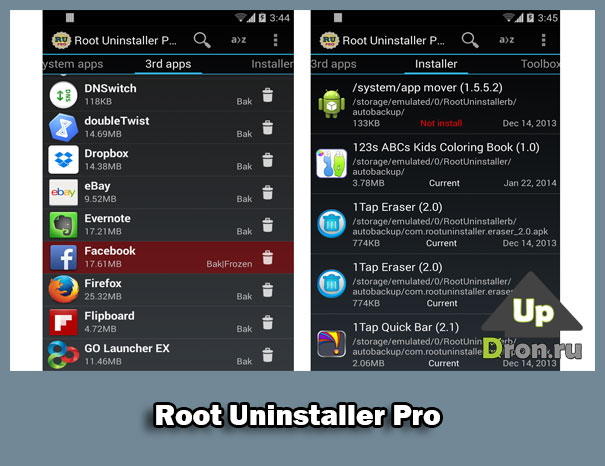 Нажмите на отключить. Однако это альтернативное решение не рекомендуется, поскольку есть приложения, в которых нет параметра отключения.
Нажмите на отключить. Однако это альтернативное решение не рекомендуется, поскольку есть приложения, в которых нет параметра отключения.
Как удалить предварительно загруженные приложения на Android без рутирования
Если вы хотите полностью удалить приложение, а не просто отключить его, вы можете попробовать решение ADB.Для этого вам не нужно иметь root-доступ на телефоне, но для этого вам нужно будет использовать ПК или ноутбук.
Прежде чем продолжить, убедитесь, что на вашем ноутбуке или ПК установлены все необходимые драйверы USB для вашего устройства. Если вы этого не сделаете, вы можете перейти на сайт производителя, затем загрузить и установить все официальные драйверы для своего телефона на свой компьютер. После того, как вы загрузили все драйверы, вам нужно будет загрузить инструменты ADB, а затем распаковать их на свой компьютер.Вот шаги, которые вы должны сделать после этого.
- Откройте настройки. Откройте приложения «Настройки», затем перейдите к параметрам разработчика в телефоне.
- Разблокировать параметры разработчика. Если вы не открыли на своем устройстве параметры разработчика, найдите раздел с информацией о программном обеспечении в разделе «О телефоне» в приложении «Настройки».
- Нажмите «Сведения о номере сборки». Найдите сведения о номере сборки и нажмите на него семь раз. Это откроет возможности разработчика.
- Включите параметр отладки USB. Когда у вас будет доступ к параметрам разработчика, перейдите к параметру отладки USB, затем коснитесь, чтобы включить его.
- Подключите Android к компьютеру. С помощью кабеля USB подключите смартфон к компьютеру, затем выберите режим передачи файлов.
- Откройте командную строку. Вам следует открыть папку на своем компьютере, в которую вы извлекли инструменты ADB, затем открыть командную строку или даже окно Windows PowerShell в том же месте.
 Вы можете сделать это, удерживая клавишу Shift, а затем щелкнув правой кнопкой мыши любое пустое место. Выберите «Открыть окно PowerShell здесь». Введите «adb devices», затем нажмите «ОК», когда на экране появится всплывающее окно с просьбой выполнить отладку по USB на вашем компьютере.
Вы можете сделать это, удерживая клавишу Shift, а затем щелкнув правой кнопкой мыши любое пустое место. Выберите «Открыть окно PowerShell здесь». Введите «adb devices», затем нажмите «ОК», когда на экране появится всплывающее окно с просьбой выполнить отладку по USB на вашем компьютере. - Установите Инспектор приложений. Вам нужно будет загрузить и затем установить приложение App Inspector на свое устройство. Откройте приложение, затем выберите предустановленное приложение, которое хотите удалить. Вы должны записать название пакета предустановленного приложения.
- Введите следующие команды. Вам нужно будет ввести следующие команды одну за другой в командной строке, начиная с adb devices, adb shell, pm uninstall — k-user 0 «имя пакета».
Будьте осторожны при удалении с устройства любых важных приложений, поскольку они могут повлиять на работу вашего телефона. Если вы не знаете, какое приложение, которое вы пытаетесь удалить, работает, лучше не удалять его. Если вам интересно, как удалить предустановленные приложения Android без рутирования, это хороший вариант, если хотите.
Удаление или отключение предустановленных приложений
Покупка нового или отремонтированного телефона может означать необходимость иметь дело с вредоносным ПО. Хотя некоторые просто воспримут это спокойно, есть те, кто хочет удалить их или, по крайней мере, на время отключить. У обоих вариантов есть свои плюсы и минусы, которые вам нужно знать, прежде чем выбирать, что делать.
Удаление предустановленных приложений — радикальное решение, которое потребует от вас удаления нежелательных приложений с вашего устройства.Это гарантирует, что приложение, которое вы удаляете, больше не будет вас беспокоить, но вы должны помнить, что это может привести к некоторым проблемам, особенно когда эти файлы необходимы для правильной работы вашего устройства. Хотя вы можете выполнить удаление без рутирования телефона, если гарантия на ваше устройство уже истекла, вы можете выполнить рутирование телефона, чтобы удалить вредоносное ПО.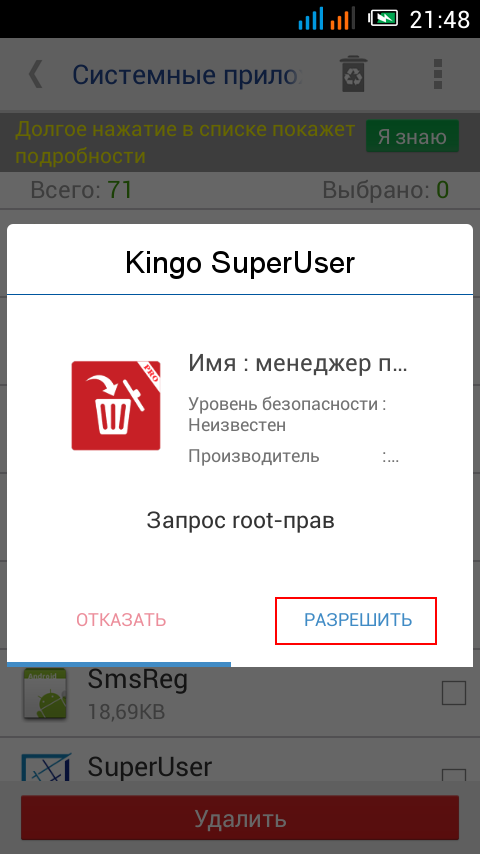
С другой стороны, отключение предустановленных приложений менее рискованно. Это потому, что вы просто отключаете приложение, но не удаляете его.По сути, это означает, что приложение все еще существует на вашем устройстве, но больше не будет работать в фоновом режиме и не будет занимать большую часть оперативной памяти вашего телефона.
Почему не следует выполнять рутирование устройства
Если вы хотите полностью удалить все вредоносное ПО со своего устройства Android, вам необходимо выполнить рутирование телефона. Хотя вы можете получить root-права на собственном устройстве, было бы лучше нанять профессионала, чтобы убедиться, что это сделано правильно. Однако, прежде чем вы решите рутировать свое устройство, потому что вы хотите удалить все вредоносное ПО, вам нужно знать несколько вещей.
- Риски безопасности. Когда у вас есть root-доступ к вашему устройству, вы получаете полный контроль над его системой. Если вы умеете рутировать свой телефон, вы сможете читать и изменять любую часть вашего телефона. К сожалению, это также означает, что вы не сможете защитить свой телефон от проникновения вредоносных программ. Когда это происходит, ваша личная информация может быть скомпрометирована или ваши данные повреждены, и это лишь некоторые из них.
- Не все телефоны Android одинаковы. Получение root-прав на Android-устройстве может варьироваться от одной марки к другой. Это может расстраивать, если вы будете делать это самостоятельно, потому что не существует единого метода рутирования телефона. В большинстве случаев процедура рутирования требует нескольких шагов, а также приличного ноу-хау компьютера. Это также увеличивает риск повреждения программного обеспечения телефона, что может сделать его непригодным для использования.
- Аннулирование гарантии. Как уже упоминалось ранее, рутирование устройства означает аннулирование гарантии.Это то, что вы должны тщательно продумать, потому что это означает, что вы не сможете заменить свой телефон от производителя, если вам когда-либо удалось повредить его во время рутирования.

Если вы понимаете опасность укоренения вашего устройства, но хотите продолжить удаление вредоносного ПО, вы можете попросить профессионала помочь вам с удалением вредоносного ПО или выполнить действия, рекомендованные производителем вашего телефона. .
Зачем рутировать Android?
Когда вы покупаете телефон Android, он обычно сопровождается вредоносным ПО.Некоторые из них можно редактировать и удалять, но большинство из них можно только отключить. К сожалению, эти приложения занимают только место и большую часть памяти вашего телефона, а это означает, что вы не используете его максимально эффективно. Хотя вы можете удалить определенные предустановленные приложения без рутирования, есть причина, по которой рутирование кажется лучшим выбором для очистки вашего устройства. Вот некоторые из них, о которых стоит упомянуть.
Получите последние обновления ОС
Есть некоторые производители, которые не выпускают обновления на регулярной основе.Однако на большинстве телефонов Android есть пользовательские ПЗУ, созданные разработчиками, которые позволяют установить последнюю версию ОС. Единственный способ загрузить и установить их — рутировать свое устройство.
Автоматизация
Получение root-прав на Android-устройстве дает вам возможность автоматизировать ваше устройство, например, приложения с Tasker, Set CPU и даже автоматическое восстановление с помощью Titanium Backup и других. Автоматизация устройства позволяет вам больше сосредоточиться на использовании приложений, а не беспокоиться об обновлениях, синхронизации и других функциях.
Удаление предустановленных приложений
Вероятно, это одна из основных причин, по которой пользователи Android хотят получить root-права на своем устройстве. Они просто хотят удалить все предустановленные приложения, которые они даже не будут использовать. Поскольку эти приложения нельзя удалить самостоятельно, вы сможете сделать это при рутировании своего устройства, потому что тогда у вас будет полный контроль над его системой. После рутирования телефона Android вы сможете удалить все предустановленные приложения, которые, как вы знаете, вы не собираетесь использовать в ближайшее время.
После рутирования телефона Android вы сможете удалить все предустановленные приложения, которые, как вы знаете, вы не собираетесь использовать в ближайшее время.
Увеличьте скорость и время автономной работы
Еще одним плюсом рутирования вашего устройства Android является то, что вы сможете ускорить процессор вашего телефона. Вы можете уменьшить его, чтобы продлить срок службы батареи, или установить его на максимум, чтобы получить максимальную отдачу от общей производительности вашего телефона. Есть несколько приложений, которые позволяют контролировать любую фоновую активность установленных приложений. Вы также можете установить приложения, которые позволят вам перевести приложения в спящий режим на некоторое время, пока вы не нажмете на них. Это дает вам больше контроля над функциями вашего устройства, и это здорово.
Предустановленные приложения или вредоносное ПО могут вызывать отставание вашего телефона, если они не отключены или не удалены. Поскольку в настоящее время на большинстве устройств есть вредоносные программы, занимающие половину внутренней памяти вашего телефона, понятно, что вы захотите удалить их как можно скорее. Упомянутые выше действия подходят для тех, кто предпочитает сохранять в целости гарантию на свое устройство, удаляя или отключая предустановленные приложения. С другой стороны, если вы предпочитаете очищать свое устройство от любых существующих приложений, то рутинг — лучший вариант для вас.Если вы не являетесь экспертом в рутировании своего телефона, лучше доверить это профессионалам, так как есть вероятность, что вы повредите свое устройство.
Как удалить системные приложения без рута в Android
Как удалить системные приложения без рута. Смартфоны Android поставляются с множеством предустановленных системных приложений. Некоторые из этих приложений бесполезны для многих пользователей. Мы также можем назвать их раздутыми программами, потому что эти приложения нельзя удалить.
Многие пользователи считают, что приложения, доступные в игровом магазине, более полезны.Некоторые пользователи могут также столкнуться с дублированием уведомлений из-за этих приложений. Например, приложение календаря, поставляемое с моим Huawei Mate 20 Pro, также отправляет уведомления вместе с моим приложением Google Calendar.
Некоторые из этих системных приложений можно отключить с помощью системных настроек, однако многие приложения нельзя отключить и всегда запускать в фоновом режиме.
Как отключить системные приложения без рута
В приложении поиска мобильных настроек теперь в разделе приложений прокрутите вниз или найдите приложение, которое вы хотите отключить.Нажмите на него, вы найдете параметр отключения, но этот параметр доступен не для всех системных приложений.
Как удалить системное приложение без рута и ПК
Вы можете навсегда удалить системные приложения с правами root. Получение root-прав — это то же самое, что получение прав администратора в ОС Windows. Вы можете получить доступ к изменению / модификации / удалению системных файлов после получения root прав на свой мобильный Android.
Далее вы также можете установить Custom ROM после рутирования. Но укоренение может привести к аннулированию гарантии, а также может привести к нестабильности или поломке вашего телефона, если что-то пойдет не так.
В этом посте мы расскажем, как удалить системные приложения без рута в Android. Этот метод удалит только системные приложения для текущего пользователя, основная копия системного приложения останется доступной в системном образе. Вы можете снова переустановить эти приложения, если обнаружите какие-либо проблемы.
Что нужно для запуска процесса
- У вас должны быть базовые системные знания Windows и Android, такие как командная строка, оболочка Windows Power, запущенные приложения и командная строка с правами администратора, сведения о приложении Android и т.
 Д.
Д. - Настольный компьютер или ноутбук с Windows
- Рабочее подключение к Интернету
- USB-кабель мобильного телефона
- И наконец, конечно, ваш мобильный
Как удалить системные приложения без рута в Android
- Сначала вам нужно включить режим разработчика в мобильном телефоне. Для этого перейдите в раздел «О программе» в настройках, нажмите на встроенный номер более семи раз. Теперь будет включен режим разработчика, см. Снимок экрана ниже:
- Теперь в режиме разработчика включить отладку по usb
- Щелкните следующую ссылку, чтобы загрузить инструменты платформы adb:
Что такое ADB? Как установить ADB, распространенное использование и дополнительные руководства
- Также загрузите драйвер USB для вашего мобильного телефона, посетите следующий сайт для производителя вашего мобильного телефона.
https://developer.android.com/studio/run/oem-usb.html
Если для вашего мобильного телефона доступен пакет ПК, лучше сначала загрузить и установить его, например Samsung Kies для мобильных телефонов Samsung, Honor Hisuite для мобильных телефонов Honor и Huawei.
После установки соответствующих комплектов ПК также подключите мобильный телефон с помощью кабеля USB, чтобы включить и установить драйверы USB.
- Установите приложение инспектора приложений из магазина воспроизведения, чтобы проверить точное имя пакета системного приложения, приложение, которое вы хотите удалить, должно выглядеть следующим образом: « com.android.calendar ».
В инспекторе приложений можно выполнить поиск по названию приложения.
- Теперь подключите мобильный телефон с помощью кабеля USB, в мобильном уведомлении выберите режим передачи файлов вместо режима только зарядки.
- Не разглашать мобильный
- Извлеките файлы, загруженные в соответствии с шагами 3 выше.

- Теперь в этой папке нажмите кнопку сдвига (в некоторых сообщениях говорится, что кнопка сдвига вправо, для меня обе работают) и щелкните здесь правой кнопкой мыши.Вы увидите «открытое окно Power Shell здесь», если в Windows 10 в предыдущей версии Windows вы можете увидеть «командную строку» вместо Power Shell
.
- Теперь в окне Power Shell введите: . \ Adb devices
Вы увидите всплывающее окно на своем мобильном телефоне, например:
Нажмите «ОК» и установите флажок « Всегда разрешать с этого компьютера », чтобы это всплывающее окно больше не отображалось.
Через некоторое время вы увидите такие сообщения, как killing …… * демон успешно запущен
Теперь наберите: .\ adb shell pm удалить — k — пользователь 0 9034 9034 9034 9034 9034 имя 9034 9034 упаковка >
Здесь < name of package > будет желаемое имя пакета, которое вы записали в инспекторе приложений e.грамм. «Com.android.calendar»
Команда будет выглядеть так после включения имени пакета приложения.
. \ Adb shell pm удалить — k — пользователь 4 4
Если все пойдет хорошо, вы увидите сообщение success .Теперь системное приложение для текущего пользователя удалено.
Если вы хотите снова установить приложение, введите следующую команду в Power Shell
.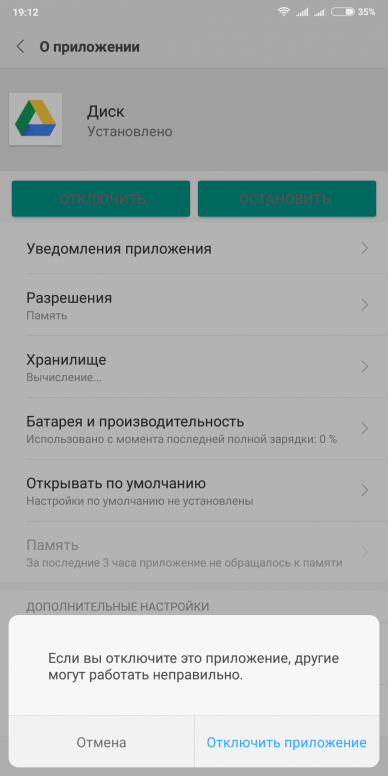 \ Adb shell cmd пакет установить — существующий com.android.calendar
\ Adb shell cmd пакет установить — существующий com.android.calendar
Para — 2 Для командной строки выполните следующие команды
Тип устройства adb
Теперь введите adb shell
Теперь внутри оболочки тип: pm удалить — k — пользователь 0 com.android.calendar
Для повторной установки приложения введите в командной строке следующую команду:
adb shell cmd пакет установить — существующий com.android.calendar
Второй способ удаления системных приложений без рута в Android
Скачайте установщик adb tool по этой ссылке —
https: // forum.xda-developers.com/showthread.php?t=2588979
После загрузки распакуйте файл, теперь запустите файл с правами администратора.
Нажмите Y и введите при запросе во время установки. После завершения установки вы можете использовать обычную командную строку даже в Windows 10. Введите CMD в поле поиска на панели задач, теперь в результатах щелкните правой кнопкой мыши и запустите от имени администратора.
Теперь вы можете ввести команду, указанную выше в параграфе 2, чтобы удалить и переустановить системные приложения.
Если вы обнаружили какую-либо проблему, не определяющую ваш телефон после ввода adb devices в командной строке, вам необходимо проверить, что драйверы adb установлены внутри диспетчера устройств.
Для установки драйвера вручную выполните следующие действия, показанные в видеоролике YouTube на странице разработчика XDA.
Артикул —
- https://forum.xda-developers.com/showthread.php?t=2588979
- https://www.xda-developers.com/uninstall-carrier-oem-bloatware-without-root-access/
- https://forum.xda-developers.com/android/general/uninstall-apps-via-adb-t3738105
Наше руководство по быстрому сокращению лишних приложений!
У вас есть приложения, предустановленные производителем вашего смартфона, которые без надобности разряжают аккумулятор? Или есть альтернативы, которые вы предпочитаете использовать? У вас лавина бесполезных иконок? В этом руководстве мы покажем вам, как избавить ваш смартфон от приложений без потери гарантии, упущения обновлений и, что самое главное, без рутирования.
Перейти в раздел:
Отключить или удалить лишние приложения
Даже на совершенно новых смартфонах часто есть десятки предустановленных приложений, но вы не будете использовать их все. К счастью, многие из них можно удалить. Однако некоторые можно только отключить. Что это обозначает? Отключение освобождает много памяти и останавливает фоновую активность приложения для увеличения времени автономной работы. Однако имейте в виду, что приложение может автоматически повторно активироваться после обновления программного обеспечения.
Требования к памяти деактивированных приложений
| Приложение | Место занято до деактивации | Занято после деактивации |
|---|---|---|
| 325 МБ | 8 КБ | |
| 66 МБ | 8 КБ | |
| Google Play Фильмы и ТВ | 28 МБ | 8 КБ |
Деактивация некоторых приложений также эффективна.
Если приложение, которое вы хотите удалить, находится на главном экране, вы можете, удерживая значок приложения, перетащить его вверх до пункта «Удалить». На некоторых смартфонах у вас уже есть возможность удалить приложение здесь. С нашим тестовым устройством ZenFone 4.
дело обстоит иначе.
Рисует значок приложения (в данном случае «Мастер селфи») к верхней границе. / © NextPit
Заглянув в панель приложений (обычно отмеченную шестигранным значком в нижней части главного экрана), можно увидеть, что приложение все еще там. Если вы перетащите его оттуда в верхнюю часть экрана, вы увидите область «Удалить» или «Деактивировать», куда мы хотим перетащить приложение.
Только из обзора приложения (слева) вы можете перетащить приложение в область деактивации. / © NextPit
Повторно активировать деактивированные приложения
Если вы хотите использовать приложение после того, как деактивировали его, вы все равно можете найти его в настройках. Там вы можете найти список уже деактивированных приложений в подменю приложения.
При необходимости верните деактивированные приложения. / © NextPit
При активации новая версия загружается через Wi-Fi и устанавливается из Play Store.
Избегайте лишнего ПО при первой настройке
Если вы настраиваете новое устройство, вы уже можете избежать лишнего ПО при первом запуске.По крайней мере, помощник по установке Google спросит вас, какие «дополнительные приложения» следует установить. Нажмите на точку и (если возможно) снимите флажки с предложенных приложений, которые вам не нравятся.
Устройство Android-One HTC U11 Life предлагает вам установить все «дополнительные приложения». / © NextPit
В случае HTC U11 Life нам, к сожалению, не разрешено отменить выбор какого-либо из этих дополнительных приложений; после этого все будет загружено и установлено из Play Store. Несмотря на это, вы можете правильно удалить приложения позже.Тогда их требования к пространству будут уменьшены до 0 МБ.
Приложения, которые можно безопасно удалить / деактивировать
| Документы, Таблицы, Слайды, Play Фильмы и ТВ, Notizen, Duo, Play Музыка, Play Игры | |
| Samsung | Dropbox, Facebook, Flipboard, Memo, OneDrive, OneNote, Peel Smart Remote, Rechner, S Health, S Voice, Skype |
| Asus | Facebook, Messenger, Instagram, SelfieMaster, Погода, Интернет-хранилище, Мобильный менеджер, Темы |
| Huawei | Health, Tipps, Übersetzer, Spiegel, Smart Controller, Kompass, Backup, Phone Clone, Booking.com, Instagram, Facebook |
Это лишь несколько примеров, и они не являются полным списком.
Могу ли я удалить предустановленные приложения без рута?
Да, конечно! В частности, вы можете отключить приложения, которые предварительно установлены в вашей системе, не удаляя их физически с вашего устройства. Поэтому, если вы ищете способ получить ценное пространство на своем смартфоне, вам, к сожалению, придется искать другие методы, например, описанные в статьях, ссылки на которые приведены выше и ниже.Это также почти наверняка потребует прав root.
С помощью этого руководства вы сможете использовать приложения, защищенные сетью безопасности, и получать обновления OTA от производителя.
Тем не менее, есть много причин, по которым вы можете захотеть отключить некоторые приложения, предустановленные на смартфоне, но рут не всегда является жизнеспособным вариантом, если вы не хотите отказываться от гарантии. Так что же делать, если вы не хотите окунуться в мир моддинга или кастомного ПЗУ?
Вы хотите избавиться от приложения, но не хотите отказываться от обновлений Android? Это руководство для вас./ © NextPit
Просто подключите смартфон к компьютеру и следуйте этому руководству! Вы сможете отключить любое приложение для смартфона, например системную панель запуска или Bixby. Теоретически можно практически полностью удалить приложения различных производителей. У вас будет компактный смартфон, избавленный от лишних приложений. Вы немного увеличите скорость и сэкономите ценный заряд батареи, удалив ненужные приложения, которые работают в фоновом режиме.
Теоретически можно практически полностью удалить приложения различных производителей. У вас будет компактный смартфон, избавленный от лишних приложений. Вы немного увеличите скорость и сэкономите ценный заряд батареи, удалив ненужные приложения, которые работают в фоновом режиме.
ВНИМАНИЕ: Следуя этому руководству, вы деактивируете некоторые из основных приложений вашего смартфона, которые могут вызвать нестабильную работу или сбой в работе вашего устройства.Если вы все же решите обработать, ни AndroidPIT, ни я не несу ответственности за последствия. Я бы посоветовал создать резервную копию на случай, если что-то пойдет не так.
Ярлыки
1. Установите adb и различные драйверы
Во-первых, вам нужно подготовить ПК (или Mac), который вы хотите использовать для выполнения процедуры. Для этого у вас должны быть установлены и запущены adb и драйверы для конкретных устройств.
Если вы не выполнили эти два требования, вы можете просто следовать нашему руководству здесь.
2. Включите режим отладки USB
Конечно, ваш смартфон также должен быть настроен для правильной связи с вашим компьютером. Просто зайдите в настройки разработчика Android и активируйте режим отладки по USB.
Для этого шага вы также можете следовать нашему простому руководству в этой статье.
Это не сложная процедура, но она требует некоторой практики с интерфейсом командной строки. / © NextPit
3. Определите пакеты, которые вы хотите удалить
А вот и самое важное.Чтобы удалить только те приложения, которые больше не нужны, вам сначала необходимо определить имена связанных с ними пакетов. Просто откройте окно терминала на своем ПК и попросите adb найти вас, используя следующую команду:
adb shell pm список пакетов | grep <имя>
Вместо <имя> вам нужно ввести поисковый запрос, например «часы», для поиска приложений, которые содержат этот термин в имени пакета. Команда вернет вас к списку имен, где вы сможете найти то, что ищете.
Если вы не уверены в результатах, вы всегда можете установить приложение Package Name Viewer 2.0 на свой смартфон. Это поможет вам, показывая вам все приложения с именем и значком, которые вы обычно видите на своем смартфоне, а затем с названием пакета.
Средство просмотра имен пакетов 2.0
4. Вернемся к исходной точке
С помощью следующих команд вы сможете удалить любое системное приложение, поэтому будьте осторожны при выборе удаления.Мой совет — сначала установите альтернативное приложение, которое вы хотите использовать, и только затем удалите предустановленное приложение в системе. Например, сначала установите альтернативную программу запуска, а затем убедитесь, что она работает правильно, прежде чем удалять предустановленную программу запуска.
Введите следующую команду в том же окне терминала, которое вы открыли ранее, чтобы найти имена приложений, которые вы хотите удалить:
adb shell pm uninstall -k –user 0 <имя.оф.пакета>
Вместо
adb shell pm uninstall -k –user 0 com.android.deskclock
Краткое объяснение команды:
- adb shell : используйте adb, чтобы открыть командную оболочку внутри терминала, подключенного через USB.
- pm : сокращенное имя исполняемого диспетчера пакетов, расположенного внутри вашего смартфона.
- uninstall : предоставляет команду удаления диспетчеру пакетов.
- -k : указывает системе хранить данные и кеш удаляемого приложения, чтобы избежать проблем в случае повторной активации.
- –пользователь 0 : Выполняет эту процедуру только для пользователя 0 на вашем смартфоне, который является основным пользователем.
 Это уловка, потому что вам потребуются права суперпользователя для выполнения операции во всей системе.
Это уловка, потому что вам потребуются права суперпользователя для выполнения операции во всей системе.
Вы можете сделать любой смартфон таким же легким и быстрым, как Pixel! Более менее… / © NextPit
И если вы действительно хотите рутировать свой телефон …
С так называемыми рут-правами вы можете полностью удалить все приложения со своего Android-смартфона. Однако эти права сопровождаются некоторыми сложностями, которые мы объясняем в отдельной статье:
Приложение System App Remover делает то, что написано на упаковке. Вы выбираете предустановленные приложения, и приложение удаляет их. Благодаря корзине вы можете впоследствии восстановить приложения. Для максимального восстановления хранилища вы можете полностью очистить корзину в конце.
System App Remover фактически полностью и безопасно удаляет предустановленные приложения Samsung. / © ANDROIDPIT
Удаление системных приложений (ROOT)
Могу ли я использовать этот метод, чтобы вернуть свои удаленные приложения?
Да, но ценой восстановления заводских настроек смартфона. К сожалению, вы можете отменить эту процедуру, только переустановив приложение из Google Play Store, и не все системные приложения производителей доступны там. В этом случае вы не потеряете все, но вам придется восстановить заводские настройки смартфона, чтобы вернуть приложения.Так что будьте очень осторожны!
Вы предпочитаете использовать такие «безопасные» методы или полагаетесь на рутирование и пользовательские ПЗУ? Дайте нам знать об этом в комментариях!
Как отключить системное приложение Android без рута
Хотя производители смартфонов — говорят Samsung и Xiaomi — уменьшили количество вредоносного ПО на своих устройствах, устройства Android еще не свободны от вредоносного ПО ! Если вы хотите полностью контролировать свое устройство, эти приложения станут препятствием на вашем пути. Итак, это подводит нас к вопросу: каково решение?
Если вы не знаете о вредоносном ПО, это ненужные предустановленные приложения , которые вы не используете или используете редко. Например, вы можете не использовать Google Chrome (возможно, вы предпочитаете Mozilla Firefox), но он все еще установлен на вашем новом смартфоне, не так ли? К счастью, есть способ удалить все вредоносное ПО.
Например, вы можете не использовать Google Chrome (возможно, вы предпочитаете Mozilla Firefox), но он все еще установлен на вашем новом смартфоне, не так ли? К счастью, есть способ удалить все вредоносное ПО.
10 основных советов по повышению производительности Android
10 основных советов по повышению производительности Android
Как и в случае с любой другой настольной или мобильной операционной системой, производительность вашей ОС Android будет … Подробнее
На самом деле трюк позволяет отключить вредоносное ПО.И это лучшая стратегия, чем удаление вредоносного ПО , поскольку вы можете повторно включить их, если позже передумаете. Тем не менее, давайте проверим решение; но сначала вот предварительное условие.
Предварительные требования: Вы должны установить Android ADB в своей системе, а затем подключить Android-устройство к компьютеру через ADB. Вот краткое руководство.
Отключить системное приложение без рута
К счастью, Android поддерживает отключение системных приложений изначально; однако OEM-производители отключают эту функцию для некоторых приложений.
Например, Xiaomi отключает эту функцию для своих основных приложений, включая, помимо прочего, приложения безопасности и настройки.
Используя ADB, вы можете отключить системное приложение, даже если вы не можете отключить его изначально в Android. Что интереснее? Этот трюк работает без рута, то есть доступа суперпользователя. Хорошо, , давайте проверим трюк без рута , чтобы отключить системные приложения.
Прежде всего, вы должны проверить имя пакета приложения для приложения, которое вы собираетесь отключить, используя этот трюк.
Если вы не знаете, вы можете использовать такое приложение, как App Inspector, чтобы получить такую информацию о приложении. Вы также можете найти ссылку на приложение (веб-адрес) в Play Store, как показано на этой фотографии:
Как видно, пакет для Google Chrome называется com.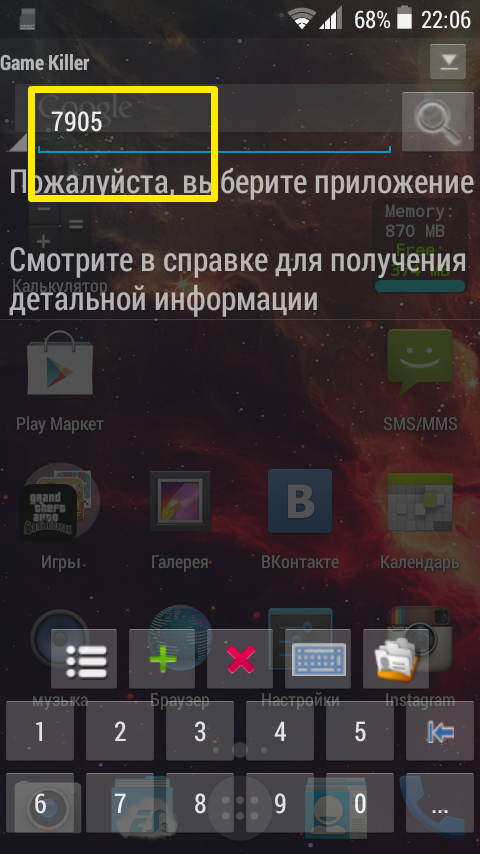 android.chrome. Как только вы узнаете имя пакета, запустите эту команду в консоли :
android.chrome. Как только вы узнаете имя пакета, запустите эту команду в консоли :
adb shell pm disable-user --user 0 <имя_пакета>
Например, вот команда для отключения Google Chrome:
adb shell pm disable-user --user 0 com.android.chrome
Вот и все; этот трюк позволит вам отключить любое вредоносное ПО на вашем смартфоне, что позволит вам отключить неиспользуемые приложения, и получит больше мощности и скорости !
Повторно включить системное приложение без рута
Если вы уже знаете пакет приложения (например, com.android.chrome), который нужно повторно включить на своем устройстве, это хорошо.
В противном случае вы должны проверить имя пакета приложения , прежде чем выполнять действия. Вот команда для их проверки:
adb shell pm список пакетов -d
Приведенная выше команда показывает отключенные пакеты, поэтому вы можете быстро получить имя пакета .Узнав название пакета приложения, выполните следующую команду:
adb shell pm enable <имя_пакета>
Например, вот команда для включения Google Chrome:
adb shell pm включить com.android.chrome
Поздравляю; отключенное приложение будет снова включено на вашем устройстве. Вы можете использовать повторно активированное приложение, как и любое другое приложение на вашем смартфоне.
Если не удается повторно включить приложение, перезапустите устройство. , затем попробуйте выполнить указанную выше команду.
Советы и приемы по устранению проблем
Давайте рассмотрим несколько основных советов и приемов, которые помогут вам избежать распространенных проблем.
1. Вы должны знать приложение, прежде чем отключать его.
, пожалуйста, не пытайтесь отключить критически важное приложение на своем устройстве. Например, MIUI System Launcher (com.miui.home) является важным приложением (особенно если на вашем смартфоне не установлена никакая другая программа запуска приложений).
Например, MIUI System Launcher (com.miui.home) является важным приложением (особенно если на вашем смартфоне не установлена никакая другая программа запуска приложений).
Если вы отключите это приложение, ваше устройство может постоянно выдавать ошибки или вообще перестать отвечать.
2. Если вы отключите, немедленно снова включите приложение.
3. Приложение снова включается. Почему?
Производители смартфонов достаточно сообразительны, чтобы добавить меры безопасности, чтобы удерживать людей от взлома своих устройств. Если вы отключите приложение, вы можете увидеть его снова — снова включено!
Может быть другое приложение от производителя, которое может повторно включить отключенное системное приложение. В этом случае вы должны найти другое приложение и тоже отключить его.Но не забывайте советы №1 и №2, приведенные выше.
Это все об отключении системных приложений в Android с помощью ADB (Android Debug Bridge). Вы нашли это полезным? Напишите комментарий или твит на @aksinghnet.
Как удалить системные приложения на Android без рута и ПК
Привет, друзья, сегодня мы узнаем, как удалить системные приложения без рута? В этой статье мы предоставим вам трюк, с помощью которого вы сможете удалить предустановленные системные приложения с Android.Вы получите пошаговое руководство по удалению системных приложений. Вам просто нужно внимательно следовать приведенным ниже инструкциям. И самое лучшее в этом трюке — то, что вам не нужно рутировать свой андроид.
Как удалить системные приложения на Android без рута
Обсуждаемое нами системное приложение
— это приложения, которые предустановлены в телефон Android производителем и не могут быть легко удалены. Проблема с этими приложениями заключается в том, что иногда нам не нужны такие системные приложения, и они также влияют на ПЗУ устройства и замедляют его работу.Вот почему, чтобы избавиться от таких предустановленных системных приложений, мы предлагаем вам эту статью и наш фантастический трюк.
Требования для удаления системных приложений без рута
Давайте посмотрим на нижеприведенные требования, которые вам понадобятся для выполнения нашего трюка по удалению системных приложений.
- Устройство Android с версией 4.4 или более поздней.
- Программное обеспечение Debloater
- Включена отладка по USB
- USB-драйверы должны быть установлены на вашем устройстве для вашего устройства.
Также проверьте: — Изменить номер IMEI Android без рута
Как удалить системные приложения на нерутированном Android
Теперь мы предлагаем вам несколько шагов, которые упростят вам удаление системных приложений без рута с вашего устройства.
- Прежде всего, вам необходимо загрузить программное обеспечение Debloater на свое устройство. Вы можете напрямую загрузить программное обеспечение Debloater отсюда. Просто Нажмите здесь, чтобы загрузить .
- Если вы успешно загрузили программное обеспечение, установите его на свой компьютер.
- Теперь включите отладку по USB на вашем устройстве Android. Настройки> параметр разработчика> включить отладку по USB.
- После этого установите драйверы ADB на свой персональный компьютер или портативный компьютер, если они не установлены заранее.
- Теперь подключите устройство к ПК или ноутбуку с помощью кабеля для передачи данных.
- После этого нажмите , прочтите опцию пакетов устройств из программного обеспечения debloater на вашем компьютере или портативном компьютере.
- Подождите несколько секунд.И вы увидите все установленные приложения на вашем устройстве.
- Теперь дважды щелкните приложение, которое хотите удалить со своего устройства.
- Затем после всего этого нажмите кнопку Применить .
- И вот…. Теперь вы больше не видите это конкретное приложение на своем устройстве.

Таким образом или выполнив следующие действия, вы можете удалить системное приложение без рута и компьютера.
ПРИМЕЧАНИЕ: Выполняйте вышеуказанный трюк осторожно. Сначала прочтите полную инструкцию, а затем продолжайте.Если вы удалите какое-либо важное приложение, я не буду нести за это ответственности. Так что любую задачу выполняйте на свой страх и риск.
Дополнительная справка
Если вы столкнулись с некоторыми проблемами в понимании процедуры данного трюка, то мы предоставляем видео на YouTube, чтобы помочь вам больше и сделать его более доступным для вас. Смотрите это видео, как будто оно делится им, и подписывайтесь на наш канал, чтобы получать больше новостей о новых и удивительных трюках.
Заключительные слова
Наконец-то друзья вот и мы подошли к концу этой статьи.В заключение хочу поблагодарить всех вас за то, что вы даете драгоценное время на чтение этой статьи. Продолжайте заходить сюда, чтобы получить более впечатляющие трюки. Если у вас возникла проблема с удалением системных приложений без root, вы можете спросить меня в разделе комментариев ниже.
В ближайшее время я вам отвечу и постараюсь решить вашу проблему. Надеюсь, вам понравилась эта статья, и она вам поможет. Пожалуйста, поделитесь им с друзьями и членами семьи, а также в социальных сетях. И я скоро принесу вам новую статью.
Как отключить вредоносное ПО Android без root
Каждый раз, когда я получаю новый телефон, моя первая миссия — избавиться от надоедливого программного обеспечения, которое производители и операторы настаивают на том, чтобы давить нам в глотку.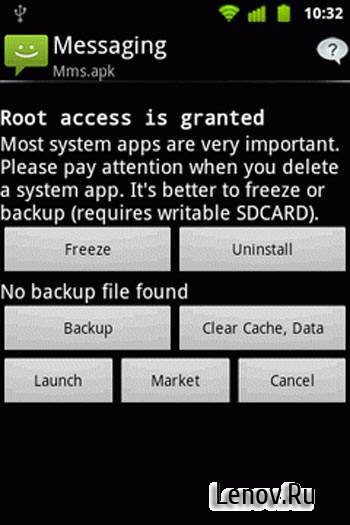 Да, я говорю о вредоносном ПО, тех приложениях, которые предустановлены на ваших новых телефонах, но вы, скорее всего, никогда не воспользуетесь ими и не сможете удалить их по-настоящему.
Да, я говорю о вредоносном ПО, тех приложениях, которые предустановлены на ваших новых телефонах, но вы, скорее всего, никогда не воспользуетесь ими и не сможете удалить их по-настоящему.
Эти приложения включают, помимо прочего, услуги оператора связи, облачное хранилище, спорт и игры. Я пришел к выводу, что они в основном существуют для того, чтобы мы, энтузиасты Android, могли на что-то пожаловаться.Но не волнуйтесь, есть способы избавиться от них, и вам даже не нужно возиться и получить root-доступ. Покажем, как это делается.
Скрытие приложений
Самый простой способ очистить панель приложений — это скрыть свои приложения. Раньше это была функция, которую мы могли видеть только в сторонних программах запуска, что было послано небесами для тех из нас, кто хотел избавиться от вредоносного ПО без необходимости рутирования. Хорошая новость заключается в том, что некоторые производители начали встраивать эту функцию прямо в свои программы запуска, поэтому для этого вам может даже не понадобиться сторонняя программа запуска.
Мы не можем точно сказать вам, как скрыть приложения, поскольку этот процесс сильно различается для каждого производителя и средства запуска, но обычно это опция в настройках панели приложений.
Вот как я могу это сделать в LG G4:
Обратной стороной является то, что скрытие приложений делает только то, что скрывает их от глаз. Эти приложения по-прежнему будут работать в фоновом режиме и занимать место. А учитывая, что в большинстве случаев вредоносное ПО невозможно удалить, следующий лучший вариант — отключить эти приложения в системных настройках.
Как отключить приложения
Отключение приложений гарантирует, что установленные приложения не будут работать в фоновом режиме. Значки также не будут отображаться на панели приложений или на домашних экранах. Единственная проблема заключается в том, что приложение по-прежнему будет в телефоне, занимая драгоценное место, но, по крайней мере, оно не будет истощать другие ресурсы или загромождать панель приложений.
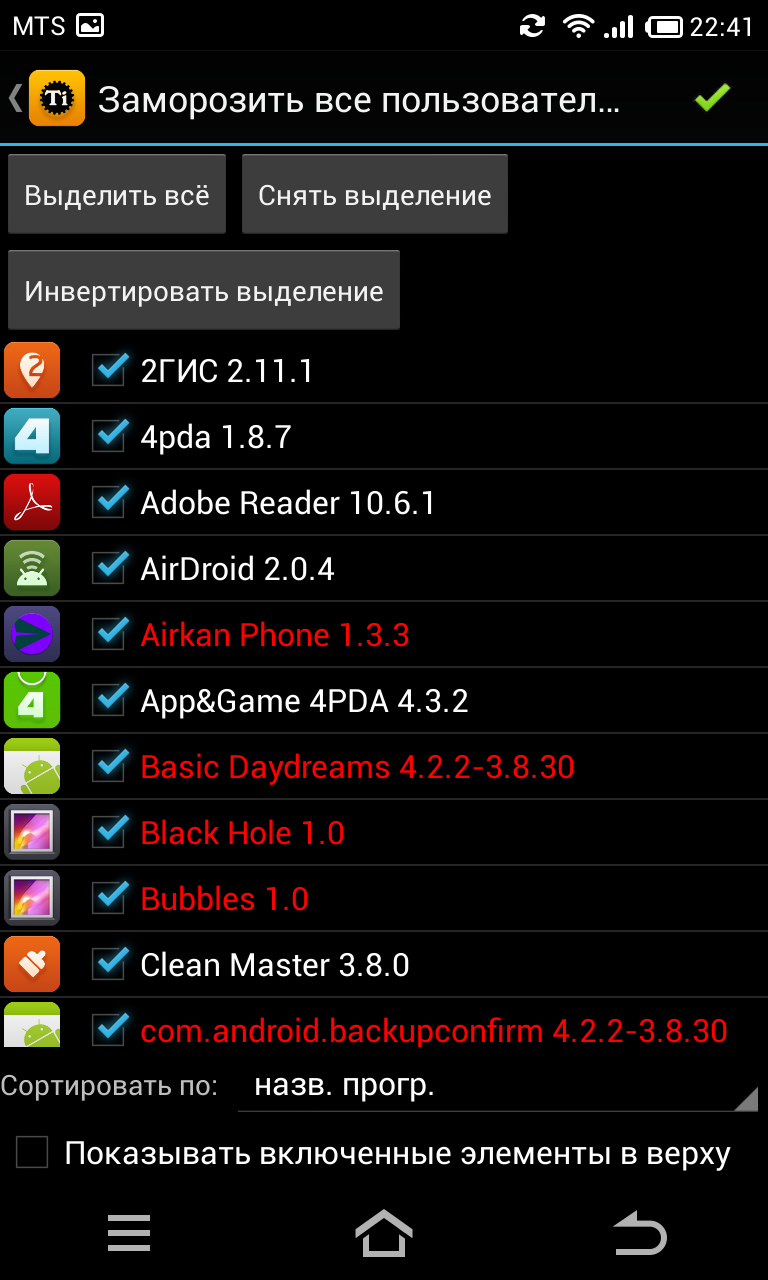 0, расположенный на материнской плате (для ПК).
0, расположенный на материнской плате (для ПК).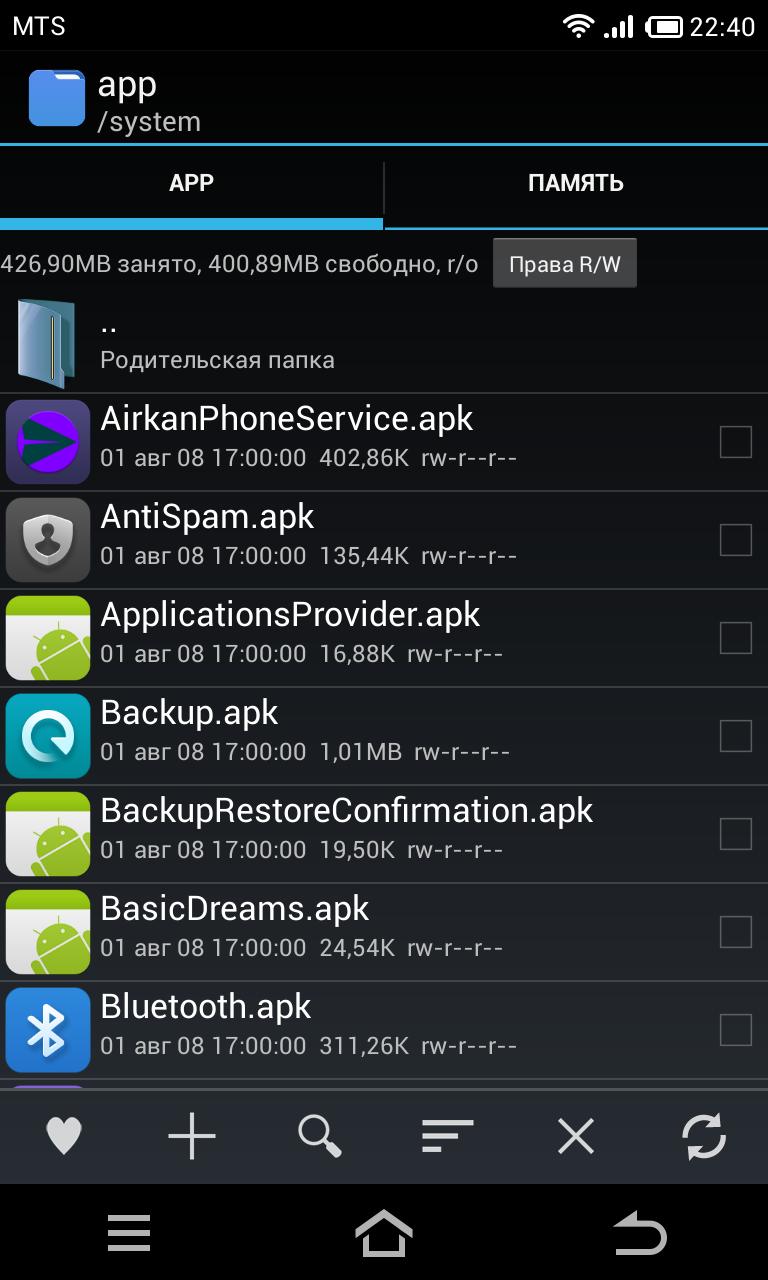 Наш совет – сначала установите альтернативное приложение, которое вы хотите использовать, и только затем удалите предварительно установленное системное приложение. Например, сначала установите альтернативное приложение-лаунчер, а затем убедитесь, что оно работает правильно, прежде чем удалять такое же приложение, которое было установлено изначально.
Наш совет – сначала установите альтернативное приложение, которое вы хотите использовать, и только затем удалите предварительно установленное системное приложение. Например, сначала установите альтернативное приложение-лаунчер, а затем убедитесь, что оно работает правильно, прежде чем удалять такое же приложение, которое было установлено изначально. Влияет на скорость работы гаджета;
Влияет на скорость работы гаджета;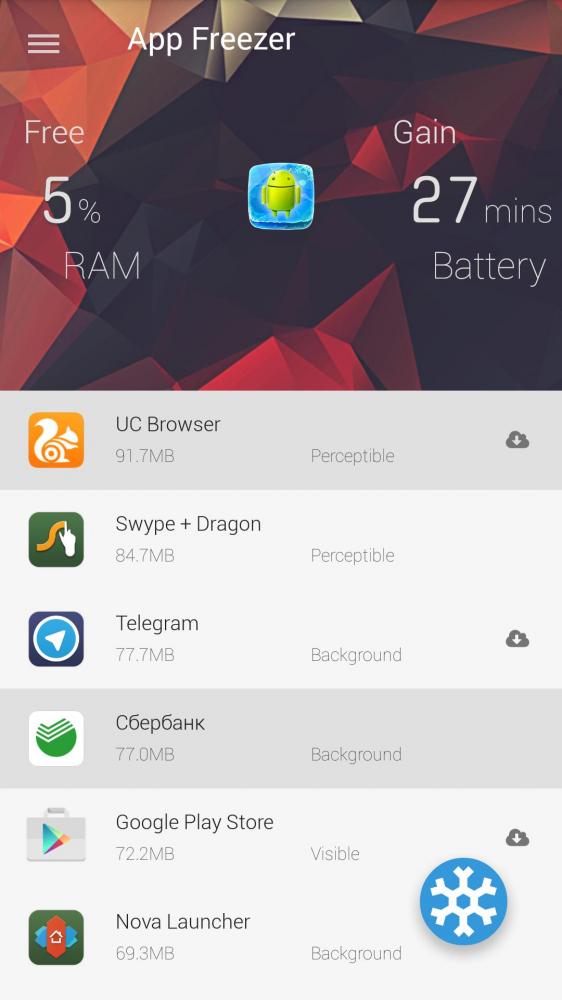 На телефоне появится запрос на соединение с ПК;
На телефоне появится запрос на соединение с ПК;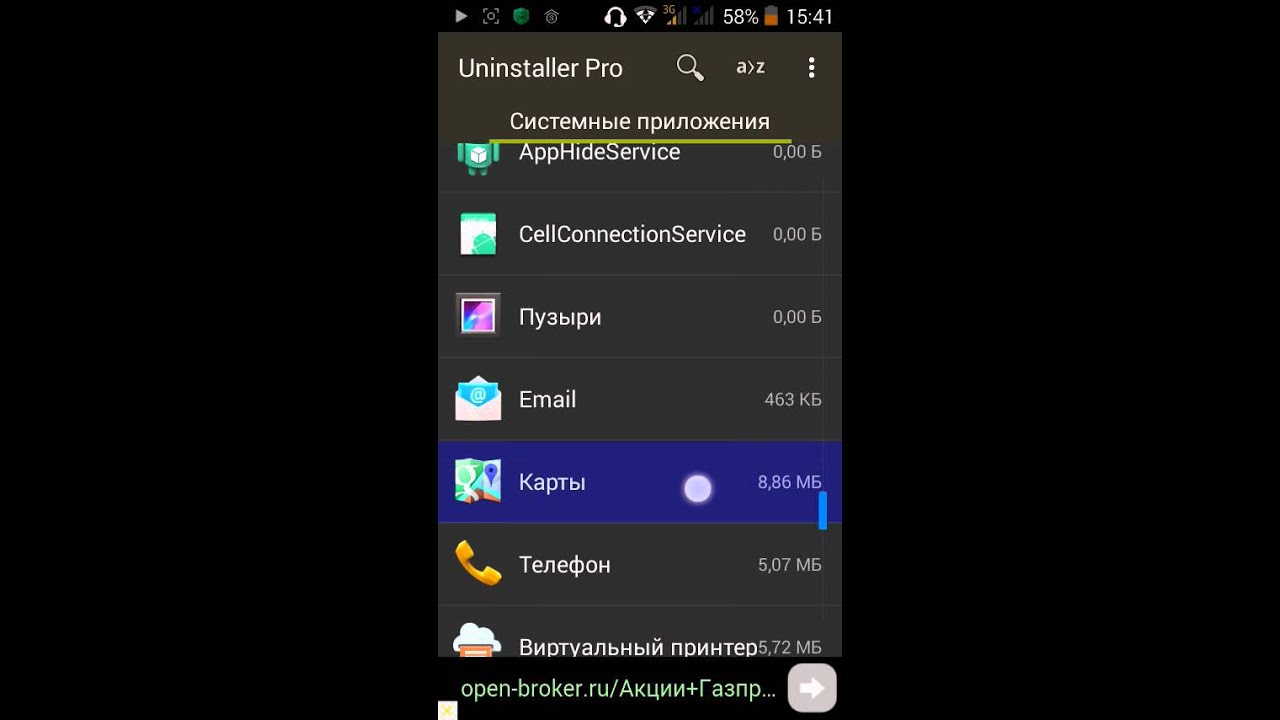 Вы можете сделать это, удерживая клавишу Shift, а затем щелкнув правой кнопкой мыши любое пустое место. Выберите «Открыть окно PowerShell здесь». Введите «adb devices», затем нажмите «ОК», когда на экране появится всплывающее окно с просьбой выполнить отладку по USB на вашем компьютере.
Вы можете сделать это, удерживая клавишу Shift, а затем щелкнув правой кнопкой мыши любое пустое место. Выберите «Открыть окно PowerShell здесь». Введите «adb devices», затем нажмите «ОК», когда на экране появится всплывающее окно с просьбой выполнить отладку по USB на вашем компьютере.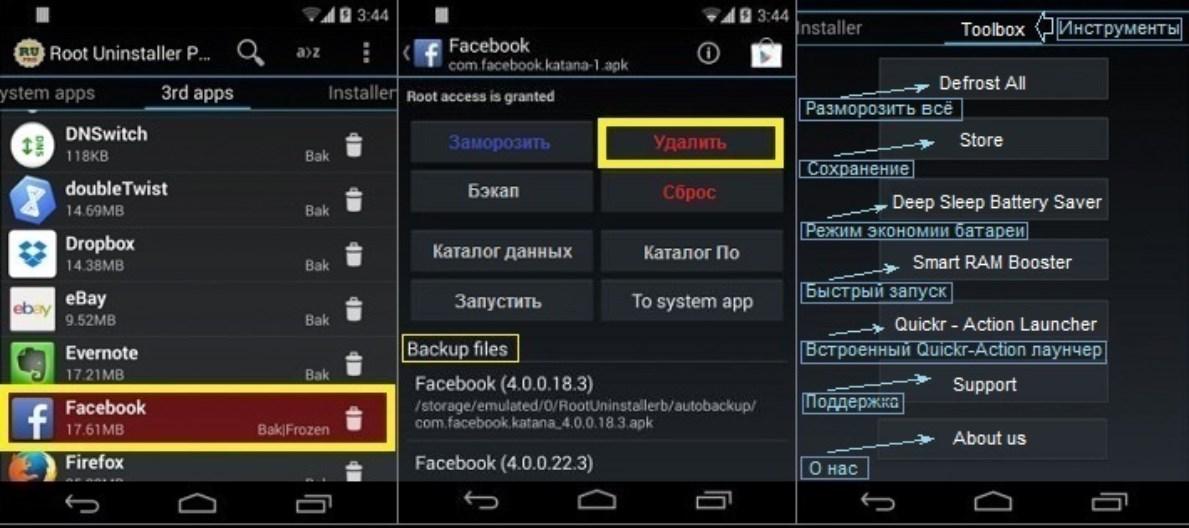
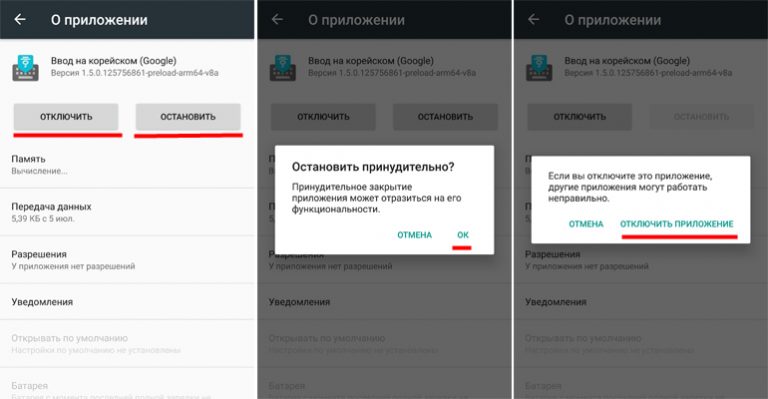 Д.
Д.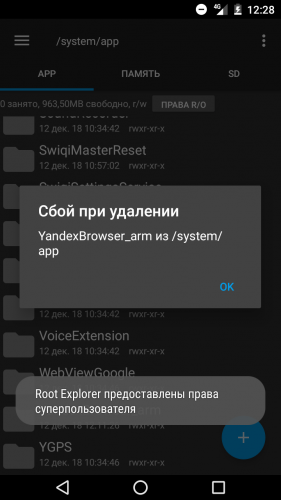
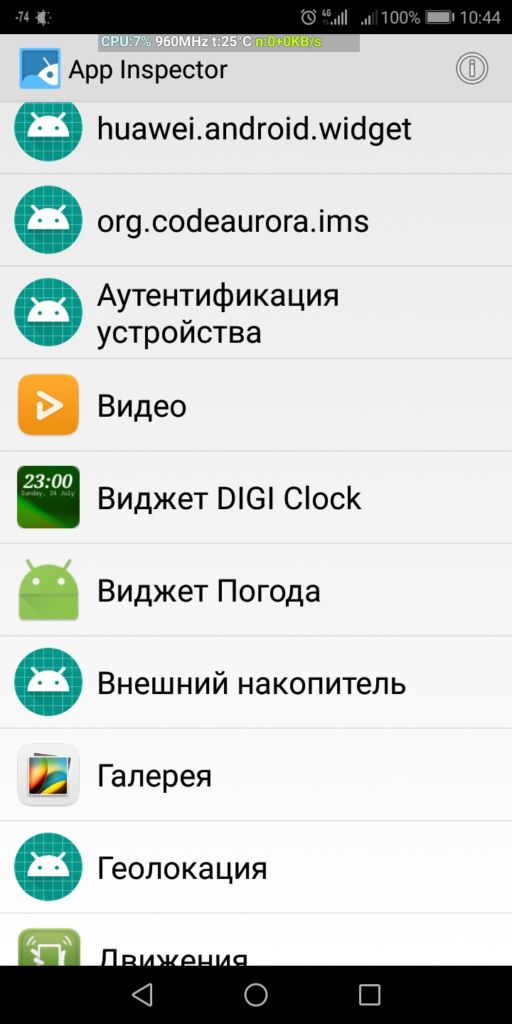 Это уловка, потому что вам потребуются права суперпользователя для выполнения операции во всей системе.
Это уловка, потому что вам потребуются права суперпользователя для выполнения операции во всей системе.