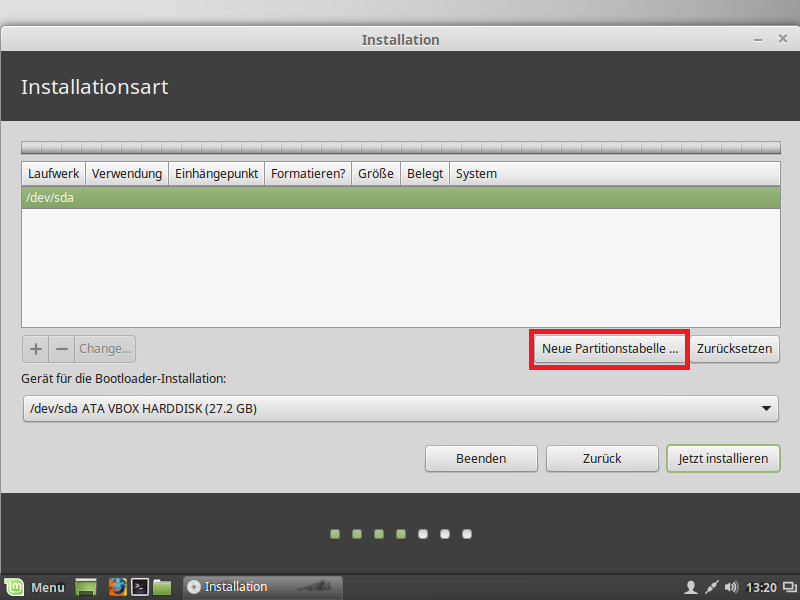Устройство для установки системного загрузчика: Куда установить системный загрузчик Kubuntu? — Хабр Q&A
Инструкция: Как установить Linux на UEFI
Перед началом установки новой операционной системы специальное программное обеспечение проверяет компоненты инсталлятора на целостность. Раньше за это отвечал только BIOS, но в материнских платах нового поколения все чаще встречается UEFI. А преимущество последнего режима перед первым заключается в поддержке защищенной загрузки и приятном графическом интерфейсе.
Сегодня я расскажу о том, как установить операционную систему Linux через UEFI.
Я буду приводить примеры на дистрибутиве Ubuntu, но все указанные мной действия аналогичны и для других версий. Большинство из них поддерживают загрузку в UEFI. И первое, что нужно сделать – это записать образ диска на флеш-карту.
Скачать программу Etcher можно с официального сайта разработчика
На данном этапе можно действовать двумя способами в зависимости от используемой операционной системы – Linux или Windows. Сначала я рассмотрю первую, и в ней для записи образа на флешку нужно будет использовать специальную утилиту Etcher. В ней можно провести настройку загрузки как в UEFI, так и через графический интерфейс системы.
В ней можно провести настройку загрузки как в UEFI, так и через графический интерфейс системы.
Выбираю файл, с которого на флешку будет установлен образ дистрибутива Linux
Еще в данном процессе подразумевается предварительное скачивание установщика нужной версии в формате ISO. Для этого предпочтительнее использовать официальные сайты Linux. После открываю программу, выбираю этот файл, карту памяти, на которую будет проведена запись, и запускаю процесс нажатием на кнопку.
После настройки можно начать процесс записи, это не займет много времени
Все эти операции можно выполнить и вручную, но количество действий немного увеличится. Форматирую носитель с помощью стандартной утилиты управления дисками Gnome и указываю формат FAT32.
Дальше распаковываю содержимое образа в корень флешки, через которую и будет проводиться установка. Для этого открываю командную строку «Терминал» нажатием на комбинацию Ctrl + Alt + T и задаю вот такие команды:
sudo mount /путь к образу/файл. iso /mnt
iso /mnt
sudo mount /dev/sdb1 /media/flash/
sudo cp -r /mnt/* /media/flash
Обращаю внимание: /dev/sdb1 – это наименование раздела используемой карты памяти. Эти же действия можно выполнить в файловом менеджере, без ввода каких-либо команд.
Дальше устанавливаю на раздел (в который происходила распаковка) два флага – boot и lba. Провести данную процедуру можно через программу Gparted – запускаю ее, отмечаю в списке раздел с флешкой и отмечаю галочки напротив нужных пунктов.
Отмечаю нужные пункты и закрываю данное окно
А вот как действовать, если образ Linux записывается в операционной системе Windows. Использую специальную утилиту Rufus, открываю окно и выставляю параметры загрузочного носителя – схему раздела, тип интерфейса (GPT) и файловую систему (FAT32, как я и говорила ранее). Остальное оставляю по умолчанию и запускаю процесс форматирования.
В процессе инсталляции есть еще несколько отличий в плане разметки дисков. В UEFI для этого используется таблица GPT, отличающаяся большим количеством первичных разделов, возможностью восстановления при повреждениях и так далее. Плюс к этому, файлы загрузчика теперь хранятся в специальном месте, называемом ESP, а не как раньше, в первых 512 байтах жесткого диска.
В UEFI для этого используется таблица GPT, отличающаяся большим количеством первичных разделов, возможностью восстановления при повреждениях и так далее. Плюс к этому, файлы загрузчика теперь хранятся в специальном месте, называемом ESP, а не как раньше, в первых 512 байтах жесткого диска.
Именно поэтому, прежде чем начать установку нужно подготовить диск с помощью утилиты Gparted. Открываю ее из главного меню обзора, нажимаю на меню «Устройство» и перехожу к элементу «Создать таблицу разделов».
Создаю таблицу разделов в приложении Gparted
На экране высветится небольшое окно – в нем я открываю список и выбираю таблицу разделов GPT.
В этой же программе я создаю раздел ESP для UEFI. Отмечаю тот диск, с которым работаю, кликаю по нему правой кнопкой мыши для вызова контекстного меню и жму на пункт «Новый».
Нажимаю на этот пункт для создания нового раздела
Далее устанавливаю формат файловой системы на FAT32, размер в 100 МБ и нажимаю на кнопку «Добавить». Потом жму на элемент «Управление флагами», после чего устанавливаю галочки напротив пунктов boot и efi (esp).
Потом жму на элемент «Управление флагами», после чего устанавливаю галочки напротив пунктов boot и efi (esp).
Тут тоже отмечаю нужные мне флаги и применяю изменения
Чтобы установщик запустился с флешки, нужно отключить Secure Boot. Дело в том, что он запускает только подписанные операционные системы, а таковыми являются только те, что разработаны корпорацией Microsoft. Для этого необходимо открыть BIOS, перейти во вкладку Boot и под соответствующим пунктом переключить значение на «Disabled». В этой же вкладке я поставлю в приоритет загрузку с флеш карты.
Далее все идет практически по стандартному сценарию – перезагружаю компьютер, и, если флешка подключена, инсталлятор автоматически запустится.
Отличие также может составлять и вариант разметки диска. Если старая операционная система с записанными данными больше не нужна (или же была создана точка восстановления), в разделе «Тип установки» можно отметить пункт по умолчанию «Стереть диск и установить [тут название дистрибутива]».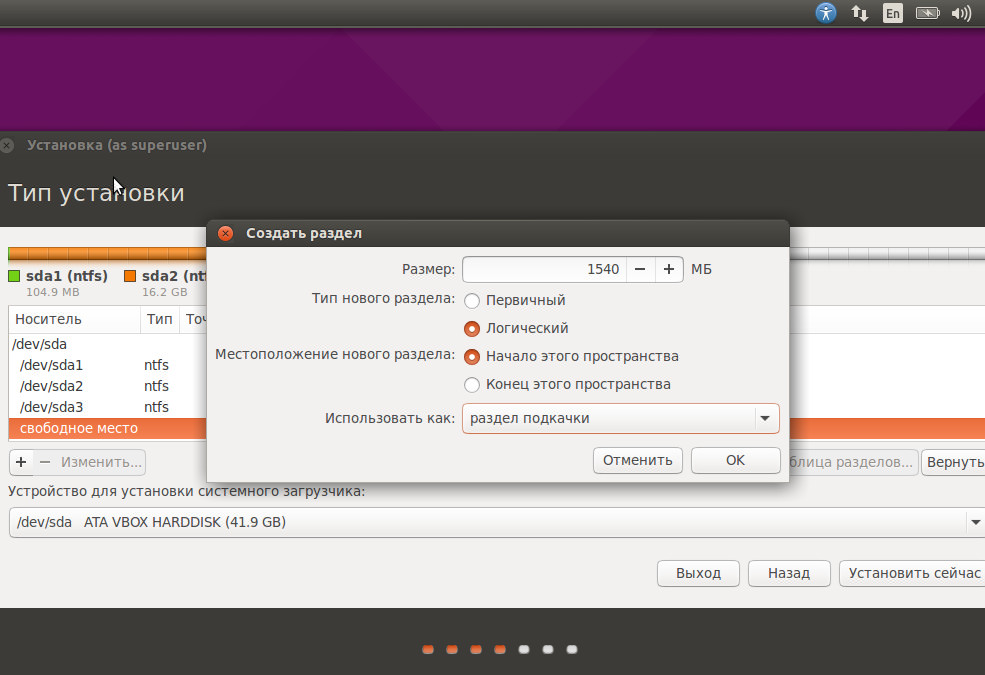
В остальных случаях надо отметить элемент «Другой вариант» и продолжить процедуру. Я предварительно настроила разметку дисков, так что данная операция предполагалась в моем случае.
Выбираю другой тип установки и продолжаю процедуру
При выборе элемента «Другой вариант» на следующей странице отобразится меню со списком доступных разделов. В нижней части окна есть элемент «Устройство для установки системного загрузчика», в котором мне нужно выбрать недавно созданный мной раздел.
Далее нажимаю по тому самому пункту, который отобразился в списке, открываю меню к нему и напротив «Использовать как:» отмечаю «системный раздел EFI». Применяю изменения и иду дальше
После завершения установки можно перезагрузить компьютер и начать пользоваться системой как раньше.
Данный вариант можно задействовать в том случае, если на компьютере установлено старое ПО, оно же BIOS, либо когда пользователю проще работать с ним, нежели с UEFI. Включается он стандартным способом – нажатием на кнопку F2, Del или комбинацией Shift + F2 – зависит от производителя и модели материнской платы.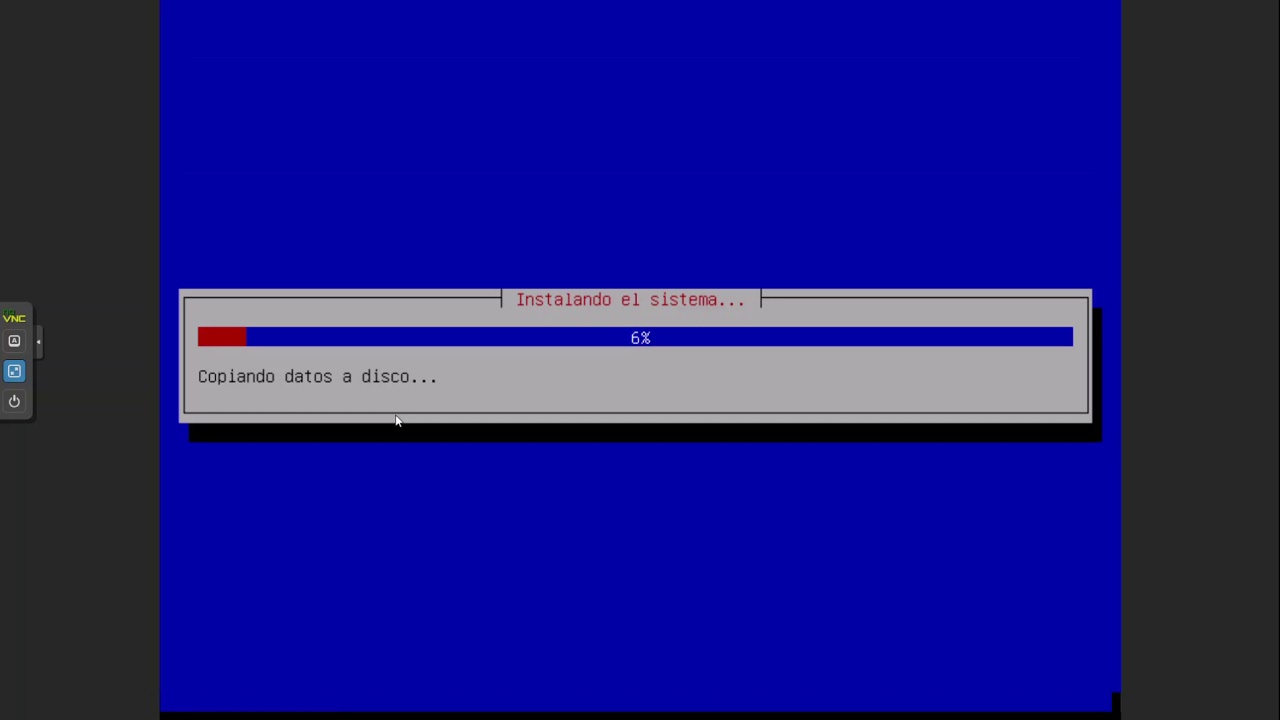
Установка Linux на UEFI мало чем отличается от того же Windows. Все процедуры выполняются в стандартизированном порядке, и лишь некоторые этапы могут незначительно отличаться. К примеру, разметка разделов в Linux, отсутствие в нем же необходимости скачивания и установки драйверов – все уже готово, так что можно сразу приступать к работе.
Post Views:
529
If it finds a supported operating system, you […] to boot this other […] operating system in addition to Debian. debian.org | Если она обнаружит […] поддерживаемую операционную […] эту операционную систему […] в дополнении к Debian. debian.org |
| Your new kernel package is also clever enough to automatically update your boot loader to use the new kernel. debian.org | Также, пакет способен автоматически использовать системный загрузчик платформы для обновления загрузки. debian.org |
| The parking support legs are required for installation and removal of the loader unit. stoll-germany.com | Монтажня рама необходима для установки погрузчика на трактор. stoll-germany.com |
This option can be used to complete the installation even when no boot loader is to be installed, either because the arch/subarch [. ..] ..]doesn’t provide one, or because none […] is desired (e.g. you will use existing boot loader). debian.org | Эта опция […] его не существует или потому […] что, он вам не нужен (например, чтобы использовать существующий системный загрузчик). debian.org |
On NewWorld Power Macintosh machines, you will need to […] debian.org | На машинах NewWorld Power Macintosh вам нужно […] debian.org |
Flash files and language packs for [. smart-clip.com | Флеш файлы и языковые пакеты для моделей платформы Argon […] ru.smart-clip.com |
The last […] debian.org | На последнем шаге […] debian.org |
| The C: drive is usually by default taken as the hard drive where the installation proceeds and the boot loader program is set up. ligaturesoft.com | C: диск обычно по умолчанию берется как жесткий диск, где инсталляционные доходы и программа загрузчика начальной загрузки установлены. ligaturesoft.com |
| The boot loader, when the router […] is started, selects which of the SW banks to download and which configuration profile to use for SW operation. support.eastar.ru | Загрузчик, при запуске маршрутизатора, […] выбирает, какой из банков ПО загрузить и какой профиль конфигурации использовать для работы ПО. eastar.ru |
| You can also boot the installation system over the network. debian.org | Также вы можете загрузить систему по сети. debian.org |
In case if Smart-Clip has not been updated before logging in at www.boot-loader.com, the access will not be valid and user will be asked to perform the update procedure. smart-clip.com | В случае, если Вы не производили обновления своего устройства – доступ к сайту будет ограничен до того времени, пока Вы не обновите свой Smart-Clip до последней версии. ru.smart-clip.com |
Consider: if you boot from files placed on the hard disk, and then […] debian.org | Учтите: если вы загружаетесь с раздела […] debian.org |
Each user is granted with […] year after the first update of SigmaKey Dongle. sigmakey.com | Каждому пользователю предоставляется […] год с момента первого обновления донгла SigmaKey. sigmakey.com |
Full_flash and lang_pack files for those models will be uploaded to […] smart-clip.com | Прошивки (Full_flash) и […] языковые пакеты (lang_pack) для этих моделей в течение нескольких дней […] ru.smart-clip.com |
| Note that on most architectures the boot loader interprets your keyboard as a QWERTY keyboard. debian.org | Заметим, что на большинстве архитектур системный загрузчик считает, что используется клавиатура с раскладкой QWERTY. debian.org |
To multiboot OpenBSD and Windows […] openbsd.org | Для настройки мультизагрузки OpenBSD и Windows […] openbsd.org |
Post—installation your computer will have a boot screen from which you’ll be able to boot all your operating systems. linuxmint.com | После установки ваш компьютер будет иметь загрузочный экран, из которого Вы сможете загрузить все ваши операционные […] системы. linuxmint.com |
| If you intend to boot the installation system from another […] machine, the boot files will need to be placed in specific locations […] on that machine, and the machine configured to support booting of your specific machine. debian.org | Для этого на удалённую машину в определённое место […] вам нужно поместить загрузочные файлы и настроить поддержку загрузки вашей машины. debian.org |
However, if drivers are compiled as modules and […] is not possible to pass […] parameters to modules as you would normally do. debian.org | Если же драйверы […] передать параметры […] модулям обычным способом. debian.org |
It’s also a clever way for dealing with […] debian.org | Также это мудрый способ работы с аппаратурой, […] debian.org |
Free access […] Smart-Clip user throughout one year from the date of the first update. smart-clip.com | Бесплатный доступ к […] каждому пользователю Smart Clip-а на протяжении […] одного года, начиная с первого обновления его клипа. ru.smart-clip.com |
Those, who need to perform flashing of big numbers of handsets and don’t require full Smar-Clip functions, can get a powerful […] multiflasher with free year of access to the biggest ever flash files […] (45 euro). smart-clip.com | Пользователи, которым необходимо прошивать большое количество телефонов, однако не требуются все функции Smart-Clip, […] всего за 45 евро получают мощный мультифлешер с годом бесплатного доступа в […] ru.smart-clip.com |
| Boot-Loader v2.0 flash file archive houses a huge […] amount of flash files for MTK-based mobiles that can be used by SigmaKey software. sigmakey.com | На портале Boot-Loader v2.0 доступно множество прошивок […] для MTK-телефонов, которые подходят для работы с программным обеспечением SigmaKey. sigmakey.com |
Boot-Loader v2.0 promotion: send us backup from [.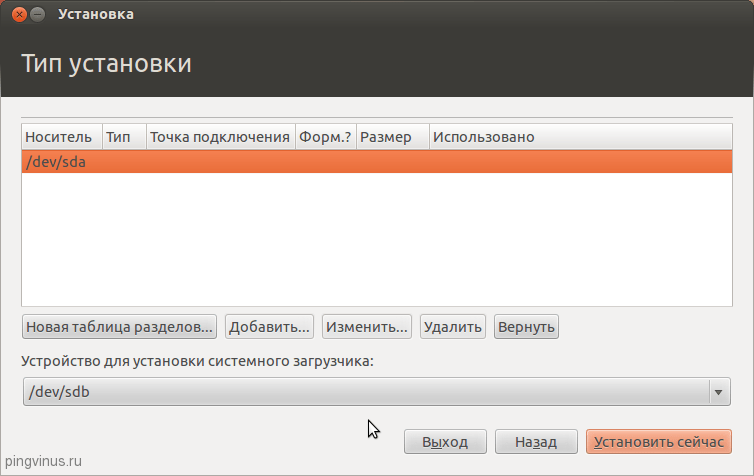 ..] ..]MTK based phone model and receive free bonus access. smart-clip.com | Акция от Boot-Loader v2.0: пришлите нам резервную […] копию прошивки телефона на основе MTK и получите бесплатный бонусный доступ. ru.smart-clip.com |
| Before a boot loader is installed, the installer will attempt to probe […] for other operating systems which are installed on the machine. debian.org | Перед установкой системного загрузчика программа установки попытается […] обнаружить другие операционные системы, установленные на машине. debian.org |
This was a bootable floppy disk from which you could run a network-aware version of MS-DOS, and to install, say, Windows 95, you would stick the floppy [. in your bare-metal […] Setup.exe to begin the […] process of downloading the Windows installation files to the computer and running Setup on it to install Windows. redline-software.com | Это была загрузочная дискета, с которой вы могли запускать версию MS-DOS с поддержкой сети, и […] устанавливать, скажем, Windows 95. […] к установочному [. ресурсу в сети и запускали Setup.exe, чтобы начать процесс скачивания установочных файлов Windows на компьютер для установки Windows. redline-software.com |
Linux Mint is also designed to work in conjunction with other operating systems (including those listed above), and can automatically set up a “dual boot” or “multi-boot” […] environment (where the user is prompted as to which operating […] linuxmint.com | Linux Mint также предназначен для работы совместно с другими операционными системами (в том числе перечисленными выше), и может автоматически создать во время установки «двойную […] загрузку» или «мульти-загрузку» (пользователю предлагается, какую […] linuxmint.com |
| Boot a Windows installation into audit mode so you can customize your installation by adding additional device drivers and installing […] additional applications […] on it and then testing your installation to make sure it is customized properly for its intended users. redline-software.com | Загрузка установки Windows в режим аудита, чтобы вы могли настраивать установку, добавляя дополнительные драйверы устройств, устанавливая […] дополнительные приложения, […] а затем тестируя эту установку, чтобы убедиться в том, что машина настроена должным образом для того пользователя, которому она предназначена. redline-software.com |
This installation guide is based on an earlier manual written for the old Debian installation system (the “boot—floppies”), and has been updated to document the new Debian installer. debian.org | Данное руководство по установке основано на предыдущей версии, описывавшей старую систему установки Debian («boot-floppies»). debian.org |
6.10. Расположение установки Red Hat Enterprise Linux 7
Для каждого диска показаны метка, размер, доступное пространство. Чтобы выбрать диск, щелкните на его значке. Если диск не выбран, он не будет принимать участие в установке.
Ниже можно настроить другие параметры хранения данных:
Ссылка Статистика диска и загрузчика в нижней части окна откроет диалог настройки диска, где будет установлен загрузчик.
Закончив настройку, нажмите Готово.
6.10.1. Установка загрузчика
Red Hat Enterprise Linux 7 использует загрузчик GRUB2 (GRand Unified Bootloader 2). Загрузчик — первая программа, запускаемая после включения компьютера, которая передает управление ядру операционной системы. GRUB2 также может использоваться для цепной загрузки другого загрузчика нестандартной операционной системы.
GRUB2 также может использоваться для цепной загрузки другого загрузчика нестандартной операционной системы.
При установке GRUB2 старый загрузчик может быть перезаписан.
Программа установки Red Hat Enterprise Linux автоматически определяет другие установленные операционные системы и сохраняет возможность их загрузки. По желанию эту функциональность можно настроить вручную.
Чтобы выбрать устройство для размещения загрузчика, в нижней части окна устройств выберите Статистика диска и загрузчика. В окне ручного создания разделов для этой цели перейдите по ссылке с меткой выбрано X устройств хранения в самом низу экрана.
Рисунок 6.20. Обзор выбранных дисков
Загрузочное устройство отмечено зеленой галочкой. Чтобы установить загрузчик на другое устройство, выберите его из списка и нажмите кнопку Выбрать устройство загрузки.
Чтобы отменить установку загрузчика, выберите устройство и нажмите Не устанавливать загрузчик. Галочка напротив устройства исчезнет.
Галочка напротив устройства исчезнет.
Следует помнить, что без загрузчика систему нельзя будет загрузить напрямую и придется использовать другой способ загрузки (например, коммерческий загрузчик). Не отменяйте установку загрузчика, если не предусмотрен другой способ загрузки компьютера.
6.10.1.1. Рекомендации по MBR и GPT
По умолчанию GRUB2 будет установлен в область MBR (master boot record) или GPT (GUID partition table) на диске с корневой файловой системой.
- Системы с BIOS или UEFI в режиме совместимости с BIOS
Если диск уже отформатирован, существующие разделы не будут изменяться.
В противном случае Anaconda выберет:
MBR, если размер диска меньше 2 ТБ;
GPT, если размер диска больше 2 ТБ.
Параметр
inst.gptв строке команды загрузки позволяет изменить стандартное поведение и использовать GPT на дисках размером меньше 2 ТБ. В то же время нельзя выбрать MBR для дисков размером больше 2 ТБ.
В то же время нельзя выбрать MBR для дисков размером больше 2 ТБ.
- Системы с UEFI
В системах с UEFI поддерживается только GPT. Чтобы установить загрузчик в MBR, надо будет сначала отформатировать диск.
Также потребуется создать раздел EFI (efi) размером не меньше 50 МБ (рекомендуется — 200 МБ).
Разделы
biosbootиefiне могут располагаться в пределах логических томов, поэтому для них надо будет создать стандартные физические разделы.
6.10.2. Шифрование разделов
Если флажок шифрования был установлен, в следующем окне будет предложено ввести парольную фразу.
Рисунок 6.21. Ввод парольной фразы для доступа к разделу
Введите парольную фразу, обратив внимание на раскладку клавиатуры. Ее надо будет вводить каждый раз при загрузке системы. Нажмите Tab для перехода к полю подтверждения и введите его еще раз. Если пароль слишком слабый, появится значок предупреждения. Наведите курсор на значок для получения подсказки.
Если пароль слишком слабый, появится значок предупреждения. Наведите курсор на значок для получения подсказки.
В случае утери парольной фразы зашифрованные разделы и их данные будут недоступны. Восстановить доступ будет невозможно.
6.10.3. Освобождение пространства
Если для установки Red Hat Enterprise Linux недостаточно места, можно попробовать освободить пространство. Для этого в окне Параметры установки выберите пункт Освободить.
При освобождении пространства данные будут удалены (за исключением случаев сжатия раздела), поэтому предварительно рекомендуется создать их резервные копии.
Рисунок 6.22. Освобождение места
В списке перечислены обнаруженные диски и файловые системы. В столбце Можно освободить показан потенциально доступный размер. В столбце Действие показан метод освобождения пространства.
В этом окне доступны кнопки:
Не изменять — не освобождать место в выбранной файловой системе.
 Это действие выбрано по умолчанию.
Это действие выбрано по умолчанию.Удалить — освободить все занятое пространство.
Сжать — освобождает незанятое пространство в файловой системе. Размер корректируется с помощью ползунка. Это действие недоступно для LVM и RAID.
Удалить все/Оставить все — это действие применимо ко всем файловым системам. Функционирует как переключатель, то есть выбрав один вариант, название кнопки изменится на второй, и наоборот.
Выберите файловую систему или весь диск. Значения в столбце Действие и в поле Всего выбрано для освобождения изменятся соответственно. В самом низу экрана показан необходимый для установки размер.
Когда будет выбран достаточный размер для продолжения установки, кнопка Освободить станет доступна.
6.10.4. Создание разделов вручную
Чтобы открыть окно ручного создания разделов, в окне выбора устройств отметьте пункт Я настрою разделы и нажмите кнопку Готово.
Во избежание потери данных при установке и обновлении системы следует создать их резервную копию.
Рисунок 6.23. Окно создания разделов
В левой части окна показаны точки монтирования, сгруппированные по операционным системам. Если раздел используется несколькими операционными системами, он будет повторяться. Внизу приведена статистика пространства.
При наличии существующих файловых систем убедитесь, что на диске достаточно места для установки Red Hat Enterprise Linux. Чтобы удалить раздел, нажмите кнопку со знаком —.
6.10.4.1. Создание файловых систем и конфигурация разделов
Добавление файловой системы выполняется в два подхода — сначала в левой части окна надо создать точку монтирования, затем изменить ее параметры в правой части (тип устройства и файловой системы, метку, функции шифрования и форматирования раздела).
Чтобы позволить программе установки создать разделы и точки монтирования, выберите схему разбиения из выпадающего списка в левой части окна (по умолчанию выбран LVM) и щелкните ссылку автоматического создания. В результате будут созданы разделы
В результате будут созданы разделы /boot, / и раздел подкачки. Дополнительные разделы можно будет добавить позднее.
Точки монтирования можно создать вручную, нажав значок плюса в нижней части панели. В открывшемся окне выберите путь из списка или введите его вручную — / для корневого раздела, /boot для загрузочного и т.п. Укажите размер раздела в мегабайтах, гигабайтах или терабайтах — например, 2GB. Если размер не задан или превышает допустимый, будет занято все доступное пространство. Завершив редактирование, нажмите Добавить.
В левой части окна выберите тип раздела: стандартный, BTRFS, LVM, динамический LVM. Исключение составляет /boot, который будет иметь стандартный тип независимо от выбранного значения.
Чтобы изменить устройство для выбранной точки монтирования, нажмите кнопку конфигурации под левой панелью. В открывшемся окне выберите устройства и нажмите Выбрать.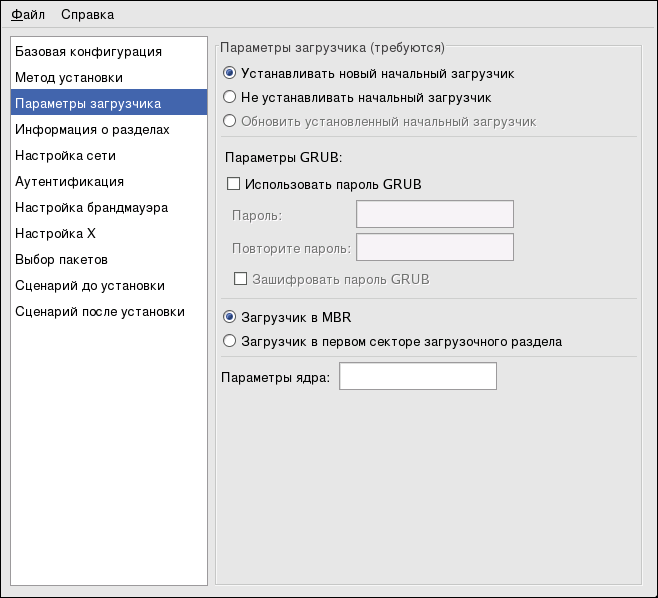 Вы вернетесь в окно ручного разбиения, где надо еще раз подтвердить изменения, нажав кнопку Применить.
Вы вернетесь в окно ручного разбиения, где надо еще раз подтвердить изменения, нажав кнопку Применить.
Рисунок 6.24. Настройка точек подключения
Чтобы обновить список дисков и разделов, нажмите кнопку с круговой стрелкой. Обычно список обновляется после значительных изменений конфигурации разделов, сделанных за рамками программы установки. Следует помнить, что после нажатия кнопки Поиск изменения, сделанные в окне разделов, будут потеряны.
Рисунок 6.25. Поиск дисков
Чтобы изменить параметры раздела, выберите его в левой части окна — справа откроются его характеристики.
Рисунок 6.26. Настройка разделов
Имя — имя тома LVM или Btrfs. Имена стандартных разделов присваиваются автоматически и не меняются. Так, например, разделу
/homeможет быть присвоено имяsda1.Точка монтирования — точка подключения раздела.
 Так, для корневого раздела введите
Так, для корневого раздела введите /, для загрузочного раздела введите/bootи т.п. Для раздела подкачки точку не надо выбирать — достаточно лишь выбрать типswap.Метка — уникальная метка раздела.
Размер — размер раздела в килобайтах, мегабайтах, гигабайтах или терабайтах. Если единицы не указаны, будут использоваться килобайты.
Тип устройства — стандартный раздел, BTRFS, LVM или динамический LVM. При наличии двух и более дисков также будет доступно значение RAID. Справа от поля расположен флажок шифрования раздела. Его пароль можно будет установить позднее.
Файловая система — тип файловой системы. Справа расположен флажок форматирования.
Чтобы сохранить изменения, нажмите кнопку Применить. Они вступят в силу только после начала установки. Чтобы отменить изменения, нажмите Сбросить все.
Они вступят в силу только после начала установки. Чтобы отменить изменения, нажмите Сбросить все.
Завершив настройку, нажмите Готово. Если флажок шифрования был установлен, будет предложено ввести парольную фразу. После этого появится окно, где будут перечислены операции по настройке разделов и файловых систем, включая создание, изменение размера и удаление. Нажмите Принять изменения или Отменить и вернуться к настройке разделов. Наконец, чтобы настроить разделы на другом диске, выберите его в окне устройств и перейдите к окну ручной разметки.
6.10.4.1.1. Типы файловых систем
Red Hat Enterprise Linux позволяет создать разделы и файловые системы разных типов.
Типы устройств
Cтандартный раздел может содержать файловую систему, пространство подкачки или может выступать в качестве основы для программного RAID-массива или физического тома LVM.

Динамический LVM перераспределяет свободное пространство между устройствами в зависимости от программных требований. По мере необходимости пул пространства может наращиваться динамически.
- BTRFS — файловая система с характеристиками устройства, которая может работать с большим числом файлов, файлами и томами гораздо большего размера по сравнению с ext2, ext3 и ext4 (см. Раздел 6.10.4.4, «Создание подраздела Btrfs»).
Файловые системы
- xfs — высокопроизводительная масштабируемая файловая система, размер которой может достигать 16 эксабайт (~16 миллионов терабайт). XFS поддерживает файлы размером до 8 эксабайт (~8 миллионов терабайт), структуры каталогов с десятками миллионов записей и включает функции журналирования метаданных, что гарантирует быстрое восстановление в случае сбоя, а также поддерживает дефрагментацию и изменение размера без необходимости отключения файловой системы.
 Приложение E, Команды ext4 и XFS содержит описание аналогов команд ext4 в XFS.
Приложение E, Команды ext4 и XFS содержит описание аналогов команд ext4 в XFS.Максимальный размер раздела XFS составляет 500 ТБ.
ext4 создана на основе ext3 и обладает рядом преимуществ, включая поддержку больших файловых систем и файлов, быстрое и эффективное распределение пространства, отсутствие ограничений на число подкаталогов в одном каталоге, быструю проверку файловой системы и надежное ведение журналов.
Максимально допустимый размер ext4 в Red Hat Enterprise Linux 7 составляет 50 ТБ.
ext3 создана на основе ext2, ее главным преимуществом является поддержка журналов, что сокращает время восстановления благодаря отсутствию необходимости в проверке
fsck.ext2 поддерживает стандартные типы файлов Unix (обычные файлы, каталоги, символьные ссылки и т.
 п.) и позволяет присваивать им имена длиной до 255 знаков.
п.) и позволяет присваивать им имена длиной до 255 знаков.vfat — файловая система Linux, совместимая с FAT и поддерживающая длинные имена файлов Microsoft Windows.
swap — раздел подкачки для организации виртуальной памяти: если в ОЗУ не хватает места для обработки данных, неактивные фрагменты перемещаются в область подкачки, освобождая место для новых страниц.
Каждая файловая система накладывает свои ограничения на размер файлов. Подробную информацию можно найти на портале пользователей по адресу https://access.redhat.com/site/articles/rhel-limits.
6.10.4.2. Создание программного RAID
Избыточные массивы независимых дисков или так называемые RAID-массивы (Redundant Arrays of Independent Disks) объединяют несколько устройств хранения для обеспечения должного уровня производительности и отказоустойчивости.
Устройство RAID создается один раз, после чего его состав можно корректировать посредством добавления или исключения дисков. На каждом диске может быть создан один RAID-раздел — таким образом, максимальный уровень RAID определяется числом дисков.
Рисунок 6.27. Окно создания раздела RAID с открытым списком типов устройств
Если для установки было выбрано больше одного диска, в этом окне можно будет настроить RAID-устройство.
Порядок создания RAID-устройства:
Нажмите кнопку конфигурации под левой панелью. В открывшемся окне выберите устройства.
В списке Тип устройства выберите RAID.
Выберите Уровень RAID.
Возможные значения:
- RAID0 — оптимальная производительность с чередованием
Данные распределяются между несколькими дисками.
 RAID 0 обеспечивает высокий уровень производительности за счет объединения дисков в одно виртуальное устройство. Надежность RAID 0 невысокая, так как отказ одного диска приведет к сбою всего массива. Для создания RAID 0 необходимо как минимум два раздела RAID.
RAID 0 обеспечивает высокий уровень производительности за счет объединения дисков в одно виртуальное устройство. Надежность RAID 0 невысокая, так как отказ одного диска приведет к сбою всего массива. Для создания RAID 0 необходимо как минимум два раздела RAID.- RAID1 — зеркалирование
Использует зеркалирование за счет копирования данных на все диски в составе массива. Дополнительные устройства повышают уровень избыточности. Для создания RAID 1 необходимо как минимум два раздела RAID.
- RAID4 — с четностью
Данные распределяются между несколькими дисками, но при этом один диск служит для хранения информации о четности, что помогает восстановить данные в случае сбоя. Недостаток такой организации заключается в том, что информация о четности хранится на одном диске, что представляет риск для общей производительности массива. Для создания RAID 4 необходимо как минимум три раздела RAID.
- RAID5 — распределенная схема
Контрольные суммы и данные циклически распределяются между элементами массива.
 RAID 5 пользуется гораздо большей популярностью по сравнению с RAID 4 благодаря параллельной обработке данных. Для создания RAID 5 необходимо как минимум три раздела RAID.
RAID 5 пользуется гораздо большей популярностью по сравнению с RAID 4 благодаря параллельной обработке данных. Для создания RAID 5 необходимо как минимум три раздела RAID.- RAID6 — избыточность
Аналогичен RAID 5, но контрольные данные копируются на два устройства. Для создания RAID 5 необходимо как минимум четыре раздела RAID — два для основных данных и два для контрольных.
- RAID10 — чередование с зеркалированием
RAID 10 (вложенный RAID или смешанный RAID) — данные распределяются между зеркальными наборами дисков. Так, RAID 10 из четырех разделов будет включать две зеркальные пары RAID 1. Данные при этом последовательно распределены между парами аналогично RAID 0. Для создания RAID 10 потребуются как минимум четыре раздела RAID.
Чтобы сохранить изменения, нажмите Применить. Затем нажмите Готово, чтобы вернуться в меню обзора.

Если для создания массива не хватает дисков, в нижней части окна появится сообщение с рекомендуемым числом.
6.10.4.3. Создание LVM
LVM (Logical Volume Management) распределяет пространство между динамически изменяемыми томами. Разделы физического диска представлены в качестве физических томов, которые могут быть сгруппированы в группы. В свою очередь, группы томов могут подразделяться на логические тома, принцип работы которых аналогичен стандартным дисковым разделам. Таким образом, логические тома LVM функционируют как разделы, которые могут располагаться на нескольких физических дисках.
В текстовом режиме установки функции настройки LVM недоступны. Если требуется создать структуру LVM, нажмите Ctrl+Alt+F2, чтобы открыть другую консоль, и используйте команду lvm. Для возврата к установке нажмите Ctrl+Alt+F1.
Рисунок 6.28. Настройка логического тома
Порядок создания логического тома с последующим добавлением в группу томов:
В списке Тип устройства выберите LVM. Появится список Группа томов.
Выберите Создать группу томов в меню или нажмите кнопку Изменить, чтобы открыть диалог настройки группы.
Рисунок 6.29. Настройка группы томов
Автоматически — размер определяется автоматически с учетом заданных параметров логических томов. Этот вариант является оптимальным, если не требуется оставлять свободное пространство в пределах группы.
Как можно больше — группе выделяется максимально возможный размер независимо от конфигурации логических томов. Этот вариант подходит для хранения данных в LVM с возможной перспективой добавления новых или наращивания существующих томов.

Фиксирован — позволяет установить точный размер группы томов.
Нажмите Сохранить.
Чтобы сохранить изменения, нажмите Применить. Затем нажмите Готово, чтобы вернуться в меню обзора.
Раздел /boot не может располагаться в пределах логического тома.
6.10.4.4. Создание подраздела Btrfs
Файловая система Btrfs характеризуется высоким уровнем устойчивости и способностью обнаружения и исправления ошибок. Btrfs использует контрольные суммы для обеспечения целостности данных и поддерживает снимки файловой системы.
Составляющие тома Btrfs создаются в окне ручного создания разделов. Показанный напротив них размер будет отражать суммарный размер тома.
Рисунок 6.30. Настройка подраздела Btrfs
Порядок создания подраздела Btrfs:
В списке Тип устройства выберите BTRFS.
 В результате список Файловая система станет недоступен,
В результате список Файловая система станет недоступен, Btrfs— будет доступен. Дополнительно появится список Том с именем созданного тома.Выберите Создать том в меню или нажмите кнопку Изменить, чтобы открыть диалог настройки тома.
Рисунок 6.31. Настройка тома Btrfs
Возможные значения:
- RAID0 (производительность)
Данные распределяются между несколькими дисками. RAID 0 обеспечивает высокий уровень производительности за счет объединения дисков в одно виртуальное устройство. Надежность RAID 0 невысокая, так как отказ одного диска приведет к сбою всего массива. Для создания RAID 0 необходимо как минимум два раздела RAID.
- RAID1 (избыточность)
Использует зеркалирование за счет копирования данных на все диски в составе массива. Дополнительные устройства повышают уровень избыточности.
 Для создания RAID 1 необходимо как минимум два раздела RAID.
Для создания RAID 1 необходимо как минимум два раздела RAID.- RAID10 (производительность, избыточность)
Представляет собой комбинацию RAID0 и RAID1, где данные распределяются между зеркальными наборами дисков. Так, RAID 10 из четырех разделов будет включать две зеркальные пары RAID 1. Данные при этом последовательно распределены между парами аналогично RAID 0. Для создания RAID 10 потребуются как минимум четыре раздела RAID.
Дополнительно можно установить флажок шифрования и настроить размер тома. Возможные значения:
Автоматически — размер тома определяется автоматически с учетом заданных параметров. Этот вариант является оптимальным, если нет необходимости в наличии свободного пространства в пределах тома.
Как можно больше — выделяет максимально возможный размер независимо от конфигурации подразделов. Этот вариант подходит для хранения данных в Btrfs с возможной перспективой добавления новых или наращивания существующих подразделов.

Фиксирован — позволяет установить точный размер тома.
Нажмите Сохранить.
Чтобы сохранить изменения, нажмите Применить. Затем нажмите Готово, чтобы вернуться в меню обзора.
Если для создания массива не хватает дисков, в нижней части окна появится сообщение с рекомендуемым числом.
Раздел /boot не может располагаться в подразделе Btrfs.
6.10.4.5. Рекомендуемая схема разбиения
Hа платформах AMD64 и Intel 64 рекомендуется создать разделы:
- Раздел
/boot(не меньше 500 МБ) Раздел
/bootсодержит ядро операционной системы (отвечающее за загрузку Red Hat Enterprise Linux) и файлы начальной загрузки. Вследствие определенных микропрограммных ограничений рекомендуется рассмотреть возможность создания небольшого раздела для их хранения (500 МБ должно быть достаточно).
Раздел
/bootбудет создан автоматически в ходе установки. Но если загрузка системы с (U)EFI осуществляется из корневого раздела, размер которого превышает 2 ТБ, надо будет создать отдельный раздел/bootразмером меньше 2 ТБ.Некоторые BIOS не поддерживают загрузку с RAID-контроллеров. В таких случаях раздел
/bootследует разместить за пределами RAID-массива — к примеру, на отдельном диске.- Раздел
root(рекомендуется 10 ГБ) Именно здесь располагается корневой каталог «
/». Если путь к файлу не включает другой смонтированный раздел (например,/bootили/home), он будет помещен в этот раздел.Для минимальной установки корневому разделу достаточно выделить 5 ГБ, в то время как для полной установки со всеми группами программ потребуется не меньше 10 ГБ.
Не следует путать каталог
/с домашним каталогом/root.
- Раздел
/home(не меньше 1 ГБ) Чтобы отделить файлы пользователя от системных данных, создайте отдельный раздел для каталога
/homeв группе томов. Таким образом, в случае обновления или переустановки Red Hat Enterprise Linux, содержимое/homeне будет потеряно. При наличии более 50 ГБ пространства этот раздел будет создан автоматически в ходе установки.- Раздел
swap(не меньше 1 ГБ) Подкачка страниц представляет собой механизм организации виртуальной памяти. При дефиците оперативной памяти данные переносятся из памяти в раздел подкачки. При расчете его размера следует руководствоваться степенью нагрузки на память, а не ее размером. Для этого надо оценить нагрузку индивидуальных приложений.
При недостатке места в области подкачки ядро системы начнет останавливать процессы, и наоборот, слишком большой размер пространства подкачки снижает эффективность использования ресурсов и затрудняет обнаружение утечек памяти.
 Более подробно о расчете размера пространства подкачки рассказывается на справочной странице
Более подробно о расчете размера пространства подкачки рассказывается на справочной странице mkswap(8).Ниже приведена таблица с рекомендуемыми размерами раздела подкачки в зависимости от размера ОЗУ. Размер выбирается автоматически во время установки и не превышает 10% от размера жесткого диска. Чтобы увеличить размер или добавить возможность перехода системы в спящий режим, надо будет откорректировать это значение.
Таблица 6.2. Рекомендуемый размер пространства подкачки
Объем ОЗУ Swap swap с учетом перехода в спящий режим ⩽ 2 ГБ В два раза больше размера ОЗУ В три раза больше размера ОЗУ > 2 – 8 ГБ Равен размеру ОЗУ В два раза больше размера ОЗУ > 8 – 64 ГБ В 2 раза меньше размера ОЗУ В 1.  5 раза больше размера ОЗУ
5 раза больше размера ОЗУбольше 64 ГБ В зависимости от нагрузки Спящий режим не рекомендуется При расчете размера на стыке диапазонов (например, для 2 ГБ, 8 ГБ или 64 ГБ), рекомендуется увеличить размер пространства подкачки, так как это поможет повысить производительность.
Распределение пространства подкачки между несколькими устройствами значительно повысит производительность. Особенно разница будет заметна в системах с быстрыми дисками, контроллерами и интерфейсами.
Выделите разделам минимально необходимое пространство — позднее их размер можно будет изменить. Приложение C, Знакомство с LVM содержит информацию о более гибком методе управления хранилищем.
Если вы не уверены, какие разделы лучше создать, выберите стандартный вариант.
6.10.4.5.1. Рекомендации по созданию разделов
Оптимальная схема разделов определяется тем, как именно данная система Linux будет использоваться. Далее приведены советы, которые помогут эффективно распределить дисковое пространство.
Далее приведены советы, которые помогут эффективно распределить дисковое пространство.
Рассмотрите возможность шифрования разделов с важными данными для их защиты от неавторизованного доступа. Как минимум рекомендуется зашифровать
/home.Установленное ядро требует примерно 20 МБ в разделе
/boot. Предлагаемых по умолчанию 500 МБ должно хватить.Каталог
/varсодержит различные приложения (среди прочих, файлы веб-сервера Apache). Сюда будут временно загружаться обновления пакетов. Убедитесь, что разделу, где расположен/var, предоставлено достаточно места не только для приложений, но и для загрузки доступных обновлений.По умолчанию PackageKit загружает обновленные пакеты в
/var/cache/yum/. Если вы решили создать отдельный раздел для/var, выделите ему не менее 3 гигабайт для загрузки обновлений.
Каталог
/usrсодержит основную часть программ Red Hat Enterprise Linux. Для установки стандартного набора пакетов требуется по крайней мере 5 ГБ. При установке комплекта разработчика рекомендуется как минимум удвоить это число.По возможности оставьте часть пространства в группе томов LVM нераспределенной. Это позволит подстроиться к возможным изменениям требований пространства и избежать удаления данных для его освобождения. Дополнительно можно использовать функции динамического выделения пространства.
Распределение каталогов между разными разделами позволит сохранить их содержимое в случае переустановки Red Hat Enterprise Linux. Например, если база данных MySQL расположена в
/var/lib/mysql, можно поместить этот каталог в отдельный раздел — тогда ее не надо будет восстанавливать при переустановке.В системах с UEFI надо создать раздел
/boot/efi. Рекомендуемый размер — 200 МБ.
Рекомендуемый размер — 200 МБ.
Installation guide (Русский) — ArchWiki
Состояние перевода: На этой странице представлен перевод статьи Installation guide. Дата последней синхронизации: 20 декабря 2020. Вы можете помочь синхронизировать перевод, если в английской версии произошли изменения.
Этот документ является руководством по установке Arch Linux с помощью системы, загруженной с официальным установочным образом. Данный образ включает в себя специальные возможности, описанные на странице Install Arch Linux with accessibility options. Также на странице Category:Installation process доступны альтернативные методы установки.
Перед установкой рекомендуется прочитать часто задаваемые вопросы. Чтобы получить разъяснения по понятиям, используемым на этой странице, смотрите статью Help:Чтение. В частности, примеры кода могут содержать заполнители (отформатированные в курсиве), которые необходимо заменить вручную.
Более подробные инструкции приведены в соответствующих статьях ArchWiki и на страницах справочных руководств (man) различных программ. Ссылки и на то, и на другое присутствуют в этом руководстве. Также вы можете получить помощь в IRC-канале и на англоязычном и русскоязычном форумах Arch Linux.
Ссылки и на то, и на другое присутствуют в этом руководстве. Также вы можете получить помощь в IRC-канале и на англоязычном и русскоязычном форумах Arch Linux.
Arch Linux способен работать на любой x86_64-совместимой машине, имеющей хотя бы 512 MiB ОЗУ, однако понадобится больше памяти для загрузки live-системы.[1] Базовая установка занимает меньше 2 GiB дискового пространства. Поскольку для процесса установки требуется получать пакеты из удалённого репозитория, необходимо работающее интернет-соединение.
Перед установкой
Загрузка установочного образа
В зависимости от желаемого способа загрузки, скачайте образ ISO или netboot (а также соответствующую подпись GnuPG) со страницы Загрузки.
Проверка подписи
Рекомендуется проверять подпись образа перед его использованием, особенно когда он был загружен с зеркала HTTP, где загрузки обычно подвержены перехвату для подмены образа на вредоносный.
На системах с установленным GnuPG это можно сделать, поместив PGP signature (находится на странице Загрузки в разделе Checksums) в каталог с образом и выполнив команду:
$ gpg --keyserver-options auto-key-retrieve --verify archlinux-версия-x86_64.iso.sig
В качестве альтернативы, можно проверить подпись из установленного Arch Linux:
$ pacman-key -v archlinux-версия-x86_64.iso.sig
Примечание:
- Самой подписью можно манипулировать, если загрузить ее с зеркала, а не с archlinux.org, как указано выше. В этом случае убедитесь, что открытый ключ, который используется для декодирования подписи, подписан другим надежным ключом. Команда
gpgвыведет fingerprint открытого ключа. - Еще один метод проверки подлинности подписи — убедиться, что fingerprint открытого ключа идентичен fingerprint ключа разработчиков Arch Linux, которые подписали ISO-образ. Для получения дополнительной информации о процессе проверки подлинности открытых ключей смотрите Wikipedia:ru:Криптосистема с открытым ключом.
Подготовка установочного носителя
Установочный образ можно загрузить на конечном устройстве с помощью USB-накопителя, оптического диска или сети (при помощи PXE) — следуйте соответствующей статье для подготовки установочного носителя.
Загрузка live-окружения
Примечание: Установочные образы Arch Linux не поддерживают Secure Boot, в связи с чем необходимо отключить данную функцию перед загрузкой. Однако, при желании возможно настроить Secure Boot после завершения установки Arch Linux.
- Загрузите устройство с установочного носителя с Arch Linux. Обычно при включении компьютера нажимается специальная клавиша (иногда она указывается на заставке) во время фазы POST для выбора загрузочного устройства. Обратитесь к руководству вашей материнской платы для получения более подробных инструкций.
- Когда появится меню установочного носителя, выберите Arch Linux install medium и нажмите
Enterдля входа в установочное окружение. - Вы загрузитесь в первую виртуальную консоль в качестве root-пользователя и увидите приглашение командной оболочки Zsh.
Чтобы переключиться на другую виртуальную консоль в процессе установки (например, для просмотра этого руководства в Lynx), используйте горячие клавиши Alt+стрелка. Для редактирования файлов доступны программы mcedit(1), nano и vim, см. также packages.x86_64 для получения списка пакетов, поставляемых в установочном образе.
Для редактирования файлов доступны программы mcedit(1), nano и vim, см. также packages.x86_64 для получения списка пакетов, поставляемых в установочном образе.
Установка раскладки клавиатуры
По умолчанию используется раскладка консоли US. Чтобы посмотреть список доступных раскладок, запустите:
# ls /usr/share/kbd/keymaps/**/*.map.gz
Чтобы изменить раскладку, добавьте имя соответствующего файла к команде loadkeys(1), не указывая полного пути и расширения. Например, чтобы выбрать русскую раскладку, запустите:
# loadkeys ru
Консольные шрифты[ссылка недействительна: раздел не найден] расположены в каталоге /usr/share/kbd/consolefonts/ и могут быть выбраны при помощи setfont(8).
Проверка режима загрузки
Чтобы проверить режим загрузки, просмотрите содержимое каталога efivars:
# ls /sys/firmware/efi/efivars
Если содержимое отображается без каких-либо ошибок, система загружена в режиме UEFI. Если же такого каталога не существует, возможно, система загружена в режиме BIOS (или CSM). Если система не загрузилась в желаемом режиме, обратитесь к руководству пользователя вашей материнской платы.
Если же такого каталога не существует, возможно, система загружена в режиме BIOS (или CSM). Если система не загрузилась в желаемом режиме, обратитесь к руководству пользователя вашей материнской платы.
Соединение с интернетом
Для настройки сетевого соединения в live-окружении выполните следующие действия:
- Убедитесь, что ваш сетевой интерфейс обнаружен и включён, например, с помощью ip-link(8):
# ip link
- Если планируется использовать Wi-Fi, убедитесь, что беспроводная карта не заблокирована с помощью rfkill.
- Подключитесь к сети:
- Ethernet: подключите кабель.
- Wi-Fi: подключитесь к беспроводной сети с помощью iwctl.
- Настройте сетевые соединения:
- Соединение можно проверить с помощью утилиты ping:
# ping archlinux.org
Примечание: Установочный образ включает в себя преднастроенные и активированные службы systemd-networkd, systemd-resolved и iwd. В случае с установленной системой необходима будет ручная настройка и активация данных служб.
Синхронизация системных часов
Чтобы удостовериться, что время задано правильно, используйте timedatectl(1):
# timedatectl set-ntp true
Для проверки статуса службы используйте timedatectl status.
Разметка дисков
Когда запущенная система распознает накопители, они становятся доступны как блочные устройства, например, /dev/sda, /dev/nvme0n1 или /dev/mmcblk0. Чтобы посмотреть их список, используйте lsblk или fdisk.
# fdisk -l
Результаты, оканчивающиеся на rom, loop и airoot, можно игнорировать:
На выбранном накопителе должны присутствовать следующие разделы:
Если вы хотите создать составное блочное устройство для LVM, шифрование диска или RAID, сделайте это сейчас.
Примеры схем
| Точка монтирования | Раздел | Тип раздела | Рекомендуемый размер |
|---|---|---|---|
[SWAP] | /dev/раздел_подкачки | Linux swap | Более 512 МБ |
/mnt | /dev/корневой_раздел | Linux | Остаток |
| Точка монтирования | Раздел | Тип раздела | Рекомендуемый размер |
|---|---|---|---|
/mnt/boot или /mnt/efi | /dev/системный_раздел_efi | системный раздел EFI | Более 260 MiB |
[SWAP] | /dev/раздел_подкачки | Linux swap | Более 512 МБ |
/mnt | /dev/корневой_раздел | Linux x86-64 root (/) | Остаток |
Также смотрите Разметка дисков#Примеры схем.
Примечание:
- Для редактирования таблицы разделов используйте fdisk или parted, например,
fdisk /dev/диск_который_необходимо_разметить. - Пространство подкачки можно расположить в файле в случае с файловыми системами с его поддержкой.
- Если диск, с которого планируется загрузка системы, уже содержит системный раздел EFI — не создавайте новый раздел, а используйте существующий.
Форматирование разделов
Когда новые разделы созданы, каждый из них необходимо отформатировать в подходящую файловую систему. Например, для форматирования /dev/корневого_раздела в Ext4 выполните следующую команду:
# mkfs.ext4 /dev/корневой_раздел
Если вы создали раздел для подкачки (swap), инициализируйте его с помощью утилиты mkswap(8):
# mkswap /dev/раздел_подкачки
Для получения дополнительной информации смотрите раздел Файловые системы#Создание файловой системы.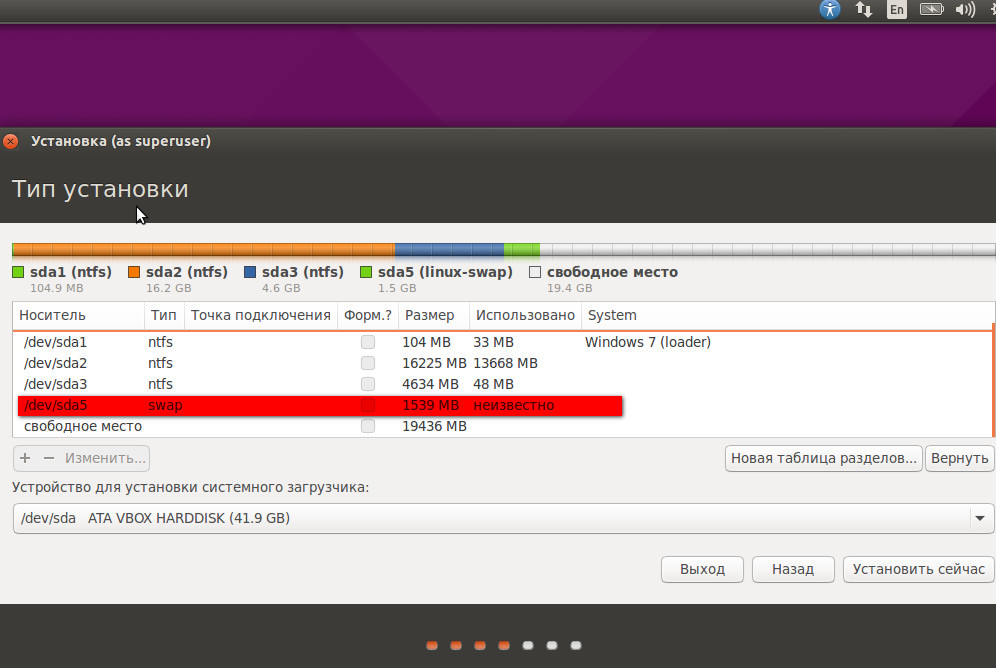
Примечание: В случае с многоуровневыми (stacked) блочными устройствами замените /dev/*_раздел соответствующим путём к блочному устройству.
Монтирование разделов
Смонтируйте корневой раздел в каталог /mnt. Например, если корневой раздел — /dev/корневой_раздел, выполните следующую команду:
# mount /dev/корневой_раздел /mnt
Используя mkdir(1) создайте точки монтирования для всех остальных разделов (например, /mnt/efi) и примонтируйте соответствующие разделы.
Если вы ранее создали раздел подкачки (swap), активируйте его с помощью swapon(8):
# swapon /dev/раздел_подкачки
В дальнейшем genfstab(8) обнаружит смонтированные файловые системы и пространство подкачки.
Установка
Выбор зеркал
Пакеты для установки должны скачиваться с серверов-зеркал, прописанных в файле /etc/pacman.d/mirrorlist. В установочном образе, после подключения к сети, reflector обновит список зеркал (выбрав 70 наиболее актуальных HTTPS-зеркал) и отсортирует их по скорости загрузки.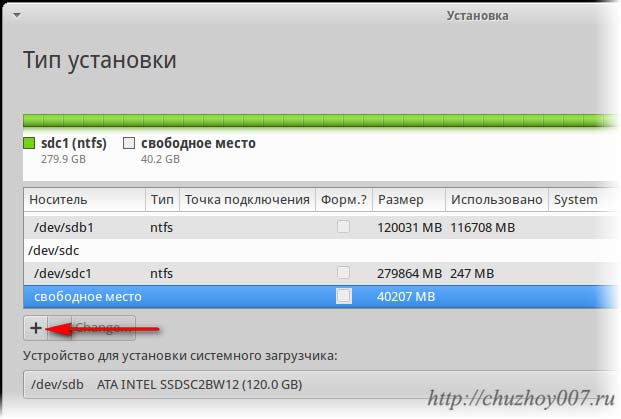 [2]
[2]
Чем выше зеркало расположено в списке, тем больший приоритет оно имеет при скачивании пакета. Вы можете проверить этот файл и, при необходимости, отредактировать его вручную, переместив наверх наиболее географически близкие зеркала. При этом также учитывайте и другие критерии.
Позже pacstrap скопирует этот файл в новую систему, так что это действительно стоит сделать.
Установка основных пакетов
Используйте скрипт pacstrap(8), чтобы установить пакет base, ядро Linux и прошивки часто встречающихся устройств:
# pacstrap /mnt base linux linux-firmware
Совет:
- linux можно заменить на другой желаемый пакет ядра или пропустить данный шаг, если установка происходит в контейнере.
- Можно пропустить установку пакета прошивок, если установка происходит в контейнере или виртуальной машине.
Пакет base не содержит все инструменты, имеющиеся на установочном носителе, из-за чего может потребоваться установка других пакетов для получения полностью функциональной базовой системы. В частности, рассмотрите возможность установки следующего программного обеспечения:
В частности, рассмотрите возможность установки следующего программного обеспечения:
Чтобы установить другие пакеты или группы, добавьте их названия к команде pacstrap (разделяя их пробелом) или используйте pacman во время этапа #Chroot. Список пакетов на установочном носителе доступен на странице packages.x86_64.
Настройка системы
Fstab
Сгенерируйте файл fstab (используйте ключ -U или -L, чтобы для идентификации разделов использовались UUID или метки, соответственно):
# genfstab -U /mnt >> /mnt/etc/fstab
После этого проверьте файл /mnt/etc/fstab и отредактируйте его в случае необходимости.
Chroot
Перейдите к корневому каталогу новой системы:
# arch-chroot /mnt
Часовой пояс
Задайте часовой пояс:
# ln -sf /usr/share/zoneinfo/Регион/Город /etc/localtime
Запустите hwclock(8), чтобы сгенерировать /etc/adjtime:
# hwclock --systohc
Эта команда предполагает, что аппаратные часы настроены в формате UTC.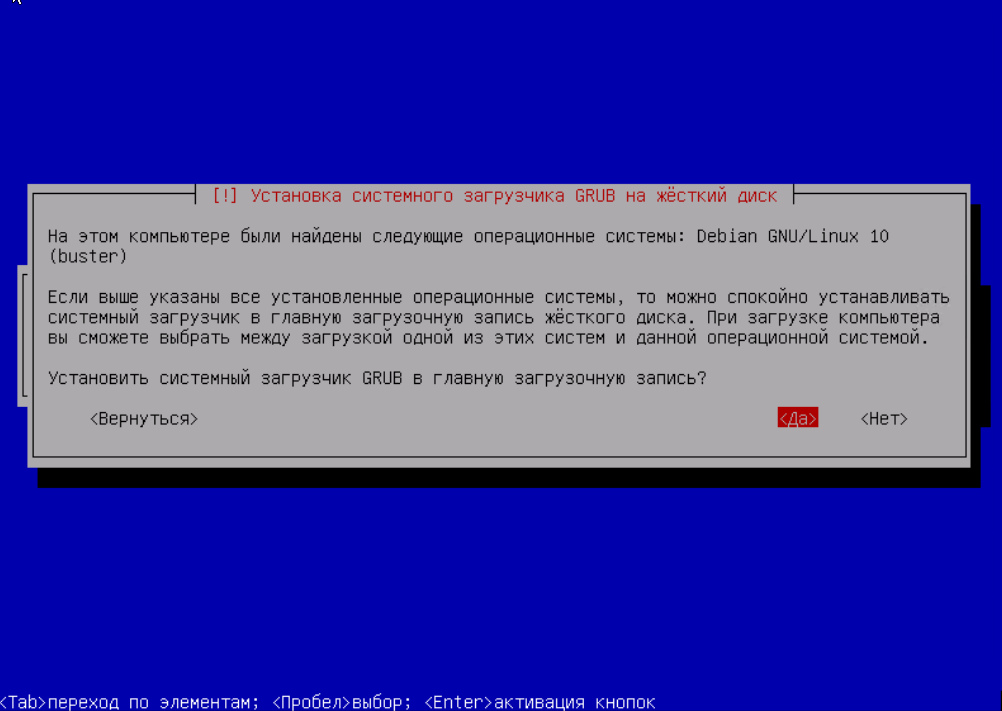 Для получения дополнительной информации смотрите раздел System time#Time standard.
Для получения дополнительной информации смотрите раздел System time#Time standard.
Локализация
Отредактируйте файл /etc/locale.gen, раскомментировав en_US.UTF-8 UTF-8 и другие необходимые локали (например, ru_RU.UTF-8 UTF-8), после чего сгенерируйте их:
# locale-gen
Создайте файл locale.conf(5) и задайте переменной LANG необходимое значение:
/etc/locale.conf
LANG=ru_RU.UTF-8
Если вы меняли раскладку клавиатуры, сделайте это изменение постоянным в файле vconsole.conf(5). Также добавьте шрифт для консоли с поддержкой кириллицы:
/etc/vconsole.conf
KEYMAP=ru FONT=cyr-sun16
Настройка сети
Создайте файл hostname:
/etc/hostname
моёимяхоста
Добавьте соответствующую запись в файл hosts(5):
/etc/hosts
127.0.0.1 localhost ::1 localhost 127.0.1.1 моёимяхоста.localdomain моёимяхоста
Если система имеет постоянный IP-адрес, его следует использовать вместо 127.. 0.1.1
0.1.1
Завершите настройку сети для вновь установленной среды, что также может включать в себя установку подходящего ПО для управления сетевым подключением.
Initramfs
Как правило, создание нового образа initramfs не требуется, поскольку pacstrap автоматически запускает mkinitcpio после установки пакета ядра.
Если вы используете LVM, системное шифрование или RAID, отредактируйте файл mkinitcpio.conf(5) и пересоздайте образ initramfs:
# mkinitcpio -p linux
Пароль суперпользователя
Установите пароль суперпользователя:
# passwd
Загрузчик
Выберите и установите загрузчик с поддержкой Linux. Если вы используете процессор Intel или AMD, включите также обновление микрокода.
Перезагрузка
Выйдите из окружения chroot, набрав exit или нажав Ctrl+D.
Вы можете размонтировать все разделы с помощью команды umount -R /mnt, чтобы убедиться в том, что ни один из разделов не остался занят какой-либо программой. Если нужно, для поиска таких программ используйте fuser(1).
Если нужно, для поиска таких программ используйте fuser(1).
Теперь перезагрузите компьютер, набрав reboot: если какие-нибудь разделы остались смонтированными, systemd их размонтирует. Не забудьте извлечь установочный носитель. После загрузки войдите в систему в качестве суперпользователя.
После установки
Дальнейшие указания по настройке системы после установки (например, по настройке графического интерфейса, звука или тачпада) вы можете найти на странице Основные рекомендации.
Множество интересных и полезных программ вы найдете на странице Список приложений.
man initrd (4): RAM-диск, инициализируемый загрузчиком
НАСТРОЙКА
Устройство /dev/initrd — это блочное устройство, доступное только для
чтения, имеющее старший номер 1 и младший номер 250. Обычно, /dev/initrd
принадлежит root.disk с правами 0400 (читать может только root). Если
/dev/initrd ещё не создано, то это можно сделать с помощью команд:
mknod -m 400 /dev/initrd b 1 250
chown root:disk /dev/initrd
Для использования /dev/initrd с поддержкой «диска в RAM» и «начального
диска в RAM» ядро Linux должно быть собрано с параметрами
CONFIG_BLK_DEV_RAM=y и CONFIG_BLK_DEV_INITRD=y.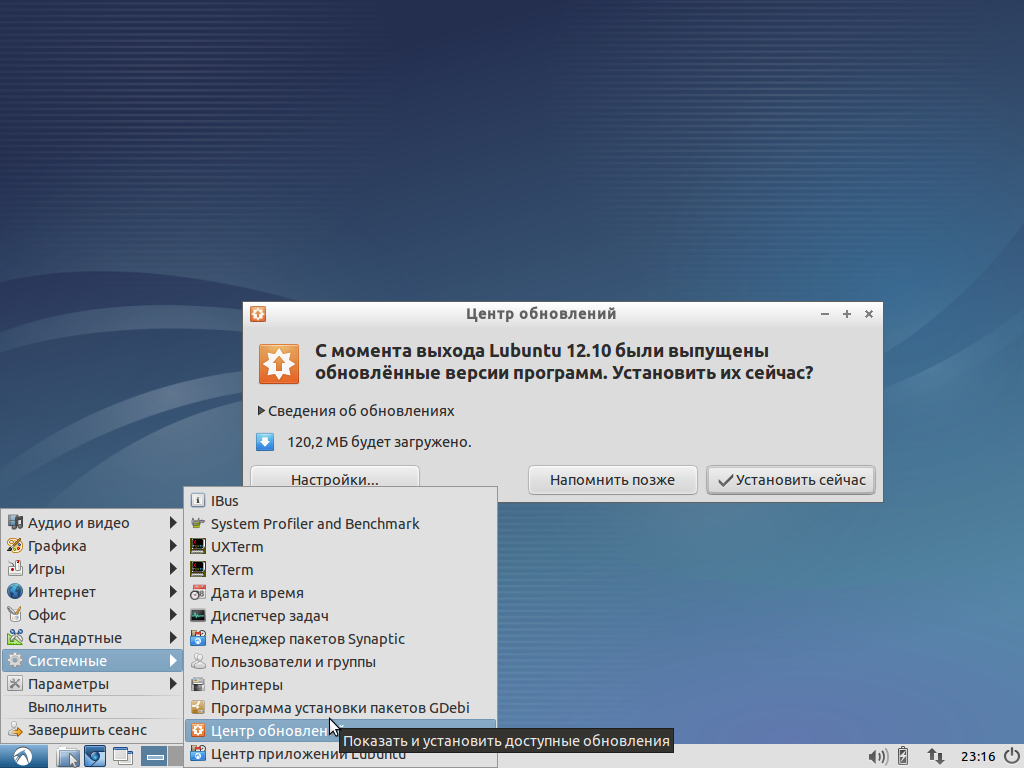 При использовании
При использовании
/dev/initrd драйвер диска в RAM не может загружаться как модуль.
ОПИСАНИЕ
Специальный файл /dev/initrd — блочное устройство, доступное только
для чтения. Данное устройство представляет собой диск, расположенный в
оперативной памяти, который инициализируется (т.е. загружается) системным
загрузчиком до запуска ядра. Затем ядро может использовать содержимое
блочного устройства /dev/initrd для двухфазовой загрузки системы.
Во время первой фазы ядро запускается и монтирует начальную корневую
файловую систему из содержимого /dev/initrd (например, RAM-диска,
инициализированного системным загрузчиком). Во время второй фазы из
начального содержимого корневого устройства загружаются дополнительные
драйверы и модули. После загрузки дополнительных модулей с другого
устройства монтируется новая корневая файловая система (т.е., нормальная
корневая файловая система).
Выполнение загрузки
При загрузке с initrd система загружается следующим образом:
- 1.

- Загрузчик загружает файл ядра и содержимое /dev/initrd в память.
- 2.
- При запуске ядра, оно разархивирует и копирует содержимое устройства
/dev/initrd на устройство /dev/ram0, а затем освобождает память,
занятую /dev/initrd. - 3.
- Затем ядро монтирует устройство /dev/ram0 для чтения и записи в качестве
начальной корневой файловой системы. - 4.
- Если заданная нормальная корневая файловая система также является начальной
корневой файловой системой (например, /dev/ram0), то ядро переходит к
последнему пункту для нормальной загрузки. - 5.
- Если в начальной корневой файловой системе находится исполняемый файл
/linuxrc, то он исполняется с UID 0. Файл /linuxrc должен иметь
разрешения на исполнение. Файл /linuxrc может быть любым допустимым
исполняемым файлом, даже файлом сценария. - 6.
- Если /linuxrc не выполняется или когда /linuxrc заканчивает
выполнение, монтируется нормальная корневая файловая система. Если
/linuxrc завершается и имеется какая-либо файловая система,
подмонтированная к начальной корневой файловой системе, то поведение ядра
НЕ ОПРЕДЕЛЕНО. См. подробности о поведении текущей версии ядра в разделе
ЗАМЕЧАНИЯ. - 7.
- Если в нормальной корневой файловой системе есть каталог /initrd, то
устройство /dev/ram0 перемещается из / в /initrd. Иначе, если
каталог /initrd не существует, то устройство /dev/ram0
размонтируется. При перемещении из / в /initrd устройство /dev/ram0
не размонтируется, и потому процессы, запущенные с /dev/ram0, продолжают
выполняться. Если каталог /initrd не существует в нормальной корневой
файловой системе и какие-либо процессы с /dev/ram0 продолжают выполняться
после завершения /linuxrc, то поведение ядра НЕ ОПРЕДЕЛЕНО. Смотрите
подробности о поведении текущей версии ядра в разделе ЗАМЕЧАНИЯ. - 8.
- Выполняется обычная процедура загрузки (например, вызов /sbin/init) с
нормальной корневой файловой системой.
Параметры
При использовании initrd на загрузку ядра влияют следующие параметры
системного загрузчика:
- initrd=имя_файла
- Определяет файл, который нужно загрузить в качестве содержимого
/dev/initrd. Для LOADLIN это параметр командной строки. Для LILO вы
должны использовать эту команду в файле настройки LILO —
/etc/lilo.config. Имя файла, определяемое этим параметром, обычно
является образом файловой системы, сжатым программой gzip. - noinitrd
- Этот загрузочный параметр отменяет двухфазную процедуру загрузки. Ядро
выполняет обычную процедуру загрузки так, если бы устройство /dev/initrd
не было инициализировано. С этим параметром всё содержимое /dev/initrd,
загруженное в память системным загрузчиком, сохраняется. Этот параметр
разрешает устройству /dev/initrd содержать любые данные, не
ограничиваясь образом файловой системы. Однако, устройство /dev/initrd
доступно только для чтения и может быть прочитано только один раз после
запуска системы. - root=имя_устройства
- Определяет устройство, которое должно быть использовано в качестве
нормальной корневой файловой системы. Для LOADLIN это параметр командной
строки Для LILO этот параметр определяется во время загрузки или строкой
в файле настройки LILO — /etc/lilo.config. Устройство, определяемое
этим параметром, должно быть монтируемым устройством, имеющим подходящую
корневую файловую систему.
Смена нормальной корневой файловой системы
По умолчанию, для определения нормальной корневой файловой системы
используются настройки ядра (например, установленные в файле ядра с помощью
rdev(8) или на этапе сборки ядра) или параметр системного загрузчика. При
монтировании нормальной корневой файловой системы по NFS для задания
настроек NFS нужно использовать загрузочные параметры nfs_root_name и
nfs_root_addrs. Дополнительную информацию об этом можно найти в файле
документации к ядру Documentation/filesystems/nfsroot.txt. Также
дополнительная информация по настройкам корневой файловой системы содержится
в документации к LILO и LOADLIN.
Также сменить нормальное корневое устройство можно из /linuxrc. Для этого
должен быть смонтирован каталог /proc. После монтирования /proc,
сменить нормальное корневое устройство из /linuxrc можно записав
настройки в proc-файлы /proc/sys/kernel/real-root-dev,
/proc/sys/kernel/nfs-root-name и /proc/sys/kernel/nfs-root-addrs. Для
смены физического корневого устройства из /linuxrc нужно записать номер
нового устройства корневой файловой системы в
/proc/sys/kernel/real-root-dev. Для смены корневой файловой системы NFS
из /linuxrc нужно записать настройки NFS в файлы
/proc/sys/kernel/nfs-root-name и /proc/sys/kernel/nfs-root-addrs, а
затем записать 0xff (номер псевдо-NFS-устройства) в файл
/proc/sys/kernel/real-root-dev. Так, например, следующие команды изменят
нормальное корневое устройство на /dev/hdb1:
echo 0x365 >/proc/sys/kernel/real-root-dev
В качестве примера c NFS, следующие команды изменят нормальное корневое
устройство на каталог NFS /var/nfsroot на NFS-сервере локальной сети с
IP-адресом 193.8.232.7 для системы с IP-адресом 193.8.232.2 и именем
‘idefix’:
echo /var/nfsroot >/proc/sys/kernel/nfs-root-name
echo 193.8.232.2:193.8.232.7::255.255.255.0:idefix \
>/proc/sys/kernel/nfs-root-addrs
echo 255 >/proc/sys/kernel/real-root-dev
Замечание: Файл /proc/sys/kernel/real-root-dev для смены корневой
файловой системы больше не применяется. Современный метод смены корневой
файловой системы описан в файле Documentation/initrd.txt из исходного
кода ядра Linux, а также в pivot_root(2) и pivot_root(8).
Использование
Основной причиной реализации initrd стала потребность в настройках
модулей ядра во время установки системы.
Возможный сценарий установки системы:
- 1.
- Программа-загрузчик стартует с дискеты или другого носителя с минимальным
ядром (например, включающим поддержку /dev/ram, /dev/initrd и файловой
системы ext2) и загружает в /dev/initrd начальную файловую систему,
сжатую программой gzip. - 2.
- Исполняемый файл /linuxrc определяет: (1) что необходимо, чтобы
смонтировать нормальную корневую файловую систему (т.е., тип устройства,
драйверы, файловую систему) и (2) носитель распространения (например,
CD-ROM, сеть, лента, …). Для этого может быть задан вопрос пользователю,
запущена автоматического определения или использован гибридный подход. - 3.
- Исполняемый файл /linuxrc загружает необходимые модули из начальной
корневой файловой системы. - 4.
- Исполняемый файл /linuxrc создаёт и заполняет корневую файловую систему
(на этой стадии нормальная корневая файловая система ещё не является
законченной системой). - 5.
- Исполняемый файл /linuxrc устанавливает
/proc/sys/kernel/real-root-dev, размонтирует /proc, нормальную
корневую файловую систему и все другие файловые системы, которые он
монтировал, а затем завершает работу. - 6.
- Затем ядро монтирует нормальную корневую файловую систему.
- 7.
- Теперь, поскольку файловая система доступна и полноценна, может быть
установлен системный загрузчик. - 8.
- Системный загрузчик настраивается так, чтобы загружать в /dev/initrd
файловую систему с набором модулей, которые были использованы для запуска
системы в первый раз (например, устройство /dev/ram0 может быть изменено,
затем размонтировано и, наконец, образ записывается из /dev/ram0 в файл). - 9.
- Система теперь может загружаться, и можно выполнять дополнительные действия
по установке.
Ключевая роль /dev/initrd в вышеописанном механизме — в повторном
использовании данных настройки во время нормальных действий системы без
необходимости начального выбора ядра, загрузки ядра большего размера или
пересборки ядра.
Второй вариант, где пригодится initrd — установка Linux на системы с
различными наборами оборудования в одной обслуживаемой сети. В таких случаях
может быть желательно использовать лишь небольшой набор ядер (в идеале —
одно) и поддерживать как можно меньше по объему специфических изменений под
конкретные системы. В этом случае создайте общий файл со всеми необходимыми
модулями. После этого будет разным только файл /linuxrc или файл,
запускаемый /linuxrc.
Третий вариант — более удобные диски восстановления системы. Поскольку
информация, например расположение раздела корневой файловой системы, не
нужна во время начальной загрузки, загруженная с /dev/initrd система
может использовать диалоговый режим и/или автоматическое определение с
последующей, возможно, проверкой правильности.
И наконец, дистрибутивы Linux на CD-ROM могут использовать initrd для
упрощения установки с CD-ROM. Дистрибутив может использовать LOADLIN для
непосредственной загрузки /dev/initrd с CD-ROM без необходимости в
дискетах. Дистрибутив также может использовать загрузочную дискету LILO и
затем запускаться с помощью /dev/initrd с большего RAM-диска,
находящегося на CD-ROM.
ФАЙЛЫ
/dev/initrd
/dev/ram0
/linuxrc
/initrd
ЗАМЕЧАНИЯ
- 1.
- В текущем ядре все файловые системы, которые остаются смонтированными, когда
/dev/ram0 перемещается из / в /initrd, остаются доступными. Между
тем, элементы /proc/mounts не обновляются. - 2.
- В текущем ядре, если каталог /initrd не существует, то /dev/ram0 НЕ
будет полностью размонтирован, если /dev/ram0 используется какими-либо
процессами или на нём смонтирована какая-либо файловая система. Если
/dev/ram0 НЕ размонтирован полностью, то /dev/ram0 остаётся в
памяти. - 3.
- При использовании /dev/initrd не нужно полагаться на поведение, описанное
ранее. Поведение ядра Linux может измениться в будущих версиях.
Как восстановить загрузчик Windows 10, 8, 7 из командной строки
Система Windows 10 не загружается, что делать?
Система Windows 10 не загружается, что делать?
Шаг 1: Восстановите данные, утерянные в результате повреждения загрузчика
Восстановление загрузчика Windows, повреждение или перезапись системных файлов, ошибки файловой системы или наличие битых секторов диска – это не далеко полный список причин утери данных.
Восстановление загрузочного сектора Windows вернет работоспособность операционной системы, но может привести к утере личных файлов. Не всегда имеется возможность вернуть работоспособность Windows без чистой установки операционной системы, что также может повлечь за собой утерю файлов.
Загрузите бесплатно и просканируйте компьютер с помощью Hetman Partition Recovery. Ознакомьтесь с возможностями программы и пошаговой инструкцией.
Шаг 2: Восстановите загрузчик Windows 10 из командной строки
В случае повреждения, загрузчик Windows можно восстановить с помощью Командной строки.
Если система не загружается, то запустите диагностическую утилиту с загрузочного диска:
- Запустите компьютер используя загрузочный диск.
- В загрузившемся меню перейдите в Восстановление системы / Диагностика / Дополнительные параметры / Командная строка.
Если вы можете загрузить Windows, выполните следующее:
- Нажмите Windows + R.
- Ведите в окне cmd и нажмите на Enter.
Используйте команду bootrec.exe для восстановления загрузчика:
Шаг 3: Программы для восстановления загрузчика Windows 10
Если в наличии нет оригинального загрузочного диска Windows, то загрузить компьютер, в том числе и с целью восстановления загрузчика, можно с помощью диска загрузочной сборки – LiveCD. Как правило на таких дисках имеется и несколько программ для восстановления загрузчика Windows 10. Такие программы можно запускать прямо из LiveCD – для них не требуется запускать операционную систему c жесткого диска компьютера, они работают в портативном режиме.
Для этого:
- Найдите и запишите образ подходящего вам LiveCD на CD/DVD-диск или USB-накопитель.
- Подключите LiveCD к компьютеру и включите его. Компьютер автоматически загрузится с LiveCD (в BIOS или UEFI необходимо изменить очередность загрузки с CD или USB).
Запустите программу для восстановления загрузчика, установленную на вашем LiveCD:
- EasyBCD;
- MultiBoot;
- FixBootFull.
Следуйте указаниям программы.
- Дождитесь окончания процесса восстановления.
- Перезагрузите компьютер без использования LiveCD.
Шаг 4: Восстановите загрузчик Windows 10 после установки Linux, Ubuntu
Иногда, после установки Ubuntu Linux второй системой, основная система Windows 10 перестаёт загружаться. Это связано с возможной перезаписью загрузочного сектора Windows.
Для восстановления загрузчика Windows и сохранения возможности загрузки Ubuntu Linux необходимо сделать следующее:
В результате восстановиться загрузчик Windows но с большой вероятностью будет повреждён загрузчик Ubuntu Linux. Для возобновления его работоспособности:
Перезагрузите Windows, запустите консоль с правами администратора и введите:
bcdedit /create /d “Linux” /application BOOTSECTORСкопируйте ID диска, который после данной команды станет видным в виде {ID}.
Пример ID диска: {с3454a4v-9652-fg78-94re-d8d2d3lh5a23}Введите следующие команды, с использованием скопированного ID:
bcdedit /set {с3454a4v-9652-fg78-94re-d8d2d3lh5a23} device partition=c:
partition=c: здесь указывает на раздел, где установлена Windows.Задействуйте сохранённый ранее файл и ID диска:
bcdedit /set {с3454a4v-9652-fg78-94re-d8d2d3lh5a23} path \linux.boot
bcdedit /displayorder {с3454a4v-9652-fg78-94re-d8d2d3lh5a23} /addlast
bcdedit /timeout 10
После этого на компьютере смогут загружаться как Windows так и Ubuntu Linux.
Загрузчик Windows 10 восстановлен? Оставляйте отзывы и задавайте ваши вопросы в комментариях.
UbuntuHandbook | Как установить Ubuntu
Ubuntu — это операционная система с ядром Linux, основанная на Debian и распространяемая как бесплатное программное обеспечение с открытым исходным кодом. Это одна из самых популярных операционных систем для настольных компьютеров и серверов. Также Ubuntu работает на телефонах.
На этой странице я дам вам пошаговое руководство для начинающих, как установить Ubuntu отдельно или вместе с любой другой ОС (например, Windows 7). Это работает в Ubuntu 12.04 LTS и выше.
Подготовка:
Начало работы:
1.) Вставьте компакт-диск Ubuntu или USB в компьютер и загрузитесь. Вам нужно сначала установить загрузку в BIOS.
2.) Когда вы войдете в систему Ubuntu Live с помощью мастера установки (вы можете щелкнуть значок «Установить» на рабочем столе), выберите свой язык и нажмите кнопку «Установить Ubuntu».
3.) Если у вас есть подключение к Интернету, вы можете проверить «Загрузки обновления при установке» и «Установить это стороннее программное обеспечение», но это займет время. Пропустите их, и вы сможете установить после установки Ubuntu.
4.) На этом этапе у вас есть несколько вариантов:
- Удалите все данные на вашем устройстве и установите на нем только систему Ubuntu. Это делает только один раздел на вашем диске для Ubuntu. Это хороший выбор для установки Ubuntu Guest с помощью VirtualBox или Vmware.
- Установите Ubuntu вместе с Windows7 или чем-нибудь еще. Раздел, отличный от Windows7, будет удален для Ubuntu.
- Еще что-то. Выберите этот, если хотите вручную разбить жесткий диск на разделы.
5.) Если вы выбрали «Что-то еще» в предыдущем, вы получите следующую таблицу разделов. На картинке / dev / sda — мой жесткий диск. Если у вас есть другие диски, он будет отображаться как / dev / sdb , / dev / sdc и так далее.
Для установки Ubuntu вам необходимо:
- Использование основного раздела как Ext4 , точка монтирования «/» (без кавычек)
- Использование логического раздела как Swap . Для ноутбуков с большим объемом ОЗУ, которые хотели бы перевести компьютер в спящий режим, установите размер подкачки равным ОЗУ.
Обратите внимание, что в разделе «Устройство для установки загрузчика»:
- , если вы выберете dev / sda, он будет использовать Grub (загрузчик Ubuntu) для загрузки всех систем на этот жесткий диск.
- Если вы выберете dev / sda1 (раздел ext4, созданный вами для Ubuntu), Ubuntu необходимо вручную добавить в загрузчик диска после установки. (например, у вас ранее была установлена Windows на другом разделе этого диска, вам потребуется вручную добавить Ubuntu в mbr)
6.) Следуйте инструкциям мастера, чтобы настроить учетную запись пользователя, местоположение, часовой пояс, клавиатуру и т. Д. И, наконец, начните установку.
После установки нажмите кнопку «Перезагрузить».
Наслаждайтесь!
ПОМОГИТЕ: Где установить загрузчик Ubuntu для двойной загрузки, с Ubuntu и Windows 10 на разных дисках — Ubuntu
Привет @ b9junkers, у меня тоже Делл. Это ноутбук Latitude E6440. У меня тоже 2 диска. Один жесткий диск с Windows 10 и один SDD с четырьмя дистрибутивами Linux.
- Обратите внимание: мое решение было для единовременно подключенного только одного диска.
- Оставляю свой ответ, чтобы помочь с обсуждением MBR, GPT и UEFI
Диск Window 10 представляет собой диск, отформатированный в MBR и использующий поддержку Legacy.
SSD-диск Linux отформатирован как GPT и использует UEFI. На диске Linux установлены Ubuntu, Zorin, Mint Xfce и Xubuntu. Проведя небольшое исследование, я наткнулся на эту веб-страницу;
https://wiki.manjaro.org/index.php?title=Some_basics_of_MBR_v/s_GPT_and_BIOS_v/s_UEFI
На этой странице сказано: ——> «Обычно MBR и BIOS (MBR + BIOS), а также GPT и UEFI (GPT + UEFI) идут рука об руку.Это обязательно для некоторых систем (например, Windows) и необязательно для других (например, Linux). «
Прошу прощения за все эти подробности, но хочу дать вам некоторую справочную информацию.
Вот решение, которое сработало для меня, но может оказаться не тем, что вы искали.
Для моего Linux SSD я сделал следующее;
- Отформатировал SSD в GPT, чтобы убедиться, что он не в формате MBR.
- Затем я вошел в BIOS, чтобы переключить ПЗУ на использование UEFI вместо задержки. (3 разных места)
- Я использовал свою систему Mint Cinnamon для d / l различных ISO и для создания загрузочного USB-накопителя.В Cinnamon есть опция в раскрывающемся меню (или при щелчке правой кнопкой мыши) для создания USB-накопителей без какого-либо другого программного обеспечения.
- Во время установки каждого дистрибутива я выбрал «Something Else», чтобы разместить раздел «/» и повторно использовать (кроме 1-й установки) / home и swap.
Здесь, на этом форуме, вы можете увидеть различные схемы расположения дисков в Three Distro SSD.
Плохие новости.
Когда я хочу загрузить с диска Windows и MBR, мне нужно вернуться в BIOS и выключить UEFI.
Когда я хочу загрузить Linux с UEFI, мне снова нужно войти в BIOS и снова включить UEFI.
Может быть, хорошие новости.
Я знаю, что существуют некоторые дистрибутивы Linux, которые поддерживают диски типа MBR, или, может быть, есть способ принудительно установить Ubuntu на диск MBR. Если вы можете установить дистрибутив на диск формата MBR, вам не придется менять настройки BIOS взад и вперед. В моем BIOS есть опция поддержки Legacy (MBR?), Но я не мог заставить ее работать.
Создание системы с двойной загрузкой в Linux и Windows
Создание системы с двойной загрузкой в Linux и Windows
В этой статье мы увидим, как установить ОС на базе Linux вместе с ОС Windows, уже установленной в системе.
Прежде чем мы начнем, вот некоторые из преимуществ ОС Linux перед ОС Windows и почему вам следует рассмотреть возможность использования системы Linux. (Исходя из моего опыта)
- Системы Linux обычно не потребляют системные ресурсы и, следовательно, работают быстрее даже на старом оборудовании.
- Linux имеет встроенную поддержку компилятора gcc и интерпретатора python.
- Linux также имеет встроенную поддержку Git, что упрощает синхронизацию работы с удаленными репозиториями на GitHub.
- Linux — это открытый исходный код, и, следовательно, работа с его исходным кодом может дать нам лучшее понимание структуры ОС.
Предварительные требования, прежде чем мы начнем процесс:
- Рекомендуется иметь 100–150 Гб свободного места на жестком диске, хотя все, что превышает 40 Гб, подойдет. (Этот шаг важен, так как это объем места, который вы будете выделять для своей ОС Linux, и после установки Linux вы не сможете получить доступ к этому пространству через Windows)
- Минимальный объем свободного места на USB-накопителе составляет 8 ГБ.
- (Необязательно, только для новых машин) Убедитесь, что Windows установлена в режиме UEFI или в режиме Legacy BIOS.
Убедитесь, что Windows установлена в устаревшем режиме BIOS или в режиме UEFI
- ШАГ 1: Освобождение необходимого объема жесткого диска.
Этот шаг необходим для освобождения места на жестком диске в формате NTFS. Это нераспределенное пространство будет содержать системный раздел Linux, и, следовательно, вам необходимо тщательно решить, сколько места вы будете выделять для Linux.
Для этого перейдите в службу управления дисками Windows. Вы можете перейти к «Выполнить», ввести «diskmgmt.msc» и запустить.Служба управления дисками Windows
Замена существующего тома для создания незанятого пространства
Указание размера усадки
В окне «Управление дисками» щелкните правой кнопкой мыши раздел, из которого вы хотите извлечь необходимый ( рекомендуемых 100–150 ГБ ) объем свободного пространства, и нажмите «Сжать том». В появившемся диалоговом окне введите «объем пространства для сжатия» 102400 МБ (100 ГБ) и продолжайте.Это уменьшит объем текущего тома на 100 ГБ, а оставшиеся 100 ГБ будут показаны как незанятое пространство. Это завершает 1-й шаг.
- ШАГ 2: Создание загрузочного USB-накопителя Linux.
Для целей этой статьи я буду устанавливать «Ubuntu» в качестве предпочтительной ОС Linux, поскольку это самая популярная ОС Linux, имеющая большую базу поддержки.
Сначала нам нужно загрузить файл образа диска (файл .iso) ОС Ubuntu с официального сайта Ubuntu (www.ubuntu.com).
Последняя версия LTS (долгосрочная поддержка) предпочтительнее версии без LTS, так как они обеспечивают поддержку обновлений в течение 5 лет, а не 9 месяцев для версий, не относящихся к LTS.
Нам также понадобится другое программное обеспечение под названием Rufus для создания загрузочного USB-накопителя. Загрузочный диск — это диск, с которого машина может загружать ОС без ее установки.Затем нам нужно сделать резервную копию всего содержимого USB-накопителя и запустить Rufus. В Rufus мы делаем следующие настройки, как показано ниже.
Настройка Rufus
Запись изображения в режиме ISO
Создание загрузочного USB
После завершения вышеупомянутого процесса у нас есть загрузочный USB-накопитель.
- ШАГ 3: Отключение Secureboot и Fastboot (только для новых компьютеров)
Этот шаг не требуется для старых машин, скажем, старше 2012 года. На этом шаге нам нужно войти в меню BIOS / UEFI нашего компьютера.
Если вы используете Windows 8.1/10, перед входом в меню BIOS / UEFI необходимо отключить «Быстрый запуск».
Для этого перейдите в «Параметры электропитания». С левой стороны выберите «Выберите, что делают кнопки питания», затем нажмите «Изменить настройки, которые в настоящее время недоступны» и снимите флажок «Быстрый запуск» ниже и сохраните эти изменения.Опции питания
Выбор действий кнопок питания
Отключение быстрого запуска
Теперь этот шаг процесса зависит от производителя. Я предлагаю вам немного погуглить, чтобы получить точную комбинацию клавиш, которую вам нужно нажать во время запуска машины, которая приведет вас в меню BIOS / UEFI.В большинстве случаев вам нужно нажать одну из клавиш f1, f2 или f12 после включения компьютера, но до того, как Windows начнет загружаться.
Отключение Secureboot
Отключение Fastboot
- ШАГ 4: Загрузка Ubuntu Linux с USB-накопителя.
На следующем шаге мы загружаем Linux с только что созданного USB-накопителя. Для этого мы входим в «Параметры загрузки» во время запуска машины, но до начала загрузки Windows. «Меню параметров загрузки» показано ниже:
Меню параметров загрузки
Первый экран после загрузки с USB
Первая загрузка Ubuntu Linux:
Настольный компьютер Ubuntu
- ШАГ 5: Установка Ubuntu Linux
После того, как Ubuntu загрузится с USB-флеш-накопителя, вы можете опробовать различные приложения, которые предлагает дистрибутив Linux, и как только вы проверите, что все основные функциональные возможности ОС, которые вы будете использовать, работают на вашем компьютере, мы можем продолжить установка.
Запустите значок «Установить Ubuntu», показанный на рабочем столе Ubuntu, двойным щелчком по нему и выполните шаги, как показано ниже.
Выбор языка
Выбор раскладки клавиатуры
Выбор типа установки: нормальная или минимальная
Тип установки: выбрано «Что-то еще».
Как только вы дойдете до шага, спрашивающего вас: «Как вы хотите установить Ubuntu?». Выберите «Что-нибудь еще» и продолжите. На следующем экране вы увидите окно, показывающее все разделы жесткого диска на вашем компьютере.Вам нужно найти среди всех разделов тот, который вы нераспределили на 1-м шаге, он будет отмечен как свободное место в этом окне, и его пространство должно примерно соответствовать 102400 Мб. Выделите это «свободное пространство», щелкнув по нему левой кнопкой мыши, а затем выберите маленький знак «+» ниже, появится диалоговое окно для создания нового раздела.
Изменение таблицы разделов
Теперь, поскольку в моей системе уже установлен Linux, вы видите, что есть 2 раздела типа «swap» и «ext4», эти два раздела Linux.Но если у вас не был установлен Linux ранее, вы найдете только часть, помеченную как свободное пространство, как упомянуто выше.
1-го мы создадим «область подкачки», мы выделим «свободное пространство», откроем окно создания нового раздела и введем объем места для подкачки, равный объему имеющейся у вас оперативной памяти.
затем выберите «Тип нового раздела» как «Основной» и, наконец, выберите «Использовать как» «область подкачки». Теперь, как я уже упоминал, поскольку у меня уже установлен Linux, с этого момента я собираюсь продолжить процесс установки на виртуальной машине, и, следовательно, точная таблица разделов и размеры разделов могут не совпадать.Свободное пространство (точные размеры раздела не совпадают)
Создание области подкачки
Создана «своп зона»
Создание раздела корневой файловой системы
Создана таблица разделов
Также убедитесь, что ваше «Устройство для установки загрузчика» настроено на ваш внутренний жесткий диск. (Если установлена Windows и будет установлен Linux) в большинстве случаев это «/ dev / sda»
.
Устройство для установки загрузчика
После того, как это будет создано, нажмите «Установить сейчас» и подтвердите, что вы вносите изменения в таблицу разделов, как показано ниже:
Подтверждение изменений (убедитесь, что указаны оба раздела, которые вы создали из свободного места)
После того, как все это будет сделано, вам просто нужно действовать следующим образом, пока не начнется установка:
Выбор часового пояса
После этого вам просто нужно продолжить и указать свои учетные данные (имя пользователя, пароль), после чего начнется установка.После завершения установки вы можете выключить компьютер, удалить загрузочный USB-накопитель, и при следующем включении вашего компьютера вы должны увидеть окно grub, как показано ниже, позволяющее вам выбирать между Linux (Ubuntu, 1-й вариант) и Windows ( Менеджер загрузки для Windows). И вот у вас есть собственная система с двойной загрузкой.
Меню Grub
Загрузчик UAVCAN · Руководство разработчика PX4
Эта страница переехала в
https: // docs.px4.io/master/en/uavcan/bootloader_installation.html.
Щелкните здесь, если вы не перенаправлены.
УстройстваUAVCAN обычно поставляются с предустановленным загрузчиком. Не следуйте инструкциям в этом разделе, если вы не разрабатываете устройства UAVCAN.
Обзор
Проект PX4 включает стандартный загрузчик UAVCAN для устройств STM32.
Загрузчик занимает первые 8–16 КБ флэш-памяти и является первым кодом, выполняемым при включении питания.Обычно загрузчик выполняет низкоуровневую инициализацию устройства, автоматически определяет скорость передачи данных по шине CAN, действует как клиент динамического идентификатора узла UAVCAN для получения уникального идентификатора узла и ожидает подтверждения от полетного контроллера, прежде чем продолжить загрузку приложения.
Этот процесс гарантирует, что устройство UAVCAN может восстанавливаться после недействительной или поврежденной прошивки приложения без вмешательства пользователя, а также разрешает автоматическое обновление прошивки.
Предварительные требования
Для установки или обновления загрузчика UAVCAN требуется:
Подготовка устройства
Если вы не можете подключиться к своему устройству с помощью приведенных ниже инструкций, возможно, что микропрограмма, уже установленная на устройстве, отключила отладочные контакты MCU.Чтобы избавиться от этого, вам необходимо подключить контакт NRST или nSRST вашего интерфейса (контакт 15 на стандартном 20-контактном разъеме ARM) к контакту NRST вашего MCU. Получите схемы вашего устройства и макет печатной платы или обратитесь к производителю за подробностями.
Установка
После компиляции или получения образа загрузчика для вашего устройства (подробные сведения см. В документации устройства), загрузчик необходимо скопировать в начало флэш-памяти устройства.
Процесс для этого зависит от используемого интерфейса SWD или JTAG.
Зонд BlackMagic
Убедитесь, что на вашем BlackMagic Probe установлена последняя версия микропрограммы.
Подключите датчик к устройству UAVCAN и подключите датчик к компьютеру.
Определите имя устройства датчика. Обычно это / dev / ttyACM или / dev / ttyUSB .
Включите устройство UAVCAN и запустите:
arm-none-eabi-gdb /path/to/your/bootloader/image.elf
В командной строке gdb запустите:
целевой расширенный / dev / ttyACM0
монитор connect_srst включить
монитор swdp_scan
прикрепить 1
по умолчанию отключить доступ к памяти
грузить
бегать
Если монитор swdp_scan возвращает ошибку, убедитесь в правильности подключения и в том, что у вас установлена последняя версия прошивки BlackMagic.
ST-Link версии 2
Убедитесь, что у вас установлена последняя версия OpenOCD (не ниже 0.9.0).
Подключите ST-Link к устройству UAVCAN и подключите ST-Link к компьютеру.
Включите устройство UAVCAN и запустите:
openocd -f /path/to/your/openocd.cfg &
arm-none-eabi-gdb /path/to/your/bootloader/image.elf
В командной строке gdb запустите:
целевой расширенный удаленный локальный хост: 3333
остановка сброса монитора
по умолчанию отключить доступ к памяти
грузить
бегать
Отладчик Segger J-Link
Подключите отладчик JLink к устройству UAVCAN и подключите отладчик JLink к компьютеру.
Включите устройство UAVCAN и запустите:
JLinkGDBServer -select USB = 0 -device STM32F446RE -if SWD-DP -speed 20000 -vd
Откройте второй терминал, перейдите в каталог, содержащий px4esc_1_6-bootloader.elf для esc, и запустите:
arm-none-eabi-gdb px4esc_1_6-bootloader.elf
В командной строке gdb запустите:
tar доб .: 2331
грузить
Стирание Flash с помощью отладчика SEGGER JLink
В качестве метода восстановления может быть полезно стереть флэш-память до заводских настроек по умолчанию, чтобы прошивка использовала параметры по умолчанию.Перейдите в каталог установки SEGGER и запустите JLinkExe, затем запустите:
устройство <имя-устройства>
стереть
Замените на имя микроконтроллера, например STM32F446RE для Pixhawk ESC 1.6 или STM32F302K8 для SV2470VC ESC.
Ошибки: пакет повсеместности: Ubuntu
Подсказка двоичного пакета: повсеместность
Установка 32-разрядной версии Natty alpha на LVM с живым диском Desktop.
После установки lvm2, modprobed dm-mod, настройки моих lvs и запуска установщика Ubuntu он вылетает на этапе установки загрузчика.
Окно «Ошибка установки загрузчика» с содержанием «К сожалению, произошла ошибка, и невозможно установить загрузчик в указанное место». Показано.
У меня есть 3 варианта:
— Выбрать другое устройство
— Продолжить без загрузчика
— Отменить установку
Несмотря на неудачную установку загрузчика, похоже, есть некоторые ошибки пользовательского интерфейса:
— Когда я выбираю какое-то устройство LVM mapper в качестве «другого устройства», кнопка OK становится серой (ошибка: даже не пытается?).
— Если я затем выберу «Продолжить без загрузчика» или «Отменить установку», кнопка ОК останется серой.
— Если я переключаюсь обратно на другой нормальный раздел (кнопка «ОК» активна), снова переключаюсь на «Продолжить без загрузчика» (ОК по-прежнему активна) и нажимаю ОК, ничего не происходит.
— Если я в любой конфигурации (например, «Отменить установку») нажимаю кнопку «ОК», ничего не происходит.
— Если я нажму Alt-F4, ничего не произойдет.
=> Обычный пользователь не может выйти из окна «Ошибка установки загрузчика».Счастливого траппи!
ProblemType: Ошибка
DistroRelease: Ubuntu 11.04
Пакет: ubiquity 2.5.3 [изменено: lib / partman /
ProcVersionSign
Uname: Linux 2.6.37-7-generic i686
Архитектура: i386
Дата: 8 декабря, среда, 04:18:49 2010
ExecutablePath: / lib / partman /
Путь к интерпретатору: / bin / dash
LiveMediaBuild: Ubuntu 11.04 «Natty Narwhal» — Alpha i386 (20101202)
ProcEnviron:
LANGUAGE =
LC_COLLATE = C
PATH = (custom, no user)
LANG = en_GB.UTF-8
SHELL = / bin / bash
SourcePackage: ubiquity
Полное руководство по тройной загрузке Windows, Lubuntu и Debian
Двойная загрузка Linux и Windows довольно распространена. У вас есть Linux и Windows в одной системе, и вы можете выбрать, какую из них использовать во время загрузки.
Знаете ли вы, что на вашем компьютере установлено более двух операционных систем? Это называется мультизагрузкой.В этой статье я собираюсь показать , как выполнить тройную загрузку Windows с двумя дистрибутивами Linux .
Для ясности: при двойной загрузке вы получаете две операционные системы при запуске компьютера. Точно так же вы получите три операционные системы при тройной загрузке.
В этом руководстве я предполагаю, что вы уже установили Windows, при этом обеспечив достаточно места на диске для еще двух операционных систем. Безопасно иметь 25 ГБ свободного места для каждого дистрибутива Linux.
Здесь мы тройная загрузка Windows с Lubuntu и Debian в этом примере, но вы можете использовать ту же процедуру для установки любых двух дистрибутивов Linux . Мы используем Debian, поскольку установщик несколько отличается от многих других дистрибутивов.
Примечание. Это руководство создано в системе с настройками BIOS. Если у вас система UEFI, у вас должен быть один раздел ESP для загрузки UEFI. За исключением этого, шаги останутся такими же, поскольку большинство современных дистрибутивов Linux могут распознавать раздел ESP во время установки.Это руководство также предполагает, что вы немного знакомы с двойной загрузкой.
Во-первых, двойная загрузка Windows и Lubuntu
Сначала сохраните важные файлы. Если вы допустите ошибку, вы не потеряете важные данные. Вы можете сохранять данные на USB-накопителе, внешнем жестком диске или традиционно на DVD.
Шаг 1: Загрузитесь, чтобы жить USB
Создайте загрузочный USB-накопитель Lubuntu. Вы можете попробовать использовать Etcher или Ventoy или ваш любимый live-создатель USB.
Теперь подключите его к своей машине. Если вы используете загрузочный USB-накопитель, убедитесь, что в настройках BIOS вы настроили загрузку с USB-накопителя.
Это можно сделать двумя способами.
- Установите « Загрузочное устройство » на USB. Для этого вам сначала нужно подключить USB, перезагрузить компьютер и открыть BIOS.
- Другой способ — подключить USB, перезапустить машину и нажать клавишу ( в основном F12 или DEL или F10 ) для выбора загрузочного устройства для текущего сеанса. На этот раз он не изменит настройку, а выберет загрузочное устройство.Вы можете обратиться к руководству по материнской плате или к системному руководству, чтобы узнать о нем больше.
Если вы выполнили вышеуказанные шаги правильно и машина обнаружила ваше загрузочное устройство, он покажет вам следующий экран:
Загрузитесь с установкой Lubuntu
Здесь вам нужно выбрать « Install Lubuntu ».
После загрузки вы увидите экран приветствия и начнется установка Lubuntu.
Нажмите « Продолжить », чтобы продолжить установку.
Мастер установки Lubuntu
Шаг 2. Настройте параметры установки
Следующим шагом является выбор того, что дополнительно установить в новой ОС. Если у вас хорошее интернет-соединение, вы можете выбрать опцию « Загрузить обновления при установке Lubuntu ».
Я рекомендую вам выбрать вариант установки стороннего программного обеспечения, чтобы после установки у вас были установлены все ваши драйверы и медиакодек.
На следующем экране вы увидите параметры для разделения, выберите вариант « что-то еще », чтобы вы могли вручную разбить жесткий диск.
Шаг 3: Разбиение жесткого диска на разделы
Вы увидите что-то вроде скриншота выше. Мы видим два (а можно и больше) раздела с типом NTFS, они используются Windows. Убедитесь, что вы ничего не делаете с этим.
Внизу мы видим свободный раздел размером около 43 ГБ (43 КБ = 43 ГБ). Мы будем использовать часть этого свободного пространства для установки Lubuntu.
Выберите свободное место и нажмите кнопку «+».
После нажатия кнопки « + » вы увидите диалоговое окно, в котором показаны варианты разделения этого пространства.
В этом диалоговом окне вы увидите такие параметры, как размер, использовать как, точку монтирования.
Вкратце « Размер » — это поле, в котором вы можете ввести размер нового раздела в МБ, поэтому, например, если вы хотите 1 ГБ, вы должны ввести туда 10 000.
В столбце « использовать как » вы должны выбрать то, что предлагает название. Вы устанавливаете свой диск как Ext4, Ext3, SWAP, EFI (в случае UEFI). Но если вы не знаете всего этого и просто хотите создать раздел для корневого каталога, выберите «Файловая система журнала Ext4», указывая, что мы создаем раздел «Ext4».
Следующая опция для выбора — «Точка монтирования». Это место, куда мы хотим установить этот диск. Здесь мы создаем только корневой (/) раздел, а не отдельный раздел для «/ home».
Если вы хотите создать отдельную перегородку для дома, вы можете это сделать. Вам просто нужно выделить место для нового раздела и смонтировать его в «/ home» в «Типе монтирования».
Имейте в виду, что нам необходимо установить другую ОС, поэтому убедитесь, что у вас достаточно места для этой другой ОС. Здесь вы можете видеть, что я использую из почти 40 ГБ, которые мы используем для первой Lubuntu.
После этого нажмите « OK ».
Lubuntu Создание корневого раздела
После разделения нажмите « Установить сейчас, кнопка ».
Может появиться запрос на предупреждение о том, что не создается раздел подкачки. Вы можете создать файл подкачки, если хотите, как показано на изображении ниже:
Раздел подкачки Lubuntu
Если вы не хотите создавать своп, вы можете нажать « Продолжить », чтобы продолжить. Вы всегда можете следовать нашему руководству, чтобы создать файл подкачки в Linux позже.
Вы также увидите запрос « Записать изменения на диск? », нажмите« Продолжить », чтобы продолжить.
Мастер установки Lubuntu
На следующем шаге вы должны выбрать место и время, а затем нажать «Продолжить».
После этого необходимо выбрать « Раскладка клавиатуры ». В зависимости от того, что вы предпочитаете, выберите раскладку клавиатуры и проверьте ее.
Шаг 4. Настройка данных пользователя
На следующем экране вы должны ввести данные пользователя.
Сначала введите имя. Это имя вашей учетной записи. Затем введите имя компьютера, это будет имя хост-машины. И затем имя пользователя. Вы можете изменить это в любое время после установки.
Все остальное не требует пояснений.
Это основные настройки, которые необходимо продолжить, нажмите «Продолжить».
Теперь ваша работа сделана, подождите некоторое время, Lubuntu будет установлен.
После завершения установки вы получите диалоговое окно с сообщением « Установка завершена, », нажмите « Restart ».
Установка Lubuntu завершена
Как вы угадали, мы установили Lubuntu вместе с Windows.
Пришло время установить следующий дистрибутив Linux (третья операционная система).
Теперь, тройная загрузка Debian с Lubuntu и Windows
Хотя этот шаг должен быть практически таким же, как установка Lubuntu. Но только потому, что мы устанавливаем Debian, вы можете выполнить следующие шаги, чтобы завершить настройку тройной загрузки вашего компьютера.
Шаг 1: Загрузитесь, чтобы жить USB
Вы можете создать загрузочный USB-накопитель с любой ОС на вашем компьютере.
Вы увидите следующий экран:
Экран загрузки Debian
Теперь вы можете выбрать опцию « Графическая установка », чтобы продолжить.
После этого у вас откроется программа установки Debian. Помните, что программа установки Debian отличается от многих других дистрибутивов, поэтому вы должны быть осторожны с тем, что вы делаете.
Если вы не устанавливаете Debian, все будет в порядке.
Шаг 2. Настройте параметры установки
На следующем экране вы должны выбрать « Language », «K layout layout » и нажать « Continue ».
Шаг 3. Задайте имя хоста
Имя хоста — это имя вашего компьютера, то же самое, что и «Имя компьютера» для Lubuntu.
После ввода имени хоста нажмите « Продолжить ».
Настройка имени хоста Debian
Шаг 4. Настройка сведений о пользователе
Теперь вам нужно ввести пароль для учетной записи root.
(Это было не в случае с Lubuntu. В Lubuntu вам не нужно отдельно устанавливать пароль для пользователя root, но это не означает, что в Lubuntu нет пользователя root.)
Debian Установка пароля root
Далее вам нужно ввести имя для нового пользователя. После этого нажмите « Продолжить» .
Тогда в соответствии с Вашим именем логин будет автоматически заполнен. Вы можете редактировать, если хотите.
Новый пользователь Debian
Теперь установите пароль для вновь созданного пользователя:
Пароль Debian для нового пользователя
Шаг 4. Разбиение жесткого диска на разделы
После предыдущего шага вы увидите экран:
Debian Выберите тип установки
Здесь нам нужно сделать разметку вручную.Щелкните « Manual », чтобы продолжить.
После того, как вы выберете « Manual », вы обнаружите, что у вас уже есть разделы для Windows и Lubuntu.
В моем случае мои первые два раздела с файловой системой « NTFS » предназначены для Windows, третий раздел с « ext4 » предназначен для Lubuntu и имеет 29 ГБ свободного места.
Debian Выберите свободное пространство
Дважды щелкните свободное место. Убедитесь, что вы ничего не делаете с другими разделами, они принадлежат Windows и Lubuntu.
Далее вы должны увидеть что-то вроде этого:
Debian Создание нового раздела
Дважды щелкните « Создать новый раздел ».
Затем вы должны ввести размер нового раздела. В этом текстовом поле уже заполнен максимально возможный размер. Вы должны оставить это как есть, потому что мы хотим предоставить все свободное пространство, доступное для раздела Debian.
Затем вам будет предложено выбрать раздел « первичный » или « логический », выберите первичный и нажмите «продолжить».
Далее вы увидите параметры для настройки вновь созданного раздела.
Убедитесь, что у вас есть следующие настройки:
- Использование как: файловая система с журналированием Ext4.
Теперь дважды щелкните « Done setup the partition ».
Создан корневой раздел Debian
Затем нажмите « Завершить разметку и записать изменения на диск ».
Раздел Debian завершен
Вы можете получить предупреждение о том, что у вас нет места для подкачки, вы можете создать его так же, как и для Lubuntu.Если вы не хотите этого делать, нажмите « № » и нажмите « Продолжить ».
Вы всегда можете следовать нашему руководству, чтобы создать файл подкачки в Linux позже.
Затем на следующем экране выберите «Да», чтобы внести изменения на диске, и нажмите « Продолжить »
Вам может быть предложено принять участие в опросе пакетов, выберите « да » или « нет », это ваш звонок.
Вы также можете получить запрос « Сканирование другого CD / DVD », нажмите « no », а затем «Продолжить».
Тогда вы увидите, использовать зеркало сети или нет. Я собираюсь выбрать « № », если вы хотите использовать Network Mirror, у вас должно быть подключение к Интернету.
Подсказка сетевого зеркала
Шаг 5. Выберите программное обеспечение для установки
Теперь вам нужно выбрать, какое программное обеспечение вы хотите использовать в новой установленной ОС. Я рекомендую вам выбрать любую среду рабочего стола, которую вы хотите «SSH-сервер», «Стандартные системные утилиты».
Я собираюсь выбрать GNOME в качестве среды рабочего стола.Если вы не знаете, что такое окружение рабочего стола, я предлагаю использовать GNOME, я думаю, он более удобен для новых пользователей.
Выберите все нужные пакеты и нажмите «Продолжить».
Выбор программного обеспечения Установка Debian10
После этого вам может потребоваться некоторое время для завершения установки.
Шаг 6: Установка GRUB
Когда он спрашивает, хотите ли вы установить загрузчик GRUB на диск? Нажмите «Да» и «Продолжить»
Подсказка по установке Grub
Выберите диск, на который вы хотите установить GRUB.Он покажет список накопителей, которые есть в вашей системе. Если у вас их много, убедитесь, что вы выбрали ту, на которой установлены все три ОС.
Выберите жесткий диск для Grub
После завершения установки вы увидите этот экран:
Установка Debian завершена
Нажмите «Продолжить», компьютер перезагрузится, и убедитесь, что вы отключили USB или любое используемое загрузочное устройство, а жесткий диск (на котором вы установили загрузчик GRUB) — это загрузочное устройство.
После перезагрузки вы увидите экран GRUB, на котором можно выбрать доступную ОС для загрузки. В нашем случае мы увидим три ОС.
Экран Triple Boot Grub
Устранение неполадок
Если вы не видите трех ОС, откройте последний установленный дистрибутив и обновите grub:
sudo update-grub Вот и все, мы установили на нашу машину три операционные системы. Надеюсь, вы найдете этот урок полезным, если у вас возникнут какие-либо проблемы после этого, дайте мне знать в комментариях ниже.
Нравится то, что вы читаете? Пожалуйста, поделитесь этим с другими.
Управление загрузчиками EFI для Linux: установка загрузчика EFI
Управление загрузчиками EFI для Linux: установка загрузчика EFI
Первоначально написано: 23.09.2011; последнее обновление: 06.07.2018
Эта веб-страница предоставляется бесплатно и не раздражает
внешняя реклама; однако я потратил время на его подготовку, а веб-хостинг
стоят денег. Если вы найдете эту веб-страницу полезной, рассмотрите возможность создания
небольшое пожертвование, чтобы помочь этому сайту работать.Спасибо!
| Пожертвовать $ 1,00 | Пожертвовать $ 2,50 | Пожертвовать $ 5.00 | Пожертвовать $ 10.00 | Пожертвовать другое значение |
Эта страница является частью моего раздела Управление загрузчиками EFI
для Linux документ. Если поиск в Интернете привел вас на эту страницу, вы
может захотеть начать с самого начала.
Если вы ломаете голову над тем, как получить загрузку Linux в режиме EFI
на новом компьютере вы должны понимать общие принципы, связанные с
установка загрузчика.Имея в руках эти принципы, вы можете применять их
для определенных загрузчиков и менеджеров загрузки, таких как ELILO, GRUB Legacy, GRUB 2, заглушка EFI ядра
loader, rEFIt и rEFInd.
Прежде чем продолжить, имейте в виду, что установщики большинства дистрибутивов Linux автоматически устанавливают загрузчик (обычно GRUB 2). Даже если с этим процессом что-то пошло не так, скорее всего, вам не нужно выполнять каждый шаг, описанный на этой странице. Я впервые написал эту страницу, когда в дистрибутивах Linux была гораздо более слабая поддержка EFI, чем сейчас.Сегодня на этой странице представлено достаточно подробное описание полностью ручной установки загрузчика EFI. Эта информация понадобится вам, если вы используете дистрибутив с плохой поддержкой EFI или если вы хотите установить нестандартный загрузчик EFI, особенно если ваша система еще не загружается в режиме EFI. Эта страница также предполагает знакомство с инструментами системного администрирования Linux в текстовом режиме; Если вы впервые пользуетесь Linux, вам будет сложно понять эту страницу. Я рекомендую вам ознакомиться с Bash и другими основами системного администрирования и вернуться позже.
Получение загрузчика
Первым делом, конечно же, нужно получить загрузчик. Как и большинство
программного обеспечения, вы можете установить загрузчики EFI несколькими способами:
- Вы можете установить программное обеспечение, используя систему пакетов вашего дистрибутива.
- Вы можете получить двоичный файл загрузчика и установить его вручную.
- Вы можете получить пакет с исходным кодом, скомпилировать его и установить вручную.
По большей части преимущества и недостатки каждого подхода
такие же, как преимущества и недостатки установки другого программного обеспечения
в любом случае.(Если вы новичок в Linux, знайте, что системы пакетов
как правило, самые простые и безопасные способы управления программным обеспечением.) Многие EFI загружаются
загрузчики, однако, не устанавливаются полностью и автоматически с помощью
система пакетов. То есть файлы загрузчика куда-то устанавливаются
в дереве каталогов Linux, но не в / boot / efi
каталог, в котором обычно монтируется системный раздел EFI (ESP). Таким образом,
чтобы фактически использовать загрузчик, вы должны смонтировать ESP, скопировать файлы загрузчика в ESP и зарегистрировать загрузчик с прошивкой, как
описано на этой странице.В случае ошибок EFI или если вы хотите создать загрузочный USB-накопитель, вам может потребоваться переименовать загрузчик, чтобы обойти его ошибки.
Доступ к ESP
Если ваш компьютер уже загружается в режиме EFI, скорее всего, ESP
установлен в / boot / efi. Если вы не уверены в этом, вы можете
попробуйте ввести df / boot / efi в приглашении оболочки. Если ваш ESP
установленный в этом месте, он будет отображаться как отдельная точка монтирования:
$ df / boot / efi Файловая система Используется 1K блоков Доступно Использование% Установлено на / dev / sda1 201633 33104 168530 17% / загрузка / efi
В этом примере показано, что / dev / sda1 смонтировано в / boot / efi.В
ESP обычно / dev / sda1 или / dev / sda2, но это не всегда так, поэтому, если
вы видите, что указан другой раздел, он все еще может быть правильным. Если ваш ESP
не смонтирован, команда df может отображать / boot или
/ в столбце «Установлено на»; или он может вернуть ошибку
сообщение о том, что нет такого файла или каталога, как
/ boot / efi. Если df показал, что ESP не смонтирован,
затем вы должны смонтировать его (после создания / boot / efi mount
точка, если необходимо), но вам нужно знать, какой раздел монтировать.Ты
можно использовать parted для просмотра разделов на вашем диске:
# parted / dev / sda print Модель: ATA ST32000542AS (scsi) Диск / dev / sda: 2000 ГБ Размер сектора (логический / физический): 512Б / 512Б Таблица разделов: gpt Флаги диска: Номер Начало Конец Размер Имя файловой системы Флаги 1 225 КБ 210 МБ 210 МБ FAT32 EFI Загрузка системы, особенно 2 210 МБ 420 МБ 210 МБ ext2 Ubuntu 18.04 / загрузка 3 420 МБ 629 МБ 210 МБ ext2 Linux / boot (не используется) 4629 МБ 2000 ГБ 2000 ГБ Linux LVM lvm
В parted ESP идентифицируется флагом загрузки (с избыточным флагом esp в последних версиях программы) и
Файловая система FAT — в идеале FAT32, но иногда FAT16 или даже FAT12.С участием
ваш ESP идентифицирован, вы можете установить его:
# монтировать / dev / sda1 / boot / efi
В случае успеха эта команда вернется в другое приглашение оболочки. Ты
можно проверить, что это сработало, повторив команду df для проверки
что он установлен; или вы можете просмотреть его содержимое:
$ ls / boot / efi EFI startup.nsh
Большинство ESP имеют только один каталог EFI в корне
каталоги; однако в этом примере также есть сценарий оболочки,
запускать.нш. Вы также можете просмотреть каталог EFI, который
может иметь подкаталоги для своих загрузчиков. (Поскольку FAT
без учета регистра, каталог EFI может отображаться как efi
или какой-то другой вариант.) В некоторых дистрибутивах может потребоваться root
привилегии для просмотра файлов в ESP.
Если вы настраиваете компьютер для загрузки в режиме EFI, вам может потребоваться
чтобы добавить запись для ESP в файл / etc / fstab, который
управляет тем, как монтируются разделы при загрузке компьютера. Пример
запись выглядит так:
/ dev / sda1 / boot / efi vfat по умолчанию 0 1
Во многих дистрибутивах используется значение UUID = #### — ####, а не
имя файла устройства, чтобы указать ESP.Это нормально, так что если вы видите такой
запись и ваш ESP смонтированы правильно, менять ее не нужно. если ты
видите такую запись, но ваш ESP автоматически установил , а не , вы можете
либо замените обозначение UUID = #### — #### на / dev / sda1
(или любое другое имя файла устройства) или введите blkid
/ dev / sda1 , чтобы найти правильное значение UUID.
Копирование файлов загрузчика
Установка файлов загрузчика в ESP — это вопрос использования Linux
cp (или эквиваленты файлового менеджера с графическим интерфейсом пользователя и перетаскивания) на
файлы загрузчика.Однако если вы устанавливаете новый загрузчик, вы
может потребоваться сначала создать для него каталог. Общий набор команд
может напоминать следующее:
# cd исходный каталог # mkdir / boot / efi / EFI / новый загрузчик # cp -r * / boot / efi / EFI / новый загрузчик
Эти команды копируют все файлы из
исходный каталог в подходящий каталог
(/ boot / efi / EFI / newloader ) на ESP.Конечно,
исходный каталог должен содержать исходный загрузчик EFI
файлы, а в идеале ничего больше — нет смысла тратить диск
место в исходном коде или другие несоответствия. Убедитесь, что файлы, которые вы
копия включает как минимум один файл с именем, заканчивающимся на
.efi — это расширение имени файла обозначает двоичный файл EFI,
например, файл загрузчика. Некоторые загрузчики требуют, чтобы другие файлы были
тоже скопированы, например, файл конфигурации или даже ядро Linux. я
описывать такие требования на страницах, посвященных конкретному ботинку
погрузчики.
Помимо файла .efi программы, вам может потребоваться скопировать файл конфигурации и другие вспомогательные файлы. Если источник файла .efi включает эти дополнительные файлы, при копировании всего каталога, как указано ранее, они также будут скопированы. Однако вам может потребоваться скопировать их из другого места, переименовать или изменить. См. Подробную информацию в документации по конкретной программе.
Обратите внимание, что некоторые загрузчики EFI предоставляют сценарии установки. GRUB 2 поставляется с grub-install, а rEFInd, например, с refind-install.Детали того, что делают эти сценарии, варьируются от одной программы к другой. Обычно они копируют необходимые файлы и регистрируют загрузчик (как описано в следующем разделе).
В некоторых случаях вам может потребоваться использовать резервное имя файла, как описано ниже в разделе Использование резервного имени файла.
Регистрация загрузчика в EFI
Последний шаг установки загрузчика — заставить EFI распознавать
Это. Этот шаг может быть сложным, потому что он варьируется от одной системы к другой.
Если вы загружаетесь в режиме EFI, вы можете использовать efibootmgr
программа, чтобы добавить ваш новый загрузчик в меню загрузки EFI. Приказ
сделать так выглядит так:
# efibootmgr -c -d / dev / sda -p 1 -l \\ EFI \\ newloader \\ loadername .efi -L NewLoader
Этот пример добавляет
/ boot / efi / EFI / newloader / loadername .efi on
/ dev / sda1 во внутреннее меню параметров загрузки EFI. (Ты можешь
часто опускают параметры -d / dev / sda и -p 1, которые
укажите дисковое устройство и номер раздела; они нужны только если
ESP — это нечто иное, чем / dev / sda1.) Результирующая запись должна
появляются под именем NewLoader . В этом примере имя файла
указывается относительно корневого каталога ESP, используя удвоение
обратная косая черта (\\), а не обычная косая черта Linux (/) как
разделители. (В качестве альтернативы вы можете заключить спецификацию имени файла в кавычки и использовать одиночные обратные косые черты, \, а не удваивать их.) Последние версии efibootmgr также принимают обычные косые черты в стиле Linux (/) и переводят их в собственные обратные косые черты EFI.) Также обратите внимание, что по крайней мере один производитель (Lenovo) однажды поставил
продукты с известным
ошибка, из-за которой система отказывается загружаться, если загрузчик
имя ( NewLoader в этом примере) либо Windows Boot
Менеджер или Red Hat Enterprise Linux. Я не знаю последних (примерно 2014 г. или новее) компьютеров с этой ошибкой.
К сожалению, не все EFI правильно добавляют параметры загрузки, когда вы
используйте efibootmgr. Иногда эта проблема вызвана ошибками EFI, которые необходимо устранить путем переименования файлов загрузки, как описано вкратце.Однако в других случаях инструменты, отличные от Linux, работают лучше. Я знаю несколько других инструментов, которые могут работать:
- В macOS утилита bless может помочь. Если ваш ботинок
загрузчик находится на томе HFS +, введите sudo bless
—setBoot —folder / путь / —file
/ путь / loadername .efi для создания файла
/ путь / loadername .efi загрузка Mac по умолчанию
погрузчик. Если загрузчик находится на ESP, синтаксис будет следующим: sudo bless —mount / Volumes / esp —setBoot
—file / Volumes / esp / efi / path / loadername .efi — краткая форма,
где ESP смонтирован в / Volumes / esp.
macOS 10.11 и более поздних версий включает новую функцию — целостность системы.
Защита (SIP), которая делает использование благословения невозможным, если вы
отключить SIP. См. Документацию rEFInd на
SIP для подробностей. - Если вы можете загрузиться в Windows, вы можете использовать ее команду bcdedit для
сделайте желаемый загрузчик загрузчиком по умолчанию. Вы должны запустить
Командная строка администратора и введите bcdedit / set.
{bootmgr} путь \ EFI \ newloader \ loadername.efi для этого,
где \ EFI \ newloader \ loadername.efi — это
путь к загрузчику. Обратите внимание на использование обратной косой черты в стиле Windows в
имя пути. Также обратите внимание, что {bootmgr} следует вводить в
именно так, включая фигурные скобки; они не обозначают
переменная или другой специальный синтаксис. Некоторым новым оболочкам Windows требуется
немного другой синтаксис, но я не помню точных деталей, поэтому я
рекомендую использовать старый инструмент командной строки, если у вас нет
лучше инструкции из других источников. - Другой инструмент Windows — это сторонний EasyUEFI, представляющий собой графический интерфейс.
инструмент для управления загрузчиками EFI. Довольно интуитивно понятно в использовании,
особенно для управления существующими загрузочными записями. - Если ваша система может запускать оболочку EFI версии 2, вы можете использовать ее
Команда bcfg для регистрации загрузчика. Команда: bcfg boot add 3
fs0: \ EFI \ newloader \ loadername.efi «NewLoader» , где
3 — номер загрузки, fs0: \ EFI \ newloader \ loadername.efi — это путь к
загрузчик, а «NewLoader» — это имя
вы хотите появиться в меню загрузки EFI. Затем вы должны ввести bcfg boot mv 3 0, заменив boot
номер, который вы использовали для 3. В эту секунду
Команда bcfg перемещает вашу новую запись в начало списка загрузки.
Обратите внимание, что оболочка EFI версии 2 не работает во многих системах с EFI.
ранее, чем версия 2.31. Увидеть
Арка
Вики Linux для ссылок на несколько двоичных файлов оболочки EFI. - Вы можете использовать собственный пользовательский интерфейс прошивки, чтобы найти загрузчик.
файл и либо добавьте его в меню, либо запустите загрузчик на
разовая основа.К сожалению, у большинства EFI отсутствует возможность добавлять
новые загрузочные записи, хотя в некоторых они есть, а другие позволяют
изменить порядок загрузки после того, как запись существует. - Вы можете использовать программу fallback.efi для добавления менеджера загрузки EFI
записи для всех программ в подкаталогах EFI ESP
каталог, содержащий файлы BOOT.CSV. Такой подход иногда бывает
настроен дистрибутивами, чтобы помочь с нестабильными EFI, и вы можете адаптировать его
себя, как описано в разделе Использование
отступать.эфи. Обратите внимание, что этот метод потребует от вас
установите fallback.efi в резервное имя файла, как описано
вкратце, в Использование запасного варианта
Имя файла.
Если повезет, вы сможете получить желаемый загрузчик
запускается одним из этих способов. Если бы вы не могли использовать
efibootmgr, поскольку вы изначально загружались в режиме BIOS, вы можете
попробуйте снова с efibootmgr после загрузки в режиме EFI в другом
путь — или, возможно, ваш другой путь будет вполне приемлемым для
ты.
В качестве решения для одноразовой загрузки, если вы можете запустить оболочку EFI, вы можете
перейдите в каталог, в котором существует ваш файл загрузчика, и запустите
это, набрав его имя. Приглашение оболочки EFI похоже на DOS или Bash.
подсказка и выполняет аналогичные команды. Такой подход неудобно использовать на
регулярно, но это может быть полезно, если вам просто нужно получить загрузку
загрузчик запускался один раз, чтобы можно было использовать efibootmgr или какой-нибудь другой
Инструмент на базе Linux.
Если ваш компьютер упорно загружается в Windows, после того, как вы установили Linux, вы можете загрузить компакт-диск или USB флэш-диск версии rEFInd.Это может быть проще для начала, чем Linux, и это должно позволить вам запустить оболочку EFI или, возможно, запустить Linux. Однако в некоторых случаях вам может потребоваться добавить параметры загрузки для запуска Linux, особенно если rEFInd обнаруживает ядро Linux (vmlinuz- *) и предлагает запустить его напрямую. Выделив ядро в rEFInd, дважды нажмите клавишу F2 или Insert. Откроется текстовый редактор, в котором вы можете добавить ro root = / dev / sda # к параметрам загрузки, где / dev / sda # — корневой раздел вашей установки Linux.(Вам не нужно добавлять эту деталь, если вы не создали отдельный раздел / boot.) Если этот подход успешен при запуске Linux, то установка rEFInd в Linux, вероятно, заставит компьютер загружать rEFInd, а оттуда Linux, более прямо.
Использование резервного имени файла
Как описано на странице основных принципов этого сайта, резервное имя файла (EFI / BOOT / bootx64.efi на компьютерах x 86-64) используется для того, чтобы сделать съемный носитель загрузочным. В большинстве случаев вы не должны использовать это имя файла для основного загрузчика на жестком диске.Это лишит EFI некоторых ключевых преимуществ по сравнению с BIOS, таких как возможность сосуществования нескольких загрузчиков и возможность идентифицировать загрузчик по каталогу и / или имени файла, в котором он хранится. Однако в некоторых случаях вам может потребоваться использовать резервное имя файла. Примеры этих случаев включают:
- Вы готовите загрузочный съемный диск, например USB-накопитель или CD-R, особенно если он предназначен для использования на нескольких компьютерах. В конце концов, это тот случай, для которого было разработано резервное имя файла.
- Вы вынуждены установить загрузчик в режиме BIOS / CSM / legacy. В этом случае использование резервного имени файла должно сделать компьютер загрузочным после переключения в режим загрузки EFI при условии, что никакие другие загрузочные записи не имеют приоритета. (Даже в этом случае вы можете найти запись диспетчера загрузки для загрузки с использованием резервного имени файла, но она, скорее всего, не будет записью по умолчанию.)
- Вы должны установить загрузчик на один компьютер, а затем перенести диск на другой. В этом случае диск должен быть загрузочным, как и USB-устройство флэш-памяти, при условии, что на диске нет других загрузчиков, которые были загрузочными в целевой системе до того, как диск был загружен.
- Вы хотите установить загрузчик аварийного резервного копирования в дополнение к стандартному загрузчику. Это может быть разумным шагом, но его лучше всего рассматривать как резервную копию обычного загрузчика. Многие дистрибутивы Linux будут пытаться управлять своими загрузчиками, используя стандартные расположения, поэтому вы можете пропустить важные обновления безопасности, если будете пытаться загружаться на регулярной основе с использованием резервного имени файла.
- Ваш компьютер имеет сильно глючную EFI, которая «забывает» свои загрузочные записи или порядок загрузки или не соблюдает порядок загрузки.В этом случае получение фиксированного EFI — идеальное решение; но на самом деле таких исправлений немного, поэтому вы можете застрять в использовании резервного загрузчика, пока не замените компьютер.
Вообще говоря, есть два альтернативных имени, которые наиболее полезны:
- EFI / BOOT / boot arch .efi — это имя
— официальное резервное имя файла EFI. Чаще всего используется на
загрузочные съемные диски, но его можно использовать и на жестких дисках. Это
обычно используется только в том случае, если ни один из входов NVRAM не указывает на допустимый загрузчик.Обратите внимание, что Arch — это архитектурный код, например
как x64 для x 86-64 / AMD64 или ia32 для
x 86 / IA32. Таким образом, наиболее распространенным резервным именем файла является
bootx64.efi - EFI / Microsoft / Boot / bootmgfw.efi — это
filename не имеет официального статуса в спецификации EFI, но
На практике многие реализации EFI используют его как запасной вариант.
загрузчик в дополнение или вместо
EFI / BOOT / boot arch .efi. На самом деле некоторые придают ему такую
высокий приоритет, что вы не можете загрузить все, что не задано этим
имя!
Вы можете переместить и переименовать загрузчик вручную из любой ОС, выполнив следующие действия:
- Получите доступ к своему ESP, как описано в разделе Доступ к ESP или эквивалентным методам в другой ОС.
- Найдите существующий каталог с именем EFI / BOOT или EFI / Microsoft / Boot. Если ни один из этих каталогов не существует, пропустите следующий шаг. (Обратите внимание, что FAT не чувствителен к регистру, поэтому имя может отличаться в зависимости от регистра.)
- Переименовать существующий каталог или файл загрузчика во что-нибудь другое. Для EFI / BOOT попробуйте переименовать его в EFI / Oldboot. Для EFI / Microsoft / Boot переместите или переименуйте файл bootmgfw.efi, который он содержит. Например, вы можете переместить его в EFI / Microsoft.
- Переименуйте / переместите исходный каталог загрузчика в EFI / BOOT.Если вы работаете из EFI / Microsoft / Boot, вам следует переместить содержимое каталога исходного загрузчика в EFI / Microsoft / Boot.
- Переименуйте исходный загрузчик в имя загрузчика, который он заменяет — он должен стать EFI / BOOT / bootarch.efi или EFI / Microsoft / Boot / bootmgfw.efi.
При перезагрузке должна появиться желаемая программа загрузки. В некоторых случаях может потребоваться добавить или изменить файлы конфигурации загрузчика, чтобы загрузчик Windows был обнаружен.Иногда вам может понадобиться скопировать загрузчик, а не переместить или переименовать его. В этом случае измените процедуру соответствующим образом.
Если вам нужно было переместить или переименовать существующий загрузчик, чтобы перевести ваш в резервное положение, имейте в виду, что независимо от того, поместил туда исходный файл, можно заметить изменение и отменить его. Таким образом, вы можете столкнуться с нескончаемой битвой за контроль над процессом загрузки компьютера. Это тип проблемы, которой должны были избежать записи диспетчера загрузки EFI на основе NVRAM, и одна из причин, по которой вы должны использовать этот подход на жестком диске только в крайнем случае или в качестве резервной копии обычного имени.Такой план резервного копирования часто реализуется с помощью программы fallback.efi.
Перейти к «Использование ELILO»
Вернуться на главную страницу «Управление загрузчиками EFI для Linux»
Авторские права © 2011–2017 Родерик В.
 ..]
..] ..]
..]
 com.
com.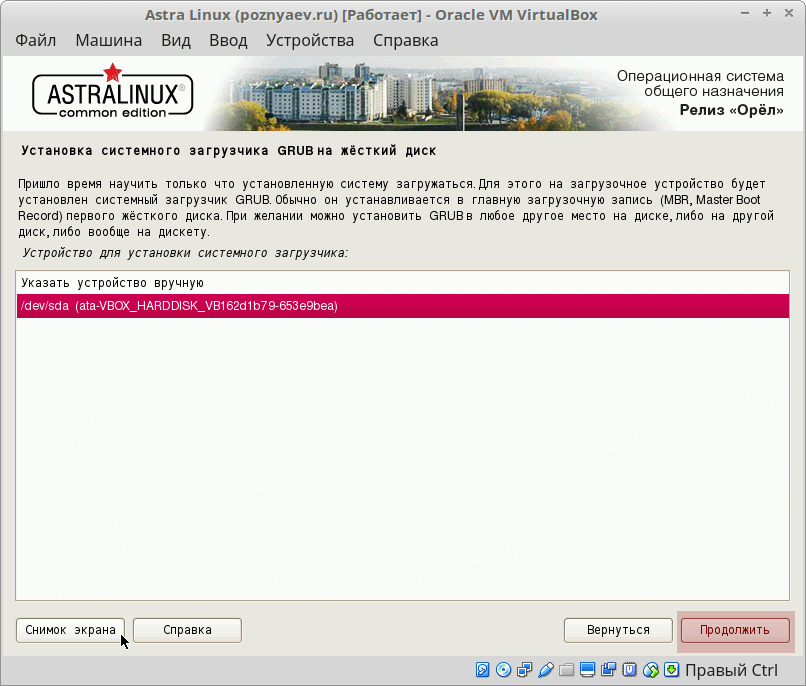 ..]
..]
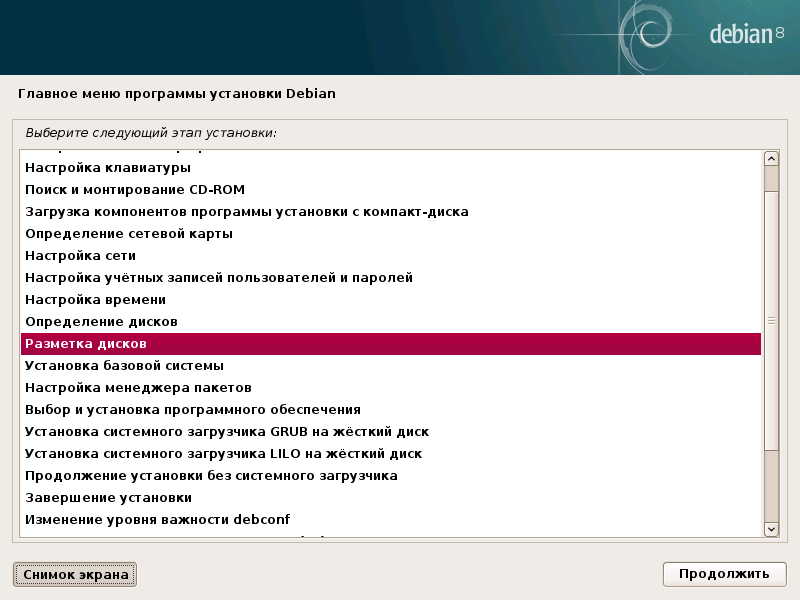
 ..]
..] ..]
..]
 В то же время нельзя выбрать MBR для дисков размером больше 2 ТБ.
В то же время нельзя выбрать MBR для дисков размером больше 2 ТБ. Это действие выбрано по умолчанию.
Это действие выбрано по умолчанию. Так, для корневого раздела введите
Так, для корневого раздела введите 
 Приложение E, Команды ext4 и XFS содержит описание аналогов команд ext4 в XFS.
Приложение E, Команды ext4 и XFS содержит описание аналогов команд ext4 в XFS. п.) и позволяет присваивать им имена длиной до 255 знаков.
п.) и позволяет присваивать им имена длиной до 255 знаков. RAID 0 обеспечивает высокий уровень производительности за счет объединения дисков в одно виртуальное устройство. Надежность RAID 0 невысокая, так как отказ одного диска приведет к сбою всего массива. Для создания RAID 0 необходимо как минимум два раздела RAID.
RAID 0 обеспечивает высокий уровень производительности за счет объединения дисков в одно виртуальное устройство. Надежность RAID 0 невысокая, так как отказ одного диска приведет к сбою всего массива. Для создания RAID 0 необходимо как минимум два раздела RAID. RAID 5 пользуется гораздо большей популярностью по сравнению с RAID 4 благодаря параллельной обработке данных. Для создания RAID 5 необходимо как минимум три раздела RAID.
RAID 5 пользуется гораздо большей популярностью по сравнению с RAID 4 благодаря параллельной обработке данных. Для создания RAID 5 необходимо как минимум три раздела RAID.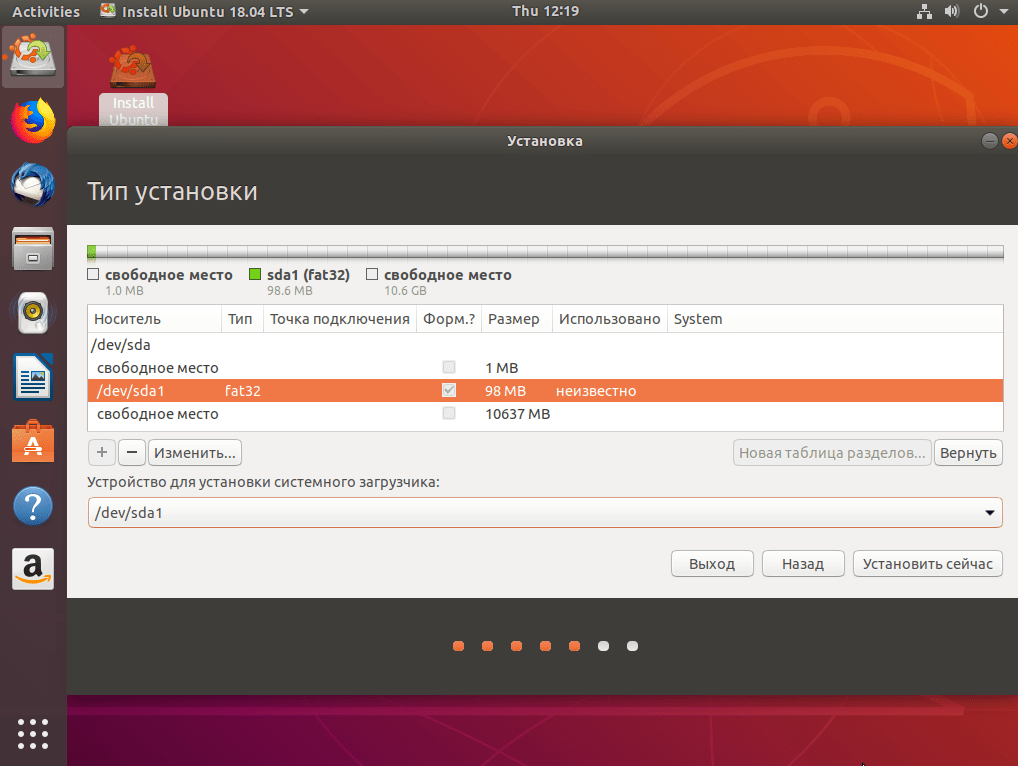

 В результате список Файловая система станет недоступен,
В результате список Файловая система станет недоступен, 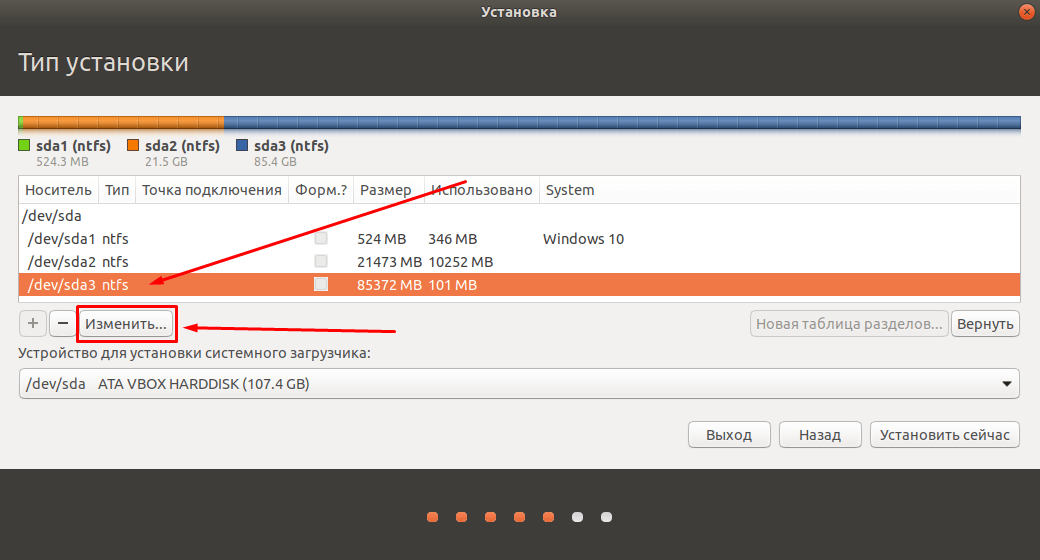 Для создания RAID 1 необходимо как минимум два раздела RAID.
Для создания RAID 1 необходимо как минимум два раздела RAID.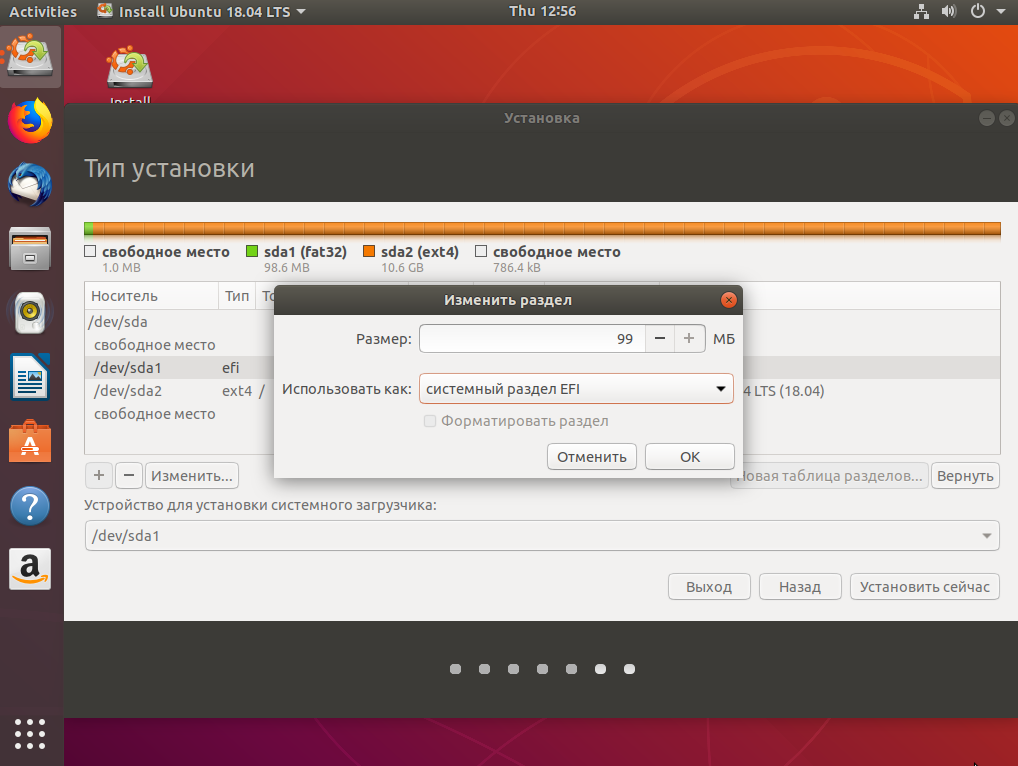

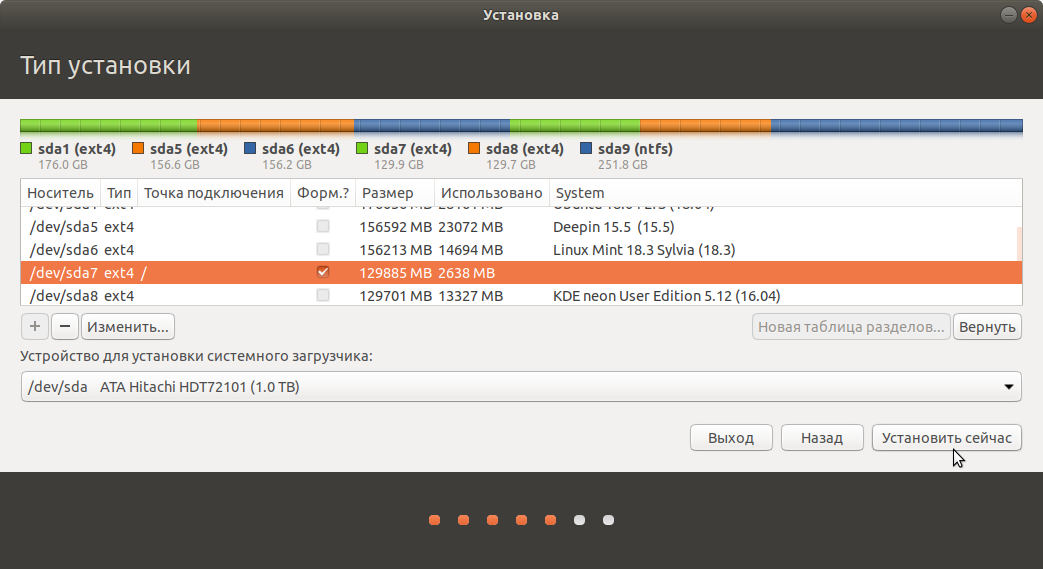
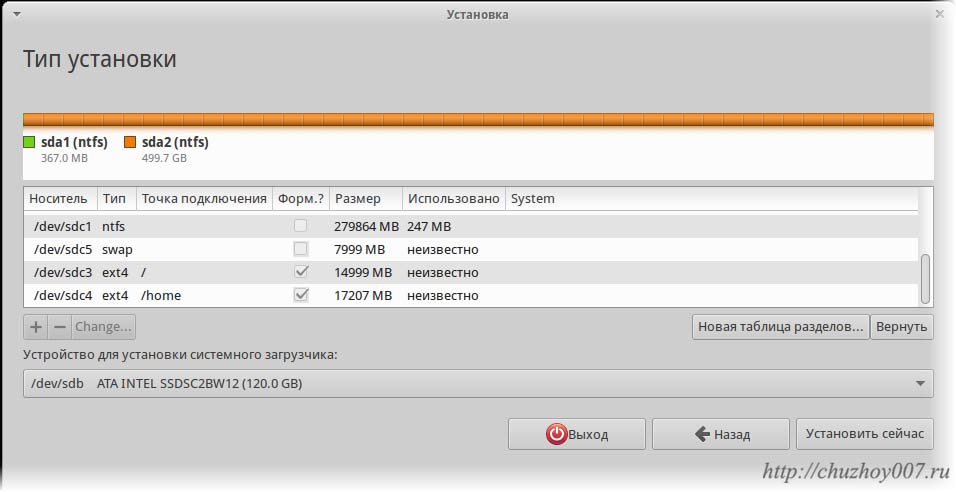 Более подробно о расчете размера пространства подкачки рассказывается на справочной странице
Более подробно о расчете размера пространства подкачки рассказывается на справочной странице  5 раза больше размера ОЗУ
5 раза больше размера ОЗУ
 Рекомендуемый размер — 200 МБ.
Рекомендуемый размер — 200 МБ. iso.sig
iso.sig