Утилита для создания загрузочной флешки windows 10: 11 способов создания загрузочной флешки Windows 10
Загрузочная флешка Windows
С помощью этих инструментов, загрузочная флешка Windows будет создана в считанные минуты. Вы можете загрузить Windows 10 в различных версиях на жесткий диск, а затем создать загрузочную флешку, с помощью которой Windows 10 может быть установлена на ПК. С другой стороны, можно напрямую обновить установленную на компьютере Windows 7 или 8.1 до Windows 10. Также возможно обновить Windows 10 с одной основной версии на другую — например, Anniversary Update до Creators Update. Кроме того, можно загрузить Windows 10 непосредственно в виде файла ISO.
Что касается версий Windows для загрузки, могут быть выполнены следующие настройки:
| Язык: | Мультиязычный |
| Версия: | Windows 10 Home, Pro, Windows XP, Vista, 7, 8/8.1, Windows 10 N (без медиаплеера) |
| Архитектура: | x32 или x64 бит |
Вы можете выбирать, хотите ли вы создать загрузочную флешку с Windows или файл ISO. Файл ISO должен быть записан на DVD после загрузки. После этого вы можете использовать его как обычный установочный DVD Windows 10. Загрузка обычно занимает некоторое время, поскольку из Интернета необходимо загрузить несколько ГБ данных.
Файл ISO должен быть записан на DVD после загрузки. После этого вы можете использовать его как обычный установочный DVD Windows 10. Загрузка обычно занимает некоторое время, поскольку из Интернета необходимо загрузить несколько ГБ данных.
- Информация о материале
- Категория: Windows 10
Узнайте различные способы, как создается загрузочная флешка Windows 10 — и наслаждайтесь преимуществом скорости установки.
Подробнее…
- Информация о материале
- Категория: Windows 7
Учитывая то, что современный компьютеры, все чаще используются без DVD приводов, а установить Виндовс нужно сейчас, то загрузочная флешка Windows 7 будет кстати.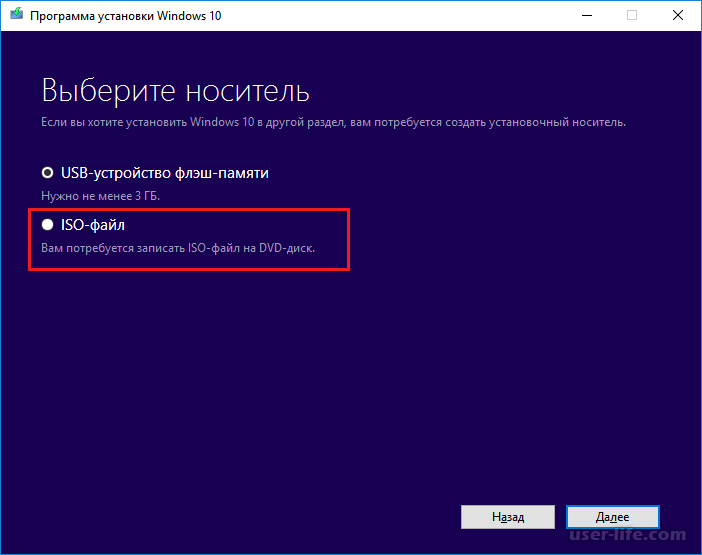
Подробнее…
- Информация о материале
- Категория: Программы
Этот инструмент Windows 7 USB DVD Download Tool является оптимальным решением для создания установочного носителя — резервной копии установочного файла на флэш-диске. который идеально подходит для установки Windows.
Подробнее…
- Информация о материале
- Категория: Скачать Windows 10
Media Creation Tool для Windows 10 — крошечная программа для создания установочного носителя, как USB флэшек, так и загрузочных DVD дисков ISO для установки Windows 10 (32/64-Bit) на компьютер или модернизировать существующий в случае Windows 7, 8 и 8.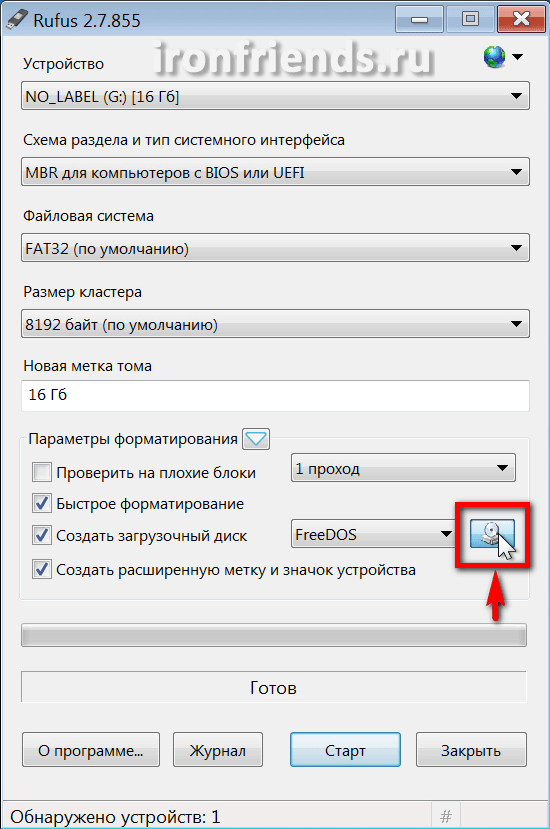 1.
1.
Подробнее…
- Информация о материале
- Категория: Установка Windows 10
Последняя версия OC — вышла, поэтому обсудим, как загрузочная флешка Windows 10 поможет сделать установку и как создать такую флешку.
Подробнее…
- Информация о материале
- Категория: Windows 8
Как следует из названия, вам нужна загрузочная флешка Windows 8.1 с которой вы можете установить или переустановить ОС.
Подробнее…
- Информация о материале
- Категория: Windows XP
По окончанию процесса, загрузочная флешка Windows XP будет готова к использованию для установки или восстановления XP.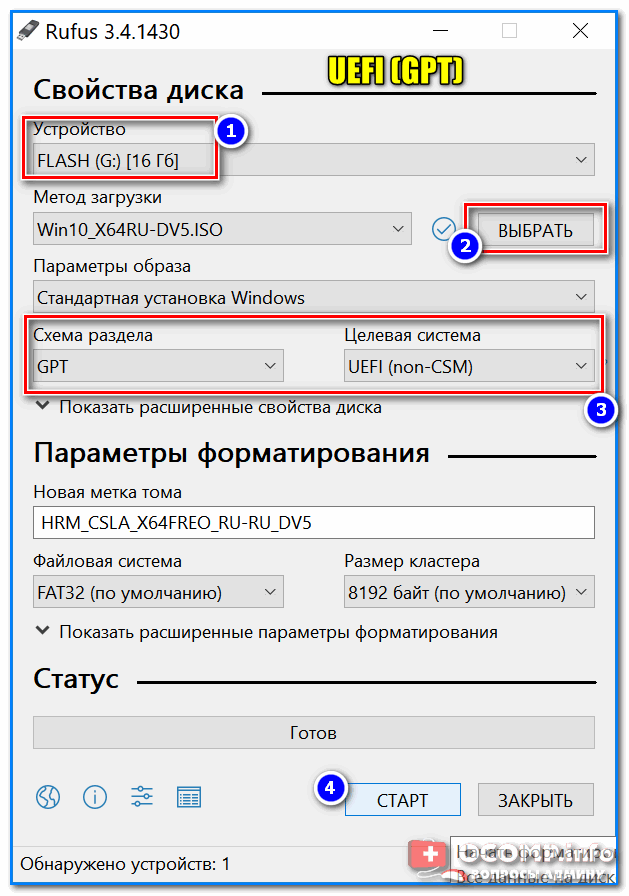
Подробнее…
Загрузочная флешка Windows 10
Итак, вы столкнулись с необходимостью переустановить или установить Windows 10, а загрузочного накопителя у вас нет. Как быть в этой ситуации? На помощь придет загрузочная флешка Windows 10, а эта инструкция рассказывает, как это сделать несколькими способами.
Существует много способов создания загрузочной флешки. Простых и не очень, официальных и сторонних. Рассмотрим несколько из них.
Важно: у вас должна быть в наличии флешка с минимум 4 Гб свободного пространства.
Загрузочная флешка официальным способом
Media Creation Tool – это простая программа, которая вышла вместе с Windows 10. Ее можно использовать для создания загрузочного накопителя на USB-флешке или DVD-диске. Также MCT умеет обновлять компьютер до актуальных версий Windows 10.
Важно: Media Creation Tool скачивает официальные чистые дистрибутивы Windows 10, которые надо активировать ключами или цифровой подписью.
- В первую очередь нас будет интересовать создание загрузочного накопителя, поэтому вам надо выбрать пункт Создать установочный накопитель для другого компьютера. Перейдите на следующий шаг.
- Теперь надо указать параметры устанавливаемого издания. Media Creation Tool позволяет записать Windows 10 Профессиональная, Windows 10 Домашняя, Windows 10 для одного языка и Windows 10 N. Выберите нужную вам версию.
Важно: подбирайте именно ту, которая у вас установлена, или на которую у вас есть ключ. Ключ от Домашней не подойдет к Профессиональной и наоборот. Также будьте внимательны с архитектурой. Выбирая архитектуру выходите из того, какая у вас сейчас установлена или из правила 4 Гб RAM и больше – 64-бита. Меньше 4 Гб RAM – 32-бита.
Можно оставить параметры по умолчанию, которые будут подобраны на основании текущей конфигурации. В этом случае вы не ошибетесь ни с языком, ни с версией, ни с разрядностью. Только надо будет согласиться с предупреждением о совместимости.
- Дальше выберите тип носителя. Систему можно закатать прямо на USB-накопитель или создать ISO-файл, который потом можно записать на DVD-диск.
- Следующее окно предлагает выбрать флешку, на которую будет осуществлена запись. Это последний шаг.
- Теперь система начинает загружаться и записываться на вашу USB-флешку.
После завершения вы можете использовать накопитель для чистой установки Windows, обновления или восстановления в случае неполадок. Универсальный инструмент, так сказать.
Создание загрузочной флешки Windows 10 без программ
Если ваша материнская плата поддерживает UEFI (новые платы по умолчанию оснащаются таковым биосом), записать Windows на флешку можно и без каких-либо программ. Но вам понадобится ISO-файл с дистрибутивом Windows 10. Его можно сделать с помощью Media Creation Tool, только вместо записи на USB выбрать создание ISO-файла.
- Отформатируйте флешку в FAT32.
- Смонтируйте ISO-файл в систему, откройте его и скопируйте содержимое.

- Откройте в Проводнике вашу флешку и вставьте туда все файлы из ISO.
- Дождитесь завершения копирования.
Когда процесс копирования будет завершен, перезагрузите компьютер и загрузитесь в режиме UEFI. Сделать это можно в параметрах биоса вашей материнской платы.
Как создать загрузочную флешку в Rufus
Подходит для тех, у кого старые legacy-биос и кому по непонятным причинам не нравится первый, наверное, самый простой способ. В таком случае на помощь спешит простенькая утилитка Rufus. Только учтите, что вам тоже понадобится уже готовый ISO-файл образа установочного накопителя.
- Откройте Rufus и в пункте Устройство выберите свою флешку.
- Выберите MBR для компьютеров с BIOS или UEFI в пункте Схема раздела и тип системного интерфейса. Если у вас используется UEFI выберите GPT для компьютеров с UEFI.
- Отметьте ниже Создать загрузочный диск и ISO-образ.

- Затем нажмите на иконку с диском и укажите путь к установочному образу.
- Нажмите Старт.
UltraISO — программа для создания загрузочной флешки Windows 10
Это очень популярный и весьма простой метод создания загрузочных флешек или DVD-дисков с любой операционной системой. Вам надо лишь скачать программу UltraISO с официального сайта, скачать ISO-файл и иметь под рукой нужный носитель данных. Учтите, что покупать UltraISO не надо – вполне сойдет и демо-версия.
- Запустите UltraISO и в верхнем меню выберите Файл – Открыть. Найдите свой образ системы и откройте его.
- Снова в верхнем меню выбираем Самозагрузка – Записать образ жесткого диска.
- Откроется небольшое окно. Если у вас подключена только одна флешка, никакие параметры не надо менять. В противном случае выберите необходимый накопитель из списка.
- Затем нажмите Записать. Система предупредит о необходимости форматирования.
 Согласитесь и дождитесь завершения записи.
Согласитесь и дождитесь завершения записи.
Windows 7 USB/DVD Download Tool — утилита для загрузочных накопителей
Утилита по своей сути похожа на Media Creation Tool и тоже поставляется официально компанией Microsoft. Только она была сделана еще со времен Windows 7, но не потеряла своей актуальности и может использоваться даже для установки более новых операционных систем, вроде Windows 10. Как и в случае с предыдущими двумя способами, вам будет нужен готовый ISO-файл с операционной системой.
- Скачайте утилиту по ссылке.
- Первый шаг – выбор образа системы. Укажите путь к папке, где лежит ваш ISO.
- Второй шаг – выбор носителя, на который будет записан образ. Система предложит либо USB, либо DVD. Уже на ваше усмотрение, как вам удобнее.
- Третий шаг – выбор подключенного носителя. Если только одна флешка подключена, тогда в списке будет только одна. Если несколько – выберите нужную.
- Четвертый шаг – запись. Просто дождитесь завершения процедуры записи.

WinSetupFromUSB — загрузочная флешка в два клика
Еще одна небольшая программа для записи различных операционных систем на любой USB-накопитель. Скачать ее можно по ссылке.
- Сверху указываем необходимый носитель и отмечаем пункты Autoformat it with FBinst.
- Ниже вам надо выбрать записываемую операционную систему. Если Windows, тогда ставим галочку возле пункта Windows Vista / 7 / 8 / Server 2008/2010 Based ISO. Укажите путь к файлу.
- При желании вы можете записать еще несколько операционных систем, отметив их в списке и указав пути к дистрибутивам.
- Нажмите на кнопку Go для старта записи. На все предупреждения соглашайтесь, а затем просто дождитесь завершения процесса записи.
Загрузочная флешка через командную строку
Все способы выше для слабаков. Настоящие хардкорные пользователи записывают установочные носители через командную строку. Вот как это сделать.
- Нажмите Win + X и из списка выберите Командная Строка (Администратор).
- Введите команду diskpart. Утилита откроется в отдельном окне.
- Чтобы найти нужную флешку ориентируйтесь по объемах. На скриншоте видно, что нужная нам флешка отмечена вторым диском. Вводим команду select disk 2. Если в вашем случае флешка под другим номером, используйте соответствующий.
- Теперь введите команду clean. Это отформатирует ваш накопитель.
- Следующий шаг – команда create partition primary. Учтите, что все действия должны сопровождаться сообщениями об успешной выполнении команды.
- Введите select partition 1, после чего активируйте раздел командой active.
- Отформатируйте диск снова. Только в этот раз используйте команду format fs=NTFS. Дождитесь завершения процесса. Это может занять кое-какое время.
- Назначьте диску любую букву на ваше усмотрение. Для этого используйте команду Assign letter=Z. В данном случае Z – применяемая буква.
- После этого введите команду exit. Diskpart закроется.
- Теперь скопируйте содержимое ISO-дистрибутива на вашу флешку. Готово.
Конечно, для 99% пользователей самым простым будет первый способ, но для разнообразия своей жизни или увеличения опыта можно воспользоваться любым из описанных. Мало ли, что у вас будет под рукой в критический момент.
Создаем загрузочную флешку с Windows 10 | NASTROYKA.zp.ua
Загрузочная флешка, как правило, мы задумываемся об этом, когда замечаем проблемы в нормальной работе компьютера: тормозит, постоянно появляются ошибки или же система заразилась вирусом. В таких случаях, самым правильным решением будет полная переустановка операционной системы с «нуля», для которой как раз и потребуется загрузочный накопитель с Windows. В данном материале мы расскажем, как легко создать загрузочную флешку Windows 10 для «чистой» установки системы на компьютер или ноутбук.
Создать накопитель можно разными способами, мы рассмотрим два наиболее простых:
Для работы нам понадобится USB-устройство с объемом флэш-памяти не менее 4 ГБ и образ операционной системы (для Rufus).
MediaCreationTool — это официальная утилита Microsoft для создания загрузочной флешки и обновления системы до Windows 10. Но стоит обратить внимание, что программа создает загрузочный накопитель с оригинальной версией Windows 10: Домашняя для одного языка, Домашняя (Home) или Профессиональная (Pro). Такая флешка будет полезна только для пользователей, у которых уже была установлена Windows 10 раньше (ПК был приобретен с уже предустановленной ОС либо бесплатно обновлен по программе перехода на Windows 10 от Microsoft) или обладающих ключом Windows 10.
Шаг 1 Перейдите на официальный сайт Microsoft и нажмите Скачать средство сейчас
Шаг 2 После загрузки утилиты запустите ее с правами администратора и примите лицензионное соглашение (нажмите кнопку Принять)
Шаг 3 Выберите Создать установочный накопитель для другого компьютера и нажмите кнопку Далее , чтобы перейти к следующему шагу
Шаг 4 Язык, версия и разрядность операционной системы (32- или 64-разрядная версия) устанавливаются в соответствии с компьютером на котором создается носитель. Если вам нужно указать свои параметры, то снимите галочку Использовать рекомендуемые параметры для этого компьютера и установите их
Шаг 5 Так как нам нужно создать загрузочную флешку с Windows 10, а не скачать образ системы, выберите первую опцию и кликните Далее
Шаг 6 Остается лишь выбрать подключенный к компьютеру флеш-накопитель, последний раз нажать кнопку Далее и дождаться окончания загрузки и записи файлов Windows 10 на флешку
По завершению процесса Вы получите загрузочную флешку к установке Windows 10 на нужный компьютер.
Создание загрузочной флешки Windows 10 с помощью Rufus
Rufus — это бесплатная программа, которая позволяет быстро создать загрузочную USB флешку с Windows 10 для установки на компьютеры с MBR и GPT разделами дисков. Программа легка в управлении, не требует установки и имеет русский язык.
Шаг 1 Скачайте последнюю версию программы на сайте разработчика
Шаг 2 Запустите программу и в меню «Устройство» выберите нужный USB накопитель, который нужно сделать загрузочным
Шаг 3 В меню «Метод загрузки» из выпадающего списка выберите Диск или ISO-образ (по-умолчанию данный пункт уже выбран) и нажмите кнопку Выбрать . Укажите путь к образу диска операционной системы Windows 10 (образ Вы должны заранее загрузить с Интернет)
Шаг 4 Теперь в меню «Схема раздела» и «Целевая система» выберите значение соответствующее вашему компьютеру:
- для более старых компьютеров с обычным BIOS — MBR и BIOS (или UEFI-CSM)
- для новых с UEFI (2012 и выше) — GPT и UEFI(non-CSM)
Шаг 5 Чтобы приступить к созданию флешки нажмите Старт
В течении 5-10 минут загрузочный накопитель с Windows 10 будет создан, после чего Вы сможете приступить к установке операционной системы.
Выбирайте любой удобный для вас метод. А если их не достаточно, тогда Вы можете сделать установочную флешку Windows 10 использовав другие способы, которые работают для предыдущих версий Windows.
Добавляйте статью себе в закладки, а также подписывайтесь на наши сообщества в социальных сетях, где Вы сможете найти еще много полезной информации
Установка Windows 10 с USB флешки. Инструкция.
Данная статья представляет собой пошаговую инструкцию по установке и настройке оригинальной Windows 10 Enterprise x64. В статье подробно описан процесс создания загрузочной USB флешки с Windows 10 Enterprise x64, а также активации Windows 10.
Процесс создания загрузочной USB флешки и установки показан на примере Windows 10 Enterprise x64, однако данное руководство полностью подходит для установки любых версий Windows 10.
ВАЖНО! Прежде чем переустанавливать Windows, скопируйте всю ценную для Вас информацию на сторонние носители. Если имеется такая возможность, желательно скачать драйверы сетевой карты для компьютера на который Вы будете устанавливать Windows 10.
.
Для установки Windows 10 понадобятся:
1. USB флешка объемом 8Гб или больше.
2. Дистрибутив оригинальной Windows 10 Enterprise x64 в формате ISO-образа.
Скачать Windows 10 Enterprise x64
.
3. Утилита Rufus для создания загрузочной USB флешки из ISO-образа Windows 10 Enterprise x64.
Скачать Rufus
.
4. Утилита Activator KMSAuto для активации Windows 10 Enterprise x64.
Скачать Activator KMSAuto
.
I. Создание загрузочной флешки с Windows 10
1. Вставьте USB флешку в USB разъем.
2. Запустите скачанную утилиту Rufus.
Перед Вами откроется окно:
Рис.1
.
3. На Рис.1 видно USB флешку, которую Вы вставили в USB разъем.
4. Нажмите на иконку, после чего откроется окно выбора ISO-образа. Выберите скачанный Вами ранее ISO-образ с Windows 10 (прим. вспомните куда Вы его сохраняли).
5. Нажмите Открыть.
6. Нажмите Старт.
7. Появится окно предупреждения, информирующее о том, что все данные на USB флешке будут удалены. Нажмите ОК, после чего начнётся установка ISO-образа (Рис.2).
Рис.2
.
8. После окончания установки ISO-образа нажмите Закрыть (Рис.3).
Рис.3
.
II. Добавление активатора Windows на USB флешку
1. Откройте загрузочную USB флешку с Windows 10.
2. Распакуйте (прим. с помощью WinRAR или просто открыть через Проводник) скачанную Вами ранее утилиту Activator KMSAuto. Полученную папку Activator KMSAuto переместите на загрузочную USB флешку с Windows 10 (Рис.4).
Рис.4
.
III. Установка Windows 10
1. Вставьте загрузочную USB флешку с Windows 10 в разъём USB.
2. Сразу после запуска компьютера необходимо вызвать Boot menu. Т.к. на разных материнских платах и ноутбуках клавиши вызова Boot menu отличаются, ниже приведена таблица (Рис.5) в соответствии с которой Вам необходимо нажать соответствующую клавишу (прим. если у Вас стационарный компьютер, и Вы не знаете какая материнская на нём стоит, обесточьте компьютер, откройте боковую крышку системного блока и посмотрите модель материнской платы).
Рис.5
.
3. Boot menu незначительно отличается на разных моделях и приблизительно выглядит следующим образом (Рис.6, Рис.7).
Рис.6
.
Рис.7
.
4. Выберите загрузку с USB флешки (Рис.6, Рис.7) и нажмите Enter.
5. На дисплее появится надпись «Press any key to boot from CD or DVD…» (Рис.8), нажмите любую клавишу на клавиатуре.
Рис.8
.
6. В появившемся окне установки Windows 10 нажмите Далее (Рис.9).
Рис.9
.
7. Для начала установки нажмите Установить (Рис.10).
Рис.10
.
8. В появившемся окне поставьте галочку (соглашаемся с условиями лицензии), затем нажмите Далее (Рис.11).
Рис.11
.
9. В разделе тип установки выберите Выборочная: только установка Windows (для опытных пользователей) (Рис.12).
Рис.12
.
ВАЖНО! На жестком диске Вашего компьютера могут содержаться уже готовые разделы. Если Вы устанавливаете Windows 10 в готовый раздел, Вам предварительно необходимо его форматировать. Будьте внимательны! Если на жестком диске имеются скрытые разделы (как правило это касается ноутбуков) – имейте ввиду, что такие разделы производитель делает для того чтобы была возможность восстановить систему и привести ноутбук к его заводским настройкам.
.
10. Выберите опцию Создать (Рис.13).
Рис.13
.
11. Появится строка, в которой нужно указать размер создаваемого логического диска (Рис.14).
Рис.14
.
12. Рекомендуется создавать два соразмерных раздела. Т.е. если общий объём ~51200Мб. (как на Рис.14), то первый будет равен ~25000Мб. (соответственно, если общий объём равен ~600000Мб., то первый будет равен ~300000Мб. и т.п.). После того как Вы выбрали размер логического диска нажмите Применить (Рис.15).
Рис.15
.
13. Откроется окно (Рис.16), в котором сообщается, что Windows может создать дополнительные разделы для системных файлов. Нажимаем ОК.
Рис.16
.
14. В итоге Вы увидите следующее (Рис.17).
а) Зеленым цветом выделен раздел, зарезервированный системой, его мы не трогаем.
б) Жёлтым цветом выделен раздел, который мы только что создали.
в) Красным цветом выделено незанятое место на диске.
Рис.17
.
15. Выделите незанятое место на диске и нажмите Создать (Рис.18).
Рис.18
.
16. Не меняя размера нажмите Применить (Рис.19).
Рис.19
.
17. Выберите Диск 0 Раздел 2, затем нажмите Далее (Рис.20).
Рис.20
.
18. Начнется установка Windows, в процессе которой компьютер перезагрузится (Рис.21).
Рис.21
.
19. В появившемся окне выберите Настройка (Рис.22).
Рис.22
.
20. В окнах настройки параметров переведите все ползунки в состояние Отключено, а затем нажмите Далее (Рис.23, Рис.24, Рис.25, Рис.26).
Рис.23
.
Рис.24
.
Рис.25
.
Рис.26
.
21. В разделе способ подключения выберите Присоединение к локальному домену Active Directory, затем нажмите Далее (Рис.27).
Рис.27
.
22. Ведите имя пользователя (прим. имя учётной записи) и, если это необходимо, пароль, затем нажмите Далее (Рис.28).
Рис.28
.
23. После применения всех параметров загрузится рабочий стол Windows 10 (Рис.29).
Рис.29
.
IV. Активация Windows 10
1. На установленной Windows 10 откройте загрузочную USB флешку с Windows 10 Enterprise x64, в ней откройте папку Activator KMSAuto и запустите файл KMSAuto (Рис.30).
Рис.30
.
2. В открывшемся окне нажмите Активация Windows, после окончания активации внизу, как это показано на Рис.31, появится надпись Completed.
Рис.31
.
3. После активации откройте Пуск > Компьютер (пр. кнопкой мыши) > Свойства. Откроется окно (Рис.32), внизу которого будет написано, что активация Windows выполнена.
Рис.32
.
Установка, базовая настройка и активация Windows 10 Enterprise x64 завершена!
.
Поделиться ссылкой:
Похожее
Загрузочная флешка Windows 7 и 10
На сегодняшний день наиболее популярным носителем информации является флешка. Этот девайс, благодаря своей компактности и вместительности, очень быстро вытеснил CD и DVD диски с рынка. Мало того, многие производители ноутбуков отказываются от дисковых приводов. Из этого можно сделать вывод, что в скором времени CD и DVD диски попросту «вымрут». В связи с этим актуальным становится вопрос, как создать загрузочную флешку Windows 7 или 10? Именно об этом мы и поговорим в статье.
Подготовка накопителя
Процесс создания установочной флешки Windows 10 очень прост. Вам понадобится только:
- ISO образ операционной системы. Скачать его можно на просторах Всемирной паутины.
- Флешка (от 4 ГБ в зависимости от размера ISO образа).
Перед тем, как сделать загрузочную флешку ОС Windows 7 или 10, необходимо подготовить накопитель. В первую очередь надо отформатировать устройство. На загрузочной флешке не должно быть ничего помимо операционной системы. Поэтому перенесите все важные файлы с флеш-накопителя на другой носитель или же загрузите данные в облако. После этого проведите процедуру форматирования. Для этого:
- Подключите флеш-накопитель в соответствующий порт компьютера. Затем зайдите в папку «Мой компьютер».
- Отыщите иконку флешки, после чего клацните по ней ПКМ. В выпадающем списке можно обнаружить пункт «Форматирование». Нажмите на него.
- Запустится новый диалог, в котором можно изменить параметры форматирования. Установив нужные конфигурации, кликните по кнопке «Начать». Спустя определенное количество времени, накопитель полностью очистится, и вы сможете создать загрузочную флешку с Windows.
Важно! В окне конфигураций форматирования обратите особое внимание на параметр «Файловая система». Если ISO образ весит более 4ГБ, то надо выбрать NTFS. Ведь флеш-накопители с системой FAT не могут хранить данные, размер которых превышает 4ГБ.
Запись
Теперь нужно записать ОС Windows 10 или 7 на флешку. Для этого надо установить специализированное программное обеспечение. Существует множество программ для создания загрузочной флешки. Рассмотрим же самые популярные из них.
USB Download Tool для Windows 7
Софт от компании Майкрософт. Работать с прогой очень просто, поскольку она обладает простым интерфейсом. В названии программы обозначена только 7 версия Виндовс, однако не стоит впадать в заблуждение. Используя этот софт можно записать на флешку Windows 10 и 8. Если говорить о недостатках проги, то она не русифицирована. Из-за этого могут возникнуть определенные трудности. Для записи ISO на флешку надо руководствоваться инструкцией:
- Вставьте флеш-накопитель в соответствующий порт ПК. Затем запустите софт.
- Определите путь к ISO образу. Кликните на Browse и отыщите файл загрузки с ОС.
- Затем нужно определить устройство, на которое будет записываться ISO образ. Если к ПК подключена одна флешка, то никаких манипуляций производить не надо. Если к ПК подсоединено несколько накопителей, необходимо открыть выпадающий список и выбрать нужное устройство. Для установки ОС на накопитель кликните на Begin copying.
UltraISO
Главное достоинство данной программы – многофункциональность. Утилита универсальна и способна взаимодействовать не только с ISO, но и другими форматами (MDS, CCD, NRG и пр.). Также UltraISO позволяет редактировать образы без распаковки. Очередное достоинство – локализация. Программа доступна не только на английском, но и на русском. Чтобы создать через UltraISO загрузочную флешку Windows, сделайте следующее:
- Подключите флешку к свободному порту компьютера, после чего запустите утилиту UltraISO.
- Откройте образ, который надо записать, в главном диалоге проги. Чтобы сделать это нажмите на клавиатуре Ctrl + O. Затем в открывшемся диалоге укажите путь к образу ОС.
- На верхней панели программы нажмите на «Самозагрузка». В появившемся списке выберите «Записать образ диска».
- Программа автоматически выберет флешку для записи. Если вы желаете поменять устройство, то воспользуйтесь соответствующим пунктом. Определившись с накопителем, нажмите на кнопку «Запись».
WinSetupFromUSB
Небольшая и простенькая программа записи образа ОС на флешку. Примечательно то, что данную утилиту можно использовать не только для создания загрузочной флешки Windows. WinSetupFromUSB позволяет записывать на накопители образы других операционных системы (например, Линукс и пр.). Среди минусов – отсутствие русскоязычной локализации. Также программа не подходит для записи ОС Виндовс 10. Итак, чтобы сделать установочную флешку:
- Вставьте в ПК накопитель, на который будет записан образ ОС. После этого запустите утилиту WinSetupFromUSB.
- Откроется диалог, в котором указаны параметры записи. Укажите программе путь к образу и накопителю. Затем нажмите на кнопку GO.
Daemon Tools Ultra
Эта программа для создания установочной флешки Windows 10 рассчитана на профессионалов. Софт обладает обширным функционалом. Прога позволяет взаимодействовать с различными форматами образов. Если говорить о минусах, то DTU является платной утилитой. Благо, на официальном сайте разработчика имеется пробная версия утилиты на 20 дней. Установить ее на свой ПК можно совершенно бесплатно. Итак, чтобы создать загрузочный накопитель необходимо:
- Подключить флеш-накопитель к своему ПК и запустить программу для работы с образами.
- В главном меню нажмите на пункт «Инструменты», после чего выберите пункт, который отвечает за запись образа (можно воспользоваться горячей комбинацией Ctrl + B).
- Запустится диалог с параметрами записи. В нем надо определить путь к образу, выбрать устройство, поставить галочку около параметра MBR и нажать на «Старт».
Rufus
Одна из самых простых программ, которая позволяет сделать загрузочную флешку ОС Windows 10. Среди достоинств данной утилиты стоит выделить высокую скорость записи, простой и понятный интерфейс, русскую локализацию. Чтобы записать образ на диск, необходимо всего лишь:
- Воткнуть флеш-накопитель в порт вашего компьютера. Сделав это, запустите программу Rufus.
- Софт представлен в виде обычного диалога, в котором расположены различные параметры записи. Укажите программе путь к накопителю и образу операционной системы. Сделав это, нажмите на кнопочку «Старт».
Вывод
Как можно заметить, создание флешки с ОС – довольно простой процесс, который может быть освоен любым пользователем ПК. Достаточно установить на ПК специализированную утилиту, которая позволяет произвести запись образа операционной системы в один клик.
устанавливаем новую ОС на свой ПК
You have been blocked from seeing ads.
Недавно вышла новая операционная система семейства Windows – Windows 10.
Проще всего обновить свою Windows до 10-й версии, но если нужно выполнить установку с нуля (то ли второй системой «на попробовать», то ли предыдущая ОС была не Windows), то придется устанавливать с внешнего носителя – диска или флешки.
Содержание:
Именно тому, как создать загрузочную флешку Windows 10, и посвящена эта статья.
Для решения поставленной задачи понадобится, собственно, сама флешка размером от 4 Гб, ISO-образ установочного диска Windows 10 и программа, которая перенесет установочные данные на флешку и сделает ее загрузочной.
Таких программ есть огромное количество, мы рассмотрим две из них:
- Windows 10 Installation Media Creation Tool, официальную утилиту от Microsoft,
- и Rufus 2.3 Portable от стороннего разработчика Akeo Consulting, а также узнаем, как сделать загрузочную флешку с командной строки без помощи других приложений.
- Скачайте и запустите Windows 10 Installation Media Creation Tool – официальную утилиту от Microsoft, предназначенную для обновления уже установленной Windows до 10-й версии либо для создания загрузочного внешнего носителя (DVD-диск или USB-носитель) для установки Windows 10 на другом компьютере.
К этому моменту флешка должна быть подготовлена и вставлена в USB-порт вашего компьютера.
- На первом экране нам предложат на выбор два варианта: обновить этот компьютер или создать установочный носитель. Выбираем второй и жмем Далее.
- Далее выбираем язык – русский, интересующий нас выпуск — Windows 10 (Win10 N и KN – это версии для Европы и Южной Кореи без предустановленных Windows Media Player, Skype и других программ, попадающих под антимонопольное законодательство этих стран) и оказываемся перед выбором разрядности ОС – 32-bit или 64-bit.
Этот выбор зависит от того, какой процессор установлен в вашем компьютере – 32- или 64-битный. Грубо говоря, под 32-битной ОС будут работать оба типа процессоров, а под 64-битной – х64 процессор будет работать быстрее и сможет использовать больше оперативной памяти, а х32 не будет работать вообще.
Если на компьютере, для установки которого вы готовите флешку, уже установлена Windows, стоит взглянуть на свойства уже установленной системы (щелкнуть правой кнопкой мыши по Компьютер и выбрать Свойства или нажать сочетание клавиш Win+Pause/Break).
Если в свойствах системы есть “х64”, смело выбирайте 64-битную версию.
Если же тип системы — х32 (в 32-битной Windows XP разрядность не указана), не спешите делать выбор: сначала стоит проверить разрядность вашего процессора.
Точную информацию о разрядности процессора можно получить из его документации или найти техническое описание на сайте производителя по названию процессора (его можно взять из пункта свойств системы Процессор для Win7/Vista и Компьютер для WinXP – всё, что написано до значка @).
Такая проверка выглядит целесообразной с учетом того, что абсолютное большинство современных процессоров – 64-битные.
- Теперь нам осталось указать в качестве носителя «USB-устройство флэш-памяти», выбрать вашу подключенную флешку и подождать, пока программа скачает и запишет установочные файлы Windows 10.
к содержанию ↑
Rufus 2.3 portable
- Сначала нам надо скачать установочный ISO-образ Windows 10 (его можно взять с сайта Microsoft – вот отсюда). Здесь нам, как в предыдущем случае, предстоит выбрать язык, версию и разрядность системы.
- Затем качаем portable версию утилиты Rufus с сайта https://rufus.akeo.ie.
- Теперь у нас есть всё необходимое. Вставляем флешку в USB-разъем и запускаем Rufus.
- Здесь необходимо убедиться, что в выпадающем списке Устройство выбрана наша флешка, отметить пункт Создать загрузочный диск, выбрать из списка ISO-образ и, нажав на кнопку с изображением привода компакт-дисков, выбрать скачанный вами образ Windows 10. Остальные настройки оставляем по умолчанию.
- Затем жмем Старт и ждем, пока программа выполнит все необходимые операции.
Приложений, подобных Rufus 2.3, способных создать загрузочный USB-носитель, огромное количество: WinToFlash, WinSetupFromUSB, WinISO, UltraISO, Windows 7 USB/DVD download tool и т.д., но работа с ними всегда сводится к выбору флешки, на которую будет произведена запись, указанию ISO-образа с Windows 10 и нажатию кнопки, которая запустит процесс создания загрузочной флешки.
к содержанию ↑
Создание загрузочного USB-носителя с командной строки
Если вы готовите флешку для установки на компьютер с UEFI, и у вас 64-х битная версия Windows 7 или 8, вы можете обойтись без сторонних приложений и создать загрузочную флешку с командной строки с помощью оснастки DiskPart.
UEFI (Unified Extensible Firmware Interface) — это более современный аналог BIOS, а точнее — интерфейс управления низкоуровневыми функциями оборудования, предназначенный для инициализации оборудования при включении компьютера и последующей передачи управления оборудованием операционной системе.
- Скачиваем ISO-образ Windows 10.
- Вставляем подготовленную флешку в USB-порт.
- Запускаем командную строку от имени администратора (в Windows 7 ее можно найти в Пуск/Программы/Стандартные и по щелчку правой кнопкой выбрать Запустить от имени администратора; в Windows 8 следует нажать комбинацию клавиш Win+Х и выбрать соответствующий пункт в появившемся меню.)
- Последовательно выполнить следующие команды:
diskpart – запуск оснастки.
list disk – вывести список дисков. Здесь вам надо определить, под каким номером идет USB-накопитель. Здесь лучше не ошибаться, так как все данные на выбранном диске будут уничтожены.
Скорее всего, он будет последним в списке. Тем не менее лучше сверить его размер и отключить все другие USB-накопители. В нашем случае это диск 6.
select disk 6 – выбираем в работу диск 6.
clean – удаление всех разделов с выбранного диска
create primary partition – создание на выбранном диске основного раздела
format fs=fat32 quick – быстрое форматирование раздела в FAT32.
active – команда делает раздел активным (т.е. с него возможна загрузка компьютера)
assign – присвоение разделу имени (так называемая буква диска)
list volume – вывод списка всех разделов. Здесь смотрим, какую букву получила наша флешка (в данном случае М).
exit – выход из оснастки.
Вот как это должно выглядеть:
- Итак, флешка стала загрузочной, и теперь нам надо скопировать на нее файлы с ISO-образа Windows 10. Обратите внимание, не сам образ, а его содержимое.
Открыть образ можно с помощью виртуального CD/DVD-привода (например, Daemon Tools), архиватора (Winrar, 7-zip и т.п.) или средствами самой Windows (Подключить по правой кнопке мыши).
Неважно, какой способ выбрать, главное — получить доступ к файлам, содержащимся в образе. Выделяем их все и копируем на вновь созданный том, имя которого мы посмотрели в списке, выведенном командой list volume.
После завершения копирования файлов вы получите загрузочную флешку с Windows 10, однако следует помнить, что она подойдет только для компьютеров с UEFI.
В завершение статьи следует заметить, что с выходом Windows 10 процедура создания загрузочной флешки нисколько не изменилась, и все методы, подходившие для более ранних версий Windows, по-прежнему актуальны.
Так что если вам привычнее работать с какой-то другой программой, вы вполне можете использовать и ее.
Создание загрузочного USB-устройства Windows 10 из ISO с поддержкой UEFI
AIO Boot поддерживает создание нескольких версий Windows на одном USB-устройстве. В этой статье рассказывается, как с помощью этого инструмента создать загрузочный USB-накопитель Windows 10 из файла ISO с поддержкой UEFI.
AIO Boot
Существует множество инструментов, которые могут помочь вам создать установочный носитель Windows 10, AIO Boot — один из таких инструментов. Какие преимущества у этого средства?
- AIO Boot — это инструмент для мультизагрузки.
Позволяет создавать несколько утилит Windows, Linux, антивируса и многих других на одном USB-накопителе.Вы можете создать несколько операционных систем, не форматируя диск. Вам просто нужно создать загрузочный USB-накопитель, содержащий все нужные вам операционные системы, а затем вам просто нужно выбрать их использование. - Вы можете создать загрузочный USB-накопитель Windows 10 и все следующие версии:
- Windows 7, 8, 8.1 или Vista.
- Windows XP SP2 и SP3 по-прежнему поддерживаются.
- Версии Windows Server соответственно.
- С поддержкой UEFI и Legacy.
- Также поддерживает жесткий диск, внешний жесткий диск и SD-карту.
- Установка ОС через сетевую загрузку .
- Драйвер USB 3.0 для Windows 7 .
Это поможет вам установить Windows 7 с помощью USB 3.0. Если вы используете другое программное обеспечение, вы можете получить ошибку « Отсутствует необходимый драйвер устройства привода CD / DVD. Если у вас есть дискета с драйверами, CD, DVD или USB-накопитель, вставьте ее сейчас. “. Вам не нужно изменять или загружать измененный ISO и интегрировать USB 3.0 кем-либо еще. - Поддерживает драйверы SATA / RAID / SCSI для Windows XP .
Это помогает избежать синего экрана при установке Windows XP на современные компьютеры. - Поддерживает файлы Windows ISO размером более 4 ГБ .
Не имеет значения, используете ли вы раздел NTFS, за исключением того, что вы не можете загрузить UEFI из раздела NTFS. Но если диск отформатирован в FAT32, файл install.wim (или install.esd ) не сможет извлечь, если его размер превышает 4 ГБ.AIO Boot разделит ISO-файл на несколько частей, чтобы его можно было сохранить в FAT32, и, конечно же, он поддерживает UEFI. - Поддержка работает в Windows XP .
Microsoft и многие другие программы больше не поддерживаются для этой старой версии операционной системы. AIO Boot по-прежнему поддерживает, даже хорошо работает в этой системе. Это упрощает создание загрузочного USB-устройства Windows для обновления до более новых версий.
Выше приведены лишь некоторые функции AIO Boot, подробнее о функциях.
Создание загрузочного USB-устройства Windows 10
Во-первых, вам необходимо загрузить и установить загрузку AIO на диск. Этот инструмент распакует необходимые файлы на диск и установит загрузчик. Вам нужно всего лишь установить его один раз, а затем использовать для интеграции нескольких ОС на диск, на который вы его установили.
Загрузите файл Windows ISO на свой компьютер. AIO Boot также поддерживает загрузку ISO из средства создания мультимедиа Windows 10, которое может включать как 64-разрядные, так и 32-разрядные версии.
- Запустите AIOCreator.exe , переключитесь на Integration , выберите Windows , а затем выберите Windows 7 / 8.1 / 10 / Server Setup из раскрывающегося списка.
- Нажмите кнопку «… », чтобы выбрать файл ISO на вашем компьютере.
- Нажмите кнопку ОК , чтобы начать интеграцию.
После завершения процесса вы можете продолжить выбор другого файла ISO для интеграции, предыдущий пакет не будет затронут.Вы можете удалить старые версии, чтобы сэкономить место на диске, а затем интегрировать новые версии. Переключитесь на Main , откройте Menu Editor , выберите пакеты, которые вы хотите удалить, а затем нажмите Save . После того, как вы интегрировали нужный ISO, перезагрузите машину для тестирования. Вы увидите список пакетов в меню WinPE и Setup .
Кроме того, вы можете установить Windows 10 с помощью ISO из WinPE, но этот метод не поддерживает опцию Восстановить компьютер .Удачи!
Как создать загрузочный USB-накопитель Windows 10
[Обновление]: вышло новое обновление Windows 10 May 2020 Update! Загрузите файлы ISO или выполните следующие действия по установке.
Вот как вы можете создать загрузочный USB-накопитель Windows 10 для установки на настольный компьютер или ноутбук. Все, что вам нужно, это USB-накопитель и немного терпения, чтобы пройти через этот процесс.
Наличие загрузочного USB-накопителя с Windows 10 является обязательным, учитывая, что времена, когда DVD лежали без дела, давно прошли, а с учетом того, что Microsoft, как и Apple, продвигается к цифровым загрузкам, у нас хорошее будущее с цифровыми копиями всего. .Хотя наличие цифровой копии операционной системы — это хорошо, но, в конце концов, мы уверены, что вы согласитесь с тем, что наличие физического носителя для установки — это первое, что нужно сделать для всех, когда для кого-то дела идут плохо. причина. В конце концов, кто хочет часами ждать, пока загрузится операционная система? До тех пор, пока у вас нет подключения к Интернету со скоростью 1 Гбит / с, чего, как мы уверены, больше всего нет.
Как создать загрузочную Windows 10 USB
Требования:
- Убедитесь, что у вас стабильное Интернет-соединение.
- USB-накопитель объемом более 4 ГБ. Мы рекомендуем вам отформатировать диск самостоятельно, прежде чем продолжить.
- Ключ продукта Windows, если вы устанавливаете операционную систему впервые.
1. Перейдите по этой ссылке и загрузите официальный инструмент для создания мультимедиа Windows 10. Убедитесь, что вы загрузили правильный вариант, адаптированный для вашей операционной системы настольного компьютера, которую вы используете в настоящее время — 32-разрядную или 64-разрядную.
2. Подключите USB-накопитель к ПК с Windows.
3. Запустите только что загруженный инструмент создания мультимедиа.
4. Выберите вариант «Создать установочный носитель для другого ПК». Нажмите «Далее» в правом нижнем углу.
5. На следующем экране вам будет представлен ряд опций. Выберите свой язык, версию Windows 10, которую вы хотите загрузить, и, конечно же, архитектуру. Нажмите «Далее», когда ваш выбор будет сделан.
6. Выберите параметр «Флэш-накопитель USB», который по умолчанию должен быть выделен.Щелкните «Далее».
7. Инструмент предложит вам выбрать USB-накопитель, который вы подключили к компьютеру. Нажмите «Далее», когда сделаете свой выбор.
8. Теперь начнется загрузка Windows 10, и по завершении процесса у вас останется загрузочный USB-накопитель Windows 10, готовый к установке на выбранный вами компьютер.
Вот видеоурок, описывающий, как создать загрузочный USB-накопитель Windows 10:
Настоятельно рекомендуется хранить только что созданный загрузочный USB-накопитель Windows 10 в безопасном месте для использования в будущем.Мы даже зайдем так далеко, что скажем, что вам следует купить выделенный USB-накопитель только для установки Windows 10, поскольку вы никогда не знаете, когда он вам может понадобиться.
Если вы еще не обновились до Windows 10 и планируете это сделать, то обязательно ознакомьтесь с разделом «Как подготовить свой компьютер к Windows 10 прямо сейчас».
Ищете причины не обновляться до Windows 10? Тогда проверьте: Windows 10 — почему бы не обновить сразу. Если нет, то посмотрите: 5 основных причин перехода на Windows 10.
Хотите принудительно обновить Windows 10 на своем ПК? Не забудьте проверить: Загрузите и установите Windows 10 прямо сейчас.
[9 Free] Лучший инструмент для форматирования диска / USB для жесткого диска USB
Последнее обновление 11.10.2020
Эти лучшие бесплатные форматеры работают со всеми марками и типами USB-флеш, жестких дисков и SD-карт. Вы можете использовать их для принудительного форматирования usb / disk / sd бесплатно.
Форматировать флешку или карту памяти на MAC? Не стесняйтесь посещать: 3 лучших бесплатных программы форматирования для MAC; Флэшка повреждена? Попробуйте эти утилиты для восстановления USB: 8 инструментов для восстановления USB для Windows
Программное обеспечение для форматирования жесткого диска для форматирования жесткого диска?
« Windows не смогла завершить форматирование, когда я получил сообщение об ошибке» Диск не отформатирован «и выполнил там форматирование.Очень хочется отформатировать жесткий диск без проблем, а также восстановить его обычное использование. Благодарность! «
« Я ищу лучшее бесплатное программное обеспечение для форматирования дисков, чтобы стереть все, что хранится внутри, прежде чем продавать этот диск в Интернете. Есть ли у вас какие-либо предложения? Надеюсь, предлагаемое программное обеспечение для форматирования поможет навсегда удалить данные, и ни один удаленный файл больше никогда не будет восстановлен. Спасибо «
Привет, друзья, вы также ищете соответствующую утилиту для форматирования жесткого диска, чтобы исправить проблемы с жестким диском или удалить вирусы с жесткого диска, поврежденные сектора, конфиденциальные данные и т. Д.? ОК! Не беспокойся! Вот несколько проверенных лучших программ для форматирования жесткого диска.
Примечание. Перед любым форматированием мы рекомендуем сделать резервную копию данных с вашего носителя. Если устройство больше не доступно, вы можете попробовать этот инструмент: как восстановить данные с неформатированного диска / карты
Протестировано 5 лучших бесплатных инструментов для форматирования жестких дисков / USB / SD
Вот несколько распространенных и полезных бесплатных утилит для форматирования жесткого диска:
1). Инструмент форматирования USB-накопителя HP
HP USB Disk Storage Format Tool — это действительно бесплатный инструмент для форматирования дисков, который позволяет легко и быстро форматировать USB-накопитель в файловую систему FAT32, exFAT или NTFS.И он может работать безупречно, даже когда Windows не смогла завершить форматирование, когда ваш USB-накопитель превратился в необработанный формат.
ДОЛЖЕН ПРОЧИТАТЬ: * Вам нужно запустить его под «Администратором»
С помощью этого программного обеспечения, при необходимости, вы также можете сделать загрузочный USB-накопитель, выбрав опцию «Создать загрузочный диск DOS».
Скачать бесплатно
Плюсы :
* Это совершенно бесплатно, легко понять и использовать.
* Хорошо работает при форматировании USB-накопителя в FAT32, FAT или NTFS.
* Он портативный и может быть установлен на флэш-накопитель для использования на разных ПК.
* Это позволяет людям «Создать загрузочный диск DOS», чтобы помочь загрузить компьютер с флэш-накопителя USB.
* Он поддерживает общие операционные системы Windows.
Минусы :
* Хорошо работает на флешке и не распознает внутренние жесткие диски и разделы.
* Вам нужно запустить его под «Администратором»
Также прочтите: HP USB Disk Storage Format Tool Review and Error Fixing
2).IM-Magic Partition Resizer Бесплатно
Как инструмент форматирования дисков, Partition Resizer Free Edition также позволяет пользователям отформатировать выбранного жесткого диска или раздела в FAT32 / NTFS бесплатно. Как программа управления разделами, это программное обеспечение также помогает эффективно форматировать, создавать, стирать, удалять, изменять размер, скрывать разделы и управлять ими.
Должен иметь : он имеет функцию «Проверить раздел» для проверки и исправления возможных ошибок для ваших цифровых устройств.
Скачать бесплатно
Плюсы :
* Домашняя версия бесплатна и проста.
* Помогает отформатировать жесткий диск или разделить его в FAT32 по вашему желанию.
* Он также помогает форматировать, стирать, удалять, изменять размер, скрывать разделы внутреннего жесткого диска компьютера и управлять ими.
* Также автоматически появится обучающее видео, которое шаг за шагом приведет вас к этому программному обеспечению.
* Он поддерживает последние версии Windows 10/8/7 Vista и XP.
Минусы :
* Эта домашняя версия бесплатна для личного использования.
Примечание: эта бесплатная программа также предоставляет загрузочную iso-версию, которую вы можете отформатировать на диск / usb под WinPE.
Подробнее: Скачать ISO-образ загрузочного программного обеспечения
3). Rufus — устройство форматирования, которое нельзя форматировать
Rufus — это простая в использовании бесплатная программа, способная форматировать носители, которые нельзя отформатировать обычными способами.
URL загрузки Rufus: https://github.com/pbatard/rufus/releases/download/v3.11/rufus-3.11.exe
Также прочтите: как отформатировать SD-карту, которую невозможно отформатировать, или как отформатировать USB-накопитель, который не форматирует
4). Инструмент низкоуровневого форматирования жесткого диска
HDD Low Level Format Tool — это еще одна совершенно бесплатная утилита для форматирования дисков, которая позволяет легко форматировать внутренний и внешний жесткий диск.Функция низкоуровневого форматирования часто помогает пользователям полностью отформатировать жесткий диск и не оставлять на нем исходных данных, а также устраняет некоторые основные проблемы с жестким диском.
Скачать бесплатно
Плюсы :
* Это бесплатно и удобно.
* Он поддерживает не только внешние жесткие диски, но и читает внутренние жесткие диски.
* Он также предлагает опцию низкоуровневого форматирования, чтобы помочь пользователям полностью отформатировать жесткий диск, а также упростить все, что находится внутри диска.
* Он также поддерживает внешние карты памяти, такие как SD, MMC, карты памяти, CF-карты и другие.
Минусы :
* Заплатите 3,30 доллара США, чтобы обновить этот бесплатный инструмент, чтобы получить более высокую скорость и бесплатные пожизненные обновления.
* Он распознает внутренний жесткий диск как один, а не разделенные разделы.
* Скорость этой бесплатной версии ограничена 180 ГБ в час, что составляет 50 МБ / с.
5). Инструмент форматирования USB-накопителя
В качестве второго протестированного и перечисленного здесь средства форматирования дисков средство форматирования USB-накопителей также является 100% бесплатным и позволяет полностью форматировать любой USB-накопитель или карту памяти в форматах файловой системы FAT, FAT32, exFAT и NTFS.
Скачать бесплатно
Плюсы :
* Отформатировать флешку или карту памяти бесплатно, быстро и безопасно.
* Он поддерживает все USB-накопители и карты памяти, такие как флэш-накопители, флэш-накопители, CF, SD, Micro SD, TF, SDXC, карты памяти SDHC и другие устройства хранения с различными диапазонами.
* Он поддерживает USB-накопители и карты памяти с файловыми системами FAT, FAT32, exFAT и NTFS.
* Помогает форматировать устройство хранения, а также полностью удаляет все сохраненные видео, музыку и файлы.
Минусы :
* Он также не читает внутренние жесткие диски и разделы.
* Обновите программное обеспечение до версии Pro, чтобы получить больше функций, таких как создание загрузочного USB-диска, форматирование USB-диска, не распознаваемого Windows, выполнение низкоуровневого форматирования или регулировка размера кластера для USB-диска для повышения скорости и т. Д.
* Он поддерживает FAT , Только для файловых систем FAT32, exFAT и NTFS.
6). Форматтер Tokiwa FAT32
Tokiwa FAT32 Formatter — это также бесплатная программа для форматирования дисков, которая также помогает всем бесплатно форматировать жесткий диск и разбивать его на FAT32.Благодаря простому в использовании интерфейсу это программное обеспечение также может помочь без проблем удалить или инициализировать диск или раздел.
Скачать бесплатно
Pro :
* Это бесплатно и легко понять.
* Это позволяет пользователям удалять или инициализировать разделы жесткого диска одним щелчком мыши.
* Он также считывает все внутренние жесткие диски компьютера как отдельные разделы.
* Это также позволяет пользователю форматировать диск или раздел в FAT32
Минусы :
* Может форматировать только незанятое пространство в файловую систему типа FAT32.
* Это позволяет людям форматировать жесткий диск или раздел в FAT32.
* Поддерживается только Windows XP / Vista / 2000/7.
Бесплатное форматирование usb / диска без ПО
Вот также несколько бесплатных методов, которые доступны для вас, чтобы управлять форматированием жесткого диска или форматированием USB без какого-либо программного обеспечения под Windows.
Инструмент № 6: отформатируйте правой кнопкой мыши диск, флеш-накопитель или SD-карту
Инструмент № 7: Форматирование в системе управления дисками ПК
Инструмент № 8: форматирование с помощью cmd, работает, когда Windows не может завершить форматирование
Шаг 1: откройте cmd, набрав «cmd» или «diskpart» в «Поиск программ и файлов» под Windows start
Шаг 2: введите буквы внутри кавычек «формат F: / fs: fat32» и введите.F необходимо заменить на диск, который вы хотите отформатировать.
Если вы хотите узнать больше о том, почему и что делать, когда Windows не смогла завершить форматирование, вы можете прочитать эту статью: Windows не удалось отформатировать
Или вы можете посмотреть следующее видео, чтобы быстро исправить ситуацию, когда не удается отформатировать диск / карту.
Примечание: если ваша флешка или жесткий диск повреждены, вы можете бесплатно попробовать эти 8 бесплатных программ для восстановления USB-накопителей.
Удаление конфиденциальных данных с жесткого диска / USB-накопителя с помощью бесплатной программы Partition Resizer Free
Некоторые пользователи хотят загрузить программы форматирования дисков с целью удаления с их носителей личной информации, которую они не хотят передавать другим байт конфиденциальных данных.
В случае удаления конфиденциальных данных с помощью инструментов формата USB мы рекомендуем вам эту бесплатную программу — Partition Resizer Free , поскольку она построена с функцией — Wipe Partition , которая может стереть весь диск или USB, написав 0 или 1 на диск, что приводит к полной перезаписи старых данных и невозможности их восстановления никакими программами восстановления данных.
Шаг 1: Загрузите и установите Partition Resizer Free и установите USB / карту на свой компьютер, если вы хотите удалить внешнее устройство.
Шаг 2: Запустите Partition Resizer Free и затем щелкните правой кнопкой мыши носитель, для которого вы хотите удалить конфиденциальность.
Шаг 3: Выберите метод очистки. Потребление времени зависит от того, сколько данных на вашем носителе. Обычно данные размером 120 ГБ занимают около 10 минут.
Вывод:
Независимо от того, почему вам нужно форматировать жесткий диск или карту памяти, вы всегда можете выбрать пять общих способов, например, форматирование в «Мой компьютер», выполнение процесса форматирования в «Управлении дисками», форматирование жесткого диска с помощью общей строки, выполнение процесс форматирования с помощью программного обеспечения для управления разделами диска или программного обеспечения для форматирования диска.
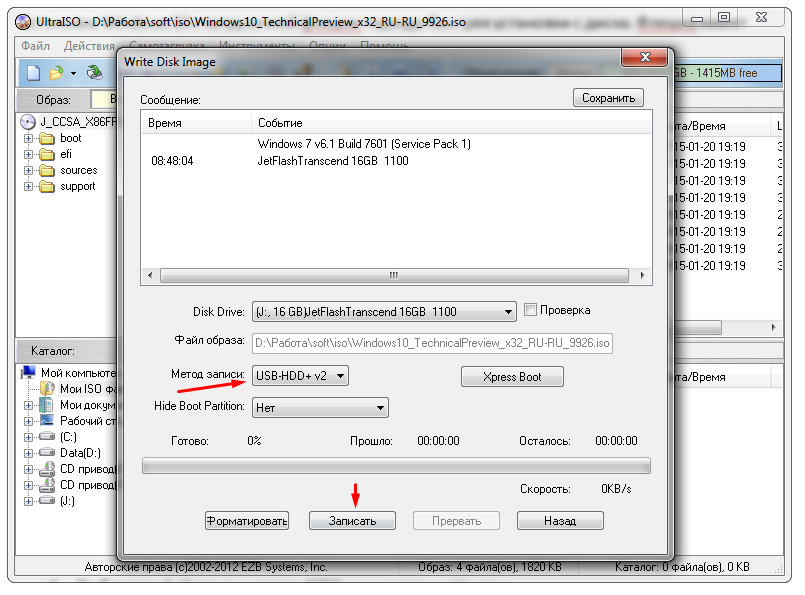


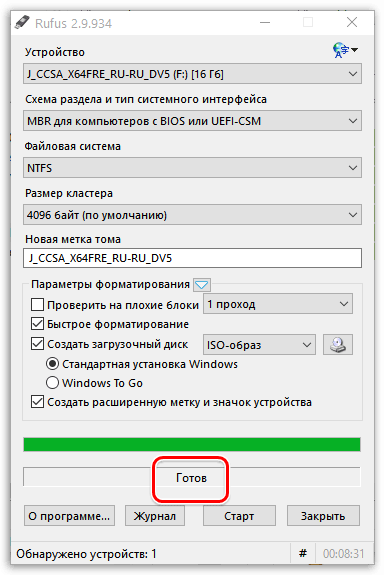 Согласитесь и дождитесь завершения записи.
Согласитесь и дождитесь завершения записи.