В управлении дисками нет диска в: Windows не видит второй жесткий диск
Windows не видит второй жесткий диск
  windows | для начинающих
Если после переустановки Windows 7 или 8.1, а также после их обновления до Windows 10 ваш компьютер не видит второй жесткий диск или второй логический раздел на диске (диск D, условно), в этой инструкции вы найдете два простых решения проблемы, а также видео руководство по ее устранению. Также описываемые способы должны помочь, если вы установили второй жесткий диск или SSD, он виден в БИОС (UEFI), но не виден в проводнике Windows.
В случае же если второй жесткий диск не показывается в БИОС, а произошло это после каких-либо действий внутри компьютера или просто после установки второго жесткого диска, то рекомендую в первую очередь проверить, а правильно ли все подключено: Как подключить жесткий диск к компьютеру или ноутбуку.
Как «включить» второй жесткий диск или SSD в Windows
Все, что нам потребуется для исправления проблемы с диском, который не виден — встроенная утилита «Управление дисками», которая присутствует в Windows 7, 8.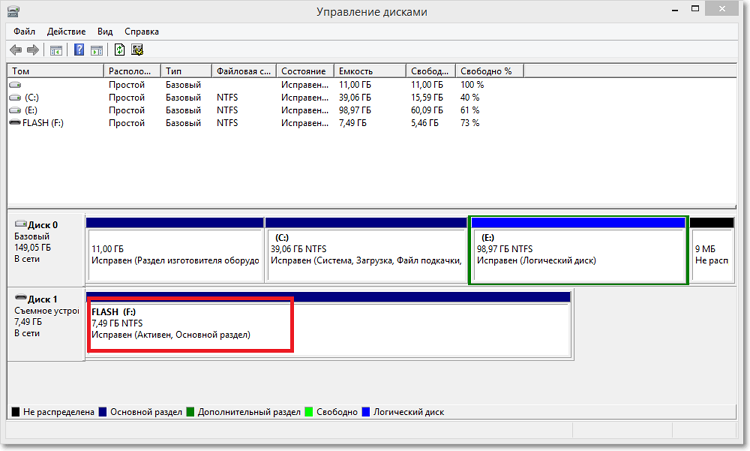 1 и Windows 10.
1 и Windows 10.
Для ее запуска нажмите клавиши Windows + R на клавиатуре (где Windows — клавиша с соответствующей эмблемой), а в появившемся окне «Выполнить» наберите diskmgmt.msc после чего нажмите Enter.
После короткой инициализации откроется окно управления дисками. В нем вам следует обратить внимание на следующие вещи в нижней части окна: есть ли там диски, в информации о которых присутствуют следующие сведения.
- «Нет данных. Не проинициализирован» (в случае, если у вас не виден физический HDD или SSD).
- Имеются ли на жестком диске области, в которых написано «Не распределена» (в случае если у вас не виден раздел на одном физическом диске).
- Если нет ни того ни другого, а вместо этого вы видите раздел RAW (на физическом диске или логический раздел), а также раздел NTFS или FAT32, который при этом не отображается в проводнике и не имеет буквы диска — просто кликните по нему правой кнопкой мыши по такому разделу и выберите либо «Форматировать» (для RAW), либо «Назначить букву диску» (для уже отформатированного раздела).
 Если на диске были данные, то см. Как восстановить диск RAW.
Если на диске были данные, то см. Как восстановить диск RAW.
В первом случае, кликните правой кнопкой мыши по названию диска и выберите пункт меню «Инициализировать диск». В окне, которое появится вслед за этим необходимо выбрать структуру разделов — GPT (GUID) или MBR (в Windows 7 такой выбор может не появиться).
Я рекомендую использовать MBR для Windows 7 и GPT для Windows 8.1 и Windows 10 (при условии, что они установлены на современном компьютере). Если не уверены, выбирайте MBR.
По завершении инициализации диска, вы получите область «Не распределена» на нем — т.е. второй из двух описанных выше случаев.
Следующий шаг для первого случая и единственный для второго — кликнуть правой кнопкой мыши по нераспределенной области, выбрать пункт меню «Создать простой том».
После этого останется лишь следовать указаниям мастера создания томов: назначить букву, выбрать файловую систему (если сомневаетесь, то NTFS) и размер.
Что касается размера — по умолчанию новый диск или раздел будут занимать все свободное место. Если вам требуется создать несколько разделов на одном диске, укажите размер вручную (меньше имеющегося свободного пространства), после чего проделайте те же действия с оставшимся не распределенным местом.
Если вам требуется создать несколько разделов на одном диске, укажите размер вручную (меньше имеющегося свободного пространства), после чего проделайте те же действия с оставшимся не распределенным местом.
По завершении всех этих действий, второй диск появится в проводнике Windows и будет пригоден для использования.
Видео инструкция
Ниже — небольшое видео руководство, где все шаги, позволяющие добавить в систему второй диск (включить его в проводнике), описанные выше показаны наглядно и с некоторыми дополнительными пояснениями.
Делаем второй диск видимым с помощью командной строки
Внимание: следующий способ исправить ситуацию с отсутствующим вторым диском с помощью командной строки дается лишь в информационных целях. Если вам не помогли вышеописанные способы, а вы при этом не понимаете сути приведенных ниже команд, лучше их не использовать.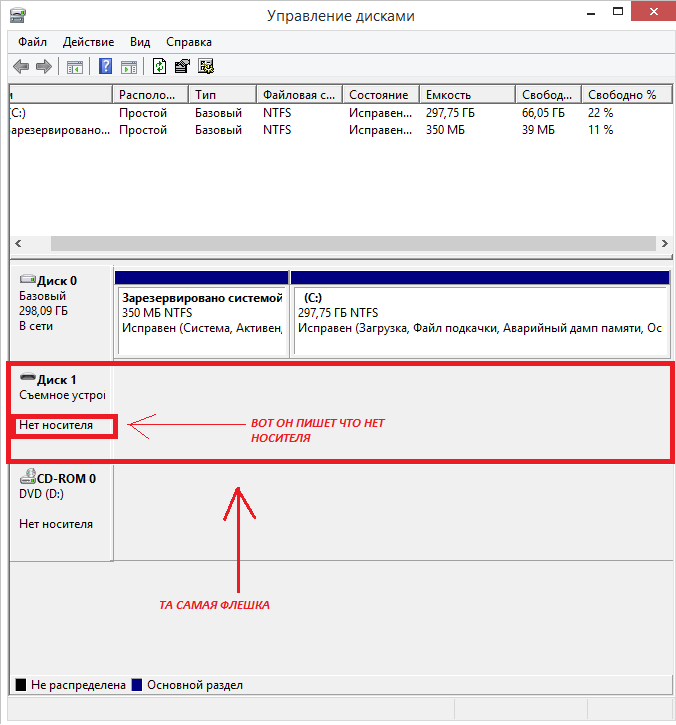
Также отмечу, что указанные действия без изменений применимы для базовых (не динамических или RAID дисков) без расширенных разделов.
Запустите командную строку от имени администратора, после чего введите по порядку следующие команды:
- diskpart
- list disk
Запомните номер диска, который не виден, либо номер того диска (далее — N), раздел на котором не отображается в проводнике. Введите команду select disk N и нажмите Enter.
В первом случае, когда не виден второй физический диск, используйте следующие команды (внимание: данные будут удалены. Если диск перестал отображаться, но на нем были данные, не делайте описанного, возможно, достаточно просто назначить букву диска или воспользоваться программами для восстановления потерянных разделов):
- clean (очищает диск. Данные будут потеряны.)
- create partition primary (здесь можно также задать параметр size=S, задав размер раздела в мегабайтах, если требуется сделать несколько разделов).

- format fs=ntfs quick
- assign letter=D (назначаем букву D).
- exit
Во втором случае (имеется нераспределенная область на одном жестком диске, не видная в проводнике) используем все те же команды, за исключением clean (очистка диска), в результате операция по созданию раздела будет произведена именно на нераспределенном месте выбранного физического диска.
Примечание: в способах с помощью командной строки я описал лишь два базовых, наиболее вероятных варианта, однако возможны и другие, так что проделывайте описанное только в том случае, если понимаете и уверены в своих действиях, а также позаботились о сохранности данных. Более подробно о работе с разделами с помощью Diskpart можно прочесть на официальной странице Microsoft Создание раздела или логического диска.
А вдруг и это будет интересно:
Компьютер не видит SSD: причины и решение
Твердотельный диск по сравнению с жестким обладает такими достоинствами, как высокий уровень производительности и надежности, низкое энергопотребление, отсутствие шума и многое другое.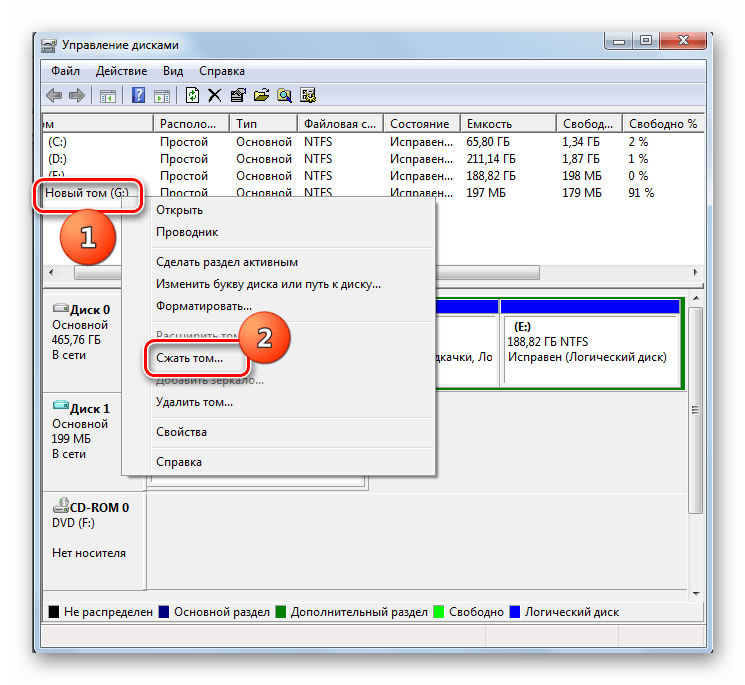 Поэтому все больше пользователей выбирают ССД в качестве системного. При подключении такого накопителя можно обнаружить, что он не определяется системой или даже не отображается в БИОС. Это может выглядеть как отсутствие диска в «Проводнике», настройках Виндовс или в перечне выбора загрузки BIOS.
Поэтому все больше пользователей выбирают ССД в качестве системного. При подключении такого накопителя можно обнаружить, что он не определяется системой или даже не отображается в БИОС. Это может выглядеть как отсутствие диска в «Проводнике», настройках Виндовс или в перечне выбора загрузки BIOS.
Причины неполадок с подключением SSD
Проблемы с отображением ССД в системе могут возникать по таким причинам, как отсутствие буквы диска или инициализации, наличие скрытых разделов и несовместимая с Windows файловая система. В то же время это может происходить из-за неправильных настроек БИОС и физических повреждений самого диска или одного из элементов соединений между материнской платой и ССД.
Причина 1: Диск не инициализирован
Часто случается так, что новый диск не инициализируется при подключении к компьютеру и, как следствие, его не видно в системе. Решением является выполнение процедуры в ручном режиме согласно следующему алгоритму.
- Нажмите одновременно «Win+R» и в появившемся окне введите
compmgmt.. Затем кликайте «ОК». msc
msc - Откроется окно, где следует кликнуть «Управление дисками».
- Щелкайте по нужному накопителю правой кнопкой мыши и в открывшемся меню выберите «Инициализировать диск».
- Далее удостоверьтесь, что в поле «Диск 1» стоит галочка, и установите маркер напротив пункта с упоминанием MBR или GPT. «Основная загрузочная запись» совместима со всеми версиями Виндовс, но если вы планируете использовать только актуальные релизы этой ОС, лучше выбрать «Таблица с GUID разделов».
- После завершения процедуры следует создать новый раздел. Для этого кликайте по диску и выберите «Создать простой том».
- Откроется «Мастер создания нового тома», в котором жмем «Далее».
- Затем надо указать размер. Можно оставить значение по умолчанию, которое равно максимальному размеру диска, или выбрать меньшую величину.
 После внесения необходимых изменений кликаем «Далее».
После внесения необходимых изменений кликаем «Далее». - В следующем окне соглашаемся с предложенным вариантом буквы тома и нажимаем «Далее». При желании можно присвоить другую букву, главное, чтобы она не совпадала с имеющейся.
- Далее необходимо выполнить форматирование. Оставляем рекомендованные значения в полях «Файловая система», «Метка тома» и вдобавок включаем опцию «Быстрое форматирование».
- Кликаем «Готово».
В результате диск должен будет появиться в системе.
Причина 2: Отсутствие буквы накопителя
Иногда SSD не имеет буквы и поэтому не отображается в «Проводнике». В таком случае нужно присвоить ему букву.
- Зайдите в «Управление дисками», повторив описанные выше шаги 1-2. Кликните ПКМ по ССД и выберите пункт «Изменить букву диска или путь к диску».
- В появившемся окошке жмите на «Изменить».

- Выбираем из списка букву для диска, а потом щелкаем «ОК».
После этого указанное устройство хранения информации распознается ОС, можно проводить с ним стандартные операции.
Причина 3: Отсутствие разделов
Если приобретенный диск не новый и уже использовался в течение длительного времени, он тоже может не отображаться в «Моем компьютере». Причиной этому может быть повреждение системного файла или таблицы MBR из-за сбоя, заражения вирусным файлом, неправильной эксплуатации и т.д. При этом ССД отображается в «Управление дисками», но его статус — «Не инициализирован». В этом случае обычно рекомендуется выполнить инициализацию, однако из-за риска потери данных делать этого все же не стоит.
Кроме того, возможна еще такая ситуация, в которой накопитель отображается как одна нераспределенная область. Создание нового тома, как это делается обычно, также может привести к потере данных. Здесь решением может стать восстановление раздела.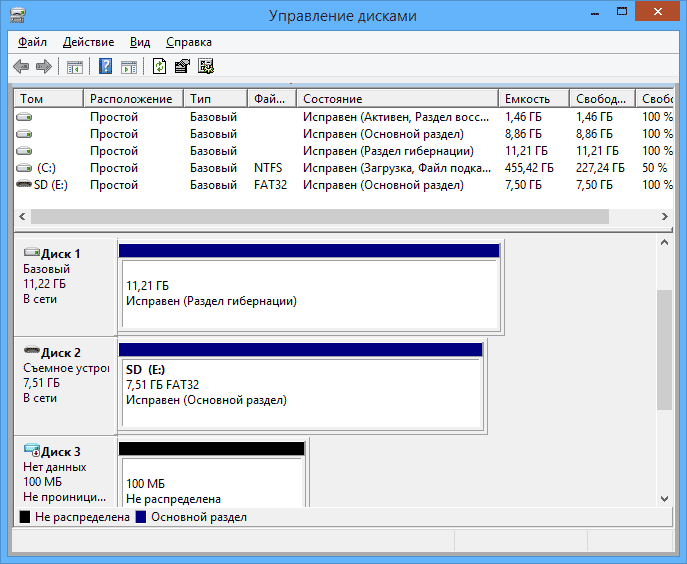 Для выполнения этого требуется определенные знания и софт, например, MiniTool Partition Wizard, который имеет соответствующую опцию.
Для выполнения этого требуется определенные знания и софт, например, MiniTool Partition Wizard, который имеет соответствующую опцию.
- Запустите MiniTool Partition Wizard, а затем выберите строку «Partition Recovery» в меню «Check Disk» после указания целевого SSD. Как вариант, можно щелкнуть правой кнопкой мыши на диске и выбрать одноименный пункт.
- Далее необходимо выбрать диапазон сканирования ССД. Доступны три варианта: «Full Disk», «Unallocated Space» и «Specified Range». В первом случае поиск производится по всему диску, во втором – только на свободном пространстве, в третьем – на определенных секторах. Оставляем «Full Disk» и нажимаем «Next».
- В следующем окне на выбор предлагаются два варианта режима сканирования. В первом — «Quick Scan» — восстанавливаются скрытые или удаленные разделы, которые являются непрерывными, а во втором — «Full Scan» — сканируется каждый сектор указанного диапазона на SSD.

- После завершения сканирования диска все найденные разделы выводятся в виде списка в окне результатов. Выберите все необходимые и жмите «Finish».
- Далее подтвердите выполнение операции восстановления, нажав на «Apply». После этого все разделы на SSD появятся в «Проводнике».
Это должно помочь решить проблему, однако в ситуации, когда нет необходимых знаний и на диске находятся нужные данные, лучше обратиться к профессионалам.
Причина 4: Скрытый раздел
Иногда SSD не отображается в Windows из-за наличия в нем скрытого раздела. Это возможно, если пользователь скрыл том с помощью стороннего ПО, чтобы предотвратить возможность доступа к данным. Решением является восстановление раздела при помощи софта для работы с дисками. Тот же MiniTool Partition Wizard хорошо справляется с такой задачей.
- После запуска приложения щелкните правой кнопкой мыши на целевом диске и выберите «Unhide Partition».
 Эта же функция запускается выбором одноименной строки в меню слева.
Эта же функция запускается выбором одноименной строки в меню слева. - Затем назначаем букву для этого раздела и кликаем «ОК».
После этого скрытые разделы появятся в «Проводнике».
Причина 5: Неподдерживаемая файловая система
Если после выполнения вышеописанных действий SSD по-прежнему не появляется в «Проводнике», возможно, файловая система диска является отличной от FAT32 или NTFS, с которыми работает Windows. Обычно такой накопитель отображается в менеджере дисков как область «RAW». Для исправления проблемы нужно выполнить действия по следующему алгоритму.
- Запустите «Управление дисками», повторив шаги 1-2 из инструкции выше. Далее нажмите по необходимому разделу и выберите строку «Удалить том».
- Подтвердите удаление, кликнув «Да».
- Как можно увидеть, статус тома сменился на «Свободно».
Далее создайте новый том согласно вышеприведенной инструкции.
Причина 6: Проблемы с БИОС и оборудованием
Существует четыре основные причины, согласно которым BIOS не обнаруживает наличие внутреннего твердотельного накопителя.
SATA отключен или имеет неправильный режим
- Для его включения заходим в БИОС и активируем расширенный режим отображения настроек. Для этого надо щелкнуть по кнопке «Дополнительно» или нажать «F7». В примере ниже все действия показаны для графического интерфейса UEFI.
- Подтверждаем вход нажатием «ОК».
- Далее находим Конфигурация встроенных устройств во вкладке «Дополнительно».
- Жмем по строке «Serial Port Configuration».
- В поле «Serial Port» должно отображаться значение «Вкл». Если нет, то жмем мышкой по нему и в появившемся окошке выбираем «Вкл».
- Если все еще остается проблема с подключением, можно попробовать переключение режима SATA с AHCI на IDE или наоборот. Для этого сначала следует зайти в раздел «Конфигурация SATA», расположенный во вкладке «Дополнительно».
- Нажимаем кнопку в строке «Выбор режима SATA» и в появившемся окошке выбираем IDE.
Неправильные настройки БИОС
BIOS также не распознает диск, если имеют место неверные настройки. Это легко проверить по системной дате — если она не соответствует истинной, это свидетельствует о сбое. Для его устранения требуется выполнить сброс и возврат к стандартным параметрам согласно приведенной ниже последовательности действий.
- Отключите ПК от сети.
- Откройте системный блок и отыщите на материнской плате перемычку с надписью «CLRTC». Обычно она находится около батареи.
- Вытащите джампер и установите его на контакты 2-3.
- Подождите около 30 секунд и верните перемычку на исходные контакты 1-2.
Как вариант, можно извлечь батарею, которая находится в нашем случае рядом с разъемами PCIe.
Неисправен кабель для передачи данных
BIOS также не обнаружит SSD, если кабель САТА имеет повреждения. В таком случае необходимо проверить все соединения между материнской платой и SSD. Желательно не допускать при прокладке каких-либо изгибов или защемлений кабеля. Это все может привести к повреждению проводов внутри изоляции, хотя внешне материал может выглядеть нормально. Если есть сомнение в состоянии кабеля, лучше заменить его. Для подключения устройств SATA компания Seagate рекомендует использовать кабели длиной менее 1 метра. Более длинные иногда могут выпадать из разъемов, поэтому обязательно проверьте, чтобы они были плотно подключены к портам SATA.
Неисправный твердотельный диск
Если после проведения вышеуказанных процедур диск все еще не отображается в БИОС, скорее всего, имеет место заводской брак или физическое повреждение устройства. Здесь необходимо обратиться в мастерскую по ремонту компьютеров или к поставщику ССД, предварительно убедившись в наличии гарантии.
Заключение
В этой статье мы рассмотрели причины отсутствия твердотельного накопителя в системе или в БИОС при его подключении. Источником возникновения такой проблемы может быть как состояние диска или кабеля, так и различные программные сбои и неправильные настройки. Перед тем как приступить к исправлению одним из перечисленных способов, рекомендуется проверить все соединения между ССД и материнской платой, попробовать заменить кабель SATA.
Мы рады, что смогли помочь Вам в решении проблемы.
Опишите, что у вас не получилось.
Наши специалисты постараются ответить максимально быстро.
Помогла ли вам эта статья?
ДА НЕТ
Что делать, если проводник Windows не видит внешний жёсткий диск
Вы подключили винчестер к компьютеру, но проводник «не видит» внешний жёсткий диск? Не выкидывайте HDD раньше времени. Эта проблема может возникнуть по разным причинам. Например, из-за устаревшего драйвера или неправильной настройки томов. Такие ошибки легко устранить.
С чего начать?
Если вы уверены, что накопитель исправен и дело не в аппаратной поломке, попробуйте сделать следующее:
- Подключите винчестер к другому USB-порту.
- Иногда проводник «не видит» жёсткий диск из-за вредоносного программного обеспечения. Проверьте, есть ли на носителе вирусы. Но как это сделать, ведь устройство не отображается? Подсоедините его к другому компьютеру (например, у знакомых или на работе).
- Отформатируйте винчестер. Если на нём хранятся важные данные, предварительно скопируйте их в другое место.
Драйвер
Если не сработало, и проводник по-прежнему «не видит» жёсткий диск, возможно, дело в драйвере. Посмотрите, определяется ли новое устройство при подключении. Система должна установить для него подходящий софт. Вы можете сделать это и вручную.
- Зайдите в «Панель управления».
- Категория «Система и безопасность».
- Меню «Диспетчер устройств».
Диспетчер устройств Windows
- Название накопителя должно быть в подкатегории «Дисковые устройства».
- Чуть видный восклицательный знак в жёлтом треугольнике показывает, что не найден драйвер. Или есть какие-то ошибки с подключением. Если там надпись «Неизвестное устройство», значит, ОС не определила тип девайса. И поэтому в проводнике не отображается внешний жёсткий диск.
- Чтобы это исправить, выделите его название в списке устройств.
- В строке меню нажмите на «Действие».
- Пункт «Обновить конфигурацию».
- Если жёлтый значок всё ещё на месте, щёлкните на «Обновить драйвер», и в открывшемся окне выберите «Автоматический поиск».
Не помогло? Попробуйте найти программу самостоятельно.
Поиск драйвера
- Кликните правой кнопкой мыши по названию устройства в Диспетчере.
- Пункт «Свойства».
Кликаем по устройству правой кнопкой мыши и выбираем Свойства
- Закладка «Сведения».
- Откройте выпадающий список «Свойство».
- Найдите там «ИД оборудования».
- В поле «Значение» появится код. Обратите внимание на цифры, которые идут после «VID» и «DEV» (или «VEN» и «PID»).
- Можете скопировать его целиком и вбить в поисковик. Не берите сразу всю строку. Перед косой чертой (слешем — «\») указан порт, к которому подключен накопитель. А после неё — нужная информация.
- Также есть специализированные сайты. В них можно найти драйвер по коду. Например, devid.info и pcidatabase.com. На последнем ресурсе надо ввести не полное ID, а коды производителя и модели. В «Device Search» поставьте код из «PID» или «DEV. В строке «Vendor Search» — «VID» или «VEN».
Можете воспользоваться утилитами для автопоиска драйверов. К примеру, «Driver Booster» или «Driver Updater». Они определяют тип оборудования, ищут для него софт, скачивают и устанавливают. И нет никакого риска, что будет установлена неподходящая или неисправная программа.
Управление дисками
Все драйвера на месте и устройства подключены правильно, но внешний жёсткий диск «не виден» в проводнике? Возможно, ему не присвоена метка тома. Или она совпадает с уже существующей. Это латинская «буква», которая нужна для идентификации в файловой системе. У винчестера должно быть имя. Например, есть «Локальный диск C», зарезервированный системой. Директории в нём имеют свои адреса (C:\Любая_папка).
Чтобы присвоить накопителю метку:
- Щёлкните правой кнопкой мыши по значку «Мой компьютер» (или перейдите в Пуск — Программы — Администрирование).
- Пункт «Управление компьютером».
- В разделе «Запоминающие устройства» откройте «Управление дисками».
Управление дисками Windows
- Появится список винчестеров. Не трогайте в нём пункт «Зарезервировано системой»: не меняйте его размер и не назначайте основным другой том.
- Найдите там свой накопитель. Посмотрите, есть ли у него «символ».
- Если нет, надо её присвоить. Кликните правой кнопкой мыши по HDD.
- Выберите «Изменить букву и путь».
Назначить букву диска
- Нажмите «Добавить».
- Используйте латинскую букву, которая ещё не занята.
- Сохраните изменения.
- Если проводник «прозрел», винчестер появится в папке «Мой компьютер».
Другие утилиты
- Скачайте с сайта support.microsoft.com утилиту «Автоматическая диагностика проблем с USB». Для этого введите её название в строку поиска.
- Запустите эту программу.
- В открывшемся окне нажмите «Далее».
- Служба предложит извлечь проверяемое устройство. Отметьте его и опять кликните на «Далее».
- Утилита выдаст список ошибок, связанных с USB-девайсами. Некоторые из них она исправит. Если видеть, в чём проблема, её легче решить.
USBOblivion
После обновления Windows в реестре могут остаться записи, которые относятся к предыдущим подключениям накопителя. Из-за этих «лишних» данных система не может получить актуальную информацию о винчестере. Тут подойдёт программа USBOblivion. Она бесплатна.
- Найдите её в сети, скачайте и запустите.
- Отметьте опции «Произвести очистку» и «Сохранить файл отмены».
- Вытащите все USB-устройства.
- В утилите нажмите на кнопку «Очистка».
- Перезагрузите ПК.
- Подключите все гаджеты.
Если в проводнике не отображается жёсткий диск, это не значит, что он сломан. Обновите драйвера и присвойте винчестеру метку тома. Или загрузите программу для устранения неполадок с USB.
Управление дисками в Windows 10 не работает
Инструмент Управление дисками в Windows 10 — это встроенная функция, которая предлагает пользовательский интерфейс для управления разделами диска администраторам ПК. Много раз вам нужно изменить размер раздела жесткого диска, объединить или уменьшить размер и так далее. Вот где инструмент управления дисками становится полезным. Так как интерфейс командной строки для этого может быть запутанным и рискованным, это становится огромной проблемой, если этот инструмент перестает работать. Мы видели сообщения о том, что Управление дисками Windows 10 не работает, не загружается и не отвечает, и в этом посте мы расскажем о возможных решениях для этого.
Управление дисками в Windows 10 не работает
Мы предложили несколько способов решения этой проблемы. Пожалуйста, посмотрите, какой из них вам поможет. Вам понадобятся права администратора для всего этого.
Перезапустите соответствующую службу управления дисками
Нажмите клавишу Win + R и введите services.msc . Нажмите Enter. Может потребоваться административные привилегии. Откроется диспетчер служб Windows.
В списке служб прокрутите вниз до службы Виртуальный диск . Дважды нажмите, чтобы открыть его, а затем выберите Автоматически для этого. Снова, нажмите Применить, и OK, чтобы сохранить состояние. Вы также можете нажать кнопку Пуск , чтобы запустить Службу. Если она еще не запущена, эта служба виртуального диска предоставляет службы управления дисками, томами, файловыми системами и массивами хранения.
После этого сохраните всю свою работу и перезагрузите компьютер. Проверьте, если теперь вы можете открыть инструмент управления дисками.
Если это не помогает, возможно, системные файлы были повреждены, и вам может потребоваться заменить их хорошими файлами ОС.
Используйте SFC Scannow или DISM Scan
Проверка системных файлов в безопасном режиме — очень популярный встроенный инструмент, который вы можете использовать время от времени, если у вашего компьютера много проблем. Он может исправить поврежденные системные файлы на ПК, а также восстановить здоровье.
Если команда SFC не работает, вы можете запустить инструмент DISM, который также может восстановить работоспособность ПК.
Используйте Diskpart & Fsutil
Если, к сожалению, у вас ничего не работает, вы можете попробовать diskpart & fsutil инструменты командной строки, но только если вы знаете, что делаете, или спросите кого-нибудь, кто может сделать это для вас. FSUtil и Diskpart являются мощными, но не для неопытного пользователя Windows. Так что будьте осторожны, пожалуйста.
Утилита Diskpart может сделать все, что может сделать консоль управления дисками, и даже больше! Это бесценно для сценаристов или тех, кто просто предпочитает работать в командной строке.
Помимо прочего, вы можете использовать Diskpart для выполнения следующих действий:
- Конвертировать базовый диск в динамический
- Конвертировать динамический диск в базовый диск.
- Создайте раздел с явным смещением диска.
- Удалить недостающие динамические диски.
Windows также включает дополнительный инструмент командной строки для управления файлами, системами и дисками, который называется Fsutil . Эта утилита поможет вам изменить краткое имя файла, найти файлы по SID (идентификатор безопасности) и выполнить другие сложные задачи.
Используйте сторонние бесплатные программы
Если у вас ничего не работает, вы можете использовать бесплатное ПО Partition Manager. Они предлагают простой в использовании интерфейс и могут упростить вам задачу.
Всего наилучшего!
Отказано в доступе к диску
Как быть, если при попытке открытия в среде Windows раздела внутреннего диска или внешнего носителя информации система выдаёт уведомление «Отказано в доступе»? Обычно такое уведомление появляется, если в свойствах диска проводилось вмешательство в параметры безопасности. Или при некорректном определении системой текущего пользователя как владельца диска, что бывает, когда носитель периодически подключается к разным компьютерам. Как решить эту проблему?
Отказано в доступе к диску
Итак, при попытке открытия внешнего устройства информации или отдельного раздела диска в проводнике Windows видим сообщение об отказе в доступе.
При этом в свойствах такого диска NTFS как файловая система определяется, но информация о занятом и свободном объёме отсутствует.
Если на диске нет важных данных или, возможно, он пустой, нужно зайти в утилиту управления дисками Windows и либо отформатировать его, либо удалить раздел и создать заново.
Если на диске есть ценные данные, их перед форматированием или удалением раздела необходимо извлечь и где-то временно передержать. Как извлечь?
1. Total Commander
Невидимый проводником диск может увидеть сторонний файловый менеджер. Например, Total Commander. Пробуем в нём получить доступ к данным и копируем их на другой, видимый системой раздел или носитель.
2. Полный доступ к диску
Если в системе нет стороннего файлового менеджера, либо же попытка решения проблемы с его участием не увенчалась успехом, необходимо настроить для диска в системе полный доступ. В его свойствах переходим на вкладку безопасности. Жмём «Дополнительно».
Вверху, где указано «Владелец» (или во вкладке «Владелец» для Windows 7), жмём «Изменить».
В пустое поле вписываем значение «Все» (без кавычек и с большой буквы), жмём «Проверить имена». Значение «Все» выделится нижним начертанием, после этого кликаем «Ок».
Вернёмся в предыдущее окно, здесь ставим галочку замены владельца объекта. Нажимаем «Применить».
Затем жмём «Да».
И «Ок».
Теперь копируем данные.
3. Paragon Hard Disk Manager
Ещё один способ, как добраться к содержимому диска, к которому Windows отказывает в доступе – программа Paragon Hard Disk Manager. На её борту есть файловый менеджер, с помощью которого можно просматривать и экспортировать содержимое не только физических дисков, но также файлов виртуальных жёстких дисков в условиях их монтирования средствами самой же программы от Paragon. При этом поддерживается не только NTFS, но и ряд других файловых систем как то: FAT16, FAT32, Ext2/3/4, ReFS. А это значит, что программа от Paragon, возможно, поможет нам даже в том случае, если при открытии диска система выдает уведомление, что доступа нет из-за того, что не распознана файловая система. Плюс к этому, процедура экспорта большого объёма данных будет проходить быстрее, чем при использовании средств копирования Windows.
Запускаем продвинутый режим Hard Disk Manager.
Переключаемся на вкладку файлового менеджера. В древовидной структуре раскрываем путь к нужным данным, выделяем их. И в контекстном меню жмём «Экспортировать».
Далее указываем диск назначения, куда будут экспортированы данные. Жмём «Ок».
И дожидаемся завершения операции.
4. Live-диск
Если ни один из предложенных выше способов не помог, можно попытаться получить доступ к ценным файлам из среды любого Live-диска с файловым менеджером на борту. Если не поможет даже доступ с Live-диска, т.е. вне среды работающей Windows, тогда для извлечения ценных файлов придётся прибегать к средствам восстановления данных. Так что лучше сразу выбирать функциональный Live-диск, чтобы там были программы типа R.saver или DMDE.
Метки к статье: Жёсткий диск Paragon Hard Disk Manager
Как удалить разделы диска которые не удаляются
Нижеописанный способ объединения разделов диска был использован мной для удаления и соединения резервной части носителя, куда Windows записывает данные во время обновления версии операционной системы. Все действия происходили на системном диске (C:\). Данный метод работает безотказно, а также, нет надобности в установке стороннего программного обеспечения, за это я так сильно и полюбил его. Единственным недостатком по сравнению с программами, которые выполняют такие действия можно считать то, что он удаляет все данные из раздела, но ведь это не беда потомучто всегда можно скопировать куда-нибудь, а затем записать на уже объединённый диск. Все манипуляции проводятся с помощью встроенной утилиты DISKPART.
Простой метод удаления разделов диска
Первое что нужно сделать, это, вызвать Windows PowerShell от имени администатора. Для этого кликните на значке Пуск рабочего стола правой кнопкой мышки и из появившегося меню выберите строку «Windows PowerShell администратор». В окне PowerShell вбейте «diskpart» и нажмите «ENTER». Последним действием вы вызовите системную утилиту для работы с дисками операционной системы.
После этого нужно получить список дисков, которые существуют в ОС. Это делается, для того чтобы знать, по какому номеру обратиться к диску (в этой системной программе диски обозначаются номерами для простоты и удобства использования). Чтобы это выполнить в строку вбейте команду «list disk» и нажмите «ENTER».
В моём случае имеется только один диск, который находиться под номером 0. У вас может быть несколько, а для того чтобы продолжить следующие манипуляции нужно его выбрать и указать программе то, что именно с данным диском будут производиться последующие действия. Для этого в строке нужно вбить команду «select disk номер диска». Вместо, слов, номер диска, подставьте порядковый номер из списка полученного ранее. У меня это ноль соответственно данное выражение будет выглядеть так «select disk 0».
После этого надо получить количество разделов, а также их номера (наименование в программе) находящихся на текущем носителе. Для этого в строке PowerShell вбейте словосочетание «list partition» а затем нажмите на «ENTER».
Затем следует выбрать желаемый раздел для удаления. Для этого нужно в строку вбить команду «select partition номер раздела». В моём случае это номер пять, поэтому фраза будет выглядеть следующим образом «select partition 5». В конце нажать на «ENTER».
Для того чтобы удалить требуемый раздел нужно воспользоваться командой «delete partition override». Вбейте данное словосочетание и нажмите на «ENTER». Последнее словосочетание указывает программе на то, что следует удалить выбранный раздел и пренебречь всеми предупреждениями.
С описанной процедурой, вы без проблем сможете, удалить раздел диска, который система не даёт убрать традиционными способами. После всего проделанного вы можете заходить в программу «Управление дисками» (в строку программы «Выполнить» вбейте команду «diskmgmt.msc» и нажмите на «ENTER» либо «OK» в окне самой программы) и объединять тома обычным способом. То есть, например, если вы всё это выполняете на диске C:\ то, в окне, там, где обозначается пространство диска, кликните правой кнопкой мышки и из появившегося меню выберите строку «Расширить том». Далее следуйте указаниям мастера расширения томов.
Второй метод удаления разделов на жёстком диске
Если, не поможет вышеописанный способ, то, есть немного другой. Отличается он от предыдущего тем, что в него добавлены некоторые шаги. Хотя, мне всегда хватало предыдущего, и не было ни каких проблем. Вот список действий, которые следует выполнить. После каждого шага следует нажимать на «ENTER» для отработки команды.
1. Запустить Windows PowerShell от имени администратора и в ней вбить команду «diskpart». Затем нажать на «ENTER».
2. Следует вывести список дисков. Для этого нужно воспользоваться командой «list disk». Запоминаем нужный нам порядковый номер диска.
3. В новую строку надо напечатать «select disk %» где % это номер диска. Жмём на «ENTER».
4. Следующий шаг — вывести список разделов командой «list partition». Затем нажать на «ENTER».
5. Выбираем нужный раздел, вбиваем команду «select partition %». Конечно же, вместо знака % следует поставить номер раздела. Далее «ENTER».
6. Выводим информацию о разделе для этого воспользуемся командой «detail partition». Идентификатор 12 (он же Тип, «id=12» это сonfiguration/diagnostics partition) из-за него, система не даёт удалить данный раздел. В конце соответственно нажать «ENTER».
7. Теперь нужно поменять идентификатор раздела на другой. Здесь следует быть внимательными. В старых версиях Windows достаточно было прописать «setid id=07 override», то есть, поменять идентификатор, пренебречь всеми предупреждениями и всё. В новых это немного иначе, поэтому если не помогла просто смена id тогда вместо номера идентификатора (07) нужно вбить строку GUID. Графа GUID это тот же идентификатор только выглядит как по типу строки кэша. Более подробную информация вы сможете получить, вбив команду «HELP SET» (нажать на «ENTER»). В этом случае наша команда будет выглядеть так «setid id=ebd0a0a2-b9e5-4433-87c0-68b6b72699c7 override». Для применения данных указаний нажать на «ENTER».
8. После того как был заменён идентификатор, следует удалить раздел, поэтому вбиваем команду «delete partition». В конце «ENTER».
9. Всё теперь раздел удалён для выхода из утилиты «diskpart» в строку печатаем «exit» и жмём «ENTER».
После всех процедур, как и в предыдущем разделе, нужно зайти в системную программу «Управление дисками» (diskmgmt.msc) и выполнить все последующие действия.
25.11.2017
Ещё статьи, которые могут заинтересовать:
Устранение неполадок Windows с помощью Microsoft Easy Fix
Проверка стабильности сигнала интернета
Двенадцать советов начинающему пользователю компьютера
Зачем нужны драйвера в Windows
Бесплатный торрент-клиент программа Zona
Управление дисками Windows 10 выделено серым цветом Не работает
Параметр управления дисками Windows 10 неактивен, когда вы хотите выполнить задачу? Например, управление дисками Windows 10 «Расширить том» или «Сжать том» неактивно при попытке изменить размер жесткого диска? Или вы не можете отформатировать или удалить том, поскольку параметр «Форматировать» или «Удалить» управления дисками Windows 10 не работает. Почему в Windows 10 перестает работать Управление дисками?
Windows 10/8/7 fix -> исправить, увеличить объем серого цвета Windows 10 с бесплатным программным обеспечением
Disk Management — это встроенный диспетчер томов Windows, разработанный Microsoft.Функции управления дисками имеют некоторые отличия в разных ОС Windows. Например, вы можете выполнять множество операций в Windows 10 Disk Management, например изменять размер жесткого диска, удалять раздел диска, форматировать раздел диска, изменять букву диска, просматривать его свойства и многое другое. Однако Управление дисками может иногда перестать работать, когда вы выполняете некоторые операции.
Windows 10 Disk Management Shrink Volume выделен серым цветом
После открытия Windows 10 Disk Management отобразятся все тома на вашем компьютере.Вам просто нужно щелкнуть правой кнопкой мыши том, на котором вы хотите выполнить любую задачу, и тогда он покажет все параметры, которые вы можете выбрать. Иногда вам может потребоваться уменьшить том в Windows 10, чтобы решить проблему нехватки места на диске. Однако параметр «Уменьшить объем» иногда может становиться неактивным. В этой ситуации следует проверить, достаточно ли свободного места на выбранном томе. Если на выбранном томе недостаточно свободного места, «Уменьшить том» станет серым.
Fix -> Уменьшить объем с помощью бесплатного ПО Partition Resizer Free
Видео — термоусадочная перегородка
Windows 10 Disk Management Extend Volume выделен серым цветом
В большинстве случаев вы можете обнаружить, что «Расширить том» неактивен в разделе «Управление дисками» в Windows 10.Зачем? Хотя Windows 10 позволяет расширять том с помощью управления дисками, требует непрерывного нераспределенного пространства рядом с томом, который вы хотите расширить . Параметр «Расширить том» управления дисками Windows 10 будет недоступен, когда
- нет незанятого пространства или нераспределенного пространства нет рядом с разделом, который вы хотите расширить.
- раздел не ntfs
- — это MBR в пределах 2 ТБ…
Управление дисками Windows 10 Создание незанятого пространства
Если вы хотите решить проблему с тем, что «Расширить том» выделен серым цветом, вы можете создать непрерывное незанятое пространство с помощью управления дисками. Нераспределенное пространство в Windows 10 легко создать с помощью инструмента управления дисками, если на том же жестком диске есть свободное место на других томах. Вы можете четко увидеть, сколько свободного места осталось на каждом томе после открытия управления дисками в Windows 10.Вы можете щелкнуть правой кнопкой мыши том, на котором много свободного места, а затем выбрать «Сжать том», чтобы получить незанятое пространство.
Параметр формата управления дисками Windows 10 выделен серым цветом
Иногда вам может потребоваться отформатировать том диска в Windows 10 по той или иной причине. Обычно вы можете отформатировать любой том в Windows 10 в «Мой компьютер», но иногда Windows не может завершить форматирование.В этой ситуации кто-то хотел бы открыть Управление дисками, чтобы проверить, можно ли завершить форматирование там. Однако проблема в том, что параметр «Форматировать» неактивен. Вот несколько возможных причин, по которым возникает проблема, связанная с тем, что параметр «Форматирование» управления дисками Windows 10 неактивен:
1. Вы выбираете диск C (системный раздел) для форматирования. Обычно вам не разрешается форматировать диск C во всех операционных системах Windows, включая Windows 10, если вы не переустановите ОС.Таким образом, параметр «Форматировать» перестанет работать, если вы щелкните правой кнопкой мыши диск C в разделе «Управление дисками Windows 10».
2. Выбранный том поврежден из-за заражения вирусом или содержит слишком плохие сектора. Иногда Windows 10 не могла отформатировать том с поврежденными секторами, поэтому параметр «Форматировать» отображается серым цветом в системе управления дисками Windows 10.
Решение
-> Форматирование диска с помощью Partition Resizer Free, обеспечивающего форматирование и восстановление поврежденного диска.
Управление дисками Windows 10 не может удалить диск C
Как вы знаете, вам разрешено удалять раздел в Windows 10 с помощью управления дисками, но опция «Удалить» не будет работать, если вы хотите удалить диск C в Windows 10. Так же, как вы не можете форматировать диск C, Windows не позволяет Вы также можете удалить диск C. Поскольку операционная система Windows 10 установлена на диске C, удаление диска C приведет к повреждению системы.Система Windows запрещает вам удалять или форматировать диск C, чтобы ваш компьютер работал нормально.
Загрузка бесплатного программного обеспечения для разделов Windows 10, когда управление дисками не работает
Widows 10 Disk Management позволяет вам управлять диском на вашем компьютере, не полагаясь на какое-либо программное обеспечение. Однако это будет головной болью, если опция управления дисками не работает и отображается серым цветом, когда вы хотите управлять диском на своем компьютере.В этой ситуации вы можете бесплатно скачать IM-Magic Partition Resizer Free для управления дисковым пространством. IM-Magic Partition Resizer Free — бесплатная программа для управления дисками, которая может расширять разделы, сжимать разделы, перемещать раздел, форматировать раздел, удалять раздел, создавать раздел и т. Д., Не касаясь каких-либо старых данных, хранящихся на жестком диске.
Загрузить IM-Magic Partition Resizer Free Edition
Больше видео о том, как использовать бесплатную программу Partition Resizer Free на https: // www.resize-c.com/video/
Для Windows Server все версии ==> Загрузить IM-Magic Partition Resizer Server
7 способов открыть управление дисками в Windows 10
В статье показаны семь способов открыть Управление дисками на компьютере с Windows 10 на ваш выбор. Кроме того, вы можете научиться создать ярлык для управления дисками .
Видео-руководство по открытию управления дисками в Windows 10:
7 способов открыть Управление дисками в Windows 10:
Способ 1: откройте его из меню быстрого доступа.
Щелкните правой кнопкой мыши нижний левый угол (или кнопку «Пуск») на рабочем столе, чтобы открыть Меню быстрого доступа , а затем выберите Управление дисками .
Способ 2: доступ к управлению дисками через Run.
Используйте Windows + R, чтобы открыть Выполните , введите diskmgmt.msc в пустом поле и нажмите ОК .
Способ 3: Откройте Управление дисками в Управлении компьютером.
Шаг 1 : Щелкните правой кнопкой мыши Этот компьютер и выберите Управление в контекстном меню, чтобы войти в Управление компьютером.
Шаг 2 : Выберите Управление дисками слева.
Способ 4: открыть с помощью прямого поиска.
Введите управление дисками в поле поиска на панели задач и выберите Создать и отформатировать разделы жесткого диска в результате.
Способ 5: Откройте его командой запуска через поиск.
Введите diskmgmt.msc в нижнем левом поле поиска и щелкните diskmgmt в списке.
Способ 6: Откройте Управление дисками через командную строку.
Шаг 1 : Откройте командную строку.
Шаг 2 : Введите diskmgmt и нажмите Введите .
Способ 7. Включите через Windows PowerShell.
Шаг 1 : Откройте Windows PowerShell с помощью поиска.
Шаг 2 : Введите diskmgmt и нажмите Введите .
Другие способы открыть управление дисками в Windows 10
Есть еще один способ открыть управление дисками в Windows 10, быстрее и удобнее. То есть создать ярлык для управления диском на компьютере с Windows. Если вы хотите открыть управление дисками, вам просто нужно дважды щелкнуть ярлык, насколько это просто! Здесь вам будут показаны два способа создать ярлык на рабочем столе для управления дисками .
Способ 1. Создайте ярлык на рабочем столе для diskmgmt.msc.
Откройте Этот компьютер , введите diskmgmt.msc в правом верхнем углу поиска, щелкните правой кнопкой мыши diskmgmt в результате, укажите Отправить на в контекстном меню, а затем выберите Рабочий стол (создать ярлык). ) в подсписке.
Способ 2. Создайте файл CMD для diskmgmt.msc на рабочем столе.
Шаг 1 : Откройте Блокнот из меню «Пуск» и введите diskmgmt.msc в нем.
Шаг 2 : Коснитесь Файл в строке меню и выберите в меню Сохранить как .
Шаг 3 : Выберите Desktop , введите Disk Management.cmd в поле имени файла и нажмите Сохранить .
| Самые продаваемые жесткие диски на Amazon | |||||
|---|---|---|---|---|---|
| Твердотельный накопитель M.2 NVMe | Samsung 970 EVO Plus SSD 500 ГБ — M.2 Внутренний твердотельный накопитель с интерфейсом NVMe с технологией V-NAND (MZ-V7S500B / AM) | 129,99 долларов США 99,99 долларов США | Посмотреть на Amazon | ||
| WD_Black SN750 250 ГБ NVMe Внутренний игровой SSD — Gen3 PCIe, M.2 2280, 3D NAND — WDS250G3X0C | 79 долларов.99 $ 54,99 | Посмотреть на Amazon | |||
| Kingston A400 120G Внутренний SSD M.2 2280 SA400M8 / 120G — Повышение производительности | 24,99 долл. США 19,99 долл. США | Посмотреть на Amazon | |||
| Твердотельный накопитель SATA III | Твердотельный накопитель Samsung 860 QVO 1 ТБ (MZ-76Q1T0B / AM) V-NAND, SATA 6 Гбит / с, SSD с оптимальным качеством и стоимостью | 129 долларов.99 100,17 $ | Посмотреть на Amazon | ||
| Kingston 240 ГБ A400 SATA 3 2,5-дюймовый внутренний твердотельный накопитель SA400S37 / 240G — замена жесткого диска для повышения производительности | 34,99 $ 27,99 $ | Посмотреть на Amazon | |||
| Внутренний твердотельный накопитель для ПК Western Digital 500 ГБ WD Blue 3D NAND — SATA III 6 Гбит / с, 2.5 дюймов / 7 мм, до 560 МБ / с — WDS500G2B0A | 99,99 долл. США 52,38 долл. США | Посмотреть на Amazon | |||
| Жесткий диск SATA | Внутренний жесткий диск Seagate BarraCuda 2 ТБ, жесткий диск 3,5 дюйма, SATA, 6 ГБ / с, 7200 об / мин, 256 МБ, кэш, 3,5 дюйма — упаковка без проблем (ST2000DM008) | 54 доллара.99 $ 41,24 | Посмотреть на Amazon | ||
| Жесткий диск WD Blue для ПК Western Digital 1 ТБ — класс 7200 об / мин, SATA 6 Гбит / с, кэш 64 МБ, 3,5 дюйма — WD10EZEX | 44,99 доллара США | Посмотреть на Amazon | |||
| WD 1 ТБ Портативный внешний жесткий диск WD Elements, USB 3.0 — WDBUZG0010BBK-WESN | 84,00 $ 41,39 $ | Посмотреть на Amazon | |||
Статьи по теме :
Управление разделом диска Linux с помощью команды gdisk
В этом руководстве подробно объясняется, как управлять разделами GPT-диска и преобразовывать MBR-диск в GPT-диск с помощью команды gdisk.Узнайте, как создавать, перечислять, форматировать, монтировать (временные и постоянные), удалять и удалять разделы GPT в Linux шаг за шагом с практическими примерами.
В этом руководстве я предполагаю, что у вас либо дисковое пространство без разделов, либо отдельный диск для упражнений. Если вы используете виртуальную программу (такую как VMware или Virtual Box) для практики, я предлагаю вам добавить новый виртуальный жесткий диск. Чтобы узнать, как добавить новый виртуальный диск в VMware, см. Первую часть этого руководства.
Это руководство является третьей частью нашей статьи «Управление дисками в Linux на простом языке с примерами».Вы можете прочитать другие части этой статьи здесь.
Учебное пособие по управлению дисками Linux
Это первая часть статьи. В этой части объясняются базовые концепции управления дисками Linux, такие как BIOS, UEFI, MBR, GPT, SWAP, LVM, RAID, основной раздел, расширенный раздел и тип файловой системы Linux.
Управление разделом диска Linux с помощью команды fdisk
Это вторая часть статьи. Эта часть объясняет, как создать первичный, расширенный и логический разделы с помощью команды fdisk в Linux, шаг за шагом с примерами.
Управление дисками Linux с помощью команды parted
Это четвертая часть статьи. В этой части объясняется, как создать первичный, расширенный, логический и GPT-разделы из команды parted в Linux, шаг за шагом с примерами.
Как создать раздел SWAP в Linux
Это пятая часть статьи. В этой части объясняется, как создать раздел подкачки в Linux с примерами, включая основные задачи управления подкачкой, такие как увеличение, монтирование или очистка памяти подкачки.
Пошаговая инструкция по настройке LVM в Linux
Это шестая часть статьи. В этой части подробно объясняются основные концепции LVM с примерами, включая пошаговые инструкции по настройке LVM в Linux и управлению им.
Как настроить RAID в Linux Пошаговое руководство
Это последняя часть статьи. В этой части подробно объясняются основные концепции RAID с примерами, включая пошаговую настройку и управление программным RAID в Linux.
Создание разделов GPT
Для этого упражнения мы добавили в нашу систему еще один виртуальный диск. Мы можем вывести список всех подключенных жестких дисков с помощью команды fdisk –l.
Как показано на рисунке выше, есть два диска без разделов: / dev / sdb и / dev / sdc . Чтобы выяснить, какой диск мы добавили недавно, проверьте его порядковый номер. Недавно добавленный диск будет последним в последовательности. Последовательность начинается с sda и продолжается до последнего диска. Например, если имеется три диска SCSI, первый диск будет иметь номер sda , а последний — sdc .В этом руководстве мы будем использовать диск / dev / sdc .
Хотя мы можем использовать команду fdisk для создания разделов GPT, но поддержка GPT в fdisk добавлена недавно и не на стабильной стадии.
Поэтому лучше использовать утилиту gdisk, специально созданную для GPT-диска.
Давайте запустим команду gdisk . Эта команда нуждается в имени диска, на котором мы хотим создать раздел в качестве аргумента.
Мы можем использовать только одну схему разделов из MBR или GPT.Если диск ранее использовался для раздела MBR или в настоящее время он содержит какой-либо раздел MBR, мы получим вышеуказанное предупреждающее сообщение.
Мы использовали тот же диск / dev / sdc во второй части этой статьи, чтобы попрактиковаться в создании раздела MBR с помощью команды fdisk. В конце этой практики мы удалили все разделы, но сохранили запись MBR на жестком диске.
Прежде чем мы начнем создавать разделы, давайте посмотрим на текущую структуру диска с помощью команды p .
Команда p также предоставляет информацию о доступном пространстве на жестком диске для создания нового раздела.Если последний раздел заканчивается перед последним сектором жесткого диска, у нас есть свободное место для создания нового раздела. Как видно из вышеприведенного вывода, в настоящее время в разделе раздела нет значения, что означает, что раздел недоступен и для раздела доступно все дисковое пространство.
Введите n и нажмите клавишу Enter, чтобы создать новый раздел
В схеме разделов GPT нам разрешено создавать максимум 128 разделов.
Из-за большого количества поддерживаемых разделов GPT не различает разделы на основные, расширенные и логические разделы.В GPT все разделы равны.
Чтобы узнать больше о схеме разделов GPT, см. Первую часть этого руководства, в которой подробно объясняется этот и другие относительные темы с примерами.
Введите номер раздела (или оставьте номер по умолчанию) и нажмите клавишу Enter.
Введите первый доступный сектор для раздела (или примите сектор по умолчанию) и нажмите клавишу Enter.
Введите последний доступный сектор для раздела. В качестве альтернативы мы можем использовать единицы KiB, MiB или GiB для определения размера раздела.( Чтобы узнать, в чем разница между KiB, MiB, GiB и KB, MB, GB, см. Первую часть этой статьи. )
Каждый раздел использует специальную маркировку, известную как системный идентификатор раздела. Эта маркировка используется для обозначения цели разделения. Чтобы распечатать все доступные типы разделов, мы можем использовать команду l .
Если мы не изменим тип какого-либо раздела, он будет помечен как Linux Standard partition . Но при необходимости мы можем изменить это здесь.В следующей части этого руководства мы узнаем, как изменить тип раздела, для этой части оставим значение по умолчанию и нажмем клавишу Enter.
На следующем рисунке показан шаг за шагом описанного выше процесса
Мы можем проверить создание раздела с помощью команды p
Следуя тому же процессу, создайте еще два раздела.
Таким же образом мы можем создать больше разделов (максимум 128) согласно требованиям.Чтобы просмотреть доступное пространство для нового раздела, используйте команду p .
Как показано выше, всего на жестком диске доступно 4194270 секторов. Из которых мы использовали в разделах всего 2508799 секторов. 1685471 сектор все еще доступен для разделов.
Как и fdisk, gdisk также сохраняет все изменения в памяти, ничего не будет сохранено на жестком диске, пока мы не подтвердим то же самое.
Чтобы принять изменение, введите w и нажмите клавишу Enter
Поскольку изменения, однажды записанные на диск, не могут быть отменены, gdisk запросит окончательное подтверждение.Это важная особенность. Если вы допустили ошибку в описанном выше процессе, просто введите здесь N , и на жестком диске ничего не изменится.
Если мы работаем с диском, который содержит смонтированные разделы, мы можем получить следующее предупреждение.
ПРЕДУПРЕЖДЕНИЕ: повторное чтение таблицы разделов завершилось ошибкой 16: Устройство или ресурс занят. Ядро по-прежнему использует старую таблицу. Новая таблица будет использоваться при следующей перезагрузке или после запуска partprobe (8) или kpartx (8) Syncing disks.
Это сообщение указывает, что gdisk не может обновить таблицу разделов ядра в памяти, потому что диск занят (смонтирован).Ядро читает таблицу разделов при загрузке системы. Таким образом, ядро будет автоматически обновлено об этом изменении при следующей перезагрузке. Между тем, если мы хотим обновить ядро немедленно, мы должны использовать команду partprobe , которая заставляет ядро перечитывать таблицу разделов.
Выполните следующую команду.
Замените / dev / sdc именем вашего диска.
Мы успешно создали разделы. Для просмотра разделов используйте команду fdisk –l .
Эти разделы бесполезны, если мы не поместим в них файловую систему. Файловая система — это логический контейнер, который позволяет нам хранить файлы и каталоги. Чтобы узнать больше о файловой системе, см. Первую часть этого руководства.
Как создать файловую систему
Чтобы создать файловую систему в разделе, мы должны отформатировать его в поддерживаемую файловую систему. Для форматирования раздела используется следующая команда.
#mkfs –t [поддерживаемый тип файловой системы] [раздел]
Некоторые общие поддерживаемые файловые системы: ext3, ext4 и xfs.Отформатируем недавно созданные разделы с этими файловыми системами.
Тип файловой системы ext3 раздел / dev / sdc1
Тип файловой системы ext4 раздел / dev / sdc2
Тип файловой системы xfs partition / dev / sdc3
Если диск ранее был отформатирован в системе xfs, mkfs обнаружит это и отобразит предупреждающее сообщение. Чтобы проигнорировать это сообщение и создать новую файловую систему, используйте параметр –f.
Теперь разделы имеют файловую систему, можем ли мы использовать их для хранения данных? Нет, даже если разделы готовы к использованию, мы не можем использовать их, пока они не будут связаны с первичной структурой каталогов (основная файловая система Linux).
Файловая система Linux (первичная структура каталогов) начинается с корневого (/) каталога, и все находится в нем или его подкаталогах. Мы должны смонтировать разделы где-нибудь под этим деревом каталогов. Мы можем смонтировать перегородки временно или навсегда.
Монтаж перегородки временный
Следующая команда используется для временного монтирования раздела.
#mount [что смонтировать] [куда смонтировать]
Команда Mount принимает несколько параметров и аргументов, которые я объясню отдельно в другом руководстве. Для этого учебника достаточно этого базового синтаксиса.
куда монтировать : — Это раздел.
где смонтировать : — Это каталог, который мы будем использовать для доступа к смонтированному ресурсу.
После монтирования любое действие, которое мы будем выполнять в смонтированном каталоге, будет выполняться в подключенных ресурсах.Давайте разберемся на практике.
- Создайте каталог монтирования в / directory
- Смонтировать раздел / dev / sdc1
- Список содержимого
- Создайте тестовый каталог и файл
- Перечислить содержимое еще раз
- Размонтируйте раздел / dev / sdc1 и снова перечислите содержимое
- Теперь смонтируйте раздел / dev / sdc2 и перечислите содержимое
- Снова создайте тестовый каталог и файл.Используйте разные имена для файла и каталога
- Список содержимого
- Размонтируйте раздел / dev / sdc2 и снова перечислите содержимое
На следующем рисунке показано это упражнение шаг за шагом
Как показано на рисунке выше, любое действие, которое мы выполнили в каталоге монтирования, было фактически выполнено в соответствующем разделе.
Временное монтирование подходит для разделов, к которым мы периодически обращаемся. Если мы обращаемся к разделу на регулярной основе, этот подход не сработает.Каждый раз, когда мы перезагружаем систему, все временные смонтированные ресурсы автоматически отключаются. Поэтому, если у нас есть раздел, который будет использоваться регулярно, мы должны смонтировать его навсегда.
Монтаж перегородок на постоянной основе
Каждый ресурс в файловой системе имеет уникальный идентификатор, называемый UUID. При монтировании раздела на постоянной основе мы должны использовать UUID вместо его имени. Начиная с версии 7, RHEL также использует UUID вместо имени устройства.
UUID означает универсальный уникальный идентификатор.Это 128-битное число, выраженное в шестнадцатеричном (основание 16) формате.
Если у вас статическая среда, вы можете использовать имя устройства. Но если у вас динамическая среда, вы всегда должны использовать UUID. В динамической среде имя устройства может меняться каждый раз при загрузке системы. Например, мы подключили в систему дополнительный SCSI-диск; он будет называться / dev / sdb. Мы примонтировали этот диск навсегда, указав его имя устройства. Теперь предположим, что кто-то другой удалил этот диск и подключил новый диск SCSI в тот же слот.Новый диск также будет называться / dev / sdb. Поскольку имена старого и нового диска совпадают, новый диск будет смонтирован на месте старого. Таким образом, имя устройства может создать серьезную проблему в динамической среде. Но эту проблему можно решить с помощью UUID. Независимо от того, как мы прикрепляем ресурс к системе, его UUID всегда будет фиксированным.
Если у вас статическая среда, вы можете рассмотреть имя устройства для монтирования раздела. Но если у вас динамическая среда, вы всегда должны использовать UUID.
Чтобы узнать UUID всех разделов, мы можем использовать команду blkid . Чтобы узнать UUID определенного раздела, мы должны использовать его имя в качестве аргумента этой команды.
Как только мы узнаем UUID, мы можем использовать его вместо имени устройства. Мы также можем использовать опцию копирования и вставки для ввода UUID.
- Используйте команду blkid с именем раздела для вывода UUID раздела.
- Скопируйте UUID раздела.
- Используйте команду mount для монтирования раздела.Используйте параметр вставки вместо ввода UUID.
На следующем рисунке показаны шаги
, указанные выше.
Когда система загружается, она просматривает файл / etc / fstab , чтобы найти разделы, которые необходимо смонтировать автоматически.
По умолчанию в этом файле есть записи для тех разделов, которые были созданы при установке.
Для автоматического монтирования любого дополнительного раздела мы должны сделать запись для этого раздела в этом файле.
Каждая запись в этом файле имеет шесть полей.
| Номер | Подано | Описание |
| 1 | На чем монтировать | Устройство, которое мы хотим установить. Мы можем использовать имя устройства, UUID и метку в этом поле для представления устройства. |
| 2 | Куда смонтировать | Каталог в основной файловой системе Linux, в котором мы хотим смонтировать устройство. |
| 3 | Файловая система | Тип файловой системы устройства. |
| 4 | Параметры | Как и в команде mount, мы можем использовать здесь поддерживаемые параметры для управления процессом монтирования. В этом руководстве мы будем использовать параметры по умолчанию. |
| 5 | Поддержка дампа | Для включения дампа на этом устройстве используйте 1. Используйте 0 для отключения дампа. |
| 6 | Автоматическая проверка | Должно ли это устройство проверяться при установке или нет. Чтобы отключить использование 0, чтобы включить использование 1 (для корневого раздела) или 2 (для всех разделов, кроме корневого раздела). |
Давайте создадим несколько каталогов для монтирования разделов, которые мы создали недавно
Теперь откройте файл fstab и сделайте записи для разделов. Здесь мы также можем использовать операцию копирования и вставки, чтобы ввести UUID.
Чтобы использовать операцию копирования и вставки, откройте другой терминал и выполните команду blkid . Теперь скопируйте UUID раздела со второго терминала
и вставьте файл fstab , который открывается в первом терминале. Как только вы закончите, закройте второй терминал.
Как я упоминал ранее, мы также можем использовать здесь имя устройства или метку. Давайте используем имя устройства для оставшихся разделов и сохраним файл.
После сохранения всегда проверяйте записи с помощью команды mount –a . Эта команда смонтирует все, что указано в файле / etc / fstab . Поэтому, если мы допустили ошибку при обновлении этого файла, мы получим сообщение об ошибке в результате выполнения этой команды.
Если в результате выполнения команды mount –a вы получите сообщение об ошибке, исправьте это перед перезагрузкой системы.Если ошибки нет, перезагрузите систему.
Команда df –h используется для проверки доступного пространства во всех подключенных разделах. Мы можем использовать эту команду, чтобы убедиться, что все разделы смонтированы правильно.
Приведенный выше вывод подтверждает, что все разделы смонтированы правильно. Мы помещаем некоторые данные в / dev / sdc1 и / dev / sdc2 , пока эти разделы были смонтированы временно. Проверим, что доступно в соответствующих разделах.
Мы успешно закончили эту практику. Пришло время очистить систему для следующей практики.
Как удалить разделы
Не удается удалить смонтированный раздел. Размонтируйте все разделы, которые мы создали в этом упражнении
Снова запустить команду gdisk / dev / sdc
Команда d используется для удаления раздела. Если разделов несколько, команда запросит номер раздела, который мы хотим удалить.Удалите все разделы по одному.
Как мы знаем, любые изменения, внесенные в эту утилиту, не будут применяться, пока мы не сохраним их с помощью команды w . Используйте команду p , чтобы просмотреть изменения. Если все в порядке, подтвердите изменение и выйдите из gdisk.
Наконец, удалите каталог монтирования и скопируйте исходный файл fstab обратно. Если вы не делали резервную копию исходного файла fstab, удалите все записи из этого файла, которые вы сделали.
Диск iSCSI появляется два или более раза в управлении дисками
Диск iSCSI появляется два или более раза в управлении дисками
Сценарий: вы подключаете свою систему Windows или Hyper-V к новому целевому устройству iSCSI, которое поддерживает многопутевый ввод-вывод (MPIO), и добавляете сеанс для каждой сетевой карты iSCSI на сервере. Когда вы устанавливаете диск в управлении дисками, он появляется дважды. Вы можете перевести одно в оперативный режим, но для всех остальных будет отображаться сообщение «Не в сети (диск отключен, потому что у него есть резервный путь с другим устройством)».
Основная проблема заключается в том, что многопутевый ввод-вывод необходимо настраивать на уровне Windows. Если у вас есть специализированное программное обеспечение от поставщика оборудования, используйте его в первую очередь. Они часто включают и настраивают необходимые компоненты Windows за вас.
Включить MPIO
Прежде чем вы сможете исправить проблему с подключением, вы должны сначала включить многопутевый ввод-вывод.
Метод 1. Включение MPIO в диспетчере сервера
В установке Windows с графическим интерфейсом откройте Диспетчер серверов. Войдите в раздел «Функции».Выберите «Добавить функции». Найдите Multipath I / O, установите флажок в соответствующем поле и выполните действия мастера. Следующий снимок был сделан из 2012 R2, но основной процесс остался прежним с 2008 года.
Установка многопутевого ввода-вывода в диспетчере сервера
Метод 2: включить MPIO в командной строке
При установке Hyper-V или Core до 2012 г., первый запуск:
DISM / Online / Get-Features
«MultipathIo» должен быть одной из первых записей. Если он указан как отключенный, запустите:
DISM / Online / Enable-Feature / FeatureName: MultipathIo
(само имя функции с учетом регистра ).
Метод 3. Включение MPIO в PowerShell
В 2012 году и позже вы можете проверить установленный статус MPIO с помощью следующего:
Get-WindowsFeature Multipath-IO
Включите его следующим образом:
Add-WindowsFeature Multipath-IO
Включить MPIO для устройств iSCSI
Установка MPIO не означает, что ваши устройства будут использовать его сразу. Теперь вам нужно сказать им, чтобы они этим воспользовались.
В графическом интерфейсе i
[5 бесплатных способов] USB-накопитель / диск Нет носителя в управлении дисками или Diskpart
История пользователя
На днях я подключил свой флэш-накопитель к ноутбуку с Windows 10, USB-носитель не обнаружен в разделе «Управление дисками».В нем было написано «Disk 1 Removable No Media» для моего 5-летнего съемного накопителя, который я использовал для хранения видео для своего мобильного телефона в качестве внешнего устройства резервного копирования. Некоторое время я был расстроен, и кто-нибудь подскажет, как исправить ошибку на моей флешке?
На моем внешнем жестком диске нет раздела под управлением диска, и на нем отображается диск 1 без носителя 0 байт, поврежден ли он и не может быть прочитан моим компьютером? Я использую Asus с Windows 10, и внешний USB-диск внезапно не определяется, а внешний USB-диск не отображается.
Эта ошибка « No Media » произошла не только с флеш-накопителем, внешним диском, но также применилась к SD, карте MicroSD или даже к вашему внутреннему жесткому диску, когда на вашем устройстве произошла ошибка, которую не удалось распознать с помощью управления дисками компьютера, нет media в diskpart cmd, или он просто не показал то, что ожидалось.
Признак 1 — На диске нет носителя в управлении дисками
Что-то может пойти не так, когда вы подключаете свой флеш-накопитель или жесткий диск к компьютеру с Windows, например Windows 10/7, и он сообщает «Disk 1 Removable No Media» в управлении дисками, где компьютер управляет своими цифровыми устройствами хранения.Как исправить проблему отсутствия медиа-USB в Windows 7/10?
Диск 1 Нет носителя в управлении дисками
Признак 2 — USB-диск без раздела в управлении дисками
Внешний жесткий диск не показывает раздел в управлении дисками , а исправный внешний жесткий диск будет отображать список томов разделов, помимо информации о диске.
- usb без громкости
- USB-накопитель не показывает места
Признак 3 — Diskpart сообщает «В устройстве нет носителя»
Некоторые опытные пользователи могут иметь опыт работы с diskpart при исправлении устройств, и теперь, когда вы пытаетесь использовать команду Diskpart Promopt для очистки / форматирования вашего диска или флэш-накопителя USB, она сообщала об ошибке службы виртуального диска : в устройстве нет носителя , что означает, что diskpart сообщает, что указанный носитель не может быть найден.
Тогда Diskpart не сможет продолжить выполнение следующей процедуры для вашего устройства, так как оно не может быть обнаружено.
Ошибка службы виртуального диска: нет носителя в устройстве в diskpart
Признак 4 — Диск * Нет носителя 0 b 0 b
Та же фотография из симптома 2 в Diskpart показывает, что информация после того, как вы наберете «список дисков», в отчете будет указано « Disk 2 No Media 0 b 0 b », что означает, что диск 2 может быть обнаружен как статус no media и имеет размер 0 байт и 0 байт в свободном пространстве.Иногда он показывает « disk 1 no media 0b 0b », если ваш привод показывает диск 1 в управлении дисками вашего компьютера.
Диск 2 нет носителя 0 B 0 B
Это также говорит о том, что с диском что-то не так, и его нужно отремонтировать.
Признак 5 — Ошибка средства форматирования диска USB «В указанном устройстве нет носителя»
Иногда, даже если бы вы могли видеть USB-флешку или съемный диск на моем компьютере, однако, когда вы форматируете его с помощью утилиты форматирования, такой как HP USB Disk Storage Format, он также выдает другое сообщение « На указанном устройстве нет носителя ‘.Посмотрите, что показано на следующем изображении.
В указанном устройстве нет носителя
Также прочтите: HP USB Format Tool нет носителя в указанном устройстве
Бесплатное программное обеспечение для восстановления данных для Disk No Media Error
Восстановление файлов с USB-флеш-памяти или с диска, на котором указано, что носитель отсутствует в управлении диском или в diskpart, не составит труда, так как вы все можете управлять восстановлением данных своими руками с помощью бесплатного инструмента от iCare.
5 эффективных способов исправить отсутствие носителя на устройстве в Windows 10/7
Здесь мы перечислим 5 способов, которые в основном могут работать для исправления ошибки «Нет проблем с носителем» для вашего USB-накопителя, жесткого диска или карты памяти, которые не отображаются на вашем компьютере с Windows 10/8/7.Перед тем как перейти к ключевым моментам, вам необходимо знать несколько факторов, которые могут вызвать ошибку.
- Не подлежит ремонту: устройство (SD / USB FLASH / СЪЕМНЫЙ ДИСК / ВНУТРЕННИЙ ДИСК) выходит из строя с физическими повреждениями, которые не могут быть восстановлены программным обеспечением (Физически мертв) — вы просто отпустите его
- Можно исправить : USB-разъем компьютера поврежден — вы попробуете его на другом компьютере, Windows 7, Windows 10 или других компьютерах, которые вы можете получить в зависимости от вашего ресурса.
- Устранение: логические повреждения, которые можно исправить с помощью инструментов или обновления драйверов.
Метод 1. Смените порт USB, попробуйте другой компьютер, другую ОС
Чтобы определить ошибку на запоминающем устройстве, вы можете просто попробовать флешку или диск на другом USB-разъеме или попробовать его на другом компьютере с Windows 10, Windows 7, чтобы увидеть, будет ли отображаться та же ошибка в управлении дисками или такая же ошибка от Diskpart.
Попробуйте другой порт usb, лучше попробуйте на другом компьютере
* Метод 2 — Изменить диск без буквы диска в управлении дисками
Этот компьютер должен работать в меню «Этот компьютер» -> «Управление» -> «Управление дисками».
Управление открытыми дисками
Найдите диск, на котором нет ошибки носителя в управлении дисками, а затем щелкните этот диск правой кнопкой мыши , чтобы выбрать параметр «Изменить букву диска и пути»… ‘, а затем назначьте другую новую букву диска для флэш-памяти или диска USB.
Изменить букву диска и пути для диска, ошибка отсутствия носителя
Если это не работает, вы можете попытаться удалить диск в режиме управления дисками, отключить его, загрузить снова и затем добавить свой диск как новый, запустив его в режиме управления дисками.
* Этот метод можно считать наиболее эффективным методом исправления ошибки отсутствия носителя.
Метод 3 — Исправить логические ошибки с помощью проверки ошибок
Этот метод эффективен, когда ваше устройство логически повреждено после некоторых вирусных инфекций, скачка напряжения, повреждений программного обеспечения, неправильных операций… И аппарат стал нечитаемым.
Шаги: дважды щелкните «Этот компьютер» -> щелкните правой кнопкой мыши ваше устройство на ПК -> Свойство
И вот следующие шаги, которые вы можете найти на следующей фотографии, чтобы начать восстановление поврежденной флешки / карты / диска.
Исправьте отсутствие носителя USB с помощью проверки ошибок в Windows 10
Если это компьютер под управлением Windows 7 / Vista / XP, вы можете выполнить следующие шаги и операции.
Исправить отсутствие носителя USB с помощью проверки ошибок в Windows 7
Метод 4 — Исправить ошибку отсутствия носителя с помощью chkdsk / f / r
Вы можете попробовать использовать ‘chkdsk / f’ в diskpart, чтобы исправить ошибку отсутствия носителя, здесь h представляет ваш диск, которому нужно изменить букву на ту, которую вы указали на носителе, например disk 1, или f
CHKDSK для восстановления диска без ошибки носителя
На следующей фотографии изображена попытка исправить поврежденный том i с помощью командной строки ‘chkdsk / f / ri:’, который необходимо заменить i: на свой собственный диск, такой как диск 1 или диск 2, или другую букву диска, с которой вы повредили носитель. показывает на вашем компьютере.
ЧКДСК / ф / р для ремонта поврежденного устройства
Метод 5 — Обновление драйверов диска / USB / карты памяти
Устаревший драйвер вашего устройства хранения может быть неизвестен на вашем компьютере. Вот несколько способов, которые вы можете использовать для перезагрузки драйверов вашего диска / флэш-накопителя или карты памяти.
# 1 — перейдите в «Диспетчер устройств» в разделе «Управление компьютером», чтобы получить к нему доступ, щелкнув правой кнопкой мыши «Этот компьютер» -> «Управление».
Переустановите драйвер устройства
# 2: Найдите свой usb / диск / карту памяти в списке, щелкните ее правой кнопкой мыши -> удалить
Переустановите ступень привода 2
# 3: снова подключите запоминающее устройство к компьютеру, перейдите в «Диспетчер устройств» -> Действие -> Сканировать на предмет изменений оборудования, чтобы снова загрузить диск или карту памяти.
Сканировать на наличие новых изменений оборудования в соответствии с действием
Или вот еще одно видео, которое учит обновлять флешку.
Краткое описание: вам необходимо скачать бесплатную программу под названием ChipGenius с сайта usbdev.ru
https://www.softpedia.com/get/System/System-Info/ChipGenius.shtml
И он извлечет вашу информацию о USB и поможет вам загрузить обновленный драйвер от производителя для вашего устройства.
Примечание: отзывы пользователей различаются: иногда это работало, а иногда не работало из-за сложных повреждений USB-накопителя.
Также читайте: 7 способов исправить поврежденный USB-накопитель или 8 бесплатных инструментов для ремонта USB-накопителя для Windows
Видео — Как отремонтировать поврежденную флешку или диск
Или вы можете посмотреть следующее видео, чтобы лучше узнать, как исправить поврежденный USB-носитель.
Часто задаваемые вопросы
Вопрос — Как решить проблему отсутствия медиа-USB в Windows 7
Ответ: Вы можете воспользоваться 5 бесплатными способами, упомянутыми выше, чтобы исправить проблему USB без носителя в Windows 10/8/7 или даже Windows XP, Vista.
Вопрос — Chipsbnk flash drive no media error fix
Ответ: Флешка Chipsbnk ничем не отличается от остальных фирменных флешек типа флешки hp usb, флешки sandisk usb. Ремонт поврежденного флеш-накопителя chipbnk будет таким же, как и тот, который мы упомянули в этой статье, для всех цифровых запоминающих устройств.ВОССТАНОВИТЕ ДАННЫЕ С ПЕРВОГО ДИСКА, ЗАТЕМ ИХ ОТРЕМОНТИРУЙТЕ БЕСПЛАТНЫМИ ИНСТРУМЕНТАМИ.
Вопрос — asmt 2115 usb device no media
Ответ: Некоторые пользователи могут задаться вопросом, почему на диске нет носителя, и попросят отформатировать проблему, когда на вашем USB-диске отображается USB-устройство Asmt 2115 без носителя в диспетчере устройств, это только доказывает, что USB-диск Asmt 2115 поврежден независимо от того, какой возможные повреждения на диске. Чтобы отремонтировать его, вы также можете выполнить вышеупомянутые процедуры для восстановления поврежденного внешнего USB-устройства asmt.
Последнее обновление: 22 июля 2020 г.
Горячие статьи
File Recovery Free> Format Recovery Utility> Howto> USB Flash Drive or Disk No Media Fix
Просмотр свойств диска и информации о LUN в Windows
Использование диспетчера дисков
- Доступ к диспетчеру дисков в разделе «Управление компьютером» в «Диспетчере сервера» или в командной строке с помощью
diskmgmt.msc - Щелкните правой кнопкой мыши на боковой панели диска, который вы хотите просмотреть, и выберите «Свойства».
- Вы увидите номер LUN и имя цели.В этом примере это «LUN 3» и «PURE FlashArray»
Использование командной строки и diskpart
- Откройте командную строку:
Пуск> Выполнить> cmd
- Запустите утилиту DISKPART:
C: \ Пользователи \ Администраторы> diskpart
- Выберите диск, который вы хотите просмотреть (в примере используется диск 1, это может быть любой допустимый номер диска):
DISKPART> выберите диск 1
- Просмотр сведений о выбранном диске:
DISKPART> деталь диска
Дополнительные сведения об использовании Diskpart: Документация Microsoft: Справочник команд DiskPart
Получение серийного номера LUN
PowerShell
Следующий сценарий можно использовать в PowerShell для получения серийного номера для физического или виртуального хоста:
Windows PowerShell:
$ AllDevices = gwmi -Class Win32_DiskDrive -Namespace 'root \ CIMV2'
ForEach ($ Device в $ AllDevices) {
if ($ Device.Модель - как 'PURE FlashArray *') {
@ {
Имя = $ Device.Name;
Заголовок = $ Device.Caption;
Индекс = $ Device.Index;
SerialNo = $ Device.SerialNumber;
} | Формат-таблица -Автоматический размер
}
}
Пример вывода:
Имя Значение ---- ----- Caption Многопутевое дисковое устройство PURE FlashArray Имя \\. \ PHYSICALDRIVE1 Серийный номер 95DAA3D006E43D8F0001C15C Индекс 1 Имя Значение ---- ----- Caption Многопутевое дисковое устройство PURE FlashArray Имя \\. \ PHYSICALDRIVE2 Серийный номер 95DAA3D006E43D8F00013D18 Индекс 2 Имя Значение ---- ----- Caption Многопутевое дисковое устройство PURE FlashArray Название \\.\ PHYSICALDRIVE3 Серийный номер 95DAA3D006E43D8F00013D1A Индекс 3
Источник: Pure Support Community через Barkz: получение идентификатора LUN из идентификатора диска Windows и обратно
.
 Если на диске были данные, то см. Как восстановить диск RAW.
Если на диске были данные, то см. Как восстановить диск RAW.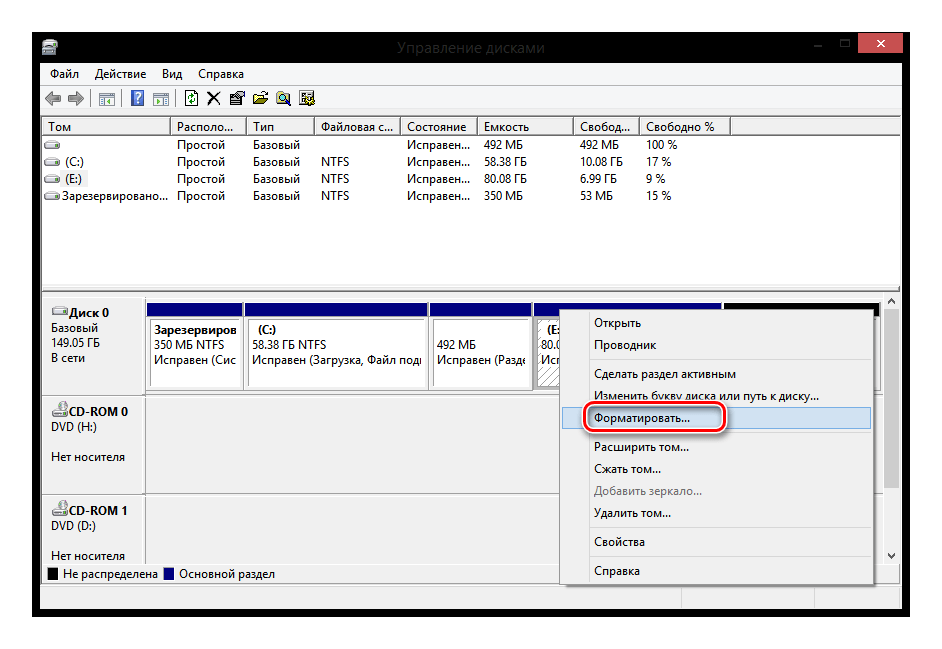
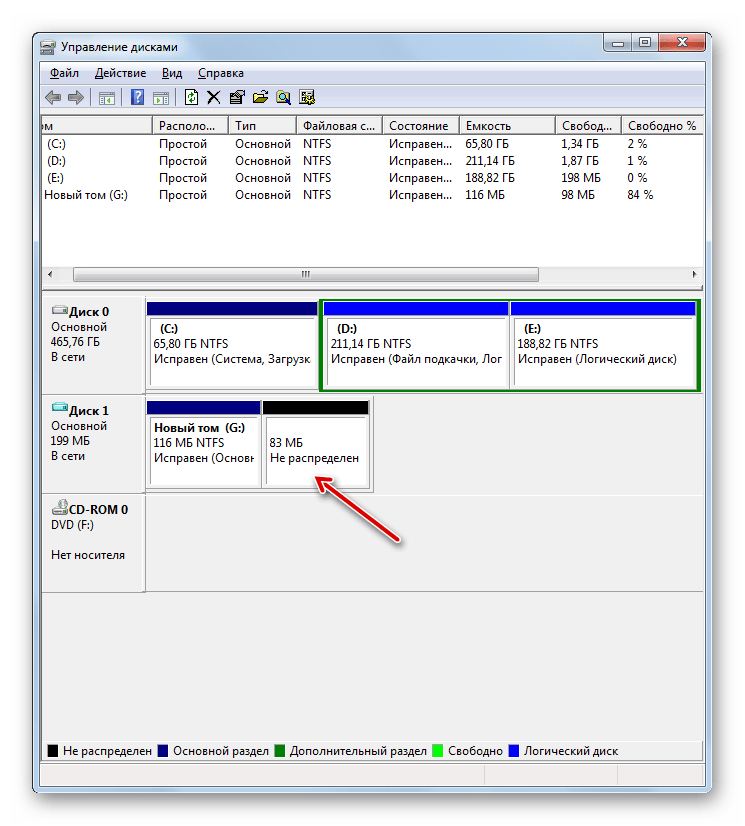 msc
msc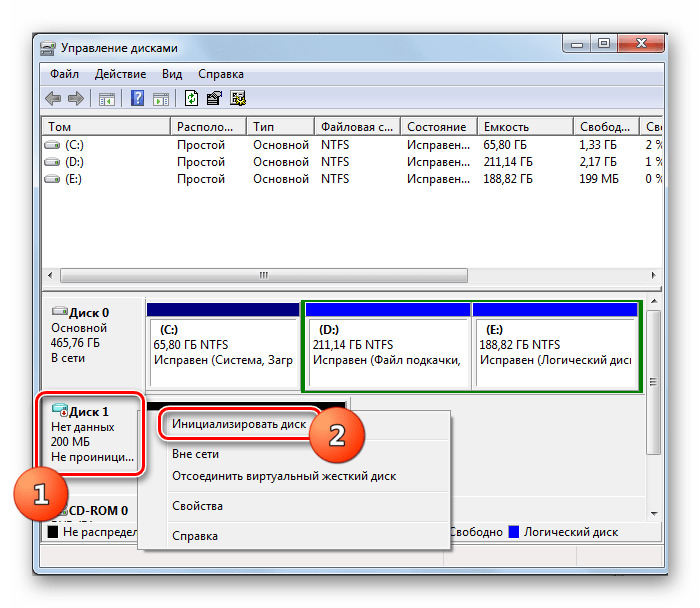 После внесения необходимых изменений кликаем «Далее».
После внесения необходимых изменений кликаем «Далее».
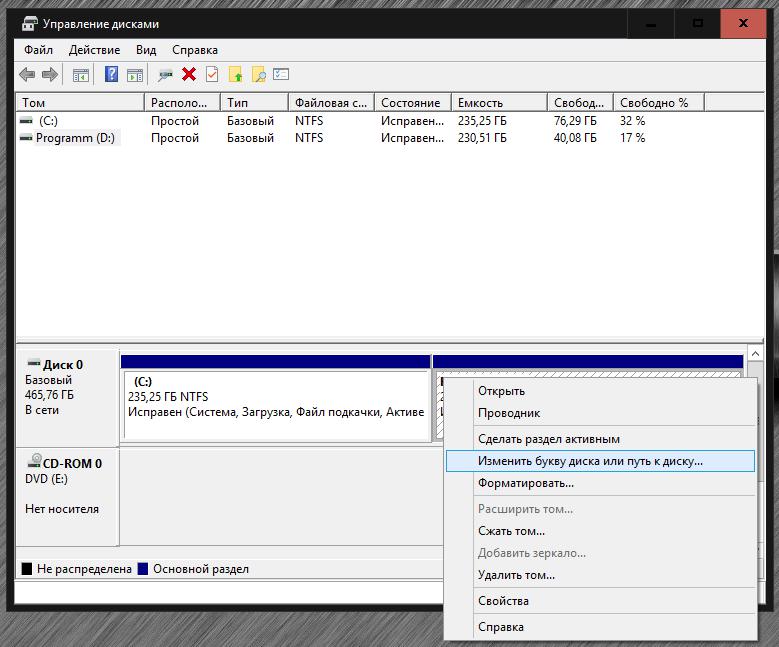
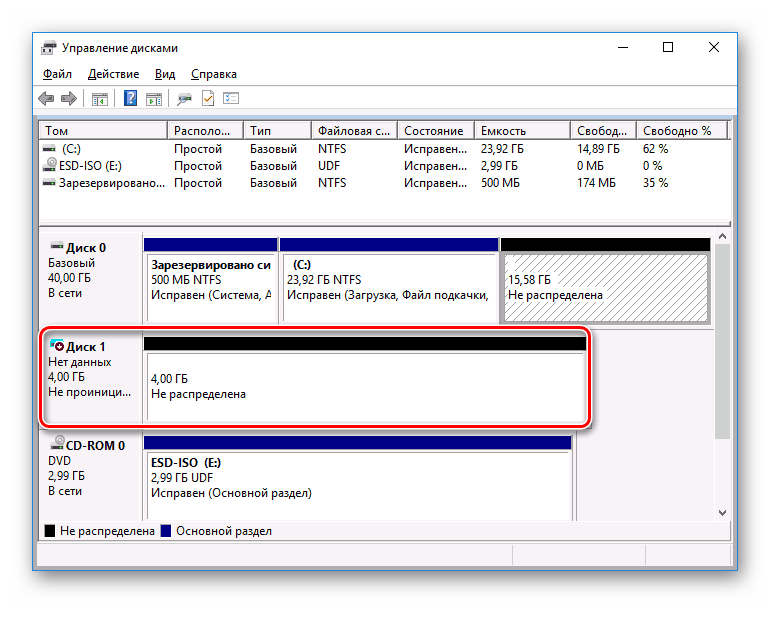 Эта же функция запускается выбором одноименной строки в меню слева.
Эта же функция запускается выбором одноименной строки в меню слева.