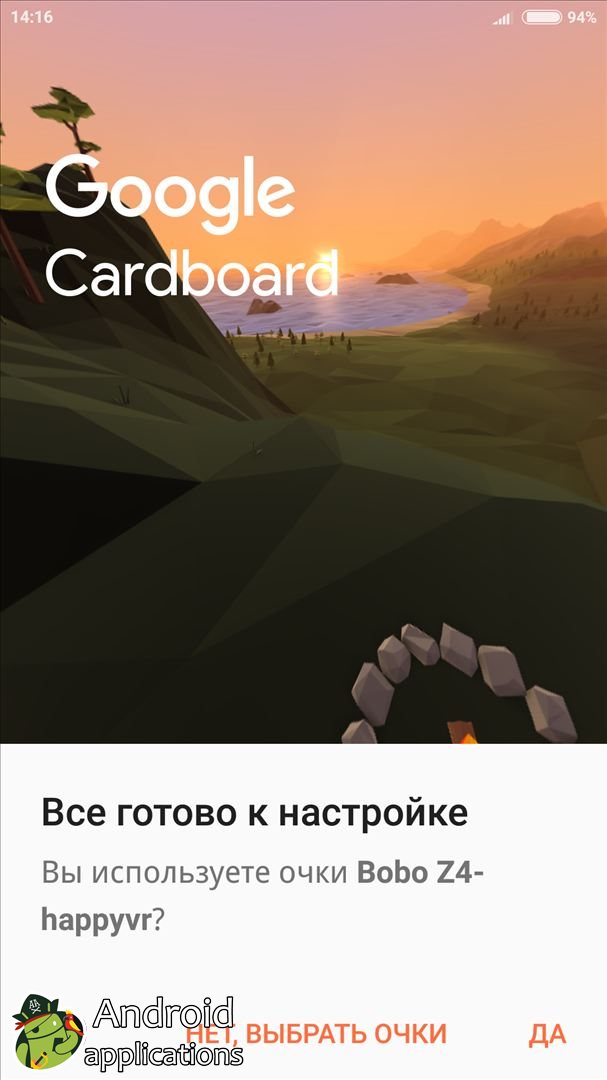Vr настройка: как подключить, настроить и пользоваться, что делать если не работает
Настройка игровая зона в масштабе комнаты
Выбери страну/место нахождения
Thailand
Australia
Österreich
België
Canada
Canada — Français
中国
Česká republika
Denmark
Deutschland
France
HongKong
Iceland
India
Ireland
Italia
日本
Korea
Latvija
Lietuva
Lëtzebuerg
Malaysia
Malta
Mexico
Nederland
New Zealand
Norge
Polska
Portugal
Russia
Saudi Arabia
Singapore
Southeast Asia
España
Suisse
Suomi
Sverige
台灣
Ukraine
United Kingdom
United States
Việt Nam
المملكة العربية السعودية (Arabic)
Как включить NVIDIA VRSS для повышения качества VR в играх
NVIDIA выпустила новую функцию драйвера, которая динамически увеличивает разрешение в центре картинки, вместо того, чтобы тратить производительность на весь вид. В настоящее время она поддерживает более 20 игр VR.
В настоящее время она поддерживает более 20 игр VR.
Пользователи ПК VR часто увеличивают разрешение рендеринга игры до уровня, превышающего разрешение физических панелей дисплея. В результате получается более четкое изображение с меньшим наложением, что облегчает чтение текста. Это называется суперсэмплингом и доступно через инструмент отладки Oculus или в настройках SteamVR.
Суперсэмплинг требует значительного снижения производительности, поскольку требует, чтобы видеокарта отображала намного больше пикселей. Это означает, что пользователи должны использовать относительно низкое значение суперсэмплинга для поддержания производительности. Кроме того, поскольку многие заголовки не поддерживают динамическую суперсэмплинг, пользователь должен использовать метод проб и ошибок, чтобы найти правильный баланс.
Новая функция NVIDIA, названная «Суперсэмплинг с переменной скоростью» (VRSS), решает обе эти проблемы. Он динамически применяет до 8x суперсэмплинга только в центре изображения, где вы почти всегда смотрите в VR.
VRSS будет применяться только при наличии достаточного запаса графического процессора для этого, и в этом случае вы все равно сможете поддерживать частоту обновления кадров в VR.
Поддерживаемые игры
Это функция уровня драйвера, поэтому она не требует интеграции с разработчиками. Тем не менее, он будет работать только с определенным списком из 24 игр, которые были протестированы NVIDIA. На момент написания, это поддерживаемые названия:
- Battlewake
- Boneworks
- Eternity Warriors VR
- Hot Dogs, Horseshoes and Hand Grenades
- In Death
- Job Simulator
- Killing Floor: Incursion
- L.A. Noire: The VR Case Files
- Lone Echo
- Mercenary 2: Silicon Rising
- Pavlov VR
- Raw Data
- Rec Room
- Rick and Morty: Virtual Rick-ality
- Robo Recall
- Sairento VR
- Serious Sam VR: The Last Hope
- Skeet: VR Target Shooting
- Space Pirate Trainer
- Special Force VR: Infinity War
- Spiderman: Far from Home
- Spiderman: Homecoming – Virtual Reality Experience
- Talos Principle VR
- The Soulkeeper VR
youtube.com/embed/eENkfXOgrQw» frameborder=»0″ allow=»accelerometer; autoplay; encrypted-media; gyroscope; picture-in-picture» allowfullscreen=»»/>
Обновить драйвер
Чтобы использовать VRSS, вам необходимо использовать версию драйвера 441.87 или более позднюю, поскольку эта версия добавила эту функцию. Это стабильный выпуск, поэтому нет необходимости загружать бета-версии драйверов.
Если вы используете инструмент GeForce Experience, вы можете обновить драйвер, используя его как обычно.
В противном случае вы можете загрузить последнюю версию драйвера с веб-сайта NVIDIA .
Включить в панели управления NVIDIA
На панели управления NVIDIA перейдите во вкладку «Управление 3D-настройками».
В настройках 3D выберите вкладку «Настройки программы» (‘Program Settings’) и прокрутите вниз до самого нижнего значения.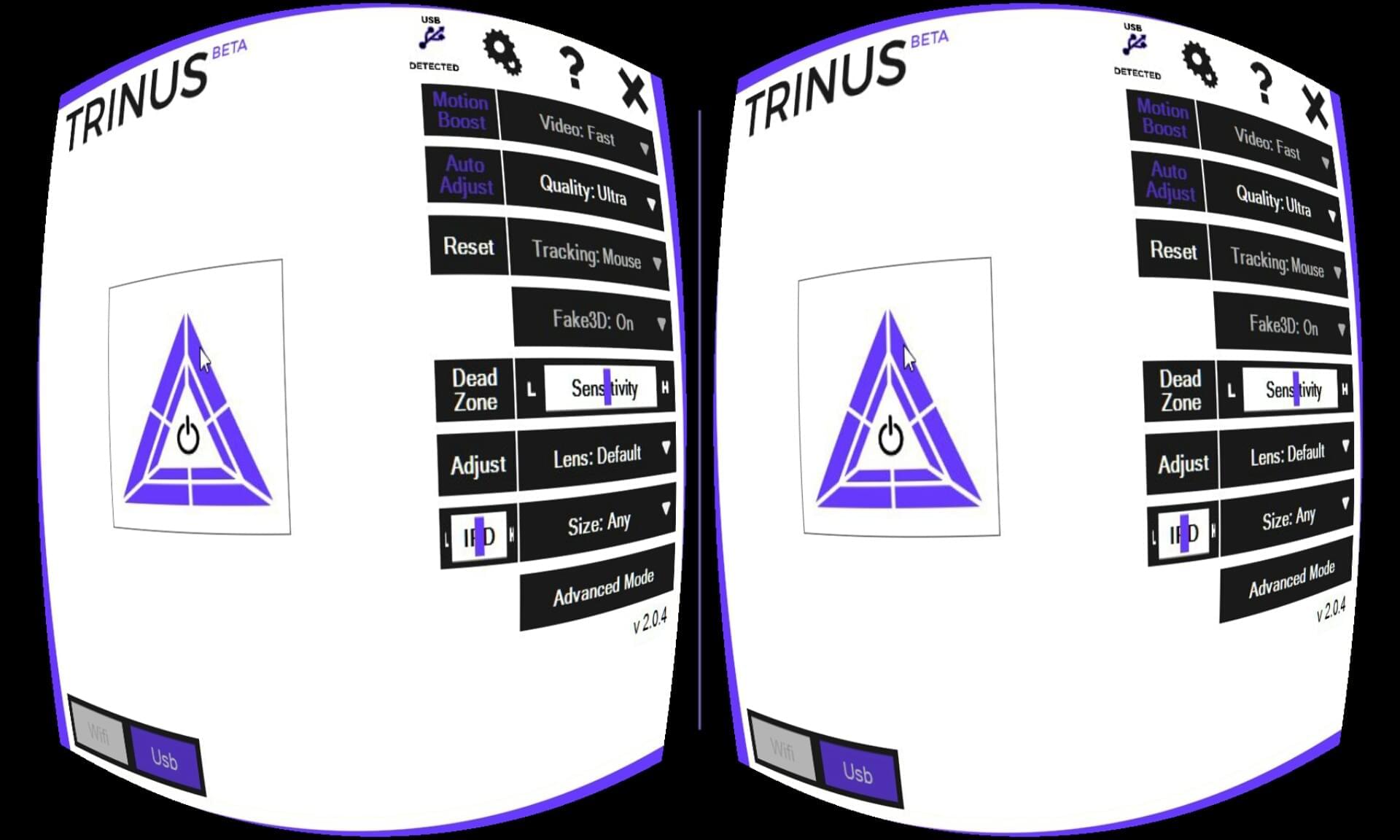
Установите для него значение «Адаптивный» (‘Adaptive’), чтобы драйвер включал его, когда производительность позволяла, а также увеличивал и уменьшал его в зависимости от того, что ваша карта в настоящее время может обрабатывать.
Готово! VRSS теперь будет включен для выбранной вами игры. Обратите внимание, что вам нужно будет делать это вручную для каждой поддерживаемой игры, в которой вы хотите использовать VRSS. Надеемся, что в будущем NVIDIA добавит возможность включить его для всех игр, поддерживающих VRSS.
Источник
VR для ПК своими руками – Dungen
Итак, я собрал комплект VR для ПК из доступных технических средств. Часть из них есть у каждого уважающего себя геймера, часть можно приобрести у китайцев или на Авито/Юле. Представляю вашему вниманию полную инструкцию по сборке наиболее доступного комплекта VR на данный момент на основе контроллеров PS Move и камер PS Eye.
Что нам понадобится
Для начала, мы должны обладать телефоном с неплохим разрешением экрана. В идеале — не менее, чем FullHD. Желательно, чтобы телефон был оснащен датчиками положения в пространстве, такими, как гироскоп акселерометр и магнетометр. Второе условие не обязательно, датчики легко заменяются другими средствами.
У нас в любом случае должен быть компьютер, без него никак. Он должен соответствовать минимальным требованиям для VR игр:
- Windows 7 SP1 или более поздняя версия;
- Intel I5-4590 или AMD FX 8350;
- 4 Гб ОЗУ;
- NVIDIA GeForce GTX970 или AMD Radeon R9 290.
В идеале в компьютере должен быть хотя бы один порт USB 3.0. Это требование также не обязательно, просто чем выше версия USB, тем выше качество трансляции видео и меньше задержка данных с датчиков телефона.
Если вы хотите соединить очки по беспроводной связи, у вас должен быть домашний Wi-Fi стандарта 5G, роутер должен поддерживать стандарт 802. 11 АС. Можно обойтись и проводным соединением, но в этом случае будут мешать провода.
11 АС. Можно обойтись и проводным соединением, но в этом случае будут мешать провода.
Что нужно докупить
Для начала нам необходимы очки виртуальной реальности, в которые будет помещаться смартфон. Самый простой вариант – заказать с Китая или купить на Авито/Юле. Есть много очень дешевых вариантов, для наших целей подойдет любой. По сути, очки для нас – это лишь корпус с линзами и ремешком для того, чтобы мы могли пристроить мобильник на голову. На телефон будет стримиться картинка через специальную программу.
Для соединения телефона с компьютером я использую провод micro USB, который используется для зарядки большинства моделей смартфонов. При желании можно купить более длинный провод, но я не советую брать слишком большой, так как от длины будут потери данных, что скажется на качестве сигнала. У меня трехметровый кабель, никаких проблем нет.
Для трансляций отлично подойдет приложение Rift cat – это самый лучший вариант для игр Steam VR. Есть еще Trinus, но это приложение для обычных игр. Для VR оно тоже подходит, просто придется покопаться с настройками. Есть и другие приложения, но озвученные – самые распространенные.
Для VR оно тоже подходит, просто придется покопаться с настройками. Есть и другие приложения, но озвученные – самые распространенные.
С таким комплектом можно играть в некоторые игры, которые не требуют контроллеров. Например, гонки или космические симуляторы – Euro Truck Simulator, Everspace, Subnautica и DiRT Rally. Для полных возможностей в VR-играх мы можем прибегнуть к использованию наиболее дешевого варианта контроллеров.
Я остановился на контроллерах PS Move как на самых дешевых аналогах, предоставляющих умеренно полноценный функционал, сравнимый с более дорогими вариантами. Для их подключения нам потребуются:
- Непосредственно сами контроллеры в количестве двух штук. Можно взять три и использовать один из них для трекинга очков, но это не обязательно.
- Bluetooth-адаптер для соединения контроллеров с компьютером без использования проводов. Желательно брать версию 4.0, такой адаптер будет обладать наибольшей скоростью. Недорогие варианты можно найти у китайцев.

- Провод mini USB для первоначальной настройки контроллеров.
- Камера PS Eye для слежения за положением очков и контроллеров внутри комнаты и отслеживания занимаемого ими места в пространстве. Для пробы работоспособности хватит и одной камеры. Для игры без тряски нужно две камеры, для поворотов на 360 градусов —3 камеры. А для полноценного использования без потерь видимости контроллеров лучше всего подходит набор из 4 камер, расставленных равномерно по всем сторонам комнаты. Могут потребоваться ещё и удлинители для камер. Я воспользовался двумя удлинителями на 2,5 метра и одним трехметровым.
- Для крепления камер придется придумать какие-либо кронштейны. Я использовал строительные уголки и канцелярские прищепки. Это дешево и… Все.
Камеры необходимо разместить по комнате и переключить их объективы на более широкий угол обзора. Для калибровки рабочего пространства и понимания координат программой нам потребуется шаблон с вот таким рисунком. Его можно распечатать на принтере или нарисовать на листе А4.
Необходимые программы
Для начала нам потребуется приложение, которое обеспечивает работу камер и контроллеров. Называется оно PSMoveService. Желательно скачивать максимально новую версию. Для соединения программы со SteamVR надо закинуть файлы PSMoveSteamVRBridge в папку с программой.
Так же нам придется воспользоваться двумя следующими программами: USBDeview для просмотра всех активных устройств и Zadig для замены драйверов камер, которые поставит наша винда, на более правильные, с которыми сможет работать программа PSMoveService. С помощью первой мы можем посмотреть, через какой интерфейс подключены камеры. Как правило, это интерфейс 0. Это нужно для того, чтобы не перепутать драйвера камер с драйверами их же микрофонов и установить все, как полагается.
С помощью Zadig мы будем менять стандартные драйвера на те, что нужны для работоспособности данной системы. В окне программы открываем верхнее меню Опции и выбираем Отобразить все устройства.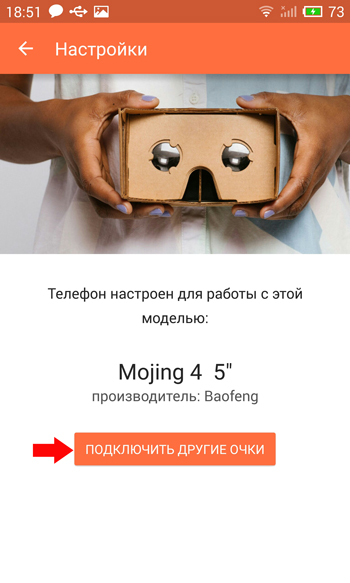 Крутим вниз и находим камеры. В правом окошке меняем драйвер на версию libusb-win32 и нажимаем кнопку Переустановить драйвер. Эти действия позволят программе PSMoveService получать доступ к камере и управлять ей полноценно. Проверить функциональность камер после этих действий мы можем, запустив файл test_camera, находящийся в папке с остальными программами комплекта PSMoveService.
Крутим вниз и находим камеры. В правом окошке меняем драйвер на версию libusb-win32 и нажимаем кнопку Переустановить драйвер. Эти действия позволят программе PSMoveService получать доступ к камере и управлять ей полноценно. Проверить функциональность камер после этих действий мы можем, запустив файл test_camera, находящийся в папке с остальными программами комплекта PSMoveService.
Теперь соединить контроллеры с компьютером. Для этого вставляем Bluetooth-адаптер в компьютер и ждем, пока Windows установит на него стандартный драйвер. Для начала настройки запускаем главный исполняющий файл программы PSMoveService и, после того, как он загрузится, запускаем программу его настройки PSMoveConfigTool. Им мы будем пользоваться только тогда, когда нам нужно откалибровать или перенастроить систему.
В окне программы ConfigTool выбираем пункт Controller settings и смотрим на верхнюю строчку. Там должен отображаться адрес нашего Bluetooth-адаптера в виде 12 цифробуквенных значений, разделенных двоеточием по два символа. Если адрес отображается, значит мы все сделали правильно. Если нет, то вариантов несколько. Самый неприятный — ваш Bluetooth не поддерживается программой. Менее неприятный – на него установился драйвер, не поддерживаемый программой, и его надо заменить на какой-либо другой.
Если адрес отображается, значит мы все сделали правильно. Если нет, то вариантов несколько. Самый неприятный — ваш Bluetooth не поддерживается программой. Менее неприятный – на него установился драйвер, не поддерживаемый программой, и его надо заменить на какой-либо другой.
Если адрес Bluetooth отображается, то переходим к присоединению контроллеров. Для этого подключаем PS Move к компьютеру через кабель mini USB. В окне появляется кнопка с надписью Pair USB, на которую мы и должны нажать. После чего программа скажет нам нажимать кнопку PS всякий раз, когда индикатор начинает мигать медленно, и ждать, когда он мигает быстро. Продолжаем эти действия до тех пор, пока настройка соединения не дойдет до конца. Повторяем эти действия для всех остальных контроллеров.
После соединения контроллеров мы должны их откалибровать. Для этого в той же программе ConfigTool в разделе Controller settings выбираем нужный нам для калибровки контроллер и жмем кнопку Calibrate Magnitometr.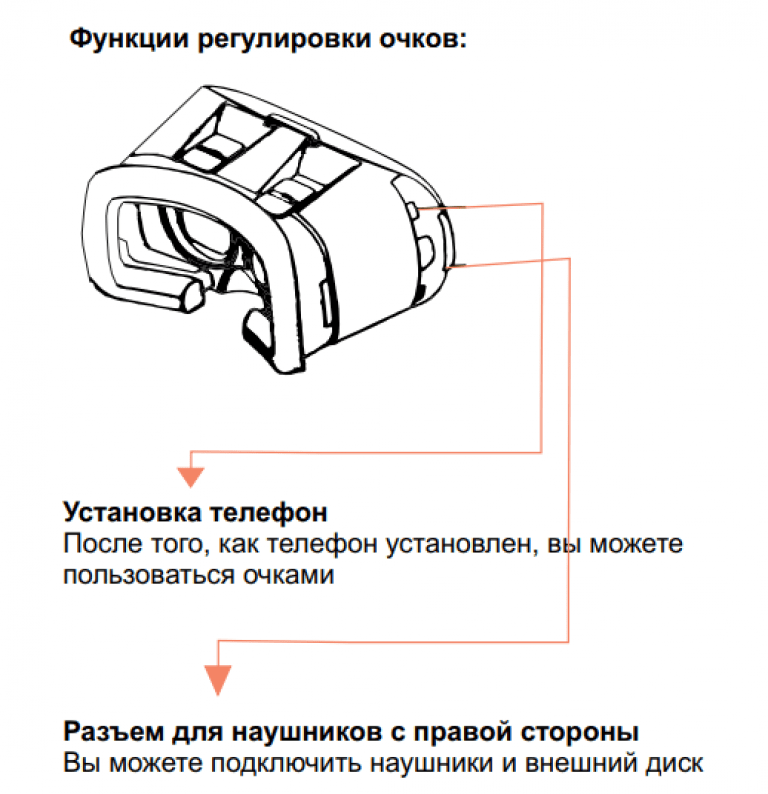 Берем контроллер в руку и вращаем им во всевозможных направлениях, пока полоса калибровки не дойдет до конца.
Берем контроллер в руку и вращаем им во всевозможных направлениях, пока полоса калибровки не дойдет до конца.
Далее на том же контроллере запускаем калибровку гироскопа. Оставляем его в том же положении, что и после калибровки магнитометра. Программа откалибрует стартовое положение контроллера. После нажатия кнопки ОК мы сможем приравнять стартовое положение контроллера к тому, которое сочтем правильным, при помощи одновременного нажатия кнопок Select и Start.
Далее переходим к настройке цветовых индикаторов, которые будут распознаваться камерами и определять положение контроллеров внутри игровой комнаты. Для этого заходим в меню Tracker settings и выбираем пункт Calibrate Tracking Colors. После чего нужный нам контроллер загорится определенным цветом, который при желании можно поменять в настройках.
Теперь переходим к настройке системы координат, чтобы программа понимала, как именно отслеживать контроллер, и как рассчитано пространство в комнате. Для этого нам понадобится шаблон на листе А4, описанный ранее. Необходимо разместить шаблон на столе или табуретке ровно по центру между камерами. Затем взять контроллер и положить его в точке 1 на шаблоне. В Tracker settings запускаем Calibrate tracker poses. После того, как программа закончит настройку первой точки, переходим ко всем остальным по очереди. По окончанию установки на мониторе будет отображено положение компьютера в виртуальном пространстве.
Необходимо разместить шаблон на столе или табуретке ровно по центру между камерами. Затем взять контроллер и положить его в точке 1 на шаблоне. В Tracker settings запускаем Calibrate tracker poses. После того, как программа закончит настройку первой точки, переходим ко всем остальным по очереди. По окончанию установки на мониторе будет отображено положение компьютера в виртуальном пространстве.
Далее нам надо подружить программы комплекта PSMoveService c сервисами Steam VR. Для этого внутри той же папки нужно запустить несколько исполнительных файлов по очереди. Начнем с Steam InitialSetupWin64. Запускаем и выбираем расположение папки с Steam VR. Нам нужно переустановить драйвер для Стима. Запускаем файл SteamVr_reinstallDriverWin64, и после появления командной строки с надписью «Нажмите любую кнопку, чтобы продолжить» делаем то, что от нас просят и закрываем окно.
Теперь идем в папку настроек Steam VR внутри директории самого Стима. Находим там файл steamvr.vrsettings, открываем при помощи блокнота и смотрим наличие записей “activateMultipleDrivers”: true, что позволит играм принимать контроллеры PS Move совместно с контроллерами от Oculus или HTC.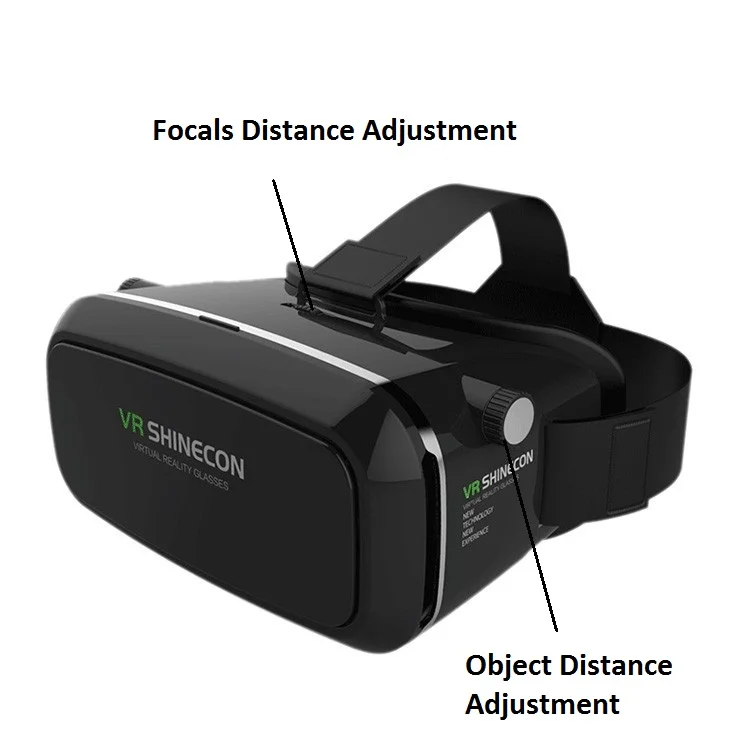 Если все правильно, то сохраняем и закрываем документ.
Если все правильно, то сохраняем и закрываем документ.
После этих действий мы уже можем запустить PS Move и увидеть наши контроллеры в действии. Но в случае, если одним из контроллеров мы захотим управлять положением головы в виртуальном пространстве, нам потребуется программа FreePie и её плагин Freepie Bridge к программе PSMoveService. Скачиваем обе части программы и устанавливаем Freepie на компьютер. После чего в отдельную папку закидываем файлы Freepie Bridge и, для упрощения запуска в будущем, в нее же кидаем ярлык для запуска программы Freepie Bridge. Программа позволит запускать скрипт, который будет отслеживать световой индикатор выбранного контроллера и переводить его в движения наших виртуальных очков. Для начала работы скрипта запускаем программу, открываем файл Freepie example script, после чего выбираем пункт script – run script. Теперь он работает, но нам надо указать программе, какой из контроллеров будет являться нашими очками.
Запускаем файл PSMoveFreepieBridge и в диалоговом окне выбираем, что именно будет отслеживаться для того, чтобы включить слежение за определенным контроллером. Привязывая его значения к очкам, мы выбираем пункт 2 controllers. Далее программа спрашивает, сколько контроллеров нужно отслеживать. Выбираем 1.
Привязывая его значения к очкам, мы выбираем пункт 2 controllers. Далее программа спрашивает, сколько контроллеров нужно отслеживать. Выбираем 1.
Нам будет предложено выбрать id конкретного контроллера, который будет выступать для этих целей. Посмотреть id мы можем в программе PSmoveConfigTooll, он начинается от 0 и далее зависит от их количества. Например, у меня это 0, 1 и 2. Выбираю последний, так как два первых обычно распознаются в роли контроллеров автоматом, и поэтому, если я выберу один из них, то третий контроллер может не включиться при запуске Steam VR. Далее нас спросят, включить ли возможность выбора цвета индикатора. Отказываемся, прописывая букву n, а на запрос об оси координат пишем -1.
Последним пунктом будет указание адреса того контроллера, что мы используем в роли трекера головы в файле настроек Steam VR. Вписываем его в этом поле. А посмотреть адрес мы можем в конфигурациях.
На этом настройка и калибровка комплекта заканчивается, и более при следующих запусках нам ничего подобного делать не придется. Все, что будет нужно, это включить контроллеры и запустить программу для их отслеживания PSMoveService. В случае, если вы используете телефон, нужно будет запустить программу для его отслеживания. Например, Rift cat. Если вы подменяете одним контроллером управление очками, то производим запуск программы freepie и Freepiebridge. Все это можно настроить до 1 клика, если использовать программы, производящие автозапуск нужных нам приложений. Например, Autohotkey.
Все, что будет нужно, это включить контроллеры и запустить программу для их отслеживания PSMoveService. В случае, если вы используете телефон, нужно будет запустить программу для его отслеживания. Например, Rift cat. Если вы подменяете одним контроллером управление очками, то производим запуск программы freepie и Freepiebridge. Все это можно настроить до 1 клика, если использовать программы, производящие автозапуск нужных нам приложений. Например, Autohotkey.
Да, начальная настройка сложная, но такова цена экономии. Да и к тому же выполнить её надо будет всего однажды. Любой компонент можно заменить. Например, вместо мобильного VR использовать очки Oculus, и все будет работать так же.
Видео подробной настройки из этой статьи
Тест
из PS move, PS eye и китайских очков VRBOX» src=»https://www.youtube.com/embed/vlon36LuHg0?feature=oembed&wmode=opaque» frameborder=»0″ allow=»accelerometer; autoplay; encrypted-media; gyroscope; picture-in-picture» allowfullscreen=»»/>
Как настроить PlayStation VR: выполните следующие шаги, чтобы перейти в PSVR
Виртуальная реальность (VR) берет технический мир штурмом и не без оснований.
Это не только полезно для таких вещей, как образование, но это также отличный способ получить гораздо более захватывающий игровой опыт.
Конечно, если вы получили руки на гарнитуру PlayStation VR, вам нужно настроить ее, прежде чем вы сможете втянуться в любые игры.
К счастью, PlayStation VR входит в число самых простых из лучших гарнитур VR, благодаря тому, что он предназначен для работы с PlayStation 4 или PlayStation 4 Pro.
Это означает, что вам не нужно слишком беспокоиться о спецификациях — хотя мы немного поразмыслим с использованием PSVR с PS4 или PS4 Pro.
- Лучшие игры PlayStation VR — всего лишь один клик
Если вы впервые настраиваете гарнитуру PlayStation VR, мы рекомендуем отложить по крайней мере 30 минут для этого.
Вы можете потратить немного меньше времени на его настройку, и если вы новичок во всем, вы можете взять немного больше, но 30 минут должны быть о том, как долго это требуется для большинства людей.
Если вы все еще не купили гарнитуру PSVR, вы должны заметить, что на самом деле есть две версии: одна стартовая версия, CUH-ZVR1 и одна обновленная версия с номером модели CUH-ZVR2.
Если вы только что купили гарнитуру, скорее всего, вы купили последний, который упростил кабели и предлагает сквозной HDR для совместимых телевизоров 4K, но мы рассмотрим оба в этом руководстве.
Независимо от того, насколько вы технологичны, вот как настроить гарнитуру PlayStation VR.
- Найдите отличную сделку с PlayStation VR прямо сейчас!
Требования к PlayStation VR
В отличие от Oculus Rift или HTC Vive вам не понадобится настройка ПК с очень специфическими компонентами для использования гарнитуры PlayStation VR.
Другими словами, есть только два требования к использованию PlayStation VR: иметь гарнитуру PSVR и иметь либо PS4, либо PS4 Pro.
Мы рассмотрим основные отличия между использованием гарнитуры с PS4 и PS4 Pro позже, но если вы хотите основной смысл, то это будет лучше для игр, специально разработанных для использования дополнительных возможностей PS4 Pro
Как настроить PlayStation VR
Как уже упоминалось, есть две версии гарнитуры PSVR.
Чтобы определить, какая у вас модель, вы должны найти код продукта где-нибудь на упаковке.
Настройка гарнитуры PlayStation VR CUH-ZVR2
1. Подключите к телевизору порт HDMI (ТВ) на процессорном блоке или маленький черный ящик, поставляемый с гарнитурой PSVR.
2. Подключите камеру PlayStation к PS4.
3. Подключите кабель HDMI к PS4, а затем к порту HDMI (PS4) на процессоре.
4. Подключите USB-кабель к задней части процессорного блока, а затем к передней части PS4.
5. Подключите кабель питания к электрической розетке, затем к задней части процессорного блока.
6. Подключите кабель гарнитуры PSVR к передней части процессорного блока.
7. Подключите наушники к нижней части гарнитуры.
8. Включите телевизор и PS4, используя стандартный контроллер DualShock.
9. Нажмите кнопку питания в нижней части передней панели гарнитуры.
10. Следуйте инструкциям на экране, чтобы правильно настроить гарнитуру для вас и вашего пространства.
Настройка гарнитуры PlayStation VR CUH-ZVR1
1. Выполните шаги с 1 по 5 для гарнитуры CUH-ZVR2.
2. Сдвиньте крышку подключения на процессорном модуле и подключите разъемы соединительного кабеля для гарнитуры PSVR.
3. Подключите гарнитуру PSVR и наушники к соединительному кабелю.
4. Выполните шаги с 8 по 10 для гарнитуры CUH-ZVR2.
Подключение контроллеров MoveStation 4 Move
Вы подключите контроллеры PS4 Move, которые вы можете использовать с PSVR, так же, как и любой другой контроллер PS4.
1. Подключите кабель MiniUSB к контроллеру Move, затем в USB-порт на передней панели PS4.
2. Удерживайте кнопку PS на контроллере, чтобы соединить ее с консолью.
Теперь вы можете использовать свою гарнитуру PSVR с любыми играми VR, которые у вас есть, хотя, если у вас их нет, вы, вероятно, захотите их купить.
Другие вещи, которые вам нужно знать
Как уже упоминалось, существует несколько небольших различий между использованием PSVR с PS4 и использованием его с PS4 Pro.
К счастью, все игры PlayStation VR работают с обеих консолей, поэтому, если вы беспокоитесь о поддержке игр, вам не обязательно быть.
Однако, благодаря дополнительной мощности обработки в PS4 Pro, графика будет немного лучше во время обычного игрового процесса.
Кроме того, вся система должна быть довольно простой.
- Новый VR на блоке: наш обзор HTC Vive Pr
Настройка аттракционов виртуальной реальности и комплекта игр
Искал недорогой шлем для игр, остановился на модели Samsung hmd odyssey+. Остался доволен качеством сборки, хорошим звуком.
Остался доволен качеством сборки, хорошим звуком.
Заказывал здесь, т.к. посоветовали знакомые, ни разу не пожалел, хороший магазин.
ссылка на отзыв в Yandex Market
виктория начарова
Заказала здесь Oculus Go 64Gb, доставили вовремя и в целостности. Что касается самого устройства: заряда хватает на просмотр 1-2 фильмов, в целом нормально. Единственное, что не понравилось — нет встроенных наушников, установлены обычные динамики, но хорошо, что есть разъем под наушники. За такую цену хотелось бы полноценное устройство без доп аксессуаров.
ссылка на отзыв в Yandex Market
Даша .Гриневич
Искала магазин, которй подошел бы мне по цене, тут самые низкие цены, на vr очки для смартфонов, решила приобрести нам с мужем, позвонила в магазин, консультант, выяснив модель наших смартфонов посоветовал Homido Grab Yellow доставка была осуществлена быстро, а очки супер , все на высшем уровне, спасибо!!
ссылка на отзыв в Yandex Market
Ксения Мамонова
Приобрела очки виртуальной реальности oculus go на 32 гб. После оформления заказа перезвонили в течение часа для подтверждения заказа, ответили на все мои вопросы. Доставили вовремя, в целости. Очки понравились, для просмотра видео подходит отлично
После оформления заказа перезвонили в течение часа для подтверждения заказа, ответили на все мои вопросы. Доставили вовремя, в целости. Очки понравились, для просмотра видео подходит отлично
ссылка на отзыв в Yandex Market
Ксения Мамонова
Приобрела шлем виртуальной реальности oculus go на 32 гб. После оформления заказа позвонил вежливый и дружелюбный менеджер, подтвердил заказ. Также предложил помощь, если возникли какие-либо вопросы и назначил дату и время доставки курьером. Доставили вовремя, шлем понравился
ссылка на отзыв в Yandex Market
Заказал автономный шлем, цена показалась весьма доступной за предложенные характеристики. Заказ пришел через несколько дней в Симферополь. Все в родной упаковке и с гарантией. Покупкой остался доволен.
Покупкой остался доволен.
ссылка на отзыв в Yandex Market
Покупала Ricoh Theta S. В принципе за свою цену думала, что камера водостойкая. По характеристикам, соответствует. Подойдёт для съёмки мини влогов. Маленький размер её явное преимущество.
ссылка на отзыв в Yandex Market
Покупала Ricoh Theta S. В принципе за свою цену думала, что камера водостойкая. По характеристикам, соответствует. Подойдёт для съёмки мини влогов.
ссылка на отзыв в Yandex Market
Приобрела в период самоизоляции шлем Pimax 8K Plus,очень долго выбирала. Доставили мне его в указанный срок,шлем был надежно упакован ,и никаких повреждений не было.Хочется отметить,что очень понравилось сочетание качества и приемлемой цены(лично для меня это самое главное). Меня очень порадовало, что игра Half-Life: Alyx была в подарок, судя по всему это была временная акция при покупке шлема.
Меня очень порадовало, что игра Half-Life: Alyx была в подарок, судя по всему это была временная акция при покупке шлема.
ссылка на отзыв в Yandex Market
3d Google cardboard, Oculus Rift, обзор очков виртуальной реальности VR-BOX (Virtual Reality)
Став счастливым обладателем очков виртуальной реальности VR-BOX решил немного поделится опытом с теми, кто еще только планирует их брать и заинтересовать тех, кто даже и не планировал 😉 Основные возможности: просмотр 3D-стерео видео (типа IMAX), 360-градусных круговых видео (в которых можно вертеть головой), а также 3D-игры как на телефоне так и на компьютере.
Физические особенности и характеристики очков виртуальной реальности VR-BOX
Опишу сразу недостатки конкретно моего шлема:
- При вставке-вынимании рамки с телефоном он может немного сместиться, так как крепление чистая пластмасса без каких либо резинок и присосок.

- Для моего относительно немаленького носа очень мало места и сложно найти положение в котором бы шлем не давил на переносицу.
- Если телефон небольшой то изображение в линзах смещено вниз, а сверху видно границу картинки, так как крепление прижимает телефон к нижней части рамки.
- Так как очки VR-BOX обладают довольно широким углом захвата экрана телефона, то при недостаточном размере телефона вы будете видеть край экрана телефона, а может даже кнопки (естественно в темноте внутри очков это не бросается в глаза но все же) и само изображение будет скорее в виде квадрата чем прямоугольника. Максимум что я пробовал это 5.5» телефон, но и он все же слегка не дотягивал размером, поэтому думаю что самый идеал для этих очков 6».
- При установке телефона кнопки громкости оказываются внизу и по неосторожности могут быть нажаты, там же находится и разъем питания, что влечет за собой невозможность подключения кабеля. Для устранения нажатия боковых кнопок при использовании такого крепления можно наплавить на рамку по миллиметру термоклея в место прижимания телефона, так чтобы давление приходилось на этот выступ а не на кнопки.

По поводу размера телефона следует сказать отдельно. Максимальные параметры телефона, который вам удастся впихнуть в рамку по моим замерам 82*155мм. Посмотрите как в рамке выглядит 4.3» телефон (светлые круги это примерно то, что будут видеть ваши глаза):
Рамка от очков виртуальной реальности VR-BOX с размерами видимой области и размерами самой рамки.
Воспринимаемая глазом область где-то 60..75мм на 110..135мм (фокусное расстояние меняется настройкой линз от 50 до 65мм и соответственно с его изменением плавает и видимая область.
Мой старый телефон имел размер 4.3 дюйма (Newman N1) с разрешением экрана 960х540 и двухъядерным процессором MTK6577–ARM Cortex A9 1GHz. Его размера, мощности и разрешения экрана явно не хватало чтобы ощутить все прелести очков, но все же достаточно чтобы ознакомится с миром 3D и кое что попробовать. Главное что в нем оказался гироскоп, без которого очки совсем теряют смысл.
Смотрим 3D-видео
Первая сложность с которой сталкиваются обладатели слабых телефонов — поиск проигрывателя видео который бы тормозил меньше всего. В моем случае тормозили все проигрыватели на основе Unity3d, а единственный идеальный вариант что я нашел — «VR Player Android 1.0» (к сожалению более новые версии на мой телефон с android-4.0.4 не устанавливаются).
В моем случае тормозили все проигрыватели на основе Unity3d, а единственный идеальный вариант что я нашел — «VR Player Android 1.0» (к сожалению более новые версии на мой телефон с android-4.0.4 не устанавливаются).
Плеер «VR Player» умеет играть плоское (Plane), сферическое (Sphere) и купольное (Dome) видео как в моно (2D) так и стерео вариантах («3D Side By Side» или «3D Over/Under«). К сожаления сам он не определяет что на входе и приходится это указать вручную через меню.
Первые разы не слишком понятно как это настраивать и как понять какой тип видео вам попался, но со временем вы станете легко их различать. Например, взглянув на видео в обычном плеере сразу можно сказать оно моно или стерео — если моно — то картинка одна (это 2D), а если стерео — то с вертикальным (3D Side By Side) либо горизонтальным (3D Over/Under) разделением. Далее смотрим есть ли геометрические искажения на картинке — если их нет, то это обычное плоское (Plane) видео, а если же есть то это в большинстве случаев 360 градусное видео (Sphere, это если мы видим всю круговую развертку), либо это купольное видео, тогда оно похоже на искажение типа рыбий глаз или как в дверном глазке (Dome). Бывают и другие варианты, их поддерживает более новый плеер но чаще всего встречаются именно эти.
Бывают и другие варианты, их поддерживает более новый плеер но чаще всего встречаются именно эти.
Не забывайте про настройку угла зрения (FOV) в плеере! Это сильно влияет на восприятие видео. Для одних видео его лучше уменьшить, иначе предметы могут выглядеть искаженными (это касается круговых и сферических видео), для других видео его можно увеличить, чтобы например не крутить сильно головой смотря 3D-фильм. Нормальные значения обычно лежат в диапазоне 45..90 градусов.
Найти быстрый плеер в моем случае оказалось мало! Видео скачанные с youtube в формате mp4 либо совсем не запускались либо были очень тормозными и мне пришлось делать конвертацию mp4 -> avi. Для конвертации удобней всего оказалось использовать консольный конвертер ffmpeg и сделать себе bat-файл с примерно таким содержанием:
ffmpeg -i 1.mp4 -vcodec mpeg4 -acodec mp3 -ar 44100 -ab 128k -s 1280×720 -b 6000k 1.avi
1.mp4 — это имя исходного файла, который нужно положить в ту же папку а после конвертации забрать 1.avi
Также можно задать нужное разрешение, битрейт, количество проходов и т.п. кому интересно разобраться с этой утилитой рекомендую посмотреть примеры работы в статье на хабре.
Соединяем шлем виртуальной реальности с компьютером
Первое время пробуя разные ролики я то и дело вставлял и вынимал телефон для переключения видео или настроек. Это понятно очень неудобно и утомительно, и я установил на него и на компьютер TeamViewer, который позволил управлять телефоном с компьютера не доставая его из очков.
Trinus VR — Программа которая позволяет передавать изображение из любой работающей программы или игры на экран телефона, одновременно раздваивая его для левого и правого глаза. У этой программы множество настроек и нюансов использования, но подробно описывать здесь не буду. То есть вы можете запустить свою любимую игру и смотреть на нее в очках, но(!) если игра не имеет встроенной поддержки 3D то картинка будет плоской. Для объема игра должна выдавать сразу две похожих картинки рядом. Если игра этого делать не имеет, то можно попробовать заставить ее это делать при помощи следующей программы.
TriDef 3D — программа предназначена для превращения моно-игр в стерео. То есть раздваивает экран игры, выдавая немного различные изображения для правого и левого глаза, за счет чего вы и получите объем в очках.
От себя скажу что конкретно с моим телефоном играть в большинство игр оказалось очень не комфортно — уж очень низкое разрешения экрана и маленькая область видимости из-за маленького размера телефона. Но возможно я оценю этот вариант использования очков после апгрейда.
P.S. После апгрейда телефона до redmin note 2 возможностей стало побольше и качество картинки стало очень приятным. Начал пробовать некоторые 3D программы на телефоне, которые старый совсем не тянул.
P.P.S (06.01.2017) Для интереса заказал себе bluetooth джойстик с алиэкспресса. Но пришлось побороться чтобы мой телефон его увидел. При этом в итоге все-равно остался разочарован многими программами из-за слабой его поддержки. Например даже гугловское приложение «Cardboard», которое вмещает в себя несколько других, постоянно выходит из стерео-режима в обычный, а то и просто глючит.
Некоторые программы упорно требовали QR-код для настройки очков и я нашел его под VR-BOX. Может еще кому понадобится:
QR-код для настройки очков VR-BOX
P.S. (15.12.2018) Сгенерировать такой QR код под свой телефон вы можете и сами, используя сервис «VIEWER PROFILE GENERATOR«. При использовании этого сервиса вам понадобятся сразу два устройства. На одном (можно использовать компьютер или ноутбук) открываете страницу с настройками — там вы будете менять различные параметры, а на втором открываете уникальную ссылку, по ней откроется раздвоенное изображение тестовой комнаты, которое будет подстраиваться в ответ на ваши изменения параметров. Если у вас тестовая комната не появляется — отключите в браузере мобильный режим и откройте «полную версию сайта», а потом кликните по изображению для перехода в полноэкранный режим.
Расширенные настройки OVR в Steam
Обзор
Сделайте все это, не выходя из VR:
- Задайте значения суперсэмплинга.
- Включение / отключение сглаживания движения и расширенной фильтрации суперсэмплов.
- Сохранение настроек суперсэмплинга и перепроецирования в профили.
- Измените несколько настроек шаперона, недоступных через настройки SteamVR (например, чтобы сделать его полностью невидимым).
- Предупреждение о приближении сопровождающего: можно настроить несколько методов предупреждения.
- Профили шаперонов: Позволяют быстро переключать геометрию и настройки шаперона в VR.
- Временно переместите и поверните игровое пространство.
- Фиксатор высоты пола, для суставов пальцев и жезлов.
- Фикс. Центра этажа.
- Отображение статистики производительности и другой статистики (например, оборотов гарнитуры).
- Управляйте аудиоустройствами, громкоговорителями и зеркальными устройствами.
- Управляйте микрофоном в режиме разговора нажми или нажми, чтобы отключить звук с помощью кнопки контроллера VR.
- Простой будильник
- Переключатель регулировки высоты игрока
- Опция Snap Turn.
- Расширенные космические функции: гравитация, поворот в пространстве и перетаскивание в пространстве
- Управление медиаплеерами (пауза / воспроизведение, следующая песня, предыдущая песня, остановка).
- Отправлять ввод с клавиатуры (например, Alt + Tab, Alt + Enter, Backspace и т. Д.).
- Привязка кнопок контроллера VR к отправке данных с клавиатуры (например, для отключения звука приложений VOIP в VR).
- и многое другое …
Совместимость и отказ от ответственности
Из-за активно изменяющегося характера HMD, соответствующих API и т. Д. Не все HMD / контроллеры будут работать со всеми функциями. Лучшая поддержка для собственных HMD (Valve Index, HTC Vive, HTC Vive Pro). Если вы столкнулись с проблемой, поговорите с нами в нашем сообществе Discord или отправьте сообщение о проблеме через Github или форумы сообщества Steam.
Музыка для трейлера:
«Астра» от НАНД
Об этом программном обеспечении
OVR Advanced Settings — это приложение для наложения рабочего стола для OpenVR / SteamVR, предоставляющее вам широкий спектр настроек и утилит в виртуальной реальности.
сайтов в VR — настройки Viewer
сайтов в VR — настройки Viewer
Сайтов в VR
Меню настроек программы просмотра позволяет пользователю корректировать или персонализировать параметры программы просмотра.
Размер экрана
Чтобы правильно визуализировать пару изображений VR, приложение должно знать точный размер экрана.
К сожалению, слишком много телефонов (даже дорогих) сообщают о неверных или недостаточно точных значениях.Поэтому убедитесь, что размер экрана установлен правильно.
Выберите Размер экрана из списка.
На экране калибровки отображается изображение линейки и кнопки для внесения изменений.
Поместите настоящую линейку на изображение линейки и измените размер экрана, пока они не совпадут.
Не забудьте повернуть голову так, чтобы сравнивать линейки точно сверху.
Взгляд со стороны может дать неверные результаты, так как между линейкой и изображением на экране есть некоторый зазор.Вы можете масштабировать изображение линейки пальцем или использовать стрелки.
Вы можете изменить формат линейки с сантиметров «CM» на дюймы «INCH», нажав один раз на «CM».
Повторное нажатие меняет формат на «Кредитная карта», если линейку достать сложно.
«СБРОС» восстановит значение по умолчанию.
Выберите «Сохранить», чтобы сохранить измененный размер, или «Отмена», чтобы вернуться без изменений.
У приложения нет разрешения на изменение размера экрана на системном уровне.Вместо этого он примет все параметры средства просмотра, так что другие приложения VR (на основе Google Cardboard) будут отображать правильный вид.
Разделение линз
Выберите Lens Separation из списка, чтобы установить расстояние между линзами зрителя.
ВНИМАНИЕ: Это не расстояние между вашими глазами!
Поместите телефон в средство просмотра, убедившись, что экран находится по центру средства просмотра.Используйте вертикальные направляющие линии для точного позиционирования.
Если у вашего зрителя есть линзы с регулируемым IPD (межзрачковое расстояние), отрегулируйте это расстояние перед настройкой параметра разделения линз.
На экране калибровки отображаются концентрические круги, которые должны сойтись в один при правильной настройке.
Значение расстояния между линзами напечатано в миллиметрах.
Двигайте головой вверх и вниз, чтобы изменить расстояние между парой изображений.Попробуйте отодвинуть круги друг от друга, не напрягая глаза.
Это расстояние, на котором вы можете смотреть вдаль расслабленными глазами. Когда закончите, подождите 5 секунд, не двигаясь.
Это выведет вас из режима калибровки.
Вы также можете нажать на экран, чтобы выйти.
Если вы хотите остановиться, не внося изменений, посмотрите полностью вниз и подождите.
Кроме того, вы можете измерить расстояние между линзами с помощью этого простого трюка:
Поместите лист бумаги в середину линз и нарисуйте штрихи по краям линз, как показано выше.Затем измерьте расстояние черточек снаружи и черточек внутри.
Расстояние между линзами составляет половину суммы этих двух длин: (98,5 + 27) / 2 = 62,75 мм ~ = 63 мм.
ОБСУЖДЕНИЕ: Зрители с регулируемым IPD имеют QR-коды с фиксированной настройкой расстояния между линзами.
Единственная настройка IPD, с которой программа просмотра будет правильно работать — это фиксированная настройка!
Предположим, QR-код использует 60 миллиметров в качестве параметра разделения линз… Даже если IPD ваших глаз намного больше, скажем 70 мм, единственная настройка IPD, с которой зритель будет правильно работать, — это все равно 60 мм!
Так в чем же смысл наличия средства просмотра с регулируемым IPD? Многие этого не осознают!
Есть причина, по которой более профессиональные зрители, такие как Samsung Gear VR или Google Daydream Viewer, не имеют настраиваемого IPD.
Хорошо, с помощью «Сайтов в виртуальной реальности» вы действительно можете настроить его в соответствии с IPD ваших глаз … но сколько людей знают об этом или делают это?
Центр по вертикали
Этот параметр используется для центрирования дисплея по вертикали.
Поместите телефон в средство просмотра, убедившись, что экран находится по центру средства просмотра. Используйте вертикальные направляющие линии для точного позиционирования.
На экране калибровки отображаются концентрические круги с горизонтальной линией посередине.
Когда вы двигаете головой вверх и вниз, вы увидите, что изображение движется вверх и вниз.
Остановитесь в точке, где горизонтальная линия находится посередине дисплея, в то время как большинство концентрических кругов отображаются как одно целое.Подождите 5 секунд, не двигаясь.
Это выведет вас из режима калибровки.
Вы также можете нажать на экран, чтобы выйти.
Если вы хотите остановиться, не внося изменений, посмотрите полностью вниз и подождите.
Расстояние от экрана до объектива
Расстояние от экрана до линзы Параметр используется механизмом визуализации виртуальной реальности для расчета угла обзора каждого пикселя на экране.
Угол обзора должен соответствовать нормальному зрению.Если угол обзора глаза шире, чем отображается, все будет идти быстрее, когда вы повернете голову.
Если отображаемый угол обзора шире, объекты в центре будут двигаться медленнее, чем обычно, а объекты на границе объектива будут двигаться быстрее.
Все это уменьшит ощущение погружения в воду и может вызвать укачивание.
Будет ощущение, что вы используете чужие очки по рецепту.
Поэтому очень важно правильно указать этот параметр.
К сожалению, это самый сложный для измерения вручную.
На этот параметр влияют несколько факторов:
Расстояние между экраном и оптическим центром линз,
Толщина защиты стекла экрана,
Расстояние от глаза до линзы,
Увеличение объектива.
Наиболее важным из них является «расстояние от экрана до объектива», отсюда и название этого параметра.Оптический центр линзы находится выше нижней кривизны линзы. См. Изображение:
После измерения этого расстояния выберите из списка Расстояние от экрана до линзы .
На экране калибровки поле обзора отображается в виде концентрических кругов с разделением на 10 градусов.
Расстояние от экрана до линзы указывается в миллиметрах.
Когда вы двигаете головой вверх и вниз, вы увидите, что число расстояния увеличивается или уменьшается.Остановитесь, когда число будет таким же, как вы измерили вручную, и подождите 5 секунд, не двигаясь.
Это выведет вас из режима калибровки.
Вы также можете нажать на экран, чтобы выйти.
Если вы хотите остановиться, не внося изменений, посмотрите полностью вниз и подождите.
Чтобы проверить правильность настройки, выберите в меню «Test Room».
Затем, наблюдая за окружающей обстановкой одним глазом, следите за изображением на экране другим глазом.Вам необходимо наклонить гарнитуру примерно на 45 градусов, сдвигая одну сторону вверх, в сторону от одного из ваших глаз.
В зависимости от гарнитуры VR это может быть легко или сложно сделать.
Затем выровняйте объекты в вашем окружении (например, край двери) по линиям сцены.
Для этого вам может потребоваться немного изменить свое положение. Затем начните медленно поворачивать. Следите за тем, чтобы объект (ы) и линии оставались друг над другом во время поворота.
(Очевидно, для этого вам понадобится телефон с датчиком гироскопа!).Если отображаемое изображение движется быстрее, вернитесь к настройкам и уменьшите расстояние от экрана до объектива.
Если отображаемое изображение двигалось медленнее, увеличьте расстояние от экрана до объектива. Сделайте это в несколько итераций, пока они не начнут двигаться с той же скоростью, когда вы поворачиваете голову.
ПРИМЕЧАНИЕ. Лучшим способом измерения этого параметра является использование откалиброванной камеры, узловая точка которой расположена на том же расстоянии, что и узловая точка человеческого глаза.
Сделайте изображения тестовых шаблонов, а затем вычислите угловое увеличение по этим изображениям.Очевидно, для этого нужен определенный уровень технических знаний и опыта. Это то, что мы сделали со зрителями, которые уже есть в списке.
Наши отчеты о калибровке средства просмотра показывают, что у большинства производителей возникают проблемы с правильной настройкой этого параметра для предоставляемого ими QR-кода.
Внутреннее искажение
Выберите Inner Distortion из списка, чтобы уменьшить искажение изображения в центре линз.
На экране калибровки отображаются концентрические прямоугольники.Когда вы двигаете головой вверх и вниз, вы увидите, что линии в центре меняют форму.
Остановитесь в точке, где линии прямые, и подождите 5 секунд, не двигаясь.
Это выведет вас из режима калибровки.
Вы также можете нажать на экран, чтобы выйти.
Если вы хотите остановиться, не внося изменений, посмотрите полностью вниз и подождите.
Внешнее искажение
Выберите Внешнее искажение из списка, чтобы уменьшить искажение изображения по краям линз.
На экране калибровки отображаются концентрические прямоугольники.
Когда вы двигаете головой вверх и вниз, вы увидите, что линии по краям меняют форму.
Остановитесь в точке, где линии прямые, и подождите 5 секунд, не двигаясь.
Это выведет вас из режима калибровки.
Вы также можете нажать на экран, чтобы выйти.
Если вы хотите остановиться, не внося изменений, посмотрите полностью вниз и подождите.
Хроматическая аберрация
Выберите Хроматическая аберрация из списка, чтобы уменьшить цветовые полосы по краям контрастных участков изображения.
На экране калибровки отображаются концентрические прямоугольники с высокой контрастностью.
Когда вы будете двигать головой вверх и вниз, вы увидите, что цветные полосы уменьшаются или увеличиваются.
Вы увидите, что цветные полосы по краям линз сильнее, чем в центре.
Остановитесь в точке, где цветные полосы наименее заметны, и подождите 5 секунд, не двигаясь.
Это выведет вас из режима калибровки.
Вы также можете нажать на экран, чтобы выйти.Если вы хотите остановиться, не внося изменений, посмотрите полностью вниз и подождите.
Поле зрения
Выберите Поле зрения из списка, чтобы изменить «Спроецированное» поле обзора.
Это круглая область экрана, которая используется для визуализации пары изображений VR.
Этот параметр в основном используется для сокращения времени рендеринга за счет отказа от рендеринга областей, невидимых для глаз.
Если ваше устройство может воспроизводить визуализированные изображения с частотой 60 Гц без сбоев, вы можете пропустить настройку этого параметра.
На экране калибровки отображается внешняя круглая область белого цвета, диаметр которой изменяется.
когда вы двигаете головой вверх и вниз.
Постарайтесь сделать этот диаметр как можно больше.
Остановите движение, когда край белой области не виден напрямую.
Подождите 5 секунд, не двигаясь.
Это выведет вас из режима калибровки.
Вы также можете нажать на экран, чтобы выйти.
Если вы хотите остановиться, не внося изменений, посмотрите полностью вниз и подождите.
ПРИМЕЧАНИЕ: «Спроецированное» поле обзора должно быть больше, чем область, которая видна, когда вы смотрите только прямо вперед.
По мере того, как глаза двигаются, становится видно больше.
Например. когда вы смотрите на левый край линзы, ваши глаза будут видеть на несколько градусов больше у правого края линзы.
Как правильно настроить VR Viewer?
QR-коды измеряемых гарнитур
Сравните поля зрения различных гарнитур
Эл. Почта: 3dmekanlar @ gmail.com
Настройки приложения для виртуальной реальности (документация Steamworks)
Обзор
Вы можете управлять настройками виртуальной реальности для своего приложения в Steamworks в двух местах:
- Настройки Steamworks — установить SDK, HMD, контроллер, размер игровой области и параметры запуска
- Страница в магазине — вручную скрыть поддержку определенных устройств
Настройки Steamworks
Настройки Steamworks позволяют вам определить поддерживаемые режимы VR для вашего приложения, поддерживаемые контроллеры и параметры запуска.
Чтобы начать работу, нажмите ссылку «Изменить настройки Steamworks» на целевой странице приложения.
В разделе «Приложение» выберите «Виртуальная реальность»
На этой странице вы можете определить, какие SDK поддерживает ваше приложение. Steam поддерживает OpenVR SDK и Oculus PC SDK.
Если вы создали с OpenVR, ваше приложение будет автоматически поддерживать любые текущие и будущие поддерживаемые OpenVR головные дисплеи (HMD), такие как устройства семейства HTC Vive, Oculus Rift или Windows Mixed Reality.Вы также можете распространить вашу собственную сборку Oculus SDK для пользователей Rift, если хотите.
Узнайте больше об OpenVR в официальном репозитории GitHub
Вы также можете указать, какие контроллеры поддерживает ваше приложение, и параметры игровой зоны, такие как «Сидячий», «Стоящий» или «Масштабирование комнаты».
Параметры запуска
Перед включением поддержки VR необходимо определить хотя бы один параметр запуска VR для вашего приложения. Параметры запуска сообщают Steam, как обрабатывать ваше приложение, когда пользователи запускают его в своей библиотеке.Вы также можете использовать параметры запуска, чтобы пользователи могли выбирать между различными режимами вашего приложения (без VR, VR, Vulkan и т. Д.).
Параметры запуска могут быть привязаны к определенным ветвям, исполняемым файлам или аргументам командной строки для вашего приложения. Например, у вас может быть аргумент командной строки «mygame.exe —novr», который запускается в режиме рабочего стола. Параметры запуска позволяют пользователям выбирать эти параметры более интуитивно.
Чтобы настроить параметры запуска, выберите «Изменить настройки Steamworks» на целевой странице приложения.В разделе «Установка» выберите «Общие».
Каждое приложение должно определять как минимум один вариант запуска. Если вы создали свое приложение с помощью OpenVR SDK, выберите «Запустить приложение SteamVR». Вы можете добавить дополнительные параметры запуска в зависимости от потребностей вашего приложения, нажав «Добавить новый параметр запуска».
Параметры запуска «Лаборатории»
Настройки страницы магазина
Вы также можете управлять тем, какие настройки виртуальной реальности будут отображаться на странице вашего магазина Steam.Для начала выберите «Редактировать страницу магазина» на целевой странице приложения, затем выберите вкладку «Основная информация» и прокрутите вниз до «Виртуальной реальности».
Здесь вы можете выбрать, скрыть ли поддержку VR в целом, или скрыть поддержку определенных шлемов виртуальной реальности. Это не меняет никаких базовых функций вашего приложения, а только то, что отображается на странице магазина.
OpenVR предоставляет вам поддержку для любого поддерживаемого HMD, но вы можете скрыть поддержку, если вы не тестировали конкретный HMD полностью и не чувствуете себя комфортно, говоря клиентам, что вы его поддерживаете.
Лучшая гарнитура VR в 2020 году
Лучшая гарнитура VR — хорошее вложение не только в Half-Life: Alyx. Когда вы закончите рыскать по улицам Сити 17 в поисках Объединения, чтобы убить, вы можете расслабиться и посмотреть фильм, написанный крупно на экране виртуального кинотеатра, полетать на X-Wing в эскадрильях Star Wars или даже нарисовать фреску, изменяющую физику. в виртуальном пространстве. Мы считаем, что сейчас прекрасное время, чтобы окунуться в виртуальную реальность.
Мы составили этот список для тех из вас, кто хочет окунуться в мир виртуальной реальности, но, когда дело касается денег, комфорта и удобства, может потребоваться рука для навигации в царствах реальности.Не волнуйтесь, все рекомендации совместимы с крупнейшими VR-играми, и мы учли важнейшие угол обзора и разрешение для максимального удобства.
Лучшее из виртуальной реальности
Если ваш лишний доллар прожигает дыру в вашем кармане, лучшая игровая гарнитура VR на данный момент — это Valve Index. Вам понадобится высококлассный игровой ПК, чтобы сопровождать эти энергичные … вложения, поэтому сложно рекомендовать его тем, у кого нет такой мощности под капотом.Тем не менее, если у вас серьезный ПК, это серьезное решение для виртуальной реальности.
Индекс снова в наличии после выхода Half-Life: Alyx, хотя их может быть немного. Фактически, так обстоит дело со многими из этих гарнитур — их запасы ограничены, и все они, как правило, быстро распродаются, когда выходит крупная игра. По крайней мере, в случае Valve Index вам, возможно, придется подождать всего пару недель, прежде чем его получить.
Они могут быть похожи на золотой песок, но лучшие впечатления от виртуальной реальности не обязательно должны означать повторный залог вашего дома или продажу ваших детей.В списке есть несколько менее дорогих гарнитур VR для тех, у кого ограниченный бюджет.
Oculus Quest 2 выделяется как одна из лучших, если не лучшая гарнитура VR начального уровня на сегодняшний день. Он легкий, мощный, дешевый и может быть подключен к вашему игровому ПК с помощью одного кабеля USB Type-C для полной привязки. Единственное предостережение — это принудительный вход в Facebook, который может вывести некоторых из ваших луддитов в социальных сетях.
Лучшая игровая клавиатура | Лучшие игровые стулья | Лучшая механическая клавиатура | Лучшая беспроводная игровая мышь | Лучшая беспроводная игровая клавиатура
Лучшие гарнитуры VR
(Изображение предоставлено © Valve)
1.Valve Index
Лучшая гарнитура VR для превосходного игрового ПК.
Дисплей: AMOLED | Разрешение: 2880 x 1600 | Частота обновления: 120 Гц, экспериментальный режим 144 Гц | Поле зрения: ~ 130 градусов | Контроллер : Контроллеры индекса | Соединения: DisplayPort, USB 3.0, USB 2.0
Лучшее в своем классе оборудование
Удобно носить
Практически нет SDE
Valve Index может похвастаться одними из лучших визуальных эффектов среди обычных, коммерчески доступных HMD с разрешением дисплея соответствует Vive Pro, Quest и Odyssey +, но в паре с частотой обновления 120 Гц (до 144 Гц в неподдерживаемом экспериментальном режиме).Угол обзора 130 ° также является лучшим в своем классе, и внутри гарнитуры практически не обнаруживается эффект дверного экрана.
Он также может похвастаться некоторыми впечатляющими технологиями и удобными удобными функциями, такими как отслеживание каждого пальца на превосходных контроллерах Index, сквозной USB-порт для будущих аксессуаров и фантастический кристально чистый звук через динамики ближнего поля, которые парят чуть выше ушей. Его также удобно носить, он изготовлен из тщательно отобранных высококачественных материалов и отличается первоклассным распределением веса.
Но все это имеет свою цену. Как мы уже говорили в обзоре Valve Index, это лучшая гарнитура виртуальной реальности на рынке … если не учитывать ценностное предложение. При цене почти в тысячу долларов полное предложение Index стоит более чем вдвое дороже Rift S или Quest и почти вдвое превышает рекомендованную производителем розничную цену Odyssey +, которую можно регулярно найти со скидкой. Также не так много надежных вариантов использования технологии отслеживания пальцев, кроме Half-Life: Alyx, которую вы получаете бесплатно.
Прочтите полный обзор Valve Index.
(Изображение предоставлено Oculus)
2. Oculus Quest 2
Лучшая гарнитура VR начального уровня.
Дисплей: LCD | Разрешение: 3664 x 1920 | Частота обновления: До 90 Гц | Поле зрения: 100 градусов | Контроллер: Oculus Touch | Соединения: USB Type-C, наушники 3,5 мм
Модем Oculus Link
Улучшенная графика
Отличная цена
Oculus Quest 2 улучшает характеристики оригинального Quest и предлагает его дешевле.Благодаря новому ЖК-дисплею с разрешением 1832 x 1920 на глаз, Quest 2 предлагает исключительную четкость для гарнитуры начального уровня, благодаря которой вы можете наслаждаться множеством игр, созданных специально для автономной гарнитуры и, следовательно, отрисовываемых встроенным чипом Snapdragon XR2. , или передаваться с вашего ПК с помощью Oculus Link и совместимого кабеля USB Type-C.
Благодаря Oculus Link, Quest 2 становится больше, чем автономная гарнитура VR. Он становится универсальным швейцарским армейским ножом для виртуальной реальности, способным создавать отличную виртуальную реальность на ходу и играть в игры, совместимые со SteamVR и Oculus Rift.
Это также одна из самых быстрых в настройке гарнитур в этом списке. Благодаря встроенному отслеживанию Inside-Out и отслеживанию рук вы можете перейти от распаковки к запуску в VR всего за пару минут.
В плане господства в виртуальном мире Oculus Quest 2 есть только одна загвоздка: обязательный вход в учетную запись Facebook. Oculus Quest 2 требует входа в учетную запись Facebook. Компания заявляет, что это сделано для того, чтобы лучше обслуживать вас, клиентов, услугами и продуктами, но если вы не являетесь поклонником практики Facebook, вам лучше прокрутить список вниз, чтобы найти дешевую гарнитуру VR, в которую стоит инвестировать.
Прочтите наш полный обзор Oculus Quest 2.
Использование SteamVR с Windows Mixed Reality — Руководство для энтузиастов
- 8 минут на чтение
В этой статье
Windows Mixed Reality для SteamVR позволяет пользователям запускать SteamVR на иммерсивных гарнитурах Windows Mixed Reality.После установки Windows Mixed Reality для SteamVR пользователи могут запускать свои любимые приложения SteamVR со своего рабочего стола или из библиотеки Steam и воспроизводить их прямо на своей гарнитуре Windows.
Подготовьте свой компьютер
- Убедитесь, что у вас нет ожидающих обновлений: выберите Пуск> Настройки> Обновление и безопасность> Центр обновления Windows . Если обновления доступны, выберите Установить сейчас . Если обновления недоступны, выберите Проверить обновления , а затем установите все новые.
- Требования к ПК различаются в зависимости от приложений и контента в Steam. См. Минимальные требования к заголовку. ПК с графической картой GTX 1070 (или эквивалентной) и процессором Intel® Core ™ i7 должен обеспечивать хорошее качество воспроизведения широкого спектра игр.
Настройка Windows Mixed Reality для SteamVR
- Если вы еще не установили Windows Mixed Reality.
- Установите Steam и войдите в систему или создайте новую учетную запись.
- Установите SteamVR.Подключив гарнитуру, запустите Steam, и вы должны увидеть диалоговое окно с предложением установить SteamVR. Следуйте подсказкам в диалоговом окне, чтобы установить его.
- Если вы не видите всплывающее окно, установите SteamVR, перейдя в раздел Tools вашей библиотеки . Найдите SteamVR в списке, затем щелкните правой кнопкой мыши и выберите Установить игру .
- Установите Windows Mixed Reality для SteamVR.
Играть в игры SteamVR
- Подключите гарнитуру к компьютеру и включите контроллеры движения.
- После загрузки домашней страницы Windows Mixed Reality и отображения ваших контроллеров откройте приложение Steam на рабочем столе.
- Используйте приложение Steam, чтобы запустить игру SteamVR из своей библиотеки Steam.
Совет : Чтобы запускать игры SteamVR, не снимая гарнитуру, используйте приложение Desktop ( Пуск> Рабочий стол ) для просмотра и взаимодействия с рабочим столом вашего ПК внутри Windows Mixed Reality.
Использование контроллеров движения с SteamVR
Вы по-разному будете использовать контроллеры движений в разных играх.Вот несколько основных сведений, которые помогут вам начать работу:
- Чтобы открыть панель управления Steam, нажмите прямо вниз на левый или правый джойстик.
- Чтобы выйти из игры SteamVR и вернуться на главную страницу Windows Mixed Reality, нажмите кнопку Windows.
Изменение разрешения
Вы можете в любой момент настроить ползунок «Разрешение приложения» в SteamVR -> Настройки -> Приложения, если хотите играть в игры с более высоким разрешением. Обратите внимание на , что при использовании множителя с более высоким разрешением вы можете ожидать, что игра повысит нагрузку на ваш компьютер.Если вы увеличиваете множитель и видите, что производительность ухудшилась, установите этот ползунок на уровень по умолчанию и перезапустите игру, чтобы изменения вступили в силу.
Использование нескольких гарнитур
Если вы энтузиаст виртуальной реальности, вы можете регулярно использовать более одной гарнитуры VR на одном ПК. Если это так, обратите внимание, что при подключении гарнитуры Windows Mixed Reality игры SteamVR всегда запускаются на гарнитуре Windows Mixed Reality. Если вы хотите запускать игры SteamVR на другой гарнитуре, перед продолжением обязательно отключите гарнитуру Windows Mixed Reality.
Превью программ
Мы выпускаем регулярные обновления для повышения производительности, надежности и общего опыта использования SteamVR на иммерсивных гарнитурах Windows Mixed Reality. Хотя ни одна из этих предварительных программ не требуется, мы рекомендуем вам присоединиться к ним, если вы хотите получать обновления раньше и чаще (и оставлять нам отзывы об этих обновлениях!).
Смешанная реальность Windows для SteamVR Beta
Windows Mixed Reality для SteamVR — это компонент, который вы устанавливаете из Steam Store, который позволяет SteamVR работать с вашей гарнитурой Windows Mixed Reality.Мы регулярно публикуем обновления этого «моста», и Steam устанавливает их автоматически.
Если вы хотите получать обновления чаще, мы рекомендуем вам присоединиться к нашей общедоступной бета-версии. Обновления сначала отправляются нашей бета-аудитории, и мы используем их отзывы, чтобы убедиться в высоком качестве обновлений, прежде чем публиковать их для всех пользователей. Если вы не участвуете в нашей бета-программе, вы в конечном итоге получите все те же исправления и функции, но после того, как они будут протестированы нашими бета-пользователями.
Чтобы присоединиться:
- В Steam используйте раскрывающееся меню Библиотека , чтобы отфильтровать до Программное обеспечение .
- В списке щелкните правой кнопкой мыши Windows Mixed Reality для SteamVR и выберите Свойства .
- Щелкните вкладку Betas .
- Подпишитесь на «beta — public beta» и нажмите Close для подтверждения. Обратите внимание, что поле кода доступа к бета-версии следует оставить пустым.
SteamVR Бета
SteamVR создан и выпущен Valve и является общим для всех гарнитур SteamVR. Он следует аналогичной модели выпуска обновлений для участников бета-тестирования перед публикацией для всех пользователей.
Чтобы присоединиться:
- В Steam используйте раскрывающееся меню в меню Библиотека для фильтрации до Инструменты .
- В списке щелкните правой кнопкой мыши SteamVR и выберите Свойства .
- Щелкните вкладку Betas .
- Подпишитесь на «beta — public beta» и нажмите Close для подтверждения. Обратите внимание, что поле кода доступа к бета-версии следует оставить пустым.
Программа предварительной оценки Windows
Windows Mixed Reality является частью Windows 10.Многие исправления и функции, влияющие на пользователей SteamVR, поставляются с ОС Windows. Если вы хотите попробовать последние предварительные сборки Windows 10, мы рекомендуем вам присоединиться к программе предварительной оценки Windows.
Включение повторного проецирования движения для приложений SteamVR
Windows Mixed Reality для SteamVR имеет экспериментальную функцию повторного проецирования движения, чтобы сделать повторное проецирование со скоростью 90 кадров в секунду более плавным.
Когда включено повторное проецирование движения, все игры Steam VR будут отображаться с номинальной частотой кадров ½ (45 кадров в секунду вместо 90 кадров в секунду), в то время как Windows Mixed Reality для SteamVR использует векторы движения, генерируемые графическим процессором, для экстраполяции следующего кадра.Для игр SteamVR, которые стабильно достигают 60 FPS + на данном ПК, это должно привести к стабильному воспроизведению 90 FPS со случайными артефактами при сохранении комфорта.
Доступны следующие режимы перепроецирования движения:
- Настройка SteamVR для каждого приложения : позволяет управлять воспроизведением движения через пользовательский интерфейс настроек SteamVR. Затем вы можете открыть настройки SteamVR, перейти в раздел «Видео»> «Настройки видео для каждого приложения» и выбрать параметр «Сглаживание движения».«
- Авто : включает автоматическое включение повторного проецирования движения, если игра рендерится слишком медленно, чтобы поддерживать 90 кадров в секунду. Когда игра начинает поддерживать 90 кадров в секунду или начинает рендеринг со скоростью менее 45 кадров в секунду, повторное проецирование движения отключается. Асинхронное вращательное повторное проецирование включено всегда.
- Вектор движения : Заставляет приложение всегда работать с половинной частотой кадров с перепроецированием вектора движения.
- Нет : отключает перепроецирование движения.
Ожидаемые визуальные артефакты
- При использовании разрешения приложения более 150% может наблюдаться размытие. При использовании повторного проецирования движения мы рекомендуем использовать значение менее 150%.
- Резкие контрастные края или текст, особенно в игровом HUD или меню, могут временно выглядеть деформированными или искаженными из-за исключения.
- SteamVR Home и многие другие игры, которые не обеспечивают надежную скорость 50-60 FPS на вашем ПК, по-прежнему будут плохо работать в этом режиме.
- Сообщается, что некоторые игры работают со скоростью 50% или с повышенной задержкой (задержкой). Сообщите об этих играх, используя приведенные ниже инструкции в Центре отзывов Windows.
Изначально у нас есть экспериментальная поддержка графических процессоров NVidia последнего поколения. Мы продолжаем дорабатывать и улучшать нашу поддержку повторного проецирования движения на дополнительных графических процессорах, и мы очень хотим услышать ваши отзывы.
Поддерживаемые графические процессоры: Nvidia GeForce GTX1060, AMD RX470 или лучше, с установленными графическими драйверами, совместимыми с Windows Mixed Reality.
Для включения повторного проецирования движения:
- Убедитесь, что вы выбрали Windows Mixed Reality для SteamVR Beta , используя приведенные выше инструкции.
- Откройте панель управления SteamVR.
- Откройте Windows Mixed Reality для настроек SteamVR, щелкнув кнопку слева с логотипом Windows Mixed Reality.
- В появившемся пользовательском интерфейсе выберите вкладку Графика.
- Выберите «Авто» для «Режим перепроецирования движения приложения SteamVR по умолчанию», чтобы включить автоматическое перепроецирование движения.
Индикатор повторного проецирования движения
Индикатор повторного проецирования движения помогает диагностировать проблемы с экспериментальной функцией автоматического воспроизведения движения. Если установлено значение true, вы увидите индикатор в верхнем левом углу дисплея гарнитуры во время автоматического повторного проецирования движения. Цвет и положение этого индикатора соответствуют текущему режиму репроецирования движения — примеры см. На диаграмме ниже.
Зеленый = повторное проецирование движения отключено, поскольку приложение может выполнять рендеринг с полной частотой кадров.
Голубой = повторное проецирование движения включено, поскольку приложение привязано к процессору.
Синий = повторное проецирование движения включено, поскольку приложение привязано к графическому процессору.
Красный = повторное проецирование движения отключено, поскольку приложение работает с частотой менее половины кадра; попробуйте уменьшить суперсэмплинг, если он включен.
Зеленый + Голубой + Синий = воспроизведение движения в режиме половинной частоты кадров или приложение запросило повторное проецирование движения.
Обмен отзывами о SteamVR
Ваши отзывы неоценимы, когда речь идет об улучшении работы SteamVR для Windows Mixed Reality.Пожалуйста, отправляйте все отзывы и сообщения об ошибках через Центр отзывов Windows. Следуйте этим предложениям, чтобы помочь нам извлечь максимальную пользу из ваших отзывов:
- В центре отзывов укажите, что вы сообщаете о новой проблеме в поле «Что это за отзыв?» раздел вверху.
- Выберите категорию Mixed Reality и подкатегорию Apps .
- В описании проблемы укажите слово «SteamVR». Это помогает нам найти ваши отзывы.
- Опишите, какую игру или приложение SteamVR вы использовали, когда столкнулись с проблемой.
- Приложите к своему отзыву системный отчет SteamVR. Это обеспечивает дополнительные журналы, которые могут помочь нам диагностировать вашу проблему.
- В окне SteamVR (маленькие окна, которые показывают состояние вашего контроллера) щелкните заголовок, чтобы открыть меню.
- Выберите «Создать системный отчет».
- Сохранить в файл.
- Прикрепите сгенерированный файл непосредственно к своей записи Центра отзывов.
- Если ваш отзыв касается производительности SteamVR, пожалуйста, соберите трассировку производительности смешанной реальности:
- Нажмите кнопку Восстановить мою проблему .
- В раскрывающемся списке рядом с «включить данные о» выберите Mixed Reality Performance .
- Убедитесь, что игра запущена, и нажмите Start Capture .
- Проведите несколько секунд, играя в игру, чтобы зафиксировать след. Не записывайте трассировку дольше 10-15 секунд, иначе она будет слишком большой для отправки.
- Нажмите Остановить захват .
- Нажмите Отправить после того, как вы заполнили остальные поля.
Если у вас есть вопросы или комментарии, вы также можете связаться с нами на нашем форуме Steam.
См. Также
Лучшая VR-гарнитура 2020 года
Выбрать одну из лучших гарнитур VR — непростая задача. Виртуальная реальность для ПК, игровых консолей и смартфонов по-прежнему остается довольно нишевой, хотя и постоянно растущей. И этому не совсем способствует необходимость иметь другую гарнитуру для вышеупомянутых устройств. Теперь есть и автономные гарнитуры VR, которые еще больше усложняют ситуацию.
Но выбор — это прекрасно, и он позволяет выбрать лучшую гарнитуру VR для того, чтобы выяснить, для какого устройства вы хотите использовать гарнитуру и какой тип VR-опыта вы хотите получить. Но прежде чем вы с головой погрузитесь в исследование, Tom’s Guide предлагает обзор лучших VR-гарнитур, которые вы можете купить прямо сейчас.
Эти гарнитуры VR различаются по цене и требованиям, от универсальных автономных очков до систем, которые позволяют создавать виртуальную реальность в масштабе комнаты, при условии, что у вас есть достаточно мощный ПК для работы гарнитуры и сопутствующих датчиков.Также существует более широкий спектр приложений и игр, которые теперь можно использовать с различными гарнитурами VR, от простых мобильных приложений до полноценных игр класса «три-А». Half-Life от Valve: Alyx — одна из таких высококлассных VR-игр, которая в значительной степени обязательна для всех, кто хочет вложить деньги в более дорогую VR-гарнитуру, подключенную к ПК.
Какие гарнитуры VR самые лучшие?
В настоящее время мы выбрали лучшую гарнитуру для виртуальной реальности Oculus Quest 2, которая пришла на смену своему предшественнику, Oculus Quest.Причина этого в том, что Oculus Quest 2 предлагает всесторонний универсальный опыт виртуальной реальности, при котором вам не нужно возиться с установкой смартфонов в сложные и пластичные гарнитуры или подключать к компьютеру множество проводов и настраивать внешние датчики. Вместо этого вы можете просто настроить Oculus Quest 2, а затем приступить к работе с VR, не беспокоясь о том, чтобы споткнуться о кабели или разрядиться от аккумулятора смартфона.
Кроме того, если вам нужен проводной опыт, вы можете подключить Quest 2 к ПК и наслаждаться играми, поддерживаемыми Oculus, таким образом.Это в значительной степени один из самых гибких звуков гарнитуры VR.
Однако для действительно высококачественной виртуальной реальности вам потребуется гарнитура виртуальной реальности, подключенная к мощному ПК. В этом случае вам лучше всего подойдут Oculus Rift S, HTC Vive и Valve Index. Помните, что вам понадобится немало свободного места, чтобы максимально использовать возможности этих гарнитур, особенно если вы планируете использовать виртуальную реальность в масштабе комнаты.