Windows 10 как посмотреть версию: Просмотр текущей версии Windows 10
Просмотр текущей версии Windows 10
Перейти к основному контенту
Microsoft
Поддержка
Поддержка
Поддержка
-
Главная -
Microsoft 365 -
Office -
Windows -
Surface -
Xbox -
Больше
-
Купить Microsoft 365
-
Все продукты Microsoft
Как узнать лицензионный ключ установленной Windows 10, где его можно посмотреть
Активированная Windows 10 хранит информацию о ключе, с помощью которого была подтверждена её лицензия. Если вам понадобилось узнать его, то есть несколько способов, позволяющих это сделать. Но перед выполнением поиска следует разобраться, чем Install Key и OEM Key отличаются друг от друга.
Отличие Install Key от OEM Key
Оба типа ключа существуют для одной цели — активации Windows. Но подтверждение лицензии может быть выполнено в разное время: до появления системы на диске, во время установки или после неё.
Install Key — ключ, который вводит сам пользователь, получив его в интернет-магазине Microsoft или купив диск с цифровой версией Windows. OEM — ключ, вшитый в материнскую плату. Его можно встретить в тех случаях, когда компьютер продаётся с уже установленной и активированной Windows.
Итак, если вы подтверждали лицензию самостоятельно, то стоит узнавать Install Key. Если компьютер был куплен с уже активированной Windows, актуальным будет OEM Key. Но не исключено, что ваша версия операционной системы изначально активирована не из-за вшитого ключа, а потому, что продавец самостоятельно ввёл Install Key. Вспомните про данный вариант, если выяснится, что OEM ключ отсутствует.
Значение ключей может совпадать, если вы ничего не вводили самостоятельно. Но в большинстве случаев имеется либо один ключ, либо значения ключей различны. Например, если у вас была Windows 7 или 8, активированная посредством OEM, то переход на Windows 10 во время бесплатной раздачи или после её окончания вызовет генерацию Install Key, который будет отличаться от изначального ключа OEM.
Видео: как узнать информацию об OEM Key
Зачем нужно знать ключ активации Windows
Единственное, для чего использованный ключ может пригодиться повторно, — подтверждение активации Windows, лицензия которой ранее этим ключом уже была подтверждена. Дело в том, что лицензия операционной системы может по некоторым причинам слететь. Например, из-за смены комплектующих или некоторых обновлений.
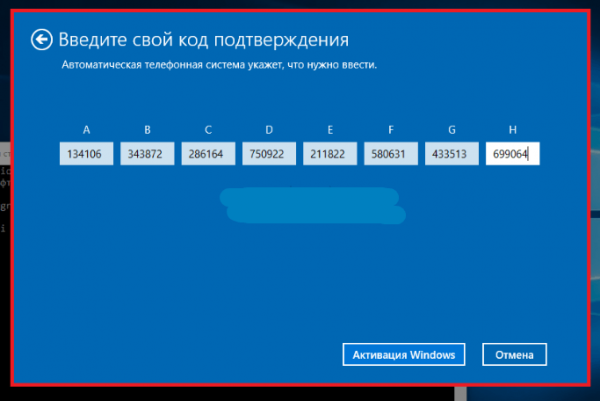 Для первой и последующих активаций нужен ключ
Для первой и последующих активаций нужен ключ
Если ранее оплаченная система перестала быть лицензионной, её не нужно покупать. Достаточно вспомнить ключ и обратиться в службу поддержки Microsoft: операторы сверят данные и помогут устранить возникшее недоразумение.
Как узнать ключ системными средствами
Существует несколько методов, позволяющих узнать как OEM, так и Install Key. Системные средства могут показаться более сложными, чем сторонние программы, описанные ниже, но в то же время вам не придётся загружать дополнительные приложения и бояться, что ключ будет украден злоумышленниками, распространяющими вредоносные программы.
Поиск Install Key через PowerShell
Разверните любой текстовый редактор и скопируйте в него предоставленные строки скрипта. Полученный файл сохраните под любым именем, но обязательно назначьте ему расширение .ps1.
#Main function Function GetWin10Key { $Hklm = 2147483650 $Target = $env:COMPUTERNAME $regPath = «Software\Microsoft\Windows NT\CurrentVersion» $DigitalID = «DigitalProductId» $wmi = [WMIClass]»\\$Target\root\default:stdRegProv» #Get registry value $Object = $wmi.GetBinaryValue($hklm,$regPath,$DigitalID) [Array]$DigitalIDvalue = $Object.uValue #If get successed If($DigitalIDvalue) { #Get producnt name and product ID $ProductName = (Get-itemproperty -Path «HKLM:Software\Microsoft\Windows NT\CurrentVersion» -Name «ProductName»).ProductName $ProductID = (Get-itemproperty -Path «HKLM:Software\Microsoft\Windows NT\CurrentVersion» -Name «ProductId»).ProductId #Convert binary value to serial number $Result = ConvertTokey $DigitalIDvalue $OSInfo = (Get-WmiObject «Win32_OperatingSystem» | select Caption).Caption If($OSInfo -match «Windows 10») { if($Result) { [string]$value =»ProductName : $ProductName `r`n» ` + «ProductID : $ProductID `r`n» ` + «Installed Key: $Result» $value #Save Windows info to a file $Choice = GetChoice If( $Choice -eq 0 ) { $txtpath = «C:\Users\»+$env:USERNAME+»\Desktop» New-Item -Path $txtpath -Name «WindowsKeyInfo.txt» -Value $value -ItemType File -Force | Out-Null } Elseif($Choice -eq 1) { Exit } } Else { Write-Warning «Запускайте скрипт в Windows 10» } } Else { Write-Warning «Запускайте скрипт в Windows 10» } } Else { Write-Warning «Возникла ошибка, не удалось получить ключ» } } #Get user choice Function GetChoice { $yes = New-Object System.Management.Automation.Host.ChoiceDescription «&Yes»,»» $no = New-Object System.Management.Automation.Host.ChoiceDescription «&No»,»» $choices = [System.Management.Automation.Host.ChoiceDescription[]]($yes,$no) $caption = «Подтверждение» $message = «Сохранить ключ в текстовый файл?» $result = $Host.UI.PromptForChoice($caption,$message,$choices,0) $result } #Convert binary to serial number Function ConvertToKey($Key) { $Keyoffset = 52 $isWin10 = [int]($Key[66]/6) -band 1 $HF7 = 0xF7 $Key[66] = ($Key[66] -band $HF7) -bOr (($isWin10 -band 2) * 4) $i = 24 [String]$Chars = «BCDFGHJKMPQRTVWXY2346789» do { $Cur = 0 $X = 14 Do { $Cur = $Cur * 256 $Cur = $Key[$X + $Keyoffset] + $Cur $Key[$X + $Keyoffset] = [math]::Floor([double]($Cur/24)) $Cur = $Cur % 24 $X = $X — 1 }while($X -ge 0) $i = $i- 1 $KeyOutput = $Chars.SubString($Cur,1) + $KeyOutput $last = $Cur }while($i -ge 0) $Keypart1 = $KeyOutput.SubString(1,$last) $Keypart2 = $KeyOutput.Substring(1,$KeyOutput.length-1) if($last -eq 0 ) { $KeyOutput = «N» + $Keypart2 } else { $KeyOutput = $Keypart2.Insert($Keypart2.IndexOf($Keypart1)+$Keypart1.length,»N») } $a = $KeyOutput.Substring(0,5) $b = $KeyOutput.substring(5,5) $c = $KeyOutput.substring(10,5) $d = $KeyOutput.substring(15,5) $e = $KeyOutput.substring(20,5) $keyproduct = $a + «-» + $b + «-«+ $c + «-«+ $d + «-«+ $e $keyproduct } GetWin10Key
Jakob Bindslet
После создания файла выполните следующие действия:
- Откройте программу PowerShell от имени администратора.
 Откройте PowerShell с правами администратора
Откройте PowerShell с правами администратора - Выполните команду Set-ExecutionPolicy RemoteSigned. В окне появится уведомление, требующее от вас подтверждения действия. Нажмите клавишу Y, имеющую значение Yes («Да»), и Enter.
- Пропишите путь до файла вместе с именем файла, например, D:\file.sp1, и нажмите Enter. Скрипт, скопированный ранее в документ, запустится на выполнение. Через несколько секунд он закончит работу, и вы увидите Install Key, прописанный в строке с одноимённым названием.
 Запускаем скрипт в PowerShell, чтобы получить ключ
Запускаем скрипт в PowerShell, чтобы получить ключ
Поиск Install Key через скрипт
Существует аналогичный скрипт, подобный вышеописанному, но на другом языке.
- Создайте файл с представленным кодом и расширением .vbs.Создайте файл с VBS-скриптом
- Полученный файл откройте двойным щелчком. На экране появится окно с информацией о ключе и версии Windows.
 Файл с VBS-скриптом выдаст информацию об Install Key
Файл с VBS-скриптом выдаст информацию об Install Key
Видео: как узнать ключ с помощью VBS-скрипта
Поиск OEM Key через PowerShell
Если вы желаете узнать ключ, вшитый в материнскую плату, то выполните строку (Get-WmiObject -query «select * from SoftwareLicensingService»).OA3xOriginalProductKey в окне PowerShell, запущенном от имени администратора.
Поиск OEM Key через «Командную строку»
Узнать OEM Key можно и с помощью команды wmic path softwarelicensingservice get OA3xOriginalProductKey, выполненной в «Командной строке», запущенной от имени администратора. Не важно, каким именно способом, данным или предыдущим, вы воспользуетесь, результат будет одинаков. Отличаются лишь команды и среды их выполнения.
 Введите нужную команду в «Командной строке», чтобы получить ключ
Введите нужную команду в «Командной строке», чтобы получить ключ
Как узнать ключ при помощи сторонних приложений
Все нижеописанные способы требуют загрузки дополнительных бесплатных или частично бесплатных программ. Ничего сложного они не выполняют, поэтому весить будут немного. Сторонние программы упрощают поиск OEM и Install ключа, их стоит использовать в том случае, если вышеописанные способы по каким-то причинам не сработали.
Все приложения, представленные в списке, популярны и безопасны, то есть, используя их, вы не рискуете поделиться своим ключом с посторонним лицом. Но быть уверенным в безопасности программы можно только в том случае, если она была загружена с официального сайта разработчика, а не со стороннего ресурса.
ShowKeyPlus
Особенность программы в том, что она не требует установки. Загруженный файл достаточно открыть, после чего на экране появится некоторая информация о системе, в том числе OEM и Install ключ. Неперегруженный интерфейс позволяет с лёгкостью узнать все необходимые данные.
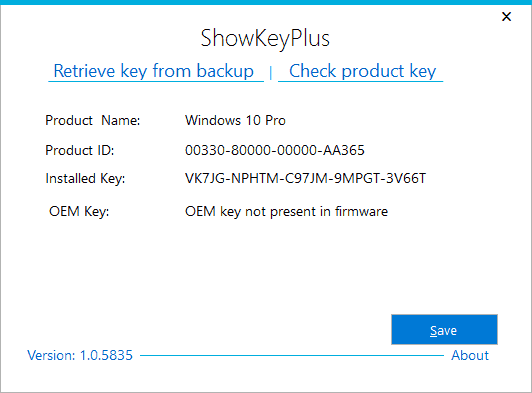 Программа ShowKeyPlus показывает и OEM Key, и Install Key
Программа ShowKeyPlus показывает и OEM Key, и Install Key
Видео: как узнать ключ с помощью ShowKeyPlus
ProduKey
Универсальная программа, позволяющая узнать лицензионный ключ Windows и остальных программ, установленных на компьютере. Обратите внимание на первый столбец, чтобы найти ОС, и на третий столбец, чтобы узнать ключ. Программа не умеет определять OEM Key, но отлично справляется с поиском установочного ключа.
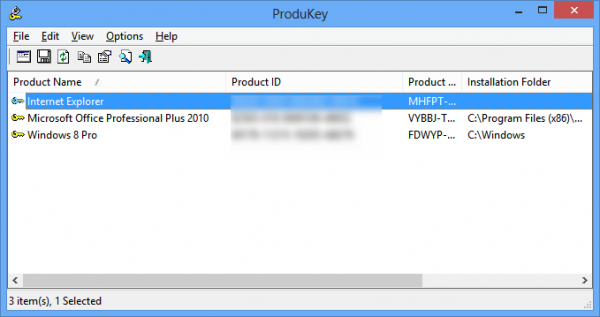 Приложение позволяет узнать лицензионные ключи многих программ и самой Windows
Приложение позволяет узнать лицензионные ключи многих программ и самой Windows
Magical Jelly Bean Keyfinder
Данная утилита, как и предыдущая, предназначена для поиска всех лицензионных ключей, имеющихся на компьютере. Она автоматически определяет, какой тип ключа используется для активации Windows, и выводит его. Также вы получите некоторую дополнительную информацию о системе.
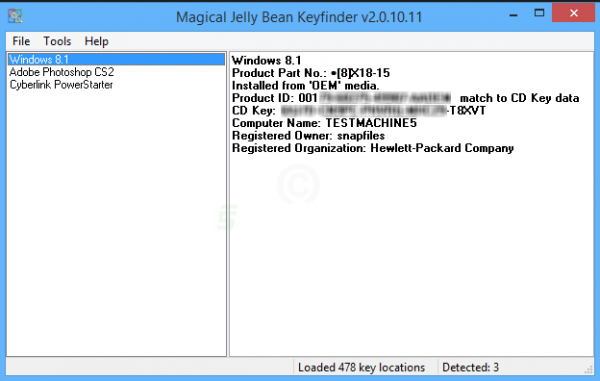 Через программу Magical Jelly Bean Keyfinder можно узнать ключи программ и Windows
Через программу Magical Jelly Bean Keyfinder можно узнать ключи программ и Windows
Speccy
Приложение Speccy предоставляет подробную информацию о компьютере и всех его комплектующих. Лицензионный ключ можно увидеть в разделе «Операционная система» в строке «Серийный номер».
В разделе «Операционная система» указан серийный номер, являющийся ключом
Существует два вида ключей — OEM Key и Install Key. Узнать их можно как системными средствами, так и с помощью сторонних приложений. Главное, не сообщайте свой ключ никому, кроме операторов официальный технической поддержки Microsoft, иначе вашей лицензией сможет воспользоваться злоумышленник.
Оцените статью:
Поделитесь с друзьями!
Как узнать номер сборки Windows 10
Пользователи не редко интересуются, как как узнать номер сборки Windows 10 или ее версию. В этом материале мы рассмотрим сразу несколько способов, которые позволят вам получить данную информацию.
Способ № 1. Параметры.
В Windows 10 появилось новое меню для управления операционной системой. Оно называется «Параметры», и вы можете открыть его через меню «Пуск» или с помощью поиска.
Если вы хотите узнать номер сборки Windows 10, то это также можно сделать через «Параметры». Для этого откройте «Параметры» и перейдите в раздел «Система – О системе». Здесь вы сможете получить всю основную информацию о вашей операционной системе.

Номер сборки Windows 10 будет указан в строке «Построение ОС». Также рядом будет информация о выпуске Windows 10, версии Windows 10 и основных характеристиках компьютера.
Способ № 2. Команда WinVer.
В Windows 10 работает и старый способ получения информации о сборке Windows, а именно команда winver. Для выполнения этой команды нужно открыть окно «Выполнить» с помощью комбинации клавиш Windows-R, ввести «winver» и нажать на клавишу Enter.

В результате перед вами появится окно со сведениями о Windows 10.

Здесь будет указана версия Windows 10 и номер ее сборки.
Способ № 3. Команда MsInfo32.
Также есть команда MsInfo32. Как и в предыдущем случае для ее выполнения нужно нажать Windows-R, ввести команду и нажать Enter.

После этого на экране появится окно «Сведения о системе». В самом верху данного окна будет строка «Версия», в которой будет указана версия Windows 10 и номер сборки.

К сожалению, MsInfo32 не показывает полную информацию о номере сборки, а только первую ее часть.
Способ № 3. Команда SystemInfo.
Кроме этого есть еще команда SystemInfo, с помощью которой также можно узнать номер сборки Windows 10. Для выполнения данной команды нужно сначала вызвать «Командную строку». Это можно сделать по-разному, например, вы можете нажать комбинацию клавиш Windows-X и появившемся меню выбрать «Командная срока».

После появления «Командной строки» нужно ввести команду «systeminfo» и нажать на клавишу ввода.
В результате на экране появится информация об операционной системе и компьютере. В самом верху, в строке «Версия ОС» будет указана версия Windows 10, а также номер ее сборки. К сожалению, как и в MsInfo32, здесь не отображается полный номер сборки.
Сохраните статью:
Посмотрите также:
Как узнать версию Windows 10?
Существует несколько версий Windows 10, которые отличаются в том числе функционалом. Например, в базовой версии Home по умолчанию отключен редактор групповой политики. Если вы не знаете, какая версия Windows 10 установлена на вашем компьютере или ноутбуке, значит, попали по адресу. Мы знаем как минимум несколько способов получения этой информации. Итак, как посмотреть версию Windows 10?
Параметры Windows
Воспользуемся меню «Параметры Windows». Чтобы его открыть, можно, к примеру, нажать на клавиши Win+i на клавиатуре.
Возможен и другой вариант: откройте меню «Пуск» и кликните по шестеренке.
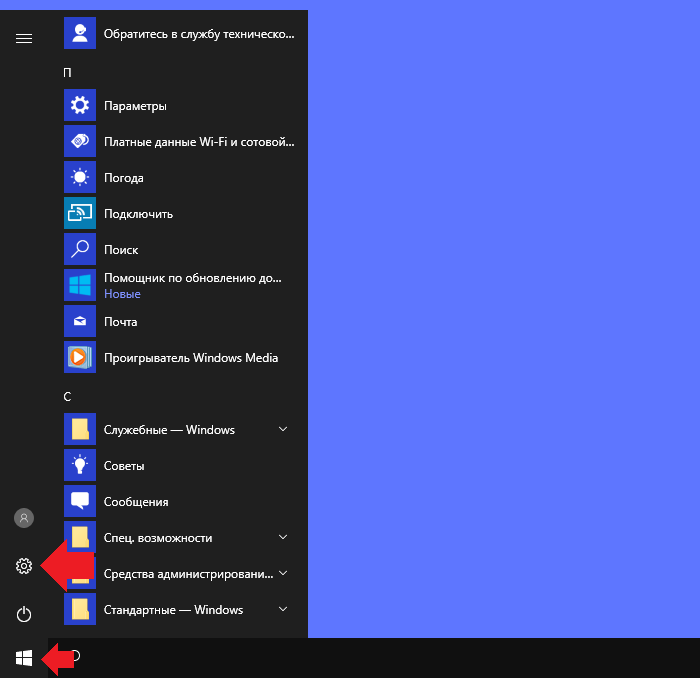
Меню запущено. Откройте раздел «Система».
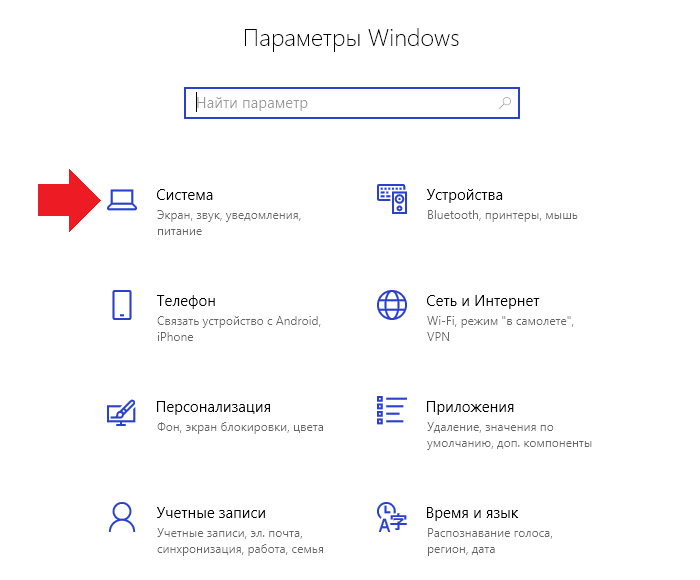
В правой части окна найдите строку «О системе», кликните по ней.
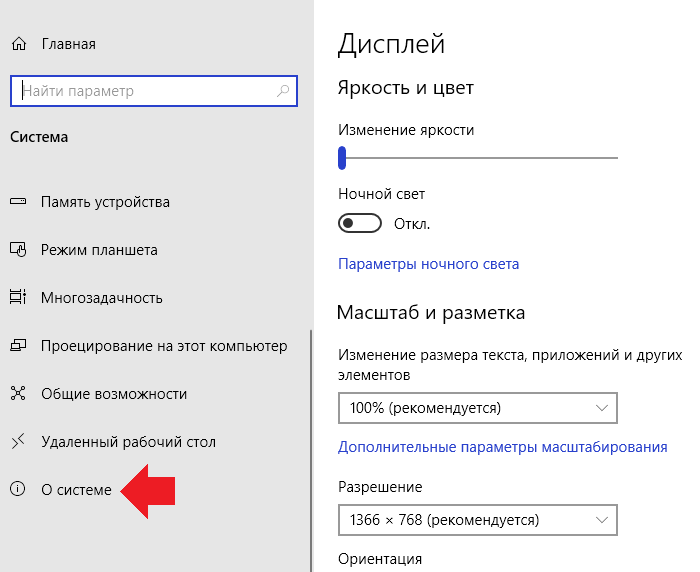
Теперь уже в правой части окна найдите подраздел «Характеристики Windows» и увидите установленную версию Windows 10.
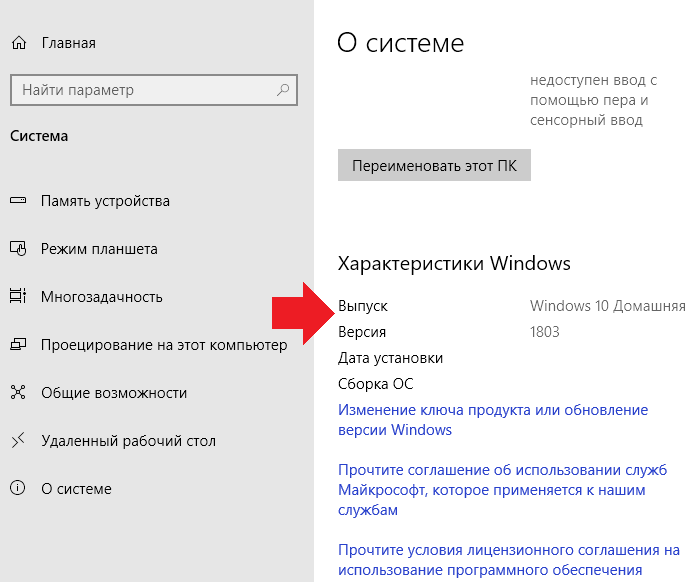
Команда winver
Запустите окно «Выполнить», для чего нажмите Win+r.
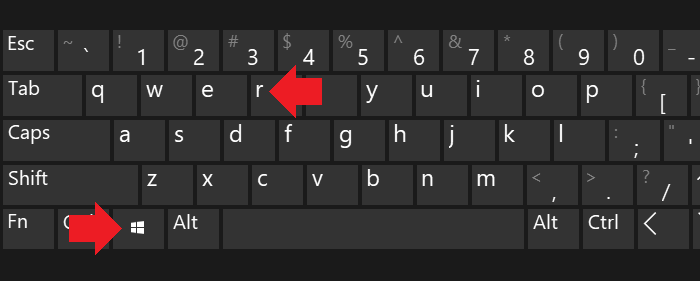
Укажите команду winver и нажмите ОК.
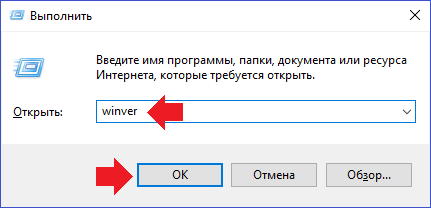
Информация о Windows 10 — перед вами.
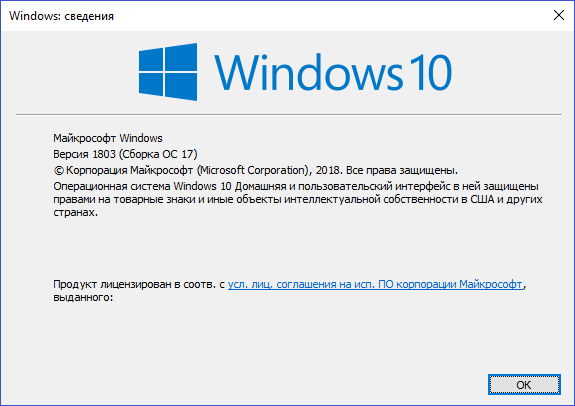
Команда msinfo32
Действуем также, как в предыдущем случае, однако команду используем другую — msinfo32.
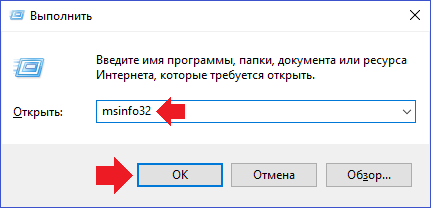
В открывшемся окне можете увидеть нужную вам информацию.

Через командную строку
Способ не самый удобный, но вполне себе актуальный.
Запустите командную строку, для чего нажмите правой клавишей мыши по кнопке «Пуск», чтобы появилось меню, а уже в нем выберите строку «Командная строка» или PowerShell.
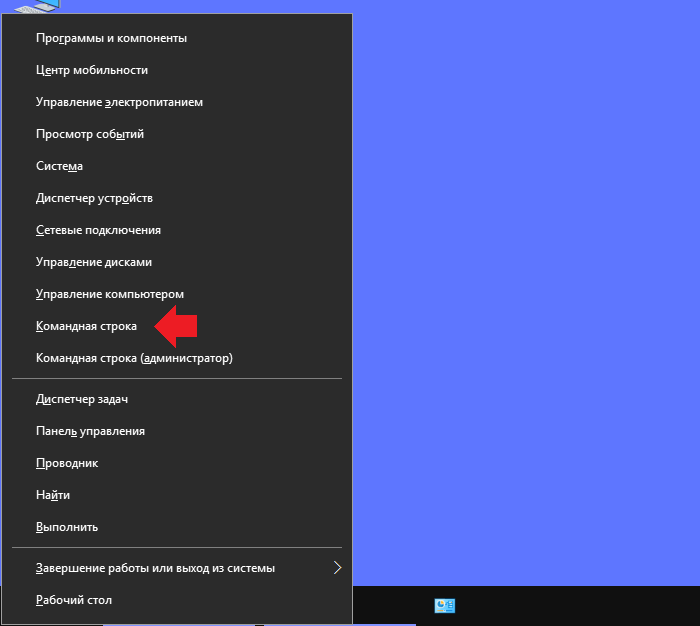
Введите команду systeminfo, после чего подождите сбора информации. Едва ли не первым пунктом в списке вы увидите название и версию операционной системы.
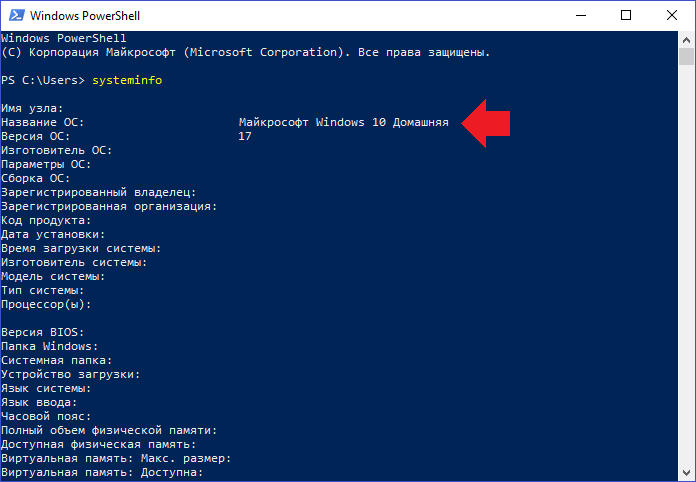
CPU-Z
Можно воспользоваться и сторонними приложениями, например, CPU-Z. Это отличное бесплатное приложение, которое показывают информацию о системе. Чтобы узнать данные об установленной версии Windows 10, откройте вкладку «О программе».
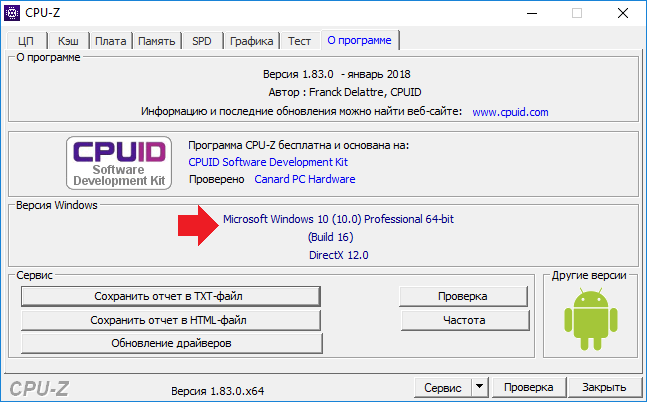
Редактор реестра
А этот способ мы приберегли напоследок — пользоваться им неудобно, но поскольку он вполне себе рабочий, не рассказать о нем мы не можем.
Нажмите Win+r, чтобы вызвать окно «Выполнить», после чего укажите команду regedit и нажмите ОК.

Таким образом вы запустите редактор реестра. Пройдите по следующему пути: HKEY_LOCAL_MACHINE \ SOFTWARE \ Microsoft \ Windows NT \ CurrentVersion. Здесь будут указаны данные по версии Windows 10.
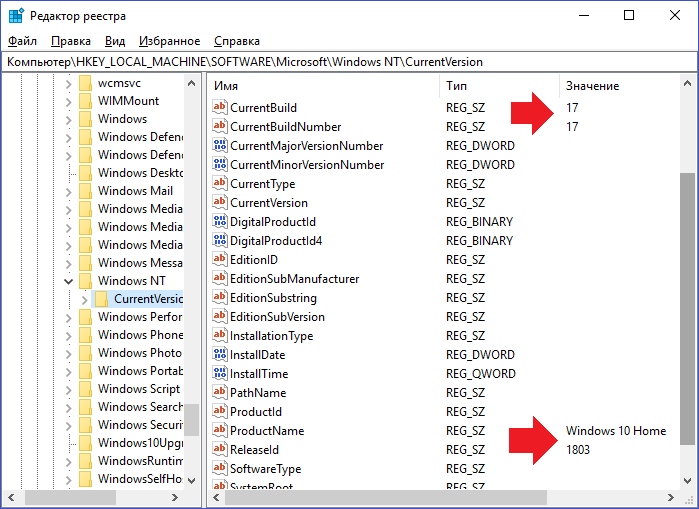
Неудобно? А мы предупреждали.
Как проверить версию Windows 10

Версия ОС — это своеобразный номер, который присваивается ей, для более удобного отображения информации о системе. По этому номеру можно узнать, какие обновления установлены, с какими другими продуктами она совместима, какие драйвера будут поддерживаться, не устарела ли Ваша система и тому подобное.
Просмотр версии в Виндовс 10
Существует несколько методов узнать версию ОС и номер ее сборки. Среди них есть встроенные методы операционной системы Виндовс 10 и сторонние программные инструменты, которые требуют дополнительной инсталляции. Рассмотрим более подробно основные из них.
Способ 1: SIW
SIW — это удобная утилита, которую можно загрузить с официального сайта, позволяет узнать все необходимое о своем ПК всего за несколько кликов. Для того, чтобы просмотреть номер ОС, этим способом достаточно установить и открыть SIW, а потом в главном меню утилиты справа нажать «Операционная система».

Действительно, очень просто. Также плюсом этого способа является лаконичный русскоязычный интерфейс, но есть и минусы, а именно платная лицензия, но с возможностью использовать демо продукта.
Способ 2: AIDA64
AIDA64 — еще одна неплохая программа для просмотра информации о системе. Все что нужно от пользователя — это инсталлировать это приложение и в меню выбрать пункт «Операционная система».
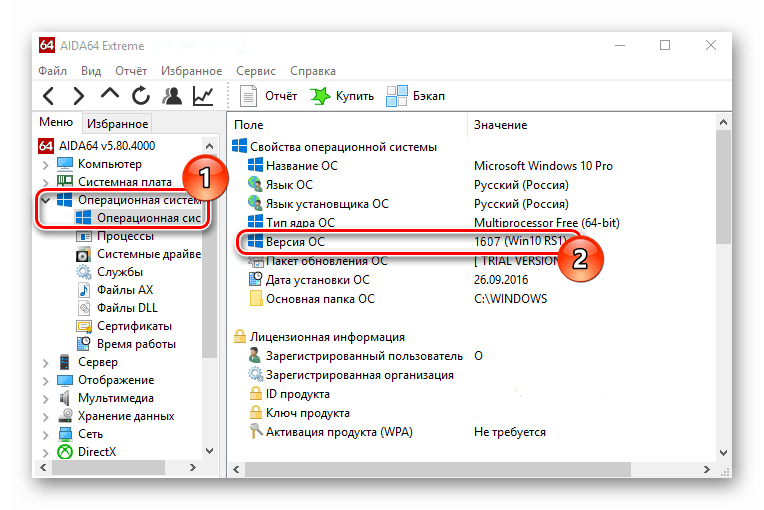
Способ 3: Параметры системы
Просмотреть версию Windows 10 можно, заглянув в параметры программной части ПК. Этот метод хорош, так как не требует от пользователя установки дополнительного ПО и отнимает совсем немного времени.
- Нажмите «Пуск» -> «Параметры» или «Win+I».
- Выберите пункт «Система».
- Далее найдете графу «О системе» и кликните по ней.
- Просмотрите номер версии.
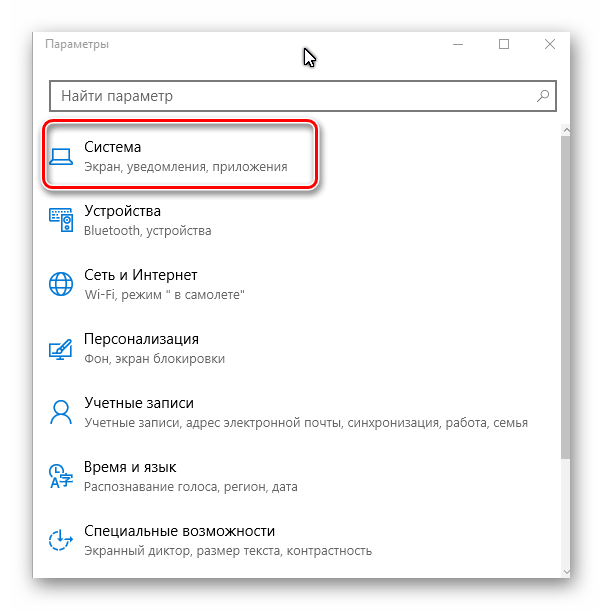
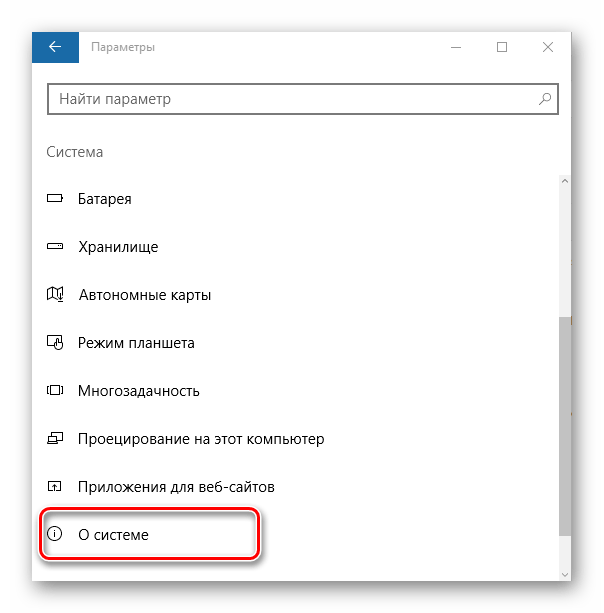
Способ 4: Окно команд
Также довольно простой способ, не требующий инсталляции ПО. В таком случае, чтобы узнать версию системы, достаточно выполнить несколько команд.
- Нажмите «Пуск» -> «Выполнить» или «Win+R».
- В окне выполнения команд введите
winverи нажмите «ОК». - Прочтите информацию о системе.
Узнать номер своей ОС довольно просто. Поэтому, если у Вас возникла такая необходимость, но данная задача вызывает затруднение и Вы не знаете, где искать эту информацию на своем компьютере, наша инструкция Вам поможет. Это бывает необходимо, воспользуйтесь одним из методов и через несколько минут Вы уже будете обладать нужной информацией.
 Мы рады, что смогли помочь Вам в решении проблемы.
Мы рады, что смогли помочь Вам в решении проблемы.
 Опишите, что у вас не получилось.
Опишите, что у вас не получилось.
Наши специалисты постараются ответить максимально быстро.
Помогла ли вам эта статья?
ДА НЕТ
Как узнать версию Windows 10, установленной на вашем компьютере или ноутбуке
Здравствуйте админ! Как узнать версию и выпуск, установленной на моём ноутбуке Windows 10?
C 2010 года пользовался Windows 7 Home и недавно обновился до Windows 10. Операционная система для меня новая и я даже не могу понять, до какой версии Windows 10 я обновился, до 1511 или до финального build 1607 и какой у меня сейчас выпуск системы — Home или какой другой.
Как узнать версию Windows 10, установленной на вашем компьютере или ноутбуке
Привет друзья! Если Вам необходимо узнать версию и выпуск Windows 10, установленной на вашем компьютере или ноутбуке, то есть два очень простых способа, давайте рассмотрим их подробно, а заодно узнаем, что разработчики Windows 10 называют версией операционной системы, а что выпуском (есть ещё «Построение ОС» и «Тип системы»), в данных понятиях очень многие пользователи путаются.
Выпуски Windows 10 отличаются друг от друга набором ключевых функций и имеют такие названия — «Домашняя», «Профессиональная», «Корпоративная», «Для образовательных учреждений». Например, если у вас Домашняя версия Windows 10, то в ней отсутствуют некоторые компоненты, которые есть в Windows 10 PRO.
Версия Windows 10 обозначается номером (часто версию OS называют сборкой), к примеру — Windows 10 PRO (версия 1607). Версия Windows может меняться после выхода крупного обновления. По версии операционной системы можно будет определить, получили вы это обновление или нет. Если нет, то можно обновиться вручную.
Узнать версию и выпуск Windows 10, установленной на вашем компьютере или ноутбуке можно двумя способами.
Способ 1.
Щёлкните левой мышью на меню «Пуск»
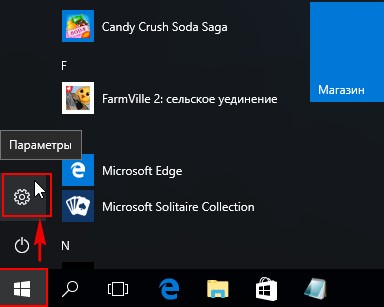
Выберите «Система»
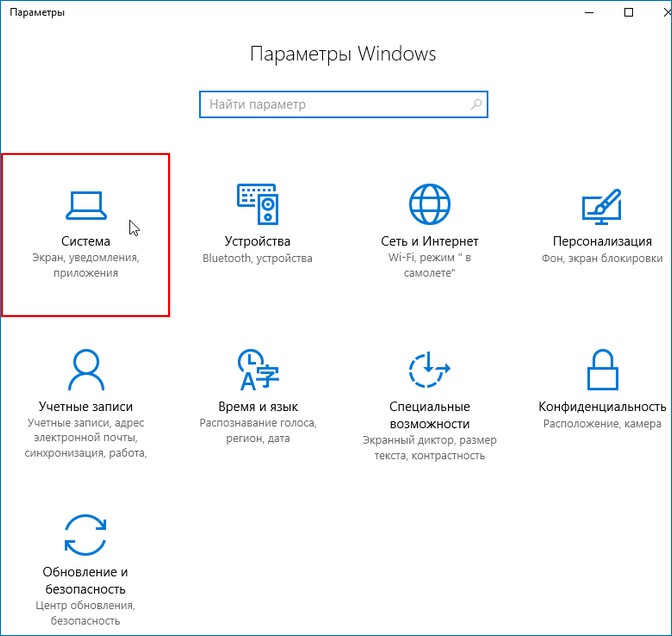
«О системе»
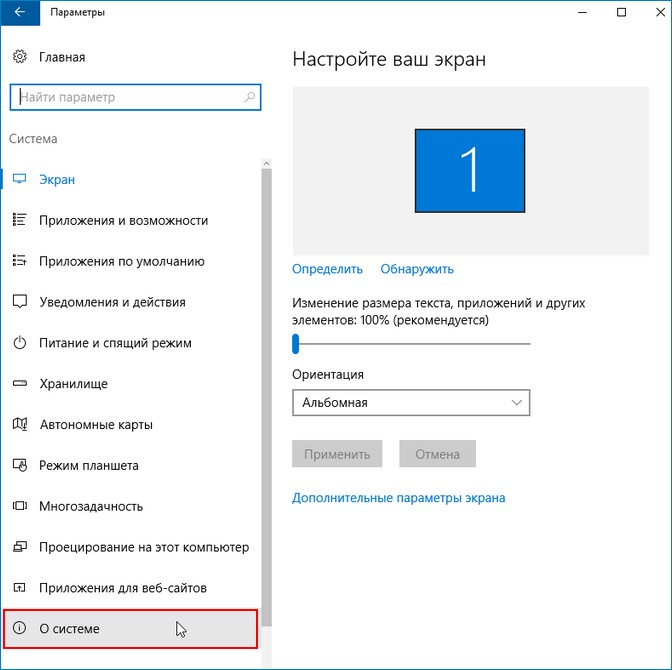
В открывшемся окне «Система» мы видим выпуск, установленной на нашем компьютере Windows 10. В моём случае, это Windows 10 PRO.
Также видим версию операционной системы — 1607 и «Построение ОС» — 14393.187, часто это называют одним словом «сборка».
В значении «Тип системы», мы видим какой разрядности наша Windows 10 (64-bit или 32-bit).
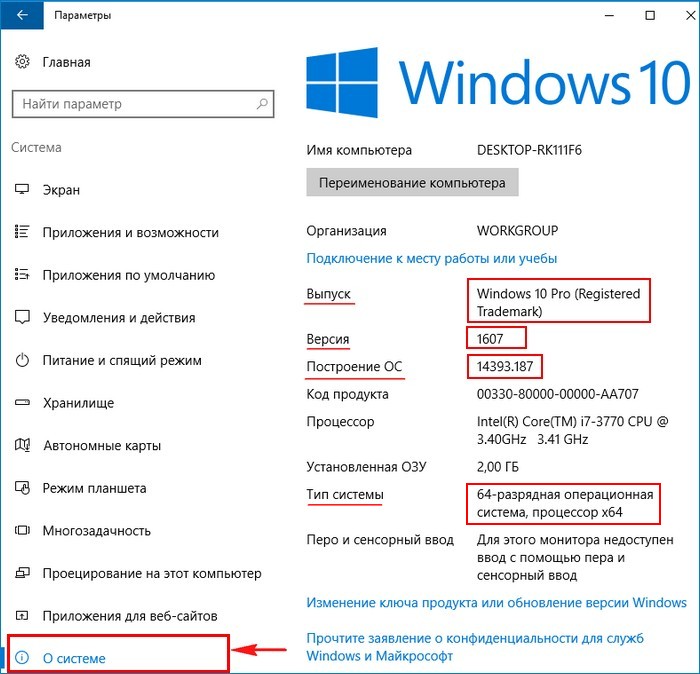
Прокрутите колесо прокрутки вниз и нажмите на кнопку «Сведения о системе»
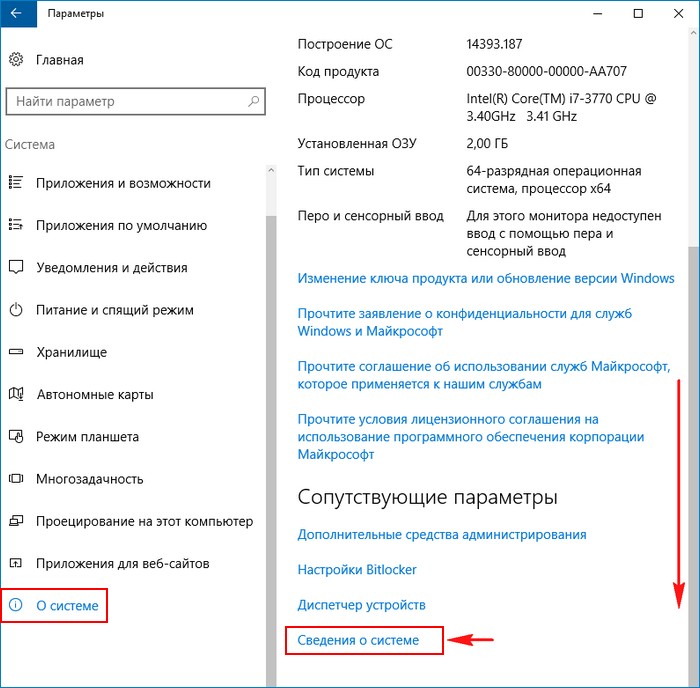
Откроется окно «Просмотр основных сведений о вашем компьютере», в котором можно также узнать выпуск Windows и остальные важные сведения о вашем компьютере: Тип системы (64-разрядная или 32-разрядная), модель процессора, установленный объём оперативной памяти и т.д.
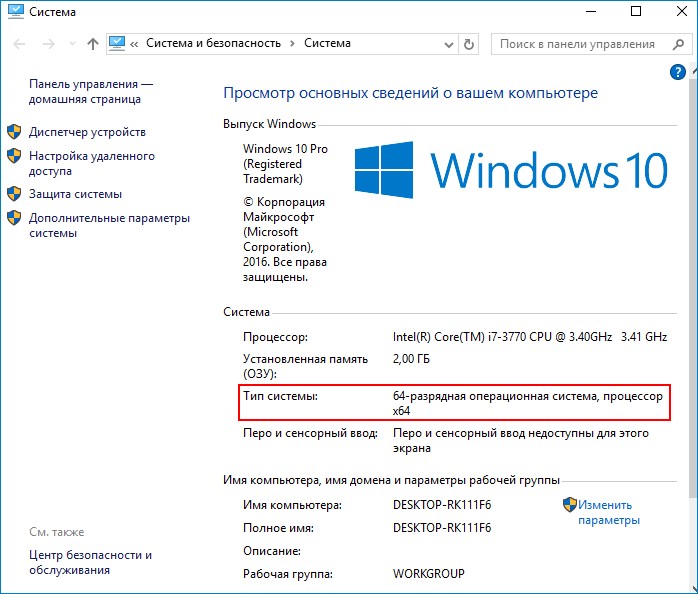
Способ 2.
В командной строе, запущенной от имени администратора, вводим команду:
winver
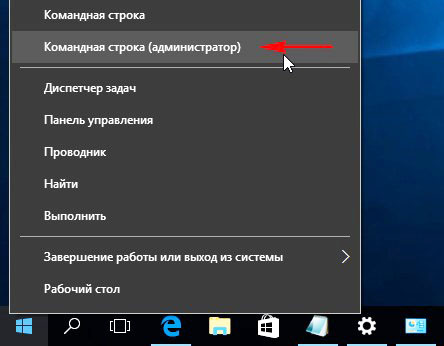
Откроется окно «Windows: Сведения», в котором можно увидеть версию и выпуск Windows 10.
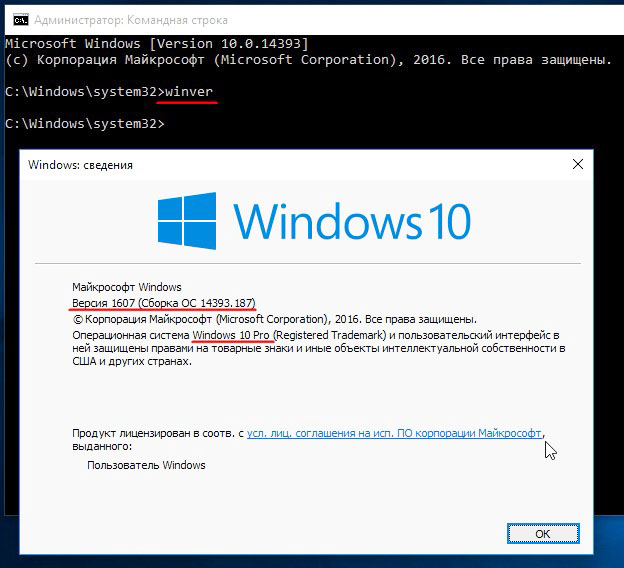
Метки к статье: Windows 10 Системные функции
Как найти сборку и версию Windows 10 на вашем компьютере
 Изображение предоставлено: Microsoft
Изображение предоставлено: Microsoft
Раньше, когда люди спрашивали, какую версию Windows вы используете, они обычно ссылались на основную версию, такую как Windows XP, Windows 7, Windows 8 или 8.1. Но Microsoft решила использовать Windows 10 в течение некоторого времени, и в ближайшем будущем мы не увидим Windows 11. Итак, все изменилось, и Microsoft каждый год выпускает две основные сборки с запоминающимися названиями.Следующее обновление для Windows 10 — это Spring Creators Update или Redstone 4, как некоторые хотели бы его назвать.
При таком новом подходе необходимо знать сборку и версию Windows, которые у вас установлены. Конечно, это необязательно для всех, но есть люди, которые всегда хотели бы обновлять свои устройства. Для других необходимо знать сборку и версию, потому что некоторые функции и некоторые приложения работают только с определенной или недавней сборкой.
Как узнать, какая сборка и версия Windows
Используйте приложение «Настройки», чтобы найти выпуск, версию и сборку Windows 10
Приложение «Настройки», помимо предоставления целого ряда настроек, предоставляет информацию о выпуске, версии и сборке Windows, которые вы используете.
- Откройте «Настройки» из меню «Пуск» или одновременно нажмите клавишу Windows и I.
- Щелкните Система.
- Внизу вы увидите раздел «О программе».
- Щелкните по нему и прокрутите вниз, чтобы перейти к Спецификациям Windows.
Вы увидите выпуск, версию и сборку ОС.
- Издание. Как следует из названия, он показывает версию Windows 10, которую вы используете. Версии Windows варьируются от Professional, Home, Enterprise и Education.Обновление до Windows 10 Pro с Windows 10 Home можно выполнить из самой Windows 10, но для перехода на Windows 10 Enterprise или Education требуется полная переустановка Windows. Для этого также требуется ключ продукта, который обычно недоступен для пользователей Windows 10 Home.
- Версия. Номер версии показывает год и месяц, когда было выпущено самое последнее крупное обновление Windows. Например; на скриншоте выше номер версии 1709, что означает, что на ПК установлено обновление Fall Creators, выпущенное в сентябре 2017 года.
- Сборка ОС. Microsoft выпускает меньшие накопительные обновления между основными обновлениями, чтобы исправить некоторые ошибки или добавить мелкие функции. Номер сборки отслеживает эти обновления. Это не так важно для обычных пользователей, но действительно важно для инсайдеров Windows и людей, которые всегда хотят, чтобы на их ПК были последние обновления.
Кроме того, вы также можете узнать, установлена ли на вашем компьютере 64-разрядная или 32-разрядная версия Windows, в разделе «О программе». Это важно, если вы хотите знать, следует ли устанавливать 32-разрядную или 64-разрядную версию программы.
Используйте команду winver, чтобы найти выпуск и номер сборки Windows 10
Если вы относитесь к тому типу людей, которые предпочитают классические методы, команда winver также может предоставить сборку и выпуск Windows.
- Щелкните панель поиска в левом нижнем углу рабочего стола, введите «winver» и нажмите Enter. Вы также можете использовать опцию «Выполнить», нажав клавишу Windows и R, а затем набрав «winver».

- Появится окно, показывающее версию и номер сборки, а также выпуск Windows.Вся эта информация необходима, если вы хотите знать, получили ли вы конкретное обновление Windows или есть ли у вас функция, доступная только в определенной версии.
Как использовать Windows 10 — Руководство для начинающих и опытных пользователей
Windows 10 — самая мощная операционная система из когда-либо созданных Microsoft, но она также и самая сложная. Хотя пользовательский интерфейс чрезвычайно интуитивно понятен, вам придется копнуть немного глубже, чтобы настроить свой опыт, получить максимальную производительность и максимально использовать такие функции, как голосовой помощник Cortana, браузер Edge и несколько рабочих столов.Если вы все еще используете Windows 7 и опасаетесь ее неминуемой смерти, мы составили это полезное руководство, чтобы упростить переход на Windows 10.

Ниже вы найдете более 100 советов и руководств по Windows 10, разделен на девять категорий и разработан, чтобы помочь вам изучить основы, устранить общие неприятности, сэкономить место на диске или повысить производительность.
Основы Windows 10
Узнайте, как установить Windows 10, настроить наиболее важные параметры, добавить пользователей и выполнять ключевые повседневные задачи.
Настройка Windows 10
Настройте пользовательский интерфейс Windows, чтобы он выглядел и ощущался именно так, как вам нравится. Измените тему, отрегулируйте размер значков или превратите новую ОС в мертвую точку для Windows 7.
Устранение раздражителей и проблем
Мы любим Windows 10, но, как и близкие родственники, иногда она может выходить за рамки и нарушать ваши нервы. Узнайте, как предотвратить перезапуск операционной системы для обновления без вашего разрешения, ускорить медленно открывающуюся папку загрузок или отключить персонализированную рекламу.Кроме того, узнайте, как исправить серьезные проблемы, загрузившись в BIOS, запустив старые программы в режиме совместимости или даже повернув экран.
Cortana Tips
Встроенный цифровой помощник Windows 10 поможет вам собирать важную информацию, управлять расписанием, отправлять сообщения и многое другое. Узнайте, как разбудить Кортану с помощью голосовой команды, использовать ее для отправки электронной почты, заставить ее звонить на ваш телефон, изменить ее акцент и многое другое.
Советы по работе с браузером Edge
Браузер Microsoft по умолчанию невероятно быстр и очень прост.Вот как выполнять различные задачи в Edge, от стандартных действий, таких как блокировка всплывающих окон, управление избранным и очистка файлов cookie, до настройки ключевых параметров, таких как поисковая система по умолчанию или параметры восстановления после сбоя.
Производительность и производительность
Сделайте Windows 10 и себя быстрее и мощнее. Настройте операционную систему для более быстрой загрузки, зеркального отображения экрана на внешний монитор, записи игр Xbox или активации встроенного в платформу «режима Бога».
Безопасность и сеть
Подключите ваш компьютер к сети или используйте его в качестве точки доступа, сохраняя при этом безопасность вашей системы.Узнайте, как создавать гостевые учетные записи с ограниченными правами, защищенные паролем папки и многое другое.
Хранение и резервное копирование
Найдите дополнительное место на жестком диске или твердотельном накопителе, уменьшив размер Windows до минимального размера, установив приложения на SD-карту и удалив ненужную папку Windows.old. Максимально используйте облачную службу резервного копирования OneDrive от Microsoft, управляя синхронизируемыми папками, назначая свою учетную запись сетевому диску и многое другое.
Советы проводника Windows
Каждый раз, когда вы просматриваете жесткий диск, копируете файлы с USB-накопителя или организуете папку с фотографиями, вы используете проводник.Используйте эту важную утилиту максимально эффективно, воспользовавшись всеми ее функциями и настроив пользовательский интерфейс.
Советы по рисованию 3D
Узнайте, как максимально эффективно использовать встроенную программу рисования Microsoft.
2 способа активации Windows 10 БЕСПЛАТНО без дополнительного программного обеспечения
Как вы знаете, Microsoft уведомила, что Windows 10 является «последней версией Windows», и объяснила, что они будут сосредоточены на разработке мощных и новых функций под видом программного обеспечения обновления вместо создания новой версии.Это означает, что в будущем не будет Windows 10.1 или 11. Так что, если вы думаете об обновлении, это лучшее время для его получения.
Бесплатное обновление до Windows 10
Представитель Microsoft подтвердил, что Windows 10 является бесплатным обновлением для всех клиентов, использующих подлинную копию Windows 7 или выше. Но это предложение официально истекает в эту пятницу, поэтому не стесняйтесь владеть им, пока не стало слишком поздно. Ваше время на исходе. После 29 июля обновление будет стоить до 119 долларов для версии Home или 199 долларов для версии Professional.Лично этой суммы достаточно, чтобы оплатить аренду в этом месяце, поэтому у меня нет причин отрицать это.
При обновлении до Windows 10
«Не обновляйте до Windows 10». Кажется, что это противоречит приведенному выше анализу, но это заявление экспертов по безопасности. Они сказали, что Microsoft нарушает конфиденциальность пользователей, собирая их личную информацию, такую как пол, возраст, хобби и интернет-привычки … без вашего разрешения. Параметры, связанные с отправкой отзывов и данных в Microsoft, были включены автоматически с момента успешной установки Windows 10, поэтому большинство людей о них не знают.Однако вы можете легко отключить их в настройках / конфиденциальности.
Установите Windows 10 с использованием файла ISO вместо обновления
Вы можете получить последнюю версию Windows 10 Professional здесь, если у вас ее еще нет. Если вы когда-либо устанавливали какие-либо версии Windows раньше, я уверен, что у вас не возникнет проблем с началом работы с Windows 10. Если вы хотите установить ее с помощью USB-накопителя, посмотрите видео «Как создать загрузочную USB-накопитель» ». Ниже приведены подробные инструкции по установке Windows 10.
Обновление до Windows 10 с помощью видеоинструкций файла ISO Чистая установка Windows 10 (пошаговое руководство)
Активация Windows 10 без использования какого-либо программного обеспечения

 Windows 10 не активирована
Windows 10 не активирована
Если вы используете другую версию из Windows, перейдите в категорию ОС Windows и выберите подходящую статью.
Метод 1: активация вручную
Теперь еще раз проверьте статус активации.

 Windows 10 успешно активирована
Windows 10 успешно активирована
Метод 2: Использование командного файла
Этот метод больше не рекомендуется из-за нового обновления Microsoft.
Шаг 1: Скопируйте приведенный ниже код в новый текстовый документ.
@ эхо выкл.
title Активируйте ВСЕ версии Windows 10 БЕСПЛАТНО! & cls & echo ======================================== ==================================== & echo #Project: БЕСПЛАТНАЯ активация программных продуктов Microsoft без программного обеспечения & echo == ================================================== ======================== & echo. & echo # Поддерживаемые продукты: & echo - Windows 10 Home & echo - Windows 10 Home N & echo - Windows 10 Home Single Language & echo - Windows 10 Home Country Specific & echo - Windows 10 Professional & echo - Windows 10 Professional N & echo - Windows 10 Education & echo - Windows 10 Education N & echo - Windows 10 Enterprise & echo - Windows 10 Enterprise N & echo - Windows 10 Enterprise LTSB & echo - Windows 10 Enterprise LTSB N & echo.& echo. & echo ================================================= ============================= & echo Активация Windows ... & cscript // nologo slmgr.vbs / ckms> nul & cscript // nologo slmgr.vbs / upk> nul & cscript // nologo slmgr.vbs / cpky> nul & set i = 1 & wmic os | findstr / I "предприятие"> nul
if% errorlevel% EQU 0 (cscript // nologo slmgr.vbs / ipk NPPR9-FWDCX-D2C8J-H872K-2YT43> nul & cscript // nologo slmgr.vbs / ipk DPh3V-TTNVB-4X9Q3-TJR4scmgr> nologo .vbs / ipk WNMTR-4C88C-JK8YV-HQ7T2-76DF9> nul & cscript // nologo slmgr.vbs / ipk 2F77B-TNFGY-69QQF-B8YKP-D69TJ> nul & cscript // nologo slmgr.vbs-ipk > nul & cscript // nologo slmgr.vbs / ipk QFFDN-GRT3P-VKWWX-X7T3R-8B639> nul & goto server) else wmic os | findstr / I "главная"> нуль
if% errorlevel% EQU 0 (cscript // nologo slmgr.vbs / ipk TX9XD-98N7V-6WMQ6-BX7FG-H8Q99> nul & cscript // nologo slmgr.vbs / ipk 3KHY7-WNT83-DGQKR-F7HPR> // slologo & ccMgr-844 .vbs / ipk 7HNRX-D7KGG-3K4RQ-4WPJ4-YTDFH> nul & cscript // nologo slmgr.vbs / ipk PVMJN-6DFY6-9CCP6-7BKTT-D3WVR> nul & goto server) else wmic os | findstr / I "education"> nul
if% errorlevel% EQU 0 (cscript // nologo slmgr.vbs / ipk NW6C2-QMPVW-D7KKK-3GKT6-VCFB2> nul & cscript // nologo slmgr.vbs / ipk 2Wh5N-8QGBV-h32JP-CTJ43Q-MDW go & go & go server) os | findstr / I "10 pro"> нет
если% errorlevel% EQU 0 (cscript // nologo slmgr.vbs / ipk W269N-WFGWX-YVC9B-4J6C9-T83GX> nul & cscript // nologo slmgr.vbs / ipk Mh47W-N47XK-V7XM9-C7227-GCQG9> nul & goto server) else (goto не поддерживается)
: сервер
если% i% == 1 установить KMS = kms7.MSGuides.com
если% i% == 2 установить KMS = kms8.MSGuides.com
если% i% == 3 установить KMS = kms9.MSGuides.com
если% i% == 4 перейти к не поддерживается
cscript // nologo slmgr.vbs / skms% KMS%: 1688> nul & echo ================================== ========================================== & echo. & echo.
cscript // nologo slmgr.vbs / ato | find / i "успешно" && (echo. & echo ========================================= ===================================== и эхо.& echo # Мой официальный блог: MSGuides.com & echo. & echo # Как это работает: bit.ly/kms-server&echo.&echo # Если у вас возникнут вопросы или проблемы, свяжитесь со мной по адресу [email protected]. & echo. & echo # Пожалуйста, подумайте о поддержке этого проекта: donate.msguides.com & echo # Ваша поддержка помогает мне поддерживать работу моих серверов каждый день! & echo. & echo ====================== ================================================== ==== & choice / n / c YN / m "Хотите посетить мой блог [Y, N]?" & если уровень ошибки 2 выйти) || (echo Не удалось подключиться к моему серверу KMS! Попытка подключиться к другому... & echo Подождите ... & echo. & эхо. & установить / a i + = 1 & перейти к серверу)
проводник "http://MSGuides.com" и перейти к остановке
:не поддерживается
эхо ================================================= =========================== & echo. & echo Извините! Ваша версия не поддерживается. & Echo.
: остановка
pause> nul Создайте новый текстовый документ.

 Создайте новый текстовый документ
Создайте новый текстовый документ
Шаг 2: Вставьте код в текстовый файл. Затем сохраните его как командный файл (с именем «1click.cmd »).

 Сохраните текстовый файл
Сохраните текстовый файл  Задайте имя командного файла
Задайте имя командного файла
Шаг 3: Запустите командный файл от имени администратора.
 Запустить пакетный сценарий с правами администратора
Запустить пакетный сценарий с правами администратора
Подождите минуту.
 Пакетный сценарий обрабатывается
Пакетный сценарий обрабатывается
Готово!
 Ваша Windows активирована
Ваша Windows активирована
Примечание: Если вы, ребята, трижды видите одно и то же сообщение об ошибке о том, что соединение с KMS-сервером было неудачным, прочтите этот пост.
Еще раз проверьте статус активации.
 Проверьте статус активации Windows 10
Проверьте статус активации Windows 10
Если у вас возникнут какие-либо вопросы или проблемы, оставьте свои комментарии. Буду рад более подробно объяснить. Большое спасибо за ваши отзывы и поддержку!
Как установить Windows 10 1903
Обновление Windows 10 за май 2019 г., наконец, достигло своего наиболее стабильного состояния, что делает его лучшим временем для установки Windows 10 версии 1903. Если вы хотите защитить свой компьютер от будущего в течение следующих нескольких месяцев и не устанавливать Windows 10 октябрь ноябрь 2019 Обновляйте, пока мы не узнаем, насколько оно безошибочно. Вот как обновить свои устройства до Windows 10 v1903.
Microsoft выпустила обновление для Windows 10 May 2019 Update ранее в этом году. Хотя сам выпуск прошел гладко, пользователи сообщали о многочисленных ошибках и проблемах совместимости, в основном вызванных накопительными обновлениями, выпущенными для версии 1903 в последующие месяцы. Выпустив на этой неделе кумулятивные обновления во вторник, октябрь 2019 г., Microsoft решила почти все широко известные проблемы.
Microsoft «оживит» пользовательский интерфейс Windows 10 с помощью масштабного обновления дизайна — внутренне это называется Windows 10 ++
В примечаниях к выпуску производитель Windows отмечает две известные проблемы, одна затрагивает только устройства Surface Book 2, настроенные с Nvidia dGPU, а другой влияет на Центр обновления Windows, когда обновления не устанавливаются на некоторых машинах (ошибка 0x80073701).
Обновление [11 октября]:
Microsoft исправила проблему с dGPU; Пользователи Surface Book 2 теперь могут приступить к установке Windows 10 1903 после установки этих обновлений прошивки.
Учитывая, что это не критические ошибки, и поскольку Microsoft готовится выпустить предстоящее обновление Windows 10 November 2019 Update (версия 1909) для широкой публики в этом месяце, сейчас лучшее время для установки Windows 10 версии 1903, чтобы ваши устройства работали с последняя версия операционной системы в ее лучшем состоянии, в котором отсутствуют ошибки, и чтобы не устанавливать предстоящее обновление в течение нескольких месяцев, пока мы не убедимся, что оно не содержит серьезных ошибок.
Примечание. для устройств под управлением Windows 10 1903 грядущее обновление за ноябрь 2019 г. будет доставлено как накопительное обновление. Однако более ранние версии все равно должны пройти обычный процесс установки.
Вот как установить Windows 10 1903 через Центр обновления Windows
Шаг 1. Щелкните значок меню «Пуск», а затем значок «Настройка».
Возможно, вы не захотите обновляться до последней версии Windows 10 20h3 Использование файлов ISO…
Шаг 2. В новом окне настроек Windows нажмите Обновление и безопасность .
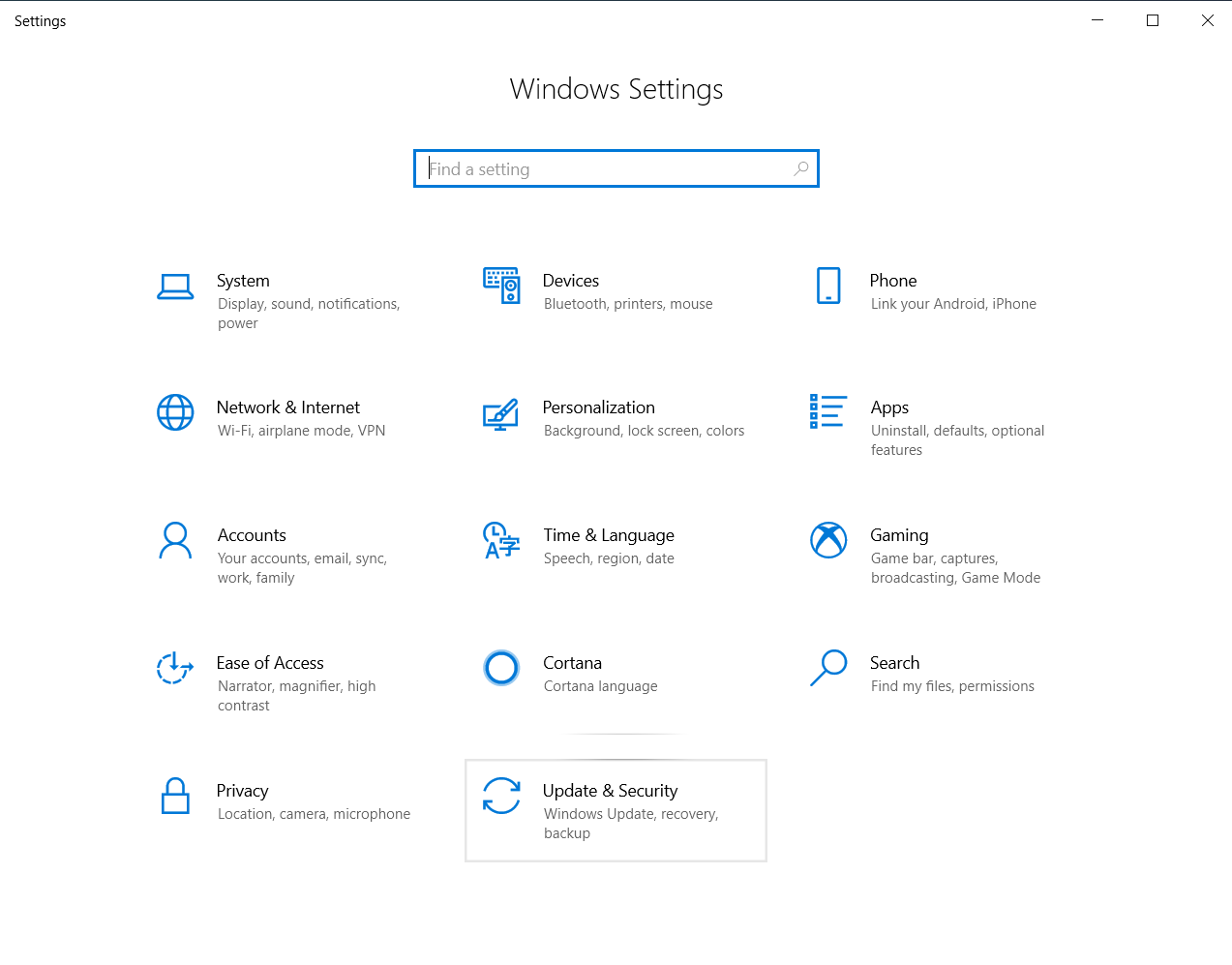
Шаг 3. Затем нажмите Проверить обновления в меню Центр обновления Windows . Не волнуйтесь, нажатие на кнопку «Проверить наличие обновлений» не приводит к автоматической установке нового обновления. Вам нужно будет нажать кнопку «Загрузить и установить», чтобы начать процесс.
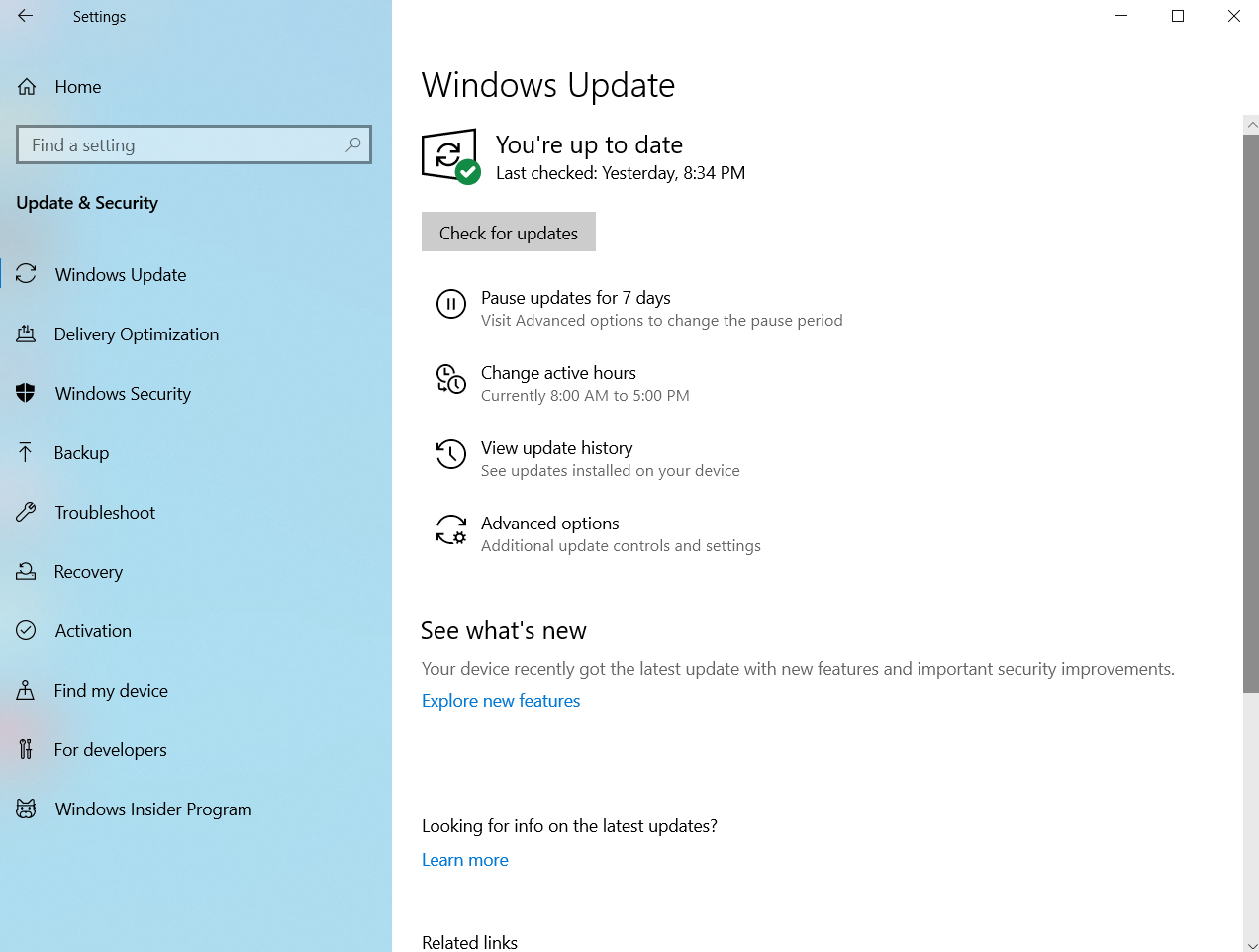
Шаг 4. После нажатия кнопки Проверить наличие обновлений Центр обновления Windows начнет поиск всех новых обновлений, доступных для вашего компьютера.Этот процесс гарантирует, что вы получите новое обновление функции только тогда, когда оно будет готово для вашей машины. Если на вашем устройстве есть известная проблема, Microsoft не предлагает обновление новой функции через Центр обновления Windows.
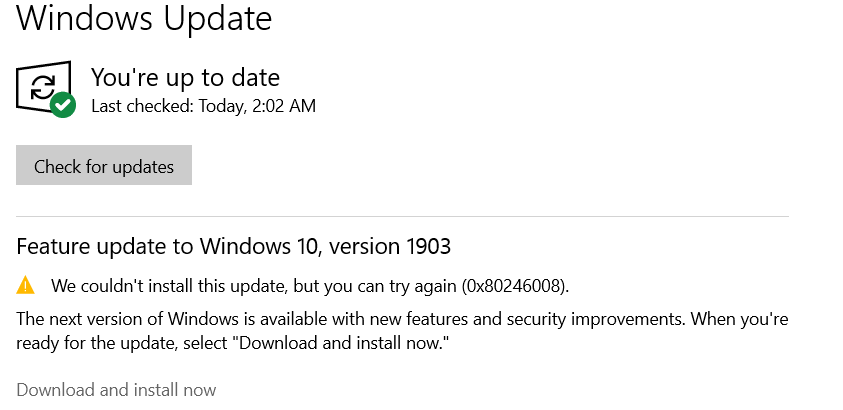
Приведенный выше код ошибки 0x80246008 появился потому, что я выключил компьютер, пока он все еще загружал Windows 10 1903. Если это произойдет, вы можете просто нажать кнопку Проверить наличие обновлений, а затем Загрузить и установить сейчас , чтобы продолжить.Вы увидите следующий статус:
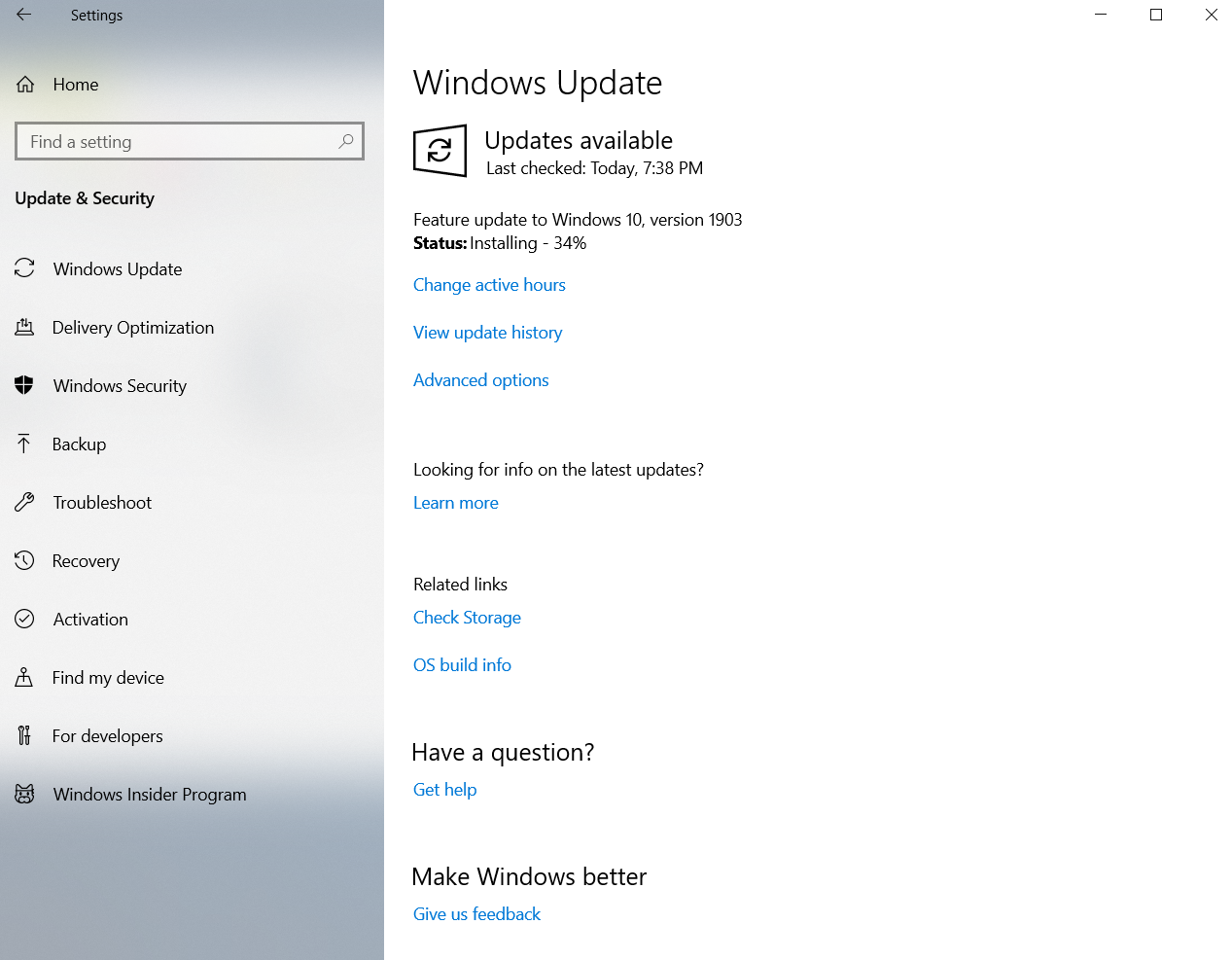
Шаг 5. После того, как Центр обновления Windows загрузит обновление новой функции, вам будет предложено перезагрузить компьютер. Вы можете перезапустить прямо сейчас или позже.
Процесс перезапуска может занять от 30 до 45 минут, но как только вы закончите, на вашем компьютере будет установлена последняя версия Windows 10, версия 1903. Никакой настройки не требуется.
Что дальше
По завершении установки Windows 10 May 2019 Update выполните первые 3 шага еще раз , чтобы проверить наличие накопительных обновлений и обновлений безопасности.При этом будут установлены последние исправления от октября 2019 года, которые включают исправления большинства мелких ошибок и неприятностей. При проверке обновлений также будут установлены все доступные обновления безопасности.
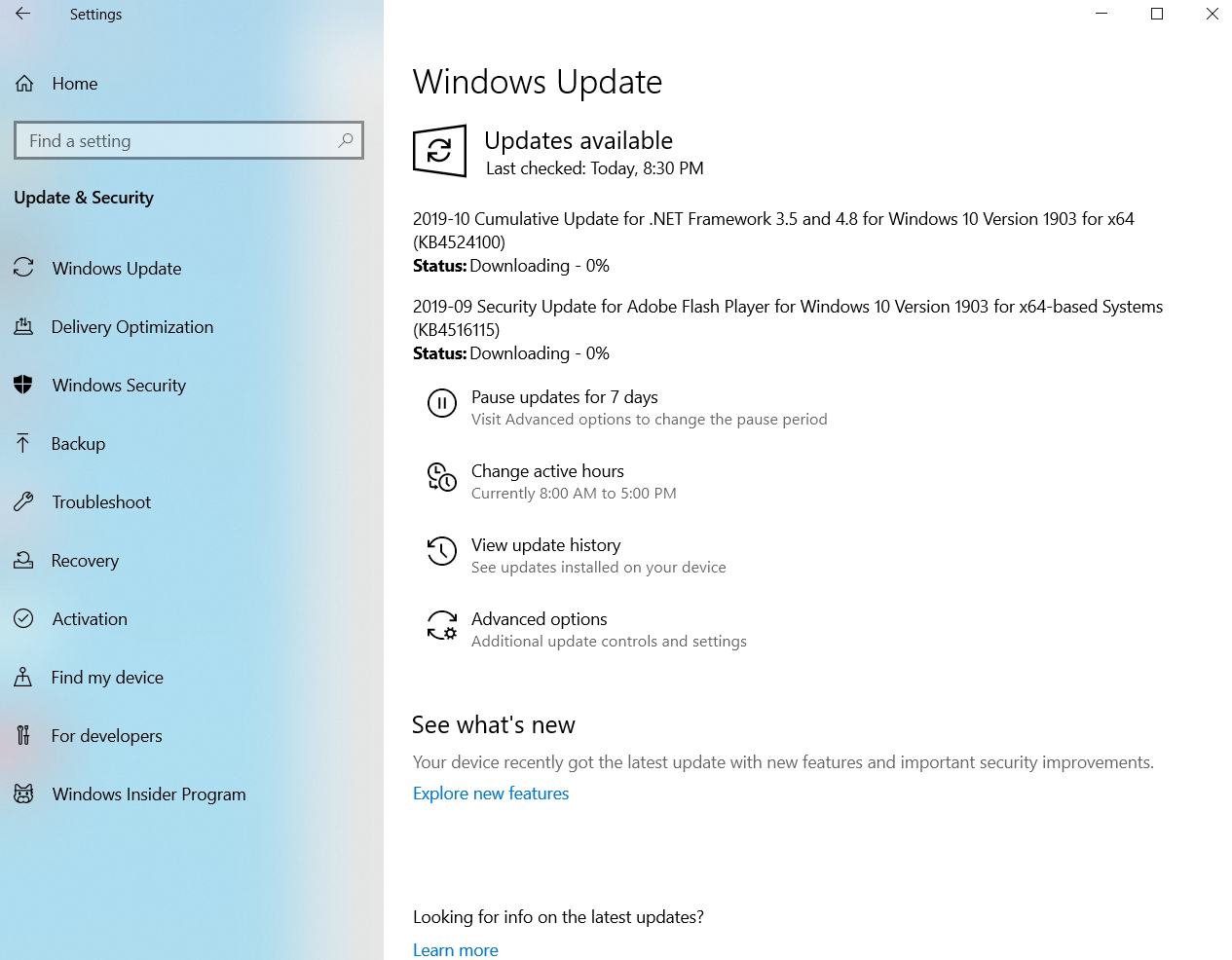
Как выполнить чистую установку Windows 10 1903
Если вам нужен чистый лист, вы также можете загрузить ISO-файлы Windows 10 1903 от Microsoft и установить операционную систему с помощью помощника по обновлению или средства создания мультимедиа. Если вам нужны инструкции по очистке версии 1903, перейдите к нашей предыдущей статье с подробными инструкциями и скриншотами этого процесса.
Как просмотреть все установленные приложения и пакеты в Windows 10, 8.1, 8 из PowerShell. — wintips.org
Последнее обновление 14 февраля 2019 г.
Если вы ищете способ просмотреть все установленные приложения и программы на ПК с Windows 10 из PowerShell, продолжайте читать ниже. Все современные приложения в Windows 10 и Windows 8 (8.1) устанавливаются с помощью установочных пакетов. Пакет установки приложения — это уникальный файл, содержащий все файлы, необходимые для установки современного приложения.Чтобы переустановить или удалить конкретное приложение, вам необходимо знать его Имя или полное имя установочного пакета (PackageFullName), который используется для установки приложения.

В этом руководстве я покажу, как с помощью команд PowerShell получить список всех установленных программ или приложений (с полным названием установочного пакета) на вашем компьютере с Windows 10 или Windows 8.1 и 8.
Как просмотреть все установленные программы, приложения или пакеты в Windows 10/8/8.1
Шаг 1. Откройте PowerShell с правами администратора.
1. В поле поиска Кортаны введите powershell *
* Примечание. В Windows 8, 8.1: нажмите клавиши « Windows » + « S », чтобы открыть окно поиска, и введите powershell .
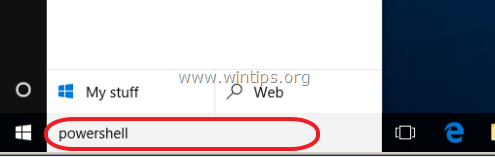
2. Щелкните правой кнопкой мыши Windows PowerShell в результатах и выберите Запуск от имени администратора .
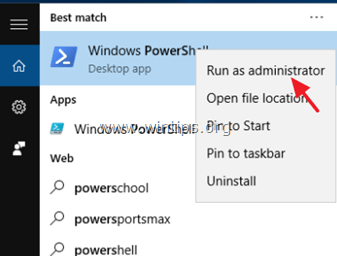
Шаг 2.Просмотр установленных программ, приложений и пакетов.
A. Как просмотреть все установленные программы на ПК с Windows 10.
B. Как просмотреть все установленные приложения и пакеты магазина в Windows 10.
A. Как просмотреть все установленные программы в Windows 10.
Если вы хотите просмотреть список всех установленных приложений в Windows 10, воспользуйтесь одним из следующих способов:
Метод 1. Список установленных программ с помощью команды «WMIC».
1. В PowerShell (admin) введите следующую команду и нажмите Enter.
2. В приглашении «wmic: root \ cli>» введите:
- продукт получить название, версию, поставщика
— В качестве альтернативы, если вы хотите просмотреть установленные программы на компьютере домена, введите следующую команду:
- / узел: ComputerName продукт получить имя, версию, поставщика
* Примечание: где ComputerName = имя компьютера. например: Если имя компьютера «Cougar», то команда будет:
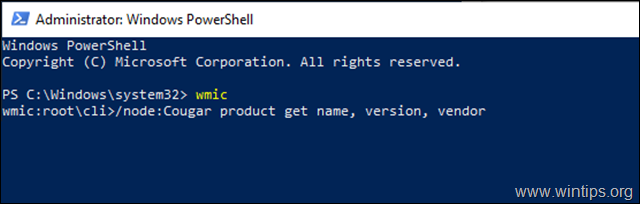
СОВЕТ: Чтобы скопировать вывод команды (список установленных программ) в другое приложение (например,грамм. в Блокноте), затем:
1. Щелкните в любом месте окна PowerShell и нажмите CTRL + A , чтобы выбрать все.
2. Нажмите CTRL + C от до , скопируйте результаты в буфер обмена.
3. Откройте приложение, в которое вы хотите скопировать список программ, и нажмите CTRL + V , чтобы вставить их.
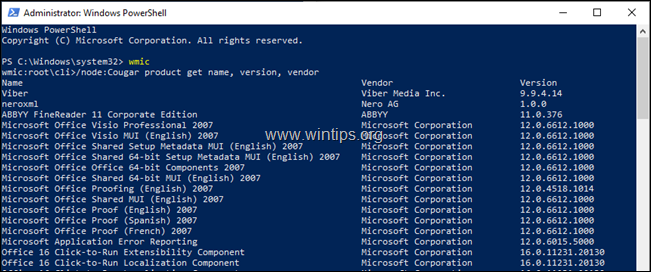
Определите ваше устройство Ethernet или соединение в Windows® 10
Используя Intel.com Поиск
Вы можете легко выполнить поиск по всему сайту Intel.com несколькими способами.
- Имя бренда:
Core i9
- Номер документа:
123456
- Кодовое имя:
Kaby Lake
- Специальные операторы:
«Ледяное озеро», Лед И Озеро, Лед ИЛИ Озеро, Лед *
Быстрые ссылки
Вы также можете воспользоваться быстрыми ссылками ниже, чтобы увидеть результаты наиболее популярных поисковых запросов.
.
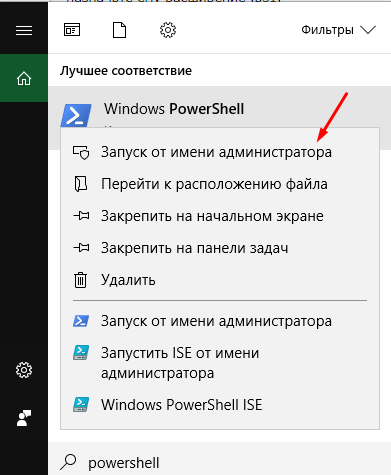 Откройте PowerShell с правами администратора
Откройте PowerShell с правами администратора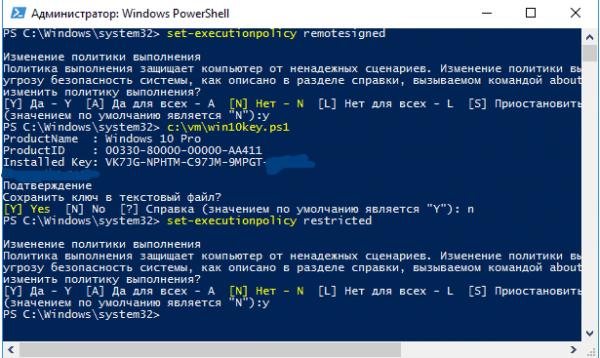 Запускаем скрипт в PowerShell, чтобы получить ключ
Запускаем скрипт в PowerShell, чтобы получить ключ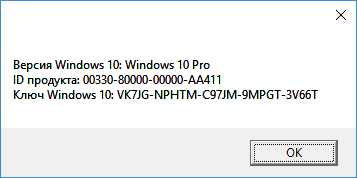 Файл с VBS-скриптом выдаст информацию об Install Key
Файл с VBS-скриптом выдаст информацию об Install Key