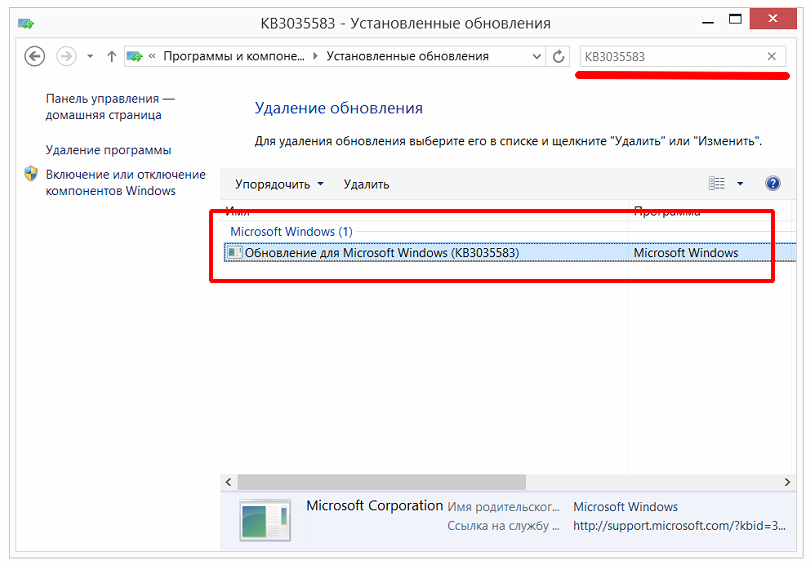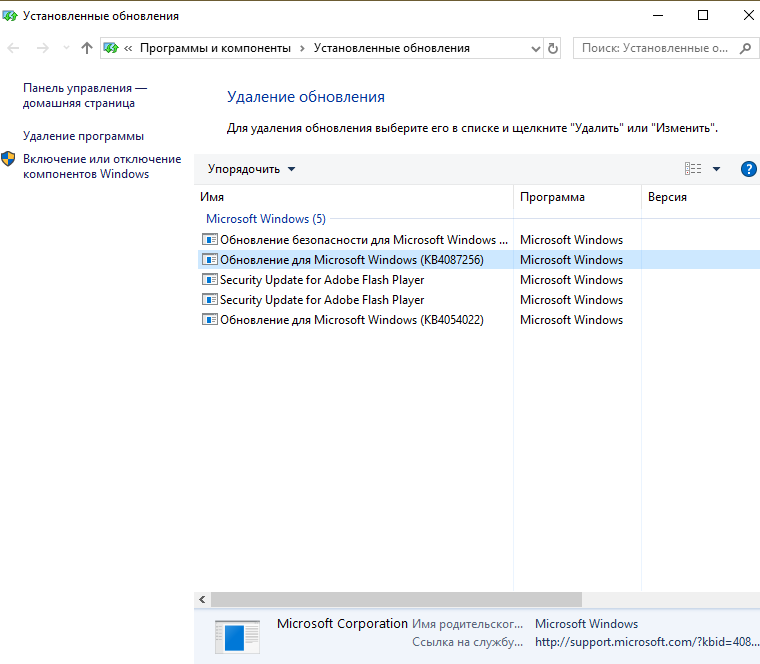Windows 10 как удалить все обновления: Как отключить обновления Windows 10
Как отключить обновления Windows 10
  windows | для начинающих | программы
В этой инструкции пошагово описаны способы отключить автоматические обновления Windows 10 (т.е. установку обновлений). В этом контексте вас также может заинтересовать Как отключить автоматическую перезагрузку Windows 10 при установке обновлений (с возможностью ручной их установки).
По умолчанию, Windows 10 автоматически проверяет наличие обновление, скачивает и устанавливает их, при этом отключить обновления стало сложнее, чем в предыдущих версиях операционной системы. Тем не менее, сделать это возможно: с помощью средств администрирования ОС или сторонних программ. В инструкции ниже — о том, как полностью отключить обновления системы, если же вам требуется отключить установку конкретного обновления KB и удалить его, необходимую информацию вы найдете в руководстве Как удалить обновления Windows 10. См. также: Как отключить автоматическое обновление драйверов в Windows 10.
Помимо полного отключения обновлений Windows 10 в инструкции показано, как отключить конкретное обновление, вызывающее проблемы, или, при необходимости — «большое обновление», такое как Windows 10 2004 May 2020, Windows 10 1909 и Windows 10 11903, не отключая при этом установку обновлений безопасности. Также учитывайте, что есть отдельные программы управления обновлениями Windows 10, позволяющие, в том числе, отключить автоматический их поиск, скачивание и установку.
Как отключить автоматические обновления Windows 10, но разрешить ручную установку обновлений
С выходом новых версий Windows 10 многие способы отключения обновлений перестали работать: служба «Центр обновления Windows» включается сама по себе, блокировка в hosts не срабатывает, задания в планировщике заданий автоматически активируются со временем, параметры реестра работают не для всех редакций ОС.
Тем не менее, способ отключения обновлений (во всяком случае, их автоматического поиска, скачивания на компьютер и установки) существует. В заданиях Windows 10 присутствует задание Schedule Scan (в разделе UpdateOrchestrator), которое, используя системную программу C:\Windows\System32\UsoClient.exe регулярно выполняет проверку наличия обновлений, и мы можем сделать так, чтобы оно не работало. При этом обновления определений вредоносных программ для защитника Windows продолжат устанавливаться автоматически.
В заданиях Windows 10 присутствует задание Schedule Scan (в разделе UpdateOrchestrator), которое, используя системную программу C:\Windows\System32\UsoClient.exe регулярно выполняет проверку наличия обновлений, и мы можем сделать так, чтобы оно не работало. При этом обновления определений вредоносных программ для защитника Windows продолжат устанавливаться автоматически.
Отключение задания Schedule Scan и автоматических обновлений
Для того, чтобы задание Schedule Scan перестало работать, а соответственно перестали автоматически проверяться и скачиваться обновления Windows 10, можно установить запрет на чтение и выполнение программы UsoClient.exe, без чего задание работать не будет.
Порядок действий будет следующим (для выполнения действий вы должны быть администратором в системе)
- Запустите командную строку от имени администратора. Для этого можно начать набирать «Командная строка» в поиске на панели задач, затем нажать правой кнопкой мыши по найденному результату и выбрать пункт «Запуск от имени администратора».

- В командной строке введите команду
takeown /f c:\windows\system32\usoclient.exe /a
и нажмите Enter.
- Закройте командную строку, перейдите в папку C:\Windows\System32\ и найдите там файл usoclient.exe, нажмите по нему правой кнопкой мыши и выберите пункт «Свойства».
- На вкладке «Безопасность» нажмите кнопку «Изменить».
- Поочередно выберите каждый пункт в списке «Группы или пользователи» и снимите для них все отметки в столбце «Разрешить» ниже.
- Нажмите Ок и подтвердите изменение разрешений.
- Перезагрузите компьютер.
После этого обновления Windows 10 не будут устанавливаться (и обнаруживаться) автоматически. Однако, при желании вы можете проверить наличие обновлений и установить их вручную в «Параметры» — «Обновление и безопасность» — «Центр обновления Windows».
При желании, вы можете вернуть разрешения на использование файла usoclient.exe командной в командной строке, запущенной от имени администратора:
icacls c:\windows\system32\usoclient.exe /reset
(однако, разрешения для TrustedInstaller не будут возвращены, равно как и не будет изменен владелец файла).
Примечания: Иногда, когда Windows 10 попробует обратиться к файлу usoclient.exe вы можете получить сообщение об ошибке «Отказано в доступе». Описанные выше шаги 3-6 можно выполнить и в командной строке, используя icacls, но рекомендую визуальный путь, поскольку список групп и пользователей с разрешениями может меняться по ходу обновлений ОС (а в командной строке нужно их указывать вручную).
В комментариях предлагают ещё один способ, который может оказаться работоспособным, лично не проверил:
Есть ещё одна идея, которая автоматически отключает службу «Центр обновления Windows», в чём суть. Windows 10 включает сам «Центр обновления Windows», в Управление компьютером — Служебные программы — Просмотр событий — Журналы Windows — Система, отображается информация об этом, при этом указывается, что сам пользователь включил службу (ага, только выключил недавно).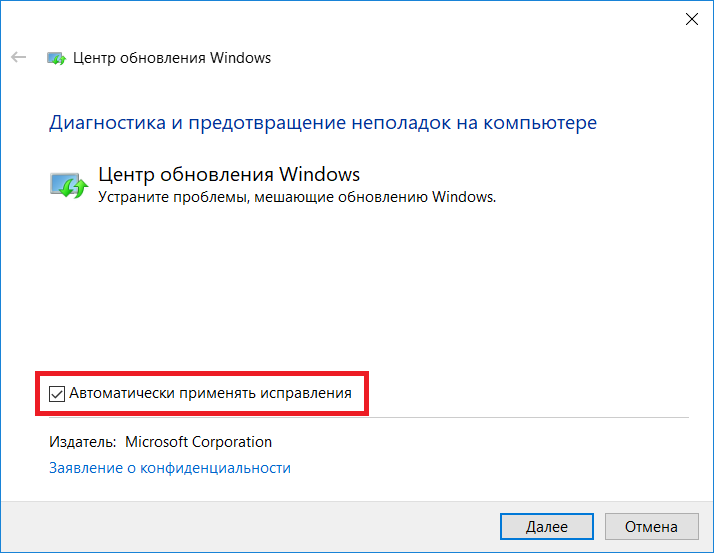 Гуд, событие есть, поехали дальше. Создаём батник, который останавливает службу и меняет тип запуска на «отключить»:
Гуд, событие есть, поехали дальше. Создаём батник, который останавливает службу и меняет тип запуска на «отключить»:
net stop wuauserv sc config wuauserv start=disabled
Гуд, батник создан.
Теперь создаём задачу в Управление компьютером — Служебные программы — Планировщик заданий.
- Триггеры. Журнал: Система. Источник: Service Control Manager.
- Код события: 7040. Действия. Запуск нашего батника.
Остальные настройки по вашему усмотрению.
Также, если в последнее время у вас стал принудительно устанавливаться помощник по обновлению до следующей версии Windows 10 и вам требуется это прекратить, обратите внимание на новую информацию в разделе «Отключение обновления до Windows 10 версии 1903 и 1809» далее в этой инструкции. И еще одно примечание: если никак не удается достичь желаемого (а в 10-ке это становится сложнее и сложнее), посмотрите комментарии к инструкции — там также есть полезные сведения и дополнительные подходы.
Отключение Центра обновления Windows 10 (обновлено, так чтобы он не включался автоматически)
Как вы могли заметить, обычно центр обновления включается снова, параметры реестра и задания планировщика система также приводит в нужное ей состояние, таким образом, что обновления продолжают скачиваться.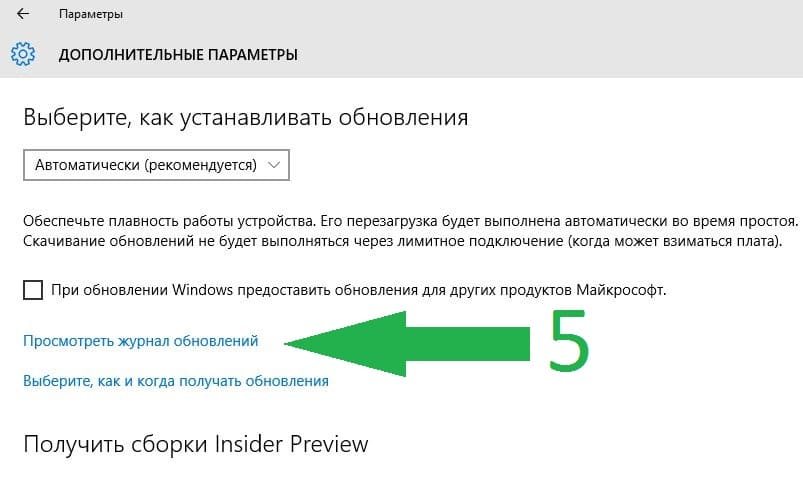 Однако, есть способы решить эту проблему, причем это тот редкий случай, когда я рекомендую использовать стороннее средство. Прежде всего, рекомендую попробовать программу, по которой у меня опубликована отдельная инструкция — Как отключить обновления Windows 10 в Windows Update Blocker.
Однако, есть способы решить эту проблему, причем это тот редкий случай, когда я рекомендую использовать стороннее средство. Прежде всего, рекомендую попробовать программу, по которой у меня опубликована отдельная инструкция — Как отключить обновления Windows 10 в Windows Update Blocker.
UpdateDisabler — очень эффективный метод полностью отключить обновления
UpdateDisabler — простая утилита, которая позволяет очень просто и полностью отключить обновления Windows 10 и, возможно, на текущий момент времени — это одно из самых действенных решений.
При установке, UpdateDisabler создает и запускает службу, которая не дает Windows 10 снова начать загружать обновления, т.е. желаемый результат достигается не путем изменения параметров реестра или отключения службы «Центр обновления Windows 10», которые затем вновь изменяются самой системой, а постоянно следит за наличием заданий обновления и состоянием центра обновлений и, при необходимости, сразу отключает их.
Процесс отключения обновлений с помощью UpdateDisabler:
- Скачайте архив с сайта https://winaero.
 com/download.php?view.1932 и распакуйте на компьютер. Не рекомендую в качестве места хранения рабочий стол или папки документов, далее нам потребуется вводить путь к файлу программы.
com/download.php?view.1932 и распакуйте на компьютер. Не рекомендую в качестве места хранения рабочий стол или папки документов, далее нам потребуется вводить путь к файлу программы. - Запустите командную строку от имени администратора (для этого можно начать набирать «Командная строка» в поиске на панели задач, затем нажать правой кнопкой мыши по найденному результату и выбрать пункт «Запуск от имени администратора») и введите команду, состоящую из пути к файлу UpdaterDisabler.exe и параметра -install, как на примере ниже:
C:\Windows\UpdaterDisabler\UpdaterDisabler.exe -install
- Служба отключения обновлений Windows 10 будет установлена и запущена, обновления скачиваться не будут (в том числе и вручную через параметры), также не будет выполняться и их поиск. Не удаляйте файл программы, оставьте его в том же расположении, откуда производилась установка.
- При необходимости снова включить обновления, используйте тот же метод, но в качестве параметра укажите -remove.

На данный момент времени утилита работает исправно, а операционная система не включает автоматические обновления снова.
Изменение параметров запуска службы Центр обновления Windows
Этот способ подходит не только для Windows 10 Профессиональная и Корпоративная, но и для домашней версии (если у вас Pro, рекомендую вариант с помощью редактора локальной групповой политики, который описан далее). Заключается он в отключении службы центра обновления. Однако, начиная с версии 1709 этот способ перестал работать в описываемом виде (служба включается со временем сама).
Перед использованием метода настоятельно рекомендую создать точку восстановления системы, по некоторым отзывам в комментариях, пользователям не удается откатить изменения (сам воспроизвести проблему не смог).
После отключения указанной службы, ОС не сможет автоматически загружать обновления и устанавливать их до тех пор, пока вы снова не включите ее. С недавних пор Центр обновления Windows 10 стал сам включаться, но это можно обойти и отключить его навсегда.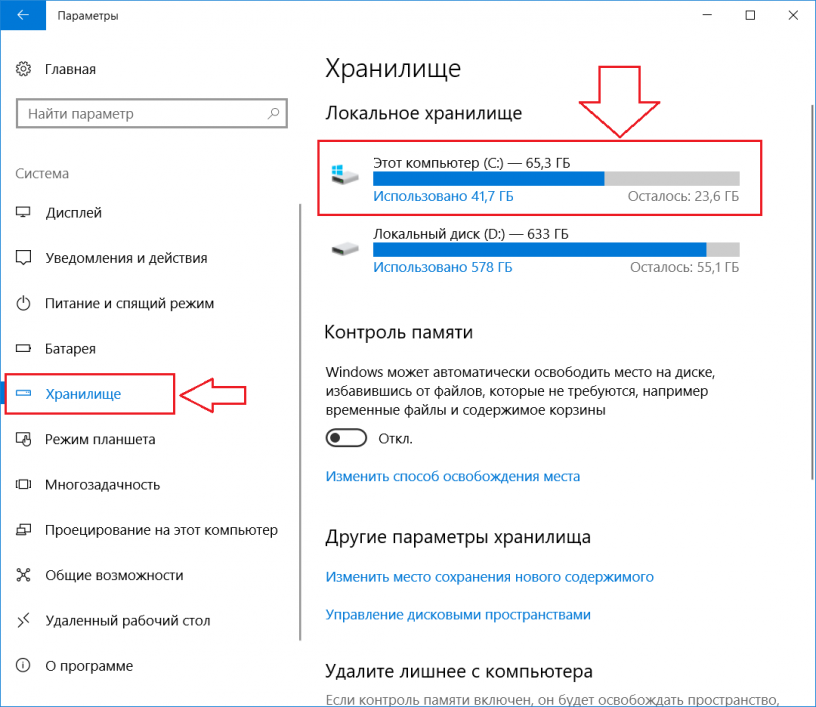 Для отключения проделайте следующие шаги.
Для отключения проделайте следующие шаги.
- Нажмите клавиши Win+R (Win — клавиша с эмблемой ОС), введите services.msc в окно «Выполнить» и нажмите Enter. Откроется окно «Службы».
- Найдите в списке службу «Центр обновления Windows» (Windows Update), дважды кликните по ней.
- Нажмите «Остановить». Также установите в поле «Тип запуска» значение «Отключена», примените настройки.
- Если так и оставить, то через некоторое время Центр обновления снова включится. Чтобы этого не произошло, в этом же окне, после применения параметров, перейдите на вкладку «Вход в систему», выберите пункт «С учетной записью» и нажмите «Обзор».
- В следующем окне нажмите «Дополнительно», затем — «Поиск» и в списке выберите пользователя без прав администратора, например, встроенного пользователя Гость.
- В окне уберите пароль и подтверждение пароля для пользователя (у него нет пароля) и примените настройки.
Теперь автоматическое обновление системы происходить не будет: при необходимости, вы можете аналогичным образом вновь запустить службу Центра обновления и сменить пользователя, от которого производится запуск на «С системной учетной записью». Если что-то осталось не понятным, ниже — видео с этим способом.
Если что-то осталось не понятным, ниже — видео с этим способом.
Также на сайте доступна инструкция с дополнительными способами (хотя приведенного выше должно быть достаточно): Как отключить Центр обновления Windows 10.
Как отключить автоматические обновления Windows 10 в редакторе локальной групповой политики
Отключение обновлений с помощью редактора локальной групповой политики работает только для Windows 10 Pro и Enterprise, но при этом является самым надежным способом для выполнения указанной задачи. Действия по шагам:
- Запустите редактор локальной групповой политики (нажать Win+R, ввести gpedit.msc)
- Перейдите к разделу «Конфигурация компьютера» — «Административные шаблоны» — «Компоненты Windows» — «Центр обновления Windows». Найдите пункт «Настройка автоматического обновления» и дважды кликните по нему.
- В окне настройки установите «Отключено» для того, чтобы Windows 10 никогда не проверяла и не устанавливала обновления.

Закройте редактор, после чего зайдите в параметры системы и выполните проверку наличия обновлений (это нужно, чтобы изменения вступили в силу, сообщают, что иногда срабатывает не сразу. При этом при ручной проверке обновления найдутся, но в будущем автоматически поиск и установка выполняться не будут).
То же действие можно сделать и с помощью редактора реестра (в Домашней работать не будет), для этого в разделе HKEY_LOCAL_MACHINE\ SOFTWARE\ Policies\ Microsoft\ Windows\ WindowsUpdate\ AU создайте параметр DWORD с именем NoAutoUpdate и значением 1 (единица).
Использование лимитного подключения для предотвращения установки обновлений
Примечание: начиная с Windows 10 «Обновление для дизайнеров» в апреле 2017 года, задание лимитного подключения не будет блокировать все обновления, некоторые продолжат скачиваться и устанавливаться.
По умолчанию, Windows 10 не загружает обновления автоматически при использовании лимитного подключения. Таким образом, если вы для своей Wi-Fi укажите «Задать как лимитное подключение» (для локальной сети не получится), это отключить установку обновлений. Способ также работает для всех редакций Windows 10.
Способ также работает для всех редакций Windows 10.
Чтобы сделать это, зайдите в Параметры — Сеть и Интернет — Wi-Fi и ниже списка беспроводных сетей нажмите «Дополнительные параметры».
Включите пункт «Задать как лимитное подключение», чтобы ОС относилось к этому подключению как к Интернету с оплатой за трафик.
Отключение установки конкретного обновления
В некоторых случаях может потребоваться отключить установку конкретного обновления, которое приводит к неправильной работе системы. Для этого можно использовать официальную утилиту Microsoft Show or Hide Updates (Показывать или скрывать обновления):
- Загрузите утилиту со страницы официального сайта.
- Запустите утилиту, нажмите кнопку Далее, а затем — Hide Updates (скрыть обновления).
- Выберите обновления, установку которых необходимо отключить.
- Нажмите Далее и дождитесь завершения выполнения задачи.
После этого выбранное обновление не будет устанавливаться. Если же вы решите установить его, снова запустите утилиту и выберите пункт Show hidden updates (показать скрытые обновления), после чего уберите обновление из числа скрытых.
Отключение обновления до Windows 10 новой версии
В последнее время обновления компонентов Windows 10 стали устанавливаться на компьютеры автоматически вне зависимости от настроек. Существует следующий способ отключить это:
- В панели управления — программы и компоненты — просмотр установленных обновлений найдите и удалите обновления KB4023814 и KB4023057 если они там присутствуют.
- Создайте следующий reg файл и внесите изменения в реестр Windows 10.
Windows Registry Editor Version 5.00 [HKEY_LOCAL_MACHINE\SOFTWARE\Policies\Microsoft\Windows\WindowsUpdate] "DisableOSUpgrade"=dword:00000001 [HKEY_LOCAL_MACHINE\SOFTWARE\Policies\Microsoft\WindowsStore] "DisableOSUpgrade"=dword:00000001 [HKEY_LOCAL_MACHINE\SOFTWARE\Microsoft\Windows\CurrentVersion\WindowsUpdate\OSUpgrade] "AllowOSUpgrade"=dword:00000000 "ReservationsAllowed"=dword:00000000 [HKEY_LOCAL_MACHINE\SYSTEM\Setup\UpgradeNotification] "UpgradeAvailable"=dword:00000000
Ещё один метод, который подойдет только для Windows 10 Pro описан в инструкции Как задать целевую (максимальную) версию Windows 10 в реестре.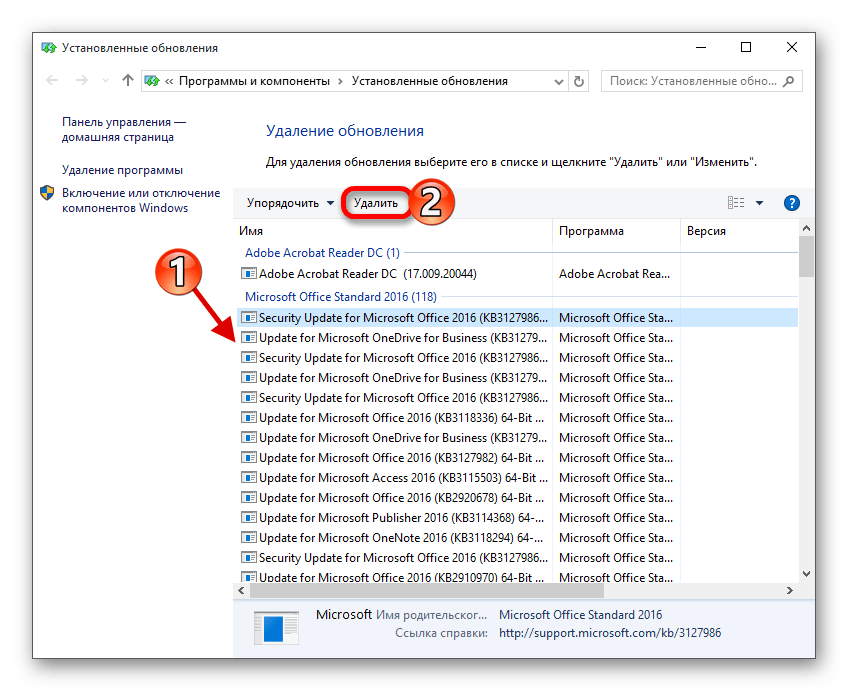
В скором времени, весной 2020, на компьютеры пользователей начнет приходить очередное большое обновление — Windows 10 версии 2004. Если вы не хотите его устанавливать, сделать это можно следующим образом:
- Зайдите в Параметры — Обновление и безопасность и нажмите «Дополнительные параметры» в разделе «Центр обновления Windows».
- В дополнительных параметрах в разделе «Выберите, когда устанавливать обновления» установите «Semi Annual Channel» или «Current branch for business» (доступные для выбора пункты зависят от версии, опция отложит установку обновления на несколько месяцев по сравнению с датой выхода очередного обновления для простых пользователей).
- В разделе «Обновление компонентов включает в себя…» установите максимальное значение — 365, это отложит установку обновления еще на один год.
Несмотря на то, что это не полное отключение установки обновления, вероятнее всего, срока в год с лишним будет вполне достаточно.
Есть еще один способ отложить установку обновлений компонентов Windows 10 — с помощью редактора локальной групповой политики (только в Pro и Enterprise): запустите gpedit. msc, перейдите в раздел «Конфигурация компьютера» — «Административные шаблоны» — «Компоненты Windows» — «Центр обновления Windows» — «Отложить обновления Windows».
msc, перейдите в раздел «Конфигурация компьютера» — «Административные шаблоны» — «Компоненты Windows» — «Центр обновления Windows» — «Отложить обновления Windows».
Дважды нажмите по параметру «Выберите, когда следует получать обновления компонентов Windows 10», задайте «Включено», «Semi Annual Channel» или «Current Branch for Business» и 365 дней.
Программы для отключения обновлений Windows 10
Сразу после выхода Windows 10 появилось множество программ, позволяющих выключить те или иные функции системы (см. например статью про Отключение шпионства Windows 10). Есть таковые и для отключения автоматических обновлений.
Рекомендуемой мной решение — O&O ShutUp10. Все, что потребуется, это включить два пункта в программе:
И, после применения настроек перезагрузить компьютер. Скачать утилиту можно с официального сайта https://www.oo-software.com/en/shutup10
Еще одна программа, работающая в настоящее время и не содержащая чего-либо нежелательного (проверял portable-версию, вам рекомендую тоже выполнять проверку на Virustotal) — бесплатная Win Updates Disabler, доступная для скачивания на сайте site2unblock.com.
После загрузки программы все что требуется сделать — отметить пункт «Disable Windows Updates» и нажать кнопку «Apply Now» (применить сейчас). Для работы требуются права администратора и, помимо прочего, программа умеет отключать защитник Windows и брандмауэр.
Второе ПО такого рода — Windows Update Blocker, правда этот вариант платный. Еще один интересный бесплатный вариант — Winaero Tweaker (см. Использование Winaero Tweaker для настройки оформления и поведения Windows 10).
Приостановка обновлений в параметрах Windows 10
В Windows 10 последней версии в разделе параметров «Обновление и безопасность» — «Центр обновления Windows» — «Дополнительные параметры» появился новый пункт — «Приостановка обновлений».
При использовании опции любые обновления перестанут устанавливаться на период 35 дней. Но есть одна особенность: после того, как вы отключите её, автоматически запустится загрузка и установка всех вышедших обновлений, а до этого момента повторная приостановка будет невозможна.
Как отключить автоматическую установку обновлений Windows 10 — видео инструкция
В завершение — видео, в котором наглядно показаны описанные выше способы предотвратить установку и загрузку обновлений.
Надеюсь, вы смогли найти способы, подходящие в вашей ситуации. Если нет — спрашивайте в комментариях. На всякий случай отмечу, что отключение обновлений системы, особенно если это лицензионная ОС Windows 10 — не самая лучшая практика, делайте это только при явной необходимости.
А вдруг и это будет интересно:
Как удалить обновления в Windows 10
Бывают такие ситуации, в которых необходимо удаление обновлений Windows 10. Например, система стала некорректно себя вести и вы уверены, что это происходит по вине недавно установленных компонентов.
Удаляем обновления Windows 10
Удалить обновления Виндовс 10 довольно легко. Далее будет описано несколько несложных вариантов.
Способ 1: Удаление через Панель управления
- Перейдите по пути «Пуск» — «Параметры» или выполните сочетание Win+I.
- Найдите «Обновления и безопасность».
- А после «Центр обновления Windows» — «Дополнительные параметры».
- Далее вам нужен пункт «Просмотреть журнал обновлений».
- В нём вы найдёте «Удалить обновления».
- Вас перенесёт к списку установленных компонентов.
- Выберите последнее обновление из списка и удалите.
- Согласитесь с удалением и подождите окончания процесса.
Способ 2: Удаление помощью Командной строки
- Найдите иконку лупы на Панели задач и в поисковом поле введите «cmd».
- Запустите программу от имени администратора.
- Скопируйте в консоль следующее:
wmic qfe list brief /format:tableи выполните.
- Вам будет предоставлен список с датами установки компонентов.
- Для удаления введите и выполните
wusa /uninstall /kb:номер_обновленияГде вместо
номер_обновлениянапишите номер компонента. Например,wusa /uninstall /kb:30746379. - Подтвердите деинсталляцию и перезагрузитесь.
Другие способы
Если по каким-то причинам вы не можете удалить обновления вышеописанными методами, то попробуйте откатить систему, используя точку восстановления, которая создаётся каждый раз, когда система устанавливает обновления.
- Перезагрузите устройство и при включении зажмите F8.
- Перейдите по пути «Восстановление» — «Диагностика» — «Восстановить».
- Выберите недавнюю точку сохранения.
- Следуйте инструкции.
Читайте также:
Как создать точку восстановления
Как восстановить систему
Вот такими способами вы можете восстановить работоспособность компьютера после установки обновления Виндовс 10.
Мы рады, что смогли помочь Вам в решении проблемы.
Опишите, что у вас не получилось.
Наши специалисты постараются ответить максимально быстро.
Помогла ли вам эта статья?
ДА НЕТ
Поделиться статьей в социальных сетях:
Как удалить старые обновления windows 10 вручную без ЦО
Добрый день, друзья. Как удалить старые обновления Windows 10? Сейчас у нас вышла новая версия Windows 10 2004. При этом, куда делась старая, которая стояла до неё, она называлась 1908? Ни куда она не девалась. Она осталась на вашем компьютере. Точнее, что еще хуже, на системном диске.
Так происходит со всеми обновлениями, не только с последней. Они обновляются, и старые обновления начинают расти, увеличивая объём системного диска, что может довольно сильно тормозить систему. Дело может дойти до того, что ваш компьютер элементарно не запуститься.
Поэтому, старые обновления, если новые вышли без ошибок, нужно удалять. Я вам советую, как только выходит новое обновление, понаблюдать за ним несколько дней, проверяя, нет ли в ней какой ошибки, и после этого удалять. Сейчас я вам расскажу о простом способе удаления обновлений, но который является самым элементарным на данный день.
- Итак, первым делом нужно ввести в строку поиска Windows 10 слова «Параметры хранилища». После этого у нас появится элемент с таким названием;
- Кликнем по нему, и мы увидим настройки ЖД;
- В новом окошке слева нас интересует вкладка «Память»;
- Из открывшегося окошка слева нам нужна вкладка «Временные файлы»;
- На неё нужно нажать;
- Windows 10 начинает искать файлы обновления;
- Как видите, встроенная программа отыскала многочисленные временные файлы. При этом, данные файлы она и сделала;
- Затем, отмечаем галочкой 3 основные вкладки: корзинку, старые файлы обновлений и загрузки. Остальные можете отметить по своему желанию. Нажимаем «удалить»;
- Начинается удаление выбранных файлов. На это может потребоваться время;
- Система продолжает удалять файлы;
- Временные файлы удалены;
- Я вставил скриншот из «Проводника», чтобы вам стало ясно, что теперь свободного места на системном диске 61,7 Гб, из 110. До этого было 40Гб свободного места. Как видите, всё прошло прекрасно, и система удалили 21,7Гб лишних файлов.
Для тех, кому не совсем понятно, я специально записал видео на эту тему. Советую посмотреть, я думаю, в ней материал изложен более понятно.
Видео как удалить старые обновления Windows 10?
Вывод: не нужно особо думать, как убрать прежние обновления, как видно из статьи и видео, это довольно легко. Есть и другие методы, для правильного удаления обновлений. Но, они уже устаревшие, поэтому я решил их не включать в статью. Успехов!
С уважением, Андрей Зимин 01.11.2020
Понравилась статья? Поделитесь с друзьями!
Как удалить установленные обновления для Windows 10
Иногда Windows 10 бывает очень настойчивой, когда дело доходит до обновления. Для некоторых, обновление становится плачевной проблемой из-за совместимости старых программ и других ситуаций. Хотя большинство обновлений Windows работают отлично и предназначены для улучшения системы и юзабилити, бывают случаи, когда обновление может нанести больше вреда, чем пользы, и по ошибке нарушать некоторые функции вашего компьютера. Windows 7 была более мягкой с обновлениями и давала вам больше контроля над тем, какие из них вы могли установить или проигнорировать. Однако это приводит к игнорированию критических обновлений для обслуживания и безопасности, а также к безопасности систем, подверженных риску. Поэтому теперь в Windows 10, для улучшения или ухудшения, эти обновления устанавливаются автоматически. Если недавнее обновление вызовет у вас проблемы, то разберем, как удалить это обновление, чтобы вернуть вашу систему к последней стабильной версии.
Обновления для Windows 10 делятся на два разных типа: патчи и сборки. Патчи, как правило, маленькие по размеру и быстро устанавливаются, даже можно не заметить этот процесс. Сборки в свою очередь имеют большой размер и устанавливаются, как переустановка windows с перезагрузкой системы. При установке основной сборки, Windows сохранит файлы, необходимые для возврата системы к предыдущей сборке. Уловка здесь заключается в том, что эти файлы будут оставаться на вашем компьютере только в течение 10 дней, после этого периода времени они автоматически удаляются. Если вы находитесь в течение этого 10-дневного периода, вы можете следовать ниже инструкциям, чтобы откатить свою установку, которая должна устранить вашу проблему.
Как удалить Сборку обновления для Windows 10 и откатить назад
Если возникли ошибки после обновления большой Сборки, то Вам поможет откат системы в исходное состояние.
Шаг 1. Откройте «Параметры» > «Обновление и безопасность» > «Восстановление» > и нажмите на кнопку «Начать» в графе «вернуть компьютер в исходное состояние». Если вы не видите раздел «Вернуться к предыдущей сборке«, то у вас нет необходимых файлов для возврата к предыдущей версии. Вам нужно будет переустановить Windows 10 из полной резервной копии системы.
Может пригодится: Скачать Windows 10, официальные ISO дистрибутивы.
Как удалить определенный Патч обновления для Windows 10
Если возникли ошибки после установки Патча, то его можно удалить.
Шаг 1. Откройте «Параметры» > «Обновление и безопасность» > «Центр обновления Windows» > справа выберите «Просмотр журнала активности«.
Шаг 2. Нажмите на «Удалить обновления» и в новом окне Вам будет представлен список последних обновлений, отсортированных по дате установки. Удалите патчи обновлений, которые вызывают ошибки или которые посчитаете нужным.
comments powered by HyperComments
Как удалить обновления Windows 10
Компания Microsoft в своё время разработала очень удобную и многофункциональную операционную систему Windows, которую и по сей день используют большинство владельцев компьютеров. На этом прогресс не завершился – компания постоянно улучшала и модифицировала свою ОС, выпуская новые версии с обновлённым функционалом и более высокой производительностью. Более того, улучшать свою продукцию Майкрософт продолжает и по сей день, и доказательство тому – регулярные обновления, которые автоматически загружаются и устанавливаются на ваш компьютер. И в данной статье речь пойдёт о том, как (и зачем) эти обновления удалить.
Как удалить обновления Windows 10
Зачем удалять обновления?
Пользу обновлений может подтвердить масса случаев, когда они исправляли какую-то системную ошибку, повышали производительность компьютера и решали проблему с несовместимостью игр и приложений. Но есть две причины, которые часто заставляют юзеров отказаться от установки этих обновлений:
- Установка обновлений занимает много времени. Огромное множество пользователей используют лишь малую часть функционала своего компьютера или ноутбука – например, он им нужен только для того, чтобы играть в игры или сидеть в социальных сетях. И для реализации таких задач совсем не обязательно ждать несколько часов установки обновлений, а потом и вовсе не понимать, что же изменилось.
Процесс установки обновлений длительный и занимает много времени
- Иногда обновления устанавливаются некорректно и могут привести к разного рода системным ошибкам и неполадкам.
В некоторых случаях установка обновлений может привести к разного рода системным ошибкам и неполадкам
Если с первой причиной всё понятно, то на вторую следовало бы рассмотреть чуть более подробно. Ошибки, к которым может приводить установка обновлений, бывают следующие:
- обновление может не поддерживать установленные драйверы и приводить к ошибке, связанной с их работой;
Ошибка при установке обновлений, которые не поддерживают некоторые драйвера
- обновление может установиться некорректно, что приведёт к потере всего прогресса. Среди всех негативных исходов этот наименее «болезненный», но впустую потраченное время – это тоже неприятно;
Установка обновлений с некорректным результатом
- и самый худший вариант – это когда обновления после установки приводят к критическим ошибкам, вызывающим печально известный BSoD (синий экран смерти) и нарушение корректной работы операционной системы.
Некорректная установка обновлений может привести к критическим ошибкам и появлению синего экрана BSOD
Теперь, когда мы разобрались в теории, пришло время переходить к практике. Мы рассмотрим несколько способов удаления установленных обновлений.
Способ №1. Удаление с помощью «Панели управления»
В системном меню «Панель управления» хранится масса полезных настроек, в числе которых и настройка обновлений. Чтобы удалить их данным способом, проделайте следующие шаги:
- Кликните правой клавишей мыши по меню «Пуск» и нажмите на «Панель управления».
Кликаем правой клавишей мыши по меню «Пуск», нажимаем на «Панель управления»
- Теперь вам нужно кликнуть на «Программы и компоненты». Чтобы облегчить себе поиск и избавить от необходимости переходить по лишним категориям, настройте режим отображения в этом меню как «Мелкие значки», или, если вам так будет удобнее – «Крупные значки».
В режиме «Просмотр» выставляем значение «Мелкие значки», находим и кликаем по опции «Программы и компоненты»
- В открывшемся меню слева будет ссылка на дополнительное меню, отвечающее за взаимодействие с установленными обновлениями. Кликните по ней левой клавишей мыши.
Левой клавишей мыши кликаем по ссылке «Просмотр установленных обновлений»
- Файлы обновлений в этом меню по умолчанию будут отсортированы по дате, что облегчит вам поиск последнего обновления, которое было установлено. Поставьте напротив него галочку и нажмите «Удалить». С помощью этого меню вы можете удалить не только последнее обновление, но и любое другое.
Ставим напротив обновления галочку, нажимаем «Удалить»
- Далее перед вами появится окно, которое потребует от вас подтвердить удаление. Нажмите «Да».
Подтверждаем действие, нажав «Да»
- Когда вы произвели удаление, перезагрузите ваш ПК, чтобы подтвердить изменения. Дело сделано.
На заметку! Иногда перезагрузка компьютера может и не требоваться, но в большинстве случаев она необходима для корректного удаления. Это актуально для всех рассматриваемых в статье способов.
Способ №2. Удаление при помощи центра обновлений
«Центр обновлений Windows» – это глобальное меню, предназначенное для работы с обновлениями ОС Windows. Оно позволяет настроить параметры обновления, запустить восстановления системы, а также удалить обновления, которые были установлены на ваш компьютер. Чтобы реализовать последнюю возможность, следуйте дальнейшей инструкции:
- Откройте меню «Пуск» и выберите «Параметры».
Открываем меню «Пуск», выбираем «Параметры»
- После этого откроется уникальное для Windows 10 меню параметров. Среди их перечня выберите «Обновление и безопасность», подтвердив выбор левым кликом.
Выбираем «Обновление и безопасность», подтвердив выбор левым кликом мыши
- Теперь откройте вкладку «Центр обновления Windows» и кликните на меню «Журнал обновлений».
Открываем вкладку «Центр обновления Windows», кликаем на меню «Журнал обновлений»
- В данном журнале будут отображаться все установленные на ваш ПК обновления с дополнительной информацией (кодом обновления, датой и так далее). Чтобы удалить их, щёлкните мышкой по соответствующей кнопке.
Щёлкаем мышкой по кнопке «Удалить обновление»
- Нажмите на кнопку «Да».
Подтверждаем действие, нажав «Да»
- Перезагрузите ПК.
Способ №3. Удаление через командную строку
Командная строка позволяет осуществить огромное множество операций, связанных с ОС, многие из которых нельзя реализовать при помощи стандартного интерфейса. К сожалению, пользоваться командной строкой умеют далеко не все. Если вы относитесь к числу таких людей, и не знаете, как удалить обновления, используя консоль, вам на помощь придёт приведённая ниже пошаговая инструкция:
- Правым кликом мыши щелкните по меню «Пуск» и откройте консоль с правами администратора, щёлкнув по соответствующему пункту.
Правым кликом мыши нажимаем по меню «Пуск», открываем консоль «Командная строка (администратор)»
- Перед вами появилась консоль, в которую вы можете вводить различные команды, таким образом взаимодействуя с компьютером. Введите «wmic qfe list brief /format:table» и нажмите на «Enter». Данная команда выведет перечень обновлений. Обратите внимание на код обновления (KB и последующие цифры) – он вам понадобится для дальнейших манипуляций в консоли.
Вводим команду «wmic qfe list brief /format:table», нажимаем на «Enter»
- Введите в консоль «wusa /uninstall /kb:[код обновления]» и нажмите «Enter», чтобы инициализировать процесс удаления.
Вводим в консоль команду «wusa /uninstall /kb:[код обновления]», нажимаем «Enter»
- После введения команды вы увидите окно автономного установщика обновлений, которое запросит у вас подтверждение, необходимое для удаления. Нажмите «Да». В некоторых случаях такое окно может и не появиться, и процесс удаления произойдёт автоматически, без лишних подтверждений.
Нажимаем «Да»
- Как обычно, перезагрузите компьютер.
Способ №4. «Очистка диска»
В директории ОС Windows есть специальная системная папка под названием «WinSxS», где хранятся все обновления. Здесь кроется важный момент – удалять эту папку нельзя, так как её удаление чревато ухудшением производительности операционной системы, зависаниями, лагами и прочими не самыми приятными вещами. Данную папку необходимо «чистить» стандартными инструментами операционной системы, например, «очисткой диска». Чтобы сделать это, проделайте следующие шаги:
- Для начала нужно найти и запустить данную стандартную программу. Сделать это можно многими способами, но быстрее всего будет воспользоваться поиском, расположенным в самом низу меню «Пуск». Введите в строку поиска «cleanmgr» и кликните по единственному найденному приложению.
Вводим в строку поиска «cleanmgr», кликаем по единственному найденному приложению
- Откройте вкладку «Очистка диска» и найдите среди списка элементов «Очистка обновлений Windows». Поставьте напротив него галочку и нажмите «ОК».
Открываем вкладку «Очистка диска», находим и отмечаем элемент «Очистка обновлений Windows», нажимаем «ОК»
- Перезагрузите ваш ПК или ноутбук.
Есть ещё один способ провести очистку диска (в частности файлов обновлений) – при помощи всё той же командной строки, которую мы рассматривали ранее. Чтобы осуществить это, следуйте дальнейшей инструкции:
- Откройте командную строку с полномочиями администратора. Как это сделать – описано в предыдущей инструкции.
Правым кликом мыши нажимаем по меню «Пуск», открываем консоль «Командная строка (администратор)»
- Вбейте в консоль команду «Dism.exe /Online /Cleanup-Image /StartComponentCleanup» и инициализируйте её выполнение нажатием «Enter».
Вбиваем в консоль команду «Dism.exe /Online /Cleanup-Image /StartComponentCleanup», нажимаем «Enter»
- И, само собой, не забудьте про перезагрузку.
Отключение автоматической загрузки обновлений
Итак, вы разобрались с тем, как можно несколькими способами удалить файлы обновлений. Но как быть в том случае, если вы точно уверены, что обновления вам в дальнейшем не нужны? Каждый раз тратить несколько часов времени на их загрузку, а потом каждый раз повторно удалять файлы? Вовсе нет – вы можете просто отключить обновления, чтобы они в будущем не загружались на ваш ПК или ноутбук. Реализовать эту возможность вам поможет следующая пошаговая инструкция:
- Щёлкните правой клавишей мышки по ярлыку «Этот компьютер», затем левой клавишей по строке «Управление».
Щёлкаем правой клавишей мыши по ярлыку «Этот компьютер», выбираем пункт меню «Управление»
- Когда вы открыли меню управления компьютером, выберите в нём раздел «Службы и приложения».
Выбираем вкладку «Службы и приложения» и кликаем по ней
- Затем дважды кликните мышкой на «Службы».
Дважды кликаем мышкой на «Службы»
- Найдите в большом перечне службу «Центр обновления Windows», кликните по ней дважды. Данная служба будет расположена в самом конце, так как по умолчанию все службы в меню отсортированы в алфавитном порядке.
Находим в перечне служб «Центр обновления Windows», открываем его двойным щелчком
- Откройте вкладку «Общие» и обратите внимание на параметр «Тип запуска». Чтобы отменить автоматическую загрузку и установку обновлений Windows, вам нужно изменить значение этого параметра на «Отключена».
Во вкладке «Общие» в параметре «Тип запуска» выбираем «Отключена»
- После этого нажмите на «Применить», затем – «ОК». И не забудьте про перезагрузку компьютера.
Нажимаем «Применить», затем «ОК»
Справка! Вы можете в любой момент возобновить автоматическую установку обновлений, изменив параметр «Тип запуска» в вышеупомянутом меню.
Удаление кэша обновлений
Кэш – это специальная область в памяти компьютера, отвечающая за хранение временных файлов. В этой области также хранятся файлы обновлений ОС Windows. Если кэш обновлений переполнен, то это может приводить не только к «подвисаниям» компьютера, но и к различным системным неполадкам. Для очистки кэша обновлений проделайте следующие шаги:
- В первую очередь вам необходимо отключить службу обновлений. В предыдущей части статьи было подробно описано, как это сделать. Если вы ещё не отключили эту службу, то сперва сделайте всё так, как описано выше, а затем уже переходите к следующим шагам.
- Когда вы отключили службу обновлений, перейдите в папку «C:»-«Windows»-«SoftwareDistribution»-«Download»» и удалите файлы, что в ней содержатся, выделив их все с помощью сочетания горячих клавиш «Ctrl+A» для выделения, и «Shift+Delete» для удаления.
Переходим по указанному пути «C»-«Windows»-«SoftwareDistribution»-«Download»
Нажимаем клавиши «Ctrl+A» для выделения файлов, затем «Shift+Delete» для удаления
Вы наверняка уже догадались, что после проделанной процедуры нужно перезагрузить компьютер.
Советы по устранению и предотвращению самых частых ошибок
ОС Windows хоть и продумана до мелочей, но и она не идеальна. Так вы можете столкнуться с проблемами даже в таком несложном процессе как удаление обновлений. Если обновления отказываются удаляться, то воспользуйтесь приведёнными ниже советами:
- просканируйте компьютер на наличие вирусов. Для этого воспользуйтесь любым антивирусом, будь то Kaspersky, Avast, Dr.Web, McAfee или любой другой. Данные программы всё делают в автоматическом режиме и не требуют от пользователя никаких специфических знаний в IT-сфере, поэтому разобраться в них проще простого;
Если не получается удалить обновления, сканируем систему на наличие вредоносных программ антивирусом установленным на ПК
- проведите диагностику жёсткого диска. Возможно, проблема кроется в наличии битых секторов на вашем HDD-девайсе, которые препятствуют корректной работе операционной системы. Если вы не знаете, как провести диагностику, то обратитесь к руководству по программе Victoria, предназначенной для этой цели;
Интерфейс программы Victoria, которая предназначена для проведения диагностики жесткого диска
- очистите реестр от «мусора». Во время пользования компьютером в реестре скапливается масса ненужных записей, которые нужно периодически удалять, чтобы предотвратить различные ошибки. Искать такие записи вручную – задача непосильная даже для опытного юзера, поэтому воспользуйтесь специальными программами. Лучше всего подойдёт утилита CCleaner, но вы также можете использовать Wise Registry Cleaner, Wise Care 365, Advanced SystemCare Free и другие программы с аналогичным функционалом;
Интерфейс программы CCleaner, которая очистит реестр от «мусора»
- проведите дефрагментацию диска. Когда фрагментированных файлов становится слишком много, это ухудшает работу жёсткого диска и приводит к системным ошибкам, в том числе невозможности удалить файлы обновлений;
Проведение дефрагментации диска улучшает работу жесткого диска и предотвращает ошибки
- пользуйтесь только лицензионной ОС. Ошибка с удалением обновлений – самое малое из того, с чем вы можете столкнуться при использовании неумелой пиратской сборки Windows.
Пользуясь лицензионной ОС можно избежать ряда ошибок в работе системы
Итак, теперь вы знаете, как удалить файлы обновлений, включить и отключить службу обновлений и предотвратить ошибки, связанные с удалением. Если вам не помог ни один из приведённых в статье способов, то обратитесь к руководству по переустановке ОС.
Видео — Как удалить обновления Windows 10
Понравилась статья?
Сохраните, чтобы не потерять!
Как удалить обновления Windows 10
Июль 5th, 2017 Денис Долгополов
Обновление системы Windows 10 может привести как к улучшению её производительности, так и к появлению ошибок. Во втором случае необходимо удалить проблемные обновления. Вы можете стереть зависшие, неустановленные, установленные и юбилейные обновления, а также стереть их кэш. После того как вы произведёте удаление, не забудьте отключить автоматическую загрузку обновлений.
Можно ли удалять
Удалять обновления можно, так как такая возможность предусмотрена разработчиками Windows. Удаление можно произвести стандартными приложениями, поэтому вызвать какие-либо неполадки это не должно. Стирать можно как уже установленные обновления, задействованные в данный момент, так и старые или только скачанные, ещё не установленные, обновления.
Как удалить обновления Windows 10
Обновления, которые уже успели установиться на ваш компьютер, можно удалить системными средствами, без сторонних программ, так же как и все остальные типы обновлений. Но сделать это можно несколькими способами: при помощи панели управления, настройки параметров компьютера и выполнения команд. Помните, для работы с обновлениями вам потребуются права администратора, так что выполняйте все действия с учётной записи, имеющей эти права.
При помощи параметров системы
- Раскройте параметры системы, например, используя поисковую строку Windows.
Открываем программу «Параметры»
- Перейдите к блоку «Обновления и безопасность».
Переходим к блоку «Обновления и безопасность»
- Выберите раздел «Центр обновлений».
Переход к разделу «Центр обновлений»
- Находясь в настройках центра обновлений, раскройте журнал обновлений.
Раскрываем журнал обновлений
- Используйте кнопку «Удалить обновления», чтобы перейти к общей информации об установленных апгрейдах.
Нажимаем на кнопку «Удалить обновления»
- Выделите обновление, которое вредит вашей системе, и используйте кнопку «Удалить».
Выделяем обновление и нажимаем кнопку «Удалить»
- Подтвердите действие и дождитесь, пока система удалит обновление. Учтите, что для удаления большинства обновлений придётся перезапустить систему, поэтому заранее сохраните все несохраненные проекты, чтобы не потерять их.
Нажимаем кнопку «Да»
При помощи панели управления
Этот способ позволяет стереть обновления при помощи того же списка, что был описан в предыдущем методе, но переход к нему будет осуществляться по-другому:
- Раскройте панель управления компьютером, например, через поисковую строку Windows.
Открываем панель управления через поисковую строку Windows
- Измените внешний вид панели, выбрав категорию «Крупные значки», и зайдите в раздел «Программы и компоненты».
Переходим к разделу «Программы и компоненты»
- Перейдите к просмотру установленных обновлений.
Переходим к просмотру установленных обновлений
- Выберите обновление, которое мешает вашей системе, и кликнете по кнопке «Удалить».
Кликаем по кнопке «Удалить»
- Подтвердите действие и дождитесь, пока система удалит обновление. Учтите, что для удаления большинства обновлений потребуется перезагрузка компьютера, поэтому заранее сохраните все несохраненные проекты, чтобы не потерять их.
Подтверждаем то, что обновление нужно удалить
Через выполнение команд
- Разверните командную строку, прибегнув к использованию прав администратора.
Открываем командную строку от имени администратора
- Используйте команду wmic qfe list brief /format:table, чтобы просмотреть список установленных обновлений и их уникальные номера, которые понадобятся для удаления. Уникальные номера начинаются с KB.
Выполняем команду wmic qfe list brief /format:table
- Используйте команду wusa /uninstall /kb:уникальные_цифры_обновления, чтобы стереть нужное обновление. Учтите, что буквы KB и цифры разделены двоеточием, а не написаны подряд.
Выполняем команду wusa /uninstall /kb:уникальные_цифры_обновления
- Подтвердите действие.
Соглашаемся с удалением
- Выберите, хотите ли вы перезагрузиться сейчас или стоит сделать это позже. Обновление не будет полностью удалено до тех пор, пока компьютер не перезагрузится.
Выбираем, перезагрузить компьютер сейчас или позже
Видео: удаление обновлений
Через стороннюю программу
Это дополнительный способ, к которому стоит прибегать только в том случае, если предыдущие в вашем случае не помогают решить проблему, так как это самый долгий, хоть и несложный, вариант.
- Сначала нужно создать восстановительный сторонний носитель с программой ERD Commander, которую можно бесплатно скачать с официального сайта разработчика. Но перед этим необходимо подготовить этот носитель: вставьте флешку в порт, дождитесь, пока она распознается системой, и, находясь в проводнике, кликнете по ней правой кнопкой мыши, выберите пункт «Форматировать».
Выбираем функцию «Форматировать»
- Отформатируйте флешку в формат FAT32 или NTFS, чтобы на ней не осталось ничего лишнего.
Выбираем формат форматирования
- Теперь запишите на неё скачанный образ ERD Commander, для этого кликнете по образу правой кнопки мыши, выберите пункт «Монтирование» и укажите, на какой носитель необходимо монтировать образ.
Выбираем пункт «Монтировать»
- Выключите компьютер, не вынимая флешку. Начните его запуск, и как только появятся первые признаки того, что компьютер начал включаться, нажмите несколько раз клавишу Delete, чтобы войти в BIOS. Клавиша может быть отличной от Delete, какую использовать вместо неё зависит от модели вашей материнской платы. Но во время начала загрузки системы вы увидите подсказку, в которой будет сказано, с помощью какой клавиши можно войти в BIOS.
Входим в BIOS, нажав клавишу Delete
- Находясь в параметрах BIOS, перейдите к разделу Boot или «Загрузка» в русской версии.
Переходим к разделу Boot
- Вы должны изменить порядок загрузки так, чтобы компьютер начинал включение с созданного вами носителя, а не с жёсткого диска, поэтому в открывшемся меню поставьте на первое место имя флешки вместо жёсткого диска.
Ставим флешку на первое место
- Сохраните внесённые изменения и выйдите из BIOS, система начнёт загружаться заново, но запустится не Windows, а ERD Commander.
Сохраняем изменения и выходим из BIOS
- Выбираем вашу версию операционной системы.
Выбираем вашу версию ОС
- Выбираем вариант «Запуск различных средств восстановления MSDaRT», а потом функцию «Удаление исправлений».
Выбираем вариант «Запуск различных средств восстановления MSDaRT»
- Выберите то обновлений, которое необходимо удалить.
Выбираем обновление и нажимаем кнопку «Далее»
- После проведения удаления, вы получите отчёт о том, какие обновления были удалены. Готово, можно возвращаться к работе с системой, заново изменив порядок загрузки в BIOS так, чтобы он начинался с жёсткого диска.
Обновление успешно удалено
Удаление юбилейного апдейта
Юбилейное обновление — это глобальное обновления, которое обычно имеет круглую версию, например, «Обновление v2.0». Удалить такое обновление можно, но при условии, что с момента установки глобального обновления не прошло 10 суток:
- Зайдите в параметры компьютера, например, используя поисковую строку Windows.
Открываем параметры компьютера
- Перейдите к блоку «Обновления и безопасность».
Выбираем раздел «Обновление и безопасность»
- Выберите блок «Восстановление».
Переходим к блоку «Восстановление»
- Выполните откат к более ранней сборке. Этот процесс может занять некоторое время, в течение которого вы не должны выключать компьютер и прерывать процедуру любыми другими способами.
Начинаем откат системы до предыдущей сборки
Как удалить скаченные, неустановленные, зависшие
Все скаченные обновления находятся в памяти компьютера в формате обычных файлов, которые вы можете скопировать, чтобы перенести на другой компьютер, или удалить. Среди этих файлов находятся зависшие и неустановленные обновления. Эти файлы иногда называют «Кэш обновлений».
- Открываем стандартный проводник Windows.
Открываем проводник
- Переходим к папке Download, которая находится по пути Основной_диск:\Windows\SoftwareDistribution.
Переходим по пути Основной_диск:\Windows\SoftwareDistribution\Download
- Находясь в папке Downlaod, удалите ненужные обновления, ориентируясь по их уникальному номеру, объёму и дате загрузки.
Удаляем ненужные обновления через удаление папок с ними
Отключение загрузки определённого апдейта с помощью сторонней программы
Если вы удалили некое обновление, то через некоторое время оно загрузится и установится заново, так как система поймёт, сверившись с базой данных, что его не хватает на компьютере, и выполнит установку. Чтобы избежать этого, воспользуемся официальной программой от Microsoft — Show or Hide Updates, которую можно скачать с их официального сайта.
- Запустив приложение, выполните поиск неустановленных обновлений, кликнув по кнопке «Далее».
Нажимаем кнопку Next
- Выберите режим Hide updates, чтобы перейти к сокрытию обновлений.
Выбираем режим Hide Updates
- Отметьте галочкой те обновления, которые не должны устанавливаться никогда, кликнете по кнопке «Далее» и дождитесь, пока программы выполнит все необходимые изменения.
Отмечаем обновления, которые не должны устанавливаться самостоятельно
Отключение установки всех обновлений
По умолчанию обновления скачиваются и устанавливаются в автоматическом режиме, чтобы этого избежать, необходимо изменить параметры системы. Учтите, что для работы с некоторыми программами вам могут понадобиться последние версии обновлений, поэтому отключать самостоятельную установку рекомендуется не всегда.
Стандартным методом
- Запустите окошко «Выполнить», зажав комбинацию клавиш Win+R на клавиатуре.
Запускаем программу «Выполнить», зажав Win + R
- Используйте команду service.msc, чтобы перейти к списку служб.
Выполняем команду service.msc
- Отыщите в общем списке центр обновлений и дважды кликнете по нему левой кнопкой мыши.
Выбираем службу «Центр обновлений Windows»
- Откроются свойства службы, в которых нужно нажать кнопку «Остановить», чтобы отключить поиск обновлений до ближайшей перезагрузки компьютера, и выставить тип запуска «Отключена», чтобы центр обновлений никогда не запускался и, соответственно, не мог искать и устанавливать обновления.
Отключаем службу и меняем тип запуска на «Отключена»
С помощью сторонней программы
Если стандартный способ вам по каким-то причинам не подходит, вы можете воспользоваться сторонней программой Win Updates Disabler, портативная версия которой распространяется бесплатно и не требует установки
- Запустив программу, оставайтесь в главной вкладке Disable.
Переходим к вкладке Disable
- Отметьте галочкой первый пункт Disable Windows Updates.
Выбираем функцию Disable Windows Updates
- Кликнете по кнопке Apple Now и дождитесь, пока программа внесёт необходимо изменения. Готово, обновления больше не станут устанавливаться в автоматическом режиме.
Нажимаем кнопку Apply Now
Что делать, если обновления не удаляются
Если у вас не получается удалить обновления, то попробуйте следующие методы:
- проведите процесс удаления через командную строку, запущенную от имени администратора, или стороннюю программу. Два этих способа подробно описаны выше в пункте «Удаление установленных обновлений»;
- откатите систему до точки восстановления, созданную тогда, когда обновление ещё не было установлено, или пройдите процесс восстановления системы. Для первого способа вам понадобится точка восстановления, созданная вами или системой в автоматическом режиме, для второго способа — образ системы, записанный на сторонний носитель. Также вы можете выполнить сброс Windows, который вернёт систему к первоначальным настройкам. Учтите, что в некоторых случаях, все данные, хранящиеся на компьютере, могут быть утеряны, поэтому заранее сохраните их на сторонний надёжный носитель, чтобы не потерять;
- если вышеприведенные способы не помогли, то переустанавливайте систему и отключайте автоматическое обновление, чтобы контролировать самостоятельное, какие обновления устанавливать, а какие нет.
Откат системы
Осуществить откат до точки восстановления, чтобы удалить обновление, можно следующими действиями:
- Через поисковую строчку Windows найдите раздел «Восстановление».
Откройте раздел «Восстановление» через поисковую строку Windows
- Кликнете по кнопке «Запустить восстановление системы», для этого действия понадобятся права администратора.
Кликнете по кнопке «Запустить восстановление системы»
- Следуйте интрукции, появившейся на экране.
Выберите точки восстановления и откатите систему
Очищение истории журнала
Очищение журнала обновлений может привести к поломке системы, поэтому выполнять эту операцию рекомендуется только в крайнем случае. Часты случаи, когда после очищения у пользователей слетала Windows или возникали другие проблемы с системой. Заранее создайте точку восстановления системы и сохраните все важные файлы на стороннем носителе, чтобы не потерять их. Если вы все же решились очистить историю, то откройте командную строку с правами администратора и выполните следующие команды поочерёдно:
- net stop wuauserv
- del %systemroot%\SoftwareDistribution\DataStore\Logs\edb.log
- net start wuauserv
Готово, журнал должен быть чист, возможно, необходимо будет перезагрузить компьютер.
Установленные и неустановленные обновления можно удалить стандартными методами или с помощью сторонней программы. После удаления обновления не забудьте запретить устанавливать его заново, иначе система будет восстанавливать его каждый раз после того, как будет замечать пропажу.
Оцените статью: Поделитесь с друзьями!
Как удалить обновление Windows 10
Если вы используете Windows на компьютере, которому меньше десяти лет, ваш чип практически наверняка будет 64-битным, но вы могли бы установить 32-битный вариант ОС. Вам необходимо удалить обновление Windows 10 и выполнить чистую установку предыдущей версии Windows. Кроме того, невозможно навсегда отказаться от конкретного обновления, поскольку оно в конечном итоге будет включено в предстоящую крупную сборку Windows 10.
Удалить обновление Windows 10
Обновления
для Windows 10 регулярно выпускаются, они являются обязательными и поддерживают каждый компьютер в актуальном состоянии.Но после установки нового обновления Windows 10 многие пользователи сталкиваются с серьезными проблемами, такими как не работает WiFi, синий экран ошибок смерти, принтеры не подключаются, не работает звук и т. Д. Теперь есть длинный список ошибок Windows 10; вы можете проверить наш сайт. Если вы разочарованы и теперь хотите удалить обновление Windows 10, эта статья вам поможет.
Также читайте: Сброс пароля Windows 10 без диска
Как удалить обновление в Windows 10
Шаг 1. Выберите «Настройки»> «Обновление и безопасность»> «Центр обновления Windows»> «Проверить всю историю обновлений Windows».
Шаг 2: Удалить обновления> подтвердить удаление> Перезагрузите и перезагрузите компьютер. Это приведет к удалению всего недавно установленного Центра обновления Windows.
Вы также можете подтвердить удаление обновлений Windows с панели управления.
Если у вас есть какая-либо ошибка при запуске Windows, вы можете выполнить чистую загрузку, чтобы устранить проблему, связанную с панелью задач, поскольку может быть ужасное дополнение проводника, о котором вы, возможно, не знаете.Windows сообщит вам о проблеме, если возникнет проблема с файлами реестра. Windows покажет ошибку, если брандмауэр Windows не настроен должным образом. Windows 10 была создана, чтобы продемонстрировать любовь ко всем вашим устройствам.
Если вам нужна последняя версия, вам нужно будет переустановить приложение Preview for Developers. Так что, если вас не устраивает новая версия, вы можете просто вернуться, не форматируя систему. Через пару минут ваша предыдущая версия Windows будет успешно восстановлена.Если вы используете стабильную версию Windows 10, это может произойти через пару месяцев.
Вы можете запретить определенные типы обновлений, чтобы они не загружались автоматически. В Windows 10 есть два типа обновлений. Удаление установленных обновлений. Обновления можно удалить разными способами. Чтобы остановить автозагрузку обновлений, необходимо внести пару изменений в настройки. Еще один сдвиг в том, что теперь вы можете выбрать цвет из последних цветов.
Спасибо за чтение этого полезного руководства по удалению Центра обновления Windows 10.Прокомментируйте ниже, если вам нужна помощь.
Как удалить ожидающие обновления в Windows 10 • Pureinfotech
В Windows 10 процесс установки накопительных обновлений иногда может вызывать проблемы. Например, обновления могут не устанавливаться из-за повреждения файлов, совместимости или неизвестных ошибок.
Какой бы ни была причина, если у вас возникают проблемы с установкой обновления Windows или некоторые пользователи сообщают о проблемах с конкретным исправлением, вы можете удалить ожидающие обновления, чтобы загрузить пакет снова, или полностью пропустить обновление.
Эту задачу можно выполнить, удалив содержимое папки SoftwareDistribution , которая содержит файлы, которые Центр обновления Windows использует для применения новых обновлений.
В этом руководстве вы узнаете, как удалить файлы ожидающих обновлений в Windows 10.
Очистить ожидающие обновления в Windows 10
Чтобы удалить ожидающие обновления, чтобы предотвратить установку, выполните следующие действия:
Откройте File Explorer в Windows 10.
Введите следующий путь в адресной строке и нажмите Введите :
C: \ Windows \ SoftwareDistribution \ Download
Выберите все содержимое ( Ctrl + A или нажмите Выбрать все вариант во вкладке «Главная») внутри папки Загрузки.
Папка SoftwareDistribution в Windows 10
- Нажмите кнопку Удалить на вкладке «Главная»
После выполнения этих действий файлы установки накопительного обновления будут удалены с вашего устройства.
Если вы хотите пропустить конкретное обновление, после удаления файлов вы можете использовать инструмент «Показать или скрыть обновления», чтобы заблокировать повторную установку обновления Windows.
Хотя мы сосредоточены на накопительных обновлениях, эти шаги также должны работать для удаления ожидающих обновлений функций.
Обновление 7 августа 2020 г .: Это руководство было опубликовано в октябре 2018 г. и было пересмотрено в августе 2020 г.
Мы можем получать комиссию за покупки, используя наши ссылки, чтобы продолжать предлагать бесплатный контент.Информация о политике конфиденциальности.
Все содержимое этого сайта предоставляется без каких-либо гарантий, явных или подразумеваемых. Используйте любую информацию на свой страх и риск . Всегда делайте резервную копию вашего устройства и файлов перед внесением каких-либо изменений. Информация о политике конфиденциальности.
Как скрыть / удалить / отключить значок обновления «Получить Windows 10»
Windows 10 создала волну в мире технологий. Microsoft медленно представляет новые функции, которые будут включены в последнюю версию Windows, и привлекла внимание многих, объявив, что они бесплатно предоставят это обновление владельцам копий Windows 7 и Windows 8.1. Софтверный гигант утверждает, что новая Windows является самой простой в использовании и предлагает новые функции, такие как виртуальный помощник, Кортана, замена Internet Explorer, интеграция Xbox с Windows 10 и так далее. Все это будет доступно пользователям, заказавшим новейшую версию Windows, полная версия которой будет выпущена 29 июля 2015 года. Это подводит нас к сути этой статьи. Чтобы зарезервировать обновление Windows для вашего устройства, которое в настоящее время работает под управлением Windows 7 или Windows 8.1 в настоящее время на панели задач доступен значок обновления, который позволяет вам зарегистрироваться для получения обновления. Это выглядит так, как вы, наверное, заметили:
Теперь это хорошо, так как вам не нужно никуда идти, чтобы зарегистрироваться для получения этого обновления. Но суть в том, что даже после регистрации для обновления значок не исчезнет с панели задач. Кроме того, некоторые не хотят этого обновления и находят этот значок совершенно раздражающим. Теперь, если вы хотите избавиться от этого значка, вы попали в нужное место, так как мы будем обсуждать 5 различных методов удаления этого значка обновления с панели задач.
Метод 1
В этом методе мы используем повсеместный диспетчер задач и запускаем его, чтобы убить процесс «GWX». Это процесс регистрации Get Windows 10, при котором отображается значок обновления.
Шаг 1 : Щелчок правой кнопкой мыши на панели задач открывает диалоговое окно. Выберите опцию «Диспетчер задач», чтобы переключить диспетчер задач. То же самое можно сделать, нажав хорошо известную комбинацию Ctrl + Alt + Del.
Шаг 2 : Теперь вам будет видно окно диспетчера задач.Здесь нажмите вкладку «Подробности», где будет отображаться информация о различных запущенных процессах и потребляемой ими памяти. Теперь перейдите к процессу с именем «GWX».
Шаг 3 : Теперь нам нужно остановить этот процесс, что можно сделать, нажав клавишу «Удалить» на клавиатуре или щелкнув правой кнопкой мыши процесс и выбрав опцию «Завершить задачу».
И вуаля, значок удален с панели задач. Хотя мы хотели бы напомнить зрителю, что этот метод не является постоянным, поскольку был убит только ответственный процесс, но приложение, вызвавшее это, все еще находится в вашей системе.
Метод 2
В этом методе мы ориентируемся на источник. Здесь мы собираемся удалить файлы, отвечающие за отображение значка. Get Windows 10 вызывается файлом GWX.exe, и мы собираемся найти и избавиться от него.
Файлы GWX хранятся в каталоге Windows в разных местах в зависимости от используемой версии Windows.
Пути:
C: \ Windows \ System32 \ GWX
ИЛИ
C: \ Windows \ SysWOW64 \ GWX
Второй путь, упомянутый здесь, будет использоваться в 64-битных системах.
Теперь, когда мы достигли папки, выполните процедуру «Завершить задачу», используя метод 1, а затем удалите каталог GWX. Единственная проблема, с которой вы можете столкнуться с этой проблемой, заключается в том, что вам может быть трудно удалить папку из-за проблем с правом собственности.
Метод 3
В этом методе мы сосредоточимся на обновлении, которое вызывает установку приложения GWX, и удаляем эти обновления. Кроме того, мы должны убедиться, что обновления для этого конкретного приложения отключены, чтобы оно не установилось автоматически при следующем обновлении Windows.Выполнив шаги, указанные ниже, приложение, вызывающее отображение значка, будет полностью удалено из вашей системы, что предоставит нам более постоянный метод достижения нашей цели.
Шаг 1 : Перейдите в «Панель управления» в своих окнах и нажмите на «Программы и файлы».
Шаг 2 : Здесь отображается список установленных программ и инструментов. Теперь в левой части окна будет видна опция «Просмотр установленных обновлений».Нажмите здесь.
Шаг 3 : Откроется новое окно, в котором будут видны установленные обновления. Здесь нам нужно следить за обновлением «KB3035583». Щелкните его правой кнопкой мыши и выберите опцию «Удалить». теперь приложение будет удалено, потому что обновление KB3035583 было тем, которое изначально отвечало за установку обновления GWX. Но наша работа здесь сделана только наполовину.
Шаг 4 : Перейдите в панель управления, выберите опцию «Центр обновления Windows».Когда откроются новые окна, нажмите на опцию «Изменить настройки» в левой части окна.
Шаг 5 : Здесь в разделе «Важные обновления» выберите вариант «Проверять наличие обновлений, но позвольте мне выбрать, загружать и устанавливать их». Нажмите ОК, чтобы применить эти настройки.
Шаг 6 : Теперь вам нужно перезагрузить компьютер.
Шаг 7 : После перезапуска вручную проверьте наличие обновлений Windows. Здесь, благодаря шагу 5, мы получим контроль над утверждением установки обновлений, и Windows будет отображать только список доступных обновлений.Здесь теперь также будет видно обновление «Kb3035583».
Шаг 8 : Теперь щелкните правой кнопкой мыши обновление для GWX и выберите опцию «Скрыть». Это предотвратит включение вышеуказанных обновлений в обновление Windows в будущем.
Шаг 9 : В качестве меры предосторожности вы всегда можете перепроверить список доступных обновлений и убедиться, что обновление для GWX не включено.
Этот метод является более постоянным, и единственным его недостатком является то, что если вы привыкли к автоматическим обновлениям в Windows, он больше не будет таким же, как вам придется вручную утверждать доступные обновления.Но, конечно, есть положительная сторона: пользователю предоставляется больше контроля над тем, что он хочет установить или не хочет устанавливать в будущем.
Метод 4
Этот метод на самом деле самый простой и не является постоянным решением. Единственное, что здесь делается, — это то, что значок скрывается от обычного просмотра, так что те, кого это раздражает, убирают его из поля зрения, при этом у них по-прежнему есть возможность зарегистрироваться для обновления, когда захотите, чтобы быть готовыми и рядом, поблизости.
Шаг 1 : Щелкните правой кнопкой мыши полосу даты / времени на панели задач и выберите в списке параметр «Настроить значки уведомлений». Откроется окно с информацией обо всех значках, отображаемых в данный момент на панели задач, включая значок «Получить обновление Windows 10».
Шаг 2 : В столбце поведения значка GWX измените параметр на «Скрыть значок и уведомление» в раскрывающемся списке.
Теперь значок будет скрыт с панели задач.Это решение не является постоянным, и значок все еще доступен. Это можно сделать, щелкнув небольшой значок со стрелкой вверх, который открывает панель для скрытых значков панели задач. Здесь вы увидите, что значок GWX присутствует, хотя и не может постоянно вас раздражать. Это также можно сделать, просто перетащив значок GWX с панели задач, а затем перетащив его на значок со стрелкой вверх. Это поместит GWX на панель значков скрытых уведомлений.
Saksham только что снял небольшое видео, которое вы можете посмотреть, если по какой-то причине не можете следовать инструкциям.
Метод 5
В планировщике задач Windows «gwx» и «GWXTriggers» — это задачи, которые делают параметр обновления видимым для пользователей. Это еще одна альтернатива, позволяющая окончательно решить эту проблему. Здесь мы удалим задачи, чтобы их нельзя было запланировать.
Шаг 1. Введите «задачи» в диалоговом окне «Выполнить». Дайте необходимые разрешения и продолжайте.
Шаг 2: Теперь в проводнике откроется окно, в котором будут отображаться файлы, относящиеся к задачам, используемым в Windows.Здесь перейдите в папку, используя: Microsoft \ Windows \ Setup
Шаг 3. Внутри каталога установки удалите папки с метками «gwx» и «GWXTriggers»
Это приведет к безвозвратному удалению значка Get Windows 10.
Microsoft Windows 10 — Как удалить приложения Microsoft?
Windows 10 — Как удалить приложения Microsoft?
С каждым крупным обновлением Microsoft Windows 10 все «важные» перечисленные ниже приложения (например,грамм. Новости, Деньги, Люди, Xbox, Мобильные планы ( и несколько новых названий) будут ВОССТАНОВЛЕННЫМИ на вашем компьютере с Windows и будут повторно перечислены как Недавно установленные приложения в меню Пуск! Вам придется повторять эту процедуру каждый раз, когда Microsoft решит это сделать, если вы не отключите автоматические обновления.
Windows 10 поставляется с набором приложений, которые никто никогда не будет использовать, потому что Microsoft отчаянно внедряет многие вещи в свою последнюю ОС, изо всех сил пытаясь установить доминирование в социальных и творческих сферах, которые давно были заняты другими умными (эр) компаниями.
Microsoft Windows 10
С последним творческим обновлением Microsoft Windows 10 вы заметите множество новых приложений, установленных на вашем устройстве, и некоторые из них будут восстановлены, даже если вы давно удалили их, используя ту же самую процедуру.
Вот краткий список, чтобы назвать несколько:
- Кошелек Microsoft
- Сообщения
- Магазин Windows
- Записки
- GetHelp
- Спорт
- Sway
- Xbox
- Фильмы и ТВ
- Деньги
- Карты
- Ваш телефон
Как удалить приложения Microsoft Windows 10 — ПОШАГОВЫЙ РУКОВОДСТВО
ШАГ 1
Запустите PowerShell от имени администратора:
(значок поиска)> введите Windows PowerShell , затем щелкните правой кнопкой мыши, выберите «Запуск от имени администратора» и подтвердите, нажав «Да»
Microsoft Windows 10 PowerShell — Как запустить
ШАГ 2
Как только вы окажетесь внутри PowerShell (выглядит как обычный терминал с характерным синим фоном), введите команду:
get-appxpackage | выберите имя, пакетполное имя
Эта команда выведет список всех установленных / доступных пакетов в вашей системе.Помните, что важно получить ПОЛНОЕ ИМЯ пакета, или вы можете попробовать использовать подстановочные знаки до и / или после частичного имени пакета (например: * ключевое слово * ).
Вот пример списка:
Microsoft Windows 10 PowerShell — получить список всех установленных приложений Microsoft
ШАГ 3
Когда у нас есть все имена наших пакетов Microsoft, мы можем выбрать те, которые представляют особый интерес, и удалить их (удалить) с помощью следующей команды:
get-appxpackage Введите здесь-пакет-полное имя | удалить appxpackage
Microsoft Windows 10 PowerShell — не удается удалить
Примечания / предупреждения:
- В последних обновлениях некоторые пакеты нельзя удалить с помощью этого метода (например, * xbox * ).
- Команды нечувствительны к регистру. Вы можете использовать ВСЕ ЗАГЛАВНЫЕ, CamelCase или строчные буквы, это не имеет значения!
- Вы можете использовать подстановочные знаки звездочки * перед или после определенного / общего ключевого слова, чтобы удалить все связанные пакеты.
ПРЕДВАРИТЕЛЬНАЯ КОНФИГУРИРОВАНИЕ КОМАНД ДЛЯ РАЗНЫХ ПРИЛОЖЕНИЙ MICROSOFT 10
Удаление / удаление 3D Builder:
get-appxpackage * 3dbuilder * | удалить appxpackage
Удаление / удаление сигналов тревоги и часов:
get-appxpackage * alarms * | удалить appxpackage
Удаление / удаление соединителя приложения:
get-appxpackage * appconnector * | удалить appxpackage
Удаление / удаление установщика приложения:
get-appxpackage * appinstaller * | удалить appxpackage
Удаление / удаление приложений Calendar + Mail:
get-appxpackage * communicationsapps * | удалить appxpackage
Калькулятор удаления / удаления:
get-appxpackage * калькулятор * | удалить appxpackage
Удаление / удаление камеры:
get-appxpackage * камера * | удалить appxpackage
Удаление / удаление Feedback Hub:
get-appxpackage * отзыв * | удалить appxpackage
Удаление / удаление Получить справку:
get-appxpackage * GetHelp * | удалить appxpackage
Удаление / удаление Get Office:
get-appxpackage * officehub * | удалить appxpackage
Удаление / удаление Начало работы или советы:
get-appxpackage * getstarted * | удалить appxpackage
Удаление / удаление Получить Skype:
get-appxpackage * skypeapp * | удалить appxpackage
Удаление / удаление Groove Music:
get-appxpackage * zunemusic * | удалить appxpackage
Удаление / удаление приложений Groove Music + Movies & TV:
get-appxpackage * zune * | удалить appxpackage
Удаление / удаление карт:
get-appxpackage * карты * | удалить appxpackage
Удаление / удаление приложений Messaging + Skype Video:
get-appxpackage * сообщения * | удалить appxpackage
Удаление / удаление Microsoft Solitaire Collection:
get-appxpackage * solitaire * | удалить appxpackage
Удаление / удаление Microsoft Wallet:
get-appxpackage * бумажник * | удалить appxpackage
Удаление / удаление Microsoft Wi-Fi:
get-appxpackage * connectivitystore * | удалить appxpackage
Удаление / удаление денег:
get-appxpackage * bingfinance * | удалить appxpackage
Удаление / удаление приложений Money + News + Sports + Weather:
get-appxpackage * bing * | удалить appxpackage
Удаление / удаление фильмов и телепередач:
get-appxpackage * zunevideo * | удалить appxpackage
Удаление / удаление новостей:
get-appxpackage * bingnews * | удалить appxpackage
Удаление / удаление OneNote:
get-appxpackage * onenote * | удалить appxpackage
Удаление / удаление платных сетей Wi-Fi и сотовой связи:
get-appxpackage * oneconnect * | удалить appxpackage
Удаление / удаление Paint 3D:
get-appxpackage * mspaint * | удалить appxpackage
Удаление / удаление людей:
get-appxpackage * люди * | удалить appxpackage
Примечание. Пакет People больше нельзя удалить с помощью этого простого командного метода, так как теперь он интегрирован с ядром Windows 10.Спасибо, Microsoft!
Используйте снимок экрана ниже, чтобы вручную найти страницу настроек панели задач и значок отключения.
Windows 10 Как скрыть значок людей на панели задач
Удаление / удаление Телефон:
get-appxpackage * commsphone * | удалить appxpackage
Удаление / удаление Phone Companion:
get-appxpackage * windowsphone * | удалить appxpackage
Удаление / удаление приложения вашего телефона:
get-appxpackage microsoft.YourPhone — Все пользователи | Remove-AppxPackage
Удаление / удаление приложений, связанных с телефоном:
get-appxpackage * телефон * | удалить appxpackage
Удалить / удалить фотографии:
get-appxpackage * фотографии * | удалить appxpackage
Удаление / удаление Sports:
get-appxpackage * bingsports * | удалить appxpackage
Удаление заметок:
get-appxpackage * липкий * | удалить appxpackage
Удаление / удаление Sway:
get-appxpackage * sway * | удалить appxpackage
Удалить / Удалить View 3D:
get-appxpackage * 3d * | удалить appxpackage
Удаление / удаление диктофона:
get-appxpackage * звуковой рекордер * | удалить appxpackage
Удалить / удалить Weather:
get-appxpackage * bingweather * | удалить appxpackage
Удаление / удаление Windows Голографическое:
get-appxpackage * голографический * | удалить appxpackage
Удаление / удаление Магазина Windows:
get-appxpackage * windowsstore * | удалить appxpackage
Удаление / удаление Xbox:
get-appxpackage * xbox * | удалить appxpackage
Примечание. Пакеты Xbox больше нельзя удалить с помощью этого простого командного метода, так как теперь он интегрирован с ядром Windows 10.
Как полностью удалить браузер Edge из Windows 10. — wintips.org
Последнее обновление: 29 октября 2019 г.
В предыдущей статье я упоминал способ переустановки Microsoft Edge в Windows 10, если у вас возникнут проблемы с браузером. Microsoft Edge является основным компонентом Windows 10, и по этой причине невозможно полностью удалить приложение обычными методами.
В этом руководстве вы найдете инструкции о том, как полностью удалить браузер Microsoft Edge из Windows 10.*
* Примечания:
1. Если вы хотите удалить и переустановить Microsoft Edge, прочтите это руководство: Как удалить и переустановить Microsoft Edge.
2. Приведенные ниже инструкции протестированы в Windows 10 версии 1709 (сборка: 16299.125)
.
Чтобы увидеть установленную версию и сборку Windows 10:
1. Одновременно нажмите клавиши Win + R , чтобы открыть окно команд запуска.
2. Введите winver и нажмите Введите .
3. Во второй строке вы можете увидеть установленную версию и сборку Windows 10.
Как полностью удалить Edge в Windows 10.
Шаг 1. Запустите Windows 10 в безопасном режиме.
1. Чтобы запустить Windows в безопасном режиме, одновременно нажмите клавиши Win + R , чтобы открыть окно команды запуска.
2. Введите msconfig и нажмите Введите .
3. Щелкните вкладку Boot и затем отметьте опцию « Safe Boot ».
4. Нажмите ОК и перезагрузите компьютер.
Шаг 2. Включите скрытые файлы.
1. Откройте проводник Windows.
2. Щелкните вкладку Просмотр и перейдите к Параметры > Изменить папку и параметры поиска .
3. В «Параметры папки» выберите вкладку Просмотр :
а. Установите флажок и Показать скрытые файлы, папки и диски .
б. Снимите с Скрыть защищенные системные файлы . (Щелкните Да для подтверждения)
c. Щелкните Применить к папкам , а затем щелкните ОК .
Шаг 3. Переименуйте папки Microsoft Edge.
1. Перейдите в следующее место:
- C: \ Users \% Имя пользователя% \ AppData \ Local \ Packages
2. Переименуйте папку « Microsoft.MicrosoftEdge_8wekyb3d8bbwe » в «Microsoft.MicrosoftEdge_8wekyb3d8bbwe .BAK »
4. Затем перейдите к следующему местоположению:
5. Переименуйте папку « Microsoft.MicrosoftEdge_8wekyb3d8bbwe » в «Microsoft.MicrosoftEdge_8wekyb3d8bbwe .BAK «. *
- Примечание. Если вы не можете переименовать папку, «потому что папка открыта в другой программе…»
a. Нажмите CTRL + ALT + DEL и откройте Task Manage r.
г. На вкладке «Процессы» щелкните правой кнопкой мыши в Microsoft Edge и выберите Завершить задачу .
г. Переименуйте папку.
Шаг 4. Перезагрузите Windows 10 в обычном режиме.
1. Одновременно нажмите клавиши Win + R , чтобы открыть окно команд запуска.
2. Введите msconfig и нажмите Введите .
3. На вкладке Общие отметьте Нормальный запуск .
4. Нажмите ОК и перезагрузите компьютер.
Шаг 5. Удалите ярлыки Microsoft Edge.
1. После перезагрузки вы увидите, что ярлык Edge на панели задач отображается пустым.Щелкните его правой кнопкой мыши и выберите Открепить от на панели задач.
2. Затем щелкните правой кнопкой мыши ярлык «Microsoft Edge» на экране Пуск и выберите Открепить от начала .
Готово! Если вы хотите изменить свое решение относительно браузера EDGE в будущем, просто выполните те же действия и удалите расширение «.BAK» из вышеупомянутых папок Microsoft Edge.
Вот и все! Сообщите мне, помогло ли вам это руководство, оставив свой комментарий о своем опыте.Пожалуйста, поставьте лайк и поделитесь этим руководством, чтобы помочь другим.
Если эта статья была для вас полезной, поддержите нас, сделав пожертвование. Даже 1 доллар может иметь огромное значение для нас в наших усилиях продолжать помогать другим, сохраняя при этом этот сайт бесплатным:
Смотрите лучшие предложения на Woot! Компания-амазонка доступна только сегодня. Бесплатная доставка для членов Prime!
Если вы хотите, чтобы постоянно защищал от вредоносных угроз, существующих и будущих , мы рекомендуем вам установить Malwarebytes Anti-Malware PRO , нажав ниже (мы
действительно зарабатываете комиссию от продаж, произведенных по этой ссылке, но без дополнительных затрат для вас.У нас есть опыт работы с этим программным обеспечением, и мы рекомендуем его, потому что оно полезно и полезно):
Полная защита домашнего ПК — Защитите до 3 ПК с помощью НОВОГО ПО Malwarebytes Anti-Malware Premium!
Все, что вам нужно отключить в Windows 10 «Советы по Windows :: Гаджеты для взлома
Windows 10 — это самая облачная версия Windows на сегодняшний день, но, хотя это означает, что вы получаете несколько отличных новых функций, это также означает, что некоторые из ваших личные данные передаются на серверы Microsoft.
В целом Microsoft зарекомендовала себя как довольно надежная компания, когда дело доходит до использования ваших данных для оптимизации таких сервисов, как Cortana, но выдержка из их заявления о конфиденциальности дает представление о масштабах этого интеллектуального анализа данных:
В целом Честно говоря, такое поведение стало обычным явлением среди технологических компаний по всему миру, но это не значит, что мы должны сидеть сложа руки. Кроме того, некоторые из этих функций могут стоить вам времени работы от батареи и производительности, поэтому ниже я покажу вам, как отключить их все.
Отключить Wi-Fi Sense
Первая сомнительная функция Windows 10, о которой я хотел бы поговорить, называется «Wi-Fi Sense». Microsoft включила эту функцию по умолчанию, и в итоге ваши сетевые пароли теперь могут автоматически передаваться вашим друзьям в социальных сетях. Это улица с двусторонним движением, поэтому фактор удобства определенно привлекателен — больше не нужно запрашивать пароль к Wi-Fi вашего друга и больше нет проблем с передачей вашего сложного пароля друзьям.
Описание звучит пугающе, но Wi-Fi Sense не передает пароли автоматически — хотя он включен по умолчанию (чтобы вы могли получить доступ к общим паролям), вы должны явно указать, какие пароли использовать.Ни один из них не передается без вашего явного разрешения. При совместном использовании пароли надежно хранятся на серверах Microsoft и никогда не раскрываются другим, даже когда они передаются, но это все — это мой пароль , и я никогда не хотел, чтобы у Microsoft он был вообще. Зашифровано или нет.
Итак, если вы хотите отключить Wi-Fi Sense, откройте меню «Пуск» и запустите приложение «Настройки». Отсюда выберите опцию «Сеть и Интернет», чтобы начать.
Затем щелкните параметр «Управление настройками Wi-Fi» на следующей странице.
Отсюда параметры Wi-Fi Sense будут отображаться в верхней части экрана. По сути, вы хотите отключить каждую последнюю опцию в этом меню.
На этом этапе вы больше не будете участвовать в программе Microsoft по совместному использованию Wi-Fi, но ваши пароли по-прежнему могут храниться удаленно. Чтобы полностью отключить Wi-Fi Sense, вам нужно добавить суффикс «_optout» в конец имени вашей сети Wi-Fi (SSID) в меню настроек вашего маршрутизатора.
Отключить совместное использование полосы пропускания для обновлений
В другом странном акте отказа от обмена данными между пользователями Windows теперь использует своего рода одноранговую сеть для загрузки обновлений.Как и в случае с торрент-программой, это означает, что при загрузке файла обновления Windows вы также загружаете его части другим пользователям.
Поскольку ненужное использование полосы пропускания может быть дорогостоящим, вы, вероятно, захотите отключить этот параметр. Опять же, начните с перехода в меню «Настройки», но на этот раз откройте раздел «Обновление и безопасность».
На вкладке «Центр обновления Windows» на следующем экране нажмите кнопку «Дополнительные параметры», чтобы найти нужный параметр.
Затем прокрутите страницу вниз до низа и выберите параметр с надписью «Выберите способ доставки обновлений.»
Наконец, выключите тумблер прямо под отрывком» Обновления из более чем одного места «. Они действительно похоронили это глубоко, не так ли?
Отключить автоматически применяемые обновления
К вопросу об обновлениях , Windows 10 теперь автоматически применяет обновления по умолчанию, что на первый взгляд является приятной особенностью. Обратной стороной является то, что, хотя они говорят, что оно будет перезагружать ваше устройство только тогда, когда вы его не используете, я могу лично подтвердить, что Это не всегда верно.
Так что, если вы не хотите рисковать потерять несохраненные данные, когда Windows решит, что ей нужно обновить себя, перейдите к Параметры , затем Обновление и безопасность и снова выберите запись «Дополнительные параметры». Отсюда щелкните раскрывающееся меню прямо под заголовком «Выбор способа установки обновлений».
Наконец, установите для этой опции значение «Уведомлять о перезапуске по расписанию». Это гарантирует, что Windows, по крайней мере, выдаст вам предупреждение перед перезапуском для применения обновлений.
Если у вас возникли проблемы с перезагрузкой Windows несколько раз при попытке применить одно и то же неработающее обновление, обязательно ознакомьтесь с нашей статьей об отключении автоматических обновлений в Windows 10.
Отключите функции «Знакомство с вами»
Другой тревожная функция, которая призвана упростить работу с Windows 10, называется «Знакомство с вами». Он регистрирует вашу историю набора текста, сохраняет записи вашего голоса, собирает информацию из ваших контактов, календаря и даже вашего почерка — и все это во имя предоставления вам более персонализированного опыта работы с Кортаной.
В дополнение к параметрам функции «Знакомство с вами», каждый из этих последних 4 разделов будет иметь дело с параметрами меню Privacy Windows 10, поэтому откройте меню «Пуск» и запустите приложение «Настройки», затем выберите «Конфиденциальность» » начать.
Отсюда выберите категорию «Речь, рукописный ввод и набор текста» в левом меню, затем нажмите «Прекратить знакомство со мной», чтобы немного восстановить конфиденциальность.
Отключить таргетированную рекламу
В Windows 10 вам теперь выдан уникальный рекламный идентификатор, который поможет вам «обслуживать» более таргетированную рекламу.Этот идентификатор нельзя удалить навсегда, но, по крайней мере, вы можете запретить сторонним приложениям доступ к этим данным.
Для начала перейдите на вкладку «Общие» в меню Privacy Windows 10. Отсюда обязательно отключите самый верхний тумблер с надписью «Разрешить приложениям использовать мой рекламный идентификатор для взаимодействия с приложениями».
Отключение этого параметра не повлияет на приложения Windows, такие как Microsoft Edge, поэтому вы можете пойти дальше. Чтобы отключить таргетированную рекламу в Edge, используйте браузер, чтобы перейти к по этой ссылке , затем отключите все доступные параметры.
Запретить доступ приложений к вашему местоположению, микрофону и веб-камере
В Windows 10 сторонние приложения могут получить доступ к вашему микрофону, веб-камере и местоположению. Хотя это имеет смысл для некоторых приложений — например, приложения для видеочата, которому требуется доступ к вашему микрофону и веб-камере, — не всем приложениям необходимы эти разрешения. Кроме того, приложения, слишком часто обращающиеся к вашему местоположению, могут привести к снижению производительности и времени автономной работы, поэтому вам следует хотя бы ознакомиться с этими меню.
Сначала перейдите на вкладку «Местоположение» в меню Privacy , затем прокрутите страницу вниз, чтобы просмотреть приложения, у которых есть разрешение на доступ к вашему местоположению. Чтобы заблокировать доступ любого из этих приложений к вашему местоположению, просто переведите переключатель в положение «Выкл.».
В том же духе перейдите на вкладку «Камера», чтобы проверить, какие приложения имеют доступ к вашей веб-камере. Снова прокрутите вниз до конца списка, затем выключите тумблеры рядом с любыми ненужными приложениями в этом списке.
Наконец, перейдите на вкладку «Микрофон» в меню Privacy , чтобы просмотреть приложения, которые могут получить доступ к вашему микрофону. Опять же, просто выключите здесь все переключатели, если вы не хотите, чтобы приложение получало доступ к вашему микрофону.
Отключить нежелательные фоновые приложения
Последний вариант немного менее ориентирован на конфиденциальность, но может иметь большое влияние с точки зрения времени автономной работы и производительности. Многие «универсальные» приложения для Windows запускаются вместе с вашим компьютером, и это истощает ресурсы вашего компьютера.
Из меню Privacy снова прокрутите вниз до нижней части меню в левой части страницы, затем выберите параметр «Фоновые приложения». Отсюда просто используйте тумблеры, чтобы эти приложения не запускались при запуске и не оставались открытыми в фоновом режиме.
Другие элементы, которые вы можете отключить
Хотя они не касаются конфиденциальности, есть некоторые параметры настройки, на которые вы, возможно, захотите взглянуть.
Какие из этих настроек Windows 10 вас больше всего встревожили? Дайте нам знать в разделе комментариев ниже или напишите нам в Facebook, Google+ или Twitter.

 exe /reset
exe /reset com/download.php?view.1932 и распакуйте на компьютер. Не рекомендую в качестве места хранения рабочий стол или папки документов, далее нам потребуется вводить путь к файлу программы.
com/download.php?view.1932 и распакуйте на компьютер. Не рекомендую в качестве места хранения рабочий стол или папки документов, далее нам потребуется вводить путь к файлу программы.