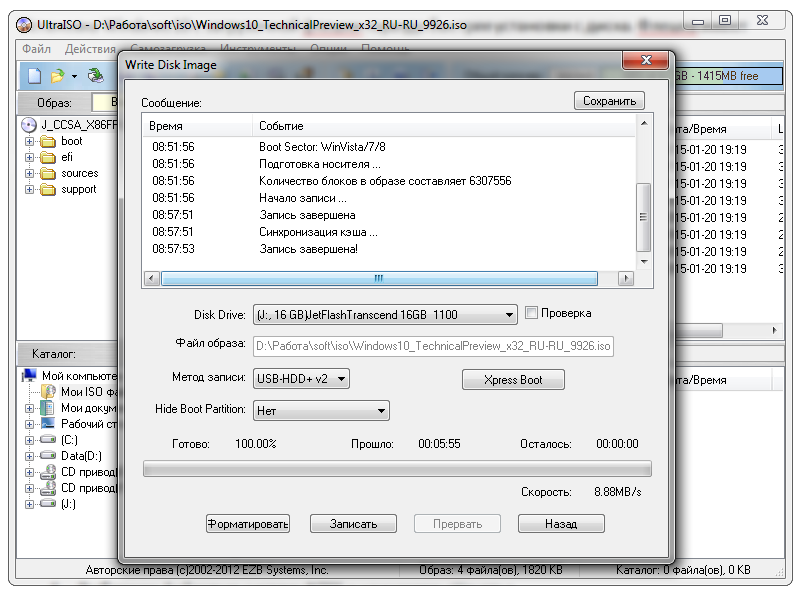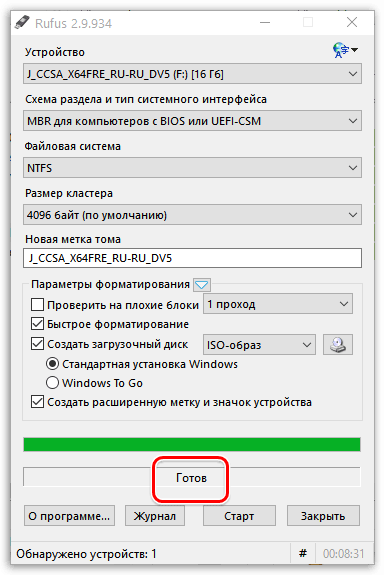Windows 10 создать загрузочный usb: Как создать загрузочную флешку Windows 10 в командной строке
Как создать загрузочную флешку Windows 10 в командной строке
В данной статье показаны действия, с помощью которых можно создать загрузочную флешку с Windows 10 в командной строке.
Прежде всего загрузочная флешка предназначена для установки, переустановки или восстановления операционной системы. Далее в инструкции рассмотрен метод создания загрузочной флешки в командной строке с помощью утилиты Diskpart.
Плюсом данного способа создания загрузочной флешки является использование штатных средств операционной системы, а также то, что загрузочная флешка является универсальной и её можно будет использовать для установки на любой компьютер или ноутбук. Современные компьютеры и ноутбуки выпускаются с интерфейсом UEFI вместо обычного BIOS.
Интерфейс UEFI поддерживает FAT32 как файловую систему, а это значит что он может загружаться только с носителя, отформатированного в файловую систему FAT32.
Также с такой загрузочной флешки можно установить операционную систему на компьютер или ноутбук с обычным BIOS, что и делает загрузочную флешку универсальной.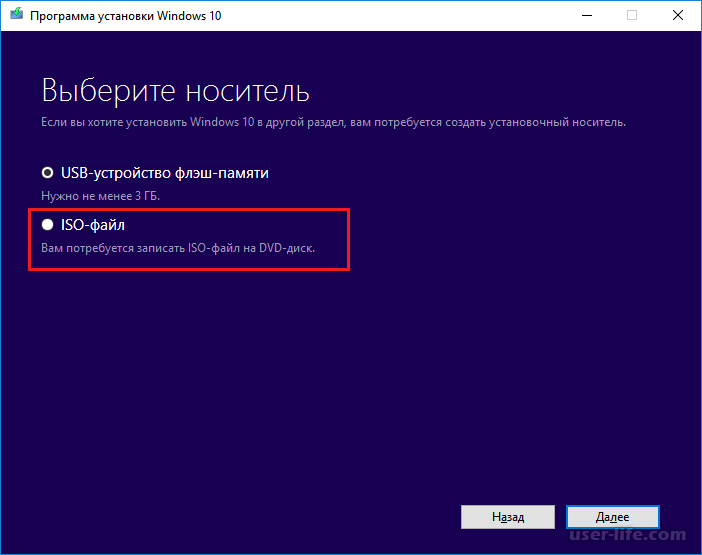
Процесс создания загрузочной флешки состоит из подготовки usb-флешки в командной строке и копировании файлов на неё.
Подготовка загрузочной флешки в командной строке
Подготовьте USB-накопитель достаточного размера и вставьте флешку в USB разъем компьютера.
Запустите командную строку от имени администратора и последовательно выполните представленные ниже команды:
Запустите утилиту DiskPart, для этого выполните команду:
diskpart
Для отображения всех подключенных накопителей, выполните команду:
list disk
Далее нужно выбрать нашу флешку. Ориентироваться нужно по размеру диска, в данном случае usb-флешка объёмом 15 ГБ, обозначена как Диск 2 (в вашем случае может быть другая цифра).
Для выбора флеш-накопителя выполните следующую команду:
select disk 2
Теперь нужно очистить флеш-накопитель, для этого выполните команду:
clean
Далее создаём раздел на флешке, выполнив команду:
create partition primary
Затем выбираем созданный раздел, выполнив команду:
select partition 1
Теперь помечаем выбранный раздел как активный, для этого выполните команду:
active
Далее выполняем быстрое форматирование флешки в файловую систему FAT32 командой:
format fs=fat32 quick
И после успешного форматирования, осталось назначить флешке букву диска, выполнив команду:
assign
Для выхода из утилиты Diskpart, выполните команду:
exit
Закройте окно командной строки.
Копирование файлов из iso-образа Windows 10 на загрузочную флешку
Чтобы скопировать файлы из iso-образа, воспользуемся штатными средствами операционной системы, которые появились начиная с Windows 8. Дважды кликните левой кнопкой мыши по iso-файлу образа операционной системы или нажмите правой кнопкой мыши и в появившемся контекстном меню выберите пункт Подключить.
Образ операционной системы откроется в виртуальном дисководе. Выделите все файлы, щёлкните правой кнопкой мыши и в контекстном меню выберите пункт Копировать. Или нажмите сочетание клавиш Ctrl+A для выделения всех файлов и далее нажмите Ctrl+C для копирования.
Откройте загрузочную флешку подготовленную ранее в командной строке, затем щёлкните правой кнопкой мыши на пустом пространстве и в контекстном меню выберите пункт Вставить или нажмите сочетание клавиш Ctrl+V.
Начнется процесс копирования файлов на флешку.
По окончании процесса копирования файлов загрузочная флешка с Windows 10 готова.
Смонтированный образ Windows 10, содержимое которого использовалось для копирования файлов операционной системы, можно извлечь из виртуального дисковода, для этого нажмите на нем правой кнопкой мыши и в появившемся контекстном меню выберите пункт Извлечь.
Таким образом Вы можете создать загрузочную флешку с Windows 10 в командной строке без использования сторонних программ. Подготовленную таким способом флешку можно будет использовать для установки операционной системы на любой компьютер или ноутбук с интерфейсом UEFI или обычным BIOS, и не зависимо от разметки жесткого диска — GPT или MBR.
Создание загрузочной флешки Windows 10 с помощью утилит
Создание загрузочной флешки Windows 10, для установки данной системы сейчас многих интересует. Разберем способ с использованием программы Rufus и утилиты Windows USB/DVD Download Tool. Следующая статья будет о том, как сделать чистую установку Windows 10. Итак, поехали.
Первый способ. Загрузочная флешка с помощью Rufus
Для данного способа нам понадобится:
- Образ ОС Windows Скачать можно отсюда.

- Утилита Rufus. Скачиваем здесь.
- Флешка объемом от 4 Гб и не меньше.
Вот статья о создании такой флешки с помощью rufus, но она не такая подробная, как данная.
Создание загрузочной флешки Windows 10 для систем на базе UEFI
В данном случае мы можем устанавливать только 64-х разрядную операционную системы, в начале установки следует отключить Fast Boot и Secure Boot в BIOS UEFI. Как только установите операционную систему, эти функции можете снова включить.
- Подключите флешку к компьютеру и запустите программу Rufus
- В программе Rufus установите следующие настройки.
- Устройство – выбираете свою флешку, которая будет в последствии отформатирована.
- Схема раздела и тип системного интерфейса – для установки на UEFI выбираем «GPT для компьютеров с UEFI».
- Файловая система – рекомендуется FAT32.
- Размер кластера – по умолчанию 4096 байт.
- Новая метка тома – любое название или набор букв и цифр.

В параметрах форматирования ставите галочку напротив «Быстрое форматирование», потом напротив параметра «Создать загрузочный диск», из выпадающего меню выбираете ISO-образ и нажимаете на значок диска, чтобы выбрать, скачанный нами образ Windows 10. Чуть ниже поставьте чекбокс напротив «Стандартная установка Windows». Также, отметьте галочку «Создать расширенную метку и значок устройства».
После настройки параметров программы нажимаете «Старт» и некоторое время ждете, пока процесс не завершится.
Как создать загрузочную флешку с помощью программы WinSetupFromUSB. Читаем, интересуемся.
Создание загрузочной флешки Windows 10 для систем BIOS без UEFI
Снова запускаем утилиту RUFUS, и вставляем в компьютер флешку.
Теперь смотрим, как настроить параметры Rufusa:
- Устройство – выбираем USB-флешку.
- Схема раздела и тип системного интерфейса – на компьютер без UEFI выбираем «MBR для компьютеров с BIOS или UEFI-CSM».
- Файловая система – предпочтительно NTFS.

- Размер кластера – По умолчанию 4096 бит.
- Новая метка тома – любое название.
В параметрах форматирования мы выбираем те же пункты, что и в предыдущем способе. Смотрите выше.
Настроив все параметры, снова нажимаем на кнопку «Старт» и ждем.
Второй способ. Создание загрузочной флешки Windows 10 с помощью Windows USB/DVD Download Tool
Итак, в данном способе мы будем использовать утилиту Microsoft под названием Windows USB/DVD Download Tool. Она создает флешки для компьютеров с BIOS UEFI и без.
Для этого метода нам понадобится:
- Образ системы Windows 10, который можно скачать отсюда.
- Программа Windows USB/DVD Download Tool. Скачиваете отсюда.
- USB флешка объемом от 4 Гб.
Возможно такое, что при установки данной программы на компьютер появится сообщение, что нужно установить Microsoft .NET Framework 2.0. В этом нет ничего страшного, просто нужно зайти в Программы и компоненты, которые находятся в Панели управления и перейти во «Включение или отключение компонентов», там ставите галочку напротив «Microsoft .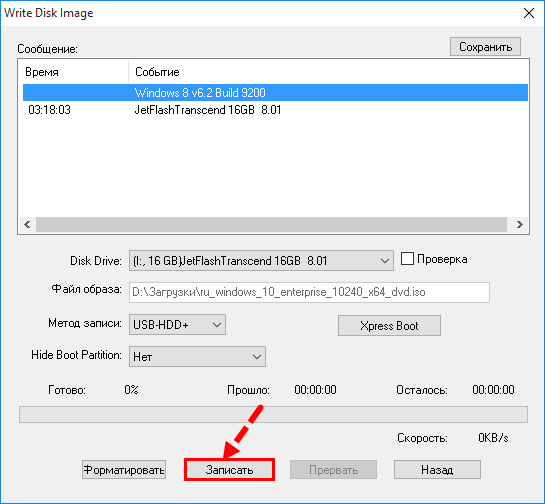 NET Framework 3.5».
NET Framework 3.5».
Приступим к процессу создания загрузочной флешки.
- Подключить USB-флешки к компьютеру и запустите утилиту Windows USB/DVD Download Tool.
- В окне программы, нажмите на кнопку «Browse» и выберите скачанный образ Windows 10, после этого, жмете Next.
- Далее, появится окно выбора накопителя, в нашем случае выбираем «USB device».
- Выбрав накопитель, нажимаете «Being copying».
- Должно появится окно, где нам нужно выбрать форматирование накопителя. Для этого нажимаем «Erase USB Device».
- Подтверждаем форматирование накопителя.
- Флешка отформатируется, потом начнется запись образа и все, загрузочная флешка готова.
Вот такие вот способы создания флешки для установки Windows 10 мы разобрали, естественно они подойдут и для Windows 8, и других версий ОС. Если что-то непонятно или возникли проблемы, пишите в комментариях и я чем смогу, помогу.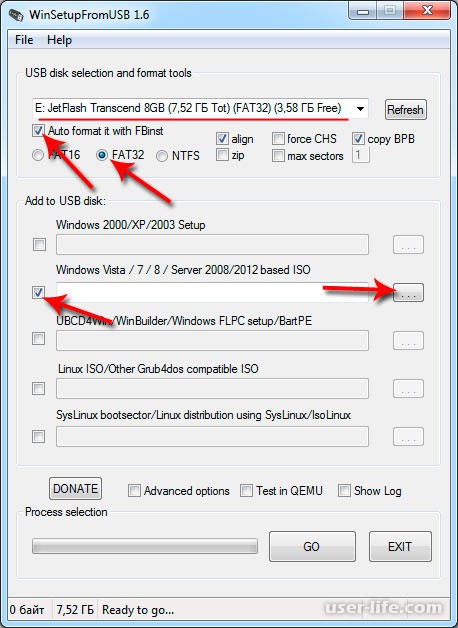 Некоторые могут задать себе вопрос, почему БИОС не видит загрузочную флешку или не читает её. Перейдите по ссылке и прочитайте статью, возможно она вам поможет.
Некоторые могут задать себе вопрос, почему БИОС не видит загрузочную флешку или не читает её. Перейдите по ссылке и прочитайте статью, возможно она вам поможет.
Другие интересные материалы:
Мультизагрузочная флешка различных версий Windows
Как создать мультизагрузочную флешку с несколькими ОС
Как создать загрузочную USB-флешку при помощи CMD в Windows 10
Был период когда DVD-диски являлись трендом на рынке записи ISO-образов на загрузочные носители. Время идет и вместе с ним развиваются компьютерные технологии. Теперь на смену оптическим дискам приходят Flash-накопители, поскольку они быстрее, компактнее и удобнее для установки операционной системы.
В интернете можно найти множество приложений, которые помогут создать загрузочную флешку. Однако пользователи часто упускают из виду способ не требующий установки стороннего ПО, безопасность использования которого всегда находится под вопросом. Все что вам понадобится — командная строка.
Содержание статьи:
Создание загрузочной флешки при помощи командной строки Windows 10
Воспользуйтесь приведенной ниже инструкцией:
1. Подключите Flash-накопитель к компьютеру.
2. Откройте меню Пуск и в диалоговом окне введите команду cmd. Щелкните по найденному приложению правой кнопкой мыши и запустите его от имени администратора.
3. Как только командная строка будет запущена, введите diskpart и нажмите Enter. Дождитесь пока в новом окне запустится утилита.
4. В появившемся окне введите list disk и нажмите Enter. Это действие поможет определить все активные диски на компьютере.
Вероятнее всего, как это видно по предыдущему скриншоту, перед вами появятся два типа диска:
- Диск 0 — это ваш жесткий диск.

- Диск 1 — установленный флеш-накопитель.
Поскольку мы создаем загрузочный диск, работать придется только с “Диск 1”.
5. Введите select disk 1 и нажмите Enter. Система ответит, что выбран Диск 1 и дальнейшие операции будут совершаться только над ним.
6. Наберите clean и нажмите Enter, чтобы удалить любую, хранящуюся на диске информацию. Данная команда производит форматирование устройства, по завершении которого система ответит “DiskPart: очистка диска выполнена успешно”.
7. Введите create partition primary и нажмите Enter. Вы получите сообщение от системы об успешном создании раздела.
8. Введите select partition 1 и нажмите Enter. DiskPart выберет первый раздел в качестве активного.
9. Наберите active и нажмите Enter. Данное действие приведет к активации раздела.
10. Введите format fs=ntfs quick и нажмите Enter. Будет произведено быстрое форматирование раздела в файловую систему NTFS.
11. Введите exit и нажмите Enter. Данная команда закроет приложение DiskPart, однако отключать командную строку пока не стоит (она еще пригодится). Если вы ее уже закрыли, это не страшно.
Копирование файлов ISO-образа на загрузочную флешку
Основной процесс создания загрузочного flash-накопителя уже позади и дело осталось за малым. Смонтировав ISO-образ, откройте его, скопируйте содержимое и переместите на флешку. Это действие сделает ее загрузочной.
Копирование файлов напрямую с DVD на USB при помощи CMD
Предположим, что буква вашей флешки — F: и, по совпадению, буква DVD-установщика тоже оказалась F:. По-умолчанию активный каталог командной строки находится по пути C:\Windows\System32 и мы будем оперировать им, работая с DVD (F:). Обязательным условием является установленный DVD инсталлер.
По-умолчанию активный каталог командной строки находится по пути C:\Windows\System32 и мы будем оперировать им, работая с DVD (F:). Обязательным условием является установленный DVD инсталлер.
1. Введите F: и нажмите Enter. Активная директория будет изменена на F.
2. Введите cd boot и нажмите Enter. Активный каталог изменится на F:\boot>.
3. Введите bootsect /nt60 g: и нажмите Enter. Это действие создаст загрузочный сектор на диске G: (USB-накопитель). В нашем случае, со скриншотов, диск E:.
4. Введите exit, нажмите Enter и закройте командную строку.
Чтобы приступить к установке Windows, остается лишь скопировать все установочные файлы, с DVD на USB-носитель.
- Откройте командную строку, как это было описано в предыдущих шагах.
- Введите copy e:\*.* /s/e/f g: и нажмите Enter. Дождитесь, пока все файлы не будут перемещены. Дважды проверьте буквы USB и DVD.
Здесь E: — буква DVD-диска, а G: — буква USB-накопителя.
Теперь ваш USB-накопитель стал загрузочной флешкой и готов к полноценному использованию.
На всякий случай, если загрузочная флешка не помогла реанимировать вашу Windows и требуется восстановление информации с жесткого диска, вам помогут инструменты Starus Recovery. Cкачать и опробовать программы для восстановления удаленных данных можно совершенно бесплатно!
Похожие статьи про восстановление данных:
Дата:
Теги: USB диск, Носитель информации, Флешка
Как создать загрузочный USB для macOS в Windows 10
Если ваш Mac внезапно отказывается загружаться должным образом, вам может потребоваться загрузочная macOS с установкой USB для ремонта. Но как создать такой диск, если все, что у вас осталось, — это компьютер с Windows 10? К счастью, есть отличный инструмент, который вы можете использовать бесплатно для создания загрузочного носителя macOS на USB-накопителе в среде Windows 10. В этой статье показано, как загрузить файл macOS DMG, отформатировать USB-накопитель с помощью таблицы разделов GUID, записать DMG на накопитель и загрузить Mac с USB-накопителя.Все шаги, кроме последнего, выполняются на компьютере с Windows 10.
Но как создать такой диск, если все, что у вас осталось, — это компьютер с Windows 10? К счастью, есть отличный инструмент, который вы можете использовать бесплатно для создания загрузочного носителя macOS на USB-накопителе в среде Windows 10. В этой статье показано, как загрузить файл macOS DMG, отформатировать USB-накопитель с помощью таблицы разделов GUID, записать DMG на накопитель и загрузить Mac с USB-накопителя.Все шаги, кроме последнего, выполняются на компьютере с Windows 10.
Часть 1: Загрузите файл DMG для macOS или Mac OS X
Первым шагом является получение файла образа диска DMG для нужной вам версии macOS. Вы можете получить копию последней версии macOS на портале загрузки Apple или в магазине приложений здесь. Есть также несколько других сайтов прямой загрузки, которые предлагают различные версии Mac OS X в формате DMG, а не в стандартном формате APP, который работает на Mac. Поскольку вы работаете в среде Windows, вам нужен DMG, а не файл APP.
Часть 2: Форматирование USB-накопителя в GPT
В большинстве случаев USB-накопитель был настроен на FAT32 по умолчанию при отправке с завода.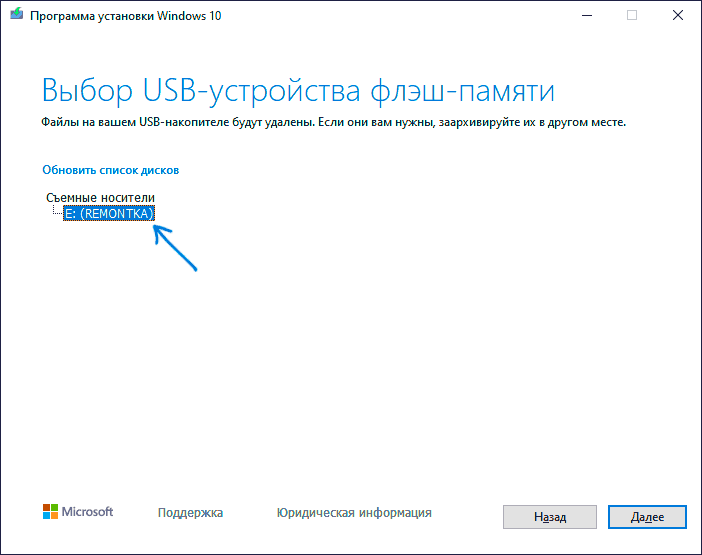 Однако FAT32 можно использовать только для установки ОС с устаревшей BISO, которая не работает для macOS. Итак, следующий шаг — отформатировать USB-накопитель в стиле раздела GPT, чтобы записать установочные файлы на желаемый USB-накопитель. Вы можете сделать это в командной строке от имени администратора. В командной строке с повышенными привилегиями (Ctrl + Shift + Enter) введите следующую серию команд, а затем Enter после каждой строки:
Однако FAT32 можно использовать только для установки ОС с устаревшей BISO, которая не работает для macOS. Итак, следующий шаг — отформатировать USB-накопитель в стиле раздела GPT, чтобы записать установочные файлы на желаемый USB-накопитель. Вы можете сделать это в командной строке от имени администратора. В командной строке с повышенными привилегиями (Ctrl + Shift + Enter) введите следующую серию команд, а затем Enter после каждой строки:
Diskpart
Список дисков
Выбрать диск X (X означает для имени USB-накопителя, которое появляется после предыдущей команды)
Очистить
Преобразовать GPT
Создать основной раздел
Часть 3: Создание загрузочного USB-устройства macOS из Windows 10
Вы отформатировали раздел USB-накопителя. Пришло время скачать UUByte DMG Editor для Windows. Хотя это программное обеспечение премиум-класса, вы можете использовать начальный бесплатный пробный период для создания загрузочного USB-накопителя macOS в Windows 10. После установки приложения выполните последовательность шагов, показанную ниже:
Пришло время скачать UUByte DMG Editor для Windows. Хотя это программное обеспечение премиум-класса, вы можете использовать начальный бесплатный пробный период для создания загрузочного USB-накопителя macOS в Windows 10. После установки приложения выполните последовательность шагов, показанную ниже:
Шаг 1 : Щелкните правой кнопкой мыши значок программного обеспечения на рабочем столе и выберите «Запуск от имени администратора» в контекстном меню. При появлении запроса выберите «Выполнить».
Шаг 2 : Вставьте отформатированный USB-накопитель и нажмите «Записать» на главном экране.
Шаг 3 : Нажмите кнопку «Обзор», чтобы импортировать dmg-файл macOS в программу. И выберите имя USB-накопителя во второй строке. Вы также можете установить метку тома для этого USB-накопителя.
Шаг 4 : Нажмите кнопку «Записать» внизу, чтобы начать процесс. Вы увидите индикатор выполнения и подождите около 10 минут, чтобы завершить его.
Вы увидите индикатор выполнения и подождите около 10 минут, чтобы завершить его.
Шаг 5 : Когда индикатор выполнения станет 100%, загрузочный USB-накопитель macOS готов.После этого вы можете использовать этот USB-накопитель для установки macOS.
Это один из самых простых способов создать загрузочный USB-накопитель macOS на ПК с Windows. Шаги просты, а инструкции довольно понятны.
Часть 4: Загрузка macOS Установка USB на Mac
Теперь извлеките USB-накопитель и вставьте его в компьютер Mac. Чтобы загрузиться с диска, вам нужно удерживать клавишу option , когда вы услышите звуковой сигнал загрузки.Это приведет вас к диспетчеру загрузочного диска, где вы должны увидеть USB-накопитель. У него может быть другое имя, но если он загрузочный, вы сможете увидеть его там. Как только вы выберете его, компьютер загрузится с диска и начнется установка macOS.
Вывод:
Весь процесс может показаться немного сложным, если это ваш первый раз, но просто следуйте инструкциям в этой статье, и все будет в порядке.При этом вы должны быть осторожны при загрузке файла DMG и форматировании USB-накопителя. Если вы не выполните эти два шага правильно, выходной диск из программного обеспечения UUByte DMG Editor не будет загрузочным, что означает, что вы не сможете установить macOS с его помощью, и вам, возможно, придется проделать все это заново.
Автор Петти Мэдисон | Опубликовать в DMG, тема
Петти, главный редактор UUByte, пишет различные темы о Windows и Mac, чтобы помочь людям максимально использовать современные технологии.
[4 способа] Как создать загрузочный USB для Windows 10 на Mac
Если у вас есть Mac и вы хотите запустить Windows на своем устройстве, вам необходимо создать загрузочный USB-накопитель Windows 10. Вы можете использовать свой Mac, даже если он работает под управлением Mac OS. Это также может быть полезно, если вы хотите установить Windows на новый компьютер, который вы создали, или если вы заменили жесткий диск на своем ПК и вам нужно переустановить Windows 10. Существует ряд других причин, по которым вы можете необходимо создать загрузочный USB-накопитель Windows 10.Эта статья покажет вам, как создать загрузочный USB-накопитель Windows 10 4 различными способами.
Вы можете использовать свой Mac, даже если он работает под управлением Mac OS. Это также может быть полезно, если вы хотите установить Windows на новый компьютер, который вы создали, или если вы заменили жесткий диск на своем ПК и вам нужно переустановить Windows 10. Существует ряд других причин, по которым вы можете необходимо создать загрузочный USB-накопитель Windows 10.Эта статья покажет вам, как создать загрузочный USB-накопитель Windows 10 4 различными способами.
Метод 1. Используйте Ассистент Boot Camp на Mac
Чтобы создать загрузочный USB-накопитель с помощью Boot Camp, вам потребуется USB-накопитель с объемом памяти 16 ГБ или более. Обратите внимание, что Boot Camp не поддерживается в macOS Mojave и более поздних версиях.
Вставьте USB-накопитель в Mac.
Откройте Bootcamp Assistant на вашем Mac.
Отметьте поле для «Создать установочный диск Windows 7 или более поздней версии» и снимите флажок «Установить Windows 7 или более позднюю версию» . Затем нажмите продолжить .
Загрузите Windows 10.iso-файл с веб-сайта Microsoft или другого надежного сайта. Храните его в легко доступном месте (например, в папке «Загрузки»).
Bootcamp найдет загруженный файл iso автоматически, однако, если он не найден, вы можете использовать кнопку «выбрать», чтобы найти его вручную.
Нажмите «Продолжить» и подождите, пока USB-накопитель не будет отформатирован и настроен, чтобы стать загрузочным.
После завершения процесса Bootcamp Assistant, USB будет переименован. Теперь вы можете выйти из Bootcamp, а затем Извлечь USB, чтобы безопасно удалить его.
В результате будет создан загрузочный USB-накопитель Windows 10 с использованием Mac, который теперь можно использовать на вашем ПК.
Метод 2: используйте Дисковую утилиту на Mac
Если вы используете более старую версию Mac , вы можете использовать встроенное приложение Disk Utility для создания загрузочного USB-накопителя Windows 10.Поскольку это совместимо только со старыми версиями Mac OS, рекомендуется использовать альтернативный метод.
Подключите к USB и откройте дисковую утилиту .
Щелкните правой кнопкой мыши на USB-накопителе слева и отформатируйте накопитель (при этом все данные будут удалены) с помощью MS-DOS (FAT).
Перетащите ISO-файл Windows на USB-накопитель, и ISO-файл начнет записываться на USB.
Метод 3: используйте UNetbootin на Mac
UNetbootin бесплатен для использования и позволяет создавать загрузочные USB-накопители для Windows 10 с помощью Mac. Опять же, как и в первом методе, вам понадобится USB-накопитель (емкостью 16 ГБ, как минимум ), и вам также нужно будет загрузить файл .iso и сохранить его в запоминающемся месте.
Подключите USB-накопитель к Mac.
Откройте дисковую утилиту и выберите свой USB-накопитель слева. Нажмите кнопку info и запишите имя устройства.
Загрузите и установите утилиту UNetbootin.
Выберите кнопку «Образ диска» , а затем нажмите кнопку «…» , чтобы выбрать файл iso , который вы загрузили.
Установите Тип как USB-накопитель и выберите имя устройства вашего USB-накопителя, которое вы записали ранее.
Нажмите OK и подождите, пока USB не будет отформатирован на загрузочный диск.
Метод 4: используйте терминал на Mac
Приложение «Терминал» сложнее в использовании, чем другие методы, однако оно не требует использования стороннего приложения для создания загрузочного USB-накопителя Windows 10.Опять же, вам понадобится USB-накопитель.
Подключите USB-накопитель к Mac, а затем запустите Терминал.
Введите «diskutil list» и нажмите клавишу ввода / возврата, чтобы увидеть список всех подключенных дисков.
Определите свой USB-накопитель и запишите его имя, например disk3.
Запустите команду « diskutil eraseDisk MS-DOS» WINDOWS10 «GPT disk3 » без кавычек, и вы можете заменить «3» в конце на правильный номер.
Загрузите ISO-файл для Windows 10 и сохраните его в папке «Загрузки», если он еще не был там сохранен.
Смонтируйте образ .iso с помощью команды « hdiutil mount ~ / Downloads / WINDOWS10IMAGE.iso », где вы можете заменить «WINDOWS10IMAGE именем загруженного файла. Обратите внимание на имя смонтированного ISO-образа, которое можно найти с помощью глядя на терминал, он будет похож на / Volumes / MOUNTED-NAME.
Затем запустите команду « cp -rp / Volumes / MOUNTED-ISO / * / Volumes / WINDOWS10 / », где вы можете заменить MOUNTED именем подключенного ISO.
После того, как команда завершится и ваши файлы будут перемещены на USB-накопитель, вам нужно будет выполнить команду « hdiutil unmount / Volumes / MOUNTED-ISO », снова заменив слово MOUNTED правильным именем.
Закройте терминал и извлеките USB-накопитель. Теперь его можно использовать как загрузочный диск.
Дополнительный совет: создание загрузочного USB-устройства Windows 10 для сброса пароля одним щелчком мыши
Если вы хотите создать загрузочный USB-накопитель Windows 10 для сброса пароля входа в систему, мы рекомендуем вам очень простой в использовании инструмент. Это Passper WinSenior . Это совместимо только с Windows, но намного проще , чем использование вышеуказанных методов, которые требуют от вас выполнения большей части работы. WinSenior автоматически завершает процесс за вас, поэтому риск сбоя при создании загрузочного USB-накопителя Windows 10 значительно ниже.Это рекомендуемый метод при использовании стороннего программного обеспечения. Поскольку этот инструмент чрезвычайно прост в использовании, его может использовать кто угодно. Это потому, что вам не нужны какие-либо специальные знания о том, как работает Windows, чтобы сбросить пароль.
Ознакомьтесь с более подробной информацией здесь, чтобы узнать, как использовать Passper WinSenior.
Бесплатная загрузка для Win 10/8/7 / XP / Vista
Как создать загрузочный USB-накопитель для Windows 10 Переустановите
Всем известно, что для установки или переустановки Windows требуется системный файл Windows, который обычно сохраняется как файл образа ISO.Когда компьютер Windows доступен, вы можете запустить файл образа ISO непосредственно через виртуальный диск, чтобы обновить или сбросить систему Windows. Однако, если ваш компьютер заблокирован или есть некоторые проблемы, которые приводят к поломке компьютера, вам нужно будет записать системный файл на загрузочный USB или DVD, с которого компьютер может загрузиться. Тогда вы сможете успешно установить или переустановить компьютерную систему.
Здесь Windows 10 будет взята в качестве примера, и 3 эффективных инструмента расскажут вам, как создать загрузочный USB-накопитель для Windows 10, переустановить или восстановить .Вы также можете использовать их для компьютера с Windows 7/8 / 8.1 и т. Д.
Создайте загрузочный USB-накопитель для переустановки Windows 10 с помощью 3 эффективных инструментов :
Вариант 1. Инструмент загрузки Windows 7 USB / DVD — Создание загрузочного USB-устройства Windows 10
Инструмент загрузки Windows 7 USB / DVD — это утилита, которая позволяет пользователям создавать копию файла ISO Windows 7/8/10 на USB-накопителе или DVD. Таким образом, вы можете создать загрузочный USB-накопитель для установки Windows 10 и сделать это намного проще.Перед использованием этого инструмента убедитесь, что ваш компьютер не поддерживает UEFI. Утилита не поможет вам подготовить загрузочный UEFI USB.
Подготовка:
- Инструмент загрузки Windows 7 USB / DVD
- Компьютер с доступной ОС Windows 7/8 / 8.1
- Записываемый USB-накопитель
Шаги по созданию загрузочного USB-устройства для Windows 10 с помощью Windows 7 USB / DVD Download Tool:
Шаг 1. Подготовьте средство загрузки Windows 7 USB / DVD для доступной версии Windows 7/8/8.1 комп.
1. Загрузите средство загрузки Windows 7 USB / DVD с http://wudt.codeplex.com/.
2. Дважды щелкните его установочный файл и следуйте указаниям мастера Setup , чтобы установить и запустить его на компьютере с Windows 7/8 / 8.1.
Шаг 2. Выберите файл ISO-образа Windows 10.
1. Нажмите кнопку Обзор рядом с исходным файлом в средстве загрузки Windows 7 USB / DVD.
2. В следующем диалоговом окне Открыть перейдите к расположению файла ISO-образа Windows 10 и выберите его.Нажмите кнопку Открыть , после чего файл будет добавлен в инструмент загрузки Windows 7 USB / DVD. Щелкните Далее .
Шаг 3. Выберите USB-устройство с возможностью записи в качестве носителя для копирования файла образа Windows 10 ISO.
Вставьте записываемый USB-накопитель в компьютер и щелкните USB-устройство , чтобы выбрать его в качестве типа носителя, который вы хотите использовать для создания копии системного файла Windows 10 .
Шаг 4. Создайте загрузочный USB-накопитель для Windows 10 с помощью инструмента загрузки Windows 7 USB / DVD.
1. Просмотрите раскрывающийся список и выберите вставленный USB-накопитель, затем щелкните Начать копирование .
2. В этот момент появится диалоговое окно с запросом на удаление USB-устройства. Если вы уверены, щелкните Erase USB Device , а затем щелкните Yes для подтверждения.
3. Подождите, пока создаст загрузочный USB с импортированным файлом ISO-образа Windows 10 . В процессе вы можете увидеть, что USB-накопитель сначала будет отформатирован, а затем файл ISO-образа Windows 10 будет скопирован и передан на USB-устройство.
После успешного создания загрузочного USB-устройства закройте программу «Windows 7 USB / DVD download tool» и перейдите на USB-накопитель, где вы увидите установочный файл Windows 10, который поможет вам переустановить или восстановить Windows 10.
Вариант 2: Rufus — небольшая утилита для создания загрузочного USB-устройства UEFI
Rufus — это небольшая бесплатная утилита, которая может создать загрузочный USB-накопитель для ПК / ноутбука с Windows UEFI и т. Д. С помощью системного файла Windows. Поэтому, если ваша Windows 10 настроена с использованием UEFI BIOS, загрузите ее и запустите непосредственно на другом доступном компьютере с Windows, чтобы создать загрузочный USB-накопитель UEFI для Windows 10 .
На Rufus вы должны выбрать и подтвердить что-то, прежде чем начинать запись файла образа Windows 10 на USB.
1. Выберите носитель для записи
В разделе Device выберите записываемый USB-накопитель, который вы вставили в компьютер. Обычно он проверяется автоматически, когда на этом компьютере есть только одно устройство для удаления.
2. Подтвердите схему разделов и тип целевой системы
Выберите «схему разделов MBR для BIOS или UEFI-CSM» или «схему разделов MBR для UEFI».Если вам нужно создать только для ПК с UEFI и т. Д., Выберите последний.
3. Подтвердите файловую систему
Теперь выберите NTFS в качестве системного типа файла из-за его ряда преимуществ.
4. Теперь выберите системный файл Windows 10
Щелкните раскрывающийся список после Создайте загрузочный диск с помощью и выберите ISO Image , если ваш системный файл Windows 10 является файлом образа ISO. Затем щелкните значок компакт-диска после этого, чтобы просмотреть и выбрать файл образа Windows 10 ISO в диалоговом окне Открыть .
Если вы готовы, нажмите кнопку Start , чтобы начать создание загрузочного USB-диска для Windows 10 для последующей переустановки. Когда появится диалоговое окно с предупреждением о том, что выбранное устройство будет уничтожено, нажмите OK , чтобы продолжить работу. И после того, как он будет завершен, перейдите на USB-накопитель, и вы сможете найти там установочный файл Windows 10.
Вариант 3. Средство создания Windows Media создает загрузочный USB-накопитель для Windows 10
Если у вас под рукой нет файла ISO-образа Windows 10 или системного файла Windows 10, программа Windows Media Creation Tool поможет вам загрузить системный файл Windows 10 и упростить создание загрузочного USB-накопителя для Windows 10.
Предварительные условия:
- Флэш-накопитель USB емкостью более 4 ГБ
- Доступный компьютер под управлением Windows
Шаг 1. Загрузите Windows Creation Tool.
https://www.microsoft.com/en-us/software-download/windows10
Шаг 2. Запустите его и примите применимые уведомления и условия лицензии.
Шаг 3: Выберите вариант «Создать установочный носитель».
Шаг 4. Проверьте системную информацию Windows и выберите USB-накопитель в качестве носителя.
Подтвердите системную информацию Windows 10, такую как системный язык и выпуск (Windows 10), архитектуру (32-разрядную или 64-разрядную), для которой вы готовитесь использовать загрузочный USB. Затем нажмите кнопку Далее и установите флажок USB-накопитель с по , создайте установочный носитель Windows 10 .
Шаг 5. Начните загрузку Windows 10.
Загрузка системного файла Windows 10 с сайта Microsoft займет несколько минут.
Шаг 6. Создайте носитель Windows 10.
После загрузки системного файла Windows 10 он продолжит автоматически создавать носитель Windows 10 с выбранным USB-устройством с загруженным системным файлом.
По завершении создания вы получите загрузочный USB-накопитель, который можно использовать для установки, переустановки или ремонта ПК с Windows 10, ноутбука или планшета.
Подробнее о создании установочного носителя Windows читайте в этой статье:
Как создать установочный носитель Windows 10/8/7 с USB или CD
Следуйте этой статье, и вы узнаете, как шаг за шагом создать установочный носитель или диск для Windows 10/8/7 с записываемым USB-накопителем или компакт-диском на доступном компьютере.Как создать установочный диск Windows 7 Как создать установочный носитель Windows 8 / 8.1 Как создать установочный носитель Windows 10 Почему мы создаем… Читать далее
Статьи по теме:
Как создать загрузочную USB-флешку для Windows 10
Опубликовано Автор Amit Kumar
Узнайте, как создать загрузочную USB-флешку с Windows 10, чтобы выполнить чистую установку Windows 10 или переустановить Windows 10 на ПК.Пошаговое руководство по созданию загрузочной флешки для Windows 10
Создать загрузочную флешку для Windows 10 даже проще, чем создать загрузочную флешку для операционной системы Windows 7 и Windows 8. Причина в том, что Microsoft включила полезный инструмент под названием «Media Creation Tool», чтобы сделать процесс бесплатной загрузки и установки Windows 10 ISO более удобным.
Windows 10 Media Creation Tool не только поможет вам загрузить ISO-файл Windows 10 и установить Windows 10 на ваш компьютер, но также поможет вам бесплатно обновить предыдущую версию ПК до Windows 10 и создать установочный носитель (встроенный в параметрах создания носителей для USB и DVD) для разных ПК.
Итак, в сегодняшнем руководстве по Windows 10 я покажу вам, как легко создать загрузочную USB-флешку для Windows 10 с помощью Media Creation Tool. Давайте посмотрим на пошаговые инструкции по созданию загрузочного USB-устройства из ISO-файла Windows 10:
.
Дополнительные советы, которые могут вам понравиться »
Как создать загрузочную USB-флешку для Windows 10
Лучшее при подготовке загрузочного USB-устройства Windows 10 с помощью Media Creation Tool — это то, что вам нужно выполнить дополнительную настройку, только вам нужно выбрать соответствующий вариант во время загрузки Windows 10 ISO-файла с веб-сайта Microsoft и вашей Windows Загрузочная флешка 10 будет готова к использованию.
И как только загрузочная USB-флешка для Windows 10 будет успешно создана, после этого вы сможете свободно выполнить чистую установку Windows 10 или переустановить Windows 10 на любом компьютере с Windows, который полностью совместим с системными требованиями для Windows 10. Итак, давайте взгляните на процесс создания загрузочного USB Windows 10:
Шаг (1): Прежде всего, загрузите средство создания мультимедиа Windows 10 с официального сайта Microsoft. Или вы можете перейти по этим прямым ссылкам для скачивания:
↳ Загрузить 32-разрядный инструмент создания носителей
↳ Загрузить 64-разрядный инструмент создания носителей
Средство создания мультимедиа доступно для обеих версий Windows (32-разрядной и 64-разрядной). Поэтому проверьте, какую версию Windows вы используете, а затем загрузите подходящую версию Windows 10 Media Creation Tool.
Шаг (2): После завершения загрузки запустите Media Creation Tool от имени администратора. Для этого просто щелкните правой кнопкой мыши загруженный инструмент создания мультимедиа и выберите Запуск от имени администратора .
Шаг (3): Теперь на экране появится окно установки Windows 10, в котором вас спросят: «Что вы хотите сделать?» Итак, вам нужно выбрать опцию « Создать установочный носитель для другого ПК », а затем нажать кнопку Далее .
Шаг (4): После этого вам будет предложено выбрать язык, архитектуру и выпуск. Итак, очень внимательно выберите все желаемые варианты и затем нажмите кнопку « Next ».
Шаг (5): В следующем окне вас попросят «Выбрать, какой носитель использовать». Вы должны выбрать первый вариант « USB-накопитель », чтобы сделать загрузочный USB-накопитель для Windows 10, а затем нажать кнопку Next .
Шаг (6): Если вы выбрали USB-накопитель , выберите съемный USB-накопитель, который будет использоваться в качестве установочного носителя Windows 10. Если средство создания носителей не может найти USB-накопитель на вашем ПК, подключите съемный USB-накопитель к компьютеру и затем нажмите или коснитесь Обновить список накопителей . Наконец, нажмите кнопку Далее .
Шаг (7): Сразу после щелчка инструмент начнет загрузку ISO-файла Windows 10 и создание загрузочной USB-версии операционной системы Windows 10.
Шаг (8): Когда процесс загрузки завершится, просто нажмите кнопку Finish . Это оно!
Поздравляем! Вы успешно создали загрузочный USB-накопитель для Windows 10. Теперь вы можете использовать этот загрузочный USB-накопитель для Windows 10, чтобы выполнить чистую установку Windows 10. Следуйте этому информативному руководству, чтобы установить операционную систему Windows 10 на свой компьютер. Как установить Windows 10 на компьютер [Пошаговое руководство]
Итак, теперь быстро подключите загрузочный USB-накопитель к ПК с Windows, на котором вы хотите установить операционную систему Windows 10, затем измените настройки BIOS для загрузки с USB-накопителя и затем начните установку Windows 10.
Если вы нашли это пошаговое руководство «Как сделать загрузочный USB-накопитель для установки Windows 10» полезным для вас, то не стесняйтесь поделиться с нами своим мнением в комментариях. Ваши ценные комментарии помогут нам предоставить вам более актуальные и полезные руководства по Windows 10.