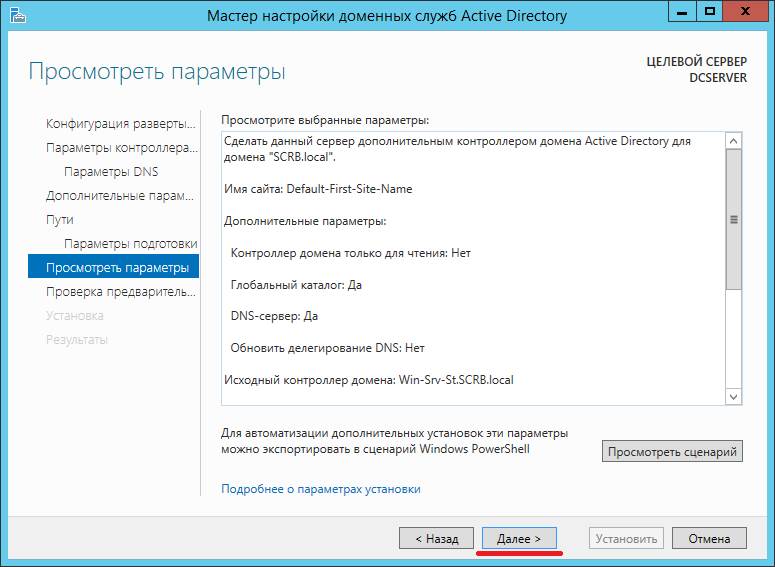Windows 7 доменные службы active directory сейчас недоступны: Почему доменные службы Active Directory сейчас недоступны в Windows 7/8/10?
Доменные службы Active Directory сейчас недоступны
Иногда пользователи, чьи компьютеры подключены к корпоративной или домашней локальной сети, сталкиваются с проблемой работы доменных служб Active Directory при попытке отправки документа на печать через подключенный принтер. AD представляет собой технологию хранения объектов в операционной системе Windows и отвечает за выполнение определенных команд. Далее мы расскажем о том, что делать, если появляется ошибка «Доменные службы Active Directory сейчас недоступны» при попытке распечатать файл.
Решаем проблему «Доменные службы Active Directory сейчас недоступны»
Существует несколько причин, которые вызывают данную ошибку. Чаще всего они связаны с тем, службы не могут быть включены или им не предоставляется доступ из-за определенных обстоятельств. Решается неполадка разными вариантами, каждый из которых имеет собственный алгоритм действий и отличается по сложности. Давайте начнем с самого простого.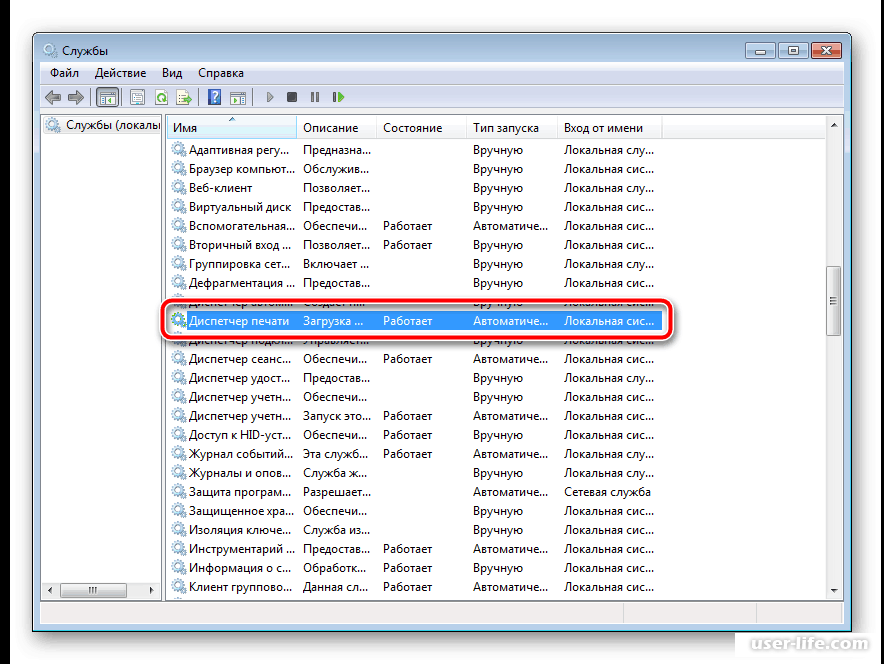
Сразу хочется отметить, что если имя компьютера при работе в кооперативной сети было изменено, может возникать рассматриваемая проблема. В таком случае рекомендуем обратиться за помощью к вашему системному администратору.
Способ 1: Вход под учетной записью администратора
Если вы используете домашнюю сеть и имеете доступ к учетной записи администратора, рекомендуем войти в операционную систему под этим профилем и снова попытаться отправить документ в печать, используя необходимое устройство. Детальнее о том, как выполнить такой вход, читайте в другой нашей статье по ссылке ниже.
Подробнее: Используем учетную запись «Администратора» в Windows
Способ 2: Использование принтера по умолчанию
Как уже было сказано выше, подобная ошибка появляется у тех юзеров, которые подключены к домашней или рабочей сети. Из-за того, что одновременно может задействоваться сразу несколько устройств, возникает проблема с доступом к Active Directory.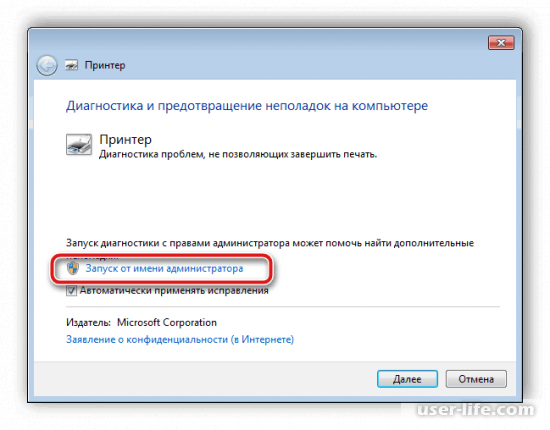 Вам следует назначить оборудование по умолчанию и снова повторить процедуру печати. Для этого нужно лишь перейти в «Устройства и принтеры» через «Панель управления», нажать правой кнопкой мыши на устройстве и выбрать пункт «Использовать по умолчанию».
Вам следует назначить оборудование по умолчанию и снова повторить процедуру печати. Для этого нужно лишь перейти в «Устройства и принтеры» через «Панель управления», нажать правой кнопкой мыши на устройстве и выбрать пункт «Использовать по умолчанию».
Способ 3: Включение «Диспетчер печати»
За отправку документов в печать отвечает служба «Диспетчер печати». Она должна находиться в активном состоянии, чтобы корректно выполнять свои функции. Поэтому вам следует перейти к меню «Службы» и проверить статус данного компонента. Развернуто о том, как это сделать, читайте в Способе 6 в другой нашей статье по ссылке ниже.
Подробнее: Как запустить «Диспетчер печати» в Windows
Способ 4: Диагностика неполадок
Как видите, первые два метода требовали от вас выполнения всего нескольких манипуляций и не занимали много времени. Начиная с пятого метода, процедура немного усложняется, поэтому перед переходом к дальнейшим инструкциям мы советуем проверить принтер на наличие ошибок с помощью встроенного средства Windows.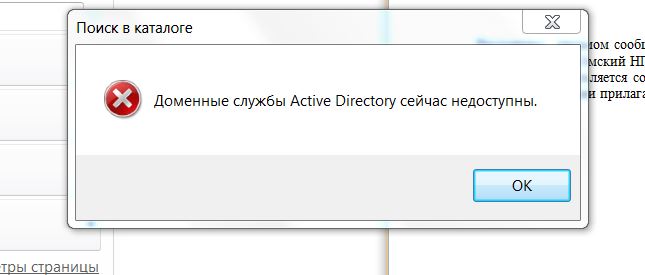 Они будут автоматически исправлены. Вам нужно сделать следующее:
Они будут автоматически исправлены. Вам нужно сделать следующее:
- Откройте меню «Пуск» и перейдите в «Панель управления».
- Выберите категорию «Центр управления сетями и общим доступом».
- Внизу нажмите на инструмент «Устранение неполадок».
- В разделе «Печать» укажите категорию «Принтер».
- Кликните на «Дополнительно».
- Запустите средство от имени администратора.
- Переходите к запуску сканирования нажатием на «Далее».
- Дождитесь завершения анализа оборудования.
- Из предоставленного списка выберите принтер, который не работает.
Осталось только подождать, пока средство выполнит поиск ошибок и устранит их, если они будут найдены. После этого следуйте инструкциям, отобразившимся в окне диагностики.
Способ 5: Проверка конфигурации WINS
Служба сопоставления WINS отвечает за определение IP-адресов, и ее неправильная работа может вызывать рассматриваемую ошибку при попытке печати через сетевое оборудование.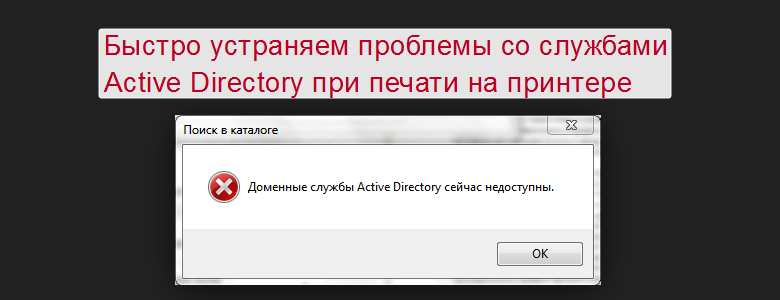 Решить эту проблему можно следующим образом:
Решить эту проблему можно следующим образом:
- Выполните первые два пункта предыдущей инструкции.
- Перейдите в раздел «Изменение параметров адаптера».
- Кликните ПКМ на активном подключении и выберите «Свойства».
- Отыщите строку «Протокол Интернета версии 4», выделите ее и переместитесь в «Свойства».
- Во вкладке «Общие» нажмите на «Дополнительно».
- Проверьте параметры WINS. Маркер должен стоять возле пункта «По умолчанию», однако в некоторых рабочих сетях конфигурацию устанавливает системный администратор, поэтому нужно обратиться к нему за помощью.
Способ 6: Переустановка драйверов и добавление принтера
Наименее эффективным, однако рабочим в некоторых ситуациях вариантом считается удаление или переустановка драйверов печатного оборудования или же его добавление через встроенный инструмент Windows. Сначала вам следует удалить старое программное обеспечение. О том, как это сделать, читайте по следующей ссылке:
О том, как это сделать, читайте по следующей ссылке:
Подробнее: Удаление старого драйвера принтера
Далее вам нужно поставить новый драйвер любым доступным вариантом или установить принтер через встроенное средство операционной системы Виндовс. Первые четыре способа в материале по ссылке ниже помогут вам подобрать подходящее ПО, а в пятом вы найдете инструкции по добавлению оборудования.
Подробнее: Установка драйверов для принтера
Выше мы развернуто рассказали о шести методах исправления недоступности доменных директорий AD при попытке отправить документ в печать. Как видите, все они отличаются по сложности и подходят в разных ситуациях. Мы рекомендуем начать с самого простого, постепенно переходя к сложным, пока не найдется правильное решение.
Мы рады, что смогли помочь Вам в решении проблемы.
Опишите, что у вас не получилось.
Наши специалисты постараются ответить максимально быстро.
Помогла ли вам эта статья?
ДА НЕТ
Проблема с принтером «Доменные службы Active Directory сейчас недоступны»: что делать, причины
Ошибка принтера «Доменные службы Active Directory сейчас недоступны» в большинстве случаев происходит именно с устройствами, которые подключены к компьютеру или ноутбуку по сети.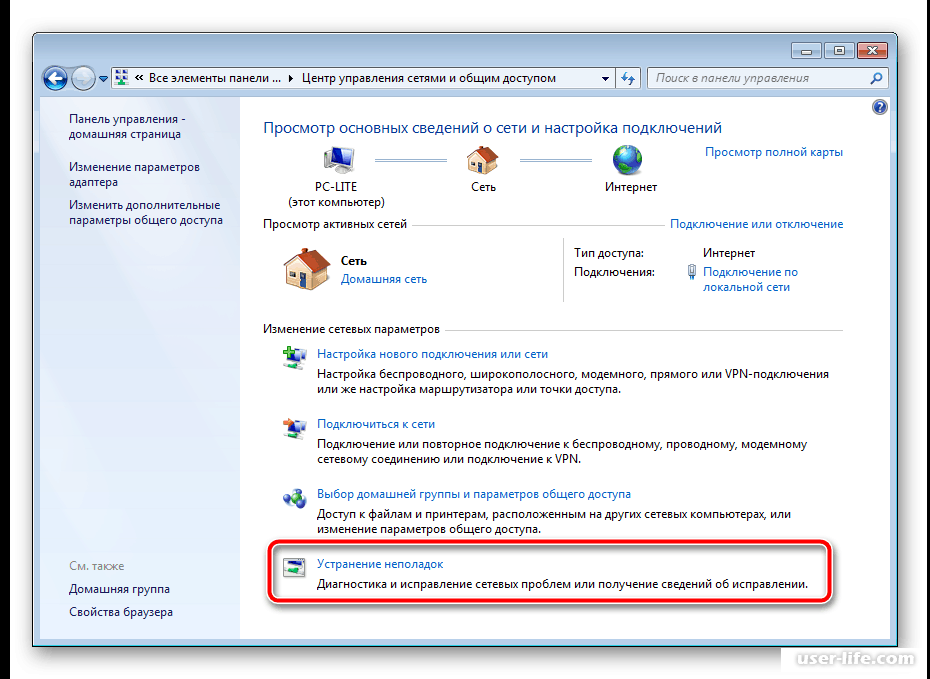 Как итог — они попросту не работают вообще. При этом версия операционной системы играет уже второстепенную роль. Это может быть как уже устаревшая 7-ка или 8-ка так и новая Win 10.
Как итог — они попросту не работают вообще. При этом версия операционной системы играет уже второстепенную роль. Это может быть как уже устаревшая 7-ка или 8-ка так и новая Win 10.
В этой статье мы рассмотрим все возможные причины и их самостоятельное решение в домашних условиях. Даже если Вы неопытный пользователь, то все равно будете знать, что делать в сложившейся ситуации. Внимание будует уделено нужным настройкам сети, принтера, безопасности, перечню обязательных служб, переустановке программного обеспечения печатающего устройства, обновлению офисного пакета и ОС.
Содержание статьи:
Проверка сети
Самое простое, что могло случиться, это обычный обрыв связи компьютера или ноутбука с используемым принтером. Первым делом стоит проверить наличие питания в обоих устройств. Если с ПК понятно в этом вопросе, то для печатающего устройства должны гореть лампочки готовности. В большинстве случаев это индикатор зеленого цвета на корпусе. Обратите внимание на экран, если аппарат им оборудован, чтобы на нем не было ошибок.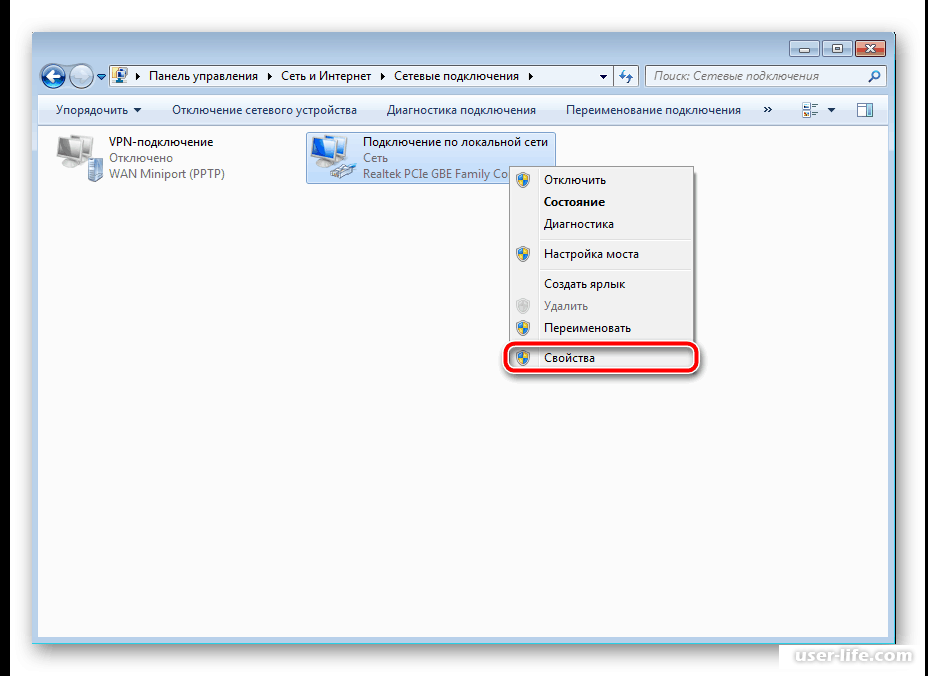
Дальше стоит перейти непосредственно к проверке самой сети. Если подключение произведено в сетевую розетку через патч-корд, то попробуйте заменить последний, а также воспользоваться другой точкой входа в сеть. При использовании Wi-Hi соединения, возможны обрывы связи. Попробуйте подключиться к сети со своего смартфона и что-то скачать на телефон. Обратите внимание на скорость, она должна быть высокой, а скачивание проходить без обрывов.
Еще можно попробовать перезагрузить всю сеть выключением модема или роутера на несколько минут и перезагрузкой самого ПК и печатающего устройства.
Вспомните, не меняли ли Вы в последнее время сетевые имена компьютера или самого принтера. Если это было, то исправьте название на всех клиентах. Возможно меняли название рабочей сети или запретили сетевое обнаружение. Сейчас нужно сверить: имя ПК (назовем его главным), к которому подключен принтер, с именем на клиентах (те ПК, с которых используется устройство печати), рабочей группы и перепроверить сетевые настройки.
- На главном ПК зайдите в свойства системы через панель управления и посмотрите названия имени и рабочей группы. Потом на клиенте в разделе с принтерами посмотрите имя компьютера принтера, который используете. Наименования должны совпадать, в противном случае, исправьте.
- Перейдите в панели управления в «Центр управления сетями и общим доступом» на главном «компе». Слева выберите «Изменить дополнительные параметры». В открывшемся окне для текущего профиля включите сетевое обнаружение и общий доступ к принтерам.
Смена сетевого имени самого принтера тоже может привести к ошибке. В такой случае необходимо заново к нему подключиться.
Смена учетной записи
Если Вы работаете под учетной записью обычного пользователя, то права на использования принтера могли быть урезаны системным администратором и из-за этого службы Active Directory могут не работать на ПК. Попробуйте зайти в операционную систему под логином админа или перепроверьте на главном ПК наличие разрешений для Вашего типа «учетки».
- Зайдите в «Панель управления», а оттуда в раздел с принтерами.
- Выберите свойства, как указано на рисунке ниже.
- Перейдите на вкладку «Безопасность».
- Предоставьте доступ всем пользователям.
Установка принтера главным
Убедитесь, что нужный принтер установлен основным по умолчанию. На компьютере, с которого не печатает, зайдите в раздел «Принтеры» через панель управления. Найдите нужный аппарат, выделите его, нажмите по нему правой клавишей мыши и в меню отметьте пункт «Использовать по умолчанию». Теперь все задания печати будут автоматически отправляться именно на него.
Запуск службы «Диспетчер печати» и других
Чтобы работала печать в операционной системе семейства Windows 7, 8 или 10, обязательно должна быть запущена минимум одна служба. Речь идет о «Диспетчере печати». В случае с сетевым принтером также стоит обратить внимание на работу «Диспетчера автоматических подключений удаленного доступа», «Диспетчера локальных устройств», «Диспетчера локальных сеансов».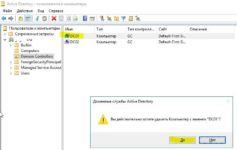
Чтобы перепроверить, а при необходимости запустить, нужно выполнить несколько несложных действий.
- Одновременно нажмите на клавиатуре клавиши Windows+R. В открывшемся окне введите команду «services.msc» и нажмите кнопку «OK».
- В списке найдите службы, которые были перечислены выше. Все они должны быть в состоянии «Работает».
- Если это не так, то запустите их, используя контекстное меню или кнопки на панели вверху справа.
- Также можно произвести перезапуск каждой службы.
Использование встроенных средств Windows
Операционная система от компании «Майкрософт» в своем арсенале имеет фирменную утилиту по поиску и устранению неисправностей оборудования. Это поможет найти и исправить простые ошибки в работе печатающего устройства без вмешательства пользователя. А также определить какие из служб Active Directory не запущены в данный момент.
- Через панель управления в соответствующем разделе откройте «Центр управления сетями и общим доступом».

- Внизу найдите ярлык «Устранение неполадок» и нажмите его.
- Ниже в конце списка кликните на иконку «Принтер».
- Начнется процесс поиска проблем.
- Если используется несколько устройств печати, то утилита предложит выбрать проблемный.
- Дальше следуйте указаниям программы.
Правильная настройка WINS
WINS — это компонент операционной системы, который помогает сопоставлять цифровые IP адреса с буквенными названиями сетевых имен. Если он не работает или работает неправильно, то возможны проблемы в виде недоступности доменных служб. Для установки правильных настроек следуйте такой инструкции:
- Перейдите в центр управления сетями, где справа есть ссылка на изменение параметров адаптера.
- Отметьте активное локальное подключение и зайдите в его свойства.
- Теперь перейдите в свойства протокола интернета TCP/IP версии 4.
- Внизу нажмите кнопку «Дополнительно».
- Зайдите на вкладку WINS и проверьте, чтобы были выбраны настройки по умолчанию для параметров NetBios.

Редактирование реестра системы
Еще один отличный способ решения проблемы, когда Служба Active Directory недоступна, это внесение некоторых изменений в реестр системы.
- Выключаем, а потом загружаем ПК в безопасном режиме. При загрузке жмем клавишу F8, а потом в меню выбираем нужный вариант.
- Чтобы открыть реестр нажимаем кнопку «Пуск» и в строке поиска пишем слово «regedit». Нажимаем на зеленый ярлык и перед нами откроется нужное окно.
- Заходим в HKEY_CURRENT_USER, а потом в Printers.
- Тут же создаем папку Settings, а в ней Wizard.
- В нем создаем параметры Auto Install, Locate Type, Set As Default, Shared, Use Existing с типом REG_DWORD и значениями 1 и только последнему параметру присваиваете 0.
- Создадим еще один параметр Driver Name типа REG_SZ со значением пусто.
- Перезагружаем ПК в обычном режиме.
- Пробуем печатать.
Перед редактированием реестра можно попробовать удалить принтер, а после инсталлировать его заново.
Такой вариант действий будет более правильный и логичный.
Проверка компьютера на вирусы
Нередко причиной проблем с печатающей техникой становятся вирусы или вредоносные программы. Даже при наличии штатного антивируса они могли заразить файлы системы вредным кодом. Необходимо как можно быстрее проверить свой компьютер на наличие заражения.
Обновите до последней версии свой антивирус и его базы. При отсутствии установленного программного обеспечения можно воспользоваться одноразовыми утилитами для поиска и лечения. Например, компания «Doctor Web» предлагает решение в виде «CureIT», а компания «Касперский» — «Kaspersky Virus Removal Tool». Аналоги есть у всех больших «soft» фирм. Главное их достоинство доступность и бесплатное распространение.
Проверку стоит проводить загрузив ПК в безопасном режиме. Активировать его можно, если при начале загрузки нажать на клавиатуре клавишу F8 и выбрать нужный пункт в меню, которое станет после этого доступным.
После окончания процедуры чистки рекомендуется проверить целостность системных файлов операционной системы. Сделать это поможет штатная утилита Windows «SFC». Запустить ее нужно с командной строки с ключом «/scannow».
Переустановка принтера и драйверов
Одним из кардинальных решений является полная переустановка устройства. В такой случае будет необходимо полностью удалить старый драйвер из системы. Почистить информацию о нем с реестра, а остатки файлов с дисков. Сам принтер удаляйте из соответствующего раздела в панели управления. В некоторых случаях на период выполнения всех действий понадобится остановка службы очереди печати.
Обновление офисного пакета и операционной системы
Обновления программ для печати, таких как «Ворд» и «Ексель» не будет лишним в нашей ситуации. А установка последних обновлений для ОС должна стать привычным делом пользователя. Но ее можно настроить и на автоматическую работу. Как показывает практика, отсутствие критических пакетов обновлений часто бывает причиной недоступности службы «Актив Директори».
- Для обновления «Microsoft Office» откройте документ Word или Excel. Перейдите в меню «Файл» и в конце найдите ярлык «Спавка», а потом нажмите на «Проверить наличие обновлений». Следуйте инструкциям мастера установки.
- Для настройки обновлений самой «Виндовс» в панели управления найдите раздел «Центр обновлений». Зайдите туда и выполните поиск новых пакетов. При наличии таких произведите их инсталляцию.
СТАТЬЯ БЫЛА ПОЛЕЗНОЙ?
Отлично!
В знак благодарности расскажите о статье своим друзьям и знакомыми в социальных сетях. Используйте кнопки слева или внизу страницы. Это не занимает более 15 секунд. Спасибо!
Play Again!
«Доменные службы Active Directory сейчас недоступны» (Windows 7 принтер)
Если компьютер используется в локальной сети для отправки документов на печать, то вы можете столкнуться с ошибками при попытке получения доступа к принтеру. Чаще всего неполадка проявляется при попытке напечатать что-либо. На Windows 7 в окне ошибки указан текст «Доменные службы Active Directory сейчас недоступны», из-за чего принтер отказывается работать. Сегодня вы узнаете обо всех методах устранения проблемы. Все действия необходимо выполнять из-под учетной записи Windows с администраторскими правами. Если речь идет о корпоративной сети и у вас нет доступа к аккаунту, обратитесь за помощью к сисадмину.
На Windows 7 в окне ошибки указан текст «Доменные службы Active Directory сейчас недоступны», из-за чего принтер отказывается работать. Сегодня вы узнаете обо всех методах устранения проблемы. Все действия необходимо выполнять из-под учетной записи Windows с администраторскими правами. Если речь идет о корпоративной сети и у вас нет доступа к аккаунту, обратитесь за помощью к сисадмину.
Проверка подключения
Сначала необходимо проверить правильность подключения устройств. Если принтер напрямую подсоединен к вашему ПК по кабелю, то убедитесь в работоспособности портов USB и самого провода. При возможности протестируйте устройство в паре с другим компьютером.
Если подключение осуществляется по Wi-Fi, то необходимо проверить параметры роутера. При использовании локальной сети нужно выполнять все действия также и на других компьютерах, которые участвуют в соединении.
Если подключение выполнено правильно, необходимо искать причину ошибки в программной части.
Выбор принтера по умолчанию
Для начала попробуем установить требуемый принтер в качестве устройства для печати по умолчанию. В панели управления откройте раздел «Оборудование и звук» и выберите «Устройства и принтеры». В таблице девайсов найдите ваше МФУ и через контекстное меню включите пункт «Использовать по умолчанию».
Теперь еще раз отправьте документ на печать и проследите за работоспособностью. Также рекомендуем временно отключить остальные устройства вывода, если таковые имеются.
Перезагрузка диспетчера печати
Иногда ошибка возникает из-за самой банальной причины – в Windows отключена служба печати. Ее необходимо запустить вручную через специальное штатное приложение:
- С помощью функционала приложения «Выполнить» используйте команду services.msc.
- В списке служб найдите «Диспетчер печати» и запустите его через свойства. Включите автоматический запуск.
- То же самое проделайте на другом компьютере, участвующем в сетевом соединении.

Утилита по устранению неполадок
В некоторых ситуациях определить точную причину поможет средство устранения проблем. Чтобы им воспользоваться, через панель управления перейдите в «Центр управления сетями и общим доступом». Затем выберите пункт «Устранение неполадок» и в списке укажите вариант «Принтер». Запустите средство от администраторского имени и подождите, пока завершится анализ оборудования и ПО. В ходе процедуры потребуется указать конкретный принтер, если их подключено несколько.
Повторная установка драйвера
Очень часто ошибка доменных служб возникает не из-за настроек или неполадок соединения, а по причине неправильного драйвера. Вам необходимо установить официальную версию ПО, которое обеспечит стабильную работу принтера в любых режимах. Данная процедура выполняется в несколько этапов:
- Сначала удаляется старый драйвер и само устройство из системы. Сделать это можно через «Диспетчер устройств» или «Устройства и принтеры».

- Затем компьютер перезагружается, а оборудование заново подключается.
- Теперь нужно загрузить дистрибутив драйвера с сайта производителя принтера или воспользоваться диском из комплекта устройства.
- Остается запустить исполняющий файл и инсталлировать драйвер, а также фирменное приложение для печати.
В Windows есть специальная утилита для настройки принтера. Вы можете выполнить эту процедуру через нее. Для этого в окне со списком устройств нажмите кнопку «Установка принтера»:
Мнение эксперта
Василий
Руководитель проекта, эксперт по модерированию комментариев.
Задать вопрос
Если вы настраиваете принтер по локальной сети, то не забудьте указать сетевое подключение в процедуре подготовки устройства.
Видеоинструкция
В данной видеоинструкции есть вся информация о каждом из способов устранения ошибки. Все действия сопровождаются комментариями, поэтому вы легко разберетесь в настройках принтера.
Заключение
Если ни один из методов не помог, стоит провести диагностику оборудования. Возможно, неисправность на стороне аппаратного обеспечения принтера или ПК. Также нельзя исключать сбои в работе самой Windows. Потребуется откат до контрольной точки или переустановка ОС.
Решение проблемы «Доменные службы Active Directory сейчас недоступны»
Решение проблемы «Доменные службы Active Directory сейчас недоступны»
Иногда пользователи, чьи компьютеры подключены к корпоративной или домашней локальной сети, сталкиваются с проблемой работы доменных служб Active Directory при попытке отправки документа на печать через подключенный принтер.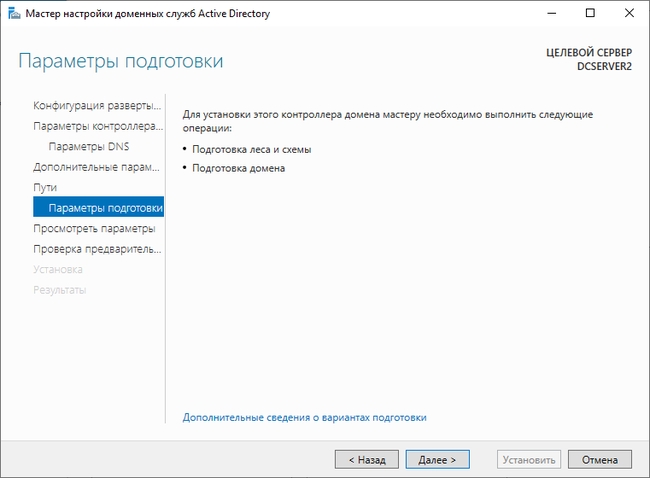 AD представляет собой технологию хранения объектов в операционной системе Windows и отвечает за выполнение определенных команд. Далее мы расскажем о том, что делать, если появляется ошибка «Доменные службы Active Directory сейчас недоступны» при попытке распечатать файл.
AD представляет собой технологию хранения объектов в операционной системе Windows и отвечает за выполнение определенных команд. Далее мы расскажем о том, что делать, если появляется ошибка «Доменные службы Active Directory сейчас недоступны» при попытке распечатать файл.
Решаем проблему «Доменные службы Active Directory сейчас недоступны»
Существует несколько причин, которые вызывают данную ошибку. Чаще всего они связаны с тем, службы не могут быть включены или им не предоставляется доступ из-за определенных обстоятельств. Решается неполадка разными вариантами, каждый из которых имеет собственный алгоритм действий и отличается по сложности. Давайте начнем с самого простого.
Сразу хочется отметить, что если имя компьютера при работе в кооперативной сети было изменено, может возникать рассматриваемая проблема. В таком случае рекомендуем обратиться за помощью к вашему системному администратору.
Способ 1: Вход под учетной записью администратора
Если вы используете домашнюю сеть и имеете доступ к учетной записи администратора, рекомендуем войти в операционную систему под этим профилем и снова попытаться отправить документ в печать, используя необходимое устройство. Детальнее о том, как выполнить такой вход, читайте в другой нашей статье по ссылке ниже.
Детальнее о том, как выполнить такой вход, читайте в другой нашей статье по ссылке ниже.
Способ 2: Использование принтера по умолчанию
Как уже было сказано выше, подобная ошибка появляется у тех юзеров, которые подключены к домашней или рабочей сети. Из-за того, что одновременно может задействоваться сразу несколько устройств, возникает проблема с доступом к Active Directory. Вам следует назначить оборудование по умолчанию и снова повторить процедуру печати. Для этого нужно лишь перейти в «Устройства и принтеры» через «Панель управления», нажать правой кнопкой мыши на устройстве и выбрать пункт «Использовать по умолчанию».
Способ 3: Включение «Диспетчер печати»
За отправку документов в печать отвечает служба «Диспетчер печати». Она должна находиться в активном состоянии, чтобы корректно выполнять свои функции. Поэтому вам следует перейти к меню «Службы» и проверить статус данного компонента. Развернуто о том, как это сделать, читайте в Способе 6 в другой нашей статье по ссылке ниже.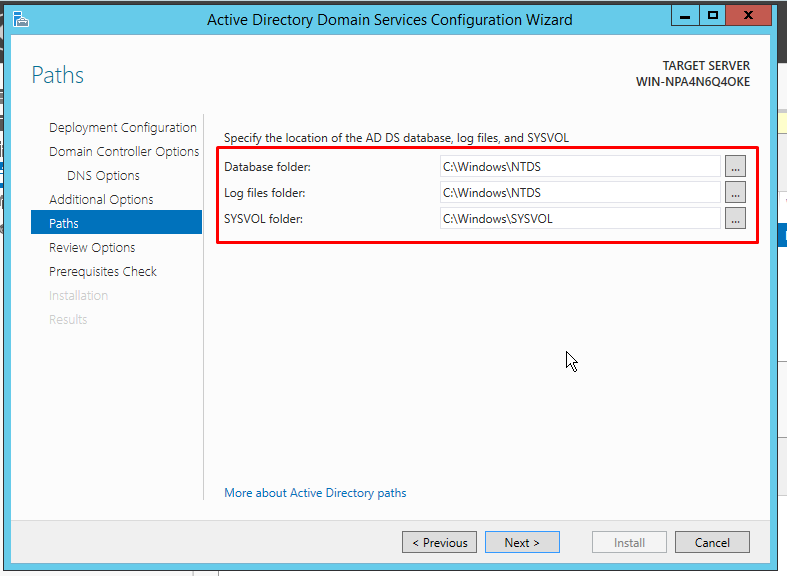
Способ 4: Диагностика неполадок
Как видите, первые два метода требовали от вас выполнения всего нескольких манипуляций и не занимали много времени. Начиная с пятого метода, процедура немного усложняется, поэтому перед переходом к дальнейшим инструкциям мы советуем проверить принтер на наличие ошибок с помощью встроенного средства Windows. Они будут автоматически исправлены. Вам нужно сделать следующее:
- Откройте меню «Пуск» и перейдите в «Панель управления».
Выберите категорию «Центр управления сетями и общим доступом».
Внизу нажмите на инструмент «Устранение неполадок».
В разделе «Печать» укажите категорию «Принтер».
Кликните на «Дополнительно».
Запустите средство от имени администратора.
Переходите к запуску сканирования нажатием на «Далее».
Дождитесь завершения анализа оборудования.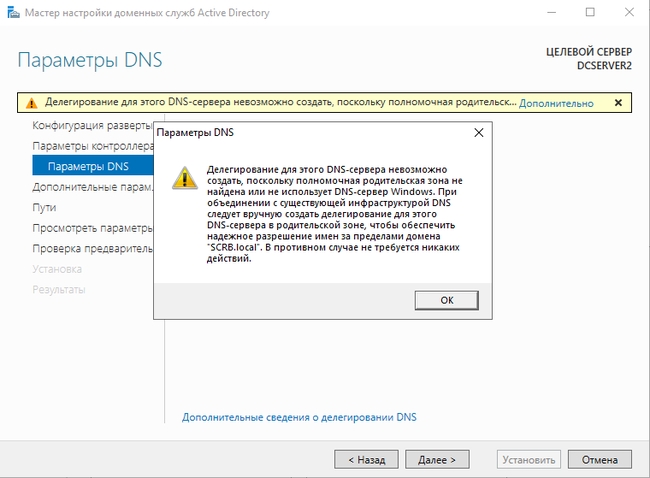
Из предоставленного списка выберите принтер, который не работает.
Осталось только подождать, пока средство выполнит поиск ошибок и устранит их, если они будут найдены. После этого следуйте инструкциям, отобразившимся в окне диагностики.
Способ 5: Проверка конфигурации WINS
Служба сопоставления WINS отвечает за определение IP-адресов, и ее неправильная работа может вызывать рассматриваемую ошибку при попытке печати через сетевое оборудование. Решить эту проблему можно следующим образом:
- Выполните первые два пункта предыдущей инструкции.
- Перейдите в раздел «Изменение параметров адаптера».
Кликните ПКМ на активном подключении и выберите «Свойства».
Отыщите строку «Протокол Интернета версии 4», выделите ее и переместитесь в «Свойства».
Во вкладке «Общие» нажмите на «Дополнительно».
Проверьте параметры WINS. Маркер должен стоять возле пункта «По умолчанию», однако в некоторых рабочих сетях конфигурацию устанавливает системный администратор, поэтому нужно обратиться к нему за помощью.
Маркер должен стоять возле пункта «По умолчанию», однако в некоторых рабочих сетях конфигурацию устанавливает системный администратор, поэтому нужно обратиться к нему за помощью.
Способ 6: Переустановка драйверов и добавление принтера
Наименее эффективным, однако рабочим в некоторых ситуациях вариантом считается удаление или переустановка драйверов печатного оборудования или же его добавление через встроенный инструмент Windows. Сначала вам следует удалить старое программное обеспечение. О том, как это сделать, читайте по следующей ссылке:
Далее вам нужно поставить новый драйвер любым доступным вариантом или установить принтер через встроенное средство операционной системы Виндовс. Первые четыре способа в материале по ссылке ниже помогут вам подобрать подходящее ПО, а в пятом вы найдете инструкции по добавлению оборудования.
Выше мы развернуто рассказали о шести методах исправления недоступности доменных директорий AD при попытке отправить документ в печать.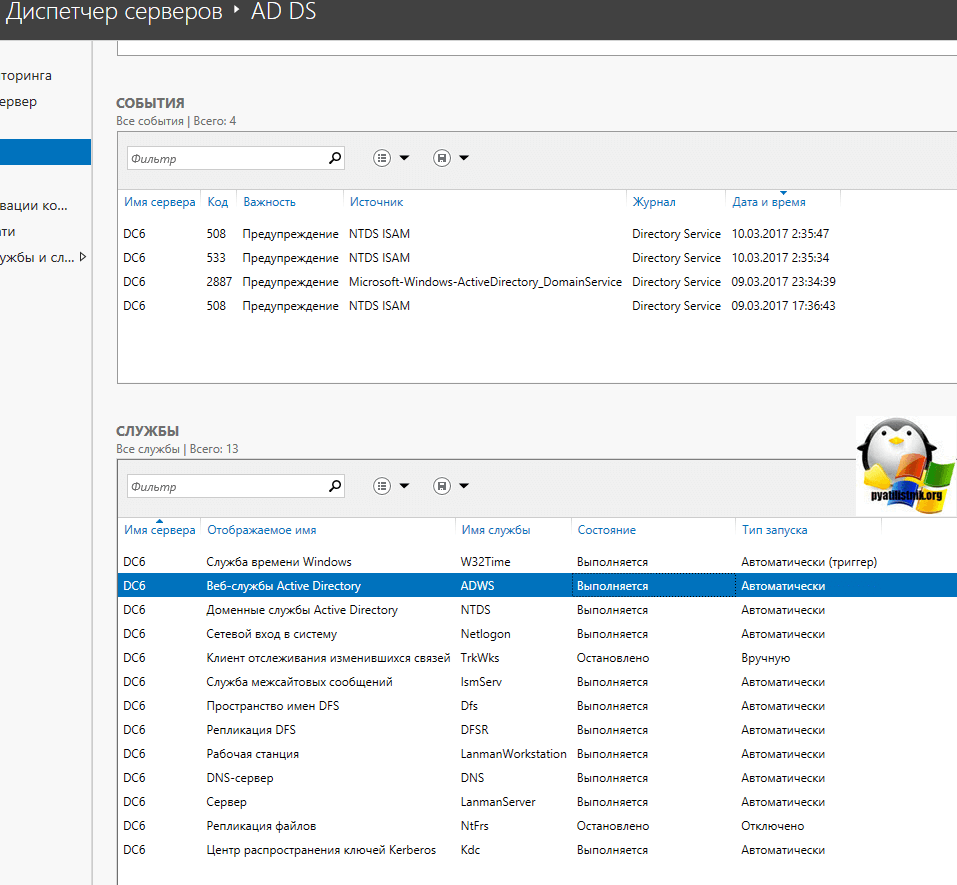 Как видите, все они отличаются по сложности и подходят в разных ситуациях. Мы рекомендуем начать с самого простого, постепенно переходя к сложным, пока не найдется правильное решение.
Как видите, все они отличаются по сложности и подходят в разных ситуациях. Мы рекомендуем начать с самого простого, постепенно переходя к сложным, пока не найдется правильное решение.
Отблагодарите автора, поделитесь статьей в социальных сетях.
Доменные службы Active Directory сейчас недоступны – что делать
Многие пользователи при попытке распечатать на принтере документы, сталкиваются со следующей ошибкой – “Доменные службы Active Directory сейчас недоступны”. Эта проблема при печати является очень частой в ОС Windows (7/10) и требует немедленного исправления. Мы расскажем отчего может возникать данный сбой и какие действующие решения есть для этой ситуации.
Причины возникновения ошибки
Итак, например вы открываете документ (Microsoft Word, картинки, блокнот и т.д.) и хотите распечатать его. В нижнем углу может высветится очередь печати, где будет указан ваш документ, в состоянии которого будет ошибка. Также возможен вариант уведомления “Доменные службы Active Directory недоступны” при попытке запуска опции устранения ошибки. Также дополнительно может всплывать уведомление об ошибке 1068.
Также дополнительно может всплывать уведомление об ошибке 1068.
Ошибка печати “Доменные службы Active Directory сейчас недоступны”
Вот самые популярные источники проблемы:
- Проблемы при подключении. Например, USB-порт не поддерживает управление принтером, тоже можно сказать о подключении устройства через Wi-Fi.
- Сбой в установленных драйверах подключаемых устройств. Драйвера могут слетать, сбиваться или их версия не соответствует требуемым (редко, но бывает).
- Не подключены службы “Active Directory” и “Диспетчер очереди печати” – да, иногда банально их нужно запустить.
- Компьютер был переименован в сети.
- Также не стоит забывать о проблемах в самой Windows (7/10), возможно повреждены программы автозапуска, либо нарушена целостность реестра. Такие сбои редко, но все же влияют на печать.
На самом деле причин может быть намного больше, но мы описали самые основные и поэтому решения проблем мы опишем также по ним.
Как исправить ошибку службы Active Directory
Далее мы подготовили несколько советов, которые помогут исправить ошибку. Описание сделали от самых простых, к более сложным.
- Для начала проверьте подключение – переподключите USB-кабель принтер или пробуйте сменить сам порт. Если подключение по Wi-Fi, тогда перезапустите роутер.
- Запустите Диагностику: Зайдите через “Панель управления” Виндовс и выберите “Устройства и принтеры”. Выберите из представленных ваш девайс и посредством правой кнопки включите “Устранение неполадок”. Часто это срабатывает.
Применяем “Устранение неполадок” в принтере
Устранение неполадок сети при подключении принтера
Запуск службы Диспетчер печати
Заключение
Мы постарались доступно описать самые действенные решения ошибки печати “Доменные службы Active Directory сейчас недоступны”. Если вам помог какой-либо способ, просьба отписать в комментариях. Если вы использовали свое решение, тогда также укажите их также – это поможет другим с данной проблемой.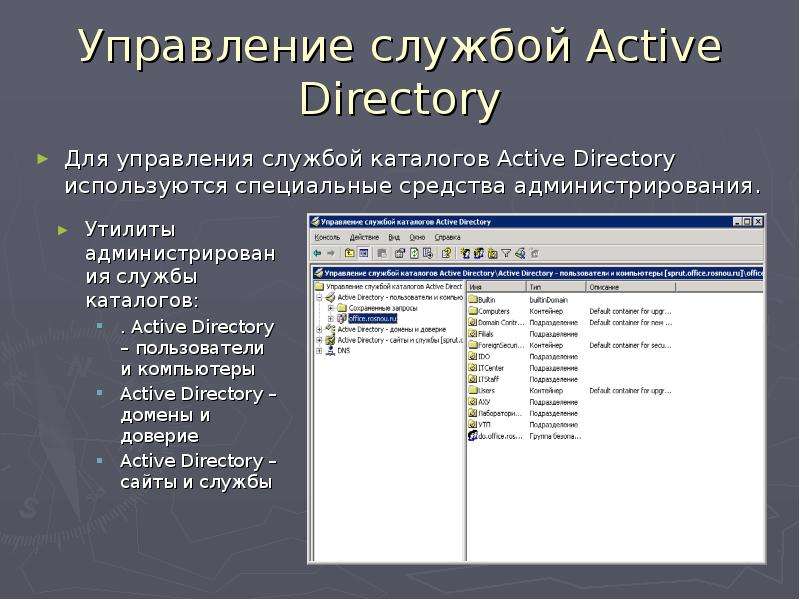
Доменные службы Active Directory сейчас недоступны на принтере что делать
Каждому уважающему себя компьютерному пользователю приходилось хоть раз в жизни подключать принтер к компьютеру, возможно у вас нет своего, но просили это сделать соседи или друзья. И вы согласились, хотя никогда не сталкивались ранее с этой процедурой. На физическом уровне вы все сделали правильно, но при попытке распечатать что-нибудь система выдает ошибку «Доменные службы Active Directory сейчас недоступны». Что делать в этой ситуации вы наверняка не знаете. Эта статья призвана помочь вам в этом.
Устраняем ошибку на принтере
Причины, по которым не работает принтер
Одна из самых вероятных причин – не запущена специальная служба, которая относится только к принтеру «Active Directory», а также сопутствующий ей диспетчер очереди. Иногда, особенно на старых устройствах, эту службу приходится запускать самостоятельно, вручную. Другая причина – это драйвера принтера, они могут быть установлены неправильно из-за чего соответствующие службы не запускаются.
Важно обратить внимание и на саму операционную систему. Для подключаемых устройств она имеет некоторое ПО, которое обеспечивает работу с конкретными устройствами, в нашем случае с принтером. А также проверить сам компьютер и его USB-порты на работоспособность.
Правильно добавляем принтер
Мало кто читает инструкции, как правильно подключить или установить новое оборудование, прежде, чем это сделать. Многие пытаются справиться при помощи своей интуиции и лишней самоуверенности. А к инструкции, обычно, прибегают уже тогда, когда появляется например ошибка «Доменные службы Active Directory сейчас недоступны». Давайте узнаем от поставщика ОС Windows – компании Microsoft, как правильно добавлять принтер в устройства операционной системы.
- Подключите штекер к USB-порту на компьютере и включите принтер соответствующей кнопкой.
- Нажмите меню «Пуск» и выберите «Панель управления», затем откройте раздел «Устройства и принтеры».
Добавляем принтер в систему
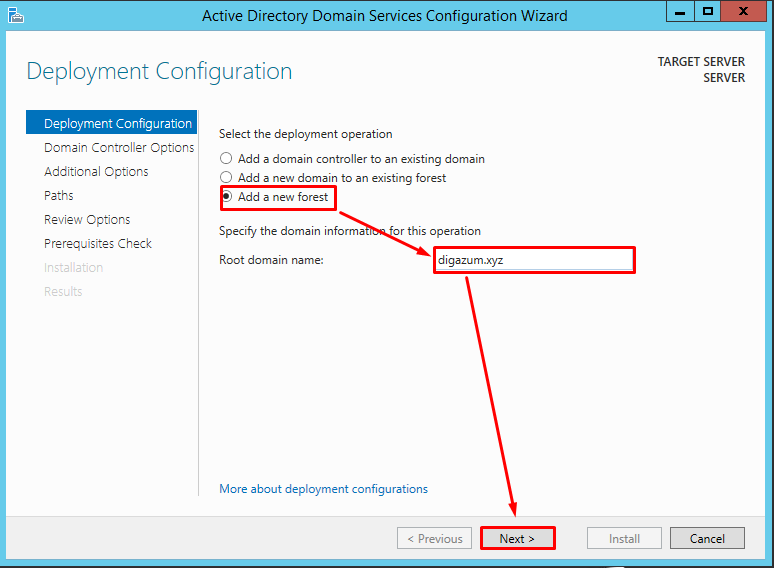
Устраняем ошибку «Доменные службы недоступны» на принтере
Прежде, чем разбираться в ошибке Active Directory, убедитесь, что порты, в которые вы подключаете принтер, в рабочем состоянии, а также провод, при помощи которого устройство соединяется с компьютером. Убедиться нужно и в работоспособности самого устройства. Если у вас есть возможность – подключите к своему компьютеру другой принтер, одолжив его у соседа или друзей. В любом случае вы должны быть на 100% уверены, что устройства в ремонте не нуждаются и проблема на программном уровне.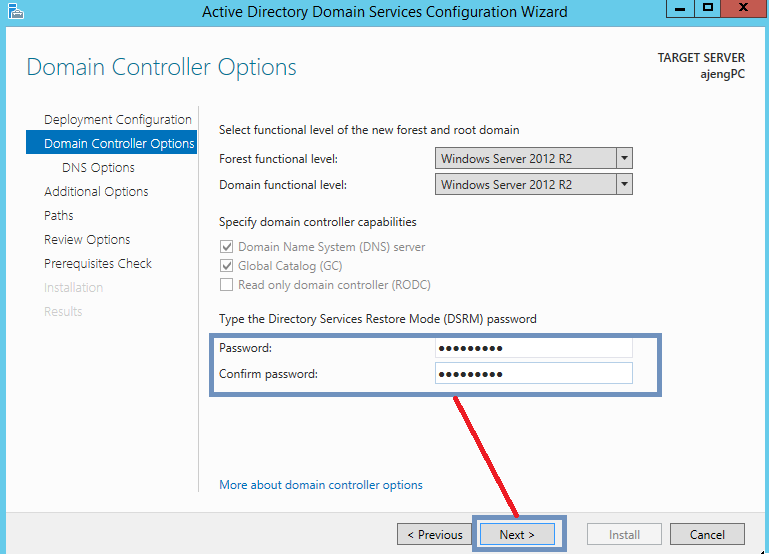
- Запустите диагностику устройства, которое поможет определить проблему на уровне операционной системы. Для этого откройте проводник и на устройстве нажмите правой кнопкой мыши, выберите «Устранение неполадок».
Пункт меню принтера «Устранения неполадок»
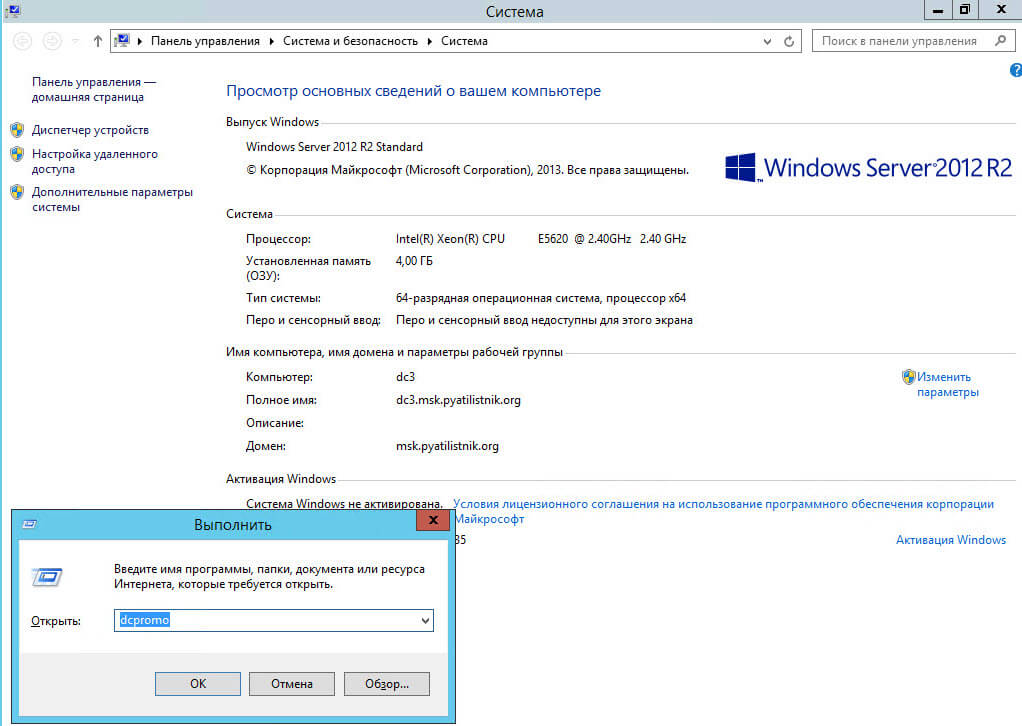
Службы «Диспетчер печати»
Включаем службы Active Directory
Чтобы устранить нашу проблему «Доменные службы Active Directory сейчас недоступны» возможно нужно будет включать или перезапускать определенные службы для того, чтобы принтер заработал. Для этого:
- Откройте панель управления (нажмите ПКМ по значку «Пуск» и выберите среди списка).
- Далее найдите раздел «Администрирование». Выберите из списка «Службы».
- Здесь найдите в списке службы «Автоматическая настройка сетевых устройств». Выберите ее и если она отключена – включите, иначе перезапустите, нажав в свойствах «Отключить», «Включить».
- Эти же действия необходимо провести для следующих служб: «Диспетчер автоматических подключений удаленного доступа», «Диспетчер локальных устройств», «Диспетчер локальных сеансов».

«Доменные службы Active Directory сейчас недоступны»: Решение проблемы
Несмотря на то, что операционная система Windows регулярно обновляется, до сих пор в ней есть масса серьезных ошибок, которые существенно мешают комфортной работе пользователей. Конечно, многие из них довольно просто решаются, но для этого порой нужно потратить немало времени на поиски оптимального решения.
Одной из таких ошибок смело можно назвать ошибку с недоступными доменными службами, которая порой возникает при попытке запустить процесс печати через официальные приложения, например, Microsoft Word. Причем независимо от того, какой версией операционной системы вы пользуетесь, ошибка возникает и у пользователя Windows 7, и у владельца самой последней версии ОС, Windows 10.
Но можно ли как-то избежать этой проблемы? Как избавиться от сложностей, связанных с доменными службами Active Directory? Ответы на эти вопросы можно получить в этой статье, где подробно и понятно будут описаны наиболее простые и доступные всем пользователям способы решения системного конфликта.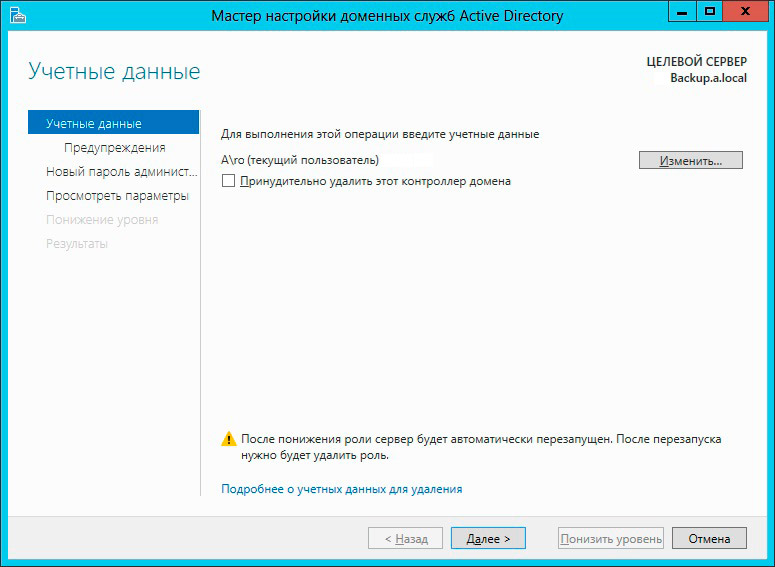 Сперва разберемся в причинах проблемы, а уже потом будем предпринимать попытки исправить ситуацию.
Сперва разберемся в причинах проблемы, а уже потом будем предпринимать попытки исправить ситуацию.
Рис. 1 Ошибка с недоступными доменными службами
1. Причины возникновения ошибки «Доменные службы Active Directory сейчас недоступны»
- Источник связан с неправильным подключением. Одна из наиболее популярных проблем, которая может быть связана как с простой невнимательностью, так и с неправильным подключением. Например, может быть такое, что сам USB-порт не поддерживает управления принтером. Сложности этого характера решаются очень быстро, и с ними чаще всего нет никаких проблем. От пользователя требуется всего пара минут времени и немного изменений в настройках, либо простая перезагрузка роутера.
- Проблема кроется в драйверах.
Не самая сложная, но и непростая для неопытного пользователя проблема, из-за которой нужно будет сбрасывать настройки драйверов принтера и устанавливать более современное программное обеспечение, которое бы позволяло системе работать с роутером правильно. Вся сложность заключается в том, чтобы найти драйвера, которые подходят под ваше устройство.
Вся сложность заключается в том, чтобы найти драйвера, которые подходят под ваше устройство. - Некоторые важные службы работают некорректно или не подключены вовсе.
А вот эта ошибка встречается очень часто. Её причина может скрываться под неправильной работой роутера или после экстренного сброса системы. Решается очень просто – путём включения нужных служб, но об этом позже. - Права администратора были сброшены с настроек пользователя.
Как известно, без прав пользователя практически ничего в Windows сделать не получится. Несмотря на то, что большинство устройств имеют только одного активного пользователя, некоторые действия всё равно нужно проводить с правами администратора. Вполне вероятно, что отправка на печать тоже относится к этой категории, в связи с чем от пользователя потребуется немного усилий, чтобы в дальнейшем ошибка не появлялась.
Приведенные выше причины были выбраны по частоте их появления у других пользователей. Если на вашей Windows 8 установлены драйвера к принтеру и до этого вы не проводили манипуляций, связанных с перенастройкой реестра, значит советы, которые были приведены в этой статье гарантировано помогут вам избавиться от проблемы «Доменные службы Active Directory сейчас недоступны».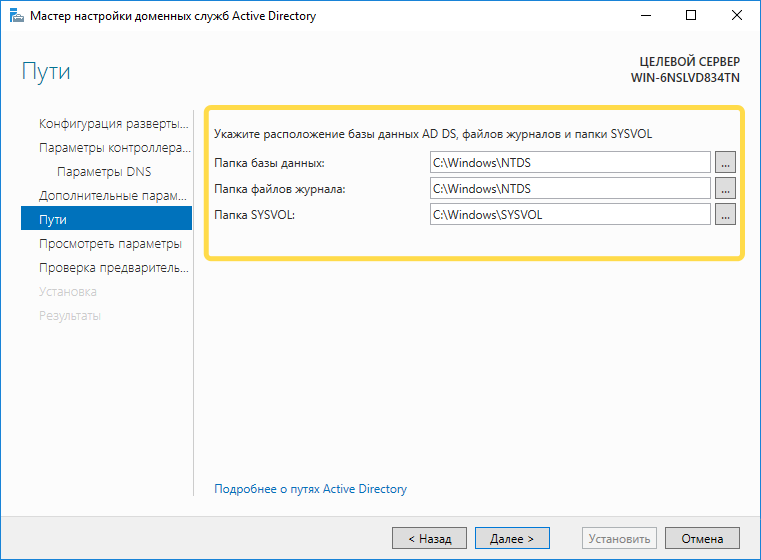
2. Способы устранения проблемы
Для вашего удобства мы расставим способы решения проблем в той же последовательности, что и причины их возникновения. Таким образом, вы сможете быстро сориентироваться, какой из способов «лечения» подойдет лично вам.
- Неправильное подключение
Ничего сложного – просто проверьте правильность подключения вашего принтера. Сперва взгляните на кабель, всё ли в порядке с ним. Учитывая, что принтер уже определяется вашим компьютером, нужно проверить достаточно ли кабель надежно «сидит» в разъеме и не отходит ли. Это может стать причиной того, что ваш принтер пытается запустить процесс печати, отменяет его и пытается возобновить слишком быстро, но из-за того, что система уже получила отказ из-за неправильного подключения, всплывает вот такая ошибка.
Рис. 2 Подключение принтера с помощью сетевого кабеля – наиболее популярный метод
- Проблемы с драйверами
Чтобы решить проблему с драйверами нужно зайти в диспетчер устройств и найти там ваш принтер среди всего списка устройств.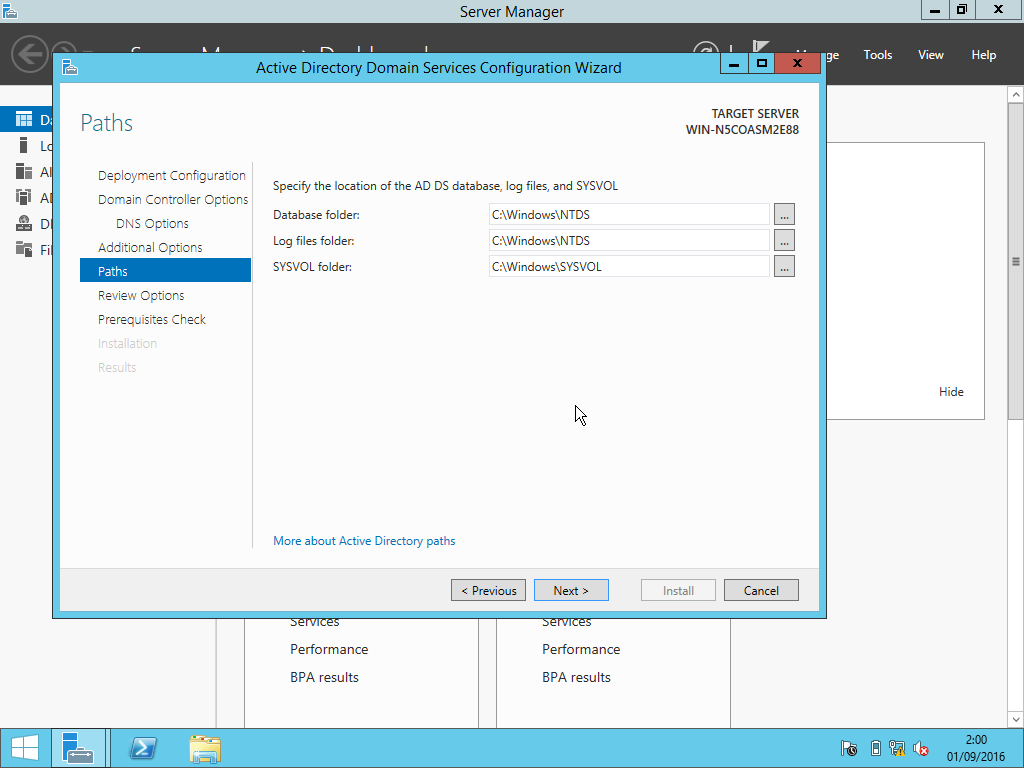 Благодаря тому, что там есть категория с таким же названием, сделать это будет нетрудно.
Благодаря тому, что там есть категория с таким же названием, сделать это будет нетрудно.
Рис. 3 Обновление драйверов принтера через диспетчер устройств
Далее нажимаем на кнопку «Обновить драйверы», с помощью которой можно будет с помощью центра обновлений Windows решить проблему с «дровами». Если же этот способ не помог, рекомендуем зайти в свойства и удалить устройство с памяти вашего ПК. После этого ищем в интернете драйвера для вашего принтера и устанавливаем их заново. Это нужно для того, чтобы удалить все настройки, связанные с принтером из памяти компьютера и реестра, и поставить их в значение «по умолчанию».
- Проблемы со службами
Заходим в «Службы». Среди длинного списка нам нужно найти две – Active Directory и «Диспетчер очереди печати». Обе они нужны для комфортной работы вашего принтера, но каждая из них порой отключается или не включается в принципе. Это приводит к ошибке, о которой говорится в этой статье. Что решить эту проблему нажимаем правой кнопкой мыши на службе, открываем меню и нажимаем «Запустить».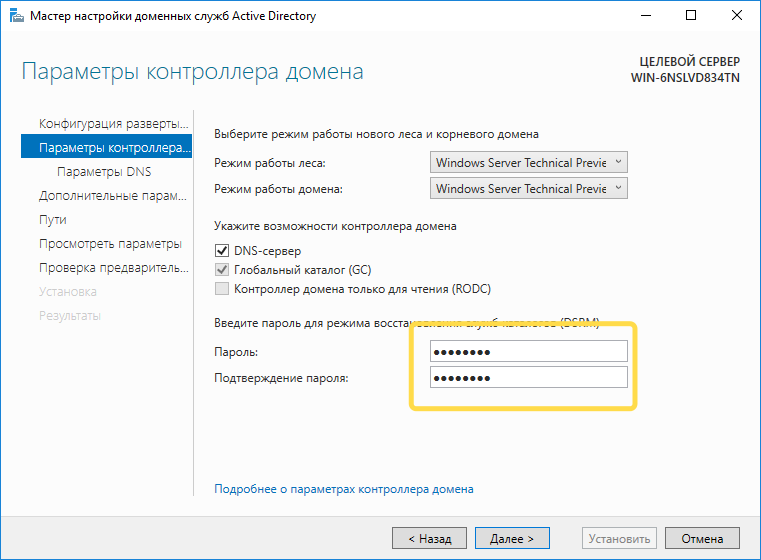
- Нет доступа из-за отсутствия прав администратора
Здесь наиболее простым решением будет использование командной строки, ведь с её помощью за пару минут можно сделать пользователя администратором с полным набором полномочий:
- Заходим в поиск и ищем «Командная строка». Нажимаем правой кнопкой и выбираем «Запустить с правами администратора».
- Далее следуем инструкции из скриншота, заменяя «Дмитрий» на выбранное имя пользователя.
Рис. 4 Предоставление прав администратора через командную строку
С помощью таких простых и относительно несложных действий, можно с легкостью исправить проблему, связанную с недоступными доменными службами на Windows 7 или 10.
Доменные службы Active Directory сейчас недоступны
Все о Windows
Многие пользователи при попытке распечатать на принтере документы, сталкиваются со следующей ошибкой — «Доменные службы Active Directory сейчас недоступны».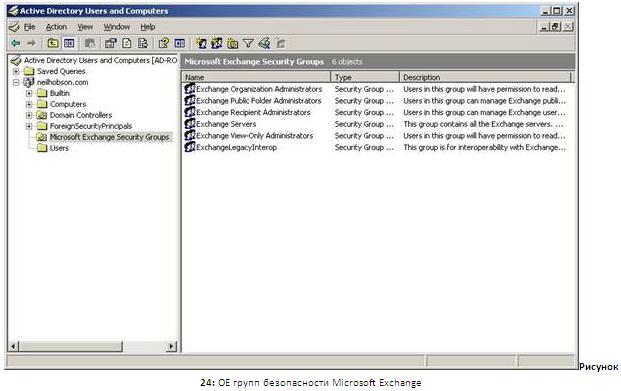 Эта проблема при печати является очень частой в ОС Windows (7/10) и требует немедленного исправления. Мы расскажем отчего может возникать данный сбой и какие действующие решения есть для этой ситуации.
Эта проблема при печати является очень частой в ОС Windows (7/10) и требует немедленного исправления. Мы расскажем отчего может возникать данный сбой и какие действующие решения есть для этой ситуации.
Причины возникновения ошибки
Итак, например вы открываете документ (Microsoft Word, картинки, блокнот и т.д.) и хотите распечатать его. В нижнем углу может высветится очередь печати, где будет указан ваш документ, в состоянии которого будет ошибка. Также возможен вариант уведомления «Доменные службы Active Directory недоступны» при попытке запуска опции устранения ошибки. Также дополнительно может всплывать уведомление об ошибке 1068.
Ошибка печати «Доменные службы Active Directory сейчас недоступны»
Вот самые популярные источники проблемы:
- Проблемы при подключении. Например, USB-порт не поддерживает управление принтером, тоже можно сказать о подключении устройства через Wi-Fi.
- Сбой в установленных драйверах подключаемых устройств. Драйвера могут слетать, сбиваться или их версия не соответствует требуемым (редко, но бывает).

- Не подключены службы «Active Directory» и «Диспетчер очереди печати» — да, иногда банально их нужно запустить.
- Компьютер был переименован в сети.
- Также не стоит забывать о проблемах в самой Windows (7/10), возможно повреждены программы автозапуска, либо нарушена целостность реестра. Такие сбои редко, но все же влияют на печать.
На самом деле причин может быть намного больше, но мы описали самые основные и поэтому решения проблем мы опишем также по ним.
Как исправить ошибку службы Active Directory
Далее мы подготовили несколько советов, которые помогут исправить ошибку. Описание сделали от самых простых, к более сложным.
- Для начала проверьте подключение — переподключите USB-кабель принтер или пробуйте сменить сам порт. Если подключение по Wi-Fi, тогда перезапустите роутер.
- Запустите Диагностику: Зайдите через «Панель управления» Виндовс и выберите «Устройства и принтеры». Выберите из представленных ваш девайс и посредством правой кнопки включите «Устранение неполадок».
 Часто это срабатывает.
Часто это срабатывает.Применяем «Устранение неполадок» в принтере
- Отключите кабель принтера и как в предыдущем пункте, жмите правой кнопкой, тут через администратора «Удалите устройство». После этого снова подключите девайс — драйвера вновь должны быть установлены автоматически. После этого, там же выставьте пункт «Использовать по умолчанию». Пробуйте печатать.
- Также можно снова в Панели управления следует проверить следующее: Пройдите в раздел Брандмауэр Windows, слева внизу кликайте по устранению неполадок сети. Последним пунктом должен быть Принтер, кликайте по нему. Дальше выполняйте все шаги, выбрав свое устройство.
Устранение неполадок сети при подключении принтера
- Если вы накануне меняли имя компьютера в сети, тогда следует вернуть его назад, либо в мастере функций принтера отыщите вкладку Безопасность, и там добавить нового пользователя. Везде интерфейс разный — придется покопаться.
- Откройте список служб (Выполнить — команда services.
 msc). Отыщите службу — «Диспетчер печати», если она вдруг остановлена, тогда запустите её.
msc). Отыщите службу — «Диспетчер печати», если она вдруг остановлена, тогда запустите её.Запуск службы Диспетчер печати
- Пройдите в Диспетчер устройств и отыщите в подключенных устройствах идентификатор вашего принтера, кликните по нему правой кнопкой и удалите все драйвера. Новые можно найти на вложенном диске, который должен идти в комплекте, либо скачать из интернета, на официальном веб-ресурсе производителя. Запустите установку драйверов и опять переподключите ваше устройство.
Заключение
Мы постарались доступно описать самые действенные решения ошибки печати «Доменные службы Active Directory сейчас недоступны». Если вам помог какой-либо способ, просьба отписать в комментариях. Если вы использовали свое решение, тогда также укажите их также — это поможет другим с данной проблемой.
Мне нравится1Не нравится
Доменные службы Active Directory сейчас недоступны в Windows 7, 10
Активные пользователи печатающих устройств могли сталкиваться с надписью «Доменные службы Active Directory сейчас недоступны», которую выдаёт операционная система Windows 7, 8, 10 при попытке воспользоваться принтером, в т.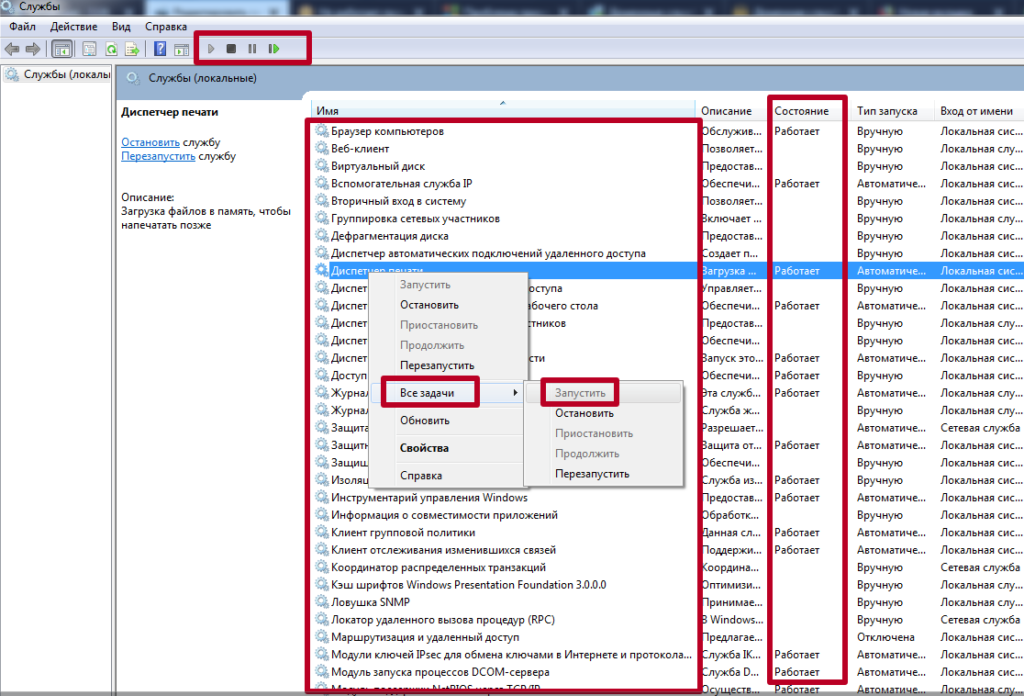 ч. при подключении его по сети.
ч. при подключении его по сети.
Проверка сетевого подключения
Сначала необходимо проверить подключение питания. При проверке системы питания принтера посмотрите на индикатор заряда, который располагается на панели принтера.
Индикаторы зелёного цвета сообщают о полной готовности к печати.
Если принтер оснащён дисплеем, то посмотрите на наличие уведомлений об ошибках.
Далее переходим к проверке сети. При подключении через сетевую розетку можно заменить патч-корд и точку входа в сеть. Можно полностью перезагрузить всё оборудование и заново установить подключение.
Проверяем возможное изменение сетевых имён компьютера и принтера.
- На главном компьютере заходим в свойства системы через панель управления и проверяем названия имени, а также рабочей группы. Далее на клиенте во вкладке с принтерами смотрим имя компьютера используемого аппарата. Имена должны быть аналогичными, иначе вносим изменения.

- В панели управления выбираем вкладку «Центр управления сетями и общим доступом» и в левой части окна нажимаем на «Изменить дополнительные параметры». Активируем настройки «Включить сетевое обнаружение» и «Включить общий доступ к файлам и принтерам».
Смена учётной записи
Принтер может не работать, если используется учётная запись обычного пользователя. Для диагностики проблемы необходимо зайти в качестве администратора или воспользоваться главным ПК.
Также проверьте, чтобы разрешение на печать было включено для всех. Открываем панель управления, переходим по пути «Оборудование и звук» – «Устройства и принтеры». Или попадаем сюда же через через ввод комнаты «printer controls» в окне «Выполнить» (открывается нажатием Win+R).
В новом окне выбираем оборудование и открываем его свойства.
Выбираем «Безопасность». Ставим галочку в поле «Разрешить» для группы «Все».
Установка принтера по умолчанию
В уже знакомом разделе нажимаем правой кнопкой мыши на принтер и выбираем «Использовать по умолчанию».
Запуск необходимых служб
В операционной системе Windows должна быть запущена служба «Диспетчер печати».
При работе с сетевым принтером включаются также службы:
- «Диспетчер автоматических подключений удалённого доступа»;
- «Диспетчер локальных устройств»;
- «Диспетчера локальных сеансов».
Для их включения действует по нижеописанному алгоритму.
- Одновременно нажимаем клавиши «Windows» и «R».
- На экране появляется новое окно, куда вводим команду «services.msc», жмём «ОК» или «Enter».
- Появится список всех служб, а пользователю надо найти только вышеприведённые. При проверке они должны иметь статус «Работает» или «Выполняется».
Если службы не работают, то кликаем правой кнопкой мыши и нажимаем на пункт «Запустить». Так включаем каждую службу.
В Windows 10 в службы можно зайти через поиск, находящийся рядом с «Пуском».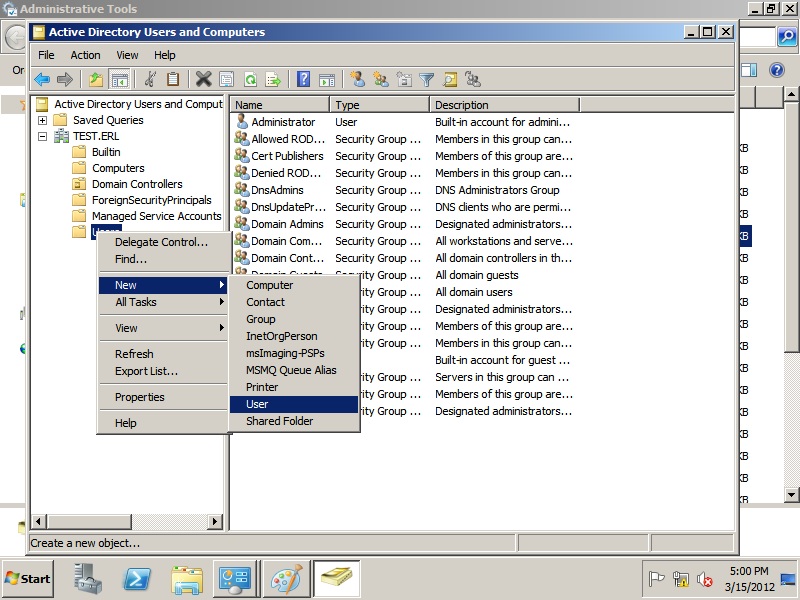
Диагностика неполадок
Windows имеет встроенную систему диагностики неполадок.
Нажимаем на пункт «Сеть и интернет» в панели управления. Переходите в «Центр управления сетями и общим доступом».
В нижней части окна необходимо выбрать пункт «Устранение неполадок».
В новом окне выбираем «Принтер».
В зависимости от версии Windows интерфейс будет отличаться. На скриншоте ниже показан пример операционной системы 10-й версии .
Диагностика займёт время. Если к системе подключены несколько принтеров, то программа предложит выбрать один объект для диагностики.
После сканирования надо выполнить предложенные системой варианты.
Настройка WINS
WINS – служба сопоставления протокол-имён ПК с IP-адресами. Когда WINS работает некорректно или вовсе не работает, то возникают сложности в доступности DNS-служб.
В «Центре управления сетями и общим доступом» нажимаем на «Изменение параметров адаптера».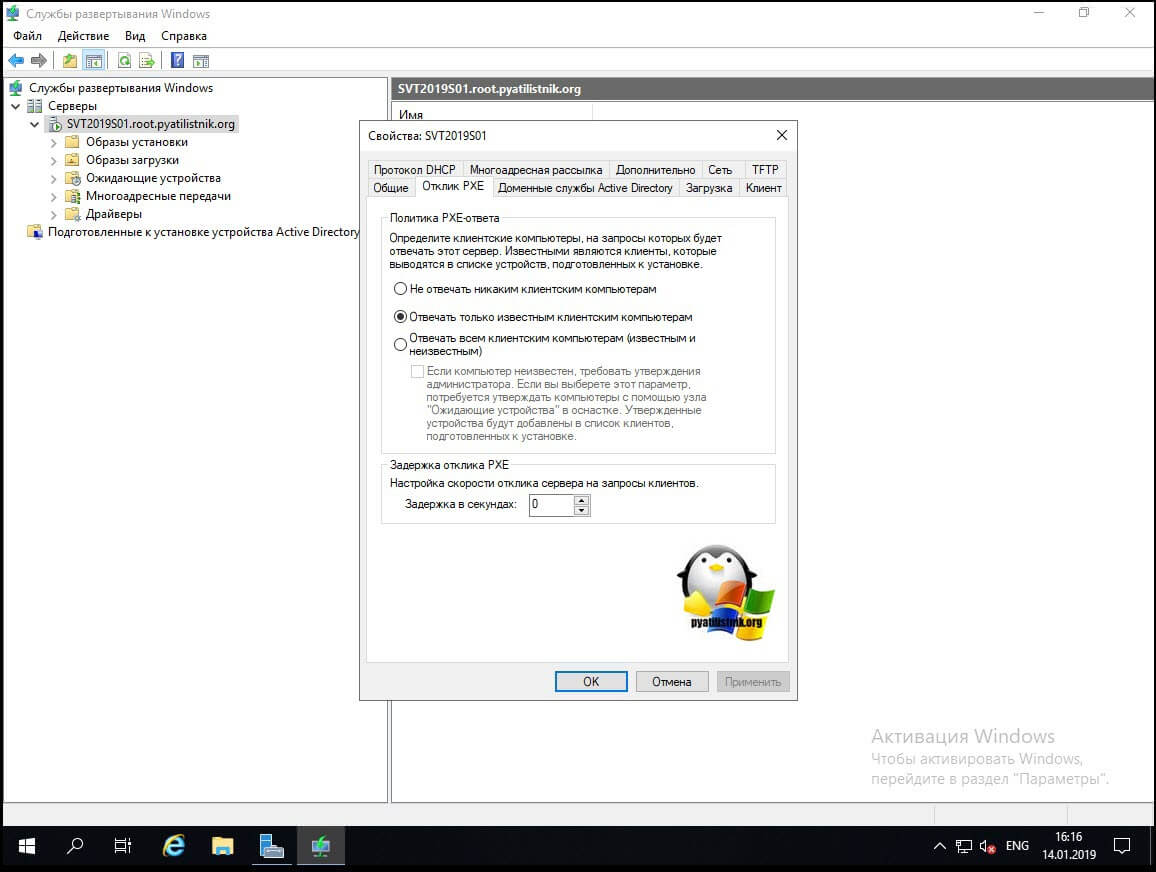
В новом окне отображены сетевые подключения. Выбираем нужное, а затем через контекстное меню заходим в свойства.
В поле «Отмеченные компоненты используются этим подключением» ставим галочку напротив опции «Протокол интернета версии 4 (TCP/IPv4)». Внизу окна выбираем «Свойства».
Заходим в дополнительные параметры.
На вкладке «WINS» В параметрах «NetBios» ставим галочку «По умолчанию».
Правка реестра
Способ связан с редактированием реестра операционной системы.
Выключаем компьютер, запускаем систему в безопасном режиме (в момент загрузки нажимаем на клавишу «F8»). Появится меню, где есть необходимый пункт для безопасного запуска.
Вводим «regedit» в окне «Выполнить», которое открывается комбинацией клавиш «Windows+R».
Переходим в «HKEY_CURRENT_USER», а затем «Printers». Создаём папку «Settings» (если ее нет), а внутри «Wizard». Для создания кликаем на директорию «Settings» ПКМ и выбираем «Создать-раздел», задаем имя раздела.
Добавляем параметры «Auto Install», «Locate Type», «Set As Default», «Shared», «Use Existing» и указываем тип файлов «REG_DWORD». Параметры указываем со значением 1, а «Use Existing» – 0.
Вызываем меню через нажатие ПКМ в правой области. Далее создаем нужный параметр, в нашем случае «DWORD»
Появится новая запись. Изменяется значение тоже через контекстное меню, вызываемое ПКМ. В соответствующее поле вводится значение 0 или 1.
Аналогично добавим параметр «Driver Name», тип файла «REG_SZ» (строковый параметр), а значение – пусто.
Перезагружаем компьютер.
Перед редактированием желательно полностью деинсталировать принтер и установить заново.
Сканирование на вирусы
Причиной неполадок иногда становятся компьютерные вирусы, которые могут наносить вред даже при установленном антивирусе. Чтобы проверить операционную систему на вирусы необходимо установить и активировать программу. Если антивирус уже установлен, то перед сканированием желательно обновить его базы. При отсутствии софта можно просканировать бесплатными утилитами, например, Dr.Web.
При отсутствии софта можно просканировать бесплатными утилитами, например, Dr.Web.
Также после детального сканирования можно воспользоваться встроенной утилитой «SFC», которая запускается через командную строку с указанием ключа «/scannow».
Переустановка принтера и драйверов
Сначала нужно тщательно удалить драйвера, его остатки на диске, а также информацию в реестре.
- Заходим в «Устройства и принтеры».
- Выбираем принтер для деинсталляции, нажимаем ПКМ, после – «Удалить устройство».
Затем делаем чистку реестра.
- Жмём на кнопку «Пуск» и открываем реестр. В поле для заполнения вводим «regedit», жмём «ОК».
- Открываем окно поиска одновременным нажатием клавиш «CTRL+F».
- В поле вводим название принтера, отмечаем все галочки и делаем поиск.
- Поисковая система предлагает целые ветки реестра – их нужно удалить.
Можно воспользоваться утилитами для полного удаления принтера из системы и всей сопутствующей информации, например, «Driver Cleaner Pro».
Такие программы деинсталлируют принтер, очистят реестр и остаточные файлы на дисках ПК.
После глубокой чистки перезагружается компьютер и заново устанавливается/подключается принтер удобным способом:
- с помощью другого сетевого ПК;
- через роутер;
- через патч-корд;
- по Wi-Fi.
Обновление офисного пакета и ОС
Отсутствие необходимых обновлений ОС, а также офисных пакетов могут стать причиной ошибок.
Для обновления программ надо:
- открыть документ «Word» или «Excel»;
- в меню выбрать «Файл»;
- в списке опций найти «Справка», а затем «Проверить наличие обновлений»;
- если система предлагает доступные обновления, устанавливаем их.
Для обновления Windows заходим в панель управления, далее в «Система и безопасность» и «Центр обновления Windows». В левой части окна нажимаем на «Поиск обновлений». Система сделает поиск новых версий и при их наличии можно обновиться.
Оцените запись
Доменные службы active directory сейчас недоступны принтер windows 7 10 » компьютерная помощь
Значение службы домена Active Directory в настоящее время недоступно?
Доменная служба Active Directory, которая в настоящее время недоступна, — это имя ошибки, содержащее сведения об ошибке, включая причины ее возникновения, неисправность системного компонента или приложения для возникновения этой ошибки вместе с другой информацией. Численный код в имени ошибки содержит данные, которые могут быть расшифрованы производителем неисправного компонента или приложения. Ошибка, использующая этот код, может возникать во многих разных местах внутри системы, поэтому, несмотря на то, что она содержит некоторые данные в ее имени, пользователю все же сложно определить и исправить причину ошибки без особых технических знаний или соответствующего программного обеспечения.
Причины службы домена Active Directory в настоящее время недоступны?
Если вы получили эту ошибку на своем ПК, это означает, что произошла сбой в работе вашей системы. Общие причины включают неправильную или неудачную установку или удаление программного обеспечения, которое может привести к недействительным записям в вашем реестре Windows, последствиям атаки вирусов или вредоносных программ, неправильному отключению системы из-за сбоя питания или другого фактора, кто-то с небольшими техническими знаниями, случайно удалив необходимый системный файл или запись в реестре, а также ряд других причин. Непосредственной причиной ошибки «Доменная служба доменной службы Active Directory не в настоящее время» является неправильное выполнение одной из своих обычных операций системным или прикладным компонентом.
Общие причины включают неправильную или неудачную установку или удаление программного обеспечения, которое может привести к недействительным записям в вашем реестре Windows, последствиям атаки вирусов или вредоносных программ, неправильному отключению системы из-за сбоя питания или другого фактора, кто-то с небольшими техническими знаниями, случайно удалив необходимый системный файл или запись в реестре, а также ряд других причин. Непосредственной причиной ошибки «Доменная служба доменной службы Active Directory не в настоящее время» является неправильное выполнение одной из своих обычных операций системным или прикладным компонентом.
Восстановление реестра
Самый простой способ восстановить реестр — использовать специальный инструмент, такой как CCleaner.
Не забудьте сначала создать резервную копию своего реестра.
- Загрузите CCleaner Pro.
- Используйте Microsoft System File Checker. Утилита проверяет целостность системных файлов и восстанавливает файлы с проблемами, когда это возможно.
 Вот как запустить SFC-сканирование:
Вот как запустить SFC-сканирование:
- перейдите «Пуск»> «Тип» cmd> «Командная строка»> «Запуск от имени администратора»;
- введите SFC / SCANNOW команду;
- ожидайте завершения сканирования и перезагрузки компьютера. Все поврежденные файлы будут заменены при перезагрузке.
SFC / SCANNOW команда
Исправление ошибки
Решение этой проблемы не заканчивается одним каким-либо действием.
- Войти как администратор.
Прежде всего, убедитесь, что вошли в систему как администратор. Далее, проще всего решить проблему с принтером. Для этого выполните «Windows + W» на клавиатуре или просто откройте «поиск» «Тип устранения неполадок. Просмотреть все и выбрать «Принтер». Затем следуйте инструкциям на экране. - Проверьте сетевую установку.
Если это не решило проблему, проверьте сетевую установку. Для этого откройте Панель управления> Принтеры> Добавить новый принтер. Затем нажмите «Сетевой принтер» и «Обзор принтера» - Переустановите пакет Office на всякий случай, это может сработать.
 Затем переустановите драйверы; если это не поможет, нажмите клавишу Windows Key и R вместе, чтобы открыть команду запуска. Введите services.msc. Выберите диспетчер очереди печати. Щелкните правой кнопкой мыши> «Свойства». Тип запуска должен быть автоматическим. Статус службы, если уже запущен, то остановите и перезапустите.
Затем переустановите драйверы; если это не поможет, нажмите клавишу Windows Key и R вместе, чтобы открыть команду запуска. Введите services.msc. Выберите диспетчер очереди печати. Щелкните правой кнопкой мыши> «Свойства». Тип запуска должен быть автоматическим. Статус службы, если уже запущен, то остановите и перезапустите. - Если проблема не устранена, попытайтесь перезагрузить маршрутизатор и выключить брандмауэр на короткое время. Выполнив все описанные выше действия, перезагрузите систему Windows 8 или Windows 8.1, а затем в Панели управления выполните> Принтеры> Добавить новый принтер> Сетевой принтер> Обзор принтера> Добавить устройство.
Панель управления
Корпорация Майкрософт предлагает ряд специальных средств устранения неполадок, которые помогут устранить общие проблемы, влияющие на работу ОС. Вы также можете использовать встроенный инструмент устранения неполадок принтера, чтобы исправить ошибку «Active Directory Domain Services Now Unavailable».
Если вы используете Windows 7 или Windows 8.1, загрузите средство устранения неполадок печати с веб-сайта Microsoft.
Устранение неполадок на компьютере
Если используете Windows 10, перейдите в «Настройки»> «Обновить»> «Устранение неполадок». В первом разделе «Get Up and Running» вы найдете средство устранения неполадок принтера. Запустите его, а затем проверьте свой принтер, чтобы убедиться: сохраняется ошибка или нет.
Устранение неполадок
Правка реестра
Способ связан с редактированием реестра операционной системы.
Выключаем компьютер, запускаем систему в безопасном режиме (в момент загрузки нажимаем на клавишу «F8»). Появится меню, где есть необходимый пункт для безопасного запуска.
Вводим «regedit» в окне «Выполнить», которое открывается комбинацией клавиш «Windows+R».
Переходим в «HKEY_CURRENT_USER», а затем «Printers». Создаём папку «Settings» (если ее нет), а внутри «Wizard». Для создания кликаем на директорию «Settings» ПКМ и выбираем «Создать-раздел», задаем имя раздела.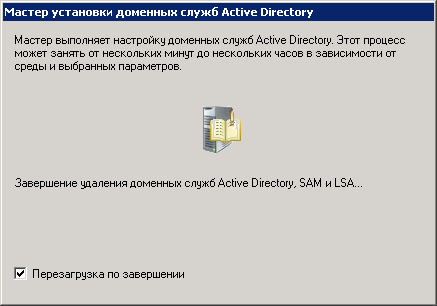
Добавляем параметры «Auto Install», «Locate Type», «Set As Default», «Shared», «Use Existing» и указываем тип файлов «REG_DWORD». Параметры указываем со значением 1, а «Use Existing» – 0.
Вызываем меню через нажатие ПКМ в правой области. Далее создаем нужный параметр, в нашем случае «DWORD»
Появится новая запись. Изменяется значение тоже через контекстное меню, вызываемое ПКМ. В соответствующее поле вводится значение 0 или 1.
Аналогично добавим параметр «Driver Name», тип файла «REG_SZ» (строковый параметр), а значение – пусто.
Перезагружаем компьютер.
Запуск необходимых служб
При работе с сетевым принтером включаются также службы:
Для их включения действует по нижеописанному алгоритму.
- Одновременно нажимаем клавиши «Windows» и «R».
- На экране появляется новое окно, куда вводим команду «services.msc», жмём «ОК» или «Enter».
- Появится список всех служб, а пользователю надо найти только вышеприведённые.
 При проверке они должны иметь статус «Работает» или «Выполняется».
При проверке они должны иметь статус «Работает» или «Выполняется».
Если службы не работают, то кликаем правой кнопкой мыши и нажимаем на пункт «Запустить». Так включаем каждую службу.
В Windows 10 в службы можно зайти через поиск, находящийся рядом с «Пуском».
Технологии Active Directory Domain Services
Организации, в которых пока нет среды Active Directory, должны начинать с решения этого вопроса, поскольку технология Active Directory Domain Services (Доменные службы Active Directory) играет в Windows Server 2008 R2 ключевую роль в процессе аутентификации пользователей и приложений. Что касается организаций, в которых уже имеется полностью работоспособная среда Active Directory, функционирующая под управлением Windows Server 2003/2008, то они могут просто обновить ее до Active Directory Domain Services 2008 R2. Это вовсе не обязательно предпринимать на самом первом этапе цикла обновления до Windows Server 2008 R2: это допускается делать позже, когда возникнет необходимость в функциональности AD DS 2008 R2.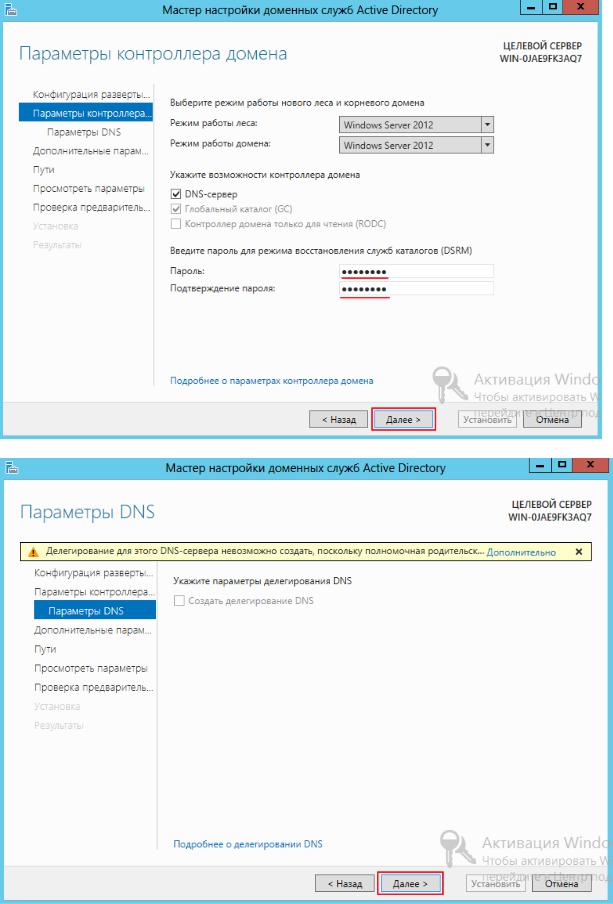 Дело в том, что многие из функциональных средств Windows Server 2008 R2 вроде 2008 R2 DFS, SharePoint Services, Hyper-V и т.д. могут быть запущены в среде более старой версии Active Directory (чаще всего — в собственном режиме Active Directory 2003).
Дело в том, что многие из функциональных средств Windows Server 2008 R2 вроде 2008 R2 DFS, SharePoint Services, Hyper-V и т.д. могут быть запущены в среде более старой версии Active Directory (чаще всего — в собственном режиме Active Directory 2003).
Поскольку Active Directory представляет собой не просто список пользователей и паролей для аутентификации в сети, а каталог, который в Windows Server 2008 R2 встроен в средства безопасности на основе политик, безопасности удаленного доступа и безопасности на основе сертификатов, внедрение AD DS 2008 R2 должно быть проведено на одном из начальных этапов процесса миграции в организациях, где планируется развертывание новых технологий Active Directory 2008 R2, таких как Active Directory Recycle Bin (Корзина Active Directory), Offline Domain Join (Автономное присоединение к домену), Managed Service Accounts (Управляемые учетные записи служб) и применение командлетов PowerShell внутри объекта групповой политики (Group Policy Object).
Windows Server 2008 R2 расширяет возможности Active Directory за счет предоставления более удобных средств для управления, а также обеспечивает более эффективную репликацию каталогов по всему предприятию и более высокую степень масштабируемости и резервирования, что улучшает выполнение операций с каталогами. Windows Server 2008 R2, по сути, привносит в систему более высокую надежность, увеличенную производительность и дополнительные средства управления, превращая ее в эффективный инструмент для работы с каталогами предприятия, а также для отслеживания и управления ресурсами.
Рекомендуем для просмотра:
Смена учётной записи
Принтер может не работать, если используется учётная запись обычного пользователя. Для диагностики проблемы необходимо зайти в качестве администратора или воспользоваться главным ПК.
Также проверьте, чтобы разрешение на печать было включено для всех. Открываем панель управления, переходим по пути «Оборудование и звук» – «Устройства и принтеры». Или попадаем сюда же через через ввод комнаты «printer controls» в окне «Выполнить» (открывается нажатием Win+R).
Или попадаем сюда же через через ввод комнаты «printer controls» в окне «Выполнить» (открывается нажатием Win+R).
В новом окне выбираем оборудование и открываем его свойства.
Выбираем «Безопасность». Ставим галочку в поле «Разрешить» для группы «Все».
Причины, по которым не работает принтер
Одна из самых вероятных причин – не запущена специальная служба, которая относится только к принтеру «Active Directory», а также сопутствующий ей диспетчер очереди. Иногда, особенно на старых устройствах, эту службу приходится запускать самостоятельно, вручную. Другая причина – это драйвера принтера, они могут быть установлены неправильно из-за чего соответствующие службы не запускаются.
Важно обратить внимание и на саму операционную систему. Для подключаемых устройств она имеет некоторое ПО, которое обеспечивает работу с конкретными устройствами, в нашем случае с принтером. А также проверить сам компьютер и его USB-порты на работоспособность
А также проверить сам компьютер и его USB-порты на работоспособность.
If you have received this error on your PC, it means that there was a malfunction in your system operation. Common reasons include incorrect or failed installation or uninstallation of software that may have left invalid entries in your Windows registry, consequences of a virus or malware attack, improper system shutdown due to a power failure or another factor, someone with little technical knowledge accidentally deleting a necessary system file or registry entry, as well as a number of other causes. The immediate cause of the «Active Directory Domain Services is Currently Unavailable» error is a failure to correctly run one of its normal operations by a system or application component.
Переустановка принтера и драйверов
Сначала нужно тщательно удалить драйвера, его остатки на диске, а также информацию в реестре.
- Заходим в «Устройства и принтеры».
- Выбираем принтер для деинсталляции, нажимаем ПКМ, после – «Удалить устройство».

Затем делаем чистку реестра.
- Жмём на кнопку «Пуск» и открываем реестр. В поле для заполнения вводим «regedit», жмём «ОК».
- Открываем окно поиска одновременным нажатием клавиш «CTRL+F».
- В поле вводим название принтера, отмечаем все галочки и делаем поиск.
- Поисковая система предлагает целые ветки реестра – их нужно удалить.
После глубокой чистки перезагружается компьютер и заново устанавливается/подключается принтер удобным способом:
- с помощью другого сетевого ПК;
- через роутер;
- через патч-корд;
- по Wi-Fi.
Проверка сетевого подключения
Сначала необходимо проверить подключение питания. При проверке системы питания принтера посмотрите на индикатор заряда, который располагается на панели принтера.
Если принтер оснащён дисплеем, то посмотрите на наличие уведомлений об ошибках.
Далее переходим к проверке сети. При подключении через сетевую розетку можно заменить патч-корд и точку входа в сеть.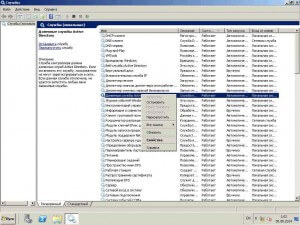 Можно полностью перезагрузить всё оборудование и заново установить подключение.
Можно полностью перезагрузить всё оборудование и заново установить подключение.
Проверяем возможное изменение сетевых имён компьютера и принтера.
- На главном компьютере заходим в свойства системы через панель управления и проверяем названия имени, а также рабочей группы. Далее на клиенте во вкладке с принтерами смотрим имя компьютера используемого аппарата. Имена должны быть аналогичными, иначе вносим изменения.
- В панели управления выбираем вкладку «Центр управления сетями и общим доступом» и в левой части окна нажимаем на «Изменить дополнительные параметры». Активируем настройки «Включить сетевое обнаружение» и «Включить общий доступ к файлам и принтерам».
Как исправить ошибку службы Active Directory
Далее мы подготовили несколько советов, которые помогут исправить ошибку. Описание сделали от самых простых, к более сложным.
Для начала проверьте подключение — переподключите USB-кабель принтер или пробуйте сменить сам порт. Если подключение по Wi-Fi, тогда перезапустите роутер.
Запустите Диагностику: Зайдите через «Панель управления» Виндовс и выберите «Устройства и принтеры». Выберите из представленных ваш девайс и посредством правой кнопки включите «Устранение неполадок». Часто это срабатывает. Применяем «Устранение неполадок» в принтере
Отключите кабель принтера и как в предыдущем пункте, жмите правой кнопкой, тут через администратора «Удалите устройство». После этого снова подключите девайс — драйвера вновь должны быть установлены автоматически. После этого, там же выставьте пункт «Использовать по умолчанию». Пробуйте печатать.
Также можно снова в Панели управления следует проверить следующее: Пройдите в раздел Брандмауэр Windows, слева внизу кликайте по устранению неполадок сети. Последним пунктом должен быть Принтер, кликайте по нему. Дальше выполняйте все шаги, выбрав свое устройство. Устранение неполадок сети при подключении принтера
Если вы накануне меняли имя компьютера в сети, тогда следует вернуть его назад, либо в мастере функций принтера отыщите вкладку Безопасность, и там добавить нового пользователя. Везде интерфейс разный — придется покопаться.
Везде интерфейс разный — придется покопаться.
Откройте список служб (Выполнить — команда services.msc). Отыщите службу — «Диспетчер печати», если она вдруг остановлена, тогда запустите её. Запуск службы Диспетчер печати
Пройдите в Диспетчер устройств и отыщите в подключенных устройствах идентификатор вашего принтера, кликните по нему правой кнопкой и удалите все драйвера. Новые можно найти на вложенном диске, который должен идти в комплекте, либо скачать из интернета, на официальном веб-ресурсе производителя. Запустите установку драйверов и опять переподключите ваше устройство.
Доменные службы Active Directory сейчас недоступны на принтере что делать
Каждому уважающему себя компьютерному пользователю приходилось хоть раз в жизни подключать принтер к компьютеру, возможно у вас нет своего, но просили это сделать соседи или друзья.
И вы согласились, хотя никогда не сталкивались ранее с этой процедурой. На физическом уровне вы все сделали правильно, но при попытке распечатать что-нибудь система выдает ошибку «Доменные службы Active Directory сейчас недоступны».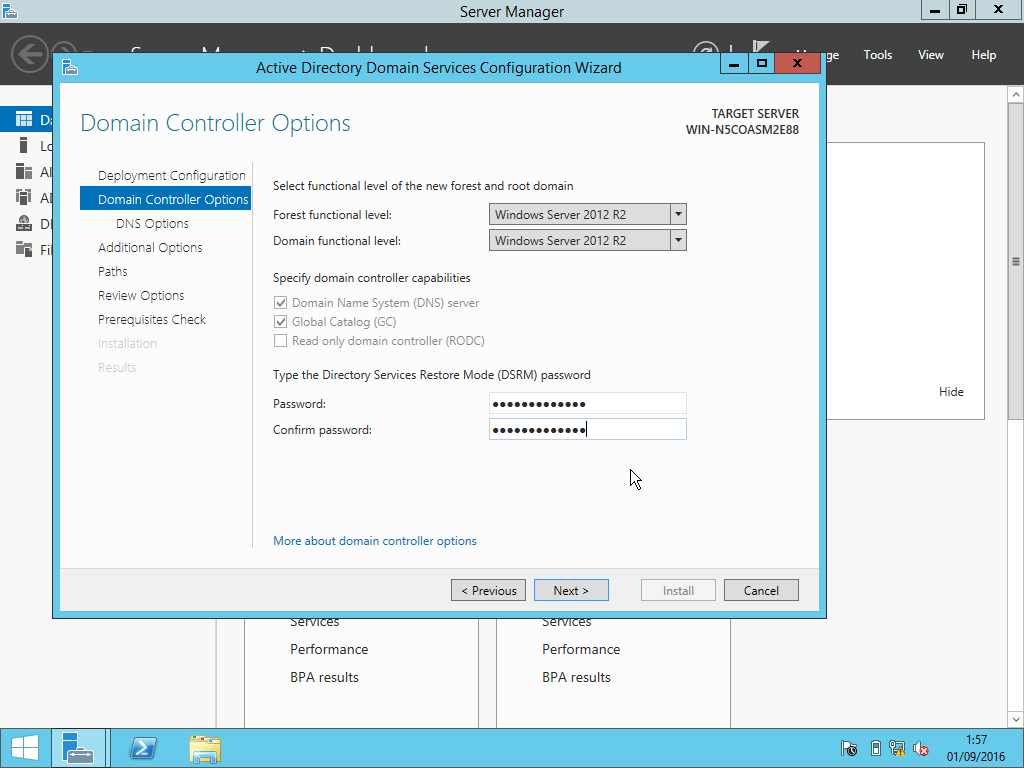
Что делать в этой ситуации вы наверняка не знаете. Эта статья призвана помочь вам в этом.
Устраняем ошибку на принтере
Причины, по которым не работает принтер
Одна из самых вероятных причин – не запущена специальная служба, которая относится только к принтеру «Active Directory», а также сопутствующий ей диспетчер очереди.
Иногда, особенно на старых устройствах, эту службу приходится запускать самостоятельно, вручную.
Другая причина – это драйвера принтера, они могут быть установлены неправильно из-за чего соответствующие службы не запускаются.
Важно обратить внимание и на саму операционную систему. Для подключаемых устройств она имеет некоторое ПО, которое обеспечивает работу с конкретными устройствами, в нашем случае с принтером. А также проверить сам компьютер и его USB-порты на работоспособность
А также проверить сам компьютер и его USB-порты на работоспособность.
Правильно добавляем принтер
Мало кто читает инструкции, как правильно подключить или установить новое оборудование, прежде, чем это сделать.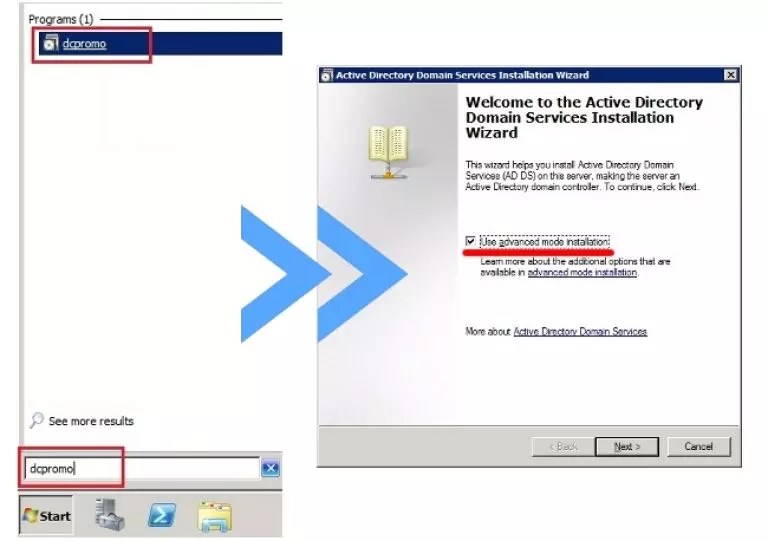 Многие пытаются справиться при помощи своей интуиции и лишней самоуверенности.
Многие пытаются справиться при помощи своей интуиции и лишней самоуверенности.
А к инструкции, обычно, прибегают уже тогда, когда появляется например ошибка «Доменные службы Active Directory сейчас недоступны».
Давайте узнаем от поставщика ОС Windows – компании Microsoft, как правильно добавлять принтер в устройства операционной системы.
- Подключите штекер к USB-порту на компьютере и включите принтер соответствующей кнопкой.
- Нажмите меню «Пуск» и выберите «Панель управления», затем откройте раздел «Устройства и принтеры».
Добавляем принтер в систему
- В этом менеджере установок принтера нажмите кнопку «Установить локальный принтер».
- Далее выберите страницу «Порт принтера» укажите «Использовать существующий» и рекомендуемый, после чего нажмите «Далее».
- Следующая страницу установка драйвера, выберите нужную опцию и модель, затем «Далее». В том случае, если нужный драйвер вам не предоставлен, нажмите «Центр обновления Windows», после этого система проверит наличие подходящего.

- Если устройство система автоматически не определила, нажмите «Добавить устройство».
Полезной будет инструкция: Как подключить принтер к компьютеру через Wi-Fi.
Устраняем ошибку «Доменные службы недоступны» на принтере
Прежде, чем разбираться в ошибке Active Directory, убедитесь, что порты, в которые вы подключаете принтер, в рабочем состоянии, а также провод, при помощи которого устройство соединяется с компьютером.
Убедиться нужно и в работоспособности самого устройства. Если у вас есть возможность – подключите к своему компьютеру другой принтер, одолжив его у соседа или друзей.
В любом случае вы должны быть на 100% уверены, что устройства в ремонте не нуждаются и проблема на программном уровне.
- Запустите диагностику устройства, которое поможет определить проблему на уровне операционной системы. Для этого откройте проводник и на устройстве нажмите правой кнопкой мыши, выберите «Устранение неполадок».Пункт меню принтера «Устранения неполадок»
- Следующим вариантом будет переустановить устройство.
 Для этого снова нажмите ПКМ в проводнике Виндовс и выберите «Удалить устройство». Затем установите его заново. Драйвера при этом также должны быть удалены из системы и переустановлены.
Для этого снова нажмите ПКМ в проводнике Виндовс и выберите «Удалить устройство». Затем установите его заново. Драйвера при этом также должны быть удалены из системы и переустановлены. - В «Панели управления» выберите «Безопасность» и «Брандмауэр Windows», откройте слева пункт «Устранение неполадок сети». В последней строчке должно быть ваше устройство – принтер. Нажмите на него и следуйте дальнейшим инструкциям.
- Откройте службы Windows. Запустите командную строку или нажмите WIN+R. Впишите здесь команду «services.msc». В открывшемся списке найдите службу «Диспетчер печати». Если она остановлена – запустите ее или просто перезапустите, нажав сначала «Остановить», а затем «Запустить».Службы «Диспетчер печати»
- Далее откройте «Диспетчер устройств» и найдите среди списка ваш принтер. Нажмите на него и удалите все драйвера в нем. Можно просто их обновить, нажав в выпавшем меню «Свойства» и соответствующий пункт. Или нажмите первый пункт меню, при нажатии ПКМ – «Обновить драйвера».

Как исправить ошибку «Доменные службы Active Directory» в Windows
Некоторые из многих преимуществ современных технологий включают возможность составлять или загружать документы и распечатывать их, не выходя из дома. Однако вы можете обнаружить, что при сборе документа вы получаете сообщение об ошибке принтера, в котором говорится: «Доменные службы Active Directory в настоящее время недоступны».
Инструкции в этой статье применимы к Windows 10, Windows 8 и Windows 7.
simonkr / Getty Images
Причины ошибки домена Windows Active Directory в Windows
Ошибка «Доменные службы Active Directory недоступны в настоящее время» означает, что компьютерная система не может найти принтер или подключиться к нему.Ошибка останавливает процесс печати и не позволяет выполнить команду.
Доменные службы Active Directory — это основные функции, которые позволяют компьютеру авторизовать и проверять подлинность команд и указаний. Например, Active Directory позволяет компьютеру подтвердить, что пароль, введенный для доступа к нему, правильный, и определить, есть ли у пользователя права администратора.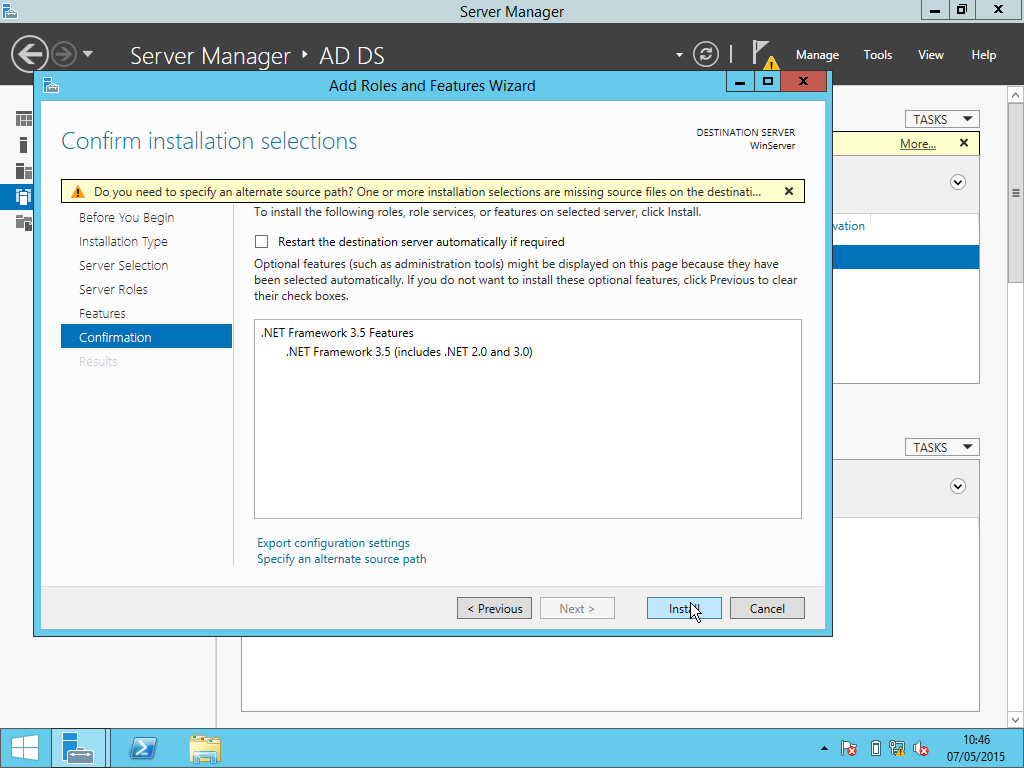 Это также позволяет компьютеру хранить данные и управлять ими, а также подключаться к внешним устройствам, таким как беспроводные маршрутизаторы и принтеры.
Это также позволяет компьютеру хранить данные и управлять ими, а также подключаться к внешним устройствам, таким как беспроводные маршрутизаторы и принтеры.
Как исправить ошибку домена Windows Active Directory
Когда вы испытываете ошибку принтера с сообщением «Доменные службы Active Directory в настоящее время недоступны», это обычно указывает на проблему с драйверами устройства или проблему с разрешениями. Сначала начните с самых простых и наиболее вероятных исправлений, а затем переходите к более глубоким идеям, чтобы опробовать их.
Перезагрузите компьютер. Это первый (и самый простой) способ попробовать. Если проблемы по-прежнему возникают, возможно, проблема связана с беспроводным маршрутизатором.Перезагрузите беспроводной маршрутизатор, чтобы сбросить соединение и посмотреть, может ли это быть исправлением.
Установите последние обновления Windows. Если ваша версия Windows устарела, это может вызвать проблемы с печатью.
 Если это проясняет проблему, а вы еще этого не сделали, измените настройки Центра обновления Windows, чтобы включить автоматические обновления Windows, которые могут предотвратить возникновение этой проблемы в будущем.
Если это проясняет проблему, а вы еще этого не сделали, измените настройки Центра обновления Windows, чтобы включить автоматические обновления Windows, которые могут предотвратить возникновение этой проблемы в будущем.Обновите приложения Microsoft Office. Программы Microsoft Office, такие как Word и Outlook, необходимо регулярно обновлять, чтобы избежать ошибок печати.Настройте автоматические обновления на будущее.
Включите общий доступ к файлам и принтерам. Не все пользователи имеют одинаковый уровень безопасности доступа к таким устройствам, как принтеры. Если проблема заключается в отсутствии доступа, убедитесь, что у вас есть доступ к устройству. После включения общего доступа к принтеру попробуйте еще раз, чтобы увидеть, исчезла ли ошибка.
Перезапустите диспетчер очереди печати. Диспетчер очереди печати — это встроенная программа, которая позволяет пользователям Windows контролировать и управлять заданиями на печать, отправляемыми на принтер.
 Эта программа обычно отображается на панели задач Windows. Это дает возможность отменять или сбрасывать обрабатываемые задания на печать. Перезапуск диспетчера очереди печати обычно помогает решить любые проблемы со службами Active Domain Directory.
Эта программа обычно отображается на панели задач Windows. Это дает возможность отменять или сбрасывать обрабатываемые задания на печать. Перезапуск диспетчера очереди печати обычно помогает решить любые проблемы со службами Active Domain Directory.Добавьте принтер к компьютеру вручную. Поскольку большинство принтеров подключаются и обновляются автоматически, использование ручного подхода может помочь убедиться, что все установлено правильно.
Спасибо, что сообщили нам!
Расскажите, почему!
Другой
Недостаточно деталей
Сложно понять
ИСПРАВЛЕНИЕ
: доменные службы Active Directory в настоящее время недоступны при попытке печати в ОС Windows 10/8/7.- wintips.org
Последнее обновление 25 мая 2020 г.
Следующая ошибка может появиться на компьютере под управлением Windows 10, 8 или 7 при попытке распечатать документ или при нажатии кнопки «Найти принтер» в Word или других программах: «Active Directory.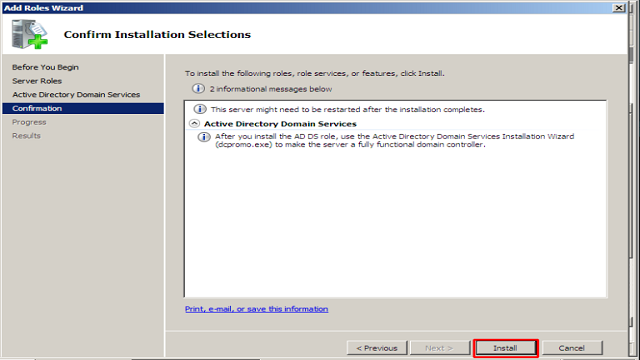 Доменные службы в настоящее время недоступны «. Ошибка печати «Доменные службы Active Directory в настоящее время недоступны» появляется из-за того, что по какой-то причине ваш компьютер не может обнаружить принтер.
Доменные службы в настоящее время недоступны «. Ошибка печати «Доменные службы Active Directory в настоящее время недоступны» появляется из-за того, что по какой-то причине ваш компьютер не может обнаружить принтер.
Это руководство содержит инструкции по устранению ошибки печати «Доменные службы Active Directory в настоящее время недоступны» в ОС Windows 10/8/7.
Как исправить: Доменные службы Active Directory в настоящее время недоступны при печати.
Метод 1. Убедитесь, что служба диспетчера очереди печати работает.
Метод 2. Измените настройки центра управления безопасностью в приложениях Office.
Метод 3. Удалите и повторно установите драйверы и программное обеспечение принтера.
Метод 4. ИСПРАВИТЬ Разрешения принтера в реестре.
Метод 1. Убедитесь, что служба диспетчера очереди печати работает.
Для бесперебойной печати должна быть запущена служба диспетчера очереди печати.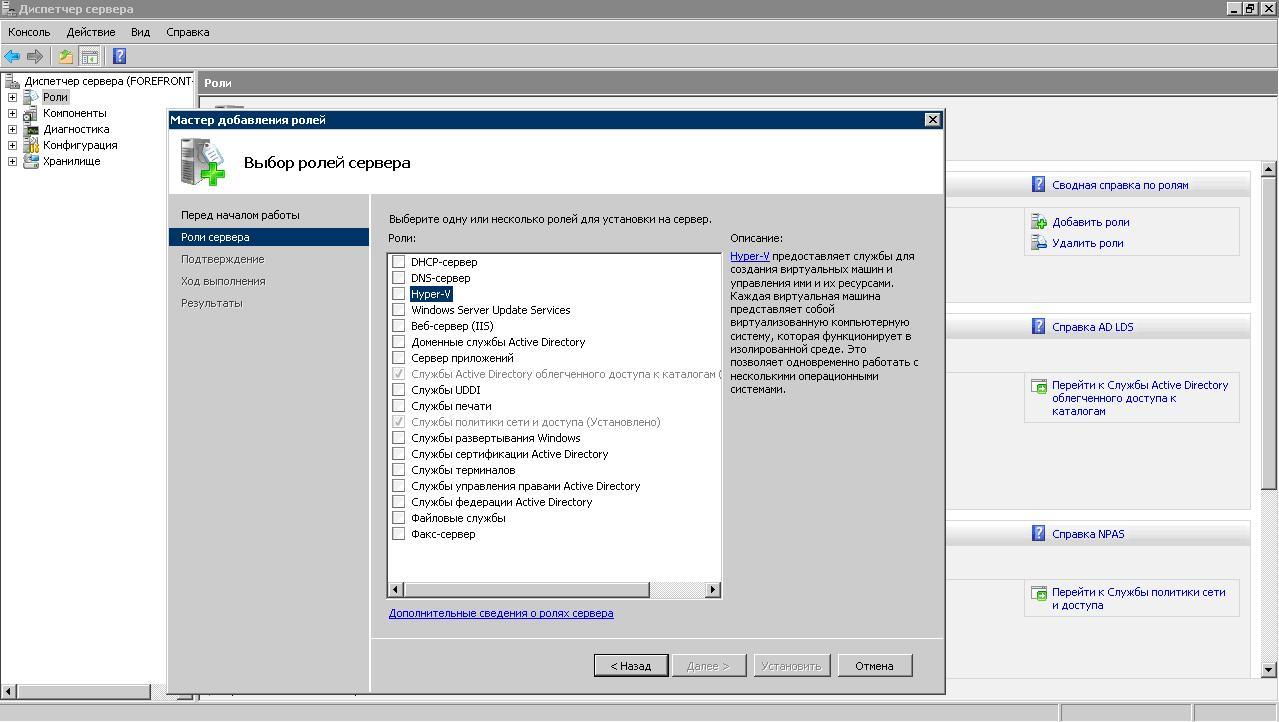 Итак, первым шагом к устранению любых проблем с принтером является проверка состояния службы диспетчера очереди печати. Для этого:
Итак, первым шагом к устранению любых проблем с принтером является проверка состояния службы диспетчера очереди печати. Для этого:
1. Одновременно нажмите клавиши Windows + R , чтобы открыть окно команд запуска.
2 . В поле команды запуска введите: services.msc и нажмите Enter.
3. Найдите службу диспетчера очереди печати и проверьте, имеет ли статус состояние « Выполняется, », а для Тип запуска — « Автоматический ».
4. Если диспетчер очереди печати принтера не запущен, то:
а. Щелкните правой кнопкой мыши службу и выберите Пуск.
г. Теперь попробуй распечатать. Если проблема решена, дважды щелкните службу «Диспетчер очереди печати» и установите Тип запуска на Автоматический .
Затем нажмите OK и перезагрузите компьютер .
Метод 2. Измените настройки центра управления безопасностью в приложениях Office.
Если вы столкнулись с ошибкой «Доменные службы Active Directory в настоящее время недоступны» в приложении Office (например, в Word или Excel), то:
1. В меню Файл выберите Параметры .
2. Выберите Центр управления безопасностью слева, а затем щелкните Параметры центра управления безопасностью справа.
3. В Параметры надежных расположений выберите « Разрешить надежные расположения в моей сети (не рекомендуется) » и нажмите ОК.
4. Перезапустите Word (или Excel) и повторите попытку печати.
Метод 3. Удалите и повторно установите драйверы и программное обеспечение принтера.
Продолжите и удалите драйверы принтера и программное обеспечение принтера с вашего устройства. Для этого:
1. Перейдите в панель управления -> Устройства и принтеры .
2. Щелкните установленный принтер правой кнопкой мыши и выберите Удалить устройство .
3. Когда принтер удален, перейдите к Панель управления -> Программы и функции и удалите программное обеспечение связанного принтера. *
* Примечание. Продолжите и удалите также все неиспользуемые принтеры.
4. Когда закончите, перезагрузите компьютер.
5. После перезагрузки обычно Windows переустанавливает драйверы принтера. Если этого не произошло, то:
а.
Перейдите в панель управления -> Устройства и принтеры.
г. Щелкните Добавить принтер в меню и продолжите установку принтера на вашем аппарате еще раз. ** Примечание. Если Windows не может обнаружить принтер, отключите и снова подключите принтер к компьютеру или загрузите последние версии драйверов принтера у производителя и установите принтер вручную.
6. Когда установка принтера будет завершена, попробуйте распечатать.Если ошибка «Доменные службы Active Directory в настоящее время недоступны» появляется снова, перейдите к способу 2 ниже.
Метод 4. ИСПРАВИТЬ ошибку «Доменные службы Active Directory в настоящее время недоступны» из реестра.
В некоторых случаях ошибка «Доменные службы Active Directory в настоящее время недоступны» возникает из-за недопустимых разрешений реестра. Чтобы решить эту проблему:
1. Откройте редактор реестра.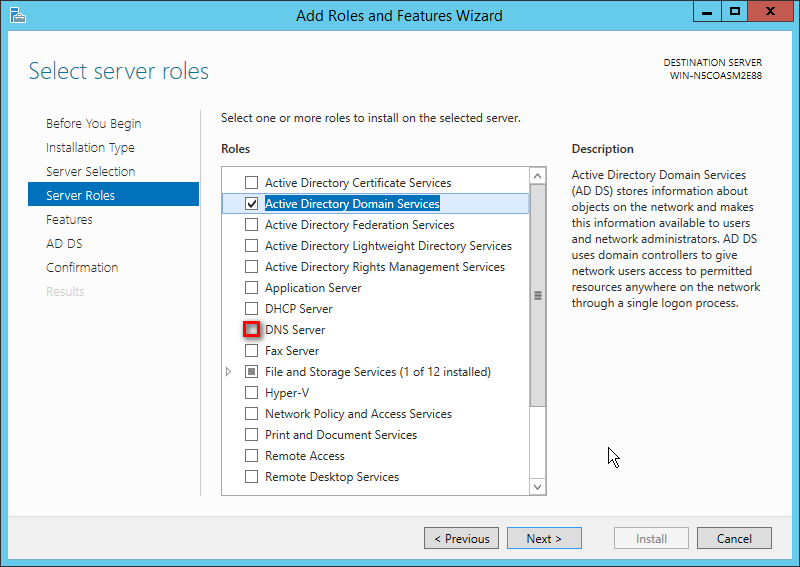 Для этого:
Для этого:
1. Одновременно нажмите клавиши Windows + R , чтобы открыть окно команд запуска.
2. Введите regedit и нажмите . Введите .
2. На левой панели перейдите в следующую папку реестра:
- HKEY_CURRENT_USER \ Software \ Microsoft \ Windows NT \ CurrentVersion
3. В разделе «Текущая версия» щелкните правой кнопкой мыши ключ Devices и выберите Permissions .
4. Выберите свое имя пользователя из списка, а затем в разрешении Полный доступ щелкните Разрешить и щелкните ОК .*
* Примечание. Если вы не можете изменить разрешения, потому что флажок «Принять» отключен, прочтите эту статью, чтобы предоставить себе право собственности и полные права на ключ «Устройства».
5. Теперь выполните те же шаги (3 и 4) и назначьте себе права на полный контроль на клавишах PrinterPorts и Windows .
6. Когда закончите, перезапустите компьютер и попробуйте напечатать. Ошибка «Доменные службы Active Directory в настоящее время недоступны» больше не должна появляться.
Вот и все! Сообщите мне, помогло ли вам это руководство, оставив свой комментарий о своем опыте. Пожалуйста, поставьте лайк и поделитесь этим руководством, чтобы помочь другим.
Если эта статья была для вас полезной, поддержите нас, сделав пожертвование. Даже 1 доллар может иметь огромное значение для нас в наших усилиях продолжать помогать другим, сохраняя при этом этот сайт бесплатным:
Если вы хотите, чтобы постоянно защищал от вредоносных угроз, существующих и будущих , мы рекомендуем вам установить Malwarebytes Anti-Malware PRO , нажав ниже (мы
действительно зарабатываете комиссию от продаж, произведенных по этой ссылке, но без дополнительных затрат для вас.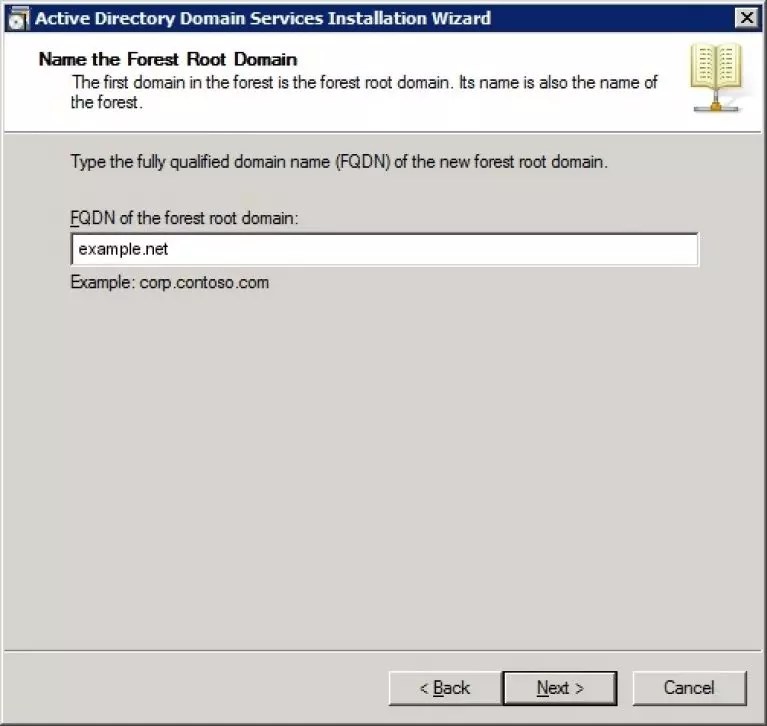 У нас есть опыт работы с этим программным обеспечением, и мы рекомендуем его, потому что оно полезно и полезно):
У нас есть опыт работы с этим программным обеспечением, и мы рекомендуем его, потому что оно полезно и полезно):
Полная защита домашнего ПК — Защитите до 3 ПК с помощью НОВОГО ПО Malwarebytes Anti-Malware Premium!
Доменные службы Active Directory в настоящее время недоступны (решено)
Если ваш принтер внезапно перестал работать и вы получаете сообщение об ошибке «Доменные службы Active Directory в настоящее время недоступны», вы не одиноки.
Это распространенная проблема, связанная с принтером, и ее можно довольно легко решить.
В этом посте мы обсудим два простых метода решения этой проблемы раз и навсегда. Итак, начнем.
Решение 1. Настройте параметры диспетчера очереди печати
Вот шаги, которые необходимо выполнить:
- Нажмите клавиши Windows + R на клавиатуре, чтобы открыть диалоговое окно «Выполнить».
- Введите services.msc и нажмите кнопку ОК.
- На правой панели окна «Службы» щелкните правой кнопкой мыши Диспетчер очереди печати, а затем нажмите кнопку «Пуск».

- После запуска службы диспетчера очереди печати дважды щелкните ее.Затем, используя раскрывающееся меню на вкладке «Общие», установите для него тип запуска Автоматический
.
- Нажмите кнопку ОК
- Теперь проверьте, устранена ли проблема
Решение 2. Используйте редактор реестра
Если проблема не исчезнет, вам нужно будет использовать редактор реестра. Вот шаги, которые необходимо выполнить:
- Нажмите клавиши Windows + R на клавиатуре, чтобы открыть диалоговое окно «Выполнить».
- Введите regedit и нажмите кнопку ОК.
- Нажмите Да, если вы видите окно управления учетными записями пользователей
- В реестре Windows перейдите в это место
- Щелкните правой кнопкой мыши «Устройства» в разделе «Текущая версия» и выберите «Разрешения»
.
- Щелкните свою учетную запись.Затем выберите Full Control
- Нажмите кнопку Применить, а затем ОК
- Теперь предоставьте своей учетной записи полный контроль над PrinterPorts и Windows
- Выйдите из реестра Windows и проверьте, устранена ли проблема
Мы надеемся, что одно из этих двух решений сработало бы для вас.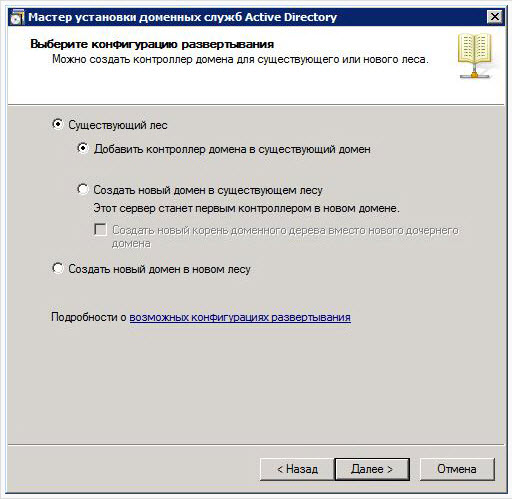 Если вы знаете какое-либо другое решение этой проблемы, не забудьте поделиться им с нами. Спасибо!
Если вы знаете какое-либо другое решение этой проблемы, не забудьте поделиться им с нами. Спасибо!
Доменные службы Active Directory в настоящее время недоступны [Исправлено]
Раскрытие информации для аффилированных лиц
Если вы покупаете продукт по некоторым ссылкам в этом сообщении в качестве партнера Amazon Itechguides.com зарабатывают на соответствующих покупках.
Введение
Сообщение об ошибке «Доменные службы Active Directory в настоящее время недоступны» может быть получено в любой из следующих ситуаций:
- При попытке добавить принтер из приложения, такого как Microsoft Word или Excel.
- Иногда при попытке распечатать.
Возможные причины сообщения об ошибке «Доменные службы Active Directory в настоящее время недоступны»
Следующее может вызвать это сообщение об ошибке:
- При попытке добавить принтер из приложения, такого как excel или word
- Служба диспетчера очереди печати остановлен или требует перезапуска.

- Драйвер принтера устарел и нуждается в обновлении.
Как устранить ошибку «Доменные службы Active Directory в настоящее время недоступны»
На основе возможных причин сообщения об ошибке ниже приведены способы решения это раздражающее сообщение об ошибке:
Метод 1. Добавление принтера с помощью мастера принтера
Наиболее частая причина этого сообщения об ошибке возникает, когда вы пытаетесь добавить принтер из приложения, такого как Microsoft Word или Excel.Решение состоит в том, чтобы добавить принтер с помощью мастера добавления принтера, вместо того, чтобы пытаться добавить принтер непосредственно из приложения.
Этот метод, скорее всего, разрешит ошибку «Доменные службы Active Directory в настоящее время недоступны».
Вот как вы добавляете принтер в Windows 10
- Найдите Панель управления с помощью строки поиска и выберите его, когда он появится в результатах поиска.
- Под категорией Оборудование и звук щелкните Просмотр устройств и принтеров .

- В окне Устройства и принтеры щелкните Добавить принтер .
- Если вашего принтера нет в списке (как показано ниже), щелкните . Нужный мне принтер отсутствует в списке . Это загрузит мастер добавления принтера.
- Выберите подходящий вариант и нажмите «Далее», чтобы установить принтер.
Важный совет
Если вы устанавливаете принтер на домашний компьютер, вы, вероятно, выберете последние 2 варианта.В противном случае, если вы добавляете принтер в корпоративный офис, варианты 2 и 3, скорее всего, будут соответствовать вашим потребностям.
Способ 2. Запустите службу диспетчера очереди печати принтера и установите для нее автоматический режим.
Вторая потенциальная причина сообщения об ошибке «Доменные службы Active Directory в настоящее время недоступны» — это служба диспетчера очереди печати.
Чтобы просмотреть состояние службы диспетчера очереди печати принтера и перезапустить или запустить ее, выполните следующие действия:
- Щелкните правой кнопкой мыши логотип Windows в левом углу панели задач и выберите Управление компьютером .

- На консоли Управление компьютером разверните узел Службы и приложение . Затем щелкните узел Services . Найдите службу диспетчера очереди печати .
- Наконец, дважды щелкните службу диспетчера очереди печати, чтобы отобразить ее свойства (см. Изображение ниже).
- Убедитесь, что тип запуска — Автоматический . Если статус службы равен Остановлен , щелкните Запустить , чтобы перезапустить службу.
Если описанные выше методы не помогли устранить ошибку «Доменные службы Active Directory в настоящее время недоступны», попробуйте последний метод, описанный ниже.
Метод 3. Чтобы устранить ошибку «Доменные службы Active Directory в настоящее время недоступны», обновите драйвер принтера.
Мой последний «последний способ» исправить это сообщение об ошибке — обновить драйвер принтера.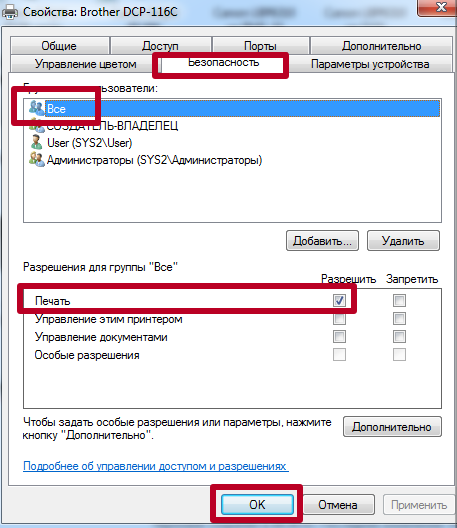 Вот как обновить драйвер принтера в Windows 10.
Вот как обновить драйвер принтера в Windows 10.
- Найдите Панель управления с помощью строки поиска и выберите ее, когда она появится в результатах поиска.
- Щелкните категорию Оборудование и звук .
- Щелкните Диспетчер устройств , чтобы открыть его.
- Когда откроется Диспетчер устройств , найдите группу Принтеры и разверните ее. Щелкните принтер правой кнопкой мыши и выберите Обновить драйвер .
- Щелкните первую опцию… «автоматический поиск обновленного программного обеспечения драйвера…». Если этот параметр не позволяет обновить привод принтера, загрузите драйвер.Затем используйте вариант 2, чтобы обновить драйвер вручную.
По моему опыту, один из этих методов должен разрешить сообщение об ошибке «Доменные службы Active Directory в настоящее время недоступны».
Я настоятельно рекомендую вам попробовать методы в указанном порядке.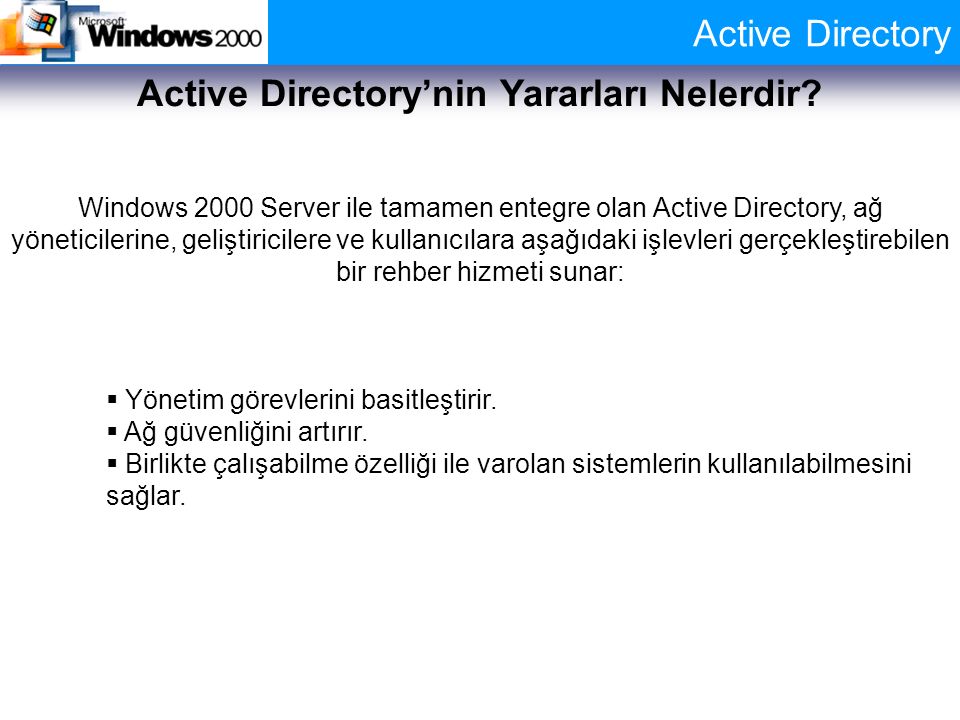
Надеюсь, вам было полезно это руководство по Itechguide.
Пожалуйста, поделитесь своим опытом, используя форму «Оставить ответ» ниже. Пожалуйста, подробно опишите сообщение об ошибке, ситуацию и способ решения вашей проблемы.
Другие полезные руководства
Дополнительные ресурсы и справочная информация
Как исправить ошибку «Доменные службы Active Directory в настоящее время недоступны»
Вы пытаетесь подключить новый принтер к компьютеру? Что ж, ошибка « службы домена Active Directory в настоящее время недоступны. » — одна из распространенных проблем в Windows, когда вы пытаетесь установить соединение между вашим принтером и ПК или когда вы пытаетесь просканировать свою систему на наличие принтера.
Эта ошибка не зависит от торговой марки или номера модели принтера, будь то HP, Canon или Lexmark. Вы также можете обнаружить эту ошибку, если ваш принтер уже установлен, но вы обновили его новыми драйверами.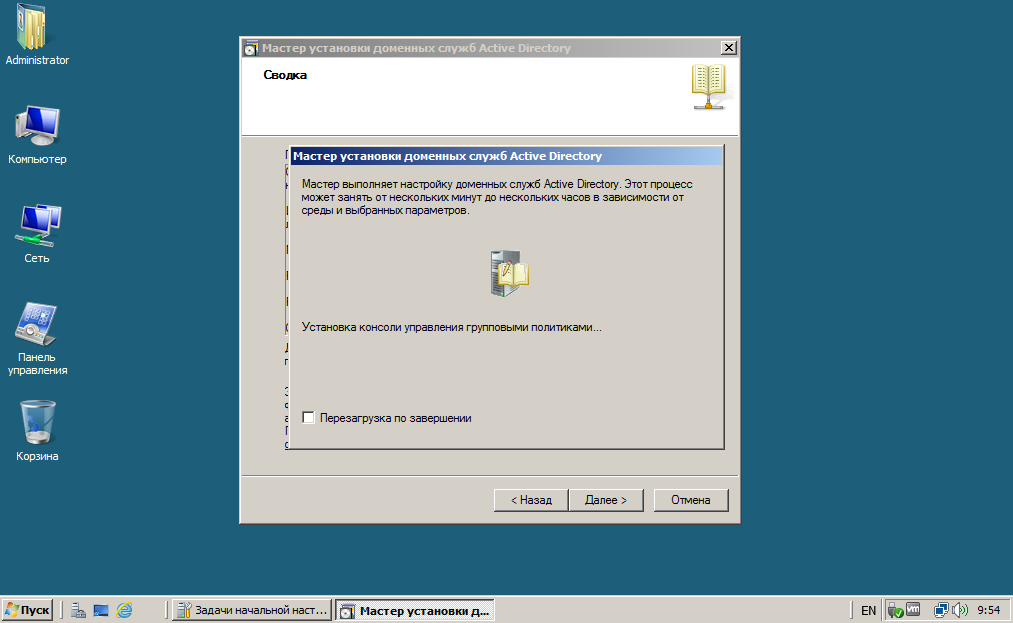
Решения для проблемы «Доменные службы Active Directory в настоящее время недоступны» в Windows 10
Ознакомьтесь со следующим исправлением, которое поможет вам устранить ошибку «службы домена Active Directory в настоящее время недоступны». Даже если вы не столкнулись с этой конкретной проблемой, решения очень стандартизированы и могут быть полезны при возникновении проблемы с принтером.
Решение 1. Сбросить настройки диспетчера очереди печати
Print Spooler — это программа, отвечающая за управление всем, что связано с печатью на вашем компьютере. Программа также позволяет прервать процесс печати и при необходимости удалить его. Таким образом, это универсальный инструмент для выполнения задач печати за вас и помогает вашему ПК с Windows взаимодействовать с принтерами и управлять заданиями на печать в очередях.
Первое исправление — сбросить настройки диспетчера очереди печати, чтобы исправить любую проблему с печатью.Выполните шаги, указанные ниже:
Откройте окно «Выполнить» с помощью клавиш Windows + R на клавиатуре.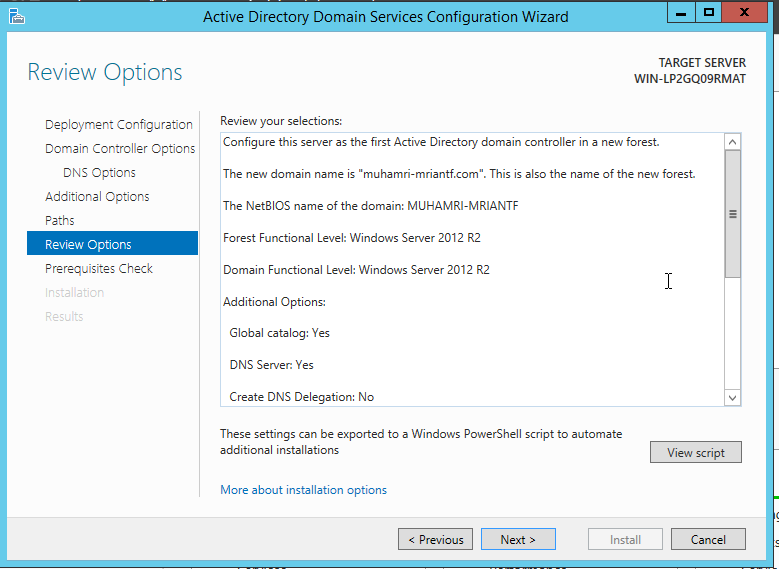
Теперь введите services.msc и нажмите Enter, , и откроется окно службы.
Перейдите в раздел «Службы» с помощью поля «Выполнить».
Прокрутите вниз и щелкните правой кнопкой мыши Диспетчер очереди печати и выберите Пуск .
В разделе «Службы» перейдите к Диспетчеру очереди печати и запустите его
После запуска диспетчера очереди печати дважды щелкните по нему.
Установите тип запуска как автоматический
На вкладке Общие перейдите к типу запуска и установите его как автоматический. Нажмите ОК .
Теперь проверьте, можете ли вы распечатать файлы.
Решение 2. Добавьте принтер вручную и обновите драйверы
Так же, как перезагрузка ПК решает многие проблемы Windows, удаление принтера и его повторное добавление может работать, если вы видите ошибку «службы домена Active Directory в настоящее время недоступны».
Перейдите в Панель управления > Устройства и принтеры .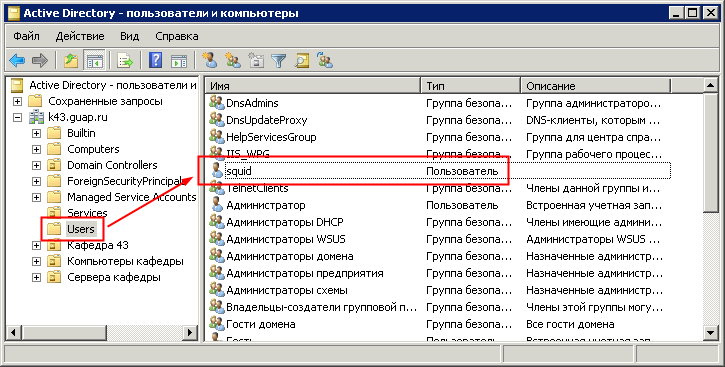
В Панели управления выберите Устройства и принтеры
. Щелкните правой кнопкой мыши имя вашего принтера и выберите Удалить устройство .
Удалите ваш принтер из списка принтеров
После успешного удаления вашего принтера из вашей системы нажмите Добавить принтер .
Добавление нового принтера
Затем следуйте инструкциям мастера, который показывает, как добавить принтер.
Убедитесь, что вы подключили принтер к ПК. Если вы подключены к беспроводной сети принтера, попробуйте подключить его к компьютеру через USB, что может помочь в случае проблем с беспроводным подключением.
После того, как вы вручную добавили принтер на свой компьютер, убедитесь, что у вас установлены обновленные драйверы для вашего принтера. Много раз, когда у вас нет подходящих или обновленных драйверов, принтер может столкнуться с проблемами и показать ошибку «службы домена Active Directory в настоящее время недоступны».
Оптимальный вариант — обновить драйверы вручную.
Для этого вам необходимо перейти на официальный сайт вашего производителя, загрузить последние версии драйверов и убедиться, что вы сохранили их в доступном месте.
Откройте окно запуска с помощью клавиши Windows + R , введите devmgmt.msc и нажмите Введите .
Прокрутите вниз до Очереди печати и разверните его.
Щелкните правой кнопкой мыши имя принтера и выберите Обновить драйвер .
Обновите драйвер принтера
Затем выберите опцию Искать на моем компьютере программный драйвер .
Найдите на ПК драйвер принтера или выполните автоматический поиск в Интернете.
Щелкните Обзор и перейдите к только что загруженному файлу.
Выберите файл и нажмите Далее .
Найдите на своем ПК драйвер
. Когда новый драйвер будет полностью установлен, перезагрузите компьютер и проверьте, решена ли проблема. Пожалуйста, обратитесь к нашему руководству для решения любых проблем с драйверами Windows и вопросов, которые могут у вас возникнуть.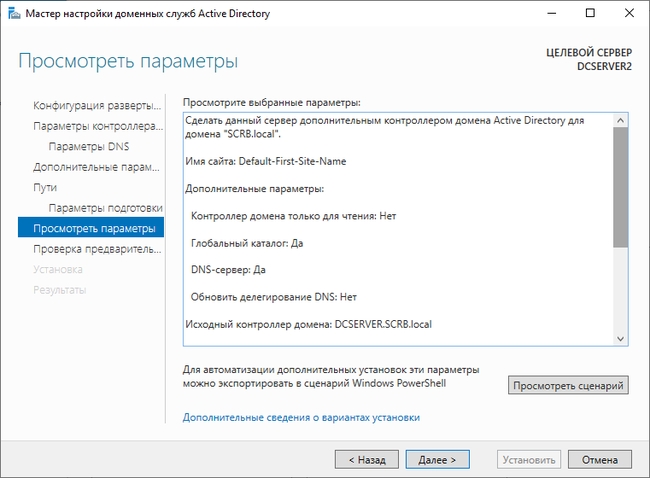
Решение 3. Предоставьте своей учетной записи полный доступ к PrinterPorts и Windows
Иногда, когда компьютер не имеет полного доступа к устройствам, он может отображать ошибку, например, «службы домена Active Directory в настоящее время недоступны.”
Решение здесь простое. Вам необходимо внести несколько изменений в редактор реестра и предоставить полный доступ к PrinterPorts и Windows.
Перед тем, как сделать это, вы должны создать точку восстановления.
Перейдите в Windows Запустите и введите regedit, , и это запустит редактор реестра .
Перейдите к HKEY_CURRENT_USER> Программное обеспечение> Microsoft> Windows NT> CurrentVersion
Теперь разверните CurrentVersion и щелкните правой кнопкой мыши Devices и выберите Permissions .
В редакторе реестра перейдите в HKEY_CURRENT_USER> Программное обеспечение> Microsoft> Windows NT> CurrentVersion
.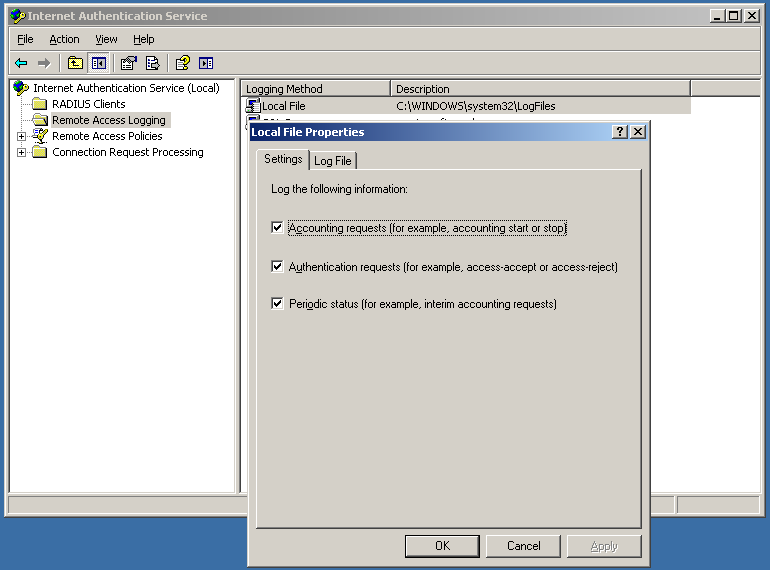 Теперь установите флажок Full Control и нажмите OK , чтобы внести изменения.
Теперь установите флажок Full Control и нажмите OK , чтобы внести изменения.
Предоставьте устройствам полный доступ
Вам необходимо повторить эти шаги как для PrinterPorts, так и для Windows, чтобы предоставить им полное разрешение.
Решение 4. Распознать принтер с помощью других приложений
Еще одно исправление, с помощью которого вы можете решить ошибку «службы домена Active Directory в настоящее время недоступны» — это распознавание принтера с помощью других приложений, таких как Word, Paint или Notepad.
Давайте возьмем Paint, чтобы показать, как можно сканировать принтер через приложение.
Откройте Paint и выберите опцию File , которая находится в верхнем левом углу.
Теперь разверните Печать. Здесь вы увидите три варианта — «Печать», «Настройка страницы», «Предварительный просмотр».
Попробуйте распознать принтер с помощью приложения Paint
Нажмите Печать .
Теперь позвольте вашей системе сканировать новые принтеры.
Щелкните Найдите принтер .
Выполните поиск других принтеров, нажав «Найти принтер».
Windows начнет обнаруживать новые принтеры, и это должно показать ваше принтерное устройство.
Решение 5. Запустите встроенное средство устранения неполадок принтера — выполните поиск и устранение неполадок, войдя в систему как администратор
Войдите в систему как администратор на своем ПК и введите Устранение неполадок в строке поиска Windows, чтобы перейти к настройкам устранения неполадок .
Теперь перейдите к Printers и щелкните по нему.
Вы увидите опцию Запустить средство устранения неполадок.
Щелкните по нему и следуйте инструкциям по устранению неполадок, чтобы узнать, устраняет ли он ошибку.
Запустите средство устранения неполадок для принтера
. Надеемся, что запуск средства устранения неполадок из учетной записи администратора поможет.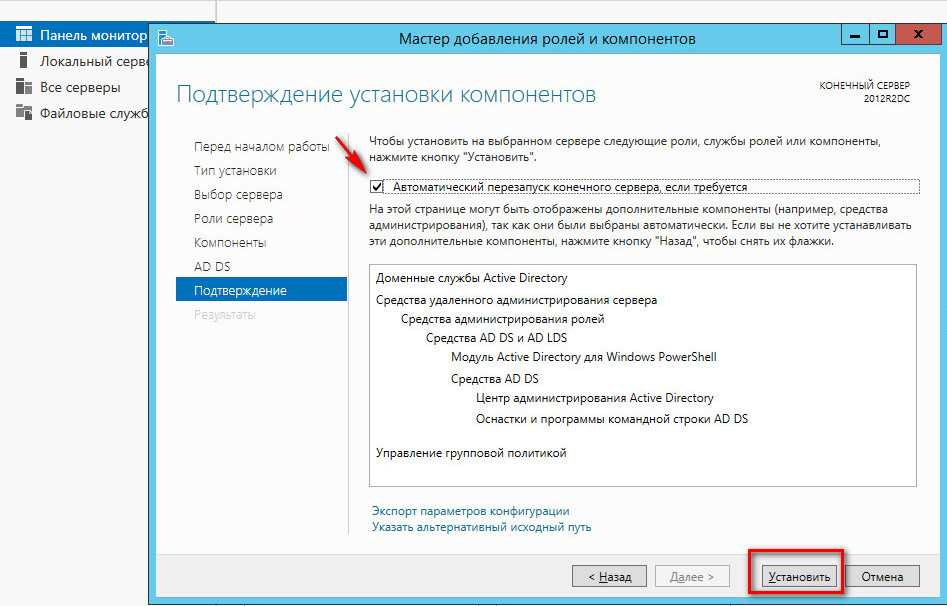 Тем не менее, если это не так, выполните те же действия с учетной записью пользователя (локальной).
Тем не менее, если это не так, выполните те же действия с учетной записью пользователя (локальной).
Решение 6. Выполните сканирование системы
Если в вашей системе есть вирусы и вредоносное ПО, может появиться ошибка «службы домена Active Directory в настоящее время недоступны».Вирус может повлиять на принтер, и, следовательно, ваша система не сможет обнаружить ваш принтер.
Вам следует выполнить полное сканирование системы, чтобы убедиться, что на вашем компьютере запущено вредоносное ПО, которое мешает вам получить доступ к принтеру.
Вы можете использовать встроенный антивирус Windows или брандмауэр защитника или стороннее антивирусное программное обеспечение.
Решение 7. Убедитесь, что ваша ОС обновлена
Обновление ОС может оказать вам услугу и помочь в кратчайшие сроки устранить ошибку «службы домена Active Directory в настоящее время недоступны».
Чтобы проверить наличие обновлений для вашей ОС, введите обновить в строке поиска Windows, и вы перейдете к параметру Центра обновления Windows.
Проверить наличие последних обновлений Windows
Щелкните Проверить наличие обновлений. Убедитесь, что в вашей системе установлена последняя версия Windows, поскольку Microsoft постоянно выпускает новые обновления, чтобы сделать систему более стабильной и повысить производительность.
Решение 8. Обновите свой Office Suite
Одна из причин, по которой ваша система не может обнаружить ваш принтер, может быть связана с поврежденными файлами в вашем Office Suite.Поврежденные файлы могут создать барьер между вашей системой и принтером, что приведет к ошибке типа «службы домена Active Directory в настоящее время недоступны».
Попробуйте обновить Office Suite и посмотрите, решит ли это проблему и вернет ли ваш принтер в рабочее состояние.
Решение 9. Перезагрузите маршрутизатор и снова добавьте принтер
Когда вы получаете сообщение об ошибке типа «службы домена Active Directory в настоящее время недоступны», последним средством может быть перезагрузка маршрутизатора. Перезагрузите роутер и выключите брандмауэр.
Перезагрузите роутер и выключите брандмауэр.
А теперь подождите минуту или две. Затем перезагрузите компьютер и добавьте принтер вручную.
Чтобы добавить принтер, перейдите в Панель управления > Устройства и принтеры и щелкните Добавить принтер .
Windows просканирует доступные принтеры, выберет ваш принтер и добавит его к вашему компьютеру.
Заключение
Перечисленные выше решения исправят ошибку « , службы домена Active Directory в настоящее время недоступны » в Windows.Поскольку принтер представляет собой внешнее устройство, которое подключается к вашему компьютеру по беспроводной сети или через проводную сеть, эта ошибка может быть вызвана несколькими причинами.
Следовательно, конкретное исправление не может решить эту проблему. Возможно, вам придется попробовать несколько решений, чтобы избавиться от этой ошибки. Сообщите нам решение, которое сработало для вас. А если вашего решения нет в списке выше, сообщите нам о своем решении. Мы будем более чем счастливы добавить еще один ответ на эту проблему.
Мы будем более чем счастливы добавить еще один ответ на эту проблему.
Длинные описательные сообщения об ошибках продолжают беспокоить пользователей Windows 10.Вот несколько основных:
Лучшее исправление «Доменная служба Active Directory в настоящее время недоступна»
Вы постоянно получаете сообщения об использовании некоторых файлов и невозможности их распечатать, тогда вам нужно проверить Лучшее исправление « , служба домена Active Directory в настоящее время недоступна. »? Здесь вы сможете увидеть всю самую свежую информацию и соответствующие решения для ваших запросов.
Что такое «служба домена активного каталога в настоящее время недоступна» 엑셀 2007?
Когда вы используете и работаете с принтерами и документами, часто возникает ошибка, когда вы дойдете до окончательной печати некоторых документов.Основная проблема становится все более распространенной при использовании MS office, когда вы отправляете их в файлы Word или Excel.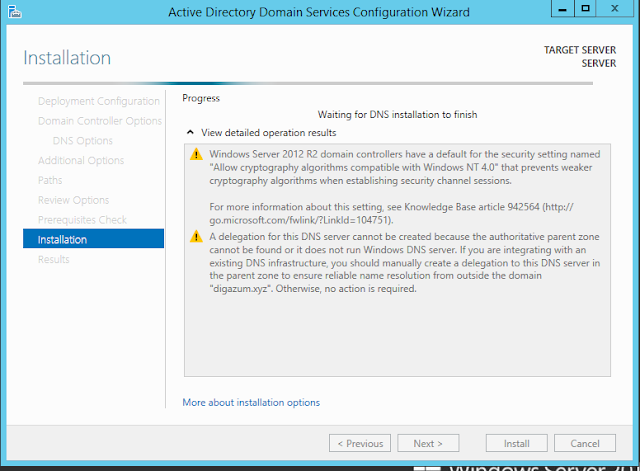 В тот момент, когда вы попытаетесь распечатать какие-либо документы, появится всплывающее сообщение, в котором сообщит, что служба домена Active Directory в настоящее время недоступна в Excel , что означает, что она не была полностью подключена и не может обнаружить ios8.3 베타 3 다운로드. Следовательно, нет необходимости в дальнейшей обработке.
В тот момент, когда вы попытаетесь распечатать какие-либо документы, появится всплывающее сообщение, в котором сообщит, что служба домена Active Directory в настоящее время недоступна в Excel , что означает, что она не была полностью подключена и не может обнаружить ios8.3 베타 3 다운로드. Следовательно, нет необходимости в дальнейшей обработке.
Хотя вы имеете дело с этой проблемой, это не означает, что эта ошибка возникает при использовании нескольких приложений из неизвестных источников, а принтер не отвечает.Сначала вам нужно проверить, что кабели подключены полностью, на случай, если вам интересно, почему эта ошибка возникает в офисе MS. Ответ довольно прост: разрешение пользователя не позволяет принтеру прослушивать или поддерживать MS office, а также не может обнаруживать sl-m2675fn 드라이버 다운로드. Однако есть несколько шагов, которые вы можете сделать, чтобы исправить это и навсегда избавиться от этой проблемы, чтобы никогда не беспокоить вас в будущем.
Для тех из вас, кто действительно не знает, как можно найти эту проблему, которая постоянно возникает почти на каждом большом принтере, который у вас есть, например Canon, HP или любом другом.Многие пользователи говорят, что окна 8 и 10 являются наиболее частыми с этой ошибкой. Но есть некоторые возможности, что службы домена Active Directory в настоящее время недоступны. Окна 7 также возникает и сталкивается с той же проблемой при печати любых офисных документов MS 일러스트 레이터 cc 2017. Это не означает, что ваш принтер сломан или имеет проблемы, но есть проблема с правами пользователя, которая не позволяет принтеру работать должным образом.
- Какие из методов, которые вы можете выбрать, являются Лучшим исправлением «служба домена Active Directory в настоящее время недоступна» ?
Для решения этой проблемы можно использовать различные методы.Одна вещь, которую вам нужно понять, это не серьезная проблема, и вы просто можете попробовать установить новые окна или заменить свой принтер 윈도우 8 한글 언어 팩. Но есть несколько шагов, которые вы, возможно, захотите выполнить, а затем решить, что делать. Вот несколько необычных шагов, на которые вы можете пойти, в том числе:
Используйте базовое устранение неполадок:
Вы можете начать с простого устранения неполадок, чтобы решить большинство всех проблем. Если это не сработает, вы можете перейти к следующему.Но есть большая вероятность, что это сработает.
- Сначала перейдите в панель поиска Windows, набрав кнопку Win + W
- Найдите поиск и устранение неисправностей
- Теперь на правой панели вы попадете в меню панели управления
- Щелкните по нему, чтобы просмотреть все, а затем выберите принтер в Windows
- Теперь выполните основные и простые шаги по устранению неполадок.
- В большинстве случаев ваша проблема будет решена
Проверьте и обновите драйвер принтера:
Иногда, когда службы домена Active Directory в настоящее время недоступны, удаленное завершение работы проблема возникает в основном из-за устаревших драйверов или некоторых проблем в драйвере. Загрузите субтитры для Yestoday.Для начала это основной шаг, и вы можете выполнить сканирование драйверов. Вы можете использовать этот шаг и посмотреть, как это на самом деле поможет вам решить эту проблему.
Используйте редактор реестра и дайте разрешение:
Пока вы делаете этот ход, вас предупреждают, что это может повлиять на вашу систему 쇼 미더 머니 7 6 화. Поэтому настоятельно рекомендуется проявлять осторожность и использовать следующий шаг как есть и никогда ничего не менять, а также иметь резервную копию вашей системы.
- Сначала нажмите Win + E и откройте строку поиска
- Войдите в regedit и нажмите ОК
- Когда он открыт, перейдите в его левую панель редактора реестра
- Для устройств будут доступны подключи, и вам нужно получить разрешение на запуск, щелкнуть по нему и сохранить его
- Откуда вы будете использовать свою активную учетную запись Windows и разрешить доступ к параметрам полного управления
- Просто примените и сэкономьте
Разрешение доступа с помощью рабочих приложений:
В случае, если какой-либо из вышеперечисленных методов не работает для , службы домена Active Directory в настоящее время недоступны, слово для этого, вы можете использовать и добавить принтер с помощью других приложений, поэтому он должен работать нормально. Загрузите Minecraft TowerDefense.Вот первый пример блокнота,
- Сначала закройте все офисные компоненты на ПК
- Нажмите на блокнот
- Перейдите в меню файла и выберите принтер или используйте сочетание клавиш CTRL + P
- Оттуда вы выберете вариант поиска принтера
- После этого просто перейдите к добавлению принтера и используйте сетевой принтер, после чего вы можете легко выбрать его для Word office
Попробуйте перезапустить службу диспетчера очереди печати:
Это очень простой шаг, и метод, который вы также можете использовать для решения проблемы , как исправить службы домена Active Directory, в настоящее время недоступны окна, вот простые шаги, такие как,
- Сначала откройте команду RUN и введите service.msc и нажмите ОК
- Теперь попробуйте прокрутить вниз, чтобы найти диспетчер очереди печати и проверить, работает ли он
- Если нет, выберите его как автоматический и щелкните правой кнопкой мыши, чтобы открыть его свойства.
- Запустить подачу еще раз и поставить галочку, чтобы никогда не останавливать
- Закройте вкладку и попробуйте распечатать документы с принтера
Это законные методы Лучшее исправление «служба домена Active Directory в настоящее время недоступна» , вы можете выбрать и посмотреть, насколько они вам пригодятся.
Часто задаваемые вопросы
Q1: Как мне исправить, что доменные службы Active Directory в настоящее время недоступны?
Ответ: Вы должны следовать инструкциям fan xpert 3 다운로드.
- Выберите — Windows +, а затем введите — устранение неполадок.
- Откройте панель управления, выберите принтеры и перейдите в раздел «Добавить новый принтер».
- Щелкните «Сетевой принтер» и найдите «Принтер».
- Нажмите- Windows + R на клавиатуре.
- Появится всплывающее меню, в котором тип — услуги.msc corntv.
Q2: Как сделать доступными службы домена Active Directory?
Ответ: Вы должны сделать следующее.
- Выберите Пуск> Администрирование> Диспетчер сервера.
- Диспетчер сервера. …
- Появится мастер добавления ролей. …
- Появится экран выбора ролей сервера.
- Выберите доменные службы Active Directory и нажмите «Далее». …
- Появится информационный экран доменных служб Active Directory.
Появится
Последнее обновление суббота, 19 октября 2019 г.
Как исправить недоступность доменных служб Active Directory
Доменные службы Active Directory в настоящее время недоступны. Ошибка говорит о том, что системе не удается найти принтер и подключиться к нему, поэтому процесс остановлен и не может идти в прямом направлении. Домен Active Directory — это контроллер домена. Этот процесс позволяет компьютеру управлять всеми ресурсами и искать их.Ошибка «Доменные службы Active Directory недоступны в настоящее время» означает проблему с разрешениями, драйверами, UAC и т. Д. Здесь мы дадим вам 4 решения для решения этой проблемы.
Как исправить доменные службы Active Directory, которые в настоящее время недоступны в Windows 7, 8 и 10
1. Предоставьте полный контроль над портами принтера и Windows
Шаг 1: Нажмите «Windows + R», откроется панель поиска. Введите в нем «regedit» и нажмите Enter
.
Шаг 2: После входа в редактор реестра перейдите по следующему пути:
HKEY_CURRENT_USER> Программное обеспечение> Microsoft> Windows NT> CurrentVersion
Шаг 3: Выберите разрешения после щелчка правой кнопкой мыши по Устройствам.
Шаг 4: Затем выберите свою учетную запись в списке и установите флажки. Ни один элемент не должен быть отмечен в столбце «Запретить».
Шаг 5: Сделайте то же самое для «PrinterPorts» и «Windows».
Шаг 6: Перезагрузите компьютер и убедитесь, что проблема решена.
2. Добавление принтера вручную и обновление драйверов
Шаг 1: Примените ярлык « Windows + R », и откроется окно поиска.Напишите «панель управления» в поле поиска и нажмите «Ввод».
Шаг 2: Выберите крупные значки и щелкните «Устройство и принтеры».
Шаг 3: Найдите свой принтер и выберите « Удалить устройство ». Появится UAC с просьбой подтвердить действие как администратор.
Шаг 4: Затем щелкните « Добавить принтер ». Принтер должен быть правильно подключен к вашему ПК.
Шаг 5: Зайдите на сайт производителя вашего ПК.Загрузите последние доступные драйверы. Примените ярлык « Windows + R » и напишите « devmgmt.msc » в поле поиска.
Шаг 6: Перейдите в подкатегорию «Очереди печати», а затем, щелкнув правой кнопкой мыши на принтере, выберите « Обновить драйвер ».
Шаг 7: Теперь вы увидите два варианта. Вы должны выбрать вариант «Поиск на моем компьютере» драйверов.
Шаг 8: Установите последние версии драйверов на свой компьютер.Перезагрузите компьютер и убедитесь, что проблема «Доменные службы Active Directory недоступны в настоящее время» решена.
3. Распознавание принтера с помощью других приложений
Шаг 1: Щелкните рабочий стол правой кнопкой мыши и выберите «Текстовый документ
».
Шаг 2: Напишите что-нибудь в пустом месте, щелкните файл и затем распечатайте.
Шаг 3: Теперь появится новый файл, содержащий все принтеры, которые в данный момент установлены на вашем компьютере.После этого, надеюсь, проблема будет решена, и Windows начнет обнаруживать принтер.
4. Сброс настроек диспетчера очереди печати принтера
Служба диспетчера очереди печати — это своего рода программное обеспечение, которое отвечает за управление всеми командами печати, отправляемыми на компьютерный принтер. Он виден всем пользователям и помогает при необходимости отменить печать. Это позволяет нам видеть, сколько отпечатков осталось, и управлять этим.
Шаг 1: Примените ярлык « Windows + R », и в запущенном приложении откроется окно поиска.
Шаг 2: Напишите « services.msc » в поле поиска и нажмите Enter.
Шаг 3: Найдите опцию « Диспетчер очереди печати » в списке услуг. Дважды щелкните по нему, чтобы открыть его свойства.
Шаг 4: Нажмите кнопку « Остановить » под статусом службы и нажмите «ОК», чтобы сохранить изменения.
Шаг 5: Теперь мы отключили службу, поэтому можем сосредоточиться на удалении файлов печати.
Шаг 6: Перейдите по пути, указанному ниже. Может потребоваться разрешение на доступ к следующей папке. Если вы запросили разрешение, то нажмите Да.
C: \ Windows \ System32 \ spool \ ПРИНТЕРЫ
Шаг 7: Удалите все файлы в папке ПРИНТЕРЫ, а затем закройте окно.
Шаг 8: Вернитесь на вкладку службы и запустите службу « Диспетчер очереди печати ». И тип запуска должен быть Автоматическим.
Шаг 9: Перезагрузите компьютер и убедитесь, что принтер начал работать правильно.
Заключение
Помимо этого, вы также должны убедиться, что ваша ОС Windows обновлена до последней сборки с помощью Windows Update Manager. Если принтер по-прежнему не работает на вашем компьютере, вы можете попробовать запустить средство устранения неполадок принтера, а также попробовать использовать принтер на другом компьютере. Это поможет изолировать проблему.
Другие статьи о Windows:
.

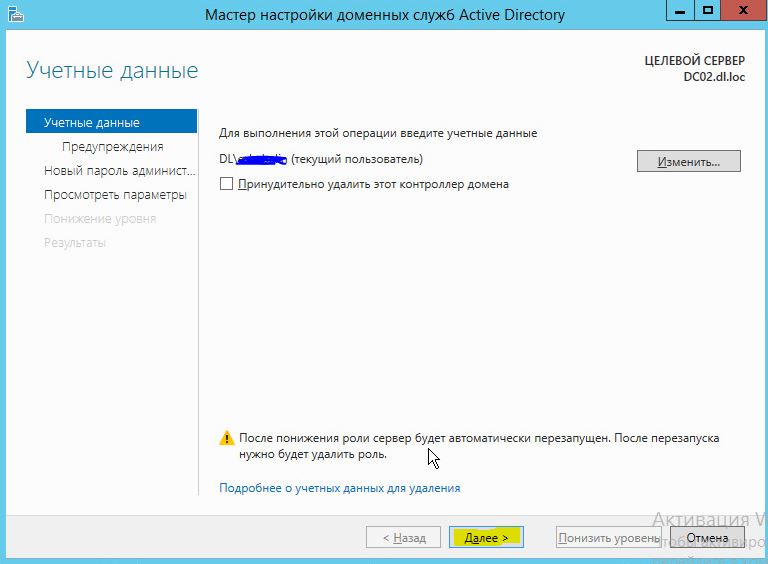 Такой вариант действий будет более правильный и логичный.
Такой вариант действий будет более правильный и логичный.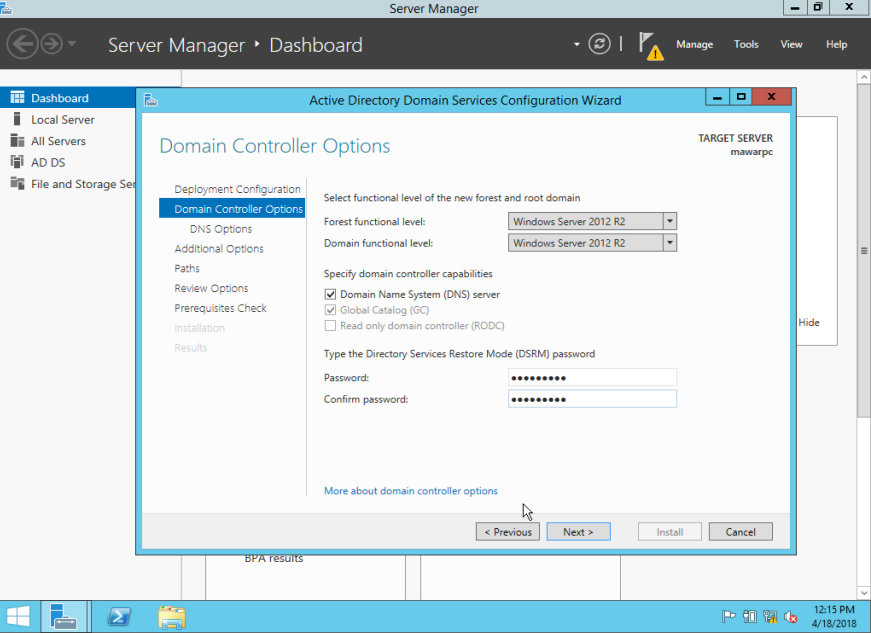

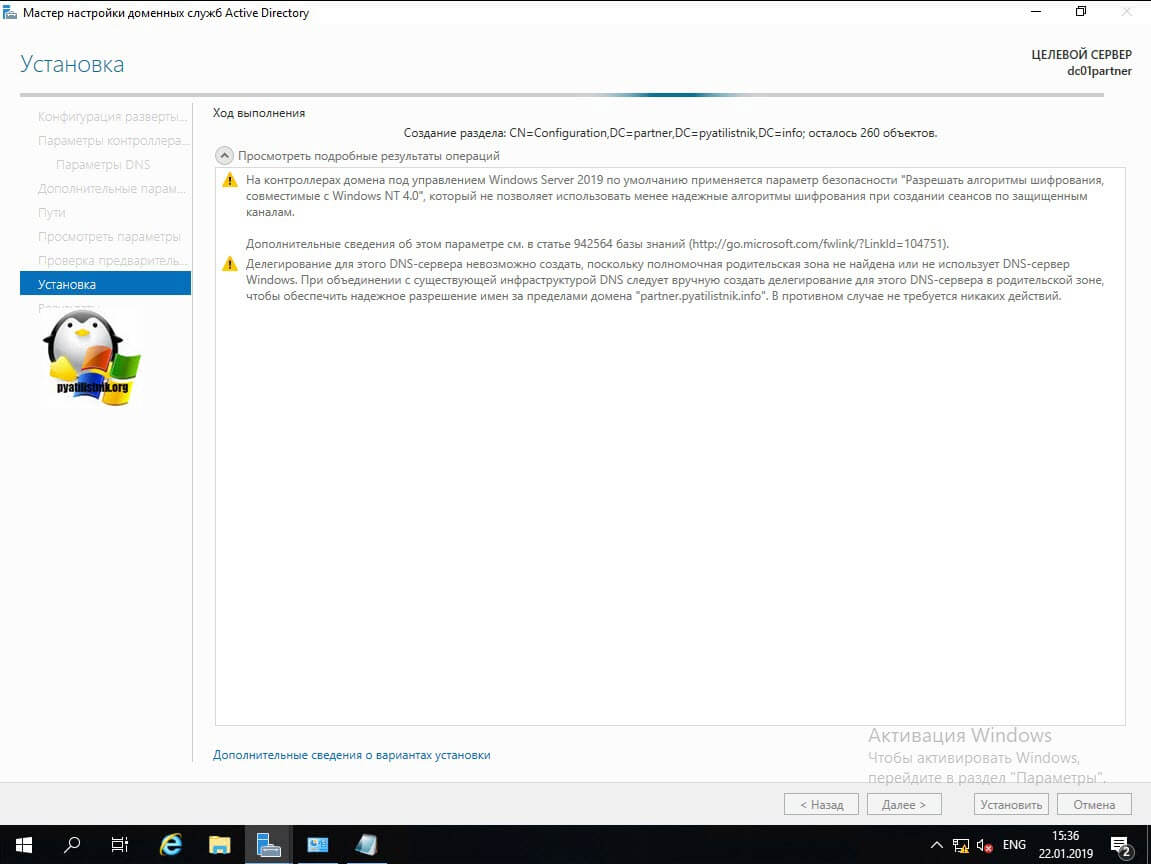
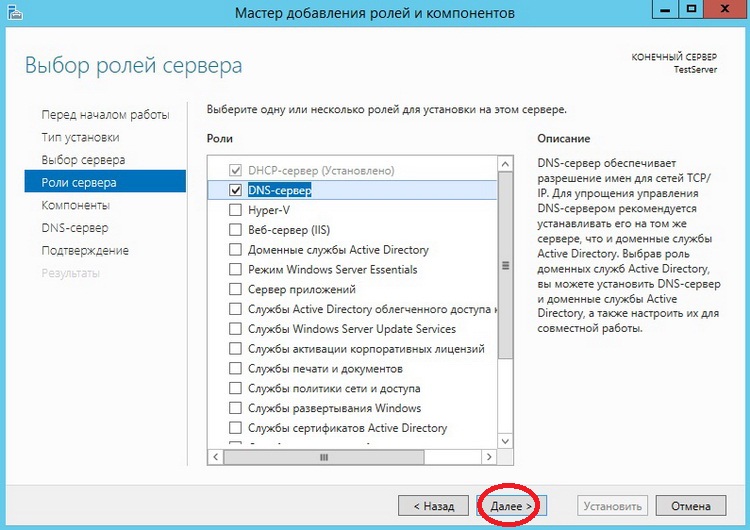 Вся сложность заключается в том, чтобы найти драйвера, которые подходят под ваше устройство.
Вся сложность заключается в том, чтобы найти драйвера, которые подходят под ваше устройство.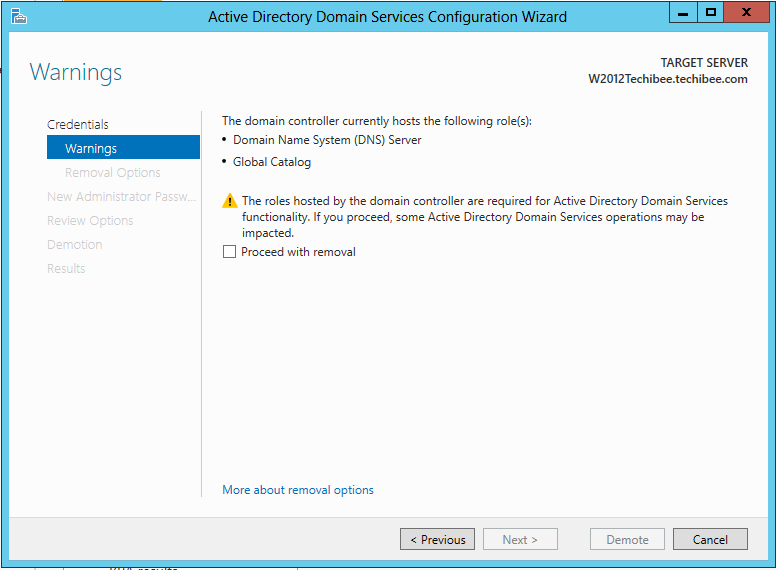
 Часто это срабатывает.
Часто это срабатывает.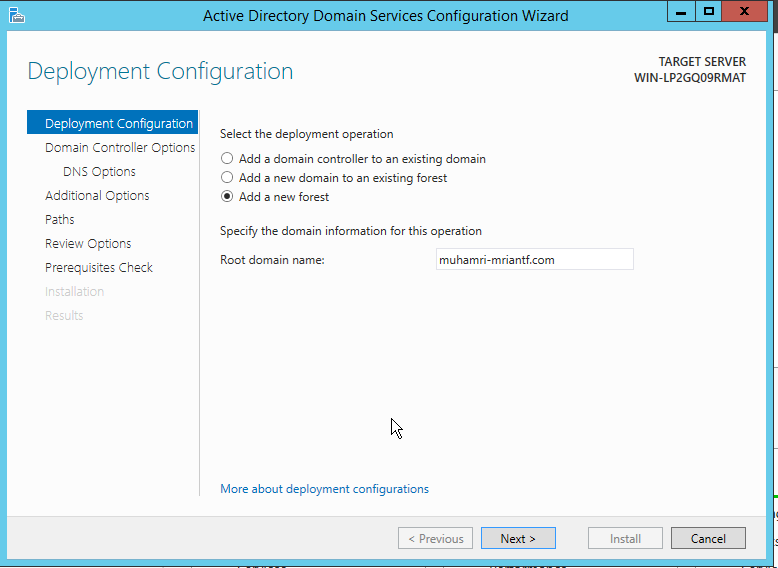 msc). Отыщите службу — «Диспетчер печати», если она вдруг остановлена, тогда запустите её.
msc). Отыщите службу — «Диспетчер печати», если она вдруг остановлена, тогда запустите её.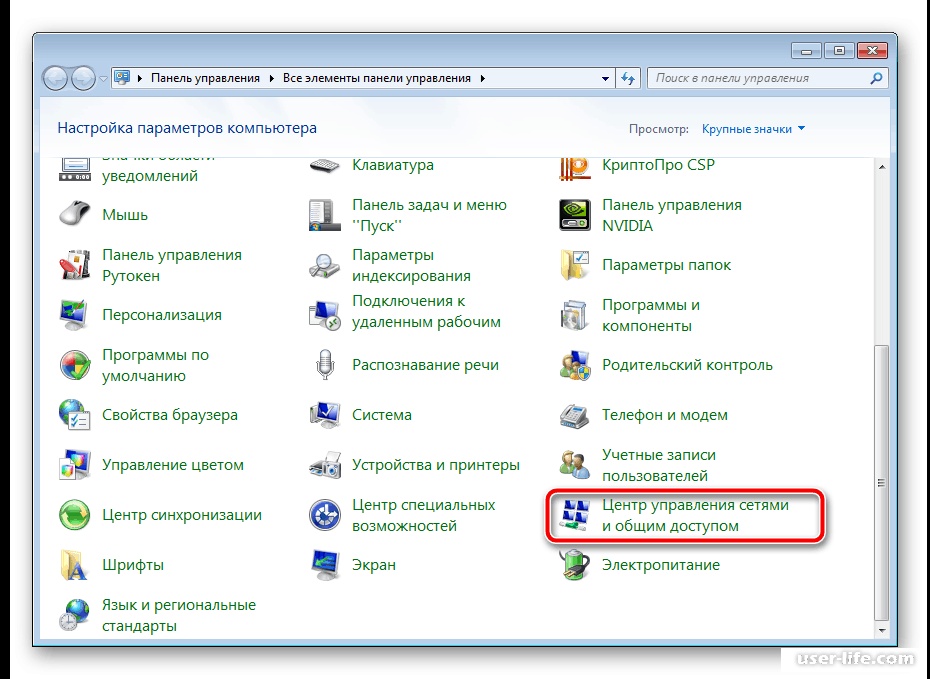
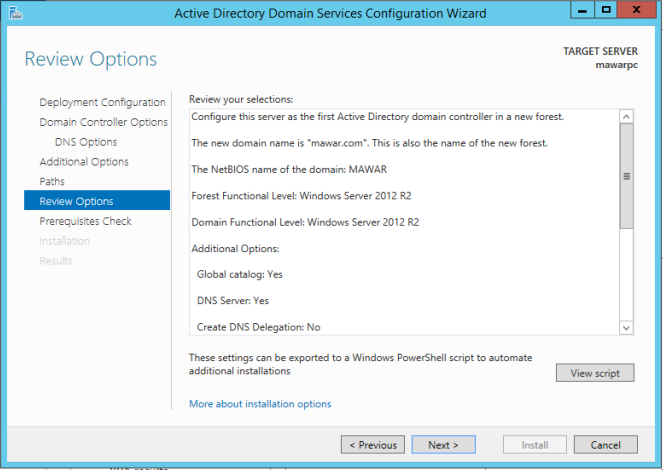 Такие программы деинсталлируют принтер, очистят реестр и остаточные файлы на дисках ПК.
Такие программы деинсталлируют принтер, очистят реестр и остаточные файлы на дисках ПК.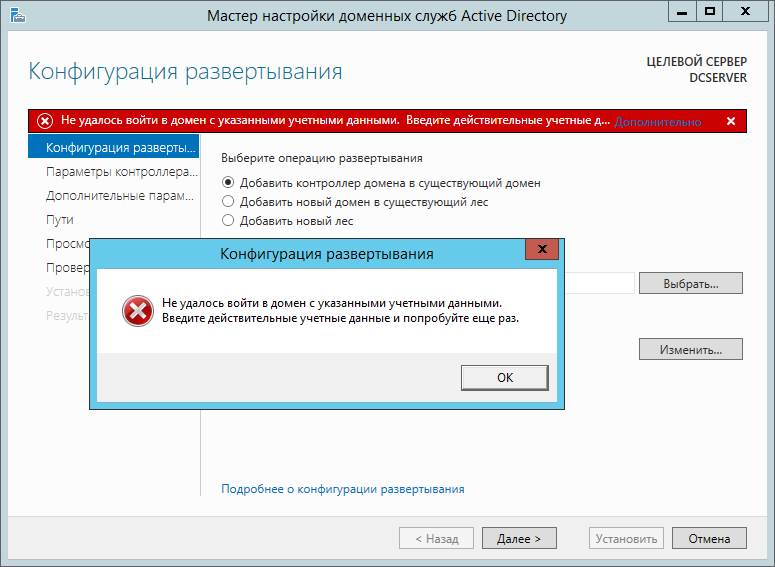 Вот как запустить SFC-сканирование:
Вот как запустить SFC-сканирование: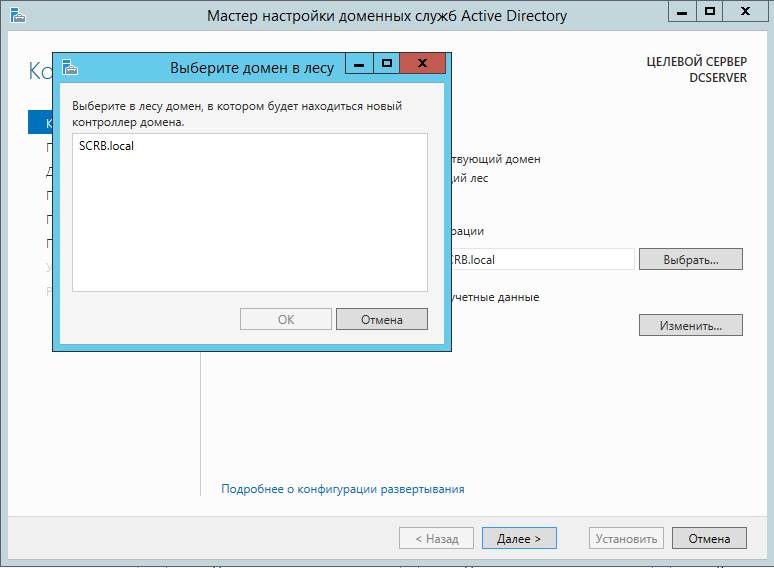 Затем переустановите драйверы; если это не поможет, нажмите клавишу Windows Key и R вместе, чтобы открыть команду запуска. Введите services.msc. Выберите диспетчер очереди печати. Щелкните правой кнопкой мыши> «Свойства». Тип запуска должен быть автоматическим. Статус службы, если уже запущен, то остановите и перезапустите.
Затем переустановите драйверы; если это не поможет, нажмите клавишу Windows Key и R вместе, чтобы открыть команду запуска. Введите services.msc. Выберите диспетчер очереди печати. Щелкните правой кнопкой мыши> «Свойства». Тип запуска должен быть автоматическим. Статус службы, если уже запущен, то остановите и перезапустите.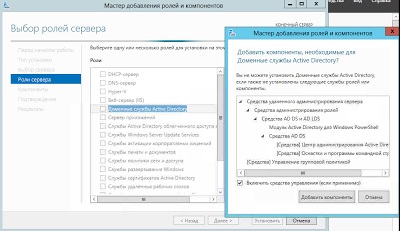 При проверке они должны иметь статус «Работает» или «Выполняется».
При проверке они должны иметь статус «Работает» или «Выполняется».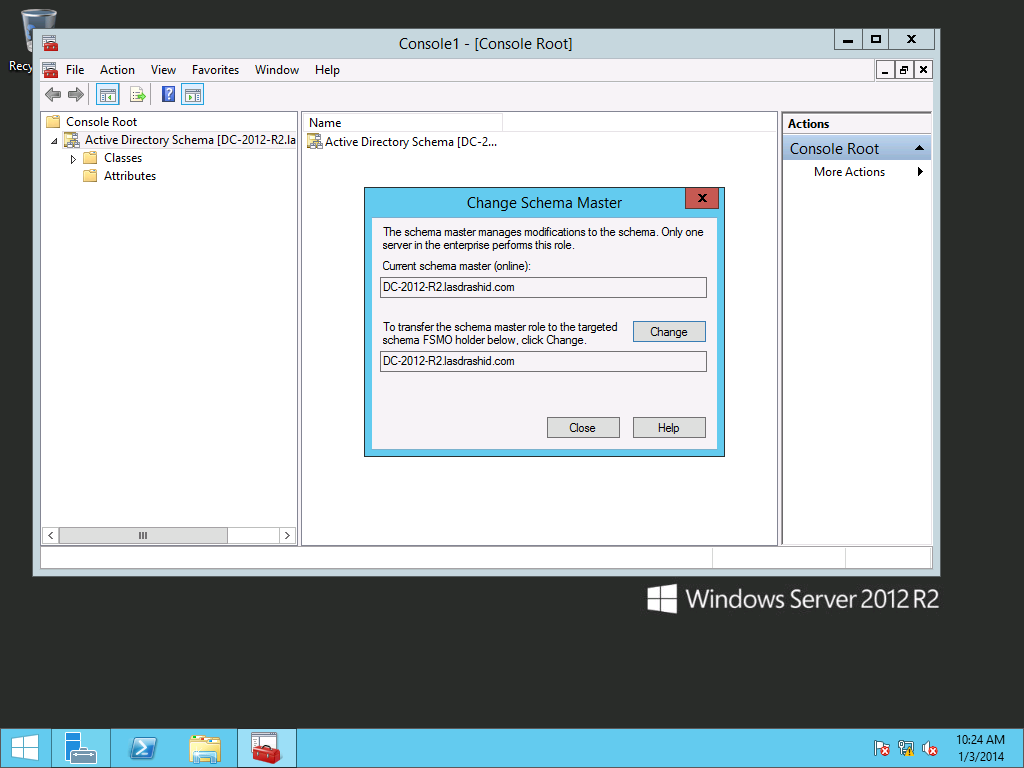

 Если это проясняет проблему, а вы еще этого не сделали, измените настройки Центра обновления Windows, чтобы включить автоматические обновления Windows, которые могут предотвратить возникновение этой проблемы в будущем.
Если это проясняет проблему, а вы еще этого не сделали, измените настройки Центра обновления Windows, чтобы включить автоматические обновления Windows, которые могут предотвратить возникновение этой проблемы в будущем. Эта программа обычно отображается на панели задач Windows. Это дает возможность отменять или сбрасывать обрабатываемые задания на печать. Перезапуск диспетчера очереди печати обычно помогает решить любые проблемы со службами Active Domain Directory.
Эта программа обычно отображается на панели задач Windows. Это дает возможность отменять или сбрасывать обрабатываемые задания на печать. Перезапуск диспетчера очереди печати обычно помогает решить любые проблемы со службами Active Domain Directory.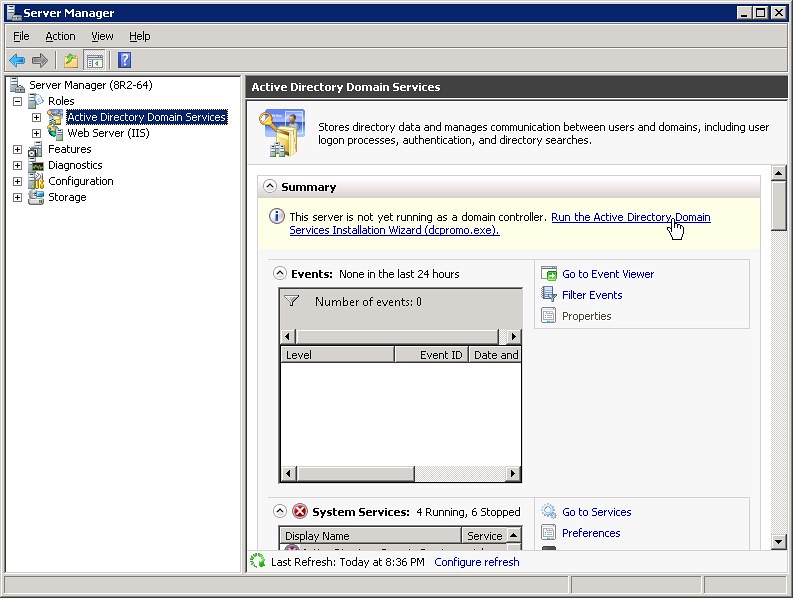 Затем нажмите OK и перезагрузите компьютер .
Затем нажмите OK и перезагрузите компьютер .