Windows 10 и ubuntu на одном компьютере: linux_-_d0_b8_d0_bd_d1_81_d1_82p_d1_83_d0_ba_d1_86_d0_b8_d1_8f_d0_b4_d0_bb_d1_8f_d0_bf_d0_be_d0_bb_d1_8c_d0_b7_d0_be_d0_b2_d0_b0_d1_82_d0_b5_d0_bb_d1_8f_windows | Русскоязычная документация по Ubuntu
Ничего не найдено для Install Ubuntu Next To Windows 10%23Vvodnaya Informatsiya
Программирование
Всем привет! Сегодня мы поговорим о языке Python. Мы живем в удивительное время, когда
Linux
Приветствую Вас на сайте Info-Comp.ru! В данном материале подробно рассмотрен процесс установки дистрибутива Linux
Windows
Компания Microsoft не так давно объявила о том, что 14 июля 2015г.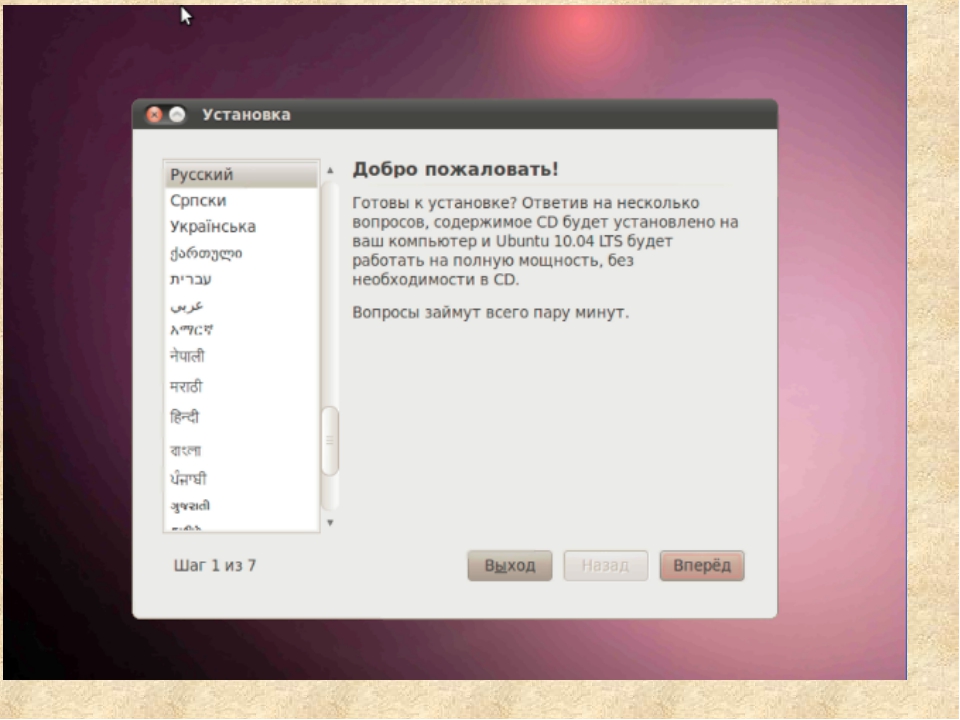 прекратится поддержка
прекратится поддержка
Linux
Сегодня мы рассмотрим дистрибутив операционной системы Linux Mint 18.3 Cinnamon, мы скачаем данную версию,
Linux
Всем привет! В этом материале мы подробно разберем способ установки и настройки консольного клиента
Инструкции и советы
Вы можете работать с приложением поиска изображений, используя фотографии любого размера. Оно часто находит
Оно часто находит
Установка Ubuntu 18.04 рядом с Windows
Не так давно на свет была выпущена новая версия ныне популярного дистрибутива Linux — Ubuntu 18.04. Данный выпуск привнес достаточно много в опенсорсное сообщество. Можно сказать, он задал новую планку для всего сообщества. Новички, однако, не особо вникают по все эти тонкости. Для хорошего старта им нужно точно знать, как поступить в той или иной ситуации. Конечно же, в этом случае, нужно начать с установки. В силу того, что наиболее практичным и безболезненным является постепенный переход с одной операционной системы на другую с помощью дуалбута (наличия на ПК нескольких операционных систем с возможностью использовать обе по-очередно), сегодня мы рассмотрим установку Ubuntu 18.04 рядом с Windows. В качестве примера мы возьмем вышеозвученную версию Ubuntu и Windows 10. Итак, поехали.
Подготовка к установке
Загрузка образа Ubuntu с официального сайта
Для начала нам нужно загрузить сам образ устанавливаемого дистрибутива. Для этого мы идем на официальную страницу загрузки Ubuntu, где далее выбираем Ubuntu Desktop (версия для домашних компьютеров).
Для этого мы идем на официальную страницу загрузки Ubuntu, где далее выбираем Ubuntu Desktop (версия для домашних компьютеров).
Теперь мы переходим на страницу загрузки последней версии (на момент написания — Ubuntu 18.04 LTS), и нажимаем на зеленую кнопку «Download».
Здесь нам перекинет на страницу донатов. Крутим колесиком вниз и видим кнопочку Not now, take me to the download. Нажимаем на нее.
После этого нас перекинет на страницу загрузки, где также будет автоматический редирект на сам файл. Спустя пару секунд скачивание образа начнется.
Запись образа на USB-носитель
Сразу после загрузки нам будет нужно записать образ Ubuntu 18.04 на свободный USB-носитель. Будьте внимательны: запись образа автоматически сотрет всю имеющуюся информацию на вашей флешке. Поэтому не забудьте заведомо сохранить все файлы на других носителях (лучше всего на другом ПК).
Для записи образа в Windows мы можем использовать Rufus и Etcher — их с головой хватит для вышеобозначенных целей.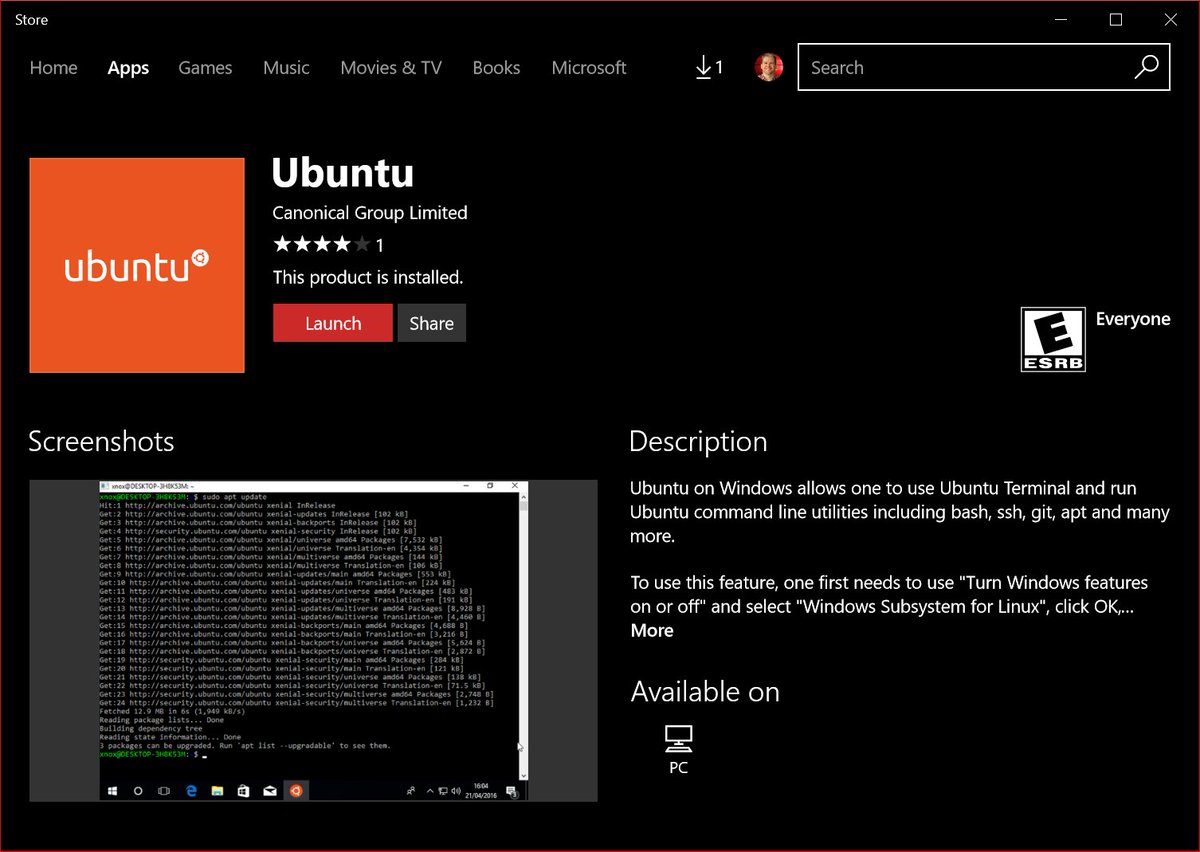 В этой статье мы рассмотрим запись образа на USB в каждой из программ.
В этой статье мы рассмотрим запись образа на USB в каждой из программ.
Запись образа на USB с помощью Rufus
Идем на официальный сайт приложения и скачиваем последнюю версию. На момент написания это 2.18 версия. Теперь, предварительно очистив нашу флешку от лишних файлов, сделав, при этом, резервные копии нужных, мы вставляем ее в ПК и запускаем приложение. Примерно такое окно будет встречать нас при запуске:
Устройство здесь выберется само (если в ПК вставлена только одна флешка. Если их больше 1 — с помощью раскрывающегося меню выбираем нужную).
Схема раздела и тип системного интерфейса выбирается в зависимости от типа разметки вашего жесткого диска и наличия/отсутствия загрузки в UEFI.
Чтобы определить схему раздела, мы можем воспользоваться командной строкой в Windows. Итак, вызываем интерфейс выполнения (Run) с помощью сочетания клавиш Win + R, после чего вписываем туда «diskpart» (без кавычек) и подтверждаем.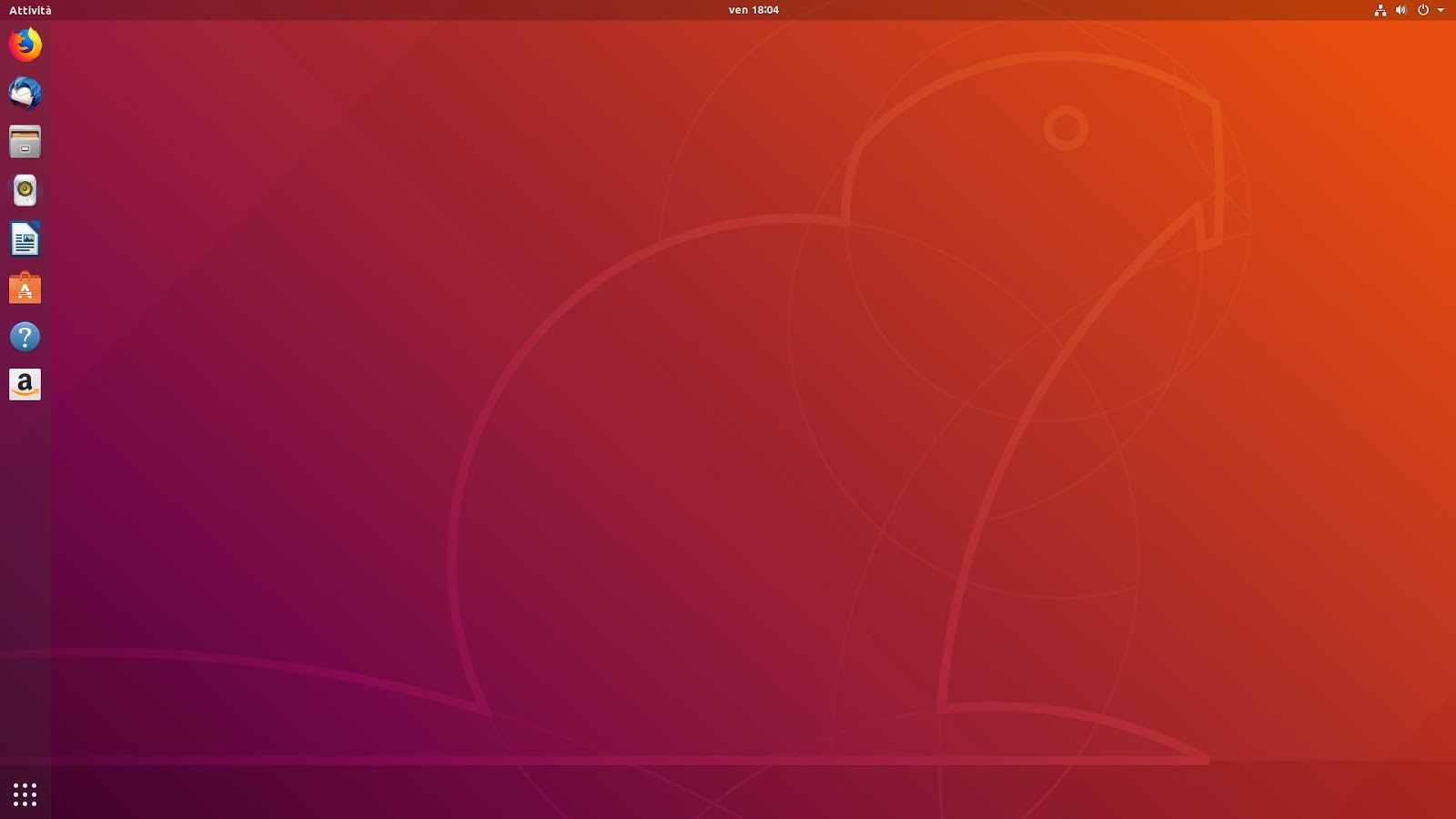 Откроется консоль, где уже далее нам нужно ввести команду «list disk». После этого в командной строке вы сможете наблюдать информацию о жестких дисках, установленных в системе. Выглядеть это будет как-то так:
Откроется консоль, где уже далее нам нужно ввести команду «list disk». После этого в командной строке вы сможете наблюдать информацию о жестких дисках, установленных в системе. Выглядеть это будет как-то так:
Собственно говоря, чтобы определить схему раздела достаточно взглянуть на конец таблицы. Столбец GPT дает нам всю необходимую информацию: если там есть звездочки (как на скриншоте), значит у вас схема раздела GPT, и вам необходимо изменить соответствующий пункт в приложении Rufus. Если этих звездочек там нет, значит у вас MBR, и изменять (чаще всего), в этом пункте ничего не нужно.
Пункты размер кластера и файловая система оставляем неизменными. Новая метка тома может быть изменена, по вашему желанию, однако с выбором образа, вероятнее всего, она примет иное значение.
Теперь просто нажимаем на значок диска в правом нижнем углу, после чего, в открывшемся файловом менеджере, выбираем наш образ. Как только вы это сделаете — можно смело нажимать на кнопку «Старт». Запись образа пройдет быстро.
Как только вы это сделаете — можно смело нажимать на кнопку «Старт». Запись образа пройдет быстро.
После завершения процесса вы можете приступить к следующему этапу установки.
Запись образа на USB с помощью Etcher
Здесь все куда проще: идем на официальный сайт приложения, где скачиваем последнюю версию. Сразу после загрузки вставляем флеш-накопитель в USB-порт и открываем программу. Теперь нам нужно сделать все так, как показано на гифке ниже. То есть: выбираем образ, опять же, в файловом менеджере, после чего нажимаем Flash!
Запись образа также должна пройти достаточно быстро.
Какой из способов вам больше нравится — решайте сами. Каждый из них принесет результат.
Подготовка Windows к установке
Если мы хотим, чтобы после установки Ubuntu 18.04 наша Windows могла успешно запускаться (без нареканий и ошибок), то нам определенно стоит выполнить этот шаг. Итак, нам нужно откусить немного места от имеющихся жестких дисков (лучше сделать это зараннее, т. к автоматические инструменты установки Ubuntu рядом с Windows могут не сработать).
к автоматические инструменты установки Ubuntu рядом с Windows могут не сработать).
Нам нужно перейти в утилиту «Управление дисками». Для этого мы можем кликнуть правой кнопкой мыши на иконке «Пуск», где в открывшемся меню и выбрать искомую утилиту:
В утилите мы увидим список всех разделов и жестких дисков, которые есть в нашем компьютере. «Откусывать» место лучше всего из НЕсистемного раздела (как правило, у него больший размер).
Кликаем правой кнопкой мыши на нужном разделе, и в контекстном меню выбираем «Сжать том».
Далее откроется мастер сжатия диска, с его помощью мы и будем освобождать место под операционную систему Linux.
Напрашивается вопрос: а сколько же места нужно выделить под нужды Ubuntu 18.04?
Ответ: в принципе, хватит и 30-35ГБ памяти, однако лучше всего откусить 50-60ГБ, чтобы иметь возможность установить различный софт, и не наблюдать проблем с нехваткой места.
Установка Ubuntu
После всех проделанных операций мы просто перезагружаем компьютер, оставляя, при этом, флешку в гнезде USB.![]() Если наш BIOS настроен правильно (почти всегда так), то он предложит нам нажать любую клавишу для загрузки с флешки. Проделываем это, тапнув на любую рандомную клавишу. Если все пройдет хорошо, нас будет встречать окно приветствия.
Если наш BIOS настроен правильно (почти всегда так), то он предложит нам нажать любую клавишу для загрузки с флешки. Проделываем это, тапнув на любую рандомную клавишу. Если все пройдет хорошо, нас будет встречать окно приветствия.
В этом окне мы можем выбрать язык установщика (в списке слева), а также решить, как именно взаимодействовать с ним: либо сразу перейти к установке операционной системы на жесткий диск, либо сначала попробовать дистрибутив в лайв-режиме — поклацать и потыркать систему перед установкой, чтобы понимать что же нас ждет после инсталяции. Надо отметить, что изменения из лайв-режима не будут сохранены в уже установленной системе.
Итак, переходим к непосредственной установке Ubuntu 18.04 LTS на пк.
Раскладка клавиатуры
Как только мы нажмем «Установить сейчас», нас сразу перекинет в окно настройки раскладки клавиатуры. Здесь мы можем выбрать любую удобную для нас раскладку, а после протестировать ее в поле ниже.
Раскладка выбирается с помощью двух полей.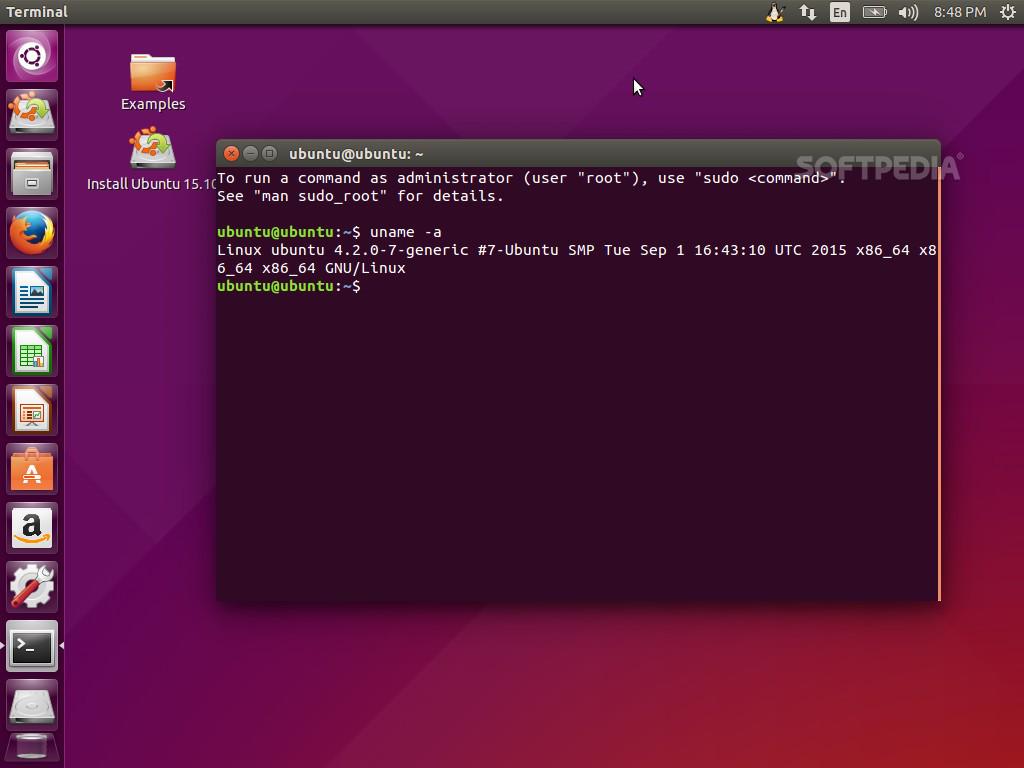 В одном вы выбираете что-то вроде семейства, а во втором уже непосредственную раскладку. Если вы из России, то при выборе языка в начале установки у вас автоматически установится Россия — Русская.
В одном вы выбираете что-то вроде семейства, а во втором уже непосредственную раскладку. Если вы из России, то при выборе языка в начале установки у вас автоматически установится Россия — Русская.
Сразу после выбора языка нажимаем кнопку «Продолжить».
Обновления и тип установки
А здесь мы сможем выбрать, стоит ли нам устанавливать обновления во время установки (рекомендуется, если ваш ПК подключен к высокоскоростному интернету), а также стоит ли устанавливать проприетарное программное обеспечение (также рекомендуется отметить эту галочку, т.к многие компьютеры без этого не будут нормально работать с мультимедиа контентом). Здесь нам предлагают выбрать тип установки: Обычная или же минимальная.
Обычная установка на то и обычная, что ничем не отличается от всех прочих. Дистрибутив устанавливается в стандартной комплектации и, в принципе, этот тип подойдет для большинства пользователей.
Минимальная установка предлагает в своем комплекте лишь веб-браузер и несколько основных утилит.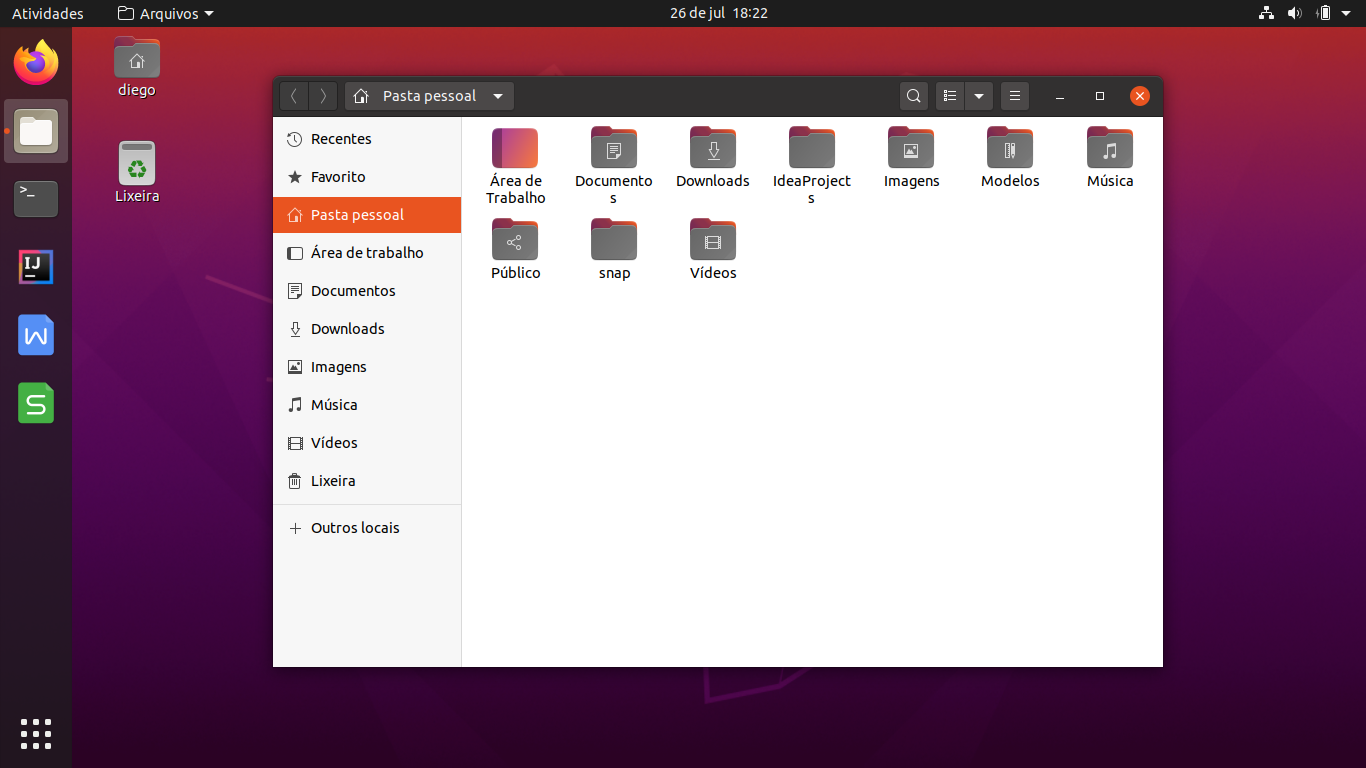 Рекомендуется для тех пользователей, кого заботит минималистичность и легковесность дистрибутива.
Рекомендуется для тех пользователей, кого заботит минималистичность и легковесность дистрибутива.
Выбрав тип и необходимые параметры, переходим к следующему этапу установки.
Разметка диска
Теперь нам предстоит решить вопрос с жестким диском. Здесь у вас будет предложено несколько вариантов автоматической разметки диска:
Стереть все и установить Ubuntu (крайне НЕрекомендуется) — при выборе этого способа весь жесткий диск (включая разделы) будет отформатирован. Все данные (включая Windows) будут утеряны, и после установки на ПК останется лишь одна Ubuntu. На этот вариант НЕ подходит.
Установить Ubuntu рядом с Windows — тот самый вариант, о котором мы говорили в начале этого материала. В принципе, можно воспользоваться им, если вы новичок, и испытываете некоторые трудности с ручной разметкой диска. Установщик Ubuntu 18.04 автоматически определит оптимальные настройки и разметку, после чего сам проведет инсталяцию.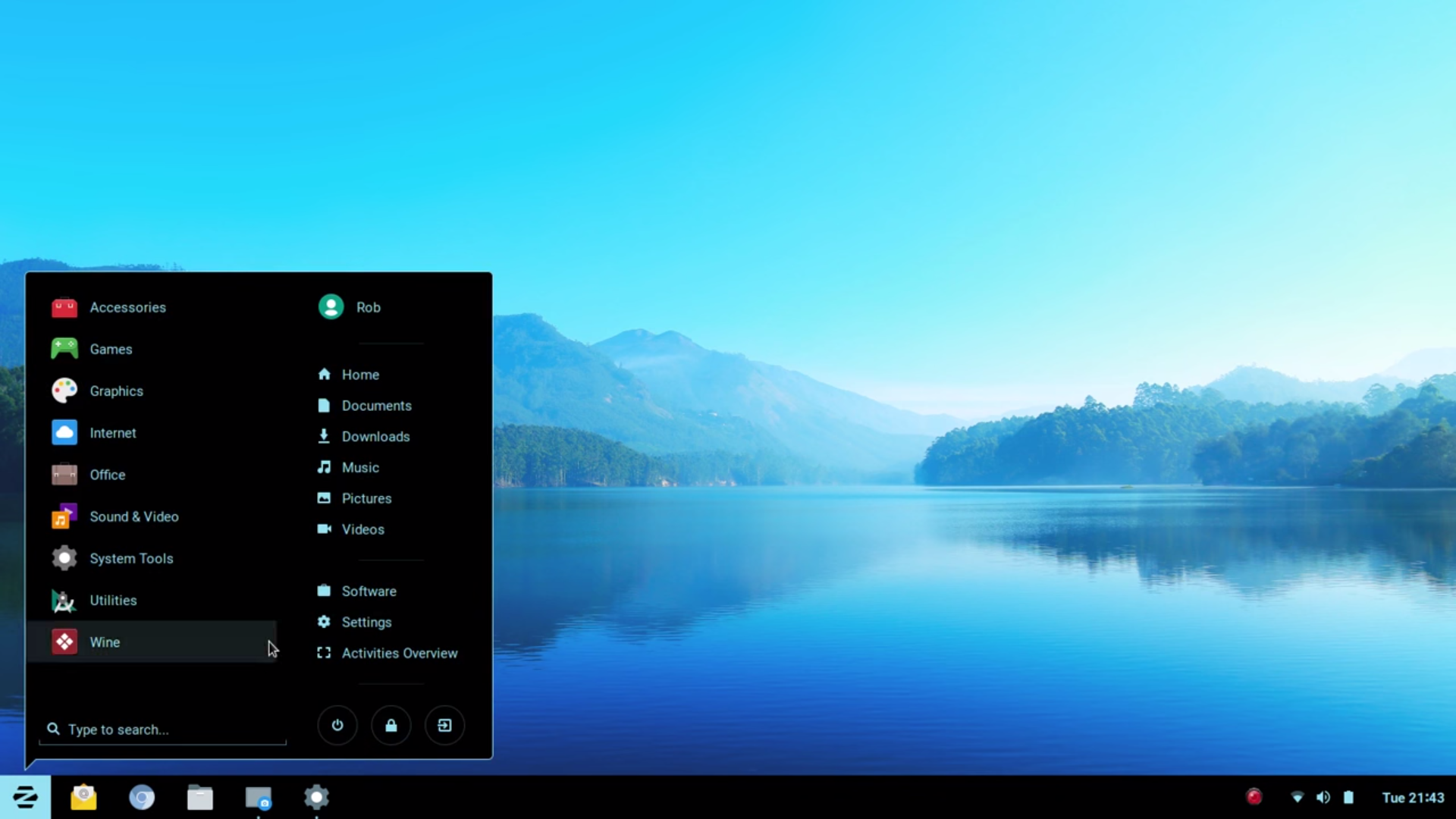 Как отмечают многие пользователи, при выборе этого способа установки каких-либо ощутимых проблем у них не возникает. Все проходит максимально чисто и безболезненно.
Как отмечают многие пользователи, при выборе этого способа установки каких-либо ощутимых проблем у них не возникает. Все проходит максимально чисто и безболезненно.
Другой вариант — способ с ручной разметкой диска, где нам необходимо размечать диски вручную. Рекомендуется для более опытных пользователей, т.к для новичков, изначально, он может показаться чрезмерно сложным и непонятным.
Ручная разметка диска
Тут нам нужно самостоятельно создать три раздела: загрузочный (c UEFI или без), системный и домашний. Создавать раздел подкачки больше не нужно — в Ubuntu 18.04 используется файл подкачки.
Загрузочный раздел (с UEFI):
- Размер: 1-2ГБ
- Тип нового раздела: Первичный
- Местоположение нового раздела: Начало этого пространства
- Использовать как: Файловая система FAT32
- Точка монтирования: /boot/efi
Загрузочный раздел (без UEFI):
- Размер: 1-2ГБ
- Тип нового раздела: Первичный
- Местоположение нового раздела: Начало этого пространства
- Использовать как: Файловая система Ext2
- Точка монтирования: /boot
Системный раздел:
- Размер: 20-30ГБ
- Тип нового раздела: Логический
- Местоположение нового раздела: Начало этого пространства
- Использовать как: Журналируемая файловая система Ext4
- Точка монтирования: /
Домашний раздел:
- Размер: остатки
- Тип нового раздела: Логический
- Местоположение нового раздела: Начало этого пространства
- Использовать как: Журналируемая файловая система Ext4
- Точка монтирования: /home
В принципе, все.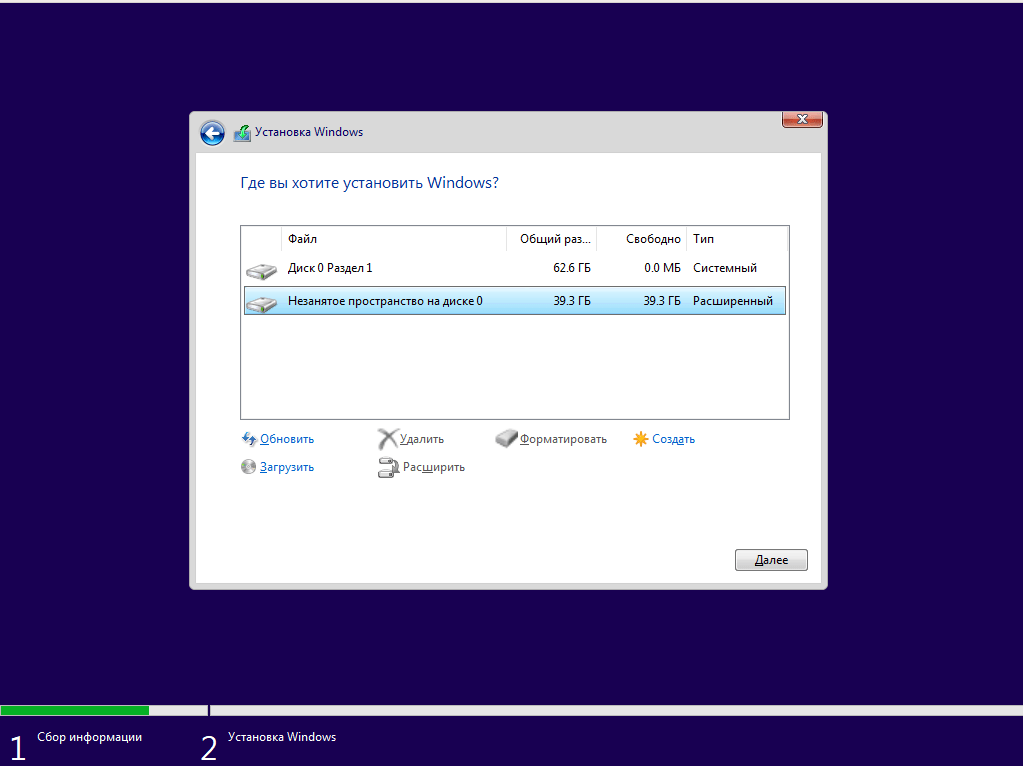 Примерно так и выглядит ручная разметка диска при установке Ubuntu. После всех манипуляций переходим к самой установке.
Примерно так и выглядит ручная разметка диска при установке Ubuntu. После всех манипуляций переходим к самой установке.
Настройка местоположения
В этом окне мы выбираем свое местоположение (для настройки часового пояса). С помощью карты можно выбрать свой или ближайший к себе город.
Настройка пользователя
Просто вписываем свое имя или любое другое слово в верхнее поле. Все это добро скопируется в два поля ниже (в третьем добавится постфикс), данные в этих полях, если хотите, можете изменить. Также задаем пароль для входа в систему, и вместе с тем выбираем, нужно ли нам, чтобы вход осуществлялся автоматически, без запроса пароля.
После настройки и заполнения всех полей, нажимаем «Продолжить». Начнется установка системы.
Завершение установки
Сразу после завершения установки система предложит нам перезагрузиться, чтобы начать использование Ubuntu 18.04. В силу того, что мы устанавливали Ubuntu рядом с Windows, после перезагрузки мы увидим окно Grub, которое будет выглядеть примерно так:
С помощью меню мы сможем выбрать в какую именно операционную систему грузиться компьютеру.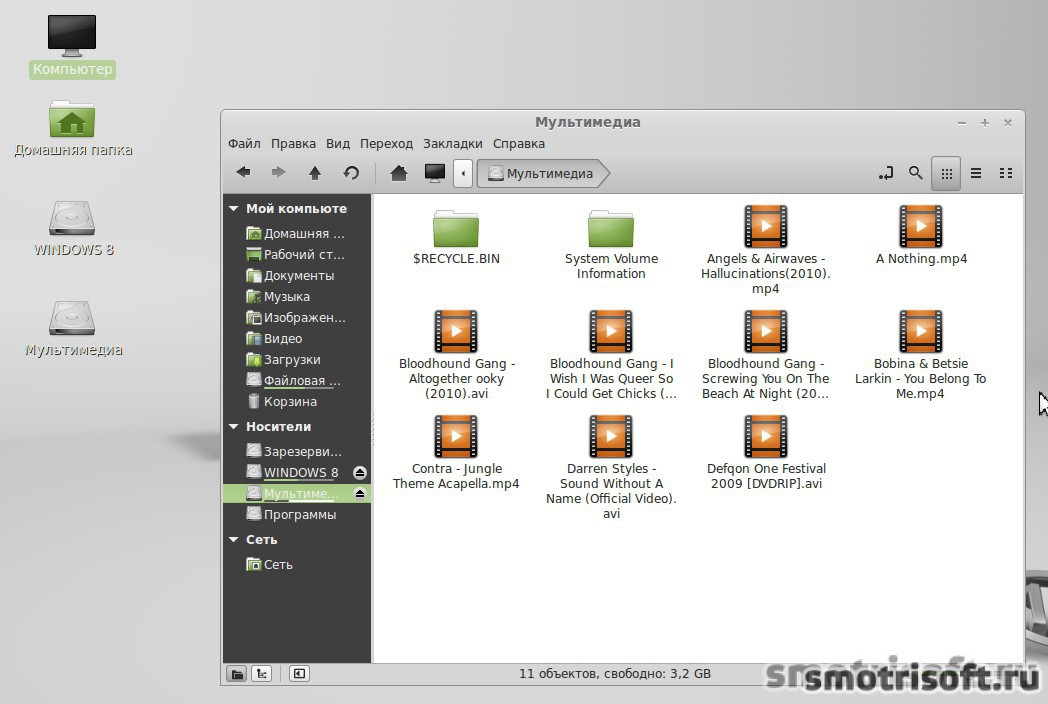 Здесь же мы можем выбрать другие параметры запуска.
Здесь же мы можем выбрать другие параметры запуска.
Выбираем Ubuntu 18.04 и ждем загрузки системы.
Настройка Ubuntu 18.04 после установки
После входа в систему нас будет приветствовать вот такое окно. Перед началом использования системы, мы можем ознакомиться с содержимым этой небольшой утилитки (что-то вроде экскурсии по изменениям в новой версии Ubuntu с долгосрочной поддержкой). С ее же помощью мы сможем изменить некоторые очень важные параметры, такие как Livepatch — обновление ядра Linux без перезагрузки операционной системы (подробнее здесь).
Здесь же вас спросят, хотите ли вы отправлять анонимную информацию об эксплуатации системы в Canonical (поможет в улучшении дистрибутива), ну и в конце вас «введут в курс дела», предоставив информацию о предустановленных в системе приложениях.
Проверка доступных обновлений
И хоть в начале установки мы уже загружали обновления (а может быть вы пропустили этот пункт), нам определенно следует выполнить проверку наличия актуальных обновлений с помощью одноименной утилиты: «Обновление приложений». Также мы можем сделать это с помощью консольной команды:
Также мы можем сделать это с помощью консольной команды:
sudo apt update && sudo apt upgrade
Сворачивание приложений как в Windows
.
Наверняка вам придется по вкусу эта фишка. Она позволяет вам сворачивать все приложения в панель задач с помощью клика по иконке на этой самой панели. Виндовое поведение, но очень удобное. Чтобы включить эту функцию, откройте терминал и введите в него следующее:
gsettings set org.gnome.shell.extensions.dash-to-dock click-action 'minimize'
Активируйте скрытые опции с помощью Tweaks
Есть несколько очень полезных функций, которые недоступны по-умолчанию. Чтобы активировать их в системе понадобится соответствующая утилита. Называется она Tweaks, и установить ее можно с помощью этой ссылки.
Обо всех остальных настройках вы можете узнать из статьи: 11 вещей, которые необходимо сделать после установки Ubuntu 18.04.
Ну, а на этом все. Удачного дня :).
Установка Ubuntu на одном диске с Windows 10
Установка Ubuntu на одном диске с Windows 10
У Linux есть много преимуществ, которых нет в Windows 10. Если вы хотите работать в обеих ОС, то их можно установить на один компьютер и при необходимости переключаться. В данной статье будет описан процесс того, как установить Линукс второй операционной системой на примере Ubuntu.
Если вы хотите работать в обеих ОС, то их можно установить на один компьютер и при необходимости переключаться. В данной статье будет описан процесс того, как установить Линукс второй операционной системой на примере Ubuntu.
Устанавливаем Ubuntu рядом с Windows 10
Для начала вам понадобится флешка с ISO-образом необходимого дистрибутива. Также нужно выделить примерно тридцать гигабайт для новой ОС. Это можно сделать с помощью системных инструментов Виндовс, специальных программ или в процессе установки Линукс. Перед установкой нужно настроить загрузку с флешки. Чтобы не потерять важных данных сделайте резервную копию системы.
Если вы хотите одновременно установить Windows и Linux на один диск, сначала следует установить Виндовс, а уже после дистрибутив Линукс. В противном случае вы не сможете переключаться между операционными системами.
- Запустите компьютер с загрузочной флешкой.
- Выставьте нужный язык и щелкните «Install Ubuntu» («Установка Ubuntu»).

Далее будет отображена оценка свободного пространства. Вы можете отметить пункт напротив «Скачать обновления при установке». Также отметьте «Установить это стороннее программное…», если не хотите тратить время на поиски и загрузку необходимого ПО. В конце подтвердите всё, нажав «Продолжить».
Теперь вам будут показаны разделы диска. Вы можете установить нужный размер для дистрибутива нажав на «Расширенный редактор раздела».
Когда вы все настроите, выберите пункт «Установить сейчас».
По завершении настройте раскладку клавиатуры, часовой пояс и аккаунт пользователя. При перезагрузке вытащите флеш-накопитель, чтобы система не загружалась с нее. Также верните прежние настройки БИОС.
Вот так просто можно установить Убунту вместе с Виндовс 10 не потеряв важных файлов. Теперь при запуске устройства вы можете выбирать, с какой установленной операционной системой работать. Таким образом, у вас появляется возможность осваивать Линукс и работать с привычной Windows 10.
Таким образом, у вас появляется возможность осваивать Линукс и работать с привычной Windows 10.
Отблагодарите автора, поделитесь статьей в социальных сетях.
Двойная загрузка Windows 10 и Ubuntu Linux
Многие пользователя не могут смириться с некоторыми ограничениями игр, которые накладывает ОС Linux, несмотря на тот факт, что в последнее время развитию игровой составляющей в Linux уделяется повышенное внимание. Тем не менее, многие пользователи хотят организовать двойную загрузку, но это становится довольно сложной задачей с выходом новой ОС Microsoft.
Известно, что Windows “не дружит” с Linux, в частности не распознает форматированные Linux диски и разделы и не предоставляет загрузчик, который бы позволял запускать систему с ядром Linux, например, Ubuntu. Кроме того, многие компьютеры сейчас поставляются с предустановленной защитой загрузчика Windows 10.
Первое что нужно сделать перед попыткой установить Ubuntu или другой дистрибутив Linux совместно с Windows 10 – открыть меню BIOS/UEFI компьютера и отключить опцию Secure Boot.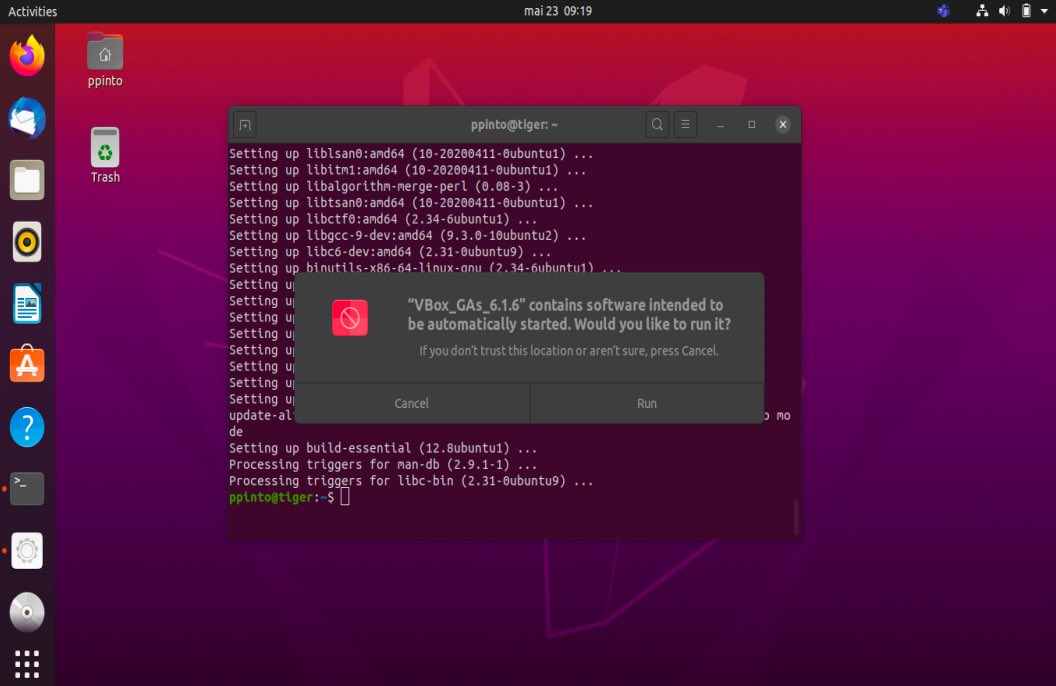
Разметка диска Windows 10
Перед установкой Ubuntu, нужно разделить диск с Windows 10. На данном этапе есть два возможных сценария, но изначально нужно проверить, имеется ли в системе один раздел, выделенный Windows 10 или несколько разделов. Если у вас в распоряжении всего один раздел, его придется сжать, но сначала удостоверьтесь, что на нем достаточное количество свободного пространства.
Во втором случае, когда имеется два или более разделов, вам нужно решить, какой раздел будет очищен для установки Ubuntu. В обоих случаях, щелкните правой кнопкой мыши по меню Пуск, выберите пункт “Управление дисками”. В первом случае выберите диск (C:) и в контекстном меню правой кнопки мыши выберите опцию “Сжать том”.
Установите размер нового раздела для Ubuntu, который зависит от первоначального размера диска и свободного пространства на нем, а также от вашего выбора. Обратите внимание, что вам нужно не менее 10 гигабайт для установки Ubuntu (рекомендуется 20 гигабайт и более). После завершения сжатия, закройте утилиту “Управления дисками”.
После завершения сжатия, закройте утилиту “Управления дисками”.
Во втором случае, выберите раздел, который нужно очистить, допустим (D:) и в приложении “Управление дисками” щелкните правой кнопкой мыши по соответствующему разделу и выберите “Удалить том”, и у вас появится нераспредленный раздел, также, как и в первом случае.
Загрузка и установка Ubuntu
Последний релиз Ubuntu доступен для загрузки с нашего сайта, убедитесь, что Вы загружаете 64-битный ISO-образ, который нужно записать на USB накопитель объемом 2 гигабайта или выше.
После завершения создания USB, подключите USB-устройство флеш-памяти с Ubuntu в свободный порт компьютера, перезагрузите компьютер и вызовите загрузочное меню для выбора в качестве источника загрузки USB флешки. Не выбирайте UEFI USB (в этом случае Windows 10 не распознается!) *. После этого, установите последнюю версию Ubuntu.
Единственное различие заключается при отображение первого экрана установки, на нем нужно выбрать опцию “Install Ubuntu alongside Windows 10” (“Установить Ubuntu рядом с Windows 10”). После завершения установки перезагрузите компьютер. Выбирайте между Ubuntu и Windows 10 с помощью загрузчика Ubuntu (доступен при нажатии Esc).
После завершения установки перезагрузите компьютер. Выбирайте между Ubuntu и Windows 10 с помощью загрузчика Ubuntu (доступен при нажатии Esc).
Установить Ubuntu рядом с Windows 10
* Обновление: нет необходимости отключать Secure Boot или не выбирать UEFI USB при установке Ubuntu. На конкретной тестовой машине без применения данных мер, UEFI не распознавал раздел Windows 10 на жестком диске, на вашем компьютере все может работать и без данных операций.
Устанавливаем Linux Ubuntu на одном диске с Windows 10
Между пользователями персональных компьютеров уже давно идут споры, касающиеся того, какая операционная система лучше – Windows или Linux. Если первая ограничена несколькими версиями, многие из которых устарели, то последней существует огромное количество дистрибутивов, поддерживаемых и по сей день. Например, Linux Ubuntu является наиболее оптимальным решением для большинства пользователей, а особенно для тех, кто только начинает знакомство с этой операционной системой.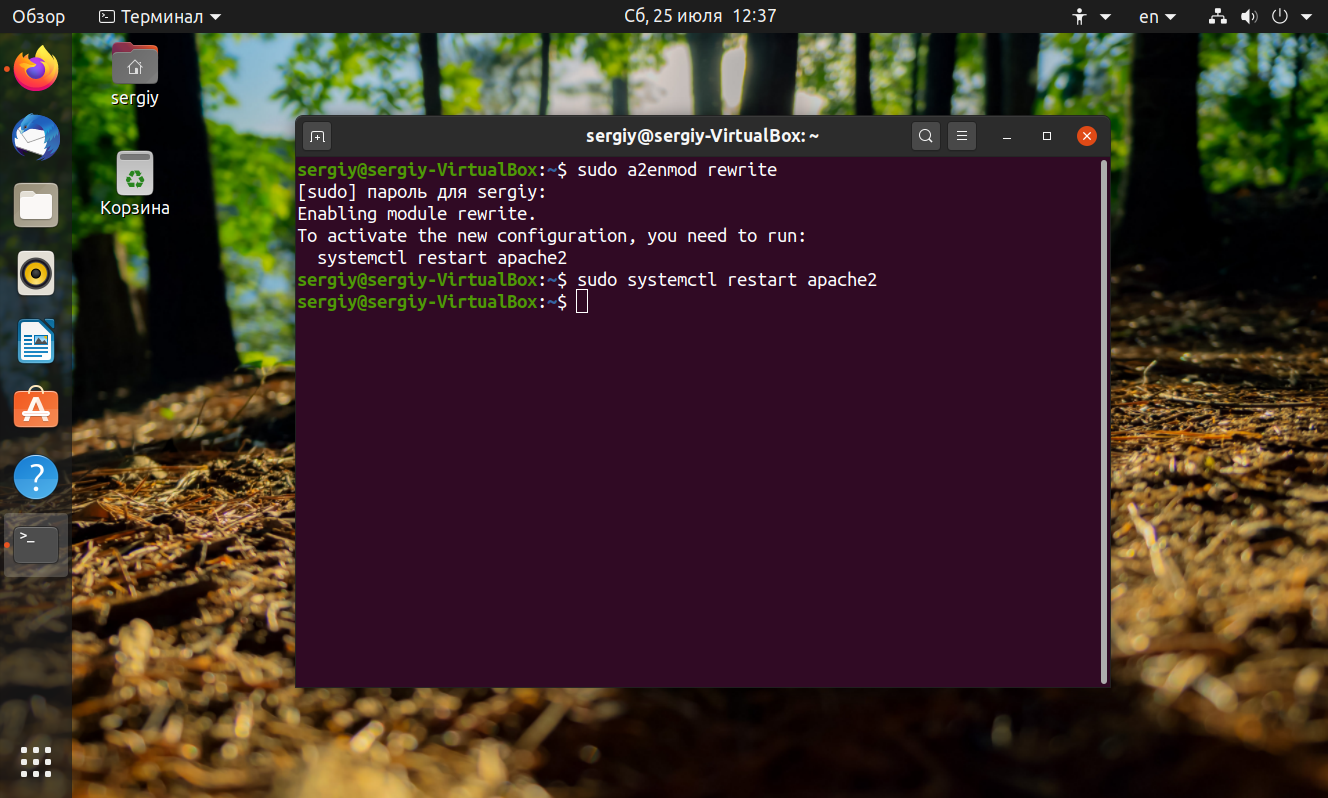
Однако при установке Ubuntu на один диск с Windows 10 у пользователя могут возникнуть сложности. Дело в том, что для корректной работы обеих операционных систем требуется разная файловая система. Правда, существуют способы установки Linux и Windows на одном жёстком диске с минимальными конфликтами.
Как установить Linux Ubuntu рядом с Windows 10
Современные версии установщика Ubuntu позволяют сделать быстрые настройки, необходимое для безболезненной установки файлов новой системы. Для успешного завершения процесса вам потребуются:
- Флешка с записанным на ней ISO-образом Linux Ubuntu;
- Около 30 гигабайт свободного пространства на жёстком диске.
Стоит предупредить. Если вы устанавливаете операционные системы на «чистый» компьютер, то начинайте установку всегда с Windows! В противном случае у вас возникнет множество трудностей, так как системы будут конфликтовать между собой, плюс, не будет удобного интерфейса для переключения между ОС.
Предварительной подготовки, а именно разбивке жёсткого диска и записи образа операционных систем можно посвятить отдельную статью, поэтому они рассматриваться здесь не будут. Плюс, разбивку жёсткого диска можно выполнить непосредственно при установке Ubuntu без каких-либо потерь.
Для начала процесса установки вам придётся выполнить первичную настройку BIOS компьютера. В противном случае процесс просто не запустится. Требуется установить загрузку компьютера с флешки. Делается это следующим образом:
- Откройте интерфейс BIOS на вашем компьютере любым удобным для вас образом. Чаще всего требуется перезагрузить систему и до появления логотипа Windows успеть нажать на клавишу F2 или Delete. На некоторых компьютерах могут использоваться другие клавиши и их комбинации. Подобней об этом можно посмотреть в технической документации к технике.
- Далее нужно будет действовать в зависимости от версии BIOS. Существуют три основных варианта действий:
- В верхнем меню найдите пункт «Boot».
 Если он там есть, то выберите его с помощью клавиш со стрелками и нажмите Enter для подтверждения выбора;
Если он там есть, то выберите его с помощью клавиш со стрелками и нажмите Enter для подтверждения выбора;
- В верхнем меню найдите пункт «Boot».
Не стоит беспокоиться о том, что вы не сможете вернуть настройки назад или о том, что этим вы как-то нарушите работу компьютера.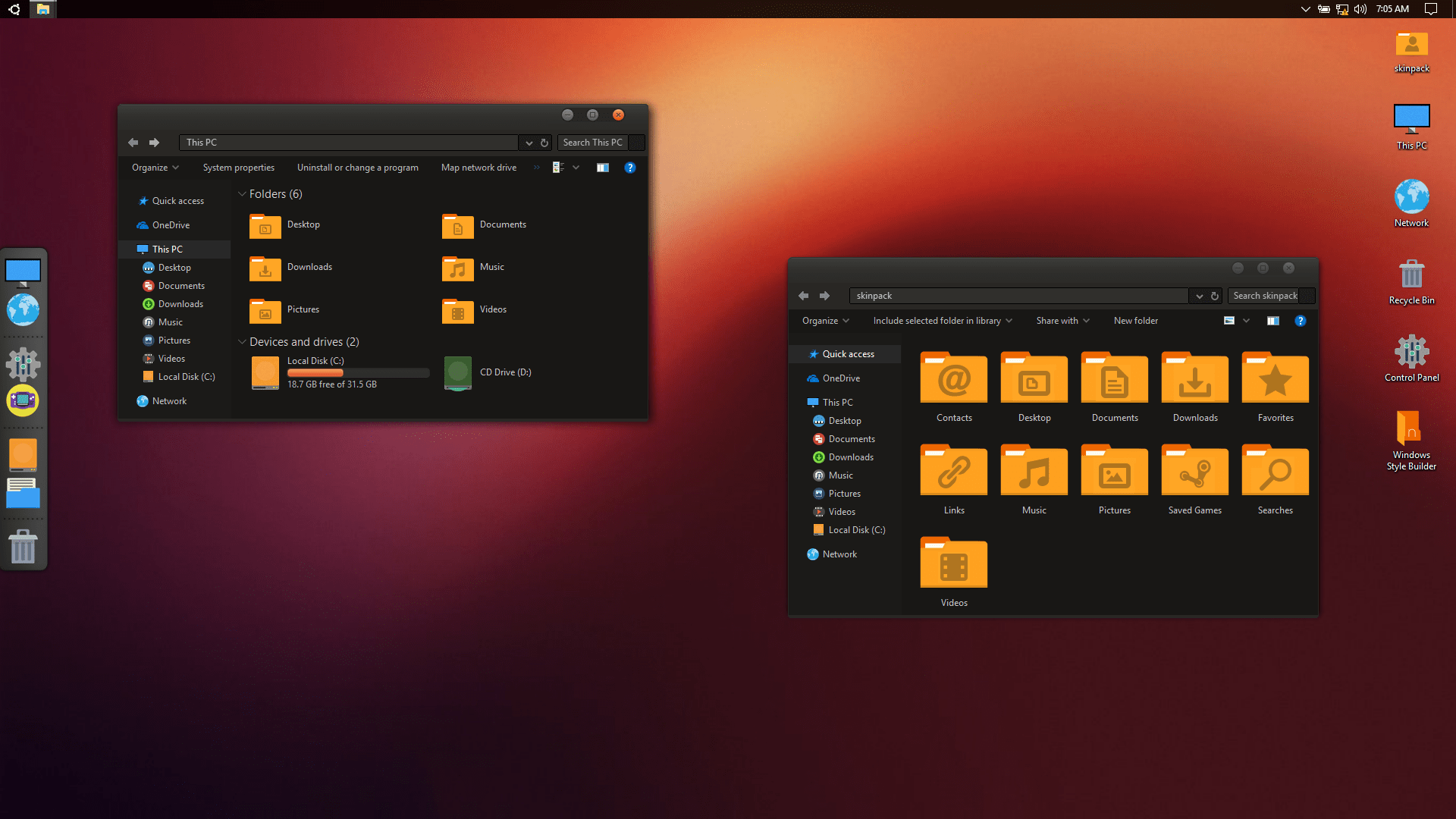 После установки операционной системы и изъятия флешки все настройки сбросятся к дефолтным.
После установки операционной системы и изъятия флешки все настройки сбросятся к дефолтным.
Теперь же вы можете переходить непосредственно к установке Linux Ubuntu:
- Когда компьютер перезагрузится, перед вами появится интерфейс выбора языка, на котором будет работать Linux. Язык выбирается в специальной панели в левой части окна.
- Примечательно, что в этом же окне вы можете попробовать Linux без установки. Правда, этого будет достаточно только для базового ознакомления с возможностями операционной системы и её интерфейсом. Для перехода к установке, воспользуйтесь кнопкой «Install Ubuntu» или «Установка Ubuntu».

На этом шаге выбирается раздел диска, на который будет установлена Ubuntu. Если вас не устраивают представленные варианты, то вы можете настроить их самостоятельно, воспользовавшись кнопкой «Расширенный редактор раздела».
Вам придётся подождать некоторое время, пока система установится и проведёт настройку определённых компонентов.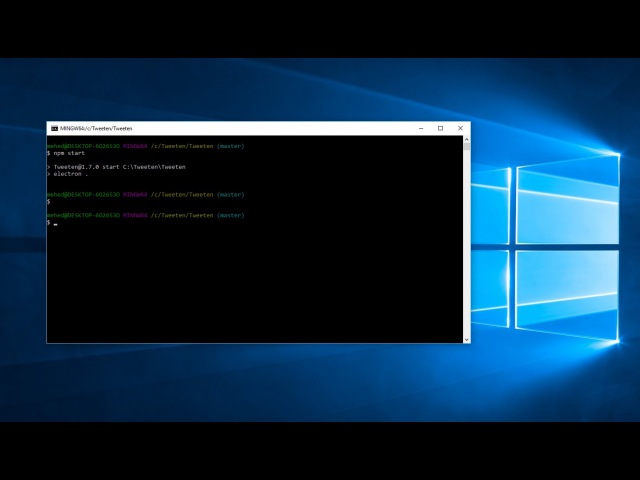 В качестве завершающего этапа от вас потребуется:
В качестве завершающего этапа от вас потребуется:
- Указать ваше имя, которое будет отображаться в системе.
- Указать имя компьютера и имя пользователя. Оба должны быть обязательно написаны на латинице.
- Также в обязательно порядке придётся придумать пароль. Если поставить галочку у пункта «Входить в систему автоматически», то этот пароль запрашиваться не будет, но его всё равно придётся вводить для подтверждения важных операций и обновлений.
В дальнейшем вы сможете быстро переключаться между операционными системами благодаря оболочке, которая будет установлена вместе с Ubuntu. После включения или перезагрузки компьютера будет появляться специальное окошко, где вы можете загрузиться с обычной Ubuntu, Ubuntu с дополнительными параметрами, протестировать память и загрузиться из-под Windows.
Таким образом можно достаточно просто и практически без проблем установить Ubuntu рядом с Windows 10. По возможности мы всё равно рекомендуем устанавливать их на разные жёсткие диски. Некоторые пользователи жалуются на то, что обновления для Windows не всегда корректно устанавливаются из-за оболочки Linux. Имейте этот пункт в виду.
Как безопасно установить Linux совместно с Windows 10
Моё первое знакомство с Linux, началось лет 15 назад, помню свои мучения в установке, настройке и поиске драйверов, а также изучения командной строки “bash”. Главное, что меня тогда беспокоило, это трудность в установке, а точнее, сосуществование на одном жестком диске двух операционных систем, кардинально отличающихся друг от друга.
Сколько раз я переустанавливал Windows из-за невозможности нормальной загрузки, несколько раз терял все данные при разделении жесткого диска для ОС Linux, ошибочно указав не тот раздел, в общем понабрался опыта!
Уверен, что достаточно много желающих, делающие свои первые шаги в познании компьютера, хотели бы познакомится с операционными системами семейства Linux типа: Debian, Ubuntu, Fedora, Slackware и других.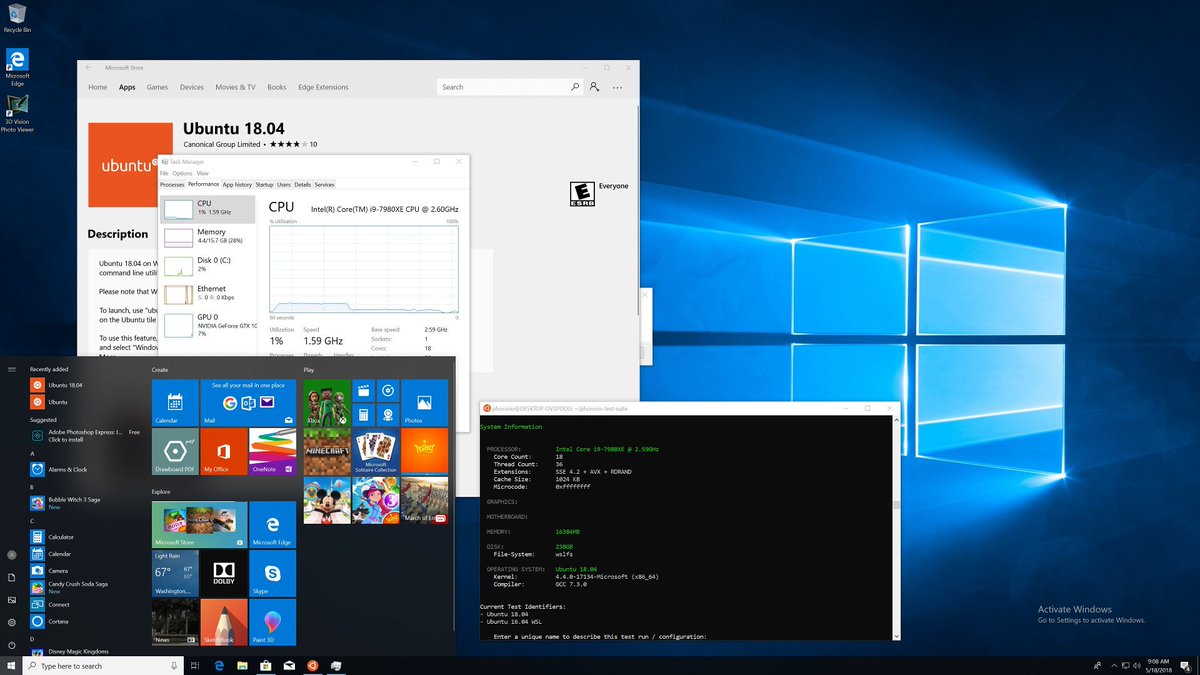 Однако Вас также, как и меня в те годы, возможно, останавливает боязнь испортить нормальную работу Windows.
Однако Вас также, как и меня в те годы, возможно, останавливает боязнь испортить нормальную работу Windows.
Исходя из собственного опыта, хочу предложить Вам, совершенно безопасный способ установки, любой версии семейства Linux, совместно с Windows.
Суть безопасного метода заключается в установке, как загрузчика, так и данных ОС Linux в один раздел!
Необходимые инструменты для создания двух-загрузочной системы
1. Загрузочный дистрибутив операционной системы семейства Linux.
2. Программа EasyBCD для настройки загрузчика.
Ситуация: Предположим, у Вас установлена операционная система Windows 7 / 8.1 / 10, и жесткий диск разделен на два или более разделов.
Если раздел у вас только один используйте “Пошаговая видео-инструкция по работе с Acronis Disk Director” для создания второго раздела на жестком диске.
Для установки операционной системы Linux необходимо удалить существующий раздел, конечно предварительно сохранив все нужные и полезные файлы.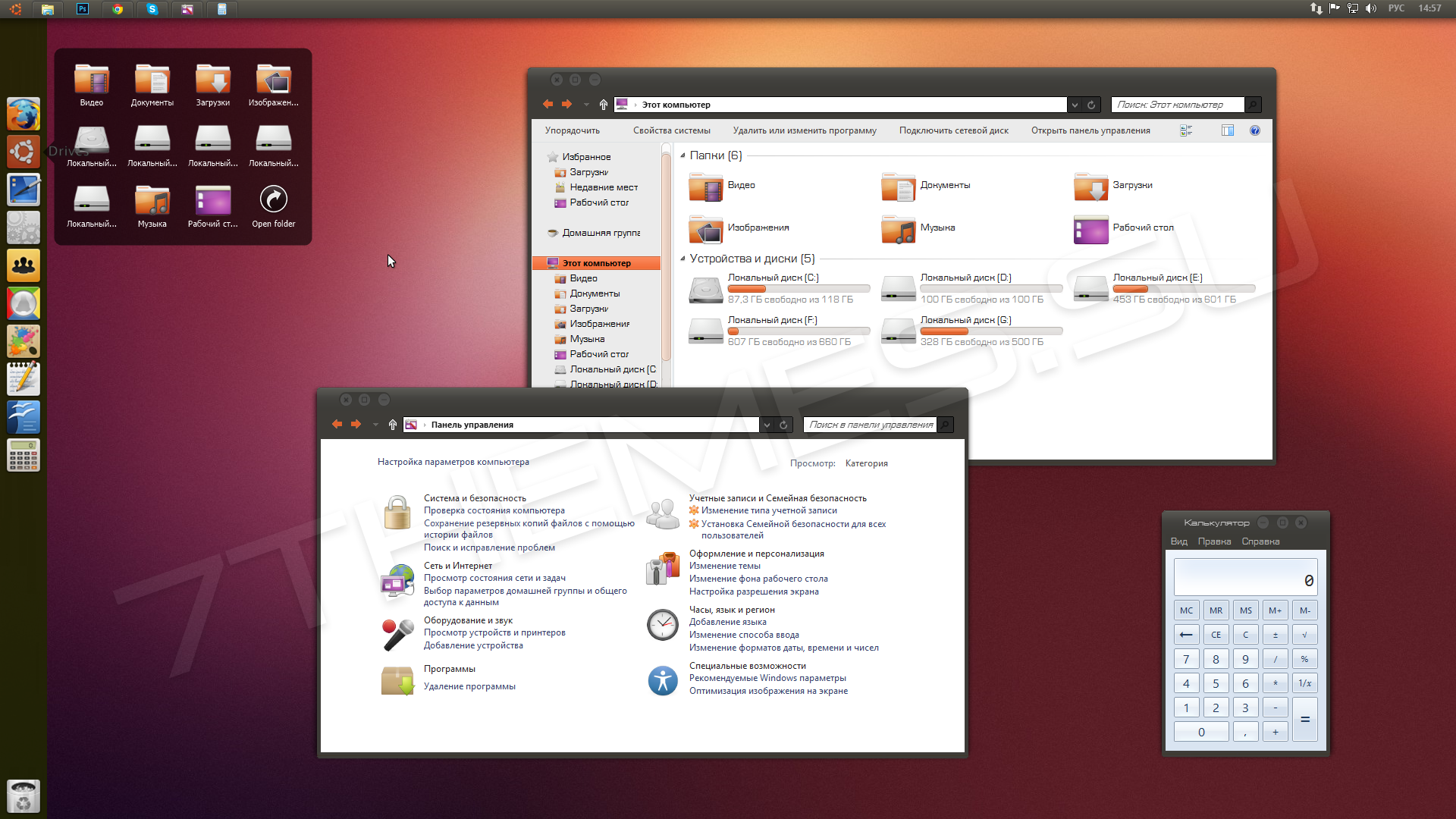
Удалить раздел можно из операционной системы Windows используя штатную программу “Управление дисками”, или стороннею программу по работе с жестким диском, или установщиком “Linux”.
На рисунке удаленный раздел
Установка Linux
Вставляете загрузочный диск с дистрибутивом ОС Debian в привод DVD-ROM и перезагружаете компьютер. Предварительно необходимо выставить в БИОС загрузку с DVD-ROM.
Не буду описывать всю установку операционной системы, так как она достаточно проста и интуитивно понятна даже для начинающих, а остановлюсь на самом главном “Разметка дисков и Установка загрузчика”.
Разметка дисков
1. Выберите пункт “Вручную” и нажмите кнопку “Продолжить”
2. Вы увидите список разделов, выберите “Свободное место” и нажмите кнопку “Продолжить”.
Естественно, у Вас список разделов будет отличатся, главное выделить освобожденное нами пространство.
3. Выберите пункт “Автоматически разметить свободное место” и нажмите кнопку “Продолжить”.
4. Выберите пункт “Все файлы в одном разделе” и нажмите кнопку “Продолжить”.
Оптимальным для Linux, считается создание нескольких разделов, но для новичков рекомендуется размещать все файлы в одном разделе. Это как-раз то, что нам и нужно, в случаи каких-либо проблем мы просто удалим или отформатируем этот раздел.
Установщик, автоматически создал два раздела из свободного места.
5. Выберите пункт “Закончить разметку и записать изменения на диск” и нажмите кнопку “Продолжить”.
Обратите особое внимание на номер и название устройства корневого каталога, куда будут установлены все файлы и с которого будет загружаться операционная система Linux Debian.
Эта строчка “/dev/sda5” путь к корневому разделу, которая нам понадобится при установке загрузчика GRUB. Естественно, у Вас номер и название разделов может отличатся.
6. Выберите точку “Да” и нажмите кнопку “Продолжить”. После нажатия, все изменения будут применены, то есть физически в таблицу разделов будут внесены записи.
Мы пропустим этапы выбора программного обеспечения, если не уверены в себе, просто оставляйте все по умолчанию и нажимайте кнопку “Продолжить”.
Установка загрузчика
Вот мы и добрались до самого главного, этапа установки загрузчика.
1. Отказываемся устанавливать загрузчик GRUB в главную загрузочную запись. Выберите точку “Нет” и нажмите кнопку “Продолжить”.
2. Введите путь “/dev/sda5” к корневому каталогу и нажмите кнопку “Продолжить”.
3. Нажмите кнопку “Продолжить”. Если Вы правильно указали номер раздела, установщик завершит работу и компьютер перезагрузится.
Не забудьте вынуть загрузочный дистрибутив из привода DVD-ROM.
В случае появления ошибки, вернитесь назад и укажите правильный путь для загрузчика.
Установка и настройка программы EasyBCD
Загрузившись в операционную систему Windows, установите программу EasyBCD. Процесс установки программы стандартный, скачайте, разархивируйте и запустите установочный файл EXE.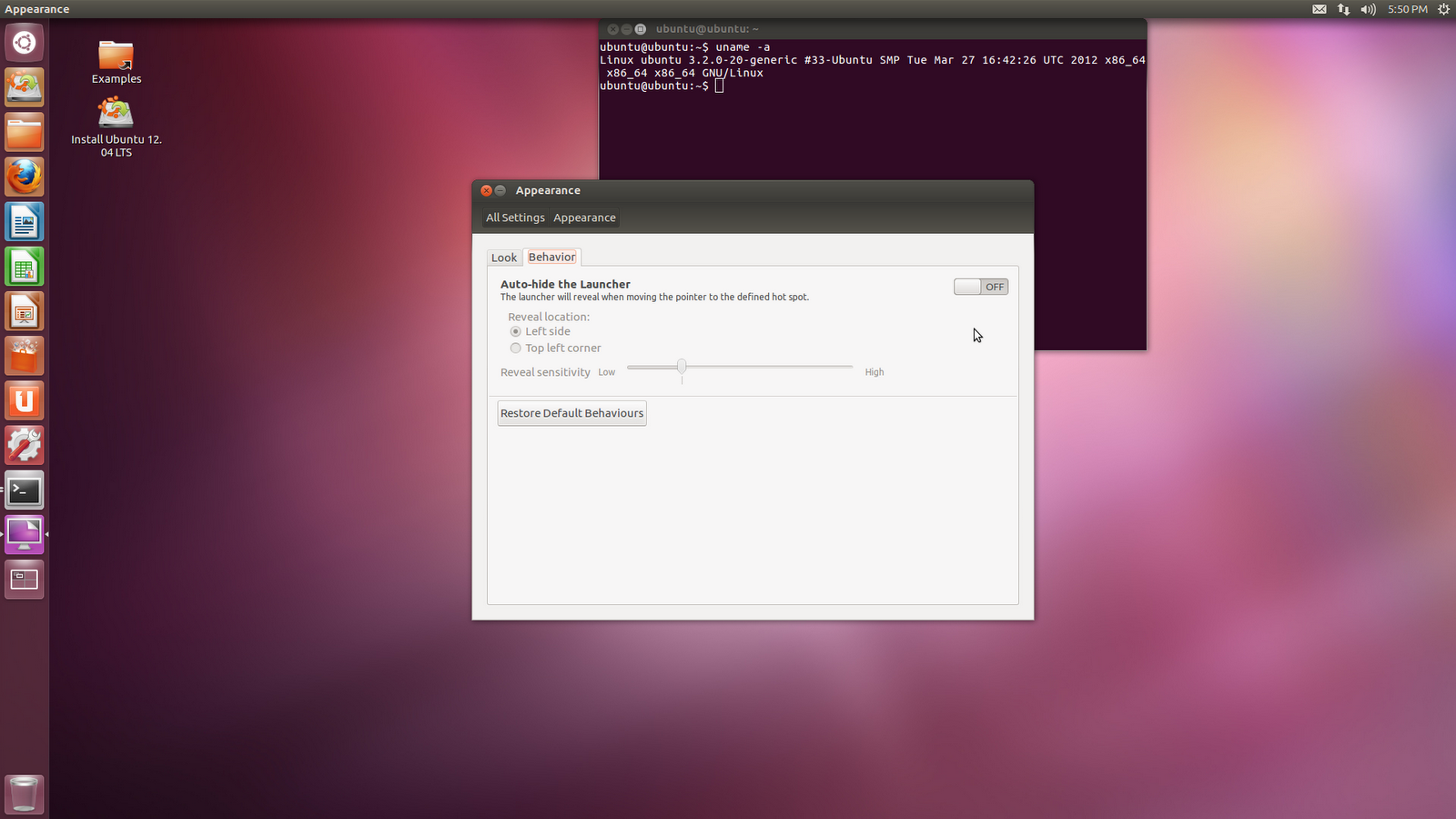
Программа EasyBCD будет использована нами для изменения записи в системный загрузчик, и модификации существующих записей с перенаправлением на другой диск.
1. Запустите программу и выберите инструмент “Добавить запись”. Затем перейдите на вкладку “Linux/BSD”.
2. Установите Тип: GRUB2, Имя: Debian 6.05 или любое, Диск: Раздел 5 (Linux – 15 ГБ).
Вам нужно выбрать из выпадающего списка тот раздел на который вы установили Linux, или если вы не уверены что указали правильно, выберите пункт по умолчанию “Автоматически найти и загрузить”.
3. Нажмите кнопку “Добавить” и подождите пока программа сохранит настройки. Затем программу можно закрыть и перезагрузить компьютер.
Загрузочное меню Windows
На этом установка операционной системы Linux, и настройка загрузчика с помощью программы EasyBCD закончена.
P.S Если по какой-либо причине Вам надоест Linux, то загрузившись в Windows просто удалите или отформатируйте раздел на котором он установлен, затем запустив программу EasyBCD отредактируйте меню загрузки.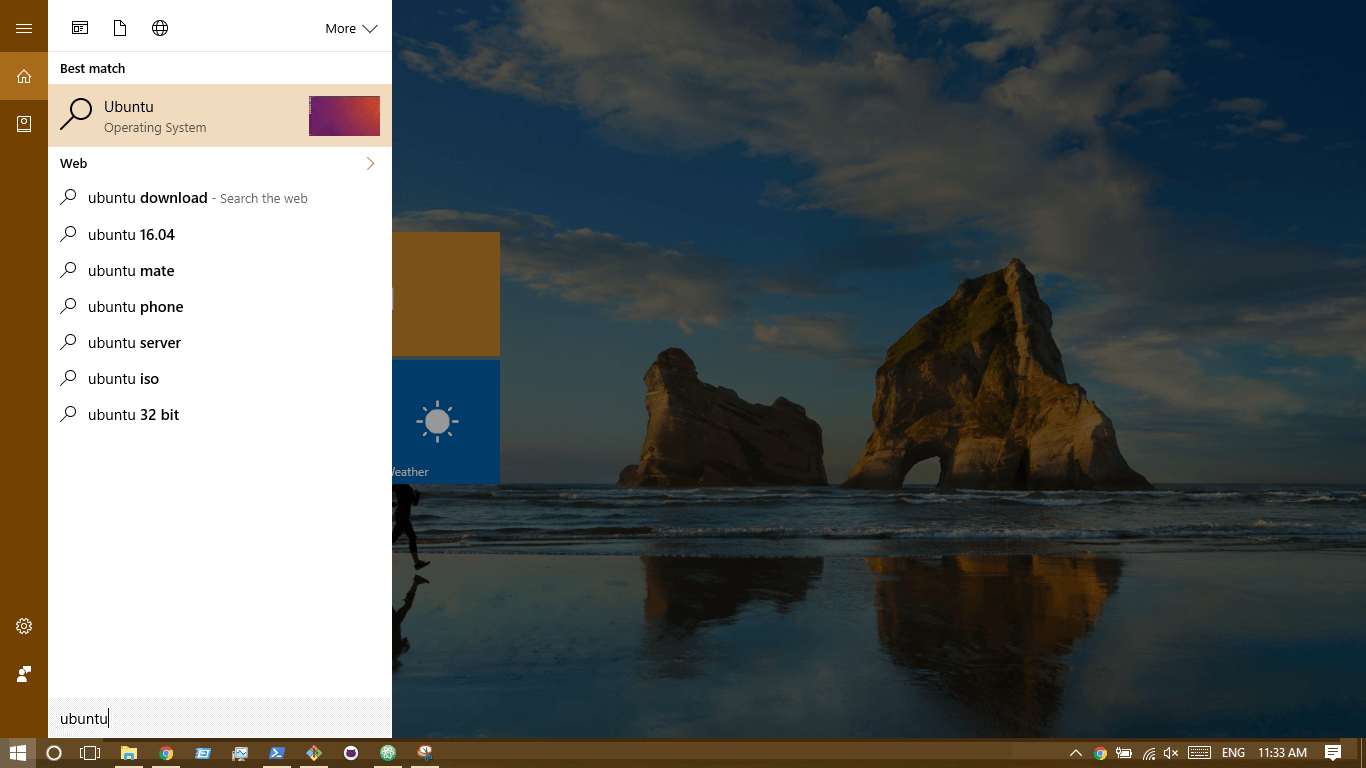
Чтобы использовать Windows и Ubuntu на одном компьютере, что мне следует установить в первую очередь?
Я должен здесь перезвонить. Я управлял системами двойной / тройной / четырехсторонней загрузки уже много лет. После всего, что я обнаружил, я обнаружил, что если вы можете позволить себе и управлять техническим процессом установки двух дисков в ваш компьютер, это будет наилучшим способом двойной загрузки. Это довольно просто, когда вы думаете об этом.
Установите два жестких диска, независимо от их скорости и размера. Они могут варьироваться. Однако они по-прежнему должны соответствовать минимальным требованиям каждой операционной системы (более 4 ГБ, что в наши дни является очень распространенным явлением).
Не имеет значения, какую операционную систему вы устанавливаете первой, но главное, чтобы при установке ОС было включено только одно устройство. Допустим, вы решили сначала сделать Windows. Вы отключите другой диск, который будет использоваться для Linux. Таким образом, во время загрузки Windows не может обнаружить другой диск. После установки Windows на этот диск, сделайте прямо противоположное. Отключите диск Windows (очевидно, выключите компьютер между конфигурациями жесткого диска) и подключите диск Linux. Начните установку Linux, и у Linux не будет возможности узнать о вашем диске Windows и альте. Две независимые загрузочные записи и две независимые установки. Никаких грязных загрузчиков, которые могут не сработать. Нет грязных перегородок, которые могут развалиться. Не пытайтесь управлять двумя разными файловыми системами на одном физическом диске.
Таким образом, во время загрузки Windows не может обнаружить другой диск. После установки Windows на этот диск, сделайте прямо противоположное. Отключите диск Windows (очевидно, выключите компьютер между конфигурациями жесткого диска) и подключите диск Linux. Начните установку Linux, и у Linux не будет возможности узнать о вашем диске Windows и альте. Две независимые загрузочные записи и две независимые установки. Никаких грязных загрузчиков, которые могут не сработать. Нет грязных перегородок, которые могут развалиться. Не пытайтесь управлять двумя разными файловыми системами на одном физическом диске.
Теперь о дополнительной технической части. Когда вы снова подключите оба диска к материнской плате, у вас будет настройка, с какого диска он должен попытаться загрузиться (зайдите в ваш BIOS, чтобы настроить это). Какую ОС вы планируете использовать чаще, это диск, который вы хотите установить по умолчанию (у меня сейчас Windows XP, но у меня также есть win7 и Ubuntu 10.04). Когда я хочу загрузиться в другую ОС, я просто нажимаю F11 (это будет варьироваться от материнской платы к материнской плате, но обычно у каждой материнской платы есть способ загрузки с другого устройства во время загрузки, вам не нужно каждый раз заходить в Bios чтобы отрегулировать это) и вверх появляется меню загрузки. Я просто выбираю, какой диск я хочу загрузить и альт! Мульти ОС ОС без загрузчиков и разделов.
Я просто выбираю, какой диск я хочу загрузить и альт! Мульти ОС ОС без загрузчиков и разделов.
С linux вы можете просто взять жесткий диск и вставить его на другой компьютер с другим оборудованием, и есть большая вероятность, что Linux будет достаточно умен, чтобы настроить аппаратные параметры в соответствии с новой машиной.
Удачи!
⚙КАК УСТАНОВИТЬ UBUNTU ИЛИ OPENSUSE ИЗ WINDOWS STORE WINDOWS 10
Вызывать приложения Linux на Windows.
1. Проверьте версию Windows 10
Как указано выше, подсистема Linux доступна только из Windows 10 build 16215, и для проверки наличия совместимой версии у нас есть два варианта:
- Перейдите в меню «Пуск / Настройка / Система / О программе» и там у нас будет версия используемой операционной системы:
- Второй вариант — использовать следующую комбинацию клавиш, выполнить команду winver и нажать Enter:
+ R
WINVER
2.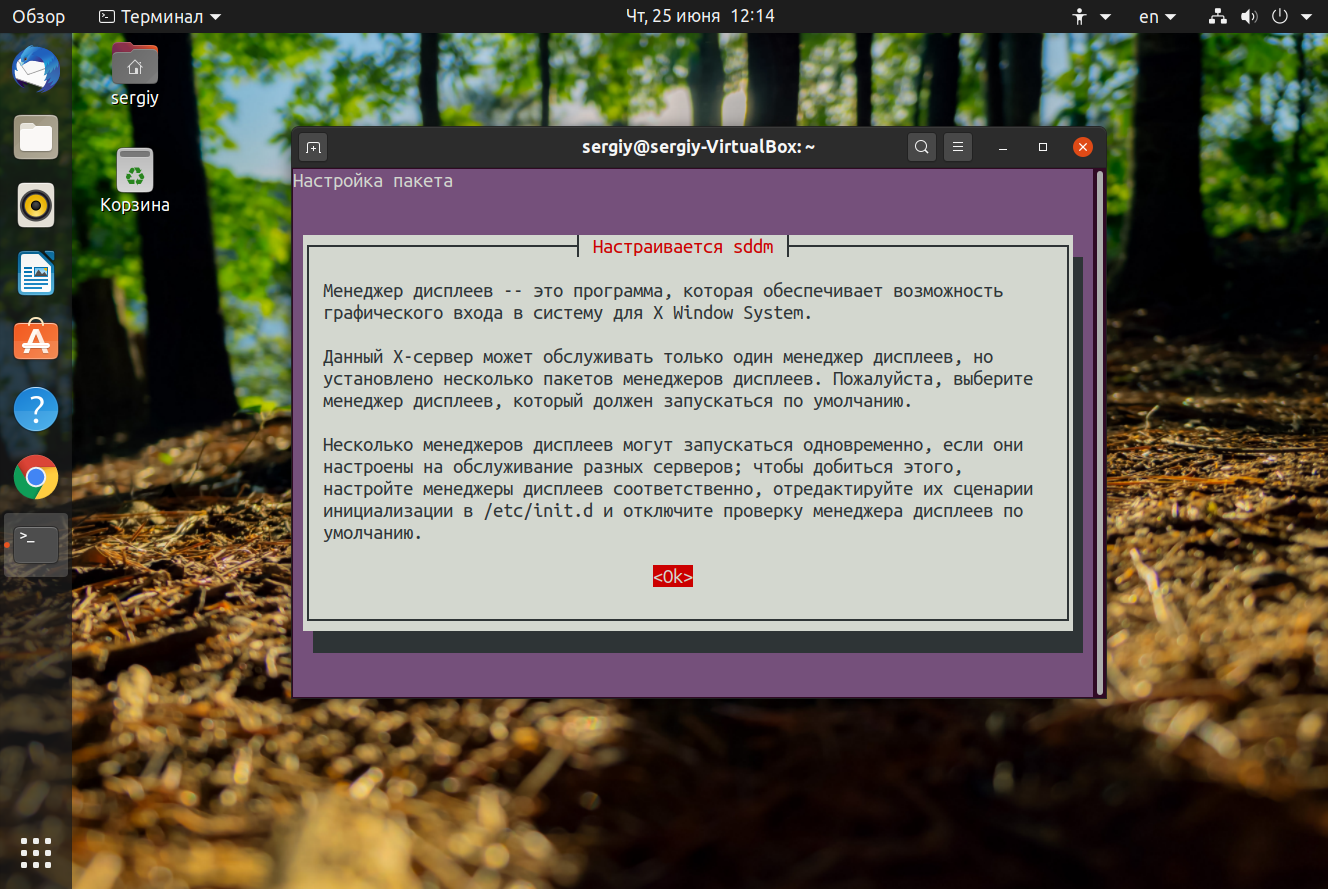 Активируйте подсистему Linux в Windows 10
Активируйте подсистему Linux в Windows 10
Шаг 1
Для активации подсистемы Linux в Windows 10 необходимо перейти по следующему маршруту:
- Панель управления
- Программы и функции
Шаг 2
Там мы нажимаем на опцию «Активировать или деактивировать функции Windows», расположенную слева, и в появившемся окне мы активируем окно «Подсистема Windows для Linux»:
Шаг 3
Нажмите OK, и процесс настройки начнется:
Шаг 4
По завершении мы увидим следующее окно, в котором необходимо будет перезапустить систему, чтобы применить изменения и активировать функциональность. Как только компьютер перезагрузится, мы идем в магазин Windows и там будем искать нужные дистрибутивы.
3. Установите Ubuntu на Windows 10
Шаг 1
В магазине мы будем искать Ubuntu, и он появится, нажмите кнопку «Получить» и начнется процесс загрузки Ubuntu:
Шаг 2
После завершения мы увидим следующее:
Шаг 3
Там мы нажимаем кнопку «Пуск» и после настройки пользователя мы можем использовать Ubuntu со всеми его функциями:
4. Установите OpenSUSE на Windows 10
Установите OpenSUSE на Windows 10
Шаг 1
Для этого дистрибутива мы возвращаемся в магазин и там ищем OpenSUSE, и это будет сгенерированный результат:
Шаг 2
Нажмите «Get» и начнется процесс загрузки:
Шаг 3
После завершения мы увидим следующее, где мы можем нажать на кнопку «Пуск», чтобы продолжить процесс установки OpenSUSE в Windows 10:
Шаг 4
Как и в Ubuntu, мы должны настроить пользователя и пароли:
Шаг 5
Наконец, мы можем в полной мере использовать OpenSUSE в Windows 10 со всеми его функциями:
Мы проверили, как подсистема Linux является фундаментальным и практичным инструментом для выполнения задач Linux в средах Windows, максимально используя обе системы и, таким образом, генерируя лучшие результаты, не вкладывая в дополнительное физическое оборудование.
Как установить Linux Ubuntu вместе с Windows 10
Между пользователями персональных компьютеров уже давно идут споры, касающиеся того, какая операционная система лучше – Windows или Linux. Если первая ограничена несколькими версиями, многие из которых устарели, то последней существует огромное количество дистрибутивов, поддерживаемых и по сей день. Например, Linux Ubuntu является наиболее оптимальным решением для большинства пользователей, а особенно для тех, кто только начинает знакомство с этой операционной системой.
Если первая ограничена несколькими версиями, многие из которых устарели, то последней существует огромное количество дистрибутивов, поддерживаемых и по сей день. Например, Linux Ubuntu является наиболее оптимальным решением для большинства пользователей, а особенно для тех, кто только начинает знакомство с этой операционной системой.
Однако при установке Ubuntu на один диск с Windows 10 у пользователя могут возникнуть сложности. Дело в том, что для корректной работы обеих операционных систем требуется разная файловая система. Правда, существуют способы установки Linux и Windows на одном жёстком диске с минимальными конфликтами.
Как установить Linux Ubuntu рядом с Windows 10
Современные версии установщика Ubuntu позволяют сделать быстрые настройки, необходимое для безболезненной установки файлов новой системы. Для успешного завершения процесса вам потребуются:
- Флешка с записанным на ней ISO-образом Linux Ubuntu;
- Около 30 гигабайт свободного пространства на жёстком диске.

Стоит предупредить. Если вы устанавливаете операционные системы на «чистый» компьютер, то начинайте установку всегда с Windows! В противном случае у вас возникнет множество трудностей, так как системы будут конфликтовать между собой, плюс, не будет удобного интерфейса для переключения между ОС.
Предварительной подготовки, а именно разбивке жёсткого диска и записи образа операционных систем можно посвятить отдельную статью, поэтому они рассматриваться здесь не будут. Плюс, разбивку жёсткого диска можно выполнить непосредственно при установке Ubuntu без каких-либо потерь.
Для начала процесса установки вам придётся выполнить первичную настройку BIOS компьютера. В противном случае процесс просто не запустится. Требуется установить загрузку компьютера с флешки. Делается это следующим образом:
- Откройте интерфейс BIOS на вашем компьютере любым удобным для вас образом. Чаще всего требуется перезагрузить систему и до появления логотипа Windows успеть нажать на клавишу F2 или Delete.
 На некоторых компьютерах могут использоваться другие клавиши и их комбинации. Подобней об этом можно посмотреть в технической документации к технике.
На некоторых компьютерах могут использоваться другие клавиши и их комбинации. Подобней об этом можно посмотреть в технической документации к технике. - Далее нужно будет действовать в зависимости от версии BIOS. Существуют три основных варианта действий:
- В верхнем меню найдите пункт «Boot». Если он там есть, то выберите его с помощью клавиш со стрелками и нажмите Enter для подтверждения выбора;
- В верхнем меню перейдите в блок «Advanced», а затем найдите там «Boot» или другой пункт, связанный с этим словом;
- Некоторые версии BIOS не имеют главного меню, расположенного сверху. В этом случае среди представленных пунктов нужно искать «Boot» или «Advanced» или пункты, в названиях которых присутствуют эти слова.
- Перейдя в нужный раздел вам требуется перенастроить загрузку компьютера с флешки. Найдите там пункт «1st Boot Device», выберите его и нажмите Enter для внесения изменений.
- В открывшемся меню нужно выбрать вашу флешку с загруженным образом Linux Ubuntu.

- После этого просто выйдите из интерфейса BIOS с сохранением настроек. Это можно реализовать с помощью клавиши F10. Дополнительно BIOS может только запросить подтверждение на выход и сохранение настроек. Предоставьте его.
Не стоит беспокоиться о том, что вы не сможете вернуть настройки назад или о том, что этим вы как-то нарушите работу компьютера. После установки операционной системы и изъятия флешки все настройки сбросятся к дефолтным.
Читайте также:
Вопрос по поводу проблемы с загрузкой ПК при подключенной флешке
Кали Линукс (Kali Linux) — обзор системы
Как отформатировать жесткий диск через BIOS (Биос)
Как снести Windows 7 и установить новую винду
Теперь же вы можете переходить непосредственно к установке Linux Ubuntu:
- Когда компьютер перезагрузится, перед вами появится интерфейс выбора языка, на котором будет работать Linux. Язык выбирается в специальной панели в левой части окна.
- Примечательно, что в этом же окне вы можете попробовать Linux без установки.
 Правда, этого будет достаточно только для базового ознакомления с возможностями операционной системы и её интерфейсом. Для перехода к установке, воспользуйтесь кнопкой «Install Ubuntu» или «Установка Ubuntu».
Правда, этого будет достаточно только для базового ознакомления с возможностями операционной системы и её интерфейсом. Для перехода к установке, воспользуйтесь кнопкой «Install Ubuntu» или «Установка Ubuntu». - Затем установщик операционной системы проведёт сканирование компьютера на наличие свободного места и подключения к интернету. Если всё нормально, вам будет предложено установить дополнительные компоненты и дополнительные программы. Рекомендуется согласиться с этими предложениями, так как это значительно упростит работу с операционной системой в будущем.
- Поставив нужные отметки, воспользуйтесь кнопкой «Продолжить», чтобы перейти к следующему этапу установки.
- Теперь вам придётся выбрать тип установки операционной системы. Здесь рекомендуется обязательно ставить маркер у «Установить Ubuntu рядом с Windows 10» и продолжать установку. Также вы можете отметить галочкой «Другой вариант», но это только для продвинутых пользователей, так как подразумевается более детальная настройка компьютера.
 В контексте данной статьи она рассматриваться не будет.
В контексте данной статьи она рассматриваться не будет. - На этом шаге выбирается раздел диска, на который будет установлена Ubuntu. Если вас не устраивают представленные варианты, то вы можете настроить их самостоятельно, воспользовавшись кнопкой «Расширенный редактор раздела».
- По завершению настроек воспользуйтесь кнопкой «Установить сейчас», чтобы инициировать сам процесс установки.
Вам придётся подождать некоторое время, пока система установится и проведёт настройку определённых компонентов. В качестве завершающего этапа от вас потребуется:
- Указать ваше имя, которое будет отображаться в системе.
- Указать имя компьютера и имя пользователя. Оба должны быть обязательно написаны на латинице.
- Также в обязательно порядке придётся придумать пароль. Если поставить галочку у пункта «Входить в систему автоматически», то этот пароль запрашиваться не будет, но его всё равно придётся вводить для подтверждения важных операций и обновлений.

- В качестве завершающего штриха нажмите на «Продолжить» и ждите, пока система настроиться. В первый раз процесс настройки может длится до нескольких минут.
В дальнейшем вы сможете быстро переключаться между операционными системами благодаря оболочке, которая будет установлена вместе с Ubuntu. После включения или перезагрузки компьютера будет появляться специальное окошко, где вы можете загрузиться с обычной Ubuntu, Ubuntu с дополнительными параметрами, протестировать память и загрузиться из-под Windows.
Таким образом можно достаточно просто и практически без проблем установить Ubuntu рядом с Windows 10. По возможности мы всё равно рекомендуем устанавливать их на разные жёсткие диски. Некоторые пользователи жалуются на то, что обновления для Windows не всегда корректно устанавливаются из-за оболочки Linux. Имейте этот пункт в виду.
Установка вин 10 рядом с линукс минт. Решение проблем с Ubuntu. Приготовления до установки
Linux Ubuntu — это программный продукт, поддерживаемый мировым сообществом пользователей для настольных систем и серверов, созданием и совершенствованием которого может заниматься любой, кто хочет поддержать проект. Это не только программисты, но и дизайнеры, художники, переводчики.
Это не только программисты, но и дизайнеры, художники, переводчики.
Операционные системы Linux и Windows 10 прекрасно уживаются на одном компьютере, однако есть несколько тонкостей, которые нужно знать до установки.
- ОС используют различные файловые системы, поэтому просто так установить их в один и тот же раздел не получится.
- Проще всего устанавливать Linux после Windows, это связано с более простой настройкой универсального загрузчика свободно распространяемой системы.
Установка различных операционных систем может быть связана с желанием попробовать неизвестный программный продукт, ведь ОС семейства *nix в большинстве своем — бесплатны для пользователя. Управление ими немного отличается от настройки систем от Майкрософта, поэтому многие хотели бы испытать новинку до того, как производить ее установку на компьютер.
Может случиться так, что требуется присутствие обеих систем на ПК, например, если приходится использовать программы, существующие лишь для одной из ОС.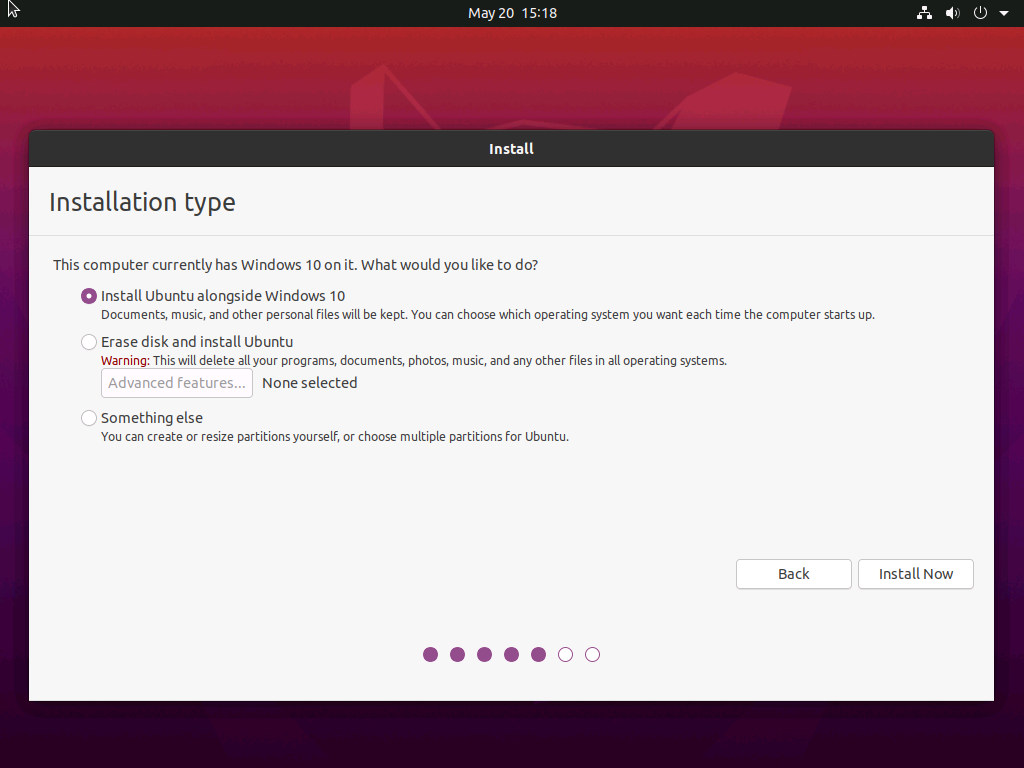 Никто не мешает, конечно, использовать виртуальные машины, но не всегда это возможно и не весь софт корректно работает в них.
Никто не мешает, конечно, использовать виртуальные машины, но не всегда это возможно и не весь софт корректно работает в них.
Скачивание Linux и создание установочного носителя
Ubuntu можно скачать с официальных сайтов, есть ресурсы поклонников именно этой ОС, которые также могут давать ссылки на скачивание. Основной сайт — http://ubuntu.com/
Для скачивания доступны как версия Ubuntu 16.04, так и более новые.
Версий Убунту несколько:
Кроме Ubuntu, существуют и другие системы:
- Kubuntu — родственная Убунту ОС, с рабочим столом KDE и типичным набором программ;
- Arch — система для опытных пользователей, благодаря простоте и гибкости, позволяет тонко подстроить ее работу под конкретную конфигурацию ПК, но ее использование связано с редактированием текстовых конфигурационных файлов и постоянному обращению к командной строке, что многим не подойдет;
- Mint — аналог Ubuntu с похожими системными требованиями, но с большим количеством компонентов;
- Kali — дистрибутив, предназначенный для анализа сетевой и общей компьютерной безопасности ПК;
- Rosa — отечественная сборка.

После скачивания необходимого iso-образа, можно сделать так:
Важно!
Для скачивания нужной версии, может потребоваться информация о количестве оперативной памяти, установленной в ПК. Если ее менее 4 ГБ, лучше устанавливать 32-bit, а если 4 Гб или более, то — 64-bit.
Разметка жесткого диска в Windows
Подготовка к установке
Обязательно предусмотреть наличие свободных разделов для установки новой ОС. Это должен быть логический диск, не содержащий важных данных. Нужно, находясь в Windows, освободить место путем перемещения данных в другие разделы.
Шаг 1.
В Windows 10 есть встроенные средства: нажимаем комбинацию «Win+R» и в открывшемся окне указываем команду: diskmgmt.msc. Это программа разметки жесткого диска.
Совет!
Хотя диск можно разметить и во время процесса установки, но неопытный пользователь может запутаться в обозначениях дисков, которые приняты в *nix системах, поэтому первый раз лучше это делать в привычных условиях.
Шаг 2.
Следует выбрать тот логический диск, в котором будет находиться Linux, наводим на него указатель и вызываем меню правой кнопкой мыши и выбираем пункт «Сжать том».
Шаг 3.
В появившемся окне выбираем, какой объем памяти нужно сжать. Лучше выделить около 10 Гб.
Теперь на схеме появится область с черной полосой, туда будет проводиться установка.
Подготовка VirtualBox
Самый простой способ знакомства с Linux без установки — это использование виртуальных машин, которые моделируют в Windows среду для работы с *nix системами. Это практически то же самое, что и загрузка дистрибутивов «Live», только не требуется перезагрузка ПК, а для работы подойдет либо непосредственно физический носитель, либо только его образ ISO. Особенностью является то, что не выходя из одной ОС, можно запускать и использовать другую, в окне или режиме полного экрана.
Программный продукт бесплатен и может быть скачан с официального сайта https://www. virtualbox.org/wiki/Downloads.
virtualbox.org/wiki/Downloads.
В процессе работы, софт резервирует часть ресурсов ОС, поэтому следует учитывать, что функционирующая программа несколько снизит быстродействие системы.
- При установке, следует согласиться со всеми предложениями инсталлятора, если нет опыта его настройки. В дальнейшем можно изменять опции.
- Теперь нужно выбрать пункт «Install».
- На предложения установить драйвера виртуальных устройств, следует отвечать «Установить».
- В конце будет выведено последнее окно с кнопкой «Finish», для окончания установки, нужно ее нажать.
- Теперь можно приступить к созданию виртуальной машины.
- В окне попросят отметить тип ОС и сколько оперативной памяти следует выделить для ее работы. Лучше указывать 40-50% от имеющейся. А в новом окне нужно создать другой виртуальный диск.
- Тип диска выбирается опытным путем, для начала ставим VirtualBox Disk Image.
- Далее отметим пункт «Фиксированный».

- В новом окне выберите, сколько памяти выделять для установки, для Linux это 5-10 Гб. После нажатия «Ок», будет создано все необходимое для виртуальной машины.
Теперь, при запуске VirtualBox можно выбирать образ Linux Ubuntu и производить ее установку согласно параметрам, указанным ранее.
Читайте подробный способ установки Ubuntu в новой статье —
Обычная установка Linux рядом с Windows 10
Обычная установка аналогична для всех систем:
Установка
Настройка, второй шаг: ввод пароля администратора (ROOT) и прочие вопросы, на которые следует ответить.
Внимание!
Во время разметки жесткого диска следует учесть риск возможной потери важных данных. Рекомендуется сделать резервные копии, так как впоследствии будет очень трудно восстановить информацию.
Видео — Установка Rosa Linux рядом с Windows
Видео — Установка Ubuntu рядом с Windows.
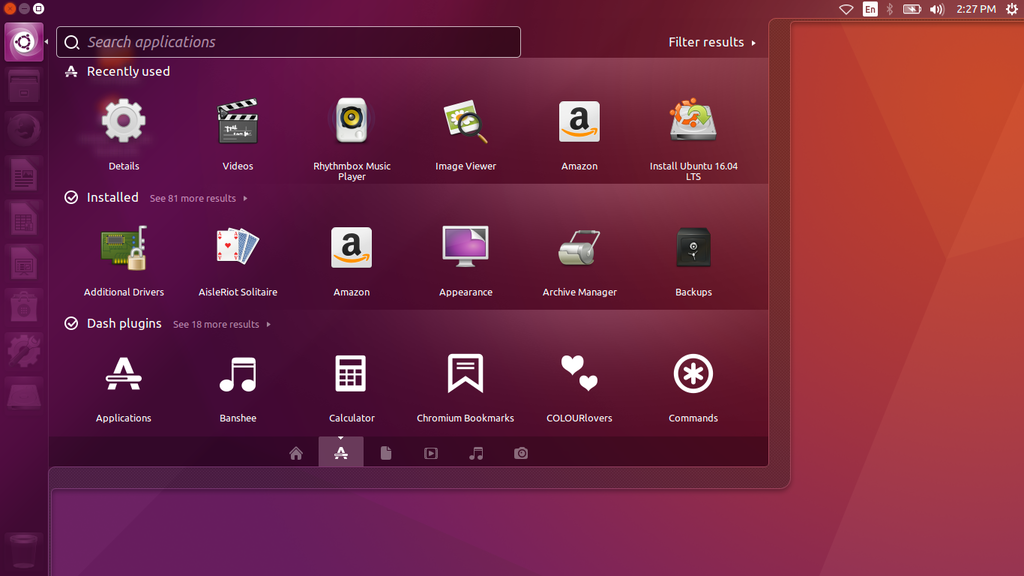 (BIOS+MBR)
(BIOS+MBR)
Такой метод установки — самый рациональный, так как каждая ОС будет использовать все ресурсы ПК, в отличие от работы в пределах виртуальной машине.
Во время запуска программы установки Linux есть возможность изменить существующие разделы, но все важные данные следует перемещать заранее.
Примечание!
Нужно учесть, что файловые системы Windows и Linux сильно отличаются, поэтому при форматировании их могут быть потеряны ценные данные.
Unix-системы по-другому обозначают разделы и диски. Например в Windows принято буквенное обозначение: диски C, D, E и так далее. В Linux (файловая система ext4 или более ранние) указывают так:
- «/» — корневой каталог системы;
- /home — домашний каталог;
- SWAP — раздел файла подкачки, sda1, sda2 и прочие — присоединенные логические диски.
Поэтому, при создании разделов может возникнуть путаница, при проведении операций, следует ориентироваться на размер разделов, чтобы не удалить по ошибке нужные.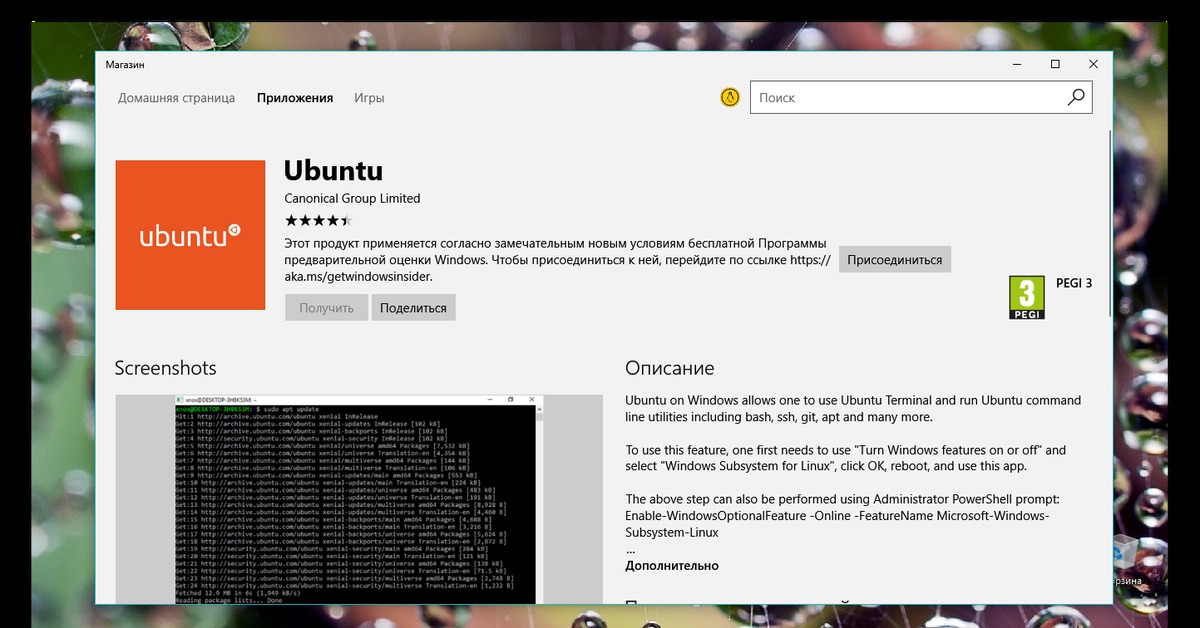
Важно!
Для доступа из одной ОС к разделам другой, потребуются специальные утилиты.
Что делать, если «Центр обновления» Windows 10 не работает: инструкции и советы
Обновление системы в «десятке» по умолчанию производится автоматически, но иногда возникают различные ошибки.
После этого произойдет поиск и устранение ошибок, если это увенчалось успехом, то можно будет попробовать установить обновления вновь.
В установке Windows и Linux на одной системе нет ничего сложного. Обе ОС имеют право на существование и каждый пользователь может их эксплуатировать одновременно.
Любая операционная система не идеальна. Ubuntu не исключение. Хоть это простой и легкий в освоении дистрибутив Linux, все же и у нее есть свои недостатки. Так, например, по умолчанию в ней отсутствует большинство популярных медиакодеков, и некоторое другое популярное ПО. Хоть это и не критично, новый пользователь, тем не менее, в связи с этим, может вначале испытывать трудности.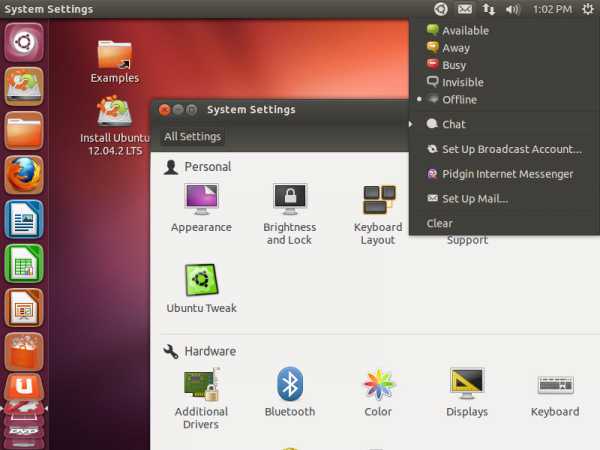
Но в мире Linux существует такое правило: если тебе что-то не устраивает, ты можешь это изменить, или сделать свое. Clement Lefebvre
воспользовался им. В результате чего на свет появился Linux Mint. На сегодня этот дистрибутив является одним из самых популярных и по некоторым данным, он даже популярнее своего родителя — Ubuntu. А поэтому многие задаются вопросом как установить Linux Mint на компьютер. Давайте рассмотрим этот процесс.
Скачиваем дистрибутив
В данном руководстве мы рассмотрим процесс установки Linux Mint 18 Sarah рядом с Windows 10. Будем использовать 64 битную версию с окружением рабочего стола Cinnamon
Э
тот учебник поможет вам выполнить установку Ubuntu 16.10
и Ubuntu 16.04
в мультизагрузке с операционной системой Microsoft на машинах, которые поставляются с предварительно установленной Windows 10
.
Для новой установки Ubuntu 16.04 / 16.10, прочитайте наше Руководство по установке Ubuntu 16. 04 Desktop и
04 Desktop и
Это руководство предполагает, что машина поставляется с предварительно установленной ОС Windows 10
или более старой версии Microsoft Windows, такие как Windows 8.1
или 8
.
В случае, если ваше оборудование использует UEFI
, то вы должны изменить EFI
настройки и отключить функцию безопасной загрузки
.
Если ваш компьютер не имеет другую установленную операционную систему, и вы планируете использовать только вариант с Windows, наряду с Ubuntu 16.04 / 16.10
, вы должны сначала установить Microsoft Windows, а затем приступить к установке .
В данном конкретном случае, по шагам установки Windows, при форматировании жесткого диска, вы должны выделить свободное пространство на диске не менее 20 ГБ, чтобы использовать его в дальнейшем в качестве раздела для установки Ubuntu.
Требования
Скачать ISO образ Ubuntu 16.04
и Ubuntu 16.10
в соответствии с архитектурой системы, используя следующую ссылку:
Шаг 1: Подготовка Windows для машины с двойной загрузкой
1.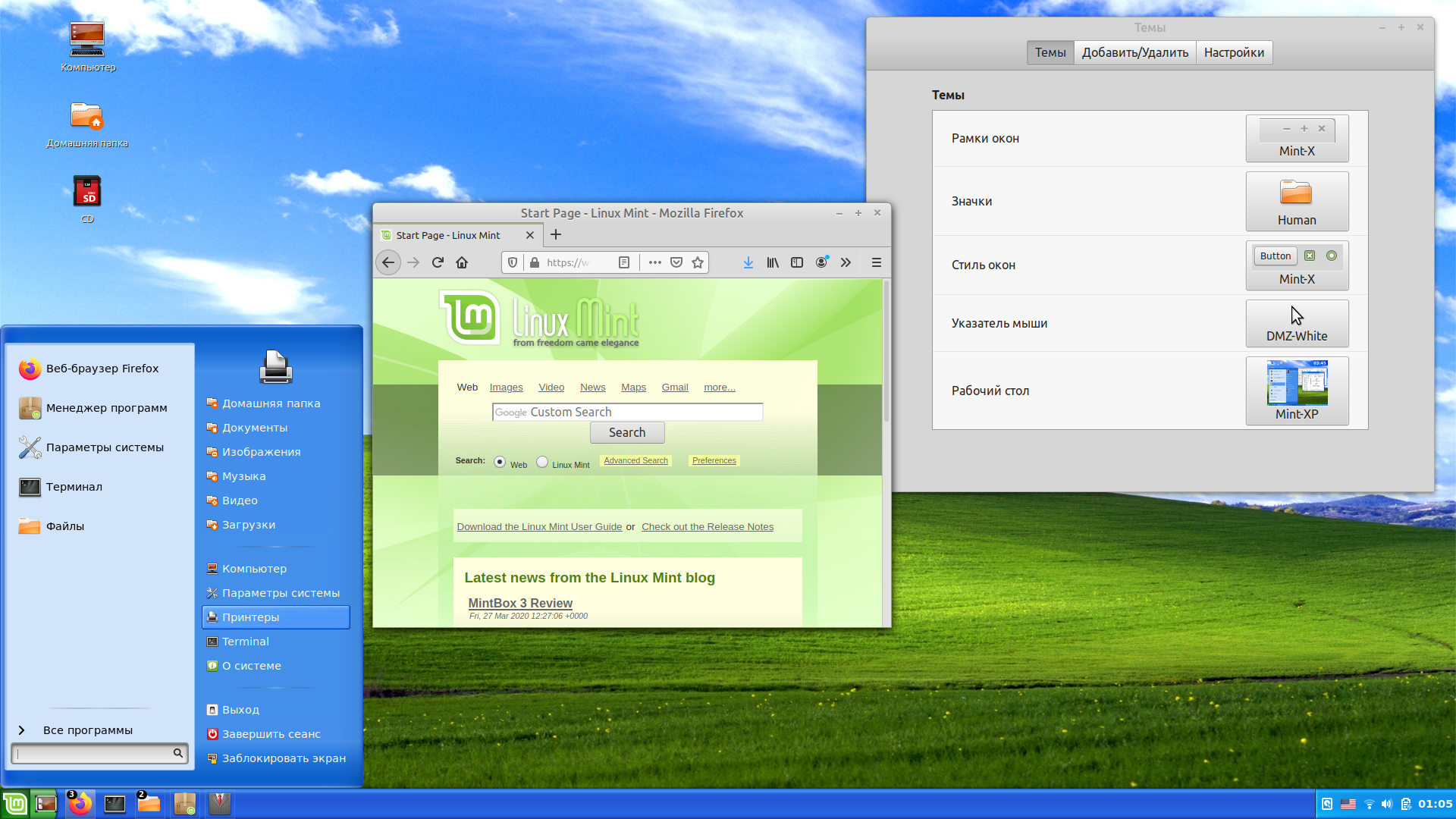
Первое, о чем вам нужно позаботиться, это создать свободное пространство на жестком диске компьютера в случае, если система будет установлена на одном разделе.
Войдите в вашу машину Windows, с помощью учетной записи администратора и правой кнопкой мыши на меню Пуск
->
Командная строка
(Admin), чтобы войти в командную строку Windows.
2.
Откройте утилиту Управление дисками
. Отсюда, щелкните правой кнопкой мыши на разделе C: и выберите Сжать том
, чтобы изменить размер раздела.
C: \Windows\system32\> diskmgmt.msc
3.
Для уменьшения пространства на C: введите значение, чтобы уменьшить в MB (использование по меньшей мере, 20000 MB
в зависимости от размер раздела C:
) и нажмите клавишу Shrink
, чтобы начать изменять размер раздела, как показано ниже.
После того, как пространство было изменено, вы увидите новое незанятое пространство на жестком диске. Оставьте его по умолчанию и перезагрузите компьютер для того, чтобы приступить к установке Ubuntu 16. 04.
04.
Шаг 2: Установка Ubuntu 16.04 с ОС Windows
4.
Теперь пришло время установить Ubuntu 16.04
. Перейдите по ссылке в начале статьи и скачайте образ ISO
Ubuntu Desktop 16.04
.
Запишите образ на DVD или создайте загрузочную флешку USB с помощью утилиты, такие как Universal USB Installer
(BIOS совместимый) or Rufus
(UEFI совместимый).
Поместите флешку USB или DVD в дисковод, перезагрузите машину и укажите в BIOS / UEFI
для загрузки с DVD / USB, нажав специальную функциональную клавишу (обычно F12
, F10
или F2
в зависимости от технических характеристик поставщика).
После этого, медиа – загрузчик покажет новый экран загрузки у вас на мониторе. В меню выберите Install Ubuntu
и нажмите клавишу Enter
, чтобы продолжить.
5.
После того, как загрузочный носитель завершит загрузку в оперативную память вы будете полностью работает с функциональной системой Ubuntu.
Нажмите на второй иконке сверху, установить Ubuntu 16.04 LTS
, запустится утилита установки. Выберите язык, на котором вы хотите выполнить установку и нажмите кнопку Продолжить
.
7.
Теперь пришло время, чтобы выбрать тип установки. Вы можете установить Ubuntu
вместе с ОС Windows Boot Manager
, вариант, который будет автоматически заботиться о всех шагах разделов.
Используйте эту опцию, если вам не требуется персонализированный схемы разделов. В случае, если вы хотите, макет пользовательского раздела, проверьте что – то еще
вариант и нажмите на Продолжить
кнопку, чтобы идти дальше.
Опция Erase диска
и установить Ubuntu следует избегать на мультизагрузке, потому что является потенциально опасным и вытрет ваш диск.
8.
На этом шаге мы создадим наш пользовательский макет раздела для Ubuntu 16.04
. В этом руководстве рекомендуется создать два раздела, один для root а другой для home и нет раздела для swap (использовать раздел подкачки, только если у вас есть ограниченные ресурсы ОЗУ или вы используете быстрый SSD).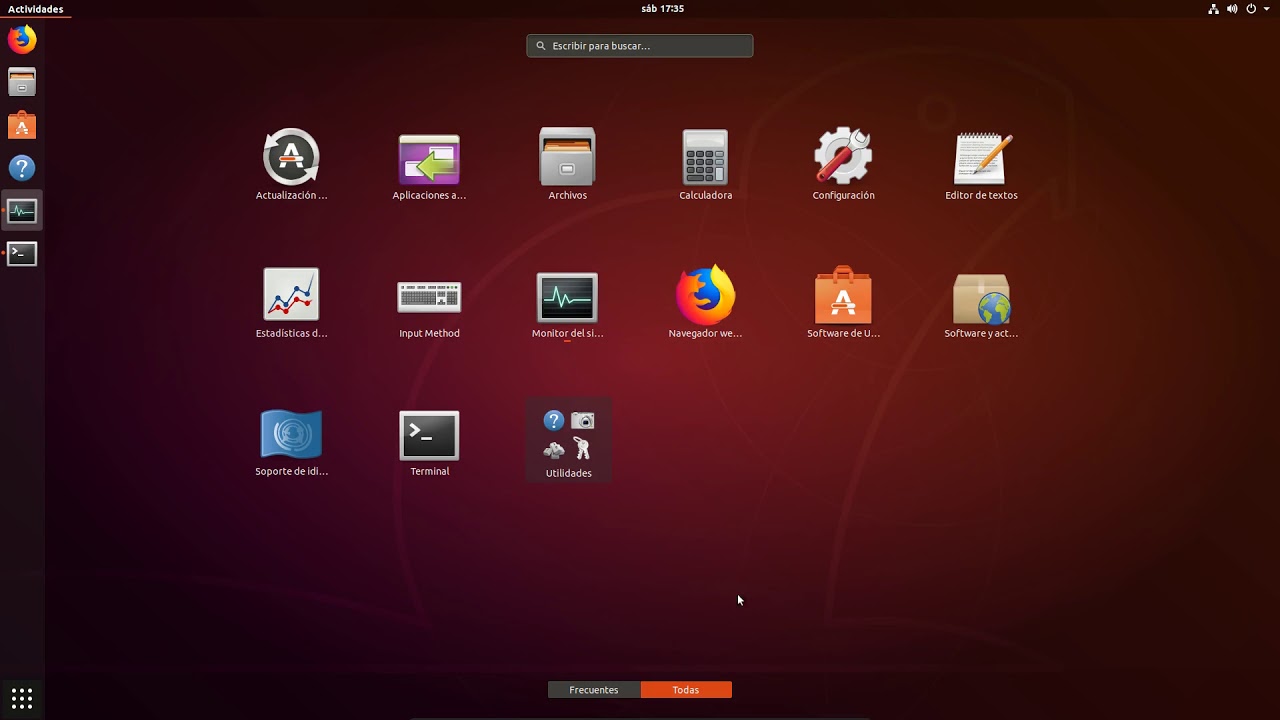
Для создания первого раздела, раздел root , выберите свободное пространство (свободное пространство от Windows, созданный ранее) и нажмите на + иконку ниже. В разделе настроек используйте следующую конфигурацию и нажмите кнопку OK
, чтобы применить изменения:
- Размер = по крайней мере 20000
MB - Тип нового раздела = Primary
- Место для нового раздела = Beginning
- EXT4
- Точка монтирования = /
Создайте раздел home , используя те же шаги, что и выше. Используйте все доступные свободного места для размера домашнего раздела. Параметры раздела должены выглядеть следующим образом:
- Размер = все остальное свободное пространство
- Тип нового раздела = Primary
- Место для нового раздела = Beginning
- Использовать как = журналирование файловой системы EXT4
- Точка монтирования = /home
9.
После завершения, нажмите кнопку Install Now
, чтобы применить изменения на диск и начать процесс установки.
Должно появится всплывающее окно, чтобы сообщить вам о пространстве подкачки
. Не обращайте внимания на предупреждение, нажав на кнопку Продолжить
.
Следующее новое всплывающее окно спросит вас, согласны ли вы с фиксацией изменений на диск. Нажмите Продолжить
, чтобы записать изменения на диск и процесс установки будет запущен.
10.
На следующем экране настройте в вашей установке город, рядом на карте. Далее нажмите Продолжить
.
11.
Затем выберите раскладку клавиатуры
и нажмите кнопку Продолжить
.
12.
Введите имя пользователя и пароль для административной учетной записи SUDO
, введите описательное имени для вашего компьютера и нажмите Продолжить
, чтобы завершить установку.
Это все настройки, необходимые для настройки установки Ubuntu 16.04
. С этого момента процесс установки будет запускаться автоматически, пока он не дойдет до конца.
13.
После того, как процесс установки достигнет конца нажмите на кнопку перезагрузку сейчас
, чтобы завершить установку.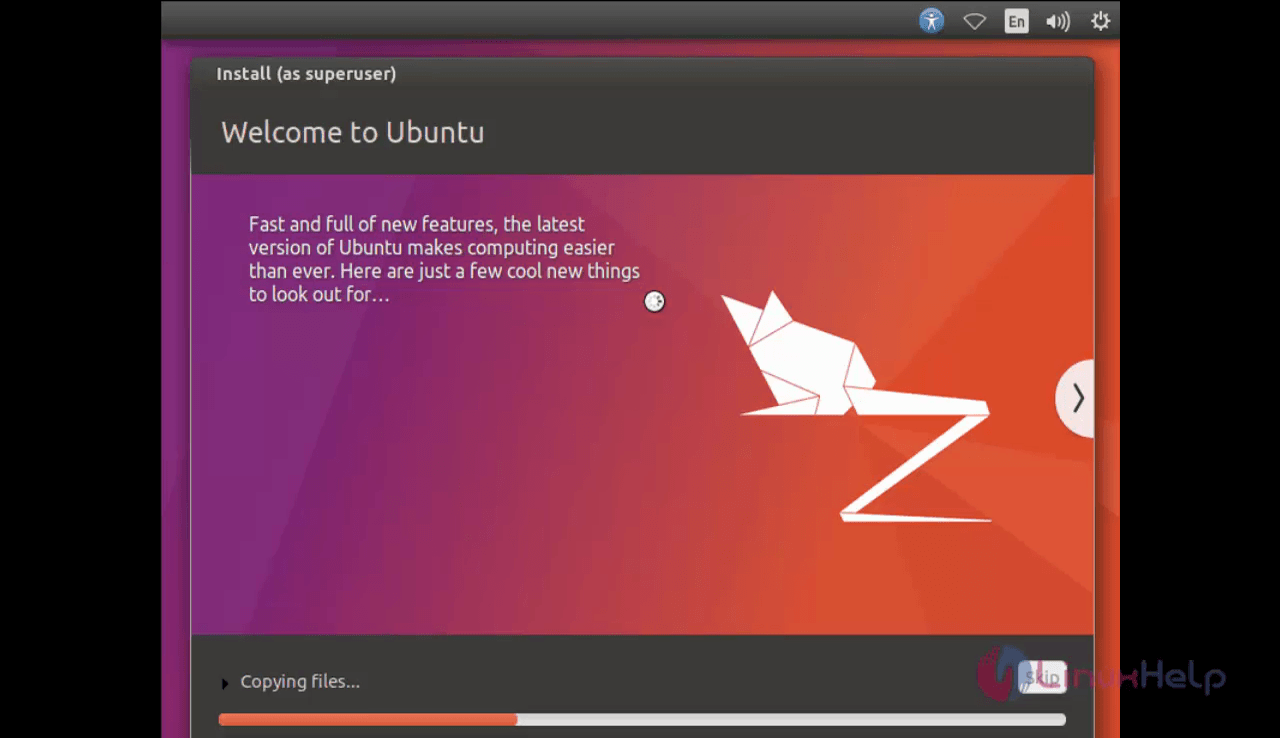
Машина будет перезагружена в меню Grub
, где в течение десяти секунд, вам будет представлен выбор, какую ОС вы хотите использовать в данный момент: Ubuntu 16.04
или Microsoft Windows
.
Ubuntu будет обозначается как ОС по умолчанию для загрузки. Таким образом, просто нажмите клавишу Enter
или подождите 10
секунд тайм – аута.
14.
После завершения загрузки Ubuntu, войдите с учетными данными, созданными в процессе установки и наслаждаться. Ubuntu 16.04
обеспечивает поддержку файловой системы NTFS
автоматически, так что вы можете получить доступ к файлам из разделов Windows, просто щелкнув на Windows
.
Часто пользователи персонального компьютера задаются вопросом — как установить две операционные системы Windows
и Linux
. В этом материале мы опишем процесс установки самой популярной операционной системы семейства Linux с названием Ubuntu
рядом с новой ОС от Microsoft Windows 10
.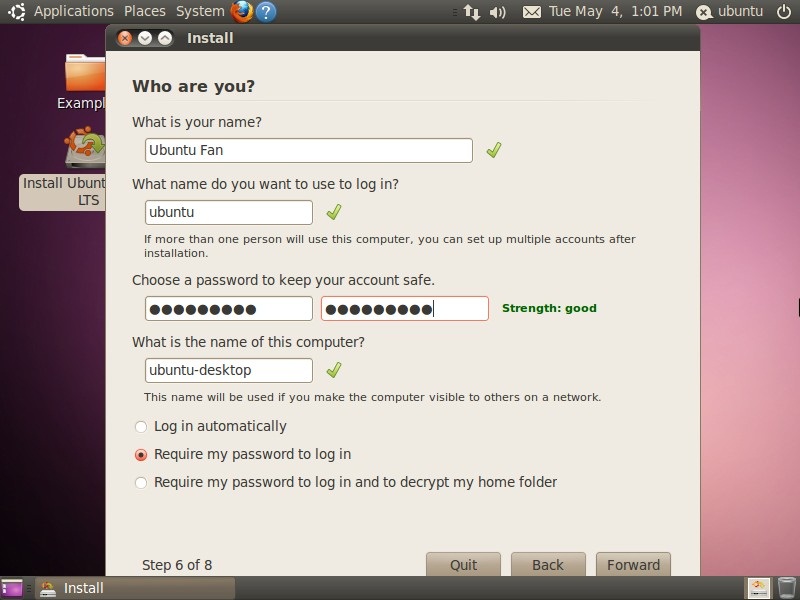 Для примера возьмем образ последней версии Ubuntu с порядковым номером 16.04. Эта версия Ubuntu является самым последним дистрибутивом от Canonical Ltd. К тому же в этой версии Ubuntu используются такие нововведения, как файловая система
Для примера возьмем образ последней версии Ubuntu с порядковым номером 16.04. Эта версия Ubuntu является самым последним дистрибутивом от Canonical Ltd. К тому же в этой версии Ubuntu используются такие нововведения, как файловая система
ZFS
, новое ядро v.4.4
и новая версия установщика пакетов Apt 1.2
.
Установка Ubuntu рядом с Windows
Первым делом, для установки Ubuntu 16.04 нам потребуется компьютер с установленной на нем ОС Windows 10. Для примера мы возьмем ноутбук с десяткой. После этого нам потребуется ISO-образ Ubuntu 16.04
. Загрузить последнюю версию ISO-образа можно на официальном сайте www.ubuntu.com. На сайте представлены образы, как для 32, так и для 64 разрядных систем. В нашем случае мы будем использовать 64 разрядный образ. Скаченный нами образ ISO-диска с дистрибутивом необходимо записать на оптический диск. Это можно сделать с помощью таких программ, как Ashampoo Burning Studio
или Nero Burning ROM 2016
.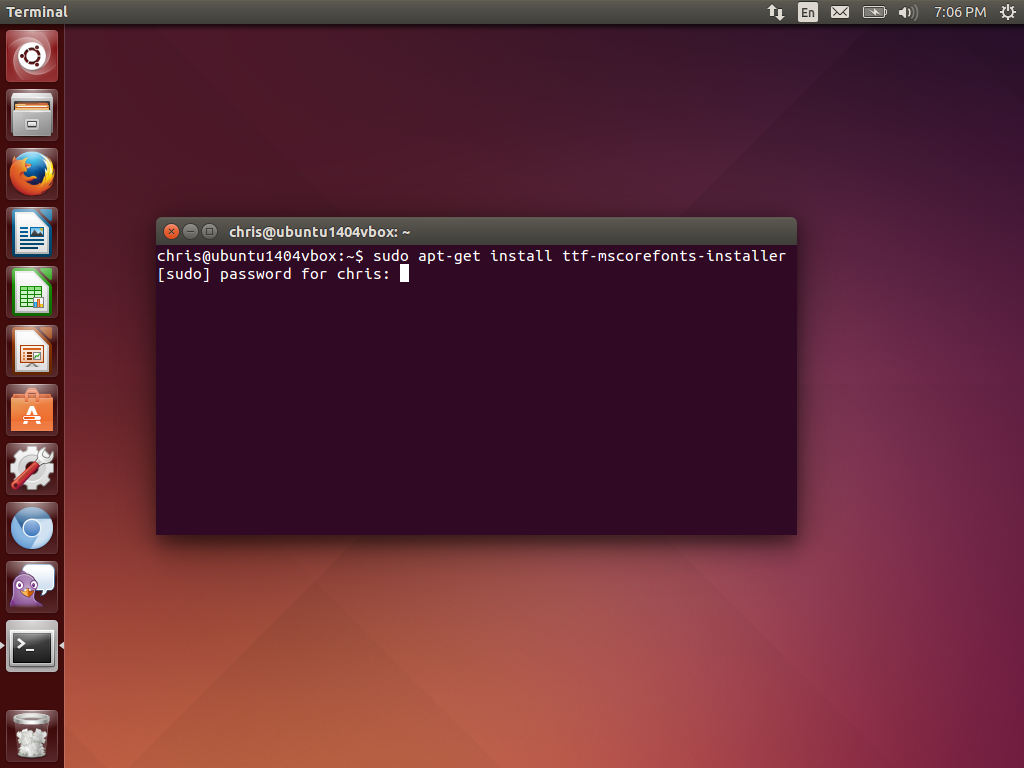
Если у вас нет оптического привода, то вы можете воспользоваться утилитой для создания загрузочного накопителя с ОС Linux под названием UNetbootin
.
После записи диска мы перезагрузим ноутбук и при старте системы загрузимся с диска. Чтобы загрузиться с диска, во многих ноутбуках и стационарных компьютерах используется специальное загрузочное меню для выбора загрузочного устройства с помощью клавиш F11
или F12
. В нашем случае загрузочное меню вызывает клавиша F12
.
Выбрав наш диск, начнется загрузка установщика Ubuntu 16.04, после чего мы попадем в меню загрузчика.
В окне установщика выбираем правую кнопку Установить Ubuntu
, после чего мы попадем в окно, в котором мы можем выбрать вариант установки, а также локальный диск, куда будет производиться инсталляция.
В нашем случае нас интересует первый вариант установки. Другие варианты позволяют полностью отформатировать локальный диск и зашифровать его, выбрать или создать новый локальный диск.
Поэтому будьте внимательны, выбирая другие варианты установки Ubuntu, так как при этом можно потерять важные данные, хранящиеся в Windows 10.
Двигаемся дальше. Выбираем первый вариант и нажимаем кнопку Продолжить
. Это действие перебросит нас в окно, где мы можем распределить место на диске для Ubuntu. Поскольку Linux ОС будет ставиться на один локальный диск с Windows 10, из этого следует, что распределять место для Ubuntu мы будем также на одном диске.
Как видно на изображении выше, Windows 10 находится на одном локальном диске размером 48,3 ГБ. Сама десятка на диске занимает 27,7 ГБ, а вот ОС Linux предлагает откусить от нашего одного локального диска 20, 1 ГБ. Если для вас автоматически распределяемый размер под ОС Linux слишком велик, вы можете всегда его уменьшить, перейдя по нижней ссылке «расширенный редактор разделов
». Определившись с размером локального диска для ОС, продолжим установку нажатием кнопки Установить сейчас
.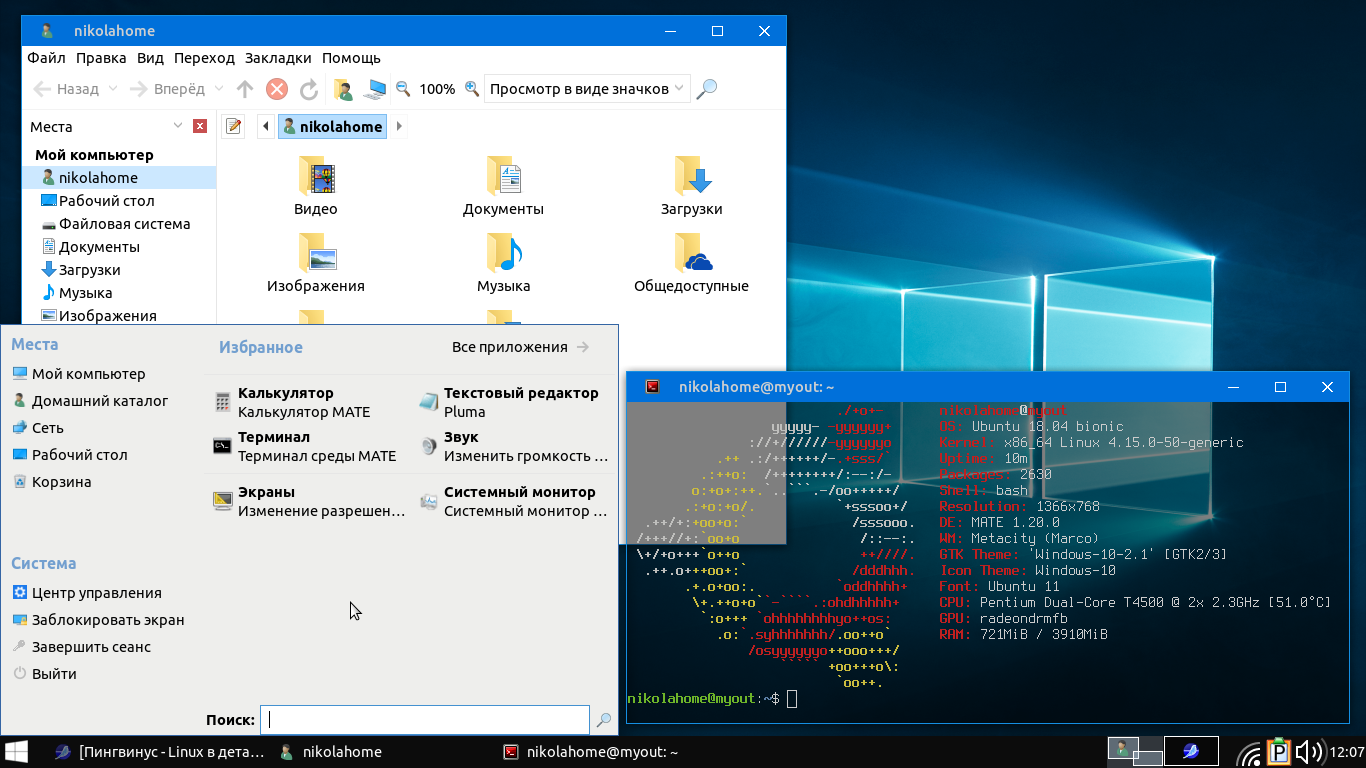
Выполнив это действие, мы попадем в окно выбора часового пояса.
Выбрав часовой пояс, установщик перебросит нас в окно выбора языковых параметров.
После выбора языка мы перейдем в окно настроек пользователя Ubuntu. На этой странице вводим имя пользователя, имя компьютера и пароль. Заполнив данные пользователя, нажимаем кнопку Продолжить
.
Это будет последним действием настройки установщика ОС Linux и после него начнется процесс инсталляции Ubuntu на один диск с Windows 10.
В завершающем окне мы увидим сообщение об успешной установке, а также кнопку на нем Перезагрузить
, которую мы и нажмем.
После перезагрузки мы увидим, что установился стандартный загрузчик операционной системы Linux под названием .
В меню загрузчика GNU GRUB видно четыре пункта, два из которых нам известны. Первый пункт запустит саму ОС Ubuntu. Второй и четвертый предназначены для проверки оперативной памяти с помощью утилиты Memtest86+
. Четвертый же пункт запустит ОС Windows 10. Двигаясь дальше, выберем для пуска вторую установленную ОС Ubuntu. На этапе загрузки мы попадем в окно ввода пароля.
Четвертый же пункт запустит ОС Windows 10. Двигаясь дальше, выберем для пуска вторую установленную ОС Ubuntu. На этапе загрузки мы попадем в окно ввода пароля.
После ввода пароля операционная система загрузится на одном компьютере с Windows 10.
Поскольку ОС Linux установлена на одном локальном диске вместе с десяткой, мы загрузим Windows 10 и посмотрим, где она находится. Загрузив десятку, запустим надстройку «». В надстройке мы увидим несколько локальных дисков. Два диска на 14,72 ГБ и 4 ГБ относятся к операционной системе Ubuntu. Из этих двух дисков видно, что десятка не распознала файловую систему ОС Linux в отличие от своих двух дисков.
Из примера видно, что установить вторую ОС Ubuntu 16.04 на один диск вместе с Windows 10 способен даже начинающий пользователь ПК.
Загружаем Ubuntu 16.04 с загрузочного USB-накопителя
В предыдущем примере мы пользовались для установки ОС Linux оптическим диском. В этом примере мы опишем вариант загрузки установочных файлов ОС Linux с загрузочного USB-накопителя
. Для примера нам понадобится один USB флеш-накопитель размером от 2 ГБ. Чтобы создать загрузочный накопитель из флешки, нам потребуется утилита UNetbootin
Для примера нам понадобится один USB флеш-накопитель размером от 2 ГБ. Чтобы создать загрузочный накопитель из флешки, нам потребуется утилита UNetbootin
. Эту утилиту можно скачать на ее официальном сайте https://unetbootin.github.io. UNetbootin распространяется для нескольких операционных систем, поэтому вы сможете создать загрузочную флешку, как в Windows, так и на Linux с Mac OS. После загрузки утилиту можно сразу же запустить, так как она портативная.
Теперь используем один из двух образов 32 или 64 разрядной ОС Ubuntu, скаченных на официальном сайте. Для этого в блоке «Образ диска
» выбираем один из загруженных образов. Также в блоках «Тип
» и «Носитель
» выберем флешку. В нашем случае флеш-накопитель имеет букву «D:\
»
После проделанных настроек нажимаем кнопку OK
, после чего начнется создание загрузочного USB-накопителя с операционной системой Ubuntu.
Установка виртуальной Ubuntu 16.04 рядом с Windows 10
Если вы не хотите заморачиваться с установкой Ubuntu на тот же локальный диск с десяткой, то вы можете воспользоваться возможностями утилиты VirtualBox
.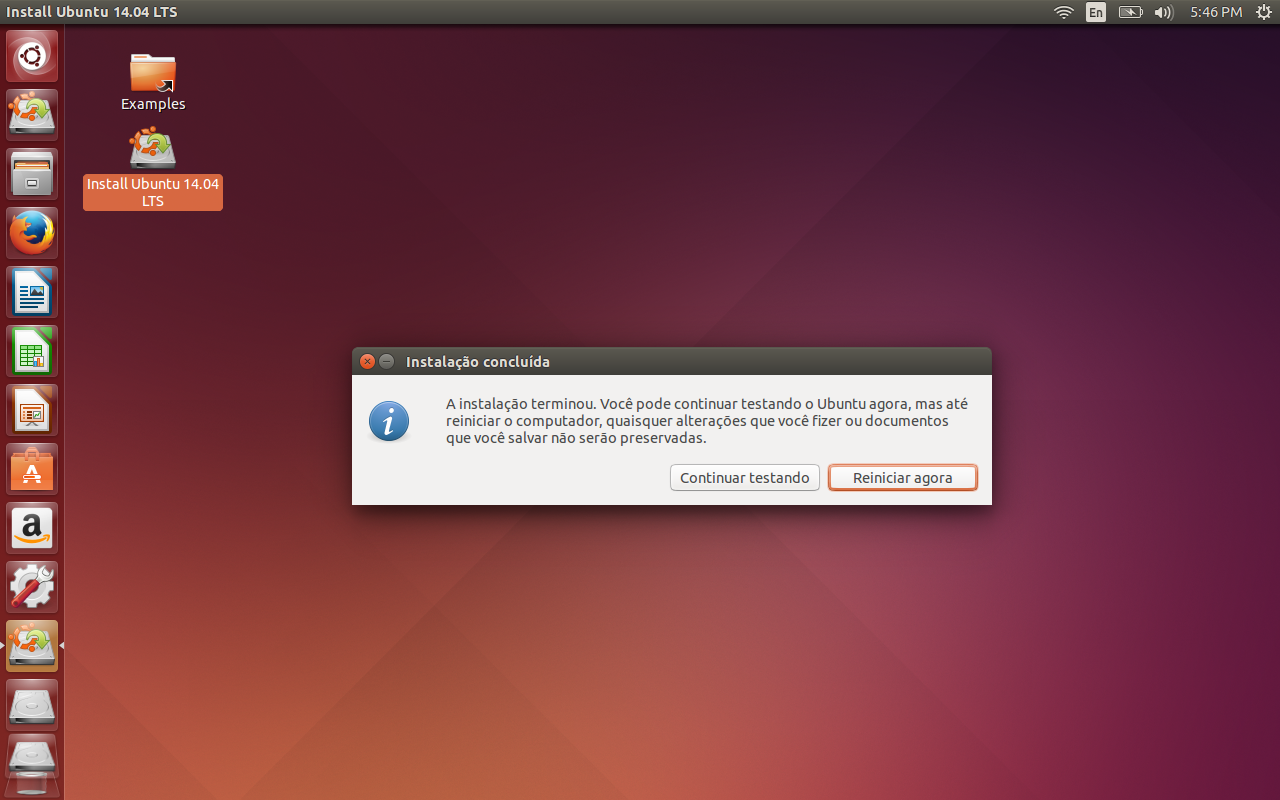 Утилита распространяется с лицензией GNU GPL 2
Утилита распространяется с лицензией GNU GPL 2
, поэтому любой желающий может ее бесплатно скачать с официального сайта www.virtualbox.org.
Благодаря этой утилите пользователь сможет пользоваться всеми возможностями операционной системы Ubuntu прямо на компьютере с запущенной Windows 10. Для этого примера нам понадобится один из образов Ubuntu и сама программа VirtualBox. Установка утилиты довольно проста, поэтому с ней разберется любой пользователь.
После установки запустим утилиту.
В запущенном окне кликнем по кнопке Создать
с голубым значком. После этого появится мастер создания виртуальной машины. В окне этого мастера введем настройки, как показано ниже.
После ввода настроек переходим к следующему окну мастера, который позволит нам выбрать объем ОЗУ.
На следующем этапе создаем один жесткий диск или подключаем ранее созданный. К виртуальной машине можно подключить не только один жесткий диск, а несколько, что расширяет ее возможности. После создания или подключения жесткого диска, виртуальная машина будет создана. Теперь запустим виртуалку кнопкой Запустить
После создания или подключения жесткого диска, виртуальная машина будет создана. Теперь запустим виртуалку кнопкой Запустить
. В появившемся окне укажем, где находится наш ISO-образ.
Выбрав образ, продолжим установку операционной системы. Также, кроме образа, можно выбрать виртуальный или физический оптический привод с записанным образом на болванку. Дальнейший процесс установки запустит загрузчик установки Ubuntu 16.04. Исходя из этого, дальнейшее описание процесса установки не нужно, так как весь процесс описан в первом примере.
Единственной разницей будет установка операционной системы не на одном диске с Windows 10, а на абсолютно чистом, который представляет собой виртуальный файловый контейнер. По сути, используя такой вариант запуска Ubuntu, мы используем виртуальный компьютер, с которого и производим запуск ОС на Windows 10. Такой пример использования будет особенно удобен для тех, кто хочет сначала опробовать ОС, не устанавливая ее на жесткий диск, и если она не понравится, удалить ее без ковыряния загрузчика.
Вывод
В этом материале мы рассмотрели, как просто можно установить вторую ОС Ubuntu 16.04 рядом с Windows 10. Также в материале описан процесс создания загрузочного USB-накопителя для запуска на компьютерах без оптического привода. Еще мы разобрали, как запустить и установить Ubuntu 16.04 в виртуальной среде на Windows 10, вовсе не инсталлируя ее в систему. Исходя из вышеизложенного, можно сказать, что после прочтения данной статьи вы легко сможете установить Ubuntu 16.04 как вторую операционную систему на компьютере с Windows 10.
Видео по теме
Моё первое знакомство с Linux, началось лет 15 назад, помню свои мучения в установке, настройке и поиске драйверов, а также изуч
ения командной строки “bash”. Главное, что меня тогда беспокоило, это трудность в установке, а точнее, сосуществование на одном жестком диске двух операционных систем, кардинально отличающихся друг от друга.
Сколько раз я переустанавливал Windows из-за невозможности нормальной загрузки, несколько раз терял все данные при разделении жесткого диска для ОС Linux, ошибочно указав не тот раздел, в общем понабрался опыта!
Уверен, что достаточно много желающих, делающие свои первые шаги в познании компьютера, хотели бы познакомится с операционными системами семейства Linux типа: Debian, Ubuntu, Fedora, Slackware и других. Однако Вас также, как и меня в те годы, возможно, останавливает боязнь испортить нормальную работу Windows.
Однако Вас также, как и меня в те годы, возможно, останавливает боязнь испортить нормальную работу Windows.
Исходя из собственного опыта, хочу предложить Вам, совершенно безопасный способ установки, любой версии семейства Linux, совместно с Windows.
Суть безопасного метода заключается в установке, как загрузчика, так и данных ОС Linux в один раздел!
Необходимые инструменты для создания двух-загрузочной системы
1. Загрузочный дистрибутив операционной системы семейства Linux.
2. Программа EasyBCD для настройки загрузчика.
Ситуация:
Предположим, у Вас установлена операционная система Windows 7 / 8.1 / 10, и жесткий диск разделен на два или более разделов.
Если раздел у вас только один используйте “ ” для создания второго раздела на жестком диске.
Для установки операционной системы Linux необходимо удалить существующий раздел, конечно предварительно сохранив все нужные и полезные файлы.
Удалить раздел можно из операционной системы Windows используя штатную программу “Управление дисками”, или стороннею программу по работе с жестким диском, или установщиком “Linux”.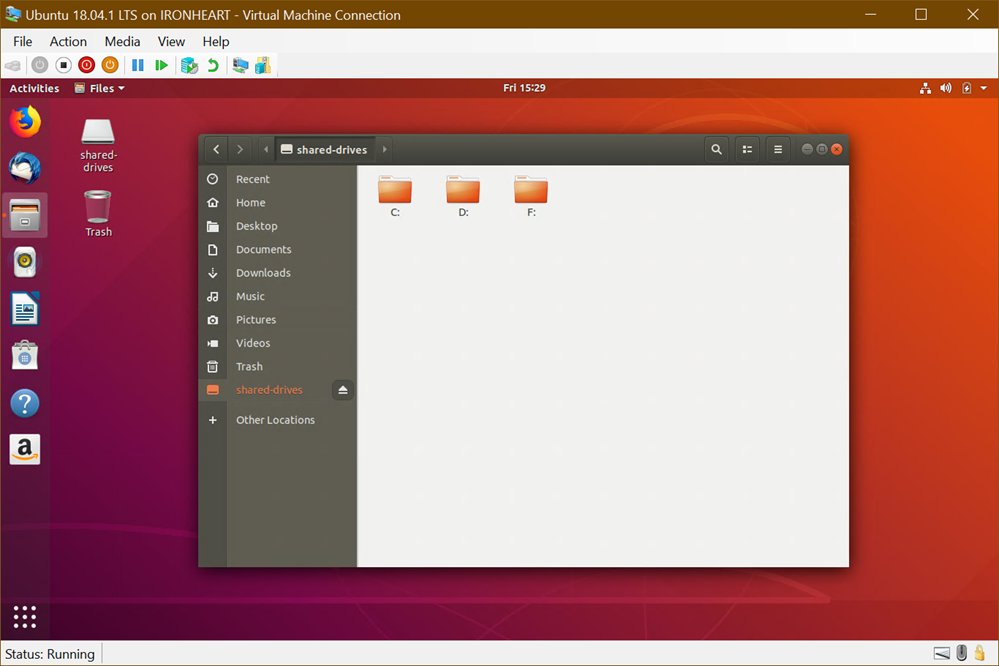
На рисунке удаленный раздел
Установка Linux
Вставляете загрузочный диск с дистрибутивом ОС Debian в привод DVD-ROM и перезагружаете компьютер. Предварительно необходимо выставить в БИОС загрузку с DVD-ROM.
Не буду описывать всю установку операционной системы, так как она достаточно проста и интуитивно понятна даже для начинающих, а остановлюсь на самом главном “Разметка дисков и Установка загрузчика”.
Разметка дисков
1. Выберите пункт “Вручную” и нажмите кнопку “Продолжить”
2. Вы увидите список разделов, выберите “Свободное место” и нажмите кнопку “Продолжить”.
Естественно, у Вас список разделов будет отличатся, главное выделить освобожденное нами пространство.
3. Выберите пункт “Автоматически разметить свободное место” и нажмите кнопку “Продолжить”.
4. Выберите пункт “Все файлы в одном разделе” и нажмите кнопку “Продолжить”.
Оптимальным для Linux, считается создание нескольких разделов, но для новичков рекомендуется размещать все файлы в одном разделе.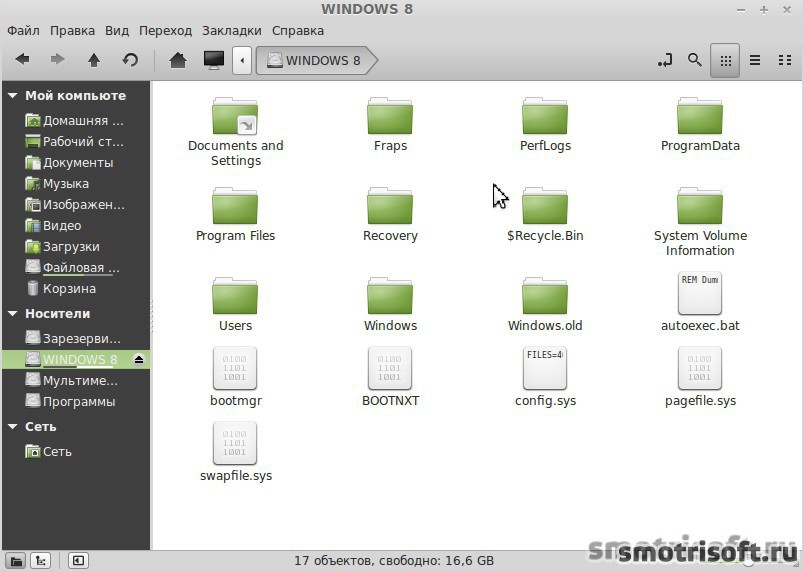 Это как-раз то, что нам и нужно, в случаи каких-либо проблем мы просто удалим или отформатируем этот раздел.
Это как-раз то, что нам и нужно, в случаи каких-либо проблем мы просто удалим или отформатируем этот раздел.
Установщик, автоматически создал два раздела из свободного места.
5. Выберите пункт “Закончить разметку и записать изменения на диск” и нажмите кнопку “Продолжить”.
Обратите особое внимание на номер и название устройства корневого каталога, куда будут установлены все файлы и с которого будет загружаться операционная система Linux Debian.
Эта строчка “/dev/sda5
” путь к корневому разделу, которая нам понадобится при установке загрузчика GRUB. Естественно, у Вас номер и название разделов может отличатся.
6. Выберите точку “Да” и нажмите кнопку “Продолжить”. После нажатия, все изменения будут применены, то есть физически в таблицу разделов будут внесены записи.
Мы пропустим этапы выбора программного обеспечения, если не уверены в себе, просто оставляйте все по умолчанию и нажимайте кнопку “Продолжить”.
Установка загрузчика
Вот мы и добрались до самого главного, этапа установки загрузчика.
1. Отказываемся устанавливать загрузчик GRUB в главную загрузочную запись. Выберите точку “Нет” и нажмите кнопку “Продолжить”.
2. Введите путь “/dev/sda5
” к корневому каталогу и нажмите кнопку “Продолжить”.
3. Нажмите кнопку “Продолжить”. Если Вы правильно указали номер раздела, установщик завершит работу и компьютер перезагрузится.
Не забудьте вынуть загрузочный дистрибутив из привода DVD-ROM.
В случае появления , вернитесь назад и укажите правильный путь для загрузчика.
Установка и настройка программы EasyBCD
Загрузившись в операционную систему Windows, установите программу EasyBCD. Процесс установки программы стандартный, скачайте , разархивируйте и запустите установочный файл EXE.
Программа EasyBCD будет использована нами для изменения записи в системный загрузчик, и модификации существующих записей с перенаправлением на другой диск.
1. Запустите программу и выберите инструмент “Добавить запись”. Затем перейдите на вкладку “Linux/BSD”.
Затем перейдите на вкладку “Linux/BSD”.
2. Установите Тип:
GRUB2, Имя:
Debian 6.05 или любое, Диск:
Раздел 5 (Linux – 15 ГБ).
Вам нужно выбрать из выпадающего списка тот раздел на который вы установили Linux, или если вы не уверены что указали правильно, выберите пункт по умолчанию “Автоматически найти и загрузить”.
3. Нажмите кнопку “Добавить” и подождите пока программа сохранит настройки. Затем программу можно закрыть и перезагрузить компьютер.
Загрузочное меню Windows
На этом установка операционной системы Linux, и настройка загрузчика с помощью программы EasyBCD закончена.
P.S Если по какой-либо причине Вам надоест Linux, то загрузившись в Windows просто удалите или отформатируйте раздел на котором он установлен, затем запустив программу EasyBCD отредактируйте меню загрузки.
Руководство для начинающих по установке Windows 10 с Ubuntu в двойной загрузке
Краткое описание: В этой подробной статье показано, как выполнить двойную загрузку Ubuntu с Windows 10 , шаг за шагом, в сопровождении соответствующих снимков экрана.
Ранее я писал о двойной загрузке Ubuntu Linux с Windows 7 и 8, но эти учебники не охватывали системы, которые поставляются с предустановленной Windows 10. В новых системах с Windows 8 или Windows 8.1 вместо BIOS используется UEFI.Это немного отличается от обычного способа двойной загрузки.
В этом руководстве мы увидим , как установить Ubuntu с уже установленной Windows 10 .
Это руководство выполняется на недавно приобретенном Dell Inspiron 7437 с процессором Core i7 четвертого поколения, 256 ГБ SSD, 8 ГБ ОЗУ и встроенной графикой Intel 1 ГБ. Я расскажу обо всех шагах, которые необходимо сделать для успешной двойной загрузки Linux с Windows 10 UEFI. Если вы уже выполнили некоторые из этих шагов, просто переходите к следующему.Если у вас свежая система, даже лучше.
Упомянутые здесь шаги применимы к другим дистрибутивам Linux на основе Ubuntu, таким как Linux Mint, Elementary OS и т. Д. Прекращая болтовню, давайте посмотрим , как выполнить двойную загрузку Linux в системе Windows 10 с безопасной загрузкой UEFI .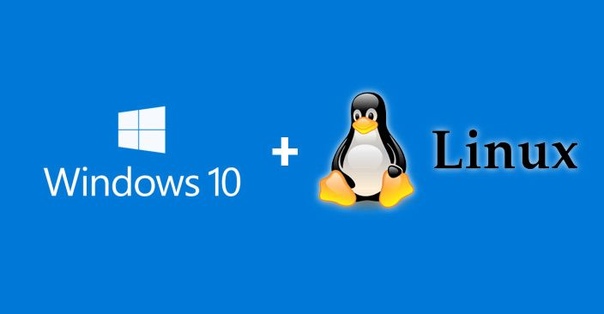
Двойная загрузка Ubuntu с Windows 10 и Windows 8.1:
Хотя здесь я использовал Ubuntu 14.04, применим ко всем версиям Ubuntu , будь то Ubuntu 15.10 или Ubuntu 16.04. Существуют различные предварительные условия для установки Ubuntu в системе UEFI. Я перечислю их для облегчения чтения здесь:
- Ubuntu ISO, записанный на USB или DVD (мы это увидим)
- Резервное копирование Windows (необязательно)
- Загрузочный USB-накопитель Windows 10 (необязательно, но рекомендуется, поскольку это спасет вас, если что-то пойдет не так)
Давайте посмотрим шаги по установке Ubuntu вместе с Windows 10.
Шаг 1. Создайте резервную копию [необязательно]
Всегда приятно сделать резервную копию, на всякий случай, если вы запутались с системой.В Интернете есть множество статей, в которых показано, как сделать резервную копию вашей системы. Вы можете следовать этому руководству здесь.
Шаг 2: Создайте живой USB / диск Ubuntu
Следующее, что вам нужно сделать, это создать работающий USB или диск. Я рекомендую Universal USB Installer для создания живого USB-устройства Linux OS в Windows.
Я рекомендую Universal USB Installer для создания живого USB-устройства Linux OS в Windows.
Прочтите это руководство по созданию снимков экрана, чтобы узнать, как создать действующий USB-накопитель Ubuntu Linux в Windows.
Шаг 3: Создайте раздел, на котором будет установлена Ubuntu
Предполагая, что у вас свежая система, первое, что нам нужно сделать, это создать раздел для установки Linux.В моей системе 256 ГБ уже было несколько разделов от производителя, но в основном для резервного копирования и других целей. Основным разделом был диск C размером около 220 ГБ, на котором была установлена Windows 8.1.
Если у вас только один такой раздел, вам нужно освободить на нем немного свободного места для Linux. Если у вас есть несколько разделов значительного размера, используйте любой из них, кроме диска C, поскольку он может стереть данные.
Чтобы создать раздел в Windows 8, перейдите в средство управления дисками. Вы можете найти инструмент управления дисками, выполнив поиск по запросу «disk» в Панели управления.
В средстве управления дисками щелкните правой кнопкой мыши диск, который вы хотите разделить, и выберите shrink volume . В моем случае я уменьшил диск C, чтобы освободить место:
Вы можете оставить свободное место как есть. Мы будем использовать его при установке Ubuntu.
Шаг 4. Отключите быстрый запуск в Windows [необязательно]
Windows 8 представила новую функцию, называемую «быстрый запуск» для быстрой загрузки. Хотя это не обязательно, было бы лучше отключить его.
Перейдите на панель управления > Оборудование и звук > Параметры питания > Системные настройки > Выберите действия кнопок питания и снимите флажок Включить быстрый запуск .
Если вам нужны дополнительные подсказки, следуйте инструкциям по этому снимку экрана, чтобы отключить быстрый запуск в Windows.
Шаг 5. Отключите безопасную загрузку в Windows 10 и 8.
 1
1
Это самый важный шаг. Новая функция secure boot Windows 8, изначально предназначенная для защиты от вирусов руткитов, предотвращает двойную загрузку Windows с Linux.Чтобы выполнить двойную загрузку Windows 8 с Linux, мы должны отключить безопасную загрузку в UEFI.
Лучше следовать этому руководству по скриншоту, чтобы отключить безопасную загрузку в Windows 10 Windows 8.1.
Шаг 6. Установка Ubuntu вместе с Windows 10, 8.1
После того, как вы отключили безопасную загрузку, самое время установить Ubuntu. Я надеюсь, что вы уже создали «живой» USB, как упоминалось в шаге 2. Подключите USB и загрузите с него систему.
Для загрузки с USB необходимо выбрать опцию загрузки с USB в самой Windows.Либо с настройками ПК (например, для UEFI), либо при нажатии клавиши Shift при нажатии на перезагрузку.
После загрузки с живого USB-накопителя вам будет предложено попробовать или установить Ubuntu. Нажмите на установку. Вам будет предложено несколько вариантов экрана для выбора языка.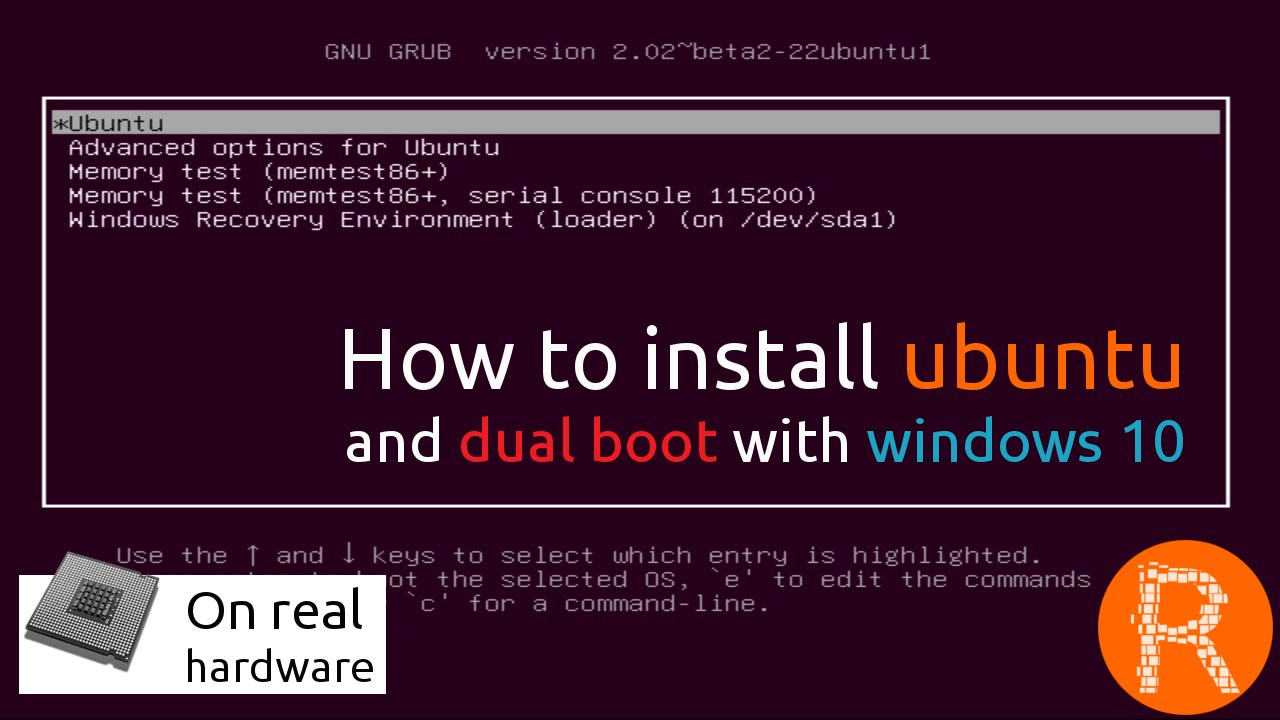 Затем он выполнит некоторые проверки доступного места, питания, подключения к Интернету и т. Д. Просто нажмите Продолжить .
Затем он выполнит некоторые проверки доступного места, питания, подключения к Интернету и т. Д. Просто нажмите Продолжить .
Главный экран, на который следует обратить внимание, — это Тип установки .Выберите Что-то еще здесь:
Помните, мы заранее создали свободное место? Мы будем использовать свободное пространство для создания Root, Swap и Home. Выберите свободное место и нажмите на знак +.
Он предоставит вам возможность создать раздел Linux. Создаем корневой раздел. Для этого более чем достаточно всего, что превышает 20 ГБ. Выберите размер, выберите Ext 4 в качестве типа файла и / (означает корень) в качестве точки монтирования.
Нажав на OK на предыдущем шаге, вы перейдете к экрану раздела.Далее мы создадим своп. Как и раньше, снова нажмите на знак +. На этот раз используйте тип файла как область подкачки. Предлагаемый размер свопа вдвое больше ОЗУ.
Аналогичным образом создайте домашний раздел. Выделите ему максимальное пространство (фактически выделите ему остальное свободное пространство), потому что именно здесь вы будете сохранять музыку, изображения и загруженные файлы.
Выделите ему максимальное пространство (фактически выделите ему остальное свободное пространство), потому что именно здесь вы будете сохранять музыку, изображения и загруженные файлы.
Как только вы будете готовы с Root, Swap и Home, нажмите Install Now :
Что ж, вы почти выиграли битву.Теперь вы чувствуете запах победы. Затем вам будет предложено установить пароль для имени пользователя и т. Д. По сути, вам просто нужно нажать «Далее».
После завершения установки перезагрузите компьютер, вы увидите фиолетовый экран с личинкой. Наслаждайтесь Ubuntu вместе с Windows 10 в режиме двойной загрузки.
Примечание: Если после установки Ubuntu вы загружаетесь непосредственно в Windows, проверьте настройки UEFI, чтобы изменить порядок загрузки.
Надеюсь, это руководство помогло вам выполнить двойную загрузку Ubuntu с Windows 10 UEFI .Если вы хотите повернуть процесс вспять, следуйте этому руководству, чтобы удалить Ubuntu из режима двойной загрузки с Windows.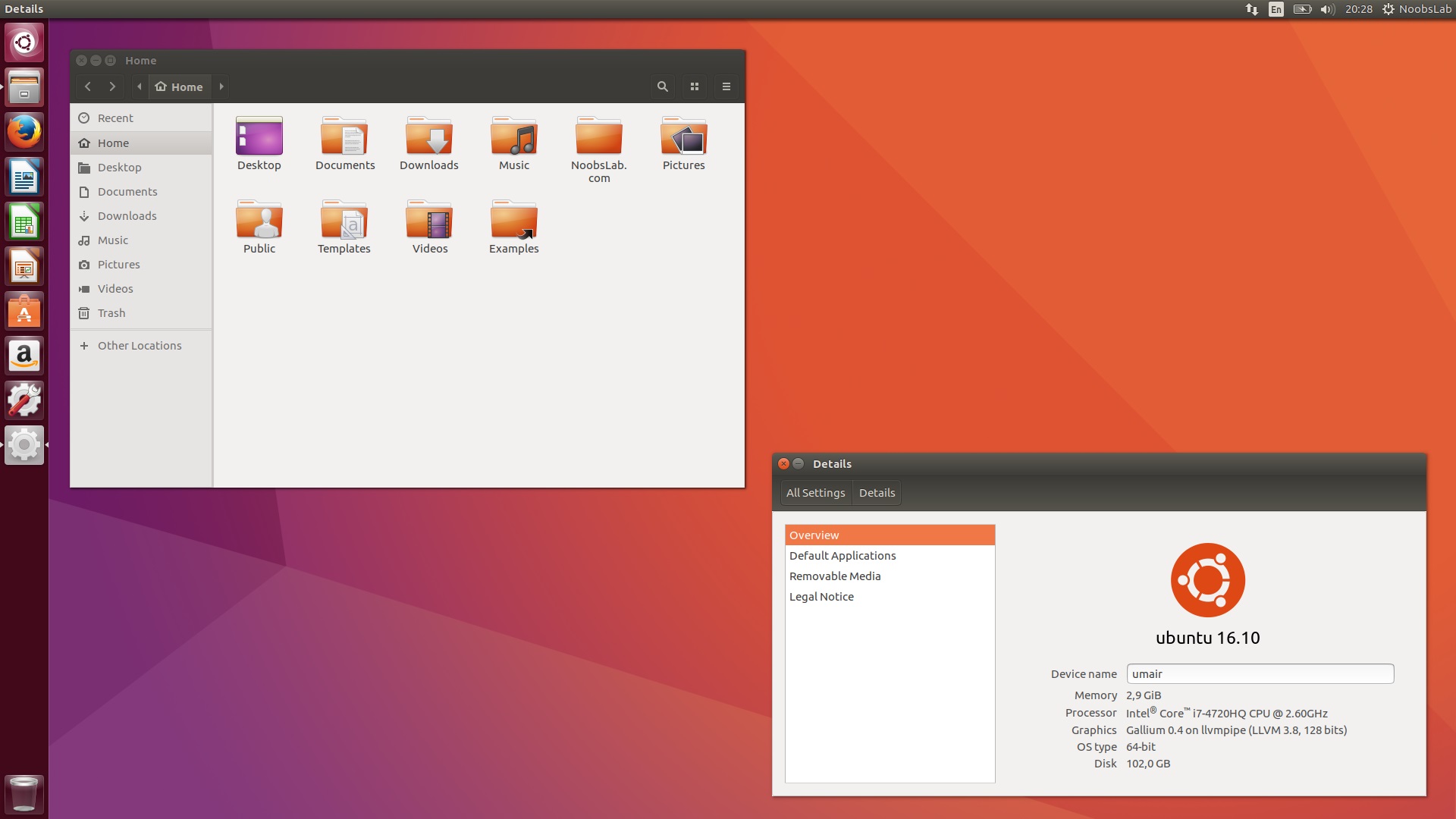 Хотя эта статья написана для Ubuntu, она должна быть полезна и для других ОС Linux. Любые вопросы или предложения всегда приветствуются.
Хотя эта статья написана для Ubuntu, она должна быть полезна и для других ОС Linux. Любые вопросы или предложения всегда приветствуются.
Нравится то, что вы читаете? Пожалуйста, поделитесь этим с другими.
Цикл загрузки после установки Ubuntu 18.04 вместе с Windows 10
A) UEFI / BIOS
Установите « только для режима UEFI » ( без устаревших версий / CSM).
Отключить « безопасная загрузка »
Отключить « Intel Rapid Start » (при наличии)
Отключите « fast boot » в UEFI (обратите внимание, что это отличается от настройки «быстрого запуска» в Windows 8/10). Параметры в вашем UEFI / BIOS могут указывать что-то вроде Full / Minimal / Automatic для режима загрузки. Выберите Полный (или тщательный, или полный и т. Д., Как бы это не называл поставщик UEFI).
B) Дополнительные параметры питания (Fastboot)
Отключите быстрый запуск в Windows 8/10 в « Advanced Power Options ».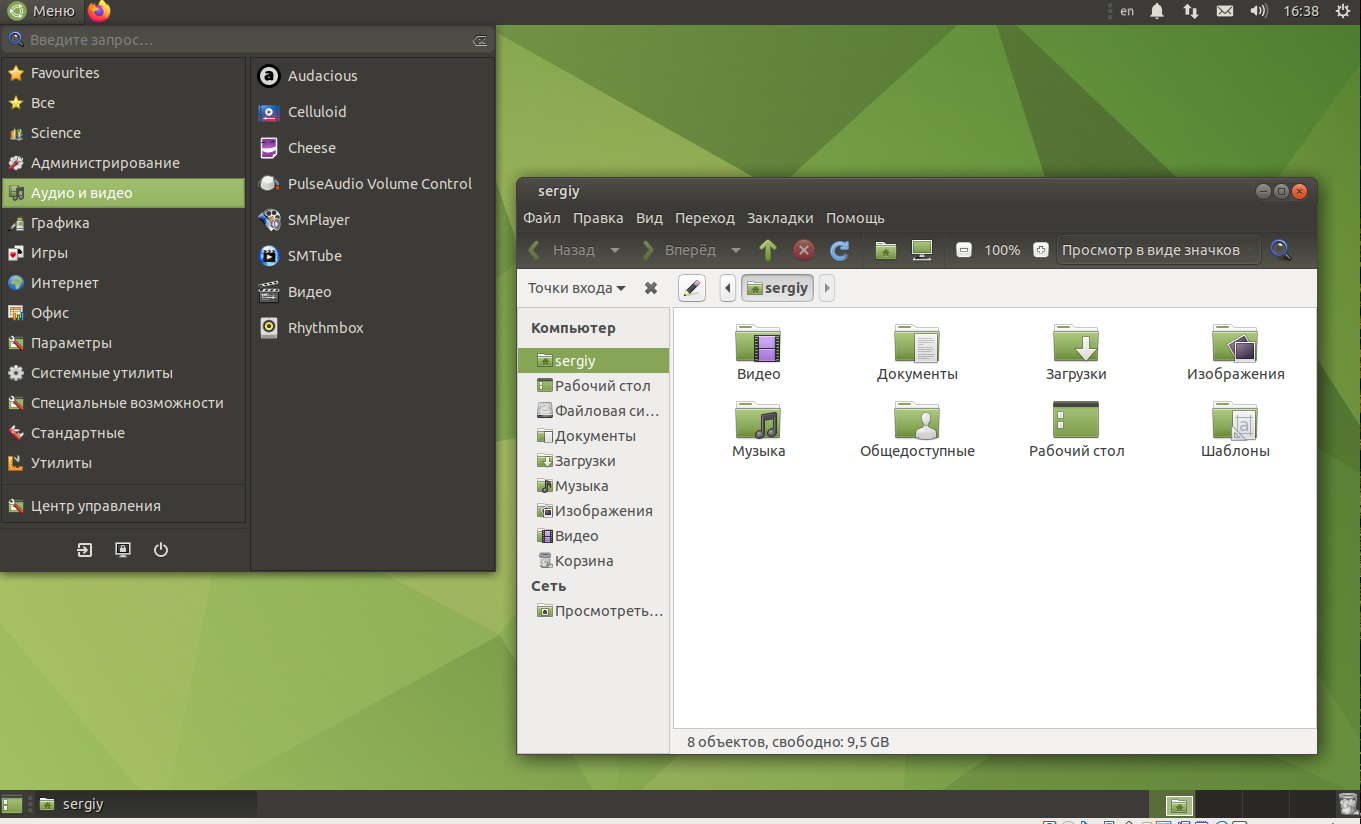 Перезагрузите компьютер, чтобы гарантировать, что эта последующая загрузка и следующая перезагрузка / выключение будут в «нормальном» режиме.
Перезагрузите компьютер, чтобы гарантировать, что эта последующая загрузка и следующая перезагрузка / выключение будут в «нормальном» режиме.
C) Rufus / Загрузочный USB-накопитель
Используйте Rufus для создания загрузочного USB-накопителя с выбранным вами дистрибутивом на основе Ubuntu. Убедитесь, что в Rufus вы ВЫБИРАЕТЕ только с опцией UEFI / GPT .Это гарантирует, что среда Linux загружается только в режиме UEFI во время установки.
D) Меню загрузки
Перезагрузите компьютер и нажмите клавишу, чтобы открыть меню однократной загрузки (Dell обычно F12). Выберите USB-накопитель из вариантов загрузки.
Примечание:
Убедитесь, что перед USB-накопителем в меню загрузки написано UEFI .
Если нет, вернитесь в Windows и воссоздайте свой USB-накопитель с помощью Rufus, убедившись, что вы выбрали вариант UEFI / GPT (только).
E) Загрузка с USB-накопителя
Загрузитесь в живую среду Linux и начните установку.
F) Тип установки
Когда вы дойдете до варианта установки, выберите « Something else » в нижней части установщика Ubiquity.
G) Создать разделы
Найдите дополнительный жесткий диск, на который вы будете устанавливать Linux.
В моем случае он был указан как / dev / sdc (где / dev / sda был диском Windows и / dev / sdb USB-накопителем [который был невидимым в установщике] ).
Итак в основном:
+ -------------- + -------- + ----------------------- ---- + -------------------------------- +
| Путь к устройству | Устройство | Операционная система (ОС) | Видно в установщике Ubiquity? |
+ -------------- + -------- + ------------------------- - + -------------------------------- +
| / dev / sda | SSD | Windows 10 | да |
| / dev / sdb | USB | Ubuntu 20. 04 (Live Stick) | нет |
| / dev / sdc | HDD | Нет | да |
+ -------------- + -------- + ------------------------- - + -------------------------------- +
04 (Live Stick) | нет |
| / dev / sdc | HDD | Нет | да |
+ -------------- + -------- + ------------------------- - + -------------------------------- +
- 1-й раздел / EFI (для отдельного раздела EFI.См. Ниже, что это делает.)
Выберите целевой диск (в моем случае / dev / sdc )
Выберите « Make New Partition Table » ( ВАЖНО: это отформатирует весь диск. Не делайте этого, если у вас есть какие-либо данные, которые вы хотите на этом диске. В этом случае вы можете создать резервную копию данных и продолжить . Вы можете воссоздать раздел и сохранить в нем данные.)
Разделите целевой диск следующим образом:
- Размер: 650 МБ
- Тип нового раздела: Первичный
- Расположение нового раздела: Начало этого пространства
- Использовать как: EFI (он будет указан как / dev / sdc1 efi в инструменте создания разделов после его создания)
- 2-й раздел / корень (все программное обеспечение, которое вы устанавливаете, хранится здесь)
Выберите «свободное место» под целевым диском (в моем случае / dev / sdc )
Выберите « + »
Разделите целевой диск следующим образом:
- Размер: мин.
10 ГБ (рекомендуется 25 + ГБ. У меня 40 ГБ)
- Тип нового раздела: Первичный
- Расположение нового раздела: Начало этого пространства
- Использовать как: ext4
- Точка монтирования: Выберите «/»
- 3-й раздел / своп (требуется только в том случае, если вы хотите использовать Hybernate)
Выберите «свободное место» под целевым диском (в моем случае / dev / sdc )
Выберите « + »
Разделите целевой диск следующим образом:
- Размер: Зависит от вашей оперативной памяти.См. FAQ по свопам.
- Тип нового раздела: Первичный
- Расположение нового раздела: Начало этого пространства
- Использовать как: своп
- 4-й раздел / Домашний (требуется только в том случае, если вы хотите хранить личные файлы отдельно от / Корневой раздел)
Выберите «свободное место» под целевым диском (в моем случае / dev / sdc )
Выберите « + »
Разделите целевой диск следующим образом:
- Размер: Оставшееся место на диске или любой размер по вашему желанию.
(Вам нужно будет оставить немного места, если вы хотите создать еще один раздел. Конечно, вы всегда можете уменьшить раздел «/ home» позже)
- Тип нового раздела: Первичный
- Расположение нового раздела: Начало этого пространства
- Использовать как: ext4
- Точка монтирования: Выберите «/ home»
H) Устройство начальной загрузки
- ПЕРЕД нажатием кнопки «Установить сейчас» в кнопке выбора «Устройство для установки загрузчика» выберите раздел EFI емкостью 650 МБ, который вы только что создали, в качестве цели для загрузчика.(пример / dev / sdc1 в моем случае).
- Щелкните « Установить сейчас ».
I) Установка и перезагрузка
- Завершите процесс установки и перезагрузитесь (извлеките USB-накопитель , когда появится экранный логотип UEFI / BIOS).

J) После перезагрузки
После того, как UEFI / BIOS прочитает новую запись загрузчика, которую Linux добавил к нему, вам будет представлено меню grub со списком вашего дистрибутива Linux, а также со списком для загрузки Windows 10.
Загрузка Linux
Установите все обновления, а затем перезагрузитесь и попытайтесь войти в Windows 10 из меню grub, чтобы убедиться, что grub правильно обрабатывает передачу на загрузчик Windows 10.
Что вы сделали:
Вы установили загрузчик Linux EFI во вновь созданный раздел EFI. В процессе этого Linux добавила запись в ваши списки UEFI в UEFI / BIOS вашей системы. Linux также автоматически обнаружил вашу установку Windows 10 и добавил пункт меню grub для ее загрузки . На этом этапе ваш компьютер будет автоматически загружаться в Linux, если вы не выберете загрузку в Windows (из меню Grub).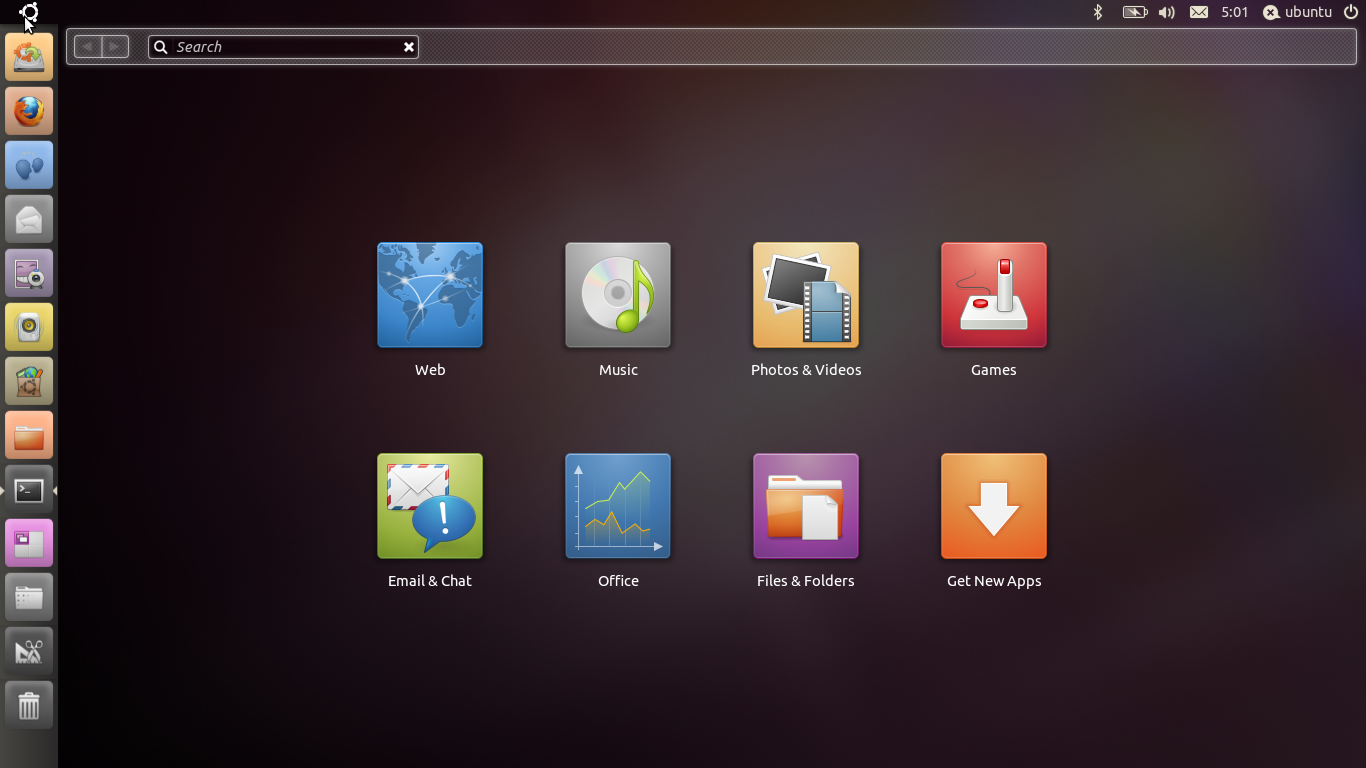
Что у вас , а не сделано :
У вас , а не , который каким-либо образом изменил вашу установку Windows 10 или ее загрузчик или даже настолько, что коснулся раздела Windows 10 EFI. Все можно изменить, просто удалив список Linux UEFI из настроек UEFI / BIOS.Как это сделать, зависит от каждого поставщика.
Заимствовано и отредактировано из ответа пользователя 613363. (Двойная загрузка Windows 10 и Linux Ubuntu на отдельных жестких дисках)
Как выполнить двойную загрузку Windows 10 и Linux (Ubuntu — 20.04 LTS) за несколько простых шагов | by Krupesh Raikar
Теперь, когда вы успешно выделили свободное место на вашем диске с разбиением на разделы, мы можем начать процесс установки.
Вот полное пошаговое руководство со скриншотами.
Подключите USB-флешку, убедитесь, что она обнаружена и видна как диск.Перезагрузите компьютер. Перед загрузкой нажмите Esc или F2 несколько раз.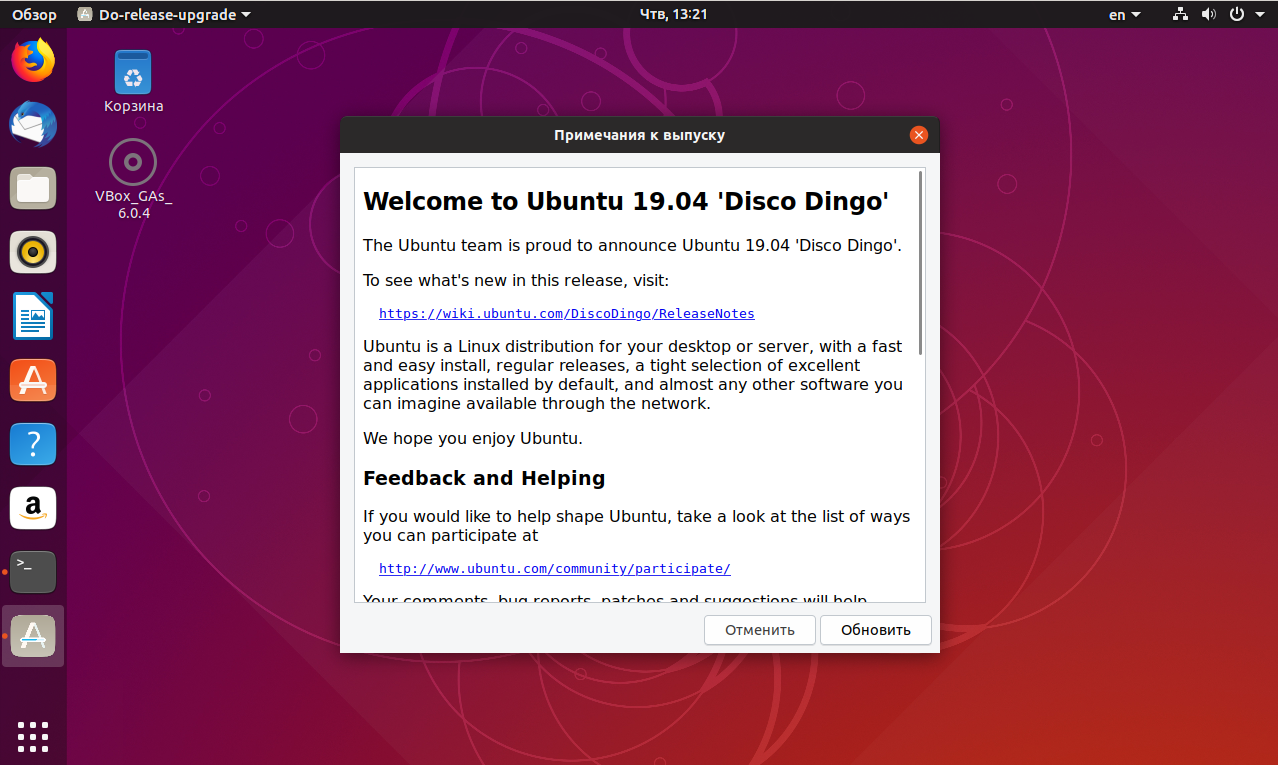 Вы увидите следующий экран:
Вы увидите следующий экран:
Выберите загрузочное устройство в качестве USB-накопителя и нажмите Enter. Вы должны увидеть экран, показанный здесь:
Отсюда всего несколько щелчков мышью для базовой настройки, показанной ниже:
Выберите опцию Install Ubuntu (если вы хотите попробовать, вы действительно можете использовать опцию Try Ubuntu вариант, который по-прежнему дает вам все возможности. Единственная проблема заключается в том, что вам придется подключать USB-накопитель каждый раз, когда вы хотите его использовать).
Выберите язык.
Подключитесь к Wi-Fi (необязательно, но рекомендуется, так как пакеты и обновления будут установлены).
Когда вы подключитесь, вы увидите экран, показанный ниже. Также отметьте опцию установки стороннего программного обеспечения (включая кодеки, например, MP3, Flash и т. Д.)
Затем вам будет предложено создать пароль для безопасной загрузки. Он отличается от фактического пароля для входа, который придет позже. Этот пароль не нужен, но держите его под рукой, так как он потребуется, если вы устанавливаете что-либо, что может изменить загрузчик.
Этот пароль не нужен, но держите его под рукой, так как он потребуется, если вы устанавливаете что-либо, что может изменить загрузчик.
Отсюда начинается сложная часть. У вас есть 3 варианта:
- Установить вместе с диспетчером загрузки Windows — это автоматически создаст раздел за вас, но вы не получите ни возможности персонализированного разбиения, ни возможности установки загрузчика.
- Сотрите диск и установите Ubuntu. Вероятно, вы не захотите этого делать, поскольку это приведет к удалению вашей установки Windows.
- Что-то еще — это то, к чему мы будем стремиться, поскольку для этой цели мы создали раздел со свободным пространством.
Вы получите следующее окно. Как видите, там указано свободного места объемом около 20 ГБ. Это то, что мы будем использовать.
Выберите свободное место.
Щелкните значок + в нижнем левом углу, как показано указателем мыши на рисунке ниже. Вы получите варианты перегородки.
У нас доступно около 20 ГБ. Из этого я использовал 13 ГБ для использования в качестве файловой системы ext4. Выберите тип раздела «Логический» и точку монтирования «/», как показано на изображении.Щелкните ОК.
Из этого я использовал 13 ГБ для использования в качестве файловой системы ext4. Выберите тип раздела «Логический» и точку монтирования «/», как показано на изображении.Щелкните ОК.
После этого вернитесь к свободному месту, которое вы увидите снова, это прибл. 7 ГБ в этом случае и снова нажмите +, чтобы создать новый раздел. Он будет использоваться как своп (своего рода резервная RAM).
По завершении нажмите ОК.
Теперь, в опции внизу, которая говорит Устройство для установки загрузчика, выберите раздел ext4, который был создан, в данном случае это / dev / sda5.
После этого выбора. Нажмите установить сейчас и продолжить.
У вас будет возможность выбрать приблизительный регион.
Далее вы можете создать логин и пароль. Этот пароль будет использоваться для входа в систему, а также при установке новых приложений.
Продолжите, и установка начнется. Это займет пару минут.
После этого щелкните Перезагрузить сейчас .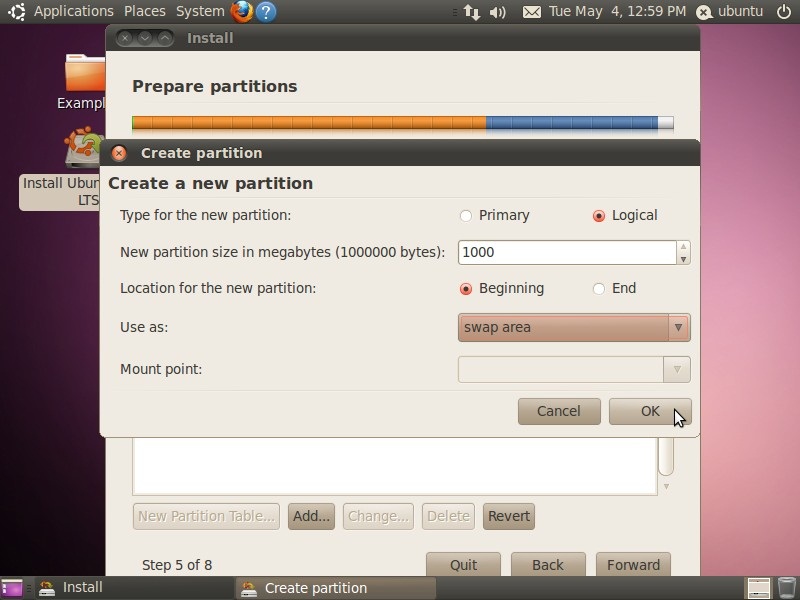
После этого вы также можете увидеть окно с предложением удалить диск и нажать Enter. В этом случае извлеките USB-накопитель, нажмите Enter.
После этого вы нажимаете Enter для каждого из следующих действий.
Вот и все, почти готово. Авторизуйтесь со своим паролем.
Готово! Добро пожаловать в вашу новую установку Ubuntu! Это то окно, которое вы должны увидеть. Вы можете создавать учетные записи и настраивать их так, как вам нравится.
Как только вы перезагрузите компьютер, вы автоматически войдете в загрузку Windows по умолчанию. Если вы хотите запустить Ubuntu, нажмите escape (а затем F9, чтобы войти в загрузочное устройство) при запуске, и вы сможете выбрать, что вы хотите загрузить.
Как выполнить двойную загрузку Ubuntu с Windows 10
Windows 10 в настоящее время является самой популярной компьютерной операционной системой. Это утверждение подтверждается миллиардами пользователей по всему миру, поскольку оно продолжает развиваться с каждым обновлением.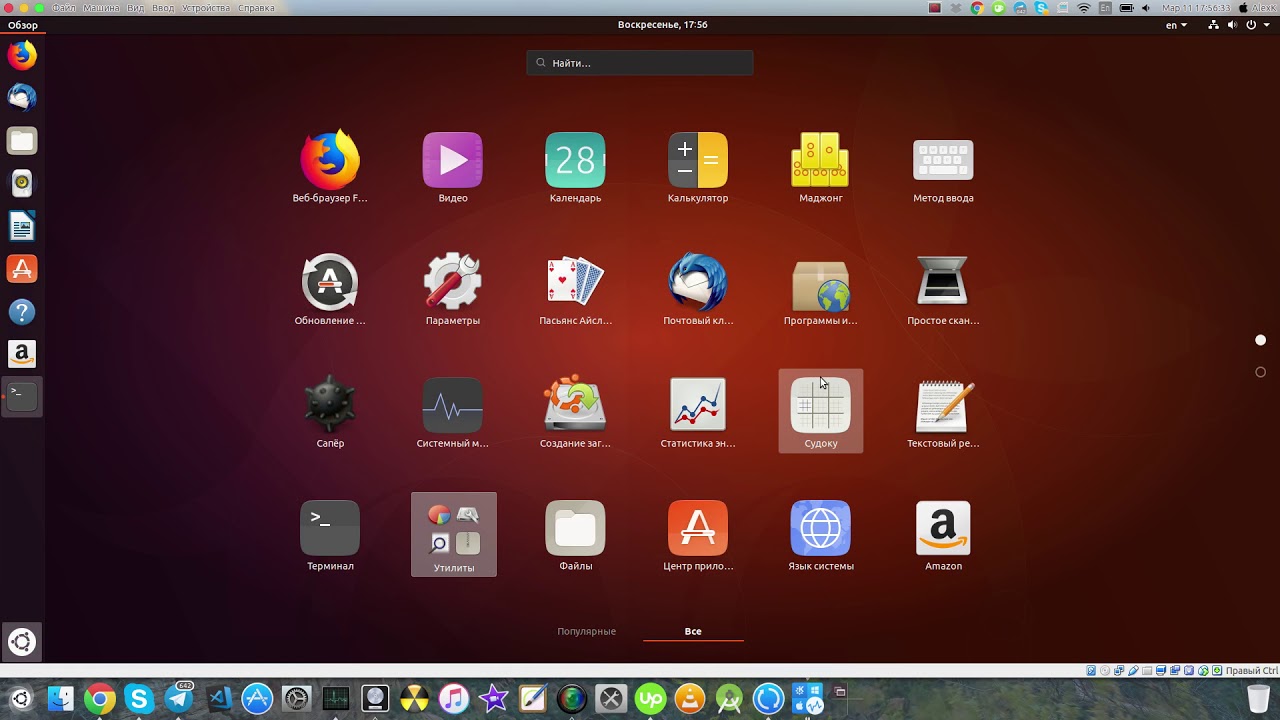 Тем не менее, в Windows 10 действительно есть множество проблем, из-за которых она временами может казаться менее чем надежной. Войдите в Ubuntu Linux.
Тем не менее, в Windows 10 действительно есть множество проблем, из-за которых она временами может казаться менее чем надежной. Войдите в Ubuntu Linux.
Ubuntu — это бесплатный дистрибутив с открытым исходным кодом, который гораздо удобнее для использования ресурсов, чем Windows 10. Большинство творческих профессионалов и программистов предпочитают использовать Ubuntu из-за его конфиденциальности и безопасности, полной настройки и возможностей персонализации, а также его использования с облачными вычислениями. .Когда дело доходит до завершения технической работы, лучше всего ее выполнять в Ubuntu.
Не рекомендуется устанавливать Windows 10 после Ubuntu, но это можно сделать.
Конечно, есть вещи, которые Windows 10 имеет по сравнению с Ubuntu, что делает ее более предпочтительной ОС для пользователей ПК. Проще говоря, есть довольно много вещей, которые Ubuntu не может сделать, а Windows 10 может.
В основном они связаны с повседневной компьютерной деятельностью, такой как игры, серфинг в Интернете и другие виды средств массовой информации и развлечений.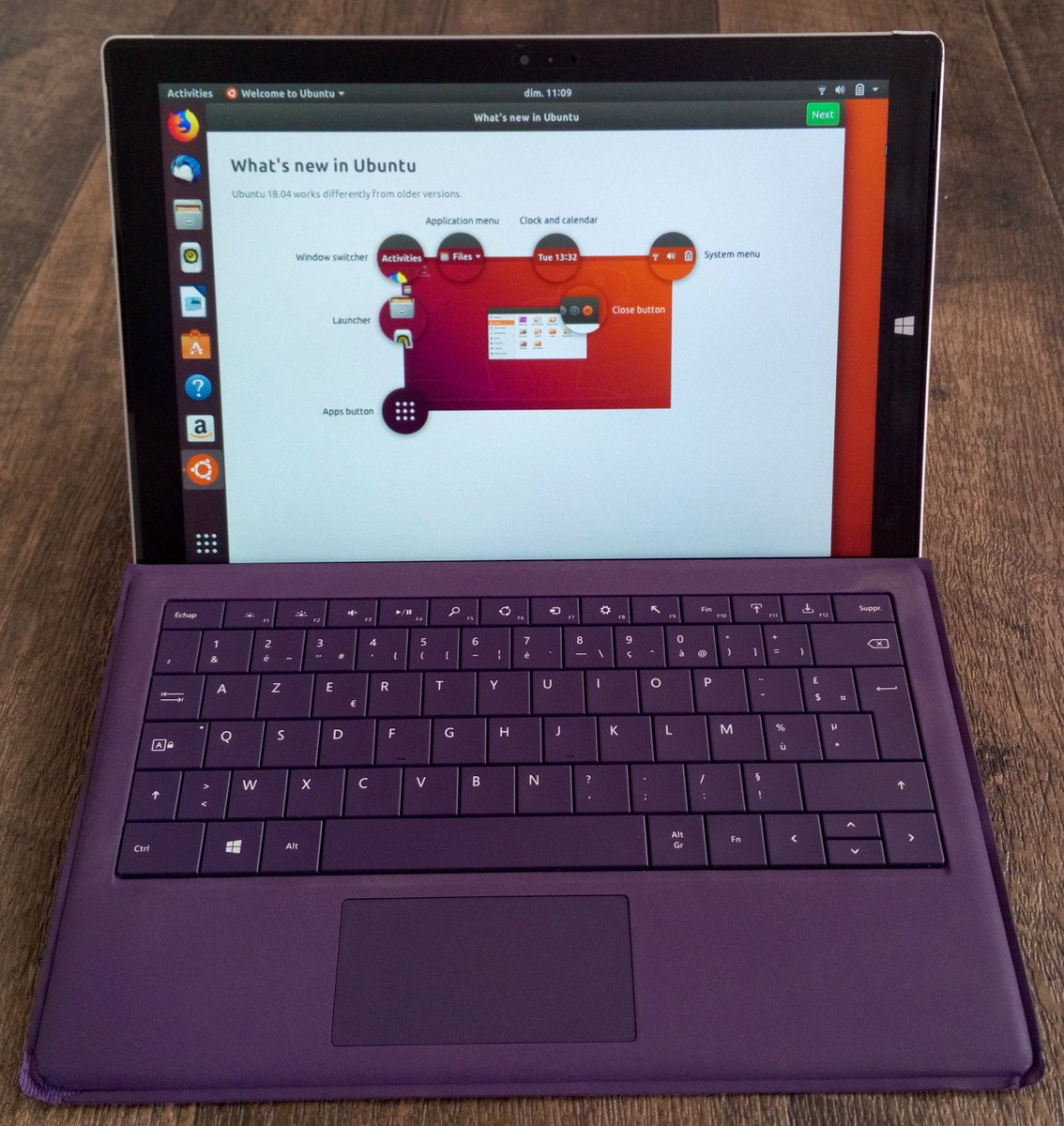 Эти вещи лучше оставить Windows 10.
Эти вещи лучше оставить Windows 10.
Вот почему в последние годы стало обычным делом иметь систему с двойной загрузкой. Использование Ubuntu в технических целях и Windows 10 для общего использования — это путь будущего.
Установка Ubuntu на ПК с Windows 10
Для тех из вас, у кого на компьютере уже установлена Windows 10, установка Ubuntu — несложный процесс. Это более простой способ из двух, поскольку Ubuntu обычно устанавливается «поверх» Windows 10.
Требования Ubuntu для Windows 10
Создайте резервную копию всех важных данных перед установкой Ubuntu. Купите себе USB-накопитель с объемом памяти не менее 8 ГБ, который будет использоваться в качестве загрузочного диска, и убедитесь, что ваш ПК с Windows соответствует следующим требованиям:
- Двухъядерный процессор 2 ГГц
- 2 ГБ ОЗУ
- 25 ГБ на жестком диске
- VGA с разрешением экрана 1024 × 768.
Как выполнить двойную загрузку Ubuntu с Windows 10
Перейдите на веб-сайт Ubuntu и загрузите последнюю версию ISO-файла Ubuntu.
Теперь пора создать загрузочную флешку. Используя приобретенный вами USB-накопитель, загрузите Rufus с официального сайта. Программа поможет вам создать USB-накопитель для Ubuntu, поскольку Rufus совместим с UEFI.
После загрузки запустите Rufus. Найдите , создайте загрузочный диск с помощью раздела и выберите образ ISO. Найдите файл ISO Ubuntu, который вы скачали ранее, и выберите его.
Теперь вам нужно создать раздел на диске для Ubuntu.Щелкните правой кнопкой мыши меню «Пуск» Windows 10 и откройте Disk Management .
Щелкните правой кнопкой мыши диск, который хотите разделить, и выберите сжатый том. Выделите как минимум 64 ГБ хранилища, чтобы обеспечить правильную работу Ubuntu.
Наконец, перезагрузите компьютер и откройте меню загрузки или Настройки прошивки UEFI. Затем загрузитесь с USB-накопителя, содержащего Ubuntu. Выберите предпочтительный язык в меню установки Ubuntu.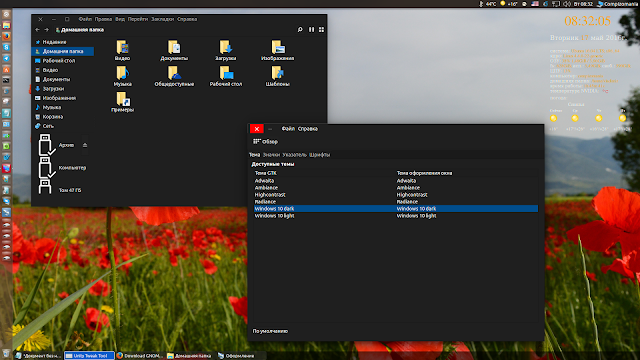 Вам также необходимо выбрать Установить Ubuntu вместе с Windows 10 , чтобы иметь возможность выполнять двойную загрузку обеих операционных систем.
Вам также необходимо выбрать Установить Ubuntu вместе с Windows 10 , чтобы иметь возможность выполнять двойную загрузку обеих операционных систем.
После завершения процесса установки перезагрузите компьютер. Теперь, когда вы включаете компьютер, вам будет предложено загрузить Ubuntu или Windows 10.
Установка Windows 10 на машину Ubuntu
Установка Windows 10 после Ubuntu может быть немного сложнее и, честно говоря, не рекомендуется. Однако, если это то, с чем вам нужно работать, определенно есть процедура, которой вы можете следовать.
Подготовьте раздел для Windows 10
Убедитесь, что для операционной системы Windows предназначен раздел Primary NTFS .Вам нужно будет создать его в Ubuntu специально для целей установки Windows.
Вы можете создать раздел с помощью инструментов командной строки gParted или Disk Utility . Вам необходимо удалить все уже созданные логические / расширенные разделы и создать новый первичный раздел . Это приведет к удалению всех данных, находящихся в данный момент в разделе, поэтому сделайте резервную копию того, что необходимо.
Вам необходимо удалить все уже созданные логические / расширенные разделы и создать новый первичный раздел . Это приведет к удалению всех данных, находящихся в данный момент в разделе, поэтому сделайте резервную копию того, что необходимо.
Установка Windows 10
Вам понадобится USB-накопитель или DVD-диск с предварительно загруженной Windows 10, чтобы начать процесс установки Windows.Очевидно, вам также понадобится действующий ключ активации Windows для проверки подлинности установки.
Загрузитесь, используя выбранный вами носитель.
Выберите Выборочная установка , потому что вы хотите, чтобы все двигалось правильно, и выбор этого параметра поможет избежать проблем.
Выберите NTFS Primary Partition , который вы создали ранее, в качестве установочного раздела Windows 10. GRUB будет заменен загрузчиком Windows после завершения процесса установки, что означает, что меню GRUB больше не будет там, когда вы загрузите свой компьютер.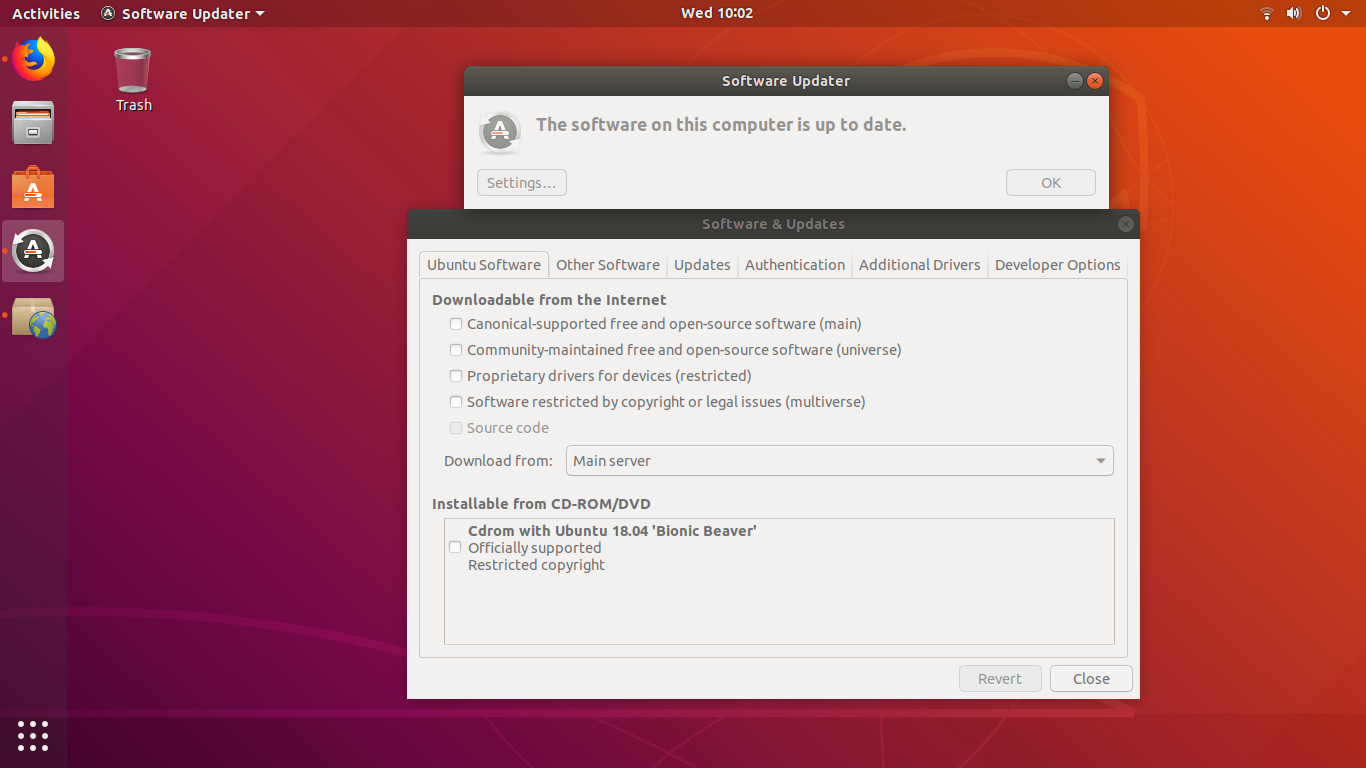 Однако мы можем просто установить GRUB снова, как только вы будете к этому готовы.
Однако мы можем просто установить GRUB снова, как только вы будете к этому готовы.
Установка GRUB
Приобретите LiveCD или LiveUSB Ubuntu и загрузите его. Откройте Терминал и введите следующее:
sudo add-apt-repository ppa: yannubuntu / boot-repair && sudo apt-get update
sudo apt-get install -y boot-repair && boot-repair
Boot-repair запустится автоматически после завершения установки.Выберите рекомендуемый вариант восстановления, дождитесь полной установки GRUB, затем перезагрузите компьютер.
Меню GRUB снова будет здесь, чтобы приветствовать вас. Теперь вы можете выбрать, какую операционную систему хотите запустить.
Установите Ubuntu вместе с Windows 8.1 или Windows 10
Знаете ли вы, что на одном компьютере можно запускать Windows и Linux? Здесь вы узнаете, как выполнить двойную загрузку Windows 10 и Linux Ubuntu, чтобы вы могли переключаться между операционными системами в любое время.
Эти инструкции предназначены для установки Ubuntu на ПК под управлением Windows 10, 8.1, или 8.
Как выполнить двойную загрузку Ubuntu и Windows.
Подготовка ПК к Ubuntu
Во-первых, сделайте все необходимое, чтобы подготовить ваш компьютер к двойной загрузке Linux и Windows. Перед установкой Ubuntu создайте резервную копию Windows с помощью Macrium Reflect или аналогичного программного средства резервного копирования на случай, если что-то пойдет не так. У вас должно быть не менее 10 ГБ свободного места на жестком диске для установки.
После создания USB-накопителя Linux Ubuntu подключите его к компьютеру и загрузитесь с USB-устройства, чтобы запустить живую версию Ubuntu.В действующей версии Ubuntu вы можете делать все, что вы можете делать, когда она полностью установлена, но любые сделанные вами изменения будут потеряны при перезагрузке.
Как установить Ubuntu вместе с Windows
Чтобы установить Ubuntu вместе с диспетчером загрузки Windows:
Щелкните значок сети в правом верхнем углу рабочего стола и выберите беспроводную сеть, затем выберите Установить Ubuntu .

Для завершения установки необходимо подключение к Интернету.
Выберите свой язык и выберите Продолжить .
Установите оба флажка в разделе Подготовка к установке Ubuntu и выберите Продолжить .
Выберите Установить Ubuntu вместе с диспетчером загрузки Windows и выберите Установить сейчас .
Если вы не можете выбрать вариант установки Ubuntu вместе с Windows, выберите Something Else и обратитесь к последнему разделу этой статьи о создании разделов диска вручную.
Выберите часовой пояс на карте или введите город в соответствующее поле, затем выберите Продолжить .
Выберите язык клавиатуры и раскладку, затем выберите Продолжить .
Выберите Определить раскладку клавиатуры , чтобы автоматически выбрать раскладку клавиатуры по умолчанию.
 Вы можете убедиться, что ключи верны, введя тестовое поле.
Вы можете убедиться, что ключи верны, введя тестовое поле.Настройте свой профиль пользователя Ubuntu.Выберите имя пользователя и надежный пароль, выберите шифрование домашней папки, если хотите, затем выберите Продолжить .
После завершения установки извлеките USB-накопитель и перезагрузите компьютер. Теперь у вас должна быть возможность загрузиться в Windows или Linux. Чтобы переключаться между операционными системами, просто перезагрузите компьютер.
Как создать разделы Ubuntu
Если возможность установки Ubuntu вместе с Windows недоступна, вы должны создать разделы Ubuntu вручную.После выбора Something Else на экране типа установки следуйте этим инструкциям:
Выберите Free Space , затем выберите плюс (+) , чтобы создать новый раздел.
Введите следующие настройки и выберите OK :
- Введите 10,000 МБ (или больше) для размера .

- Выберите Primary рядом с Type для нового раздела .
- Выберите Начало этого пространства рядом с Место для нового раздела .
- Установить Использовать как — Файловая система журналов Ext 4 .
- Выберите / в качестве точки подключения .
Размер раздела определяет, сколько места у вас есть для программного обеспечения и других файлов, поэтому установите его как можно больше.
- Введите 10,000 МБ (или больше) для размера .
Выберите Free Space и снова нажмите плюс (+) .
Введите следующие настройки и выберите OK :
- Введите 2,000 МБ для размера .
- Выберите Primary рядом с Type для нового раздела .
- Выберите Начало этого пространства рядом с Место для нового раздела .

- Установить Использовать как область подкачки — .
Выберите Установить сейчас .
Убедитесь, что устройство для установки загрузчика настроено на ваше устройство, а тип установлен на EFI .
Спасибо, что сообщили нам!
Расскажите, почему!
Другой
Недостаточно деталей
Сложно понять
Как установить Ubuntu для двойной загрузки с Windows на вашем компьютере
Обновлено: 30.11.2020 компанией Computer Hope
Если вы хотите запустить Linux на вашем компьютере с Windows в конфигурации с двойной загрузкой, рассмотрите возможность установки Ubuntu.Это надежный, удобный для пользователя дистрибутив Linux, который старается изо всех сил сосуществовать с Windows на вашем компьютере.
В этом руководстве мы будем устанавливать Ubuntu 16.04 вместе с Windows 10. Эти инструкции также должны работать с Windows 7 и Windows 8.
Кончик
Если вы хотите установить Ubuntu в качестве единственной операционной системы, полностью заменив Windows, см. Как установить Ubuntu.
Загрузить Ubuntu
Начните с загрузки образа установщика Ubuntu.Он называется «образом», потому что это снимок всего, что должно быть на всем диске, в одном файле ISO. Чтобы получить его, перейдите на официальный сайт загрузки и загрузите Ubuntu Desktop . Размер файла будет около 1,5 гигабайта.
Создайте установочный носитель
В этих шагах мы запишем образ Ubuntu .ISO на USB-накопитель (или DVD-R, если хотите).
- Для создания загрузочного установочного носителя вам потребуется специальное программное обеспечение.Мы рекомендуем Rufus Portable , бесплатную утилиту для Windows. Зайдите на сайт Rufus и скачайте установщик. На момент написания этой статьи текущая версия — 2.12p .
- Вставьте флэш-накопитель в USB-порт компьютера или вставьте чистый диск DVD-R в дисковод DVD-R.

- Запустите файл Rufus .EXE , когда он завершит загрузку. Установщика нет, программа запускается. Когда вы получите запрос UAC, нажмите Да , чтобы продолжить.
- В окне Rufus нажмите кнопку «Выбрать изображение» (на рисунке), чтобы выбрать файл изображения. Откройте загруженный файл .ISO .
- Убедитесь, что ваш USB-накопитель (или DVD-R) выбран в раскрывающемся списке Device .
- Щелкните Start .
- На этом этапе Rufus может потребоваться загрузить обновленные файлы SysLinux. При появлении запроса нажмите Да , чтобы загрузить обновления.
- Установщик Ubuntu представляет собой образ ISOHybrid, поэтому вам будет предоставлен выбор режима записи образа ISO или DD. Режим ISO-образа является более безопасным вариантом, поскольку он не перезаписывает таблицу разделов на вашем флеш-накопителе.
 Выберите режим ISO-образа и нажмите OK .
Выберите режим ISO-образа и нажмите OK .
- Чтобы начать запись образа на флешку, нажмите OK .
- Следите за зеленой полосой выполнения, потому что нет специального сообщения, когда задание выполнено.Найдите индикатор выполнения и сообщение о состоянии ГОТОВ. Когда это произойдет, вы можете выйти, нажав Закрыть .
Теперь ваша флешка или DVD-R должен быть загрузочным диском Ubuntu. Если вы загружаете компьютер, когда вставлен диск, запустится установщик. Давай сделаем это сейчас.
Загрузка с установочного носителя
- Перезагрузите компьютер, вставив в него USB-накопитель (или DVD-R). Вместо Windows должен запуститься установщик Ubuntu.Если это не так, измените последовательность загрузочных устройств вашего компьютера в настройках BIOS, чтобы USB (или DVD-R) располагался над жестким диском. Когда установщик успешно загрузится, вы увидите экран загрузки Ubuntu.

- На экране приветствия выберите Установить Ubuntu .
- На следующем экране вы можете выбрать, хотите ли вы, чтобы обновленные пакеты программного обеспечения загружались при установке Ubuntu. Какой вариант выбрать — решать вам (всегда можно будет сделать позже).В любом случае, это может быть хорошее время, чтобы убедиться, что ваш установщик подключен к Интернету. Используйте значок сети на панели задач в правом верхнем углу окна, чтобы отрегулировать или настроить параметры сети. Если вы используете Wi-Fi, вы можете использовать этот интерфейс для подключения и аутентификации в вашей беспроводной сети.
- Выберите тип установки. Если вы хотите установить Ubuntu как вариант с двойной загрузкой с Windows, выберите Установить Ubuntu вместе с Windows . Щелкните Продолжить .
- Затем выберите место для установки Ubuntu.
 Установщик порекомендует конфигурацию, которая выделяет разумный объем места для Ubuntu, отдавая приоритет размеру вашего раздела Windows. Как вы можете видеть в этом примере, мы выполняем установку на очень маленьком диске, но вместе с базовой установкой Windows 10 еще есть место для Ubuntu. Чтобы принять настройки и начать установку, нажмите Установить сейчас .
Установщик порекомендует конфигурацию, которая выделяет разумный объем места для Ubuntu, отдавая приоритет размеру вашего раздела Windows. Как вы можете видеть в этом примере, мы выполняем установку на очень маленьком диске, но вместе с базовой установкой Windows 10 еще есть место для Ubuntu. Чтобы принять настройки и начать установку, нажмите Установить сейчас .
- Вам будет дважды предложено подтвердить, и это ваш последний шанс передумать.Нажмите Продолжить в обоих приглашениях, чтобы начать.
- Затем установите часовой пояс, щелкнув карту или введя название города в текстовое поле. Щелкните Продолжить .
- Укажите свой язык и тип используемой клавиатуры, затем нажмите Продолжить .
- Введите свое полное имя (или что угодно), имя вашего компьютера и желаемое имя пользователя.Эта учетная запись пользователя — это имя, которое вы будете использовать для входа в Ubuntu. Выберите пароль и подтвердите его. Щелкните Продолжить .
- Подождите, пока установится Ubuntu.
- По завершении установки извлеките USB-накопитель (или DVD-R), чтобы компьютер загрузился с жесткого диска. Нажмите Перезагрузить сейчас .
- Когда ваш компьютер загрузится, вас встретит GRUB, ваш новый мультизагрузочный загрузчик.Это программное обеспечение позволяет вам выбирать между Ubuntu и Windows при загрузке компьютера. Если ничего не делать, загружается Ubuntu. Вы можете использовать стрелки вверх и вниз, чтобы выбрать дополнительные параметры для Ubuntu (которые включают параметры восстановления, если у вас есть проблема с системой) или различные инструменты восстановления и диагностики. Вы также можете выбрать загрузку в Windows 10. А сейчас загрузимся в Ubuntu .
- Вам будет предложено войти в систему.Введите имя пользователя и пароль, которые вы указали на шаге 21.
Поздравляем! Вы пользователь Linux. Вы обнаружите, что пользовательский интерфейс похож как на Microsoft Windows, так и на macOS. Он очень интуитивно понятен в использовании, но обсуждение всех его функций выходит за рамки этого руководства.
Однако важно знать, как выйти из Ubuntu и вернуться в Windows 10. Давайте сделаем это сейчас.
Перезагрузка в Windows
В правом верхнем углу Unity вы увидите значок в виде шестеренки.Значок шестеренки — это кнопка меню Ubuntu, также известная как BFB («Большая чертова кнопка»). Щелкните BFB и выберите Shutdown …
Нажмите кнопку «Завершение работы» для подтверждения, и ваш компьютер перезагрузится.
В меню GRUB используйте стрелку вниз, чтобы выбрать Windows .
Windows загружается и работает нормально. Когда вы снова перезагружаете компьютер, вы можете выбрать Ubuntu или Windows в зависимости от того, какую операционную систему вы хотите запустить.
Примечание о разделах жесткого диска
Каждая операционная система имеет свой раздел на жестком диске. Доступ к файлам Windows можно получить из Ubuntu, но, если вы не предоставите общий доступ к ним, две операционные системы останутся полностью отдельными.
Общие вопросы
Могу ли я изменить меню загрузки, чтобы по умолчанию использовалась Windows?
Да, но для этого требуется знакомство с командной строкой Linux. Чтобы изменить порядок загрузки GRUB, отредактируйте файл / etc / default / grub как суперпользователь и измените строку, содержащую переменную GRUB_DEFAULT = 0 .Этот номер относится к элементам в меню GRUB, и номера начинаются с нуля. Например, чтобы установить пятую запись в меню GRUB по умолчанию, используйте GRUB_DEFAULT = 4 . Вы также можете использовать значение GRUB_DEFAULT = saved , чтобы установить GRUB по умолчанию на последний выбор, сделанный вами при загрузке. После сохранения изменений в / etc / default / grub запустите команду update-grub от имени суперпользователя, чтобы изменения вступили в силу.
Могу ли я удалить Ubuntu со своего компьютера, но оставить Windows?
Да.Вы можете удалить установку Ubuntu, удалив раздел Ubuntu с помощью редактора разделов, такого как инструмент управления дисками Microsoft. После этого Windows может освободить дисковое пространство, расширив раздел Windows. После удаления Ubuntu GRUB необходимо удалить отдельно. Вам нужно загрузиться с диска восстановления Windows, выбрать Восстановить этот компьютер и запустить команду bootrec / mbr из командной строки администратора. Если у вас нет диска восстановления Windows, вы также можете загрузиться с созданного вами диска Ubuntu Live и использовать программу boot-repair .
Как выполнить двойную загрузку Ubuntu 20.04 с Windows 10? [Использование загрузочного USB]
Ubuntu 20.04 LTS — одна из самых многофункциональных и высокопроизводительных версий семейства Ubuntu. Версия 20.04 — это текущая итерация долгосрочной поддержки, выпущенная 23 апреля 2020 года.
Вы можете прочитать нашу тщательно подобранную статью о дате выпуска версии 20.04 «Focal Fossa» и предстоящих функциях. Однако, если вас больше интересует установка Ubuntu 20.04, выполните пять подробных шагов, приведенных ниже в статье.
Итак, поговорим об установке. В этой статье я расскажу вам о двойной загрузке Ubuntu 20.04 с Windows 10, создав загрузочный USB. Это подробная статья, так что расслабьтесь и читайте каждый шаг по установке Ubuntu Linux вместе с Windows.
Dual Boot Ubuntu 20.04 и Windows 10
Следуйте пошаговым инструкциям, чтобы загрузить Ubuntu ISO и установить с помощью загрузочного USB-накопителя Ubuntu. Вот краткий список шагов:
- Создайте свободное место для установки в Windows
- Сделайте загрузочный USB-накопитель Ubuntu в Windows
- Установите Ubuntu 20.04 с Windows 10
- Создайте схему разделов для Ubuntu Linux
- Настройте общие параметры и завершите установку
Вы готовы к установке? Что ж, не теряя времени, давайте погрузимся в руководство по установке Ubuntu.
Шаг 1. Создание нового раздела диска в Windows
Это предварительный шаг для создания отдельного свободного места в Windows 10 для установки Ubuntu. Мы будем использовать предустановленное программное обеспечение для управления дисками Windows, чтобы создать на жестком диске отдельный раздел.Однако вы можете использовать любые сторонние инструменты.
Найдите в своих окнах «Управление дисками» и откройте программу с субтитрами как «Создание и форматирование разделов жесткого диска».
Создание нового раздела в Windows 10 — Search Disk Management
Теперь выберите том для извлечения и выделите место для установки Ubuntu. Щелкните правой кнопкой мыши выбранный диск и выберите «Сжать том». Здесь, если у вас нет другого тома, вы также можете использовать диск C.
Создание нового раздела в Windows 10 — выберите том для создания нового тома
Затем введите пространство для ОС Ubuntu в окне подсказки.Для более плавной и лучшей производительности Ubuntu всегда рекомендует не менее 25 ГБ свободного места. Следовательно, я также предлагаю вам выделить более 25 ГБ. У меня на ноутбуке жесткий диск емкостью 500 ГБ, поэтому я выбрал 100 ГБ.
Создание нового тома раздела в Windows 10 — введите размер раздела
После заполнения объема нажмите «Сжать», и вы заметите новое незанятое пространство, созданное там, где мы сейчас установим Ubuntu 20.04.
Создание нового раздела в Windows 10 — создана новая незанятая область
Шаг 2: Создайте загрузочный USB-накопитель в Windows
Перед тем, как перейти к установке Ubuntu, нам также необходимо загрузить ISO-образы Ubuntu и создать загрузочный USB-накопитель из ISO.Следовательно, загрузите рабочий стол Ubuntu 20.04 с официального сайта здесь.
Но для создания загрузочного USB-накопителя в Windows 10 нам потребуется программа для записи образов для записи ISO-образа Ubuntu. Для того же я использую программу Balena Etcher, которую вы можете скачать здесь. Вы также можете выбрать один из 5 лучших USB-инструментов, доступных для Windows.
Я выбрал Etcher, потому что он записывает ISO на USB, не беспокоясь о схеме разделов или формате файловой системы. Кроме того, Etcher — это кроссплатформенное приложение, доступное для Windows, macOS и Linux.
Balena Etcher для всех платформ
При желании вы можете использовать командную строку для создания Live USB. Выбор пути за вами, но все он ведет к одному пункту назначения.
Закончили загрузку? Затем откройте приложение, и у вас будет всего три шага, чтобы создать загрузочный USB.
Создание загрузочного USB-устройства с помощью Balena Etcher В Windows 10 — Выберите изображение
Нажмите «Выбрать изображение», и появится диалоговое окно Windows. Перейдите в папку, в которую вы загрузили ISO-образ Ubuntu, и выберите этот файл.
Создание загрузочного USB-устройства с помощью Balena Etcher в Windows 10 — выберите ISO-образ
Если USB-накопитель уже подключен, Etcher автоматически обнаружит USB-накопитель. Если нет, подключите USB к системе и убедитесь, что Etcher выбрал правильное устройство.
Теперь вы на шаг отстали в подготовке своего живого USB-устройства. Но подождите, прежде чем вы начнете прошивать, вам нужно удалить все файлы и отформатировать USB.
Чтобы сделать то же самое, щелкните правой кнопкой мыши USB-накопитель и выберите файловую систему FAT32.Сохраните настройки, как показано на рисунке ниже, и начните процесс с быстрого форматирования.
Создание загрузочного USB с помощью Balena Etcher в Windows 10 — форматирование завершено
По завершении форматирования щелкните последний этап «Перепрошивка», и etcher начнет записывать ISO на USB.
Создание загрузочного USB-устройства с помощью Balena Etcher в Windows 10 — начинается запись
Перезапись образа Ubuntu может занять не менее пяти минут. Так что подождите некоторое время, пока не получите уведомление о завершении Flash!
Создание загрузочного USB-устройства с помощью Balena Etcher в Windows 10 — завершение записи
Шаг 3. Двойная загрузка Ubuntu 20.04 и Windows 10
Если вы успешно создали загрузочный USB-накопитель, вы можете двигаться дальше, загрузив Ubuntu с USB-накопителя Live.
Перезагрузите компьютер с подключенным USB-портом и нажмите F2 или F12, чтобы войти в меню загрузки. На моем ноутбуке Dell F12 является ключом к меню загрузки. Вы должны использовать ключ, указанный производителем вашей системы.
Выберите USB-накопитель в меню загрузки в устаревшем режиме. Ваше меню загрузки может отличаться в зависимости от OEM-производителя вашего ПК. Если возникнут трудности, прочтите, как загрузиться с USB в BIOS.
Выберите загрузочный USB
Если вы слышите звуковой сигнал и видите вращающееся колесо с логотипом Ubuntu под ним, то все готово.
Установка Ubuntu 20.04 LTS — Установка начинается
Через несколько секунд или минуту установщик Ubuntu запустится и отобразит два варианта продолжения.
Выберите «Попробовать Ubuntu», чтобы войти на рабочий стол Ubuntu, не устанавливая его, и получить предварительную информацию. Но мы здесь, чтобы установить Ubuntu навсегда, поэтому нажмите «Установить Ubuntu».
Установка Ubuntu — попробуйте или установите Ubuntu
Выберите настройки клавиатуры в соответствии с вашим родным языком.
Установка Ubuntu — Настройка клавиатуры
Если вы хотите установить стороннее программное обеспечение на следующем шаге, подключитесь к своей сети Wi-Fi или пропустите продолжение.
Установка Ubuntu — Подключение к сети Wi-Fi
Следующее окно дает возможность выбрать метод установки программного обеспечения. Если у вас есть ограничения памяти, выберите минимальную установку, чтобы предварительно установить несколько программ.
Но если вы хотите предварительно загрузить различные приложения, такие как игры, офис и браузеры, выберите обычную установку.
Кроме того, не забудьте проверить оба других варианта для загрузки обновлений и установки стороннего программного обеспечения во время установки.
Установка Ubuntu — Установка программного обеспечения
Для загрузки вышеуказанного процесса может потребоваться некоторое время. Как только он будет закончен, вы попадете в важное окно, в котором вам нужно быть очень осторожным.
Поскольку мы хотим выполнить двойную загрузку Ubuntu и Windows 10, выберите «что-то еще», чтобы создать таблицу разделов вручную.
Хотя вы также можете выбрать «Установить Ubuntu вместе с Windows 10», я бы не советовал вам это делать, потому что «Что-то еще» дает вам больше контроля для управления пространством для каждого раздела.
Установка Ubuntu — выберите тип установки
Шаг 4. Создание схемы разбиения для Ubuntu
Схемы разбиения на разделы для Ubuntu могут сбить с толку новичков, поскольку они используют другой подход, чем Windows — вот почему я создал специальный шаг для одно и тоже.
Продолжая, вы заметите устройство типа NTFS, которое принадлежит вашей установленной ОС Windows. Если вы хотите, чтобы Windows работала вместе с Ubuntu, не трогайте устройства типа NTFS, пока не узнаете, как работает раздел.
Таблица разделов диска
В дальнейшем мы создадим три раздела для Ubuntu — / root, / home и / swap. Вы также можете создать другие разделы, например / mnt. Но эти три — самые важные, которые требуются для установки Ubuntu.
Выберите вариант свободного места и щелкните «+», чтобы добавить новый раздел. Затем заполните поле ввода значениями, как показано на рисунке ниже.
Еще хочу уточнить, что для каждого раздела я выбрал стандартный размер.Вы можете совершенно свободно изменить размер раздела в зависимости от пространства, выделенного для Ubuntu.
Create Root Partition
Снова выберите свободное пространство и создайте область подкачки, которая действует как виртуальная память RAM. Я выделил 30 ГБ места для области подкачки, исходя из моих 100 ГБ общего пространства для Ubuntu. Минимальное пространство, которое вы можете выделить для свопа, не должно быть меньше размера оперативной памяти вашей системы.
Создание области подкачки
Наконец, создайте домашний раздел, который будет вашим личным каталогом для хранения файлов и папок.Изображение может выглядеть туманным, поэтому я перечисляю значения:
- Размер: 32417MB
- Тип раздела: Логический
- Расположение: Начало
- Использовать как: Файловая система журналов Ext4
- Точка монтирования: / home
Создание домашнего раздела
Наконец, мы закончили с таблицей разделов. Подождите, вы хотите изменить или изменить размер раздела? Если да, щелкните «-», чтобы удалить неправильно настроенный раздел, и используйте «+» для повторной инициализации.
Final Partition Table
Внимательно изучите окончательную конфигурацию и нажмите «установить сейчас», чтобы начать запись изменений на диски.
Запись изменений на диски
Шаг 5: Настройте параметры и завершите установку
Теперь мы достигли последнего шага, и нам нужно только настроить нашу базовую конфигурацию для ОС Ubuntu. Итак, закончим.
Во втором последнем окне укажите свое местоположение с помощью карты или раскрывающегося поля. К счастью, если вы подключены к Интернету, установщик Ubuntu автоматически определит и установит ваше местоположение.
Ubuntu 20.04 LTS Installer — Set Location
Наконец, настройте имя пользователя и пароль, которые вы будете использовать для входа в систему. Всегда выбирайте надежный пароль, состоящий из букв, цифр и символов.
Установщик Ubuntu 20.
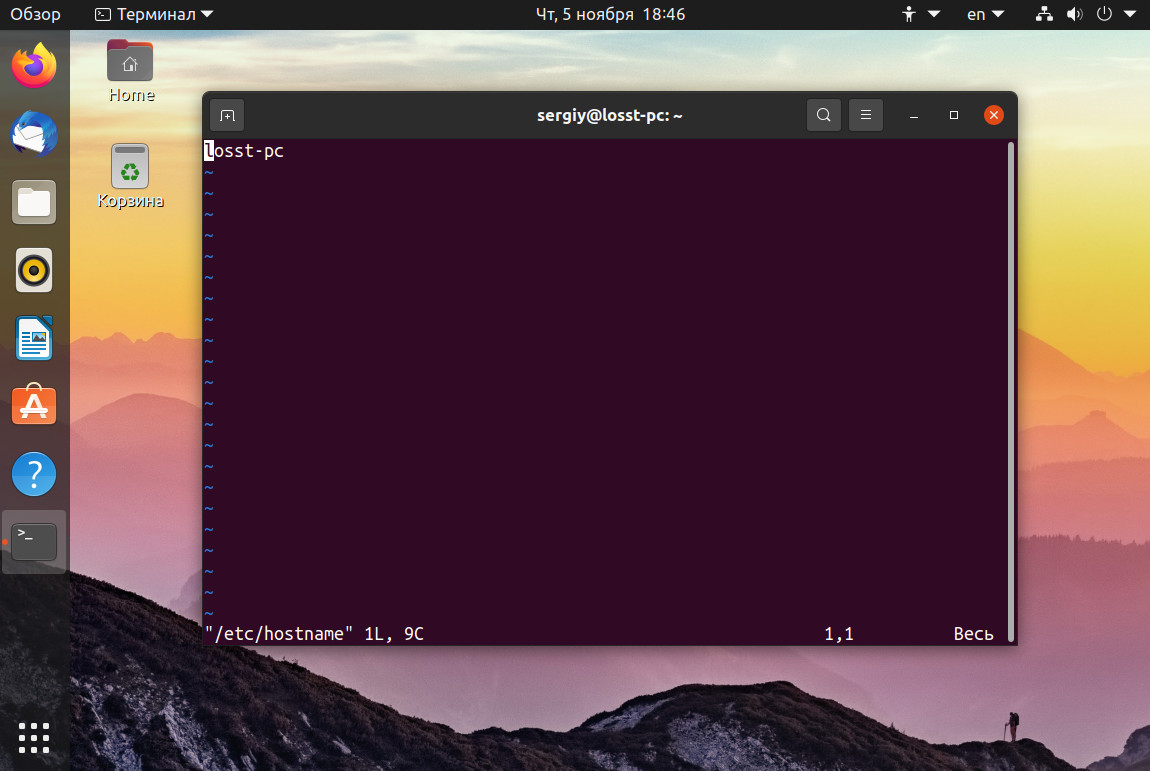

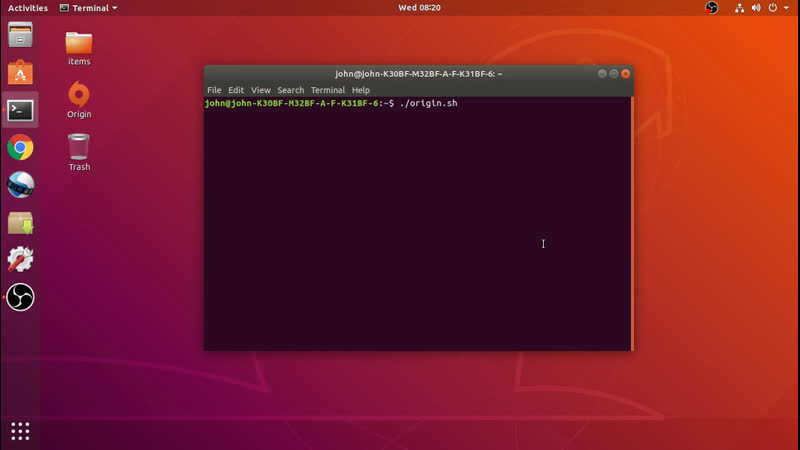 Если он там есть, то выберите его с помощью клавиш со стрелками и нажмите Enter для подтверждения выбора;
Если он там есть, то выберите его с помощью клавиш со стрелками и нажмите Enter для подтверждения выбора;
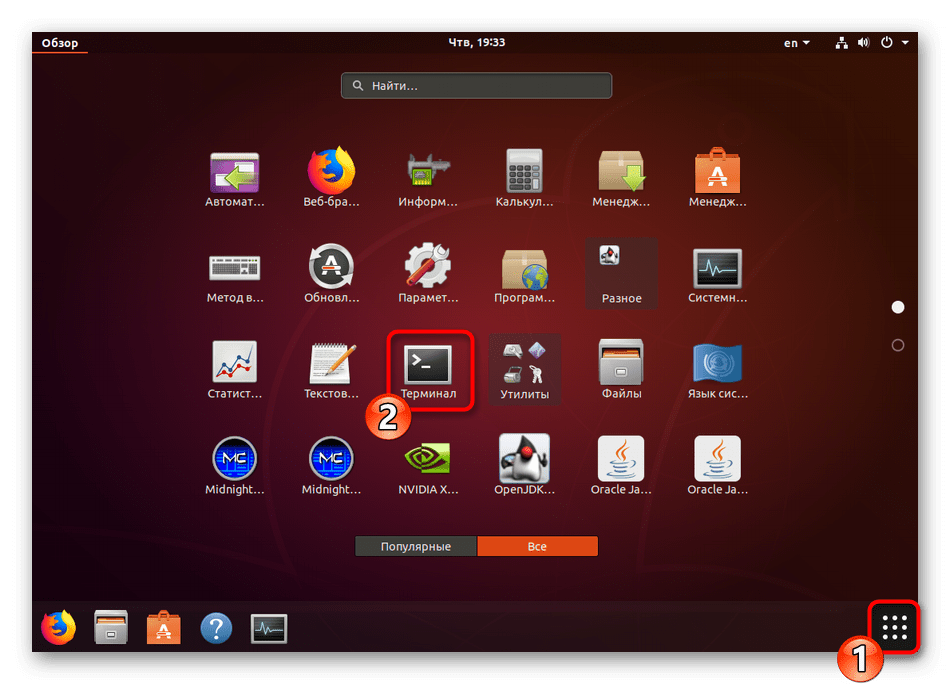 На некоторых компьютерах могут использоваться другие клавиши и их комбинации. Подобней об этом можно посмотреть в технической документации к технике.
На некоторых компьютерах могут использоваться другие клавиши и их комбинации. Подобней об этом можно посмотреть в технической документации к технике.
 Правда, этого будет достаточно только для базового ознакомления с возможностями операционной системы и её интерфейсом. Для перехода к установке, воспользуйтесь кнопкой «Install Ubuntu» или «Установка Ubuntu».
Правда, этого будет достаточно только для базового ознакомления с возможностями операционной системы и её интерфейсом. Для перехода к установке, воспользуйтесь кнопкой «Install Ubuntu» или «Установка Ubuntu».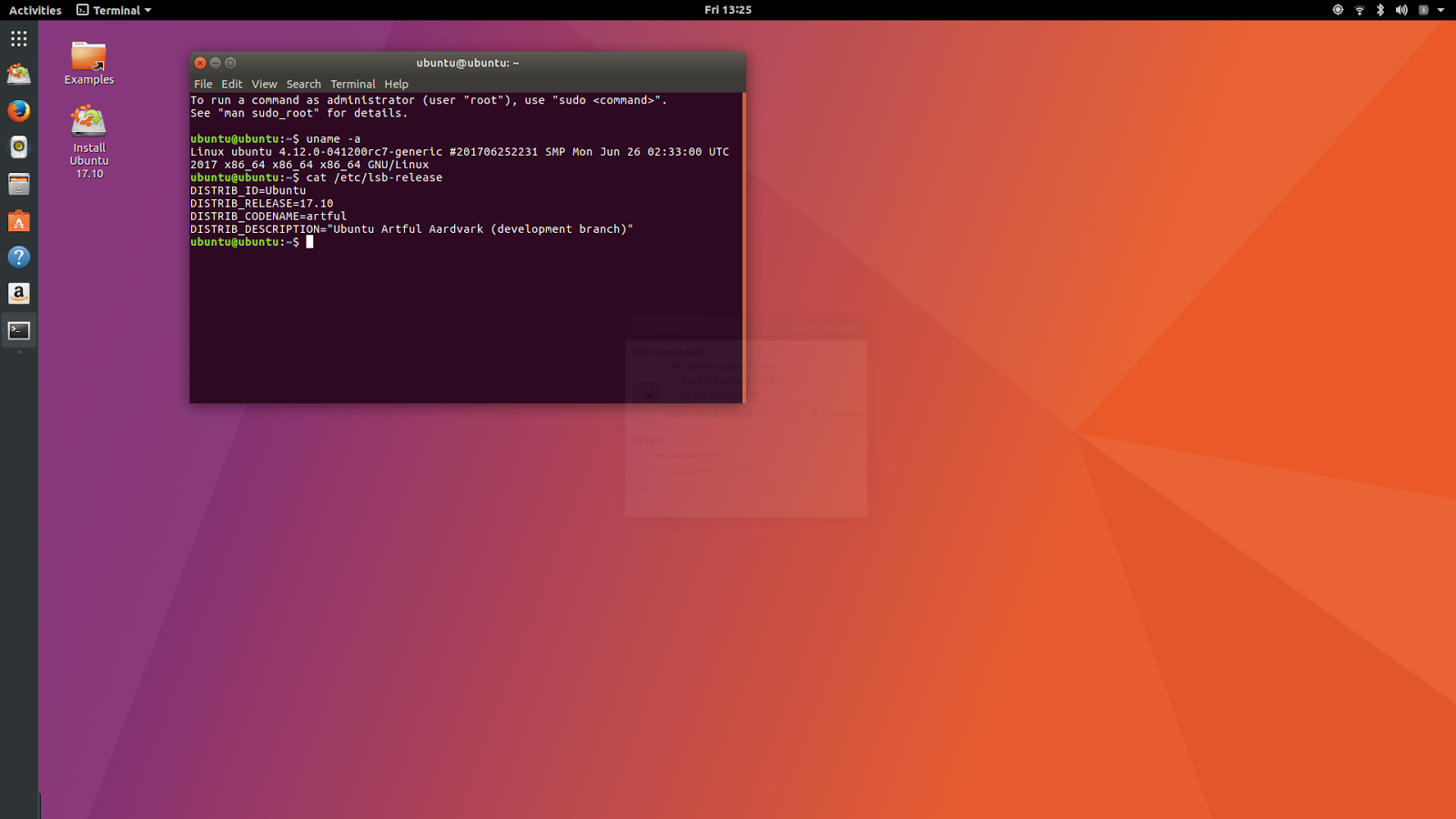 В контексте данной статьи она рассматриваться не будет.
В контексте данной статьи она рассматриваться не будет.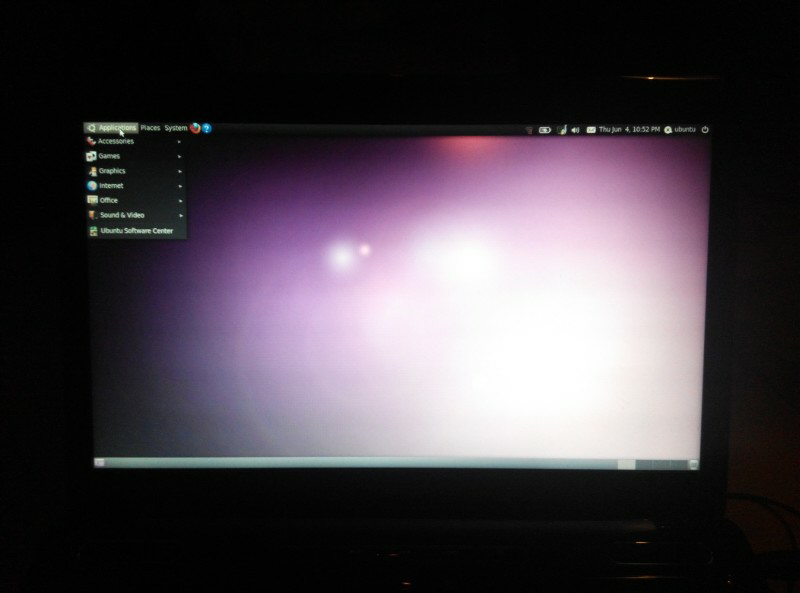
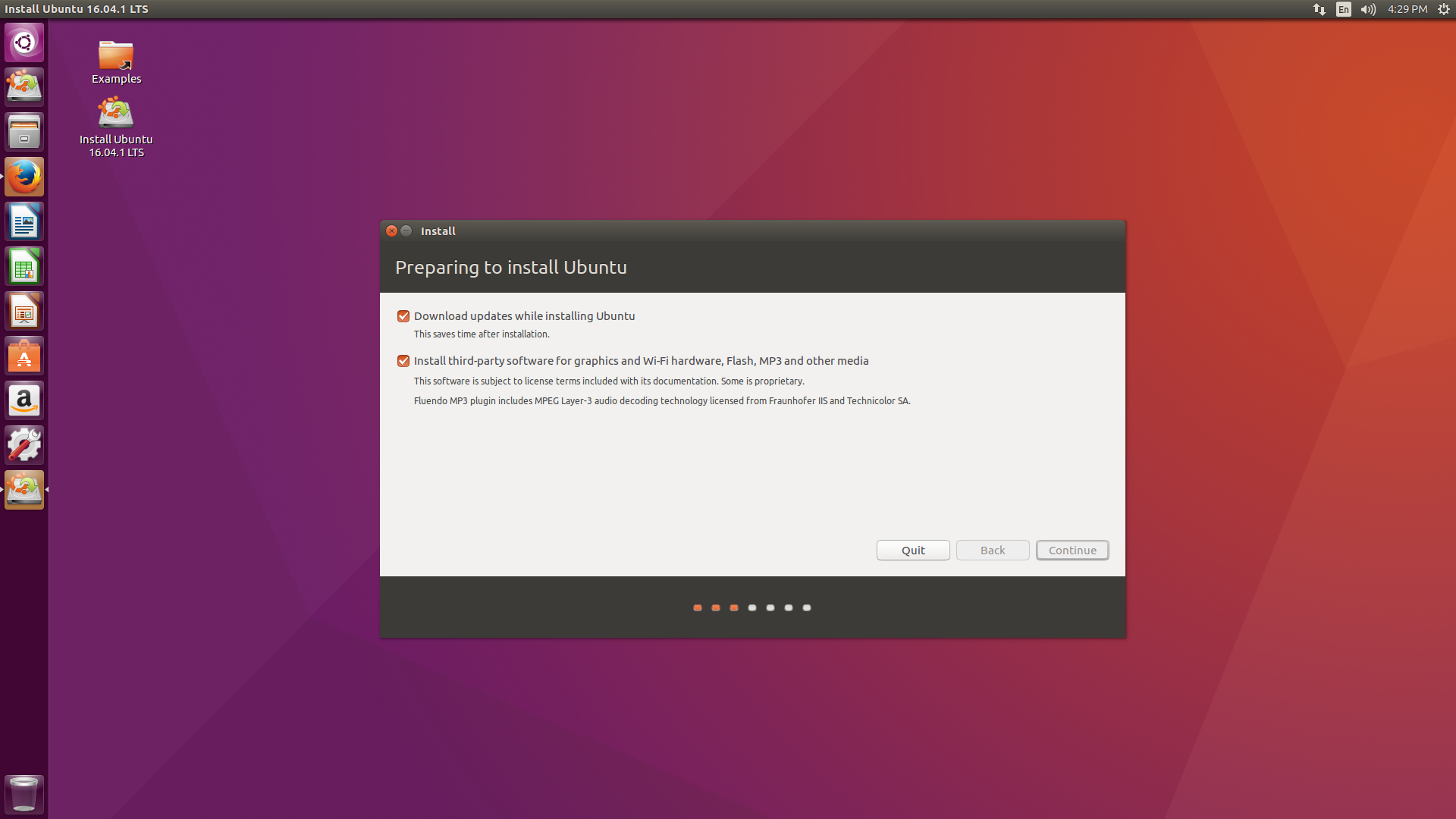


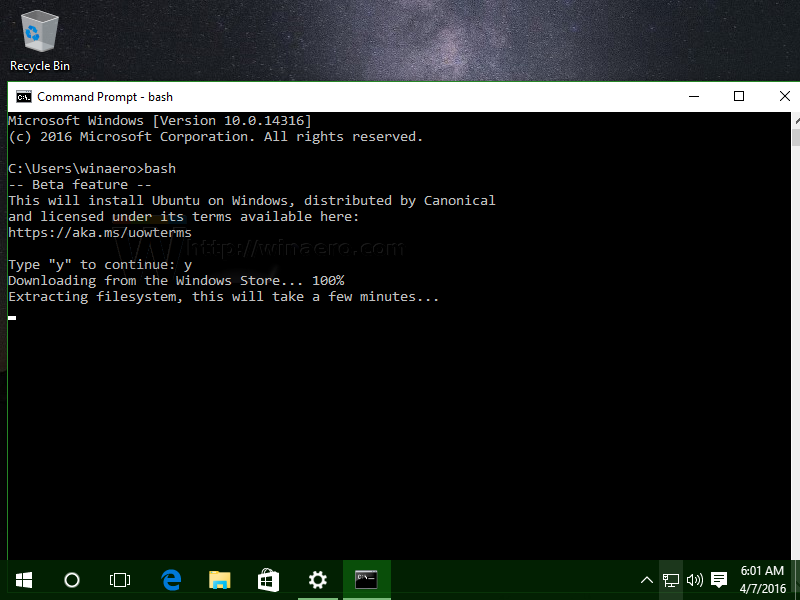
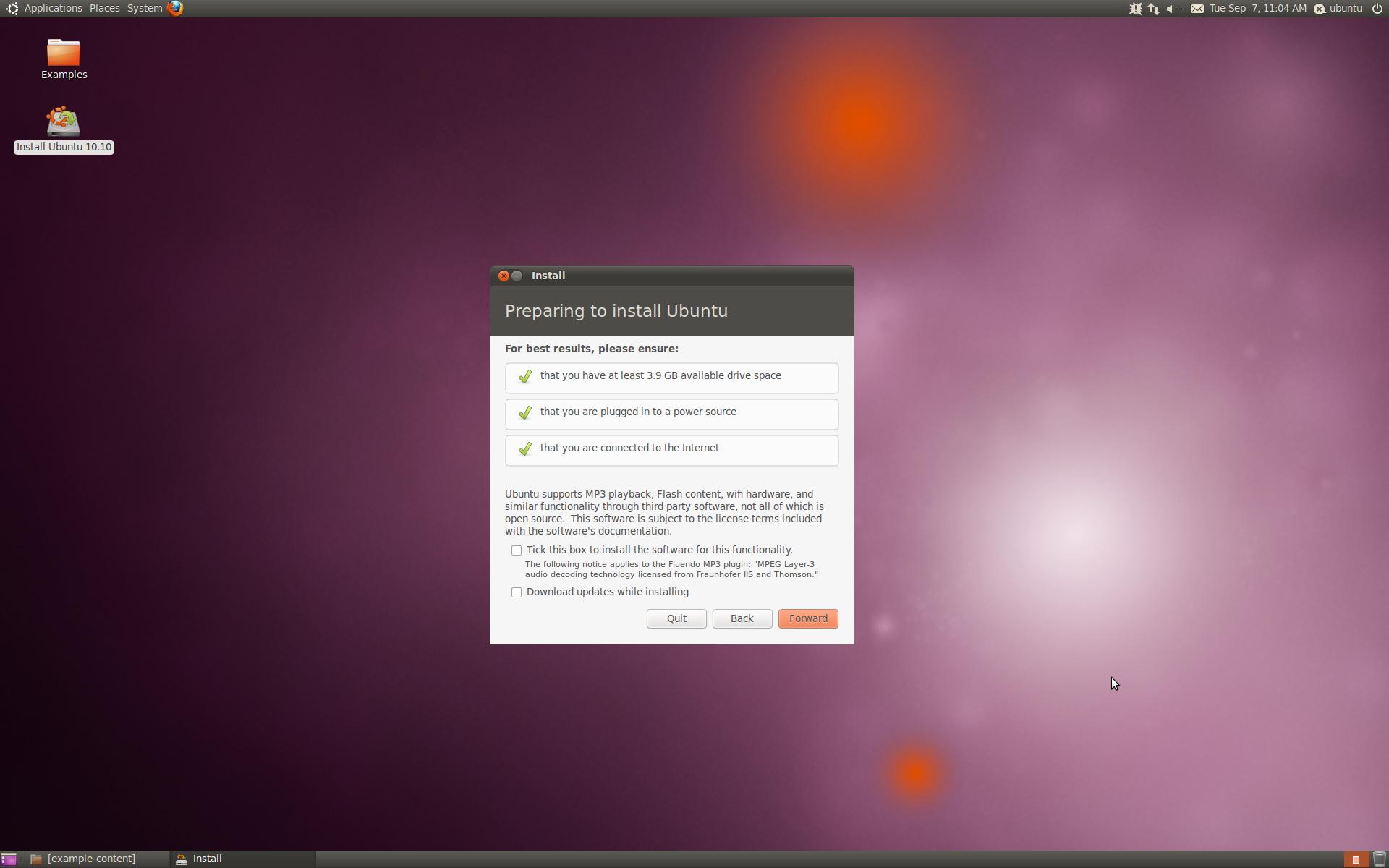 04 (Live Stick) | нет |
| / dev / sdc | HDD | Нет | да |
+ -------------- + -------- + ------------------------- - + -------------------------------- +
04 (Live Stick) | нет |
| / dev / sdc | HDD | Нет | да |
+ -------------- + -------- + ------------------------- - + -------------------------------- +
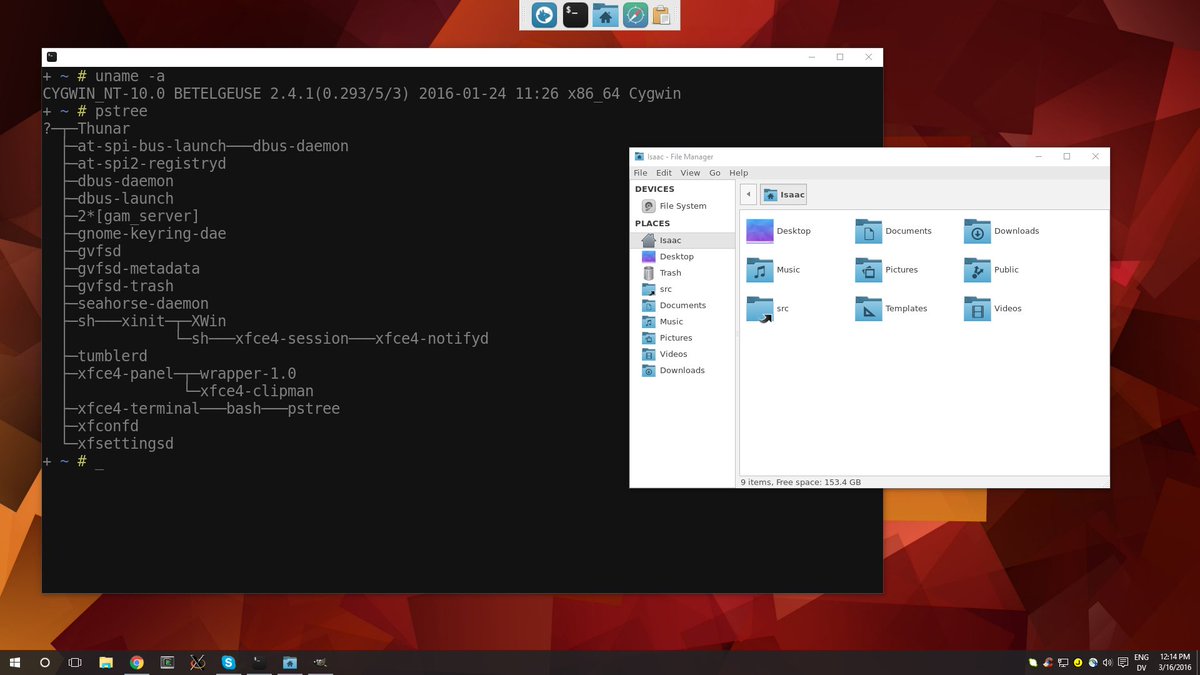 10 ГБ (рекомендуется 25 + ГБ. У меня 40 ГБ)
10 ГБ (рекомендуется 25 + ГБ. У меня 40 ГБ)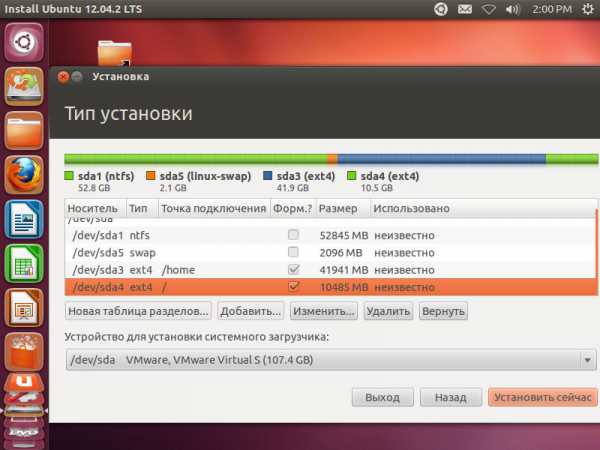 (Вам нужно будет оставить немного места, если вы хотите создать еще один раздел. Конечно, вы всегда можете уменьшить раздел «/ home» позже)
(Вам нужно будет оставить немного места, если вы хотите создать еще один раздел. Конечно, вы всегда можете уменьшить раздел «/ home» позже)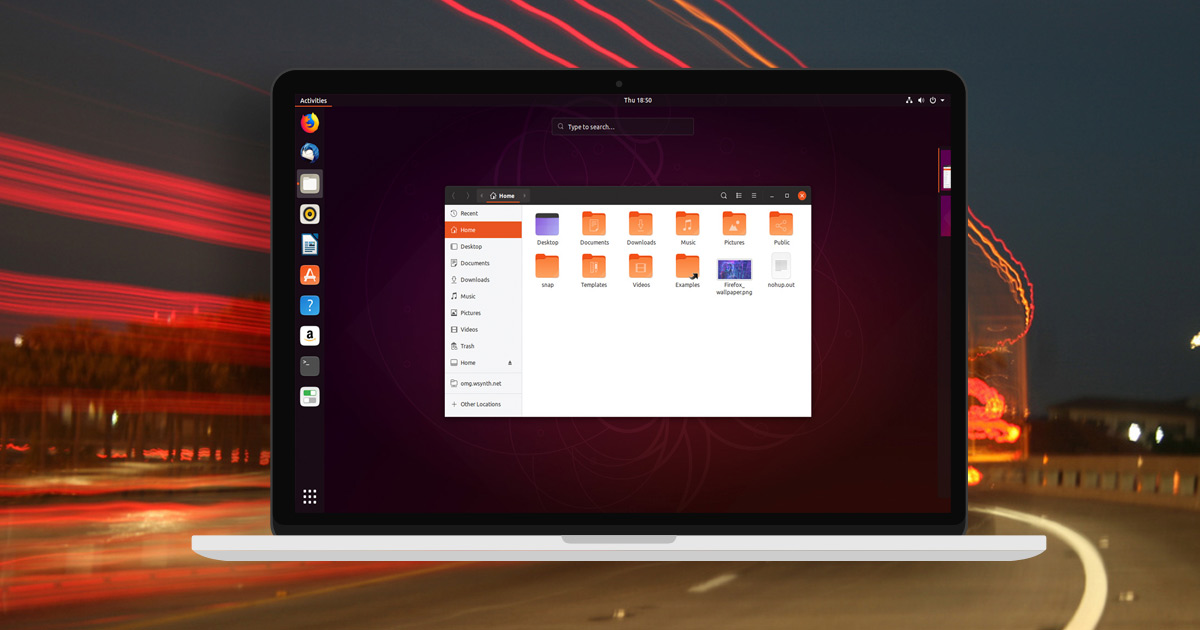

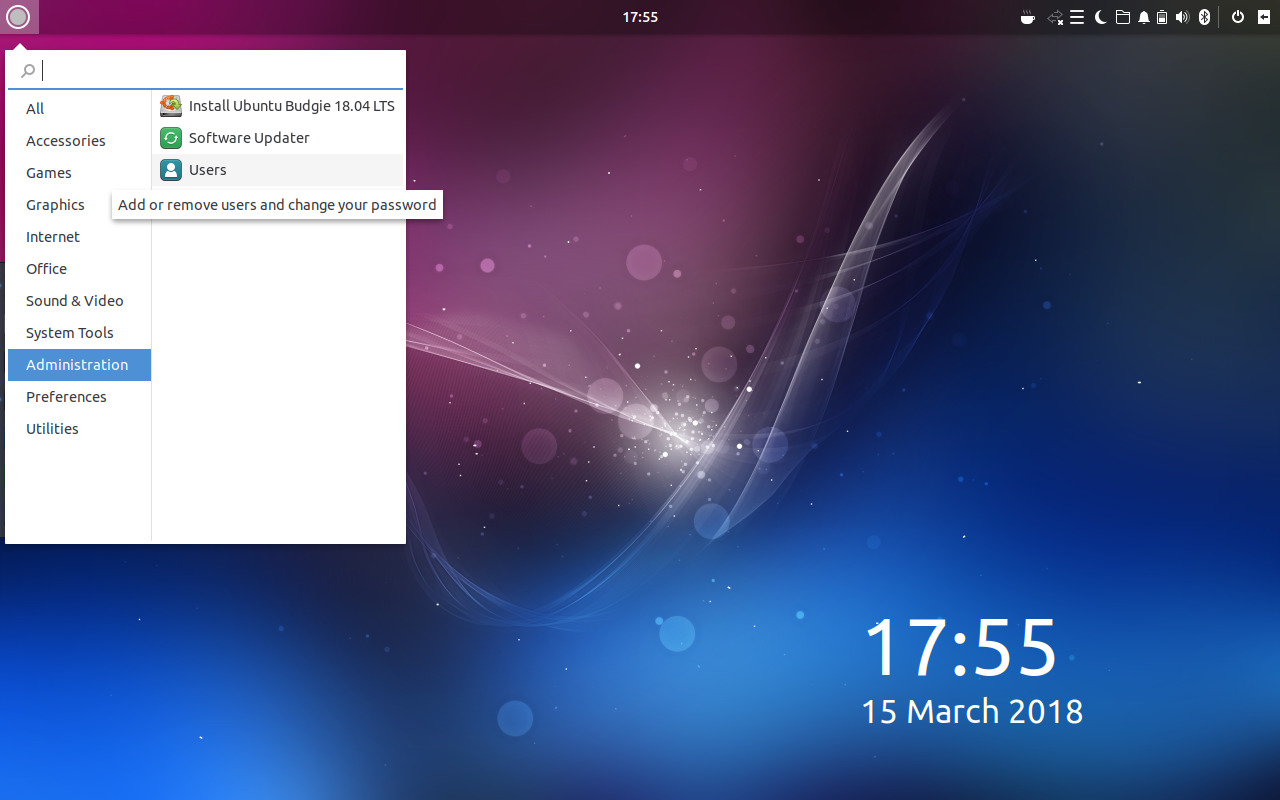 Вы можете убедиться, что ключи верны, введя тестовое поле.
Вы можете убедиться, что ключи верны, введя тестовое поле.
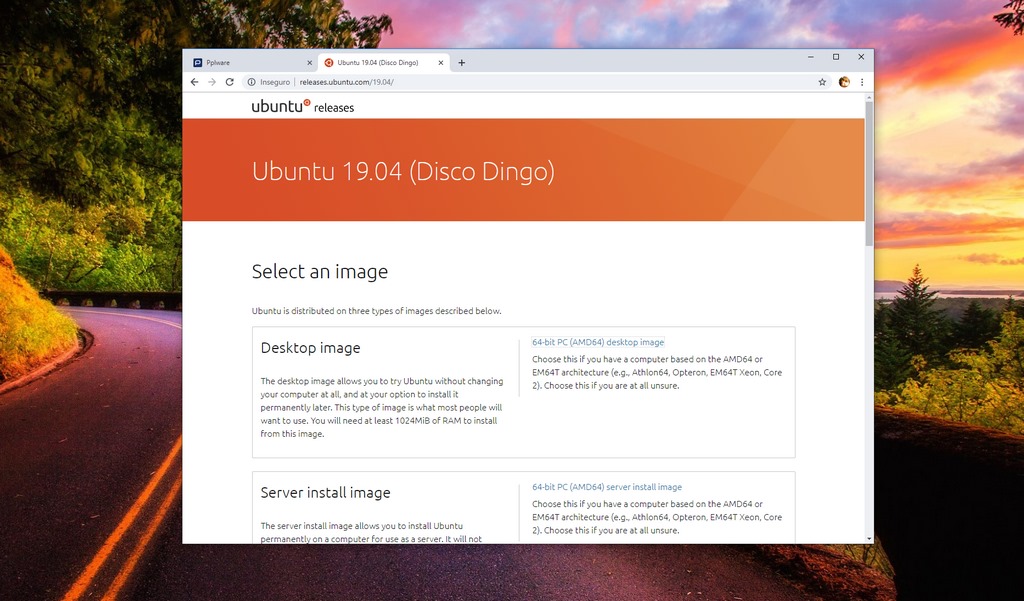
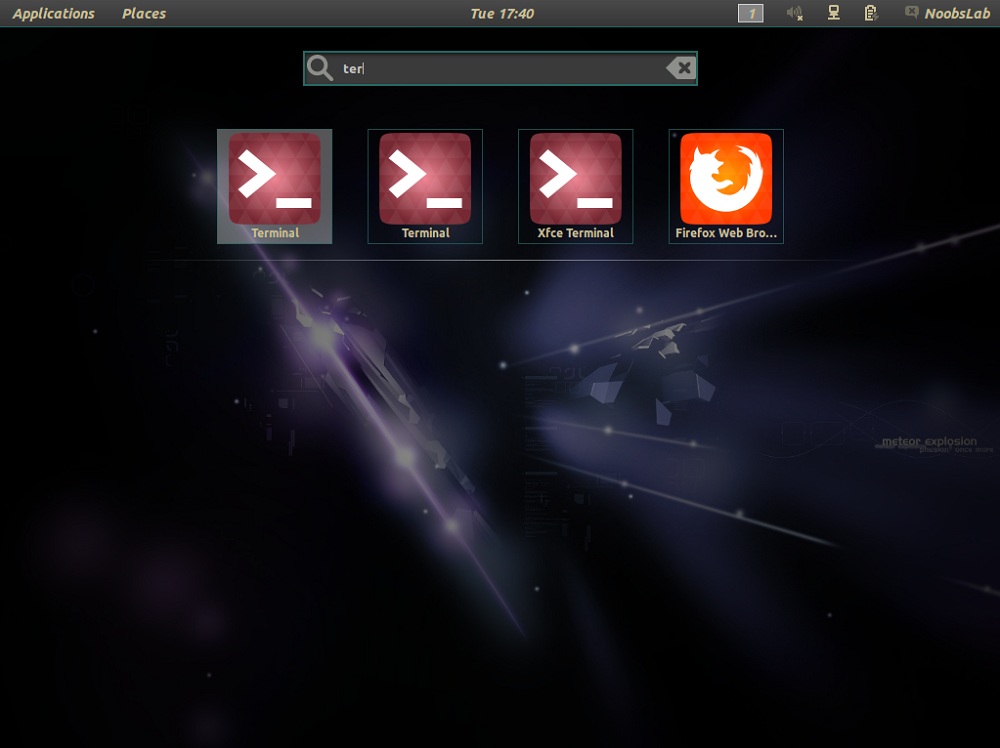
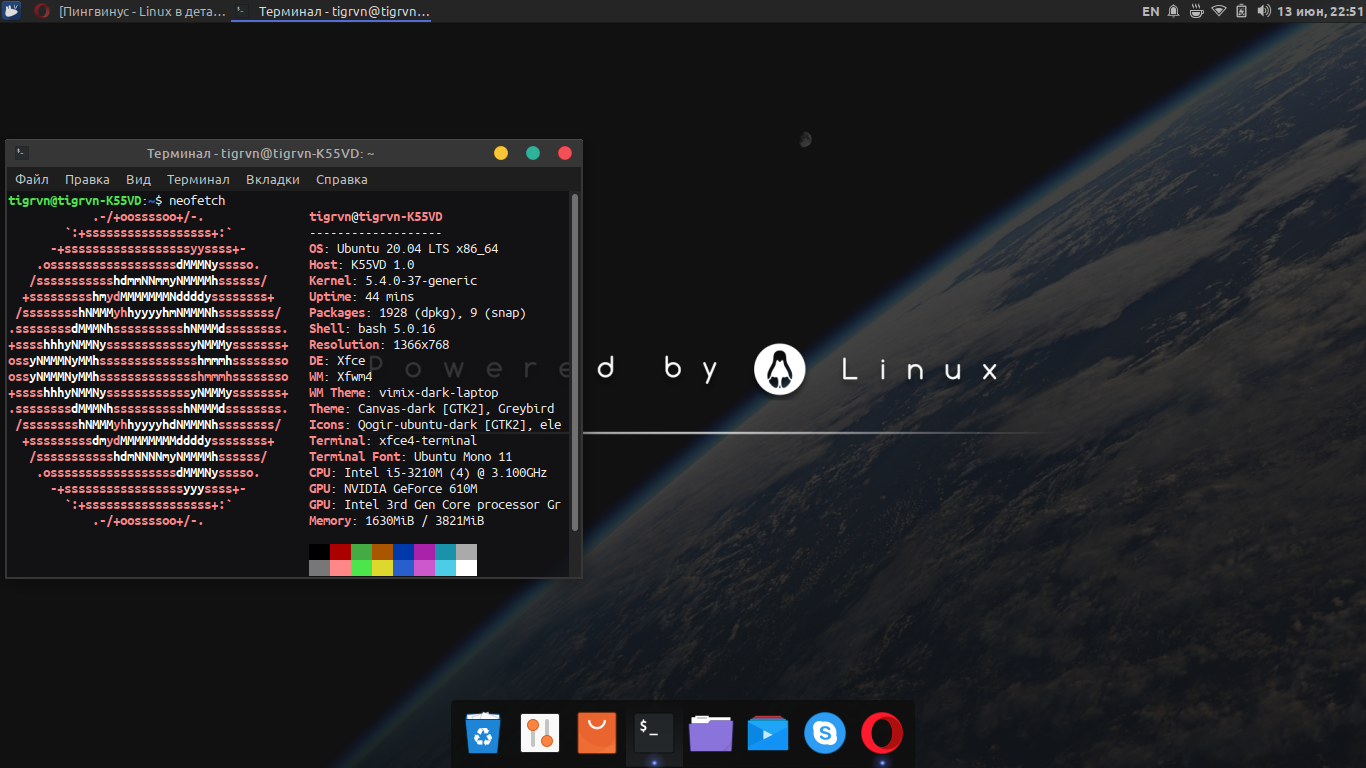 Выберите режим ISO-образа и нажмите OK .
Выберите режим ISO-образа и нажмите OK .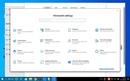
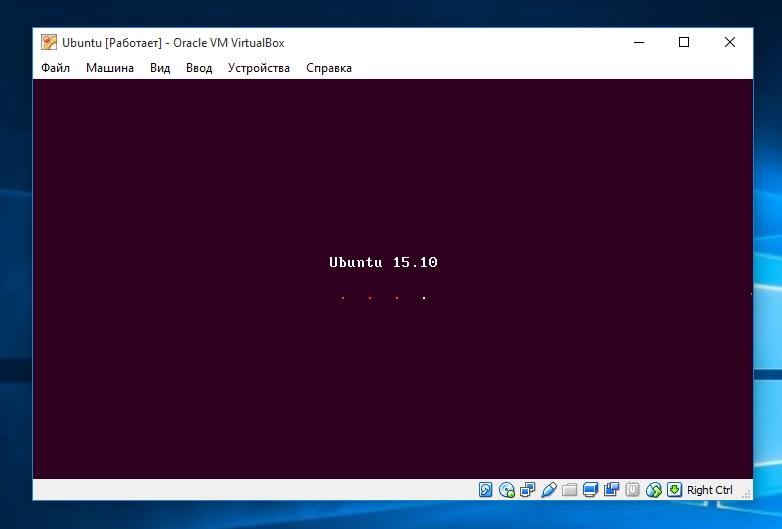 Установщик порекомендует конфигурацию, которая выделяет разумный объем места для Ubuntu, отдавая приоритет размеру вашего раздела Windows. Как вы можете видеть в этом примере, мы выполняем установку на очень маленьком диске, но вместе с базовой установкой Windows 10 еще есть место для Ubuntu. Чтобы принять настройки и начать установку, нажмите Установить сейчас .
Установщик порекомендует конфигурацию, которая выделяет разумный объем места для Ubuntu, отдавая приоритет размеру вашего раздела Windows. Как вы можете видеть в этом примере, мы выполняем установку на очень маленьком диске, но вместе с базовой установкой Windows 10 еще есть место для Ubuntu. Чтобы принять настройки и начать установку, нажмите Установить сейчас .