Windows shell experience host что это windows 10: Что такое Windows Shell Experience Host shellexperiencehost.exe —
Что такое Windows Shell Experience Host shellexperiencehost.exe —
Некоторым пользователям было интересно, если shellexperiencehost.exe является законным системным процессом после обнаружения в Диспетчер задач что процесс постоянно использует системные ресурсы (особенно ресурсы процессора). Хотя процесс, скорее всего, подлинный Windows Shell Experience Host, Вы также можете иметь дело с вредоносным исполняемым файлом из семейства троянов, использующим ЦП жертвы для майнинга на монеро или другие цифровые валюты.
Эта статья предназначена для пояснения, чтобы помочь пользователям понять цель shellexperiencehost.exe а также помочь им отличить подлинный исполняемый файл от троянской.
Замечания: Если вы боретесь с ошибкой «Windows Shell Experience Host прекратил работать», следуйте нашей подробной статье с подробными методами решения этой проблемы.
Что такое ShellExperienceHost.exe?
Windows Shell Experience Host это подлинный процесс Windows, который предоставляет функциональность для отображения универсальных приложений в оконном интерфейсе. По сути, этот процесс обрабатывает несколько графических элементов интерфейса приложения: прозрачность панели задач и меню «Пуск», календарь, часы, фоновое поведение, визуальные элементы уведомлений и т. Д.
Когда Windows Shell Experience Host Впервые была представлена Windows 10, самые первые версии были с ошибками и потребляли много ресурсов процессора и оперативной памяти. Однако с последними обновлениями функциональность этого процесса значительно улучшилась.
Нормальное поведение shellexperiencehost.exe это потреблять мало или нет ресурсов процессора. Однако, если вы внимательно наблюдаете за ним, вы сможете увидеть случайные пики ЦП при изменении новых графических элементов, но тогда потребление должно вернуться к нулю. Потребление памяти не должно превышать 300 МБ, даже если у вас много приложений, которые используют Windows Shell Experience Host.
Потребление памяти не должно превышать 300 МБ, даже если у вас много приложений, которые используют Windows Shell Experience Host.
Потенциальная угроза безопасности?
Если вы подозреваете, что shellexperiencehost.exe не является подлинным, вы можете провести некоторые расследования, чтобы подтвердить или опровергнуть ваши подозрения. Вы можете начать с мониторинга потребления ресурсов shellexperiencehost.exe. Если вы заметили, что процесс регулярно потребляет более 20% вашего ЦП и несколько сотен ОЗУ, возможно, вы имеете дело с мошенническим исполняемым файлом.
Изучив эту проблему, мы обнаружили двух троянов (ShellExperienceHost.exe MicrosoftShellHost.exe) которые используют ЦП жертвы для майнинга криптовалют. Оказывается, троянская семья, известная как маскирующая shellexperiencehost.exe Процесс используется для майнинга цифровой валюты Monero.
Если вы подозреваете, что можете иметь дело с трояном, его местоположение станет серьезной ошибкой. открыто Диспетчер задач (Ctrl + Shift + Esc) и найдите shellexperiencehost.exe (Windows Shell Experience Host) в Процессы Вкладка. Затем щелкните правой кнопкой мыши на Windows Shell Experience Host и выбрать Откройте расположение файла.
Замечания: Имейте в виду, что вам может потребоваться развернуть раскрывающееся меню, чтобы получить доступ к местоположению ShellExperienceHost.exe.
Если обнаруженное местоположение находится в C: \ Windows \ SystemApps \ ShellExperienceHost_cw5n1h3txyewy, Вы можете быть уверены, что исполняемый файл не является вредоносным.
Если исполняемый файл находится в другом месте, и вы заметили постоянное высокое потребление ресурсов, существует высокая вероятность того, что вы имеете дело с трояном, который занимается майнингом криптовалют.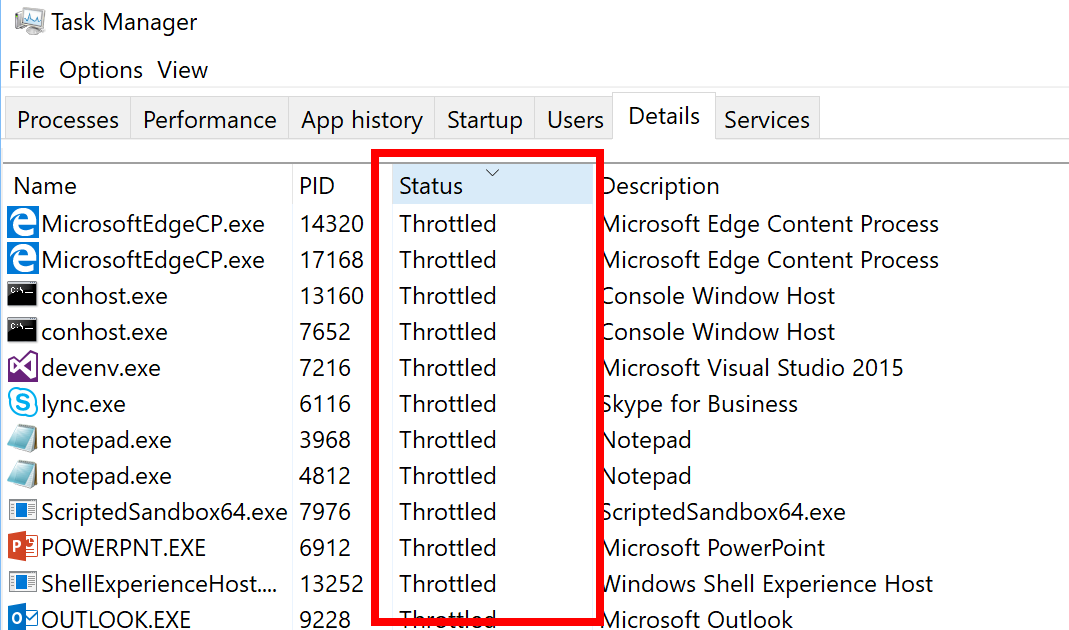 Одним из быстрых способов подтвердить это подозрение является загрузка исполняемого файла в VirusTotal для анализа. Если анализ показывает, что исполняемый файл действительно вредоносный, вам нужно будет предпринять необходимые шаги для его удаления.
Одним из быстрых способов подтвердить это подозрение является загрузка исполняемого файла в VirusTotal для анализа. Если анализ показывает, что исполняемый файл действительно вредоносный, вам нужно будет предпринять необходимые шаги для его удаления.
Если у вас нет готового сканера безопасности, мы рекомендуем использовать Malwarebytes для удаления инфекции. Если вы не уверены, как его использовать, следуйте нашей глубокой статье (Вот) для подробных шагов по использованию Malwarebytes для удаления вредоносных программ.
Должен ли я удалить ShellExperienceHost.exe?
Если вы ранее обнаружили, что ShellExperienceHost.exe процесс является законным, у вас есть очень мало причин, по которым вы хотите отключить или удалить исполняемый файл. Отключение ShellExperienceHost.exe будет строго запрещать способность вашей операционной системы доставлять визуальные эффекты. Даже если вы где удалить ShellExperienceHost Windows будет воссоздана в следующий раз, когда вы перезагрузите компьютер.
Если вы испытываете высокую загрузку процессора ShellExperienceHost.exe, Вы должны убедиться, что ваша версия Windows работает с последними обновлениями. Большинство сбоев Windows 10 уже были устранены Microsoft в последних сборках.
Что такое ShellExperienceHost.exe?
РЕКОМЕНДУЕМ: Нажмите здесь, чтобы исправить ошибки Windows и оптимизировать производительность системы
Подлинный файл ShellExperienceHost.exe является одним из компонентов программного обеспечения Microsoft Windows, разработанного Microsoft .
Windows — это операционная система. ShellExperienceHost.exe запускает Shell Experience Host, компонент Windows, который позволяет интегрировать универсальные приложения с оболочкой Windows. Это известный процесс, который не считается вредоносным. Shell Experience Host связан с ОС Windows 10 и предназначен для беспрепятственной интеграции встроенных универсальных приложений в оболочку Windows.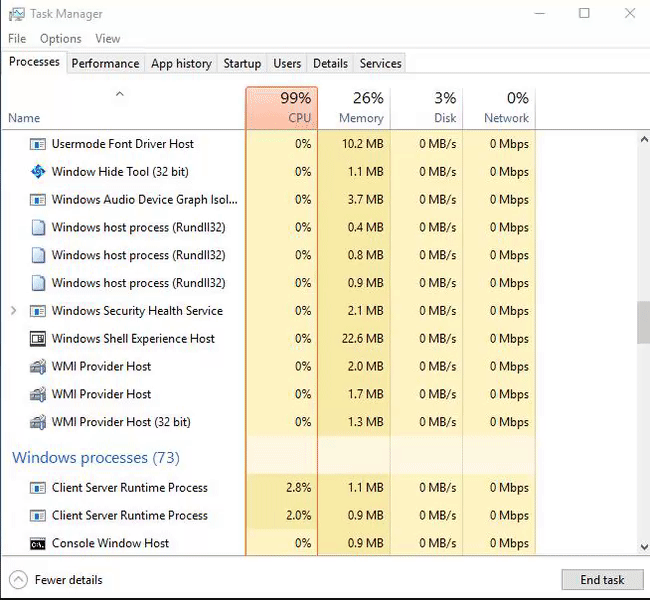 Это важный компонент ОС Windows, и если его удалить или изменить, это может повлиять на другие ключевые функции вашей ОС.
Это важный компонент ОС Windows, и если его удалить или изменить, это может повлиять на другие ключевые функции вашей ОС.
Корпорация Microsoft, основанная в 1975 году Полом Алленом и Биллом Гейтсом, является ведущей американской технологической компанией, которая занимается разработкой, продажей и поддержкой бытовой электроники, компьютерного оборудования и программного обеспечения, а также персональных компьютеров. Компания имеет несколько ведущих продуктов, включая линейку операционных систем Windows, планшеты Surface и игровые приставки Xbox. Среди примечательных приобретений Microsoft — LinkedIn за 26, 2 млрд долларов в 2016 году и Skype Technologies за 8, 5 млрд долларов в 2011 году.
Расширение .exe в имени файла указывает на файл exe cutable. Исполняемые файлы могут, в некоторых случаях, нанести вред вашему компьютеру. Поэтому, пожалуйста, прочитайте ниже, чтобы решить для себя, является ли ShellExperienceHost.exe на вашем компьютере троянцем, который вы должны удалить, или это файл, принадлежащий операционной системе Windows или доверенному приложению.
Процесс ShellExperienceHost.exe в диспетчере задач Windows
Процесс, известный как Windows Shell Experience Host или Application Frame Host, относится к программному обеспечению Microsoft Windows, операционной системе или Application Frame Host или Application Frame HostP от Microsoft (www.microsoft.com) или Application Frame Host.
Описание: Оригинальный ShellExperienceHost.exe от Microsoft является важной частью Windows, но часто вызывает проблемы. Файл ShellExperienceHost.exe находится в подпапках C: \ Windows (обычно C: \ Windows \ SystemApps \ ShellExperienceHost_cw5n1h3txyewy \ ). Известные размеры файлов в Windows 10/8/7 / XP составляют 2 095 968 байт (23% от всех случаев), 1 653 600 байт и еще 15 вариантов.
Это системный файл Windows. Файл подписан Microsoft. Программа не видна. Файл имеет цифровую подпись. Поэтому технический рейтинг надежности 2% опасности. Но вы также должны учитывать отзывы пользователей.
Но вы также должны учитывать отзывы пользователей.
Удаление этого варианта. В случае возникновения каких-либо проблем с ShellExperienceHost.exe вы также можете обратиться к разработчику Microsoft за помощью или удалить связанную программу (Пуск> Панель управления> Удалить программу> Microsoft Windows или Windows Shell Experience ).
Вирусы с одинаковым именем файла
Является ли ShellExperienceHost.exe вирусом? Нет. Настоящий файл ShellExperienceHost.exe представляет собой безопасный системный процесс Microsoft Windows, который называется «Windows Shell Experience Host». Однако создатели вредоносных программ, таких как вирусы, черви и трояны, намеренно дают своим процессам одно и то же имя файла, чтобы избежать обнаружения. Вирусы с одинаковыми именами файлов: HEUR: Trojan.Win32.Generic (обнаружен Kaspersky) и Trojan.Gen.2 или Trojan.Gen (обнаружен Symantec).
Чтобы убедиться, что на вашем компьютере не запущен мошеннический ShellExperienceHost.exe, нажмите здесь, чтобы запустить бесплатное сканирование на наличие вредоносных программ.
Как распознать подозрительные варианты?
- Если ShellExperienceHost.exe находится в подпапках «C: \ Program Files», тогда рейтинг надежности 74% опасности . Размер файла составляет 2 973 184 байта (23% от всех вхождений), 1 056 768 байтов и еще 10 вариантов. Это не системный файл Windows. Программа не видна. Приложение загружается во время процесса загрузки Windows (см. Раздел реестра: Выполнить).
- Если ShellExperienceHost.exe находится в подпапках «Windows», для временных файлов, тогда рейтинг надежности 79% опасности . Размер файла составляет 5 915 136 байт (25% всех вхождений), 2 969 600 байт и еще 5 вариантов. Программа не имеет видимого окна. Это не файл Windows. Приложение запускается при запуске Windows (см. Раздел реестра: Выполнить). ShellExperienceHost.exe способен мониторить приложения.
- Если ShellExperienceHost.
 exe находится в подпапках «C: \ Users \ USERNAME», тогда рейтинг надежности 92% опасности . Размер файла составляет 864 768 байт (25% от всех вхождений), 38 912 байт, 1 288 704 байт или 2 970 112 байт.
exe находится в подпапках «C: \ Users \ USERNAME», тогда рейтинг надежности 92% опасности . Размер файла составляет 864 768 байт (25% от всех вхождений), 38 912 байт, 1 288 704 байт или 2 970 112 байт.
Важно: Некоторые вредоносные программы маскируют себя как ShellExperienceHost.exe, особенно если они находятся в папке C: \ Windows или C: \ Windows \ System32. Поэтому вы должны проверить процесс ShellExperienceHost.exe на вашем ПК, чтобы увидеть, если это угроза. Мы рекомендуем Security Task Manager для проверки безопасности вашего компьютера. Это был один из лучших вариантов загрузки The Washington Post и PC World .
Аккуратный и опрятный компьютер — это главное требование для избежания проблем с ShellExperienceHost. Это означает запуск сканирования на наличие вредоносных программ, очистку жесткого диска с использованием 1 cleanmgr и 2 sfc / scannow, 3 удаления ненужных программ, проверку наличия программ автозапуска (с использованием 4 msconfig) и включение автоматического обновления Windows 5. Всегда не забывайте выполнять периодическое резервное копирование или, по крайней мере, устанавливать точки восстановления.
Если у вас возникла реальная проблема, попробуйте вспомнить последнее, что вы сделали, или последнее, что вы установили до того, как проблема появилась впервые. Используйте команду 6 resmon для определения процессов, которые вызывают вашу проблему. Даже для серьезных проблем, вместо переустановки Windows, лучше восстановить вашу установку или, для Windows 8 и более поздних версий, выполнить команду 7 DISM.exe / Online / Cleanup-image / Restorehealth. Это позволяет восстановить операционную систему без потери данных.
Чтобы помочь вам проанализировать процесс ShellExperienceHost.exe на вашем компьютере, оказались полезными следующие программы: Менеджер задач безопасности отображает все запущенные задачи Windows, включая встроенные скрытые процессы, такие как мониторинг клавиатуры и браузера или записи автозапуска. Уникальный рейтинг риска безопасности указывает на вероятность того, что процесс является потенциальным шпионским ПО, вредоносным ПО или трояном. B Malwarebytes Anti-Malware обнаруживает и удаляет спящие шпионские, рекламные программы, трояны, клавиатурные шпионы, вредоносные программы и трекеры с вашего жесткого диска.
Уникальный рейтинг риска безопасности указывает на вероятность того, что процесс является потенциальным шпионским ПО, вредоносным ПО или трояном. B Malwarebytes Anti-Malware обнаруживает и удаляет спящие шпионские, рекламные программы, трояны, клавиатурные шпионы, вредоносные программы и трекеры с вашего жесткого диска.
Связанный файл:
temp.dat extensionupdaterservice.exe wsappservice.exe ShellExperienceHost.exe defaulttabbho.dll dockshellhook.dll shwiconxp9106.exe easyspeedupmanager.exe openvpn.exe installfilterservice.exe datamngrui.exe
Высокая загрузка ЦП, вызванная Windows Shell Experience Host
Автор Белов Олег На чтение 4 мин. Просмотров 477 Опубликовано
Как вы знаете, Windows 10 была выпущена в течение некоторого времени, и, как и в любой другой операционной системе, время от времени будут возникать некоторые проблемы. Похоже, что у пользователей Windows 10 возникают проблемы с высокой загрузкой ЦП с Windows Shell Experience Host, поэтому посмотрим, сможем ли мы это исправить.
Что делать, если хост Windows Shell Experience вызывает высокую загрузку процессора
- Измените свой рабочий стол на статический фон
- Отключить автоматическое изменение цвета
- Обновите свой компьютер
- Запустить SFC
- Ограничить использование процессора
Если процесс использует ваш процессор больше, чем должен, это может быть проблемой, поскольку ваш компьютер будет потреблять больше энергии и производить больше тепла, а это особенно плохо для ноутбуков. Пользователи сообщают, что Windows Shell Experience Host использует 30-35% ЦП, что очень много, поэтому давайте посмотрим, как это исправить.
Прежде чем начать, убедитесь, что вы обновляете Windows 10. Это кажется большой проблемой, и, скорее всего, эта проблема будет решена с помощью патча от Microsoft, поэтому не забывайте обновлять Windows 10.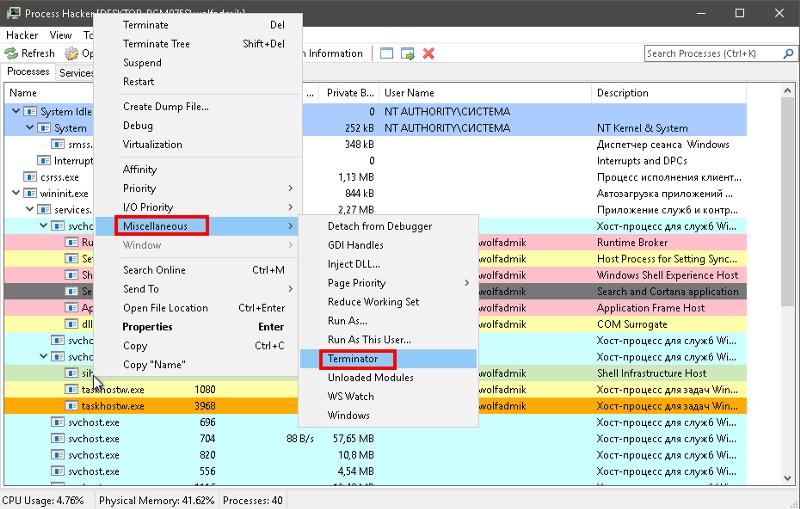
Решение 1 – Измените свой рабочий стол на статический фон
Пользователи сообщают, что этот процесс использует ваши аппаратные возможности, если вы устанавливаете фон рабочего стола в слайд-шоу, поэтому лучшее решение – установить на рабочем столе статическое изображение. Для этого следуйте этим инструкциям:
- Перейдите в Настройки> Персонализация и выберите Фон из меню слева.
- Найдите раздел «Фон» и в раскрывающемся меню выберите «Изображение».
- Сохраните свои настройки и проблемы с Windows Shell Experience Host должны быть решены.
Большинство пользователей сообщают, что установка фонового изображения из слайд-шоу в статическое изображение устраняет проблему, но если ваша проблема не будет решена, вы можете попробовать следующее решение.
Решение 2 – отключить автоматическое изменение цвета
Если изменение поведения фона не помогло, вы можете попробовать отключить автоматическое изменение цвета. Для этого выполните следующие инструкции:
- Перейдите в Настройки> Персонализация и перейдите в раздел Цвета.
- Найти Автоматически выбрать цвет акцента из моего фона фона и выключите его.
- Сохраните ваши изменения.
Решение 3 – Обновите свой компьютер
Убедитесь, что на вашем компьютере установлены последние обновления ОС Windows. Как вы знаете, Microsoft регулярно выпускает системные обновления для исправления различных проблем и повышения стабильности Windows 10.
Возможно, что ожидающие обновления нацелены на то, чтобы сфокусировать высокую загрузку ЦП и могут быстро решить вашу проблему.
Чтобы открыть раздел Центра обновления Windows, введите «обновить» в поле поиска. Затем перейдите в Центр обновления Windows , проверьте наличие обновлений и установите доступные обновления.
Решение 4 – Запустите SFC
Если некоторые ключи реестра были неправильно изменены или даже удалены, вы можете столкнуться с различными проблемами в Windows 10, включая высокую загрузку ЦП.
Попробуйте восстановить реестр, чтобы вычеркнуть эту гипотезу из своего списка. Не забудьте сначала сделать резервную копию реестра, если что-то пойдет не так.
Самый безопасный способ проверить наличие системных файлов – использовать средство проверки системных файлов Microsoft. С помощью простой инструкции командной строки вы можете проверить целостность всех системных файлов и исправить проблемные.
Вот как запустить сканирование SFC:
1. Перейдите в Пуск>, введите cmd >, щелкните правой кнопкой мыши Командную строку> выберите Запуск от имени администратора.
2. Теперь введите команду sfc/scannow
3. Дождитесь завершения процесса сканирования и перезагрузите компьютер. Все поврежденные файлы будут заменены при перезагрузке.
Вы также можете восстановить реестр, используя очиститель реестра, такой как CCleaner.
Решение 5 – Ограничить использование процессора
Вы также можете вручную ограничить использование ЦП Windows Shell Experience Host. Однако имейте в виду, что это действие может серьезно повлиять на качество графики и вызвать другие проблемы, связанные с графикой, поэтому действуйте на свой страх и риск.
- Зайдите в Пуск> введите «диспетчер задач»> запустите инструмент
- Перейдите на вкладку «Сведения»> найдите Windows Shell Experience Host.
- Щелкните правой кнопкой мыши на нем> выберите Set Affinity> выберите пороговое значение для CPU.
Это все, я надеюсь, что эта статья помогла вам снизить нагрузку на процессор на вашем компьютере с Windows 10 до нормальной. Если у вас есть какие-либо вопросы, комментарии или предложения, просто обратитесь к разделу комментариев ниже.
Примечание редактора . Этот пост был первоначально опубликован в ноябре 2015 года и с тех пор был полностью переработан и обновлен для обеспечения свежести, точности и полноты.
Что такое «Windows Shell Experience Host» и почему работает на моем ПК? 📀
Если вы когда-либо замечали процесс под названием «Windows Shell Experience Host» в окне «Диспетчер задач», вы могли испытывать мимолетное любопытство, а затем продолжали рассказывать о своем бизнесе. Вот что такое этот процесс и почему он иногда может съесть процессор и память некоторых людей.
Эта статья является частью нашей текущей серии, объясняющей различные процессы, обнаруженные в диспетчере задач, такие как Runtime Broker, svchost.exe, dwm.exe, ctfmon.exe, rundll32.exe, Adobe_Updater.exe и многие другие. Не знаете, что это за услуги? Лучше начните читать!
Что такое процесс «Windows Shell Experience Host»?
«Windows Shell Experience Host» является официальной частью Windows. Он отвечает за представление универсальных приложений в оконном интерфейсе. Он также обрабатывает несколько графических элементов интерфейса, таких как меню «Пуск» и прозрачность панели задач, а также новые визуальные эффекты для вывесок-часов, календаря и т. Д. В области уведомлений. Он даже контролирует некоторые элементы фонового поведения рабочего стола, такие как изменение фона, когда вы настроили его на слайд-шоу.
Когда Windows 10 впервые была отправлена, многие люди столкнулись с проблемами с «Windows Shell Experience Host», которые стали немного дикими с использованием процессора и памяти. Несмотря на то, что с тех пор количество проблем, которые испытывают, упало, вероятно, из-за обновлений, некоторые люди все еще сообщают об этих проблемах.
Итак, почему это так много процессора и памяти?
В обычных операциях «Windows Shell Experience Host» не будет потреблять ни один из ваших процессоров, иногда увеличивая до нескольких процентных пунктов при изменении графических элементов, а затем опустившись до нуля.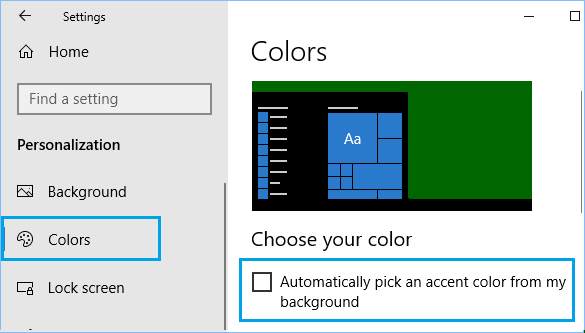 Обычно этот процесс занимает около 100-200 МБ памяти. Вы также увидите, что иногда поднимаетесь, но сразу же отойдите назад. Если вы видите, что процесс регулярно потребляет больше ЦП или памяти, чем это, некоторые люди видят последовательный 25-30% процессор или несколько сотен МБ памяти, например, тогда у вас есть проблема для решения.
Обычно этот процесс занимает около 100-200 МБ памяти. Вы также увидите, что иногда поднимаетесь, но сразу же отойдите назад. Если вы видите, что процесс регулярно потребляет больше ЦП или памяти, чем это, некоторые люди видят последовательный 25-30% процессор или несколько сотен МБ памяти, например, тогда у вас есть проблема для решения.
Итак, как вы решаете свою проблему? Мы начнем с того, что ваш ПК и универсальные приложения будут обновлены, а затем пройдут некоторые другие потенциальные причины проблемы.
Обновите свой ПК и универсальные приложения
Начните с обновления Windows. Возможно, вас ждет исправление. Затем вы должны убедиться, что все ваши универсальные приложения обновлены. Откройте Windows Store, щелкните значок пользователя рядом с панелью поиска и выберите «Загрузки и обновления».
В окне «Загрузки и обновления» нажмите кнопку «Проверить обновления», а затем, если доступны обновления, нажмите «Обновить все».
После обновления дайте ему некоторое время и проверьте, не решена ли проблема. Если нет, перейдите к эксперименту с некоторыми общими потенциальными причинами проблем с процессом «Windows Shell Experience Host».
Проверьте эти общие потенциальные причины
Если у вас все еще возникают проблемы после обновления всего, следующим шагом будет выполнение некоторых общих потенциальных причин. Попробуйте эти по одному и посмотрите, исправлена ли ваша проблема. Если нет, верните изменения и перейдите к следующему.
Самой распространенной причиной этой проблемы, по-видимому, является использование фона слайд-шоу в Windows. Конечно, это не происходит со всеми, но когда это произойдет, вы увидите несколько сотен дополнительных МБ памяти, потребляемых каждый раз при изменении фона, который не будет выпущен после изменения. Вы также можете увидеть всплеск использования процессора до 25% или около того, а не опуститься. Чтобы проверить эту потенциальную причину, откройте «Настройки»> «Персонализация»> «Фон» и измените фон на сплошной цвет.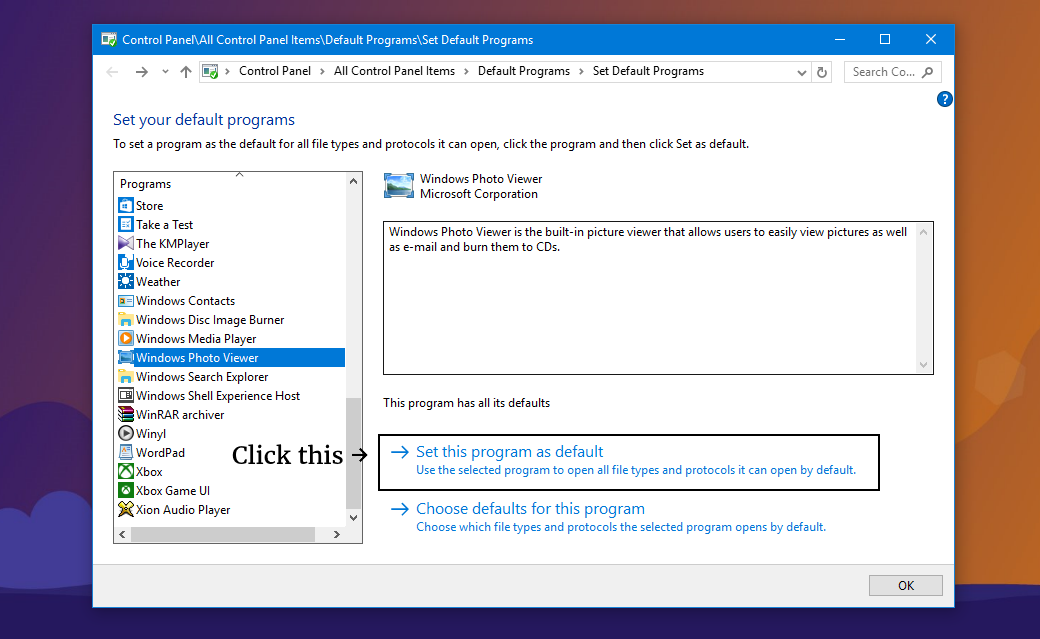 Если это решает вашу проблему, вы также можете поэкспериментировать с одним фоном изображения. Вы также можете попробовать запустить слайд-шоу с другим приложением, таким как John Background Background (бесплатно) или DisplayFusion (функции, доступные для управления обоями, доступны в бесплатной версии).
Если это решает вашу проблему, вы также можете поэкспериментировать с одним фоном изображения. Вы также можете попробовать запустить слайд-шоу с другим приложением, таким как John Background Background (бесплатно) или DisplayFusion (функции, доступные для управления обоями, доступны в бесплатной версии).
Следующая потенциальная причина — позволить Windows автоматически выбирать цвет акцента на основе вашего фона. Чтобы проверить это, перейдите в «Настройки»> «Персонализация»> «Цвета» и отключите опцию «Автоматически выбирать цвет акцента из моего фона». Дайте ему время и посмотрите, разрешена ли проблема. Если нет, повторно включите эту настройку и перейдите к следующей возможной причине.
Следующий шаг — эффект прозрачности для меню «Пуск», панели задач и Центра действий. Этот параметр находится на том же экране, что и последний в настройках> Персонализация> Цвета. Просто отключите опцию «Сделать стартовой, панель задач и прозрачность».
Могу ли я отключить «Windows Shell Experience Host»?
Нет, вы не можете отключить «Windows Shell Experience Host», и вы все равно не должны. Это важная часть предоставления визуальных эффектов, которые вы видите в Windows 10. Вы можете временно завершить задачу, чтобы убедиться, что это решит вашу проблему. Просто щелкните его правой кнопкой мыши в диспетчере задач и выберите «Завершить задачу». Windows перезапустит задачу автоматически через несколько секунд.
Может ли этот процесс быть вирусом?
«Windows Shell Experience Host» сам является официальным компонентом Windows и, скорее всего, не является вирусом. Хотя мы не видели сообщений о том, что какие-либо вирусы захватывают этот процесс, всегда возможно, что мы увидим его в будущем. Если вы подозреваете, что у вас есть какая-либо форма вредоносного ПО, продолжайте поиск вирусов с помощью вашего предпочтительного антивирусного сканера. Береженого Бог бережет!
Tweet
Share
Link
Plus
Send
Send
Pin
Что такое «хост Windows Shell Experience» и почему он работает на моем компьютере?
НЕКЕШЕРОВАННЫЙ КОНТЕНТ
Если вы когда-нибудь замечали процесс под названием «Windows Shell Experience Host» в своем
Диспетчер задач
окно, вы можете испытать мимолетное любопытство, а затем продолжить свои дела. Вот что это за процесс и почему он иногда может съедать ресурсы ЦП и памяти некоторых людей.
Вот что это за процесс и почему он иногда может съедать ресурсы ЦП и памяти некоторых людей.
СВЯЗАННЫЕ С:
Что это за процесс и почему он выполняется на моем компьютере?
Эта статья является частью
наша текущая серия
объяснение различных процессов в диспетчере задач, например
Брокер времени выполнения
,
svchost.exe
,
dwm.exe
,
ctfmon.exe
,
rundll32.exe
,
Adobe_Updater.exe
, а также
многие другие
. Не знаете, что это за услуги? Лучше начни читать!
Что такое процесс «Windows Shell Experience Host»?
«Хост Windows Shell Experience» является официальной частью Windows. Он отвечает за представление универсальных приложений в оконном интерфейсе. Он также обрабатывает несколько графических элементов интерфейса, таких как прозрачность меню «Пуск» и панели задач, а также новые визуальные элементы для всплывающих окон области уведомлений — часы, календарь и т. Д. Он даже контролирует определенные элементы фонового поведения рабочего стола, например, изменение фона, когда вы настроили его на слайд-шоу.
Когда Windows 10 впервые была выпущена, у многих людей возникли проблемы с «Windows Shell Experience Host», которые немного разошлись с использованием ЦП и памяти. Хотя количество возникающих проблем снизилось — вероятно, из-за обновлений с тех пор, — некоторые люди все еще сообщают об этих проблемах.
Итак, почему он использует так много процессора и памяти?
При нормальных операциях «Windows Shell Experience Host» не потребляет ресурсы вашего ЦП, иногда поднимаясь до нескольких процентных пунктов при изменении графических элементов, но затем снова снижаясь до нуля. Обычно процесс занимает около 100-200 МБ памяти. Вы также заметите, что время от времени они повышаются, но сразу же успокаиваются. Если вы видите, что процесс регулярно потребляет больше ресурсов ЦП или памяти — например, некоторые люди видят постоянное использование ЦП на 25–30% или несколько сотен МБ памяти — значит, вам нужно решить проблему.
Обычно процесс занимает около 100-200 МБ памяти. Вы также заметите, что время от времени они повышаются, но сразу же успокаиваются. Если вы видите, что процесс регулярно потребляет больше ресурсов ЦП или памяти — например, некоторые люди видят постоянное использование ЦП на 25–30% или несколько сотен МБ памяти — значит, вам нужно решить проблему.
Итак, как решить свою проблему? Мы начнем с того, что обновим ваш компьютер и универсальные приложения, а затем рассмотрим другие возможные причины проблемы.
Обновите свой компьютер и универсальные приложения
СВЯЗАННЫЕ С:
Как поддерживать ваш компьютер с Windows и приложения в актуальном состоянии
Для начала убедитесь, что
Windows обновлена
. Возможно, вас уже ждет исправление. Затем вы должны убедиться, что все ваши универсальные приложения обновлены. Откройте Магазин Windows, щелкните значок пользователя рядом с панелью поиска и выберите «Загрузки и обновления».
В окне «Загрузки и обновления» нажмите кнопку «Проверить наличие обновлений», а затем, если обновления доступны, нажмите «Обновить все».
После обновления подождите некоторое время и посмотрите, решилась ли проблема. Если нет, продолжайте экспериментировать с некоторыми типичными потенциальными причинами проблем с процессом «Windows Shell Experience Host».
Проверьте эти общие возможные причины
Если у вас все еще возникают проблемы после обновления всего, следующим шагом будет поиск общих потенциальных причин. Попробуйте по очереди и посмотрите, решится ли ваша проблема. Если нет, отмените изменения и перейдите к следующему.
Если нет, отмените изменения и перейдите к следующему.
Безусловно, наиболее распространенной причиной этой проблемы является использование фона слайд-шоу в Windows. Конечно, это случается не со всеми, но когда это произойдет, вы увидите, что каждый раз при изменении фона потребляется несколько сотен дополнительных МБ памяти, которые не освобождаются после изменения. Вы также можете увидеть скачок загрузки ЦП до 25% или около того, но не успокоиться. Чтобы проверить эту потенциальную причину, перейдите в «Настройки»> «Персонализация»> «Фон» и измените фон на сплошной цвет. Если это решит вашу проблему, вы также можете поэкспериментировать с одним фоном изображения. Вы также можете попробовать запустить слайд-шоу в другом приложении, например
Фоновый переключатель Джона
(бесплатно) или
DisplayFusion
(функции, относящиеся к управлению обоями, доступны в
бесплатная версия
).
Следующая потенциальная причина — позволить Windows автоматически выбирать акцентный цвет на основе вашего фона. Чтобы проверить это, перейдите в «Настройки»> «Персонализация»> «Цвета» и отключите параметр «Автоматически выбирать акцентный цвет на моем фоне». Дайте ему немного времени и посмотрите, решится ли проблема. Если нет, снова включите этот параметр и перейдите к следующей возможной причине.
Далее следует эффект прозрачности для меню «Пуск», панели задач и Центра поддержки. Этот параметр находится на том же экране, что и последний в разделе «Настройки»> «Персонализация»> «Цвета». Просто отключите параметр «Сделать запуск, панель задач и центр действий прозрачными».
Могу ли я отключить «Windows Shell Experience Host?»
Нет, вы не можете отключить «Windows Shell Experience Host», да и не должны.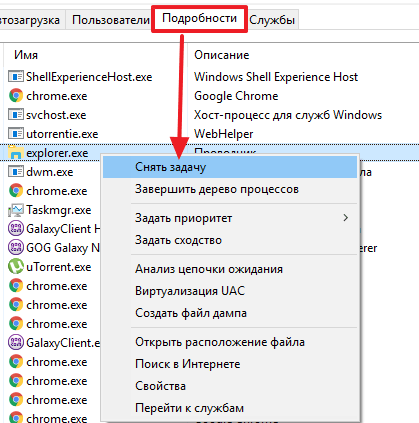 Это важная часть визуализации, которую вы видите в Windows 10. Вы можете временно завершить задачу, чтобы посмотреть, решит ли это вашу проблему. Просто щелкните его правой кнопкой мыши в диспетчере задач и выберите «Завершить задачу». Windows автоматически перезапустит задачу через несколько секунд.
Это важная часть визуализации, которую вы видите в Windows 10. Вы можете временно завершить задачу, чтобы посмотреть, решит ли это вашу проблему. Просто щелкните его правой кнопкой мыши в диспетчере задач и выберите «Завершить задачу». Windows автоматически перезапустит задачу через несколько секунд.
Может ли этот процесс быть вирусом?
СВЯЗАННЫЕ С:
Какой лучший антивирус для Windows 10? (Достаточно ли хорош Защитник Windows?)
Сам «Windows Shell Experience Host» является официальным компонентом Windows и, скорее всего, не является вирусом. Хотя мы не видели сообщений о вирусах, перехватывающих этот процесс, всегда есть вероятность, что мы увидим такой вирус в будущем. Если вы подозреваете какую-либо форму вредоносного ПО, продолжайте сканирование на вирусы, используя
ваш предпочтительный антивирусный сканер
. Береженого Бог бережет!
Что такое «Windows Shell Experience Host» и почему он работает на моем ПК?
Если вы когда-либо замечали процесс с именем «Windows Shell Experience Host» в окне диспетчера задач , вы можете испытать мимолетное любопытство и затем продолжить свое дело. Вот что это за процесс и почему он иногда может пожирать процессор и память некоторых людей.
СВЯЗАННЫЕ: Что это за процесс и почему он работает на моем ПК?
Эта статья является частью нашей продолжающейся серии, объясняющей различные процессы, обнаруженные в диспетчере задач, такие как Runtime Broker , svchost.exe , dwm.exe , ctfmon.exe , rundll32.exe , Adobe_Updater.exe и многие другие . Не знаете, что это за услуги? Лучше начать читать!
Что такое процесс «Windows Shell Experience Host»?
«Windows Shell Experience Host» является официальной частью Windows. Он отвечает за представление универсальных приложений в оконном интерфейсе. Он также обрабатывает несколько графических элементов интерфейса, таких как прозрачность меню «Пуск» и панели задач, а также новые визуальные элементы всплывающих окон в области уведомлений — часы, календарь и т. Д. Он даже контролирует определенные элементы фонового поведения рабочего стола, например, изменяя фон, когда вы установили слайд-шоу.
Он отвечает за представление универсальных приложений в оконном интерфейсе. Он также обрабатывает несколько графических элементов интерфейса, таких как прозрачность меню «Пуск» и панели задач, а также новые визуальные элементы всплывающих окон в области уведомлений — часы, календарь и т. Д. Он даже контролирует определенные элементы фонового поведения рабочего стола, например, изменяя фон, когда вы установили слайд-шоу.
Когда впервые вышла Windows 10, у многих людей возникли проблемы с «Windows Shell Experience Host», которые стали немного странными из-за использования процессора и памяти. Хотя число возникших проблем уменьшилось — вероятно, из-за обновлений с тех пор — некоторые люди все еще сообщают об этих проблемах.
Итак, почему он использует так много процессора и памяти?
При обычных операциях «Windows Shell Experience Host» не потребляет ни одного вашего ЦП, время от времени поднимаясь до нескольких процентных пунктов при смене графических элементов, но затем возвращаясь к нулю. Процесс обычно занимает около 100-200 МБ памяти. Вы также увидите, что это время от времени поднимается, но сразу же восстанавливается. Если вы видите, что процесс регулярно потребляет больше ресурсов ЦП или памяти — например, некоторые люди видят, что ЦП постоянно использует 25-30% ЦП или несколько сотен МБ памяти — тогда вам нужно решить проблему.
Итак, как вы решаете свою проблему? Мы начнем с того, что ваш ПК и универсальные приложения будут обновлены, а затем рассмотрим другие возможные причины проблемы.
Обновите свой компьютер и универсальные приложения
СВЯЗАННЫЕ: Как поддерживать ПК и приложения Windows в актуальном состоянии
Для начала убедитесь, что Windows обновлена . Возможно, вас уже ждет исправление. Затем вы должны убедиться, что все ваши универсальные приложения обновлены. Откройте Магазин Windows, щелкните значок пользователя рядом с панелью поиска и выберите «Загрузки и обновления».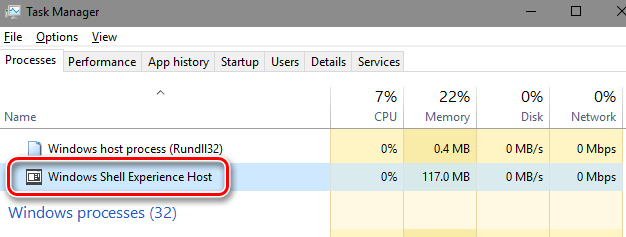
В окне «Загрузки и обновления» нажмите кнопку «Проверить обновления», а затем, если обновления доступны, нажмите «Обновить все».
После обновления дайте ему немного времени и посмотрите, решена ли проблема. Если нет, перейдите к эксперименту с некоторыми общими потенциальными причинами проблем с процессом «Windows Shell Experience Host».
Проверьте эти общие потенциальные причины
Если у вас все еще есть проблемы после обновления всего, следующий шаг должен пройти через некоторые общие потенциальные причины. Попробуйте по одному и посмотрите, исправлена ли ваша проблема. Если нет, отмените изменения и перейдите к следующему.
Безусловно, наиболее частой причиной этой проблемы является использование фона слайд-шоу в Windows. Конечно, это случается не со всеми, но когда это произойдет, вы увидите, что несколько сотен МБ памяти расходуется каждый раз, когда меняется фон, который не освобождается после изменения. Вы также можете увидеть скачок загрузки процессора до 25% или около того и не успокоиться. Чтобы проверить эту потенциальную причину, перейдите в «Настройки»> «Персонализация»> «Фон» и измените цвет фона на сплошной. Если это решит вашу проблему, вы также можете поэкспериментировать с одним фоном изображения. Вы также можете попробовать запустить слайд-шоу с помощью другого приложения, такого как John Switched Background (бесплатно) или DisplayFusion (функции, относящиеся к управлению обоями, доступны в бесплатной версии ).
Следующая потенциальная причина — позволить Windows автоматически выбирать цвет акцента в зависимости от фона. Чтобы проверить это, перейдите в «Настройки»> «Персонализация»> «Цвета» и отключите опцию «Автоматически выбирать цвет акцента на моем фоне». Дайте ему немного времени и посмотрите, решена ли проблема. Если нет, повторно включите этот параметр и перейдите к следующей возможной причине.
Далее следует эффект прозрачности для меню «Пуск», панели задач и Центра действий.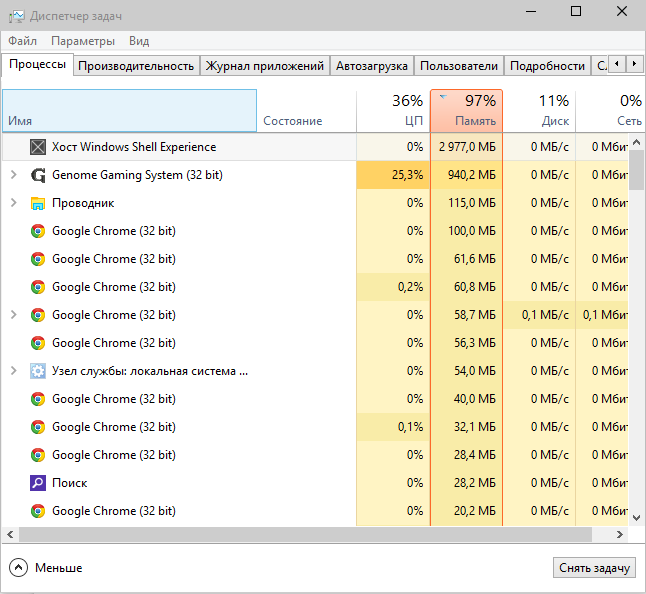 Настройка находится на том же экране, что и последний, в меню «Настройки»> «Персонализация»> «Цвета». Просто отключите опцию «Сделать старт, панель задач и центр действий прозрачными».
Настройка находится на том же экране, что и последний, в меню «Настройки»> «Персонализация»> «Цвета». Просто отключите опцию «Сделать старт, панель задач и центр действий прозрачными».
Могу ли я отключить «Windows Shell Experience Host?»
Нет, вы не можете отключить «Windows Shell Experience Host», и вы не должны этого делать. Это важная часть доставки визуалов, которые вы видите в Windows 10. Вы можете временно завершить задачу, чтобы посмотреть, решит ли она вашу проблему. Просто щелкните правой кнопкой мыши в диспетчере задач и выберите «Завершить задачу». Windows автоматически перезапустит задачу через несколько секунд.
Может ли этот процесс быть вирусом?
СВЯЗАННЫЙ: Какой лучший антивирус для Windows 10? (Достаточно ли хорош Защитник Windows?)
«Windows Shell Experience Host» сам по себе является официальным компонентом Windows и, скорее всего, не вирусом. Хотя мы не видели сообщений о каких-либо вирусах, угоняющих этот процесс, всегда возможно, что мы увидим их в будущем. Если вы подозреваете какую-либо форму вредоносного ПО, продолжайте сканирование на наличие вирусов, используя предпочитаемый вами сканер вирусов . Береженого Бог бережет!
Исправить высокую загрузку ЦП с помощью Windows Shell Experience Host (решено)
РЕКОМЕНДУЕМЫЕ: Нажмите здесь, чтобы исправить ошибки Windows и оптимизировать производительность системы.
При запуске процесс хоста Windows Shell Experience может потреблять много памяти или ЦП.
Чтобы узнать, так ли это на вашем компьютере с Windows 10, используйте Ctrl-Shift-Esc, чтобы открыть диспетчер задач.
Нажмите на ссылку Подробнее в левом нижнем углу и найдите процесс Windows Shell Experience Host в списке. Вы можете нажать на название, чтобы отсортировать процессы в алфавитном порядке, что облегчит их поиск в списке.
Когда Windows 10 была впервые выпущена, у многих людей были проблемы с Windows Shell Experience Host, которые стали немного сумасшедший в использовании процессора и памяти.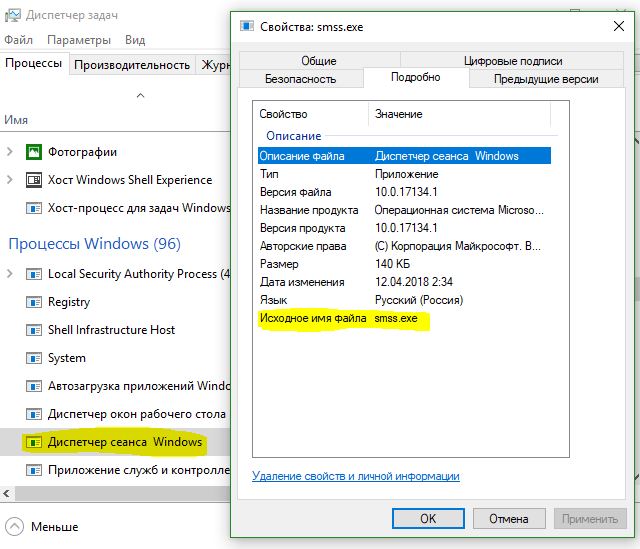 Хотя количество проблем уменьшилось — вероятно, из-за обновлений с тех пор, — некоторые люди продолжают сообщать об этих проблемах.
Хотя количество проблем уменьшилось — вероятно, из-за обновлений с тех пор, — некоторые люди продолжают сообщать об этих проблемах.
Измените свой рабочий стол в статическом фоне.
Пользователи сообщают, что этот процесс потребляет производительность вашего оборудования, когда вы устанавливаете фоновый рисунок рабочего стола в слайд-шоу. Поэтому лучшее решение — разместить на рабочем столе статичное изображение. Для этого выполните следующие инструкции:
Обновление за март 2021 года:
Теперь мы рекомендуем использовать этот инструмент для вашей ошибки. Кроме того, этот инструмент исправляет распространенные компьютерные ошибки, защищает вас от потери файлов, вредоносных программ, сбоев оборудования и оптимизирует ваш компьютер для максимальной производительности. Вы можете быстро исправить проблемы с вашим ПК и предотвратить появление других программ с этим программным обеспечением:
- Шаг 1: Скачать PC Repair & Optimizer Tool (Windows 10, 8, 7, XP, Vista — Microsoft Gold Certified).
- Шаг 2: Нажмите «Начать сканирование”, Чтобы найти проблемы реестра Windows, которые могут вызывать проблемы с ПК.
- Шаг 3: Нажмите «Починить все», Чтобы исправить все проблемы.
- Перейдите в «Настройки»> «Настроить» и выберите «Фон» в меню слева.
- Найдите раздел «Фон» и выберите «Изображение» в раскрывающемся меню.
- Сохраните ваши настройки и проблемы с Windows Shell Experience Host должны быть решены.
Большинство пользователей сообщают, что установка фонового слайд-шоу для статического изображения устраняет проблему, но если ваша проблема не решена, вы можете попробовать следующее решение.
Отключает автоматическое изменение цвета.
Еще одна настройка, с которой вам следует попрощаться, если вы хотите предотвратить проникновение Windows Shell Experience Host в ваш процессор и память, — это автоматическое изменение цвета. Чтобы отключить его, следуйте этим инструкциям:
Чтобы отключить его, следуйте этим инструкциям:
- Откройте приложение «Настройки» (нажав клавишу с логотипом Windows + сочетание клавиш I).
- Теперь выберите цвета в левой области.
- Прокрутите вниз, чтобы выбрать диапазон цветов.
- Найти опцию Автоматически выбрать цвет акцента из моего фона и отключить его.
Проверить наличие обновлений
Шаг 1: откройте «Настройки приложения» из меню «Пуск».
Шаг 2: на вкладке «Настройки» нажмите «Обновление и безопасность».
Шаг 3: в разделе «Состояние обновлений» нажмите «Проверить наличие обновлений».
Шаг 4: Если доступны обновления, Windows загрузит их для вас.
Заключение
Мы надеемся, что один из описанных выше способов решит проблему и что процесс Windows Shell Experience Host больше не будет работать с большими ресурсами ЦП или памяти. Если вам известны другие решения этой проблемы, которые не включены в наше руководство, сообщите нам об этом, оставив комментарий в разделе ниже.
https://answers.microsoft.com/en-us/windows/forum/windows_10-performance/windows-shell-experience-host-hogging-68-of-my-cpu/4a97f2cd-20a3-4d75-8ebd-326b4ee66f0a
РЕКОМЕНДУЕМЫЕ: Нажмите здесь, чтобы устранить ошибки Windows и оптимизировать производительность системы
CCNA, веб-разработчик, ПК для устранения неполадок
Я компьютерный энтузиаст и практикующий ИТ-специалист. У меня за плечами многолетний опыт работы в области компьютерного программирования, устранения неисправностей и ремонта оборудования. Я специализируюсь на веб-разработке и дизайне баз данных. У меня также есть сертификат CCNA для проектирования сетей и устранения неполадок.
Что такое Windows Shell Experience Host? Проблема с высокой загрузкой ЦП
Что такое Windows Shell Experience Host и почему он так важен? Если вы заметили, что ваш компьютер работает необычно медленно, одна из возможных причин — это некорректное поведение ShellExperienceHost. exe.
exe.
Примечание. Нежелательные и системные файлы часто конфликтуют, что приводит к проблемам с Windows Shell Experience Host и использованием ЦП. Самый простой способ исправить это — просканировать ваш компьютер с помощью надежного инструмента оптимизации ПК, такого как программное обеспечение для ремонта ПК.
При высокой загрузке ЦП хостом Windows Shell Experience Host могут возникнуть различные проблемы с производительностью. Они могут включать медленные скорости, частые сбои приложений, системные ошибки и странное поведение.
То же самое можно наблюдать, когда другие процессы, такие как lockapp.exe или YourPhone.exe, зависают или используют слишком много графического процессора. Когда процесс Windows использует слишком много ресурсов компьютера, производительность компьютера также страдает.
Что такое хост Windows Shell Experience?
Узел взаимодействия с оболочкой Windows, также называемый ShellExperienceHost.exe, является основным компонентом операционной системы Windows. Поэтому не удивляйтесь, увидев, что он работает в фоновом режиме.
Теперь, если вы видите, что он потребляет слишком много ресурсов ЦП, не спешите убивать процесс. Это вызовет больше проблем, чем вы испытываете сейчас.
Windows Shell Experience Host впервые был выпущен в Windows 10 как неотъемлемая часть операционной системы Windows. Функция Windows Shell Experience Host — предоставить оконный интерфейс для различных универсальных приложений на вашем компьютере.
По сути, он управляет графическими компонентами вашего ПК, включая, среди прочего, меню «Пуск», прозрачность панели задач, часы, визуальные эффекты, фоновое слайд-шоу и календарь.
ShellExperienceHost.exe Базовая информация
Когда он был впервые выпущен, Windows Shell Experience Host потреблял много ресурсов процессора и памяти в Window 10. Однако, поскольку Windows постоянно работает над улучшением последней версии ОС, Windows Shell Experience Host больше не потребляет слишком много ресурсов ЦП и ОЗУ.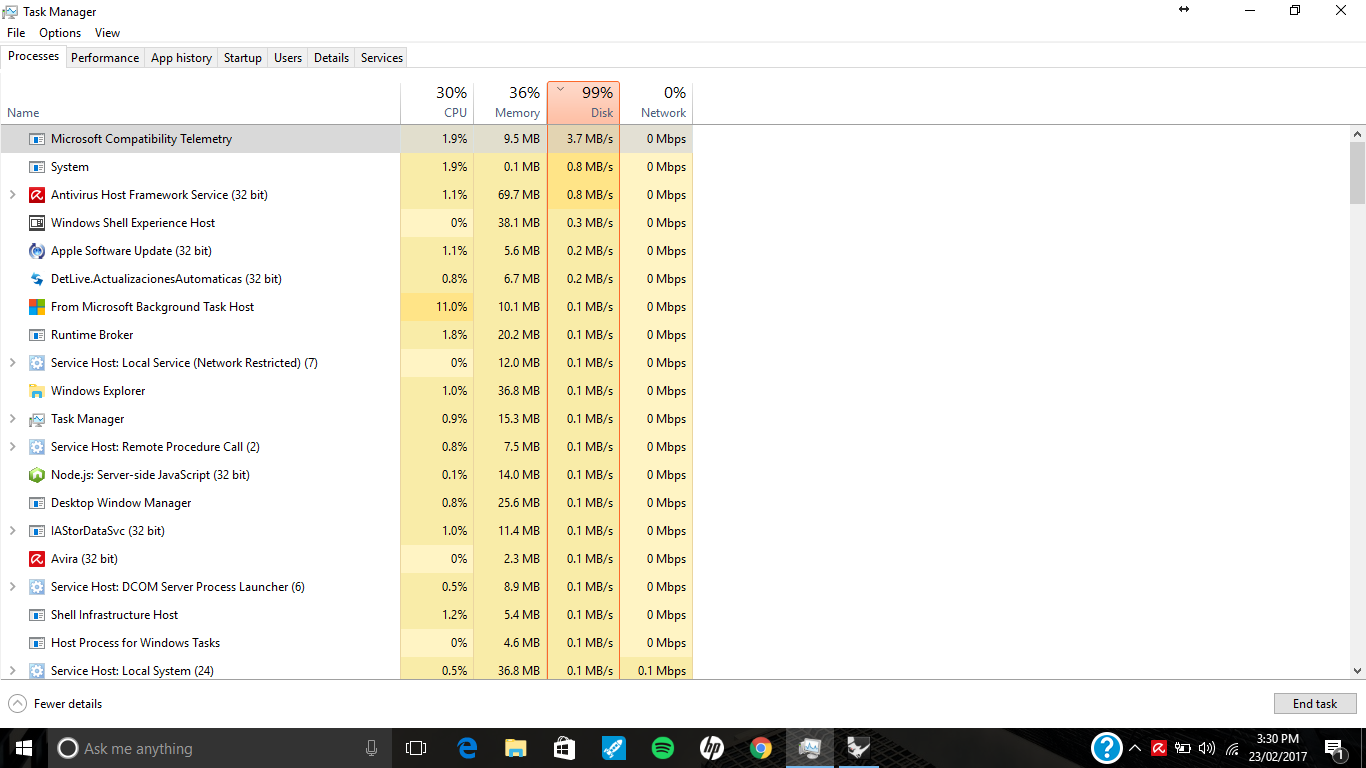 Итак, если вы обнаружили всплеск использования ЦП или памяти, связанный с Windows Shell Experience Host, это означает, что на вашем компьютере возникли некоторые проблемы.
Итак, если вы обнаружили всплеск использования ЦП или памяти, связанный с Windows Shell Experience Host, это означает, что на вашем компьютере возникли некоторые проблемы.
Вот некоторая информация, которая поможет вам понять, что такое ShellExperienceHost.exe:
- Разработчик: Microsoft Corporation
- Программы: Операционная система Microsoft Windows или хост фрейма приложения
- Исполняемый файл / процесс: ShellExperienceHost.exe
- Операционная система: Windows 10
- Расположение папки: подпапка C: \ Windows, например
C: \ Windows \ SystemApps \ ShellExperienceHost_cw5n1h3txyewy \ - Известный размер файла: 2 095 968
- Щелкните Start , затем выберите Settings .
- Прокрутите вниз и щелкните Обновление и безопасность .
- Щелкните Центр обновления Windows .
- Нажмите кнопку Проверить обновления .
- Если вы видите доступные обновления, щелкните ссылку Загрузить и установить.
- Щелкните в меню «Пуск» , затем выберите Настройки . Или вы также можете нажать Win + I , чтобы добраться до того же пункта назначения.
- Щелкните Personalization > Colors .
- Прокрутите вниз до раздела «Выберите свой акцентный цвет» и снимите флажок Автоматически выбирать акцентный цвет из моего фона .
- Закройте окна и перезагрузите компьютер, чтобы изменения вступили в силу.
- Перейдите в «Настройки», следуя приведенным выше инструкциям.
- Щелкните Персонализация > Фон .
- На левой панели выберите другой тип в раскрывающемся списке Фон.
- Вместо этого вы можете выбрать изображение или сплошной цвет.
- Перейдите в «Настройки»> «Персонализация» и выберите «Фон» в меню слева.
- Найдите раздел «Фон» и в раскрывающемся меню выберите «Изображение».
- Сохраните настройки, и проблемы с Windows Shell Experience Host должны быть решены.
- Перейдите в «Настройки»> «Персонализация» и перейдите в раздел «Цвета».
- Найдите параметр «Автоматически выбирать цвет акцента на моем фоновом фоне» и выключите его.
- Сохраните изменения.
- Нажмите кнопку Windows, введите «Настройки» и нажмите «Ввод».
- Перейдите в «Персонализация»> «Цвета».
- Отключите «Автоматически выбирать акцентный цвет на моем фоне» и выберите вместо него статический цвет.
Выполните поиск и устранение неисправностей при обслуживании системы —
Отключить автоматический подбор цвета —
Использовать статический фон —
байт Почему так высока загрузка ЦП хоста Windows Shell Experience?
В обычных условиях хост Windows Shell Experience не должен потреблять ресурсы ЦП или ОЗУ. Вы будете замечать только случайные всплески до менее 10% при изменении некоторых ваших графических элементов.Обычно через некоторое время он должен вернуться к нулю.
Процесс ShellExperienceHost.exe также обычно занимает около 100–200 МБ ОЗУ. Вы обнаружите, что это число также время от времени повышается, но сразу же восстанавливается.
Это нормальное использование Windows Shell Experience Host. С другой стороны, если вы видите, что процесс ShellExperienceHost.exe регулярно потребляет больше ресурсов ЦП или памяти, чем обычно, то у вас есть некоторые проблемы, которые необходимо решить.
Некоторые пользователи Windows видят постоянное использование ЦП от 30% до 50%, иногда до 68% или более нескольких сотен МБ используемой памяти, тогда вам нужно выяснить, что не так.
Одна из наиболее распространенных причин заключается в том, что ваша операционная система устарела и вы используете более раннюю версию этого программного обеспечения. Ранее мы упоминали, что более старая версия Windows Shell Experience Host потребляет много ресурсов, поэтому вам необходимо обновить ее.
Использование фона слайд-шоу также способствует высокой загрузке процессора Windows Shell Experience Host.Это связано с тем, что ваш компьютер должен адаптироваться к частым визуальным изменениям, которые могут обременить процесс ShellExperienceHost.exe.
Иногда пользователи также страдают от высокой загрузки ЦП Microsoft Photos — будьте уверены, эти системные программы не должны работать таким образом, и эти проблемы можно легко исправить.
Проверка загрузки ЦП
Итак, если вы столкнетесь с какой-либо из этих проблем, вам нужно немедленно проверить Диспетчер задач.
Щелкните правой кнопкой мыши любую пустую часть панели задач, затем выберите Диспетчер задач из списка (или вы можете нажать Ctrl + Alt + Del , затем выбрать Диспетчер задач из параметров).
Окно диспетчера задач откроется на вкладке «Процессы», где вы сможете увидеть процессы и службы, запущенные в данный момент на вашем компьютере.
Если вы видите, что загрузка ЦП хоста Windows Shell Experience необычно высока, ознакомьтесь с приведенными ниже инструкциями по устранению неполадок, чтобы исправить это.
Как исправить высокую загрузку ЦП хоста Windows Shell Experience
Во-первых, вам необходимо выполнить сканирование, чтобы проверить наличие угроз, которые могут быть причиной проблемы. Однако, если после сканирования компьютера вы не обнаружили никаких вредоносных программ, возможно, высокое потребление ЦП и ОЗУ вызвано другими факторами.
Решение №1: Обновите Windows
Когда вы столкнетесь с этой проблемой, первое, что вам нужно сделать, это проверить, есть ли какие-либо незавершенные обновления, которые вам нужно установить. Когда Windows Shell Experience Host впервые был представлен в Windows 10, было известно, что он потребляет много компьютерных ресурсов. Но с каждым выпуском обновления Windows проблема становилась все реже.
Чтобы проверить наличие ожидающих обновлений, выполните следующие действия:
На всякий случай настройте Центр обновления Windows на автоматическую загрузку любых обновлений, как только они станут доступны.
Решение № 2. Отключите параметр «Автоматически выбирать акцентный цвет из моего фона»
Если вы используете слайд-шоу в качестве фона, вам необходимо отключить опцию автоматического выделения цветов.
Каждый раз, когда фон меняется, ваша система автоматически выбирает новый акцентный цвет для использования. Это требует больше работы для процесса ShellExperienceHost.exe.
Чтобы отключить автоматическое выделение цветов на вашем компьютере, выполните следующие действия:
Решение № 3. Измените свой фон
Если у вас все нормально с изменением фона, вы должны сделать это, когда столкнетесь с этой проблемой. Чтобы изменить фон, выполните следующие действия:
П.С. Вы можете столкнуться с медленной работой проводника Windows, потому что Windows Shell Experience Host или ShellExperienceHost.exe вызывает хаос на вашем компьютере.
Является ли Windows Shell Experience хостом вируса?
Поскольку этот процесс потребляет много ресурсов и ведет себя подозрительно, вы можете подумать, что он вредоносный.И вы имеете полное право волноваться. Возможно, ваш компьютер заразило вредоносное ПО, которое выдает себя за процесс ShellExperienceHost.exe. Итак, если вы получаете предупреждение о вредоносном ПО от вашего антивируса, когда вы видите, что два процесса ShellExperienceHost.exe работают в фоновом режиме, значит, вы, вероятно, получили вредоносное ПО.
Самый простой способ избавиться от вредоносного процесса ShellExperienceHost.exe — использовать антивирусное программное обеспечение. Он способен искоренить даже самые маленькие угрозы.Просто просканируйте свою систему и удалите все угрозы, обнаруженные вашим программным обеспечением безопасности.
Чтобы быть уверенным, что на вашем компьютере нет угроз, регулярно удаляйте ненужные файлы и оптимизируйте компьютер с помощью Outbyte PC Repair. Этот инструмент не только поможет вам восстановить драгоценное пространство для хранения, но также поможет предотвратить будущие системные проблемы.
Загрузить PC Repair
Однако в большинстве случаев устаревшая ОС или некоторые проблемы с графическим интерфейсом вызывают неправильное поведение ShellExperienceHost.exe-процесс. В этом случае вы можете легко решить проблему, следуя приведенным выше решениям.
Часто задаваемые вопросы о хосте Windows Shell Experience
Что такое хост Windows Shell Experience?
Windows Shell Experience Host — это основной компонент операционной системы Windows, работающий в фоновом режиме для обеспечения правильной работы определенных приложений Windows. Он предоставляет оконный интерфейс для универсальных приложений на компьютере. По сути, Windows Shell Experience Host управляет графическими компонентами ПК, включая меню «Пуск», прозрачность панели задач, часы, визуальные эффекты, фоновое слайд-шоу и календарь.
Является ли ShellExperienceHost.exe вирусом?
ShellExperienceHost.exe — это исполняемый файл, который запускает Windows Shell Experience Host на вашем ПК. Это не вирус, а законное приложение, разработанное и распространяемое корпорацией Microsoft. Чтобы проверить, действительно ли ShellExperienceHost.exe на вашем компьютере существует, проверьте его местоположение. Если приложение не находится в подпапке C: \ Windows, возможно, вам придется изучить его дополнительно.
Почему ShellExperienceHost.exe Отображается высокая загрузка ЦП?
ShellExperienceHost.exe предназначен для использования минимальных ресурсов компьютера, RSM / CPU, обычно в пределах 10% или меньше или 100-200 МБ ОЗУ. Высокая загрузка ЦП может возникнуть, когда вашей операционной системе требуется обновление или когда вы используете старую версию Windows Shell Experience Host в новой операционной системе.
Что делать, если хост Windows Shell Experience показывает высокую загрузку ЦП
Если вы заметили, что хост Windows Shell Experience показывает использование ЦП, вам может потребоваться просканировать свой компьютер на наличие вредоносных программ.Если после сканирования ПК по-прежнему отображается высокая загрузка ЦП, вы можете обновить Windows. Убедитесь, что вы используете новую версию приложения, в которой нет проблем. Кроме того, вы можете изменить фон своего ПК или отключить параметр «Автоматически выбирать акцентный цвет из моего фона» на своем ПК.
Высокая загрузка ЦП из-за хоста Windows Shell Experience
Прежде чем мы начнем, убедитесь, что вы постоянно обновляете Windows 10. Это кажется большой проблемой, и, скорее всего, эта проблема будет решена с помощью патча от Microsoft, поэтому не забывайте обновлять Windows 10.
Решение 1. Измените рабочий стол на статический фон
Пользователи сообщают, что этот процесс использует мощность вашего оборудования, если вы устанавливаете фон рабочего стола на слайд-шоу, поэтому лучшим решением является установка статического изображения на рабочем столе. Для этого следуйте этим инструкциям:
Большинство пользователей сообщают, что установка фонового изображения из слайд-шоу на статическое изображение решает проблему, но если проблема не решена, вы можете попробовать следующее решение.
Решение 2. Отключите автоматическое изменение цвета
Если изменение поведения фона не помогло, можно попробовать отключить автоматическое изменение цвета. Для этого следуйте этим инструкциям:
Решение 3. Обновите компьютер
Убедитесь, что на вашем компьютере установлены последние обновления ОС Windows. Как вы знаете, Microsoft регулярно выпускает обновления системы для исправления различных проблем и повышения стабильности Windows 10.
Вполне возможно, что ожидающие обновления на самом деле нацелены на высокую загрузку ЦП и могут быстро решить вашу проблему.
Чтобы получить доступ к разделу Центра обновления Windows, введите «обновить» в поле поиска. Затем перейдите в Центр обновления Windows , проверьте наличие обновлений и установите доступные обновления.
Решение 4 — Запустите SFC
Если определенные ключи реестра были неправильно изменены или даже удалены, вы можете столкнуться с различными проблемами в Windows 10, включая высокую загрузку ЦП.
Попробуйте восстановить реестр, чтобы исключить эту гипотезу из своего списка. Не забудьте сначала сделать резервную копию реестра на случай, если что-то пойдет не так.
FIx Windows Shell Experience Host или shellexperiencehost.exe
Windows Shell Experience host или shellexperiencehost.exe — это процесс Microsoft Windows , который отвечает за представление встроенных универсальных приложений в интерфейсе Windows. Он контролирует различные графические элементы и обрабатывает поведение фона рабочего стола, особенно когда он настроен на слайд-шоу. Windows работает с сотнями фоновых процессов . Эти процессы будут потреблять некоторую часть вашей оперативной памяти и процессора, но иногда эти службы начинают потреблять больше вычислительной мощности.
Если вы заметили, что какой-либо процесс в вашей системе Windows использует больше ЦП, чем требуется, то вы должны исправить это, потому что он будет выделять больше тепла. Это та же самая причина для хоста Windows Shell Experience , который использует 30-35% ЦП. Сегодня мы собираемся исправить эту проблему shellexperiencehost.exe с высокой загрузкой ЦП . Прежде всего, убедитесь, что вы используете последнюю версию Windows 10.
Fix Windows Shell Experience Host High CPU
По сути, хост-процесс Windows Shell Experience должен использовать меньше ресурсов ЦП и памяти, но согласно некоторые пользователи иногда начинают использовать высокие ресурсы ЦП и памяти до 200 МБ и 25–30% ЦП.Поэтому, чтобы исправить высокую загрузку ЦП и использование памяти хоста Windows Shell Experience , попробуйте следующие решения и устраните проблему.
Метод 1 — проверка обновлений
Шаг 1: Откройте приложение Settings из меню Пуск .
Шаг 2: На вкладке Настройки нажмите Обновление и безопасность .
Шаг 3: В разделе Обновить статус , нажмите Проверить наличие обновлений.
Шаг 4: Если есть какие-либо обновления , то Windows загрузит их для вас.
Метод 2 — изменение рабочего стола на статический фон
Шаг 1: Перейдите в меню S и откройте приложение Settings .
Шаг 2: В окне Settings выберите Personalization .
Шаг 3: В разделе Фон выберите Сплошной цвет в раскрывающемся меню.
Совет: Если этот метод решает вашу проблему, вы также можете попробовать Изображение из раскрывающегося меню и выбрать любое изображение для установки в качестве обоев.
Метод 3 — Отключить автоматическое изменение цвета
Шаг 1: Откройте настройки из начального меню .
Шаг 2: Выберите опцию Personalization в окне настроек .
Шаг 3: На левой панели перейдите в раздел Color .
Шаг 4: Теперь Снимите отметку с опции «Автоматически выбирать акцентный цвет из моего фона» .
Метод 4 — Запуск проверки системных файлов
Шаг 1: Нажмите Windows + x и выберите Командная строка (администратор).
Шаг 2: Затем введите следующую команду и нажмите Enter.
sfc / scannow
Шаг 3: Windows будет искать поврежденные файлы для восстановления.Если есть какие-либо поврежденные файлы, которые Windows не может восстановить, откройте окна в безопасном режиме и повторите вышеуказанные шаги.
Также прочтите:
Метод 5 — Запустите средство устранения неполадок при обслуживании системы
Шаг 1: Нажмите клавишу Windows + x за раз и выберите Панель управления в меню.
Шаг 2: На панели управления перейдите в вид с помощью опций и выберите Крупные значки.
Шаг 3: Теперь прокрутите вниз и выберите опцию Troubleshooting .
Шаг 4: В Система и безопасность выберите Выполнить задачи обслуживания .
Шаг 5: В окне System Maintenance щелкните Next .
Шаг 6: Теперь выберите «Попробуйте устранить неполадки от имени администратора».
Шаг 7: После того, как устранение неполадок будет завершено, оно устранит проблемы, если Windows обнаружит их.
Метод 6 — Выполните чистую загрузку
Шаг 1: Удерживайте клавишу Windows + r , чтобы открыть команду запуска
Шаг 2: Введите msconfig и нажмите , введите .
Шаг 3: На вкладке Общие щелкните Выборочный запуск и Снимите отметку с опции «Загружать элементы запуска».
СОВЕТ ПРОФЕССИОНАЛА: Убедитесь, что установлены флажки Использовать исходную конфигурацию загрузки и Загрузить системные службы .
Шаг 4: Затем перейдите на вкладку Services и отметьте «скрыть все службы Microsoft» . После этого нажмите Отключить все опции .
Шаг 5: Чтобы применить сделанные изменения, нажмите Enter, а затем OK. Теперь перезагрузите систему.
Шаг 6: Проверьте, решена ли проблема или нет, если проблема не исчезнет, то на этот раз снимите флажки с обоих вариантов загрузки системных служб и загрузки элементов автозагрузки и повторите шаги 4 и 5
Могу ли я я Завершить или отключить хост Windows Shell Experience?
Нет, вы не можете отключить хост Windows Shell Experience.Но чтобы решить эту проблему, вы можете временно завершить этот процесс. Но снова окна начнут процесс в течение нескольких минут.
Чтобы отключить Windows Shell Experience Host или shellexperiencehost.exe, выполните следующие действия:
Шаг 1: Удерживайте Ctrl + Shift + Esc клавиш за раз и откройте Task Manager .
Шаг 2: На вкладке процессов найдите Windows Shell Experience host и щелкните его правой кнопкой мыши.Теперь выберите Завершить задачу , чтобы отключить его.
Спасибо, что прочитали эту статью! Надеюсь, это руководство поможет вам решить вашу проблему. Если у вас все еще есть сомнения, не стесняйтесь спрашивать нас, оставляя комментарии ниже.
Исправить процесс хоста Windows Shell Experience, использующий слишком много памяти / ЦП
Процесс Windows Shell Experience Host может использовать довольно много памяти или ЦП во время работы.
Чтобы узнать, так ли это на вашем компьютере под управлением Windows 10, используйте сочетание клавиш Ctrl-Shift-Esc, чтобы открыть диспетчер задач.
Щелкните ссылку «подробнее» в левом нижнем углу и найдите в списке процесс Windows Shell Experience Host. Вы можете щелкнуть имя, чтобы отсортировать процессы в алфавитном порядке, что может упростить поиск в списке.
Имя процесса — ShellExperienceHost.exe, и справа от него вы найдете его процессор и использование памяти.
Использование может быть нормальным, как это было на компьютере с Windows 10, на котором мы это тестировали, или слишком высоким. Слишком высокий уровень означает, что вы увидите постоянное или более высокое, чем обычно, использование процессора и памяти.
Описание просто повторяет имя процесса, что не помогает понять, почему он запущен.
Хотя полная функциональность процесса пока неясна, он связан с фоном рабочего стола системы, или, точнее, с автоматическим изменением цвета элементов интерфейса на основе доминирующего цвета обоев.
Пользователи Windows 10, сообщившие об этих проблемах, смогли решить их, отключив автоматическое изменение цвета на основе обоев.Обратите внимание, что эта функция включена, даже если вы используете только один фоновый рисунок.
Чтобы решить эту проблему, выполните следующие действия.
Вы должны заметить, что процессор и память выходят из строя после изменения. В процессе может быть что-то большее, чем просто это, но внесение изменения устранило его в нескольких системах, которые сталкивались с проблемой в прошлом.
Сводка
Название статьи
Исправить процесс хоста Windows Shell Experience, использующий слишком много памяти / ЦП
Описание
Узнайте, что вы можете сделать, если процесс Windows Shell Experience Host использует слишком много памяти или ЦП в Windows 10.
Автор
Мартин Бринкманн
Объявление
Что такое Windows Shell Experience Host ‘shellexperiencehost.exe’
Некоторые пользователи задавались вопросом, является ли shellexperiencehost.exe законным системным процессом после обнаружения в диспетчере задач , что этот процесс постоянно с использованием системных ресурсов (особенно ресурсов процессора).Хотя процесс, скорее всего, является подлинным Windows Shell Experience Host , вы также можете иметь дело с вредоносным исполняемым файлом из семейства троянов, которые используют ЦП жертвы для майнинга Monero или других цифровых валют.
Эта статья предназначена в качестве пояснительного руководства, чтобы помочь пользователям понять назначение shellexperiencehost.exe , а также помочь им отличить подлинный исполняемый файл от троянской инфекции.
Что такое ShellExperienceHost.исполняемый файл?
Windows Shell Experience Host — это подлинный процесс Windows, который обеспечивает функциональность для отображения универсальных приложений в оконном интерфейсе. По сути, этот процесс обрабатывает несколько графических элементов интерфейса приложения: панель задач и прозрачность меню «Пуск», календарь, часы, фоновое поведение, визуальные элементы уведомлений и т. Д.
Когда Windows Shell Experience Host был впервые представлен в Windows 10, самые первые версии были с ошибками и потребляли много ЦП и ОЗУ.Однако с последними обновлениями функциональность этого процесса значительно улучшилась.
Нормальное поведение shellexperiencehost.exe заключается в минимальном потреблении ресурсов ЦП или их отсутствии. Однако, если вы внимательно следите за ним, вы сможете увидеть случайные всплески ЦП при изменении новых графических элементов, но затем потребление должно вернуться к нулю. Потребление памяти не должно превышать 300 МБ, даже если у вас много приложений, использующих Windows Shell Experience Host.
Возможная угроза безопасности?
Если вы подозреваете, что shellexperiencehost.exe не является подлинным, вы можете провести расследование, чтобы подтвердить или опровергнуть свои подозрения. Вы можете начать с мониторинга потребления ресурсов shellexperiencehost.exe . Если вы заметили, что процесс регулярно потребляет более 20% вашего процессора и несколько сотен оперативной памяти, возможно, вы действительно имеете дело с мошенническим исполняемым файлом.
Изучив эту проблему, мы обнаружили двух троянских майнеров ( ShellExperienceHost.exe и MicrosoftShellHost.exe) , которые используют ЦП жертвы для майнинга криптовалют. Как выяснилось, семейство троянцев, которые маскируются под процесс shellexperiencehost.exe , используется для майнинга цифровой валюты Monero.
Если вы подозреваете, что имеете дело с трояном, его местонахождение будет большой раздачей. Откройте диспетчер задач (Ctrl + Shift + Esc) и найдите shellexperiencehost.exe (Windows Shell Experience Host) на вкладке Processes .Затем щелкните правой кнопкой мыши Windows Shell Experience Host и выберите Open File Location .
Примечание: Имейте в виду, что вам может потребоваться развернуть раскрывающееся меню, чтобы получить доступ к местоположению ShellExperienceHost.exe .
Если обнаруженное местоположение находится в C: \ Windows \ SystemApps \ ShellExperienceHost_cw5n1h3txyewy , вы можете быть уверены, что исполняемый файл не является вредоносным.
Если исполняемый файл находится в другом месте и вы заметили постоянное высокое потребление ресурсов, высока вероятность того, что вы имеете дело с трояном, добывающим криптовалюты.Один из быстрых способов подтвердить это подозрение — загрузить исполняемый файл на VirusTotal для анализа. Если анализ покажет, что исполняемый файл действительно вредоносен, вам необходимо предпринять необходимые шаги для его удаления.
Если у вас нет готового сканера безопасности, мы рекомендуем использовать Malwarebytes для удаления инфекции.
Следует удалить ShellExperienceHost.exe?
Если вы ранее обнаружили, что файл ShellExperienceHost.exe является законным, у вас очень мало причин, по которым вы хотите отключить или удалить исполняемый файл. Отключение ShellExperienceHost.exe серьезно ограничит способность вашей операционной системы отображать визуальные эффекты. Даже если вы удалите исполняемый файл ShellExperienceHost , Windows создаст его заново при следующей перезагрузке компьютера.
Большинство сбоев Windows 10, при которых появляется сообщение Shell Experience Host, было устранено с помощью последних обновлений.
Как исправить высокую загрузку ЦП хостом Windows Shell Experience
Некоторые пользователи все еще сообщают о высокой загрузке ЦП процессом, называемым «Windows Shell Experience Host» на своих компьютерах. В этой статье рассматривается, что такое «Windows Shell Experience Host», и шаги по устранению высокой загрузки ЦП хостом Windows Shell Experience Host в Windows 10.
Что такое Windows Shell Experience Host
Windows Shell Experience Host в значительной степени является частью ОС Windows, а не вирусом или вредоносной программой.
Основная задача Windows Shell Experience Host — обрабатывать графические элементы или отображаемую часть универсальных приложений на вашем компьютере.
Например, графический интерфейс меню «Пуск», панели задач, визуальных элементов области уведомлений (часы, календарь и т. Д.) И изменение фона рабочего стола обрабатываются Windows Shell Experience Host.
Высокая загрузка ЦП хостом Windows Shell Experience в Windows 10
В обычных случаях хост Windows Shell Experience должен потреблять только 5–7% ЦП всякий раз, когда графические элементы вступают в игру на вашем компьютере, и он должен быстро вернуться к нулю.
Однако, если вы заметили, что процесс регулярно потребляет большое количество ресурсов ЦП (от 25% до 35%) и памяти в диспетчере задач вашего компьютера, проблему необходимо устранить.
Первый шаг в решении этой проблемы — убедиться, что на вашем компьютере установлена последняя версия ОС Windows, доступная для вашего компьютера.
Нажмите кнопку «Пуск»> значок «Настройки» и на экране «Настройки» нажмите «Обновление и безопасность».
На следующем экране щелкните Центр обновления Windows в боковом меню, а затем щелкните кнопку Проверить наличие обновлений на правой панели.
Позвольте вашему компьютеру проверять наличие обновлений и устанавливать обновления на ваш компьютер (если они доступны).
Если это не помогает, вы можете попробовать другие методы решения проблемы высокой загрузки ЦП узлом Windows Shell Experience Host в Windows 10, как указано ниже.
1. Изменить фон рабочего стола
Сообщается, что наиболее распространенной причиной высокой загрузки ЦП хостом Windows Shell Experience Host в Windows 10 является фон слайд-шоу, и многие пользователи сообщают, что проблема устранена путем переключения на сплошной цвет или фон изображения.
Щелкните кнопку «Пуск», а затем щелкните значок «Параметры».
На экране «Настройки» щелкните «Персонализация».
На следующем экране нажмите «Фон» в боковом меню и используйте стрелку вниз на правой панели, чтобы изменить тип фона на «Картинка» или «Сплошной цвет».
Перезагрузите компьютер и посмотрите, устранена ли проблема высокой загрузки ЦП Windows Shell Experience Host на вашем компьютере.
2. Отключить автоматическое изменение цвета фона
Следующее решение — отключить опцию автоматического изменения цвета фона на вашем компьютере.
Нажмите кнопку «Пуск»> значок «Настройки». На экране настроек нажмите «Персонализация».
На экране «Персонализация» щелкните «Цвета» в боковом меню и отключите параметр «Автоматически выбирать акцентный цвет на моем фоне», сняв флажок.
3.Уменьшить эффекты прозрачности
Поскольку Windows Shell Experience Host также отвечает за эффекты прозрачности для меню «Пуск», панели задач, центра действий и других меню, отключение эффектов прозрачности может помочь в решении этой проблемы.
Нажмите кнопку «Пуск»> значок «Настройки»> «Персонализация». На следующем экране нажмите «Цвета» в боковом меню и отключите параметр «Эффекты прозрачности», расположенный в разделе «Дополнительные параметры».
4. Запустите команду SFC
Наконец, вы можете запустить команду SFC, чтобы исключить возможность высокой загрузки ЦП, вызванной повреждением или удалением системных файлов на вашем компьютере.
Щелкните правой кнопкой мыши кнопку «Пуск», а затем выберите «Командная строка (администратор)» в появившемся меню.
В окне командной строки введите sfc / scannow и нажмите клавишу ввода на клавиатуре вашего компьютера.
После выполнения команды SFC перезагрузите компьютер, и все поврежденные файлы должны быть заменены.
Связанные
Как исправить высокую загрузку ЦП процесса хоста Windows Shell Experience
Различные причины могут вызывать высокую загрузку ЦП в Windows.Существуют определенные типы ошибок процесса, которые потребуют больше ресурсов ЦП. Это может привести к замедлению работы компьютера, что заставит вас глубже изучить проблему и найти решение. В этом посте мы даем вам исправления для высокой загрузки ЦП из-за хоста Windows Shell Experience.
Почему хост Windows Shell Experience занимает так много памяти?
Windows Shell Experience Host — это важный процесс, который заботится о многих вещах на вашем компьютере. Он помогает отображать интерфейс универсальных приложений в Windows, управлять визуальными элементами для всплывающих окон уведомлений и графикой для диспетчера запуска и диспетчера задач.
Обычно хост-процессы Windows Shell Experience не потребляют большой процент ресурсов ЦП. Вместо этого, когда что-то не так, он будет показывать увеличенное число.
Как мне избавиться от хоста взаимодействия с оболочкой Windows?
Если вы столкнулись с проблемой, связанной с тем, что процесс shellexperiencehost.exe потребляет высокий уровень ЦП, следуйте инструкциям по ее устранению.
Вы можете столкнуться с проблемой в виде файла shellexperiencehost.exe, показывающего высокую загрузку ЦП из-за устаревшей версии Windows, поскольку эта проблема часто наблюдалась пользователями при выпуске Windows 10.Однако это может происходить постоянно с последними обновлениями. Поэтому не забудьте установить на свой компьютер обновленную версию Windows, чтобы избежать этих проблем.
Шаг 1: Откройте «Настройки» из меню «Пуск».
Шаг 2: Нажмите Обновление и безопасность.
Шаг 3: Получите последние обновления в разделе обновлений Windows. Нажмите Проверить наличие обновлений. Также проверьте, не приостановлены ли ваши обновления; нажмите на Resume Updates на всякий случай.
System File Checker — это утилита для сканирования поврежденных системных файлов. Это поможет решить проблемы, связанные с системными процессами. Откройте командную строку в строке поиска в меню «Пуск» и выберите «Запуск от имени администратора».
Теперь введите следующую команду для запуска сканирования SFC.
SFC / сканнов
Нажмите клавишу Enter.
Вы увидите результаты, когда сканирование будет завершено со всеми сломанными или поврежденными именами файлов.
Еще один встроенный инструмент, позволяющий избавить хост Windows Shell Experience от использования высокой загрузки ЦП, — это средство устранения неполадок при обслуживании системы. Он способен обнаруживать проблемы, связанные с неработающими ярлыками или проблемами, связанными с рабочим столом.
Шаг 1. Откройте команду «Выполнить», нажав клавиши Windows + R на клавиатуре.
Шаг 2. Откройте средство устранения неполадок обслуживания системы, набрав на нем msdt.exe -id MaintenanceDiagnostic .
Шаг 3: Щелкните OK.
Шаг 4: Запустите устранение неполадок, щелкнув Запуск от имени администратора.
Поскольку хост-процесс Windows Shell Experience связан с графическим дисплеем, мы настраиваем его параметры. Во-первых, мы отключаем автоматический выбор цвета, чтобы сделать его стабильным для вашего процессора.
Шаг 1: Откройте настройки главного экрана, щелкнув правой кнопкой мыши место на рабочем столе и выбрав «Персонализировать».
Шаг 2: Перейдите в раздел «Цвета», щелкнув его на левой панели. Здесь проверьте, установлен ли флажок — Автоматически выбирать цвет акцента на моем фоне . Вы найдете это в разделе. Выберите цвет акцента.
Шаг 3: Отключите его, сняв флажок.
Наряду с цветом фон дисплея на вашем компьютере также может привести к высокой загрузке ЦП шелллексперенсхостом.exe-процесс. Итак, мы предлагаем вам сменить фон на статичное изображение. Это поможет снизить потребление ресурсов процессора для отображения постоянно меняющейся графики, как в случае с видеообоями.
Если ни один из методов не решает проблему с высокой загрузкой ЦП в вашей системе, запустите сканирование на наличие вредоносных программ. Возможно, в вашей системе присутствует вредоносное ПО, которое влияет на системные настройки. Используйте Advanced System Optimizer для обнаружения и удаления любых вредоносных программ с вашего компьютера.
Установите Advanced System Optimizer и откройте его. Перейдите в раздел Безопасность и конфиденциальность на левой панели. Запустите сканирование, чтобы узнать, есть ли на вашем компьютере вредоносное ПО. Если он обнаружит какое-либо вредоносное ПО, оно будет быстро удалено программой. Он также может исправить множество системных ошибок, тем самым сделав вашу систему стабильной.
Как отключить хост взаимодействия Windows Shell?
Нет, не следует отключать хост-процесс взаимодействия с оболочкой Windows, так как это помешает работе вашего ПК с Windows.Ни в коем случае не рекомендуется отключать процесс.
Как исправить высокую загрузку ЦП?
Чтобы исправить высокую загрузку ЦП на вашем компьютере, сначала необходимо выяснить причину, стоящую за этим. Используйте диспетчер задач, чтобы проверить имя процесса, которое показывает наибольшую загрузку ЦП. Когда вы сможете определить проблему, используйте необходимое решение для ее устранения.
Заключение-
В нормальных условиях компьютер не будет показывать высокую загрузку ЦП из-за хост-процесса Windows Shell Experience.Если это так, вы можете выполнить шаги, указанные выше, чтобы решить проблему. Кроме того, используйте Advanced System Optimizer для устранения вредоносных программ, влияющих на системный процесс. Мы также рекомендуем контролировать температуру вашего процессора, чтобы держать ваше оборудование под контролем.
Мы надеемся, что эти методы решат проблемы с высокой загрузкой ЦП хоста оболочки Windows. Мы хотели бы узнать ваше мнение об этом посте, чтобы сделать его более полезным. Ваши предложения и комментарии приветствуются в разделе комментариев ниже.Поделитесь информацией с друзьями и другими, поделившись статьей в социальных сетях.
Мы рады получить от вас известие!
Мы на Facebook, Twitter, LinkedIn и YouTube. По любым вопросам или предложениям, пожалуйста, дайте нам знать в разделе комментариев ниже. Мы рады предложить вам решение. Мы регулярно публикуем советы и рекомендации, а также ответы на общие вопросы, связанные с технологиями. Включите уведомление, чтобы получать регулярные обновления о мире технологий.
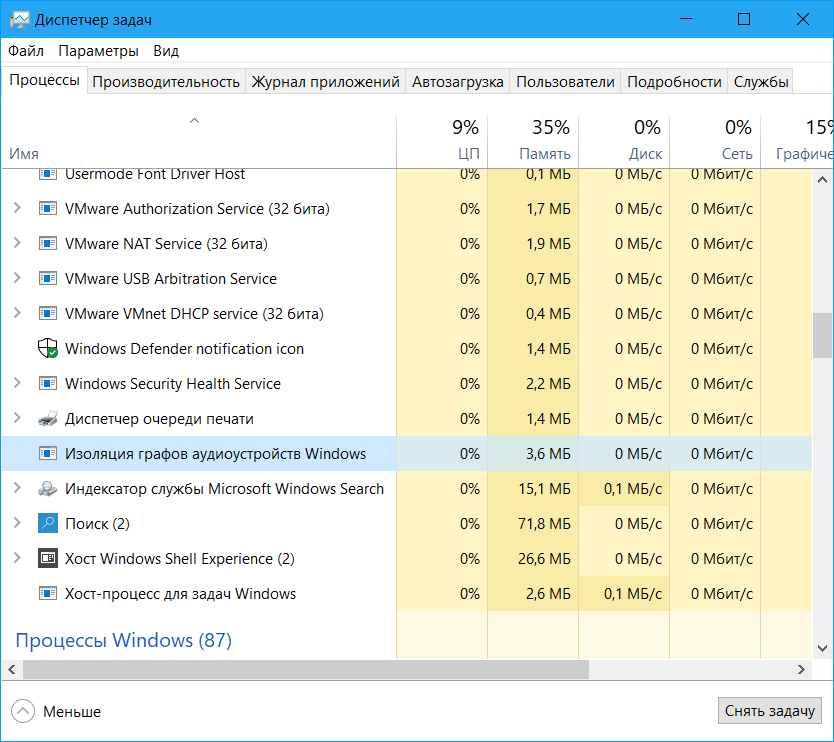 exe находится в подпапках «C: \ Users \ USERNAME», тогда рейтинг надежности 92% опасности . Размер файла составляет 864 768 байт (25% от всех вхождений), 38 912 байт, 1 288 704 байт или 2 970 112 байт.
exe находится в подпапках «C: \ Users \ USERNAME», тогда рейтинг надежности 92% опасности . Размер файла составляет 864 768 байт (25% от всех вхождений), 38 912 байт, 1 288 704 байт или 2 970 112 байт.