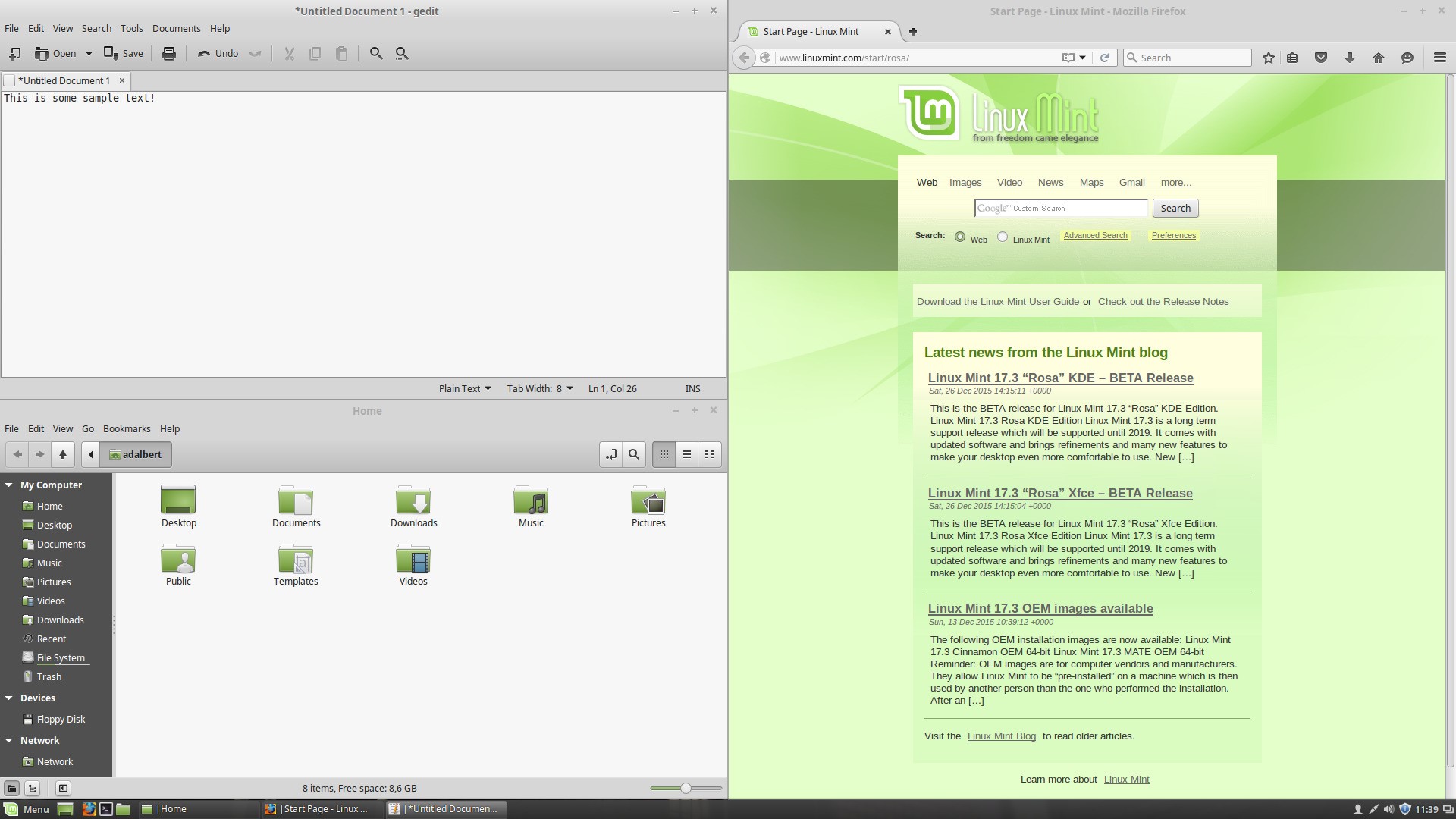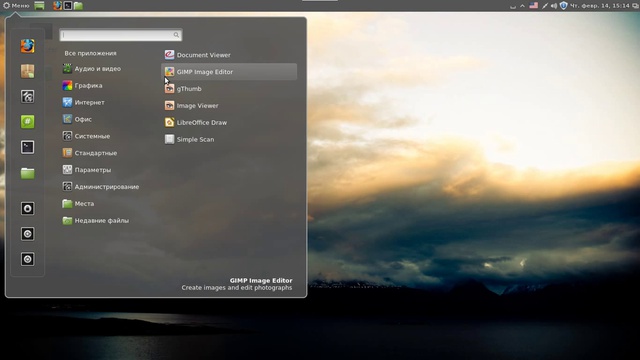Xfce или cinnamon: LXDE vs. Xfce vs. MATE
5 лучших графических оболочек Linux 2019 — GitJournal
2.6
/
5
(
7
голосов
)
С чего начинается каждый топ или рейтинг? Обычно это многозначительные заумные слова, смысл которых, очень часто, лишь отдаленно соотносится с содержанием самой статьи. Но, тем не менее, не собираясь прерывать эту замечательную традицию, сегодня я представлю вам рейтинг лучших графических оболочек Linux 2019. Естественно, он субъективен. Составляя этот топ, я, в первую очередь, основываюсь на свой опыт использования этих графических сред. Во вторую очередь я смотрю на отзывы других юзеров, которые сидят на той или иной DE. И вот уже в третью я соотношу полученные знания, и делюсь с вами своими выводами. Надеюсь, вам понравится сегодняшняя подборка, и вы найдете здесь нужные ответы. Рекомендую к ознакомлению материал: «Лучшие дистрибутивы Linux 2019«.
Топ 5 лучших графических оболочек Linux
KDE
Одна из самых красивых и прогрессивных из всех графических сред — KDE. Кеды всегда обладали популярностью среди линуксоводов. Связано ли это с ее «свистелками-перделками» или же нет — решать только вам, однако стоит сказать, что сейчас, в 2018-м году, KDE Plasma является чуть ли не самой популярной оболочкой для дистрибутивов Linux.
Саму оболочку вы можете скачать на kde.org. Но вместе с этим, вы можете избрать и более предпочтительный вариант: использовать дистрибутив Linux с KDE. Например, Manjaro Linux, Kubuntu или KDE Neon. Первый, кстати говоря, занял первое место в нашем топе из 5 лучших Linux дистрибутивов 2017.
GNOME
Данная среда является самым главным конкурентом предыдущей. Действительно, Gnome — это вторая по-счету графическая оболочка, которая имеет целую команду разработчиков, собственный фонд, а также материальную поддержку. Если у вас все еще остаются сомнений, то вот вам козырь: именно на эту графическую среду перешла Ubuntu с Unity.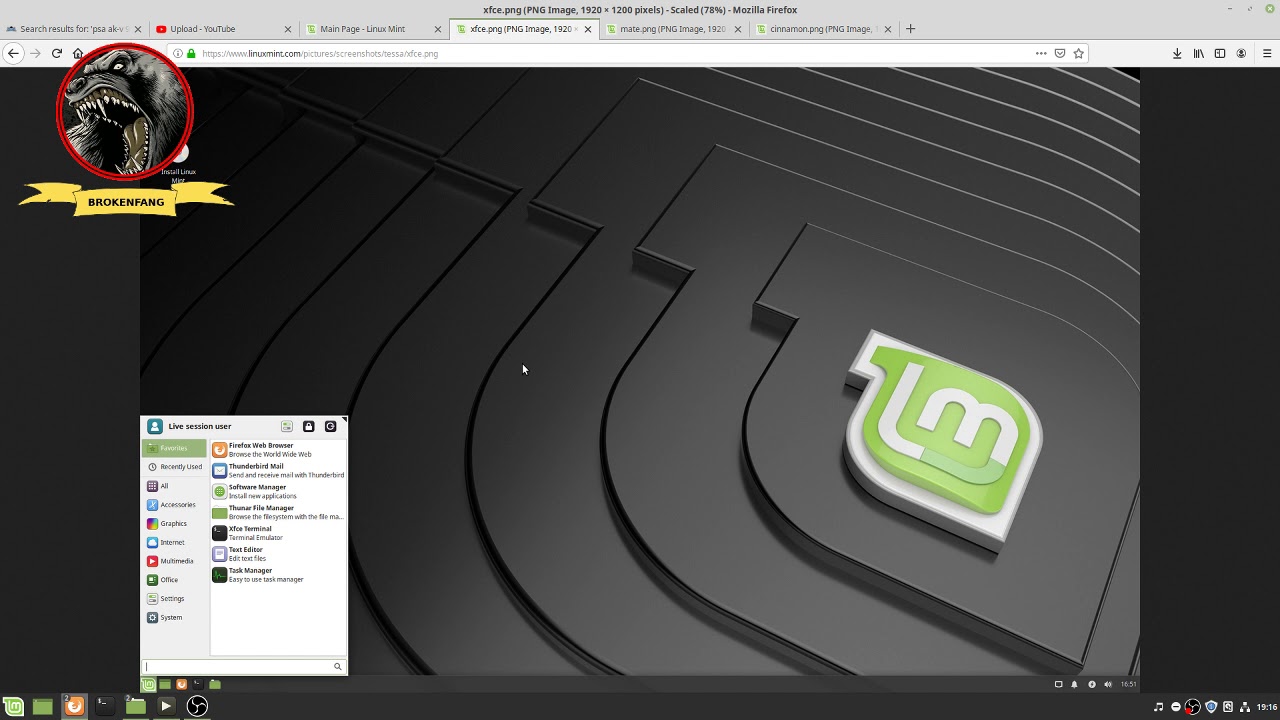 Не думаю, что Canonical бы выбрала Gnome, если бы тот не был достаточно хорош.
Не думаю, что Canonical бы выбрала Gnome, если бы тот не был достаточно хорош.
Оболочка доступна на gnome.org. Но, как и в прошлый раз, я бы советовал вам просто скачать уже готовый дистрибутив с этой графической средой. Из огромного числа таких дистрибутивов можно выделить: Ubuntu 17.10, Ubuntu Gnome 16.04 LTS, Manjaro Gnome и др. Чтобы найти информацию по тому или иному дистрибутиву из списка, вам достаточно просто выделить название, кликнуть правой кнопкой мыши, ну и выбрать «Найти в Поисковик_нейм». Не мне учить вас гуглить 🙂
Cinnamon
Наверное, вы когда-нибудь слышали о Linux Mint. Нет? Ну как же так, тогда я советую вам заглянуть, опять же, в топ 5 лучших дистрибутивов Linux за прошедший 2017 год, а также в топ 10 лучших дистрибутивов Linux для домашнего пользования. Mint есть в обоих списках, и вполне заслужено. Собственно, графическая оболочка Cinnamon — это детище разработчиков Linux Mint. Сама среда сделана в привычном для многих стиле Gnome 2, однако теперь там есть и свои собственные приблуды, ну или «свистелки-перделки», если будет угодно.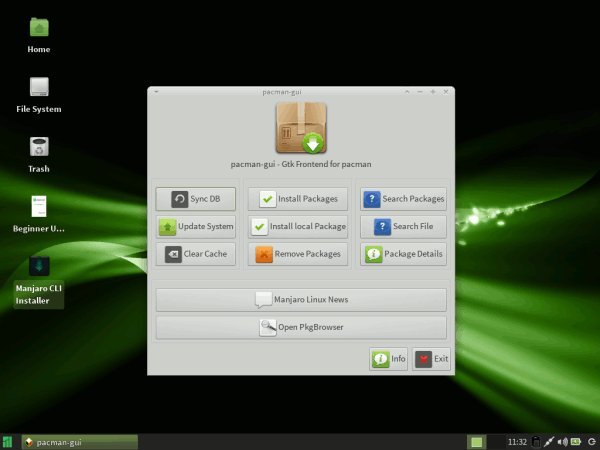
Стоит заметить, что оболочка получилась настолько крутой и удобной, что теперь ее используют не только фанаты Минта, но и пользователи других дистрибутивов. Cinnamon доступен и для Ubuntu, и для Debian, и даже для моего нашего любимого Manjaro. Во многих случаях, надо сказать, графическая среда поддерживается сообществом, то бишь не самими разработчиками дистрибутивов.
Mate
Еще один претендент на звание «любимец олдфагов». Мате выполнен в тех же классических стилях, что и Cinnamon, но он, как мне кажется, пошел еще дальше. В плане «уклона в классику», конечно же. Но оно и понятно, сам проект был создан с целью поддержания вида того самого Gnome 2, о чем не раз говорили авторы.
Самым крутым и известным дистрибутивом с Mate, на мой личный взгляд, является Ubuntu Mate. Да, конечно есть версия Linux Mint Mate, но это не то. По-настоящему данная графическая среда раскрылась именно в Ubuntu, о чем говорю не только я, но и многие фанаты.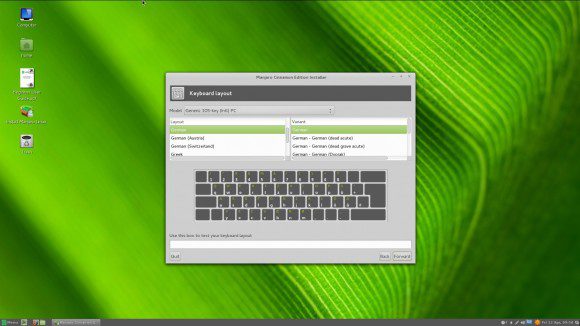 Что же, спектр интересных дистрибутивов с Mate я обозначил, надеюсь вы сделаете правильный выбор.
Что же, спектр интересных дистрибутивов с Mate я обозначил, надеюсь вы сделаете правильный выбор.
XFCE
Как и в случае с моей институтской общагой, без крысы не обойтись. Каламбур не очень, но да ладно. Лично мне данная оболочка не зашла совсем, я пытался ее как-то приготовить, когда устанавливал Arch, но чего-то действительно впечатляющего сделать так и не смог. И тем не менее, многие пользователи Linux считают «крысу» лучшей оболочкой всея Руси. Такую честь она заслужила благодаря своей легковесности, а также широкому спектру настроек. Чуть ниже я постараюсь подобрать наиболее красивый вариант оформления на XFCE, чтобы вы хоть отдаленно понимали, на что она способна. Большим минусом данной графической оболочки я считаю частоту обновлений. Последнее было аж 3 года назад, и я считаю, что это не очень хорошо.
И хоть обновления для XFCE выходят редко, многие дистрибутивы используют эту среду. Среди них можно выделить и Xubuntu, и все тот же Manjaro, да и без Linux Mint здесь не обойтись. В общем-то, «крыса» занимает свое место в топе лучших графических оболочек Linux вполне заслужено.
В общем-то, «крыса» занимает свое место в топе лучших графических оболочек Linux вполне заслужено.
Послесловие
Итак, сегодня я представил вам топ 5 лучших графических оболочек Linux 2018. Как и всегда, я скажу что он не тянет на «самый правильный» или «самый истинный». Это всего лишь мое мнение, и вам решать прислушиваться ли к нему или же нет. Кстати, стоит еще сказать, что здесь я не старался раскрывать всей сути каждой из графических сред. Я не говорил ни об истории их создания, ни о какой-либо еще технической информации (такой как потребление ресурсов и т.д). Я не считаю нужным делать это именно сейчас, однако в будущем я подготовлю более масштабный материал, где как раз-таки можно будет найти всю необходимую информацию. Сейчас же вы с легкостью сможете найти все это в интернете. Данный топ был создан исключительно для людей, которые не знают какую графическую оболочку Linux использовать. Возможно он как-то им поможет (надеюсь на это), и эти пользователи быстрее определятся с выбором.
Настройка Cinnamon
Настройка Cinnamon
Темы
Здесь вы можете изменить внешний вид окон, курсоров, значков.
Фоновые рисунки
Здесь нажмите кнопку «+», чтобы добавить папку с рисунками. Wallpaper’ы находятся в /usr/share/backgrounds
Шрифты
Выберите NanumGothic, размер 11, он более чётко отображается в интерфейсе программ. Для быстрого выбора в окне жмите N или скопируйте часть имени Nan и вставляйте клавишей Ctrl+V, чтобы уменьшить число шрифтов в списке и не придётся долго прокручивать и вычитывать имена шрифтов. Сглаживание: RGB, Хиттинг (уточнение): лёгкий.
Эффекты
Я отключаю, не любитель бесполезных в работе вещей, хотя не исключаю возможных положительных эффектов.
Автозагрузка
Здесь программы запускающиеся при старте системы. Чтобы узнать командное имя программы (имя исполняемого файла) найдите её (программу) в меню «Пуск», щёлкните по ней правой кнопкой мыши, появятся 3 возможных действия, жмите «Добавить на рабочий стол».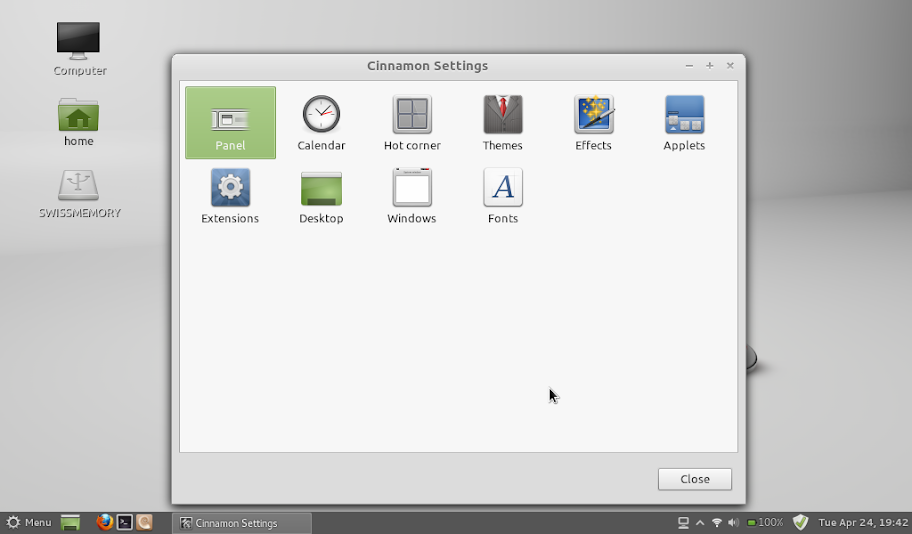 Появится ярлык на рабочем столе. Правой кнопкой мыши вызываете контекстное меню, выбираете «Свойства» и копируете командное имя исполняемого файла, оконное название программы и если хотите комментарий. Также вы можете перейти в папку /usr/share/applications, найти в ней ярлык программы и скопировать данные из его свойств.
Появится ярлык на рабочем столе. Правой кнопкой мыши вызываете контекстное меню, выбираете «Свойства» и копируете командное имя исполняемого файла, оконное название программы и если хотите комментарий. Также вы можете перейти в папку /usr/share/applications, найти в ней ярлык программы и скопировать данные из его свойств.
Апплеты
Апплеты это подпрограммы оболочки. То что вы видите на панели задач суть апплеты, например меню Пуск, кнопка сворачивания всех окон, панель запуска, уведомления, сеть, батарея, звук, календарь, подключенные устройства хранения данных, список окон, апплет управления пользователя. Выберите «Доступные апплеты (online)» и в строке поиска введите Monitor. В списке появятся апплеты, в названии которых присутствует слово Monitor. Отметьте его галочкой, установите и на вкладке установленных добавьте на панель. Тем самым вы поместите датчик нагрузки процессора, использования памяти в трее. Например «Multi-Core System Monitor». Настраиваются апплеты через контекстное меню либо на апплете либо в настройках в разделе апплетов.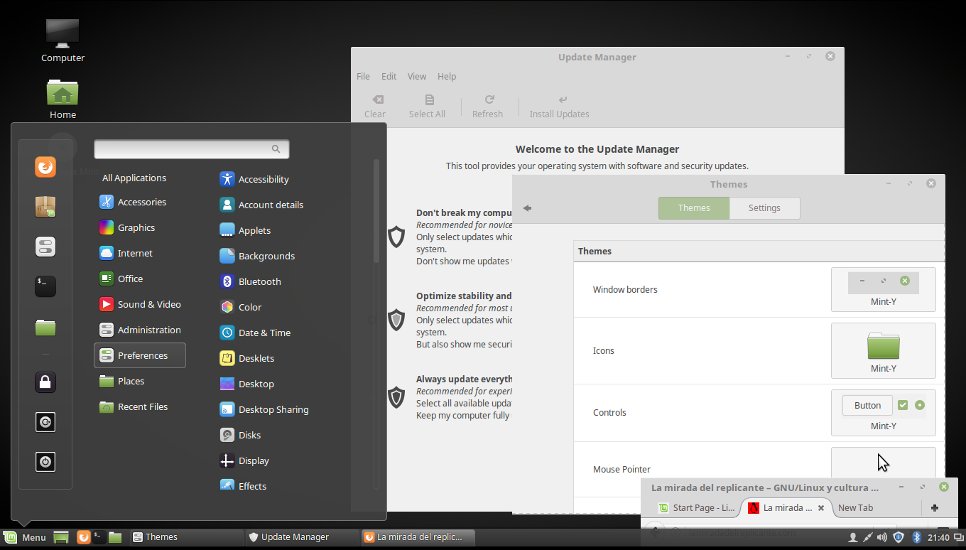 В каждом окне настройки апплета есть кнопка-меню с пунктами экспорта и импорта настроек апплета. Это позволяет настроить апплеты, далее сохранить и в будущем легко восстановить из JSON-файла. Для апплета «Меню» (кнопка «Меню») можно задать текст «Пуск» и указать пользовательский значок. Там же, в настройках апплета «Меню», есть кнопка для настройки содержимого меню, например переместить пункт из одной категории в другую, создать новые категории. Для апплета «Дата и время» указать маску «%e %a %H:%M», чтобы получить вид «3 Ср. 21:43» (по умолчанию %A %B %e, %H:%M)
В каждом окне настройки апплета есть кнопка-меню с пунктами экспорта и импорта настроек апплета. Это позволяет настроить апплеты, далее сохранить и в будущем легко восстановить из JSON-файла. Для апплета «Меню» (кнопка «Меню») можно задать текст «Пуск» и указать пользовательский значок. Там же, в настройках апплета «Меню», есть кнопка для настройки содержимого меню, например переместить пункт из одной категории в другую, создать новые категории. Для апплета «Дата и время» указать маску «%e %a %H:%M», чтобы получить вид «3 Ср. 21:43» (по умолчанию %A %B %e, %H:%M)
Блокировка экрана
Здесь отключите блокировку (две галочки), если не хотите каждый раз вводить пароль при выходе экрана из режима ожидания.
Горячие углы
Здесь мы определяем события происходящие при попадании мыши в один из 4 углов. Если вас не раздражает случайное попадание мыши в угол и активация действия, то отметьте угол(ы), который вы хотите задействовать и выберите действие. Учтите, что вы можете воспользоваться горячими клавишами вместо горячих углов, например:
Ctrl+D — свернуть/развернуть окна
Ctrl+Alt+Стрелка вниз — показать окна рабочего стола для выбора
Ctrl+Alt+Стрелка вверх — показать рабочие столы
Кстати, повторное нажатие возвращает к предыдущему состоянию.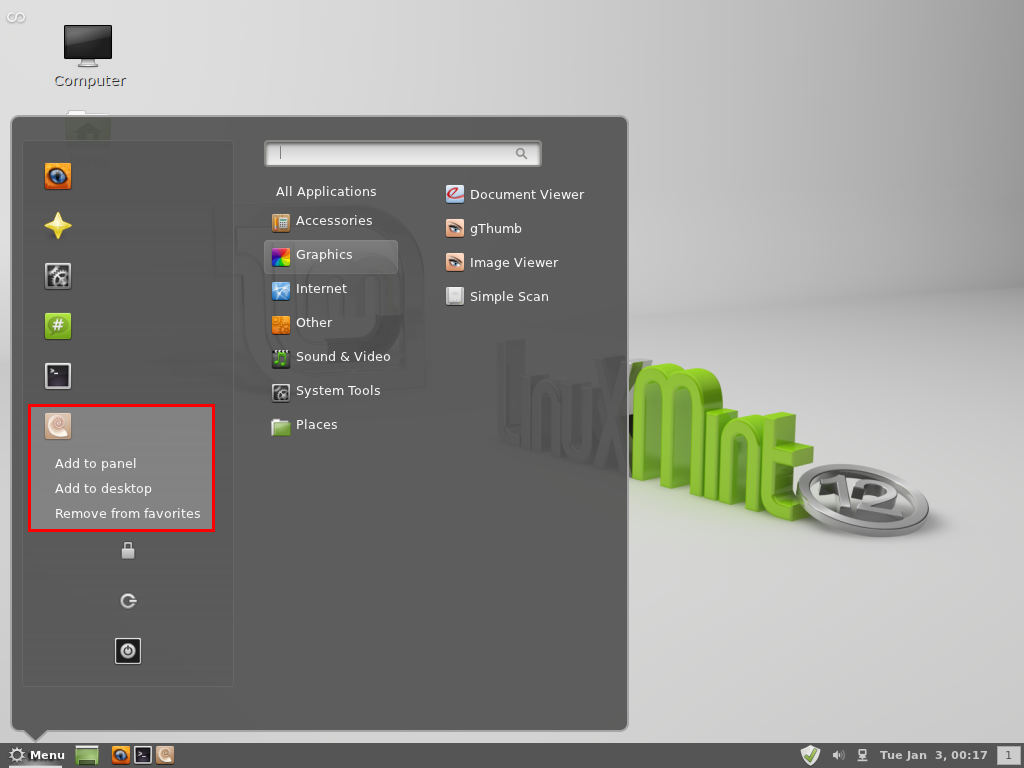
Дата и время
Здесь кроме даты и времени указывается часовой пояс, формат времени.
Десклеты
Десклеты — апплеты рабочего стола, от слова десктоп. Здесь приложения встраиваемые в рабочий стол. Активируйте дисклет погоды и на рабочем столе будет встроенная информация о погоде. Настройки дисклета позволяют настроить его, в случае с погодой — указать сервис, свой город и интервал между обновлениями информации
Детали учётной записи, Конфиденциальность, Общие
Пропускаем, тут ничего менять не стоит.
Окна
В разделе «Строка заголовка > Кнопки левой стороны заголовка окна» выбираю «Меню». Это отображает иконку программы в заголовке окна и наличие у него системного меню.
Панель
Здесь настраивается размер панели задач, изменение порядка элементов панели.
Предпочитаемые приложения
Здесь выбор программ по умолчанию для групп типов файлов. Например, чтобы заставить все видео-файлы открывались в предпочитаемом вами видеоплеере. Здесь легче сменить программу, чем указывать это отдельно для каждого типа видео-файла.
Здесь легче сменить программу, чем указывать это отдельно для каждого типа видео-файла.
Прикрепление окон и притяжение к границам
Если вам не нравится, что при перетягивании окна и касании курсора мыши к границам монитора окно выстраивается на пол-экрана или на четверть, то отключите эту функцию.
Рабочие области
Пропускаем, тут ничего менять не стоит.
Рабочий стол
Здесь указываете какие значки будут на рабочем столе. Можно добавить «Корзина», чтобы время от времени очищать. Можно добавить «Подключенные тома», хотя я предпочитаю в исследовать их через файловый менеджер.
Расширения, Специальные возможности, Уведомления, Языки, Графический планшет
Пропускаем, тут ничего менять не стоит.
Дисплей
Здесь настройки разрешения экрана и режимы использования мониторов. При подключении к ноутбуку внешнего монитора, он включается как продолжение рабочей области рабочего стола. В «моём» ноутбуке этот режим вызывал торможение, каждый клик или наведение мыши приходится долго ожидать отклика, поэтому я либо переключал в режим дублирования (зеркало), либо отключал монитор ноутбука.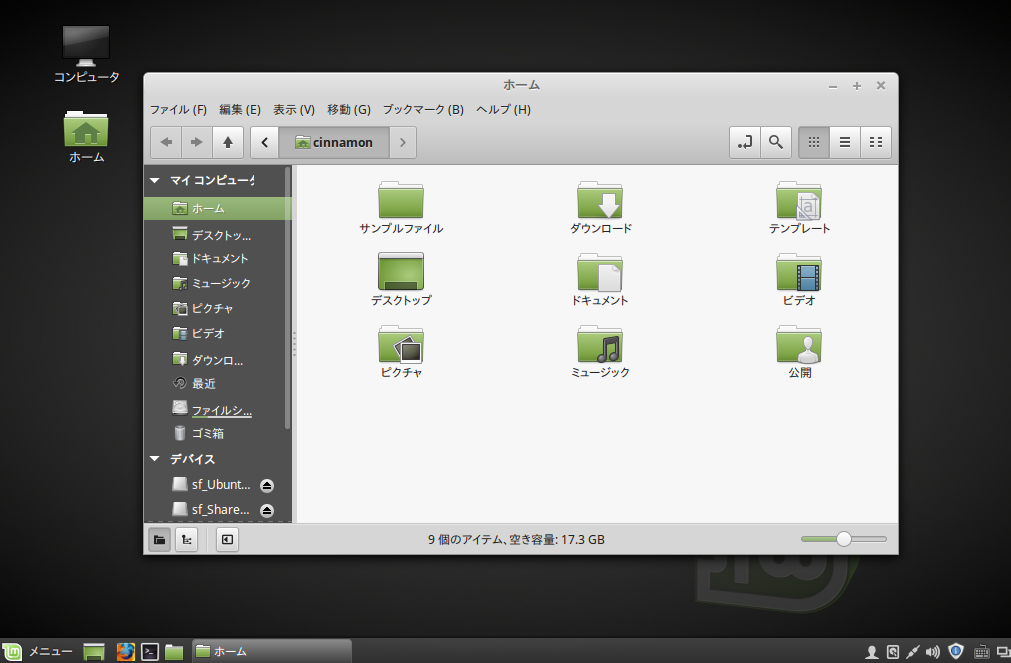 Режим дублирования неудобен тем, что разрешение меньшего монитора транслируется на большой монитор и площадь используется нерационально, к тому же один из мониторов работает впустую. При отключении монитора ноутбука больший монитор автоматически становится основным и принимает на себя реальное разрешение этого монитора. Полезная вещь при неисправности монитора ноутбука или желании посидеть за большим монитором.
Режим дублирования неудобен тем, что разрешение меньшего монитора транслируется на большой монитор и площадь используется нерационально, к тому же один из мониторов работает впустую. При отключении монитора ноутбука больший монитор автоматически становится основным и принимает на себя реальное разрешение этого монитора. Полезная вещь при неисправности монитора ноутбука или желании посидеть за большим монитором.
Звук
Здесь на вкладке «Звуковые эффекты» можно отключить некоторые звуки темы. Не понятно зачем по умолчанию включены звуки на открытия/закрытия/сворачивания/разворачивания окон. Я любитель работать в тишине, ну разве что подключаемые/отключаемые устройства звуком подтверждают, что система их увидела. И регулировка звука позволяет определить громкость выставленного звука.
Клавиатура
Здесь полезно указать горячие клавиши. Например сочетание Ctrl+E уже добавлена для открытия файлового менеджера, как в Windows, но пока что отсутствует вызов «Диспетчер задач». На данный момент популярная комбинация Ctrl+Alt+Delete вызывает меню выхода из системы, поэтому я назначил «Системный монитор» на сочетание Ctrl+Shift+~
На данный момент популярная комбинация Ctrl+Alt+Delete вызывает меню выхода из системы, поэтому я назначил «Системный монитор» на сочетание Ctrl+Shift+~
На вкладке «Раскладки клавиатуры» можно добавить язык, если по каким то причинам его там не оказалось. А также назначить иные сочетания клавиш для переключения раскладки клавиатуры.
Мышь и сенсорная панель
Здесь можно изменить скорость мыши. Если вы легко позиционируете мышь, то можно увеличить скорость, чтобы уменьшить амплитуду движения вашей кисти по коврику.
О системе
Здесь можно узнать краткую информацию о системе (железо, ОС).
Подключения
Здесь графический интерфейс настройки сети/интернета.
Принтеры
Если вы подключили принтер, то здесь все его настройки.
Управление питанием
Здесь вы можете настроить, чтобы сэкономить ресурс аккумулятора, задать временные интервалы выключения монитора и уход в ждущий режим.
Цвет
Здесь задаются цветовой профиль экрана монитора и принтера.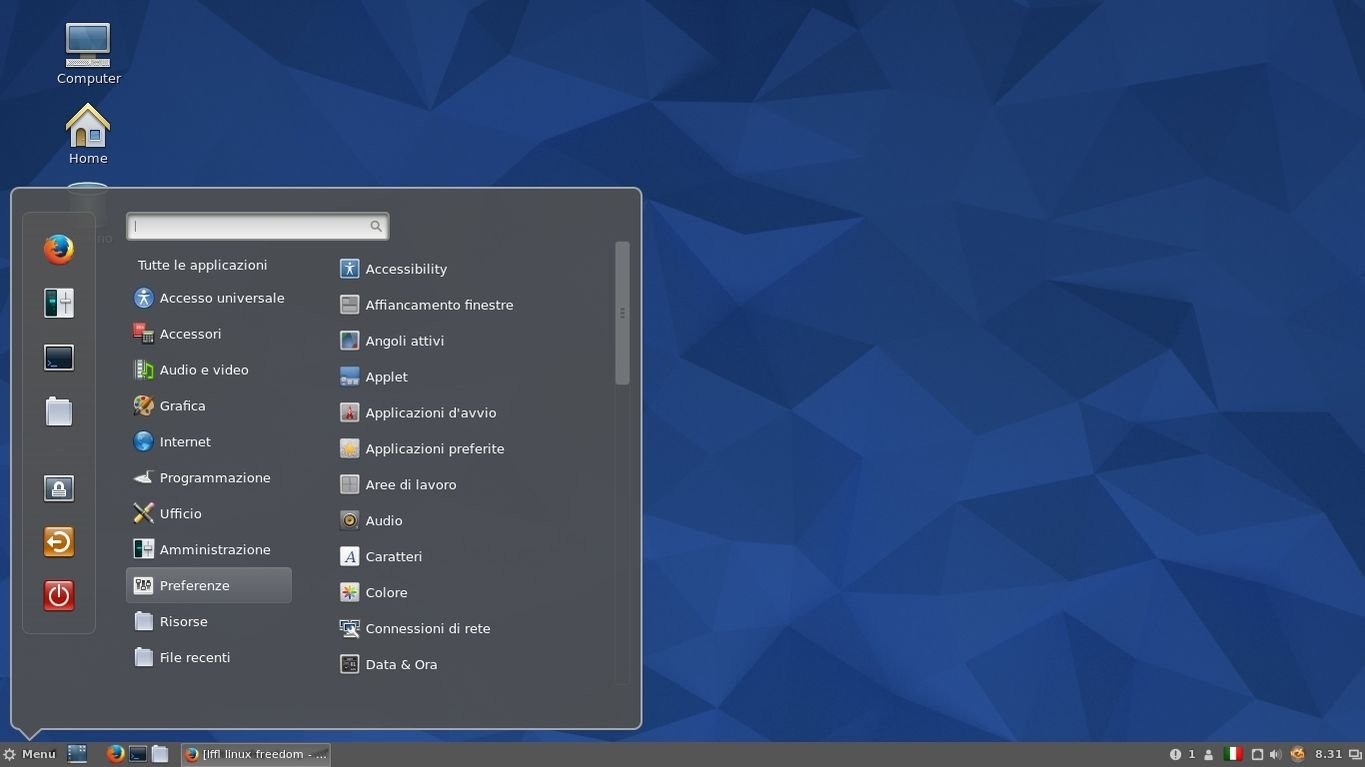
Межсетевой экран
Пропускаем, тут ничего менять не стоит.
Пользователи и группы
Здесь можно добавить пользователя, сменить пароль.
Linux Mint русская версия — русский сайт Линукс Минт
Когда вы скачали Linux Mint и загрузились в live режиме, то можете обнаружить некоторые элементы меню и панели управления на английском языке. Не удивляйтесь и не пугайтесь, так как с русским языком в системе все в порядке. Если вы будете устанавливать Линукс Минт с подключенным интернетом, то все пакеты локализации установятся самостоятельно. Если интернета нет, то вы сможете установить их вручную после перезагрузки компьютера.
Данную инструкцию мы рассматриваем на примере Linux Mint 17 с рабочим окружением MATE. Заходим в меню-параметры-языки.
Именно пункт «Языки» отвечает за полную поддержку русской локализации. Если у вас уже все необходимое установлено, то перед вами откроется следующее окно:
Если каких-то пакетов не хватает, то система сообщит вам об этом и предложит скачать их. Естественно, что для этого необходимо настроенное интернет-подключение. После завершения скачивания и установки пакетов русского языка, вам нужно будет перезагрузить компьютер.
Естественно, что для этого необходимо настроенное интернет-подключение. После завершения скачивания и установки пакетов русского языка, вам нужно будет перезагрузить компьютер.
Если вам привычнее и быстрее работать в терминале, то все необходимые пакеты можно установить одной командой:
sudo apt-get install language-pack-gnome-ru language-pack-gnome-ru-base language-pack-ru language-pack-ru-base
Если у вас рабочее окружение KDE, XFCE или Cinnamon, то не забудьте установить пакеты русификации вашего рабочего окружения. Так как новичкам мы рекомендуем именно Linux Mint MATE, мы не будем рассматривать подробно каждое из них, а более продвинутые пользователи разберутся в этом вопросе сами. Для их поиска и установки, в системе предусмотрена программа Synaptic.
Пока что, мы русифицировали только саму систему, но некоторые программы могут все еще содержать элементы меню на английском языке. Дело в том, что у многих программ имеется пакет русификации и его тоже необходимо установить вручную.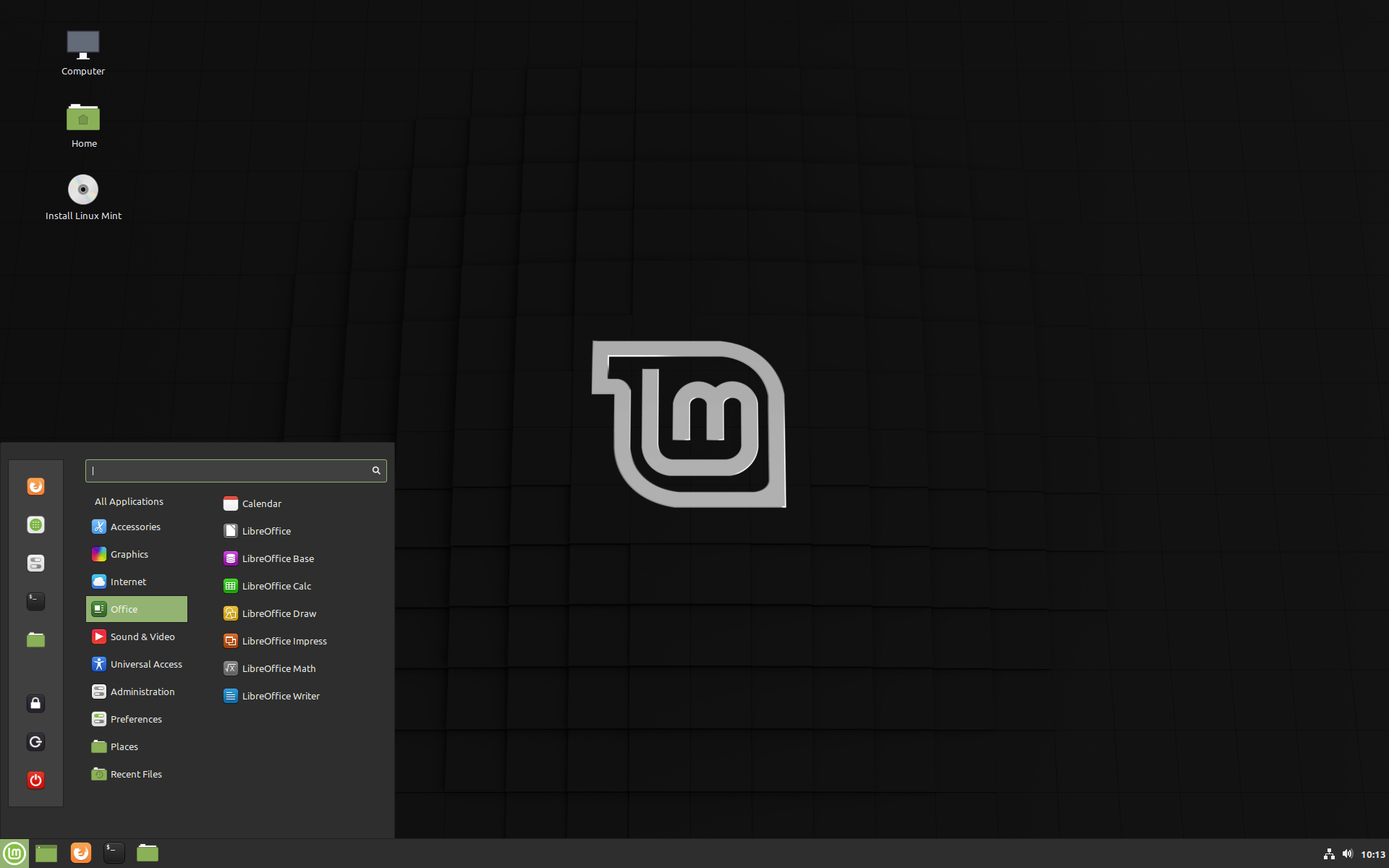 В качестве примера, мы рассмотрим браузер Firefox и офисный пакет Libreoffice. Заходим в синаптик и вводим в строку поиска название программы + ru.
В качестве примера, мы рассмотрим браузер Firefox и офисный пакет Libreoffice. Заходим в синаптик и вводим в строку поиска название программы + ru.
Для Firefox мы находим пакет firefox-locale-ru и устанавливаем его. Из терминала его можно установить командой sudo apt-get install firefox-locale-ru. После этого, браузер необходимо перезапустить, чтобы изменения вступили в силу. Аналогично вводим в строку поиска libreoffice ru.
В данном случае, нам понадобятся пакеты hunspell-ru, mythes-ru и libreoffice-l10n-ru. Установить из терминала их можно командой sudo apt-get install hunspell-ru mythes-ru libreoffice-l10n-ru. Если у вас установлены другие программы, то установить русский перевод для них можно аналогично. Мы не отрицаем, что есть специфичные программы без поддержки русского языка, но, скорее всего, вы с ними не столкнетесь на начальных порах. Если вы все сделали правильно, то мы добились того, что вся наша система теперь на привычном языке.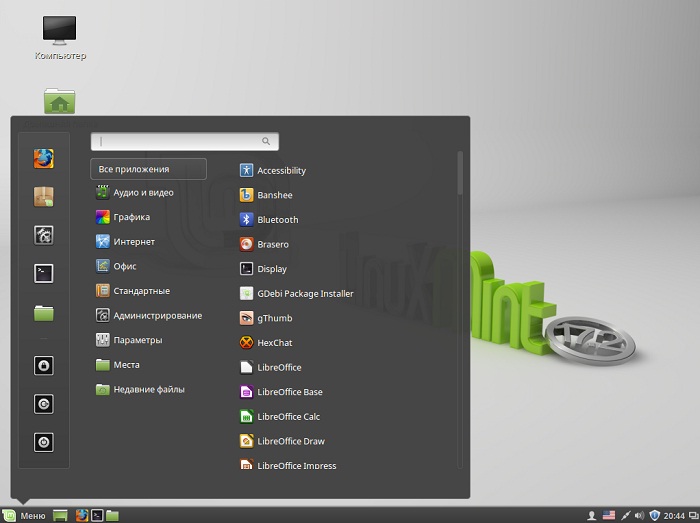
Выберите Linux Mint Mate, Cinnamon, XFCE или KDE?
Если вам нужно выбрать один, то какой из них вы предпочтете …. Следует выбрать Linux Mint Mate или Cinnamon, или XFCE или KDE? Найдите здесь ответ и сравните!
Выбрать Linux Mint Mate, Cinnamon, XFCE или KDE?
Сегодняшний Linux Mint распространяется в 32-битной и 64-битной версиях с другой версией среды рабочего стола, такой как Cinnamon, Mate, KDE и XFCE. Когда вам нужно установить Linux Mint, какой из них выбрать?
Linux Mint Cinnamon против MATE против XFCE против KDE
На их официальном сайте мы получили такую точку для сравнения:
- MATE: стабильный, прочный, традиционный
- XFCE: легкий, простой, эффективный
- Cinnamon: элегантный, современный, инновационный
- KDE: прочный, полнофункциональный, отполированный
1.Linux Mint MATE
Linux Mint MATE потребляет очень мало памяти. Это лучший выбор для программистов, которые запускают тяжелые программы, такие как Android Studio, Eclipse, и которым вскоре потребуется отладка разработанных приложений.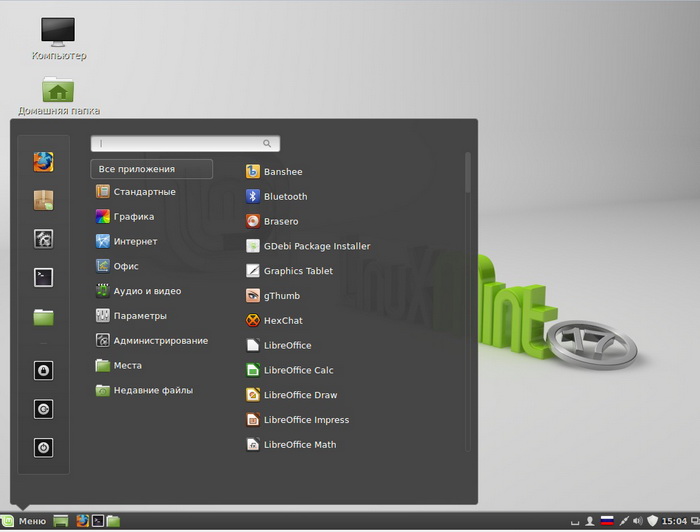
2. Linux Mint XFCE
Версия
XFCE подходит для старого компьютера. Эта версия с использованием панели и меню «Пуск» выглядит как Windows XP в классическом режиме.
3. Linux Mint Cinnamon
Версия
Cinnamon предлагает анимацию, эффекты и просмотр эскизов, как в Windows 7/8. Это лучший выбор для повседневного использования дома и в офисе, потому что его интерфейс похож на Windows 7 или 8.Если вам нужен интерфейс, похожий на Windows 10, вам нужно выбрать версию KDE, но она потребляет много памяти.
4. Linux Mint KDE
Linux Mint с плазмой KDE — лучший выбор для компьютера или ноутбука с высокими техническими характеристиками. Можно сказать, что это окружение рабочего стола похоже на Windows 10, и для повседневного использования мы рекомендуем вам использовать версию Cinnamon для современного компьютера. Ваш Linux будет работать отлично!
Linux Mint MATE, XFCE, Cinnaomn, KDE Использование памяти
У нас есть физический тест с Linux Mint 17.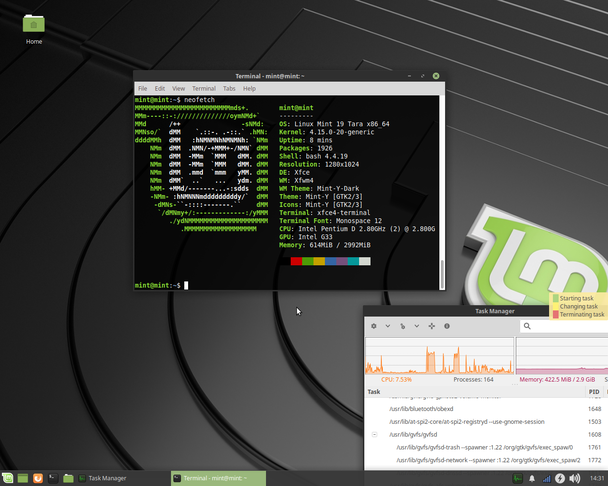 3 Роза с несколькими версиями рабочего стола. Мы используем ноутбук Samsung NP355V4X для этого быстрого тестирования. Результат для Linux Mint 17.3 выглядит следующим образом:
3 Роза с несколькими версиями рабочего стола. Мы используем ноутбук Samsung NP355V4X для этого быстрого тестирования. Результат для Linux Mint 17.3 выглядит следующим образом:
Заключение
Linux Mint Mate подходит для программистов, которые запускают большие и тяжелые приложения. XFCE подходит для старого компьютера. Корица подходит для повседневного использования на современном компьютере. Чтобы использовать KDE, убедитесь, что вы используете устройство с высокими техническими характеристиками!
Linux mint — Википедия, свободная энциклопедия
Википедия todavía no tiene una página llamada «Linux mint».
Busca Linux mint и другие проекты Википедии:
| Wikcionario (diccionario) | |
| Wikilibros (учебные / ручные) | |
| Викицитатник (цитаты) | |
| Wikisource (biblioteca) | |
| Викинотики (noticias) | |
| Wikiversidad (contenido académico) | |
| Commons (изображения и мультимедиа) | |
| Wikiviajes (viajes) | |
| Викиданные (данные) | |
| Викивиды (особые) |
- Comprueba si has escrito el nombre del artículo de forma righta, y que Wikipedia es el lugar donde debería estar la información que buscas.
 Si el título es righto, a la derecha figuran otros proyectos Wikimedia donde quizás podrías encontrarla.
Si el título es righto, a la derecha figuran otros proyectos Wikimedia donde quizás podrías encontrarla. - Busca «Linux mint» en el texto de otras páginas de Wikipedia que ya existen.
- Обратитесь к списку произведений искусства на «Linux mint».
- Busca las páginas de Wikipedia que tienen объединяет «монетный двор Linux».
- Si ya habías creado la página con este nombre, limpia la caché de tu navegador.
- También puede que la página que buscas haya sido borrada.
Si el artículo incluso así no existe:
- Crea el artículo utilizando nuestro asistente o solicita su creación.
- Puedes traducir este artículo de otras Wikipedias.
- En Wikipedia únicamente pueden include enciclopédicos y que tengan derechos de autor Совместимые с Licencia Creative Commons Compartir-Igual 3.0. No son válidos textos tomados de otros sitios web o escritos que no cumplan alguna de esas condiciones.

- Ten en cuenta también que:
- Artículos vacíos o con información minima serán borrados —véase «Википедия: Esbozo» -.
- Artículos de publicidad y autopromoción serán borrados —véase «Википедия: Lo que Wikipedia no es» -.
10 причин использовать Cinnamon в качестве среды рабочего стола Linux
Недавно я установил Fedora 25 и обнаружил, что текущая версия KDE Plasma для меня нестабильна; он падал несколько раз в день, прежде чем я решил попробовать что-нибудь другое.После установки нескольких альтернативных рабочих столов и опробования их всех по пару часов каждый, я наконец решил использовать Cinnamon, пока Plasma не будет исправлена и не станет стабильной. Вот что я нашел.
Представляем корицу
В 2011 году был выпущен GNOME 3 с новой оболочкой GNOME, и новый интерфейс сразу вызвал как положительные, так и отрицательные отзывы. Многим пользователям и разработчикам понравился исходный интерфейс GNOME настолько, что несколько групп разделили его, и одной из этих вилок была Cinnamon.
Одной из причин разработки оболочки GNOME для GNOME 3 было то, что многие компоненты исходного пользовательского интерфейса GNOME больше не разрабатывались активно. Это также было проблемой для Cinnamon и некоторых других разветвленных проектов GNOME. Проект Linux Mint был одним из основных двигателей Cinnamon, поскольку GNOME является официальной средой рабочего стола для Mint. Разработчики Mint продолжили разработку Cinnamon до такой степени, что сам GNOME больше не требуется, а Cinnamon — это полностью независимая среда рабочего стола, которая сохраняет многие функции интерфейса, которые пользователи оценили в интерфейсе GNOME.
Рисунок 1. Рабочий стол Cinnamon по умолчанию с открытым инструментом «Параметры системы».
Cinnamon 3.2 — текущая версия выпуска. Cinnamon доступен для многих дистрибутивов, помимо Mint, включая Fedora, Arch, Gentoo, Debian и OpenSUSE, среди прочих.
Причины использования корицы
Вот мои 10 главных причин для использования корицы.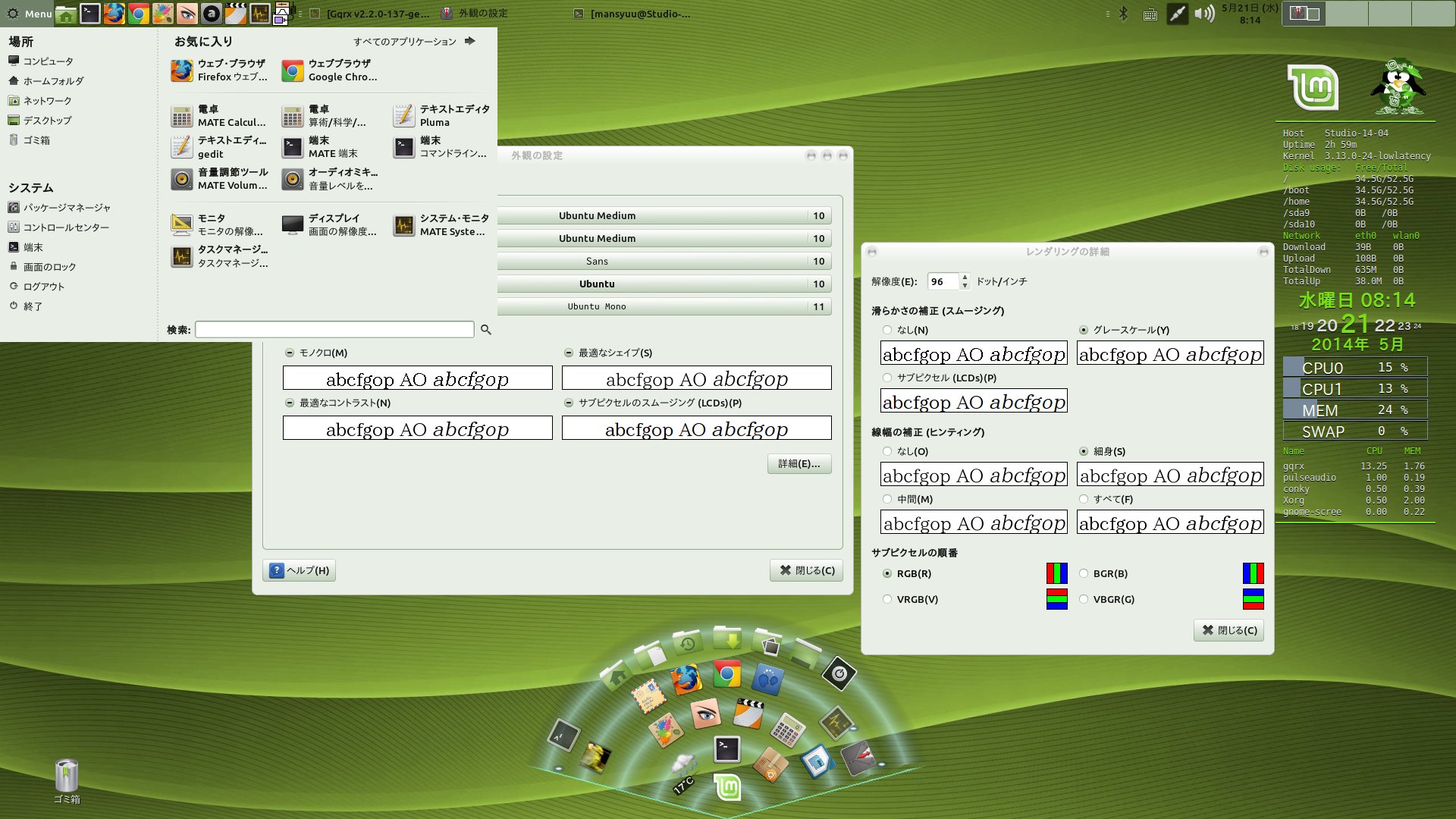
Интеграция. Выбор рабочего стола долгое время не зависел от наличия приложений, написанных для него.Все приложения, которые я использую, независимо от рабочего стола, для которого они были написаны, будут отлично работать на любом другом рабочем столе, и Cinnamon не является исключением. Все библиотеки, необходимые для запуска приложений, написанных для KDE, GNOME или любого другого рабочего стола, который я использую, доступны и делают использование любого приложения с рабочим столом Cinnamon безупречным.
Смотрит. Посмотрим правде в глаза, внешность важна. Корица имеет четкий и чистый вид, в ней используются легко читаемые шрифты и цветовые комбинации.Рабочий стол не загроможден ненужным беспорядком, и вы можете настроить, какие значки будут отображаться на рабочем столе, используя меню System Settings => Desktop . Это меню также позволяет указать, будут ли значки рабочего стола отображаться только на основном мониторе, только на дополнительных мониторах или на всех мониторах.

Desklets. Desklets — это небольшие, обычно одноцелевые приложения, которые можно добавить на рабочий стол. Доступны только некоторые из них, но вы можете выбирать из таких вещей, как ЦП или мониторы дисков, приложение погоды, липкие заметки, приложение для настольной фоторамки, а также время и дата, среди прочего.Мне нравится десклет времени и даты, потому что его легче читать, чем апплет на панели Cinnamon.
Скорость. Корица быстрая и резкая. Программы загружаются и отображаются быстро. Сам рабочий стол быстро загружается во время входа в систему, хотя это лишь мой субъективный опыт и не основывается на каких-либо временных тестах.
Конфигурация. Cinnamon не так настраиваем, как KDE Plasma, но он гораздо более настраиваемый, чем я думал, когда впервые попробовал его.Центр управления Cinnamon обеспечивает централизованный доступ ко многим параметрам конфигурации рабочего стола.
 У него есть главное окно, из которого можно запускать окна конфигурации конкретных функций. Легко выбрать новый вид из доступных в разделе «Темы» в системных настройках. Вы можете выбрать границы окна, значки, элементы управления, указатели и базовую схему рабочего стола. Другие варианты включают шрифты и фон. Я считаю, что многие из этих инструментов настройки являются одними из лучших, с которыми мне приходилось сталкиваться. Доступно скромное количество тем рабочего стола, что дает возможность значительно изменить внешний вид рабочего стола, не создавая путаницы из-за огромного количества вариантов, которые предоставляет KDE.
У него есть главное окно, из которого можно запускать окна конфигурации конкретных функций. Легко выбрать новый вид из доступных в разделе «Темы» в системных настройках. Вы можете выбрать границы окна, значки, элементы управления, указатели и базовую схему рабочего стола. Другие варианты включают шрифты и фон. Я считаю, что многие из этих инструментов настройки являются одними из лучших, с которыми мне приходилось сталкиваться. Доступно скромное количество тем рабочего стола, что дает возможность значительно изменить внешний вид рабочего стола, не создавая путаницы из-за огромного количества вариантов, которые предоставляет KDE.Панно из корицы. Панель Cinnamon, т.е. панель инструментов, изначально настраивается очень просто. Он содержит меню, используемое для запуска программ, основную панель задач и селектор приложений. Панель легко настроить, и для добавления новых программ запуска достаточно просто найти программу, которую вы хотите добавить, в главном меню; Щелкните правой кнопкой мыши значок программы и выберите «Добавить в панель».
 Вы также можете добавить значок запуска на сам рабочий стол и на панель запуска Cinnamon «Избранное».Вы также можете войти в режим Edit панели и переставить значки.
Вы также можете добавить значок запуска на сам рабочий стол и на панель запуска Cinnamon «Избранное».Вы также можете войти в режим Edit панели и переставить значки.Гибкость . Иногда бывает сложно найти свернутое или скрытое работающее приложение, и найти его в селекторе приложений на панели инструментов может быть сложно, если запущено несколько приложений. Отчасти это связано с тем, что приложения не всегда находятся в последовательности в селекторе, что упрощает их поиск. Так что одна из моих любимых функций — возможность перетаскивать кнопки запущенных приложений и переставлять их в селекторе.Это может значительно упростить поиск и отображение окон, принадлежащих приложениям, потому что теперь они могут быть там, где я поместил их в селектор.
Рабочий стол Cinnamon также имеет очень красивое всплывающее меню, доступ к которому можно получить, щелкнув правой кнопкой мыши. В этом меню есть выбор для некоторых часто используемых задач, таких как доступ к настройкам рабочего стола и добавление Desklets, а также для других задач, связанных с рабочим столом.

Одним из этих других пунктов меню является «Создать новый документ», который использует шаблоны документов, расположенные в каталоге ~ / Templates, и перечисляет каждый из них.Просто щелкните шаблон, который вы хотите использовать, и новый документ с использованием этого шаблона будет создан с использованием офисного приложения по умолчанию. В моем случае это LibreOffice.
Несколько рабочих областей . Cinnamon предлагает несколько рабочих столов, как и многие другие среды рабочего стола. Корица называет это «рабочими пространствами». Селектор рабочего пространства расположен на панели «Корица» и показывает контуры окон, расположенных на каждом рабочем пространстве. Окна можно перемещать между рабочими областями или назначать всем.Я обнаружил, что селектор рабочего пространства иногда немного медленнее догоняет отображение местоположения окон, поэтому я переключил селектор рабочего пространства, чтобы отображать номера рабочих пространств, а не тени окон в рабочих пространствах.

Немо. Большинство настольных компьютеров используют свои собственные приложения по умолчанию для различных целей, и Cinnamon не исключение. Мой предпочтительный файловый менеджер для настольных ПК — Krusader, но Cinnamon по умолчанию использует Nemo, поэтому я просто использовал его на протяжении всего теста.Я считаю, что мне очень нравится Немо. У него приятный чистый интерфейс и большинство функций, которые я люблю и часто использую. Его легко использовать, но он достаточно гибкий для моих нужд. Хотя Nemo является форком Nautilus, я считаю, что Nemo лучше интегрирован в среду Cinnamon. Интерфейс Nautilus кажется несколько плохо интегрированным и несовместимым с Cinnamon.
Стабильность. Cinnamon очень стабилен и просто работает.
Выводы
Cinnamon — это ответвление рабочего стола GNOME 3 и, похоже, задумывался как рабочий стол GNOME, которого никогда не было.Его разработка кажется логическим усовершенствованием, которое, по мнению разработчиков Cinnamon, было необходимо для улучшения и расширения GNOME, сохранив при этом его уникальную и высоко оцененную индивидуальность.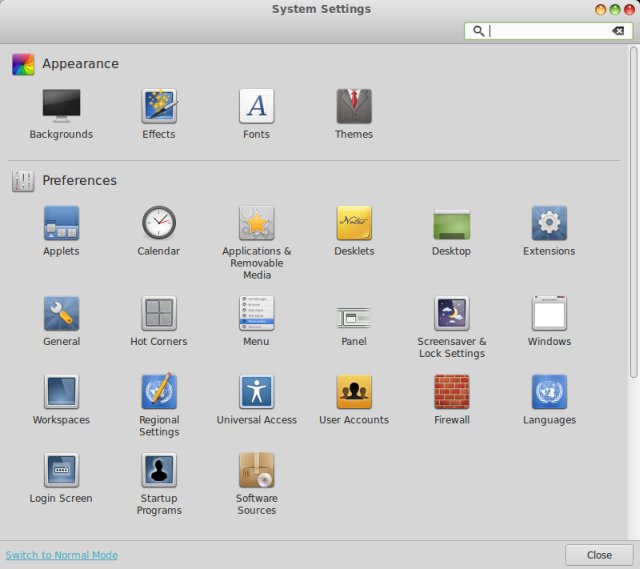 Это больше не GNOME 3 — он другой и лучше. Корица выглядит хорошо, и она очень хорошо работает для меня, и это очень хорошее изменение по сравнению с KDE, которое мне до сих пор очень нравится. Мне потребовалось несколько дней, чтобы узнать, как различия Cinnamon могут улучшить мой рабочий стол, и я очень рад, что узнал намного больше об отличном рабочем столе.
Это больше не GNOME 3 — он другой и лучше. Корица выглядит хорошо, и она очень хорошо работает для меня, и это очень хорошее изменение по сравнению с KDE, которое мне до сих пор очень нравится. Мне потребовалось несколько дней, чтобы узнать, как различия Cinnamon могут улучшить мой рабочий стол, и я очень рад, что узнал намного больше об отличном рабочем столе.
Хотя мне нравится Cinnamon, я хотел бы поэкспериментировать и с некоторыми другими, и сейчас я собираюсь переключиться на рабочий стол LXDE и опробовать его в течение нескольких недель. Я поделюсь своим опытом работы с LXDE после того, как потрачу некоторое время на его использование.
.
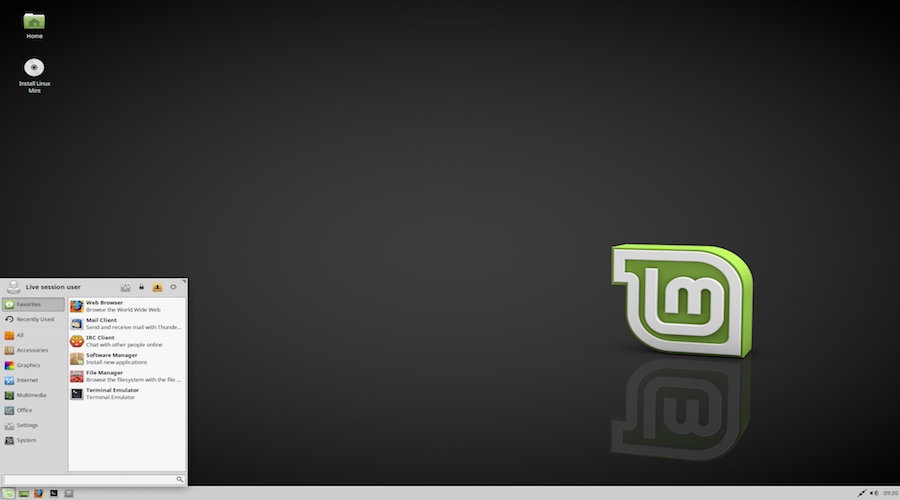 Si el título es righto, a la derecha figuran otros proyectos Wikimedia donde quizás podrías encontrarla.
Si el título es righto, a la derecha figuran otros proyectos Wikimedia donde quizás podrías encontrarla.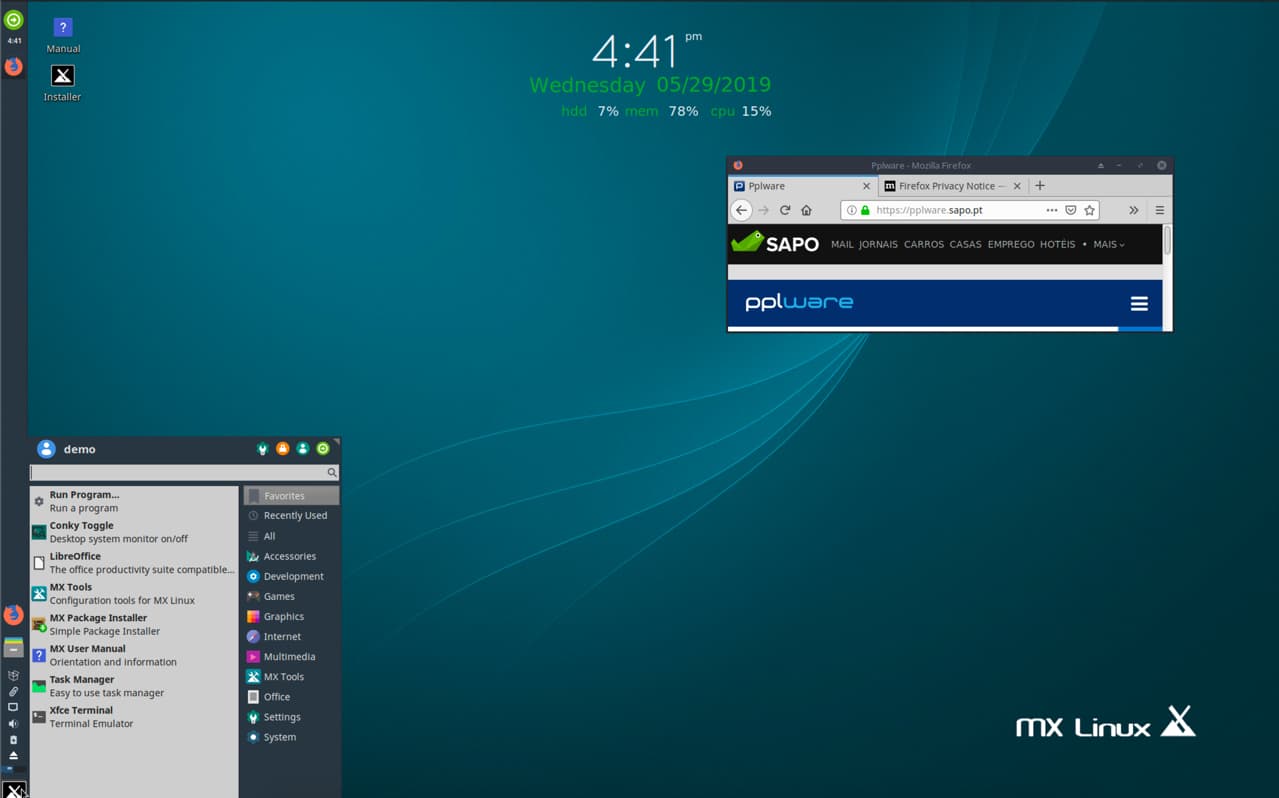
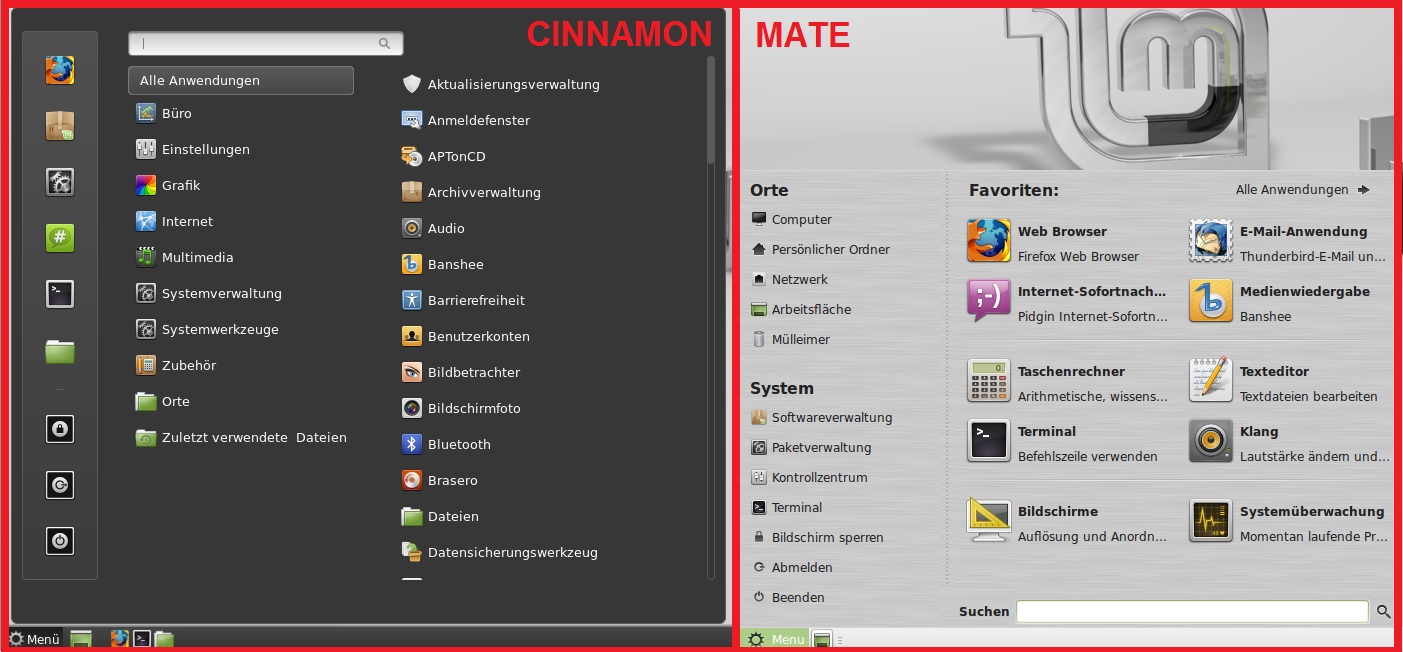
 У него есть главное окно, из которого можно запускать окна конфигурации конкретных функций. Легко выбрать новый вид из доступных в разделе «Темы» в системных настройках. Вы можете выбрать границы окна, значки, элементы управления, указатели и базовую схему рабочего стола. Другие варианты включают шрифты и фон. Я считаю, что многие из этих инструментов настройки являются одними из лучших, с которыми мне приходилось сталкиваться. Доступно скромное количество тем рабочего стола, что дает возможность значительно изменить внешний вид рабочего стола, не создавая путаницы из-за огромного количества вариантов, которые предоставляет KDE.
У него есть главное окно, из которого можно запускать окна конфигурации конкретных функций. Легко выбрать новый вид из доступных в разделе «Темы» в системных настройках. Вы можете выбрать границы окна, значки, элементы управления, указатели и базовую схему рабочего стола. Другие варианты включают шрифты и фон. Я считаю, что многие из этих инструментов настройки являются одними из лучших, с которыми мне приходилось сталкиваться. Доступно скромное количество тем рабочего стола, что дает возможность значительно изменить внешний вид рабочего стола, не создавая путаницы из-за огромного количества вариантов, которые предоставляет KDE. Вы также можете добавить значок запуска на сам рабочий стол и на панель запуска Cinnamon «Избранное».Вы также можете войти в режим Edit панели и переставить значки.
Вы также можете добавить значок запуска на сам рабочий стол и на панель запуска Cinnamon «Избранное».Вы также можете войти в режим Edit панели и переставить значки.