Ява проверить: Как проверить установлена ли на Вашем компьютере Java и при необходимости установить её.
Как установить Java на Ubuntu 16.04
VPS
access_time
28 мая, 2018
hourglass_empty
3мин. чтения
Предисловие
В этом руководстве мы покажем, как установить Java на VPS запущенном под ОС Ubuntu 16.04. Посмотрим также, как установить переменную home в Java и ряд основных шагов начальной настройки.
В целом, Java один из ведущих языков программирования в мире. Он создан таким образом, чтобы иметь как можно меньше зависимостей, что позволяет разработчикам приложений создавать код по принципу «один раз написано, запускается везде» (“write once, run anywhere”). Как результат, компиляция кода Java может выполнятся на любой платформе, поддерживающей Java. Вы можете использовать Java для создания чего угодно от простых приложений до продвинутого программного обеспечения (ПО).
Без лишних слов перейдём к вопросу, как установить Java на Ubuntu 16.04!
Метод 1 – Установить Java на Ubuntu из стандартного пакета
Первым методом установить Java на Ubuntu будет – из стандартных пакетов по умолчанию. Начнём процесс с обновления текущих пакетов до самой свежей версии:
Начнём процесс с обновления текущих пакетов до самой свежей версии:
apt-get update && apt-get upgrade
По завершению установите последнюю версию Java Runtime Environment (JRE), выполнив команду:
apt-get install default-jre
Можно также установить пакет Java Development Kit (JDK) вместо этого. Он понадобится для разработки специфического ПО или используется для компиляции программ на Java. JDK включает JRE, поэтому вы можете выбрать этот метод установки.
apt-get install default-jdk
Всё! Java уже готова к применения на вашей Ubuntu-машине. Вы можете перепроверить, верно ли прошла установка этими командами:
java -version javac -version
Вывод будет приблизительно таким:
Метод 2 – Установить Java на Ubuntu с Oracle JDK
Другим возможным вариантом установки Java на Ubuntu будет использование официального Oracle JDK. Начинаем с обновления ваших текущих пакетов до последней версии:
apt-get update && apt-get upgrade
Например, мы будем использовать стороннюю библиотеку от WebUpd8.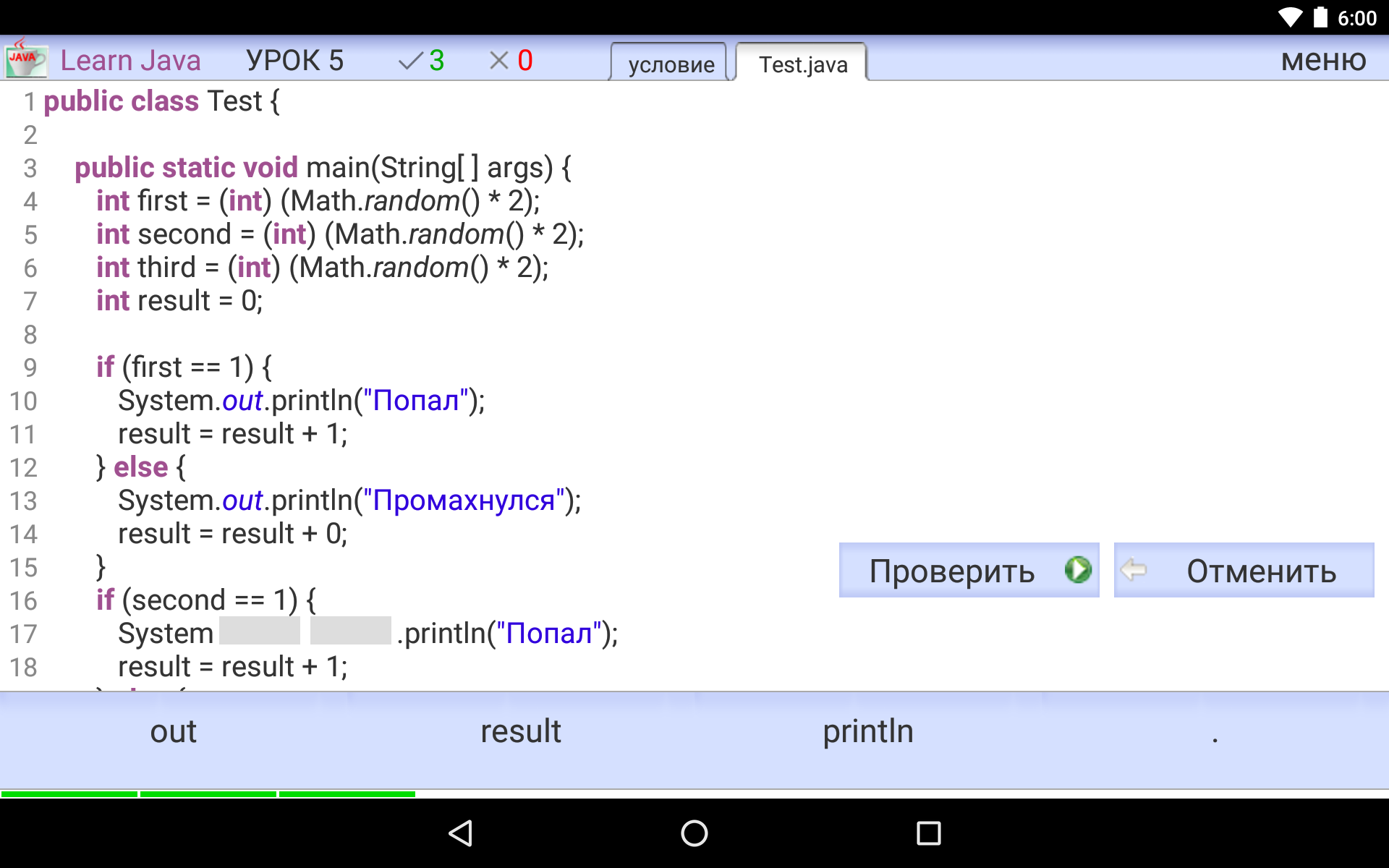 Чтобы сделать это проще, установите такой пакет:
Чтобы сделать это проще, установите такой пакет:
apt-get install software-properties-common
Далее, чтобы получить Java PPA выполните команду:
add-apt-repository ppa:webupd8team/java
Примечание: Этот репозиторий не находится под управлением Oracle и не содержит файлы Java. Но он может позволить нам получить установки ПО Oracle Java.
В завершение, вы можете установить Java на вашу ОС Ubuntu командой:
apt update; apt-get install oracle-java9-installer
Команда выше установит Java версии 9. Для более ранних версий вы можете изменить синтаксис с java9 на java8 и так далее.
Это всё! Java успешно установлена. Можете проверить версию установки путём запуска команд:
java -version javac -version
Похожий вывод будет отображён у вас на экране:
Настройка Java
На одном сервере может быть несколько версий установок Java. Вы можете выбрать версию по умолчанию такой командой:
update-alternatives --config java
Вот, что вы увидите на выходе:
There are 3 choices for the alternative java (providing /usr/bin/java).Selection Path Priority Status ------------------------------------------------------------ 0 /usr/lib/jvm/java-7-oracle/bin/java 1071 auto mode 1 /usr/lib/jvm/java-8-openjdk-amd64/jre/bin/java 1081 manual mode 2 /usr/lib/jvm/java-8-oracle/jre/bin/java 1081 manual mode * 3 /usr/lib/jvm/java-9-oracle/bin/java 1091 manual mode Press <enter> to keep the current choice[*], or type selection number:
Введите номер из предложенного меню, который вы хотите использовать по умолчанию. Вы можете это также сделать и с другими командами Java, такими как:
- Компилятор – javac
- Генератор документов – javadoc
- Инструмент для подписи JAR – jarsigner
Используйте такой синтаксис:
update-alternatives --config javac update-alternatives --config javadoc update-alternatives --config jarsigner
Установка переменной среды Java Home
Другой полезной момент, который нужно знать, как установить переменную JAVA_HOME. Большинству приложений требуется знать расположение вашей установки Java. Ранее использованная команда поможет вам узнать путь к установке Java:
Большинству приложений требуется знать расположение вашей установки Java. Ранее использованная команда поможет вам узнать путь к установке Java:
update-alternatives --config java
Как только вы скопируете установочный путь, вам нужно отредактировать файл среды, находящийся в каталоге etc:
nano /etc/environment
Добавьте такую строку в конце и установите значение JAVA_HOME:
JAVA_HOME="/usr/lib/jvm/java-9-oracle/bin/java"
Не забудьте изменить путь к установке Java на актуальный для вас.
Нажмите CTRL+X для завершения и сохранения изменений. Далее, убедитесь, что изменения были применены, запустив команду:
source /etc/environment
Вы можете перепроверить активна ли переменная таким образом:
echo $JAVA_HOME
Если вы следовали инструкциям на экране вы получите значение JAVA_HOME, которое вы вводили:
Заключение
Теперь вы знаете, как установить Java на Ubuntu 16.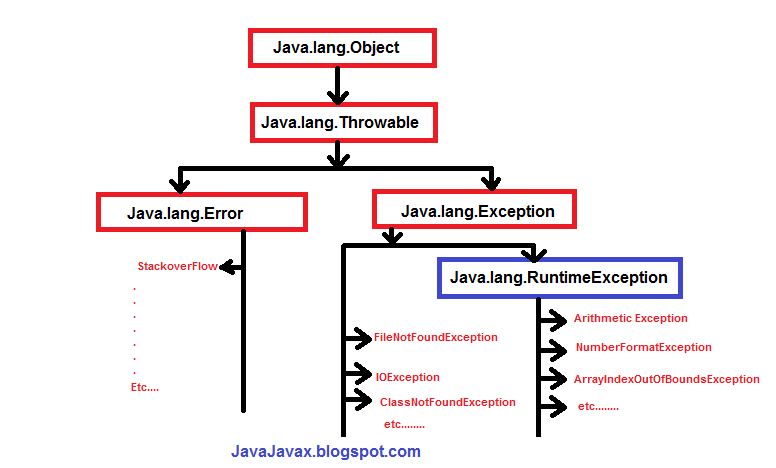 04. Кроме того, вы ознакомились с такими полезными и важными моментами, как определение версии Java по умолчанию и установка переменной JAVA_HOME.
04. Кроме того, вы ознакомились с такими полезными и важными моментами, как определение версии Java по умолчанию и установка переменной JAVA_HOME.
Если эта статья оказалась для вас полезной, поделитесь ею с другими. И, если у вас есть какие-то подсказки, предложения или идеи, будем рады и признательны, если вы оставите их в комментариях ниже!
Установка Java в Ubuntu и Linux Mint. Linux статьи
Что такое Java
Java — это язык программирования, разработанный компанией Sun Microsystems, которую потом купила компания Oracle.
Программы, написанные на Java обычно работают в различных операционных системах, то есть являются кроссплатформенными. Для запуска таких программ необходимо наличие в системе Виртуальной машины Java (Java Virtual Machine — JVM), то есть, проще говоря, наличие некоторых дополнительных компонентов, которые обеспечивают возможность запуска Java-программ в системе.
Обычно, когда говорят о том, что в Linux нужно установить Java, то имеют ввиду, что нужно установить Виртуальную машину Java, чтобы получить возможность запускать программы, написанные на Java.
Какие версии Java бывают и чем отличаются
Существует несколько реализаций Java для Linux. Самыми популярными являются OpenJDK и Oracle Java. В Linux обычно пользователь устанавливает одну из этих реализаций.
- Oracle Java — реализация Java для Linux от компании Oracle. В ней содержатся некоторые закрытые (проприетарные) компоненты и компоненты, которые защищены патентами.
- OpenJDK — реализация Java для Linux с открытым исходным кодом.
Обе версии вполне работоспособны и в Linux можно использовать любую из них. Но иногда, для некоторых приложений, рекомендуется использовать Oracle Java.
В Linux пакеты с Java представлены в двух редакциях:
- JRE — Java Runtime Environment — компоненты, предназначенные для запуска Java-программ в Linux.
- JDK — Java Development Kit — компоненты, предназначенные для запуска, компиляции и разработки Java-программ.
Какую версию устанавливать
Рядовому пользователю, которому нужно просто запускать Java-программы, обычно достаточно установить «OpenJDK JRE».
Если потребуется компиляция Java-программ, то нужно будет установить «OpenJDK JDK».
Рассмотрим, как установить Java в Ubuntu Linux. Абсолютно аналогично выполняется установка в Linux Mint и других дистрибутивах, основанных на Ubuntu.
— Я ничего не понял. Что мне устанавливать?
— Если вам нужно просто запускать Java-программы в Ubuntu (Linux Mint), то устанавливайте OpenJDK JRE.
Проверка версии Java
Чтобы проверить, установлена ли у вас уже в системе какая-либо версия Java, выполните в терминале команду:
java -versionЕсли Java установлена, то вы получите информацию о том, какие компоненты Java установлены в системе.
Установка OpenJDK
Установка OpenJDK JRE
Для установки OpenJDK JRE в Ubuntu Linux достаточно установить пакет default-jre. Для установки выполните в терминале команду:
sudo apt install default-jreУстановка OpenJDK JDK
Если вы хотите установить OpenJDK JDK, то нужно установить пакет default-jdk (он также установит default-jre).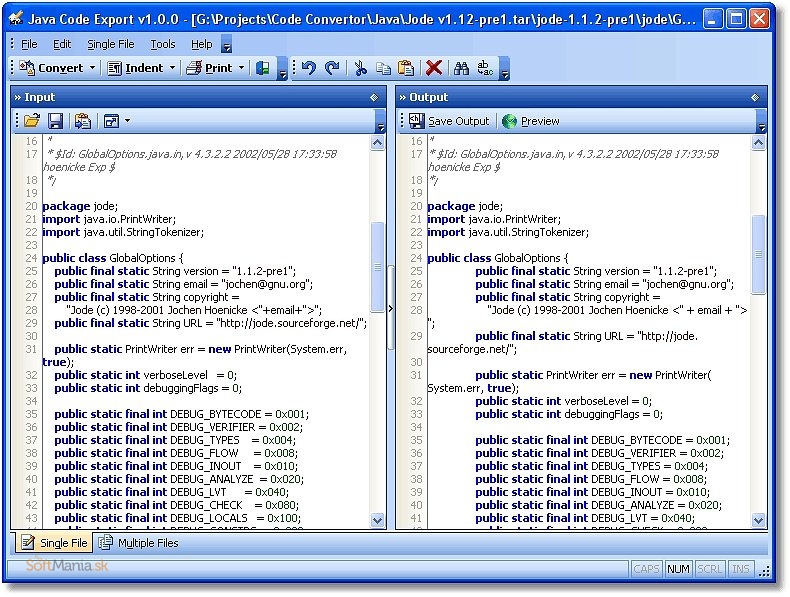 Для установки выполните команду:
Для установки выполните команду:
sudo apt install default-jdkУстановка OpenJDK определенной версии
Если вам нужно установить конкретную версию, то выполните одну из следующих команд. В репозиториях Ubuntu сейчас представлены OpenJDK версий 11 и 8.
sudo apt install openjdk-11-jdk
sudo apt install openjdk-11-jre
sudo apt install openjdk-8-jdk
sudo apt install openjdk-8-jreПосле установки, можно проверить, какие компоненты Java установлены, выполнив команду:
java -versionУстановка Oracle JDK
Установка Oracle JDK свежей версии
Свежую версию Oracle JDK можно установить, используя PPA-репозиторий, подготовленный проектом linuxuprising.
Сначала добавим PPA-репозиторий. Выполняем следующие команды. При выполнении первой команды появится информационное сообщение, нажмите Enter для продолжения.
sudo add-apt-repository ppa:linuxuprising/java
sudo apt updateТеперь выполним установку Oracle Java версии 12:
sudo apt install oracle-java12-installerВо время установки нужно будет ознакомиться и принять лицензию:
Лицензионное соглашение во время установки Oracle Java. Принимаем соглашение.
Принимаем соглашение.
Для установки Oracle Java версии 11 используйте команду:
sudo apt install oracle-java11-installerУстановка Oracle JDK старой версии
Если вам нужно установить Oracle JDK старой версии 8, то вы можете воспользоваться PPA-репозиторием, который подготовлен проектом webupd8. Для установки выполните в терминале следующие команды. При выполнении первой команды появится информационное сообщение, нажмите Enter для продолжения.
sudo add-apt-repository ppa:webupd8team/java
sudo apt-get update
sudo apt install oracle-java8-installerКак удалить Java
Если у вас установлены пакеты OpenJDK, то для их удаления используйте команду:
sudo apt remove openjdk*Или следующую команду, если требуется также удалить файлы конфигурации (полное удаление OpenJDK):
sudo apt purge openjdk*Для удаления Oracle Java используется команда:
sudo apt purge oracle-java*Запуск Java-программ
Если Java установлена в Ubuntu Linux, то для запуска Java-программ обычно достаточно дважды щелкнуть по файлу программы. Он может иметь расширение .jar.
Он может иметь расширение .jar.
Для запуска .jar файлов из командной строки, выполните команду:
java -jar ./myprogram.jarЗаключение
Мы рассмотрели, какие версии Java бывают для Linux. Рассмотрели, как установить версию OpenJDK, а также версию Java от Oracle. Обычно начинающий пользователь вообще не понимает, что именно ему нужно установить. Поэтому краткое резюме: Если вам нужно просто запустить какую-нибудь Java-программу в Ubuntu Linux (Linux Mint и других подобных дистрибутивах), то устанавливайте OpenJDK JRE.
Как установить Java на Ubuntu — Oracle Java инструкция по установке
Если вы хотите узнать, как установить Java в Ubuntu быстро и без трудностей — используйте нашу инструкцию. Мы поможем разобраться, какая версия Java лучше, и рассмотрим оптимальные способы установки Java в Ubuntu.
Java — это объектно-ориентированный язык веб-программирования. Он применяется при создании сайтов, десктопных программ, серверных и веб-приложений. Обычно код языка Java исполняется в окне браузера на открытой странице сайта. Рассмотрим версии Java и способы их установки в Ubuntu.
Обычно код языка Java исполняется в окне браузера на открытой странице сайта. Рассмотрим версии Java и способы их установки в Ubuntu.
Какие версии Java существуют
Когда-то Java имела всего две стабильные версии — Java 7 и Java 8. Версия Java 8 регулярно обновлялась, поэтому много лет была популярна в разработке. Например, на ней написаны приложения для Android, компьютерная игра Minecraft и социальная сеть Twitter. В настоящее время компания Oracle выпускает новые версии каждые полгода, но к ним выходит минимальное количество обновлений.
Любую версии Java можно установить в одном из форматов распространения. Основные форматы распространения дистрибутивов Java:
Oracle Java (Oracle JDK) — бесплатный для разработки, но платный при использовании в рабочей среде. Включает дополнительные возможности и техподдержку.
Open JDK — открытая бесплатная версия. Представлена в двух редакциях:
- JRE (Java Runtime Environment) — содержит компоненты, предназначенные только для запуска Java-программ в Linux.

- JDK (Java Development Kit) — полная версия, которая включает компоненты, предназначенные для запуска, компиляции и разработки Java-программ. JDK по умолчанию содержит в себе редакцию JRE.
Описанные форматы подойдут для любой версии семейства Linux Ubuntu и будут работать как на десктопах, так и на веб-серверах. Мы разберем оба способа установки Java и в разных вариантах редакций.
Важно
Перед установкой Java проверьте, что она ещё не установлена на вашем сервере, командой: java —version.
В примере ниже установлена версия OpenJDK 11.0.7:
установка
Ubuntu Java install
Как установить OpenJDK
Рассмотрим, как установить самую свежую и более старые версии Java.
Чтобы автоматически установить самую свежую версию OpenJDK (она уже есть в официальном репозитории Ubuntu):
- 1.
Обновите пакеты apt:
org/HowToStep»> - 3.
Убедитесь, что Java установлена, и проверьте версию:
2.
Установите последнюю версию Java Runtime Environment (JRE):
sudo apt install default-jreИли Java Development Kit (OpenJDK), которая уже включает в себя JRE:
sudo apt install default-jdkГотово, вы установили самую свежую версию.
Чтобы установить конкретную версию OpenJDK, следуйте инструкции ниже:
- 1.
Обновите пакеты apt:
- 2.
Установите нужную версию OpenJDK:
sudo apt install openjdk-8-jdkГде 8 — версия Java.
Вместо OpenJDK вы можете установить только JRE:
sudo apt install default-8-jre org/HowToStep»>
3.
Убедитесь, что Java установлена, и проверьте установленную версию:
Готово, вы установили нужную версию.
Как установить Oracle Java
Рассмотрим, как установить свежую и старую версии Java. Для установки свежей версии Java (11 или 12):
- 1.
Обновите пакеты apt:
- 2.
Добавьте PPA-репозиторий:
sudo add-apt-repository ppa:linuxuprising/java - 3.
Снова обновите пакеты apt:
- 4.
Установите Java:
sudo apt install oracle-java12-installerГде 12 — версия Java.
org/HowToStep»>
5.
Убедитесь, что Java установлена, и проверьте версию:
Готово, вы установили Java 12.
Для установки старой версии Java 8:
- 1.
Обновите пакеты apt:
- 2.
Добавьте PPA-репозиторий:
sudo add-apt-repository ppa:webupd8team/java - 3.
Снова обновите пакеты apt:
- 4.
Установите Java:
sudo apt install oracle-java8-installerГде 8 — версия Java.
- 5.
Убедитесь, что Java установлена, и проверьте версию:
Готово, вы установили Java 8.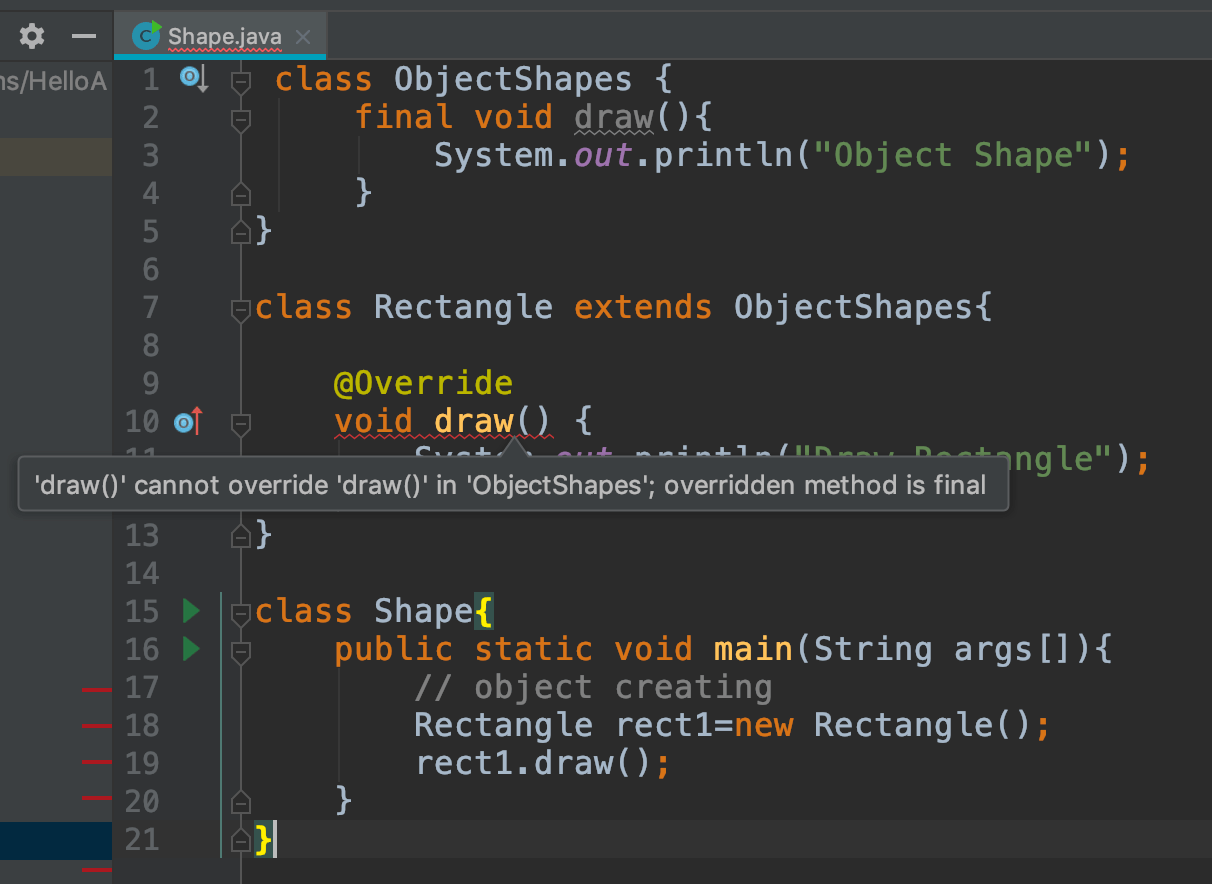
Как назначить версию Java по умолчанию
На одном сервере может быть установлено несколько версий Java. Рассмотрим, как сделать нужную вам версию версией по умолчанию:
- 1.
Посмотрите установленные версии:
update-alternatives --config java - 2.
Введите номер версии, которую вы хотите сделать версией по умолчанию, и нажмите Enter.
В примере была выбрана версия с порядковым номером 1. При повторном вызове команды на скриншоте видно, что она стала версией по умолчанию (отмечена «звёздочкой»):
=810×403 «вывод-версия-по-умолчанию
Готово, вы назначили нужную версию Java по умолчанию.
Как установить переменную окружения JAVA_HOME
Для работы некоторых программ на Java нужно установить переменную окружения JAVA_HOME. Для этого:
Для этого:
- 1.
Определите, в какой директории установлена версия Java, которая используется по умолчанию:
sudo update-alternatives --config javaВ выводе ниже видно, что директория версии по умолчанию (с порядковым номером ноль) — /usr/lib/jvm/java-11-openjdk-amd64/bin/java:
=813×193 «вывод-версия-по-умолчанию-ноль
- 2.
Скопируйте полный путь.
- 3.
Откройте файл:
sudo nano /etc/environment - 4.
Добавьте в файл строку:
JAVA_HOME="ваш_путь"Где ваш_путь — скопированный путь.

скопированный-путь
- 5.
Сохраните и закройте файл сочетанием клавиш Ctrl+X, а затем нажмите Y.
- 6.
Перезагрузите файл:
- 7.
Проверьте результат. Для этого выполните команду:
В выводе команды должен появиться путь к версии Java:
путь-к-версии
Установка Java Ubuntu
Готово, вы установили переменную окружения JAVA_HOME.
Теперь вы знаете, какие версии и форматы распространения Java можно использовать для операционной системы Ubuntu, и выберете оптимальный для вас способ установки.
Помогла ли вам статья?
0
раз уже помогла
Java для школьников.
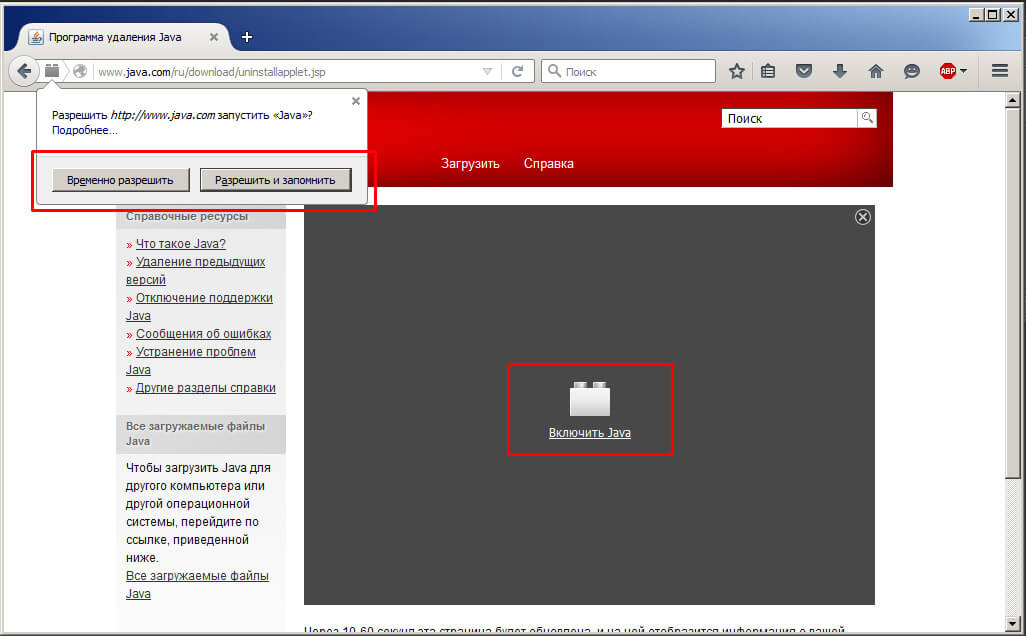 Занятие №9. Интересная задача. Проверка — является ли число простым?
Занятие №9. Интересная задача. Проверка — является ли число простым?
Мы пока сознательно опустим объяснение что такое статический метод, но обязательно вернемся к этому позже. Далее, оказывается, в метод main() можно передавать параметры, как сказано выше — массив строк. (О передаче параметров в метод см. в материале Занятия №6). До этого мы уже были знакомы со строками, т.к. выводили сообщения с помощью метода println() класса System. Строковый тип данных используется в программировании постоянно. И представляет из себя последовательность символов обычно состоящую из букв, знаков препинания и цифр. Вспомните незабываемый фрагмент кода из Занятия №4:
System.out.println(«Да здравствует Java!!!»);
Фраза, заключенная в кавычки — «Да здравствует Java!!!» — типичный представитель строкового типа данных.
Далее, еще один новый термин — массив. Массив — это упорядоченный набор данных, идентифицируемых с помощью индексов. В простейшем случае массив имеет постоянную длину и хранит единицы данных одного и того же типа (подробнее см.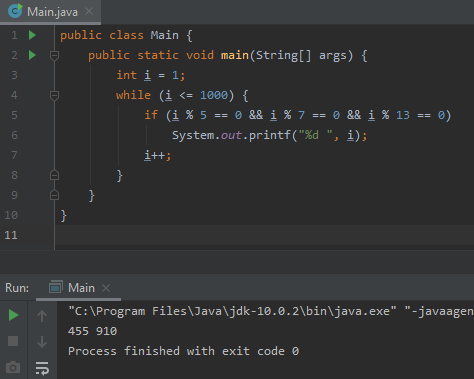 , например, в Википедии). В нашем случае, в метод main() передается массив строк под названием args. Что интересно, первый из элементов массива будет иметь индекс 0. Т.е. в ячейке памяти, отведенной под переменную с именем args[0] будет храниться первый и единственный параметр командной строки для нашей программы. Это и будет число для проверки (вспомните цель нашей программы — проверить является ли какое-то число простым).
, например, в Википедии). В нашем случае, в метод main() передается массив строк под названием args. Что интересно, первый из элементов массива будет иметь индекс 0. Т.е. в ячейке памяти, отведенной под переменную с именем args[0] будет храниться первый и единственный параметр командной строки для нашей программы. Это и будет число для проверки (вспомните цель нашей программы — проверить является ли какое-то число простым).
В программе мы объявили всего лишь одну переменную:
int num = Integer.parseInt(args[0]);
тип этой переменной — int. Так в Java объявляются целочисленные переменные. Что такое целое число? Математическое определение целых чисел можно посмотреть здесь. Как видно, ряд натуральных чисел входит в состав целых. Так для чего нам понадобилась такая целочисленная переменная? Как уже было сказано, в метод main() передается строковый массив, а в первом его элементе — args[0] хранится первый параметр метода main() (число для проверки), который тоже является строкой, но со строками в программировании, к сожалению, нельзя выполнять математических операций, а они (точнее некоторые из них) нам обязательно понадобятся.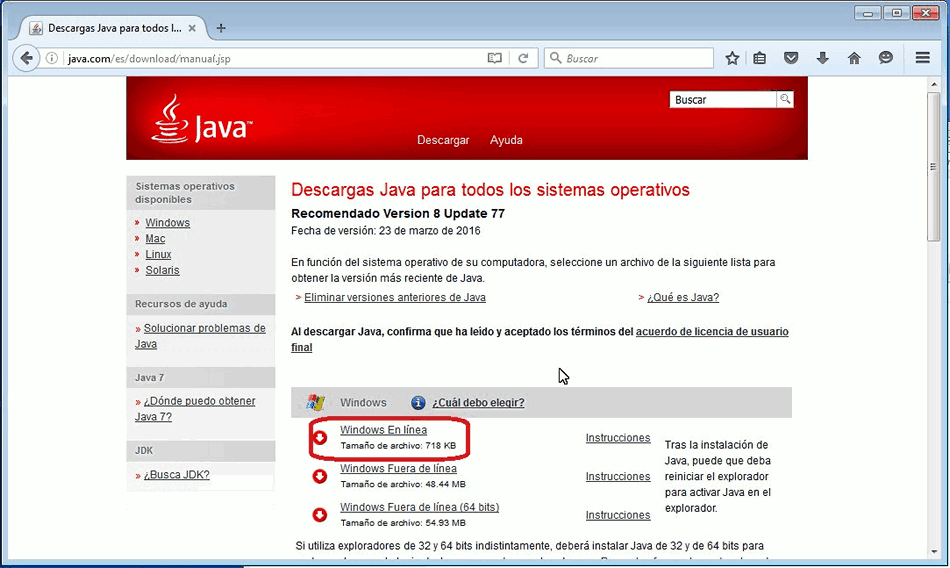
С помощью конструкции
Integer.parseInt(args[0]);
мы преобразовали первый элемент строкового массива args к типу целочисленных переменных.
Идея нашей программы проста. Если ввести в программу в качестве аргумента число больше 2, программа будет перебирать все целые числа и проверять делится число, которое мы ввели на текущее. Перебор всех целых чисел, которые меньше аргумента нашей программы, достигается при помощи следующей конструкции (оператора) for:
for ( int i=2; i < num; i++) { … }
В которой внутри круглых скобок код символом «;» разделен на три части — в первой определяется переменная i, уже знакомого нам целочисленного типа, и ей сразу же присваивается значение 2, во второй записывается условие, до выполнения которого будет выполняться третья часть оператора for — в нашем случае это увеличение переменной i на единицу. Увеличение переменной на единицу записывается с помощью еще одного «хитрого» оператора ++. Итак, пока условие, записанное во второй части кода в круглых скобках, не сработало, будет выполняться блок кода, заключенный в фигурные скобки. Такая конструкция в программировании называется циклом, а оператор for называется «оператором цикла».
Такая конструкция в программировании называется циклом, а оператор for называется «оператором цикла».
Далее, в теле цикла for (в блоке кода, заключенного в фигурные скобки) с помощью оператора if, осуществляющего проверку условия
if ( num%i == 0) {
System.out.println(«This number is not simple!!!»);
return;
}
мы проверяем, делится ли исходное число (аргумент нашей программы — попавший в переменную num после присваивания) на текущее (переменная i) нацело (т.е. без остатка) с помощью оператора выделения остатка от деления «%». И, если делится, это означает что число не является простым, Далее программа прерывает свое выполнение с помощью оператора return. В данном случае оператор return вернет управление среде, вызвавшей метод main(), т.е. виртуальной машине Java и операционной системе.
Если же, перебрав все целые числа от 2 до num в цикле for мы не обнаружили ни одного случая деления без остатка, то, по определению, аргумент программы — целое число.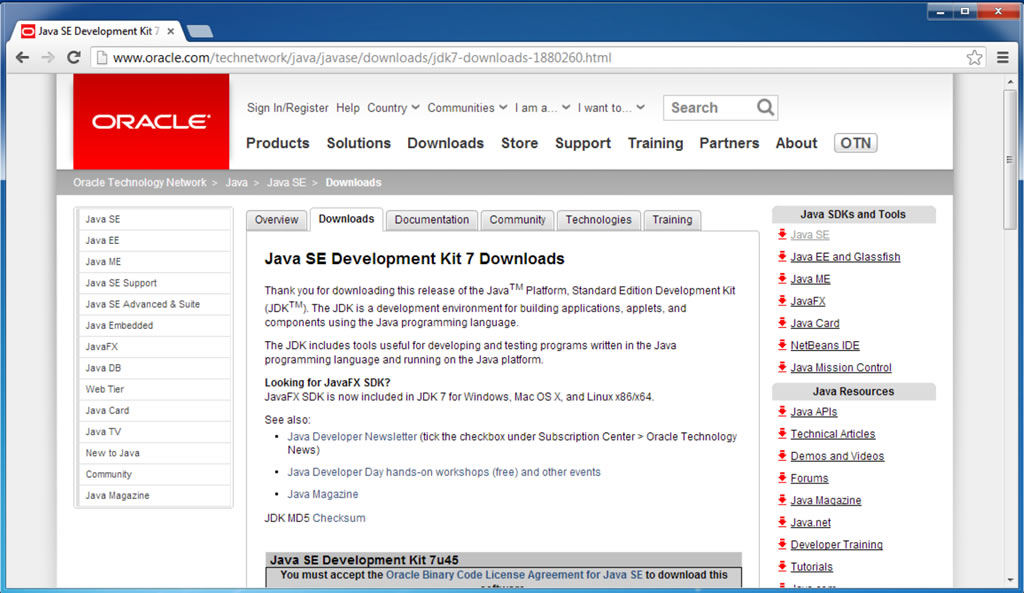
Задание для самостоятельного выполнения:
* доработайте программу так, чтобы она проверяла введенное число на условие «является ли оно составным?». Узнайте что такое составное число.
Литература:
1. И.Хабибуллин «Java 2», с.91
Что пошло не так? Устранение ошибок JavaScript — Изучение веб-разработки
Когда вы создали игру «Угадай номер» в предыдущей статье, вы, возможно, обнаружили, что она не работает. Не бойтесь — эта статья призвана избавить вас от разрыва волос над такими проблемами, предоставив вам несколько простых советов о том, как найти и исправить ошибки в программах JavaScript.
Нужно: | базовая компьютерная грамотность, базовое понимание HTML и CSS, понимание того, что такое JavaScript. |
|---|---|
| Цель | получить способность и уверенность в том, чтобы приступить к исправлению простых проблем в вашем собственном коде. |
Когда вы делаете что-то не так в коде, есть два основных типа ошибок, с которыми вы столкнетесь:
Синтаксические ошибки: Это орфографические ошибки в коде, которые фактически заставляют программу вообще не запускаться, или перестать работать на полпути — вам также будут предоставлены некоторые сообщения об ошибках.
 Обычно они подходят для исправления, если вы знакомы с правильными инструментами и знаете, что означают сообщения об ошибках!
Обычно они подходят для исправления, если вы знакомы с правильными инструментами и знаете, что означают сообщения об ошибках!- Логические ошибки: Это ошибки, когда синтаксис действительно правильный, но код не тот, каким вы его предполагали, что означает, что программа работает успешно, но дает неверные результаты. Их часто сложнее находить, чем синтаксические ошибки, так как обычно не возникает сообщение об ошибке, которое направляет вас к источнику ошибки.
Ладно, все не так просто — есть и другие отличия, которые вы поймете, пока будете изучать язык JavaScript глубже. Однако вышеуказанной классификации достаточно на раннем этапе вашей карьеры. Мы рассмотрим оба эти типа в дальнейшем.
Чтобы начать работу, давайте вернемся к нашей игре с угадыванием чисел — за исключением того, что мы будем изучать версию с некоторыми преднамеренными ошибками. Перейдите в Github и сделайте себе локальную копию number-game-errors.html (см. здесь как это работает).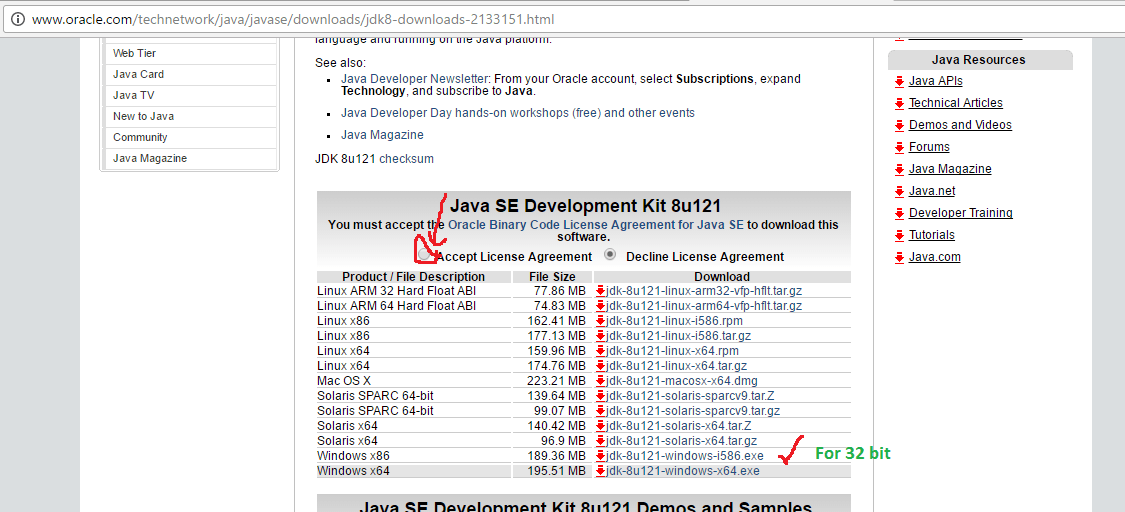
- Чтобы начать работу, откройте локальную копию внутри вашего любимого текстового редактора и вашего браузера.
- Попробуйте сыграть в игру — вы заметите, что когда вы нажимаете кнопку «Submit guess», она не работает!
Примечание: Возможно, у вас может быть собственная версия игрового примера, которая не работает, которую вы можете исправить! Мы по-прежнему хотели бы, чтобы вы работали над статьей с нашей версией, чтобы вы могли изучать методы, которые мы здесь преподаем. Затем вы можете вернуться и попытаться исправить ваш пример.
На этом этапе давайте рассмотрим консоль разработчика, чтобы увидеть, можем ли мы видеть какие-либо синтаксические ошибки, а затем попытаемся их исправить. Вы узнаете, как это сделать, ниже.
Раньше в курсе мы заставили вас набрать некоторые простые команды JavaScript в консоль разработчика JavaScript (если вы не можете вспомнить, как открыть это в своем браузере, следуйте предыдущей ссылке, чтобы узнать, как это сделать).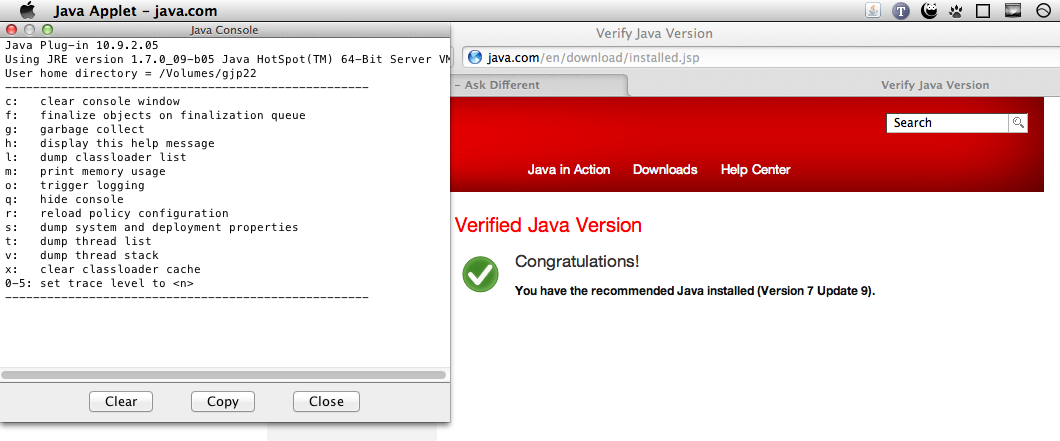 Что еще более полезно, так это то, что консоль предоставляет вам сообщения об ошибках всякий раз, когда существует синтаксическая ошибка внутри JavaScript, которая подается в механизм JavaScript браузера. Теперь пойдем на охоту.
Что еще более полезно, так это то, что консоль предоставляет вам сообщения об ошибках всякий раз, когда существует синтаксическая ошибка внутри JavaScript, которая подается в механизм JavaScript браузера. Теперь пойдем на охоту.
- Перейдите на вкладку, в которой у вас есть number-game-errors.html, и откройте консоль JavaScript. Вы должны увидеть сообщение об ошибке в следующих строках:
- Это довольно простая ошибка для отслеживания, и браузер дает вам несколько полезных бит информации, которые помогут вам (скриншот выше от Firefox, но другие браузеры предоставляют аналогичную информацию). Слева направо, у нас есть:
- Красный «x» означает, что это ошибка.
- Сообщение об ошибке, указывающее, что пошло не так: «TypeError: guessSubmit.addeventListener не является функцией»
- Ссылка «Узнать больше», которая ссылается на страницу MDN, которая объясняет, что эта ошибка означает в огромных количествах деталей.
- Имя файла JavaScript, который ссылается на вкладку «Отладчик» консоли разработчика.
 Если вы перейдете по этой ссылке, вы увидите точную строку, где подсвечивается ошибка.
Если вы перейдете по этой ссылке, вы увидите точную строку, где подсвечивается ошибка. - Номер строки, в которой находится ошибка, и номер символа в этой строке, где первая ошибка. В этом случае у нас есть строка 86, символ номер 3.
- Если мы посмотрим на строку 86 в нашем редакторе кода, мы найдем эту строку:
guessSubmit.addeventListener('click', checkGuess); - В сообщении об ошибке говорится, что «guessSubmit.addeventListener не является функцией», поэтому мы, вероятно, где-то ошиблись. Если вы не уверены в правильности написания синтаксиса, часто бывает полезно найти функцию на MDN. Лучший способ сделать это в настоящее время — поиск «mdn имя-функции» в вашей любимой поисковой системе. Вот ссылка, которая поможет сократить вам некоторое время в данном случае:
addEventListener(). - Итак, глядя на эту страницу, кажется, что ошибка в том, что мы неправильно назвали имя функции! Помните, что JavaScript чувствителен к регистру, поэтому любые незначительные отличия в орфографии или регистре текста могут вызвать ошибку.
 Изменение этого параметра в addEventListener должно быть исправлено. Сделайте это сейчас.
Изменение этого параметра в addEventListener должно быть исправлено. Сделайте это сейчас.
Примечание: См. наш TypeError: «x» не является справочной страницей функций для получения дополнительной информации об этой ошибке.
Синтаксические ошибки: второй раунд
Примечание: console.log() это часто используемая функция отладки, которая выводит значение в консоль. Поэтому она будет выводить значение lowOrHi в консоли, как только мы попытаемся установить его в строке 48.
- Сохраните и обновите страницу, и вы увидите, что ошибка исчезла.
- Теперь, если вы попробуете ввести значение и нажать кнопку «Submit guess», вы увидите … другую ошибку!
- На этот раз сообщается об ошибке: «TypeError: lowOrHi is null», в строке 78.
Примечание:Null— это специальное значение, которое означает «ничего» или «не значение». ПоэтомуlowOrHiбыл объявлен и инициализирован без значения — у него нет типа или значения.
Примечание: Эта ошибка не появилась, как только страница была загружена, потому что эта ошибка произошла внутри функции (внутри
checkGuess() { ... }block). Об этом вы узнаете более подробно в нашей более поздней статье о функциях, код внутри функций выполняется в отдельной области для кода внешних функций. В этом случае код не был запущен, и ошибка не была брошена до тех пор, пока функцияcheckGuess()не была запущена строкой 86. - Посмотрите на строку 78, и вы увидите следующий код:
lowOrHi.textContent = «Последнее предположение было слишком высоко!»; - Эта строка пытается установить свойство
textContentпеременнойlowOrHiкак текстовую строку, но это не работает, посколькуlowOrHiне содержит того, что должна. Давайте посмотрим, почему так происходит — попробуйте найти другие экземплярыlowOrHiв коде. Самый ранний экземпляр, который вы найдете в JavaScript, находится в строке 48:var lowOrHi = document. querySelector('lowOrHi');
querySelector('lowOrHi'); - На этом этапе мы пытаемся заставить переменную содержать ссылку на элемент документа HTML. Давайте проверим, является ли значение
nullпосле выполнения этой строки. Добавьте следующий код в строку 49:console.log(lowOrHi); - Сохраните и обновите, и вы должны увидеть результат работы
console.log()в консоли браузера. Разумеется, значениеlowOrHiна данный момент равноnull, поэтому определенно существует проблема в строке 48. - Давайте подумаем о том, что может быть проблемой. Строка 48 использует метод
document.querySelector()для получения ссылки на элемент, выбирая его с помощью селектора CSS. Посмотрев далее наш файл, мы можем найти обсуждаемый элемент<p>:<p></p> - Поэтому нам нужен селектор классов, который начинается с точки (.), но селектор, передаваемый в метод
querySelector()в строке 48, не имеет точки. Возможно, это и есть проблема! Попробуйте изменить
Возможно, это и есть проблема! Попробуйте изменить lowOrHiна.lowOrHiв строке 48. - Повторите попытку сохранения и обновления, и ваш вызов
console.log()должен вернуть элемент<p>, который мы хотим. Уф! Еще одна ошибка исправлена! Вы можете удалить строку сconsole.log()сейчас, или оставить для дальнейшего применения — выбирайте сами.
Примечание: Загляните на справочную страницу TypeError: «x» is (not) «y», чтобы узнать больше об этой ошибке.
Синтаксические ошибки: третий раунд
- Теперь, если вы снова попробуете сыграть в игру, вы должны добиться большего успеха — игра должна играть абсолютно нормально, пока вы не закончите игру, либо угадав нужное число, либо потеряв жизни.
- На данном этапе игра снова слетает, и выводится такая же ошибка, как и в начале — «TypeError: resetButton.addeventListener is not a function»! Однако, теперь она происходит из-за строки 94.

- Посмотрев на строку 94, легко видеть, что здесь сделана такая же ошибка. Нам просто нужно изменить
addeventListenerнаaddEventListener.
На этом этапе игра должна проходить отлично, однако, поиграв несколько раз, вы, несомненно заметите, что случайное число, которое вы должны угадать, всегда 0 или 1. Определенно не совсем так, как мы хотим, чтобы игра была разыграна!
Безусловно, где-то в игре есть логическая ошибка — игра не возвращает ошибку, она просто работает неправильно.
- Найдем переменную
randomNumber, и строку где в первый раз устанавливали случайное число. Пример, в котором мы храним случайное число, которое должны угадать, на строке 44:var randomNumber = Math.floor(Math.random()) + 1;И на строке 113, где мы генерируем случайное число, каждый раз после окончания игры:
randomNumber = Math.floor(Math.random()) + 1; - Чтобы проверить, действительно ли проблема в этом, давайте обратимся к нашему другу
console.снова — вставьте ее ниже строк с ошибками: log()
log()console.log(randomNumber); - Сохраните и обновите, а дальше попробуйте пару раз сыграть — в консоли вы увидите что
randomNumberравна 1 в каждой точке, где вы ее записали после строк с ошибками.
Работаем через логику
Чтобы исправить это, давайте рассмотрим как работает строка. Первое, мы вызываем Math.random(), котрый генерирует случайное десятичное число, между 0 и 1, например 0.5675493843.
Math.random()Дальше, мы передаем результат вызова Math.random() через Math.floor(), который округляет число вниз, до ближайшего целого числа. Затем мы добавляем 1 к данному результату:
Math.floor(Math.random()) + 1;
Округление случайного десятичного числа к меньшему, всегда будет возвращать 0, так что добавление к нему единицы будет возвращать всегда 1. Нам нужно умножить случайное число на 100, прежде чем мы округлим его к меньшему. Следующая строка вернет нам случайное число между 0 и 99:
Следующая строка вернет нам случайное число между 0 и 99:
Math.floor(Math.random() * 100);поэтому нам нужно добавить 1, чтоб нам возвращалось случайное число между 1 и 100:
Math.floor(Math.random() * 100) + 1;А теперь, исправьте обе строки с ошибками, затем сохраните и обновите, игра должна работать так, как мы и планировали!
Существуют и другие распространенные ошибки, которые вы обнаружите в своем коде. В этом разделе показано большинство из них.
SyntaxError: отсутствует ; перед постановкой
Эта ошибка обычно означает что вы упустили точку с запятой в конце одной из ваших строк кода, но иногда ошибка может быть более загадочной. Например, если мы изменим эту строку внутри функции checkGuess() :
var userGuess = Number(guessField.value);на эту
var userGuess === Number(guessField.value);Это вызовет данную ошибку, потому что браузер подумает, что вы пытались сделать что-то другое. Вы должны быть уверены, что вы не перепутали оператор присваивания (
Вы должны быть уверены, что вы не перепутали оператор присваивания (=), который присваивает значение переменной — с оператором сравнения (===), который строго сравнивает операнды, и возвращает true/false .
В программе всегда говорится, что вы выиграли, независимо от того, что вы ввели
Причиной этому является все то же перепутывание оператора присваивания (=) со строгим сравнением (===). Например, если мы изменим внутри checkGuess() эту строку кода:
if (userGuess === randomNumber) {на эту
if (userGuess = randomNumber) {мы всегда будем получать true, заставляя программу сообщать, что игра была выиграна. Будьте осторожны!
SyntaxError: отсутствует ) после списка аргументов
Эта ошибка проста — обычно она означает, что вы пропустили закрывающую скобку с конца вызова функции / метода.
Примечание: Загляните на справочную страницу SyntaxError: missing ) after argument list для получения дополнительной информации об этой ошибке.
SyntaxError: missing : after property id
Эта ошибка обычно связана с неправильно сформированным объектом JavaScript, но в этом случае нам удалось получить ее, изменив
function checkGuess() {на
function checkGuess( {
Это заставило браузер думать, что мы пытаемся передать содержимое функции в функцию в качестве аргумента. Будьте осторожны с этими скобками!
SyntaxError: missing } after function body
Это легко — обычно это означает, что вы пропустили одну из ваших фигурных скобок из функции или условной структуры. Мы получили эту ошибку, удалив одну из закрывающих фигурных скобок возле нижней части функции checkGuess().
SyntaxError: expected expression, got ‘
string‘ or SyntaxError: unterminated string literal
Эти ошибки обычно означает, что вы пропустили открывающую или закрывающую кавычку для строковых значений. В первой ошибки выше, строка будет заменена на неожиданный персонаж (ей) , что браузер нашел вместо кавычек в начале строки. Вторая ошибка означает , что строка не закончилась кавычки.
Вторая ошибка означает , что строка не закончилась кавычки.
При всех этих ошибках действуйте так, как в наших примерах, которые мы рассмотрели в пошаговом руководстве. Когда возникает ошибка, посмотрите полученный номер строки, перейдите к этой строке и посмотрите, можете ли вы определить, что случилось. Имейте в виду, что ошибка не обязательно будет на этой строке, а также, что ошибка может быть вызвана не такой же проблемой, которую мы привели выше!
Итак, мы научились основам выяснения ошибок в простых программах JavaScript. Не всегда так просто разобраться, что не так в вашем коде, но, по крайней мере, это сэкономит вам несколько часов сна и позволит вам продвигаться немного быстрее, когда что-либо заработает не так, как ожидалось, в вашем учебном путешествии.
- Есть много других типов ошибок, которые не перечислены здесь; мы составляем ссылку , которая объясняет , что они означают подробно — см. ссылку ошибки JavaScript .
- Если вы столкнетесь с любыми ошибками в коде, которые вы не знаете , как исправить после прочтения этой статьи, вы можете получить помощь! Спросите на нить обучения Область дискурсе , или в #mdn IRC канал на Mozilla IRC.
 Расскажите нам, какая у вас ошибка, и мы постараемся вам помочь. Приложите пример своего кода для большей ясности проблемы.
Расскажите нам, какая у вас ошибка, и мы постараемся вам помочь. Приложите пример своего кода для большей ясности проблемы.
Проверить ява версию на компьютере
Конечно, самый простой вариант, это открыть Программы и компоненты в Панели управления, и найти в списке Java. Помимо этого, узнать установленную версию Java можно как минимум двумя способами.
Способ 1. Java Control Panel
Открываем Java Control Panel, переходим на вкладку General и нажимаем кнопку About, в открывшемся окошке находим сведения о версии.
Способ 2. Из командной строки
Открываем командную строку (это можно сделать комбинацией клавиш Win+R), вводим следующую команду и нажимаем Enter.
Как найти информацию об установленной версии Java без запуска апплета в Windows или Mac?
При возникновении проблем с запуском апплетов для подтверждения наличия определенной версии Java используйте любой из следующих вариантов.
Версия Java в меню «Пуск» Windows — Java 7 обновление 40 (7u40) и более поздних версий
Версия Java в панели управления Java — Windows и Mac
Версию Java можно найти на панели управления Java.
- Поиск панели управления Java в Windows
Поиск панели управления Java в Mac - Версию можно просмотреть в разделе About на вкладке General. Отобразится диалоговое окно (после нажатия раздела About) с версией Java.
Версия Java в разделе программ Windows
Последние версии Java вашей системы будут указаны как Java 8 со связанным номером обновления (например, Java 8 Update 111). Предыдущие версии могут быть указаны как Java(TM), среда Java Runtime Environment, Java SE, J2SE или Java 2.
Windows 10
- В Windows нажмите кнопку Пуск
- Прокрутите список программ до папки Java
- Нажмите на папку Java, а затем на пункт About Java, чтобы узнать версию Java
Windows 8
- Правой кнопкой мыши нажмите в левой нижней части экрана и выберите из раскрывающегося меню Панель управления.

- При отображении панели управления выберите Программы.
- Выберите Программы и компоненты.
- Отобразится список установленных версий Java.
Windows 7 и Vista
- Откройте меню Пуск.
- Выберите Панель управления
- Выберите Программы.
- Выберите Программы и компоненты.
- Отобразится список установленных версий Java.
Windows XP
- Откройте меню Пуск.
- Выберите Панель управления
- На панели управления щелкните значок Установка и удаление программ.
- В окне ‘Установка и удаление программ’ отображается список всех программных продуктов, установленных в системе, включая версии Java.
ДОПОЛНИТЕЛЬНАЯ ТЕХНИЧЕСКАЯ ИНФОРМАЦИЯ
Использование командной строки для поиска версий Java — Mac
Среда выполнения Java (JRE), которую вы загрузили в сайта java.com или oracle.com, содержит подключаемый модуль для запуска содержимого Java из браузера. Чтобы использовать инструменты командной строки, необходимо загрузить комплект Java Development Kit (JDK). JRE и JDK — отдельные системы, которые могут совместно использоваться на вашем компьютере. На Mac можно установить только одну среду выполнения JRE. В системе можно установить столько комплектов JDK, сколько необходимо.
Чтобы использовать инструменты командной строки, необходимо загрузить комплект Java Development Kit (JDK). JRE и JDK — отдельные системы, которые могут совместно использоваться на вашем компьютере. На Mac можно установить только одну среду выполнения JRE. В системе можно установить столько комплектов JDK, сколько необходимо.
Командная строка версии JRE на Mac
Введите следующую команду в окне терминала :
/Library/Internet Plug-Ins/JavaAppletPlugin.plugin/Contents/Home/bin/java -version
Определение версии JDK по умолчанию на Mac
При запуске приложения Java с помощью командной строки система использует комплект JDK по умолчанию. Версия JRE может отличаться от версии JDK.
Чтобы определить, какая версия JDK используется по умолчанию, введите команду java -version в окне терминала. Если установлена версия 7u55, вы увидите строку с текстом 1.7.0_55 . Например:
java -version
java version «1.7.0_55»
Java(TM) SE Runtime Environment (build 1. 7.0_55-b13)
7.0_55-b13)
Java HotSpot(TM) 64-Bit Server VM (build 24.55-b03, mixed mode)
Поиск и удаление автономных версий JavaFX из системы
Этот раздел касается:
- Платформы: Windows 7, Windows XP, Windows Vista, Mac OS X
- Версии Java: 6.0
Данная страница содержит информацию, относящуюся к автономным версиям JavaFX от 2.0 до 2.2.7. Начиная с версии Java SE 7 Update 6, JavaFX является частью реализации Oracle Java SE.
JavaFX 2.x (автономные версии)
Проверка установки JavaFX 2.x (Windows)
Проверьте наличие установленной автономной среды JavaFX тем же способом, каким вы проверяете установку любого другого ПО для Windows.
Windows 7 и Vista
- Откройте меню Пуск.
- Выберите Панель управления.
- Выберите Программы.
- Выберите Программы и компоненты.
- Проверьте, присутствует ли JavaFX в списке установленных программ
Windows XP
- Откройте меню Пуск.

- Выберите Панель управления.
- На панели управления щелкните значок Установка и удаление программ.
- Панель ‘Установка и удаление программ’ отображает список программного обеспечения, установленного на вашем компьютере, в том числе любые программные продукты Java или JavaFX.
Удаление JavaFX 2.x (Windows)
Автономную среду JavaFX можно удалить точно таким же способом, каким удаляется любое другое программное обеспечение с компьютера под управлением Windows.
Windows 7 и Vista
- Откройте меню Пуск.
- Выберите Панель управления.
- Выберите Программы.
- Выберите Programs and Features (Программы и компоненты).
- Выделите программу, которую требуется удалить, и нажмите кнопку Remove (Удалить).
Примечание: для удаления программ вам могут понадобиться права администратора.
Windows XP
- Откройте меню Пуск.

- Выберите Панель управления.
- На панели управления щелкните значок Установка и удаление программ.
- Панель ‘Установка и удаление программ’ отображает список программного обеспечения, установленного на вашем компьютере, в том числе любые продукты Java или JavaFX.
- Выделите программный продукт, который требуется удалить, и нажмите кнопку Remove (Удалить).
Как удалить JavaFX с моего компьютера Mac?
/Library/Caches/Java/cache/javapi/v1.0/jar
- В командной строке введите
cd
/Library/Caches/Java/cache/javapi/v1.0/jar
Введите rm javafx* applet-launcher* Scenario* websvc* jmc* Decora-SSE* emptyJarFile*
Как проверить, установлена ли Java
1.
 Обзор
Обзор
В этом коротком руководстве мы рассмотрим несколько способов определить, установлена ли Java на машине.
2. Командная строка
Сначала откроем командное окно или терминал и введем:
> java -версия Если Java установлена и ПУТЬ настроен правильно, наш вывод будет похож на:
версия java "1.8.0_31 "
Среда выполнения Java (TM) SE (сборка 1.8.0_31-b13)
Клиентская виртуальная машина Java HotSpot (TM) (сборка 25.31-b07, смешанный режим, совместное использование) В противном случае мы увидим сообщение об ошибке, подобное приведенному ниже, и нам нужно проверить в другом месте:
'java' не распознается как внутренняя или внешняя команда,
действующая программа или командный файл. Точные сообщения, которые мы видим, будут зависеть от используемой операционной системы и установленной версии Java.
3.Когда путь не установлен
Перейдя в командную строку и набрав java -version , мы можем точно сказать, установлена ли Java. Однако, если мы увидим сообщение об ошибке, возможно, Java все еще установлена - нам просто нужно провести дальнейшее расследование.
Во многих дискуссиях об использовании java -version упоминается переменная среды JAVA_HOME. Это вводит в заблуждение, потому что JAVA_HOME не повлияет на наши результаты java -version .
Кроме того, JAVA_HOME должен указывать на JDK, а другие приложения, использующие функции JDK, такие как Maven, используют его.
Для получения дополнительной информации, пожалуйста, проверьте наши статьи JAVA_HOME должен указывать на JDK и как установить JAVA_HOME.
Итак, давайте рассмотрим альтернативные способы поиска Java на случай, если командная строка не удалась.
3.1. Windows 10
В Windows мы можем найти его в списке приложений:
- Нажмите кнопку Start
- Прокрутите список приложений до J
- Откройте папку Java
- Нажмите О Java
Мы также можем посмотреть установленные программы и компоненты:
- В строке поиска введите Панель управления
- Нажмите Программы
- Если присутствует значок Java , значит Java установлена
- Если нет, щелкните Программы и компоненты, и найдите установленные версии Java в J’s
.
3.2. Mac OS X
Чтобы узнать, установлена ли Java 7 или выше на Mac, мы можем:
- Перейти к Системные настройки
- Найдите значок Java
Для более ранних версий Java нам потребуется:
- Открыть Finder
- Перейдите в папку Applications
- Перейти в папку Utilities
- Найдите Java Preferences app
3.3. * Nix
В мире * nix существует несколько различных менеджеров пакетов.
В дистрибутиве на основе Debian мы можем использовать команду aptitude search :
$ sudo aptitude search jdk jre Если перед результатом стоит i , значит, пакет установлен:
...
i oracle-java8-jdk - Платформа Java ™, Standard Edition 8 Разработка
... 4. Другие инструменты командной строки
Помимо java -version, есть еще несколько инструментов командной строки, которые мы можем использовать, чтобы узнать о нашей установке Java.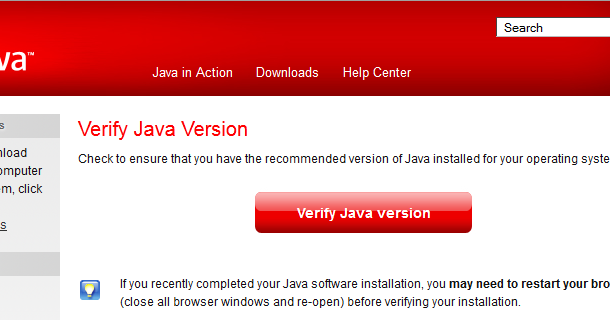
4.1. Windows
, где Command
В Windows мы можем использовать команду where , чтобы найти, где находится наш java.exe :
> где java И наш результат будет выглядеть примерно так:
C: \ Apps \ Java \ jdk1.8.0_31 \ bin \ java.exe Однако, как и в случае с java -version , эта команда полезна только в том случае, если наша переменная среды PATH указывает на каталог bin.
4.2. Mac OS X и * nix
, где и , где
.
В системе * nix или на Mac в приложении Terminal мы можем использовать команду which :
$ который java Выходные данные говорят нам, где находится команда Java:
/ usr / bin / java Теперь давайте воспользуемся командой whereis :
$ где java -b Команда whereis также дает нам путь к нашей установке Java:
/ usr / bin / java Как и в случае с java -version , эти команды найдут Java, только если она находится на пути. Мы можем использовать их, когда у нас установлена Java, но мы хотим точно знать, что будет запускаться, когда мы используем команду java .
Мы можем использовать их, когда у нас установлена Java, но мы хотим точно знать, что будет запускаться, когда мы используем команду java .
5. Заключение
В этой короткой статье мы обсудили, как узнать, установлена ли Java на компьютере с Windows 10, Mac OS X или Linux / Unix, даже если она не указана в PATH.
Мы также рассмотрели пару полезных команд для поиска установки Java.
Установлена ли Java? — WhatIsMyBrowser.com
JavaScript не включен.
Для обнаружения Java необходимо включить JavaScript.
Эта страница сообщает вам, установлена ли и включена ли Java в вашем текущем веб-браузере и какая версия у вас установлена.
Обнаружение Java зависит от включения JavaScript. Поэтому, если у вас не включен JavaScript, невозможно определить, установлена ли и включена ли Java.
Если у вас не включен JavaScript, на этом сайте есть постоянно растущий список руководств, которые покажут вам, как включить JavaScript в вашем браузере.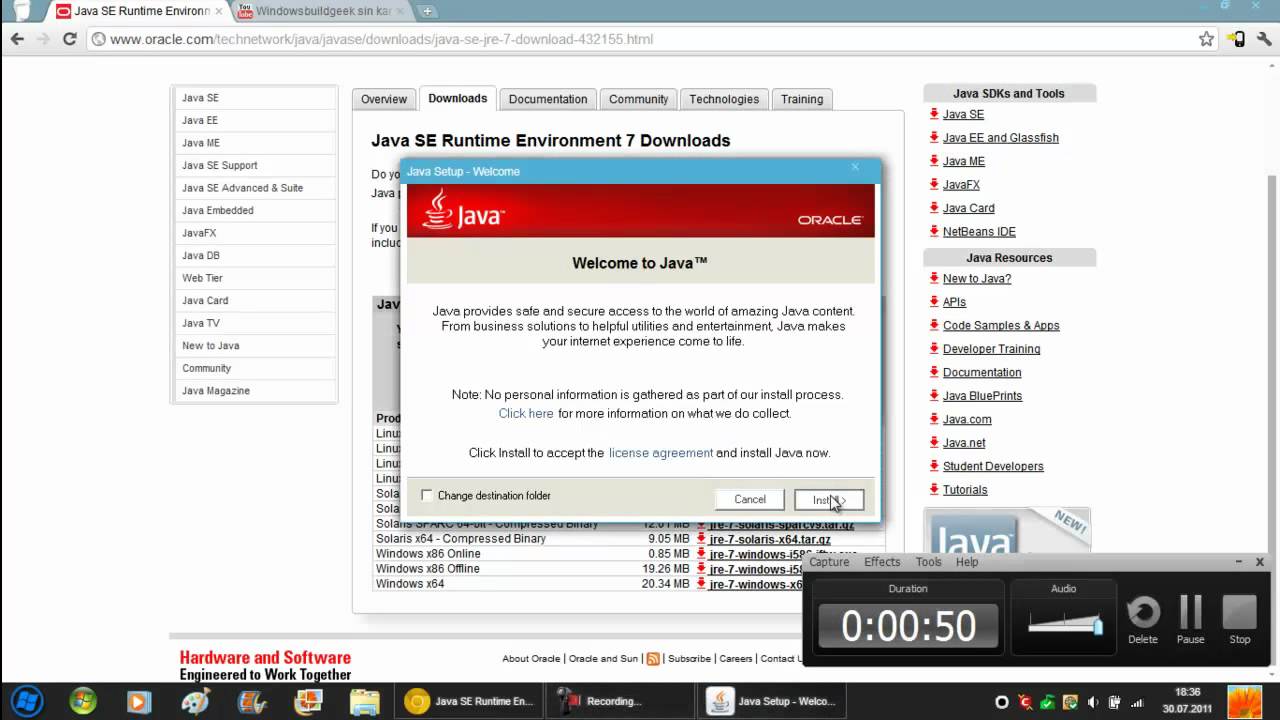
После того, как вы проверили свой статус Java, посетите домашнюю страницу, чтобы убедиться, что ваш браузер обновлен, и чтобы получить полную информацию о возможностях вашего веб-браузера.
Вам также следует вернуться на домашнюю страницу, чтобы проверить, обновлена ли Java.
Что такое Java?
Java — это язык программирования и фреймворк, разработанный Oracle Corporation.
Java — это широкое название, которое может относиться к нескольким различным вещам.Для простоты этот сайт занимается плагином Java, который может работать в веб-браузере и отображаться на веб-сайтах.
Java и JavaScript — разные вещи
Обратите внимание, что Java отличается от JavaScript. JavaScript был частью веб-браузеров более 15 лет и «встроен» в веб-браузеры (его можно отключить, но на самом деле не удаляет ). Узнайте больше о JavaScript. Однако Java — это подключаемый модуль для веб-браузеров. Это означает, что это дополнительное программное обеспечение, которое может быть дополнительно загружено в веб-браузер, чтобы предоставить ему новые функции или возможности. Это — о чем эта страница.
Это означает, что это дополнительное программное обеспечение, которое может быть дополнительно загружено в веб-браузер, чтобы предоставить ему новые функции или возможности. Это — о чем эта страница.
Требуется ли установка Java?
Несколько лет назад Java была первым и очень популярным способом добавления сложной интерактивности веб-сайтам. Но, как и большинство вещей, тенденции меняются, и на смену старым приходят новые технологии. В наши дни все меньше и меньше веб-сайтов полагаются на плагин Java для предоставления контента своим пользователям.
Java по-прежнему используется в других вещах, не связанных с веб-сайтами, но Java для веб-браузеров и веб-сайтов становится все менее и менее важной для установки.
Некоторые старые веб-сайты по-прежнему полагаются на Java, поэтому, если вы хотите использовать эти веб-сайты, вам потребуется установить Java.
Недавно (в 2012 и 2013 годах) было обнаружено несколько серьезных проблем безопасности с Java, и поэтому многие люди предлагают больше не использовать Java на веб-сайтах или устанавливать на компьютеры.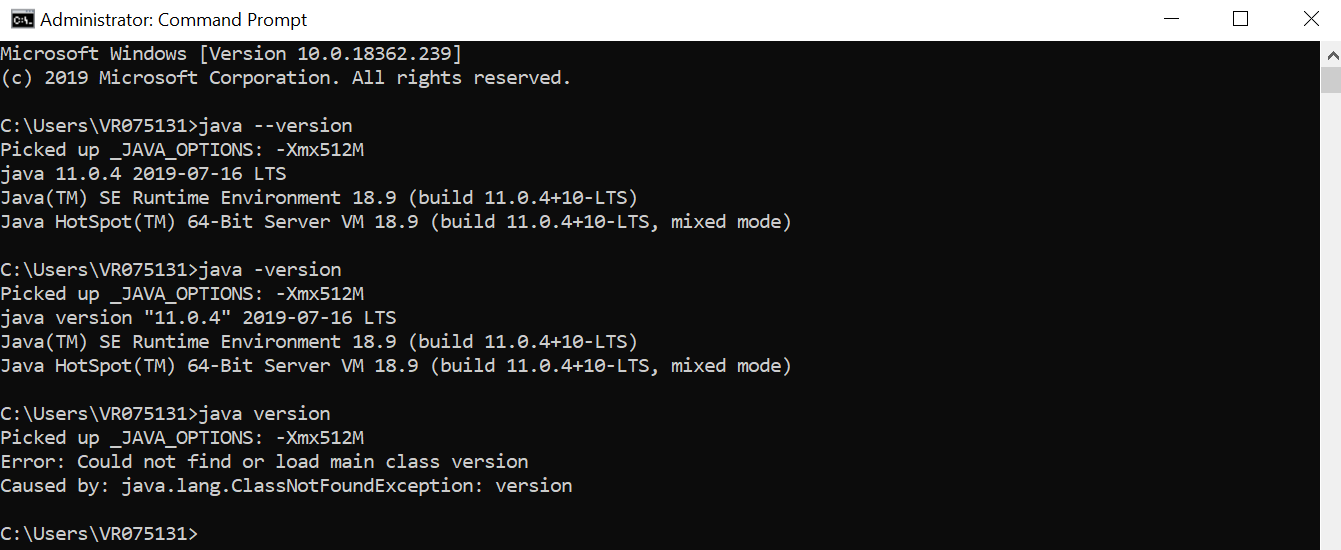
Есть ли проблемы с безопасностью Java?
Короткий ответ на это «да». В течение 2012 и 2013 годов в Java было обнаружено несколько серьезных дыр в безопасности, и это привело к тому, что многие люди, компании и организации (включая U.S. Department of Homeland Security) с призывом отключить Java в веб-браузерах, если не удалить ее полностью.
Несколько новостных статей по этому вопросу:
Oracle продолжает выпускать исправления безопасности для Java по мере обнаружения новых проблем.
Как установить или обновить Java?
Были попытки обманом заставить людей использовать скомпрометированные и небезопасные версии Java. Очень важно загружать Java только из Oracle. Вы можете получить его по этой ссылке:
http: // www.java.com/getjava/
Как удалить Java?
У нас есть серия руководств, которые помогут вам удалить Java из веб-браузера.
Еще вопросы?
Если у вас есть еще вопросы, используйте контактную форму, и мы ответим на них и добавим ваш вопрос сюда.
Использование инструмента проверки API
Инструмент проверки API работает примерно так же, как инструмент проверки подписи, и использует те же параметры и файлы подписи. См. Главу 4 для описания опций.Входной файл подписи создается с помощью средства проверки подписи , команда установки с использованием параметра -NonClosedFile . Ни переменная CLASSPATH, используемая для режима отражения, ни классы, перечисленные с опцией -classpath для статического режима, не могут содержать базовые классы. См. « CLASSPATH and -classpath Settings» для получения дополнительной информации.
8.1 Объем проверки инструмента проверки API
Инструмент
API Check проверяет классы в файлах сигнатур, которые также включены в пакеты, определенные с помощью параметра -package .Если указанный файл подписи создается с использованием параметра -NonClosedFile , все суперклассы и суперинтерфейсы за пределами этой области не проверяются.
В качестве примера рассмотрим файл подписи, содержащий классов java.util . Используйте следующую команду для создания файла подписи:
java -jar sigtestdev.jar настройка -classpath $ JAVA_HOME / jre / lib / rt.jar
-filename java-util.sig -nonclosedfile -package java.util
Используйте следующую команду, чтобы проверить java.util.ArrayList с использованием файла подписи, созданного в предыдущей команде:
java -jar apicheck.jar -static -classpath $ JAVA_HOME / jre / lib / rt.jar -filename
java-util.sig -package java.util.ArrayList
Поскольку java.util.ArrayList указан как область для проверки, это только проверенный класс. ArrayList имеет класс ветвления и иерархию интерфейсов, которые принадлежат java.lang , java.util и java.io , как показано на Рисунке 8-1. Поскольку входной файл сигнатуры содержит только классы из пакета java., анализируются только суперклассы классов  util
util ArrayList и суперинтерфейсы из java.util , а их члены проверяются как унаследованные члены класса ArrayList .
Рассмотрим аналогичный файл подписи, содержащий классов java.lang . При аналогичной проверке для класса RuntimePermission иерархия RuntimePermission начинается в java.lang.Object , отходит от пакета java.lang до java.security и, наконец, возвращается к пакету java.lang :
java.lang.Object
расширен java.security.Permission
расширен java.security.BasicPermission
расширен java.lang.RuntimePermission
Инструмент
API Check не может проверить ни один из классов RuntimePermission иерархии, потому что его прямой суперкласс находится за пределами области действия. В этом случае, хотя java.lang.Object входит в область видимости, унаследованные члены не принимаются во внимание, и анализируются только члены, объявленные в RuntimePermission .
8.2 Запуск инструмента проверки API
Краткое описание команд инструмента проверки API:
% java -jar apicheck.jar [параметры] или же % java com.sun.tdk.apicheck.Main [параметры]
Применяются правила, описанные в разделе «Чувствительность к регистру аргументов опций».
Параметры команды такие же, как и для средства проверки подписи, и перечислены в Таблице 4-5.
Параметры для переменной среды CLASSPATH и параметра -classpath такие же, как и для средства проверки подписи, и перечислены в таблице 4-1.
checkstyle — Checkstyle 8.41
Обзор
Checkstyle — это инструмент разработки, помогающий программистам писать код Java.
который соответствует стандарту кодирования. Автоматизирует процесс
проверка кода Java, чтобы избавить людей от этого скучного (но важного)
задача.Это делает его идеальным для проектов, в которых требуется принудительное кодирование.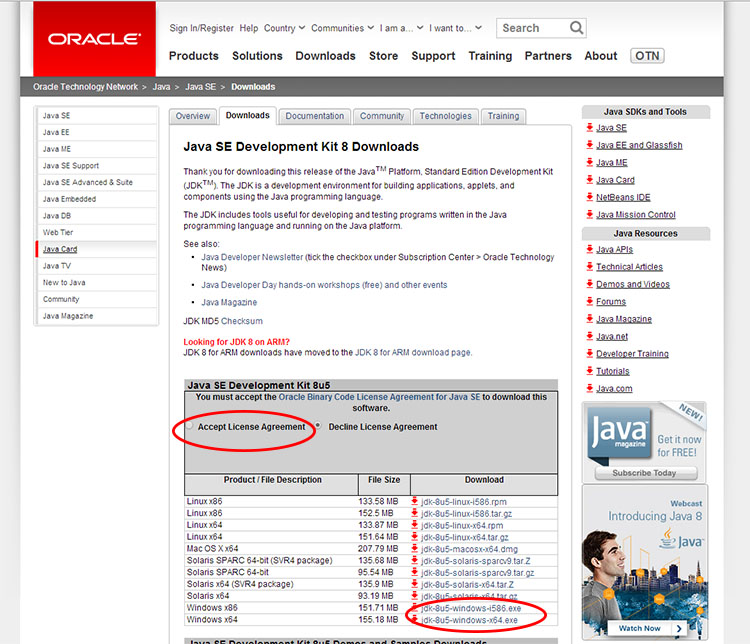
стандарт.
Checkstyle легко настраивается и может поддерживать почти
любой стандарт кодирования. Поставляются примеры конфигурационных файлов.
поддержка
Соглашения о Кодексе Солнца,
Стиль Google Java.
Хороший пример отчета, который можно создать с помощью Checkstyle и
Maven можно увидеть здесь
.
Характеристики
Checkstyle может проверить многие аспекты вашего исходного кода.
Он может найти проблемы дизайна классов, проблемы дизайна методов.
Он также имеет возможность проверять макет кода и проблемы с форматированием.
Подробный список доступных проверок см. На странице Проверки.
Загрузить
Последнюю версию Checkstyle можно загрузить с
Страница выпусков GitHub или
Maven central.
Если вы хотите жить на переднем крае, вы можете оформить заказ
текущий код разработки с GitHub и скомпилировать
себя.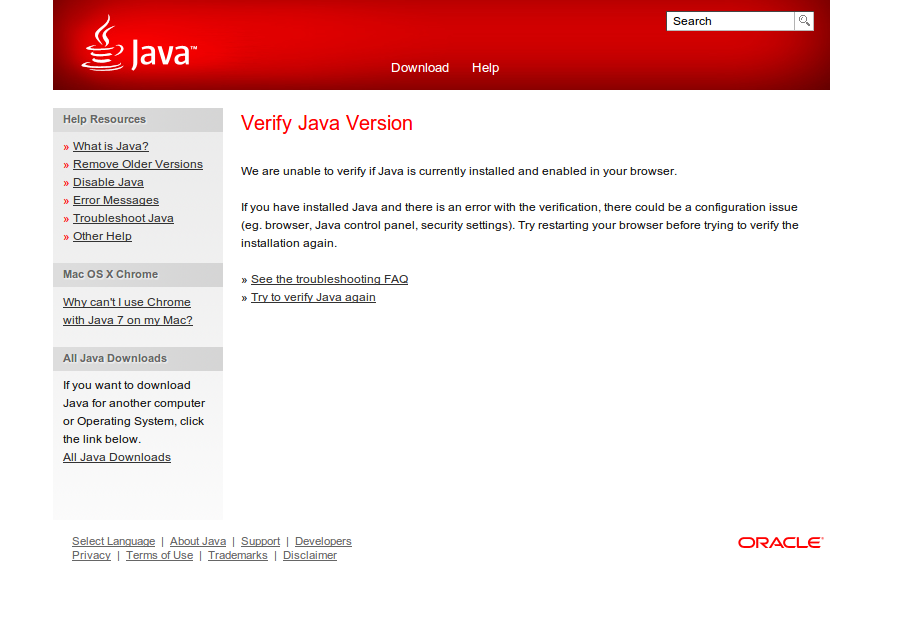 Или используйте jitpack.io для сборки
Или используйте jitpack.io для сборки
и получите нужные артефакты (вы даже можете создать свое разветвленное репо).
Документация к предыдущей версии
Текущий сайт содержит документацию только для последней выпущенной версии.
Мы поддерживаем только эту последнюю версию. Мы настоятельно рекомендуем сначала прочитать последнюю версию документации.
Однако вам может потребоваться документация для предыдущих выпусков, потому что вы все еще используете
в более ранней и последней версии описаны некоторые функции, которые вам не подходят.
Вы можете найти документацию для большинства старых версий, используя формат URL, например
https://checkstyle.sourceforge.io/version/X.X, где «X.X» — номер версии.
Пример:
https://checkstyle.sourceforge.io/version/6.18
для версии 6.18.
Backport
Начиная с Checkstyle 7, некоторые пользователи не могли продолжить обновление до более новых версий.
утилиты из-за нового JDK 1.8 требования к компиляции. Команда разработчиков не
иметь ресурсы, чтобы постоянно обновлять утилиту для старых JDK для тех, кто не может
работать с последней версией.
Однако некоторые члены сообщества создали неофициальный бэкпорт последних
Релизы Checkstyle для запуска с JDK версии 1.6. Если вы хотите продолжить использование нового
Версии Checkstyle на старых JDK, мы рекомендуем вам либо проверить
сайт github или
сайт документации о том, как
использовать версию утилиты backport вместо официальной версии Checkstyle.
Цикл разработки
Релизы будут происходить в конце каждого месяца
если функциональные изменения существуют в
главная ветка нашего репо.
Чтобы узнать точный день, следите за нашими
вехи.
Checkstyle не использует семантическое управление версиями
(причины в выдаче № 3709)
Ограничения
Checkstyle — это инструмент статического анализа одного файла, подробнее читайте в
полный список ограничений.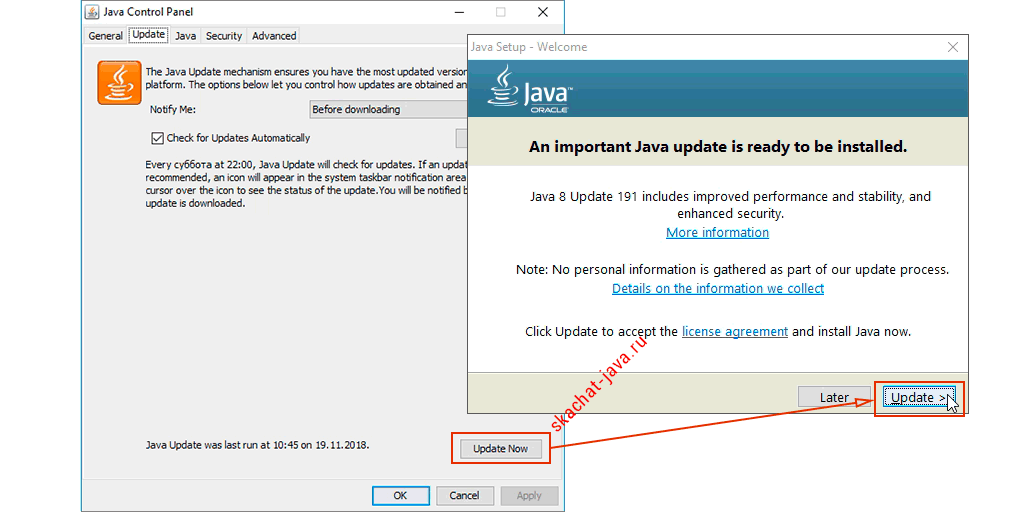
Сопутствующие инструменты
Checkstyle наиболее полезен, если вы интегрируете его в процесс сборки или
ваша среда разработки. В раздачу входят:
Дополнительно плагины написаны сторонними разработчиками. Некоторые из них
все еще основан на выпуске Checkstyle 2.4, хотя
много улучшений с тех пор. Известные плагины:
Активные инструменты
Неактивные / старые инструменты
Если вы написали плагин для других IDE, сообщите нам об этом, чтобы мы
можете предоставить ссылку здесь.
Проверить версию Java (Windows, Linux, Mac)
Проверьте версию Java в Linux, Windows или Mac несколькими способами. Вы даже можете проверить версию Java в Интернете, даже используя браузер. Команды Java и Java Gui — самые популярные способы проверки версии Java. В Windows, Linux и Mac команды и графический интерфейс несколько отличаются. Давайте посмотрим, как мы можем проверить, что установка Java завершена, и какая версия установлена на вашем компьютере.
Давайте посмотрим, как мы можем проверить, что установка Java завершена, и какая версия установлена на вашем компьютере.
Версия Java проверяется с помощью команды «java -version» в Windows, Mac и Linux.В графическом интерфейсе пользователя, в разделе «Информация» панели управления Java, отчетливо видна версия Java. Онлайн-страница Oracle для проверки Java — это самый быстрый способ проверить версию Java с помощью браузера с поддержкой Java.
шагов для проверки версии Java в Windows с помощью панели управления Java
- Нажмите кнопку «Пуск» и откройте меню «Пуск».
- Перемещайтесь по списку «приложений и программ», если не видите папку Java.
- Щелкните папку Java, выберите опцию «О программе».
- Теперь вы можете проверить установленную версию Java.
Шаги по проверке версии Java в Windows с помощью командной строки
- Из меню «Пуск» или из окна «Выполнить» откройте командную строку.

- Напишите команду:
java -version - Вывод этой команды покажет версию Java, установленную на вашем оконном компьютере.
- Нажмите кнопку «Пуск» и откройте меню «Пуск».
- Перемещайтесь по списку «приложений и программ», если не видите папку Java.
- Щелкните папку Java, откроется панель управления Java.
- На вкладке «Общие» нажмите кнопку «О программе».
- Теперь вы можете проверить установленную версию Java.
Шаги по проверке версии Java в Linux с помощью панели управления Java
- В Linux найдите приложение «Панель управления Java».
- Из списка поиска откройте панель управления Java.
- На вкладке «Общие» нажмите кнопку «О программе».
- Откроется всплывающее окно, в котором будет показана установленная версия Java и подробные сведения.
Панель управления Java — проверка версии Java
Шаги по проверке версии Java в Linux с помощью терминала
- Нажмите
ALT + CTRL + Tили Откройте терминал из поиска.
- Введите команду:
java -version - Терминал покажет установленную версию Java на вашем компьютере с Linux.
Шаги по проверке версии Java на Mac с помощью панели управления Java
- В верхнем левом углу экрана выберите значок Apple.
- Перейдите в Системные настройки.
- Нажмите значок Java, откроется панель управления Java.
- На вкладке «Общие» нажмите кнопку «О программе».
- Откроется всплывающее окно с подробной информацией об установленной версии Java.
Шаги по проверке версии Java на Mac с помощью терминала
- Откройте окно терминала.
- Введите эту команду:
java -version - В окне терминала будет показана установленная версия Java на вашем компьютере Mac.
Шаги для проверки версии Java в Интернете
- Откройте веб-страницу проверки Java Oracle.
- Нажмите кнопку «Проверить версию Java».

- Примите соглашение и нажмите кнопку «Продолжить».
- Выберите «Выполнить», чтобы продолжить, вариант
- На веб-странице отобразится текущая установленная версия Java.
- , если вы недавно завершили установку Java, перезапустите браузер, чтобы включить Java в браузере. Убедитесь, что в браузере включен JavaScript.
Где установлена Java?
Вы можете найти путь установки Java в Ubuntu, используя следующую команду :
который javac
Он укажет путь к установочному каталогу Java. Если у вас установлено несколько версий, будет отображаться только версия Java по умолчанию (установленная в вашей системе).
/ usr / bin / javac
Вы можете найти путь установки Java в Ubuntu, используя следующую команду :
где javac
Это даст вам путь установки Java
C: \ opt \ jdk-8.0.2 \ bin \ javac.exe
Как переключить версию Java
На одном компьютере может быть установлено несколько версий JDK. В любой момент вы можете решить, какую версию Java вы хотите сделать версией по умолчанию и которую следует использовать из командной строки автоматически.Команда update-alternatives очень полезна при переключении между версиями JDk, она перечислит все установленные версии Java. Из этого списка вы можете выбрать версию по умолчанию, которую вы можете оставить.
sudo update-alternatives --config java
Все доступные версии Java будут перечислены, как показано ниже, с порядковыми номерами. Вы можете выбрать любую версию Java, используя эти порядковые номера. Значок звездочки (*) означает, что эта версия Java в настоящее время используется по умолчанию.
Существует n вариантов альтернативной java (предоставляющей / usr / bin / java). Статус приоритета пути выбора -------------------------------------------------- ---------- 0 / usr / lib / jvm / java-11-openjdk-amd64 / bin / java 1111 автоматический режим * 1 / usr / lib / jvm / java-11-openjdk-amd64 / bin / java 1111 ручной режим 2 / usr / lib / jvm / java-8-openjdk-amd64 / jre / bin / java 1081 ручной режим 3 / usr / lib / jvm / java-8-oracle / jre / bin / java 1081 ручной режим Нажмите, чтобы сохранить текущий выбор [*], или введите номер выбора:
История версий Java
Со времени выпуска JDK 1 язык Java претерпел несколько изменений.0, а также многочисленные добавления классов и пакетов в основную библиотеку. Развитие языка Java регулируется JCP (Java Community Process), который использует JSR (запросы спецификации Java) для определения изменений и предложения изменений для дополнений к Java.
Помимо семантики языка, за эти годы в библиотеки классов было внесено множество других изменений, которые теперь выросли с пары сотен классов до более трех тысяч. Представлены совершенно новые API, такие как Swing и Java2D, и многие из первых JDK 1.0 классы и методы устарели.
| Год | Версия JDK | |||||||||||||||||||||||||||||||
| 1995 год | JDK Beta | |||||||||||||||||||||||||||||||
| 1996 январь | JDK 1.0 |
| J2SE 1.2 | |
| 2000 Мат | J2SE 1.3 |
| 2002 фев | J2SE 1.4 |
| 2014 сен | J2SE 5.0 |
| 2006 декабрь | Java SE 6 |
| 2011 июль | Java SE 7 |
| 2014 мар | Java SE 8 (LTS) |
| 2017 сентябрь | |
| 2018 мар | Java SE 10 |
| 2018 сен | Java SE 11 (LTS) |
| 2019 мар | Java SE 12 |
| 2019 сентябрь | Java SE 13 |
| Java SE 14 | |
| 2020 сен | Java SE 15 |
| 2021 мар | Java SE 16 |
| 2020 сен | Java SE 17 (LTS) |
Список OpenJDK со ссылками для скачивания
Доступно множество сборок OpenJDK, большинство из них можно бесплатно использовать в коммерческих целях. Но все же немногие имеют разные типы поддержки или лицензий. Ниже приведен список различных доступных сборок OpenJDK.
Но все же немногие имеют разные типы поддержки или лицензий. Ниже приведен список различных доступных сборок OpenJDK.
Сборка OpenJDK со ссылками для скачивания
Что такое автоматическое обновление Java? Как изменить настройки уведомлений?
Функция
Java Update — это функция, которая поддерживает ваш компьютер в актуальном состоянии с помощью новейших выпусков Java. после включения автоматического обновления ваша система периодически проверяет наличие последних версий Java. Когда будет найдена последняя версия, мы просим вашего разрешения обновить вашу установку Java.вы можете запланировать частоту просмотра обновлений или проверять вручную в любое время.
Изменить настройки автоматического обновления Java
- Откройте окно панели управления Java.
- Щелкните вкладку «Обновление» и откройте раздел настроек.
- установите флажок «Проверять наличие обновлений автоматически», чтобы автоматически включать обновления Java.

- Для отключения обновлений Java снимите флажок «Автоматически обновлять».
Изменить расписание обновлений Java
- Вы также можете изменить частоту обновлений Java: ежемесячно (по умолчанию), еженедельно или ежедневно.
- На вкладке «Обновление» в окне панели управления Java нажмите кнопку «Дополнительно».
- Для автоматического обновления появляется диалоговое окно «Дополнительные параметры».Измените здесь частоту, используя дату и время для обновления Java, и нажмите OK.
- Планировщик обновлений Java теперь будет проверять наличие последних обновлений Java и уведомлять вас с запланированной частотой.
- Для ежедневных обновлений вы выбираете время дня для обновления. Для еженедельных обновлений вы выбираете день недели и, соответственно, время дня. Для ежемесячных обновлений вы выбираете день недели и, соответственно, время дня. Ежемесячные обновления проверяются еженедельно и уведомляют вас в течение 30 дней о наличии обновления, однако, если обновление считается критическим, вы будете получать уведомления каждую неделю после его выпуска.

Изменить параметры уведомления
Существует два варианта изменения параметров уведомлений:
Перед установкой : используйте эту функцию для автоматической загрузки и получения уведомления перед установкой обновления Java.
Перед загрузкой : часто используется по умолчанию. Используйте эту функцию, чтобы получать уведомления перед загрузкой и установкой обновления Java.
Опция ручного обновления
На вкладке «Обновление» панели управления Java вы можете вручную проверить наличие обновлений в любое время, нажав кнопку «Обновить сейчас», расположенную в нижней части вкладки «Обновление» на панели управления Java.Обновление Java можно запустить, только если система подключена к Интернету. Вы также можете перейти на сайт Java.com, чтобы найти последнюю версию Java. После обновления версии Java вы хотите закрыть и перезапустить панель управления Java, чтобы загрузить обновленную панель управления.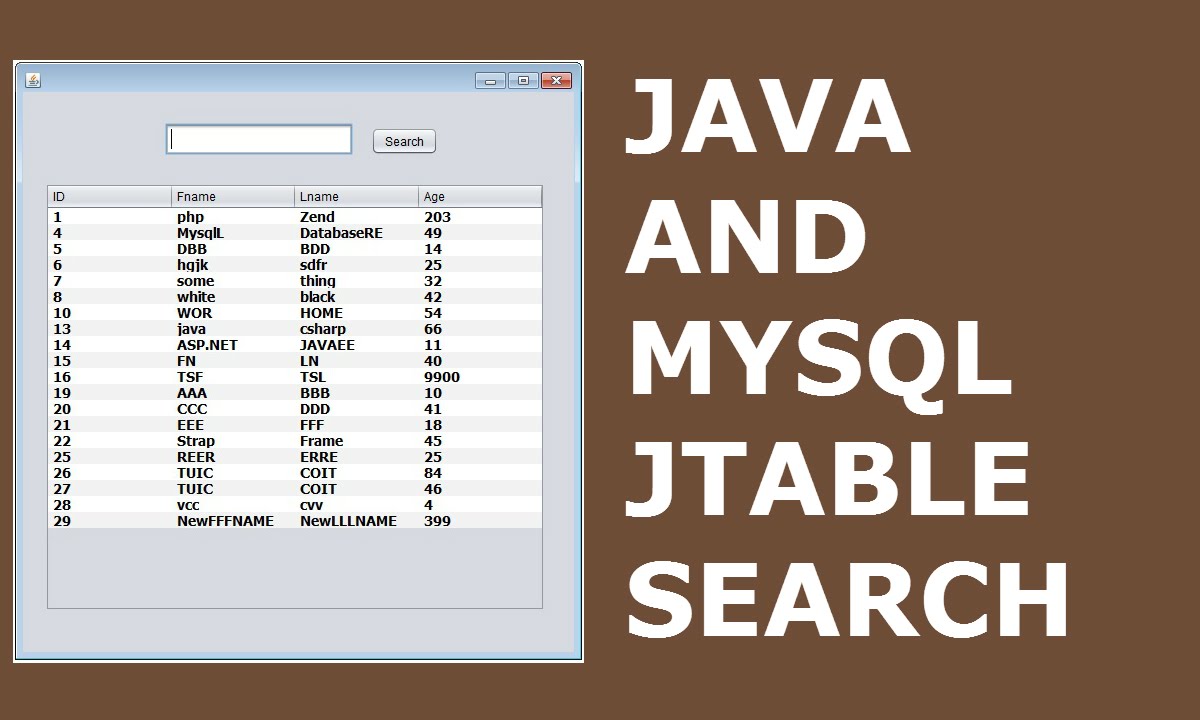
Заключение
Выбор версии Java зависит от ваших требований и решения, но для проверки версии Java параметры остаются теми же. Те же команды можно использовать для проверки версии Java для любого JDK. Если вы хотите установить новую версию Java и найти подробные инструкции по установке Java, вы можете обратиться к моему подробному руководству по установке Java.
Связанные
Java: проверьте версию, обновите или удалите с помощью PowerShell
Среда выполнения Java (JRE) широко используется на пользовательских компьютерах для запуска различных корпоративных приложений Java. Однако для некоторых приложений требуется определенная версия Java, и они могут работать некорректно в других версиях. В этой статье мы обсудим, как проверить версии Java, установленные на компьютерах в вашей сети, и как удалить или обновить JRE с помощью PowerShell.
Как проверить версию Java в Windows?
Вы можете узнать номер версии Java, установленной на вашем компьютере, если вы введете java в поле поиска Windows 10 и запустите Java-апплет.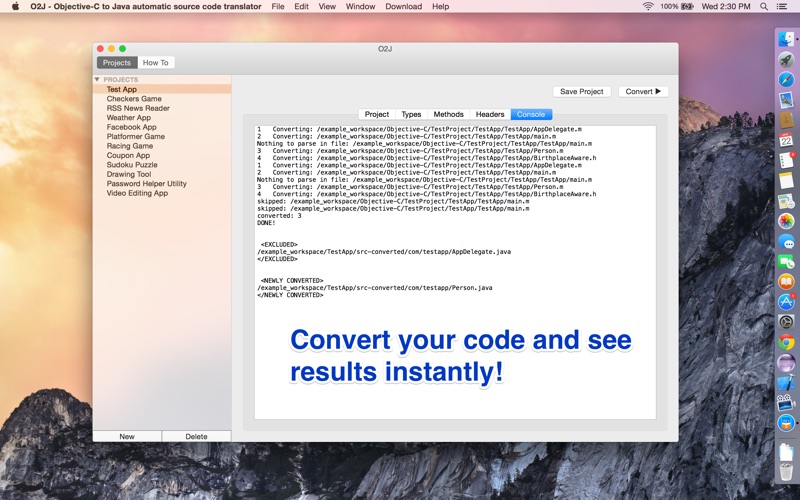
В окне О Java указывается текущая версия JRE. В моем случае это Java Version 8 Update 261 (сборка 1.8.0_261-b12) . Обратите внимание на ценность сборки JRE. Все версии Java имеют в начале 1 , за которым следует номер основной версии JRE (в моем случае это 8 ) и номер обновления.
Вы также можете проверить текущую версию Java в программе и функциях Windows (Win + R -> appwiz.cpl ).
Вы можете отобразить текущую версию Java в командной строке. Запустите cmd.exe и выполните команду:
java -версия
версия Java "1.8.0_261" Среда выполнения Java (TM) SE (сборка 1.8.0_261-b12) Клиентская виртуальная машина Java HotSpot (TM) (сборка 25.261-b12, смешанный режим, совместное использование)
Проверьте версию Java с помощью PowerShell
Проверить версию Java, установленную на вашем компьютере, можно с помощью PowerShell.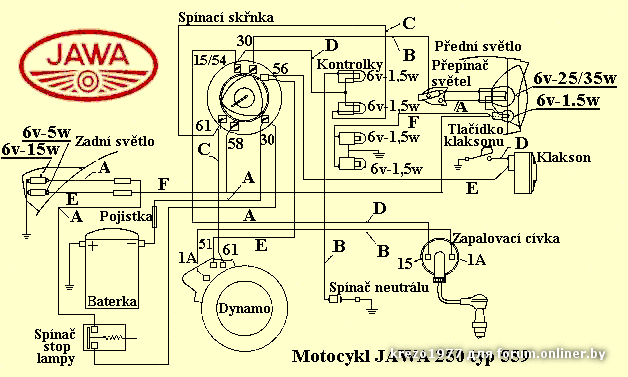 Вы можете просто проверить версию исполняемого файла
Вы можете просто проверить версию исполняемого файла java.exe (путь к нему задается в переменных окружения при установке JRE SE на вашем компьютере). Показать версию файла java:
Get-Command Java | Версия Select-Object
Вы можете просмотреть подробную информацию о версии Java, обновлении и номере выпуска:
Get-Command java | Select-Object -ExpandProperty, версия
Major Minor Build Revision ----- ----- ----- -------- 8 0 2610 12
Если вы хотите получить строковое значение вашей версии Java, которое будет использоваться в скриптах, используйте команду:
(Get-Command java | Select-Object -ExpandProperty Version).tostring ()
Вы также можете узнать свою версию Java через класс WMI Win32_Product (содержит список установленных программ в Windows):
Get-WmiObject -Class Win32_Product -Filter "Имя типа"% Java% ""
Идентификационный номер: {26A24AE4-039D-4CA4-87B4-2F32180261F0}
Название: Java 8 (обновление 261)
Производитель: Oracle Corporation
Версия: 8. 0.2610.12
Заголовок: Java 8 (обновление 261)
Идентификационный номер: {4A03706F-666A-4037-7777-5F2748764D10}
Имя: Java Auto Updater
Производитель: Oracle Corporation
Версия: 2.8,261,12
Заголовок: Java Auto Updater
0.2610.12
Заголовок: Java 8 (обновление 261)
Идентификационный номер: {4A03706F-666A-4037-7777-5F2748764D10}
Имя: Java Auto Updater
Производитель: Oracle Corporation
Версия: 2.8,261,12
Заголовок: Java Auto Updater Идентификаторы могут быть использованы позже для правильного удаления JRE.
Если вы хотите отображать только версию Java без Java Auto Updater, используйте следующую команду:
Get-WmiObject -Class Win32_Product -Filter "Имя, подобное '% Java%', а не имя, подобное '% Java Auto Updater%'" | Выбрать - развернуть версию
PowerShell — проверка версии Java на удаленных компьютерах
Если вы хотите, чтобы версии Java использовались на всех компьютерах или серверах в вашем домене, вы можете использовать следующий сценарий PowerShell.Скрипт может получать информацию со всех серверов удаленно в соответствии со списком, который вы вводите вручную, или из текстового файла. Вы также можете получить список серверов или компьютеров в AD с помощью командлета Get-ADComputer из модуля RSAT-AD-PowerShell.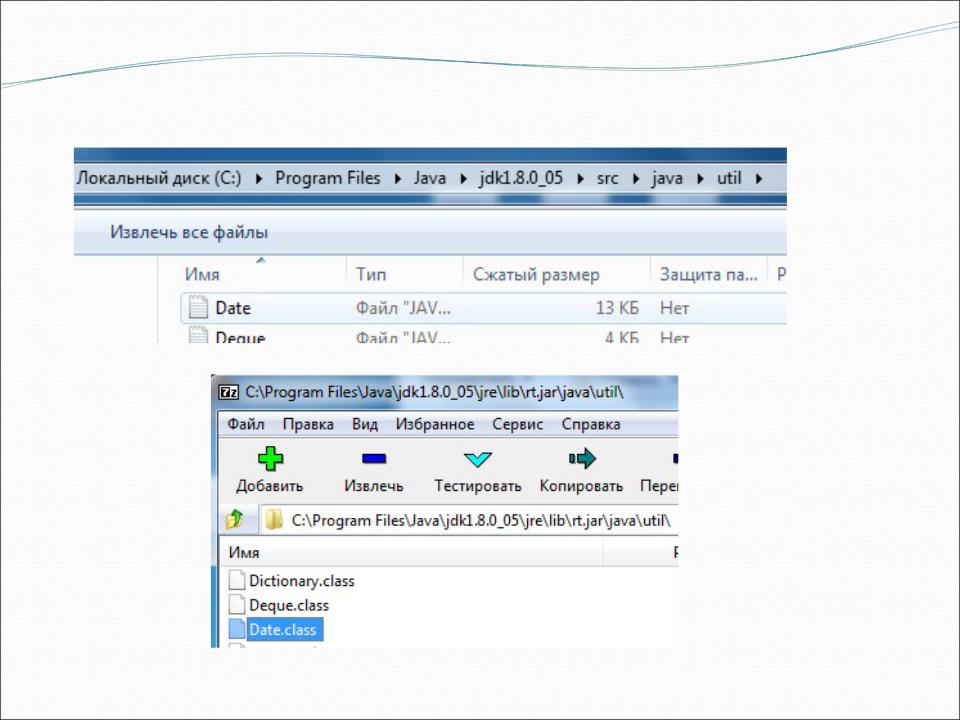
# Сценарий PowerShell для проверки версии Java SE (JRE) на удаленных компьютерах
# Для проверки версии Java на компьютерах в списке
# $ computers = @ ('mun-sql01, mun-fs01, mun-sql02')
# Проверить версию Java по списку серверов в текстовом файле
# $ computers = Get-content C: \ PS \ ServerList.txt
# Чтобы получить версию Java на всех серверах Windows в домене AD
$ computers = ((get-adcomputer -Filter {enabled -eq «true» -and OperatingSystem -Like '* Windows Server *'}). name) .tostring ()
Get-WmiObject -Class Win32_Product -ComputerName $ computers -Filter «Назовите как«% Java% », а не как«% Java Auto Updater% »» | Выберите __Server, Version
.
В результате у вас будет таблица со списком компьютеров / серверов и установленных на них версий Java.
В моем случае при проверке версии Java на компьютерах домена я обнаружил 24 разных версии JRE !!!
Сценарий PowerShell для удаления всех версий Java
Почему вам может потребоваться удалить предыдущие версии Java в Windows?
- Перед установкой новой версии Java лучше удалить все предыдущие версии.
 Как и в других продуктах, в Java постоянно появляются новые функции и исправляются критические эксплойты. Если у вас установлены более старые версии Java, ваш компьютер подвержен заражению или эксплуатации известных уязвимостей или уязвимостей нулевого дня.Java имеет встроенный механизм автообновления, но по разным причинам администраторы могут отключить его на компьютерах домена.
Как и в других продуктах, в Java постоянно появляются новые функции и исправляются критические эксплойты. Если у вас установлены более старые версии Java, ваш компьютер подвержен заражению или эксплуатации известных уязвимостей или уязвимостей нулевого дня.Java имеет встроенный механизм автообновления, но по разным причинам администраторы могут отключить его на компьютерах домена. - У вас нет платной подписки на Java JRE. В 2019 году Oracle изменила лицензионную политику Java. Если вы хотите использовать предыдущие версии Oracle JDK (Java SE), вы должны получить платную подписку. Это относится ко всем выпускам Java JRE после 16 апреля 2019 г. (из Java 8 SE Update 211).
Коммерческие версии Java SE имеют длительную поддержку (обновления выпускаются в течение 5 лет с момента выпуска).Бесплатная версия Java — Open JDK (распространяется под GPL), но ее необходимо обновлять каждые шесть месяцев. Еще один недостаток Open JDK — отсутствие удобного установщика для Windows. Вы должны загрузить и установить Open JDK вручную. Есть хороший вариант для установки Open JDK с помощью диспетчера пакетов Chocolatey:
Вы должны загрузить и установить Open JDK вручную. Есть хороший вариант для установки Open JDK с помощью диспетчера пакетов Chocolatey: choco install openjdk
Вы можете использовать следующий сценарий PowerShell для удаления всех установленных версий Java на локальном компьютере:
$ jre_installed = Get-WmiObject -Class Win32_Product -Filter "Имя, подобное '% Java%'"
$ jre_installed.Удалить ()
Однако приведенная выше команда удаления основана на WMI и работает медленно.
Вместо этого вы можете получить список установленных версий Java из реестра и удалить их все по GUID продукта, сгенерированному при установке программного обеспечения через MSI.
# Сценарий PowerShell для удаления всех версий Java SE (JRE) на компьютере
$ uninstall32 = gci "HKLM: \ SOFTWARE \ Wow6432Node \ Microsoft \ Windows \ CurrentVersion \ Uninstall" | foreach {gp $ _. PSPath} | ? {$ _ -like "* Java *"} | выберите UninstallString
$ uninstall64 = gci "HKLM: \ SOFTWARE \ Microsoft \ Windows \ CurrentVersion \ Uninstall" | foreach {gp $ _.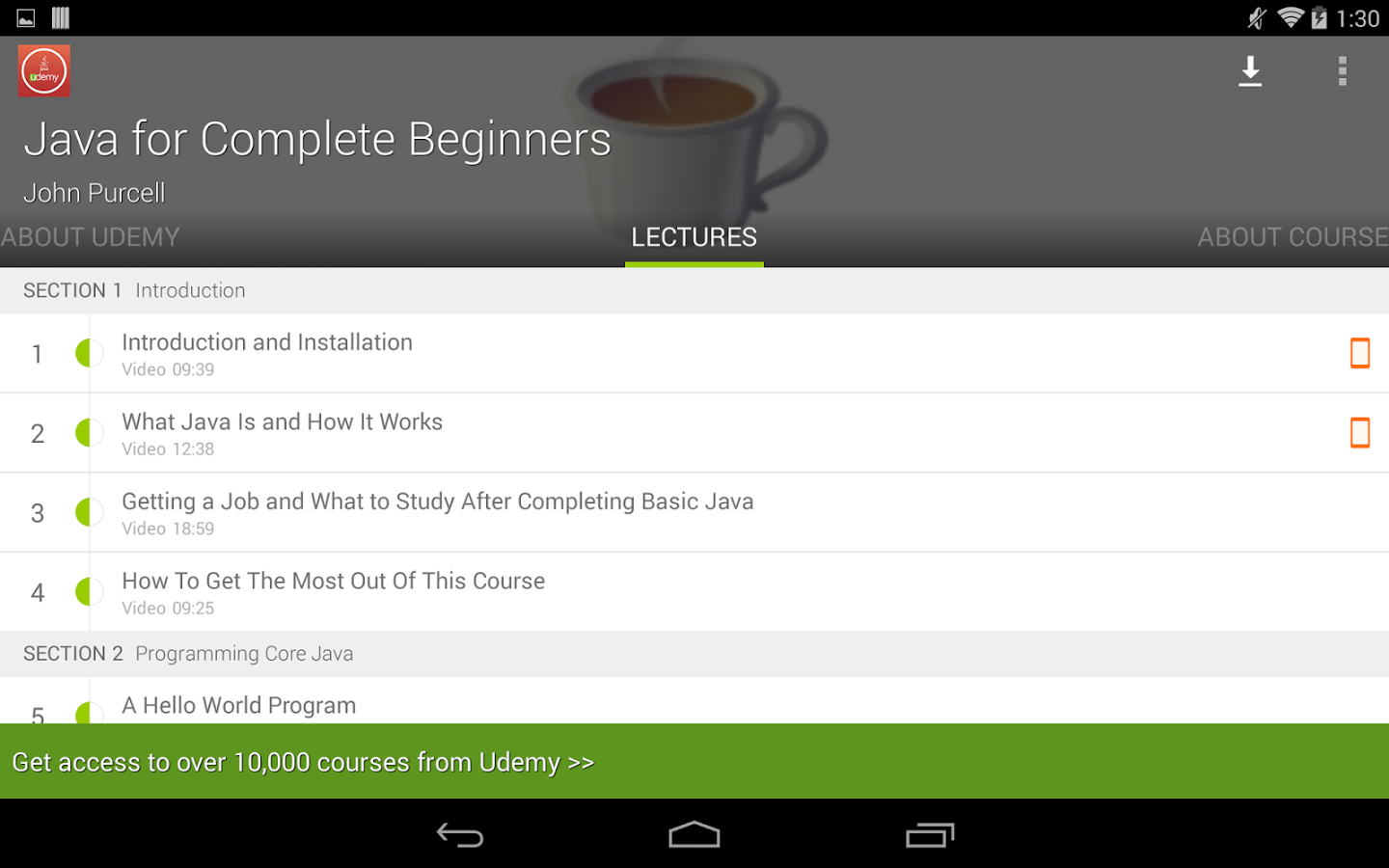 PSPath} | ? {$ _ -like "* Java *"} | выберите UninstallString
PSPath} | ? {$ _ -like "* Java *"} | выберите UninstallString
# Удалить 64-битные версии Java
if ($ uninstall64) {
$ uninstall64 = $ uninstall64.UninstallString -Заменить "msiexec.exe", "" -Заменить "/ I", "" -Заменить "/ X" , ""
$ uninstall64 = $ uninstall64.Trim ()
Написать "Удаление Java ..."
start-process "msiexec.exe" -arg "/ X $ uninstall64 / qb" -Wait
}
# Удалить 32- бит версии Java
if ($ uninstall32) {
$ uninstall32 = $ uninstall32.UninstallString -Replace "msiexec.exe "," "-Заменить" / I "," "-Заменить" / X "," "
$ uninstall32 = $ uninstall32.Trim ()
Написать" Удаление всех версий Java SE ... "
start-process" msiexec.exe "-arg" / X $ uninstall32 / qb "-Wait
}
Как загрузить и установить Java JRE с помощью PowerShell?
Следующий сценарий PowerShell автоматически загружает последнюю версию установщика Java с официального сайта и устанавливает ее на компьютер (вы можете загрузить как онлайн, так и офлайн установщик).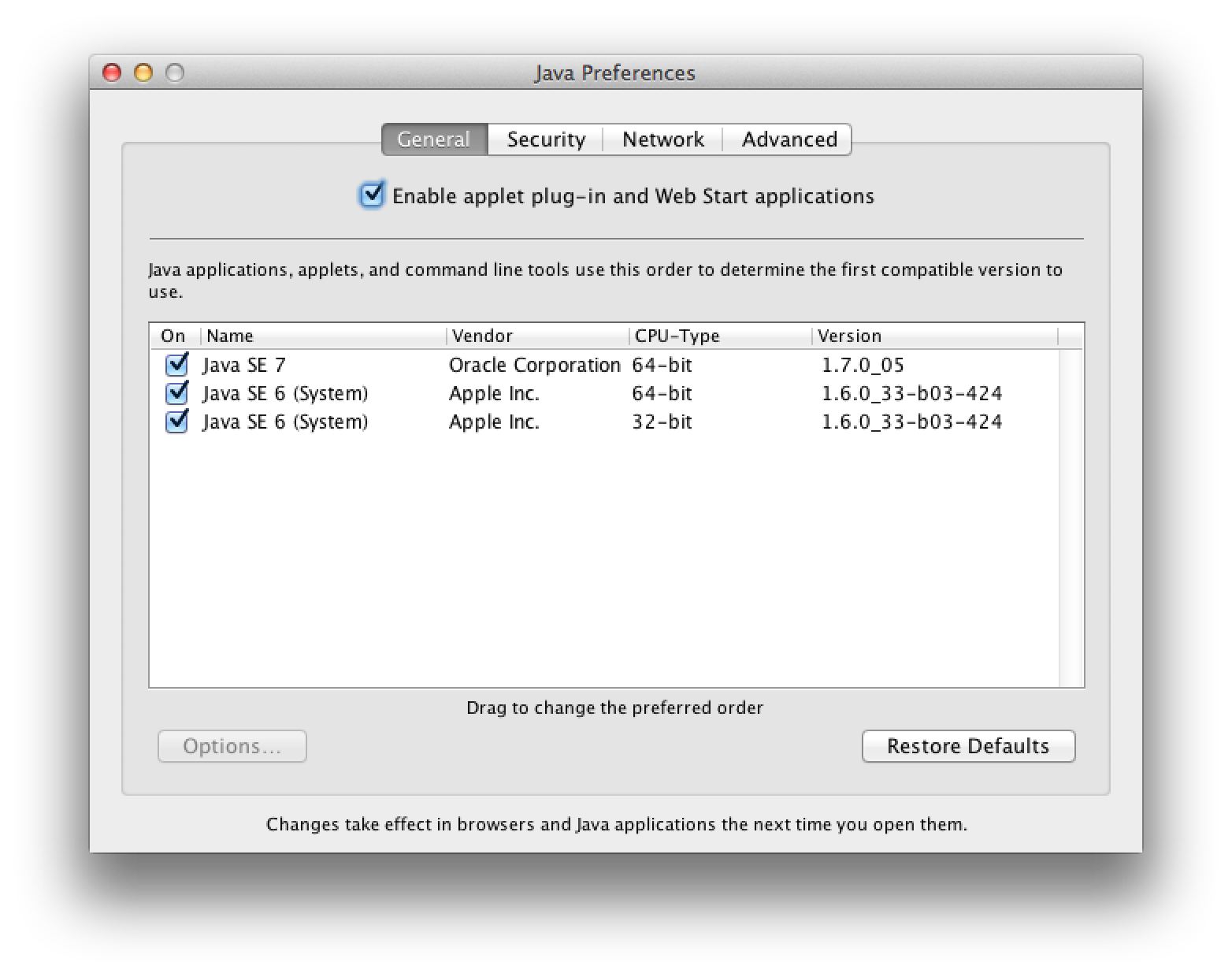 Команда установки подавляет запрос на перезагрузку и отключает автоматические обновления Java.
Команда установки подавляет запрос на перезагрузку и отключает автоматические обновления Java.
# Сценарий PowerShell для автоматической загрузки и установки последней версии Java SE (JRE)
[Net.ServicePointManager] :: SecurityProtocol = [Net.SecurityProtocolType] :: Tls12
# Загрузить онлайн-установщик Java
$ URL = (Invoke- WebRequest -UseBasicParsing https://www.java.com/en/download/manual.jsp).Content | % {[regex] :: match ($ _, '(?: ) '). Группы [1] .Value}
# Загрузить автономный установщик Java
# $ URL = (Invoke-WebRequest -UseBasicParsing https://www.java.com/en/download/ manual.jsp) .Content |% {[regex] :: match ($ _, '(?: )' ) .Groups [1] .Value}
Invoke-WebRequest -UseBasicParsing -OutFile jre8.exe $ URL
Start-Process. \ Jre8.exe '/ s REBOOT = 0 SPONSORS = 0 AUTO_UPDATE = 0' -wait
echo $?
Первая строка в скрипте была добавлена для использования TLS 1.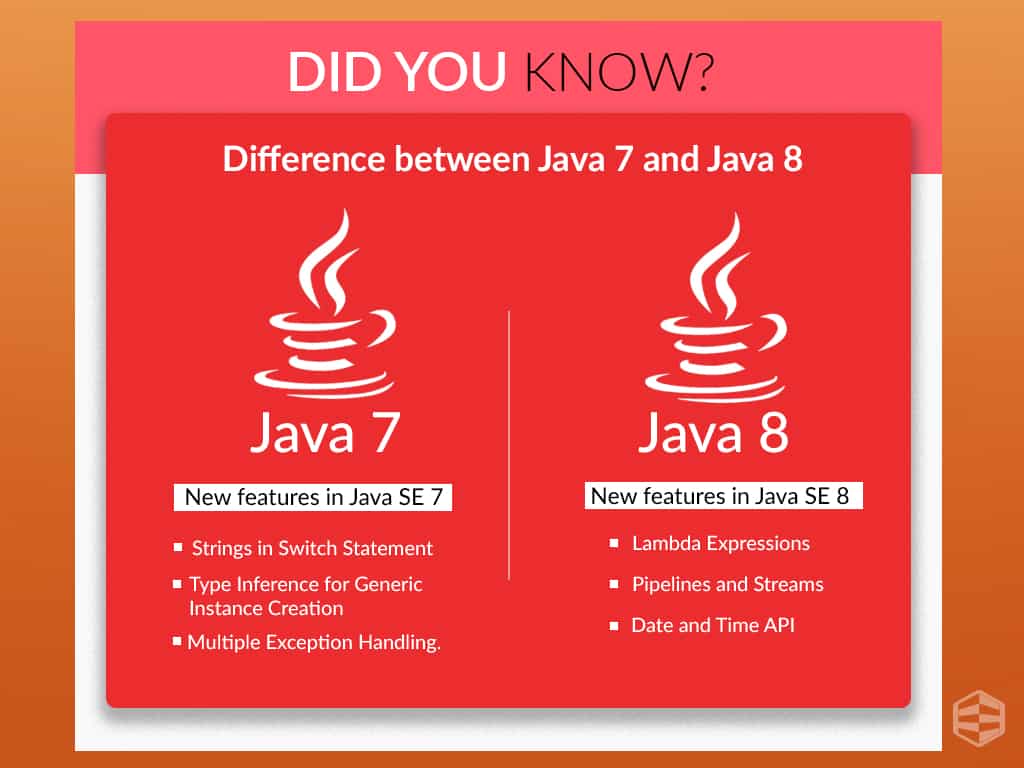 2. В противном случае у меня была следующая ошибка:
2. В противном случае у меня была следующая ошибка:
Invoke-WebRequest: запрос был прерван: не удалось создать безопасный канал SSL / TLS.
Сценарий автоматически загрузит установочный файл Java, сохранит его на диске как jre8.exe и выполнит установку.
К сожалению, этот метод получения установочного файла JRE с веб-сайта Oracle перестал работать всего несколько недель назад. Теперь эта веб-страница создается каким-то скриптом .js. И я не могу получить ссылку на установщик java. Возможно, Oracle скоро это изменит.
Начало работы | Создание приложения с помощью Spring Boot
Если вы создаете веб-сайт для своего бизнеса, вам, вероятно, потребуется добавить некоторые службы управления. Spring Boot предоставляет несколько таких сервисов (например, работоспособность, аудит, bean-компоненты и т. Д.) С помощью модуля исполнительного механизма.
Если вы используете Gradle, добавьте в файл build.gradle следующую зависимость:
реализация 'org. springframework.boot: пружина-пыльник-пускатель-привод'
springframework.boot: пружина-пыльник-пускатель-привод' Если вы используете Maven, добавьте следующую зависимость в свой pom.xml файл:
<зависимость>
org.springframework.boot
пружинный пусковой механизм
Затем перезапустите приложение. Если вы используете Gradle, выполните следующую команду в окне терминала (в каталоге complete ):
Если вы используете Maven, выполните следующую команду в окне терминала (в каталоге complete ):
Вы должны увидеть, что в приложение был добавлен новый набор конечных точек RESTful.Это службы управления, предоставляемые Spring Boot. В следующем листинге показан типичный результат:
management.endpoint.configprops-org.springframework.boot.actuate.autoconfigure.context.properties.ConfigurationPropertiesReportEndpointProperties
management. endpoint.env-org.springframework.boot.actuate.autoconfigure.env.EnvironmentEndpointProperties
management.endpoint.health-org.springframework.boot.actuate.autoconfigure.health.HealthEndpointProperties
менеджмент. конечная точка.logfile-org.springframework.boot.actuate.autoconfigure.logging.LogFileWebEndpointProperties
management.endpoints.jmx-org.springframework.boot.actuate.autoconfigure.endpoint.jmx.JmxEndpointProperties
management.endpoints.web-org.springframework.boot.actuate.autoconfigure.endpoint.web.WebEndpointProperties
management.endpoints.web.cors-org.springframework.boot.actuate.autoconfigure.endpoint.web.CorsEndpointProperties
management.health.status-org.springframework.boot.actuate.autoconfigure.health.HealthIndicatorProperties
управление.info-org.springframework.boot.actuate.autoconfigure.info.InfoContributorProperties
management.metrics-org.springframework.boot.actuate.autoconfigure.metrics.MetricsProperties
management.metrics.export.simple-org.springframework.boot.actuate.
endpoint.env-org.springframework.boot.actuate.autoconfigure.env.EnvironmentEndpointProperties
management.endpoint.health-org.springframework.boot.actuate.autoconfigure.health.HealthEndpointProperties
менеджмент. конечная точка.logfile-org.springframework.boot.actuate.autoconfigure.logging.LogFileWebEndpointProperties
management.endpoints.jmx-org.springframework.boot.actuate.autoconfigure.endpoint.jmx.JmxEndpointProperties
management.endpoints.web-org.springframework.boot.actuate.autoconfigure.endpoint.web.WebEndpointProperties
management.endpoints.web.cors-org.springframework.boot.actuate.autoconfigure.endpoint.web.CorsEndpointProperties
management.health.status-org.springframework.boot.actuate.autoconfigure.health.HealthIndicatorProperties
управление.info-org.springframework.boot.actuate.autoconfigure.info.InfoContributorProperties
management.metrics-org.springframework.boot.actuate.autoconfigure.metrics.MetricsProperties
management.metrics.export.simple-org.springframework.boot.actuate. autoconfigure.metrics.export.simple.SimpleProperties
management.server-org.springframework.boot.actuate.autoconfigure.web.server.ManagementServerProperties
management.trace.http-org.springframework.boot.actuate.autoconfigure.trace.http.HttpTraceProperties
autoconfigure.metrics.export.simple.SimpleProperties
management.server-org.springframework.boot.actuate.autoconfigure.web.server.ManagementServerProperties
management.trace.http-org.springframework.boot.actuate.autoconfigure.trace.http.HttpTraceProperties Привод показывает следующее:
Существует также конечная точка / actator / shutdown , но по умолчанию она видна только через JMX.Чтобы включить его в качестве конечной точки HTTP, добавьте management.endpoint.shutdown.enabled = true в файл application.properties и откройте его с помощью management.endpoints.web.exposure.include = health, info, shutdown . Однако вам, вероятно, не следует включать конечную точку выключения для общедоступного приложения. |
Вы можете проверить работоспособность приложения, выполнив следующую команду:
$ curl localhost: 8080 / исполнительный механизм / здоровье
{"status": "UP"} Вы также можете попробовать вызвать выключение через curl, чтобы увидеть, что произойдет, если вы не добавили необходимую строку (показанную в предыдущем примечании) в приложение .: свойства
свойства
$ curl -X POST localhost: 8080 / активатор / выключение
{"timestamp": 1401820343710, "error": "Not Found", "status": 404, "message": "", "path": "/ actator / shutdown"} Поскольку мы не включили его, запрошенная конечная точка недоступна (поскольку конечная точка не существует).
Для получения дополнительных сведений о каждой из этих конечных точек REST и о том, как настроить их параметры с помощью файла application.properties (в src / main / resources ), см. Документацию по конечным точкам.
.
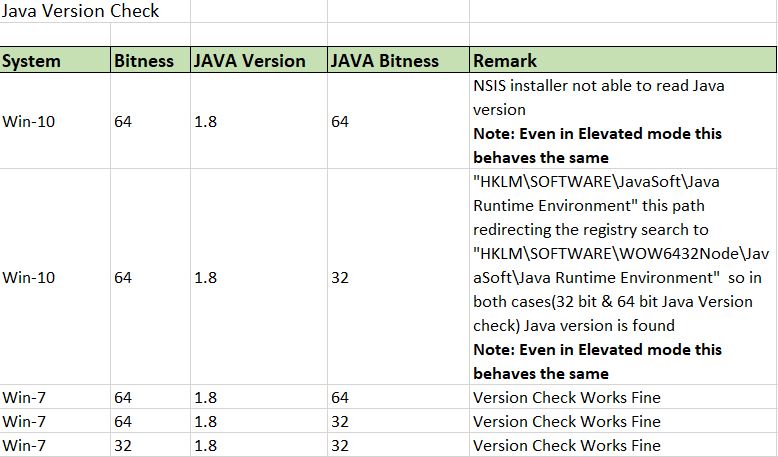 Selection Path Priority Status
------------------------------------------------------------
0 /usr/lib/jvm/java-7-oracle/bin/java 1071 auto mode
1 /usr/lib/jvm/java-8-openjdk-amd64/jre/bin/java 1081 manual mode
2 /usr/lib/jvm/java-8-oracle/jre/bin/java 1081 manual mode
* 3 /usr/lib/jvm/java-9-oracle/bin/java 1091 manual mode
Press <enter> to keep the current choice[*], or type selection number:
Selection Path Priority Status
------------------------------------------------------------
0 /usr/lib/jvm/java-7-oracle/bin/java 1071 auto mode
1 /usr/lib/jvm/java-8-openjdk-amd64/jre/bin/java 1081 manual mode
2 /usr/lib/jvm/java-8-oracle/jre/bin/java 1081 manual mode
* 3 /usr/lib/jvm/java-9-oracle/bin/java 1091 manual mode
Press <enter> to keep the current choice[*], or type selection number:

 Обычно они подходят для исправления, если вы знакомы с правильными инструментами и знаете, что означают сообщения об ошибках!
Обычно они подходят для исправления, если вы знакомы с правильными инструментами и знаете, что означают сообщения об ошибках! Если вы перейдете по этой ссылке, вы увидите точную строку, где подсвечивается ошибка.
Если вы перейдете по этой ссылке, вы увидите точную строку, где подсвечивается ошибка. Изменение этого параметра в addEventListener должно быть исправлено. Сделайте это сейчас.
Изменение этого параметра в addEventListener должно быть исправлено. Сделайте это сейчас.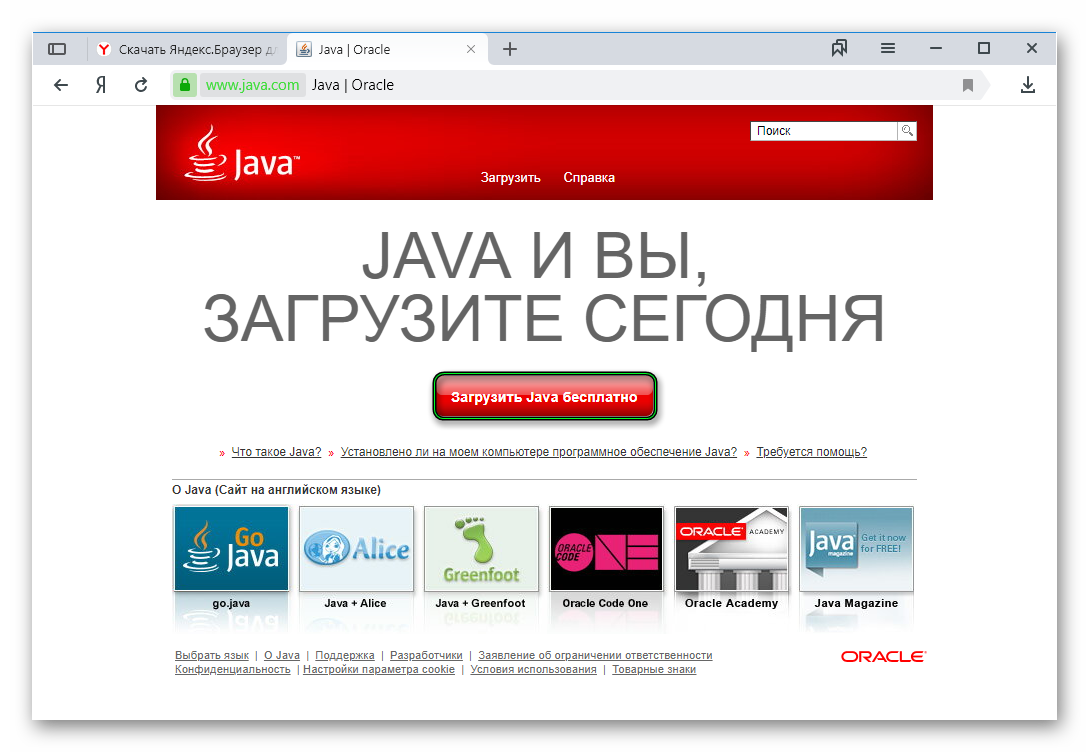
 querySelector('lowOrHi');
querySelector('lowOrHi'); Возможно, это и есть проблема! Попробуйте изменить
Возможно, это и есть проблема! Попробуйте изменить  log()
log() Расскажите нам, какая у вас ошибка, и мы постараемся вам помочь. Приложите пример своего кода для большей ясности проблемы.
Расскажите нам, какая у вас ошибка, и мы постараемся вам помочь. Приложите пример своего кода для большей ясности проблемы.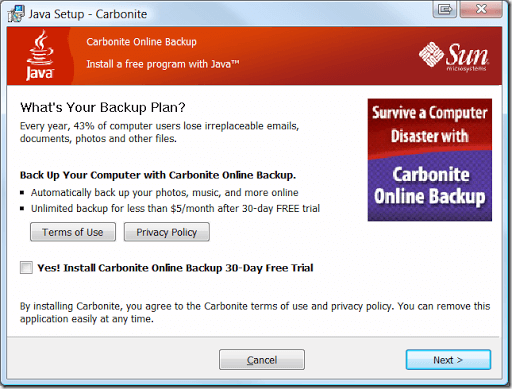
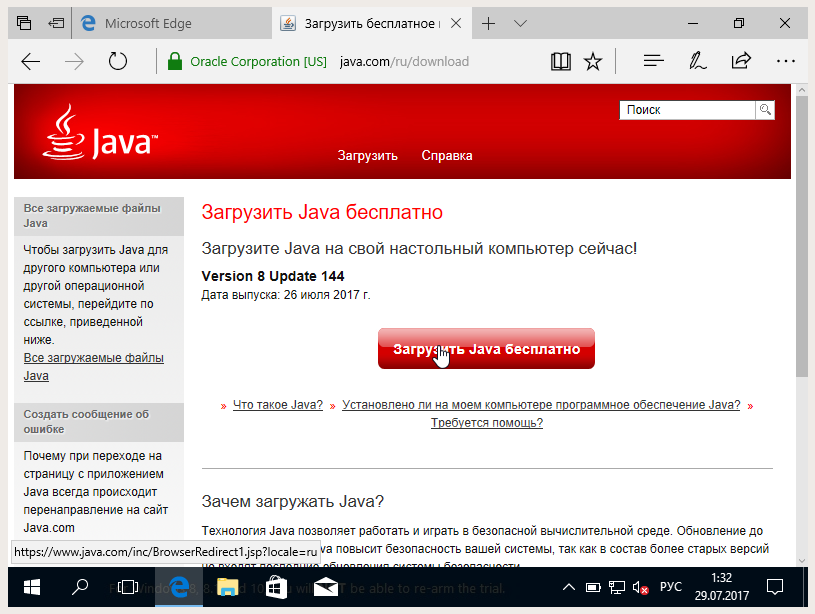

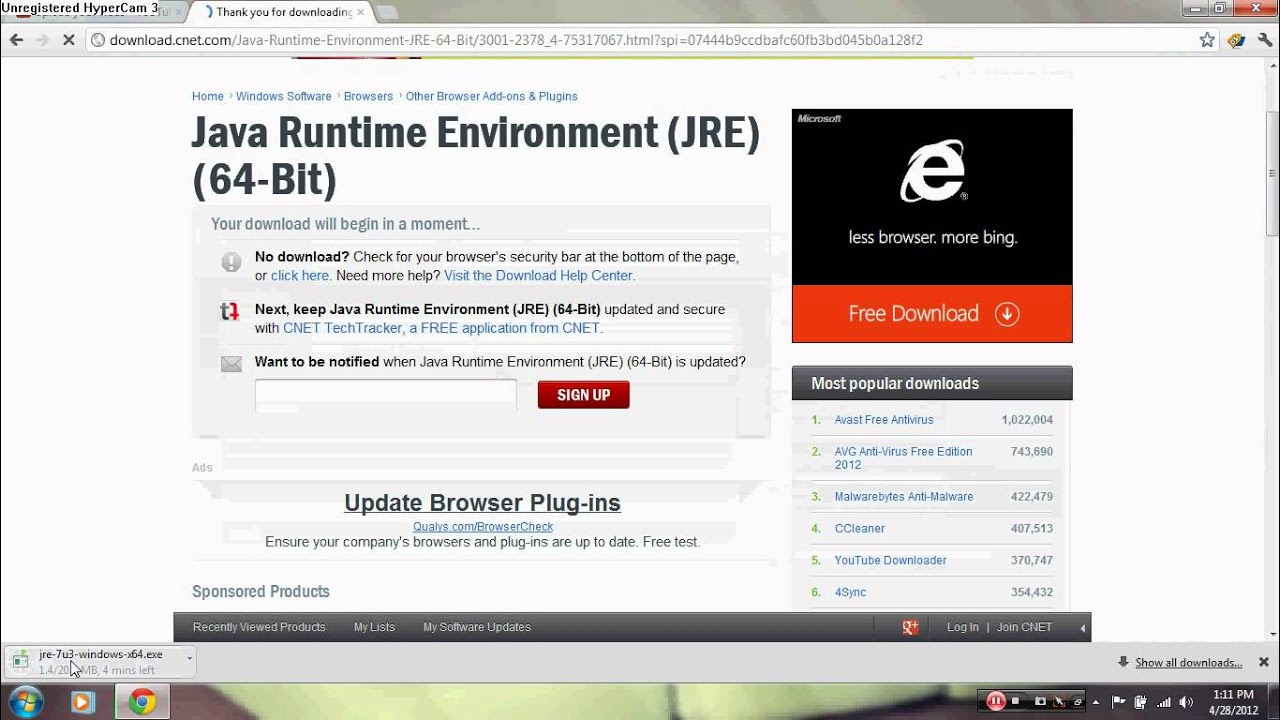


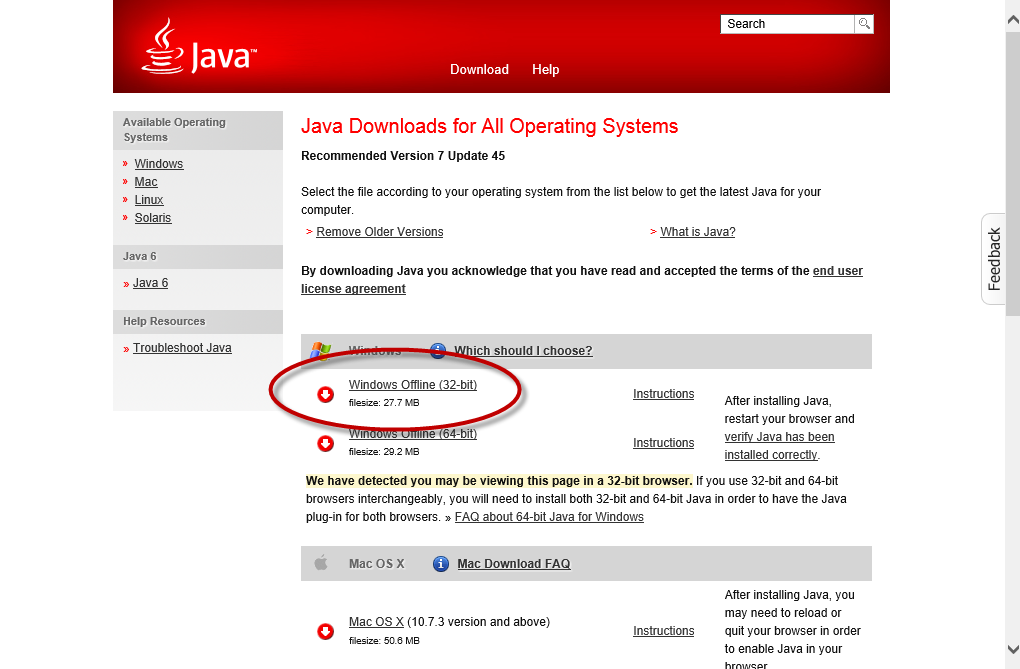 0.2 \ bin \ javac.exe
0.2 \ bin \ javac.exe 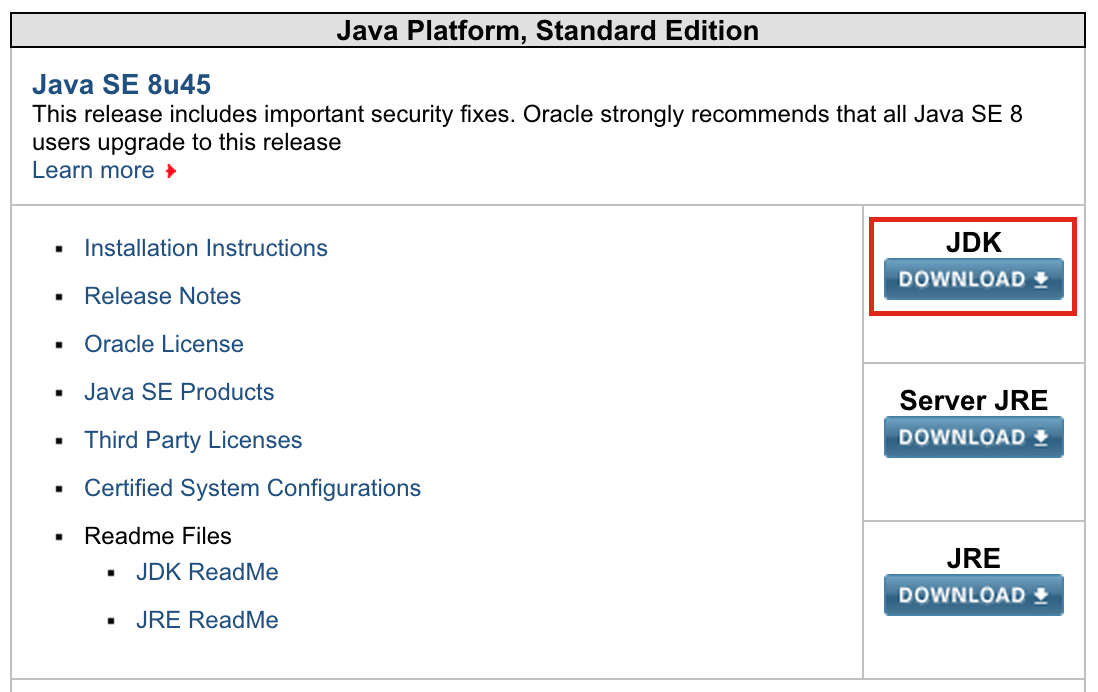
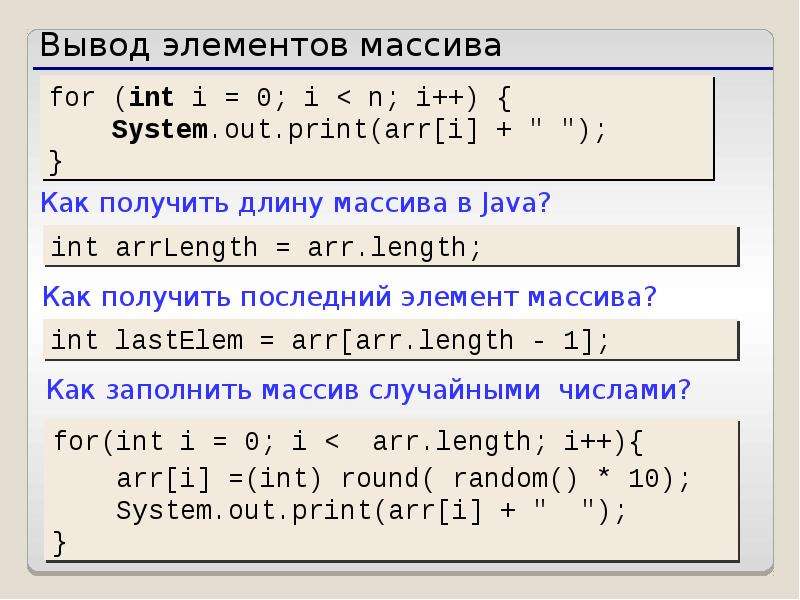 0.2610.12
Заголовок: Java 8 (обновление 261)
Идентификационный номер: {4A03706F-666A-4037-7777-5F2748764D10}
Имя: Java Auto Updater
Производитель: Oracle Corporation
Версия: 2.8,261,12
Заголовок: Java Auto Updater
0.2610.12
Заголовок: Java 8 (обновление 261)
Идентификационный номер: {4A03706F-666A-4037-7777-5F2748764D10}
Имя: Java Auto Updater
Производитель: Oracle Corporation
Версия: 2.8,261,12
Заголовок: Java Auto Updater 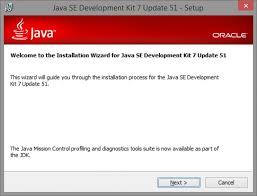 Как и в других продуктах, в Java постоянно появляются новые функции и исправляются критические эксплойты. Если у вас установлены более старые версии Java, ваш компьютер подвержен заражению или эксплуатации известных уязвимостей или уязвимостей нулевого дня.Java имеет встроенный механизм автообновления, но по разным причинам администраторы могут отключить его на компьютерах домена.
Как и в других продуктах, в Java постоянно появляются новые функции и исправляются критические эксплойты. Если у вас установлены более старые версии Java, ваш компьютер подвержен заражению или эксплуатации известных уязвимостей или уязвимостей нулевого дня.Java имеет встроенный механизм автообновления, но по разным причинам администраторы могут отключить его на компьютерах домена. Вы должны загрузить и установить Open JDK вручную. Есть хороший вариант для установки Open JDK с помощью диспетчера пакетов Chocolatey:
Вы должны загрузить и установить Open JDK вручную. Есть хороший вариант для установки Open JDK с помощью диспетчера пакетов Chocolatey: 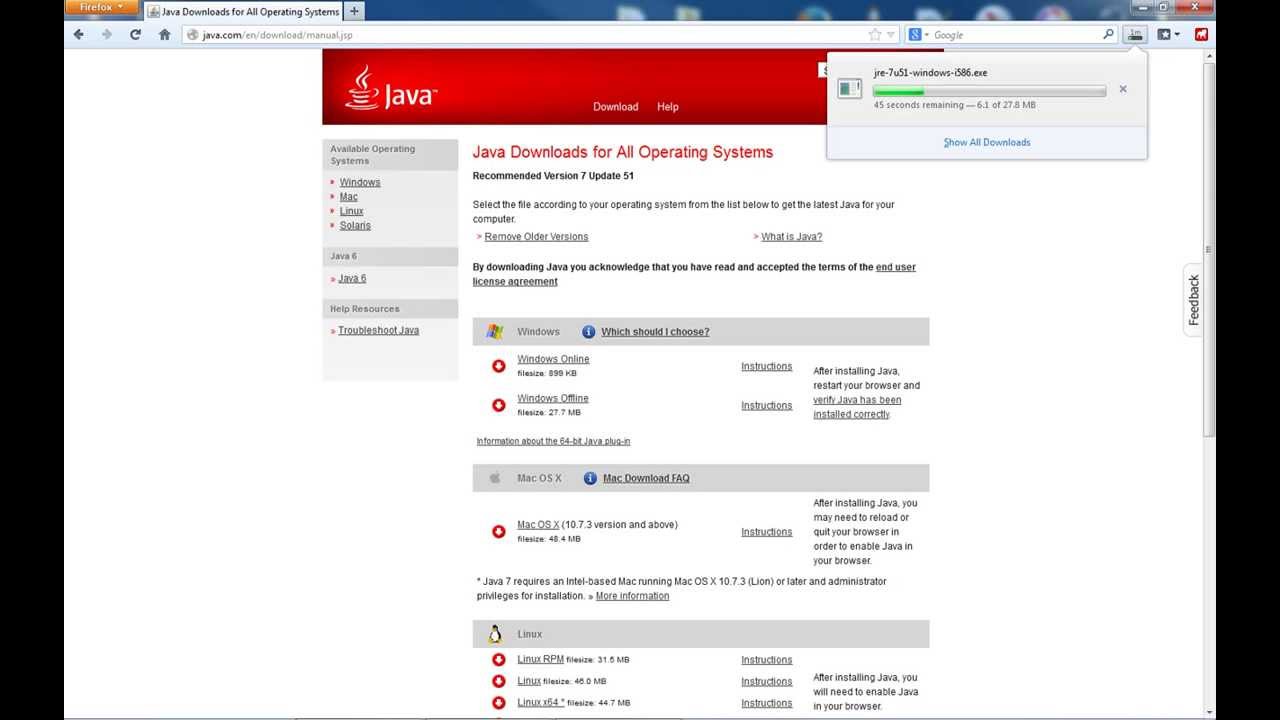 springframework.boot: пружина-пыльник-пускатель-привод'
springframework.boot: пружина-пыльник-пускатель-привод'  endpoint.env-org.springframework.boot.actuate.autoconfigure.env.EnvironmentEndpointProperties
management.endpoint.health-org.springframework.boot.actuate.autoconfigure.health.HealthEndpointProperties
менеджмент. конечная точка.logfile-org.springframework.boot.actuate.autoconfigure.logging.LogFileWebEndpointProperties
management.endpoints.jmx-org.springframework.boot.actuate.autoconfigure.endpoint.jmx.JmxEndpointProperties
management.endpoints.web-org.springframework.boot.actuate.autoconfigure.endpoint.web.WebEndpointProperties
management.endpoints.web.cors-org.springframework.boot.actuate.autoconfigure.endpoint.web.CorsEndpointProperties
management.health.status-org.springframework.boot.actuate.autoconfigure.health.HealthIndicatorProperties
управление.info-org.springframework.boot.actuate.autoconfigure.info.InfoContributorProperties
management.metrics-org.springframework.boot.actuate.autoconfigure.metrics.MetricsProperties
management.metrics.export.simple-org.springframework.boot.actuate.
endpoint.env-org.springframework.boot.actuate.autoconfigure.env.EnvironmentEndpointProperties
management.endpoint.health-org.springframework.boot.actuate.autoconfigure.health.HealthEndpointProperties
менеджмент. конечная точка.logfile-org.springframework.boot.actuate.autoconfigure.logging.LogFileWebEndpointProperties
management.endpoints.jmx-org.springframework.boot.actuate.autoconfigure.endpoint.jmx.JmxEndpointProperties
management.endpoints.web-org.springframework.boot.actuate.autoconfigure.endpoint.web.WebEndpointProperties
management.endpoints.web.cors-org.springframework.boot.actuate.autoconfigure.endpoint.web.CorsEndpointProperties
management.health.status-org.springframework.boot.actuate.autoconfigure.health.HealthIndicatorProperties
управление.info-org.springframework.boot.actuate.autoconfigure.info.InfoContributorProperties
management.metrics-org.springframework.boot.actuate.autoconfigure.metrics.MetricsProperties
management.metrics.export.simple-org.springframework.boot.actuate. autoconfigure.metrics.export.simple.SimpleProperties
management.server-org.springframework.boot.actuate.autoconfigure.web.server.ManagementServerProperties
management.trace.http-org.springframework.boot.actuate.autoconfigure.trace.http.HttpTraceProperties
autoconfigure.metrics.export.simple.SimpleProperties
management.server-org.springframework.boot.actuate.autoconfigure.web.server.ManagementServerProperties
management.trace.http-org.springframework.boot.actuate.autoconfigure.trace.http.HttpTraceProperties