Загрузочная флешка win 7: Как создать загрузочную флешку Windows 7
Как создать загрузочную флешку Windows 7
Рассмотрим, как создать загрузочную флешку Windows 7 с помощью сторонних программ. Необходимо наличие четырех компонентов: ПК, флэшки, лицензионного образа Семёрки (ISO) и привода USB. Показывая единый принцип действия, программы отличаются дополнительными функциями. Создаваемая загрузочная флешка пригодится в ситуации, если ноутбук без привода DVD. В статье перечислены программы, подходящие как для уверенного пользователя, так и для новичков.
Принцип действия установочной программы В качестве установочного софта опишем следующие программы:
- Утилита Виндовс 7 Microsoft: USB DVD Download Tool.
- UltraISO.
- WinToBootic.
- WinSetupFromUSB 1.4.
- Rufus.
- WinToFlash.
- UNetBootin.
Почти все перечисленные программы бесплатные. Принцип действия сравнительно прост. Утилита переносит загрузочную область с диска на флэш-накопитель, которая запускает BIOS ПК. Затем подгружается файл конфигурации OS и пользователь видит меню установки виндовс. Далее он инициирует процесс установки с флешки, как если бы работал оптический DVD Disk с официальным дистрибутивом ОС.
Затем подгружается файл конфигурации OS и пользователь видит меню установки виндовс. Далее он инициирует процесс установки с флешки, как если бы работал оптический DVD Disk с официальным дистрибутивом ОС.
Предварительный этап при использовании любой программы — форматирование флешки. Её размер не может быть меньше 4 Гб. Выберите формат файловой системы: FAT 32, NTFS. Для 64-битной виндовс 7 предназначен формат NTFS. Каждая утилита имеет встроенное форматирование, поэтому можно отдельно его не делать.
Как сделать загрузочную флешку средствами ОС
Сначала рассмотрим создание загрузочной флешки средствами win через командную строку.
Важно! Это трудоемкий и небезопасный способ создания загрузочной флешки, в котором легко запутаться неопытному пользователю.
- В строке поиска прописываем cmd и переходим в командный интерпретатор ОС. Это архаичное наследство DOS, когда не было графических интерфейсов, а команды вводились, как есть, через командную строку.

- Вводим diskpart для запуска специальной утилиты.
- Список доступных приводов отображается командой list disk, а разделов — list volume.
- В привод устанавливаем флеш-накопитель и проверяем наличие в списке командой list volume.
- Выбираем привод командой select disk #, где # — цифровое обозначение нужного привода с флешкой.
Внимание! Ошибка с номером диска при следующем шаге приведет к потере всей информации на указанном диске!
- Очищаем выбранный диск командой clean.
- Этап создания системного раздела на флешке. Поскольку необязательно разделять пространство флешки на подразделы, отдаем весь объем под основной раздел, указывая команду без параметров: create partition primary.
- Далее принудительно назначаем букву диска командой assign letter x, где x — буква по выбору пользователя.
- Команды select partition 1 и active — выбор раздела и назначение его загрузочным.

- Этап быстрого форматирования, указываем файловую систему format fs=ntfs quick либо format fs=fat32 quick. Выходим из меню exit.
Процедура еще не закончена, поскольку на флешку не перенесен образ виндовс. Скопировать можно любым архиватором, например, 7 Zip Manager. Описание работы с программой описано в разделе Помощь. Делаем, как показано на скрине.
Этот способ самый надежный. Помогает создавать загрузочные флешки там, где пасуют сторонние утилиты. После завершения проверяем корректность создания, совершив перезагрузку ПК с новой флешкой.
Windows 7 USB DVD Download Tool
Для начала скачиваем утилиту Windows 7 USB DVD Download Tool с сайта производителя. Установка мгновенная. Запускаем программу. К сожалению, русский язык в меню отсутствует.
- в окне указываем путь к образу win, нажимаем Next;
- высветится окно, где выбирают тип носителя. Тут два варианта: USB или DVD Disk. Щелкаем на первом;
- теперь указываем девайс с флэшкой и запускаем перенос данных;
- всплывет предупреждающее окно о переформатировании целевого устройства.
 Нажимаем «Да»;
Нажимаем «Да»; - начнется процесс создания загрузочного диска в приводе USB;
- по окончании покажется последний экран, возвещающий об успешной операции.
Если возникли ошибки, процесс повторяем, нажав Start over (Повторный запуск). Теперь осталось перегрузить компьютер, оставив флэш в дисководе. Если открывается окно установки Семёрки, то все сделано правильно.
Внимание. Перед загрузкой с флеш-драйва, надо в BIOS переместить загрузку с флэшки в начало списка. По умолчанию там стоит загрузка с жесткого диска. Если этого не сделать, то компьютер при начальной загрузке не «увидит» флэшку, даже подготовленную по всем правилам.
UltraISO
Попытаемся создать загрузочную флешку windows 7 через UltraISO. В отличии от крайне простого инструмента виндовс, эта утилита не только создает загрузочные флэшки, но и имеет режим редактирования. Здесь присутствуют настройки. Сама программа условно-бесплатная, в тестовом варианте есть ограничения на размер файла (до 300 Мб). Скачивают с официального сайта либо торрентом.
Скачивают с официального сайта либо торрентом.
Запускаем утилиту от имени администратора. Через стартовое окно находим файл с ИСО. Жмем «Открыть».
Второй шаг. Запуск флеш-накопителя. В статусной строке верхней части утилиты отобразится информация о свободном и занятом пространстве выбранного диска. Открываем вкладку «Самозагрузка» и выбираем «Записать образ HDD».
Третий шаг. Проверяем информацию, устанавливаем метод записи и нажимаем «Записать». Программа переформатирует носитель, сообщив пользователю об удалении информации на флешке. Нажимаем ОК для продолжения, наблюдаем зеленую полоску прогресса.
Четвертый шаг. После окончания процедуры нажимаем «Назад» для закрытия утилиты. Делаем пробный перезапуск ПК.
WinToBootic
Эта программа считается одной из самых простых, ей не нужна установка, запуск с правами администратора. Интерфейс понятен даже новичку. После запуска видим такое окно:
Если диск не отформатирован ранее, ставим галочку на Quick Format и затем Do it!
Указываем источник ИСО. После нажатия кнопки Do it! начнется процесс создания системной флешки. Он займет около 15 минут.
После нажатия кнопки Do it! начнется процесс создания системной флешки. Он займет около 15 минут.
Финальное окно и закрытие программы по кнопке Thanks!
WinSetupFromUSB 1.4
Бесплатная прога с отличным функционалом. Есть режим создания мультизагрузочных флешек, что востребовано при использовании двух и более ОС, в том числе Linux, Mac. Как и предыдущая, программа не нуждается в установке на жесткий диск. Преимущество использования еще в том, что на одном стартовом экране делают все необходимые шаги.
Ставим галочки, как указано на картинке. В случае мультизагрузочного диска отмечаем галочками те ОС, которые надо перенести на флешку. Жмем Go. Возникнет несколько окон с предупреждениями о потере информации в ходе форматирования, соглашаемся. После окончания появится статусное сообщение Job Done (Выполнено).
Rufus
Как и многим собратьям по цеху, программе Руфус не нужна установка. Последовательность шагов показана на скрине.
Дадим некоторые пояснения относительно интерфейса. Из трех представленных вариантов выбирают MBR + BIOS (UEFI в режиме совместимости) для старых компьютеров. Для Windows 7 подходит второй вариант MBR + UEFI, а также третий. Хотя последний, GPT + UEFI, больше подходит для Восьмерки, 8.1. и Десятки. Для Семёрки третий вариант выбирают с условием, что происходит конвертация в GPT при создании разделов на винчестере.
Из трех представленных вариантов выбирают MBR + BIOS (UEFI в режиме совместимости) для старых компьютеров. Для Windows 7 подходит второй вариант MBR + UEFI, а также третий. Хотя последний, GPT + UEFI, больше подходит для Восьмерки, 8.1. и Десятки. Для Семёрки третий вариант выбирают с условием, что происходит конвертация в GPT при создании разделов на винчестере.
Важно! Тогда пользователь не увидит сообщения об ошибке о невозможности установки из-за того, что диск имеет другой стиль GPT.
Процесс создания флешки быстрый, через 5 минут готово.
Важно! Если пользователь желает не просто запустить инсталляцию виндовс с флешки, а установить полноценный образ ОС по принципу To Go, он ставит галочку, как показано на скрине ниже.
При этом время копирования файлов на флешку увеличится.
WinToFlash
Программа «социально-ориентирована», имея страничку «Вконтакте», форум онлайн, справочную систему и группу поддержки пользователей. Распространяется в двух модификациях: портативной и стационарной. По мнению юзеров, портативная наиболее подходит для наших задач. Стационарная версия программы насыщена рекламным спамом, измененными настройками браузера.
Распространяется в двух модификациях: портативной и стационарной. По мнению юзеров, портативная наиболее подходит для наших задач. Стационарная версия программы насыщена рекламным спамом, измененными настройками браузера.
Достоинство WinToFlash — наличие мастера, который упрощает рутинные операции.
После запуска зеленой кнопкой появится окно, где будет предложен выбор носителя: образ или папка с местонахождением файла. Отмечаем образ ISO и переходим в следующее меню.
Указываем необходимые данные, как показано на картинке выше, жмем «Далее». После принятия лицензии запускается, наконец, процесс создания флешки.
Когда будет закончено, появится завершающий экран. Флешка готова.
Внимание! Программа создает загрузку с особыми условиями с помощью «Расширенного режима». Процедуры описаны в справочном разделе программы.
UNetBootin
Не требует установки, бесплатна, подходит для Виндовс, Линукс и Мак. Поддерживается русский язык. Все шаги делаются на главном экране.
Поддерживается русский язык. Все шаги делаются на главном экране.
После завершения будет предложена перезагрузка либо выход без нее. Процедура копирования файлов занимает около 5 минут.
Среди других программ для создания загрузочной флешки рекомендуют Media Creation Tool. Но последняя версия, скачиваемая с сайта Майкрософт, предназначена только для Десятки.
Что делать, если с флешки не загружается инсталляция
Причин этому много и они индивидуальны в каждом случае. Например, вставка флешки в носитель USB 3.0 приводит к тому, что Семёрка её не видит. Решение – вставка флешки в USB 2.0.
Второй раздел проблем связан с БИОС, некоторые забывают выставить флешку, как первый дисковод для загрузки. Иногда отключен контроллер USB. Он находится в системных настройках и должен иметь состояние Enabled (Включен). Много ошибок связано с флешками и режимом UEFI. Существует две опции загрузки: Legacy и EFI. По умолчанию включена одна из них, что автоматически препятствует загрузке флешки с другим режимом. Можно поэкспериментировать с переключением режимов в BIOS -> Boot, чтобы не перезаписывать флешку.
Можно поэкспериментировать с переключением режимов в BIOS -> Boot, чтобы не перезаписывать флешку.
Еще помогает отключение в БИОС таких параметров, как SecureBoot, CSM, FastBoot. Контроллер жесткого диска должен быть AHCI. Этот совет актуален для ноутбуков Asus, Acer. Флешка пишется в UEFI для GPT (например, в Руфусе), желательна емкость не менее 8 гигабайт.
Третья категория проблем, самых фатальных, связана с несовместимостью флешек c ПК или ноутбуком. Иногда ситуацию спасает драйвер, скачанный с сайта производителя. Но в большинстве случаев приходится менять флеш-накопитель на другой.
Список утилит для загрузочных флешек не исчерпывается статьей. Это лишь одни из популярных программ, которые подойдут, как опытным пользователям, так и начинающим. Мы также рассмотрели сложные случаи и ошибки при создании загрузочных флешек в среде Windows 7. Флешка — прекрасная альтернатива гибкому оптическому приводу, надежное устройство для переноса и хранения информации. Флеш-накопитель с возможностью инсталляции винды пригодится тем, кто любит самостоятельно переустанавливать ОС, сокращая массу рутинных шагов
Как создать загрузочную флешку Windows 7 » Страница 4
Как создать загрузочную флешку Windows 7 программой WinSetupFromUSB и собственно говоря как установить с помощью неё «семёрку?» Хочу услышать ответы на вашем сайте.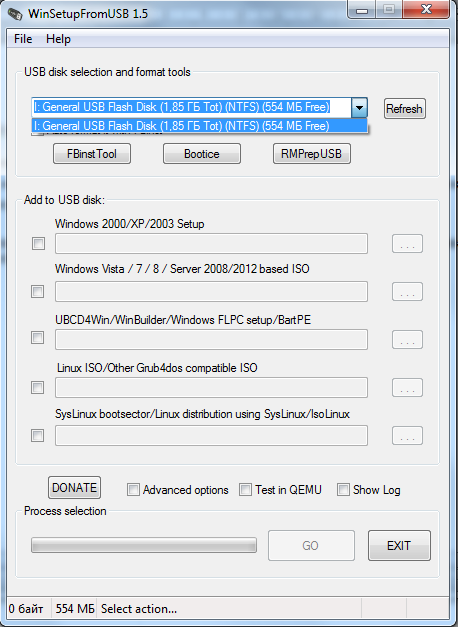 Дело в том, что WinSetupFromUSB обновилась до финальной версии и теперь она может создать даже загрузочную UEFI флешку Windows 7, 8. Кроме того WinSetupFromUSB научилась создавать мультизагрузочную флешку содержащую сразу две операционные системы Windows 7 и Windows 8 и об этом пока нигде ничего не написано!
Дело в том, что WinSetupFromUSB обновилась до финальной версии и теперь она может создать даже загрузочную UEFI флешку Windows 7, 8. Кроме того WinSetupFromUSB научилась создавать мультизагрузочную флешку содержащую сразу две операционные системы Windows 7 и Windows 8 и об этом пока нигде ничего не написано!
Не могли бы подробно расписать:
1) Как создать загрузочную флешку Windows 7 в программе WinSetupFromUSB.
2) Как создать мультизагрузочную флешку содержащую сразу две операционные системы Windows 7 и Windows 8!
3) Как настроить БИОС UEFI для установки Windows 7 с флешки на жёсткий диск стиля GPT, а также на простой жёсткий диск MBR? Ведь кто-то из пользователей захочет установить с флешки Windows 7 на простой компьютер или ноутбук с обычным БИОСом, а кто-то на компьютер с БИОСом UEFI и жёстким диском с разметкой GPT.
Как создать загрузочную флешку Windows 7
Привет друзья! На нашем сайте уже есть статья как создать загрузочную флешку Windows 7 с помощью командной строки, а также различными программами: UNetBootin, UltraISO, Microsoft Windows 7 USB/DVD Download Tool. Ещё загрузочную флешку Windows 7 можно создать утилитой Rufus (написана отдельная статья).
Ещё загрузочную флешку Windows 7 можно создать утилитой Rufus (написана отдельная статья).
Но, совсем недавно вышла финальная версия программы WinSetupFromUSB, с помощью неё можно запросто создать загрузочную UEFI флешку Windows 7 и Windows 8, создавшуюся флешку можно использовать для установки как на жёсткий диск стиля GPT с БИОСом UEFI, так и на простой жёсткий диск MBR. И ещё что немаловажно, WinSetupFromUSB может создать мультизагрузочную флешку содержащую в себе для установки обе операционные системы Windows 7 и Windows 8.
Примечание: Кто не знает что такое БИОС UEFI и стандарт формата размещения таблиц разделов на жестком диске GPT, читайте нашу статью, которая так и называется БИОС UEFI. Ещё не забудьте, что если ваш компьютер, ноутбук или нетбук с портами USB 2.0, а так же USB 3.0 и вы решили установить на него Windows 7 с загрузочной флешки, то вам необходимо знать, что подсоединять флешку необходимо в порт USB 2.0, так как Windows 7 не поддерживает USB 3.0 (порты обычно закрашены синим цветом). В недалёком прошлом на официальном сайте программы WinSetupFromUSB была выложена бета-версия, которая мне не совсем нравилась и я использовал программу только для установки Windows XP, но сейчас программа обновилась и то что может финальная версия программы, с бета-версией не сравнить. Давайте убедимся в этом и создадим загрузочную флешку Windows 7 и Windows 8 программой WinSetupFromUSB, а заодно рассмотрим настройки БИОСа UEFI.
В недалёком прошлом на официальном сайте программы WinSetupFromUSB была выложена бета-версия, которая мне не совсем нравилась и я использовал программу только для установки Windows XP, но сейчас программа обновилась и то что может финальная версия программы, с бета-версией не сравнить. Давайте убедимся в этом и создадим загрузочную флешку Windows 7 и Windows 8 программой WinSetupFromUSB, а заодно рассмотрим настройки БИОСа UEFI.
Как создать загрузочную флешку Windows 7 программой WinSetupFromUSB
Извлекаем файлы программы в папку. Если мы собираемся делать загрузочную флешку Windows 7 64 бит, значит запускаем файл WinSetupFromUSB_1-3_x64.exe.
Внимание: Друзья, если Вам нужна загрузочная UEFI флешка с Windows 7, значит флешку Вам придётся форматировать в файловую систему FAT32, из этого следует, что образ вашей Windows 7 должен быть менее 4 ГБ, так как файловая система FAT32 не работает с файлами объёмом более 4ГБ. Сразу идите в самый конец статьи, там есть для Вас подробная информация.
Большинству пользователей не нужна UEFI флешка, а нужна обычная загрузочная флешка с операционной системой Windows 7, а значит образ вашей Windows 7 вполне может быть более 4 ГБ, в этом случае созданная нами загрузочная флешка Windows 7 будет формата NTFS!
В главном окне программы WinSetupFromUSB можно увидеть название нашей подсоединённой флешки.
Ставим галочку на пункте Auto format it with FBinst и отмечаем пункт NTFS
Отмечаем галочкой пункт Vista/7/8/Server 2008/2012 based ISOи нажимаем на кнопку справа открывающую окно проводника,
Если ваша флешка отформатирована в файловую систему FAT32, то выйдет вот такое предупреждение, жмём ОК.
Открывается проводник, находим ISO образ Windows 7 64 бит выделяем его левой мышью и жмём «Открыть».
Нажимаем GO,
откроется предупреждение, жмём Да,
Здесь тоже жмём Да.
Начинается процесс создания нашей загрузочной флешки, который заканчивается успешно.
Нажимаем ОК.
Загрузочная флешка Windows 7 создана!
Теперь самое главное друзья.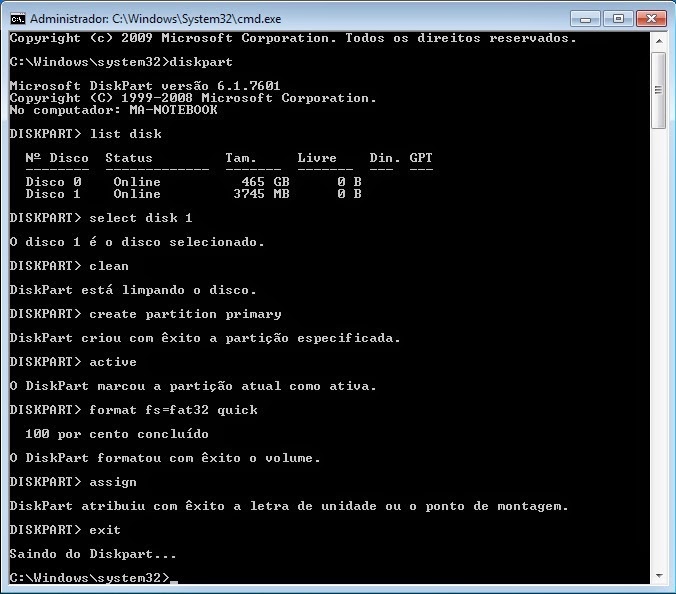 Как собственно говоря установить Windows 7 с этой флешки.
Как собственно говоря установить Windows 7 с этой флешки.
Если вы устанавливаете Windows 7 на ноутбук или компьютер с БИОСом UEFI и вы хотите преобразовать ваш жёсткий диск в стандарт формата размещения таблиц разделов GPT, то вам нужно настроить соответственно сам БИОС UEFI, как это сделать, читайте в нашей статье Как установить Windows 7 на GPT-диск.
Если вы устанавливаете Windows 7 на ноутбук или компьютер с простым БИОС, вы просто загружаете свой девайс с только что созданной нами загрузочной флешки Windows 7. Возможно на этом этапе кому-то из пользователей пригодится наша статья Как загрузить любой компьютер или ноутбук с флешки.
Если вы правильно выставили в БИОС приоритет загрузки компьютера с флешки или просто выбрали в меню загрузки ноутбука вашу флешку,
то первым окном будет меню, в нашем случае в нём ничего не нужно выбирать и оно пропадёт в течении нескольких секунд.
Далее появляется окно загрузчика GRUB4DOS, который программа WinSetupFromUSB использует как загрузчик. Выбираем с помощью стрелок на клавиатуре первый вариант 0 Windows NT6 (Vista/7 and above) Setup,
Выбираем с помощью стрелок на клавиатуре первый вариант 0 Windows NT6 (Vista/7 and above) Setup,
что означает установка операционных систем Windows Vista, Windows 7 и выше. Нажимаем Enter. В следующем окне выбираем Windows 7 SP 1 x64
и начинается процесс установки операционной системы с нашей загрузочной флешки Windows 7.
Далее.
Установить.
Принимаем лицензионное соглашение. Полная установка (дополнительные параметры).
В этом окне выбираем раздел для установки операционной системы и нажимаем далее, всё процесс установки Windows 7 начался.
Происходит обычный процесс инсталляции Windows 7, о котором подробно написано в нашей статье Установка Windows 7.
Как создать загрузочную UEFI флешку Windows 7 программой WinSetupFromUSB
В этом случае процесс создания загрузочной флешки Windows 7 отличается только тем, что флешку нужно форматировать в файловую систему FAT32.
Запускаем программу WinSetupFromUSB.
В главном окне программы можно увидеть название нашей подсоединённой флешки.
Ставим галочку пункт Auto format it with FBinst и отмечаем галочкой пункт FAT32
Отмечаем галочкой пункт Vista/7/8/Server 2008/2012 based ISO и нажимаем на кнопку справа открывающую окно проводника
Если ваша флешка отформатирована в файловую систему FAT32, то выйдет вот такое предупреждение, жмём ОК.
Открывается проводник, находим ISO образ Windows 7 64 бит выделяем его левой мышью и жмём «Открыть».
Нажимаем GO,
откроется предупреждение, жмём Да.
Здесь тоже жмём Да.
Начинается процесс создания нашей загрузочной флешки, который заканчивается успешно.
Нажимаем ОК.
Загрузочная UEFI флешка Windows 7 создана!
Метки к статье: Флешка WinSetupFromUSB Windows 7
Как сделать загрузочную флешку с Windows 7
Здравствуйте, наши дорогие посетители и постоянные читатели. Загрузочная флешка с Windows 7 вещь просто незаменимая. Сегодня, в интернет существует огромное количество статей, которые объясняют, как сделать загрузочную флешку с образом Windows 7. Многие из них содержат избыточную информацию, а многие уже устарели. Как создать загрузочную флешку для данной операционной системы? Смартроникс предлагает простое и удобное решение, которое поможет установить Windows 7 на любом компьютере или ноутбуке при помощи флеш накопителя.
Многие из них содержат избыточную информацию, а многие уже устарели. Как создать загрузочную флешку для данной операционной системы? Смартроникс предлагает простое и удобное решение, которое поможет установить Windows 7 на любом компьютере или ноутбуке при помощи флеш накопителя.
Создание загрузочной флешки Windows 7 из ISO
На самом деле, создание загрузочной флешки для Windows 7 дело очень простое. Достаточно скачать специальную программу, которая позволяет создать загрузочную флешку из ISO образа. Причем совершенно не важно, какая именно версия операционной системы Windows 7 у вас есть (Starter, Home, Professional или Ultimate).
Эта утилита разработана самой Microsoft и позволяет записать образ ОС Windows 7 на флэшку или DVD диск. Что понадобиться для того, чтобы создать загрузочную флешку windows 7?
- ISO образ операционной системы Windows 7.
- Программа для создания загрузочной флешки.
- Флешка, объемом 4 гигабайта.
 Если ваш образ больше, чем 4 ГБ, то соответственно нужно и флэшку большего размера. Причем отформатированную в NTFS.
Если ваш образ больше, чем 4 ГБ, то соответственно нужно и флэшку большего размера. Причем отформатированную в NTFS.
Давайте рассмотрим пошаговое создание загрузочной флешки из iso при помощи программы Windows 7 USB-DVD Download Tool, которую можно скачать по данной ссылке.
Скачали? Давайте разберем по пунктам несколько простых шагов, которые помогут нам сделать загрузочную флешку Windows 7. Устанавливаем программу на компьютер или ноутбук, и запускаем ее.
Шаг первый. Перед нами появится окно программы в которой нужно выбрать ISO образ Виндовс 7.
Шаг второй. На втором шаге нужно указать, что именно мы хотим получить, – флешку или DVD диск с образом Windows 7. Смело выбираем “USB device” и переходим к следующему пункту программы.
Шаг третий. С помощью пункта меню программы выбираем нужный флеш накопитель. Как мы уже писали выше, флешка должна быть подходящего размера.
Программа попросит подтвердить стирание всей информации на флешке, на которую будет записан образ Windows 7.
Шаг четвертый. После вашего подтверждения, начнется создание загрузочной USB флешки.
Все, как видите, сделать загрузочную флешку windows 7 совершенно несложно. Благо, корпорация Microsoft сама предоставила замечательный инструмент для ее создания.
Загрузочная флешка Windows 7
Рубрика: Windows 7
Как установить windows 7 с загрузочной флешки.
Для этого необходимо записать виндоус на флешку с помощью специальной программы, для записи загрузочных образов на USB flash.
У Microsoft есть бесплатная утилита Windows 7 USB/DVD Download Tool для такого случая качаем ее тут _http://wudt.codeplex.com/ можно воспользоватся и сторонними программами такими как UltraISO. Но я рекомендую первую утилиту она проще. Также есть вариант создания из командной строки cmd но об этом способе чуть позже, и возможно он бдует не всем интересен так как более сложен для простого пользователя.
Также есть вариант создания из командной строки cmd но об этом способе чуть позже, и возможно он бдует не всем интересен так как более сложен для простого пользователя.
Устанавливаем программу. Далее нам нужен сам ISO образ ОС Win7, находим его где нибудь в инете либо создаем сами образ с dvd-диска с помощью спец программы например бесплатной ImgBurn или какой либо другой.
Теперь запускаем прогу первым делом она попросит указать путь к iso образу диска ms windows. Указали, далее спрашивает на какой носитель будем записывать выбираем USB объемом не менее 4 Gb. Флешка должна быть вставлена (ВНИМАНИЕ! вся информация на флешке будет удалена!) По этому нам нужен чистый USB флэш-накопитель.
Запускаем запись и дожидаемся 100% загрузки.
Загрузка компьютера с флешки
Наисложнейший этап для многих пользователей, которые не могут заставит грузится компьютер с флешки из-за недостаточности опыта или не знания настроек своего компьютера, как правило это:
1) запрет загрузки с любых других устройств таких как CD,DVD-ROM или USB divace, вообщем все кроме hdd в основном это встречается на ноутбуках или новых компьютерах c UEFI загрузкой.
Решение настройки биос, путем включения настройки ligace divace в enabled
2) Не выставлен приоритет загрузки, опять же нужно сделать настройку в биос, а именно в разделе boot options, компьютер по умолчанию как правило загружается с DVD привода или HDD жесткого диска. Решение выставляем приоритет первый пункт в boot options prioritet, устройство может называться usb divace, another divace, usb hdd или как то еще. Либо без выставления приоритета вам нужно зайти в меню загрузки (boot menu) вашего компьютера при включении компьютера по горячей клавише (смотрите инструкцию к вашему устройству, это может быть как ПК или ноутбук) либо это можно сделать прям из BIOS перейти в раздел загрузки с устройств есть не везде.
Установка windows 7 с флешки
Ну тут все просто считайте здесь все сложности позади. Установка проходит абсолютно также как и с обычно установочного DVD-CD диска. Хотя нет, есть сложность с таблицей разделов GUID (GPT формат) но это совсем другая история.
P.S.: Забыл рассказать про способ записи из консоли cmd для продвинутых пользователей.
И так образ iso есть флешка на 4 гиге есть и вставили в комп, начианем процедуру заходим в выполнить->cmd или сочетание клавиш «Win+R»
вводим команды по порядку
DISKPART — запуск самой программы, управляет дисками и разделами.
list disk — отображаем весь список ваших дисков на компьютер.
select disk 3 — тут идет выбор USB флешки она может быть под любым номером например «3». ВНИМАНИЕ: убедитесь что вы выбрали именно флешку!
clean — чистим флешку.
create partition primary— создаем первичный раздел на флешке.
select partition 1 — выбираем новый созданный раздел.
active — делаем его активным.
format fs=NTFS — форматируем в файловую систему NTFS.
assign letter=X — назначаем букву для флешки.
Exit — закрываем программу.
Теперь необходимо закинуть сами установочные файлы windows 7 на флешку, записываем все содержимое диска или внутренности ISO образа в корень USB носителя.
Теги: flash, iso, usb
Поделись с друзьями:
Нет комментариев для записи Загрузочная флешка Windows 7
Как сделать загрузочную флешку Windows 7. Пошаговое руководство
В этой статье мы подробно разберемся, как сделать загрузочную флешку Windows 7. Мне на почту неоднократно поступали вопросы по созданию загрузочной флешки Windows 7, но чтобы донести информацию, недостаточно просто слов, потому что есть свои нюансы, которые нужно знать.
Теперь давайте с вами разберемся, когда создание флешки с Windows 7 будет вам необходимо. Иногда в процессе работы на персональном компьютере, ноутбуке или нетбуке возникает надобность загрузки с какого-либо внешнего устройства. Это может понадобиться для восстановления после каких-либо сбоев, устранения последствий заражения вирусом или просто при переустановке операционной системы.
На стационарных компьютерах эта проблема, как правило, решается при помощи CD/DVD-носителей, а вот для других устройств, например, нетбуков у которых нет дисковода, использовать загрузочную флешку часто гораздо проще, чем искать внешний DVD-ROM. У меня он есть, но простым пользователям, которым надо установить windows 7 с флешки, покупать его не обязательно. Так как они эту процедуру будут делать не часто.
Вот так выглядит внешний дисковод:
Также хочу отметить, что те пользователи, которые купили недавно компьютер, ноутбук или нетбук, в которых есть порты USB 2.0 и USB 3.0, должны подключить флешку с Windows 7 в USB 2.0. Потому что Windows 7 не поддерживает USB 3.0. Определить порт USB 3.0 легко, они обычно окрашены синим цветом. Смотрите на фотографию ниже:
В любом случае вы это поймете, когда появится ошибка и дальнейшая установка Windows 7 будет невозможна. Ниже на фотографии можете увидеть, как она будет смотреться на вашем мониторе 😉 :
Рекомендую вам прочитать первый способ и про программу Windows 7 USB/DVD Download Tool , потому что они являются самыми надежными вариантами для создания установочной флешки с Windows 7.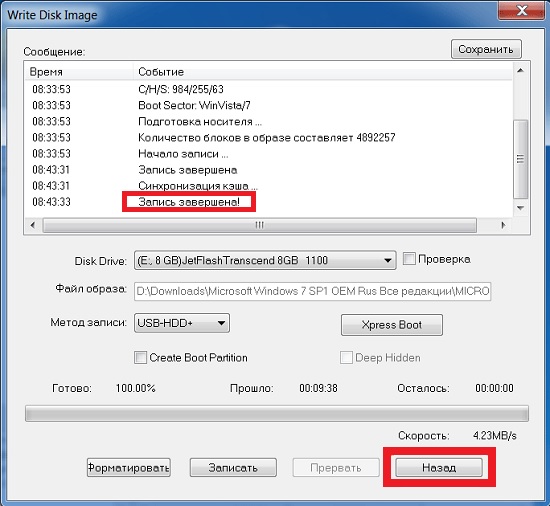 Первый способ хорош тем, что вам не нужно будет использовать никаких программ, всё что вам будет нужно – сделать эту процедуру в уже установленном Windows 7. Конечно, если его нет под рукой, то тогда приступайте к способу под номером два.
Первый способ хорош тем, что вам не нужно будет использовать никаких программ, всё что вам будет нужно – сделать эту процедуру в уже установленном Windows 7. Конечно, если его нет под рукой, то тогда приступайте к способу под номером два.
Что нужно знать перед созданием флешки
Перед тем, как начать процесс, нужно проверить соблюдение некоторых условий:
- Наличие установочного диска Windows 7 или образа с операционной системой Windows 7;
- Наличие «чистой» флешки размером не меньше 4 Гб. Если на ней есть информация, ее надо куда-нибудь скопировать, потому что в процессе работы будет производиться форматирование USB-накопителя и все его содержимое будет уничтожено;
- Поддержка загрузки/выбора с флеш-накопителя в BIOS.
С первыми двумя условиями, надеюсь, затруднений не возникает, а вот насчет третьего скажу пару слов. Вообще-то установка операционной системы – это тема отдельной статьи, но вкратце это делается так. В момент начальной загрузки компьютера входим в настройки BIOS (на большинстве компьютеров для этого надо сразу после включения питания нажимать или удерживать клавишу DELETE). Для одной из самых популярных версий BIOS начальное меню выглядит примерно так:
Для одной из самых популярных версий BIOS начальное меню выглядит примерно так:
Далее идем в меню «Advanced BIOS Features» и там находим пункт «Boot Sequence». В нем задана последовательность устройств, с которых BIOS будет пытаться загружать компьютер. После этого смотрим все возможные варианты выбора в пункте «First Boot Device». Если там есть что-нибудь связанное с USB, значит загрузка с флеш- носителя возможна.
После каких -либо изменений в BIOS, незабываем сохранять клавишей «F10».
Итак, если все условия выполнены, то можно перейти к теме статьи, как сделать загрузочную флешку Windows 7. В этой статье поговорим о четырех способах, которые являются самыми популярными.
Почему я рассказываю не про один способ? У каждого пользователя есть предустановленные программы, и может быть одна из программ уже есть на вашем компьютере. Зачем устанавливать еще другие программы, ведь можно воспользоваться теми, которые есть.
Кстати, на блоге есть статья про то, как установить Windows 7, когда в вашем компьютере есть дисковод: «Как установить Windows 7 на компьютер». Также она будет полезна, когда вы создадите загрузочную флешку и начнете производить установку Windows 7.
Также она будет полезна, когда вы создадите загрузочную флешку и начнете производить установку Windows 7.
Процедура создания флешки через командную строку
Как я говорил выше, этот способ является одним из самых проверенных, именно поэтому я хочу рассказать о нем в самом начале статьи.
В следующих трех способах вы узнаете, как сделать загрузочную флешку с Windows 7 с помощью специально созданных программ с удобным графическим интерфейсом. Но в операционной системе Windows 7 есть встроенная возможность, которая не требует скачивания никаких утилит, но зато заставляет изрядно потрудиться, набирая на клавиатуре достаточно много букв.
Если кто-то из читателей застал те времена, когда вся работа на компьютере проводилась путем набора различных команд в системе DOS (белые буквы на черном экране, англоязычные команды и никакой многозадачности!), то он, наверное, испытает некоторую ностальгию по старым временам.
А для тех, кто считает, что Windows был всегда графическим, то глубоко ошибается.
Вся работа осуществляется в так называемом командном режиме Windows. Чтобы туда зайти, нажимаем кнопку «Пуск» — «Выполнить».
Вводим в поле «cmd», нажимаем «ОК».
Появляется черный экран, в котором набираем команды, каждую из которых завершаем нажатием клавишей «Enter».
Чтобы все было наглядно я буду после каждой команды приводить скриншоты. Тем самым вы будете знать, что всё делаете правильно.
Diskpart – вход в режим управления дисками. Может потребоваться подтверждение запуска от имени администратора – вводите пароль администратора, нажимаете «Да».
List disk – выводит на экран список всех дисков, порядковыми номерами, начиная с нуля.
Здесь будьте особенно внимательны: отображаются все диски, включая и разделы HDD. Так что правильно определите нужную флешку. Это несложно: она указана после всех жестких дисков и имеет известный вам размер.
Допустим, что флешка оказалась под номером 3. Набираем select disk 3. Например, если у вас будет на 4-ом месте, то соответственно набираете select disk 4.
Например, если у вас будет на 4-ом месте, то соответственно набираете select disk 4.
Внимание! Напоминаю, чтобы не ошибиться, вы можете вычислить свою флешку по размеру (смотреть в столбце «Размер»).
После этого на экране появится надпись, подтверждающая, что вы выбрали какой-то носитель. У меня пишет: «Выбран диск 3.».
Теперь, если есть 100-процентная уверенность, что выбран правильный номер носителя, вводим команду «Clean». Эта команда полностью удаляет все файлы. Надеюсь, что все данные с флешки вы уже скопировали, об этом я говорил в самом начале статьи.
Набираем команду «Create partition primary» и жмем «Enter». Для тех, кто хочет знать, что сейчас будет происходить – создание первичного раздела на диске.
Ваш раздел создан.
Теперь вводим «Select partition 1».
Вводите команду «active», чтобы пометить его как активным и как всегда нажимаем «Enter».
Введите «Format fs=NTFS». Форматируем нашу флешку под файловую систему NTFS. Для данной операции потребуется несколько минут.
Форматируем нашу флешку под файловую систему NTFS. Для данной операции потребуется несколько минут.
Дожидаемся, когда закончится форматирование.
После форматирования флешки появится соответствующая надпись.
Вводим команду Assign. В результате выполнения этой команды, утилита автоматически создаст новый диск, например, H: и выдаст информационное окно с сообщением об этом событии.
Все необходимые действия были совершены с флешкой. Введите Exit. Наконец-то выходим из командного режима.
Теперь у нас есть пустая, но загрузочная флешка. Осталось только скопировать на нее файлы с дистрибутива Window 7 и можно приступить к установке. Сделать загрузочную флешку Windows 7 через командную строку просто, главное запомнить все шаги.
Программа UltraISO
UltraISO – крайне полезная утилита для работы с образами дисков. Она пригодится не только для наших текущих целей, и поэтому рекомендую ознакомиться с её возможностями. Программа – не бесплатная, однако имеет пробную версию с вполне подходящей функциональностью для нашей задачи. Скачиваем программу здесь: http://www.ezbsystems.com/ultraiso/, причем нажимаем на ссылку «Free Trial».
Программа – не бесплатная, однако имеет пробную версию с вполне подходящей функциональностью для нашей задачи. Скачиваем программу здесь: http://www.ezbsystems.com/ultraiso/, причем нажимаем на ссылку «Free Trial».
Выбираем из длинного списка язык (в числе прочих доступен и русский). Нажимаем на любую стрелочку в строке «Russian» (это ссылки на скачивание с разных зеркал сайта).
После скачивания программы запускаем ее для установки.
Нажимаем кнопку «Далее».
В следующем окне читаем текст лицензии (по желанию) и выбираем пункт «Я принимаю условия соглашения» и снова нажимаем «Далее». Друзья, а кто читает лицензии к программам? Я лично нет ;).
Теперь необходимо указать место на диске, куда будут скопированы необходимые файлы. Оставляем по умолчанию и нажимаем «Далее».
Получаем предложение создать ярлык для запуска в меню «Пуск». Соглашаемся, вновь нажимая кнопку «Далее».
Если хотите добавить ярлык программы на рабочий стол, нажимаем на первую галочку.
Мы готовы к установке программы, нажимаем кнопку «Установить».
Когда копирование файлов закончится, нажимаем «Завершить».
Если все верно, нажимаем на «Пробный период…» и заходим в начальный экран программы.
Далее, через меню «Файл» — «Открыть» указываем расположение образа загрузочного диска Windows 7 и открываем его.
Вставьте флешку в ваш компьютер, ноутбук или нетбук.
Затем идем в меню «Самозагрузка» и выбираем пункт «Записать образ жесткого диска».
После этого нажимаем «Форматировать».
Файловую систему поставьте NTFS, на скринште выбран FAT32:
После форматирования, жмем «Записать».
Выбираем «Да».
Дожидаемся, когда закончится создание загрузочной флешки Windows 7.
Теперь можно устанавливать Windows 7.
Утилита от Microsoft
Использование специальной программы от Microsoft позволяет сделать загрузочную флешку Windows 7 во-многом аналогично предыдущему случаю, за исключением того, что утилита бесплатная и пользоваться ей можно сколько угодно.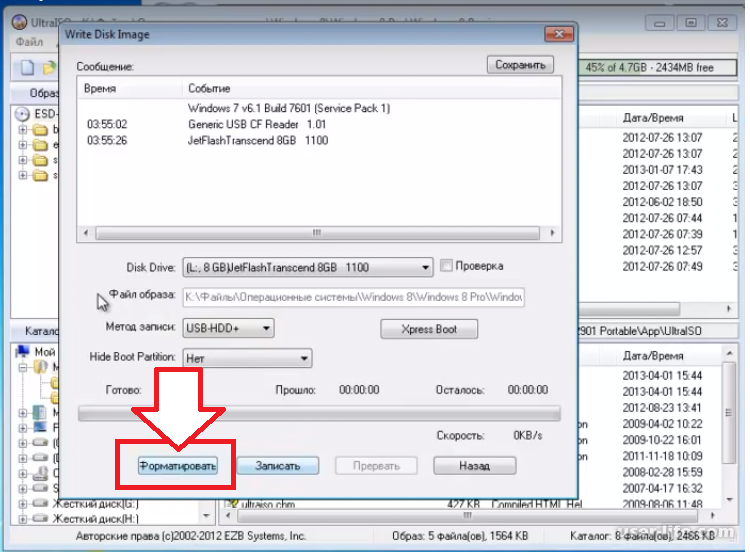 Называется она Windows 7 USB/DVD Download Tool, скачиваем программу по ссылке.
Называется она Windows 7 USB/DVD Download Tool, скачиваем программу по ссылке.
Для работы с программой, необходимо установить Microsoft .NET Framework 2.0. Чтобы его скачать, перейдите по ссылке тут.
После скачивания программы, запускаем и нажимаем «Next».
Следующее окно выводит информацию о том, что все готово к установке. Подтверждаем нажатием на кнопку «Install», что мы согласны для установки данной программы.
Поле того, как будут скопированы необходимые файлы, нажимаем «Finish».
Запускаем программу через меню «Пуск».
На первом шаге задаем местоположение образа, для этого нажимаем на кнопку «Browse» и находим нужный файл на нашем компьютере, затем нажимаем «Next».
Откроется окно, где внизу появятся кнопки DVD и USB Device – программа спрашивает, какой загрузочный носитель будем делать – флешку или диск. Поскольку нас интересует загрузочная флешка — выбираем USB Device.
Указываем букву, под которой наша флешка идентифицируется в системе (например, в моем случае это G:, у Вас может быть любая буква от D: до Z :). Здесь нужно быть осторожным – если вдруг к компьютеру подключено несколько флеш-накопителей, надо точно знать, какой из них предназначен для установки Windows, иначе будет обидно удалить нужную информацию с флешки. Нажимаем «Begin copying».
Здесь нужно быть осторожным – если вдруг к компьютеру подключено несколько флеш-накопителей, надо точно знать, какой из них предназначен для установки Windows, иначе будет обидно удалить нужную информацию с флешки. Нажимаем «Begin copying».
Может появиться сообщение, в котором жмем «Erase USB Device».
Подтверждаем наши намерения, нажатием на кнопку «Да»
Через некоторое время флешка будет готова к использованию.
UNetBootin
UnetBootin — еще одна несложная программа, которая работает примерно так же, как и предыдущие. Скачиваем ее отсюда: http://unetbootin.sourceforge.net/. Нажимаем на «Download (for Windows)».
Кстати, на этой странице подробно изложен весь процесс работы, правда на английском языке, так что тем, кто им владеет, можете почитать там все в подлиннике. Если не знаете английского, то можете воспользоваться переводчиком от Google, как им пользоваться, читайте в статье: «Как перевести текст».
Итак, запускаем программу (ее не надо устанавливать, просто скачиваем программу и запускаем ее).
Здесь, как и раньше, надо указать расположение ISO-образа и выбрать нужную флешку, только делается это в одном окне. Отмечаем кружок слева от надписи «Образ диска», в нем должна появиться точка, затем в этой же строке нажимаем на кнопку «…» и указываем ISO-образ.
В самой нижней строке, где указан тип по умолчанию «USB-накопитель», выбираем флешку (если их несколько, вдумчиво указываем нужную) и нажимаем «ОК».
На моей флешке уже был Windows 7 и поэтому появлялись вот такие сообщения:
Дожидаемся, когда программа создаст загрузочную флешку Window 7.
Итак, теперь вы знаете, как происходит создание загрузочной флешки Windows 7 четырьмя разными способами. Какой из них выбрать вам – вопрос вкуса, главное, чтобы она -флешка оказалась в нужный момент под рукой. Так как это может сэкономить массу времени.
С помощью такой флешки вы можете установить Windows 7 на любое устройство: компьютер, ноутбук или нетбук.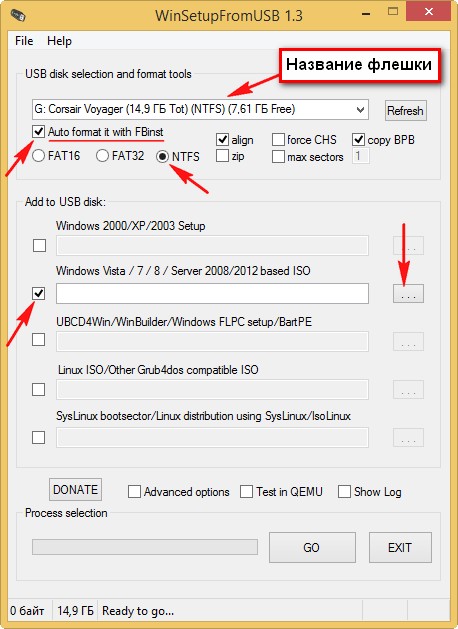 У меня были такие случаи, что установочный диск плохо читал дисковод и тогда на помощь, приходила загрузочная флешка. Может быть и поэтому вы сейчас читаете статью ;).
У меня были такие случаи, что установочный диск плохо читал дисковод и тогда на помощь, приходила загрузочная флешка. Может быть и поэтому вы сейчас читаете статью ;).
Важно! Если вы cделали загрузочную флешку и установили Windows на свой компьютер, тогда можете отложить эту флешку по дальше. Потому что, когда вам или вашему товарищу понадобиться установить Windows 7, вам не нужно будет повторять эту процедуру.
Думал, что статья получится небольшая, но получилась, как получилась. На сегодня все, до новых встреч!
Как создать загрузочную флешку Windows 7
Многие из нас часто устанавливают и переустанавливают операционную систему Windows. Не всегда можно установить Windows с диска. Есть модели ноутбуков, в которых отсутствует DVD – Rom, а в нетбуках их вообще нет. Да и не всегда под рукой есть чистый диск, который можно использовать для установки операционной системы. Здесь на помощь приходит флешка. Устанавливать Windows с флешки легко. Давайте посмотрим, как можно создать загрузочную флешку Windows 7.
Здесь на помощь приходит флешка. Устанавливать Windows с флешки легко. Давайте посмотрим, как можно создать загрузочную флешку Windows 7.
Какую флешку выбрать
Для создания загрузочной флешки нам нужна флешка, объем которой не менее 4 гигабайт. Как правильно выбрать флешку читайте в статье Как выбрать флешку.
Кроме USB – флешки подойдут флеш- карты разного типа: SDHC, MMC и т.д. Использование карт возможно, если на Вашем устройстве есть картридер. В большинстве ноутбуков и нетбубов есть возможность читать различные флеш-карты.
Создание загрузочной флешки Windows 7
Когда мы определились с выбором флешки, нужно перенести операционную систему на флешку. Перенос системы будет происходить из образа диска с Windows 7. Для этого существует специальная программа — Windows 7 USB DVD tool. Она англоязычная, но разобраться в ней не составит труда.
Первый этап
На первом этапе требуется указать место (папку) где хранится образ установочного диска Windows 7. Если у Вас нет образа системного диска, то Вы можете сами его создать. Сделать образ можно с помощью одной из программ: imgBurn, Alcohol 120%, Daemon Tools, Nero и т.д. Указали путь у образу и переходим на следующий этап (жмем “Next”).
Если у Вас нет образа системного диска, то Вы можете сами его создать. Сделать образ можно с помощью одной из программ: imgBurn, Alcohol 120%, Daemon Tools, Nero и т.д. Указали путь у образу и переходим на следующий этап (жмем “Next”).
Второй этап
Теперь необходимо указать, что нужно создать загрузочную флешку. Нажмите “USB device”
Третий этап
Среди списка всех подключенных внешних устройств выбираем флешку, на которую скопируется данные из образа системного диска. Все данные, хранящиеся на флешке будут стерты . Нажимаем “Begin copying”.
Заключительный этап
Началось создание загрузочной флешки.
Это займет некоторое время. В результате у Вас будет полностью работоспособную загрузочную флешку c Windows 7.
Windows 7 USB DVD tool решение проблемы
Иногда бывает проблематично сделать загрузочную флешку программой Windows 7 USB DVD tool. Пройдя первый этап создания появляется окно с надписью “The selected file is not a valid ISO file…. ”
”
Программа ругается на образ файла. Возможно, он неправильно создан или был испорчен. Попробуйте создать образ заново или используйте другой. Если проблема осталась, то нужно воспользоваться альтернативным способом создания загрузочной флешки.
Второй способ создания загрузочной флешки
Если Вы не смогли сделать загрузочную флешку через USB DVD tool, попробуйте создать ее через программу UltraISO. Она платная, но имеется пробная версия (Trial). Этой версии вполне достаточно.
Идем в меню и открываем вкладку “Файл”, затем “Открыть” .
Ищем образ диска с Windows
В окне программы появится список всех данных c этого образа.
Осталось загрузить эти данные.
Снова идем в меню, в раздел “Самозагрузка” затем “Записать образ Жесткого диска”.
Появится окошко, в котором в графе “Disk Drive” нужно задать букву флешки, которую будем использовать в качестве загрузочной, а в графе “Метод записи” выбираем “USB-HDD+”. Можно нажать кнопку “Записать”.
Можно нажать кнопку “Записать”.
Вам сообщат, что все данные на флешки будут уничножены. Соглашаемся с этим (ОК).
Немного ждем и загрузочная флешка готова.
Начинаем установку Windows с флешки
Итак, мы имеем загрузочную флешку с Windows 7. Осталось только установить ее. Что бы начать установку нужно в BIOS прописать вашу флешку как первое загружаемое устройство.
Выключаем компьютер. Вставляем флешку в компьютер. Включаем компьютер. Заходим в BIOS. В BIOS ищем раздел “Boot”.
Вам нужно установить в качестве первого загружаемого устройства Вашу флешку (а не жесткий диск или привод). Сохраняем конфигурации и компьютер перезагружается.
Если Вы все сделали правильно, то начнется установка Windows 7.
Можно обойтись и без выхода в BIOS. На современных материнских платах существует Boot Menu.Войти в него можно нажав при загрузке компьютера F12 или F8 (все зависит от производителя материнской платы) и выбрать загрузку с Вашей флешки.
Заключение
Как видите, сделать загрузочную флешку для установки операционной системы Windows 7 не так сложно. Существует несколько способов сделать это. Дальнейшая установка системы происходит так же, как и с диска.
Если у Вас есть вопросы, пишите их в комментариях.
Как загрузить и установить Windows 7 с USB-накопителя
перейти к содержанию
Поиск
Меню
- Windows
- Linux
- Mac
- Интернет
- Android schema.org/SiteNavigationElement»> iOS
- Подробнее
- Руководства по аппаратному обеспечению
- Chrome OS
- Гаджеты
- Как все работает
- Обзор продукта
- Умный дом
- Игры
- О компании
- schema.org/SiteNavigationElement»> О нас
- Свяжитесь с нами
- Напишите нам
- Рекламируйте с нами
Загрузочная флеш-память Windows 7 — Скачать бесплатно загрузочную флеш-память Windows 7
Цена: БЕСПЛАТНО / Бесплатное ПО
… предназначен для форматирования любых USB-накопителей (USB Flash , USB-накопитель, USB-накопитель, USB-переносной …
Цена: БЕСПЛАТНО / Бесплатное ПО
… средства форматирования ваших USB-накопителей или флэш-накопителей , помогающие преобразовать их в загрузочных диска . …
Цена: БЕСПЛАТНО / с открытым исходным кодом
… Небольшая утилита, которая помогает форматировать и создавать загрузочных USB флэш-накопителей , таких как USB-ключи / флешки, память …
Цена: БЕСПЛАТНО / Бесплатное ПО
… может помочь вам легко преобразовать USB-накопитель flash в источник для развертывания Windows на …
Цена: БЕСПЛАТНО / Бесплатное ПО
… PE Builder, более удобный и полный создатель загрузочного носителя на основе WinPE для Windows 10, Windows 8.1/8, Windows …
Цена: БЕСПЛАТНО / Бесплатное ПО
… автономная утилита для быстрого преобразования образов ISO в загрузочных USB-накопителей . Это можно сделать одним щелчком мыши…
Цена: БЕСПЛАТНО / Бесплатное ПО
… вы одновременно записываете образ на несколько USB-накопителей Flash . Возможность создания точных битовых копий файлов…
Цена: БЕСПЛАТНО / Бесплатное ПО
… и подготовьте USB-накопитель, чтобы он стал загрузочной заменой для оптического привода. Речь идет о …
Цена: 45 долларов.00 / Условно-бесплатная
… для MMC, карты памяти, мобильного коммуникатора, смарт-носителя, флэш-памяти съемный носитель для восстановления всех типов …
Цена: БЕСПЛАТНО / Бесплатное ПО
… может использоваться для создания мультизагрузочного USB-накопителя Flash , содержащего несколько операционных систем, антивирусные утилиты, диск …
Цена: БЕСПЛАТНО / с открытым исходным кодом
… на один USB-накопитель / Pendrive / Flash накопитель и возможность загрузиться с него. USB …
Цена: БЕСПЛАТНО / Бесплатное ПО
BOOTICE — это созданный инструмент для создания разделов диска и управления загрузочным сектором Flash … использоваться для разбиения и форматирования USB Flash Drive из Windows. Форматирование USB-FDD, USB-ZIP и USB-HDD …
Цена: $ 25.00 / Демо
… демо, срок действия которого не истекает. Он поставляется как загрузочный образ USB, и пользователи могут использовать его FTP / WordPress …
Цена: БЕСПЛАТНО / с открытым исходным кодом
…особенно если вы записываете образ на загрузочную флешку или на SD-карту. Etcher — это …
Цена: $ 199.00 / Демо
… как жесткий диск, SSD, флэш-накопитель и другие устройства хранения flash .Он создает загрузочные данные USB …
Цена: $ 25.00 / Демо
… FTP / WWW / WordPress сервер (с PHP), работающий от USB флэш-накопителя , легко управлять сервером…
Цена: БЕСПЛАТНО / Бесплатное ПО
… и подготовьте USB-накопитель, чтобы он стал загрузочной заменой для оптического привода. Он также может …
Цена: БЕСПЛАТНО / Бесплатное ПО
… из дистрибутивов Linux для установки на USB Flash Drive. Универсальный установщик USB легко …
Цена: БЕСПЛАТНО / Бесплатное ПО
… операционная система на внешнем жестком диске, флэш-накопителе USB или накопителе Thunderbolt.Это так просто …
Цена: БЕСПЛАТНО / с открытым исходным кодом
… ваши утилиты и установочные ISO-образы на USB-накопителе flash или жестком диске с Easy2Boot. Easy2Boot делает это возможным…
Цена: БЕСПЛАТНО / Рекламное ПО
… или другой установочный носитель или папку на загрузочный USB-накопитель . Вы можете установить Windows с USB …
Цена: БЕСПЛАТНО / Бесплатное ПО
… Windows 7, 8 или 8.1, вам понадобится загрузочный диск , который поможет вам развернуть Windows 10. Создано …
Цена: БЕСПЛАТНО / Бесплатное ПО
… x64 DVD dic или Windows 10 x64 USB flash носитель для чистой установки или установки нового…
Цена: БЕСПЛАТНО / Бесплатное ПО
… ваш ISO-файл Windows 7 на USB-накопителе flash или DVD. Чтобы создать загрузочный …
Цена: 39 долларов.00 / Условно-бесплатная
… Windows Key создает компакт-диск для сброса пароля, USB-накопитель Flash или дискету с драйверами, которые работают во время …
Цена: БЕСПЛАТНО / Бесплатное ПО
… USB-накопители, эти USB-накопители включают USB флэш-накопители , карты памяти и другие запоминающие устройства USB, …
Цена: БЕСПЛАТНО / Бесплатное ПО
… операционная система на внешнем жестком диске, USB флэш-накопителе или накопителе Thunderbolt. Это так просто …
Цена: БЕСПЛАТНО / Бесплатное ПО
… несколько лет.NirLauncher можно использовать с USB-накопителя flash без какой-либо установки. NirLauncher и …
Цена: БЕСПЛАТНО / Бесплатное ПО
… разделы, миграция ОС на SSD, создание загрузочного USB-накопителя Windows 10/8 , создание загрузочного компакт-диска с Windows PE , преобразование…
Цена: БЕСПЛАТНО / Бесплатное ПО
… разделы, миграция ОС на SSD, создание загрузочного USB-накопителя Windows 10/8 , создание загрузочного компакт-диска с Windows PE , преобразование…
Bootdisk.Com
ЗАГРУЗОЧНЫЕ ДИСКИ WINDOWS И DOS
DOS / Windows9X / Me / NT / 2K / XP Отлично
Загрузочные диски
Загрузочный диск Windows XP Fresh Install и загрузочный компакт-диск
Диск без драйверов для прошивки BIOS 1 | 2 | 3 | Около
____________________
ДРАЙВЕРЫ
Нет устройства
ДрайверыLIB
GiveMeFile.Сеть
DLLS
DLL архив
DLL Lab
Дамп DLL
DLL
Файлы
ЗАГРУЗОЧНЫЙ CDS
Чтение / запись / копирование / удаление / редактирование файлов на дисках NTFS
Для перепрошивки BIOS, если нет 1.44
Живая победа WinBuilder
Читать
ОБНОВЛЕНИЯ
Win7 SP1
Информация о XP SP3
DL # 1
# 2
# 3
Vista SP2
Информация о XP SP2
DL # 1
W2K SP4 # 1
VBrun6 SP6
Пакеты обновления Windows Server 2003
2008 г.
2012 г.
СЕТЬ
XP
Win7
Win8
BobC для XP
ЗАГРУЗОЧНЫЙ ПРИВОД
Как загрузиться с USB-накопителя
____________________
РУКОВОДСТВА ДЛЯ WINDOWS 10
Windows 10 помогает доброй воле
WindowsTenForums
____________________
РУКОВОДСТВА ДЛЯ WINDOWS 8
Учебники по Windows 8 №1
# 2
____________________
НАПРАВЛЯЮЩИЕ ДЛЯ WINDOWS 7
Учебники по Windows 7
Обновление Vista до Win7 # 1
Чистая установка с помощью носителя обновления №1
____________________
РУКОВОДСТВО ДЛЯ WINDOWS XP
Обновление до Windows XP # 1
Чистая установка Windows XP
# 1
# 2
Разбиение на разделы / форматирование жесткого диска
# 1
# 2
Установить XP с USB # 1
Ремонтная установка №1
подсказки
Твики
Установите файл подкачки
20 самых популярных вопросов и ответов об опыте
Сделайте быструю загрузочную дискету №1
Использование восстановления системы №1
# 2
Перепрошивка BIOS
Стать владельцем файла или папки №1
Удалить файлы и папки, которые невозможно удалить # 1
# 2
Адресация общих стоп-сообщений №1
# 2
Удалить Windows Messenger
# 1
Стартапы, процессы и услуги
# 1
# 2
Контрольный список установки пакета обновления 2
# 1
Завершение работы и перезагрузка Windows XP №1
# 2
Создание загрузочного компакт-диска SP2 с функцией Slipstreamed
# 1
# 2
Установите и используйте консоль восстановления
# 1
# 2
____________________
РУКОВОДСТВО ДЛЯ DOS И WINDOWS 98
Настройте свой компьютер
Узнайте, как использовать Fdisk
Заставьте USB-жесткий диск и приводы CDrom работать в DOS
AXS Настройка CMOS и установка загрузочной дискеты
Сделайте загрузочный диск DOS
Заставьте вашу мышь работать в DOS
Заставьте ваш IDE Cdrom работать в DOS и в безопасном режиме
Катушка 32 Fix
Каталог ошибок
Заставить сканирование / дефрагментацию работать
Выключение и перезапуск Устранение неполадок # 1
Определите свою видеокарту и установите видеодрайверы
Установите, переустановите и удалите программное обеспечение
Основы компьютерного обслуживания
Прочитано
Утилиты
DOStools
Служба поддержки
Электронное письмо
Как легко создать загрузочный USB для Windows 7
USB — это гораздо более быстрый способ установить Windows 7 с нуля.В этом посте мы покажем вам пошаговые инструкции, как создать и использовать загрузочную флешку для установки Windows 7 с самого начала.
Прежде чем мы начнем
Шаг 1: Создайте или загрузите ISO
Шаг 2: Создайте установочный USB-накопитель
Шаг 3: Установите Windows 7 через USB
Прежде чем начать
Примечание : убедитесь, что на вашем USB-накопителе есть как минимум 8 ГБ свободного места и что на нем нет важных данных, так как все данные будут полностью удалены позже.
Сейчас мы готовим ваш USB-накопитель, стирая все его содержимое.
1) Вставьте флешку в компьютер.
2) Нажмите кнопку Start на клавиатуре, введите cmd в поле поиска. Щелкните правой кнопкой мыши cmd и выберите Запуск от имени администратора .
3) Введите следующие команды в окно cmd и нажмите клавишу Enter на клавиатуре после каждой команды:
a) diskpart
b) list disk
You можно увидеть, какой из дисков указан в списке.Ваш может быть указан как Диск 0, Диск 1 или Диск 2. На нашем снимке экрана USB-накопитель указан как Диск 1 .
c) выберите диск 1
Примечание. Если ваш USB-накопитель указан как Диск 0, Диск 2 или под другими номерами, вы должны соответственно изменить 1 здесь.
Вы увидите уведомление о том, что « Disk X теперь выбранный диск ».
d) clean
Вы увидите успешный ответ, в котором говорится, что « DiskPart успешно очистил диск. ”
д) После очистки диска нам нужно отформатировать флешку. Введите следующие команды и нажмите Введите после ввода каждой из команд:
выберите диск 2 (или номер вашего USB-накопителя)
создать основной раздел
выберите раздел 1
активный
формат FS = NTFS
Шаг 1. Создайте или загрузите ISO
Загрузите Windows 7 SP1 ISO с веб-сайта Microsoft .Вам необходимо предоставить ключ продукта (в форме xxxxx-xxxxx-xxxxx-xxxxx-xxxxx), чтобы загрузить файл.
Инструкции на сайте довольно просты и понятны.
Шаг 2. Создайте установочный USB-накопитель
1) Загрузите Windows USB / DVD Download Tool . Несмотря на то, что заявлено, что он подходит для Windows 7 и XP, вы можете создать с его помощью установочный файл Windows 8 или Windows 10.
2) Дважды щелкните файл установки, чтобы установить Windows USB / DVD Download Tool .Затем дважды щелкните его, чтобы запустить.
3) Щелкните Обзор , чтобы найти файл ISO Windows 7, который вы загрузили, и щелкните Далее , чтобы продолжить.
4) Щелкните Устройство USB .
5) Выберите из выпадающего меню USB-накопитель, который вы хотите использовать. Затем нажмите Начать копирование .
6) Теперь дождитесь завершения процесса.
7) Закройте инструмент загрузки после завершения процесса.
Шаг 3. Установка Windows 7 через USB
Теперь вы можете запустить свой компьютер с USB или изменить порядок загрузки, чтобы он сначала загружался с USB, чтобы запустить установку Windows 7.
Связанный пост :
Как записать Windows 10 ISO на USB?
Как установить Windows 10 с USB?
Win2Flash скачать | SourceForge.net
инструмент для создания загрузочной флешки
Привлечены к вам:
сумасшедший-29729
Не забудьте создать резервную копию всех данных на вашем флеш-накопителе, так как Я НЕ НЕСУСЬ ОТВЕТСТВЕННОСТИ ЗА УТЕРЯННЫЕ ДАННЫЕ!
Отключите антивирус, так как он убьет приложение при автозапуске.inf обнаружен.
ОБНОВЛЕНИЕ:
Исправлено: проблема, из-за которой программа не загружалась!
Добавлено: Поддержка UEFI
Этот инструмент «Win2Flash» поможет вам превратить вашу флешку в загрузочную флешку Windows Vista / 7/8.
ПРИМЕЧАНИЕ: эта программа НЕ будет работать в режиме Win 7 x64 UEFI, если текущая система не работает под управлением Win 7 x64. это связано с тем, что я не знаю, как извлечь необходимый файл из install.wim с помощью командного файла. прямо сейчас, если у вас работает Win 7 x64, он скопирует нужный файл из системы…
Пожалуйста, сообщайте о любых ОШИБКАХ.
Эта программа была сжата с помощью 7-Zip. Если у вас возникли проблемы с распаковкой, загрузите и установите 7-Zip для вашей системы.
Пожалуйста, прочтите README.txt для получения более подробной информации.
Хотите поддержать разработку? нажмите «Win2Flash Web Site>» ниже, чтобы открыть мою страницу пожертвований PayPal!
{{this.obj.activity_extras.summary}}
{{/ each}}
Другое полезное программное обеспечение для бизнеса
Etcher — это мощный прошивальщик образов ОС.Он защищает пользователя от случайной перезаписи жестких дисков, делая выбор диска очевидным; а при проверенной прошивке больше не будет записи образов на поврежденные диски. Его также называют balenaEtcher, поскольку он разработан balena.
Кроме того, Etcher может напрямую прошивать устройства Raspberry Pi, поддерживающие usbboot. Используйте для файлов .iso и .img, а также для заархивированных папок для создания живых SD-карт и USB-накопителей.
Дополнительная информация о проекте
Зарегистрировано
2013-08-24
Создание загрузочного USB-накопителя с помощью командной строки для установки Windows 7 или 8
Опубликовано Автор Amit Kumar
Создание загрузочного USB-накопителя для операционной системы Windows может быть очень простой задачей, если вы знаете точный метод создания загрузочного USB-накопителя с помощью командной строки.
Прошли те времена (устаревшие), когда люди использовали DVD-приводы для установки Windows 7 или Windows 8 на ПК с Windows. В настоящее время почти все пользователи компьютеров используют USB-накопитель, и поэтому они предпочитают выполнять все задачи с помощью USB-накопителя на своем ПК вместо дисководов CD и DVD.
Уверяю вас, если вы спросите кого-нибудь о DVD-приводах Windows 7 или DVD-дисках Windows 8, они предложат: «Почему вам нужны DVD-приводы? Вам следует установить Windows 7 или Windows 8 с помощью флеш-накопителя.«Большинство из них порекомендуют вам установить операционную систему Windows с помощью USB-накопителя, потому что это один из самых удобных способов установки операционной системы Windows на ваш компьютер.
В сегодняшнем руководстве по Windows я покажу вам, как с легкостью создать загрузочный USB-накопитель с помощью командной строки для установки операционной системы Windows 7 или Windows 8 на свой компьютер. Процесс создания загрузочного USB-накопителя довольно прост, и вам не нужно выполнять какую-либо сложную настройку или устанавливать стороннее программное обеспечение.Некоторые важные требования для создания загрузочного USB-накопителя:
- У вас должен быть USB-накопитель размером не менее 4 ГБ
- Установочные файлы Windows 7 или Windows 8
Дополнительные советы, которые могут вам понравиться »
Как создать загрузочный USB-накопитель с помощью командной строки
Шаг (1): Сначала отформатируйте флеш-накопитель, чтобы удалить все существующие данные, доступные на флеш-накопителе.
Шаг (2): Теперь откройте командную строку и выберите Запуск от имени администратора .
Или , вы можете перейти, набрав «cmd» в поле поиска меню «Пуск» и нажав Ctrl + Shift + Enter. Или . Следуя меню «Пуск» → «Все программы» → «Стандартные» → «Командная строка», затем выберите «Запуск от имени администратора».
Шаг (3): Теперь введите « Diskpart » в командной строке и нажмите Enter.
Примечание: Если Diskpart недоступен на вашем компьютере с Windows, вы можете загрузить его отсюда: Загрузить Diskpart
Шаг (4): После этого введите « Список дисков » и нажмите Enter.
Шаг (5): Затем введите « Select Disk 1 » и нажмите Enter.
Number of Select Disk полностью зависит от вашей системы (сколько дисков используется). Проще говоря, можно сказать, что вам нужно ввести номер ввода вашего USB-накопителя. Если входной номер вашего USB-накопителя равен 2, вам нужно ввести Select Disk 2.
Например: Мой входной номер USB-накопителя — 1 и 7633 МБ свободного места, поэтому я ввел Select Disk 1.
Шаг (6): Теперь введите « Clean » и нажмите Enter. Если он показывает ошибку, снова введите Clean и нажмите Enter.
Шаг (7): После этого введите « Create Partition Primary » и нажмите Enter.
Шаг (8): Затем введите « Active » и нажмите Enter.
Шаг (9): Затем быстро введите « Format fs = FAT32 » и нажмите Enter.Наберитесь терпения, процесс форматирования займет несколько секунд. Итак, подождите, пока он не покажет 100 процентов завершения.
Шаг (10): После завершения процесса форматирования введите « Assign » и нажмите Enter.
Шаг (11): Наконец, скопируйте Windows 7, или Windows 8 DVD или ISO-файл на USB-накопитель.
Вот и все! Вы успешно создали загрузочную флешку с помощью командной строки для установки операционной системы Windows 7 или Windows 8 на свой компьютер.Теперь используйте загрузочную флешку везде, где хотите, для установки Windows.
Установите Windows 7 или Windows 8 с помощью Pen Drive
После того, как вы создали загрузочную флешку для установки Windows 7 или Windows 8, теперь перезагрузите ПК с Windows и выберите вариант загрузки через USB-накопитель. Следуйте инструкциям по установке, появляющимся на экране, чтобы завершить процесс установки Windows 7 или Windows 8.
Надеюсь, вы нашли это руководство по установке Windows и уловки Windows по созданию загрузочного USB-накопителя с помощью командной строки полезными для вас.Не стесняйтесь спрашивать меня, столкнетесь ли вы с какими-либо трудностями при использовании Создать загрузочную USB-флешку с помощью командной строки для установки операционной системы Windows 7 или Windows 8 на ваш компьютер.
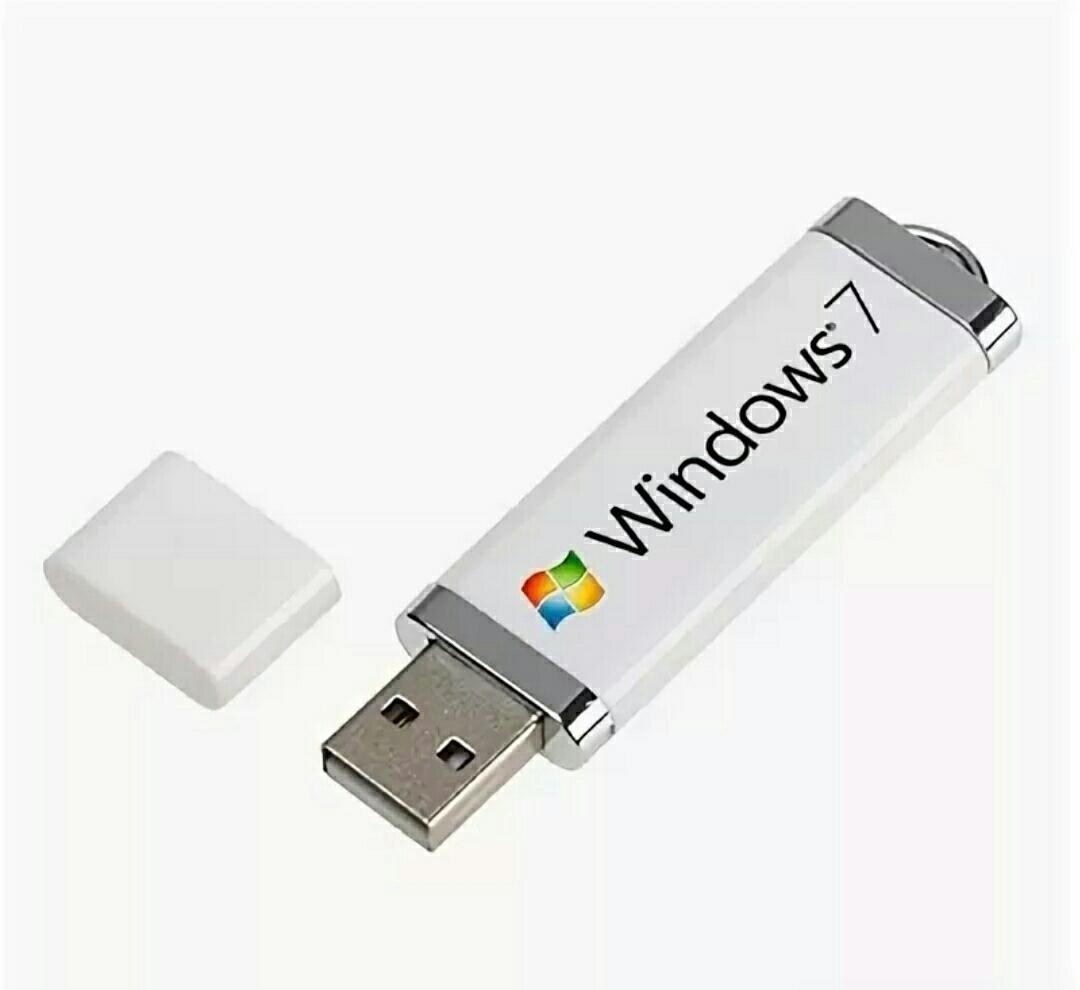

 Нажимаем «Да»;
Нажимаем «Да»; Если ваш образ больше, чем 4 ГБ, то соответственно нужно и флэшку большего размера. Причем отформатированную в NTFS.
Если ваш образ больше, чем 4 ГБ, то соответственно нужно и флэшку большего размера. Причем отформатированную в NTFS.