1С через веб сервер: Установка веб-сервера, публикация информационной базой и сервисов
Публикация баз 1С на веб-сервере IIS
Подавляющая часть пользователей программных продуктов от фирмы 1С осведомлена о возможностях платформы и типовых\нетиповых конфигурациях, разработанных на ней. Но остальная часть юзеров в состав, которых входят бухгалтера, кадровики и другие офисные сотрудники наверняка не знают до конца всех прелестей программы. Сюда же можно отнести и опытных ИТ специалистов, который просто никогда плотно не работали с 1С, отсюда и вытекают упущения в использовании полного функционала. К подобным полезным механизмам ПО от 1С можно отнести возможность работы в нескольких клиентских режимах:
- Тонкий клиент – это программа или клиентское приложение, входящее в состав системы 1С:Предприятие, которая позволяет работать пользователю с базой данных. Название «Тонкий клиент» вытекает из ограниченного списка возможностей, открытых в этом режиме.
- Толстый клиент – это аналогичное клиентское приложение 1С, за исключением предоставления пользователю полных функциональных возможностей программы.

- Веб-клиент – это виновник сегодняшней темы публикации, о котором будем вести речь. Веб-клиент является аналогом тонкого и толстого клиентов, интерфейс полностью идентичен. Однако между ними есть огромное отличие, которое заключает в принципе работы этого режима 1С. Тонкий и толстый клиенты запускаются и работают в среде операционной системы, неважно какой Windows или Linux, а веб-клиент для запуска и дальнейшей работы пользуется средствами браузера.
Это позволяет неограниченному количеству пользователей удаленно работать с центральной базой из любой точки, где есть интернет. Этот становится возможно благодаря публикации центральной базы на веб-сервере IIS (internet Information Server) или других подобных веб-серверах. Для того, чтобы правильно настроить подобным способом работу конфигурации необходимо следовать инструкциям, которые описаны в этой публикации.
Веб-сервер может использоваться как на операционных системах, предназначенных для серверного оборудования, так и на Windows 10.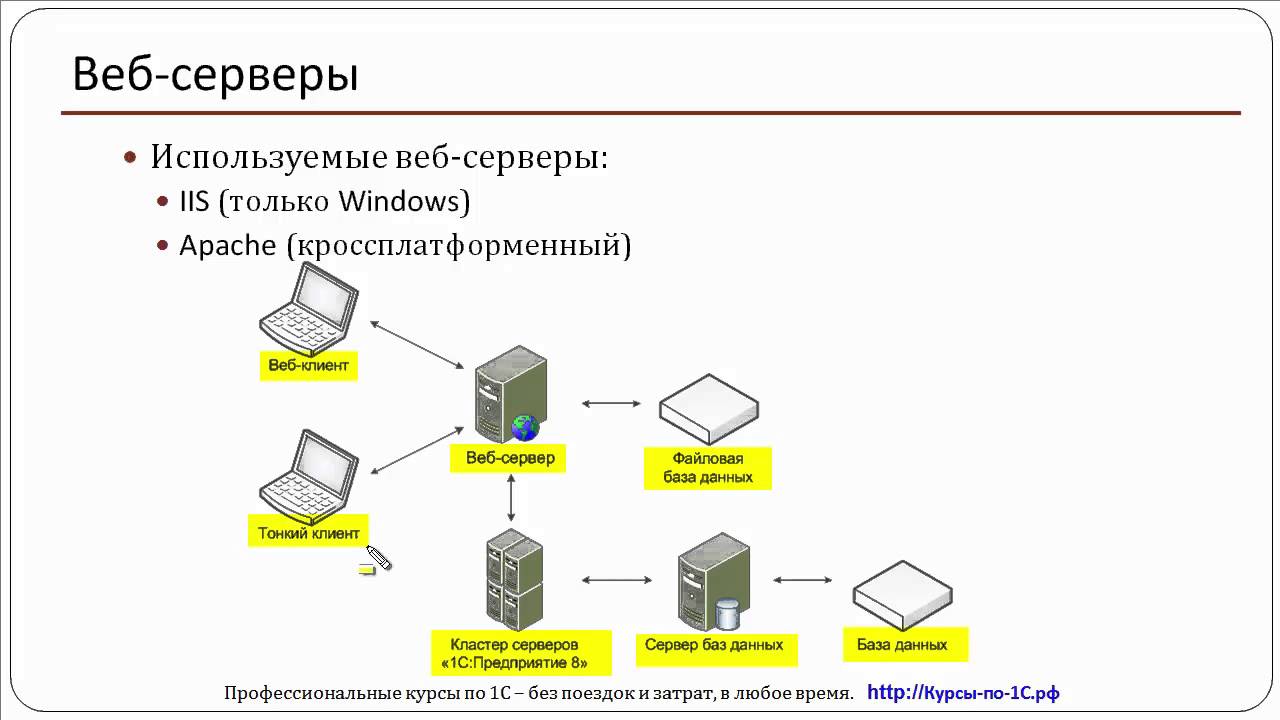 Отличие заключается только в разной настройке служб. Чтобы приступить к разворачиванию служб интернет-сервера, перейдем в стандартную панель управления, где откроем утилиту «Программы и компоненты», а далее в левой части окна нажмем «Включение или отключение компонентов Windows».
Отличие заключается только в разной настройке служб. Чтобы приступить к разворачиванию служб интернет-сервера, перейдем в стандартную панель управления, где откроем утилиту «Программы и компоненты», а далее в левой части окна нажмем «Включение или отключение компонентов Windows».
В открывшемся окне «Компоненты Виндовс» необходимо найти и активировать галочкой «Службы IIS». Далее нужно развернуть дерево этого компонента и перейти в ветку как показано на скриншоте ниже. Здесь обязательно нужно активировать следующий набор компонентов, которые будут необходимы для корректной работы платформы 1С:Предприятие (х64): NET Extensibility 4.8, ASP библиотеки, а также расширения и фильтры ISAPI. Далее походу публикации разберем особенность настроек веб-сервера для работы с платформой разрядностью x86.
После этого нажимаем «Ок» и перезагружаем компьютер, после перезагрузки, установленные компоненты должны будут заработать. Проверить это можно, открыв любой браузер, и в адресной строке ввести localhost. В браузере должна отобразиться домашняя страница IIS, это будет означать, что мы движемся в верном направлении. Если страница не отображается, значит необходимо проверить правильность включенных компонентов, о которых говорили выше.
Проверить это можно, открыв любой браузер, и в адресной строке ввести localhost. В браузере должна отобразиться домашняя страница IIS, это будет означать, что мы движемся в верном направлении. Если страница не отображается, значит необходимо проверить правильность включенных компонентов, о которых говорили выше.
Проверка установленных модулей расширения 1С:Предприятие
После успешного запуска IIS, необходимо убедиться в том, что во время установки программы 1С был добавлен модуль, который позволяет работать в режиме web-клиента. Для этого снова возвращаемся к утилите, отвечающей за программы и компоненты операционной системы, в списке программ находим установленную платформу и нажимаем «Изменить». В мастере установки, также выбираем режим установки «Изменить», чтобы добавить недостающие дополнения. В списке расширений платформы находим «Модуль расширения веб-сервера». Если он не отображается в виде красного крестика, значит этот модуль был установлен ранее, иначе его нужно установить.
Как только убедились в том, что 1С установлена корректно со всеми необходимыми дополнениями, продолжим двигаться дальше. Поскольку в корневую папку платформы будет обращаться сервер IIS, необходимо на эту папку дать полные права соответствующей группе пользователей под названием «IIS_IUSRS». Переходим в директорию, куда ранее была установлена 1С платформа (х64). Обычно это C:\Program Files\1Cv8\, а для 32-разрядных C:\Program Files(х86)\1Cv8\. Нажимаем правой кнопкой мыши и открываем свойства корневой папки 1cv8. Далее открываем вкладку, где определяется безопасность и нажимем кнопку «Изменить», чтобы добавить необходимую группу пользователей. Следом в открывшемся окне жмем «Добавить» и переходим в окно «Выбор: Пользователя или группы», где переходим в раздел дополнительно. Нажимаем в открывшемся окне кнопку «Поиск» и в результатх поиска выбираем IIS_IUSRS, после этого соответственно добавляем группу с помощью кнопки «ОК».
Далее останется только установить полные права этой группе в окне «Разрешения для группы:» и закрыть все открытые окна, нажимая «Ок».
Публикация центральной базы
Следующий шаг, это процесс публикации базы, запускаем приложение 1С:Предприятие под правами администратора windows и переходим в конфигуратор основной базы. В конфигураторе в главном меню перейдем в раздел «Администрирование» — «Публикация на веб-сервере». В появившемся окне заполняем следующие реквизиты:
- Имя. Название, которое будет использоваться для подключения в веб-клиенте.
- Веб-сервер. По умолчанию будет установлен Internet Information Server.
- Каталог. Папка публикуемой базы, создаваемая публикацией в основном каталоге IIS.
После, нужно отметить галочками сервисы, которые пригодятся для дальнейшей работы в браузере и далее нажать кнопку «Опубликовать». После должно высветиться диалоговое окно, которое сообщит об успешном завершении.
Отмечу, что, если используется 64-разрядная платформа, тогда останется только провести регистрацию, исполняемого модуля веб-расширения 1С в информационном интернет сервере (IIS).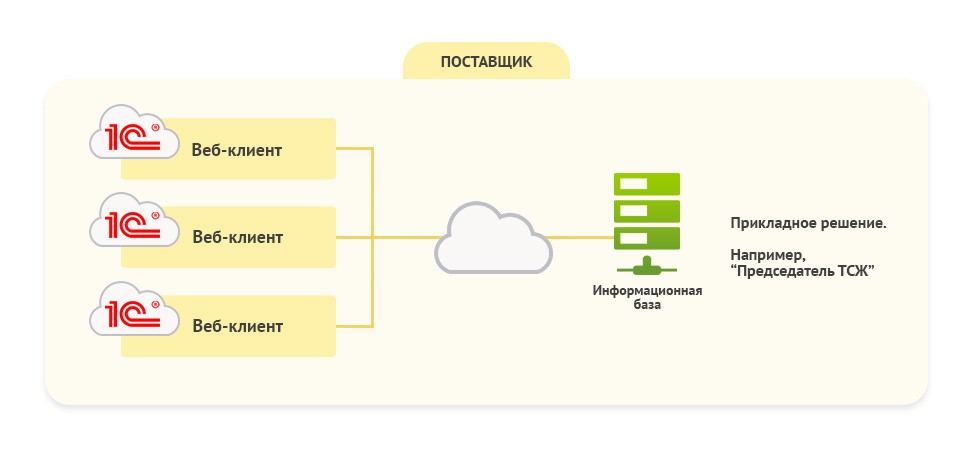 Это можно сделать с помощь специального файла «webinst.exe», который необходимо просто запустить от имени администратора и дождаться окончания выполняемых процедур. Располагается этот волшебный файл в каталоге bin, в директории, где была установлена 1С. После того как файл завершит работу, модуль будет зарегистрирован. Или же пойти вторым более долгим, но надежным путем. Открываем «Диспетчер служб Internet Information Server», где в дереве сайтов необходимо выбрать опубликованный веб-вариант центральной базы и перейти к настройкам «Сопоставления обработчиков».
Это можно сделать с помощь специального файла «webinst.exe», который необходимо просто запустить от имени администратора и дождаться окончания выполняемых процедур. Располагается этот волшебный файл в каталоге bin, в директории, где была установлена 1С. После того как файл завершит работу, модуль будет зарегистрирован. Или же пойти вторым более долгим, но надежным путем. Открываем «Диспетчер служб Internet Information Server», где в дереве сайтов необходимо выбрать опубликованный веб-вариант центральной базы и перейти к настройкам «Сопоставления обработчиков».
В списке сопоставления найдем и откроем обработчик, относящийся к нашей базе, найти его можно по характерному названию «1C Web-service Extension». Дважды щёлкнем по нему, откроется окно редактирования, где в соответствующем поле укажем путь к исполняемому файлу 64-разрядного модуля расширения веб-сервера 1С. Его расположение соответствует корневой папке bin, в которую необходимо перейти и отметить необходимый файл (dll). Точный путь к нужному файлу показан на скриншоте ниже.
Точный путь к нужному файлу показан на скриншоте ниже.
После, необходимо нажать на «Ок» и вернуться в список сопоставления обработчиков, где аналогичным способом открыть и настроить обработчик ISAPI-dll. В нем также необходимо указать директорию к исполняемому файлу wsisapi.dll 64-разрядного модуля.
Процесс сопоставления обработчиков стандартного пула приложений для 32-рязрядных платформы полностью аналогичен, за исключением того, что исполняемый файл wsisapi.dll располагается в другой директории, соответствующей разрядности платформы (C:\Program Files (x86)\1cv8\8.3.16.1814\bin\wsisapi.dll). Нужно просто указать этот путь в поле «Исполняемый файл» в обработчиках, рассмотренных выше. Ну и заключительным шагом разрешить работу для 32-разрядных программам в пуле стандартных приложений (см. рисунок ниже).
После этого разворачивание IIS и публикация базы на платформе 1С:Предприятие (x64-x86) закончена, чтобы в этом убедиться введем в браузере адрес публикации, например, http://localhost/Name_base.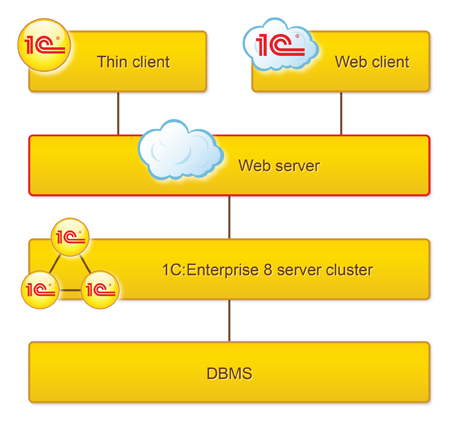 Если мы увидим загрузку нашей конфигурации значит можем радоваться, веб-клиент доступен и готов к работе. На этом статья подошла к своему логическому завершению, спасибо за внимание.
Если мы увидим загрузку нашей конфигурации значит можем радоваться, веб-клиент доступен и готов к работе. На этом статья подошла к своему логическому завершению, спасибо за внимание.
Публикация базы 1С Документооборот на веб-сервере
Распространение мобильных устройств и доступный интернет диктуют свои условия, поэтому возможность работы с 1С через удаленный доступ воспринимается как сама собой разумеющаяся. Поэтому настроить веб-доступ к базе 1С:Предприятие, работающей в файловом режиме, не составляет труда: в этом случае компьютер выступает в роли файлового сервера, а другие пользователи обращаются к данной информационной базе.
Публикация информационной базы на веб-сервере избавляет от необходимости устанавливать дополнительные компоненты 1С – достаточно любого веб-браузера, чтобы работать не только в режиме тонкий клиент, но и через браузер. Помимо этого доступ к информационной базе можно получить из любого места и любого устройства.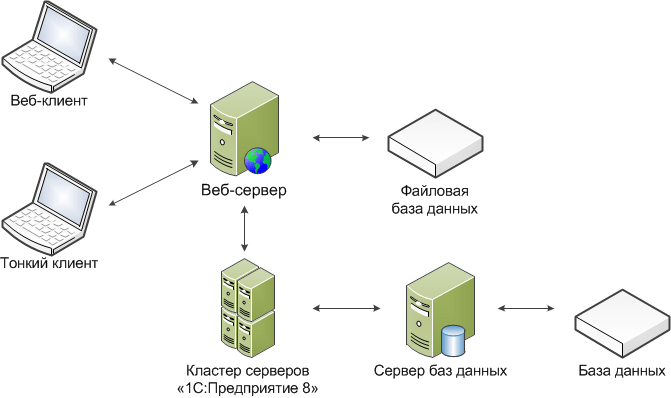
Рассмотрим на примере программы 1С:Документооборот публикацию базы на веб-сервере и организацию веб-доступа к ней. Чтобы организовать веб сервер 1С:Документооборот, можно использовать бесплатные продукты – Apache* сервер и Internet Information Server (IIS), который входит в состав операционных систем фирмы Microsoft. В этой статье мы рассмотрим вариант публикации с использованием IIS. Для его использования не требуется скачивать дополнительно программное обеспечение, достаточно активировать установку компонентов 1С.
О публикации на веб-сервере, используя Apache, подробнее можно узнать в статье Публикация 1С 8.3 на Apache
Установка модулей расширения веб-сервера
Для установки модулей необходимо или запустить установку платформы, или изменить имеющуюся установку и активировать соответствующий компонент. В нашем примере программа уже установлена, поэтому мы ищем в разделе «Приложения и возможности» (в другом варианте операционной системы может быть «Программы и компоненты») программу 1С в списке установленных компонент и нажимаем кнопку «Изменить».
Рис.1 Приложения и возможности
В открывшемся окне оставляем переключатель в положении «Изменить» и нажимаем кнопку «Далее».
Рис.2 Изменение программы
Выбираем и списка «Модуль расширения веб-сервера» и нажимаем кнопку «Далее».
Рис.3 Модуль расширения веб-сервера
Далее, следуя предложенным шагам, устанавливаем данный компонент на компьютер.
Рис.4 Язык интерфейса
Рис.5 Изменение компонента
Бесплатная
консультация
эксперта
Наталья Севорина
Консультант-аналитик 1С
Спасибо за Ваше обращение!
Специалист 1С свяжется с вами в течение 15 минут.
Настройка IIS на примере Windows 10
На примере операционной системы Windows 10 рассмотрим запуск IIS. Для этого перейдем в «Панель управления», выбрать пункт «Программы и компоненты-Включение или отключение компонентов Windows».
Рис.6 Включение или отключение компонентов Windows
В открывшемся окне включаем «Службы IIS», установив галочку.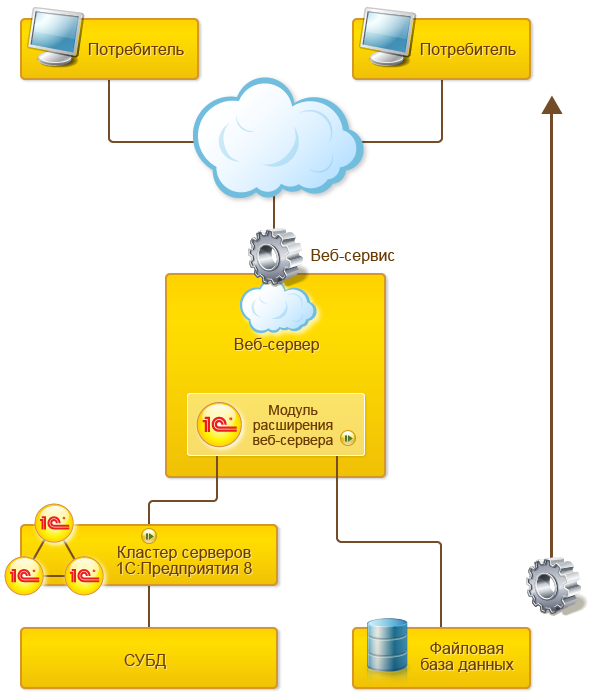 Значения по умолчанию можно оставить предложенные, но обязательно установить галочку «Расширения ISAPI».
Значения по умолчанию можно оставить предложенные, но обязательно установить галочку «Расширения ISAPI».
Рис.7 Расширения ISAPI
Проверить, работает ли веб-браузер, можно, введя в адресной строке http://localhost. В результате мы должны увидеть картинку:
Рис.8 Проверка работы веб-браузера
Зайдем в пункт меню «Панель управления-Администрирование». Если вы не видите этот пункт, переключите «Просмотр-Мелкие значки».
Рис.9 Просмотр-Мелкие значки
У нас появился ярлык «Диспетчер служб IIS». Запустим его.
Рис.10 Диспетчер служб IIS
Откроем «Пулы приложений» и перейдем в раздел «Дополнительные параметры».
Рис.11 Дополнительные параметры
Здесь разрешаем использовать 32-разрядные приложения, установив значение «Ture», т.к. процедура публикации базы на веб-сервер использует 32-разрядный модуль расширения.
Рис.12 Разрешение использования 32-разрядных приложений
Установим соответствие между ISAPI-dll и файлом wsisapi.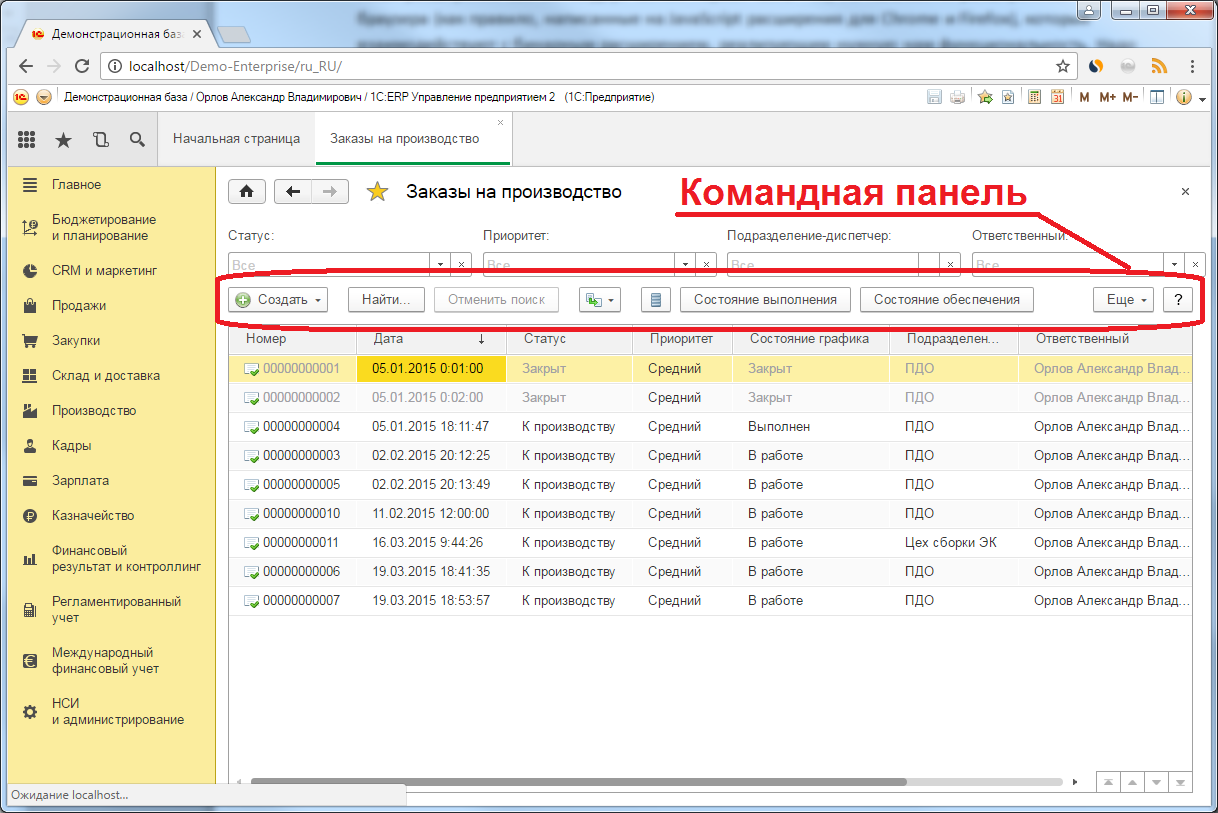 dll (папка Bin, установленной платформы).
dll (папка Bin, установленной платформы).
Рис.13 Соответствие между ISAPI-dll и файлом wsisapi
Рис.14 Изменение сопоставления модуля
Перейдем непосредственно к публикации информационной базы.
Публикация информационной базы 1С:Документооброт на сервер
Запустим информационную базу 1С:Документооборот в режиме Конфигуратора от имени администратора. Это важно для корректной публикации нашей базы.
Рис.15 Запуск от имени администратора
Перейдем в пункт меню «Администрирование-Публикация на веб-сервере…».
Рис.16 Администрирование-Публикация на веб-сервере
В примере используется демонстрационная база программы 1С:Документооборот. Указываем ее имя (по умолчанию система предлагает свое имя, его можно изменить), веб-сервер отображается автоматически (если установлено несколько веб-серверов, выбираем нужный), а также каталог, где будет храниться база. Остальные параметры оставляем по умолчанию и нажимаем кнопку «Опубликовать».
Рис.17 Публикация на веб-сервере
После публикации система сообщит, что у пользователя отсутствуют права на доступ к каталогу нашей базы. Для дальнейшей работы их следует настроить.
Рис.18 Сообщение об отсутствии доступов
Настройка прав доступа к информационной базе
Для работы с информационной базой веб-сервер IIS автоматически создает пользователя IUSR и группу IIS _USRS. Для корректной работы нужно предоставить полный доступ пользователя IIS_USERS к папке Bin, где будет храниться база, используемой платформы и месту расположения каталога информационной базы (в нашем примере – C:\inetpub\wwwroot\DemoDocMngCorp\).
Щелкнув правой кнопкой мышки на папке, откроем ее «Свойства». В открывшемся окне на закладке «Безопасность» нажмем кнопку «Изменить».
Рис.19 Свойства в папке Bin
Следующий шаг – добавление пользователей или их группы по кнопке «Добавить».
Рис.20 Добавление пользователей
Нажав кнопку «Дополнительно», в дополнительном окне нажмем кнопку «Поиск».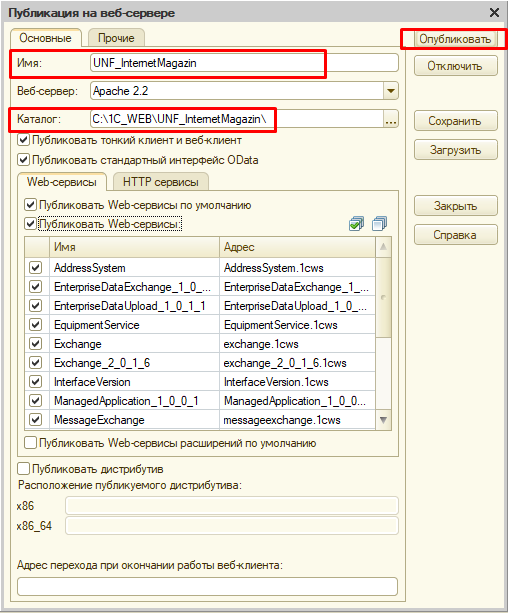 В нижней части окна отобразятся пользователи, среди которых выберем IIS_USERS и IUSR.
В нижней части окна отобразятся пользователи, среди которых выберем IIS_USERS и IUSR.
Рис.21 Выборка пользователей
Рис.22 Результаты поиска
Нажмем «Ок» и предоставим им полные права.
Рис.23 Имена в списке
Рис.24 Разрешения для группы
Проделываем аналогичные действия с правами доступа к папке ИБ.
Рис.25 Права доступа к папке ИБ
Для каталога публикации система автоматически установила настройки.
Рис.26 Автоматические настройки
Настройка окончена.
Адрес публикации на веб сервере
Попробуем запустить информационную базу. В любом браузере в адресной строке набираем http://localhost и имя базы, в нашем примере – /DemoDocMngCorp. Откроется окно идентификации пользователя при входе в программу.
Рис.27 Запуск информационной базы
Программа работает в браузере.
Рис.28 Вкладка Текущие дела
Мы рассмотрели пример публикации информационной базы на локальном веб-сервере. Для того чтобы база была доступна через интернет другим пользователям, она должна размещаться на сервере, имеющем доступ к интернету, с указанием IP-адреса компьютера.
Для того чтобы база была доступна через интернет другим пользователям, она должна размещаться на сервере, имеющем доступ к интернету, с указанием IP-адреса компьютера.
Чтобы база была доступна с других компьютеров, нужно знать IP-адрес компьютера, где она располагается. Посмотреть его можно в параметрах сети.
Рис.29 IP-адрес компьютера
Попробуем открыть информационную базе через IP-адрес – введем в адресную строку http://192.168.1.2/DemoDocMngCorp
Рис.30 Адрес бызы
Браузер запускает информационную базу, используя IP-адрес компьютера.
Рис.31 Выбор пользователя для входа в базу
Подводя итог, отметим, что важнейшее преимущество публикации через веб-сервер – с такой базой можно работать с любого устройства из любой точки, имея лишь браузер.
Установка Apache и публикация базы 1С на веб-сервере Apache 2.2
Настройка подключения к 1С через веб-браузер на локальном компьютере (localhost)
В данной публикации рассмотрен полный цикл публикации базы 1С на веб-сервере — от установки веб-сервера до входа пользователя в 1С. В качестве веб-сервера выбран Apache 2.2, а в качестве базы данных 1С — «Управление торговлей 3.0» с поддержкой тонкого и веб-клиента.
В качестве веб-сервера выбран Apache 2.2, а в качестве базы данных 1С — «Управление торговлей 3.0» с поддержкой тонкого и веб-клиента.
1. Устанавливаем Apache. Качаем с любого источника инсталяцию веб-сервера Apache 2.2 для ОС Windows. Все галочки при установке оставляем по умолчанию как их расставила система. В регистрационной карточке веб сервера пишем localhost. Выберите для установки папку с заведомо полными правами доступа: C:\Users\Public\Apache. Папка Public может называтся «Общие». В Windows 7 — такой путь. Для других версий Windows путь может отличатся. Но суть та же.
2. Запускаем Apache. Запускается веб-сервер просто. После установки в панели устройств появится пиктограммка Apache. Кликните по ней левой кнопкой мыши и нажмите Start (перезапуск и остановка производятся также). Скорее всего веб-сервер не запустится. Самая распространенная ошибка «The requested operation failed«.
Если такая ошибка возникла, нужно подправить конфигурационный файл веб-сервера httpd. txt. Конфигурационный файл веб-сервера в папке, выбранной для установки Apache. Если вы выбрали для установки место установки из пункта 1 данной инструкции, то файл находится в директории: C:\Users\Public\Apache\conf
txt. Конфигурационный файл веб-сервера в папке, выбранной для установки Apache. Если вы выбрали для установки место установки из пункта 1 данной инструкции, то файл находится в директории: C:\Users\Public\Apache\conf
Подправьте такие строки в файле httpd.txt
— AllowOverride None, вы должны заменить None на All:
— #LoadModule rewrite_module modules/mod_rewrite.so (нужно раскомментировать эту строку — удалить символ #)
3. Перезагружаем ПК и пробуем запустить сервис. В случае успешного запуска ярлычек Apache 2.2 должен загорется зеленым цветом.
4. Проверяем работает ли веб-сервер. Заходим в браузер, пишем в адресной строке localhost, жмем ввод. Если веб-сервер работает как надо в браузере появится надпись «IT works»
5. Публикуем базу 1С на веб сервере. В режиме конфигуратор меню Сервис — Публикация базы на веб сервере. Далее указываем все как на картинке. Название базы можно дать другое, если хотите. Путь для публикации можно выбрать любой на компьютере, однако рекомендуем выбрать место для публикации как в пункте первом, чтобы не возникло проблем с правами доступа: C:\Users\Public\webbaseut3
6. Добавляем полные права пользователю LOCAL SERVICE. У веб-сервера Apache есть свой пользователь, с помощью которого он обращается к данным. Для того чтобы системный пользователя веб-сервера мог просматривать и записывать данные в базу 1С ему необходимо дать полные права на папку, в которую опубликована база данных 1С. Имя пользователя Apache — LOCAL SERVICE. Именно ему нужно дать полные права на папку с опубликованной базой 1С. В нашем случае на папку C:\Users\Public\webbaseut3
Добавляем полные права пользователю LOCAL SERVICE. У веб-сервера Apache есть свой пользователь, с помощью которого он обращается к данным. Для того чтобы системный пользователя веб-сервера мог просматривать и записывать данные в базу 1С ему необходимо дать полные права на папку, в которую опубликована база данных 1С. Имя пользователя Apache — LOCAL SERVICE. Именно ему нужно дать полные права на папку с опубликованной базой 1С. В нашем случае на папку C:\Users\Public\webbaseut3
7. Перезапустите веб-сервер Apache 2.2.
8. Заходим в 1С через браузер. Для проверки публикации базы 1С и для входа в 1С набираем в адресной строке браузера: http://localhost/DemoTradeUkr2
Результат должен выглядеть следующим образом:
В данном случае localhost — это наш веб-сервер, а DemoTradeUkr2 — имя нашей опубликованной базы данных, который мы задали в 1С при публикации базы.
Настройка подключения к 1С для внешних пользователей через Интернет-соединение
После того как нам удалось запустить 1С локально, можем пробовать настроить 1С с доступом через Интернет. То есть, настроить так, чтобы пользователь с любой точки земли мог работать в 1С просто введя адрес в браузер.
Необходимые условия для организации доступа к 1С через Интернет
1. Веб-сервер установлен, база 1С опубликована. Обращаем ваше внимание на то что веб-сервер и база 1С должны быть расположены на одном компьютере. Если вы добились запуска 1С через localhost, значит праввильно настроили веб-сервер и браузер и можете приступать к настройке внешнего доступа к базе 1С через Инттернет.
2. Статичиский (или еще называют белый, публичниый) IP адрес. IP адрес можно узнать в личном кабинете у провайдера Интернет, либо зайти в настройки роутера и посмотреть его там. Именно внешний IP адрес и открытый (проброшеный) порт будут прописыватся в адресной строке браузера для доступа к 1С.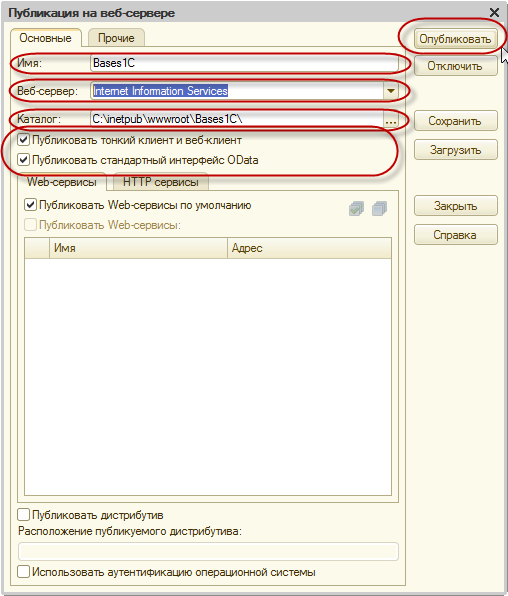
3. Открытый порт. С этим может возникнуть трудность, если вы не системный администратор или никогда не проделывали такую процедуру. Без особых тонкостей вопроса мы кратко опишем как в два шага пробросить порт для 1С-ки. Открытый порт необходим для подключения внешних пользователей по IP к вашему компьютеру. Еще эту процедуру называют проброской портов. На примере роутера TP-Link 740N мы покажем как открыть порт и подготовить компьютер к удаленному доступу. Операция выполняется следующим образом:
а) необходимо зарезервировать для подключения IP адрес.
б) необходимо добавить порт, через который будет идти подключение.
Напоследок добавим, что к 1С смогут подключится столько пользователей сколько у вас ключей и какую нагрузку способен выдержать ваш компьютер (сервер). Обращаем ваше внимание, что хотя мы резервировали внутренний IP-адрес 192.168.0.11 (ваш внутренний адрес скорее всего будет другой, а какой он можете узнать в диспетчере роутера) доступ к базе 1С не с вашего компьютера (с другого ПК подключенного к интернету) осуществляется по внешнему IP-адресу (статическому IP). Ваш внутренний адрес используется для запуска 1С только на вашем компьютере.
Ваш внутренний адрес используется для запуска 1С только на вашем компьютере.
После всех проделанных настроек вы должны ввести адрес базы в своем браузере: http://192.168.0.11/webtest и 1С должна запустится. Результат будет выглядеть сдедующим образом:
К информационной базе, опубликованной через веб-сервер можно подключится через приложение 1С Предприятие. Т.е. мы хотим сказать, что удаленно работать с базой можно не только через интернет-браузер а и через платформу 1С. Для этого в список информационных баз нужно добавить новое подключение. При добавлении информационной базы нужно указать, что подключение будет произведено через веб-сервер. Далее нужно указать адрес информационной базы и в принципе все готово. Таким образом база опубликованная на веб сервере дает возможность работать удаленно как на ПК через платформу, так и на любом другом устройстве через браузер (планшет, телефон).
Можно поступить еще проще, если настраивать публикацию не на домашнем или рабочем компьютере, а на готовом виртуальном сервере, который уже доступен в сети по IP-адресу, на котором не нужно настраивать роутер, думать о бесперебойном источнике интернет и электропитания.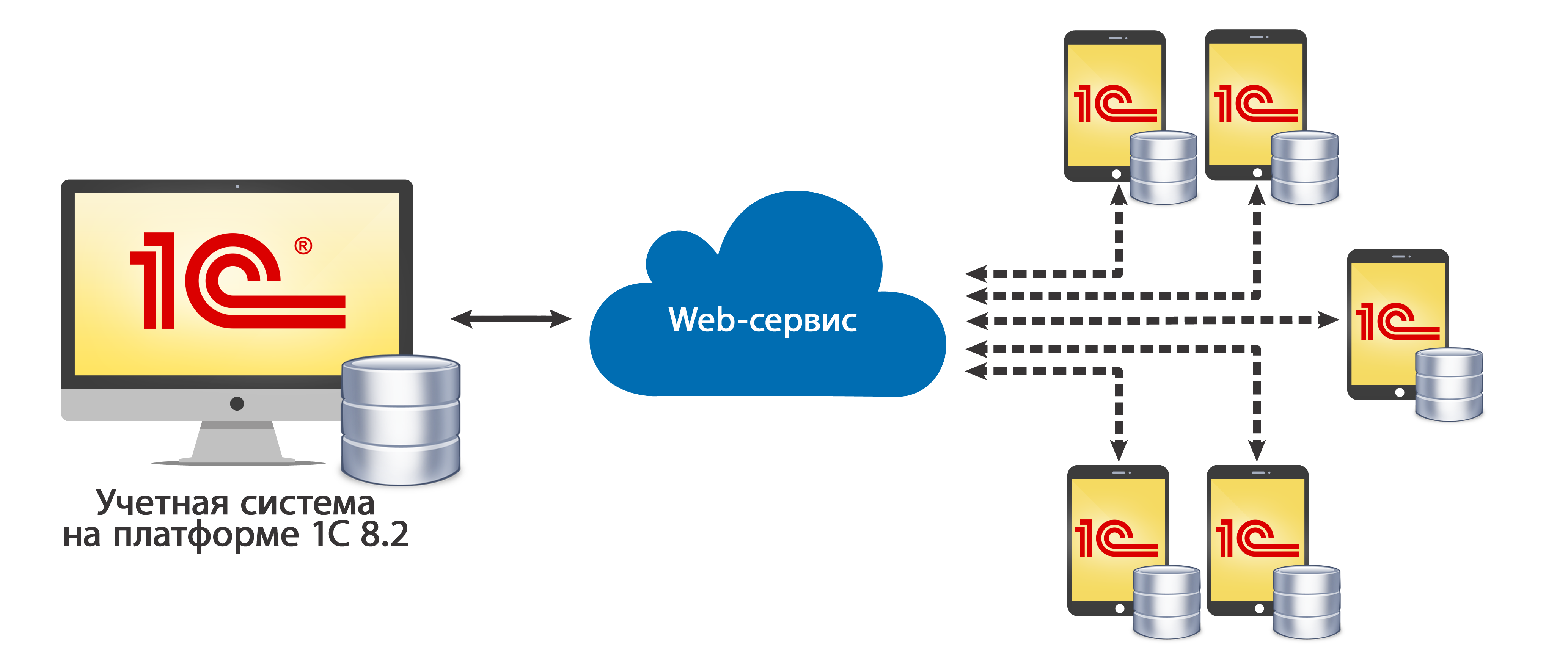 Стоимость аренды сервера может быть не так высока, как думают некоторые. Например для 3-5 пользователей достаточно будет среднемощной машины с 5 Гб ОЗУ. Примерная стоимость аренды такого оборудования 30 — 40 у.е. в месяц. Если вас интересует стоимость аренды виртуального сервера, вы можете ознакомится с нашими предложениями в разделе аренда сервера для 1С. По желанию клиента может быть собран сервер индивидуальной конфигурации под задачи.
Стоимость аренды сервера может быть не так высока, как думают некоторые. Например для 3-5 пользователей достаточно будет среднемощной машины с 5 Гб ОЗУ. Примерная стоимость аренды такого оборудования 30 — 40 у.е. в месяц. Если вас интересует стоимость аренды виртуального сервера, вы можете ознакомится с нашими предложениями в разделе аренда сервера для 1С. По желанию клиента может быть собран сервер индивидуальной конфигурации под задачи.
Публикация баз данных 1С:Предприятие 8.3 на веб-сервере Apache в Debian или Ubuntu
02:00 27.10.2019
Публикация баз данных 1С:Предприятие 8.3 на веб-сервере Apache в Debian или Ubuntu
Публикация информационных баз 1С:Предприятие на веб-сервере приобретает все большую популярность, так как позволяет легко организовать доступ с использованием стандартных протоколов HTTP/HTTPS из любого места где есть интернет. При этом вы можете работать даже там, где доступ в интернет ограничен одним лишь серфингом, если работает браузер — будет работать и 1С.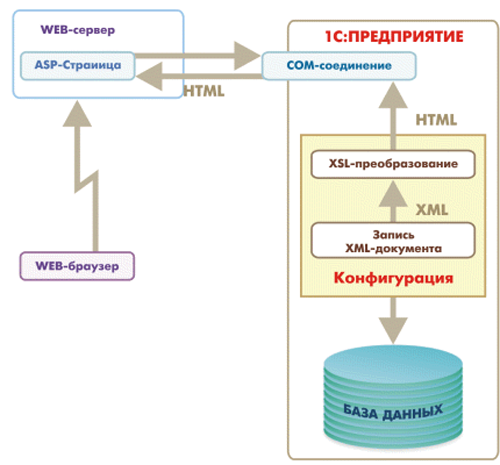 Сегодня мы подробно рассмотрим настройку веб-сервера для совместной работы с 1С:Предприятие 8.3 на платформах Debian или Ubuntu.
Сегодня мы подробно рассмотрим настройку веб-сервера для совместной работы с 1С:Предприятие 8.3 на платформах Debian или Ubuntu.
Обычно во всех инструкциях по установке сервера 1С на платформе Linux вместе с ним устанавливают и веб-сервер Apache, что не совсем правильно с точки зрения безопасности и удобства администрирования. С учетом того, что веб-сервер обычно используется для работы с внешними пользователями, то крайне желательно использовать на нем актуальные версии ПО с последними обновлениями безопасности. Это не всегда возможно, если веб-сервер установлен на одном узле с сервером 1С, так как обновление критически важного для предприятия сервера — это весьма непростая задача.
С выносом веб-сервера на отдельную машину многие задачи автоматически снимаются, мы всегда можем использовать самые последние и актуальные версии ПО, а в случае компрометации сервера злоумышленник не получит доступ к серверу 1С, тем более что отдельно стоящий веб-сервер всегда можно вынести в отдельную подсеть или демилитаризованную зону. Кроме того, появляются новые возможности.
Кроме того, появляются новые возможности.
Например, веб-сервер можно использовать как единую точку консолидации для нескольких серверов, единственное условие — одинаковые версии технологической платформы. Это удобно, не нужно запоминать какая база расположена на каком сервере, кроме того, пробросить один сервер на внешний интерфейс или в VPN-сеть легче, чем группу серверов, для которых придется использовать нестандартные порты, что в ряде случаев может составить проблему.
Возможна также и иная схема, когда несколько веб-серверов работают с одним сервером 1С. Это оправдано, когда следует разделить набор доступных баз и обеспечить разный уровень безопасности, высокий для внешних пользователей и стандартный для внутренних, либо обеспечить балансировку нагрузки.
Также возможны и любые иные комбинации, которые ограничены только вашими возможностями и потребностями. А с учетом относительной нетребовательности веб-сервера к ресурсам, для них можно использовать виртуальные машины или контейнеры. Например, мы имеем хороший опыт по использованию контейнеров в системе виртуализации Proxmox.
Например, мы имеем хороший опыт по использованию контейнеров в системе виртуализации Proxmox.
Настройка сервера
В первую очередь установим веб-сервер Apache, так как 1С:Предприятие, начиная с версии платформы 8.3.8 поддерживает актуальную версию Apache 2.4, то вся установка сводится к единственной команде:
apt install apache2Затем установим модуль расширения веб-сервера от 1С, для этого скачаем с официального сайта архив Cервер 1С:Предприятия (64-bit) для DEB-based Linux-систем. Сразу сделаем оговорку, мы не видим никаких причин использовать в 2019 году 32-битные версии веб-серверов для 1С, поэтому здесь и далее мы будем работать только с 64-битными системами.
Из данного архива нам понадобятся три пакета: 1c-enterprise83-ws — сам модуль веб-расширения, 1c-enterprise83-common — требуется по зависимостям и 1c-enterprise83-server, которого нет в зависимостях, но без которого веб-сервер с 1С работать не будет. Если вы используете в 1С языки отличные от русского, то вам потребуется еще добавить одноименные пакеты nls
Если вы используете в 1С языки отличные от русского, то вам потребуется еще добавить одноименные пакеты nls
Скопируем эти пакеты в отдельную директорию, скажем, 1С в домашнем каталоге, перейдем в него и установим пакеты:
cd ~/1C
dpkg -i 1c*.debПосле чего отключим автозагрузку сервера 1С, который для работы не нужен, в целях экономии ресурсов:
systemctl disable srv1cv83Если все делать «по инструкции», то следующими шагами должна быть установка прав на папки и файлы, но на практике этого не требуется, так как модуль веб-сервера работает только на чтение и имеет для этого все права с настройками по умолчанию.
Публикация клиент-серверных баз
Перед тем как публиковать базу нужно выполнить некоторые условия. Обращаться к серверу 1С можно только по имени хоста, которое веб-сервер должен разрешать в IP-адрес, в доменных сетях это решается использованием доменных DNS, но в любом случае разрешение имен следует проверить.
Для одноранговых сетей следует добавить запись в файл /etc/hosts:
192.168.16.130 SRV-1CГде SRV-1C имя вашего сервера 1С, перед которым указываем его IP-адрес.
Затем создадим директорию для публикации информационной базы, расположение может быть любым, но хорошим тоном для Linux-систем будет использование стандартных расположений, для веб-сервера это /var/www:
mkdir /var/www/infobaseПосле чего можно перейти непосредственно к публикации, для этого будем использовать утилиту webinst, предварительно перейдя в каталог с ее расположением:
cd /opt/1C/v8.3/x86_64
./webinst -publish -apache24 -wsdir InfoBase -dir /var/www/infobase -connstr "Srvr=SRV-1C;Ref=Infobase;" -confpath /etc/apache2/apache2.conf
Коротко поясним используемые параметры:
- publish — указывает необходимое действие, в данном случае публикацию, может быть опущен, так как это действие по умолчанию
- apache24 — задает тип веб-сервера, для Apache 2.
 2 следует указывать apache22.
2 следует указывать apache22. - wsdir — имя публикации, по которому к базе следует обращаться из браузера, обратите внимание, что оно регистрозависимое
- dir — путь публикации, ранее созданная нами директория
- connstr — строка соединения, состоит из нескольких частей: Srvr — имя сервера, Ref — имя базы на сервере, каждая часть должна заканчиваться служебным символом «;»
- confpath — путь к конфигурационному файлу веб-сервера
После чего следует перезапустить веб-сервер:
service apache2 reloadТеперь можно подключаться к базе. Есть два варианта: использовать веб-клиент, работающий через браузер или тонкий клиент, установив нужную версию платформы. Мы не рекомендуем использовать веб-клиент, потому как его возможности не позволяют использовать весь функционал платформы, например, у нас он стабильно падал при попытке использовать Планировщик в 1С.
Также веб-клиент не умеет использовать лицензии 1С текущего узла, а сначала пытается найти локальную лицензию на веб-сервере, а затем ищет их на сервере 1С, если их там нет, то вы не сможете запустить информационную базу даже при наличии на компьютере активной лицензии 1С.
Поэтому мы рекомендуем использовать тонкий клиент везде, где это возможно. Для подключения следует использовать строку http://SRV-WEB-1C/InfoBase или http://192.168.16.136/InfoBase, для подключения можно использовать FQDN, плоское имя или IP-адрес, с условием, что имена разрешаются на клиенте в адрес сервера. Предпочтительно использовать FQDN, но работать будет любой вариант.
При настройке тонкого клиента просто укажите адрес в диалоге добавления новой информационной базы:
Здесь мы еще раз напомним, что адрес регистрозависимый и если вы ранее указали в параметре wsdir имя InfoBase, то в дальнейшем его следует использовать в строке подключения, потому как http://SRV-WEB-1C/InfoBase — работать будет, а http://SRV-WEB-1C/infobase вызовет ошибку 404.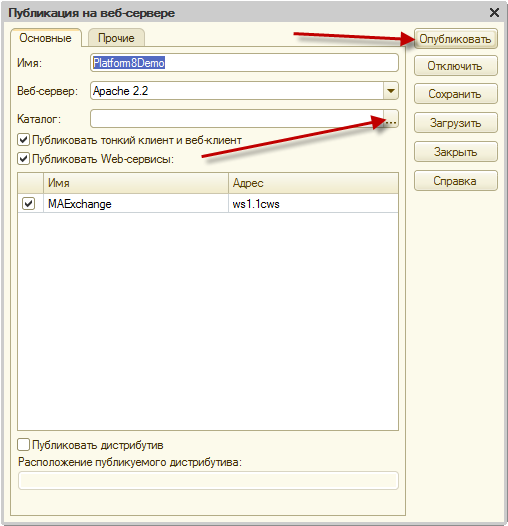
Публикация файловых баз
Возможно, вы удивитесь, но модуль расширения веб-сервера позволяет публиковать файловые базы на сервере без графического интерфейса и без установки клиента 1С, единственное условие — база физически должна располагаться на веб-сервере.
Также нам потребуется установить все необходимые для работы 1С библиотеки и шрифты. Для этого потребуется подключить несвободные репозитории, откройте файл /etc/apt/sources.list и в Debian добавьте в конце каждой строки:
non-freeа в Ubuntu раскомментируйте строки содержащие в конце
multiverseЗатем выполните:
apt update
apt install ttf-mscorefonts-installer
apt install libfontconfig1
apt install libgsf-1-114
apt install libglib2.0-0
apt install libodbc1В зависимости от используемого вами дистрибутива часть библиотек может быть уже установлена, о чем вы получите сообщение, так в Debian 9/10 по умолчанию установлены libfontconfig1 и libglib2. 0-0.
0-0.
Затем установим библиотеки ImageMagick, в разных дистрибутивах они могут иметь разные версии, поэтому выполним:
apt search libmagickwand-6В выводе найдем нужную версию с окончанием на q16-x и установим ее.
В нашем случае это библиотека libmagickwand-6.q16-6:
apt install libmagickwand-6.q16-6Теперь создадим директорию для расположения файловой базы, например:
mkdir /opt/1C_base/InfoBase2И поместим в нее любым доступным способом, скажем, через SFTP, файл базы данных 1Cv8.1CD, имейте ввиду, что клиента 1С на веб-сервере нет и загрузить на нем DT-файл мы не можем, поэтому его нужно развернуть в другом месте и передать на сервер именно 1CD.
Затем обязательно изменим владельца директории на пользователя веб-сервера:
chown -R www-data:www-data /opt/1C_basesСоздадим каталог публикации:
mkdir /var/www/infobase2и опубликуем базу:
cd /opt/1C/v8. 3/x86_64
3/x86_64
./webinst -publish -apache24 -wsdir InfoBase2 -dir /var/www/infobase2 -connstr "File=/opt/1C_base/InfoBase2;" -confpath /etc/apache2/apache2.confПерезапустим веб-сервер и базой можно работать:
service apache2 reloadНо для работы следует использовать исключительно тонкий клиент, так как веб-клиент не сможет получить лицензию.
Ошибка «Объект заблокирован»
При активной работе с веб-сервером вы можете столкнуться с ошибкой Объект заблокирован, причем заблокирован он будет этим же пользователем. Это связано с тем, что Apache запускает несколько рабочих процессов и затем балансирует нагрузку между ними. При этом каждый рабочий процесс устанавливает свое соединение с базой 1С и может получиться так, что вы открыли документ в одном сеансе, а сохраняете в другом. Поэтому вполне закономерно столкнетесь с блокировкой.
Чтобы избежать этого следует ограничить Apacе одним рабочим процессом, для этого откройте /etc/apache2/mods-available/mpm_prefork. c
c
StartServers 1
MinSpareServers 1
MaxSpareServers 1Это ограничит Apache одним рабочим процессом, но при этом серьезно пострадает производительность, поэтому не применяйте данную настройку без реальной в том необходимости.
read more at Записки IT специалиста
Установка и настройка веб сервера 1С 8, публикация базы на 1c web server в СПб
WEB — сервер 1С Комфортная работа с базой с любого устройства и из любой точки мира
Компания “Интегрус” предлагает услуги по установке и настройке веб сервера 1С. Установка веб сервера 1С 8 позволит комфортно работать с базой с любого устройства и из любой точки мира даже по медленному интернет-каналу.
Кому подходят наши услуги
Стоимость услуг в СПб
| Тип услуги | Объем работ | Цена |
| Настройка web-серверов | 4 ч. | 6 т.р. |
Презентация услуг INTEGRUS 2017 (pdf, 3.64мб)
Скачать
Коммерческое предложение (pdf, 0.53мб)
Скачать
Примеры работ
Весной 2016г Компания “Интегрус” провела комплекс работ по переносу и настройке баз 1С из облака “Рарус” в новое облачное хранилище для одной из торговых компаний Санкт-Петербурга. Подробнее
Специалистами ГК «Интегрус» проведено предпроектное обследование платформы 1С:8 компании-заказчика (крупное торговое предприятие по реализации товаров для автомобилистов), которое выявило необходимость доработки платформы 1С:8 и устранение ошибоки недочетов, совершенных при переходе с 1С:7 на 1С:8. Подробнее
В марте 2014 завершились работы по договору с машиностроительным заводом, заключающиеся в разработке и по внедрении блока 1С УПП для бухучета компании. Проект на 70 пользователей. Подробнее
Наши сертификаты
Зачем нужно размещение 1С на веб сервере
Вначале давайте разберемся, для чего же нужен 1С web server.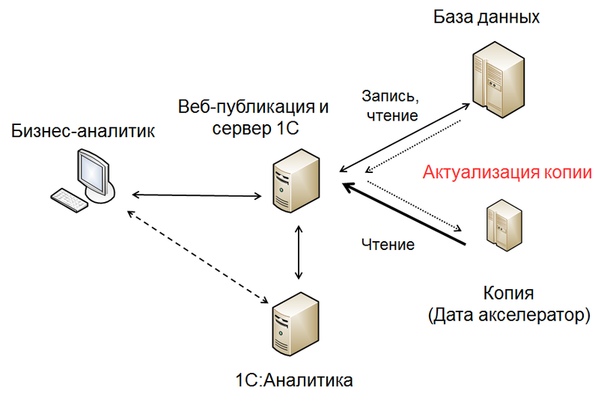
После публикации 1С на веб сервере вы и ваши сотрудники смогут:
- получить доступ к корпоративной базе 1С;
- полноценно работать с этой базой через веб-клиент — программу, которую не потребуется заранее устанавливать и настраивать на устройстве пользователя.
На практике это означает, что рядовому пользователю для работы с нужными ему данными и документами понадобится только один из самых распространенных браузеров: Chrome, Internet Explorer, Firefox, Safari или Edge. Для подключения достаточно будет ввести в адресной строке адрес веб-сервера, на котором выполнена публикация базы 1С на веб сервере, свой логин и пароль для доступа – и клиентское приложение само начнет исполняться на компьютере, планшете или смартфоне у вашего сотрудника.
При размещении базы 1С на веб сервере веб-клиент будет подключаться к веб-серверу по протоколу HTTP или HTTPS, а тот, в свою очередь, взаимодействовать с 1С:Предприятием (возможен как файловый, так и клиент-серверный режимы работы).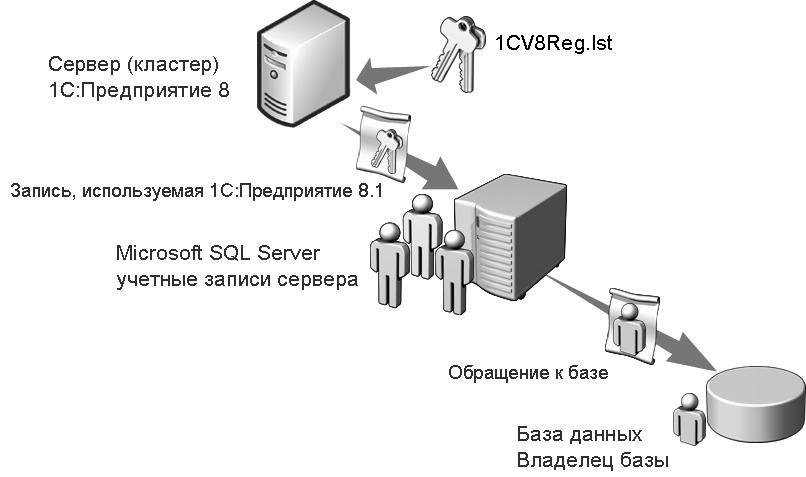
Web-клиент работает с информационной системой 1С в режиме управляемого приложения. По своему функционалу он мало уступает тонкому клиенту и в то же время имеет ряд преимуществ, о которых рассказано далее.
Что мы предлагаем по настройке веб сервера для организаций
В комплекс услуг “Интегрус” по настройке web server 1С 8.3 и других конфигураций входят:
- Установка платформы 1С и модулей расширения веб-сервера, установка SQL.
- Установка, настройка 1C веб сервера IIS или Apache.
- Публикация базы 1С на веб сервере IIS, Apache.
- Настройка библиотек для работы в 64-разрядной ОС.
- Настройка прав доступа для администраторов и пользователей.
- Настройка брандмауэра, файрвола, антивирусов.
- Техническая поддержка и администрирование системы при необходимости.
Почему установка веб сервера 1С — это удобно и выгодно для вас
- легкость развертывания и администрирования системы — достаточно будет установить или обновить только серверную часть, веб-клиент не требует инсталляции на пользовательские устройства;
- мобильность — можно входить в систему с любого устройства, у которого есть доступ в интернет;
- мультиплатформенность — совершенно неважно, какая ОС и другое программного обеспечение установлено на пользовательском устройство, главное, чтобы на нем был один из поддерживаемых браузеров;
- возможность работы с базой 1С даже при низкой скорости интернет-соединения.

Если вам нужна дополнительная информация о публикации конфигурации на веб сервере 1С, настройке безопасности веб сервера 1С или появились другие вопросы по технической части, если вы хотите узнать, подойдет ли веб-сервер 1С для решения специфических задач вашей организации и стоит ли браться за его внедрение — обращайтесь к нашим специалистам за более подробной консультацией.
Отправить заявку
Как мы работаем
Как опубликовать программу 1С на собственном интернет- сервере
В каких случаях понадобится публикация на WEB-сервере?
- Рабочие станции, с которых Вы обращаетесь к базе данных 1С работают слишком медленно, не справляются с нагрузкой.
- Вам нужно работать в программах 1С удаленно, через интернет.
Как опубликовать программу 1С на WEB-сервере:
Опубликовать можно самостоятельно или с помощью специалиста. Для публикации самостоятельно — смотрите инструкцию ниже. Или оставьте заявку, и специалист свяжется с Вами и опубликует программу.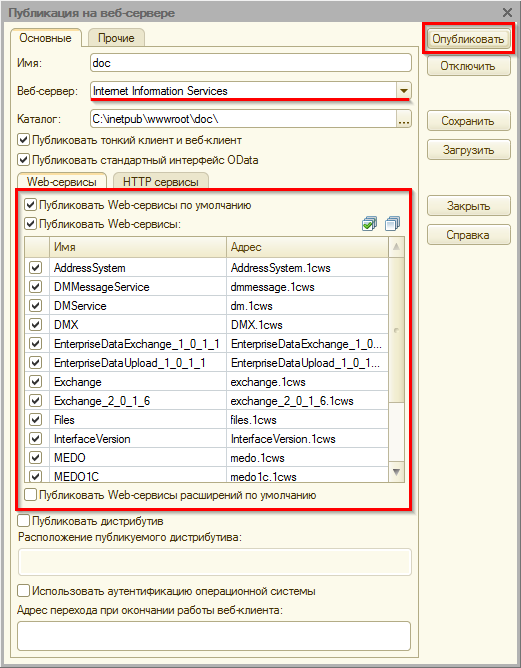
С чего начать?
Если Вам нужен доступ к 1С через интернет, — Вам понадобится статический «белый» IP-адрес. Его можно запросить у Вашего провайдера интернета, обычно это стоит не очень дорого.
Если же Вы планируете использовать 1С только в рамках локальной сети, — никаких дополнительных действий не нужно.
Устанавливаем и настраиваем WEB-сервер IIS.
Публикацию мы будем проводить на примере операционной системы Windows 10 (далее ОС) . Первым делом надо перейти в Панель управления – для этого выбрать значок поиск(рядом с кнопкой «Пуск») и в появившейся строке поиска набрать «Панель управления». Столбец обновится и покажет значок «Панель управления»:
После клика по этому значку, откроется окно «Панель управления», необходимо перейти в раздел «Программы и компоненты»:
После этого появится окно установки и удаления ПО, нас интересует раздел «включение и отключение компонентов Windows” (cлева вверху окна):
Нам следует установить необходимые компоненты сервер IIS и продолжить настройку ОС для публикации информационный базы. Для этого необходимо выбрать компоненты так же, как выбрано на рисунке ниже:
Для этого необходимо выбрать компоненты так же, как выбрано на рисунке ниже:
И нажать кнопку «ОК» снизу. Мастер некоторое время будет настраивать вашу ОС и после применения изменений можно будет продолжить настройку ОС. Стоит отметить, — для того, чтобы информационную базу 1С можно было опубликовывать на веб-сервер, необходимо при установке платформы выбрать компонент «Модули расширения веб-сервера».
Давайте сделаем это. Запустим установку платформы (как получить дистрибутив технологической платформы Вы можете узнать на сайте portal.1c.ru, доступ на который Вам предоставляется в рамках договора ИТС).
Скачав и распаковав технологическую платформу, необходимо запустить файл setup.exe. Появится окно с приглашением к началу установки:
Жмем кнопку далее, выбираем нужные компоненты и обязательно делаем левый клик по разделу «компоненты веб сервера» и выбираем «Данный компонент будет установлен на жесткий диск»:
Жмем «Далее», «Далее» и «Установить».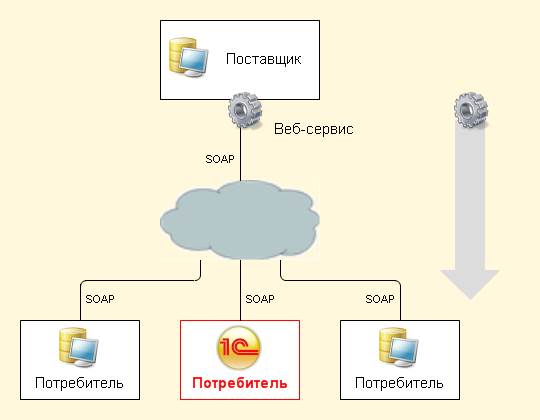 Ожидаем окончание установки и жмем «Готово».
Ожидаем окончание установки и жмем «Готово».
Следующим этапом необходимо будет опубликовать Нашу информационную базу на веб сервере. Для этого надо запустить конфигуратор от имени Администратора (кликнуть на иконке правой кнопкой мыши, выбрать соответствующий пункт всплывающего меню):
После запуска конфигуратора выбрать пункт меню «Администрирование» -> «Публикация на веб сервере». Вы увидите окно публикации, которое поможет настроить публикацию информационной базы.
Настраиваем все, как указано на картинке выше (вместо «TestBase» Вы увидите название своей базы).
Далее надо опубликовать базу – по кнопке «Опубликовать» справа вверху окна. Если все верно настроено и нет ни каких конфликтов, то система выдаст сообщение – «Публикация выполнена».
Следующим этапом надо предоставить пользователю, от имени которого запускается сервер IIS, права на каталог с информационной базой и на каталог, где установлена платформа. Таким пользователем по умолчанию в системе является пользователь IUSR, об этом в случае недоступности каталога с базой система сообщит вот таким сообщением:
Необходимо установить для пользователя IUSR следующие права:
- на каталог bin платформы (c:\program files\1cv8\8.
 3.X.X\bin) — права на чтение,
3.X.X\bin) — права на чтение, - на каталог с информационной базой — права на запись
Порядок установки настройки ниже на картинке. Выполняется правым кликом по папке и выбором пункта меню «Свойства», закладка «Безопасность»:
Порядок следующий – Жмем кнопку «Изменить» (1), далее «Добавить»(2), Набираем IUSR и жмем кнопку «Проверить имена» (3), Далее «ОК» и выбираем перечень разрешений, как указано в пункте 4.
На этом публикация информационной базы и настройка веб сервера закончена, теперь надо проверить, доступна ли база через web-клиент. Набираем в браузере адрес http://localhost/<ИмяВашейБазы> или же localhost – заменить на имя вашего компьютера. Если все настроено верно, вы получите приглашение и выбор пользователя «1C:Предприятия»:
Для более комфортной работы мы можем использовать платформу 1С в виде тонкого клиента. Давайте добавим нашу информационную базу в список. Для этого запустим «1С:Предприятие» и нажмем кнопку добавить:
Далее следует выбрать пункт «Добавление в список существующей информационной базы» и нажать «Далее».
После чего указать «Наименование Информационной базы» (это имя, отображаемое в списке баз), выбрать типа расположения базы «На веб-сервере» и указать адрес нашей информационной базы, а затем нажать далее:
На следующем шаге ни чего менять не нужно просто надо нажать кнопку «Готово». Теперь в списке информационных баз будет доступна ваша база, можете подключаться к ней по кнопке «1С:Предприятие».
Если у вас возникнут сложности с публикацией программы на WEB сервере, то вы можете отправить заявку специалисту. После отправки специалист свяжется с вами и с помощью удаленного подключения настроит публикацию.
1С:Предприятие 8 и веб-сервер — Полезные статьи
Для запуска 1С с помощью IE (Internet Explorer) вам потребуется следующее:
- Microsoft Windows XP Professional (установочный диск)
- Конфигурация 8.2
- Платформа 1С:Предприятие 8.
 2
2
Выполните следующие действия
1. Установка Internet Information Services (IIS).
Для Windows XP то это будет IIS 5.1.
Запустите Microsoft Windows XP Professional установочный диск. Далее заходите в Панель управления -> Установка и удаление программ.
Выбирете «Установка компонентов Windows». Поставьте галочку напротив Internet Information Services (IIS). Установите Оснастку IIS
Общие файлы, службу WWW и виртуальный каталог сценариев.
Перезагрузите компьютер.
Настройка
Укажите каталог IIS. У вас это скорее всего будет С:\Inetpub.
В итоге у вас должны получиться примерно следующее:
- Путь к программному продукту 1С:Предприятие: C:\Program Files\1cv82\8.
 2.9.356\bin
2.9.356\bin - «Управление небольшой фирмой» (путь к базе): C:\1sbase\8.2\SmallBusiness
- Путь к каталогу по-умолчанию для IIS: C:\Inetpub\wwwroot
В папке IIS ( C:\Inetpub) создайте каталог «trade», а в нем файл DEFAULT.VRD.
ВНИМАНИЕ! Base=»/trade» – указан относительно папки IIS, ib=»File=c:\ C:\1sbase\8.2\SmallBusiness;» — путь к базе «Управление небольшой фирмой».
По возможности не ставьте пробелы в указании пути или заменяйте их на «.
Установите доступ к каталогу IIS C:\Inetpub\trade.
Для чего щелкните по папке «trade» правой кнопкой мыши. В свойствах и на закладке «Безопастность» установите полный доступ для пользователя
«Гостевая учетная запись интернета».
Теперь настройте Веб-сервер.
Щелкните «Мой компьютер» правой кнопкой мыши, зайдите в Управление. Далее «Службы и приложения» -> Internet Information Services -> Веб-узлы ->
Веб-узел по-умолчанию (см. рис.).
Здесь должен появиться каталог «trade». В свойствах этой папки сделайте следующие настройки.
- Нажмите «Создать»
- Нажмите «Настройка», далее вы увидете окно «Настройка приложения»
- В этом окне выбирете «Добавить». Исполняемый файл — wsisapi.dll из папки с платформой 1С:Предприятие 8.2
Внимание! Если у вас 1С:Предприятие 8.2 находится в Program Files, то путь измените на
C:\Progra~1\1cv82\8.2.9.356\bin\wsisapi.dll - Поставьте расширение «.*» и отключите «Проверка наличия файла». Теперь можно все сохранить и закрыть.
Теперь можете набрать в адресной строке браузера http://localhost/trade и у вас должно появиться 1С: Управление небольшой фирмой..JPG)
Как: подключить 1С: Предприятие к Onlizer
1С: Предприятие — это наиболее популярная в СНГ линейка бухгалтерских, деловых и CRM-приложений. Но интеграция этой системы может быть очень сложной. В этой статье с практическими рекомендациями рассказывается, как настроить и подключить учетную запись 1С к Onlizer для упрощения дальнейшей интеграции и автоматизации.
Настроить доступ к 1С через интерфейс OData
В данном руководстве рассматривается сценарий, когда сервер 1С и веб-сервер размещаются на машине под управлением Windows.Если вам нужна информация о том, как настроить серверы под управлением Linux, пожалуйста, свяжитесь с нами [email protected]
Настроить веб-сервер
Для публикации интерфейса OData потребуется веб-сервер, поэтому вам необходимо его настроить.
Установка IIS 7 в Windows Server 2008 или Windows Server 2008 R2
Установка IIS 8 на Windows Server 2012
После установки требуются дополнительные настройки для пула приложений по умолчанию.
 Для этого:
Для этого:Запустите диспетчер IIS с помощью Win + R и команды « inetmgr » или из меню «Пуск» > Инструменты администрирования Windows> Диспетчер информационных служб Интернета (IIS)
Выберите в пуле диспетчера IIS и элемент Дополнительные настройки слева
Установить Включить 32-разрядные приложения option to True
Также необходимо указать пользователя в настройках Identity .Эта учетная запись пользователя должна иметь права доступа к месту установки базы данных / сервера 1С и каталогу, в котором будет опубликован интерфейс OData
После сохранения настроек перезапустите (перезапустите) пул приложений
- Публикация стандартного интерфейса OData на веб-сервере
Начиная с версии 8.
 3.5, платформа «1С: Предприятие» может автоматически формировать REST-интерфейс для всего приложения.Для каждого объекта конфигурации (каталога, документа, регистра информации и т. Д.) Вы можете разрешить модификацию на основе данных, полученных через интерфейс REST. Платформа использует OData версии 3.0 в качестве протокола доступа.
3.5, платформа «1С: Предприятие» может автоматически формировать REST-интерфейс для всего приложения.Для каждого объекта конфигурации (каталога, документа, регистра информации и т. Д.) Вы можете разрешить модификацию на основе данных, полученных через интерфейс REST. Платформа использует OData версии 3.0 в качестве протокола доступа.Чтобы опубликовать службы OData, в Designer в меню «Администрирование» щелкните «Опубликовать на веб-сервере» и установите флажок «Опубликовать стандартный интерфейс OData». Поддерживаются форматы Atom / XML и JSON. После публикации приложения на веб-сервере сторонние системы могут получить к нему доступ через интерфейс REST с помощью HTTP-запросов.Для работы с приложением 1С: Предприятие по протоколу OData программирование на стороне приложения 1С: Предприятие не требуется.
Таким образом, URL типа http : //
/ вернет содержимое каталога продуктов в формате XML — коллекцию элементы ввода/odata/standard.odata/Catalog_Products - Настройка интеграции Onizer Connect
Для начала заходим на портал Onlizer.
 Для этого введите в адресной строке браузера «portal.onlizer.com» или воспользуйтесь быстрой ссылкой. Войдите на портал, используя свою электронную почту или имя пользователя и пароль.
Для этого введите в адресной строке браузера «portal.onlizer.com» или воспользуйтесь быстрой ссылкой. Войдите на портал, используя свою электронную почту или имя пользователя и пароль.Теперь нам нужно добавить вашу учетную запись 1С в Онлайзер. Для этого перейдите в раздел «Connection Hub» в меню навигации (левая часть экрана).
Этот раздел содержит список всех ваших сторонних сервисов, подключенных к Onlizer. Не волнуйтесь, если у вас сейчас пустой список, скоро названия ваших сервисов появятся здесь.Чтобы добавить новую услугу, щелкните ссылку «Добавить подключение новой услуги».
Теперь вы будете перенаправлены на портал Onlizer Connect, и появится список услуг. Вы можете подключить любой из них к своему проекту и использовать в своей бизнес-логике. В списке есть пакет услуг, который мы постоянно обновляем. Найдите плитку со значком и заголовком «1С: Предприятие» и щелкните по ней.
Укажите конечную точку OData 1С в формате http: //
 odata /, логин и пароль от учетной записи пользователя 1С. Затем нажмите « Connect »
odata /, логин и пароль от учетной записи пользователя 1С. Затем нажмите « Connect »После успешного установления соединения вы будете перенаправлены на страницу Connections Hub, где будет показано вновь созданное соединение 1С.
Как создать виртуальную машину для развертывания приложений «1С: Предприятие» Демонстрации | Яна Баджиева | Yellow Universe
Изображение предоставлено: Unsplash
Тестирование — одна из самых важных частей разработки корпоративного программного обеспечения.Вам нужно запустить демонстрацию своего приложения, чтобы полностью понять, как оно будет работать в производственном режиме.
Развертывание инфраструктуры тестирования, включая виртуальные машины для запуска демонстраций приложений, может занять много времени и ресурсов. Вот почему мы в 1Си реализовали упрощенный рабочий процесс для построения инфраструктуры тестирования. Вот как можно создать виртуальную машину для развертывания демонстраций приложений 1С: Предприятия.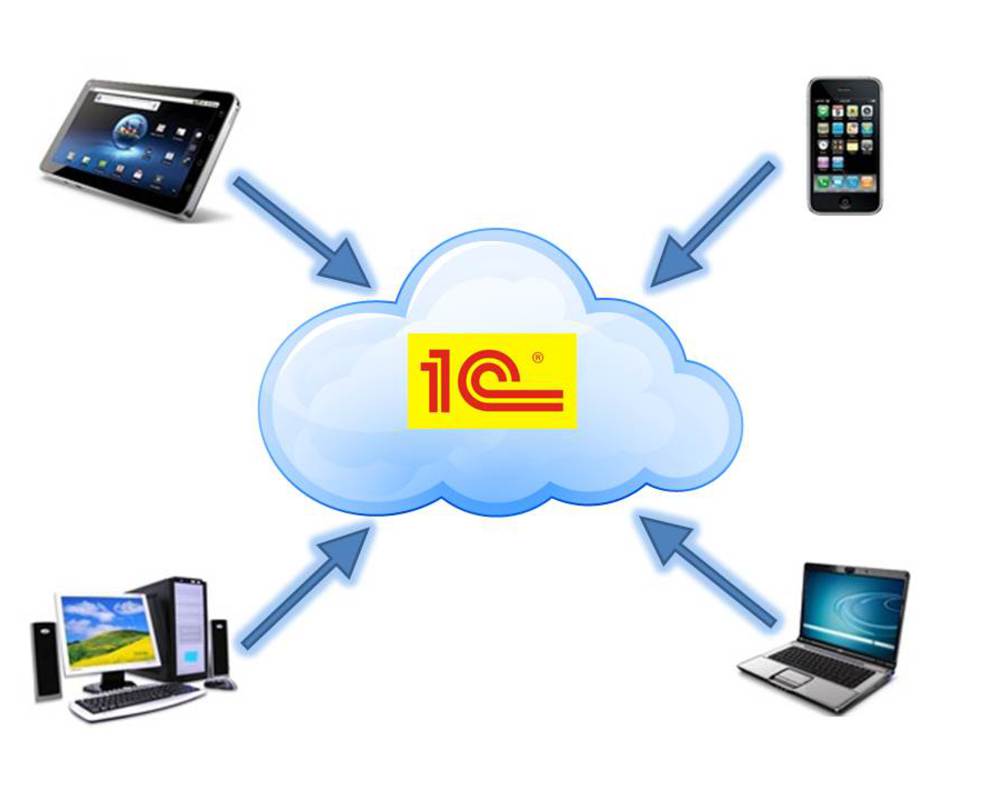
В данном руководстве описано, как создать образ ВМ для развертывания демонстрационных версий приложений 1С: Предприятия.Образ будет включать:
- Ubuntu Server 18.04
- 1C: Enterprise 8.3.14.1779
- PostgreSQL 10.5–24.1С
- Apache HTTP Server ™ 2.4
Для создания образа вам потребуется Oracle® VirtualBox.
Системные требования
Компьютер, на котором будет работать виртуальная машина (хост-компьютер), должен соответствовать следующим требованиям:
- Любой современный процессор Intel® или AMD, поддерживающий аппаратную виртуализацию, с включенной VT в BIOS.
- ОЗУ минимум 4 ГБ, лучше больше.
- 20 ГБ доступного дискового пространства.
- Поддержка 64-битной операционной системы хоста.
- Поддержка гостевой операционной системы.
Шаг 1. Подготовьте виртуальную машину
Чтобы подготовить виртуальную машину, выполните следующие шаги:
- Загрузите и установите Oracle® VirtualBox на хост-компьютер, используя это руководство.

- Загрузите Ubuntu Server 18.04 и установите его на виртуальную машину.
- Установите гостевые дополнения Oracle VM VirtualBox на виртуальную машину: в меню Devices наведите указатель на Optical Drives и щелкните VBoxGuestAdditions.iso . Затем в меню Machine щелкните Settings . В окне Settings щелкните Network . В списке Attached to выберите Bridged Adapter . Затем выполните следующие команды:
sudo apt-get update
sudo apt-get upgrade
sudo apt-get install ssh
sudo apt-get install virtualbox-guest-adds-iso
перезагрузка
- Загрузите и установите WinSCP или другой FTP-клиент на виртуальной машине.
Это удобно для перемещения файлов с главного компьютера на виртуальную машину. - Если язык вашей информационной базы сервера 1С: Предприятия не английский, настройте локали на виртуальной машине.
 В следующих командах замените «YOUR_LOCALE» на соответствующий языковой стандарт.
В следующих командах замените «YOUR_LOCALE» на соответствующий языковой стандарт.
sudo locale-gen en_US.UTF-8
sudo locale-gen YOUR_LOCALE
sudo update-locale LANG = YOUR_LOCALE
sudo dpkg-reconfigure locales
- 8 9000 В цифрах ниже
- Получите дистрибутив 1С: Предприятия (deb64_8_3_14_1779.tar.gz) у местного партнера 1Си.
- Переместите дистрибутив 1С: Предприятия в папку / tmp виртуальной машины и выполните следующие команды:
- Установите libicu55:
- Чтобы изменить правило аутентификации peer »на« trust », откройте файл конфигурации« pg_hba.conf ”:
- Запустите 1С: Предприятие на своем клиентском компьютере.
- Щелкните Добавить , щелкните Создать информационную базу , а затем дважды щелкните Далее .
- Введите название своей информационной базы и нажмите Сервер 1С: Предприятия .
- Запустите 1С: Предприятие версии 8.
 3.14.1779 на своем клиентском компьютере и откройте свою информационную базу в 1С: Предприятие Средства разработки или Конструктор .
3.14.1779 на своем клиентском компьютере и откройте свою информационную базу в 1С: Предприятие Средства разработки или Конструктор . - Активируйте лицензию. На рисунке показано, как активировать лицензию в Designer.
- Установите apache2:
- Проверьте, запущена ли служба apache2:
- Создайте папку для файла .vrd:
- Для Windows x64 понадобится дистрибутив 1С x64 (это касается как серверных, так и клиентских приложений)
- Установка веб-сервера IIS
- Общие функции HTTP
- Статическое содержимое
- Стандартный документ
- Просмотр каталога
- Ошибки HTTP
- Разработка приложений
- ASP.НЕТТО 3,5
- Расширяемость .NET 3.5
- Расширения ISAPI
- Фильтры ISAPI
- Исправление и диагностика (Health and Diagnostics)
- HTTP Logging
- Монитор запросов
- Инструменты управления
- папок с установленной платформой;
- папок с публикациями базы данных;
- папки самих баз (в случае файловой версии).

- Что нужно
- Установка веб-сервера IIS
- Установка компонентов 1С: Предприятия
- Настройка операционной системы
- Публикация базы данных на веб-сервере
- Настройка IIS для использования 32-разрядного расширения веб-сервера
- Настройка IIS для использования 64-разрядного расширения веб-сервера
- Подключение к опубликованной информационной базе через веб-браузер
- Подключение к публикуемой информационной базе через клиент 1С: Предприятия
- Файлы конфигурации виртуального каталога
- По умолчанию.vrd файл
- Файл Web.config
- Компьютер, отвечающий минимальным системным требованиям для веб-сервера под управлением одной из операционных систем:
- Microsoft Windows Server 2012 (R2)
- Microsoft Windows Server 2008 (R2)
- Права локального администратора на этом компьютере.
- Дистрибутив для установки компонента «1С: Предприятие». Для настройки модуля расширения 64-битного веб-сервера, дистрибутива для установки 64-битного сервера 1С: Предприятия.В этом примере используется версия 8.3.4.389.
… Для более старых версий 1С: Предприятия ( 8.1
и 8,2
) алгоритм публикации базы данных в целом аналогичен. - Общие функции HTTP
- Статическое содержимое
- Стандартный документ
- Просмотр каталога
- Ошибки HTTP
- Разработка приложений
- ASP.
 НЕТТО 3,5
НЕТТО 3,5 - Расширяемость .NET 3.5
- Расширения ISAPI
- Фильтры ISAPI
- ASP.
- Исправление и диагностика (Health and Diagnostics)
- HTTP Logging
- Монитор запросов
- Инструменты управления
- На Microsoft Windows Server 2012 (R2) — здесь. IIS версии 8, после установки вы должны увидеть страницу веб-сайта по умолчанию в форме:
- Для Microsoft Windows Server 2008 (R2) — здесь.IIS версии 7 после установки вы должны увидеть страницу веб-сайта по умолчанию в форме:
- 1С: Предприятие
- Модули расширения веб-сервера
- Модуль расширения веб-сервера
- Имя виртуального каталога — имя, по которому будет осуществляться доступ к базе данных на веб-сервере. Он может состоять только из символов латинского алфавита.
- Веб-сервер — выбирается из списка веб-серверов, найденных на текущем компьютере.
 В нашем случае это Internet Information Services.
В нашем случае это Internet Information Services. - Каталог — физическое расположение каталога, в котором будут находиться файлы виртуального приложения.
- Соответствующие флаги могут использоваться для указания типов клиентов для публикации, а также для указания возможности публикации веб-служб. В таблице ниже вы можете редактировать список веб-служб, которые будут опубликованы, а также в столбце « Адрес » изменить синоним, по которому будет осуществляться доступ к этой веб-службе.
- Также для веб-сервера IIS можно указать необходимость выполнения аутентификации на веб-сервере с использованием ОС, установив соответствующий флаг.
- Задач, решаемых программой;
- Интенсивность рабочего процесса;
- Количество одновременно подключенных пользователей;
- Размер и количество опубликованных и зарегистрированных баз данных.
- Веб-сервер, развернутый в системе;
- Установленный и работающий модуль расширения, поставляемый 1С.
- К папке «C: \\ inetpub \\ wwwroot \\ Publication name», где хранится ресурс;
- В папку с используемой версией программы, в которой хранится библиотека wsisapi.
 dll;
dll; - К месту хранения базы.
- Задач, решаемых программой;
- Интенсивность рабочего процесса;
- Количество одновременно подключенных пользователей;
- Размер и количество опубликованных и зарегистрированных баз данных.

- Веб-сервер, развернутый в системе;
- Установленный и работающий модуль расширения, поставляемый 1С.
- К папке «C: \\ inetpub \\ wwwroot \\ Publication name», где хранится ресурс;
- В папку с используемой версией программы, в которой хранится библиотека wsisapi.dll;
- К месту хранения базы.
- Модули расширения веб-сервера
- OpenSSL 1.
 От 0.1 до 1.0.1f (включительно) уязвимы
От 0.1 до 1.0.1f (включительно) уязвимы - OpenSSL 1.0.1g НЕ уязвим
- Ветка OpenSSL 1.0.0 НЕ уязвима
- Ветка OpenSSL 0.9.8 НЕ уязвима
- Debian Wheezy (стабильный), OpenSSL 1.
 0.1e-2 + deb7u4
0.1e-2 + deb7u4 - Ubuntu 12.04.4 LTS, OpenSSL 1.0.1-4ubuntu5.11
- CentOS 6.5, OpenSSL 1.0.1e-15
- Fedora 18, OpenSSL 1.0.1e-4
- OpenBSD 5.3 (OpenSSL 1.0.1c 10 мая 2012 г.) и 5.4 (OpenSSL 1.0.1c 10 мая 2012 г.)
- FreeBSD 10.0 — OpenSSL 1.0.1e 11 февраля 2013 г.
- NetBSD 5.0.2 (OpenSSL 1.0.1e)
- OpenSUSE 12.2 (OpenSSL 1.0.1c)
- Debian Squeeze (старый стабильный), OpenSSL 0.9.8o-4squeeze14
- SUSE Linux Enterprise Server
- FreeBSD 8.4 — OpenSSL 0.9.8y 5 февраля 2013 г.
- FreeBSD 9.2 — OpenSSL 0.9.8y 5 февраля 2013 г.
- FreeBSD 10.0p1 — OpenSSL 1.0.1g (на 8 апреля 18:27:46 2014 UTC)
- портов FreeBSD — OpenSSL 1.0.1g (на 7 апреля 21:46:40 2014 UTC)
- Моя библиотека
9000 можете посмотреть пример перехода на русский язык.
Шаг 2. Установка 1С: Предприятия
Для установки 1С: Предприятия выполните следующие действия:
cd / tmp
tar -xzf deb64_8_3_14_1779.tar.gz
apt-get -y установить gdebi
gdebi 1c-enterprise83-common_8.3.14–1779_amd64.deb
gdebi 1c-enterprise83-server_8.3.14–1779_amd64.deb
gdebi 1c-enterprise83-ws_8.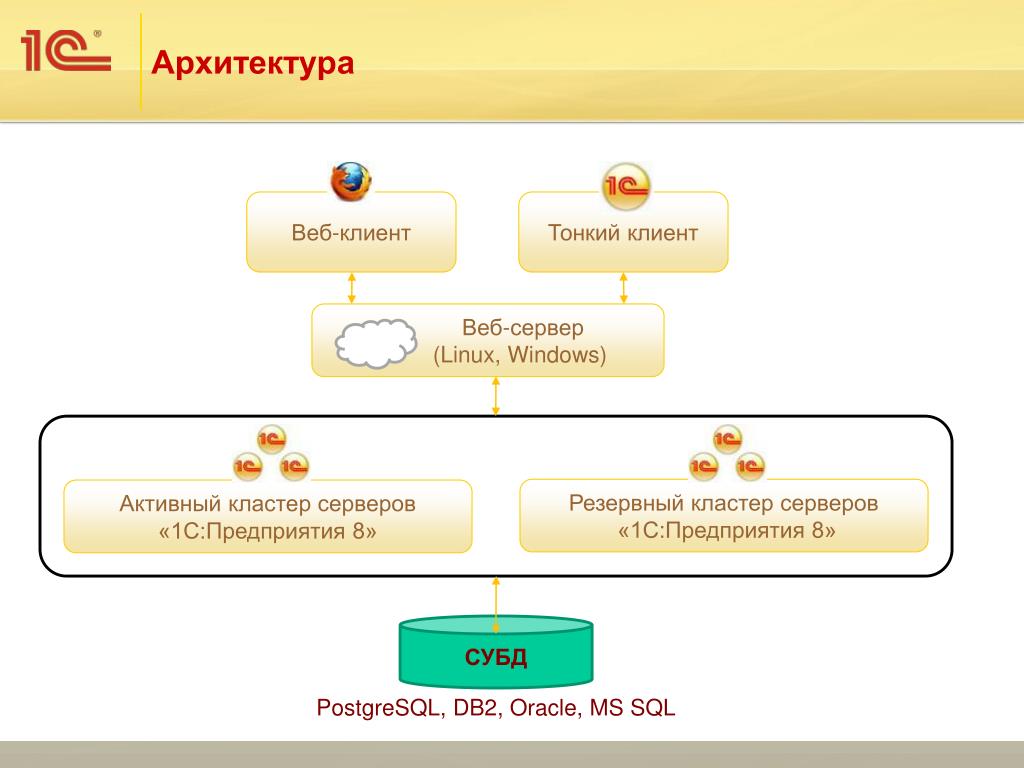 3.14–1779_amd64.deb
3.14–1779_amd64.deb
gdebi-common. 3.14–1779_amd64.deb
gdebi 1c-enterprise83-server-nls_8.3.14–1779_amd64.deb
gdebi 1c-enterprise83-ws-nls_8.3.14–1779_amd64.deb
Core fonts 3. :
apt-get -y install ttf-mscorefonts-installer
fc-cache –fv
4.Установите необходимые библиотеки:
apt-get install libfreetype6 libgsf-1-common unixodbc glib2.0
5. Запустите службу srv1cv83:
systemctl start srv1cv83
6. Проверьте, запущена ли служба:
systemctl status srv1cv83
Если служба запущена, вы получите следующий результат:
Шаг 3. Установите PostgreSQL
Чтобы установить PostgreSQL, выполните следующие действия:
apt search libicu55
cd / tmp
wget http: // archive.ubuntu. com/ubuntu/pool/main/i/icu/libicu55_55.1-7_amd64.deb
com/ubuntu/pool/main/i/icu/libicu55_55.1-7_amd64.deb
sudo dpkg -i libicu55_55.1–7_amd64.deb
2. Загрузите и установите postgresql-common:
apt search postgresql-common
sudo apt install postgresql-common
3. Переместите дистрибутив postgresql_10.5_24.1C_amd64_deb.tar.bz2 в папку / tmp и выполните следующие команды:
cd / tmp
tar -xvjf postgresql_10.5_24.1C_amd64_deb.tar.bz2
компакт-диск ./postgresql-10.5–24.1C_amd64_deb
sudo dpkg -i libpq5_10.5–24.1C_amd64.deb
9000pql-. 5–24.1C_amd64.deb
sudo dpkg -i postgresql-10_10.5–24.1C_amd64.deb
Шаг 4. Настройте PostgreSQL
Чтобы настроить PostgreSQL:
sudo nano /etc/postgresql/10/main/pg_hba. conf
conf
и измените следующую строку:
local all postgres peer
to:
local all postgres trust
Чтобы сохранить изменения, нажмите Ctrl + O. Затем перезапустите PostgreSQL.
2. Измените учетные данные пользователя «postgres»:
sudo service postgresql restart
psql -U postgres -d template1 -c «ALTER USER postgres PASSWORD ‘YOUR_PASSWORD’»
where «YOUR_PASSWORD» где «YOUR_PASSWORD» новый пароль для пользователя «postgres».
3. Чтобы изменить правило аутентификации с «trust» на «md5», откройте файл конфигурации:
sudo nano /etc/postgresql/10/main/pg_hba.conf
и измените следующую строку:
local all postgres trust
to:
local all postgres md5
Шаг 5. Создание информационной базы сервера 1С: Предприятия
Вы можете создать информационную базу сервера 1С: Предприятия на сервере с помощью командной строки . Однако этот метод требует установки сервера отображения, такого как «xvfb». Я опишу это в следующей статье. А теперь я расскажу, как создать серверную информационную базу 1С: Предприятия с помощью графического интерфейса 1С: Предприятия.
Однако этот метод требует установки сервера отображения, такого как «xvfb». Я опишу это в следующей статье. А теперь я расскажу, как создать серверную информационную базу 1С: Предприятия с помощью графического интерфейса 1С: Предприятия.
Для создания серверной информационной базы 1С: Предприятия:
4. Ввести параметры информационной базы сервера 1С: Предприятия, как показано на рисунке ниже. В поле Пароль пользователя введите пароль пользователя «postgres».
Шаг 6. Активируйте лицензию 1С: Предприятия
Для активации лицензии 1С: Предприятия:
Шаг 7. Установите HTTP-сервер Apache
Чтобы установить HTTP-сервер Apache:
apt install apache2
2. Проверьте версию HTTP-сервера Apache:
apache2 — версия
Вы получите следующий результат:
service apache2 status
Если служба запущена, вы получите следующий результат:
Step 8.Публикация информационной базы сервера 1С: Предприятия на веб-сервере Apache
mkdir -p /var/www/1c/8.3.14.1779/demo
2. Создать файл конфигурации сервера Apache:
touch /etc/apache2/conf-available/demo.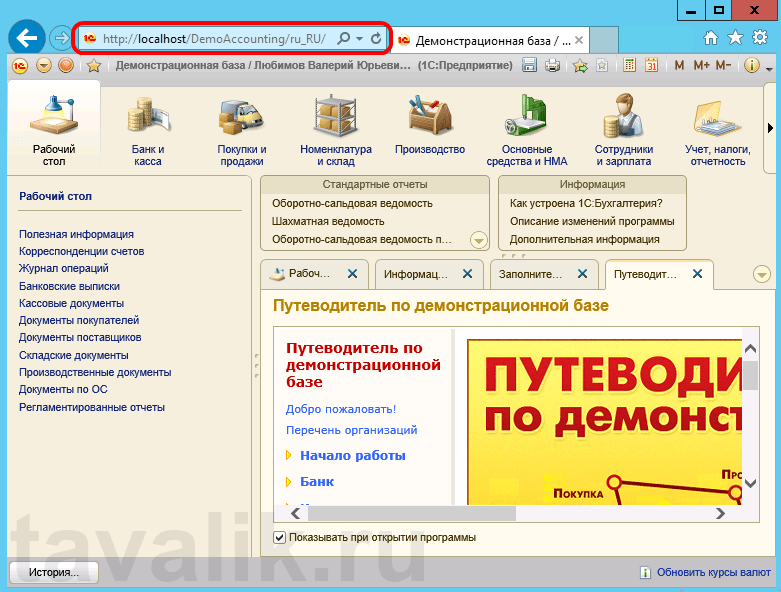 conf
conf
3. В командной строке вашей виртуальной машины выполните следующие команды:
cd / opt / 1C / x8 .3 / x86_64
./webinst -apache24 -wsdir cloud -dir ‘/ var / www / 8.3.14.1779 / demo ’-connstr« Srvr = localhost; Ref = demo; » -confPath /etc/apache2/conf-available/demo.conf
4. Включите файл конфигурации apache2:
a2enconf demo
5. Перезапустите службы Apache и 1C: Enterprise:
sudo service apache2 перезапуск
sudo service srv1cv83 restart
Теперь вы можете запустить серверное приложение 1С: Предприятия в веб-браузере по следующему URL-адресу: http: //
Установка на сервер 1с iis. Настройка веб-серверов для работы с 1С: Предприятием
После выхода новых платформ 1С (например уже в 8.3.11.2867) Apache версии 2.0, 2.2 перестает работать в 64-битных системах Windows. Выход на 2.4 есть. Его установка несколько сложнее обычной — нет установочных файлов, поэтому все нужно запускать и настраивать вручную.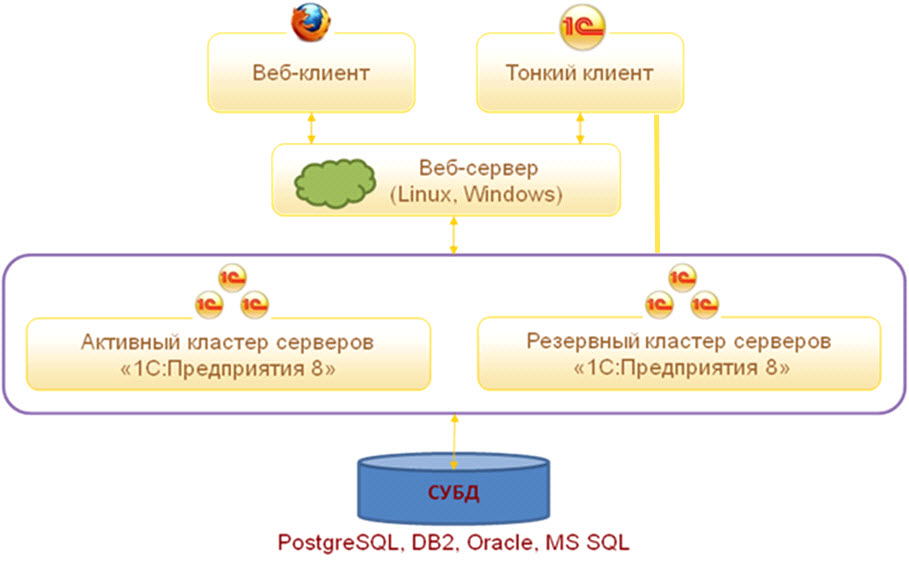 Учитывая, что я был заинтересован в использовании IIS, я решил заодно написать статью.
Учитывая, что я был заинтересован в использовании IIS, я решил заодно написать статью.
Установите веб-сервер Internet Information Server. При установке обязательно выберите комплектующие:
4. Затем даем права пользователям IIS_IUSRS и IUSR на папки:
6. Настройка IIS для использования 32-разрядного расширения веб-сервера
Фонды «(Инструменты) -» Диспетчер информационных служб Интернета (IIS)
Веб-сайт по умолчанию — виртуальный каталог, преобразованный в приложение, появился с именем, которое мы указали при публикации базы данных. Все, что осталось для завершения публикации, — это разрешить 32-битные приложения для пула приложений по умолчанию. Для этого заходим в « Application pool » (Application Pools).
В списке пулов приложений найдите пул с именем DefaultAppPool … Щелкните его правой кнопкой мыши и выберите элемент « Дополнительные параметры » (Дополнительные параметры).
В открывшемся окне настроек пула приложений в группе « Общие » (Общие) найдите пункт « 32-битные приложения разрешены » (Разрешить 32-битные приложения) и установите для параметра значение Истина . .. Затем сохраняем изменения, нажав « ОК ».
7.Настройка IIS для использования 64-разрядного расширения веб-сервера
Вы можете зарегистрировать 64-битный модуль расширения веб-сервера с помощью утилиты webinst.exe соответствующей версии, находящейся в каталоге bin , в каталоге с установленной программой «1С: Предприятие», либо воспользуйтесь описанным ниже способом.
Запустим диспетчер информационных служб Интернета (IIS). Это можно сделать из диспетчера сервера, выбрав пункт « Funds » (Инструменты) — « Internet Information Services (IIS) Manager » (Internet Information Services (IIS) Manager).
Здесь, развернув дерево в окне подключений, мы увидим, что для веб-сайта по умолчанию — Default Web Site — появился виртуальный каталог, преобразованный в приложение с именем, которое мы использовали при публикации базы данных. Все, что осталось для завершения публикации, — это указать этому приложению использовать 64-разрядный процессор запросов. Для этого откройте страницу настройки сопоставления обработчиков для этого виртуального каталога, выбрав пункт « Отображение обработчика » (Сопоставления обработчиков) на начальной странице приложения.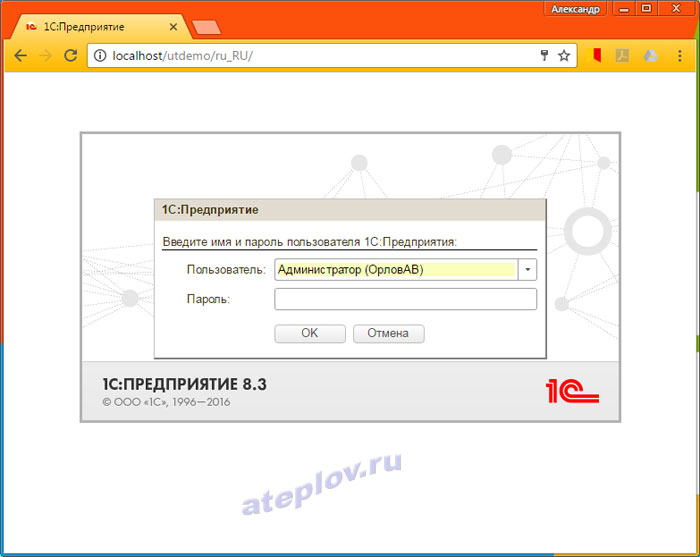
В таблице сопоставлений обработчиков найдем обработчик «Расширение веб-сервиса 1С». Откроем этот обработчик, дважды щелкнув соответствующую строку в таблице.
Давайте отредактируем обработчик, заменив путь к исполняемой dll 32-битного расширения веб-сервера, которое в данный момент выбрано, на путь к 64-битной версии библиотеки. В этом примере мы меняем путь c « C: \\ Program Files (x86) \\ 1cv8 \\ 8.3.?. ?? \\ bin \\ wsisapi.dll » на « C: \\ Program Files \\ 1cv8 \\ 8.3.?. ??? \\ bin \\ wsisapi.dll »С помощью кнопки выбора. При изменении пути нажмите « OK », чтобы сохранить изменения.
Современные условия с повсеместным использованием мобильных устройств и доступного Интернета предъявляют новые требования к информационным системам даже небольших фирм. Если несколько лет назад удаленный доступ был уделом крупных организаций, то сегодня возможность доступа к информации из любого места воспринимается как должное. Сегодня мы расскажем, как быстро и недорого организовать веб-доступ к базам данных 1С: Предприятия, работающим в файловом режиме.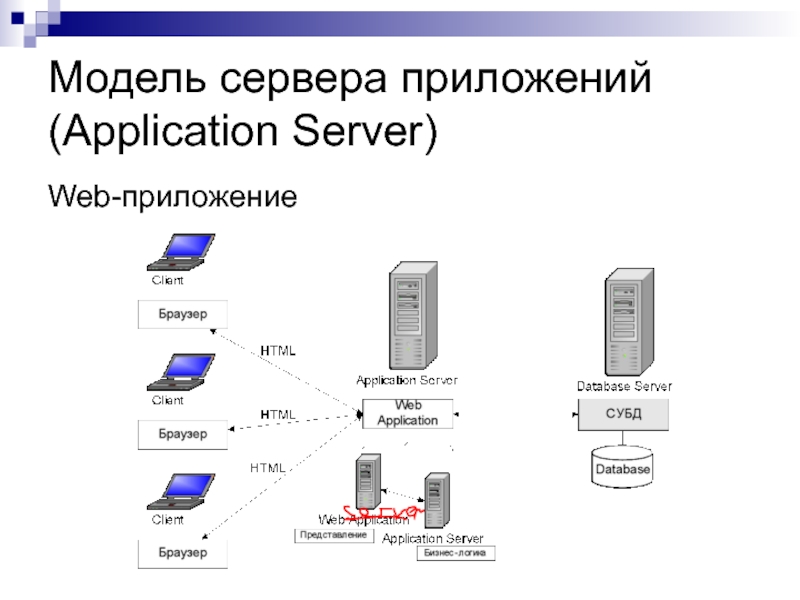
Традиционная схема работы с «1С: Предприятием» в файловом режиме предполагает совместный доступ к файлам информационной базы по протоколу SMB (сеть Microsoft). В этом случае один из компьютеров выступает в роли файлового сервера, а остальные работают с общедоступной информационной базой.
Однако эта схема имеет ряд существенных недостатков. На скорость работы существенно влияет как пропускная способность сети, так и вычислительная мощность клиентских компьютеров. Подробнее мы обсуждали этот вопрос в нашем материале.Это особенно актуально после перехода к конфигурациям на основе управляемого приложения, которые намного более ресурсозатратны, чем конфигурации предыдущего поколения.
Остро стоит и вопрос удаленного доступа, если для удаленных компьютеров еще есть возможность организовать удаленный доступ по RDP, что, кстати, не всегда доступно для небольших компаний, у которых нет выделенного сервера, то все скорее грустно с мобильными устройствами.
В то же время управляемое приложение предоставляет новые возможности, такие как веб-доступ к информационным базам, в том числе работающим в файловом режиме. Это дает возможность качественно изменить работу с информационной системой практически без дополнительных затрат.
Это дает возможность качественно изменить работу с информационной системой практически без дополнительных затрат.
На компьютере с информационной базой повышается дополнительная роль веб-сервера, на котором публикуется информационная база. После этого вы можете продолжить работу с ним как в файловом режиме, так и в режиме веб-сервера.
При этом использовать браузер для работы не обязательно; платформа также может получить доступ к базе данных через веб-сервер в режиме тонкого клиента.Эта функция позволяет организовать доступ не только для удаленных и мобильных клиентов, но и улучшить работу на недостаточно производительных машинах в офисе, поскольку все базовые расчеты будут выполняться на стороне сервера, а передаваемый по сети трафик будет минимизирован, так как ну и нагрузка на компьютер клиента …
И, конечно же, появляются практически неограниченные возможности удаленного доступа к базе данных: из любого места, с любого устройства был бы браузер.
Ниже мы рассмотрим возможные конфигурации организации веб-доступа к небольшим базам данных, работающим в файловом режиме на базе клиентских операционных систем.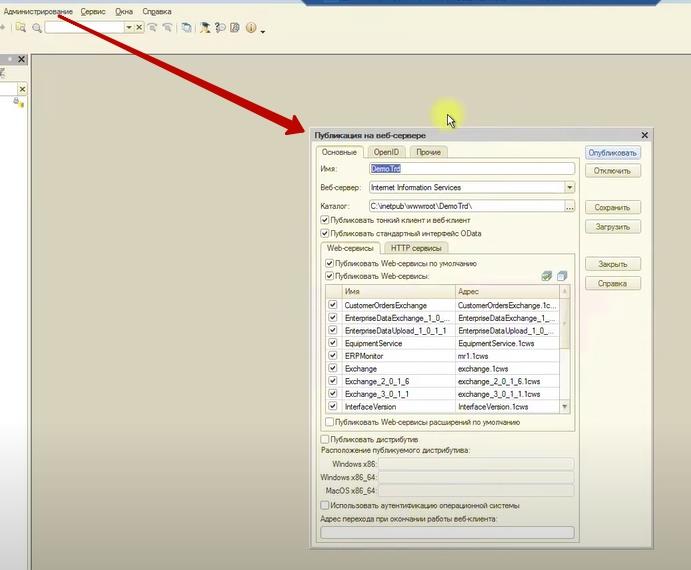
На данный момент поддерживаются два основных веб-сервера Apache и IIS, и платформа должна быть установлена на машине с веб-сервером и расширениями веб-сервера … Их всегда можно установить дополнительно, просто запустив установщик платформы снова:
Windows и IIS
Internet Information Services (IIS) по неизвестной причине не пользуется популярностью у администраторов и никнеймов 1С. И напрасно игнорировать стандартное решение в пользу какого-то стороннего софта, пусть и неплохо, выглядит как минимум странно.
Чтобы установить IIS на клиентскую ОС, в нашем случае Windows 7 x64, перейдите в Панель управления — Программы и компоненты — Включение или отключение компонентов Windows .
В открывшемся окне выберите Internet Information Services , затем разверните список и перейдите к Internet Services — Application Development Components и установите флажок напротив ISAPI extension , остальные параметры можно оставить по умолчанию.
После установки IIS перейдем к его настройке, для этого откройте Панель управления — Администрирование — Диспетчер IIS .
В дереве слева выберите Пулы приложений , щелкните правой кнопкой мыши DefaultAppPool — Дополнительные параметры и разрешите 32-разрядные приложения , установив соответствующий параметр в Истина .
Теперь установим необходимые права для групп IUSR, и IIS_IUSRS. Выдаем права на папку с информационной базой Изменение и Чтение и выполнение:
В папке bin платформы — Чтение и выполнение :
Далее запускаем 1С: Предприятие от имени администратора и загружаем необходимую информационную базу в режиме конфигуратора.
В меню Администрирование выберите Публикация веб-сервера … «1С: Предприятие» автоматически обнаружит веб-сервер (IIS) и предложит разместить веб-приложение в корне веб-сервера в каталоге с именем папка с информационной базой, которая также будет названием публикации; при необходимости вы можете изменить эти параметры.
Готово! Для доступа к базе данных мы можем использовать адрес в форме http: // имя хоста (адрес) / имя_ публикации , в нашем случае http: // 192.168.3.109 / Acc30 , запускаем браузер и проверяем работу.
Также можно настроить базу для работы с ней через платформу, для этого в диалоге добавления новой информационной базы укажите расположение на веб-сервере:
Следующим шагом является ввод адреса подключения:
После запуска информационной базы вы можете убедиться, что она работает в режиме веб-сервера, а не в файловом:
Windows и Apache 2.2
Если по какой-то причине вы не хотите использовать IIS, вы можете настроить 1С для работы с другим популярным веб-сервером Apache. К сожалению, разработчики Apache прекратили публикацию бинарных сборок для Windows, предложив связаться со своими партнерами, поэтому давайте зайдем на сайт Apache Haus и загрузим сборку 2.2.x x86 с архитектурой , даже если у вас 64-битная операционная система.
Внимание! Для получения сборки Apache следует использовать только надежные источники, которые указаны на сайте проекта.От этого зависит безопасность вашего веб-сервера и ваших данных!
Вам также потребуется установить распространяемый пакет Microsoft Visual C ++ 2008, который необходим для правильной работы сборки Apache.
Далее распаковываем скачанный архив Apache в произвольную директорию, например C: \ Apache22 , из всего набора папок нас интересуют папки bin и htdocs , первая содержит исполняемые файлы веб-сервера, второй должен содержать веб-контент.
Откроем командную строку с правами администратора и перейдем в каталог bin веб-сервер:
Cd C: \ Apache22 \ bin
Теперь установим Apache как службу:
Httpd -k install
We не обращайте внимания на предупреждения; для целей использования с 1С подходит конфигурация Apache по умолчанию.
Поскольку служба запускается от имени системной учетной записи, нет необходимости устанавливать права на папки с базой и платформой.
Далее таким же образом запускаем 1С от имени администратора в режиме конфигуратора и переходим к публикации на веб-сервере. В отличие от IIS, в этом случае сама платформа не может указать путь и создать папку, поэтому мы делаем это вручную. Папка должна быть создана внутри каталога htdocs и ее имя должно совпадать с названием публикации:
В нашем случае это C: \ Apache22 \ htdocs \ Acc30 \ Кстати, вы можете создать нужный каталог прямо в диалоге выбора папки.Затем публикуем информационную базу.
В следующий момент 1С не может перезапустить эту сборку Apache, поэтому сделаем это вручную через оснастку Services :
После перезапуска веб-сервера опубликованная база данных станет доступной по тому же адресу, что и в случае с IIS, и работа с ней не будет отличаться.
Пожалуйста, включите JavaScript для просмотра
В этой статье я подробно опишу процесс организации веб-доступа к базам данных 1С: Предприятия. 8,3
на веб-сервере Internet Information Server (IIS), входящем в состав Microsoft Windows Server.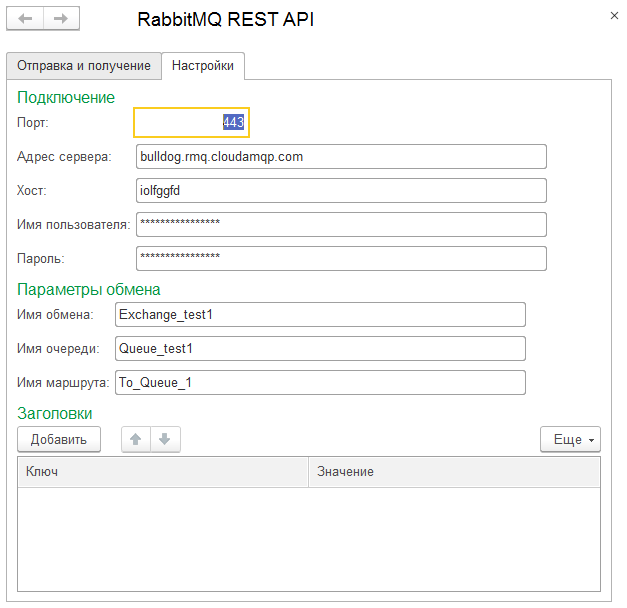 Для более старых версий 1С: Предприятия ( 8.1
Для более старых версий 1С: Предприятия ( 8.1
и 8,2
) алгоритм публикации базы данных в целом аналогичен. Будет рассмотрен алгоритм настройки IIS для «1С: Предприятия», а процесс публикации баз данных на веб-сервере будет описан как для 32-битного и для модуля расширения веб-сервера 64-битного .
1.
 Что вам понадобится
Что вам понадобится
2. Установка веб-сервера IIS
Установите веб-сервер Internet Information Server, который по умолчанию входит в состав Microsoft Windows Server. При установке обязательно выберите комплектующие:
Подробно о процессе развертывания веб-сервера IIS писал:
3. Установка компонентов 1С: Предприятия
На том же сервере, где развернут веб-сервер IIS, установите «1С: Предприятие» (32-битные компоненты), выбрав следующие компоненты при установке:
Если вы планируете настроить модуль расширения 64-битного веб-сервера, необходимо дополнительно запустить программу настройки 64-битного сервера из соответствующей поставки 1С: Предприятия и установить компонент:
4.
 Настройка операционной системы
Настройка операционной системы
Теперь необходимо установить необходимые права на ключевые папки, используемые при работе с веб-доступом к базам данных 1С: Предприятия. Для каталога хранения файлов веб-сайтов, опубликованных на веб-сервере (по умолчанию C: inetpubwwwroot ), необходимо предоставить полные права группе « Пользователи » (Пользователи). В принципе, этот шаг можно пропустить, но тогда, чтобы опубликовать или изменить публикацию базы данных, вам нужно будет запустить 1С: Предприятие от имени администратора.Чтобы настроить безопасность этого каталога, щелкните его правой кнопкой мыши и выберите « Properties » (Свойства).
В открывшемся окне свойств перейдите в « Security » (Безопасность) и нажмите кнопку « Edit » (Edit…), чтобы изменить текущие разрешения. Появится окно для разрешений для этого каталога. В списке Групп или имен пользователей выберите группу « Пользователи, » (Пользователи) и в списке разрешений для выбранной группы установите флаг « Полный доступ, » (Полный доступ).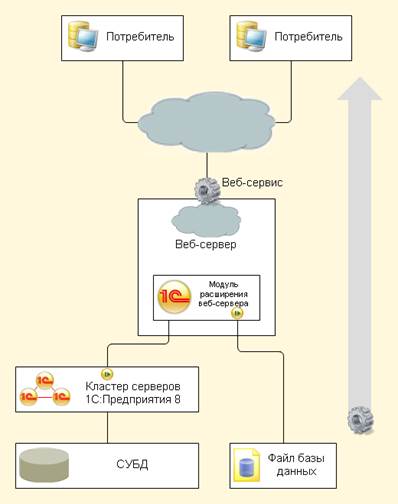 Затем нажмите « Применить » (Применить), чтобы сохранить изменения и закрыть все окна с помощью кнопки « OK ».
Затем нажмите « Применить » (Применить), чтобы сохранить изменения и закрыть все окна с помощью кнопки « OK ».
Далее необходимо дать полные права на каталог с установленными файлами «1С: Предприятие» (по умолчанию C: Program Files (x86) 1cv8 для 32-битного модуля расширения и C: Program Files 1cv8 для 64 -bit) группа IIS_IUSRS … Для этого выполните действия, аналогичные описанным выше, с той лишь разницей, что для того, чтобы нужная группа появилась в списке « Группы или пользователи » (Группы или пользователь имена), нажмите кнопку под списком. Добавить в «(Добавить ..), и в окне выбора групп или пользователей нажмите» Дополнительно «(Дополнительно …).
Затем нажмите кнопку справа « Search » (Найти сейчас), затем выберите нужную группу IIS_IUSRS в таблице результатов поиска и нажмите « OK ».
Группа IIS_IUSRS появится в списке групп или пользователей.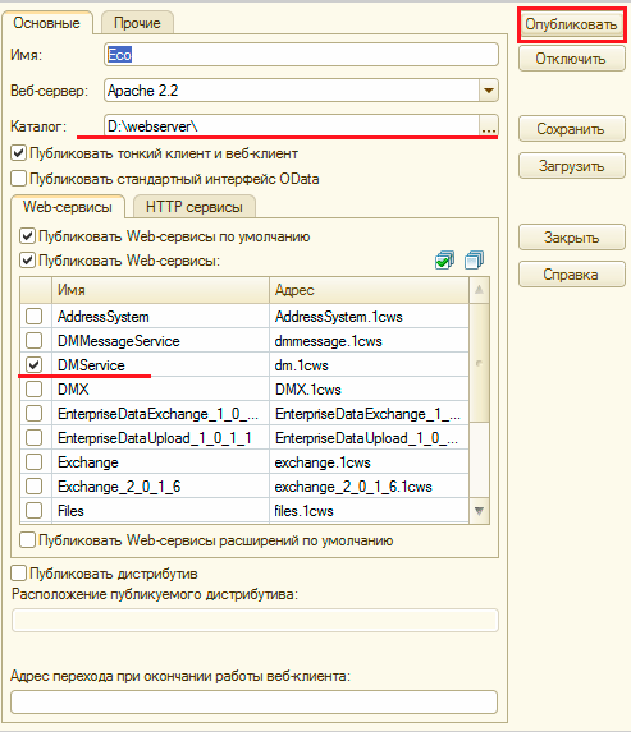 Даем ему полные права на выбранный каталог и нажимаем « Применить » (Применить) для сохранения изменений.
Даем ему полные права на выбранный каталог и нажимаем « Применить » (Применить) для сохранения изменений.
И, наконец, если публикация выполняется для файловой базы, необходимо также предоставить группе IIS_IUSRS полные права на каталог с файлами этой информационной базы.
5. Публикация базы данных на веб-сервере
Перейдем к публикации базы данных непосредственно на веб-сервере. Для этого запустите 1С: Предприятие в режиме Конфигуратора базы данных, которую вы хотите опубликовать. Затем выберите в меню « Администрирование, » — « Публикация на веб-сервере… »
Откроется окно для настройки свойств публикации на веб-сервере. По умолчанию уже заполнены основные поля, необходимые для публикации:
Выбрав необходимые настройки публикации, нажмите « Post ».
Если публикация прошла успешно, мы увидим соответствующее сообщение.
Публикация на веб-сервере IIS всегда выполняется для веб-сайта по умолчанию и пула приложений по умолчанию. Следует иметь в виду, что при публикации из конфигуратора будет зарегистрирован 32-битный плагин веб-сервера, а пул приложений по умолчанию — DefaultAppPool — работает только с 64-битными приложениями без конфигурации. Соответственно, дальнейшие действия зависят от разрядности подключаемого модуля веб-сервера, который вы планируете использовать. Для 32-разрядного подключаемого модуля веб-сервера необходимо разрешить пулу приложений использовать 32-разрядные приложения или зарегистрировать 64-разрядный подключаемый модуль веб-сервера. Об этом будет сказано ниже.
Соответственно, дальнейшие действия зависят от разрядности подключаемого модуля веб-сервера, который вы планируете использовать. Для 32-разрядного подключаемого модуля веб-сервера необходимо разрешить пулу приложений использовать 32-разрядные приложения или зарегистрировать 64-разрядный подключаемый модуль веб-сервера. Об этом будет сказано ниже.
6. Настройка IIS для использования 32-разрядного расширения веб-сервера
Фонды «(Инструменты) -» Диспетчер информационных служб Интернета (IIS)
Веб-сайт по умолчанию — виртуальный каталог, преобразованный в приложение, появился с именем, которое мы указали при публикации базы данных.Все, что осталось для завершения публикации, — это разрешить 32-битные приложения для пула приложений по умолчанию. Для этого заходим в « Application pool » (Application Pools).
В списке пулов приложений найдите пул с именем DefaultAppPool … Щелкните его правой кнопкой мыши и выберите элемент « Дополнительные параметры » (Дополнительные параметры).
В открывшемся окне настроек пула приложений в группе « Общие » (Общие) найдите пункт « 32-битные приложения разрешены » (Разрешить 32-битные приложения) и установите значение параметра Истинно … Затем сохраняем изменения, нажав « OK ».
7. Настройка IIS для использования 64-разрядного расширения веб-сервера
Вы можете зарегистрировать 64-битный модуль расширения веб-сервера с помощью утилиты webinst.exe соответствующей версии, находящейся в каталоге bin , в каталоге с установленной программой «1С: Предприятие», либо воспользуйтесь описанным ниже способом.
Запустим диспетчер информационных служб Интернета (IIS). Это можно сделать из диспетчера сервера, выбрав пункт « Funds » (Инструменты) — « Internet Information Services (IIS) Manager » (Internet Information Services (IIS) Manager).
Здесь, развернув дерево в окне подключений, мы увидим, что для веб-сайта по умолчанию — Default Web Site — появился виртуальный каталог, преобразованный в приложение с именем, которое мы использовали при публикации базы данных.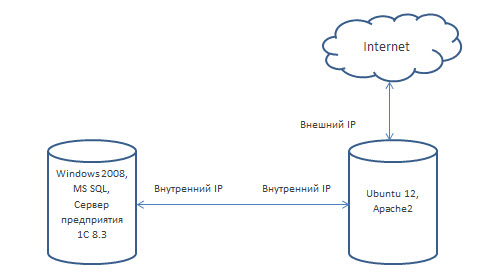 Все, что осталось для завершения публикации, — это указать этому приложению использовать 64-разрядный процессор запросов. Для этого откройте страницу настройки сопоставления обработчиков для этого виртуального каталога, выбрав пункт « Отображение обработчика » (Сопоставления обработчиков) на начальной странице приложения.
Все, что осталось для завершения публикации, — это указать этому приложению использовать 64-разрядный процессор запросов. Для этого откройте страницу настройки сопоставления обработчиков для этого виртуального каталога, выбрав пункт « Отображение обработчика » (Сопоставления обработчиков) на начальной странице приложения.
Найдите обработчик в таблице сопоставлений обработчиков «Расширение веб-сервиса 1С». Откроем этот обработчик, дважды щелкнув соответствующую строку в таблице.
Давайте отредактируем обработчик, заменив путь к исполняемой dll 32-битного расширения веб-сервера, которое в данный момент выбрано, на путь к 64-битной версии библиотеки. В этом примере мы меняем путь c « C: Program Files (x86) 1cv88.3.4.389binwsisapi.dll » на « C: Program Files1cv88.3.4.389binwsisapi.dll »С помощью кнопки выбора. При изменении пути нажмите « OK », чтобы сохранить изменения.
8. Подключение к опубликованной информационной базе через веб-браузер
Ну вот вроде и все. Чтобы подключиться к недавно опубликованной базе данных, запустите Internet Explorer и в адресной строке введите путь вроде http: // localhost /
Чтобы подключиться к недавно опубликованной базе данных, запустите Internet Explorer и в адресной строке введите путь вроде http: // localhost /
… В этом примере это http: // localhost / DemoAccounting /.
Вы также можете подключиться к этой информационной базе с любого компьютера в сети, обратившись к веб-серверу через его внутренний (или если порт 80
, по внешнему) IP-адресу.
В этом случае для корректной работы 1С: Предприятия необходимо добавить доменное имя, на которое делается запрос (или IP-адрес), в надежные сайты Internet Explorer, и для этого должны быть разрешены всплывающие окна. Подробнее о настройке Internet Explorer для веб-клиента 1С: Предприятия читайте здесь.
9. Подключение к публикуемой информационной базе через клиент 1С: Предприятия
Вы также можете подключиться к информационной базе, опубликованной на веб-сервере, с помощью тонкого клиента 1С: Предприятия.Для подключения откройте окно запуска «1С: Предприятие» и нажмите « Добавить в ».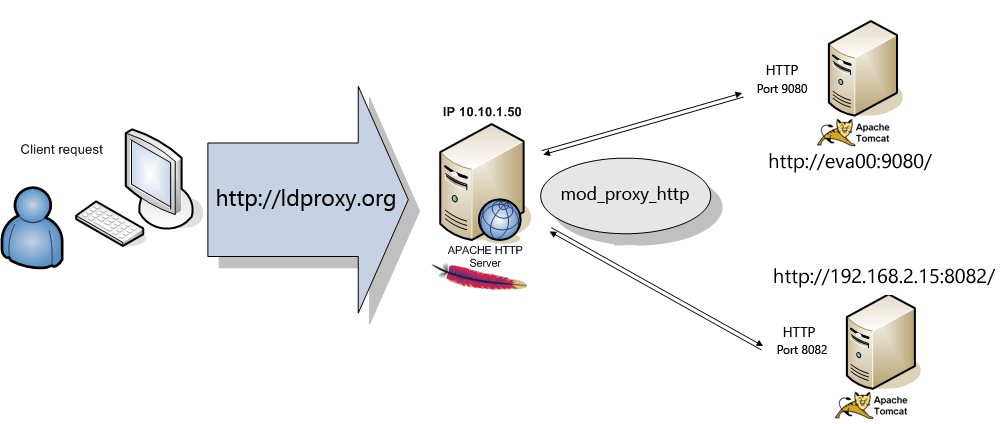 Для добавления информационной базы.
Для добавления информационной базы.
В окне добавления информационной базы / группы установите переключатель в положение « Добавление существующей информационной базы в список » и нажмите « Далее ».
Введем имя базы данных, как она будет отображаться в списке информационных баз (должно быть уникальным для этого списка), выбрать тип расположения « На веб-сервере » и нажать « Далее ».
Введите адресную строку для подключения к информационной базе (без префикса / ru_RU /). Также здесь вы можете указать параметры прокси-сервера (если есть) и метод аутентификации на веб-сервере. После указания необходимых настроек нажмите еще раз « Далее ».
Укажите параметры запуска информационной базы и нажмите « Готово », чтобы завершить работу мастера.
После этого данная информационная база появится в списке баз в окне запуска 1С: Предприятия.Обратите внимание, что режим запуска Конфигуратора недоступен для данного типа подключения. Нажмите « 1С: Предприятие » для подключения к информационной базе.
Нажмите « 1С: Предприятие » для подключения к информационной базе.
10. Файлы конфигурации виртуального каталога
Давайте подробнее рассмотрим структуру файлов, которые были созданы в процессе публикации. Если веб-доступ к опубликованной информационной базе по какой-либо причине не работает, файлы конфигурации можно отредактировать вручную для достижения желаемого результата (файлы конфигурации из этой статьи для подключаемого модуля 64-битного веб-сервера можно скачать здесь).
Перейдем в каталог, который мы указали при публикации базы данных. В нем мы увидим два файла:
Оба файла доступны для просмотра и редактирования в любом текстовом редакторе, например в Блокноте. Рассмотрим структуру этих файлов более подробно.
10.1. Файл Default.vrd
В файле default.vrd описаны опубликованные веб-сервисы (элемент , ), а также имя виртуального приложения (атрибут base ) и строка подключения к информационной базе 1С: Предприятия (атрибут ib ). В данном примере для файловой информационной базы строка подключения будет иметь следующий вид:
В данном примере для файловой информационной базы строка подключения будет иметь следующий вид:
Ib = «Файл =« C: 1C_BASEDemoAccounting »;
Как видно из примера, если строка подключения содержит символы, недопустимые с точки зрения стандарта XML (http://www.w3.org/TR/xml11/), их необходимо соответственно заменить .
В строке подключения можно указать имя пользователя и пароль. В этом случае подключение к информационной базе будет осуществляться от имени указанного пользователя.Например, для подключения от имени пользователя Продавец строка подключения будет следующей:
Ib = «Файл =« C: 1C_BASEDemoAccounting »; Usr = Продавец; Pwd = 123;»
Для серверной информационной базы строка подключения будет иметь вид:
Ib = «Srvr =» WIN2012; Ref = Бухгалтерия; «
Где WIN2012 — имя кластера серверов 1С: Предприятия, а Бухгалтерия — имя базы данных в кластере.
Подробнее о структуре этого файла можно найти в книге «Руководство администратора» 2-е издание, Приложение 2, глава 3. 12.
12.
10.2. Файл Web.config
Файл web.config — это файл, который определяет настройки для веб-приложения ASP.NET. Каждое веб-приложение должно иметь файл web.config , расположенный в его корневом каталоге. Наш виртуальный каталог не исключение. Текущий файл содержит данные о обработчике «Расширение веб-сервиса 1С», обрабатывающем запросы к этому приложению.Обработчик настроен таким образом, что все запросы передаются в библиотеку wsisapi.dll , расположенную в каталоге bin , в каталоге с файлами «1С: Предприятие». В случае использования серверных информационных баз версия библиотеки должна соответствовать версии кластера серверов 1С: Предприятия.
Вы можете найти этот обработчик (или добавить его, если он не существует) в диспетчере служб IIS. Для этого выберите вкладку с текущим приложением и выберите пункт « Handler mappings » (Handler Mappings).
В таблице сопоставлений обработчиков мы увидим наш обработчик «Расширение веб-сервиса 1С». Если такого обработчика в списке нет, его нужно добавить, выбрав в окне « Действия » (Действия) пункт « Добавить сопоставление сценария с подстановочными знаками » (Добавить сопоставление сценария с подстановочными знаками …).
Если такого обработчика в списке нет, его нужно добавить, выбрав в окне « Действия » (Действия) пункт « Добавить сопоставление сценария с подстановочными знаками » (Добавить сопоставление сценария с подстановочными знаками …).
При добавлении введите имя обработчика и укажите путь к файлу wsisapi.dll … Эти параметры можно изменить для текущего обработчика, выбрав пункт « Изменить… »(Изменить…) в окне списка действий.
Также необходимо убедиться, что в окне изменения разрешений функции установлен флаг « Performance » (Execute) .Это окно можно вызвать, выбрав пункт « Changing function permissions … » (Edit Feature Permissions. ..) в « Действиях » (Действия).
Вы можете минимизировать системные требования для пользовательских машин и в полной мере использовать реализованные в вас возможности, опубликовав 1С на веб-сервере.Это позволит организовать работу с базой не только с помощью тонкого клиента, но и с помощью любого браузера, без установки дополнительных компонентов и приложений.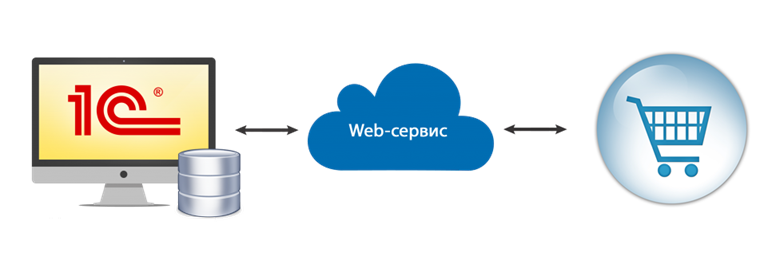
Основные требования
Минимальные системные требования для серверной части архитектуры могут значительно различаться и сильно зависят от:
Однако при публикации 1С на веб-сервере без двух вещей просто невозможно обойтись:
Веб-сервер
Этим элементом нашей структуры может быть информационный сервер Интернета (IIS), поставляемый как часть операционных систем от Microsoft, или сервер Apache. Конечно, есть платные аналоги этих решений, но мы не будем о них говорить.
Дополнительным преимуществом продуктов Apache является возможность запускать их из операционных систем, подобных Linux.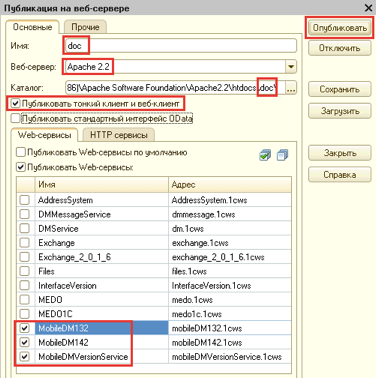
Рассмотрим вариант с IIS, так как он не требует поиска и установки сторонних продуктов.
Модули расширения веб-сервера
Эти модули можно установить, запустив файл доставки платформы. Дойдя до окна, внешний вид которого показан на рис. 1, необходимо активировать установку соответствующего компонента.
Естественно, помимо расширений на компьютере должна быть установлена сама платформа 1С Предприятия, иначе у нас не будет доступа к Конфигуратору, через который осуществляется основная часть публикации.
Определившись с инструментами, переходим к настройке.
Установка и запуск веб-сервера
Для запуска IIS на компьютере с установленной Windows необходимо выполнить следующую последовательность действий (например, Windows 7):
Рис.3
Вы можете убедиться, что веб-сервер запущен и работает, набрав «http: // localhost» в адресной строке любого браузера и получив изображение, как показано на рисунке 4.
Рис. 4
4
Рис. 6.
В некоторых случаях (в частности, если программа работает в 64-битной операционной системе) после публикации базы данных на сервере, возможно, придется настроить работу с библиотеками, используемыми платформой 1С. Это можно сделать в подменю Сайты.
Выбрав в списке конкретную, только что опубликованную базу данных, необходимо активировать утилиту Mapping Handlers (Рис.7).
Рис. 7
В нашем случае нам необходимо установить соответствие между ISAPI-dll и исполняемым файлом wsisapi.dll, расположенным в папке BIN установленной версии платформы.
В принципе основную часть работы с сервером можно считать завершенной, переходим непосредственно к публикации базы данных.
Публикация базы данных на сервере
Настройка прав пользователей
После получения вышеуказанного окна переходим к настройке правил доступа для пользователей.
Нам нужно дать полный доступ пользователю IIS_USERS:
После выполнения вышеуказанных шагов мы можем проверить производительность нашей публикации, набрав строку типа «localhoct / Publication name» в окне браузера и найдя там форму идентификации пользователя.
Пошаговая инструкция по настройке веб-доступа к базам 1С. Писал для себя в качестве инструкции, чтобы не забыть в будущем. Может еще кому пригодится.
Настройка клиент-серверного доступа к 1С через WEB интерфейс
В данной статье дана инструкция по организации работы с конфигурацией 1С через Интернет-браузер.
Для статьи использовалась настройка 1С для работы с базой данных MS SQL Server, а Internet Information Services, входящие в поставку операционной системы, использовались в качестве веб-сервера.
Перед началом установки должна быть установлена 1С с сервером приложений, SQL Server 2005 и выше, должны быть запущены Internet Information Services.
Следующие версии программного обеспечения использовались в качестве примера для описания статьи:
Все описанные шаги могут работать как с более старыми версиями программного обеспечения, так и с более молодыми. Минимальные требования указаны на сайте 1С — http://v8.1c.ru/requirements/
Минимальные требования указаны на сайте 1С — http://v8.1c.ru/requirements/
Перед началом настройки на компьютер должны быть установлены указанные выше продукты.В этом случае сервер 1С, SQL-сервер могут располагаться на разных физически или виртуальных машинах. Желательно, чтобы Сервер 1С и Internet Information Services располагались на одном физическом и логическом сервере (так будет меньше проблем с настройками).
Весь процесс настройки разбит на 5 шагов:
1 — Регистрация конфигурации и базы данных на серверах 1С и SQL
2 — Настройка IIS на сервере для публикации конфигурации
3 — Публикация WEB-приложения из 1С
4 — Настройка библиотек для работы в 64-битной ОС
5 — Настройка разрешений для папок и брандмауэра Windows
Кроме того, в статье содержится информация о том, как войти на опубликованный сайт
А также сведения об используемых ресурсах
7.Используемые ресурсы
1. Регистрация базы данных на серверах 1С и SQL
1.
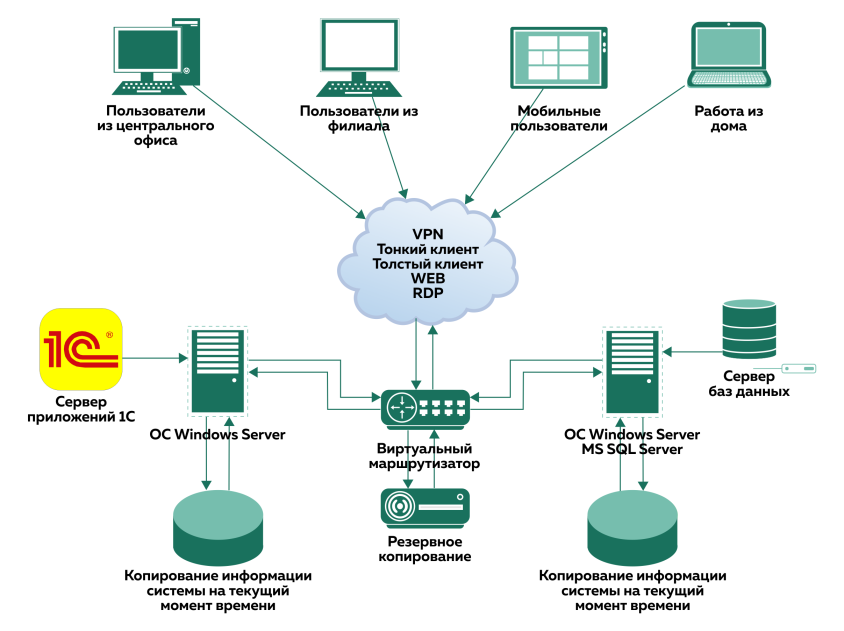 1. Запустить Сервер 1С
1. Запустить Сервер 1С
После установки 1С необходимо убедиться, что сервер 1С запущен. Автор обычно запускает сервер вручную. Но если вы уверены, что сервер 1С запущен, то в этом шаге нет необходимости.
1.2. Зарегистрировать кластер 1С
Запустить утилиту администрирования серверов 1С:
В открывшемся окне зарегистрируйте новый центральный сервер 1С предприятия:
В открывшемся окне введите сетевое имя компьютера, на котором установлена 1С Сервер работает (или его IP-адрес):
1.3. Зарегистрировать базу данных 1С на SQL сервере
Чтобы начать регистрацию базы данных, необходимо запустить приложение 1С. В появившемся окне «Запуск 1С: Предприятие» регистрируем новую базу данных, нажав на кнопку «добавить»:
Выбираем «Создать новую информационную базу»:
В открывшемся окне можно создать базу из шаблона или создать новую пустую базу (позже вы можете загрузить базу, загрузить конфигурацию или создать свою собственную конфигурацию):
Следует отметить, что « Имя базы данных » является имена базы данных на сервере SQL. И поле « Имя информационной базы » — имя базы данных на сервере 1С.
И поле « Имя информационной базы » — имя базы данных на сервере 1С.
Далее выбираем вариант аутентификации в 1С (Выбрать автоматически) и нажимаем кнопку «Готово»:
1.4. Загрузить или создать конфигурацию 1С
Запустить конфигуратор с базой:
Загрузить ранее выгруженную информационную базу:
2. Настройка IIS на сервере
Для этого пункта информация была взята из статьи: http: // infostart.ru / public / 71480/
2.1. Проверка установленных компонентов IIS
Для работы веб-клиента «1С: Предприятия» необходимы службы IIS, которые не устанавливались по умолчанию при установке Windows 8.1 x64.
Чтобы установить их, перейдите в «Пуск — Панель управления — Программы и компоненты — Включение или отключение компонентов Windows». В появившемся дереве в ветви «Internet Information Services — Internet Services — Application Development Components» отметьте все компоненты, как показано на рисунке. Затем нажмите кнопку «Ок»:
2.
 2. Разрешение 32-битных приложений в пуле приложений
2. Разрешение 32-битных приложений в пуле приложений
Веб-клиент 1С: Предприятия 8.3 — это 32-битное приложение. Следовательно, для 64-битной ОС необходимо разрешить им работать в пуле приложений сервера IIS. Для этого перейдите в «Пуск — Панель управления — Администрирование — Диспетчер IIS». В диспетчере служб выберите «Пулы приложений — DefaultAppPool — Дополнительные параметры». В списке дополнительных параметров установите для переменной «Разрешенные 32-битные приложения» значение «Истина»:
Установите значение «Истина» для «Разрешить 32-битные приложения»:
2.3. Установка идентификатора пула приложений в качестве идентификатора анонимного пользователя
По умолчанию пользователь IUSR установлен как анонимный пользователь, которого нет в системе. Чтобы не создавать его, вы можете просто включить удостоверение пула приложений в качестве удостоверения анонимного пользователя. Для этого перейдите в «Пуск — Панель управления — Администрирование — Диспетчер IIS».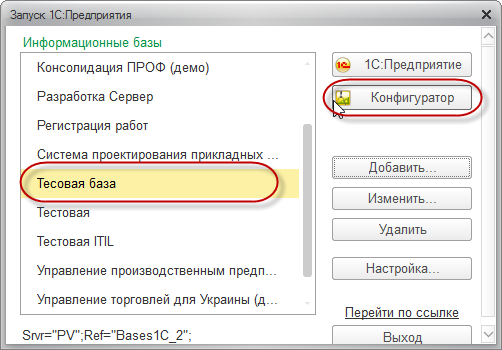 В диспетчере служб перейдите в «Аутентификация:
В диспетчере служб перейдите в «Аутентификация:
». На пункт «Анонимная аутентификация» вызовите контекстное меню «редактировать»:
В открывшемся диалоге отметьте «Идентификатор пула приложений».Закройте диалоговое окно, нажав кнопку «ОК».
3. Публикация WEB-приложения из 1С
Для публикации приложения у вас должен быть полный доступ к папке проектов IIS. Опубликовать приложение из 1С можно двумя способами. 1 — сначала создайте необходимую папку в каталоге «C: inetpubwwwroot», в нашем случае это папка с именем «Base1C» и предоставьте текущий пользователь полный доступ к этой папке. 2 способ войти в 1С из-под администратора и затем дать нужные права папке уже опубликованного приложения.В этой статье описывается второй способ.
3.1. Для публикации конфигурации на сервере IIS необходимо запустить 1С из-под администратора:
Вызываем контекстное меню на ярлыке 1С и выбираем «Запуск от имени администратора»
Выбираем базу и запускаем 1С в режиме конфигуратора:
3.
 2. Начать публикацию на веб-сервере
2. Начать публикацию на веб-сервере
Чтобы начать публикацию, перейдите в меню «Администрирование — Опубликовать на веб-сервере»:
В появившемся окне укажите имя публикации, укажите веб-сервер и укажите путь в Интернете. сервер.
1С позволяет публиковать на любом доступном веб-сервере в сети с помощью утилиты webinst. В статье использован пример публикации на локальный компьютер:
Более подробную информацию по элементам в окне публикации можно получить из Конфигуратора 1С, нажав кнопку F1.
4. Настройка библиотек для работы в 64-битной ОС
После публикации на веб-сервере из конфигуратора, в случае использования 64-битной операционной системы на компьютере, который используется в качестве сервера IIS, необходимо: настроить работу с библиотеками 1С.Это делается каждый раз, когда он публикуется на веб-сервере.
Чтобы настроить библиотеки, выполните следующие действия.
Открываем через Панель управления — Администрирование IIS Manager .
В открывшемся окне откройте группу «Сайты» и наш сайт (в примере Base1C).
Нажмите «» в группе IIS:
В открывшемся окне найдите строку с именем «ISAPI-dll» и щелкните пункт меню в действиях «Добавить сопоставление сценария»… »
В открывшемся окне« Добавить сопоставление сценария »введите символ * (звездочка, т.е. все) в поле« Путь запроса ». В поле« Исполняемый файл »выберите библиотеку wsisapi.dll из каталог установленной 32-битной версии 1С. В поле «Имя» можно указать любое имя (в примере Имя = 1С):
Некоторые специалисты в других статьях указывают, что необходимо отключить ограничение сопоставления запросов Зависимость этой отметки для программы 1С автор не обнаружил.Информация предоставлена информативно, кому-то она может понадобиться.
Вы можете настроить ограничения запросов, нажав кнопку «Предел запросов» в окне «Добавить сопоставление сценария». В открывшемся окне снимите флажок «Вызывать обработчик только при сопоставлении запроса с:»:
Нажмите кнопку Ok.
Ответьте «Да» на возникший вопрос:
Затем вам необходимо перезапустить службу IIS. Для этого перейдите в корень панели «Подключения» (к имени сервера) и выберите «Перезагрузить» в меню действий справа:
Затем мы можем проверить, работает ли подключенная библиотека.Для этого перейдите в раздел «Ограничения ISAPI и CGI»:
Еще раз отметим, что данную процедуру настройки библиотек нужно выполнять каждый раз после публикации приложения из 1С.
5. Настройка прав доступа к папкам и брандмауэра Windows
5.1. Настройка доступа к папке
Чтобы все пользователи, а не только администраторы, правильно работали с опубликованными веб-приложениями, необходимо настроить некоторые права доступа к папке.
Для настройки прав на паки нужно открыть контекстное меню нужной папки в проводнике Windows и выбрать « Свойства » и перейти на закладку « Security »
В данном случае речь идет насчет прав на 3 папки:
1. «C: Program Files (x86) 1cv88.3.5.1088bin» (эта папка содержит библиотеку wsisapi.dll) (номер версии «8.3.5.1088» может быть другим)
«C: Program Files (x86) 1cv88.3.5.1088bin» (эта папка содержит библиотеку wsisapi.dll) (номер версии «8.3.5.1088» может быть другим)
2. C: inetpubwwwrootBase1C (это это созданная нами папка, которая будет использоваться для доступа из Интернета)
3. CatalogBases (это база данных 1С, если используется тип файла базы данных), в нашем примере база данных хранится на SQL-сервер, поэтому нет каталога базы данных и нет необходимости предоставлять к нему доступ.
Для всех папок (Items: 1,2,3), необходимых для пользователя IIS_IUSRS установите доступ « Полный доступ »:
Для папки с нашей базой данных (Item 3) данные для пользователя Пользователи , установите доступ « Изменить ».
5.2. Настройка доступа к порту в брандмауэре Windows
Если вы планируете использовать веб-доступ не только локально, то вам необходимо настроить брандмауэр Windows для доступа из внешних ресурсов, указав порт доступа 80.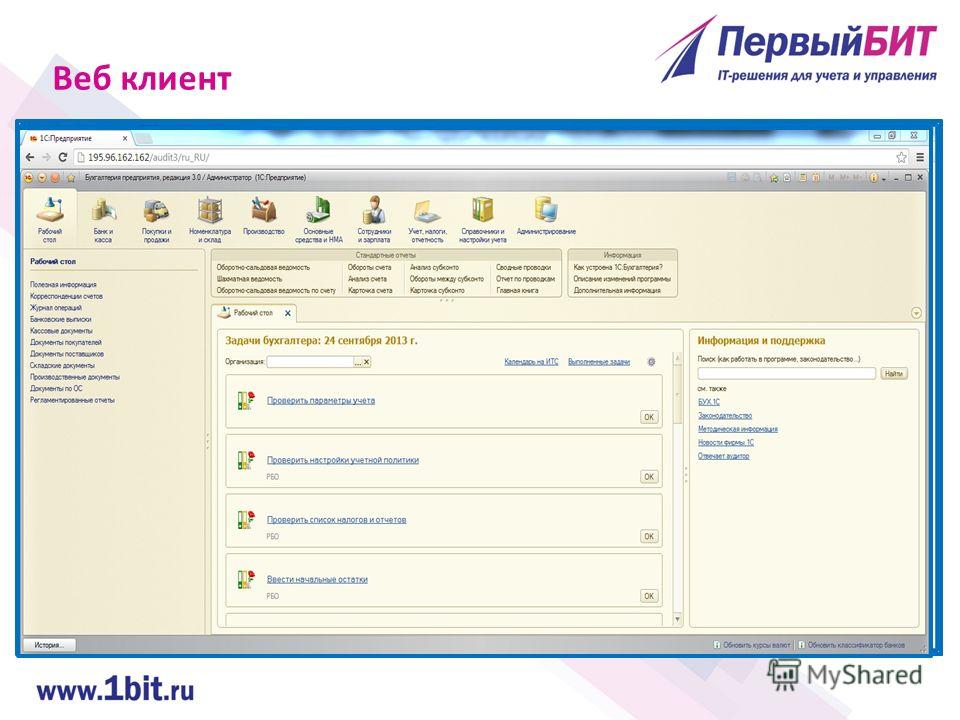 Автор не использовал настройки файервола, а просто отключил его:
Автор не использовал настройки файервола, а просто отключил его:
6. Доступ к опубликованной информационной базе
Для доступа к информационной базе зайдите в интернет-браузер (поддерживающий HTML5, например, «любимый» Internet Explorer от много) и введите в адресной строке:
Типичная ИТ-архитектура | 1С: Предприятие Платформа
Малая рабочая группа
Пользователи могут работать с информационными базами 1С: Предприятия с различных устройств с различными операционными системами, используя любое из доступных клиентских приложений.Толстый и тонкий клиент доступны в Windows и Linux. Веб-клиент — это приложение для браузера, совместимое со всеми популярными интернет-браузерами.
Пользователи могут работать с несколькими базами данных одновременно. Платформа 1С: Предприятие требует только 1 пользовательскую лицензию на рабочую станцию.
Для совместной работы база данных 1С может быть размещена в общей папке или на локальном веб-сервере.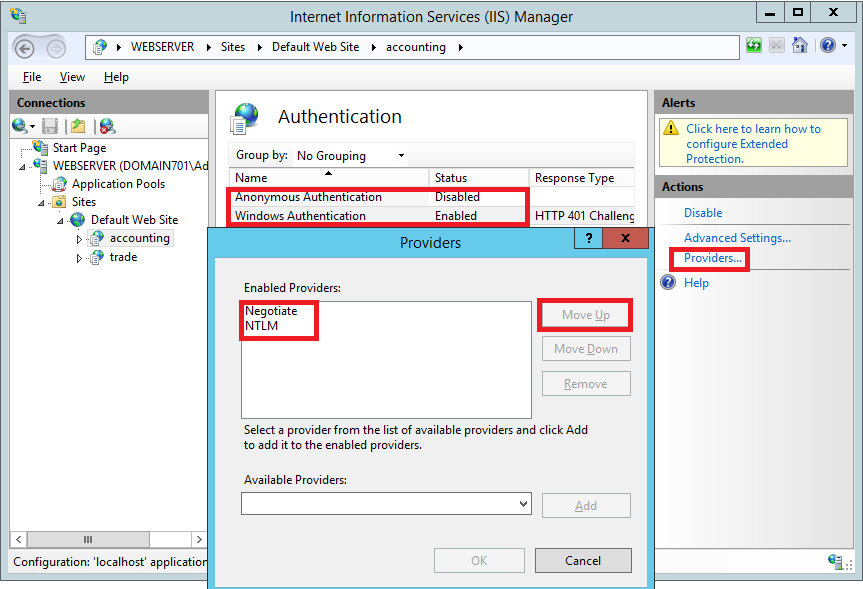 Работа через веб-сервер позволяет пользователю подключаться через браузер к базе данных.
Работа через веб-сервер позволяет пользователю подключаться через браузер к базе данных.
Предприятие
Трехуровневая архитектура может быть построена с помощью Сервера 1С: Предприятия.Это значительно улучшает стабильность всей системы и увеличивает допустимое количество одновременных пользователей в одной базе данных.
Архитектура «1С: Предприятие» позволяет смешивать любые компоненты, работающие на разных операционных системах, в одной системе «1С: Предприятие».
Частное или публичное облако
Частное облако
Частное облако может использоваться организацией для обеспечения доступа сотрудников по всему миру к приложению с любого устройства, даже без установки 1С: Предприятия на стороне клиента.Эта функция полезна для менеджеров, которые перемещаются между офисами и нуждаются в доступе к актуальным вспомогательным данным. Они могут проверять отчеты из любого места, например из магазина или офиса продавца.
Для корпорации, состоящей из нескольких компаний, 1С: Предприятие как облачная платформа позволяет минимизировать затраты на ИТ-поддержку нескольких экземпляров одного и того же приложения. Например, если каждая из компаний использует 1С: БухгалтерияSuite, вместо создания нескольких экземпляров можно использовать один мультитенантный экземпляр.
В этом сценарии каждая компания будет использовать свою собственную независимую область данных, однако все процессы настройки, обновления, резервного копирования и другие административные функции будут выполняться только в одном экземпляре приложения.
Возможности
B2B частного облака 1С: Предприятия обеспечивают доступ к приложению для внешних клиентов и поставщиков, обеспечивая совместные бизнес-процессы, такие как проверка остатков на складе для пополнения запасов или получение отчетов о продажах.
Публичное облако
Самый высокий уровень облачных сценариев — это модель доставки приложений SaaS.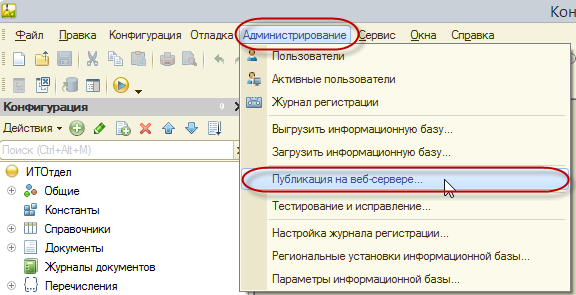 В этом сценарии клиенты не покупают и не устанавливают приложения, а работают с приложениями через Интернет и периодически оплачивают эту услугу. Приложения устанавливаются и поддерживаются поставщиком услуг в его облачной инфраструктуре.
В этом сценарии клиенты не покупают и не устанавливают приложения, а работают с приложениями через Интернет и периодически оплачивают эту услугу. Приложения устанавливаются и поддерживаются поставщиком услуг в его облачной инфраструктуре.
Поставщик услуг обычно поддерживает доступность приложений 24/7, обновляет приложения, создает резервные копии и обеспечивает безопасность данных. Клиенты платят за необходимый объем услуги (например, за пользователя в месяц) и используют приложение через веб-браузер.
Такие бизнес-модели исключают затраты клиентов на установку, обновление, оборудование и программное обеспечение, поскольку все эти функции выполняются на стороне поставщика услуг. Клиенты используют приложения как услуги.
Каждое приложение 1С SaaS работает в режиме мультиарендности, при этом клиенты имеют независимые области данных для своей информации. У каждого клиента, использующего приложения SaaS, может быть несколько пользователей (например, сотрудников, поставщиков), работающих с приложениями. Каждый клиент может работать с несколькими приложениями одновременно.
Каждый клиент может работать с несколькими приложениями одновременно.
Клиенты, использующие приложение SaaS, могут видеть только свои данные, тогда как на стороне поставщика услуг все клиенты работают с одним и тем же экземпляром приложения и базой данных. Это позволяет поставщику SaaS выполнять быстрые и одновременные обновления для всех клиентов.
Установка web 1c 8.3 iis. Настройка веб-серверов для работы с 1С: Предприятием
Начиная с версии платформы 1С 8.3 появилась возможность публиковать информационные базы на веб-серверах.Это решение очень удобно, ведь перейдя по ссылке в браузере, можно полноценно работать в 1С. Обратите внимание, что работа возможна только в режиме Enterprise. Конфигуратор можно использовать только на толстом клиенте.
Разумеется, компания «1С» огласила свой перечень требований к операционной системе и браузерам, из которых будет осуществляться подключение через веб-сервер к 1С. Но на практике возможностей гораздо больше. Например, вы можете работать в 1С через обычный браузер с мобильного телефона.
Например, вы можете работать в 1С через обычный браузер с мобильного телефона.
В этой статье мы шаг за шагом рассмотрим публикацию информационной базы 1С 8.3 на веб-сервере с помощью Apache. Описанные ниже настройки, которые мы сделаем в самой 1С, ничем не отличаются от публикации на веб-сервере IIS.
С той лишь разницей, что сервер под управлением IIS более «привередлив» в настройках, поэтому чаще всего выбор падает на Apache.
Установка и настройка Apache 2.4
Первым делом нужно скачать сам Apache, например, с официального сайта.Текущая версия — 2.4. В процессе установки нет ничего сложного, просто следуйте указаниям помощника.
Когда вы увидите окно с информацией о сервере во время установки, введите «localhost» в первые два поля. Это будет означать, что наш компьютер будет тем сервером, на котором расположена 1С.
Также обратите внимание, что мы будем использовать порт 80 (переключатель в нижней части формы). Важно, чтобы он не был занят другими приложениями.
После успешной установки программы в трее появится специальный значок Apache.Его можно использовать как для запуска, так и для остановки веб-сервера.
Публикация информационной базы 1С 8.3
После установки Apache вы можете сразу приступить к публикации информационной базы на веб-сервере. Для этого перейдите в нужную базу данных в режиме конфигуратора. Все необходимые действия будут выполнены прямо здесь. При этом, как уже было сказано выше, вы можете использовать эту инструкцию в случае использования IIS.
Выберите «Опубликовать на веб-сервере» в меню «Администрирование».В открывшемся окне мы оставим все настройки по умолчанию, изменив лишь небольшую их часть.
В качестве веб-сервера выберем Apache 2.2, который мы установили ранее. В качестве имени можно указать произвольное значение. Мы издаем «1С: Документооборот», поэтому назовем его просто «док». В поле каталога выберите созданную нами пустую папку, которая может располагаться где угодно.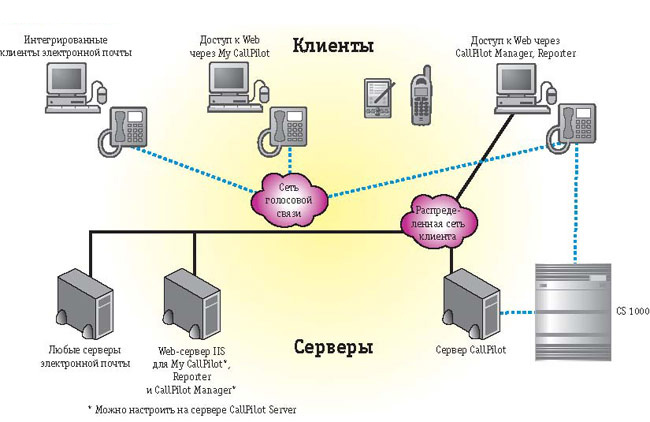
После ввода всех необходимых данных нажмите кнопку «Опубликовать» и перезапустите веб-сервер Apache.
Теперь в адресной строке браузера введите «localhost / doc». Перед нами появилось окно авторизации в 1С.
После ввода логина с паролем и аутентификации перед нами откроется обычная 1С.
Современные условия с повсеместным использованием мобильных устройств и доступного Интернета предъявляют новые требования к информационным системам даже небольших фирм. Если несколько лет назад удаленный доступ был уделом крупных организаций, то сегодня возможность доступа к информации из любого места воспринимается как должное.Сегодня мы расскажем, как быстро и недорого организовать веб-доступ к базам данных 1С: Предприятия, работающим в файловом режиме.
Традиционная схема работы с «1С: Предприятием» в файловом режиме предполагает совместный доступ к файлам информационной базы по протоколу SMB (сеть Microsoft). В этом случае один из компьютеров выступает в роли файлового сервера, а остальные работают с общедоступной информационной базой.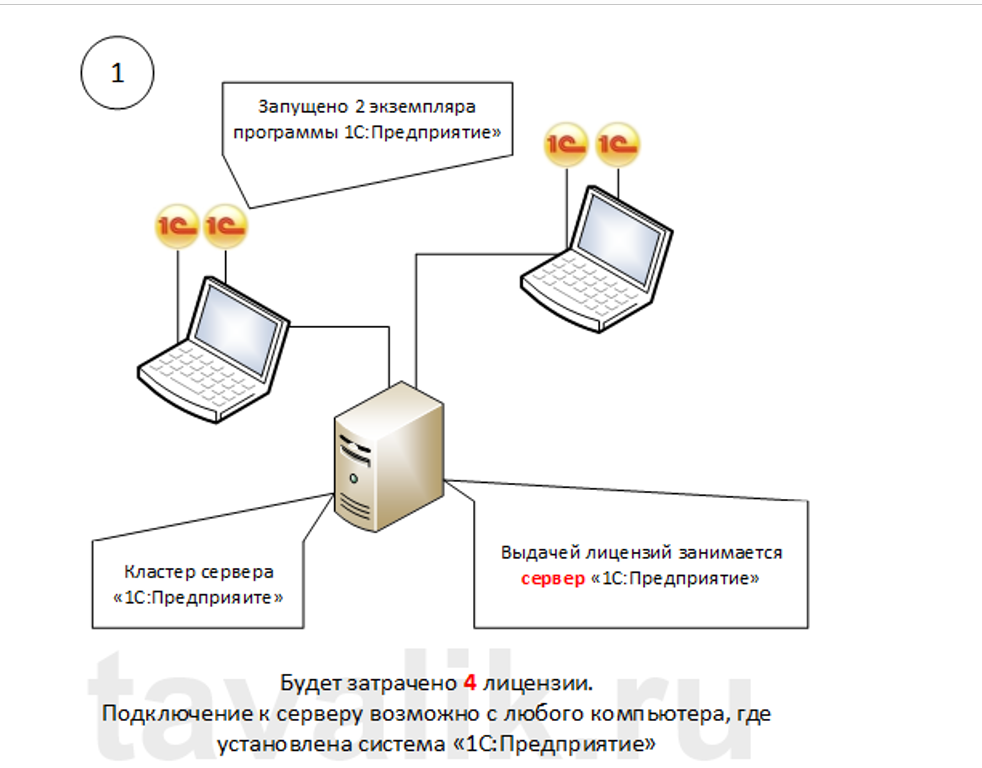
Однако эта схема имеет ряд существенных недостатков. На скорость работы существенно влияет как пропускная способность сети, так и вычислительная мощность клиентских компьютеров.Подробнее мы обсуждали этот вопрос в нашем материале. Это особенно актуально после перехода к конфигурациям на основе управляемого приложения, которые намного более ресурсозатратны, чем конфигурации предыдущего поколения.
Остро стоит и вопрос удаленного доступа, если для удаленных компьютеров еще есть возможность организовать удаленный доступ по RDP, что, кстати, не всегда доступно для небольших компаний, у которых нет выделенного сервера, то все скорее грустно с мобильными устройствами.
В то же время управляемое приложение предоставляет новые возможности, такие как веб-доступ к информационным базам, в том числе работающим в файловом режиме. Это дает возможность качественно изменить работу с информационной системой практически без дополнительных затрат.
На компьютере с информационной базой повышается дополнительная роль веб-сервера, на котором публикуется информационная база. После этого вы можете продолжить работу с ним как в файловом режиме, так и в режиме веб-сервера.
После этого вы можете продолжить работу с ним как в файловом режиме, так и в режиме веб-сервера.
При этом использовать браузер для работы не обязательно; платформа также может получить доступ к базе данных через веб-сервер в режиме тонкого клиента.Эта функция позволяет организовать доступ не только для удаленных и мобильных клиентов, но и улучшить работу на недостаточно производительных машинах в офисе, поскольку все базовые расчеты будут выполняться на стороне сервера, а передаваемый по сети трафик будет минимизирован, так как ну и нагрузка на компьютер клиента …
И, конечно же, появляются практически неограниченные возможности удаленного доступа к базе данных: из любого места, с любого устройства был бы браузер.
Ниже мы рассмотрим возможные конфигурации организации веб-доступа к небольшим базам данных, работающим в файловом режиме на базе клиентских операционных систем.
На данный момент поддерживаются два основных веб-сервера Apache и IIS, и платформа должна быть установлена на машине с веб-сервером и расширениями веб-сервера .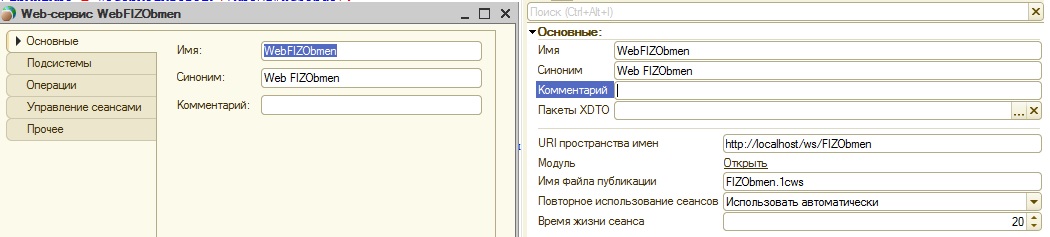 .. Их всегда можно установить дополнительно, просто запустив установщик платформы снова:
.. Их всегда можно установить дополнительно, просто запустив установщик платформы снова:
Windows и IIS
Internet Information Services (IIS) по неизвестной причине не пользуется популярностью у администраторов и никнеймов 1С. И напрасно игнорировать стандартное решение в пользу какого-то стороннего софта, пусть и неплохо, выглядит как минимум странно.
Чтобы установить IIS на клиентскую ОС, в нашем случае Windows 7 x64, перейдите в Панель управления — Программы и компоненты — Включение или отключение компонентов Windows .
В открывшемся окне выберите Internet Information Services , затем разверните список и перейдите к Internet Services — Application Development Components и установите флажок напротив ISAPI extension , остальные параметры можно оставить по умолчанию.
После установки IIS перейдем к его настройке, для этого откройте Панель управления — Администрирование — Диспетчер IIS .
В дереве слева выберите Пулы приложений , щелкните правой кнопкой мыши DefaultAppPool — Дополнительные параметры и разрешите 32-разрядные приложения , установив соответствующий параметр в Истина .
Теперь установим необходимые права для групп IUSR, и IIS_IUSRS. Выдаем права на папку с информационной базой Изменение и Чтение и выполнение:
В папке bin платформы — Чтение и выполнение :
Далее запускаем 1С: Предприятие от имени администратора и загружаем необходимую информационную базу в режиме конфигуратора.
В меню Администрирование выберите Публикация на веб-сервере … «1С: Предприятие» автоматически обнаружит веб-сервер (IIS) и предложит разместить веб-приложение в корне веб-сервера в каталоге с именем папки информационной базы, которая также будет названием публикации; при необходимости вы можете изменить эти параметры.
Готово! Для доступа к базе данных мы можем использовать адрес в форме http: // имя хоста (адрес) / имя_ публикации , в нашем случае http: // 192.168.3.109 / Acc30 , запускаем браузер и проверяем работу.
Также можно настроить базу для работы с ней через платформу, для этого в диалоге добавления новой информационной базы укажите расположение на веб-сервере:
Следующим шагом является ввод адреса подключения:
После запуска информационной базы вы можете убедиться, что она работает в режиме веб-сервера, а не в файловом:
Windows и Apache 2.2
Если по какой-то причине вы не хотите использовать IIS, вы можете настроить 1С для работы с другим популярным веб-сервером Apache. К сожалению, разработчики Apache прекратили публикацию бинарных сборок для Windows, предложив связаться со своими партнерами, поэтому давайте зайдем на сайт Apache Haus и загрузим сборку 2.2.x x86 с архитектурой , даже если у вас 64-битная операционная система.
Внимание! Для получения сборки Apache следует использовать только надежные источники, которые указаны на сайте проекта.От этого зависит безопасность вашего веб-сервера и ваших данных!
Вам также потребуется установить распространяемый пакет Microsoft Visual C ++ 2008, который необходим для правильной работы сборки Apache.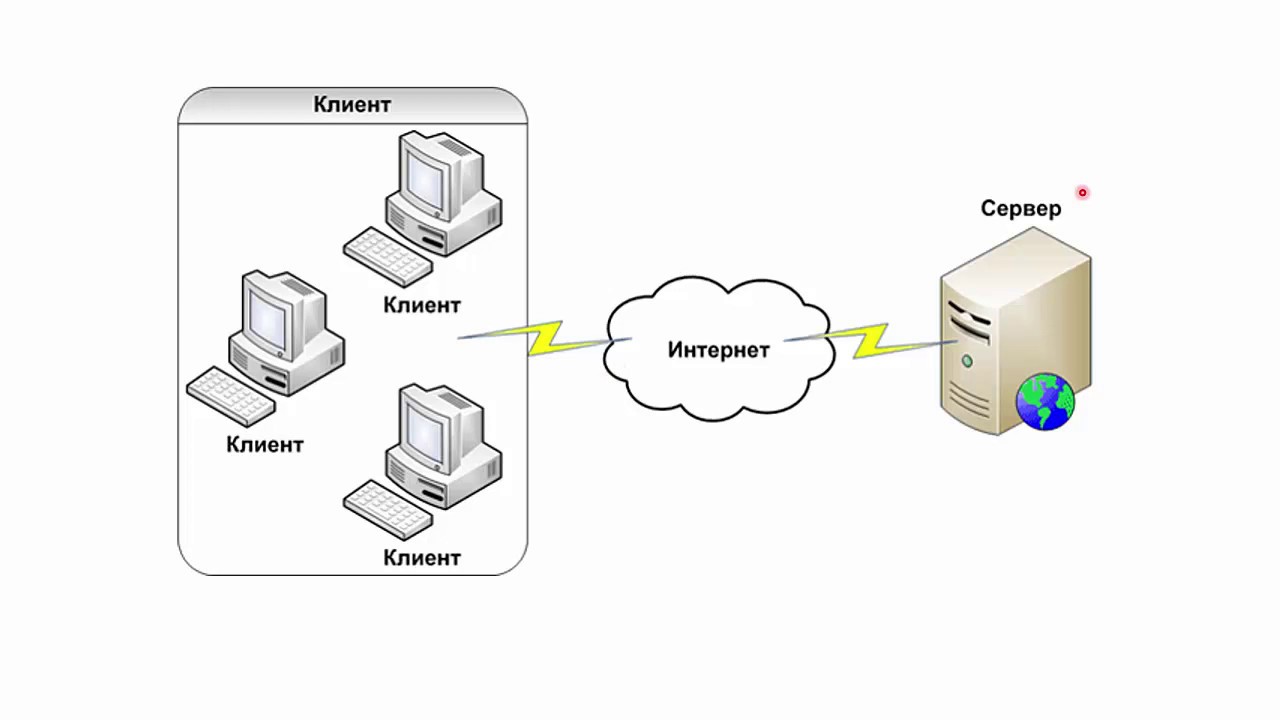
Далее распаковываем скачанный архив Apache в произвольную директорию, например C: \ Apache22 , из всего набора папок нас интересуют папки bin и htdocs , первая содержит исполняемые файлы веб-сервера, второй должен содержать веб-контент.
Откроем командную строку с правами администратора и перейдем в каталог bin веб-сервер:
Cd C: \ Apache22 \ bin
Теперь установим Apache как службу:
Httpd -k install
We не обращайте внимания на предупреждения; для целей использования с 1С подходит конфигурация Apache по умолчанию.
Поскольку служба запускается от имени системной учетной записи, нет необходимости устанавливать права на папки с базой и платформой.
Далее таким же образом запускаем 1С от имени администратора в режиме конфигуратора и переходим к публикации на веб-сервере. В отличие от IIS, в этом случае сама платформа не может указать путь и создать папку, поэтому мы делаем это вручную. Папка должна быть создана внутри каталога htdocs и ее имя должно совпадать с названием публикации:
Папка должна быть создана внутри каталога htdocs и ее имя должно совпадать с названием публикации:
В нашем случае это C: \ Apache22 \ htdocs \ Acc30 \ Кстати, вы можете создать нужный каталог прямо в диалоге выбора папки.Затем публикуем информационную базу.
Следующий пункт, 1С не может перезапустить эту сборку Apache, поэтому сделаем это вручную через оснастку Services :
После перезапуска веб-сервера опубликованная база данных станет доступной по тому же адресу, что и в случае с IIS, и работа с ней не будет отличаться.
Пожалуйста, включите JavaScript для просмотра
. Вы можете минимизировать системные требования для пользовательских машин и в полной мере использовать возможности, реализованные в вас, опубликовав 1С на веб-сервере.Это позволит организовать работу с базой не только с помощью тонкого клиента, но и с помощью любого браузера, без установки дополнительных компонентов и приложений.
Основные требования
Минимальные системные требования для серверной части архитектуры могут значительно различаться и сильно зависят от:
Однако при публикации 1С на веб-сервере без двух вещей просто невозможно обойтись:
Веб-сервер
Этим элементом нашей структуры может быть информационный сервер Интернета (IIS), поставляемый как часть операционных систем от Microsoft, или сервер Apache. Конечно, есть платные аналоги этих решений, но мы не будем о них говорить.
Дополнительным преимуществом продуктов Apache является возможность запускать их из операционных систем, подобных Linux.
Рассмотрим вариант с IIS, так как он не требует поиска и установки сторонних продуктов.
Модули расширения веб-сервера
Эти модули можно установить, запустив файл доставки платформы. Дойдя до окна, внешний вид которого показан на рис. 1, необходимо активировать установку соответствующего компонента.
Естественно, помимо расширений на компьютере должна быть установлена сама платформа 1С Предприятия, иначе у нас не будет доступа к Конфигуратору, через который выполняется основная часть публикации.
Определившись с инструментарием, переходим к настройке.
Установка и запуск веб-сервера
Для запуска IIS на компьютере с установленной Windows необходимо выполнить следующую последовательность действий (например, Windows 7):
Рис.3
Вы можете убедиться, что веб-сервер работает, набрав строку типа «http: // localhost» в адресной строке любого браузера и получив изображение, как на рисунке 4.
Рис. 4
Рис. 6.
В некоторых случаях (в частности, если программа работает в 64-битной операционной системе), после публикации базы данных на сервере, возможно, придется настроить работа с библиотеками, используемыми на платформе 1С. Это можно сделать в подменю Сайты.
Выбрав в списке конкретную, только что опубликованную базу данных, необходимо активировать утилиту Mapping Handlers (Рис.7).
Рис. 7
В нашем случае нам необходимо установить соответствие между ISAPI-dll и исполняемым файлом wsisapi. dll, расположенным в папке BIN установленной версии платформы.
dll, расположенным в папке BIN установленной версии платформы.
В принципе основную часть работы с сервером можно считать завершенной, переходим непосредственно к публикации базы данных.
Публикация базы данных на сервере
Настройка прав пользователей
После получения вышеуказанного окна переходим к настройке правил доступа для пользователей.
Нам нужно предоставить полный доступ пользователю IIS_USERS:
После выполнения вышеуказанных шагов мы можем проверить производительность нашей публикации, набрав строку типа «localhoct / Publication name» в окне браузера и найдя там форму идентификации пользователя.
Публикация базы данных на Microsoft Internet Information Server не выполняется автоматически и требует дополнительной настройки и настройки веб-сервера.
По сравнению с публикацией на веб-сервере Apache, для публикации базы данных на веб-сервере IIS требуется больше навыков администратора и больше времени, поэтому для быстрого развертывания базы данных в Интернете мы рекомендуем использовать бесплатный веб-сервер Apache. Инструкции по установке Apache
Процесс развертывания базы данных 1С: Управление документами на веб-сервере IIS можно разделить на четыре этапа: установка веб-сервера, настройка прав доступа, публикация базы данных и настройка приложения IIS.
Ниже мы расскажем вам обо всех этапах развертывания базы данных 1С на веб-сервере IIS на примере установки системы электронного документооборота 1С: Ldocumentorate.
1. Установка веб-сервера IIS
Если вы еще не установили веб-сервер IIS, сначала необходимо его установить. Этот сервер входит в состав специализированных серверных операционных систем Windows Server 2008 и более поздних версий, а также операционных систем Windows 8 и 10. Для коммерческого использования веб-сервера от Microsoft рекомендуется ознакомиться с лицензионными ограничениями Windows.
Если вы используете Windows 8 или Windows 10, то установить веб-сервер IIS можно через «Панель управления», в ней необходимо выбрать пункт «Включить или отключить компоненты Windows» и выбрать в списке пункт «IIS» что открывается. Пример показан на рисунке ниже.
После включения информационных служб Интернета (IIS) вы можете протестировать работу веб-сервера в своем браузере. Откройте в браузере адрес https: // localhost — вы должны увидеть стандартную страницу веб-сервера Microsoft Internet Information Server.
Для серверных операционных систем установка IIS отличается. Ниже мы покажем установку IIS на примере Windows Server 2012R (с английским интерфейсом).
Откройте «Панель управления \ Программы и компоненты» и выберите «Включение или отключение компонентов Windows» — вы запустите приложение «Диспетчер серверов» (можно запустить другим способом).
В «Диспетчере серверов» вам необходимо установить новую роль «IIS». В разделе «Панель мониторинга» выберите «Добавить роли и компоненты», затем «Ролевую или функциональную установку». Нажмите «Далее», выберите текущий сервер и затем выберите роль веб-сервера (IIS), в нем вы должны проверить «Веб-сервер» и «Инструменты управления».
Нажмите «Далее», выберите текущий сервер и затем выберите роль веб-сервера (IIS), в нем вы должны проверить «Веб-сервер» и «Инструменты управления».
После завершения установки проверьте работоспособность своего веб-сервера, открыв страницу https: // localhost в своем браузере.
Для работы с базами данных 1С: Предприятия 8.3 необходимы сервисы (компоненты) ASP.NET. Чтобы установить их в разделе Dashboard (в приложении Server Manager), снова нажмите «Добавить роли и компоненты», выберите тип установки и свой сервер.После их выбора должен стать доступен элемент «Возможности». Выберите NET.Framework 3.5 и NET.Framework 4.5, обязательно отметьте ASP.NET 4.5
После завершения установки сервисов ASP.NET можно переходить к развертыванию базы данных 1С: Предприятия 8. Развертывание проведем на примере «1С: Документооборот».
2. Настройка прав доступа IIS
Доступ к базе данных 1С: Предприятия 8.3 на веб-сервере IIS осуществляется с помощью специального пользовательского IUSR. При установке IIS также создается группа IIS _USRS, которая по умолчанию пуста. Вы можете включить в него пользователя IUSR и предоставить разрешения для файлов и каталогов через группу IIS_USRS. Чтобы редактировать группы и пользователей, вы можете запустить оснастку lusrmgr.msc и выбрать раздел «Пользователи и группы».
При установке IIS также создается группа IIS _USRS, которая по умолчанию пуста. Вы можете включить в него пользователя IUSR и предоставить разрешения для файлов и каталогов через группу IIS_USRS. Чтобы редактировать группы и пользователей, вы можете запустить оснастку lusrmgr.msc и выбрать раздел «Пользователи и группы».
Для доступа веб-сервера к библиотекам платформы 1С: Предприятие необходимо открыть к нему доступ. Предоставить группе IIS_USRS доступ на чтение подкаталога bin из каталога установки платформы 1С: Предприятия 8
Для работы с опубликованной базой данных необходимо предоставить группе IIS_USRS разрешение на изменение каталога базы данных.Найдите свою базу данных в каталоге и установите необходимые разрешения. Пример показан ниже.
Важно. При настройке разрешений убедитесь, что предоставленные разрешения применяются к существующим файлам и подкаталогам каталогов. Для этого вы можете нажать кнопку «Дополнительно» на вкладке «Безопасность» в свойствах папки, установить флажок «Заменить разрешения дочернего объекта», а затем нажать кнопку «ОК».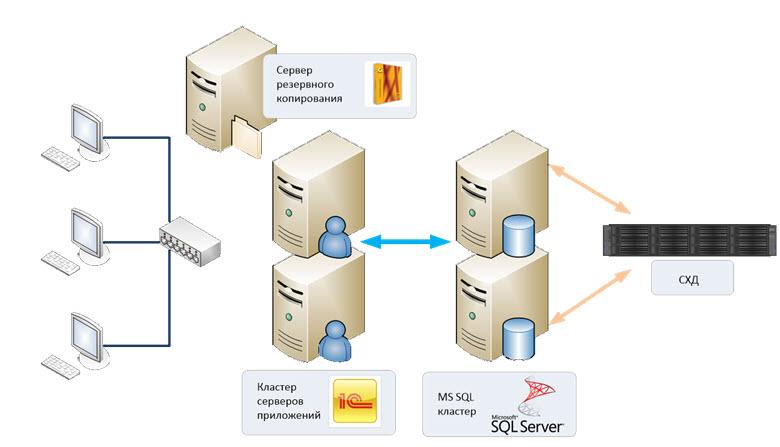
Пример настройки показан на рисунке выше.
Задача — поднять встроенный в windows веб-сервер IIS и опубликовать базу 1с на 8.На нем 3 платформы. В этом нет ничего сложного.
В наличии корпоративный сервер, вращающийся на виртуалке 2008 r2. Права локального администратора на него. Платформа 1С 8.3.6.2041. Создадим пустую информационную базу. Итак, приступим. Присоединяйтесь к нашей группе в ВК! В ремонте! Шикарная мастерская!
Установка роли веб-сервера (IIS)
Сначала вам нужно установить роль веб-сервера. Открываем Server manager , слева выбираем ветку Roles , справа нажимаем Добавить роль.
Доходим до шага выбора роли сервера и ставим галочку напротив веб-сервера (IIS). Щелкните дальше. Теперь вам необходимо правильно выбрать службы роли, которую нужно установить. Установите флажки точно так же, как на скриншоте ниже.
Доводим установку до конца. Мастер добавления ролей должен сообщить нам через определенное время, что роль и все службы ролей были успешно установлены:
Теперь нужно проверить, все ли у нас хорошо получилось.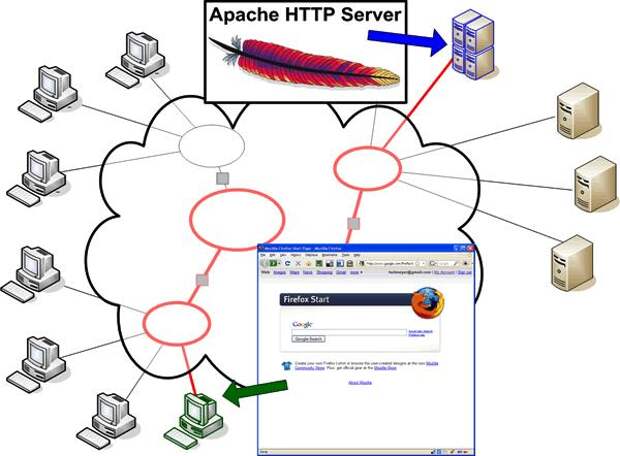 Откройте любой браузер и зайдите в него по адресу http: // localhost … У нас должна появиться такая радостная картинка:
Откройте любой браузер и зайдите в него по адресу http: // localhost … У нас должна появиться такая радостная картинка:
установка платформы и комплектующих 1с
Это означает, что веб-сервер работает правильно и все работает нормально. Поэтому перейдем к 1с. Надо платформу поставить. Единственный нюанс при установке платформы — выбрать:
настройка прав доступа
Первым делом нужно настроить права папки, в которой находится корневой каталог веб-сервера.Если ничего не изменилось, то по умолчанию это C: \ inetpub \ wwwroot … Перейдите в папку C: \ inetpub \\ выберите папку wwwroot, щелкните правой кнопкой мыши и перейдите к свойствам. Перейдите на вкладку Безопасность … Нажав на кнопку изменения, перейдите непосредственно к настройке разрешений. Находим в списке Группы и пользователи , группа Пользователи , и, щелкнув по нему, мы помещаем в столбец ниже Разрешения группы отсутствующие галочки в столбце Разрешить .
Теперь нужно дать права папкам с установленной 1с. Переходим к ним, по умолчанию для 32-битной версии 1c лежит в папке C: \ Program Files (x86) \ 1cv8 для 64 битной в папке C: \ Program Files \ 1cv8 .. Также выбираем папку 1cv8 заходим в ее свойства, переходим во вкладку Безопасность -> Редактировать. Но вместо того, чтобы выбирать группу из списка, нам нужно сначала добавить ее туда. Для этого нажмите кнопку Добавить в , в появившемся окне нажмите кнопку Дополнительно .
Затем нажмите кнопку Search и в списке результатов мы ищем IIS_IUSRS добавление его двойным щелчком возвращает нас в окно Выбор «Пользователи» или «Группы» , но с группой уже на список. Нажмите кнопку «ОК» и вернувшись в окно Разрешения группы , установите все флажки в разрешении для вновь добавленной группы.
Установив права доступа к папкам с файлами 1с, остаемся с последним. Дайте права группе IIS_IUSRS на папку где у нас сама база 1с.
Сделаны необходимые приготовления. Теперь перейдем непосредственно к публикации.
Публикация 1с на веб-сервере
Необходимо запустить 1с в режиме конфигуратора, выбрав базу, необходимую для публикации. В моем случае это пустая база и она едина.
В режиме конфигуратора 1c перейдите в меню Администрирование -> Публикация на веб-сервере .
Посмотрев параметры и убедившись, что реально нас все устраивает, нажимаем Пост … Если ваша публикация прошла гладко, перейдем к последнему шагу.
настройка IIS для работы с 32-битным модулем расширения веб-сервера 1С
Напомню, что мы использовали 32-битную платформу и модуль расширения веб-сервера 1с соответственно. Следовательно, в этом случае нам все равно нужно разрешить запуск пула приложений по умолчанию — DefaultAppPool запускает 32-разрядные приложения. Сделать это несложно. Заходите Диспетчер серверов -> Роли -> Веб-сервер (IIS) -> Диспетчер служб (IIS) -> Пулы приложений -> DefaultAppPool.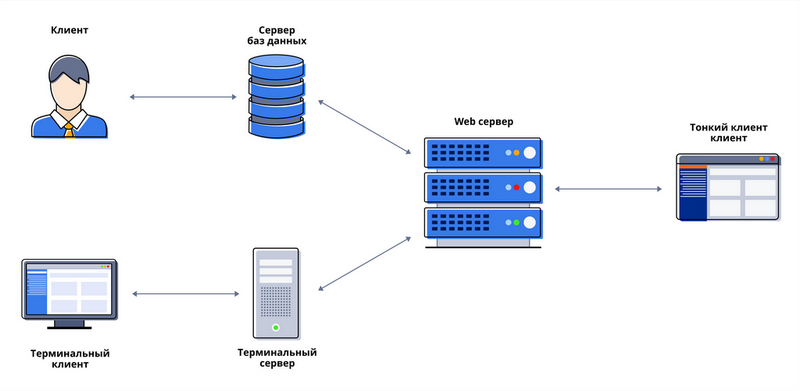 Щелкните правой кнопкой мыши DefaultAppPool , вызовите контекстное меню и выберите в нем Дополнительные параметры.
Щелкните правой кнопкой мыши DefaultAppPool , вызовите контекстное меню и выберите в нем Дополнительные параметры.
Ищем строку 32-битные приложения разрешили и ставим напротив ИСТИНА
НАСТРОЙКА IIS для работы с 64-битным модулем расширения веб-сервера 1C
Если мы использовали 64-битную платформу и модуль веб-расширения соответственно, то нам необходимо проделать следующие манипуляции:
Заходите на Диспетчер серверов -> Роли -> Веб-сервер (IIS) -> Диспетчер служб (IIS) -> И выберите преобразованное приложение из виртуального каталога с именем, которое мы задавали при публикации база данных.В правом поле перейдите в раздел Сопоставления обработчиков. Публикация 1c 8.3 на веб-сервере iis Публикация 1c 8.3 на веб-сервере iis
Присоединяйтесь к нашей группе в ВК!
Ошибка Heartbleed
Вопросы и ответы
Что такое CVE-2014-0160?
CVE-2014-0160 — официальная ссылка на эту ошибку. CVE (Common Vulnerabilities and Exposures) — это стандарт имен уязвимостей информационной безопасности, поддерживаемый MITER.Из-за обнаружения сопутствующих инцидентов дублированный CVE, CVE-2014-0346, который был назначен нам, не должен использоваться, поскольку другие независимо стали общедоступными с идентификатором CVE-2014-0160.
CVE (Common Vulnerabilities and Exposures) — это стандарт имен уязвимостей информационной безопасности, поддерживаемый MITER.Из-за обнаружения сопутствующих инцидентов дублированный CVE, CVE-2014-0346, который был назначен нам, не должен использоваться, поскольку другие независимо стали общедоступными с идентификатором CVE-2014-0160.
Почему это называется сердечно-сосудистой ошибкой?
Ошибка в реализации OpenSSL расширения пульса TLS / DTLS (протоколы безопасности транспортного уровня) (RFC6520). Когда он используется, это приводит к утечке содержимого памяти от сервера к клиенту и от клиента к серверу.
Что делает Heartbleed Bug уникальным?
Ошибки в одном программном обеспечении или библиотеке приходят и уходят и исправляются в новых версиях. Однако из-за этой ошибки большое количество закрытых ключей и других секретов осталось в Интернете. Учитывая длительное воздействие, простоту эксплуатации и бесследные атаки, к этому воздействию следует относиться серьезно.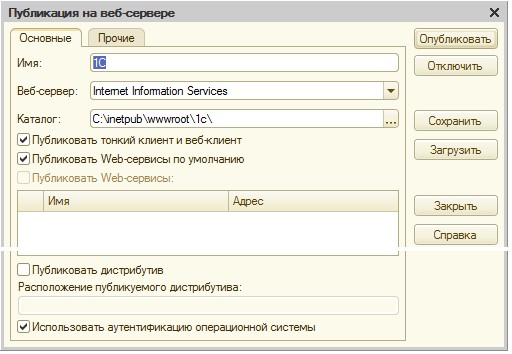
Является ли это недостатком конструкции в спецификации протокола SSL / TLS?
Нет. Это проблема реализации, т.е.е. ошибка программирования в популярной библиотеке OpenSSL, которая предоставляет приложениям и службам криптографические службы, такие как SSL / TLS.
Что происходит утечка?
Шифрование
используется для защиты секретов, которые в случае утечки могут нанести вред вашей конфиденциальности или безопасности. Чтобы координировать восстановление после этой ошибки, мы классифицировали скомпрометированные секреты по четырем категориям: 1) материал первичного ключа, 2) материал вторичного ключа и 3) защищенный контент и 4) залог.
Что такое утекший материал первичного ключа и как его восстановить?
Это драгоценности короны, сами ключи шифрования. Утечка секретных ключей позволяет злоумышленнику расшифровать любой прошлый и будущий трафик к защищенным службам и выдать себя за службу по своему желанию.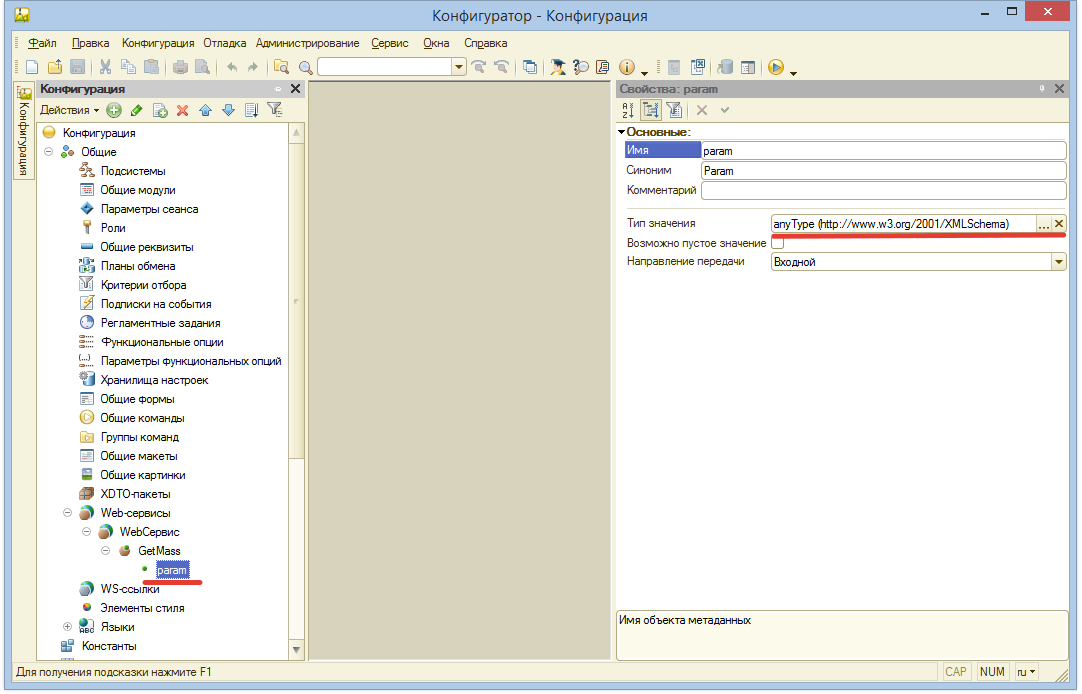 Любую защиту, обеспечиваемую шифрованием и подписями в сертификатах X.509, можно обойти. Восстановление после этой утечки требует исправления уязвимости, отзыва скомпрометированных ключей, а также повторной выдачи и распространения новых ключей.Даже при выполнении всего этого любой трафик, перехваченный злоумышленником в прошлом, по-прежнему уязвим для дешифрования. Все это должны делать владельцы сервисов.
Любую защиту, обеспечиваемую шифрованием и подписями в сертификатах X.509, можно обойти. Восстановление после этой утечки требует исправления уязвимости, отзыва скомпрометированных ключей, а также повторной выдачи и распространения новых ключей.Даже при выполнении всего этого любой трафик, перехваченный злоумышленником в прошлом, по-прежнему уязвим для дешифрования. Все это должны делать владельцы сервисов.
Что такое утечка материала вторичного ключа и как его восстановить?
Это, например, учетные данные пользователя (имена пользователей и пароли), используемые в уязвимых службах. Восстановление после этой утечки требует, чтобы владельцы службы сначала восстановили доверие к службе в соответствии с шагами, описанными выше.После этого пользователи могут начать изменять свои пароли и возможные ключи шифрования в соответствии с инструкциями владельцев скомпрометированных сервисов. Все сеансовые ключи и сеансовые файлы cookie должны быть недействительными и считаться скомпрометированными.
Что такое защищенный контент от утечки и как его восстановить?
Это фактическое содержимое, обрабатываемое уязвимыми службами. Это могут быть личные или финансовые данные, личное общение, такое как электронная почта или мгновенные сообщения, документы или что-либо, что, как считается, заслуживает защиты с помощью шифрования.Только владельцы сервисов смогут оценить вероятность утечки, и они должны уведомить своих пользователей об этом. Наиболее важным является восстановление доверия к материалу первичного и вторичного ключей, как описано выше. Только это позволяет безопасно использовать скомпрометированные службы в будущем.
Что такое утечка залога и как взыскать?
Утечка обеспечения — это другие подробности, которые были раскрыты злоумышленнику в утечке содержимого памяти.Они могут содержать технические детали, такие как адреса памяти и меры безопасности, такие как канарейки, используемые для защиты от атак переполнения..png) Они имеют только современную ценность и потеряют свою ценность для злоумышленника, когда OpenSSL будет обновлен до фиксированной версии.
Они имеют только современную ценность и потеряют свою ценность для злоумышленника, когда OpenSSL будет обновлен до фиксированной версии.
Восстановление звучит утомительно, есть ли короткий путь?
Увидев то, что мы увидели, с легкостью «напав на себя», мы решили отнестись к этому очень серьезно. Мы кропотливо исправили наши собственные критически важные службы и работаем с возможной компрометацией наших материалов первичного и вторичного ключей.Все это на случай, если мы не были первыми, кто это обнаружил, и это уже могло быть использовано в дикой природе.
Как на практике работает отзыв и переоформление сертификатов?
Если вы поставщик услуг, вы подписали свои сертификаты в Центре сертификации (CA). Вам необходимо проверить свой ЦС, как можно отозвать скомпрометированные ключи и перевыпустить новый сертификат для новых ключей. Некоторые центры сертификации делают это бесплатно, некоторые могут взимать плату.
Есть ли у меня ошибка?
Вероятно, вы пострадаете прямо или косвенно.OpenSSL — самая популярная криптографическая библиотека с открытым исходным кодом и реализация TLS (безопасность транспортного уровня), используемая для шифрования трафика в Интернете. Ваш популярный социальный сайт, сайт вашей компании, коммерческий сайт, сайт для хобби, сайт, с которого вы устанавливаете программное обеспечение, или даже сайты, управляемые вашим правительством, могут использовать уязвимый OpenSSL. Многие онлайн-сервисы используют TLS как для того, чтобы идентифицировать себя, так и для защиты вашей конфиденциальности и транзакций. У вас могут быть сетевые устройства с логинами, защищенными этой ошибочной реализацией TLS.Кроме того, на вашем компьютере может быть клиентское программное обеспечение, которое может открывать доступ к данным с вашего компьютера, если вы подключаетесь к взломанным службам.
Насколько это распространено?
Наиболее заметным программным обеспечением, использующим OpenSSL, являются веб-серверы с открытым исходным кодом, такие как Apache и nginx. Согласно исследованию веб-серверов Netcraft, проведенному в апреле 2014 года, совокупная доля рынка только этих двух из активных сайтов в Интернете составила более 66%. Кроме того, OpenSSL используется, например, для защиты почтовых серверов (протоколы SMTP, POP и IMAP), серверов чата (протокол XMPP), виртуальных частных сетей (SSL VPN), сетевых устройств и широкого спектра клиентского программного обеспечения.К счастью, многие крупные потребительские сайты спасены из-за консервативного выбора оборудования и программного обеспечения для завершения SSL / TLS. По иронии судьбы более мелкие и более прогрессивные службы или те, кто обновился до новейшего и лучшего шифрования, пострадают больше всего. Кроме того, OpenSSL очень популярен в клиентском программном обеспечении и несколько популярен в сетевых устройствах, которые имеют наибольшую инерцию в получении обновлений.
Согласно исследованию веб-серверов Netcraft, проведенному в апреле 2014 года, совокупная доля рынка только этих двух из активных сайтов в Интернете составила более 66%. Кроме того, OpenSSL используется, например, для защиты почтовых серверов (протоколы SMTP, POP и IMAP), серверов чата (протокол XMPP), виртуальных частных сетей (SSL VPN), сетевых устройств и широкого спектра клиентского программного обеспечения.К счастью, многие крупные потребительские сайты спасены из-за консервативного выбора оборудования и программного обеспечения для завершения SSL / TLS. По иронии судьбы более мелкие и более прогрессивные службы или те, кто обновился до новейшего и лучшего шифрования, пострадают больше всего. Кроме того, OpenSSL очень популярен в клиентском программном обеспечении и несколько популярен в сетевых устройствах, которые имеют наибольшую инерцию в получении обновлений.
Какие версии OpenSSL затронуты?
Статус разных версий:
Ошибка была введена в OpenSSL в декабре 2011 года и отсутствовала с момента выпуска OpenSSL 1.0.1 от 14 марта 2012 года. OpenSSL 1.0.1g, выпущенный 7 апреля 2014 года, исправляет ошибку.
Насколько распространены уязвимые версии OpenSSL?
Уязвимые версии существуют уже более двух лет и быстро внедряются в современные операционные системы.Основным фактором, способствовавшим этому, было то, что версии TLS 1.1 и 1.2 стали доступны с первой уязвимой версией OpenSSL (1.0.1), а сообщество безопасности продвигало TLS 1.2 из-за более ранних атак на TLS (таких как BEAST).
А как насчет операционных систем?
Некоторые дистрибутивы операционных систем, которые поставлялись с потенциально уязвимой версией OpenSSL:
Дистрибутив операционной системы с незащищенными версиями:
Как исправить OpenSSL?
Хотя фактическое исправление кода может показаться тривиальным, команда OpenSSL является экспертом в его правильном исправлении, поэтому исправлена версия 1. Следует использовать 0,1 г или новее. Если это невозможно, разработчики программного обеспечения могут перекомпилировать OpenSSL с удалением подтверждения из кода с помощью параметра времени компиляции
Следует использовать 0,1 г или новее. Если это невозможно, разработчики программного обеспечения могут перекомпилировать OpenSSL с удалением подтверждения из кода с помощью параметра времени компиляции -DOPENSSL_NO_HEARTBEATS .
Следует ли удалить сердцебиение, чтобы помочь в обнаружении уязвимых служб?
Восстановление после этой ошибки могло бы быть выгодным, если бы новая версия OpenSSL и исправила бы ошибку, и временно отключила бы контрольный сигнал до некоторой будущей версии. Большинство, если не почти все, реализации TLS, которые ответили на запрос пульса во время обнаружения, были уязвимыми версиями OpenSSL.Если бы только уязвимые версии OpenSSL продолжали реагировать на тактовые импульсы в течение следующих нескольких месяцев, тогда крупномасштабный скоординированный ответ для охвата владельцев уязвимых сервисов стал бы более возможным. Тем не менее, быстрое реагирование интернет-сообщества на разработку онлайн-инструментов и автономных средств обнаружения быстро превзошло потребность в полном удалении сердцебиения.
Могу ли я определить, использовал ли кто-то это против меня?
Использование этой ошибки не оставляет никаких следов каких-либо аномальных событий в журналах.
Может ли IDS / IPS обнаружить или заблокировать эту атаку?
Хотя контрольный сигнал может появляться на разных этапах установки соединения, были разработаны правила системы обнаружения и предотвращения вторжений (IDS / IPS) для определения контрольного сигнала. Из-за шифрования различие между законным использованием и атакой не может быть основано на содержании запроса, но атака может быть обнаружена путем сравнения размера запроса с размером ответа. Это означает, что IDS / IPS можно запрограммировать на обнаружение атаки, но не на ее блокировку, если только запросы пульса не заблокированы полностью.
Злоупотребляли ли этим в дикой природе?
Мы не знаем. Сообщество безопасности должно развернуть ловушки TLS / DTLS, которые улавливают злоумышленников и предупреждают о попытках эксплуатации.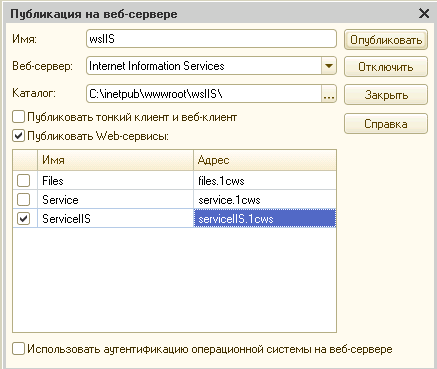
Может ли злоумышленник получить доступ только к 64 КБ памяти?
Нет общего ограничения в 64 килобайта для атаки, это ограничение применяется только к одному такту. Злоумышленник может либо продолжить переподключение, либо во время активного TLS-соединения продолжать запрашивать произвольное количество фрагментов памяти размером 64 килобайта, пока не будет раскрыто достаточно секретов.
Является ли это ошибкой MITM, подобной ошибке Apple goto fail?
Нет, для этого не нужен человек в средней атаке (MITM). Злоумышленник может напрямую связаться с уязвимой службой или атаковать любого пользователя, подключающегося к вредоносной службе. Однако в дополнение к прямой угрозе кража ключевого материала позволяет злоумышленникам посередине выдавать себя за скомпрометированные службы.
Смягчает ли это аутентификация сертификата клиента TLS?
Нет, запрос подтверждения может быть отправлен, и на него будет дан ответ во время фазы квитирования протокола. Это происходит до аутентификации сертификата клиента.
Это происходит до аутентификации сертификата клиента.
Смягчает ли это режим OpenSSL FIPS?
Нет, режим OpenSSL Federal Information Processing Standard (FIPS) не влияет на уязвимую функцию тактового сигнала.
Снижает ли это значение Perfect Forward Secrecy (PFS)?
Использование Perfect Forward Secrecy (PFS), которое, к сожалению, редко, но эффективно, должно защищать прошлые сообщения от ретроспективного дешифрования.См. Https://twitter.com/ivanristic/status/453280081897467905, как утечка билетов может повлиять на это.
Можно ли отключить расширение пульса во время подтверждения TLS?
Нет, уязвимый код расширения пульса активируется независимо от результатов согласования фазы квитирования. Единственный способ защитить себя — это перейти на фиксированную версию OpenSSL или перекомпилировать OpenSSL, убрав из кода квитирование.
Кто нашел ошибку Heartbleed?
Эта ошибка была независимо обнаружена группой инженеров безопасности (Рику, Антти и Матти) из Codenomicon и Нилом Мехтой из Google Security, которые первыми сообщили о ней команде OpenSSL.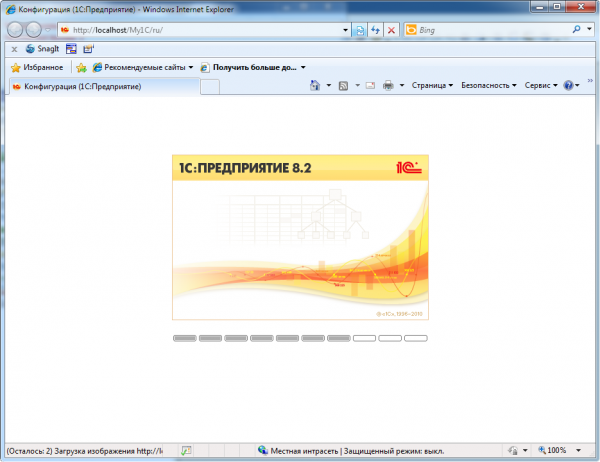 Команда Codenomicon обнаружила серьезную ошибку при улучшении функции SafeGuard в инструментах тестирования безопасности Codenomicon Defensics и сообщила об этой ошибке в NCSC-FI для координации уязвимостей и отчетности для команды OpenSSL.
Команда Codenomicon обнаружила серьезную ошибку при улучшении функции SafeGuard в инструментах тестирования безопасности Codenomicon Defensics и сообщила об этой ошибке в NCSC-FI для координации уязвимостей и отчетности для команды OpenSSL.
Что такое Defensics SafeGuard?
Функция SafeGuard средств тестирования безопасности Codenomicon Defensics автоматически проверяет целевую систему на наличие слабых мест, которые ставят под угрозу целостность, конфиденциальность или безопасность. SafeGuard — это систематическое решение для выявления неудачных проверок криптографических сертификатов, утечек конфиденциальности или уязвимостей обхода аутентификации, из-за которых интернет-пользователи подвергаются атакам и перехвату.В дополнение к ошибке Heartbleed новая функция Defensics TLS Safeguard может обнаруживать, например, уязвимую уязвимость безопасности в широко используемом программном обеспечении с открытым исходным кодом GnuTLS, реализующем функциональность SSL / TLS, и отказ от перехода; ошибка в реализации Apple TLS / SSL, исправленная в феврале 2014 года.
Кто координирует действия по устранению этой уязвимости?
Сразу после обнаружения ошибки 3 апреля 2014 года NCSC-FI взялась за ее проверку, дальнейший анализ и обратилась к авторам OpenSSL, поставщикам программного обеспечения, операционной системы и устройств, которые потенциально были затронуты.Тем не менее, эта уязвимость была обнаружена и подробности опубликованы независимо от других до того, как эта работа была завершена. Продавцы должны уведомлять своих пользователей и поставщиков услуг. Интернет-провайдеры должны уведомлять своих конечных пользователей о том, где и когда требуются потенциальные действия.
Есть ли во всем этом яркая сторона?
Для тех поставщиков услуг, которые затронуты, это хорошая возможность повысить уровень безопасности используемых секретных ключей.Многие программы получают обновления, которые в противном случае не были бы срочными. Хотя это болезненно для сообщества специалистов по безопасности, мы можем быть уверены, что инфраструктура киберпреступников и их секреты также были раскрыты.
Что можно сделать, чтобы этого не случилось в будущем?
Сообщество безопасности, в том числе и мы, должно научиться быстрее обнаруживать эти неизбежные человеческие ошибки. Пожалуйста, поддержите усилия по разработке программного обеспечения, которому вы доверяете свою конфиденциальность.Пожертвуйте деньги проекту OpenSSL.
Где найти дополнительную информацию?
Эти вопросы и ответы были опубликованы как продолжение рекомендаций OpenSSL, поскольку эта уязвимость стала общедоступной 7 апреля 2014 года. Проект OpenSSL сделал заявление на https://www.openssl.org/news/secadv_20140407.txt. Отдельные поставщики дистрибутивов операционной системы, затронутые владельцы Интернет-служб, пакетов программного обеспечения и поставщики устройств могут выпускать свои собственные рекомендации.
Список литературы
Логотип Heartbleed можно использовать бесплатно, права отменяются через CC0.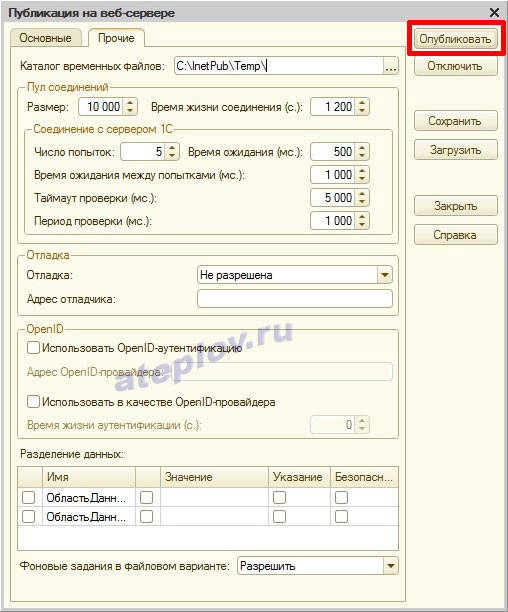
[загрузить логотип в формате SVG]
Страница обновлена 2020-06-03 16:39 UTC.
Страница не найдена
Документы
Моя библиотека
раз
«»
Настройки файлов cookie
.

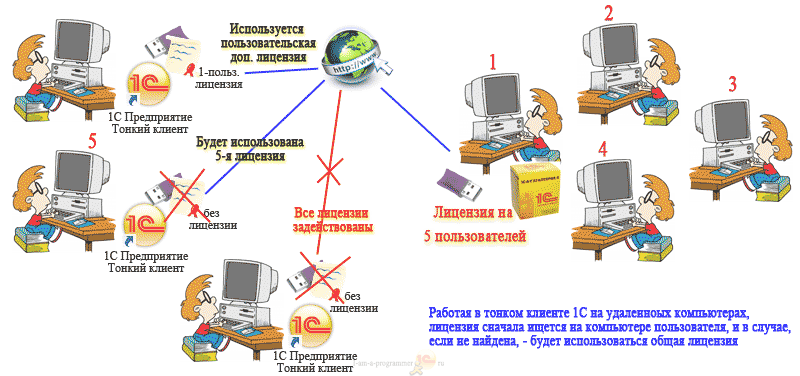 2 следует указывать apache22.
2 следует указывать apache22. 3/x86_64
3/x86_64 3.X.X\bin) — права на чтение,
3.X.X\bin) — права на чтение,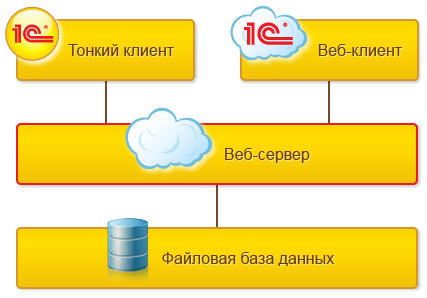 2
2 2.9.356\bin
2.9.356\bin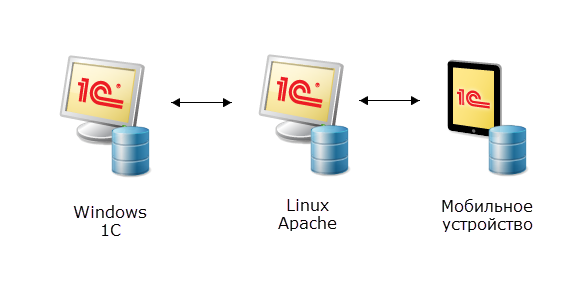 Для этого:
Для этого: 3.5, платформа «1С: Предприятие» может автоматически формировать REST-интерфейс для всего приложения.Для каждого объекта конфигурации (каталога, документа, регистра информации и т. Д.) Вы можете разрешить модификацию на основе данных, полученных через интерфейс REST. Платформа использует OData версии 3.0 в качестве протокола доступа.
3.5, платформа «1С: Предприятие» может автоматически формировать REST-интерфейс для всего приложения.Для каждого объекта конфигурации (каталога, документа, регистра информации и т. Д.) Вы можете разрешить модификацию на основе данных, полученных через интерфейс REST. Платформа использует OData версии 3.0 в качестве протокола доступа. Для этого введите в адресной строке браузера «portal.onlizer.com» или воспользуйтесь быстрой ссылкой. Войдите на портал, используя свою электронную почту или имя пользователя и пароль.
Для этого введите в адресной строке браузера «portal.onlizer.com» или воспользуйтесь быстрой ссылкой. Войдите на портал, используя свою электронную почту или имя пользователя и пароль.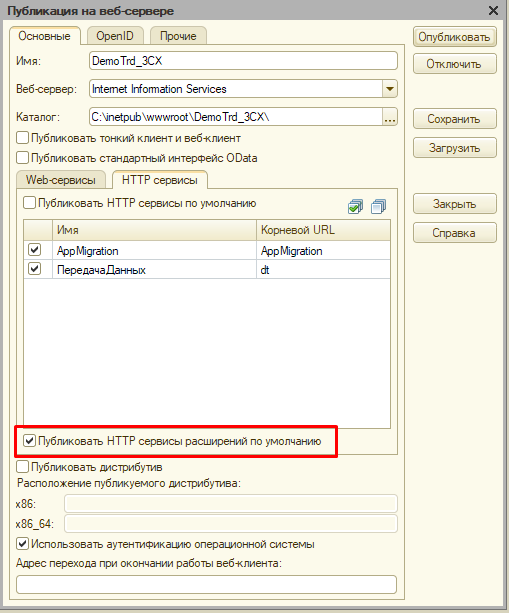 odata /, логин и пароль от учетной записи пользователя 1С. Затем нажмите « Connect »
odata /, логин и пароль от учетной записи пользователя 1С. Затем нажмите « Connect »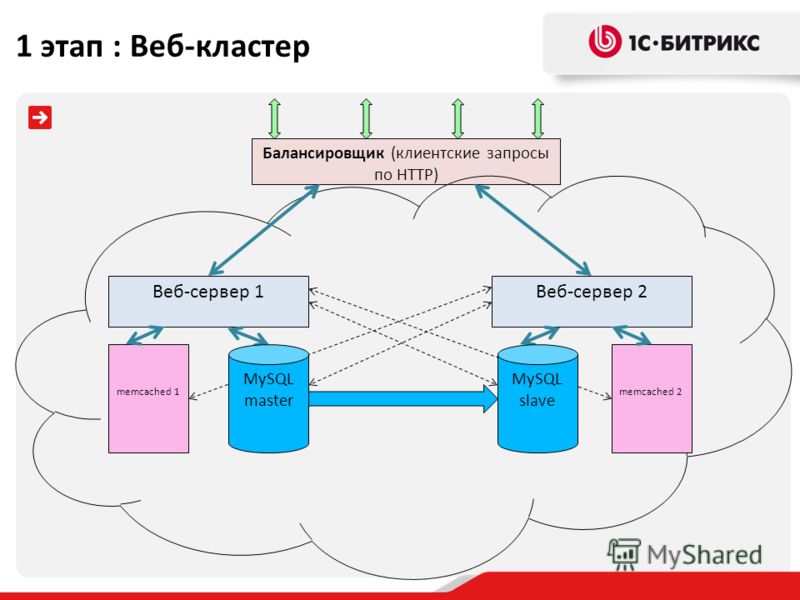
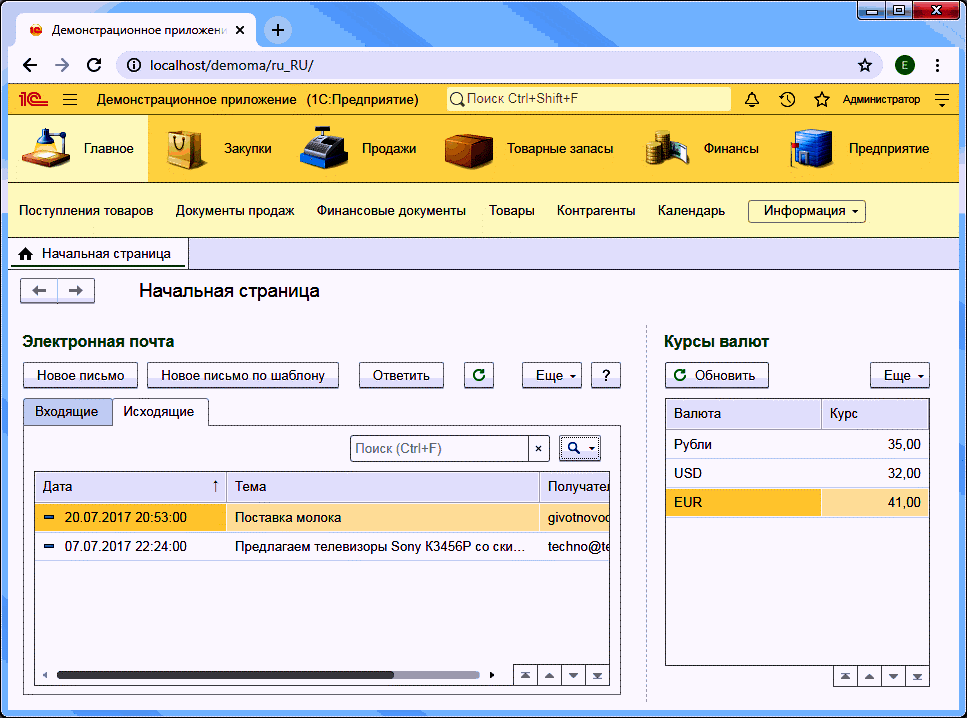 3.14.1779 на своем клиентском компьютере и откройте свою информационную базу в 1С: Предприятие Средства разработки или Конструктор .
3.14.1779 на своем клиентском компьютере и откройте свою информационную базу в 1С: Предприятие Средства разработки или Конструктор .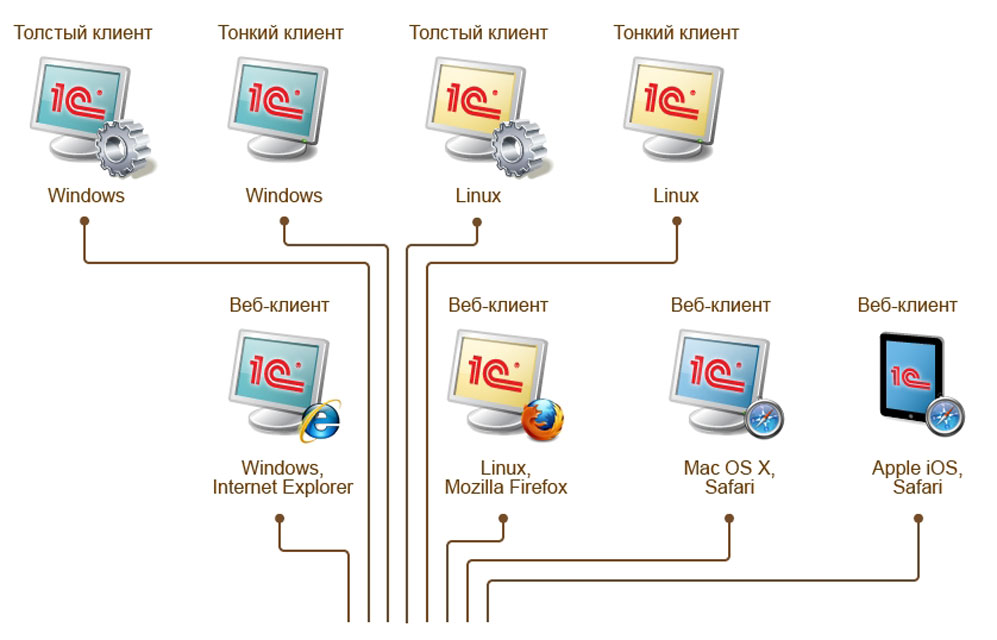
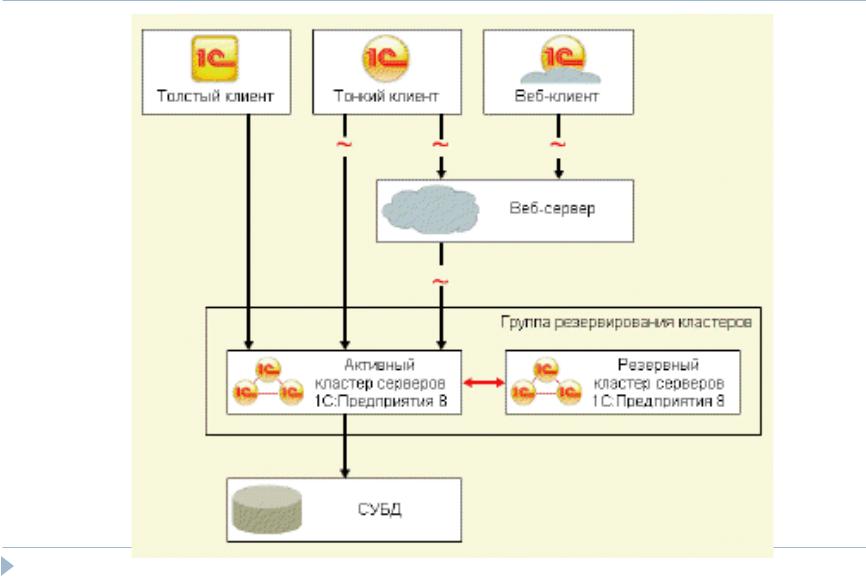 НЕТТО 3,5
НЕТТО 3,5 dll;
dll;

 От 0.1 до 1.0.1f (включительно) уязвимы
От 0.1 до 1.0.1f (включительно) уязвимы 0.1e-2 + deb7u4
0.1e-2 + deb7u4