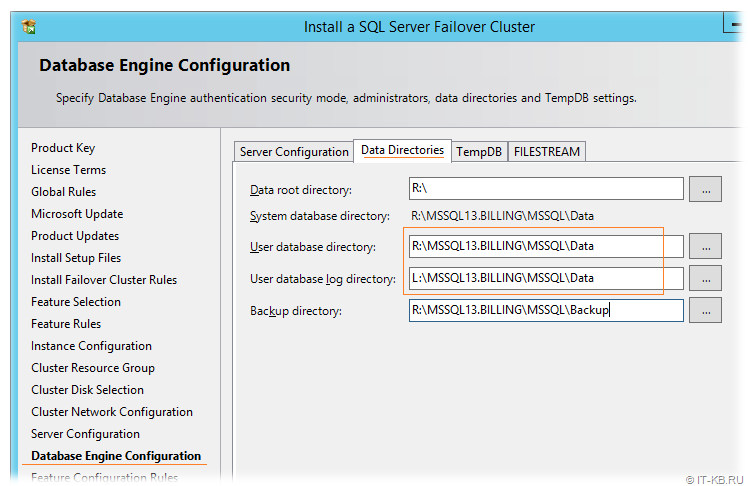1С установка sql: Установка сервера 1С:предприятие, установка и настройка SQL-сервера для 1С
Настройка MS SQL для работы с 1С Предприятие
В целом настройка MS SQL Server для работы с 1С предприятия не сильно отличается от его обычной настройки, но все же есть некоторые нюансы выявленные опытным путем.
Рассмотрим наиболее важные моменты в установке и последующей настройке сервера и баз данных, чтобы оптимизировать работу 1С.
Установка MS SQL Server
Не будем рассматривать все шаги установки и затронем только те моменты, которые требуют особого внимания.
Выбор и настройка компонентов
Для работы MS SQL Server c 1С Предприятие достаточно выбрать следующий набор компонент:
- Службы компонента Dtabase Engine
- Средства связи клиентских средств
- Средства управления — основные
- Средства управления — полный набор (полный набор нам будет необходим для создания плана обслуживания)
Важно! Каталог общих компонентов лучше указывать на отдельном диске (отдельно от операционной системы). Это повысит скорость работы и отказоустойчивость.
Конфигурация сервера
Для запуска служб Агент SQL Server и SQL Database Engine указываем учетную запись. Можно создать отдельнную учетную запись с правами администратора, либо указать учетную запись Администратор. Однако стоит помнить — если Вы решите когда-нибудь сменить пароль для учетной записи, которую здесь указали, то и служба перестанет запускаться. Поэтому используйте учетную запись в которой не планируете менять пароль.
Настройке компонента Databse Engine
Указываем смешанный режим и задаем пароль для sa — системной учетной записи SQL Server.
Добавляем учетные записи компьютера или домена, которые смогут администрировать SQL.
Далее все настройки можно оставить по-умолчанию.
Настраиваем брэндмауэр для работы mssql и 1С Серверa
Создаем правила разрешающее входящие подключения на порт 1433 для MS SQL и 1541-1560 для 1С Сервера
Создаем правило для программы. Путь до программы будет выглядеть примерно так
C:\Program Files\Microsoft SQL Server\MSSQL13.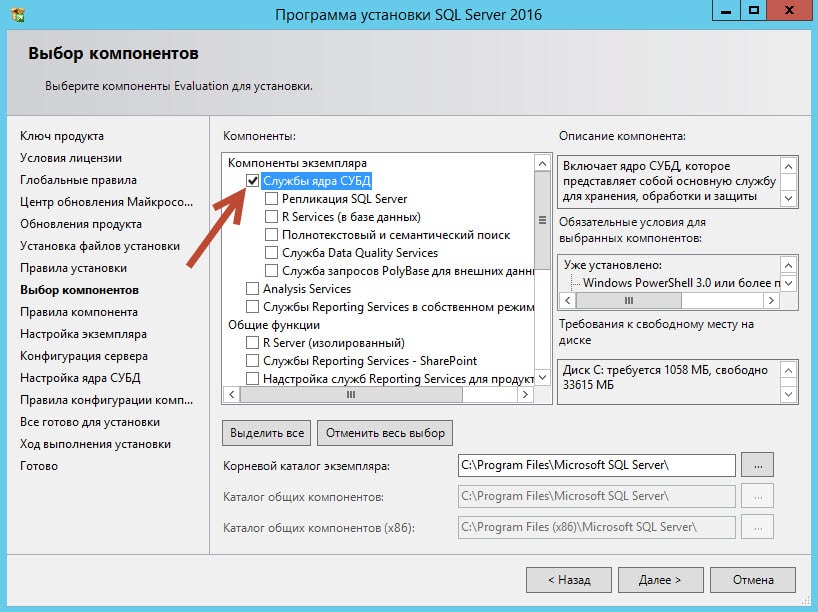 <InstanceName>\MSSQL\Binn\sqlservr.exe
<InstanceName>\MSSQL\Binn\sqlservr.exe
Настройка свойств сервера Ms SQL для работы с 1С
Запускаем Microsoft SQL Server Management Studio и подключаемся к серверу.
Открываем окно свойств сервера и переходим к пункту Память. Выставляем максимально допустимое значение выделения памяти под нужды SQL сервера. Если этого не сделать он скушает всю свободную память, потому-что по-умолчанию стоит значение 2147483647 МБ. Допустимое значение памяти можно рассчитать по формуле (использовал опыт Алексея Новоселова с Infostat.ru):
[Общее количество оперативной памяти сервера] – [4ГБ под систему(2ГБ если Win2003)] – [1,5 ГБ * количество процессов rphost (если SQL и 1С на одном сервере вращаются.)] Например если у нас на сервере всего 36 ГБ оперативной памяти, стоит Windows 2008 и запущено 8 процессов rphost то рассчет идет так: 36 — 4 — 1.5*8 = 20 ГБ ставим ограничение для SQL.
Переходим к пункту Процессор. Максимальное число рабочих потоков так же лучше установить вручную и задать значение 2048 так как при значении 0 число потоков может не превышать 255. Включаем параметр Поддерживать приоритет SQL.
Конечно эти советы по настройке свойств сервера не панацея и не во всех условиях они будут одинаково хороши, но для большинства случаев думаю вполне подойдет.
Настройка рабочей базы 1С Предприятия
Открываем свойства настраиваемой базы данных.
Теперь самое главное определится с моделью восстановления базы данных. Они настраиваются в нукте параметры. Рассмотрим две основные модели восстановления.
1. Простая. Ее нужно использовать в том случае, когда вы планируете делать бэкап раз в день и для вас не имеет значения возможность восстановления с точностью до определенного момента. Это может быть 1С Бухгалтерия или ЗУП где нет большого количества ежедневных транзакций. Делаете один бэкап каждую ночь и спите спокойно. Никаких сложностей.
2. Полная. Такую модель лучше всего использовать для бэкапа баз с большим количеством внутридневных транзакций, например продажи в 1С Розница. При такой модели у вас будут сохранятся все транзакции в журналах и будет возможность восстановления базы до любого момента времени. Но в этом случае придется повозится с настройками журналов транзакций.
При такой модели у вас будут сохранятся все транзакции в журналах и будет возможность восстановления базы до любого момента времени. Но в этом случае придется повозится с настройками журналов транзакций.
Когда мы определились с моделью восстановления можно перейти к пункту [Файлы]
Для файла [Данные строк] размер авторасширения выставляем 200МБ. По-умолчанию выставлен 1МБ и это мало. Если у вас много транзакций по 1С, тогда SQL будет вынужден постоянно выполнять авторасширение и это будет тормозить его работу.
Настройку типа файла [Журнал] можно пропустить если используется простая модель восстановления.
Если используется полная то необходимо скорректировать настройки.Авторасширение установим 50МБ. Стоит обратить внимание на ограничение авторасширения и его лучше изменить т.к. значение по-умолчанию больше 2Тб. При большом количестве транзакций, например розничные продажи в 1С Розница, журнал транзакций будет расти очень быстро и вскоре у вас закончится свободное место на накопителе. Поэтому ограничение лучше установить на 10ГБ. Но это всего-лишь рекомендация, потому-что все индивидуально и зависит от количества транзакций.
При установке ограничения стоит помнить, что при достижении крайнего значения вас ждет ошибка: «журнал транзакций для базы данных заполнен» и 1С не будет запускаться. Чтобы журнал транзакций своевременно очищался необходимо настроить его бэкап в плане обслуживания базы данных. О том как создать план обслуживания базы данных читайте здесь.
Но очистка журнала транзакций не уменьшает размер самого файла, а только освобождает в нем свободное место для новых записей путем удаления неактивных завершенных транзакций.
Если же журнал переполнился, то его придется почистить вручную чтобы база заработала. Как это сделать читайте в этой статье.
Настройка сервера 1С + MS SQL 2012 на Windows Server 2012 ⋆ Главный системный администратор ™ ™
Подборка полезных статей и мануалов для настройки рабочего Сервера:
http://www. portal-yug.ru/blog/corp/34.php — Запуск и первоначальная настройка MS SQL Server для клиент-серверной версии “1С: Предприятие 8”
portal-yug.ru/blog/corp/34.php — Запуск и первоначальная настройка MS SQL Server для клиент-серверной версии “1С: Предприятие 8”
http://technet.microsoft.com/ru-ru/sqlserver/hh412689 — Установка клиент-серверной версии «1С: Предприятие 8»
http://technet.microsoft.com/ru-ru/sqlserver/hh412691 — Первоначальные настройки MS SQL Server и базы данных
http://infostart.ru/public/65955/ — Как правильно настроить MS SQL сервер для работы с 1С
http://infostart.ru/public/200218/ — Установка на сервер платформы 8.3 при установленной 8.2 (и 8.1)
http://mkostyas.ru/archives/636 — Причины неоптимальной работы запросов 1С и методы оптимизации
http://mkostyas.ru/archives/106 — Масштабируемость кластера серверов 1С:Предприятие. Максимальное количество пользователей
http://interface31.ru/tech_it/2012/02/obsluzhivanie-baz-1s-v-ms-sql-server-chast-1.html — Обслуживание баз 1С в MS SQL Server
http://habrahabr.ru/post/149241/ — 1С сервер 8.2 + MsSql 2008 + BackUp
http://www.gilev.ru/app1c/ — Кластер серверов «1С:Предприятия 8″
http://www.gilev.ru/err80004005/ — Неопознанная ошибка HRESULT=80004005 или почему не выгружаются базы данных в dt
http://yvision.kz/post/395417 — Windows 2008R2 x64 — установка терминального сервера
http://itsupp.com/blog/windows-server-2008-postgres-1c — Настройка Windows Server 2008 + IIS +1c Предприятие + Web Server IIS.
http://lavrik-v.ru/info/203/Kak_otklyuchit_UEFISecure_Boot_razblokirovat_BIOS.html — Как отключить UEFI/Secure Boot (разблокировать BIOS)
http://winitpro.ru/index.php/2013/01/29/windows-8-secure-boot/ — Windows 8 Secure Boot
http://msdn.microsoft.com/en-us/library/windows/hardware/ff553484%28v=vs.85%29.aspx — The TESTSIGNING Boot Configuration Option
http://v8.1c.ru/predpriyatie/questions_licence.htm#i1cppnurm — Использование 1С:Предприятия на удаленном рабочем месте
http://infostart.ru/public/154405/ — Проектирование сервера под 1С
http://ko.com.ua/proektirovanie_servera_pod_1s_66779 — Проектирование сервера под 1С
http://1c.da.ru/faq/403/ — Как правильно выбрать сервер для “1С:Предприятия”?
Частично взято здесь
Установка и настройка SQL сервера для 1С Предприятие 8.
 3 в Москве
3 в Москве
Установка и настройка SQL сервера для 1С Предприятие 8.3 представляет собой задачу, актуальную для предприятий любого масштаба и отрасли. Целью использования данного софта является оптимизация бизнес-процессов и улучшение коммерческих показателей.
Технические требования
В зависимости от количества ежедневных операций на предприятии, минимальным технических требований при установке на отдельный сервер таков:
- процессор: 2 ядра, от 1.8 ГГц;
- ОЗУ: от 8 ГБ;
- дисковая подсистема: SAS от 120 ГБ;
- сетевое подключение: от 1 ГБ/сек, по возможности оптика.
Специфика установки
Установочный алгоритм пошагово выглядит так:
- Установочный дистрибутив MS SQL Server для 1C переписывается на локальный жесткий диск сервера.
- В левой панельке открывшегося окошка выбирается опция установки.
- После автоматического начала установки MS SQL Server для 1C вводится ключ к продукту и подтверждается ознакомление с лицензионными условиями.
- При выборе роли установки следует задать установку компонентов MS SQL Server.
- При выборе компонентов для установки следует кликнуть “Выделить все”. Вероятно, это действие будет избыточным, так как программа автоматически отметит галочками все опции в перечне.
- Когда экземпляру MS SQL Server потребуется выбрать имя, разумнее выставить опцию “по умолчанию”. В противном случае потом могут возникнуть проблемы с производительностью.
- Затем следует постоянно кликать по кнопке “Далее”, пока не откроется окно настройки компонента Database Engine. Закладка серверной конфигурации попросит задать пароль для пользовательской учетной записи. Имя пользователя допустимо поменять, но оставить предложенный системой вариант “sa” будет более дальновидным решением. Настройки двух других закладок тоже лучше не трогать.
- Вплоть до завершения процесса установки остается только кликать по кнопке “Далее” и соглашаться с теми опциями, что предлагает система.

Как настроить установленную программу
Для запуска установленной программы необходимо открыть SQL Server Management Studio и следовать такому алгоритму:
- Выбрать проверку SQL Server и ввести пару логин/пароль (то есть “sa” как имя пользователя и заданный к нему пароль).
- После подключения следует кликнуть по “Безопасности” в дереве с левой стороны, а затем — по “Именам входа”. При клике правой кнопкой мышки откроется подменю с опцией создания имени входа. В соответствующих полях открывшейся формы следует ввести пару имя пользователя/пароль и надежно сохранить ее — эту же пару надо будет указать впоследствии для подключения баз из сервера 1С.
- При выборе ролей сервера достаточно пометить галочками две опции: public и sysadmin.
- Затем следует перейти к “Защищаемым объектам” и установить право соединения с SQL, указав sa как пользователя, предоставившего право, и выставив соответствующую галочку.
После клика по кнопке “ОК” настройка 1с сервера MS SQL будет завершена. Теперь к программе можно подключить базы и приступить непосредственно к работе.
Установка MS SQL server 2016 SP1 для 1С 8.2-8.3
Решил создать небольшую пошаговую инструкцию по установке MS SQL server 2016.
Устанавливать эту СУБД мы будем на Windows server 2012 R2.
Первым делом на сайте Microsoft нужно скачать веб установщик «сиквела» я брал версию «Evaluation» тестового периода в 180 дней будет более чем достаточно, чтоб оценить версию, и позаботится о лицензировании. Лицензирование довольно простое!
Чтоб получить версию, к примеру, Standard нужно будет всего лишь ввести ключ продукта соответствующей версии MS SQL.
И так установка.
Если Веб установщик уже скачали тогда двойным кликом по этому приложению, запускаем его.
Веб установщик MS SQL server 2016
Microsoft SQL Server 2016 SP1 (evaluation)
Затем нужно выбрать тип установки:
У нас есть три варианта, рекомендую выбрать третий: «Скачать носитель»!
1C и MS SQL server 2016
Так мы скачаем образ ISO и сможем его установить позже, например, после физической подготовки сервера под СУБД.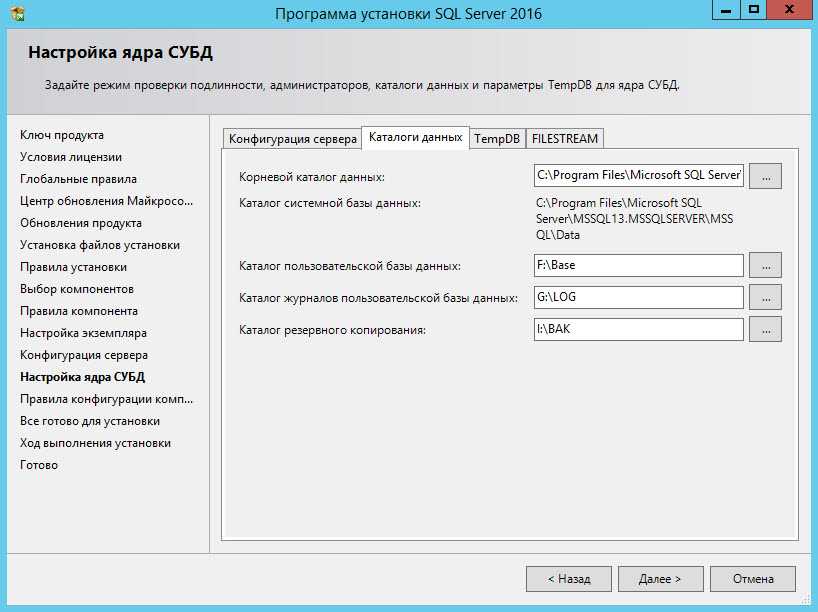
Выбираем язык «Русский», Пакет ISO 2372 MB и укажем расположение файла пакета установки.
MS SQL server 2016 SP1 для 1С
И затем кликаем по кнопке «Скачать».
После чего произойдет скачивание пакета установки из интернета. Собственно подключение к интернету у вас должно быть. Скорость скачивания можно сказать «приличная» во многом зависит от скорости вашего провайдера.
MS SQL server 2016 SP1 для 1С
Если видим картинку «Скачивание успешно завершено», тогда кликаем по кнопке «Открыть папку» там вы найдете образ ISO пакета установки.
Теперь можно приступить к распаковке образа ISO (Или можете его записать на диск).
Распаковка ISO MS SQL server 2016
Правый клик мышкой по файлу и распакуем его.
После распаковки ищем setup (иконка зеленого цвета).
Двойной клик и приступаем к установке MS SQL server 2016.
Выбираем вверху «Новая установка изолированного экземпляра SQL server.
Далее я выбрал бесплатный выпуск «Evaluation» его можно использовать 180 дней пока Вы не купили, например версию standard ее будет почти всегда достаточно для работы в 1С Предприятии.
Затем на следующим шаге принимаем условия лицензионного соглашения, поставив птичку возле: «Я принимаю условия лицензионного соглашения».
На следующем шаге ставим птичку возле «Использовать центр обновления..» .
MS SQL server нужно держать в актуальном состоянии, поэтому стоит устанавливать все обновления, которые выходят.
Далее на следующий вкладке установщик проверяет конфигурацию сервера на предмет ошибок, которые не позволят нам установить СУБД. Если у вас как на «скрине» ниже все птички зеленого цвета тогда все отлично и можно продолжать установку, иначе нужно читать и разбираться с проблемами.
Из возможных основных проблем:
1. Не установлен .NET Framework.
2. Включен брандмауэр.
Затем на следующей вкладке нам нужно поставить только одну птичку вверху.
«Службы ядра СУБД».
Ядро СУБД
Все остальные компоненты устанавливать не стоит, во всяком случаи, если Вы планируете использовать СУБД для работы только в 1С Предприятии.
На следующей вкладке ставим птичку: «Предоставить право на выполнение задач обслуживания тома службе ядра СУБД».
На следующей вкладке сперва установим переключатель возле «Смешанный режим (Проверка подлинности SQL server и Windows)».
Смешанный режим (Проверка подлинности SQL server и Windows)
И создадим пароль для нашего рута SA.
Затем назначим администратора сервера СУБД, кликнув по кнопке «Добавить текущего пользователя» или можете выбрать другого пользователя.
И в этом же окне перейдем на вкладку «Каталоги данных».
Нам нужно указать каталоги для баз данных 1С.
Стоит указать место, где будут, располагаться системные базы данных.
Каталог журналов пользовательских баз данных.
В идеале будет хорошо, если для всех каталогов будут указаны разные физические диски.
В любом случаи если даже Вы оставите все по умолчанию, то эти настройки можно будет изменить и после самой установки.
Затем на следующей вкладке кликам по кнопке «Установить» и дожидаемся завершения установки. (Процесс не быстрый, можно попить кофе).
Установка MS SQL server 2016
После установки стоит удостовериться в том, что, собственно, она прошла успешно.
Если видим, что стоят все зеленые птички возле компонентов, тогда все отлично MS SQL server 2016 мы успешно установили.
Теперь нам нужно установить утилиту администрирования нашего сервера СУБД.
«Management Studio» (SSMS).
Для этого возвращаемся в каталог, где мы распаковали пакет установщика.
Кликаем еще раз по зеленой иконке Setup и выбираем «Установка средств управления SQL server».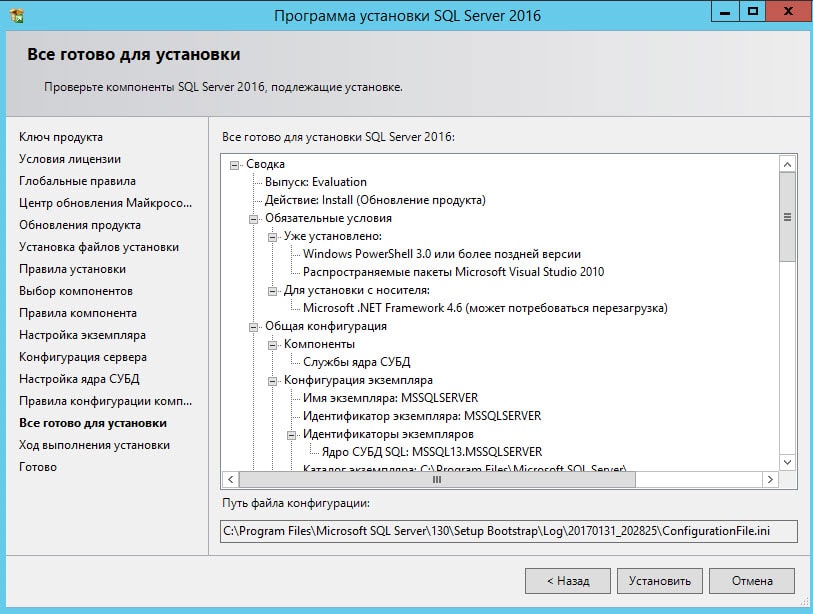 Снова откроется сайт Microsoft, где нам нужно скачать веб установщик «Management Studio» (SSMS).
Снова откроется сайт Microsoft, где нам нужно скачать веб установщик «Management Studio» (SSMS).
Установка Management Studio (SSMS).
Скачиваем его и приступаем к установке.
Молча кликаем по кнопке внизу «Установить» будет произведено скачивание и установка нужных пакетов.
После того, как увидим картинку «Установка завершена» можно смело выдохнуть, так как на этом шаге установка MS SQL server 2016 для 1С полностью завершена.
В новых приложениях мы увидим ярлык «Management Studio».
Кликнем по нему, авторизуемся от имени рута SA (что мы создали в процессе установки).
И в обозреватели объектов соединимся с ядром СУБД.
Авторизация
Как результат успешной установки — видим системные базы данных MS SQL server 2016
Источник
Установка MS SQL Server для работы с 1С:Предприятие — AUsevich
Отличительной особенностью MS SQL Server, по сравнению с другими СУБД, является относительная простота установки и администрирования. В данной статье мы произведем установку SQL Server 2012 и сделаем необходимые первоначальные настройки для работы с 1С:Предприятие.
В общем случае, установку программного продукта начинают с ее планирования. Для этой цели в центре установки SQL Server присутствует раздел «Планирование» с пунктом «Средство проверки конфигурации», после выполнении которого, центр установки сообщит о возможных проблемах или же их отсутствии. В принципе, данный пункт можно не выполнять, поскольку во время установки центр все равно произведет такую проверку на предусмотренных для этого этапах. Помимо этого, в окне центра установки имеются ссылки на страницы в MSDN с требованиями к оборудованию и другой документацией.
Документация и проверка конфигурации центра установки
После того как мы убедились в том что проблем с установкой на наш сервер не будет, а так же, по необходимости, изучив документацию, переходим непосредственно к установке. Для этого следует переключиться в раздел «Установка» и выбрать «Новая установка изолированного экземпляра…».
Для этого следует переключиться в раздел «Установка» и выбрать «Новая установка изолированного экземпляра…».
Установка SQL Server
Сперва откроется окно «Правила поддержки установки», на этом этапе будет проверена конфигурация сервера и возможность дальнейшей установки. Если напротив всех правил стоит «Выполнено» — можно идти дальше, нажав ОК. В противном случае, необходимо разобраться с проблемами.
Правила поддержки установки
Помимо этого, стоит скачать все последние обновления (service pack, cumulative update) для Вашей версии SQL Server.
В целом, установка SQL Server не вызывает особой сложности, поэтому, рассмотрим только значимые этапы.
Процесс установки MS SQL Server
Этап «Роль установки»
На данном этапе необходимо выбрать «Установка компонентов SQL Server»
Роль установки
Этап «Выбор компонентов»
Здесь нам необходимо, как минимум, выбрать указанные в изображении пункты: «Службы компонента Database Engine», «Средства связи клиентских средств», «Обратная совместимость клиентских средств», «Компоненты документации», «Средства управления — основные» и «Средства управления — полный набор»
Выбор компонент SQL Server
Этап «Настройка экземпляра»
В настройках можно оставить «Экземпляр по умолчанию» или же выбрать «Именованный экземпляр» и задать имя и идентификатор экземпляра, но особой необходимости в этом нет. Поскольку, к именованному экземпляру обращение происходит посредством строки вида: ServerSQL\InstanceID — необходимо выбирать понятный и короткий идентификатор экземпляра.
Настройка экземпляра
Этап «Конфигурация сервера»
На вкладке «Учетные записи служб» желательно сразу указать автоматический запуск агента SQL Server для того чтобы в дальнейшем не было проблем при настройке планов обслуживания. Если устанавливается именованный экземпляр, режим запуска службы «Обозреватель SQL Server» так же должен быть установлен в режим «авто». На вкладке «Параметры сортировки» необходимо убедиться что стоит «Cyrillic_General_CI_AS», в противном случае, выбрать данный вариант.
Учетные записи службПараметры сортировки
Этап «Настройка компонента Database Engine»
На вкладке «Конфигурация сервера» рекомендуется выбирать «Смешанный режим» проверки подлинности. В поле ввода пароля указать пароль для учетной записи администратора. Дополнительно к этому, стоит назначить администраторов из числа пользователей операционной системы.
Настройка компонента Database Engine
Следующим этапом будет указание каталога данных на одноименной странице. Здесь есть свои рекомендации:
- Расположение файлов базы данных и журнала транзакций надо разнести на разные физические диски. Это обеспечит дополнительную надежность данных, т.к. в случае выхода из строя одного из дисков останется возможность восстановления базы данных (восстановление базы данных до актуального состояния по резервной копии и логу транзакций, в случае выхода диска с файлом БД).
- Вынести базу tempdb на отдельный физический диск. Это увеличит производительность, т.к. SQL Server постоянно работает с данной системной базой, создавая нагрузку на диск. Например, SQL Server использует tempdp для хранения временных таблиц.
- Выбрать отдельный диск или ресурс в локальной сети для хранения резервных копий. Данная рекомендация опять же обеспечивает дополнительную надежность.
Выбор каталогов данных
Выполнив последующие этапы установки, которые не должны вызвать вопросов, будет установлен MS SQL Server, после чего стоит выполнить еще несколько рекомендаций по настройке системы, приведенных ниже.
Постустановочная настройка
Для того чтобы сервер SQL не забрал для своих целей всей доступной оперативной памяти, необходимо установить ограничение. Для этого в Management Studio, в свойствах сервера, на вкладке «Память», необходимо задать параметр «Максимальный размер памяти сервера». Для того чтобы вычислить «комфортное» значение, надо узнать объем оперативной памяти установленной на сервере, из нее вычесть объем памяти, занимаемой приложениями, за исключением MS SQL Server, с учетом необходимого «запаса», и примерно это значение установить в указанном поле. В дальнейшем это значение можно подкорректировать. Так же разумным будет указание минимального размера памяти равного половине от максимального. Минимальное значение необходимо указать для того чтобы никакой другой процесс не смог забрать всю память, вытеснив при этом сервер SQL; это особенно важно если SQL Server расположен, например, на одном сервере с сервером 1С:Предприятие.
В дальнейшем это значение можно подкорректировать. Так же разумным будет указание минимального размера памяти равного половине от максимального. Минимальное значение необходимо указать для того чтобы никакой другой процесс не смог забрать всю память, вытеснив при этом сервер SQL; это особенно важно если SQL Server расположен, например, на одном сервере с сервером 1С:Предприятие.
Максимальный размер памяти сервера
Последней настройкой будет установка параметра «Максимальная степень параллелизма» (Max degree of parallelism) в рекомендуемое значение, равное 1. Данный параметр указывает на оптимальную степень параллелизма (количество процессоров, задействованных для выполнения одной инструкции, для каждого из планов параллельного выполнения).
Максимальная степень параллелизма
Теперь необходимо установить скачанные обновления (service pack и cumulative update) и перезагрузить сервер.
На этом установка MS SQL Server для работы 1С:Предприятие завершена!
SQL сервер для 1С: установка SQL сервера
Материал предоставлен сайтом www.learn1c.ru/
Эта статья посвящена тонкостям установки MS SQL Server 2000 для работы с 1С. Для начала убедитесь, что у Вас есть сервис-пак SP3a или SP4 для SQL сервера. За SP4 ручаться не буду, с SP3a 1С 7.7 работает нормально.
Установка SQL сервера
В процессе установки SQL сервера есть несколько моментов, о которых необходимо помнить:
- На сервер устанавливайте серверную и клиентскую часть:
- Создайте на разделе DataSQL (диск F:) папку с именем DataSQL, выберите ее в качестве папки для файлов данных. Таким образом Вы укажете SQL серверу, что базы данных по умолчанию будут создаваться на разделе DataSQL:
- Укажите тип установки «Custom». Вы получаете возможность управлять процессом установки, в частности Вы можете выбрать те компоненты SQL сервера, которые Вам нужны:
Обязательно установите Books Online.
 Этот электронный справочник по SQL серверу может Вам очень пригодиться.
Этот электронный справочник по SQL серверу может Вам очень пригодиться. - На этапе определения режима аутентификации выберите «Mixed Mode» и укажите пароль для пользователя sa. 1С 7.7 использует режим аутентификации средствами SQL сервера:
- Следующий этап — выбор порядка сортировки. К этому шагу следует отнестись очень ответственно. Допустив здесь ошибку, Вы рискуете заняться переустановкой SQL сервера.
Если Вы переводите DBF базу в формат SQL, выберите настройку, предлагаемую по умолчанию. В этом случае будет выбран порядок сортировки Cyrillic_General_CI_AS:
Если Вы хотите перенести базу в формате MS SQL Server 7.0 на MS SQL Server 2000, выберите порядок сортировки SQL_Latin1_General_CP1251_CI_AS:
В противном случае при запуске 1С Вы рискуете получить сообщение «Порядок сортировки, установленный для базы данных, отличается от системного».
- В окне выбора сетевых библиотек оставьте только TCP/IP. При установке это не критично. Выбрать сетевые библиотеки можно и потом с помощью утилиты «Server Network Utility».
После установки SQL сервера установите сервис-пак. Каких-либо рекомендаций по этому этапу дать не могу, т.к. здесь все предельно просто.
Переходим к настройке серверной и клиентской частей SQL сервера. Запустите «Server Network Utility»:
На закладке «General» оставьте только один разрешенный протокол — TCP/IP и сохраните настройку:
Запустите «Client Network Utility». На закладке «Общие» оставьте только один разрешенный протокол — TCP/IP:
На закладке «Псевдоним» настройте псевдоним сервера. Если Имя Вашего сервера ServerSQL, то настройка псевдонима будет выглядеть так:
На этом установка SQL сервера завершена.
Установка клиентских частей SQL сервера
на компьютеры пользователей
Для того, чтобы компьютеры пользователей могли работать с SQL сервером, на них необходимо установить клиентскую часть. Она устанавливается с того же дистрибутива, что и серверная.
Она устанавливается с того же дистрибутива, что и серверная.
В окне выбора типа инсталляции укажите «Connectivity Only». Тогда на компьютер пользователя будет установлена программа «Client Network Utility»:
Обязательно установите сервис-пак, который выполнит необходимые обновления. По завершении установки настройте клиентскую часть, как это было описано выше.
Проверка соединения с SQL сервером
Остался заключительный этап — проверка возможности соединения пользовательского компьютера с SQL сервером. Для этого воспользуйтесь программой «Источники данных (ODBC)»:
Выберите закладку «Системный DSN», там Вы должны увидеть источник данных с драйвером «SQL Server». Выделите его и нажмите кнопку «Настройка»:
В поле «Сервер» введите имя вашего SQL сервера. В моем примере это SE7520. Нажмите кнопку «Далее»:
Укажите проверку подлинности учетной записи SQL Server, введите имя пользователя sa и его пароль в соответствующих полях. Нажмите кнопку «Далее». В последующих окнах все оставляйте по умолчанию. Нажимайте «Далее» и «Готово» до тех пор, пока не увидите такое окно:
Нажмите кнопку «Проверить источник данных». Если Вы получили уведомление, что тест пройден, значит установка SQL сервера прошла успешно:
Теперь Вы готовы к настройке SQL сервера. Но об этом мы поговорим в следующей статье.
Примечание: в статье отражено мое мнение по настройке сервера. Оно может не совпадать с Вашим мнением и / или мнением других специалистов.
Установка 1С:УПП
Установка 1С:УПП — создание как минимум одной информационной базы из шаблона конфигурации «1С:Управление производственным предприятием» (1С:УПП), предназначенной для ведения учета одной или нескольких организаций.
Первый этап:
Имейте ввиду, чтобы произвести установку 1С:УПП базы вначале необходимо установить платформу 1С:Предприятие 8.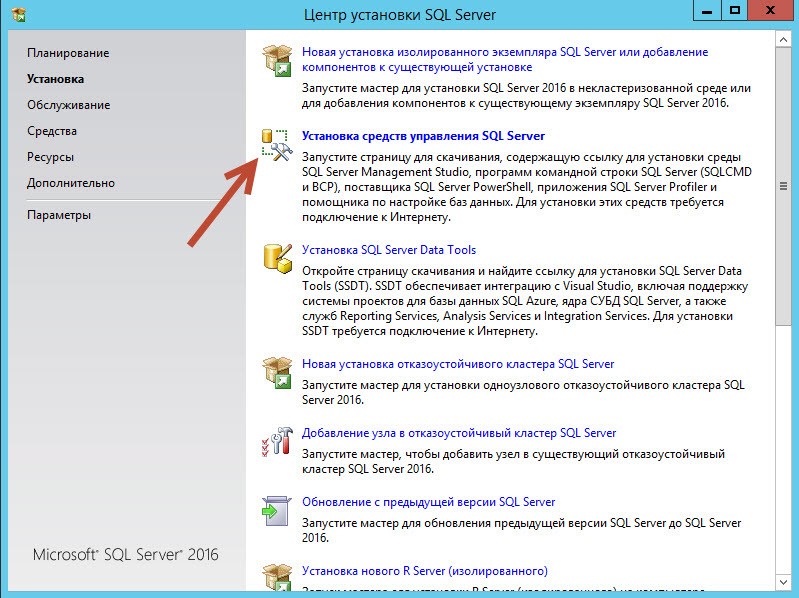 Дистрибутив платформы входит в поставку программного продукта «1С:Управление производственным предприятием».
Дистрибутив платформы входит в поставку программного продукта «1С:Управление производственным предприятием».
Cам процесс установки 1С:УПП достаточно прост, так как с дистрибутивами программы идет специализированная литература, в которой детально описаны особенности установки 1С:УПП как в файловом так и в клиент серверном вариантах. Существует как минимум два клиент-серверных варианта установки 1С:УПП на основе СУБД MS SQL Server и на основе СУБД PostgreSQL.
- PostgreSQL — свободная объектно-реляционная система управления базами данных (СУБД). Является бесплатной альтернативой коммерческим СУБД (таким как Oracle Database, Microsoft SQL Server, IBM DB2, Informix и СУБД производства Sybase).
- MS Server — система управления реляционными базами данных (СУБД), разработанная корпорацией Microsoft. Используется для работы с небольшими и средними по размеру базами данных до крупных баз данных масштаба предприятия; конкурирует с другими СУБД в этом сегменте рынка.
Второй этап:
Установка 1С:УПП шаблона конфигурации.
Дистрибутив шаблона полной поставки находится на том же DVD-диске что и платформа 1С:Предприятие 8.
Шаблон полной поставки 1С:УПП- это набор файлов необходимых для успешного создания информационной базы 1С:УПП, среди которых можно выделить файлы самой поставки, классификаторы такие как ЕНАОФ, ОКОФ, ОКП, драйвера торгового оборудования и другую полезную информацию. По умолчанию шаблон копируется в папку C:\Program Files\1cv81\tmplts\1c\Enterprise.
Третий этап:
А вот уже из такого шаблона происходит установка информационных баз 1С:УПП в условно неограниченном количестве. Спрашиваете, почему в условно неограниченном? Счетчика на количество развернутых из шаблона баз 1С:УПП нет, но количество все же ограничено объемом жесткого диска на Вашем компьютере или сервере.
При покупке программы 1С: Предприятие, как правило первоначальную установку 1С:УПП производят специалисты, компании у которой Вы приобретали программный продукт. Со своей стороны Мы гарантируем, что при покупке программы в компании «НовоеО» бесплатная установка 1С:УПП входит в пакет услуг при поставке данного программного продукта.
Со своей стороны Мы гарантируем, что при покупке программы в компании «НовоеО» бесплатная установка 1С:УПП входит в пакет услуг при поставке данного программного продукта.
Инструкция по установке и настройке SQL Server и 1С
Оглавление
Установка и настройка MS SQL Server.
1. Выпуски MS SQL Server 2014.
2. Измените версию SQL Server 2014 или введите ключ Microsoft.
3. Определение установленной версии Microsoft SQL Server.
4. Настройте порты для доступа к сети MS SQL Server 2014.
5. Измените настройки памяти SQL Server 2014 MS.
6. Добавление нового пользователя в MS SQL Server.
A. Проверка подлинности SQL Server.
B. Проверка подлинности Windows.
7. Создайте новую базу данных в MS SQL Server.
8. Отсоединение и присоединение баз данных в MS SQL Server 2014.
A. Удаление базы ..
B. Присоединение к базе ..
9. Создайте резервную копию базы данных.
Установка и настройка 1С Предприятие 8.3.
1. Система лицензирования программного обеспечения «1С: Предприятие 8.x ».
A. Файл лицензии на программное обеспечение.
B. Типы и версии лицензий на программное обеспечение.
C. О пин-коде и активации лицензий.
D. Опции лицензий.
E. Особенности учетной записи клиентские лицензии.
F. Получение лицензии.
2. Установка клиент-серверного варианта 1С Предприятия 8.3.
3. Шаблоны установки.
4. Добавление базовой 1С Предприятия.
A. Добавить информационная база окна запуска «1С: Предприятие».
Б. Дополнение информационной базы консоли администрирования сервера «1С: Предприятие».
C. Свойства информационной базы ..
D. Добавление существующей информации в базу данных списка информации в окне запуска базы данных «1С: Предприятие».
5. Порты, используемые 1С Предприятие 8.3.
6. Изменить порт, используемый 1С Предприятия 8.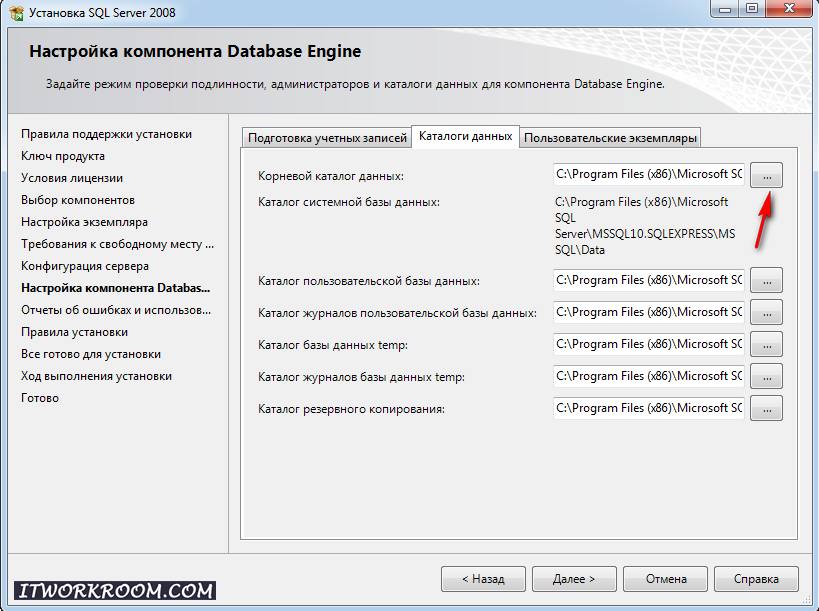 3 по умолчанию.
3 по умолчанию.
7. Добавить правило в межсетевой экран Windows Server 2012 R2.
Постустановочные настройки и функции для оптимизации SQL и 1С.
1. Файл журнала и работа с ним ..
A. Где журнал.
B. Перенос журнала регистрации на другой сервер.
В. Настройка лога.
D. Оптимизация журнала.
E. Вернуть старый формат записи журнала.
2. Очистить кеш пользователей 1С.
3. Настроить и создать технологический журнал (ТЖ).
4. Настройка кластера 1С 8.3.
5. Блокировка монтажных информационных базовых соединений.
6. Включить отладку на сервере 1С 8.
7. Что делать, если журнал транзакций растет — файл _log.ldf для MS-SQL.
8. Рутинные операции на уровне базы данных для MS SQL Server.
A. Обновление статистики.
Б. Процедура очистки кеша.
C. Дефрагментация индексов.
D. Переиндексирование таблиц.
9. Создание Backup`ов Windows средствами (+ архивирование).
1С: Предприятие 8.3. Клиент-серверный режим.Руководство администратора. Глава 3. Установка компонентов системы
ГЛАВА 3. УСТАНОВКА КОМПОНЕНТОВ СИСТЕМЫ
3.1. 1С: УСТАНОВКА СЕРВЕРА ПРЕДПРИЯТИЯ
1С: Предприятие представляет собой набор программных модулей, разработанных
разрабатывать и использовать решения (конфигурации) для бухгалтерии и предприятия
автоматизация бизнес-деятельности, а также конфигурирование или конфигурирование
коллекции.
Программные модули 1С: Предприятие универсальны и могут работать
с любой конфигурацией (в рамках соответствующей Лицензии
Соглашение).
Драйвер безопасности для предотвращения несанкционированного доступа
устанавливается вместе с программным обеспечением 1С: Предприятие.
Программа установки позволяет установить несколько
Версии 1С: Предприятия на одном компьютере, выберите набор компонентов для
установить и выбрать версию установки сервера 1С: Предприятия.
3.1.1. Общая информация о процедуре установки
Есть существенные различия между установкой
процедуры 1С: Предприятия в операционных системах Microsoft Windows
(далее Windows) и в операционных системах Linux (далее Linux).
Для установок на базе Windows есть специальный установщик.
использовал.
Такой установщик недоступен для Linux, поэтому специфичен
будут предоставлены инструкции о действиях, которые необходимо предпринять для проведения операции
в соответствующих разделах.
При установке сервера 1С: Предприятия под ОС Linux,
после установки сервер не запустится.
Перед установкой убедитесь, что на вашем компьютере нет вирусов.
и что на жестком диске нет ошибок и на нем достаточно места.
доступны для установки.
ПРИМЕЧАНИЕ
В процессе установки вам может понадобиться
дистрибутивы операционной системы, запущенной на компьютере. Ты можешь
также необходимо иметь локального или сетевого администратора
права .
3.1.2. Установщик Windows
3.1.2.1. Доступные установщики
Доступны следующие установщики:
1С: Предприятие 8
— позволяет установить любой компонент, кроме 64-битного режима сервера 1С: Предприятия.
1С: Предприятие
8. Тонкий клиент — для установки только тех компонентов, которые
требуется для доступа к серверу 1С: Предприятия и самого тонкого клиента.
1С: Предприятие 8
(x86-64) — устанавливает 64-битную версию сервера 1С: Предприятия.
Все установщики используют одинаковые принципы работы, поэтому
предоставим общую информацию об инсталляторе 1С Предприятие 8.
3.1.2.2. Общая информация об установщике
Специальный мастер выполняет процедуру установки.Вы можете перемещаться между страницами мастера с помощью кнопки Далее >>. К
запустите мастер, запустите setup.exe из каталога дистрибутива, который вы
выбрали. На каждой странице вам нужно будет предоставить некоторую информацию, которая
в дальнейшем будет использоваться для установки 1С: Предприятия.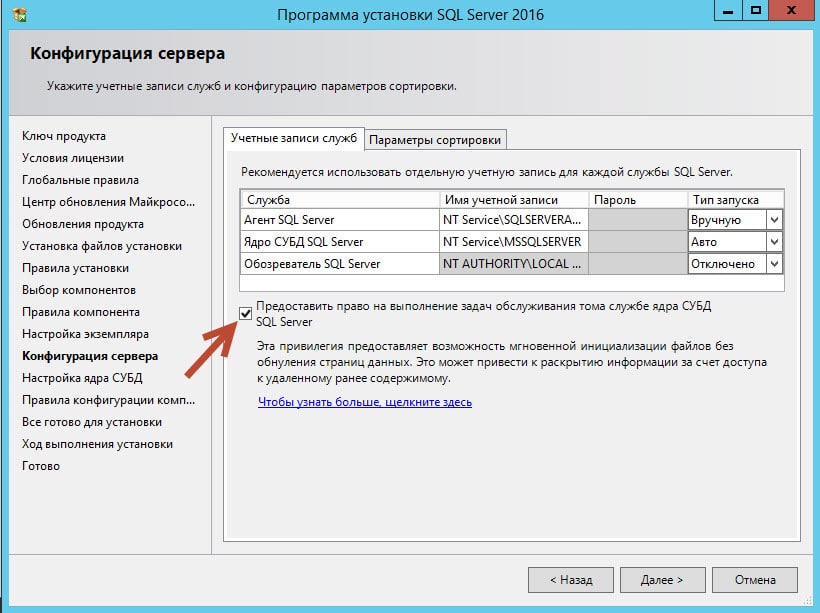
Каждый шаг мастера кратко описан ниже.
ПРИМЕЧАНИЕ
Если вы запустите setup.exe с параметром / S,
ПО будет установлено в «тихом» режиме в зависимости от настроек
хранится в 1CEStart.cfg (см. «1С: Предприятие 8.3. Руководство администратора»).
Если файл недоступен, будет выполнена установка по умолчанию.
Добро пожаловать
Это начальное окно 1С: Предприятия.
мастер установки.
Рис.17.
Добро пожаловать
Выбор компонентов
На этой странице вы должны выбрать
компоненты для установки. Ассортимент компонентов зависит от того, что вы
нужно установить. Некоторые стандартные сценарии установки описаны ниже (см.
стр.77).
Рис. 18. Выбор компонентов
Если необходимо
установлен, проверьте это. Если какой-то компонент не нужен, откажитесь от его установки. К
выберите компонент, щелкните значок слева от имени компонента (или нажмите
пробел).
В открывшемся меню выберите нужный пункт (см. Рис. 19).
Рис. 19. Меню установки компонентов
Компоненты, которые необходимо установить и
запрещенные компоненты идентифицируются способом, показанным на рис.20.
Рис. 20. Разрешенные и запрещенные компоненты
Вы найдете краткое описание установленных
компоненты ниже:
Компонент | Краткое |
1С: Предприятие | Базовая 1С: Предприятие |
1С: Предприятие — Тонкий клиент | Только компоненты тонкого клиента, предназначенные для работы в режиме клиент / сервер |
1С: Предприятие — Тонкий клиент, | Тонкий |
Компонент | Краткое |
Сервер 1С: Предприятия | 1С: Предприятие |
Модули расширения веб-сервера | Интернет |
Администрирование 1С: Предприятие | Дополнительно |
Дополнительные интерфейсы | Пользовательские интерфейсы на разных языках |
Сервер репозитория конфигурации 1С: Предприятие | Компоненты |
1С: Предприятие 7. | Конвертер информационных баз 1С: Предприятия 7.7 |
Выбор языка интерфейса по умолчанию
На следующем шаге установщик предложит вам выбрать
язык интерфейса по умолчанию.
Рис. 21. Выбор языка интерфейса
Необходимо указать один из доступных языков интерфейса.
по умолчанию.
Когда установка будет завершена, конг.cfg
файл с описанием языка интерфейса будет создан в папке C: \ Program
Каталог файлов конфигурации Files \ 1Cv8 \ conf (описание файла см.
см. «1С: Предприятие 8.3. Руководство администратора»).
Если в вашей работе вам необходимо использовать язык интерфейса,
отличается от установленного в качестве языка по умолчанию, необходимо указать
этот язык с помощью параметра командной строки / L.
Интерфейс | Язык |
Английский | и |
Болгарский | bg |
Вьетнамский | vi |
Грузинский | кк |
Казах | ка |
латышский | лев |
Литовский | л |
Немецкий | из |
Польский | пл |
Румынский | ro |
Русский | ру |
Турецкий | Тр |
Украинский | uk |
Азербайджанский | az |
Китайский | ж |
1С: Установка Сервера Предприятия
Если Сервер 1С: Предприятия 8
компонент выбран для установки, будет доступна страница мастера, где
вам нужно будет выбрать режим установки для сервера 1С: Предприятия и
учетная запись пользователя, под которой будет работать сервер, если он установлен как Windows
служба.
Рис. 22. Сервер 1С: Предприятия
режим установки
ПРИМЕЧАНИЕ
Если вы решите установить сервер как службу, вы
необходимо будет указать пароль для выбранного пользователя, потому что в противном случае
установщик не сможет запустить сервер.
Если какая-то версия 1С: Предприятия уже установлена
установленный на компьютере со своим сервером, установленным как служба Windows,
установщик переустановит службу. Инициализация установки
После того, как вы нажмете кнопку «Установить», начнется процесс установки.
начнется:
необходимые папки созданы;
копируются файлы для выбранных компонентов;
Конфигурация
файлы создаются;
Программное обеспечение
компоненты зарегистрированы;
А
на рабочем столе создается ярлык для запуска 1С: Предприятия;
1С: Предприятие
сервер запускается, если для
сервер.
Рис.23.
Инициализация установки
При этом в «Установка и удаление программ» панели управления Windows.
вы найдете отдельную запись для каждой версии, которая будет отображаться как
следует: 1С: Предприятие
8.3 (8.3.3.658).
Установка драйвера безопасности
Когда установка будет завершена,
мастер установки предложит вам установить безопасность драйвера устройства HASP.
драйвер для защиты от несанкционированного использования.
Рис.24.
Установка драйвера безопасности
Драйвер необходимо установить, если донгл будет
подключен к USB-порту этого компьютера:
Пользователь имеет Лицензионное соглашение на работу «1С: Предприятия» на одном
рабочая станция;
Пользователь имеет Дополнительное лицензионное соглашение на работу 1С: Предприятия на
одно дополнительное рабочее место;
Пользователь имеет Лицензионное соглашение на использование сервера 1С: Предприятия.
ПРИМЕЧАНИЕ
Мы рекомендуем установить
драйвер безопасности до до подключения
ключ в USB-порт компьютера.
Драйвер также можно установить
используя Пуск
— Программы — 1С Предприятие 8 — Дополнительно — Установить драйвер устройства HASP.
Установка завершена
Если установка прошла успешно, окончательная установка
Откроется страница мастера. После того, как вы нажмете кнопку «Готово» на странице,
установка будет завершена.
Если установлен флажок Показать файл readme, файл будет открыт
который содержит информацию, которую мы рекомендуем прочитать перед использованием этого
Версия ПО.
Рис. 25. Установка завершена
3.1.2.3. Регистрация компонентов
Программа установки регистрирует ряд компонентов
(консоль кластера, COM-соединение и т. д.). Регистрация осуществляется как
следует:
Кластер
консоль.Утилита установки выполняет «для компьютера»
регистрация, и регистрация через Пуск — Все программы —
1С: Предприятие 8 — Расширенный — <номер версии> — Зарегистрировать консоль MSC
(Командный файл RegMSC.cmd) меню представляет собой «для
регистрация пользователя.
COM
связь. Утилита выполняет регистрацию «для компьютера».
«Для пользователя» регистрацию можно произвести с помощью следующей команды:
regsvr32
-n -i: пользователь comcntr.dll
3.1.3. Стандартные сценарии установки 1С: Предприятия
В этом разделе даются советы по выполнению стандартных
версии установки 1С: Предприятие.
3.1.3.1. Окна
В этом разделе представлены стандартные примеры 1С: Предприятия.
установка компонентов на компьютер под управлением операционной системы Windows.
Для каждой версии установки мы предоставим список
установленные компоненты и конкретные проблемы, которые следует учитывать
аккаунт в процессе установки (если есть).
Установка главного сервера кластера
Программа установки копирует необходимые файлы на компьютер и
может настроить агент центрального сервера для работы как приложение или как
Сервис Windows.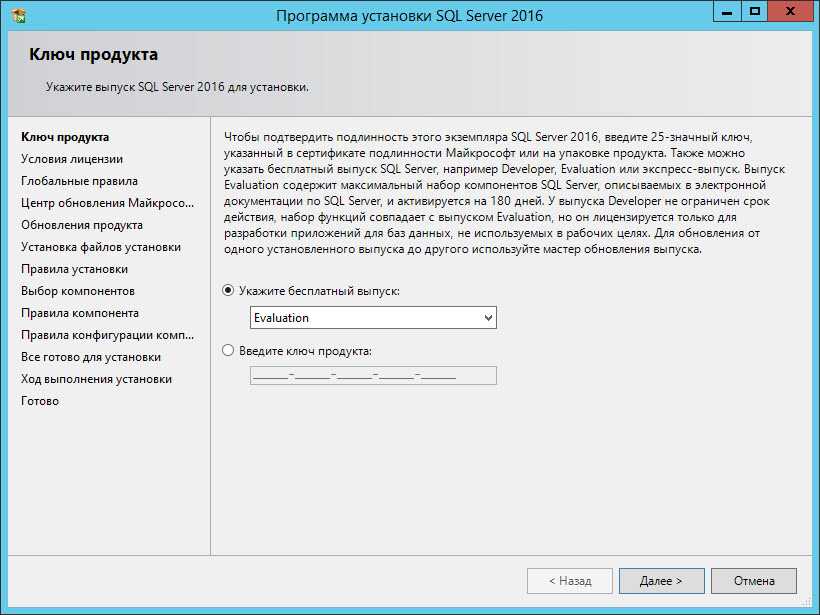 Служба работает под специальной учетной записью пользователя USR1CV8, которая также создается в процессе установки.
Служба работает под специальной учетной записью пользователя USR1CV8, которая также создается в процессе установки.
Кластер серверов 1С: Предприятия и входит в группу ПОЛЬЗОВАТЕЛИ или в аналогичную локализованную группу.
Для сервера необходимо выбрать следующие компоненты
устанавливаемый кластер: Сервер 1С: Предприятия и Администрирование 1С: Предприятия
сервер.
Если вы решили установить сервер 1С: Предприятия как Windows
service (рекомендуется) следует выбрать пользователя и ввести пароль пользователя. Если
пароль оставлен пустым, установщик не сможет запустить
сервер.
Пользователь выбирается из списка существующих пользователей или
стандартный локальный пользователь создается с именем USR1CV8 (если
пользователь уже существует, он будет создан снова). В последнем случае
указанный пароль назначается пользователю с именем USR1CV8.Этот пользователь
учетная запись не удаляется при удалении 1С: Предприятия. Пользователю предоставляется
следующие права: вход в качестве службы и вход в качестве пакетного задания, а также
входит в группу «Пользователи журнала производительности».
Пользователь и пароль используются только в 1С: Предприятии.
сервер создан как сервис. В любом случае пользователю предоставляется необходимая
права на каталог, содержащий служебные файлы сервера. Запуск кластера серверов
выполняется при установке. После завершения установки кластер
полностью в рабочем состоянии.
Если вы решили установить сервер как приложение, один раз
установка завершена, вам нужно будет запустить кластер серверов
вручную.
ВАЖНО!
В зависимости от версии установки сервера (сервисная или
application) будут выбраны разные каталоги для файлов сервера. За
подробнее по этому поводу см. стр. 56.
Добавление сервера в кластер серверов
Используйте эту процедуру, когда вам нужно добавить новый физический сервер.
к существующему кластеру серверов (например, для повышения производительности).
Разберем ситуацию, в которой кластер серверов должен быть
расширенный находится на компьютере COMP1, и вам необходимо настроить
дополнительный рабочий сервер на COMP2. Действия, необходимые для добавления рабочего
сервера следующие:
На компьютере КОМП2 должен быть установлен сервер 1С: Предприятия (для
подробности см. на странице 78).
Тогда,
с помощью консоли сервера подключитесь к кластерному серверу (COMP1),
к которому необходимо добавить рабочий сервер (см. стр. 114).
Добавить
новый рабочий сервер (на компьютере COMP2) в кластер на COMP1
(см. стр. 124).
Укажите
требования по назначению функционала для рабочего сервера на
COMP2 (см. Стр. 38), если требуется.
После добавления сервера рекомендуется отменить регистрацию
мастер-сервер на компьютере, который был добавлен в качестве дополнительного сервера к
кластер (COMP2).
Действия по управлению кластером можно выполнять либо через
консоль кластера (см. ссылки выше) или через сервер администрирования
и утилита администрирования (см. стр. 170).
3.1.3.2. Linux
В этом разделе представлены стандартные примеры 1С: Предприятия.
установка сервера на машине Linux.
ПРИМЕЧАНИЕ 1
Для 64-битной 1С: Предприятие
имена файлов сервера должны включать строку .x86_64 в
имена файлов вместо строки .i386. Пример: 1C_Enterprise83-ws-8.3.1-100.i386.rpm будет
вместо этого назван 1C_Enterprise83-ws-8.3.1-100.x86_64.rpm.
ПРИМЕЧАНИЕ 2
Для 64-битного сервера 1С: Предприятия (для Debian Linux),
укажите в файле строку _amd64 вместо _i386
имена.Например, имя файла 1c-Enterprise83ws_8.3.1-100_i386.deb будет
с именем 1c-Enterprise83-ws_8.3.1-100_amd64.deb.
ПРИМЕЧАНИЕ 3
Установочные файлы для систем (для
Debian Linux) будет иметь имя, которое отличается от имени тех же файлов для
Системы RPM только с расширением: deb. Например, имя
файл 1c_enterprise83-ws-8. 3.1-100.i386.rpm будет
3.1-100.i386.rpm будет
1C_Enterprise83-ws-8.30.1-100.i386.deb.
В дальнейшем вся информация будет предоставлена для
rpm-версия установочных пакетов.
Установка осуществляется с помощью менеджера пакетов
используемая операционная система.
Комплект серверного дистрибутива 1С: Предприятия для Linux состоит из
из шести пакетов об / мин. Обычно файлы пакетов rpm называются
следует:
1C_Enterprise83-common-8.3.
1C_Enterprise83-common-nls-8.3.
1C_Enterprise83-server-8.3.
1C_Enterprise83-сервер-nls-8.3.
1C_Enterprise83-ws-8.3.
1C_Enterprise83-ws-nls-8.3.
1C_Enterprise83-crs-8.3.
(только для архитектуры i386)
Где
Версия 1С: Предприятие. Например, для 1С: Предприятия версии 8.3.1.100
вышеуказанные файлы будут названы следующим образом:
1C_Enterprise83-common-8.3.1-100.i386.об / мин
1C_Enterprise83-common-nls-8.3.1-100.i386.rpm
1C_Enterprise83-server-8.3.1-100.i386.rpm
1C_Enterprise83-server-nls-8.3.1-100.i386.rpm
1C_Enterprise83-ws-8.3.1-100.i386.rpm
1C_Enterprise83-ws-nls-8.3.1-100.i386.rpm
1C_Enterprise83-crs-8.3.1-100.i386.rpm
В пакеты входят следующие компоненты:
1C_Enterprise83-обыкновенный
— общие компоненты 1С: Предприятие;
1C_Enterprise83-сервер
— серверные компоненты 1С: Предприятие;
1C_Enterprise83-ws
— адаптер для публикации веб-сервисов 1С: Предприятия на веб-сервере на базе
на HTTP-сервере Apache 2.0 или HTTP-сервер Apache
2,2;
1C_Enterprise83-crs
— серверные компоненты репозитория конфигураций 1С: Предприятие (1С: Предприятие
сервер репозитория конфигурации представляет собой 32-битное приложение).
Если имя пакета содержит суффикс -nls, этот пакет
является дополнительным национальным ресурсом для соответствующего пакета (за исключением
Английский и русский языки). Например, пакет с именем 1C_Enterprise83-server-nls
Например, пакет с именем 1C_Enterprise83-server-nls
содержит дополнительные национальные ресурсы по серверным компонентам 1С: Предприятия.
В процессе установки следует учитывать следующее
зависимости пакетов друг от друга:
1C_Enterprise83-обыкновенный
— никаких зависимостей;
1C_Enterprise83-сервер
зависит от 1C_Enterprise83-common;
1C_Enterprise83-ws
зависит от 1C_Enterprise83-common;
1C_Enterprise83-crs
зависит от 1C_Enterprise83-common,
1C_Enterprise83server
и на 1C_Enterprise83-ws;
пакеты национальных ресурсов зависят от их соответствующих компонентов.
Итак, чтобы установить пакет, вам сначала нужно установить
все пакеты, от которых это зависит. Например, для установки сервера 1С: Предприятия
компонентов, сначала необходимо установить 1C_Enterprise83-common, а затем 1C_Enterprise83-server.
Установка рабочего сервера
Следующие пакеты должны быть установлены для развертывания
рабочий сервер кластера:
1C_Enterprise83-common-8.3.
1C_Enterprise83-common-nls-8.3.
1C_Enterprise83-server-8.3.
1C_Enterprise83-server-nls-8.3.
Если вы планируете использовать компьютер для публикации 1С: Предприятия
веб-сервисов следует установить 1C_Enterprise83-ws. Пакеты 1C_Enterprise83-Server
и 1C_Enterprise83-ws
не зависят друг от друга. Следовательно, они могут быть установлены на одном компьютере.
как вместе, так и независимо.
При установке серверных компонентов 1С: Предприятия
Учетная запись пользователя операционной системы создается с именем usr1cv8.Под этой учетной записью запускаются серверные процессы 1С: Предприятия. Незамедлительно после
установка сервера 1С_Энтерпрайс83, сервер 1С: Предприятия готов
быть запущенным.
Установка
должно выполняться под учетной записью пользователя root. Добавление
Сервер к кластеру серверов
Этот сценарий используется, когда вам нужно добавить физический
к существующему кластеру серверов (например, для увеличения его производительности). Разберем ситуацию, когда сервер
Разберем ситуацию, когда сервер
расширяемый кластер находится на компьютере COMP1, и вы
необходимо настроить дополнительный рабочий сервер на COMP2.Необходимые действия
для добавления рабочего сервера следующие:
На компьютере КОМП2 должен быть установлен сервер 1С: Предприятия (для
подробности см. на странице 81).
Тогда,
с помощью консоли сервера подключитесь к кластерному серверу (COMP1)
к которому необходимо добавить рабочий сервер (см. стр. 114).
Добавить
новый рабочий сервер (на компьютере COMP2) в кластер на COMP1
(см. стр. 124).
Укажите
требования по назначению функционала рабочему серверу на COMP2
(см. стр. 38), если требуется.
После добавления сервера рекомендуется
удалить регистрацию основного сервера на компьютере, который был добавлен как
дополнительный кластерный сервер (COMP2).
Действия по управлению кластером можно выполнять либо через
консоль кластера (см. ссылки выше) или через сервер администрирования
и утилита администрирования (см. стр. 170).
Операция веб-клиента
Если для доступа к информационной базе будет использоваться веб-клиент,
на компьютер с веб-сервером будут установлены следующие пакеты:
1C_Enterprise83-common-8.3.
1C_Enterprise83-common-nls-8.3.
1C_Enterprise83-server-8.3.
1C_Enterprise83-server-nls-8.3.
1C_Enterprise83-ws-8.3.
1C_Enterprise83-ws-nls-8.3.
Пакеты будут установлены под корень
учетная запись.
Веб-клиент будет опубликован вместе с webinst.
утилита командной строки (данная утилита описана в «1С: Предприятие 8.3.
Руководство администратора »).
3.1.4. Установка дополнительного программного обеспечения и
Установка
3.1.4.1. Linux
Настройка проверки подлинности Kerberos
В этом разделе описана процедура настройки Kerberos.
аутентификация для сервера 1С: Предприятия на базовой системе, состоящей из трех
компьютеры: контроллер домена, центральный сервер кластера 1С: Предприятия и
рабочая станция. A Описание базовой системы
В базовую систему входят следующие компьютеры:
Активный
Контроллер домена каталога: ○
Имя хоста — основной
○ IP
адрес — 192.168.39.150
○ Домен
название — krb.local
1С: Предприятие
центральный сервер кластера:
○ Рабочий
система: Fedora
6
○ Имя хоста
— srv1c
○ IP-адрес — 192.168.39.151
○ Реализация Kerberos от MIT, установленная с
Поддержка алгоритма RC4-HMAC (пакет krb5-workstation)
Рабочая станция.
Настройка контроллера домена
В этом разделе мы предполагаем, что домен Active Directory
Контроллер настроен и работает.В этом случае для настройки Kerberos
аутентификация:
Вручную
зарегистрируйте все машины Linux на DNS-сервере. Машины Windows
регистрируются автоматически при включении в домен. В нашем примере
Вам нужно будет вручную зарегистрировать центральный сервер кластера 1С: Предприятия
(поскольку он работает под управлением Linux-версии сервера) и включает рабочую станцию
в домен (он будет зарегистрирован автоматически).
Далее,
вам нужно будет создать учетную запись пользователя домена, которая будет связана с
запросы авторизации, отправленные на сервер 1С: Предприятия.В нашем примере это
будет пользователем домена с именем usr1cv8 с паролем pass1cv8.
В свойствах учетной записи пользователя снимите флажок Использовать типы шифрования DES с этой учетной записью. Если твой
Реализация Kerberos не поддерживает алгоритм шифрования RC4-HMAC, вы
обязательно надо это проверить.
Далее,
вы должны создать файл, содержащий закрытый ключ для пользователя домена с именем
usr1cv8.
Используйте ktpass
утилита для этого. Эта утилита входит в состав средств поддержки Windows.
пакет (находится в подкаталоге SUPPORT установки Microsoft Windows
диск).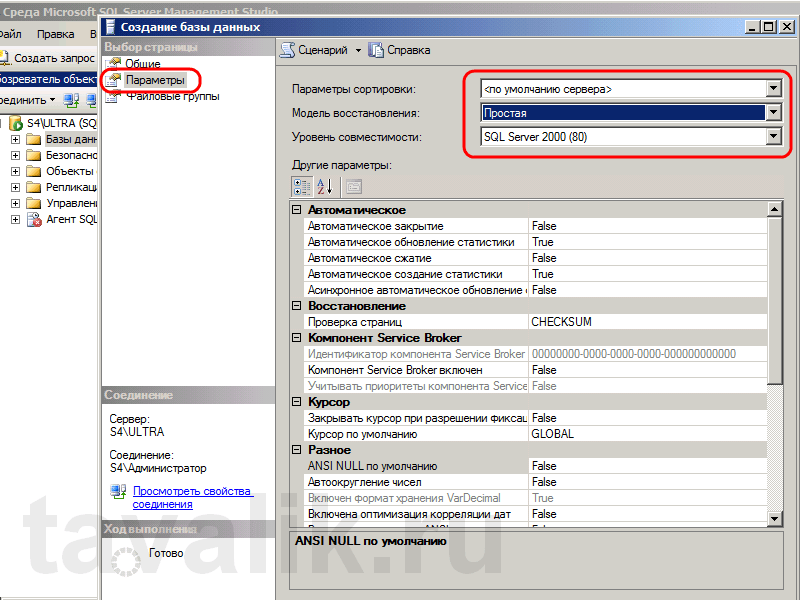
Run
ktpass
утилита из командной строки. В нашем примере командная строка должна выглядеть так:
.
C: \> ktpass -princ usr1cv8/[email protected] -mapuser usr1cv8 -pass pass1cv8 -out usr1cv8.keytab C: \>
Если алгоритм RC4-HMAC не поддерживается, командная строка
должно быть:
C: \> ktpass -crypto DES-CBC-CRC -princ usr1cv8/[email protected] -mapuser usr1cv8 -pass pass1cv8 -out usr1cv8.keytab C: \>
Это действие создает файл с именем usr1cv8.keytab в
текущий каталог (в примере это корневой каталог на C:
водить машину). Имя участника службы usr1cv8 / srv1c.krb.local будет связано с
пользователь с именем usr1cv8.
ПРИМЕЧАНИЕ 1
Обратите внимание, что если 1С: Предприятие 8.3 запускается
имя пользователя usr1cv8, тогда имя участника службы usr1cv8 / srv1c.krb.local должно быть
используется, а имя пользователя домена (usr1cv8 в этом
пример) можно оставить без изменений.
ПРИМЕЧАНИЕ 2
Когда создается файл секретного ключа (с помощью утилиты ktpass),
авторизованное имя компьютера, на котором установлен сервер 1С: Предприятия
в названии сервисного участника (параметр -prinñ) указывается строчными буквами.В противном случае механизм аутентификации может работать неправильно.
Параметр pass передает usr1cv8 — pass1cv8
пароль учетной записи пользователя домена.
Имя файла с ключом указывается в выходном
параметр. В нашем примере это usr1cv8.keytab. Однако где
1С: Предприятие 8.3 запускается под логином usr1cv8, тогда укажите usr1cv8.keytab
как имя файла, содержащего ключ.
1С: Настройка центрального сервера кластера предприятия
В этом разделе мы предполагаем, что сервер 1С: Предприятия
кластер уже установлен и работает на центральном сервере кластера.
Сначала необходимо указать DNS-сервер для кластера.
центральный сервер. Это должен быть контроллер домена DNS.
ПРИМЕЧАНИЕ
Процесс настройки зависит от
используется конкретный дистрибутив Linux.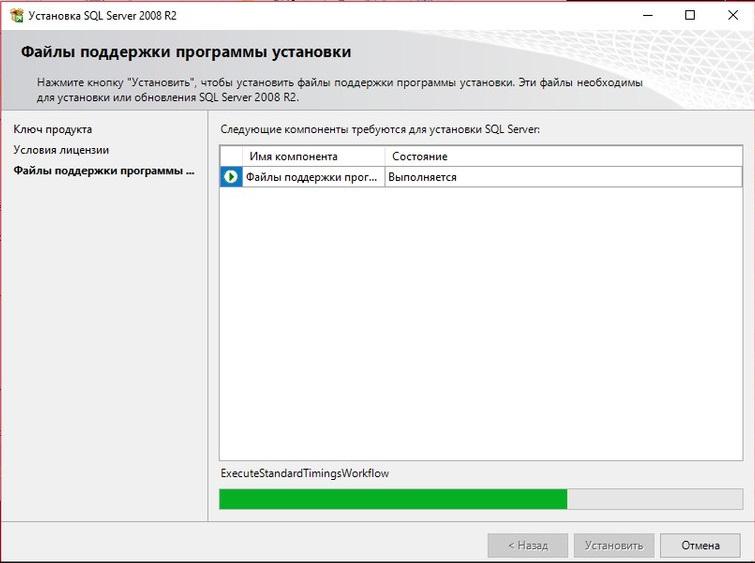 В этом примере мы вручную отредактируем /etc/resolv.conf, чтобы включить
В этом примере мы вручную отредактируем /etc/resolv.conf, чтобы включить
IP-адрес контроллера домена в файле.
Результирующий файл должен содержать следующие строки:
nameServer 192.168.39.150 поиск krb.local
Далее следует протестировать работу DNS. Используйте пинг
команда для этого:
srv1c: ~ # ping main –c 1 ПИНГ main.krb.local (192.168.39.150) 56 (84) байтов данных. 64 байта из 192.168.39.150: icmp_seq = 1 ttl = 128 time = 0,177 мс --– main.krb.localpingstatistics --- 1 пакет передан, 1 получен, потеря пакетов 0%, время 0 мс rtt min / avg / max / mdev = 0,177 / 0,177 / 0,177 / 0,000 мс srv1c: ~ #
ВАЖНО!
Существенное расхождение системных часов не допускается
для машин, участвующих в аутентификации, поскольку пакеты аутентификации
(билеты) имеют ограниченный срок службы.
Следовательно, время центрального сервера кластера должно быть
синхронизируется с контроллером домена. Для этого используйте команду ntpdate:
srv1c: ~ # ntpdate main 4 июня, 11:51:53 ntpdate [2527]: время шага Сервер 192.168.39.150 смещение -56.766439 сек. srv1c: ~ #
Теперь вам нужно настроить Kerberos. Это делается путем редактирования
/etc/krb5.conf.
При этом вам понадобится NETBIOS-имя контроллера домена. Это
обычно доменное имя прописными буквами.Итак, в нашем примере NETBIOS
имя будет KRB.LOCAL.
Полученный файл /etc/krb5.conf должен иметь следующее содержимое:
srv1c: ~ # cat / etc / krb5.conf
[протоколирование]
По умолчанию = ФАЙЛ: /var/log/krb5libs.log
Kdc = ФАЙЛ: /var/log/krb5kdc.log
admin_Server = ФАЙЛ: /var/log/kadmind.log
[libdefaults]
default_realm = KRB.LOCAL
dns_lookup_realm = ложь
dns_lookup_kdc = ложь
default_tkt_enctypes = rc4-hmac
default_tgs_enctypes = rc4-hmac
[царства]
КРБ.LOCAL = {
kdc = main.krb.local: 88
default_domain = krb.local
}
[domain_realm]
krb.local = KRB.LOCAL
.krb.local = KRB.LOCAL
KRB.LOCAL = KRB. LOCAL
.KRB.LOCAL = KRB.LOCAL
[kdc]
Профиль = /var/kerberos/krb5kdc/kdc.conf
[appdefaults]
Пэм = {
Отладка = истина
ticket_lifetime = 36000
Renew_lifetime = 36000
forwardable = false
krb4_convert = ложь
}
srv1c: ~ #
LOCAL
.KRB.LOCAL = KRB.LOCAL
[kdc]
Профиль = /var/kerberos/krb5kdc/kdc.conf
[appdefaults]
Пэм = {
Отладка = истина
ticket_lifetime = 36000
Renew_lifetime = 36000
forwardable = false
krb4_convert = ложь
}
srv1c: ~ # Если RC4-HMAC не поддерживается, значения для параметров default_tkt_enctypes
и default_tgs_enctypes
должно быть таким:
... default_tkt_enctypes = des-cbc-crc des-cbc-md5 default_tgs_enctypes = des-cbc-crc des-cbc-md5 ...
Теперь вам нужно протестировать систему аутентификации. Для этого
запустить кинит
<имя>, где «имя» — имя произвольного пользователя.
зарегистрирован в домене krb.local. В этом примере мы будем использовать пользователя как
название. Далее следует пароль пользователя. Команда завершается
нажав Enter.
Если программа не выводит никаких сообщений, значит, все шаги выполнены правильно.
Убедиться, что все правильно, можно с помощью klist
команда. Как вы увидите ниже, мы получаем так называемый билет на выдачу билетов.
из KDC (Центр распространения ключей, реализуемый контроллером домена).
Далее с помощью kdestroy
вам следует очистить локальный кеш билетов, чтобы вернуться в исходное состояние.
srv1c: ~ # пользователь kinit Пароль для пользователя @ KRB.LOCAL: srv1c: ~ # klist Кеш тикетов: ФАЙЛ: / tmp / krb5cc_0 Принципал по умолчанию: [email protected] Действительный начиная с истекает срок действия принципала обслуживания 06.04.08 11:29:21 06.04.08 21:28:28 krbtgt / [email protected] продлить до 06.05.08 11:29:21 Кэш билетов Kerberos 4: / tmp / tkt0 Klist: у вас нет кешированных билетов srv1c: ~ # kdestroy srv1c: ~ #
Затем вы должны использовать любой доступный инструмент, чтобы найти
файл закрытого ключа usr1cv8.keytab, созданный во время установки контроллера домена
в центральном сервере кластера 1С: Предприятия. Этот файл нужно скопировать в
каталог, в который установлен сервер 1С: Предприятия (по умолчанию /opt/1C/v8.3/i386
или / opt / 1C / v8.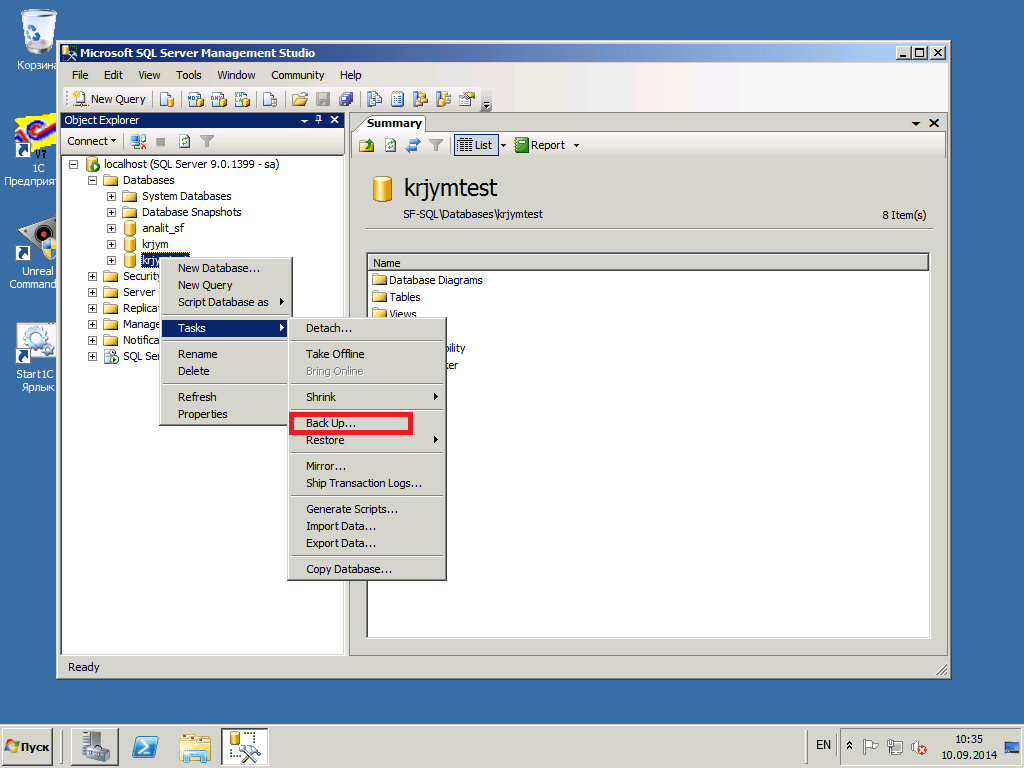 3 / x86-64
3 / x86-64
для 64-битной серверной версии). Необходимо указать права и владельца файла.
следующим образом:
srv1c: ~ # cd /opt/1C/v8.3/i386 srv1c: i386 # chown usr1cv8: grp1cv8 usr1cv8.keytab srv1c: i386 # chmod 600 usr1cv8.keytab srv1c: i386 #
При желании вы можете сохранить файл в любой другой
каталог при условии, что вы редактируете переменную SRV1CV8_KEYTAB в
файл конфигурации, чтобы он указывал на новое расположение закрытого ключа
файл.
После этого используйте klist, чтобы убедиться, что все настройки верны.Для этого выполните следующую команду:
srv1c: ~ # klist
-e -k -t /opt/1C/v8.3/i386/usr1cv8.keytab
В нашем примере результат выполнения команды должен быть
следует:
Имя вкладки: ФАЙЛ: /opt/1C/v8.3/i386/usr1cv8.keytab Директор КВНО -------------------------------------------------- -------------- 13 usr1cv8/[email protected] (ArcFour с HMAC / md5)
Если RC4-HMAC не поддерживается, результат команды
исполнение будет следующим:
Имя вкладки: ФАЙЛ: / opt / 1C / v8.3 / i386 / usr1cv8.keytab Директор КВНО ---– ---------------------------------------------- --------------- 13 usr1cv8/[email protected] (режим DES cbc с RSA-MD5)
Вы можете видеть, что содержимое файла закрытого ключа точно соответствует
что нам нужно (в столбце «Принципал» отображается имя службы, указанное нами при
создание файла закрытого ключа и правильный алгоритм шифрования (ArcFour с
HMAC / md5 для режима RC4-HMAC или DES cbc с RSA-MD5 для DES)).
Далее вам нужно будет проверить, может ли Kerberos работать.
без пароля с использованием закрытого ключа.Использование kinit инструктирует использовать
информация для аутентификации из файла (в нашем случае это /opt/1C/v8.3/i386/usr1cv8.keytab
или /opt/1C/v8.3/x86-64/usr1cv8.keytab
для 64-битного сервера) и прочтите ключ для сервиса из файла usr1cv8 /
srv1c.krb. [email protected]. В результате kinit должен работать без
отображение любых сообщений или запрос любых паролей.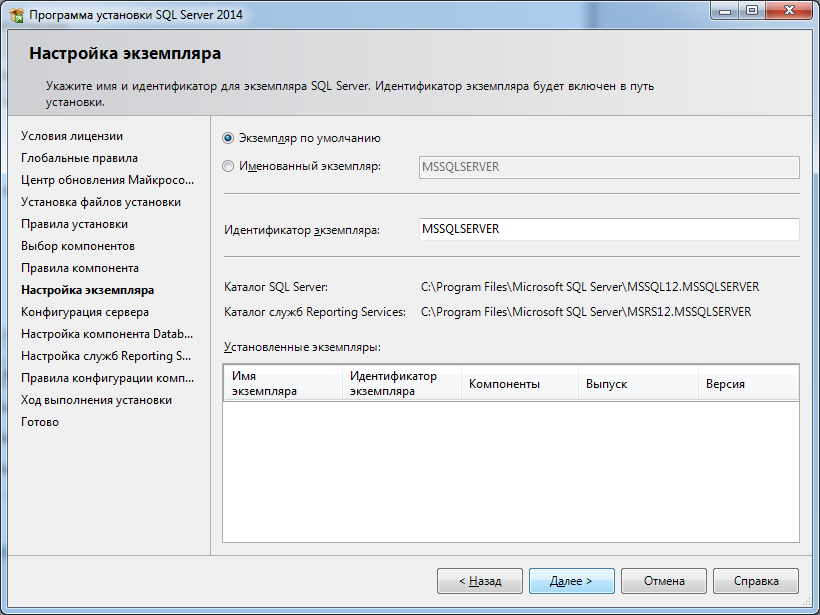 Это должно быть завершено
Это должно быть завершено
вернув управление в командную строку:
srv1c: ~ # kinit -k -t /opt/1C/v8.3/i386/usr1cv8.keytab usr1cv8/[email protected] srv1c: ~ #
Теперь рассмотрим результаты операции, когда klist
используется команда. Если операция прошла успешно, информация будет отображаться
с содержанием, аналогичным приведенному ниже:
srv1c: ~ # klist Кеш тикетов: ФАЙЛ: / tmp / krb5cc_0 Принципал по умолчанию: usr1cv8/[email protected] Действительный начиная с истекает срок действия принципала обслуживания 04.06.08 11:44:54 06.04.08 21:43:58 krbtgt/[email protected] продлить до 06.05.08 11:44:54 Кэш билетов Kerberos 4: / tmp / tkt0 klist: у вас нет кешированных билетов srv1c: ~ #
Если в настройке что-то не так, будет
отображается командой:
srv1c: ~ # klist klist: Скэш учетных данных не найден (ФАЙЛ кеша билетов: / tmp / krb5cc_1000) Кэш билетов Kerberos 4: / tmp / tkt1000 klist: у вас нет кешированных билетов srv1c: ~ #
Если проверка работы прошла успешно, значит,
Кластерный сервер 1С: Предприятия может обрабатывать запросы на аутентификацию.При этом перезапуск сервера не требуется, за исключением случаев, когда файл закрытого ключа
местоположение изменено в файле конфигурации.
3.2. УСТАНОВКА СЕРВЕРОВ БАЗ ДАННЫХ
В качестве базы данных 1С: Предприятия может использоваться:
сервер:
IBM
DB2 (для Windows и Linux),
Microsoft
SQL Server (только для Windows),
Оракул
База данных (для Windows и Linux),
PostgreSQL (для Windows и Linux).
3.2.1. Установка IBM DB2
Сервер базы данных установлен из дистрибутива IBM DB2.
упаковка.
Версии IBM DB2, поддерживаемые 1С: Предприятием:
доступно онлайн по номеру
http://1c-dn.com/library/system_requirements/.
Для облегчения настройки IBM DB2 для работы с
Платформа 1С: Предприятие, в IBM DB2 добавлено значение 1С для переменной реестра группы DB2_WORKLOAD.
Если вы укажете DB2_WORKLOAD = 1C,
IBM DB2 автоматически настроит все необходимые значения для
переменные реестра для оптимизации работы DB2 на платформе 1С: Предприятие.
Следующая команда используется для указания реестра
переменная:
db2set
DB2_WORKLOAD = 1C
После того, как вы укажете 1C в качестве значения переменной реестра группы DB2_WORKLOAD, перезапустите
сервер базы данных.
ПРИМЕЧАНИЕ 1
Подробнее о значениях
Переменные реестра профиля IBM DB2, см. Документацию IBM DB2 по адресу http://publib.boulder.ibm.com/infocenter/db2luw/v9/ topic / com.ibm.db2.udb.admin.doc / doc / c0004934.htm.
ПРИМЕЧАНИЕ 2
Подробнее
о синтаксисе команды db2set см. документацию IBM DB2 по адресу http: // publib.boulder.ibm.com/infocenter/db2luw/v9/topic/com.ibm.db2.udb.admin.
doc / doc / c0007340.htm.
Чтобы узнать, какие значения будут использоваться с указанием DB2_WORKLOAD = 1C, вы можете использовать следующие
команда:
db2set
-gd DB2_WORKLOAD = 1C
Эта команда выведет список переменных реестра IBM DB2 вместе с
со своими значениями, соответствующими DB2_WORKLOAD = 1C
переменная реестра группы.
Если сервер 1С: Предприятия работает как сервис, то следующие
требуется действий:
Включить
учетная запись пользователя, на которой запущен сервер 1С: Предприятия (по умолчанию USR1CV8)
в группу DB2ADMNS;
Для
используемый экземпляр DB2, выберите DB2ADMNS в качестве
значение для параметра SYSADM_ GROUP.
Информацию об установке IBM DB2 см. На сервере
документация:
IBM
DB2 v9.1:
http://publib.boulder.ibm.com/infocenter/db2luw/v9/topic/com.ibm.db2.udb.doc/doc/t0024287.htm
IBM DB2 v9.5: http://publib.boulder.ibm.com/infocenter/db2luw/v9r5/index.jsp
IBM DB2 v9.7:
http://publib.boulder.ibm.com/infocenter/db2luw/v9r7/topic/com.ibm.db2.luw.qb.server.doc/
doc / r0025127.html
3.
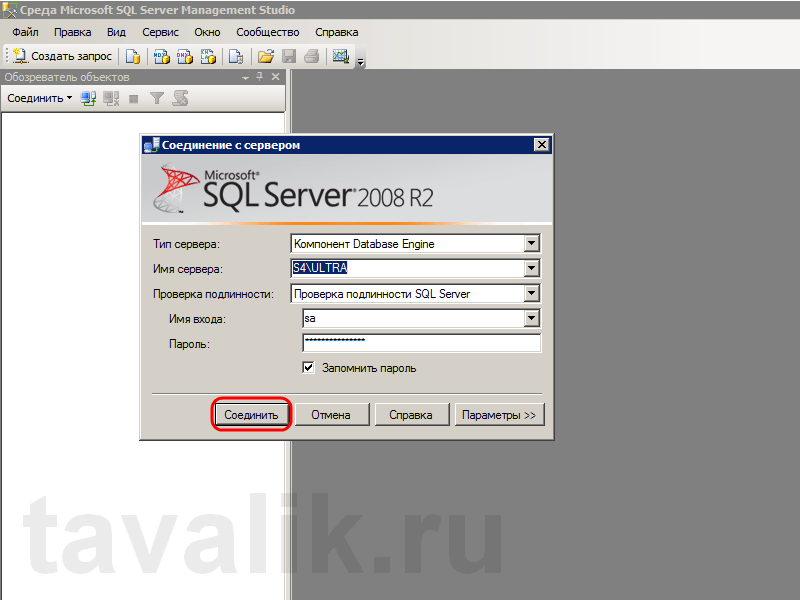 2.2. Установка Microsoft SQL Server
2.2. Установка Microsoft SQL Server
Сервер базы данных устанавливается из Microsoft SQL
Серверный дистрибутив.
ПРИМЕЧАНИЕ
Если вы выбрали Microsoft SQL Server 2000, Service Pack 2
должен быть установлен поверх Microsoft SQL Server 2000, чтобы гарантировать отсутствие ошибок
Работа 1С: Предприятие (рекомендуется Service Pack 4).
Учетная запись пользователя, которую сервер 1С: Предприятия использует для доступа к MS
SQL Server должен быть членом фиксированной серверной роли processadmin или sysadmin.
Инструкции по установке можно найти на сервере
документация:
SQL
Сервер 2005: http: // msdn.microsoft.com/en-us/library/ms143516(SQL.90).aspx
SQL Server 2008: http://msdn.microsoft.com/en-us/library/ff928358(v=sql.10).aspx
SQL
Сервер 2008 R2: http://msdn.microsoft.com/en-us/library/bb500469(v=sql.105).aspx
SQL
Сервер 2012: http://msdn.microsoft.com/en-us/library/bb500469(v=sql.11).aspx
3.2.3. Установка базы данных Oracle
Сервер базы данных устанавливается из Oracle Database
дистрибутив.
Версии Oracle Database, поддерживаемые 1С: Предприятием:
доступно онлайн по номеру
http: // 1c-dn.com / library / system_requirements /.
Инструкции по установке можно найти на сервере
документация:
Oracle Database 10g, выпуск 2:
http://download.oracle.com/docs/cd/B19306_01/em.102/b16227/toc.htm
Выпуск Oracle Database 11g
1:
http://download.oracle.com/docs/cd/B28359_01/em.111/b31207/toc.htm
Выпуск Oracle Database 11g
2:
http://docs.oracle.com/cd/E11882_01/em.112/e12255/toc.htm
Сервер базы данных в 1С: Предприятии соответствует БАЗЕ ДАННЫХ.
как определено в Oracle Database.База данных в 1С: Предприятии соответствует схеме базы данных.
в Oracle Database. При создании информационной базы в 1С: Предприятии пользователь и
их схемы базы данных создаются в Oracle Database.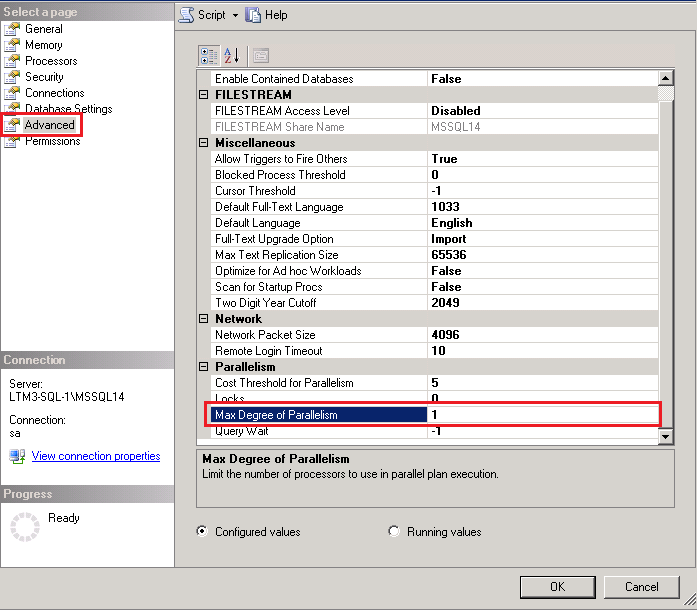
При работе с СУБД Oracle 1С: Предприятие 8 использует
следующее табличное пространство:
для
данные — V81C_DATA,
для
индексы — V81C_INDEX,
для LOB — V81C_LOB.
Если табличное пространство с именами уже существует, они будут
использовал.В противном случае они будут созданы при создании информационной базы. При этом
Дата файлы
будут пути по умолчанию.
При создании БАЗЫ ДАННЫХ выберите AL32UTF8 в качестве значения для
характер
SET для этой БАЗЫ ДАННЫХ.
Перед использованием сервера Oracle Database с 1С: Предприятием,
вам необходимо настроить многоязычную сортировку для сервера базы данных. Для этого:
Копировать
файл lx327c5.nlt
файл из 1С: Предприятия Платформа 8.3 Collations для СУБД Oracle
архив, который входит в 1С: Предприятие 8.3 в дистрибутив
пустой каталог на жестком диске, содержащий базу данных Oracle.
Запуск
Oracle
Конструктор локалей (lbuilder).
Запуск
генерация nlb-файлов (Инструменты — Сгенерировать NLB), указав папку, содержащую
файл lx327c5.nlt
файл.
Стоп
все службы Oracle Database, запускаемые из домашнего каталога Oracle Database (ORACLE_HOME).
Создать
резервная копия lx0boot.nlb и lx1boot.nlb файлы из ORACLE_ HOME / nls / data
папка.
Копировать
то
файлы lx1boot.nlb и lx327c5.nlb из папки, в которой они были созданы
Оракулом
Утилита Locale Builder для ORACLE_HOME / nls / data. Согласитесь на перезапись lx1boot.nlb
файл во время копирования.
Старт
Услуги Oracle Database.
3.2.4. Установка PostgreSQL
Сервер базы данных устанавливается из 1С: Предприятия.
дистрибутив. Система управления базами данных PostgreSQL может работать как
под Windows и под Linux.
кодировка UTF-8
будет указано при инициализации кластера базы данных.
При работе с PostrgeSQL 1С: Предприятие 8 позволяет
используйте следующие табличные пространства:
Для
данные — v81c_data;
Для
индексы — v81c_index;
Если табличные пространства с такими именами существуют, они будут использоваться;
в противном случае рекомендуется создать их.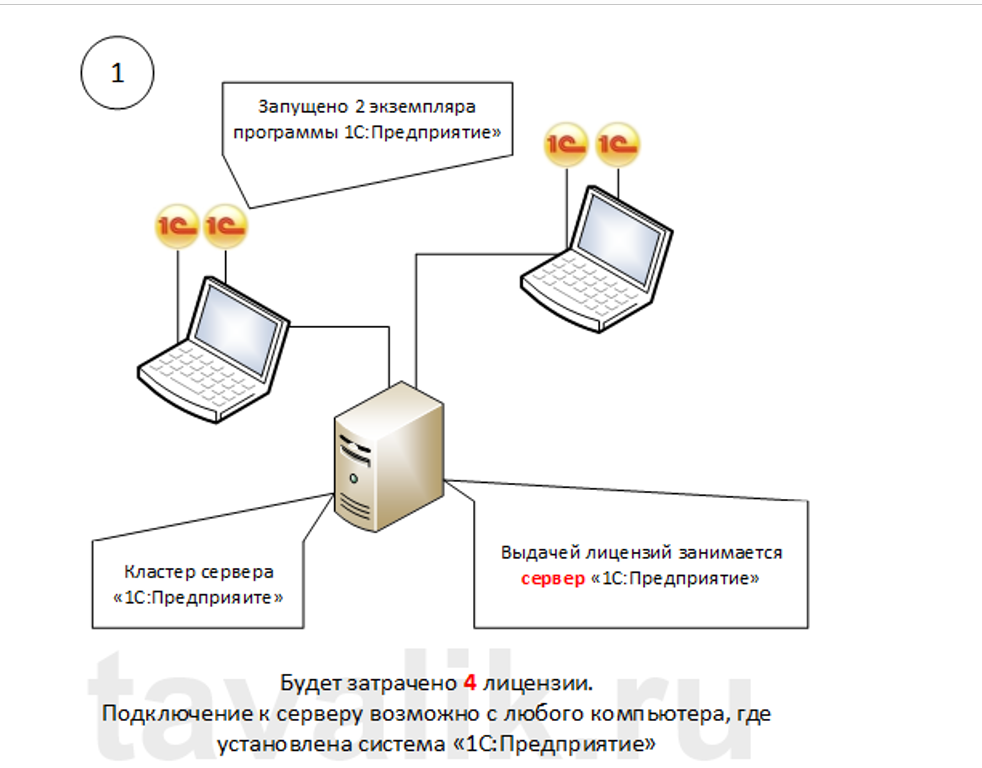
создать табличное пространство v81c_index location <Имя папки>; создать табличное пространство v81c_data location <Имя папки>;
Где <Имя папки> означает полный путь к
каталог, в котором будут храниться файлы создаваемого табличного пространства.
Если указанные табличные пространства недоступны, таблица pg_default
используется пространство.
Версии PostgreSQL, поддерживаемые 1С: Предприятием:
доступно онлайн по номеру
http://1c-dn.com/library/system_requirements/.
Для общего доступа требуется модифицированная версия PostgreSQL.
работа 1С: Предприятие. Эта версия доступна в Интернете по адресу https://1c-dn.com/user/updates/postgresql/ (доступ к партнерской
раздел обязателен).
1С: Предприятие может взаимодействовать с кластером, созданным с
помощь следующей СУБД PostgreSQL:
PostgreSQL
8.1.5-X.1C — 9.1.2-1.1C.
PostgreSQL
9.2.1-2.1С.
Стандарт
версия PostgreSQL при условии, что локальные настройки кластера и
создаваемая информационная база соответствует.
Никаких действий не требуется при переходе к другому (либо
выше или ниже) Версия 1С: Предприятие без изменения версии PostgreSQL.
Информационные базы, созданные с помощью PostgreSQL v. 9.2.1-2.1C
и выше нельзя использовать с 1С: Предприятие 8.3.2 и выше.Не создавайте
информационная база с использованием PostgreSQL
9.2.1-2.1С, если нужно работать с ним с помощью каких-либо
более поздняя версия платформы.
3.2.4.1. Установка PostgreSQL для Windows
Чтобы установить эту версию, запустите setup.bat и следуйте инструкциям
инструкции установщика.
3.2.4.2. Установка PostgreSQL для Linux
Дистрибутив модифицированной версии PostgreSQL.
включает 11 пакетов. Эти пакеты должны быть установлены в следующих
заказ:
файл postgresql-libs-8.3.
postgresql-8.3.
postgresql-Server-8. 3.
3.
postgresql-contrib-8.3.
Где
Версия PostgreSQL.
Когда это будет выполнено, в системе появится пользователь с именем postgres и скрипт /etc/init.d/postgresql
создается для запуска и остановки СУБД.
Затем укажите необходимое значение переменной LANG и запустите /etc/init.d/postgresql, чтобы
сначала создайте базу данных. Вы можете сделать это с помощью следующей команды:
LANG = ru_RU.utf-8
/etc/init.d/postgresql start
Это создаст базу данных, хранящуюся в / var / lib / pgsql / data.
Все вышеперечисленные действия необходимо выполнять под рутом
Пользователь.
Установка сервера 1С и настройка на предприятии
В этой статье мы рассмотрим инструкцию по установке сервера 1С: Предприятия в офисе.Вариант установки 1С в виде клиент-сервер — самый подходящий. Но сначала нужно разобраться, что такое архитектура клиент-сервер. После этого мы расскажем, в каких случаях имеет смысл реализовать эту архитектуру, а главное, как это сделать правильно. Если вы впервые сталкиваетесь с установкой, то наш материал будет вам очень полезен.
Что такое архитектура клиент-сервер
Стоит отметить, что 1С во всех случаях работает как клиент-сервер.Но есть так называемый файловый вариант, при котором вся работа происходит исключительно на локальных компьютерах. При этом сама система делит всю память компьютера на условно-серверную и условно-клиентскую. В этом случае используйте собственную встроенную систему управления базами данных. У него есть один недостаток — низкая скорость и невысокая стабильность.
При работе в клиентской части запросы формируются в 1С, после чего передаются в условно серверную часть, где и происходит обработка.Результаты этой обработки возвращаются в клиентскую часть. По сути, это серверная версия системы, но обычно ее называют файловой. Как видите, тонкость есть, но она небольшая. В целом, гораздо лучше использовать серверную версию программного обеспечения, поскольку она намного более стабильна и позволяет большему количеству клиентов работать с одной базой данных одновременно.
В целом, гораздо лучше использовать серверную версию программного обеспечения, поскольку она намного более стабильна и позволяет большему количеству клиентов работать с одной базой данных одновременно.
Что касается версии клиент-сервер, для корректного функционирования базы данных используются сторонние программные системы. Это MS SQL, Oracle, DB, DB2, PostgresSQL.Стоит отметить, что сторонние системы управления считаются более мощными, чем встроенные. В то же время обеспечивается наилучшая производительность и, что наиболее важно, значительно повышается безопасность базы данных.
Рассмотрим установку клиент-серверной архитектуры на MS SQL. Это лучший вариант для правильной работы 1С. При установке сервера PostgreSQL 1С необходимо, чтобы базы данных часто индексировались. Oracle имеет большое количество проблем, связанных с упорядочением данных в базе данных.Длина DB2 по сравнению с конкурентами ограничена числом.
Надо ли переносить базу на сервер версии
В случае, если с одной базой данных работает не более 7 человек, а ее размер невелик, то достаточно будет использовать файловый вариант. Но если одновременно с одной базой работает от 8 до 12 человек, а ее объем — до 4 ГБ, то лучше всего использовать клиент-серверную версию. В этом случае многое будет зависеть от личного восприятия при работе с базой.Могут возникнуть проблемы с большим количеством одновременных запросов к ресурсам.
Вопрос в том, что во время работы каждый пользователь обращается к регистрам, а другим рабочим может быть заблокирован доступ к ним. Следовательно, они будут помещены в очередь при попытке доступа к заблокированному регистру. 1С зависает.
В том случае, если при большом количестве вызовов система зависает, необходимо обновить архитектуру, использовать более продвинутый тип. Если он работает с базой более 15 человек, а его общий размер занимает более 4 ГБ, то об установке файловой системы даже думать не стоит.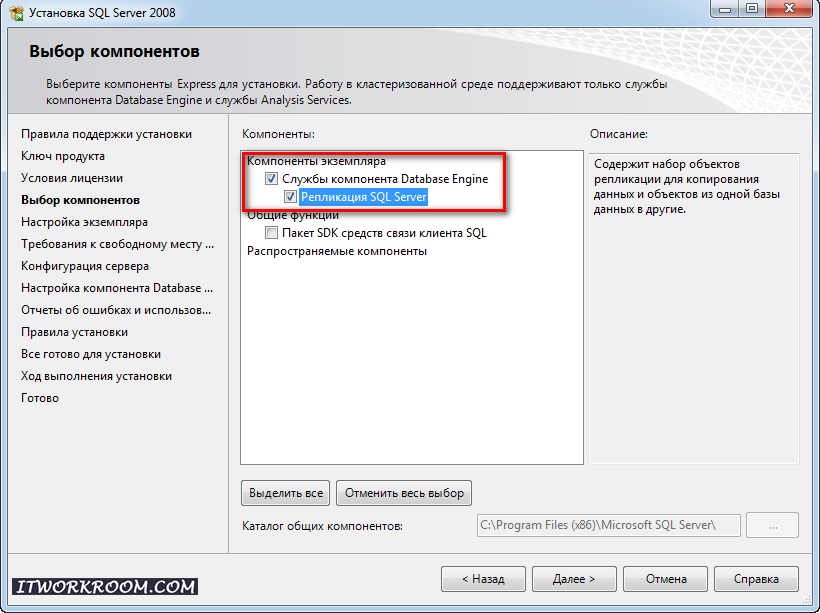 Сразу нужно установить клиент-серверную версию 1С.
Сразу нужно установить клиент-серверную версию 1С.
Установка: основные шаги
Шаги, которые необходимо выполнить при развертывании клиент-сервер: установить MS SQL на сервере:
- Установка на той же серверной платформе 1С.
- Установка на все компьютеры клиентов 1С. Ставить нужно только там, где нужно подключиться к серверу базы данных.
- Создание информационной базы на SQL.
Как осуществляется установка 1С на сервере Windows, а также настройки, мы расскажем в нашей статье.
Обновление программного обеспечения
В качестве сервера вы можете использовать даже любой мощный персональный компьютер. Но лучше всего использовать серверное оборудование, так как оно намного мощнее и может быстрее работать с запросами. Для установки вам понадобится дистрибутив SQL. Откройте папку с ним и запустите установочный файл, который автоматически распакует все необходимые ресурсы на ваш компьютер.
Обратите внимание, что на компьютере должен быть компонент NET. Рамки. Если это не так, вам необходимо обновить операционную систему.Но вы можете просто скачать отдельный установочный файл и запустить его. Эта процедура совершенно бесплатна, файлы нужно скачивать только из официальных источников — с сайта Microsoft.
Процедура установки раздачи
При запуске установщика дистрибутива системы управления базами данных необходимо ввести лицензионный ключ. Далее вам будет предложено ознакомиться с условиями лицензирования и отметить, что вы с ними согласны. После этого можно двигаться дальше.Когда вы подойдете к выбору компонентов, вам нужно будет сделать это правильно. Если вы планируете использовать систему управления только для работы 1С, отметьте следующие компоненты:
- Служба ядра СУБД.
- Инструмент управления.
- Средства связи клиентские инструменты Client Tool Connectivity.
Что касается остальных компонентов, то они не нужны для работы 1С.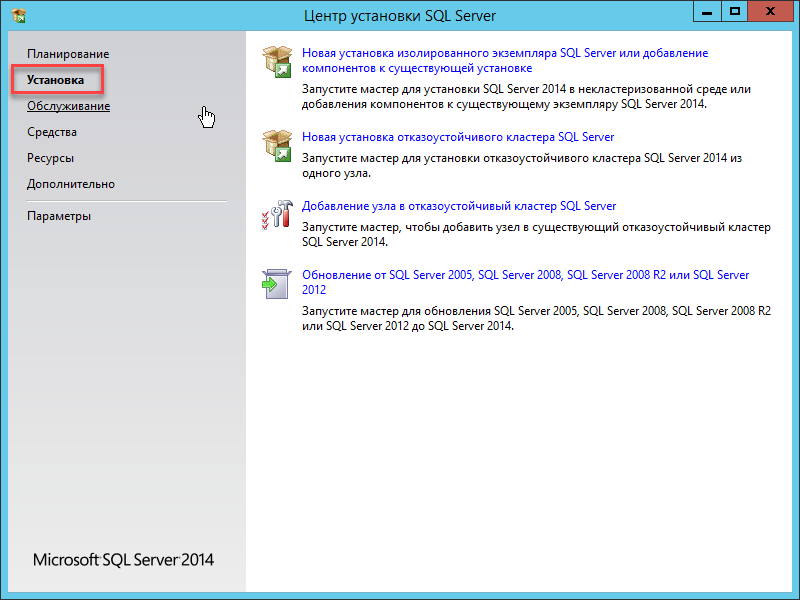 Они будут размещаться только на жестком диске. После нажатия кнопки «Далее» продолжаем установку дистрибутива.
Они будут размещаться только на жестком диске. После нажатия кнопки «Далее» продолжаем установку дистрибутива.
Окончательная установка СУБД
Далее нужно перейти на вкладку «Параметры сортировки». Обязательно выберите параметр Cyrillic_General_CI_AS, который определяет конфигурацию сервера. Также необходимо установить флажок «Смешанный режим» на вкладке «Конфигурации сервера».
Во время установки вам нужно будет ввести логин и пароль суперпользователя (обычно логин SA и пароль SQL). Здесь нужно указать администраторов этого экземпляра СУБД.
Теперь перейдите на вкладку «Каталоги данных» и выберите расположение пользовательских баз данных и временных данных на дисках с максимальной производительностью. Желательно использовать SSD на RAID. Теперь осталось нажать «Далее» и приступить к установке раздачи. Оставьте все остальные настройки по умолчанию. После установки ваш SQL-дистрибутив полностью готов к полноценной работе.
Установка на серверный компьютер
Теперь можно приступать к установке сервера 1С 8.3 на Windows и запускать службы.Вам понадобится дистрибутив платформы 1С: Предприятие. Вы можете использовать это:
- Технологическая платформа 1С: Предприятие для Windows — программное обеспечение устанавливается на компьютеры с 32 бит.
- Версия «1С: Предприятие Сервер» может быть установлена на серверах как с 32, так и с 64 битами.
Стоит упомянуть о расширенной версии «Корпорации». Правда, установка сервера «1С Предприятия» 8.3 нужна далеко не каждой компании. При необходимости, чтобы начать установку, вам нужно открыть каталог и запустить файл с именем setup.EXE.
Процедура установки программного обеспечения
После этого помощник запустится, он останется следовать его подсказкам. На самой первой странице вам просто нужно нажать «Далее», затем выбрать компоненты, которые необходимо установить:
- Сервер администрирования «1С: Предприятие».
 Инструкции по установке будут дальше.
Инструкции по установке будут дальше. - Непосредственно компоненты серверного ПО.
В списке будет много компонентов, их список зависит от версии, но вам нужно установить только эти два.Выделите все необходимые компоненты и перейдите к следующему шагу. В случае, если сервер настроен как одна из служб ОС Windows, вам необходимо указать отдельного пользователя. Из-под него и запустится служба. Для этого вам понадобится:
- Установите флажок «Установить сервер 1С: Предприятия как службу Windows (рекомендуется)».
- Установите переключатель «Создать пользователя USR1CV8» в нужное положение.
- Дважды введите пароль для создаваемого пользователя.
Завершение установки
Также можно выбрать существующего пользователя для запуска 1С. Но у него должны быть такие права:
- Войдите в систему как пакетное задание.
- Войти как услуга.
- Пользователи журнала производительности
Вам также потребуется установить разрешения для служебных файловых каталогов на сервере. Пользователь, который создается автоматически, по умолчанию имеет все необходимые привилегии. Как только вы закончите, нажмите кнопку «Далее» и переходите непосредственно к установке.В этом случае все необходимые файлы будут скопированы на сервер.
При установке помощник предлагает установить драйвер защиты. В том случае, если вы используете лицензию на ПО для сервера 1С, то устанавливать этот драйвер не нужно. После успешной установки вы увидите последнее окно с кнопкой «Готово». Щелкните по нему и завершите установку.
Установка на клиентские компьютеры
А теперь давайте посмотрим, как устанавливать программное обеспечение на клиентские компьютеры.Ранее мы рассматривали установку сервера 1С 8.3 на Windows. Процедура практически такая же, но есть отличия в деталях. Для установки необходимо запустить установочный файл, который находится в папке с дистрибутивом. Если вы нажмете на кнопку «Изменить», у вас будет возможность редактировать список компонентов, которые будут установлены. Количество компонентов зависит от того, какая версия дистрибутива используется.
Если вы нажмете на кнопку «Изменить», у вас будет возможность редактировать список компонентов, которые будут установлены. Количество компонентов зависит от того, какая версия дистрибутива используется.
Программные компоненты
Описание компонентов ПО:
- Тонкий клиент — эти компоненты необходимы для нормальной работы в режиме клиент-сервер.
- «1С: Предприятие» — это основной набор компонентов, включающий тонкие и толстые клиенты, элементы настройки и администрирования.
- Файловая версия тонкого клиента необходима для нормального функционирования файловой версии клиента.
- Различные модули для расширения веб-сервера — необходимы для работы веб-сервисов и клиентов.
- Сервер «1С: Предприятие» (в нашем материале рассматривается установка сервера 1С 8. 2, аналогична версии 8.3).
- Language Interfaces — пользовательский интерфейс для работы с разными языками.
- Администрирование сервера — это набор дополнительных компонентов, позволяющих управлять кластерами серверов 1С.
- Конвертер информационных баз данных для «1С: Предприятие».
- Серверы хранения конфигурации — позволяет сохранять все настройки программных компонентов.
Когда сделаете выбор желаемых компонентов, нажмите кнопку «Далее» и установите программу.
Как и при установке сервера «1С: Предприятия», помощник предложит вам установить драйвер защиты. Но это потребуется только в том случае, если электронный ключ, установленный в разъем USB, используется при работающем ПО.
После успешного завершения установки вы попадете в окно окончательной обработки, все, что останется, — это прочитать содержимое файла Readme (необязательно) и нажать кнопку «Готово».
Как добавить информационную базу в список
При настройке и установке сервера 1С: Предприятия на рабочем столе появится ярлык для запуска программы.При открытии вы запустите программу, но список баз будет пуст.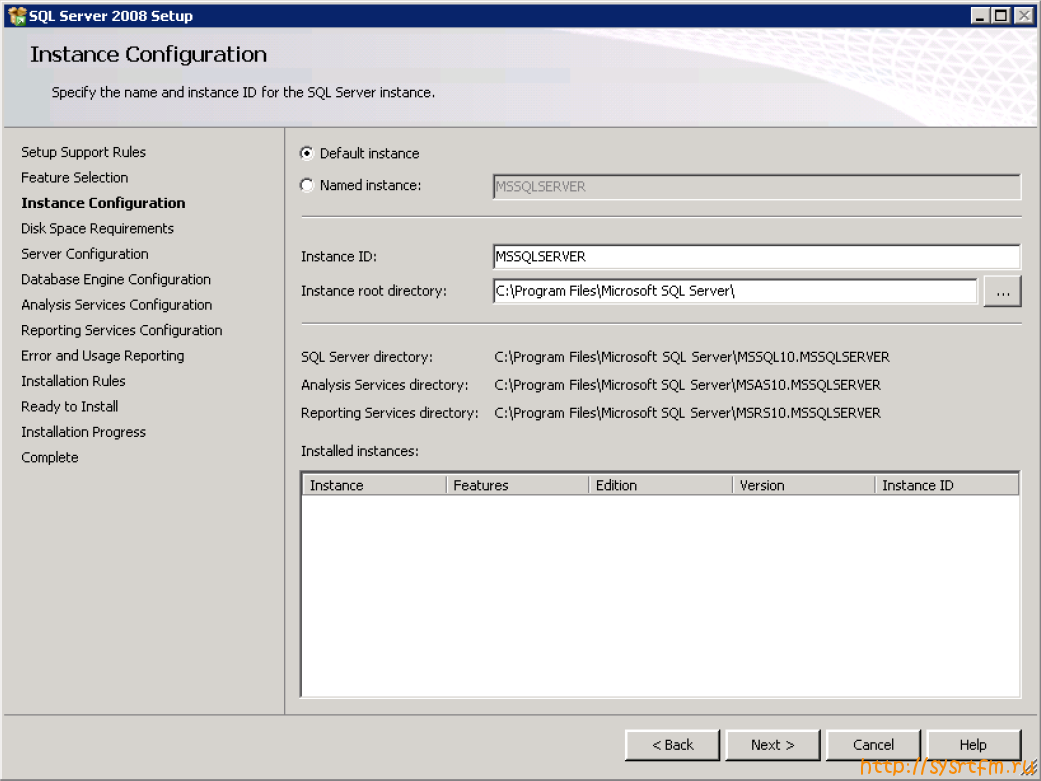 Программа предложит вам выбрать нужную базу данных:
Программа предложит вам выбрать нужную базу данных:
- Если вам нужно создать новую базу данных для хранения записей, нажмите кнопку «Нет». И сначала установите образец шаблона, на основе которого создадите базу данных.
- Если у вас есть база, вам нужно к ней подключиться. При этом нужно нажать «Да» и добавить в список существующую базу данных.
Процедура создания базы данных
В версии SQL база данных создается примерно так же, как и в файле.Но есть отличия — при выборе типа размещения базы данных нужно указать «На сервере». Далее устанавливаем необходимые для работы параметры:
- На вкладке Server Cluster укажите имя или адрес сервера, на котором установлен SQL.
- В графе «Название информационной базы» укажите название.
- Укажите тип СУБД — SQL.
- Укажите имя суперпользователя и его пароль (обсуждалось выше).
- При необходимости укажите смещение даты.
- Обязательно поставьте галочку напротив «Создавать базу данных в случае ее отсутствия».
- Щелкните кнопку Далее.
Вот и все, теперь база данных создана и находится на сервере. Его можно увидеть среди доступных и отредактированных.
Изначально база пуста, это своего рода фрейм — место на сервере, выделенное для данных. Для заполнения необходимо использовать средства загрузки / выгрузки информационных баз данных. После настройки рекомендуется указать план обслуживания — это процедуры, которые SQL должен выполнять по расписанию.Например, он может делать копии в определенное время или удалять временные файлы.
Как установить сервер 1с предприятия 8.3. Создание информационной базы на SQL сервере
Установить технологическую платформу и прикладное решение на локальный компьютер или портативный компьютер просто и понятно. Для этого необходимо приобрести лицензионную версию одной из конфигураций, в которую входит установочный диск с пошаговыми мастерами установки платформы и самой пользовательской программы.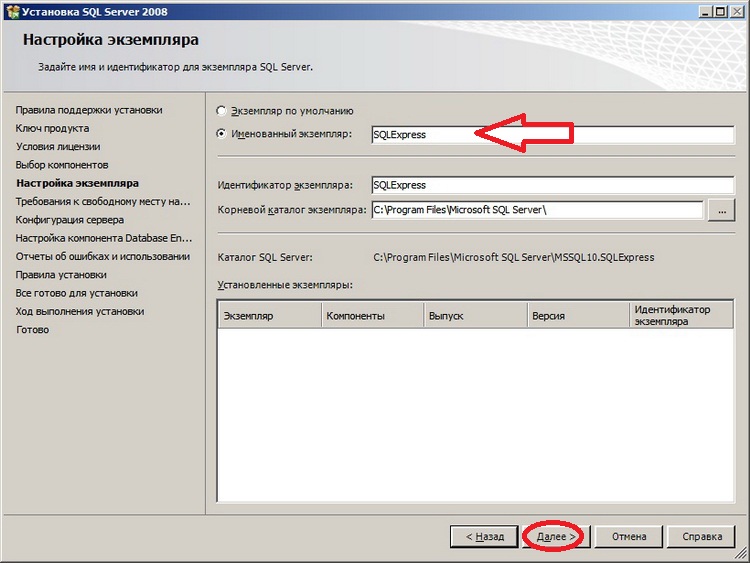
Установка технологической платформы и конфигурации на локальный диск
Поскольку ни одно прикладное решение 1С не может работать без собственного движка — платформы — установка на локальный компьютер делится на два основных этапа:
Пошаговое руководство по установке 1С подробно описано в документации, прилагаемой к каждой лицензионной версии типовой или отраслевой конфигурации. Если вы точно будете следовать его инструкциям, вы сможете без труда установить его самостоятельно.
Установка сервера 1С: Предприятия на MSSQL
Чтобы понять следующее, необходимо уточнить две концепции:
- клиент — персональный компьютер или программное обеспечение, сетевой блок, который генерирует запросы к серверу для получения или обработки любых данных;
- — мощный компьютер со значительными производственными возможностями или программным обеспечением, формирующим ответы на запросы клиентов.
Сервер
Архитектура клиент-сервер предполагает взаимодействие клиентского приложения с сервером информационной базы данных через специальное приложение — сервер 1С: Предприятия.
Установка MSSQL на сервере описана во многих руководствах с возможными вариациями в зависимости от версии SQL и версии операционной системы сервера. В общем, вы можете установить 1С на сервер, выполнив пошаговые инструкции:
- В существующем дистрибутиве необходимо запустить установочный файл setup.exe (для продолжения потребуется Microsoft .NET Framework и установщик Windows):
- Предлагается несколько вариантов дальнейшего развития событий: первоначальная установка, модификация уже установленных компонентов, обновление или их поиск.На этом этапе программа проверяет соответствие минимальным требованиям MSSQL для операционной системы:
- При нажатии на кнопку «Установить» предлагается множество настроек, флажки в которых выставляются по мере необходимости: можно выбрать все (Выбрать все) или только самые необходимые (DatabaseEngineServices, ClientToolsConnectivity, ManagementToolBasic с включением подчиненных компоненты):
- По умолчанию рекомендуется оставить настройки на следующих шагах, переход осуществляется кнопкой Далее:
- Выбраны каталоги для хранения пользовательских данных (база данных SQL 1С), журналов, временных файлов и файлов резервных копий информационных баз (резервных копий).
- На следующем шаге добавляется текущий пользователь, который будет иметь права системного администратора (кнопка «Добавить текущего пользователя»):
- Настройки на следующих страницах остаются значениями по умолчанию, если ситуация не требует иного. При нажатии на кнопку «Установить» запускается процесс прямой установки: цветная полоса показывает динамику выполняемой процедуры. После успешного завершения установки отобразится соответствующее сообщение, и все, что останется — закрыть программу установки, нажав кнопку «Закрыть».
Вы должны ввести ключ продукта, который вы получили при покупке лицензионной программы. Внимательно и вдумчиво прочитав лицензионное соглашение на английском языке, необходимо указать свое согласие в виде галочки:
Переход к следующему шагу осуществляется нажатием кнопки Далее.
Если установка серверной части с таким разнообразием настроек кажется достаточно сложной, обратитесь к системному администратору локальной сети или для ее завершения.
Установка технологической платформы 1С: Предприятия на сервере
Установка необходимой для работы конфигурации платформы, по сути, мало чем отличается от обычной, то только с тем исключением, что на определенном шаге нужно выбрать установку компонентов: «1С: Сервер предприятия» и » 1С: Администрирование Сервера Предприятия »:
На последующих страницах установщика необходимо выбрать язык интерфейса по умолчанию, выбрать существующий или создать нового пользователя для идентификации при запуске службы.Безопасность подключения гарантируется вводом пароля с его подтверждением.
При нажатии на кнопку «Установить» будет запущен процесс установки технологической платформы «1С: Предприятие» на сервере:
В будущем вас спросят, нужно ли устанавливать драйвер защиты, если вы приобретаете комплект поставки с аппаратным ключом или активируете лицензию на программное обеспечение. В случае успешной установки технологической платформы 1С: Предприятие 8 отобразится системное сообщение.
В случае успешной установки технологической платформы 1С: Предприятие 8 отобразится системное сообщение.
Создание информационной базы на SQL сервере
Создание новой информационной базы в окне запуска ничем не отличается от создания базы данных на локальном компьютере до момента выбора ее местоположения. Для сервера нужно выбрать:
Далее необходимо заполнить все необходимые поля для настройки параметров информационной базы: имя базы данных и ее имя в кластере серверов, IP кластера серверов 1С: Предприятия и сервера базы данных, тип СУБД. (СУБД) и др.:
Последним шагом будет создание информационной базы SQL на сервере с настройками по умолчанию.
Установка клиентской программы
Чтобы пользователи могли работать с информационной базой SQL, она должна быть правильно подключена к клиентским станциям. Последовательность такого подключения:
Если параметры создания информационной базы на сервере 1С: Предприятия были указаны правильно, клиент 1С был настроен правильно, при запуске программы с клиентской рабочей станции он будет подключаться к машине-серверу.
Тема установки MS SQL Server обычно обходится без внимания. Действительно, эту СУБД сложно не установить, даже делая это впервые, так же сложно не запустить 1С: Сервер вместе с ней. Однако есть ряд неочевидных тонкостей, способных существенно отравить жизнь администратора, о которых мы сегодня и поговорим.
MS SQL Server занимает первое место по количеству внедрений в связке с 1С: Предприятием, во многом это связано с низким порогом входа, человек без опыта вполне способен освоить эту связку, чисто используя Next — Next — Finish метод.И, что самое главное, все это будет работать. Скажем больше, в подавляющем большинстве случаев настроек SQL-сервера по умолчанию более чем достаточно для обеспечения продуктивной работы сервера 1С: Предприятия и трогать их не только ненужно, но даже вредно.
В первую очередь следует помнить о системной базе tempdb , которая активно используется 1С для хранения временных таблиц и промежуточных результатов.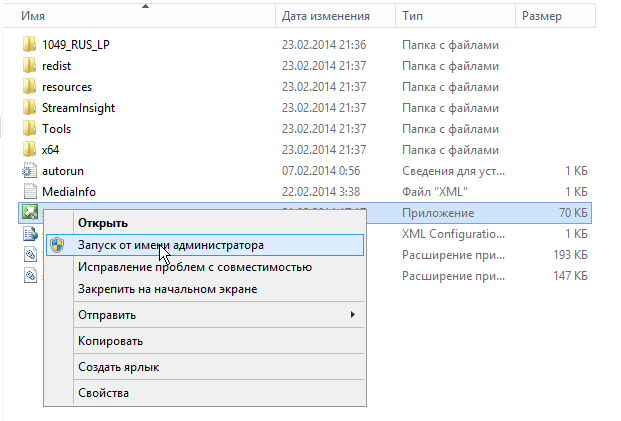 Причем его используют сразу все базы 1С, запущенные на сервере.А поскольку по умолчанию он находится в папке установки SQL-сервера, то есть на системном диске, то при увеличении нагрузки tempdb становится узким местом для всего сервера. Очень часто это приводит к ситуациям: куплен быстрый HDD / SSD, дисковых ресурсов хватает, а 1С тормозит, что может вызвать серьезные трудности у начинающих администраторов.
Причем его используют сразу все базы 1С, запущенные на сервере.А поскольку по умолчанию он находится в папке установки SQL-сервера, то есть на системном диске, то при увеличении нагрузки tempdb становится узким местом для всего сервера. Очень часто это приводит к ситуациям: куплен быстрый HDD / SSD, дисковых ресурсов хватает, а 1С тормозит, что может вызвать серьезные трудности у начинающих администраторов.
Вторая точка. Кодировка сравнения tempdb должна совпадать с кодировкой сравнения информационной базы, иначе в некоторых случаях это может привести к неожиданным результатам, вплоть до серьезных ошибок в расчетах.
При этом избежать этих трудностей совсем не сложно, нужно просто потратить пару лишних минут при установке или внимательно просмотреть настройки уже установленного сервера.
Установка MS SQL Server для работы с 1С: Предприятием
Как мы уже говорили, установка SQL-сервера предельно проста, и мы не будем подробно описывать этот процесс, уделяя внимание только необходимым настройкам. Начнем с выбора компонентов, так как 1С не использует большинство механизмов SQL-сервера и если вы не собираетесь использовать их для других целей, то оставляем только Database Engine , Средства связи клиентских средств и Controls (необязательно).
Инструменты управления
не могут быть установлены на сервере, а установлены отдельно на рабочем месте администратора и оттуда управлять всеми доступными серверами MS SQL.
Также стоит проверить параметры сортировки, если вы правильно настроили региональные настройки, то скорее всего ничего там менять не нужно, но желательно этот параметр проверить, там должно быть Cyrillic_General_CI_AS .
AT Конфигурация сервера указывает Смешанный режим аутентификации и устанавливает пароль для суперпользователя SQL — sa … Также укажите ниже администраторов этого экземпляра SQL-сервера, по умолчанию уже есть учетная запись, под которой производилась установка, но если другие пользователи также должны администрировать этот экземпляр, то имеет смысл указать их сразу.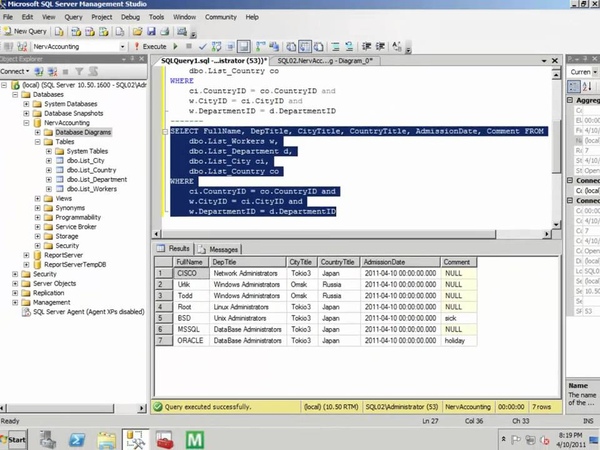
Следующая вкладка — Каталоги данных — требует предельного внимания. Обязательно укажите в качестве места хранения для пользовательских баз и tempdb пространство на продуктивном массиве или отдельном диске. Несмотря на то, что расположение базы данных можно указать при ее создании, установка правильных настроек по умолчанию избавляет вас от лишней работы, а также от ситуации, когда база данных создается средствами 1С и находится в каталоге по умолчанию, т.е.е. на системном диске. Вы также можете сразу указать каталог для хранения резервных копий.
Остальные настройки можно оставить по умолчанию и завершить установку.
Настройка MS SQL Server для работы с 1С: Предприятием
Если вы имеете дело с уже установленным экземпляром SQL Server, убедитесь, что кодировка сравнения — Cyrillic_General_CI_AS , в противном случае данные должны быть выгружены с помощью инструментов 1С, а сервер должен быть переустановлен (или должен быть установлен другой экземпляр, если он используется другими службами).
Для этого откройте Managment Studio , выберите требуемый экземпляр SQL-сервера и щелкните его правой кнопкой мыши, перейдите к Properties .
Затем перейдите к закладке Память и укажите объем оперативной памяти, доступной для SQL-сервера, в противном случае SQL-сервер будет использовать всю доступную память … В ситуации, когда роли SQL-сервера объединены с другими ролей, а в малых и средних развертываниях он обычно находится на одной машине с сервером 1С, его следует вычесть из общего объема памяти, необходимой системе и серверу 1С, и дать SQL то, что осталось.
Тут сложно дать однозначные рекомендации, все зависит от объема обрабатываемых данных; на практике имеет смысл выделить половину свободной памяти серверу SQL, впоследствии скорректировав это значение в зависимости от его фактической нагрузки.
Следующая настройка будет связана с безопасностью.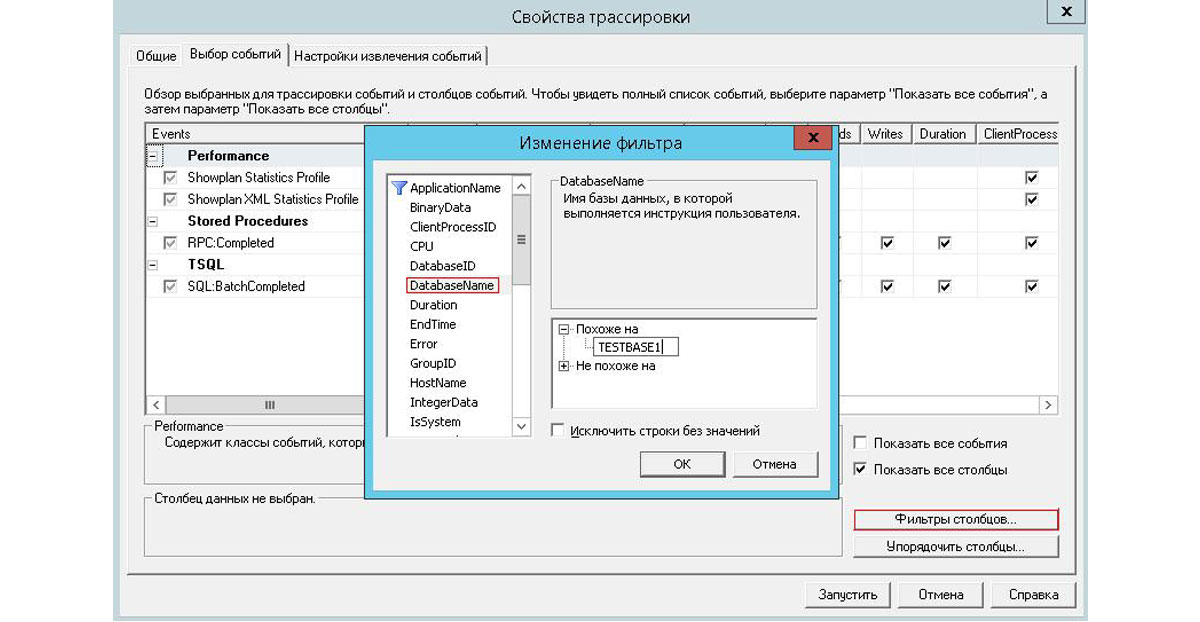 Для подключения 1С к серверу чаще всего используется учетная запись sa , что мягко говоря небезопасно, так как дает человеку, входящему под ней , полный доступ к SQL серверу.Учитывая, что администрирование баз 1С часто осуществляется сторонними специалистами, есть смысл создать для них отдельную учетную запись.
Для подключения 1С к серверу чаще всего используется учетная запись sa , что мягко говоря небезопасно, так как дает человеку, входящему под ней , полный доступ к SQL серверу.Учитывая, что администрирование баз 1С часто осуществляется сторонними специалистами, есть смысл создать для них отдельную учетную запись.
Для этого откройте Security — Login Names и создайте новое имя (учетную запись), выполните аутентификацию SQL Server и установите пароль.
Затем перейдите к закладке Роли сервера и разрешите dbcreator , processadmin и public .
Тогда используйте эту учетную запись для подключения к SQL серверу из 1С.
Еще одна настройка применяется к уже созданным базам данных, откройте свойства требуемой базы данных и перейдите на вкладку Файлы … Найдите параметр Авто масштабирование / максимальный размер для файла данных. По умолчанию стоит 1 МБ, что очень неоптимально, при активной работе с базой данных СУБД будет заниматься только увеличением размера файла, кроме того, при активной работе нескольких баз данных это приведет к значительной фрагментации файл данных. Поэтому, исходя из размера базы данных и активности работы, установите более высокое значение, которое не приведет к постоянному увеличению файла базы данных.
Передача Tempdb
В заключение статьи обратимся к базе данных еще раз tempdb , часто бывают ситуации, когда файл этой базы нужно переместить в другое место. Например, сервер был установлен с параметрами по умолчанию и tempdb , расположенным в системном разделе, или вы приобрели SSD и хотите перенести туда не только базы данных, но также tempdb (что является правильным решением). Также при большой нагрузке на tempdb рекомендуется ставить его на отдельный диск.
Чтобы изменить расположение файла tempdb , откройте Managment Studio , выберите Создать запрос и в открывшемся окне введите следующий текст, где E: \\ NEW_FOLDER — новое расположение для базы:
Использовать мастер
изменить базу данных tempdb
изменить файл (
имя = tempdev,
имя_файла = N «E: \\ NEW_FOLDER \\ tempdb. mdf»)
mdf»)
go
alter database tempdb
изменить файл (
имя \ u003d templog,
filename = N «E: \ NEW_FOLDER \ templog.ldf «)
go
Затем нажмите Execute , после выполнения запроса перезапустите SQL-сервер, база данных и файлы журнала tempdb будут созданы в новом месте, файлы в старом месте должны быть удалены вручную.
На этом мы закончим сегодня, напоследок напомнив вам не забывать об обслуживании баз данных и резервном копировании.
Бета Меню
Настройка 1С: Предприятия 8.3 и PostgreSQL 9.4.2-1.1С Сервера. Полная инструкция
В данном руководстве мы расскажем (и покажем), как настроить связку 1С: Предприятие 8.3 и PostgreSQL 9.4.2 с момента установки обеих служб, до создания информационной базы. О настройке этого пакета можно прочитать в.
Этапов, которые нам предстоит пройти:
- Установка Серверы 1С: Предприятия (64-бит) для Windows
- Установка PostgreSQL 9.4.2-1.1C
- Создание информационной базы данных.
Подробности под катом!
Этап 0.Входные данные.
Имя сервера — 1CServer
Имя учетной записи сервера — Администратор
Пароль учетной записи — 123456Ab
Имя учетной записи 1С на сервере — USR1CV8
Пароль учетной записи 1С на сервере — 123456Cd
Имя учетной записи PostgreSQL на сервере: postgres
Пароль для учетной записи PostgreSQL на сервере: 123456Ef
Имя суперпользователя PostgreSQL — postgres
Пароль суперпользователя PostgreSQL — 1234
Имя тестовой базы данных — testdb
Этап 1.Установка
Серверы 1С: Предприятия (64-бит) для Windows
Этап 2. Установка PostgreSQL и pgAdmin.
Этап 3. Создание информационной базы 1С.
- Перед выполнением следующих операций отключите IPv6 на своем сетевом интерфейсе: Центр управления сетями и общим доступом > LAN-соединение > Свойства > Снимите флажок Internet Protocol Version 6 (TCP / IPv6) .

- Запускаем клиент 1С: Предприятие и добавляем новую базу данных.
- Создание новой информационной базы> Создание информационной базы без конфигурации (например, может быть любая конфигурация)> На сервере 1С: Предприятия>
- Заполняем все поля в соответствии с нашим примером (Этап 0):
Кластер серверов 1С: Предприятие: 1CServer
Имя информационной базы в кластере: testbd
Защищенное соединение: Выключено
Тип СУБД: PostgreSQL
Сервер базы данных: 1CServer
Имя базы данных: testbd
Пользователь базы данных: postgres
Пароль пользователя: 1234
- Дальше, дальше.Запускаем созданную базу данных в режиме предприятия — все работает!
Опять же, PostgreSQL неплохо разгоняется. Подробности в.
И не забывайте про 1С!
Если у вас возникнут проблемы с базой данных, возможно, вы сможете помочь. Возможны
баз данных 1С!
Остались вопросы?
Что-то пошло не так? Специалисты нашей компании помогут разобраться с возникшими проблемами! Связаться с нами! →
Подробная инструкция по установке платформы 1С на сервер (серверная часть платформы 1С, она же сервер 1С).
Установка сервера 1С
В приветственном окне установки сервера 1С нажмите «Далее».
После этого появится страница выбора параметров установки сервера 1С. Вам необходимо выбрать пункт 1С: Предприятие Сервер.
Если вы планируете использовать тонкий клиент, то при установке сервера 1С необходимо ПЕРЕД установкой 1С был установлен веб-сервер (IIS / Apache), а затем при установке сервера 1С дополнительно поставить отметку «Расширение веб-сервера» модули «.
На этой вкладке установки сервера 1С нужно выбрать (не трогать уже выбранный) основной язык.
Сервер 1С может быть установлен как «программа» и как «услуга».
В первом случае при загрузке сервера 1С выскакивает окно с программой, во втором — служба работает в фоновом режиме. Лучше установить как услугу.
Лучше установить как услугу.
Также необходимо уточнить, под каким пользователем будет запускаться сервер 1С (услуга или программа).Вы можете выбрать существующего или создать «стандартного пользователя 1С». Лучше создать пользователя и установить для него пароль.
Щелкните Установить Сервер 1С.
Установка самого сервера 1С.
Последний этап установки сервера 1С — установка драйвера защиты для пользовательского ключа. Его необходимо установить на любой машине, а не только на той, где застрял ключ.
Если это переустановка платформы 1С, то этот этап можно пропустить.Если вы устанавливаете какую-то «необычную» 1С, то на этом этапе следуйте инструкциям по ее особенностям при установке.
Драйвер ключа можно скачать с сайта производителя:
Менеджер лицензий 1С
Если вы устанавливаете 1С на машину, в которую вставлен пользовательский ключ, который будет использоваться многими пользователями в сети, то вам дополнительно потребуется установить менеджер лицензий.
Менеджер лицензий входит в состав дистрибутива 1С, но его также можно скачать с сайта производителя.
Статья содержит информацию о порядке установки 1С в клиент-серверной версии.
Установка платформы 1С описана в другой нашей статье — «Администрирование 1С» в разделе «Установка 1С». Установка на сервер почти идентична установке на локальном компьютере, с одним отличием. В серверной версии при выборе компонентов для установки выберите «1С: Сервер предприятия» и «1С: Администрирование сервера предприятия».
Установите 1С на клиентские компьютеры, с которых вы будете подключаться к серверу.
Установка
на клиентские компьютеры ничем не отличается от способа, описанного ранее в статье «Администрирование 1С».
Создать информационную базу на SQL.
Создание информационной базы на языке SQL также очень похоже на создание базы данных в файловой версии. Отличие состоит в том, что на этапе выбора типа размещения информационной базы необходимо выбрать «На сервере 1С: Предприятия».
Отличие состоит в том, что на этапе выбора типа размещения информационной базы необходимо выбрать «На сервере 1С: Предприятия».
В пункте «Кластер серверов» укажите имя (а лучше IP-адрес) сервера, на котором вы установили SQL.
В пункте «Имя информационной базы» укажите любое имя, которое вы хотите дать базе.
Тип СУБД — SQL.
Пользователь базы данных и его пароль — тот же самый суперпользователь, упомянутый выше, на этапе установки MS SQL.
Оставьте смещение даты по умолчанию.
Необходимо отметить пункт «Создавать базу данных в случае ее отсутствия» и нажать «Далее».
Теперь база данных успешно создана на сервере SQL и добавлена в список доступных баз данных. Ниже на картинке вы можете увидеть результат проделанной работы.
Следует отметить, что созданная база все еще пуста. Это каркас, пространство, выделенное в SQL для вашей информационной базы. Чтобы загрузить вашу базу данных в этот фреймворк, вам необходимо использовать инструменты выгрузки / загрузки информационной базы. Процедура загрузки / выгрузки также описана в другой нашей статье «Администрирование 1С».
Для того, чтобы привести систему в идеальное состояние в будущем, необходимо будет настроить «план обслуживания» созданной базы данных. План обслуживания — это набор процедур, которые SQL будет выполнять на регулярной основе по заданному расписанию. Например, он будет регулярно делать резервные копии и удалять временные файлы. Работа с SQL выходит за рамки данной статьи и будет описана в одном из следующих.
1с. Установите образец базы данных
При работе с этим руководством вы будете использовать базу данных AdventureWorks в качестве образца данных.
Примеры данных
Образец базы данных AdventureWorks будет недоступен после установки, если вы используете MS SQL Express. Вам необходимо скачать базу данных отдельно и установить ее.
Чтобы узнать больше о базе данных AdventureWorks, посетите Microsoft TechNet.
Скачать базу данных AdventureWorks
База данных AdventureWorks — это резервная копия базы данных для сервера MS SQL.
Загрузите резервную копию базы данных AdventureWorks2014.bak с GitHub:
https: // github.com / Microsoft / sql-server-samples / Release / tag / adventureworks
.
Вы также можете попробовать прямую ссылку для скачивания.
| Версия резервной копии базы данных должна совпадать с версией вашей установки Microsoft SQL Server. В этом руководстве используется Microsoft SQL Server 2014 . Если вы используете другую версию, загрузите соответствующую резервную копию базы данных. |
| Вам необходимо сохранить файл .bak в папку, доступную пользователю NETWORK_SERVICES. |
Восстановить базу данных из резервной копии
Для установки резервной копии базы данных:
Запустите SQL Server Management Studio .
Появится диалоговое окно Connect to Server .
Выберите свой именованный сервер, используйте метод Authentication по вашему выбору и нажмите Connect .
Менеджер подключается к базе данных.
Щелкните изображение, чтобы увеличить его.
Щелкните правой кнопкой мыши Базы данных и выберите Восстановить базу данных .
Щелкните изображение, чтобы увеличить его.
Появится окно Восстановить базу данных .
Выберите Device и нажмите Browse :
Щелкните изображение, чтобы увеличить его.
Появится диалоговое окно Укажите резервную копию . Нажмите Добавить .
Щелкните изображение, чтобы увеличить его.
Появится диалоговое окно Найти файл резервной копии .
Выберите каталог, в котором вы сохранили файл, выберите файл .bak и нажмите OK .
Щелкните изображение, чтобы увеличить его.
Резервная копия появится в списке. Нажмите ОК .
Щелкните изображение, чтобы увеличить его.
Резервная копия также отображается в диалоговом окне « Восстановить базу данных » в списке «Наборы резервных копий для восстановления ».
Щелкните изображение, чтобы увеличить его.
Обязательно установите флажок Восстановить рядом с резервной копией базы данных и нажмите ОК .
База данных установлена, и появится диалоговое окно подтверждения.
Щелкните изображение, чтобы увеличить его.
Нажмите ОК .
Вы добавили базу данных.
Щелкните изображение, чтобы увеличить его.
Теперь вы можете установить драйвер JDBC.
Назад Вперед
См. Также
Базы данных Microsoft SQL как источники данных
Инструменты настройки процесса
Если вы решили использовать Process Framework в базе данных Oracle или SQL, вы должны сначала настроить базу данных.Установки ArcFM и Designer включают скрипты, которые помогут вам легко настроить базу данных для использования с Session Manager или Workflow Manager. Если вы хотите использовать образцы баз данных Access (SessionManager.mdb или WorkflowManager.mdb), включенные в установку ArcFM и Designer, установка сценариев, обсуждаемых в этом разделе, не требуется.
Системные требования:
Для доступа к Process Framework в системе базы данных предприятия (не в базе данных MS Access) на компьютере пользователя должен быть установлен соответствующий клиент базы данных.Обратитесь к файлу ArcFM Desktop Read Me для вашей текущей версии для получения информации о системных требованиях.
Process Framework поддерживает базы данных Oracle и Microsoft SQL Server. Сценарии предоставляются с установкой ArcFM и Designer, которые будут создавать системные таблицы, необходимые для Process Framework. Скрипты SQL находятся в каталоге Documentation / Process Framework Enterprise / MS-SQL папки установки ArcFM Solution. Скрипты Oracle находятся в каталоге Documentation / Process Framework Enterprise / Oracle папки установки ArcFM Solution.
Настройка диспетчера сеансов
Настроить Workflow Manager
Пример данных: Образец базы данных Access для Session Manager предоставляется вместе с ArcFM (SessionManager.mdb). Установка Designer включает образец базы данных Access для Workflow Manager (WorkflowManager.mdb). Обе образцы базы данных находятся в папке Sample Data / Databases в папке установки ArcFM Solution. Вы можете использовать инструмент администрирования Process Framework для экспорта XML-файла из любой из этих баз данных примеров и импорта в вашу собственную базу данных Process Framework (см. Интерактивную справку Использование ArcFM Solution , раздел Инструмент администрирования Process Framework).
Дополнительные функции
Следующие дополнительные функции могут быть настроены для использования с вашим диспетчером сеансов или диспетчером рабочих процессов.
Добавить дисплеи с сохраненным дизайном
Добавить дисплеи, сохраненные для сеанса
Менеджер сеанса обновления / Менеджер рабочего процесса
Если вы выполняете обновление с предыдущей версии Process Framework, вам может потребоваться использовать инструмент обновления базы данных Process Framework (PxDatabaseUpdater.EXE). Вам также может потребоваться добавить задачи, роли и т. Д. С помощью инструмента администрирования Process Framework. Для этого выполните процедуры обновления Session Manager или Workflow Manager до соответствующей версии.
Этот раздел также содержит описания подзадач, используемых Process Framework и его расширениями.
Подзадачи структуры процесса
Подзадачи диспетчера сеансов
Подзадачи Workflow Manager
Защита паролем: ArcFM поддерживает безопасность на уровне пользователя для баз данных Access.При подключении к защищенной базе данных Access просто введите правильное имя пользователя и пароль на экране входа в Process Framework. Если в базе данных Access нет защиты на уровне пользователя, требуется только имя пользователя. Базы данных Secure Access поддерживаются, если они содержат только информацию Process Framework. Обратите внимание, что защищенные паролем базы данных Access НЕ поддерживаются Esri. Доступ к базам геоданных не может быть защищен паролем.
Настройка базы данных диспетчера сеансов
После установки ArcFM Desktop следующие скрипты помещаются в C: \ Program Files (x86) \ Miner and Miner \ ArcFM Solution \ Documentation \ Process Framework Enterprise \ MS-SQL и используются для создания схемы Process Framework и Session Manager. на экземпляре SQL Server:
- ДобавитьWFMData_MSSQL.sql
- CreatePXTables_MSSQL.sql
- CreateSMTables_MSSQL.sql
- CreateWFMTables_MSSQL.sql
- GrantSMRole_MSSQL.sql
- GrantWFMRole_MSSQL.sql
Настройка базы данных:
Таблицы, требуемые движком Process Framework, могут быть размещены в том же экземпляре SQL, который предоставляет базу геоданных SDE. Таблицы (созданные сценариями SQL) должны существовать под пользователем «PROCESS.«
- Необязательно. Создайте новую базу данных на экземпляре SQL Server для размещения базы данных Process Framework. Можно использовать существующую базу данных, но, возможно, будет проще управлять ею (резервное копирование, дисковое хранилище и т. Д.), Если вы создадите новую базу данных, выделенную для таблиц Process Framework.
- Создайте пользователя PROCESS в экземпляре SQL Server. Помните, что имя пользователя обязательно должно быть «ПРОЦЕСС». Предоставьте этому пользователю доступ к базе данных, описанной на шаге 1.
- Откройте окно анализатора запросов SQL Server, подключившись к базе данных, описанной в шаге 1, в качестве нового пользователя PROCESS.
- Запустите сценарий CreatePxTables_MSSQL. Этот сценарий создаст таблицы, необходимые для механизма Process Framework.
- Запустите сценарий CreateSMTables_MSSQL. Это создаст таблицы, необходимые для Session Manager.
- Как пользователь DBA в SQL Server создайте роль с именем «SM_USER». Это можно сделать либо в окне анализатора запросов, либо в Enterprise Manager.Эта роль будет использоваться для назначения соответствующих привилегий таблиц пользователям Session Manager. Имя этой роли не является обязательным; однако, если вы используете другое имя для этой роли, вам придется изменить сценарий SQL на следующем шаге. Следующий синтаксис SQL создаст роль в SQL Server:
sp_addrole SM_USER; - С помощью анализатора запросов подключитесь к базе данных как пользователь PROCESS и запустите сценарий GrantSMRole_MSSQL.Этот сценарий предоставляет соответствующие привилегии таблицы для роли «SM_USER». Опять же, если вы изменили имя роли, как описано в шаге 6, вам нужно будет изменить этот сценарий, чтобы использовать выбранное имя.
- Предоставьте различным существующим пользователям SQL Server доступ к базе данных, описанной в шаге 1. Поскольку количество пользователей, задействованных на этом шаге, вероятно, равно количеству пользователей, имеющих доступ к SDE, вы, вероятно, захотите создать сценарий для выполнения этого задача.
- Добавьте различных существующих пользователей SQL Server к роли «SM_USER».Поскольку количество пользователей, участвующих в этом шаге, вероятно, равно количеству пользователей, имеющих доступ к SDE, вы, вероятно, захотите написать сценарий для выполнения этой задачи.
Администрирование диспетчера сеансов
Добавьте каждого пользователя, задействованного в шаге 8 выше, в Process Framework с помощью вкладки «Пользователи» в инструменте администрирования Process Framework. После того, как вы импортировали рабочий процесс (см. «Добавление рабочего процесса» ниже), вы также можете использовать вкладку «Пользователи», чтобы назначить роли пользователя Session Manager каждому пользователю.
Добавить рабочий процесс
Следующие шаги позволяют вам экспортировать рабочий процесс из образца базы данных, поставляемой с установкой ArcFM Solution, и импортировать этот рабочий процесс в вашу собственную базу данных Process Framework. После импорта этот рабочий процесс можно изменить в соответствии с потребностями вашего бизнеса.
- Чтобы добавить рабочий процесс, используйте вкладку Import / Export в инструменте Process Framework Administration и образец базы данных Session Manager (SessionManager.mdb), поставляемый с установкой ArcFM Solution.
- Войдите в SessionManager.mdb как «Процесс».
- Выберите вкладку «Импорт / экспорт».
- Установите переключатель «Экспорт» и установите флажок «Импортер / экспортер рабочего процесса структуры процесса».
- Укажите имя XML-файла, в который будет экспортироваться рабочий процесс.
- Щелкните «Экспорт» и выберите расширение MMSessionManager.
- Закройте инструмент Process Framework Admin, когда экспорт будет завершен.
- Войдите в базу данных диспетчера сеансов как «Процесс».
- Выберите вкладку «Импорт / экспорт».
- Установите переключатель «Импорт» и перейдите к XML-файлу, который вы только что экспортировали из образцов данных.
- Щелкните Импорт.
Для получения дополнительной информации об инструменте администрирования Process Framework и вкладке «Импорт / экспорт» см.
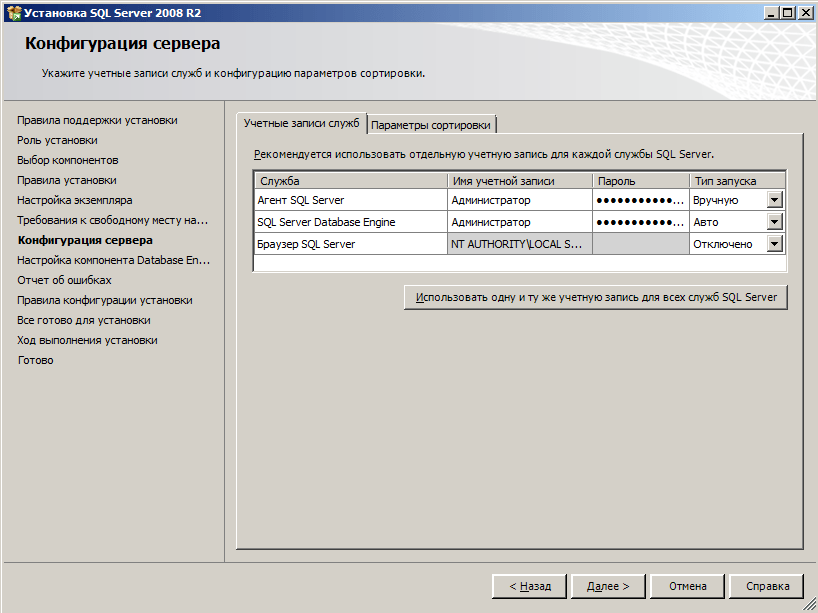
 Этот электронный справочник по SQL серверу может Вам очень пригодиться.
Этот электронный справочник по SQL серверу может Вам очень пригодиться. 7 информационная база
7 информационная база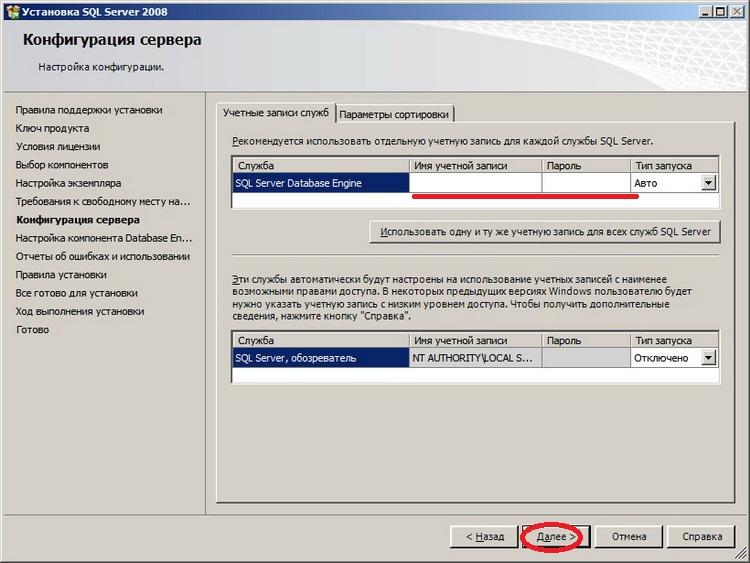 LOCAL
.KRB.LOCAL = KRB.LOCAL
[kdc]
Профиль = /var/kerberos/krb5kdc/kdc.conf
[appdefaults]
Пэм = {
Отладка = истина
ticket_lifetime = 36000
Renew_lifetime = 36000
forwardable = false
krb4_convert = ложь
}
srv1c: ~ #
LOCAL
.KRB.LOCAL = KRB.LOCAL
[kdc]
Профиль = /var/kerberos/krb5kdc/kdc.conf
[appdefaults]
Пэм = {
Отладка = истина
ticket_lifetime = 36000
Renew_lifetime = 36000
forwardable = false
krb4_convert = ложь
}
srv1c: ~ #  Инструкции по установке будут дальше.
Инструкции по установке будут дальше.