Linux установка на ноутбук: Как установить Linux: подробнейшая инструкция
Как установить Linux: подробнейшая инструкция
Linux может пригодиться вам по многим причинам. Например, ваш старый компьютер нельзя обновить до новых версий Windows или macOS, или вам нужны специфические приложения для Linux, или же вам просто любопытно попробовать новое. А может быть, вы просто приобрели новый компьютер без операционной системы и хотите сэкономить, выбрав бесплатную Linux.
Установить Linux несложно. Конечно, есть такие дистрибутивы, как Arch, установка которого довольно трудна для новичка. Но большинство современных дистрибутивов устанавливается очень просто. Пожалуй, даже проще и быстрее, чем Windows.
Прежде чем устанавливать Linux на свой основной компьютер, сделайте копию важных данных. Работая с разделами вашего жёсткого диска, вы можете по небрежности стереть что-нибудь важное. Конечно, если вы будете следовать инструкциям и внимательно читать, что вы делаете, то ничего непредвиденного не произойдёт. Но бэкап — нелишняя штука в любом случае.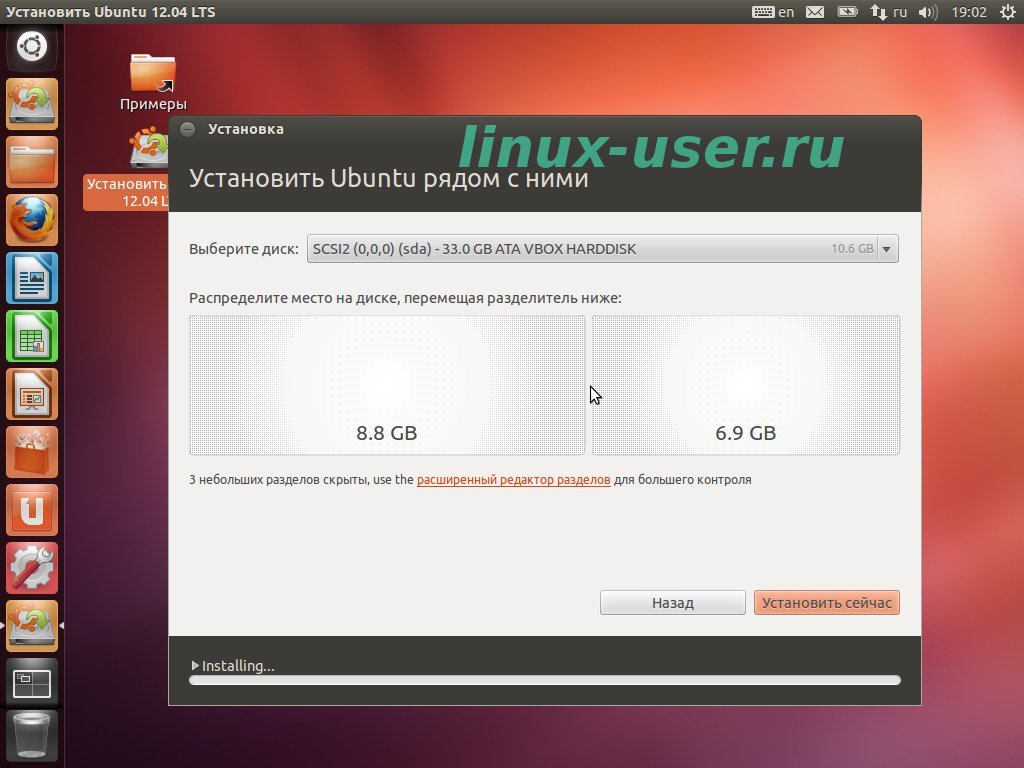
Установить Linux можно на компьютеры под управлением Windows и macOS или на пустой жёсткий диск. Вы можете выбрать Linux своей основной системой либо пользоваться ей параллельно с вашей старой системой.
1. Загрузите дистрибутив Linux
Прежде всего нужно выбрать дистрибутив Linux. Определиться вам поможет рейтинг DistroWatch.com.
Затем нужно загрузить выбранный дистрибутив. Сделать это легче лёгкого: откройте сайт нужного дистрибутива, отыщите раздел загрузок и выберите то, что подходит по разрядности вашему процессору.
Как правило, дистрибутивы Linux на официальных сайтах предлагается скачать двумя способами. Первый способ — обычная загрузка. Второй — через P2P посредством торрент-клиента. Второй способ, естественно, быстрее. Так что выбирайте его, если хотите сэкономить время.
2. Запишите дистрибутив на носитель
Когда дистрибутив в формате ISO скачан, нужно записать его на CD или обычную USB-флешку.
Запись на CD можно осуществлять стандартными средствами системы: «Запись образа диска» Windows или «Дисковая утилита» macOS.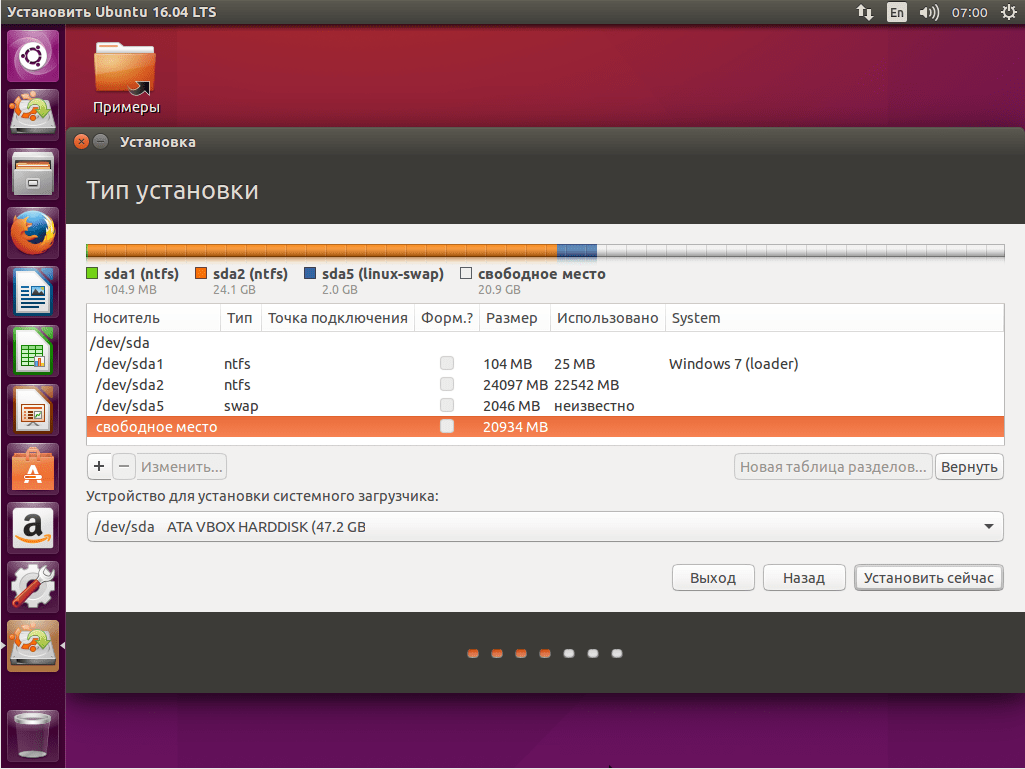 Достаточно щёлкнуть по загруженному образу правой кнопкой мыши и выбрать соответствующий пункт в меню.
Достаточно щёлкнуть по загруженному образу правой кнопкой мыши и выбрать соответствующий пункт в меню.
Для записи ISO на флешку вам понадобятся специальные утилиты. Для Windows лучше выбрать Rufus, а для macOS — UNetbootin. У этих программ очень простой интерфейс, в них довольно сложно запутаться.
3. Подготовьте раздел диска
Этот пункт следует выполнять в том случае, если вы хотите сохранить установленную у вас систему и использовать Linux одновременно с ней. Если вы решили перевести свой компьютер на Linux полностью или устанавливаете ОС на пустой жёсткий диск, пропустите параграф.
Windows
Откройте «Средство управления дисками» Windows. Выберите диск или раздел, от которого вы планируете отрезать немного места для установки Linux. Большинству дистрибутивов с лихвой хватит 10 ГБ. Но если вы планируете устанавливать много приложений, возьмите больше. Щёлкните по разделу правой кнопкой мыши и выберите «Сжать том». Введите размер и нажмите ОК.
Процесс может занять довольно много времени, так что запаситесь терпением.
Когда «Средство управления дисками» закончит изменять размеры разделов, на диске появится пустое неразмеченное пространство, отмеченное чёрным цветом. Туда мы и установим Linux.
Позже, если Linux вам не понадобится, можно будет удалить разделы с ним и отдать освободившееся место обратно Windows при помощи всё того же «Средства управления дисками».
macOS
Выделить место для установки Linux можно через «Дисковую утилиту» macOS. Выберите ваш диск и щёлкните по значку «+», чтобы создать раздел для Linux. Создание нового раздела может занять некоторое время.
4. Подготовьте загрузчик
Windows
Этот пункт касается только новых компьютеров под управлением предустановленной Windows 10, 8.1 или 8. На таких компьютерах используется загрузчик UEFI, который не позволит вам загрузить какую бы то ни было систему, кроме Windows.
Чтобы это исправить, зайдите в настройки BIOS вашего компьютера и отключите опцию Secure Boot.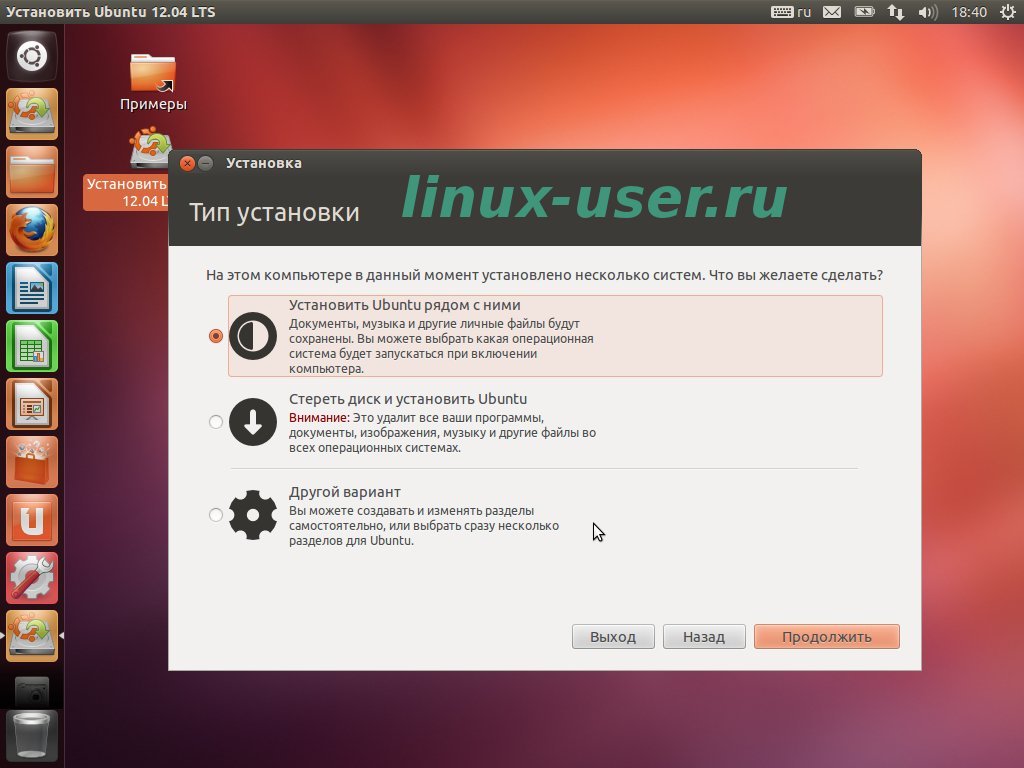 Затем перезагрузитесь. Готово, теперь вы можете загружать и устанавливать другие системы рядом со своей Windows.
Затем перезагрузитесь. Готово, теперь вы можете загружать и устанавливать другие системы рядом со своей Windows.
macOS
В отличие от большинства компьютеров, Mac требует пары дополнительных действий для того, чтобы установить Linux в дуалбуте с macOS.
Прежде всего, отключите SIP. Перезагрузите Mac и нажмите Cmd + R. Появится меню Recovery. Выберите в нём «Терминал» и введите csrutil disable.
Перезагрузите Mac ещё раз. SIP отключён.
Загрузите и установите rEFInd. Встроенная утилита Boot Camp может помочь вам установить только Windows. rEFInd умеет загружать и macOS, и Windows, и Linux. Так что вы сможете выбирать, какая система будет загружаться при старте.
Распакуйте rEFInd. Затем откройте «Терминал» и введите diskutil list. Найдите в появившемся списке, как называется ваш загрузчик EFI. Чаще всего это /dev/disk0s1.
Введите mount /dev/disk0s1 и запустите установку rEFInd, перетащив install.sh из распакованной папки в окно «Терминала.
5. Загрузите Linux с носителя
Перезагрузитесь и выберите флешку или CD с Linux в качестве загрузочного носителя. На разных компьютерах это делается по-разному. На компьютерах с Windows порядок загрузки можно определить с помощью Esc, F9 или меню BIOS. На Mac это делается долгим нажатием клавиши Option.
6. Начните установку Linux
Нас приветствует установщик Linux. Для примера мы возьмём дистрибутив Ubuntu. Но процессы установки Mint, openSUSE, Fedora, Debian, Manjaro и большинства других дистрибутивов практически идентичны.
Исключение — дистрибутивы, использующие псевдографический установщик. Единственное серьёзное отличие такого установщика — в нём выбирать опции придётся при помощи клавиш. В остальном всё одинаково.
Выберите язык, который хотите использовать в системе, и нажмите «Установить». Затем отметьте пункт «Установить стороннее программное обеспечение», чтобы Linux смог использовать проприетарные драйверы и кодеки.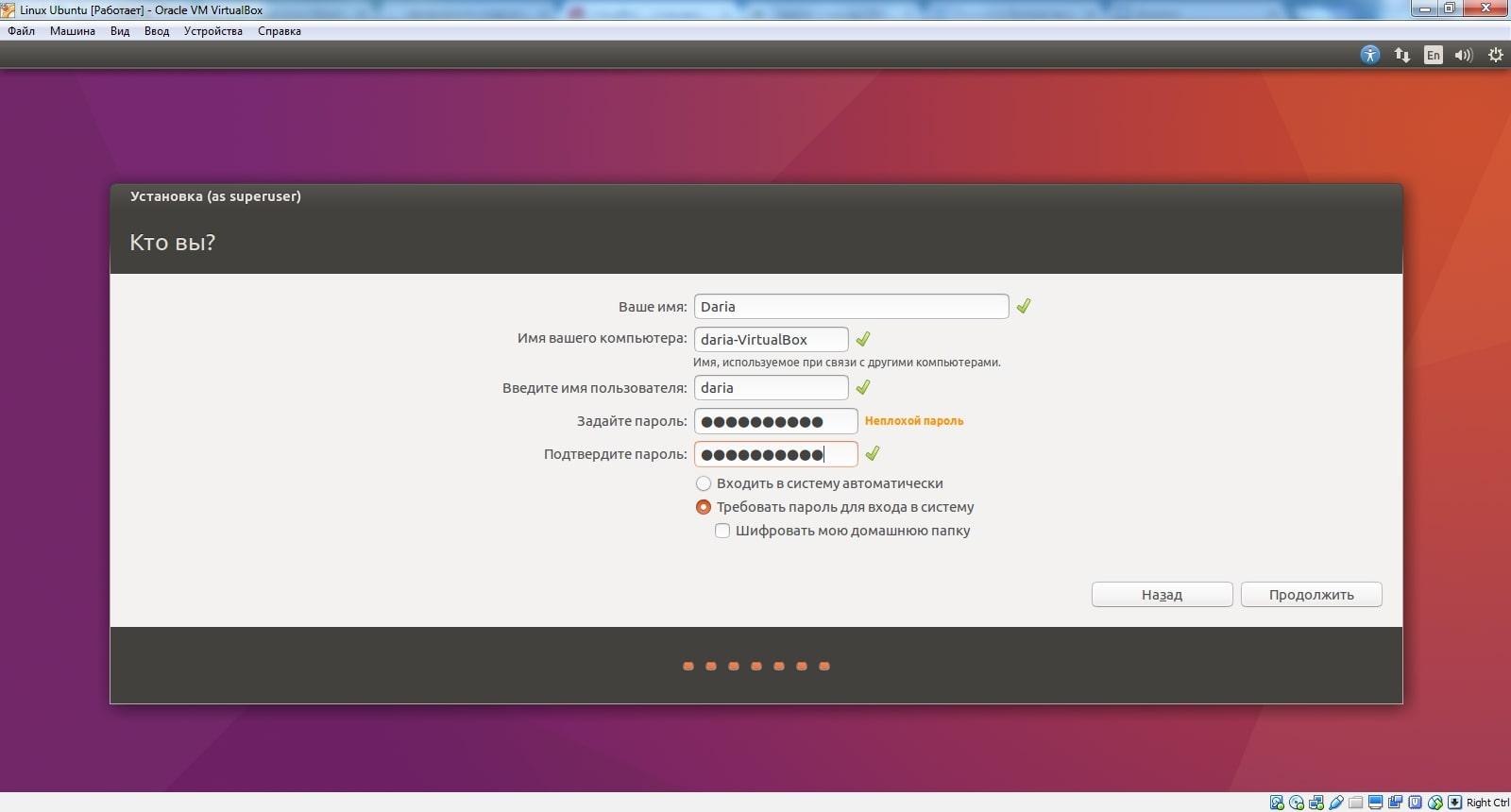 Опцию «Загрузить обновления во время установки» можно включить или оставить выключенной, если у вас не очень быстрое интернет-соединение.
Опцию «Загрузить обновления во время установки» можно включить или оставить выключенной, если у вас не очень быстрое интернет-соединение.
7. Разметьте диск
Это ответственный этап, на котором вы должны быть очень внимательны.
Далее действия различаются в зависимости от того, хотите ли вы установить Linux рядом со своей системой или заменить свою систему. Не сотрите случайно диск, если хотите оставить свою систему.
Как установить Linux вместо текущей системы
Итак, вы решили установить Linux вместо вашей текущей системы (либо на пустой жёсткий диск). Есть два варианта.
Автоматический
Установщик сотрёт все данные с вашего диска, создаст новые разделы и установит систему, не утруждая вас лишними вопросами. Для этого выберите «Стереть диск и установить Linux». Прежде чем выполнять чистую установку, сохраните свои файлы на другой жёсткий диск или в облачное хранилище.
Ручной
Подойдёт, если вы хотите сами задать размеры для ваших разделов или, например, создать отдельный раздел для ваших файлов. Для этого выберите «Другой вариант» и нажмите «Продолжить».
Для этого выберите «Другой вариант» и нажмите «Продолжить».
Linux отобразит, какие разделы есть у вас на компьютере. Вы можете удалять их, форматировать или, наоборот, не трогать разделы с той информацией, которую хотите сохранить.
Чтобы установить Linux вместо вашей системы, выберите раздел с установленной системой и удалите его кнопкой «–». Затем на освободившемся месте создайте новые разделы.
- Корневой раздел для системных файлов Linux. Выберите файловую систему Ext4 и точку монтирования /.
- Swap-раздел, или раздел подкачки, пригодится, если у вас не хватает оперативной памяти, но зато быстрый SSD-диск. В списке файловых систем выберите «Раздел подкачки».
- Home-раздел, где будут храниться ваши файлы. Выберите файловую систему Ext4 и точку монтирования /home.
Нажмите «Продолжить» и подтвердите изменения. Установщик сотрёт выбранные вами разделы и создаст новые на освободившемся месте.
Как установить Linux рядом с текущей системой
Установить Linux рядом с вашей системой можно двумя способами.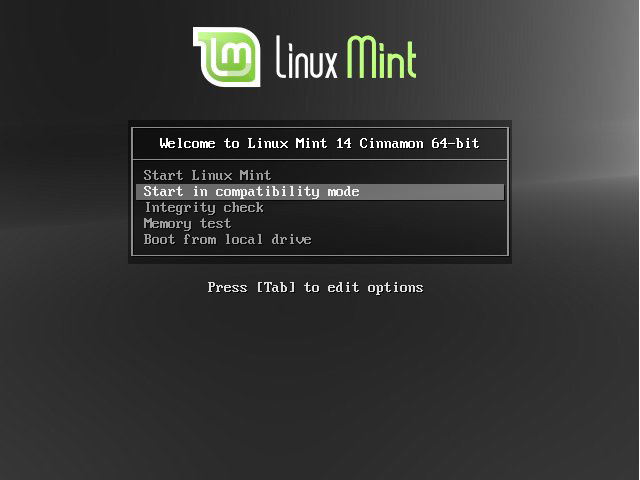
Автоматический
Большинство установщиков Linux сразу обнаруживают установленные у вас системы. Если вы не создавали отдельное пространство на диске для Linux, то можете попробовать выбрать пункт «Установить рядом с Windows». Установщик самостоятельно создаст нужные разделы, и вам не придётся ничего делать вручную.
Ручной
Если же вы хотите сами определить, сколько места выделять системе, и выполнили указания в пункте 3, щёлкните «Другой вариант» и нажмите «Продолжить». Вы увидите разделы своего диска и пустое место, которое мы приготовили для Linux. Создайте там корневой раздел (точка монтирования /), как описано выше. Домашний раздел в таком случае не обязателен: вы сможете копировать и изменять файлы в своей основной системе.
Нажмите «Продолжить». Установщик оставит ваши файлы на своих местах. Он просто создаст новые разделы на свободном месте. Вы сможете выбирать, какую систему хотите загрузить при запуске.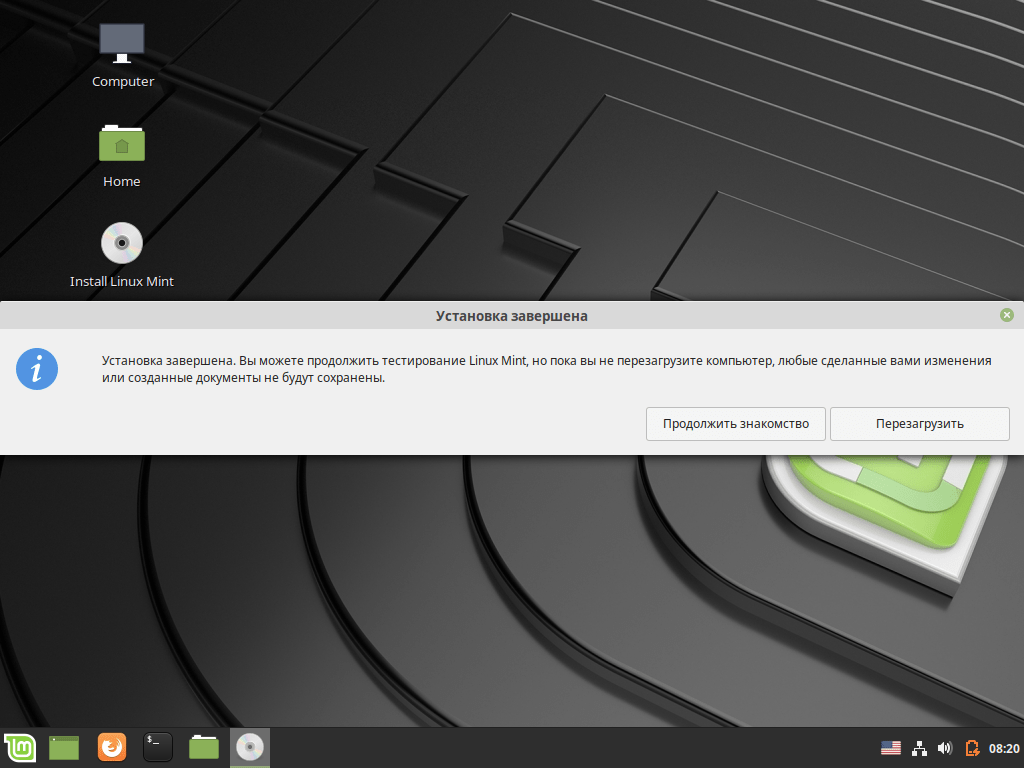
8. Завершите установку Linux
Дальше всё просто. Установщик может спросить вас, где вы находитесь, чтобы определить часовой пояс, и предложит выбрать предпочитаемый язык ввода.
Затем вам будет предложено представиться. Введите своё имя и придумайте пароль. Не забудьте пароль, поскольку он будет постоянно нужен вам для выполнения задач от имени всех. При желании можете зашифровать свою домашнюю папку.
Затем просто подождите. Когда установка завершится, вам будет предложено вытащить установочный диск и перезагрузиться. Не забудьте отключить в BIOS загрузку с внешних дисков, если вы включали её.
Что делать после установки
Когда вы перезагрузитесь и перед вами появится рабочий стол вашей Linux, вы сможете делать всё то же, что и в Windows и macOS: сёрфить в интернете, редактировать документы и слушать музыку. Не забудьте обновиться и заглянуть в «Магазин приложений» (или его аналог в зависимости от дистрибутива), чтобы доустановить нужные вам приложения.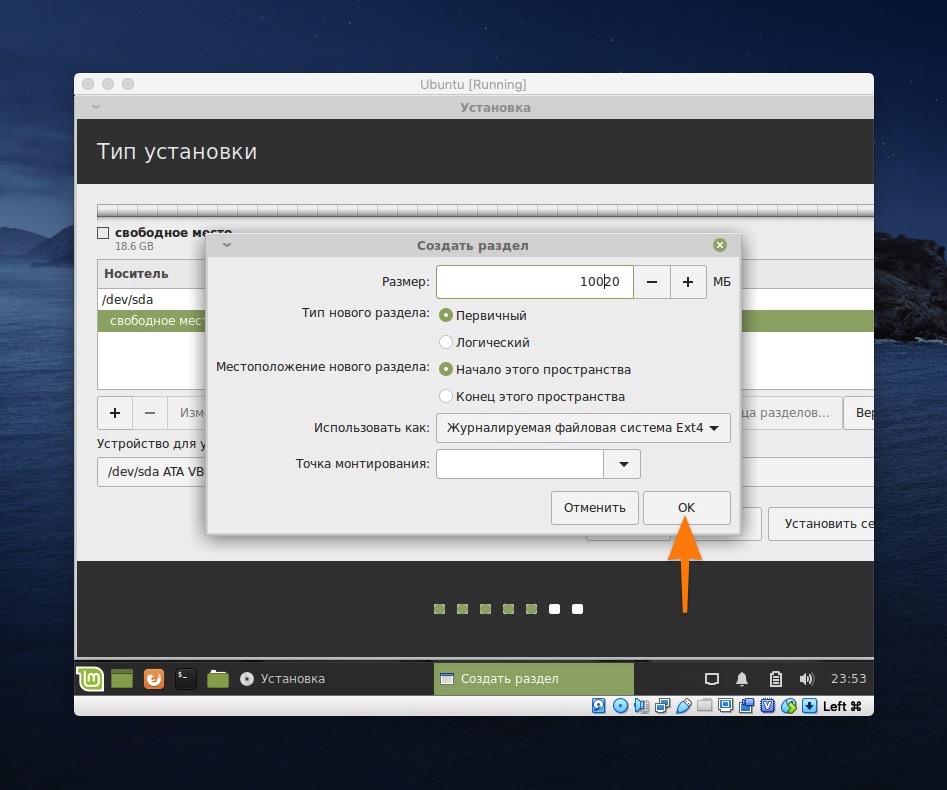
Попробуйте Linux, и вы увидите, что в повседневной жизни она ничуть не сложнее Windows или macOS.
Читайте также:
Установка linux на древний ноутбук / Хабр
Добрый день, друзья.
Сегодня я расскажу о том, как я смог с нуля поставить линукс на свой древний ноутбук. И эта история не была бы столь интересной, если бы на этом ноутбуке не было ни CD-ROM-а, ни флопповода, ни загрузки с USB.
Предыстория
Итак, в какие-то незапамятные времена я стал обладателем ноутбука Toshiba Portege 7020 (кстати, именно на нем я сейчас набираю этот текст). Краткие характеристики: на борту Pentium II, 192 Мб оперативной памяти и жесткий диск на 15 Гб. Спроектирован, как гласит наклейка на корпусе, для Windows 98, 2000. В принципе, неплохой такой походный вариант. Несомненным плюсом является малый вес, так как ноутбук, фактически, состоит из самого ноутбука и док-станции. Т.е. в дорогу достаточно брать сам ноутбук, без док-станции.
Во время покупки мне на него умудрились даже поставить Windows XP, и он ее неплохо тянул.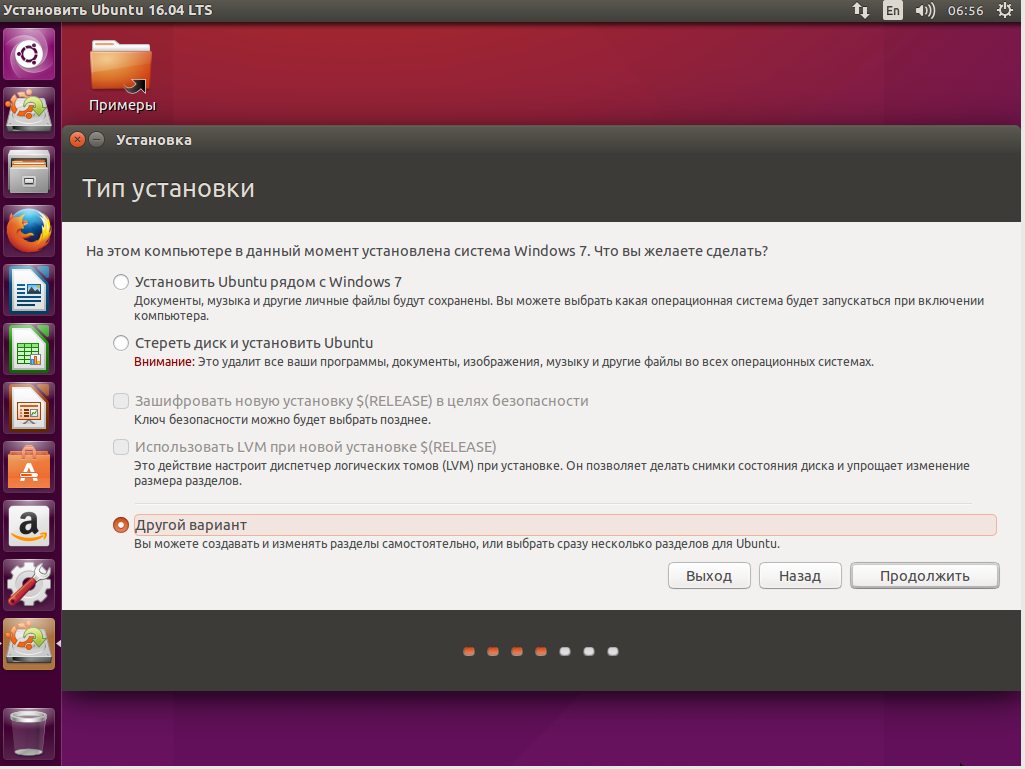 А вот док-станцию я решил (по неопытности) не покупать, что и сыграло роковую роль, так как на ней были расположены все приводы.
А вот док-станцию я решил (по неопытности) не покупать, что и сыграло роковую роль, так как на ней были расположены все приводы.
Мои слезы, моя печаль
Так как ноутбук был походный, то нетрудно догадаться, что скоро на него подцепились вирусы. Конечно, антивирус какой-то стоял, но был совсем простенький, так как проц его и так еле тянул. Если добавить сюда монстрообразную XP, тяжелые программы вроде Word и прочие «радости», то вскоре работа на ноутбуке превратилась в сплошное мучение. Тормоза, постоянное гудение кулера и сильный нагрев корпуса. Еще и вирусы.
Решив, что с меня хватит, я вытащил жесткий, отформатировал, купил к нему внешний бокс и превратил в большую флешку. Сам ноутбук, увы и ах, надолго перекочевал на антресоль.
Попытки установки системы
Всю важность док-станции я осознал тогда, когда попытался снова поставить на ноутбук систему. Не тут-то было. Из всех способов «связи» с внешним миром у ноутбука есть только один разъем USB и инфракрасный порт.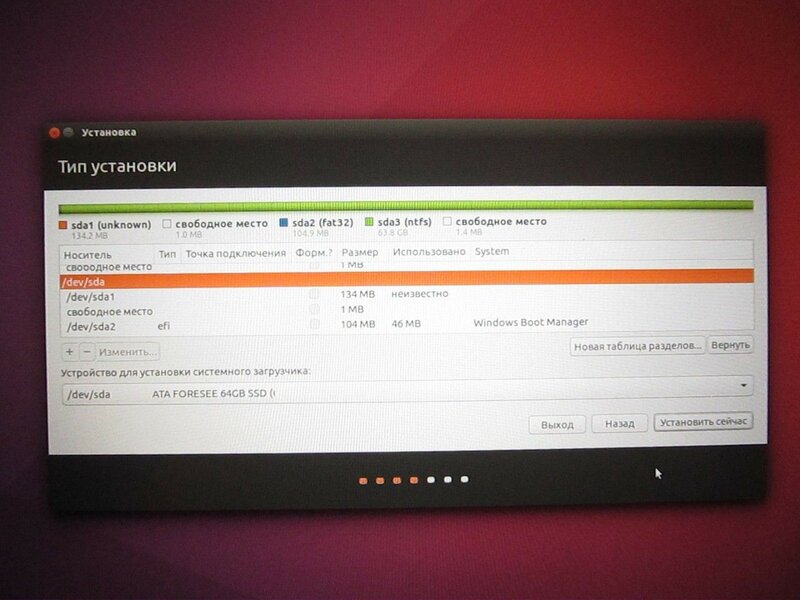 Негусто, прямо скажем. Естественно, биос не поддерживает загрузку с USB.
Негусто, прямо скажем. Естественно, биос не поддерживает загрузку с USB.
Первая попытка была лобовой: подключаем жесткий на основной компьютер, ставим на него систему, а потом переставляем обратно на ноутбук и пытаемся загрузиться уже там. Все версии Windows наотрез отказались загружаться. Была даже попытка переставлять жесткий в первую перезагрузку, между копированием файлов системы и установкой драйверов и всего остального. Факир был пьян, фокус тоже не удался.
Шли месяцы…
Постепенно мой кругозор расширился, и я познакомился с unix-подобными системами. Моим первым «сексуальным» (в плане активного конфигурирования 🙂 ) партнером была FreeBSD. Известно, что она изначально устанавливается с поддержкой полного набора оборудования, т.е. всего, что только есть в мире железяк. Хорошо, подумал я, раз она устанавливается таким способом, то есть шанс обмануть систему: установить ее на основном компьютере, а потом переключить жесткий в ноутбук.
Для чистоты экспериментов установка системы проводилась в виртуальной машине.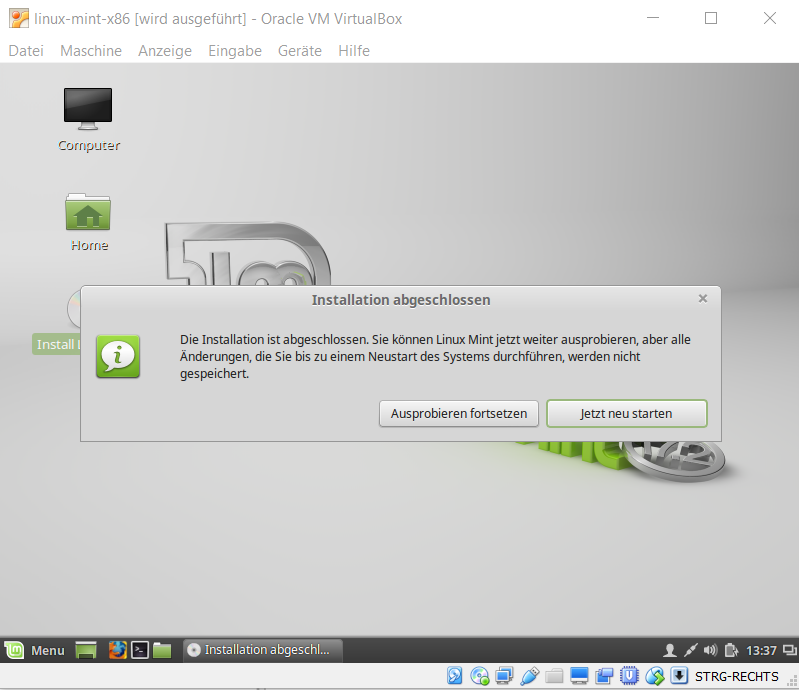 Если говорить кратко, там есть возможность использовать какой-либо жесткий диск полностью под виртуальную операционную систему. То есть на диске как раз создаются все те файлы, которые появляются при обычной установке.
Если говорить кратко, там есть возможность использовать какой-либо жесткий диск полностью под виртуальную операционную систему. То есть на диске как раз создаются все те файлы, которые появляются при обычной установке.
Проделав все трюки, я увидел, что FreeBSD начинает грузиться, но потом выпадает в fatal error и утаскивает ноутбук в перезагрузку. Что ж, уже что-то. В отличие от Windows, которых всего-то 4 версии, здесь наметился простор для экспериментов. Поэтому в дальнейших экспериментах таким же «экзекуциям» подверглись OpenBSD, NetBSD, CentOS — в надежде, что какая-то из них все-таки стартанет на ноутбуке.
Ubuntu
Первый проблеск надежды дала ubuntu, точнее, xubuntu. Она уже нормально грузилась но ноутбуке, но… только первые раза два-три. Потом просто подвисала. Ну и плюс была все-равно тяжеловата для ноутбука (слишком часто включался кулер).
Поискав в интернете, я наткнулся на самую легкую версию — ubuntu-lite. На удивление, она установилась довольно быстро и уверенно запустилась на ноутбуке. Последние месяца три никаких нареканий в ее адрес нет. На этой фотографии, например, видно стартовый вход в систему:
Последние месяца три никаких нареканий в ее адрес нет. На этой фотографии, например, видно стартовый вход в систему:
Выводы
Таким образом, ноутбук был реанимирован и сейчас успешно используется для чтения электронных книжек и написания статей. Кроме того, на нем даже поднялся веб-сервер, который я использую в демонстративных целях (когда надо куда-нибудь выехать и показать свои наработки). Система легкая, процессор греется слабо, кулер гудит редко. С вирусами проблема стоит не столь остро, ну а даже если подцепится (хм, где бы такой найти, когда вокруг Windows?), то всегда можно переустановить систему.
Ну и совсем напоследок: даже самую безвыходную ситуацию (какая получилась у меня) можно решить с пользой для себя. И, конечно же, мой голос в поддержку линукс-подобных систем!
Установка linux на древний ноутбук / Хабр
Добрый день, друзья.
Сегодня я расскажу о том, как я смог с нуля поставить линукс на свой древний ноутбук. И эта история не была бы столь интересной, если бы на этом ноутбуке не было ни CD-ROM-а, ни флопповода, ни загрузки с USB.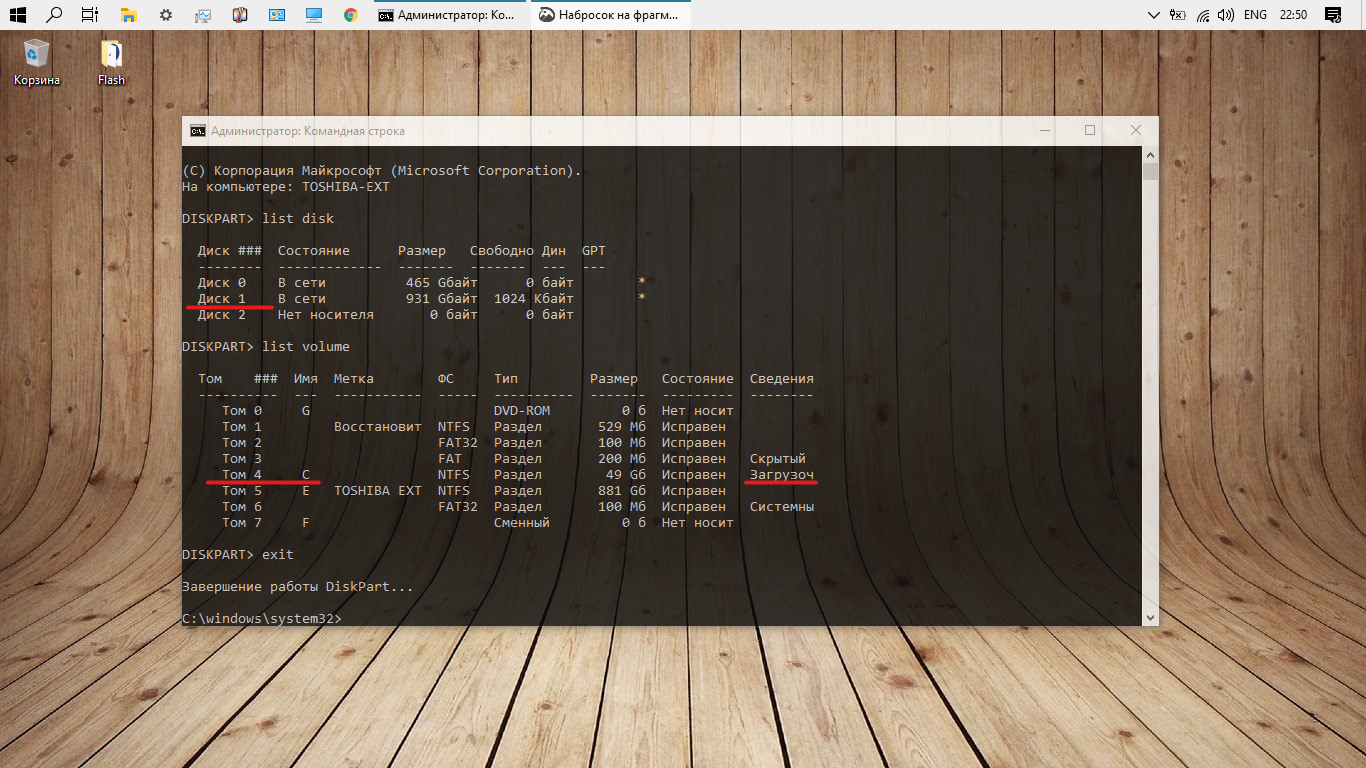
Предыстория
Итак, в какие-то незапамятные времена я стал обладателем ноутбука Toshiba Portege 7020 (кстати, именно на нем я сейчас набираю этот текст). Краткие характеристики: на борту Pentium II, 192 Мб оперативной памяти и жесткий диск на 15 Гб. Спроектирован, как гласит наклейка на корпусе, для Windows 98, 2000. В принципе, неплохой такой походный вариант. Несомненным плюсом является малый вес, так как ноутбук, фактически, состоит из самого ноутбука и док-станции. Т.е. в дорогу достаточно брать сам ноутбук, без док-станции.
Во время покупки мне на него умудрились даже поставить Windows XP, и он ее неплохо тянул. А вот док-станцию я решил (по неопытности) не покупать, что и сыграло роковую роль, так как на ней были расположены все приводы.
Мои слезы, моя печаль
Так как ноутбук был походный, то нетрудно догадаться, что скоро на него подцепились вирусы. Конечно, антивирус какой-то стоял, но был совсем простенький, так как проц его и так еле тянул. Если добавить сюда монстрообразную XP, тяжелые программы вроде Word и прочие «радости», то вскоре работа на ноутбуке превратилась в сплошное мучение. Тормоза, постоянное гудение кулера и сильный нагрев корпуса. Еще и вирусы.
Если добавить сюда монстрообразную XP, тяжелые программы вроде Word и прочие «радости», то вскоре работа на ноутбуке превратилась в сплошное мучение. Тормоза, постоянное гудение кулера и сильный нагрев корпуса. Еще и вирусы.
Решив, что с меня хватит, я вытащил жесткий, отформатировал, купил к нему внешний бокс и превратил в большую флешку. Сам ноутбук, увы и ах, надолго перекочевал на антресоль.
Попытки установки системы
Всю важность док-станции я осознал тогда, когда попытался снова поставить на ноутбук систему. Не тут-то было. Из всех способов «связи» с внешним миром у ноутбука есть только один разъем USB и инфракрасный порт. Негусто, прямо скажем. Естественно, биос не поддерживает загрузку с USB.
Первая попытка была лобовой: подключаем жесткий на основной компьютер, ставим на него систему, а потом переставляем обратно на ноутбук и пытаемся загрузиться уже там. Все версии Windows наотрез отказались загружаться. Была даже попытка переставлять жесткий в первую перезагрузку, между копированием файлов системы и установкой драйверов и всего остального.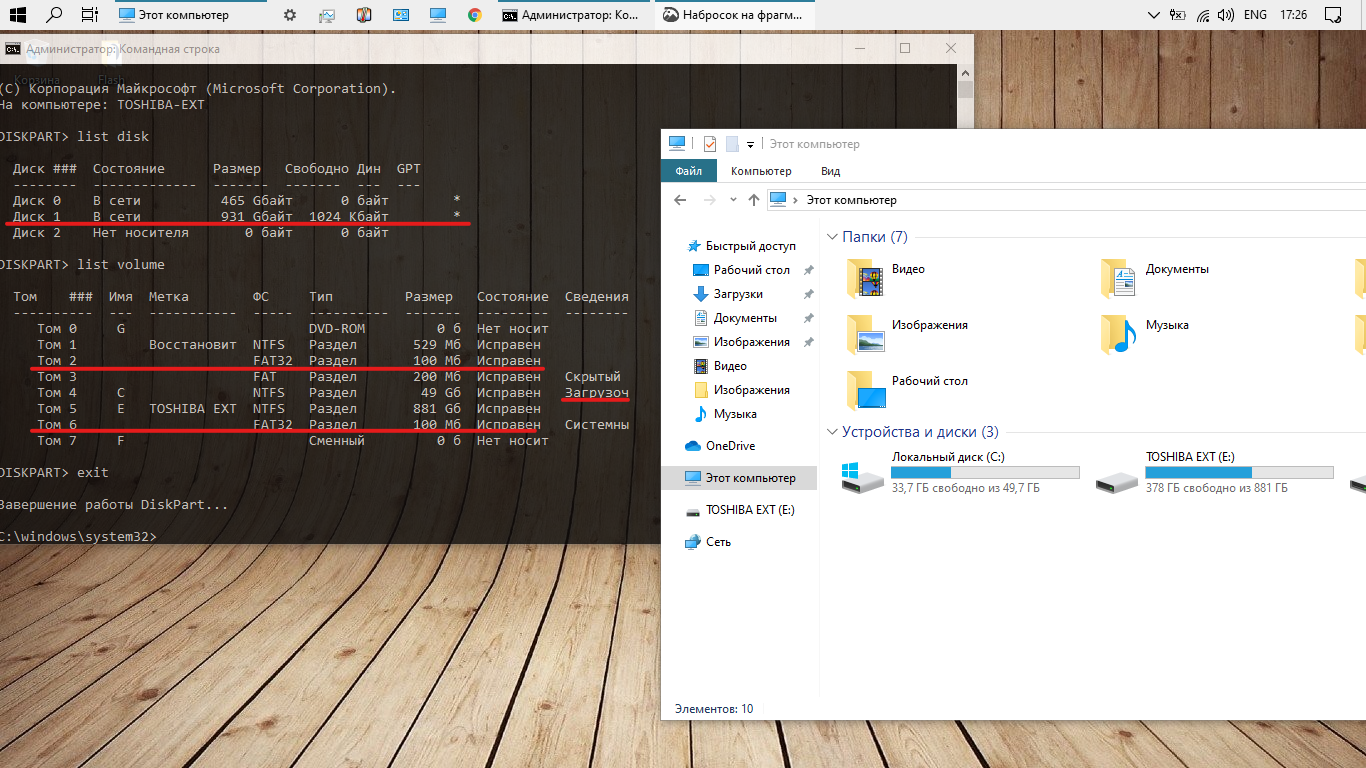 Факир был пьян, фокус тоже не удался.
Факир был пьян, фокус тоже не удался.
Шли месяцы…
Постепенно мой кругозор расширился, и я познакомился с unix-подобными системами. Моим первым «сексуальным» (в плане активного конфигурирования 🙂 ) партнером была FreeBSD. Известно, что она изначально устанавливается с поддержкой полного набора оборудования, т.е. всего, что только есть в мире железяк. Хорошо, подумал я, раз она устанавливается таким способом, то есть шанс обмануть систему: установить ее на основном компьютере, а потом переключить жесткий в ноутбук.
Для чистоты экспериментов установка системы проводилась в виртуальной машине. Если говорить кратко, там есть возможность использовать какой-либо жесткий диск полностью под виртуальную операционную систему. То есть на диске как раз создаются все те файлы, которые появляются при обычной установке.
Проделав все трюки, я увидел, что FreeBSD начинает грузиться, но потом выпадает в fatal error и утаскивает ноутбук в перезагрузку. Что ж, уже что-то. В отличие от Windows, которых всего-то 4 версии, здесь наметился простор для экспериментов. Поэтому в дальнейших экспериментах таким же «экзекуциям» подверглись OpenBSD, NetBSD, CentOS — в надежде, что какая-то из них все-таки стартанет на ноутбуке.
В отличие от Windows, которых всего-то 4 версии, здесь наметился простор для экспериментов. Поэтому в дальнейших экспериментах таким же «экзекуциям» подверглись OpenBSD, NetBSD, CentOS — в надежде, что какая-то из них все-таки стартанет на ноутбуке.
Ubuntu
Первый проблеск надежды дала ubuntu, точнее, xubuntu. Она уже нормально грузилась но ноутбуке, но… только первые раза два-три. Потом просто подвисала. Ну и плюс была все-равно тяжеловата для ноутбука (слишком часто включался кулер).
Поискав в интернете, я наткнулся на самую легкую версию — ubuntu-lite. На удивление, она установилась довольно быстро и уверенно запустилась на ноутбуке. Последние месяца три никаких нареканий в ее адрес нет. На этой фотографии, например, видно стартовый вход в систему:
Выводы
Таким образом, ноутбук был реанимирован и сейчас успешно используется для чтения электронных книжек и написания статей. Кроме того, на нем даже поднялся веб-сервер, который я использую в демонстративных целях (когда надо куда-нибудь выехать и показать свои наработки).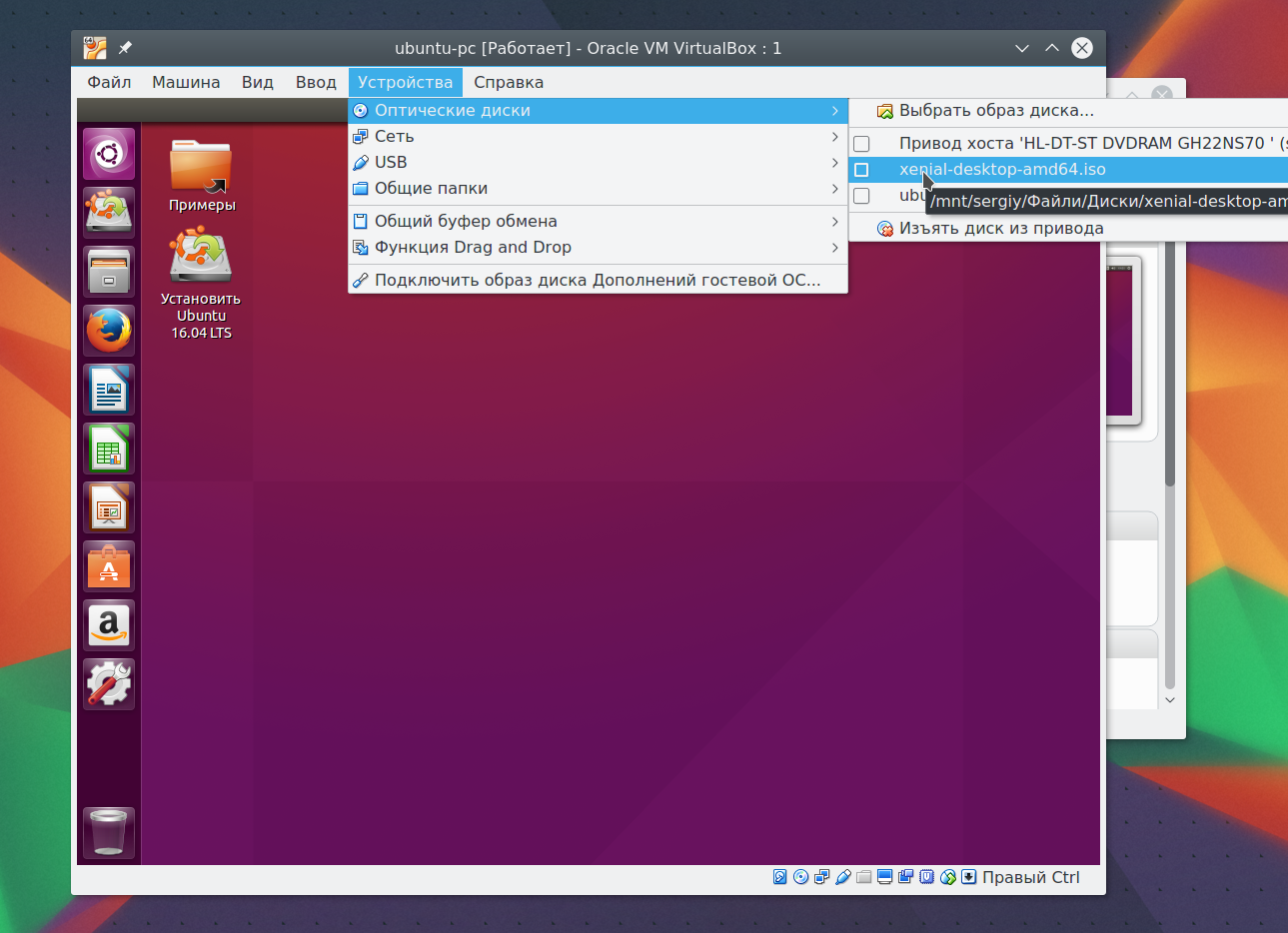 Система легкая, процессор греется слабо, кулер гудит редко. С вирусами проблема стоит не столь остро, ну а даже если подцепится (хм, где бы такой найти, когда вокруг Windows?), то всегда можно переустановить систему.
Система легкая, процессор греется слабо, кулер гудит редко. С вирусами проблема стоит не столь остро, ну а даже если подцепится (хм, где бы такой найти, когда вокруг Windows?), то всегда можно переустановить систему.
Ну и совсем напоследок: даже самую безвыходную ситуацию (какая получилась у меня) можно решить с пользой для себя. И, конечно же, мой голос в поддержку линукс-подобных систем!
Установка Linux Mint, Ubuntu на компьютер и ноутбук: пошаговая инструкция
Установка операционной системы Linux предполагает выполнение ряда действий. Для этого нужно подобрать дистрибутив, подготовить образ операционки и затем заняться непосредственно установкой. Обо всем этом пойдёт речь в данной статье.
Выбор и загрузка дистрибутива
Дистрибутив представляет собой специальную форму распространения программного обеспечения. В данном случае это общее название операционных систем, которые работают на ядре Линукс. Существует несколько распространённых дистрибутивов OC Linux.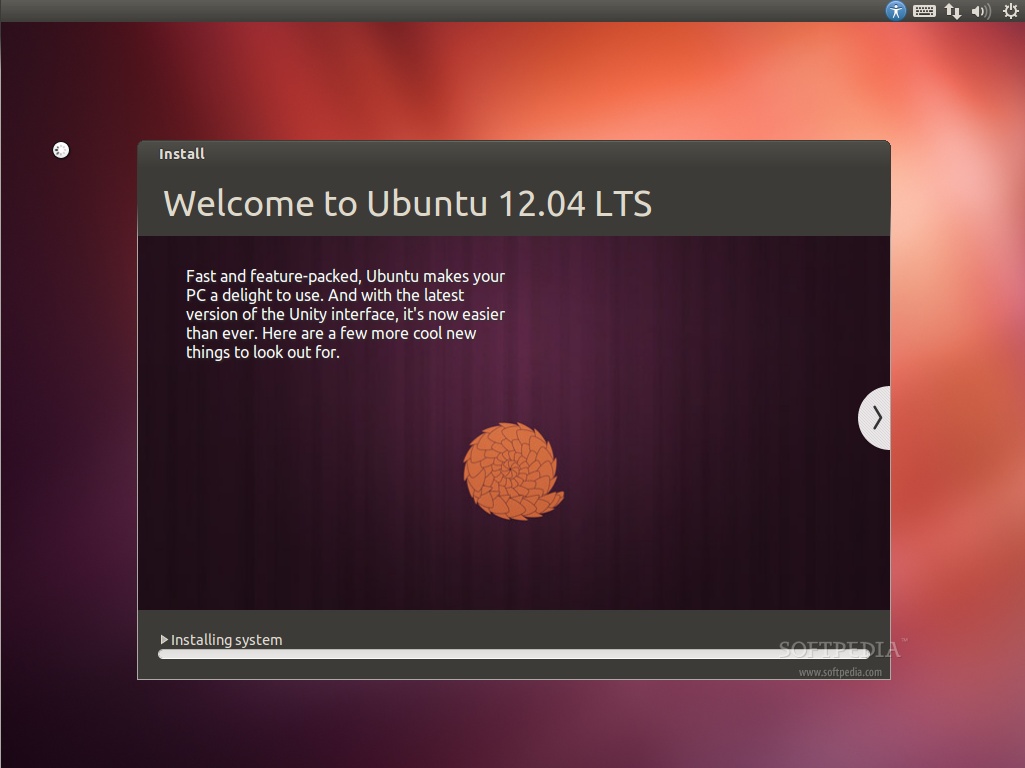 О них пойдёт речь далее.
О них пойдёт речь далее.
Внешний вид ОС Линукс
Ubuntu
Это один из самых популярных и простых по установке дистрибутивов для данной операционной системы. Опытные специалисты рекомендуют использовать Ubuntu новичкам. С ним просто работать, и он не требует специальной подготовки и серьёзных знаний.
Выделяют несколько особенностей дистрибутива:
- Простота установки. Загрузка установочного файла не займёт много времени. Для выполнения поставленной задачи пользователю достаточно следовать рекомендациям установщика.
- Автоматическая загрузка Flash в процессе установки При это пользователь сможет запустить браузер после установки операционной системы без проведения дополнительных манипуляций.
- Автоустановка драйверов, необходимых для нормального функционирования операционной системы.
- Наличие стандартных приложений.
Обратите внимание! При желании пользователь сможет бесплатно скачать и установить программы, которые в других дистрибутивах являются платными.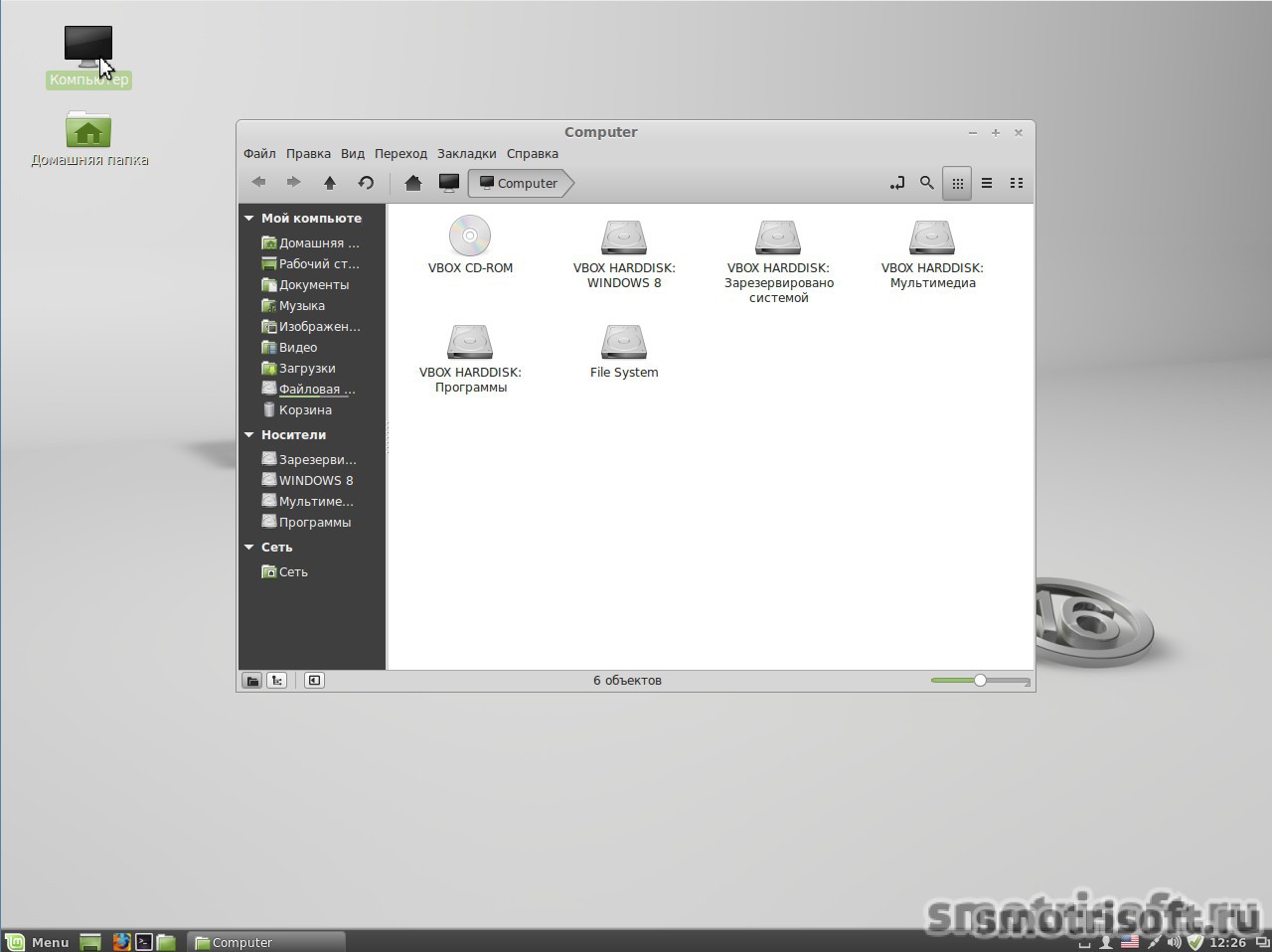
Установка Mint Linux
Не менее популярный дистрибутив OC Linux, которые имеет несколько отличительных особенностей:
- Имитация рабочего стола Windows. Данный дистрибутив во многом напоминает OC Windows. Данное обстоятельство особенно актуально для людей, которые ранее пользовались Виндовс. С привыканием проблем не возникнет.
- Наличие встроенных медиакодеков, которые избавят пользователя от их загрузки после установки ОС.
- Большое количество бесплатного софта.
Дистрибутив Mint Линукс
Для Линукс Минт установка выполняется несложно.
Fedora
Если не удалось разобраться, как проводится установка Linux Mint на Linux, можно попробовать софт Fedora. Данное ПО обладает следующими особенностями:
- Отсутствие драйверов, имеющих закрытый код. Такие драйверы не получится установить в процессе загрузки дистрибутива. Их придётся искать самостоятельно в интернете.
- Компактный рабочий стол. На рабочем столе Fedora все функции, которые могут понадобиться пользователю, расположены в удобном порядке, их можно будет быстро активировать при необходимости.

- Поддержка специализированного софта.
- Регулярная поставка обновлений для приложений и прочих компонентов системы.
Если непонятно, как установить Linux на Linux, то Fedora лучшее решение в таком случае.
Elementary OS
Ещё один дистрибутив Линукс, который был создан небольшой командой разработчиков. Из преимуществ ПО можно выделить следующие моменты:
- оригинальный рабочий стол, выполненный в среде Pantheon;
- удобное расположение всех элементов;
- минимальные системные требования;
- простота использования.
Как загрузить дистрибутив Линукс
Установка Линукс на Линукс выполнятся в соответствии с пошаговым алгоритмом:
- Выбрать подходящий дистрибутив. Чтобы быстро определиться с выбором, можно ознакомиться с информацией, представленной на сайте
- Загрузить выбранное ПО. Для этого необходимо зайти на официальный сайт дистрибутива, перейти в раздел загрузки и ознакомиться с указанными сведениями.
 При этом загрузочных файлов может быть несколько. Важно, чтобы выбранный файл соответствовал разрядности центрального процессора в компьютере.
При этом загрузочных файлов может быть несколько. Важно, чтобы выбранный файл соответствовал разрядности центрального процессора в компьютере. - Выбрать способ загрузки дистрибутива. При рассмотрении этого пункта рекомендуется выбрать метод, который предполагает использование торрент-клиента. Данный способ выполняется в несколько раз быстрее стандартной установки.
Выбор дистрибутива на DistroWatch
Важно! При выборе дистрибутива Линукс надо обращать внимание не только на его индивидуальные особенности, но и на требования к техническим характеристикам компьютера.
Как записать образ Linux на флешку
Для выполнения поставленной задачи потребуется специальная программа. Бесплатный и эффективный софт, который можно использовать – это Etcher. ПО скачивается с официального сайта разработчиков в минимально короткие сроки.
В этой программе в дальнейшем нужно будет создать загрузочную USB флешку. Данный процесс выполняется по следующей схеме:
- Установить и запустить Etcher, кликнув по иконке на рабочем столе.

- В главном меню софта кликнуть по строчке «Select image».
- В графе параметров слева окошка тапнуть по строке «Downloads».
- Выбрать образ, который необходимо записать. Для этого пользователю потребуется указать место на диске, где помещён скачанный образ операционной системы.
- Вернуться на главный экран и выбрать флешку, на которую будет записан ISO образ. Обычно нужная флешка уже установлена по умолчанию. Однако в этом не помешает удостовериться, особенно если в компьютере находится несколько юсб накопителей.
- После выбора флешки тапнуть по кнопке «Flash».
После осуществления вышеуказанных манипуляций программа начнёт создавать загрузочную флешку. Процесс загрузки будет отображаться в главном меню Etcher процентным индикатором. Такая процедура обычно занимает не более десяти минут.
Дополнительная информация! После создания флешки необходимо перезапустить ПК и удостовериться, что ISO образ OC Linux был успешно создан.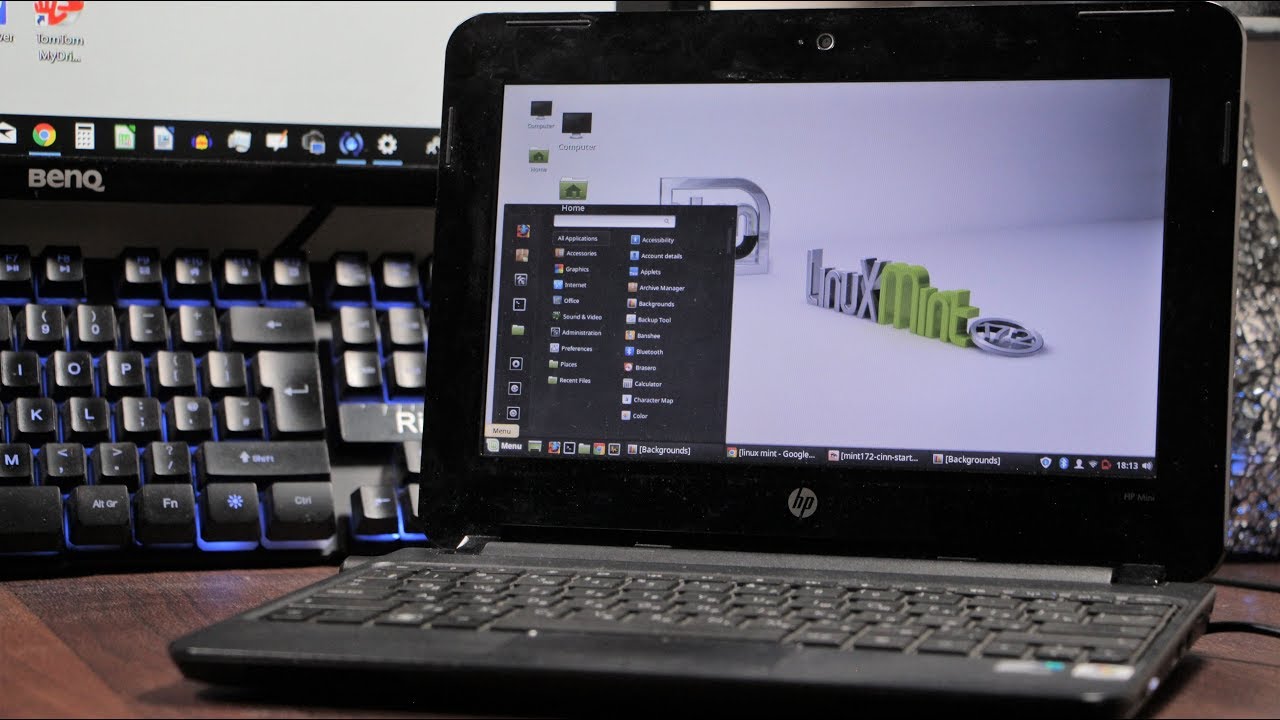
Интерфейс программы Etcher
Создание загрузочной флешки в UNetbootin
UNetbootin – очередная программа, которая также подойдёт для осуществления данной процедуры. Процесс можно выполнить по следующему алгоритму:
- Скачать, установить и запустить программу.
- Визу окна поставить галочку напротив строки «Образ диска» и нажать на значок с тремя точками.
- В списке открывшихся параметров найти нужный образ и кликнуть по слову «Open».
- Выбрать флешку, которая будет передана под запись образа системы. Для этого в поле «Тип» установить «Устройство USB», а в строке «Носитель» указать название своей флешки.
- После нажатия на ОК начнётся процедура по созданию загрузочного устройства.
- По окончании процесса появится окно с соответствующим уведомлением. Здесь пользователь может сразу нажать на «Перезагрузить сейчас» или выполнить перезапуск компьютера позже.
В процессе перезапуска ПК войти в БИОС и попробовать загрузиться с флешки. Отрицательный результат свидетельствует о том, что пользователь допустил ошибку при выполнении вышеуказанных манипуляций.
Отрицательный результат свидетельствует о том, что пользователь допустил ошибку при выполнении вышеуказанных манипуляций.
Обратите внимание! В интернете существует несколько программ с подобным назначением. Однако некоторый софт является платным и не рекомендуется к применению для создания загрузочной флешки Linux.
Интерфейс программы UNetbootin
Как подготовить раздел для Линукс
Если у пользователя возникает необходимость в установке OC Linux в качестве дополнительной системы, то ему потребуется выделить несколько ГБ свободного пространства на диске. В следующих разделах данный процесс будет рассмотрен на примере OC Windows и MAC.
На Windows
Процесс подготовки раздела для установки Linux на данной операционной системе выполняется в такой последовательности:
- Открыть панель управления через меню Пуск.
- Перейти в раздел «Система и безопасность», кликнув по соответствующей строке.
- В пункте «Администрирование» щёлкнуть по первой строчке «Создать и форматировать разделы ЖД».

- Появится встроенное в систему средство управления дисками.
- Уменьшить размер системного диска, чтобы освободить пространство для установки дистрибутива Linux. Для этого необходимо кликнуть ПКМ по названию диска (обычно Диск С) и тапнуть по строке «Сжать том…».
- В поле «Размер сжимаемого пространства» указать объём, который потребуется для записи того или иного дистрибутива. Обычно эти сведения указаны в системных требованиях при скачивании ПО. Рекомендуется сжимать не менее 20 ГБ.
Важно! После сжатия диска его размер будет полностью выделен по дистрибутив операционной системы Linux.
Окно управления дисками на OC Windows 7
На МacOS
Процесс подготовки раздела по Линукс на данной ОС выполняется в такой последовательности:
- Запустить утилиту для управления работой дисков. Данное программное обеспечение входит в список стандартного софта, установленного на Mac.
- Кликнуть по названию системного диска.

- Тапнуть по вкладке «Раздел диска».
- Указать размер сжимаемого объёма, нажав на «Настроить». При этом достаточно сжать 10 ГБ.
- После проделанных выше манипуляций нажать по клавише «Применить» и дождаться окончания сжатия.
Как установить Линукс на ноутбук, компьютер или нетбук
Процесс выполнения поставленной задачи подразделяется на несколько этапов, каждый из которых важно рассмотреть в подробностях. Многое зависит от выбранного метода установки операционной системы. Далее будут представлены самые распространённые способы загрузки Linux.
С USB-накопителя
После создания загрузочной флешки можно приступать у установке Линукс. Существует универсальный алгоритм install:
- Подготовить загрузочную флешку. О том, как это сделать, уже было рассказано выше.
- Зайти в BIOS и загрузиться с носителя, на котором стоит ISO образ системы.
- Начать загрузку ОС. После перезагрузки ПК с флешки на мониторе должен появиться установщик Linux.
 Здесь пользователю потребуется выполнить несколько действий в зависимости от выбранного дистрибутива.
Здесь пользователю потребуется выполнить несколько действий в зависимости от выбранного дистрибутива. - Указать язык операционной системы, а также поставить галочку напротив строчки «Устанавливать дополнительное ПО».
- Нажать на кнопку «Продолжить» и дождаться окончания установки. При осуществлении данной процедуры компьютер может несколько раз перезагрузиться. При этом после первой перезагрузки ПК нужно успеть выдернуть флешку из USB разъём, иначе процесс установки OC Linux начнётся заново.
Установщик операционной системы Линукс
Дополнительная информация! В процессе загрузки Линукс пользователю также понадобится разметить диск, т.е. разделить внутренний накопитель на несколько разделов, указав соответствующий размер для каждого.
Как разметить дисковую область
В установщике OC Linux присутствует функция автоматического разбиения диска на области. В этом случае установщик самостоятельно задаст объём системного диска, стерев всю информацию с того, на котором ранее стояла другая система.
Чтобы правильно разбить жёсткий диск на области вручную, необходимо произвести следующую настройку:
- В качестве файловой системы указать «Ext4».
- Из списка параметров выбрать раздело подкачки. Данный пункт применяется, если у на компьютере менее 2 Гб оперативной памяти.
- Задать размер системного диска. При желании можно выделить из общёго объёма накопителя размер для второстепенного диска.
- Нажать на кнопку «Продолжить» и выполнить оставшиеся действия для завершения установки.
Как на Линукс поставить Линукс
Существуют следующие способы осуществления поставленной задачи:
- Авто установка Linux на Linux. Если на компьютере уже стоит операционная система, то установщик Linux определит её после запуска. При разметке дисковой области пользователь может нажать на строку «Установить рядом с текущей версией системы» и кликнуть по «Продолжить». В этом случае Линукс загрузится как дополнительная система.
- Ручная установка.
 Предполагает создание корневого раздела на диске под Linux. При этом старая система не будет деинсталлирована.
Предполагает создание корневого раздела на диске под Linux. При этом старая система не будет деинсталлирована. - Использование эмуляторов. Речь идёт о загрузке виртуальной OC Linux посредством применения специализированного софта, скачанного из интернета.
Теперь можно понять, как в Linux установить Linux.
Виртуальная машина для установки Linux
Обратите внимание! В интернете существует огромное количество виртуальных машин. Многие из них можно скачать бесплатно.
Таким образом, для установки операционной системы Линукс пользователю придётся соблюдать чёткий алгоритм действий. Вышеизложенная информация позволяет понять, как установить Линукс на Линукс.
Как начать жить с Linux системой на ноутбуке? — mOBzor. ru — Обзор мобильных устройств, планшетных пк и не только
ru — Обзор мобильных устройств, планшетных пк и не только
Здравствуй читатель, если ты не очень знаком с Linux системами, но тебя всё равно тянет опробовать их на своём ноутбуке, то ты пришёл по адресу. Почему именно на ноутбуке? Потому мы затронем настройку тачпада (да-да, на линуксе его нужно отдельно настроить).
Об установке много говорить не будем. Нужно скачать интересующий образ в формате ISO, записать его на флешку или портативный жёсткий диск с помощью Win32 Disk Imager(тыкни, чтобы скачать). Если вдруг возникнут проблемы с записью — то я даже не знаю что сказать. В программе нужно просто выбрать ISO образ и флешку на которую записать. Последующее нажатие на «Writing» произведёт запись на выбранный накопитель. В скором времени выйдет статья под названием «Лучший линукс дистрибутив для ноутбука», где я постараюсь описать лучшие линукс системы для рядовых пользователей.
Кстати, для некоторых дистрибутивов нужно отключать secure boot, так как их создатели не занесли Майкрософту, чтобы те разрешили их запуск на ПК с проверкой Secure boot, впрочем это не касается нашей статьи.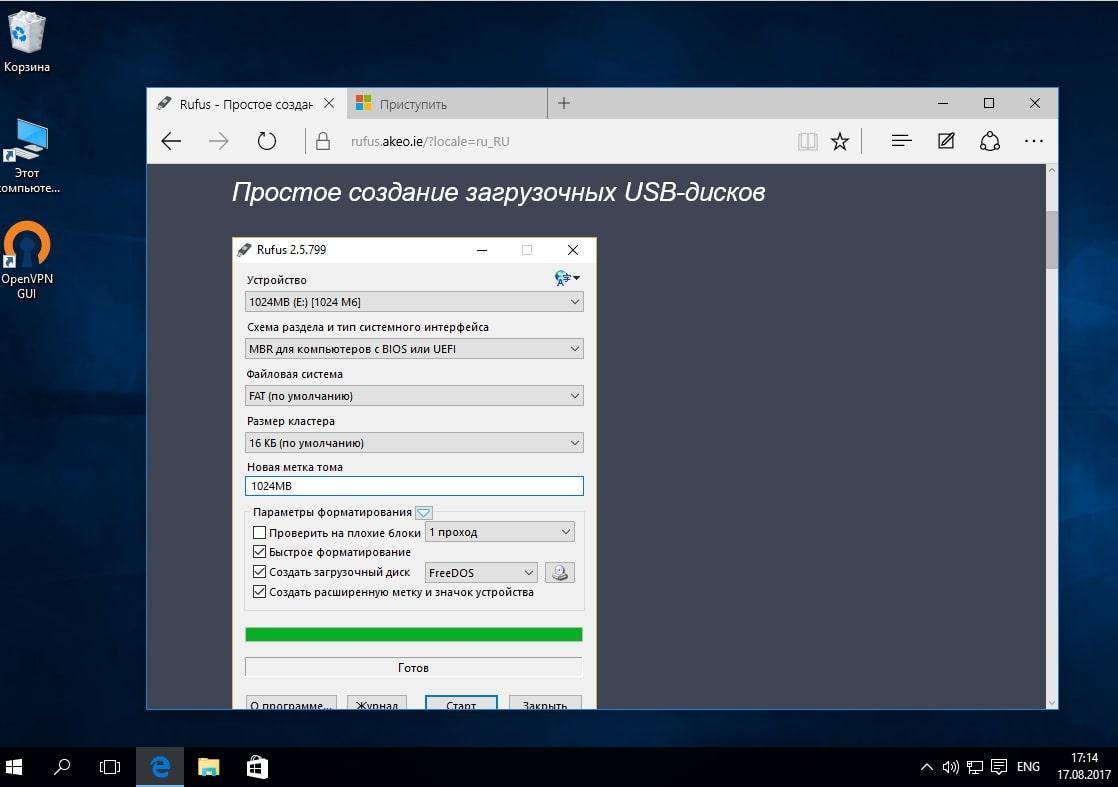 Как её отключить — тоже можно найти в интернете.
Как её отключить — тоже можно найти в интернете.
На данном этапе вы мы уже подготовили флешку, отключили Secure boot (опционально) и начинаем загрузку дистрибутива. В зависимости от ОС, которую вы выбрали — вам или забросит в Live образ из которого можно выполнить установку, или сразу начнётся процесс установки.
Если вы хотите поставить линукс дистрибутив максимально безболезненно рядом с вашей дорогой Windows (чтобы можно было легко удалить), то читаем под катом 🙂
Как безболезненно поставить и удалить Linux систему?
Заранее отрежьте Место в конце вашего накопителя (для установки желательно не меньше 8гб). Когда дойдёте до разметки диска, нажмите «разметить самостоятельно», где создаём два раздела:
- EFI раздел размеров до 500Мб
- Обычный раздел Ext4 с точкой монтирования «/» — точка монтирования означает, что сюда установится ваша новая операционная система.
- Если вдруг спросят, куда устанавливать системный загрузчик, то выбирайте или первый созданный раздел, или второй.
 Будет работать из обоих.
Будет работать из обоих.
Дальше пройдёт стандартная установка.
Для дальнейшего запуска установленной таким образом ОС нужно будет открывать меню загрузки при запуске (у меня это включение с зажатой F12), где вы будете выбирать загрузку нужной операционки.
Тут же затронем тему с удалением «надоевшего» линукса. Тут тоже всё тривиально, однако в интернете очень мало нужной информации, потому я пишу эту часть статьи 🙂
Для полного удаления линукса и очистки загрузочных записей нам потребуются:
- Minitool partition Free (ТыК)
- Explorer++ (ТыК)
Устанавливает первое приложение, удаляем ранее созданный EFI и Ext4 разделы и присваиваем Windows EFI разделу (обычно его размер 100МБ) букву (Например букву D). После нехитрых манипуляций он появится в проводнике Windows. Дальше открываем вторую программу с правами администратора и идём на наш EFI раздел с присвоенной буквой. Там будет папка под названием EFI, в ней будут загрузчики операционных систем. Нам нужно оставить только папки «boot» и «Microsoft». Остальные можно удалять, впрочем ошибиться будет сложно, так как эти папки имеют названия операционных систем. После данных манипуляций от ранее установленной Linux системы не останется и следа!
Нам нужно оставить только папки «boot» и «Microsoft». Остальные можно удалять, впрочем ошибиться будет сложно, так как эти папки имеют названия операционных систем. После данных манипуляций от ранее установленной Linux системы не останется и следа!
Остаётся только вернуть освободившееся место обратно диску с виндой.
Заранее отрежьте Место в конце вашего накопителя (для установки желательно не меньше 8гб). Когда дойдёте до разметки диска, нажмите «разметить самостоятельно», где создаём два раздела:
- EFI раздел размеров до 500Мб
- Обычный раздел Ext4 с точкой монтирования «/» — точка монтирования означает, что сюда установится ваша новая операционная система.
- Если вдруг спросят, куда устанавливать системный загрузчик, то выбирайте или первый созданный раздел, или второй. Будет работать из обоих.
Дальше пройдёт стандартная установка.
Для дальнейшего запуска установленной таким образом ОС нужно будет открывать меню загрузки при запуске (у меня это включение с зажатой F12), где вы будете выбирать загрузку нужной операционки.
Тут же затронем тему с удалением «надоевшего» линукса. Тут тоже всё тривиально, однако в интернете очень мало нужной информации, потому я пишу эту часть статьи 🙂
Для полного удаления линукса и очистки загрузочных записей нам потребуются:
- Minitool partition Free (ТыК)
- Explorer++ (ТыК)
Устанавливает первое приложение, удаляем ранее созданный EFI и Ext4 разделы и присваиваем Windows EFI разделу (обычно его размер 100МБ) букву (Например букву D). После нехитрых манипуляций он появится в проводнике Windows. Дальше открываем вторую программу с правами администратора и идём на наш EFI раздел с присвоенной буквой. Там будет папка под названием EFI, в ней будут загрузчики операционных систем. Нам нужно оставить только папки «boot» и «Microsoft». Остальные можно удалять, впрочем ошибиться будет сложно, так как эти папки имеют названия операционных систем. После данных манипуляций от ранее установленной Linux системы не останется и следа!
Остаётся только вернуть освободившееся место обратно диску с виндой.
Вероятно на этом этапе ваша новая система установлена на любимый ноутбук, но ещё не готова к работе. Почему не готова? Потому что не настроен тачпад, нет хрома, а так же (вероятно) отсутствует менеджер пакетов, выполняющий простую установку программ. Поверьте — лишним он не будет, без него хром просто так не поставить. Ну и конечно же не забывайте, что на линуксе обычно нужно отдельно ставить проприетарные драйвера. Благо это можно сделать, зайдя во встроенный магазин в самой операционной системе, так что описывать этот процесс не будем.
Установку менеджера пакетов рассмотрим на примере elementary OS: открываем встроенный магазин приложений, забиваем в поиск «deb» и скачиваем первое приложение в списке под названием «Eddy». Собственно этот менеджер пакетов позволит устанавливать приложения формата deb, скачанные с интернета. Для проверки перейдите на сайт хрома и скачайте браузер Chrome для Ubuntu. Скачав, дважды нажмите на файл, после чего откроется окно установки, ну а дальше всё просто 🙂
Для любителей мультибуфера есть приложение Clipped в Appcenter. Оно позволяет просматривать историю вашего буфера. Я назначил его вызов на комбинацию клавиш Win+V . Похоже стоит написать отдельную статью о софте, который стоит ставить на Linux.
Оно позволяет просматривать историю вашего буфера. Я назначил его вызов на комбинацию клавиш Win+V . Похоже стоит написать отдельную статью о софте, который стоит ставить на Linux.
Ещё из дополнительного ПО вам пригодится системный монитор. Он конечно заметно хуже чем в Windows 10, но хоть что-то. Ставить его очень просто:
sudo apt update
sudo apt install gnome-system-monitor
Теперь самое интересное — тачпад! К сожалению в большинстве дистрибутивов он или вообще не имеет жестов или имеет, но только один — это прокрутка двумя пальцами. Рассматривать мы будем так же на примере elementary OS и ноутбука Xiaomi Mi Notebook Pro, ведь его тачпад позволит использовать до четырёх пальцев одновременно. Возможно позже я добавлю инструкции для arch подобных систем.
Установка ПО для работы жестов тачпада
Открываем терминал и пишем:
sudo gpasswd -a $USER input
Данная команда даст доступ нашему аккаунту к тачпаду (включив в группу input).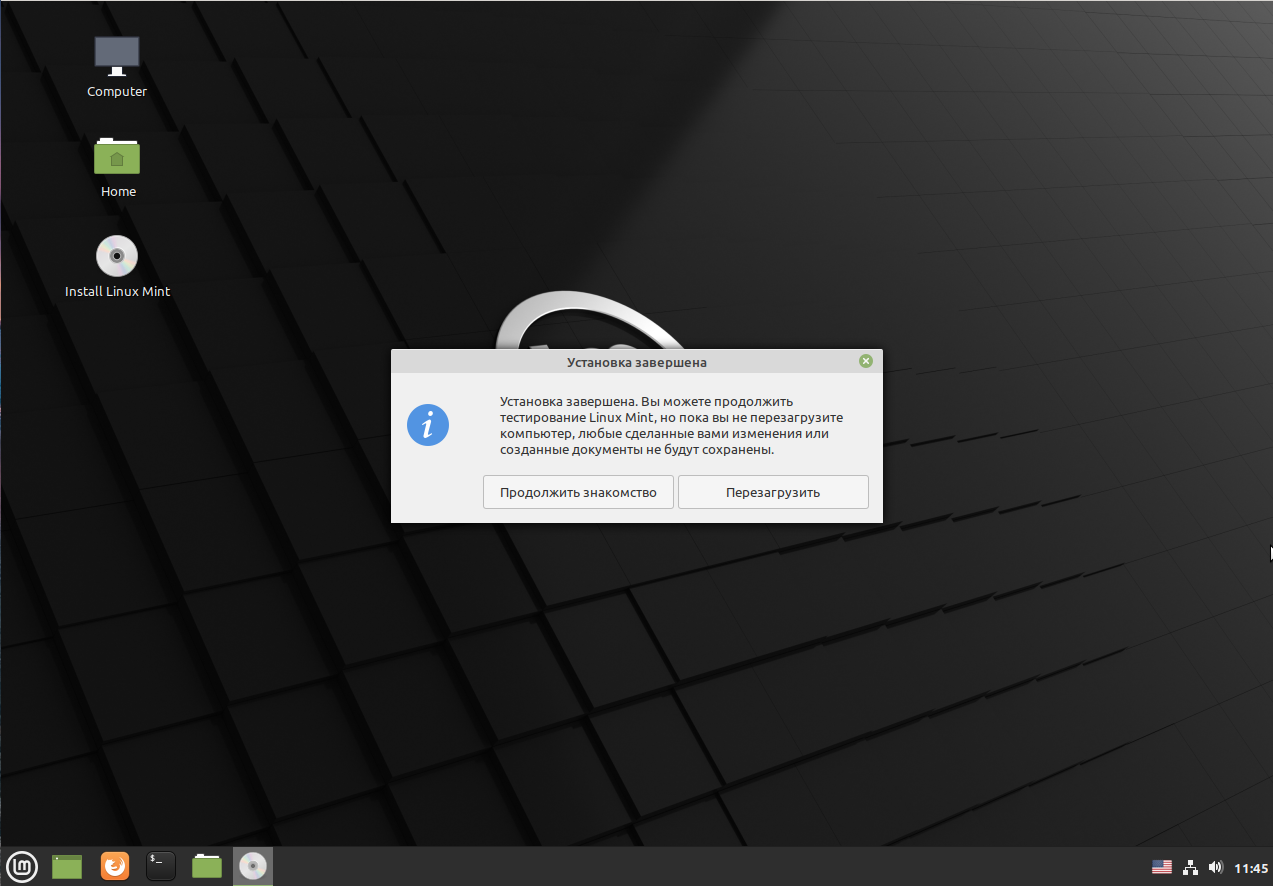 После этой команды нужно выйти из своей учётной записи и войти, чтобы изменения вступили в силу (или просто перезагрузить ПК).
После этой команды нужно выйти из своей учётной записи и войти, чтобы изменения вступили в силу (или просто перезагрузить ПК).
Теперь ставим утилиту xdotool, а делается это так:
# На Arch системах:
sudo pacman -S xdotool wmctrl
# На Debian системах, в том числе Ubuntu (к таким относится моя Elementary OS):
sudo apt-get install xdotool wmctrl
# На Fedora:
sudo dnf install xdotool wmctrl
Владельцам Debian и Ubuntu подобных систем нужно установить дополнительно libinput-tools командой:
sudo apt-get install libinput-tools
Дальше опять делаем все вместе и ставим libinput-gestures:
Если вдруг терминал пишет, мол не знает первой команды, то он сам напишет вам команду, которую нужно скопировать и вставить в терминал для установки Git пакета. После установки Git программы всё заработает:
git clone http://github.
com/bulletmark/libinput-gestures
cd libinput-gestures
sudo ./libinput-gestures-setup install
Настройка жестов, интересная настройка
Давайте теперь запустим софт, который будет определять жесты и добавим его в автозапуск:
libinput-gestures-setup start
libinput-gestures-setup autostart
Думаю большинство пользователей будет довольно стандартным набором жестов, но мы настроим дополнительные удобные жесты. для начала идём Берём файл /etc/libinput-gestures.conf и копируем его в ~/.config/libinput-gestures.conf
Отлично, этот файл отвечает за жесты, которые будет обрабатывать наша система. Кстати, не забудьте включить естественную прокрутку, а то жесты могут работать немного неправильно.
В нём вы можете задавать свои жесты или вообще воспользоваться моим файлом настройки.
ВНИМАНИЕ: после внесения изменений в файл настроек — нужно перезапустить программу. Сделать это можно командой:
libinput-gestures-setup restart
Скачать настроенные мой жесты: Тык (Тыкай и заменяй свой файл конфигурации, только разархивировать не забудь)
Какие же я запрограммировал жесты? Надеюсь, что удобные!
Свайп 4 пальца вверх — меню запущенных приложений
Свайп 4 пальца вниз — меню приложений, где можно сразу печатать то, что хотите найти!
Свайп 4 пальца влево/вправо — переключение между рабочими столами
Свайп 3 пальца вверх — сделать активное приложение полноэкранным/ не полноэкранным
Свайп 3 пальца вниз — свернуть активное окно
Свайп 3 пальца влево/вправо в браузере (так же работает в некоторых ругих программах) — переход на предыдущую или следующую страницу.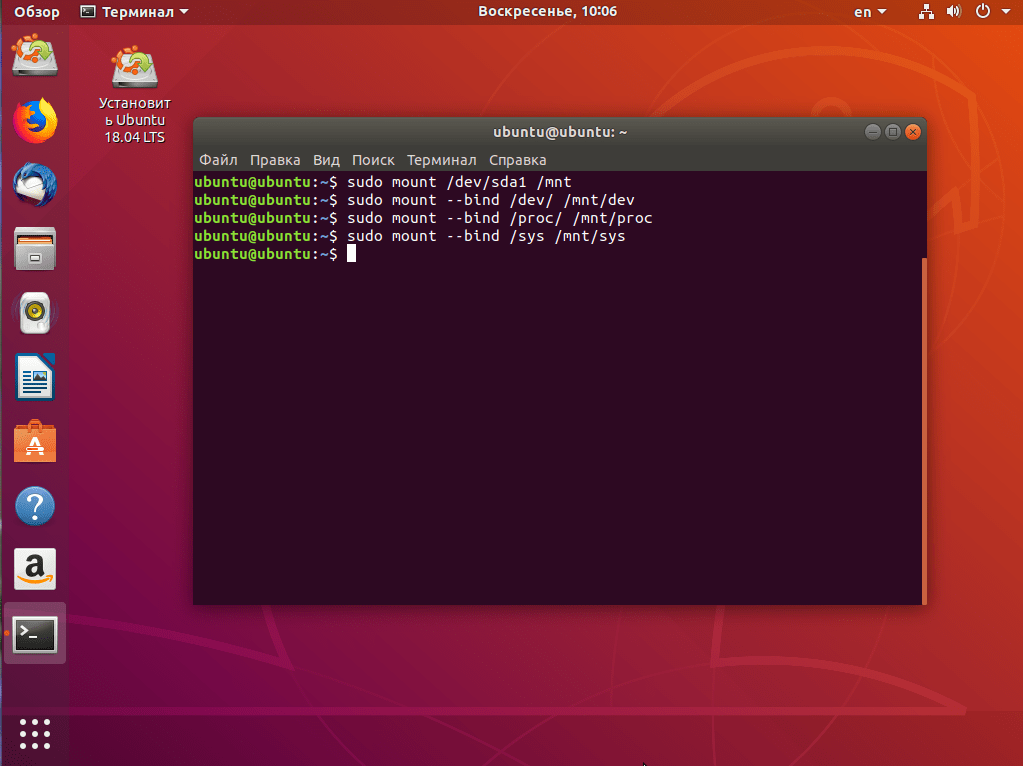
Мне кажется, что для меня это самый подходящий набор жестов. Вы же можете создать свой собственный, если захотите.
На этом всё, возможно со временем мануал будет пополняться.
Полезные ссылки: https://devhub.io/repos/bulletmark-libinput-gestures
Установка Linux
Сегодня всё большую популярность набирает установка ОС с флешки. Наверняка вы уже слышали от ваших друзей или знакомых рассказы о том, как просто осуществить такую установку. Очевидно, что создание загрузочной флешки для Linux это отличный способ переустановить операционную систему на компьютере с поврежденным или отсутствующим дисководом, ноутбуке либо нетбуке. Давайте же познакомимся с этим способом …Читать далее
Часто бывает так, что при желании установить ОС человек сталкивается с тем, что его дисковод сломан или отсутствует. Особенно часто эта проблема бывает у владельцев ноутбуков. Но не стоит расстраиваться, ведь есть альтернатива – установка с флешки Linux. Для этого вам не понадобятся большие познания в программировании, ведь существуют специальные программы, которые «прожгут» образ Linux …Читать далее
Особенно часто эта проблема бывает у владельцев ноутбуков. Но не стоит расстраиваться, ведь есть альтернатива – установка с флешки Linux. Для этого вам не понадобятся большие познания в программировании, ведь существуют специальные программы, которые «прожгут» образ Linux …Читать далее
Для начала установки Linux вставьте компакт-диск с системой в дисковод и перезагрузите компьютер, выбрав загрузку с компакт-диска. Если планируется установка линукс поверх Windows, то программа установки может быть запущена прямо из нее. При этом если вы работаете в Windows 95/98/Ме, то установка начнется сразу же, а если программа установки была запущена из-под более мощной системы, …Читать далее
Что касается подготовки дискового пространства, то это наиболее ответственный момент во всем процессе установки Linux. Дело в том, что если вы устанавливаете систему на компьютер, на жестком диске которого уже есть какие-либо данные, то именно здесь следует быть внимательным и осторожным, чтобы случайно не потерять их.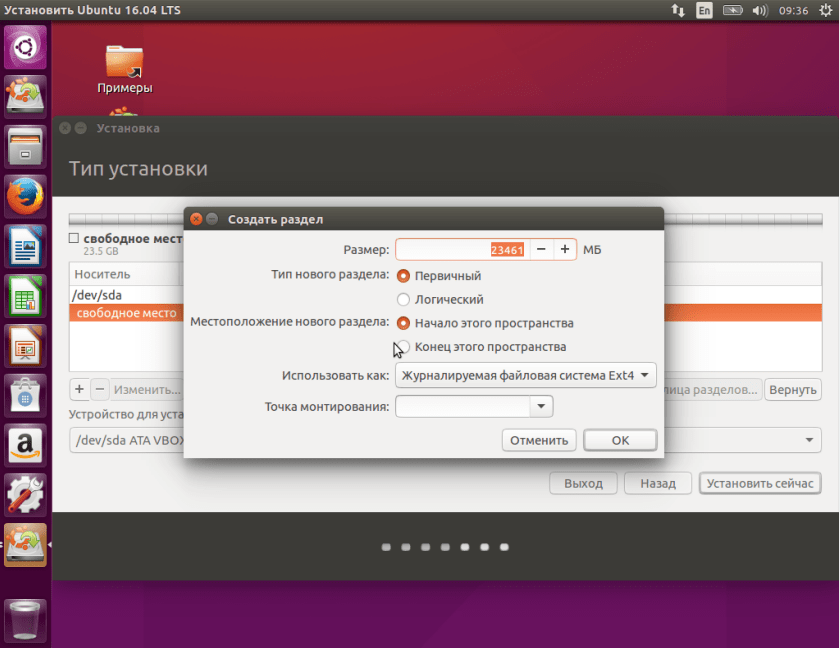 Если же вы устанавливаете систему Linux на «чистый» компьютер …Читать далее
Если же вы устанавливаете систему Linux на «чистый» компьютер …Читать далее
В начале установки программа предложит вам указать, на какой жесткий диск и в какой его раздел следует установить Linux. Можно также поручить программе разобраться с этим самостоятельно. Если у вас есть чистый жесткий диск для Linux, то можете поручить все это программе. Если же у вас уже есть на жестком диске что-либо, например данные или …Читать далее
Более продвинутые пользователи могут выбрать раздел для установки Linux вручную. Вот несколько рекомендаций. В большинстве современных дистрибутивов Linux установочная программа на этапе подготовки дискового пространства для установки системы предлагает удобный визуальный редактор разделов жесткого диска. Каждый раздел жесткого диска, а также свободное от разделов место представлены в виде прямоугольника определенного цвета. Для создания раздела, например, …Читать далее
Итак, самый ответственный момент — разметка жесткого диска — позади.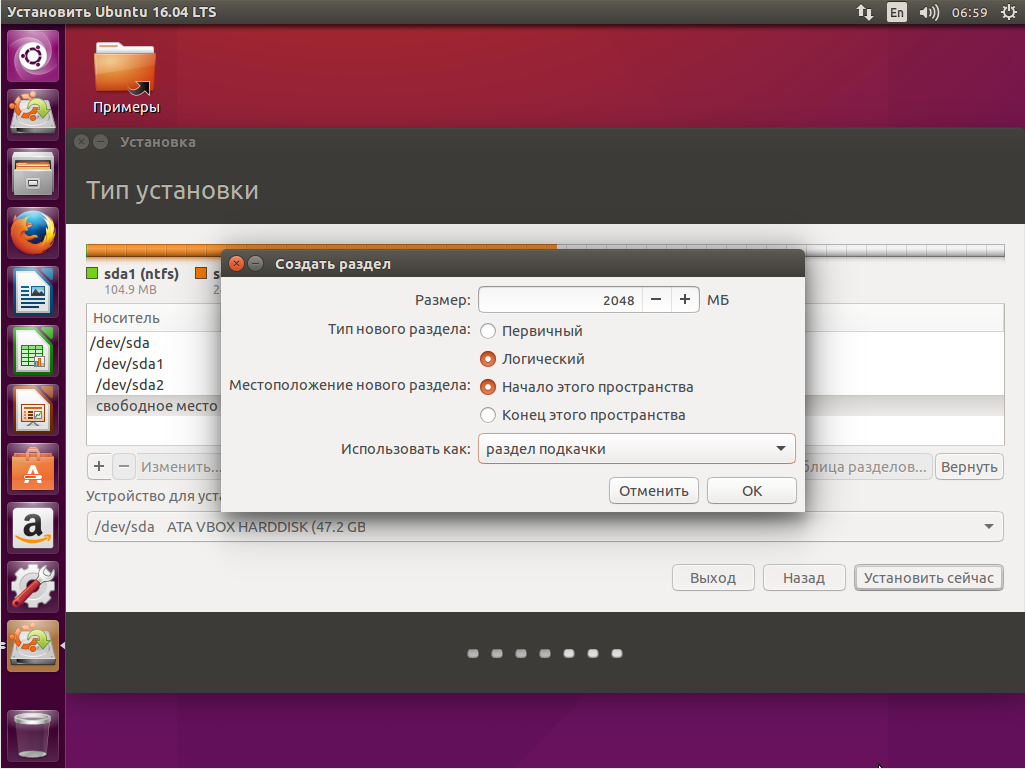 Теперь программа установки переходит к следующему этапу, на котором она предложит выбрать нужные программы (пакеты — традиционно в Linux программы называют пакетами, что, кстати, с точки зрения терминологии более верно). Можно просто выбрать один из вариантов установки пакетов (для домашнего компьютера, офисного, рабочей станции с …Читать далее
Теперь программа установки переходит к следующему этапу, на котором она предложит выбрать нужные программы (пакеты — традиционно в Linux программы называют пакетами, что, кстати, с точки зрения терминологии более верно). Можно просто выбрать один из вариантов установки пакетов (для домашнего компьютера, офисного, рабочей станции с …Читать далее
Быстрый и дешевый ноутбук с Linux
Теперь, когда выпуск Windows XP был официально прекращен, на eBay появилось огромное количество ноутбуков с Windows XP. Многие из них действительно хорошо работают с легким дистрибутивом Linux, таким как Linux Mint XFCE.
На работе в публичной библиотеке я установил Linux Mint 16 XFCE на чей-то ноутбук с Windows XP и был поражен тем, насколько быстрее этот ноутбук работал. Итак, мое любопытство взяло верх, и я поискал на eBay именно эту модель ноутбука: Dell Latitude C640, выпущенный в 2002 году.Кто-то продавал такой ноутбук на eBay за 20 долларов. В описании ноутбука говорилось, что он был в идеальном рабочем состоянии, поэтому я предложил 20 долларов.
Я действительно был удивлен, когда выиграл аукцион! Никто больше не делал ставки на ноутбук.
После установки Linux Mint 16 XFCE я почувствовал себя обязанным сделать это видео на YouTube, показывающее, насколько хорошо работает этот ноутбук.
Хотя на eBay не так много ноутбуков за 20 долларов, многие ноутбуки с Windows XP продаются в диапазоне от 50 до 100 долларов.После установки Linux они могут быть идеальными для учащихся средней школы или колледжа.
Возникает большой вопрос, о котором стоит задуматься: кто будет посредником в спасении ноутбуков с Windows XP в интересах тех членов общества, которые не могут позволить себе новый ноутбук ?. Я занимаюсь такой волонтерской работой, но в небольших масштабах, по частям. Однако можем ли мы позволить себе построение будущего общества по принципу «частичной еды»? Кому-то нужно глубже задуматься над этой темой.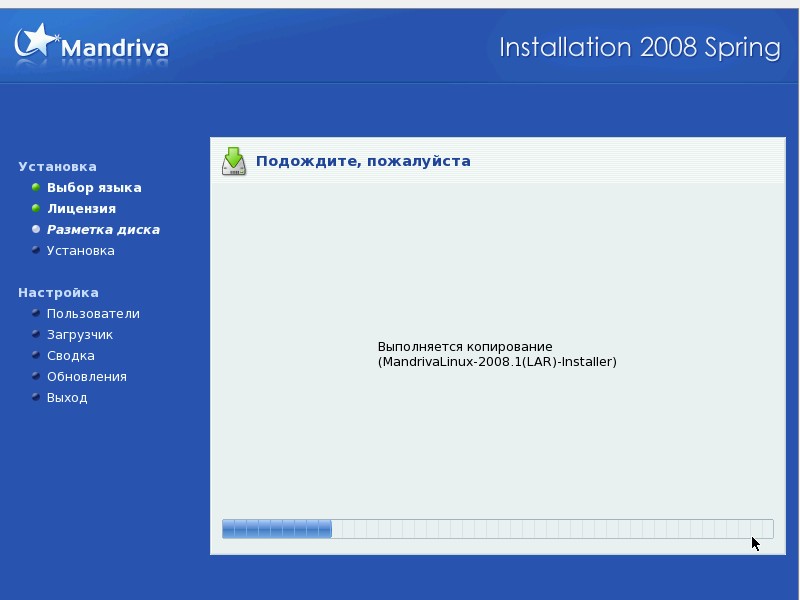 Я надеюсь, что видео на YouTube, которое я сделал, может вызвать такие мысли.
Я надеюсь, что видео на YouTube, которое я сделал, может вызвать такие мысли.
Я также должен упомянуть, что существует огромное количество ноутбуков с Windows Vista, которые также продаются на eBay. Иногда они работают с Linux в три раза быстрее, чем с Windows Vista. Для публичной библиотеки, школы или производственного предприятия может быть полезно установить Linux в качестве двойной загрузки на эти ноутбуки, чтобы представители общественности могли на практике увидеть, насколько быстрее Linux работает на том же оборудовании, что и Windows Vista. .
Видеть значит верить.
Девяносто девять процентов населения никогда не использовали один и тот же компьютер с Windows Vista и Linux.Людям должна быть предоставлена такая возможность, вам не кажется? Если вы расширили знания, значит, вы расширили возможности для мира. Мне нравятся расширенные варианты.
: Глава 2: Установка Red Hat Linux :: Часть I: Настройка Red Hat Linux :: Профессиональные секреты Red Hat Linux 9 :: Системы Linux :: eTutorials. org
org
Установка Red Hat Linux на ноутбук
Ноутбуки (также называемые портативными компьютерами) более интегрированы, чем настольные компьютеры; видеокарта ноутбука, монитор и жесткий диск встроены в компактный корпус.Другими словами, вы не можете легко смешивать и сопоставлять компоненты с ноутбуками, как с настольными системами, поэтому вы должны убедиться, что Linux поддерживает все компоненты вашей системы ноутбука.
Ноутбуки
обычно имеют адаптер PCMCIA, к которому вы можете подключить множество периферийных устройств, таких как сетевая карта беспроводной сети Ethernet или модем. При установке Red Hat Linux на портативный компьютер с приводом CD-ROM вы можете либо загрузиться с CD-ROM, либо подготовить дополнительный диск с драйверами для поддержки PCMCIA. Чтобы подготовить диск с драйверами PCMCIA, выполните те же действия, что и для загрузочного диска Red Hat, но укажите \ images \ pcmcia.img в качестве имени файла изображения. Как и в случае с настольными компьютерами, вам не нужно беспокоиться о загрузочном диске, если вы можете загрузить ноутбук прямо с привода CD-ROM.
Если на вашем ноутбуке нет привода CD-ROM, вам необходимо использовать один из других методов установки. См. Раздел «Изучение других методов установки» в этой главе для краткого описания этих других методов. Как правило, вам потребуется сетевой интерфейс, а затем установка будет производиться одним из способов сетевой установки из другой системы в вашей локальной сети.
Большинство ноутбуков с процессорами Intel 80386 или лучше должны без проблем запускать простой Linux. Однако если вы хотите установить XFree86, у вас могут возникнуть проблемы, если XFree86 не поддерживает видеокарту (на ноутбуке видеосхема встроена в материнскую плату) и указывающее устройство. С ядром Linux версии 2.4 и новее вы можете использовать драйвер VESA, чтобы заставить X работать на большинстве портативных компьютеров, даже если XFree86 изначально не поддерживает графический чипсет портативного компьютера. Кроме того, в настоящее время большинство указывающих устройств портативных компьютеров могут, по крайней мере, имитировать стандартную мышь PS / 2, поэтому все указывающие устройства должны работать с XFree86.
PCMCIA
Ноутбуки
обычно включают интерфейс PCMCIA (обычно называемый PC Card), через который вы можете подключать к ноутбуку множество различных периферийных устройств. Как объяснялось ранее в этой главе, версия Red Hat Linux на прилагаемых компакт-дисках поддерживает PCMCIA. Текущие драйверы PCMCIA поддерживают наиболее распространенные контроллеры PCMCIA, включая наборы микросхем Intel, Cirrus, Vadem, VLSI, Ricoh и Databook. См. Приложение F для обсуждения конкретных PC Card, которые поддерживает Linux.
Расширенное управление питанием
Другая особенность портативных компьютеров — это управление питанием, которое относится к способности портативного компьютера приостанавливать свою деятельность для экономии заряда батареи. Ноутбуки с функцией Advanced Power Management (APM) могут приостанавливать и возобновлять работу энергопотребляющих компонентов (таких как дисплей и жесткий диск), а также предоставлять информацию о сроке службы батареи.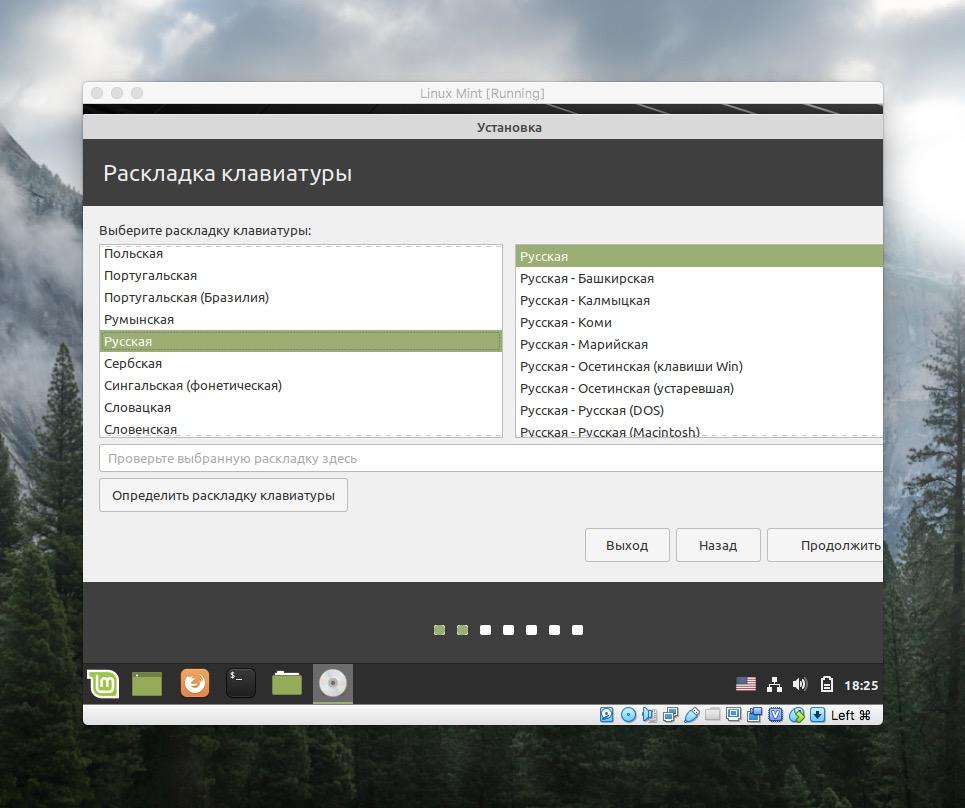
Версия Red Hat Linux на прилагаемых компакт-дисках поддерживает APM. Вы можете узнать больше о том, как поддерживать APM в Linux, посетив веб-сайт по адресу
http: // www.worldvisions.ca/~apenwarr/apmd/
Звук на ноутбуках
Многие ноутбуки высокого класса оснащены встроенным звуком. Использование звуковых возможностей в Linux — простой процесс при условии, что вы можете выяснить, какой тип звуковой карты имеет ваш ноутбук. В главе 5 подробно рассматриваются звуковые карты.
Программа kudzu
Red Hat, используемая для проверки и обнаружения оборудования, должна обнаруживать звуковую карту вашего ноутбука и правильно ее настраивать. Если ваша звуковая карта не обнаружена, вы все равно можете заставить ее работать, указав соответствующий модуль драйвера с помощью команды modprobe.Чтобы определить драйвер, вам понадобится информация о звуковой карте. Если поддержка звука не настраивается автоматически, вам следует проверить документацию вашего ноутбука, чтобы узнать о марке и модели звуковой карты, прежде чем настраивать поддержку звука.
Суть в том, что вы можете настроить Linux для поддержки звука на портативном компьютере так же, как на настольном ПК.
X на ноутбуках
Пользователи сообщают об успешном использовании Linux вместе с XFree86 на многих ноутбуках 386, 486 и Pentium.В настоящее время ноутбуки поддерживают ЖК-экраны с высоким разрешением, сравнимые по возможностям с настольными ПК. Вы можете настроить X для работы, если видеочипсеты ноутбука поддерживаются XFree86.
Большинство ноутбуков используют один из следующих типов видеочипсетов:
ATI Radeon Mobility M1-M7, Rage 128 Mobility
Intel i810, i830M
NVidia GeForce2 Go, GeForce4 Go
Чипы и технологии Набор микросхем серии 655xx
NeoMagic Чипсеты NM20xx и NM21xx
XFree86 4.3.0 поддерживает эти наборы микросхем. Вы можете узнать больше о деталях конфигурации X в Главе 3.
Установка в Linux
Универсальный установщик для Linux
Страница загрузки
NZBGet предоставляет установщик для Linux, который включает предварительно скомпилированные двоичные файлы для многих типов процессоров.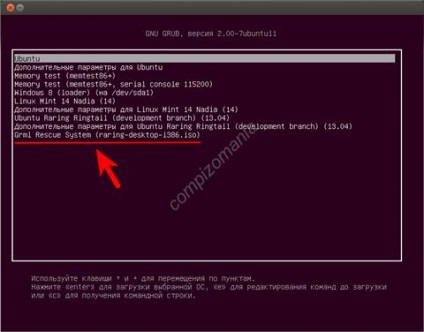 Эти двоичные файлы требуют только ядра Linux 2.6 или новее и не имеют никаких других зависимостей от библиотек. На практике это означает, что установщик работает на большинстве устройств Linux, включая настольные ПК, NAS, медиаплееры, маршрутизаторы WLAN и т. Д.
Эти двоичные файлы требуют только ядра Linux 2.6 или новее и не имеют никаких других зависимостей от библиотек. На практике это означает, что установщик работает на большинстве устройств Linux, включая настольные ПК, NAS, медиаплееры, маршрутизаторы WLAN и т. Д.
Сообщите на форуме, если программа установки у вас не работает.
ПРИМЕЧАНИЕ : Если вы предпочитаете компилировать самостоятельно, см. Установка в POSIX.
Автоматическая установка
- Загрузите установочный пакет со страницы загрузки.
Если на вашем устройстве установлена достойная версия wget , вы также можете загрузить установщик прямо на свое устройство с помощью следующей команды:wget https://nzbget.net/download/nzbget-latest-bin-linux.бегать Если вышеуказанная команда не работает, используйте свой веб-браузер для загрузки установочного пакета, затем поместите его на свое устройство.
- Запустить установщик из терминала (при необходимости изменить имя файла пакета установщика):
sh nzbget-latest-bin-linux. run
run
Индивидуальная установка
Тест
Проверьте установку, запустив NZBGet в режиме консольного сервера. В этом режиме он выводит статус в текущее окно терминала, и вы можете видеть любые ошибки, если они возникают при запуске:
<каталог-nzbget> / nzbget -s
Если вы получаете сообщение об ошибке типа «Не удается открыть терминал» , это связано с тем, что NZBGet находится в режиме curses и не может определить конфигурацию терминала.Вы можете запустить NZBGet в режиме вывода log или color :
<каталог-nzbget> / nzbget -s -o outputmode = log
или установите переменную TERM:
TERM = linux / nzbget -s
Теперь запустите веб-браузер и откройте URL http: // ip-address-of-linux-machine: 6789 . Вы должны увидеть веб-интерфейс NZBGet. Учетные данные по умолчанию: имя пользователя: nzbget , пароль: tegbzn6789 . Зайдите в настройки и проверьте параметры в разделе PATHS .
Зайдите в настройки и проверьте параметры в разделе PATHS .
Восстановление конфигурации
Если вы хотите повторно использовать файл конфигурации из другой установки NZBGet, см. Резервное копирование и восстановление настроек.
Запуск при загрузке
NZBGet может работать в фоновом режиме как демон (служба). При запуске NZBGet используйте команду -D вместо -s :
<каталог-nzbget> / nzbget -D
Вы не увидите никаких выходных данных этой команды.Добавьте эту строку в сценарии инициализации вашей системы. Также добавьте строку выключения в сценарии выключения:
<каталог-nzbget> / nzbget -Q
См. Тему на форуме Запуск NZBGet при загрузке системы для получения примеров сценариев загрузки.
Некоторые системы (например, Synology NAS) предоставляют простой способ настройки задач планировщика, выполняемых при загрузке системы (на Synology: Панель управления -> Планировщик задач).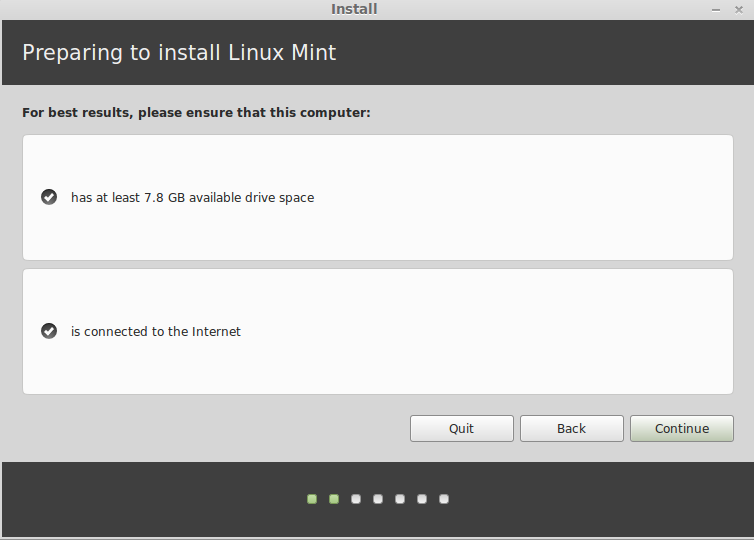 В этом случае вы можете добавить туда команду
В этом случае вы можете добавить туда команду , и вам не нужно работать со сценариями загрузки.
Обновления
При установке через универсальный установщик NZBGet поддерживает автоматические обновления через веб-интерфейс: Настройки -> СИСТЕМА -> Проверить обновления .
В случае, если автоматическое обновление не работает, обновление можно выполнить вручную, загрузив установщик для более новой версии и запустив его с параметром —destdir , ваша существующая конфигурация будет сохранена .
Как настроить Putty & Xming (на вашем ноутбуке)
Почему вам нужно использовать Putty & Xming?
- Putty — это программа для эмуляции терминала.
- Используйте его при входе на сервер Linux с компьютера Windows.
- Вы можете использовать только Putty или с XMing
- Xming требуется для отображения графики, например изображения с удаленного сервера Linux.

- Putty и Xming легко установить на вашем ноутбуке.
- Альтернативой является использование Linux на вашем ноутбуке либо в режиме двойной загрузки, либо в виртуальной установке.
- Если у вас Mac, вы можете использовать приложение терминала.
- Если вы находитесь за пределами университетского городка, вам необходимо использовать службу UCI VPN для доступа к серверам Linux, расположенным на территории кампуса.
- Сначала войдите в кампус VPN, затем войдите на свой Linux Server.
Что такое шпатлевка?
PuTTY — это программный эмулятор клиентского терминала для сетевого протокола SSH.
Все эти протоколы используются для запуска удаленного сеанса на компьютере по сети. PuTTY реализует клиентский конец этого сеанса: конец, в котором отображается сеанс, а не конец, в котором он выполняется.
Проще говоря: вы запускаете PuTTY на машине Windows и говорите ему подключиться (например) к машине Unix. PuTTY открывает окно. Затем все, что вы вводите в это окно, отправляется прямо на Unix-машину, и все, что Unix-машина отправляет обратно, отображается в окне. Таким образом, вы можете работать на машине Unix, как если бы вы сидели за ее консолью, а на самом деле сидите где-то еще.
PuTTY открывает окно. Затем все, что вы вводите в это окно, отправляется прямо на Unix-машину, и все, что Unix-машина отправляет обратно, отображается в окне. Таким образом, вы можете работать на машине Unix, как если бы вы сидели за ее консолью, а на самом деле сидите где-то еще.
Что такое XMing?
XMing — бесплатный сервер X Window для Microsoft Windows.Это позволяет удаленно использовать графические приложения Linux. Подробное описание можно найти на домашней странице программного обеспечения.
Установка и настройка Xming
Предварительное условие : Если вы пытаетесь подключиться к серверам Linux на территории кампуса, находясь за пределами кампуса, вам необходимо загрузить и установить программное обеспечение VPN для кампуса.
- Служба VPN UCI
- Используйте вариант UCI или UCI Full.
- Используйте свой UCINetID для входа.
1) Загрузите и установите XMing
- http: // www.Straightrunning.
 com/XmingNotes/
com/XmingNotes/ - * Примечание: если ссылка для загрузки запрашивает имя пользователя / пароль, загрузите бесплатную версию, выполнив поиск «Xming download» в Google и выбрав веб-сайт загрузки sourceforge
- Я предпочитаю установить ее в определенное место без пробелов в пути, например C: \ Apps
3) Загрузите и установите XMing Fonts
- http://www.straightrunning.com/XmingNotes/
4) Настройте XMing
- Щелкните на XLaunch.exe в каталоге установки:
5) Выберите Mulitple Windows и введите номер 0 для Отображение номера . Нажмите Далее .
6) Выберите Не запускайте клиента , затем нажмите Далее .
7) Нажмите Далее . Ничего не меняйте.
8) Нажмите на Сохранить конфигурацию .
9) Сохраните конфигурацию в том же каталоге, что и config. xlaunch.
xlaunch.
10) Настройте XMing для запуска при входе в систему (необязательный шаг).
- Если вы хотите, чтобы XMing запускался автоматически при входе в систему, сделайте следующее:
- Поместите ярлык для файла config.xlaunch в каталог запуска All Users:
- Windows 7:
- C : \ ProgramData \ Microsoft \ Windows \ Start Menu \ Programs \ Startup
- Windows 7:
- C : \ ProgramData \ Microsoft \ Windows \ Start Menu \ Programs \ Startup
* Примечание. ProgramData может быть скрытой папкой и не может быть в списке C: \
- , если это так, перейдите в меню «Пуск» строка поиска и введите:
- C: \ ProgramData \ Microsoft \ Windows \ StartMenu \ Programs \ Startup
- Нажмите «Enter.”
- Должна открыться соответствующая папка.
- Скопируйте сюда ярлык config.xlaunch.
Установка и настройка Putty
1) Загрузите Putty
- Перейдите по ссылке:
- Сохраните putty.
 exe в C: \ Apps
exe в C: \ Apps - Сделайте ярлык для него и поместите ярлык на свой desktop
- Я устанавливаю Putty Portable в компьютерных лабораториях, чтобы пароль не сохранялся.
- http: // portableapps.com / apps / internet / putty_portable
2) Настройте Putty, выполнив следующие действия:
- Откройте putty.exe . Вот что вы увидите:
3) В поле под заголовком Saved Sessions введите maegrad.eng.uci.edu (или имя вашего Linux-сервера).
- Затем нажмите кнопку «Сохранить» справа.
4) Щелкните на сайте maegrad .eng.uci.edu сохраненный сеанс, который вы только что создали. Затем нажмите на кнопку Загрузить.
Установите Linux Mint на ноутбук с Windows с помощью USB-накопителя — новый стек
Рано или поздно я должен был это выяснить. У меня есть базовый ноутбук Dell Inspiron 15 3552 под управлением Windows 10, который я купил летом 2018 года за 328 долларов.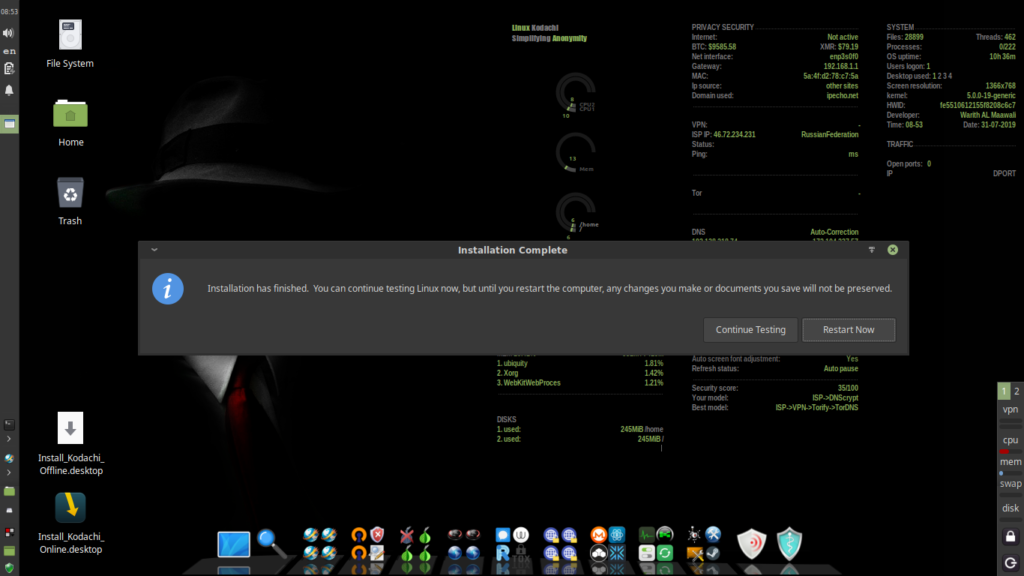
Насколько сложно было бы преобразовать его в ноутбук с Linux?
После некоторого исследования мне показалось, что я обнаружил идеальный дистрибутив: Linux Mint.Строчка в руководстве пользователя, которая меня по-настоящему заинтриговала, была обещанием «полнофункциональной операционной системы, которую вы можете попробовать, не затрагивая свой компьютер». Все остается на USB-накопителе.
Итак, я начал следовать инструкциям по загрузке Руководства по установке. Попутно я документировал каждый шаг, создавая пошаговое руководство о том, как все это осуществить, и фиксировал все новое и интересное, что я узнал, поскольку в каком-то смысле это не просто смена операционных систем. , а вот смена культур .Что именно происходит, когда вы переходите от технологии, ориентированной на потребителя, и пытаетесь перейти в Linux-мир с открытым исходным кодом и совершенно новую экосистему бесплатного программного обеспечения? Или, говоря другими словами, что происходит, когда новичок в установке сталкивается с деталями и нюансами более технического мира?
Оглядываясь назад, я надеялся, что будет легче, и чуть не сдался. Но почему-то меня продолжали тянуть вперед призыв к открытому исходному коду Linux…
Но почему-то меня продолжали тянуть вперед призыв к открытому исходному коду Linux…
Первый сюрприз? После загрузки 1.ISO-файл размером 8 ГБ, я обнаружил, что в инструкции по установке включен один шаг, которого я не ожидал: «Проверьте свой ISO-образ».
Загрузки должны быть проверены
В руководстве пользователя объясняется, что если загрузка вызвала проблемы с файлом ISO, «вы столкнетесь со странными ошибками и у вас будут большие проблемы с поиском помощи». Хорошие новости? Целостность загрузки легко проверить с помощью контрольной суммы SHA256. Плохие новости? Простая проверка из командной строки — это утилита Linux, а я все еще использовал систему Windows.
К счастью, я нашел обходной путь. На самом деле их двое. В руководстве по установке есть ссылка на подробное сообщение на форуме, в котором объясняется, как проверить ISO-образ на компьютере с Windows. Но потом я понял, что есть еще более простой способ. Я уже установил
Installation — AnyDesk Help Center
AnyDesk — это решение для удаленного обслуживания для 28 языков и 8 платформ.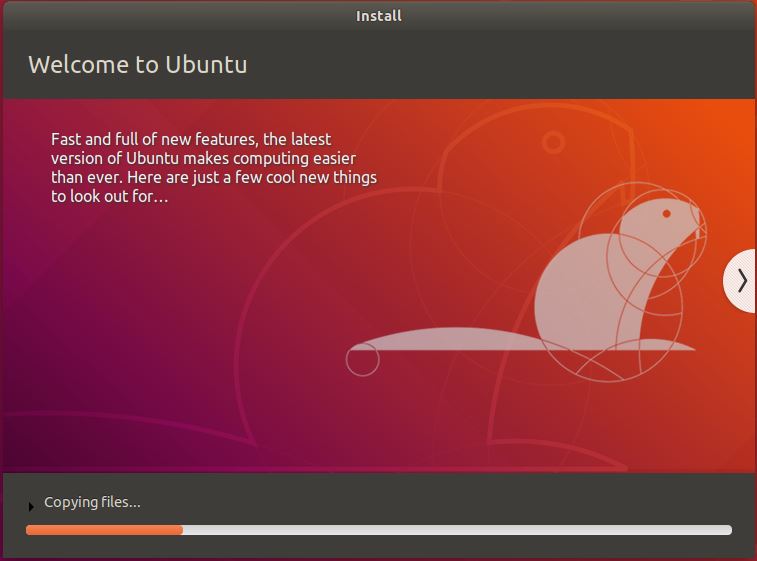
Запустите AnyDesk, переносимый или установленный, готовый за пару секунд.
Найдите AnyDesk для своей платформы в разделе «Загрузки».
См. Также: StartUp и Close AnyDesk, чтобы узнать о различиях переносимой и установленной версий.
Установка может быть выполнена из командной строки. См. Также: Автоматическое развертывание
- Мобильные платформы Android и iOS распространяются через Play Store, Apple App Store, а также через Amazon Store.
- Для дистрибутивов Linux, совместимых с Red Hat и Debian, AnyDesk предлагает репозитории.
Клиенты с лицензией Professional или Power могут использовать индивидуальный клиент, который называется custom-client .
Custom-клиенты создаются в веб-интерфейсе AnyDesks, а именно MyAnyDesk Portal, с индивидуальными настройками, разрешениями и логотипом.
Примечание. AnyDesk может запускать несколько экземпляров. Пользователи могут одновременно запускать как клиент по умолчанию, так и пользовательский.
Список поддерживаемых операционных систем
| Окна | |||
|---|---|---|---|
| XP SP2 | |||
| Windows 7 | |||
| Windows 8.1 | |||
| Windows 10 | |||
| Windows Server | |||
|---|---|---|---|
| 2003 SP2 | |||
| 2008 R2 | |||
| 2012 г. | |||
| 2016 | |||
| 2019 г. | |||
| macOS |
|---|
| 10.11 Эль-Капитан |
| и новее |
| Android |
|---|
| 4,4 бутерброд с мороженым |
| Amazon Fire OS 4 |
| и новее |
| ChromeOS |
|---|
| Устройства с PlayStore |
| Linux | |||||||||
|---|---|---|---|---|---|---|---|---|---|
| Ubuntu 18.04 и новее | |||||||||
| Debian 9 и новее | |||||||||
| Fedora 29/30/31 | |||||||||
| CentOS 7 и новее | |||||||||
| Red Hat Enterprise Linux (RHEL) 7 и новее | |||||||||
| OpenSUSE 42/15 | |||||||||
| Raspberry Pi | |||||||||
|---|---|---|---|---|---|---|---|---|---|
| Raspberry Pi 2 и новее | |||||||||
| Только Raspbian и | |||||||||
| Raspberry Pi OS (32 бит) поддерживается | |||||||||
¹ Старые версии AnyDesk, поддерживающие macOS 10.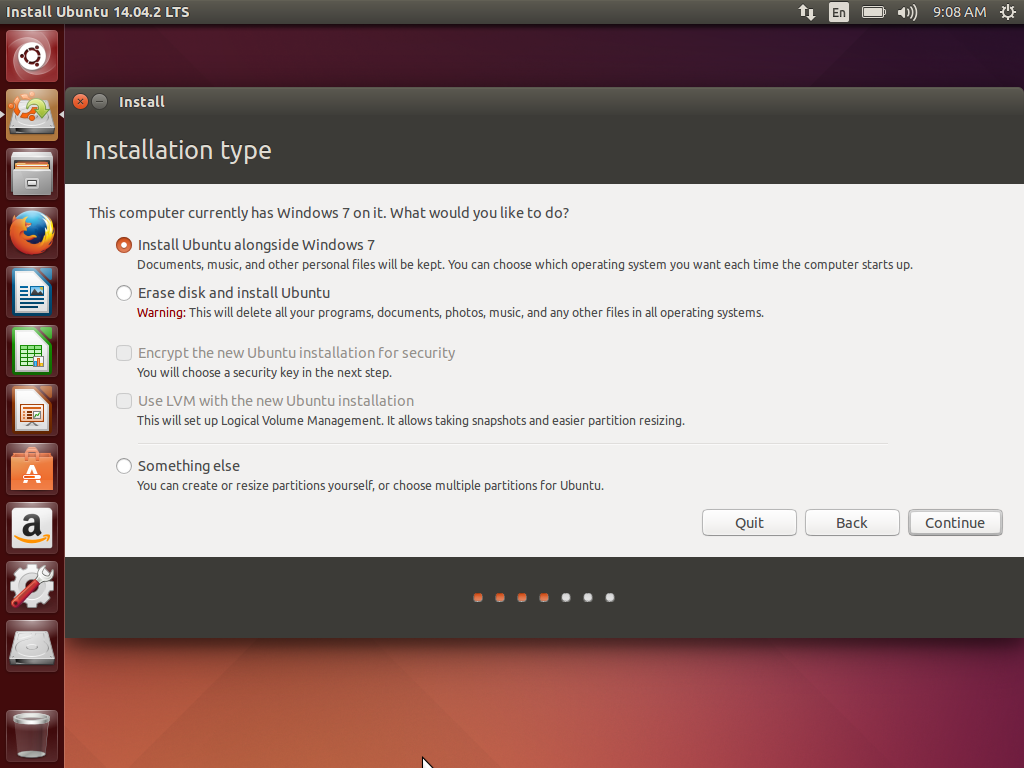 10 можно найти здесь.
10 можно найти здесь.
Примечание: имейте в виду, что в сеансах Wayland, которые можно выбрать на экране входа в систему, поддерживаются только исходящие сеансы. Входящие сеансы возможны только в рамках сеанса Xorg.
Инструкции по установке
| Окна | загрузите установочный файл .exe со страницы загрузки веб-страниц AnyDesk, запустите его и, по желанию, установите AnyDesk как услугу |
|---|---|
| macOS | скачать установку .dmg со страницы загрузки веб-страниц AnyDesk, запустите его и, по желанию, установите AnyDesk как услугу |
| iOS и Android | доступ к магазину приложений для платформы, Play Store или App Store, и установка приложения напрямую |
| FreeBSD | загрузите файл .tar.gz со страницы загрузки веб-страниц AnyDesk, извлеките содержимое и запустите двоичный файл. |
| Linux | для дистрибутивов Linux, совместимых с Debian и Red Hat, мы настоятельно рекомендуем использовать репозитории AnyDesk Linux, описанные ниже, для других дистрибутивов — .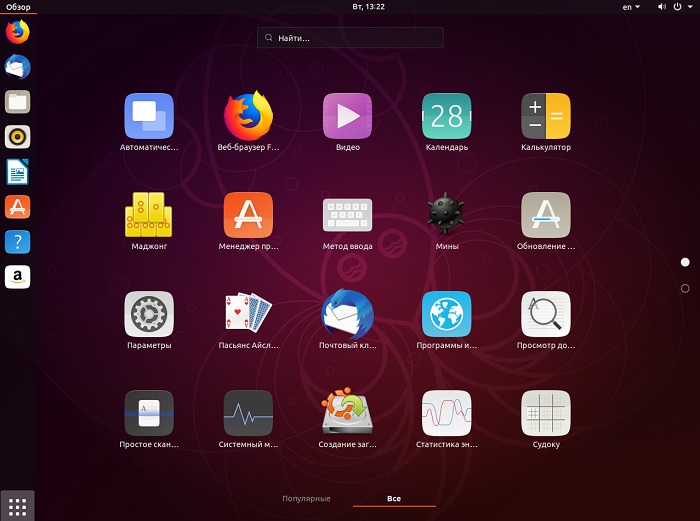 tar.gz файл можно загрузить со страницы загрузки веб-страниц AnyDesk. tar.gz файл можно загрузить со страницы загрузки веб-страниц AnyDesk. |
Репозитории и установка Linux
Рекомендуемый способ установки AnyDesk в дистрибутивах Linux, совместимых с Debian и Red Hat, заключается в использовании официальных репозиториев AnyDesk, которые предоставляют последнюю стабильную версию:
Для особых ситуаций также доступны репозитории со старыми версиями AnyDesk (после v5):
Примечание: Все команды из приведенной выше инструкции howto должны выполняться от имени пользователя root .
Последним AnyDesk для Linux, поддерживающим RHEL / CentOS 6 и более ранние версии Debian / Ubuntu, является v5.0.0, который доступен для загрузки (включая предыдущую версию) здесь https://download.anydesk.com/linux/
Для других дистрибутивов AnyDesk также предоставляется в архивах .tar.gz , доступных для загрузки в разделе Загрузки веб-страницы AnyDesk, однако эти установки официально не поддерживаются.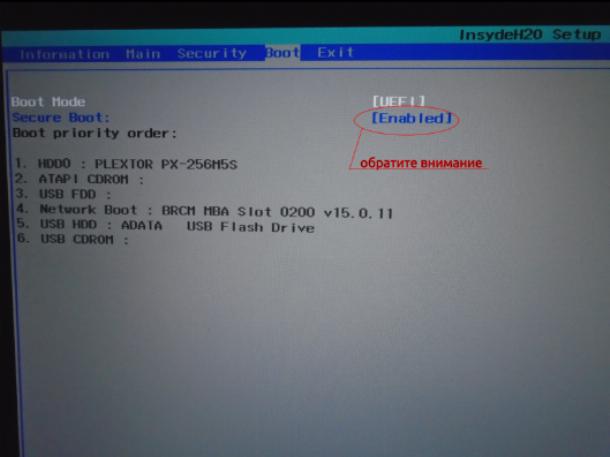
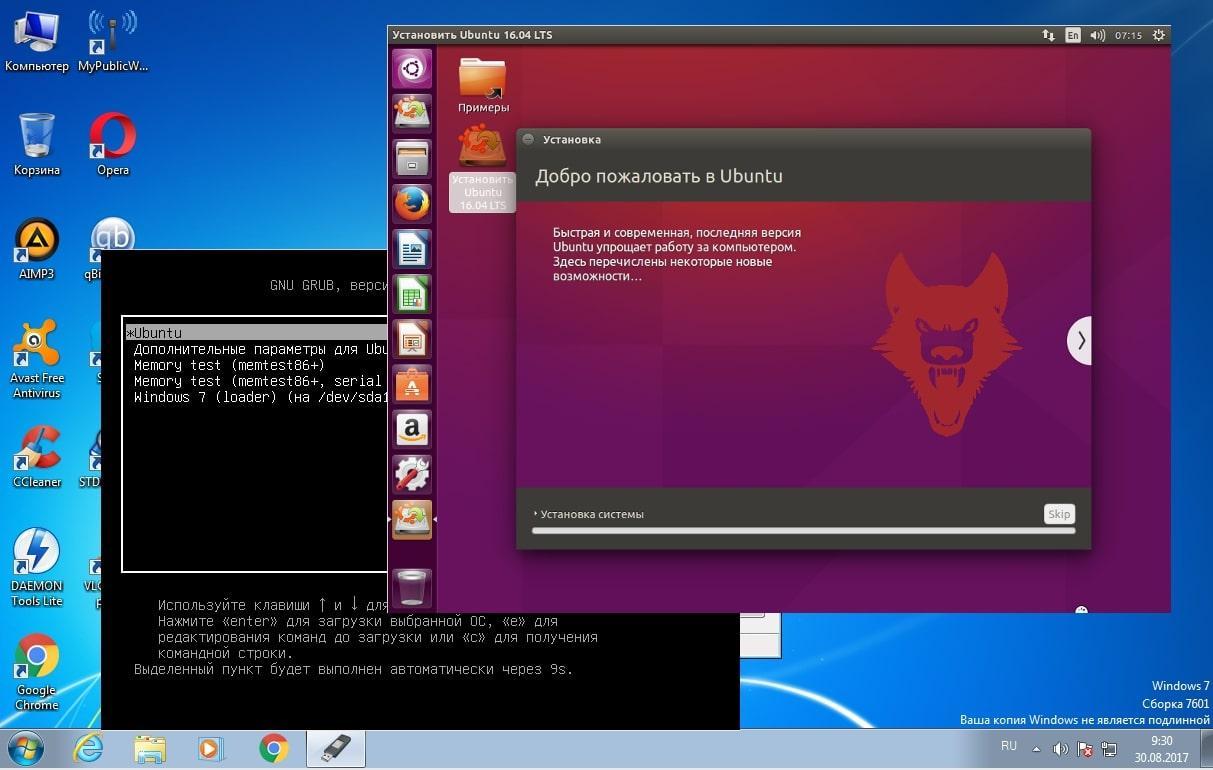
 При этом загрузочных файлов может быть несколько. Важно, чтобы выбранный файл соответствовал разрядности центрального процессора в компьютере.
При этом загрузочных файлов может быть несколько. Важно, чтобы выбранный файл соответствовал разрядности центрального процессора в компьютере.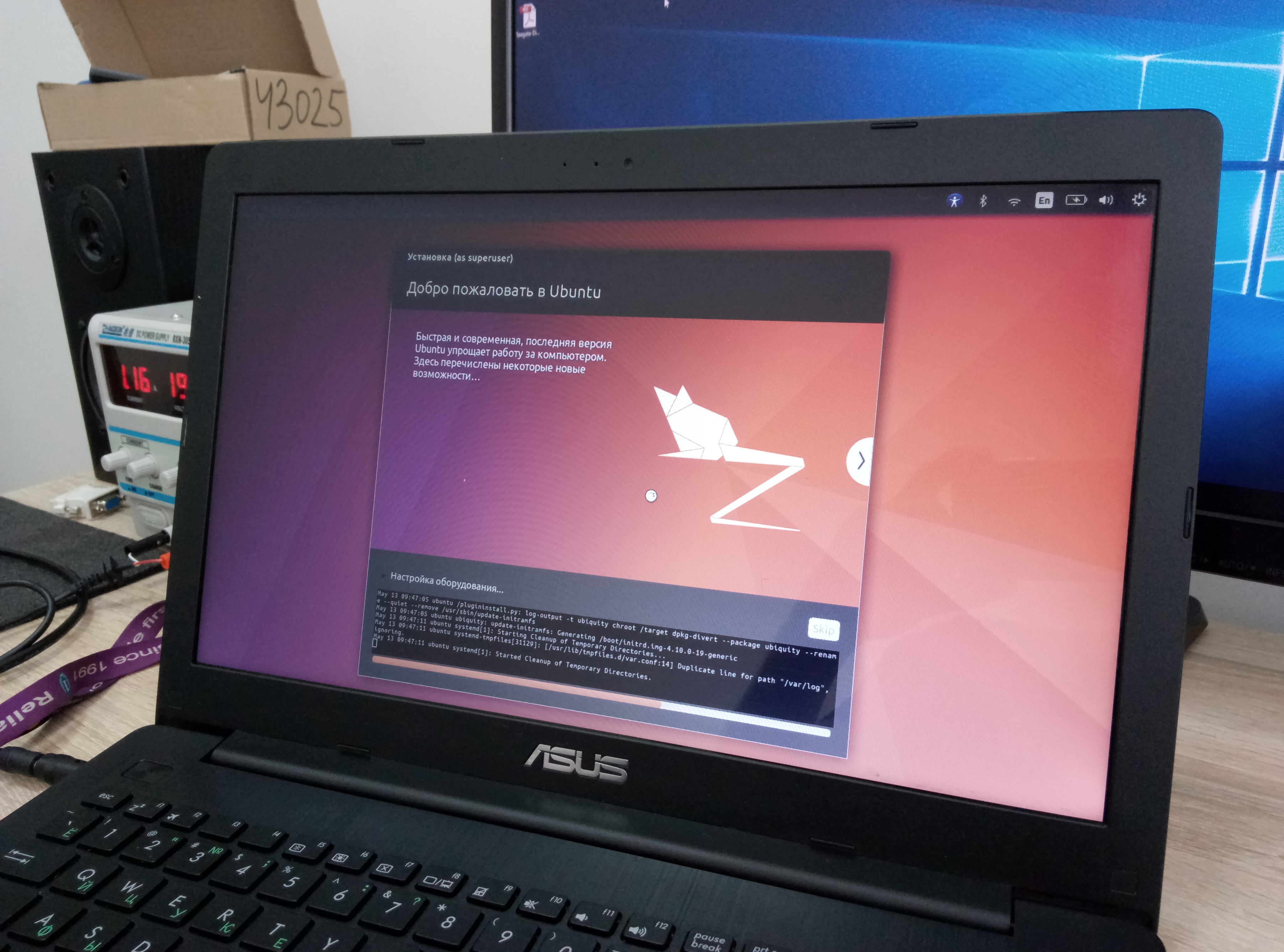


 Здесь пользователю потребуется выполнить несколько действий в зависимости от выбранного дистрибутива.
Здесь пользователю потребуется выполнить несколько действий в зависимости от выбранного дистрибутива. Предполагает создание корневого раздела на диске под Linux. При этом старая система не будет деинсталлирована.
Предполагает создание корневого раздела на диске под Linux. При этом старая система не будет деинсталлирована.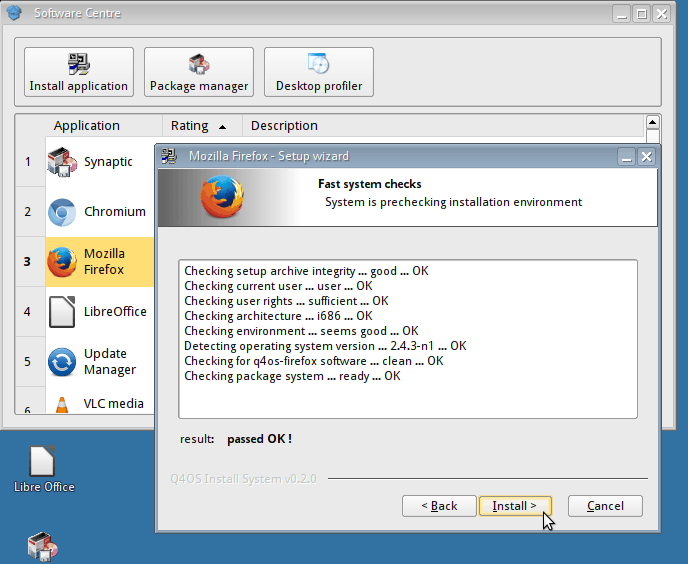 ru — Обзор мобильных устройств, планшетных пк и не только
ru — Обзор мобильных устройств, планшетных пк и не только Будет работать из обоих.
Будет работать из обоих. com/bulletmark/libinput-gestures
com/bulletmark/libinput-gestures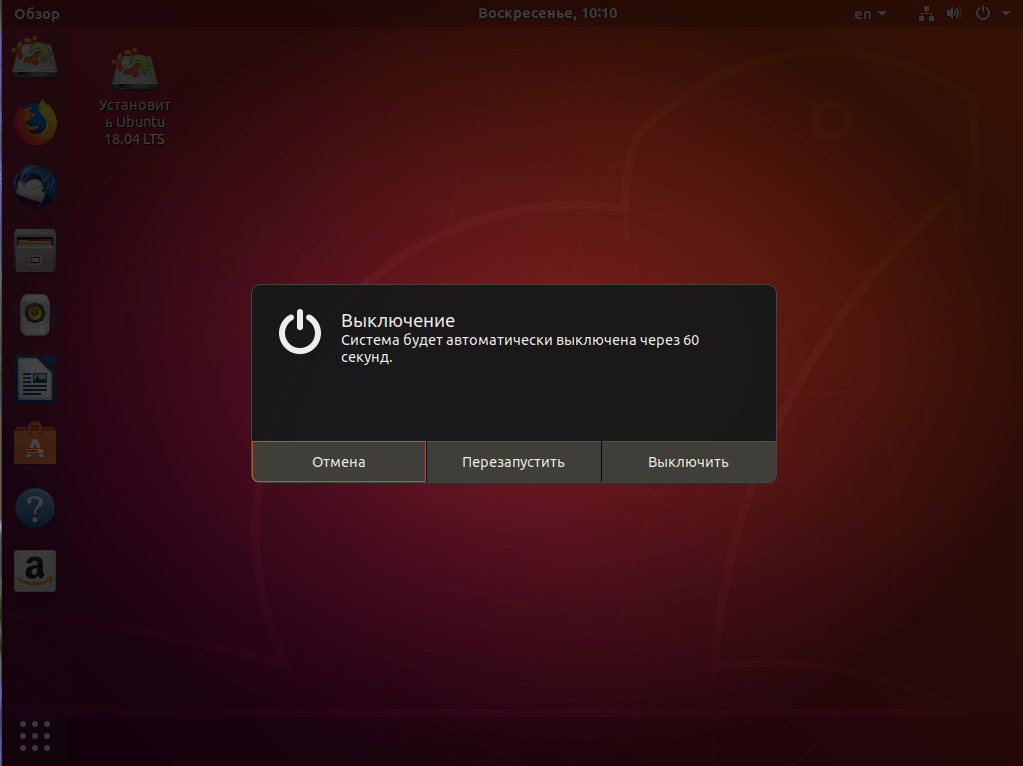 org
org 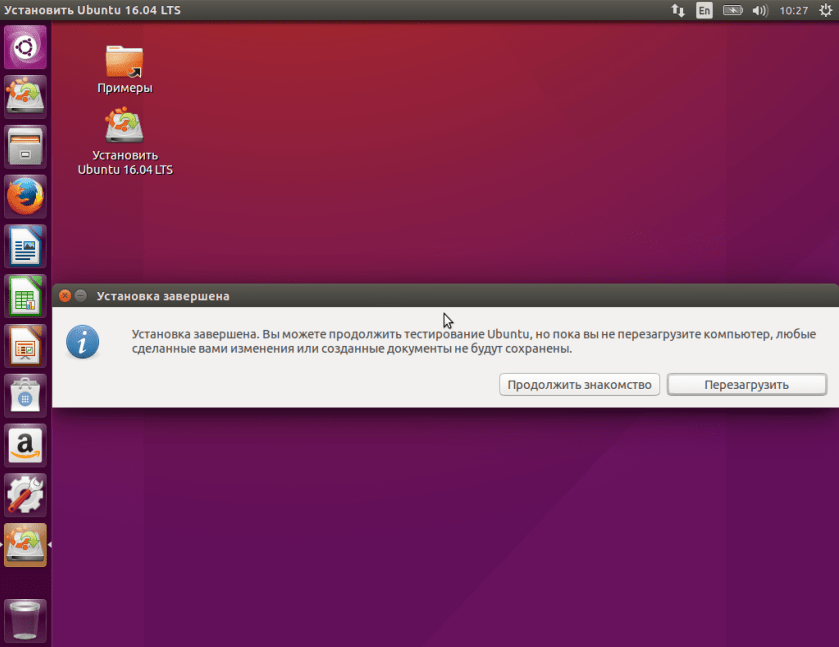 run
run

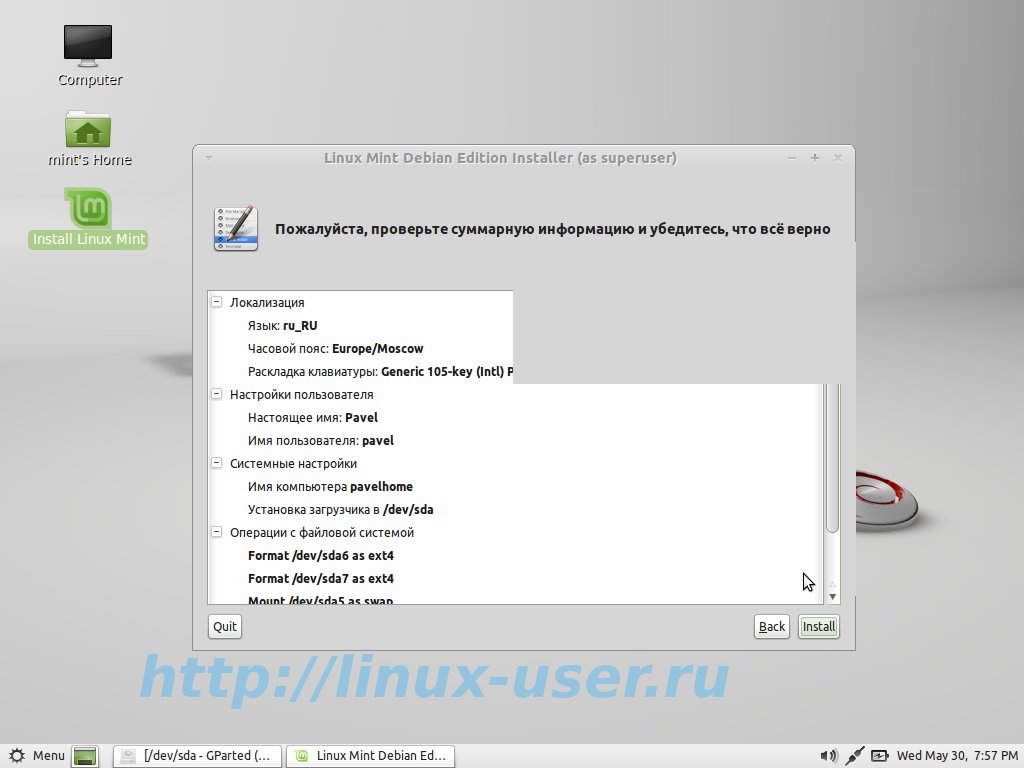 com/XmingNotes/
com/XmingNotes/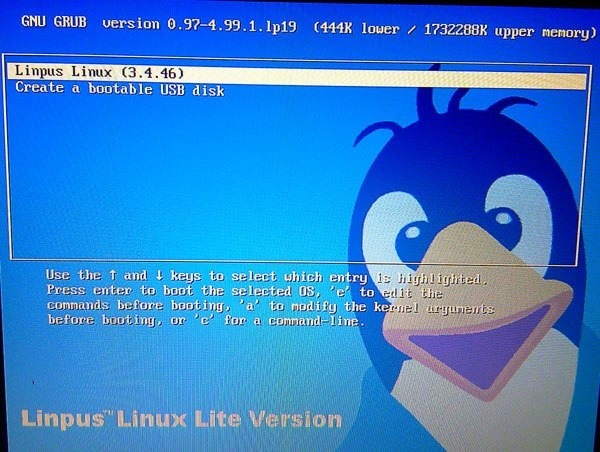 xlaunch.
xlaunch. 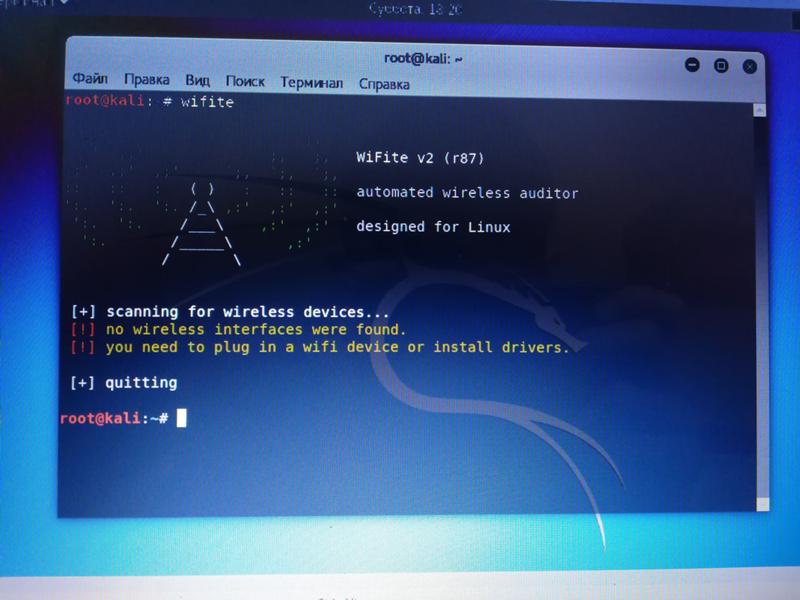 exe в C: \ Apps
exe в C: \ Apps