Linux установка uefi: Страница не найдена | Losst
EFI — Документация Linux Mint Installation Guide
SecureBoot
Если после установки Linux Mint в режиме EFI не удается загрузить из-за Secure Boot Violation, можно попробовать одно из следующих решений:
- Перезапустите установку
- Подключитесь к Internet перед установкой
- Не выбирайте
Установить стороннее программное обеспечение для видеокарт и устройств Wi-Fi, а также Flash, MP3 и других медиаданных.
- Отключите
SecureBootв настройкахBIOSВашего компьютера
Порядок загрузки EFI
Если после установки Linux Mint в режиме EFI ваш компьютер пропускает меню загрузки и загружается прямо в Windows (или другую операционную систему), у вас, вероятно, возникли проблемы с порядком загрузки.
Для изменения порядка загрузки:
- Загрузите Linux Mint в «live«режиме (с Вашего USB накопителя или DVD).
- Откройте терминал
- Наберите
sudo efibootmgr.
Эта команда выведет список доступных параметров и порядка загрузки.
На снимке экрана выше, есть три варианта загрузки:
ubuntuна0000linuxmintна0001Mac OS Xна0081
Порядок загрузки (BootOrder) имеет значение 0081. Это указывает, что компьютер попытается загрузить только Mac OS, а не Linux Mint.
Важно
По техническим причинам Linux Mint использует ubuntu в качестве имени пункта загрузки EFI.
- Чтобы исправить порядок загрузки, напишите
sudo efibootmgr --bootorder XXXX,YYYY, гдеXXXXиYYYY— опции загрузки операционной системы, которую вы хотите загрузить.
В снимке экрана выше строка sudo efibootmgr --bootorder 0000,0081 указывает компьютеру сначала пробовать запустить Linux Mint (ubuntu — загрузочное имя Linux Mint в EFI), а затем Mac OS.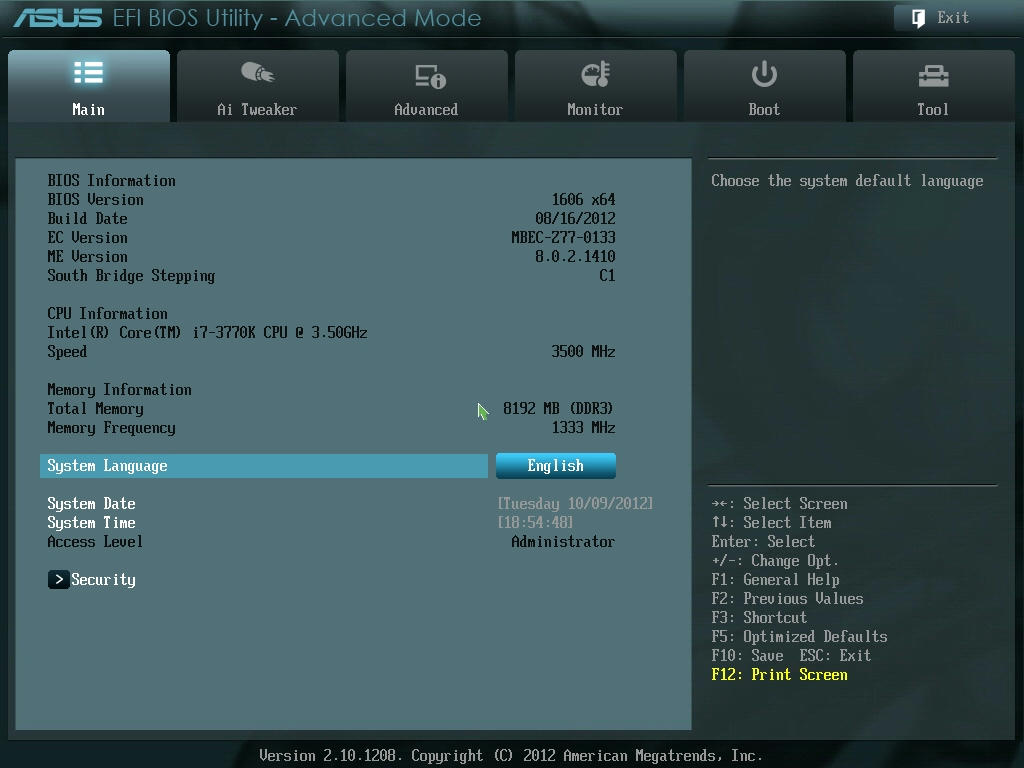
- Перезагрузить компьютер.
Примечание
В снимке экрана выше 0000 — первая опция загрузки, так что компьютер загружает меню GRUB для Linux Mint. Если GRUB упадёт (или будет остановлен командой exit), то компьютер, следуя порядку загрузки, пытается запустить 0081, что соответствует Mac OS.
Установка Linux Mint на UEFI, разметка GPT. Двойная загрузка с Windows 10
В этом тексте и видео установим Linux Mint на ноутбук с UEFI. На нем же стоит и Windows 10 на диске размеченном в GPT.
Посмотрим, как это отличается от установки на более старый BIOS. Диск снова разметим вручную, чтобы чуть-чуть понимать, что где лежит, какого размера и через что загружается.
Для установки Linux Mint в UEFI режиме нам понадобится установочный файл Linux. Давайте сразу скачаем его.
Скачать Linux Mint: https://linuxmint.com/download.php
Это официальный сайт Linux Mint. Здесь есть три редакции операционной системы. Сегодня скачаем самую популярную с окружением Синнамон.
После нажатия на ссылку, мы видим что Linux будет 64-х разрядный, здесь так же указан размер установочного файла. Ниже на странице достаточно много серверов для загрузки. Обычно 1-й имеет довольно высокую скорость.
Нажимаю на него. Загрузка началась.
Для установки нам также понадобится флешка размером от 4-х Гигабайт и программа чтобы записать файл на флешку. При создании установочной флешки с Linux начинающим пользователям, которые сейчас на Windows рекомендую использовать программу Rufus.
Руфус по умолчанию записывает не универсальные установочные флешки. Он делает их отдельно для разметки MBR и GPT. Это помогает правильно загрузиться с флешки при установке. Что в дальнейшем позволит избежать проблем с загрузчиком.
Скачать Rufus: https://rufus. ie/ru_RU.html
ie/ru_RU.html
Опускаемся ниже, до слова Cкачать. На данный момент версия программы 3.13, у вас может быть уже более новая версия. Но это не играет особой роли.
Нажимаю на ссылку (смотри видео). Rufus скачался. Пока качается iso-файл давайте займемся другими вопросами.
Во первых сразу же подключу флешку Внимание если на вашей флешке вы храните какие-то нужные файлы сохраните их куда-нибудь при создании установочной флешки все файлы будут в нее удалены в этом видео устанавливаем Linux на диск размещенный в стиле GPT разметку диска сделаем вручную чтобы ускорить процесс давайте выделим место под Linux для этого открываю оснастку управления дисками правый клик по кнопке пуск в Windows 10 выбираю Управление дисками перед нами жёсткий диск этого ноутбука давайте проверим его разметку правый клик по заголовку в контекстном меню выбираю пункт Свойства здесь выбираю вкладку Тома вот эта надпись говорит о том что разметка диска GPT закрываю окно на этом диске у меня типичная для GPT стиля разметка первым идет раздел загрузчика EFI запомним его затем раздел с Windows который в проводнике виден как диск Ц за счет этого раздела мы и будем выделять место под Linux здесь ещё есть 3-й раздел восстановления который в последних версиях Десятки устанавливается автоматически раздел восстановления мы трогать не будем он нам не помешает чтобы освободить место мы сожмём вот этот раздел как вы понимаете чтобы сжать раздел на нем должно быть свободное место кроме места которое вы хотите выделить под Linux должно остаться свободное место для нормальной работы Windows хотя бы процентов 20 от размера раздела с Windows на этом диске у меня не так много места выделю под Linux 25 гигабайт чтобы сжать раздел (С:) делаю правый клик по нему в контекстном меню выбираю Сжать том… в строке Размер сжимаемого пространства просто введу 25 тысяч Мегабайт нажимаю Сжать диск сжат появилось пространство помеченное как Не распределена сюда и установим Linux перед тем как закрыть оснастку делаю правый клик на заголовке флешки выбираю пункт Свойства давайте запомним вот это название оно пригодится при загрузке с флешки теперь закрываю все загрузку уже завершилась iso файл Linux Mint Синнамон лежит в папке Загрузки открываю можно записывать его на флешку она у меня уже подключена запускаю Rufus в этом окне нажимаю Да закрою Проводник сзади если в дальнейшем вы планируете качать с помощью Руфус iso образы Windows то в этом окне обязательно разрешите ему проверять обновления нажимаю Да в окне программы можно проверить что в первом поле выбрана правильная флешка у меня она только одна кстати если у вас в этот момент подключена еще другая флешка или внешний диск обязательно отключите их иначе могут возникнуть сложности при установке Linux теперь нажимаю кнопку выбрать нужно указать программе где лежит iso файл Linux Mint у меня он в Загрузках выделяю папку выделяю файл Linux нажимаю Открыть в поле Схема раздела выбираю GPT больше никаких настроек не требуется нажимаю Старт в появившемся окне оставляем выбор Записать в ISO-образ режиме нажимаю ОК Руфус предупреждет что все файлы на флешке будут уничтожены я уже об этом упоминал подтверждаю нажимаю ОК дожидаемся окончания записи все готово к установке чтобы начать можно просто перезагрузить компьютер для загрузки я буду использовать BOOT menu на этом ноутбуке чтобы попасть в BOOT menu нужно нажать на клавишу Escape при перезагрузке включаю перезагрузку сжимаю Escape перед нами BOOT menu этого ноутбука у меня в BIOS выключена поддержка устаревших Legacy устройств поэтому меню выглядит как стандартное меню UEFI итак здесь мне нужно выбрать флешку с Linux и я предложил запомнить название флешки которое была видно в Управлении дисками вот оно это и есть флешка с Linux чтобы выбрать её нажимаю клавишу управления курсором со стрелкой вниз флешка выделена нажимаем Enter сразу появился загрузчик Linux просто нажимаем Энтер загрузилась пробная версия Linux Mint она работает прямо с флешки чтобы начать установку запускаю вот эту иконку Install Linux Mint двойным кликом установщик запустился в первом окне обязательно выбираем язык здесь все просто выбираю Русский из списка нажимаем Продолжить теперь выбор раскладки с русским языком она выбирается автоматически если у вас появился здесь другой язык а вы предпочитаете русский выберите его из списка вручную нажимаем Продолжить если у вас появилось вот такое окно значит доступны Вайфай подключения подключиться к интернету можно после установки здесь можно оставить выбранным верхний пункт и нажать Продолжить здесь нам предлагают установить мультимедиа кодеки для видео ставлю галочку нажимаю Продолжить Появилось окно Тип установки первый вариант полуавтоматический как я уже упоминал сегодня рассмотрим ручную разметку выбираю Другой вариант нажимаю Продолжить открылась встроенная утилита разметки диска в середине окна есть поле где видно разделы можно навести курсор на поле и поскроллить вверх-вниз или можно передвигать поле ползунком справа я ищу свободное место похожее по размеру на то что я освободил в Windows вот оно здесь оно называется именно так: Свободное место здесь также видно его размер в Мегабайтах чуть выше раздел с Windows у него тип NTFS я выделил свободное место и нажимаю на кнопку с плюсом открылось окно Создать раздел все свободное место которое выделено под Linux я разделю на три части первая часть под саму систему затем отдельный раздел я выделю под файл подкачки который в Linux чаще называют SWAP и оставшееся место выделим под домашние файлы и библиотеки если вы выделили под Linux 25 Гигабайт как я или больше то под систему можно выделить 15 Гигабайт если места у вас совсем мало то можно отказаться от отдельного раздела под файлы но под систему выделите не менее 10 Гигабайт я выделю 15 просто печатаю вот сюда 15000 тип раздела оставляю Первичный это основной раздел так к разметка диска GPT то ограничения на четыре основных раздела здесь нет здесь ничего не меняем в этом поле должна быть выбрана Журналируемая файловая система Ext4 то есть то что выбрана по умолчанию ниже обязательно выбираю точку монтирования нажимаю на выпадающий список и выбираю слэш это корневая директория Linux вот так должно выглядеть окно создания системного раздела Linux размер раздела у вас будет свой нажимаю ОК я запланировал создание системного раздела вот здесь его уже можно видеть но сам процесс создания будет происходить непосредственно при установке ниже выделяю оставшееся свободное место и снова нажимаем на кнопку с плюсом отдельный раздел под SWAP файл имеет смысл есть у компьютера маленькая оперативная память если память 8 Гигабайт или более можно отказаться такого раздела с маленькой ОЗУ SWAP делают равным оперативной памяти по объёму у этого ноута ОЗУ 8 Гигабайт тем не менее в качестве примера под SWAP я выделю также 8 Гигабайт выделяю это число и введу вот так тип раздела оставляю Первичный ниже нажимаю на выпадающий список и вместо файловой системой Ext4 выбираю пункт Раздел подкачки точка монтирования здесь не нужна и соответствующее поле отсутствует нажимаем ОК выделяю остаток свободного места нажимаю на кнопку с плюсом под домашний раздел отведем весь остаток свободного места ниже все поля оставляю в положении по умолчанию выбираю только точку монтирования /home я полностью запланировал разметку диска здесь внимание нужно выбрать раздел загрузчика давайте посмотрим на существующие разделы вот это тот самый раздел загрузчика Windows на который я обратил внимание в начале видео этот раздел обязательно должен иметь тип EFI и его размер как правило около 100 Мегабайт его метка обычно Windows Boot Manager этот раздел нам не нужен чтобы выбрать его в качестве загрузочного нажимаю вот на этот выпадающий список и выбираю раздел с директорией носителя /dev/sda1 то есть такой же как и здесь прежде чем начать установку хочу обратить ваше внимание вот на что в случае разметки GPT загрузчик Linux не заменяет загрузчик Windows он просто будет дописан в этот раздел с меткой Windows Boot Manager который я показал при этом Linux поставит себя на первое место благодаря этому загрузчик Windows сохранится в случае если вы в дальнейшем удалите Linux то для восстановления обычной загрузки Windows достаточно будет сделать совсем несложную операцию об этом поговорим в отдельном видео для начала установки нажимаю Установить сейчас в этом окне нам показывают какие изменения будут записаны на диск здесь перечислены все разделы которые я только что разметил нажимаю Продолжить здесь видно какой часовой пояс будет настроен в системе при установке его можно изменить кликнув по карте я оставлю Екатеринбург нажимаю Продолжить в этом окне нужно создать пользователя в первом поле придумываем и вводим имя пользователя и я веду свою фамилию ниже установщик предлагает вот такое имя компьютера при желании его можно изменить я оставлю без изменений имя пользователя должно начинаться с маленькой буквы тоже оставляю без изменений далее нужно задать пароль я введу несложный пароль для начала в поле подтвердите пароль ввожу тот же самый пароль галочка сигнализирует что я ввёл в обе строки один и тот же пароль на эту надпись можно не обращать внимание ниже рекомендую выбрать Входить в систему автоматически пароль разумеется нужно запомнить так как система будет периодически у пользователя запрашивать его последний этап установки нажимаю кнопку Продолжить дожидаемся окончания установки установка завершена нажимаем Перезагрузить Linux предлагает отключить флешку и нажать на клавишу Enter отключаю флешку нажимаю Enter компьютер перезагрузился и появилось меню выбора операционной системы меню появляется на 10 секунд если не трогать клавиатуру то загрузится операционная система по умолчанию Linux Mint если нажать на стрелку управление курсором вниз то таймер меню отключается и загрузчик будет ждать пока пользователь не выберет нужную ему операционную систему пункт для загрузки Windows 10 здесь называется Windows Boot Manager чтобы загрузить Windows нужно выделить его и нажать на клавишу Enter сначала давайте загрузим Linux перемещаюсь на этот пункт и нажимаю Enter первая загрузка Linux появилось вот такое окно приветствия если снять вот эту галочку то окно больше не появится закрываю окно теперь проверим загрузку Windows чтобы завершить работу Linux нажимаю меню и в появившемся меню нажимаем вот на эту кнопку здесь нажим кнопку Перезапустить снова появилось меню загрузчика теперь перемещаюсь на пункт под названием Windows Boot Manager и нажимаю на Enter Windows также нормально загрузился таким образом мы установили Linux Mint рядом с Windows 10 на ноутбук UEFI на диск размеченный в стиле GPT В случае с UEFI большинство сложностей возникает когда компьютер поддерживает и BIOS и UEFI и обе эти поддержки включены здесь есть о чем поговорить возможно нужно отдельное видео в котором можно коснуться темы Secure Boot о котором ходят упорные слухи о его несовместимости с Linux на самом деле это было с ранними выпусками Linux большинство современных дистрибутивов поддерживают Secure Boot также многие спрашивают: Что делать сразу после установки Linux Mint? Как быстро настроить его в привычный вид для Windows диссидента? Если хотите разобраться поддержите это видео своими щедрыми лайками и комментариями чтобы не пропустить новое видео не забудьте подписаться на канал и включить колокольчик если это видео было вам полезно ставьте лайки делитесь видео с друзьями Спасибо! Я благодарю вас за просмотры, лайки, комментарии, отдельная благодарность тем, кто поддерживает мой канал и подписывается на дополнительный канал.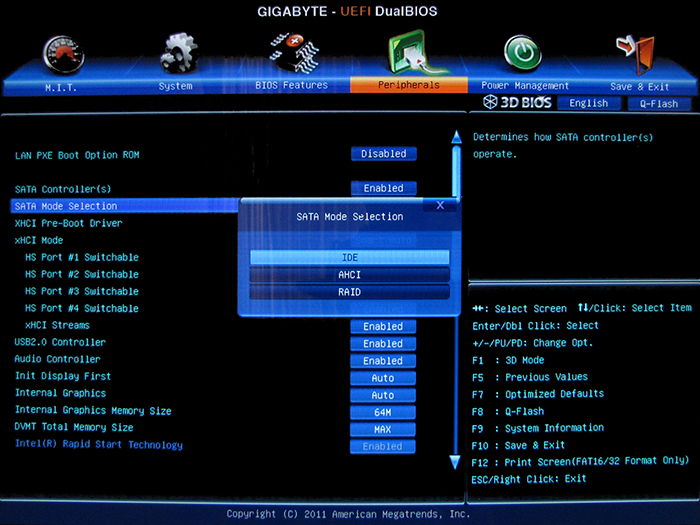 Спасибо! Всем зрителям желаю здоровья. Меня зовут Евгений Юртаев, до встречи!
Спасибо! Всем зрителям желаю здоровья. Меня зовут Евгений Юртаев, до встречи!
UEFI предотвращает установку linux — CodeRoad
Будучи бельгийцем, все ноутбуки поставляются с предустановленным windowsTM. Ingnorantly, я купил, думая, что я хотел бы быть в состоянии установить (к)ubuntu. Я узнал, что UEFI-это просто способ microsoft помешать вам сделать это. Он останавливает загрузку с USB или CD, не позволяет установить Linux или что-то еще.
Я попробовал параметры и настройки F2/F10, отключил параметры безопасности, отключил secure boot, изменил порядок boot, попробовал изменить HD с помощью совместимого ноутбука и запуска OS, попытался стукнуть его по голове, ничто не позволяет мне установить Linux, он просто говорит: «загрузочное устройство не найдено»
linux
uefi
Поделиться
Источник
hewi
14 июля 2015 в 01:52
2 ответа
- Как работает UEFI?
Я изучал загрузчики, когда точно наткнулся на термин UEFI. Я могу понять некоторые вещи о UEFI. Но все же, в каком режиме (реальном,защищенном,длинном) запускается система с UEFI? Если обычные загрузчики boot не могут работать с UEFI, то какова альтернатива загрузчику boot при работе с UEFI? И…
- Debian 8 Jessie UEFI Install
Я устанавливаю Debian 8 Jessie на систему UEFI. Мне нужно настроить RAID, поэтому я использую ручное разбиение на разделы. Система прекрасно устанавливается в режиме совместимости BIOS, но там, похоже, нет опции установки UEFI. Есть ли неочевидный способ сделать это или невозможно сделать…
1
Двойная загрузка UEFI Linux и Windows — это большой запутанный беспорядок. Я справился с этим с помощью Ubuntu и Fedora, но после больших усилий. Здесь много важных переменных. Скорее всего, я смогу предложить решение со следующей информацией:
Скорее всего, я смогу предложить решение со следующей информацией:
- Какой media вы используете-USB или оптический?
- Как вы создали media? (например, Pendrive, Rawwrite и т. д.)
- Какой производитель ноутбуков? (Это удивительно актуально)
Кроме того, это поможет нам всем в долгосрочной перспективе, если мы получим больше информации о конкретном UEFIs и начнем документировать эту проблему более тщательно. UEFIs-это встроенное программное обеспечение, обычно написанное сторонними компаниями, такими как Insyde. Вы можете найти свой, установив детализатор системы Windows, такой как Speccy или HWInfo64. См. прилагаемый скриншот из Speccy. Эта информация вряд ли поможет здесь и сейчас, но она поможет нам в долгосрочной перспективе: я хочу создать репозиторий для этих UEFI boot проблем, если кто-то еще этого не сделал.
Поделиться
LearningFast
14 июля 2015 в 03:05
0
Попробуйте установить Fedora 22. Есть батут UEFI, чтобы пройти это препятствие. Если бы у меня была машина UEFI, я бы проверил этот ответ; в лучшем случае он теоретический.
Поделиться
Oldest Software Guy
14 июля 2015 в 01:56
Похожие вопросы:
Запись Windows 7 UEFI запись в NVRAM
В настоящее время я работаю над сценарием для изображения нескольких лабораторных машин, за которые я отвечаю с помощью Windows 7, к сожалению, это машины UEFI Dell, которые работают глупо. На…
Как boot с опцией memmap kernel в Linux UEFI?
Используя различные дистрибутивы Linux с поддержкой UEFI, ни один из них, похоже, не работает с параметром memmap kernel(попробуйте его на A MacBook Air A1370). Я использую следующий параметр:…
Добавление моего собственного UEFI application\driver к UEFI (VMware)
У меня есть виртуальная машина (Windows7x64), которая загружается из uefi. Могу ли я добавить UEFI application\driver, который я создал, к UEFI, чтобы он загрузил его в boot раза? Кроме того, могу…
Могу ли я добавить UEFI application\driver, который я создал, к UEFI, чтобы он загрузил его в boot раза? Кроме того, могу…
Как работает UEFI?
Я изучал загрузчики, когда точно наткнулся на термин UEFI. Я могу понять некоторые вещи о UEFI. Но все же, в каком режиме (реальном,защищенном,длинном) запускается система с UEFI? Если обычные…
Debian 8 Jessie UEFI Install
Я устанавливаю Debian 8 Jessie на систему UEFI. Мне нужно настроить RAID, поэтому я использую ручное разбиение на разделы. Система прекрасно устанавливается в режиме совместимости BIOS, но там,…
Запустите команду UEFI shell из приложения UEFI
Я новичок в разработке приложений UEFI. Мое требование заключается в том, что, Мне нужно запустить команду UEFI shell из моего исходного кода приложения UEFI ( app.efi ). Мне нужно руководство о…
Как получить доступ к таблице UEFI SMBIOS из пространства Linux kernel?
Я хочу написать модуль Linux kernel, который делает вещи в зависимости от поставщика платы и версии продукта. В пользовательском пространстве я мог бы просто читать файлы под /sys/class/dmi/id/* ,…
Кто включает линию A20 при загрузке в чистом UEFI?
Обрабатывается ли это прошивкой UEFI или загрузчиком GRUB grubx64.efi ? Я посмотрел на https://wiki.osdev.org/UEFI какие претензии: UEFI прошивка … также подготавливает среду защищенного режима с…
Как создать UEFI kernel в NASM на Linux
Я следовал этому руководству для разработки ОС OS на Windows Однако мне не нравится среда разработки windows, и поэтому я пытаюсь перенести эти инструкции в мою предпочтительную среду Linux. Я…
UEFI одноразовая загрузка boot реализация опционной программы
Как утилиты типа EasyUEFI программно (какие структуры/атрибуты UEFI должны быть изменены с BootOrderList) реализуют функцию one-time boot? Я просматривал спецификацию ofiicial UEFI и, похоже, не.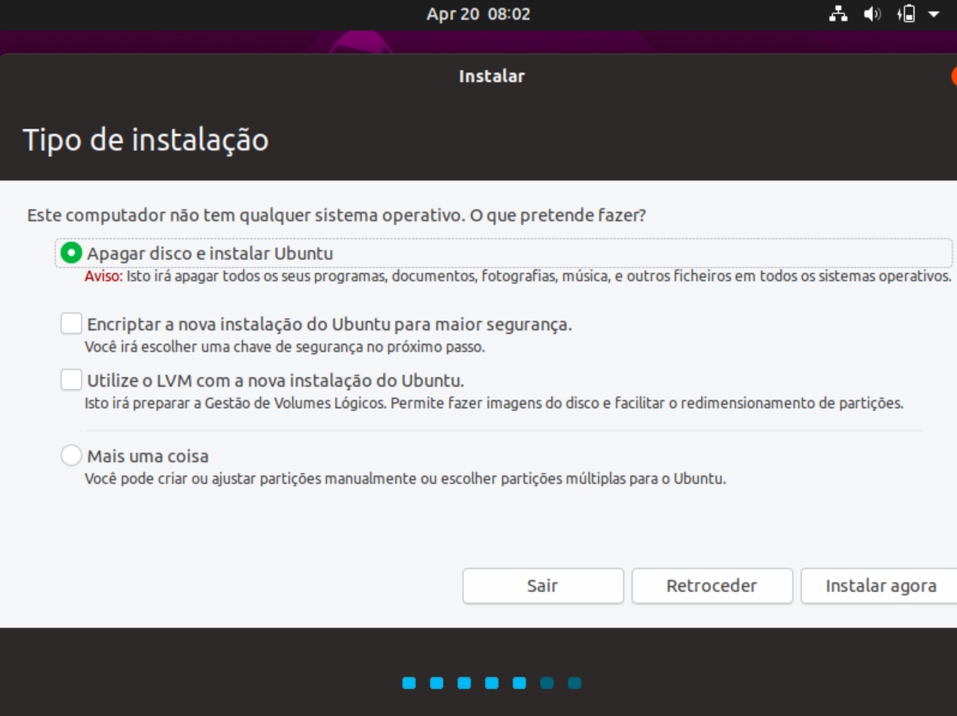 ..
..
Как установить Linux OS на компьютер с UEFI (Secure Boot)
Прежде всего давайте выясним, что такое BIOS и UEFI, и для чего они служат в компьютере?
1. BIOS (англ. basic input/output system — «базовая система ввода-вывода»).
В персональных IBM PC-совместимых компьютерах, использующих микроархитектуру x86, BIOS представляет собой набор записанных в микросхему EEPROM (ЭСППЗУ) персонального компьютера микропрограмм (образующих системное программное обеспечение), обеспечивающих начальную загрузку компьютера и последующий запуск операционной системы. (Wiki)
BIOS
2. UEFI — Extensible Firmware Interface (EFI) (англ. Расширяемый интерфейс прошивки) — интерфейс между операционной системой и микропрограммами, управляющими низкоуровневыми функциями оборудования, его основное предназначение: корректно инициализировать оборудование при включении системы и передать управление загрузчику операционной системы. EFI предназначен для замены BIOS — интерфейса, который традиционно используется всеми IBM PC-совместимыми персональными компьютерами. Первая спецификация EFI была разработана Intel, позднее от первого названия отказались и последняя версия стандарта носит название Unified Extensible Firmware Interface (UEFI). В настоящее время разработкой UEFI занимается Unified EFI Forum. (Wiki)
UEFI
Итак, если выражаться простым языком, обе микропрограммы служат прежде всего для начальной загрузки компьютера и последующего запуска операционной системы.
На компьютеры с BIOS, которые выпускались до недавнего времени, мы могли свободно загрузить и установить любую Linux OS рядом с Windows, а затем во время загрузки выбрать в загрузчике GRUB систему, какой будем пользоваться в настоящий момент.
В новых компьютерах с UEFI и предустановленной Windows 8 установить Linux OS рядом с Windows, задача усложнилась, т.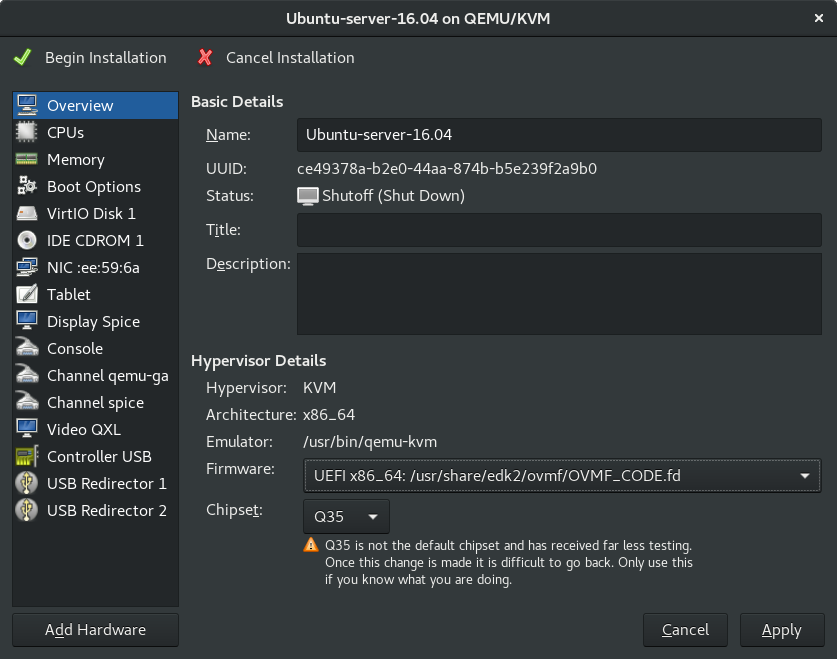 к. включённая Secure Boot не позволяет это сделать. По умолчанию машина с прошивкой UEFI будет загружаться только с подписанным ключом, встроенным в прошивку UEFI.
к. включённая Secure Boot не позволяет это сделать. По умолчанию машина с прошивкой UEFI будет загружаться только с подписанным ключом, встроенным в прошивку UEFI.
По данному вопросу в интернет кругах среди специалистов велись жаркие дебаты, о том что существует сговор между Microsoft и производителями компьютеров, с целью невозможности установки других систем кроме Windows на данных машинах. На это Microsoft отвечала, что это делается в целях безопасности системы и что даже Windows 7 будет невозможно установить с прошивкой UEFI. Но оставим эти споры. Как говорится: «Плетью обуха не перешибёшь» и будем двигаться дальше, чтобы всё-таки решить данную проблему если хотим установить Linux OS на подобной машине.
Варианты установки Linux OS:
1. Выберите дистрибутив Linux, который поддерживает Secure Boot.
Современные версии Ubuntu, начиная с Ubuntu 12.04.2 LTS и старше будут грузиться и устанавливаться обычно на большинстве компьютеров с включенным Secure Boot. Это потому, что по договорённости Canonical c Microsoft, загрузчик EFI подписан ключом для установки Ubuntu. Но разработчики Ubuntu отмечают, что Ubuntu может не загружаться на всех компьютерах с прошивкой UEFI. Пользователям возможно потребуется отключить Secure Boot для использования Ubuntu на некоторых компьютерах.
2. Отключить Secure Boot.
Secure Boot может быть отключен, что даёт возможность устанавливать и загружать системы Linux, как на старые ПК с традиционнм BIOS. Это также необходимо, если вы хотите установить более старую версию Windows, которая была разработана до UEFI, например, Windows 7.
Как отключить Secure Boot?
Для доступа к экрану UEFI и отключению Secure Boot, вам нужно прежде пререзагрузить компьютер. Для этого войдите в меню Windows 8.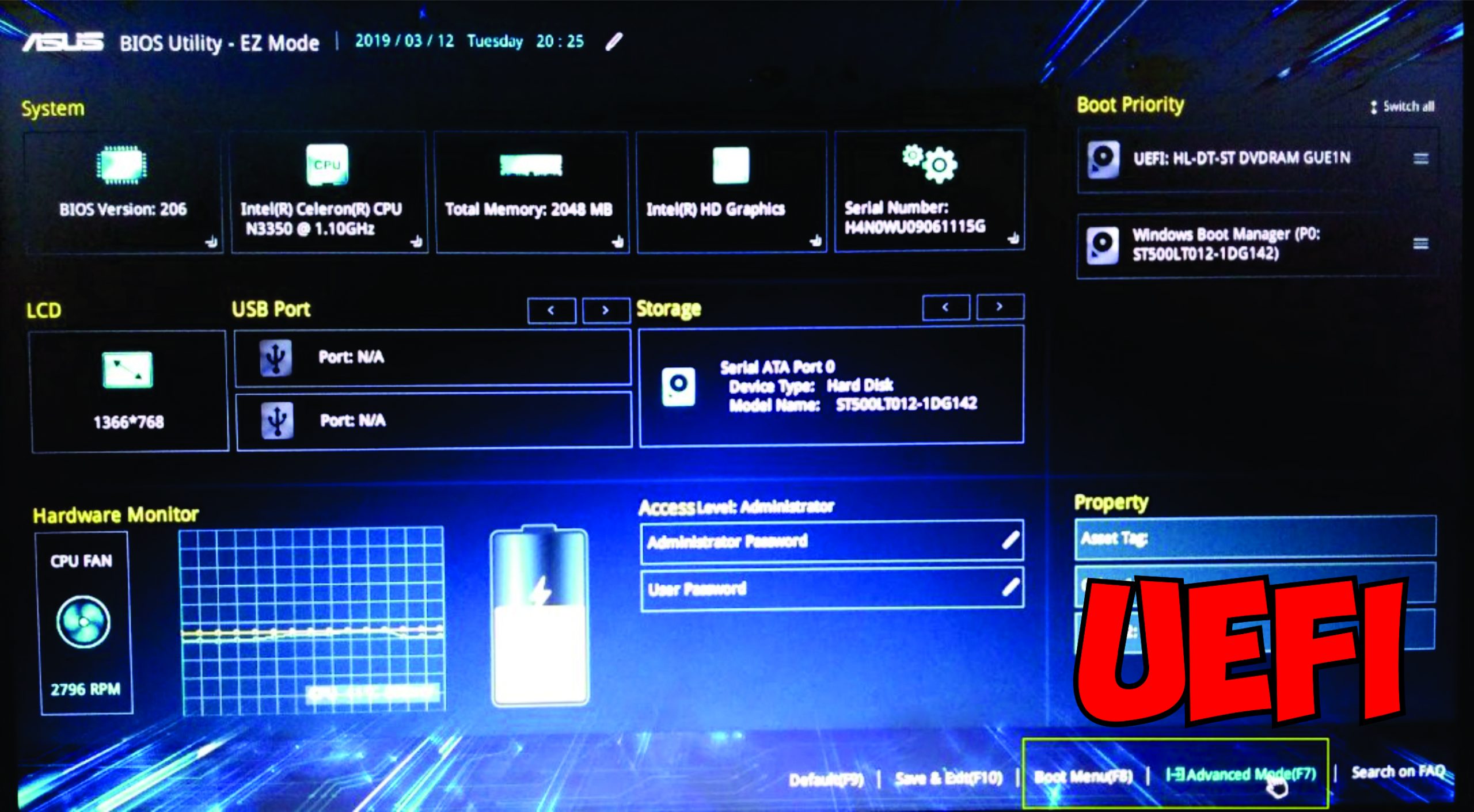 Чтобы сделать это, откройте Настройки, нажмите счетание клавиш Windows+ I и нажмите кнопку Power, затем нажмите и удерживайте клавишу Shift, и Перезагрузить.
Чтобы сделать это, откройте Настройки, нажмите счетание клавиш Windows+ I и нажмите кнопку Power, затем нажмите и удерживайте клавишу Shift, и Перезагрузить.
Ваш компьютер будет перезагружен в Advanced boot options. Выберите параметр Устранение неполадок — Дополнительные параметры, а затем UEFI settings (Настройки UEFI):
Где и нужно отключить Secure Boot Control:
Загрузка со съемного носителя.
Вы можете загрузиться со съемного носителя следующим образом — Удерживайте нажатой кнопку SHIFT, клик Перезагрузка. Вставьте загрузочное устройство (флешку/диск), выберите Использовать устройство и выберите устройство, которое вы хотите загрузить:
После загрузки с помощью съемных устройств, вы можете установить дистрибутив Linux, как обычно или просто использовать Live образ со съемного устройства, не устанавливая его.
Вот и всё.
Удачи.
Установка Arch Linux — UEFI — GRUB — dimanao.org
Устанавливаем Arch Linux , благодаря Arch Wiki.
Всё сделано строго под МОЮ систему, но суть одинакова почти.
Скачать свежую версию ArchLinux
Качаем Rufus для создания флешки…
Естественно, флешку сделали с Арчем! Загрузились с неё.
Настраиваем русскую Локаль в установщике и шрифт
loadkeys ru setfont cyr-sun16
В файле /etc/locale.gen раcкомментируем строку #ru_RU.UTF-8
nano /etc/locale.gen
Обновим текущую локаль системы
locale-gen export LANG=ru_RU.UTF-8
Проверка сети и подключения к ней
ping -c 3 dimanao.org
Всё идеально!
Далее, создание файловой таблицы…
в моём случае — диск /dev/sdc
cfdisk /dev/sdc
Cоздаём разделы
/dev/sdc1 - 500M EFI
/dev/sdc2 - 30G root Linux File System
/dev/sdc3 - Весь остаток home Linux file System
Форматируем и монтируем разделы
mkfs.ext4 /dev/sdc2 mount /dev/sdc2 /mnt mkfs.fat -F32 /dev/sdc1 mkdir -p /mnt/boot/efi mount /dev/sdc1 /mnt/boot/efi mkfs.ext4 /dev/sdc3 mkdir -p /mnt/home mount /dev/sdc3 /mnt/home
Редактируем список зеркал Arch для установки/обновлений
nano /etc/pacman.d/mirrorlist
Жмём Ctrl+W и ищем Russia, выделям Shift-ом и жмём Ctrl+K и вставляем в самый верх списка Ctrl+U
Устанавливаем базовую систему
pacstrap /mnt base base-devel
Генерируем Fstab
genfstab -p /mnt >> /mnt/etc/fstab
Заходим в систему
arch-chroot /mnt
Записываем имя системы
echo имя_компа > /etc/hostname
Настраиваем часовой пояс
rm /etc/localtime ln -s /usr/share/zoneinfo/Europe/Moscow /etc/localtime
Добавим русскую локаль в систему
nano /etc/locale.gen
Ctr+W для поиска en_US и ru_RU
Раскомментируем строки
en_US.UTF-8 UTF-8 ru_RU.UTF-8 UTF-8
Обновим текущую локаль системы
locale-gen
Указываем язык системы
echo LANG="ru_RU.UTF-8" > /etc/locale.conf
Указываем keymap для console + прописываем шрифт
nano /etc/vconsole.conf
Вписываем(вместо cyr-sun16 можно поставить ter-v16n, но перед этим нужно поставить пакет terminus)
KEYMAP=ru FONT=cyr-sun16
В /etc/mkinitcpio.conf, в разделе HOOKS, должен быть прописан хук keymap, и убрать fsck
В разделе MODULES нужно прописать свой драйвер видеокарты: i915 для Intel, radeon для AMD, nouveau для Nvidia.
nano /etc/mkinitcpio.conf
Создадим загрузочный RAM диск
mkinitcpio -p linux
Изменим пароль root
passwd
Установим загрузчик
pacman -S grub efibootmgr grub-install /dev/sdc
Создаем конфиг для grub
grub-mkconfig -o /boot/grub/grub.cfg
Выходим
exit
Далее отмонтируем все разделы:
umount /mnt reboot
Логинимся в систему под root
Добавим нового пользователя.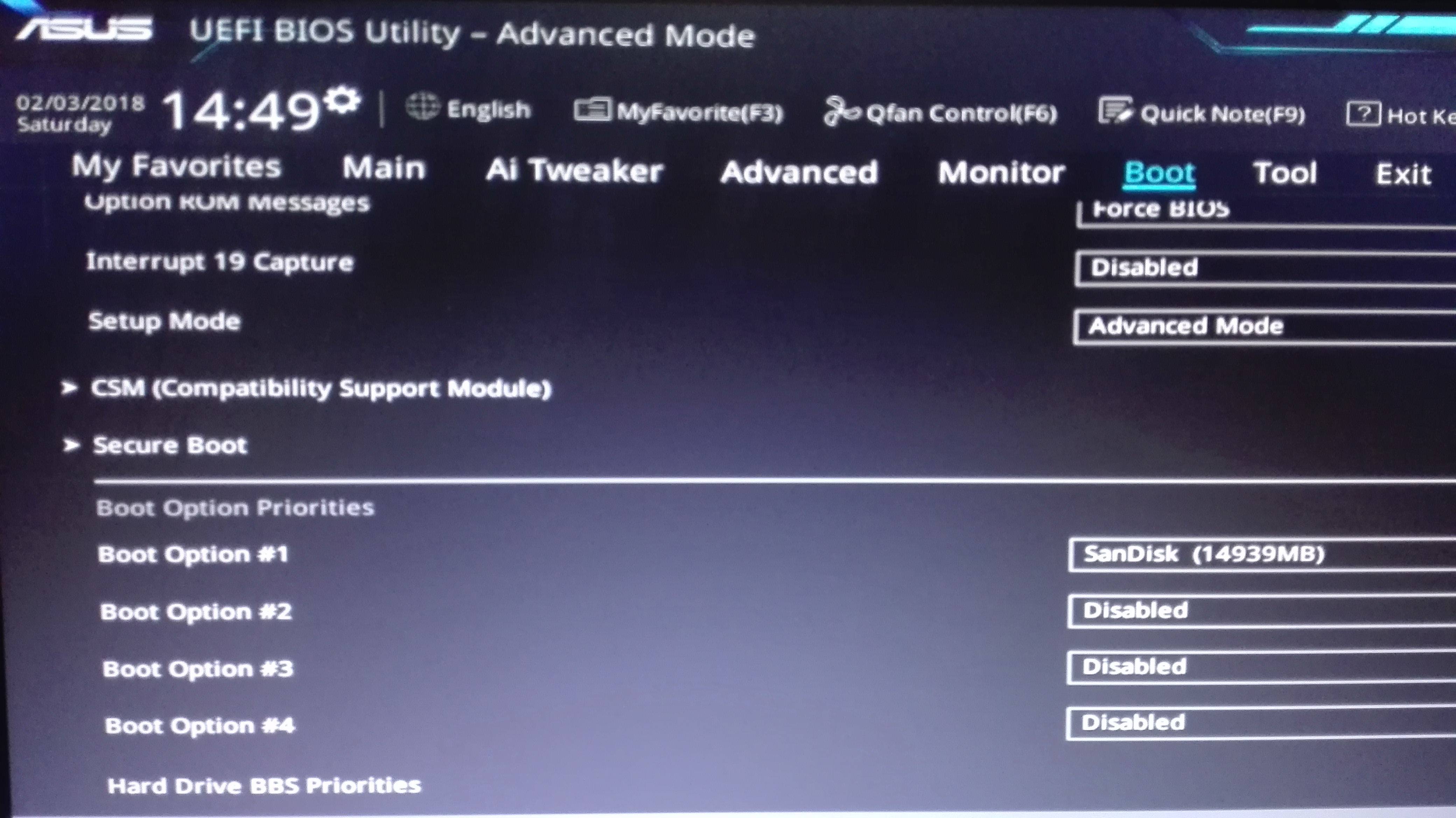 Вместо MYUSERNAME пишем имя пользователя без спец символов, только маленькие лат. буквы
Вместо MYUSERNAME пишем имя пользователя без спец символов, только маленькие лат. буквы
useradd -m -g users -G wheel -s /bin/bash MYUSERNAME
Установим пароль для нового пользователя. Вместо MYUSERNAME пишем имя пользователя
passwd MYUSERNAME
nano /etc/sudoers
В файле /etc/sudoers находим строчку # %wheel ALL=(ALL) ALL и раскомментируем ее убрав символ #
Настроим pacman (только для x86_64):
nano /etc/pacman.conf
Для работы 32-битных приложений в 64-битной системе необходимо раскомментировать репозиторий multilib:
[multilib] Include = /etc/pacman.d/mirrorlist
Установка Yaourt, и Powerpill
#Репозиторий Yaourt [archlinuxfr] Server = http://repo.archlinux.fr/$arch #Репозиторий Powerpill [xyne-any] Server = http://xyne.archlinux.ca/repos/xyne
Закомментировать
#SigLevel = Required DatabaseOptional
Выполняем
pacman -Syu && pacman -S yaourt
yaourt -S powerpill
Установка первоначального ПО
powerpill -S ntfs-3g firefox firefox-i18n-ru terminator ttf-liberation ttf-dejavu clementine doublecmd-gtk2 vlc flashplugin wine gedit file-roller p7zip unrar unace lrzip scrot transmission-gtk viewnior epdfview fbreader --noconfirm
yaourt -S localepurge ttf-droid-sans-mono-slashed-powerline-git --noconfirm
Настраиваем звук
pacman -S pulseaudio pulseaudio-alsa pavucontrol alsa-lib alsa-utils
Установим Х (Иксы) и свободные драйвера + читаем зависимости при необходимости ставим их тоже
pacman -S xorg-server xorg-drivers
Устанавливаем KDE
pacman -S plasma kde-applications
Устанавливаем GNOME (если не хотим KDE)
pacman -S gnome gnome-extra
Устанавливаем Cinnamon (если не хотим KDE или GNOME)
Для Cinnamon рекомендовано прописать в pacman.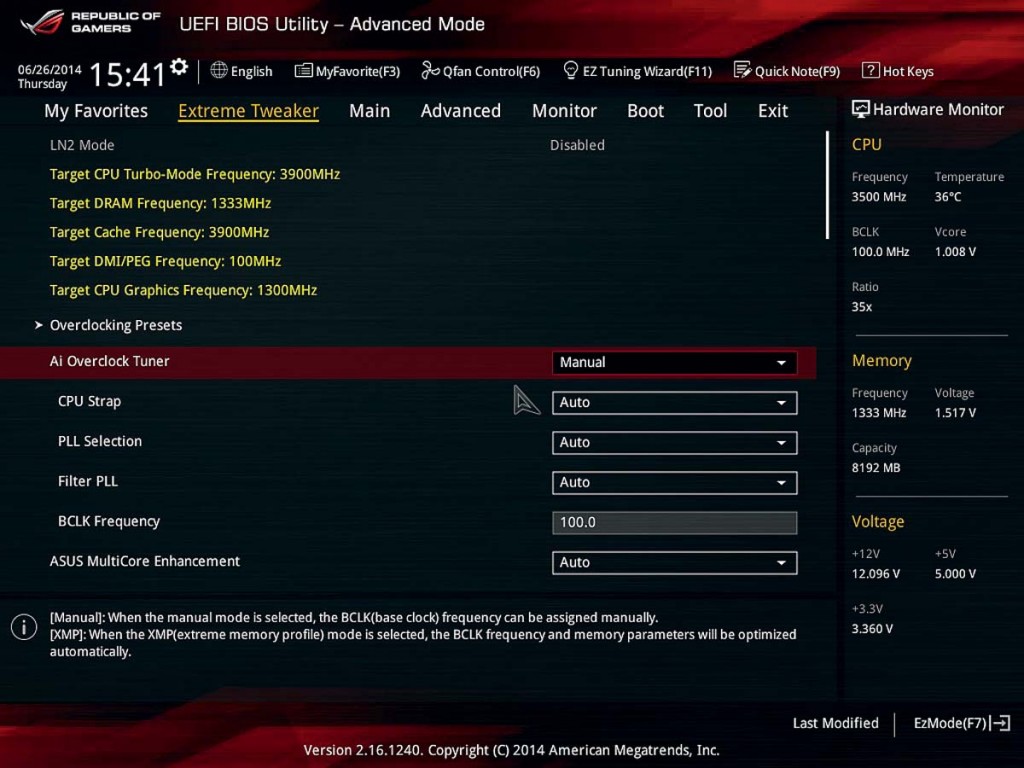 conf
conf
[cinnamon] Server = http://archlinux.zoelife4u.org/cinnamon/$arch
pacman -Syu pacman -S cinnamon nemo-fileroller pacman -S faenza-icon-theme numix-gtk-theme
Менеджер входа для Cinnamon и GNOME
pacman -S gdm systemctl enable gdm
Чтобы не выбирать окружение каждый раз
mv /usr/share/xsessions/gnome.desktop ~/
Для автовхода в систему — добавить в секцию [daemon]
sudo gedit /etc/gdm/custom.conf AutomaticLoginEnable = true AutomaticLogin = dimanao
Устанавливаем XFCE (если не хотим KDE или GNOME или Cinnamon)
pacman -S xfce4 xfce4-goodies
Ставим менеджер сети и sddm — (для KDE и XFCE)
pacman -S networkmanager network-manager-applet sddm
Подключаем автозагрузку менеджера входа и интернет (с соблюдением регистра для NetworkManager)
systemctl enable sddm NetworkManager
Устраняем тиринг в Firefox (ссылка на проверку тиринга в браузере):
Настройки>Дополнительные>Общие(вкладка)>снять галочку “по возможности использовать аппаратное ускорение”. Перезапускаем браузер (однако, в одном случае это помогло, мне же этот способ не помог (хоть с установленной хоть со снятой галочкой), поэтому пишу второй).
Вводим в адресной строке: about:config, соглашаемся с риском, находим строку
layers.acceleration.force-enabled и ставим true
Перезапускаем браузер.
Аналог Photoshop’a
sudo pacman -S krita
Устанавливаем кодеки
sudo powerpill -S gstreamer gstreamer-vaapi gst-libav gst-plugins-bad gst-plugins-base gst-plugins-good gst-plugins-ugly --noconfirm
Обновление системы
yaourt -Syua --noconfirm && sudo pacman-optimize && sync
Обновляем ядро Linux
yaourt -S linux-mainline
Сборка и установка ядра будет проходить около часа… далее в настройках GRUB выставляем загрузку с Нового ядра.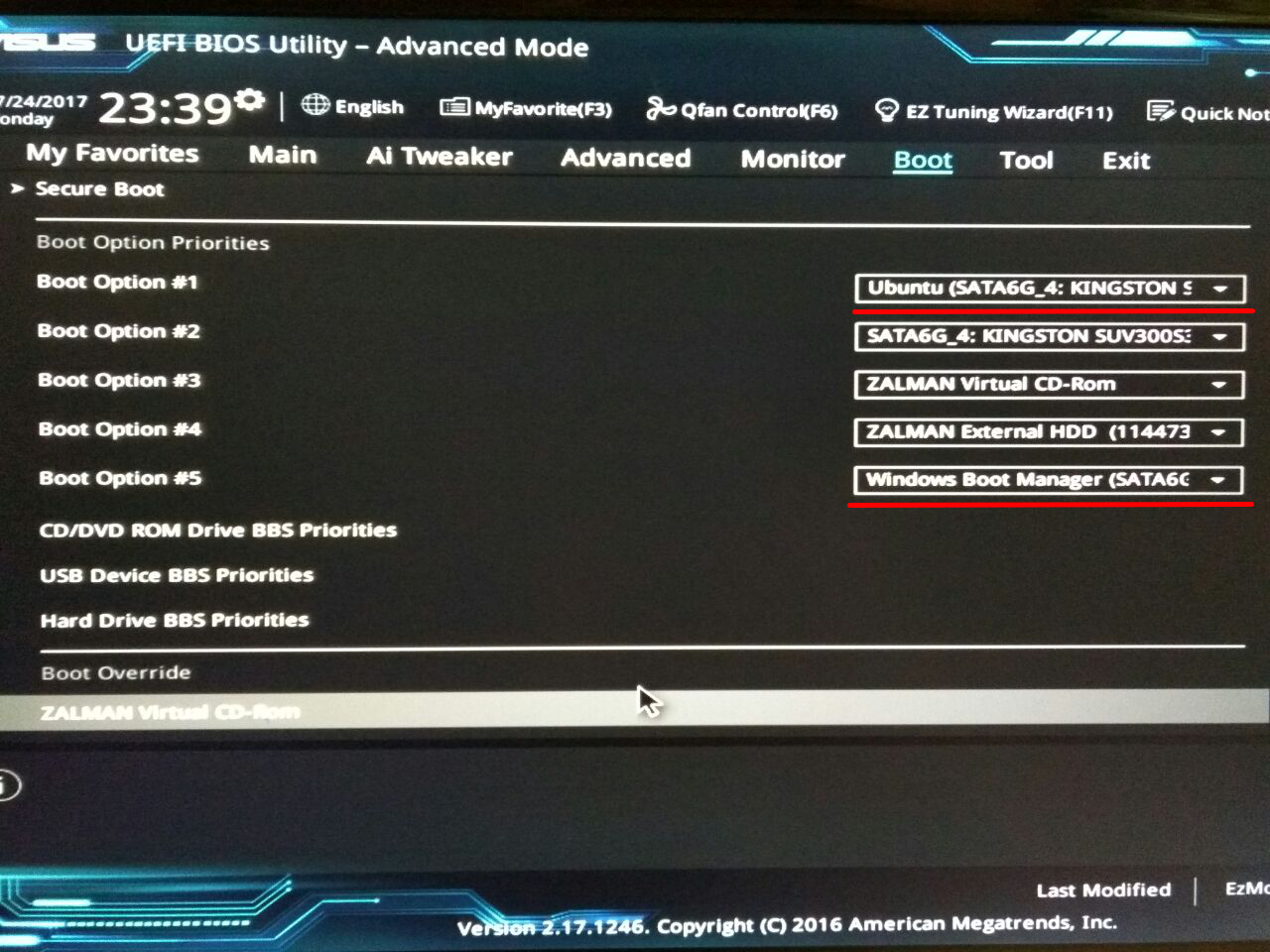
Радуемся)
Чистим кэши установщика
sudo pacman -Scc
Yaourt Для поиска пакетов используется:
yaourt -Ss подстрока_поиска
Yaourt Для установки пакета:
yaourt -S имя_пакета
Yaourt Для обновления базы пакетов и обновления программ:
yaourt -Syu
Yaourt Для удаления пакета, без соблюдения зависимостей:
yaourt -Rdn имя_пакета
Yaourt Для удаления пакета со всеми зависимостями:
yaourt -Rsn имя_пакета
Делаем флаги раскладок клавиатуры ( Cinnamon )
wget https://dimanao.org/inc/uploads/2017/06/ru.png wget https://dimanao.org/inc/uploads/2017/06/us.png sudo mkdir /usr/share/iso-flag-png cd папка-куда-скачали-файлы sudo cp ru.png /usr/share/iso-flag-png/ru.png sudo cp us.png /usr/share/iso-flag-png/us.png
Арч готов)
Linux — Установка UEFI загрузчика в OSdog, или немного красноглазия с картинками
Есть несколько материнок которые не работают в CSM когда карт больше 4х штук, поэтому приходится на рейве сидеть
Скоро усё будет
В общем, пока котя допиливает поддержку загрузки в UEFI (на данный момент собака ось грузится только в legacy режиме), я решил запилить временное решение, с места в карьер так сказать) Систему я успешно загрузил, на решение всех проблем данным методом не претендую.
Итак, кроме записанного диска с OSdog, нам понадобится загрузочная флэшка с live-дистрибутивом линукса. Я использовал Ubuntu 20.04 https://releases.ubuntu.com/20.04.1/ubuntu-20.04.1-desktop-amd64.iso. Качаем и записываем образ тем же Etcher.
Далее необходимо загрузится с убунтнутой флэшки в UEFI режиме, для этого в биосе отключаем поддержку legacy, либо выбираем устройство с UEFI из boot-меню (обычно вызывается по F10, F12 и т.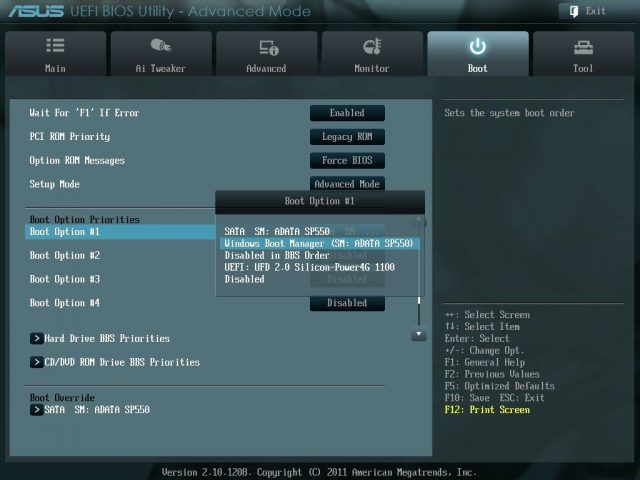 п. во время загрузки)
п. во время загрузки)
После загрузки появится окно установки убунты, его просто закрываем крестиком, вуаля, через несколько секунд мы в полноценной системе.
Если интернета нет сразу, например, специфические настройки или вай-фай, то в правом верхнем углу тыкаем на значок сети и настраиваем подключение к интернетам. В моем случае Wired Settings.
Теперь открываем консоль сочетанием клавиш Alt+Ctrl+T и набираем
Спойлер
Жмём Enter. Появится окно gparted, вверху справа ищем диск с OSDog. Я использовал флэшку, поэтому у меня в конце диска всего 460 МБ. ВНИМАНИЕ! Использование флэшек для полноценной работы не рекомендуется, лучше использовать HDD или SSD.
Запоминаем название раздела с системой, это тот, который ext4 и 7 гигабайт. В моем случае это /dev/sdd2
Теперь выделяем unallocated раздел и идем в меню Partition >> New, и создаем новую партицию таким образом:
Размер можно задать меньше, например 100 MB, я не стал париться и использовал всё доступное пространство.
Жмём Add и в основном окне зеленую галочку в верхней панели. Затем снова выделяем этот же раздел, у меня он стал /dev/sdd3
— запоминаем свой, и идём в меню Partition >> Manage Flags, устанавливаем флаги:
Вот что получилось:
Закрываем gparted и пишем в консоли шесть команд, ВНИМАТЕЛЬНО заменяя названия разделов на свои, выделены в тексте соответствующим цветом:
sudo apt install grub-efi
sudo mkdir /mnt/sdd2
sudo mkdir /mnt/sdd3
sudo mount /dev/sdd2 /mnt/sdd2
sudo mount /dev/sdd3 /mnt/sdd3
sudo grub-install —boot-directory=/mnt/sdd2/boot —efi-directory=/mnt/sdd3 —target=x86_64-efi —removable
Спойлер
Собственно всё, теперь носитель с OSdog загрузится в UEFI.
Установка Linux на ПК с UEFI и Secure Boot
UEFI (Unified Extensible Firmware Interface) – это интерфейс встроенного программного обеспечения, который пришел на смену BIOS.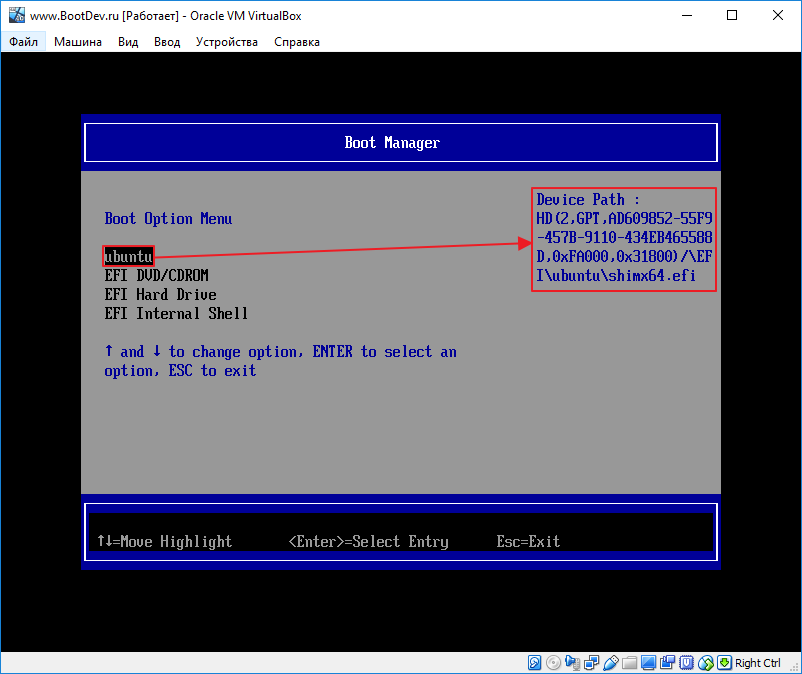 Основная задача интерфейса в корректной инициализации оборудования при включении системы и передаче управления загрузчику OS.
Основная задача интерфейса в корректной инициализации оборудования при включении системы и передаче управления загрузчику OS.
Первой эту спецификацию придумала компания Intel, и называлась она Extensible Firmware Interface (EFI). Стандарт создавался для того, чтобы улучшить взаимодействие ПО и устранить ограничения BIOS. В его создании участвовало более ста сорока технологических компаний, включая Microsoft. Интерфейс UEFI существенно отличается от BIOS не только процедурой загрузки, но и способами взаимодействия с операционной системой. Массово компьютеры с UEFI стали поставляться после 2010 года. В настоящий период разработкой стандарта занимается Unified EFI Forum.
Secure Boot
Технология Secure Boot входит в спецификацию UEFI 2.2. Она создана для защиты ПК от выполнения вредоносного кода на этапе предзагрузки OS. Secure Boot проверяет подписи модулей ядра, драйверов. Сертифицированные компьютеры с Windows 8 борту обязаны иметь опцию отключения Secure Boot, поэтому пользователям таких машин не стоит беспокоится. Secure Boot не отключается только на устройствах с ARM-процессорами с установленной Windows.
Есть два варианта установки Linux на ПК с UEFI и Secure Boot:
1. Выбрать дистрибутив, который поддерживается Secure Boot.
Так, например, все современные версии дистрибутива Ubuntu (с версии 12.04.2) можно установить на большинстве ПК с включенной опцией Secure Boot. Это стало возможным благодаря договоренности с компанией Microsoft, которая добавила в Secure Boot подпись, позволяющую установить Ubuntu.
2. Второй вариант – отключение Secure Boot.
Данный способ позволит устанавливать более старые версии Windows, разработанные до создания UEFI. Например, отключив Secure Boot на ПК с предустановленной Windows 8, Вы сможете установить на него Windows 7.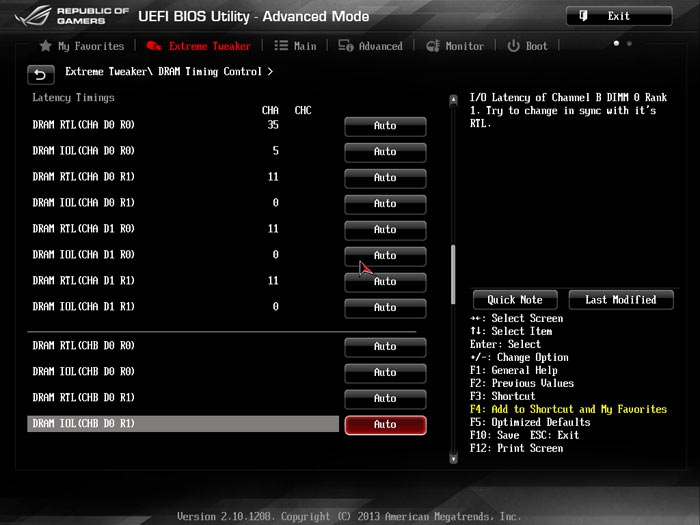
Как отключить Secure Boot?
Чтобы отключить Secure Boot необходимо войдите в меню UEFI BIOS
В зависимости от производителя материнской платы, отключается Secure Boot по разному. Ниже приведены скриншоты отключения Secure Boot на материнках Asrock и ASUS:
Наслаждайтесь!
Установка и настройка Arch Linux на машинах с UEFI
Arch Linux — один из самых универсальных дистрибутивов GNU Linux благодаря своей простоте и передовым программным пакетам, благодаря модели Rolling Release , Arch Linux не предназначен для новичков в мире Linux. Он также предоставляет сложный установщик из командной строки без поддержки графического интерфейса. Модель установки из командной строки делает работу по установке системы очень гибкой, но при этом очень сложной для новичков в Linux.
Помимо всего прочего, Arch Linux предоставляет собственные репозитории пакетов программного обеспечения через Pacman Package Manager . Arch Linux также предоставляет среду Multiarch для различных архитектур ЦП, таких как 32-разрядная, 64-разрядная и ARM.
Пакеты программного обеспечения, зависимости и исправления безопасности в основном обновляются на регулярной основе, что делает Arch Linux передовым дистрибутивом с несколькими надежно протестированными пакетами для производственной среды.
Arch Linux также поддерживает AUR — Arch User Repository , которое является огромным зеркалом репозиториев программного обеспечения, управляемого сообществом.Зеркала репозитория AUR позволяют пользователям компилировать программное обеспечение из источников и устанавливать его с помощью менеджеров пакетов Pacman и Yaourt ( Another User Repository Tool ).
В этом руководстве представлен пошаговый базовый процесс установки Arch Linux с помощью загрузочного образа CD / USB на машинах с UEFI.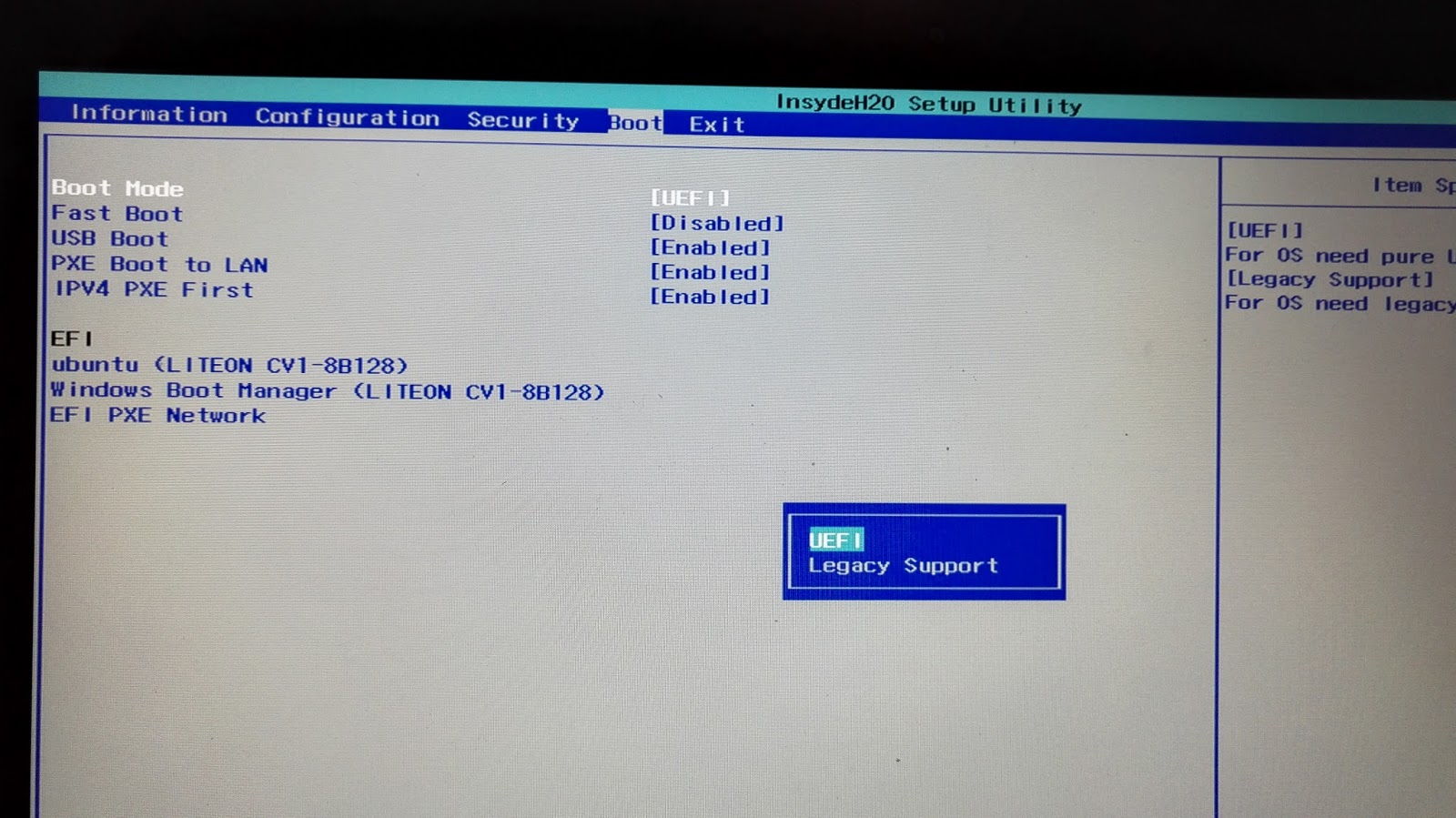 Для других настроек или деталей посетите официальную страницу Arch Linux Wiki по адресу https://wiki.archlinux.org.
Для других настроек или деталей посетите официальную страницу Arch Linux Wiki по адресу https://wiki.archlinux.org.
Требования
- Загрузить ISO-образ Arch Linux
Шаг 1. Создайте схему дисковых разделов
1. Прежде всего, перейдите на страницу загрузки Arch Linux и возьмите последний образ компакт-диска (то есть текущую стабильную версию: 2020.05.01 ), создайте загрузочный компакт-диск / USB, затем вставьте его в системный компакт-диск / USB-накопитель.
2. ВАЖНЫЙ ШАГ! Также убедитесь, что к вашей системе подключен кабель Ethernet с подключением к Интернету, а также включен активный DHCP-сервер.
3. После загрузки с CD / USB вам будут представлены первые варианты установки Arch Linux .Здесь выберите Arch Linux archiso x86_64 UEFI CD и нажмите Введите ключ , чтобы продолжить.
Меню загрузки Arch Linux Загрузка Arch Linux
4. После того, как программа установки распакует и загрузит ядро Linux , вы автоматически перейдете на терминал Arch Linux Bash ( TTY ) с привилегиями root.
Хорошим шагом сейчас является перечисление сетевых адаптеров вашего компьютера и проверка сетевого подключения к Интернету, введя следующие команды.
# ifconfig # ping -c2 google.com
Проверьте Arch Linux Network
Если у вас нет сервера DHCP , настроенного в вашем помещении для динамического распределения IP-адресов клиентам, выполните следующие команды, чтобы вручную настроить IP-адрес для носителей Arch Live.
Замените сетевой интерфейс и IP-адреса соответственно.
# ifconfig eno16777736 192.168.1.52 сетевая маска 255.255.255.0 # маршрут добавить по умолчанию gw 192.168.1.1 # echo «сервер имен 8.8.8.8 ”>> /etc/resolv.conf
Настройте IP-адрес в Arch Linux
На этом шаге вы также можете указать жесткий диск вашего компьютера, выполнив следующие команды.
# cat / proc / разделы # ls / dev / [s | x | v] d * # lsblk # fdisk –l
Проверьте Arch Linux Disk
Если ваша машина является виртуальной машиной, жесткие диски могут иметь другие имена, кроме sdx , например xvda , vda, и т. Д. Выполните следующую команду, чтобы отобразить виртуальный диск, если вы: Вы не знаете о схеме именования дисков.[s | v | x] [v | d] ’$ *
Проверьте виртуальные диски
Важно отметить , что соглашение об именах для хранилища дисков Raspberry PI обычно составляет / dev / mmcblk0 , а для некоторых типов аппаратных карт RAID может быть / dev / cciss .
5. На следующем шаге мы начнем настраивать разделы Hard Disk . На этом этапе вы можете запустить утилиты cfdisk , cgdisk , parted или gdisk , чтобы выполнить разметку разделов для GPT-диска.Я настоятельно рекомендую использовать cfdisk из-за того, что он управляется мастером и прост в использовании.
Для базового раздела компоновочная таблица использует следующую структуру.
- Системный раздел EFI (
/ dev / sda1) размером 300 МБ, в формате FAT32. - Раздел подкачки (
/ dev / sda2) с рекомендованным размером 2xRAM, подкачка включена. - Корневой раздел (
/ dev / sda3) размером не менее 20 ГБ или остальное место на жестком диске, отформатированный в ext4.
Теперь давайте начнем создавать таблицу разделов разметки диска, запустив команду cfdisk на жестком диске машины, выбрав тип метки GPT , затем выберите Free Space , затем нажмите New в нижнем меню, как показано на ниже скриншоты.
# cfdisk / dev / sda
Выберите тип метки Arch Linux Выберите Arch Linux Installation Disk
6. Введите размер раздела в МБ (300 МБ) и нажмите , введите ключ , выберите Тип в нижнем меню и выберите тип раздела EFI System , как показано на следующие скриншоты.
Введите размер раздела в МБ (300 МБ) и нажмите , введите ключ , выберите Тип в нижнем меню и выберите тип раздела EFI System , как показано на следующие скриншоты.
Размер системы EFI Тип системы EFI Выберите Система EFI
Вы закончили настройку системного раздела EFI.
7. Затем давайте создадим раздел Swap , используя ту же процедуру.Используйте клавишу со стрелкой вниз и снова выберите оставшееся свободного места и повторите шаги, описанные выше: Новый -> размер раздела 2xРекомендуется размер RAM (вы можете безопасно использовать 1G) -> Введите Linux swap .
Используйте приведенные ниже снимки экрана в качестве руководства для создания раздела подкачки.
Создать раздел подкачки Установить размер раздела подкачки Выбрать тип раздела Выбрать раздел подкачки
8. Наконец, для раздела / (корневой) используйте следующую конфигурацию: Новый -> Размер : остаток свободного места -> Введите файловую систему Linux .
После просмотра таблицы разделов выберите Запишите , ответьте «да», чтобы применить изменения на диске, а затем введите quit , чтобы выйти из утилиты cfdisk , как показано на изображениях ниже.
Создать корневой раздел Установить размер корневого раздела Выбрать тип корневого раздела Выбрать файловую систему Linux Сводка таблицы разделов Подтвердить изменения раздела Завершить консоль управления дисками
9. На данный момент ваша таблица разделов записана на HDD GPT , но файловая система еще не была создана поверх нее.Вы также можете просмотреть сводную таблицу разделов, выполнив команду fdisk.
# fdisk -l
10. Теперь пора отформатировать разделы с использованием необходимых файловых систем.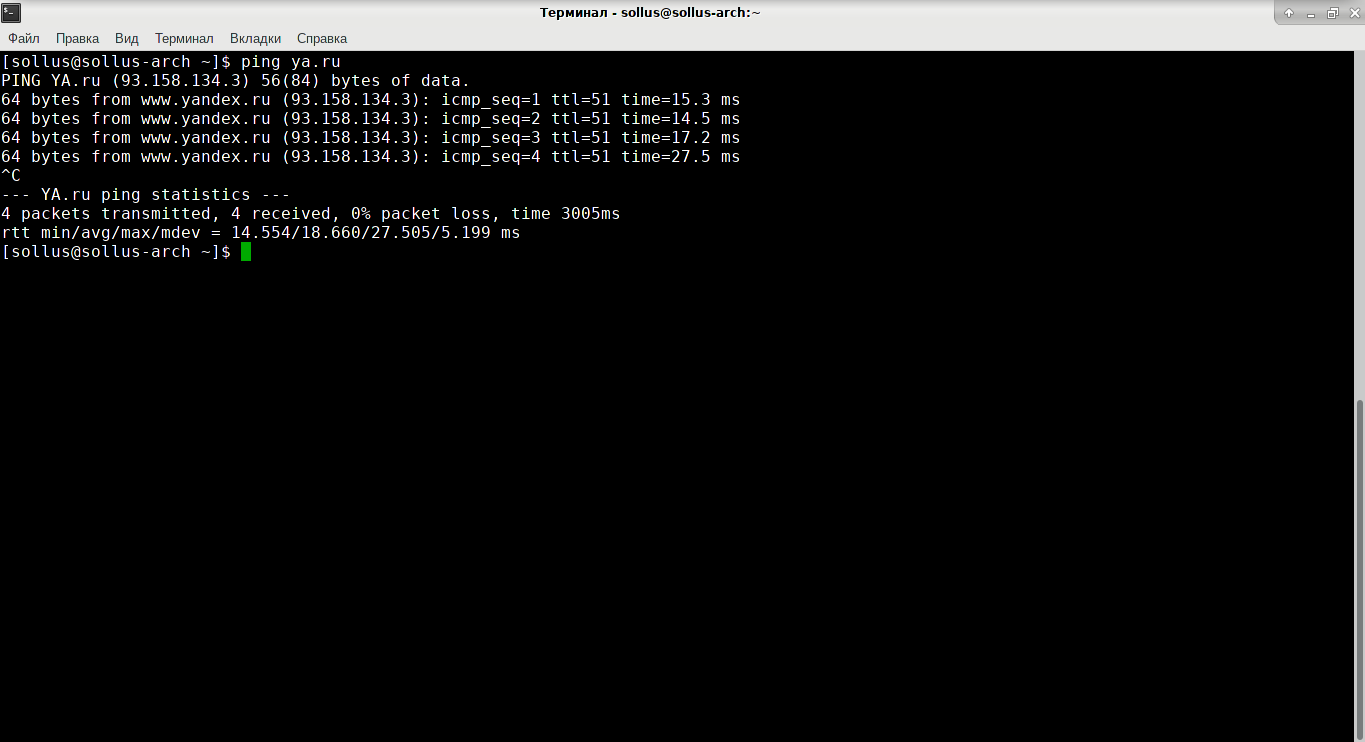 Выполните следующие команды, чтобы создать файловую систему FAT32 для раздела EFI System ( / dev / sda ), чтобы создать файловую систему EXT4 для корневого раздела ( / dev / sda3 ) и создать раздел подкачки для / dev / sda2 .
Выполните следующие команды, чтобы создать файловую систему FAT32 для раздела EFI System ( / dev / sda ), чтобы создать файловую систему EXT4 для корневого раздела ( / dev / sda3 ) и создать раздел подкачки для / dev / sda2 .
# mkfs.жир -F32 / dev / sda1 # mkfs.ext4 / dev / sda3 # mkswap / dev / sda2
Создание файловой системы Arch Linux
Шаг 2. Установите Arch Linux
11. Чтобы установить Arch Linux , раздел / (корневой) должен быть смонтирован в точку монтирования каталога / mnt , чтобы он был доступен. Также необходимо инициализировать раздел подкачки. Выполните следующие команды, чтобы настроить этот шаг.
# монтировать / dev / sda3 / mnt # ls / mnt # swapon / dev / sda2
Смонтировать корневой раздел
12. После того, как разделы стали доступными, пора выполнить установку системы Arch Linux. Чтобы увеличить скорость загрузки установочных пакетов, вы можете отредактировать файл /etc/pacman.d/mirrorlist и выбрать ближайший зеркальный веб-сайт (обычно выбирается местоположение сервера в вашей стране) в верхней части списка зеркальных файлов.
# nano /etc/pacman.d/mirrorlist
Вы также можете включить поддержку Arch Multilib для действующей системы, раскомментировав следующие строки из / etc / pacman.conf файл.
[мультибиблиотечный] Включить = /etc/pacman.d/mirrorlist
Включите Arch Multilib
13. Затем начните установку Arch Linux, введя следующую команду.
# pacstrap / mnt base-devel linux-прошивка для linux nano vim
Установка Arch LinuxArch Linux Installer
В зависимости от ресурсов вашей системы и скорости интернета установка программы может занять от 5 до 20 минут.
14. После завершения установки сгенерируйте файл fstab для вашей новой системы Arch Linux, введя следующую команду.
После завершения установки сгенерируйте файл fstab для вашей новой системы Arch Linux, введя следующую команду.
# genfstab -U -p / mnt >> / mnt / etc / fstab
Затем проверьте содержимое файла fstab, выполнив следующую команду.
# кот / мнт / и т. Д. / Fstab
Создание файла fstab
Шаг 3. Конфигурация системы Arch Linux
15. Для дальнейшей настройки Arch Linux вы должны chroot в / mnt системный путь и добавить имя хоста для вашей системы, введя следующие команды.
# arch-chroot / mnt # echo "archbox-tecmint"> / etc / hostname
Задайте имя хоста для Arch Linux
16. Затем настройте язык вашей системы. Выберите и раскомментируйте предпочтительные языки кодирования из файла /etc/locale.gen , затем установите языковой стандарт, выполнив следующие команды.
# pacman -S nano # nano /etc/locale.gen
отрывок из файла locale.gen:
ru_US.UTF-8 UTF-8 ru_US ISO-8859-1
Установить язык Arch Linux
Создайте языковую раскладку вашей системы.
# locale-gen # echo LANG = en_US.UTF-8> / etc / locale.конф # экспорт LANG = en_US.UTF-8
Установите Arch Linux Language
17. Следующим шагом является настройка часового пояса вашей системы путем создания символической ссылки для вашего дополнительного часового пояса ( / usr / share / zoneinfo / Continent / Main_city ) на файл / etc / localtime дорожка.
# ls / usr / share / zoneinfo / # ln -s / usr / share / zoneinfo / Aisa / Kolkata / etc / localtime
Установка часового пояса Arch Linux
Вам также следует настроить аппаратные часы на использование UTC (аппаратные часы обычно устанавливаются на местное время).
# hwclock --systohc --utc
18. Как и многие известные дистрибутивы Linux, Arch Linux использует зеркала репозитория для разных мест в мире и для разных системных архитектур.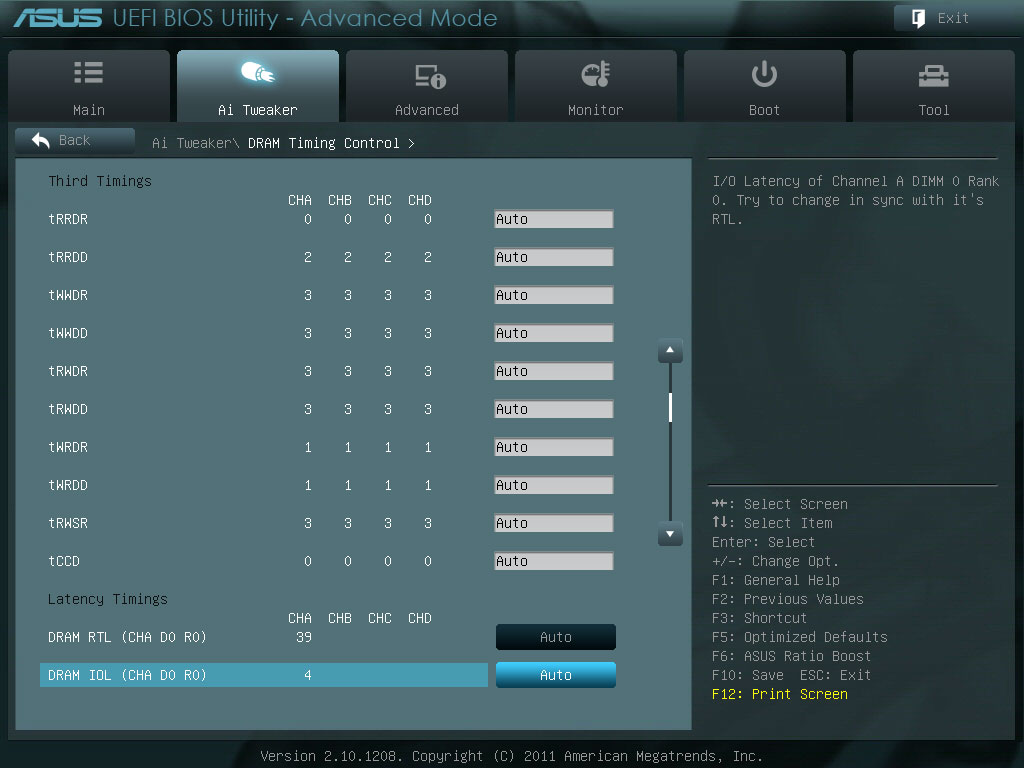 Стандартные репозитории включены по умолчанию, но если вы хотите активировать репозитории Multilib , вы должны раскомментировать директивы
Стандартные репозитории включены по умолчанию, но если вы хотите активировать репозитории Multilib , вы должны раскомментировать директивы [Multilib] из файла /etc/pacman.conf , как показано в отрывке ниже.
# nano /etc/pacman.conf
Включить Arch Multilib
19. Если вы хотите включить поддержку Yaourt Package Tool (используется для загрузки и сборки пакетов AUR), перейдите в конец файла /etc/pacman.conf и добавьте следующие директивы.
[archlinuxfr] SigLevel = Никогда Сервер = http://repo.archlinux.fr/$arch
Активируйте Yaourt Package Tool
20. После редактирования файла репозитория синхронизируйте и обновляйте зеркала базы данных и пакеты, выполнив следующую команду.
# pacman -Syu
Синхронизация и обновление базы данных
21. Затем установите пароль для учетной записи root и создайте нового пользователя с привилегиями Sudo в поле Arch, выполнив следующие команды. Кроме того, истекает срок действия пароля пользователя, чтобы новый пользователь сменил пароль при первом входе в систему.
# passwd # useradd -mg users -G wheel, storage, power -s / bin / bash your_new_user # passwd your_new_user # chage -d 0 ваш_новый_пользователь
Создать пользователя Arch Linux
22. После добавления нового пользователя вам необходимо установить пакет sudo и обновить строку группы wheel из файла / etc / sudoers , чтобы предоставить привилегии root новому добавленному пользователю.
# pacman -S sudo # pacman -S vim # visudo
Добавьте эту строку в файл / etc / sudoers :
% колесо ВСЕ = (ВСЕ) ВСЕ
Включите права Sudo
24. На последнем шаге установите загрузчик , чтобы Arch загрузился после перезапуска.Загрузчик по умолчанию для дистрибутивов Linux и Arch Linux также представлен пакетом GRUB.
Чтобы установить загрузчик GRUB в машинах UEFI на первом жестком диске, а также обнаружить Arch Linux и настроить файл загрузчика GRUB, выполните следующие команды, как показано на следующих снимках экрана.
# pacman -S grub efibootmgr dosfstools os-prober mtools # mkdir / boot / EFI # mount / dev / sda1 / boot / EFI # Монтирование раздела FAT32 EFI # grub-install --target = x86_64-efi --bootloader-id = grub_uefi --recheck
Установите загрузчик Grub в Arch Linux Настройте загрузчик Grub в Arch Linux
25. Наконец, создайте файл конфигурации GRUB, введя следующую команду.
# grub-mkconfig -o /boot/grub/grub.cfg
Создать файл конфигурации Grub
Поздравляем! Arch Linux теперь установлен и настроен для вашего компьютера. Последние необходимые шаги — выйти из среды chroot, размонтировать разделы и перезагрузить систему, выполнив следующие команды.
# exit # umount -a # телинит 6
26. После перезагрузки удалите образ установочного носителя, и система загрузится прямо в меню GRUB, как показано ниже.
Arch Linux Grub Menu
27. Когда система загружается в Arch Linux, войдите в систему с учетными данными, настроенными для вашего пользователя во время процесса установки, и измените пароль учетной записи пользователя, как показано ниже.
Вход в Arch Linux
28. Вы потеряете подключение к Интернету, поскольку в системе по умолчанию не запущен DHCP-клиент. Чтобы преодолеть эту проблему, выполните следующую команду с привилегиями root, чтобы запустить и включить DHCP-клиент.
Также проверьте, включен ли сетевой интерфейс, имеет ли IP-адрес, назначенный сервером DHCP, и работает ли подключение к Интернету должным образом. Пингуйте случайный домен, чтобы проверить интернет-соединение.
$ sudo systemctl start dhcpcd $ sudo systemctl включить dhcpcd # ip a # ping -c2 google.com
На данный момент система Arch Linux содержит только базовые пакеты программного обеспечения, необходимые для управления системой из командной строки, без графического интерфейса пользователя .
Благодаря своей высокой переносимости, скользящим циклам выпуска, компиляции исходных пакетов, детальному контролю над установленным программным обеспечением и скоростью обработки, Arch Linux во многом напоминает Gentoo Linux , но не может подняться до сложного архитектурного дизайна Gentoo.
Однако процесс управления системой Arch Linux не рекомендуется для новичков в Linux. Новички в Linux, которые хотят использовать Arch-подобную систему Linux, должны сначала изучить принципы Arch Linux, установив дистрибутив Manjaro Linux .
Linux и Windows с двойной загрузкой с UEFI
Прошло некоторое время с тех пор, как я установил Linux для двойной загрузки с Windows, но я
делал это несколько раз раньше, поэтому я решил установить Ubuntu для загрузки бок о бок
с Windows 10 должно быть проще простого, не так ли? Обычно будет иметь
было просто, пока я не понял, что мне нужно наверстать все изменения из BIOS
в UEFI, Secure Boot и т. д.
Несколько объездов спустя, у меня все работает, но не раньше, чем я прыгал через несколько
обручи.Читайте дальше, чтобы узнать, как это можно сделать и какие подводные камни могут вас поджидать.
ты!
Начать с компьютера с предустановленной Windows 10, самое простое
нужно создать загрузочный USB-накопитель с выбранным вами дистрибутивом Linux,
перезагрузитесь с USB в компьютере, установите Linux (который также создаст
конфигурация двойной загрузки с загрузчиком), и все готово!
«Насколько это может быть сложно?» — известные последние слова.
Подсказка: если вы хотите пропустить испытания и невзгоды и сразу перейти к
оптимальное решение, сразу переходите к решению.
Создание загрузочного USB-устройства с Linux #
Поскольку я решил установить Ubuntu, мне нужно было найти подходящий USB-носитель.
Единственный запасной USB-накопитель, который у меня лежал в то время, оказался
древний диск на 128 МБ (не опечатка!), но я знал, что в Ubuntu есть «mini ISO»
образы, подходящие для начальной загрузки системы и установки остальной ее части
через Интернет, так что давайте попробуем!
Мы легко можем найти страницу «Минимальный компакт-диск» Ubuntu, которая показывает нам
что есть 64-битные образы для нескольких версий Ubuntu, а последняя (на
на момент написания) это Ubuntu 18.04 «Бионический бобер». Несмотря на то что
размер этих минимальных образов увеличился с 37 МБ (Ubuntu 14.04) до
54 МБ (Ubuntu 16.04), а теперь 64 МБ (Ubuntu 18.04), даже самая последняя и лучшая
удобно поместится на USB-накопитель емкостью 128 МБ, который у меня есть, так что приступим.
Запись образа ISO на USB-накопитель довольно
прямолинейно, поэтому мы не будем здесь это рассматривать. Страница Ubuntu по этой теме
имеет ряд жизнеспособных альтернатив решения, используя Rufus на
Windows (с пошаговым руководством) или создание
загрузочный USB Ubuntu из существующей установки Ubuntu (как родной, так и встроенной).
виртуальная машина) с помощью загрузочного диска Ubuntu
Инструмент Creator , который можно легко установить с помощью:
$ sudo apt install usb-creator
Загрузка Linux через USB #
Однако, перезагружая машину, мы понимаем, что компьютер просто игнорирует
USB-ключ и загрузка прямо в Windows! Это почему?
Изучая это дальше, я узнал, что последние ПК поставляются с
UEFI, более новая, более функциональная версия BIOS и с новым
функция под названием безопасная загрузка, она может предотвратить неизвестные или
несанкционированные операционные системы от загрузки на этом компьютере, что, конечно же,
мошенническая флешка была.
В Windows 10 для перезагрузки через USB необходимо выбрать опцию из
Панель управления в Windows для перезагрузки в USB. Однако даже тогда USB-накопитель
не узнавали.
Некоторые поиски привели меня к отключению «Безопасной загрузки», а затем переключению на
старый режим «UEFI с CSM», который по сути является BIOS. Этот
позволил мне загрузиться с USB, я смог разделить диск, чтобы дать Linux
немного места и установил Ubuntu бок о бок с Windows.
Мой совет: не делайте этого! Я отменил эти изменения.
Перезагрузка в Windows и Linux #
После перезагрузки я понял, что теперь могу загрузиться в Linux из меню загрузки Grub, но нет.
Windows. Он просто не загрузится. Я изменил настройки, чтобы вернуться к
UEFI + Secure Boot, который позволил мне теперь загружаться в Windows, но не в Linux!
Это поставило меня в странное затруднительное положение: изменить ОС, чтобы компьютер
загрузившись, мне приходилось каждый раз изменять настройки BIOS / UEFI! Ясно, что там
должен был быть лучший способ.
В UEFI или не в UEFI? #
После дополнительных исследований я понял, что отключение UEFI (оба параметра «Secure
Загрузка »и переход в режим UEFI с CSM») были плохими идеями, и их нужно было
быть отмененным. Однако было неясно, как затем обновить мой «BIOS» — только
установка Ubuntu в UEFI-совместимый режим и как включить «безопасную загрузку»
на этом разделе.
Однако для этого мне понадобится UEFI-совместимый загрузочный USB-накопитель! В
предостережение здесь в том, что образ Ubuntu Mini-ISO, который я использовал, четко указывает, что
они не поддерживают загрузку UEFI ! Однако полные образы USB Ubuntu (которые
требуется несколько ГБ места), поддерживает UEFI.Что делать?
Сначала я попытался «обновить» мини-образ ISO, включив в него биты, которые
позволить ему стать UEFI-загрузочным, но после многих проб и ошибок я был
невозможно сделать его узнаваемым на компьютере, установленном в режиме UEFI-only (не CSM).
Мой совет: не тратьте время зря пытаясь создать образы Ubuntu mini-ISO
совместим с UEFI; либо подождите, пока Canonical сделает свой мини-ISO Ubuntu
изображения, совместимые с UEFI (в этом есть давние ошибки), или просто
используйте полноразмерные образы USB.
Обратите внимание, что на странице Ubuntu mini ISO указано:
Хотя минимальный ISO-образ удобен, его бесполезно устанавливать на
Системы на основе UEFI, которые вы хотите запустить в режиме UEFI. В mini iso отсутствует
правильные файлы для загрузки компьютера в режиме UEFI. Таким образом, компьютер будет
загрузитесь в режиме совместимости с BIOS, и установка будет в режиме BIOS.Вы можете использовать iso-файл amd64 Ubuntu Server (64-разрядный) для «мини-установок»
в режиме UEFI. Есть сжатый файл изображения
dd_text_16.04-UEFI-n-BIOS-4-pendrive-7.8GB.img.xzтакого установленного
систему, которую можно использовать в качестве запуска выборочной установки.
, что убедительно свидетельствует о том, что нам даже не следует пытаться
Маршрут BIOS без поддержки UEFI. На этом открытии с 2015 года есть тикет, который еще не решен, хотя обходной путь предлагает:
Эту проблему можно исправить, скопировав всю папку «EFI» из
http://cdimage.ubuntu.com/daily-live/current/wily-desktop-amd64.iso в
USB-накопитель от
http://archive.ubuntu.com/ubuntu/dists/wily/main/installer-amd64/current/images/netboot/mini.iso.
, но я сам не пробовал, поэтому не могу поручиться за то,
работай.
Решение №
Перед тем, как продолжить, я повторно включил загрузку UEFI (без CSM) и снова включил «Secure
Boot », потому что обновить установку, установленную под
Режим UEFI-with-CSM (он же BIOS) в полный режим UEFI, и нам нужно, чтобы он поддерживал
«Безопасная загрузка», чтобы она была совместима с исходной версией Windows.
установка, с которой он будет работать бок о бок.
Затем я купил новую флешку (оказывается, вы можете получить флешку емкостью 16 Гб).
дней всего за несколько долларов!) и загрузил на него полный образ Ubuntu 19.04.
используя Rufus, перезагрузил его и переустановил Ubuntu.
В результате у меня теперь есть Grub с простой двойной загрузкой в Linux или
Windows!
Ubuntu 20.04 Чистая установка в UEFI BIOS с безопасной загрузкой
Видео
Dell UEFI BIOS Установка Ubuntu
Обновление BIOS и прошивки Dell UEFI в Ubuntu
Lenovo UEFI BIOS Установка Ubuntu
Обновление Lenovo UEFI BIOS с помощью загрузочного USB-устройства FreeDOS
Устранение проблемы прокрутки сенсорного экрана FireFox
Исправление черного экрана-заставки после обновлений программного обеспечения
Создание загрузочного USB-устройства Windows 10 UEFI в Ubuntu
Служба микропрограмм от поставщика Linux
Введение
Ubuntu — это дистрибутив Linux, который имеет самую широкую поддержку со стороны производителей микросхем, таких как Intel, AMD и NVIDIA, и OEM-производителей, таких как Dell и Lenovo.В подавляющем большинстве случаев (если ваше устройство не является абсолютно передовым) все необходимые драйверы будут встроены в ядро Linux или получены через обновления программного обеспечения Ubuntu. Ubuntu — это программное обеспечение с открытым исходным кодом, что означает, что вы можете загружать, устанавливать и использовать его без какой-либо оплаты. Нет ключей продукта или механизмов активации, которые обычно встречаются в коммерческих продуктах, таких как Windows. Если вы удовлетворены, вы можете при желании пожертвовать проекту Ubuntu, чтобы помочь финансировать дальнейшее развитие. Ubuntu также использует среду рабочего стола GNOME3, которая предлагает лучшую поддержку для устройств с сенсорным экраном 2 в 1, облегчая автоматическое вращение с помощью датчика вращения и сенсорной клавиатуры.Это области, которых не хватает большинству других окружений рабочего стола Linux. Более подробный обзор дистрибутивов Linux см. В моем Руководстве по Linux:
Создание загрузочного USB-устройства
В ISO 20.04.1 был обновлен загрузчик Grand Unified Bootloader 2, который будет передавать обновленный UEFI BIOS с безопасной загрузкой, исправленный для устранения уязвимости безопасности CVE-2020-10713. Все более старые версии Ubuntu, такие как 20.04, будут заблокированы функцией безопасной загрузки с ошибкой проверки: (0x1A) Нарушение безопасности.
Создание загрузочного USB-устройства UEFI в Windows 10
Вам нужно будет загрузить Ubuntu 20.04.1 ISO или 20.10 ISO. Рекомендуется версия 20.04.1, поскольку Ubuntu 20.10 использует GNOME 3.38, в котором есть ошибка, которая нарушает функцию автоматического поворота для устройств с сенсорным экраном 2 в 1.
В Windows 10 используйте Rufus для создания загрузочного USB:
Запуск Rufus:
Примите запрос на управление учетными записями пользователей:
Выберите USB-накопитель:
Выбрать, выбрать:
Загрузите Ubuntu 20.04 ISO:
Измените схему разделов на GPT и файловую систему на FAT32:
Выберите начало:
Выберите Запись в режиме ISO и выберите ОК:
Выберите OK, чтобы отформатировать USB-накопитель:
Когда закончите, будет написано Готово:
Создание загрузочного USB-устройства UEFI в Ubuntu
Вам нужно будет загрузить Ubuntu 20.04.1 или 20.10 ISO, а затем вы можете использовать встроенную утилиту для создания загрузочного USB:
Выберите создателя загрузочного диска:
Выберите Make Startup Disk:
Выберите Да:
Этому приложению требуются повышенные разрешения для форматирования USB-устройств.Вы увидите следующий экран Требуется аутентификация. Это Linux-эквивалент управления учетными записями пользователей Windows 10. В Linux вам нужно ввести свой пароль и выбрать «Аутентифицировать», чтобы продолжить, а не просто выбрать «Да» в Windows.
Теперь у вас должен быть загрузочный USB:
Настройка унифицированного расширенного интерфейса микропрограмм (UEFI)
Настройки унифицированного расширенного интерфейса микропрограмм Dell (UEFI)
Обновите свой UEFI BIOS
Все компьютеры, произведенные в 2012 году или позже, имеют унифицированный расширенный интерфейс микропрограмм (UEFI).Убедитесь, что ваш UEFI BIOS обновлен до последней версии, прежде чем пытаться установить Ubuntu 20.04, поскольку ряд обновлений UEFI BIOS решает некоторые распространенные проблемы с загрузкой. Для систем Dell, выпущенных в 2016 году или позже, вы можете обновить UEFI BIOS с USB-накопителя в меню загрузки UEFI BIOS. Для моделей UEFI 2012-2015 или Legacy 2008-2011 вам необходимо будет либо обновить UEFI BIOS или Legacy BIOS в Windows, либо использовать загрузочный USB-накопитель FreeDOS:
UEFI и безопасная загрузка
Вам следует установить Ubuntu 20.04 с UEFI BIOS с безопасной загрузкой (требуется компьютер 2012 года выпуска или новее). Операция SATA должна быть AHCI (рекомендуется компьютер с одним твердотельным накопителем> 250 ГБ).
Показать больше
Внутренние диски с функцией безопасного стирания
Показать больше
Настройки унифицированного расширенного интерфейса микропрограмм Lenovo (UEFI)
Следует установить Ubuntu 20.04 с UEFI BIOS с безопасной загрузкой (требуется компьютер 2012 года выпуска или новее). Операция SATA должна быть AHCI (рекомендуется компьютер с одним твердотельным накопителем> 250 ГБ).
Обновите свой UEFI BIOS
Все компьютеры, произведенные в 2012 году или позже, имеют унифицированный расширенный интерфейс микропрограмм (UEFI). Убедитесь, что ваш UEFI BIOS обновлен до последней версии, прежде чем пытаться установить Ubuntu 20.04, поскольку ряд обновлений UEFI BIOS решает некоторые распространенные проблемы с загрузкой. Для систем Lenovo вам придется либо обновить UEFI BIOS в Windows, либо использовать загрузочный USB-накопитель FreeDOS:
.
UEFI и безопасная загрузка
Показать больше
Внутренние диски с функцией безопасного стирания
Показать больше
Загрузка с USB-накопителя Ubuntu
Вставьте флэш-накопитель USB в Dell и нажмите [F12] при включении, чтобы попасть в меню загрузки:
Режим загрузки должен быть установлен на UEFI, а безопасная загрузка должна быть включена.
Выберите USB-накопитель и нажмите [↵]:
Вставьте USB-накопитель в Lenovo и нажмите [F12] при включении, чтобы попасть в меню загрузки:
Выделите USB-накопитель и выберите [↵]:
Выберите Ubuntu:
Он проверит USB и загрузит настройки:
Установка Ubuntu
Выберите Установить Ubuntu:
Выберите раскладку клавиатуры и нажмите Далее:
Выберите свою беспроводную сеть и выберите Подключить:
Введите пароль беспроводной сети и выберите Подключить:
Выберите «Продолжить»:
Проверка Установить стороннее программное обеспечение для графики и оборудования Wi-Fi, а также дополнительных форматов мультимедиа:
Загрузочная версия Ubuntu 20.04 подписан для прохождения безопасной загрузки, но некоторые из используемых кодеков и сторонних графических драйверов нет. Без них вы получите ограниченную функциональность.
Установка Ubuntu может включить их, и мы по-прежнему можем использовать безопасную загрузку. Для этого настройте Ubuntu, которая создаст загрузочную запись, включающую медиа-кодеки и любые применимые сторонние драйверы для вашего оборудования, и предложит вам создать ключ владельца машины (MOK).
Во время первой загрузки Ubuntu UEFI BIOS сообщит вам, что есть новая загрузочная запись, но разрешит загрузку только в том случае, если вы авторизуете загрузку с помощью ключа владельца машины.Это однократная проверка, после инициализации UEFI BIOS запомнит запись загрузки и автоматически загрузится.
Выберите «Продолжить»:
Выберите «Стереть диск» и установите Ubuntu. При желании вы можете выбрать Расширенные функции.
Для шифрования диска. В этом случае я не буду использовать какие-либо дополнительные функции и выберу Нет, а затем ОК:
Выберите Установить сейчас:
Выберите «Продолжить»:
Выберите ваш часовой пояс:
Введите свое имя, имя пользователя и пароль.Обратите внимание, что ваше имя пользователя должно быть полностью в нижнем регистре. Выберите Продолжить:
Продолжится установка:
Выберите «Перезагрузить сейчас»:
Когда отображается этот экран. Нажмите [↵], а затем удалите установочный носитель … Если вы удалите установочный носитель до нажатия [↵], отобразится ошибка, которую вы можете закрыть.
Ключ владельца машины (MOK)
Когда Ubuntu пытается загрузиться со сторонними кодеками, он блокируется UEFI BIOS. Выберите зачислить MOK:
Выберите «Продолжить»:
Выберите Да, чтобы зарегистрировать ключ (и):
Введите пароль (обратите внимание, что в моих системах на экране нет индикации для ввода символов), а затем нажмите [↵]:
Затем выберите Reboot:
Первая загрузка
Ubuntu должен затем загрузиться:
Вам будут предложены варианты входа в онлайн-аккаунты:
Чтобы зарегистрироваться в Live Patch.Обратите внимание, что вы все равно будете получать обновления безопасности без регистрации:
При желании вы можете отправить отзыв о системе в Canonical, чтобы помочь улучшить операционную систему Ubuntu:
При желании вы можете включить службы определения местоположения (необходимо, если вы собираетесь использовать службы, основанные на местоположении, и такие вещи, как карты):
Выбрать готово:
Вы установили Ubuntu.
Обновление программного обеспечения
Вверху выберите «Действия», затем выберите «Все приложения» внизу и запустите средство обновления программного обеспечения:
.
Выберите Установить сейчас:
Отобразится запрос аутентификации, который эквивалентен контролю учетных записей Windows 10.Запрос аутентификации Linux требует, чтобы пользователь ввел свой пароль и выбрал «Аутентификация», а не просто «Да» в Windows. Это запустит обновление программного обеспечения от имени суперпользователя.
Выберите «Перезагрузить сейчас», чтобы завершить установку обновлений:
После перезагрузки компьютера вы должны увидеть логотип OEM:
Затем логотип OEM с Ubuntu внизу:
Затем вы попадете на экран входа в систему:
Устранение проблемы с черным экраном-заставкой после обновлений программного обеспечения
В некоторых системах Dell (например, на моем XPS 13 9365) вы можете застрять на экране-заставке Dell Ubuntu с белым счетчиком.Белый спиннер будет вращаться, но больше ничего не произойдет.
Чтобы обойти эту проблему, выключите систему, удерживая кнопку питания в течение 30 секунд. Это отключит вашу систему.
Обратите внимание, что старые док-станции ThunderBolt TB, похоже, несовместимы с загрузкой Ubuntu 20.04, такой как TB-16. Их следует отключить от системы. Док будет работать после загрузки Ubuntu. Док-станция, вероятно, нуждается в обновлении прошивки от Dell (но TB-16 снят с производства, и у Dell было много проблем с ним, и он не указан как совместимый с Ubuntu, поэтому для него может не быть никаких обновлений прошивки).
При первом включении Dell вы увидите логотип Dell. Нажмите клавишу [Esc]. Вы увидите синий индикатор выполнения.
Если вы видите черный экран со счетчиком, вы либо слишком медленно нажимали [Esc], либо дважды нажимали [Esc], значит, вы вышли из загрузчика GNU. В любом случае вам нужно будет удерживать кнопку питания в течение 30 секунд и повторить попытку.
Отобразится экран GNU GRUB.
Нажмите [↓] и выделите Дополнительные параметры для Ubuntu, затем нажмите [↵]:
Нажмите [↓] и выберите последнее ядро (режим восстановления), затем нажмите [↵]:
Вы увидите черный экран с надписью.В первой строке должно быть указано:
.
Заглушка EFI: включена безопасная загрузка UEFI.
Затем запустится режим восстановления:
Нажмите [↓] и выделите dpkg, который будет проверять наличие битых пакетов и ожидающих установки пакетов, и нажмите [↵]:
Выберите Да и нажмите [↵]:
Затем введите [y] и нажмите [↵]:
Нажмите [↵], чтобы закончить dkpg:
Теперь нажмите [↓] и выделите grub, который обновит загрузчик.Нажмите [↵]:
Нажмите [↵], чтобы завершить обновление загрузчика:
Как только это будет сделано, выберите «Продолжить» и нажмите [↵]:
Затем выберите ОК и нажмите [↵]:
Ваша система должна нормально загрузиться. Еще раз проверьте программу обновления программного обеспечения.
Если вы все еще застреваете на экране-заставке Dell Ubuntu с белым счетчиком. Вернитесь в меню восстановления. Затем нажимайте [↓], пока не дойдете до root, после чего запустится приглашение оболочки root. Затем нажмите [↵]:
Введите
судо su
Для выполнения всех команд от имени пользователя root.
Список команд, в частности для видеокарты NVIDIA, приведен в статье ниже:
Для выхода из командной строки root нажмите [Ctrl] + [d].
Как только это будет сделано, выберите «Продолжить» и нажмите [↵]:
Затем выберите ОК и нажмите [↵]:
Ваша система должна нормально загрузиться. Еще раз проверьте программу обновления программного обеспечения.
Дополнительные драйверы
В мои OptiPlex 7040, ThinkStation P320, Latitude 7350 и XPS 13 9365 были встроены все необходимые системные драйверы.Датчик автоповорота Latitude 7350 и XPS 13 9365 работал в отстыкованном состоянии как планшет.
Дополнительные драйверы, такие как графические драйверы для видеокарт NVIDIA, должны устанавливаться автоматически. Их можно проверить с помощью дополнительных драйверов:
В случае ThinkCenter P320 для видеокарты автоматически устанавливается последняя версия драйвера NVIDIA:
Оптимизация для сенсорного ввода
Для оптимизации для сенсорного экрана выберите приложения для показа:
Затем прокрутите вниз, пока не дойдете до настроек:
Слева выберите Экранный дисплей:
Включите дробное масштабирование и установите 125–200% в зависимости от того, какое разрешение сенсорного экрана, по вашему мнению, подходит.
Выбрать Сохранить изменения:
Также перейдите в Универсальный доступ и проведите пальцем по экрану, всегда показывать универсальный доступ:
Вверху справа отображается настройка универсального доступа. Вы можете включить сенсорную клавиатуру:
Это откроется автоматически, если вы находитесь в поле с вводом текста:
Датчик вращения должен быть установлен по умолчанию в большинстве систем 2 в 1, и по умолчанию должен быть включен автоповорот. Например, как на XPS 13 9365:
XPS 13 9365 — Ubuntu 20.04 Режим ноутбука XPS 13 9365 — Ubuntu 20.04 Режим планшета XPS 13 9365 — Ubuntu 20.04 Режим палатки
К сожалению, предустановленный браузер FireFox настроен только для работы с клавиатурой и мышью и ужасен с пользовательским интерфейсом с сенсорным экраном. Это разрушает возможности Ubuntu Out of Box Ubuntu 20.04 на сенсорном экране.
По сути, у него есть серьезная проблема с прокруткой, выделение текста в отличие от прокрутки:
Включение параметра xinput2 в вашем профиле пользователя решит проблему.Откройте терминал и введите:
экспорт эха MOZ_USE_XINPUT2 = 1 | sudo tee /etc/profile.d/use-xinput2.sh
Поскольку вы используете команду, содержащую sudo, которая является аббревиатурой от «super user do», вам нужно будет указать свой пароль. Это командная строка, эквивалентная подсказке аутентификации, которая эквивалентна подсказке управления учетными записями пользователей Windows 10.
Чтобы применить изменения, вам необходимо выйти, а затем снова войти в систему.
Установка Chromium из магазина программного обеспечения
На мой взгляд, браузер Chromium (проект с открытым исходным кодом, на котором основаны как Google Chrome, так и Microsoft Edge) дает FireFox значительно превосходные возможности сенсорного экрана и общие возможности.Chromium можно установить из магазина программного обеспечения. Выберите программное обеспечение Ubuntu:
Выберите кнопку поиска:
Введите хром. Отобразится пакет Ubuntu Snapd Chromium.
Этот пакет Snap установит все необходимые компоненты для Chromium, а затем и для самого Chromium, а также применит автоматические обновления для браузера Chromium.
Выберите установку:
Для установки
требуется проверка подлинности (это общий эквивалент пользовательского интерфейса sudo и Linux, эквивалент подсказки управления учетной записью Windows).Введите свой пароль для авторизации установки:
Теперь у вас Chromium:
Вы можете щелкнуть правой кнопкой мыши значки на боковой панели и удалить ненужные. Или вы также можете провести их с боковой панели:
В окне «Действия» будут показаны все открытые приложения и папки:
Все открытые приложения также будут отображаться на боковой панели, а рядом с ними будет оранжевая точка, указывающая на то, что у них открыт один экземпляр. Две оранжевые точки будут отображаться рядом с ними, если у вас открыто больше окон.
Мы можем щелкнуть правой кнопкой мыши элементы, которые хотим закрепить на боковой панели, и закрепить их или перетащить на боковую панель:
Эти настройки хорошо работают с трансформируемой системой Dell XPS 13 9365 2 в 1 в режиме ноутбука, палатки и планшета:
Установка Chromium через терминал
Стоит потратить время на то, чтобы понять процедуру установки программного обеспечения через терминал, поскольку некоторые руководства по установке программного обеспечения сторонних производителей требуют, чтобы вы использовали команды, особенно для более специализированного программного обеспечения.К сожалению, многие новые пользователи Linux просто слепо вводят команды, не тратя времени на их понимание.
В Ubuntu есть несколько часто используемых программных пакетов, таких как snap, apt и apt-get. Snap — это более новый менеджер пакетов, призванный упростить установку программных компонентов, а затем и самого программного обеспечения. Менеджер пакетов apt доступен в других дистрибутивах Linux. Я воспользуюсь установкой Chromium, чтобы изучить концепции, лежащие в основе этих менеджеров пакетов.
Snap
Чтобы получить подробную информацию о типе привязки, введите следующую команду:
snap help
Это даст вам краткое описание.
Здесь вы видите форму:
snap <команда> [опция]
Используемая <команда> была справкой
Чтобы получить полное описание, наберите:
snap help - все
Здесь help — это используемая <команда>, а –all — указанный [параметр].
Если опция начинается с двойного тире — это флаг опции, а если опция начинается с одиночного тире — это часть выбора опции. Флаг является логическим, что означает, что он может иметь значение True или False.Когда не вызывается, устанавливается значение False (подробная справка не отображается). При вызове он имеет значение True, поэтому отображается подробная справка.
Выбор опции позволяет использовать несколько опций для более сложных команд.
Наиболее часто используемые команды используются для установки программного обеспечения и удаления программного обеспечения. Хранилище оснастки всегда будет искать последние основные версии пакетов Snap, и нет необходимости обновлять его, как менеджеры пакетов apt или apt-get.
Для установки программного обеспечения «хром» используйте (замените «хром» на название вашего программного обеспечения:
sudo snap установить хром
Команда начинается с sudo — аббревиатуры суперпользователя do (Linux-эквивалент запуска от имени администратора в Windows). Первая строка в сеансе терминала, начинающаяся с sudo, будет запрашивать аутентификацию, и пользователь должен ввести свой пароль.
После ввода пароля программное обеспечение установит:
Для удаления «хрома» используйте программу:
sudo snap удалить хром
Еще раз команда начинается с sudo.
При удалении программного обеспечения обычно остаются некоторые файлы конфигурации, которые можно использовать повторно при переустановке программного обеспечения. Иногда настройки в файлах конфигурации могут быть проблематичными, и можно добавить очистку флага, чтобы удалить как программное обеспечение, так и удалить (или очистить) конфигурацию программного обеспечения. Используйте команду:
sudo snap remove - очистить хром
Некоторые другие программные пакеты могут включать серию запросов «вы действительно хотите удалить…?» и параметр -y может быть включен для автоматического выбора да для каждого из этих запросов.
sudo snap remove --purge -y хром
Расширенный пакет инструментов (APT)
Advanced Package Tool (APT) обычно используется для установки программного обеспечения. Чтобы увидеть список доступных команд, откройте окна терминала и введите:
кв.
При использовании apt рекомендуется в первую очередь проверить наличие обновлений, чтобы apt сам обновил версии программного обеспечения, на которые ссылается расширенный инструмент для создания пакетов. Это делается с помощью команды:
sudo apt-get update
Команда начинается с sudo — аббревиатуры суперпользователя do (Linux-эквивалент запуска от имени администратора в Windows).Первая строка в сеансе терминала, начинающаяся с sudo, будет запрашивать аутентификацию, и пользователь должен ввести свой пароль.
Для установки программного обеспечения «Chrome-browser» (замените «Chrome browser» названием вашего программного обеспечения) используйте:
sudo apt установить Chrome-браузер
Командная строка apt установит тот же пакет оснастки Chromium, который установлен с помощью команды snap или хранилища программного обеспечения Ubuntu (т.е. в данном случае это псевдоним команды sudo snap install chromium).
Для удаления программного обеспечения с помощью подходящего использования:
sudo apt удалить браузер Chrome
Это псевдоним команды sudo snap remove chromium. После удаления программного обеспечения остаются некоторые файлы конфигурации, которые могут быть повторно использованы при переустановке программного обеспечения. Иногда настройки в файлах конфигурации могут быть проблематичными, и можно добавить очистку флага, чтобы удалить как программное обеспечение, так и удалить (или очистить) конфигурацию программного обеспечения. Используйте команду:
sudo apt remove --purge Chrome-browser
Это псевдоним команды sudo snap remove –purge chromium.
Параметр -y иногда может быть добавлен к деинсталляции, что автоматически означает, что выбрано «да», если терминал запрашивает удаление файла.
sudo apt remove --purge -y хром-браузер
Некоторые другие программные пакеты могут включать серию запросов «вы действительно хотите удалить…?» и параметр -y может быть включен для автоматического выбора да для каждого из этих запросов.
Действует как псевдоним команды sudo snap remove –purge -y chromium
Инструмент расширенного пакета Get (APT-Get)
apt был сделан для упрощения процедуры установки apt-get.Упрощение — на несколько символов меньше в терминале, а также информация, возвращаемая пользователю при использовании команды, может быть более краткой. По сути, это означает, что для программного пакета, в котором доступны обе команды, в общем случае следует использовать apt вместо apt-get.
Чтобы узнать больше об apt-get, откройте терминал и введите:
кв-получить
Еще раз, наиболее часто используемые команды — это проверка обновлений самого apt-get:
sudo apt-get update
Для установки программного обеспечения:
sudo apt-get install Chrome-browser
А для удаления ПО:
sudo apt-get удалить браузер Chrome
К этой команде можно добавить флаг –purge и параметр -y таким же образом, как показано выше с помощью apt.
Сторонние репозитории
Программное обеспечение Chromium Snap и Chromium-Browser (apt и apt-get, которое перенаправляет на Chromium Snap), установленное выше, доступно в официальном репозитории программного обеспечения. Этот репозиторий будет использоваться по умолчанию при установке программного обеспечения.
Некоторые пользователи Linux и разработчики других дистрибутивов Linux сопротивлялись пакетам snap. Им не нравится тот факт, что мгновенная установка автоматически обновляет браузер Chromium, и рассматривают это как введение в нестабильность в отличие от функции безопасности.Более того, им не нравится тот факт, что команда sudo apt install chromium browser действует как псевдоним для sudo snap install chromium.
Вместо использования репозитория программного обеспечения Ubuntu для установки Chromium мы можем использовать личный архив пакетов (PPA) сторонних разработчиков. PPA обычно имеет форму разработчика / проекта. Мы будем использовать систему разработчика76 и всплывающее окно проекта (POP OS! — это модифицированный дистрибутив Ubuntu). Этот проект содержит Chromium как собственный пакет apt, а не псевдоним для пакета snap:
sudo add-apt-репозиторий ppa: system76 / pop
Затем команда:
sudo apt update
Будет проверять наличие обновлений в официальном репозитории в дополнение к обновлениям из стороннего репозитория.
Для установки Chromium из репозитория pop используйте:
sudo apt установить хром
Браузер Chromium, установленный с помощью этого метода, будет устаревшим по сравнению с версией, установленной с помощью оснастки.
Репозитории программного обеспечения сторонних производителей перечислены на вкладке «Другое программное обеспечение» для программного обеспечения и обновлений:
Если вы хотите удалить сторонний ppa, сначала рекомендуется удалить стороннее программное обеспечение.
Чтобы удалить подходящую версию хрома, используйте:
sudo apt удалить хром
Для удаления ppa необходимо добавить флаг –remove.
sudo add-apt-repository --remove ppa: system76 / popos
Настройки UEFI BIOS для совместимости с док-станцией Thunderbolt Dell
Ubuntu, похоже, имеет проблемы с док-станцией Dell Thunderbolt во время загрузки.
На моем XPS 13 9365 с TB16 или WD19TB система зависала во время загрузки, когда крышка ноутбука была открыта, если, как это ни парадоксально, не было отключено «Всегда разрешать док-станции Dell» и для параметра безопасности Thunderbolt было установлено значение «Нет безопасности».
Чтобы изменить эти настройки, включите ноутбук Dell и нажмите [F2], чтобы войти в UEFI BIOS Setup:
Выберите конфигурацию док-станции Dell Type-C и измените ее на следующее:
Выберите конфигурацию USB / Thunderbolt и измените на следующее:
Когда крышка ноутбука была закрыта, казалось, что Ubuntu загружается, но возвращает только черный экран.т.е. дисплей не выводился. Вероятно, для этих док-станций Thunderbolt требуется более новое обновление прошивки.
Загрузка ноутбука без док-станции и последующее подключение док-станции, похоже, работает.
Служба микропрограмм от поставщика Linux
Для более новых систем вы можете использовать службу встроенного ПО от поставщика Linux, чтобы поддерживать UEFI BIOS и встроенное ПО в актуальном состоянии. Подробнее см .:
Создание загрузочного USB-накопителя с UEFI для Windows 10 в Ubuntu
Время от времени возникали вопросы о том, как переустановить Windows, и возникало множество проблем, связанных с тем, что файл install.wim в прямой ссылке для загрузки Windows 10 ISO часто превышает 4,0 ГБ и поэтому не может поместиться на загрузочный USB-накопитель FAT32 (некоторые утилиты усекают файл, что приводит к повреждению установочного носителя, а другие изменяют файловую систему на NTFS, чтобы файл мог быть отклонен Безопасная загрузка).
Я создал актуальное руководство с инструкциями по созданию загрузочного USB-накопителя UEFI, который проходит через безопасную загрузку, или загрузочного USB-устройства Legacy BIOS.
Нравится:
Нравится Загрузка…
Описание прошивки UEFI для пользователей Linux
Сегодня займемся баблом на прошивке нашего компьютера. В частности, мы остановимся на BIOS и UEFI.
UEFI BIOS или просто UEFI?
В Интернете вы увидите, что многие люди называют его UEFI BIOS. Строго говоря, это неправильно, потому что BIOS — это не общий термин для прошивки. BIOS — это специальная прошивка для IBM-совместимого ПК, поэтому мы должны называть новую прошивку UEFI.
Зачем нужен BIOS?
BIOS означает базовую систему ввода / вывода.Он отвечает за следующие задачи.
- Инициализировать ЦП и ОЗУ.
- POST (Самотестирование при включении)
- Инициализируйте LAN, PCIe.
- Запустите загрузчик с жесткого диска, USB-накопителя или локальной сети.
После завершения работы BIOS передает управление операционной системе.
Что означает устаревшая версия BIOS?
BIOS 38 лет. Он был изобретен в 1981 году. Под устаревшими понимаются старые интерфейсы или механизмы, такие как клавиатуры PS / 2, дискеты.Сегодня очень немногие люди используют эти старые вещи, но код, который имеет дело с этими старыми вещами, все еще находится в Legacy BIOS.
Что такое UEFI?
UEFI происходит от EFI, что означает расширяемый интерфейс прошивки. Это было начато Intel в конце 90-х. В то время Intel разрабатывала 64-битный процессор. Устаревший BIOS работает только в 16-битном режиме и не может использовать все возможности нового процессора. Поэтому они хотят избавиться от старого механизма BIOS. Они выпустили первую версию EFI в 2002 году.В 2005 году родился UEFI Forum. UEFI означает унифицированный расширяемый интерфейс прошивки.
UEFI — это спецификация встроенного ПО, а не реализация встроенного ПО. Любой может взять спецификацию UEFI и написать свою собственную прошивку, совместимую с UEFI.
Различия между BIOS и UEFI
Это в основном 4 отличия, о которых я хочу рассказать в этой статье.
Язык программирования
BIOS программируется с использованием языка ассемблера, тогда как микропрограмма UEFI на 99% состоит из кода языка C.Язык C намного проще читать, поддерживать и добавлять новые функции для программистов. А старые функции очень легко удалить.
OptionROMs и драйверы
OptionROM поставляется с BIOS. optionROM имеет ограничение на размер 64 КБ. Его нельзя загрузить на жесткий диск или USB-накопитель. Кроме того, OptionROM должен подходить для любого оборудования. Поэтому, если вы меняете свое оборудование, вы также должны изменить код OptionROM.
С прошивкой UEFI у вас больше нет optionROM. Вместо этого программисты пишут драйверы.У драйверов нет упомянутых выше ограничений optionROM.
MBR по сравнению с GPT
В BIOS жесткий диск использует стиль разделов, называемый MBR, что расшифровывается как Master Boot Record. Вы не могли получить доступ к жесткому диску размером более 2 ТБ со стилем раздела MBR. MBR также не позволяет использовать более 4 основных разделов.
С микропрограммой UEFI жесткий диск использует стиль разделов GPT, что означает Таблица разделов GUID . GPT допускает создание до 128 основных разделов и доступ к жесткому диску размером более 2 ТБ.
BIOS по-прежнему предоставляет некоторые услуги после завершения инициализации оборудования и POST. UEFI работает только перед загрузкой и во время загрузки. После инициализации оборудования UEFI полностью передает управление операционной системе.
Одиночный загрузчик и несколько загрузчиков
BIOS позволяет использовать только один загрузчик, который хранится в основной загрузочной записи. UEFI позволяет установить несколько загрузчиков в раздел EFI на жестком диске. Это означает, что вы можете установить Linux и Windows на один и тот же жесткий диск в режиме UEFI, не стирая загрузчик Grub или загрузчик Windows.
Оболочка UEFI
Оболочка
UEFI выглядит как окно терминала Linux или окно DOS, она дает вам возможность запускать некоторые приложения UEFI. Имеет собственный синтаксис.
Режим загрузки
Некоторые микропрограммы UEFI имеют модуль поддержки совместимости (CSM). CSM позволяет системе вернуться к устаревшей версии BIOS. Такая система имеет три различных режима загрузки.
- Режим BIOS
- Гибридный режим BIOS и UEFI
- Собственный режим UEFI
Обратите внимание, что гибридный режим не является собственным режимом UEFI.Если вы действительно хотите использовать UEFI, вы должны включить только UEFI и не включать BIOS. Компьютеры имеют более быстрое время загрузки в собственном режиме UEFI, поскольку нет необходимости загружать BIOS.
Поддержка ОС
Microsoft Windows поддерживает только UEFI с жестким диском GPT. Linux может загружаться в режиме UEFI с жесткого диска GPT или MBR. Реализация EFI для Mac представляет собой смесь EFI 1.x и UEFI 2.x. Эта прошивка не является стандартной прошивкой UEFI.
Встроенное ПО UEFI Архитектура процессора
Большинство платформ Intel поддерживают как 32-битную, так и 64-битную архитектуру, а также 16-битный код 8086/80286.Таким образом, прошивка UEFI на этих платформах может быть скомпилирована как в 32-битном, так и в 64-битном режиме.
Спецификация
UEFI требует, чтобы архитектура загрузчика соответствовала архитектуре прошивки, чтобы уменьшить проблемы. Другими словами, 32-разрядный UEFI может запускать только 32-разрядный загрузчик, а 64-разрядный UEFI может запускать только 64-разрядный загрузчик. Однако вы можете запускать 64-битную ОС с 32-битным UEFI и 32-битную ОС с 64-битным UEFI.
Как узнать, что на моем компьютере установлена 32-разрядная или 64-разрядная прошивка UEFI?
В Linux выполните следующую команду.
кот / sys / прошивка / efi / fw_platform_size
Как видите, на моем компьютере установлена 64-битная прошивка UEFI. Большинство новых ПК поставляются с 64-битной прошивкой UEFI.
Как узнать, установлен ли Linux в режиме UEFI?
В дистрибутивах Linux на основе Debian есть две версии диспетчера загрузки Grub.
Если ваш Linux установлен в режиме UEFI, он поставляется с grub-efi вместо grub-pc .
Grub-efi предназначен для прошивки UEFI, а grub-pc — для BIOS.
Как узнать, загружается ли мой компьютер в режиме UEFI
Во-первых, вы можете отключить устаревшую версию BIOS в своей прошивке и установить для нее собственный режим UEFI, чтобы обеспечить загрузку вашего компьютера в режиме UEFI.
Если вы используете Linux, вы можете проверить, есть ли в вашей системе каталог / sys / firmware / efi / . Если этот каталог существует, значит, ваш компьютер загружается в режиме UEFI.
Системный раздел EFI
UEFI требует наличия жесткого диска с системным разделом EFI, сокращенно ESP.Он отформатирован с файловой системой FAT32, FAT16 или vFAT, и рекомендуется оставить не менее 512 МБ места для ESP. Это место для хранения загрузчиков UEFI. Раздел ESP должен быть смонтирован по адресу / boot / efi в Linux. У него есть boot и esp flag в Gparted. Это не обязательно должен быть первый раздел.
Безопасная загрузка
Secure Boot — это расширение UEFI. Хотя большинство дистрибутивов Linux, таких как Debian, Ubuntu, Fedora, OpenSUSE, поддерживают безопасную загрузку, я не рекомендую включать безопасную загрузку, потому что, когда вы устанавливаете графические драйверы, драйверы беспроводной карты, драйверы Virtualbox в вашей системе Linux, в Linux добавляются модули. ядро, поэтому безопасная загрузка больше не распознает вашу систему Linux.
Следующий шаг
Вы также можете прочитать:
Надеюсь, это руководство помогло вам разобраться в UEFI. Как всегда, если вы нашли этот пост полезным, подпишитесь на нашу бесплатную рассылку, чтобы получать больше советов и рекомендаций 🙂
Оцените этот учебник
[Всего: 9 Среднее: 4.6]
UEFI — MX Linux
На этой странице:
UEFI (Unified Extensible Firmware Interface) является заменой для
устаревший BIOS. В 2005 году начальная спецификация Intel для EFI (Extensible
Firmware Interface) был представлен на форуме UEFI, который управляет и
лицензирует продвижение спецификации.Начиная с внедрения
Большинство современных компьютеров Microsoft под управлением Windows 8 теперь поставляются с прошивкой UEFI. Но
на этом этапе развертывания UEFI многие предложения различаются
реализация спецификации UEFI. В итоге методы установки
Linux может значительно отличаться в зависимости от марки и модели компьютеров.
быть использованным.
Ключевые элементы
Как и BIOS, большинство реализаций UEFI доступны через предварительно определенные
нажатия клавиш во время POST (самотестирование при включении).Каждый компьютер или
Производитель материнской платы использует разные клавиши (например, Backspace, F2, F12) для
доступ к UEFI, но настройка аналогична настройке BIOS. Ключевые направления включают:
- Быстрая загрузка. UEFI обычно предлагает возможность изменения
скорость загрузки прошивки. Реализации могут предлагать
возможность «отключить» или значительно замедлить скорость загрузки
процесс. Это может быть важно для увеличения возможностей прошивки.
распознавать установочные или живые носители, такие как USB-накопители или
DVD. - Безопасная загрузка. Прошивка UEFI почти всегда предлагает
возможность отключения / включения Secure Boot. Хотя это требование
для загрузки продуктов Windows 10 часто требуется отключить безопасную загрузку.
критично для загрузки с установочного носителя некоторых дистрибутивов Linux. - Собственный UEFI. Это вариант загрузки по умолчанию. Важно отметить, что собственный UEFI может работать без включенной безопасной загрузки.
Часто это конфигурация, необходимая для загрузки различных ОС Linux,
поскольку многие дистрибутивы не предлагают подписанный код, необходимый для
Безопасная загрузка. - Совместимость с устаревшей версией BIOS. Варианты различаются
значительно в этой области. Некоторые реализации называют эту опцию CSM.
(Модуль поддержки совместимости), другие называют его Legacy BIOS OPROM (опция
ROM), поэтому пользователи должны быть готовы к более подробному изучению документации.
здесь больше, чем другие варианты прошивки. В любом случае, каждый UEFI
спецификация предложит возможность имитировать или включать достаточно унаследованное
Код BIOS для обеспечения совместимости с версиями Linux, которые
ожидая устаревшего интерфейса BIOS.
MX-17 — Совместимость с UEFI
MX-17 совместим с прошивкой UEFI,
но реализации по-прежнему сильно различаются между компьютером и материнской платой
производители. В результате в настоящее время используются следующие конфигурации:
поддерживается.
- 64-разрядная установка MX-17 поддерживает два режима загрузки: собственный UEFI и устаревший BIOS. в
В настоящее время 64-разрядная версия MX-17 поддерживает установку с использованием режима загрузки UEFI и
UEFI с устаревшим режимом загрузки BIOS.Оба режима требуют безопасной загрузки OFF . - Для установки 32-разрядной версии MX-17 требуется UEFI с устаревшей версией BIOS. В настоящее время для 32-разрядной установки MX-17 требуется прошивка UEFI в режиме загрузки Legacy BIOS (CSM, Legacy OPROM и т. Д.) И безопасная загрузка OFF .
MX-17 Установка 64-битного UEFI
Среда только для Linux
Пользователи, желающие создать среду только для Linux на базе UEFI
машины с предустановленной Windows 10 должны начинаться с шага 1.Пользователи
хочет установить среду только LInux на машины на базе UEFI с
предустановленной ОС нет, следует перейти к шагу 2.
Шаг 1. Удаление предустановленной Windows 10.
ПРЕДУПРЕЖДЕНИЕ: это эффективно удалит Windows 10 и сделает вашу машину загружаемой только через Linux
Очистите диск, создав новую таблицу разделов GPT.
Работая с DVD или USB, используйте gparted, перейдите в Device -> Create
Таблица разделов -> Выберите GPT вместо MS-DOS из опции pull
вниз по меню.Этот шаг эффективно очистит диск.
Шаг 2. Разбиение GPT
Разделение таблицы разделов GUID (GPT) — это современная замена разделению основной загрузочной записи (MBR).
- Создайте системный раздел EFI (ESP). Используя gparted,
перейдите в Раздел -> Создать, чтобы создать первый раздел, отформатируйте его как
FAT32, а размер сделать 100 Мб (да, маловато). Затем перейдите в Управление
Установите флажки и выберите «boot» и «esp» («esp» должен быть выбран по умолчанию
при выборе «загрузки»).Будет создан системный раздел EFI (ESP).
как sda1 и будет хранить загрузочный код для каждой используемой ОС в будущем. - Создайте другие разделы. Используя gparted, перейдите к
Раздел–> Создать, чтобы создать другие разделы для планируемой ОС и
установки данных. установщик MX-17 автоматически обнаружит
ESP на sda1, но также обнаружит дополнительные разделы sda2,
sda3… и т. д., так что вы можете использовать их для дальнейшей установки ОС как
необходимо.
Шаг 3. Установка Linux
Для 64-разрядной программы установки Linux MX-17 требуется следующая прошивка UEFI.
конфигурация.Внесите изменения, войдя в программу настройки прошивки UEFI.
полезность.
- Быстрая загрузка ВЫКЛ. Прошивка UEFI должна позволить вам
либо отключите быструю загрузку, либо минимизируйте ее скорость. Это может помочь, если
ваш установочный носитель находится на USB-накопителе. - Встроенный UEFI ON. Убедитесь, что собственный UEFI включен, а любой режим совместимости с устаревшей BIOS отключен.
- Безопасная загрузка выключена. Безопасная загрузка включена по умолчанию, но ее необходимо отключить, поскольку она не поддерживается MX-17.
Установщик предлагает выбор ваших разделов GPT точно так же, как и
предлагал выбор разделов MBR в прошлом. После установки
критические файлы, установщик обнаруживает ваш ESP и предлагает установить
GRUB на:
- ESP. Предварительно выбирается и устанавливает GRUB в системный раздел EFI (ESP), GPT-эквивалент основной загрузочной записи (MBR).
- корень. Я устанавливает GRUB в начале корневого раздела — только для специалистов.
После установки, загрузитесь с настройкой прошивки UEFI или выберите загрузку
экран. MX-17 появится в списке, начинающемся с «MX-17» или «MX17».
и выберите его для загрузки в меню UEFI GRUB. Если установлены другие ОС
они также появятся с соответствующими идентификаторами распространения в
экран выбора загрузки UEFI.
Linux + Windows 10
Шаг 1. Раздел для Linux
Убедитесь, что на вашем компьютере создана резервная копия, и загрузите среду Windows.
- В «Меню Пуск» Windows введите «cmd» (или перейдите в Windows
PowerShell) и введите «compmgmt.msc», чтобы перейти на компьютер.
Управление. Затем выберите «Управление дисками» в левом столбце. - Щелкните правой кнопкой мыши диск C: и выберите «Сжать том…» на любой
размер, который вы хотите. Это должно оставить место как «Незанятое» для вашего Linux.
тома. - Обратите внимание на второй раздел на этом снимке экрана, «Healthy (EFI System
Partition). ’При разделении GPT это будет sda2.В некоторых
Установки Windows 10, это может быть первый раздел или sda1.
В любом случае MX-Installer обнаружит его присутствие и установит
Загрузчик GRUB присутствует вместе с загрузчиком Windows 10.
Computer Manager
Шаг 2: раздел для Linux
Загрузочный носитель MX-17 Live (флэш-накопитель USB или DVD).
- Обратите внимание, что ваш ESP (системный раздел EFI) уже был создан Windows.
- Используйте GParted для добавления разделов Linux.Отформатируйте их, как обычно для ext4.
- При необходимости создайте раздел подкачки.
Шаг 3. Установите Linux
Следуйте инструкциям для 64-разрядной установки MX-17, начиная с шага 3.
Примечание: В процессе установки
MX-Installer автоматически обнаружит ESP (системный раздел EFI)
и предварительно выберет ESP в качестве места для установки GRUB вместе с вашим
Загрузчик Windows 10. ESP — это современная замена MBR (Master
Загрузочная запись).Смотрите скриншот ниже.
ESP
После установки, когда вы перезагружаетесь и нажимаете правильную клавишу
прерывание для доступа к параметрам загрузки прошивки UEFI, вы должны увидеть
возможность выбора диспетчера загрузки Windows или MX-17. Хотя пользователь
интерфейс каждой реализации прошивки UEFI будет различаться по формату,
должно выглядеть примерно так.
Параметры загрузки
Обратите внимание, что MX-17 является первым вариантом загрузки (в данном конкретном случае).
установка), и что вам предоставляется возможность загрузки в UEFI, но
с выключенной безопасной загрузкой.Windows 10 по-прежнему будет загружаться и работать в этом
режим, но будет жаловаться, что безопасная загрузка не установлена должным образом. Ты
можно легко изменить настройки прошивки UEFI для загрузки с включенной безопасной загрузкой
если хотите, но вам нужно будет вручную изменять это каждый раз, когда вы
хотите загрузиться в Windows 10, если хотите безопасную загрузку. Как и многие другие
дистрибутивов, MX-17 не подписывает свой код, и поэтому в настоящее время
поддержка Secure Boot ON.
Шаг 4: Необязательно: добавьте Windows в меню GRUB
Поскольку для выбора Windows или Linux через меню загрузки UEFI требуется
определение ключа прерывания для каждой конкретной реализации ПК,
некоторым пользователям это может показаться неудобным для повседневного использования.Добавление окон
10 в меню GRUB может обойти это раздражение, и его относительно легко
выполнить:
- Запустите update-grub . После установки Linux войдите в MX-17 и откройте терминал как root. Выполните команду update-grub.
- Перезагрузка. Windows должна появиться в меню GRUB как вариант загрузки.
Установка 32-битного UEFI MX-17
Сценарий: вся среда Linux
Используйте шаги 1 и 2 для подготовки к установке.
Шаг 3. Установка Linux
Для 32-разрядной программы установки Linux MX-17 требуется следующая прошивка UEFI.
конфигурация. Внесите изменения, войдя в программу настройки прошивки UEFI.
полезность.
- Быстрая загрузка ВЫКЛ. Прошивка UEFI должна позволять либо отключать быструю загрузку, либо минимизировать ее скорость.
- Legacy BIOS Boot ON. Включите режим загрузки, совместимый с BIOS (например, CSM, Legacy BIOS OPROM).
- Безопасная загрузка выключена. Безопасная загрузка включена по умолчанию, но ее необходимо отключить, поскольку она не поддерживается MX-17.
Установщик предложит выбрать ваши GPT-разделы так же, как и
уже предлагала выбор разделов MBR. После установки
критические файлы, программа установки предложит установить GRUB на:
- МБР. Предварительно выбрано и устанавливает GRUB в MBR. (ГРУБ
фактически установлен в Защитную MBR, функция совместимости
встроен в GPT.) - корень.Я устанавливает GRUB в начале корневого раздела — только для специалистов.
После установки загрузка должна привести вас прямо к экрану загрузчика GRUB.
ВИДЕО : Проблемы с загрузкой UEFI и некоторые настройки для проверки!
UEFI в VirtualBox
Вот хороший трюк для загрузки установок UEFI в VirtualBox без необходимости редактировать файл nsstartup.
- После установки MX-17 зайдите в раздел ESP и сделайте новый
папка под названием BOOT.Скопируйте файл grubx64.efi из \ EFI \ MX15 в
\ EFI \ BOOT и переименуйте файл bootx64.efi. VirtualBox, как и большинство 64-битных
Реализации UEFI будут искать этот файл и папку автоматически. - Это папка загрузки «съемного» устройства, фактически та же папка.
которые используются на загрузочном съемном носителе. Некоторые * настоящие * системы UEFI могут не
как комбинация папок и файлов \ EFI \ MX17, но все системы должны быть
возможность загрузки из папки \ EFI \ BOOT. В этом смысле \ EFI \ BOOT может действовать
как безопасное место для загрузчиков, особенно если у вас
устранение проблем с загрузкой UEFI.
ПРИМЕЧАНИЕ. Несмотря на то, что этот обходной путь упрощает работу в
VirtualBox, имейте в виду, что другие ОС (например, Windows) могут ставить
bootx64.efi в \ EFI \ BOOT, поэтому поместите свою версию
bootx64.efi в этом месте уничтожит эти загрузчики. если ты
нужно сделать это на * реальной * машине, сделайте резервную копию всех существующих
Сначала \ EFI \ BOOT \ bootx64.efi. Вы всегда можете использовать резервную копию позже
просто скопировав резервную копию под исходное имя.
в.20180213
Как установить Ubuntu 18.04 LTS (Bionic Beaver) в UEFI и устаревшую систему BIOS
Ubuntu 18.04 официально вышла !!!. Последняя LTS и текущая версия самой известной настольной операционной системы с открытым исходным кодом из Canonical , выпущенная 26 апреля 2018 года.
Ubuntu долгое время был фаворитом пользователей настольных компьютеров, и в последние годы он может быть широко развернут.
Ubuntu выпускает новые версии ОС каждые шесть месяцев с бесплатной поддержкой в течение девяти месяцев, и каждый четвертый выпуск будет получать долгосрочную поддержку в течение пяти лет с даты выпуска.
Ubuntu 18.04 LTS получит поддержку до 2023 года.
Что нового в Ubuntu 18.04
- Обзор рабочего стола GNOME
- Поддерживает минимальную установку Ubuntu
- Xorg становится сервером отображения по умолчанию
- Поставляется с ядром Linux 4.15
ПРОЧИТАЙТЕ : 10 лучших новых функций Ubuntu 18.04 LTS
Системные требования
Убедитесь, что ваша система достаточно хороша для запуска Ubuntu 18.04.
- Двухъядерный процессор 2 ГГц или лучше
- 2 ГБ ОЗУ
- 25 ГБ свободного места на жестком диске
- DVD-привод или USB-порт для установочного носителя
- Доступ в Интернет (дополнительно)
Если у вас Ubuntu 16.04 и вы хотите обновить его до Ubuntu 18.04, то я рекомендую вам взглянуть на статью ниже.
ПРОЧИТАТЬ : Как обновить Ubuntu 16.04 LTS / 17.10 до Ubuntu 18.04 LTS
Вы также можете установить Ubuntu 18.04 вместе с Windows 10 или Windows 8.1 в режиме двойной загрузки.
ПРОЧИТАЙТЕ : Как установить Ubuntu 18.04 вместе с Windows 10 или 8 в двойной загрузке
Установите Ubuntu 18.04 LTS (Bionic Beaver) в UEFI и устаревшую систему BIOS
Ubuntu 18.04 поддерживает прошивку UEFI и может загружаться на ПК с включенной безопасной загрузкой. Таким образом, вы можете без проблем установить Ubuntu 18.04 в системах UEFI и Legacy BIOS.
Шаг 1. Загрузите Ubuntu 18.04 LTS ISO
Загрузите ISO-образ рабочего стола Ubuntu 18.04 LTS с веб-сайта Ubuntu.
Скачать Ubuntu 18.04 LTS Desktop
Шаг 2: Создание Live USB / Запись загрузочного компакт-диска
Создать загрузочный CD / DVD
Windows:
Запишите загруженный образ ОС Ubuntu на DVD с помощью вашего любимого записывающего устройства DVD в Windows.
Linux:
Замените /path/to/ubuntu-18.04-desktop-amd64.iso на путь к загруженному файлу ISO.
growisofs -dvd-compat -Z /dev/sr0=/path/to/ubuntu-18.04-desktop-amd64.iso
Создайте загрузочный USB-диск
Windows:
Используйте Universal USB Installer (совместимый с BIOS) или Rufus (совместимый с UEFI) для создания загрузочного USB-диска.
Linux:
Замените /path/to/ubuntu-18.04-desktop-amd64.iso на путь к загруженному файлу ISO, а / dev / sdx на имя вашего USB-накопителя.
dd bs = 4M if = / path / to / ubuntu-18.04-desktop-amd64.iso of = / dev / sdx status = progress oflag = sync
Шаг 3: Загрузитесь с Live USB или CD
Включите систему и нажмите кнопку F2 , F10 , F12 или DEL , чтобы изменить / выбрать порядок загрузки.
Для загрузки с Live USB необходимо выбрать загрузку с USB или съемного диска. Для загрузки с компакт-диска необходимо выбрать загрузку с привода CD / DVD.
Шаг 4. Подготовка к установке Ubuntu 18.04 LTS
Не прерывать загрузку образа Ubuntu. Полная загрузка может занять минуту или две.
Установите Ubuntu 18.04 LTS (Bionic Beaver) — экран загрузки
После полной загрузки системы с Live USB или компакт-диска вы увидите экран установщика, как показано ниже.
Для установки Ubuntu 18.04 нажмите Install Ubuntu .
Установите Ubuntu 18.04 LTS (Bionic Beaver) — экран приветствия
Выберите раскладку клавиатуры . Если вы не уверены, используйте опцию Определить раскладку клавиатуры .Вы также можете проверить свой выбор, введя текст в текстовое поле теста.
Установить Ubuntu 18.04 LTS (Bionic Beaver) — раскладка клавиатуры
На этом экране вам нужно выбрать приложения для установки .
Обычная установка — Если вы выберете эту опцию, вы получите графическую среду рабочего стола со всем обычным программным обеспечением.
Минимальная установка — Если вы выберете эту опцию, вы получите базовую среду рабочего стола с браузером и основными утилитами системного администрирования.
Вы можете выбрать установку обновлений и другого стороннего программного обеспечения при установке Ubuntu 18.04 или оставить все как есть.
Для установки обновлений и стороннего программного обеспечения требуется Интернет, и установка может занять час в зависимости от загружаемого содержимого.
Для этой демонстрации я выбрал обычную установку Ubuntu без каких-либо обновлений и стороннего программного обеспечения.
Установите Ubuntu 18.04 LTS (Bionic Beaver) — обычная установка
Шаг 5.Создать разделы
Далее следует тип установки, это установка на свежий HDD. Итак, у меня есть только два варианта установки. В зависимости от другой ОС на вашем жестком диске вы получите больше возможностей.
Выберите любой из способов.
5а. Автоматическое разбиение на разделы
Очистите диск и установите Ubuntu — Программа установки отформатирует весь жесткий диск и установит ОС. Установщик Ubuntu позаботится о создании необходимых разделов для установки ОС.Используйте эту опцию, если вас не волнует расположение разделов и его размер. Щелкните Установить сейчас .
Установите Ubuntu 18.04 LTS (Bionic Beaver) — Стереть и установить Ubuntu
После того, как вы нажали «Установить сейчас», установщик попросит вас подтвердить автоматическое разбиение на разделы. Щелкните Продолжить .
Установите Ubuntu 18.04 LTS (Bionic Beaver) — автоматическое разбиение на разделы
5b. Ручное разбиение на разделы
Что-то еще — Используйте эту расширенную опцию, если вы хотите создать разделы вручную с нестандартным размером.Нажмите кнопку Продолжить .
Установить Ubuntu 18.04 LTS (Bionic Beaver) — Custom Partitioning
На этой странице программа установки перечислит все доступные жесткие диски. В моем случае у меня всего один жесткий диск размером 100 ГБ. Поскольку это новый диск, вы должны щелкнуть New Partition Table , чтобы создать пустой раздел.
Установите Ubuntu 18.04 LTS (Bionic Beaver) — Список жестких дисков
Всплывающее окно попросит вас подтвердить создание пустой таблицы разделов. Щелкните Продолжить .
Установите Ubuntu 18.04 LTS (Bionic Beaver) — Новая таблица разделов
Теперь мы создадим три раздела. Детали раздела показаны ниже:
Система UEFI:
EFI — 500 МБ
своп — 4098 МБ (2 * RAM)
/ — Остаток (95 ГБ)
Устаревшая версия BIOS:
/ загрузка — 500 МБ
своп — 4098 МБ (2 * RAM)
/ — Остаток (95 ГБ)
Выберите свободное пространство и затем щелкните значок + внизу, чтобы создать раздел.
Система UEFI: Ниже показано для раздела EFI .
Установите Ubuntu 18.04 LTS (Bionic Beaver) — Создайте раздел EFI
Legacy BIOS: Ниже показано для раздела / boot .
Установите Ubuntu 18.04 LTS (Bionic Beaver) — Создайте загрузочный раздел
На следующем экране показан раздел подкачки . Рекомендуется, чтобы раздел подкачки вдвое превышал размер физической памяти. Если в вашей системе достаточно памяти, вы можете отказаться от раздела подкачки.
Установите Ubuntu 18.04 LTS (Bionic Beaver) — Создать раздел подкачки
Ниже приведено описание раздела / (root) . Оставшееся место мы будем использовать для раздела /.
Установите Ubuntu 18.04 LTS (Bionic Beaver) — Создайте корневой раздел
Просмотрите схему разделов и нажмите Установить сейчас .
Система UEFI:
Установите Ubuntu 18.04 LTS (Bionic Beaver) — Система EFI — Созданные разделы
Устаревшая версия BIOS:
Установите Ubuntu 18.04 LTS (Bionic Beaver) — Созданные разделы
Запишите изменения на диск, нажав Продолжить .
Установите Ubuntu 18.04 LTS (Bionic Beaver) — Подтвердите создание раздела
Шаг 6: Дополнительные конфигурации
Выберите свое местоположение на карте и нажмите Продолжить .
Установите Ubuntu 18.04 LTS (Bionic Beaver) — Расположение
На этом экране вы можете создать имя пользователя и пароль для системы. Кроме того, задает имя хоста для вашей системы .
Вот одна вещь, которую вы должны запомнить — если вы выберете «Входить автоматически» , то система сразу перейдет на рабочий стол, не запрашивая никаких учетных данных.
Лучше всего, если вы установите для пользователя очень надежный пароль. Когда это будет сделано, нажмите Продолжить .
Установите Ubuntu 18.04 LTS (Bionic Beaver) — создание пользователя
Шаг 7: Ubuntu 18.04 — установка
На скриншоте ниже показана установка Ubuntu 18.04.
Установите Ubuntu 18.04 LTS (Bionic Beaver) — Идет установка
Установка займет не менее 25–30 минут. После завершения установки нажмите Перезагрузить сейчас .
Установите Ubuntu 18.04 LTS (Bionic Beaver) — установка Ubuntu 18.04 завершена
После перезагрузки компьютера вы увидите окно входа в систему. Войдите в свою систему, используя имя пользователя и пароль, которые вы создали ранее .
Установите Ubuntu 18.04 LTS (Bionic Beaver) — экран входа в Ubuntu 18.04
Шаг 8: После установки
При успешном входе в систему вы увидите экран ниже, который дает графическое представление Что нового в Ubuntu .
Как установить Ubuntu 18.04 LTS (Bionic Beaver) — что есть в Ubuntu 16.04
Если вы являетесь подписчиком Ubuntu Advantage , настройте Livepatch , который поможет вам применить критические исправления безопасности ядра без перезагрузки системы.
Как установить Ubuntu 18.04 LTS (Bionic Beaver) — Настройка LivePacth
Вы можете выбрать отправку или отказ от отправки системной информации в Canonical.
Как установить Ubuntu 18.04 LTS (Bionic Beaver) — отправить системную информацию
Ubuntu 18.04 теперь готов к использованию.
Как установить Ubuntu 18.04 LTS (Bionic Beaver) — Ready To Go
Информация о системе:
Как установить Ubuntu 18.04 LTS (Bionic Beaver) — Об Ubuntu 16.04
Если вы новичок в Ubuntu, перейдите по ссылке ниже, чтобы установить необходимое программное обеспечение для повседневного использования и повысить вашу производительность.
ПРОЧИТАЙТЕ : 20 лучших вещей, которые нужно сделать после установки Ubuntu 18.04
Вот и все.
Arch Linux и Windows 10 (UEFI + Encrypted) Руководство по установке
В этом посте подробно описывается процесс установки для моей работы и персональных компьютеров.На высоком уровне моя установка — это система с двойной загрузкой под управлением Windows 10 и Arch.
Linux. Раздел Windows зашифрован с помощью
VeraCrypt и раздел Linux с
ЛУКС. Сообщение будет
Подробно пошагово. Ссылка на видео ниже предоставляет более подробную информацию о том, как все
части подходят друг к другу.
Щелкните здесь, чтобы посмотреть видеоверсию этого материала.
В этом разделе рассматривается создание установочного носителя для Windows и Arch Linux. Вам понадобится 2 USB
диски размером> = 8 ГБ. Эти шаги охватывают создание мультимедиа из Windows (для Windows 10
ISO) и Linux (для Arch Linux ISO).Есть много альтернативных способов создания
установочный носитель. Если вы выберете альтернативу, пропустите этот раздел.
Установочный носитель Windows
Начиная с Windows 10, Microsoft требует, чтобы вы загрузили инструмент для создания установочного носителя Windows.
Для этого .exe требуется хост Windows для создания установочного носителя. Если у вас нет Windows
хост для запуска этого установщика, Microsoft предлагает USB для покупки.
В Windows исторически этого ограничения не было.Например,
Windows 8. Вы можете следить за этим
руководство с использованием Windows 8. Чтобы создать установочный носитель непосредственно из ISO, рассмотрите
ГореUSB.
Установочный носитель Arch Linux
Загрузите Arch Linux ISO.
https://www.archlinux.org/download
Вставьте USB-накопитель.
Список блочных устройств и определение имени устройства.
лсблк НАЗВАНИЕ ГЛАВНОЕ: МИН.РМ РАЗМЕР RO ТИП ГОРКА sda 8: 0 1 29.2G 0 диск | -sda1 8: 1 1 602M 0 частей `-sda2 8: 2 1 64M 0 часть nvme0n1 259: 0 0 477G 0 диск | -nvme0n1p1 259: 1 0 512M 0 часть / загрузка `-nvme0n1p2 259: 2 0 476.4G 0 часть `-cryptroot \ x5cx2callow-discards \ x5cx2cheader 254: 0 0 476.4G 0 крипта `-vg0-root 254: 1 0 476.4G 0 lvm /В приведенном выше примере USB-накопитель —
sda.Запишите ISO на устройство с помощью dd.
dd bs = 4M if = путь / к / archlinux.iso of = / dev / sdx status = прогресс задержки = синхронизация-
dd: копирует и преобразует файл на основе аргументов. -
bs: количество байтов для записи за раз. -
если: укажите файл для чтения, а не стандартный ввод. -
из: укажите файл для записи, а не стандартный вывод. -
статус: уровень для входа в stderr; прогресс показывает статистику периодических переводов. -
oflag: задано для синхронизации, синхронизирует ввод-вывод для данных и метаданных.
-
Настройки BIOS
Загрузитесь в BIOS.
Часто выполняется нажатием F2 при запуске.
Убедитесь, что загрузка UEFI включена.
Убедитесь, что безопасная загрузка отключена.
Arch Linux можно установить с помощью безопасной загрузки. Видеть
https://wiki.archlinux.org/index.php/Secure_Boot
Установка Windows
В этом разделе рассматривается установка Windows.Установка первой позволяет повторно использовать созданные Windows
Раздел EFI. Используя VeraCrypt, раздел Windows будет зашифрован.
Вставьте USB-накопитель с Windows.
Включение.
Во время загрузки откройте меню загрузки устройства.
Часто достигается нажатием F12 во время загрузки.
Выберите USB-устройство в режиме UEFI.
Если вы загружаетесь в устаревшем режиме, установка Arch UEFI будет , а не .
Выберите язык для установки и нажмите Далее.
Щелкните Установить сейчас.
Введите ключ продукта и нажмите Далее.
Примите условия лицензии и нажмите Далее.
Щелкните Выборочная: установка только Windows (дополнительно).
Удалить все существующие разделы.
Создайте новый раздел такого размера, который должен занимать Windows.
Windows создает дополнительные разделы, включая 100.0MB Системный раздел, который будет действовать как раздел EFI. 1. Нажмите Далее и дождитесь установки Windows.
После завершения установки компьютер перезагрузится.
После перезагрузки пройдите процедуру установки Windows.
Откройте панель управления.
В правом верхнем углу поиска введите
мощность.Щелкните
Изменение функций кнопок питания.Нажмите
Изменить настройки, которые недоступны.Снимите флажок
Включить быстрый запуск (рекомендуется).Чтобы понять, почему быстрый запуск не рекомендуется, см.
https://wiki.archlinux.org/index.php/Dual_boot_with_Windows#Fast_Start-UpОткройте «Пуск»> «Настройки»> «Обновление и безопасность» и проверьте наличие обновлений.
Разрешите загрузку и установку всех обновлений Windows, прежде чем продолжить.
Загрузите и установите VeraCrypt.
https: // www.veracrypt.fr/en/Downloads.html
Запустите VeraCrypt.
В строке меню откройте «Система»> «Зашифровать системный раздел / диск»
Выберите «Нормальный».
Выберите «Зашифровать системный раздел Windows».
Выберите Single-boot.
Пока у вас со временем будет мультизагрузочная система. Эта установка будет иметь точку grub
to veracrypt, который затем расшифрует и укажет на окна. Таким образом, vercrypt должен знать
ничего о линуксе.Выберите предпочтительный алгоритм шифрования и нажмите Далее.
Создайте надежный пароль.
Разрешить VeraCrypt собирать случайные данные.
При желании создайте аварийный диск.
Для сохранения потребуется USB-накопитель.
Выберите предпочтительный режим стирания.
Запустите предварительную проверку шифрования системы.
Это потребует перезапуска машины.
После перезапуска введите пароль шифрования, когда будет предложено.
Снова войдите в систему Windows.
VeraCrypt снова появится, чтобы сообщить вам, что предварительный тест завершен.
Щелкните «Зашифровать» и запустите шифрование.
Это зашифрует файловую систему и займет несколько минут.
Дождитесь завершения шифрования.
Выключите аппарат.
Установка Arch Linux
В этом разделе рассматривается установка Arch Linux. Используя Linux Unified Key Setup (LUKS), корневой раздел
будет зашифрован.
Вставьте USB-накопитель с Arch Linux.
Загрузите машину.
Во время загрузки откройте меню загрузки устройства.
Часто клавиша F12 запускает меню загрузки.
Выберите устройство USB.
Если в вашей системе включена устаревшая загрузка, убедитесь, что вы выбрали загрузку с USB через UEFI.
В меню загрузки Arch нажмите
eв меню для редактирования параметров.Добавить
nomodeset video = 1280x760в список команд.При этом программа установки загружается в более низком разрешении, что упрощает просмотр консоли.
Запустите
wifi-connectи выберите беспроводную сеть.При подключении к сети Ethernet этот шаг можно пропустить.
Проверить подключение.
пинг google.com PING google.com (216.58.193.206) 56 (84) байт данных. 64 байта из lax02s23-in-f14.1e100.net время = 809 мс 64 байта из lax02s23-in-f14.1e100.net время = 753 мс
После описанных выше шагов я всегда запускаю sshd (входит в состав archiso) и
завершить процесс установки с другого компьютера. Это позволяет мне иметь
доступ к копированию и вставке, редакторам и браузерам, а не ограниченным
терминал на моей целевой машине. Это необязательно, но приведенные ниже шаги могут
сделайте ваш опыт лучше.
Установите пароль root для archiso.
парольВключить
sshd.systemctl start sshdОпределите свой локальный адрес, используя
ip a.С другой машины, ssh in.
ssh root @ $ {TARGET_MACHINE_IP}С этого момента я завершаю установку с другого
Рабочий стол Linux.Вы также можете использовать Windows (шпатлевку) или Mac.
Разбиение диска на разделы
Список блочных устройств для определения имени диска.
лсблк НАЗВАНИЕ ГЛАВНОЕ: МИН.РМ РАЗМЕР RO ТИП ГОРКА nvme0n1 259: 0 0 477G 0 диск | -nvme0n1p1 259: 1 0 512M 0 часть / загрузка `-nvme0n1p2 259: 2 0 476.4G 0 часть `-cryptroot \ x5cx2callow-discards \ x5cx2cheader 254: 0 0 476.4G 0 крипта `-vg0-root 254: 1 0 476.4G 0 lvm /В приведенном выше примере диск сопоставлен с
/ dev / nvme0n1.Запустите cgdisk для диска, указанного выше.
cgdisk / dev / nvme0n1cgdisk— это манипулятор таблицы разделов GUID на основе ncurses. В отличие от командной строкиfdisk
подход,cgdiskпредоставляет текстовое меню для записи разделов.Выберите свободное место.
Выберите
[Новый].Не вводите значение для первого сектора (выбирается значение по умолчанию).
Это означает, что раздел Linux начинается непосредственно в конце раздела Windows. Немного
считаю, что между перегородками лучше всего оставлять небольшое количество свободного пространства. Однако у меня есть
не было проблем с этим.Введите размер 512Mib в секторах.
Это конечный размер раздела.
Не вводите значения для шестнадцатеричного кода или GUID (выбирается значение по умолчанию).
По умолчанию 8300, файловая система Linux. Список можно найти на
https://gist.github.com/gotbletu/a05afe8a76d0d0e8ec6659e10d2
Назовите раздел
boot.Обратите внимание на номер раздела системного раздела EFI. Об этом будет сказано позже, когда
настройка grub. На скриншотах выше это раздел 2.Выберите свободное место.
Выберите
[Новый].Не вводите значение для первого сектора (выбирается значение по умолчанию).
Не вводите значение для размера в секторах (выбирается по умолчанию).
Это заполнит оставшийся диск.
Не вводите значения для шестнадцатеричного кода или GUID (выбирается значение по умолчанию).
Назовите раздел
root.Выберите
[Написать]и скажите «да».Выберите
[Выйти].
Шифрование и настройка корневого раздела
Зашифруйте корневой раздел.
cryptsetup -y --use-random luksFormat / dev / nvme0n1p6При появлении запроса на подтверждение обязательно введите
YESв верхнем регистре.-
-y: дважды запрашивает парольную фразу в интерактивном режиме. -
--use-random: использует / dev / random для создания ключей. -
luksFormat: инициализирует раздел LUKS.
-
Откройте устройство LUKS
cryptsetup luksOpen / dev / nvme0n1p6 cryptroot-
luksOpen: открывает устройство LUKS и создает сопоставление в/ dev / mapper.
-
Запустите lsblk, чтобы просмотреть новое соотношение объемов.
Отформатируйте загрузочные разделы как файловую систему
ext4.mkfs.ext4 / dev / nvme0n1p5Отформатируйте крипто-корень как файловую систему
ext4.mkfs.ext4 / dev / mapper / cryptroot
Монтаж и установка
Установите cryptroot на
/ mnt.крепление / dev / mapper / cryptroot / mntСоздайте каталог
bootв корневом каталоге.мкдир / мнт / загрузкиПодключите загрузочный каталог к загрузочному разделу.
монтировать / dev / nvme0n1p5 / mnt / bootСоздайте каталог
efiв/ mnt / boot.мкдир / мнт / загрузкиСмонтируйте созданный раздел EFI окна в
/ mnt / boot.крепление / dev / nvme0n1p2 / mnt / boot / efiЭто раздел, который вы отметили в разделе «Разбиение диска».
Установите пакеты в корневую файловую систему.
pacstrap / mnt linux linux-firmware base-devel grub efibootmgr vim git intel-ucode networkmanagerСоздать таблицу файловой системы (fstab) для монтирования разделов.
genfstab -U / mnt >> / mnt / etc / fstab-
-u: использовать UUID для идентификаторов источника.
-
Конфигурация системы
Этот раздел входит в новую систему Arch Linux и настраивает систему.
Войдите в корень системы через
arch-chroot.Arch-chroot / мнтУстановите часовой пояс.
ln -sf / usr / share / zoneinfo / MST / etc / localtimeMST— это моя зона, ваша может отличаться.Установите аппаратные часы из системных часов и обновите отметки времени в / etc / adjtime.
часы --systohcРаскомментируйте
en_US.UTF-8 UTF-8в/etc/locale.gen.# en_SG.UTF-8 UTF-8 #en_SG ISO-8859-1 en_US.UTF-8 UTF-8 #en_US ISO-8859-1 # en_ZA.UTF-8 UTF-8Измените для вашего региона.
Создать локаль.
locale-genЗадайте для переменной
LANGтот же языковой стандарт в файле/ etc / locale.conf.echo "LANG = en_US.UTF-8" >> /etc/locale.confЗадайте имя хоста
echo "taco" >> / etc / hostname
Начальная конфигурация RAM-диска
Первоначальный RAM-диск — это корневая файловая система, которая будет загружена в память. Это помогает в запуске. Этот
раздел посвящен настройке и генерации конфигурации mkinitcpio для генерации
initramfs.
Добавьте
encryptкHOOKSв/ etc / mkinitcpio.conf(порядок имеет значение).КРЮЧКИ = (base udev autodetect modconf block encrypt filesystems keyboard fsck)КРЮЧКИ— это модули, добавленные в образ initramfs. Безшифроватьиlvm2системы не будут
содержат модули, необходимые для расшифровки LUK.Move
keyboardbeforemodconfinHOOKS.HOOKS = (база udev autodetect keyboard modconf block encrypt filesystems fsck)Соберите initramfs с предустановкой
linux.mkinitcpio -p Linux
Настройка загрузчика GRUB
Определите UUID вашего корневого раздела и раздела EFI.
блкидОтредактируйте конфигурацию загрузчика GRUB.
vim / и т. Д. / По умолчанию / grubОбновите
GRUB_CMDLINE_LINUXдля соответствия формату
cryptdevice = UUID = $ {ROOT_UUID}: cryptroot root = / dev / mapper / cryptroot, где$ {ROOT_UUID}— это UUID
захвачено выше.GRUB_CMDLINE_LINUX = "cryptdevice = UUID = 4f7301bf-a44f-4b90-ad6d-5ec10a0c2f2a: cryptroot root = / dev / mapper / cryptroot"Добавьте пункт меню grub для Windows 10, отредактировав
/etc/grub.d/40_custom.#! / Bin / sh exec tail -n +3 $ 0 # Этот файл предоставляет простой способ добавлять пользовательские пункты меню. Просто введите # пунктов меню, которые вы хотите добавить после этого комментария. Будьте осторожны, чтобы не изменить # строка 'exec tail' выше. если ["$ {grub_platform}" == "efi"]; тогда menuentry "Windows 10" { insmod part_gpt insmod жир insmod search_fs_uuid цепочка insmod # использовать: # после --set = root добавить UUID раздела EFI # это можно найти с помощью: # # а.Blkid # - или же - # б. grub-probe --target = fs_uuid /boot/efi/EFI/VeraCrypt/DcsBoot.efi # поиск --fs-uuid --set = root $ FS_UUID цепной загрузчик /EFI/VeraCrypt/DcsBoot.efi } фиЗамените
$ FS_UUIDна UUID раздела EFI, найденный на шаге 1 этого
раздел.#! / Bin / sh exec tail -n +3 $ 0 # Этот файл предоставляет простой способ добавлять пользовательские пункты меню. Просто введите # пунктов меню, которые вы хотите добавить после этого комментария. Будьте осторожны, чтобы не изменить # строка 'exec tail' выше.если ["$ {grub_platform}" == "efi"]; тогда menuentry "Windows 10" { insmod part_gpt insmod жир insmod search_fs_uuid цепочка insmod # использовать: # после --set = root добавить UUID раздела EFI # это можно найти с помощью: # # а. Blkid # - или же - # б. grub-probe --target = fs_uuid /boot/efi/EFI/VeraCrypt/DcsBoot.efi # поиск --fs-uuid --set = root 8E12-69DD цепной загрузчик /EFI/VeraCrypt/DcsBoot.efi } фиУстановить втулку.
grub-installПредполагается, что ваш efi находится в
/ boot / efi; дополнительные флаги
доступно, если вы использовали альтернативное местоположение.Создайте конфигурацию grub.
grub-mkconfig -o /boot/grub/grub.cfg
Администрирование пользователей
Установите пароль root.
парольДобавить пользователя.
useradd -m -G колесо josh-
-Gдобавляет пользователя в группу. -
-mсоздает домашний каталог.
-
Установите пароль пользователя.
пароль ДжошВведите visudo.
visudovisudoредактирует файлы sudoers в / etc / sudoers. Он делает это безопасно, получая блокировку.Раскомментируйте строки, которые позволяют пользователям группы
wheelпереходить к sudo.## Раскомментируйте, чтобы позволить членам группы wheel выполнять любую команду % wheel ALL = (ВСЕ) ВСЕ
Включить сеть
Включите NetworkManager, чтобы он запускался после загрузки.