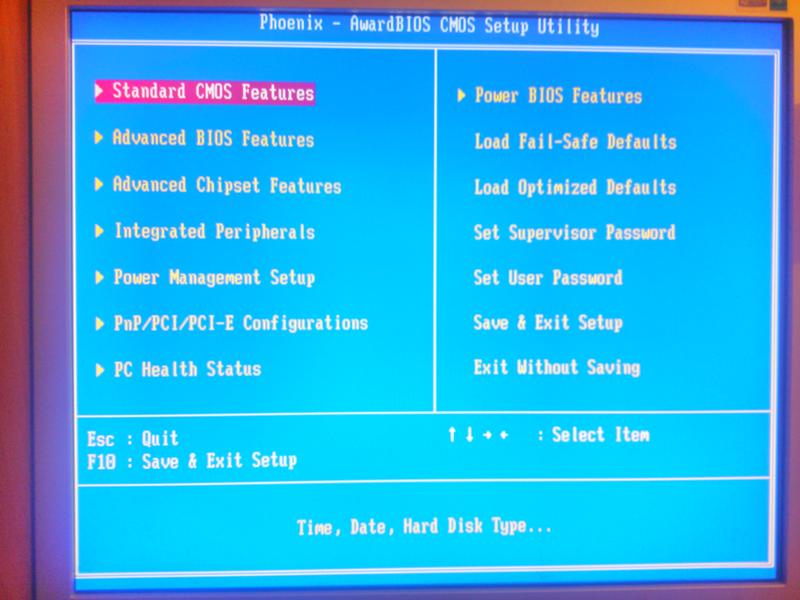Установка виндовс 7 с флешки на старый компьютер: Установка Windows 7 на компьютер c флешки или диска
Установка Windows 7 на компьютер c флешки или диска
Войти
- Пожаловаться
- Карта сайта
- Франшиза
- FAQ
-
Главная
-
IT Юмор
-
Умный поиск
-
Статьи
-
-
Услуги
-
Прокладка локальной сети
-
Телефония
-
Установка Wi-Fi
-
Автобусы
-
-
Кримперовка RJ45
-
Обжим розеток
-
Монтаж СКС
-
Перенос шкафа
-
Видеонаблюдение
-
Монтаж IP камер
-
Электрика
-
-
Абонентское обслуживание ПК
-
Удалённое администрирование
-
Настройка программ
-
Публикация серверов
-
Изменение разделов
-
Переезд офиса
-
Настройка Asterisk
-
Техподдержка
-
Сервис в офисе
-
-
Настройка серверов
-
Windows
-
WSUS
-
Exchange
-
Active Directory
-
FTP
-
RDP
-
VPN
-
-
Linux
-
-
Разработка сайтов
-
Реклама в интернет
-
Продвижение сайтов
-
Хостинговые услуги
-
Доработка сайтов
-
CMS Joomla
-
-
Ремонт компьютеров
-
Установка драйверов
-
Ремонт разъёмов
-
Замена БП
-
Устранение сбоя
-
Чистка от пыли
-
-
Модернизация компьютеров
-
CPU
-
RAM
-
SSD
-
HDD
-
-
Переустановка ОС
-
macOS
-
Windows
-
Ubuntu
-
Mint
-
Debian
-
CentOS
-
-
Восстановление ОС
-
macOS
-
Windows
-
-
Переустановка программ
-
macOS X
-
Windows
-
-
Как установить windows 7 с флешки на компьютер через биос?
При покупке нового компьютера или ноутбука, как правило, в специализированных магазинах покупатель тут же может воспользоваться оплачиваемой услугой по установке на приобретённый ПК операционной системы, а также некоторых программ, в том числе и антивирусных.
Работая по стандартной схеме, специалист в этом случае установит ОС по умолчанию, не разбивая объём жёсткого диска на разделы. В итоге, на системном локальном диске будет находится и ОС, и пакет программ, и всевозможные мультимедиа-файлы, совершенно не имеющие отношения к системе.
А когда, наступит момент очередной переустановки ОС, пользователь может навсегда утратить все данные на этом компьютере. Конечно, перед этим можно скопировать содержимое диска на другой носитель, но нужно учесть, что не всегда решение переустановки ОС принимается заблаговременно, как в случае с внезапным сбоем, так называемым «синим экраном смерти«(полный отказ системы без возможности её восстановления).
Поэтому следует научиться устанавливать Windows самостоятельно. На самом деле, это не так сложно, как может показаться новичку, а тем более позволит сэкономить средства, получить необходимые знания в работе с компьютером и уберечь себя от неприятностей с потерей ценной информации на жёстком диске.
Как удалить windows 7 и установить windows 7: необходимые действия перед установкой ОС
Итак, важно подчеркнуть, что в процессе установки, непосредственно перед сменой ОС вся информация, находящаяся на системном локальном диске С будет стёрта. Поэтому необходимые данные придётся перенести либо на другой локальный диск, либо на внешний носитель (компакт-диск, флешка, съёмный накопитель или резервный жёсткий диск).
Соответственно, все файлы отображающиеся на рабочем столе, также исчезнут, а работа прежних установленных программ в дальнейшем будет невозможна, так как перед установкой новой ОС, диск С обязательно следует подвергать полному форматированию, устраняя этим не только старые данные и ошибки системы, но даже и нежелательное, вирусное ПО, если таковое имело место (а часто именно вирусы вызывают отказ системы, собственно, для этих целей они и разрабатываются).
Следующий шаг — наличие ОС Windows (в этом примере Windows 7), записанной в виде образа на носителе. К вопросу о том, где приобрести данный софт:
К вопросу о том, где приобрести данный софт:
- купить лицензионную версию в компьютерном магазине;
- скачать дистрибутив операционки из сети интернет;
- перезаписать образ ОС с другого внешнего носителя или позаимствовать его на время у знакомых.
Сразу следует определить разрядность операционной системы: 32-х или 64-х битная.
Чтобы узнать, какая из них в данный момент установлена, заходим в меню Пуск — Компьютер — клик правой кнопкой мыши на общем фоне — Свойства.
Также, необходимо записать или запомнить общий размер локального диска С и количество свободного места на нём. Это делается для того, чтобы не перепутать разделы друг с другом при переустановке ОС.
Затем, желательно убедится в наличии дисков с драйверами к оборудованию (или же версии драйверов могут хранится на ПК, на другом локальном диске).
Драйвер — это необходимое ПО для запуска и дальнейшей стабильной работы специального оборудования ПК: система ввода-вывода (монитор; манипуляторы — клавиатура, мышь, геймпад и др.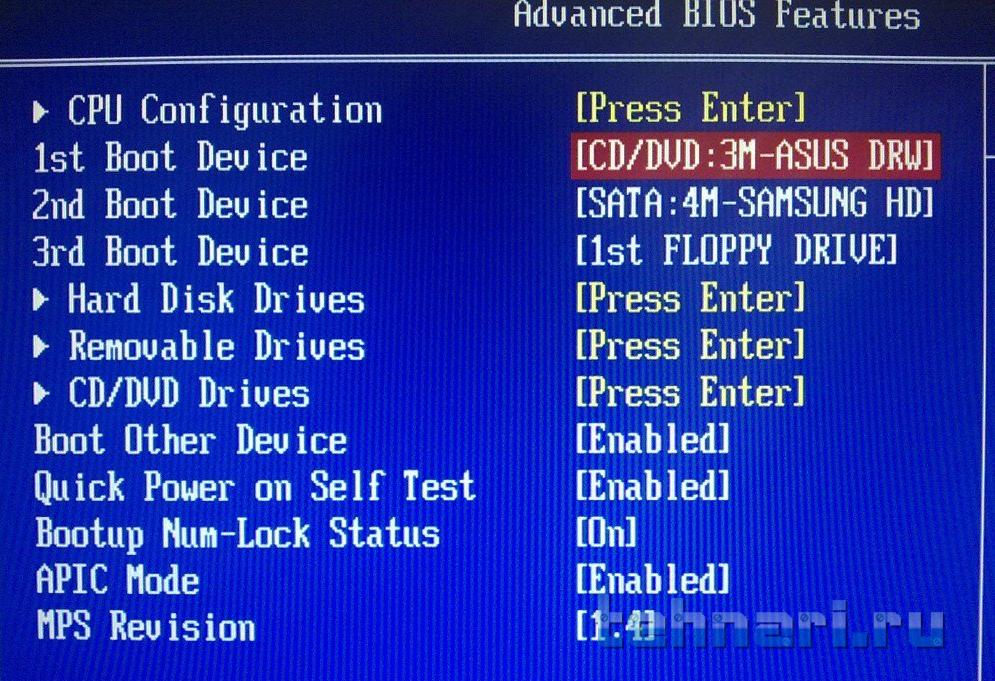 ; звуковая и видеокарта), внешнее оборудование (принтер; сканер; блок бесперебойного питания и др.)
; звуковая и видеокарта), внешнее оборудование (принтер; сканер; блок бесперебойного питания и др.)
Если драйвера отсутствуют, можно их успешно скачать из сети и после установки ОС.
В случае переустановки ОС, пользователь должен знать, что Windows, записанная в виде образа на носителе, даёт последнему наименование -«загрузочный»(загрузочный диск или загрузочная USB-флешка). И, так как образ операционки записывается в особом режиме, то весь объём памяти загрузочного носителя предназначен исключительно для Windows, а установка системы возможна только через вывод на экран и изменение настроек «сердца компьютера» — BIOS.
Начальный этап установки Windows 7: настройки BIOS
Если образ ОС на загрузочном носителе уже приобретён и разрядность системы известна, то можно приступать к процессу установки.
Работая с загрузочным диском, используем дисковод; если ОС на загрузочной флешке, включаем последнюю в соответствующий разъём USB и перезагружаем систему.
Как только на мониторе появится привычное глазу титульное изображение логотипа материнской платы, начинаем неоднократно нажимать на определённую клавишу для вывода BIOS, чаще всего — это клавиша «Delete» или «F8».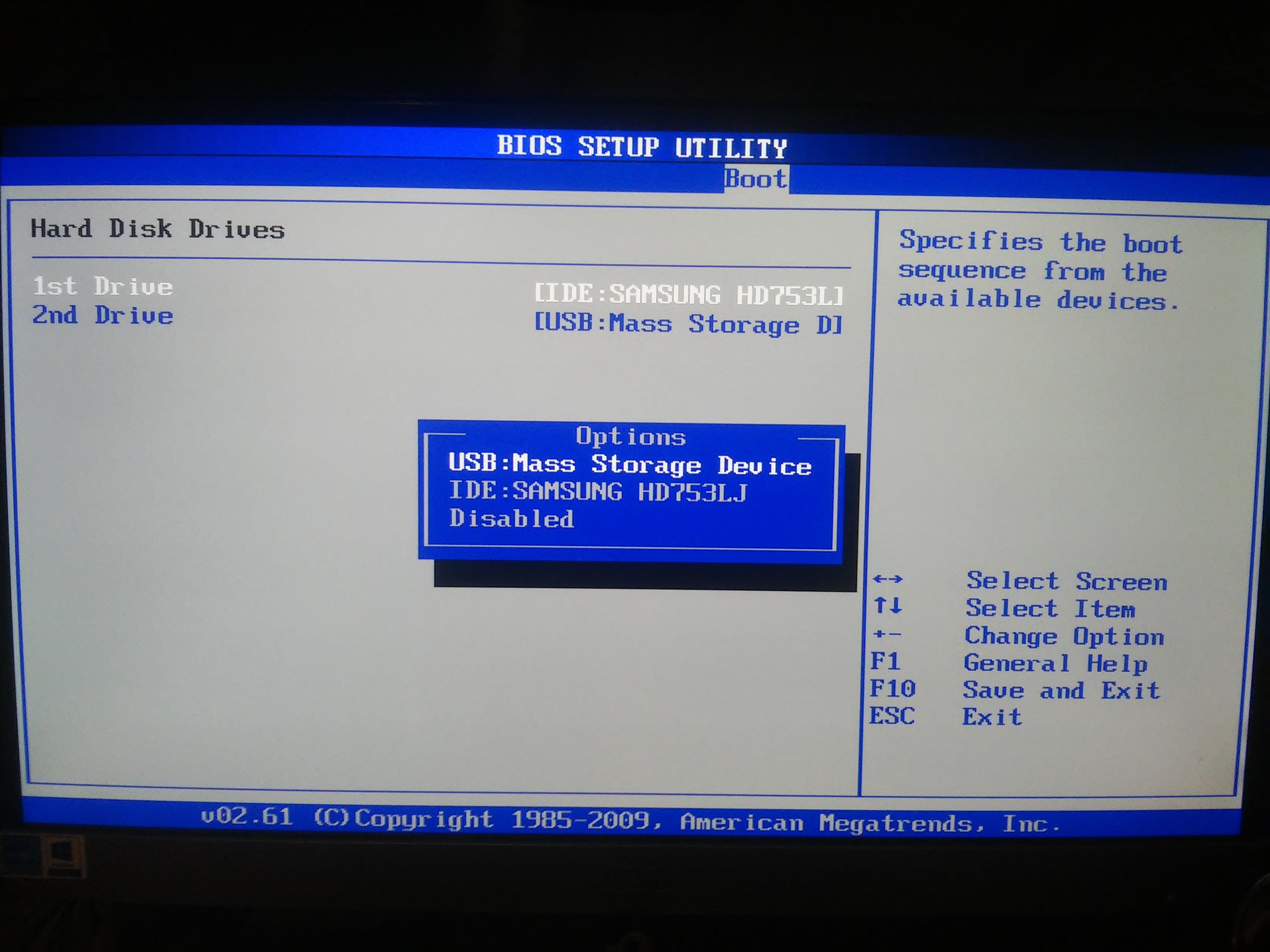 Однако, бывают и другие варианты: «F1»; «F2»; «F3»; «F10»; «F12». В любом случае, чтобы не тратить время на угадывание нужной кнопки, достаточно внимательно посмотреть на команды, указанные в нижней части экрана в момент загрузки компьютера, где и находятся «горячие клавиши» вызова не только BIOS, но и меню общего управления системой.
Однако, бывают и другие варианты: «F1»; «F2»; «F3»; «F10»; «F12». В любом случае, чтобы не тратить время на угадывание нужной кнопки, достаточно внимательно посмотреть на команды, указанные в нижней части экрана в момент загрузки компьютера, где и находятся «горячие клавиши» вызова не только BIOS, но и меню общего управления системой.
Если пользователь не успел нажать клавишу вызова BIOS в нужный момент, следует дождаться загрузки системы и перезагрузить её вновь, повторяя попытку. Удачное нажатие сопровождается специальным звуковым сигналом и выводит общее меню BIOS на экран монитора.
Итак, меню BIOS открылось, теперь нужно выбрать пункт «Advanced BIOS».
В следующем окне обнаруживаем список приоритетов при загрузке системы ПК, а также статусы подключения отдельного оборудования. В этом списке важно выбрать графу первичного приоритета «First Boot Device», напротив которой вписан «Hard Disk» (жёсткий диск), то есть настройками установлено, что при загрузке системы первоочередное считывание информации происходит посредством данных жёсткого диска, в частности реестра и лока
Как установить Windows 7 на компьютер с флешки или диска своими руками
Здравствуйте, уважаемые читатели блога Pc-information-guide.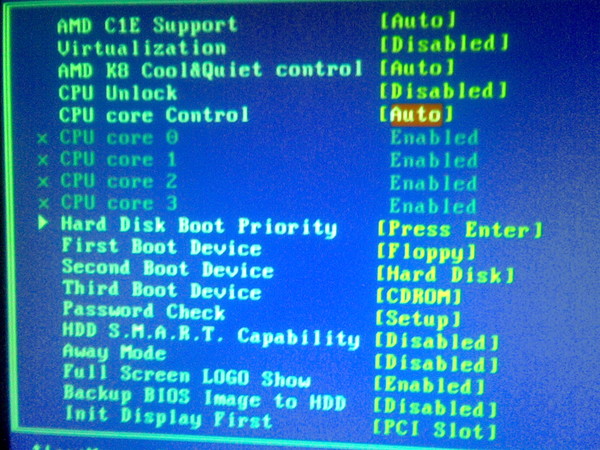 ru. Настройка компьютера, как я люблю это называть, начинается с установки программного обеспечения. Ан нет, вру, не с этого, а с установки операционной системы. Хотя последнюю тоже можно в какой-то степени отнести к категории «ПО». Как видно из названия, устанавливать мы будем операционную систему под названием «Окна» (Windows), конечно это далеко не единственная ОС, но самая популярная среди всех, это факт.
ru. Настройка компьютера, как я люблю это называть, начинается с установки программного обеспечения. Ан нет, вру, не с этого, а с установки операционной системы. Хотя последнюю тоже можно в какой-то степени отнести к категории «ПО». Как видно из названия, устанавливать мы будем операционную систему под названием «Окна» (Windows), конечно это далеко не единственная ОС, но самая популярная среди всех, это факт.
По поводу Windows, кстати, ходит поговорка, что каждая четная версия ее получается мягко говоря не слишком удачной. Если проследить все выпуски от самого начала до настоящего времени, можно найти этому подтверждение. Вспомнить хотя бы ту же «Висту», которая вышла шестой по счету (после XP), и как вышла — так и ушла с большинства компьютеров буквально через год-два, не выдержав гнева (справедливого, надо сказать) пользователей по всему миру, связанного прежде всего с многочисленными ошибками, глюками и зависаниями системы. Даже новоиспеченная «восьмерка» (Windows 8), официальный релиз которой состоялся совсем недавно, у многих вызвала схожие эмоции.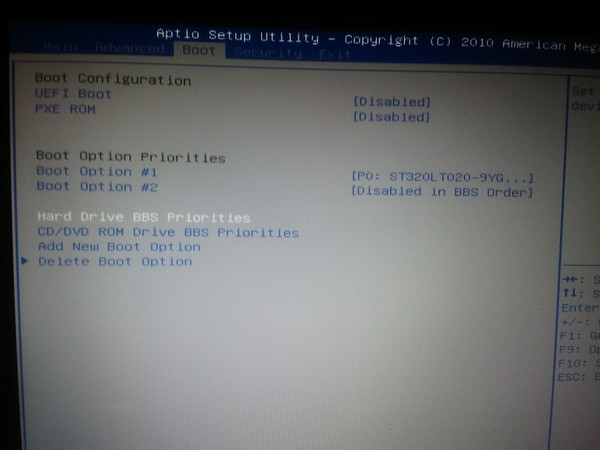 Получается, что в этой поговорке есть доля правды.
Получается, что в этой поговорке есть доля правды.
Сам я до сих пор сижу на Windows 7 и менять ничего не собираюсь, пока что. Думаю, многие со мной согласятся, «семерка» — одна из самых удачных версий Windows из всего семейства этой операционной системы. Фактически, семерка — это просто доведенная до ума Vista, с чуть более современным интерфейсом и увеличенным быстродействием, ну и без ошибок естессно). Ну и в связи с ее повальной распространенностью, я решил написать статью о возможных вариантах установки этой замечательной (это никакая не реклама, только личный опыт эксплуатации) ОС.
Установку можно произвести как с флеш-накопителя, так и с помощью компакт диска. Почему то мне кажется, что вариант с диском не столь популярен, по крайней мере на сегодняшний момент, если принять во внимание повальную распространенность флешек самых различных емкостей и съемных жестких дисков, подключаемых через USB. Однако, в данной статье будут рассмотрены оба способа, зачем? Да просто так, чтобы было, так сказать.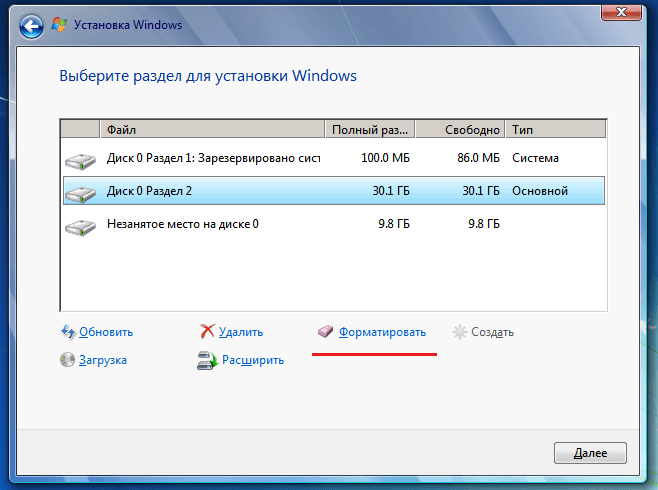 ..
..
Перед началом установки необходимо подготовить диск (или флешку), сделав его загрузочным. Это нужно для того, чтобы BIOS смог распознать носитель и начать с него установку системы.
Запись образа Windows 7 на диск
Ну и начнем мы пожалуй с первого способа установки Windows — с помощью обычного DVD диска. Для этого нам потребуется программа, позволяющая записывать на него образ операционной системы, делая наш диск загрузочным, ну и собственно, сам диск. Как вы понимаете, обычный CD для наших нужд не подойдет, ибо его потенциальная емкость ограничена как правило 700 мегабайтами, это учитывая, что образ системы весит около 2,5 гигабайт, то есть в три с половиной раза больше.
Причем совершенно неважно, какой именно DVD диск будет использоваться для этой цели, перезаписываемый (DVD+/-RW) или так называемый «одноразовый» (DVD+/-R), просто первый из них, имеет меньшую максимально возможную скорость записи, нежели второй.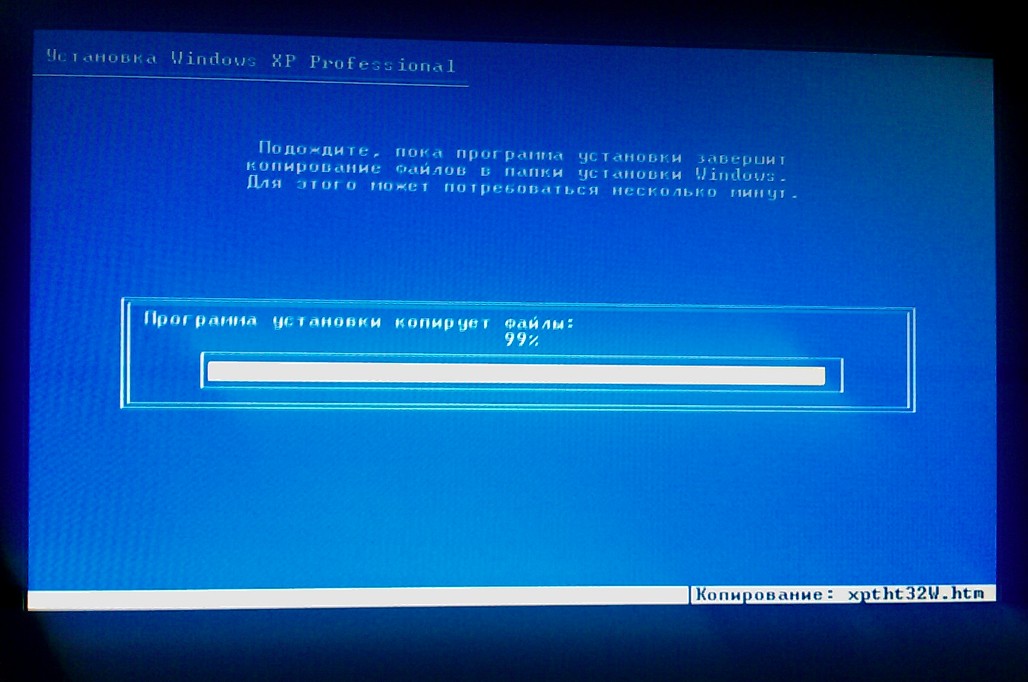 Если захотите использовать старый перезаписываемый DVD, на котором уже находится какая-то информация, придется его отформатировать, как это сделать — об этом будет рассказано чуть ниже.
Если захотите использовать старый перезаписываемый DVD, на котором уже находится какая-то информация, придется его отформатировать, как это сделать — об этом будет рассказано чуть ниже.
Теперь насчет программы, конечно же программ для записи образов системы, да и вообще любых файлов, существует великое множество. Я просто расскажу про то, какой программой пользуюсь лично я, можете последовать моему примеру, либо же самостоятельно выбрать и использовать понравившуюся вам программу. Программа эта называется UltraISO, она довольно простая, но ее функционала с лихвой хватает для решения задач, подобных сегодняшней.
Прошу обратить внимание на то, что она условно-бесплатная и полная ее версия, стоит порядка 30 баксов. В полной версии вы получите возможность пожизненного обновления программы и избавление от некоторых незначительных ограничений, в сравнении с ее бесплатным вариантом. В общем не советую покупать программу, если по другому, кроме как для записи образов на диск или флешку, ее использование не предполагается.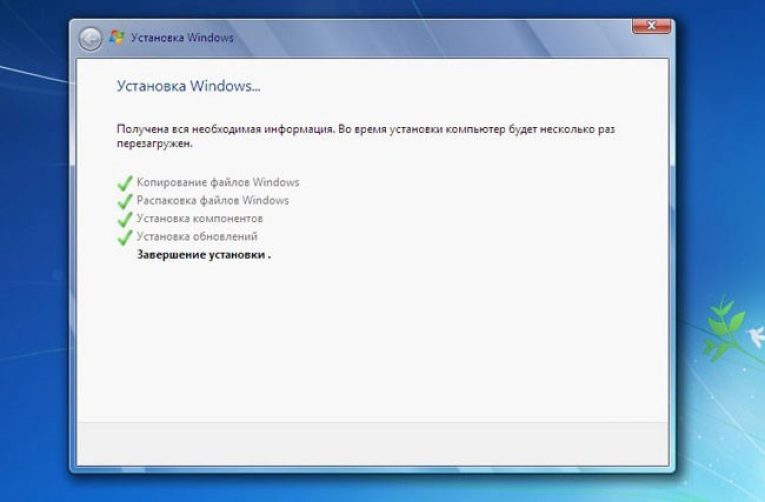
Итак, теперь предлагаю перейти к самому процессу записи образа Windows 7 на диск. Каждый запуск приложения сопровождается окном, в котором предлагается таки не жадничать и купить программу, но если вы этого делать не собираетесь, просто нажмите кнопку «Пробный период».
В окне программы через пункт меню «Файл-Открыть», либо через значок в виде желтой папки с зеленой стрелкой (второй слева), выбираете образ системы и открываете его. После чего, в правой части окна можно наблюдать список всех файлов, их которых состоит образ системы.
Далее, нужно будет перейти в пункт меню «Инструменты» и найти там «Записать образ CD…», тоже самое можно сделать, просто нажав клавишу F7, находясь в главном окне программы. После чего откроется окно, в котором можно будет выбрать скорость записи на диск. Можете еще поставить галочку напротив пункта «Проверка».
Также можно стереть диск перед записью, конечно при условии, что он является перезаписываемым. Все, после нажатия кнопки «Записать», начнется запись образа на диск, процент выполнения записи покажет нижний индикатор, а вы в это время можете пока пойти выпить чаю, например.
Все, после нажатия кнопки «Записать», начнется запись образа на диск, процент выполнения записи покажет нижний индикатор, а вы в это время можете пока пойти выпить чаю, например.
Запись образа Windows 7 на флешку
В случае с флешкой тоже все довольно просто. Только теперь, вместо пункта меню «Инструменты», идем в «Самозагрузка» и ищем там «Записать образ Жесткого диска».
В открывшемся окне можно наблюдать кнопку форматирования флешки, все остальное, метод записи и т.д. — я не советую трогать, ибо и так все прекрасно работает. Как только процент выполнения записи достигнет 100%, можно считать, что загрузочная флешка создана.
Как установить Windows 7 через BIOS
Вообще, лично я знаю всего два способа установить Windows на компьютер. И первый из них заключается в установке «из под системы», это когда открывается диск или флешка, там ищется файл Setup.exe (как правило) и запускается на выполнение, дальше все как обычно. Но у такого способа есть много подводных камней, в виде ошибок, возникающих после установки, а иногда и непосредственно в процессе.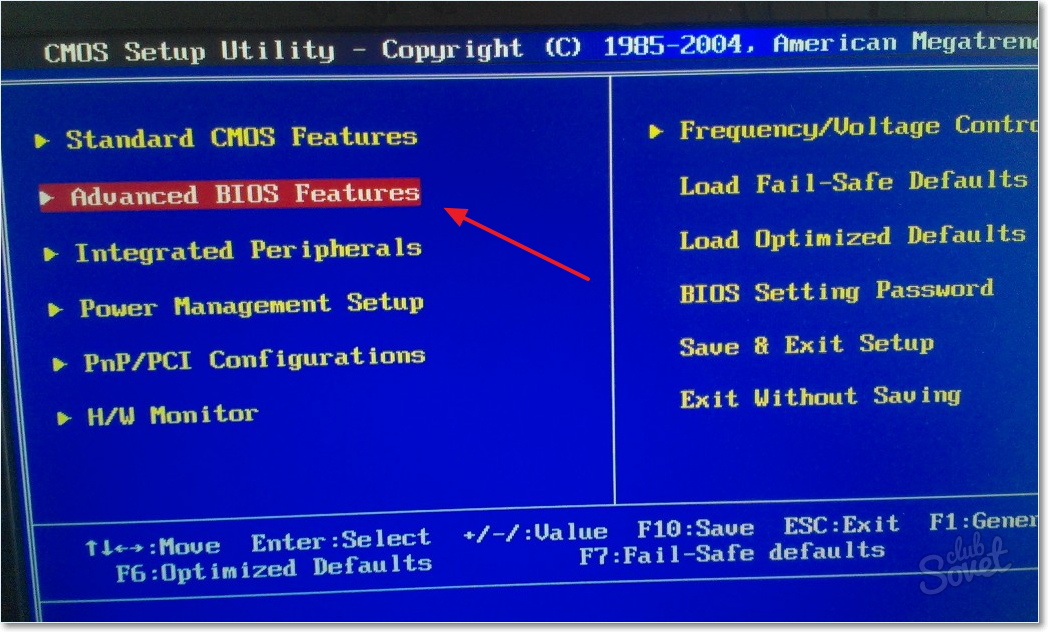 Ведь при таком способе получается, что система ставится как бы «поверх» текущей, постепенно удаляя последнюю. Таким способом обычно пользуются, когда хотят обновить систему прошлого поколения на более современную, например, когда хотят обновить Vista до Windows 7, хотя то же самое можно сделать и из под BIOSа. Может быть это предназначено для компьютеров без CD/DVD привода и, вдобавок, без каких-либо USB разъемов, что довольно сложно себе представить, в наше то время. В общем, данный способ нам откровенно говоря не подходит, и его рассмотрение выходит за рамки этой статьи.
Ведь при таком способе получается, что система ставится как бы «поверх» текущей, постепенно удаляя последнюю. Таким способом обычно пользуются, когда хотят обновить систему прошлого поколения на более современную, например, когда хотят обновить Vista до Windows 7, хотя то же самое можно сделать и из под BIOSа. Может быть это предназначено для компьютеров без CD/DVD привода и, вдобавок, без каких-либо USB разъемов, что довольно сложно себе представить, в наше то время. В общем, данный способ нам откровенно говоря не подходит, и его рассмотрение выходит за рамки этой статьи.
А вот второй случай, это когда система ставится из под биоса, то есть «начисто», и при таком способе вероятность возникновения различных ошибок минимальна. Но тут могут быть некоторые трудности, связанные прежде всего с очередностью загрузки устройств при запуске компьютера. Другими словами, мы лезем копаться в настройках биоса только лишь для того, чтобы выставить очередность загрузки различных устройств так, как нам надо, ведь по умолчанию в нем настроена загрузка с жесткого диска, то есть первым из загружаемых устройств по умолчанию будет жесткий диск, на котором находится ОС.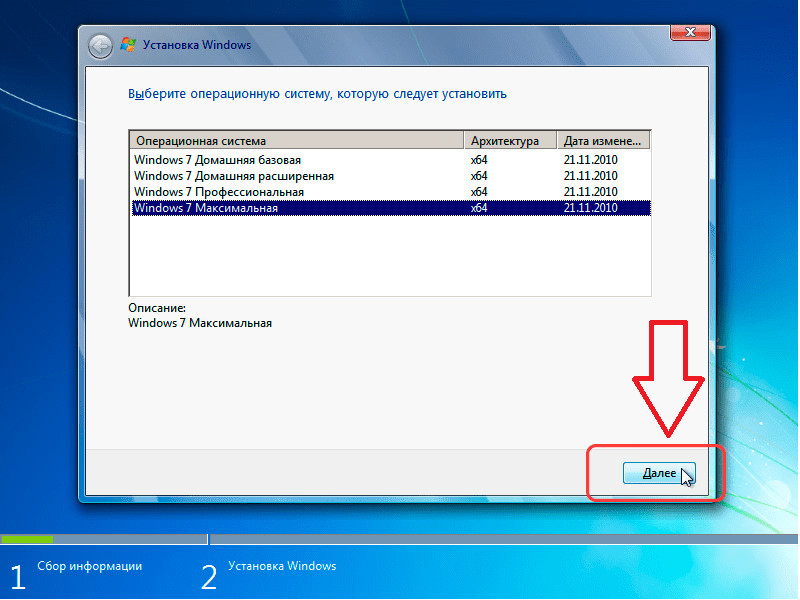 Наша задача состоит в том, чтобы загрузка компьютера начиналась с оптического привода (DVD/CD привода) или с флешки, а следом уже шел бы жестки диск, например.
Наша задача состоит в том, чтобы загрузка компьютера начиналась с оптического привода (DVD/CD привода) или с флешки, а следом уже шел бы жестки диск, например.
И вот тут как раз и возникают трудности, ведь BIOS на всех компьютерах не одинаковый, а по меньшей мере, существует аж 3 разновидности его — Award, AMI и UEFI. Но это только самые популярные, на самом деле их больше, чем принято считать. Кроме того, если принять во внимание тот факт, что функционал одного и того же BIOSа на разных материнских платах может существенно отличаться (за счет добавления разных функций, доступных конкретной материнской плате), то общее количество разновидностей посчитать не представляется возможным.
Поскольку у меня AMI BIOS, буду рассказывать на его примере. Если у вас любой другой биос — попробуйте найти в нем подобные пункты, в конце концов, все биосы похожи, просто оформление разное, но функционал примерно одинаковый.
Меняем приоритет загрузки устройств в BIOS
Итак, в BIOSе нужно будет перейти на вкладку Boot, тут будут два пункта, один из которых позволяет управлять очередностью всех жестких дисков, установленных в ПК на данный момент, а другой, позволит выставить приоритет загрузки всех устройств, в том числе съемных носителей (т.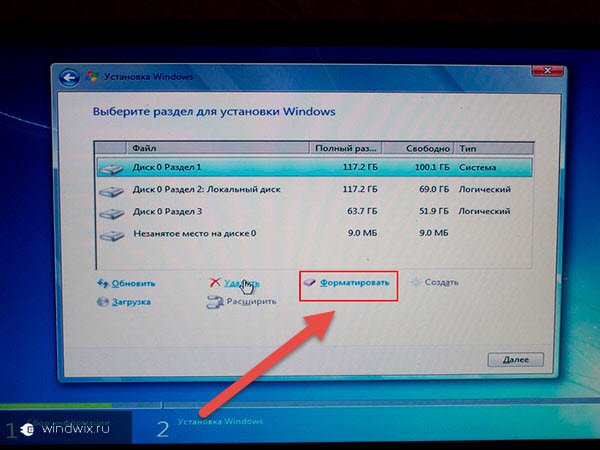 е. не только жестких дисков) — съемных жестких дисков, флешек, и т.д., подключаемых по USB.
е. не только жестких дисков) — съемных жестких дисков, флешек, и т.д., подключаемых по USB.
Переходим в пункт Hard Disk Drives. На первом месте я поставил флешку, ниже в списке идут два жестких диска, которые у меня установлены — первый системный (который Samsung), на него я обычно ставлю систему, второй у меня выделен под файлы.
Теперь нужно будет зайти в пункт Boot Device Priority и здесь тоже поставить флешку на первое место. Возможно многие спросят, для чего нужно было менять порядок жестких дисков (на предыдущем фото), просто в окне выбора приоритета флешка появится только тогда, когда она будет поставлена на первое место в списке жестких дисков, как то так.
Для удобства, здесь же, я выставил загрузку с оптического привода, в том случае, если флешка не будет вставлена в разъем в момент загрузки компьютера. На этом наши манипуляции с БИОСом благополучно завершились, теперь можно переходить непосредственно к процессу установки Windows.
Пошаговая установка Windows 7
А сейчас, предлагаю рассмотреть процесс установки Windows по шагам. Ну серьезно, не все же знают, какие «шаги» нужно проделать, чтобы благополучно установить систему, кто-то может быть сталкивается с этим впервые, поэтому считаю необходимым поэтапно разъяснить процесс установки Windows 7. И на первом этапе нам предлагается выбрать раскладку клавиатуры, формат времени, жмем «далее».
Ну серьезно, не все же знают, какие «шаги» нужно проделать, чтобы благополучно установить систему, кто-то может быть сталкивается с этим впервые, поэтому считаю необходимым поэтапно разъяснить процесс установки Windows 7. И на первом этапе нам предлагается выбрать раскладку клавиатуры, формат времени, жмем «далее».
На втором шаге ставим галочку напротив пункта «Я принимаю условия лицензионного соглашения» и снова нажимаем «далее». Даже если вы на самом деле не принимаете условия соглашения, все равно поставьте галочку :), потому что те, кто не поставит галочку, просто не смогут продолжить установку.
На следующем скриншоте нас ставят перед выбором, либо обновить текущую операционную систему, либо выполнить полную установку. Немного выше я уже писал о том, что лучше ставить систему начисто, чем обновлять. Так вот полная установка как раз предполагает удаление всех данных. Нас интересует именно полная установка, кстати, если что-то не понятно, можете перейти по пункту «Помощь в принятии решения», там все подробно разъяснено.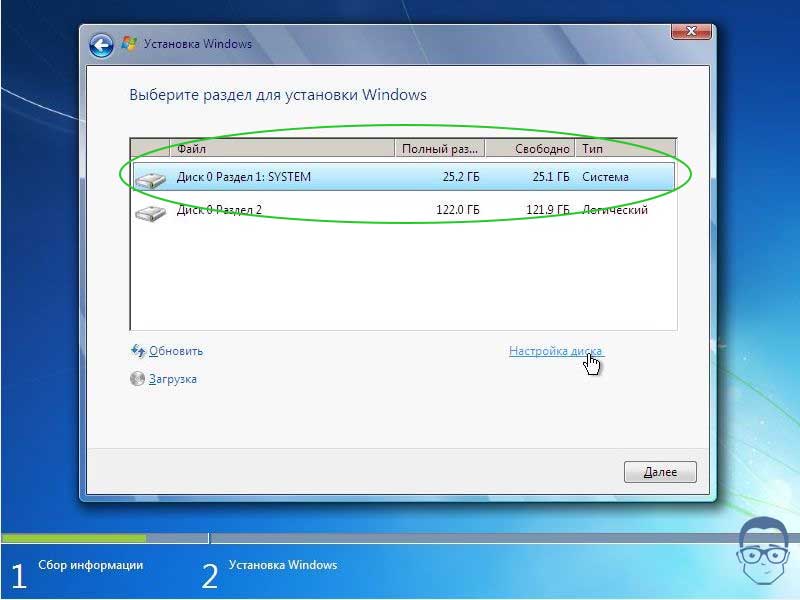
После чего попадаем в окно выбора раздела жесткого диска, куда будет устанавливаться наша ОС. Здесь же можно отформатировать, удалить, расширить уже существующие разделы, либо создать новый. Так как у меня ОС будет ставиться в неразмеченную область диска, то операция форматирования при таком варианте недоступна. После выполнения всех операций здесь, нажимаем как обычно «Далее».
Следующий скриншот отображает процесс установки системы, тут ничего интересного, просто ждем окончания установки, если вдруг в процессе возникнут ошибки, нас любезно об этом оповестят. На этом шаге компьютер должен несколько раз сам перезагрузиться.
Ну и после этого можем наблюдать приветственное окно, в котором предлагается ввести имя пользователя и компьютера, в обоих полях можно вводить абсолютно любые значения. Дальше еще будет пара-тройка окон, но там все предельно просто. Собственно, на этом процесс установки Windows 7 на компьютер завершен.
Удачи вам и до скорых встреч на страницах блога Pc-information-guide.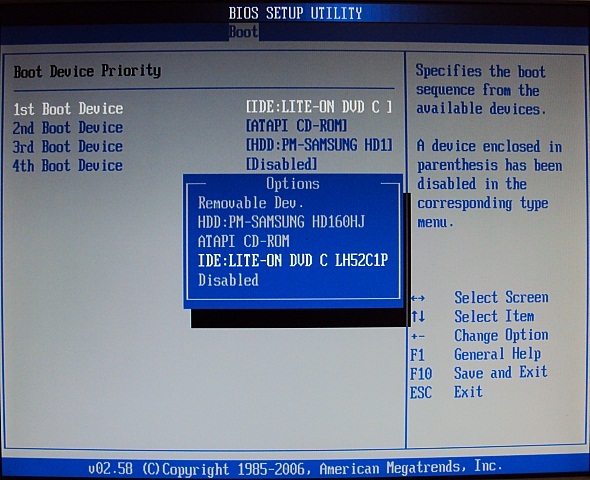 ru!
ru!
Установка операционной системы с флешки
Сегодня любой пользователь компьютера самостоятельно, без обращения в сервисный центр или вызова на дом компьютерного мастера, может установить операционную систему. Процесс этот совершенно простой, а если говорить о Windows, то с каждой новой версией данной операционной системы он становится еще интуитивнее и понятнее. Схему установки операционной системы, начиная с самого начала, мы и рассмотрим ниже.
Чтобы установить Windows на компьютер, причем неважно какой версии, вам потребуются следующие инструменты:
- Загрузочный диск с Windows. У многих пользователей он уже имеется, а значит, можно сразу переходить к процессу установки системы. Если его нет, смотрите следующие пункты.
- Флешка или болванка. Не принципиально, что вы будете использовать, но мы рекомендуем использовать именно флешку, поскольку здесь можно использовать любой накопитель (но желательно USB 3.0 не менее 8 Гб), который имеется практически в каждом доме.
 Болванку же сегодня труднее найти, но если у вас она есть, а также компьютер оснащен пишущим приводом, можете использовать именно ее.
Болванку же сегодня труднее найти, но если у вас она есть, а также компьютер оснащен пишущим приводом, можете использовать именно ее. - Образ системы. Дистрибутив Windows может быть загружен как с официального сайта разработчика, так и найдена интересующая сборка на просторах интернета. Желательно, чтобы образ был формата ISO.
- Компьютер, на который будет установлена операционная система. Здесь комментарии излишни.
Этап 1: записываем загрузочную флешку
Прежде всего, нам потребуется создать загрузочный носитель, на который и будет установлена операционная система. В нашем примере будет рассмотрен процесс создания загрузочной флешки, но в случае, если вы хотите записать образ на диск, инструкция практически не будет отличаться, но в случае трудностей вы всегда сможете найти мануал в интернете.
Итак, у нас на компьютере имеется предварительно загруженный образ операционной системы. Для его записи на флешку мы будем использовать популярную программу UltraISO (обращаем ваше внимание на то, что данный инструмент прекрасно подойдет для записи образа и на диск).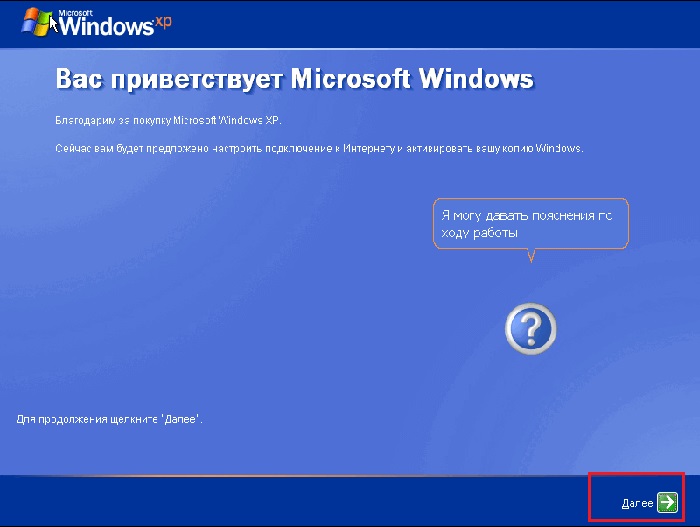
Скачать программу UltraISO
- Итак, подключаем нашу флешку к компьютеру. Как уже говорилось выше, лучше всего использовать USB 3.0 флешку и соответствующий разъем, чтобы процесс установки проходил значительно быстрее, но это не принципиально.
- Запустите программу UltraISO. Для этого щелкните по ярлыку программы правой кнопкой мыши и в отобразившемся контекстном меню выберите пункт «Запуск от имени администратора» (для записи загрузочной флешки программе требуется обязательное предоставление прав администратора).
- Запустив программу, вас потребуется добавить в нее дистрибутив операционной системы, который впоследствии и будет записан. Сделать это можно, если щелкнуть по кнопке «Файл» и выбрать пункт «Открыть». На экране появится проводник Windows, в котором и указываем имеющийся на компьютере ISO-файл. Такдже файл с образом можно просто сразу перетянуть в окно UltraISO.
- Далее щелкните по вкладке «Самозагрузка» и выберите пункт «Записать образ Жесткого диска».

- В поле «Disk Drive» вам потребуется указать подключенную к компьютеру флешку. Собственно, остальные настройки по умолчанию менять не надо, но на всякий случай предварительно проводим форматирование.
- Все готово к началу создания загрузочной флешки, поэтому спокойно кликаем по кнопке «Записать».
- Ждем окончания процедуры. В нашем случае запись образа Windows на флешку заняла около пяти минут. Как только процедура будет завершена, флешку можно отключать и подключать к компьютеру, на котором будет выполняться процесс переустановки операционной системы.
Этап 2: настройка BIOS
В данном случае настройка BIOS здесь чрезвычайно простая, поскольку нам необходимо изменить загрузочное устройство, то есть чтобы система загружалась не с жесткого диска, на котором установлена операционная система, а с флешки, на которой у нас имеется дистрибутив Windows.
- Прежде всего, нам потребуется выполнить вход в Windows.
 Точной рекомендации по входу дать не получится, поскольку для разных моделей стационарных компьютеров и ноутбуков данный процесс может выполняться по-разному. Но чаще всего необходимо включить компьютер (или просто отправить в перезагрузку) и на самом раннем этапе включения начать многократно нажимать клавишу F1, F2 или Del (чтобы увеличить вероятность успешно входа, можно использовать сразу три клавиши, попеременно и быстро их нажимая).
Точной рекомендации по входу дать не получится, поскольку для разных моделей стационарных компьютеров и ноутбуков данный процесс может выполняться по-разному. Но чаще всего необходимо включить компьютер (или просто отправить в перезагрузку) и на самом раннем этапе включения начать многократно нажимать клавишу F1, F2 или Del (чтобы увеличить вероятность успешно входа, можно использовать сразу три клавиши, попеременно и быстро их нажимая). - Когда вход в BIOS будет успешно завершен, нам необходимо пройти в меню, где осуществляется задание основного загрузочного носителя. Опять же, единой рекомендации здесь дать нельзя, поскольку для разных версий BIOS данный пункт может называть несколько по-другому. Например, в нашем случае нам потребовалось открыть раздел «Advanced BIOS Features», а затем найти пункт «First Boot Device». В вашем случае пункт может называться по-иному, но, как правило, он должен содержать слова «Boot», «First» и так далее.
- В нашем случае, учитывая загрузочную флешку, нам потребовалось выбрать пункт «USB-HDD».
 В том случае, если вы используете диск, соответственно, вам необходимо выбрать пункт «CDROM».
В том случае, если вы используете диск, соответственно, вам необходимо выбрать пункт «CDROM».
Этап 3: установка операционной системы
- Как только вы зададите нужное загрузочное устройство, можно выходить из BIOS, предварительно сохранив настройки. Компьютер начнет перезагружаться, а затем выполнять загрузку с заданного устройства, в результате чего на экране должно отобразиться меню установщика Windows. Прежде всего, чтобы продолжить, вам потребуется установить язык.
- Следом нам потребуется щелкнуть по кнопке «Установить».
- Чтобы продолжить, вам потребуется прописать ключ активации вашей версии Windows.
- Приняв лицензионное соглашение, на экране отобразится меню выбора типа установки, но только в том случае, если на компьютере уже установлена Windows. В том случае, если вы хотите обновить Windows, но оставить на компьютере все файлы и установленные программы, выберите пункт «Обновление». Для чистой установки Windows понадобится выбрать пункт «Выборочная».

- Далее мы рассмотрим процесс выборочной установки, поскольку после выбора пункта «Обновление» система немедленно перейдет к процессу, без каких-либо дополнительных вопросов.
В случае, если вы выбрали второй пункт, на экране отобразится окно выбора раздела для установки операционной системы. Если у вас один раздел, выберите его и щелкните по кнопке «Форматировать». В том случае, если разделов несколько, и вы хотите выполнить чистую установку, вам потребуется выбрать раздел, соответствующий диску C: (здесь необходимо ориентироваться по его размеру). Следом точно так же щелкните по кнопке «Форматировать».
- Закончив форматирование, щелкните по кнопке «Далее», чтобы продолжить. Начнется процесс копирования файлов на выбранный раздел, как только процесс будет завершен, компьютер автоматически уйдет в перезагрузку, после чего сразу же перейдет к установке Windows.
- Как только установка будет завершена, на экране отобразится окно настройки, в котором потребуется указать ключ продукта (но не всегда такое окно отображается), задать пароль для входа в систему и несколько других несложных настроек.

Собственно, на этом процесс установки Windows на компьютер с флешки можно считать заверенным, и, как видите, здесь нет ничего сверхсложного. Надеемся, данная инструкция вам пригодилась.
Как установить новый жесткий диск для замены старого
Место на жестком диске не бесконечно. Сегодняшние массивные диски емкостью более 1 ТБ могут создать такую иллюзию. Но по мере увеличения размеров дисков расширяются и способы использования емкости дисков. HD видео, например, на завтрак гигабайты съесть.
Это плохие новости.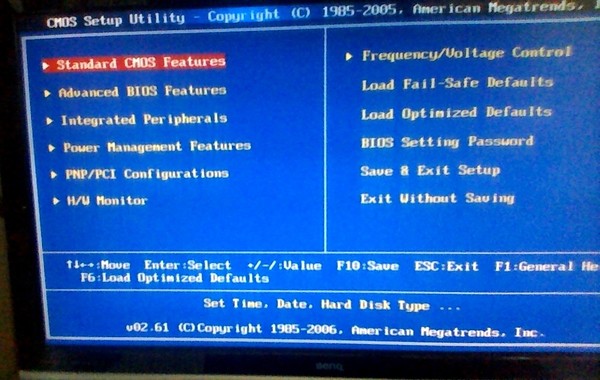 Хорошая новость заключается в том, что научиться устанавливать новый жесткий диск несложно, поэтому не нужно беспокоиться о том, что жесткий диск почти заполнен. Читайте дальше, чтобы узнать, как установить новый диск вместо старого.
Хорошая новость заключается в том, что научиться устанавливать новый жесткий диск несложно, поэтому не нужно беспокоиться о том, что жесткий диск почти заполнен. Читайте дальше, чтобы узнать, как установить новый диск вместо старого.
Определение подходящего жесткого диска для замены
Прежде чем вы сможете заменить жесткий диск на своем ПК новым, вам необходимо определить тип диска, который вам нужно купить.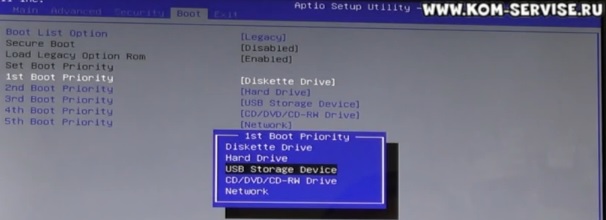
HDD или SDD?
Самый важный выбор, который вам нужно рассмотреть, — это механический жесткий диск (называемый жестким диском или жестким диском) или твердотельный накопитель (называемый SSD).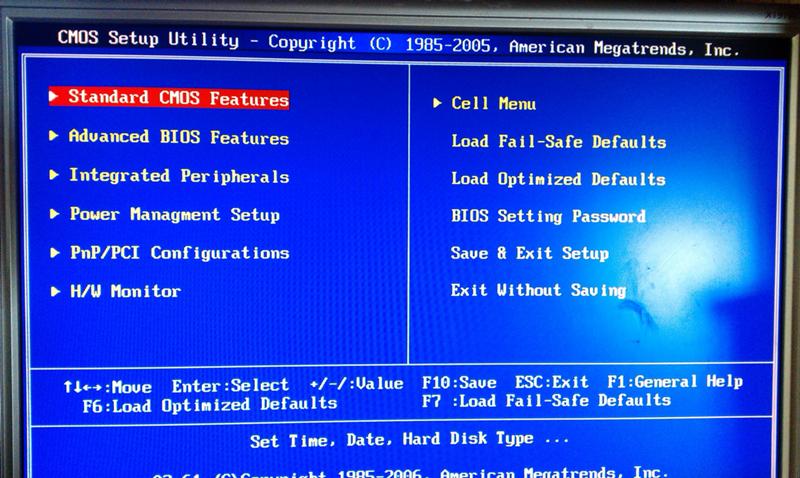 SSD меньше по размерам, чем HDD. К тому же они намного быстрее. Если вы хотите получать доступ к программам с меньшим ожиданием, тогда SSD — одно из лучших обновлений, которые вы можете сделать для своего ПК.
SSD меньше по размерам, чем HDD. К тому же они намного быстрее. Если вы хотите получать доступ к программам с меньшим ожиданием, тогда SSD — одно из лучших обновлений, которые вы можете сделать для своего ПК.
Однако твердотельный накопитель дороже, чем жесткий диск при том же объеме хранилища.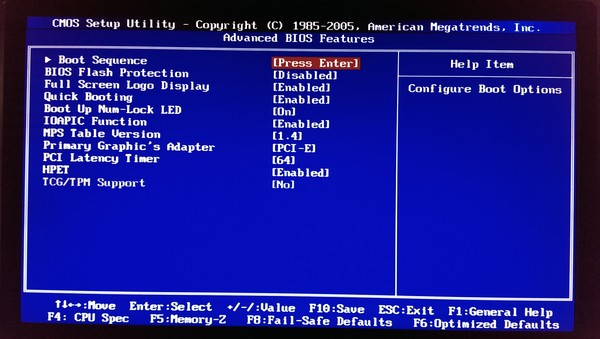 Например, жесткие диски емкостью 1 ТБ очень доступны по цене, а твердотельные накопители емкостью 1 ТБ — дорогая роскошь. Поэтому один из популярных вариантов — купить SSD меньшего размера, скажем, около 256 ГБ, для установки операционной системы и программ.
Например, жесткие диски емкостью 1 ТБ очень доступны по цене, а твердотельные накопители емкостью 1 ТБ — дорогая роскошь. Поэтому один из популярных вариантов — купить SSD меньшего размера, скажем, около 256 ГБ, для установки операционной системы и программ.
Затем вы также можете купить жесткий диск большой емкости, скажем, около 1 ТБ, для хранения ваших медиафайлов, таких как фотографии и музыка или ваша игровая библиотека. Таким образом, ваша операционная система будет работать быстро, но при этом у вас будет много места для хранения.
Таким образом, ваша операционная система будет работать быстро, но при этом у вас будет много места для хранения.
Также рассмотрите проблему узких мест.Если у вас более новая система с большим количеством оперативной памяти и хорошим процессором, вы получите большую выгоду от перехода на твердотельный накопитель. Все будет работать намного быстрее, и ваш компьютер станет намного удобнее.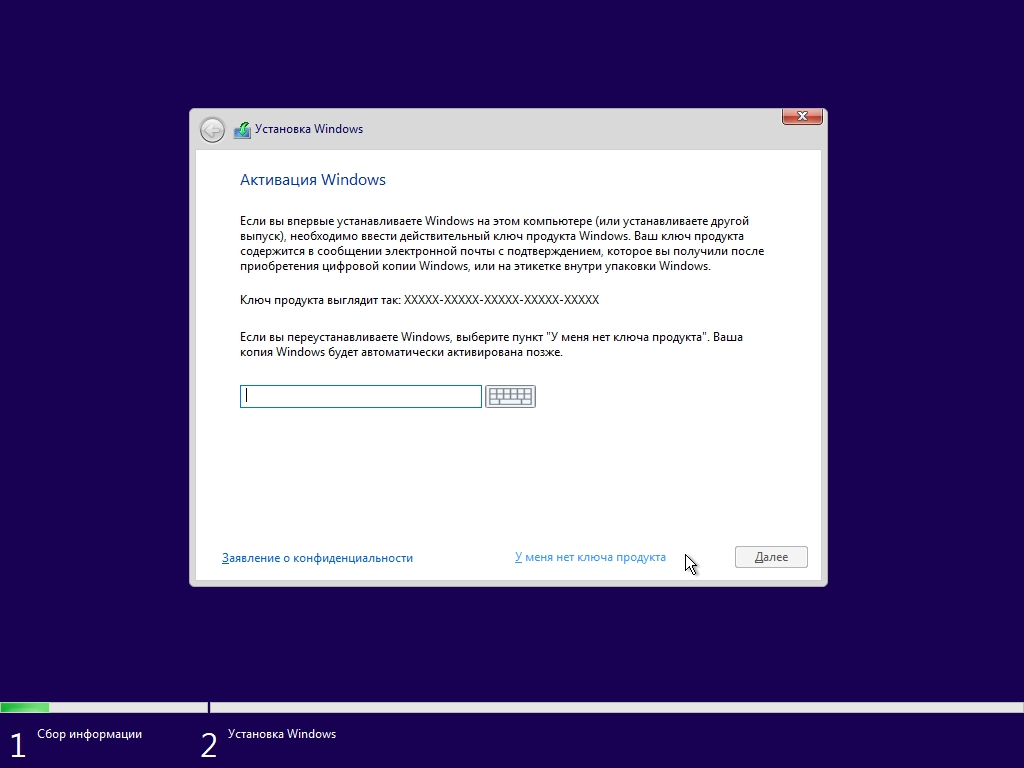
Но если у вас очень старый компьютер, который ограничен старым процессором и небольшим объемом оперативной памяти, вы не обязательно увидите такую большую выгоду от перехода на SSD.
В этом случае вы можете сэкономить деньги и использовать жесткий диск.
Типы подключения данных жесткого диска
изображение галерея (2 изображения)
близко
Изображение 1 из 2
Изображение 2 из 2
Сегодня большинство жестких дисков используют соединение для передачи данных, известное как SATA. Однако очень старые компьютеры могут вместо этого поддерживать подключение для передачи данных под названием IDE. Вы можете легко определить разницу между ними, потому что соединение IDE использует множество контактов, а SATA использует L-образный разъем без контактов.
Однако очень старые компьютеры могут вместо этого поддерживать подключение для передачи данных под названием IDE. Вы можете легко определить разницу между ними, потому что соединение IDE использует множество контактов, а SATA использует L-образный разъем без контактов.
На изображениях выше представлено сравнение: диск IDE находится слева, а диск SATA — справа.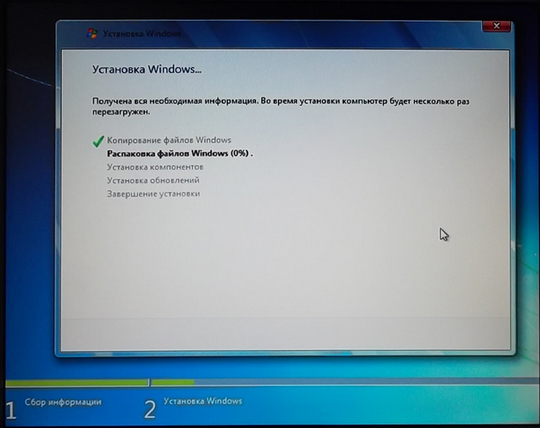 Диски для ноутбуков, очевидно, будут меньше, но разъемы будут иметь такой же вид.
Диски для ноутбуков, очевидно, будут меньше, но разъемы будут иметь такой же вид.
Размер физического диска
Вам также необходимо убедиться, что вы покупаете диск правильных физических размеров. Существует два популярных размера жестких дисков: 3,5 дюйма и 2,5 дюйма. Более крупный предназначен для настольных систем, а меньший — для ноутбуков и компактных настольных компьютеров. Однако твердотельные жесткие диски часто имеют размер 2,5 дюйма, независимо от типа машины, на которой они должны быть установлены.
Существует два популярных размера жестких дисков: 3,5 дюйма и 2,5 дюйма. Более крупный предназначен для настольных систем, а меньший — для ноутбуков и компактных настольных компьютеров. Однако твердотельные жесткие диски часто имеют размер 2,5 дюйма, независимо от типа машины, на которой они должны быть установлены.
Однако это правило не является абсолютным, поскольку некоторые моноблоки используют 2.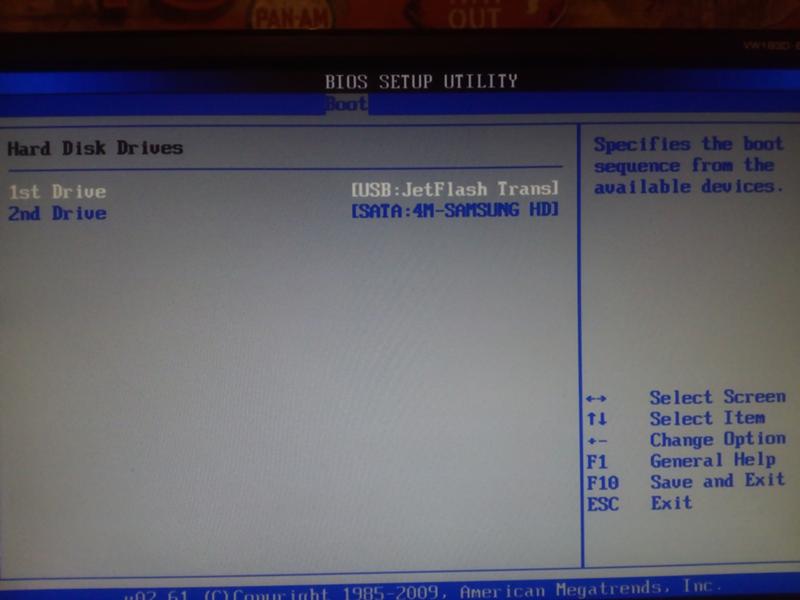 5-дюймовые диски.
5-дюймовые диски.
Перенос данных со старого на новый накопитель
Процесс установки нового жесткого диска — одна из наименее сложных процедур установки оборудования с точки зрения требуемых физических усилий. Однако жесткий диск является одним из наиболее важных компонентов вашей системы, поскольку на нем хранится вся ваша информация.
Однако жесткий диск является одним из наиболее важных компонентов вашей системы, поскольку на нем хранится вся ваша информация.
Все, от вашей операционной системы до писем и любимых песен, хранится на вашем жестком диске.Очевидно, что прямая замена оставит вас без этой информации.
Если вы используете компьютер с более чем одним отсеком для жестких дисков, вы обнаружите, что процесс передачи данных с одного диска на другой будет простым.Все, что вам нужно сделать, это установить второй жесткий диск в свою систему, а затем клонировать образ существующего диска с помощью одного из множества бесплатных инструментов, доступных для этой задачи.
После того, как образ старого диска был клонирован и помещен на новый диск, вы можете просто удалить старый диск или переформатировать его и использовать в качестве второго диска (однако убедитесь, что клонирование прошло успешно, прежде чем делать этот шаг!)
С компьютерами, имеющими только один отсек для дисков, труднее работать, потому что нельзя одновременно устанавливать новый и старый диск.Однако вы все равно можете клонировать свой старый диск на новый. Это возможно, если подключить новый диск к компьютеру с помощью кабеля USB-SATA или док-станции для внешнего жесткого диска.
Клонирование диска может занять некоторое время из-за ограничений пропускной способности USB 2.0, но со временем он будет завершен.
Как заменить жесткий диск
Жесткие диски настольных компьютеров обычно размещаются в нижней передней части корпуса формата Mid-Tower.Они крепятся от двух до шести винтов. Как только диск будет на месте, вам просто нужно подключить кабель для передачи данных SATA.
Это подключается к вашей материнской плате.Затем вы подключаете силовые кабели к блоку питания. В следующий раз, когда вы загрузите свою машину, вы увидите новый жесткий диск в BIOS.
Ноутбуки разные, так как некоторые ноутбуки предлагают пластиковую крышку отсека для жесткого диска в нижней части ноутбука, которая удерживается одним или двумя винтами.Сняв крышку, можно увидеть диск, который обычно крепится несколькими винтами. Для установки нового диска нужно просто вынуть существующий и поставить на его место новый.
Разъемы питания и передачи данных встроены в само крепление, поэтому вам не нужно беспокоиться о отслеживании кабелей.
Обратите внимание, что не все ноутбуки предназначены для обслуживания пользователем таким образом.Поэтому, пожалуйста, прочтите руководство вашего ноутбука для получения информации о замене жесткого диска, прежде чем продолжить.
Загрузка и разметка
После замены старого диска вы захотите загрузить свой компьютер.Таким образом, вы можете убедиться, что все работает нормально. Предполагая, что вы однажды клонировали данные со старого диска на новый, этот процесс должен быть безболезненным. Ваш компьютер почти не заметит, что что-то изменилось.
Вам, вероятно, следует посетить служебную программу «Управление дисками», которую можно найти, посетив раздел «Инструменты администрирования > Управление компьютером » панели управления Windows, чтобы убедиться, что Windows распознает и использует всю емкость вашего нового жесткого диска.Если это не так, вы можете расширить текущий раздел, чтобы покрыть свободное пространство, или создать новый раздел диска.
Если вы не клонировали диск, этот шаг не будет иметь значения.Потому что вам придется отформатировать и разбить новый диск в процессе установки операционной системы.
Простая установка нового жесткого диска
Замена жесткого диска на вашем ПК может показаться сложной задачей, если вы мало разбираетесь в оборудовании.Но это довольно простой процесс, который может значительно улучшить ваш опыт использования компьютера.
Более подробную информацию о проекте для портативного компьютера см. В нашем руководстве по обновлению DVD-привода ноутбука до жесткого диска.
WhatsApp выкатывает исчезающие сообщения
Об авторе
Джорджина Торбет
(Опубликовано 104 статей)
Джорджина — писатель, занимающийся наукой и технологиями, живет в Берлине и имеет докторскую степень по психологии.Когда она не пишет, ее обычно можно обнаружить, когда она возится со своим компьютером или катается на велосипеде, и вы можете увидеть больше ее писаний на georginatorbet.com.
Ещё от Georgina Torbet
Подпишитесь на нашу рассылку новостей
Подпишитесь на нашу рассылку, чтобы получать технические советы, обзоры, бесплатные электронные книги и эксклюзивные предложения!
Еще один шаг…!
Подтвердите свой адрес электронной почты в только что отправленном вам электронном письме.
10 способов повторно использовать старый USB-накопитель
USB-накопители, также известные как флэш-накопители, существуют уже около 20 лет, и хотя изначально они были дорогими, хранилище быстро становилось все дешевле и дешевле, пока даже не стало раздается в качестве рекламных подарков.
1. Используйте флэш-накопитель для разблокировки компьютера
Если вы заботитесь о своей цифровой безопасности, у вас, вероятно, есть PIN-код или пароль для блокировки вашего ноутбука или настольного ПК.Но есть еще один способ заблокировать и разблокировать компьютер: с помощью USB-накопителя.
Программное обеспечение, такое как Predator, позволяет вам создать ключ на вашем старом USB-накопителе, который при подключении к вашему компьютеру автоматически разблокирует его. Когда «Ключ» вынут, компьютер снова заблокируется.
Доступно несколько различных вариантов программного обеспечения USB-блокировки, и почти все лучшие из них стоят денег (хотя обычно не очень дорого. Predator стоит всего 10 долларов за домашнюю версию). Если вы хотите опробовать бесплатный USB-шкафчик, вы можете выполнить поиск по словам «USB System Lock» и «WinLockr USB Lock Key».
С большинством, если не всеми из этих USB-замков, вы можете продолжать использовать флэш-накопитель в качестве накопителя одновременно. И большинству из них требуется совсем немного места, поэтому подойдут даже диски небольшой емкости.
2. Используйте его в качестве сетевого мини-диска
Если у вас есть неиспользуемый USB-накопитель с приличной емкостью (мы предлагаем не менее 32 ГБ для реального использования), вы можете использовать его как сетевой диск. Многие современные маршрутизаторы имеют порт USB, к которому можно подключить устройство хранения данных, в том числе USB-накопитель.
Вам необходимо знать, как войти в панель управления микропрограмм вашего маршрутизатора, поскольку именно здесь вы настраиваете диск в качестве сетевого диска. Вы можете найти множество руководств по настройке сетевого диска в Интернете.
После настройки любой, кто пользуется сетью, может использовать диск в качестве хранилища, или вы можете использовать его для таких вещей, как потоковая передача мультимедиа.
3. Создайте аварийный антивирусный инструмент
Большинство антивирусных программ позволяет пользователям создавать инструмент восстановления через USB (или CD / DVD). Это может спасти вам жизнь, если у вас есть зараженный вирусами компьютер, к которому у вас нет доступа.
Откройте антивирусное программное обеспечение и проверьте, есть ли у него средство восстановления или сканирования. Точный процесс (и размер необходимого диска) будет зависеть от разных антивирусных программ, но обычно это довольно простой пошаговый процесс.
После создания пометьте диск, чтобы вы знали, что это за диск, не форматируйте его и храните. В случае, если вирус блокирует доступ к вашему компьютеру, вставьте USB-накопитель и загрузите компьютер (он должен автоматически загрузиться с USB, но вам может потребоваться изменить последовательность загрузки в BIOS).
4. Храните самые конфиденциальные данные
Если у вас есть конфиденциальные данные, которые необходимо хранить в автономном режиме, вы можете зашифровать и использовать старую флешку.
Опять же, размер необходимого старого диска будет зависеть от того, сколько данных вам нужно хранить. Если это просто документы и несколько изображений, то даже на диске емкостью 8 ГБ должно быть достаточно места.
Чтобы зашифровать ваш диск, вам потребуется некоторое программное обеспечение, такое как TrueCrypt, SecurStick или VeraCrypt.Загрузите выбранное вами программное обеспечение для шифрования и внимательно следуйте инструкциям по созданию зашифрованного диска. Во всех случаях вам нужно будет создать пароль доступа для диска, поэтому убедитесь, что вы не забыли его (запишите его и сохраните отдельно на USB-накопитель), поскольку это единственный способ восстановить данные на этом диске. !
5. Повысьте производительность ПК с помощью ReadyBoost
Еще во времена Windows Vista Microsoft представила инструмент под названием ReadyBoost. Это было разработано для повышения производительности, выступая в качестве системы управления кешем памяти, и в основном использовалось для ускорения извлечения данных в системах, которые использовали механический жесткий диск (поскольку твердотельная память обычно работает быстрее), работая вместе с SuperFetch, который является частью операционная система.
Есть некоторые споры о том, повлияет ли ReadyBoost на производительность современного высокопроизводительного ПК, особенно если в нем установлен твердотельный накопитель (маловероятно). Но если у вас есть немного более старый компьютер с жестким диском, он все равно может помочь.
Чтобы попробовать ReadyBoost, вставьте USB-накопитель и откройте его свойства (щелкните правой кнопкой мыши значок накопителя и выберите свойства). Вы должны увидеть вкладку ReadyBoost.Щелкните это, а затем щелкните Применить.
Диск должен быть размером не менее 256 МБ, иметь время доступа не более 1 мс и пропускную способность 2,5 МБ / с.
6. Создайте портативную музыкальную библиотеку
Если вы много путешествуете или даже хотите взять немного музыки в свой ежегодный отпуск, вы можете собрать коллекцию своих любимых песен / альбомов даже на довольно маленьком USB-накопителе. диск взять с собой.
Во многих гостиничных номерах есть небольшая стереосистема, к которой ее можно подключить, или, если это не удается, вы обычно можете найти запасной USB-порт на телевизоре в комнате и воспроизводить музыку через него.
Это также может быть полезно, если у вас есть автомобильная стереосистема с USB-портом, поскольку это означает, что вам не нужно подключать телефон к системе ICE для воспроизведения музыки, и вы можете просто оставить его на месте, когда вы покинете машина.
7. Внешнее хранилище для смартфона или планшета
Многие, если не все, современные смартфоны и планшеты поддерживают USB OTG (On-The-Go), что означает, что вы можете использовать старую флешку в качестве внешнего хранилища для ваших мобильных файлов. и фото.
Вам понадобится мобильное устройство, поддерживающее USB OTG (альтернативой является рутирование вашего устройства без OTG, чтобы вы могли установить приложение, позволяющее монтировать внешние диски; вероятно, больше проблем, чем оно того стоит).Вам также понадобится короткий кабель USB OTG, если на вашем флеш-накопителе нет разъема micro USB / USB C.
8. Создайте диск восстановления Windows 10
Самый простой способ запустить компьютер после серьезного сбоя оборудования — это создать и регулярно обновлять диск восстановления. Windows 10 включает в себя все инструменты, необходимые для создания диска восстановления, который не защищает личные файлы и приложения, но позволит вам быстро переустановить Windows 10 в том состоянии, в котором он был при создании диска.
Вам понадобится USB-накопитель, на котором нет других данных (так как все они будут удалены в процессе создания), и тот, который имеет емкость не менее 16 ГБ.
Чтобы создать диск восстановления, найдите в Windows 10 «Создать диск восстановления» и выберите соответствующий результат, который появится. Убедитесь, что выбрано «Резервное копирование системных файлов на диск восстановления», затем подключите диск к компьютеру и нажмите «Создать».
9. Используйте его в качестве портативного менеджера паролей
По мере того, как наш мир становится все более цифровым, программное обеспечение для управления паролями становится все более популярным, поскольку мы собираем двузначные (или даже трехзначные) коллекции паролей.
Многие из самых популярных менеджеров паролей, включая LastPass, позволяют загружать портативную версию программного обеспечения вместе с веб-браузером, так что ее можно использовать с USB-накопителя.
10. Автоматическая синхронизация файлов с USB-портом
Существует множество облачных решений для хранения данных, которые позволяют выполнять автоматическую синхронизацию, но также можно автоматически синхронизировать файлы локально, давая вам портативную резервную копию ваших самых важных данных, которая будет доступна, даже если облачное хранилище нет.
Инструменты, такие как SyncToy от Microsoft и другие, позволяют создавать папку, которая автоматически синхронизируется с внешним диском, включая USB-накопитель. Каждый раз, когда вы подключаете подключенный USB-накопитель, файлы из этой папки будут синхронизироваться / копироваться на накопитель, а все новое на накопителе будет скопировано в локальную папку.
Дополнительные руководства, подобные этому, можно найти в…
Как копировать файлы на или с флэш-накопителя на компьютере с Windows 10
- Компьютеры
- Операционные системы
- Windows 10
- Как копировать файлы на или с Флэш-накопитель на вашем компьютере с Windows 10
Питер Веверка
Если вам нужно, чтобы ваши файлы хранились где-то за пределами вашего компьютера с Windows 10 для безопасного хранения, флеш-накопитель — хороший вариант.Чтобы скопировать файлы на или с флэш-накопителя, выполните следующие простые шаги:
- Вставьте флэш-накопитель в один из USB-портов компьютера.
Ноутбуки, как и фотоаппараты, часто имеют слот для карты памяти. Хотите превратить карту памяти во флешку? Просто купите устройство, называемое специализированным или специализированным устройством чтения карт памяти. Строго говоря, универсальный кардридер тоже работает, но мультикарточные ридеры стоят дороже и часто больше, чем однокарты. Кроме того, для специального устройства чтения карт памяти не требуется кабель для подключения камеры к компьютеру.Вы можете просто загрузить свои фотографии на жесткий диск с карты.
- Если Windows 10 отображает уведомление, когда вы вставляете флэш-накопитель или карту памяти, выберите «Открыть папку для просмотра файлов», чтобы открыть проводник на рабочем столе. Если проводник не открывается автоматически, перейдите на рабочий стол и выберите желтый значок папки на панели задач, чтобы открыть проводник.
- В проводнике слева перейдите к папке, содержащей файлы, которые вы хотите скопировать.Выберите папку.
- В правой части проводника выберите папку или файл, который вы хотите скопировать. Если вы видите флажок слева от каждого объекта, который вы хотите скопировать, вы можете установить каждый флажок для одновременного копирования нескольких файлов.
Чтобы выбрать все объекты справа одновременно, используйте кнопку «Выбрать все» на вкладке «Главная». Вы также можете выбрать файлы, которые не хотите копировать, а затем использовать кнопку «Инвертировать выделение» на вкладке «Главная»; файлы с отмененным выбором становятся выделенными, и наоборот.Вы также можете выбирать файлы другими способами.
- Сочетание клавиш для выбора всех файлов в проводнике — Ctrl + A.
- На ленте выберите вкладку «Главная» и нажмите кнопку «Копировать в». В появившемся меню выберите «Выбрать местоположение».
Вы можете перемещать файлы, если хотите, чтобы они ушли из исходного местоположения. Для этого нажмите кнопку «Переместить в». Выполните оставшиеся шаги, но замените слово «Переместить» на «Копировать».
- В окне «Копирование элементов» под заголовком «Этот компьютер» найдите флэш-накопитель или карту памяти.Привод не будет локальным диском (C :), на котором находится Windows 10. Выберите съемный флэш-накопитель или карту памяти, на которую вы хотите скопировать файлы, и нажмите кнопку «Копировать». Если файлы копируются быстро, вы можете не увидеть никаких признаков прогресса; в противном случае отображается индикатор выполнения, пока копирование не будет завершено.
Если вы выберете свое имя пользователя в диалоговом окне «Копирование элементов», вы можете увидеть OneDrive в развернутом списке. Файлы, которые вы копируете в OneDrive, автоматически копируются в облако и на связанные компьютеры.
- Если вы копируете файл, который уже находится на целевом диске, появляется окно «Заменить или пропустить файлы». (Возможно, вы копируете более новую версию ранее скопированного файла.) Обратите внимание на доступные параметры:
- Заменить файл в месте назначения: При выборе этого параметра один файл заменяется другим. Убедитесь, что замененный файл вам не нужен (как, если бы вы хотели сохранить разные версии файлов).
- Пропустить этот файл: Выбор этого параметра ничего не делает с этим файлом.
- Сравнить данные для обоих файлов: При выборе этого параметра открывается другое окно, в котором вы можете выбрать файлы слева, чтобы заменить те, что справа, и выбрать файлы справа, которые нужно оставить. При выборе одного и того же файла слева и справа создается второй файл с номером, добавленным к имени, например, мой файл (2). Этот параметр позволяет получить исходный и новый файл.
- Выберите один из предыдущих вариантов. Если вы выбрали «Сравнить данные для обоих файлов», выберите файлы, которые нужно заменить или пропустить, а затем нажмите кнопку «Продолжить».Вы можете видеть или не видеть индикатор выполнения, в зависимости от того, как быстро файлы копируются.
- Подтвердите, что копия сработала, перейдя слева к месту, которое вы выбрали в качестве места назначения на шаге 6. Если файлы там, поздравляем; все готово. Если нет, повторите шаги с 4 по 6 еще раз.
- Извлеките флэш-накопитель или карту памяти, которую вы вставили на шаге 1. Готово.
Если у вас есть файлы или папки, которые вы очень хотите потерять, выполните действия, описанные в этой задаче, чтобы создать резервные копии этих элементов на переносном запоминающем устройстве.Затем храните это устройство в надежном месте.
Чтобы скопировать файлы с флэш-накопителя или карты памяти, выполните те же действия, но выберите флэш-накопитель на этапе 3 и папку или другое место назначения, в которое вы хотите скопировать или переместить файлы на этапе 6.
Об авторе книги
Питер Веверка имеет многолетний опыт помощи новичкам в сфере технологий. Он писал об Office и его различных приложениях, Windows и Интернет-технологиях.Он является автором всех предыдущих выпусков Windows 10 для пожилых людей для чайников.
Полное руководство по ремонту Best USB flash drive
Загрузите лучшее программное обеспечение для ремонта USB-накопителя. Узнайте, как восстановить поврежденный USB-накопитель. Загрузите все программное обеспечение для восстановления и программное обеспечение для ремонта флэш-накопителя.
Сначала вы должны извлечь информацию о флэш-диске
- Первым шагом при ремонте флеш-накопителя является определение информации о флеш-накопителе, чтобы узнать, какое программное обеспечение для восстановления подойдет для этого флеш-накопителя.
- Для определения информации о флеш-накопителе вы можете использовать множество программ, таких как Chip genius, flash extractor, chip easy и многие другие программы для флеш-накопителей, но я предпочитаю использовать программное обеспечение Chip genius.
- Теперь принесите поврежденный USB-накопитель и загрузите Chip Genius по этой ссылке « Chip Genius Software 2014 », подключите поврежденный USB-накопитель к компьютеру.
- Откройте программное обеспечение Chip Genius и вставьте USB-накопитель. После подключения флэш-накопителя Chip genius обнаружит информацию о Flash.Теперь важными параметрами в отчете Chip genius для нас являются три вещи:
- VID, PID
- Поставщик микросхем
- Номер детали микросхемы
- Если Chip genius правильно определит информацию о флеш-накопителе, вы получите информацию о поставщике чипа, Chip Part-Number, чтобы мы могли восстановить USB-накопитель путем обновления прошивки, это означает программное решение. укажите производителя микросхемы, номер детали микросхемы или напишите неизвестно, таким образом, существует аппаратное решение, позволяющее сделать флэш-накопитель распознаваемым компьютером и гением микросхемы, а затем использовать программное обеспечение «мы обсудим это после завершения программной части».
Восстановите поврежденный USB-накопитель путем обновления прошивки флэш-памяти «Только программное обеспечение»
- Теперь мы приступаем к ремонту флэш-накопителя. Есть много способов восстановить поврежденную флэш-память USB, один из них я объяснил ранее в этой статье « Как восстановить флэш-накопитель USB за три шага », я так назвал его » Метод восстановления VID-PID «. Таким образом, после того, как мы получим отчет Chip Genius для нашего флеш-диска, мы берем VID и номер PID и переходим на этот сайт» Здесь «, мне действительно нравится этот сайт, потому что это было мое вдохновляющее руководство Раньше я узнал от него много чего о ремонте флешек.
1- Метод ремонта флэш-накопителя VID-PID
- Теперь откройте ссылку, затем впишите VID, PID в поля, посмотрите на это изображение
- Запишите VID и PID, полученные ранее из отчета Chip Genius, затем нажмите Search.
- У вас будет расписание программного обеспечения флеш-накопителя с этими параметрами, нам нужно будет сосредоточиться только на четырех параметрах: «Производитель чипа, модель чипа, размер (ГБ)», UTILS «Прошивка флэш-памяти».
- После того, как мы посмотрим на эти параметры и обнаружим, что информация о нашем флеш-накопителе совпадает с отчетом о гениальности микросхем, посмотрите на UTIL, и вы найдете название нужной вам программы для ремонта флеш-накопителей.Скопируйте имя утилиты для ремонта флеш-накопителей, затем перейдите в нашу прекрасную поисковую систему Google и напишите название программного обеспечения для ремонта и выполните поиск по нему. Вы найдете ссылку для загрузки программного обеспечения с веб-сайта по ремонту флэш-накопителей или Flashboot.ru или любой другой веб-сайт по ремонту флеш-накопителей «Цель состоит в том, чтобы отремонтировать ваш USB-флеш-накопитель, независимо от того, кто это сайт».
- В качестве примера находим ссылку для скачивания программы на Flashboot.ru, смотрим на картинку
- Это пример микропрограммного обеспечения от производителя микросхем phison. Чтобы загрузить его, щелкните Phison_MPALL_V3.63_PS2251-67.rar, а затем загрузите его прямо на свой компьютер.
- Чтобы восстановить флэш-накопитель USB, откройте программное обеспечение, затем, если программное обеспечение правильное, вы найдете свою флэш-память в программном обеспечении. Нажмите «Пуск», чтобы начать обновление встроенного ПО флэш-памяти.
2- Производитель микросхемы — Метод ремонта флэш-накопителя модели чипа
- Это прямой метод восстановления USB-накопителя. В этом методе мы будем искать программное обеспечение для восстановления непосредственно в сети.
- Из отчета Chip Genius скопируйте поставщика микросхемы, номер детали и вставьте их в поиск Google, затем введите.
- Вы найдете множество ссылок для скачивания программного обеспечения для ремонта вашего флеш-накопителя, выберите ту, которая соответствует вашим словам, и загрузите ее.
- Откройте загруженное программное обеспечение для восстановления, вставьте флэш-диск USB в компьютер. Если это правильное программное обеспечение, вы увидите информацию о флэш-накопителе в интерфейсе программного обеспечения. Нажмите «Пуск» или «Форматировать», чтобы начать форматирование поврежденного флэш-диска USB.
3- General Best программа для ремонта флешек
Существует множество бесплатных программ для восстановления USB-накопителей, которые могут работать и ремонтировать вашу USB-накопитель.Многие производители флеш-накопителей разрабатывают специальное программное обеспечение для своей флеш-памяти. Также существует множество общих программ для форматирования и восстановления, которые могут помочь вам в исправлении флеш-диска.
3-1 Программа для ремонта фирменных флешек
Поставлю софт для ремонта флешек для многих известных флешек, о них уже рассказываю в специальных статьях.
3-1-1 Программа для ремонта USB-накопителей Kingston
Утилита форматирования Kingston
Чтобы восстановить USB-накопитель Kingston и загрузить этот инструмент, прочтите статью
.
3-1-2 Программа восстановления USB-накопителя Kingmax
Инструмент форматирования Kingmax
Утилита Kingmax Format позволяет отремонтировать любую флешку Kingmax, прочтите эту статью
3-1-3 Программа для ремонта USB-накопителей ADATA
Инструмент форматирования ADATA
Восстановите USB-накопитель ADATA с помощью инструмента восстановления ADATA, прочтите эту статью
3-1-4 Программа для ремонта USB-накопителей Transcend и Jetflash
Transcend Recovery Tool
Инструмент форматирования Transcend может восстановить любой USB-накопитель Transcend или накопитель Jetflash. Прочтите эту статью
3-1-5 Программа для ремонта USB-накопителей Lexar
Инструмент Lexar Format
Утилита Lexar format позволяет форматировать любые USB-флешки Lexar, Прочтите эту статью
3-1-6 Программа для ремонта USB-накопителя Silicon Power
Silicon Power Recovery Tool
Утилита Silicon Power Format может восстановить любую флешку Silicon USB, прочтите эту статью
Кремниевый форматтер питания
Кремниевый форматтер питания v 3.7 можно отремонтировать любую силиконовую флешку у поставщика микросхемы ps2251
3-1-7 Программа для ремонта USB-накопителей SanDisk
Инструмент для восстановления дисков SanDisk Recover
Утилита Recover Disk Generator может восстанавливать многие флеш-накопители SanDisk, прочтите эту статью
3-2 Программное обеспечение для общего форматирования и восстановления флэш-накопителей
Здесь я размещу все возможные программы для форматирования флеш-накопителей, которые могут помочь вам отформатировать и исправить поврежденную флешку.Сначала попробуйте предыдущие методы, если у вас не получается, используйте следующие инструменты для ремонта флеш-накопителей.
3-2-1 HP USB Disk Storage Format Tool
Инструмент форматирования USB HP позволяет отформатировать любой поврежденный USB-накопитель, попробуйте его прямо сейчас. Прочтите эту статью
3-2-2 Инструмент проверки формата Flash
Утилита Check Flash позволяет сканировать и исправлять поврежденные USB-флешки, прочтите эту статью
3-2-3 USB Flash Tester Tool
Утилита USB Flash Tester позволяет сканировать битые секторы флешки и быстро исправлять их.Прочитать статью
3-2-4 Инструмент низкоуровневого форматирования
Средство низкоуровневого форматирования «HDD LLF» может форматировать любой тип жесткого диска, флэш-накопителя и карты памяти. Прочтите
3-2-5 Программное обеспечение USB Show
USB Show может восстановить скрытые файлы на USB-накопителе с помощью бесплатного ПО USB Show. Прочтите эту статью
3-2-6 Инструмент форматирования SD Panasonic
Отформатируйте карту памяти с помощью инструмента Panasonic SD Format Tool. Прочтите эту статью
3-2-7 Инструментальная утилита формата MMC
Утилита форматирования MMC может форматировать USB-флеш-диск и карту памяти SD.Прочитать статью
3-2-8 Утилита MMC Media Format
Утилита MMC Media format может форматировать поврежденную флэш-память USB или карту памяти SD. Прочтите эту статью
3-2-10 Специальное программное обеспечение для исправления нечитаемого каталога файлов
3-2-11 Программное обеспечение Martik USB Disk Formatter
3-2-12 Инструмент Urescue Format
Инструмент форматирования Urescue 2013 поддерживает форматирование многих флэш-накопителей USB, таких как флэш-накопители A-Data.Прочтите это
Отформатируйте флешку с помощью инструмента форматирования Urescue 2013
4- Память с защитой от записи
Если вы получаете сообщение об ошибке « диск защищен от записи», прочтите, как снять защиту от записи с USB-накопителя или карты памяти.
Теперь мы заканчиваем Полное руководство по лучшей программе для ремонта USB-накопителей . Пожалуйста, если вам понравилась эта статья, поделитесь ею с друзьями, чтобы помочь им отремонтировать свои USB-накопители.
Не забудьте подписаться на нашу страницу в Facebook « Flash Drive Repair », чтобы получать последние сообщения и последнюю версию прошивки для прошивки.Буду рад, если вы оставите отзыв со своим мнением об этой статье «плохо или хорошо».
Что делать, если компьютер не распознает флешку? 8 причин, по которым флеш-накопитель становится невидимым
Что делать, если Windows не показывает подключенное устройство ? Попробуйте вернуть устройство к жизни — если, конечно, это причина проблемы. Ваш компьютер может не распознавать флешку по ряду причин. В этой статье мы постараемся разобраться с основными проблемами.Советы будут даны в определенной последовательности, чтобы помочь вам быстрее и проще найти причину.
Содержание:
Неработоспособность устройства
В первую очередь необходимо проверить работоспособность самой флешки. Если один компьютер не распознает его, попробуйте это на другом ПК: если он там работает, вы можете перейти к следующему шагу. Обратите внимание на светодиод (который есть у майских флешек). Если он не горит, это может быть сигналом к тому, что ваша флешка «умерла» и теперь ни на что не годна.
Возможно, вам будет интересно прочитать статью «Как отремонтировать флешку».
Неработоспособность портов USB
Попробуйте другое устройство с портом USB, на котором ваша флешка не была распознана, и посмотрите, правильно ли оно работает. Этим устройством может быть другая флешка, принтер, сканер или телефон и т. Д. Другой способ — попробовать вставить флешку в другой порт.
Системный блок обычно имеет порты USB на передней и задней панели, так что попробуйте и их.
Вирусы / антивирусы
Часто причиной того, что флешка становится «невидимой», могут быть вирусы. Антивирусное программное обеспечение может заблокировать доступ к флеш-накопителю, если сочтет, что существует потенциальная угроза безопасности компьютера. С определенной долей риска можно попробовать отключить антивирус и снова воткнуть флешку.
Фактически, если у вас отключена опция автозапуска (эту опцию можно отключить в скрытых настройках), и вы не собираетесь запускать что-либо с флешки, никакие вирусы на таком диске не должны заразить ваш компьютер.Если компьютер начинает распознавать флешку после того, как вы отключили антивирус, скопируйте все нужные файлы с флешки и тщательно проверьте их с помощью своего антивируса, прежде чем открывать их.
Настройки BIOS
Часто бывает, что порты USB отключены в настройках BIOS. Это может быть сделано по ряду причин, но если компьютер не распознает флешку, настоятельно рекомендуется заглянуть в BIOS. В этом случае ваш компьютер может испытывать трудности с распознаванием не только вашего флеш-накопителя, но и других носителей данных и устройств на базе USB!
При запуске ПК нажимайте F2 или Del (в зависимости от модели ПК), пока не увидите синюю таблицу с настройками (на самом деле это BIOS).Затем нужно найти там настройки USB (часто бывает просто надпись типа «Configuration USB»). Поскольку в меню BIOS может существовать множество вариантов, было бы трудно показать вам единственный правильный способ. Однако все пункты меню обычно перечислены в интуитивно понятном порядке.
Более современные компьютеры не имеют BIOS, но по определенным причинам они используют режим UEFI (United Extensive Firmware Interface), который заменил старый добрый BIOS.
Далее убедитесь, что USB-контроллер и другие вкладки, относящиеся к USB, включены. Если это не так, вы должны включить их (измените значения на Enabled).
После изменения настроек убедитесь, что вы сохранили их перед перезагрузкой. Вы можете выйти из BIOS одним из двух способов: с сохранением или без сохранения текущих настроек. В меню справа или внизу вы увидите кнопки для выхода. Выберите тот, который говорит «Сохранить и выйти».
Назначение буквы уже распознанного устройства
Очень часто флешке, вставленной в USB-порт, может быть присвоена буква диска, который Windows уже использует в системе.Чтобы исправить эту ошибку, перейдите в Панель управления и откройте вкладку Администрирование. Затем запустите вкладку Computer Management.
Теперь вам нужно выбрать в левом столбце опцию «Управление дисками». В центре вы увидите все диски и носители данных, подключенные к системе. Флэш-накопитель будет отмечен как Съемный носитель. Щелкните его правой кнопкой мыши и выберите параметр «Изменить букву диска». Измените его на букву, которую ваша система никогда раньше не использовала (перейдите на этот компьютер, чтобы узнать, какие буквы уже назначены).
Устаревшие драйверы
Часто причиной того, что USB-накопитель становится невидимым, является отсутствие необходимого драйвера в системе. Если у вас старый ПК, флешки размером более 32 ГБ не будут распознаваться. Однако непонятно, зачем нужны такие большие диски (их надежность далека от совершенства).
Ошибка чтения файловой системы USB-накопителя
Эта проблема чаще всего затрагивает старые компьютеры. Например, Windows 95/98 / ME просто не видит файловую систему NTFS. Поэтому носитель данных с такой файловой системой не распознается более старой ОС.Устранить проблему можно, загрузив специальное программное обеспечение или драйверы, позволяющие компьютеру «видеть» флешку.
Забитый разъем в USB-накопителе или USB-порту
Это тоже случается, но довольно редко. Когда флешку часто носят в кармане или как брелок и т. Д., Ее контакты могут покрываться пылью. Если его не соскрести, некоторые модели флеш-накопителей могут быть трудно распознать или прочитать информацию, они исчезнут из системы, зависнут и так далее.
В заключительной части статьи хотелось бы сказать еще кое-что.Очевидно, вы начинаете думать о необходимости восстановления данных, когда компьютер отказывается видеть вашу флешку, и обращаетесь к программному обеспечению для восстановления данных с флешек или карт памяти.
Хотя эти программы иногда творят чудеса, они не всемогущи. Минимальное требование для восстановления потерянных файлов с флэш-накопителя — это то, что ваш компьютер должен распознавать его как съемный носитель. Вот почему вы должны убедиться, что ваш компьютер может это сделать.
.
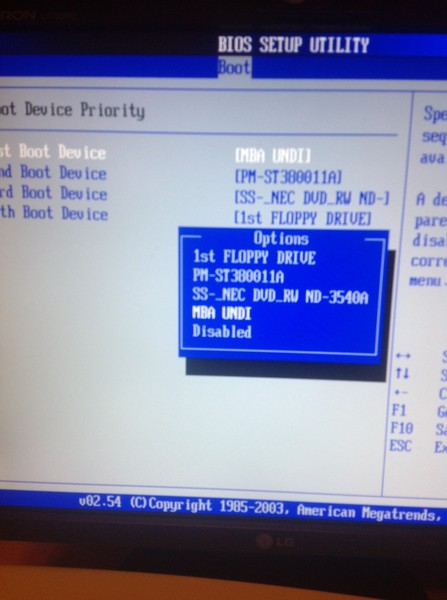 Болванку же сегодня труднее найти, но если у вас она есть, а также компьютер оснащен пишущим приводом, можете использовать именно ее.
Болванку же сегодня труднее найти, но если у вас она есть, а также компьютер оснащен пишущим приводом, можете использовать именно ее.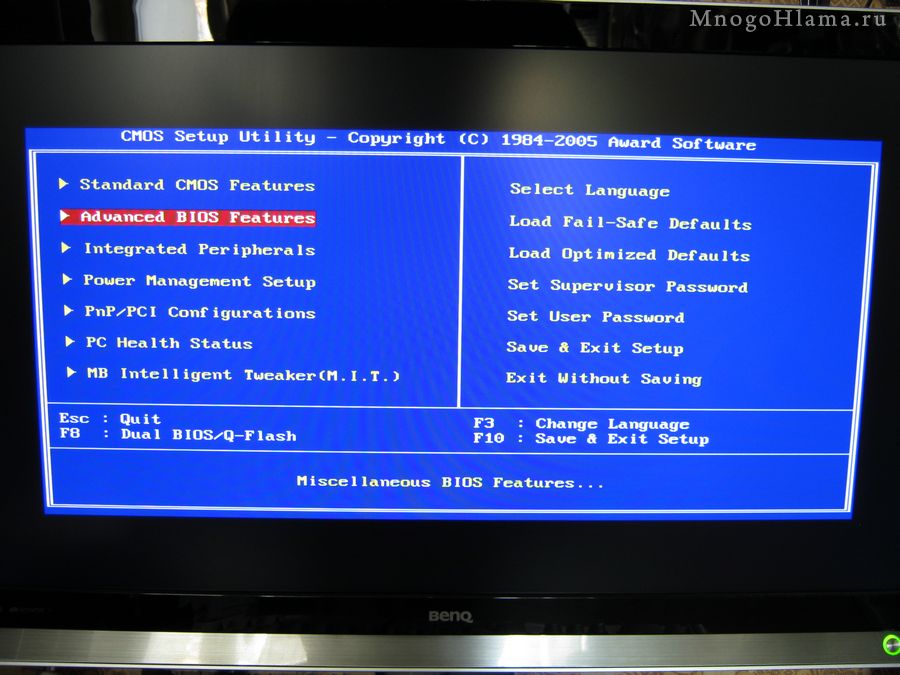
 Точной рекомендации по входу дать не получится, поскольку для разных моделей стационарных компьютеров и ноутбуков данный процесс может выполняться по-разному. Но чаще всего необходимо включить компьютер (или просто отправить в перезагрузку) и на самом раннем этапе включения начать многократно нажимать клавишу F1, F2 или Del (чтобы увеличить вероятность успешно входа, можно использовать сразу три клавиши, попеременно и быстро их нажимая).
Точной рекомендации по входу дать не получится, поскольку для разных моделей стационарных компьютеров и ноутбуков данный процесс может выполняться по-разному. Но чаще всего необходимо включить компьютер (или просто отправить в перезагрузку) и на самом раннем этапе включения начать многократно нажимать клавишу F1, F2 или Del (чтобы увеличить вероятность успешно входа, можно использовать сразу три клавиши, попеременно и быстро их нажимая).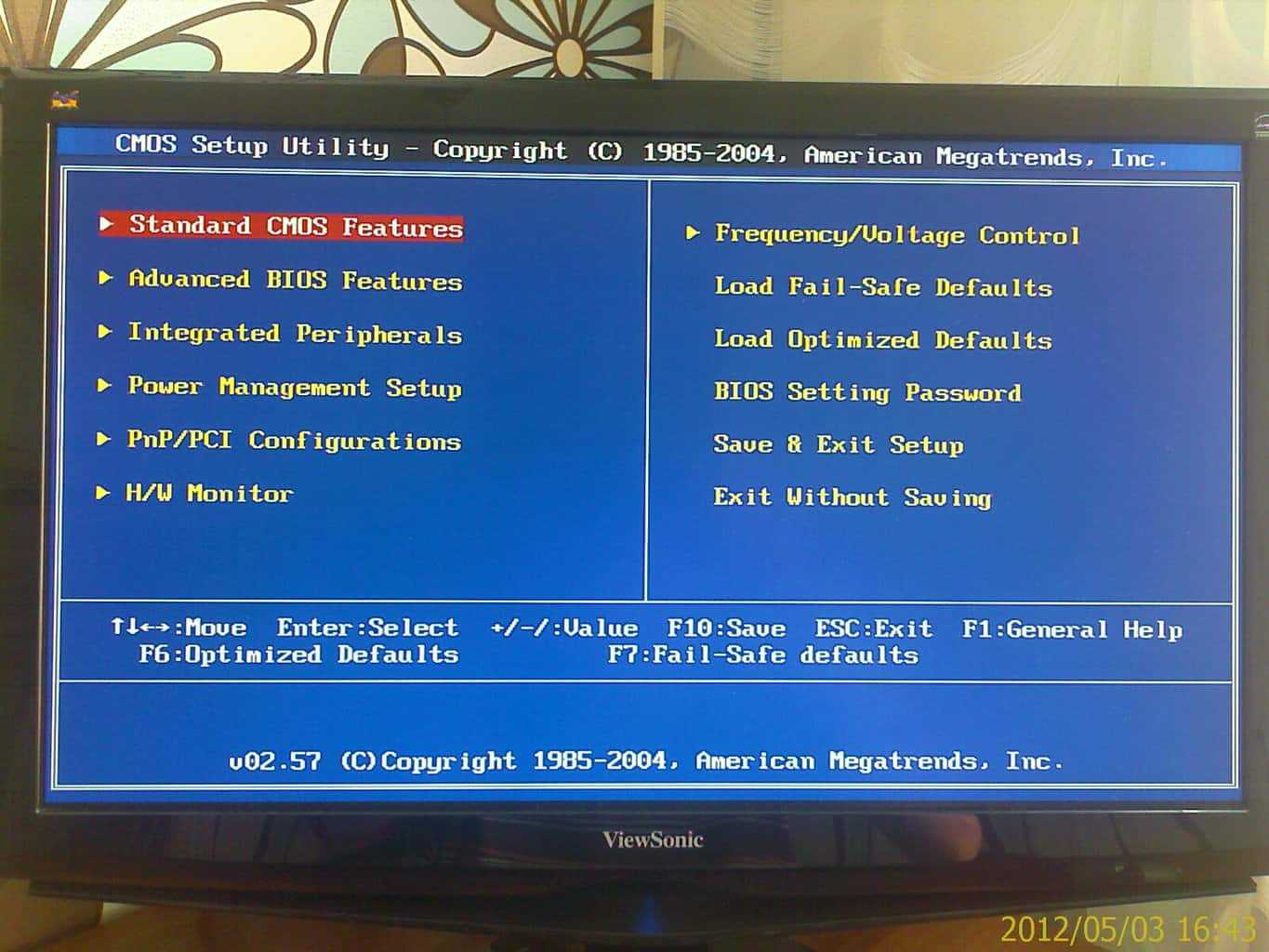 В том случае, если вы используете диск, соответственно, вам необходимо выбрать пункт «CDROM».
В том случае, если вы используете диск, соответственно, вам необходимо выбрать пункт «CDROM».