Дом ру проброс портов: Как открыть порты на роутере Ростелеком
Как открыть порты на роутере Ростелеком
Компания Ростелеком имеет ряд собственных брендированных моделей маршрутизаторов. После подключения интернета пользователю может потребоваться пробросить порты на таком роутере. Поставленная задача выполняется самостоятельно буквально в несколько действий и это не займет много времени. Давайте перейдем к пошаговому разбору этого процесса.
Открываем порты на роутере Ростелеком
У провайдера присутствует несколько моделей и модификаций оборудования, на данный момент одной из актуальных является Sagemcom F@st 1744 v4, поэтому мы и возьмем за пример это устройство. Обладателям других роутеров просто нужно отыскать в конфигурации такие же настройки и задать соответствующие параметры.
Шаг 1: Определение необходимого порта
Чаще всего порты пробрасываются для того чтобы какое-нибудь ПО или онлайн-игра смогли передавать данные через интернет. Каждый софт использует свой порт, поэтому и требуется его узнать. Если при попытке запуска ПО перед вами не появилось уведомление о том, какой порт закрыт, узнать его нужно через TCPView:
Если при попытке запуска ПО перед вами не появилось уведомление о том, какой порт закрыт, узнать его нужно через TCPView:
Скачать программу TCPView
- Перейдите на страницу программы на сайте Microsoft.
- Кликните на надпись в разделе «Download» справа, чтобы начать загрузку.
- Дождитесь завершения скачивания и откройте архив.
- Отыщите файл «Tcpview.exe» и запустите его.
- Перед вами появится список установленного на вашем компьютере софта со всей необходимой информацией. Найдите свое приложение и узнайте число из столбца «Remote port».
Читайте также: Архиваторы для Windows
Осталось только изменить конфигурацию роутера, после чего задачу можно считать успешно выполненной.
Шаг 2: Изменение настроек роутера
Редактирование параметров маршрутизатора осуществляется через веб-интерфейс. Переход в него и дальнейшие действия выглядят следующим образом:
- Откройте любой удобный браузер и через строку перейдите по адресу
192.. 168.1.1
168.1.1 - Для входа вам потребуется ввести имя пользователя и пароль. По умолчанию они имеют значение
admin. Если вы ранее меняли их через настройки, введите установленные вами данные. - Справа вверху вы найдете кнопку, с помощью которой можно изменить язык интерфейса на оптимальный.
- Далее нас интересует вкладка «Дополнительно».
- Переместитесь в раздел «NAT» нажатием по нему левой кнопкой мыши.
- Выберите категорию «Виртуальный сервер».
- В настройках типа сервера задайте любое пользовательское имя, чтобы ориентироваться в конфигурациях на случай, если вам нужно открыть много портов.
- Опуститесь к строкам «Порт WAN» и «Открытый порт WAN». Здесь введите то число из «Remote port» в TCPView.
- Осталось только напечатать IP-адрес сети.
Узнать его можно так:
- Запустите инструмент «Выполнить», зажав комбинацию клавиш Ctrl + R.
 Введите там cmd и кликните «ОК».
Введите там cmd и кликните «ОК». - В «Командной строке» запустите
ipconfig. - Найдите строку «IPv4-адрес», скопируйте ее значение и вставьте в «IP-адрес LAN» в веб-интерфейсе маршрутизатора.
- Запустите инструмент «Выполнить», зажав комбинацию клавиш Ctrl + R.
- Сохраните изменения нажатием на кнопку «Применить».
Шаг 3: Проверка порта
Убедиться в том, что порт был успешно открыт, можно через специальные программы или сервисы. Мы рассмотрим эту процедуру на примере 2IP:
Перейти на сайт 2IP
- В веб-обозревателе перейдите к сайту 2IP.ru, где выберите тест «Проверка порта».
- Напечатайте в строку то число, которое вы вводили и в параметрах роутера, после чего кликните на «Проверить».
- Вы будете уведомлены о состоянии этого виртуального сервера.
Обладатели Sagemcom F@st 1744 v4 иногда сталкиваются с тем, что виртуальный сервер не работает с определенной программой.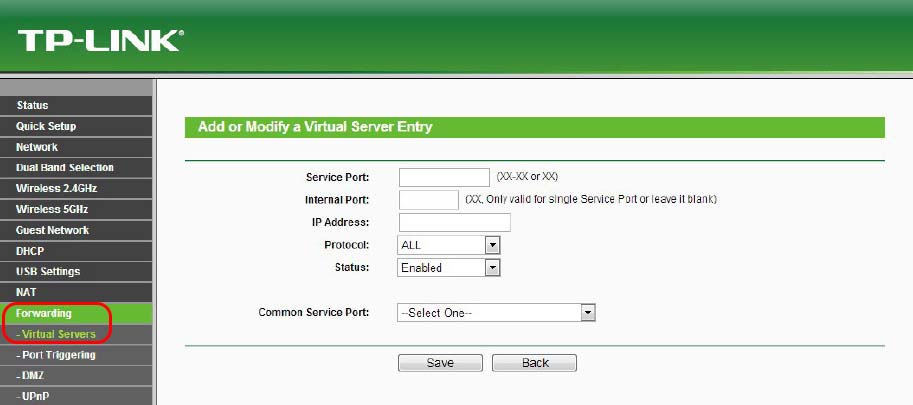 Если вы столкнулись с этим, рекомендуем отключить антивирус и брандмауэр, после чего проверить, изменилась ли ситуация.
Если вы столкнулись с этим, рекомендуем отключить антивирус и брандмауэр, после чего проверить, изменилась ли ситуация.
Читайте также:
Отключаем брандмауэр в ОС Windows XP, Windows 7, Windows 8
Отключение антивируса
Сегодня вы были ознакомлены с процедурой проброса портов на роутере Ростелеком. Надеемся, предоставленная информация оказалась полезной и вам удалось с легкостью справиться с этим вопросом.
Читайте также:
Программа Skype: номера портов для входящих соединений
Про порты в uTorrent
Определение и настройка проброса портов в VirtualBox
Мы рады, что смогли помочь Вам в решении проблемы.
Опишите, что у вас не получилось.
Наши специалисты постараются ответить максимально быстро.
Помогла ли вам эта статья?
ДА НЕТ
Настройка удаленного доступа #1. Аппаратный проброс портов
В последнее время стали востребованы технологии удаленного доступа, что позволяет через интернет подключаться к рабочему компьютеру.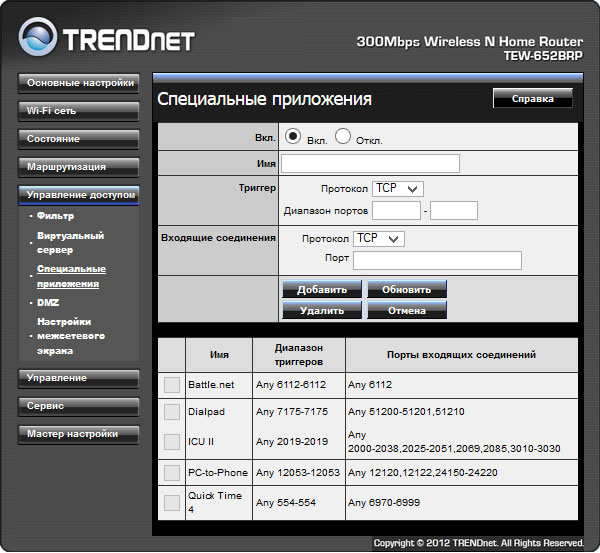 На эту тему я опубликую 3 видео и в данном уроке мы научимся настраивать бесплатный удаленный доступ через протокол RDP по средствам аппаратного проброса портов, т.е. проброс портов через сетевое устройство.
На эту тему я опубликую 3 видео и в данном уроке мы научимся настраивать бесплатный удаленный доступ через протокол RDP по средствам аппаратного проброса портов, т.е. проброс портов через сетевое устройство.
Для начала определимся, что программы на подобии TeamViewer, LightManager и аналогичные нам не подходят, так как у них есть определенные ограничения и они подходят для решения задач технической поддержки, нежели комфортной удаленной работы. Причем, исходя из того, что сейчас нагрузка на эти сервисы возрастёт в несколько раз, то они будут работать не стабильно, не говоря уже о том, что это просто не безопасно, так как вся информация проходит через сторонний сервер. Поэтому использовать мы будем подключение через протокол удаленного рабочего стола RDP.
Хотите получать свежие новости через ВК? Не вопрос, жми по ссылке: IT-Skills | Запишись в ИТ качалку
В данной ситуации мы рассмотрим три способа реализации удаленного доступа, в зависимости от того, как у вас организованна локальная сеть в компании.
— аппаратный проброс портов
— программный проброс портов
— доступ через VPN
Чтобы рассмотреть каждый из способов более подробно, а не поверхностно, то я на каждую тему сделаю отдельное видео и в данном уроке это будет аппаратный проброс портов.
Технические требования
Для того, чтобы все работало как надо, существуют определенные технические требования
— «белый» IP адрес от провайдера, т.е. IP адрес который виден из сети Интернет
— статические IP адреса на компьютерах, к которым будут подключаться удаленные сотрудники, так как в ситуации с DHCP, IP адреса могут меняться, а значит каждый раз нужно будет менять настройки.
— должен быть разрешен удаленный доступ к рабочему столу на компьютере пользователя
— установлен пароль на учетную запись пользователя, под которым он выполняет вход на компьютер. Т.е. если у вас домен, то тут проблем нет, там для всех учеток прописывается пароль, если одноранговая сеть, то нужно этот пароль установить.
Аппаратный проброс портов
Перейдем к первому способу реализации, это аппаратный проброс портов, т.е. пробросом управляет сетевой устройство. Как правило, данный способ подходит небольшим организациям, в которых сеть строится следующим образом.
Есть роутер, к которому подключен интернет от провайдера, а все рабочие станции выходят в сеть либо через физическое подключение, либо через WiFi. Здесь нам нужно будет выполнить проброс портов через выполнение определенных настроек в самом сетевом устройстве.
В чем заключается суть проброса портов?
В стандартной ситуации, если у нас интернет с внешним IP адресом подключен непосредственно в компьютер или сервер, мы вводим этот IP адрес в утилиту подключение к удаленному рабочему столу, она автоматически пытается подключиться к порту 3389, даже если мы его не указали, так как он является стандартным для RDP протокола.
И если доступ по данному протоколу разрешен, то мы успешно подключаемся и работаем удаленно.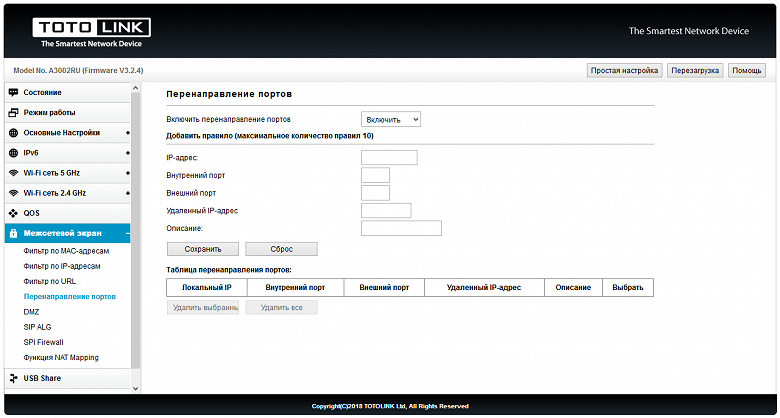
Но, когда мы пытаемся указать этот же IP адрес, но интернет подключен в роутер, то ничего не произойдет, так как сам роутер не работает с протоколом RDP. Однако, мы можем ему объяснить, что когда кто-то пытается подключиться к порту 3389, то этот запрос нужно пересылать на определенный компьютер с соответствующим портом. И тогда все отлично, мы получим доступ к удаленному рабочему столу.
Но, если вам нужно иметь возможность подключаться к разным компьютерам, то для каждого этого компьютера мы создадим правило с не стандартным портом, который будет перенаправлять запрос на определенную машину. Да и в любом случае не стоит использовать стандартный порт 3389, так как зная ваш IP адрес злоумышленник сразу попадет на машину, на которую вы настроили проброс портов, а так он не будет знать, на какой порт настроен проброс.
В результате чего система будет работать следующим образом, когда мы вводим IP адрес с нужным портом, роутер проверяет в таблице проброса, есть ли для этого порта правило проброса и, если есть, отправляет нас на нужную машину.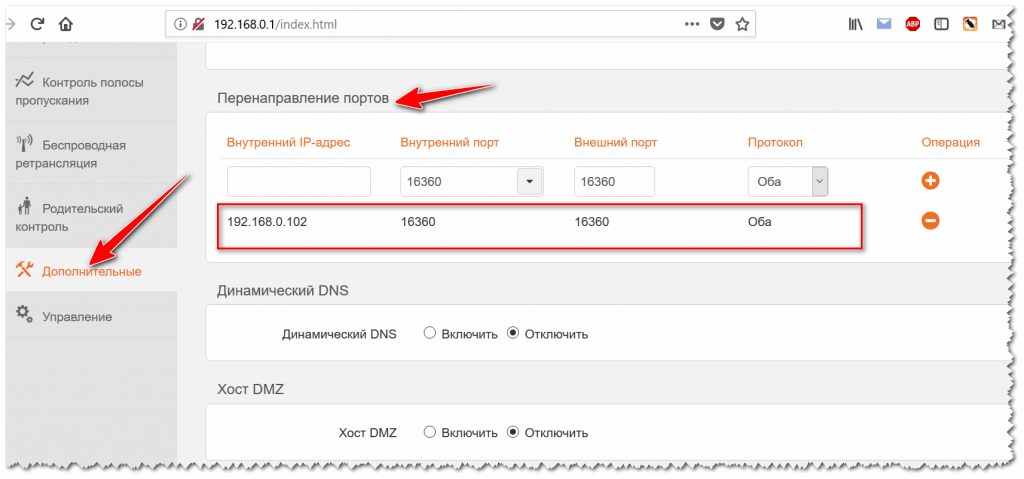
Так мы можем одновременно запустить в сеть несколько удаленных сотрудников, все что требуется, создать для каждого правило и отправить строку с IP адресом и портом. Пароль от машины он уже сам должен знать.
Как настроить проброс портов на практике?
Сейчас я подключусь к одной из рабочих станций, на которую меня пробрасывает через роутер, где мы попробуем на практике настроить проброс портов.
В данном случает рассматривается настройка роутера Linksys от компании Cisco. Функции настройки проброса тут находятся во вкладке Applications \ Single Port Forward. В разных устройствах этот функционал находится в разных местах, так что, либо пошарьте в настройках, либо изучите техническую документацию.
У меня тут уже настроен проброс для удаленного доступа к серверу, для меня и двум рабочим станциям, для удаленных пользователей. Показать эти настройки я не могу, однако покажу как настраивать проброс портов.
И так, у нас есть следующие поля:
Application: тут мы вводим название правила, так, чтобы было понятно в чем его суть. Допустим я настраиваю проброс для компьютера бухгалтера, значит ввожу buhgalter
Допустим я настраиваю проброс для компьютера бухгалтера, значит ввожу buhgalter
External Port: внешний порт, это как раз тот не стандартный порт, который мы будем указывать вместе с IP адресом при подключении к удаленному рабочему столу. Кстати указывать номера портов можно с 1024 — 65535
Internal Port: внутренний порт, т.е. порт программы, к которой мы будем стучаться на удаленном компьютере
Protocol: TCP
To IP Address: IP адрес машины, на которую нас перебросит
Enable: указываем галочку чтобы включить правило.
Проверка работоспособности
Теперь давайте проверим, что нас действительно перекинет по этому порту, указываем наш белый IP-адрес и не стандартный порт, вводим логин и пароль.
Вуаля, попадаем на нужную нам машину J
Как пробросить порты в роутере от Ростелеком. Настройка GameRanger
Эта статья будет о том, как «пробросить» порты в роутере от Ростелеком на примере такой популярной программы, как GameRanger (используется для игр по сети).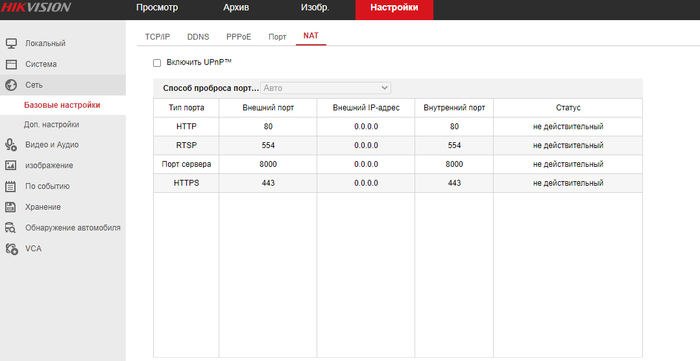
Заранее прошу извинить за возможные неточности в определениях (не специалист в данной области, поэтому буду стараться объяснять все «своим языком»).
Если раньше компьютер был что-то из разряда роскоши — то сейчас им никого не удивить, у многих в квартирах по 2-3 и более компьютеров (настольный ПК, ноутбук, нетбук, планшет и пр.). Чтобы все эти устройства могли работать с интернетом нужна специальная приставка: роутер (иногда называют маршрутизатором). Именно к этой приставке подключаются все устройства по Wi-Fi или по проводу «витой паре».
Несмотря на то, что после подключения, у вас есть интернет: странички в браузере открываются, вы можете что-то скачать и т.д. Но некоторые программы могут отказаться работать, либо работать с ошибками или не в нужном режиме…
Чтобы это исправить — нужно «пробросить» порты, т.е. сделать так, чтобы ваша программа на компьютере в локальной сети (все компьютеры подключенные к роутеру) могла получить полный доступ к интернету.
Вот типичная ошибка из программы GameRanger, сигнализирующая о закрытых портах. Программа не позволяет нормально играть и подключаться ко всем хостам.
Настройка роутера от Ростелеком
Когда ваш компьютер соединяется с роутером для выхода в интернет, он получает не только доступ в интернет, но и локальный ip адрес (например, 192.168.1.3). При каждом подключении этот локальный ip адрес может изменяться!
Поэтому для того, чтобы пробросить порты, нужно сначала сделать так, чтобы ip адрес у компьютера в локальной сети был постоянный.
Заходим в настройки роутера. Для этого откройте браузер и вбейте в адресную строку «192.168.1.1» (без кавычек).
По умолчанию пароль и логин — «admin» (маленькими буквами и без кавычек).
Далее нужно перейти в раздел «LAN» настроек, этот раздел находится в «дополнительных настройках». Далее в самом низу есть возможность сделать определенный локальный ip адрес статическим (т.е. постоянным).
Для этого нужно знать свой MAC адрес (о том, как его узнать, см. в этой статье: https://pcpro100.info/kak-uznat-svoy-mac-adres-i-kak-ego-izmenit/).
Затем просто добавляете запись и вводите MAC адрес и ip адрес, который будет вами использоваться (например, 192.168.1.5). Кстати, обратите внимание, что MAC адрес вводится через двоеточия!
Вторым шагом уже будет добавление нужного нам порта и нужного локального ip адреса, который мы присвоили нашему компьютеру в предыдущем шаге.
Заходим в настройки «NAT» -> «Тригер портов». Теперь можно добавить нужный порт (например, для программы GameRanger порт будет 16000 UDP).
В разделе «NAT» еще необходимо зайти в функцию настройки виртуальных серверов. Далее добавить строку с портом 16000 UDP и ip адрес, на которой мы его «пробрасываем» (в нашем примере это 192.168.1.5).
После этого перезагружаем роутер (в правом верхнем углу можно нажать кнопку «reboot», см. скриншот выше). Перезагрузить можно даже просто вынув блок питания на пару секунд из розетки.
скриншот выше). Перезагрузить можно даже просто вынув блок питания на пару секунд из розетки.
На этом настройка роутера завершена. В моем случае программа GameRanger стала работать как положено, никаких ошибок и и проблем с коннектом более не было. На все про все вы затратите, примерно, минут 5-10 времени.
Кстати, другие программы настраиваются таким же образом, единственное, порты, которые нужно «пробросить», будут другими. Как правило, порты указываются в настройках программы, в файле помощи, или просто всплывет ошибка с указанием, что нужно настроить…
Всего наилучшего!
Как открыть порты на роутере Ростелеком: проброс и открытие портов
Для использования torrent-клиента, подключения интересующей программы, вывода изображения с IP камеры и решения иных задач нужно знать, как открыть порты на роутере Ростелеком. Провайдер предлагает несколько моделей маршрутизаторов, отличающихся характеристиками и нюансами настройки. Наиболее популярный вариант — Sagemcom F@st 1744 v4. Именно этот роутер Ростелекома возьмем в качестве основы. Задача пользователей — найти необходимые порты, войти в настройки и сделать изменения. Но обо всем подробнее.
Именно этот роутер Ростелекома возьмем в качестве основы. Задача пользователей — найти необходимые порты, войти в настройки и сделать изменения. Но обо всем подробнее.
Как проверить, какой порт нужно открыть?
Иногда при попытке запуска программы появляется сообщение, мол порт закрыт. Такое бывает, ведь каждая программа использует свой вход. Если он закрыт, номер нужно узнать заблаговременно. Для этого Вам нужно будет скачать ПО TCPView;
- войдите на страницу Microsoft;
- жмите на надпись «Download» для начала скачивания;
- после завершения загрузки запустите архив;
- откройте документ и найдите exe-файл под названием Tepview;
- кликните на него два раза для запуска;
- в приведенном перечне найдите необходимое приложение;
- посмотрите на число, указанное в столбце «Remote Port».
После этого можно приступать к открытию портов на роутере Ростелеком. Для этого внести правки в настройки роутера.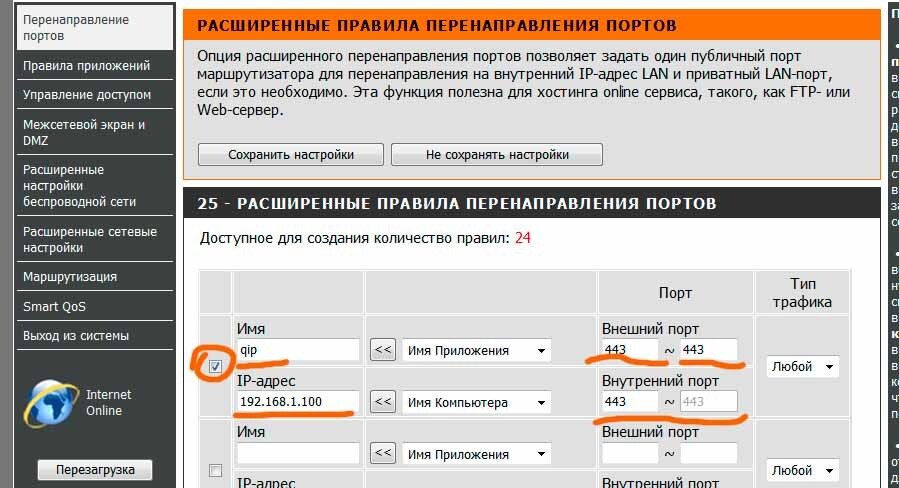
Как открыть порты: изменение настроек
Работа по пробросу проводится через веб-интерфейс. Чтобы открыть порт на роутере Ростелеком, сделайте такие шаги:
- войдите в любой браузер и введите в строке 192.168.1.1. для входа в маршрутизатор;
- введите данные для входа (логин и пароль) — по умолчанию это admin;
- справа в верхней части отыщите кнопку, позволяющую поменять язык;
- войдите в раздел «Дополнительно»;
- перейдите по ссылке NAT;
- выберите сервер виртуального типа;
- придумайте и с правой стороны укажите имя, которое поможет ориентироваться в параметрах;
- в графах порта WAN и открытого входа WAN роутера Ростелеком укажите число, которое вы ранее нашли;
- наберите адрес IP сети.
Если вы не знаете свой IP, нажмите Win+R, пропишите команду cmd и подтвердите ввод.
В открывшемся окне пропишите Ipconfig. Теперь отыщите строчку IPv4-адрес и используйте это число в строчке IP в настройке роутера.
Теперь отыщите строчку IPv4-адрес и используйте это число в строчке IP в настройке роутера.
Теперь сохраните внесенные изменения путем нажатия клавиши «Применить».
Как проверить, что все прошло успешно?
Выше мы рассмотрели, как открыть порты в роутере или модеме Ростелеком. Но это только начало, ведь необходимо проверить правильность решенной задачи. Для этого пригодится сайт 2IP.ru. Сделайте такие шаги:
- перейдите по указанной ссылке сайта;
- выберите раздел проверки порта;
- внесите в предлагаемую строку число, которое указывалось в параметрах маршрутизатора;
- жмите на кнопку «Проверить»;
- получите информацию о реальном состоянии сервера.
На базе имеющихся данных можно сделать вывод об успехе работы.
Проблемы и их решение
При попытке открыть порты может возникнуть ряд трудностей. Выделим основные:
- При обращении к устройству система выбрасывает на админ-панель маршрутизатора.
 Измените http- или медиа порт.
Измените http- или медиа порт. - Если вы сделали проброс портов на роутере Gpon Ростелеком, но ситуация не изменилась, проблема может крыться в антивирусной программе или брандмауэре. Попробуйте их отключить и снова подключиться. Также проверьте включение опции NAT, для соединения, через которое происходит подключение к глобальной сети.
Если не удается открыть порты, можно использовать следующие решения:
- убедитесь, что IP-адреса шлюзов такие же, как и IP маршрутизатора;
- включите опцию открытого сервера DMZ, позволяющего отправлять запросы из Сети на один IP внутри «локалки» пользователя.
Выполнение указанных действий позволяет справиться с возможными проблемами при проброске портов. Если возникают неразрешимые трудности, лучше обратиться к специалистам компании провайдера.
Для чего нужен проброс портов?
Вопрос, как пробросить порты на роутере Ростелеком, становится все более актуальным из-за увеличения числа устройств.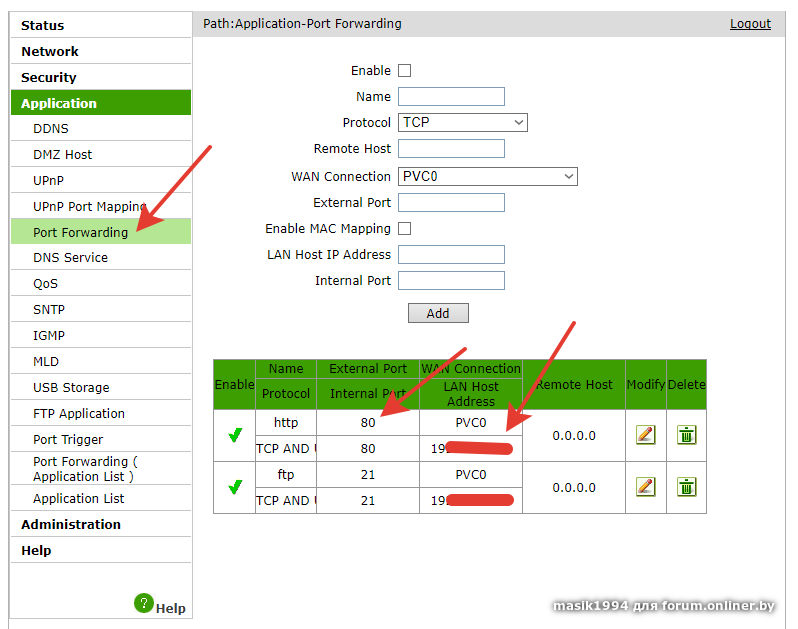 Если раньше ПК был роскошью, сегодня такие аппараты (в том числе ноутбуки) установлены в каждом доме. Многие люди имеют по несколько ноутов, смартфонов и других аппаратов. Чтобы это оборудование безошибочно работало с Сетью, необходим правильно настроенный роутер.
Если раньше ПК был роскошью, сегодня такие аппараты (в том числе ноутбуки) установлены в каждом доме. Многие люди имеют по несколько ноутов, смартфонов и других аппаратов. Чтобы это оборудование безошибочно работало с Сетью, необходим правильно настроенный роутер.
После подключения к маршрутизатору Ростелеком пользователь может открыть страницы, скачать какие-либо файлы или выполнить иные действия. Но некоторые программы могут работать со сбоями или вообще отказываются подчиняться. Причиной может быть закрытие некоторых портов маршрутизатора. В таком случае их нужно открыть, чтобы дать доступ для всего ПО на ноутбуках, ПК или телефонах.
Проброска входов на маршрутизаторе Ростелеком может потребоваться в таких случаях:
- Возникли трудности с подключением какой-либо программы к Сети.
- Необходимо на одном ПК посмотреть картинку с видео, которое получает другой компьютер или ноутбук. Это работает при условии, что устройства подключены к одному маршрутизатору.
 Возможны ситуации, когда нужно увидеть видео с камеры, находящейся вообще в другом месте.
Возможны ситуации, когда нужно увидеть видео с камеры, находящейся вообще в другом месте. - Требуется подключить программу torrent-трекер. Для раздачи файлов придется открыть необходимый вход.
- Интересует просмотр изображения, напрямую поступающего с IP-камеры, работающей через маршрутизатор.
- Необходимо создать на компьютере сервер для игр в режиме онлайн, к примеру, Counter-Strike.
Вне зависимости от ситуации пользователю придется найти и открыть нужные порты на роутере Ростелеком. Зная, как это сделать, работа займет не больше 5-10 минут.
Проброс портов в маршрутизаторе для правильной работы FlylinkDC++ в активном режиме
Проброс портов в маршрутизаторе для правильной работы FlylinkDC++ в активном режиме
Если вы установили роутер/маршрутизатор/интернет центр, то для правильной работы FlylinkDC++ в активном режиме,
вам необходимо сделать проброс портов.
Когда вы устанавливаете дома роутер, то именно он становится подключенным к провайдерской сети (интернету)
через порт WAN/Internet, а все устройства, подключенные к роутеру к портам LAN, попадают в локальную сеть.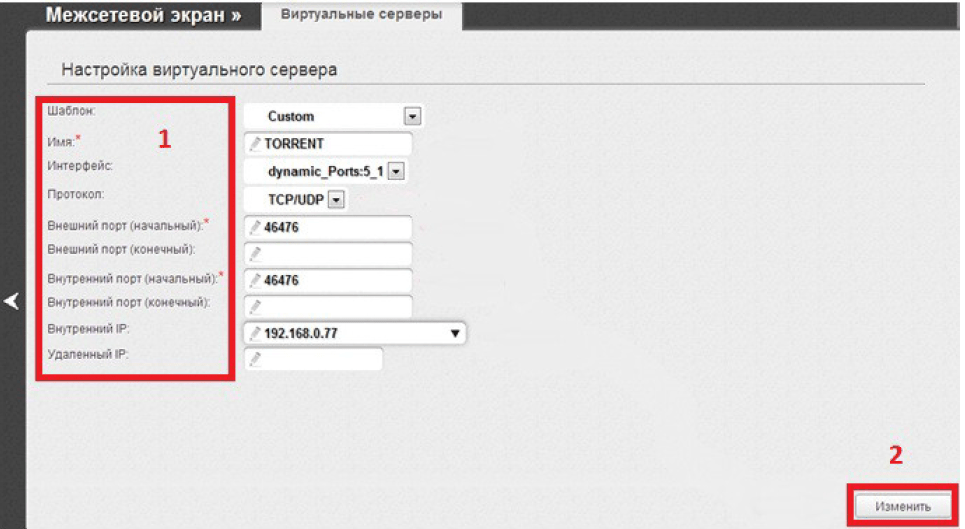
В итоге все подключения, идущие через роутер, в том числе и трафик P2P, должны правильно перенаправляться
на нужный компьютер по нужному порту, именно для этого и существует проброс портов.
На компьютере с FlylinkDC++ назначен СТАТИЧЕСКИЙ «серый» адрес,
СТАТИЧЕСКИЙ «белый» адрес выданный провайдером прописан в порту WAN/Internet/интернет
роутера/маршрутизатора и взят из акта выполненных работ.
192.168.1.10 взят для примера и в Вашей локальной сети может быть другим.
Окно «Предпочитаемый DNS-сервер» заполните значениями из акта выполненных работ.
В программе FlylinkDC++ откройте Файл->Настройки->Настройки соединения
Замените в окне Сетевой интерфейс для всех соединений 192.168.1.10 на IP-адрес компьютера, на котором запущен клиент.
Так же стоит отключить DHCP в устройстве и присвоить компьютеру конкретный IP-адрес.
Может возникнуть следующая ситуация, что в момент настройки компьютеру был присвоен один IP-адрес,
а при следующем включении компьютера, ему будет присвоен другой IP-адрес, и все настройки придется повторять.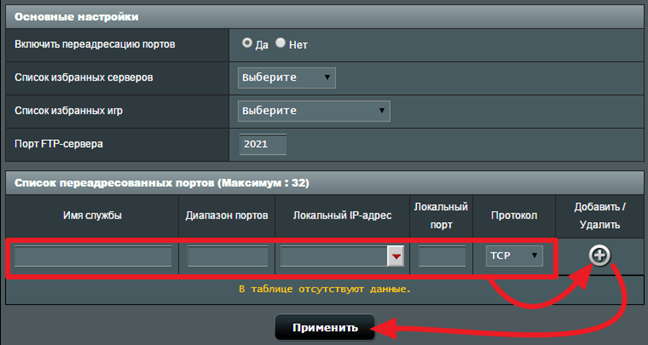
Можно закрепить/зарезервировать выбранный адрес в настройках DHCP маршрутизатора за этим компьютером .
Замените в окне Внешний / WAN IP 111.222.333.444 на Ваш «белый» IP-адрес , выданый Вам провайдером при подключении.
TCP/UDP порты — это те порты, на которые ваш роутер перенаправляет соединения.
Для Flylink DС++ такими портами являются: TCP 30001 UDP 30002
Выбранные порты нужно прописать в используемом оборудовании (роутере/маршрутизаторе/интернет центре)
Предполагается, что у компьютера на котором запущен клиент настроен IP-адрес 192.168.1.10
и используются порты TCP 30001 UDP 30002, прописаные в настройках FlylinkDC++
Далее, примеры проброса, на некоторых возможных моделях оборудования (список примеров будет дополняться):
Пример настройки ADDPAC AP100
Пример настройки D-Link DI-604 , DI-704P
Пример настройки Linksys-SPA2102
Пример настройки Linksys-WRT320N
Пример настройки Linksys-WRT54G2
Пример настройки Linksys-EA2700
Пример настройки Linksys-E2000
Пример настройки Zyxel P-330W EE
Пример настройки TP-LINK TL-R460
Пример настройки TP-LINK TL-WR741N
Пример настройки D-Link Dir-300
Пример настройки D-Link Dir-620
Пример настройки ZyXEL Keenetic
Пример настройки NETGEAR JWNR2000
Пример настройки ASUS RT-N15
Пример настройки ASUS RT-G32
Пример настройки D-Link Dir-615
Пример настройки ZyXEL P-660-RT3
Пример настройки ZyXEL OMNI ADSL LAN
Пример настройки ZyXEL Keenetic Giga 2
Пример настройки Tenda
Если Вы не нашли в примерах свой модем/маршрутизатор, то посмотрите здесь
Переадресация двойного маршрутизатора
Новинка — Детектор с двойным маршрутизатором
У нас есть БЕСПЛАТНАЯ программа, которая автоматически определит, если вы используете двойной маршрутизатор. Зайдите сюда, чтобы узнать больше.
Зайдите сюда, чтобы узнать больше.
Если вы не читали нашу страницу «Что такое перенаправление портов»,
сейчас было бы хорошее время для этого. В нем представлены основные концепции переадресации портов, что облегчит понимание этого руководства.
Моя цель — сделать это руководство как можно более простым, но при этом предоставить вам всю необходимую информацию.
Как вы можете себе представить, переадресация портов через два маршрутизатора немного сложнее, чем переадресация портов через один маршрутизатор.
Ниже представлена схема сети с двойной маршрутизацией.
Важные сведения:
- И «Маршрутизатор №1», и «Маршрутизатор №2» имеют ДВА IP-адресов; внутренний IP-адрес и внешний IP-адрес .
- Имеется ДВЕ LAN s (локальные сети).
- Имеется ДВА WAN, s (глобальные сети).Если есть LAN, значит, есть и WAN.
Теперь, когда мы определили эти вещи, мы можем продолжить изучение того, как они влияют на нас.
Трансляция сетевых адресов
Для удобства чтения я буду называть «Маршрутизатор №1» и «Маршрутизатор №2» как «R1» и «R2» соответственно.
Каждый маршрутизатор выполняет NAT (преобразование сетевых адресов) и имеет как внутренний IP-адрес, так и внешний IP-адрес.Внешний IP-адрес — это тот, который подключает этот маршрутизатор к WAN (глобальной сети). Обычно WAN — это Интернет.
Внутренний IP-адрес подключает маршрутизатор к внутренней сети. Наша сеть здесь немного сложнее базовой.
Внешний IP-адрес R1 соединяет R1 с Интернетом, как и любую другую сеть. R1 также имеет внутренний IP-адрес, который
обеспечивает NAT для внутренней сети LAN1 под ним. Единственное, что подключено к LAN1, — это маршрутизатор R2.R2 подключается к LAN1
с внешним IP-адресом. Обратите внимание, что внешний IP-адрес R2 подключается не к Интернету, а к другой частной сети.
Другими словами, WAN IP-адрес R2 является внешним по отношению к R2, но внутренним по отношению к R1. Затем R2 предоставляет NAT для сети LAN2 под ним.
Затем R2 предоставляет NAT для сети LAN2 под ним.
R2 обеспечивает NAT через свой внутренний IP-адрес. Затем компьютеры c
Переадресация портов — VuzeWiki
На этой странице и в разделе Что такое NAT дается общее объяснение проблем доступности, если вы просто хотите их исправить, взгляните на проблему NAT
Желтые смайлы [править]
смайликов (значки здоровья торрентов) предоставляют информацию о ваших торрентах.Желтый смайлик указывает на то, что, хотя ваша система может инициировать соединения с другими одноранговыми узлами (известные как локальные соединения или L на странице сведений торрента, вкладка одноранговых узлов, вы не можете получать соединения, инициированные от других одноранговых узлов (известные как удаленных подключений, или R). Это почти наверняка вызвано неправильно перенаправленными портами от вашего маршрутизатора или брандмауэра. Вы можете увидеть L и R на вкладке Details вашего отдельного торрента.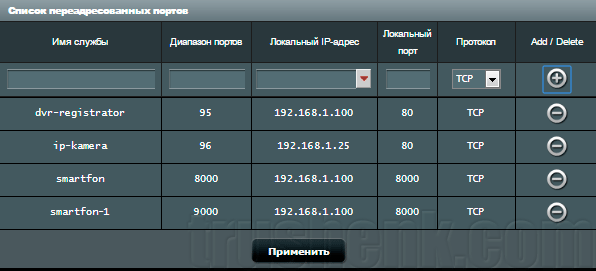 Если вы видите только L, у вас, вероятно, есть перенаправление портов проблема. Зеленые смайлы означают, что у вас есть L- и R-подключения к одноранговым узлам и они подключены к трекеру. Для получения дополнительной информации о том, что означает каждый смайлик, щелкните «Справка»> «О здоровье».
Если вы видите только L, у вас, вероятно, есть перенаправление портов проблема. Зеленые смайлы означают, что у вас есть L- и R-подключения к одноранговым узлам и они подключены к трекеру. Для получения дополнительной информации о том, что означает каждый смайлик, щелкните «Справка»> «О здоровье».
Есть и другие возможные причины появления желтого смайлика. Если вы видите зеленый смайлик или видели смайлик с той же конфигурацией маршрутизатора / брандмауэра, то переадресация порта может не быть виновником. Запустите Help> NAT / Firewall test.
Также убедитесь, что вы разрешили «Входящее соединение» в качестве однорангового источника в параметрах подключения.Отключение optios указывает Vuze отклонять попытки подключений от других пользователей BitTorrent, и тогда вы больше не будете доступны.
Когда вы подключаетесь к Интернету, существуют разные каналов , по которым передаются данные. Компьютеры обычно отлично справляются с этим в фоновом режиме через порты, обозначенные номерами. Например, протокол MSN обычно использует порты 6891-6900. Пожалуйста, смотрите Выбор порта для Vuze, чтобы узнать, какие порты использовать. Посетите Tantalo, официальный список портов IANA или Википедию, чтобы узнать больше о портах.
Например, протокол MSN обычно использует порты 6891-6900. Пожалуйста, смотрите Выбор порта для Vuze, чтобы узнать, какие порты использовать. Посетите Tantalo, официальный список портов IANA или Википедию, чтобы узнать больше о портах.
Azureus прослушивает , один порт для торрентов (определяется в параметрах подключения), а другой — для встроенного трекера. Два протокола, TCP и UDP, используют один и тот же порт, если не указано иное. Таким образом, вам нужно перенаправить один порт прослушивания для Azureus и установить флажки для TCP и UDP или создать дополнительное правило, по одному для каждого протокола.
Единственный раз, когда вы заметите порты, это когда они закрыты ; данные не передаются, и вы получаете сообщения об ошибках, например «Ошибка NAT.«Обычно это происходит из-за межсетевых экранов и маршрутизаторов.
Примечание:
Когда вы инициируете исходящее соединение самостоятельно (например, при просмотре веб-страниц), маршрутизатор автоматически настраивает временную переадресацию для случайного порта, который ваш веб-браузер использует для этого соединения. Но такие программы, как Vuze, которые также могут принимать входящих подключений от других, маршрутизатор автоматически не знает правильную переадресацию портов.
Но такие программы, как Vuze, которые также могут принимать входящих подключений от других, маршрутизатор автоматически не знает правильную переадресацию портов.
NAT означает преобразование сетевых адресов.Сеть , в которую входят ваш маршрутизатор и компьютер, должна преобразовать IP-адрес вашего маршрутизатора (с собственным IP-адресом) в IP-адрес вашего компьютера (со своим собственным IP-адресом) и обратно. Маршрутизатор направляет трафик на разные подключенные к нему компьютеры и может быть настроен так, чтобы защитить вас от указанного трафика. Он может использовать переадресацию порта для перенаправления пакетов данных на другой адрес. Адрес, известный внешнему миру (Wider Area Network или WAN) — это IP-адрес вашего маршрутизатора, который перенаправляет пакеты в соответствии с вашими инструкциями на ваш адрес в локальной сети (LAN) или на локальный IP-адрес вашего компьютера.
Vuze имеет встроенную логику тестирования NAT.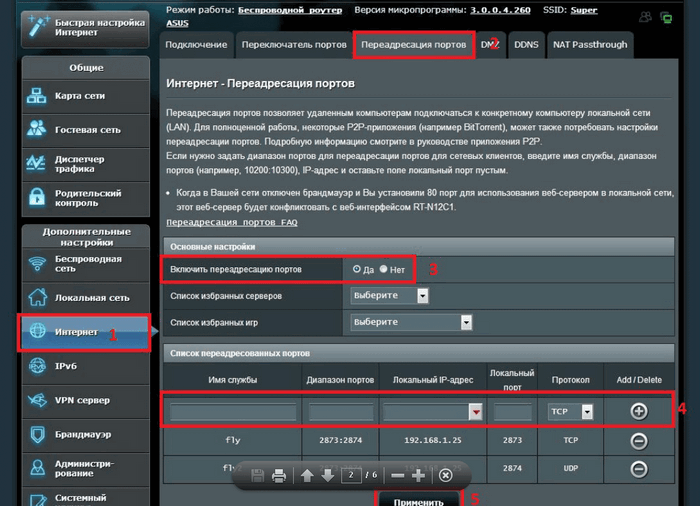 Когда вы получаете сообщение «Ошибка NAT», ваш модем / маршрутизатор настроен неправильно. Обычно это происходит из-за того, что ваш маршрутизатор не перенаправляет нужные порты. Вы можете прочитать больше советов о том, как настроить перенаправление портов на странице проблемы NAT. Что такое NAT, тоже может помочь.
Когда вы получаете сообщение «Ошибка NAT», ваш модем / маршрутизатор настроен неправильно. Обычно это происходит из-за того, что ваш маршрутизатор не перенаправляет нужные порты. Вы можете прочитать больше советов о том, как настроить перенаправление портов на странице проблемы NAT. Что такое NAT, тоже может помочь.
Двойное перенаправление портов маршрутизатора [править]
Если у вас есть и интеллектуальный модем NAT, и маршрутизатор / базовая станция NAT, или два маршрутизатора NAT, вам может потребоваться настроить переадресацию портов в обоих из них.Вам необходимо настроить переадресацию портов на каждом маршрутизаторе на всем пути от «общедоступного Интернета» до вашего ПК, всегда настраивает переадресацию на следующее устройство внутрь (от интеллектуального модема к маршрутизатору и от маршрутизатора к ПК). См. Объяснение здесь:
http://www.portforward.com/help/doublerouterportforwarding.htm
Явным признаком необходимости двойной переадресации портов маршрутизатора является то, что у вашего маршрутизатора есть частный IP-адрес также на его стороне WAN / ADSL / Интернет (независимо от того, что он называется на экранах состояния / конфигурации маршрутизатора).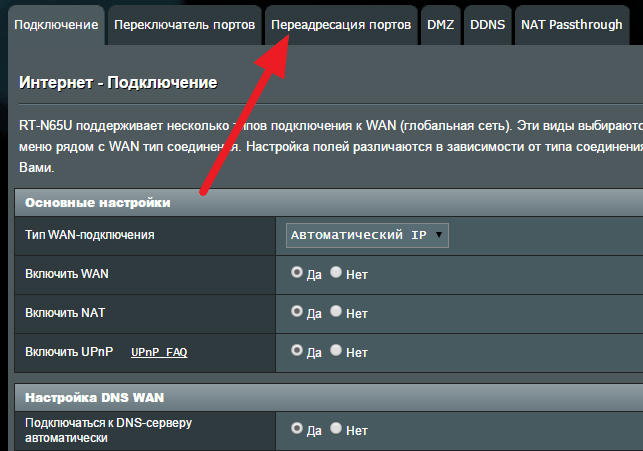 «Частные» диапазоны IP-адресов: 10.x.x.x, 172.x.x.x и 192.168.x.x, и IP-адреса внутри этих областей отличаются от других адресов, так как они не могут быть доступны извне без переадресации портов.
«Частные» диапазоны IP-адресов: 10.x.x.x, 172.x.x.x и 192.168.x.x, и IP-адреса внутри этих областей отличаются от других адресов, так как они не могут быть доступны извне без переадресации портов.
Мобильная / 3G / спутниковая связь [править]
Очень часто различные подключения к мобильному Интернету через 3G / мобильные ключи или спутниковые антенны ограничиваются сетевой архитектурой провайдера и имеют только частные IP-адреса.
Если ваше «крайнее» устройство, т.е.грамм. 3G-модем имеет частный IP-адрес (10.xxx, 172.16-31.xx и 192.168.xx) на экранах конфигурации / статуса как WAN / интернет-адрес, то он был предоставлен сетью интернет-провайдера, и его немного ты можешь сделать. Поскольку у вас нет доступа к конфигурации маршрутизаторов интернет-провайдеров, вам, возможно, придется жить с желтыми смайлами и проблемой NAT.
- Примечание. Тест Vuze NAT не обнаружит этого, так как он всегда будет показывать первый реальный общедоступный IP-адрес, которого он достиг.
 В случае мобильных ключей с частными адресами показанный IP-адрес, вероятно, является маршрутизатором где-то у провайдера.
В случае мобильных ключей с частными адресами показанный IP-адрес, вероятно, является маршрутизатором где-то у провайдера.
см. Межсетевой экран, NAT, Что такое NAT
Прочитать FAQ по Azureus
Simple Port Forwarding ™ | Простое бесплатное программное обеспечение для перенаправления портов
Перенаправление портов стало проще.
2000, XP SP3, 2003, Vista, 2008, 7, 8 и требуется Internet Explorer 6.0 или
высшее
( Обратите внимание: Если ваш антивирус сообщает, что обнаружил какой-либо вирус, знайте, что это ложная тревога.Вы можете использовать www.virustotal.com, чтобы узнать, что говорят другие антивирусные программы.
Ни в одной из программ этого сайта нет вирусов. Если ваш антивирус
говорит, что он есть, отправьте файл, о котором идет речь, своему разработчику антивируса,
Затем они сами просканируют файл, увидят, что программа или установка чистая
и обновите там параметры вирусов, чтобы не вызывать ложную тревогу.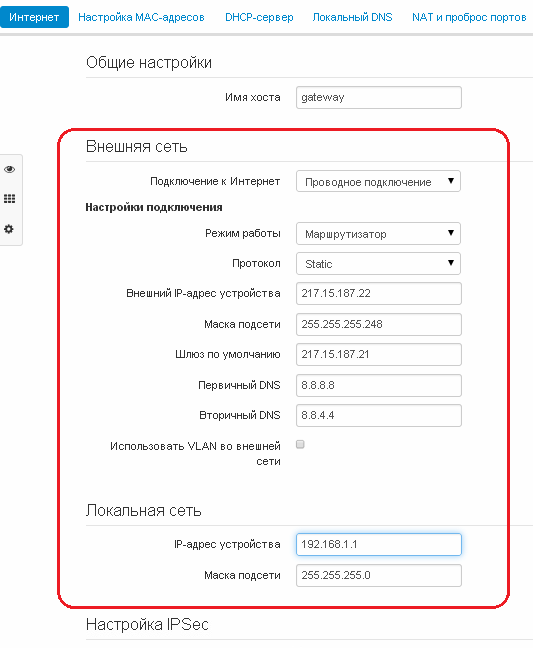 )
)
Твоего роутера нет в программе? Нажмите здесь
Это бесплатная / профессиональная программа.
Порт перенаправляет ваш роутер бесплатно. Дополнительные функции, призванные сделать вещи
немного проще являются частью про-версии.
Краткое описание программы:
Простая переадресация портов работает с веб-страницами, а не напрямую с вашим маршрутизатором.
Сделать программу безопасной для использования. Это ничем не отличается от использования Firefox, IE или любого другого
другой браузер, чтобы самостоятельно настроить переадресацию портов.
Программа работает, автоматизируя процесс за вас. Так что ты не
понимаете, как перенаправлять порты, или вы просто ищете более простой способ
пробросьте порты, тогда эта программа для вас.
Переадресация портов стала проще.
Основной интерфейс программы небольшой и чистый. Предоставление вариантов просмотра того, что будет перенаправлено на маршрутизатор, и сколько записей и портов он будет использовать в процессе.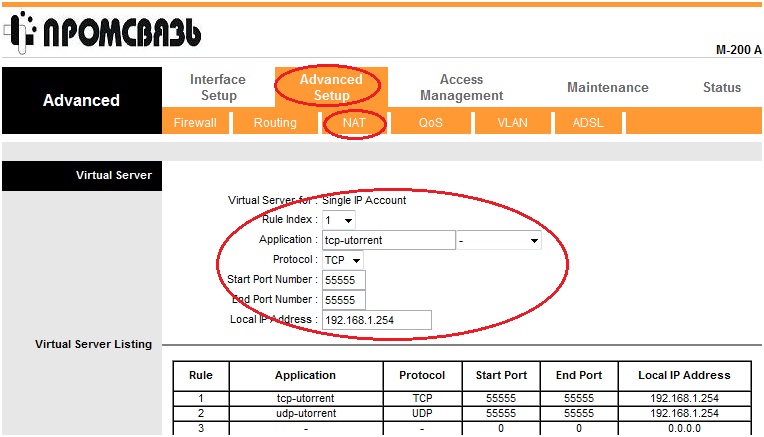 У вас есть возможность сохранить свой список и отправить его другому пользователю программы.
У вас есть возможность сохранить свой список и отправить его другому пользователю программы.
Например, предположим, что у вас есть член семьи, который живет далеко от вас и на самом деле не понимает переадресации портов, поэтому вместо того, чтобы тратить много времени на телефонные разговоры, вы можете просто попросить их использовать программу и пусть они загрузят список
и обновите их роутер, тогда все готово.Теперь это экономия времени.
Программа имеет большую базу данных известных портов для более чем 700 игр и программ, поэтому поиск нужного порта становится немного проще.
Программа также запомнит введенные вами пользовательские приложения, поэтому вам не нужно вводить их повторно. Программа запоминает последний IP-адрес, на который вы переадресовывались, это помогает избавиться от необходимости устанавливать его каждый раз при загрузке новых портов!
Программа имеет множество дополнительных инструментов, таких как инструмент для установки статического IP-адреса или возврата к DHCP.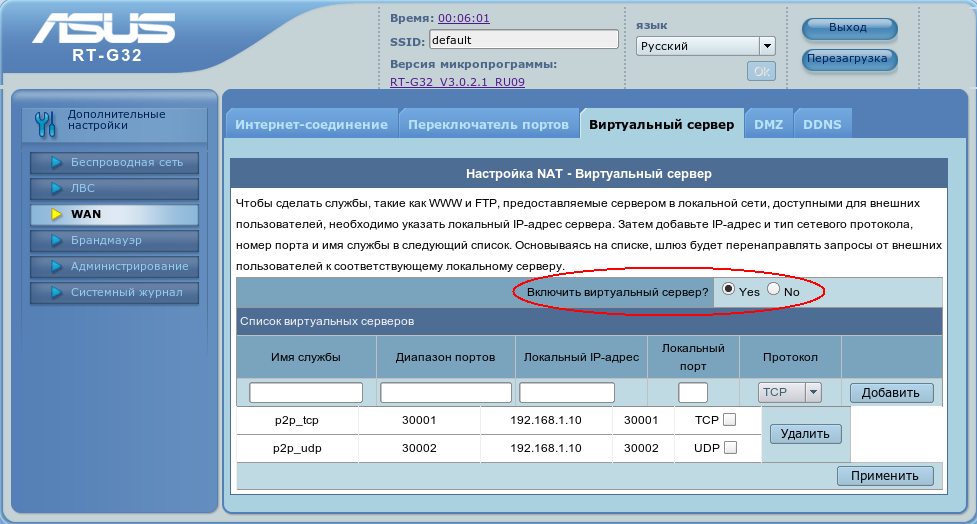 При переадресации порта маршрутизатор пересылает на IP-адрес. Когда DHCP включен, ваш IP-адрес может измениться, что нарушит переадресацию портов. Установив статический IP-адрес, он никогда не изменится. Я добавил этот инструмент, чтобы максимально упростить настройку статического IP-адреса для людей, вместо того, чтобы делать это вручную в существующих системах (что, если человек никогда не делал этого раньше, может быть немного пугающим).
При переадресации порта маршрутизатор пересылает на IP-адрес. Когда DHCP включен, ваш IP-адрес может измениться, что нарушит переадресацию портов. Установив статический IP-адрес, он никогда не изменится. Я добавил этот инструмент, чтобы максимально упростить настройку статического IP-адреса для людей, вместо того, чтобы делать это вручную в существующих системах (что, если человек никогда не делал этого раньше, может быть немного пугающим).
Программа также упрощает добавление портов в брандмауэр Windows.
щелчки! После того, как вы перенаправили свои порты, вы можете проверить, могут ли они
быть доступными прямо из с в программе с помощью встроенного тестера портов.
Одна из приятных особенностей программы — вы можете увидеть, как она работает с вашим маршрутизатором. Так что, если есть проблема, которую вы узнаете, вам также будет лучше видеть, что происходит с вашим маршрутизатором, а не просто надеяться, что программа работает.
У программы есть и другие мелкие функции, такие как простой способ загрузки и сохранения роутера,
программные порты и языки обновляются простым щелчком мыши.
Любые вопросы? Если вы не можете найти необходимую помощь, напишите мне на форумах!
Простая переадресация портов Бесплатная и простая переадресация портов Pro
Сравнение
| Элемент | Бесплатно | Pro |
| Вы можете узнать, как перенаправить порт маршрутизатор, наблюдая, как программа делает это за вас. | Х | Х |
| Автоматическое обновление программы. (Должен работать как администратор в Vista и Windows 7) | Х | Х |
| Простое обновление маршрутизаторов, Предустановленные порты и языки с помощью всего нескольких щелчков мышью. (Должен работать как администратор в Vista и Windows 7) | Х | Х |
| Так как программа работает с Веб-интерфейс маршрутизатора Затем вы также можете подключиться к удаленному веб-интерфейсу маршрутизатора Интерфейс и настройка переадресации портов удаленно.Отличный инструмент для моих коллег-технических специалистов Там. | Х | Х |
| Проверьте свой порт Пересылка работает с помощью встроенного тестера, который открывает и прослушивает Порты, поэтому тесты не пройдут. | Х | Х |
| Дополнительные инструменты, такие как «Бесшумный режим» чтобы предотвратить появление ошибок скриптов веб-страниц. | Х | Х |
| Встроенная отладка Режим, позволяющий пользователю контролировать, когда программа переходит к следующему этапу скрипта, Помощь в поиске проблем с любым скриптом. | Х | Х |
| Быстрый доступ к вечному Растущий список руководств по маршрутизаторам. (Такие руководства, как переадресация портов, запуск портов и настройки беспроводной сети) | Х | Х |
| Быстрый доступ к постоянно растущему списку Скриншоты роутера. | Х | Х |
| Сохраните список портов для удобного обмена Друзья или семья. | Х | |
| Установите статический IP-адрес компьютера или DHCP с помощью Всего в один клик. | Х | |
| Простое добавление / удаление / просмотр имеющихся портов Перенаправлено на встроенный брандмауэр Windows. | Х | |
| Включение / отключение дроссельной заслонки сценария. Скорость вверх, насколько быстро программа обновляет роутер. | Х | |
| Быстрый доступ к более чем 700 программам и их необходимые порты. | Х | |
| Потяните порты, используемые большинством P2P и торрент-программы. | Х | |
| Быстрый доступ к брандмауэру Windows в 1 клик. | Х | |
| Быстрый доступ к сетевым подключениям в 1 клик. | Х | |
Цена | БЕСПЛАТНО | 12 долларов США.95 США |
.
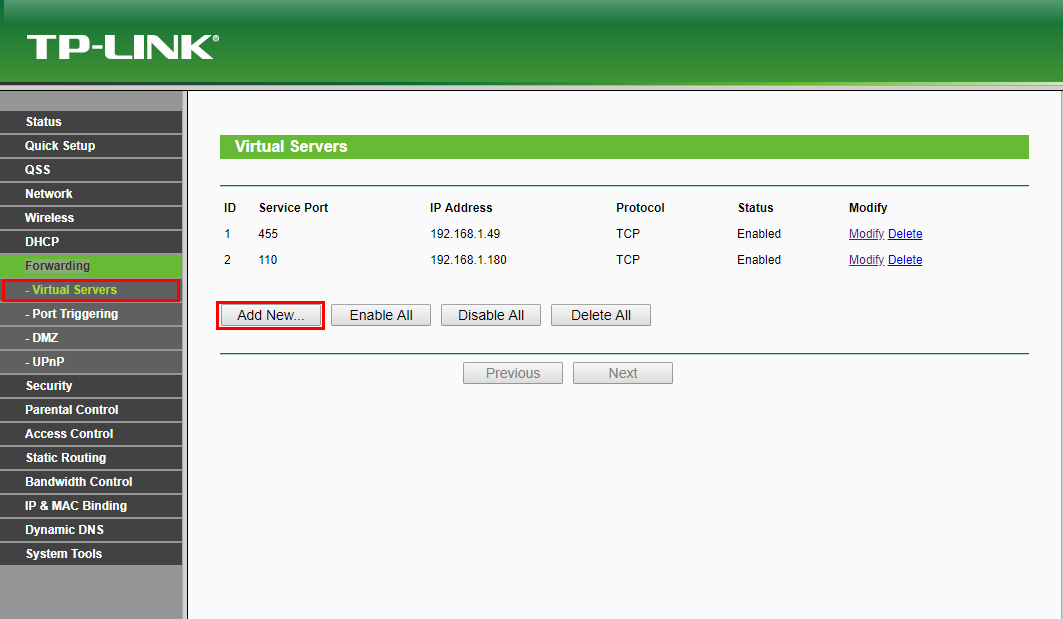 168.1.1
168.1.1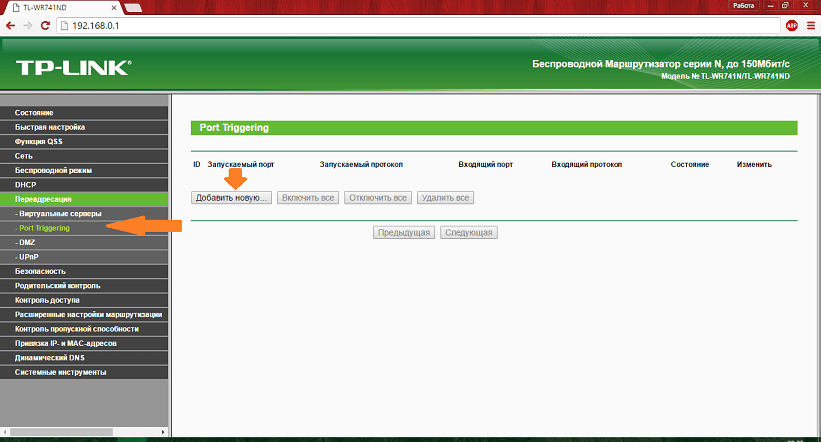 Введите там cmd и кликните «ОК».
Введите там cmd и кликните «ОК». Измените http- или медиа порт.
Измените http- или медиа порт.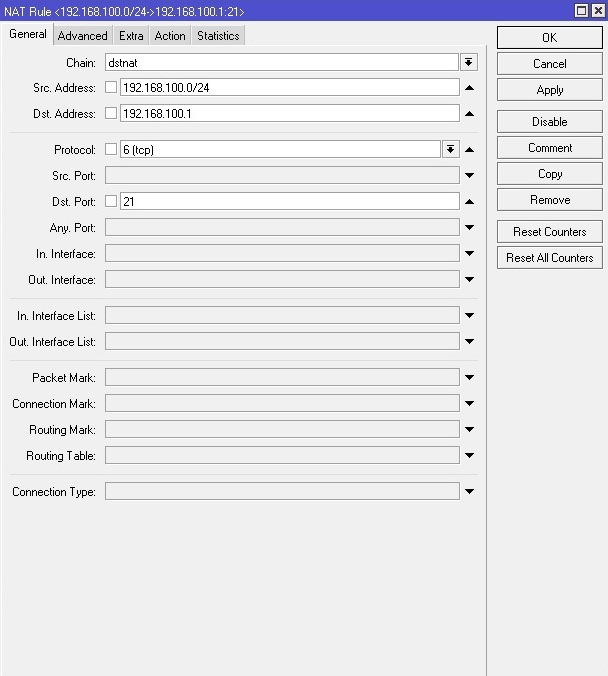 Возможны ситуации, когда нужно увидеть видео с камеры, находящейся вообще в другом месте.
Возможны ситуации, когда нужно увидеть видео с камеры, находящейся вообще в другом месте.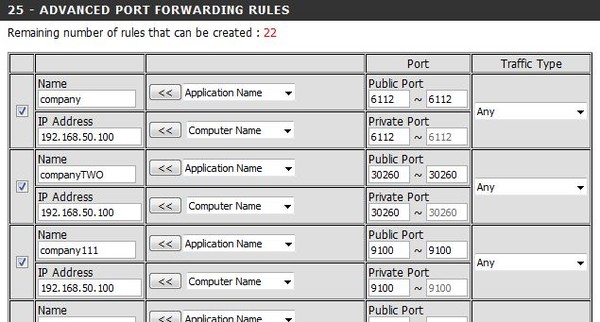 В случае мобильных ключей с частными адресами показанный IP-адрес, вероятно, является маршрутизатором где-то у провайдера.
В случае мобильных ключей с частными адресами показанный IP-адрес, вероятно, является маршрутизатором где-то у провайдера.