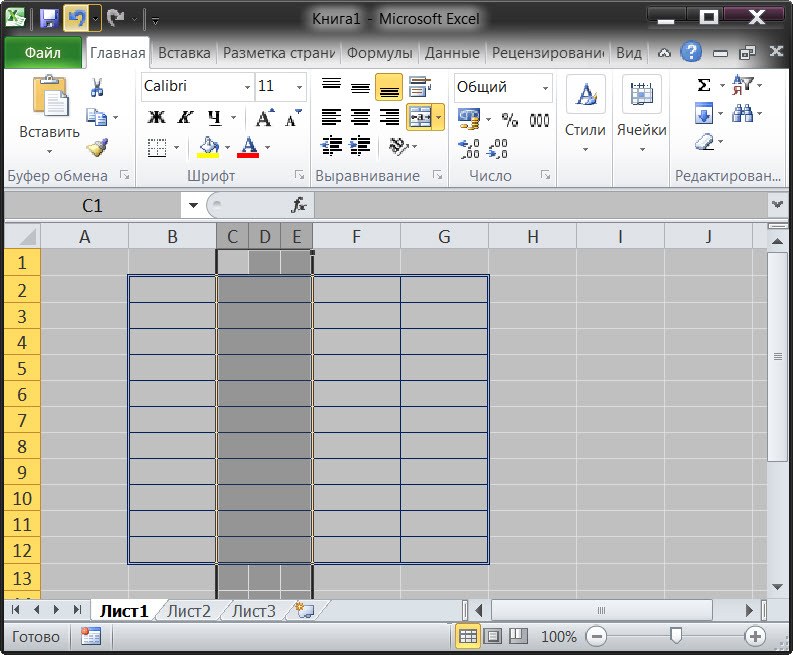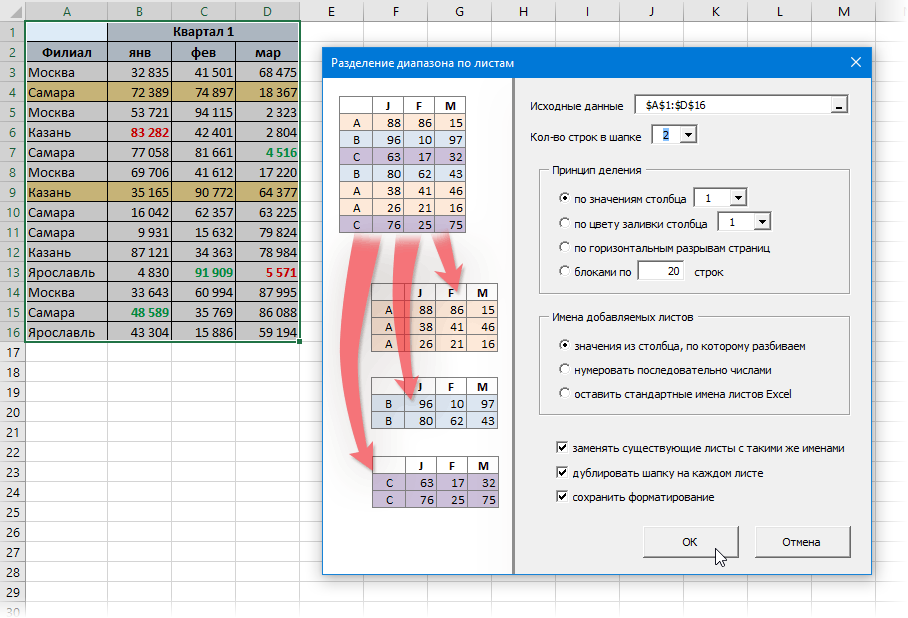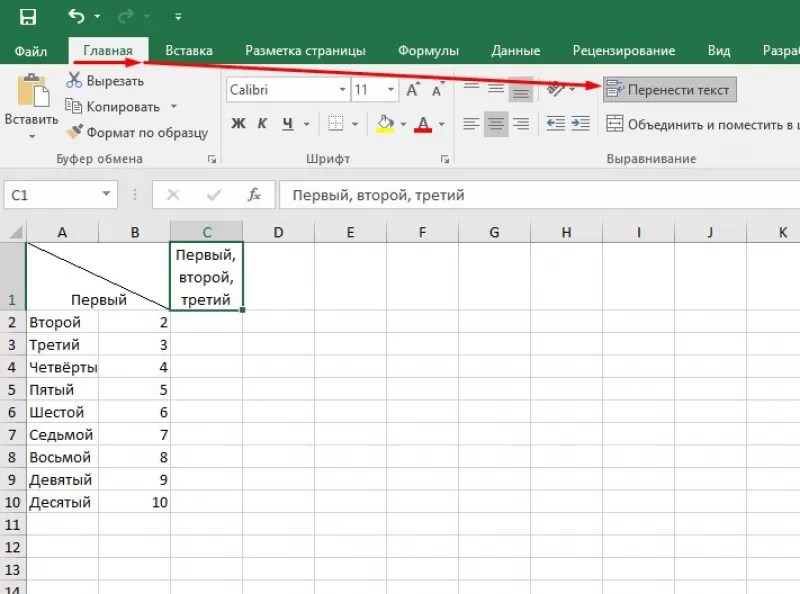Excel разбить на столбцы: Распределение содержимого ячейки на соседние столбцы
Разделение строки на столбцы в Excel
Уроки MS Excel
Excel для новичков нередко кажется какой-то неподъемной программой. Ведь там столько функций, что непонятно
Прочее
В этой короткой статье я покажу вам, как быстро удалить все нежелательные гиперссылки с
Текстовые функции в Excel
Excel предлагает большое количество функций, с помощью которых можно обрабатывать текст.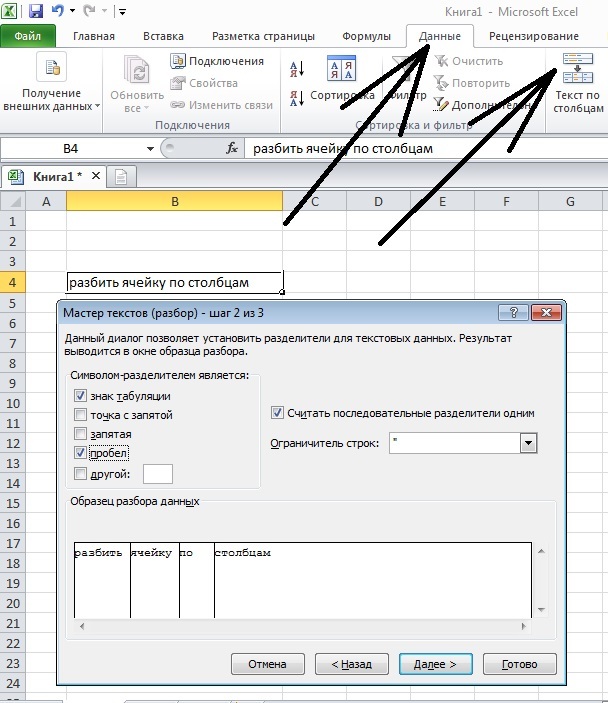 Область применения текстовых
Область применения текстовых
Диаграммы и графика
Некоторые советы, хитрости и приёмы для создания замечательных диаграмм в Microsoft Excel. По своей
Уроки MS Excel
Ячейки, строки, столбцы Примеры диапазона Заполнение диапазона Перемещение диапазона Копировать/вставить диапазон Вставка строки, столбца
Уроки MS Excel
Этот учебник рассказывает о главных преимуществах функций ИНДЕКС и ПОИСКПОЗ в Excel, которые делают
Уроки MS Excel
F1 | F2 | F3 | F4 | F5 | F6 | F7 |
Уроки MS Excel
Представьте, что Вы оформили все заголовки строк и столбцов, ввели все данные на рабочий
Подсчет и суммирование
В этом уроке Вы увидите, как при помощи Excel быстро вычислить проценты, познакомитесь с
Уроки MS Excel
Использование абсолютных ссылок в Excel, позволяет создавать формулы, которые при копировании ссылаются на одну
Диаграммы и графика
Мысль о том, что в отчетах и презентациях можно использовать небрежные (а порой ужасные)
Встречаются ситуации, когда от программы VBA требуется совершить несколько раз подряд один и тот
Данный учебник является введением в язык программирования Excel VBA (Visual Basic for Applications).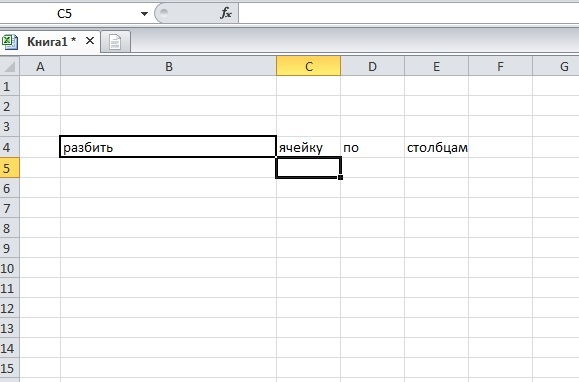 Изучив
Изучив
Самоучитель по работе в Excel для чайников позволит Вам легко понять и усвоить базовые
Прочее
Excel содержит множество мощных инструментов для выполнения сложных математических вычислений, например, Анализ “что если”.
Прочее
Из этой статьи Вы узнаете 2 быстрых способа удалить лишние пробелы между словами или
7 способов разделить ячейку Excel на две или несколько
Как разделить ячейку в Excel? С помощью функции «Текст по столбцам», мгновенного заполнения, формул или вставив в нее фигуру. В этом руководстве описаны все варианты, которые помогут вам выбрать технику, наиболее подходящую для вашей конкретной задачи.
В этом руководстве описаны все варианты, которые помогут вам выбрать технику, наиболее подходящую для вашей конкретной задачи.
Как правило, вам может потребоваться разделить ячейки в Excel в двух случаях. Чаще всего, когда вы импортируете данные из какого-то внешнего источника, где вся информация находится в одном столбце, а вы хотите – чтобы в отдельных столбцах. Или вы можете пожелать разбить отдельные позиции в существующей таблице для лучшей фильтрации, сортировки или подробного анализа.
1. Как разбить ячейки с помощью разделителей.
Функция преобразования текста в столбцы очень удобна, когда вам нужно разделить одну ячейку на две или более в Excel 2019, 2016, 2013 и более ранних версиях. Она позволяет разделять текстовые строки с помощью выбранного разделителя, такого как запятая, точка с запятой или пробел, а также делить на подстроки фиксированной длины. Посмотрим, как работает каждый сценарий.
Предположим, у вас есть список участников, в котором его имя, город проживания, страна и ожидаемая дата прибытия находятся в одном столбце:
Мы хотим разделить данные в одной ячейке на несколько: имя, фамилия, город, страна и дата. Для этого выполните следующие действия:
Для этого выполните следующие действия:
- Если вы хотите поместить разделенные ячейки в середину таблицы, начните с вставки нового столбца (столбцов), чтобы избежать перезаписи существующих данных.
В этом примере мы вставляем 4 новых столбца, как показано на скриншоте ниже:
Если у вас нет никаких данных рядом со столбцом, который вы хотите разделить, просто пропустите этот шаг.
- Выделите область, которую вы хотите разбить, и нажмите кнопку «Текст по столбцам» .
- На первом шаге мастера преобразования вы выбираете, как разделить ячейки — по разделителю или по заданной ширине.
В нашем случае нужное нам содержимое разделяется пробелами и запятыми. Поэтому мы выбираем формат «с разделителями» и нажимаем Далее.
- На следующем этапе вы указываете эти разделители и, при необходимости, ограничитель строк.
Вы можете выбрать один или несколько разделителей, а также ввести свой собственный в поле «Другой». В этом примере мы выбираем пробел и запятую:
В этом примере мы выбираем пробел и запятую:
Подсказки:
- Считать последовательные разделители одним целым. Обязательно выберите этот вариант, если ваши данные могут содержать два или более разделителя подряд, например, когда между словами есть несколько последовательных пробелов или данные разделены запятой и пробелом, например «Петров, Минск».
- Указание ограничителя строк. Используйте эту опцию, если какой-то текст заключен в одинарные или двойные кавычки и вы хотите, чтобы такие части текста не были разорваны. Например, если вы выберете запятую (,) в качестве разделителя и кавычки («) в качестве ограничителя текста, то любые слова, заключенные в двойные кавычки, например «Минск, Беларусь» , будут помещены в одну ячейку. Если в качестве ограничителя строк выбрать {нет} , то Минск будет распределён в одну ячейку (вместе с открывающей кавычкой), а Беларусь» — в другую (вместе с закрывающей кавычкой).

- Предварительный просмотр данных. Прежде чем нажать кнопку «Далее», имеет смысл просмотреть окно «Образец разбора данных», чтобы убедиться, что Excel правильно разделил все содержимое ячеек.
- Вам осталось сделать еще две вещи — выбрать формат данных и указать, куда вы хотите их вставить:
- Формат. По умолчанию для всех столбцов установлен общий формат, который в большинстве случаев работает хорошо. В нашем примере нам нужен специальный формат для дат. Иначе они будут представлены в виде чисел. Чтобы изменить формат для определенного столбца, щелкните на нем в разделе Образец разбора, чтобы выбрать, а затем укажите один из форматов в разделе Формат данных столбца.
- Место назначения. Чтобы указать Excel, где вы хотите вывести разделенные данные, выберите крайнюю левую верхнюю позицию целевого диапазона или введите ссылку на нее непосредственно в поле «Поместить в …».
 Будьте очень осторожны с этой опцией и убедитесь, что после вашего адреса назначения справа достаточно пустого места для вставки.
Будьте очень осторожны с этой опцией и убедитесь, что после вашего адреса назначения справа достаточно пустого места для вставки.
Примечание:
- Если вы не хотите импортировать какой-либо столбец, который отображается в предварительном просмотре данных, выберите его и установите переключатель «Пропустить…» разделе Формат.
- Невозможно импортировать результат вашей работы в другую электронную таблицу или книгу. Если вы попытаетесь это сделать, то получите ошибку о недопустимом месте назначения.
2. Как разделить на фрагменты фиксированной ширины.
В этом разделе объясняется, как в Экселе разделить ячейку на основе указанного количества символов. Чтобы упростить понимание, рассмотрим следующий пример.
Предположим, у вас есть артикулы товаров и их названия в одном столбце. Вы хотите извлечь артикулы в отдельный столбец:
Поскольку все идентификаторы продуктов содержат 9 символов, вариант с фиксированной шириной идеально подходит для работы:
- Запустите мастер преобразования, как описано в приведенном выше примере.
 На первом шаге выберите «Фиксированная ширина» и нажмите «Далее» .
На первом шаге выберите «Фиксированная ширина» и нажмите «Далее» .
- Установите ширину каждого столбца в окне предварительного просмотра данных. Как показано на рисунке ниже, вертикальная линия обозначает границу столбца. Чтобы создать новую линию разрыва, вы просто щелкаете в желаемой позиции (в нашем случае 9 символов):
- Чтобы удалить разрыв, дважды щелкните на разделителе; чтобы переместить его в другое место, просто перетащите мышью.
На следующем шаге выберите формат данных и место назначения для разделенных ячеек точно так же, как мы делали в предыдущем примере, и нажмите кнопку «Готово», чтобы завершить разделение.
3. Используем инструмент «Мгновенное заполнение».
Если вы используете любую версию Excel 2013 — Excel 2019, вы можете воспользоваться функцией Мгновенное заполнение, которая может не только автоматически заполнять диапазон данными, но и разделять их содержимое.
Если вы ещё не использовали эту функцию, то я быстро поясню ее работу. Программа анализирует данные, которые вы вводите в таблицу, и пытается определить, существует ли в них какая-либо закономерность. Как только Excel вычислит закономерность, то сразу предложит свой вариант.
Таким образом, при помощи этого инструмента вы можете взять какую-то часть данных и вставить их в новый столбец. Нагляднее и понятнее будет на примере.
Первым делом, убедитесь, что инструмент «Мгновенное заполнение» включен. Вы найдёте этот параметр на вкладке Файл > Параметры > Дополнительно > Автоматически выполнять мгновенное заполнение.
Теперь давайте посмотрим, как его можно использовать, чтобы автоматически разбить данные по нескольким столбцам. Итак, вы начинаете вводить с клавиатуры данные, которые нужно записать в отдельные позиции. По мере ввода Excel будет пытаться распознать закономерность в вводимых значениях, и как только он ее поймет, данные автоматически будут вставлены в остальные позиции ниже. Чтобы понять, как это работает, посмотрите на рисунок ниже:
Чтобы понять, как это работает, посмотрите на рисунок ниже:
Давайте возьмем столбец данных из нашего первого примера и посмотрим, как Мгновенное заполнение в Excel может помочь нам разделить ячейку пополам:
- Вставьте новый столбец рядом с столбцом с исходными данными и введите желаемую часть текста в первую ячейку (имя сотрудника в этом примере).
- Введите текст еще в пару ячеек. Как только программа обнаружит, по какому шаблону вводятся значения, он предложит заполнить остальные. В нашем случае, чтобы выяснить закономерность, потребовалось всего 2 записи:
- Если вас устраивает то, что вы видите, нажмите клавишу Enter, и все имена сразу будут вставлены ниже.
Если «Мгновенное заполнение» включено, но не предлагает вам никаких вариантов, можно принудительно запустить этот инструмент вручную на вкладке «Данные» или нажав сочетание клавиш Ctrl+E.
4. Как разделить по диагонали при помощи формата.
Разберем пошагово, как разбить по диагонали ячейку при помощи форматирования:
- Вызываем меню «Формат ячеек». На вкладке «Шрифт» определяем применяемый шрифт и его размер.
- На вкладке «Граница» выбираем тип линии.
- Здесь же кликаем на диагональную линию в окне «Отдельные».
- При необходимости можно красиво расположить текст, чтобы он был как бы разделён наклонной линией. Это часто используют для шапки таблицы в первой колонке.
На вкладке «Выравнивание» в окне «Ориентация» вы можете изменить наклон текста, чтобы получилось нечто подобное тому, что вы видите на скриншоте выше.
- Подтверждаем действие нажатием «ОК».
Замечание: при таком способе разбиения Excel по-прежнему воспринимает объект как одну клетку.
5. Как разделить ячейку по диагонали при помощи вставки фигуры
Этот вариант похож на предыдущий и также подходит для больших ячеек. Вместо форматирования мы идем на вкладку «Вставка» и среди различных фигур выбираем линию.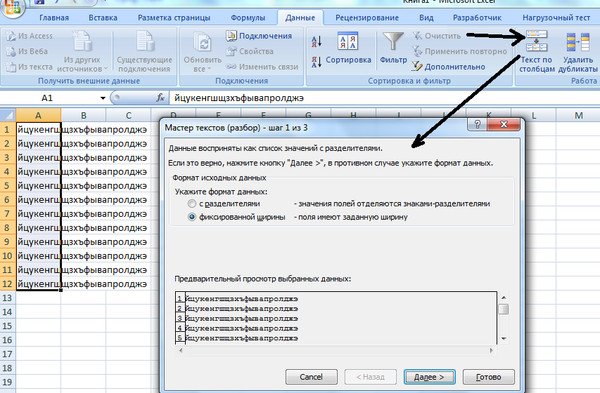 Проводим ее по диагонали.
Проводим ее по диагонали.
Текст располагаем красиво, изменив его горизонтальную ориентацию, как уже было описано чуть выше. Можно разбить его на строки внутри самой клетки таблицы при помощи комбинации клавиш ALT + Enter.
Думаю, вы догадались, что таким же образом можно линией разделить ячейку на две по горизонтали.
6. Как разбить ячейку с помощью формул
Какую бы разнообразную информацию ни содержала ваша таблица, формула для разделения ячейки в Excel сводится к нахождению позиции разделителя (запятая, пробел и т. д.). А затем уже мы извлекаем подстроку до, после или между разделителями. Как правило, вам нужно использовать функции ПОИСК или НАЙТИ для определения местоположения разделителя и одну из текстовых функций ( ЛЕВСИМВ, ПРАВСИМВ или ПСТР) для получения подстроки.
Например, вы должны использовать следующие формулы для разделения данных в A2, разделенных пробелом (см. скриншот ниже):
Чтобы извлечь артикул в B2:
=ЛЕВСИМВ(A2;ПОИСК(» «;A2;1))
Чтобы извлечь название товара в C2:
=ПРАВСИМВ(A2;ДЛСТР(A2)-ПОИСК(» «;A2;1))
Более подробно о разделении ячейки при помощи формул читайте здесь.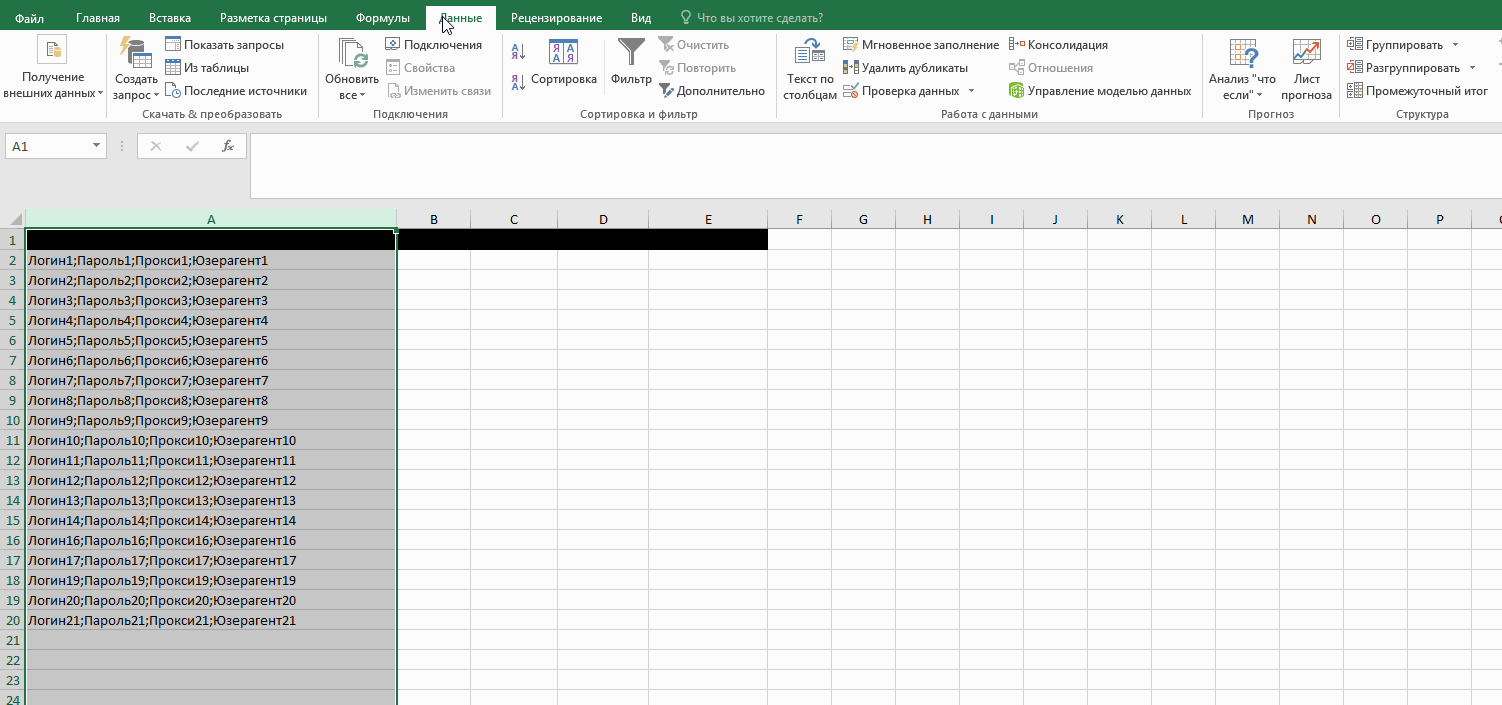
7. Разделяем ранее объединённые ячейки.
Ранее мы уже писали о том, как можно объединять ячейки и информацию в них. Но иногда по ряду причин их нужно разъединить обратно. Для этого устанавливаем курсор на объединенную область, затем жмем стрелочку рядом с кнопкой на ленте «Главная».
И выбираем «Отменить объединение». Весь текст будет помещен в крайнюю левую клетку, а остальные окажутся пустыми.
И этот объединенный текст можно разделить любым из способов, которые мы описали выше в этом руководстве.
Читайте также:
Как поменять столбцы местами в Excel? — В этой статье вы узнаете несколько методов перестановки столбцов в Excel. Вы увидите, как можно перетаскивать один или сразу несколько столбцов мышью либо с помощью «горячих» клавиш. Если вы постоянно используете… Как в Excel разделить текст из одной ячейки в несколько — В руководстве объясняется, как разделить ячейки в Excel с помощью формул и стандартных инструментов. Вы узнаете, как разделить текст запятой, пробелом или любым другим разделителем, а также как разбить строки на… Объединение ячеек в Excel без потери данных — В руководстве описываются различные методы быстрого объединения двух или нескольких ячеек в Excel без потери данных.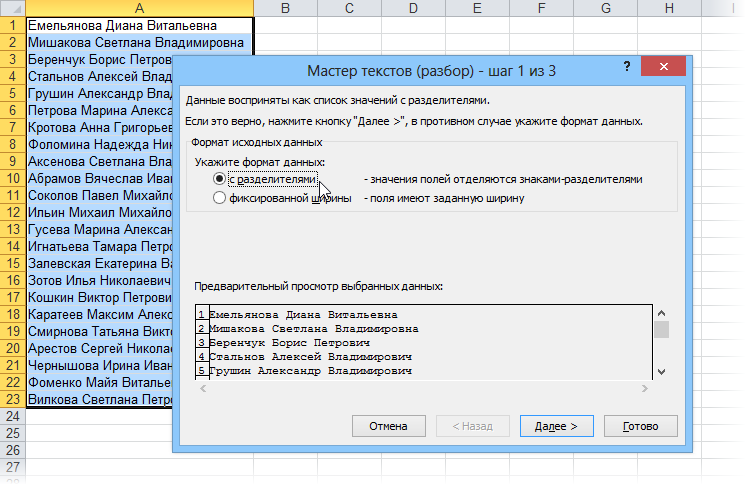 В таблицах Эксель вам часто может потребоваться соединить две или более ячейки в одну… Как перенести текст в ячейке Excel на следующую строку? — В этом руководстве показано, как автоматически сделать перенос текста в одной ячейке и как вставлять разрыв строки вручную. Вы также узнаете о наиболее распространенных причинах, по которым перенос в Excel не… Как преобразовать текст в число в Excel — 8 способов. — В этом руководстве показано множество различных способов преобразования текста в число в Excel: опция проверки ошибок в числах, формулы, математические операции, специальная вставка и многое другое. Иногда значения в ваших…
В таблицах Эксель вам часто может потребоваться соединить две или более ячейки в одну… Как перенести текст в ячейке Excel на следующую строку? — В этом руководстве показано, как автоматически сделать перенос текста в одной ячейке и как вставлять разрыв строки вручную. Вы также узнаете о наиболее распространенных причинах, по которым перенос в Excel не… Как преобразовать текст в число в Excel — 8 способов. — В этом руководстве показано множество различных способов преобразования текста в число в Excel: опция проверки ошибок в числах, формулы, математические операции, специальная вставка и многое другое. Иногда значения в ваших…
Как разбить ячейку на две в Excel
При работе с таблицами Excel иногда нужно разбить определенную ячейку на две части. Сразу нужно отметить, что ячейки в программе Microsoft Excel являются первичными структурными элементами, и они не подлежат делению на более мелкие части, если до этого не были объединены. Но, что делать, если нам, например, нужно создать сложную шапку таблицы, один из разделов который, делится на два подраздела? В этом случае, можно применить небольшие хитрости.
Способ 1: объединение ячеек
Для того, чтобы определенные ячейки казались разделенными, следует объединить другие ячейки таблицы.
- Нужно хорошо продумать всю структуру будущей таблицы.
- Над тем местом на листе, где нужно иметь разделенный элемент, выделяем две соседние ячейки. Находясь во вкладке «Главная», ищем в блоке инструментов «Выравнивание» на ленте кнопку «Объединить и поместить в центре». Жмем на неё.
- Для наглядности, чтобы лучше видеть, что у нас получилось, установим границы. Выделяем весь диапазон ячеек, который планируем отвести под таблицу. В той же вкладке «Главная» в блоке инструментов «Шрифт» жмем на иконку «Границы». В появившемся списке выбираем пункт «Все границы».
Как видим, несмотря на то, что мы ничего не делили, а наоборот соединяли, создается иллюзия разделенной ячейки.
Урок: Как объединить ячейки в программе Excel
Способ 2: разделение объединенных ячеек
Если нам нужно разделить ячейку не в шапке, а в середине таблицы, то в этом случае, легче объединить все ячейки двух соседних столбцов, а уже потом произвести разделение нужной ячейки.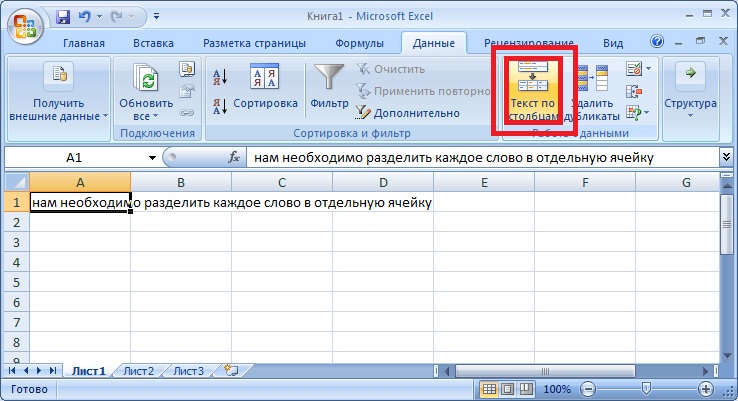
- Выделяем два соседних столбца. Кликаем на стрелку около кнопки «Объединить и поместить в центре». В появившемся списке, кликаем по пункту «Объединить по строкам».
- Кликаем по той объединенной ячейке, которую нужно разделить. Опять жмем на стрелку около кнопки «Объединить и поместить в центре». На этот раз выбираем пункт «Отменить объединение».
Таким образом, мы получили разделенную ячейку. Но, нужно учесть, что Excel воспринимает этим способом разделенную ячейку, как единый элемент.
Способ 3: разделение по диагонали путем форматирования
А вот, по диагонали можно разделить даже обычную ячейку.
- Кликаем правой кнопкой мыши по нужной ячейке, и в появившемся контекстном меню выбираем пункт «Формат ячеек…». Или же, набираем на клавиатуре сочетание клавиш Ctrl+1.
- В открывшемся окне формата ячеек, переходим во вкладку «Граница».

- Около размещенного посередине окна «Надпись» кликаем на одну из двух кнопок, на которых изображена косая линия, наклоненная справа налево, или слева направо. Выбираем нужный вариант. Тут же можно выбрать тип и цвет линии. Когда выбор сделан, жмем на кнопку «OK».
После этого, ячейка будет разделена косой чертой по диагонали. Но, нужно учесть, что Excel воспринимает этим способом разделенную ячейку, как единый элемент.
Способ 4: разделение по диагонали через вставку фигуры
Следующий способ подойдет для разделения ячейки по диагонали только в том случае, если она большая, или создана путем объединения нескольких ячеек.
- Находясь во вкладке «Вставка», в блоке инструментов «Иллюстрации», кликаем по кнопке «Фигуры».
- В открывшемся меню, в блоке «Линии», кликаем по самой первой фигуре.
- Проводим линию от угла к углу ячейки в том, направлении, которое вам требуется.

Как видим, несмотря на то, что в программе Microsoft Excel не существует стандартных способов разбить первичную ячейку на части, с помощью нескольких способов можно достигнуть требуемого результата.
Мы рады, что смогли помочь Вам в решении проблемы.
Опишите, что у вас не получилось.
Наши специалисты постараются ответить максимально быстро.
Помогла ли вам эта статья?
ДА НЕТ
Как разделить текст по столбцам, как разделить ячейки в Excel
Как в excel 2007 разделить текст по столбцам на две, три и более ячеек. Обычно для примера используют разбивку ячеек с ФИО, чтоб данные были раздельно.
Как разделить текст по столбцам в экселе
Мне по работе пришлось разделять время в ячейках таблицы excel , пример: 0:00-15:00. А между значениями разделитель точка с запятой 0:00-15:00;16:00-17:00;22:00-24:00. Эти данные в таблице по дням, в ячейках разное количество значений между разделителем.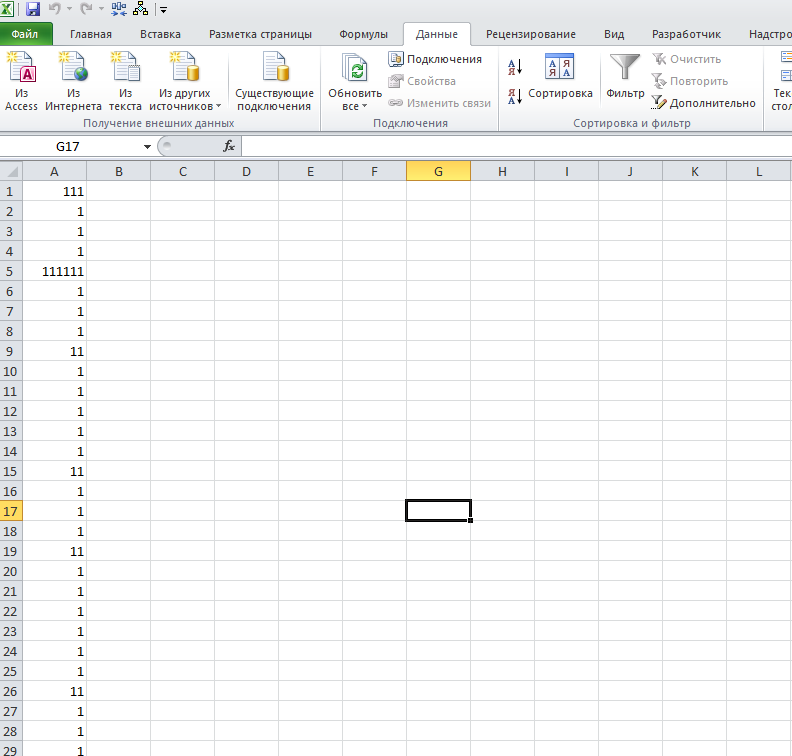 Необходимо было разделить время по каждому дню, в столбик под датой проставить время, разделить время на начало и конец, посчитать разницу и все сложить вместе…
Необходимо было разделить время по каждому дню, в столбик под датой проставить время, разделить время на начало и конец, посчитать разницу и все сложить вместе…
Читайте также: СЦЕПИТЬ в эксель
Этап первый. Разделить время в ячейках
Выделяем диапазон ячеек, на ленте нажимаем Данные-Текст по столбцам, появится Мастер текстов.
Ничего не меняем, если у вас переключатель стоит в положении: с разделителем, жмем далее.
Снимаем галку «знак табуляция», ставим галку «другой»
и в окошко вносим точку с запятой [ ; ]. Жмем либо далее, хотя там особо смотреть не чего, верней нажать готово. Будет задан вопрос: заменить содержимое ячеек? Ответ да!
Мы смогли разбить ячейку на столько значений, сколько их было между [ ; ]. Добавим пустые строки под ячейкой с датой, в количестве, ячеек правей столбца С.
Две ячейки-две строки. Выделяем ячейки, копируем,
Выделяем ячейки, копируем,
и под первой ячейкой жмем правой кнопкой «Специальная вставка»- «Транспонировать».
Данные перенесутся из строки в столбец, проделаем все то же самое для остальных ячеек.
Получилось разделить текст в ячейке, оформить по дням, в столбик.
Читайте также: Функция СИМВОЛ в Excel или как верстать HTML в Excel
Этап второй. Как в экселе разделить ячейку на время начала и конца
Получим разницу во времени, снова прибегнув к мастеру текста. Продолжим разделять текст в ячейках на время начала и конца. Здесь разделителем является знак «-» минус.
Вынесем столбец за нашу таблицу, скопировав и вставив ячейки рядом. Работаем с мастером: Данные-Текст по столбцам , шаг первый ничего не меняем, на втором шаге в окошке другой [ — ] ставим минус, нажимаем готово.
Читайте также: Объединить строку и дату в Excel
Этап третий
Ставим формулу: время конца минус время начала,
формат ячеек Все форматы [ч]:мм,
протянем формулу вниз до конца. Мы получили время в часах. В соседней ячейке напишем: =К4*60 Enter. Получим время в минутах.
Мы получили время в часах. В соседней ячейке напишем: =К4*60 Enter. Получим время в минутах.
Правда с секундами… Не нашел способа лучше, чем скопировать столбец, вставить его в блокнот, нажать CTRL+H (Найти и заменить), в найти написал :00
а заменить оставил пустым….
Нажал заменить все…Текст без :00 скопировал из блокнота и вставил в таблицу.
С количеством часов поступил проще, скопировал в блокнот и вставил в таблицу. Одна проблема: 24 часа стоят как 24:00:00.
Не проблема, раз мы знаем, как в экселе разделить ячейку, то тут можно и Copy&Paste применить, но с хитростью — в ячейке перед 24:00 поставить апостроф ‘ -одиночную кавычку ’24:00
и вставить всюду. Складывать автосуммой можно только минуты, сумму часов получим, разделив сумму минут на 60, а количество дней разделим полученное число часов на 24….
В моем примере нечто из 31 дня проработало 28 дней,из 744 часов -673 часа и из 44640 минут -40411 минут. .. Не важно что это, главное что на этом примере вы узнали как как в экселе разделить текст по столбцам в ячейке, как можно не стандартно использовать блокнот и менять формат ячеек, добавляя к ним апостроф.
.. Не важно что это, главное что на этом примере вы узнали как как в экселе разделить текст по столбцам в ячейке, как можно не стандартно использовать блокнот и менять формат ячеек, добавляя к ним апостроф.
В этом видео подробно показано, как разделить текст по столбцам:
Рекомендуем смотреть видео в полноэкранном режиме, в настойках качества выбирайте 1080 HD, не забывайте подписываться на канал в YouTube, там Вы найдете много интересного видео, которое выходит достаточно часто. Приятного просмотра!
С уважением, авторы сайта Компьютерапия
Понравилась статья? Поделитесь ею с друзьями и напишите отзыв в комментариях!
Как csv разделить по столбцам, за минуту
Добрый день! Уважаемые читатели и гости одного из крупнейших IT блогов для системных администраторов Pyatilistnik.org.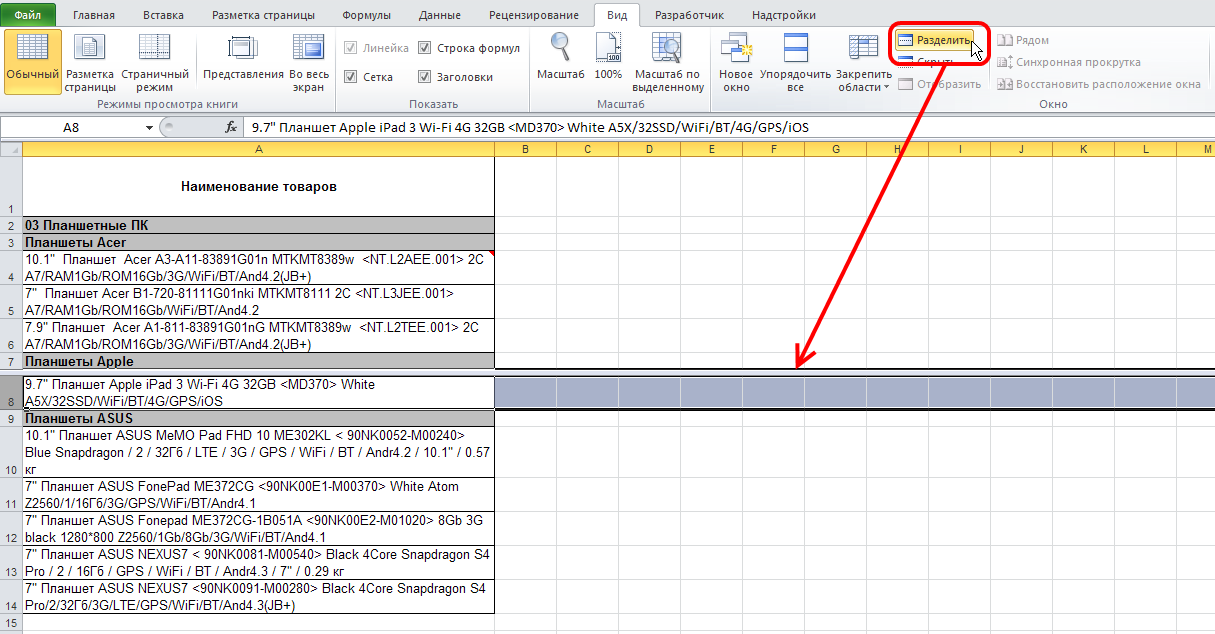 В прошлый раз мы с вами подробно разобрали 10 методов как открыть командную строку. В сегодняшней публикации я хочу вас научить разбивать строки в CSV файле на столбцы, которые потом можно использовать в файлах Excel. Уверен, что многие системные администраторы часто работаю с экспортными данными в формате CSV.
В прошлый раз мы с вами подробно разобрали 10 методов как открыть командную строку. В сегодняшней публикации я хочу вас научить разбивать строки в CSV файле на столбцы, которые потом можно использовать в файлах Excel. Уверен, что многие системные администраторы часто работаю с экспортными данными в формате CSV.
Постановка задачи
Бьюсь об заклад, что у 99% средних и крупных организаций в России инфраструктура построена на использовании Active Directory. Активный каталог замечательная вещь и легко интегрируется в различные сторонние сервисы. Самая частая задача администратора, это получение отчетов или выгрузок по определенным критериям, например:
Получить данные вы можете в разном виде, например в виде выдачи на самом экране, или же в сохраненный файл в формате txt или csv. CSV более распространенный, так как позволяет не только выгружать данные, но и еще их импортировать. Вроде бы все удобно, но есть одно но, когда вы захотите красиво перенести такие данные из csv, txt или экрана, у вас не будет форматирования или столбцов, все будет смешано в кучу, а это не удобно. Ниже я вас научу это обходить.
Структура файла CSV
Файл с разделителями-запятыми (CSV) представляет собой простой текстовый файл, который содержит список данных. Эти файлы часто используются для обмена данными между различными приложениями. Например, базы данных и менеджеры контактов часто поддерживают файлы CSV.
Эти файлы иногда могут называться символьно-разделенными значениями или файлами с разделителями-запятыми. В основном они используют запятую для разделения данных, но иногда используют другие символы, такие как точки с запятой. Идея состоит в том, что вы можете экспортировать сложные данные из одного приложения в файл CSV, а затем импортировать данные из этого файла CSV в другое приложение.
Вот пример такого строки с разделителями:
«Name»,»OperatingSystem»,»LastLogonDate»,»Modified»,»Enabled» ,»Ping»,»DistinguishedName»
«DC01″,»Windows Server 2008 R2 Standard»,»02.11.2018 6:14:02″, «21.12.2018 15:56:16″,»Torge»,»False»,»CN=DC01, OU=ComputerStore,OU=root,DC=pyatilistnik,DC=org»
теперь представьте, что таких строк сотни или тысячи, а вы хотите все скопировать в ваш Exсel и по столбцам, вот тут вы и поймете, что одностроковый формат требует преобразования. Благо, это делается очень быстро и просто. Вот пример моего тестового csv файла.
Как csv разделить по столбцам в Excel
Первым инструментом, который позволит из csv получить красивые столбцы и разбиение по ним, будет Excel. Откройте в Excel ваш файл csv.
- Выделите первый столбец и перейдите на вкладку «Данные«
- Найдите пункт «Текст по столбцам«
На первом окне мастера распределения текста по столбцам нажмите «Далее».
Далее вам необходимо указать по каким критериям производить разбивку по столбцам, на выбор у вас будет:
- Знак табуляции
- Точка с запятой
- Запятая
- Пробел
- Другой вариант
В моем примере CSV разделяет отдельные данные с помощью запятой. Тут же вы сразу видите, как это будет выглядеть в области «Образец разбора данных«.
Далее при необходимости вы можете указать формат (Общий, текстовый, дата) и диапазон к которому будет применяться ваше преобразование. Нажимаем «Готово«.
На выходе я получил красивую таблицу, где есть разбивка по столбца. В таком виде мне уже удобнее оперировать данными.
Далее вам остается сохранить файл в формате xlsx и радуемся жизни.
Как csv разделить по столбцам через Google Таблицы
Не так давно я вам рассказывал про установку через групповую политику расширения для Google Chrome под названием «Редактирование файлов Office«. Это расширение позволяло работать с файлами Word, Excel и PowerPoint в Google Документах, Google Таблицах и Google Презентациях. Если вы через него откроете ваш файл CSV, то вы буквально в два клика сможете его разбить на столбцы. Для этого выберите меню «Файл — Сохранить в формате Google Таблиц«.
Начнется переделывание формата CSV в формат Google Таблиц
На выходе вы получаете разделенный по столбцам документ.
Далее вы уже можете оперировать этими данными или же можете их сохранить в нужный формат. Если у вас изначально документ Google Таблиц содержит данные разделенные запятой в виде одной строки, то вы их можете преобразовать в столбцы вот таким методом. Открываете меню «Данные — Разделить текст на столбцы«
Выбираете тип разделения, в моем случае запятая.
Затем выбираете ваш столбец с данным и еще раз нажмите «Данные — Разделить текст на столбцы«
В результате чего они будут разбиты на аккуратные столбцы
Как видите Google Таблицы умеют быстро разбить файл CSV по столбцам. Надеюсь, что это вам сэкономит время и вы сможете теперь более удобно оперировать данными. С вами был Иван Семин, автор и создатель IT портала Pyatilistnik.org.
Как в Excel разбить ячейку на две или несколько частей
Электронные таблицы – незаменимый инструментарий для четкого преподнесения информации. При работе с…
Электронные таблицы – незаменимый инструментарий для четкого преподнесения информации. При работе с MS Excel пользователь встречается с необходимостью объединять или разделять ячейки. Как в Excel разбить ячейку на две, должен знать каждый.
Как разъединить ячейки в Excel
Минимальной единицей электронных таблиц является ячейка. Осуществить разбиение клеток возможно, если пользователь произвел слияние этих самых клеток. Опытный пользователь знает, как разделить ячейку в Экселе при составлении «заголовка» объекта со сложной структурой.
Существует 3 варианта для разбиения ячеек в табличном процессоре. Важно помнить, что разделить можно только те ячейки, которые прошли операцию слияния.
Слияние ячеек
Если в процесс работы встал вопрос, как объединить ячейки, то закономерным будет, как в Excel разделить объединенные ячейки. Структура объекта табличного процессора должна быть тщательно продумана.
Для слияния ячеек пользователь:
- открывает книгу с рабочим листом;
- выделяет соседние объекты;
- переходит на вкладку «Главная»;
- в инструментарии приложения находит «Выравнивание»;
- при щелчке на кнопку выбирает «Объединить и поместить в центре».
Замечание: в результате слияния информация останется в верхней левой клетке. Для сохранения текста из второй единицы пользователь копирует ее в другое место.
Кнопка «Объединение» неактивна, если объекты находятся на стадии редактирования.
Разбиение объединенных ячеек
Если структура объекта табличного процессора подразумевает разбиение ячейки в середине таблицы нужно знать, как разъединить ячейки в Excel. Для этого пользователь работает исключительно с кнопкой «Объединить и поместить в центре»:
- выделяет 2 соседних колонки;
- выбирает «Объединить по строкам» в меню кнопки;
- выделяет ячейку для разбиения;
- активирует «Отменить объединение».
Замечание: Эксель при таком варианте рассматривает результат как единое целое.
Разбиение ячеек по диагонали посредством изменения формата
Нужно знать, как разбить ячейки в Excel, как провести процесс разбиения по диагонали посредством форматирования. Пользователь:
- Вызывает меню «Формат ячеек» (одним из способов): посредством правой кнопкой мыши; находит кнопку «Граница» и щелкает на указатель, выбирая «Другие границы «; кликает на стрелку в области «Шрифт», переходит на вкладку «Граница»; пользуется «горячим» сочетанием CTRL+1.
- При появлении диалогового окна на вкладке «Граница» кликает на диагональные линии у блока «Надпись».
- Подтверждает действие через нажатие на «ОК».
Замечание: при таком способе разбиения ячейки табличный процессор воспринимает объект как одну клетку.
Разбиение ячеек по диагонали посредством вставки фигуры
Подобный вариант подходит, если секция большая или создана посредством объединения нескольких единиц. Для осуществления способа пользователь:
- Переходит на вкладку «Вставка».
- В области «Иллюстрации» кликает на кнопку «Фигуры».
- Выбирает инструмент «Линия».
- Проводит линию по намеченному образцу.
Зная, как в Эксель разделить ячейку на две части, пользователь построит таблицу по намеченному шаблону.
Как разделить слова по ячейкам
Если дана таблица, в клетках которой информация не вмещается в указанных пределах, пользователь упорядочивает информацию и приводит таблицу к читабельному виду. Для этого пользователь:
- Выделяет секцию с большим объемом информации.
- Открывает диалоговое окно по переносу строки по одному из способов: находит на панели инструментов вкладки «Главная» в блоке «Выравнивание» стрелку в нижнем правом углу и нажимает на нее; нажимает CTRL+1 и переходит на вкладку «Выравнивание»; находит на панели инструментов вкладки «Главная» в блоке «Выравнивание» кнопку «Перенос текста»; кликает на стрелку у кнопки «Выравнивание»;
- В блоке «Отображение» ставит галочку «Переносить по словам».
- Подтверждает действие посредством «ОК».
Другая ситуация настигает обывателя, когда не знает, как в Экселе разделить слова в ячейке по столбцам. Если в клетке указано несколько параметров, то привести текст к читабельному виду в таблице можно посредством:
- выделения диапазона ячеек, которые нужно разделить;
- Замечание: разбиение секции приводит к стиранию информации в соседних клетках, поэтому для проведения операции нужно очистить пространство;
- перехода на вкладку «Данные» в блок «Работа с данными»;
- нажатия на кнопку «Текст по столбцам»;
- при появлении диалогового окна «Мастер распределения текста по столбцам» идентификации и проставления переключателя;
- в блоке «Образец разбора данных» просмотра предполагаемого результата;
- переопределения формата для новых колонок в окне «Формат данных столбца».
Пользователям полезно знать, как разделить слова в Экселе по ячейкам. Если диапазон для разбиения текста по секциям не будет пустым, информация перезаписывается. Чтобы сделать свободное пространство, пользователь вставляет новые столбцы (строки) или вырезает и вставляет информацию на другом листе.
При слиянии и разбиении секций пользователь должен помнить, что применить сортировку или цикличность невозможно. Если в клетку не будут вносить информацию, а ее разделение – визуальное, то проводить операции по объединению и разделению нежелательно.
разделяют имя и фамилию на разные столбцы
В руководстве показано, как разделить имя и фамилию в Excel с помощью формул или текста в столбцы, а также как быстро разделить столбец имен в различных форматах на имя, фамилию и отчество, приветствия и суффиксы.
Это очень распространенная ситуация в Excel, когда ваш рабочий лист содержит столбец с полными именами, и вы хотите разделить имя и фамилию на отдельные столбцы. Задачу можно выполнить несколькими способами — с помощью функции «Текст в столбцы», формул и инструмента «Разделить имена».Ниже вы найдете полную информацию о каждой технике.
Как разделить имена в Excel с текстом на столбцы
В ситуациях, когда у вас есть столбец с именами одного и того же образца, например, только имя и фамилия или имя, отчество и фамилия, самый простой способ разбить их на отдельные столбцы — это:
- Выберите столбец с полными именами, которые вы хотите разделить.
- Перейдите на вкладку Data > Data Tools и щелкните Text to Columns .
- На первом шаге мастера Convert Text to Columns Wizard выберите опцию Delimited и нажмите Next .
- На следующем шаге выберите один или несколько разделителей и щелкните Далее .
В нашем случае разные части имен разделяются пробелами, поэтому мы выбираем этот разделитель. Раздел Предварительный просмотр данных показывает, что все наши имена анализируются нормально.
Наконечник. Если вы имеете дело с именами, разделенными запятой и пробелом , например Anderson, Ronnie , установите флажки Запятая и Пробел в разделе Разделители и установите флажок Обрабатывать последовательные разделители как один флажок ( обычно выбирается по умолчанию).
- На последнем шаге вы выбираете формат данных и назначение и нажимаете Готово .
Стандартный формат General в большинстве случаев работает хорошо. В качестве Destination укажите самую верхнюю ячейку в столбце, в котором вы хотите вывести результаты (помните, что при этом будут перезаписаны все существующие данные, поэтому обязательно выберите пустой столбец).
Готово! Имя, отчество и фамилия разделены на отдельные столбцы:
Разделите имя и фамилию в Excel формулами
Как вы только что видели, функция Text to Columns работает быстро и легко.Однако, если вы планируете внести какие-либо изменения в исходные имена и ищете динамическое решение, которое будет обновляться автоматически, вам лучше разделить имена с помощью формул.
Как отделить имя и фамилию от полного имени с пробелом
Эти формулы охватывают наиболее типичный сценарий, когда в одном столбце указаны имя и фамилия, разделенные одним пробелом .
Формула для получения имени
Имя можно легко извлечь с помощью этой общей формулы:
ЛЕВЫЙ ( ячейка , ПОИСК («», ячейка ) — 1)
Вы используете функцию ПОИСК или НАЙТИ, чтобы получить позицию символа пробела («») в ячейке, из которой вы вычитаете 1, чтобы исключить сам пробел.Это число передается в функцию LEFT как количество извлекаемых символов, начиная с левой стороны строки.
Формула получения фамилии
Общая формула для извлечения фамилии такова:
ВПРАВО ( ячейка , LEN ( ячейка ) — ПОИСК («», ячейка ))
В этой формуле вы также используете функцию ПОИСК, чтобы найти положение символа пробела, вычесть это число из общей длины строки (возвращаемой LEN) и получить функцию ВПРАВО для извлечения такого количества символов с правой стороны. строки.
С полным именем в ячейке A2 формулы выглядят следующим образом:
Получите имя :
= ЛЕВЫЙ (A2; ПОИСК (""; A2) -1)
Получить фамилию :
= ВПРАВО (A2; LEN (A2) -ПОИСК ("", A2,1))
Вы вводите формулы в ячейки B2 и C2 соответственно и перетаскиваете маркер заполнения, чтобы скопировать формулы вниз по столбцам. Результат будет выглядеть примерно так:
Если некоторые из исходных имен содержат отчество или отчество , вам понадобится немного более хитрая формула для извлечения фамилии:
= ВПРАВО (A2, LEN (A2) - ПОИСК ("#", ПОДСТАВИТЬ (A2, "", "#", LEN (A2) - LEN (ПОДСТАВИТЬ (A2, "", "")))))
Вот высокоуровневое объяснение логики формулы: вы заменяете последний пробел в имени знаком решетки (#) или любым другим символом, который не встречается ни в одном имени, и определяете положение этого символа.После этого вы вычитаете указанное выше число из общей длины строки, чтобы получить длину фамилии, а функция RIGHT извлекает это количество символов.
Итак, вот как вы можете разделить имя и фамилию в Excel, когда некоторые из исходных имен включают отчество:
Как отделить имя и фамилию от имени запятой
Если у вас есть столбец имен в формате Фамилия, Имя , вы можете разделить их на отдельные столбцы, используя следующие формулы.
Формула для извлечения имени
ВПРАВО ( ячейка , LEN ( ячейка ) — ПОИСК («», ячейка ))
Как и в приведенном выше примере, вы используете функцию ПОИСК, чтобы определить положение символа пробела, а затем вычтите его из общей длины строки, чтобы получить длину имени. Это число идет непосредственно в аргумент num_chars функции RIGHT, указывающий, сколько символов нужно извлечь из конца строки.
Формула для извлечения фамилии
ЛЕВЫЙ ( ячейка , ПОИСК («», ячейка ) — 2)
Чтобы получить фамилию, вы используете комбинацию ЛЕВОГО ПОИСКА, описанную в предыдущем примере, с той разницей, что вы вычитаете 2 вместо 1, чтобы учесть два дополнительных символа, запятую и пробел.
С полным именем в ячейке A2 формулы принимают следующую форму:
Получите имя :
= ВПРАВО (A2; LEN (A2) - ПОИСК ("", A2))
Получить фамилию :
= ЛЕВЫЙ (A2; ПОИСК (""; A2) - 2)
На скриншоте ниже показаны результаты:
Как разделить полное имя на имя, фамилию и отчество
Разделение имен, включающих отчество или инициалы отчества, требует немного разных подходов в зависимости от формата имени.
Если ваши имена указаны в формате Имя Отчество Фамилия , приведенные ниже формулы будут работать лучше:
| А | В | С | D | |
|---|---|---|---|---|
| 1 | Полное наименование | Имя | Отчество | Фамилия |
| 2 | Имя Отчество Фамилия | = ЛЕВЫЙ (A2; ПОИСК (""; A2) -1) | = MID (A2, ПОИСК ("", A2) + 1, ПОИСК ("", A2, ПОИСК ("", A2) +1) - ПОИСК ("", A2) -1) | = ВПРАВО (A2; LEN (A2) - ПОИСК ("", A2, ПОИСК ("", A2,1) +1)) |
| Результат: | Дэвид Марк Уайт | Дэвид | Марка | Белый |
Чтобы получить имя , вы используете уже знакомую формулу ЛЕВОГО ПОИСКА.
Чтобы получить фамилию , определите положение 2 пробелов и с помощью вложенных функций ПОИСК, вычтите эту позицию из общей длины строки и получите длину фамилии в качестве результата. Затем вы передаете указанное выше число функции ПРАВО, давая ей указание вытащить это количество символов из конца строки.
Чтобы извлечь отчество , вам необходимо знать положение обоих пробелов в имени. Чтобы определить позицию первого пробела, используйте простую функцию SEARCH («», A2), к которой вы добавляете 1, чтобы начать извлечение со следующего символа.Этот номер идет в аргумент start_num функции MID. Чтобы определить длину отчества, вы вычтите позицию 1-го пробела из положения 2-го пробела, вычтите 1 из результата, чтобы избавиться от конечного пробела, и поместите это число в аргумент num_chars MID, сообщая ему, сколько символов нужно извлечь.
А вот формулы для разделения имен Фамилия, Имя Отчество тип:
| А | В | С | D | |
|---|---|---|---|---|
| 1 | Полное наименование | Имя | Отчество | Фамилия |
| 2 | Фамилия, Имя Отчество | = MID (A2, ПОИСК ("", A2) + 1, ПОИСК ("", A2, ПОИСК ("", A2) + 1) - ПОИСК ("", A2) -1) | = ВПРАВО (A2; LEN (A2) - ПОИСК ("", A2, ПОИСК ("", A2, 1) +1)) | = ЛЕВЫЙ (A2; ПОИСК (""; A2,1) -2) |
| Результат: | Белый, Дэвид Марк | Дэвид | Марка | Белый |
Аналогичный подход можно использовать для разделения имен с суффиксами:
| А | В | С | D | |
|---|---|---|---|---|
| 1 | Полное наименование | Имя | Фамилия | Суффикс |
| 2 | Имя Фамилия, суффикс | = ЛЕВЫЙ (A2; ПОИСК (""; A2) -1) | = MID (A2, ПОИСК ("", A2) + 1, ПОИСК (",", A2) - ПОИСК ("", A2) -1) | = ВПРАВО (A2; LEN (A2) - ПОИСК ("", A2, ПОИСК ("", A2) +1)) |
| Результат: | Роберт Фурлан-младший. | Роберт | Фурлан | мл. |
Вот как можно разделить имена в Excel, используя различные комбинации функций. Чтобы лучше понять и, возможно, реконструировать формулы, вы можете загрузить нашу учебную книгу для разделения имен в Excel.
Отдельное имя в Excel 2013, 2016 и 2019 с Flash Fill
Всем известно, что программа Excel Flash Fill может быстро заполнить данные определенного шаблона. Но знаете ли вы, что он также может разделять данные? Вот как:
- Добавьте новый столбец рядом с столбцом с исходными именами и введите часть имени, которую вы хотите извлечь, в первую ячейку (первое имя в этом примере).
- Начните вводить имя во второй ячейке. Если Excel обнаруживает шаблон (в большинстве случаев это так), он автоматически заполняет имена во всех остальных ячейках.
- Все, что вам теперь нужно сделать, это нажать клавишу Enter 🙂
Наконечник. Обычно функция Flash Fill включена по умолчанию. Если это не работает в вашем Excel, нажмите кнопку Flash Fill на вкладке Data > Data tools group. Если по-прежнему не работает, перейдите в Файл > Параметры , щелкните Расширенный и убедитесь, что в разделе Параметры редактирования установлен флажок Автоматически заполнять миганием .
Обычный или сложный, текст в столбцы, флэш-заливка и формулы хорошо работают только для однородных наборов данных, все имена которых относятся к одному типу. Если вы имеете дело с разными форматами имен, приведенные выше методы испортят ваши рабочие листы, поместив некоторые части имени в неправильные столбцы или вернув ошибки, например:
В таких ситуациях вы можете передать работу нашему инструменту разделения имен, который отлично распознает составные имена, более 80 приветствий и около 30 различных суффиксов и без проблем работает со всеми версиями от Excel 2016 до Excel 2007.
Если в Excel установлен наш Ultimate Suite, столбец имен в различных форматах можно разделить за 2 простых шага:
- Выберите любую ячейку, содержащую имя, которое вы хотите разделить, и щелкните значок Разделить имена на вкладке Ablebits Data > группа Text .
- Выберите нужные части имен (в нашем случае все), нажав Split .
Готово! Различные части имен распределены по нескольким столбцам точно так, как должны, а заголовки столбцов добавляются автоматически для вашего удобства.Никаких формул, никакой возни с запятыми и пробелами, никакой боли.
Если вам интересно опробовать инструмент «Разделить имена» на своих рабочих листах, загрузите ознакомительную версию Ultimate Suite for Excel. Если инструмент соответствует вашим ожиданиям и вы решили получить лицензию, у нас есть для вас специальное предложение:
Получите промокод для Ultimate Suite — эксклюзивное предложение для читателей нашего блога!
Доступные загрузки
Формулы для разделения имен в Excel (файл .xlsx)
Ultimate Suite 14-дневная полнофункциональная версия (.zip-файл)
Вас также может заинтересовать
Как анализировать данные в Excel (разделить столбец на несколько)
Excel: как анализировать данные (разделить столбец на несколько)
В Excel (2016, 2013, 2010) можно анализировать данные из одного столбца на два или более столбца. И вы можете сделать это за несколько простых шагов. Предположим, что столбец A содержит «Фамилия, имя». Выполните следующие действия, чтобы разделить данные из столбца A на столбец «Фамилия» и столбец «Имя».Не требуется резка и вставка!
Откройте электронную таблицу Excel, содержащую данные, которые вы хотите разделить, затем:
- Выделите столбец, содержащий объединенные данные (например, фамилию, имя), щелкнув букву непосредственно над столбцом.
- Щелкните вкладку «Данные» на ленте, затем просмотрите группу «Инструменты для работы с данными» и щелкните «Текст в столбцы». Появится «Мастер преобразования текста в столбцы».
- На шаге 1 мастера выберите «С разделителями»> щелкните [Далее].
- Разделитель — это символ или пробел, разделяющий данные, которые вы хотите разделить. Например, если в вашем столбце указано «Смит, Джон», вы должны выбрать «Запятая» в качестве разделителя. Выберите разделитель в ваших данных.
- Установите флажок «Обрабатывать последовательные разделители как один».
- Щелкните [Далее].
- В разделе «Формат данных столбца» выберите «Общие».
- Щелкните значок красной стрелки / электронной таблицы в дальнем правом углу текстового поля «Место назначения».
- Выделите столбцы, которые вы хотите содержать разделенные данные, щелкнув буквы непосредственно над столбцами (вы можете выбрать столбцы из любого места в электронной таблице). Или вручную нажмите и перетащите, чтобы выбрать продажи, которые вы хотите содержать разделенные данные.
- Нажмите красную стрелку / значок электронной таблицы еще раз, чтобы вернуться к мастеру.
- Щелкните [Готово].
Примечание:
Если данные, которые вы хотите разделить, НЕ содержат разделителя (тире, запятой, табуляции и т. Д.)), чтобы разделить данные, выберите «Фиксированная ширина» на первом шаге мастера «Преобразовать текст в столбец». Эта опция позволяет вам вручную создавать разделы в ваших данных, перетаскивая линию разрыва.
Ключевые слова: разделенные столбцы, данные синтаксического анализа, разделенная ячейка, отдельная информация
Опубликовано в
Компьютерная помощь
Как можно преобразовать список, разделенный запятыми, в ячейки в столбце для Lt?
Приведенные ниже инструкции можно найти на веб-сайте Microsoft.
Используйте мастер преобразования текста в столбцы в Microsoft Excel для разделения простого содержимого ячеек, такого как имена и фамилии, на разные столбцы.
Выполните следующие действия, чтобы преобразовать список, разделенный запятыми, в ячейки столбца.
Текст в столбцы
- Выделите столбец, содержащий ваш список.
- Перейти к Данные > Текст в столбцы .
- Выберите с разделителями .Щелкните Далее .
- Выберите Запятая . Щелкните Далее .
- Выберите Общий или Текст , в зависимости от того, что вы предпочитаете.
- Оставьте Назначение как есть или выберите другой столбец. Нажмите Готово .
Две формулы в двух отдельных столбцах также можно использовать следующим образом.
Чтобы получить значения слева от запятой: = 0 + LEFT (K1, FIND («,», K1) -1)
Чтобы получить значения справа от запятой: = 0 + RIGHT (K1, LEN (K1) -FIND («,», K1))
, где K1 содержит начальную строку, например 401.50,0.027 ** 0+ перед формулами преобразует извлеченные подстроки в числовые данные.
Управленческие курсы в лейте
Студентов можно пригласить по электронной почте или импортировать с помощью файла .csv. Обратите внимание, что есть некоторые правила для файлов, которые можно использовать для импорта учащихся:
- Файл должен быть в формате .csv. Щелкните здесь, чтобы получить дополнительную информацию о создании файла CSV.
- Строка заголовка файла должна содержать три столбца с точными именами: адрес электронной почты, имя, фамилия (при использовании Excel удалите запятые и поместите по одной фразе в каждую ячейку)
- Первый столбец файла должен содержать адреса электронной почты пользователей.Все адреса должны быть в формате [email protected]. Например, [email protected]
- Второй столбец файла предназначен для заданных имен пользователей. Он должен иметь заголовок «заданное имя», но ввод имен в столбец необязателен.
- Третий столбец — это имена семейств пользователей. Он должен иметь заголовок «имя семейства», но ввод имен в столбцы необязателен.
- В файле не должно быть дополнительных столбцов или пустых строк.
Как разделить электронную таблицу на несколько листов или книг на основе значения столбца
Работа с данными (как со статистикой, а не с хранилищем) — это ежедневная работа системных администраторов.Я люблю экспорт CSV, но часто мне нужно разделить данные по определенному столбцу или разбить на несколько книг / файлов для отправки другим сотрудникам. Например, у меня есть 22 филиала, в которых я работаю, и получение соответствующих данных для каждого здания из одной электронной таблицы раньше было сложной задачей.
Первый макрос ниже (SplitToWorksheets) для Microsoft Office Excel позволяет вам взять рабочий лист и разделить его на несколько рабочих листов на основе заголовка столбца, который вы определяете при его запуске.Затем вы можете использовать второй макрос (Split_To_Workbook_and_Email). Я много лет успешно использовал этот макрос в Office 2013 и 2016.
Чтобы добавить макрос в Excel, выполните следующие действия:
Убедитесь, что у вас включена вкладка разработчика. Если нет, смотрите здесь
На вкладке разработчика нажмите кнопку Visual Basic
В верхней левой панели разверните проект VBAP, связанный с вашей книгой. Щелкните правой кнопкой мыши папку Modules и вставьте новый модуль
Скопируйте и вставьте следующий код в пустой модуль:
Sub SplitToWorksheets ()
Dim ColHead As String
Dim ColHeadCell As Range
Dim iCol как целое число
Индекс строки Dim iRow As Long в листе данных вентилятора
Индекс строки Dim Lrow As Integer на отдельном целевом листе
Конечный рабочий лист Dim Dsheet As Worksheet
Рабочий лист данных вентилятора Dim Fsheet As Worksheet (предполагается, что он активен)
Еще раз:
ColHead = InputBox («Введите заголовок столбца», «Определите столбец», [c1].Значение)
Если ColHead = "", то выйти из Sub
Установите ColHeadCell = Rows (1) .Find (ColHead, LookAt: = xlWhole)
Если ColHeadCell - это ничто, тогда
MsgBox «Заголовок не найден в строке 1»
GoTo снова
Конец, если
Установите Fsheet = ActiveSheet
iCol = ColHeadCell.Column
'перебирать значения в выбранном столбце
Для iRow = 2 To Fsheet.Cells (65536, iCol) .End (xlUp) .Row
Если не SheetExists (CStr (Fsheet.Cells (iRow, iCol) .Value)) Тогда
Установите Dsheet = Worksheets.Add (after: = Worksheets (Worksheets.Count))
Dsheet.Name = CStr (Fsheet.Cells (iRow, iCol) .Value)
Fsheet.Строки (1). Назначение копирования: = Dsheet.Rows (1)
Еще
Установить Dsheet = Worksheets (CStr (Fsheet.Cells (iRow, iCol) .Value))
Конец, если
Lrow = Dsheet.Cells (65536, iCol) .End (xlUp) .Row
Fsheet.Rows (iRow) .Copy Destination: = Dsheet.Rows (Lrow + 1)
Следующий iRow
Конец подписки
Функция SheetExists (SheetId как вариант) как логическое
'Эта функция проверяет, может ли лист (может быть листом,
'лист диаграммы, диалогового окна и т. д.) существует и возвращает
'Истина, если она существует, в противном случае - Ложь. SheetId может быть либо
'строка имени листа или целое число.Например:
'Если SheetExists (3), то Sheets (3) .Delete
'удаляет третий рабочий лист в книге, если он существует.
' По аналогии,
'Если SheetExists («Годовой бюджет»), то Sheets («Годовой бюджет»). Удалить
'удаляет лист с названием «Годовой бюджет», если он существует.
Дим ш как объект
При ошибке GoTo NoSuch
Установить sh = Sheets (SheetId)
SheetExists = True
Функция выхода
Нет таких:
Если Err = 9, тогда SheetExists = False Else Stop
Конечная функция
Sub Split_To_Workbook_and_Email ()
'Работаем в 2013/2016 гг.
Dim FileExtStr как строка
Dim FileFormatNum As Long
Dim Sourcewb как рабочая книга
Dim Destwb как рабочая книга
Dim sh As Рабочий лист
Dim DateString As String
Dim FolderName As String
Dim myOutlook как объект
Dim myMailItem как объект
Dim mySubject as String
Dim myPath As String
С приложением
.ScreenUpdating = False
.EnableEvents = Ложь
.Calculation = xlCalculationManual
Конец с
'Запрос темы электронного письма
Установите otlApp = CreateObject ("Outlook.Application")
mySubject = InputBox («Тема для электронного письма»)
'Скопируйте каждый лист из книги с помощью этого макроса
Установите Sourcewb = ActiveWorkbook
'Создать новую папку для сохранения новых файлов в
DateString = Format (теперь «гггг-мм-дд чч-мм-сс»)
FolderName = "C: \ Temp \" & Sourcewb.Name & "" & DateString
MkDir имя папки
'Скопируйте каждый видимый лист в новую книгу
Для каждого sh в Sourcewb.Рабочие листы
'Если лист виден, скопируйте его в новую книгу
Если sh.Visible = -1 Тогда
sh.Copy
'Установите Destwb на новую книгу
Установите Destwb = ActiveWorkbook
'Определите версию Excel и расширение / формат файла
С Destwb
Если Val (Application.Version) <12, то
'Вы используете Excel 97-2003
FileExtStr = ".xls": FileFormatNum = -4143
Еще
'Вы используете Excel 2007-2016
Если Sourcewb.Name = .Name Тогда
MsgBox "Ваш ответ НЕТ в диалоговом окне безопасности"
GoTo GoToNextSheet
Еще
FileExtStr = ".xlsx": FileFormatNum = 51
Конец, если
Конец, если
Конец с
'Измените все ячейки на листе на значения, если хотите
Если Destwb.Sheets (1) .ProtectContents = False, то
С помощью Destwb.Sheets (1) .UsedRange
.Cells.Копировать
.Cells.PasteSpecial xlPasteValues
.Cells (1) .Выбрать
Конец с
Application.CutCopyMode = False
Конец, если
'Сохраните новую книгу, отправьте ее по электронной почте и закройте
Установите otlNewMail = otlApp.CreateItem (olMailItem)
С Destwb
.SaveAs имя_папки _
& "\" & Destwb.Sheets (1) .Name & FileExtStr, _
FileFormat: = FileFormatNum
Конец с
myPath = ActiveWorkbook.Путь & "\" & ActiveWorkbook.Name
С Destwb
.Close False
Конец с
С otlNewMail
.Subject = mySubject
.Body = ""
.Attachments.Add myPath
.Display
Конец с
Установите otlNewMail = Nothing
Конец, если
GoToNextSheet:
Следующий ш
MsgBox "Вы можете найти файлы в" & FolderName
С приложением
.ScreenUpdating = Истина
.EnableEvents = True
.Calculation = xlCalculationAutomatic
Конец с
Конец подписки
По умолчанию он сохраняет отдельные книги в папку C: \ Temp. Чтобы изменить это, найдите строку выше
FolderName = "C: \ Temp \" & Sourcewb.Name & "" & DateStringи изменитеc: \ Temp \на любое место.Теперь вы готовы запустить макрос. Просто запустите
SplitToWorksheets- вам будет предложено ввести имя столбца, по которому вы хотите разделить элементы.Как только это закончится, вы можете запуститьSplit_To_Workbook_and_Email- он запросит у вас строку темы электронной почты, а затем продолжит разделение каждого листа на отдельную книгу и прикрепление ее к новому электронному письму Outlook.
Возникли проблемы? Просто оставьте мне комментарий ниже!
Источник: на основе макроса Рона Дебрюна
.
 В этом примере мы выбираем пробел и запятую:
В этом примере мы выбираем пробел и запятую:
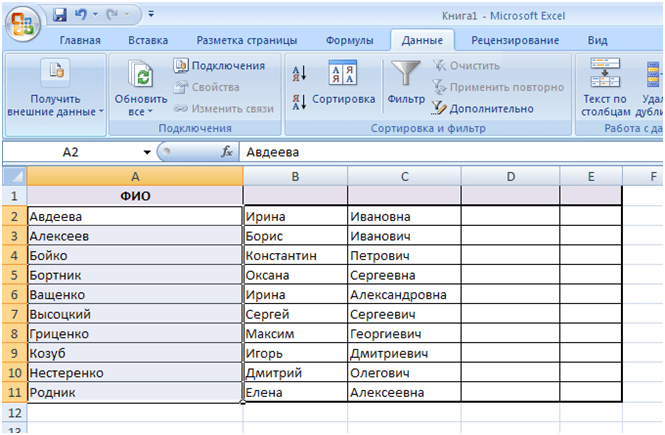 Будьте очень осторожны с этой опцией и убедитесь, что после вашего адреса назначения справа достаточно пустого места для вставки.
Будьте очень осторожны с этой опцией и убедитесь, что после вашего адреса назначения справа достаточно пустого места для вставки.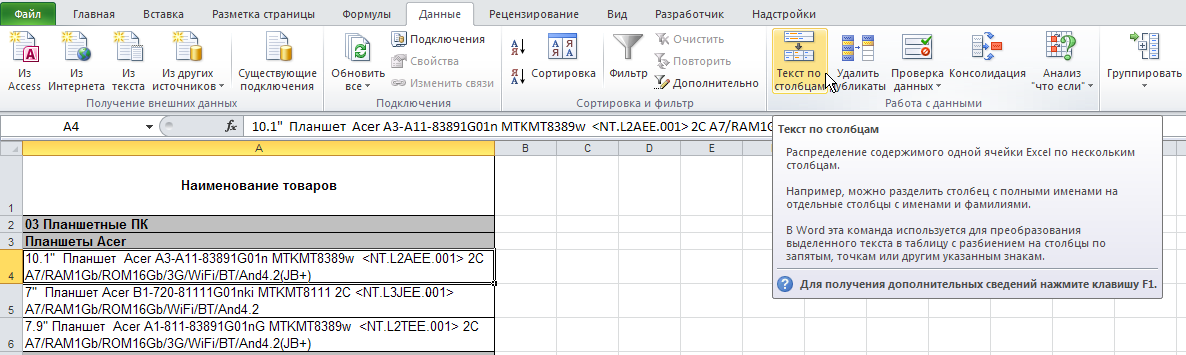 На первом шаге выберите «Фиксированная ширина» и нажмите «Далее» .
На первом шаге выберите «Фиксированная ширина» и нажмите «Далее» .