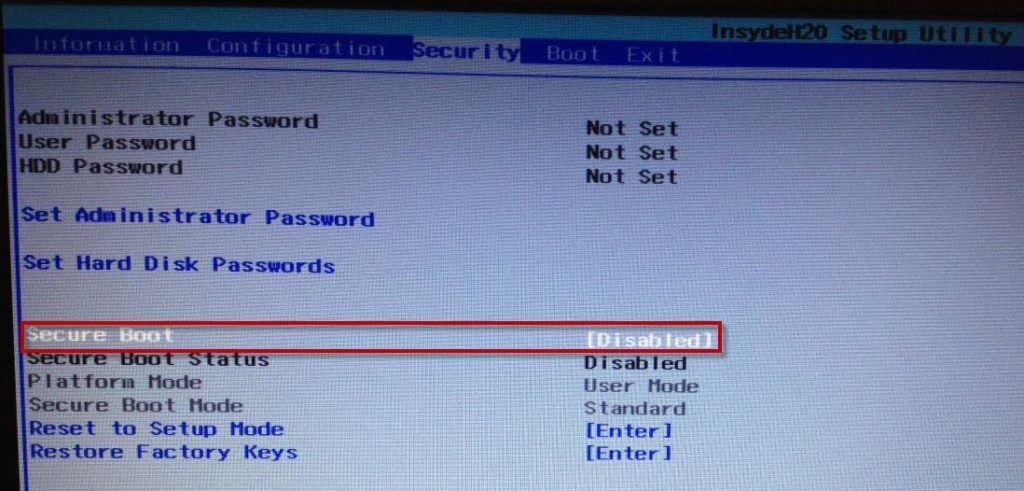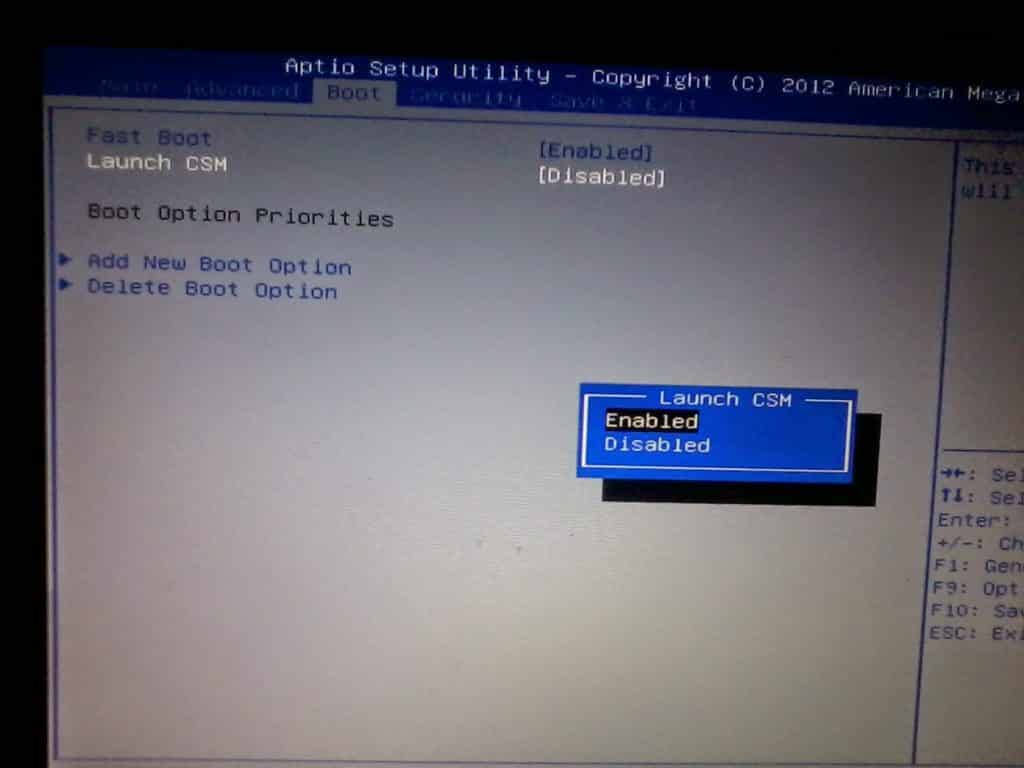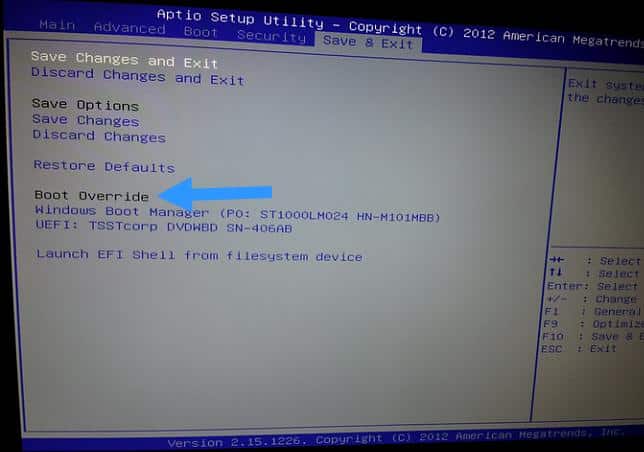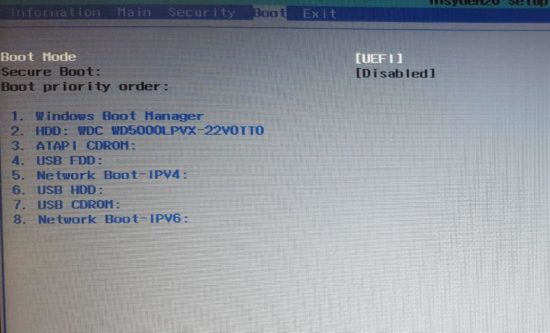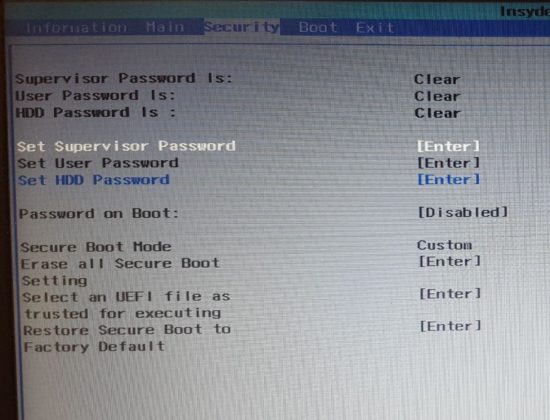Как на старом биосе загрузиться с флешки: Biostar загрузка с флешки — Вэб-шпаргалка для интернет предпринимателей!
запуск ноута Асус с flash памяти
Загрузиться с флешки на ноутбуке Asus можно двумя способами:
- через комбинацию кнопок для перехода в БИОС;
- при помощи клавиши принудительного включения USB-носителя.
Перед тем, как загружаться с USB-носителя, пользователю необходимо создать загрузочный диск. Для этого рекомендуется воспользоваться программой UltraISO. Предполагаемый объем внутренней памяти переносного накопителя для успешной загрузки ОС должен составлять не менее 4 ГБ, а файловая система – FAT32.
Если изначально у флэшки стоит формат NTFS, то ее необходимо отформатировать. Нажмите правой кнопкой мыши по значку USB-накопителя и выберите строчку «Форматировать».
Настройка обычного bios
После загрузки операционной системы и записи ее на флешку в качестве загрузочного диска, нужно перейти в BIOS.
Инструкция по переходу в БИОС на ноутбуке Asus:
- Выключите ноутбук.
- Нажмите кнопку питания. Когда появится значок производителя, нажмите и удерживайте кнопку F2 в течение 5-7 секунд.
- Дождитесь появления меню.
Перемещение по BIOS осуществляется при помощи стрелок на клавиатурной панели. Чтобы принять значения, используется клавиша Enter, а для их возвращения назад – ESC.
На ноутбуке Asus выставить в BIOS загрузку с флешки можно следующим образом:
- После перехода в БИОС, перейдите на вкладку Security. Она располагается в верхнем панельном меню.
- Напротив строчки Secure Boot Control выберите значение Disabled.


- Далее перейдите на вкладку Boot.
- Включите функцию Launch CSM. Напротив нее должно быть значение Enabled.


- Используйте вкладку Save & Exit, чтобы сохранить изменения. Можно также воспользоваться клавишей F10.
- На той же вкладке в самом низу располагается пункт Boot Override. Под ним нажмите на надпись с названием USB-носителя.


- Выйдите из БИОС, чтобы запустить загрузку операционной системы с флешки.
Если используется старая версия БИОС (BIOS Award), то для запуска рекомендуется выполнить следующие действия:
- Выключите ноутбук. Нажмите кнопку питания.
- Во время появления иконки производителя нажмите F2 или Del.
- Перейдите на вкладку Advanced BIOS Features.
- Напротив строчки First Boot Device выберите вставленный накопитель. Убедитесь, что возле надписи Second Boot Device обозначен другой элемент загрузки.
- Нажмите Enter, чтобы принять изменения, а затем ESC для выхода. Убедитесь, что все внесенные настройки сохранены.
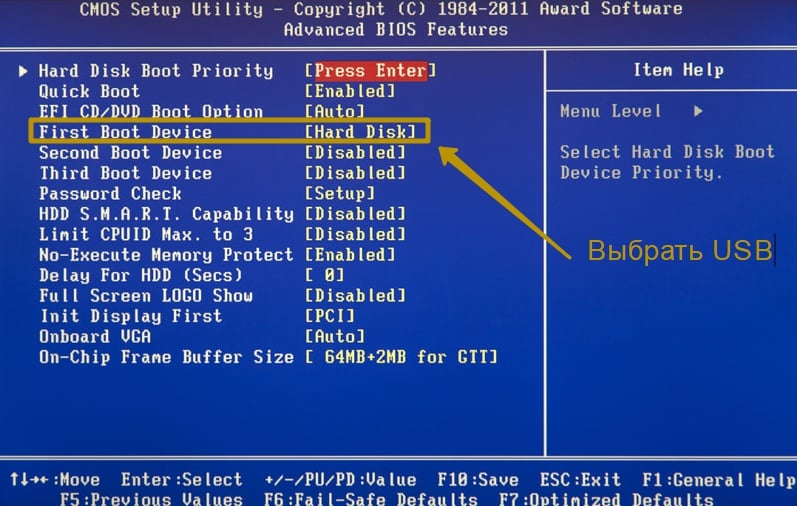
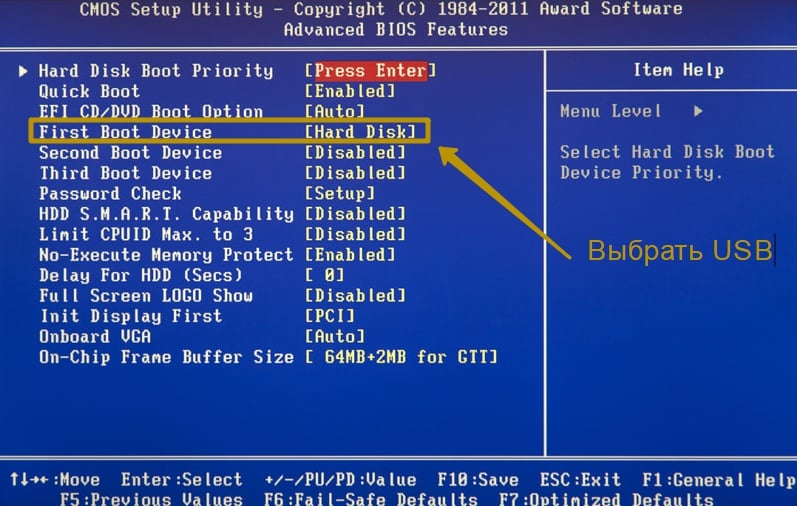
Как установить или обновить BIOS с флешки
Программное обеспечение БИОС хранится в микросхеме ROM, вызвать который имеется возможность без обращения к диску. Оно располагается на материнской плате и хранит коды нормальной работы дисков, видеокарты и т. д. Желая выяснить, как обновить с флешки БИОС, требуется провести идентификацию этой процедуры для всех составляющих, к коей применяется это действие.


Использование внешнего накопления для прошивки BIOSa.
Главным условием считается возможность систематизировать обновление для БИОС, основной задачей которого является нормальная работа электронного устройства. Действительно актуальным вопрос, как установить с флешки БИОС, будет для тех пользователей, которые используют процессоры, не поддерживаемые начальными версиями BIOS.
Обычно прошивка БИОСа происходит с CD-диска, однако дело состоит в том, что некоторые современные электронные устройства, к примеру, нетбуки, не имеют дисковода и по этой причине перепрошить BIOS с диска не получится. Так что, как обновить БИОС с флешки, интересует не мало пользователей.
Для чего следует обновить BIOS
Большинство пользователей, рано либо поздно, приходят к той мысли, что требуется произвести прошивку BIOS с флешки. Это следует сделать в следующих случаях:
- надо установить на компьютер новые компоненты либо приложения;
- планируется модернизирование устройства путём установки новейших комплектующих;
- это советует сделать производитель;
- появляются ошибки либо сбои в работе системы.
Обновление БИОС с флешки потребуется при появлении конфликта устройств либо при повреждении вирусом системных данных. Также не последнее значение этот процесс имеет для разгона ПК.
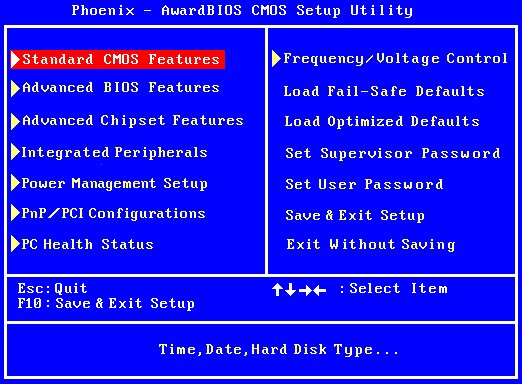
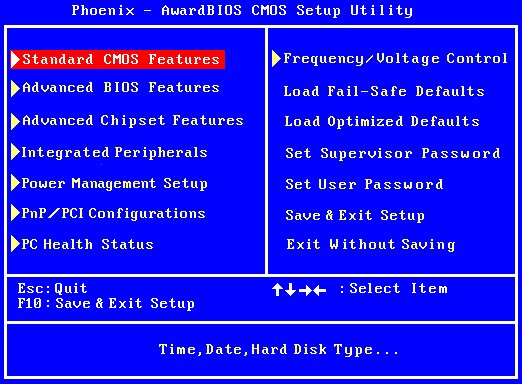
Следует учитывать то, что, если компьютер работает нормально, в таком случае нет надобности изменять конфигурации материнской платы путём обновления BIOS лишь по совету друга либо потому что появилась новая версия. Однако если в ней появились требуемые для пользователя новейшие функции, повышающие производительность устройства, тогда уже можно модернизировать программу. Выяснив, какие возможности предоставляет обновление БИОСа, нужно выяснить, как перепрошить БИОС с внешнего накопителя без негативных последствий для компьютера. Для прошивки с флешки потребуется выполнение нескольких шагов.
Определите модель материнки
Дело заключается в том, что так как обновляемый BIOS устанавливается в ROM на материнке, то выходит, что обновлять нужно именно её. А для этого требуется точно знать, какова модель вашей системной платы. Такую информацию вы сможете отыскать в книге по материнке, которая идёт в комплекте с ПК либо разобрать системный блок и посмотреть его на самой плате.
Также имеется возможность прибегнуть к помощи программных средств операционной системы. Для этого нужно нажать вместе клавиши Win и R, набрать msinfo32, после чего кликните OK. В появившемся окне будет предоставлена вся требуемая информация о системе, в том числе и версия BIOS.
Однако бывают и такие случаи, когда выяснить название материнки не представляется возможным даже при помощи этой команды. Тогда можно воспользоваться специальной программой AIDA64 Extreme. В течение месяца вам будет представлена возможность безвозмездно её использовать, а скачать утилиту можно свободно в интернете. После установки и запуска приложения откройте общие сведения об операционной системе, и там обнаружите наименование материнки.
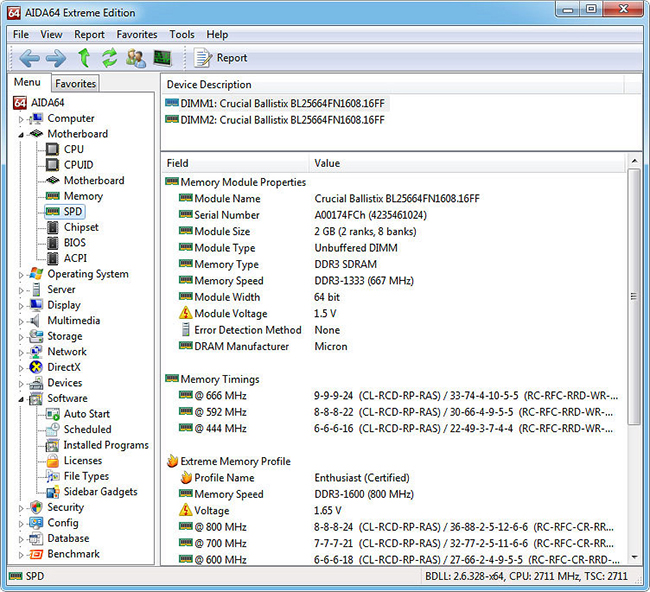
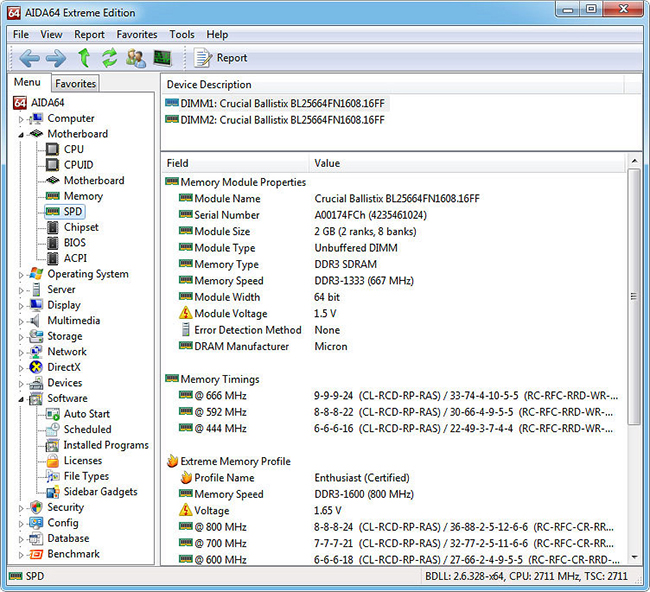
Скачайте прошивку
Надо вписать название модели материнской платы в любую поисковую систему. После этого надо перейти по предоставленной ссылке к официальному изготовителю. В разделе загрузок теперь выберите БИОС. Отыщите новую версию, у которой имеется пометка InstantFlash, а затем скачайте её. Теперь следует разобраться, как на флешку записать БИОС. Это сделать очень просто. Достаточно распаковать скаченный архив на флешку, лучше чтобы она была чистой. Вставьте флешку в ПК и перезагрузите его.
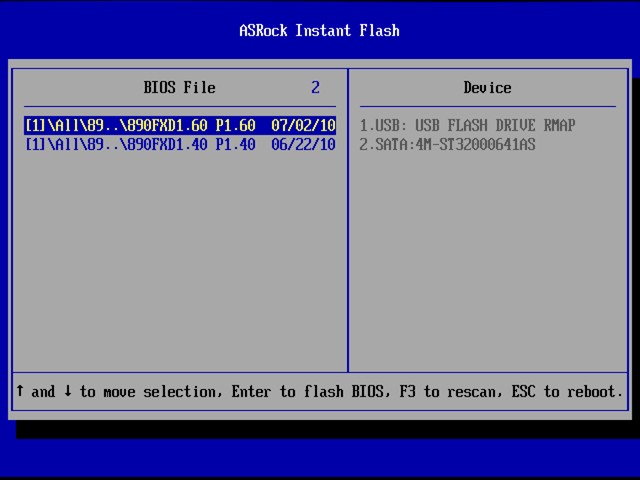
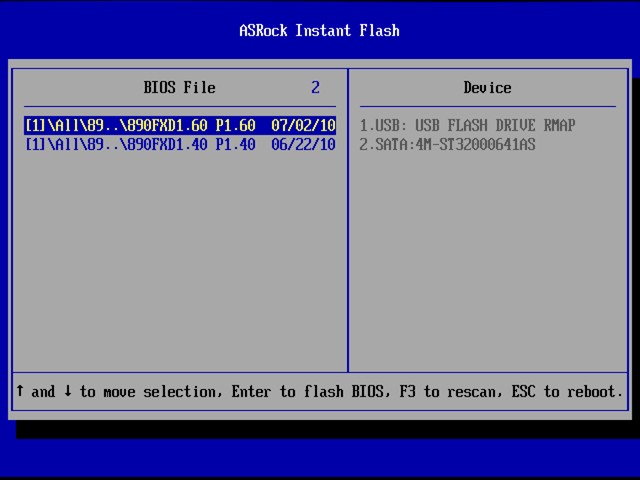
Произведите установку прошивки БИОСа с флешки
Когда будет выполняться загрузка, надо нажать Delete либо F2, так вы сможете открыть настройки BIOS. Если материнской платой вашего устройства поддерживается технология SMART, в таком случае надо перейти в этот раздел и стрелками выбрать InstantFlash. В ином случае нужно отыскать раздел, в названии коего содержится слово Flash. Системой быстро в автоматическом режиме будет определена флешка и имеющиеся версии BIOS.
Теперь надо выбрать флешку, на которую был скачен файл BIOS, и версию прошивку, которую желаете установить. Затем нажать Enter. Начнётся восстановление БИОСа с флешки, и ПК перезагрузится.
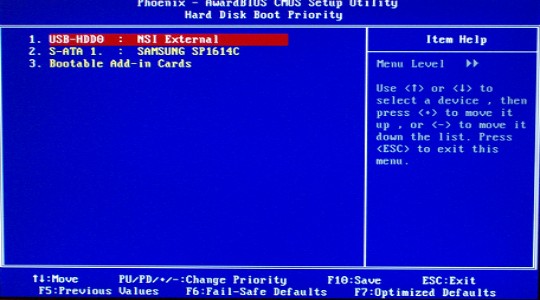
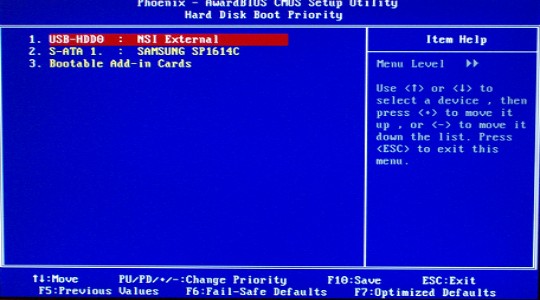
В определённых ситуациях для того, чтобы перепрошить BIOS, возникает необходимость загружаться с флешки, где находится установочный файл. Для этого надо нажать во время загрузки Delete либо F2, чтобы получилось открыть меню BIOS. Найдите вкладку BOOT, а в ней отыщите BootDevicePriority. Тут определяется приоритет загрузки устройств. Как правило, на первом месте располагается жёсткий диск с установленной на нём операционной системой. После выделения строки надо нажать Enter, так вы измените приоритет загрузки. Отыщите в списке свою флешку и проделайте с ней эту операцию. После нажмите F10 для выхода из BIOS с сохранением всех изменённых настроек. Когда завершится перезагрузка компьютера, будет автоматически запущен установочный файл восстановления BIOS, записанный на флешку.
Следует знать, что в тот момент, когда обновляется БИОС с флешки, нельзя отключать питание компьютера, иначе это может привести к негативным последствиям. На всякий случай, не лишним будет подключиться к источнику бесперебойного питания, если он у вас имеется.
На официальном сайте изготовителя материнской платы нужно ознакомиться с информацией о том, как восстановить BIOS, она обычно предоставляется в комплекте с файлом BIOS.
Теперь вам известно, как установить с флешки BIOS. Однако следует ещё раз отметить, что обновляться BIOS должен лишь в крайнем случае, иначе могут возникнуть проблемы. Также на флешку лучше будет записать полную версию BIOS, поскольку a- и b-версии ещё дорабатываются и имеют ошибки.
Как в БИОС поставить загрузку с флешки или диска
28 февраля, 2019
Автор: Maksim
С покупкой нового компьютера или ноутбука часто возникает необходимость переустановить операционную систему на другую, это может быть, как новая версия Windows, так и какая-либо сборка Linux.
Для этих целей необходимо поменять приоритет загрузки носителя в настройках БИОС, но не многие пользователи знают, как именно это делается и, что лучше не трогать в установках во избежание перебоев работы самого компьютера.

Продолжаем данную тему, в прошлый раз мы обсудили, как сбросить биос, сегодня разберемся, как загрузиться с флешки или диска, какие именно настройки для этого нужно менять в БИОС, чтобы избежать непредвиденных глюков в системе.
Как загрузиться с флешки или диска
Давайте разберемся в какие разделы нужно заходить и какие пункты нужно менять в БИОС разных производителей. Принцип действий для разных материнских плат, будь то Asus, Gigabyte или MSI будет практически одинаковым, так, что вам будет легко в нем разобраться.
Вставьте флешку или диск в компьютер, включите его и зайти в настройки BIOS, о том, как это сделать для разных материнских плат и ноутбуков читайте в статье — как зайти в биос.
American Megatrends, Inc. — (AMI)
1. Откройте раздел «Boot» и перейдите по меню «Boot Device Priority».

2. Откроется соответствующий раздел, в котором «1st Boot Device». Это устройство, с которого будет происходить загрузка в первую очередь. Именно здесь нужно установить флешку или диск первыми по списку. Не забудьте поставить жесткий диск для загрузки вторым.
3. Также, для полной уверенности, можно зайти в раздел «Hard Disk Drivers» и проделать те же действия, что и во втором пункте. Но делать это не обязательно — все зависит от вашей материнской платы и версии БИОС.

4. После того, как вы поменяете настройки — сохраните их, нажав на клавишу «F10» затем выбрав «Ok» и перезагрузите компьютер. Не забудьте вернуть установки на прежние после того, как переустановите систему.
Phoenix и Award BIOS
1. Откройте раздел «Advanced BIOS Features». Для приоритета загрузки с диска в пункте «First Boot Device» установите «CDROM», если необходимо первыми поставить жесткий диск/флешку, то установите «Hard Disk».

Чтобы загрузка происходила именно с флешки, дополнительно необходимо открыть меню «Hard Disk Boot Priority». Вы увидите перечень подключенных устройств, с которых возможна загрузка, клавишами стрелок на клавиатуре поставьте первым в приоритете ваш USB накопитель.

Важно! В некоторых версиях BIOS нет меню «Hard Disk Boot Priority» и все устройства показываются сразу при нажатии на пункт «First Boot Device», так флешка там будет называться «USB-HDD».
2. Сохраните сделанные изменения и также, не забудьте вернуть установки в начальное состояние после переустановки ОС.
Insydeh3O
Довольно много современных ноутбуков, например, Acer, выпускается именно с этим BIOS.
1. Зайдите в настройки БИОС и перейдите в раздел «Boot», там нужно включить загрузку с внешних устройств — пункт «External Device Boot» поставьте в «Enabled». Далее, в блоке «Boot Priority» передвиньте «External Device» на первое место.

2. Сохраните изменения, и перезагрузите ноутбук. Верните установки на прежние после переустановки системы.
UEFI BIOS — Asus
Здесь все намного проще, так как UEFI имеет графический интерфейс, часто идет сразу на русском языке и поддерживает управление с помощью мышки. В блоке с изображением устройств можно перетащить их мышкой слева направо по порядку их запуска — слева направо, или перейти в расширенный режим проделать следующие шаги:
1. Откройте установки и далее раздел «Загрузка» и в блоке «Приоритет загрузки» установите на первое место необходимое устройство.

2. Сохраните изменения и после переустановки ОС поменяйте их обратно.
UEFI BIOS — Gigabyte и ASRock
Откройте установки и перейдите в «BIOS Features» — для Gigabyte или «Boot» для ASRock, и в разделе «Boot Option Properties» поменяйте устройства в нужном вам порядке поочередности их запуска.

Интересно! Если ваш БИОС отличается от описанных выше в статье, то ориентируйтесь по названиям пунктов меню — они должны быть схожи.
В заключение
Вот вы и разобрались, как поменять очередность устройств в БИОСе. Как видите в этом нет ничего сложного, все делается довольно легко и быстро, главное не трогайте другие настройки, когда не знаете за, что отвечают и все будет работать как надо.
Как в БИОСе поставить загрузку с флешки, настройка загрузки с USB
![]()
Все новые модели ноутбуков не оснащаются приводом оптических дисков. С одной стороны это позволяет снизить толщину и вес ноутбука, а с другой создает некоторые неудобства пользователям.
Например, в случае переустановки операционной системы, пользователю придется использовать флеш накопители вместо привычных оптических дисков. В такой ситуации не редко встает вопрос, как в БИОСе поставить загрузку с флешки. В данной статье мы рассмотрим данную проблему, подробно описав процесс настройки БИОСа под загрузку с флеш накопителя.
Первое что вам нужно сделать, для того чтобы настроить загрузку с флешки, это подключить флешку к компьютеру и перезагрузить его. Если компьютер уже выключен, то просто воткните флешку и включите компьютер. При загрузке компьютера необходимо войти в БИОС, как это можно сделать мы уже рассказывали в одной из наших статей.
В зависимости от версии BIOS и конфигурации вашего компьютера процесс настройки может значительно отличаться. В данной статье мы расскажем о том, как поставить загрузку с флешки в AMI BIOS и Insydeh30.
Содержание
Настройка загрузки с флешки в AMI BIOS
После того как перед вами откроется БИОС нужно перейти в раздел «BOOT», в этом разделе размещены все настройки, которые касаются загрузки операционной системы.
![]()
В это разделе «BOOT» нужно открыть меню «USB Floppy Drive BBS Priorities». В этом меню можно настроить в каком порядке БИОС будет загружать устройства подключенные к компьютеру USB устройства.
Как в БИОСе поставить загрузку с флешки, настройка загрузки с USB
Все новые модели ноутбуков не оснащаются приводом оптических дисков. С одной стороны это позволяет снизить толщину и вес ноутбука, а с другой создает некоторые неудобства пользователям. Например, в случае переустановки операционной системы, пользователю придется использовать флеш накопители вместо привычных оптических дисков. В такой ситуации не редко встает вопрос, как в БИОСе поставить загрузку с флешки. В данной статье мы рассмотрим данную проблему, подробно описав процесс настройки БИОСа под загрузку с флеш накопителя.
Первое что вам нужно сделать, для того чтобы настроить загрузку с флешки, это подключить флешку к компьютеру и перезагрузить его. Если компьютер уже выключен, то просто воткните флешку и включите компьютер. При загрузке компьютера необходимо войти в БИОС, как это можно сделать мы уже рассказывали в одной из наших статей.
В зависимости от версии BIOS и конфигурации вашего компьютера процесс настройки может значительно отличаться. В данной статье мы расскажем о том, как поставить загрузку с флешки в AMI BIOS и Insydeh30.
Настройка загрузки с флешки в AMI BIOS
После того как перед вами откроется БИОС нужно перейти в раздел «BOOT», в этом разделе размещены все настройки, которые касаются загрузки операционной системы.

В это разделе «BOOT» нужно открыть меню «USB Floppy Drive BBS Priorities». В этом меню можно настроить в каком порядке БИОС будет загружать устройства подключенные к компьютеру USB устройства.

Откройте пункт «1st Boot» в меню «USB Floppy Drive BBS Priorities» и выберите флешку, с которой вы хотите загрузить компьютер.

После того как вы выбрали нужную флешку напротив пункта «1st Boot» должно появится название нужной вам флешки.

Для того чтобы закрыть меню «USB Floppy Drive BBS Priorities» и перейти к следующему этапу настройки БИОС просто нажмите на клавишу ESC. После нажатия на клавишу ESC вы должны были вернуться в раздел «BOOT». Теперь здесь нужно открыть пункт «1st Boot» и выбрать флешку, которая должна там появится после внесения настроек в меню «USB Floppy Drive BBS Priorities».

После того как вы выбрали нужную флешку напротив пункта «1st Boot» должно появится название вашей флешки. Если это так, то это означает, что вы сделали все правило и при следующей загрузке компьютера БИОС будет загружаться с выбранной вами флешки.

Для того чтобы сохранить внесенные настройки и выйти из БИОС – нажмите на клавишу F10.
Настройка загрузки с флешки в Insydeh30
Процесс настройки в интерфейсе Insydeh30 происходит намного проще и быстрее чем в предыдущем описанном случае. Здесь все, что необходимо сделать это перейти в раздел «BOOT» и переместить флешку на первую позицию. Естественно, флешка должна быть подключена к компьютеру до того как вы вошли в БИОС.

Итак, откройте радел «BOOT», выделите пункт с названием вашей флешки и переместите ее вверх списка. Для перемещения вверх используется клавиша F6. Сохранить результат и выйти из БИОС можно с помощью клавиши F10.
Все, теперь вы знаете, как в БИОСе поставить загрузку с флешки и установка операционной системы на компьютер без дисковода не вызовет у вас проблем.
Сохраните статью:
Посмотрите также:
Как загрузиться с USB-флешки в новых ноутбуках?
При установке Windows 7, 8, 10 на некоторых ноутбуках Acer, Asus, Samsung с USB-флешки возникают сложности
В момент выбора загрузочного устройства отображается UEFI Boot меню, а не загрузочный диск. Как загрузиться с USB-флешки, если эта флешка USB не отображается?

Пожалуй стоит начать с того, что если флешка у Вас поддерживает загрузку UEFI то проблем не будет.
Как проверить, что флешка поддерживает загрузку в UEFI
Проверить достаточно легко. Для этого заходим в корень флеш-накопителя и ищем папку «efi». Если она присутствует, то Вы сможете загрузиться и установить операционную систему. Но что делать, если вы создали флешку для обычного биоса (BIOS) и нет возможности её переделать?
Как настроить загрузочную USB-флешку под UEFI
Ниже небольшая инструкция которая поможет в этом:
- Для начала нужно войти в BIOS ноутбука, нажимая кнопку Delete, F2 (для большинства ноутбуков) или реже другую.
- Выбираем вкладку “Security” или «Boot» и выставляем параметр “Secure Boot Control” либо «Secure Boot» в позицию Disabled.

- Если позиция не активна, заходим во вкладку “Security” и выставляем пароль в «Set Supervisor Password». После этого возвращаемся обратно, все должно стать активным.

- Далее необходимо выбрать меню “Boot” и выставить параметр “Launch CSM” в Enabled.
- Потом нажать F10 для сохранения настроек (Save and exit).
Пробуем загрузиться с USB-флешки
- При перезагрузке нажать и держать ESC (либо другую кнопку для boot menu) для того, чтобы войти в загрузочное меню.
- Выбрать требуемое загрузочное (USB или диск DVD) устройство для загрузки.
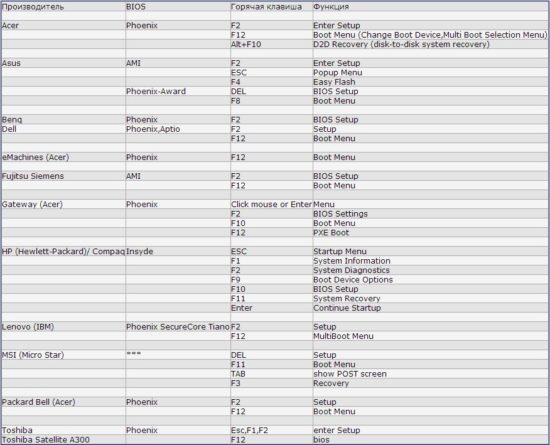
Если загрузочное устройство USB или внешний DVD не отображается при вызове загрузочного меню, действуем по описанной выше либо похожей аналогичной схеме.
Если, так или иначе, что-то идёт не так как надо, ноутбук продолжает упрямиться — всегда есть возможность заказать в нашей компании услугу ремонт ноутбука, ремонт компьютера на дому, установку Windows любой версии на любой, даже самый требовательный современный ноутбук.
Мы предлагаем своим клиентам только проверенные, качественные решения в области IT.
Читайте также:
Как настроить компьютер на загрузку с USB-накопителя?

Прошли те времена, когда системы Windows можно было загружать только с CD / DVD . Теперь пользователи могут просто создать загрузочный раздел на своем USB-накопителе и использовать его при необходимости. Если в вашей системе произошел сбой или она не может загружаться оптимальным образом, вы можете просто изменить ее источник загрузки на USB-накопитель.Таким образом, вы можете легко загрузить свой ПК с Windows с подключенного USB-накопителя. Читайте дальше и узнайте, как сделать то же самое двумя разными способами.
Метод 1. Настройте компьютер на загрузку с USB-накопителя через BIOS
Это наиболее распространенный способ загрузки системы Windows с подключенного USB-накопителя. В каждой системе есть опция BIOS (базовая система ввода-вывода), доступная пользователям. Таким образом, они могут настроить параметры BIOS и установить подключенный USB-накопитель в качестве основного источника загрузки.Вы можете получить доступ к параметрам BIOS, нажав клавишу BIOS Entry, когда система включается. Ключ может отличаться от одной системы к другой. Здесь мы можем нажать F12 , чтобы войти в PhoenixBIOS.
- Во-первых, вам нужно включить компьютер. Если он уже включен, то его можно просто перезапустить.
- Как бы он включился, вам нужно нажать назначенную клавишу входа в BIOS на клавиатуре. Возможно, вам придется нажать кнопку несколько раз, чтобы получить доступ к параметрам BIOS.Кроме того, вы также можете просто просмотреть ключ на экране загрузки.
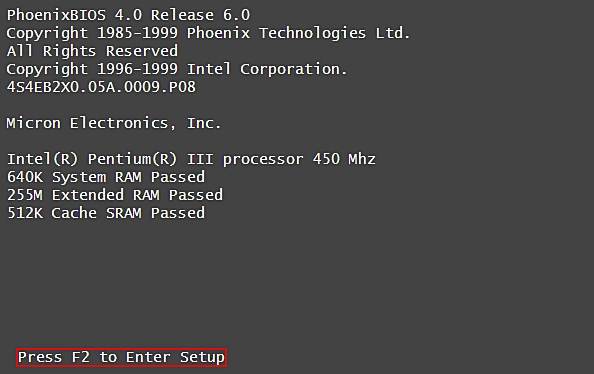
- Вскоре на экране появятся параметры BIOS. Поскольку ваша мышь не работает с интерфейсом, вам, возможно, придется перемещаться с помощью выделенных клавиш. Обычно клавиши со стрелками используются для навигации, ENTER для выбора и ESC для выхода. Вы также можете просмотреть сочетания клавиш и назначенные им задания в нижней части экрана.
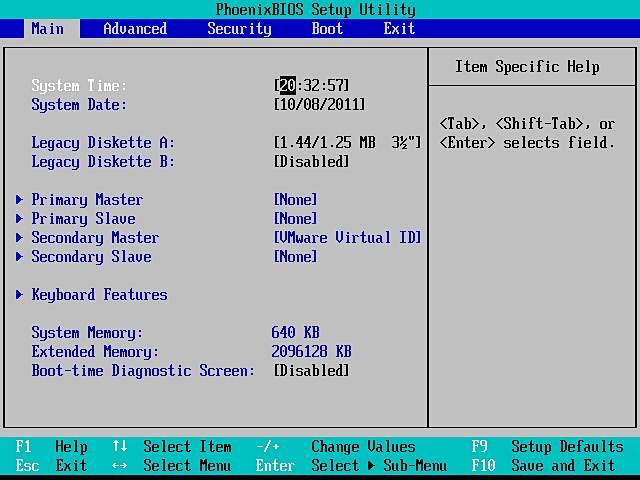
- Как видите, в интерфейсе есть разные вкладки.Используя клавиши со стрелками (влево и вправо), вам нужно перейти в раздел «Загрузка».
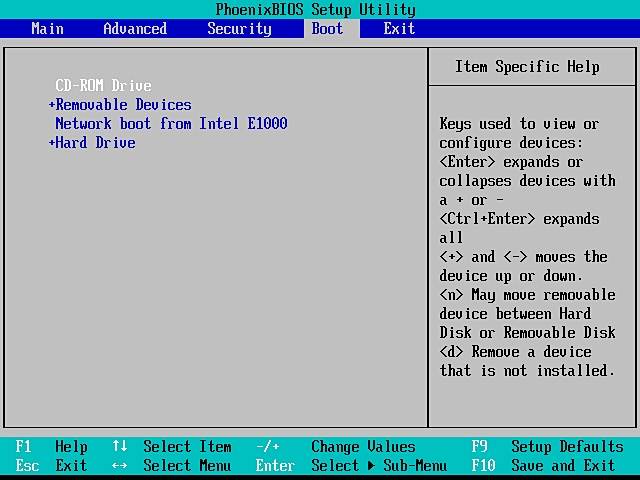
- Отсюда вы можете увидеть приоритет источников, используемых BIOS. Теперь, используя клавиши + (добавить) и — (минус), вы можете установить приоритет съемных устройств вверху.
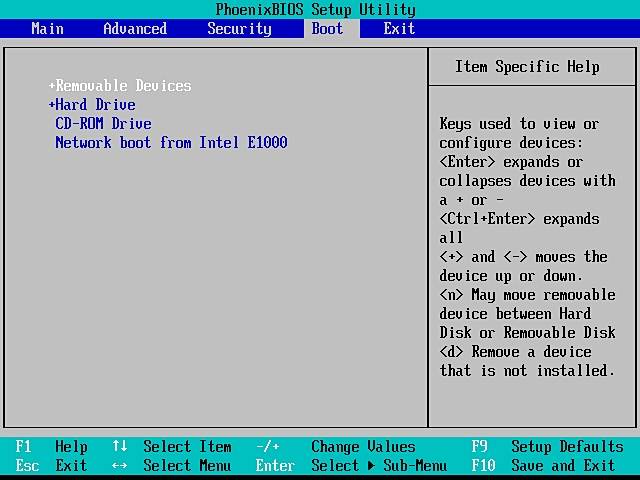
- После установки USB-устройства в качестве основного источника загрузки вы можете сохранить изменения, нажав клавишу F10 .
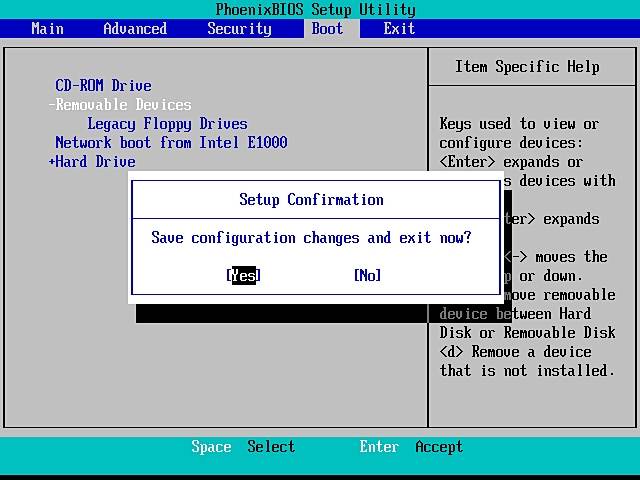
- Просто примите изменения и выйдите из интерфейса, нажав клавишу ESC. Подключите загрузочный USB-накопитель к системе и позвольте BIOS использовать его в качестве основного источника.
Хотя подход один и тот же, общий интерфейс и клавиши могут отличаться от одной модели к другой. Тем не менее, выполнив эти простые шаги, вы сможете без проблем загрузить свой компьютер с USB-накопителя.
| Производитель | Модель | Ключ входа в BIOS |
| л.с. | Настольные ПК HP и Compaq (Встроенный 2006 или новее (поставлялись с Vista или Windows 7)) | F10 |
| л.с. | Настольные ПК HP и Compaq (построенные до 2006 года (XP или ранее)) | F1 |
| л.с. | Ноутбуки HP | F10 |
| DELL | Dell Inspiron, Dell Dimension, Dell Precision, Dell Optiplex, Dell Vostro Dell XPS | F2 |
| DELL | Dell Latitude | Fn + F1 |
| Acer | Aspire, Power, Veriton, Extensa, Ferrari, TravelMate, Altos | DEL или F2 |
| Шлюз | DX, FX, One, GM, GT, GX, Профиль, Astro | F1 |
| Шлюз | Старая модель | F2 |
| Lenovo | Lenovo | F2 |
| Fujitsu, NEC, Sharp | Fujitsu, NEC, Sharp | F2 |
| Toshiba | Portégé, спутник, Tecra, Equium | F1 или ESC |
| Toshiba | Toshiba Equium | F12 |
| Шаттл | Glamour G-Series, Do, Prima P2-Series, Workstation, X Mini XPC, Видеонаблюдение | F1 или DEL |
| Феникс | Phoenix BIOS | F2 |
| AMD® (Advanced Micro Devices, Inc.) | AMD® (Advanced Micro Devices, Inc.) BIOS | F1 |
| Награда | Award BIOS | DEL |
| AMI (American Megatrends, Inc.) | AMI (American Megatrends, Inc.) BIOS | DEL |
Метод 2. Настройте компьютер на загрузку с USB-накопителя через меню параметров загрузки
Помимо доступа к пользовательскому интерфейсу BIOS, пользователи также могут напрямую перейти в меню параметров загрузки. Так же, как BIOS Entry Key , большинство систем также имеют клавишу меню загрузки, которая может использоваться для выбора основного загрузочного устройства.Однако, прежде чем продолжить, вам необходимо убедиться, что ваша система поддерживает устаревшую поддержку загрузки. Кроме того, вы также должны быть знакомы с клавишей меню загрузки на вашем компьютере. Вот несколько популярных вариантов:
- Вставьте загрузочный USB-накопитель в компьютер и перезагрузите компьютер.
- Как только вы увидите логотип компании на экране, начните нажимать клавишу меню загрузки.
- Это откроет меню загрузки на экране. Он отобразит список всех устройств, которые ваша система может рассматривать как источник загрузки.Просто выберите подключенный USB-накопитель и дайте компьютеру загрузиться с него.
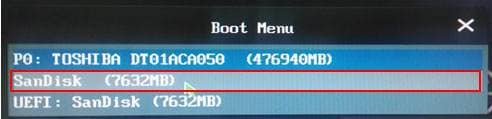
Следуя этим простым решениям, вы легко научитесь загружать компьютер с USB-накопителя. Вы можете попробовать любой из этих вариантов и установить желаемый источник загрузки для своего компьютера. Давай, попробуй. Если вы столкнулись с какой-либо проблемой, сообщите нам об этом в комментариях ниже.
| Производитель | Ноутбук | Настольный компьютер |
| л.с. | F9 или Esc | F12 |
| DELL | F12 | Esc |
| Acer | F12 | F12 |
| Lenovo | F12 | F12 |
| Thinkpad | F12 | F12 |
| Asus | Esc | F8 |
| GIGABYTE | F12 | F12 |
| MSI | F11 | F11 |
| Samsung | F12 | F12 |
| Microsoft Surface Pro | объем- | объем- |
| Sony | Esc | Esc |
| Toshiba | F12 | F12 |
| Fujitsu | F12 | F12 |
| Шлюз | F12 | F12 |
Поиск и устранение неисправностей компьютера
- Win Сбой системы
- Советы для Windows
- Проблемы с компьютером
- Ошибки синего экрана
Параметры загрузки BIOS
USB | Pen Drive Linux
Следующий список вариантов загрузки USB BIOS был тщательно протестирован с различными установками Linux USB.Могут быть и другие, но это простой контрольный список, чтобы познакомить вас с вариантами загрузки и с тем, какие из них использовать. Обязательно заходите почаще, так как я буду постоянно добавлять новую информацию в этот список с течением времени.
Новое меню загрузки BIOS :
Многие новые компьютеры определяют устройство USB как жесткий диск ( USB-HDD0 ). В этом случае вы можете нажать определенную клавишу ( F2, F10, F11 или ESC ) во время публикации системы, чтобы получить доступ к « Boot Menu ».Выберите свой USB-ДИСК в меню загрузки и возобновите запуск.
Старый метод настройки BIOS:
Если ваша система немного старше или использует упрощенный BIOS, у вас может не быть опции меню загрузки. В этом случае вам нужно будет заставить систему обнаружить и загрузить ваше USB-устройство, изменив настройки в BIOS.
Старые варианты загрузки BIOS через USB:
- USB-HDD «Предпочтительный метод загрузки»
- USB-ZIP «Может работать, а может не работать»
- USB-FDD «Не поддерживается»
Резюме:
Вообще говоря, если BIOS вашей системы поддерживает загрузку с USB-HDD, он должен загружать Linux с USB-накопителя большой емкости.(BIOS, поддерживающий USB-HDD, автоматически определяет геометрию USB-накопителя)
В старых системах, которые не поддерживают загрузку с USB-HDD, можно использовать опцию USB-ZIP. Однако вам необходимо изменить геометрию диска, чтобы она соответствовала жесткому кодированию BIOS, чтобы устройство можно было увидеть. По сути обман как BIOS видит устройство. В этой документации syslinux usbkey.txt упоминается очень хороший метод для изменения геометрии флеш-накопителя.
Исключение. Параметр загрузки USB-ZIP может позволить вам загружать некоторые флэш-диски большей емкости без изменения геометрии диска, если ваш флэш-накопитель указан как выбираемый жесткий диск с приоритетом загрузки.(Часто встречается в системах, использующих BIOS Award-Phoenix)
Другие советы по загрузке:
Если в BIOS USB-накопитель указан как жесткий диск, следует выбрать его как первое загрузочное устройство.
Вы всегда должны удалять другие параметры загрузки USB из списка приоритетов загрузки при попытке загрузки с USB-ZIP или USB-HDD, чтобы избежать конфликтующих сигналов запуска.
Используемая файловая система также может влиять на способность BIOS обнаруживать и загружать диск. Если файловая система Fat не работает, попробуйте Fat32.Раздел также должен быть активным, иначе устройство не загрузится.
Обязательно следите за обновлениями BIOS от производителя вашей платы.
По опыту я обнаружил, что самые «последние» BIOS от Award / Phoenix и AMI обычно поддерживают загрузку с USB.
Если вам по-прежнему нужна дополнительная помощь, ознакомьтесь с нашим разделом «Советы и подсказки по загрузке с USB».
Параметры загрузки USB BIOS опубликованы в разделе Параметры загрузки USB BIOS

Как загрузить Windows 10 с USB-накопителя?
Необходимость загрузки Windows 10 с USB-накопителя
USB-накопитель, своего рода устройство хранения данных, очень популярен среди компьютерных пользователей из-за его портативности и удобства.В общем, вы хотите запускать Windows 10 с USB в трех следующих ситуациях:
Хотите использовать одну и ту же среду Windows 10 в разных местах.
Необходимо восстановить поврежденную или вышедшую из строя операционную систему, когда не удается загрузить компьютер.
Необходимо удалить или отформатировать системный раздел в среде Windows PE.
Сначала создайте загрузочный USB-накопитель Windows 10
Для загрузки с USB-накопителя необходимо сначала сделать USB-накопитель загрузочным.Ниже описаны два способа создания загрузочной USB-флешки с Windows 10.
Сделать загрузочный USB-накопитель для портативной среды Windows 10
Если вы хотите сохранить одну и ту же Windows 10 на разных компьютерах, вы можете использовать новую функцию, выпущенную Microsoft, под названием Windows To Go, если вы пользователь Windows 10 Enterprise Edition для создания Загрузочная USB-флешка с Windows 10. Таким образом, вы можете носить флешку куда угодно и запускать с нее Windows 10.
Но для пользователей Windows 10 Home Edition Windows To Go недоступна.В таких условиях AOMEI Partition Assistant Standard может быть вашим правильным выбором; его функция Windows To Go Creator позволяет вам создавать переносимую среду Windows на USB-накопителе из Windows 10/8/7 ISO или файла ESD, даже если вы являетесь пользователем Windows Home Edition. Ознакомьтесь с подробными инструкциями:
PS: Поскольку эта операция удалит все данные с USB-накопителя, вам лучше заранее сделать резервную копию важных данных.
Шаг 1. Вставьте флешку емкостью не менее 13 ГБ и подключите к компьютеру.Бесплатно Загрузите, установите и запустите AOMEI Partition Assistant Standard.
Шаг 2. В главном интерфейсе щелкните «Windows To Go Creator» на левой панели.

Шаг 3. Во всплывающем окне нажмите « Browse », чтобы выбрать установочный файл Windows 10. Если он не определяется автоматически, нажмите « Refresh », чтобы выбрать его вручную. Затем щелкните « OK »> « Proceed »> « Yes ».

Примечания:
Лучше использовать USB 3.0, чем USB 2.0, так как USB 2.0 займет больше времени.
Рекомендуется использовать установочные файлы ISO, предлагаемые официальным сайтом Microsoft, из-за несовместимости.
Если вы обновите его до версии Professional, вы можете сделать Windows 10 загрузочным носителем, который поддерживает загрузку на Mac, после этого вы сможете запускать Windows 10 с внешнего диска на компьютере Mac.
Сделайте загрузочную флешку для входа в среду WinPE
Если вам нужно войти в среду WinPE для восстановления системы или удаления / форматирования диска C, вы также можете обратиться к AOMEI Partition Assistant Standard. Это функция Make Bootable Media может создать загрузочный носитель Windows, который позволит вам восстановить MBR, проверить поврежденный сектор, отформатировать раздел и т. Д.
PS .: Все данные на USB-накопителе будут удалены во время процесса.
Шаг 1. Подключите USB-накопитель к компьютеру и запустите программное обеспечение.
Шаг 2. В главном интерфейсе нажмите « Make Bootable Media » и нажмите « Next
Как установить и загрузить Windows на внешний жесткий диск (USB)
Пожалуйста, прочтите это руководство с сначала закончить, прежде чем что-либо делать
1) Поддерживает ли ваш компьютер загрузку с USB?
Обычно, если это опция в меню последовательности загрузки BIOS, ответ — да.Если его там нет, то, вероятно, ответ будет отрицательным. Однако продолжайте и посмотрите, что произойдет.
2) Подтверждение «загрузочной способности» USB-накопителя
- Выключите компьютер
- Подключите USB-накопитель напрямую к одному из USB-портов компьютера без использования концентратора
- Отключите от него все остальные жесткие диски (внутренне)
- Включите компьютер. Подтвердите, что Bios настроен на запуск с CD
- Вставьте оригинальный компакт-диск Windows XP в дисковод
- Запустите установку и перейдите к разделу, в котором вы можете выбрать жесткий диск
- Если он выходит за рамки выбора раздела, ваш диск уже подходит для загрузки Windows XP.В противном случае (как, например, бывает со многими жесткими дисками Freecom USB), вы получите сообщение об ошибке типа «Windows не может найти ваш диск, раздел, данные и т. Д. Bla». Обычно это не большая проблема. Все, что вам нужно сделать, это «правильно» отформатировать диск в файловой системе NTFS. После этого диски распознаются установщиком Windows XP как допустимые установочные устройства. Не сообщалось об успешном использовании файловой системы FAT32 для таких целей.
3) Выгрузка оригинального установочного компакт-диска Windows в файл ISO
Довольно простой.Просто откройте WinISO или желаемую программу ISO, выберите Действия -> Создать ISO с CDROM и сохраните образ компакт-диска в удобном месте на жестком диске.
4) Извлечение файлов, которые нам нужны для работы
После создания образа Windows ISO закройте и снова откройте WinISO. (Или программу по вашему выбору). Затем откройте файл ISO, который вы только что создали, используя Файл -> Открыто.
Теперь щелкните папку I386 и выберите следующие файлы (для множественного выбора удерживайте нажатой клавишу Ctrl)
- TXTSETUP.SIF
- DOSNET.INF
- USB.IN_
- USBPORT.IN_
- USBSTOR.IN_
Выберите Действия -> Извлечь и поместите полученные файлы в папку на диске C :. Обычно я помещаю файлы в новую папку под названием primary (то есть C: \ primary)
5) Распаковка файлов IN_
Используйте программу Cab SDK с http://support.microsoft.com/kb/310618 и установите инструменты прямо на диск C: .. Я устанавливаю инструменты в C: \ cabsdk и рекомендую вам сделать то же самое..Эта программа предназначена для запуска из окна cmd .. поэтому нажмите start -> run -> cmd и нажмите введите . В командном окне, если вы установили cabsdk в указанную выше папку «C: \ cabsdk», введите следующее: cd C: \ cabsdk \ bin , затем нажмите введите . и теперь ваша командная строка должна выглядеть так …
C: \ cabsdk \ BIN
(ниже предполагается, что вы сохранили файлы, извлеченные из iso-файла, в «C: \ primary»)..
Затем вы захотите распаковать файлы .IN_, набрав в окне cmd: .. cabarc x C: \ primary \ USB.IN_, затем нажмите Enter. Повторяйте этот процесс до тех пор, пока вы не сделаете это для USB.IN_ USBPORT.IN_ и USBSTOR.IN_, тогда в каталоге BIN папки cabsdk появятся следующие файлы inf.
- usb.inf
- usbport.inf
- usbstor.inf
Закройте командное окно.
- 5-A) Создайте новую папку на вашем диске C: \:
- Назовите его edited , затем переместите следующие файлы из папки BIN в каталоге cabsdk в папку с именем edited на вашем диске C::
- usb.инф
- usbport.inf
- usbstor.inf
5-B) Скопируйте следующие файлы:
- Скопируйте следующие файлы из C: \ primary в C: \ edited
- Назовите его edited , затем переместите следующие файлы из папки BIN в каталоге cabsdk в папку с именем edited на вашем диске C::
6) Редактирование файлов
Это основная работа. Я также постараюсь немного объяснить, что происходит. Используйте простой Texteditor … Блокнот — это тот, который вы хотите использовать. Инструмент поиска (Ctrl F) будет вашим лучшим другом в этом процессе.Также не торопитесь с редактированием файлов. Дважды .. нет .. трижды проверяйте все по ходу. Нет ничего плохого в том, чтобы быть уверенным, что вы выполнили каждый шаг правильно.
6-А) TXTSETUP.SIF
Этот файл загружается установщиком компакт-диска Windows XP на этапе начальной установки. В этом файле мы изменим способ, которым Windows обрабатывает USB-устройства во время настройки системы — по умолчанию они обрабатываются только как устройства ввода во время установки — мы изменим это, чтобы включить поддержку драйверов запоминающих устройств (которые необходимо загрузить в установщик намного раньше, чтобы работать).
Сначала переместите следующие выделенные жирным шрифтом записи из [InputDevicesSupport.Load] в раздел [BootBusExtenders.Load], как показано здесь. Примечание. Удалите выделенные жирным шрифтом строки из [InputDevicesSupport.Load] после того, как вы переместили их в [BootBusExtenders .Load]
[BootBusExtenders.Load]
pci = pci.sys
acpi = acpi.sys
isapnp = isapnp.sys
acpiec = acpiec.sys
ohci1394 = ohci1394.sys
usbehci = usbehci.sys
usbohci = usbohci.sys
usbuhci = usbuhci.sys
usbhub = usbhub.sys
usbstor = usbstor.sys
[InputDevicesSupport.Load]
usbehci = usbehci.sys
usbohci = usbohci.sys
usbuhci = usbuhci.sys
usbhub = usbhub.sys
usbccgp = usbccgp.sys
hidusb = hidusb.sys
serial = serial.sys
serenum = serenum.sys
usbstor = usbstor.sys
Теперь переместите выделенные жирным шрифтом записи из [InputDevicesSupport] в [BootBusExtenders] Примечание. Удалите выделенные жирным шрифтом строки из [InputDevicesSupport]
после того, как вы переместили их в [BootBusExtenders]
[BootBusExtenders]
pci = «Драйвер шины PCI», файлы.pci, pci
acpi = «Драйвер шины Plug & Play ACPI», files.acpi, acpi
isapnp = «Драйвер шины ISA Plug & Play», files.isapnp, isapnp
acpiec = «Драйвер встроенного контроллера ACPI», files.none, acpiec
ohci1394 = «Драйвер порта, совместимого с OHCI шины IEEE 1394», files.ohci1394, ohci1394
usbehci = «Расширенный хост-контроллер», files.usbehci, usbehci
usbohci = «Открытый хост-контроллер», files.usbohci, usbohci
usbuhci = «Универсальный хост-контроллер», файлы.usbuhci, usbuhci
usbhub = «Стандартный драйвер концентратора USB», files.usbhub, usbhub
usbstor = «Драйвер класса USB-накопителя», files.usbstor, usbstor
[InputDevicesSupport]
usbehci = «Расширенный хост-контроллер», files.usbehci, usbehci
usbohci = «Открытый хост-контроллер», files.usbohci, usbohci
usbuhci = «Универсальный хост-контроллер», files.usbuhci, usbuhci
usbhub = «Стандартный драйвер концентратора USB», files.usbhub, usbhub
hidusb = «Синтаксический анализатор интерфейса пользователя», files.hidusb, hidusb
serial = «Драйвер последовательного порта», files.none, serial
serenum = «Перечислитель последовательного порта», files.none, serenum
usbstor = «Драйвер класса USB-накопителя», files.usbstor, usbstor
usbccgp = «Универсальный родительский драйвер USB», files.usbccgp, usbccgp
Затем мы также должны записать несколько ключей в реестр. Удобно, что txtsetup.sif позволяет указать файлы, которые анализируются и помещаются в реестр во время установки. Вставьте следующее в [HiveInfs.Fresh]: убедитесь, что записи выровнены
[HiveInfs.Fresh]
AddReg = hivedef.inf, AddReg
AddReg = hivesys.inf, AddReg
AddReg = hivesft.inf, AddReg
AddReg = hivecls.inf, AddReg
AddReg = hiveusd.inf, AddReg
AddReg = dmreg.inf, DM.AddReg
AddReg = usbboot.inf, usbservices
, а также в [SourceDisksFiles]
[SourceDisksFiles]
usbboot.inf = 1 ,,,,,, _ x, 3
бутвид.dll = 1 ,,,,,, 3_, 2,0,0,, 1,2
kdcom.dll = 1 ,,,,,, 3_, 2,0,0,, 1,2
Наконец, сохраните и закройте TXTSETUP.SIF. Мы закончили с этим.
6-Б) DOSNET.INF
Теперь откройте DOSNET.INF и измените секцию секунды [Files] (да, есть 2 секции, называемые [Files]), чтобы она выглядела так:
[Files]
d1, usbboot.inf
d1, _default.pif
d1,12520437.cpx
d1,12520850.cpx
Сохраните и закройте DOSNET.INF
6-C) usb.inf
Измените выделенные жирным шрифтом строки в разделах [StandardHub.AddService] и [CommonClassParent.AddService], чтобы они напоминали приведенные ниже:
[StandardHub.AddService]
DisplayName =% StandardHub.SvcDesc%
ServiceType = 1; SERVICE_KERNEL_DRIVER
StartType = 0 ; SERVICE_DEMAND_START
ErrorControl = 1; SERVICE_ERROR_NORMAL
ServiceBinary =% 12% \ usbhub.sys
LoadOrderGroup = Расширитель шины загрузки
[CommonClassParent.AddService]
DisplayName =% GenericParent.SvcDesc%
ServiceType = 1; SERVICE_KERNEL_DRIVER
StartType = 0 ; SERVICE_DEMAND_START
ErrorControl = 1; SERVICE_ERROR_NORMAL
ServiceBinary =% 12% \ usbccgp.sys
LoadOrderGroup = Boot Bus Extender
Сохраните и закройте usb.inf
Загрузка с флэш-накопителя USB (как загрузиться с устройства USB)
VT8237 SATA RAID Руководство пользователя

VT8237 SATA RAID Руководство пользователя Войдите в утилиту конфигурирования BIOS При включении системы на экране появится следующая информация.Нажмите клавишу Tab, чтобы войти в утилиту настройки BIOS. 39 VIA Technologies, Inc. ЧЕРЕЗ
Подробнее
Как сделать USB загрузочным

/ 0/0 Способы сделать USB загрузочным — wiki Как сделать USB загрузочным Пять методов: Объявление Создание USB-накопителя для установки любой операционной системы ПК Создание установочного диска Windows Vista или 7 Создание USB-накопителя Ремонт ПК
Подробнее
Для Windows XP 64 бит

Руководство по установке Бета-драйверы для Windows XP [64], Win 7 [32 / 64bit,], Win 8.1 [64bit] В этой версии программного обеспечения Orange-5 реализована поддержка 64-разрядных операционных систем (Win XP 64 bit, Win7 64 и т. Д.).
Подробнее
Serial ATA 2 порта PCI Host

2 порта Serial ATA PCI Host Это руководство предназначено для различных моделей 2-портовых SATA HBA: Модель A: Низкопрофильные внутренние 2 порта Serial ATA Модель B: Низкопрофильный внешний 1 порт + 1 внутренний порт Модель C: Низкий
Подробнее
Руководство по утилите обновления прошивки SSD

Руководство по утилите обновления прошивки SSD Crucial m4 2.5 Версия микропрограммы твердотельного накопителя 070H Руководство по обновлению микропрограммы для Windows 8 (обновление с версии 0001, 0002, 0009, 0309, 000F, 010G, 040H до версии 070H) Введение Это
Подробнее

Краткое руководство для UX3600 / NT / NTL / NTS В этом кратком руководстве объясняется, как подключиться к динамикам EAW UX3600, NTL720, NTS250, KFNT и JFNT и обмениваться данными с ними. Оглавление 1. Скачивание
Подробнее
Установка Windows 7

Установка Windows 7 СОДЕРЖАНИЕ Установка Windows 7… 2 Информация перед установкой … 2 Установка Windows 7 … 3 Установка Windows 7 … 9 Информация после установки … 9 Нужна дополнительная помощь? …
Подробнее
Руководство пользователя DELUXE EDITION

Руководство пользователя EZ-SCSI DELUXE EDITION Установка EZ-SCSI Deluxe в Windows 95 Установка EZ-SCSI Deluxe в Windows 95 1 Установка драйверов для Windows 95 Вы можете установить EZ-SCSI Deluxe в Windows 95 в нескольких
Подробнее
Руководство пользователя USB-накопителя

Руководство пользователя USB-накопителя V4.01 Введение Благодарим вас за покупку USB-накопителя. Это руководство проведет вас через использование USB-накопителя и всех инструментов управления, поставляемых с ним.
Подробнее
DataLINE Получение данных
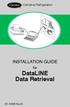
Контейнер-рефрижератор. РУКОВОДСТВО ПО УСТАНОВКЕ для поиска данных DataLINE 62 10628 Ред. B РУКОВОДСТВО ПО УСТАНОВКЕ КОНТЕЙНЕР-ХОЛОДИЛЬНЫЙ БЛОК Поиск данных DataLINE СОДЕРЖАНИЕ Номер пункта Стр. 1.Введение …
Подробнее
Руководство пользователя по началу работы

Приступая к работе Это краткое руководство поможет вам быстро начать работу с Acronis True Image Home 2011. В нем описаны лишь некоторые из ключевых функций Acronis True Image Home 2011. Подробную информацию о программе можно найти на сайте
.
Подробнее
Руководство пользователя по настройке компьютера

Руководство пользователя по настройке компьютера Copyright 2008 Hewlett-Packard Development Company, L.P. Bluetooth является товарным знаком, принадлежащим его владельцу, и используется компанией Hewlett-Packard по лицензии. Intel является товарным знаком
Подробнее
Руководство по установке AMD RAID

Руководство по установке AMD RAID 1. Руководство по установке AMD BIOS RAID .. 2 1.1 Введение в RAID .. 2 1.2 Меры предосторожности при конфигурации RAID 3 1.3 Установка Windows 8/8 64-бит / 7/7 64-бит / Vista TM / Vista
Подробнее
Руководство по устранению неполадок

Как удалить Windows XP Service Pack 2 с вашего компьютера Веб-сайт компании: Электронная почта службы поддержки: support @ Телефон службы поддержки: +44 20 3287-7651 +1 646 233-1163 2 Некоторые продукты EMCO работают неправильно
Подробнее
Установка Windows 2008 Server

Технические советы PCS Windows Server 2008 Установите 64-разрядную версию Windows Foundation Server Встроенный RAID-контроллер HP Proliant ML310G5p SATA Copyright 2010 Practical Computer Solutions, Inc.1 2 Обзор установки
Подробнее
www.devicemanuals.eu
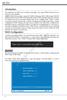
AMD RAID Введение Отдельная интеграция одного хост-контроллера SATA и поддержка функции RAID для повышения производительности и надежности. SB950 SATA RAID обеспечивает поддержку RAID 0 (чередование), RAID 1 (зеркальное отображение),
Подробнее
Сервер цветной печати Fiery E100 Color Server. Добро пожаловать

Fiery E100 Color Server Добро пожаловать! 2011 Electronics For Imaging, Inc.Информация в этой публикации подпадает под действие юридических уведомлений для этого продукта. 45098226 27 июня 2011 г. ДОБРО ПОЖАЛОВАТЬ 3 ДОБРО ПОЖАЛОВАТЬ Это приветствие
Подробнее
Глава 3 Установка программного обеспечения
Установка программного обеспечения Глава 3 Установка программного обеспечения В этой главе содержится информация об установке драйверов и утилит CyberSerial PCI s для следующих операционных систем: Windows 95/98
Подробнее
Установка Windows 98 Workstation

Установка Windows 98 на рабочую станцию Чтобы установить клиентское программное обеспечение Oracle на рабочую станцию Windows 98, вам необходимо выполнить ручную установку, сначала установив клиентское программное обеспечение Oracle, а затем программное обеспечение Infinitime.
Подробнее
Глава 4. Резервное копирование / восстановление

Руководство по восстановлению 9 Восстановление с помощью компакт-диска с ОС (только для моделей, поставляемых с компакт-диском с операционной системой) 98 Решение для восстановления Samsung (дополнительно) 00 Руководство по восстановлению 9 В этом разделе описано, как восстановить
Подробнее
Глава 6 Программа настройки BIOS

6 Глава 6 Программа настройки BIOS 6.1 Введение Программа настройки BIOS (базовая система ввода и вывода) представляет собой служебную программу с меню, которая позволяет вносить изменения в конфигурацию системы и настраивать
.
Подробнее
Телефонные инструменты Motorola. Быстрый старт
Motorola Phone Tools Краткое содержание Минимальные требования … 2 Перед установкой Motorola Phone Tools … 3 Установка Motorola Phone Tools … 4 Установка и настройка мобильного устройства…5 Онлайн
Подробнее
Как настроить шифрование CU * BASE

Как настроить шифрование CU * BASE Настройка шифрования в существующей установке CU * BASE ВВЕДЕНИЕ Этот буклет был создан, чтобы помочь клиентам CU * Отвечать клиентам с настройкой зашифрованного CU * BASE
Подробнее
Агент Parallels Transporter

Руководство пользователя агента Parallels Transporter Copyright 1999-2015 Parallels IP Holdings GmbH и ее дочерние компании.Все права защищены. Parallels IP Holdings GmbH Vordergasse 59 8200 Schaffhausen Switzerland
Подробнее
Руководство по установке RAID для ITE8212F

Руководство по установке RAID для ITE8212F Содержание Содержание 2 1 Введение 3 1.1 Об этом руководстве 3 1.2 Основные сведения 3 1.2.1 Что такое RAID? 3 1.2.2 Преимущества RAID 3 1.2.3 Недостатки RAID 3 1.3 Различные
Подробнее
Резервное копирование и восстановление Nexio

Nexio Backup and Recovery 11/2/2015 175-100271-00 RevE Информация о публикации 2015 Imagine Communications Corp.Собственность и конфиденциальность. Imagine Communications считает этот документ и его содержание
Подробнее
Инструмент загрузки Windows 7 USB / DVD

Инструмент загрузки USB / DVD для Windows 7 Обзор Установка Использование Часто задаваемые вопросы Устранение неполадок Обзор Если вы выбрали загрузку большей части программного обеспечения из Microsoft Store, у вас есть возможность использовать Download Manager
Подробнее
Руководство пользователя Версия программного обеспечения 2.1.0

Руководство пользователя средства обновления микропрограммы твердотельного накопителя Intel Версия программного обеспечения 2.1.0 Номер для заказа: 322570-007US Intel отказывается от всех явных и подразумеваемых гарантий, включая, помимо прочего, подразумеваемые гарантии
Подробнее
Загрузочный USB-портал Ubuntu Kickstart Howto

Загрузочный USB-портал Ubuntu Kickstart Howto (версия 1.0) 10 (1) / 2008-OTC / CHN-PROJECT — OPEN TECHNOLOGY CENTER НАЦИОНАЛЬНЫЙ ИНФОРМАЦИОННЫЙ ЦЕНТР ДЕПАРТАМЕНТ ИНФОРМАЦИОННЫХ ТЕХНОЛОГИЙ CHENNAI Open Technology Center, NIC,
Подробнее
Обновление прошивки

Обновление прошивки ПРЕДУПРЕЖДЕНИЕ. Это обновление прошивки действительно только для твердотельных накопителей OCZ VERTEX. Мигание Vertex приведет к полной потере данных.Пожалуйста, сделайте резервную копию вашего диска, прежде чем продолжить
Подробнее
.