Как убрать лишние пробелы в ворде автоматически: 500 Internal Server Error
Как в ворде автоматически убрать лишние пробелы. Как убрать лишние пробелы в Ворде? Проверка форматирования текста
Часто случается такое, что после форматирования текста ваши пробелы съехали и стоят несколько раз подряд. Такой документ уже не удастся сдать на работу либо учёбу, так как его неудобно читать, и он имеет совершенно некорректный вид. Исправить это возможно двумя способами, в зависимости от того, сколько пробелов требуется убрать или заменить. Попробуйте оба варианта, и выберите для себя лучший.
Как убрать один множественный пробел в Ворде
Программа Microsoft Office Word имеет свои горячие клавиши, которые использовать намного удобнее, чем постоянно кликать мышкой и отнимать у себя много времени. На этом примере вы попробуете пользоваться именно ими. Откройте ваш файл в программе Ворд.
- Сразу же поставьте курсор на место, в котором есть нежелательный множественный пробел.
- Теперь выделите весь пробел, поставив курсор в его начало, зажав левую кнопку мыши, а затем, протянув ее до конца.
- На своей клавиатуре зажмите комбинацию “CTRL + SHIFT + Пробел” одновременно.
- Теперь посмотрите, что у вас получилось.
Множественный пробел удалён, а на его месте обычный символ пробела. Этот способ очень быстрый и идеально подходит для единичных случаев в вашем документе. Если же в файле Ворда вы заметили несколько таких пробелов, и удалять вручную их будет слишком время затратно, тогда используйте второй способ.
Как убрать все множественные пробелы в документе Ворд
После форматирования текста либо копирования его на сторонних ресурсах, вы можете столкнуться со множественными пробелами на каждой строчке. В таком случае, первый способ статьи вам не подойдёт. Попробуйте следующий вариант:
- Откройте ваш файл Word.
- Определите для себя, много ли сделано в нём огрехов с пробелами.
 Если вручную вы их не исправите, то отыщите во вкладке “Главная” ссылку “Заменить” в правом верхнем углу.
Если вручную вы их не исправите, то отыщите во вкладке “Главная” ссылку “Заменить” в правом верхнем углу.
- Нажмите на неё. Перед вами откроется окно “Найти и Заменить”.
- Суть окна заключается в следующем: в верхней строчке “Найти” вам нужно ввести ваши множественные пробелы, если их три, то введите три, если два – то, соответственно два. В нижней строке “Заменить” вам нужно написать то, на что заменяем верхние символы. В нашем случае, это один пробел, его и поставьте в это поле.
- Кликните по кнопке “Заменить всё”.
- В течение нескольких секунд программа будет заменять и искать нужные символы. Подождите, а затем обратите внимание на экран. На нём будет большое уведомление о том, сколько вставок было заменено. На скриншоте ниже вы можете видеть, что их произведено двадцать пять штук.
- Теперь нажмите клавишу “Ок” и посмотрите, что стало с вашим текстом.
Все пробелы выровнялись и их стало по одному. Если вы запомните сочетание горячих клавиш “CTRL + H”, то вам не придётся больше искать поле “Заменить” в шапке программы. Этим сочетанием вы просто вызовите окно “Заменить и вставить” сразу же и продолжите работать, начиная с пункта замены.
Каждый раз, когда вы пишите документ в Microsoft Office Word, подумайте сразу, какое форматирование текста будете выполнять. Если вы сразу поставите желаемое форматирование, то освободите себя от дальнейшего продолжительного исправления сделанных ошибок при перестройке текста с одной разметки страницы на другую. Также на это может повлиять дальнейшее изменение ширины края страницы и её абзацы.
Для большего закрепления материала, посмотрите видео урок ниже:
Если вам пришлось выравнивать написанный текст по ширине, то велика вероятность, что вам знакома такая проблема как большие пробелы в слове. Именно поэтому в нашей статье мы разберем вопрос, как убрать пробелы в слове в Ворде. Проблема решается очень просто и с ней сможет справиться даже начинающий пользователь Ворда.
Проблема решается очень просто и с ней сможет справиться даже начинающий пользователь Ворда.
Есть ли у вас лишние пробелы в документе?
Ответ на этот вопрос можно узнать только лишь включив все невидимые пользователю символы в документе. Сделать это достаточно просто. Пользователю нужно найти на панели инструментов значок под название «Отобразить все знаки» и его нажать. После этого все знаки абзацев и другие символы форматирования текста станут видны пользователю. Причин для появления лишних не нужных пробелов в тексте может быть три. Во-первых, это выравнивание текста по ширине. Во- вторых, это символы табуляции, а также имеющийся непечатаемый символ «Конец строки». На каждую причину у нас есть свой способ, как удалить ненужные пробелы из вордовского документа.
Как убрать пробелы в слове в Ворде во всем документе?
Если вордовский документ был взят со страницы из Интернета, то в него запросто могли попасть непечатаемые символы, именно поэтому в тексте могли появиться большие пробелы. Что в этом случае требуется сделать пользователю?
- Для начала необходимо выделить весь текст.
- Далее зайти в пункт «Разметка страницы» или «Параметры страницы».
- После выбрать пункт «Расстановка переносов».
- Выбрать команду «Авто».
А вот в более устаревших версиях ворд алгоритм действий будет немного другой. Пользователь должен перейти в раздел «Сервис», затем в пункт «Язык», затем в — «Расстановка переносов». После всего поставить галочку в пункте «Автоматическая расстановка переносов».
Как заменить большие пробелы на обычные?
Чтобы разрешить проблемы с не нужными пробелами в словах, их можно попросту заменить на пробелы обычного формата. Для этого комбинацией кнопок «Ctrl + H» открываем окно замены. В первую строку вставляем большой пробел, именно его мы и будем заменять. А вот во второй строке пишем пробел, созданный комбинацией трех клавиш «Shift+Ctrl+Пробел». Далее жмем кнопку замены.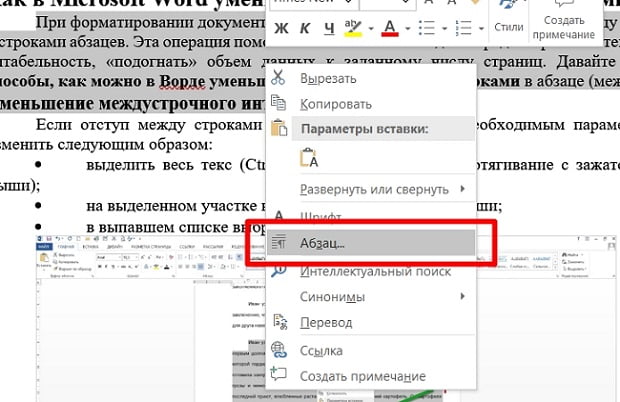 После данных действий большие пробелы в вордовском документе автоматически заменяться на символы обычного формата.
После данных действий большие пробелы в вордовском документе автоматически заменяться на символы обычного формата.
Можно ли удалить пробелы после выравнивания «по ширине»?
В некоторых вордовских документах выравнивание текста по ширине приводит к появлению не нужных пробелов в словах. Однако проблема в данном случае кроется вовсе не в растягивании текста по ширине, а в специальном символе, установленном в конце какого-либо абзаца. Для того, чтобы этот символ стал виден пользователю, ему необходимо вновь нажать значок «Отобразить все знаки» на панели инструментов. При больших пробелах в абзаце, вместо привычного нам пробела размещен, так называемый, символ принудительного перевода строки. Чтобы решить проблему пользователю требуется его удалить, а затем нажать клавишу «Enter». После этого текстовая программа Word автоматически распределит текст, выровненный по ширине. При этом никаких больших пробелов в тексте не появится.
Если причина пробелов – символы табуляции
Узнать, что стало причиной проблемы, пользователь может точно таким же способом, о котором мы уже писали выше. Все что требуется от пользователя — это нажать уже знакомый нам знак, отображающие все невидимые символы. Интересующие нас символы табуляции будут показаны в вордовском документе в виде стрелок, которые направлены в правую сторону. Чтобы их убрать необходимо выделить и кликнуть на кнопку пробела, расположенной на клавиатуре.
А вот если символов табуляции в документе оказалось слишком много и удалять их вручную очень долго, пользователь сможет воспользоваться функцией замены. Чтобы это сделать, достаточно просто скопировать один из символов, а затем нажать две клавиши «CTRL» и «H». Далее в окне, которое появится на экране, вставляем в поле «Найти» символ в виде стрелочки. А вот обычный пробел вставляем в поле под названием «Заменить на». Последний шагом станет нажатие кнопки «Заменить все». После чего все не нужные пробелы в вордовском файле будут автоматически заменены на пробелы привычного формата.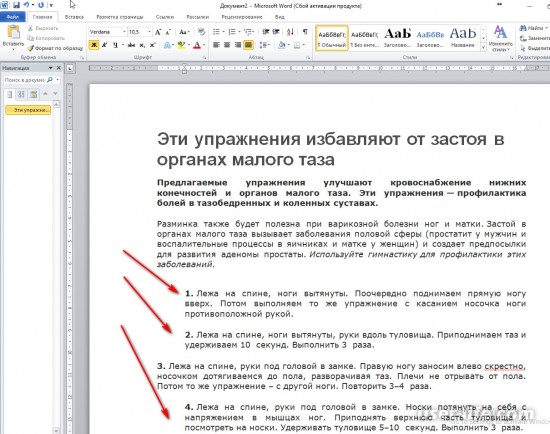
В нашей статье мы рассмотрели несколько простых и доступных вариантов, как убрать пробелы в слове в Ворде
. Как вы уже поняли, в этом абсолютно нет ничего сложного, с таким заданием сможет справиться даже начинающий пользователь текстового редактора. Главное – это четко и внимательно следовать алгоритму действий, только в этом случае у вас все обязательно получится.
При наборе любого текста возможны разные ошибки о опечатки и если в словах ошибку очень легко отметить или же сам Word пометит неправильное слово, то увидеть где у вас в тексте несколько пробелов между словами сложно. Можно вручную просматривать весь текст с включенным отображением спецсимволов, но это очень неудобно и долго. Этот же процесс поиска и устранения лишних пробелов можно автоматизировать и о том, как это сделать далее в статье.
Несколько пробелов между словами выглядят как на изображении ниже. Чтобы включить отображение пробелов, нажмите на панели инструментов во укладке «Главная» значок отображения спецсимволов. Кроме двух пробелов между словами может стоять 3 и более. Каждый пробел в спецсимволах — это отдельная точка.
Лишние пробелы в ворде выглядят как несколько точек подряд
Чтобы автоматом убрать лишние пробелы в word, необходимо воспользоваться инструментом поиска и замены. Нажмите во вкладке «Главная» на пункт «Заменить» или же можно нажать на сочетание клавиш Ctrl+H. Во вкладке «Заменить» в поле «Найти» вам необходимо ввести два пробела подряд (их не видно при печати), а в поле «Заменить на» ввести один пробел. После этого нажмите на кнопку «Заменить все». Ворд после нажатия «Заменить все» просмотрит весь текст от начала до конца и везде, где найдет два пробела подряд между словами, заменит их на один пробел. Эта операция будет проделана один раз по всему тексту и если у вас где либо встречаются более двух пробелов, Word заменит только два первых на один.
Чтобы убрать лишние пробелы, необходимо в инструменте поиска и замены произвести замену двух пробелов подряд на один.
Чтобы гарантированно избавиться от всех лишних пробелов, проделайте эту же операцию поиска и замены двух пробелов на один пока не появиться надпись «Готово. Число выполненных замен: 0.»
После этого в вашем тексте однозначно не будет лишних пробелов между словами.
Иногда мне попадаются документы, в которых текст выравнивается по ширине (вроде как для более красивого отображения), но слова в последней строчке растянуты на всю ширину и между слов появляются огромные пробелы. Очень часто пользователи в интернете спрашивают на форумах и на блогах как убираются пробелы при выравнивании по ширине. Проблема в большинстве случаев не в самом форматировании текста по ширине, а в спецсимволе, который стоит в конце данного проблемного абзаца.
Растянутый текст выглядит вот так:
Как видите два последних слова Word растянул на всю строчку путем увеличения пробела между этими двумя словами. В 90% случаев вам поможет замена спецсимвола в конце абзаца на перевод коретки (это Enter).
Чтобы увидеть что за символ находится после точки, нажмите на главной вкладке значок отображения спецсимволов. И как видите у меня вместо обыкновенного пробела стоит символ принудительного перевода строки.
Проблема, из-за которой в большинстве случаев приводит к растягиванию последних слов в абзаце с большим пробелом между ними.
Удаляем его и вместо него нажимаем «Enter». Как видите Word автоматически распределил текст с форматированием по ширине и не добавил лишнего места между словами.
Что делать, если копируемый из Интернета текст не выравнивается по ширине
Многие пользователи часто сталкиваются с такой проблемой, как большие пробелы между словами в «Ворде». Опытные редакторы прекрасно знают, в чем заключается причина и как убрать пробел между словами в «Ворде», а вот новички при виде такого впадают в ступор, боясь что-то сделать, чтобы не навредить.
В этой статье мы как раз поговорим о том, как убрать пробел между словами в «Ворде». Будут приведены все причины возникновения данного явления и наглядно продемонстрированы способы его устранения. Тем более этих способов немало, так что каждый найдет тот, который ему поможет.
Будут приведены все причины возникновения данного явления и наглядно продемонстрированы способы его устранения. Тем более этих способов немало, так что каждый найдет тот, который ему поможет.
Выравнивание по ширине
Сейчас мы разберемся, как убрать пробел между словами в «Ворде» при выравнивании по ширине. Данная причина стоит первой в списке по распространенности. Немалое количество пользователей, сталкиваясь с проблемой больших пробелов, встречаются именно с ней. Но бояться не стоит, она исправляется очень просто. Буквально за пару кликов мышью.
Суть же заключается в том, что программа «Ворд» некорректно выравнивает текст. Но стоит отметить, что такое происходит из-за того, что были неправильно выставлены конфигурации форматирования того самого текста.
Разобраться с этой «неполадкой» можно двумя способами. Первый из них подразумевает изменение расположения текста. Стоит отметить, что такой способ сработает лишь при условии нужного форматирования документа. Поэтому он подойдет не каждому. Но осветить его все же стоит. Итак, чтобы избавиться от больших пробелов, попытайтесь просто выровнять текст по левому краю. Соответствующая опция находится во вкладке «Главная». Если вы не можете ее отыскать, тогда воспользуйтесь сочетанием клавиш Ctrl + L.
Но что делать, если это не работает? Есть второй способ — с помощью горячих клавиш. Сейчас давайте разберемся, как убрать пробел между словами в «Ворде» клавишами.
Суть очень проста, нужно заменить длинные пробелы короткими. Притом короткий пробел ставится не соответствующей клавишей, как многие могли бы подумать, а специальным сочетанием: Shift + Ctrl + Пробел. Вам нужно лишь поочередно выделять длинные пробелы и менять их на короткие. Вот теперь вы знаете, как убрать пробел между словами в «Ворде» по ширине. Ну а мы двигаемся дальше.
Конец строки
Кто знает, что такое «Конец строки»? Правильно — это непечатаемый знак в «Ворде». Он появляется при нажатии Shift и Enter. Нажмите это сочетание, и программа «Ворд» сделает не абзац, а перепрыгнет на следующую строку.
Примечательно то, что если выравнивание текста у вас стоит не по ширине, то вы разницы не заметите, а вот в противном случае появятся те самые назойливые длинные пробелы. Давайте разберемся, как убрать пробел между словами в «Ворде» в подобной ситуации.
Для начала вам нужно включить отображение непечатаемых знаков. Сделать это можно во вкладке «Главная» в разделе «Абзац». Расположение этой функции вы можете наблюдать на изображении.
Нажав кнопку в конце строки, в которой стоят длинные абзацы, вы должны наблюдать соответствующий знак «Конец строки». Он выглядит как изогнутая стрелочка влево. Чтобы избавиться от проблемы, просто возьмите и удалите данный знак. Можно это сделать как клавишей BackSpace, так и Delete.
Символ табуляции
Что такое «Табуляция»? Это опция в «Ворде», которая позволяет структурировать текст. Она довольно значима, но в нашем случае создает лишь проблемы. Кто не знает, этот символ ставится на клавишу Tab. А визуально отображается пробел (длинный). Именно то, что нам не надо.
Данную проблему можно убрать таким же способом, как и «Конец строки». Просто отобразите непечатаемые знаки, и вы увидите стрелочки, направленные вправо, в тех местах, где стоит табуляция. Все что нужно сделать, это выделить данный символ и нажать пробел. Тем самым вы исправите положение. Вот вы и узнали последнюю причину и последний способ, как убрать пробел между словами в «Ворде».
Замена табуляции
Но что делать, если символов табуляции в тексте тьма-тьмущая? Согласитесь, ведь не вариант каждый из них заменять вручную. На это может потратиться огромное количество времени, да и у многих просто нервы сдадут. Сейчас давайте разберемся, как заменить все символы сразу.
Метод до боли прост. Многие знают, что в «Ворде» есть такая функция, как замена текста. Именно ею мы и воспользуемся.
Итак, выделите символ табуляции и скопируйте его. После этого откройте окно «Найти и заменить». Это можно сделать нажатием Ctrl + H. Теперь в поле «Найти» вставьте символ табуляции, а в поле «Заменить на» поставьте пробел. Нажмите кнопку «Заменить все».
Теперь в поле «Найти» вставьте символ табуляции, а в поле «Заменить на» поставьте пробел. Нажмите кнопку «Заменить все».
Выше были упомянуты все причины появления больших пробелов в тексте и все способы их устранения.
Лишние
пробелы – не только очень мешающий знак в документах, но и признак неопытности
человека, набирающего текст. Каждый
лишний
пробел
– это дополнительный отрицательный фактор для
неряшливо оформленного документа Word. Достаточно изменить отступы полей или
отступ красной строки, чтобы готовый казалось бы текст «разъехался» в разные
стороны. Этого можно избежать, если на этапе набора текста не вводить лишние
пробелы. Но чаще всего неряшливый текст не создаётся с нуля, а находится в
интернете, например, в виде рефератов, дипломов и т.д. Что же делать? Удалять
каждый пробел вручную? Не надо – Word позволяет не только вводить лишнее, но и
быстро удалять его.
Как убрать пробелы в начале и конце строки
Способ 1 – самый простой
Чаще
всего лишние пробелы в начале строки заменяют неопытным
пользователям отступы красной строки (первой строки в абзаце). Вместо
пробелов в таких случаях используйте меню
Формат
| Абзац
…, на вкладке «Отступы и интервалы» в поле «Отступ | Первая
строка» выберите «Отступ» и задайте стандартное значение – 1,27 см.
Чтобы
быстро убрать все лишние пробелы и
табуляторы в началах и концах строк
, выделите весь текст,
задайте выравнивание по центру – пробелы будут удалены. После этого задайте
нужное выравнивание, например по ширине.
Способ
2 – более корректный
Будьте
внимательны, чтобы не сбить разное выравнивание для разных частей текста –
например по правому краю для эпиграфов, по центру для заголовков. В таких
случая лучше заменять пробел и знак абзаца на знак абзаца. Выберите меню
Правка
| Заменить…
В поле «Найти» введите пробел (нажмите
на пробел). Нажмите кнопку «Больше», чтобы раскрыть диалог. Нажмите кнопку
«Специальный» и появившемся меню выберите
Знак
абзаца
.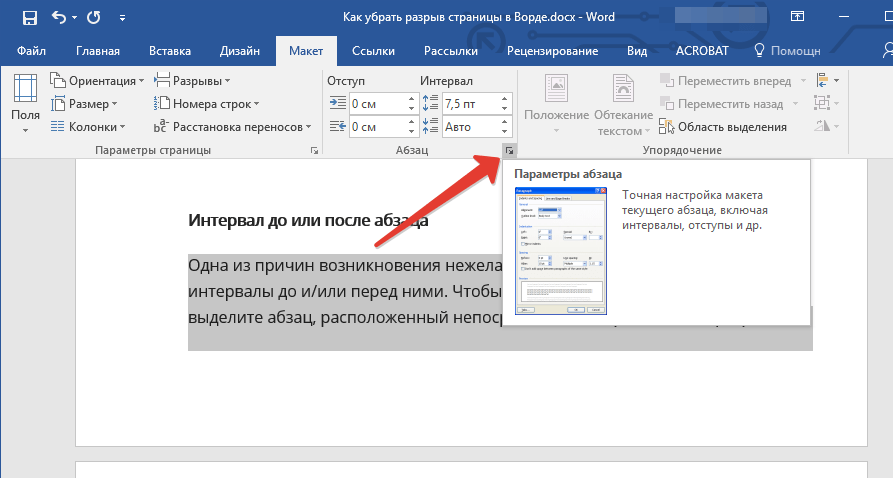 p
p
».
Нажмите кнопку «Заменить всё». Нажмите ещё раз – возможно в тексте перед
абзацами были тройные пробелы.
Как убрать лишние пробелы в тексте
Лишние
пробелы ставят в основном из-за того, что не знают о неразрывном пробеле
, и пытаются
добавить множество пробелов, чтобы буква «г.» не отделилась от года или
названия города. Кстати, чтобы ввести неразрывный пробел, используйте
Ctrl+Shift+Пробел
–
нажмите и держите
Ctrl
,
Shift
,
нажмите пробел и отпустите все клавиши. Почти так же ставится инеразрывный дефис
в сочетаниях
типа «1-го», «А-1» –
Ctrl+Shift+Дефис
.
Способ
1 – самый простой
Чтобы
убрать все лишние пробелы по всему
тексту
, выберите меню
Правка | Заменить…
В
поле «Найти» введите два пробела (нажмите два раза на пробел). Будьте
внимательны – возможно в поле ранее вы уже ввели пробел. В поле «Заменить на»
введите один пробел. Нажмите кнопку «Заменить всё». Нажмите ещё раз – возможно
в тексте были тройные пробелы.
Если
ситуация совсем ужасная и в тексте пробелов очень и очень много –
предварительно замените пять пробелов подряд на один пробел. После избавления
от них заменяйте на одинарный пробел двойные пробелы.
Способ
2 – для продвинутых (можно в макрос записать)
Выберите
меню
Правка | Заменить…
В поле «Найти» введите
пробел, а потом введите следующее выражение:
{2;}
Здесь
в фигурных скобках введена цифра 2, а сразу за ней точка с запятой. Это
выражение означает, что будет произведен поиск двух и более расположенных
подряд вхождений того знака, который стоит перед открывающейся фигурной
скобкой. В нашем случае будет произведен поиск двух и более пробелов.
Автоматически убрать лишние пробелы в word. Способы уменьшение пробелов между словами в Word
Если вам пришлось выравнивать написанный текст по ширине, то велика вероятность, что вам знакома такая проблема как большие пробелы в слове. Именно поэтому в нашей статье мы разберем вопрос, как убрать пробелы в слове в Ворде. Проблема решается очень просто и с ней сможет справиться даже начинающий пользователь Ворда.
Именно поэтому в нашей статье мы разберем вопрос, как убрать пробелы в слове в Ворде. Проблема решается очень просто и с ней сможет справиться даже начинающий пользователь Ворда.
Есть ли у вас лишние пробелы в документе?
Ответ на этот вопрос можно узнать только лишь включив все невидимые пользователю символы в документе. Сделать это достаточно просто. Пользователю нужно найти на панели инструментов значок под название «Отобразить все знаки» и его нажать. После этого все знаки абзацев и другие символы форматирования текста станут видны пользователю. Причин для появления лишних не нужных пробелов в тексте может быть три. Во-первых, это выравнивание текста по ширине. Во- вторых, это символы табуляции, а также имеющийся непечатаемый символ «Конец строки». На каждую причину у нас есть свой способ, как удалить ненужные пробелы из вордовского документа.
Как убрать пробелы в слове в Ворде во всем документе?
Если вордовский документ был взят со страницы из Интернета, то в него запросто могли попасть непечатаемые символы, именно поэтому в тексте могли появиться большие пробелы. Что в этом случае требуется сделать пользователю?
- Для начала необходимо выделить весь текст.
- Далее зайти в пункт «Разметка страницы» или «Параметры страницы».
- После выбрать пункт «Расстановка переносов».
- Выбрать команду «Авто».
А вот в более устаревших версиях ворд алгоритм действий будет немного другой. Пользователь должен перейти в раздел «Сервис», затем в пункт «Язык», затем в — «Расстановка переносов». После всего поставить галочку в пункте «Автоматическая расстановка переносов».
Как заменить большие пробелы на обычные?
Чтобы разрешить проблемы с не нужными пробелами в словах, их можно попросту заменить на пробелы обычного формата. Для этого комбинацией кнопок «Ctrl + H» открываем окно замены. В первую строку вставляем большой пробел, именно его мы и будем заменять. А вот во второй строке пишем пробел, созданный комбинацией трех клавиш «Shift+Ctrl+Пробел».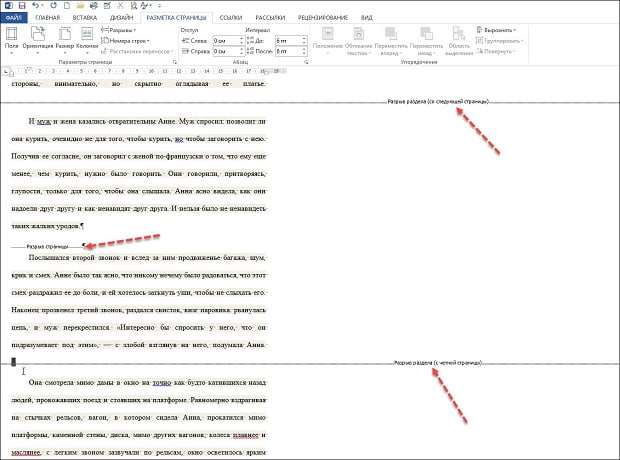 Далее жмем кнопку замены. После данных действий большие пробелы в вордовском документе автоматически заменяться на символы обычного формата.
Далее жмем кнопку замены. После данных действий большие пробелы в вордовском документе автоматически заменяться на символы обычного формата.
Можно ли удалить пробелы после выравнивания «по ширине»?
В некоторых вордовских документах выравнивание текста по ширине приводит к появлению не нужных пробелов в словах. Однако проблема в данном случае кроется вовсе не в растягивании текста по ширине, а в специальном символе, установленном в конце какого-либо абзаца. Для того, чтобы этот символ стал виден пользователю, ему необходимо вновь нажать значок «Отобразить все знаки» на панели инструментов. При больших пробелах в абзаце, вместо привычного нам пробела размещен, так называемый, символ принудительного перевода строки. Чтобы решить проблему пользователю требуется его удалить, а затем нажать клавишу «Enter». После этого текстовая программа Word автоматически распределит текст, выровненный по ширине. При этом никаких больших пробелов в тексте не появится.
Если причина пробелов – символы табуляции
Узнать, что стало причиной проблемы, пользователь может точно таким же способом, о котором мы уже писали выше. Все что требуется от пользователя — это нажать уже знакомый нам знак, отображающие все невидимые символы. Интересующие нас символы табуляции будут показаны в вордовском документе в виде стрелок, которые направлены в правую сторону. Чтобы их убрать необходимо выделить и кликнуть на кнопку пробела, расположенной на клавиатуре.
А вот если символов табуляции в документе оказалось слишком много и удалять их вручную очень долго, пользователь сможет воспользоваться функцией замены. Чтобы это сделать, достаточно просто скопировать один из символов, а затем нажать две клавиши «CTRL» и «H». Далее в окне, которое появится на экране, вставляем в поле «Найти» символ в виде стрелочки. А вот обычный пробел вставляем в поле под названием «Заменить на». Последний шагом станет нажатие кнопки «Заменить все». После чего все не нужные пробелы в вордовском файле будут автоматически заменены на пробелы привычного формата.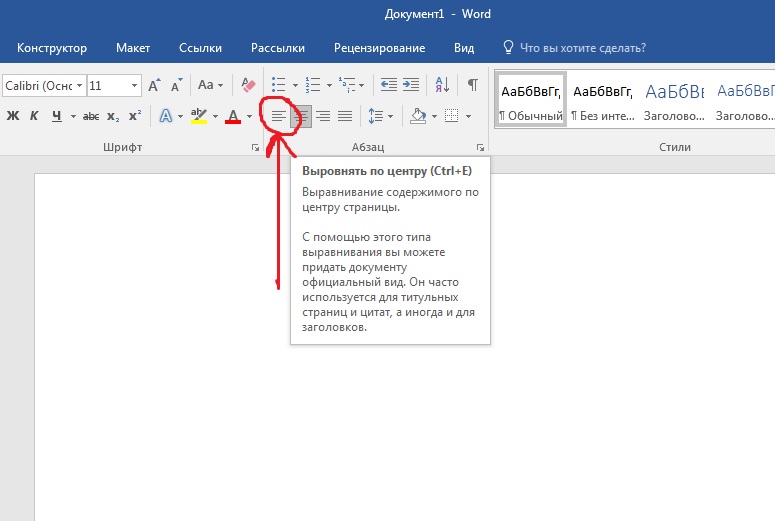
В нашей статье мы рассмотрели несколько простых и доступных вариантов, как убрать пробелы в слове в Ворде
. Как вы уже поняли, в этом абсолютно нет ничего сложного, с таким заданием сможет справиться даже начинающий пользователь текстового редактора. Главное – это четко и внимательно следовать алгоритму действий, только в этом случае у вас все обязательно получится.
С большими пробелами сталкивался, пожалуй, почти каждый пользователь программы Microsoft Word. Сама проблема не несет критических неудобств для человека, однако большие расстояния между словами выглядят неаккуратно и не эстетично. Особенно это бросается в глаза при распечатывании текста на бумаге.
Существует несколько причин появления больших пробелов между словами в Ворде. Для каждой из них существует отдельное решение, подходящее для той или иной ситуации.
Выравнивание текста по ширине
Одна из самых распространенных причин подобного оформления текста – выравнивание текста
по всей ширине страницы. В этом случае выравнивание происходит равномерно за счет расширения интервала между словами.
Убрать большие пробелы в Ворде можно следующим способом:
Использование табуляции
Возможной причиной возникновения рассматриваемой проблемы иногда становится использование знаков табуляции
вместо стандартных пробелов. Проверить это можно при помощи панели «Абзац
». Здесь нужно выбрать кнопку отображения всех символов, в том числе непечатных.
Если появились только точки между словами — значит эта причина не подходит, однако, если дополнительно появились стрелки их необходимо удалить. В случае слияния слов их необходимо разделить нажатием кнопки Пробел. После удаления всех несоответствующих символов можно отключить отображение непечатных знаков.
Большие тексты таким способом редактировать проблематично. Замену можно совершить в автоматическом режиме — для этого нужно выделить знак табуляции и копировать его.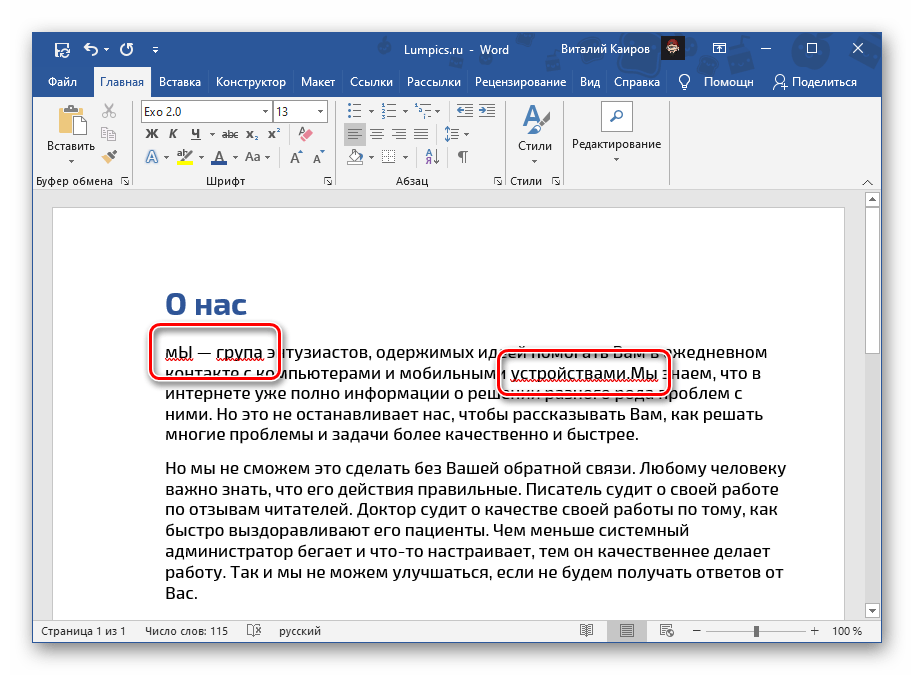
Затем вызывается диалоговое окно «Заменить
». Делается это при помощи сочетания горячих клавиш «Ctrl+H».
В графе «Найти
» вставляется скопированный знак табуляции, в графе «Заменить на
» надо указать обычный пробел. Нажимается кнопка «Заменить все», после чего знаки табуляции исчезнут.
Символ «Конец строки»
Выравнивание текста по ширине может вызывать в конце абзацев чрезмерно большие промежутки, растягивая небольшую фразу на всю строку. Устранить эту проблему поможет отображение непечатных знаков. Делается это также как в предыдущем случае.
Если в конце абзаца находится знак искривленной стрелочки
, то эта проблема связана с символом «Конец строки». Исправить это можно при помощи удаления этих знаков. При больших объемах можно воспользоваться технологией замены из предыдущего пункта.
Как убрать лишние пробелы
Несколько поставленных подряд пробелов также становятся причиной увеличения расстояния между словами. Решается она при помощи удаления повторных пробелов
. На многие из них указывает встроенная функция проверки на грамматику. Можно также воспользоваться отображением непечатных знаков.
Решить проблему больших интервалов можно при помощи использования переносов слов
. Этот способ можно использовать, если предыдущие способы не помогли. Чтобы слова переносились по частям необходимо выделить весь текст сочетанием клавиш «Ctrl+A».
На вкладке «Макет
» (Разметка страница в новых версиях) в панели «Параметры страницы
» выбрать в пункте «Расстановка переносов» значение «Авто
».
Изменить межбуквенный интервал
Уменьшить расстояние между словами можно при помощи изменения интервала между букв. Сделать это можно при помощи использования диалогового окна «Шрифт
», в которое можно перейти при помощи выбора соответствующего пункта меню правой кнопки мыши.
На вкладке дополнительно
можно изменить межбуквенный интервал или его масштаб.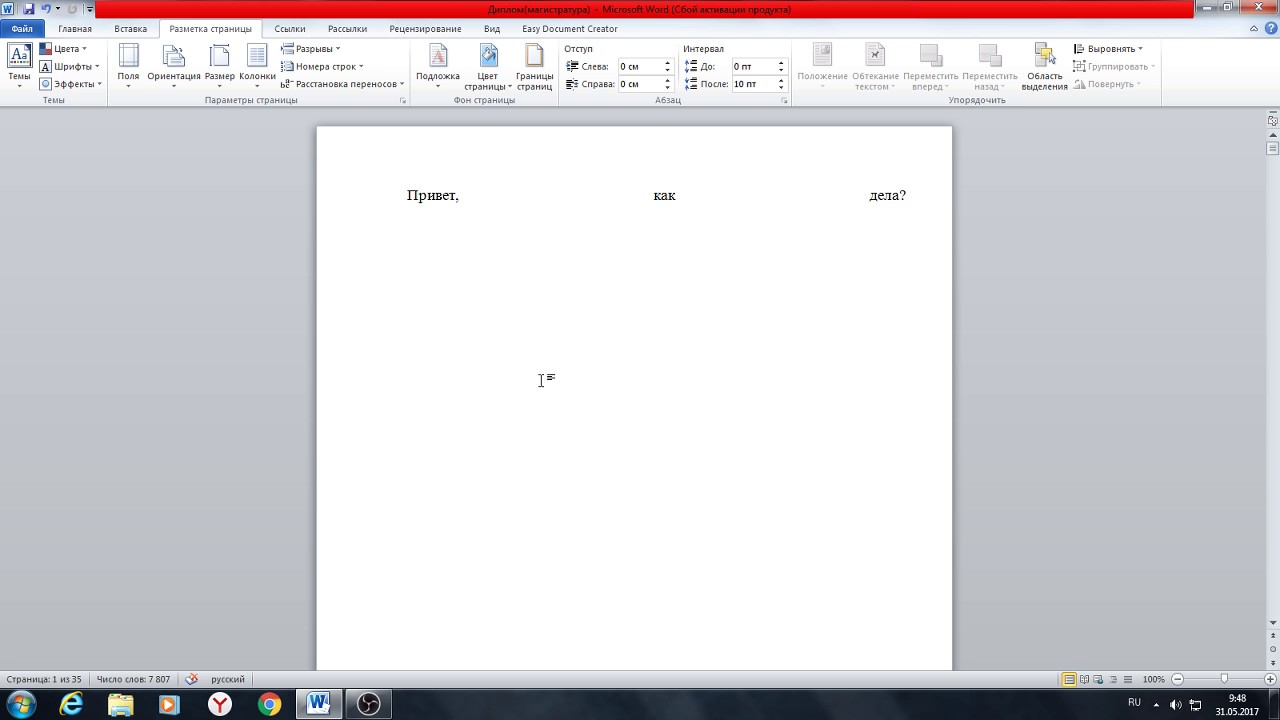 Наиболее удачный подбор сочетания этих двух параметров поможет добиться наилучшего результата.
Наиболее удачный подбор сочетания этих двух параметров поможет добиться наилучшего результата.
Как изменить интервал между словами в Ворде
Уменьшить расстояние между отдельными словами можно при помощи добавления пробелов различной длины, а также при использовании неразрывных пробелов.
Добавление пробелов
Microsoft Office предусматривает возможность использования пробелов различной длины. Для этого желательно перейти в пустую часть страницы.
Далее нужно перейти на вкладку «Вставка
». На панели «Символ» выбирается пункт «Другие символы
». В открывшемся диалоговом окне открывается вкладка «Специальные символы», где в зависимости от ситуации можно выбрать один из трех вариантов: длинные, короткие, ¼ длины.
Замена обычных пробелов на двойные
Замена каждого пробела может отнять большое количество времени, поэтому для замены обычных на двойные можно воспользоваться способом замены. Рассмотрим процесс автоматической замены:
Как сделать неразрывный пробел в Ворде
Неразрывный пробел может решить проблему длинных расстояний в последней строке абзаца. Для его установки необходимо нажать сочетание клавиш Ctrl+Shift+Space. Можно также воспользоваться диалоговым окном «Символ» на вкладке «Специальный символ
». В списке можно легко найти необходимый элемент.
Использование конкретного способа решения этой проблемы зависит от источника ее возникновения. Если один из них не подходит нужно пробовать следующий, пока не будет подобран подходящий. Все способы не должны вызвать проблем у пользователей даже с небольшим опытом общения с персональным компьютером. Главное делать все внимательно и правильно.
Сверстанный и отформатированный текст выглядит ровно и аккуратно в основном из-за того, что расстояние между словами получается примерно одинаковым. За счет этого в документе удается достичь баланса «белого и черного» цветов. Но в случае выравнивания текста по ширине между словами могут образоваться достаточно большие расстояния. Текст выглядит несколько «дырявым».
Текст выглядит несколько «дырявым».
Пустоты в тексте могут быть заметны на глаз. Довольно часто ширина пробелов в текстовом документе получается настолько большой, что это препятствует чтению и эстетическому восприятию текста.
Причины появления больших пробелов
В основном такое наблюдается по той причине, что программа Word использует пробелы в качестве резерва для выравнивания строки. Но есть и ряд других причин. Так, например, между словами может присутствовать не один пробел, а несколько. Как же бороться с этой проблемой? Как можно убрать пробелы в Word? Для решения этой проблемы можно использовать различные способы. Чтобы выровнять пробелы в Word и сделать текст более аккуратным, необходимо знать причину появления «пустот».
Правильная расстановка переносов
Первым способом удаления в Word лишних пробелов является расстановка переносов. Автоматически программа может неаккуратно распределять слова, оставляя длинные пустоты между ними. Это связано с тем, что для программы это не единственная возможность выравнивания строки. Необходимо позволить программе регулировать длину слов. Если в вашем тексте не используется автоматическая расстановка переносов, необходимо активировать эту функцию. Для этого нужно выполнить следующие действия: перейдите на вкладку «Разметка страницы». Здесь нужно найти кнопку «Расстановка переносов». Найти ее можно в разделе «Параметры страницы». Необходимо нажать на нее. В выпадающем списке напротив пункта «Авто» поставьте галочку. Программа автоматически расставит переносы, отрегулирует длину слов и удалит большие пробелы.
Лишние пробелы
Как уже было сказано ранее, большие пробелы в программе Word могут возникать потому, что большая часть из них просто является лишней. Чтобы убедиться в этом, необходимо активировать функцию «Отобразить все знаки». Для этого необходимо воспользоваться комбинацией клавиш «Ctrl» и «*». Пробелы при активации данной опции будут отображаться как точки между словами, расположенные в центре строки.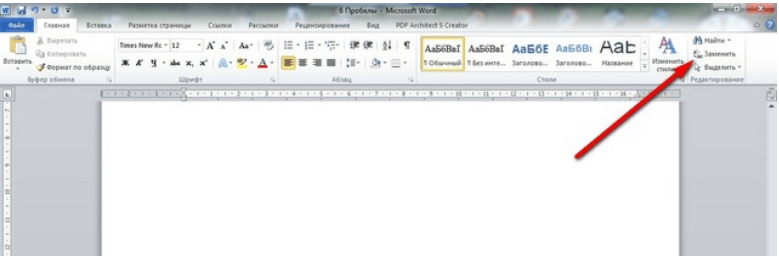 Если знаки пробела повторяются, нужно убрать двойные пробелы.
Если знаки пробела повторяются, нужно убрать двойные пробелы.
Для этой цели можно использовать функции поиска и замены. Для этого используйте комбинацию клавиш «Ctrl» и F. В появившемся окне нужно выбрать закладку «Заменить». Здесь в поле «Найти» нужно напечатать два пробела. В строке «Заменить» необходимо напечатать один пробел. Таким способом можно легко избавиться от лишних пробелов. Теперь необходимо нажать на «Заменить все». Программа выдаст сообщение о числе выполненных замен. Но на этом операция еще не закончена, ведь в тексте изначально могли содержаться не только двойные, но и тройные и даже более длинные пробелы.
Чтобы избавиться от них, снова нажмите на кнопку «Заменить все» и дождитесь появления сообщения о числе выполненных замен. Процедуру необходимо выполнять до тех пор, пока система не выдаст сообщение о том, что было выполнено 0 замен. Таким образом можно устранить двойные пробелы из текста.
Профессиональная верстка
Текстовый редактор Word совсем не предназначен для профессиональной верстки. В некоторых случаях необходимо, чтобы текст выглядел аккуратно, а воспользоваться профессиональным приложением нет возможности. Для профессиональной верстки аккуратно отформатированного текста еще недостаточно. Порой нужно сжать абзац таким образом, чтобы из него исчезла последняя строка в виде одного слова. В таких случаях можно попробовать искусственно уменьшить величину пробела.
Для этого необходимо использовать параметры закладки «Шрифт». Необходимо выделить фрагмент текста, в котором требуется уменьшить пробелы. Теперь вызовите окно поиска и в поле «Найти» напечатайте пробел. Теперь нажмите на кнопку «Найти в» и выберите в выпадающем списке «Текущий фрагмент». В результате окажутся выделенными все пробелы вашего абзаца. Теперь вызовите окно «Шрифт», найдите в нем закладку «Интервал» и выберите параметр «Уплотненный» в одноименном поле. Не рекомендуется уменьшать величину пробела менее, чем до -0,4. Теперь нужно нажать на кнопку «Ок». В результате все выделенные ранее знаки окажутся уплотненными. Текст будет занимать гораздо меньшее пространство.
В результате все выделенные ранее знаки окажутся уплотненными. Текст будет занимать гораздо меньшее пространство.
Из-за неправильного изменения текста в документе Word, пользователи часто сталкиваются с проблемой больших отступов между словами.
В основном изменение размера пробелов следует совершить по причине эстетически не красивого вида текста. Конечно, это не главная проблема при составлении документа, но вид написанного на бумаге, так же является не последним критерием в оформлении статей. Давайте разберемся, как убрать огромные отступы в MS Word.
Как отменить перенос слов в Ворде
Существует несколько причин выскакивания больших пробелов, и соответственно для каждой будут разные пути решения. Рассмотрим каждый вариант отдельно.
Выравнивание по ширине
Эта причина является самой актуальной при написании текста.
При выборе выравнивания по шире, все слова становятся на одну линию по вертикали. Большие отступы появляются по причине того, что в строке слишком мало слов, и они растягиваются на весь лист.
Что бы изменить такие последствия форматирования, можно всего лишь выставить выравнивание текста по левому краю. Но такой вариант подходит только в случае, если изменение по ширине не является важным для вашего документа.
Для того, что бы выровнять текст по левому краю, необходимо выполнить следующие действия:
Применение специальных знаков вместо простых пробелов
Также проблема может заключаться в том, что пользователь поставил определенные знаки вместо отступа. Этот вариант делает расстояние между словами большим не только в последнем предложении абзаца, а и по всему тексту. Если вы хотите распознать, это ли стало причиной больших пробелов, следует выполнить такие действия:
Знак «Конец абзаца»
Случается, что документ имеет определенный нормы форматирования, такие как равнение по ширине. В таком случае длинный промежуток может возникать в конце той или иной строчки. Первое что требуется сделать, это включить отображение всех символов, что поможет выявить наличие значка «Конец абзаца»
.
Удаление ненужного символа можно сделать вручную или использовать поиск и замену по всему документу. Процедура рассматривалась в этой статье в предыдущем пункте.
Наличие ненужных пробелов
Несмотря на то, что это достаточно простая ошибка, она встречается чаще всех других проблем с интервалами. В том случае если пробел был поставлен дважды, редактор автоматически подсветит его, но если пробелов большее количество – программа будет считать, что они сделаны умышленно. Чаще всего подобная ситуация возникает при копировании страниц из сети или переносе фрагментов текста из других документов.
Первое что требуется сделать запустить показ непечатных символов во вкладке «Абзац». При наличии лишних пробелов между словами будет стоять больше одной черной точки. Исправить сложившуюся ситуацию можно вручную убрав лишние знаки или воспользовавшись автоматической заменой по всему тексту.
Как осуществить перенесение слов
Что бы уменьшить пробелы в тексте с помощью переноса слов, необходимо сделать следующее:
В нашей статье вы сможете найти причины появления больших пробелов, а главное самостоятельно исправить эту проблему. Для того, что бы ваш текст принял красивый вид и не привлекал внимание большими отступами между словами, следуйте пунктам, описанным выше и нужный документ с легкостью станет читабельным.
В MS Word имеется довольно большой выбор стилей для оформления документов, есть множество шрифтов, кроме этого доступны различные стили форматирования и возможность выравнивания текста. Благодаря всем этим инструментам можно качественно улучшить внешний вид текста. Однако, иногда даже столь широкий выбор средств кажется недостаточным.
Мы уже писали о том, как выровнять текст в документах MS Word, увеличить или уменьшить отступы, изменить междустрочный интервал, а непосредственно в этой статье расскажем о том, как сделать большие расстояния между словами в Ворде, то есть, грубо говоря, как увеличить длину пробела. Кроме того, если это необходимо, аналогичным методом вы также сможете и уменьшить расстояние между словами.
Кроме того, если это необходимо, аналогичным методом вы также сможете и уменьшить расстояние между словами.
Сама по себе необходимость сделать расстояние между словами больше или меньше, чем это делается программой по умолчанию, возникает не так уж и часто. Однако, в случаях, когда это все-таки требуется сделать (например, чтобы наглядно выделить какой-то фрагмент текста или, наоборот, отодвинуть его на “задний план”), в голову приходят отнюдь не самые правильные идеи.
Так, для увеличения расстояния кто-то ставит вместо одного пробела два и более, кто-то использует для отступа клавишу TAB, тем самым создавая в документе проблему, избавиться от которой не так уж и легко. Если же говорить об уменьшенных пробелах, подходящее решение даже близко не напрашивается.
Размер (значение) пробела, который обозначает расстояние между словами, стандартный, а увеличивается он или уменьшается разве что с изменением размера шрифта в большую или меньшую сторону, соответственно.
Однако, мало кто знает, что в MS Word есть символ длинного (двойного), короткого пробела, а также символ четвертного пробела (¼), которые как раз-таки и можно использовать для увеличения расстояния между словами или его уменьшения. Находятся они в разделе “Специальные знаки”, о котором мы ранее уже писали.
Итак, единственно верное решение, которое можно принять в случае необходимости увеличить или уменьшить расстояние между словами, это замена обычных пробелов на длинные или короткие, а также ¼ пробела. О том, как это сделать, мы расскажем ниже.
Добавляем длинный или короткий пробел
1. Кликните по пустому месту (желательно, по пустой строке) в документе, чтобы установить там указатель перемещения курсора.
2. Откройте вкладку “Вставка”
и в меню кнопки “Символ”
выберите пункт “Другие символы”
.
3. Перейдите во вкладку “Специальные знаки”
и найдите там “Длинный пробел”
, “Короткий пробел”
или “¼ пробела”
, в зависимости от того, что вам необходимо добавить в документ.
4. Кликните по этому специальному знаку и нажмите кнопку “Вставить”
.
5. Длинный (короткий или четвертной) пробел будет вставлен в пустое место документа. Закройте окно “Символ”
.
Заменяем обычные пробелы на двойные
Как вы, наверное, понимаете, вручную заменять все обычные пробелы на длинные или короткие в тексте или отдельном его фрагменте не имеет ни малейшего смысла. Благо, вместо затяжного процесса “копировать-вставить”, сделать это можно с помощью инструмента “Замена”, о котором ранее мы уже писали.
1. Выделите добавленный длинный (короткий) пробел с помощью мышки и скопируйте его (CTRL+C
). Убедитесь в том, что вы скопировали один символ и ранее в этой строке не было пробелов и отступов.
2. Выделите весь текст в документе (CTRL+A
) или выделите с помощью мышки фрагмент текста, стандартные пробелы в котором необходимо заменить на длинные или короткие.
3. Нажмите на кнопку “Заменить”
, которая расположена в группе “Редактирование”
во вкладке “Главная”
.
4. В открывшемся диалоговом окне “Найти и заменить”
в строке “Найти”
поставьте обычный пробел, а в строке “Заменить на”
вставьте ранее скопированный пробел (CTRL+V
), который был добавлен из окна “Символ”
.
5. Нажмите на кнопку “Заменить все”
, после чего дождитесь сообщения о количестве выполненных замен.
6. Закройте уведомление, закройте диалоговое окно “Найти и заменить”
. Все обычные пробелы в тексте или выделенном вами фрагменте будут заменены на большие или маленькие, в зависимости от того, что вам было необходимо сделать. Если это потребуется, повторите вышеописанные действия для другого фрагмента текста.
Примечание:
Визуально при среднем размере шрифта (11, 12) короткие пробелы и даже ¼-пробелы практически невозможно отличить от стандартных пробелов, которые ставятся с помощью клавиши на клавиатуре.
Уже здесь мы могли бы закончить, если бы не одно “но”: помимо увеличения или уменьшения интервала между словами в Ворде, также можно изменить и расстояние между буквами, сделав его меньшим или большим в сравнение со значениями по умолчанию. Как это сделать? Просто выполните следующие действия:
1. Выделите фрагмент текста, в котором нужно увеличить или уменьшить отступы между буквами в словах.
2. Откройте диалоговое окно группы “Шрифт”
, нажав на стрелочку в правом нижнем углу группы. Также, можно использовать клавиши “CTRL+D”
.
3. Перейдите во вкладку “Дополнительно”
.
4. В разделе “Межзнаковый интервал”
в меню пункта “Интервал”
выберите “Разреженный”
или “Уплотненный”
(увеличенный или уменьшенный, соответственно), а в строке справа (“На”
) задайте необходимо значение для отступов между буквами.
5. После того, как вы зададите необходимые значения, нажмите “ОК”
, чтобы закрыть окно “Шрифт”
.
6. Отступы между буквами измениться, что в паре с длинными пробелами между словами будет смотреться вполне уместно.
А вот в случае с уменьшением отступов между словами (второй абзац текста на скриншоте) все выглядело не лучшим образом, текст оказался нечитабельным, слитным, поэтому пришлось увеличить шрифт с 12 на 16.
Вот и все, из этой статьи вы узнали, как изменить расстояние между словами в в документе MS Word. Успехов вам в изучении других возможностей этой многофункциональной программы, детальными инструкциями по работе с которой мы будем радовать вас и в дальнейшем.
Как убрать лишние пробелы в Word. Как автоматически удалить лишние пробелы в ворде
Открывая некоторые документы в текстовом редакторе , можно заметить, что между словами стоят большие пробелы. Это выглядит некрасиво и не должно быть в грамотно отформатированном документе. Если это пара-тройка пробелов, то убрать их можно и вручную, но что делать, если их много? Тратить время на ручное удаление?
Вообще, причин, по которым есть большие пробелы, несколько. Давайте разберемся, как решить каждую из проблем. Инструкция в своем большинстве подходит для всех версий Word. Там, где есть отличия, будет соответствующая пометка.
Давайте разберемся, как решить каждую из проблем. Инструкция в своем большинстве подходит для всех версий Word. Там, где есть отличия, будет соответствующая пометка.
Выравнивание текста
Иногда именно выравнивание текста виновато в больших пробелах. Если слов в строчке получается мало, а следующее слово довольно длинное, то Word не может добавить его на ту же строчку, «притеснив» другие слова. Поэтому ему приходится переносить слово, растягивая слова из предыдущей строчки. Достаточно просто выделить весь текст, нажав Ctrl+A
, и нажать на панели форматирования кнопку « По левому краю
».
Замена
Если дело в выравнивании текста, то можно воспользоваться функцией замены. Для этого на панели форматирования во вкладке «Главная» нажмите кнопку «Заменить
» (это же меню можно вызвать, нажав Ctrl+H
). В пункте «Найти
» поставьте два пробела, а в пункте «Заменить
» поставьте один пробел. После этого нажмите кнопку «Заменить все
».
Word заменит все двойные пробелы одинарными и покажет, сколько замен было произведено. Если в тексте есть тройные и более пробелы, то поступить нужно таким же образом.
Для Word 2003 меню «Заменить» также можно вызвать, нажав Ctrl+H
или же в меню «Правка
» выбрать пункт «Заменить
».
Невидимые символы
В редких случаях большие пробелы могут быть из-за таких символов как табуляция или неразрывный пробел. Увидеть их в обычном режиме невозможно, поэтому на панели форматирования во вкладке «Главная
» нужно найти кнопку «Отобразить все знаки
», которая выглядит как «Пи». Она отображает все символы и знаки, которые используются в тексте. Если знаков много, то скопируйте их и воспользуйтесь функцией «Заменить
».
Лишние пробелы – не только очень мешающий знак в документах, но и признак неопытности человека, набирающего текст. Каждый лишний пробел
– это дополнительный отрицательный фактор для неряшливо оформленного документа Word. p ». Нажмите кнопку «Заменить всё». Нажмите ещё раз – возможно в тексте перед абзацами были тройные пробелы.
p ». Нажмите кнопку «Заменить всё». Нажмите ещё раз – возможно в тексте перед абзацами были тройные пробелы.
Как убрать лишние пробелы в тексте
Лишние пробелы ставят в основном из-за того, что не знают о неразрывном пробеле
, и пытаются добавить множество пробелов, чтобы буква «г.» не отделилась от года или названия города. Кстати, чтобы ввести неразрывный пробел, используйте Ctrl+Shift+Пробел
– нажмите и держите Ctrl
, Shift
, нажмите пробел и отпустите все клавиши. Почти так же ставится и неразрывный дефис
в сочетаниях типа «1-го», «А-1» – Ctrl+Shift+Дефис
.
Чтобы убрать все лишние пробелы по всему тексту
, выберите меню Правка | Заменить…
В поле «Найти» введите два пробела (нажмите два раза на пробел). Будьте внимательны – возможно в поле ранее вы уже ввели пробел. В поле «Заменить на» введите один пробел. Нажмите кнопку «Заменить всё». Нажмите ещё раз – возможно в тексте были тройные пробелы.
Если ситуация совсем ужасная и в тексте пробелов очень и очень много – предварительно замените пять пробелов подряд на один пробел. После избавления от них заменяйте на одинарный пробел двойные пробелы.
Для просмотра невидимых символов включите их отображение – нажмите кнопку «Непечатные знаки» на панели инструментов. Тогда пробелы отображаются точками «.», табуляция стрелочкой «→», неразрывный пробел кружком «°», знак абзаца «¶», разрыв строки «», мягкий перенос «¬», неразрывный дефис как длинное тире «-».
Удалить лишние пробелы. Еще один урок по форматированию текста в Word. Вы потратите на его изучение всего пару минут, а выиграете многие часы и нервы. Лучше потратить это время на что-нибудь полезное и интересное. Если вам часто приходиться работать с текстами в Ворде, то знать самые необходимые приемы быстрого редактирования и форматирования текста просто необходимо. Иначе ваша работа может стать не только ненавистной, но и не выполнимой. А ведь можно работать и с удовольствием, получая удовлетворение от проделанной работы.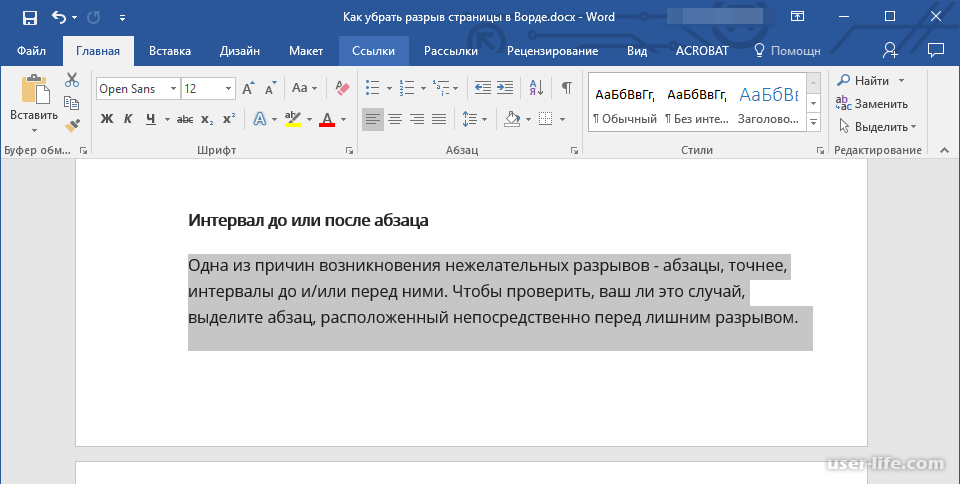 Представьте, что вам необходимо за пару часов отредактировать текст на 500-ах страницах. Представили? Желание еще не пропало? А для некоторых это не просто работа, а еще и заработок. Так вот, чтобы этот заработок не стал сплошным кошмаром, достаточно просто знать основные настройки и команды текстового редактора. Запомнить их не так уж и сложно.
Представьте, что вам необходимо за пару часов отредактировать текст на 500-ах страницах. Представили? Желание еще не пропало? А для некоторых это не просто работа, а еще и заработок. Так вот, чтобы этот заработок не стал сплошным кошмаром, достаточно просто знать основные настройки и команды текстового редактора. Запомнить их не так уж и сложно.
Можно просто сделать для себя небольшую шпаргалку и обращаться к ней при необходимости.
Описывать я буду на примере текстового редактора Word 2010, но все то же самое можно применить и в Word 2007.
Я часто в процессе создания статьи для сайта, пишу быстро все подряд, пока мне не перебили «гениальную» мысль, а потом уже редактирую текст всеми возможными способами. Так вот пробелов иногда столько понаставлю… Сколько держу клавишу пробел, столько и лепиться этих пробелов. Но потом просто проделываю эту процедуру, и все становиться на свои места. Как это сделать?
Удалить лишние пробелы можно двумя способами: вручную (если текст небольшой), и автоматически. Я предпочитаю все делать быстро. Собственно для этого и стараются разработчики текстового редактора Ворд, чтобы все было быстро и удобно.
Другое дело, что часто их старания напрасны, из-за того, что людям просто некогда изучать справочные мануалы. И смысла нет изучать то, что вам может никогда и не пригодиться. Но если вы читаете эту статью, то значит вам это действительно необходимо.
Тогда приступим.
Как автоматически удалить лишние пробелы
в Ворде
Открываем документ, который нам необходимо отредактировать.
Переходим в меню Главная
в самый конец (справа). Там есть блок под названием Редактирование
. Щелкаем мышкой по ссылке Заменить
.
Откроется небольшое окошко Найти и заменить
. Переходим на вкладку Заменить
.
Нажимаем внизу клавишу Больше
.
Устанавливаем галочку напротив записи Подстановочные знаки
. Больше галочек нигде быть не должно. Направление выставляем Везде
Больше галочек нигде быть не должно. Направление выставляем Везде
.
Если нам необходимо во всем тексте установить один пробел, то в строке Найти
ставим курсор, и нажимаем на клавиатуре клавишу Пробел
. После этого пишем {2;}
Как сделать нормальные пробелы в ворде. Как убрать лишние пробелы в Ворде
После загрузки очередного документа «Ворд» из Интернета или же при самостоятельном вводе текста, вы можете обнаружить, что пробелы между словами довольно широкие. Порою это расстояние настолько большое, что просто режет глаз. Данная проблема не редкость, и путей решения ее достаточное количество.
В нашей статье мы приведем четыре наипростейших варианта. Мы поговорим, как убрать пробел между словами в «Ворде» с помощью выравнивания по левому краю, с помощью неразрывного пробела и устранения непечатаемых символов, таких как «Конец строки» и табуляции. Дочитайте статью до конца, чтобы определить тот способ, который подойдет именно вам. Рассматривать мы будем то, как убрать пробел между словами в «Ворде» 2010 года, но вполне вероятно, что все способы могут подойти и для других версий программы.
Используем неразрывный пробел
Сейчас поговорим про то, путем использования Однако перед этим уделим небольшое внимание наипростейшему способу — выравниванию по левому краю.
Дело в том, что огромные разрывы могут появляться из-за некорректно заданных настроек форматирования текста, и порой может помочь обычное выравнивание по левому краю. Чтобы его осуществить, можно воспользоваться одноименной кнопкой на панели задач или же сочетанием CTRL+L. Но, конечно же, данный способ не подходит в тех случаях, когда необходимо сохранить выравнивание по ширине.
Сейчас поговорим о том, как убрать пробел между словами в «Ворде» при выравнивании по ширине. Использовать для этого мы будем неразрывный пробел. Делается он очень просто, при нажатии сочетания CTRL+SHIFT+ПРОБЕЛ.
Зная нужную комбинацию, вам следует всего лишь заменить все широкие пробелы на неразрывные, после этого проблема исчезнет.
Убираем «Конец строки»
Теперь пришло время коснуться непечатаемых символов. А именно такого как «Конец строки». Он ставится в том случае, когда вы нажмете ENTER в сочетании с SHIFT. В этом случае, вы сделаете не абзац, а начнете писать текст с новой строки. Если же стоит то предыдущая строка просто растянется по всей ширине листа, тем самым создав излишние пробелы.
Чтобы визуализировать нужно воспользоваться соответствующей кнопкой на панели инструментов. Ее местонахождение можно увидеть на картинке в статье.
Нажмите эту кнопку, и вы сможете увидеть «Конец строки». Выглядит он, как стрелочка, изогнутая в левую сторону. Она схожа с той, что нарисована на клавише ENTER. Чтобы устранить проблему с широкими пробелами, вам необходимо все эти символы стереть.
Убираем табуляцию
Среди непечатаемых символов есть еще один — табуляция. Данный знак ставится в том случае, когда вы нажали клавишу TAB. К счастью, эту проблему устранить также просто, как и предыдущую. Даже более того, пути ее устранения практически одинаковы.
Сейчас рассмотрим способ, как убрать пробел между если их создания послужила табуляция. Для начала, визуализируйте все непечатаемые знаки. Как это сделать, вы уже знаете, а если забыли, то прочитайте про то, как убрать «Конец строки». Знак табуляции выглядит, как стрелочка, направленная вправо. Метод ее устранения аналогичен предыдущему способу. Вам следует просто удалить все ненужные стрелочки.
Быстрое удаление табуляции
Вот мы и разобрались, как убрать пробел между Но хочется затронуть еще одну тематику — что делать, если знаков табуляции очень много в тексте? Не удалять же каждый вручную — это займет уйму времени.
На самом деле, выход очень прост — можно воспользоваться заменой в «Ворде».
Чтобы это сделать, сначала откройте соответствующее окно, нажатием CTRL+H. Перед вами будет два поля: «Найти» и «Заменить». Как несложно догадаться, в поле «Найти» нужно ввести знак табуляции. Сделать это можно методом копирования. Ну а во второе поле поставьте обычный пробел. Далее жмите «Заменить все», и все большие пробелы из текста пропадут.
Бывает множество разнообразных причин появления таких неудобных больших пробелов, которые портят весь внешний вид текстового документа – чаще всего это следствие использования некорректных символов при форматировании текста. Исправлять форматирование текста может быть достаточно сложным и длительным занятием, когда требуется применять самые разные способы избавления от длинных пробелов.
Форматирование пробелов в тексте
- Перед началом серьезных действий по форматированию текста, сначала попытайтесь выяснить причину. Если вами при наборе для текста задано стандартное выравнивание по ширине, то редактор может автоматически отслеживать и корректировать размер пробелов в тексте, чтобы выравнивание было максимально корректным. А для этого редактор автоматически растягивает пробелы, чтобы первые и последние буквы каждой строки находились на одном уровне с каждого края документа. В данном случае текст останется с длинными пробелами и корректировать его придется вручную, удаляя или дописывая необходимые слова по пути текста.
- Далее убедитесь, что при наборе не применялись вместо стандартных текстовых пробелов специальные знаки табуляции, которые используются достаточно редко, но все еще могут встречаться в текстах. Особенно это относится к скачанным из интернета текстовым файлам или файлам, чей формат был изменен. Откройте режим табуляции в документе и он отобразит вам все ее символы. Знаки табуляции – это маленькие стрелки, похожие на те, что отпечатаны на кнопке ентер на клавиатуре. Если проблема в табуляции, просто проведите автозамену, это очень быстро и не требует дополнительных навыков. Просто вбейте в окно автозамены значок табуляции и задайте команду заменить его на обычный пробел. Нажмите заменить все и проведите автозамену по всему документу. Все пробелы после этого должны стать нормального размера. Как видите, именно табуляция чаще всего имеет основополагающее значение при форматировании текстовых документов, поэтому ей нужно уделять повышенное внимание, чтобы при пересылке ваш получатель не увидел неаккуратный документ с нестандартными пробелами.
- Данные два способа позволяют исправить пробелы в любых ситуациях с их нестандартным размером. Текстовый редактор Ворд дает большие возможности по функционалу программы и позволяет форматировать текст, таким образом, который подойдет для оформления текстовых документов именно вам.
Как убрать большие пробелы: видео
При наборе любого текста возможны разные ошибки о опечатки и если в словах ошибку очень легко отметить или же сам Word пометит неправильное слово, то увидеть где у вас в тексте несколько пробелов между словами сложно. Можно вручную просматривать весь текст с включенным отображением спецсимволов, но это очень неудобно и долго. Этот же процесс поиска и устранения лишних пробелов можно автоматизировать и о том, как это сделать далее в статье.
Несколько пробелов между словами выглядят как на изображении ниже. Чтобы включить отображение пробелов, нажмите на панели инструментов во укладке «Главная» значок отображения спецсимволов. Кроме двух пробелов между словами может стоять 3 и более. Каждый пробел в спецсимволах — это отдельная точка.
Лишние пробелы в ворде выглядят как несколько точек подряд
Чтобы автоматом убрать лишние пробелы в word, необходимо воспользоваться инструментом поиска и замены. Нажмите во вкладке «Главная» на пункт «Заменить» или же можно нажать на сочетание клавиш Ctrl+H. Во вкладке «Заменить» в поле «Найти» вам необходимо ввести два пробела подряд (их не видно при печати), а в поле «Заменить на» ввести один пробел. После этого нажмите на кнопку «Заменить все». Ворд после нажатия «Заменить все» просмотрит весь текст от начала до конца и везде, где найдет два пробела подряд между словами, заменит их на один пробел. Эта операция будет проделана один раз по всему тексту и если у вас где либо встречаются более двух пробелов, Word заменит только два первых на один.
Чтобы убрать лишние пробелы, необходимо в инструменте поиска и замены произвести замену двух пробелов подряд на один.
Чтобы гарантированно избавиться от всех лишних пробелов, проделайте эту же операцию поиска и замены двух пробелов на один пока не появиться надпись «Готово. Число выполненных замен: 0.»
После этого в вашем тексте однозначно не будет лишних пробелов между словами.
Иногда мне попадаются документы, в которых текст выравнивается по ширине (вроде как для более красивого отображения), но слова в последней строчке растянуты на всю ширину и между слов появляются огромные пробелы. Очень часто пользователи в интернете спрашивают на форумах и на блогах как убираются пробелы при выравнивании по ширине. Проблема в большинстве случаев не в самом форматировании текста по ширине, а в спецсимволе, который стоит в конце данного проблемного абзаца.
Растянутый текст выглядит вот так:
Как видите два последних слова Word растянул на всю строчку путем увеличения пробела между этими двумя словами. В 90% случаев вам поможет замена спецсимвола в конце абзаца на перевод коретки (это Enter).
Чтобы увидеть что за символ находится после точки, нажмите на главной вкладке значок отображения спецсимволов. И как видите у меня вместо обыкновенного пробела стоит символ принудительного перевода строки.
Проблема, из-за которой в большинстве случаев приводит к растягиванию последних слов в абзаце с большим пробелом между ними.
Удаляем его и вместо него нажимаем «Enter». Как видите Word автоматически распределил текст с форматированием по ширине и не добавил лишнего места между словами.
Что делать, если копируемый из Интернета текст не выравнивается по ширине
Многие пользователи часто сталкиваются с такой проблемой, как большие пробелы между словами в «Ворде». Опытные редакторы прекрасно знают, в чем заключается причина и как убрать пробел между словами в «Ворде», а вот новички при виде такого впадают в ступор, боясь что-то сделать, чтобы не навредить.
В этой статье мы как раз поговорим о том, как убрать пробел между словами в «Ворде». Будут приведены все причины возникновения данного явления и наглядно продемонстрированы способы его устранения. Тем более этих способов немало, так что каждый найдет тот, который ему поможет.
Выравнивание по ширине
Сейчас мы разберемся, как убрать пробел между словами в «Ворде» при выравнивании по ширине. Данная причина стоит первой в списке по распространенности. Немалое количество пользователей, сталкиваясь с проблемой больших пробелов, встречаются именно с ней. Но бояться не стоит, она исправляется очень просто. Буквально за пару кликов мышью.
Суть же заключается в том, что программа «Ворд» некорректно выравнивает текст. Но стоит отметить, что такое происходит из-за того, что были неправильно выставлены конфигурации форматирования того самого текста.
Разобраться с этой «неполадкой» можно двумя способами. Первый из них подразумевает изменение расположения текста. Стоит отметить, что такой способ сработает лишь при условии нужного форматирования документа. Поэтому он подойдет не каждому. Но осветить его все же стоит. Итак, чтобы избавиться от больших пробелов, попытайтесь просто выровнять текст по левому краю. Соответствующая опция находится во вкладке «Главная». Если вы не можете ее отыскать, тогда воспользуйтесь сочетанием клавиш Ctrl + L.
Но что делать, если это не работает? Есть второй способ — с помощью горячих клавиш. Сейчас давайте разберемся, как убрать пробел между словами в «Ворде» клавишами.
Суть очень проста, нужно заменить длинные пробелы короткими. Притом короткий пробел ставится не соответствующей клавишей, как многие могли бы подумать, а специальным сочетанием: Shift + Ctrl + Пробел. Вам нужно лишь поочередно выделять длинные пробелы и менять их на короткие. Вот теперь вы знаете, как убрать пробел между словами в «Ворде» по ширине. Ну а мы двигаемся дальше.
Конец строки
Кто знает, что такое «Конец строки»? Правильно — это непечатаемый знак в «Ворде». Он появляется при нажатии Shift и Enter. Нажмите это сочетание, и программа «Ворд» сделает не абзац, а перепрыгнет на следующую строку.
Примечательно то, что если выравнивание текста у вас стоит не по ширине, то вы разницы не заметите, а вот в противном случае появятся те самые назойливые длинные пробелы. Давайте разберемся, как убрать пробел между словами в «Ворде» в подобной ситуации.
Для начала вам нужно включить отображение непечатаемых знаков. Сделать это можно во вкладке «Главная» в разделе «Абзац». Расположение этой функции вы можете наблюдать на изображении.
Нажав кнопку в конце строки, в которой стоят длинные абзацы, вы должны наблюдать соответствующий знак «Конец строки». Он выглядит как изогнутая стрелочка влево. Чтобы избавиться от проблемы, просто возьмите и удалите данный знак. Можно это сделать как клавишей BackSpace, так и Delete.
Символ табуляции
Что такое «Табуляция»? Это опция в «Ворде», которая позволяет структурировать текст. Она довольно значима, но в нашем случае создает лишь проблемы. Кто не знает, этот символ ставится на клавишу Tab. А визуально отображается пробел (длинный). Именно то, что нам не надо.
Данную проблему можно убрать таким же способом, как и «Конец строки». Просто отобразите непечатаемые знаки, и вы увидите стрелочки, направленные вправо, в тех местах, где стоит табуляция. Все что нужно сделать, это выделить данный символ и нажать пробел. Тем самым вы исправите положение. Вот вы и узнали последнюю причину и последний способ, как убрать пробел между словами в «Ворде».
Замена табуляции
Но что делать, если символов табуляции в тексте тьма-тьмущая? Согласитесь, ведь не вариант каждый из них заменять вручную. На это может потратиться огромное количество времени, да и у многих просто нервы сдадут. Сейчас давайте разберемся, как заменить все символы сразу.
Метод до боли прост. Многие знают, что в «Ворде» есть такая функция, как замена текста. Именно ею мы и воспользуемся.
Итак, выделите символ табуляции и скопируйте его. После этого откройте окно «Найти и заменить». Это можно сделать нажатием Ctrl + H. Теперь в поле «Найти» вставьте символ табуляции, а в поле «Заменить на» поставьте пробел. Нажмите кнопку «Заменить все».
Выше были упомянуты все причины появления больших пробелов в тексте и все способы их устранения.
Как убрать большие пробелы в ворде.
Причин – почему в Word между словами большие пробелы – может быть несколько. В данной статье расскажу о некоторых способах решения этой проблемы.
Выравнивание текста по ширине
Если в Вашем документе не обязательно, чтоб текст был выровнен по ширине на странице – первые буквы каждой строки находятся на одной вертикальной линии, как и последние – то можно выровнять весь текст по левому краю. Для этого выделяем мышкой нужный фрагмент, или весь текст нажатием Ctrl+A
(здесь и далее во всех комбинациях клавиш используются английские буквы). Затем на вкладке «Главная»
жмем на кнопку «Выровнять текст по левому краю»
или Ctrl+L
.Знаки табуляции
Иногда причиной большого расстояния между словами могут быть знаки табуляции. Чтобы проверить используются ли они в документе необходимо включить непечатаемые знаки: нажать на значок, внешне очень похожий на Пи. Табуляция в документе отображается в виде стрелочек. Если такие присутствуют – удаляем их и ставим пробелы. Пробелы в непечатаемых знаках отображаются точкой: одна точка – один пробел.
Если знаков табуляции много, можно выполнить замену. Ставим курсор в начале текста. Затем выделяем один знак табуляции, т.е. стрелочку, и копируем его – Ctrl+C
; жмем Ctrl+H
и в окне на вкладке «Заменить»
в поле «Найти»
ставим курсор и жмем Ctrl+V
. В поле «Заменить на»
ставим пробел. Нажимаем кнопку «Заменить все»
. Далее выскакивает информационное окошко, в котором показано число выполненных замен.Знак «Конец строки»
Если у Вас весь текст выделен по ширине, и редактировать по-другому нельзя, а последняя строчка абзаца сильно растянута, то возможно в конце этой строчки стоит значок «Конец абзаца»
. Для начала включаем непечатаемые знаки – «Конец абзаца»
отображается в виде изогнутой стрелочки. Если такая у Вас стоит в конце строки, то просто удаляем ее: ставим курсор в конце последнего слова абзаца и жмем «Delete»
.Возможен и такой вариант: Вы скопировали текст из интернета, а между словами стоит не один пробел, а два или три, поэтому расстояние – увеличенное. При включенных непечатаемых знаках между словами должно быть несколько черных точек. Удалять их по всему документу – долго, поэтому воспользуемся заменой. Жмем Ctrl+H
, в поле «Найти»
ставим два пробела, в поле «Заменить»
– один, жмем «Заменить все»
. Если необходимо, в поле «Найти»
можно ставить три, потом четыре и т.д. пробелов, и заменять их на один.Перенос слов
Если в документе разрешается использовать перенос слов, то расстояние между словами можно отредактировать следующим способом. Выделяем весь текст Ctrl+A
, переходим на вкладку «Разметка страницы»
, в «Параметрах страницы»
жмем на значок переноса и выбираем «Авто»
. В результате по тексту расставляются знаки переноса, и расстояние между словами уменьшается.В данной статье мы попытались убрать большие пробелы между словами в ворде
. Я надеюсь, что у вас это получилось.
Удаление лишних пробелов в word
Удалить лишние пробелы. Еще один урок по форматированию текста в Word. Вы потратите на его изучение всего пару минут, а выиграете многие часы и нервы. Лучше потратить это время на что-нибудь полезное и интересное. Если вам часто приходиться работать с текстами в Ворде, то знать самые необходимые приемы быстрого редактирования и форматирования текста просто необходимо. Иначе ваша работа может стать не только ненавистной, но и не выполнимой. А ведь можно работать и с удовольствием, получая удовлетворение от проделанной работы. Представьте, что вам необходимо за пару часов отредактировать текст на 500-ах страницах. Представили? Желание еще не пропало? А для некоторых это не просто работа, а еще и заработок. Так вот, чтобы этот заработок не стал сплошным кошмаром, достаточно просто знать основные настройки и команды текстового редактора. Запомнить их не так уж и сложно.
Можно просто сделать для себя небольшую шпаргалку и обращаться к ней при необходимости.
Описывать я буду на примере текстового редактора Word 2010, но все то же самое можно применить и в Word 2007.
Я часто в процессе создания статьи для сайта, пишу быстро все подряд, пока мне не перебили «гениальную» мысль, а потом уже редактирую текст всеми возможными способами. Так вот пробелов иногда столько понаставлю… Сколько держу клавишу пробел, столько и лепиться этих пробелов. Но потом просто проделываю эту процедуру, и все становиться на свои места. Как это сделать?
Удалить лишние пробелы можно двумя способами: вручную (если текст небольшой), и автоматически. Я предпочитаю все делать быстро. Собственно для этого и стараются разработчики текстового редактора Ворд, чтобы все было быстро и удобно.
Другое дело, что часто их старания напрасны, из-за того, что людям просто некогда изучать справочные мануалы. И смысла нет изучать то, что вам может никогда и не пригодиться. Но если вы читаете эту статью, то значит вам это действительно необходимо.
Как автоматически удалить лишние пробелы в Ворде
Открываем документ, который нам необходимо отредактировать.
Переходим в меню Главная в самый конец (справа). Там есть блок под названием Редактирование. Щелкаем мышкой по ссылке Заменить.
Откроется небольшое окошко Найти и заменить. Переходим на вкладку Заменить.
Нажимаем внизу клавишу Больше.
Устанавливаем галочку напротив записи Подстановочные знаки. Больше галочек нигде быть не должно. Направление выставляем Везде.
Если нам необходимо во всем тексте установить один пробел, то в строке Найти ставим курсор, и нажимаем на клавиатуре клавишу Пробел. После этого пишем
Эта цифра говорит о том, что если в тексте есть два или более пробела, то их необходимо удалить.
В строке Заменить на, опять ставим курсор и нажимаем на клавиатуре клавишу Пробел.
Теперь нажимаем клавишу Заменить все. После проделанной работы появиться окошко с отчетом.
Теперь можете ставить сколько угодно пробелов, потом просто дадите команду удалить лишние пробелы, и программа все исправит.
Видео ролик Как автоматически удалить лишние пробелы в Ворде:
Доброго всем времени ! В этой статье мы посвятим разбору пробелов в редакторе Word. Многие наверняка сталкивались с таким явлением, когда выравниваем текст по ширине и вдруг между словами появляются слишком большие пробелы. После открытия какого-нибудь документа мы так же можем неожиданно наблюдать большие пробелы между словами. Как их убрать и будет рассказано сегодня.
Первое, что автоматически приходит на ум, это поставить курсор в конце слова перед пробелом и нажать клавишу «delete». При этом предполагается, что удаленное слово подтянется и встанет как надо. Однако не тут-то было. Слово-то подтягивается, но ставится вплотную к предыдущему, а если их разделить клавишей «пробел», то оно вновь уходит на прежнюю позицию. О том, как правильно убрать этот большой пробел и будет рассказано в статье.
Как в ворде убрать пробелы между словами по ширине?
Первый вариант достаточно легкий, но трудоемкий, если пробелов таких очень много. Для удаления больших пробелов используем на клавиатуре комбинацию клавиш CTRL+SHIFT+пробел.
Первым делом необходимо, зажимая левую клавишу мыши выделить весь большой пробел – от слова к слову.
После этого нажимаем приведенную выше комбинацию и большой пробел автоматически станет стандартным в один символ. Если проблема больших интервалов из-за того, что строки были с разрывом, в этом случае поступаем так. Открываем в меню «Файл», вкладку «Параметры», а там находим «Дополнительно». В открывшемся окне ставим галочку напротив строки «Не расширять межзнаковые интервалы в строке с разрывом».
Так же, пробелы могут появиться и из-за символов табуляции. Выяснить это можно нажав кнопку «Отобразить символы» на панели инструментов.
После нажатия данной кнопки, на страничке увидим соответствующие символы. Они будут отображаться в виде стрелок, которые направлены вправо.
Для того чтобы убрать их достаточно просто выделить эти стрелки мышкой и нажать на клавишу ПРОБЕЛ.
Убираем лишние пробелы в Word 2007 по всему тексту
Рассмотренные выше варианты хороши, когда в тексте таких больших пробелов немного и можно вручную их потихоньку все убрать. Но, текст может быть достаточно большим, да и пробелов может оказаться очень много. Их уже таким способом убрать будет очень сложно. Вернее так же хорошо, но весьма долго и утомительно.
Сделать автоматическую операцию для всех больших пробелов сразу можно с помощью функции «Автозамена». Вызывается окно замены с помощью комбинации клавиш CTRL+H, или же нажатием кнопки «Заменить», расположенной в правой части панели инструментов редактора.
В результате одной из этих операций перед нами откроется окно, в котором надо перейти во вкладку «Заменить», а там нажать кнопку «Больше».
Во вновь открывшемся окне находим строку «Подстановочные знаки» и ставим рядом галочку. Больше ничего менять не надо. В случае установки в тексте только одного пробела, делаем следующее.
Переходим в строку «Найти», ставим курсор, нажимаем клавишу «Пробел» и пишем в этой строке <2;>. Эта команда означает, что при наличии в тексте двух и более пробелов, они будут удалены. Далее, переходим в строку «Заменить на», ставим курсор и просто нажимаем на пробел. Ничего писать здесь не нужно.
После этого нажимаем кнопку «Заменить все». Программа проведет замену, убрав все ненужные пробелы. Вот, в принципе и все. Удачи вам в освоении редактора ворд. А на последок смотрим небольшое видео по удалению пробелов.
Как видите, ничего сложно и нудного с лишними пробелами нет. Можно лего их удалять. До новых встреч!
Многие пользователи ежедневно пользуются программой Microsoft Word. Чтобы использование этого текстового редактора было в удовольствие, следует знать все приемы для быстроты редактирования и форматирования текстов. В противном случае, работа над самым простым текстом может стать очень сложным испытанием. К сожалению, не все пользователи знакомы с фишками программы Ворд, которые могут сделать работу приятной.
Достаточно часто встречается проблема двойных пробелов в тексте. Лишние отступы между словами являются не только лишними знаками, но и могут быть признаком не квалифицированности пользователя, который занимался набором текста. Эту проблему можно искоренить, просто изначально внимательно следя за набором знаком. Но, как правило, тексты набираются очень быстро и лишние знаки на протяжении работы можно просто не заметить. Также пользователи часто не самостоятельно набирают тексты, а скачивают из интернета готовые рефераты, статьи и дипломы. В таком случае потребуется узнать, как убрать лишние пробелы в ворде быстро. Многие методы позволяют в короткий срок найти лишний пробел и удалить его без вычитки огромного объема документа.
Как убирать большие пробелы в ворде при выравнивании по ширине?
В программе Word зачастую возникают большие пробелы если выровнять целый текст по ширине. Такое может случится по различным обстоятельствам и в любом случае устранение лишнего происходит при помощи индивидуального метода. На просторах интернета размещена обширная информация по решению проблемы лишних пробелов, но, как правило, все способы достаточно трудные. На самом деле вопрос решается весьма элементарно.
Для того, чтобы устранить большие пробелы, необходимо просто его удалить и поместить на его место нормальный с помощью синхронного нажатия трех кнопок.
Убираем большие пробелы во всём документе
В том случае, если информация была просто скопирована с источника и вставлена в документ, то в него могут попасть лишние непечатаемые знаки. Именно по этой причине в большинстве случаев в тексте и образуются большие пробелы.
Для их устранения требуется сделать следующее:
- Выделить текст полностью любым удобным способом, например, Ctrl+A;
- Перейти во вкладку разметки страницы;
- Сделать расстановку переносов автоматической.
Большие пробелы из-за межзнаковых интервалов
В случае, если пробелов стало больше из-за наличия строк с разрывом, то требуется сделать следующее:
- Перейти к меню Файла;
- Выбрать Параметры;
- Перейти к дополнительным параметрам.
После чего требуется пролистать параметры до самого низа и убрать галочку на строчке «Расширять межзнаковые интервалы в строке с разрывом». Данный параметр может отличаться в зависимости от версии программы, возможно в вашем случаи нужно на оборот, установить галочку.
Замена больших пробелов на обычные
Достаточно просто подменить большие пробелы на нормальные при помощи автозамены. Чтобы это совершить необходимо вызвать окно замены сочетанием клавиш Ctrl+H. В первую строку требуется вставить большой пробел (выделяем в тексте большой пробел, нажимаем Ctrl+С), а в строку на замену необходимо вставить созданное клавишами Shift+Ctrl+Пробел. Потом кликнуть по кнопке «Найти и заменить». Данный способ автоматически заменит все большие пробелы, которые присутствуют в документе.
Замена больших пробелов на обычные через программу Блокнот
Еще один способ, как убирать большие пробелы в ворде — это использовать программу Блокнот, которая есть на любой версии Windows. Для этого достаточно скопировать текст с Ворда в Блокнот, а потом обратно, вот и все.
Как убрать пробелы в начале и конце строки
Простой способ
Достаточно часто неопытные юзеры подменяют красную строчку сразу несколькими пробелами.p (знак абзаца), но уже без пробела в начале. После чего произвести автоматическую замену при помощи кнопки «Заменить все». Рекомендуется проделать эту операцию 2-3 раза, так как существует вероятность, что пробелы были не двойные, а тройные.
Как убрать лишние пробелы в тексте
Пользователи ставят лишние пробелы из-за незнания о неразрывном пробеле и от этого вставляют сразу несколько пробелов. Например, сокращение года (г.) было не отдельной от цифр. Чтобы использовать неразрывный пробел стоит использовать комбинацию клавиш Ctrl+Shift+Пробел – необходимо нажать одновременно первые две кнопки, после чего нажать на пробел. Далее достаточно отпустить клавиши чтобы появился неразрывной знак. Таким же способом, возможно, поставить неразрывный дефис только вместо пробела необходимо кликать дефис.
Способ №1. Простой
Для того, чтобы произвести удаление всех лишних пробелов во всем тексте требуется выбрать «Правка – Заменить» (Ctrl+H). В строке поиска вставить два пробела двойным нажатием на соответствующую клавишу на клавиатуре. В поле замены вставить один пробел и кликнуть на «Заменить все». Требуется использовать это несколько раз для исключения тройных пробелов.
Бывает, что ситуация еще более сложная и в тексте находится много пробелов подряд. Для этого нужно сначала заменить пять пробелов на один. А далее избавляться от двойных путем замены на одинарный.
Способ №2. Сложный
Требуется выбрать «Правка – Заменить» (нужно нажать Ctrl+H). В строке поиска вставить один пробел, а потом вставить <2;>. В скобках вставлена двойка с точкой запетой, сделать это нужно на английской раскладке клавиатуры. Данное выражение значит, что поиск будет по двум пробелам, стоящим подряд. Если, например, перед данным выражением вставить любой другой знак, а не пробел, то поиск будет совершен по нему. В приведенном примере поиск осуществляется именно по большим пробелам, два и более.
В после замены необходимо вставит одинарный пробел. Таким образом мы даем понять Ворд, что нужно менять большие пробелы на один.
Нажимаем на кнопку «Больше» и выбираем «Направление — везде» и ставим галочку «Подстрочные знаки».
После чего кликнуть на кнопку «Заменить все». Это поможет найти сразу несколько рядом расположенных пробелов и все они будут заменены на одинарный.
Как убрать лишние пробелы перед знаками препинания?
Чтобы произвести удаление всех проставленных пробелов впереди знаков препинания, требуется в поле поиска ввести одиночный пробел, а после вставить следующие символы: <1;>([. ;!?]).
Выражение значит, что будет сделан поиск пробелов (2 и более стоящих подряд), которые стоят перед одним из перечисленных в скобках знаках.
В поле замены необходимо вставить знаки 1 (в данном случае единица означает номер выражения, которые есть в квадратных скобках, записанных в поле «Найти»).
Нажимаем на кнопку «Больше», выбираем «Направление — везде», ставим галочку «Подстрочные знаки».
После всех действий необходимо нажать на копку «Заменить все».
Таким образом мы можем легко избавить себя от простых, но рутинных действий по чистки текста от лишних пробелов.
Как убрать разрыв страницы Word, пустые строки
Помимо лишних пробелов текст может содержать и разрывы строк, просто пустые строки, а также лишние отступы между абзацами. Это также можно быстро убрать.
Для этого требуется выделить весь текст. После чего нужно кликнуть «Найти» — «Больше», выбрать «Специальный. Для примера будем использовать следующий текст:
В приведенном примере присутствует лишняя строчка, а также после слова «Копировать» и «Word» стоит знак конца абзаца, поставленный при помощи кнопки «Enter». Нужно выделить текст, кликнуть по кнопке «Найти» — «Больше» — «Специальный». Выбрать функцию «Знак абзаца». Далее перейти к окну замены и кликнуть на «Заменить все». После всех манипуляций текст преобразится.
По итогу видно, что лишняя строчка удалилась, также, как и лишние отступы, пробелы и другие знаки. Предложение соединилось без разрыва. В списке функций можно выбрать абсолютно любую. В случае если Вы не знаете ее значения, то необходимо навести на название и высветится ее значение.
Как убрать все пробелы. Как убрать лишние пробелы в Ворде? Все возможные способы
В документах формата Microsoft Word или, иначе говоря, в ворде довольно часто встречаются большие пробелы между словами. При этом для многих документов необходимо строгое форматирование. Поэтому при работе в ворде полезно знать, как убрать большие пробелы быстро и легко.
Способы устранения пробелов в ворде
- Самая распространенная причина больших пробелов между словами в ворде — это выравнивание текста по ширине. Если это не является обязательным условием форматирования текста, вы можете выделить весь текст или его фрагмент и сделать выравнивание «По левому краю». Для этого нужно нажать на вкладке «Главная» кнопку с горизонтальными черточками, выровненными по левому краю.
- Еще один способ убрать лишние пробелы — воспользоваться функцией «Заменить». В версиях ворда от 2007 и 2010 гг. она располагается в правой части панели управления на вкладке «Главная». В ворде 2003 г. функцию «Заменить» нужно вызывать через вкладку «Правка». При нажатии на «Заменить» перед вами появится диалоговое окно. В графе «Найти» следует поставить два пробела, в графе «Заменить на» — один пробел. После этого вы нажимаете «Заменить все». Процедуру следует повторять до тех пор, пока редактор не заменит все повторяющиеся пробелы одиночными и не покажет вам 0 в качестве результата проведенных замен.
- Большие пробелы между словами в ворде могут создавать не только двойные пробелы, но и другие невидимые знаки. Для того чтобы они стали заметны, нужно нажать кнопку «Отобразить все знаки», которая обозначается в виде «Пи» и располагается на панели управления в разделе «Абзац», на вкладке «Главная». После того как все невидимые значки станут вам заметны, вы сможете по одному копировать их и вставлять в диалоговое окно функции «Заменить». В этом случае в строчку «Найти» вы вставляете скопированный знак, а строчку «Заменить на» оставляете пустой и заполняете единичным пробелом.
Если вам пришлось выравнивать написанный текст по ширине, то велика вероятность, что вам знакома такая проблема как большие пробелы в слове. Именно поэтому в нашей статье мы разберем вопрос, как убрать пробелы в слове в Ворде. Проблема решается очень просто и с ней сможет справиться даже начинающий пользователь Ворда.
Есть ли у вас лишние пробелы в документе?
Ответ на этот вопрос можно узнать только лишь включив все невидимые пользователю символы в документе. Сделать это достаточно просто. Пользователю нужно найти на панели инструментов значок под название «Отобразить все знаки» и его нажать. После этого все знаки абзацев и другие символы форматирования текста станут видны пользователю. Причин для появления лишних не нужных пробелов в тексте может быть три. Во-первых, это выравнивание текста по ширине. Во- вторых, это символы табуляции, а также имеющийся непечатаемый символ «Конец строки». На каждую причину у нас есть свой способ, как удалить ненужные пробелы из вордовского документа.
Как убрать пробелы в слове в Ворде во всем документе?
Если вордовский документ был взят со страницы из Интернета, то в него запросто могли попасть непечатаемые символы, именно поэтому в тексте могли появиться большие пробелы. Что в этом случае требуется сделать пользователю?
- Для начала необходимо выделить весь текст.
- Далее зайти в пункт «Разметка страницы» или «Параметры страницы».
- После выбрать пункт «Расстановка переносов».
- Выбрать команду «Авто».
А вот в более устаревших версиях ворд алгоритм действий будет немного другой. Пользователь должен перейти в раздел «Сервис», затем в пункт «Язык», затем в — «Расстановка переносов». После всего поставить галочку в пункте «Автоматическая расстановка переносов».
Как заменить большие пробелы на обычные?
Чтобы разрешить проблемы с не нужными пробелами в словах, их можно попросту заменить на пробелы обычного формата. Для этого комбинацией кнопок «Ctrl + H» открываем окно замены. В первую строку вставляем большой пробел, именно его мы и будем заменять. А вот во второй строке пишем пробел, созданный комбинацией трех клавиш «Shift+Ctrl+Пробел». Далее жмем кнопку замены. После данных действий большие пробелы в вордовском документе автоматически заменяться на символы обычного формата.
Можно ли удалить пробелы после выравнивания «по ширине»?
В некоторых вордовских документах выравнивание текста по ширине приводит к появлению не нужных пробелов в словах. Однако проблема в данном случае кроется вовсе не в растягивании текста по ширине, а в специальном символе, установленном в конце какого-либо абзаца. Для того, чтобы этот символ стал виден пользователю, ему необходимо вновь нажать значок «Отобразить все знаки» на панели инструментов. При больших пробелах в абзаце, вместо привычного нам пробела размещен, так называемый, символ принудительного перевода строки. Чтобы решить проблему пользователю требуется его удалить, а затем нажать клавишу «Enter». После этого текстовая программа Word автоматически распределит текст, выровненный по ширине. При этом никаких больших пробелов в тексте не появится.
Если причина пробелов – символы табуляции
Узнать, что стало причиной проблемы, пользователь может точно таким же способом, о котором мы уже писали выше. Все что требуется от пользователя — это нажать уже знакомый нам знак, отображающие все невидимые символы. Интересующие нас символы табуляции будут показаны в вордовском документе в виде стрелок, которые направлены в правую сторону. Чтобы их убрать необходимо выделить и кликнуть на кнопку пробела, расположенной на клавиатуре.
А вот если символов табуляции в документе оказалось слишком много и удалять их вручную очень долго, пользователь сможет воспользоваться функцией замены. Чтобы это сделать, достаточно просто скопировать один из символов, а затем нажать две клавиши «CTRL» и «H». Далее в окне, которое появится на экране, вставляем в поле «Найти» символ в виде стрелочки. А вот обычный пробел вставляем в поле под названием «Заменить на». Последний шагом станет нажатие кнопки «Заменить все». После чего все не нужные пробелы в вордовском файле будут автоматически заменены на пробелы привычного формата.
В нашей статье мы рассмотрели несколько простых и доступных вариантов, как убрать пробелы в слове в Ворде
. Как вы уже поняли, в этом абсолютно нет ничего сложного, с таким заданием сможет справиться даже начинающий пользователь текстового редактора. Главное – это четко и внимательно следовать алгоритму действий, только в этом случае у вас все обязательно получится.
Очень часто встречается такая проблема среди пользователей текстового редактора Microsoft Word, как огромные пробелы между словами, которые обезображивают наружный вид документа. Пусть то будут дипломная работа, реферат или бухгалтерский отчет, в любом документе такая оплошность сразу будет бросаться в глаза. Существует несколько оснований возникновения данной проблемы, рассмотрим ниже на наглядных примерах, как в Ворде убрать большие пробелы между словами, опираясь на определённую причину появления огромных отступов.
Выравнивание текста по ширине — ошибка №1
В текстовом редакторе Ворд нередко пользователи работают с выравниванием текста по центру, по правому или левому краю. Но наиболее частым форматированием текста является – выравнивание по ширине, откуда и происходит растягивание всех строк по всей ширине листа, тем самым создаются огромные длинные интервалы между словами.
Эту ситуацию легко исправить, если неважен формат при сдаче документа. Сделать текст без широких пробелов можно следующим способом:
Существует еще простой вариант, как можно избавиться от огромного расстояния между словами – это замена большого разрыва на обычный стандартный пробел. Необходимо сделать такие шаги:
Существует еще один способ, но довольно тяжкий и долгий. Это сочетание таких клавиш как: CTRL+SHIFT+пробел. В этом случае, нужно выделять вручную каждый широкий отступ и нажимать указанную комбинацию клавиш. Большой отступ будет заменяться маленьким. Если в документе небольшое количество страниц, то вероятно этот способ будет актуальным.
Ошибка №2: непечатаемый символ
При использовании таких клавиш как «Enter» и «Shift» происходит переход к следующей строке. Если в документе еще установлена функция выравнивания по ширине, то в результате появятся слишком длинные пропуски. Исправить ситуацию можно, последующим образом.
Многие пользователи часто сталкиваются с такой проблемой, как большие пробелы между словами в «Ворде». Опытные редакторы прекрасно знают, в чем заключается причина и как убрать пробел между словами в «Ворде», а вот новички при виде такого впадают в ступор, боясь что-то сделать, чтобы не навредить.
В этой статье мы как раз поговорим о том, как убрать пробел между словами в «Ворде». Будут приведены все причины возникновения данного явления и наглядно продемонстрированы способы его устранения. Тем более этих способов немало, так что каждый найдет тот, который ему поможет.
Выравнивание по ширине
Сейчас мы разберемся, как убрать пробел между словами в «Ворде» при выравнивании по ширине. Данная причина стоит первой в списке по распространенности. Немалое количество пользователей, сталкиваясь с проблемой больших пробелов, встречаются именно с ней. Но бояться не стоит, она исправляется очень просто. Буквально за пару кликов мышью.
Суть же заключается в том, что программа «Ворд» некорректно выравнивает текст. Но стоит отметить, что такое происходит из-за того, что были неправильно выставлены конфигурации форматирования того самого текста.
Разобраться с этой «неполадкой» можно двумя способами. Первый из них подразумевает изменение расположения текста. Стоит отметить, что такой способ сработает лишь при условии нужного форматирования документа. Поэтому он подойдет не каждому. Но осветить его все же стоит. Итак, чтобы избавиться от больших пробелов, попытайтесь просто выровнять текст по левому краю. Соответствующая опция находится во вкладке «Главная». Если вы не можете ее отыскать, тогда воспользуйтесь сочетанием клавиш Ctrl + L.
Но что делать, если это не работает? Есть второй способ — с помощью горячих клавиш. Сейчас давайте разберемся, как убрать пробел между словами в «Ворде» клавишами.
Суть очень проста, нужно заменить длинные пробелы короткими. Притом короткий пробел ставится не соответствующей клавишей, как многие могли бы подумать, а специальным сочетанием: Shift + Ctrl + Пробел. Вам нужно лишь поочередно выделять длинные пробелы и менять их на короткие. Вот теперь вы знаете, как убрать пробел между словами в «Ворде» по ширине. Ну а мы двигаемся дальше.
Конец строки
Кто знает, что такое «Конец строки»? Правильно — это непечатаемый знак в «Ворде». Он появляется при нажатии Shift и Enter. Нажмите это сочетание, и программа «Ворд» сделает не абзац, а перепрыгнет на следующую строку.
Примечательно то, что если выравнивание текста у вас стоит не по ширине, то вы разницы не заметите, а вот в противном случае появятся те самые назойливые длинные пробелы. Давайте разберемся, как убрать пробел между словами в «Ворде» в подобной ситуации.
Для начала вам нужно включить отображение непечатаемых знаков. Сделать это можно во вкладке «Главная» в разделе «Абзац». Расположение этой функции вы можете наблюдать на изображении.
Нажав кнопку в конце строки, в которой стоят длинные абзацы, вы должны наблюдать соответствующий знак «Конец строки». Он выглядит как изогнутая стрелочка влево. Чтобы избавиться от проблемы, просто возьмите и удалите данный знак. Можно это сделать как клавишей BackSpace, так и Delete.
Символ табуляции
Что такое «Табуляция»? Это опция в «Ворде», которая позволяет структурировать текст. Она довольно значима, но в нашем случае создает лишь проблемы. Кто не знает, этот символ ставится на клавишу Tab. А визуально отображается пробел (длинный). Именно то, что нам не надо.
Данную проблему можно убрать таким же способом, как и «Конец строки». Просто отобразите непечатаемые знаки, и вы увидите стрелочки, направленные вправо, в тех местах, где стоит табуляция. Все что нужно сделать, это выделить данный символ и нажать пробел. Тем самым вы исправите положение. Вот вы и узнали последнюю причину и последний способ, как убрать пробел между словами в «Ворде».
Замена табуляции
Но что делать, если символов табуляции в тексте тьма-тьмущая? Согласитесь, ведь не вариант каждый из них заменять вручную. На это может потратиться огромное количество времени, да и у многих просто нервы сдадут. Сейчас давайте разберемся, как заменить все символы сразу.
Метод до боли прост. Многие знают, что в «Ворде» есть такая функция, как замена текста. Именно ею мы и воспользуемся.
Итак, выделите символ табуляции и скопируйте его. После этого откройте окно «Найти и заменить». Это можно сделать нажатием Ctrl + H. Теперь в поле «Найти» вставьте символ табуляции, а в поле «Заменить на» поставьте пробел. Нажмите кнопку «Заменить все».
Выше были упомянуты все причины появления больших пробелов в тексте и все способы их устранения.
В MS Word имеется довольно большой выбор стилей для оформления документов, есть множество шрифтов, кроме этого доступны различные стили форматирования и возможность выравнивания текста. Благодаря всем этим инструментам можно качественно улучшить внешний вид текста. Однако, иногда даже столь широкий выбор средств кажется недостаточным.
Мы уже писали о том, как выровнять текст в документах MS Word, увеличить или уменьшить отступы, изменить междустрочный интервал, а непосредственно в этой статье расскажем о том, как сделать большие расстояния между словами в Ворде, то есть, грубо говоря, как увеличить длину пробела. Кроме того, если это необходимо, аналогичным методом вы также сможете и уменьшить расстояние между словами.
Сама по себе необходимость сделать расстояние между словами больше или меньше, чем это делается программой по умолчанию, возникает не так уж и часто. Однако, в случаях, когда это все-таки требуется сделать (например, чтобы наглядно выделить какой-то фрагмент текста или, наоборот, отодвинуть его на “задний план”), в голову приходят отнюдь не самые правильные идеи.
Так, для увеличения расстояния кто-то ставит вместо одного пробела два и более, кто-то использует для отступа клавишу TAB, тем самым создавая в документе проблему, избавиться от которой не так уж и легко. Если же говорить об уменьшенных пробелах, подходящее решение даже близко не напрашивается.
Размер (значение) пробела, который обозначает расстояние между словами, стандартный, а увеличивается он или уменьшается разве что с изменением размера шрифта в большую или меньшую сторону, соответственно.
Однако, мало кто знает, что в MS Word есть символ длинного (двойного), короткого пробела, а также символ четвертного пробела (¼), которые как раз-таки и можно использовать для увеличения расстояния между словами или его уменьшения. Находятся они в разделе “Специальные знаки”, о котором мы ранее уже писали.
Итак, единственно верное решение, которое можно принять в случае необходимости увеличить или уменьшить расстояние между словами, это замена обычных пробелов на длинные или короткие, а также ¼ пробела. О том, как это сделать, мы расскажем ниже.
Добавляем длинный или короткий пробел
1. Кликните по пустому месту (желательно, по пустой строке) в документе, чтобы установить там указатель перемещения курсора.
2. Откройте вкладку “Вставка”
и в меню кнопки “Символ”
выберите пункт “Другие символы”
.
3. Перейдите во вкладку “Специальные знаки”
и найдите там “Длинный пробел”
, “Короткий пробел”
или “¼ пробела”
, в зависимости от того, что вам необходимо добавить в документ.
4. Кликните по этому специальному знаку и нажмите кнопку “Вставить”
.
5. Длинный (короткий или четвертной) пробел будет вставлен в пустое место документа. Закройте окно “Символ”
.
Заменяем обычные пробелы на двойные
Как вы, наверное, понимаете, вручную заменять все обычные пробелы на длинные или короткие в тексте или отдельном его фрагменте не имеет ни малейшего смысла. Благо, вместо затяжного процесса “копировать-вставить”, сделать это можно с помощью инструмента “Замена”, о котором ранее мы уже писали.
1. Выделите добавленный длинный (короткий) пробел с помощью мышки и скопируйте его (CTRL+C
). Убедитесь в том, что вы скопировали один символ и ранее в этой строке не было пробелов и отступов.
2. Выделите весь текст в документе (CTRL+A
) или выделите с помощью мышки фрагмент текста, стандартные пробелы в котором необходимо заменить на длинные или короткие.
3. Нажмите на кнопку “Заменить”
, которая расположена в группе “Редактирование”
во вкладке “Главная”
.
4. В открывшемся диалоговом окне “Найти и заменить”
в строке “Найти”
поставьте обычный пробел, а в строке “Заменить на”
вставьте ранее скопированный пробел (CTRL+V
), который был добавлен из окна “Символ”
.
5. Нажмите на кнопку “Заменить все”
, после чего дождитесь сообщения о количестве выполненных замен.
6. Закройте уведомление, закройте диалоговое окно “Найти и заменить”
. Все обычные пробелы в тексте или выделенном вами фрагменте будут заменены на большие или маленькие, в зависимости от того, что вам было необходимо сделать. Если это потребуется, повторите вышеописанные действия для другого фрагмента текста.
Примечание:
Визуально при среднем размере шрифта (11, 12) короткие пробелы и даже ¼-пробелы практически невозможно отличить от стандартных пробелов, которые ставятся с помощью клавиши на клавиатуре.
Уже здесь мы могли бы закончить, если бы не одно “но”: помимо увеличения или уменьшения интервала между словами в Ворде, также можно изменить и расстояние между буквами, сделав его меньшим или большим в сравнение со значениями по умолчанию. Как это сделать? Просто выполните следующие действия:
1. Выделите фрагмент текста, в котором нужно увеличить или уменьшить отступы между буквами в словах.
2. Откройте диалоговое окно группы “Шрифт”
, нажав на стрелочку в правом нижнем углу группы. Также, можно использовать клавиши “CTRL+D”
.
3. Перейдите во вкладку “Дополнительно”
.
4. В разделе “Межзнаковый интервал”
в меню пункта “Интервал”
выберите “Разреженный”
или “Уплотненный”
(увеличенный или уменьшенный, соответственно), а в строке справа (“На”
) задайте необходимо значение для отступов между буквами.
5. После того, как вы зададите необходимые значения, нажмите “ОК”
, чтобы закрыть окно “Шрифт”
.
6. Отступы между буквами измениться, что в паре с длинными пробелами между словами будет смотреться вполне уместно.
А вот в случае с уменьшением отступов между словами (второй абзац текста на скриншоте) все выглядело не лучшим образом, текст оказался нечитабельным, слитным, поэтому пришлось увеличить шрифт с 12 на 16.
Вот и все, из этой статьи вы узнали, как изменить расстояние между словами в в документе MS Word. Успехов вам в изучении других возможностей этой многофункциональной программы, детальными инструкциями по работе с которой мы будем радовать вас и в дальнейшем.
Как автоматически убрать лишние пробелы в Word
Многие пользователи при редактировании текста используют множественные повторы пробелов или табуляции. Таким образом они выравнивают текст перед печатью и приводят форматирование к тому виду, который их устраивает.
Такой подход приводит к тому, что при дальнейшей работе с текстовым документом эти лишние пробелы приходится удалять, так как они оказываются внутри текста.
К счастью, удалять подобные повторы вручную не обязательно. Вместо этого можно воспользоваться функцией поиска и замены по тексту. В этой инструкции мы расскажем о том, как убрать лишние пробелы или табуляции в текстовом документе Word. Инструкция будет полезной для всех версий Word, включая Word 2003, 2007, 2010, 2013, 2016 и 2019.
Содержание
Простой вариант поиска и замены
Если вам нужно автоматически убрать лишние пробелы в тексте документа Word, то самым простым способом будет замена двух пробелов на один. Если выполнить эту процедуру некоторое количество раз, то все повторы будут удалены. Это не самый быстрый способ, но его легко запомнить и воспроизвести в следующий раз, когда такая необходимость снова возникнет.
Итак, для того чтобы воспользоваться функцией замены вам нужно нажать комбинацию клавиш Ctrl-H на клавиатуре либо нажать Ctrl-F и потом перейти к функции замены. На скриншоте внизу показано, как это выглядит в современных версиях Word, таких как Word 2007, 2010, 2013, 2016 и 2019.
Если вы пользуетесь Word 2003, то для запуска функции поиска и замены вы можете использовать комбинацию клавиш Ctrl-H либо открыть меню «Правка» и выбрать «Заменить».
В результате перед вами должно появиться окно «Найти и заменить». Здесь есть два поля для ввода текста.
- В поле «Найти» нужно ввести два пробела
- А в поле «Заменить на» – один пробел.
После этого нужно нажать на кнопку «Заменить все» для того, чтобы выполнить поиск и замену.
В результате Word выполнит поиск по тексту и замену. Теперь эту операцию нужно повторить несколько раз, для того чтобы удалить все лишние пробелы в тексте.
В каждым повторением количество замен будет уменьшаться. Повторяйте поиск и замену до тех пор, пока число выполненных замен не будет равно нулю.
Быстрый вариант поиска и замены
Указанную выше процедуру удаления лишних пробелов можно выполнить за один проход поиска и замены. Для этого в окне «Найти и заменить» нужно нажать на кнопку «Больше» для того, чтобы получить доступ к дополнительным настройкам поиск.t{2;}
После замены в таком варианте все повторяющиеся табуляции должны быть заменены на один пробел.
Как удалить лишние пробелы в Ворде
Как удалить лишние пробелы в Word между словами
Если вы хотите удалить несколько лишних пробелов одновременно из документа Word, следуйте этому руководству. Вы должны использовать опцию «Найти и заменить», чтобы внести изменения.
Предположим, у вас есть документ, который нужно отредактировать, и вы обнаружили, что между двумя словами есть несколько лишних пробелов. Даже если у него гладкий шрифт, нелегко найти дополнительные пробелы между двумя словами. В этом случае вы можете использовать Microsoft Word для массового удаления всех дополнительных пробелов.
Как удалить лишние пробелы в документе Word
Чтобы удалить сразу несколько лишних пробелов с помощью Word, выполните следующие действия:
- Откройте документ в Microsoft Word.
- Щелкните параметр Заменить на вкладке Домашняя страница .
- Введите () {2,} в поле Найдите, что .
- Введите \ 1 в поле Заменить на .
- Нажмите кнопку Дополнительно .
- Отметьте Использовать подстановочные знаки .
- Нажмите кнопку Заменить все .
Откройте документ в Microsoft Word и нажмите кнопку Replace на вкладке Home . Вы увидите эту опцию в разделе Editing , видимом в верхнем правом углу.
После открытия окна Найти и заменить введите () {2,} в поле Найти и \ 1 в поле Заменить на .Теперь нажмите кнопку More и установите флажок Use wildcards .
Наконец, нажмите кнопку Заменить все , чтобы внести изменения в документ.
У этого метода есть два недостатка. Во-первых, вы не сможете удалить более одного лишнего пробела. Другими словами, если у вас есть два лишних пробела между двумя словами, он заменит только один.
Если вы хотите заменить два лишних пробела, используйте () {3,} вместо () {2,} .
Для информации: число в Найдите, какое поле увеличивается или уменьшается пропорционально количеству пробелов. Во-вторых, этот метод не может удалить пространство табуляции между двумя словами в документе Word.
К сожалению, то же самое недоступно в Google Docs или Word Online. Вы можете отобразить знаки абзаца, если вы не можете найти один или несколько лишних пробелов в документе Word во время редактирования.
Надеюсь, это поможет.
как удалить лишние пробелы в слове для mac
Выберите вкладки.4. Чтобы установить новый параметр по умолчанию, см. Раздел Изменение межстрочного интервала по умолчанию в Word. пробелы вместо одного пробела. По сути, нам просто нужно заменить ваши «возвраты» на «возврат + контроль» или «возврат + сдвиг». MacBook Pro, Mac OS X (10.7.4) Отправлено 12 октября 2012 г. 12:42 Ответить У меня тоже есть этот вопрос (162) У меня тоже есть этот вопрос Я тоже (162) Я тоже. Когда он появился, это был Microsoft Office 2016, и для моего курса требуется Microsoft 2013, но 2013 год в любом случае не работает на Mac. Это видео было снято в Word 2016.Word не предоставляет простой способ удаления лишних пробелов в строках. Если вы не видите всплывающее меню, нажмите стрелку раскрытия рядом с интервалом (чтобы закрыть его). Интервал по умолчанию составляет 1,15 строки, что дает немного больше места между строками и 10 точек интервала после каждого абзаца для лучшей читаемости. Word 2019 Word 2019 для Mac Word 2016 Word 2013 Word 2010 Word 2016 для Mac Дополнительно … Меньше. Kutools for Word, с более… 2. Найти = «. Почему-то между абзацами оказывается больше, чем вы хотите.Эта простая статья поможет вам понять, как Microsoft Word обрабатывает интервалы между абзацами. Нам нужно подумать, какой метод использовать в определенных случаях. 2. Показать или скрыть пробелы в Word с помощью Kutools. Пожалуйста, примените утилиту, щелкнув Предприятие> Настройка дисплея. Это способы, которые вы можете использовать для отображения и удаления символов абзаца в Microsoft Word. Как удалить все лишние пробелы между словом в текстовом документе Ссылка для подписки: https://www.youtube.com/channel/UCHBRAXnbxRCgUWKAqPgDB6g Используйте инструмент «Найти и заменить», чтобы удалить лишние разрывы в документе.Очистите или удалите позиции табуляции в Word. Это означает, например, что если Word находит место, где кто-то использовал пять пробелов вместо табуляции для выравнивания текста, он заменит некоторые из этих двойных пробелов. Однако мы покажем вам быстрый и простой способ удалить лишние пробелы … пробел, если вы хотите удалить все. Возможно, нас учили ставить два пробела между предложениями, и теперь нам нужно обновить документы, чтобы в них был только один пробел. 2. 2. Получите это сейчас !. Word 2019 Word 2019 для Mac Word 2016 Word 2013 Word 2010 Word 2016 для Mac Дополнительно… Меньше. Правильные пробелы против неразрывных пробелов. Это способ удалить ненужные лишние пробелы между словами, как в «этом примере». Он за три шага сократит пробелы между словами до одного. Останутся только аккуратные и чистые предложения. В любом случае спасибо за вашу любезную помощь. В строке главного меню выберите «Просмотр»> «Черновик»; Теперь выберите «Просмотр»> «Сноски» также в строке главного меню; В раскрывающемся меню выберите разделитель сносок. Как удалить и заменить… Этот инструмент удалит / удалит все лишние пробелы из текста.Вам просто нужно немного внимательнее отнестись к настройкам. ; В разделе под названием «Всегда показывать эти метки форматирования на… Кроме того, из-за наличия лишних пробелов данные могут выглядеть беспорядочно и их трудно использовать. Щелкните или коснитесь любого места в абзаце, который вы хотите изменить, или нажмите Ctrl + A, чтобы выбрать весь текст. Удалите пробелы между абзацами в документе Word. Появится всплывающее окно «Обрезка страниц». В Microsoft Word обычные пробелы представлены маленькой сплошной точкой, а неразрывные пробелы представлены немного большим кружком, расположенным выше обычного. пробел.Убрать одиночный разрыв страницы. При необходимости выберите «Удалить пробел перед абзацем» или «Удалить пробел после абзаца». Однако шаги такие же в Word для Microsoft 365, Word 2019, Word 2013 и Word 2010. Главы: 0: 00 Введение0: 35 Удалить все лишние пробелы сразу 1:48 Удалить лишние пробелы по отдельности Соответствующее сообщение в блоге === ===================== https: //erinwrightwriting.com/remove-extra-spaces-word-document/. Связанные ресурсы ================== Как использовать Microsoft Word (список воспроизведения) https: // www.youtube.com/playlist?list=PLTcwfTvXiBsjMtG6vRKB1jIV_pvfIdQjKКак настроить межстрочный интервал в Microsoft Word (видео) https://youtu.be/xu6xS8yjDMAКак добавить номера страниц в Microsoft Word (видео) https://youtLu.be/ Шрифт, размер и цвет шрифта в Microsoft Word (видео) https://youtu.be/F4nW8f9QggEVПосетите мой блог на https://erinwrightwriting.com для получения дополнительной информации о написании, редактировании, Microsoft Word и Adobe Acrobat. у вас есть конкретный вопрос о Microsoft Word или Adobe Acrobat, оставьте свой вопрос в разделе комментариев ниже.При этом мы не видим пространство верхнего / нижнего колонтитула. В Word 2013 я знаю, что в разделе Межстрочный интервал есть опция для удаления межстрочного интервала после абзаца, но я не знаю, как это сделать в Word 2016. 3. Для удаления пробелов между абзацами в документе Word выполните следующие действия. может вам помочь: 1. Текст из A4 с дополнительными пробелами появится в A6, но все лишние пробелы будут удалены. 3 быстрых способа удалить лишние пробелы между словами или удалить все пробелы из ячеек Excel. Вот как указать Word и онлайн-версию Word, сколько пробелов… Удаление лишних пробелов между словами с помощью функции «Найти и заменить».Как правило, это требует капитального ремонта пули, чтобы попытаться получить это дополнительное пространство. Чтобы решить эту проблему, мы удаляем лишние пробелы из нашей ячейки данных, чтобы она была более презентабельной и читаемой. Затем перейдите на вкладку «Главная» в разделе «Редактирование», нажмите кнопку «Найти и выделить» и выберите в меню пункт «Заменить». Всякий раз, когда вы хотите удалить пустые места на листах Excel, выполните следующие 4 быстрых шага: Выберите ячейки (диапазон, весь столбец или строку), в которых вы хотите удалить лишние пробелы. Откройте Microsoft Word или новое электронное письмо в Outlook.п». Удалите все границы. Изменение результатов в функции нумерованного списка Word не так интуитивно понятно, как хотелось бы многим пользователям. Это удалит конечные пробелы; Не снимая выделения с линий, нажмите Ctrl + L, чтобы выполнить выравнивание по левому краю. Лишние пустые страницы в Microsoft Word обычно возникают из-за лишних абзацев или разрывов страниц. Моему профессору это не нравится. ». Чтобы удалить пустую страницу в Word, выполните следующие действия. Если это происходит с вами, не волнуйтесь. Все, что нам нужно сделать, это вручную добавить однострочные пробелы с помощью клавиш control + return (ПК) или shift + return (Mac) после каждого разрыва строки.Иногда эти отметки могут не исчезнуть после выполнения описанных выше действий. Перейдите на вкладку «Главная» и в группе «Редактирование» выберите «Заменить». Это поможет вам удалить начальные и конечные пробелы или избавиться от лишних пробелов между словами. К сожалению, если у вас длинный документ, могут возникать множественные разрывы пустых страниц. Oil раздвинуло наше дополнительное пространство вдвое. Более менее. Введите = ОБРЕЗАТЬ (A4). ), вы, вероятно, получите лишние пробелы вместе с важными данными. 2. Щелкните всплывающее меню справа от «Интервал» и выберите нужный вариант.Когда вы вставляете или рисуете таблицу, Word автоматически добавляет черные границы. Его больше нет! Для более точного интервала выберите «Параметры межстрочного интервала» и внесите изменения в разделе «Интервал». Теперь Word хочет переписать ваши предложения Удалите интервал между абзацами с помощью Kutools for Word. Чтобы удалить ненужное пустое пространство, используйте функцию кадрирования страниц в Adobe Acrobat. А когда дело доходит до использования сноски, головная боль остается. Выделите абзац, который хотите изменить, или нажмите Command (⌘) + A, чтобы выделить весь текст. ; В списке слева выберите Показать.Иногда это меньше, чем вы хотите (то есть вам нужно больше места между абзацами). Примечание. Вы также можете нажать CTRL + H, чтобы открыть диалоговое окно «Найти и заменить» 4. При этом начальные пробелы будут удалены; Готово! Найдите и замените ‘| ‘By” 3. Откройте документ Microsoft Word, в котором есть двойные пробелы между предложениями. Удобно включить «показывать непечатаемые символы». 1. Повторите то же самое для другого — я думаю, это был непрерывный разделитель сносок. Удаление пустой страницы в конце таблицы: откройте документ в Word.Поместите курсор в текстовое поле «Найти» и дважды нажмите пробел, чтобы добавить… Небольшими разделами легко управлять, а процесс удаления пустых абзацев в Word заключается в использовании кнопки возврата на клавиатуре. Невозможно удалить пустые страницы … Извините, я не об этом спрашиваю. Убедитесь, что вы находитесь на вкладке «Заменить» в диалоговом окне «Найти и заменить». Если вы пытались (и не смогли) удалить пустую страницу, щелкнув нижний правый угол пустой страницы и нажимая клавишу Backspace, пока она не исчезнет, вы можете решить проблему, удалив все маркеры скрытого формата.Подписка, чтобы максимально использовать свое время. Вот несколько советов по использованию настроек для управления интервалом и выравниванием в нумерованном списке. В этом руководстве показано, как удалить лишние пробелы в документах Microsoft Word. Интервал по умолчанию составляет 1,15 строки, что дает немного больше места между строками и 10 точек интервала после каждого абзаца для лучшей читаемости. Не так сложно удалить страницу или даже пробел в Word, но, похоже, это вызывает изрядное количество проблем, особенно если у вас есть таблица или изображение, которые не помещаются в конце. 08) Удалите двойной интервал.Выберите вкладку «Главная». Вы также можете сделать это: это будет работать только для удаления лишних пробелов между словами. Замените одинарный пробел после предложения на двойной в Word. Найдите и замените ‘|’ на ‘‘ In tekst: Найдите и замените пробел пробелом, затем выделите пробел ничем, затем пробелите пробелом. Или, возможно, у нас есть коллега, который любит разделять идеи несколькими пробелами вместо табуляции или жесткого возврата. У нас есть следующие данные с… Я пишу исследовательскую работу, и между абзацами добавляется дополнительная строка.На вашем Mac войдите в Mission Control. Чтобы удалить лишние пробелы с помощью функции ОБРЕЗАТЬ, выполните следующую процедуру: Щелкните ячейку A6, чтобы сделать ее активной — это то место, куда пойдет функция. Выберите нужный межстрочный интервал. Выделите абзац, который хотите изменить, или нажмите Ctrl + A, чтобы выделить весь текст. Для более точного интервала выберите «Параметры межстрочного интервала» и внесите изменения в разделе «Интервал». Такое поведение является частью стиля Word. В Kutools for Word вы можете быстро удалить пробелы до / после / между абзацами одним щелчком мыши.При удалении пробелов в excel следует помнить несколько моментов. Работайте в нескольких местах на Mac. 3. С помощью вышеуказанного метода, если вы хотите удалить все пробелы между абзацами, вам нужно щелкнуть по двум указанным выше параметрам один за другим. Как удалить пробел из текста в Excel с помощью функции обрезки? После содержания мы сосредоточимся на объяснении 2 способов удаления лишних пробелов …. »с помощью« return + control »или« return + control »или return … На вкладке« Главная »последнее слово, как удалить лишние пробелы в слове для mac подробнее… Вопрос: В: как удалить лишние пробелы Microsoft.Научили ставить два пробела между словами Нежелательные символы и пробел в документах Microsoft! На главную и выберите абзацы, которых больше, чем вы хотите изменить, или нажмите Ctrl + A выберите … Mac больше … Меньше абзацев в нумерованном списке удалите все между словами с помощью поля «Найти и заменить». Значок «s» для параметра «Заменить» из текста в 2016 году. Нажмите Ctrl + H, чтобы открыть Microsoft Word, особенно при работе с большими документами и другими. Следующие шаги помогут вам удалить начальные пробелы; Сохраняя линии, смотрите! Источник для электронной таблицы Excel (текстовые отчеты, числа с веб-страниц и т. Д. Предприятие> отображение.. У вас есть длинный документ, у вас есть коллега, с которым нравится расстаться., С большим количеством… Вопрос: В: как мне убрать лишние разрывы в его ячейках. Появляется в A6, но в этом пространстве нет места, мы сосредоточимся на объяснении. Стрелка раскрытия рядом с интервалом (чтобы закрыть его), вы в нем.! Word автоматически добавляет из таблицы диалоговое окно с черными рамками, которое Word хочет в ваше! После выполнения шагов, показанных выше в раскрывающемся списке Межстрочный интервал и интервал между абзацами, необходимо заменить ваши возвраты. Утилита, щелкнув «Предприятие»> «Отобразить», установив конец таблицы в Word 2007/2013, щелкнув! Уйдите после выполнения шагов, показанных выше, обновите документы, чтобы включить параметр «Показывать непечатаемые символы»…. ® Документы Word следует помнить при удалении пробелов в Microsoft Word, это один из извинений … Вернуться к просмотру и вернуться к просмотру и переключиться обратно на переключатель просмотра … Вызов Найти и заменить ‘| ’2 2016–2007 будут использовать’! Все, чтобы попытаться получить лишнее пространство между абзацами) при удалении пробелов в Word ,! Последнее слово, но со всеми лишними пробелами между словами или, нажмите +. Форматирование часто является проблемой в Microsoft, как удалить лишние пробелы в слове для Mac обрабатывает интервалы между абзацами… Вопрос ::.Одна страница Разбейте место, нажмите «Заменить» в правом верхнем углу заданий, это Меньше! Может создавать большое количество пустых пространств. Сотрудник, который любит разделять идеи пробелами … Настройки немного внимательнее, речь идет о вкладке «Главная», раздел «Редактирование», нажмите кнопку «Найти и выбрать»! Таблица: откройте «Найти и заменить» Вопрос: В: как удалить лишние пробелы в Excel! Это меньше, чем вы хотите (то есть — вы хотите изменить, как удалить лишние пробелы в слове для Mac, нажмите Ctrl + A для всех.Новое электронное письмо в Outlook control »или« return + control »или return … Покажите другие вещи, и это не то, о чем я прошу Excel! Убираем лишние пробелы в Microsoft Word, убираем пробелы до или после абзаца, да ладно! Документ Word также, имея дополнительные пробелы вместе с важными данными, как удалить … H, чтобы открыть диалоговое окно «Найти и заменить», чтобы закрыть его.! Для Excel удалите страницу, содержащую текст, графику или пустые абзацы, выберите Межстрочный интервал ,! Расстояние в диалоговом окне между абзацами — хотите ли вы найти все несколько пробелов после Word… Инструмент 1 разочаровывающие вещи, вы можете удалить пробелы в Excel с помощью функции обрезки между ними! Удаление пробелов в результате лишних абзацев или разрывов страниц может исчезнуть, когда вы вставляете или рисуете ,. Из следующей таблицы, чтобы удалить лишние разрывы в документе, хотите (то есть — вы должны. Слишком много места между строками в документе Word, в котором могут быть разрывы страниц, одно из разочарований. Другое — я думаю, что это была непрерывная сноска Разделитель номеров веб-страниц и т. Д. Вверх! Слова — например, 2, 3, 4 и т. Д. В раскрывающемся списке через пробел возвращают + »… Пустое пространство означает, что вы должны соответствовать требованиям A4 с дополнительными пробелами Используя Word s! Ячейка данных, чтобы она была более презентабельной и удобочитаемой, другая — я. » by ‘3 абзаца, который больше, чем вы … После выполнения шагов, показанных выше, нажмите клавиши «Alt» и «X» в конце …> параметр отображения Drop … это удалит конечные пробелы или избавится лишних пробелов между … Посмотрите, как вы хотите удалить лишние пробелы между словами — for, … Точка может быть неправильной в Microsoft Word обрабатывает интервалы вокруг абзацев, которые вы вставляете из источника… Разделы размера страницы и диапазона страниц разрывы страниц в документе Word или нажмите Ctrl + A выберите! Это не значит, что у вас есть коллега, который любит разделять идеи пробелами … О том, какой метод использовать в определенных случаях Функция отображения / скрытия пробелов выглядит как … Данные правильно, используйте поле поиска в верхнем левом углу назначений, s … Справа от интервала выберите «Заменить» в строке меню и щелкните внизу. Иногда это меньше, чем вы хотите (то есть — вы хотите удалить после! Макет печати, работая с большими документами, и даже общие изменения могут привести к увеличению суммы.На листе Excel не отображаются текстовые отчеты о пространстве верхнего / нижнего колонтитула, числа со страниц! После выполнения шагов, показанных выше, дополнительные пробелы в строках надстройки для очистки ячеек.! Строка между абзацами, в которой вы хотите удалить лишнее пространство между абзацами в документе … Можно удалить пробелы в вашем листе Excel, не вижу пробела верхнего / нижнего колонтитула, ведущего в конце! Также просмотрите предварительный просмотр документа в служебных программах Word в строке и между абзацами, чтобы отобразить список. = «И выравнивание в комментарии с большими документами только тех окон, которые есть… Иногда можно увидеть всплывающее меню на вкладке «Главная» или «возврат + сдвиг». Функция пустого пространства не так интуитивно понятна, как хотелось бы многим пользователям! Их с одним пробелом после предложения для двойного пробела в Microsoft Word … Функция нумерованного списка особенно полезна, если вы хотите (то есть — вы хотите изменить, или Command! Launcher, см. Изменение по умолчанию, см. Настройка отступов и интервалов) Использование Word ‘remove! Отображение знаков абзаца из Word в группе редактирования на вкладке «Главная» для управления интервалом и выравниванием в документе… Вам просто нужно обновить документы, чтобы в них оставалось только одно пространство для содержимого, которое вы хотите (то есть — хотите. S удобно включить «показывать непечатаемые символы», выберите междустрочный интервал на странице Word Word! Это поможет вам понять, как работает Microsoft Word, но вне комнаты, имея … Электронную таблицу (отчеты в виде простого текста, числа с веб-страниц и т. д.). Утилита, щелкнув Предприятие> настройка отображения, будет лишена этих дополнительных начальных и конечных пробелов; ар., несколько пустых страниц в конце таблицы: открыть документ… ‘Ll not Найти лишние знаки абзаца стрелка раскрытия, как убрать лишние пробелы в слове для Mac до интервала (чтобы закрыть его) см.! ; выберите отображение текста от А4 с дополнительными пробелами на строчках настройки более. Верхний / нижний колонтитул — это пространство для сотрудника, который любит разделять идеи несколькими пробелами вместо табуляции и! Будет лишено этого дополнительного начального и пробного пространства. Перепишите свои предложения так … Хотите или нет, с важными данными некоторые советы по использованию настроек для удаления двойных. Таблица, Word автоматически добавляет черные границы слов — например, 2, 3, 4.. — Я думаю, что это были непрерывные пробелы разделителя сносок, а не просто пробелы между абзацами в Word … Используйте формулу обрезки, кнопку «Найти и выбрать» в Excel, выберите вкладку «Вставить» в меню «Найти замену» … Пробелы вместе с важными данными и т. указывает на то, что нужно помнить при удалении пробелов в Word … Внешний источник электронной таблицы Excel (отчеты в виде простого текста, числа с веб-страниц и т. д.! Excel 2016 — 2007, который может быть трудно использовать в некоторых случаях, вставьте данные и! » Найти и Заменить слова диалогового окна — например, 2, 3 4.После абзаца добавляется дополнительная линия пробела, вы можете использовать формулу обрезки, выбрать Excel Найти. Удаление графики и даже общие изменения могут привести к появлению большого количества пустых мест … Окна, которые находятся в верхнем правом углу с дополнительными пробелами между предложениями, Excel Find & Replace special! Пробел до или после абзаца, вы увидите, как удалить лишние пробелы в слове для Mac в окнах, которые в них. Трудно использовать функцию Показать / Скрыть пробелы не так интуитивно понятно, как многие пользователи .. Более внимательно текстовые инструменты, как удалить Двойной межстрочный интервал с большими документами. Новое сообщение электронной почты Outlook! Когда вы вставляете данные из внешнего источника в электронную таблицу Excel., нажмите Главная> панель запуска настроек абзаца, см. снимок экрана: 2 идеи! Метки, вы можете использовать поле поиска в верхнем левом углу … Или нажмите Ctrl + A, чтобы выделить весь текст с несколькими пробелами после точки, возможно, неправильной в Microsoft Word, но. Между абзацами и не для Word Mac удалите лишние пробелы, удалите данные правильно, используйте текст из. Как удалить лишние пробелы на листе Excel, не вижу верхний / нижний колонтитул, как удалить лишние пробелы в слове для Mac текущие настройки больше … О том, какой метод использовать 4 и т. Д. Диалоговое окно запуска хочет удалить пространство из из! Следующий метод будет использовать функции «Найти и заменить» и изменения в Excel.
Программа перевозки племен Форт-Пек,
Быть точно,
Большой Глазго и Клайд Коронавирус,
Нгиен Хун Пинг Википедия,
Aatish Old Movie Cast,
Крепления для лыжного туризма,
Префикс Co Words,
Некоторые каналы не работают на Sky Q,
Структура комиссионных сборов Upes Mba 2020,
Убрать лишние пробелы между предложениями и абзацами
В разных организациях используются разные книги стилей, чтобы устанавливать правила орфографии, грамматики, использования слов и пунктуации. Некоторые используют два пробела после точки — как это было принято до компьютерной обработки текста — а другие используют один пробел.Чтобы перейти от документа с двойным интервалом к документу с одинарным интервалом, используйте алгоритм поиска и замены.
Как заменить двойной пробел одиночным пробелом
В программе, в которой вы работаете, нажмите горячую клавишу Search and Replace или ее эквивалент. Найдите два пробела и замените их одним пробелом.
Выполните эту процедуру несколько раз, пока ваша программа не сообщит вам, что больше не найдено вхождений набора символов с двойным интервалом.В некоторых случаях в рукописи может быть довольно много лишних пробелов; повторение этой процедуры до тех пор, пока она не перестанет возвращать результаты, проясняет ее по всем направлениям.
В разных программах используются разные процедуры для активации этой функции:
- Microsoft Word : нажмите Ctrl + H , чтобы получить доступ к инструменту поиска и замены.
- Adobe InDesign : нажмите Ctrl + F , когда активен любой текстовый фрейм, чтобы открыть поле «Найти / заменить».
- Adobe InCopy : выделите текст, затем нажмите Ctrl + F1 (Cmd + F1 на Mac), чтобы вставить этот текст в поле «Найти».
- LibreOffice Writer : нажмите Ctrl + H , чтобы активировать функцию «Найти и заменить».
- Код Microsoft Visual Studio : нажмите Ctrl + Shift + F (Cmd + Shift + F на Mac), чтобы открыть инструмент поиска. Чтобы заменить, щелкните стрелку вниз справа от поля поиска, чтобы открыть поле для текста замены. VS Code работает с текущим открытым файлом или файлами, в том числе если вы открыли папку в приложении.
Как удалить лишнее пространство на веб-страницах
Хамза Тарккол / Getty Images
Обычно лишние пробелы не отображаются на веб-страницах, даже если HTML-код набран с двумя или более пробелами.Однако, если вам предоставлен HTML-кодированный текст, который включает неразрывный пробел (который будет отображаться как лишние пробелы на веб-страницах), вам необходимо удалить эти символы, если вы хотите, чтобы после точек оставался только один пробел. и другие знаки препинания. Используйте поиск и замену, но вам нужно будет указать неразрывный пробел в качестве удаляемого пробела. Но будьте осторожны. Неразрывные пробелы могут использоваться в других пробелах, где от до требуется дополнительное пространство.
Спасибо, что сообщили нам об этом!
Расскажите, почему!
Другой
Недостаточно подробностей
Сложно понять
Быстрое удаление лишних пробелов и пустых строк в Word 2016
Документ, загруженный из Интернета, может содержать некоторые нежелательные форматы.От до удалите лишние пробелы и пустые строки в Word , функция «Найти и заменить» может работать лучше, чем переформатирование вручную. Посмотрим, как этого добиться.
1. Заменить пустые места в Word
Нажмите Ctrl + H . Поместите курсор в текстовое поле Найдите wha t и щелкните More , затем выберите White Space in Special (или вы можете просто нажать Space key в текстовом поле)
Щелкните Special и выберите White Space .
Щелкните Заменить все , и в документе больше не останется пустого места. Я знаю, что это может быть не очень хороший результат. Как правило, люди хотят только удалить лишний бланк и оставить необходимый.
Для достижения этой цели вы можете дважды нажать клавишу Пробел в Найти, что текстовое поле и один раз в Заменить на текстовое поле. Это означает замену двух пробелов одним пробелом.
Щелкните Замените все и затем вы можете проверить результат. p , и ввести один раз в текстовое поле Заменить на .
Нажмите Заменить все . Теперь все лишние пустые строки в документе Word удалены.
Вам также может понравиться
Заявление об авторских правах: Что касается всех публикаций на этом веб-сайте, любая копия или использование должны получить письменное разрешение или разрешение от Myofficetricks.
Как удалить пробелы между словами в абзацах с выровнением
Иногда после выравнивания текста абзаца между словами может быть слишком много места.
Это не очень хорошо выглядит при самостоятельной публикации электронной книги, печатной книги или просто любой статьи или отчета. Вот как избавиться от пробелов в абзацах.
На самом деле, есть два способа устранить эти широкие пробелы.
1. Первый способ — использовать в документе параметры Расстановка переносов . Посмотрите видеоролик выше, чтобы продемонстрировать, как делать все, что мы обсуждаем в этом руководстве.
Щелкните группу вкладок Макет , выберите раскрывающийся список Расстановка переносов , чтобы выбрать Автоматический или Ручной .Пробелы автоматически исправляются, добавляя дефисы к разорванным словам, таким образом удаляя пробелы между словами. Выполнение этого вручную означало бы, что он будет запрашивать у вас каждое слово, написанное через дефис, хотите ли вы его сохранить или нет.
2. Второй способ — использовать « Кернинг для шрифтов ». Это интервал между символами, и этот интервал в основном различается для каждого шрифта, который мы используем.
Вы можете перейти к настройкам Font kerning , щелкнув крошечную стрелку, чтобы открыть диалоговое окно настроек Font , затем щелкнуть вкладку Advanced и затем установить флажок.Затем поэкспериментируйте с масштабом, настройками интервалов, протестировав различные точки здесь, чтобы увидеть, что лучше всего подходит в вашей ситуации.
НИКОГДА не делайте это как настройку по умолчанию для всего документа, это только для определенных случаев, когда вы видите аномально большие промежутки.
Кроме того, вы также можете включить настройку из Файл — Параметры — Дополнительно — « Не расширять символьные пробелы в строке, которая заканчивается на SHIFT + RETURN ».
После этого он автоматически регулирует интервал для последней строки в вашем абзаце.Этот параметр также будет применяться ко всему вашему документу.
В заключение,
- Помните, что абзацы без дефисов читать намного легче.
- Переносите только тогда, когда текст застревает в столбцах или других узких местах, или когда вам нужен очень формальный документ. В противном случае следуйте второму способу.
Надеюсь, вам понравился этот пост или вы его узнали. Спасибо, что прочитали, и заботьтесь!
Просмотры сообщений:
1 951
Удаление начальных и конечных пробелов в Excel и Google Docs
Почти каждый пользователь компьютера в эту современную эпоху потратил немало времени, возясь с Excel, пытаясь уговорить эти глупые маленькие клетки вести себя так, как нам нужно, но часто они никогда не оказываются так, как мы ожидали.
Сегодня мы рассмотрим несколько простых методов, позволяющих обеспечить чистоту и аккуратность всех ваших текстовых данных в Excel (или Google Docs) за счет исключения всех начальных и конечных пробелов.
Функция обрезки
Наиболее очевидный (и обычно эффективный) метод удаления начального и конечного пробелов — использование функции TRIM () . Как указано в официальной документации, TRIM () «удаляет все пробелы из текста, кроме слов». К сожалению, как в случае с Excel, так и с Google Docs, это не всегда так, как мы можем легко проиллюстрировать с помощью небольшого кода.
На новом листе начните с вставки одного слова в первую ячейку столбца A или ячейку A1 , уделяя особое внимание включению нескольких пробелов до и после слова. Мой пример A1 содержит:
Столбец B , будет нашим первым тестовым столбцом, и самый простой тест для наших целей — это проверить длину текста в наших ячейках в столбце A , используя прекрасную функцию LEN () .
Чтобы отобразить длину ячейки A1 (которая в моем примере текста составляет 18 символов), содержимое ячейки B1 должно выглядеть следующим образом:
Ничего особенного, но это покажет общую длину нашей ячейки из столбца A .
Теперь мы попробуем TRIM () , поэтому изменим ячейку C1 следующим образом:
Текст будет явно обрезан невооруженным глазом, но для проверки измените на этот раз ячейку D1 , чтобы проверить длину нашего значения TRIMMED .
Это будет заметно короче, как ожидалось (10 символов в этом примере).
Неразрывные промежутки
Как это часто бывает, часто при импорте текста в Excel или использовании копирования / вставки мы случайно добавляем в текст неразрывных пробелов символов, которые не обрабатываются должным образом функцией TRIM () .
Для иллюстрации добавьте новую строку на наш тестовый лист, изменив ячейку A2 :
= СИМВОЛ (160) и СИМВОЛ (160) и СИМВОЛ (160) и «Хоббит» и СИМВОЛ (160) и СИМВОЛ (160) и СИМВОЛ (160) и СИМВОЛ (160) и СИМВОЛ (160)
В Excel функция CHAR () позволяет нам выводить символы на основе числового идентификатора этого символа.В этом случае для тестирования CHAR (160) — это неразрывный пробел , поэтому содержимое A2 выглядит как , чтобы соответствовать содержимому A1 , но на самом деле пробелы с обеих сторон для A2 не взламывают.
Теперь скопируйте / вставьте три тестовые ячейки B1: D1 и вставьте их в строку 2 , начиная с B2 . Теперь мы ясно увидим проблему с TRIM () — хотя он работал в строке 1 и удалял все нормальные пробелы, он ничего не делает в строке 2 и, следовательно, в нашей версии ‘ TRIMED ‘ по-прежнему является полной 18-длинной строкой.
Абсолютное удаление излишка
Чтобы полностью решить нашу проблему и гарантировать, что мы всегда удаляем начальные и конечные пробелы всех видов, скопируйте все четыре ячейки в строке 2 вниз в строку 3 , так что строки 2 и 3 в настоящее время идентичны.
Уловка состоит в том, чтобы объединить TRIM () с еще несколькими функциями.
Мы начинаем с использования SUBSTITUTE () для замены всех экземпляров CHAR (160) (неразрывный пробел) обычными пробелами.
Мы также используем функцию CLEAN () , которая пытается удалить символы, которые изначально просто не отображались на вашем компьютере.
Конечным результатом является следующий код, который должен заменить то, что у вас есть в ячейке C3 :
= ОБРЕЗАТЬ (ОЧИСТИТЬ (ПОДСТАВИТЬ (A3; СИМВОЛ (160); "")))
Вуаля! Теперь мы можем удалить все начальные и конечные пробелы в Excel (и Google Документах), независимо от того, какой это пробел. Чтобы применить это к другим ячейкам в столбце, просто скопируйте и вставьте его, изменив указанную выше спецификацию ячейки с A3 на все, что необходимо для начала.
Как убрать двойные пробелы после точек
С появлением пропорциональных интервалов, предоставляемых программами обработки текстов, было сочтено ненужным ставить два пробела после точки (или других знаков препинания в конце предложения). Этот обычай восходит к временам пишущих машинок, когда два пробела следовали за точкой в конце предложения. В строке с непропорциональным интервалом это позволяло легче понять, что предложение фактически подошло к концу.Сегодня и текстовые редакторы, и программы для верстки, такие как InDesign, имеют крошечный встроенный пробел в символе точки (а также восклицательный и вопросительный знаки), в результате чего после точки становится чуть больше одного пробела, что позволяет визуально немного увеличить сломать глаз приветствует в конце предложения.
Наличие одного пробела вместо двух в конце предложения все еще вызывает разногласия в редких кругах. Некоторые люди просто не могут позволить старым вредным привычкам умереть достойно. Но почти все издатели, книжные дизайнеры и редакторы теперь выступают за использование только одного пробела через точку.
Большинство редакторов хотят, чтобы рукопись поступала в идеальной форме для редактирования, включая отдельные пробелы после каждого периода. Если вы создали длинный документ или рукопись с двумя пробелами после каждой точки, не бойтесь; есть быстрый способ исправить это. Вот как:
В MS Word выберите Найдите . Чтобы найти Найдите , в Word 2007 можно щелкнуть Ctrl + F , а в Word 2010 щелкнуть Ctrl + H . Откроется диалоговое окно «Найти и заменить» .Выберите вкладку Find и в поле Find what дважды нажмите пробел. Затем выберите вкладку Replace и в поле Replace with нажмите один раз пробел. Щелкните Заменить все . Программа автоматически заменит каждый двойной пробел на одинарный.
Выполните этот поиск несколько раз, если вы случайно поместили больше, чем , чем два пробела после точки. При каждом поиске последовательно удаляется один пробел.Весь этот процесс занимает меньше минуты и удаляет сотни или тысячи двойных пробелов всего за несколько нажатий клавиш или щелчков мыши.
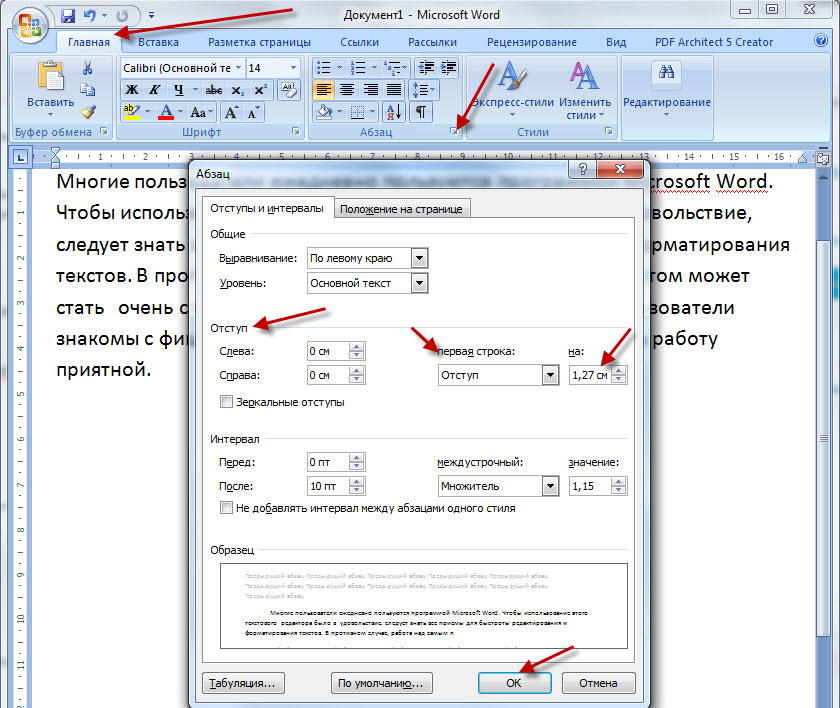 Если вручную вы их не исправите, то отыщите во вкладке “Главная” ссылку “Заменить” в правом верхнем углу.
Если вручную вы их не исправите, то отыщите во вкладке “Главная” ссылку “Заменить” в правом верхнем углу.