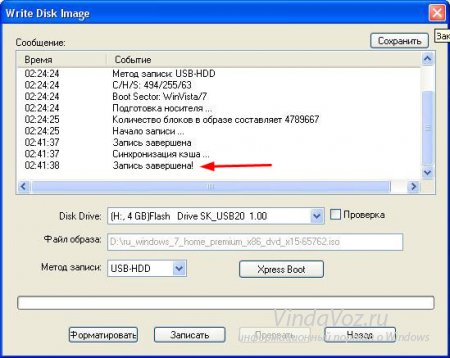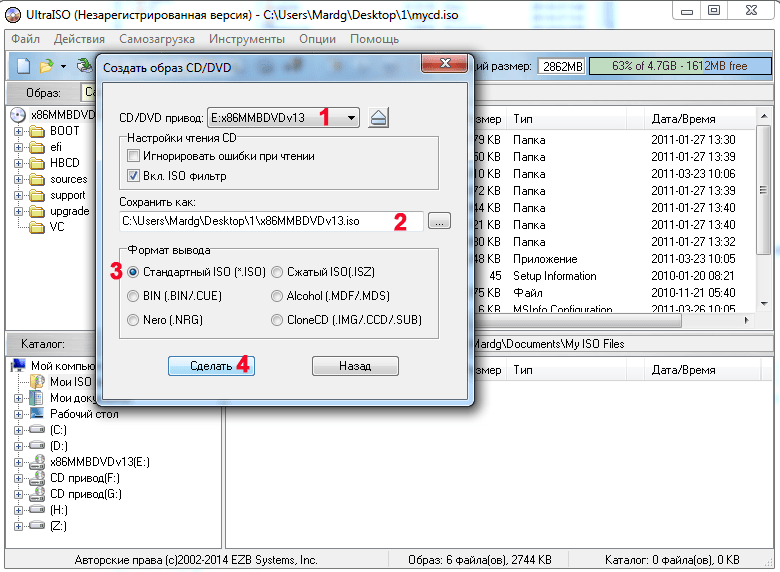Как установить iso windows 7 с флешки: Как установить Windows 7 с флешки – пошаговая инструкция [2020]
Как установить Windows 7 с флешки – пошаговая инструкция [2020]
admin 06.10.2019 Загрузка…
Компания Microsoft отказалась от устаревшей версии ОС виндовс 7, в связи с переходом на более новую windows 10. Однако множество пользователей по всему миру все еще предпочитают пользоваться именно «семеркой». Кто-то ценит ее за удобство и функциональность, кто-то просто привык и ничего не хочет менять. В этой статье мы разберемся, как же установить windows 7 с флешки.
На самом деле, нет ничего сложного в установке ОС виндовс, с этим процессом может справиться любой пользователь ПК, который хоть раз устанавливал какие-либо приложения. Все возможные сложности могут возникнуть только в процессе поиска подходящей сборки, монтирования образа и некоторых мелких деталей в процессе установки. Обо всем этом мы расскажем более подробно ниже.
В первую очередь стоит отметить, почему установка будет производиться именно с флэш-накопителя. На самом деле, все довольно просто. Сейчас не каждый современный компьютер или ноутбук комплектуется DVD-приводом, а вот USB разъемы присутствуют на каждом. Поэтому выбор очевиден – флешка.
Сейчас не каждый современный компьютер или ноутбук комплектуется DVD-приводом, а вот USB разъемы присутствуют на каждом. Поэтому выбор очевиден – флешка.
Прежде чем переходить непосредственно к установке, необходимо подготовиться. Процесс инсталляции сразу разобьем на несколько пунктов:
- скачивание образа операционной системы;
- подготовка ПК к установке;
- создание загрузочной флешки;
- настройка БИОС;
- установка.
Итак, рассмотрим каждый этап более детально.
Скачивание образа
Очевидно, что перед созданием загрузочной флешки и установкой операционной системы на ПК, для начала потребуется загрузить на свой лептоп ОС windows. Рекомендуется скачивать из официальных источников, сайта Microsoft. Для этого потребуется программа uTorrent или qBittorrent. Функционал у них достаточно понятен и с этим справится даже новичок. Рассмотрим краткую инструкцию:
- Если программа отсутствует на компьютере, необходимо скачать ее и установить.

- Используя программу, открываем файл, который скачали немного ранее.
- В окне появится состояние загрузки, ожидаем ее окончания.
Также можно воспользоваться бесплатной утилитой Windows ISO Downloader, для некоторых пользователей будет приятным фактом то, что ее не требуется устанавливать на свой компьютер. Эта утилита предоставляет прямые ссылки для скачивания на официальном сайте, что очень удобно. После запуска программы следует выбрать самую новую сборку в правом углу экрана и нажать кнопку «Скачать», которая расположена в противоположном углу и дождаться окончания загрузки.
Стоит уточнить, что для каждого компьютера существует своя разрядность ОС. Определить, какая именно подойдет для Вас, помогут 2 простых подсказки:
- При установленном 32-х разрядном процессоре и объеме оперативной памяти менее 2 ГБ нужно устанавливать 32-х разрядную систему.
- Если у Вас 64-х разрядный процессор и объем оперативной памяти превышает 2 ГБ, более эффективной будет 64-х разрядная система.

Также стоит заблаговременно подготовиться и скачать драйверы для Вашей сетевой карты. Дело в том, что в сборке виндовс они отсутствуют и после установки у Вас даже не будет интернета, чтобы установить необходимые для работы драйверы. Поэтому заблаговременно узнайте модель сетевой карты и загрузите необходимые драйверы на отдельную флешку (желательно).
Подготовка к установке
Для установки ОС на «чистый» компьютер никаких подготовительных работ от пользователя не потребуется. В случае, если пользователь в первую очередь задается вопросом, как переустановить windows 7 с флешки, потребуется выполнить некоторые манипуляции. А, в частности, произвести сохранение важной информации на отдельный накопитель. Копировать информацию нужно с диска «C», так как этот диск будет полностью форматироваться. Зачастую важные файлы хранятся в папке «Загрузки» и на рабочем столе. Однако не лишним будет проверить и директорию на наличие важных файлов, так как случается, что пользователи в спешке устанавливают все туда, поскольку это дефолтный путь установки приложений.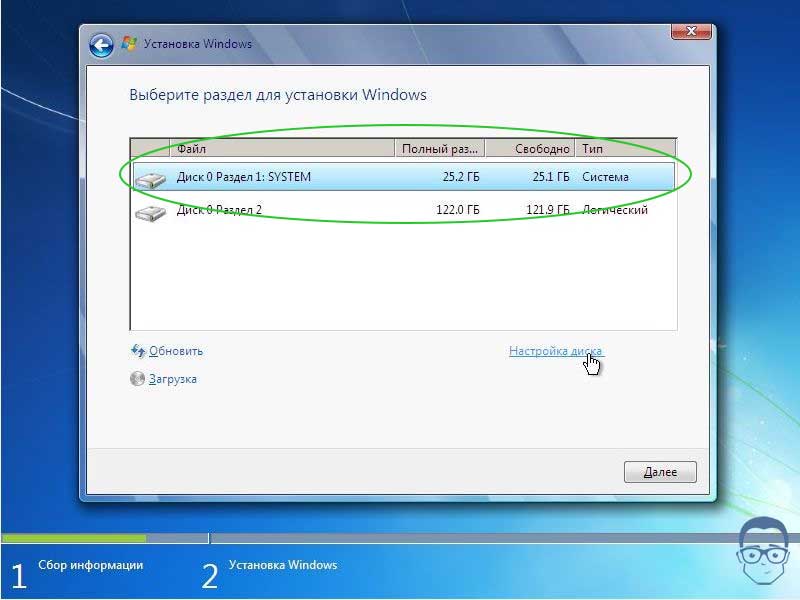
Для этих целей можно использовать портативный жесткий диск, флэш-накопитель или облачное хранилище. В будущем рекомендуется сохранять все важные файлы на другом разделе жесткого диска, обычно он подписывается буквой «D» или «E».
Процесс создания загрузочной флешки
Для создания загрузочной флешки Вам понадобится:
- USB-Flash накопитель с объемом памяти минимум 4 ГБ, лучше будет 8 ГБ и более.
- ISO файл с операционной системой.
- Программа для записи образа на флешку.
Важно знать
Перед записью образа все данные, которые хранятся на накопителе, следует переместить в другое место, так как он будет отформатирован в процессе.
Далее рассмотрим наиболее популярные утилиты для установки windows 7 на флешку.
Ultra ISO
Довольно популярная программа, многие пользователи хоть раз о ней слышали. Как записать образ при помощи этой утилиты:
- В первую очередь необходимо скачать и установить саму программу.

- Запустите скачанный файл, появится окошко с пользовательским сообщением, где нужно нажать «Я принимаю условия соглашения», затем «Далее».
- Система предложит установить программу на диск «С», можно установить по дефолту, можно нажать кнопку «Обзор» и выбрать путь. В данном случае это не играет никакой роли.
- Далее появится следующий пункт установки с тремя позициями, отмеченными галочками, ничего менять тут не нужно, жмем «Далее».
- Ждем завершения установки. После завершения запускаем программу и переходим к установке windows 7 на флэшку.
- Сначала появится окно с предложением ввести код, купить или воспользоваться пробным периодом. Выбираем «Пробный период», функционал от этого не ограничится.
- Находим меню «Файл» и жмем «Открыть».
- Далее следует указать путь к папке с .iso образом, который мы до этого скачали на компьютер, жмем «Открыть».
- В графе «Автозагрузка» следует нажать на пункт «Запись образа Жесткого диска».

- В окне, которое появилось далее, следует проверить, что указан нужный нам носитель, в данном случае флешка, и жмем «Форматировать».
- После того, как данные уничтожатся, жмем «Начать».
- Сработает функция автоформатирования, соглашаемся, жмем «ОК».
- По окончании форматирования следует нажать «Записать».
- Появится очередное окно, в котором будет проходить процесс записи. Следует просто ждать, время может варьироваться, в зависимости от того, насколько высок показатель быстродействия накопителя и установленной на компьютер системы.
- Когда в окне появится надпись «Запись завершена», можно извлекать накопитель.
- В графе Устройство выбираем накопитель, после жмем по значку диска, который расположен ниже и правее.

- Выбираем место расположения папки со скачанной ОС.
- Жмем «Старт».
- Также появится сообщение об удалении данных с накопителя, жмем «ОК».
- Внизу появится полоска прогресса записи, когда она полностью заполнится зеленым, значит все готово.
- Находим скачанный архив, распаковываем его.
- Ждем окончания распаковки.
- Находим и открываем папку, в которую распакована программа, находим нужный ярлык, в зависимости от разрядности установленной системы (32 или 64 бит) и кликаем по нему левой кнопкой мыши дважды.
- В первом пункте меню смотрим, отобразилась ли флешка, в третьем ставим напротив галочку, после напротив жмем на меню с изображением троеточия.

- После чего следует указать путь к месту расположения операционной системы виндовс, которую ранее скачивали.
- Жмем «GO».
- Ожидаем завершения процесса, всплывет окно с уведомлением «Job done», после жмем «ОК». После чего установка windows 7 с флешки становится доступна.
- Запускаем, жмем «Next».
- Ожидаем установки программы.
- По окончании жмем «Finish».
- Кнопкой «Browse» указываем путь к папке с виндовс и жмем «Next».
- В открывшемся окне выбираем тип носителя «USB device».
- Проверяем, корректно ли отображен накопитель, жмем «Begin copying».
- Появится уведомление о том, что вся информация будет стерта, подтверждаем и ждем завершения установки.

Rufus
Не менее популярная утилита. Также скачиваем ее с официального сайта. В отличие от первого приложения, это не потребует установки. Сразу после скачивания можно приступать к созданию записи ОС:
Этот способ оказался гораздо проще предыдущего, однако каждый выбирает тот, который больше нравится. Поэтому рассмотрим еще несколько достойных программ.
WinSetupFromUSB
Загрузка …
Эта программа нацелена только на запись ОС на флэш-накопители. Для начала скачаем ее. Что нужно сделать дальше:
Windows 7 USB/DVD Download Tool
Это официальная утилита от компании Microsoft, как обычно, скачиваем с официального сайта. После чего:
Обратите внимание
Для корректной работы программы необходима библиотека Microsoft .NET Framework 2.0.
UNetBootin
Бесплатная утилита, которая работает без установки на ПК. Скачать ее можно тут. С ее помощью можно также записать образ и для других операционных систем, таких как Mac OC и Linux. Что для этого нужно:
WinToFlash
Скачиваем программу и устанавливаем ее на ПК. Далее:
Установка windows 7 с флешки
В этой статье я расскажу, как установить windows 7 с флешки. Пошагово объясню, как установить windows 7, а также опишу решение проблем, которые могут возникнуть в процессе создания загрузочной флешки и установки windows 7.
Форматирование флешки
Флешка с Windows 7
Есть iso-образ установочного диска с 7-й windows, и ключ для него (последовательность 20 символов), требуемый для установки? Тогда, существует возможность устанавливать windows не только с DVD-диска, но и с любого другого носителя, в частности, с флешки.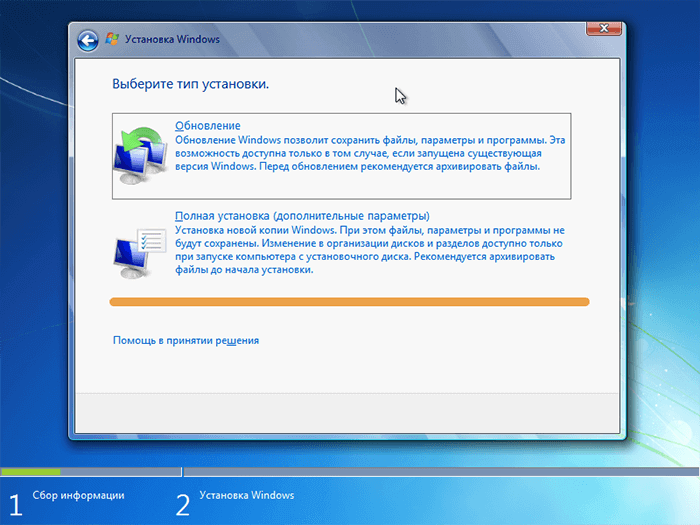 Для этого, USB-флешку сначала лучше отформатировать.
Для этого, USB-флешку сначала лучше отформатировать.
Правой кнопкой мыши – жмем иконку USB-диска, и выбираем слово «Форматировать»:
контекстное меню
А форматировать будем – медленно (галочку «Быстрое» – ставить не нужно), в FAT32:
Форматирование флешки
Нажав кнопку «Продолжить», дожидаемся окончания форматирования.
Если флешка отформатирована (или она – новая), переходим к следующему этапу – созданию загрузочной флешки с образом Windows. Внимание: объем флеш-накопителя не должен быть меньше размера файла .iso!
Создание флешки для установки (способ первый)
Перед установкой Windows 7 с флешки, ее необходимо сделать загрузочной. Образ .iso с Windows уже имеется, и – это будет достаточно просто. К слову, образ .iso сам является также загрузочным (правда, для записи на DVD). Но нам нужна именно флешка.
Необходимо скачать небольшую программку: http://www.pendrivelinux.com/universal-usb-installer-easy-as-1-2-3. Ее называют Universal USB Installer.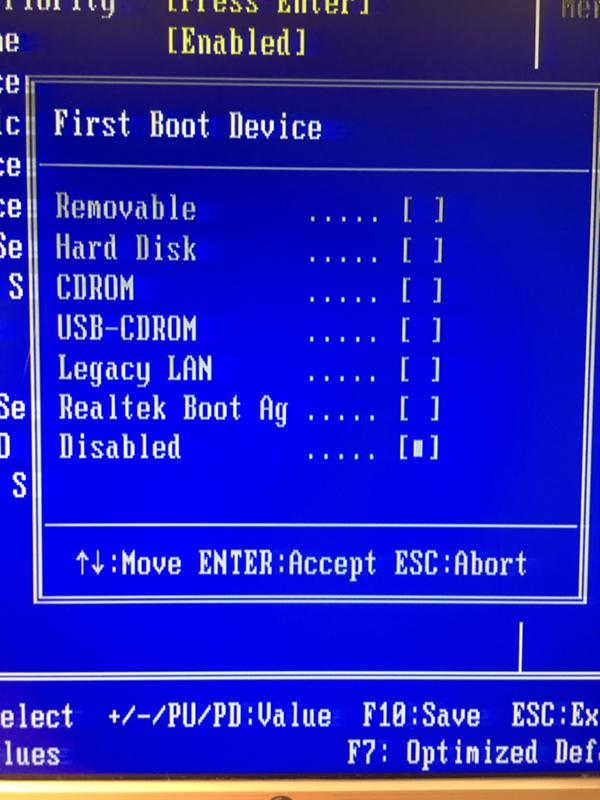 Файл занимает 1 мегабайт.
Файл занимает 1 мегабайт.
Установка windows
Запускаем файл этой программы на выполнение. Внимание! Необходимо: выключить антивирус (если имеется). Запуск программы должен производиться с правами администратора (если пользователь в системе – один, они у него имеются по умолчанию).
Пользоваться этой программой – несложно. Принять соглашение:
Установка программы
Затем, выбираем, что на флешку будет записана Windows (слово «Linux» – тут «ни при чем»):
Выбираем настройки установки
Между прочим, то, что нам надо сейчас (установка windows 7 с флешки), есть в этом списке, но почти что в конце. Дальше – подключим «наш» образ .iso. И выберем букву диска для флешки.
Главное здесь – не ошибиться с выбором диска! То есть – здесь нужно выбрать ту «букву», которая относится к флешке.
Форматировать – не обязательно. Нажимаем «Create». Следующее окно – скорее, для подстраховки. Здесь спрашивают, действительно ли диск G: является флешкой. Жмем кнопку «Да».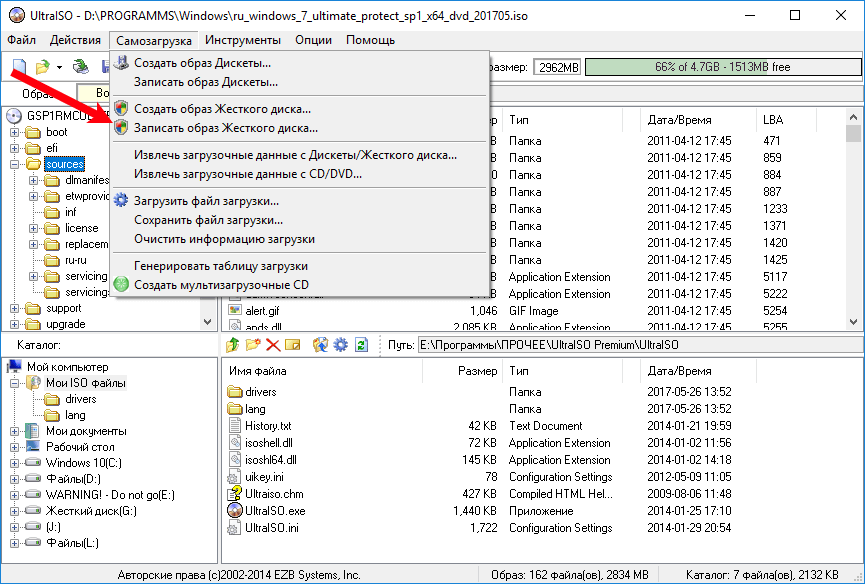
Выбираем “да”
На этом последовательность действий – закончена. Нам останется ждать завершения, после чего, можно сразу уйти в перезагрузку. После чего, должна стартовать установка windows 7 с флешки, которую мы получили.
Создание флешки для установки (способ второй)
Программа UltraISO, хотя и является условно-бесплатной, имеет русскоязычный интерфейс, для многих людей это является критичным параметром. Скачать с официального сайта – довольно легко: http://www.ezbsystems.com/ultraiso/, использовать можно – в ознакомительном режиме (с .iso не более 300 Мб). Но если у вас уже есть лицензионная копия этой программы – переходим к созданию флешки.
Вам также потребуются права администратора, чтобы использовать эту программу. Итак: находите ярлык UltraISO на рабочем столе, либо среди установленных приложений (кнопка «Пуск» – «Все программы»).
Запуск от администратора
После старта программы – видим вот что (это – главное окно):
Открываем образ
Здесь, в меню «Файл» выбираем «Открыть».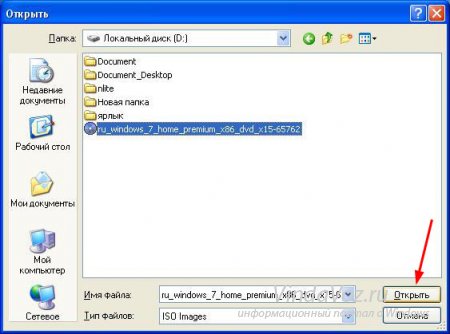 После чего – просто, находим «наш» файл с .iso образом Windows 7.
После чего – просто, находим «наш» файл с .iso образом Windows 7.
Примечание: установка Windows 7 с флешки в этой программе – позволяет использовать файлы не только в формате .iso, но и с другим расширением (это может быть mdf, nrg, и другие).
Последним этапом создания – будет процесс записи образа на саму флешку. Для этого: в верхнем меню нажимаем «Самозагрузка», затем «Записать образ Жесткого Диска…» (именно так):
Записываем образ
В появившемся окне – очень внимательно выберем букву для диска (соответствующую именно флешке):
Настройки записи
И последнее. Метод записи – обязательно выбрать USB-HDD. Это – все. Теперь со спокойной совестью можно нажать «Записать»…
Жмем да
Если уверены, что все выбрали правильно (особенно, «букву» для флешки) – жмем «Да».
Теперь, ваша простая флешка превратится в установочную. По завершению процесса – включаем «перезагрузку» компьютера. И – желаем удачи в создании загрузочной флешки (хотя процедура, в общем, проста, а от пользователя, то есть от вас – зависит мало что в принципе).
Процесс установки операционной системы с носителя USB
Вставьте подготовленную флешку в любой USB-порт компьютера. Предполагается, вы уже знаете, как заставить данный компьютер загружаться с DVD и с USB (если нет – идем к последней главе обзора). В общем, сама установка windows 7 с флешки совершенно идентична ее установке с DVD.
Если флешка записана правильно, и – корректно выставлен приоритет загрузки с различных устройств, возникает экран:
Процесс установки
Дождемся его загрузки. Выберем язык установки:
Процесс установки начальный экран
После чего, смело жмем клавишу «Установить»:
Жмем установить
Лицензионное соглашение: ставим флажок, и – жмем кнопочку «Далее» (как на рисунке).
Соглашаемся
Выберем «Полную установку»:
Выбираем тип
Теперь, надо выбрать раздел жесткого диска, в который будет ставиться Windows:
Работа с дисками
Нажимаем «Настройка диска».
Форматируем диск
Здесь (среди открывшихся действий над диском) – находим и жмем «Форматировать».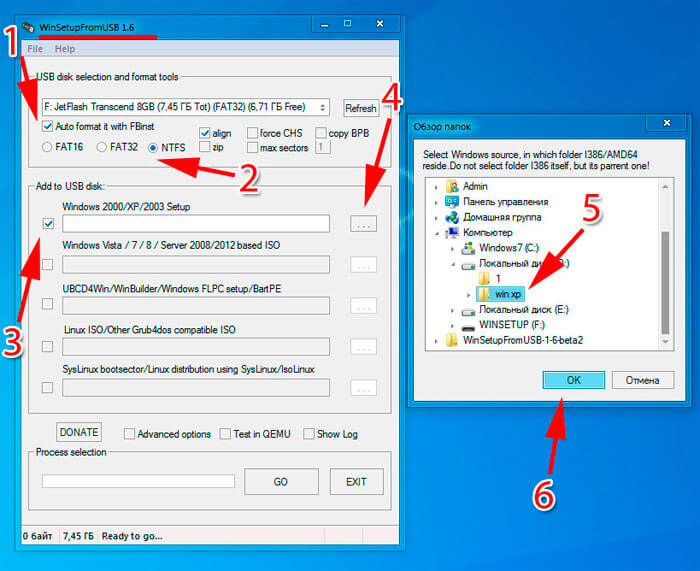 Надеюсь, не стоит напоминать, что все данные раздела – будут при этом удалены.
Надеюсь, не стоит напоминать, что все данные раздела – будут при этом удалены.
После нажатия «Далее», установка станет работать автоматически:
Процесс установки 2
Компьютер перезагрузится (после чего, нужно сразу же флешку «изъять»), установка – продолжится дальше:
Перезагрузка
Еще одна, последняя, перезагрузка – и начнется настройка.
Имя пользователя
Вводим любое имя. Затем, появится поле Пароль – оставим 3 поля пустыми (жмем «Далее»):
Пароль пользователя
После чего, предлагается ввод ключа данной копии Windows:
Активация
Если ключа сейчас нет – можно продолжить (тогда, система будет работать в течение ознакомительных 30-ти дней).
Включим параметры безопасности (рекомендуется выбрать пункт 1-й):
Брегдмаур
Перенастроим дату и время:
Время
Установка Windows 7 с флешки – на этом завершена. Наслаждайтесь готовой ОС!
В данной статье, мы отразили основные этапы по установке ОС Windows 7. Пожалуй, в одной статье – вряд ли возможно ответить на любые вопросы. Некоторые из них (например, как выставить приоритет устройств начальной загрузки) – рассмотрены далее.
Некоторые из них (например, как выставить приоритет устройств начальной загрузки) – рассмотрены далее.
Дополнительно: ставим драйверы Windows 7
В процессе своей установки, Microsoft Windows 7, как правило, устанавливает драйверы всех известных устройств. Если вы куплен современный ноутбук, или нетбук, с установкой драйверов дополнительно – проблемы не будет.
Рассмотрим тот случай, когда мы хотим принудительно установить драйвер для оборудования (допустим, для устаревшего, когда Windows 7 «не определила» его самостоятельно). В этом случае, лучше всего – взять установочный диск, входящий в комплект оборудования. Если диск найти не получится – ищите архив с файлом драйвера в Сети (к примеру, на сайте самого разработчика).
Рассмотрим один интересный пример – подключим к компьютеру под управлением Windows 7 старый сканер по LPT. Готовый драйвер, конечно, «семерка» не обнаружила.
Допустим, папка с файлами драйвера, можно – в архиве zip, – сохранена где-либо на жестком диске. Или – есть установочный диск для CD-рома (и возможность его подключить). Для этих случаев, действия будут такими:
Или – есть установочный диск для CD-рома (и возможность его подключить). Для этих случаев, действия будут такими:
Жмем на «Пуск – Панель управления». Выставим «Просмотр: Мелкие значки». Выберем один пункт – «Диспетчер устройств»:
Диспетчер устройств
Смотрим список устройств, подключенных в данный момент к ПК. Внимание: возле устройства, которому необходим новый драйвер, находится «восклицательный знак».
Неопознанное устройство
Даже пусть это будет «неизвестным устройством». Главное, чтобы сам пользователь знал, чем здесь является это устройство (и – располагал соответствующим драйвером).
Теперь – кликнем на этой строке правой кнопкой, а из меню выбираем «Обновить драйверы»:
Обновляем драйвер
После чего, нам предложат автоматический поиск и установку. Однако, мы выберем здесь второй пункт, то есть «Выполнить поиск…»:
Поиск драйверов
Останется выбрать путь к папке (или архиву) с драйвером, который скачали и записали на диск, либо к CD, на котором есть этот драйвер (CD производителя оборудованию).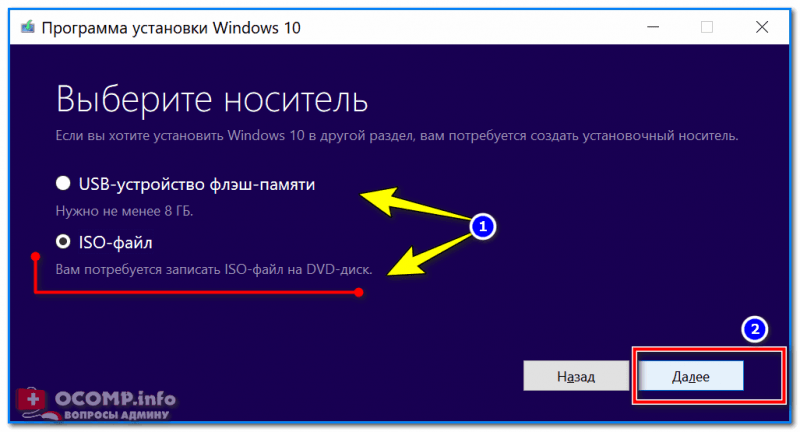 Если все правильно, система сама подхватит нужный ей драйвер, и установит его.
Если все правильно, система сама подхватит нужный ей драйвер, и установит его.
Жмем закрыть
Видим, что драйвер для сканера был установлен успешно. Так же, осуществляется установка драйверов любого другого устройства (не обязательно сканера).
После установки Windows 7 с флешки, лучше сразу переходить к «Панели управления», дальше – в «Диспетчер Устройств».
Зачем это нужно? Когда система Windows уже установлена, до установки программ, лучше все-таки убедиться, что устройства «обнаружены» правильно. В случае, если в списке устройств остался хотя бы один «восклицательный знак» – переходить к установке программ запрещается.
Драйвер – посредник между «железным» устройством и всеми программами (то есть, «софтом»). Без соответствующего драйвера, оборудование чаще всего – не будет работать, или будет работать неправильно. Важной задачей является и обновление самих драйверов (до более современных).
Скачать последнюю версию драйвера – лучше на сайте производителя. Однако, нужна информация: не только название фирмы, но также – номер модели (как можно более точно). Так можно найти и скачать, «то что нужно».
Однако, нужна информация: не только название фирмы, но также – номер модели (как можно более точно). Так можно найти и скачать, «то что нужно».
Драйверы в Windows «седьмой» – имеют еще цифровую подпись. Она – гарантирует, что скачанный драйвер – действительно, был сделан фирмой, выпускающей оборудование. То есть, подпись – гарантия подлинности.
Однако, в некоторых (исключительных) случаях, если драйвер скачан с официального сайта – цифровая подпись может не проходить проверку системы. Что в этом случае делать? Если мы драйвер скачали, действительно с официального сайта – эту «ошибку» можно проигнорировать. Только, скорее – на свой страх и риск.
И последнее, что можно сказать о драйверах. Различаются версии: для Windows XP, и для Windows 7 – Vista. Также, идет различие по разрядности: 32 или 64 бита (слово x86 значит: 32-бита). Если была установлена Windows 7 x86 – качаем драйвер соответствующей версии (32-битный, для «7»).
Дополнительно: учим компьютер «грузиться» по USB
К сожалению, эта глава не является пошаговым руководством.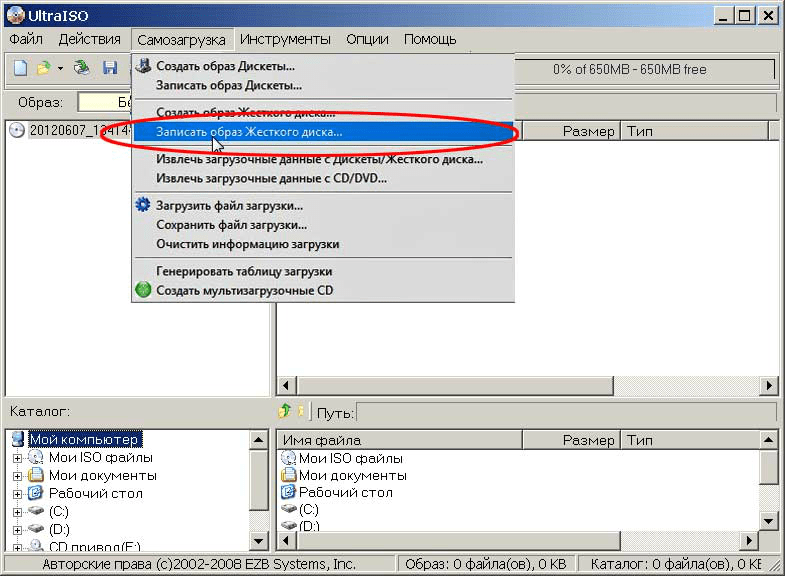 Здесь приводятся несколько способов (включая примеры), однако, то, что один из них вам подходит – скорее, не факт.
Здесь приводятся несколько способов (включая примеры), однако, то, что один из них вам подходит – скорее, не факт.
Есть способ самый простой, не у всех, однако, работающий. На новых системных платах и ноутбуках, чаще имеется меню выбора варианта загрузки (Boot Menu). Попасть в него можно, при включении компьютера нажав кнопку: чаще это «Esc», реже «F12» (у «нестандартных» изготовителей – F11 или F8).
Если удастся – все очень просто. Для загрузки с CD, выбирается строка «CD – ROM», для флешки – просто, другой пункт: «USB HDD» (USB Memory Stick, и так далее).
Второй вариант. Если зайти в меню – не получается – попробуйте прочитать сообщения снизу экрана, в самом начале загрузки. Однако, чаще, на компьютере попросту нет этой функции.
Способ с «заходом» в BIOS – следующий. После того, как компьютер включен, несколько раз надо нажать кнопку «Del» клавиатуры. Иногда, правда, это может быть «F2». Вначале загрузки, внизу экрана обычно «пишут» про клавиши доступа, в том числе к BIOS.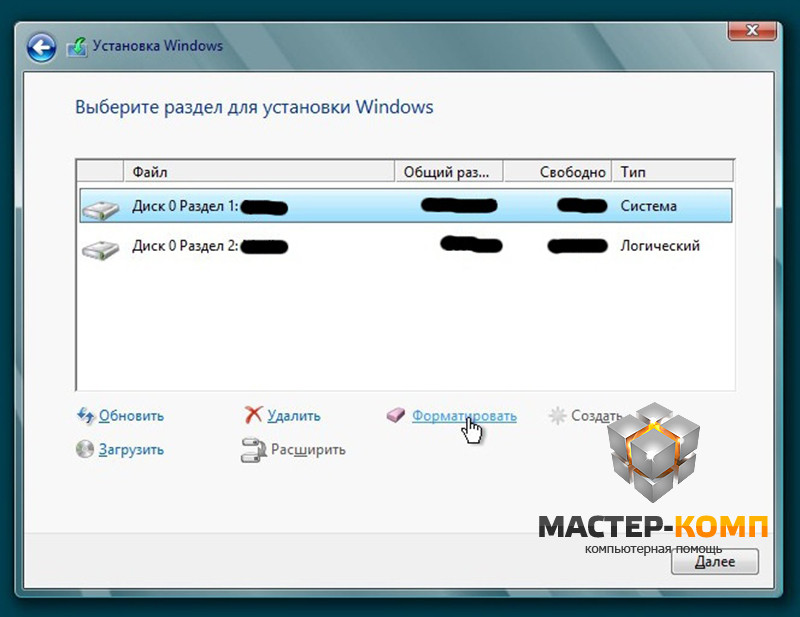 Если же BIOS был «запаролен» –сделать что-то, действительно, уже не получится.
Если же BIOS был «запаролен» –сделать что-то, действительно, уже не получится.
Вариант настройки для старых BIOS
Выбрать (кнопками – «стрелками») надпись «Advanced BIOS Features», и нажать «Enter».
Затем, необходимо найти надпись «First Boot Device», – после нажатия «Enter» на ней, должно появиться окно устройств для загрузки – если загрузка нужна с CD, выберем CD-ROM, а для флешки – USB-HDD. После чего, жмите «F10» и подтвердите свой выбор клавишей «Enter» – или «Y» (yes) – «Enter». Устройство, отмеченное «First Boot Device» – после этого будет использоваться для загрузки.
Иной вариант настройки – в новых системных платах и ноутбуках.
В BIOS, выберем раздел «BOOT» (также, при помощи стрелок). Установим «CD-ROM» или же, «USB-HDD» в самую верхнюю строчку, что делается «плюсом» и «минусом» клавиатуры. После чего – также, можно нажать на «F10» и подтвердить сохранение этих параметров, клавишей «Enter».
Стоит учесть: версия BIOS может оказаться другой, но – не стоит отчаивается, главное, что возможность загрузки с USB – будет присутствовать (что есть в большинстве современных устройств).
Установка Windows с USB-Флешки
подготовка компьютера, создание загрузочного накопителя и установка системы
Сегодня многие пользователи при покупке ПК отказываются от DVD-привода. Во многом это связано со снижением стоимости жестких дисков, и записывать информацию на оптические накопители зачастую не имеет смысла. В такой ситуации необходимо знать, как установить Windows 7 с флешки. Больших сложностей этот процесс вызвать не должен, и даже начинающие пользователи могут справиться с поставленной задачей, если будут следовать некоторым рекомендациям.
Создание загрузочной флешки
Предварительно необходимо скачать образ Windows 7. Если на ноутбуке или ПК установлено менее 4 Гб оперативной памяти, то стоит выбрать 32-битную систему. В противном случае предпочтение необходимо отдать Win7 64 bit. Для создания загрузочного флеш-накопителя потребуется:
- Флешка, объемом не менее 8 Гб.

- Дистрибутив Windows 7, имеющий разрешение «.iso».
- Любая программа, предназначенная для создания загрузочного флеш-накопителя.
Сейчас будет рассмотрено несколько самых популярных программ, позволяющих быстро создать загрузочную флешку с Windows.
Программа Ultra ISO
Это одна из самых популярных программ, предназначенная для работы с образами дисков. Предварительно приложение необходимо установить на ПК и этот процесс ничем не отличается от инсталляции любого софта. После первого запуска пользователю будет предложено приобрести полную версию программы либо воспользоваться пробным периодом. При выборе второго варианта функциональность софта не пострадает.
На верхней панели находится кнопка «Файл», после клика на которую появится контекстное меню. В нем необходимо выбрать пункт «Открыть». Затем предстоит найти скаченный ранее дистрибутив ОС Windows и указать утилите путь к нему. После этого предстоит перейти в меню «Самозагрузка» и в появившемся контекстном меню кликнуть на «Записать образ Жесткого диска».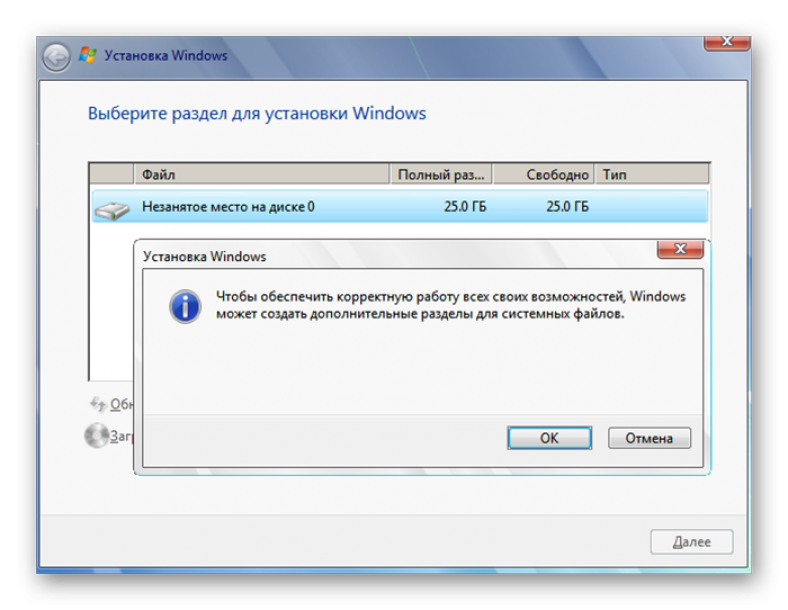 При этом в верхней левой части программы должен отображаться нужный накопитель.
При этом в верхней левой части программы должен отображаться нужный накопитель.
После всех этих манипуляций откроется новое окно, в котором нужно сделать клик по кнопке «Форматировать». Это приведет к уничтожению всей информации, записанной ранее на флешке. После завершения операции в новом окошке должна стоять галочка напротив пункта «USB—HDD+». Если все так и есть, необходимо запустить процесс записи дистрибутива Win на накопитель, для чего выполняется клик по кнопке «Записать».
С помощью Rufus
Эта программа не нуждается в установке, и сразу после ее скачивания можно приступить к созданию загрузочной флешки. В первом окошке должны быть отмечены все пункты. Также следует убедиться, что было выбрано устройство с флеш-накопителем. После этого потребуется кликнуть по иконке с диска и указать приложению путь к дистрибутиву ОС.
Для активации процесса записи следует нажать кнопку «Старт» и подождать минут 15−20. Также следует сказать, что предварительно программа предупредит о необходимости форматирования флеш-накопителя, и пользователь должен согласиться с этим. Эта программа более проста в использовании, если ее сравнивать с Ultra ISO. При этом она не требует установки на диск.
Также следует сказать, что предварительно программа предупредит о необходимости форматирования флеш-накопителя, и пользователь должен согласиться с этим. Эта программа более проста в использовании, если ее сравнивать с Ultra ISO. При этом она не требует установки на диск.
Windows 7 USB/DVD Downloads Tools
Эта программа определенно понравится начинающим пользователям. Она не только не требует установки на жесткий диск компьютера, но и крайне проста в использовании. После инсталляции приложения откроется окно, в котором следует нажать на кнопку «Browse» и выбрать образ с дистрибутивом ОС. Клик по «Next» позволит перейти к следующему шагу.
Здесь предстоит выбрать устройство, на которое будет осуществляться запись, — нажимается кнопка «USB device». Когда нужный накопитель появится в соответствующем поле, достаточно кликнуть по «Begin copying». После завершения операции флешка будет готова к использованию.
Существует довольно большое количество приложений, позволяющих создать загрузочную флешку.
Многие опытные пользователи вовсе отказываются от стороннего софта, используя для решения поставленной задачи встроенные средства операционки.
Подготовка компьютера
До того как начать переустановку Windows 7 с флешки, необходимо подготовить ПК. Дело в том, что этот процесс предполагает форматирование системного раздела харда пользователя, и в результате может быть потеряна важная информация. Чтобы этого не произошло, необходимо предварительно перенести нужные файлы на другой раздел HDD, внешний накопитель или загрузить их на облачное хранилище.
Кроме этого, после установки операционки потребуются драйвера для всех устройств, установленных на ПК или ноутбуке. Их необходимо скачать заранее и не хранить на системном диске. Иногда начинающие пользователи сталкиваются с тем, что не устанавливается Windows 7 с флешки. Это может быть вызвано различными причинами, например, неисправностью флеш накопителя. Однако чаще всего проблема заключена в установке системы с порта USB 3.0. Это новый стандарт и «семерка» просто не умеет с ним работать.
Однако чаще всего проблема заключена в установке системы с порта USB 3.0. Это новый стандарт и «семерка» просто не умеет с ним работать.
Пользователь должен предварительно проверить, имеет ли его компьютер порты USB 3.0, которые окрашены в синий цвет. Если они присутствуют, то следует скачать дистрибутив операционки с интегрированными драйверами ЮСБ. Опытные пользователи могут с помощью утилиты Win7-USB3.0-Creator-V3 от Интел, добавить их в образ самостоятельно. Также для решения этой проблемы стоит в БИОС отключить функцию USB XHCI Controller, а для харда активировать режим AHCI.
Установка системы
После завершения подготовки ПК можно переустановить операционку. Сначала следует в BIOS сменить загрузочное устройство. В новых материнских платах часто имеется опция Boot Menu, позволяющая упростить этот процесс. Для вызова меню необходимо после начала загрузки ПК при появлении логотипа нажать определенную клавишу, а ее выбор зависит от производителя системной платы:
- Gigabyte — F12.

- MSI — F11.
- Intel — Esc.
- Asus — F8.
- AsRock — F11.
Аналогичным образом ситуация обстоит и с ноутбуками. Если лэптоп или ПК не имеют Boot Menu, сменить загрузочное устройство придется вручную. Чтобы зайти в BIOS, чаще всего используется клавиша DEL, хотя возможны и другие варианты. Затем нужно посетить вкладку «Boot» и напротив пункта «1 st boot device» выбрать флеш-накопитель. В зависимости от версии БИОС материнской платы название меню и нужного пункта может отличаться.
Далее, нужно разобраться непосредственно в том, как установить Windows с флешки. После выбора загрузочного устройства в BIOS, компьютер следует перегрузить. Когда система стартует, появится окно подготовки данных, без которых операционка не будет устанавливаться. По завершении этого процесса установщик предложит выбрать язык ОС. Так как по умолчанию это будет русский, можно сразу кликать по кнопке «Далее», а в следующем окошке — «Установить».
Затем необходимо согласиться с лицензионным соглашением, поставив галочку напротив соответствующей строки, и снова кликнуть на «Далее». Следующим шагом станет выбор способа, с помощью которого пользователь хочет поставить систему:
Следующим шагом станет выбор способа, с помощью которого пользователь хочет поставить систему:
- Обновление — не рекомендуется, так как ОС просто перепишет все файлы, что может стать причиной некорректной работы.
- Полная — предварительно будет отформатирован системный раздел, а затем начнется установка Windows с флешки. Именно этот способ и стоит использовать.
В появившемся окне нужно выбрать тот раздел харда, на который будет инсталлироваться Windows через флеш накопитель. Самый маленький среди них предназначен для хранения системных файлов, и его объем не превышает 100 Мб.
Для нормальной работы системы стоит использовать диск размером около 100 Гб. Выбрав его, необходимо кликнуть по «Форматировать», а затем «Далее».
После этих манипуляций система начнет инсталлироваться, и ПК несколько раз автоматически перезагрузится.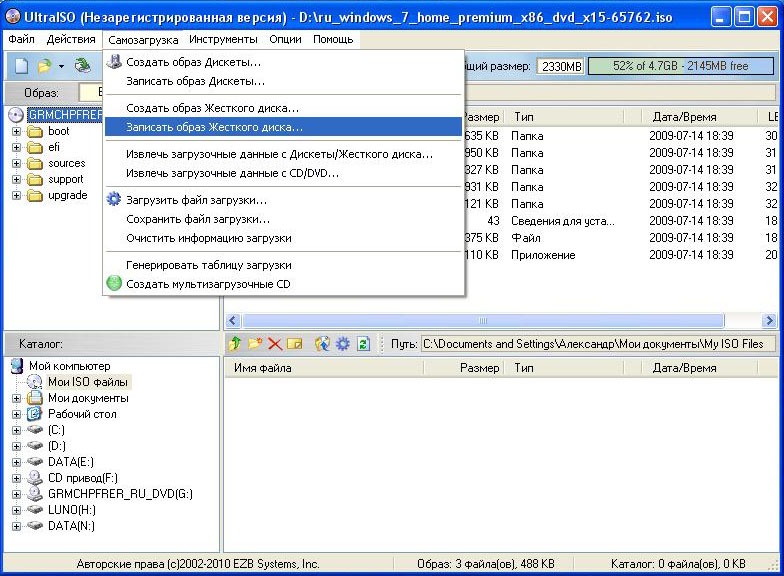 Когда все нужные файлы будут скопированы на жесткий диск, будет выполнен первый запуск Windows. Пользователь должен ввести имя и название ПК. Также при желании можно задать пароль на вход в систему.
Когда все нужные файлы будут скопированы на жесткий диск, будет выполнен первый запуск Windows. Пользователь должен ввести имя и название ПК. Также при желании можно задать пароль на вход в систему.
Если есть лицензионный ключ, его следует ввести. Если же он отсутствует, то можно пропустить шаг и выполнить активацию системы позже. Затем появится еще несколько окон для выбора основных параметров, и после этого можно начинать работать в системе. Это вся информация, необходимая для того, чтобы понять, как загрузить Windows 7 с флешки. Хотя описание процесса может показаться сложным, на практике серьезных затруднений возникнуть не должно.
Originally posted 2018-04-30 05:13:16.
Установка Windows 7 с флешки, грамотно и просто
В статье рассмотрим, как правильно осуществляется установка Windows 7 с флешки.
Windows 7 остается самой популярной операционной системой от разработчиков с Редмонда. Как осуществляется ее инсталляция с загрузочного компакт-диска, знаем.
Как осуществляется ее инсталляция с загрузочного компакт-диска, знаем.
Что делать, когда переустановку ОС следует провести на новый ноутбук без дисковода, известно немногим. Здесь поможет загрузочная флешка с дистрибутивом «семерки».
Подготовительный этап
Перед инсталляцией новой операционной системы необходимо подготовиться. В первую очередь следует позаботиться о цифровой информации, расположенной на системном разделе. Это «Рабочий стол» и прочие каталоги пользователя.
Их необходимо скопировать на другой логический том или съёмный накопитель (не тот, что планируете использовать в качестве загрузочного flash-накопителя для инсталляции ОС).
Если будете работать с новым компьютером/ноутбуком, данный шаг можно смело пропускать (на жестком диске ничего важного еще не хранится).
Второй серьёзный момент – наличие драйвера для сетевой карты. Драйверы далеко не для каждой сетевой платы входят в состав дистрибутива Виндовс 7. Без системного ПО вы не осуществите выход в глобальную сеть, чтобы загрузить недостающие компоненты и программное обеспечение.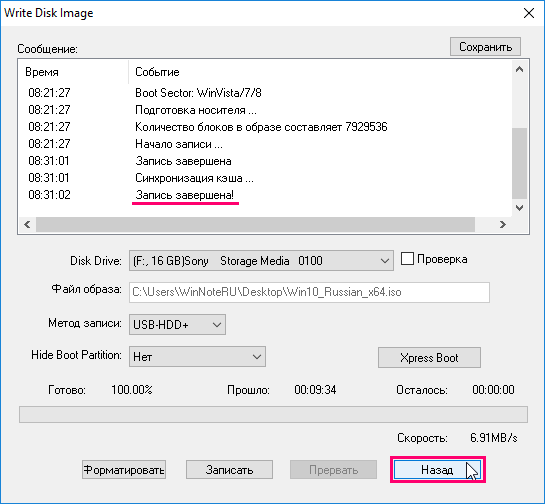
Перед переустановкой ОС обязательно загрузите драйвер для сетевого адаптера, подходящий под «семерку» соответствующей разрядности (битности). При отсутствии возможности обзавестись свежей версией ПО используйте устаревшую, из входящего в комплект поставки материнской платы или ноутбука компакт-диска.
Правильная установка Windows 7 с флешки
Закончив приготовления, можно приступать к формированию загрузочного флеш-накопителя с установочными файлами «семерки».
Нам понадобятся:
- съемный накопитель, объемом от 4 гигабайт;
- образ инсталляционного диска Windows 7 (той разрядности, что и центральный процессор) в формате ISO;
- приложение для развертывания образа на съемный накопитель (рассмотрим процесс на примере простой портативной программы Rufus).
После загрузки портативной редакции программы для записи дистрибутива на USB-флешку выполняем приведенную ниже инструкцию.
- Запускаем приложение и подключаем переносной накопитель к USB-порту.

Обязательно, делаем копию хранящихся на карте памяти данных (они удалятся в процессе форматирования девайса, затем перезапишутся при копировании файлов дистрибутива).
- Выбираем целевое устройство, если приложение нашло несколько съёмных носителей цифровой информации.
- Указываем схему разделов и системного интерфейса.
- Файловую систему не изменяем (специалисты рекомендуют использовать FAT32).
- Вводим метку flash-накопителя иначе будет называться именем используемого образа.
- Отмечаем флажком опцию быстрого форматирования для мгновенной очистки носителя.
- Активируем функцию «Создать загрузочный диск».
- Кликаем по пиктограмме дисковода.
- Указываем путь хранения ISO файла и жмем «Ввод».
- Щелкаем «Старт» и подтверждаем выполнение действия.
Для «семерки» схемой будет устаревшая MBR, в качестве интерфейса может использоваться BIOS или его обновленный аналог UEFI.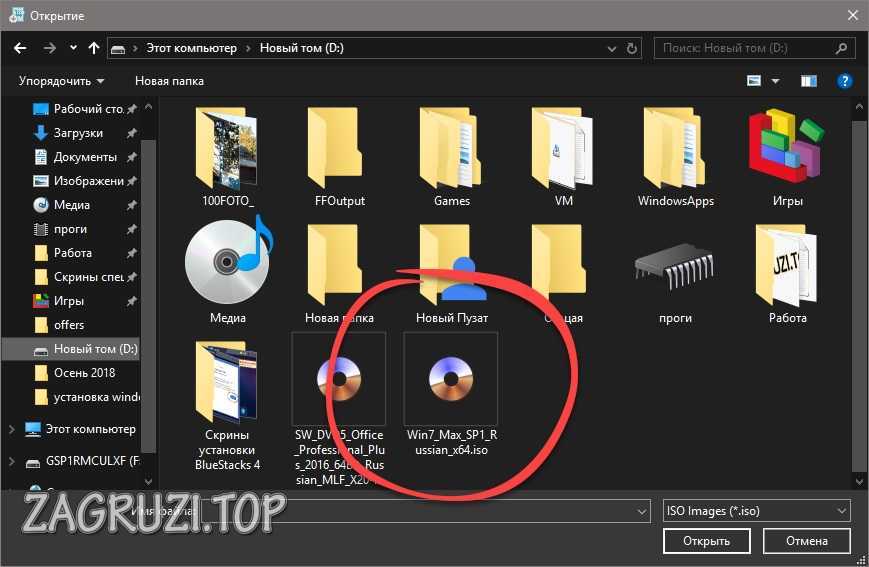
Как загрузиться с USB-накопителя
Начать переустановку Виндовс 7 можно только запустив компьютер с созданной ранее флешки. Этот накопитель создали на предыдущем этапе. Теперь необходимо перезагрузиться и указать BIOS/UEFI, что загрузку необходимо осуществлять с USB-накопителя, не с винчестера или SSD.
Делается это двумя путями:
- изменяем приоритетность устройств загрузки;
- единожды выбираем USB-флеш-накопитель в качестве загрузочного девайса.
Остановимся на втором, более простом варианте.
Во время запуска компьютера после самотестирования необходимо смотреть на экран, где высветится надпись с данными, какой клавишей вызывается окно выбора устройства загрузки ПК (F2, Del, F9 и F11).
Дополнительно эти данные приведены в руководстве по эксплуатации.
Грамотная установка Windows 7 с флешки
Если приведенные ранее инструкции выполнены правильно, после выбора USB-девайса, как устройства, которому передадутся привилегии по дальнейшей загрузке ПК, появится черный фон с надписью: «Press any key…».
Кликаем по любой клавише клавиатуры и дожидаемся, пока инсталлятор выполнит подготовку к развертыванию операционной системы.
Вдруг для копирования дистрибутива на съемный девайс использовался не оригинальный образ «семерки» (какая-либо сборка), черный фон с надписью выше может и не появляться, запуск осуществится автоматически.
Скорее всего, на таком разделе будет несколько версий операционной системы и дополнительные утилиты. Тогда выбираем вариант развертывания «семерки» нужной разрядности.
Для 64-битных процессоров и ОС следует устанавливать такой же разрядности. В 32-битной версии операицонной системы не хватает адресного пространства для адресации более, чем ~3,25 ГБ оперативной памяти. При наличии 4 и более ГБ Виндовс x32 будет видеть только 3,25 ГБ.
Указываем язык интерфейса, раскладку клавиатуры и кликаем по пиктограмме «Далее».
Щелкаем по кнопке «Установить».
Указываем редакцию Windows, к которой имеется ключ. Его потребуется ввести на финальном этапе инсталляции ОС или на протяжении 30 дней с момента ее развертывания.
Его потребуется ввести на финальном этапе инсталляции ОС или на протяжении 30 дней с момента ее развертывания.
Знакомимся с пунктами лицензионного соглашения и жмем «Далее», если согласны с требованиями и условиями эксплуатации программного обеспечения.
Указываем второй тип инсталляции «Полная установка» с указанием дополнительных параметров.
Щелкаем по разделу, который будет использоваться в качестве системного.
Жмем по кнопке «Настройка диска», дабы открыть интерфейс конфигурирования выбранного тома.
При работе с новым устройством его винчестер/SSD придется разбить на несколько логических разделов.
Нередко на ноутбуках встречаются разделы незначительного объема. В них хранятся критические для Windows 7 файлы, необходимые для быстрого отката и восстановления функционирования Виндовс.
Эти скрытые логические диски лучше не трогать вообще. Также обязательно будет присутствовать область объемом порядка 100 МБ с атрибутом «Скрытый», создаваемый самой программой инсталлятором.
Здесь хранятся данные, необходимые для реализации BitLocker – подпрограммы для шифрования системного раздела и его дешифровки на стартовом этапе загрузки компьютера.
Если том следует разбить на несколько, выделяем его и кликаем «Создать», после чего указываем объем первого радела и создаем его. То же самое повторяем для остальных разделов.
Форматировать их (лучше для этого выбрать файловую систему NTFS ввиду меньшего количества недостатков, по сравнению с FAT32, и обладания одним огромным преимуществом – поддержкой хранения документов, объем которых превышает 4 ГБ) можно как через данную утилиту настройки дисков, так и после завершения развертывания «семерки».
Объем активного тома не должен быть менее 20 ГБ для работы самой ОС, для пользовательских приложений и файлов место добавляем самостоятельно.
Выделяем раздел и кликаем «Форматировать».
Программа выведет предупреждение, что информация на разделе будет удалена и частично перезаписана, сводя к минимуму возможность ее восстановления при необходимости.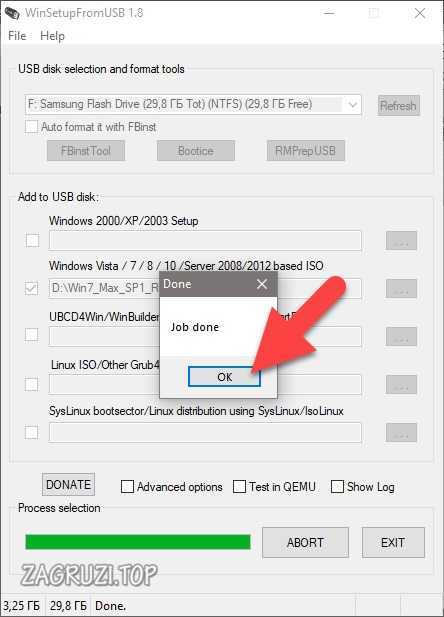
При отсутствии важных файлов на выбранном диске жмем «Ввод» или «ОК».
Выбираем отформатированный логический раздел, щелкаем «Далее».
Пока файлы копируются на будущий системный том, распаковываются и происходит инсталляция обновлений для Виндовс 7 просто ожидаем появления следующего диалогового окна.
Задаем имя учетной записи и компьютера, учитывая, что последнее нужно вводить без использования спецсимволов и кириллицы.
Задаем пароль, если в нем есть нужда, и подсказку.
Вводим 25-значный лицензионный ключ, если он имеется, и жмем «Далее».
Задаем параметры безопасности или откладываем это решение.
Выбираем текущий часовой пояс.
Кликаем по соответствующему сетевому подключению, если в дистрибутиве обнаружились драйверы для сетевой карты.
На этом установка Windows 7 с загрузочной флешки завершена. Осталось обновить установленные и загрузить недостающие драйверы, установить необходимое программное обеспечение и можно работать в новой системе.
Установка Windows 7 с флешки на компьютер с USB 3.0
Не секрет, что в новых чипсетах Intel, начиная с 100-ой серии (B150, h210, h270, Q150, Q170, Z170) убрана поддержка Enhanced Host Controller Interface. Принесли мне тут один весьма специфичный аппарат Gigabyte BRIX GB-EAPD-4200 с просьбой установить на него Windows 7. Так вот, на его примере хочу рассказать одну печальную историю о возможных проблемах и и подводных камнях при установке семёрки через USB 3.0.
Первым делом огорчу тех, кто решился ставить Windows 7 на Gigabyte BRIX GB-EAPD-4200 или вообще на любые устройства на чипах Intel Apollo Lake. Затея эта безнадёжная и вы впустую убьёте кучу времени, потому что драйверов для Windows 7 под этот контроллер попросту не существует, от десятки подкинуть не получится и никакие сторонние не подойдут. На проверку всех возможных вариантов я потратил несколько дней, а USB порты так и на заработали, хотя система прекрасно запускалась и я заходил на неё удалённо. Вроде вот оно счастье близко, а не ухватишь… так что не повторяйте моих ошибок.
Танцы с бубном вокруг Gigabyte BRIX GB-EAPD-4200 и USB 3.0 в Windows 7 x64
Для начала были испробованы все варианты по созданию установочной флешки Windows 7 x64 с поддержкой USB 3.0 (как она делается расскажу чуть позднее). Тут меня впервые посетило отчаяние потому что системе было вообще фиолетово на все мои доработки дистрибутива (на самом деле всё уже работало, но в тот момент я ещё не знал что для чипсета Intel Apollo Lake сделать такую установочную флешку не получится в принципе).
Поняв, что установка с флешки не продвигается дальше первого этапа, где требуется нажать далее (USB порты не работают, а никого тачпада или встроенной клавиатуры как на ноутбуке тут нет), пошёл другим путём. В GB-EAPD-4200 установлен M.2 SSD диск, подкинул его через переходник M.2 -> SATA к ноутбуку. Тут установка прошла с комфортом, плюс была надежда запихнуть в уже установленную систему нужные драйвера и, вернув диск назад, получить сразу рабочую машинку.
Воодушевившись, что на ноуте USB 3.0 без проблем заработали, подключил SSD обратно к Gigabyte BRIX… счастье в дом так и не пришло, клава с мышью по прежнему не подавали признаков жизни (чипсет то другой). Вновь подрубив диск в ноутбуку сделал удалённое управление, ведь LAN порты и Wi-Fi работает, дальнейшая борьба происходила в терминальном режиме или через teamviewer.
Все попытки установить родные драйвера USB 3.0 от Intel заканчивались сообщением что «Эта система не удовлетворяет минимальным требованиям«. Принудительным добавлением дров от десятки получалось добиться синего экрана смерти, либо система просто их проигнорировала.
Интеграция драйверов USB 3.0 в дистрибутив Windows 7
Несмотря на то, что Windows 10 сейчас фактически стала стандартом для современных компьютеров и ноутбуков, Windows 7 не спешит окончательно уходить на покой. Зачастую такой выбор обусловлен специфическим софтом, который не работает на десятке или работает как-то криво, а не какими то религиозными соображениями.
Формально, порты USB 2.0 ещё встречаются на современном железе, но управляются чаще контроллерами версии 3.0, а это значит что без интеграции драйверов в дистрибутив Windows 7 уже не обойтись, ведь семёрка ничего не знает о USB-контроллерах третьего поколения.
Существует несколько специализированных утилит для интеграции драйверов USB 3.0 в установщик Windows 7 от Intel, ASRock, MSI и Gigabyte:
Конечно, можно ещё интегрировать драйвера USB 3.0 вручную, при помощи утилиты DISM или использовать популярную программу для кастомизации дистрибутивов nLite, но зачем усложнять, если всё за вас уже сделали. Если будет интересно, могу рассказать (напишите в комментариях), но полагаю что и этих вариантов будет достаточно.
Как происходит установка Windows 7
Установка любой версии Windows 7, 8 или 10 происходит два этапа. На начальном этапе загружается установочная среда из файла boot.wim (здесь там предлагают почитать лицензионное соглашение и выбрать раздел для установки). После чего, установщик распаковывает на указанный раздел файл install.wim из которого, собственно, и происходит установка Windows 7 на втором этапе.
В эти файлы и нужно добавить поддержку контроллеров USB 3.0 (собственно ровно этим и занимаются все представленные выше утилиты). Чуть не забыл, сами файлы boot.wim и install.wim находятся в каталоге Sources. Кроме того, install.wim может содержать несколько индексов для установки разных вариантов Windows 7 (Home, Professional, Ultimate). Прокачать свои знания в данном вопросе можете проведя интеграцию драйверов вручную утилитой DISM, там подробнее узнаете о индексах и установке Windows.
По сути, первый и второй этап установки не зависят друг от друга и можно, например boot.wim взять из установщика Windows 10, где уже имеется полноценная поддержка USB 3.0 (понадобится ещё заменить setup.exe). Это позволит легко пройти первый этап установки, и установить Windows, но застрянете на втором этапе когда понадобится ввести имя пользователя и пароль, ведь install.wim по прежнему ничего не знает о вашем контроллере USB 3.0.
Лично мне больше по душе варианты от Intel и gigabyte. Сложного тут ничего нет, главное скачайте с сайта Microsoft оригинальный образ Windows 7 (всякие сборки тут могут не прокатить) и по возможности обзаведитесь быстрой флешкой.
Как сделать установочную флешку Windows 7 с USB 3.0 на примере Windows 7 USB 3.0 Creator Utility
(!) Важное замечание. Windows 7 USB 3.0 Creator Utility от Intel работает только на Windows 8.1 и выше.
Ранее на сайте Intel была даже небольшая инструкция по работе с данной утилитой, скачать можно отсюда. Переписываем образ диска Windows 7 (предварительно скачиваем с сайта Microsoft) на флешку с помощью утилиты Rufus (о ней я уже рассказывал подробнее).
Далее, запустив Windows 7 USB 3.0 Creator Utility остаётся только указать нашу флешку и ждать. Хочу заметить, что на медленных флешках процесс может затянуться на пару часов. Показателем что всё готово, в случае с Windows 7 USB 3.0 Creator Utility будет надпись «SUCCESS!».
Расписывать процесс интеграции драйверов в других утилитах я особого смысла не вижу, от вас требуются минимальные действия в указании где находятся образ диска и флешка на которую записать результат работы. Теперь можно без труда установить Windows 7 с флешки, подключенной к контроллеру usb3.0. Правда в моём случае все усилия были тщетны.
Подписывайтесь на канал Яндекс.Дзен и узнавайте первыми о новых материалах, опубликованных на сайте.
Если считаете статью полезной,
не ленитесь ставить лайки и делиться с друзьями.
Как установить Windows 7 с флешки?
Сегодня все большее количество новых компьютеров и ноутбуков не предусматривают в комплектации CD/DVD-дисковода. Это означает, что большинство программ, утилит и другого программного обеспечения нельзя устанавливать с компакт-диска. Какой есть выбор? Только USB- или флэш-носители. Отсюда сразу же исходит единственный вариант установки ОС Windows 7 — с помощью флешки. И для читателей, которые не разбираются в тонкостях установки программного обеспечения на ПК, мы расскажем, как установить Windows 7, используя для этого USB-носитель.
Подготовка к установке Windows 7
Перед установкой Windows 7 необходимо провести предварительную подготовку. Прежде всего, пользователь должен перенести все необходимые и важные файлы на определенный локальный диск, который не будет форматироваться. Пример: если на вашем диске «С» будет находиться операционная система и там же – всевозможные установочные файлы программ, фотографии, видеозаписи и т.д., то лучше всего перенести всю мультимедийную библиотеку на локальный диск «D» (или любой другой, в случае наличия такового).
Совет, который пригодится тем, кто решил установить с флешки Windows 7: в избранном вами дистрибутиве (версии и сборке операционной системы) может не быть драйверов для сетевой карты. Как результат – после установки с флешки у вас будет новая система, но без доступа к Интернету. Именно поэтому необходимо заранее найти в Интернете драйвера для вашей сетевой карты — только после этого можно без проблем установить Windows 7 с флешки.
Подготовка USB-носителя для установки ОС
Для того, чтобы установить Windows 7 с флешки, её необходимо подготовить следующим образом:
- Минимальный объем памяти флешки — 4 Гб. Еще один вариант – это использование вместо флешки карты с картридером.
- Подготовленная версия Windows 7, которая содержится в файле образа *iso.
- Программа, которая позволит считывать формат *iso – это может быть Alkohol 120%, UltraISO или другие подобные программы. Последняя является наиболее удобной и предпочтительной для новичков.
Как установить Windows 7 с флешки? Прежде всего устанавливаем специальную программу UltraISO. Сразу же после установки можно открывать её – перед вами появится окно о необходимости регистрации платной версии. Выбираете пункт «Пробный период», после чего вас перенаправит на главное рабочее окно программы.
Выбираем в меню пункт «Файл», далее — «Открыть», после чего задаете путь к предварительно сохраненному на компьютере образу диска с Windows 7. Далее необходимо перейти в раздел меню «Самозагрузка» и выбираем пункт для записи жесткого диска.
Следующим шагом к компьютеру подключается флешка, на которую вы собираетесь установить Windows 7. Её необходимо отформатировать – для этого нужно мышью кликнуть на иконку подключенной флешки, после чего выбрать пункт «Форматировать».
По завершению процесса выберете кнопку «Записать» и выберете источник для записи.
В конечном результате у вас будет USB-носитель с готовой для установки ОС Windows 7. Отметим также, что для создания загрузочной флешки с операционной системой можно не пользоваться сторонними программами. Если вы имеете опыт работы с ПК, можете создать флешку, используя для этого только средства собственной операционной системы.
Предварительная настройка BIOS перед установкой
Как установить Windows 7 с флешки? Недостаточно только подготовить флэш-носитель и присоединить его к компьютеру – необходимо сделать так, чтобы ПК загружался сразу же с флешки. Для этого используется BIOS. В нем достаточно много разнообразных функций – нам необходима только та, которая отвечает за порядок загрузки носителей на компьютере.
Для того, чтобы попасть в BIOS, с самого начала загрузки ПК (или ноутбука) необходимо нажать определенную клавишу для входа. Как правило, на первом же экране загрузки внизу имеется надпись «Press F2 (или клавиша Esc, или F12) for setup the BIOS». Нажимаете на обозначенную клавишу, после чего перед вами появится окно BIOS – характерное DOS-меню сине-черно-серого цвета. Если у вас не получилось, постарайтесь найти комбинацию клавиш для входа в BIOS для версии вашего ПК.
Если же вы уже зашли в BIOS, необходимо найти раздел меню Boot, который отображает подключенные к ПК съемные носители и устройства.
Как правило, в разделе Boot имеется несколько пунктов с устройствами, порядок расположения которых определяет порядок загрузки. Объясним подробнее: если у вас на первом месте в разделе Boot стоит устройство «HDD VDCM 000-XXXX», то это означает, что в первую очередь загружается жесткий диск. С помощью стрелок необходимо передвинуть USB-носитель на первое место. После этого необходимо нажать клавишу F10 для сохранения избранных параметров (на некоторых версиях BIOS может понадобиться другая клавиша).
После того, как вы установили на первое место флешку с Windows 7, можно приступать к непосредственной загрузке операционной системы.
Установка ОС Windows 7
Если все предыдущие пункты были выполнены правильно, то после автоматической перезагрузки компьютера вы должны нажимать любую клавишу на клавиатуре – сразу же после этого начнется автоматическая загрузка с флешки.
Итак, вы сделали все, что необходимо для установки Windows 7. После запуска флешки вы увидите перед собой стандартный экран приветствия данной версии ОС. После этого следуйте таким правилам:
- Выберите параметры установочного языка, формат денежных единиц и страну, а вместе с этим выбирается раскладка клавиатуры. Нажимайте на кнопку «Далее».
- Для того, чтобы начать установку Windows 7, нажимайте на центральную кнопку «Установить». Перед вами сразу же появятся несколько версий операционной системы – начальная, базовая, максимальная и т.д. Вы должны выбрать ту, для которой имеется ключ активации. Конечно, его можно сразу не вводить, но необходимо сделать это в течение 30 дней. Опять нажимайте на кнопку «Далее».
- Перед вами появится лицензионное соглашение – ставьте галочку на нужном пункте соглашения и снова нажимайте на кнопку «Далее».
- Следующим шагом вам необходимо выбрать полную установку и локальный диск, на который нужно установить Windows 7 с флешки. Выбирайте диск «С», который вы готовили для этого. Отформатируйте его, нажав кнопку «Настройка дисков» и выбрав для локального диска параметр «Форматировать». После того, как процесс форматирования завершится, у вас вместо локального диска «С» появится неразмеченная область дискового пространства. После этого нажимайте на кнопку «Создать» и выбирайте желаемый объем нового локального диска.
- После того, как новый диск был создан, выделяете его с помощью мыши и нажимаете на кнопку «Далее».
- Сразу же после этого начнется непосредственная установка Windows 7 с флешки – сначала будет копирование файлов для новой ОС, потом – их распаковка, установка компонентов и т.д.
- После установки вы сможете выбрать имя для компьютера и для администратора (новой учетной записи). При необходимости выбираете и пароль. Нажимайте «Далее».
- Следующий пункт бывает не у всех – ввод лицензионного ключа для использования. Если данного пункта нет – следуем далее.
- Выбираются параметры для учетной записи пользователя. Сюда можно отнести включение защиты Windows 7 с помощью брандмауэра, выбор автоматического обновления, выбор часового пояса, даты и других параметров.
Что делать после установки?
На данном пункте завершается установка Windows 7. Конечно, в рамках установки можно рассмотреть и последний пункт, который называется «Настройка сети» – мы рекомендуем пропустить его, а саму настройку произвести непосредственно через новую учетную запись. Так значительно проще, к тому же вы сможете предварительно установить драйвера на сетевую карту (при отсутствии таковых) и проверить работоспособность Windows 7.
Рекомендуем сразу же настроить рабочий стол для Windows 7, а также создать удобную рабочую область – вынести на стол необходимые значки, установить нужные программы и т.д.
После завершения установки можно доставать флешку с USB-разъема. Не забудьте повторно зайти в BIOS для того, чтобы поставить первоначальные параметры загрузки. Это означает, что вместо загрузки с флешки необходимо выбрать HDD (жесткий диск).
Шаг 1. Создание загрузочного USB-накопителя
Если в описанном выше процессе ошибок не возникло, вы должны быть Шаг 2: Настройка BIOS Теперь вам следует перезагрузиться и войти в конфигурацию BIOS, чтобы
Обратите внимание, что вы можете серьезно испортить свою систему, Шаг 3. Загрузка и настройка Windows с USB-накопителя Предполагая, что вы правильно настроили BIOS и USB Если он не работает, проверьте следующее перед
Примечание. Приведенное выше руководство работает с Windows 10, Windows 7, Windows. |
Бесплатная загрузка Windows 7 ISO
Бесплатная загрузка операционной системы Wndows 7 — Создайте установочный DVD-диск Windows 7 или USB-накопитель Windows 7 для переустановки Windows 7 Pro или Home Premium на свой нетбук, ноутбук или ПК
Без оптического привода, нет DVD с Windows 7 — Как установить Windows 7?
Нетбуки и сверхпортативные ноутбуки не поставляются с оптическими приводами, поэтому, если вам нужно переустановить Windows 7, вы должны делать это из раздела восстановления на жестком диске.
Многие ноутбуки и настольные ПК не поставляются с установочным DVD с Windows 7 — вместо этого производитель позволяет вам создать диск восстановления, чтобы вы могли восстановить операционную систему и предустановленные программные приложения даже в том случае, если ваша система станет нестабильный или поврежденный.
Но может случиться многое — ваш жесткий диск выходит из строя, вы теряете DVD, вы забываете сделать DVD восстановления системы, и вам нужно выполнить чистую установку Windows 7 — или вы можете искать диск восстановления Windows 7 загрузить
В этой статье показано, как получить установочный диск Windows 7, загрузить из официального источника, а сделать свой собственный установочный DVD-диск Windows 7 или USB-накопитель / флэш-накопитель , с помощью которого вы можете установить свою версию Windows 7.
1. Бесплатная загрузка файлов ISO для Windows 7
- Если у вас есть ключ продукта, вы можете загрузить файл ISO для Windows 7 из Microsoft Software Recovery.
- Это не будет работать с ключами OEM (например, предустановленными на ПК Dell и т. Д.)
Загрузки с Digital River mirror (ключ продукта не требуется)
- Раньше можно было загрузить файлы ISO Windows 7 напрямую от DigitalRiver — онлайн-поставщика Microsoft, однако ссылки на эти ISO были удалены.
- Немецкое зеркало mirror.corenoc.de собрало ISO-образы Digital River и загрузило их в виде торрент-файлов. языков. PCSteps.com дает несколько советов по их загрузке в виде торрент-файлов
Другие загрузки из Microsoft
Загрузите Windows 7 USB / DVD Download Tool здесь или здесь
- , чтобы создать 4 ГБ Windows 7 Загрузочный USB-накопитель , который затем можно использовать для установки Windows 7 с USB-накопителя на нетбуке, ноутбуке или ПК
- для записи ISO-файла Windows 7 на DVD , который затем можно использовать для установки Windows 7 с оптического привода
Дополнительные примечания и советы:
Как создать загрузочную Windows 8.x (8 или 8.1) USB-диск из файла ISO. — wintips.org
Последнее обновление: 8 января 2016 г.
В настоящее время многие производители компьютеров не включают устройства чтения оптических носителей (дисков) в свои продукты (особенно на ноутбуки), поэтому, если вы хотите выполнить чистую установку Windows 8 или устранить неполадки на компьютере проблемы, у вас должен быть в руках загрузочный USB-диск Windows 8 (или 8.1).
В этом руководстве вы можете найти пошаговые инструкции по созданию загрузочного Windows 8 (или 8.1) USB-диск из файла ISO-образа Windows 8.
Требования
1. Файл образа Windows 8 или Windows 8.1 ISO .
Примечания:
2. Утилита Rufus USB Boot Creator.
3. ПУСТОЙ USB-диск с объемом памяти не менее 4 ГБ.
Как создать загрузочный USB-накопитель Windows 7, 8 или 8.1.
Шаг 1: Загрузите RUFUS USB Boot Creator Utility *.
* Rufus — отличная утилита, которая помогает создавать загрузочные USB-накопители, такие как USB-ключи / флешки, карты памяти и т. Д.
1. Перейдите на официальную страницу загрузки Rufus и загрузите RUFUS USB Bootable Creator Utility на свой компьютер.
Шаг 2. Создайте загрузочную флешку Windows 8 (8.1).
1. Извлеките из компьютера все USB-накопители и вставьте USB-накопитель EMPTY * (минимум 4 ГБ) в пустой USB-порт.
Внимание: НЕ оставляйте файлы на USB-накопителе, так как все файлы будут удалены во время этой операции.
2. Теперь дважды щелкните , чтобы запустить приложение « rufus ».
При запуске утилиты Rufus:
3. Выберите пустой USB-накопитель, который вы подключили к компьютеру.
4. В параметре « Создать загрузочный диск с использованием » выберите « ISO-образ ».
5. Затем щелкните значок рядом с параметром « Создать загрузочный диск с помощью — ISO-образ ».
6. Выберите ISO-файл Windows 8 или Windows 8.1 на своем компьютере (например, Windows.iso) и выберите « Открыть ».
7. Когда закончите, нажмите « Start ».
8. Внимательно прочтите предупреждающее сообщение и нажмите « OK ».
— Подождите, пока утилита Rufus сотрет данные с USB-накопителя и перенесет на него файлы ISO Windows 8. —
9. Когда операция Rufus завершена, закройте утилиту Rufus, отключите USB-накопитель и используйте его для устранения неполадок Windows 8 или для выполнения чистой установки ОС.
Уведомление: Для загрузки с USB-диска вы должны установить USB в качестве первого загрузочного устройства в настройках BIOS. Для этого:
- Включите компьютер и нажмите « DEL » или « F1 » или « F2 » или « F10 », чтобы войти в программу установки BIOS (CMOS).
(способ входа в настройки BIOS зависит от производителя компьютера). - В меню BIOS найдите параметр « Boot Order ».
(этот параметр обычно находится в меню « Advanced BIOS Features »). - В настройке « Boot Order » установите USB-диск (например, USB-HDD) в качестве первого загрузочного устройства .
- Сохранить и выйти из из настроек BIOS.
Вот и все!
Если эта статья была для вас полезной, поддержите нас, сделав пожертвование. Даже 1 доллар может иметь огромное значение для нас. в наших усилиях продолжать помогать другим, сохраняя при этом этот сайт бесплатным:
Смотрите лучшие предложения на Woot! Компания-амазонка доступна только сегодня.Бесплатная доставка для членов Prime!
Если вы хотите, чтобы постоянно защищал от вредоносных программ, существующих и будущих , мы рекомендуем вам установить Malwarebytes Anti-Malware PRO , нажав ниже (мы
действительно зарабатываете комиссию от продаж, произведенных по этой ссылке, но без дополнительных затрат для вас. У нас есть опыт работы с этим программным обеспечением, и мы рекомендуем его, потому что оно полезно и полезно):
Полная защита домашнего ПК — Защитите до 3 ПК с помощью НОВОГО ПО Malwarebytes Anti-Malware Premium!
Как установить Windows 7 с флешки
Эта статья расскажет опытным пользователям, как установить Windows с флешки.У нас также есть более простой способ установить Windows с флешки на ноутбуки и нетбуки.
Ноутбуки, нетбуки и планшетные ПК
Mini пришли на смену тяжелым многофункциональным компьютерам. У большинства из них нет оптического привода, но это не недостаток.
Даже если с вашим ноутбуком что-то случилось и потребуется установка Windows 7, вы сможете выполнить этот процесс с помощью USB-накопителя.
Рекомендуем внимательно прочитать эту статью перед началом установки Windows.
Итак, если вы являетесь счастливым обладателем компьютера без DVD-диска и ломаете голову над вопросом, как переустановить Windows, вы можете воспользоваться нашей инструкцией по правильной установке Windows с флешки.
Предварительная подготовка
Сначала вы должны выяснить, поддерживает ли ваш ноутбук загрузку с USB. В большинстве случаев по этому поводу нет вопросов, но если они есть, вам следует подумать об обновлении оборудования. Проверьте последнюю версию BIOS на сайте производителя материнской платы. Затем приступаем к созданию загрузочной флешки для Windows.
Подготовьте флеш-карту с минимум 4 ГБ свободного места, потому что дистрибутив Windows 7 занимает много места. Для создания загрузочного USB-накопителя для Windows потребуется: ПК или ноутбук с Windows Vista или Windows 7 и диск с соответствующим дистрибутивом. Если на будущей загрузочной флешке Windows содержится важная информация, убедитесь, что она уже скопирована в надежном месте, поскольку съемный диск будет отформатирован. Затем вы можете продолжить установку Windows 7.
Пошаговые инструкции Как только флешка будет готова к использованию, вы можете начать форматирование загрузочного раздела Windows на флешке.
• Прежде всего, вы должны запустить командную строку с правами администратора. Это можно сделать двумя способами. Первый способ: перейдите в меню «Пуск», введите cmd в поле поиска и нажмите комбинацию из трех клавиш: Ctrl + Shift + Enter. Второй способ: перейдите в меню «Пуск», выберите «Все программы», затем «Стандартные», а затем щелкните правой кнопкой мыши командную строку. Выберите Запуск от имени администратора, при этом будет запущена командная строка. Помните, что для установки Windows 7 с флешки на вашем компьютере у вас должны быть права администратора.
• Прежде чем записывать данные Windows на флеш-накопитель, изучите необходимую информацию о съемном диске. Введите DISKPART в командной строке и нажмите Enter. Вы увидите список дисков, из которых следует запомнить номер вашей флешки в операционной системе. Затем вы можете продолжить установку Windows на свой нетбук.
• Создайте загрузочный сектор на флешке, а затем отформатируйте флешку. Например, если флэш-накопитель идентифицирован как Диск 1, укажите Диск 1 для команды SELECT.Важно правильно выбрать диск, чтобы избежать форматирования необходимых данных. Затем выберите следующие команды одну за другой: ВЫБРАТЬ ДИСК 1 — ОЧИСТИТЬ — СОЗДАТЬ ПЕРВИЧНЫЙ РАЗДЕЛ — ВЫБРАТЬ РАЗДЕЛ 1 — АКТИВНЫЙ — ФОРМАТИРОВАТЬ FS = NTFS — НАЗНАЧЕНИЕ — ВЫХОД
• Сверните окно командной строки, не закрывая его. Вставьте DVD с Windows 7 или Vista и посмотрите имя DVD-привода в системе. Предположим, что это диск F.
• Следующий этап — возврат в командную строку и переход в папку, содержащую загрузочные файлы на диске.В командной строке введите следующее: F: — CD BOOT. Вам понадобится файл из папки F: \ BOOT. Запустите этот файл, чтобы сгенерировать загрузочный код на флешке. Введите BOOTSECT.EXE / NT60 H: (в данном случае «H» — это обозначение вашей флешки в ОС). Затем нажмите Enter, и появится следующее сообщение: Успешно обновлен загрузочный код файловой системы NTFS. Это означает, что загрузчик создан.
• Следующий шаг очень простой: копирование содержимого DVD на флешку.
• Наконец, после всех проделанных операций вы можете установить Windows 7 с флешки.Вам нужно только установить приоритет загрузки в BIOS. Вставьте флешку в USB-порт и нажмите Del во время загрузки. Измените порядок жестких дисков в разделе Boot / Hard Disk так, чтобы наша флешка была первой. Затем выберите съемный диск в качестве 1-го загрузочного устройства в приоритете загрузки / загрузочного устройства.
Есть много способов установить Windows 7 с USB-накопителя, и это не самый простой, поэтому перед тем, как начать, мы рекомендуем вам прочитать другой способ, как установить Windows с флеш-накопителя на нетбук.
Некоторые пользователи жалуются, что у них возникают проблемы с установкой Windows 7 с флешки, и мы готовы ответить на любые ваши вопросы. Мы также рекомендуем вам приобрести запасной съемный диск для хранения Windows с USB-накопителя. Если ваша операционная система выйдет из строя, у вас всегда будет под рукой Windows на флешке.
Рекомендуем сохранить статью с подробной информацией об установке Windows с флешки и использовать ее как руководство.
А как насчет Windows XP? Мы разобрались, как установить Windows 7 с флешки на нетбук.Но что, если у вас нет Windows 7 или Windows Vista?
Многие задаются вопросом, можно ли создать такую флешку в Windows XP? Фактически, в этой ОС нет инструментов по умолчанию для создания загрузчика на съемном диске. Но выход есть. Вам следует использовать возможности бесплатного стороннего приложения, такого как MBRWiz. Дальнейшие действия мало чем отличаются от предыдущей инструкции.
• В первую очередь следует отформатировать флешку. Щелкните правой кнопкой мыши съемный диск и выберите в меню «Форматировать».Поскольку Windows XP форматирует флешки только в FAT32, вам понадобится NTFS.
• Затем введите в командной строке: CONVERT I: / FS: NTFS (в данном случае я имею в виду имя флешки в системе).
• Распаковать MBRWiz.exe и перейти в каталог, в который он распакован. Заходим в MBRWIZ / LIST, запоминаем номер нашей флешки. Например, если флеш-накопитель помечен как DISK 2, мы получим: mbrwiz / disk = 2 / active = 1
• Сгенерируйте код загрузчика таким же образом, как описано в Windows Vista / 7.
• После копирования файлов дистрибутива на съемный носитель загрузочный USB-диск готов.
Вот и все. Главное — не потерять самообладание в сложной ситуации. Вы знаете все о том, как установить Windows с флешки на компьютер и как переустановить Windows на ноутбуке.
Как установить Windows 7 с помощью флэш-накопителя
Вот полное руководство, которое описывает, как установить Windows 7 с помощью флэш-накопителя . Я думаю, вы пробовали компакт-диск для установки операционной системы Windows 7.Вы пробовали флешку для того же? Если нет, это руководство для вас. Почти 95% компьютерных фанатов устанавливают новую операционную систему с компакт-дисков. Что ж, мы можем преобразовать наши перьевые диски в загрузочные диски. В этом руководстве наша цель — установить Windows 7 с помощью флэш-накопителя . Для этого нам нужно сделать наш флеш-накопитель загрузочным, а также нам нужно скопировать установочные файлы на флеш-накопитель. Это не сложная задача.
Итак, вы готовы преобразовать свой Pen-накопитель в загрузочный диск и установить Windows 7 с помощью флэш-накопителя? Если да, следуйте этим простым дискам и наслаждайтесь ОС Windows на вашем флэш-накопителе
.
Пошаговое руководство по установке Windows 7 с помощью флэш-накопителя
Что вам нужно?
Для установки windows 7 с флешки необходимо
Вы должны загрузить и установить все три вышеупомянутых файла, чтобы установить Windows 7 с помощью Flash Drive
Как скопировать установочные файлы и сделать загрузочную флешку
Для выполнения этих действий у вас должна быть установлена Windows XP SP2 или более поздняя версия.Если вы используете операционную систему Windows XP, вам следует установить .Net Framework 2.0+ для выполнения этой задачи.
Форматирование Перьевой накопитель
Я рекомендую вам отформатировать флешку перед копированием установочного файла на нее. Форматирование флэш-накопителя может помочь нам удалить любую ошибку при установке новой операционной системы
.
Копирование файлов
- Откройте средство загрузки Windows 7 CD / DVD , просмотрите ISO-файл Windows 7 и нажмите Далее
- На шаге 2 выберите USB-устройство .Это скопирует файлы на Pen-накопитель. Это же программное обеспечение также используется для записи данных на DVD
- На шаге 3 выберите свой диск и нажмите Начать Копировать
- На шаге 4 диск снова форматируется, и все файлы установки копируются на флэш-накопитель. Подождите, пока все файлы будут скопированы, так как это займет некоторое время в зависимости от скорости вашего компьютера и оперативной памяти
.
Вот и все, что ваш Pen-накопитель работает так же, как CD / DVD с ОС Windows. Теперь вы можете использовать флешку в качестве загрузочного накопителя
.
Как заставить вашу систему загружаться с USB
- До сих пор вы работали с флешкой и сделали ее полностью идеальной для установки Windows 7, и теперь вам нужно изменить настройку загрузки на вашем компьютере на USB-накопитель.
- По умолчанию порядок загрузки в вашей системе начинается с CD / DVD. Это означает, что ваш компьютер всегда старается загрузиться с CD или DVD, и он не будет проверять наличие USB и оставшихся дисков. Таким образом, мы должны изменить порядок загрузки и разместить USB поверх
- Для этого перезагрузите компьютер и непрерывно нажимайте F2, пока не получите экран другого цвета. (Обычно синий или зеленый)
- Теперь перейдите к System Bios settings , а затем к Boot settings
- С помощью клавиш со стрелками на клавиатуре установите USB как первое загрузочное устройство и выйдите из настройки после сохранения всех настроек
.
Вот и все, теперь вы все сделали.Теперь вы можете установить windows 7 с флешки
Комментарий ниже для любого запроса и БЫТЬ СОЦИАЛЬНЫМ ЧУВОМ
Как установить Windows с флэш-накопителя или карты памяти — Компьютеры
Пожалуйста, не пытайтесь, если у вас нет базового представления о программной инженерии или компьютерной инженерии. .Многие из нас до сих пор носят с собой громоздкие пакеты с программным обеспечением, которые иногда поцарапают компакт-диски без нашего согласия только для того, чтобы понять в момент использования, что это разочаровывает … Я научу нас, как загрузить вашу ОС Windows, а также все программное обеспечение ODA. для установки на одну флешку или карту памяти..
# обязательные элементы .. Перед началом процедуры загрузки с флэш-памяти или карты памяти
1. Флэш-накопитель объемом не менее 4 ГБ или устройство для чтения карт памяти и карт .. ПРИМЕЧАНИЕ. Операционная система Windows занимает до 4 ГБ, поэтому размер флеш-памяти или карты памяти зависит от размера файлов, находящихся в ней
2. Windows 7 или более поздняя версия .. дата, которую я тестировал, запускал ее
3. Программное обеспечение для копирования с диска, например, nero , nti и т. д.
4. Рабочий DVD ROM на ПК
5. Должен иметь права администратора на ПК
6. Winrar установлен на ПК
#procedures
Вставьте ур флеш или карту памяти в компьютер d, затем скопируйте диск Windows как файл изображения .(ISO) в любое место на вашем диске. Я предпочитаю настольный компьютер, потому что его легко найти.
1. Нажмите «Пуск», введите «cmd» и выполните поиск. обратите внимание, никаких кавычек во всех командах, которые будут использоваться до сих пор.
2. Найдите значок d cmd, щелкните его правой кнопкой мыши и выберите «Открыть от имени администратора»
3. Введите «cd ..»
4. Введите еще «cd ..»
Автор dis time, u должно быть здесь c: \>
5. Введите diskpart
6. Введите List disk
Список всех дисков на компьютере d должен быть показан. Обратите внимание на номер, соответствующий ur Disk.Диск 1 обычно является ur flash
7. Введите ‘select disk 1’
Здесь обратите внимание на интервал
8. Введите ‘clean’
9. Введите create partition primary ‘
10. Введите’ select partition 1 ‘
11. Введите’ act ‘
12. Введите’ format fs = ntfs quick ‘
13. Введите’ assign ‘
14. Введите’ exit ‘
15. Извлеките образ ISO-образа на флэш-память или карту памяти .. это займет немного времени
Dats all … U может копировать и вставлять все файлы d, которые вы хотите, на карту flash / mem … Хорошо, что это dat, вы можете установить windows 7, vista, win8 менее чем за 15 минут…
Просто перезапустите ваш компьютер и сделайте его загрузку по USB 1-й в настройке ur biose, чтобы протестировать его.
для получения дополнительной информации или по всем вопросам, связанным с настольными компьютерами / ноутбуками, сетями или электроникой. Не стесняйтесь, присылайте почту @ d Expertrait … isaacodinakafranklin @ gmail.com..odinaka franklin — имя d.
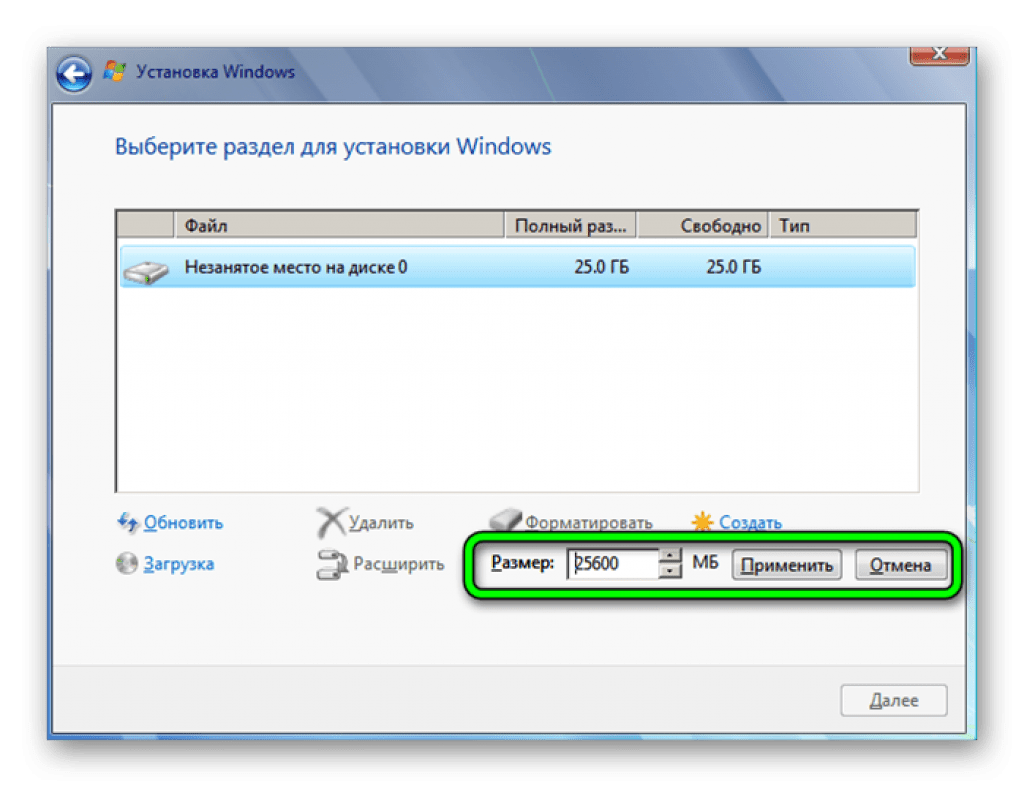
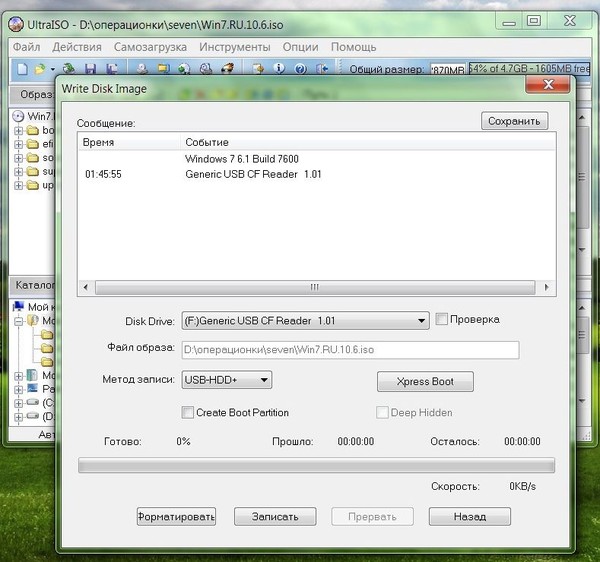
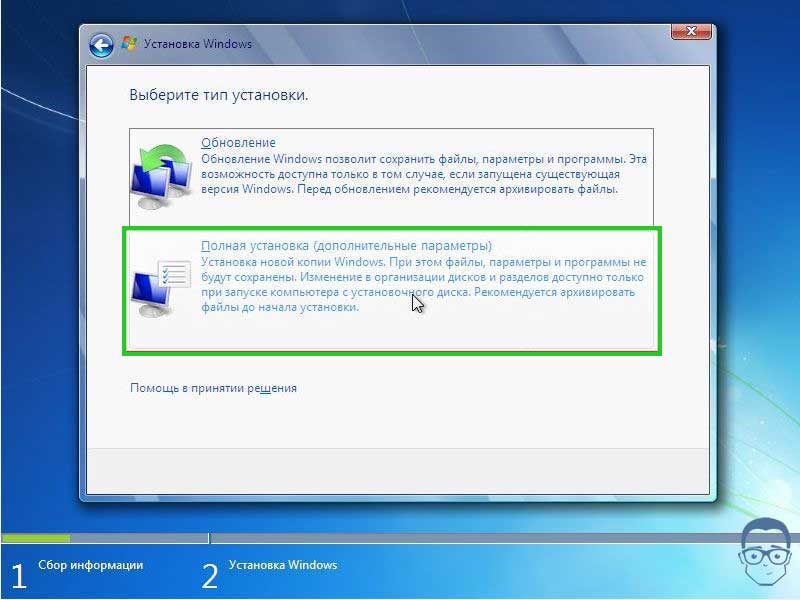


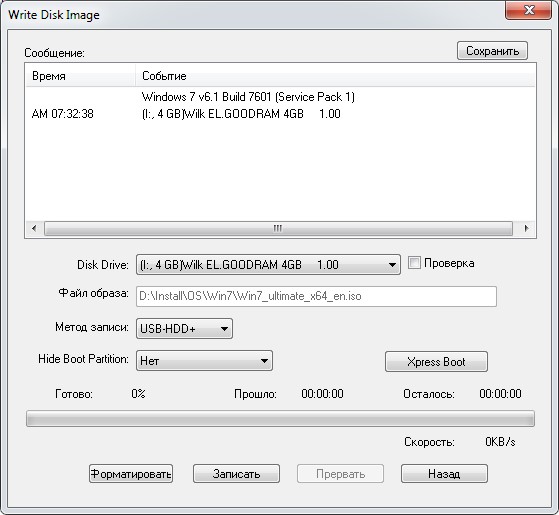
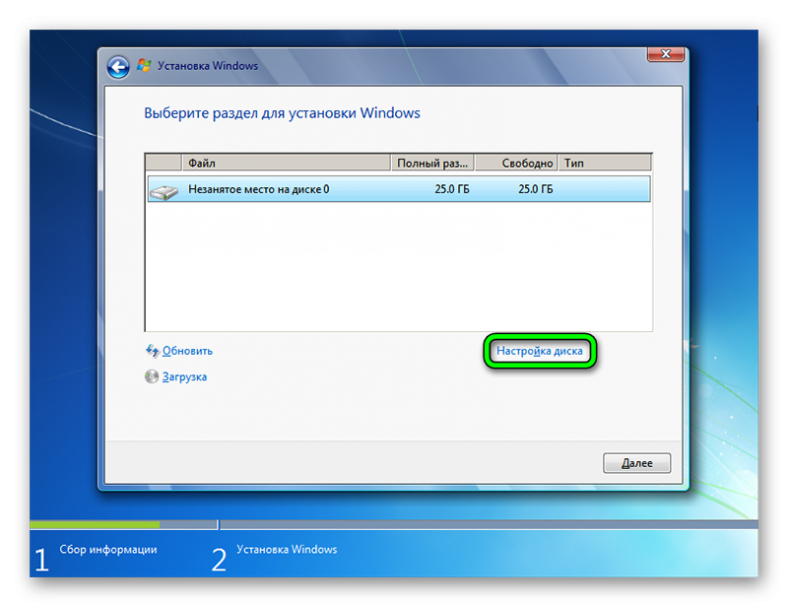
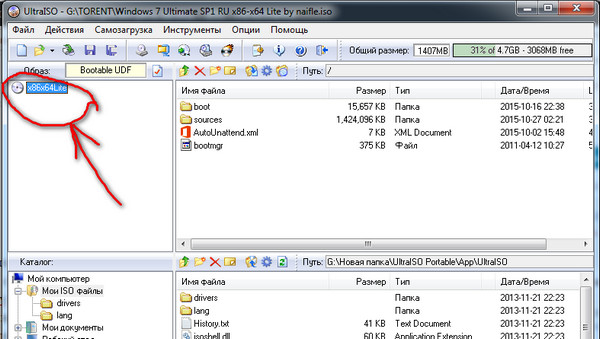
 Многие опытные пользователи вовсе отказываются от стороннего софта, используя для решения поставленной задачи встроенные средства операционки.
Многие опытные пользователи вовсе отказываются от стороннего софта, используя для решения поставленной задачи встроенные средства операционки.