Как узнать пароль на виндовс 10 от интернета: Поиск пароля сети Wi-Fi в Windows
Как узнать пароль от интернета на компьютере: все способы
Сразу давайте разъясним, одну небольшую, но важную вещь. Что именно имеется ввиду – под словом «интернет». Очень часто пользователи путают два понятие «Wi-Fi» и «интернет». Дело в том, что пароль от интернета предоставляется провайдером, если он использует тип подключения и аутентификации в сети – как PPPoE, L2TP и PPTP. То есть, чтобы получить доступ к интернету вы должны на устройстве, которое подключено к сети провайдера – прописать определённые данные.
Эти данные указаны в договоре от провайдера. Если вы потеряли лист договора, а вам нужно узнать логин и пароль от интернета, то следует обратиться в техническую поддержку или с паспортом пройти в офис для получения новых данных.
А теперь о Wi-Fi. Как я уже говорил слова интернет и вай-фай путают, но это абсолютно разные вещи. WiFi обычно раздаёт роутер. К нему во входной порт идёт провод извне от провайдера. Как раз по нему и течет интернет. Далее маршрутизатор, то бишь роутер – начинает строить локальную воздушную сеть по стандартам вайфая. И если интернет настроен верно, то по такой локальной сети будет раздаваться интернет.
Но я повторяюсь ещё раз — это разные вещи. Например, вас могут отключить от интернета за не уплату, но Wi-Fi все также будет существовать в стенах дома. Надеюсь, с этим мы разобрались. «Как узнать и посмотреть пароль от интернета на своем компьютере» – чаще всего по такому запросу имеют ввиду именно вай-фай, а не интернет. Поэтому я коротенько расскажу, как узнать ключ от локальной воздушной сети.
Первый способ
Что делать если забыл пароль от вай-фай соединения? -Мы можем подсмотреть данные на компьютере или ноутбуке, который автоматом подключается к воздушной сети. По идее ключ находится внутри, ведь он же как-то подключается, вот его мы и будем выуживать.
- Одновременно нажимаем кнопки «Win+R»;
- Прописываем команду и нажимаем «ОК».
- Выбираем беспроводное подключение со значком лесенки и переходим в «Состояние».
 Далее в раздел свойства, как на картинке выше.
Далее в раздел свойства, как на картинке выше.
- Во вкладке безопасности, поставьте галочку для отображения символов.
На некоторых версиях операционной версии Windows, может быть проблема. Когда ставишь галочку, символы пропадают. Поэтому если у вас не получилось получить ключ таким образом – переходим к следующей главе.
Командная строка
- Опять жмём «Win+R»;
- Вписываем «cmd»;
- Смотрите, нам нужно прописать поочередно две команды, как на картинке выше. Сначала прописываем первую команду. И нам показывают все профили и имена сетей, который есть на ПК. Далее прописываем самую нижнюю команду. Только нужно в поле «name» поставить имя своей сети. У меня это name=”wifigid.ru”, вы должны после знака равно в скобочках прописать имя своей сети. Все остальные символы впишите в точности как на картинке.
- Теперь в поле «Содержимое ключа» вы увидите свой пароль.
Третий способ
Наверное, самый верный способ. Наша задача – подключиться к самому роутеру и посмотреть или изменить пароль.
- Для начала нужно подключиться к сети роутера по проводу. Хотя можно подключиться и по Wi-Fi, если есть устройства, у которых автоматически уже забит ключ.
- Далее открываем браузер и вписываем адрес роутера в адресную строку. Чаще всего используют два адреса: 192.168.1.1 и 192.168.0.1. Если эти адреса не подойдут, то в консоли пропишите «ipconfig» – в строке «Основной шлюз» будет адрес. Он должен обязательно начинаться с «192.168» – если начальный цифры другие, значит вы к нему не подключены.
- Далее вас попросят ввести логин и пароль от «админки» маршрутизатора. Эти данные находятся на этикетке под корпусом аппарата, но они могут быть изменены, после первой настройки. Чаще используют два слова admin-admin. Если логин и пароль не подходит – придётся его сбрасывать до заводских настроек и настраивать заново.

- Независимо от прошивки и от фирмы роутера, вам нужно найти раздел Wi-Fi, он также может называться как «Беспроводная сеть» или «Беспроводное соединение». Также могут быть надписи типа 2.4 или 5 ГГц — это частота вай-фай. Переходим туда. Пароль может находится сразу или в дополнительном разделе «Безопасность».
- Теперь вы можете скопировать пароль или поменять его на более удобный вариант.
Как увидеть свой пароль ключ безопасности беспроводной сети в Windows 10
Часто знакомые спрашивают “как узнать пароль на свой Wi-Fi?”. Сегодняшняя статья – краткое руководство, как найти пароль (ключ безопасности) беспроводного подключения в Windows 10.
Найти ключ безопасности в свойствах беспроводной сети.
Если ваш компьютер подключен к беспроводному соединению и вы хотите узнать какой пароль используется для этого подключения:
1. Откройте “Центр управления сетями и общим доступом”: один из способов – в строке поиска или в меню “Выполнить” (выполнить вызывается клавишами Win+r) введите команду control.exe /name Microsoft.NetworkAndSharingCenter и нажмите клавишу Enter.
С правой стороны возле “Подключения” нажмите левой клавишей мыши на активное подключение.
2.Двойным щелчком левой клавиши мыши откройте “Беспроводная сеть”;
3.Нажмите на “Свойства беспроводной сети”;
4. Зайдите во вкладку “Безопасность” и поставьте галочку в поле “Отображать вводимые знаки”, после чего в поле “Ключ безопасности сети” вы увидите пароль к данному подключению и сможете его использовать на других устройствах, чтобы подключиться к этой сети Wi Fi.
Зайдите во вкладку “Безопасность” и поставьте галочку в поле “Отображать вводимые знаки”, после чего в поле “Ключ безопасности сети” вы увидите пароль к данному подключению и сможете его использовать на других устройствах, чтобы подключиться к этой сети Wi Fi.
Найти пароль ключ безопасности беспроводной сети в командной строке.
Данный способ схож с описанным выше, также этот способ работает на устройствах где уже подключен Wi Fi, когда нужно просто узнать с помощью какого пароля подключен. Если в способе выше использовался графический интерфейс, то способ ниже с помощью выполнения команд в командной строке.
1. Откройте командную строку: можно нажать на пуск правой клавишей мыши и выбрать из появившегося меню;
2. Введите команду netsh wlan show profiles и нажмите Enter. Возле “все профили пользователей” будут написаны все беспроводные сети, которые подключались и запоминались на данном устройстве. Запомните название профиля, для которого нужно узнать пароль;
3. Выполните следующую команду netsh wlan show profile name=”имя профиля” key=clear вместо “имя профиля” напишите название профиля, которое вы узнали в четвертом пункте. В нашем примере команда будет выглядеть netsh wlan show profile name=”dom” key=clear после ввода команды нажимаем Enter. В поле “Содержимое ключа” будет пароль к данному соединению.
Найти пароль Wi-Fi на маршрутизаторе
Если у вас нет подключенных устройств к сети Wi-Fi – можно узнать ключ безопасности сети зайдя на маршрутизатор.
1.Нужно подключить ваше устройство к роутеру через кабель;
2.Открыть любой браузер (Chrome, Firefox и т.д.) и в строке поиска ввести 192.168.0.1 после чего нажать Enter, если напишет ошибку подключения – введите 192.168.1.1 и нажмите Enter. Должно появиться окно для ввода логина и пароля, если этого не произошло – нужно искать инструкции к вашему роутеру и смотреть как там открыть интерфейс. По умолчанию логин admin и пароль admin. Если к вашему маршрутизатору не подходит – нужно звонить узнавать логин и пароль у того, кто настраивал вам этот роутер или искать инструкции к нему;
По умолчанию логин admin и пароль admin. Если к вашему маршрутизатору не подходит – нужно звонить узнавать логин и пароль у того, кто настраивал вам этот роутер или искать инструкции к нему;
3.Нужно найти вкладку Wireless (беспроводная сеть) и отыскать, что-то из перечисленного: Network Key, Security Key, Wireless Key, WPA Key, WPA2 Key, WEP Key. Возле одного из этих названий будет пароль на вашу сеть Wi Fi.
На сегодня всё, если вы знаете другие способы или есть дополнения – пишите комментарии! Удачи Вам 🙂
Как узнать пароль от сети Wi-Fi | NASTROYKA.zp.ua
В наше время, многая электроника в доме имеет возможность подключения ко всемирной сети Интернет, начиная от мобильной техники (смартфоны, планшеты) и заканчивая крупногабаритной бытовой техникой (холодильники, стиральные машины). Производители уже давно в свои устройства встраивают беспроводной адаптер Wi-Fi, который дает возможность объединения электроники в одну домашнюю сеть с дальнейшим ее контролем и подключением к сети Интернет.
Но как правило, беспроводная сеть Wi-Fi создается всего лишь один раз, когда Вы или кто-то из ваших знакомых и друзей производит настройку роутера. После, все устройства просто подключаются к ней образуя домашнюю медиасеть. И как часто бывает, проходит время и Вы покупаете новые гаджеты или к вам пришли друзья и хотят подключиться к вашей беспроводной сети. И тут перед вами возникает вопрос — А какой же пароль от сети Wi-Fi? Пароль, который был установлен Вы уже не помните, так как нет необходимости его хранить в своей памяти, ведь техника же подключена и работает или Вы записали его где-то на бумажке, но теперь не можете вспомнить — куда пропала эта бумажка!
В данном материале мы поможем вам разобраться с возникшей проблемой, и расскажем:
Универсальный способ
Посмотреть пароль в настройках роутера/маршрутизатора
Данный метод является универсальным и узнать пароль можно с помощью браузера, который установлен на устройстве подключенном к сети, будь-то компьютер, ноутбук, смартфон или планшет.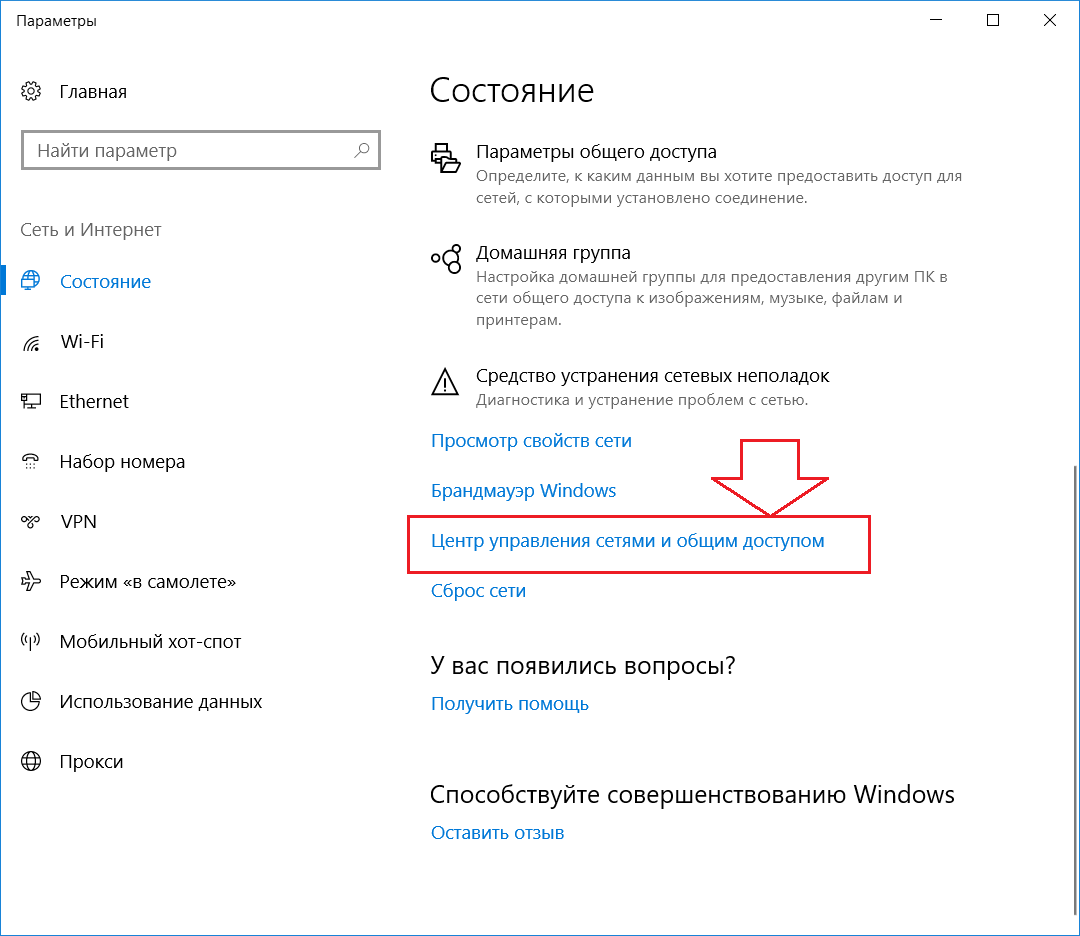
Шаг 1 Откройте на своем устройстве любой из установленных браузеров и в адресной строке введите:
192.168.0.1или192.168.1.1(все зависит от производителя роутера)
Шаг 2 Перед вами появиться окно с запросом пользователя и пароля. Введите их и нажмите кнопку Войти . Часто для доступа по умолчанию используется связка логин/пароль:
admin/admin(зависит от производителя роутера)
Если они не подходят, то Вы можете посмотреть их в инструкции к роутеру, которая идет в комплекте или же на сайте производителя. На некоторых моделях эта информация указывается на обратной стороне роутера. Там же можно узнать и адрес для доступа к настройкам роутера через Web-интерфейс.
Шаг 3 В открывшемся окне с параметрами настроек выберите вкладку Беспроводная сеть/Wireless/WLAN) и найдите вкладку или поле с паролем. У каждого роутера разные настройки, соответственно, что у вас может быть все по другому
Как посмотреть пароль на компьютерах с Mac OS (OS X)
Посмотреть в Связке ключей iCloud
Начиная с версии OS X Mavericks 10.9, компания Apple добавила в свою операционную систему программу «Связка ключей iCloud», в которой хранятся все ваши логины и пароли из браузера Safari, информация о сетях Wi-Fi, данные подключенных кредитных карт и многое другое. Эта программа очень удобна, стоит всего лишь подключить свой iCloud на доступных у вас устройствах — Mac, iPhone, iPad и вся информация будет между ними синхронизироваться.
Все сети Wi-Fi, к которым Вы когда нибудь подключались, хранятся в этой программе и от каждой из них можно узнать пароль.
Шаг 1 Откройте на своем Mac программу Связка ключей. Для этого перейдите в папку Программы → Утилиты или воспользуйтесь Поиском в Spotlight (сочетания клавиш Ctrl + Пробел )
Шаг 2 В левой части окна программы в разделе Связки ключей выберите вкладку Система, а в разделе Категория — вкладку Пароли. В правой части окна у вас появится список сохраненных сетей Wi-Fi. Найдите интересующую вас сеть, кликните на ней правой кнопкой мыши и нажмите Свойства
В правой части окна у вас появится список сохраненных сетей Wi-Fi. Найдите интересующую вас сеть, кликните на ней правой кнопкой мыши и нажмите Свойства
Шаг 3 В появившемся окне, поставьте галочку возле поля Показать пароль, после чего введите пароль от учетной записи и Вы увидите пароль от вашей сети Wi-Fi
Посмотреть с помощью Терминала (terminal.app)
Данный способ является самым простым из представленных для Mac OS X.
Шаг 1 Откройте на своем Mac программу Терминал. Для этого перейдите в папку Программы → Утилиты или воспользуйтесь Поиском в Spotlight (сочетания клавиш Ctrl + Пробел )
Шаг 2 В окне Терминала наберите специальную команду указав вашу Wi-Fi сеть и нажмите Enter
security find-generic-password -ga название вашей сети Wi-Fi | grep password
Шаг 3 Введите пароль от учетной записи, после чего в окне Терминала у вас отобразиться установленный пароль на сеть Wi-Fi
Как посмотреть пароль на компьютерах с Windows
Посмотреть в свойствах Wi-Fi сети
Если Вы подключены к беспроводной сети Wi-Fi, узнать пароль можно в свойствах данной сети.
Шаг 1 Откройте на своем компьютере Центр управления сетями и общим доступом. Для этого нажмите кнопку ПУСК → Панель управления/Параметры → Сеть и Интернет → Центр управления сетями и общим доступом
Шаг 2 Выберите свою беспроводную сеть
Шаг 3 В появившемся окне нажмите кнопку Свойства беспроводной сети
Шаг 4 Перейдите на вкладку Безопасность и установите галочку Отображать вводимые символы. После чего в поле Ключ безопасности сети у вас отобразится пароль на сеть Wi-Fi
Посмотреть с помощью командной строки (cmd.exe)
Данный способ самый легкий для Windows, воспользоваться которым проще всего.
Шаг 1 Откройте на своем компьютере программу Командная строка.
Для этого:
- в Windows 7 нажмите кнопку ПУСК и перейдите в папку Все программы → Стандартные
- в Windows 8/8.
 1 нажмите кнопку ПУСК и перейдите во Все приложения
1 нажмите кнопку ПУСК и перейдите во Все приложения
- в Windows 10 нажмите кнопку ПУСК перейдите в папку Все приложения → Служебные — Windows
или нажмите сочетания клавиш Win + R и введите: cmd.exe
Шаг 2 В командной строке наберите специальную команду указав вашу Wi-Fi сеть и нажмите Enter , если в названии сети присутствуют пробелы, тогда ее нужно заключить в « » (кавычки).
netsh wlan show profile name=название вашей сети Wi-Fi key=clear
После чего Вы увидите установленный пароль на сеть Wi-Fi
Теперь Вы всегда сможете вспомнить пароль от вашей домашней сети.
Надеемся, что статья была полезна для вас. Ставьте лайки и делитесь ею с друзьями, подписывайтесь на наши страницы в социальных сетях, где вас ждет еще много полезной информации
Как узнать пароль от WiFi на компьютере
Правила безопасности беспроводных компьютерных сетей WiFi требуют устанавливать сложные пароли, но человеческой памяти сложно запоминать несвязные наборы букв, цифр и прочих символов. Поэтому не редки ситуации когда память подвела, а листочек с записанным паролем предательски исчез. К счастью операционная система компьютера способна хранить в своих настройках пароли от всех сетей WiFi, к которым мы когда-либо подключались.
Операционная система сохранит пароли от WiFi только в тех случаях, когда при подключении был отмечен пункт «Подключаться автоматически».
Узнать пароль от WiFi на компьютере можно следующими способами:
- через настройки сетевых подключений WiFi в Windows;
- используя средства командной строки Windows;
- с помощью программы WirelessKeyView;
- через веб-интерфейс WiFi-роутера.
Каждый из этих способов будет удобен в той или иной ситуации.
В первом способе используется понятная любому пользователю графическая оболочка Windows.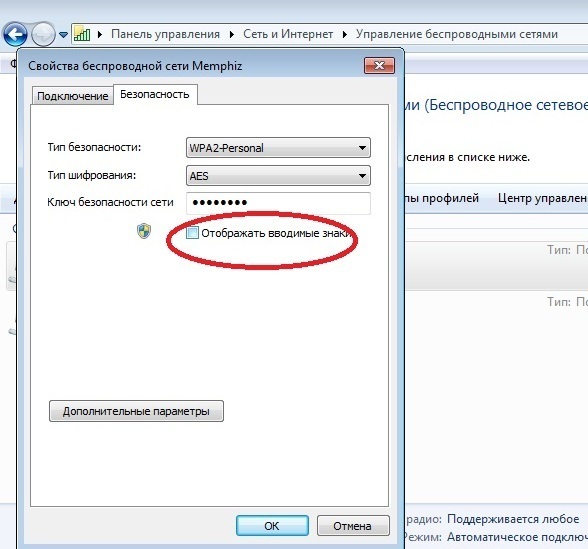
Во втором задействованы инструменты командной строки, которые удобны в работе системного администратора.
Третий случай самый простой и быстрый, но использует стороннее программное обеспечение.
Четвертый вариант решения актуален в случае, когда компьютер ранее не подключался к WiFi сети от которой нужно узнать пароль.
Узнать пароль WiFi на компьютере через профили беспроводных сетей Windows.
Графический интерфейс в Windows 7 и Windows 10 отличается и поэтому путь к настройкам может выглядеть по разному. Но есть вариант быстрого доступа к инструментам панели управления, который будет выглядеть одинаково независимо от версии Windows.
Чтобы узнать пароль для WiFi этим способом необходимо быть подключенным к той WiFi сети от которой нужно узнать пароль.
1. Открываем настройки сетевых подключений.
Нажимаем сочетание клавиш Win+R, вводим ncpa.cpl и жмем OK.
2. Открываем окно «Состояние» подключения «Беспроводная сеть».
Правой клавишей мыши щелкаем на иконку подключения Беспроводной сети и в контекстном меню выбираем «Состояние» .
3. Нажимаем кнопку «Свойства беспроводной сети» .
4. Переключаемся на вкладку «Безопасность» и отмечаем пункт «Отображать видимые знаки» . В поле «Ключ безопасности сети» будет показан пароль доступа к сети WiFi.
Посмотреть пароль WiFi через CMD — командную строку Windows.
Командная строка Windows CMD так же предоставляет возможность посмотреть профили подключений к беспроводным сетям и узнать сохраненные пароли доступа к WiFi с помощью консольной утилиты netsh.
Преимущества этого способа в том, что пароль можно узнать без подключения к WiFi сети и даже на удаленном компьютере, имея доступ к его консоли. Как получить доступ к консоли удаленного компьютера можно узнать из этой статьи.
1.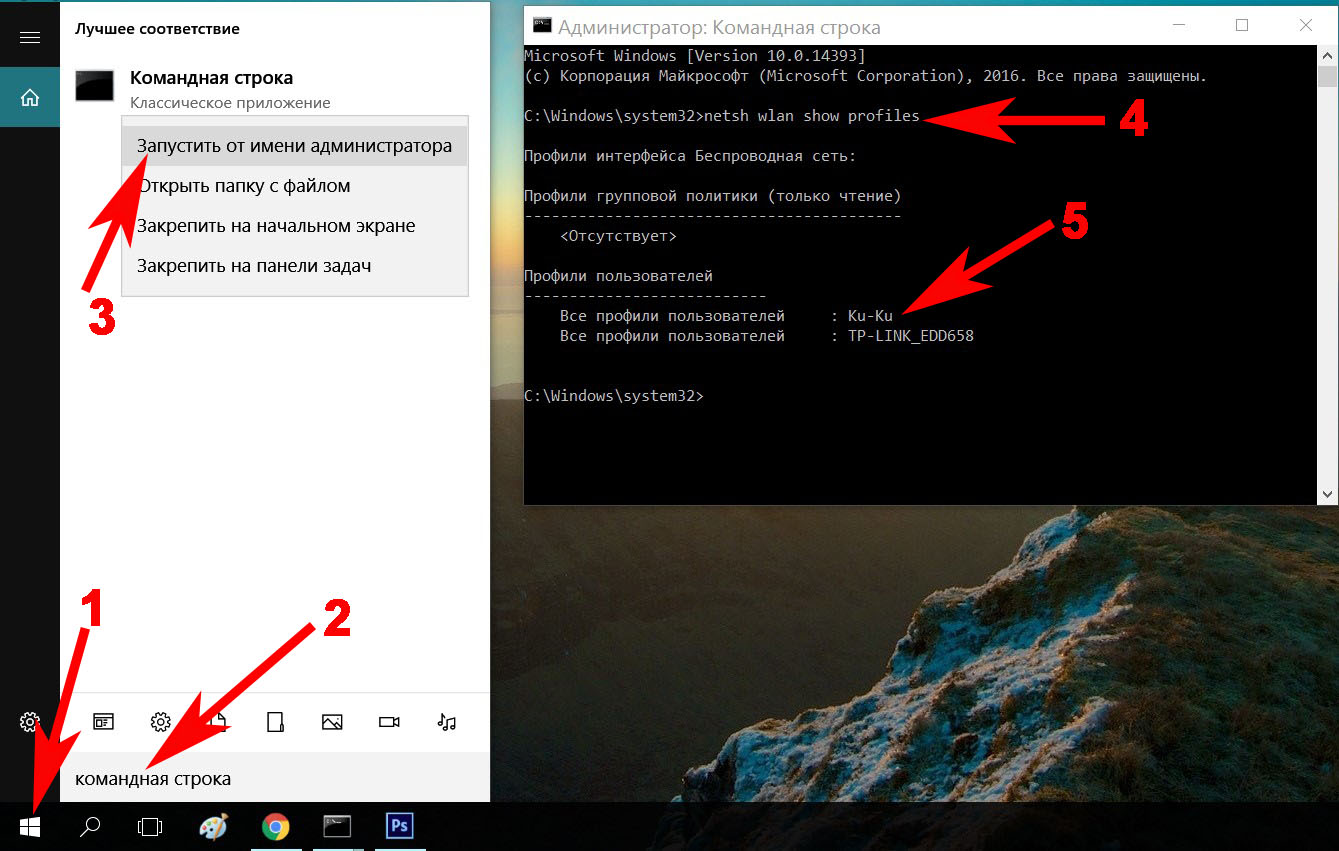 Чтобы вывести список всех сохраненных профилей набираем следующую команду:
Чтобы вывести список всех сохраненных профилей набираем следующую команду:
netsh wlan show profiles2. В списке находим и запоминаем имя беспроводной сети, от которой требуется узнать пароль. Пишем команду, где вместо WiFi_name вписываем имя wifi сети.
netsh wlan show profiles name="WiFi_name" key=clear3. В пункте «Параметры безопасности» , строка «Содержимое ключа» будет указан пароль.
Получение информации о WiFi с помощью программы WirelessKeyView.
Узнать пароль от WiFi на компьютере можно используя специальные программы, такие как WirelessKeyView. WirelessKeyView — одна из многих бесплатных программ от разработчика Nir Sofer. Скачать ее можно с официального сайта https://www.nirsoft.net/utils/wireless_key.html.
Этот способ пожалуй один из самых простых и удобных т.к. для программы не требуется установка и все что нужно, чтобы узнать пароли от WiFi — просто скачать и запустить программу.
В окне программы в столбце Key(Ascii) будут показаны пароли от всех, сохраненных в операционной системе, профилей WiFi сетей.
Получение сведений о пароле WiFi через веб-интерфейс роутера.
Если у вас есть логин и пароль для доступа к настройкам роутера, который раздает WiFi, то пароль от WiFi можно посмотреть через веб-интерфейс роутера.
Таким способом можно узнать пароль от WiFi сети даже если компьютер к ней раньше не подключался.
Для доступа к настройкам роутера необходимо подключиться к нему по WiFi, либо проводом. Затем открыть интернет-браузер и в адресную строку написать ip-адрес роутера.
IP-адрес роутера можно посмотреть на налейке, расположенной на корпусе. Там же бывает указан логин и пароль для доступа — можно использовать их, если они не менялись.
Еще один вариант узнать ip-адрес роутера, набрать в командной строке ipconfig.
В строке «Основной шлюз» указан адрес WiFi роутера.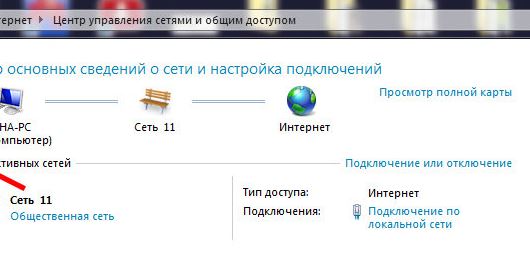
Веб-интерфейс в зависимости от производителя и модели роутера может очень сильно отличаться. Чтобы посмотреть пароль от WiFi в настройках роутера необходимо найти настройки безопасности WiFi. В роутере D-link DIR-300 эти настройки выглядят так:
Паролем от WiFi является «Ключ шифрования PSK» .
Как найти пароль от своего Интернета на компьютере: что делать, если забыл
Как узнать пароль от Интернета на компьютере: где посмотреть логин на Windows 10
Получение доступа в Сеть невозможно без пароля. Причем неважно, как осуществляется подключение его к компьютеру: через кабель или роутер. Рассмотрим, как узнать пароль от Интернета на компьютере
Для чего нужны логин и пароль для входа в Интернет, их влияние на идентификацию и защиту пользователя
Для каждого клиента провайдер формирует учетную запись, состоящую из логина и пароля. Для поставщика услуг она содержит всю важную информацию об абоненте. В том числе и подключенный тарифный план. От него зависит, на каких условиях предоставляется услуга.
Пользователю учетка открывает доступ в Интернет. Для этого ему необходимо указать на компьютере или роутере логин и пароль от нее. Первый служит идентификатором, а второй — защитой. То есть логин позволяет провайдеру определять клиента, отличать его среди множества других.
Подключиться к интернету можно лишь при верном их сочетании. При вводе важно учитывать раскладку клавиатуры и регистр букв. Если хоть один знак введен неверно, доступ будет закрыт. Так оператор обеспечивает клиенту безопасность.
Важно.
Данные учетной записи необходимо хранить в недоступном для посторонних лиц месте. Ведь будучи абонентом того же провайдера, их может использовать другой человек. Использовать одну учетную запись двумя разными пользователями одновременно невозможно.
Способы восстановить пароль от входа в Интернет на компьютере
Подключение и настройки роутера ZyXEL Keenetic модели Lite II
Как узнать пароль от Сети на компьютере — самый распространенный вопрос среди пользователей, потерявших его.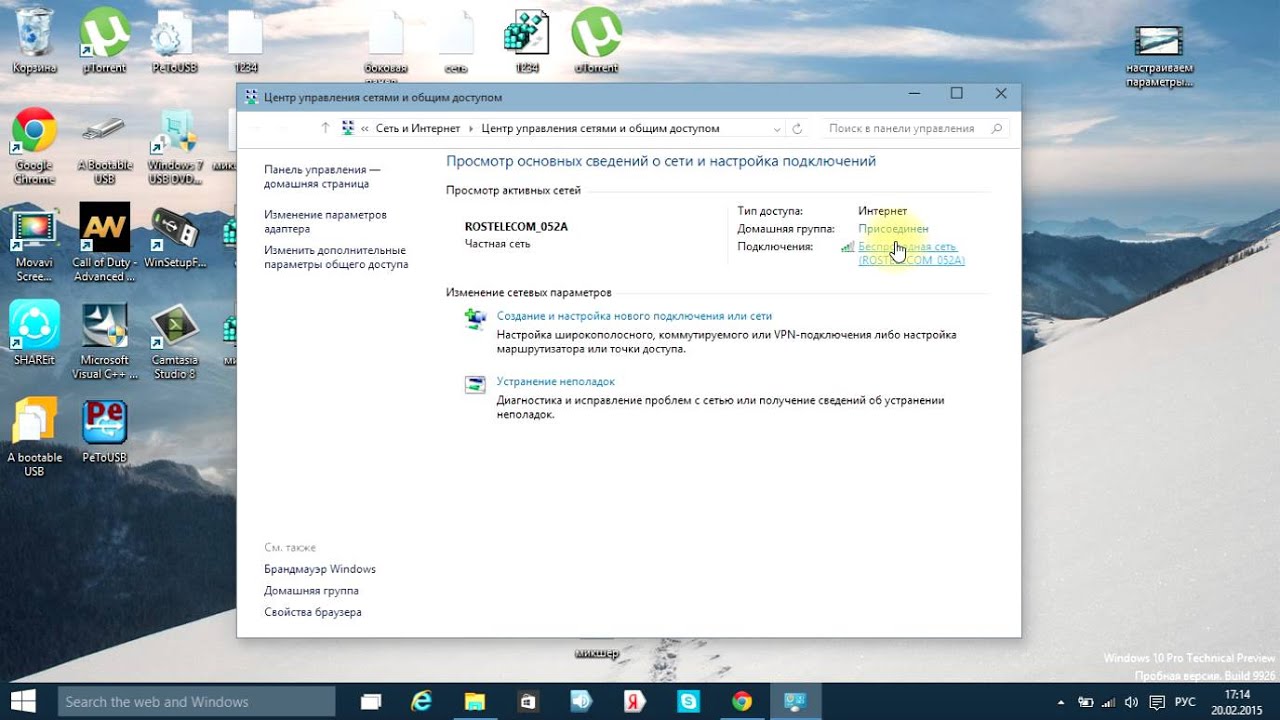 Восстановить его можно:
Восстановить его можно:
- с помощью специальных программ;
- позвонив в онлайн-поддержку провайдера;
- самостоятельно через сайт провайдера.
Специальные программы
Для начала следует определить тип используемого подключения. Поскольку кабельный Интернет можно подключить двумя способами: в режиме роутера и моста.
Если в сетевом окружении ПК отсутствует высокоскоростное подключение, а доступ в Интернет имеется, значит, используется первый тип соединения. В данном случае восстановить пароль поможет программа Asterisks Key. Пользоваться ею довольно просто. Для этого необходимо ее запустить, после чего открыть окно со скрытым кодом. Конкретно в этом случае понадобится зайти в настройки роутера и найти страницу с данными учетной записи. Выделить закрытое сообщение и нажать в программе кнопку «Recover». После чего в окне программы отобразятся нужные данные.
Соединение в режиме моста подразумевает наличие того самого высокоскоростного подключения. В этом случае посмотреть забытый код можно в программе Dialupass. Для этого ее нужно скачать и запустить, открыв файл с расширением .exe. После запуска появится окно программы. В нем отобразятся все имеющиеся на компьютере подключения и используемые для них учетные записи.
Утилита бесплатна, не требует установки на комп и поддерживает работу со съемных носителей.
Звонок в онлайн-поддержку провайдера
Узнать забытый код от доступа в домашний Интернет можно и у оператора техподдержки. Для получения информации потребуется подтвердить личность клиента. Каждый поставщик услуг использует для этого определенный набор данных. Однако чаще всего просят назвать Ф.И.О абонента, адрес проживания и паспортные данные. Некоторые из них могут запросить кодовое слово.
Номера техподдержки наиболее распространенных операторов:
- 88001000800 — «Ростелеком»;
- 88007008378, 0611 — «Билайн», причем короткий номер используется для звонков с мобильных;
- 88002500890 — «МТС».

Дополнительная информация.
Техподдержка операторов работает круглосуточно. Звонки с мобильных номеров бесплатны.
Самостоятельно через сайт провайдера
Восстановить пароль для доступа к Интернету можно и самостоятельно. Для этого нужно зайти в личный кабинет на сайте провайдера. При отсутствии регистрации в нем необходимо ее пройти.
Пошаговая инструкция по восстановлению пароля в ЛК «Билайна»:
- Авторизация в личном кабинете.
- Нажать на ссылку «Как получить пароль».
- Выбрать учетную запись пользователя.
- Ввести логин и нажать на кнопку «Проверить логин».
- Проверить телефон, введя его номер в соответствующее поле и нажав на кнопку «Проверить телефон».
- Нажать на кнопку «Получить пароль».
У других операторов схема может немного отличаться, но смысл при этом сохраняется. Компания «Ростелеком» не поддерживает эту функцию. В личном кабинете можно лишь поменять parol, но для завершения процедуры требуется ввод старого ключа.
Важно.
В целях безопасности новый приходит в СМС.
Дополнительные способы восстановления забытого пароля
Как узнать на телефоне свой пароль от «вай-фай»
Если скачать программу нет возможности, вопрос, как узнать пароль пользователя от проводного интернета, остается открытым. Сделать это можно одним из двух способов:
- путем просмотра кода страницы в настройках роутера;
- путем сохранения резервной копии конфигурации модема.
Так для просмотра пароля нужно выполнить следующие действия:
- Войти в настройки роутера.
- Зайти на вкладки с логином, паролем.
- Выделить строку с паролем и нажать на нем правой кнопкой мыши.
- Во всплывающем меню выбрать пункт «Просмотреть код».
- В выделенной строке заменить слово password на любые знаки.
После проделанных действий вместо точек должен отобразиться используемый для подключения пароль.
К сведению
. Этот способ работает не на всех ОС «виндовс». Его также не поддерживают некоторые модели роутеров.
Для выполнения второго способа необходимо выполнить следующее:
- осуществить вход в настройки роутера;
- перейти в пункт «Управление»;
- далее — «Резервная копия»;
- сохранить файл конфигурации путем нажатия кнопки «Сохранить настройки»;
- открыть файл в блокноте;
- нажать комбинацию клавиш Ctrl+F;
- в поле поиска набрать password.
Важно
. Этот способ также работает не на всех версиях Windows.
И, наконец, всегда можно обратиться в офис провайдера и получить новый пароль.
Как узнать пароль от Wi-Fi при необходимости поменять его
Подключение и настройка роутера D-Link DIR модели 620
Пароль от Wi-Fi намного проще найти. Сделать это можно несколькими способами. Так, посмотреть его можно:
- в свойствах беспроводного подключения ноутбука;
- на корпусе или в настройках роутера;
- в настройках вай фая на мобильном телефоне.
Найти код можно и при помощи ввода в командную строку специальных команд.
В Windows XP посмотреть пароль от вай фая можно в сервисе «Мастер беспроводной сети». Для этого необходимо:
После этого откроется окно, где в строке «Ключ сети» и будет искомое.
К сведению.
Добавить знаков и тем самым усложнить имеющийся код от вай фая или изменить его можно только в настройках роутера.
Забыть пароль легко, а найти — проблемно. Особенно если речь идет о пароле от PPoE-соединения. Проще всего обратиться с этим вопросом к провайдеру.
Как посмотреть пароль на компьютере от вайфая
В жизни многих пользователей сетью интернет посредством Wi-Fi соединения случаются ситуации, когда забыли пароль от wi-fi сети.
Обычно это выглядит так – подключил/настроил роутер, прописал заветные коды в компьютер, планшет, телефон, прочие устройства, но вдруг через время пришли товарищи и решили зайти в сеть.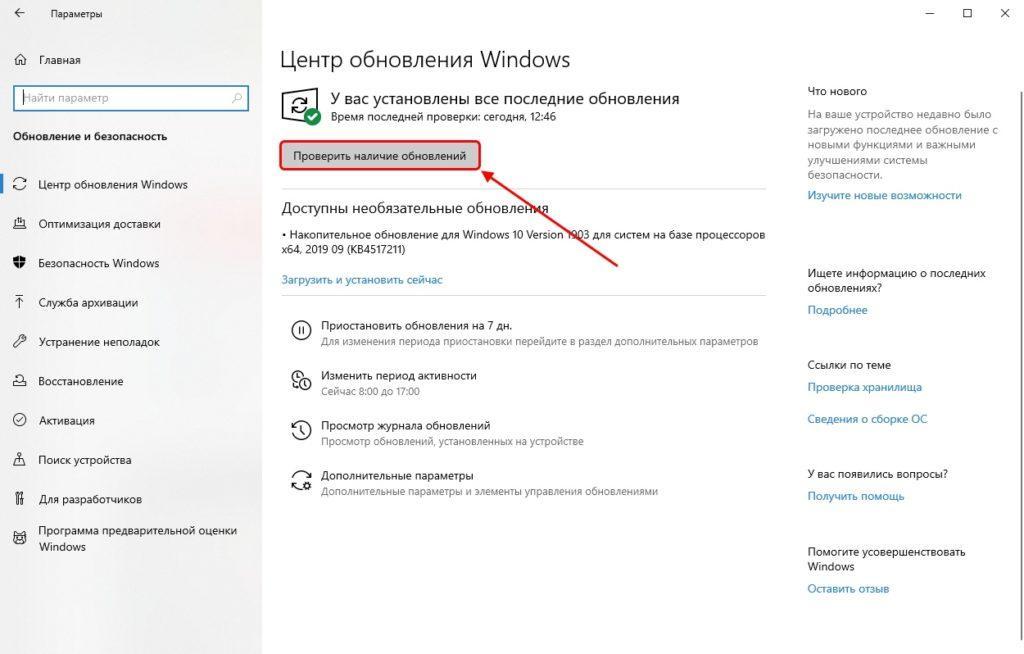 Тут и начинается мозговой штурм. Во внезапно сложившейся ситуации вспомнить пароль от wifi сложно, поэтому лучше использовать способ изучения данных на уже подключенных устройствах.
Тут и начинается мозговой штурм. Во внезапно сложившейся ситуации вспомнить пароль от wifi сложно, поэтому лучше использовать способ изучения данных на уже подключенных устройствах.
Как узнать пароль на компьютере от Wi-Fi с ОС Windows8.1 или Windows 10
По своей структуре и интерфейсу операционные системы от компании Майкрософт версий 8.1 и 10 практически не отличаются в данном вопросе. Посмотреть пароль на компьютере от вайфая возможно средствами систем.
рис.1. Необходимо через Панель управления ПК зайти в «Центр управления сетями и общим доступом» или правой кнопкой мыши кликнуть символ беспроводной связи в трее и клацнуть аналогичный пункт
- Откроется системное окно со списком активных сетей, а также сетевых параметров (ручной настройки новых подключений, диагностирования проблем и пр.).
рис.2. Левой кнопкой мыши кликается по активному беспроводному подключению от которого неизвестна информация
- Альтернативным методом вызова сведений о сетях является использование командной строки. Ее вызывает комбинация кнопок клавиатуры «win+r».
рис.3. В строчке ввода текста окошка «выполнить» вписывается текст «ncpa.cpl» и подтверждается нажатием кнопки «ок»
- Появится окошко состояния сети.
рис.4. В нем левой кнопкой мыши нажимается по пункту свойств сети
- В открывшихся свойствах производится переход во вторую вкладку с названием «Безопасность».
рис.5. Теперь, чтобы узнать сетевой пароль своего компьютера, достаточно поставить галочку напротив предложения отображения вводимых символов
В операционных системах win8.1 и win10 для этого действия используются права администратора ПК
рис.6. Вместо «снежинок» в строке ключа безопасности отобразятся искомые символы
- На этом процедура завершена.
Как узнать пароль на компьютере для Windows 7
Чтобы узнать пароль на компьютере от wifi в windows7 нужно выполнить ряд действий:
рис.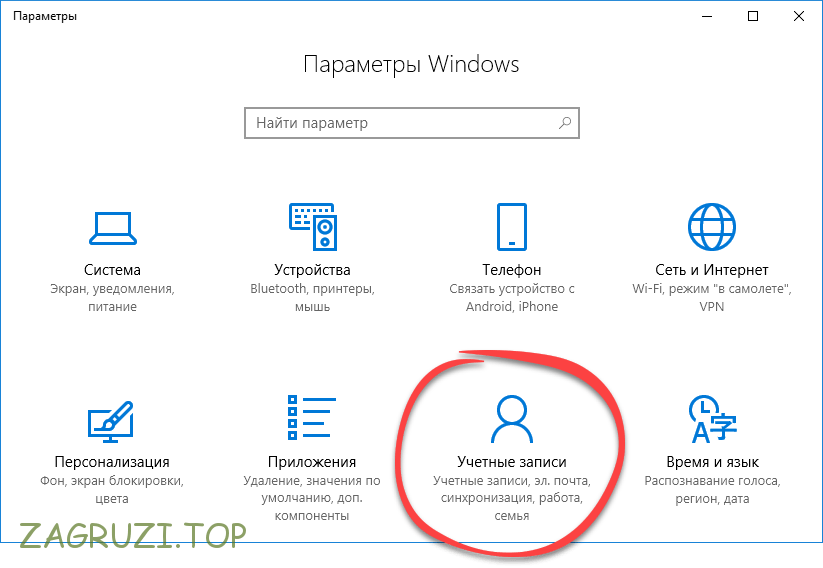 1. По символу соединения с беспроводной сетью в трее кликаем левой кнопкой мыши
1. По символу соединения с беспроводной сетью в трее кликаем левой кнопкой мыши
- Правой кнопкой мыши кликаем по имени подключения Wi-Fi роутера с неизвестными данными.
рис.2. Выбирается пункт контекстного меню «свойства»
- В появившемся окошке производится переход во вторую вкладку, где достаточно поставить птичку в нужном месте.
рис.3. Ключ безопасности отобразится и его можно будет применить для других устройств
В панели управления
рис.1. После открытия меню «Пуск», в его правой части открывается системная панель управления
рис.2. Пролистав каталог системных приложений вниз (для удобства выставляется параметр просмотра «крупный значки»), обнаруживается «Центр управления сетями…»
- Дальнейшие процедуры полностью повторяют действия для win8.1, 10.
рис.3. Левой кнопкой мыши кликается по подключенному соединениюрис.4. Далее свойства сети – безопасность – отобразить знаки
Как узнать пароль на компьютере для windows 8
Операционная система Win8 несколько отличается от 10, 8.1,7 и прочих. Поэтому способ найти пароль от wifi на компьютере также отличается.
- Выполняется вход на рабочий стол ПК, который имеет доступ к Wi-Fi-роутеру с неизвестными данными.
- Левой кнопкой мыши кликаем по символу беспроводного соединения внизу справа.
- В появившемся списке сетей выбирается искомая и по ней кликаем правой кнопкой мыши.
рис.1. В контекстном меню выбирается «Просмотреть свойства подключения»
- В появившемся окне свойств выполняется переход во вкладку «безопасность».
рис.2. Напротив отображения знаков ставится галочка и переписывается код
На компьютере нет пароля от сети, но возможно подключиться к роутеру
Не стоит отчаиваться и в ситуации, когда на компьютере посмотреть пароль от wi-fi нельзя – поможет настройка роутера. У различных моделей и марок производителей утилита настройки параметров имеет схожее строение и структуру.
Поэтому для каждой модели писать описание – бессмысленно.
Данный способ актуален для компьютеров, на которых была переустановлена операционная система или произошел сбой с потерей некоторых данных, т.е. найти пароль от вайфая в компьютере не удастся. В этой ситуации используется проводное подсоединение к роутеру через LAN-порт.
Чтобы узнать свой логин и пароль от устройства достаточно воспользоваться данными наклейки с обратной стороны роутера
Стандартная информация большинства моделей выглядит, как:
- password – admin;
- login – admin;
- ip – 192.168.0.1 или 192.168.1.1.
В интернете имеются приложения, способные показать мой пароль и логин от маршрутизатора.
рис.1. Используя окно произвольного интернет-браузера в его адресную строку вводится IP-адрес устройства
- Появится вплывающее окошко с предложением ввести login и password.
рис.2. После введения данных откроется HTML-страница параметров маршрутизатора (в данном случае TP_Link)
- В левой части страницы присутствует меню, в котором требуется выбрать «Wireless/wireless security».
рис.3. Пролистав открывшуюся страничку вниз, напротив «PSK Password» отобразится необходимая информация
Справка: у маршрутизаторов фирмы ASUS «PSK Password» доступен к просмотру на основной страничке.
Если узнать свой пароль от вайфая так и не удалось, кардинальным способом выступает сброс настроек к заводским параметрам. После выполнения сброса можно сменить пароль на компьютере от вайфай, предварительно записав его в блокноте.
Как узнать пароль WiFi на Андроиде
рис.1. В данном каталоге имеется документ wpa_supplicant.conf, который открывается, как текстСреди прочей информации имеется «PSK», в котором можно узнать пароль от роутера
В магазине GooglePlay устанавливается утилита Wifi_Password (root), которая позволяет узнать пароль от вайфая на телефоне или другом портативном устройстве.
Как узнать пароль от Wi-Fi (Дом.ру)?
Интернет-провайдер ЭР-телеком выполняет подключение к сети интернет в 56 городах России. В этих городах располагаются передающие Wi-Fi устройства для покрытия территорий. Владелец портативных устройств способен подключиться к сети в общественных местах двумя способами:
- авторизация существующего абонента;
- подтверждение СМС.
Абоненты Дом.ру с услугой «домашний вайфай» устанавливают утилиту Агент-дом.ру». в разделе «сервисные услуги» она позволяет узнать пароль от вайфая на дом.ру.
ПОСМОТРЕТЬ ВИДЕО
Забыл пароль от роутера: что делать, как вспомнить
Для чего нужно шифровать роутер?
«Всемирная паутина» не является безопасным местом, а, напротив, может стать источником вредоносных программ при неправильном ее использовании. Маршрутизатор (роутер) является первой «линией обороны», принимающей и обрабатывающей запрашиваемую вами информацию. Мошенникам не составит большого труда узнать заводской логин и пароль от роутера, перенастроить его и использовать в своих целях. Например, они могут узнать ваш пароль от Wi-Fi и изменить его. Противостоять взлому и хищению конфиденциальной информации злоумышленниками неспособен даже опытный пользователь, не говоря уже об остальных неподготовленных людях.
Как пример: все мы закрываем свои входные двери на замок, пусть это и не спасает на 100% от грабителей. По такому же принципу нужно усложнить авторизацию при входе в настройки маршрутизатора – это просто и довольно надежно, как запертая дверь. Однако, что делать, если забыл пароль от роутера? Ниже приведены способы решения этой проблемы.
Стандартный вход
Каждый роутер по умолчанию не имеет сложного шифрования. Логин и пароль для входа обычно выглядит так: «admin
», «1234
», «0000
», «user», «password». На устройствах от некоторых производителей они вообще отсутствуют. Узнать, какой из них стоит у вас можно несколькими способами.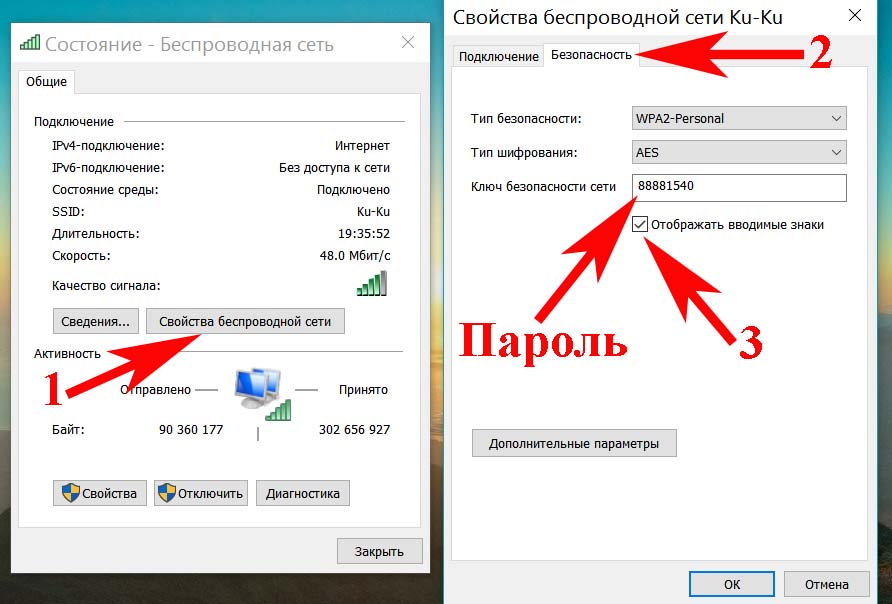
- На обратной стороне корпуса указывается техническая информация, включающая логин и пароль. Также нелишним будет изучить техпаспорт.
- Перепишите полное название модели устройства и введите его в поисковую строку браузера. Узнайте ее параметры на официальном сайте производителя.
- Пробуйте вводить вышеуказанные стандартные комбинации.
Внимание!
Этот простейший способ работает, если вы сами не изменяли данные для авторизации, но
забыли имя пользователя и пароль роутера.
Сброс настроек
Данный метод поможет восстановить заводской пароль на роутере в случае его утраты. При этом все настройки обнуляются, и после сброса придется обязательно перенастраивать его. Преимущество метода в том, что обнуление запускается механически с кнопки на устройстве без каких-либо утилит.
Читайте также:
Как раздать Wi-Fi с ноутбука на Windows 10
Чтобы вернуть маршрутизатор к заводским настройкам, нужно:
- Зажать на 10-15 секунд кнопку «
Reset».
При этом устройство должно быть подключено к сети.
Кнопка может быть утоплена в корпусе, дабы избежать случайного сброса. Она располагается недалеко от гнезда блока питания. Воспользуйтесь булавкой или зубочисткой.
- После проведения манипуляций открыть браузер и ввести IP адрес «168.1.1
» или «192.168.0.1
».
- В открывшейся странице указать стандартный пароль (описано в первом способе) и нажать «
Login».
Этот способ прост, но радикален. Если вы не хотите (или не можете) самостоятельно перенастраивать маршрутизатор – обратите внимание на 3 и 4 способ.
Взлом роутера
Для достижения поставленной цели все способы хороши. В нашем случае можно использовать специальную программу для «хака» домашнего маршрутизатора в благих целях.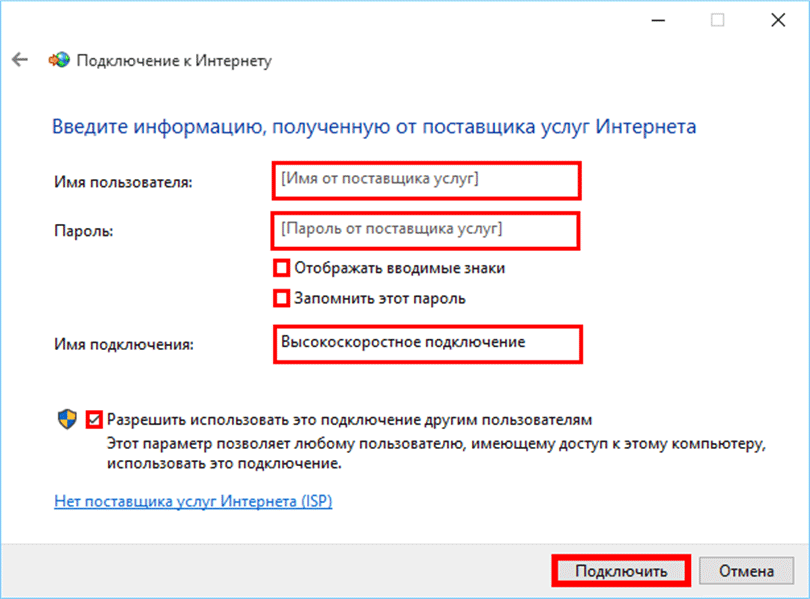 В этой статье мы уделим внимание Router Password Kracker, созданной командой разработчиков SecurityXploded. Она проста в использовании и не требует особых навыков от пользователя. Ее минусы – небольшой список поддерживаемых моделей и длительный процесс поиска кода.
В этой статье мы уделим внимание Router Password Kracker, созданной командой разработчиков SecurityXploded. Она проста в использовании и не требует особых навыков от пользователя. Ее минусы – небольшой список поддерживаемых моделей и длительный процесс поиска кода.
Для работы с Router Password Kracker:
- Переходим на сайт https://securityxploded.com/router-password-kracker.php и выбираем пункт «
Download»
.
- Устанавливаем программу на ПК, после чего перед нами появляется главное рабочее окно. Для успешного поиска пароля роутера указываем его IP адрес «168.1.1
» или «192.168.0.1
» и логин (в 90% случаев – «
admin»
). Также нам понадобится брутфорс-словарь, идущий в комплекте с программой в виде файла «passlist.txt»
. Указываем путь к нему в пункте «
Password
Dictionary
File»
.
Для начала работы нажимаем «
Start
Crack»
. Наблюдать за ходом сканирования можно в нижней части окна.
- В итоге программа выдает нам результат.
Читайте также:
Как узнать IP-адрес роутера
Более подробный отчет находится во вкладке «
Report».
Мы описали только необходимые функции программы, чтобы узнать пароль роутера, если вы забыли его. Остальные возможности этого взломщика (по понятным причинам) мы упоминать не станем.
Анализ файла конфигурации
Еще один популярный метод восстановления данных авторизации маршрутизатора. Для получения логов нужны две вещи: программа отображения и файл конфигурации устройства. Первым послужит утилита RouterPassView. Требуемый нам файл нужно искать на компьютере в папке загрузок браузера.
Сохраняется он примерно так:
Важно!
Этот способ актуален в том случае, если бекап-файл был сохранен на ПК заранее.При утрате пароля и логина вы уже не зайдете в настройки и не создадите его.
Работаем в такой последовательности:
- На сайте разработчика https://www.nirsoft.net/utils/router_password_recovery.html переходим по ссылке загрузки ПО RouterPassView
и скачиваем русификатор.
- Распаковываем архив с программой в отдельную папку и перемещаем в нее распакованный файл-русификатор.
- Запускаем RouterPassView и выбираем «Открыть файл настроек маршрутизатора»
.
- В окне должна появиться следующая информация, среди которой есть имя пользователя и пароль входа.
Работоспособность программы не гарантируется, так как число поддерживаемых ею моделей невелико.
Итог вышесказанному
В нашей статье мы постарались не упустить и привести все возможные способы, чтобы попасть в роутер, если забыл пароль и/или логин. При любых обстоятельствах вы получите доступ к устройству для его последующей настройки.
В итоге мы можем порекомендовать вам не полагаться целиком на свою память, а хранить все важные данные для авторизации на внешнем цифровом носителе или записывать их в блокнот. Также желательно заведомо создать файл конфигурации настроек маршрутизатора. С его помощью вы легко сможете восстановить параметры роутера после сброса его настроек.
Как узнать свой пароль от Wi-Fi в Windows 7, 8 и Windows 10
В статье будут даны в разных полезных вариантах ответы на вопросы о том, как узнать свой пароль от WI-Fi сети. Этим частенько интересуются начинающие освоение интернета пользователи, и не только новички! потому как знать всего невозможно (и специально запоминать нет смысла) ибо проще, если требуется, подсмотреть ответ в какой-то статье, например, в этой моей — из которой запросто узнаем свой пароль от Wi-Fi, коли запамятовали.
Тем более, такой приятный момент как простота решения задачи — стимулирует тягу к изучению материала.
Итак: как узнать пароль от Wi-Fi в Windows 7, 8 и Windows 10? …к тому же (в финале поста) подсмотрим этот пароль не только для нашей активной сети, но узнаем его и для всех существующих на компьютере сохраненных беспроводных сетей…
Поехали кататься по тайным местам:
В одной из прошлых статей мы изучали:
как изменить пароль доступа к личной WI FI Как изменить пароль доступа к личной WI FI сети — Ростелеком и пр. — как войти в настройки роутера wi fi — сети провайдера — рекомендую.
А нынче рассмотрим такие ситуации:
к примеру, основной компьютер подключается к Wi-Fi автоматически (т.е пароль сохранён), а теперь требуется подключить другой ноутбук/компьютер, планшет или телефон; устройства, подключаемые ранее по Wi-Fi на данный момент отсутствуют, однако в наличии доступ к роутеру.
Также, помимо прочего, 1 — узнаем как узнать сохраненный пароль Wi-Fi на Android планшете, либо андроид телефоне;
2 — как посмотреть пароль всех имеющихся Wi-Fi сетей «под роутером», сохраненных на компе — ноутбуке с операционной системой Windows — то есть понимаете? возможно узнать пароль не только активной беспроводной сети, к которой подключен гаджет в текущий момент, но и всех имеющихся в памяти устройства сетей!
вернуться к оглавлению ↑
как посмотреть сохраненный пароль беспроводной сети
Как посмотреть кто подключен к моему Wi-Fi.
В общем, беда приходит неожиданно! мы, ничего не подозревая, пользуемся ноутбуком (тот подключается автоматически при запуске), но однажды нам нужно подключить к WI-FI другое устройство. Как только мы намереваемся это сделать, понимаем — не получится! — ибо пароль Wi-Fi забыли!
Это нестрашно! если изучить это моё руководство:
для разных версий ОС Windows способы посмотреть пароль несколько различны (изучим)… однако, в где-нить ближе к финалу статьи дам классический способ для всех новых ОС Microsoft, — словом, вариант позволит подсмотреть абсолютно все сохраненные пароли Wi-Fi!
Но давайте по порядку…
как
вернуться к оглавлению ↑
узнать пароль на Wi-Fi в Windows 7
Нам потребуется зайти в «Центр управления сетями и общим доступом» …
Кликнете на соответствующий значок в трее… (справа внизу экрана) … выбираем как на скрине ниже.
либо можно ввести в меню Пуск команду ncpa.cpl и открыть обнаруженный файл.
Далее избираем «Управление беспроводными сетями»…
Появится список подключённых сетей (если у вас тех много) — выбираем требуемый вариант из сохраненных сетей… — кликаем дважды, чтобы открыть следующую панельку управления. Она нам и нужна.
В пункте безопасность… установим галочку в «Отображать вводимые знаки…» в соответствии скрина ниже.
Этим нехитрым способом мы узнали пароль Wi-Fi сети. Иной способ описан по ссылке выше…
вернуться к оглавлению ↑
просмотр пароля беспроводной сети в Windows 8
нота:
не спешите пользоваться этим способом для Виндовс 8.1 — не сработает! для виндовс 8.1 читайте раздел статьи ниже.
Узнать пароль вай-фай в Виндовс 8 возможно похожим, описанным выше способом. Однако есть отличия:
…кликаем по значку в трее… выберите требуемое подключение… далее, в отличие от описанного выше… выбираем «Просмотреть свойства подключения».
Устанавливаем галочку… «Отображать вводимые знаки».
вернуться к оглавлению ↑
как узнать пароль Wi-Fi на компьютере с Windows 10 и Windows 8.1
Узнать пароль Wi-Fi в Windows 10 и в ос Windows 8.1 практически совпадают по действиям… так что изучите описанный вариант ниже:
Перво-наперво потребуется подключиться к сети, от которой нужно узнать пароль! Если подключение в наличии, следующие шаги такие:
непременно нужно войти в Центр управления сетями и общим доступом…
Вход осуществляем через Панель управления.
Для Windows 8.1 — тюкаем правой кнопкой мыши в значок соединения (справа внизу).
Для Windows 10 — в области уведомлений кликнем значок соединения… нажимаем «Сетевые параметры»…
…также как возможный вариант входа — откроем «Открыть Параметры сети и Интернет» далее на странице «параметры…» потребуется «Центр управления сетями и общим доступом». Всё просто!
То, что требовалось — открыли: в центре управления сетями и общим доступом, в опции просмотра активных сетей выбираем из списка подключений ту беспроводную сеть, которая нужна — кликнем дважды по её имени.
В 1 окне состояния Wi-Fi нажмите кнопку «Свойства беспроводной сети» (скрин ниже).
В новом окне 2 — это во вкладке «Безопасность» помечаем чекбокс «Отображать вводимые знаки».
Вот и с этим закончили, — и, как теперь понимаете, увидеть сохраненный на компьютере пароли от Wi-Fi в видовс 8.1 и 10 оказалось очень легко.
Напоминаю: добраться до подключённых WI-Fi сетей можно проще — одновременно жмём Win + R — далее водим в интерпретатор команду ncpa.cpl… (здесь описана полная подборка горячих клавиш для более быстрой работы).
вернуться к оглавлению ↑
как посмотреть пароль Wi-Fi для не активной беспроводной сети в Windows
Посмотреть сохраненный пароль Wi-Fi от другой сети (к которой на данный момент не подключены), возможно с помощью командной строки!
Запускаем командную строку…
Для начала откроем утилиту «Выполнить» кликаем: Win + R и в окне ввода команд вписываем cmd.exe и непременно «Enter».
В командной строке вводим такую команду: netsh wlan show profiles
…жмём «Enter»… в результате сканирования, мы получим список всех сетей наших подключений, для которых сохранены пароли (после полосы «подчёркнуто» скрин выше) будут результаты…
Задаём следующую команду — она запрашивает подробные данные конкретной сети wi-fi, то бишь пароли.
Такая команда: netsh wlan show profile name=имя__нашей_сети key=clear — (бывают случаи когда в имени сети содержатся пробелы, тогда возьмите имя в кавычки). Ентер…
…тут же наблюдаем необходимые нам данные беспроводной сети. В данных «Содержимое ключа» выведен пароль…
вернуться к оглавлению ↑
как узнать пароль, если он не сохранен на компьютере, но есть прямое подключение к роутеру
Этот способ описан выше по ссылке…
как посмотреть сохраненный пароль Wi-Fi на Android
Чтобы узнать пароль Wi-Fi, используя планшет или телефон Android, необходим root доступ к устройству.
Коли root доступ у вас есть, тогда поступаем так:
1: Откроем тот файловый менеджер, который есть в наличии гаджета, например, ES Проводник, либо тип Root Explorer.
Отыщем и зайдём в папку, путь: data/ misc/ wifi далее откроем текстовый файл wpa_supplicant.conf — в этом файле просто и понятно указаны все записаны данные сохраненных беспроводных сетей: в параметре psk смотрим конкретный пароль Wi-Fi соединения.
2: Установим приложение типа Wifi Password (ROOT), при помощи которого очень легко наблюдать все требуемые секретные данные.
вернуться к оглавлению ↑
просмотр всех сохраненных паролей на Wi-Fi Windows с помощью WirelessKeyView
Вот более простой способ узнать свой пароль от Wi-Fi НЕ только для активной беспроводной сети, НО и для всех существующих — сохраненных у вас на компьютере паролей Wi-Fi!
Выполнить этакое чудо возможно средствами бесплатной утилиты WirelessKeyView.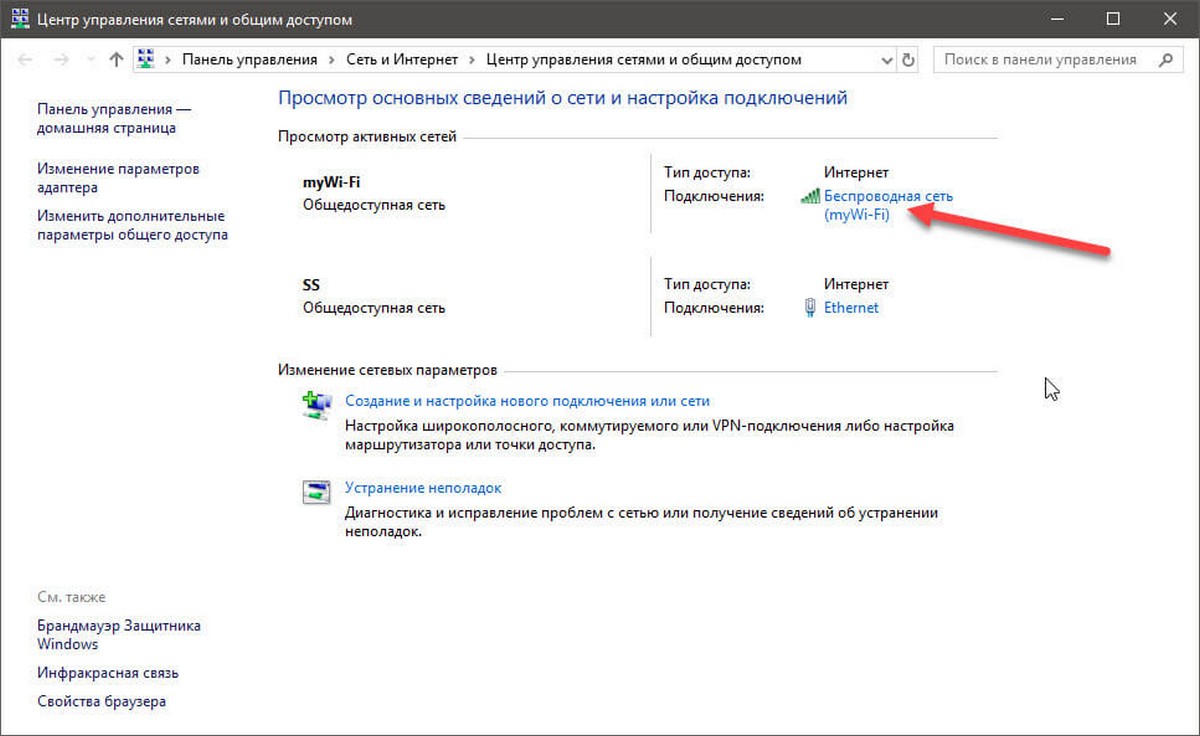 Программа работает в Windows 7, 8 и 10.
Программа работает в Windows 7, 8 и 10.
Важно знать:
Так называемая утилита заключена всего-то в один лёгонький исполняемый файл (размер чуть более 70 кб).
Следует иметь в виду:
Наш антивирус, установленный на компьютере, возможно, среагирует на эту WirelessKeyView утилиту как на потенциально опасную!
Это немудрено, ведь утилита как раз отыскивает тайную информацию на на нашем компе, — в нашем случае, это данные о доступе к сохраненных паролям Wi-Fi сетей… Так что не обращайте внимания на предупреждение антивирусника.
Ничего опасного при работе с программой не произойдёт: никакие личные данные не уйдут… файл утилиты отрабатывает только на компьютере.
Как только запустим WirelessKeyView (запускаем от имени Администратора!) тут же увидим список сохраненных на ноутбуке/компе паролей беспроводных Wi-Fi сетей:
Как видите, доступны такие полезные данные:
Имя сети;
Ключ сети (в шестнадцатеричном варианте выдачи данных) и обычном текстовом…
Скачать программу с оф. сайта
скачать: WirelessKeyView
//www.nirsoft.net/utils/wireless_key.html
Файлы для скачивания в серёдке странички:
…А мне остаётся только раскланяться… и пожелать полезной работы в сети
Самое время рассказать о статье в соцсетях, буду признателен… complitra.ru !
Как узнать пароль от Вайфая
В этом уроке я покажу, как узнать пароль от своего Вайфая. Рассмотрим несколько способов: через настройки Windows, с помощью командной строки, через меню роутера.
Самый простой способ узнать пароль от Вайфая
Windows 10
1. Щелкаем правой кнопкой мыши по иконке на панели задач и выбираем «Открыть параметры сети и Интернет».
Находится она в правом нижнем углу экрана, между алфавитом и часами. Иногда прячется под маленькой стрелкой.
2. Переходим в раздел «Настройка параметров адаптера».
3. Откроется новое окно. Щелкаем правой кнопкой мыши по нужному подключению и выбираем пункт «Состояние».
4. В появившемся окошке нажимаем на кнопку «Свойства беспроводной сети».
5. Переходим на вкладку «Безопасность», щелкаем по пункту «Отображать вводимые знаки» и получаем пароль.
Windows 7
1. Нажимаем левой кнопкой мышки на вот такой значок в трее.
Находится он в нижнем правом углу экрана, между алфавитом и часами. Иногда этот значок прячется под маленькой стрелкой.
2. В появившемся окошке щелкаем правой кнопкой по сети, от которой нужно узнать пароль, и выбираем «Свойства».
3. Ставим галочку в «Отображать вводимые знаки» и компьютер показывает пароль от wifi в поле «Ключ безопасности сети».
Еще один простой способ
Windows 10
1. Открываем Пуск и прямо в появившемся меню печатаем Панель управления. Запускаем приложение.
2. Переходим в «Центр управления сетями и общим доступом».
3. Щелкаем по подключению.
4. Нажимаем на кнопку «Свойства беспроводной сети».
5. Открываем вкладку «Безопасность», кликаем по «Отображать вводимые знаки» и получаем пароль.
Windows 7
1. Щелкаем правой кнопкой мышки по значку в трее и выбираем пункт «Центр управления сетями и общим доступом».
2. Откроется окно, в левой части которого выбираем «Управления беспроводными сетями».
3. Щелкаем по нужной сети правой кнопкой мышки и выбираем «Свойства».
4. Переходим во вкладку «Безопасность» и ставим птичку возле «Отображать вводимые знаки».
Если пункта «Управления беспроводными сетями» нет, тогда нажмите на «Изменение параметров адаптера», щелкните правой по нужному соединению и выберите «Состояние». В окошке нажмите на кнопку «Свойства беспроводной сети», перейдите на вкладку «Безопасность» и поставьте галочку рядом с «Отображать вводимые знаки».
С помощью командной строки
1. Нажимаем комбинацию клавиш Win и R на клавиатуре.
2. В строке печатаем cmd и нажимаем OK.
3. В появившемся окне печатаем или копируем/вставляем код netsh wlan show profiles и нажимаем Enter на клавиатуре.
Появятся все сохраненные на компьютере беспроводные сети.
4. Вводим код netsh wlan show profiles name=имя_сети key=clear и нажимаем Enter.
Например, если нужно узнать пароль от подключения «iPhone», вводим такую команду: netsh wlan show profiles name=iPhone key=clear
5. Посмотреть пароль от вайфая можно в пункте «Параметры безопасности» в строке «Содержимое ключа».
Смотрим пароль от своего Wi-Fi в настройках роутера
Этот способ хорош тем, что только благодаря ему можно узнать пароль, который компьютер и вовсе не знает. Например, была переустановлена Windows, а пароль от своего вайфая вы не помните и теперь не можете подключиться. Так вот в этом случае поможет роутер.
Роутер – эта та штука, которая «раздает» Интернет. Выглядит он примерно так:
В его настройках среди прочего хранится пароль. Чтобы его найти, нужно подключить роутер к компьютеру через сетевой шнур (обычно он идет в комплекте).
Если компьютер помнит пароль и подключается к сети, то можно этого не делать.
1. Открываем браузер (программу для Интернета), в адресной строке печатаем 192.168.1.1 и нажимаем кнопку Enter на клавиатуре.
Чаще всего после этого появляется запрос логина/пароля. Если этого не произошло, попробуйте другие адреса: 192.168.0.0, 192.168.0.1,или 192.168.1.0. Но если и они не подходят, тогда возьмите роутер, переверните его и найдите на наклейке его IP адрес.
У меня, например, и на наклейке не было адреса. Тогда я переписал с нее модель роутера (в моем случае Huawei HG8245A) и вбил в поисковик запрос «huawei hg8245a ip адрес». Оказалось, что адрес по умолчанию другой, как, собственно, и логин с паролем.
2. В появившемся окне вводим логин admin и пароль admin.
Обычно эти данные подходят (если их никто специально не менял). Но могут быть и другие варианты, например, root или user. Они обычно написаны на самом роутере – на наклейке с другой стороны.
3. Открываем вкладку Wireless (Беспроводной режим) или WLAN и там ищем пароль. Часто он находится в пункте Wireless Security (Настройки безопасности или Защита беспроводного режима).
Как правило, пароль написан в графе, где есть слово Key, Password или Пароль. Часто, чтобы его увидеть, нужно снять галочку.
Кстати, бывает, он написан сразу же при открытии настроек роутера.
Если не помогло
Тогда можно сбросить все настройки роутера к заводским. Но в этом случае его придется самостоятельно настраивать: указывать параметры подключения к Интернету, имя сети и пароль.
Для сброса настроек на роутере есть маленькая глубоко запрятанная кнопочка Reset (обычно она находится сзади).
Зажимаем ее каким-нибудь острым предметом на секунд десять. После этого все установки будут сброшены, и роутер будет как новенький – останется только его настроить.
Автор: Илья Кривошеев
Обновлено: 28.03.2020
Найдите пароль Wi-Fi в Windows 10 с помощью CMD
Вы забыли один из паролей к WiFi? Вам нужен доступ к нему прямо сейчас?
Используя командную строку (CMD), вы можете увидеть список всех беспроводных сетей, к которым когда-либо подключался ваш компьютер, и их пароли.
В этой статье подробно рассказывается, как узнать пароль Wi-Fi или изменить настройки Wi-Fi с помощью CMD.
Мы также создали короткое видео на YouTube, которое рассматривает некоторую информацию ниже на тот случай, если вам не хочется читать кучу текста.Не забудьте проверить это и подписаться на канал YouTube Online Tech Tips на нашем партнерском сайте!
Профиль WLAN
Наступает время, когда такие пользователи, как вы, забывают свой собственный пароль от WiFi. Это случается чаще, чем вы думаете. Поскольку Wi-Fi-роутеры работают без остановок, а WiFi-соединения устанавливаются автоматически, у вас очень мало причин, по которым вы можете вспомнить сложный пароль Wi-Fi.
Некоторые пользователи используют безопасные пароли, состоящие из случайных символов, которые очень легко забыть.Другие просто продолжают использовать случайный, предоставленный им их интернет-провайдером.
В любом случае, паниковать не стоит. Профили WLAN создаются всякий раз, когда пользователи вводят учетные данные WiFi и устанавливают новое соединение. Профиль этого Wi-Fi включает важную информацию, такую как имя сети, настройки и пароль.
Мы собираемся подключиться к этим сетевым профилям через командную строку. Этот метод будет работать независимо от того, подключены ли вы в данный момент к сети Wi-Fi, к которой пытаетесь получить доступ, или нет.Однако ваш компьютер должен был хотя бы один раз подключиться к этой сети Wi-Fi в какой-то момент.
Использование CMD для поиска пароля WiFi
Вот как узнать пароль WiFi с помощью командной строки:
Откройте командную строку, открыв Run (Windows + R) и набрав CMD . Нажмите Введите .
Примечание: В качестве альтернативы вы можете использовать Search
и введите CMD . Щелкните правой кнопкой мыши командную строку и выберите Запуск от имени администратора .
Введите следующую командную строку и нажмите Введите :
СЕТЬ WLAN SHOW PROFILE
Вы увидите список профилей WLAN, хранящихся на ПК. Запишите название сети, которую хотите исследовать.
Введите следующую команду и замените «WIFI» на имя сети.
NETSH WLAN ПОКАЗАТЬ ПРОФИЛЬ WIFI KEY = CLEAR
Успешное выполнение этих шагов приведет к
откройте профиль WLAN сети, к которой вы хотите подключиться.Прокрутить вниз
и вы найдете пароль под ключом
Поле Content .
MAC-адреса
Каждое устройство, которое подключается к сети Wi-Fi, имеет идентификационный номер, обычно называемый MAC-адресом. И хотя некоторые сетевые технологии зависят от MAC для работы, некоторые используют их для отслеживания людей или ограничения доступа.
Это большая проблема для мобильных пользователей. Например, некоторые используют специальное оборудование для регистрации MAC-адреса телефона, когда их жертвы переходят из одной сети в другую.Это означает, что ваши шаги можно отследить, чтобы увидеть, где вы были.
Это нарушение конфиденциальности можно предотвратить
изменив свой MAC-адрес.
Изменение вашего MAC-адреса
Внимательно изучите свой профиль WLAN.
Если рандомизация MAC-адресов включена, скорее всего, ваш MAC-адрес уязвим для
отслеживание. Рассмотрите возможность изменения вашего MAC-адреса как дополнительной меры защиты
ваша конфиденциальность.
Вот как изменить свой MAC-адрес в Windows:
Перейти к панели управления > Сеть
и Центр обмена > Изменить
Настройки адаптера .
Щелкните правой кнопкой мыши сеть, в которой хотите
настройте и выберите Свойства . А
появится новое окно.
В новом окне щелкните Настроить .
Перейдите на вкладку Advanced . В поле Свойство выберите Сетевой адрес или Локально управляемый адрес .
Примечание. Если вы не можете найти параметр «Сетевой адрес», значит, для замены MAC-адреса можно использовать сторонние программы.
В поле Value введите новый MAC-адрес. По завершении нажмите OK , чтобы выйти. Наслаждаться!
Как найти свой пароль Wi-Fi?
Как найти пароль Wi-Fi в Windows 7 и Windows 10
Для подключения к защищенной сети Wi-Fi необходим пароль Wi-Fi, который часто называют ключом безопасности сети Wi-Fi. Если вы останавливаетесь в отеле или участвуете в мероприятии или конференции, где предлагается подключение к Wi-Fi, попросите пароль Wi-Fi на стойке регистрации или у организаторов мероприятия.Пароли Wi-Fi часто отображаются на информационных / рекламных досках или экранах. А как насчет других способов найти пароли Wi-Fi? Если ваша компания предоставляет доступ к Wi-Fi, попросите пароль у отдела ИТ-поддержки. В некоторых случаях, например в кафе, центрах городов, аэропортах, системах общественного транспорта и т. Д., Соединения Wi-Fi не защищены, и от вас не требуется вводить пароль при подключении.
В настоящее время наиболее популярными способами защиты сетей Wi-Fi являются WPA2-Personal и WPA2-Enterprise.WPA2 — это защищенный доступ Wi-Fi 2. Метод WPA2-Personal использует аутентификацию клиента с предварительным общим ключом (PSK). Этот ключ вводится и хранится на сетевом беспроводном маршрутизаторе, который обеспечивает AP (точку доступа) беспроводной сети для вашего компьютера, ноутбука или смартфона. Беспроводные маршрутизаторы производятся многими производителями, такими как Linksys, TP-Link, Asus, Synology и др. (10 лучших беспроводных маршрутизаторов 2017 года). Метод WPA2-Personal рекомендуется для домашних сетей, когда не требуется наивысший уровень безопасности.Обычное решение для маршрутизаторов проводных сетей Ethernet — иметь встроенный беспроводной маршрутизатор. Если вы являетесь владельцем своего сетевого беспроводного маршрутизатора, просмотрите и / или измените свой сетевой пароль, просмотрев / изменив конфигурацию маршрутизатора. Это не зависит от того, работает ли ваш компьютер под управлением Windows 7 или 10, поскольку конфигурация маршрутизатора обычно доступна через веб-страницу конфигурации (домашнюю страницу).
Другой способ — проверить настройки сети Windows вашего компьютера на наличие пароля Wi-Fi, введенного ранее (и сохраненного вами или кем-то другим).Используя этот метод, вы можете найти пароль Wi-Fi активного подключения Wi-Fi (например, если вы хотите подключить дополнительное устройство к сети Wi-Fi) или даже пароли других установленных и используемых подключений Wi-Fi. ранее на вашем компьютере. Шаги, необходимые для выполнения этого метода, различаются в Windows 7 и Windows 10.
Имейте в виду, что метод защиты сети WPA2-Enterprise несколько сложнее и использует внешний сервер RADIUS (удаленная проверка подлинности с помощью телефонной службы пользователя) для предоставления ключей Wi-Fi для вашего компьютера.WPA2-Enterprise рекомендуется для крупных организаций, которым необходимо привязать учетные данные для входа (например, адрес электронной почты компании, имя пользователя и пароль) к ключу безопасности сети Wi-Fi. В этом методе вам не нужно знать пароль беспроводной сети, поскольку он назначается сервером RADIUS при первом входе в систему с использованием имени пользователя и пароля, назначенных вашей компанией. В этой статье мы не рассматриваем восстановление пароля сети WPA2-Enterprise.
Содержание:
Рекомендуется запустить бесплатное сканирование с помощью Malwarebytes — инструмента для обнаружения вредоносных программ и исправления компьютерных ошибок.Вам нужно будет приобрести полную версию, чтобы удалить инфекции и устранить компьютерные ошибки. Доступна бесплатная пробная версия.
Найдите пароль Wi-Fi на странице конфигурации беспроводного маршрутизатора
Ключ безопасности Wi-Fi (пароль сети Wi-Fi) хранится на маршрутизаторе сети Wi-Fi, который обеспечивает точку доступа Wi-Fi. Сегодня настройки сетевого маршрутизатора обычно доступны через веб-страницу конфигурации. Конфигурация вашего сетевого маршрутизатора зависит от производителя.В качестве примера мы покажем, как найти пароль Wi-Fi на маршрутизаторах Linksys WRT54G и TP-Link TL-WR840GR. Ваш компьютер должен быть подключен к маршрутизатору через сеть Ethernet (кабель типа витая пара), или вы можете получить к нему доступ через сеть Wi-Fi, настроенную на вашем устройстве (компьютер, ноутбук, смартфон).
Сначала найдите IP-адрес вашего беспроводного маршрутизатора. Один из вариантов — прочитать документацию к маршрутизатору. Типичные форматы адресов маршрутизаторов — 192.168.0.1 или 192.168.1.1. Или выполните следующие действия:
1.В Windows 7/10 запустите командную строку, набрав «cmd» в поле поиска на панели задач Windows.
2. В командной строке введите «ipconfig» и нажмите Enter.
Прокрутите до «Подключение по локальной сети адаптера Ethernet» , если вы подключены к сети Ethernet.
Или «Адаптер беспроводной локальной сети Подключение к беспроводной сети» , если вы уже подключены к сети Wi-Fi и видите IP-адрес шлюза по умолчанию.На двух изображениях ниже IP-адрес «192.168.1.1.» .
Когда вы знаете адрес своего маршрутизатора (шлюз по умолчанию), введите его в адресное поле своего веб-браузера (Firefox, Chrome, Microsoft Edge или Internet Explorer) и нажмите Enter. Вам будет предложено ввести имя пользователя и пароль вашего роутера. Если вы их знаете, введите их сейчас. Если нет, попробуйте использовать заводские имя пользователя и пароль по умолчанию, которые можно найти в документации маршрутизатора. Часто это: « имя: админ» и «пароль: админ» .Если имя пользователя и пароль по умолчанию были изменены, попробуйте сбросить их до заводских значений по умолчанию. Опять же, см. Документацию к маршрутизатору. Обычный подход — удерживать кнопку аппаратного сброса на задней панели маршрутизатора в течение нескольких секунд (например, восьми секунд), пока маршрутизатор включен. Заводские имя пользователя и пароль маршрутизатора по умолчанию снова становятся действительными.
Видео, показывающее, как найти пароль Wi-Fi на странице конфигурации маршрутизатора:
См. Ниже примеры того, как найти пароль Wi-Fi для двух разных маршрутизаторов:
Для маршрутизатора Linksys WRT54G перейдите на вкладку «Беспроводная связь» .
Затем щелкните «Безопасность беспроводной сети» вложенную вкладку. В поле «Общий ключ WPA» вы можете увидеть свой пароль Wi-Fi.
Для маршрутизатора TP-Link TL-WR840N перейдите на вкладку «Беспроводная связь» .
Затем щелкните «Безопасность беспроводной сети» вложенную вкладку. В группе настроек WPA / WPA2 — Персональные (рекомендуемые) в поле Пароль беспроводной сети вы можете увидеть свой пароль Wi-Fi (в приведенном ниже примере это «mypasw123» ).
Примечание: разные поставщики маршрутизаторов могут называть пароль Wi-Fi паролем или ключом беспроводной сети, паролем или ключом WPA / WPA2, паролем или ключом безопасности и т. Д.
[Вернуться к содержанию]
Найдите свой пароль Wi-Fi на ПК с Windows в Windows 7
Если компьютер, который вы используете, уже настроен для подключения к беспроводной сети, вы можете найти пароль Wi-Fi в определенных местах настроек. Здесь мы объясняем, как найти свой пароль Wi-Fi в Windows 10 и Windows 7 для беспроводной сети, защищенной с помощью метода WPA2-Personal.
На панели задач Windows 7 щелкните значок беспроводной сети и выберите «Открыть центр управления сетями и общим доступом» . Для просмотра беспроводных сетевых подключений ваш беспроводной адаптер должен быть включен (ищите характеристики вашего ноутбука или внешнего беспроводного адаптера).
В окне Центра управления сетями и общим доступом щелкните элемент справа от «Подключения» . На рисунке ниже он называется «Беспроводное сетевое соединение (TP-LINK_1714)» .
В окне «Состояние беспроводного сетевого подключения» нажмите кнопку «Свойства беспроводной сети», и выберите вкладку «Безопасность» в диалоговом окне «Свойства беспроводной сети». Когда вы отметите опцию «Показать символы», сетевой пароль будет показан в поле Ключ безопасности сети.
[Вернуться к содержанию]
Расположение пароля Wi-Fi в Windows 10
Откройте «Пуск» и выберите «Настройки»> «Сеть и Интернет».Другой способ вызвать окно «Параметры сети и Интернета» — щелкнуть значок беспроводного подключения на панели задач Windows 10 (панель задач), а затем выбрать «Параметры сети и Интернета». Для просмотра беспроводных сетевых подключений ваш беспроводной адаптер должен быть включен (ищите характеристики вашего ноутбука или внешнего беспроводного адаптера).
В открывшемся окне настроек выберите вкладку «Статус» и нажмите «Центр управления сетями и общим доступом» .
В окне Центра управления сетями и общим доступом нажмите «Беспроводное сетевое соединение» справа от заголовка «Подключения» .На рисунке ниже это беспроводное сетевое соединение ( «zlink» ).
В окне «Состояние беспроводного сетевого подключения» нажмите кнопку «Свойства беспроводной сети», и выберите вкладку «Безопасность» в диалоговом окне «Свойства беспроводной сети». Когда вы отметите опцию «Показать символы», сетевой пароль будет показан в поле Ключ безопасности сети.
Видео, показывающее, как найти пароль WiFi в Windows 10:
[Вернуться к содержанию]
Как найти беспроводной пароль сети, к которой вы ранее подключались в Windows 7
Откройте окно «Панель управления» , выбрав Пуск, а затем Панель управления.В окне панели управления выберите «Центр управления сетями и общим доступом».
Щелкните ссылку «Управление беспроводными сетями» в меню слева.
В отображаемом списке всех ранее настроенных беспроводных соединений дважды щелкните интересующее соединение или выберите пункт «Свойства» в его раскрывающемся меню, щелкнув соединение правой кнопкой мыши.
В окне свойств беспроводной сети перейдите на вкладку «Безопасность» и установите флажок «Показать символы» , чтобы увидеть пароль (ключ) сетевой безопасности.
[Вернуться к содержанию]
Как найти беспроводной пароль сети, к которой вы ранее подключались в Windows 10
Чтобы найти ранее введенные пароли сетей Wi-Fi в Windows 10, запустите командную строку, набрав «cmd» в поле поиска на панели задач Windows. В командной строке введите «netsh wlan show profiles» и нажмите Enter.
Чтобы найти интересующий вас профиль, введите в командной строке «netsh wlan show profile name = profilename key = clear» .В разделе «Настройки безопасности» в поле «Ключевое содержимое» вы увидите пароль Wi-Fi. На рисунке ниже это «12345678» .
[Вернуться к содержанию]
[Вернуться к началу]
Где хранятся пароли в Windows?
Управление паролями может быть проблемой, особенно если вы склонны их забывать. К счастью, Windows хранит большинство ваших локальных учетных записей, поэтому вы можете быстро найти их. Если вам интересно, как найти сохраненные пароли электронной почты в Windows, взгляните на эти короткие руководства и узнайте, где хранятся пароли в Windows.
Где хранятся пароли в Windows 10?
Сначала давайте посмотрим, как найти пароли, хранящиеся на вашем компьютере в Windows 10. Есть несколько способов сделать это. Вот как найти их с помощью диспетчера учетных данных:
Диспетчер учетных данных
Перейдите в панель управления Windows .
Щелкните Учетные записи пользователей .
Щелкните Credential Manager .
Здесь вы можете увидеть два раздела: Веб-учетные данные и Учетные данные Windows .
В разделе Веб-учетные данные вы можете найти пароли, которые вы используете для входа на различные веб-сайты. Учетные данные Windows размещает на компьютере остальные ваши логины.
Найдя нужную учетную запись, щелкните стрелку справа.
В раскрывающейся вкладке щелкните Показать рядом с паролем.
Во всплывающем окне введите пароль администратора. Вот и все — готово!
Если вы не знаете, какой у вас пароль администратора, не беспокойтесь.Есть способ получить к нему доступ на вашем компьютере, так что прочтите руководство. Теперь давайте посмотрим на другой способ доступа к вашим учетным записям, используя командную строку.
Командная строка
Введите командная строка в строке поиска Windows.
Щелкните Запуск от имени администратора в окне слева.
Может появиться окно управления учетной записью пользователя с вопросом, разрешаете ли вы приложению вносить изменения на вашем устройстве.Щелкните Да .
Откроется окно командной строки .
В окне введите следующую команду:
rundll32.exe keymgr.dll, KRShowKeyMgr
Нажмите Enter.
Откроется окно «Сохраненные имена пользователей и пароли» .
Чтобы получить доступ к паролю администратора, вам потребуется доступ к реестру Windows 10. Однако вы должны быть особенно осторожны — один неверный щелчок может серьезно нарушить работу операционной системы вашего компьютера.Итак, где хранятся пароли в реестре Windows 10? Для доступа к ним вам нужно будет использовать командную строку.
Редактор реестра
Снова перейдите в командную строку Windows .
Введите regedit и нажмите Enter.
Откроется окно редактора реестра .
Перейти к HKEY_ LOCAL_MACHINE > ПРОГРАММНОЕ ОБЕСПЕЧЕНИЕ > Microsoft > Windows NT > CurrentVersion > Winlogon
Теперь прокрутите вниз до DefaultPass и дважды щелкните его.
Появится окно с сохраненным паролем.
Как упоминалось ранее, этот метод опасен, поскольку изменение реестра Windows может повредить вашу операционную систему. Если вы беспокоитесь о том, чтобы вмешиваться в реестр, вот простое руководство, чтобы получить доступ к своим логинам с помощью страницы восстановления Microsoft.
Где хранятся пароли в Windows 7?
Не беспокойтесь, если у вас более ранняя версия Windows. Вот как получить доступ к своим учетным записям в Windows 7:
Перейдите в меню Пуск .
Щелкните на панели управления .
Перейти к Учетные записи пользователей .
Щелкните Управление паролями сети слева.
Здесь вы должны найти свои учетные данные!
Но что, если вы вообще не можете войти в свой компьютер? Забыть пароль к компьютеру определенно раздражает, но, к счастью, есть несколько относительно простых способов восстановить учетные данные Windows 7.Ознакомьтесь с нашими руководствами о том, как сбросить пароль Windows 7.
Другие способы восстановления паролей
Операционная система Windows — не единственное место, где вы можете найти свои учетные данные. Если вы разрешили браузеру сохранять пароли, их можно будет просматривать и редактировать позже. Ознакомьтесь с сообщениями в нашем блоге о том, как получить доступ к своим логинам в Firefox, Safari, Edge и Google Chrome. Однако имейте в виду, что сохранение учетных данных в браузере — не всегда лучшая идея.
Есть еще один отличный способ гарантировать, что вы никогда не потеряете свои пароли. Используйте менеджер паролей — он хранит их в одном месте. NordPass синхронизирует ваши учетные данные на всех ваших устройствах, поэтому вам больше не придется беспокоиться о том, что вы снова забудете свои логины.
Храните свои пароли в порядке с помощью NordPass.
Как найти пароль Wi-Fi с помощью CMD всех подключенных сетей?
Найти пароль Wi-Fi в Windows 10 очень просто с помощью нескольких команд CMD. Эти команды работают, даже когда вы не в сети или подключены к другой сети Wi-Fi.
Каждый раз, когда мы подключаемся к сети Wi-Fi и вводим пароль для подключения к этой сети, мы фактически создаем профиль WLAN для этой сети Wi-Fi. Этот профиль хранится на нашем компьютере вместе с другими необходимыми деталями профиля Wi-Fi.
Используя команды, мы можем дополнительно оптимизировать нашу конкретную сеть Wi-Fi, например, включить некоторые функции, такие как рандомизация Mac, изменение типа радио вашего Wi-Fi и т. Д.
В случае, если вы не можете вспомнить пароль своей беспроводной сети, один из способов — получить доступ к нему через настройки вашего маршрутизатора.Но потому что просмотр настроек маршрутизатора иногда может быть довольно сложной задачей. Таким образом, вместо того, чтобы использовать графический интерфейс для поиска отдельных паролей, мы также можем искать пароль Wi-Fi этой конкретной сети Wi-Fi с помощью CMD.
Также читайте: Найдите пароль WiFi для вашей текущей сети | Linux и Mac
Как найти пароль Wi-Fi в Windows 10 с помощью CMD?
- Откройте командную строку и запустите ее от имени администратора.
- На следующем этапе мы хотим узнать обо всех профилях, которые хранятся на нашем компьютере.Итак, введите в cmd следующую команду:
netsh wlan show profile - Эта команда выведет список всех профилей WiFi, к которым вы когда-либо подключались.
- На картинке выше я намеренно размыл некоторые имена своих сетей Wi-Fi. Как видите, я подключаюсь к восьми сетям WiFi. Итак, давайте узнаем пароль для Wi-Fi «NETGEAR50» в этом случае, который я специально создал для этой статьи.
- Введите следующую команду, чтобы увидеть пароль любой сети WiFi:
netsh wlan show profile WiFi-name key = clear
Команда будет иметь вид:
netsh wlan show profile NETGEAR50 key = clear
- В настройках безопасности в «ключевом содержимом» вы видите пароль WiFi этой конкретной сети.
Помимо знания пароля Wi-Fi в Windows 10, вы также можете использовать этот результат для дальнейшей оптимизации сети Wi-Fi. Например, под информацией профиля вы можете увидеть, что рандомизация Mac отключена. Вы можете включить функцию рандомизации MAC, чтобы избежать отслеживания вашего местоположения на основе MAC-адреса устройства.
Вот как включить рандомизацию MAC в Windows 10?
- Перейдите в Настройки и нажмите «Сеть и Интернет»
- Выберите ‘WiFi’ на левой панели и нажмите на опцию A dvanced.
- Включите «Случайный аппаратный адрес» в настройках. Если ваше беспроводное оборудование не поддерживает эту функцию, раздел « Случайные адреса оборудования » вообще не будет отображаться в приложении настроек.
- Как только вы включите это, все готово.
Также в настройках подключения, в типе радио, вы можете увидеть весь список. Помехи канала могут быть еще одной причиной медленного Wi-Fi. Так что в следующий раз вы также можете изменить настройки типа радио для повышения скорости.
Что касается типа радио, вы также можете изменить его в своем маршрутизаторе для лучшего соединения или возможности подключения. Для этой цели у нас есть специальная статья о том, как увеличить скорость Wi-Fi путем выбора правильного канала Wi-Fi.
Если вам также известно о некоторых других подобных хитростях и хитростях, пожалуйста, укажите их в комментарии ниже. Мы будем рады рассказать о некоторых из них в наших следующих статьях.
Также читайте: Как найти сохраненные пароли WiFi в Linux?
Как просматривать, сохранять и удалять пароли браузера
Обновлено: 01.02.2021, Computer Hope
Многие популярные интернет-браузеры предоставляют пользователям возможность сохранять информацию для входа, такую как имя пользователя и пароль, чтобы упростить процесс входа на часто посещаемые веб-сайты.В следующих разделах показано, как сохранять, просматривать и удалять пароли для входа. Чтобы продолжить, выберите свой браузер из списка ниже и следуйте инструкциям.
Пользователи Chrome
Как сохранить пароль
Как и большинство браузеров, Google Chrome автоматически предлагает вам сохранить пароль при первом входе в онлайн-аккаунт.
- Откройте браузер Google Chrome.
- Перейдите на сайт, для которого вы хотите сохранить пароль, и введите данные для входа.
- При появлении запроса в правом верхнем углу окна браузера проверьте учетные данные своей учетной записи и нажмите кнопку Сохранить .
Как просмотреть или удалить сохраненный пароль
- Откройте браузер Google Chrome.
- Щелкните значок в правом верхнем углу окна браузера.
- В появившемся раскрывающемся меню выберите Настройки .
- В левой части экрана щелкните параметр Автозаполнение .
- В центре экрана в разделе Автозаполнение щелкните запись Пароли .
Посмотреть пароль
Чтобы просмотреть пароль, щелкните значок справа от записи. Если пароль не открывается сразу, введите пароль своей учетной записи Windows или Microsoft, затем щелкните значок еще раз.
Удалить пароль
Чтобы удалить пароль, в правой части записи щелкните значок и выберите Удалить из раскрывающегося списка.
Пользователи Firefox
Как сохранить пароль
Как и большинство браузеров, Mozilla Firefox автоматически предлагает вам сохранить пароль при первом входе в онлайн-аккаунт.
- Откройте браузер Mozilla Firefox.
- Перейдите на сайт, для которого вы хотите сохранить пароль, и введите данные для входа.
- Вы видите, что в верхнем левом углу окна браузера появляется запрос. Проверьте учетные данные своей учетной записи и нажмите кнопку Сохранить .
Как просмотреть или удалить сохраненный пароль
- Откройте браузер Mozilla Firefox.
- Нажмите кнопку в правом верхнем углу окна браузера.
- В появившемся раскрывающемся меню выберите Логины и пароли .
- В открывшемся окне Saved Logins слева щелкните учетную запись с паролем, который вы хотите просмотреть или удалить.
- В средней части вы видите информацию, подобную изображенной ниже.
Посмотреть пароль
Чтобы просмотреть пароль, щелкните значок в разделе пароля ( A ) для учетной записи.
Удалить пароль
Чтобы удалить пароль, щелкните значок в правом верхнем углу ( B ). Затем нажмите кнопку в появившейся подсказке.
Пользователи Microsoft Edge
Как сохранить пароль
Как и большинство браузеров, Microsoft Edge автоматически предлагает вам сохранить пароль при первом входе в онлайн-аккаунт.
- Откройте браузер Microsoft Edge.
- Перейдите на сайт, для которого вы хотите сохранить пароль, и введите данные для входа.
- Вы видите, что в верхнем левом углу окна браузера появляется запрос. Проверьте учетные данные своей учетной записи и нажмите кнопку Сохранить .
Как просмотреть или удалить сохраненный пароль
- Откройте браузер Microsoft Edge.
- Щелкните значок Настройки и прочее в правом верхнем углу окна браузера.
- В появившемся раскрывающемся меню выберите Настройки .
- В разделе Настройки слева щелкните Профили .
- В разделе Ваш профиль в центре экрана щелкните Пароли .
- В средней части вы видите информацию, аналогичную изображенной ниже.
Посмотреть пароль
Чтобы просмотреть пароль, щелкните значок рядом с записью учетной записи ( A ).
Удалить пароль
Чтобы удалить пароль, щелкните значок справа от ввода пароля ( B ). Затем выберите Удалить из раскрывающегося меню.
Пользователи Microsoft Edge Legacy
Как сохранить пароль
Как и большинство браузеров, Microsoft Edge Legacy автоматически предлагает вам сохранить пароль при первом входе в онлайн-аккаунт.
- Откройте браузер Microsoft Edge Legacy.
- Перейдите на сайт, для которого вы хотите сохранить пароль, и введите данные для входа.
- Вы видите, что в нижней части окна браузера появляется подсказка; нажмите кнопку Сохранить .
Как просмотреть или удалить сохраненный пароль
Поскольку Microsoft Edge Legacy напрямую привязан к Windows 10, вам необходимо использовать утилиту Credentials Manager для удаления сохраненных паролей.
- Нажмите клавишу Windows , введите Credential Manager и нажмите Введите .Если у вас нет панели поиска, откройте меню «Пуск» и выберите Система Windows -> Панель управления -> Учетные записи пользователей -> Диспетчер учетных данных .
- Щелкните Веб-учетные данные в разделе Управляйте своими учетными данными .
- Найдите учетную запись, пароль которой вы хотите просмотреть или удалить, и щелкните, чтобы развернуть запись.
- Чтобы просмотреть пароль, щелкните ссылку Показать рядом с записью Пароль .При появлении запроса введите пароль своей учетной записи Windows или Microsoft.
Чтобы удалить пароль, щелкните ссылку Удалить под записью Пароль .
- Нажмите кнопку Да в появившейся подсказке.
Пользователи Internet Explorer
Как сохранить пароль
Как и большинство браузеров, Internet Explorer автоматически предлагает вам сохранить пароль при первом входе в онлайн-аккаунт.
- Откройте браузер Internet Explorer.
- Перейдите на сайт, для которого вы хотите сохранить пароль, и введите данные для входа.
- Вы видите, что в нижней части окна браузера появляется подсказка; нажмите кнопку Да .
Как просмотреть или удалить сохраненный пароль
В Windows 8 и Windows 10 Internet Explorer напрямую привязан к операционной системе, поэтому для удаления сохраненных паролей необходимо использовать утилиту Credentials Manager .
Примечание
В Windows 7 и более ранних веб-пароли хранятся в реестре Windows и зашифрованы. Для просмотра и удаления пароля требуется использование сторонней программы, например IE PassView.
- Нажмите клавишу Windows , введите Credential Manager и нажмите Введите .
- Щелкните Веб-учетные данные в разделе Управляйте своими учетными данными .
- Найдите учетную запись, пароль которой вы хотите удалить, и щелкните, чтобы развернуть запись.
- Чтобы просмотреть пароль, щелкните ссылку Показать рядом с записью Пароль . При появлении запроса введите пароль своей учетной записи Windows или Microsoft.
Чтобы удалить пароль, щелкните ссылку Удалить под записью Пароль .
- Нажмите кнопку Да в появившейся подсказке.
Пользователи Opera
Как сохранить пароль
Как и большинство браузеров, Opera автоматически предлагает вам сохранить пароль при первом входе в онлайн-аккаунт.
- Откройте браузер Opera.
- Перейдите на сайт, для которого вы хотите сохранить пароль, и введите данные для входа.
- Вы видите, что подсказка отображается в верхней части окна браузера; нажмите кнопку Сохранить .
Как просмотреть или удалить пароль
- Откройте браузер Opera.
- Щелкните кнопку меню в верхнем левом углу.
- Выберите Настройки из раскрывающегося меню.
- Слева нажмите Advanced , чтобы развернуть меню, затем нажмите Конфиденциальность и безопасность .
- Прокрутите вниз до раздела Автозаполнение и щелкните Пароли .
- Найдите учетную запись, пароль которой вы хотите просмотреть или удалить. Каждая запись должна выглядеть как на изображении ниже.
Посмотреть пароль
Чтобы просмотреть пароль, щелкните значок справа от записи.Если пароль не открывается сразу, введите пароль своей учетной записи Windows или Microsoft, затем щелкните значок еще раз.
Удалить пароль
Чтобы удалить пароль, в правой части записи щелкните значок и выберите Удалить из раскрывающегося списка.
Пользователи Safari
Как сохранить пароль
Как и большинство браузеров, Safari автоматически предлагает вам сохранить пароль при первом входе в онлайн-аккаунт.
- Выберите Safari в доке.
- Перейдите на сайт, для которого вы хотите сохранить пароль, и введите данные для входа.
- Вы видите, что в верхнем левом углу окна браузера появляется подсказка; нажмите кнопку Сохранить пароль .
Как просмотреть или удалить сохраненный пароль
- Выберите Safari в доке.
- В верхнем левом углу окна браузера рядом со значком Apple щелкните Safari .
- Выберите Preferences из раскрывающегося меню.
- Откройте вкладку Пароли ( A ) и затем введите пароль вашего Mac ( B ).
- В следующем окне выберите учетную запись, чтобы просмотреть ее пароль. Вы можете удалить сохраненный пароль, нажав кнопку в правом нижнем углу окна.
Как поделиться паролями сети Wi-Fi в Windows 10
Microsoft добавила в Windows 10 интересную новую функцию под названием Wi-Fi Sense, которая позволяет вам незаметно обмениваться паролями Wi-Fi с друзьями.Функция Wi-Fi Sense, ранее предназначавшаяся только для Windows Phone, загружала ваши пароли на сервер Microsoft, а затем отправляла их вашим друзьям. В следующий раз, когда они окажутся в зоне действия этой сети, их устройства подключатся автоматически, не беспокоясь о паролях.
Это невероятно удобный способ поделиться паролями к сети Wi-Fi, если вы делаете это слишком часто. Но при этом есть некоторые проблемы, о которых вам следует знать.
Начало работы с Wi-Fi Sense
Wi-Fi Sense должен быть включен по умолчанию на вашем ПК с Windows 10, но убедитесь, что он активен.
Нажмите кнопку Start , а затем выберите Settings .
Выберите Сеть и Интернет .
Выберите Wi-Fi .
Щелкните Управление настройками Wi-Fi .
Теперь вы находитесь на экране Wi-Fi Sense. Вверху находятся две кнопки-ползунки, которые можно включить или выключить.
Первый, помеченный как Подключиться к предлагаемым открытым точкам доступа. позволяет автоматически подключаться к общедоступным точкам доступа Wi-Fi.Эти точки доступа поступают из краудсорсинговой базы данных, управляемой Microsoft. Это полезная функция, если вы много путешествуете, но она не связана с функцией, которая позволяет вам делиться аутентификацией при входе с друзьями.
Второй ползунок с надписью Подключиться к сетям, которыми пользуются мои контакты , — это то, что позволяет вам делиться с друзьями. После того, как вы включите это, вы можете выбрать одну из трех сетей друзей, с которыми вы хотите поделиться, включая ваши контакты Outlook.com, Skype и Facebook.Вы можете выбрать все три или только один или два из них.
Вы идете первым
Прежде чем вы сможете получать какие-либо общие сети Wi-Fi от своих друзей, вам сначала необходимо предоставить им доступ к сети Wi-Fi.
Wi-Fi Sense — это не автоматизированная услуга: это подписка в том смысле, что вы должны выбрать совместное использование сети Wi-Fi со своими друзьями. Пароли сети Wi-Fi, известные вашему компьютеру, не будут автоматически переданы другим пользователям. Вы можете делиться паролями Wi-Fi только с использованием технологий потребительского уровня — любые корпоративные сети WI-Fi с дополнительной аутентификацией не могут использоваться совместно.
Однако после того, как вы поделитесь сетевым логином, вам будут доступны любые сети, которыми поделились ваши друзья.
Оставаясь на экране Настройки > Сеть и Интернет > Wi-Fi > Управление настройками Wi-Fi , прокрутите вниз до подзаголовка Управление известными сетями . (В качестве альтернативы, Под Wi-Fi выберите Управление известными сетями .)
Выберите любую из перечисленных здесь сетей с тегом Not shared , и вы увидите кнопку Share .
Введите сетевой пароль для этой точки доступа Wi-Fi, чтобы подтвердить, что вы его знаете.
Когда этот шаг будет выполнен, вы предоставите общий доступ к своей первой сети и теперь сможете получать общие сети от других.
Краткое описание обмена паролями
До сих пор мы говорили, что вы делитесь своим паролем Wi-Fi с другими. В основном это было сделано для ясности и простоты. Точнее, ваш пароль загружается на сервер Microsoft через зашифрованное соединение.Затем он сохраняется Microsoft в зашифрованном виде и отправляется вашим друзьям по зашифрованному соединению.
Затем этот пароль используется в фоновом режиме на компьютерах ваших друзей для подключения к общей сети. Если у вас нет друзей, которые серьезно разбираются в хакерских атаках, они никогда не увидят настоящий пароль.
В некотором смысле Wi-Fi Sense более безопасен, чем передача листка бумаги для размещения гостей, поскольку они никогда не увидят и не запишут ваш пароль. Однако для того, чтобы получить какую-либо пользу, ваши гости сначала должны использовать Windows 10 и уже сами совместно использовать Wi-Fi сети через Wi-Fi Sense.В противном случае Wi-Fi Sense вам не поможет.
Тем не менее, не думайте, что вы сможете просто включить эту функцию и начать использовать ее сразу же. Microsoft утверждает, что пройдет несколько дней, прежде чем ваши контакты увидят общие сети на своих компьютерах. Если вы хотите координировать совместное использование Wi-Fi Sense, убедитесь, что вы делаете это заранее.
Совместное использование Wi-Fi Sense работает, только если вы знаете пароль. Любые сети, которыми вы делитесь с друзьями через Wi-Fi Sense, не могут быть переданы другим.
Wi-Fi Sense требует некоторых очень специфических действий, прежде чем он будет полезен, но если у вас есть группа друзей, которым нужно поделиться паролями сети, Wi-Fi Sense может быть полезным инструментом — если вы не возражаете позволить Microsoft управляет вашими паролями Wi-Fi.
Спасибо, что сообщили нам об этом!
Расскажите, почему!
Другой
Недостаточно подробностей
Трудно понять
Найдите пароли к сети Wi-Fi
Если вы используете Windows 10 на своем ноутбуке, иногда вам может потребоваться подключить другое устройство или дать коллеге пароль, чтобы он мог подключиться к сети.
Вот как узнать пароль для сети, которую вы используете в данный момент, или для беспроводных сетей, к которым ваш компьютер был подключен ранее.
В отличие от Windows 7, в Windows 10, когда вы щелкаете значок Wi-Fi на панели задач, вы увидите список доступных сетей, но не сможете выбрать их свойства.
Найдите сетевой пароль Wi-Fi, к которому вы подключены.
Чтобы найти сетевой пароль, перейдите в «Настройки »> «Сеть и Интернет» , а затем выберите «Центр управления сетями и общим доступом» в списке связанных настроек.
Вы также можете щелкнуть правой кнопкой мыши значок Wi-Fi на панели задач в правом нижнем углу и выбрать Открыть центр управления сетями и общим доступом .
Затем, когда откроется центр общего доступа, выберите сеть, к которой подключен ваш компьютер.
Затем откроется окно состояния Wi-Fi, в котором нажмите кнопку «Свойства беспроводной сети».
Теперь в свойствах беспроводной сети выберите вкладку «Безопасность» и установите флажок, чтобы отображать символы, показывающие пароль.
Получить пароль Wi-Fi проще в Windows 7, но помните, что Microsoft рассматривает Windows 10 как услугу, и в будущем обязательно появятся обновления. Если этот процесс изменится, мы будем держать вас в курсе.
Просмотр сохраненных паролей сетей Wi-Fi
Если в течение рабочего дня вы много бегаете по улицам и подключаетесь к нескольким сетям, запоминание всех паролей может оказаться довольно сложной задачей, если вы не настроили компьютер на автоматическое подключение. С помощью небольшой магии командной строки вы тоже можете найти эти пароли.
Сначала откройте командную строку от имени администратора из скрытого меню быстрого доступа.
Когда появится командная строка Введите: netsh wlan show profiles
Нажмите Enter, и появится список сетей, к которым вы ранее подключались — в разделе «Профили пользователей». показано ниже.
Тип: netsh wlan show profile name = Profile-Name key = clear
Обратите внимание, что «Profile-Name» — это та сеть из списка, для которой вам нужно знать пароль.
Например, на скриншоте ниже я набрал: netsh wlan show profile name = TP-LINK_7435 key = clear
Прокрутите немного вниз и в разделе «Настройки безопасности» вы увидите пароль, указанный как Ключевой контент.
Эти советы должны помочь вам найти пароли Wi-Fi, когда они вам нужны, без необходимости установки сторонней утилиты.
Если у вас есть другие предложения или вопросы, дайте нам знать в разделе комментариев ниже или присоединяйтесь к нашим бесплатным форумам по Windows 10 для подробного обсуждения всего, что связано с Windows 10.
.
 Далее в раздел свойства, как на картинке выше.
Далее в раздел свойства, как на картинке выше.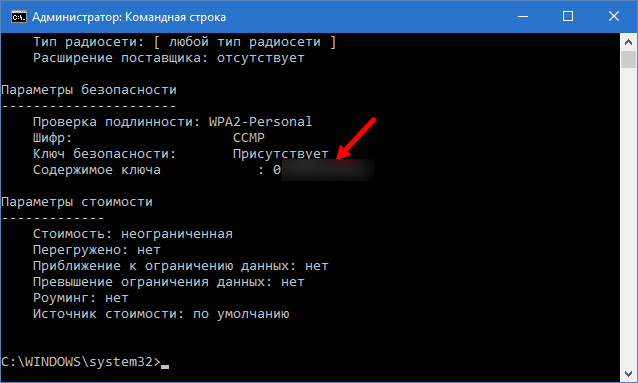
 1 нажмите кнопку ПУСК и перейдите во Все приложения
1 нажмите кнопку ПУСК и перейдите во Все приложения
 Поэтому для каждой модели писать описание – бессмысленно.
Поэтому для каждой модели писать описание – бессмысленно. При утрате пароля и логина вы уже не зайдете в настройки и не создадите его.
При утрате пароля и логина вы уже не зайдете в настройки и не создадите его.